14 BORDAS E SOMBREAMENTO Guia Bordas Guia Borda da Página Guia Sombreamento Bordas através da Barra de
|
|
|
- Stefany Mascarenhas Cabral
- 7 Há anos
- Visualizações:
Transcrição
1 Word
2 Sumário 1 INICIANDO O WORD Conhecendo o Word Barra de Título Barra de Menu Barra de Ferramentas Padrão Régua Barra de Rolagem Barra de Status TECLADO TRABALHANDO COM O WORD Criação de Documento Digitando um Documento Salvando um Documento Fechando um Documento Abrindo um Documento MODOS DE EXIBIÇÃO DE DOCUMENTOS CONFIGURAÇÃO DE PÁGINAS E MARGENS Guia Margens Guia Papel CABEÇALHO E RODAPÉ SELECIONADO TEXTO COPIANDO,RECORTANDO E COLANDO DESFAZENDO OPERAÇÕES FORMATANDO TEXTO Barra de Formatação Formatação da Fonte usando a Barra de Formatação Formatação através do Menu Formatar MAIÚSCULAS E MINÚSCULAS PARÁGRAFOS Alinhamento Guia Parágrafo Recuos Através da Régua MARCADORES E NUMERAÇÃO DE PARÁGRAFOS Operação através da Barra de Formatação Personalizando Marcador e Numeração Guia com Marcadores Guia Numerada Guia Vários Níveis... 90
3 14 BORDAS E SOMBREAMENTO Guia Bordas Guia Borda da Página Guia Sombreamento Bordas através da Barra de Formatação QUEBRA DE PÁGINA COLUNAS CAPITULAR INSERINDO SÍMBOLOS OU CARACTERES ESPECIAIS OBJETOS Ferramenta Desenho Wordart Autoformas Caixa de Texto Clip-Art TABELA Selecionando a Tabela Autoformatação Aumentando a largura e o Tamanho da Tabela Inserindo Linhas e Colunas Excluindo Linhas e Colunas CORREÇÃO ORTOGRÁFICA NÚMERO DE PÁGINAS VISULIZAÇÃO E IMPRESSÃO DE PÁGINAS Visualizando Impressão Impressão de Documento CONTROLE DE ZOOM EXERCÍCIOS PROPOSTOS EXERCÍCIOS II
4 APRESENTAÇÃO Apesar do surgimento de outros editores de textos no mercado, particularmente na linha de softwares livres (LINUX), o WORD da Microsoft continua sendo o editor de texto mais utilizado no mundo. Com o editor de texto (WORD) o usuário pode escrever qualquer coisa, preparar listas de compras, elaborar documentos complexos e de qualquer tamanho. Ao texto principal do documento, o Word permite que o usuário agregue ilustrações e gráficos, quadros e tabelas, legendas e títulos, referências cruzadas e notas de rodapés, índices e glossários. O Word oferece também a possibilidade da verificação ortográfica e gramatical do texto; a busca, localização e substituição de palavras; importar e classificar dados; efetuar cálculos. Fornece ainda modelos pré-formatados de diversos tipos de documentos, de memorandos a página da Web. C E T A M - Centro de Educação Tecnológica do Amazonas 69
5 1 INICIANDO O WORD O WORD é iniciado como qualquer outro programa para Windows. Coloque o ponteiro do mouse sobre o botão Iniciar na Barra de Tarefas e clique com o botão esquerdo do mouse. Mova o ponteiro do mouse até Programas. Automaticamente vai surgir à direita um submenu de programas. Em seguida leve o ponteiro até a opção Microsoft Word e dê um clique. Aparecerá a janela do Microsoft Word. 1.1 CONHECENDO O WORD Observe a janela do Word: C E T A M - Centro de Educação Tecnológica do Amazonas
6 1. Barra de Título 2. Barra de Menus 3. Barra de Ferramentas Padrão 4. Barra de Ferramentas Formatação 5. Seletor de Tabulação 6. Botões de Recuo à esquerda 7. Régua 8. Botão de Recuo à direita 9. Ponto de Inserção 10. Área de Texto 11. Seta de Rolagem para cima 12. Botão de Rolagem vertical 13. Barra de Rolagem vertical 14. Seta de Rolagem para baixo 15. Botão Página Anterior 16. Seleção de Objeto da Procura 17. Botão Próxima Página 18. Modo de Exibição Normal 19. Modo de Exibição de Layout de Web 20. Modo de Exibição de Layout de Impressão 21. Modo de Exibição de Estrutura de Tópicos 22. Seta de Rolagem para a Esquerda 23. Botão de Rolagem Horizontal 24. Barra de Rolagem Horizontal 25. Seta de Rolagem para a Direita 26. Barra de Status 27. Barra de Desenho 1.2 BARRA DE TÍTULO A Barra de Título da janela exibe o nome do documento que está sendo editado. Nesta mesma barra, na extremidade direita, também estão os seguintes botões: Botão Minimizar Botão Restaurar Botão Maximizar Botão Fechar 1.3 BARRA DE MENU O WORD possui nove menus, com nomes e funções específicas. O que cada um faz será explicado em detalhes, na medida em que forem sendo abordados. A seguir apresentamos um breve resumo dos pontos mais relevantes: Menu Arquivo: Nesta opção estão os comandos para: salvar, fechar, abrir, imprimir, configurar página, etc. Menu Editar: Por meio desta opção é possível: copiar, colar, recortar, localizar, substituir e desfazer digitações. Menu Exibir: Com esta opção é possível escolher a maneira como o documento é exibido e a forma como o Word se apresenta na tela, mostrando ou ocultando barras de ferramentas, por exemplo. Menu Inserir: Além de imagens, objetos e desenhos, este menu permite inserir comentários, referências e outros elementos no documento. C E T A M - Centro de Educação Tecnológica do Amazonas 71
7 Menu Formatar: Nesta opção estão as funções que possibilitam mudar totalmente a estética do documento alterando, por exemplo, o tipo e o tamanho das fontes, o formato dos parágrafos do texto, etc. Menu Ferramentas: Reúne as funções de correção ortográfica e gramatical, contagem de palavras, linhas, controles de alterações no texto, etc. Menu Tabela: Por meio desta opção é possível criar, inserir, modificar e configurar tabelas. Menu Janela: Basicamente este Menu permite ao usuário acessar, organizar, dividir, comparar e alternar documentos abertos. Menu Ajuda: Nesta opção o usuário pode pesquisar e encontrar ajuda para esclarecer dúvidas que podem surgir ao trabalhar com o programa.! No campo direito da Barra de Menu há um campo destinado a AJUDA. Para iniciar uma consulta a ajuda do Word (digite uma pergunta, tecle <Enter> e veja o resultado). 1.4 BARRA DE FERRAMENTAS PADRÃO Conjunto de botões representados por ícones ou letras que acionam os comandos disponíveis nos menus, atuando como atalhos ou dando acesso a recursos especiais Novo: cria um novo documento em branco. 2. Abrir: abre um arquivo gravado anteriormente. 3. Salvar: salva o documento ativo com o nome e localização atual, ou abre a caixa de diálogo salvar como. 4. Correio Eletrônico: envia o documento ativo como mensagem de Pesquisa: pesquisa opções selecionadas e trabalha com os resultados da pesquisa. 6. Imprimir: imprime o documento ativo na impressora padrão. 7. Visualizar impressão: mostra qual será a aparência do documento quando for impresso. 8. Ortografia e gramática: verifica se o documento ativo possui erro de ortografia, gramática e estilo de redação. Ao identificar um erro, oferece sugestão para correção. 9. Recortar: remove objetos ou textos selecionados no documento para a área de transferência. 10. Copiar: copia objetos ou textos selecionados no documento para a área de transferência. 11. Colar: Inserir conteúdo da área de transferência no ponto de inserção ou substitui objeto selecionado. 12. Pincel: copia o formato de um objeto ou texto selecionado. 13. Desfazer: desfaz a última ação ou retorna o último comando executado. 14. Refazer: reverte a ação do comando desfazer. 15. Inserir Hiperlink: insere um novo Hiperlink no objeto ou texto selecionado ou edita o Hiperlink especificado. 72 C E T A M - Centro de Educação Tecnológica do Amazonas
8 16. Tabelas e Bordas: ativa ou desativa a barra de ferramentas Tabelas e Borda. 17. Inserir Tabela: ativa um menu para a criação de tabelas até 4 (quatro) linhas e 5 (cinco) colunas. 18. Inserir Planilha: insere uma nova planilha do Excel dentro do documento, a partir do Ponto de inserção. 19. Colunas: altera o número de colunas no documento ou no texto selecionado. 20. Desenho: ativa ou desativa a barra de ferramenta Desenho. 21. Estrutura do Documento: exibe ou oculta em um painel lateral a estrutura do documento, baseada em tópicos. 22. Mostrar/Ocultar: mostra ou oculta as marcas de formatação, espaços não imprimíveis e textos ocultos. 23. Zoom: reduz ou amplia a exibição do documento ativo. 24. Ajuda: exibe, em um painel lateral, tópicos de ajuda e dicas para trabalhar no documento. 1.5 RÉGUA A régua permite a visualização e o ajuste das medidas referentes às margens do texto. Com esta opção o usuário pode a qualquer momento dar uma nova aparência ao documento. Régua horizontal Régua vertical Barra de rolagem vertical Barra de rolagem horizontal C E T A M - Centro de Educação Tecnológica do Amazonas 73
9 1.6 BARRA DE ROLAGEM As barras de rolagens (Vertical e Horizontal) são usadas junto com o mouse e substituem a operação de algumas teclas. Uma linha para cima. Uma linha para baixo. Rola o texto à medida que é arrastado. Salta para a página anterior. Botão selecionar diversos tipos de objetos como: Gráficos, objeto da Procura, oferece opções de comentários, tabelas e opção de localizar textos. Avança para a próxima página. Rola o texto para a direita (barra horizontal). Rola o texto para a esquerda (barra horizontal). 1.7 BARRA DE STATUS Na Barra de Status são apresentadas diversas informações sobre o documento aberto: página atual, número total de páginas, linha, coluna, idioma, o ícone verificador gramatical, etc. 2 TECLADO O teclado do computador segue o padrão da máquina de escrever na distribuição das suas teclas básicas. A seguir vamos destacar algumas teclas dotadas de funções específicas. 1. Enter - é uma tecla que marca o final do parágrafo, de tamanho maior que as demais e com uma inscrição ENTER ou. 2. Backspace, ou : retorna o ponto de inserção em uma posição, apagando o caractere que está a sua esquerda. 3. Tab ou (Tabulação): avança oito (8) posições à direita do ponto de inserção. 4. Caps Lock: se esta tecla estiver ativa, as letras digitadas sairão MAIÚSCULAS. Caso contrário sairão minúsculas. 5. Shift: aciona os caracteres da parte superior das teclas e inverte a função do CAPS LOCK. 6. Num Lock: ativa o teclado numérico, localizado no lado direito do teclado. Caso esta tecla não esteja ativa, estarão acionadas as funções da parte inferior das teclas. 7. Insert: substitui ou desloca um caractere à direita do ponto de inserção. 8. Delete ou Del (Excluir ou Apagar): apaga o caractere à direita do ponto de inserção e objetos selecionados. 9. : move o cursor um caractere à esquerda. 10. : move o cursor um caractere à direita. 74 C E T A M - Centro de Educação Tecnológica do Amazonas
10 11. : move o cursor uma linha para cima. 12. : move o cursor uma linha para baixo. 13. Ctrl+ : posiciona o cursor uma palavra à direita. 14. Ctrl+ : posiciona o cursor uma palavra à esquerda. 15. Ctrl+ : posiciona o cursor no início de um parágrafo. 16. Ctrl+ : posiciona o cursor no fim de um parágrafo. 17. Home: posiciona o cursor no início da linha. 18. End: posiciona o cursor no fim da linha. 19. Page Up: posiciona o cursor 12 linhas para cima. 20. Page Down: posiciona o cursor 12 linhas para baixo. 21. Ctrl+Page Up: posiciona o cursor no início da página. 22. Ctrl+ Page Down: posiciona o cursor no fim da página. 23. Ctrl+Home: posiciona o cursor no início do documento. 24. Ctrl+End: posiciona o cursor no fim do documento. 3 TRABALHANDO COM O WORD 3.1 CRIAÇÃO DE DOCUMENTO Para conhecer bem os comandos do WORD, aplicando bem os recursos que esta ferramenta oferece, é importante que o usuário pratique e exercite bem a digitação de textos, buscando usar ao máximo os recursos disponíveis. Na janela do documento onde o texto será digitado é importante ficar atento aos seguintes detalhes: - O cursor fica posicionado automaticamente sobre a primeira linha da primeira coluna. Ao se deslocar e atingir a margem direita da página, automaticamente o cursor pula para a próxima linha, sem que seja necessário acionar a tecla <Enter>; - A tecla <Enter> deve ser usada somente ao término de um parágrafo ou para dar espaços entre um parágrafo e outro; - Quando a digitação chega no final da página, uma nova página é automaticamente criada para abrigar a continuação do texto; - No WORD é possível se posicionar o ponteiro do mouse em qualquer lugar de uma página (mesmo que esteja em branco) e começar a digitar. Para isto basta colocar o ponteiro na posição desejada e dar um clique duplo com o mouse. C E T A M - Centro de Educação Tecnológica do Amazonas 75
11 3.2 DIGITANDO UM DOCUMENTO Digite o seguinte texto: Como Trabalhar Com um Documento Abrir um programa e criar um novo documento serão provavelmente as primeiras tarefas a serem executadas no seu computador. O processo é semelhante para a maioria dos programas utilizados com mais freqüência. Todos os programas podem ser acessados por meio do botão Iniciar, localizado na barra de tarefas, na parte inferior, lado esquerdo da tela. No menu que aparece em seguida, clique em Programas. Outro menu irá aparecer, desta vez listando todos os programas instalados no seu sistema. Clique no programa que você deseja abrir para trabalhar. Se o usuário deseja digitar uma carta, por exemplo, deverá clicar no editor de texto (Microsoft Word). O programa surge na tela com um documento em branco. Você pode agora digitar suas informações. Antes disso é importante conhecer diferentes partes da janela. 3.3 SALVANDO UM DOCUMENTO Ao terminar a digitação de um texto, finalizar uma sessão ou desligar o computador, é preciso salvar (gravar) as informações para evitar que sejam perdidas. Como fazer isso? Observe a seguir: Clique no menu Arquivo e escolha o submenu Salvar. Existe a opção do atalho - <Ctrl+B>. Existe também a opção do botão que tem o formato de um disquete, na Barra de Ferramenta Padrão clique com o mouse e o documento será salvo. Quando o documento é salvo pela primeira vez, a caixa de diálogo Salvar Como vai pedir para escolher um nome para o documento e determinar a pasta de arquivo onde ele será armazenado. Observe que toda vez que você abre um documento novo, ele recebe o nome provisório de Documento C E T A M - Centro de Educação Tecnológica do Amazonas
12 3.4 FECHANDO UM DOCUMENTO No WORD existem as opções de fechar apenas o documento em execução ou fechar todo o programa. Para fechar o documento em execução basta clicar no menu Arquivo e escolher o submenu Fechar. A mesma operação pode ser feita clicando sobre o X ao lado da caixa de Ajuda, localizado na Barra de Menu. Para fechar todo o programa basta clicar no menu Arquivo e escolher o submenu Sair. A mesma operação pode ser feita clicando sobre o X localizado na Barra de Título. 3.5 ABRINDO UM DOCUMENTO Esta opção permite abrir um documento previamente criado e salvo. Observe a seguir como fazer: Vá ao menu Arquivo e clique no submenu Abrir. Se desejar pode usar o atalho (<Ctrl+A>). Por padrão o WORD salva na pasta Meus Documentos, entretanto é possível escolher um outro local para salvar. A janela que é exibida não só permite abrir um arquivo, como também visualizá-lo. Para isto basta clicar no botão Modo de Exibição dos Arquivos e escolher a opção Visualizar. Clique para abrir outra pasta Modo de exibição dos arquivos Clique para abrir o arquivo selecionado. C E T A M - Centro de Educação Tecnológica do Amazonas 77
13 4 MODOS DE EXIBIÇÃO DE DOCUMENTOS O WORD oferece quatro modos de layout de páginas (maneiras como o documento pode ser exibido na tela). Permite que você escolha o layout mais adequado às suas necessidades ou de sua preferência pessoal. Começando da esquerda para a direita, as opções são as seguintes: Normal: nesta opção a régua fica oculta, a coluna do texto é alinhada a esquerda e a quebra da página é exibida como pontilhado horizontal. É a mais recomendada para a edição de texto por oferecer rapidez em movimentação e formatação. Layout da Web: o texto se apresenta como uma página da web e tanto a régua vertical como as quebras de páginas ficam ocultas. É usada quando se deseja criar uma página na web. Layout da Impressão: É o mais utilizado, porque mostra o documento da mesma forma que ele será impresso. São exibidas as margens das páginas, as réguas, a quebra da página e as barras de ferramentas. Modo de Estrutura de Tópicos: Neste modo de exibição, o Word mostra os títulos com recuos que representam seu nível na estrutura do documento. A estrutura de tópicos mostrará símbolos e recuos, mas estes não serão impressos. 5 CONFIGURAÇÃO DE PÁGINAS E MARGENS Com este recurso é possível preparar informações gerais sobre a página a ser utilizada na impressão. Permite a escolha do tamanho, a orientação e a escala de impressão. Também é possível escolhermos ou definirmos o tamanho do papel e a orientação em que será impresso. Para configurar o documento, clique no menu Arquivo Configurar Página. 78 C E T A M - Centro de Educação Tecnológica do Amazonas
14 5.1 GUIA MARGENS Margens: essa opção define as margens (esquerda, direita, superior e inferior) do seu documento. Orientação: define a orientação do documento a ser impresso. Com a opção Paisagem, a impressão será na horizontal. Se a opção for Retrato, a impressão será na vertical. Páginas: determina maneiras diferentes na impressão de um texto: Normal, Margens espelho, 2 páginas por folha e Livro. Visualização: Na opção Aplicar definemse as configurações escolhidas no menu Configurar Página para todo o documento ou apenas para o texto selecionado.! Dica: Clicando no botão Padrão, as novas configurações serão armazenadas para todos os documentos novos baseado no modelo atual. 5.2 GUIA PAPEL Tamanho do papel: mostra os tamanhos padrões de papel para a impressão. Origem do papel: mostra o local em que o papel está localizado na impressora. Visualização: exibe a aparência do documento com as opções previamente selecionadas. C E T A M - Centro de Educação Tecnológica do Amazonas 79
15 6 CABEÇALHO E RODAPÉ Estes recursos normalmente são utilizados para se definir uma folha padrão, sobre a qual serão impressos vários tipos de documentos. Cabeçalho é o local entre a borda superior do papel e a margem superior, e Rodapé é o local entre a borda inferior do papel e a margem inferior. É possível se criar cabeçalhos e rodapés que incluam textos ou elementos gráficos, como números de página, a data, o logotipo de uma empresa, o nome do arquivo ou título do documento ou ainda o nome de um autor. Para criar cabeçalho e rodapé, clica-se no menu Exibir - Cabeçalho e Rodapé. Parte superior do documento Parte inferior do documento Nas áreas destinadas ao cabeçalho e rodapé, tudo o que for inserido será repetido, automaticamente, em todas as páginas do documento. Quando a opção Cabeçalho e Rodapé for ativada, aparecerá a Barra de Cabeçalho e Rodapé com os seguintes recursos: C E T A M - Centro de Educação Tecnológica do Amazonas
16 1. Permite entrar com o campo de controle de numeração de páginas. 2. Permite entrar com o campo de controle da quantidade de páginas. 3. Permite a formatação de números de páginas. 4. Permite a inclusão do campo de data (é atualizado automaticamente). 5. Permite a inclusão do campo hora (é atualizado automaticamente). 6. Ativa o quadro de diálogo Configurar Página. 7. Permite alternar entre cabeçalho e rodapé. 8. Fecha a barra cabeçalho e rodapé. 7 SELECIONANDO TEXTO Significa destacar uma palavra isolada, uma frase, uma figura, um trecho do documento ou ainda todo ele. A maioria das ações que executamos nesse ambiente, citando como exemplo as operações de formato, só surtem efeito sobre o que foi previamente selecionado. Podemos selecionar textos utilizando o teclado ou o mouse. Observe as duas formas: Seleção de texto com o teclado Shift+ Seleciona a partir do cursor (para a direita). Shift+ Seleciona a partir do cursor (para a esquerda). Shift+ Seleciona a partir do cursor até as linhas anteriores. Shift+ Seleciona a partir do cursor até as próximas linhas. Ctrl+ T Seleciona todo o texto. Seleção de texto com o mouse Arrastando: para selecionar utilizando o mouse, posicione o cursor num determinado ponto, clique e mantenha o botão esquerdo do mouse pressionado enquanto arrasta o cursor até a posição desejada. Solte o botão e você terá em destaque o que foi selecionado. l Clique Duplo: usado para selecionar uma determinada palavra. l Clique Triplo: usado para selecionar todo um parágrafo. É possível também selecionar textos utilizando a barra de seleção (região entre a régua vertical e início do texto). Ao posicionar o mouse na região da barra de seleção, o cursor do mouse assumirá a forma de uma seta apontando para a direita. Neste momento podemos fazer as seguintes seleções: Observe: l Um clique: seleciona a linha inteira. l Clique duplo: seleciona o parágrafo. l Clique triplo: seleciona todo o texto. C E T A M - Centro de Educação Tecnológica do Amazonas 81
17 8 COPIANDO, RECORTANDO E COLANDO O recurso Copiar ou Recortar é de extrema importância e utilidade. Evita o trabalho dobrado, pois permite copiar ou transferir partes do texto para uma outra posição, ou até mesmo para outros documentos. Desta forma não há necessidade de digitarmos novamente textos que já existem gravados em algum arquivo. Quando um texto é copiado ou recortado, fica provisoriamente armazenado na Área de Transferência do Office (Clipboard). As informações permanecem armazenadas até que se desligue o computador. Copiar: grava na Área de Transferência uma cópia do trecho destacado para posterior inserção no local de destino. Recortar: remove a palavra, frase, parágrafo ou qualquer trecho do documento. Colar: complementa o trabalho das anteriores, inserindo no local escolhido aquilo que foi copiado ou recortado. Acesse os comandos pelo menu Editar Ou pelos botões na barra de ferramentas 82 C E T A M - Centro de Educação Tecnológica do Amazonas
18 Veja como fazer isso: 1. Selecione a palavra, figura ou trecho do texto que deseja copiar/recortar; 2. Abra o menu Editar e clique em Copiar (<Ctrl+C>) ou em Recortar (<Ctrl+X>), conforme o caso; 3. Clique no local onde você deseja colar o trecho copiado. Em seguida, volte ao menu Editar e clique em Colar (ou use o atalho <Ctrl+V>).! Tendo decidido o formato de um parágrafo que deseja aplicar a outros parágrafos, você poderá fazê-lo utilizando o recurso chamado Pincel (localizado na Barra de Ferramenta Padrão), em vez de repetir os mesmos passos para cada parágrafo 9 DESFAZENDO OPERAÇÕES O Word permite Desfazer uma a uma as últimas ações aplicadas sobre o documento de um simples caractere, à figuras, caixas de texto e tabelas. Clique no menu Editar e escolha a opção Desfazer Digitação. Encontra-se ainda na barra de ferramentas padrão a opção Refazer que servirá para refazer o que o botão Desfazer cancelou. Observe: Clique no botão para desfazer ação. Clique no botão para refazer ação.! Dica: Para utilizar o recurso DESFAZER por meio do teclado, pressione o atalho CTRL+Z e para REFAZER pressione o atalho CTRL +R. 10 FORMATANDO O TEXTO Formatar fonte é modificar o formato dos caracteres de um texto, incluindo o seu tamanho, cor, efeitos e outros formatos desejados pelo usuário BARRA DE FORMATAÇÃO Estilo, Fonte e Tamanho Cor da fonte Negrito, Itálico e Sublinhado C E T A M - Centro de Educação Tecnológica do Amazonas 83
19 1. Alinhamento: à esquerda, centralizar, à direita e justificar. 2. Espaçamento entre Linhas. 3. Marcadores e Numeração. 4. Recuo e Avanço de Parágrafo. 5. Borda. 6. Realce FORMATAÇÃO DA FONTE USANDO A BARRA DE FORMATAÇÃO Na Barra de Formatação estão alguns botões para aplicação de efeitos nas fontes. Para aplicar esses efeitos basta selecionar a região e dar um clique sobre a opção desejada. A seguir a utilização de alguns destes recursos usando a Barra de Formatação: Fonte: Bookman Style - Estilo Negrito Tamanho: 12 Cor: Preta Sublinado Itálico 10.3 FORMATAÇÃO ATRAVÉS DO MENU FORMATAR Os recursos que acabamos de estudar também estão disponíveis no Menu Formatar. Antes de ativá-lo selecione a região que deseja aplicar os recursos, e em seguida escolha a opção Fonte no menu Formatar. Fonte: escolha a fonte desejada. Estilo: selecione o Estilo. Tamanho: selecione o tamanho da fonte. Cor da fonte: escolha a cor para o texto selecionado. Efeitos: clique sobre os quadrinhos para obter efeitos especiais. Visualização: este quadro exibe a aparência do texto de acordo com as opções selecionadas. 84 C E T A M - Centro de Educação Tecnológica do Amazonas
20 A Guia Efeitos do texto Por meio da Guia Efeitos é possível acrescentar à região selecionada, efeitos especiais como: segundo plano intermitente, tracejado piscante, tremido, etc. Estes recursos têm apenas efeito visual, ou seja, não podem ser impressos. 11 MAIÚSCULAS E MINÚSCULAS Este recurso do WORD possibilita a correção das falhas de digitação, quando há troca de maiúsculas por minúsculas ou vice-versa. Possibilita a alteração na formatação do texto. Clique no menu Formatar maiúsculas e minúsculas Em seguida será exibida a caixa de diálogo de maiúsculas e minúsculas. l Primeira letra da sentença em maiúscula: apresenta maiúscula a primeira linha da frase selecionada l Minúscula: altera todo o texto selecionado por minúscula. l Maiúscula/minúscula: apresenta em maiúsculo a primeira letra de cada palavra do texto selecionado. l Inverter: altera todas as letras do texto selecionado para minúscula e vice-versa.! Uma outra maneira de mudar a caixa dos caracteres é pressionar as teclas SHIFT+F3 até encontrar a combinação desejada. C E T A M - Centro de Educação Tecnológica do Amazonas 85
21 12 PARÁGRAFOS Na digitação de um texto observe que o alinhamento padrão é o esquerdo, porém pode ser modificado acrescentando recuos à esquerda ou à direita. Por meio desses recursos é possível mudar a aparência do parágrafo ALINHAMENTO Alinhando parágrafos usando os botões de alinhamento localizados na barra de formatação. à esquerda: é o padrão de alinhamento do Word: cada linha inicia-se na margem esquerda e os finais de linha são quebrados : centralizado: tem como característica a centralização de cada linha de um parágrafo no ponto intermediário entre as margens: à direita: faz o texto ser alinhado pela margem direita, tornando irregular o início de cada linha: justificado: produz uma margem reta, regular, tanto no início quanto no final de cada linha, adicionando espaços entre as palavras para que todas as linhas de texto tenham o mesmo comprimento: 86 C E T A M - Centro de Educação Tecnológica do Amazonas
22 12.2 GUIA PARÁGRAFO Além do alinhamento, pode-se aplicar aos parágrafos: recuos (margem ao parágrafo) e espaçamentos (distância entre parágrafos ou linhas). Todos esses recursos podem ser aplicados de uma só vez por meio do menu Formatar Parágrafo, na guia Recuos e Espaçamentos. Na figura abaixo foram aplicadas as seguintes configurações: 1. Recuo Especial da primeira linha: 1cm 2. Espaçamento entre parágrafos: Automático 3. Espaço entre linhas: 1,5 linha C E T A M - Centro de Educação Tecnológica do Amazonas 87
23 12.3 RECUOS ATRAVÉS DA RÉGUA Exibida logo abaixo da barra de formatação, serve para orientar na montagem do texto e aplicar recuos aos parágrafos. Nela encontram-se indicadores de recuos que poderão ser arrastados, tendo o mesmo efeito das aplicações estudadas anteriormente. Controle para o recuo da 1ª linha Recuo à esquerda - esse indicador quando arrastado movimentará os dois controles acima ao mesmo tempo. Controle de recuo à direita para todas as linhas do parágrafo Além de aplicar recuos por meio da régua, é possível também aplicá-los por meio de dois botões que se localizam na barra de formatação: Diminuir recuo Aumentar recuo 13 MARCADORES E NUMERAÇÃO DE PARÁGRAFOS O WORD permite criar uma lista com números ou símbolos para que se possa classificar assuntos, separá-los por tópicos e destacá-los dentro do contexto OPERAÇÃO ATRAVÉS DA BARRA DE FORMATAÇÃO Selecione o parágrafo que deseja marcar, clique sobre o botão Numeração ou Marcadores na Barra de Ferramentas padrão. Para remover as marcas, basta refazer o mesmo procedimento. Além da facilidade de numerar parágrafos, ao se excluir um determinado parágrafo numerado, todos os outros serão renumerados. Numeração Marcadores 88 C E T A M - Centro de Educação Tecnológica do Amazonas
24 13.2 PERSONALIZANDO MARCADOR E NUMERAÇÃO O WORD permite que se alterem os formatos dos marcadores e numeração de parágrafos, por meio da opção Marcadores e Numeração do menu Formatar GUIA COM MARCADORES Para escolher um marcador, selecione uma caixa. A opção escolhida aparecerá selecionada com um retângulo azul. Em seguida clique OK GUIA NUMERADA Escolha um estilo de numeração, em seguida clique OK. C E T A M - Centro de Educação Tecnológica do Amazonas 89
25 13.5 GUIA VÁRIOS NÍVEIS Os recursos da opção Vários Níveis mostram itens em níveis distintos em vez de recuados em um nível. Quando o cursor salta de uma linha para outra com o uso do Enter, a numeração é incrementada automaticamente no início da linha. 14 BORDAS E SOMBREAMENTO O WORD oferece aos usuários a opção que possibilita envolver palavras, parágrafos, ou mesmo páginas, com bordas ou preenchimento (cor do fundo). A seguir observe como adicionar uma borda ao parágrafo, usando o menu Formatar Bordas e Sombreamento GUIA BORDAS A guia Bordas oferece opções de modificação do estilo da borda: dupla, pontilhada, etc. Permite definir a borda aplicada ao parágrafo: com sombra, 3D, Caixa, etc. Também oferece opções para especificar a cor da borda, a largura e a posição, ou seja, superior, inferior, direita ou esquerda. Para isso é preciso clicar no botão desejado ou então, clicar dentro do quadrado branco (visualização) na posição em que deseja fixar a borda previamente escolhida para o parágrafo. Não esqueça que antes de aplicar as funções da Guia Bordas é preciso selecionar o parágrafo ao qual se deseja criar uma borda. Borda Superior Borda Inferior Borda Direita Borda Esquerda 90 C E T A M - Centro de Educação Tecnológica do Amazonas
26 14.2 GUIA BORDA DA PÁGINA A segunda guia Borda da Página é semelhante à primeira. Entretanto, ao se habilitar qualquer tipo de borda, esta será posicionada ao redor da página, preenchendo toda sua extensão. Estas bordas poderão ter estilos variados de linhas e cores e também uma variedade de arte gráfica GUIA SOMBREAMENTO A terceira guia diz respeito à parte do preenchimento de uma palavra ou parágrafo, ou seja, cores que se pode configurar para que apareçam no fundo da área selecionada. Para ativar basta clicar na cor desejada e confirmar no botão Ok. Pode - se também modificar a densidade da cor, ou seja, deixá-la clara ou escura e ainda optar a forma que o sombreamento será aplicado, se no texto ou no parágrafo. C E T A M - Centro de Educação Tecnológica do Amazonas 91
27 14.4 BORDAS ATRAVÉS DA BARRA DE FORMATAÇÃO A seguir veremos como adicionar uma borda ao parágrafo, por meio da ferramenta Borda, na barra de ferramentas formatação. Primeiramente selecione o parágrafo sobre o qual deseja criar uma borda. Ao clicar na ferramenta Borda Externa, surgirá um menu de seleção de bordas. Clique na opção desejada. 15 QUEBRA DE PÁGINA Quebra de Página é exatamente o ponto onde uma página termina e outra começa. Quando o texto ou elementos gráficos preenche totalmente o espaço disponível, o Word insere uma quebra de página automática e inicia uma nova página. Quando o usuário desejar inserir uma nova quebra de página, precisa primeiro posicionar o cursor no ponto onde deseja fazer a quebra, Em seguida, no menu Inserir Quebra, selecionar e clicar a opção quebra de página.! Dica: Outra forma de inserir uma quebra de página, pressione o comando CTRL+ENTER 92 C E T A M - Centro de Educação Tecnológica do Amazonas
28 16 COLUNAS Alguns dados parecem mais bem organizados e legíveis quando são apresentados em colunas, muito utilizadas para produzir catálogos, boletins, artigos periódicos e outros tipos de trabalho. Com a utilização deste recurso o texto fluirá automaticamente de coluna para coluna. Para fazer a divisão da página em colunas, clique no menu Formatar Colunas, ou clique em Colunas, localizado na barra de ferramentas padrão. É importante destacar que antes de se aplicar esta opção é preciso selecionar o texto que se deseja dispor em colunas. A partir desta janela configuram-se os formatos da coluna no texto. Predefinidos: escolha um dos formatos predefinidos. Linha entre colunas: ative esta opção para acrescentar linhas entre as colunas. Colunas da mesma largura: desativando esta opção pode-se personalizar a largura e o espaçamento entre as colunas. 17 CAPITULAR Na elaboração de um documento formal, os primeiros parágrafos podem se apresentar de forma mais destacada quando começam com uma grande letra capitular, facilmente obtida através do Word. Esta letra capitular pode ser formatada pelo usuário, escolhendo o tipo de fonte e a altura da letra. Para inserir a letra capitular, basta posicionar o cursor na frente da letra que se pretende formatar. Em seguida clique no menu Formatar - Capitular. Na caixa de diálogo aberta, clique no item Posição. C E T A M - Centro de Educação Tecnológica do Amazonas 93
29 A capitular é mostrada dentro de uma moldura. Clique em qualquer lugar do documento. A letra será alterada e sua nova letra capitular aparecerá de modo que ficará na página impressa. 18 INSERINDO SÍMBOLOS OU CARACTERES ESPECIAIS Em alguns casos o usuário vai precisar inserir no seu documento símbolos ou caracteres que não estão disponibilizados diretamente via teclado. O Word oferece uma alternativa interessante, por meio do Mapa de Caracteres do Windows. Para inserir símbolos no texto proceda da seguinte forma: 1. Clique no lugar onde deseja inserir o símbolo ou caractere especial; 2. No menu Inserir, clique em Símbolo; 94 C E T A M - Centro de Educação Tecnológica do Amazonas
30 3. Observe o resultado: Como trabalhar com um documento Abrir um programa e criar um novo documento serão provavelmente as primeiras tarefas a serem executadas no seu computador. O processo é semelhante para a maioria dos programas utilizados com mais freqüência. 19 OBJETOS É possível adicionar alguns tipos de objetos ao documento que está sendo elaborado, tais como: Auto Formas, Clip-Art, WordArt e outros. Alguns objetos são encontrados na barra de ferramenta Desenho FERRAMENTA DESENHO Na barra de ferramentas padrão do Word, o usuário tem à disposição a opção Desenho. Clicando sobre essa opção, será exibida na parte inferior da janela do Word uma nova barra de ferramentas com diversos recursos de desenhos e gráficos. Esta barra poderá ser usada para melhorar a aparência do texto Altera formas e posicionamento das figuras geométricas. 2. Insere diversos tipos de formas geométricas, linhas, caixas e balões para texto explicativo. 3. Linha. 4. Seta. 5. Retângulo. 6. Elipse. 7. Caixa de texto. 8. Inserir WordArt. 9. Inserir diagrama ou organograma. 10. Inserir Clip-Art 11. Inserir figura. 12. Cor do preenchimento. 13. Cor da linha. 14. Cor da fonte. 15. Estilo da linha. 16. Estilo do tracejado. 17. Estilo da seta. 18. Estilo de sombra. Estilo 3-D. C E T A M - Centro de Educação Tecnológica do Amazonas 95
31 19.2 WORDART Por meio da ferramenta Inserir WordArt, localizada na barra de ferramenta Desenho, é possível se alterar o texto de várias maneiras, de modo a se criar um efeito visual atraente. Após a criação de um efeito de texto, este será incorporado ao documento como um objeto. Na Barra de Ferramenta de Desenho, clique sobre o botão Inserir WordArt. Aparecerá a janela do WordArt Galery, na qual o usuário fará a escolha do modelo desejado, clicando em seguida no botão OK. Em seguida, aparecerá uma caixa de diálogo Editar Texto da WordArt. Deve-se digitar um texto que receberá o efeito escolhido no WordArt e, se desejar, pode-se alterar a fonte, o tamanho e aplicar efeitos de negrito e itálico. Ao confirmar os procedimentos, ou seja, após clicar em OK, o texto será exibido no documento. 96 C E T A M - Centro de Educação Tecnológica do Amazonas
32 19.3 AUTOFORMAS Esta opção oferece recursos para que o usuário possa inserir figuras geométricas no seu documento. Para usar esse recurso basta ativar a opção AutoFormas na barra de desenho. Selecione uma forma, depois clique na área de trabalho e observe o resultado. No caso de figuras geométricas, devese manter a tecla Shift pressionada à medida que arrasta para obter formas mais precisas. Observe o resultado: Para formatar a AutoFormas, dê dois cliques rápidos com o mouse sobre o objeto e aparecerá a janela Formatar Autoformas CAIXA DE TEXTO Na barra de Desenho, clique sobre o botão Caixa de Texto e dê um clique na área de trabalho. Sua caixa de texto estará pronta para a edição, podendo formatá-la também na barra de Desenho, definindo cores do preenchimento (fundo) da caixa, cor para a linha e também cor da fonte para o texto. C E T A M - Centro de Educação Tecnológica do Amazonas 97
33 19.5 CLIP-ART É possível melhorar a qualidade dos trabalhos inserindo facilmente imagens (fotos, desenhos, etc.) em seus documentos. Essa possibilidade não se resume às tarefas escolares. Pode ser usada também na criação de cartões, folhetos, malas-diretas e impresso diversos. Antes de inserir uma figura, deixe o cursor posicionado no local onde pretende colocar a figura. Para ter acesso ao Clip-Art, clique na ferramenta Inserir Clip-Art, encontrada na barra de ferramentas de Desenho, podendo também acessar por meio do menu Inserir - Figura - Clip-Art. O Painel de Tarefas será aberto mostrando a janela inserir Clip-Art 98 C E T A M - Centro de Educação Tecnológica do Amazonas
34 1. Na caixa Pesquisar em é possível escolher quais pastas de figuras serão usadas para exibir as figuras. Para conseguir visualizar todas as figuras deixe selecionada a opção Todas as coleções. 2. Na caixa Os resultados devem ser, é possível escolher os tipos de mídias a serem exibidas, incluindo Clip-Art, fotografias, clipes e sons. 3. Em seguida, clicando no botão Pesquisar, surgirá a janela a seguir: 4. Escolha uma figura clicando sobre ela. Se preferir pode usar a opção drop-down (seta ao lado da imagem), clique sobre a opção Inserir e a figura será posicionada no documento. 5. Em seguida feche o Painel de Tarefas, clicando no X localizado no canto superior da janela do painel de tarefas. C E T A M - Centro de Educação Tecnológica do Amazonas 99
35 Por padrão, a figura ocupa o lugar de uma ou várias linhas de texto. É possível obter resultados mais interessantes forçando o texto a contornar, sobrepor ou se posicionar abaixo da figura, por meio das opções fornecidas na ferramenta Disposição de Texto: Alinhado, Quadrado, Comprimido, Atrás ou Na Frente. Para controlar a disposição do texto em relação à figura, faça o seguinte: 1. Clique com o botão direto do mouse sobre a imagem e clique em Formatar imagem. Pode optar por 2 (dois) cliques sobre a figura. 2. Também é possível acionar a ferramenta Imagem pelo menu Exibir > Barra de Ferramentas > Imagem. 100 C E T A M - Centro de Educação Tecnológica do Amazonas
36 3. Abrirá a janela Formatar Figura, escolha guia Layout e, em Disposição do Texto, escolha entre cinco modalidades: Alinhado, Quadrado, Comprido, Atrás e Na frente e observe o resultado. C E T A M - Centro de Educação Tecnológica do Amazonas 101
37 20 TABELA Tabelas são linhas de células (caixas formadas pela inserção de linhas e colunas numa planilha, que se preenche com textos ou elementos gráficos). Esta opção é usada para organizar ou apresentar rapidamente informações que se encaixam melhor na forma de tabela no documento. É possível criar tabelas com quantidade de colunas e linhas variáveis, aplicar formatos especiais, inserir linhas diagonais e colocar a tabela em qualquer lugar da página, ficando por conta do usuário definir o que é mais adequado e interessante ao documento que está elaborando. Para inserir uma tabela, clique no menu Tabela Inserir Tabela. Uma outra opção é por meio do botão Inserir Tabela, localizado na barra padrão. tabela. Usando alguns recursos disponíveis é possível se fazer configurações no momento da criação da Define o número de colunas e o numero de linhas Permite escolher as opções para ajustar o tamanho da tabela (automático ou em medida determinada pelo usuário). Construída a tabela agora é só digitar as informações: 102 C E T A M - Centro de Educação Tecnológica do Amazonas
38 Para se mover de uma célula para outra da tabela, utilizam-se as setas de direção presentes no seu teclado ou simplesmente a tecla TAB. Outra maneira é usando o mouse, dando um clique na célula desejada. A combinação Shift+Tab permite que o usuário retorne às células anteriores. Ao terminar de inserir as informações, aplica-se uma formatação, através dos procedimentos já vistos anteriormente em texto comum SELECIONANDO A TABELA Quando desejar aplicar qualquer que seja o tipo de formatação numa tabela, antes é necessário selecionar o que se deseja modificar. Para selecionar faça o seguinte: Linha: clique em menu Tabela Selecionar Linha. Coluna: clique em menu Tabela Selecionar Coluna. Célula: clique em menu Tabela Selecionar Célula. Tabela: clique em menu Tabela Selecionar Tabela AUTOFORMATAÇÃO O WORD já dispõe de algumas opções de tabelas já formatadas e que podem ser aproveitadas ou aplicadas de acordo com o interesse do usuário. Para utilizar a opção de Auto Formatação, clique no menu Tabela AutoFormatação de Tabela. disponíveis. Estilo da Tabela: escolha um dos formatos Visualização: Exibição do formato escolhido. Ao confirmar os procedimentos, a tabela passará a ter o formato escolhido. Para alterá-la, refaça os procedimentos para AutoFormatação. C E T A M - Centro de Educação Tecnológica do Amazonas 103
39 20.3 AUMENTANDO A LARGURA E O TAMANHO DA TABELA. Quando houver necessidade de aumentar a largura de uma linha ou coluna, posicione o mouse nos indicadores de divisão de linha ou coluna, existente nas réguas, ou posicione na própria tabela e arraste-o. Posicione o mouse e arraste-o para aumentar a largura da linha Indicador de divisão da Coluna Posicione o mouse na linha da própria tabela e arraste-o! Dica: Não se pressiona a tecla <Enter> dentro das tabelas, pois ela apenas aumentará a altura da linha onde o ponto de inserção estiver posicionado INSERINDO LINHAS E COLUNAS. Para inserir linhas na tabela, acima ou abaixo da posição do cursor, basta escolher a opção Inserir, do menu Tabela, e selecionar Linhas acima ou Linhas abaixo. Para inserir Colunas, repita o mesmo procedimento de inserir linhas, porém selecione a opção Colunas à esquerda ou Colunas à direita.! Dica: Para inserir rapidamente uma linha no fim da tabela, clique na última célula da tabela e, em seguida, pressione a tecla TAB EXCLUINDO LINHAS E COLUNAS. Para excluir linhas ou colunas de uma tabela, basta fazer a seleção ou deixar o cursor posicionado sobre a linha ou coluna a ser excluída. Em seguida escolha a opção Excluir, localizado no menu Tabela, e selecione a opção Linhas ou Colunas. Neste mesmo submenu o usuário dispõe das opções para excluir a tabela toda ou apenas uma célula.! Dica: Ao pressionar a tecla Delete para excluir linhas, colunas ou células, os elementos selecionados não serão removidos, apenas o conteúdo dessa região selecionada é que será apagado. 104 C E T A M - Centro de Educação Tecnológica do Amazonas
40 21 CORREÇÃO ORTOGRÁFICA A verificação ortográfica e gramatical acontece automaticamente enquanto o usuário digita o seu texto ou de uma só vez no final do trabalho. Quando o programa não reconhece determinadas palavras ou discorda da maneira como foram grafados, ele sublinha em vermelho e sugere palavras que apresentem semelhança ortográfica, realçando as que mais se aproximam. O verificador gramatical executa uma análise completa do texto e sublinha em verde possíveis erros (o uso de mal em lugar de mau ou há em vez de a, por exemplo). O texto pode ser corrigido enquanto é digitado. Para efetuar a correção clique com o botão direito do mouse sobre o termo sublinhado. Um menu suspenso será exibido, contendo sugestões. tabalhar E também poderá ser corrigido ao término da digitação, utilizando uma das opções abaixo: Ignora a correção da palavra destacada, passando a verificação para uma próxima palavra. 2. Ignora a correção da palavra no documento inteiro. 3. Adiciona a palavra selecionada ao arquivo de dicionário especificado na caixa Adicionar em. 4. Substitui a palavra selecionada pela palavra na caixa de sugestões. Se a caixa de sugestões estiver vazia, o Word altera esse botão para excluir. 5. Substitui a palavra selecionada do documento inteiro pela palavra especificada na caixa sugestões. Se a caixa sugestões estiver vazia, o Word excluirá a palavra selecionada do documento inteiro. 6. Adiciona uma palavra a lista de autocorreção para que o Word possa corrigir automaticamente quaisquer ocorrências da palavra com ortografia incorreta, na medida que o texto é digitado. C E T A M - Centro de Educação Tecnológica do Amazonas 105
41 22 NÚMEROS DE PÁGINAS O usuário pode optar por colocar ou não a numeração das páginas. Para numerar o usuário deve clicar no menu Inserir e em seguida no submenu Números de páginas. Posição: será escolhida a numeração no início ou no fim da página. Alinhamento: será definido o lado da página no qual o número deverá ser apresentado (esquerda, centralizada, direita, interna e externa). Para finalizar, clique OK. 23 VISUALIZAÇÃO E IMPRESSÃO DE PÁGINAS Terminada a digitação existe a opção de visualizar o documento exatamente como ficará no papel depois de ser impresso. Esta opção permite ao usuário corrigir algum tipo de erro de posicionamento e até mesmo melhorar a aparência do documento final, antes de imprimi-lo. Após essa verificação podese selecionar a opção de impressão e, se desejar, pode-se alterar as características da impressora VISUALIZANDO A IMPRESSÃO Para se ter acesso a essa opção, selecione Visualizar Impressão, do menu Arquivo, ou clique sobre a ferramenta Visualizar impressão, localizado na barra de ferramentas. 106 C E T A M - Centro de Educação Tecnológica do Amazonas
42 Ao selecionar este recurso, a página do documento irá aparecer em tamanho reduzido, oferecendo ao usuário a visualização de como o texto será impresso. Imprime documento Exibe várias páginas Retorna ao modo de exibição normal Exibe uma página 23.2 IMPRESSÃO DE DOCUMENTO Use a barra de rolagem para visualizar outras páginas Para obter uma impressão do documento, basta dar um clique sobre a ferramenta Imprimir da barra de ferramentas. Mas esta opção não permite alterações das características da impressão e da impressora. Neste caso, teremos que recorrer a opção Imprimir no menu Arquivo. C E T A M - Centro de Educação Tecnológica do Amazonas 107
43 Ao selecionar esta opção, será exibida a caixa de diálogo Imprimir, onde poderemos realizar alterações como: Impressora: Seleciona a impressora desejada. Cópias: define o número de cópias pretendidas. Intervalo de páginas: em intervalos de páginas, é possível selecionar as opções Todas, ou Página Atual, ou ainda em Páginas (para definir um intervalo personalizado). Independente do numero de páginas do documento, é possível definir quais e quantas deverão ser impressas. Propriedades: este botão é usado para alterar as características da impressora. Páginas por folha: Seleciona o número de páginas do documento a ser impresso em cada folha de papel. Ajustar o tamanho do papel: seleciona o tamanho do papel que deseja imprimir o documento 24 CONTROLE DE ZOOM Uma outra opção de visualizar a página em tamanho reduzido, dentro da área de exibição, é por meio do botão Zoom da barra de ferramentas. Ao selecionar o botão, serão apresentados alguns percentuais de redução e ampliação para escolha do usuário. A página está sendo visualizada com zoom de 75% 108 C E T A M - Centro de Educação Tecnológica do Amazonas
44 EXERCÍCIOS PROPOSTOS 1. DIGITE O SEGUINTE TEXTO: A escola dos Animais Um dia os animais decidiram que eles deveriam fazer algo para enfrentar os problemas de um novo mundo. Então eles organizaram uma escola. Eles organizaram um currículo de atividades, como correr, nadar, voar e subir em árvores. Para simplificar a administração do currículo, todos os animais teriam que participar em todas as disciplinas. E assim os animais foram desenvolvendo seus sucessos e frustrações. 2. Aplique a seguinte formatação ao Título: Fonte: Arial Tamanho da fonte: 20 Estilo da fonte: Normal Alinhamento: Centralizado 3. Aplique a seguinte formatação ao texto: Fonte: Comics Sans MS Tamanho da fonte: 14 Estilo da fonte: Negrito Cor: Azul escuro 4. Organize os Parágrafos de acordo com a orientação: Alinhamento: Justificado Recuo: Esquerdo = 2; Direito: 1 Espaçamento: Antes = 6; Depois = 6 Espaçamento entre linhas 1,5 5. Destaque, utilizando a cor Laranja, as palavras: problema e administração. 6. Coloque em negrito, itálico e cor violeta as palavras escolas e disciplinas. EXERCÍCIO II 1. Digite o seguinte texto: A Internet é um auxílio valioso em termos de aprendizado e estudo. Além de informações para os trabalhos escolares do dia-a-dia, os alunos podem encontrar muito material que completa os currículos de nível secundário e superior. Determinados sites tornam possível procurar provas de anos anteriores, tirar dúvidas em sessões de perguntas e respostas e conversar com outros alunos on-line. O aprendizado na Web pode ser uma forma de entretenimento.os alunos de idiomas também podem aprimorar suas aptidões lendo revistas estrangeiras on-line, por exemplo. Na Internet, todos podem encontrar recursos para qualquer área de estudo. 2. Digite o título de seu trabalho, utilizando o Word Art: Estudando na Internet. C E T A M - Centro de Educação Tecnológica do Amazonas 109
MICROSOFT OFFICE EXCEL 2007
 MICROSOFT OFFICE EXCEL 2007 ÍNDICE CAPÍTULO 1 INICIANDO O EXCEL...7 CONHECENDO A TELA DO EXCEL...7 CAPÍTULO 2 PLANILHA...13 CÉLULAS...13 COMO SELECIONAR CÉLULAS...14 CAPÍTULO 3 INICIANDO A DIGITAÇÃO DE
MICROSOFT OFFICE EXCEL 2007 ÍNDICE CAPÍTULO 1 INICIANDO O EXCEL...7 CONHECENDO A TELA DO EXCEL...7 CAPÍTULO 2 PLANILHA...13 CÉLULAS...13 COMO SELECIONAR CÉLULAS...14 CAPÍTULO 3 INICIANDO A DIGITAÇÃO DE
O QUE É O CALC PLANILHAS ELETRÔNICAS O Calc é um programa que trabalha com planilhas.
 O QUE É O CALC PLANILHAS ELETRÔNICAS O Calc é um programa que trabalha com planilhas. INICIANDO Vamos iniciar o BrOffice.org Planilha utilizando o caminho: Aplicações/ Escritório/ Planilhas (oocalc). A
O QUE É O CALC PLANILHAS ELETRÔNICAS O Calc é um programa que trabalha com planilhas. INICIANDO Vamos iniciar o BrOffice.org Planilha utilizando o caminho: Aplicações/ Escritório/ Planilhas (oocalc). A
Utilizando a guia Inserir
 Utilizando a guia Inserir Inserir um clip-art... 2 Inserir uma imagem a partir de um arquivo... 3 Inserir uma imagem a partir de uma página da Web... 3 Formatando uma imagem ou clip-art... 4 Posicionar
Utilizando a guia Inserir Inserir um clip-art... 2 Inserir uma imagem a partir de um arquivo... 3 Inserir uma imagem a partir de uma página da Web... 3 Formatando uma imagem ou clip-art... 4 Posicionar
O que é Microsoft Excel? Microsoft Excel. Inicialização do Excel. Ambiente de trabalho
 O que é Microsoft Excel? Microsoft Excel O Microsoft Excel é um programa para manipulação de planilhas eletrônicas. Oito em cada dez pessoas utilizam o Microsoft Excel pra trabalhar com cálculos e sistemas
O que é Microsoft Excel? Microsoft Excel O Microsoft Excel é um programa para manipulação de planilhas eletrônicas. Oito em cada dez pessoas utilizam o Microsoft Excel pra trabalhar com cálculos e sistemas
Plano de Aula - Word 2010 - cód. 4049 16 Horas/Aula
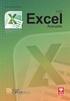 Aula 1 Capítulo 1 - Introdução ao Office Word 2010 Aula 2 Capítulo 2 - Documentos Aula 3 Capítulo 3 - Textos Plano de Aula - Word 2010 - cód. 4049 16 Horas/Aula 1.1. Novidades do Word 2010... 21 1.1.1.
Aula 1 Capítulo 1 - Introdução ao Office Word 2010 Aula 2 Capítulo 2 - Documentos Aula 3 Capítulo 3 - Textos Plano de Aula - Word 2010 - cód. 4049 16 Horas/Aula 1.1. Novidades do Word 2010... 21 1.1.1.
Microsoft Powerpoint 2003
 Microsoft Powerpoint 2003 O Microsoft PowerPoint é um programa que integra o pacote Office da Microsoft e é utilizado para efetuar apresentações gráficas atrativas e eficazes, no sistema operacional Windows.
Microsoft Powerpoint 2003 O Microsoft PowerPoint é um programa que integra o pacote Office da Microsoft e é utilizado para efetuar apresentações gráficas atrativas e eficazes, no sistema operacional Windows.
Fundamentos de Informática. Tiago Alves de Oliveira
 Fundamentos de Informática Tiago Alves de Oliveira Seleção, Cópia e Movimentação de Texto Seleção Como selecionar o texto? Copiar o texto Seleção, Cópia e Movimentação de Texto Copiar o texto Movimentar
Fundamentos de Informática Tiago Alves de Oliveira Seleção, Cópia e Movimentação de Texto Seleção Como selecionar o texto? Copiar o texto Seleção, Cópia e Movimentação de Texto Copiar o texto Movimentar
Formatar parágrafos no Word 2007/2010
 Formatar parágrafos no Word 2007/2010 Na aba Início em parágrafo contém um grupo de atalhos da configuração dos parágrafos, mas se precisar de algo mais avançado, como escolher as configurações de forma
Formatar parágrafos no Word 2007/2010 Na aba Início em parágrafo contém um grupo de atalhos da configuração dos parágrafos, mas se precisar de algo mais avançado, como escolher as configurações de forma
MICROSOFT OFFICE WORD 2007
 MICROSOFT OFFICE WORD 2007 ÍNDICE CAPÍTULO 1 INICIANDO O WORD...7 CONHECENDO A TELA DO WORD...8 CAPÍTULO 2 APREDENDO A DIGITAR UM TEXTO...13 INICIANDO A DIGITAÇÃO...16 SALVANDO O DOCUMENTO...18 CÓPIA DO
MICROSOFT OFFICE WORD 2007 ÍNDICE CAPÍTULO 1 INICIANDO O WORD...7 CONHECENDO A TELA DO WORD...8 CAPÍTULO 2 APREDENDO A DIGITAR UM TEXTO...13 INICIANDO A DIGITAÇÃO...16 SALVANDO O DOCUMENTO...18 CÓPIA DO
Excel. Profª Leticia Lopes Leite
 Excel Profª Leticia Lopes Leite 1 Introdução A planilha eletrônica consiste em uma poderosa ferramenta de apoio à gestão e ao processo de tomada de decisão, dentro de uma empresa ou na vida particular.
Excel Profª Leticia Lopes Leite 1 Introdução A planilha eletrônica consiste em uma poderosa ferramenta de apoio à gestão e ao processo de tomada de decisão, dentro de uma empresa ou na vida particular.
AULA 3 Trabalhando com apresentações do Microsoft PowerPoint
 AULA 3 Trabalhando com apresentações do Microsoft PowerPoint Olá caro estudante! Nessa aula estudaremos os aspectos relacionados a apresentações do Microsoft PowerPoint. Esse item é muito importante e
AULA 3 Trabalhando com apresentações do Microsoft PowerPoint Olá caro estudante! Nessa aula estudaremos os aspectos relacionados a apresentações do Microsoft PowerPoint. Esse item é muito importante e
Editor de Texto. Microsoft Word 2007
 Editor de Texto Microsoft Word 2007 Conteúdo O ambiente de trabalho do Word 2007 Criação do primeiro documento O trabalho com arquivos Edição do texto Formatação e impressão do documento Cabeçalho e rodapé
Editor de Texto Microsoft Word 2007 Conteúdo O ambiente de trabalho do Word 2007 Criação do primeiro documento O trabalho com arquivos Edição do texto Formatação e impressão do documento Cabeçalho e rodapé
MREditor Editor de Impressos
 MEDSYSTEM S/V Departamento de Desenvolvimento MREditor Editor de Impressos Poços de Caldas LISTA DE FIGURAS FIGURA 1 Tela Principal... 7 FIGURA 2 Barra de Ferramentas... 8 FIGURA 3 Botão Novo... 8 FIGURA
MEDSYSTEM S/V Departamento de Desenvolvimento MREditor Editor de Impressos Poços de Caldas LISTA DE FIGURAS FIGURA 1 Tela Principal... 7 FIGURA 2 Barra de Ferramentas... 8 FIGURA 3 Botão Novo... 8 FIGURA
Informática. Aula: 04/06. Prof. Márcio Hollweg. www.conquistadeconcurso.com.br. Visite o Portal dos Concursos Públicos WWW.CURSOAPROVACAO.COM.
 Aula: 04/06 Prof. Márcio Hollweg UMA PARCERIA Visite o Portal dos Concursos Públicos WWW.CURSOAPROVACAO.COM.BR Visite a loja virtual www.conquistadeconcurso.com.br MATERIAL DIDÁTICO EXCLUSIVO PARA ALUNOS
Aula: 04/06 Prof. Márcio Hollweg UMA PARCERIA Visite o Portal dos Concursos Públicos WWW.CURSOAPROVACAO.COM.BR Visite a loja virtual www.conquistadeconcurso.com.br MATERIAL DIDÁTICO EXCLUSIVO PARA ALUNOS
Word. Autor: Lindemberg Gerfeson Ribeiro
 Word Autor: Lindemberg Gerfeson Ribeiro APOSTILA (MICROSOFT WORD) Dicas e praticidade Lindemberg Gerfeson Ribeiro 2 AGORA VOCÊ PODERÁ APRENDER ALGUMAS NOÇÕES BASICAS DO PROGRAMA MICROSOFT WORD, O EDITOR
Word Autor: Lindemberg Gerfeson Ribeiro APOSTILA (MICROSOFT WORD) Dicas e praticidade Lindemberg Gerfeson Ribeiro 2 AGORA VOCÊ PODERÁ APRENDER ALGUMAS NOÇÕES BASICAS DO PROGRAMA MICROSOFT WORD, O EDITOR
Microsoft Excel INTRODUÇÃO PARTE 1 SUMÁRIO
 Microsoft Excel INTRODUÇÃO PARTE 1 SUMÁRIO 01-) Barra de Ferramentas do Excel... 2 02-) Planilha... 3 a-) Linha... 3 b-) Coluna... 3 c-) Célula... 4 d-) Movimentando-se pela planilha... 4 e-) Tamanho da
Microsoft Excel INTRODUÇÃO PARTE 1 SUMÁRIO 01-) Barra de Ferramentas do Excel... 2 02-) Planilha... 3 a-) Linha... 3 b-) Coluna... 3 c-) Célula... 4 d-) Movimentando-se pela planilha... 4 e-) Tamanho da
Escola é. O Diretor é gente, o Coordenador é gente, o Professor é gente, cada funcionário é gente.
 Queridos e queridas: Este módulo foi elaborado com o maior carinho e empenho para que possa ser utilizado de forma adequada, por isso, espero que você ao utilizá-lo tenha o maior cuidado, pois servirá
Queridos e queridas: Este módulo foi elaborado com o maior carinho e empenho para que possa ser utilizado de forma adequada, por isso, espero que você ao utilizá-lo tenha o maior cuidado, pois servirá
Apresentação do Power Point; Exercícios.
 1 Apresentação do Power Point; Exercícios. 2 3 O PowerPoint é um programa para apresentações. Que podem ser visualizadas através: Tela do computador Retroprojetor Dispositivos óticos (slides) (transparências)
1 Apresentação do Power Point; Exercícios. 2 3 O PowerPoint é um programa para apresentações. Que podem ser visualizadas através: Tela do computador Retroprojetor Dispositivos óticos (slides) (transparências)
Sumário 1. INICIANDO O MICROSOFT WORD Regras básicas para a digitação de um texto Verificando a ortografia e a gramática do
 Sumário 1. INICIANDO O MICROSOFT WORD 2013...2 1.1 Regras básicas para a digitação de um texto... 3 1.2 Verificando a ortografia e a gramática do texto... 3 1.3 Localizando ou substituindo uma palavra
Sumário 1. INICIANDO O MICROSOFT WORD 2013...2 1.1 Regras básicas para a digitação de um texto... 3 1.2 Verificando a ortografia e a gramática do texto... 3 1.3 Localizando ou substituindo uma palavra
Entendendo as janelas do Windows Uma janela é uma área retangular exibida na tela onde os programas são executados.
 Windows Menu Entendendo as janelas do Windows Uma janela é uma área retangular exibida na tela onde os programas são executados. Minimizar Fechar Maximizar/restaurar Uma janela é composta de vários elementos
Windows Menu Entendendo as janelas do Windows Uma janela é uma área retangular exibida na tela onde os programas são executados. Minimizar Fechar Maximizar/restaurar Uma janela é composta de vários elementos
LIBREOFFICE: APRESENTAÇÃO COM O IMPRESS. Professor: Francisco Dantas Nobre Neto
 LIBREOFFICE: APRESENTAÇÃO COM O IMPRESS Professor: Francisco Dantas Nobre Neto E-mail: dantas.nobre@ifpb.edu.br Agenda LibreOffice Impress Exercício Formatação Ajustando layout Ajustando o modelo Exercício
LIBREOFFICE: APRESENTAÇÃO COM O IMPRESS Professor: Francisco Dantas Nobre Neto E-mail: dantas.nobre@ifpb.edu.br Agenda LibreOffice Impress Exercício Formatação Ajustando layout Ajustando o modelo Exercício
Objetivos. Microsoft Office Word 2007. Introdução. Criação de documentos. Edição e formatação de documentos. Funções avançadas
 Objetivos Introdução Criação de documentos Edição e formatação de documentos Funções avançadas 2 Introdução O que é O Microsoft Word é um programa que faz parte das aplicações que constituem o Microsoft
Objetivos Introdução Criação de documentos Edição e formatação de documentos Funções avançadas 2 Introdução O que é O Microsoft Word é um programa que faz parte das aplicações que constituem o Microsoft
sumário CAPÍTULO 01 CAPÍTULO 02 CAPÍTULO 03 CAPÍTULO 04 CAPÍTULO 05 CAPÍTULO 06 CONHECENDO CORELDRAW X7...15 régua, linhas-guia e grade...
 Graphics Suite INTRODUÇÃO O CorelDraw X7 é um programa desenvolvido originalmente para a criação de desenhos vetoriais, que proporciona aos designers uma experiência de trabalho agradável. O programa foi
Graphics Suite INTRODUÇÃO O CorelDraw X7 é um programa desenvolvido originalmente para a criação de desenhos vetoriais, que proporciona aos designers uma experiência de trabalho agradável. O programa foi
Apresentação do Microsoft Excel
 Aula 03 Apresentação do Microsoft Excel Microsoft Excel é um programa desenvolvido para trabalhar com cálculos feitos em planilhas eletrônicas, desenvolvimento de gráficos e controlador de banco de dados.
Aula 03 Apresentação do Microsoft Excel Microsoft Excel é um programa desenvolvido para trabalhar com cálculos feitos em planilhas eletrônicas, desenvolvimento de gráficos e controlador de banco de dados.
FOLHA DE CÁLCULO ELABORAÇÃO DE GRÁFICOS
 ELABORAÇÃO DE GRÁFICOS Elaboração de gráficos Os gráficos são visualmente atraentes e constituem uma fantástica ajuda para a apresentação e interpretação de dados armazenados numa folha de cálculo. Numa
ELABORAÇÃO DE GRÁFICOS Elaboração de gráficos Os gráficos são visualmente atraentes e constituem uma fantástica ajuda para a apresentação e interpretação de dados armazenados numa folha de cálculo. Numa
 MATÉRIA DE MICROSOFT WORD REGRAS BÁSICAS PARA A DIGITAÇÃO DE UM TEXTO 1. Nunca defina parágrafos ou alinhamentos de texto utilizando a tecla espaço do teclado; Dica.: Muitos usuários marcam parágrafo utilizando
MATÉRIA DE MICROSOFT WORD REGRAS BÁSICAS PARA A DIGITAÇÃO DE UM TEXTO 1. Nunca defina parágrafos ou alinhamentos de texto utilizando a tecla espaço do teclado; Dica.: Muitos usuários marcam parágrafo utilizando
BOTÕES MODOS DE EXIBIÇÃO (MENU EXIBIR)
 INFORMÁTICA - Profª Lilian Pimenta - WORD 2003 CORREIOS 1 MICROSOFT WORD 2003 AS BARRAS DO WORD 2003 TÍTULO MENUS FERRAMENTAS PADRÃO FERRAMENTAS FORMATAÇÃO RÉGUA HORIZONTAL BOTÕES MODOS DE EXIBIÇÃO (MENU
INFORMÁTICA - Profª Lilian Pimenta - WORD 2003 CORREIOS 1 MICROSOFT WORD 2003 AS BARRAS DO WORD 2003 TÍTULO MENUS FERRAMENTAS PADRÃO FERRAMENTAS FORMATAÇÃO RÉGUA HORIZONTAL BOTÕES MODOS DE EXIBIÇÃO (MENU
CTRL+SHIFT ao arrastar um item - Criar um atalho para um item selecionado
 Teclas de Atalho Windows Área de Trabalho CTRL+A - Selecionar tudo CTRL+ESC - Exibir o menu Iniciar CTRL ao arrastar um item - Copiar um item selecionado CTRL+SHIFT ao arrastar um item - Criar um atalho
Teclas de Atalho Windows Área de Trabalho CTRL+A - Selecionar tudo CTRL+ESC - Exibir o menu Iniciar CTRL ao arrastar um item - Copiar um item selecionado CTRL+SHIFT ao arrastar um item - Criar um atalho
BIZAGI PROCESS MODELER - TUTORIAL INSTALAÇÃO E PRIMEIRO ACESSO
 BIZAGI PROCESS MODELER - TUTORIAL INSTALAÇÃO E PRIMEIRO ACESSO A instalação do aplicativo deve ser solicitada via Central de Serviços de TI (tel. 2107-8666). Após a instalação um ícone do Bizagi ficará
BIZAGI PROCESS MODELER - TUTORIAL INSTALAÇÃO E PRIMEIRO ACESSO A instalação do aplicativo deve ser solicitada via Central de Serviços de TI (tel. 2107-8666). Após a instalação um ícone do Bizagi ficará
Microsoft PowerPoint
 Microsoft Microsoft é utilizado para desenvolver apresentações. Os trabalhos desenvolvidos com este aplicativo normalmente são apresentados com o auxílio de um datashow. Apresentações - Conjunto de slides
Microsoft Microsoft é utilizado para desenvolver apresentações. Os trabalhos desenvolvidos com este aplicativo normalmente são apresentados com o auxílio de um datashow. Apresentações - Conjunto de slides
Prof.ª: Dr. Maria Lúcia Pozzatti Flôres Organização: Gilberto Raitz Junior
 Prof.ª: Dr. Maria Lúcia Pozzatti Flôres Organização: Gilberto Raitz Junior O Excel é um programa que nos permite criar planilhas inteligentes. Ele reconhece as informações digitadas e com elas realiza
Prof.ª: Dr. Maria Lúcia Pozzatti Flôres Organização: Gilberto Raitz Junior O Excel é um programa que nos permite criar planilhas inteligentes. Ele reconhece as informações digitadas e com elas realiza
Tela do MS Word 2010 Barra de Título Régua Horizontal Menu Arquivo Grupo Janela de Documento Guia Barra de Ponto de Ferramentas Inserção de Acesso
 1 Tela do MS Word 2010 Título Menu Arquivo Ferramentas de Acesso Rápido Guia Grupo Régua Horizontal Janela de Documento Ponto de Inserção Régua Vertical Rolagem Vertical Zoom Status Botões de Visualização
1 Tela do MS Word 2010 Título Menu Arquivo Ferramentas de Acesso Rápido Guia Grupo Régua Horizontal Janela de Documento Ponto de Inserção Régua Vertical Rolagem Vertical Zoom Status Botões de Visualização
Com uma melhoria no visual o sistema conta com novidades e alguns aprimoramentos nos recursos já existentes.
 O Microsoft Windows XP traz maior estabilidade e segurança com um sistema operacional que aposentarde vez o velho MS-DOS. Esta nova versão herda do Windows NT algumas qualidades que fazem do XP a melhor
O Microsoft Windows XP traz maior estabilidade e segurança com um sistema operacional que aposentarde vez o velho MS-DOS. Esta nova versão herda do Windows NT algumas qualidades que fazem do XP a melhor
Trabalhando com Editor de Textos MS-WORD
 Trabalhando com Editor de Textos MS-WORD MS-WORD - Iniciando Iniciar o MS-WORD: Utilizando o atalho na área de trabalho; Utilizando o botão Iniciar (Iniciar - Programas). Ao ser iniciado, o MS-WORD apresenta
Trabalhando com Editor de Textos MS-WORD MS-WORD - Iniciando Iniciar o MS-WORD: Utilizando o atalho na área de trabalho; Utilizando o botão Iniciar (Iniciar - Programas). Ao ser iniciado, o MS-WORD apresenta
Manual de Utilização do software Colacril Office para criação e impressão de etiquetas. Manual de Utilização
 Manual de Utilização do software Colacril Office para criação e impressão de etiquetas. Manual de Utilização Conteúdo Colacril Office... 3 Instalação do Colacril... 3 Inicialização do Colacril Office...
Manual de Utilização do software Colacril Office para criação e impressão de etiquetas. Manual de Utilização Conteúdo Colacril Office... 3 Instalação do Colacril... 3 Inicialização do Colacril Office...
CAPÍTULO 1... Iniciando o Word Conhecendo a tela do word...10 Exercício...14
 ÍNDICE CAPÍTULO 1... Iniciando o Word 2016...9 Conhecendo a tela do word...10 Exercício...14 CAPÍTULO 2... Modos de exibição...16 Iniciando a digitação...19 Salvando o documento...21 Senha para seus documentos...23
ÍNDICE CAPÍTULO 1... Iniciando o Word 2016...9 Conhecendo a tela do word...10 Exercício...14 CAPÍTULO 2... Modos de exibição...16 Iniciando a digitação...19 Salvando o documento...21 Senha para seus documentos...23
Trabalhando com Microsoft Word Denise P. Batalha
 Trabalhando com Microsoft Word 2007 Denise P. Batalha SUMÁRIO Apresentação... 2 Conceito de processador de texto...3 Como iniciar Microsoft Word 2007......4 Conhecendo a janela do Word...5 Iniciando um
Trabalhando com Microsoft Word 2007 Denise P. Batalha SUMÁRIO Apresentação... 2 Conceito de processador de texto...3 Como iniciar Microsoft Word 2007......4 Conhecendo a janela do Word...5 Iniciando um
PROVA DE NOÇÕES DE INFORMÁTICA
 16 PROVA DE NOÇÕES DE INFORMÁTICA QUESTÃO 51: Em um computador com o sistema operacional Windows 2000, um usuário possui a seguinte configuração de permissões sobre um arquivo: As opções abaixo representam
16 PROVA DE NOÇÕES DE INFORMÁTICA QUESTÃO 51: Em um computador com o sistema operacional Windows 2000, um usuário possui a seguinte configuração de permissões sobre um arquivo: As opções abaixo representam
Usando o painel do operador
 Esta seção contém informações sobre o painel do operador, sobre a alteração das definições da impressora e sobre os menus do painel do operador. 1 É possível mudar a maioria das definições da impressora
Esta seção contém informações sobre o painel do operador, sobre a alteração das definições da impressora e sobre os menus do painel do operador. 1 É possível mudar a maioria das definições da impressora
Inserindo Quebra de Página
 Inserindo Quebra de Página Quando estamos digitando um texto ou elaborando um documento, podemos por algum motivo, querer que estes terminem em um determinado ponto da página (antes do seu final) e começar
Inserindo Quebra de Página Quando estamos digitando um texto ou elaborando um documento, podemos por algum motivo, querer que estes terminem em um determinado ponto da página (antes do seu final) e começar
MANUAL DE UTILIZAÇÃO DO SOFTWARE DE IMPRESSÃO DE ETIQUETAS MOORE.
 MANUAL DE UTILIZAÇÃO DO SOFTWARE DE IMPRESSÃO DE ETIQUETAS MOORE. Uma marca de sucesso da 1 CONTEÚDO 3 3 3 4 4 5 5 6 6 6 6 7 7 7 7 8 9 9 10 10 10 11 11 11 11 12 12 13 SOFTWARE DE IMPRESSÃO DE ETIQUETAS
MANUAL DE UTILIZAÇÃO DO SOFTWARE DE IMPRESSÃO DE ETIQUETAS MOORE. Uma marca de sucesso da 1 CONTEÚDO 3 3 3 4 4 5 5 6 6 6 6 7 7 7 7 8 9 9 10 10 10 11 11 11 11 12 12 13 SOFTWARE DE IMPRESSÃO DE ETIQUETAS
NÃO se trata de uma opção de alinhamento da tabulação de parágrafos no MS Word:
 RÉGUAS FCC - 2010 - AL-SP NÃO se trata de uma opção de alinhamento da tabulação de parágrafos no MS Word: a) Direito. b) Centralizado. c) Esquerdo. d) Justificado. e) Decimal. FCC - 2010 - TRE-AL - Técnico
RÉGUAS FCC - 2010 - AL-SP NÃO se trata de uma opção de alinhamento da tabulação de parágrafos no MS Word: a) Direito. b) Centralizado. c) Esquerdo. d) Justificado. e) Decimal. FCC - 2010 - TRE-AL - Técnico
MICROSOFT OFFICE POWERPOINT 2007
 MICROSOFT OFFICE POWERPOINT 2007 ÍNDICE CAPÍTULO 1 INICIANDO O POWERPOINT 2007...7 CONHECENDO A TELA...7 USANDO MODELOS...13 CAPÍTULO 2 DESIGN DO SLIDE...19 INICIAR COM UM DESIGN DO SLIDE...21 INICIAR
MICROSOFT OFFICE POWERPOINT 2007 ÍNDICE CAPÍTULO 1 INICIANDO O POWERPOINT 2007...7 CONHECENDO A TELA...7 USANDO MODELOS...13 CAPÍTULO 2 DESIGN DO SLIDE...19 INICIAR COM UM DESIGN DO SLIDE...21 INICIAR
Manual Notícias. Note que abriu uma nova tela que permite procurar a imagem desejada em seu computador.
 Manual Notícias 1 Primeiro passo, redimensionar a imagem da notícia usando o programa GIMP. Abra o programa de edição de imagem chamado GIMP em seu computador. Obs.: Caso seu computador não tenha o GIMP
Manual Notícias 1 Primeiro passo, redimensionar a imagem da notícia usando o programa GIMP. Abra o programa de edição de imagem chamado GIMP em seu computador. Obs.: Caso seu computador não tenha o GIMP
1. APRESENTAÇÃO 2. TELA DO WORD
 1. APRESENTAÇÃO O Word é um programa de processar textos, que você pode utilizar para criar: Comunicação Interna CI, Ofícios OF, relatórios, cartas, tabelas, circulares, panfletos, convites, jornais e
1. APRESENTAÇÃO O Word é um programa de processar textos, que você pode utilizar para criar: Comunicação Interna CI, Ofícios OF, relatórios, cartas, tabelas, circulares, panfletos, convites, jornais e
Editor de Texto - Word
 Editor de Texto - Word Word é um processador de textos que nos ajuda a trabalhar de maneira mais eficiente tanto na elaboração de documentos simples, quanto naqueles que exijam uma editoração mais elaborada.
Editor de Texto - Word Word é um processador de textos que nos ajuda a trabalhar de maneira mais eficiente tanto na elaboração de documentos simples, quanto naqueles que exijam uma editoração mais elaborada.
Partes Principais da Janela 3/26
 EDITOR DE TEXTO Write O Writer é o responsável pela edição de texto dos aplicativos do LibreOffice. Ele possui as características habituais de um processador de texto: inserir e editar texto, verificação
EDITOR DE TEXTO Write O Writer é o responsável pela edição de texto dos aplicativos do LibreOffice. Ele possui as características habituais de um processador de texto: inserir e editar texto, verificação
APOSTILA DE INFORMÁTICA WORD PAD E TECLADO
 APOSTILA DE INFORMÁTICA WORD PAD E TECLADO Profa Responsável Fabiana P. Masson Caravieri Colaboração das monitoras: Cindy Berti e Laysla Araujo Giovanini SUMÁRIO 1. EDITOR DE TEXTO... 3 1.1. WORDPAD...
APOSTILA DE INFORMÁTICA WORD PAD E TECLADO Profa Responsável Fabiana P. Masson Caravieri Colaboração das monitoras: Cindy Berti e Laysla Araujo Giovanini SUMÁRIO 1. EDITOR DE TEXTO... 3 1.1. WORDPAD...
Conhecimentos Básicos de Computação e Microinformática
 Conhecimentos Básicos de Computação e Microinformática Sempre que nos referimos a computadores, temos em mente o que vamos usar para manipular os dados e através do que vamos executá-los para chegar ao
Conhecimentos Básicos de Computação e Microinformática Sempre que nos referimos a computadores, temos em mente o que vamos usar para manipular os dados e através do que vamos executá-los para chegar ao
Informática. Comparando Microsoft Word e LibreOffice Writer. Professor Márcio Hunecke.
 Informática Comparando Microsoft Word e LibreOffice Writer Professor Márcio Hunecke www.acasadoconcurseiro.com.br Informática COMPARANDO MICROSOFT WORD E LIBREOFFICE WRITER 4.3 Tela Inicial O LibreOffice
Informática Comparando Microsoft Word e LibreOffice Writer Professor Márcio Hunecke www.acasadoconcurseiro.com.br Informática COMPARANDO MICROSOFT WORD E LIBREOFFICE WRITER 4.3 Tela Inicial O LibreOffice
Capítulo 1... Iniciando o Word Conhecendo a tela do word...10 Exercício...14
 SUMÁRIO Capítulo 1... Iniciando o Word 2013...9 Conhecendo a tela do word...10 Exercício...14 Capítulo 2... Apredendo a digitar um texto...17 Iniciando a digitação...20 Salvando o documento...22 Senha
SUMÁRIO Capítulo 1... Iniciando o Word 2013...9 Conhecendo a tela do word...10 Exercício...14 Capítulo 2... Apredendo a digitar um texto...17 Iniciando a digitação...20 Salvando o documento...22 Senha
ATALHOS DE TECLADO DO INTERNET EXPLORER
 ATALHOS DE TECLADO DO INTERNET EXPLORER Exibindo e explorando páginas da Web A tabela a seguir descreve os atalhos usados para exibir e explorar páginas da Web. Exibir a Ajuda Alternar entre os modos de
ATALHOS DE TECLADO DO INTERNET EXPLORER Exibindo e explorando páginas da Web A tabela a seguir descreve os atalhos usados para exibir e explorar páginas da Web. Exibir a Ajuda Alternar entre os modos de
Fazer cópias. Cópias rápidas... 2. Exemplos de trabalhos típicos... 3. Ajuste a qualidade das cópias... 7. Fazer cópias.
 1 Cópias rápidas.................................. 2 Exemplos de trabalhos típicos..................... 3 Trabalho 1: página única............................ 3 Trabalho 2: conteúdo misto..........................
1 Cópias rápidas.................................. 2 Exemplos de trabalhos típicos..................... 3 Trabalho 1: página única............................ 3 Trabalho 2: conteúdo misto..........................
PLANO DE AULA. OBJETIVO: Conhecer os programas para editar textos: WordPad e Microsoft Office Word 2007.
 PLANO DE AULA DATA: CARGA HORÁRIA: 2h PROFESSOR: Ivan de Jesus Ribeiro OBJETIVO: Conhecer os programas para editar textos: WordPad e Microsoft Office Word 2007. METODOLOGIA DE ENSINO: Dialogada, Expositiva
PLANO DE AULA DATA: CARGA HORÁRIA: 2h PROFESSOR: Ivan de Jesus Ribeiro OBJETIVO: Conhecer os programas para editar textos: WordPad e Microsoft Office Word 2007. METODOLOGIA DE ENSINO: Dialogada, Expositiva
Microsoft Excel Ficha prática n. 1
 1. Inicie o Microsoft Excel e selecione um livro em branco. Procure pelo programa de Excel no computador e selecione-o: Escolha o livro: 2. Grave o livro que vai trabalhar com o nome Ficha1. Menu FICHEIRO
1. Inicie o Microsoft Excel e selecione um livro em branco. Procure pelo programa de Excel no computador e selecione-o: Escolha o livro: 2. Grave o livro que vai trabalhar com o nome Ficha1. Menu FICHEIRO
Procedimentos para realização de backup
 Procedimentos para realização de backup Este guia objetiva orientar o usuário sobre como proceder com a cópia dos arquivos considerados importantes e que estão gravados no(s) disco(s) rígido(s) de sua
Procedimentos para realização de backup Este guia objetiva orientar o usuário sobre como proceder com a cópia dos arquivos considerados importantes e que estão gravados no(s) disco(s) rígido(s) de sua
SEMANA 3 INFORMÁTICA BÁSICA
 SEMANA 3 INFORMÁTICA BÁSICA Semana 3 Unidade 6 - Sistema Operacional Linux Ubunto Unidade 7 - Editor de Texto Writer Unidade 8 - Navegador Mozilla Firefox SÍNTESE DAS UNIDADES Equipe de Formação: Fernanda
SEMANA 3 INFORMÁTICA BÁSICA Semana 3 Unidade 6 - Sistema Operacional Linux Ubunto Unidade 7 - Editor de Texto Writer Unidade 8 - Navegador Mozilla Firefox SÍNTESE DAS UNIDADES Equipe de Formação: Fernanda
Atalhos de teclado no PowerPoint
 Atalhos de teclado no PowerPoint Este artigo descreve como usar teclas de atalho de combinação Ctrl e Alt e as teclas de função para acessar recursos no PowerPoint Online. DICA Os atalhos de teclado dão
Atalhos de teclado no PowerPoint Este artigo descreve como usar teclas de atalho de combinação Ctrl e Alt e as teclas de função para acessar recursos no PowerPoint Online. DICA Os atalhos de teclado dão
Curso Básico de PowerPoint 2010
 UNIVERSIDADE FEDERAL DO PARÁ PRÓ- REITORIA DE EXTENSÃO INSTITUTO DE CIÊNCIAS EXATAS E NATURAIS PROJETO DE EXTENSÃO: INCLUSÃO DIGITAL DE ESTUDANTES DE ESCOLAS PÚBLICAS DO ENTORNO DA UNIVERSIDADE FEDERAL
UNIVERSIDADE FEDERAL DO PARÁ PRÓ- REITORIA DE EXTENSÃO INSTITUTO DE CIÊNCIAS EXATAS E NATURAIS PROJETO DE EXTENSÃO: INCLUSÃO DIGITAL DE ESTUDANTES DE ESCOLAS PÚBLICAS DO ENTORNO DA UNIVERSIDADE FEDERAL
Curso Técnico em Informática. Sistema Educacional Galileu. A interface do PowerPoint. Barra do Título. Barra de Menu. Barra de Formatação
 Microsoft PowerPoint O Microsoft PowerPoint é uma ferramenta ou gerador de apresentações, palestras, workshops, campanhas publicitárias, utilizados por vários profissionais, entre eles executivos, publicitários,
Microsoft PowerPoint O Microsoft PowerPoint é uma ferramenta ou gerador de apresentações, palestras, workshops, campanhas publicitárias, utilizados por vários profissionais, entre eles executivos, publicitários,
BROFFICE.ORG IMPRESS 2.0
 BROFFICE.ORG IMPRESS 2.0 O BrOffice.org Impress permite criar apresentações de slides profissionais que podem conter gráficos, objetos de desenho, texto, multimídia e vários outros itens. Se desejar, você
BROFFICE.ORG IMPRESS 2.0 O BrOffice.org Impress permite criar apresentações de slides profissionais que podem conter gráficos, objetos de desenho, texto, multimídia e vários outros itens. Se desejar, você
Microsoft Word Informática Instrumental Profe: Regiane Klidzio Curso: Ed. Física. Seção 2
 Microsoft Word 2007 Informática Instrumental Profe: Regiane Klidzio Curso: Ed. Física 1 Microsoft Word O Microsoft Word é um processador de textos, utilizado para criar e editar diversos tipos de documentos
Microsoft Word 2007 Informática Instrumental Profe: Regiane Klidzio Curso: Ed. Física 1 Microsoft Word O Microsoft Word é um processador de textos, utilizado para criar e editar diversos tipos de documentos
Informática. LibreOffice Impress. Professor Márcio Hunecke.
 Informática LibreOffice Impress Professor Márcio Hunecke Informática Aula XX LIBREOFFICE IMPRESS Modos de Exibição Normal Alterna para a exibição normal, na qual é possível criar e editar slides. Estrutura
Informática LibreOffice Impress Professor Márcio Hunecke Informática Aula XX LIBREOFFICE IMPRESS Modos de Exibição Normal Alterna para a exibição normal, na qual é possível criar e editar slides. Estrutura
República Federativa do Brasil Ministério da Educação Universidade Tecnológica Federal do Paraná
 República Federativa do Brasil Ministério da Educação Universidade Tecnológica Federal do Paraná Minicurso de Word Medianeira 2015 SUMÁRIO 1. TELA INICIAL DO WORD... 3 1.1 PÁGINA INICIAL... 3 1.2 INSERIR...
República Federativa do Brasil Ministério da Educação Universidade Tecnológica Federal do Paraná Minicurso de Word Medianeira 2015 SUMÁRIO 1. TELA INICIAL DO WORD... 3 1.1 PÁGINA INICIAL... 3 1.2 INSERIR...
SECRETARIA DE ESTADO DA EDUCAÇÃO - SEED NÚCLEO REGIONAL DE EDUCAÇÃO DE IVAIPORÃ COORDENAÇÃO REGIONAL DE TECNOLGIA EDUCACIONAL TV MULTIMÍDIA
 SECRETARIA DE ESTADO DA EDUCAÇÃO - SEED NÚCLEO REGIONAL DE EDUCAÇÃO DE IVAIPORÃ COORDENAÇÃO REGIONAL DE TECNOLGIA EDUCACIONAL TV MULTIMÍDIA 1 INSERINDO RECURSOS SOBRE A SUA IMAGEM SALVA 1. Clique em Aplicações
SECRETARIA DE ESTADO DA EDUCAÇÃO - SEED NÚCLEO REGIONAL DE EDUCAÇÃO DE IVAIPORÃ COORDENAÇÃO REGIONAL DE TECNOLGIA EDUCACIONAL TV MULTIMÍDIA 1 INSERINDO RECURSOS SOBRE A SUA IMAGEM SALVA 1. Clique em Aplicações
Como utilizar o Paint
 1 Curso de Formação de Professores em Tecnologia de Informação e de Comunicação Acessível Como utilizar o Paint Editor gráfico simples que permite editar imagens em diversos formatos. PASSO 1 INTRODUÇÃO
1 Curso de Formação de Professores em Tecnologia de Informação e de Comunicação Acessível Como utilizar o Paint Editor gráfico simples que permite editar imagens em diversos formatos. PASSO 1 INTRODUÇÃO
INICIANDO O POWERPOINT 2000
 INICIANDO O POWERPOINT 2000 Para iniciar o PowerPoint 2000. A partir da Barra de tarefas, clique sobre o botão Iniciar/Programas/Microsoft PowerPoint. Você terá a sua disposição algumas opções, que lhe
INICIANDO O POWERPOINT 2000 Para iniciar o PowerPoint 2000. A partir da Barra de tarefas, clique sobre o botão Iniciar/Programas/Microsoft PowerPoint. Você terá a sua disposição algumas opções, que lhe
Curso Câmera Cotidianaa
 Curso Câmera Cotidianaa TAREFA: Remix de vídeos do YouTube com o editor online do YouTube - Selecionar dois ou mais vídeos no YouTube para serem remixados num vídeo só. - Selecionar alguma trilha dentre
Curso Câmera Cotidianaa TAREFA: Remix de vídeos do YouTube com o editor online do YouTube - Selecionar dois ou mais vídeos no YouTube para serem remixados num vídeo só. - Selecionar alguma trilha dentre
RESPOSTAS ATIVIDADES WORD 2013 - START CAPÍTULO 1. . Com ele é possível digitar cartas, 1 Complete as frases usando as palavras do quadro:
 RESPOSTAS ATIVIDADES WORD 2013 - START CAPÍTULO 1 1 Complete as frases usando as palavras do quadro: título zoom janela textos A O Word é um editor de currículos e trabalhos escolares. B A Barra de C Com
RESPOSTAS ATIVIDADES WORD 2013 - START CAPÍTULO 1 1 Complete as frases usando as palavras do quadro: título zoom janela textos A O Word é um editor de currículos e trabalhos escolares. B A Barra de C Com
FOLHA DE CÁLCULO VAMOS APRENDER
 VAMOS APRENDER Operações elementares numa folha de cálculo: Movimentação na folha de trabalho Inserção de dados numa célula Inserção de Comentários numa célula Eliminar o conteúdo de uma célula Formatação
VAMOS APRENDER Operações elementares numa folha de cálculo: Movimentação na folha de trabalho Inserção de dados numa célula Inserção de Comentários numa célula Eliminar o conteúdo de uma célula Formatação
Windows W Millennium
 Windows Millennium Sumário - Windows Millennium 1 CONHECENDO O WINDOWS... 32 1.1 Área de Trabalho ou Desktop... 32 1.2 Ícones... 32 1.3 Barra de Tarefas... 32 1.4 Menu Iniciar... 33 2 TRABALHANDO COM O
Windows Millennium Sumário - Windows Millennium 1 CONHECENDO O WINDOWS... 32 1.1 Área de Trabalho ou Desktop... 32 1.2 Ícones... 32 1.3 Barra de Tarefas... 32 1.4 Menu Iniciar... 33 2 TRABALHANDO COM O
GUIA BÁSICO CROQUI DIASI
 GUIA BÁSICO CROQUI DIASI Versão 1.0 1 APRESENTAÇÃO DA INTERFACE GRÁFICA Painel de Desenho: área na qual os elementos serão desenhados. Barra de Ferramentas Inferior: composta de três barras: Primeira:
GUIA BÁSICO CROQUI DIASI Versão 1.0 1 APRESENTAÇÃO DA INTERFACE GRÁFICA Painel de Desenho: área na qual os elementos serão desenhados. Barra de Ferramentas Inferior: composta de três barras: Primeira:
PROGRAMA TERRITÓRIOS DA CIDADANIA. # Manual Operacional # Matriz de Ações 2013
 PROGRAMA TERRITÓRIOS DA CIDADANIA # Manual Operacional # Matriz de Ações 2013 Para informar os dados de programação da(s) sua(s) ação(ões) para o ano de 2013, você deve seguir os seguintes passos: 1. Acesse
PROGRAMA TERRITÓRIOS DA CIDADANIA # Manual Operacional # Matriz de Ações 2013 Para informar os dados de programação da(s) sua(s) ação(ões) para o ano de 2013, você deve seguir os seguintes passos: 1. Acesse
Como utilizar o Open Office Impress
 1 Curso de Formação de Professores em Tecnologia de Informação e de Comunicação Acessível Como utilizar o Open Office Impress Programa que permite construir apresentações de forma similar ao PowerPoint
1 Curso de Formação de Professores em Tecnologia de Informação e de Comunicação Acessível Como utilizar o Open Office Impress Programa que permite construir apresentações de forma similar ao PowerPoint
Manual Básico. Para utilização do Gerenciador de Imóveis
 Manual Básico Para utilização do Gerenciador de Imóveis Acessando o gerenciador 3 O Gerenciador é o local restrito onde o administrador responsável pelas informações do site, poderá fazer alterações de
Manual Básico Para utilização do Gerenciador de Imóveis Acessando o gerenciador 3 O Gerenciador é o local restrito onde o administrador responsável pelas informações do site, poderá fazer alterações de
13.2 Ajustes dos desenhos e montagem da prancha
 13.2 Ajustes dos desenhos e montagem da prancha No Navegador vá em Seletor de Projetos, localizado no canto superior esquerdo. Selecione a opção Mostrar Organizador. No navegador da esquerda, selecione
13.2 Ajustes dos desenhos e montagem da prancha No Navegador vá em Seletor de Projetos, localizado no canto superior esquerdo. Selecione a opção Mostrar Organizador. No navegador da esquerda, selecione
COLÉGIO NETWORK TÉCNICO EM INFORMÁTICA Técnicas de Suporte ao Usuário Material II Modelo 02 Cadastro de Clientes
 Modelo 02 Cadastro de Clientes 1 Na aba Plan1 será desenvolvida a planilha abaixo: Formatar a coluna A como texto para que possa receber 00 anterior ao código do cliente. Classificando a planilha por Cidade
Modelo 02 Cadastro de Clientes 1 Na aba Plan1 será desenvolvida a planilha abaixo: Formatar a coluna A como texto para que possa receber 00 anterior ao código do cliente. Classificando a planilha por Cidade
FUNDAMENTOS DE WINDOWS INFORMÁTICA / IFRN/PRONATEC 1. O Windows
 Disciplina de Informática Fundamentos de Windows FUNDAMENTOS DE WINDOWS INFORMÁTICA / IFRN/PRONATEC 1 O Windows Mais do que um simples pano de fundo, a Área de Trabalho (desktop, em inglês) é um elemento
Disciplina de Informática Fundamentos de Windows FUNDAMENTOS DE WINDOWS INFORMÁTICA / IFRN/PRONATEC 1 O Windows Mais do que um simples pano de fundo, a Área de Trabalho (desktop, em inglês) é um elemento
Informática. Aplicativos para edição de Textos. Prof. Valdir
 Aplicativos para edição de Textos Aplicativos para edição de Textos São programas que se propõem a oferecer aos usuários um ambiente para produção de textos. Edição Visualização Impressão Editores de Textos
Aplicativos para edição de Textos Aplicativos para edição de Textos São programas que se propõem a oferecer aos usuários um ambiente para produção de textos. Edição Visualização Impressão Editores de Textos
Prof. Fabrício M. Melo
 Tecla CTRL+SHIFT+( CTRL+SHIFT+) CTRL+SHIFT+& CTRL+SHIFT_ CTRL+SHIFT+~ CTRL+SHIFT+$ CTRL+SHIFT+% CTRL+SHIFT+^ CTRL+SHIFT+# CTRL+SHIFT+@ CTRL+SHIFT+! CTRL+SHIFT+* CTRL+SHIFT+: CTRL+SHIFT+" CTRL+SHIFT+Mais
Tecla CTRL+SHIFT+( CTRL+SHIFT+) CTRL+SHIFT+& CTRL+SHIFT_ CTRL+SHIFT+~ CTRL+SHIFT+$ CTRL+SHIFT+% CTRL+SHIFT+^ CTRL+SHIFT+# CTRL+SHIFT+@ CTRL+SHIFT+! CTRL+SHIFT+* CTRL+SHIFT+: CTRL+SHIFT+" CTRL+SHIFT+Mais
Backup. O que é um backup?
 Backup O que é um backup? No capítulo sobre software conhecemos o conceito de dados, agora chegou o momento de observarmos um procedimento para preservarmos nossos dados. A este procedimento damos o nome
Backup O que é um backup? No capítulo sobre software conhecemos o conceito de dados, agora chegou o momento de observarmos um procedimento para preservarmos nossos dados. A este procedimento damos o nome
Manual do Usuário. Quiz Online
 Manual do Usuário Quiz Online Versão 1.0.1 Copyright 2013 BroadNeeds Rev. 2014-06-20 Página 1 de 17 1 - INTRODUÇÃO... 3 1.1 REQUISITOS... 3 2 - CRIANDO O QUIZ ATRAVÉS DA PLATAFORMA NUCLEOMEDIA... 4 2.1
Manual do Usuário Quiz Online Versão 1.0.1 Copyright 2013 BroadNeeds Rev. 2014-06-20 Página 1 de 17 1 - INTRODUÇÃO... 3 1.1 REQUISITOS... 3 2 - CRIANDO O QUIZ ATRAVÉS DA PLATAFORMA NUCLEOMEDIA... 4 2.1
Exercícios - revisão
 Exercícios - revisão 1) Qual a finalidade do Mainframe? 2) O que são periféricos de entrada? De exemplos. 3) De exemplos de periféricos de saídas. 4) O que é um byte? UNAERP Universidade de Ribeirão Preto
Exercícios - revisão 1) Qual a finalidade do Mainframe? 2) O que são periféricos de entrada? De exemplos. 3) De exemplos de periféricos de saídas. 4) O que é um byte? UNAERP Universidade de Ribeirão Preto
APRESENTAÇÃO ELETRÔNICA POWER POINT
 1 INSTITUTO FEDERAL DE EDUCAÇÃO, CIÊNCIA E TECNOLOGIA DO RIO GRANDE DO NORTE CAMPUS JOÃO CÂMARA APRESENTAÇÃO ELETRÔNICA POWER POINT Nickerson Fonseca Ferreira nickerson.ferreira@ifrn.edu.br Ambiente de
1 INSTITUTO FEDERAL DE EDUCAÇÃO, CIÊNCIA E TECNOLOGIA DO RIO GRANDE DO NORTE CAMPUS JOÃO CÂMARA APRESENTAÇÃO ELETRÔNICA POWER POINT Nickerson Fonseca Ferreira nickerson.ferreira@ifrn.edu.br Ambiente de
1º Bloco I. Gerenciador de Arquivos. 2º Bloco I. Editores de Texto. 3º Bloco I. Continuação de Editores de Texto.
 1º Bloco I. Gerenciador de Arquivos. 2º Bloco I. Editores de Texto. 3º Bloco I. Continuação de Editores de Texto. 4º Bloco I. Botão Office; II. Menu Editar; III. Menu Exibir. 5º Bloco I. Exercícios Relativos
1º Bloco I. Gerenciador de Arquivos. 2º Bloco I. Editores de Texto. 3º Bloco I. Continuação de Editores de Texto. 4º Bloco I. Botão Office; II. Menu Editar; III. Menu Exibir. 5º Bloco I. Exercícios Relativos
Os meu atalhos antigos ainda funcionarão?
 Excel2010EssencialAtalhosDeTeclado 1 Atalhos de teclado no Excel 2010 Este artigo descreve o que são as Dicas de Tecla e como você pode usá-las para acessar a faixa de opções. Ele também lista as teclas
Excel2010EssencialAtalhosDeTeclado 1 Atalhos de teclado no Excel 2010 Este artigo descreve o que são as Dicas de Tecla e como você pode usá-las para acessar a faixa de opções. Ele também lista as teclas
PLANIFICAÇÃO ANUAL PROFIJ II T2 Ano letivo 2015 / 2016
 PLANIFICAÇÃO ANUAL PROFIJ II T2 Ano letivo 2015 / 2016 CURSO: INSTALAÇÃO e Operação de Sistemas Informáticos ANO: 1.º DISCIPLINA: APLICAÇÕES INFORMÁTICAS DE ESCRITÓRIO DOCENTE: MARIANA VIEIRA COMPETÊNCIAS
PLANIFICAÇÃO ANUAL PROFIJ II T2 Ano letivo 2015 / 2016 CURSO: INSTALAÇÃO e Operação de Sistemas Informáticos ANO: 1.º DISCIPLINA: APLICAÇÕES INFORMÁTICAS DE ESCRITÓRIO DOCENTE: MARIANA VIEIRA COMPETÊNCIAS
SUMÁRIO. Excel
 SUMÁRIO CAPÍTULO 1... Iniciando o Excel 2013... 11 Conhecendo a Tela Do Excel...12 Planilha...15 Controlando a Altura da Linha...16 Controlando a Largura da Coluna...18 Abrindo uma Planilha...21 Novo documento...23
SUMÁRIO CAPÍTULO 1... Iniciando o Excel 2013... 11 Conhecendo a Tela Do Excel...12 Planilha...15 Controlando a Altura da Linha...16 Controlando a Largura da Coluna...18 Abrindo uma Planilha...21 Novo documento...23
Passos. Capturar a Tela no Windows (Screenshot) Tutorial retirado do site: WikHow.
 Tutorial retirado do site: WikHow. Quando você se depara com vários problemas em um programa do Windows, é muito útil e prático mostrar os erros que você está recebendo da outra pessoa. Felizmente isso
Tutorial retirado do site: WikHow. Quando você se depara com vários problemas em um programa do Windows, é muito útil e prático mostrar os erros que você está recebendo da outra pessoa. Felizmente isso
COMO PREENCHER A DECLARAÇÃO DE BENS E VALORES
 COMO PREENCHER A DECLARAÇÃO DE BENS E VALORES 1 SUMÁRIO 1 - CADASTRO INICIAL...03 2 ACESSO AO PREENCHIMENTO DAS INFORMAÇÕES...08 3 CADASTRO DAS INFORMAÇÕES DO AGENTE PÚBLICO E DOS DEPENDENTES...09 4 PREENCHIMENTO
COMO PREENCHER A DECLARAÇÃO DE BENS E VALORES 1 SUMÁRIO 1 - CADASTRO INICIAL...03 2 ACESSO AO PREENCHIMENTO DAS INFORMAÇÕES...08 3 CADASTRO DAS INFORMAÇÕES DO AGENTE PÚBLICO E DOS DEPENDENTES...09 4 PREENCHIMENTO
TUTORIAL - COMO SUBMETER ARTIGOS
 TUTORIAL - COMO SUBMETER ARTIGOS 9º Encontro Internacional de Formação de Professores e o 10º Fórum Permanente Internacional de Inovação Educacional Para ter acesso ao envio do artigo para o 9º Encontro
TUTORIAL - COMO SUBMETER ARTIGOS 9º Encontro Internacional de Formação de Professores e o 10º Fórum Permanente Internacional de Inovação Educacional Para ter acesso ao envio do artigo para o 9º Encontro
Migrando para o Excel
 Neste guia Microsoft O Microsoft Excel 2010 está com visual bem diferente, por isso, criamos este guia para ajudar você a minimizar a curva de aprendizado. Leia-o para saber as partes essenciais da nova
Neste guia Microsoft O Microsoft Excel 2010 está com visual bem diferente, por isso, criamos este guia para ajudar você a minimizar a curva de aprendizado. Leia-o para saber as partes essenciais da nova
ROBERTO OLIVEIRA CUNHA
 LEIAME Apresentação Nenhuma informação do TUTORIAL DO MICRO- SOFT OFFICE PUBLISHER 2003 poderá ser copiada, movida ou modificada sem autorização prévia e escrita do Programador Roberto Oliveira Cunha.
LEIAME Apresentação Nenhuma informação do TUTORIAL DO MICRO- SOFT OFFICE PUBLISHER 2003 poderá ser copiada, movida ou modificada sem autorização prévia e escrita do Programador Roberto Oliveira Cunha.
Xerox WorkCentre 5735/5740/5745/ 5755/5765/5775/5790 Como fazer uma cópia. Preparação. Digitalizar. Mais informações
 ." Xerox WorkCentre /0// Como fazer uma cópia. Coloque os documentos originais com a face para cima na bandeja. Pressione o botão Limpar tudo (C) para cancelar todas as seleções 88 ##. Pressione o botão
." Xerox WorkCentre /0// Como fazer uma cópia. Coloque os documentos originais com a face para cima na bandeja. Pressione o botão Limpar tudo (C) para cancelar todas as seleções 88 ##. Pressione o botão
Informática. Comparando Microsoft Excel e Libre Office Calc. Professor Márcio Hunecke.
 Informática Comparando Microsoft Excel e Libre Office Calc. Professor Márcio Hunecke www.acasadoconcurseiro.com.br Informática COMPARANDO MICROSOFT EXCEL 2010 E LIBREOFFICE CALC 4.3 Tela Inicial O LibreOffice
Informática Comparando Microsoft Excel e Libre Office Calc. Professor Márcio Hunecke www.acasadoconcurseiro.com.br Informática COMPARANDO MICROSOFT EXCEL 2010 E LIBREOFFICE CALC 4.3 Tela Inicial O LibreOffice
1 de 8. entrada USB. 1 MENSAGENS
 entrada USB. 1 MENSAGENS O painel pode armazenar até 12 mensagens com no máximo de 250 caracteres (letras ou números) cada uma, que são selecionadas através das teclas F1, F2, F3, F4, F5, F6, F7, F8, F9,
entrada USB. 1 MENSAGENS O painel pode armazenar até 12 mensagens com no máximo de 250 caracteres (letras ou números) cada uma, que são selecionadas através das teclas F1, F2, F3, F4, F5, F6, F7, F8, F9,
Para abrir um documento deve utilizar uma das abordagens seguintes.
 RESUMO O software Excel apresenta as melhores condições para se elaborar as ferramentas estratégicas de importância inigualável para o Planejamento das Estruturas, que proporcionam inclusive extrema versatilidade
RESUMO O software Excel apresenta as melhores condições para se elaborar as ferramentas estratégicas de importância inigualável para o Planejamento das Estruturas, que proporcionam inclusive extrema versatilidade
1. Introdução O que é Microsoft PowerPoint Recursos de PowerPoint. Introdução
 1. Introdução 1.1. O que é Microsoft PowerPoint 2007 Microsoft Office PowerPoint 2007 é um software de apresentação gráfica produzido pela Microsoft Corporation para o sistema operacional Microsoft Windows.
1. Introdução 1.1. O que é Microsoft PowerPoint 2007 Microsoft Office PowerPoint 2007 é um software de apresentação gráfica produzido pela Microsoft Corporation para o sistema operacional Microsoft Windows.
Formatação personalizada
 Formatação personalizada Para mudar a aparência de um texto é necessário selecioná-lo* e utilizar uma ou mais opções de formatos, os quais podem ser aplicados: * Para selecionar um texto, você deve clicar,
Formatação personalizada Para mudar a aparência de um texto é necessário selecioná-lo* e utilizar uma ou mais opções de formatos, os quais podem ser aplicados: * Para selecionar um texto, você deve clicar,
Inclusão de Novo Processo Administrativo
 Inclusão de Novo Processo Administrativo Tela Inicial Site: Ensino a Distância PROCERGS Curso: PROA - Processos Administrativos v5.0 Livro: Inclusão de Novo Processo Administrativo Impresso por: Glauco
Inclusão de Novo Processo Administrativo Tela Inicial Site: Ensino a Distância PROCERGS Curso: PROA - Processos Administrativos v5.0 Livro: Inclusão de Novo Processo Administrativo Impresso por: Glauco
