Informática. Aplicativos para edição de Textos. Prof. Valdir
|
|
|
- Lorena de Caminha Oliveira
- 7 Há anos
- Visualizações:
Transcrição
1 Aplicativos para edição de Textos
2 Aplicativos para edição de Textos São programas que se propõem a oferecer aos usuários um ambiente para produção de textos. Edição Visualização Impressão
3 Editores de Textos Aplicativos para edição de Textos Permitem a edição de textos Processadores de Textos Permitem a edição de textos e a utilização de ferramentas avançadas de formatação, além de oferecer recursos como correção ortográfica, gramatical, auto correção, inserção de objetos (figuras, sons, etc.) e muitos outros.
4 Aplicativos para edição de Textos Exemplos: Microsoft Office Pad OpenOffice (BrOffice) StarOffice Bloco de Notas
5
6 Aplicativos para edição de Textos Microsoft ou Simplesmente, é o processador de textos mais conhecido e utilizado no mundo. Atualmente o acompanha o Pacote Microsoft Office juntamente com Excel, Power Point Access, OutLook. Obs. Existem variações do Pacote Office, algumas não apresentam todos este aplicativos, outras oferecem até mais, como o Front Page, o Publisher, etc. a indicação dependerá das necessidades do usuário e da disposição de investir.
7 Importante As afirmativas a seguir são feitas considerando a configuração padrão. Exceto pela configuração de exibição das barras de ferramentas e menus. (serão exibidos de maneira completa) Configuração padrão é, ou são, as configurações que o apresenta logo após sua instalação, ou seja, nada foi reconfigurado pelo usuário.
8 Aplicativos para edição de Textos Abordaremos a versão 97 para contemplar possíveis questões de concurso com versões mais antigas. Abobadaremos também a versão 2003 para contemplar possíveis questões de concurso com versões mais recentes. Obs. Como a versão mais recente, a 2007, foi lançada em janeiro, é improvável que se apresentem questões em concursos este ano.
9 Para entrar no 97 (que acompanha o Office 97) basta clicar no menu Iniciar do Windows e em seguida posicionar o apontador do mouse sobre a opção programas, uma lista de programas aparecerá, é só clicar sobre a opção Microsoft. Até a versão do 2000 (que acompanha o Office 2000), os atalhos estarão distribuídos no menu Programas, em versões posteriores, os atalhos estão separados em um grupo de programas normalmente chamado de Microsoft Office.
10
11
12 Quando entramos no ele apresenta sua área de trabalho para que o usuário possa fazer edição de textos. O ambiente de trabalho do é exibido dentro de uma janela do Windows com a barra de títulos onde aparece o nome do aplicativo e o nome do documento em edição. Se o documento ainda não foi salvo no disco será exibido o nome de documento padrão, Documento1 Logo abaixo da barra de títulos é exibida a barra de menus, e abaixo da barra de menus as barras de ferramentas
13 Barra de Títulos Barra de Menus
14 Barra de Títulos Barra de Menus
15 Por padrão o 97 exibe a barra de ferramentas padrão abaixo da barra de menus e a barra de ferramentas formatação abaixo da padrão. Exibe também a barra de ferramentas de desenho na parte de baixo da tela
16 Barra de ferramentas padrão Barra de ferramentas formatação Barra de ferramentas de desenho
17 É possível visualizar as réguas vertical e horizontal, as réguas oferecem parâmetros de distancia dos objetos e textos alocados no documento, além de ferramentas importantes, como, recuo e tabulação. A barra de Status na parte inferior da tela oferece informações de posicionamento do cursor dentro do documento, além de acesso a outros recursos. A barra de rolagem horizontal inferior permite deslizar horizontalmente pelo documento e a barra de rolagem vertical direita permite deslizar verticalmente pelo documento
18 régua Barras de rolagem Barra de Status
19
20 Na versão 2003 os menus apresentam as opções mais usadas, e as barras de ferramentas também mostram os botões mais usados. Na versão 97 não há esta distinção. No 2003 as outras opções ficam escondidas, e pequenas setas dão acesso a estas opções. Na versão 2003 o painel de tarefas é exibido do lado direito da tela. Na versão 97 não há painel de tarefas.
21 Seta que apresenta mais opções
22 Seta que apresenta mais Botões
23 Por padrão o 2003 exibe a barra de ferramentas padrão abaixo da barra de menus e a barra de ferramentas formatação na mesma linha da padrão, uma ao lado da outra.
24 Barra de ferramentas padrão Barra de ferramentas formatação
25 Réguas Painel de Tarefas Barras de Rolagem Barra de Status
26
27
28 Para evitar perda de tempo, vamos exibir os menus e as barras de ferramentas padrão e formatação o tempo todo (fora da configuração padrão), vamos ocultar também o painel de tarefas que por padrão é exibido. (como já foi dito no 97 estas opções não existem).
29 Para ocultar o painel de tarefas no 2003, basta clicar em ferramentas e depois em opções, a janela opções será exibida, na aba exibir é só desmarcar a caixa Mostrar Painel de tarefas de Inicialização, clicar em OK. Da próxima vez que o for iniciado o painel não será mais exibido
30 Para exibir as barras de ferramentas padrão e formatação o tempo todo, e os menus com todas as opções, basta clicar no menu ferramentas e depois em personalizar, a janela Personalizar será exibida, na aba Opções, é só marcar, mostrar barras de ferramentas padrão e formatação em duas linhas, marcar também sempre mostrar menus completos. Outro caminho possível seria no menu Exibir, opção Barra de Ferramentas, e depois Personalizar, a mesma janela de configuração é exibida. Esta configuração facilita o acesso as ferramenta e as opções de menus.
31 Sempre que entramos no ele cria uma folha de papel em branco para que possamos escrever nosso texto. Esta folha obedece um padrão de documento chamado normal. Com a evolução do texto outras páginas vão sendo criadas. O padrão normal prevê paramentos para a criação da folha, como: Tamanho do papel, Margens, Tamanho e Tipos de Fontes, Cor da Fonte, etc. Sempre que cria a folha o nome de documento padrão é atribuído, Documento1, Documento2, etc., o usuário poderá escolher um nome de sua preferência quando for salvar o documento no disco.
32 Na página em branco basta digitarmos nosso texto. Após a digitação do texto o usuário poderá salvar o documento (gravar o trabalho no disco do computador). O documento pode ser salvo clicando diretamente no disquete da barra de ferramentas ou clicando no menu Arquivo e depois em salvar que também tem o desenho de um disquete. Ainda é possível usar as teclas de atalho CTRL + B, em qualquer das opções será exibida a caixa de diálogo Salvar Como. Por padrão a esta caixa oferece como sugestão de local para salvamento a pasta Meus Documentos. A Sugestão de nome é parte da primeira linha do documento.
33
34
35 Vejamos mais sobre a janela Salvar Como. Além das sugestões de nome e local, do lado esquerdo da janela são oferecidos também atalhos para outros locais onde o usuário possa ter interesse em salvar seu documento. Na barra superior, do lado direito da opção Salvar Em, aparecem botões de locomoção, e botões com opções de visualização e exclusão de arquivos. O botão ferramentas oferece opções avançadas de salvamento. Como por exemplo salvar um documento com senha. (no 97 é opções) Ao abrir arquivos que já foram salvos, a barra de títulos exibirá o nome escolhido pelo usuário e não mais o nome padrão.
36
37 Se o usuário já salvou um arquivo com um determinado nome e deseja alterá-lo mas não quer perder a versão original poderá utilizar a opção Salvar Como. É só abrir o Documento, clicar no menu Arquivo e depois em Salvar Como, ai é só modificar o nome e clicar em Salvar. O novo nome aparecerá na barra de títulos, o usuário poderá proceder as modificações no documento que contém o segundo nome, não há risco de gravar uma modificação sobre o original.
38
39 Fechando documentos. Para fechar um documento que estiver aberto sem sair do basta clicar no menu Arquivo, e depois na opção Fechar, outra opção seria clicar no X na extremidade direita da barra de Menus. Se o documento já foi salvo, ele simplesmente será fechado, se não, o emitirá uma mensagem que pergunta ao usuário se ele deseja salvar as alterações no documento. As respostas podem ser: Sim para salvar Não para descartar as alterações Cancelar para que o não faça nada
40
41 Criando novos documentos. Mesmo que você já tenha um documento aberto, poderá criar outro. Basta clicar no desenho da folhinha em branco na barra de ferramentas padrão e um novo documento em branco será criado, ele obedecerá ao modelo normal, é só edita o novo documento. Usar as teclas de atalho CTRL + O, executa a mesma ação. Para alternar entre o documento que estava aberto e o novo ou os novos que foram criados, basta clicar no menu Janela, clicar no documento que deseja ver ou editar.
42 Criando novos documentos. Se ao invés de clicar na folhinha branca ou usar CTRL+O, o usuário clicar no menu Arquivo e depois em Novo, do lado direito da tela serão exibidas opções de modelos que o usuário poderá utilizar para criar o novo documento. Documento em branco - é o modelo normal. No Meu Computador - serão exibidos os modelos que foram instalados juntamente com o Office, outras opções permitem buscar modelo em sites da Internet.
43
44
45
46 Configurando a página Quando entra no, nem sempre o usuário quer utilizar os parâmetros do modelo normal. Para alterar a página basta clicar em Arquivo e depois em Configurar Página, a janela Configurar Página será exibida. Na aba Margens, em Margens, será possível alterar as medidas das margens do documento, e ainda as medidas e posição da medianiz. Ainda na aba Margens, em Orientação, será possível informar ao se desejamos que a página se apresente como Retrato ou Paisagem. (no 97 orientação fica na aba Tamanho do Papel) Retrato na vertical Paisagem na horizontal
47 No 2003 é na aba Layout
48 Configurando a página A opção mais fácil para mudar as margens do documento é pela régua, basta posicionar o apontador do mouse na divisória da margem entre o azul e o branco (no 97 é cinza e branco), quando o apontador ser tornar uma seta dupla é só clicar, segurar clicado e arrastar. Não confunda arrastar as ferramentas de recuo com arrastar as margens.
49
50 Configurando a página Ainda na aba Margens, em páginas, é possível determinar como será feito o arranjo da impressão do documento. Se for feita a escolha Livro por exemplo, a medianiz estará sempre no local onde deve estar em cada página. (na aba margens do 97 isto não existe) Em Visualização aparece a miniatura que mostra como ficará a página com as configurações escolhidas pelo usuário, no campo Aplicar estão as opções de escolha de onde deverão ser aplicadas as modificações.
51 Configurando a página Na janela Configurar Página na aba Papel (no 97 esta aba se chama Tamanho do Papel) em Tamanho do Papel, o usuário poderá escolher o tamanho da folha de papel onde irá imprimir seus documentos, são apresentados tamanhos padrão como: Carta, A4, A5, Ofício, etc. O usuário poderá também personalizar o tamanho de papel com a medida que quiser. Em visualização poderá definir se a modificação valerá para o documento inteiro ou do ponto onde está o cursor em diante.
52 No 2003 é na aba Margens
53 Configurando a página Na aba Layout em cabeçalhos e rodapés, é possível escolher como será a configuração de cabeçalho e rodapé. Esta configuração permitem escolher cabeçalhos iguais em todas as páginas, (caixas desmarcadas), diferentes nas páginas pares e ímpares e diferente na primeira página. Ainda é possível configurar a distancia para a dobra da página. (no 97 a distância é configurada na aba margens) Em Página é possível configurar o alinhamento vertical.
54
55 Configurando a página Quanto a tela de configuração de páginas é importante ressaltar que em todas as abas existe um botão chamado padrão, se alterarmos uma configuração da página e clicarmos neste botão, estamos informando ao que desejamos que esta configuração se torne padrão, ou seja, além de aplicar esta configuração no documento corrente ele deverá aplicar também no modelo normal. Ao clicar neste botão o usuário deverá estar ciente de que cada novo documento obedecerá a nova configuração.
56 Desfazendo e Refazendo Durante a edição de textos um usuário pode se arrepender de algumas ações executadas, se isto acontecer o oferece o recurso de Desfazer e Refazer para que o usuário possa voltar atrás. O Botão Desfazer aparece na barra de ferramentas padrão como uma seta curvada para a esquerda. O botão Refazer logo a sua direita simbolizado por uma seta curvada para a direita. Quando se arrepender de uma ação basta desfazer, se usou desfazer achou que estava melhor antes, é só refazer.
57 Desfazer Refazer
58 Desfazendo e Refazendo Além dos botões da barra de ferramentas, Desfazer e Refazer podem ser utilizados pelo menu Editar e pelas teclas de atalhos CTRL + Z para Desfazer e CTRL + R para Refazer (CRTL+R pode ser usado também para repetir uma ação)
59
60 Os Recursos de Recortar, Copiar, Colar são poderosos para auxiliar o usuário na edição de textos. Quando selecionamos uma palavra ou parágrafo ele fica em cor destacada dos demais. Depois podemos copiar e colar em outro lugar do documento ou até em outro documento. Para selecionar basta clicar e arrastar, depois é só clicar no botão da barra de ferramentas padrão com o desenho de duas folhinhas, a seleção será copiada para a área de transferência. Depois o usuário deve clicar no outro ponto do documento onde irá colar o que foi copiado. Assim que o cursor estiver no novo local, clicar em colar, o botão colar é representado pelo desenho de uma prancheta com uma folhinha a sua frente.
61 Copiar Colar
62 Copiar / Colar Também é possível utilizar o menu Editar e depois a opção Copiar, reposicionar o cursor Clicar em Editar e depois Colar. Conforme aparece no menu, as teclas de atalho para Copiar são CTRL + C e para Colar CTRL + V. Uma outro opção interessante para esta ação, é selecionar, clicar sobre a seleção com o botão direito do mouse, no menu de atalho clicar em copiar, clicar com o botão direito do mouse no local onde a cópia deve ser colada, no menu de atalho que se abre clicar em colar
63
64 Recortar / Colar Quando usamos Copiar e depois Colar, efetuamos uma cópia. Quando usamos Recortar e depois Colar, movemos o conteúdo para outro local. O botão Recortar é representado por uma pequena tesoura na barra de ferramentas. A seqüência é: Selecionar Recortar Reposicionar o cursor Colar
65 Recortar Colar
66 Recortar / Colar Pode ser feito também pelo menu Editar, Teclas de Atalho e Menu de Atalho.
67 Copiar / Colar Especial O Recurso de Colar Especial é interessante para usuários que necessitam atualizar vários documentos com a mesma informação. Por exemplo: Em uma planilha do Excel é inserido uma valor e este valor deverá aparecer em outros documentos, para que o usuário não tenha que abrir vários documentos e digitar o mesmo valor ele poderá utilizar o Copiar (na origem) e Colar especial com vincular (no destino). Assim cada vês que a origem for atualizada os destinos também serão. Os arquivos envolvidos tem que estar salvos no disco.
68
69
70 Seleção Para selecionar um documento inteiro o usuário poderia clicar no início, segurar clicado e arrastar até o final, porém em documentos com grande número de páginas isto não seria confortável. Para selecionar um documento inteiro basta clicar no menu Editar e depois Selecionar Tudo ou as teclas de atalho (CTRL + T). Ainda existe a possibilidade de se usar o mouse sem ter que arrastar, para isto, posicione o mouse a esquerda de um parágrafo qualquer do documento, ele mudará e apontará para a direita, um clique ao lado do parágrafo selecionará a linha onde está o apontador, clicando duas vezes o parágrafo será selecionado, clicando três vezes o documento todo será selecionado.
71
72 Localizar e Substituir O recurso de localizar um conteúdo em um documento do é bastante interessante para que se encontre sem dificuldade uma palavra ou frase no documento. Para usar o recurso basta ir a menu Editar e clicar em Localizar ou usar as teclas de atalho CTRL L, a caixa Localizar e Substituir será aberta contemplando a aba Localizar. Então basta digitar no campo Localizar o conteúdo que deseja encontrar no documento e clicar no botão Localizar Próxima.
73 Localizar e Substituir Além de localizar também é possível substituir conteúdos. Para usar o recurso basta ir a menu Editar e clicar em Substituir ou usar as teclas de atalho CTRL U, a caixa Localizar e Substituir será aberta contemplando a aba Substituir. Então digitar no campo Localizar o conteúdo que deseja encontrar para ser substituído. Depois digitar no campo Substituir Por, o conteúdo que substituirá o que foi digitado no campo anterior. O usuário poderá substituir tudo de uma só vez, ou localizar e substituir individualmente cada conteúdo.
74 Localizar e Substituir Se o usuário quiser ir a um ponto do documento que ele conhece, como uma página por exemplo, ele pode usar a opção Ir Para do menu Editar. Clicar no menu Editar e depois na opção Ir Para, ou usar as teclas de atalho CTRL Y, a caixa Localizar e Substituir será aberta contemplando a aba Ir Para, o usuário poderá inserir o número da página que deseja ou uma das opções que aparecem do lado esquerdo.
75
76
77 O oferece vários modos de exibição para que o usuário escolha o que mais atenda suas necessidades, os mais importantes são: Normal - Modo de exibição simples que não apresenta números de páginas e torna mais rápida a visualização do documento. Layout de Impressão exibe o documento durante a edição, como ele ficará depois de Impresso. (no 97 se chama Layout da página) Layout de Leitura exibe o documento de maneira a facilitar a leitura no computador. (no 97 não existe)
78 No 2003 se chama Layout de Impressão
79 Várias barras de ferramentas podem ser exibidas no para que o usuário possa executar suas ações com rapidez e facilidade. Por padrão são exibidas as barra de ferramentas padrão e formatação (no 97 também a de desenho na parte de baixo da tela), uma do lado da outra (no 97 uma abaixo da outra). Já vimos a configuração a ser mudada para que se possa exibir mais botões. Clicando no menu Exibir e posicionando o apontador do mouse sobre a opção Barras de Ferramentas, um menu que permite marcar as demais barras será exibido. É recomendado que o usuário marque para a exibição somente as barras que mais usadas senão a área de trabalho fica congestionada.
80
81 Barras e Ferramentas Se quiser o usuário poderá criar sua barra de ferramentas personalizada, ou seja somente com os botões que utiliza. Clicando no menu exibir e posicionando o mouse sobre a opção Barras de Ferramentas, o menu com as barras será exibido, além das barras este menu oferece também uma opção chamada Personalizar que é a mesma opção Personalizar do menu Ferramentas. Esta opção oferece acesso para que o usuário possa criar sua própria barra. Depois de clicar em personalizar, deve-se clicar na aba barra de ferramentas e em seguida no botão nova. Depois de nomear a barra ela aparecerá, um clique na aba comandos para que se possa escolher quais os comandos de cada menu irão compor a barra.
82
83
84 Personalizando o Teclado Além de criar sua própria barra de ferramentas o usuário poderá criar também suas próprias teclas de atalho. Clicar em Ferramentas e depois Personalizar (ou no menu Exibir / Barra de Ferramentas / Personalizar), na janela Personalizar clicar na aba Barra de Ferramentas, na parte inferior, clicar no botão Teclado (no 97 está na aba comandos), a janela Personalizar Teclado será exibida, em Categorias escolha o menu que contém o comando ao qual deseja atribuir teclas de atalho, clique no comando para selecionar, em seguida clique e posicione o cursor na caixa que diz: Pressione a nova tecla de atalho, se ela for aceita aparecerá na janela: Teclas Atuais, uma informação logo abaixo avisará se ela está atribuída a outro comando. Clicar e Atribuir para finalizar.
85 No 2003 este botão está na aba Barra de Ferramentas
86
87 Régua A Régua que aparece na parte superior e do lado esquerdo da tela pode ser exibida ou não. Se quiser retirar a régua clique no menu Exibir e desmarque a opção Régua, ela não será mais exibida. Para exibi-la novamente clique no menu Exibir e marque a opção Régua.
88
89 Cabeçalho e Rodapé Em um livro, apostila ou outro documento, o cabeçalho é a parte que aparece no topo e normalmente se repete em todas as páginas. O rodapé segue o mesmo esquema de repetição, mas aparece na parte de baixo do documento. Um componente que não se repete no cabeçalho ou no rodapé é a numeração de páginas, esta tem seu número incrementado a cada página do documento. Para construir cabeçalho e rodapé em um documento, deve-se clicar no menu Exibir e depois na opção Cabeçalho e Rodapé, uma caixa tracejada será criada informado ao usuário as áreas delimitadas tanto para o cabeçalho como para o rodapé. A barra de ferramentas de cabeçalho e rodapé também será exibida.
90
91
92 Cabeçalho e Rodapé A barra de ferramentas de cabeçalho e rodapé oferece botões para inserir e formatar numeração páginas, oferece também um botão chamado fechar para que se saia da opção de cabeçalho e rodapé. Depois de construído o cabeçalho e o rodapé, para acessá-los basta um duplo clique sobre um deles, um duplo clique sobre o documento levará o foco de volta para o corpo do texto.
93 Zoom No menu Exibir a opção Zoom permite ao usuário aumentar ou diminuir a visualização do documento na tela. É possível escolher o percentual, ou uma das opções pré-definidas, como, largura da página, página inteira, etc. Além do acesso ao Zoom pelo menu Exibir, ele pode ser usado também na barra de ferramentas padrão. Importante: o zoom aumenta ou diminui o documento apenas para visualização, as fontes e o tamanho da impressão permanecem com tamanho original.
94
95
96 Inserindo Quebras No Menu Inserir a opção quebra permite a inserção das seguintes quebras: Quebra de página Quebra de coluna Quebra automática de texto De seção: Próxima página Contínua Páginas pares Páginas Ímpares
97 Inserindo Quebras Quebra de página Quando você preenche uma página com texto ou elementos gráficos, o Microsoft insere uma quebra de página "automática" (ou involuntária). Você pode forçar uma quebra de página em um local específico inserindo uma quebra de página manual (ou forçada).
98 Inserindo Quebras Quebra de página Posicione o apontador o cursor no ponto onde deseja quebrar a página. Clique no menu Inseri Clique em quebra. Na caixa de diálogo Quebra, é só deixar marcado a opção Quebra de página. Clicar em OK. A Quebra será inserida. Para remover uma quebra de página é só posicionar o cursor na quebra e pressionar Delete no teclado.
99 Inserindo Quebras Quebra de Coluna Para forçar uma quebra de coluna. Clique no menu Inserir. Clique em quebra. Na caixa de diálogo Quebra, é só marcar a opção Quebra de Coluna. Clicar em OK. A Quebra será inserida. Para remover uma quebra de coluna é só posicionar o cursor na quebra e pressionar Delete no teclado.
100 Inserindo Quebras Quebra Automática de Texto Para forçar uma quebra de texto sem finalizar o parágrafo: Clique no menu Inserir. Clique em quebra. Na caixa de diálogo Quebra, é só marcar a opção Quebra Automática de Texto. Clicar em OK. A Quebra será inserida. Para remover uma quebra de texto é só posicionar o cursor na quebra e pressionar Delete no teclado.
101 Inserindo Quebras Sobre seções e quebras de seção Você pode usar seções para variar o layout de um documento em uma página ou entre páginas. Seção formatada como uma única coluna Seção formatada como duas colunas Basta inserir quebras de seção para dividir o documento em seções e, depois, formatar cada seção da maneira desejada. Por exemplo, formate uma seção como uma única coluna para a introdução de um relatório e, depois, formate a seção seguinte como duas colunas para o corpo do texto do relatório.
102 Inserindo Quebras Tipos de Quebras de Seção que se pode Inserir Próxima página - insere uma quebra de seção e começa a nova seção na próxima página.
103 Inserindo Quebras Tipos de Quebras de Seção que se pode Inserir Contínua - insere uma quebra de seção e começa a nova seção na mesma página.
104 Inserindo Quebras Tipos de Quebras de Seção que se pode Inserir Páginas ímpares ou Páginas pares - insere uma quebra de seção e começa a nova seção na próxima página de número ímpar ou de número par.
105 Inserindo Quebras Você pode alterar os seguintes formatos de seção: Margens Tamanho ou orientação do papel Fonte do papel para uma impressora Bordas da página Alinhamento vertical Cabeçalhos e rodapés Colunas Numeração de página Numeração de linha Notas de rodapé e notas de fim
106 Inserindo Quebras Lembre-se de que uma quebra de seção controla a formatação da seção do texto que a precede. Por exemplo, se você excluir uma quebra de seção, o texto anterior se tornará parte da seção seguinte e assumirá sua formatação.
107
108 Inserindo Números de Páginas Já vimos anteriormente que é possível inserir numeração de páginas em um documento através do menu Exibir, na opção Cabeçalho e Rodapé. Outra opção para a inserção de numeração de páginas é clicando no menu Inserir e depois na opção Números de Páginas. A Janela de diálogo Números de Página será exibida. Ela oferece várias opções para que o usuário escolha o melhor Layout de numeração de páginas para seu documento.
109 Inserindo Números de Páginas Em posição, clicando na seta a direita, o usuário poderá escolher se quer que a numeração de páginas fique no cabeçalho ou no rodapé.
110 Inserindo Números de Páginas Em alinhamento, na seta a direita, o usuário poderá escolher se quer que a numeração de páginas fique a esquerda, centralizada, a direita, interna ou externa.
111 Inserindo Números de Páginas Esquerda Centralizado Direita
112 Inserindo Números de Páginas Interna, a numeração de páginas aparecerá sempre próxima a encadernação.
113 Inserindo Números de Páginas Externa, a numeração de páginas aparecerá sempre distante da encadernação.
114 Inserindo Números de Páginas Por padrão, a caixa Mostrar número na primeira página fica marcada, se desmarcá-la, a numeração não será exibida na primeira página. (o número não é exibido mas a página é contada)
115 Inserindo Números de Páginas O Botão formatar exibe a caixa Formatar número de página
116 Inserindo Números de Páginas Esta caixa permite que o usuário escolha o formato dos números que deseja usar, como, arábico, romanos, letras, etc. Permite também especificar se a contagem de da numeração deve iniciar em um determinado número ou continuar da seção anterior.
117 Inserindo Números de Páginas Para excluir a numeração de páginas de um documento, basta clicar duas vezes sobre o cabeçalho ou rodapé que contém a numeração, selecionar o número e pressionar delete no teclado.
118
119 Inserindo Data e Hora O usuário pode inserir Data e Hora em seus documentos. Para isto deverá posicionar o cursor no local onde deseja que a data e a hora sejam exibidos, em seguida clicar no menu Inserir, depois na opção Data e Hora para que a caixa de diálogo Data e Hora seja exibida. Nesta caixa o usuário deverá escolher um formato somente de data se quiser que apareça somente a data, somente de hora se quiser que apareça somente a hora, ou clicar em um formato que exiba data e hora juntos, assim os dois serão exibidos. Se a caixa Atualizar automaticamente ficar marcada que é o padrão, cada vez que o documento for aberto, data e hora serão atualizados de acordo com o calendário / relógio do computador.
120 Inserindo Data e Hora
121
122 Inserindo AutoTexto Usuários do podem Inserir ou cadastrar entradas de AutoTexto, assim quando começar a digitar uma frase, se ela estiver cadastrada, será oferecida como sugestão para que o texto seja inserido automaticamente. Para que isto aconteça, quando a sugestão aparecer o usuário deverá pressionar a tecla Tab ou Enter no teclado. A inserção das sugestões de AutoTexto é feita no menu Inserir e depois posicionando o apontador do mouse sobre s opção AutoTexto, um outro menu será exibido, um clique na opção AutoTexto e a janela AutoCorreção será exibida já com a aba AutoTexto selecionada.
123 Inserindo AutoTexto Na caixa inserir entradas de AutoTexto aqui, o usuário deverá digitar a frase que deseja no cadastro de AutoTexto. Depois de digitar a frase, deverá clicar no botão adicionar para que a frase seja adicionada a lista de AutoTexto e em seguida clicar em OK. Deste momento em diante sempre que o usuário iniciar a digitação desta frase ela será sugerida, o usuário deverá digitar Tab ou Enter para que a frase seja incorporada ao documento.
124 Inserindo AutoTexto
125
126 Inserindo Símbolos Símbolos que não existem no teclado podem ser inseridos clicando no menu Inserir e depois na opção Símbolo. A janela de diálogo Símbolo será exibida. Nesta Janela o usuário poderá escolher o símbolo que será inserido no local do documento onde está o cursor.
127 Inserindo Símbolos
128
129 Inserindo Índices automáticos No 97 índices são Inseridos no menu Inserir e depois na opção Indicies, No 2003 isto é feito no menu Inserir e depois posicionando o apontador do mouse na opção Referência, ai então no menu que surge clicar em Índices. Índices automáticos são fáceis de criar e podem ser atualizados pelo sistema quando o usuário insere ou retira páginas do documento.
130 Inserindo Índices automáticos Para criar um Índice antes o usuário deverá aplicar estilos de títulos aos títulos e subtítulos que deseja que apareçam no Índice. Para aplicar os estilos deverá selecionar o título e e então ir ao menu Formatar e depois clicar na opção Estilos e Formatação. Esta opção permitirá a escolha de um estilo de título para o título principal e outro para os títulos secundários.
131 Inserindo Índices
132
133 Inserindo Figura e Imagens O oferece aos usuários a possibilidade de inserir figuras ou imagens em seus documentos. No menu Inserir do 97 a opção é Figura, já no menu Inserir do 2003 é Imagem. Seguindo o exemplo do 2003, o usuário deve clicar no menu Inserir, e em seguida posicionar o apontador do mouse sobre a opção imagem, no menu que se abre poderá escolher a origem da imagem, com por exemplo um arquivo. O exibirá então a pasta padrão para imagens do usuário, basta um clique no arquivo de imagem para que ele seja selecionado e depois um clique no botão Inserir.
134 Inserindo Índices automáticos Para criar um Índice antes o usuário deverá aplicar estilos de títulos aos títulos e subtítulos que deseja que apareçam no Índice. Para aplicar os estilos deverá selecionar o título e e então ir ao menu Formatar e depois clicar na opção Estilos e Formatação. Esta opção permitirá a escolha de um estilo de título para o título principal e outro para os títulos secundários.
135
136 Formatando Fontes (Caracteres) O possui vários recursos de formatação de Fontes para que se possa criar textos com diversidades de tipos de caracteres. A barra de ferramentas padrão oferece acesso as estas formatações, o menu Formatar também. Basta selecionar o texto a ser formatado, depois clicar no menu Formatar e em seguida na opção Fonte. A caixa de diálogo Fonte será exibida. Na caixa Fonte, na aba Fonte, o usuário poderá escolher e aplicar ao texto selecionado diversos formatos.
137 Formatando Fontes (Caracteres) A aba Fonte oferece as seguintes opções de formatações: Fonte Desenho tipográfico dos caracteres. Estilo da Fonte Normal, Negrito e Itálico (podem ser combinados) Tamanho da Fonte Dimensão dos caracteres. Cor da Fonte Estilo de sublinhado Efeitos Tachado, Tachado duplo, Sobrescrito, Subscrito, Sombra, Contorno, Relevo, Baixo Relevo, etc.
138 Formatando Fontes (Caracteres)
139
140
141 Formatando Parágrafos Além de aplicar formas diferentes aos caracteres, os usuários do podem aplicar também diversos formatos aos parágrafos. Dentre as opções estão: Alinhamento Nível do tópico Recuos Espaçamento entre os parágrafos (antes e depois) Entrelinhas
142 Formatando Parágrafos Alinhamento Um parágrafo pode estar: Alinhado a esquerda Centralizado Alinhado a direita Justificado
143 Formatando Parágrafos Alinhamento Alinhado a esquerda todas as linhas do parágrafo se alinham do lado esquerdo sem se importar com o lado direito. (veja o botão aumentado como é sugestivo)
144 Formatando Parágrafos Alinhamento Centralizado todas as linhas ficam alinhadas ao centro sem se importar com os lados esquerdo e direido. (veja o botão aumentado como é sugestivo)
145 Formatando Parágrafos Alinhamento Alinhado a direita todas as linhas do parágrafo se alinham do lado direito sem se importar com o lado esquerdo. (veja o botão aumentado como é sugestivo)
146 Formatando Parágrafos Alinhamento Justificado todas as linhas ficam alinhadas do lado esquerdo e direito, o espaço entre as palavras é ampliado para permitir o alinhamento dos dois lados. (veja o botão aumentado como é sugestivo) Barra ferramentas Menu
147 Formatando Parágrafos Recuos Quando estamos trabalhando em um documento do e a régua horizontal superior está sendo exibida, perto de suas extremidades aparecem as ferramentas de recuo.
148 Formatando Parágrafos Recuos Do lado esquerdo são três possibilidade de recuo: 1. Recuo da primeira linha - a pequena cabeça de seta de cima que aponta para baixo recua somente a primeira linha do parágrafo onde está o cursor (ou dos parágrafos selecionados).
149 Formatando Parágrafos Recuos Do lado esquerdo são três possibilidade de recuo: 2. Recuo deslocado - a pequena cabeça de seta do meio que aponta para cima recua somente as demais linhas do parágrafo onde está o cursor (ou dos parágrafos selecionados) mas não recua a primeira.
150 Formatando Parágrafos Recuos Régua Do lado esquerdo são três possibilidade de recuo: Menu 3. Recuo à esquerda - o pequeno quadradinho de baixo recua todas as linhas do parágrafo onde está o cursor (ou dos parágrafos selecionados) mantendo a proporção entre o recuo da primeira e das demais.
151 Formatando Parágrafos Recuos Do lado direito apenas um. Régua Menu Recuo à direita - uma pequena cabeça de seta que aponta para cima e recua todas linhas do parágrafo onde está o cursor (ou dos parágrafos selecionados).
152 Formatando Parágrafos Espaçamento entre os parágrafos Quando querem separar dois parágrafos, normalmente as pessoas pressionam uma ou mais vezes a tecla ENTER. Na caixa parágrafo este espaçamento entre os parágrafos pode ser mudado em número de pontos, o espaço que haverá entre dois parágrafos pode ser determinado antes ou depois do parágrafo que tem o cursor (ou dos parágrafos selecionados).
153 Formatando Parágrafos Entrelinhas Além de mudar o espaçamento entre o parágrafos, os usuários podem mudar também o espaço entre as linhas do mesmo parágrafo. Basta clicar no menu Formatar e depois em parágrafo, na caixa parágrafo em Espaçamento é só clicar na seta ao lado de Entrelinhas e escolher o espaço desejado.
154
155 Formatando Marcadores e Numeração O usuário pode colocar marcadores e numeração nos parágrafos de um documento, isto pode ser feito diretamente na barra de ferramentas. Se clicar no menu Formatar e depois na opção Marcadores e Numeração, a caixa de diálogo Marcadores e Numeração será exibida. Nesta caixa na aba Marcadores vários símbolos são oferecidos para escolha. Na aba Numeração o usuário poderá escolher entre vários tipos de numeração.
156 No 97
157 No 2003
158
159 Formatando Bordas e Sombreamento Colocar Bordas e Sombrear o fundo de um texto pode oferecer um efeito visual interessante ao documento. Para formatar com bordas e sombreamento selecione a porção de texto onde serão aplicados os formatos e clique no menu Formatar, em seguida clique em Bordas e Sombreamento, a caixa Bordas e Sombreamento será exibida. A aba Bordas, permite colocar bordas na área selecionada do texto.
160 Formatando Bordas e Sombreamento A aba Sombreamento, permite sombrear o fundo do texto selecionado.
161
162 Formatando Colunas Formatar um texto com colunas também proporciona um visual agradável com um efeito parecido com o de um jornal. A formatação de colunas pode ser aplicada clicando no menu Formatar e depois na opção Colunas, a janela Colunas será exibida. O usuário poderá escolher as colunas predefinidas ou escolher o número de colunas desejado. Uma linha pode ser colocada entre as colunas. Na barra de ferramentas também há o botão colunas, permitindo acesso rápido.
163
164 Formatando Tabulações Cada vez que o usuário pressiona TAB no teclado, o cursor salta 1,25 cm, esta é a tabulação padrão. O usuário pode mudar para tabulações que melhor atendam suas necessidade. Quando é criada uma marca de tabulação em um parágrafo, ao pressionar TAB, o cursor saltará do início da linha para esta nova marca, se o usuário pressionar TAB novamente ai ele saltará 1,25 cm.
165 Tecla TAB
166 Formatando Tabulações O usuário pode configurar as tabulações na régua na sua extremidade esquerda através do símbolo que se parece com uma letra L.
167 Formatando Tabulações O símbolo parecido com a letra L indica tabulação com alinhamento esquerdo, ou seja, quando o usuário pressiona TAB levando o cursor para uma posição debaixo de uma destas marcas, tudo que for escrito ali terá alinhamento a esquerda. Para configurar esta tabulação, basta posicionar o cursor no parágrafo desejado e clicar com o mouse na régua no ponto onde deseja marcar, uma marca idêntica a que aparece na extremidade da régua será criada. Ai basta usar TAB para posicionar o cursor.
168 Formatando Tabulações Quando pressionamos ENTER e encerramos um parágrafo, o outro que se inicia tem as mesmas configurações do anterior, inclusive as marcas de tabulação.
169 Formatando Tabulações Ao aplicar um clique com o mouse no símbolo parecido com a letra L ele mudará para outro símbolo que se parece com a letra T de cabeça para baixo. Isto indica tabulação com alinhamento centralizado, ou seja, quando o usuário pressionar TAB levando o cursor para uma posição debaixo de uma destas marcas, tudo que for escrito ali terá alinhamento centralizado debaixo da marca. É só clicar com o mouse na régua no ponto onde deseja marcar, uma marca idêntica a que aparece na extremidade da régua será criada. Ai basta usar TAB para posicionar o cursor.
170 Formatando Tabulações Aplicar um clique com o mouse no símbolo que se parece com a letra T de cabeça para baixo fará com que ele mude para um símbolo que se parece com uma letra L virado ao contrário. Isto indica tabulação com alinhamento a direita, ou seja, quando o usuário pressionar TAB levando o cursor para uma posição debaixo de uma destas marcas, tudo que for escrito ali terá alinhamento a direita. É só clicar com o mouse na régua no ponto onde deseja marcar, uma marca idêntica a que aparece na extremidade da régua será criada. Ai basta usar TAB para posicionar o cursor.
171 Formatando Tabulações Aplicar um clique com o mouse no símbolo que se parece com a letra L virado ao contrário fará o símbolo mudar para algo parecido com uma letra T de cabeça para baixo e com um pontinho a sua direita. Isto indica tabulação Decimal, ou seja, quando for pressionado TAB levando o cursor para uma posição debaixo desta marca, valores com virgula que forem escritos ali serão alinhados pela virgula. É só clicar com o mouse na régua no ponto onde deseja marcar, uma marca idêntica a que aparece na extremidade da régua será criada. Ai basta usar TAB para posicionar o cursor.
172 Formatando Tabulações Fazendo pelo menu Clique no menu Formatar e depois em Tabulação, a caixa de diálogo Tabulação será exibida. É possível escrever na caixa Parada de Tabulação um número que representa a quantos centímetros será criada a marca de tabulação. Em alinhamento deve-se escolher o tipo de tabulação desejada. (direita, esquerda, centralizado, decimal ou barra). O usuário ainda pode escolher um preenchimento até a marca de tabulação. Quando concluir a configuração da tabulação é só clicar em Definir. Para retirar uma marca de tabulação basta clicar sobre ela e arrastar para fora da régua, ou clicar em Formatar, Tabulação, selecionar a tabulação a ser retirada e clicar em limpar.
173
174 Copiando ou Transferindo Formatações Já vimos que muitas formatações podem ser aplicadas a um documento. Quando uma formatação foi aplicada a um texto e necessita ser repetida em outro, o usuário poderá utilizar a ferramenta Pincel, através dela é possível copiar uma formatação para outro texto do documento sem ter que se lembrar de tudo que foi aplicado. Lembre-se, a ferramenta Pincel copia apenas a Formatação não o conteúdo.
175 Correção Ortográfica e Gramatical Por padrão o vem configurado para verificar ortografia ao digitar. Insto quer dizer que conforme o usuário vai digitando seu texto, a cada palavra encerrada o verifica se esta palavra consta no dicionário, caso positivo, nada será feito, caso negativo, a palavra será sublinhada em vermelho indicando para o usuário um erro ortográfico. Caso o erro seja gramatical, como, concordância, pontuação, etc. A frase ou o trecho da frase será sublinhado em verde, indicando ao usuário algo tem que ser corrigido gramaticalmente.
176 Correção Ortográfica e Gramatical Depois que houver a indicação de erro, para corrigir basta que o usuário clique com o botão direito do mouse sobre a palavra sublinhada em vermelho, ai então um menu de atalhos será exibido. No menu de atalho podem aparecer sugestões acerca do que o usuário tentou escrever. Se uma das sugestões for oportuna é só clicar sobre ela e o trocará a palavra com o erro pela palavra escolhida nas sugestões do menu. Se não houver sugestões ou as sugestões não se encaixam nas necessidades do usuário, ai então a palavra deverá ser redigitada. Além disso o usuário poderá ignorar a indicação de erro colocada pelo ou adicionar a palavra ao dicionário.
177
178 Correção Ortográfica e Gramatical Palavras que foram adicionadas ao dicionário não serão mais sublinhadas para indicação de erro. Em realidade as palavras não são adicionadas ao dicionário do Idioma, e sim ao dicionário de usuário. Portanto o verifica nos dois dicionários antes de sublinhar a palavra e indicar um erro. No menu Ferramentas, ao clicar em opções, a janela opões será exibida, clicando na aba Ortografia e Gramática o usuário poderá alterar as configurações das correções ortográficas e gramaticais. Observa-se por exemplo, que por padrão, palavras escritas em maiúsculas não passam por correção.
179
180 Correção Ortográfica e Gramatical Se o seu estiver configurado para não verificar ortografia ao digitar, ainda assim você poderá pedir a verificação de erros no documento clicando no botão Ortografia e Gramática da barra de ferramenta padrão, ou clicar no menu Ferramentas e depois na opção Ortografia e Gramática, ou ainda usar a tecla de atalho F7 do teclado.
181
182 Auto-Resumo Quando houver necessidade de resumir um documento ou usuário poderá usar o opção de auto resumo. Abra o documento que deseja resumir, clique no menu Ferramentas, depois na opção Auto-Resumo, a janela Auto-Resumo será exibida. Em tipo de resumo o usuário poderá, por exemplo, escolher Realçar Pontos Principais ou Criar um Novo Documento e Salvar o Resumo Nele. Em Extensão do Resumo o usuário poderá escolher o número de palavras, sentenças ou o percentual do original que o resumo deve ter.
183
184 Auto-Correção no 97 Opções de Auto-Correção no 2003 Ao digitar um texto Muitas vezes cometemos erros que nem percebemos,isto se deve ao fato de que são corrigidos automaticamente. O tem uma ferramenta chamada Auto-Correção, esta ferramenta possui uma lista pré-programada com os erro mais habituais que os usuário cometem e a solução deste erros. QEU QUE NAO NÃO QUADO QUANDO
185 Auto-Correção Além da lista algumas opções podem ser habilitadas ou desabilitadas, entre elas, Corrigir duas INiciais em maiúscula, Colocar primeira letra da frase em maiúscula., Corrigir o uso acidental de tecla caps.
186 Auto-Correção no 97 Opções de Auto-Correção no 2003 Os usuários podem adicionar ou remover sugestões de Auto- Correção. Clicar no menu Ferramentas e depois em Opções de Auto-Correção, a janela Auto-Correção será exibida. Na caixa Substituir o usuário deverá digitar aquilo que considera um possível erro habitual, na caixa Por, deverá ser escrito a solução deste possível erro. Depois de inserir as informações, clicar no botão Adicionar. Para remover um item da lista, basta selecioná-lo e clicar no Botão Excluir.
187
188 Mala Direta É uma ferramenta bastante usada no marketing e propaganda para atingir um grande número de pessoas através de correspondências. No menu Ferramentas do 97 aparece diretamente como uma opção. No menu Ferramentas do 2003 aparece depois da opção Cartas e Correspondências. Na versão 2003 ao clicar em Mala Direta o painel de tarefas será exibido do lado direito. Embora o painel ofereça um assistente de mala direta, um outro caminho é possível. Menu Ferramentas, Cartas e Correspondências, Exibir Barra de Ferramentas de Mala Direta, a barra de ferramentas será exibida.
189 Mala Direta No, Mala Direta consiste em abrir um banco de dados de correspondentes e mesclar suas informações com uma carta préescrita. No final será criado um documento com uma carta personalizada (com o nome) idêntica para cada correspondente do banco de dados. Há várias opções de banco de dados, vamos usar o Excel como exemplo. Na tabela que vamos usar, a primeira linha de cada coluna de dados será a legenda (título da coluna). Depois o documento tem que ser salvo.
190 Mala Direta Com o banco de dados criado, devemos criar nossa carta.
191 Mala Direta Com o banco de dados criado, devemos criar nossa carta.
192 Mala Direta Chegou a hora de mesclar os dois documentos. Um clique no menu ferramentas, posicionar o apontador do mouse em Mostrar barra de ferramentas de Mala Direta, a barra é exibida. Abrir a carta, posicionar o cursor onde deseja que o nome que virá do bando de dados apareça. Clicar no botão Abrir Fonte de Dados. Selecionar o arquivo que contém o banco de dados (em nosso exemplo um documento do Excel). Na janela selecionar tabela, selecionar a planilha que contém as informações (em nosso caso a plan1).
193 Mala Direta Clicar no botão inserir campo de mesclagem (barra de ferramentas de mala direta). Escolher o campo que deseja que apareça na carta no local onde está o cursor (em nosso caso o campo nome). Clicar em inserir. O campo é inserido assim «nome», estes caracteres não são nem colchetes, nem chaves e nem parênteses. Depois é só clicar no botão Mesclar para novo documento ou mesclar para Impressora (barra de ferramentas de mala direta). Para a impressora será impresso uma carta para cada nome do banco de dados. Para novo documento será criado um novo documento com uma carta para cada nome.
194 Mala Direta Vale ressaltar que a origem dos dados não precisa ser somente do Excel, poderia vir também do ou do Access. Com o banco de dados preenchido adequadamente, além das cartas poderão ser impressos também os envelopes para envio.
195
196 Mala Direta No menu Ferramentas ao clicar em Opções, a janela de opções será exibida, nela o usuário poderá configurar o ambiente de trabalho do. Alguns Exemplos: Aba geral Exibir fundo azul e texto branco. Aba Arquivos Modificar a pasta padrão de usuários. Aba Ortografia e Gramática Verificar gramática ao digitar.
197
198 Tabelas No Os usuários podem criar tabelas no. Isto pode ser feito pela barra de ferramentas clicando no botão tabela segurando clicado e arrastando (botão com o formato de uma grade). Arrastar para a direita aumenta o número de colunas, e para baixo o número de linhas. Quando soltar o botão do mouse a tabela será criada onde está o cursor. As tabelas são criadas com as linhas e colunas uniformemente distribuídas.
199 Tabelas No Além da barra de ferramentas, tabelas podem ser criadas clicando no menu Tabela, e depois posicionando o apontador do mouse na opção Inserir, no menu que se abre é só clicar em Tabela. A janela de diálogo Inserir Tabela será exibida. Em Tamanho da Tabela poderão ser definidos o números de colunas e linhas da tabela que será inserida no ponto onde está o cursor.
200 Tabelas No Com o cursor fora da tabela (na área de texto normal), a maioria das opções do menu tabela ficam desabilitadas (esmaecidas). Ao Clicar e posicionar o cursor dentro da tabela estas opções serão habilitadas.
201 Tabelas No Mesclar células Para mesclar duas ou mais células o usuário deverá selecioná-las, em seguida clicar no menu Tabela e depois na opção Mesclar. As células selecionadas se transformarão em uma só.
202 Tabelas No Dividir Células Células podem ser divididas, basta colocar o cursor na célula a ser dividida e em seguida clicar no menu Tabela e depois clicar na opção dividir Células, a caixa de diálogo Dividir Células será exibida. Nesta janela pode-se escolher como será a divisão, em duas ou mais colunas, ou em duas ou mais linhas.
203 Tabelas No Convertendo textos em tabelas Quando o digita um texto e em seguida percebe que ficaria melhor em uma tabela ele pode converter o texto em tabela. Basta selecionar a porção de texto que gostaria de converter em tabela e em seguida clicar no menu Tabela e depois posicionar o apontador do mouse em Converter, duas opções surgirão. Texto em Tabela e Tabela em Texto, em nosso caso Texto em Tabela. Depois clicar em Ok.
204 Tabelas No Convertendo textos em tabelas Se o usuário quer criar mais de uma coluna, deverá inserir um caractere separador para que o saiba onde deverá dividir uma linha. Um bom separador é o TAB. Depois de inserir tabulações no texto, deve-se ir ao menu Tabela e escolher converter / Texto em Tabela, na caixa que se abre marcar : Separar texto em: Tabulações, clicar em OK.
205 Tabelas No Convertendo tabelas em textos É só fazer o inverso, selecione a tabela, vá ao menu Tabela e peça a conversão em texto.
206 Tabelas No Classificar O menu Tabela do possui a opção Classificar que tem o objetivo de colocar em ordem alfabética ou numérica os itens de uma tabela. Além de poder ser usada em uma tabela, a opção Classificar pode ser usada também em texto normal (fora de uma tabela). Dentro da tabela a classificação será feita por linhas da tabela, fora da tabela será feita por parágrafos do texto.
207 Janela Dividir No menu Janela a opção Dividir dá ao usuário a possibilidade de trabalhar em uma página de um documento enquanto lê outra, ou seja, a janela de trabalho é dividida e o usuário pode posicionar uma página em uma divisão, e outra página na outra divisão. Este recurso proporciona ao usuário mais conforto enquanto trabalha, já que não é necessário ficar se locomovendo entre as páginas do documento.
208 Janela Ajuda O menu Ajuda oferece o manual do produto (Office ) para que o usuário possa tirar dúvidas, efetuar consultas e estudar as ferramentas disponíveis.
Formatar parágrafos no Word 2007/2010
 Formatar parágrafos no Word 2007/2010 Na aba Início em parágrafo contém um grupo de atalhos da configuração dos parágrafos, mas se precisar de algo mais avançado, como escolher as configurações de forma
Formatar parágrafos no Word 2007/2010 Na aba Início em parágrafo contém um grupo de atalhos da configuração dos parágrafos, mas se precisar de algo mais avançado, como escolher as configurações de forma
MICROSOFT OFFICE EXCEL 2007
 MICROSOFT OFFICE EXCEL 2007 ÍNDICE CAPÍTULO 1 INICIANDO O EXCEL...7 CONHECENDO A TELA DO EXCEL...7 CAPÍTULO 2 PLANILHA...13 CÉLULAS...13 COMO SELECIONAR CÉLULAS...14 CAPÍTULO 3 INICIANDO A DIGITAÇÃO DE
MICROSOFT OFFICE EXCEL 2007 ÍNDICE CAPÍTULO 1 INICIANDO O EXCEL...7 CONHECENDO A TELA DO EXCEL...7 CAPÍTULO 2 PLANILHA...13 CÉLULAS...13 COMO SELECIONAR CÉLULAS...14 CAPÍTULO 3 INICIANDO A DIGITAÇÃO DE
Fundamentos de Informática. Tiago Alves de Oliveira
 Fundamentos de Informática Tiago Alves de Oliveira Seleção, Cópia e Movimentação de Texto Seleção Como selecionar o texto? Copiar o texto Seleção, Cópia e Movimentação de Texto Copiar o texto Movimentar
Fundamentos de Informática Tiago Alves de Oliveira Seleção, Cópia e Movimentação de Texto Seleção Como selecionar o texto? Copiar o texto Seleção, Cópia e Movimentação de Texto Copiar o texto Movimentar
Plano de Aula - Word 2010 - cód. 4049 16 Horas/Aula
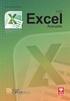 Aula 1 Capítulo 1 - Introdução ao Office Word 2010 Aula 2 Capítulo 2 - Documentos Aula 3 Capítulo 3 - Textos Plano de Aula - Word 2010 - cód. 4049 16 Horas/Aula 1.1. Novidades do Word 2010... 21 1.1.1.
Aula 1 Capítulo 1 - Introdução ao Office Word 2010 Aula 2 Capítulo 2 - Documentos Aula 3 Capítulo 3 - Textos Plano de Aula - Word 2010 - cód. 4049 16 Horas/Aula 1.1. Novidades do Word 2010... 21 1.1.1.
O QUE É O CALC PLANILHAS ELETRÔNICAS O Calc é um programa que trabalha com planilhas.
 O QUE É O CALC PLANILHAS ELETRÔNICAS O Calc é um programa que trabalha com planilhas. INICIANDO Vamos iniciar o BrOffice.org Planilha utilizando o caminho: Aplicações/ Escritório/ Planilhas (oocalc). A
O QUE É O CALC PLANILHAS ELETRÔNICAS O Calc é um programa que trabalha com planilhas. INICIANDO Vamos iniciar o BrOffice.org Planilha utilizando o caminho: Aplicações/ Escritório/ Planilhas (oocalc). A
MREditor Editor de Impressos
 MEDSYSTEM S/V Departamento de Desenvolvimento MREditor Editor de Impressos Poços de Caldas LISTA DE FIGURAS FIGURA 1 Tela Principal... 7 FIGURA 2 Barra de Ferramentas... 8 FIGURA 3 Botão Novo... 8 FIGURA
MEDSYSTEM S/V Departamento de Desenvolvimento MREditor Editor de Impressos Poços de Caldas LISTA DE FIGURAS FIGURA 1 Tela Principal... 7 FIGURA 2 Barra de Ferramentas... 8 FIGURA 3 Botão Novo... 8 FIGURA
Microsoft Powerpoint 2003
 Microsoft Powerpoint 2003 O Microsoft PowerPoint é um programa que integra o pacote Office da Microsoft e é utilizado para efetuar apresentações gráficas atrativas e eficazes, no sistema operacional Windows.
Microsoft Powerpoint 2003 O Microsoft PowerPoint é um programa que integra o pacote Office da Microsoft e é utilizado para efetuar apresentações gráficas atrativas e eficazes, no sistema operacional Windows.
LIBREOFFICE: APRESENTAÇÃO COM O IMPRESS. Professor: Francisco Dantas Nobre Neto
 LIBREOFFICE: APRESENTAÇÃO COM O IMPRESS Professor: Francisco Dantas Nobre Neto E-mail: dantas.nobre@ifpb.edu.br Agenda LibreOffice Impress Exercício Formatação Ajustando layout Ajustando o modelo Exercício
LIBREOFFICE: APRESENTAÇÃO COM O IMPRESS Professor: Francisco Dantas Nobre Neto E-mail: dantas.nobre@ifpb.edu.br Agenda LibreOffice Impress Exercício Formatação Ajustando layout Ajustando o modelo Exercício
Utilizando a guia Inserir
 Utilizando a guia Inserir Inserir um clip-art... 2 Inserir uma imagem a partir de um arquivo... 3 Inserir uma imagem a partir de uma página da Web... 3 Formatando uma imagem ou clip-art... 4 Posicionar
Utilizando a guia Inserir Inserir um clip-art... 2 Inserir uma imagem a partir de um arquivo... 3 Inserir uma imagem a partir de uma página da Web... 3 Formatando uma imagem ou clip-art... 4 Posicionar
Escola é. O Diretor é gente, o Coordenador é gente, o Professor é gente, cada funcionário é gente.
 Queridos e queridas: Este módulo foi elaborado com o maior carinho e empenho para que possa ser utilizado de forma adequada, por isso, espero que você ao utilizá-lo tenha o maior cuidado, pois servirá
Queridos e queridas: Este módulo foi elaborado com o maior carinho e empenho para que possa ser utilizado de forma adequada, por isso, espero que você ao utilizá-lo tenha o maior cuidado, pois servirá
NÃO se trata de uma opção de alinhamento da tabulação de parágrafos no MS Word:
 RÉGUAS FCC - 2010 - AL-SP NÃO se trata de uma opção de alinhamento da tabulação de parágrafos no MS Word: a) Direito. b) Centralizado. c) Esquerdo. d) Justificado. e) Decimal. FCC - 2010 - TRE-AL - Técnico
RÉGUAS FCC - 2010 - AL-SP NÃO se trata de uma opção de alinhamento da tabulação de parágrafos no MS Word: a) Direito. b) Centralizado. c) Esquerdo. d) Justificado. e) Decimal. FCC - 2010 - TRE-AL - Técnico
O que é Microsoft Excel? Microsoft Excel. Inicialização do Excel. Ambiente de trabalho
 O que é Microsoft Excel? Microsoft Excel O Microsoft Excel é um programa para manipulação de planilhas eletrônicas. Oito em cada dez pessoas utilizam o Microsoft Excel pra trabalhar com cálculos e sistemas
O que é Microsoft Excel? Microsoft Excel O Microsoft Excel é um programa para manipulação de planilhas eletrônicas. Oito em cada dez pessoas utilizam o Microsoft Excel pra trabalhar com cálculos e sistemas
Com uma melhoria no visual o sistema conta com novidades e alguns aprimoramentos nos recursos já existentes.
 O Microsoft Windows XP traz maior estabilidade e segurança com um sistema operacional que aposentarde vez o velho MS-DOS. Esta nova versão herda do Windows NT algumas qualidades que fazem do XP a melhor
O Microsoft Windows XP traz maior estabilidade e segurança com um sistema operacional que aposentarde vez o velho MS-DOS. Esta nova versão herda do Windows NT algumas qualidades que fazem do XP a melhor
Tela do MS Word 2010 Barra de Título Régua Horizontal Menu Arquivo Grupo Janela de Documento Guia Barra de Ponto de Ferramentas Inserção de Acesso
 1 Tela do MS Word 2010 Título Menu Arquivo Ferramentas de Acesso Rápido Guia Grupo Régua Horizontal Janela de Documento Ponto de Inserção Régua Vertical Rolagem Vertical Zoom Status Botões de Visualização
1 Tela do MS Word 2010 Título Menu Arquivo Ferramentas de Acesso Rápido Guia Grupo Régua Horizontal Janela de Documento Ponto de Inserção Régua Vertical Rolagem Vertical Zoom Status Botões de Visualização
Microsoft Excel INTRODUÇÃO PARTE 1 SUMÁRIO
 Microsoft Excel INTRODUÇÃO PARTE 1 SUMÁRIO 01-) Barra de Ferramentas do Excel... 2 02-) Planilha... 3 a-) Linha... 3 b-) Coluna... 3 c-) Célula... 4 d-) Movimentando-se pela planilha... 4 e-) Tamanho da
Microsoft Excel INTRODUÇÃO PARTE 1 SUMÁRIO 01-) Barra de Ferramentas do Excel... 2 02-) Planilha... 3 a-) Linha... 3 b-) Coluna... 3 c-) Célula... 4 d-) Movimentando-se pela planilha... 4 e-) Tamanho da
PROVA DE NOÇÕES DE INFORMÁTICA
 16 PROVA DE NOÇÕES DE INFORMÁTICA QUESTÃO 51: Em um computador com o sistema operacional Windows 2000, um usuário possui a seguinte configuração de permissões sobre um arquivo: As opções abaixo representam
16 PROVA DE NOÇÕES DE INFORMÁTICA QUESTÃO 51: Em um computador com o sistema operacional Windows 2000, um usuário possui a seguinte configuração de permissões sobre um arquivo: As opções abaixo representam
Editor de Texto. Microsoft Word 2007
 Editor de Texto Microsoft Word 2007 Conteúdo O ambiente de trabalho do Word 2007 Criação do primeiro documento O trabalho com arquivos Edição do texto Formatação e impressão do documento Cabeçalho e rodapé
Editor de Texto Microsoft Word 2007 Conteúdo O ambiente de trabalho do Word 2007 Criação do primeiro documento O trabalho com arquivos Edição do texto Formatação e impressão do documento Cabeçalho e rodapé
Word. Autor: Lindemberg Gerfeson Ribeiro
 Word Autor: Lindemberg Gerfeson Ribeiro APOSTILA (MICROSOFT WORD) Dicas e praticidade Lindemberg Gerfeson Ribeiro 2 AGORA VOCÊ PODERÁ APRENDER ALGUMAS NOÇÕES BASICAS DO PROGRAMA MICROSOFT WORD, O EDITOR
Word Autor: Lindemberg Gerfeson Ribeiro APOSTILA (MICROSOFT WORD) Dicas e praticidade Lindemberg Gerfeson Ribeiro 2 AGORA VOCÊ PODERÁ APRENDER ALGUMAS NOÇÕES BASICAS DO PROGRAMA MICROSOFT WORD, O EDITOR
Objetivos. Microsoft Office Word 2007. Introdução. Criação de documentos. Edição e formatação de documentos. Funções avançadas
 Objetivos Introdução Criação de documentos Edição e formatação de documentos Funções avançadas 2 Introdução O que é O Microsoft Word é um programa que faz parte das aplicações que constituem o Microsoft
Objetivos Introdução Criação de documentos Edição e formatação de documentos Funções avançadas 2 Introdução O que é O Microsoft Word é um programa que faz parte das aplicações que constituem o Microsoft
Entendendo as janelas do Windows Uma janela é uma área retangular exibida na tela onde os programas são executados.
 Windows Menu Entendendo as janelas do Windows Uma janela é uma área retangular exibida na tela onde os programas são executados. Minimizar Fechar Maximizar/restaurar Uma janela é composta de vários elementos
Windows Menu Entendendo as janelas do Windows Uma janela é uma área retangular exibida na tela onde os programas são executados. Minimizar Fechar Maximizar/restaurar Uma janela é composta de vários elementos
FOLHA DE CÁLCULO ELABORAÇÃO DE GRÁFICOS
 ELABORAÇÃO DE GRÁFICOS Elaboração de gráficos Os gráficos são visualmente atraentes e constituem uma fantástica ajuda para a apresentação e interpretação de dados armazenados numa folha de cálculo. Numa
ELABORAÇÃO DE GRÁFICOS Elaboração de gráficos Os gráficos são visualmente atraentes e constituem uma fantástica ajuda para a apresentação e interpretação de dados armazenados numa folha de cálculo. Numa
MICROSOFT OFFICE WORD 2007
 MICROSOFT OFFICE WORD 2007 ÍNDICE CAPÍTULO 1 INICIANDO O WORD...7 CONHECENDO A TELA DO WORD...8 CAPÍTULO 2 APREDENDO A DIGITAR UM TEXTO...13 INICIANDO A DIGITAÇÃO...16 SALVANDO O DOCUMENTO...18 CÓPIA DO
MICROSOFT OFFICE WORD 2007 ÍNDICE CAPÍTULO 1 INICIANDO O WORD...7 CONHECENDO A TELA DO WORD...8 CAPÍTULO 2 APREDENDO A DIGITAR UM TEXTO...13 INICIANDO A DIGITAÇÃO...16 SALVANDO O DOCUMENTO...18 CÓPIA DO
Informática. Aula: 04/06. Prof. Márcio Hollweg. www.conquistadeconcurso.com.br. Visite o Portal dos Concursos Públicos WWW.CURSOAPROVACAO.COM.
 Aula: 04/06 Prof. Márcio Hollweg UMA PARCERIA Visite o Portal dos Concursos Públicos WWW.CURSOAPROVACAO.COM.BR Visite a loja virtual www.conquistadeconcurso.com.br MATERIAL DIDÁTICO EXCLUSIVO PARA ALUNOS
Aula: 04/06 Prof. Márcio Hollweg UMA PARCERIA Visite o Portal dos Concursos Públicos WWW.CURSOAPROVACAO.COM.BR Visite a loja virtual www.conquistadeconcurso.com.br MATERIAL DIDÁTICO EXCLUSIVO PARA ALUNOS
COLÉGIO NETWORK TÉCNICO EM INFORMÁTICA Técnicas de Suporte ao Usuário Material II Modelo 02 Cadastro de Clientes
 Modelo 02 Cadastro de Clientes 1 Na aba Plan1 será desenvolvida a planilha abaixo: Formatar a coluna A como texto para que possa receber 00 anterior ao código do cliente. Classificando a planilha por Cidade
Modelo 02 Cadastro de Clientes 1 Na aba Plan1 será desenvolvida a planilha abaixo: Formatar a coluna A como texto para que possa receber 00 anterior ao código do cliente. Classificando a planilha por Cidade
sumário CAPÍTULO 01 CAPÍTULO 02 CAPÍTULO 03 CAPÍTULO 04 CAPÍTULO 05 CAPÍTULO 06 CONHECENDO CORELDRAW X7...15 régua, linhas-guia e grade...
 Graphics Suite INTRODUÇÃO O CorelDraw X7 é um programa desenvolvido originalmente para a criação de desenhos vetoriais, que proporciona aos designers uma experiência de trabalho agradável. O programa foi
Graphics Suite INTRODUÇÃO O CorelDraw X7 é um programa desenvolvido originalmente para a criação de desenhos vetoriais, que proporciona aos designers uma experiência de trabalho agradável. O programa foi
PLANO DE AULA. OBJETIVO: Conhecer os programas para editar textos: WordPad e Microsoft Office Word 2007.
 PLANO DE AULA DATA: CARGA HORÁRIA: 2h PROFESSOR: Ivan de Jesus Ribeiro OBJETIVO: Conhecer os programas para editar textos: WordPad e Microsoft Office Word 2007. METODOLOGIA DE ENSINO: Dialogada, Expositiva
PLANO DE AULA DATA: CARGA HORÁRIA: 2h PROFESSOR: Ivan de Jesus Ribeiro OBJETIVO: Conhecer os programas para editar textos: WordPad e Microsoft Office Word 2007. METODOLOGIA DE ENSINO: Dialogada, Expositiva
AULA 3 Trabalhando com apresentações do Microsoft PowerPoint
 AULA 3 Trabalhando com apresentações do Microsoft PowerPoint Olá caro estudante! Nessa aula estudaremos os aspectos relacionados a apresentações do Microsoft PowerPoint. Esse item é muito importante e
AULA 3 Trabalhando com apresentações do Microsoft PowerPoint Olá caro estudante! Nessa aula estudaremos os aspectos relacionados a apresentações do Microsoft PowerPoint. Esse item é muito importante e
BOTÕES MODOS DE EXIBIÇÃO (MENU EXIBIR)
 INFORMÁTICA - Profª Lilian Pimenta - WORD 2003 CORREIOS 1 MICROSOFT WORD 2003 AS BARRAS DO WORD 2003 TÍTULO MENUS FERRAMENTAS PADRÃO FERRAMENTAS FORMATAÇÃO RÉGUA HORIZONTAL BOTÕES MODOS DE EXIBIÇÃO (MENU
INFORMÁTICA - Profª Lilian Pimenta - WORD 2003 CORREIOS 1 MICROSOFT WORD 2003 AS BARRAS DO WORD 2003 TÍTULO MENUS FERRAMENTAS PADRÃO FERRAMENTAS FORMATAÇÃO RÉGUA HORIZONTAL BOTÕES MODOS DE EXIBIÇÃO (MENU
Trabalhando com Editor de Textos MS-WORD
 Trabalhando com Editor de Textos MS-WORD MS-WORD - Iniciando Iniciar o MS-WORD: Utilizando o atalho na área de trabalho; Utilizando o botão Iniciar (Iniciar - Programas). Ao ser iniciado, o MS-WORD apresenta
Trabalhando com Editor de Textos MS-WORD MS-WORD - Iniciando Iniciar o MS-WORD: Utilizando o atalho na área de trabalho; Utilizando o botão Iniciar (Iniciar - Programas). Ao ser iniciado, o MS-WORD apresenta
Sumário 1. INICIANDO O MICROSOFT WORD Regras básicas para a digitação de um texto Verificando a ortografia e a gramática do
 Sumário 1. INICIANDO O MICROSOFT WORD 2013...2 1.1 Regras básicas para a digitação de um texto... 3 1.2 Verificando a ortografia e a gramática do texto... 3 1.3 Localizando ou substituindo uma palavra
Sumário 1. INICIANDO O MICROSOFT WORD 2013...2 1.1 Regras básicas para a digitação de um texto... 3 1.2 Verificando a ortografia e a gramática do texto... 3 1.3 Localizando ou substituindo uma palavra
Aplicativo da Cultura
 Aplicativo da Cultura Instruções de Uso 1. Como definir um usuário administrador. É considerado um usuário administrador aquele que possui algumas permissões especiais. Apesar disso, ele não poderá incluir
Aplicativo da Cultura Instruções de Uso 1. Como definir um usuário administrador. É considerado um usuário administrador aquele que possui algumas permissões especiais. Apesar disso, ele não poderá incluir
República Federativa do Brasil Ministério da Educação Universidade Tecnológica Federal do Paraná
 República Federativa do Brasil Ministério da Educação Universidade Tecnológica Federal do Paraná Minicurso de Word Medianeira 2015 SUMÁRIO 1. TELA INICIAL DO WORD... 3 1.1 PÁGINA INICIAL... 3 1.2 INSERIR...
República Federativa do Brasil Ministério da Educação Universidade Tecnológica Federal do Paraná Minicurso de Word Medianeira 2015 SUMÁRIO 1. TELA INICIAL DO WORD... 3 1.1 PÁGINA INICIAL... 3 1.2 INSERIR...
Manual do Usuário. Quiz Online
 Manual do Usuário Quiz Online Versão 1.0.1 Copyright 2013 BroadNeeds Rev. 2014-06-20 Página 1 de 17 1 - INTRODUÇÃO... 3 1.1 REQUISITOS... 3 2 - CRIANDO O QUIZ ATRAVÉS DA PLATAFORMA NUCLEOMEDIA... 4 2.1
Manual do Usuário Quiz Online Versão 1.0.1 Copyright 2013 BroadNeeds Rev. 2014-06-20 Página 1 de 17 1 - INTRODUÇÃO... 3 1.1 REQUISITOS... 3 2 - CRIANDO O QUIZ ATRAVÉS DA PLATAFORMA NUCLEOMEDIA... 4 2.1
2.1 Dê duplo clique com o botão esquerdo do mouse sobre o instalador.
 1 Baixando o Player 4YouSee O programa de instalação do Player 4YouSee para Windows está disponível para download na página: http://www.4yousee.com.br/instalar_player_4yousee_-_v2.0.4425.exe 2 Instalando
1 Baixando o Player 4YouSee O programa de instalação do Player 4YouSee para Windows está disponível para download na página: http://www.4yousee.com.br/instalar_player_4yousee_-_v2.0.4425.exe 2 Instalando
Partes Principais da Janela 3/26
 EDITOR DE TEXTO Write O Writer é o responsável pela edição de texto dos aplicativos do LibreOffice. Ele possui as características habituais de um processador de texto: inserir e editar texto, verificação
EDITOR DE TEXTO Write O Writer é o responsável pela edição de texto dos aplicativos do LibreOffice. Ele possui as características habituais de um processador de texto: inserir e editar texto, verificação
Apresentação do Microsoft Excel
 Aula 03 Apresentação do Microsoft Excel Microsoft Excel é um programa desenvolvido para trabalhar com cálculos feitos em planilhas eletrônicas, desenvolvimento de gráficos e controlador de banco de dados.
Aula 03 Apresentação do Microsoft Excel Microsoft Excel é um programa desenvolvido para trabalhar com cálculos feitos em planilhas eletrônicas, desenvolvimento de gráficos e controlador de banco de dados.
Diário Oficial Digital. Sistema web para pesquisa de mátérias Manual do usuário
 Diário Oficial Digital Sistema web para pesquisa de mátérias Manual do usuário Conhecendo a consulta online Apresentação 3 Pré-requisitos 3 Navegando nas edições do jornal Acessando a última edição disponível
Diário Oficial Digital Sistema web para pesquisa de mátérias Manual do usuário Conhecendo a consulta online Apresentação 3 Pré-requisitos 3 Navegando nas edições do jornal Acessando a última edição disponível
Excel. Profª Leticia Lopes Leite
 Excel Profª Leticia Lopes Leite 1 Introdução A planilha eletrônica consiste em uma poderosa ferramenta de apoio à gestão e ao processo de tomada de decisão, dentro de uma empresa ou na vida particular.
Excel Profª Leticia Lopes Leite 1 Introdução A planilha eletrônica consiste em uma poderosa ferramenta de apoio à gestão e ao processo de tomada de decisão, dentro de uma empresa ou na vida particular.
CAPÍTULO 1... Iniciando o Word Conhecendo a tela do word...10 Exercício...14
 ÍNDICE CAPÍTULO 1... Iniciando o Word 2016...9 Conhecendo a tela do word...10 Exercício...14 CAPÍTULO 2... Modos de exibição...16 Iniciando a digitação...19 Salvando o documento...21 Senha para seus documentos...23
ÍNDICE CAPÍTULO 1... Iniciando o Word 2016...9 Conhecendo a tela do word...10 Exercício...14 CAPÍTULO 2... Modos de exibição...16 Iniciando a digitação...19 Salvando o documento...21 Senha para seus documentos...23
Informática. Comparando Microsoft Word e LibreOffice Writer. Professor Márcio Hunecke.
 Informática Comparando Microsoft Word e LibreOffice Writer Professor Márcio Hunecke www.acasadoconcurseiro.com.br Informática COMPARANDO MICROSOFT WORD E LIBREOFFICE WRITER 4.3 Tela Inicial O LibreOffice
Informática Comparando Microsoft Word e LibreOffice Writer Professor Márcio Hunecke www.acasadoconcurseiro.com.br Informática COMPARANDO MICROSOFT WORD E LIBREOFFICE WRITER 4.3 Tela Inicial O LibreOffice
 MATÉRIA DE MICROSOFT WORD REGRAS BÁSICAS PARA A DIGITAÇÃO DE UM TEXTO 1. Nunca defina parágrafos ou alinhamentos de texto utilizando a tecla espaço do teclado; Dica.: Muitos usuários marcam parágrafo utilizando
MATÉRIA DE MICROSOFT WORD REGRAS BÁSICAS PARA A DIGITAÇÃO DE UM TEXTO 1. Nunca defina parágrafos ou alinhamentos de texto utilizando a tecla espaço do teclado; Dica.: Muitos usuários marcam parágrafo utilizando
CTRL+SHIFT ao arrastar um item - Criar um atalho para um item selecionado
 Teclas de Atalho Windows Área de Trabalho CTRL+A - Selecionar tudo CTRL+ESC - Exibir o menu Iniciar CTRL ao arrastar um item - Copiar um item selecionado CTRL+SHIFT ao arrastar um item - Criar um atalho
Teclas de Atalho Windows Área de Trabalho CTRL+A - Selecionar tudo CTRL+ESC - Exibir o menu Iniciar CTRL ao arrastar um item - Copiar um item selecionado CTRL+SHIFT ao arrastar um item - Criar um atalho
Inclusão de Novo Processo Administrativo
 Inclusão de Novo Processo Administrativo Tela Inicial Site: Ensino a Distância PROCERGS Curso: PROA - Processos Administrativos v5.0 Livro: Inclusão de Novo Processo Administrativo Impresso por: Glauco
Inclusão de Novo Processo Administrativo Tela Inicial Site: Ensino a Distância PROCERGS Curso: PROA - Processos Administrativos v5.0 Livro: Inclusão de Novo Processo Administrativo Impresso por: Glauco
Apresentação do Power Point; Exercícios.
 1 Apresentação do Power Point; Exercícios. 2 3 O PowerPoint é um programa para apresentações. Que podem ser visualizadas através: Tela do computador Retroprojetor Dispositivos óticos (slides) (transparências)
1 Apresentação do Power Point; Exercícios. 2 3 O PowerPoint é um programa para apresentações. Que podem ser visualizadas através: Tela do computador Retroprojetor Dispositivos óticos (slides) (transparências)
Prof.ª: Dr. Maria Lúcia Pozzatti Flôres Organização: Gilberto Raitz Junior
 Prof.ª: Dr. Maria Lúcia Pozzatti Flôres Organização: Gilberto Raitz Junior O Excel é um programa que nos permite criar planilhas inteligentes. Ele reconhece as informações digitadas e com elas realiza
Prof.ª: Dr. Maria Lúcia Pozzatti Flôres Organização: Gilberto Raitz Junior O Excel é um programa que nos permite criar planilhas inteligentes. Ele reconhece as informações digitadas e com elas realiza
MANUAL DE UTILIZAÇÃO DO SOFTWARE DE IMPRESSÃO DE ETIQUETAS MOORE.
 MANUAL DE UTILIZAÇÃO DO SOFTWARE DE IMPRESSÃO DE ETIQUETAS MOORE. Uma marca de sucesso da 1 CONTEÚDO 3 3 3 4 4 5 5 6 6 6 6 7 7 7 7 8 9 9 10 10 10 11 11 11 11 12 12 13 SOFTWARE DE IMPRESSÃO DE ETIQUETAS
MANUAL DE UTILIZAÇÃO DO SOFTWARE DE IMPRESSÃO DE ETIQUETAS MOORE. Uma marca de sucesso da 1 CONTEÚDO 3 3 3 4 4 5 5 6 6 6 6 7 7 7 7 8 9 9 10 10 10 11 11 11 11 12 12 13 SOFTWARE DE IMPRESSÃO DE ETIQUETAS
BIZAGI PROCESS MODELER - TUTORIAL INSTALAÇÃO E PRIMEIRO ACESSO
 BIZAGI PROCESS MODELER - TUTORIAL INSTALAÇÃO E PRIMEIRO ACESSO A instalação do aplicativo deve ser solicitada via Central de Serviços de TI (tel. 2107-8666). Após a instalação um ícone do Bizagi ficará
BIZAGI PROCESS MODELER - TUTORIAL INSTALAÇÃO E PRIMEIRO ACESSO A instalação do aplicativo deve ser solicitada via Central de Serviços de TI (tel. 2107-8666). Após a instalação um ícone do Bizagi ficará
APOSTILA DE INFORMÁTICA WORD PAD E TECLADO
 APOSTILA DE INFORMÁTICA WORD PAD E TECLADO Profa Responsável Fabiana P. Masson Caravieri Colaboração das monitoras: Cindy Berti e Laysla Araujo Giovanini SUMÁRIO 1. EDITOR DE TEXTO... 3 1.1. WORDPAD...
APOSTILA DE INFORMÁTICA WORD PAD E TECLADO Profa Responsável Fabiana P. Masson Caravieri Colaboração das monitoras: Cindy Berti e Laysla Araujo Giovanini SUMÁRIO 1. EDITOR DE TEXTO... 3 1.1. WORDPAD...
COMO PREENCHER A DECLARAÇÃO DE BENS E VALORES
 COMO PREENCHER A DECLARAÇÃO DE BENS E VALORES 1 SUMÁRIO 1 - CADASTRO INICIAL...03 2 ACESSO AO PREENCHIMENTO DAS INFORMAÇÕES...08 3 CADASTRO DAS INFORMAÇÕES DO AGENTE PÚBLICO E DOS DEPENDENTES...09 4 PREENCHIMENTO
COMO PREENCHER A DECLARAÇÃO DE BENS E VALORES 1 SUMÁRIO 1 - CADASTRO INICIAL...03 2 ACESSO AO PREENCHIMENTO DAS INFORMAÇÕES...08 3 CADASTRO DAS INFORMAÇÕES DO AGENTE PÚBLICO E DOS DEPENDENTES...09 4 PREENCHIMENTO
Capítulo 1... Iniciando o Word Conhecendo a tela do word...10 Exercício...14
 SUMÁRIO Capítulo 1... Iniciando o Word 2013...9 Conhecendo a tela do word...10 Exercício...14 Capítulo 2... Apredendo a digitar um texto...17 Iniciando a digitação...20 Salvando o documento...22 Senha
SUMÁRIO Capítulo 1... Iniciando o Word 2013...9 Conhecendo a tela do word...10 Exercício...14 Capítulo 2... Apredendo a digitar um texto...17 Iniciando a digitação...20 Salvando o documento...22 Senha
Manual de Utilização do software Colacril Office para criação e impressão de etiquetas. Manual de Utilização
 Manual de Utilização do software Colacril Office para criação e impressão de etiquetas. Manual de Utilização Conteúdo Colacril Office... 3 Instalação do Colacril... 3 Inicialização do Colacril Office...
Manual de Utilização do software Colacril Office para criação e impressão de etiquetas. Manual de Utilização Conteúdo Colacril Office... 3 Instalação do Colacril... 3 Inicialização do Colacril Office...
Microsoft PowerPoint
 Microsoft Microsoft é utilizado para desenvolver apresentações. Os trabalhos desenvolvidos com este aplicativo normalmente são apresentados com o auxílio de um datashow. Apresentações - Conjunto de slides
Microsoft Microsoft é utilizado para desenvolver apresentações. Os trabalhos desenvolvidos com este aplicativo normalmente são apresentados com o auxílio de um datashow. Apresentações - Conjunto de slides
TUTORIAL - COMO SUBMETER ARTIGOS
 TUTORIAL - COMO SUBMETER ARTIGOS 9º Encontro Internacional de Formação de Professores e o 10º Fórum Permanente Internacional de Inovação Educacional Para ter acesso ao envio do artigo para o 9º Encontro
TUTORIAL - COMO SUBMETER ARTIGOS 9º Encontro Internacional de Formação de Professores e o 10º Fórum Permanente Internacional de Inovação Educacional Para ter acesso ao envio do artigo para o 9º Encontro
Como utilizar o Paint
 1 Curso de Formação de Professores em Tecnologia de Informação e de Comunicação Acessível Como utilizar o Paint Editor gráfico simples que permite editar imagens em diversos formatos. PASSO 1 INTRODUÇÃO
1 Curso de Formação de Professores em Tecnologia de Informação e de Comunicação Acessível Como utilizar o Paint Editor gráfico simples que permite editar imagens em diversos formatos. PASSO 1 INTRODUÇÃO
Manual Notícias. Note que abriu uma nova tela que permite procurar a imagem desejada em seu computador.
 Manual Notícias 1 Primeiro passo, redimensionar a imagem da notícia usando o programa GIMP. Abra o programa de edição de imagem chamado GIMP em seu computador. Obs.: Caso seu computador não tenha o GIMP
Manual Notícias 1 Primeiro passo, redimensionar a imagem da notícia usando o programa GIMP. Abra o programa de edição de imagem chamado GIMP em seu computador. Obs.: Caso seu computador não tenha o GIMP
1. APRESENTAÇÃO 2. TELA DO WORD
 1. APRESENTAÇÃO O Word é um programa de processar textos, que você pode utilizar para criar: Comunicação Interna CI, Ofícios OF, relatórios, cartas, tabelas, circulares, panfletos, convites, jornais e
1. APRESENTAÇÃO O Word é um programa de processar textos, que você pode utilizar para criar: Comunicação Interna CI, Ofícios OF, relatórios, cartas, tabelas, circulares, panfletos, convites, jornais e
Inserindo Quebra de Página
 Inserindo Quebra de Página Quando estamos digitando um texto ou elaborando um documento, podemos por algum motivo, querer que estes terminem em um determinado ponto da página (antes do seu final) e começar
Inserindo Quebra de Página Quando estamos digitando um texto ou elaborando um documento, podemos por algum motivo, querer que estes terminem em um determinado ponto da página (antes do seu final) e começar
Microsoft Excel Ficha prática n. 1
 1. Inicie o Microsoft Excel e selecione um livro em branco. Procure pelo programa de Excel no computador e selecione-o: Escolha o livro: 2. Grave o livro que vai trabalhar com o nome Ficha1. Menu FICHEIRO
1. Inicie o Microsoft Excel e selecione um livro em branco. Procure pelo programa de Excel no computador e selecione-o: Escolha o livro: 2. Grave o livro que vai trabalhar com o nome Ficha1. Menu FICHEIRO
Portal de Carapicuíba Painel Administrativo
 Portal de Carapicuíba Painel Administrativo Guia de Uso ÍNDICE 1. Introdução 2. Acesso ao Painel Administrativo 3. Usuários 4. Notícias 5. Seções 6. Álbum de Fotos 7. Vídeos 8. Banners 9. Atos Oficiais
Portal de Carapicuíba Painel Administrativo Guia de Uso ÍNDICE 1. Introdução 2. Acesso ao Painel Administrativo 3. Usuários 4. Notícias 5. Seções 6. Álbum de Fotos 7. Vídeos 8. Banners 9. Atos Oficiais
UM POUCO MAIS DE FORMATAÇÃO
 UM POUCO MAIS DE FORMATAÇÃO Ao digitar os dados na planilha abaixo, observamos que o conteúdo da célula B5 ultrapassa seus limites invadindo os campos das células C5 e D5. Observe que na barra de fórmulas
UM POUCO MAIS DE FORMATAÇÃO Ao digitar os dados na planilha abaixo, observamos que o conteúdo da célula B5 ultrapassa seus limites invadindo os campos das células C5 e D5. Observe que na barra de fórmulas
Cartilha de Acesso Rápido
 Cartilha de Acesso Rápido (UTILIZAÇÃO SIL) Como criar um Layout na tela APRESENTAÇÃO: O SIL SISTEMA INTEGRADO DE LOGÍSTICA é uma ferramenta capaz de gerar diferenciais competitivos estratégicos ao proporcionar
Cartilha de Acesso Rápido (UTILIZAÇÃO SIL) Como criar um Layout na tela APRESENTAÇÃO: O SIL SISTEMA INTEGRADO DE LOGÍSTICA é uma ferramenta capaz de gerar diferenciais competitivos estratégicos ao proporcionar
Curso Técnico em Informática. Sistema Educacional Galileu. A interface do PowerPoint. Barra do Título. Barra de Menu. Barra de Formatação
 Microsoft PowerPoint O Microsoft PowerPoint é uma ferramenta ou gerador de apresentações, palestras, workshops, campanhas publicitárias, utilizados por vários profissionais, entre eles executivos, publicitários,
Microsoft PowerPoint O Microsoft PowerPoint é uma ferramenta ou gerador de apresentações, palestras, workshops, campanhas publicitárias, utilizados por vários profissionais, entre eles executivos, publicitários,
1º Bloco I. Gerenciador de Arquivos. 2º Bloco I. Editores de Texto. 3º Bloco I. Continuação de Editores de Texto.
 1º Bloco I. Gerenciador de Arquivos. 2º Bloco I. Editores de Texto. 3º Bloco I. Continuação de Editores de Texto. 4º Bloco I. Botão Office; II. Menu Editar; III. Menu Exibir. 5º Bloco I. Exercícios Relativos
1º Bloco I. Gerenciador de Arquivos. 2º Bloco I. Editores de Texto. 3º Bloco I. Continuação de Editores de Texto. 4º Bloco I. Botão Office; II. Menu Editar; III. Menu Exibir. 5º Bloco I. Exercícios Relativos
Manual aplicativo webprint.apk
 Manual aplicativo webprint.apk SÃO PAULO JULHO /2010 Sumário Instalando a aplicação no Cartão de memória:... 3 COMO CONECTAR O APLICATIVO MOTOROLA WEB PRINT E IMPRESSORA PENTAX POCKET JET 3.... 7 Aprendendo
Manual aplicativo webprint.apk SÃO PAULO JULHO /2010 Sumário Instalando a aplicação no Cartão de memória:... 3 COMO CONECTAR O APLICATIVO MOTOROLA WEB PRINT E IMPRESSORA PENTAX POCKET JET 3.... 7 Aprendendo
Usando o painel do operador
 Esta seção contém informações sobre o painel do operador, sobre a alteração das definições da impressora e sobre os menus do painel do operador. 1 É possível mudar a maioria das definições da impressora
Esta seção contém informações sobre o painel do operador, sobre a alteração das definições da impressora e sobre os menus do painel do operador. 1 É possível mudar a maioria das definições da impressora
Trabalhando com Microsoft Word Denise P. Batalha
 Trabalhando com Microsoft Word 2007 Denise P. Batalha SUMÁRIO Apresentação... 2 Conceito de processador de texto...3 Como iniciar Microsoft Word 2007......4 Conhecendo a janela do Word...5 Iniciando um
Trabalhando com Microsoft Word 2007 Denise P. Batalha SUMÁRIO Apresentação... 2 Conceito de processador de texto...3 Como iniciar Microsoft Word 2007......4 Conhecendo a janela do Word...5 Iniciando um
Passos. Capturar a Tela no Windows (Screenshot) Tutorial retirado do site: WikHow.
 Tutorial retirado do site: WikHow. Quando você se depara com vários problemas em um programa do Windows, é muito útil e prático mostrar os erros que você está recebendo da outra pessoa. Felizmente isso
Tutorial retirado do site: WikHow. Quando você se depara com vários problemas em um programa do Windows, é muito útil e prático mostrar os erros que você está recebendo da outra pessoa. Felizmente isso
Podemos também definir o conteúdo dos menus da página inicial. Clique em Menus, Main Menu.
 Podemos também definir o conteúdo dos menus da página inicial. Clique em Menus, Main Menu. Como padrão será mostrado o Menu Home. Ao clicar em Home, podemos definir como deverão ser mostrados os conteúdos
Podemos também definir o conteúdo dos menus da página inicial. Clique em Menus, Main Menu. Como padrão será mostrado o Menu Home. Ao clicar em Home, podemos definir como deverão ser mostrados os conteúdos
Trabalhando com Mala Direta e Etiquetas de Endereçamento no BrOffice/LibreOffice
 Departamento de Tecnologia da Informação Divisão de Relacionamento e Gestão do Conhecimento Trabalhando com Mala Direta e Etiquetas de Endereçamento no BrOffice/LibreOffice Criação de Etiquetas passo a
Departamento de Tecnologia da Informação Divisão de Relacionamento e Gestão do Conhecimento Trabalhando com Mala Direta e Etiquetas de Endereçamento no BrOffice/LibreOffice Criação de Etiquetas passo a
PROGRAMA TERRITÓRIOS DA CIDADANIA. # Manual Operacional # Matriz de Ações 2013
 PROGRAMA TERRITÓRIOS DA CIDADANIA # Manual Operacional # Matriz de Ações 2013 Para informar os dados de programação da(s) sua(s) ação(ões) para o ano de 2013, você deve seguir os seguintes passos: 1. Acesse
PROGRAMA TERRITÓRIOS DA CIDADANIA # Manual Operacional # Matriz de Ações 2013 Para informar os dados de programação da(s) sua(s) ação(ões) para o ano de 2013, você deve seguir os seguintes passos: 1. Acesse
Sistema PROJUDI Vara de Execuções Penais
 Manual do Usuário Sistema PROJUDI Vara de Execuções Penais Assessor do Promotor Template Versão 1.1 SUMÁRIO Introdução... 3 Requisitos Básicos... 3 Softwares Requeridos... 3 Softwares Úteis... 3 Orientações
Manual do Usuário Sistema PROJUDI Vara de Execuções Penais Assessor do Promotor Template Versão 1.1 SUMÁRIO Introdução... 3 Requisitos Básicos... 3 Softwares Requeridos... 3 Softwares Úteis... 3 Orientações
Informática. Aplicativos para edição de Planilhas. Prof. Valdir
 Aplicativos para edição de Planilhas Aplicativos para edição de Planilhas São programas que se propõem a oferecer aos usuários um ambiente para geração de planilhas de calculo. Criação Edição Visualização
Aplicativos para edição de Planilhas Aplicativos para edição de Planilhas São programas que se propõem a oferecer aos usuários um ambiente para geração de planilhas de calculo. Criação Edição Visualização
CENTRO PAULA SOUZA ETEC PADRE JOSÉ NUNES DIAS APLICATIVOS INFORMATIZADOS WORD 2007 PROFESSORA: ALINE PRISCILA SCHMIDT ALUNO:
 CENTRO PAULA SOUZA ETEC PADRE JOSÉ NUNES DIAS APLICATIVOS INFORMATIZADOS WORD 2007 PROFESSORA: ALINE PRISCILA SCHMIDT ALUNO: Monte Aprazível 2011 O Word 2007 é o processador de texto mais conhecido e utilizado
CENTRO PAULA SOUZA ETEC PADRE JOSÉ NUNES DIAS APLICATIVOS INFORMATIZADOS WORD 2007 PROFESSORA: ALINE PRISCILA SCHMIDT ALUNO: Monte Aprazível 2011 O Word 2007 é o processador de texto mais conhecido e utilizado
Curso Básico de PowerPoint 2010
 UNIVERSIDADE FEDERAL DO PARÁ PRÓ- REITORIA DE EXTENSÃO INSTITUTO DE CIÊNCIAS EXATAS E NATURAIS PROJETO DE EXTENSÃO: INCLUSÃO DIGITAL DE ESTUDANTES DE ESCOLAS PÚBLICAS DO ENTORNO DA UNIVERSIDADE FEDERAL
UNIVERSIDADE FEDERAL DO PARÁ PRÓ- REITORIA DE EXTENSÃO INSTITUTO DE CIÊNCIAS EXATAS E NATURAIS PROJETO DE EXTENSÃO: INCLUSÃO DIGITAL DE ESTUDANTES DE ESCOLAS PÚBLICAS DO ENTORNO DA UNIVERSIDADE FEDERAL
INFORMÁTICA PARA CONCURSOS Prof.: Erion Monteiro
 INFORMÁTICA PARA CONCURSOS Prof.: Erion Monteiro Microsoft Word 2007 Quando se abre o Word 2007 pela primeira vez, a sensação é contraditória. Trata-se de algo diferente, o que é sinalizado pelo novo painel
INFORMÁTICA PARA CONCURSOS Prof.: Erion Monteiro Microsoft Word 2007 Quando se abre o Word 2007 pela primeira vez, a sensação é contraditória. Trata-se de algo diferente, o que é sinalizado pelo novo painel
SISTEMA CERTIFICAÇÃO OCUPACIONAL. MANUAL DO ADMINISTRADOR Módulo Dados Pessoais
 SISTEMA CERTIFICAÇÃO OCUPACIONAL MANUAL DO ADMINISTRADOR Módulo Dados Pessoais Prodesp Tecnologia da Informação SDS Superintendência Desenvolvimento de Sistemas DVP - Gerência de Desenvolvimento Folha
SISTEMA CERTIFICAÇÃO OCUPACIONAL MANUAL DO ADMINISTRADOR Módulo Dados Pessoais Prodesp Tecnologia da Informação SDS Superintendência Desenvolvimento de Sistemas DVP - Gerência de Desenvolvimento Folha
M A N U A L D O ADMINISTRADOR DO PORTAL
 M A N U A L D O ADMINISTRADOR DO PORTAL Versão 1.1 Sumário Introdução 1 Sobre o Administrador do Portal 1 Categorias de informação 2 Link adicional 3 Lista de arquivos 5 Anexos da licitação 9 Anexos do
M A N U A L D O ADMINISTRADOR DO PORTAL Versão 1.1 Sumário Introdução 1 Sobre o Administrador do Portal 1 Categorias de informação 2 Link adicional 3 Lista de arquivos 5 Anexos da licitação 9 Anexos do
ATALHOS DE TECLADO DO INTERNET EXPLORER
 ATALHOS DE TECLADO DO INTERNET EXPLORER Exibindo e explorando páginas da Web A tabela a seguir descreve os atalhos usados para exibir e explorar páginas da Web. Exibir a Ajuda Alternar entre os modos de
ATALHOS DE TECLADO DO INTERNET EXPLORER Exibindo e explorando páginas da Web A tabela a seguir descreve os atalhos usados para exibir e explorar páginas da Web. Exibir a Ajuda Alternar entre os modos de
Informática. Comparando Microsoft Excel e Libre Office Calc. Professor Márcio Hunecke.
 Informática Comparando Microsoft Excel e Libre Office Calc. Professor Márcio Hunecke www.acasadoconcurseiro.com.br Informática COMPARANDO MICROSOFT EXCEL 2010 E LIBREOFFICE CALC 4.3 Tela Inicial O LibreOffice
Informática Comparando Microsoft Excel e Libre Office Calc. Professor Márcio Hunecke www.acasadoconcurseiro.com.br Informática COMPARANDO MICROSOFT EXCEL 2010 E LIBREOFFICE CALC 4.3 Tela Inicial O LibreOffice
O que é Microsoft Word?
 Informática Aplicada 2009.2 Campus Angicos Roteiro 02 Professor: Araken de Medeiros Santos Microsoft Word 1. Abra o Microsoft Word. 2. Selecione Abrir no menu Arquivo ou clique no botão. 3. Navegue pela
Informática Aplicada 2009.2 Campus Angicos Roteiro 02 Professor: Araken de Medeiros Santos Microsoft Word 1. Abra o Microsoft Word. 2. Selecione Abrir no menu Arquivo ou clique no botão. 3. Navegue pela
Tutorial - Módulo de Biblioteca
 Tutorial - Módulo de Biblioteca Conteúdo 1. Cadastrando Biblioteca... 2 2. Cadastros Auxiliares... 4 3. Cadastro do Acervo... 5 4. Como enviar sugestão de compra... 7 5. Como consultar o acervo... 8 6.
Tutorial - Módulo de Biblioteca Conteúdo 1. Cadastrando Biblioteca... 2 2. Cadastros Auxiliares... 4 3. Cadastro do Acervo... 5 4. Como enviar sugestão de compra... 7 5. Como consultar o acervo... 8 6.
Migrando para o Excel
 Neste guia Microsoft O Microsoft Excel 2010 está com visual bem diferente, por isso, criamos este guia para ajudar você a minimizar a curva de aprendizado. Leia-o para saber as partes essenciais da nova
Neste guia Microsoft O Microsoft Excel 2010 está com visual bem diferente, por isso, criamos este guia para ajudar você a minimizar a curva de aprendizado. Leia-o para saber as partes essenciais da nova
Exercícios - revisão
 Exercícios - revisão 1) Qual a finalidade do Mainframe? 2) O que são periféricos de entrada? De exemplos. 3) De exemplos de periféricos de saídas. 4) O que é um byte? UNAERP Universidade de Ribeirão Preto
Exercícios - revisão 1) Qual a finalidade do Mainframe? 2) O que são periféricos de entrada? De exemplos. 3) De exemplos de periféricos de saídas. 4) O que é um byte? UNAERP Universidade de Ribeirão Preto
SEMANA 3 INFORMÁTICA BÁSICA
 SEMANA 3 INFORMÁTICA BÁSICA Semana 3 Unidade 6 - Sistema Operacional Linux Ubunto Unidade 7 - Editor de Texto Writer Unidade 8 - Navegador Mozilla Firefox SÍNTESE DAS UNIDADES Equipe de Formação: Fernanda
SEMANA 3 INFORMÁTICA BÁSICA Semana 3 Unidade 6 - Sistema Operacional Linux Ubunto Unidade 7 - Editor de Texto Writer Unidade 8 - Navegador Mozilla Firefox SÍNTESE DAS UNIDADES Equipe de Formação: Fernanda
MANUAL DE ORIENTAÇÕES MÓDULO DE CADASTRAMENTO DE ATLETAS 1º PASSO DOWNLOAD DO MÓDULO DE CADASTRAMENTO
 1º PASSO DOWNLOAD DO MÓDULO DE CADASTRAMENTO 1. Entrar no Site Oficial dos Jogos Escolares do Paraná, na aba INSCRIÇÕES / INFORMAÇÕES INSCRIÇÕES ATLETAS. 2. Clicar em para fazer o download. Ao clicar aparecerá
1º PASSO DOWNLOAD DO MÓDULO DE CADASTRAMENTO 1. Entrar no Site Oficial dos Jogos Escolares do Paraná, na aba INSCRIÇÕES / INFORMAÇÕES INSCRIÇÕES ATLETAS. 2. Clicar em para fazer o download. Ao clicar aparecerá
Microsoft Word Informática Instrumental Profe: Regiane Klidzio Curso: Ed. Física. Seção 2
 Microsoft Word 2007 Informática Instrumental Profe: Regiane Klidzio Curso: Ed. Física 1 Microsoft Word O Microsoft Word é um processador de textos, utilizado para criar e editar diversos tipos de documentos
Microsoft Word 2007 Informática Instrumental Profe: Regiane Klidzio Curso: Ed. Física 1 Microsoft Word O Microsoft Word é um processador de textos, utilizado para criar e editar diversos tipos de documentos
Procedimentos para realização de backup
 Procedimentos para realização de backup Este guia objetiva orientar o usuário sobre como proceder com a cópia dos arquivos considerados importantes e que estão gravados no(s) disco(s) rígido(s) de sua
Procedimentos para realização de backup Este guia objetiva orientar o usuário sobre como proceder com a cópia dos arquivos considerados importantes e que estão gravados no(s) disco(s) rígido(s) de sua
Pacote BrOffice. Writer Calc Impress
 Pacote BrOffice Writer Calc Impress Impress Introdução O Impress é um processador de apresentações, ele oferece ferramentas similares as do Power Point, assim o usuário pode fazer uso de diversos formatos,
Pacote BrOffice Writer Calc Impress Impress Introdução O Impress é um processador de apresentações, ele oferece ferramentas similares as do Power Point, assim o usuário pode fazer uso de diversos formatos,
Assina S_Line Manual de Uso
 1. Introdução O Assina S_Line permite assinar digitalmente Resultados de Exames gerados no formato S_Line em XML ou PDF, fazendo uma cópia dos mesmos em um diretório definido pelo Cliente. Os documentos
1. Introdução O Assina S_Line permite assinar digitalmente Resultados de Exames gerados no formato S_Line em XML ou PDF, fazendo uma cópia dos mesmos em um diretório definido pelo Cliente. Os documentos
Word. Introdução. Introdução. Introdução. Interface padrão Margem esquerda da página. Interface padrão
 Introdução Word Prof. Leandro Tonietto Cursos de Informática Unisinos Março-2008 É um editor de textos... ou processador de textos. Editores de texto X processadores de texto. Editor Notepad Kwrite Textpad
Introdução Word Prof. Leandro Tonietto Cursos de Informática Unisinos Março-2008 É um editor de textos... ou processador de textos. Editores de texto X processadores de texto. Editor Notepad Kwrite Textpad
SUMÁRIO. O que é um editor de texto -01. Operações básicas. Operações intermediárias
 SUMÁRIO O que é um editor de texto -01 Tela principal - 01 Botão minimizar - 02 Botão maximizar / restaurar 02 Botão fechar 02 Barra de título 02 Barra de menu 02 Área de trabalho 03 Operações básicas
SUMÁRIO O que é um editor de texto -01 Tela principal - 01 Botão minimizar - 02 Botão maximizar / restaurar 02 Botão fechar 02 Barra de título 02 Barra de menu 02 Área de trabalho 03 Operações básicas
Formatação personalizada
 Formatação personalizada Para mudar a aparência de um texto é necessário selecioná-lo* e utilizar uma ou mais opções de formatos, os quais podem ser aplicados: * Para selecionar um texto, você deve clicar,
Formatação personalizada Para mudar a aparência de um texto é necessário selecioná-lo* e utilizar uma ou mais opções de formatos, os quais podem ser aplicados: * Para selecionar um texto, você deve clicar,
Word 2010 para o Office 365 para empresas
 Word 2010 para o Office 365 para empresas Faça a migração O Microsoft Word 2013 para área de trabalho está diferente das versões anteriores. Assim, veja a seguir uma visão geral dos novos recursos e das
Word 2010 para o Office 365 para empresas Faça a migração O Microsoft Word 2013 para área de trabalho está diferente das versões anteriores. Assim, veja a seguir uma visão geral dos novos recursos e das
MAPA Manual do Usuário PGA SIGSIF Registro de Produto
 PGA SIGSIF Registro de Produto Versão 1.0 Histórico da Revisão Data Versão Descrição Autor 20/06/2016 1.0 Criação do manual Juan Nunez 22/06/2016 1.1 Revisão do manual Vinícius Sales 27/06/2016 1.2 Revisão
PGA SIGSIF Registro de Produto Versão 1.0 Histórico da Revisão Data Versão Descrição Autor 20/06/2016 1.0 Criação do manual Juan Nunez 22/06/2016 1.1 Revisão do manual Vinícius Sales 27/06/2016 1.2 Revisão
Manual para apresentação de trabalhos acadêmicos. Resumo das normas da ABNT. Conceição Aparecida de Camargo
 1 Manual para apresentação de trabalhos acadêmicos Resumo das normas da ABNT Conceição Aparecida de Camargo 2 Resumo das Normas da Associação Brasileira de Normas Técnicas (ABNT) para apresentação de trabalhos
1 Manual para apresentação de trabalhos acadêmicos Resumo das normas da ABNT Conceição Aparecida de Camargo 2 Resumo das Normas da Associação Brasileira de Normas Técnicas (ABNT) para apresentação de trabalhos
Backup. O que é um backup?
 Backup O que é um backup? No capítulo sobre software conhecemos o conceito de dados, agora chegou o momento de observarmos um procedimento para preservarmos nossos dados. A este procedimento damos o nome
Backup O que é um backup? No capítulo sobre software conhecemos o conceito de dados, agora chegou o momento de observarmos um procedimento para preservarmos nossos dados. A este procedimento damos o nome
Instruções de utilização do CA-40 como modem GPRS Microsoft Windows Vista e 7
 Instruções de utilização do CA-40 como modem GPRS Microsoft Windows Vista e 7 1. Instalação do driver para o cabo de dados USB do CA - 40 1.1 - Faça o download do arquivo Windows_Driver cabo de dados.zip
Instruções de utilização do CA-40 como modem GPRS Microsoft Windows Vista e 7 1. Instalação do driver para o cabo de dados USB do CA - 40 1.1 - Faça o download do arquivo Windows_Driver cabo de dados.zip
CURSO DE INFORMÁTICA BÁSICA AULA 3 NOÇÕES BÁSICAS DE MICROSOFT WORD
 CURSO DE INFORMÁTICA BÁSICA AULA 3 NOÇÕES BÁSICAS DE MICROSOFT WORD Relembrando... Gabinete Relembrando... São três passos básicos para ligar o Computador Relembrando... Área de trabalho Barra de tarefas
CURSO DE INFORMÁTICA BÁSICA AULA 3 NOÇÕES BÁSICAS DE MICROSOFT WORD Relembrando... Gabinete Relembrando... São três passos básicos para ligar o Computador Relembrando... Área de trabalho Barra de tarefas
FOLHA DE CÁLCULO VAMOS APRENDER
 VAMOS APRENDER Operações elementares numa folha de cálculo: Movimentação na folha de trabalho Inserção de dados numa célula Inserção de Comentários numa célula Eliminar o conteúdo de uma célula Formatação
VAMOS APRENDER Operações elementares numa folha de cálculo: Movimentação na folha de trabalho Inserção de dados numa célula Inserção de Comentários numa célula Eliminar o conteúdo de uma célula Formatação
