Manual de operações. Ver
|
|
|
- André Osório Vasques
- 7 Há anos
- Visualizações:
Transcrição
1 Manual de operações Ver
2 Índice do manual de operações do Hyper Speed 1. Explicação dos nomes e funções P4 2. Pedidos de operação 2.1 Como fazer o pedido pelo Valor de Mercado-SA (AS ストリーミング) P7 2.2 Como fazer o pedido pelo Valor de Mercado (ストリーミング) P8 2.3 Modo do pedido Simples (Valor indicado/controle de risco)( 指 値 逆 指 値 注 文 ) P Modo do pedido OCO P Modo do pedido IFーDONE P Modo do pedido IFーOCO P Modo de alterar/cancelar pedidos P17 3. Tela demonstrativa 3.1 Modo de visualizar os pedidos P Modo de visualizar as concretizações P Como ver as Posições Existentes P Modo de realizar um pedido de liquidação através da tela de Posições Existentes - 1 P Modo de realizar um pedido de liquidação através da tela de Posições Existentes 2 P Modo de configuração da tela do demonstrativo de Posições Existentes P Resumo das posições P Modo de configuração da tela do demonstrativo do resumo das posições P25 4. Situação da conta 4.1 Situação da conta P27 5. Saldo detalhado por moeda 5.1 Saldo detalhado por moeda P28 6. Visualização da cotação simples 6.1 Modo de visualizar a cotação simples P Modo de apresentar a cotação simples de várias moedas P Modo de mover ao mesmo tempo várias cotações simples P31 7. Visualização da cotação detalhada 7.1 Alteração da visualização da cotação detalhada P33-2 -
3 7.2 Modo de exibir um gráfico a partir da cotação detalhada P34 8 Gráfico 8.1 Alteração de moeda e quantidade de barras P Indicador técnico, Tipo de gráfico, Salvar configurações de indicador P Escolha do tipo de gráfico P Configuração de ambiente do gráfico P Modo de fazer pedidos a partir do gráfico P Acrescentar um indicador técnico P Salvar configurações de indicador P Modo de traçar uma linha de tendência P Alteração da configuração da tela de gráfico P47 9. Visualizar notícias P Imprimir/Salvar a tela P Modo de uso do atalho no teclado P Ticker Bar P Configuração da barra de ferramentas P Salvar a estrutura da tela (Configuração de favoritos) 14.1 Modo de salvar em favoritos P Modo de abrir favoritos P Modo de apagar favoritos P Configuração de ambiente 15.1 Configuração de cor, fonte, início de todas as telas P Configuração de aviso P Configuração de operações 16.1 Como configurar a quantidade operacional padrão, cotação do pedido P Terminar P60 Referência 1:Explicação do tipo de gráfico P61 Referência 2:Explicação de indicadores técnicos P62-3 -
4 1 Explicação dos nomes e funções 印 刷 /スクリーンショット 画 面 選 択 保 存 Escolher tela Imprimir/Salvar a tela 出 力 選 択 Escolha de emissão 終 了 Terminar 簡 易 レート Cotação simples 詳 細 レート Cotação detalhada チャート Gráfico ニュース Notícias AS ストリーミング 注 文 Pedido pelo valor de mercado-sa ストリーミング 注 文 Pedido pelo valor de mercado シングル 注 文 Pedido simples OCO 注 文 Pedido OCO IF-DONE(IF-OCO) 注 文 Pedido IF-DONE (IF-OCO) 注 文 変 更 取 消 Alterar/cancelar 注 文 照 会 Visualizar pedidos 約 定 照 会 Visualizar concretizações 建 玉 照 会 Visualizar posições abertas ポジションサマリー Resumo das posições 口 座 状 況 Situação da conta 通 貨 別 残 高 詳 細 Saldo detalhado por moeda 環 境 設 定 Configuração de ambiente 取 引 設 定 Configuração de operações ショートカットキー 設 定 Configuração de tecla de atalho ツールバー 設 定 Configuração da barra de ferramentas 全 体 画 面 Todo o Hyper Speed 現 在 画 面 Tela que está ativa no momento プリンター Imprimir. ファイル Em arquivo, escolher o local para salvar e clique em 保 存 Terminar o Hyper Speed. Apresentação simples das cotações Apresentação detalhada das cotações O gráfico é apresentado. Recebe as notícias em tempo real da Reuters Pedido pelo valor de mercado com seleção automática Pedido pelo valor de mercado com seleção manual 指 値 逆 指 値 注 文 Pedido de valor indicado/controle de risco Pedido composto OCO Pedido composto IF-DONE(IF-OCO) Alterar ou cancelar pedido(s) Mostra a tela demonstrativa de pedidos Mostra a tela demonstrativa de concretizações Exibe a tela demonstrativa de posições abertas Mostra a tela com o resumo das posições Abre uma tela com a situação da conta Abre uma tela com o saldo detalhado em cada moeda depositada É possível alterar/configurar o tamanho da fonte, cor de todas as telas. Realiza as configurações referentes às operações. Chama cada função dentro da barra de menu através de teclas de atalho Chama cada função da barra de menu através das teclas de atalho. Salvando por grupos, será possível chamar a função pelo ícone
5 ツールバー 表 示 設 定 ツールバーを 常 に 最 前 面 に 表 示 タスクバー 表 示 仮 想 画 面 1/2/3/4 SDI/MDI 切 替 お 気 に 入 り 保 存 Salvar em favoritos お 気 に 入 りを 開 く Abrir favoritos 全 画 面 最 小 化 Mostrar/ocultar a barra de ferramentas que aparece na 2ª linha Mostrar a barra de ferramentas em 1.º plano Mostrar/ocultar a barra de tarefas da 3ª linha Pode mudar até 4 telas. É possível alterar de tela pelas teclas F1~F4. É possível separar a janela do Hyper Speed. Salvar a estrutura da tela. Abrir/Apagar a tela salva. Minimizar todas as telas. 全 画 面 元 のサイズに 戻 す Restaura todas as telas que foram minimizadas. 全 体 画 面 閉 じる Fecha todas as telas. ヘルプ(Web ページ) バージョン 情 報 Abre a home page de ajuda (japonês). Versão atual do Hyper Speed
6 Rolagem da 2ª barra de ferramentas. De acordo à configuração da barra de ferramentas, nem todos os tópicos podem ser visualizados e efetuando a rolagem os itens ocultos aparecerão. Botão para ver a cotação simples com apenas 1 clique. Botão para ver a cotação detalhada com apenas 1 clique. Botão para ver o gráfico com apenas 1 clique. Ir para a página de ajuda (japonês). Fecha todas as telas. Separar/agrupar as janelas do Hyper Speed. Mostrar a barra de ferramentas sempre em primeiro plano. Imprimir/Salvar tela - 6 -
7 2 Pedidos para operações (Para pedidos a partir do gráfico, veja a página 39) [2.1 Como fazer o pedido pelo Valor de Mercado-SA (AS ストリーミング)] É o pedido pelo valor de mercado cuja posição que deverá ser liquidada ou se o pedido deve ser de início ou liquidação é escolhido automaticamente pelo sistema. Para utilizar o Valor de Mercado-SA (AS ストリーミング) por favor configure na tela de operações do computador em Dados Pessoais > Configurações > Configuração do Valor de Mercado-SA. (Não é possível realizar a alteração dentro do Hyper Speed) O pedido pelo valor de mercado é a maneira de realizar uma compra/venda quando o cliente desejar, pela cotação em tempo real apresentada. Quando for vender é so clicar no valor abaixo de "SELL" e quando for comprar, no valor abaixo de "BUY". 1 Clique em 取 引 2 Escolha AS ストリーミング 注 文 3 Escolha o par de moedas A escolha entre Início ou liquida- ção( 新 規 / 決 済 ) será automática 4 Confirme a quantidade( 数 量 ) Também é possível alterar clicando em A quantidade padrão pode ser alterada na tela de configuração operacional (página 59). Quando é realizado um pedido AS ス ト リ ー ミ ン グ todos os pedidos em reserva serão cancelados sem distinção de par de moeda/tipo de pedido. 5 Clicando sobre a cotação o pedido é emitido. Quando sair a mensagem 約 定 し ました, significa que o pedido foi concretizado. 6 Clicando em 建 玉 照 会 aparecerá a tela de Posições existentes. Por favor, confira os detalhes de seu pedido
8 [2.2 Como fazer o pedido pelo Valor de Mercado (ストリーミング)] O pedido pelo valor de mercado é a maneira de realizar uma compra/venda quando o cliente desejar, pela cotação em tempo real apresentada. Quando for vender é so clicar no valor abaixo de "SELL" e quando for comprar, no valor abaixo de "BUY". 1 Clique em 取 引 2 Escolha ストリーミング 注 文 No caso de início 3 Escolha o par de moedas 4 Escolha entre Início ou liquidação 新 規 / 決 済 5 Digite a quantidade Também é possível alterar clicando em A quantidade padrão pode ser alterada na tela de configuração operacional (página 59)
9 Colocando o Mouse sobre a cotação, a cor mudará. Clicando no botão, é possível apagar toda a informação. 6 Clicando sobre a cotação o pedido é emitido. Quando sair a mensagem 約 定 し ました, significa que o pedido foi concretizado. 7 Clicando em 建 玉 照 会 aparecerá a tela de Posições existentes. Por favor, confira os detalhes de seu pedido
10 No caso de liquidação pelo Valor de Mercado (ストリーミング 注 文 ) 1 Marque com a posição que deseja liquidar. 2 Clique em 決 済 Clicando em 選 択 解 除, todas as opções serão desmarcadas. Caso a quantidade disponível para liquidação esteja abaixo da quantidade da operação aberta é porque já há um pedido reservado de valor indicado ou controle de risco. Caso deseje liquidar pelo valor do mercado, marque o box abaixo de 取 消, assim todos os pedidos de liquidação pendentes poderão ser cancelados. A quantidade a liquidar também pode ser alterada clicando em A quantidade máxima é de de unidades. Clicando em DEL é possível apagar a posição da lista. Não é possível operar uma quantidade superior à liquidação. 3 Clicando sobre a cotação o pedido é emitido. Quando sair a mensagem 約 定 しま した, significa que o pedido foi concretizado
11 [2.3 Modo do pedido Simples (Valor indicado/controle de risco)( 指 値 逆 指 値 注 文 )] 1 Clique em 取 引 2 Escolha シングル 注 文 3 Escolha o par de moedas 4 Escolha entre Início ou liquidação 新 規 / 決 済 5 Digite a quantidade Também é possível alterar clicando em A quantidade padrão pode ser alterada na tela de configuração operacional (página 59). 6 Escolha em 執 行 区 分 valor indicado/controle de risco( 指 値 / 逆 指 値 ) 7 Digite a cotação do pedido. Clicando em 最 新 レ ー ト será preenchida a cotação atual. 8 Escolha a validade entre DAY/WEEK/GTC. 9 E clique em
12 10 Para executar o pedido clique em Caso queira cancelá-lo clique em Quando sair a mensagem 注 文 を 受 け 付 けました significa que o pedido foi recebido pelo sistema
13 [2.4 Modo do pedido OCO] 1 Clique em 取 引 2 Escolha OCO 注 文 No caso de liquidação 3 Na tela de visualizar posições ( 建 玉 照 会 ) clique com o botão esquerdo do mouse sobre a operação que deseja liquidar e arraste para dentro da tela do pedido OCO. OCO-1 4 Escolha em 執 行 区 分 valor indicado/controle de risco ( 指 値 / 逆 指 値 ) 5 Digite a cotação do pedido. Clicando em 簡 易 入 力 é possível determinar a cotação mais facilmente (configuração: página 59). 6 Escolha a validade ( 有 効 期 限 ). OCO-2 7 Digite a cotação do pedido. 指 定 建 玉 一 覧 (lista de posições escolhidas) 8 Caso deseje alterar a quantidade a ser liquidada é possível alterar clicando em Clicando em a posição é apagada. 9 Para confirmar o pedido. Apenas 1 posição pode ser indicada para ser liquidada pelo pedido OCO
14 10 Para executar o pedido clique em Para cancelar o pedido clique em Quando sair a mensagem 注 文 を 受 け 付 け ま し た significa que o pedido foi recebido pelo sistema
15 [2.5 Modo do pedido IF-DONE] 1 Clique em 取 引 2 Escolha IF-DONE (IF-OCO) 注 文 3 Escolha o par de moedas 1 次 注 文 新 規 (1.º pedido Início) 4 Escolha entre Venda/Compra 売 買 5 Digite a quantidade 数 量 6 Escolha em 執 行 区 分 valor indicado/controle de risco ( 指 値 / 逆 指 値 ) 7 Digite a cotação do pedido Clicando em 最 新 レート será preenchida a cotação atual. 8 Escolha a validade ( 有 効 期 限 ). 2 次 注 文 決 済 (2.º pedido Liquidação) 9 Marque a caixa no pedido de Valor Indicado ( 利 益 確 定 注 文 ) ou Controle de Risco ( 損 切 確 定 注 文 ). 10 Digite a cotação do pedido. Marcando a caixa automaticamente a cotação do pedido é inserida. (configuração: página 59) 11 Clique em 12 Para executar o pedido clique em Para cancelar o pedido clique em Quando sair a mensagem 注 文 を 受 け 付 けまし た significa que o pedido foi recebido pelo sistema
16 [2.6 Modo do pedido IF-OCO] 1 Clique em 取 引 2 Escolha IF-DONE (IF-OCO) 注 文 3 Escolha o par de moedas 1 次 注 文 新 規 (1.º pedido Início) 4 Escolha entre Venda/Compra 売 買 5 Digite a quantidade 数 量 6 Escolha em 執 行 区 分 valor indicado/controle de risco ( 指 値 / 逆 指 値 ) 7 Digite a cotação do pedido Clicando em 最 新 レート será preenchida a cotação atual. 8 Escolha a validade ( 有 効 期 限 ). 2 次 注 文 決 済 (2.º pedido Liquidação) 9 Marque as caixas no pedido de Valor Indicado ( 利 益 確 定 注 文 ) e Controle de Risco ( 損 切 確 定 注 文 ). 10 Digite as cotações de ambos pedidos. 11 Marcando a caixa automaticamente a cotação do pedido é inserida. (configuração: página 59) 12 Clique em 13 Para executar o pedido clique em Para cancelar o pedido clique em Quando sair a mensagem 注 文 を 受 け 付 けまし た significa que o pedido foi recebido pelo sistema
17 [2.7 Modo de alterar/cancelar pedidos] Modo de alterar pedido 1 Clique em 取 引 2 Escolha 注 文 変 更 取 消 3 Selecione o pedido correspondente na tela de visualizar pedidos ( 注 文 照 会 画 面 ) 4 Arraste o pedido para a tela de alteração/cancelamento ( 注 文 変 更 取 消 ). Também é possível apertando o botão 詳 細. 5 Altere a cotação do pedido, prazo de validade. ( Não é possível alterar a quantidade. Por favor cancele o pedido uma vez e volte a emiti-lo) 6 Clique em Caso deseje retornar o prazo de validade ou cotação do pedido, clique em Apertando o botão 更 新 é possível atualizar com a informação mais recente. Marcando a caixa de 詳 細 情 報 を 表 示 する é possível ver informações mais detalhadas
18 7 Caso deseje executar a alteração do pedido clique em Para cancelar a alteração do pedido clique em Modo de cancelar pedido 1 Clique em 取 引 2 Escolha 注 文 変 更 取 消 3 Selecione o pedido correspondente na tela de visualizar pedidos ( 注 文 照 会 画 面 ) Arraste o pedido para a tela de alteração/cancelamento ( 注 文 変 更 取 消 ). Também é possível apertando o botão 詳 細. 5 Clique em 6 Caso deseje executar o cancelamento do pedido clique em Para desistir do cancelamento clique em
19 3 Tela demonstrativa 照 会 画 面 [3.1 Modo de visualizar os pedidos] Nesta tela somente é possível ver os pedidos válidos (pedidos reservados e não concretizados) ou pedidos que foram atualizados (emitidos, cancelados, alterados, concretizados) neste dia. Para verificar os pedidos anteriores ao dia corrente, favor acessar a tela de operações convencional. 1 Clique em 照 会 2 Escolha 注 文 照 会 Clicando no botão surgirá a tela de alteração/cancelamento. Para alterar pedido veja a página 17 Também é possível cancelar o pedido. 3Marque a caixa do pedido que deseja cancelar. 4Clique em 注 文 取 消 Clicando em 選 択 解 除 as caixas serão desmarcadas. 5 Clique em Para desistir do cancelamento clique em A mensagem abaixo confirma o cancelamento 注 文 取 消 を 受 け 付 けました
20 [3.2 Modo de visualizar as concretizações] É possível ver o lucro/prejuízo operacional e lucro/prejuízo do Swap dos pedidos concretizados. Somente poderão ser mostrados os pedidos concretizados neste dia operacional. Para verificar os pedidos anteriores ao dia corrente, favor acessar a tela de operações convencional. 1 Clique em 照 会 2 Escolha 約 定 照 会
21 [3.3 Como ver as Posições Existentes] Na tela de Posições Existentes é possível visualizar detalhadamente as posições mantidas atualmente. 1 Clique em 照 会 2 Escolha 建 玉 照 会 3 Escolha o par de moedas, entre compra ( 買 ) ou venda ( 売 ) e clique em 更 新
22 [3.4 Modo de realizar um pedido de liquidação através da tela de Posições Existentes - 1] É possível emitir pedido de liquidação através da tela de Posições Existentes. 1 Na coluna 決 済 指 定 marque a caixa da posição que deseja liquidar 2 Clique em 決 済 Clicando em 選 択 解 除 todas as caixas são desmarcadas. Aparecerá a tela de Valor de Mercado (ストリーミング). A quantidade a liquidar também pode ser alterada clicando em A quantidade máxima é de de unidades. Clicando em DEL é possível apagar a posição da lista. Não é possível operar uma quantidade superior à liquidação. Quando sair a mensagem 約 定 しました, significa que o pedido foi concretizado
23 [3.5 Modo de realizar um pedido de liquidação através da tela de Posições Existentes - 2] 1 Clique com o botão esquerdo do mouse sobre a operação que deseja liquidar e arraste para dentro da tela do pedido de Valor de Mercado (スト リーミング). Clicando em ク リ ア, tudo será apagado A quantidade a liquidar também pode ser alterada clicando em Clicando em DEL é possível apagar a posição da lista. 2 Clicando na cotação o pedido é emitido. Quando sair a mensagem 約 定 しまし た, significa concretizado. que o pedido foi
24 [3.6 Modo de configuração da tela do demonstrativo de Posições Existentes] É possível configurar os itens de apresentação na tela de Posições Existentes. 1 Clique com o botão direito do mouse sobre a tela de Posições Existentes. 2 Clique em 表 示 設 定 Aparecerá a tela de 表 示 設 定 画 面 3 Os itens que não desejar, tire a marca do e deixe-o em branco clique. com um Clicando em todos os itens serão selecionados. Clicando em todos os itens serão desmarcados. 4 Para aplicar clique em e para cancelar em
25 [3.7 Resumo das Posições] No Resumo das posições, é possível verificar as posições em aberto, em cada moeda, com sua respectiva avaliação de lucro/prejuízo, entre outros. 1 Clique em 照 会 2 Escolha ポジションサマリー [3.8 Como configurar a apresentação do Resumo das posições] 1 Clique com o botão direito do mouse sobre a tela de Resumo das posições. 2 Clique em 表 示 設 定
26 Aparecerá a tela de 表 示 設 定 画 面 3 Os itens que não desejar tire a marca do e deixe-o em branco clique. com um Clicando em todos os itens serão selecionados. Clicando em todos os itens serão desmarcados. 4 Para aplicar clique em e para cancelar as alterações, clique em
27 4 Situação da conta [4.1 Situação da conta] Escolha essa opção para verificar a situação da conta como: o percentual do patrimônio líquido para manutenção de operações, etc. 1 Clique em 照 会 2 Escolha 口 座 状 況 Ou então clique no Ticker Bar no canto inferior esquerdo da tela em e serão mostrados os itens referentes. Clicando em é possível configurar os itens a serem mostrados. 3 Clique em para atualizar os dados
28 5. Saldo detalhado por moeda [5.1 Saldo detalhado em cada moeda] É possível verificar o saldo em cada moeda. 1 Clique em 照 会 2 Escolha 通 貨 別 残 詳 細
29 6. Visualização da cotação simples Na cotação simples, somente é mostrado o valor atual ( Bid/Ask ) e sua diferença com o dia anterior e máxima/mínima até o momento. [6.1 Modo de visualizar a cotação simples] 1 Clique em レート 1 Escolha 簡 易 レート 情 報 Será mostrada a cotação simples. Aparece o gráfico dessa moeda. Clicando no ícone de cotação simples, também aparece. Botão de ajuda: Move para ajuda. Minimiza a cotação simples. Fecha a cotação simples. Caso esteja visualizando várias cotações simples, clicando em, é possível mover todas simultaneamente. O botão ficará (Veja a página 31)
30 [6.2 Modo de apresentar a cotação simples de várias moedas] 1 Clique com o botão direito do mouse sobre a cotação simples. 2 E clique em 表 示 設 定 3 Marque a caixa em branco desejar deixando-o como da moeda que Selecionando, todas as moedas serão escolhidas. Selecionando, todas as caixas de seleção das moedas ficarão em branco. 4 E por fim, aperte Caso queira cancelar, clique em
31 [6.3 Modo de mover ao mesmo tempo várias cotações simples] 1 Clicar em da cotação simples. Ele mudará para Clicando sobre a tela da moeda que está é possível arrastar todas as telas interligadas. Caso haja espaço em branco (Exemplo 1) ou sobreposição das janelas (Exemplo 2) não é possível movê-las. Como alterar 1Clique em e deixe 2Encostar uma janela de cotação simples em uma das laterais da outra.(exemplo 3). 3Clique na janela que apresenta o botão e será possível mover as janelas simultaneamente
32 7. Visualização da cotação detalhada Na visualização da cotação detalhada é possível verificar os detalhes da cotação de cada moeda. É possível também alterar as configurações do conteúdo mostrado. 1 Clique em レート 2 Escolha 詳 細 レート 情 報 Será apresentada as cotações detalhadas. Clicando no ícone de 詳 細 情 報 também são mostradas as cotações detalhadas. Default(Configuração Original) Bid:Valor de Venda Ask:Valor de Compra Change(Bid):Comparado ao dia anterior Open(Bid):Abertura Hi(Bid):Máxima Hi(Bid)Time:Horário da máxima Lo(Ask):Mínima Lo(Ask)Time:Horário da mínima BuySwap:Swap referente à posição de compra prorrogada do dia anterior para o dia atual SellSwap:Swap referente à posição de venda prorrogada do dia anterior para o dia atual
33 [7.1 Alteração da visualização da cotação detalhada] 1 Clique com o botão direito do mouse sobre a tabela de cotações. 2 Clique com o botão esquerdo em 表 示 設 定 Surgirá a tabela: pares de moedas 3 Escolha 項 目 4 Marque com os itens que deseja adicionar. Ou desmarque os itens que deseja excluir. 5 Clique em. Caso deseje cancelar as alterações, clique em Clicando em, todos os tópicos serão marcados. Caso clique em todos os tópicos serão desmarcados
34 [7.2 Modo de exibir um gráfico a partir da cotação detalhada] No Hyper Speed é possível exibir o gráfico a partir de um único clique na cotação detalhada. Vamos exibir o gráfico do USD/JPY. 1 Por favor, clique em na parte esquerda da cotação detalhada. Abaixo da cotação detalhada será apresentado o gráfico do USD/JPY
35 8. Gráfico Acrescentar indicador técnico no gráfico. Alterar a quantidade de barras ou moeda, etc. Escolher a exibição da tela do gráfico. Possibilidade de traçar diversas linhas de tendência
36 [8.1 Alteração de moeda e quantidade de barras] O Hyper Speed vem com a configuração inicial do gráfico do USD/JPY (BID, diário, 500 barras). Essa tecla mostra/oculta a barra de cima que inclui a cotação inicial, máxima, etc. Essa tecla mostra/oculta os tópicos de salvar as configurações de indicadores, tipo de gráfico e indicadores técnicos que são mostrados na lateral esquerda. Exibe a cotação simples referente a esse gráfico. Escolha a moeda. Escolha entre BID/ASK (Venda ou compra) Escolher o tipo de barra.(ex.:diário1 日 5 minutos: 5 分 ) Quantidade de barras a serem exibidas no gráfico.(máximo de 3,000 barras) Botão para aplicar as configurações no gráfico. É possível exibir várias moedas(4 moedas) ao mesmo tempo
37 A partir do gráfico do USD/JPY (configuração inicial: USD/JPY, BID, diário, 500 barras) vamos alterar para o gráfico da GBP/JPY (GBP/JPY ASK 3 dias 1000 barras). USD/JPY (configuração inicial: USD/JPY, BID, diário, 500 barras) GBP/JPY(GBP/JPY ASK 3 dias 1000 barras) 1 Escolha: GBP/JPY 2 Escolha: ASK 3 Barra que gostaria de exibir, digite 3 e escolha 4 Digite 1,000 na quantidade de barras a serem exibidas. 5 Clique para aplicar
38 [8.2 Indicador técnico, Tipo de gráfico, Salvar configurações de indicador] 1 Indicador técnico: Para escolher indicador técnico como MACD ou RSI, etc.(p43) 2 Tipo de gráfico: Para escolher gráfico de barras ou velas, etc.(p38) 3 Salvar configurações de indicador: Para escolher o modo do Bollinger ou Ichimoku.(P44) [8.3 Escolha do tipo de gráfico] 1 Clique em チャートタイプ. 2 Dê duplo clique sobre o tipo de gráfico que deseja exibir. Veja Referência 1, página
39 [8.4 Configuração de ambiente do gráfico] Configurando o ambiente do gráfico, é possível adaptar para um gráfico de fácil uso. 一 般 オプション:Itens apresentados sobre o gráfico グリッド:Mostrar grade sobre o gráfico 期 間 区 分 線 :Mostrar linhas divisórias de tempo sobre o gráfico 余 白 :Configurar espaços nas bordas do gráfico 便 利 な 機 能 :Configuração de outras visualizações sobre o gráfico 注 文 ( 表 示 制 御 ):Configuração de apresentação dos pedidos emitidos 注 文 ( 表 示 スタイル):Configuração de apresentação dos pedidos mostrados 建 玉 ( 表 示 制 御 ):Configuração de apresentação das posições existentes 建 玉 ( 表 示 スタイル):Configuração de apresentação das posições existentes mostradas
40 [8.5 Modo de fazer pedidos a partir do gráfico] É possível emitir pedidos através de um clique com o botão direito do mouse sobre o gráfico. Escolha o tipo de pedido. Pedido pelo Valor de Mercado (ストリーミング 注 文 ) (Veja página 8) Pedido Simples (シングル 注 文 ) (Veja página 11) De acordo com a posição do mouse, inferior ou superior à cotação atual, automaticamente se define o Valor indicado ( 指 値 ) e o Controle de risco ( 逆 指 値 ). Pedido IF DONE(IF-OCO) (Veja página 15) Pedido OCO (Veja página 13)
41 Alterar pedido sobre o gráfico Quando há um pedido reservado, é possível alterar somente a cotação do pedido através do gráfico. 1Clique sobre a linha do pedido, arraste e solte sobre a cotação desejada. Será mostrada a tela de alteração de pedido. 2Caso deseje alterar clique em Para cancelar clique em
42 Pedido de liquidação sobre o gráfico Caso tenha posições em aberto, é possível o pedido de liquidação sobre o gráfico. Clique sobre a linha da posição, arraste e solte sobre a cotação desejada. Será mostrada a tela de pedido. Clique em Para executar o pedido clique em Para cancelar o pedido clique em Quando sair a mensagem 注 文 を 受 け 付 けました significa que o pedido foi recebido pelo sistema
43 [8.6 Acrescentar um indicador técnico] 1 Clique em テクニカル 指 標. 2 Dê dois cliques no grupo de indicadores de tendência (トレンド 系 ) ou de osciladores (オシレータ 系 ). 3 Escolha o indicador técnico desejado. Será mostrada a configuração do indicador técnico escolhido. 4 Clique em. (Também é possível alterar a configuração) Para cancelar clique em
44 [8.6 Salvar configurações de indicador] Em 指 標 設 定 保 存, é possível escolher um template com várias análises. E ainda, salvar sua própria configuração de indicadores técnicos. 1 Clique em 指 標 設 定 保 存. 2 Dê duplo clique sobre o template desejado. O gráfico é apresentado. Modo de salvar os indicadores técnicos personalizados 1 Dê duplo clique em テンプレート 保 存 Aparecerá テンプレート 保 存. 2 Digite um nome para o arquivo. 3 Para salvar clique em Para cancelar clique em Para apagar um template, escolha o nome do arquivo e clique em Após salvar, será mostrada a configuração dos indicadores
45 [8.8 Modo de traçar uma linha de tendência] No Hyper Speed é possível traçar vários tipos de linhas de tendência. A:Botão de escolha:para mover o gráfico para direita/esquerda B:Cross line:para mostrar o preço e horário no ponto de cruzamento. C:Linha de tendência D:Linha horizontal E:Linha vertical F:Linha de Alarme:Quando o gráfico passa a linha de cima para baixo (ou de baixo para cima) sai uma tela com aviso e um som de alerta. G:Ferramenta de análise Fibonacci H:Ferramenta de análise de linha de retorno I:Ferramenta de análise J:Ferramenta de análise de período K:Texto:Para digitar um texto dentro do gráfico. L:Imagem:Para inserir no gráfico uma imagem (ícone) M:Círculo:Para desenhar um círculo no gráfico. N:Box:Para desenhar um quadrado no gráfico. O:Triângulo:Para desenhar um triângulo no gráfico. P:Apagar:Apaga somente a linha de tendência selecionada. Q:Apagar tudo:todas as linhas de tendência são apagadas,
46 Vamos experimentar traçar uma linha de tendência. 1 Clique na linha de tendência que deseja traçar. 2 Será mostrada o tipo de linha de tendência. Clique após escolher a linha desejada
47 [8.9 Alteração da configuração da tela do gráfico] Move o gráfico para esquerda ou direita. Expande o gráfico. Aumento/diminuição do gráfico. Encolhe o gráfico. Clicando uma vela passada, essa vela passa a ser a última do gráfico (primeira da esquerda). Em caso de alguma vela oculta até o momento, todas serão mostradas. Em caso de alguma vela oculta até o momento, será mostrada uma a uma. Em uma janela a parte serão mostrados os valores de início, máxima, mínima, final, RMF e indicadores técnicos configurados. Mostra a função logarítmica Inverte o eixo Y Após escolher com o mouse o local para aumentar, esse lugar será expandido. Ocultar/Exibir as ferramentas do gráfico da direita e esquerda (indicadores técnicos e linhas de tendência) e os detalhes da parte superior. Incluir/apagar tela de gráfico Para aplicar as configurações da tela ou mostrar somente o gráfico principal Para dividir 1 tela em até 9 telas e mostrar 9 gráficos simultaneamente
48 9. Notícias É possível ver as notícias da Reuters (em japonês). 1 Clique em 情 報 2 Escolha ニュース Ou então clique no botão do Tick Bar da parte inferior direita da tela Escolha a notícia e clique A página de notícias é ativada. 3 Escolha a notícia que deseja ver e clique sobre ela
49 10. Imprimir/Salvar a tela 1 Clique em ファイル (Ou clique em ) 2 Clique em 印 刷 /スクリーンショット. 3 Escolher a tela para imprimir 全 体 画 面 Escolher todo o Hyper Speed. 現 在 画 面 Escolher a tela que está aparecendo. 4 Escolher a maneira de imprimir プリンター:Imprimir ファイル:Salvar como arquivo 5Para imprimir ou salvar clique em. Para cancelar clique
50 11. Modo de uso do atalho no teclado É possível acionar cada função de dentro da barra do menu através de atalhos no teclado. 1 Clique em 設 定. 2 Escolha ショートカットキー 設 定. 3 Clicando em e deixando em serão mostradas cada uma das funções. 4 Escolha a função que deseja configurar um atalho e clique em passando a função para o lado direito. Pode ser feito com duplo clique Clicando em é apagada a função do lado direito. 5 Escolha uma tecla correspondente no teclado abaixo. 6 Clique em configurar, para cancelar para clique em
51 12. Ticker Bar Na parte inferior da tela do Hyper Speed é mostrada a situação da conta e notícias. 口 座 状 況 (Situação da conta) Mostra a situação da conta como valor do patrimônio líquido, percentual do depósito de garantia, etc. Clicando no botão são mostrados detalhes dos itens. à direita do Ticker Bar : Para configurar a visualização. ニュース (Notícias) Mostra notícias automaticamente. Clicando no botão direito as notícias são mostradas. do Tick Bar do lado 1. Escolha a notícia e clique. 2. A página de notícias é ativada
52 13. Configuração da barra de ferramentas Para chamar com uma tecla cada função da barra do menu. 1 Clique em 設 定 2 Escolha ツールバー 設 定 Abrirá a tela de configuração da barra de ferramentas 3 Escolha o Grupo (グループ) 4 Digite o nome do Grupo. 5 Clicando em e deixando em serão mostradas cada uma das funções. 6 Escolha a função que deseja configurar e com um clique duplo ela será mostrada no lado direito. Com um clique duplo na função do lado direito, ela será apagada. 7 Clique em para configurar. Para cancelar clique em
53 14. Salvar a estrutura da tela (Configuração de favoritos) Para salvar a composição da tela, abrir ou apagar tela salva. [14.1 Modo de salvar em favoritos] 1 Clique em ウィンドウ. 2 Escolha お 気 に 入 り 保 存. 3 Digite o nome da tela. 4 Clique para configurar. Para cancelar clique Sairá uma tela お 気 に 入 りの 保 存 完 了 致 し ました indicando que foi salvo. 5 Clique em
54 [14.2 Modo de abrir favoritos] 1 Clique em ウィンドウ. 2 Escolha お 気 に 入 りを 開 く 3 Escolha o nome da tela que deseja. 4 Clicando em tela. abrirá a
55 [14.3 Modo de apagar favoritos] 1 Clique em ウィンドウ 2 Escolha お 気 に 入 りを 開 く 3 Escolha o nome da tela que deseja apagar 4 Clique em 5 Clique em Para cancelar clique em
56 15. Configuração de ambiente Para configurar o tamanho da fonte e cor do Gráfico, Cotação detalhada e Cotação simples. [15.1 Configuração de ajuste de cor de todas as telas e tamanho da fonte] 1 Clique em 設 定 2 Clique em 環 境 設 定 Configuração de ajuste de cor de todas as telas 3 Clique em para escolher a cor. 4 Escolha a cor e clique em Para cancelar, clique em para salvar. Clicando em pode-se conferir a configuração. Tamanho da fonte 3 Clique em para escolher o tamanho. Grande Normal Pequeno 4 Clique em para aplicar. Para cancelar, clique em Clicando em a configuração. pode-se conferir
57 Configuração de inicialização 設 定 無 し Quando fizer o Login novamente, a tela que aparecia na vez anterior se apagará. 前 回 終 了 時 画 面 Quando fizer o Login novamente, a tela que aparecia na anterior vez será apresentada. ユーザーの 設 定 Quando fizer o Login novamente, aparecerá a tela definida pelo usuário. Clique em para aplicar a configuração. Para cancelar, clique em Clicando em pode-se conferir a configuração
58 [15.2 Ajuste de aviso] Essa função é para avisar na tela ou por sons, a concretização de pedidos, etc. [デスクトップ 通 知 ] (Aviso no Desktop) ON/OFF:Avisar ou não no Desktop. 自 動 消 滅 :Após avisar no Desktop, a mensagem desaparece após os segundos definidos. [アラーム 通 知 ] (Aviso sonoro) 注 文 受 付 通 知 音 :Aviso sonoro quando receber um pedido 約 定 通 知 音 :Aviso sonoro quando concretizar um pedido 訂 正 取 消 通 知 音 :Aviso sonoro de quando for cancelado ou alterado um pedido ロスカット 通 知 音 :Aviso sonoro de quando concretizar o Stop Loss Automático その 他 の 通 知 音 :Outros avisos sonoros emitidos no recebimento de aviso
59 16 Configuração de operações É possível a configuração referente às operações. [16.1 Modo de configurar a quantidade padrão operacional e cotação do pedido] 1 Clique em 設 定 2 Escolha 取 引 設 定 注 文 数 量 設 定 (Configuração da quantidade do pedido) 3 Digite o número para configurar a quantidade padrão. Também é possível alterar pelos botões A quantidade máxima operacional é de 3 milhões de unidades. 注 文 レート 設 定 (Configuração da cotação do pedido) 簡 易 入 力 (digitação simplificada) ON/OFF No caso de pedido OCO É possível especificar os valores dos pedidos em X Pips abaixo e acima da cotação em tempo real. No caso de pedidos IF-DONE (IF-OCO) É possível especificar o valor do segundo pedido em X Pips em relação à cotação do pedido 1. 4 Clique em configuração. para aplicar a Para cancelar, clique em Clicando em configuração. pode-se conferir a
60 17. Terminar Quando for terminar o Hyper Speed, clique em 終 了 ou no botão. 1 Clique em ファイル 2 Clique em 終 了 Caso deseje terminar clique em Para cancelar, clique em
61 Referência 1 Explicação do tipo de gráfico Explicação geral. Por favor tenha como referência. 1ローソク 足 :Gráfico de Velas. Atualmente é o gráfico temporal mais utilizado. É formada uma barra considerando 4 valores, os valores de início, máxima, mínima e final, sendo muito utilizado pelos investidores em suas análises, não só no Japão, mas em todo o mundo. De acordo à oscilação do valor a barra fica idêntica à uma vela, daí o nome do gráfico de velas. 2バーチャート( 高 安 終 ):Gráfico de barras. Gráfico onde uma barra correspondente à máxima e à mínima é ligada por um traço horizontal à cotação final, muito utilizado nos Estados Unidos e Europa. Assim como o gráfico de velas, é para conferir a tendência ou sinais de força ou fraqueza, freqüentemente usado em conjunto com 2 linhas médias móveis. Gráfico de barras (máxima, mínima e final). 3ラインチャート:Gráfico de linha. Somente apresenta a cotação final desse dia. Normalmente utilizado como uma linha média onde se espera uma correção nos movimentos diários. 4ポイント アンド フィギュア:Principal gráfico americano não baseado em horário. O sinal de indica alta do preço e o sinal de indica a queda do preço. Dizem que tem a peculiaridade de indicar uma tendência quando chega ao ponto de mudança, e de acordo ao tipo do gráfico é possível identificar sinais de compra e venda, análise de tendência e conseguir valores alvos por cálculo, etc. Apurando o conjunto é utilizado como fator decisivo em compra ou venda. 5 練 行 足 :Renkou-ashi. Também chamado Neri-ashi. Um dos gráficos que não consideram o tempo em sua apresentação. Desconsidera as pequenas oscilações, analisando/buscando grandes tendências de alta ou baixa. 6 新 値 足 :Shinne-ashi. Um dos gráficos que não consideram o tempo. A diferença com o Renkou-ashi é que não adota uma margem fixa para mudar de tendência. Sua força é apreciada em grandes tendências de alta ou baixa. 7 逆 ウオッチ 曲 線 (No mercado de câmbio onde não há análise de volume, é um indicador sem utilidade):gráfico linear que demonstra a relação do mercado com o aumento/diminuição do volume. Progride em sentido anti-horário e tem seu início quando quando começa uma alta, chega ao topo e então até o chão
62 Referência 2 Explicação de indicadores técnicos Explicação geral. Por favor, tenha como referência. 1 DMI:(Directional Movement Index). Um dos indicadores que medem a presença de uma tendência no mercado ou o sentido. É composto por +DI(Indica a força de alta do mercado), -DI(Indica a força de queda do mercado), ADX(Indica a força da tendência). 2EMA:Exponential Moving Average. Ao invés de um cálculo simples como é feito pelas linhas médias móveis que considera a cotação média em determinado período de tempo, o EMA considera os dados mais antigos mutiplicando-os por uma número α menor que 1, levando a um resultado que dá maior importância aos dados mais atuais. 3MACD:(Moving Average Convergence Divergence). Utiliza 2 linhas indicadoras de médias móveis e envolvendo sua direção e distanciamento, o que chama muita atenção. 4Parabolic SaR:Um dos rastreadores de tendência. Mostrando o ponto de compra/venda, o SaR(Stop and Reverse) forma uma Parabólica no gráfico, o que deu origem ao nome. Quando a tendência mudar, ao invés de simplesmente liquidar, se inverte a posição de compra ou venda. 5RCI:Rank Correlation Index. Na análise do mercado, coloca as datas e os preços dentro de um período e converte em gráfico a fórmula da correlação de grau. Tem o objetivo de identificar o final ou mudança da tendência a partir da correlação do grau de preço e o grau de data. 6ROC:Rate of Change. É a forma percentual do Momentum que será abordado posteriormente. O Momentum retrata com exatidão o movimento dos valores, e pode tornar-se difícil o uso devido a grande diferença de valores de cada moeda. Como o ROC tem um número próximo de cada moeda é mais fácil de visualizar. 7RSI:Relative Strength Index. Índice de Força Relativa, em português. Gráfico formado pelo rateio da margem de alta em relação à margem de oscilação passada, onde o ângulo da linha formada é proporcional à rapidez da oscilação, o movimento de alta e baixa é proporcional à força de oscilação. 8Stochastic RSI Oscillator:Estocástico. Assim como o RSI é um dos principais indicadores que medem a compra ou venda excessiva. A diferença com o RSI é que os pontos de compra e venda são apresentados pela correlação das duas linhas %K e %D. 9Swing Index:Análise técnica que busca a direção do mercado a partir das cotações inicial, máxima, mínima e final de 2 dias. Devido à resposta sensível ao movimento do mercado, é principalmente usado como sinal de compra e venda no curto, ao invés de manter posições de médio/longo prazo. 10William s %R:Também conhecido por Oscilador %R. Um dos indicadores que consideram a comparação entre o preço atual, o máximo e o mínimo dentro de determinado período, medindo a força da cotação. A sensibilidade em relação ao mercado é seu atrativo
63 11エンベロープ:Envelope. Mede o desvio para cima ou para baixo de certa Média Móvel (em percentual ou margem de valor). Seu uso serve para definir linhas de suporte e resistência, além de encontrar o ponto de mudança de tendência e o próximo canal. 12サイコロジカルライン:Psychological line, linha psicológica. Um dos indicadores de oscilador, baseia-se na quantidade de dias contínuos de alta ou baixa e possibilita ver o nível alvo de inversão de tendência. Devido à expectativa que surge diante do sentimento de alerta de máxima, cansaço de compras, sentimento de rompimento, cansaço de vendas, etc., quando a cotação sobe ou cai por muitos dias seguidos, acreditam que haverá uma mudança de tendência. 13ボリンジャーバンド:Bollinger band. Outro nome seria Sigma band. Considerando a volatilidade (percentual de oscilação prevista), são traçadas 2 linhas de variação padrão (ou seus múltiplos) paralelas à Média Móvel. Utilizado para pensar nos níveis em que a cotação atual ou a volatilidade poderia apresentar como máxima e mínima. 14モメンタム:Momentum. Uma das maneiras de ver o percentual de alteração dos preços. Indicador que possibilita ver a tendência (fraco/forte) do mercado e sua inversão. Busca a direção do mercado medindo o aumento e diminuição da velocidade dentro da tendência de alta ou baixa. Apreciado como indicador prévio do mercado. 15 移 動 平 均 :Médias móveis. Representante dos indicadores seguidores de análise de tendência. Mede a tendência calculando a média da cotação no decorrer do tempo. Usado principalmente para parâmetros de suporte e resistência da cotação, tendo a oscilação do valor como linha central. 16 一 目 均 衡 表 :Ichimoku Kinkohyo. Gráfico que difere com as demais análises técnicas, pois considera essencial o decorrer do tempo, tendo a cotação como resultado da tendência e preços passados. Usado no mercado como um regrador. 17 値 動 きサイコロジカル:Psychological Line que considera a margem de alta ou baixa da cotação. Oscilador que vê em números o psicológico do movimento da cotação. Alguns consideram mais confiável que a Psychological Line. 18 乖 離 率 :Kairiritsu, percentual de desvio. Análise do mercado que utiliza as Linha Médias Móveis e compara a cotação com a posição da Média Móvel, ou seja, importante para saber o quanto a cotação está defasada em relação à média móvel. A margem de defasagem indica o percentual de desvio
64 No Partners FX, Partners FXnano e no CFD-Metals, devido à oscilação dos valores das moedas no momento da operação ou dos pontos Swap e em casos em que é necessário pagar os Pontos Swap, o valor do ato da venda pode ser inferior ao valor do ato da compra, o que representa o risco de prejuízo. E ainda, como é possível operar um valor superior ao valor do depósito de garantia, há a possibilidade de o valor do prejuízo superar o valor do depósito de garantia. Existe diferença entre os valores de compra e os valores de venda (Spread). A comissão de operação é gratuita. No entanto, referente ao Partners FX, será cobrada comissão de no máximo 0.40 iene por unidade monetária restrita a pedidos de Liquidação em espécie (Delivery). O depósito de garantia necessário para operações do Partners FX e Partners FXnano é de 4% ou mais do valor da operação, que possibilita operar um montante de até aproximadamente 25 vezes o depósito de garantia. No caso do Corporate Course, o depósito de garantia necessário para operações é de 1% ou mais do valor da operação, que possibilita operar um montante de até aproximadamente 100 vezes o depósito de garantia. O depósito de garantia necessário para operações do CFD-Metals é de 5% ou mais do valor da operação, que possibilita operar um montante de até aproximadamente 20 vezes o depósito de garantia. Em relação às compras, vendas, etc., dos valores mobiliários listados nas bolsas de valores deste país, será cobrada comissão máxima de 2.7% (incluso imposto de consumo) sobre o valor da concretização, entretanto a comissão mínima varia de acordo com a forma de transação e afins tendo seu teto em 2,700 ienes (incluso imposto de consumo). Os valores mobiliários e afins listados nas bolsas de valores deste país apresentam o risco de prejuízos (risco de perda do principal) tendo por motivos diretos as mudanças nas avaliações externas pertinentes e afins às oscilações e afins dos valores do mercado acionário, nível de juros, mercado cambial, mercado imobiliário, mercado de commodities, dentre outros, e piora e afins da situação de crédito do emissor dos títulos (incluindo situação financeira e administrativa). Para iniciar as operações leia atentamente os documentos apresentados antes de firmar contrato e, após sua compreensão, pedimos que tome sua própria decisão. <Razão Social> Money Partners Co., Ltd. (Empresa de Investimentos em Produtos Financeiros / Empresa de Investimentos em Mercadorias e Derivativos) <Número de Registro do Empreendimento de Investimentos em Produtos Financeiros> Diretor da Secretaria das Finanças de Kanto (Kinsho) No <Associação Inscrita> Associação das Corretoras de Valores do Japão, Corporação Jurídica Geral: Associação de Futuros Financeiros do Japão, Associação de Corretoras de Mercadorias e Derivativos
Manual de Operações. Via Celular (Tela em Inglês)
 Manual de Operações Via Celular (Tela em Inglês) Tela de acesso Para ver as cotações, clique aqui Digite o número de sua conta Digite a sua senha Clique para acessar a conta Na tela de acesso é possível
Manual de Operações Via Celular (Tela em Inglês) Tela de acesso Para ver as cotações, clique aqui Digite o número de sua conta Digite a sua senha Clique para acessar a conta Na tela de acesso é possível
MICROSOFT OFFICE EXCEL 2007
 MICROSOFT OFFICE EXCEL 2007 ÍNDICE CAPÍTULO 1 INICIANDO O EXCEL...7 CONHECENDO A TELA DO EXCEL...7 CAPÍTULO 2 PLANILHA...13 CÉLULAS...13 COMO SELECIONAR CÉLULAS...14 CAPÍTULO 3 INICIANDO A DIGITAÇÃO DE
MICROSOFT OFFICE EXCEL 2007 ÍNDICE CAPÍTULO 1 INICIANDO O EXCEL...7 CONHECENDO A TELA DO EXCEL...7 CAPÍTULO 2 PLANILHA...13 CÉLULAS...13 COMO SELECIONAR CÉLULAS...14 CAPÍTULO 3 INICIANDO A DIGITAÇÃO DE
Formatar parágrafos no Word 2007/2010
 Formatar parágrafos no Word 2007/2010 Na aba Início em parágrafo contém um grupo de atalhos da configuração dos parágrafos, mas se precisar de algo mais avançado, como escolher as configurações de forma
Formatar parágrafos no Word 2007/2010 Na aba Início em parágrafo contém um grupo de atalhos da configuração dos parágrafos, mas se precisar de algo mais avançado, como escolher as configurações de forma
O que é Microsoft Excel? Microsoft Excel. Inicialização do Excel. Ambiente de trabalho
 O que é Microsoft Excel? Microsoft Excel O Microsoft Excel é um programa para manipulação de planilhas eletrônicas. Oito em cada dez pessoas utilizam o Microsoft Excel pra trabalhar com cálculos e sistemas
O que é Microsoft Excel? Microsoft Excel O Microsoft Excel é um programa para manipulação de planilhas eletrônicas. Oito em cada dez pessoas utilizam o Microsoft Excel pra trabalhar com cálculos e sistemas
MANUAL PARA EMISSÃO DA AUTORIZAÇÃO DE TRANSPORTE SEM OBJETIVO COMERCIAL TSOC CONTINUO
 1 MANUAL PARA EMISSÃO DA AUTORIZAÇÃO DE TRANSPORTE SEM OBJETIVO COMERCIAL TSOC CONTINUO Este manual tem como objetivo apresentar os procedimentos necessários para a emissão, on-line, da autorização para
1 MANUAL PARA EMISSÃO DA AUTORIZAÇÃO DE TRANSPORTE SEM OBJETIVO COMERCIAL TSOC CONTINUO Este manual tem como objetivo apresentar os procedimentos necessários para a emissão, on-line, da autorização para
Fundamentos de Informática. Tiago Alves de Oliveira
 Fundamentos de Informática Tiago Alves de Oliveira Seleção, Cópia e Movimentação de Texto Seleção Como selecionar o texto? Copiar o texto Seleção, Cópia e Movimentação de Texto Copiar o texto Movimentar
Fundamentos de Informática Tiago Alves de Oliveira Seleção, Cópia e Movimentação de Texto Seleção Como selecionar o texto? Copiar o texto Seleção, Cópia e Movimentação de Texto Copiar o texto Movimentar
Podemos também definir o conteúdo dos menus da página inicial. Clique em Menus, Main Menu.
 Podemos também definir o conteúdo dos menus da página inicial. Clique em Menus, Main Menu. Como padrão será mostrado o Menu Home. Ao clicar em Home, podemos definir como deverão ser mostrados os conteúdos
Podemos também definir o conteúdo dos menus da página inicial. Clique em Menus, Main Menu. Como padrão será mostrado o Menu Home. Ao clicar em Home, podemos definir como deverão ser mostrados os conteúdos
Apostila. Controle de Cheque
 Apostila Controle de Cheque Índice Introdução...3 Menu Cheque Pré-Datado...3 1. Financeiro / Cheque Pré-Datado...3 2. Opções de Controle...3 3. Cadastrando Cheques...3 4. Manutenção de Cheques por Aluno...7
Apostila Controle de Cheque Índice Introdução...3 Menu Cheque Pré-Datado...3 1. Financeiro / Cheque Pré-Datado...3 2. Opções de Controle...3 3. Cadastrando Cheques...3 4. Manutenção de Cheques por Aluno...7
Usando o painel do operador
 Esta seção contém informações sobre o painel do operador, sobre a alteração das definições da impressora e sobre os menus do painel do operador. 1 É possível mudar a maioria das definições da impressora
Esta seção contém informações sobre o painel do operador, sobre a alteração das definições da impressora e sobre os menus do painel do operador. 1 É possível mudar a maioria das definições da impressora
Você já sabe como usar os pedidos existentes no Partners FX? Aula 1
 Você já sabe como usar os pedidos existentes no Partners FX? Aula 1 Aprendendo como usar o Pedido Simples, Valor de Mercado, IF Done, OCO e IF OCO PartnersFX - Pedidos Valor de Mercado (Uma única ordem)
Você já sabe como usar os pedidos existentes no Partners FX? Aula 1 Aprendendo como usar o Pedido Simples, Valor de Mercado, IF Done, OCO e IF OCO PartnersFX - Pedidos Valor de Mercado (Uma única ordem)
BIZAGI PROCESS MODELER - TUTORIAL INSTALAÇÃO E PRIMEIRO ACESSO
 BIZAGI PROCESS MODELER - TUTORIAL INSTALAÇÃO E PRIMEIRO ACESSO A instalação do aplicativo deve ser solicitada via Central de Serviços de TI (tel. 2107-8666). Após a instalação um ícone do Bizagi ficará
BIZAGI PROCESS MODELER - TUTORIAL INSTALAÇÃO E PRIMEIRO ACESSO A instalação do aplicativo deve ser solicitada via Central de Serviços de TI (tel. 2107-8666). Após a instalação um ícone do Bizagi ficará
Realizando seu primeiro pedido de vendas
 1 Requisitos mínimos: Conhecimentos básicos de informática. Produtos e condições de pagamentos já cadastrados previamente. 1. Pedido de vendas: O pedido de vendas é realizado através do PDV. Para efetuar
1 Requisitos mínimos: Conhecimentos básicos de informática. Produtos e condições de pagamentos já cadastrados previamente. 1. Pedido de vendas: O pedido de vendas é realizado através do PDV. Para efetuar
Manual do Usuário. Quiz Online
 Manual do Usuário Quiz Online Versão 1.0.1 Copyright 2013 BroadNeeds Rev. 2014-06-20 Página 1 de 17 1 - INTRODUÇÃO... 3 1.1 REQUISITOS... 3 2 - CRIANDO O QUIZ ATRAVÉS DA PLATAFORMA NUCLEOMEDIA... 4 2.1
Manual do Usuário Quiz Online Versão 1.0.1 Copyright 2013 BroadNeeds Rev. 2014-06-20 Página 1 de 17 1 - INTRODUÇÃO... 3 1.1 REQUISITOS... 3 2 - CRIANDO O QUIZ ATRAVÉS DA PLATAFORMA NUCLEOMEDIA... 4 2.1
MANUAL DO SISTEMA TRT-5 PRESTADOR MÉDICO
 Tribunal Regional do Trabalho 5ª Região MANUAL DO SISTEMA TRT-5 PRESTADOR MÉDICO Manual do Sistema TRT5-Saúde para Prestador Médico Baseado no modelo fornecido pelo TST-SAÙDE Versão 1.0 7/outubro/2014
Tribunal Regional do Trabalho 5ª Região MANUAL DO SISTEMA TRT-5 PRESTADOR MÉDICO Manual do Sistema TRT5-Saúde para Prestador Médico Baseado no modelo fornecido pelo TST-SAÙDE Versão 1.0 7/outubro/2014
Diário Oficial Digital. Sistema web para pesquisa de mátérias Manual do usuário
 Diário Oficial Digital Sistema web para pesquisa de mátérias Manual do usuário Conhecendo a consulta online Apresentação 3 Pré-requisitos 3 Navegando nas edições do jornal Acessando a última edição disponível
Diário Oficial Digital Sistema web para pesquisa de mátérias Manual do usuário Conhecendo a consulta online Apresentação 3 Pré-requisitos 3 Navegando nas edições do jornal Acessando a última edição disponível
MANUAL PARA EMISSÃO DA AUTORIZAÇÃO DE TRANSPORTE SEM OBJETIVO COMERCIAL TSOC EVENTUAL
 1 MANUAL PARA EMISSÃO DA AUTORIZAÇÃO DE TRANSPORTE SEM OBJETIVO COMERCIAL TSOC EVENTUAL Este manual tem como objetivo apresentar os procedimentos necessários para a emissão, on-line, da autorização para
1 MANUAL PARA EMISSÃO DA AUTORIZAÇÃO DE TRANSPORTE SEM OBJETIVO COMERCIAL TSOC EVENTUAL Este manual tem como objetivo apresentar os procedimentos necessários para a emissão, on-line, da autorização para
Apresentação do Power Point; Exercícios.
 1 Apresentação do Power Point; Exercícios. 2 3 O PowerPoint é um programa para apresentações. Que podem ser visualizadas através: Tela do computador Retroprojetor Dispositivos óticos (slides) (transparências)
1 Apresentação do Power Point; Exercícios. 2 3 O PowerPoint é um programa para apresentações. Que podem ser visualizadas através: Tela do computador Retroprojetor Dispositivos óticos (slides) (transparências)
PROVA DE NOÇÕES DE INFORMÁTICA
 16 PROVA DE NOÇÕES DE INFORMÁTICA QUESTÃO 51: Em um computador com o sistema operacional Windows 2000, um usuário possui a seguinte configuração de permissões sobre um arquivo: As opções abaixo representam
16 PROVA DE NOÇÕES DE INFORMÁTICA QUESTÃO 51: Em um computador com o sistema operacional Windows 2000, um usuário possui a seguinte configuração de permissões sobre um arquivo: As opções abaixo representam
Guia de Referência Mobile. SIGEduc Mobile. Elaborado por: SIG Software e Consultoria em Tecnologia da Informação
 Guia de Referência Mobile SIGEduc Mobile Elaborado por: SIG Software e Consultoria em Tecnologia da Informação www.sigsoftware.com.br 1. Introdução O SIGEduc Mobile é uma ferramenta para auxiliar o professor
Guia de Referência Mobile SIGEduc Mobile Elaborado por: SIG Software e Consultoria em Tecnologia da Informação www.sigsoftware.com.br 1. Introdução O SIGEduc Mobile é uma ferramenta para auxiliar o professor
O QUE É O CALC PLANILHAS ELETRÔNICAS O Calc é um programa que trabalha com planilhas.
 O QUE É O CALC PLANILHAS ELETRÔNICAS O Calc é um programa que trabalha com planilhas. INICIANDO Vamos iniciar o BrOffice.org Planilha utilizando o caminho: Aplicações/ Escritório/ Planilhas (oocalc). A
O QUE É O CALC PLANILHAS ELETRÔNICAS O Calc é um programa que trabalha com planilhas. INICIANDO Vamos iniciar o BrOffice.org Planilha utilizando o caminho: Aplicações/ Escritório/ Planilhas (oocalc). A
Manual Notícias. Note que abriu uma nova tela que permite procurar a imagem desejada em seu computador.
 Manual Notícias 1 Primeiro passo, redimensionar a imagem da notícia usando o programa GIMP. Abra o programa de edição de imagem chamado GIMP em seu computador. Obs.: Caso seu computador não tenha o GIMP
Manual Notícias 1 Primeiro passo, redimensionar a imagem da notícia usando o programa GIMP. Abra o programa de edição de imagem chamado GIMP em seu computador. Obs.: Caso seu computador não tenha o GIMP
MREditor Editor de Impressos
 MEDSYSTEM S/V Departamento de Desenvolvimento MREditor Editor de Impressos Poços de Caldas LISTA DE FIGURAS FIGURA 1 Tela Principal... 7 FIGURA 2 Barra de Ferramentas... 8 FIGURA 3 Botão Novo... 8 FIGURA
MEDSYSTEM S/V Departamento de Desenvolvimento MREditor Editor de Impressos Poços de Caldas LISTA DE FIGURAS FIGURA 1 Tela Principal... 7 FIGURA 2 Barra de Ferramentas... 8 FIGURA 3 Botão Novo... 8 FIGURA
1 Acesso ao Módulo de Agendamento do Portal de Serviços do Inmetro nos Estados
 1 Acesso ao Módulo de Agendamento do Para acessar o Módulo de Agendamento, o usuário deverá acessar o sitio do Portal de Serviços do Inmetro no Estados (PSIE), digitando na barra de endereço de seu navegador
1 Acesso ao Módulo de Agendamento do Para acessar o Módulo de Agendamento, o usuário deverá acessar o sitio do Portal de Serviços do Inmetro no Estados (PSIE), digitando na barra de endereço de seu navegador
Consultório On-line. Tudo o que você precisa em um só lugar.
 1) ACESSO AO SISTEMA Digite o endereço www.unimedbh.com.br/consultorio em qualquer computador com acesso à internet. Preencha os campos com o seu usuário e a senha. Para o login, digite as letras ADM,
1) ACESSO AO SISTEMA Digite o endereço www.unimedbh.com.br/consultorio em qualquer computador com acesso à internet. Preencha os campos com o seu usuário e a senha. Para o login, digite as letras ADM,
Utilizando a guia Inserir
 Utilizando a guia Inserir Inserir um clip-art... 2 Inserir uma imagem a partir de um arquivo... 3 Inserir uma imagem a partir de uma página da Web... 3 Formatando uma imagem ou clip-art... 4 Posicionar
Utilizando a guia Inserir Inserir um clip-art... 2 Inserir uma imagem a partir de um arquivo... 3 Inserir uma imagem a partir de uma página da Web... 3 Formatando uma imagem ou clip-art... 4 Posicionar
Prof.ª: Dr. Maria Lúcia Pozzatti Flôres Organização: Gilberto Raitz Junior
 Prof.ª: Dr. Maria Lúcia Pozzatti Flôres Organização: Gilberto Raitz Junior O Excel é um programa que nos permite criar planilhas inteligentes. Ele reconhece as informações digitadas e com elas realiza
Prof.ª: Dr. Maria Lúcia Pozzatti Flôres Organização: Gilberto Raitz Junior O Excel é um programa que nos permite criar planilhas inteligentes. Ele reconhece as informações digitadas e com elas realiza
Venda? - FS72. Sistema: Futura Server. Caminho: Vendas>Pedido de Vendas. Referência: FS72. Versão: 2016.08.29
 Como Criar um Venda? - FS72 Pedido de Sistema: Futura Server Caminho: Vendas>Pedido de Vendas Referência: FS72 Versão: 2016.08.29 Como funciona: A tela de Pedido de Vendas é uma das ferramentas mais importante
Como Criar um Venda? - FS72 Pedido de Sistema: Futura Server Caminho: Vendas>Pedido de Vendas Referência: FS72 Versão: 2016.08.29 Como funciona: A tela de Pedido de Vendas é uma das ferramentas mais importante
M A N U A L D O ADMINISTRADOR DO PORTAL
 M A N U A L D O ADMINISTRADOR DO PORTAL Versão 1.1 Sumário Introdução 1 Sobre o Administrador do Portal 1 Categorias de informação 2 Link adicional 3 Lista de arquivos 5 Anexos da licitação 9 Anexos do
M A N U A L D O ADMINISTRADOR DO PORTAL Versão 1.1 Sumário Introdução 1 Sobre o Administrador do Portal 1 Categorias de informação 2 Link adicional 3 Lista de arquivos 5 Anexos da licitação 9 Anexos do
Microsoft Powerpoint 2003
 Microsoft Powerpoint 2003 O Microsoft PowerPoint é um programa que integra o pacote Office da Microsoft e é utilizado para efetuar apresentações gráficas atrativas e eficazes, no sistema operacional Windows.
Microsoft Powerpoint 2003 O Microsoft PowerPoint é um programa que integra o pacote Office da Microsoft e é utilizado para efetuar apresentações gráficas atrativas e eficazes, no sistema operacional Windows.
Manual Escrituração Fiscal Digital
 Manual Escrituração Fiscal Digital 29/11/2013 Sumário 1 Introdução... 3 2 Funcionalidade... 3 3 Navegação no Sistema... 3 3.1 Inicialização... 3 4 Configurações Gerais... 6 4.1 Domínios... 6 4.2 Configuração
Manual Escrituração Fiscal Digital 29/11/2013 Sumário 1 Introdução... 3 2 Funcionalidade... 3 3 Navegação no Sistema... 3 3.1 Inicialização... 3 4 Configurações Gerais... 6 4.1 Domínios... 6 4.2 Configuração
Apresentação do Microsoft Excel
 Aula 03 Apresentação do Microsoft Excel Microsoft Excel é um programa desenvolvido para trabalhar com cálculos feitos em planilhas eletrônicas, desenvolvimento de gráficos e controlador de banco de dados.
Aula 03 Apresentação do Microsoft Excel Microsoft Excel é um programa desenvolvido para trabalhar com cálculos feitos em planilhas eletrônicas, desenvolvimento de gráficos e controlador de banco de dados.
Cartilha de Acesso Rápido
 Cartilha de Acesso Rápido (UTILIZAÇÃO SIL) Como criar um Layout na tela APRESENTAÇÃO: O SIL SISTEMA INTEGRADO DE LOGÍSTICA é uma ferramenta capaz de gerar diferenciais competitivos estratégicos ao proporcionar
Cartilha de Acesso Rápido (UTILIZAÇÃO SIL) Como criar um Layout na tela APRESENTAÇÃO: O SIL SISTEMA INTEGRADO DE LOGÍSTICA é uma ferramenta capaz de gerar diferenciais competitivos estratégicos ao proporcionar
Inclusão de Novo Processo Administrativo
 Inclusão de Novo Processo Administrativo Tela Inicial Site: Ensino a Distância PROCERGS Curso: PROA - Processos Administrativos v5.0 Livro: Inclusão de Novo Processo Administrativo Impresso por: Glauco
Inclusão de Novo Processo Administrativo Tela Inicial Site: Ensino a Distância PROCERGS Curso: PROA - Processos Administrativos v5.0 Livro: Inclusão de Novo Processo Administrativo Impresso por: Glauco
TUTORIAL PRECIFICAÇÃO MYMIX
 Apresentação Este tutorial orienta o usuário a precificar produtos por embalagem, conferir, cadastrar a margem ideal e montar lista agilizando na pesquisa dos produtos pré-definidos, auxiliando na manutenção
Apresentação Este tutorial orienta o usuário a precificar produtos por embalagem, conferir, cadastrar a margem ideal e montar lista agilizando na pesquisa dos produtos pré-definidos, auxiliando na manutenção
Procedimentos para realização de backup
 Procedimentos para realização de backup Este guia objetiva orientar o usuário sobre como proceder com a cópia dos arquivos considerados importantes e que estão gravados no(s) disco(s) rígido(s) de sua
Procedimentos para realização de backup Este guia objetiva orientar o usuário sobre como proceder com a cópia dos arquivos considerados importantes e que estão gravados no(s) disco(s) rígido(s) de sua
Painel Gráfico No-Break Conception Multi Ativo Innovation
 Painel Gráfico No-Break Conception Multi Ativo Innovation Rev. 01 CM COMANDOS LINEARES - 1/16 - Índice Painel Gráfico - Status e comandos. 3 Medições 9 Configurações do Painel 10 Alarme Remoto Mensagens
Painel Gráfico No-Break Conception Multi Ativo Innovation Rev. 01 CM COMANDOS LINEARES - 1/16 - Índice Painel Gráfico - Status e comandos. 3 Medições 9 Configurações do Painel 10 Alarme Remoto Mensagens
Demonstração das Mutações do Patrimônio Líquido- DMPL
 Demonstração das Mutações do Patrimônio Líquido- DMPL Para efetuar a parametrização da DMPL, deverá clicar no menu Cadastro, e em seguida clicar na opção Demonstração das Mutações do Patrimônio Líquido
Demonstração das Mutações do Patrimônio Líquido- DMPL Para efetuar a parametrização da DMPL, deverá clicar no menu Cadastro, e em seguida clicar na opção Demonstração das Mutações do Patrimônio Líquido
Astra LX Computadores e Impressoras Guia para o processo de Configuração de Computadores e Impressoras conectadas ao Programa AstraLX.
 2011 www.astralab.com.br Astra LX Computadores e Impressoras Guia para o processo de Configuração de Computadores e Impressoras conectadas ao Programa AstraLX. Equipe Documentação Astra AstraLab 17/08/2011
2011 www.astralab.com.br Astra LX Computadores e Impressoras Guia para o processo de Configuração de Computadores e Impressoras conectadas ao Programa AstraLX. Equipe Documentação Astra AstraLab 17/08/2011
Tutorial Suporte Técnico da DTI
 Tutorial Suporte Técnico da DTI Sumário Como Fazer uma Requisição Como Acompanhar uma Requisição Como Avaliar uma Requisição Como Fazer uma Requisição Abra o navegador Chrome ou Firefox e acesse o seguinte
Tutorial Suporte Técnico da DTI Sumário Como Fazer uma Requisição Como Acompanhar uma Requisição Como Avaliar uma Requisição Como Fazer uma Requisição Abra o navegador Chrome ou Firefox e acesse o seguinte
Software Configurador
 Software Configurador Versão 2.0 Software Configurador Todos os direitos reservados. Nenhuma parte deste documento deve ser reproduzida sem a permissão por escrito do desenvolvedor. Sumário 3 Sumário Capítulo
Software Configurador Versão 2.0 Software Configurador Todos os direitos reservados. Nenhuma parte deste documento deve ser reproduzida sem a permissão por escrito do desenvolvedor. Sumário 3 Sumário Capítulo
Modulo 04 PREÇOS CGAINFORMÁTICA. Retwin
 Modulo 04 0 CGAINFORMÁTICA Retwin PREÇOS Sumário Preços 2 3.1 Configuração Geral... 3 3.2 Manutenção de Preços... 3 3.2.1 Alteração de Preços... 4 3.2.2 Encerramento de Promoção... 5 3.3 Relatórios...
Modulo 04 0 CGAINFORMÁTICA Retwin PREÇOS Sumário Preços 2 3.1 Configuração Geral... 3 3.2 Manutenção de Preços... 3 3.2.1 Alteração de Preços... 4 3.2.2 Encerramento de Promoção... 5 3.3 Relatórios...
Como criar uma palavra cruzada no Hot Potatoes
 Como criar uma palavra cruzada no Hot Potatoes Abaixo está um passo a passo explicando como se cria uma palavra cruzada utilizando o Hot Potatoes. Vejam: Passo 1: Com o Hot Potatoes instalado no seu micro,
Como criar uma palavra cruzada no Hot Potatoes Abaixo está um passo a passo explicando como se cria uma palavra cruzada utilizando o Hot Potatoes. Vejam: Passo 1: Com o Hot Potatoes instalado no seu micro,
2.1 Dê duplo clique com o botão esquerdo do mouse sobre o instalador.
 1 Baixando o Player 4YouSee O programa de instalação do Player 4YouSee para Windows está disponível para download na página: http://www.4yousee.com.br/instalar_player_4yousee_-_v2.0.4425.exe 2 Instalando
1 Baixando o Player 4YouSee O programa de instalação do Player 4YouSee para Windows está disponível para download na página: http://www.4yousee.com.br/instalar_player_4yousee_-_v2.0.4425.exe 2 Instalando
Como Gerar Boletos? FS132
 Como Gerar Boletos? FS132 Sistema: Futura Server Caminho: Contas a Receber>Boleto>Boleto Envio Referência: FS132 Versão: 2016.02.15 Como Funciona: Esta tela é utilizada para gerar boletos através do sistema.
Como Gerar Boletos? FS132 Sistema: Futura Server Caminho: Contas a Receber>Boleto>Boleto Envio Referência: FS132 Versão: 2016.02.15 Como Funciona: Esta tela é utilizada para gerar boletos através do sistema.
SISTEMA/MÓDULO: SYSMO S1 / LOGÍSTICA - WMS LIBERAÇÃO DE PRODUTOS VERSÃO: 1.00 DATA: 25/11/2006
 SISTEMA/MÓDULO: SYSMO S1 / LOGÍSTICA - WMS ASSUNTO: LIBERAÇÃO DE PRODUTOS VERSÃO: 1.00 DATA: 25/11/2006 1 DESCRIÇÃO As implementações realizadas na etapa de liberação de produtos do WMS tratam dos seguintes
SISTEMA/MÓDULO: SYSMO S1 / LOGÍSTICA - WMS ASSUNTO: LIBERAÇÃO DE PRODUTOS VERSÃO: 1.00 DATA: 25/11/2006 1 DESCRIÇÃO As implementações realizadas na etapa de liberação de produtos do WMS tratam dos seguintes
PREFEITURA MUNICIPAL DE BIRIGUI
 PREFEITURA MUNICIPAL DE BIRIGUI Nota Fiscal Eletrônica FISCALIZAÇÃO DE RENDAS MUNICIPAIS - 1 - GUIA DO USUARIO SUMÁRIO Pág. 1. INTRODUÇÃO 03 2. CONHECENDO OS COMANDOS DO SISTEMA 04 2.1 Menu do sistema
PREFEITURA MUNICIPAL DE BIRIGUI Nota Fiscal Eletrônica FISCALIZAÇÃO DE RENDAS MUNICIPAIS - 1 - GUIA DO USUARIO SUMÁRIO Pág. 1. INTRODUÇÃO 03 2. CONHECENDO OS COMANDOS DO SISTEMA 04 2.1 Menu do sistema
Manual SAGe Versa o 1.1
 Manual SAGe Versa o 1.1 Emissão de Parecer de Assessoria (após a versão 12.14.00) Conteúdo 1. Introdução... 2 2. Recebimento do e-mail de solicitação de parecer... 3 3. Operações no sistema SAGe... 3 3.1
Manual SAGe Versa o 1.1 Emissão de Parecer de Assessoria (após a versão 12.14.00) Conteúdo 1. Introdução... 2 2. Recebimento do e-mail de solicitação de parecer... 3 3. Operações no sistema SAGe... 3 3.1
CÁLCULO DO MODELO NUMÉRICO (MDT)
 GUIA PRÁTICO DataGeosis Versão 2.3 CÁLCULO DO MODELO NUMÉRICO (MDT) Paulo Augusto Ferreira Borges Engenheiro Agrimensor Treinamento e Suporte Técnico 1. INTRODUÇÃO O DataGeosis utiliza a Modelagem Numérica
GUIA PRÁTICO DataGeosis Versão 2.3 CÁLCULO DO MODELO NUMÉRICO (MDT) Paulo Augusto Ferreira Borges Engenheiro Agrimensor Treinamento e Suporte Técnico 1. INTRODUÇÃO O DataGeosis utiliza a Modelagem Numérica
COLÉGIO NETWORK TÉCNICO EM INFORMÁTICA Técnicas de Suporte ao Usuário Material II Modelo 02 Cadastro de Clientes
 Modelo 02 Cadastro de Clientes 1 Na aba Plan1 será desenvolvida a planilha abaixo: Formatar a coluna A como texto para que possa receber 00 anterior ao código do cliente. Classificando a planilha por Cidade
Modelo 02 Cadastro de Clientes 1 Na aba Plan1 será desenvolvida a planilha abaixo: Formatar a coluna A como texto para que possa receber 00 anterior ao código do cliente. Classificando a planilha por Cidade
MANUAL DO SISTEMA. Versão 6.00
 MANUAL DO SISTEMA Versão 6.00 Utilizando I.S.C (Índice de Satisfação do Cliente)....2 Configurações...2 Grupo I.S.C....2 Perguntas I.S.C....4 Saudação/Finalização I.S.C....7 Pesquisa I.S.C....8 Visualizando
MANUAL DO SISTEMA Versão 6.00 Utilizando I.S.C (Índice de Satisfação do Cliente)....2 Configurações...2 Grupo I.S.C....2 Perguntas I.S.C....4 Saudação/Finalização I.S.C....7 Pesquisa I.S.C....8 Visualizando
1 Natuur Online Cadastre-se Cadastre-se Tipo de Usuário Consultor
 1 Essa é a tela de acesso do Natuur Online, clique aqui para acessar o site e siga o passo-apasso abaixo. Se esse é o seu primeiro acesso, clique em Cadastre-se. 2 Caso ainda não possua nenhum tipo de
1 Essa é a tela de acesso do Natuur Online, clique aqui para acessar o site e siga o passo-apasso abaixo. Se esse é o seu primeiro acesso, clique em Cadastre-se. 2 Caso ainda não possua nenhum tipo de
MANUAL DE UTILIZAÇÃO DO AUTO ATENDIMENTO SETOR PÚBLICO DO BANCO DO BRASIL
 PREFEITURA DE JUIZ DE FORA SECRETARIA DA FAZENDA SUBSECRETARIA DO SISTEMA DE CONTROLE INTERNO DEPARTAMENTO DE NORMAS TÉCNICAS MANUAL DE UTILIZAÇÃO DO AUTO ATENDIMENTO SETOR PÚBLICO DO BANCO DO BRASIL DATA:
PREFEITURA DE JUIZ DE FORA SECRETARIA DA FAZENDA SUBSECRETARIA DO SISTEMA DE CONTROLE INTERNO DEPARTAMENTO DE NORMAS TÉCNICAS MANUAL DE UTILIZAÇÃO DO AUTO ATENDIMENTO SETOR PÚBLICO DO BANCO DO BRASIL DATA:
Manual Básico. Para utilização do Gerenciador de Imóveis
 Manual Básico Para utilização do Gerenciador de Imóveis Acessando o gerenciador 3 O Gerenciador é o local restrito onde o administrador responsável pelas informações do site, poderá fazer alterações de
Manual Básico Para utilização do Gerenciador de Imóveis Acessando o gerenciador 3 O Gerenciador é o local restrito onde o administrador responsável pelas informações do site, poderá fazer alterações de
MANUAL DE ORIENTAÇÕES MÓDULO DE CADASTRAMENTO DE ATLETAS 1º PASSO DOWNLOAD DO MÓDULO DE CADASTRAMENTO
 1º PASSO DOWNLOAD DO MÓDULO DE CADASTRAMENTO 1. Entrar no Site Oficial dos Jogos Escolares do Paraná, na aba INSCRIÇÕES / INFORMAÇÕES INSCRIÇÕES ATLETAS. 2. Clicar em para fazer o download. Ao clicar aparecerá
1º PASSO DOWNLOAD DO MÓDULO DE CADASTRAMENTO 1. Entrar no Site Oficial dos Jogos Escolares do Paraná, na aba INSCRIÇÕES / INFORMAÇÕES INSCRIÇÕES ATLETAS. 2. Clicar em para fazer o download. Ao clicar aparecerá
Manual de Software. CAPÍTULO 4 da coleta SECRETARIA DA ADMINISTRAÇÃO - SAEB DIRETORIA DE PATRIMÔNIO - DPA COORDENAÇÃO DE BENS MÓVEIS - CBM
 SECRETARIA DA ADMINISTRAÇÃO - SAEB DIRETORIA DE PATRIMÔNIO - DPA COORDENAÇÃO DE BENS MÓVEIS - CBM Manual de Software CAPÍTULO 4 da coleta CPXSIAP: Software de Inventário Patrimonial V 1.1.0 Elaboração:
SECRETARIA DA ADMINISTRAÇÃO - SAEB DIRETORIA DE PATRIMÔNIO - DPA COORDENAÇÃO DE BENS MÓVEIS - CBM Manual de Software CAPÍTULO 4 da coleta CPXSIAP: Software de Inventário Patrimonial V 1.1.0 Elaboração:
MANUAL DO SISTEMA. Versão 6.05
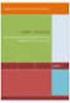 MANUAL DO SISTEMA Versão 6.05 Considerações Gerais...1 Configurações...2 Configurando Tipo de Ordem de Serviço...3 Inserindo um Controle de Recall / Campanha...4 Chassis em Recall / Campanha...6 Aviso
MANUAL DO SISTEMA Versão 6.05 Considerações Gerais...1 Configurações...2 Configurando Tipo de Ordem de Serviço...3 Inserindo um Controle de Recall / Campanha...4 Chassis em Recall / Campanha...6 Aviso
Universidade Federal da Fronteira Sul Moodle Versão 3.0 MANUAL DO ALUNO
 Universidade Federal da Fronteira Sul Moodle Versão 3.0 MANUAL DO ALUNO Desenvolvido pela Diretoria de Sistemas da Universidade Federal da Fronteira Sul Manual versão 1.2 Sumário Introdução...4 1. Acessando
Universidade Federal da Fronteira Sul Moodle Versão 3.0 MANUAL DO ALUNO Desenvolvido pela Diretoria de Sistemas da Universidade Federal da Fronteira Sul Manual versão 1.2 Sumário Introdução...4 1. Acessando
APOSTILA DE INFORMÁTICA - PAINT
 APOSTILA DE INFORMÁTICA - PAINT Profa Responsável Fabiana P. Masson Caravieri Colaboração das monitoras: Cindy Berti e Laysla Araujo Giovanini SUMÁRIO 1. SOBRE O PAINT... 3 2. USANDO O PAINT... 3 2.1.
APOSTILA DE INFORMÁTICA - PAINT Profa Responsável Fabiana P. Masson Caravieri Colaboração das monitoras: Cindy Berti e Laysla Araujo Giovanini SUMÁRIO 1. SOBRE O PAINT... 3 2. USANDO O PAINT... 3 2.1.
Manual aplicativo webprint.apk
 Manual aplicativo webprint.apk SÃO PAULO JULHO /2010 Sumário Instalando a aplicação no Cartão de memória:... 3 COMO CONECTAR O APLICATIVO MOTOROLA WEB PRINT E IMPRESSORA PENTAX POCKET JET 3.... 7 Aprendendo
Manual aplicativo webprint.apk SÃO PAULO JULHO /2010 Sumário Instalando a aplicação no Cartão de memória:... 3 COMO CONECTAR O APLICATIVO MOTOROLA WEB PRINT E IMPRESSORA PENTAX POCKET JET 3.... 7 Aprendendo
UM POUCO MAIS DE FORMATAÇÃO
 UM POUCO MAIS DE FORMATAÇÃO Ao digitar os dados na planilha abaixo, observamos que o conteúdo da célula B5 ultrapassa seus limites invadindo os campos das células C5 e D5. Observe que na barra de fórmulas
UM POUCO MAIS DE FORMATAÇÃO Ao digitar os dados na planilha abaixo, observamos que o conteúdo da célula B5 ultrapassa seus limites invadindo os campos das células C5 e D5. Observe que na barra de fórmulas
MAPA Manual do Usuário PGA SIGSIF Registro de Produto
 PGA SIGSIF Registro de Produto Versão 1.0 Histórico da Revisão Data Versão Descrição Autor 20/06/2016 1.0 Criação do manual Juan Nunez 22/06/2016 1.1 Revisão do manual Vinícius Sales 27/06/2016 1.2 Revisão
PGA SIGSIF Registro de Produto Versão 1.0 Histórico da Revisão Data Versão Descrição Autor 20/06/2016 1.0 Criação do manual Juan Nunez 22/06/2016 1.1 Revisão do manual Vinícius Sales 27/06/2016 1.2 Revisão
Portal de Carapicuíba Painel Administrativo
 Portal de Carapicuíba Painel Administrativo Guia de Uso ÍNDICE 1. Introdução 2. Acesso ao Painel Administrativo 3. Usuários 4. Notícias 5. Seções 6. Álbum de Fotos 7. Vídeos 8. Banners 9. Atos Oficiais
Portal de Carapicuíba Painel Administrativo Guia de Uso ÍNDICE 1. Introdução 2. Acesso ao Painel Administrativo 3. Usuários 4. Notícias 5. Seções 6. Álbum de Fotos 7. Vídeos 8. Banners 9. Atos Oficiais
Manual do Usuário SISCOLE - Sistema de Cadastro de Organismos e Laboratórios Estrangeiros
 Manual do Usuário SISCOLE - Sistema de Cadastro de Organismos e Laboratórios Estrangeiros MANUAL DO USUÁRIO 1. SOBRE O SISTEMA 1.1 Informações básicas Nome: SISCOLE - Sistema de Cadastro de Organismos
Manual do Usuário SISCOLE - Sistema de Cadastro de Organismos e Laboratórios Estrangeiros MANUAL DO USUÁRIO 1. SOBRE O SISTEMA 1.1 Informações básicas Nome: SISCOLE - Sistema de Cadastro de Organismos
MANUAL DO SISTEMA DE BIBLIOTECA
 MANUAL DO SISTEMA DE BIBLIOTECA Objetivo desse manual: Orientar os profissionais que estão envolvidos na operacionalização do sistema de Biblioteca na escola sobre os principais procedimentos do referido
MANUAL DO SISTEMA DE BIBLIOTECA Objetivo desse manual: Orientar os profissionais que estão envolvidos na operacionalização do sistema de Biblioteca na escola sobre os principais procedimentos do referido
GERAÇÃO DE CURVAS DE NÍVEL
 GUIA PRÁTICO DataGeosis Versão 2.3 GERAÇÃO DE CURVAS DE NÍVEL Paulo Augusto Ferreira Borges Engenheiro Agrimensor Treinamento e Suporte Técnico 1. INTRODUÇÃO O DataGeosis permite o cálculo das curvas de
GUIA PRÁTICO DataGeosis Versão 2.3 GERAÇÃO DE CURVAS DE NÍVEL Paulo Augusto Ferreira Borges Engenheiro Agrimensor Treinamento e Suporte Técnico 1. INTRODUÇÃO O DataGeosis permite o cálculo das curvas de
GUIA SISTEC ÓRGÃO VALIDADOR
 MINISTÉRIO DA EDUCAÇÃO SECRETARIA DE EDUCAÇÃO TECNOLÓGICA Sistema Nacional de Informações da Educação Profissional e Tecnológica (SISTEC) GUIA SISTEC ÓRGÃO VALIDADOR http://portal.mec.gov.br/sistec sistec@mec.gov.br
MINISTÉRIO DA EDUCAÇÃO SECRETARIA DE EDUCAÇÃO TECNOLÓGICA Sistema Nacional de Informações da Educação Profissional e Tecnológica (SISTEC) GUIA SISTEC ÓRGÃO VALIDADOR http://portal.mec.gov.br/sistec sistec@mec.gov.br
Microsoft Excel INTRODUÇÃO PARTE 1 SUMÁRIO
 Microsoft Excel INTRODUÇÃO PARTE 1 SUMÁRIO 01-) Barra de Ferramentas do Excel... 2 02-) Planilha... 3 a-) Linha... 3 b-) Coluna... 3 c-) Célula... 4 d-) Movimentando-se pela planilha... 4 e-) Tamanho da
Microsoft Excel INTRODUÇÃO PARTE 1 SUMÁRIO 01-) Barra de Ferramentas do Excel... 2 02-) Planilha... 3 a-) Linha... 3 b-) Coluna... 3 c-) Célula... 4 d-) Movimentando-se pela planilha... 4 e-) Tamanho da
SICLOM Mapa Mensal. 1 Mapa Mensal. Versão: 2012. Manual de preenchimento do mapa mensal no SICLOM Gerencial
 1 Mapa Mensal SICLOM Mapa Mensal Manual de preenchimento do mapa mensal no SICLOM Gerencial Versão: 2012 2 Mapa Mensal 3 Mapa Mensal Índice.. Introdução. 5 Como Acessar o SICLOM Gerencial. 5 Menu Geral.
1 Mapa Mensal SICLOM Mapa Mensal Manual de preenchimento do mapa mensal no SICLOM Gerencial Versão: 2012 2 Mapa Mensal 3 Mapa Mensal Índice.. Introdução. 5 Como Acessar o SICLOM Gerencial. 5 Menu Geral.
FOLHA DE CÁLCULO ELABORAÇÃO DE GRÁFICOS
 ELABORAÇÃO DE GRÁFICOS Elaboração de gráficos Os gráficos são visualmente atraentes e constituem uma fantástica ajuda para a apresentação e interpretação de dados armazenados numa folha de cálculo. Numa
ELABORAÇÃO DE GRÁFICOS Elaboração de gráficos Os gráficos são visualmente atraentes e constituem uma fantástica ajuda para a apresentação e interpretação de dados armazenados numa folha de cálculo. Numa
Georreferenciamento no Spring
 UNIVERSIDADE FEDERAL DE MINAS GERAIS INSTITUTO DE GEOCIÊNCIAS DEPARTAMENTO DE CARTOGRAFIA Laboratório de Geoprocessamento Grazielle Anjos Carvalho Beatriz Trindade Laender Belo Horizonte, 2007 O download
UNIVERSIDADE FEDERAL DE MINAS GERAIS INSTITUTO DE GEOCIÊNCIAS DEPARTAMENTO DE CARTOGRAFIA Laboratório de Geoprocessamento Grazielle Anjos Carvalho Beatriz Trindade Laender Belo Horizonte, 2007 O download
O que há de novo. Audaces Vestuário Versão Clube Audaces
 O que há de novo Audaces Vestuário Versão Clube Audaces Com o propósito de produzir tecnologia de ponta, o principal requisito da Política de Qualidade da Audaces é oferecer produtos inovadores e serviços
O que há de novo Audaces Vestuário Versão Clube Audaces Com o propósito de produzir tecnologia de ponta, o principal requisito da Política de Qualidade da Audaces é oferecer produtos inovadores e serviços
Assina S_Line Manual de Uso
 1. Introdução O Assina S_Line permite assinar digitalmente Resultados de Exames gerados no formato S_Line em XML ou PDF, fazendo uma cópia dos mesmos em um diretório definido pelo Cliente. Os documentos
1. Introdução O Assina S_Line permite assinar digitalmente Resultados de Exames gerados no formato S_Line em XML ou PDF, fazendo uma cópia dos mesmos em um diretório definido pelo Cliente. Os documentos
Sistema PROJUDI Vara de Execuções Penais
 Manual do Usuário Sistema PROJUDI Vara de Execuções Penais Assessor do Promotor Template Versão 1.1 SUMÁRIO Introdução... 3 Requisitos Básicos... 3 Softwares Requeridos... 3 Softwares Úteis... 3 Orientações
Manual do Usuário Sistema PROJUDI Vara de Execuções Penais Assessor do Promotor Template Versão 1.1 SUMÁRIO Introdução... 3 Requisitos Básicos... 3 Softwares Requeridos... 3 Softwares Úteis... 3 Orientações
Gerenciamento de dispositivos móveis
 Gerenciamento de dispositivos móveis A ferramenta Mobility management é um add-on do LANDesk Management Suite que permite a descoberta de dispositivos móveis que acessam as caixas de e-mail do Microsoft
Gerenciamento de dispositivos móveis A ferramenta Mobility management é um add-on do LANDesk Management Suite que permite a descoberta de dispositivos móveis que acessam as caixas de e-mail do Microsoft
KODAK PROFISSIONAL Câmera Digital DCS Pro SLR/c Guia do usuário - Seção de Otimização da Lente
 KODAK PROFISSIONAL Câmera Digital DCS Pro SLR/c Guia do usuário - Seção de Otimização da Lente P/N 4J1534_pt-br Índice Otimização de lentes Visão Geral...5-31 Selecionando o Método de Otimização de Lentes...5-32
KODAK PROFISSIONAL Câmera Digital DCS Pro SLR/c Guia do usuário - Seção de Otimização da Lente P/N 4J1534_pt-br Índice Otimização de lentes Visão Geral...5-31 Selecionando o Método de Otimização de Lentes...5-32
Manual básico de criação de site responsivo com Dreamweaver CC2014
 Manual básico de criação de site responsivo com Dreamweaver CC2014 1. O Dreamweaver exige inicialmente uma configuração de pasta padrão, isso faz com que ao final da implementação do projeto ele resolva
Manual básico de criação de site responsivo com Dreamweaver CC2014 1. O Dreamweaver exige inicialmente uma configuração de pasta padrão, isso faz com que ao final da implementação do projeto ele resolva
RCO TUTORIAL DO DOCENTE
 Para acessar o Sistema RCO: REGISTRO DE CLASSE ONLINE RCO Tutorial do Docente Para ter acesso ao RCO, o(a) Professor(a) deve estar suprido no SAE, na função e com carga horária no período da permissão,
Para acessar o Sistema RCO: REGISTRO DE CLASSE ONLINE RCO Tutorial do Docente Para ter acesso ao RCO, o(a) Professor(a) deve estar suprido no SAE, na função e com carga horária no período da permissão,
Tutorial de utilização do Sistema E-CONTROLE. Maio 2013
 Tutorial de utilização do Sistema E-CONTROLE Maio 2013 Tutorial de utilização do Sistema E-Controle Índice 1) Associar usuário externo à Unidade Jurisdicionada (UJ) 2) Relatórios de usuário por Unidade
Tutorial de utilização do Sistema E-CONTROLE Maio 2013 Tutorial de utilização do Sistema E-Controle Índice 1) Associar usuário externo à Unidade Jurisdicionada (UJ) 2) Relatórios de usuário por Unidade
Aplicativo da Cultura
 Aplicativo da Cultura Instruções de Uso 1. Como definir um usuário administrador. É considerado um usuário administrador aquele que possui algumas permissões especiais. Apesar disso, ele não poderá incluir
Aplicativo da Cultura Instruções de Uso 1. Como definir um usuário administrador. É considerado um usuário administrador aquele que possui algumas permissões especiais. Apesar disso, ele não poderá incluir
NOTA FISCAL DE SERVIÇOS ELETRÔNICA (NFS-e)
 Manual de Declaração de Serviços Sistema desenvolvido por Tiplan Tecnologia em Sistema de Informação. Todos os direitos reservados. http://www.tiplan.com.br Página 2 de 30 Índice ÍNDICE... 2 1. CONSIDERAÇÕES
Manual de Declaração de Serviços Sistema desenvolvido por Tiplan Tecnologia em Sistema de Informação. Todos os direitos reservados. http://www.tiplan.com.br Página 2 de 30 Índice ÍNDICE... 2 1. CONSIDERAÇÕES
CONFIGURAÇÃO DE POP-UP DE ALARME SIM V5
 CONFIGURAÇÃO DE POP-UP DE ALARME SIM V5 São José, 02 de julho, 2012. Tomaremos como exemplo neste tutorial o procedimento para pop-up de alarme na ocorrência de uma Detecção de movimento, porém o mesmo
CONFIGURAÇÃO DE POP-UP DE ALARME SIM V5 São José, 02 de julho, 2012. Tomaremos como exemplo neste tutorial o procedimento para pop-up de alarme na ocorrência de uma Detecção de movimento, porém o mesmo
Manual Loja Virtual 2.0
 Conteúdo Acessando o Gestor da Loja Virtual... 2 Trocar sua senha... 2 Meus Dados... 2 Produto... 3 Cadastrar novo produto... 3 Buscar Produto... 3 Subitens do Produto... 4 Categorias do Produto... 4 Itens
Conteúdo Acessando o Gestor da Loja Virtual... 2 Trocar sua senha... 2 Meus Dados... 2 Produto... 3 Cadastrar novo produto... 3 Buscar Produto... 3 Subitens do Produto... 4 Categorias do Produto... 4 Itens
sumário CAPÍTULO 01 CAPÍTULO 02 CAPÍTULO 03 CAPÍTULO 04 CAPÍTULO 05 CAPÍTULO 06 CONHECENDO CORELDRAW X7...15 régua, linhas-guia e grade...
 Graphics Suite INTRODUÇÃO O CorelDraw X7 é um programa desenvolvido originalmente para a criação de desenhos vetoriais, que proporciona aos designers uma experiência de trabalho agradável. O programa foi
Graphics Suite INTRODUÇÃO O CorelDraw X7 é um programa desenvolvido originalmente para a criação de desenhos vetoriais, que proporciona aos designers uma experiência de trabalho agradável. O programa foi
SISTEMA CERTIFICAÇÃO OCUPACIONAL. MANUAL DO ADMINISTRADOR Módulo Dados Pessoais
 SISTEMA CERTIFICAÇÃO OCUPACIONAL MANUAL DO ADMINISTRADOR Módulo Dados Pessoais Prodesp Tecnologia da Informação SDS Superintendência Desenvolvimento de Sistemas DVP - Gerência de Desenvolvimento Folha
SISTEMA CERTIFICAÇÃO OCUPACIONAL MANUAL DO ADMINISTRADOR Módulo Dados Pessoais Prodesp Tecnologia da Informação SDS Superintendência Desenvolvimento de Sistemas DVP - Gerência de Desenvolvimento Folha
Ponto Secullum 4 Extras. Para configurar as extras no Ponto Secullum 4 abra a tela Cadastro de Horários e clique no botão Extras:
 Ponto Secullum 4 Extras Para configurar as extras no Ponto Secullum 4 abra a tela Cadastro de Horários e clique no botão Extras: Nesta tela, configuramos como serão pagas as horas extras, que os funcionários
Ponto Secullum 4 Extras Para configurar as extras no Ponto Secullum 4 abra a tela Cadastro de Horários e clique no botão Extras: Nesta tela, configuramos como serão pagas as horas extras, que os funcionários
13.2 Ajustes dos desenhos e montagem da prancha
 13.2 Ajustes dos desenhos e montagem da prancha No Navegador vá em Seletor de Projetos, localizado no canto superior esquerdo. Selecione a opção Mostrar Organizador. No navegador da esquerda, selecione
13.2 Ajustes dos desenhos e montagem da prancha No Navegador vá em Seletor de Projetos, localizado no canto superior esquerdo. Selecione a opção Mostrar Organizador. No navegador da esquerda, selecione
Sistema de Cadastro de Pessoa Jurídica
 Manual do Usuário Sistema de Cadastro de Pessoa Jurídica SISTCADPJ Cadastro de Pessoa Jurídica Template Versão 1.1 SUMÁRIO 1. Introdução... 3 2. Acesso ao Sistema... 4 3. Cadastro da Pessoa Jurídica...
Manual do Usuário Sistema de Cadastro de Pessoa Jurídica SISTCADPJ Cadastro de Pessoa Jurídica Template Versão 1.1 SUMÁRIO 1. Introdução... 3 2. Acesso ao Sistema... 4 3. Cadastro da Pessoa Jurídica...
Guia de utilização Sistema Kron de Monitoramento Online Versão 1.0 Setembro 2015
 Introdução O sistema Kron de monitoramento, é uma ferramenta WEB que permite, a análise e obtenção de dados e informações do consumo de energia elétrica e demais insumos de forma remota a partir de instrumentos
Introdução O sistema Kron de monitoramento, é uma ferramenta WEB que permite, a análise e obtenção de dados e informações do consumo de energia elétrica e demais insumos de forma remota a partir de instrumentos
Como utilizar o Paint
 1 Curso de Formação de Professores em Tecnologia de Informação e de Comunicação Acessível Como utilizar o Paint Editor gráfico simples que permite editar imagens em diversos formatos. PASSO 1 INTRODUÇÃO
1 Curso de Formação de Professores em Tecnologia de Informação e de Comunicação Acessível Como utilizar o Paint Editor gráfico simples que permite editar imagens em diversos formatos. PASSO 1 INTRODUÇÃO
AUTODECLARAÇÃO. Visão Requerente SISVISA. Sistema de Controle de Vigilância Sanitária
 AUTODECLARAÇÃO Visão Requerente SISVISA Sistema de Controle de Vigilância Sanitária Versão 2.0 1 CONTROLE DE REVISÕES Versão Data Autor Comentário 1.0 19/11/2015 Equipe IVIG_COPPE_UFRJ SISVISA versão 1.0.0
AUTODECLARAÇÃO Visão Requerente SISVISA Sistema de Controle de Vigilância Sanitária Versão 2.0 1 CONTROLE DE REVISÕES Versão Data Autor Comentário 1.0 19/11/2015 Equipe IVIG_COPPE_UFRJ SISVISA versão 1.0.0
Tutorial - Módulo de Biblioteca
 Tutorial - Módulo de Biblioteca Conteúdo 1. Cadastrando Biblioteca... 2 2. Cadastros Auxiliares... 4 3. Cadastro do Acervo... 5 4. Como enviar sugestão de compra... 7 5. Como consultar o acervo... 8 6.
Tutorial - Módulo de Biblioteca Conteúdo 1. Cadastrando Biblioteca... 2 2. Cadastros Auxiliares... 4 3. Cadastro do Acervo... 5 4. Como enviar sugestão de compra... 7 5. Como consultar o acervo... 8 6.
Acessando o Sistema. Acesse o endereço:
 Primeiros Passos 1. Computador deve estar conectado à Internet; 2. Utilizar preferencialmente os navegadores Internet Explorer 8 (ou superior) ou Mozilla Firefox ou Google Chrome; 3. Desativar bloqueadores
Primeiros Passos 1. Computador deve estar conectado à Internet; 2. Utilizar preferencialmente os navegadores Internet Explorer 8 (ou superior) ou Mozilla Firefox ou Google Chrome; 3. Desativar bloqueadores
MANUAL DO AMBIENTE VIRTUAL DE APRENDIZAGEM (AVA) DA COOEPE Perfil de Aluno
 COOEPE COOPERATIVA DE EDUCAÇÃO DE PROFESSORES E ESPECIALISTAS MANUAL DO AMBIENTE VIRTUAL DE APRENDIZAGEM (AVA) DA COOEPE Perfil de Aluno 1 SUMÁRIO 1 CONHECENDO O AMBIENTE VIRTUAL DE APRENDIZAGEM DA COOEPE...
COOEPE COOPERATIVA DE EDUCAÇÃO DE PROFESSORES E ESPECIALISTAS MANUAL DO AMBIENTE VIRTUAL DE APRENDIZAGEM (AVA) DA COOEPE Perfil de Aluno 1 SUMÁRIO 1 CONHECENDO O AMBIENTE VIRTUAL DE APRENDIZAGEM DA COOEPE...
Sistema de Prefeitura Eletrônica (SPE)
 Sistema de Prefeitura Eletrônica (SPE) Manual de Declaração de Serviços Sistema desenvolvido por Tiplan Tecnologia em Sistema de Informação. Todos os direitos reservados. http://www.tiplan.com.br Página
Sistema de Prefeitura Eletrônica (SPE) Manual de Declaração de Serviços Sistema desenvolvido por Tiplan Tecnologia em Sistema de Informação. Todos os direitos reservados. http://www.tiplan.com.br Página
Sistema de Prefeitura Eletrônica (SPE)
 Sistema de Prefeitura Eletrônica (SPE) Manual de Declaração de Serviços Sistema desenvolvido por Tiplan Tecnologia em Sistema de Informação. Todos os direitos reservados. http://www.tiplan.com.br Página
Sistema de Prefeitura Eletrônica (SPE) Manual de Declaração de Serviços Sistema desenvolvido por Tiplan Tecnologia em Sistema de Informação. Todos os direitos reservados. http://www.tiplan.com.br Página
MANUAL BÁSICO PARA ACESSO AO PORTAL DE COMPRAS
 MANUAL BÁSICO PARA ACESSO AO PORTAL DE COMPRAS Acesso ao Portal Problemas com Senhas Comunicados em Pop-up Acesso à Conta Fornecedor Processo de Cotação Confirmação de Pedidos Horizonte de Planejamento
MANUAL BÁSICO PARA ACESSO AO PORTAL DE COMPRAS Acesso ao Portal Problemas com Senhas Comunicados em Pop-up Acesso à Conta Fornecedor Processo de Cotação Confirmação de Pedidos Horizonte de Planejamento
PROCEDIMENTO DO CLIENTE
 PROCEDIMENTO DO CLIENTE Título: Plug-in Webclass Objetivo: Aprender a utilizar a ferramenta webclass. Onde: Empresa Quem: Cliente Quando: Início A ferramenta webclass visa facilitar os processos da educação
PROCEDIMENTO DO CLIENTE Título: Plug-in Webclass Objetivo: Aprender a utilizar a ferramenta webclass. Onde: Empresa Quem: Cliente Quando: Início A ferramenta webclass visa facilitar os processos da educação
Bem-vindo ao tópico sobre importação de dados do cadastro do item utilizando o Data Transfer Workbench.
 Bem-vindo ao tópico sobre importação de dados do cadastro do item utilizando o Data Transfer Workbench. 1 Nesse curso, você verá como importar dados do cadastro do item, incluindo preços nas listas de
Bem-vindo ao tópico sobre importação de dados do cadastro do item utilizando o Data Transfer Workbench. 1 Nesse curso, você verá como importar dados do cadastro do item, incluindo preços nas listas de
