Tutorial para Criar e Simular Circuitos Digitais no Altera Quartus (R) II versão 9.1 Versão 1.1
|
|
|
- Salvador Affonso Rijo
- 6 Há anos
- Visualizações:
Transcrição
1 Tutorial para Criar e Simular Circuitos Digitais no Altera Quartus (R) II versão 9.1 Versão 1.1 Laboratório Digital Marlim Pereira Menezes Profa. Dra. Liria M. Sato Prof. Dr. Edson Midorikawa Departamento de Engenharia de Computação e Sistemas Digitais Escola Politécnica - USP - Campus São Paulo 2011
2 Licença de Uso Este tutorial tem a finalidade única e exclusiva para uso educacional sem fins lucrativos, sendo que sua cópia, parcial ou total, está plenamente autorizada pelos autores. Este documento é um guia rápido que se aplica à versão 9.1 do Quartus (R) II para a plataforma Windows da Microsoft, no intuito de facilitar o aprendizado dos alunos num primeiro contato com essa ferramenta. O mesmo foi desenvolvido para uso nas aulas práticas das disciplinas Laboratório Digital I e II do Departamento de Engenharia de Computação e Sistemas Digitais da Escola Politécnica da USP, campus Butantã. Sua apresentação será através da utilização de um simples circuito digital, cujo objetivo é apresentar alguns dos comandos mais básico do software Altera Quartus (R) II 9.1, que possui um simulador incorporado. Essa tarefa será realizada passo a passo. 1. Problema proposto Deseja-se montar e simular o circuito digital, utilizando portas lógicas discretas, representado pela expressão booleana: ( ), utilizando-se a ferramenta Quartus (R) II versão 9.1 da Altera. A figura 1 mostra o circuito lógico obtido da expressão booleana anterior e, foi desenhado utilizando-se o software Quartus (R) II 9.1. O objetivo deste tutorial é reproduzi-lo, passo a passo da forma mais simples possível. Figura 1 - Circuito da expressão F(A,B,C,D) modelado no Quartus (R) II
3 Certifique-se de que o Altera Quartus (R) II versão 9.1 esteja instalado e pronto para uso no seu microcomputador. Passo 1: Iniciando o Quartus (R) II 9.1 Localize o ícone de partida do Quartus (R) II na área de trabalho do Windows, dê duplo clique ou selecione-o com um clique do mouse em seguida pressione a tecla ENTER, ou um clique se o mesmo estiver na barra de ferramentas. Veja as figuras 2 e 3: Figura 2 - Ícone de partida do Altera Quartus (R) II 9.1 Web Edition na área de trabalho do Windows. Figura 3 - Ícone de partida do Altera Quartus (R) II 9.1 Web Edition na barra de ferramenta do Windows. No caso do ícone não estar na área de trabalho, siga um dos roteiros a seguir: Em Português: Iniciar -> Todos os Programas -> Altera -> Quartus II 9.1 Web Edition -> Quartus II 9.1 Web Edition (ENTER ou clique simples). Em Inglês: Start -> All Programs -> Altera -> Quartus II 9.1 Web Edition -> Quartus II 9.1 Web Edition (ENTER ou clique simples). Se aparecer uma janela intitulada Getting Started With Quartus (R) II Software, então clique com o botão esquerdo do mouse no "X" localizado no canto superior direito, para fechá-la. Aguarde a janela de Splash sumir e o Quartus (R) II estará pronto para uso. Passo 2: Criando um projeto digital novo Criaremos um projeto para o circuito apresentado na figura 1. O nome deste projeto será tutorial. Lembrete: Se não se deseja criar um projeto novo, e sim prosseguir o desenvolvimento de um projeto já existente, ou utilizar um arquivo esquemático de um circuito já editado, os respectivos procedimentos estão apresentados na seção Outras Informações
4 File -> New Project Wizard... (na janela New Project Wizard: Introduction) -> Next >; Aparecerá uma sequência de cinco páginas numeradas, mas não será necessário preencher todas neste tutorial. Para cancelar a criação do projeto, em qualquer momento, basta clicar no botão Cancel da página corrente. Preencha os campos necessários ao projeto nas páginas conforme indicado nas linhas que se seguem: Tela 1 de 5: New Project Wizard: Directory, Name, Top-Level Entity Na primeira caixa de texto, clique no botão ( ) para escolher uma pasta onde será criado o seu projeto, na segunda caixa de texto digite tutorial para o nome do projeto e, a terceira será automaticamente preenchida com o texto digitado na segunda caixa de texto, mas poderá ser alterado. Em nosso caso, aceitaremos o mesmo nome dado ao projeto (tutorial). Veja a imagem na figura 4: Pressione no botão Next > para avançar; Tela 2 de 5: New Project Wizard: Add Files Figura 4: Tela 1 da criação de projeto. Não será inserido arquivo externo, então pressione em Next > para avançar; Página 3 de 5: New Project Wizard: Family & Device Settings Aqui é possível selecionar o FPGA a ser utilizado no projeto durante a sua criação. Mas, esta opção será mostrada mais adiante no Passo 4 deste tutorial; Pressione em Next > para avançar; Página 4 de 5: New Project Wizard: EDA Tool Settings Ignore esta página e pressione em Next > para avançar; Página 5 de 5: New Project Wizard: Summary Esta página contém um resumo das configurações feitas anteriormente para o projeto sendo criado; Pressione em Finish para concluir a criação do projeto
5 Passo 3: Criando o arquivo para o circuito digital do projeto Um projeto criado no Quartus (R) II 9.1, normalmente estará vazio, entretanto, deveremos criar os módulos que o compõe. Nesta seção prepararemos o ambiente de desenvolvimento para receber o circuito digital que será simulado. Para isto execute os comandos a seguir: File -> New (Aparecerá uma janela intitulada New); Design Files -> Block Diagram/Schematic File -> OK, note que a área à direita da janela principal do Quartus (R) II aparecerá com uma grade de pontos (esses pontos são utilizados como coordenadas da tela para a disposição dos diversos componentes que constituem o circuito digital). Na margem esquerda da área de desenho há uma régua vertical com alguns botões, que disponibilizam as opções de projeto tais como a biblioteca dos componentes, caixa de edição de texto, lupa para zoom etc. Vide figura 5. Figura 5 - Régua de ferramentas de desenvolvimento do Quartus (R) II 9.1. Passo 4: Escolhendo o FPGA a ser usado no projeto Para especificar o FPGA que será usado no projeto execute as seguintes instruções: Assignments -> Device... (Aparecerá a janela Settings); então selecione: (Category: Device) -> (Family: Cyclone II) -> (Available devices: Name: EP2C35F672C6) -> OK (Este chip FPGA foi selecionado porque é o que tem no Laboratório Digital)
6 Para verificar qual é o FPGA sendo usado no projeto, basta observar a região Project Navigator: Entity, normalmente localizado à esquerda do ambiente do Quartus (R) II 9.1. Veja a figura 6. Figura 6 Project Navigator: Entity com o FPGA selecionado. Passo 5: Colocando os componentes na área de desenho Utilize a figura 1 como referência, se necessário. Execute uma das sequências de comandos abaixo para abrir a janela Symbol contendo a biblioteca dos diversos componentes disponibilizados pelo Quartus (R) II 9.1. [Botão direito do mouse, na área de desenho] -> Insert -> Symbol... ou; [Botão direito do mouse, na área de desenho] -> Insert -> Symbol as Block... ou; Clique no botão com o desenho de uma porta lógica ( ferramentas da figura 5. ), localizado na régua de Na janela Symbol, execute a sequência de comandos: Se você desejar mais de uma cópia do componente selecionado, então ative o recurso ( ) caso contrário mantenho-o desativado ( ). Este recurso estando ativado não nos impede de colocar apenas uma cópia do componente desejado na área de desenho, bastando para isto pressionar a tecla [ESC] ou executando a sequência de comandos com o mouse: [Botão direito do mouse] -> Cancel. Vamos colocar os componentes necessários ao nosso exemplo na área de desenho. Para isto, execute os comandos a seguir: Uma porta lógica AND de duas entradas: ( ) -> Libraries -> [+] c:/altera/91/quartus/libraries/ -> [+] Primitives -> [+] logic -> and2 -> OK -> [Botão esquerdo do mouse] Duas portas lógicas AND de três entradas: ( ) -> Libraries -> [+] c:/altera/91/quartus/libraries/ -> [+] Primitives -> [+] logic -> and3 -> OK -> [Botão esquerdo do mouse] Uma porta lógica OR de três entradas: - 6 -
7 ( ) -> Libraries -> [+] c:/altera/91/quartus/libraries/ -> [+] Primitives -> [+] logic -> or3 -> OK -> [Botão esquerdo do mouse] Quatro portas inversoras NOT: ( ) -> Libraries -> [+] c:/altera/91/quartus/libraries/ -> [+] Primitives -> [+] logic -> not -> OK -> [Botão esquerdo do mouse] Quatro pinos INPUT para as entradas A, B, C e D: ( ) -> Libraries -> [+] c:/altera/91/quartus/libraries/ -> [+] Primitives -> [+] pin -> input -> OK -> [Botão esquerdo do mouse] Um pino OUTPUT para a saída FIBO: ( ) -> Libraries -> [+] c:/altera/91/quartus/libraries/ -> [+] Primitives -> [+] pin -> output -> OK -> [Botão esquerdo do mouse] Arraste o pino OUTPUT para próximo da saída da porta lógica or3, conforme figura 1. Vamos girar os quatro pinos de entrada INPUT em 270 o, de modo que fiquem com a extremidade "pontiaguda" para baixo, vide figura 1. Para isto, selecione um pino de cada vez (clicando com o mouse sobre ele) e execute os seguintes passos: [Botão direito do mouse] -> Rotate by Degrees -> 270 Repita a operação anterior para girar os quatro inversores em 270 o. Agora reorganize todos os componentes na área de desenho, de modo a ficarem dispostos como na figura 1. Pronto, então salve o projeto em disco, conforme descrito no Passo 6. Passo 6: Salvando o projeto em disco É boa prática de desenvolvimento salvar, frequentemente, o projeto ao longo de seu desenvolvimento. Execute os comandos a seguir: File -> Save -> (Save as type: Block Diagram/Schematic File (*.bdf)) -> (File Name: tutorial) - > (Save in: Tutorial) -> Save. Passo 7: Dando nomes aos componentes Para dar nome a um componente basta dar duplo clique sobre o componente desejado e seguir os passos (use a figura 1 como referência, se necessário): Pinos de entrada: D, C, B, A. Pin name(s): D -> OK (Na janela "Pin Properties")
8 Pin name(s): C -> OK (Na janela "Pin Properties"). Pin name(s): B -> OK (Na janela "Pin Properties"). Pin name(s): A -> OK (Na janela "Pin Properties"). Pino de saída: FIBO Pin name(s): FIBO -> OK (Na janela "Pin Properties"). Não será necessário mudar os nomes das portas lógicas, mas os procedimentos são os mesmos. Passo 8: Conectando os diversos componentes Conectar os componentes do circuito (veja a figura 1) é muito simples, bastando para isto posicionarmos o ponteiro do mouse sobre o terminal desejado do componente de origem, pressionar o botão esquerdo, mantê-lo pressionado e arrastar até o ponto ou terminal desejado do componente destino, soltando-o em seguida. O aspecto do ponteiro do mouse será uma cruz com o desenho Fio simples, vide figura 5. Lembrete: É boa prática de desenvolvimento usando computador SEMPRE salvar o arquivo em disco, para prevenir contra uma eventual queda de energia ou pane na máquina. Passo 9: Salvando o arquivo do circuito Execute os comandos a seguir: File -> Save (ou [Ctrl+S]). Passo 10: Compilando o projeto Uma vez terminado o desenho do circuito, devemos compilá-lo, para em seguida fazermos a simulação. A compilação é feita seguindo-se os passos abaixo: Processing -> Start Compilation, ou um clique no botão indicado na figura 7, da barra de ferramentas do Quartus (R) II 9.1. Figura 7 - Barra de ferramentas do Quartus (R) II 9.1, destacando o botão de compilação
9 Durante a compilação diversos relatórios são gerados e mantidos à disposição do usuário. Passo 11: Criando a Simulação do projeto Execute os comandos a seguir, para criar uma simulação: File -> New -> [+] Verification/Debugging Files -> Vector Waveform File -> OK Neste momento um arquivo que conterá os dados da simulação será criado e uma janela própria da ferramenta de simulação do Quartus (R) II 9.1 será aberta e ficará pronta para uso. Essa janela é dividida em quatro partes: Régua de ferramentas para as configurações da simulação; Régua com as bases de tempo; Coluna para os nomes dos pontos de teste com a base de tempo e; Área das cartas de tempo (timing chart) do circuito Passo 12: Salvando a simulação Salve o arquivo de simulação com o mesmo nome do projeto, ou seja, tutorial. Para isto execute a sequência de comandos a seguir: File -> Save -> (Save as type: Vector Waveform File (*.vwf)) -> (Save in: Tutorial) -> (File name: tutorial) -> Save Passo 13: Incluindo os pontos de teste para a Simulação Clique o botão direito do mouse sobre a região dos pontos de teste do circuito simulado (colunas: Name e Value at). Veja a figura 8: Figura 8 Área destinada à declaração dos pontos de teste do circuito. Podemos entrar com um ponto de teste de cada vez ou um conjunto, dentre os disponíveis, em uma operação só. Veremos os dois jeitos: - 9 -
10 Entrando um ponto de teste por vez: [Botão Diteiro do Mouse] -> Insert -> Insert Node or Bus... -> (Name: A) -> OK Entrando um conjunto dentre os pontos de teste disponíveis ou todos de uma só vez: [Botão Diteiro do Mouse] -> Insert -> Insert Node or Bus... -> Node Finder... -> (Named: *) - > (Filter: Pins: All) -> List -> [>>] -> OK -> OK Passo 14: Determinando os sinais dos pontos de teste para simulação No nosso caso temos cinco pontos de teste, isto é, quatro variáveis de entrada (D, C, B, A) e uma de saída (FIBO), então configuraremos os sinais das entradas conforme disposto numa tabela verdade de quatro variáveis, onde 0 indica nível lógico zero e 1 indica nível lógico um. Veja a figura 9. Figura 9 - Pontos de teste para análise da simulação do projeto. Siga os passos abaixo: Utilize a região dos pontos de teste, vide figura 9: Variável A (linha 0): [Clique no desenho ] -> -> (Radix: Binary) ->Timing -> (Multiplied by: 1) -> OK Variável B (linha 1): [Clique no desenho ] -> -> (Radix: Binary) ->Timing-> (Multiplied by: 2) -> OK Variável C (linha 2): [Clique no desenho ] -> -> (Radix: Binary) ->Timing-> (Multiplied by: 4) -> OK Variável D (linha 3): [Clique no desenho ] -> -> (Radix: Binary) Timing->-> (Multiplied by: 8) -> OK Deixe o ponto de teste FIBO com a configuração original. Passo 15: Configurando a simulação O Altera Quartus (R) II 9.1 tem três modos de simulação: Functional; Timing e; Timing using Fast Timing Model
11 O default é o modo Timing que considera os atrasos internos do tempo no FPGA e será aqui adotado. Na seção Outras Informações é apresentado como proceder para configurar o modo de simulação Functional. Vamos configurar o instante final (End Time) e a largura da grade de tempos (Grid Size) da simulação. Clique na aba tutorial.vwf, para trazer a sua janela ao primeiro plano do ambiente de desenvolvimento. Edit -> End Time... -> (Time: 1.0 µs) -> OK (Para podermos analisar melhor o comportamento do circuito) Edit -> Grid Size -> (Period: 40.0 ns) -> OK Lembrete: Salve o arquivo com a sequência de teclas [Ctrl+S] ou executando os comandos do Passo 12. Passo 16: Executando a simulação A simulação pode ser iniciada por três caminhos diferentes: 1. Clique na aba [Quartus II] -> Simulator Tool -> Start -> OK (Janela de Diálogo informando o resultado da compilação) -> Report; 2. Processing -> Start Simulation -> OK (Janela de Diálogo informando o resultado da compilação) e; 3. Através da régua de ferramentas, conforme indicado na figura 10. Caso a simulação tenha sido iniciada a partir do menu (caminho 1) ou pressionando-se o botão em destaque na figura 10 (caminho 3), então poderemos visualizar os relatórios (inclusive a carta de tempos) executando a sequência de comandos: Processing -> Simulation Report, ou pelo atalho [Ctrl+Shift+R]. A figura 10 mostra o botão da barra de ferramentas usado para executar a simulação. Figura 10 - Botão para iniciar a simulação no Simulador do Quartus (R) II 9.1. O resultado da simulação é mostrado na figura 11:
12 Figura 11 Carta de tempos (Timing Chart) da simulação no modo Timing. Note que o FPGA escolhido (Clyclone II EP2C35F672C6) apresenta atraso significativo no pino de saída (FIBO) em relação aos pinos de entrada (A, B, C, D). Outras Informações 1. Abrindo um Projeto Já Existente Devemos apenas carregá-lo, executando os comandos a seguir: File -> Open Project... -> Files of type: Quartus II Project File (*.qpf; *.quartus; *.quar) -> Look in: Tutorial -> File name: tutorial -> Open A figura 12 mostra como podemos identificar o projeto carregado e o FPGA selecionado para o mesmo: Figura 12 - Projeto carregado e FPGA selecionado. Para carregar o arquivo com o circuito digital dê duplo clique em Nome do projeto corrente, conforme mostrado na figura Utilizando um Arquivo com Circuito Digital Já Editado (*.dbf) Para utilizar um arquivo de circuito digital já editado (*.dbf) em um projeto novo, execute os comandos a seguir:
13 Criaremos um projeto para o circuito apresentado na figura 1. O nome deste projeto será tutorial2 e o arquivo do circuito digital é circuito.dbf. File -> New Project Wizard... (na janela New Project Wizard: Introduction) -> Next >; Aparecerá uma sequência de cinco páginas numeradas, mas não será necessário preencher todas neste tutorial. Para cancelar a criação do projeto, em qualquer momento, basta clicar no botão Cancel da página corrente. Preencha os campos necessários ao projeto nas páginas conforme indicado nas linhas que se seguem: Página 1 de 5: New Project Wizard: Directory, Name, Top-Level Entity Na primeira caixa de texto, clique no botão ( ) para escolher uma pasta onde será criado o seu projeto, na segunda caixa de texto digite tutorial2 para o nome do projeto e, a terceira deverá ser preenchida com o nome do arquivo do circuito digital a ser aproveitado (circuito.dbf). Veja a imagem na figura 13: Figura 13 - Criação de projeto novo com inclusão do arquivo do circuito editado. Pressione no botão Next > para avançar; Página 2 de 5: New Project Wizard: Add Files Não será inserido arquivo externo, então pressione em Next > para avançar; Página 3 de 5: New Project Wizard: Family & Device Settings Aqui é possível selecionar o FPGA a ser utilizado no projeto durante a sua criação. Mas, esta opção será mostrada mais adiante no Passo 4 deste tutorial; Pressione em Next > para avançar; Página 4 de 5: New Project Wizard: EDA Tool Settings Ignore esta página e pressione em Next > para avançar; Página 5 de 5: New Project Wizard: Summary Esta página contém um resumo das configurações feitas anteriormente para o projeto sendo criado; Pressione em Finish para concluir a criação do projeto. Copie o arquivo circuito.dbf para o diretório do novo projeto (Tutorial2)
14 3. Configurando o modo da simulação Functional Para mudar o modo de simulação execute a sequência de comando, a seguir: Processing -> Simulator Tool. Veja a figura 14. Para configurar o modo Funcional, deve-se preencher o modo de simulação com Functional. A figura 14, mostra esta configuração. Figura 14 Modo Functional. Note que no modo Functional o botão [Generate Functional Simulation Netlist] ficou ativo e esse deve ser pressionado, para que a simulação neste modo funcione corretamente. Então, a próxima sequência de comandos a ser seguida é: Clique em [Generate Functional Simulation Netlist] -> OK -> Start -> OK -> Report O resultado da simulação é mostrado na figura 15: Figura 15 Carta de tempos (Timing Chart) da simulação no modo Functional. Compare as cartas de tempo das figuras 11 e 15. Observe a diferença clara entre os resultados das simulações nos modos Timing e Functional. 4. Trabalhando com o Kit de Desenvolvimento Altera DE2 Este item não existia na versão anterior deste tutorial, entretanto foi acrescentado aqui para uso com o kit de desenvolvimento DE2 da Altera. Esse kit possui um chip FPGA Cyclone II
15 (EP2C35F672C6) que será utilizado nas próximas experiências de laboratório. A figura 16 mostra a foto da placa de desenvolvimento com a descrição de seus principais componentes. Figura 16 Kit de desenvolvimento DE2 da Altera. (Fonte: Neste ponto do curso o aluno já deve ter aprendido programar em VHDL, que é a linguagem de descrição de hardware utilizada para a programação e sintetização de circuitos digitais em dispositivos FPGA Transformando um circuito digital em um componente A transformação de circuitos digitais inteiros em simples componente é importante para a diminuição da complexidade do sistema digital sendo projetado, pois isso acarreta na diminuição de eventuais erros de projeto e, também um melhor entendimento da funcionalidade do mesmo de forma mais abstrata. Depois de implementado, compilado e testado com o simulador interno um circuito digital pode ser facilmente transformado em um componente pelo Quartus (R) II de forma extremamente simples, bastando para isto executar apenas uns poucos comandos como mostrado a seguir: NOTA: Antes de executar os comandos abaixo certifique-se de estar com a área de desenho de circuitos (Block Diagram/Schematic File) ativa com o circuito digital a ser transformado em componente carregado
16 Dessa forma, o primeiro circuito digital que transformaremos em componente será aquele apresentado na figura 1 deste tutorial e, o segundo será o mostrado na figura 17, a seguir: Figura 17 Circuito digital do detector de ao menos dois 1s de 3 bits, a ser transformado em componente. File -> Create/Update -> Create Symbol Files for Current File A figura 18 mostra a sequência de comandos acima aplicada no Quartus (R) II. Figura 18 Imagem parcial da janela do Quartus (R) II 9.1 com a sequência de comandos para a transformação de um circuito digital em um componente
17 A figura 19 mostra a caixa de diálogo para criação de diretório, nomeação do arquivo contendo o componente do circuito digital e gravação do mesmo em disco. O arquivo contendo o componente pode ter qualquer nome e ser gravado no diretório que o projetista desejar. Figura 19 Note que o componente será gravado no diretório mylibrary, com o nome fibo_4bit.bsf, diferentes dos nomes originais. A figura 20 mostra a caixa de diálogo de sucesso na geração do componente. Figura 20 Caixa de diálogo de sucesso na geração do componente. A partir deste ponto o componente gerado está pronto para ser utilizado em outros projetos digitais, conforme a necessidade do projetista. Entretanto, para isto precisamos executar alguns procedimentos, de modo a fazer com que o mesmo seja reconhecido pelo Quartus (R) II
18 4.2. Usando componentes gerados no Quartus (R) II Criaremos um novo projeto para demonstrar o uso do componente gerado no passo anterior. Para isto seguiremos os passos já apresentados ao longo deste tutorial, entretanto mostraremos somente os passos adicionais relacionados à inclusão dos novos componentes. A figura 21 mostra as configurações extras. Figura 21 Opção no menu para inclusão dos diagramas lógicos correspondentes aos componentes gerados no Quartus (R) II que serão utilizados no projeto. A figura 22 mostra a janela para a inclusão/remoção de arquivos esquemáticos (circuitos digitais correspondentes aos componentes gerados no Quartus (R) II, usados no projeto). Figura 22 Janela de inclusão/remoção de arquivos esquemáticos representativos dos componentes gerados no Quartus (R) II, a serem usados no novo projeto. Nesta tela o usuário deve clicar em ( ) e, a partir da caixa de diálogo de seleção de arquivos selecionar os arquivos esquemáticos correspondentes aos componentes gerados no Quartus (R) II e
19 pressionar o botão ( ) para inclui-lo na lista, um de cada vez. Então, pressionar no botão ( ) para finalizar esta etapa do processo. Usaremos dois novos componentes gerados no Quartus (R) II no nosso sistema digital. A figura 23 mostra como carregar um dos nossos componentes na folha de desenho do Quartus (R) II. Mas, antes sigas estes passos: na régua de ferramentas de desenvolvimento pressione em ( ) e, na janela Symbol pressione em ( ) para abrir a caixa de diálogo de seleção de arquivos, em que o projetista deverá abrir o diretório onde se encontram os componentes criados (geralmente é um diretório com nome sugestivo como mylibrary, ou minhabiblioteca, meuscomponentes...) e selecionar o arquivo com o nome do componente desejado, então pressionar ( ), em seguida pressionar o botão ( ) na janela da figura 22. Figura 23 Carregando um componente gerado no Quartus (R) II. Daí para frente é só seguir os passos que faltam, conforme apresentado anteriormente neste tutorial. A figura 24 apresenta o sistema digital do nosso projeto de demonstração do uso de componentes gerados no Quartus (R) II, após sua conclusão. Figura 24 Sistema digital do nosso projeto de demonstração do uso de componentes gerados nos Quartus (R) II
20 Nesta figura, o componente tutorial contém o circuito digital da figura 1 deste tutorial e, o componente detect_1 contém um circuito digital que detecta a ocorrência de ao menos dois 1s simultâneos na faixa de 3 bits. Como sugestão, experimente dar duplo clique em ambos componentes tutorial e detect_1 da figura 24, no ambiente de desenvolvimento do Quartus (R) II e, observe o que acontece. A figura 25 mostra a carta de tempos no modo Functional para a simulação do nosso sistema digital mostrado na figura 24. Figura 25 Carta de tempos do projeto da figura 23, no modo Functional Designando a pinagem do FPGA para o sistema digital no Quartus (R) II Antes da gravação do sistema digital do projeto no kit de desenvolvimento devemos designar os pinos correspondentes às entradas e saídas dos sinais no FPGA. Para isto basta executarmos a sequência de comandos a seguir. Assignments -> Pins Veja estes comandos na figura 26 abaixo: Figura 26 Comandos para designação dos sinais de entrada e saída do SD nos pinos do FPGA. Após a execução destes comandos aparecerá uma janela de edição dos pinos no FPGA, conforme mostrado na figura 27, a seguir
21 Figura 27 Janela de designação da pinagem do SD no FPGA. A imagem colorida nesta figura é mapa do FPGA selecionado no qual serão destacados os pinos correspondentes aos sinais de entrada e saída do SD que foram automaticamente carregados na região de baixo da janela, em forma de planilha, pelo aplicativo. Observe as colunas Node Name e Direction. Para completar a designação da pinagem basta apontarmos cada sinal da coluna Node Name para uma localização (Location) do mapa do chip. Vamos designar alguns componentes (chaves e LEDs) da DE2 aos pinos correspondentes no mapa de pinagem do FPGA, vide tabela 1 abaixo: Tabela 1 Designação dos sinais do SD com chaves e LEDs da placa DE2. Nome do Sinal Sentido do Sinal Placa DE2 A Entrada Chave 0 B Entrada Chave 1 C Entrada Chave 2 D Entrada Chave 3 F Saída LED Verde 7 Y Saída LED Vermelho
22 Tenha em mãos (impresso ou digital) o arquivo Altera DE2 Board Pin Table, do qual digitaremos os nomes dos pinos nas linhas da coluna Location, conforme mostrado na figura 28, a seguir: Figura 28 Mapa da designação dos pinos do FPGA com os sinais do SD e os componentes da placa DE2. Lembrete: Mantenha a janela de designação de pinos (Pin Planner) aberta, apenas a minimize. Volte à janela principal do Quartus (R) II e recompile o circuito digital. Note que os nomes dos pinos designados foram acrescentados ao esquema elétrico do sistema digital do projeto, conforme mostrado na figura
23 Figura 29 Esquema elétrico do SD depois da designação dos pinos. NOTA: O processo de compilação já foi apresentado anteriormente, neste tutorial Gravando o sistema digital no FPGA com o Quartus (R) II Esta etapa consiste na gravação do nosso projeto no FPGA da placa DE2, para testes em tempo real. Para isto basta executar os comandos a seguir: Tools -> Programmer A figura 30 mostra a sequência de comandos anterior: Figura 30 Sequência de comandos para gravação na placa DE2, usando o Quartus (R) II
24 Após a execução destes comandos a janela mostrada na figura 31 será aberta. Figura 31 Janela de gravação do Quartus (R) II na placa de desenvolvimento. Na figura 31, observe que o código objeto do SD gerado pelo Quartus (R) II já foi carregado automaticamente e, é necessário configurarmos o hardware da placa de desenvolvimento antes de iniciar a programação da placa DE2. A configuração do hardware é feita pressionando-se o botão ( ), o qual abrirá a caixa de diálogo da figura 32. Figura 32 Caixa de diálogo de configuração do hardware de desenvolvimento. Após selecionar o dispositivo USB-Blaster na caixa de edição Currently selected hardware clique em ( ) para aceitar e retornar à janela do programador. Vide figura
25 Figura 33 Janela de gravação do Quartus (R) II na placa de desenvolvimento, após a configuração do hardware. Na figura 33, não há a necessidade de selecionar o projeto a ser gravado na placa de desenvolvimento, pois existe somente um. Note que o nome do hardware configurado aparece à direita do botão ( ). Para efetuar a programação da placa de desenvolvimento basta pressionar o botão ( ) e o código objeto do SD demomycomps.sof será transferido para a memória SRAM da mesma, vide figura 16. Após o envio do código objeto para a programação da placa DE2, o resultado se houve sucesso aparece como na figura 33, que corresponde à barra de progresso da programação Progress ( ). Conclusão Este tutorial procurou iniciar o usuário no Altera Quartus (R) II 9.1 passo a passo, de forma bastante simples, de modo que o mesmo possa se aperfeiçoar, por conta própria, a partir deste ponto. Foram incluídas as seções de criação de componentes, designação de pinos e programação da placa de desenvolvimento Altera DE2. Referências Quartus II Introduction Using Schematic Designs ftp://ftp.altera.com/up/pub/altera_material/10.1/tutorials/schematic/quartus_ii_introduction.pdf
Tutorial para Criar e Simular Circuitos Digitais no Altera Quartus (R) II - versão 9.1
 Tutorial para Criar e Simular Circuitos Digitais no Altera Quartus (R) II - versão 9.1 Laboratório Digital Marlim Pereira Menezes Profa. Dra. Liria M. Sato Prof. Dr. Edson Midorikawa Departamento de Engenharia
Tutorial para Criar e Simular Circuitos Digitais no Altera Quartus (R) II - versão 9.1 Laboratório Digital Marlim Pereira Menezes Profa. Dra. Liria M. Sato Prof. Dr. Edson Midorikawa Departamento de Engenharia
ALTERA Quartus II. Manual
 ALTERA Quartus II Manual 2014 O Quartus II é um ambiente de desenvolvimento integrado (IDE Integrated Development Environment), utilizado para o desenvolvimento de sistemas digitais utilizando FPGAs (Field
ALTERA Quartus II Manual 2014 O Quartus II é um ambiente de desenvolvimento integrado (IDE Integrated Development Environment), utilizado para o desenvolvimento de sistemas digitais utilizando FPGAs (Field
PASSO A PASSO COMO CRIAR UM NOVO PROJETO EM SCHEMATIC NO SOFTWARE QUARTUS II CYCLONE IV
 PASSO A PASSO COMO CRIAR UM NOVO PROJETO EM SCHEMATIC NO SOFTWARE QUARTUS II CYCLONE IV 1) Após abrir o quartus II, clique em CREATE A NEW PROJECT (tela a seguir). 2) CLIQUE EM NEXT (tela a seguir) EMERSON
PASSO A PASSO COMO CRIAR UM NOVO PROJETO EM SCHEMATIC NO SOFTWARE QUARTUS II CYCLONE IV 1) Após abrir o quartus II, clique em CREATE A NEW PROJECT (tela a seguir). 2) CLIQUE EM NEXT (tela a seguir) EMERSON
Tutorial do Quartus II
 Tutorial do Quartus II Introdução A seguir, você tomará contato com a ferramenta de projeto digital Quartus II, da Altera Corporation, que além de permitir descrever e simular circuitos lógicos complexos,
Tutorial do Quartus II Introdução A seguir, você tomará contato com a ferramenta de projeto digital Quartus II, da Altera Corporation, que além de permitir descrever e simular circuitos lógicos complexos,
Departamento de Engenharia Electrotécnica e de Computadores Instituto Superior Técnico Universidade Técnica de Lisboa Sistemas Digitais
 Departamento de Engenharia Electrotécnica e de Computadores Instituto Superior Técnico Universidade Técnica de Lisboa Sistemas Digitais Introdução ao Ambiente de Projecto da Xilinx Abílio Parreira, Horácio
Departamento de Engenharia Electrotécnica e de Computadores Instituto Superior Técnico Universidade Técnica de Lisboa Sistemas Digitais Introdução ao Ambiente de Projecto da Xilinx Abílio Parreira, Horácio
Nota de Aplicação: Utilização do Recipe Manager. Sumário
 Nota de Aplicação NAP146 Utilização do Recipe Manager Sumário 1. Descrição... 2 2. Introdução... 2 3. Definição da Arquitetura de Referência... 2 3.1 Material Utilizado no Exemplo... 2 4. Configuração
Nota de Aplicação NAP146 Utilização do Recipe Manager Sumário 1. Descrição... 2 2. Introdução... 2 3. Definição da Arquitetura de Referência... 2 3.1 Material Utilizado no Exemplo... 2 4. Configuração
Iniciando um novo arquivo
 1 Sumário Iniciando o WinZip... 3 Iniciando um novo arquivo... 3 Abrindo e restaurando os arquivos... 5 Iniciando o WinRAR... 8 Criando um arquivo compactado.....9 Abrindo e restaurando um arquivo WinRAR...
1 Sumário Iniciando o WinZip... 3 Iniciando um novo arquivo... 3 Abrindo e restaurando os arquivos... 5 Iniciando o WinRAR... 8 Criando um arquivo compactado.....9 Abrindo e restaurando um arquivo WinRAR...
UNIVERSIDADE FEDERAL DO RIO GRANDE DO NORTE - UFRN DEPARTAMENTO DE INFORMÁTICA E MATEMÁTICA APLICADA DIMAP
 UNIVERSIDADE FEDERAL DO RIO GRANDE DO NORTE - UFRN DEPARTAMENTO DE INFORMÁTICA E MATEMÁTICA APLICADA DIMAP Disciplina: DIM0403 Laboratório de Circuitos Lógicos Professor: Sílvio Fernandes 08 Introdução
UNIVERSIDADE FEDERAL DO RIO GRANDE DO NORTE - UFRN DEPARTAMENTO DE INFORMÁTICA E MATEMÁTICA APLICADA DIMAP Disciplina: DIM0403 Laboratório de Circuitos Lógicos Professor: Sílvio Fernandes 08 Introdução
Como utilizar o Tux Paint
 1 Curso de Formação de Professores em Tecnologia de Informação e de Comunicação Acessível Como utilizar o Tux Paint Software de desenho voltado a crianças alfabetizadas ou não. PASSO 1 INTRODUÇÃO O Tux
1 Curso de Formação de Professores em Tecnologia de Informação e de Comunicação Acessível Como utilizar o Tux Paint Software de desenho voltado a crianças alfabetizadas ou não. PASSO 1 INTRODUÇÃO O Tux
2. Execute o instalador do V-Ray 2.0. Você chegará à tela de bem-vindo, como na imagem abaixo. Clique no botão Next para prosseguir.
 Tutorial de Instalação do V-Ray 2.0 for Max Tutorial de Instalação V-Ray 2.0 for Max Para instalar o V-Ray é necessário ter privilégios de administrador no computador. Se você estiver utilizando o Windows
Tutorial de Instalação do V-Ray 2.0 for Max Tutorial de Instalação V-Ray 2.0 for Max Para instalar o V-Ray é necessário ter privilégios de administrador no computador. Se você estiver utilizando o Windows
SOLID EDGE ST6 TUTORIAL 9 GERANDO VISTAS A PARTIR DE UM MODELO 3D. Aqui isso será feito com o corpo da Biela que você desenhou no tutorial 6.
 SOLID EDGE ST6 TUTORIAL 9 GERANDO VISTAS A PARTIR DE UM MODELO 3D Seguindo este tutorial você estará apto a gerar vistas a partir de elementos 3D. O Solid Edge permite que sejam geradas vistas de modelos
SOLID EDGE ST6 TUTORIAL 9 GERANDO VISTAS A PARTIR DE UM MODELO 3D Seguindo este tutorial você estará apto a gerar vistas a partir de elementos 3D. O Solid Edge permite que sejam geradas vistas de modelos
No sub menu de Formatos temos algumas opções a trabalhar. Vejamos cada uma
 Módulo de Topografia Avançada Formatos. Esta ferramenta auxilia na criação de formatos para impressão, tais como: A0; A1; A2; A3 e A4. O acesso a este recurso está no menu suspenso Posição, Formatos: delas.
Módulo de Topografia Avançada Formatos. Esta ferramenta auxilia na criação de formatos para impressão, tais como: A0; A1; A2; A3 e A4. O acesso a este recurso está no menu suspenso Posição, Formatos: delas.
Manual para emissão e configuração de Certificados Digitais tipo 3. para utilização em MAC OS Snow Leopard
 Manual para emissão e configuração de Certificados Digitais tipo 3 para utilização em MAC OS Snow Leopard Manual para emissão e configuração de Certificados Digitais tipo 3 Sumário Certificação Digital
Manual para emissão e configuração de Certificados Digitais tipo 3 para utilização em MAC OS Snow Leopard Manual para emissão e configuração de Certificados Digitais tipo 3 Sumário Certificação Digital
1. Introdução O que é Microsoft PowerPoint Recursos de PowerPoint. Introdução
 1. Introdução 1.1. O que é Microsoft PowerPoint 2007 Microsoft Office PowerPoint 2007 é um software de apresentação gráfica produzido pela Microsoft Corporation para o sistema operacional Microsoft Windows.
1. Introdução 1.1. O que é Microsoft PowerPoint 2007 Microsoft Office PowerPoint 2007 é um software de apresentação gráfica produzido pela Microsoft Corporation para o sistema operacional Microsoft Windows.
TUTORIAL PARA FORMATAÇÃO DE DOCUMENTO
 TUTORIAL PARA FORMATAÇÃO DE DOCUMENTO Profº M. Sc. Marcelo Mazetto Moala Formatação de Estilo do documento Formatação do aplicativo para utilização do Equation ou MathType do Word Criação de botões (macro)
TUTORIAL PARA FORMATAÇÃO DE DOCUMENTO Profº M. Sc. Marcelo Mazetto Moala Formatação de Estilo do documento Formatação do aplicativo para utilização do Equation ou MathType do Word Criação de botões (macro)
Painel Administrativo Westlock
 Painel Administrativo Westlock Acesso ao Painel Administrativo Para acessar o Painel Administrativo da Westlock clique no endereço http://downloadcenter.westlockcontrolsmarcom.com/admin/ e preencha as
Painel Administrativo Westlock Acesso ao Painel Administrativo Para acessar o Painel Administrativo da Westlock clique no endereço http://downloadcenter.westlockcontrolsmarcom.com/admin/ e preencha as
Instalação de softwares e drivers USB para controlador CP-WS13/8DI8DO2AI2AO
 Comércio e Manutenção de Produtos Eletrônicos proxsys@proxsys.com.br Instalação de softwares e drivers USB para controlador CP-WS13/8DI8DO2AI2AO PROXSYS 1- Instalação de de softwares para o controlador
Comércio e Manutenção de Produtos Eletrônicos proxsys@proxsys.com.br Instalação de softwares e drivers USB para controlador CP-WS13/8DI8DO2AI2AO PROXSYS 1- Instalação de de softwares para o controlador
Guia de projeto em esquemático utilizando o Software QUARTUS II da ALTERA Profa. Luiza Maria Romeiro Codá
 Departamento de Engenharia Elétrica e de Computação SEL 405 Lab. de Introdução aos Sistemas Digitais I Guia de projeto em esquemático utilizando o Software QUARTUS II da ALTERA Profa. Luiza Maria Romeiro
Departamento de Engenharia Elétrica e de Computação SEL 405 Lab. de Introdução aos Sistemas Digitais I Guia de projeto em esquemático utilizando o Software QUARTUS II da ALTERA Profa. Luiza Maria Romeiro
Como criar uma história
 O da Microsoft permite, a partir de um conjunto de imagens, fazer um vídeo, adicionando som (músicas ou narração por voz recorrendo ao microfone) e movimento (transições e efeitos). São estes movimentos
O da Microsoft permite, a partir de um conjunto de imagens, fazer um vídeo, adicionando som (músicas ou narração por voz recorrendo ao microfone) e movimento (transições e efeitos). São estes movimentos
Tutorial do 2º Experimento: Programação do CLP Siemens S7-1200
 Tutorial do 2º Experimento: Programação do CLP Siemens S7-1200 Ambiente do software TIA Portal V11 da Siemens Criando um novo projeto 1 Abrir o software TIA Portal V11. Iniciar - > Programas - > TIA Portal
Tutorial do 2º Experimento: Programação do CLP Siemens S7-1200 Ambiente do software TIA Portal V11 da Siemens Criando um novo projeto 1 Abrir o software TIA Portal V11. Iniciar - > Programas - > TIA Portal
Excel Tabela Dinâmica - Incrementando seus conhecimentos e Aperfeiçoando a sua prática Excel 2010 Uso inteligente da Tabela Dinâmica
 Excel Tabela Dinâmica - Incrementando seus conhecimentos e Aperfeiçoando a sua prática Excel 2010 Uso inteligente da Tabela Dinâmica Incrementando Seus conhecimentos Aperfeiçoando A sua prática Página
Excel Tabela Dinâmica - Incrementando seus conhecimentos e Aperfeiçoando a sua prática Excel 2010 Uso inteligente da Tabela Dinâmica Incrementando Seus conhecimentos Aperfeiçoando A sua prática Página
Tutorial de Instalação LINUX EDUCACIONAL versão 4.0 Este tutorial foi elaborado a partir do material de autoria de Rafael Nink.
 Tutorial de Instalação LINUX EDUCACIONAL versão 4.0 Este tutorial foi elaborado a partir do material de autoria de Rafael Nink. 12 de maio de 2011 Tutorial de Instalação Linux Educacional Este tutorial
Tutorial de Instalação LINUX EDUCACIONAL versão 4.0 Este tutorial foi elaborado a partir do material de autoria de Rafael Nink. 12 de maio de 2011 Tutorial de Instalação Linux Educacional Este tutorial
BROFFICE.ORG IMPRESS
 BROFFICE.ORG IMPRESS O Impress é um dos aplicativos do pacote openoffice.org que permite a criação e exibição de apresentações, cujo objetivo é informar sobre um determinado tema, serviço ou produto, possibilitando
BROFFICE.ORG IMPRESS O Impress é um dos aplicativos do pacote openoffice.org que permite a criação e exibição de apresentações, cujo objetivo é informar sobre um determinado tema, serviço ou produto, possibilitando
4.a Aula Prática Projeto de um Somador de 16 bits com a Linguagem VHDL
 4.a Aula Prática Projeto de um Somador de 16 bits com a Linguagem VHDL Prof. Cesar da Costa VHDL é uma linguagem para descrever sistemas digitais utilizada universalmente. VHDL é proveniente de VHSIC Hardware
4.a Aula Prática Projeto de um Somador de 16 bits com a Linguagem VHDL Prof. Cesar da Costa VHDL é uma linguagem para descrever sistemas digitais utilizada universalmente. VHDL é proveniente de VHSIC Hardware
Tutorial: Programação do CLP Siemens S Ambiente do software TIA Portal V11 da Siemens
 Tutorial: Programação do CLP Siemens S7-1200 Ambiente do software TIA Portal V11 da Siemens Criando um novo projeto 1 Abrir o software TIA Portal V11. Iniciar - > Programas - > TIA Portal V11 2 Clique
Tutorial: Programação do CLP Siemens S7-1200 Ambiente do software TIA Portal V11 da Siemens Criando um novo projeto 1 Abrir o software TIA Portal V11. Iniciar - > Programas - > TIA Portal V11 2 Clique
Na seqüência, será aberta uma página de login de acesso ao ambiente de gerenciamento do portal, conforme ilustrado na figura 01, abaixo: Figura 01
 Tutorial Versão1.0 O Manual Tutorial do Apae em Rede pretende orientá-los no gerenciamento de conteúdos do portal. Para darmos início a essa orientação, é preciso acessá-lo. Para tanto, basta digitar intranet.apaebrasil.org.br
Tutorial Versão1.0 O Manual Tutorial do Apae em Rede pretende orientá-los no gerenciamento de conteúdos do portal. Para darmos início a essa orientação, é preciso acessá-lo. Para tanto, basta digitar intranet.apaebrasil.org.br
Fixo (41) Vivo (41) Tim (41) Claro (41) OI (41) Sistema Descomplicado CNPJ
 INTRODUÇÃO O Programa pode ser instalado em qualquer equipamento que utilize o sistema operacional Windows 95 ou superior, e seu banco de dados foi desenvolvido em MySQL, sendo necessário sua pré-instalação
INTRODUÇÃO O Programa pode ser instalado em qualquer equipamento que utilize o sistema operacional Windows 95 ou superior, e seu banco de dados foi desenvolvido em MySQL, sendo necessário sua pré-instalação
Criação de componentes no Proteus
 Criação de componentes no Proteus O programa Isis permite criar componentes diretamente na tela do editor de esquemas. Neste exemplo, trataremos de criar o DS1023 da Maxim. Esta é a configuração dos pinos
Criação de componentes no Proteus O programa Isis permite criar componentes diretamente na tela do editor de esquemas. Neste exemplo, trataremos de criar o DS1023 da Maxim. Esta é a configuração dos pinos
UNIVERSIDADE ESTADUAL PAULISTA Faculdade de Ciências e Tecnologia Campus de Presidente Prudente
 UNIVERSIDADE ESTADUAL PAULISTA Faculdade de Ciências e Tecnologia Campus de Presidente Prudente Minicurso de SPRING 5.2 https://sites.google.com/site/arletemeneguettepdf/spring Profa. Adj. Arlete Meneguette
UNIVERSIDADE ESTADUAL PAULISTA Faculdade de Ciências e Tecnologia Campus de Presidente Prudente Minicurso de SPRING 5.2 https://sites.google.com/site/arletemeneguettepdf/spring Profa. Adj. Arlete Meneguette
Procedimentos para Instalação Sisloc (Estação de Trabalho)
 Procedimentos para Instalação Sisloc (Estação de Trabalho) Sumário: 1. Informações Gerais... 3 2. Instalação do Sisloc... 3 Passo a passo... 3 1. Informações Gerais Os procedimentos deste manual mostram
Procedimentos para Instalação Sisloc (Estação de Trabalho) Sumário: 1. Informações Gerais... 3 2. Instalação do Sisloc... 3 Passo a passo... 3 1. Informações Gerais Os procedimentos deste manual mostram
Tutorial de instalação e configuração do Software Giga VMS
 Tutorial de instalação e configuração do Software Giga VMS Passo 1 Execute o instalador do Software Giga VMS. Passo 2 Marque a opção Português (br). Passo 3 Clique em Próximo. Passo 4 Aguarde a instalação
Tutorial de instalação e configuração do Software Giga VMS Passo 1 Execute o instalador do Software Giga VMS. Passo 2 Marque a opção Português (br). Passo 3 Clique em Próximo. Passo 4 Aguarde a instalação
Introdução à Engenharia ENG1000
 Introdução à Engenharia ENG1000 Aula 04 Introdução ao Visual Studio 2010 Prof. Augusto Baffa 1. Execute o MS-Visual Studio 2010. Experimente o caminho: Start All Programs Microsoft
Introdução à Engenharia ENG1000 Aula 04 Introdução ao Visual Studio 2010 Prof. Augusto Baffa 1. Execute o MS-Visual Studio 2010. Experimente o caminho: Start All Programs Microsoft
Primeiro Trabalho de Sistemas Digitais
 Primeiro Trabalho de Sistemas Digitais 1 Introdução O objetivo deste trabalho é criar um divisor de frequência simples em linguagem VHDL comportamental e simular o projeto no software ISE. 2 Planejamento
Primeiro Trabalho de Sistemas Digitais 1 Introdução O objetivo deste trabalho é criar um divisor de frequência simples em linguagem VHDL comportamental e simular o projeto no software ISE. 2 Planejamento
Tutorial Multisim. Página inicial do Multisim
 Tutorial Multisim O Multisim é um programa que realiza a simulação da montagem de circuitos eletrônicos, nele estão contidas todas as ferramentas necessárias para a montagem de tais circuitos como resistores,
Tutorial Multisim O Multisim é um programa que realiza a simulação da montagem de circuitos eletrônicos, nele estão contidas todas as ferramentas necessárias para a montagem de tais circuitos como resistores,
Vejamos agora as ferramentas mais utilizadas para criação de imagens:
 Vejamos agora as ferramentas mais utilizadas para criação de imagens: Lápis: Apenas mantenha pressionado o botão do mouse sobre a área em branco, e arraste para desenhar. Pincel: Tem a mesma função do
Vejamos agora as ferramentas mais utilizadas para criação de imagens: Lápis: Apenas mantenha pressionado o botão do mouse sobre a área em branco, e arraste para desenhar. Pincel: Tem a mesma função do
Se você possui uma tomada de telefone no padrão TeleBrás siga este diagrama:
 1- Antes de iniciar qualquer procedimento de configuração verifique se os cabos estão conectados conforme o diagrama de instalação abaixo: Se você possui uma tomada de telefone no padrão Americano siga
1- Antes de iniciar qualquer procedimento de configuração verifique se os cabos estão conectados conforme o diagrama de instalação abaixo: Se você possui uma tomada de telefone no padrão Americano siga
WINDOWS. Professor: Leandro Crescencio Colégio Politécnico 1
 WINDOWS Professor: Leandro Crescencio E-mail: leandromc@inf.ufsm.br http://www.inf.ufsm.br/~leandromc Colégio Politécnico 1 Meu Computador É a porta de entrada para o usuário navegar pelas unidades de
WINDOWS Professor: Leandro Crescencio E-mail: leandromc@inf.ufsm.br http://www.inf.ufsm.br/~leandromc Colégio Politécnico 1 Meu Computador É a porta de entrada para o usuário navegar pelas unidades de
IDES E PROGRAMAÇÃO. Prof. Dr. Cláudio Fabiano Motta Toledo PAE: Maurício A Dias
 1 IDES E PROGRAMAÇÃO Prof. Dr. Cláudio Fabiano Motta Toledo PAE: Maurício A Dias {claudio,macdias}@icmc.usp.br 2 Agenda Conceitos Instalação e Configuração Compilação e Execução de Código IDEs Exemplo
1 IDES E PROGRAMAÇÃO Prof. Dr. Cláudio Fabiano Motta Toledo PAE: Maurício A Dias {claudio,macdias}@icmc.usp.br 2 Agenda Conceitos Instalação e Configuração Compilação e Execução de Código IDEs Exemplo
PASSO A PASSO COMO CRIAR UM NOVO PROJETO EM SCHEMATIC NO SOFTWARE QUARTUS II
 PASSO A PASSO COMO CRIAR UM NOVO PROJETO EM SCHEMATIC NO SOFTWARE QUARTUS II 1) Após abrir o quartus II, clique em CREATE A NEW PROJECT (tela abaixo). Se estiver utilizando windows 7, execute como administrador.
PASSO A PASSO COMO CRIAR UM NOVO PROJETO EM SCHEMATIC NO SOFTWARE QUARTUS II 1) Após abrir o quartus II, clique em CREATE A NEW PROJECT (tela abaixo). Se estiver utilizando windows 7, execute como administrador.
Oficina de Publicações
 q Ministério da Educação Colégio Pedro II Campus Realengo II Oficina de Publicações Centro de Inclusão Digital Prof. Wilson Choeri Setembro/2015 1 Apresentação Seja bem-vindo (a) ao Centro de Inclusão
q Ministério da Educação Colégio Pedro II Campus Realengo II Oficina de Publicações Centro de Inclusão Digital Prof. Wilson Choeri Setembro/2015 1 Apresentação Seja bem-vindo (a) ao Centro de Inclusão
Executar uma macro clicando em um botão da Barra de Ferramentas de Acesso Rápido
 Página 1 de 8 Excel > Macros Executar uma macro Mostrar tudo Há várias maneiras de executar uma macro no Microsoft Excel. Macro é uma ação ou um conjunto de ações que você pode usar para automatizar tarefas.
Página 1 de 8 Excel > Macros Executar uma macro Mostrar tudo Há várias maneiras de executar uma macro no Microsoft Excel. Macro é uma ação ou um conjunto de ações que você pode usar para automatizar tarefas.
APRESENTAÇÃO... 3 IGEO... 3 ACESSO AO SISTEMA... 4 MANUAL DO USUÁRIO... 4 FUNCIONALIDADES... 5 NAVEGAÇÃO E CONSULTA... 5 MANIPULAÇÃO DE CAMADAS...
 Sumário APRESENTAÇÃO... 3 IGEO... 3 FUNCIONALIDADES COMUNS AOS USUÁRIOS E ADMINISTRADOR ACESSO AO SISTEMA... 4 ACESSANDO O SISTEMA VIA WEB... 4 MANUAL DO USUÁRIO... 4 FUNCIONALIDADES... 5 NAVEGAÇÃO E CONSULTA...
Sumário APRESENTAÇÃO... 3 IGEO... 3 FUNCIONALIDADES COMUNS AOS USUÁRIOS E ADMINISTRADOR ACESSO AO SISTEMA... 4 ACESSANDO O SISTEMA VIA WEB... 4 MANUAL DO USUÁRIO... 4 FUNCIONALIDADES... 5 NAVEGAÇÃO E CONSULTA...
INSTALAÇÃO E CONFIGURAÇÃO MÁQUINA SERVIDOR COM Windows Server 2003
 INSTALAÇÃO E CONFIGURAÇÃO MÁQUINA SERVIDOR COM Windows Server 2003 DESCRIÇÃO DO AMBIENTE Iremos utilizar um ambiente virtualizado que funcionará de acordo com a figura: Rede Virtual Servidor (Windows Server
INSTALAÇÃO E CONFIGURAÇÃO MÁQUINA SERVIDOR COM Windows Server 2003 DESCRIÇÃO DO AMBIENTE Iremos utilizar um ambiente virtualizado que funcionará de acordo com a figura: Rede Virtual Servidor (Windows Server
Tutorial de Instalação Integratto Contábil SQL. Integratto Contábil SQL
 Tutorial de Instalação 1 Sumário Sumário... 2 Apresentação... 3 Configurações Iniciais... 4 Atenção... 4 Verifique o tamanho da base de dados... 4 Desabilite o Antivírus... 4 Crie uma pasta destinada ao
Tutorial de Instalação 1 Sumário Sumário... 2 Apresentação... 3 Configurações Iniciais... 4 Atenção... 4 Verifique o tamanho da base de dados... 4 Desabilite o Antivírus... 4 Crie uma pasta destinada ao
Primeiros passos para desenvolvimento IoT na plataforma Eclipse
 Primeiros passos para desenvolvimento IoT na plataforma Eclipse + Obje9vos Configurar e atualizar a plataforma Eclipse Criar o primeiro projeto IoT (C/C++) para Galileo Conectar-se a placa Galileo através
Primeiros passos para desenvolvimento IoT na plataforma Eclipse + Obje9vos Configurar e atualizar a plataforma Eclipse Criar o primeiro projeto IoT (C/C++) para Galileo Conectar-se a placa Galileo através
Projeto 00 - Instruções examine se fechado e aberto, Saída
 Guia de estudos 02 (Individual) Aluno: Data: Curso: Engenharia Elétrica Período: Introdução à programação para automação Objetivos: Aplicar o conteúdo estudado nas variáveis do projeto; desenvolver circuito
Guia de estudos 02 (Individual) Aluno: Data: Curso: Engenharia Elétrica Período: Introdução à programação para automação Objetivos: Aplicar o conteúdo estudado nas variáveis do projeto; desenvolver circuito
Escrito por: Ramon Andrade. Criando Etiquetas Personalizadas no Icarus
 Escrito por: Ramon Andrade Criando Etiquetas Personalizadas no Icarus Configurando impressora de etiquetas Zebra GC420t Antes de começar a configuração certifique se que a impressora esteja devidamente
Escrito por: Ramon Andrade Criando Etiquetas Personalizadas no Icarus Configurando impressora de etiquetas Zebra GC420t Antes de começar a configuração certifique se que a impressora esteja devidamente
Serviço Público Federal Universidade Federal do Pará - UFPA Centro de Tecnologia da Informação e Comunicação - CTIC S I E
 Serviço Público Federal Universidade Federal do Pará - UFPA Centro de Tecnologia da Informação e Comunicação - CTIC S I E SISTEMA DE INFORMAÇÕES PARA O ENSINO (*) Módulo CONTROLE ACADÊMICO Guia de Referência
Serviço Público Federal Universidade Federal do Pará - UFPA Centro de Tecnologia da Informação e Comunicação - CTIC S I E SISTEMA DE INFORMAÇÕES PARA O ENSINO (*) Módulo CONTROLE ACADÊMICO Guia de Referência
GUIA RÁPIDO PARA INSTALAÇÃO DO CURUMIM
 GUIA RÁPIDO PARA INSTALAÇÃO DO CURUMIM Para poder utilizar o Curumim pela primeira vez, é necessário ter instalado no computador os seguintes arquivos: 1. Java JRE - máquina virtual java 2. Driver do Rádio
GUIA RÁPIDO PARA INSTALAÇÃO DO CURUMIM Para poder utilizar o Curumim pela primeira vez, é necessário ter instalado no computador os seguintes arquivos: 1. Java JRE - máquina virtual java 2. Driver do Rádio
TICs IVINHEMA-MS
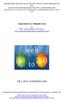 SECRETARIA DE EDUCAÇÃO DO ESTADO DE MATO GROSSO DO SUL NUCLEO DE TECNOLOGIAS DE NOVA ANDRADINA-MS TECNOLOGIA NA EDUCAÇÃO: ENSINANDO E APRENDENDO COM AS TICS- 2010 CRIANDO SUA WIKISPACES Autor: Profº. Carlos
SECRETARIA DE EDUCAÇÃO DO ESTADO DE MATO GROSSO DO SUL NUCLEO DE TECNOLOGIAS DE NOVA ANDRADINA-MS TECNOLOGIA NA EDUCAÇÃO: ENSINANDO E APRENDENDO COM AS TICS- 2010 CRIANDO SUA WIKISPACES Autor: Profº. Carlos
Desenvolvimento com a placa Altera DE1 Prof. Rodrigo de Paula Rodrigues
 UNIFEI Universidade Federal de Itajubá IESTI - Instituto de Engenharia de Sistemas e Tecnologia da Informação ELT029/ELT041/ELT512 Laboratórios de Eletrônica Digital I e Eletrônica Digital II Desenvolvimento
UNIFEI Universidade Federal de Itajubá IESTI - Instituto de Engenharia de Sistemas e Tecnologia da Informação ELT029/ELT041/ELT512 Laboratórios de Eletrônica Digital I e Eletrônica Digital II Desenvolvimento
CIRCUITOS ELETRÔNICOS LINEARES TE054. Introdução a simulação de circuitos usando o programa QUCS
 CIRCUITOS ELETRÔNICOS LINEARES TE054 Introdução a simulação de circuitos usando o programa QUCS 1) Simulações cc e ca de um circuito linear Para familiarizar-se com o uso do programa QUCS, faremos uma
CIRCUITOS ELETRÔNICOS LINEARES TE054 Introdução a simulação de circuitos usando o programa QUCS 1) Simulações cc e ca de um circuito linear Para familiarizar-se com o uso do programa QUCS, faremos uma
Salvar Relatórios em Arquivo
 Salvar Relatórios em Arquivo Av. José Souza Campos 1815 Cj 1204 Caro Cliente, Nas versões mais recentes de nossos softwares, alguns relatórios adquiriram o recurso de poderem ser salvos em arquivos PDF
Salvar Relatórios em Arquivo Av. José Souza Campos 1815 Cj 1204 Caro Cliente, Nas versões mais recentes de nossos softwares, alguns relatórios adquiriram o recurso de poderem ser salvos em arquivos PDF
Manual de Utilização do software Colacril Office para criação e impressão de etiquetas. Manual de Utilização
 Manual de Utilização do software Colacril Office para criação e impressão de etiquetas. Manual de Utilização Conteúdo Colacril Office... 3 Instalação do Colacril... 3 Inicialização do Colacril Office...
Manual de Utilização do software Colacril Office para criação e impressão de etiquetas. Manual de Utilização Conteúdo Colacril Office... 3 Instalação do Colacril... 3 Inicialização do Colacril Office...
1 Criando um projeto. Instituto Federal do Paraná
 1 Criando um projeto Com o Code::Blocks aberto, vá em File New Project... Selecione a opção Console Application, clique em Go e depois Next >. Selecione a linguagem C++ e clique em Next >. A seguir será
1 Criando um projeto Com o Code::Blocks aberto, vá em File New Project... Selecione a opção Console Application, clique em Go e depois Next >. Selecione a linguagem C++ e clique em Next >. A seguir será
Avisos legais KYOCERA Document Solutions Inc.
 Avisos legais É proibida a reprodução total ou parcial deste guia sem a devida autorização. As informações deste guia estão sujeitas a modificações sem aviso prévio. Não nos responsabilizamos por quaisquer
Avisos legais É proibida a reprodução total ou parcial deste guia sem a devida autorização. As informações deste guia estão sujeitas a modificações sem aviso prévio. Não nos responsabilizamos por quaisquer
IFSP Campus Cubatão. Laboratório de Eletrônica Digital LELD1 Notas de aula sobre CircuitMaker. Conceitos básicos.
 Conceitos básicos. O CircuitMaker (CM) é um simulador de circuitos analógicos e digitais. Com ele, é possível elaborar esquemas de circuitos eletrônicos e simular o funcionamento destes mesmos circuitos.
Conceitos básicos. O CircuitMaker (CM) é um simulador de circuitos analógicos e digitais. Com ele, é possível elaborar esquemas de circuitos eletrônicos e simular o funcionamento destes mesmos circuitos.
Este material foi preparado para auxiliar você no decorrer do curso. É um referencial teórico que deve ser consultado aula após aula.
 Apresentação Este material foi preparado para auxiliar você no decorrer do curso. É um referencial teórico que deve ser consultado aula após aula. Você também precisa, paralelamente à leitura do mesmo,
Apresentação Este material foi preparado para auxiliar você no decorrer do curso. É um referencial teórico que deve ser consultado aula após aula. Você também precisa, paralelamente à leitura do mesmo,
SUMÁRIO. Excel
 SUMÁRIO CAPÍTULO 1... Iniciando o Excel 2013... 11 Conhecendo a Tela Do Excel...12 Planilha...15 Controlando a Altura da Linha...16 Controlando a Largura da Coluna...18 Abrindo uma Planilha...21 Novo documento...23
SUMÁRIO CAPÍTULO 1... Iniciando o Excel 2013... 11 Conhecendo a Tela Do Excel...12 Planilha...15 Controlando a Altura da Linha...16 Controlando a Largura da Coluna...18 Abrindo uma Planilha...21 Novo documento...23
APOSTILA AULA PRÁTICA DE CARTOGRAFIA PARA A AULA DO DIA 07 DE MARÇO DE 2016
 Página 1 de 14 APOSTILA AULA PRÁTICA DE CARTOGRAFIA PARA A AULA DO DIA 07 DE MARÇO DE 2016 Caro estudante, esta apostila destina-se a uma apresentação rápida e elementar com um programa de SIG e seu fácil
Página 1 de 14 APOSTILA AULA PRÁTICA DE CARTOGRAFIA PARA A AULA DO DIA 07 DE MARÇO DE 2016 Caro estudante, esta apostila destina-se a uma apresentação rápida e elementar com um programa de SIG e seu fácil
Manual de Migração do Banco de Dados Paradox para Firebird
 Pagina 1 Titulo do Manual [Parâmetros Gerais] Elaboração [Ricardo Francisco Mizael] Versão 1.0 Data Elaboração 27/10/2011 Paginas 21 Data Revisão 22/11/2011 Pagina 2 Conteúdo do Manual Apresentação...3
Pagina 1 Titulo do Manual [Parâmetros Gerais] Elaboração [Ricardo Francisco Mizael] Versão 1.0 Data Elaboração 27/10/2011 Paginas 21 Data Revisão 22/11/2011 Pagina 2 Conteúdo do Manual Apresentação...3
Manual do Usuário Assinador Prodist e-financeira
 Assinador Prodist e-financeira Agosto de 2016 Versão 1.1 SUMÁRIO 1 INTRODUÇÃO... 3 2 SOBRE o e-financeira... 3 3 COMPONENTES DA APLICAÇÃO... 3 4 REQUISITOS MÍNIMOS... 4 5 INSTALAÇÃO DO ASSINADOR PRODIST
Assinador Prodist e-financeira Agosto de 2016 Versão 1.1 SUMÁRIO 1 INTRODUÇÃO... 3 2 SOBRE o e-financeira... 3 3 COMPONENTES DA APLICAÇÃO... 3 4 REQUISITOS MÍNIMOS... 4 5 INSTALAÇÃO DO ASSINADOR PRODIST
 PROCEDIMENTOS PARA DOWNLOAD, INSTALAÇÃO E CONFIGURAÇÃO DA IMPRESSORA FREEPDF XP. A impressora FreePDF XP é um sistema com licença de uso GLP (Software Livre) e que está disponível para Download no site
PROCEDIMENTOS PARA DOWNLOAD, INSTALAÇÃO E CONFIGURAÇÃO DA IMPRESSORA FREEPDF XP. A impressora FreePDF XP é um sistema com licença de uso GLP (Software Livre) e que está disponível para Download no site
Nota de Aplicação: Cliente ios com BluePlant. Sumário
 Nota de Aplicação NAP161 Cliente ios com BluePlant Sumário 1. Introdução... 2 2. Descrição... 2 3. Definição da Arquitetura de Referência... 2 3.1 Material Utilizado no Exemplo... 3 4. Criando um Projeto
Nota de Aplicação NAP161 Cliente ios com BluePlant Sumário 1. Introdução... 2 2. Descrição... 2 3. Definição da Arquitetura de Referência... 2 3.1 Material Utilizado no Exemplo... 3 4. Criando um Projeto
Conectando um PC na console de um Roteador
 Conectando um PC na console de um Roteador Objetivos Este é o primeiro de uma série de tutoriais que visam aprofundar os conhecimentos necessários à formação Cisco CCNA. Neste tutorial mostrarei como estabelecer
Conectando um PC na console de um Roteador Objetivos Este é o primeiro de uma série de tutoriais que visam aprofundar os conhecimentos necessários à formação Cisco CCNA. Neste tutorial mostrarei como estabelecer
Aula 01. Tutorial Proteus. Prof. Otávio Gomes https://sites.google.com/a/ifmg.edu.br/otavio-gomes/
 Aula 01 Tutorial Proteus Prof. Otávio Gomes otavio.gomes@ifmg.edu.br https://sites.google.com/a/ifmg.edu.br/otavio-gomes/ 1 Proteus PROTEUS é um software CAD (Computer Aided Design), composto de três módulos:
Aula 01 Tutorial Proteus Prof. Otávio Gomes otavio.gomes@ifmg.edu.br https://sites.google.com/a/ifmg.edu.br/otavio-gomes/ 1 Proteus PROTEUS é um software CAD (Computer Aided Design), composto de três módulos:
Manual de Backup de Arquivos
 Manual do Usuário Manual de Backup de Arquivos BACKUP Template Versão 1.1 SUMÁRIO Introdução... 3 Objetivo... 3 Mídias Apropriadas para Gravação de Dados... 4 Pen Drive... 4 HD Externo... 4 Procedimento...
Manual do Usuário Manual de Backup de Arquivos BACKUP Template Versão 1.1 SUMÁRIO Introdução... 3 Objetivo... 3 Mídias Apropriadas para Gravação de Dados... 4 Pen Drive... 4 HD Externo... 4 Procedimento...
1. Após o boot se completar, será exibida a tela de inicial do Redo exibida abaixo, onde o usuário deverá escolher a opção Start Redo Backup.
 RESTAURAÇÃO DE COMPUTADORES PREGÃO 83/2008 UTILIZANDO REDO BACKUP 1) RESTAURAÇÃO ATRAVÉS DE DISPOSITIVO USB COM IMAGEM DO SISTEMA O processo de restauração de imagem nos multiterminais deve ser feito utilizando-se
RESTAURAÇÃO DE COMPUTADORES PREGÃO 83/2008 UTILIZANDO REDO BACKUP 1) RESTAURAÇÃO ATRAVÉS DE DISPOSITIVO USB COM IMAGEM DO SISTEMA O processo de restauração de imagem nos multiterminais deve ser feito utilizando-se
A instalação será feita através do link Setup Magni 2, situado no CD do Rasther.
 Requisitos básicos do sistema - Windows 98, Millenium, XP ou 2000. - Pentium III 500 MHz (no mínimo). - 64 MB RAM. - Porta serial disponível. - 15 MB de espaço livre no HD. - Resolução de vídeo de 800X600
Requisitos básicos do sistema - Windows 98, Millenium, XP ou 2000. - Pentium III 500 MHz (no mínimo). - 64 MB RAM. - Porta serial disponível. - 15 MB de espaço livre no HD. - Resolução de vídeo de 800X600
Manual prático de Ajuizamento de Iniciais Portal Processo Eletrônico Nova rotina de anexação de peças
 2014 Manual prático de Ajuizamento de Iniciais Portal Processo Eletrônico Nova rotina de anexação de peças Orientações gerais para ajuizar iniciais com base na nova rotina de anexação de peças. TRIBUNAL
2014 Manual prático de Ajuizamento de Iniciais Portal Processo Eletrônico Nova rotina de anexação de peças Orientações gerais para ajuizar iniciais com base na nova rotina de anexação de peças. TRIBUNAL
Instalando o Driver de Impressora Custom PostScript ou PCL para Windows
 Instalando o Driver de Impressora Custom PostScript ou PCL para Windows Este arquivo Leiame contém instruções para instalar o Driver de Impressora Custom PostScript ou PCL em sistemas Windows. Os Drivers
Instalando o Driver de Impressora Custom PostScript ou PCL para Windows Este arquivo Leiame contém instruções para instalar o Driver de Impressora Custom PostScript ou PCL em sistemas Windows. Os Drivers
Portal Educacional Professor On line
 1. ACESSO AO SISTEMA O acesso ao sistema pode ser realizado pelos seguintes sites: http://www.iplc.g12.br/ http://www.franciscanasalcantarinas.org.br/ INFORME NOME DO USUÁRIO. INFORME A SUA SENHA DE ACESSO.
1. ACESSO AO SISTEMA O acesso ao sistema pode ser realizado pelos seguintes sites: http://www.iplc.g12.br/ http://www.franciscanasalcantarinas.org.br/ INFORME NOME DO USUÁRIO. INFORME A SUA SENHA DE ACESSO.
TUTORIAL DO HQ. - Para facilitar seu trabalho, crie a história na seguinte seqüência: cenário, personagens, balões, falas, onomatopéias.
 TUTORIAL DO HQ O Software Educativo Hagáquê - Versão Original O HagáQuê é um software educativo de apoio à alfabetização e ao domínio da linguagem escrita. Tratase de um editor de histórias com um banco
TUTORIAL DO HQ O Software Educativo Hagáquê - Versão Original O HagáQuê é um software educativo de apoio à alfabetização e ao domínio da linguagem escrita. Tratase de um editor de histórias com um banco
TOTVS Utilização dos Aplicativos. Arquitetura e Instalação
 Arquitetura e Instalação Sumário 1 Conceitos Básicos... 3 1.1 Objetivos do Treinamento... 3 1.2 TOTVS Application Server... 3 1.3 TOTVS SmartClient... 4 1.4 TOTVS DbAccess Monitor... 5 2 TOTVS SmartClient
Arquitetura e Instalação Sumário 1 Conceitos Básicos... 3 1.1 Objetivos do Treinamento... 3 1.2 TOTVS Application Server... 3 1.3 TOTVS SmartClient... 4 1.4 TOTVS DbAccess Monitor... 5 2 TOTVS SmartClient
BAIXA E INSTALAÇÃO DO CERTIFICADO DIGITAL. A3 em token
 BAIXA E INSTALAÇÃO DO CERTIFICADO DIGITAL A3 em token Sumário Orientações Iniciais... 3 1. Instalação do driver do Token... 4 2. Mozilla Firefox... 9 3. Acessando o sistema... 12 4. Baixando e Instalando
BAIXA E INSTALAÇÃO DO CERTIFICADO DIGITAL A3 em token Sumário Orientações Iniciais... 3 1. Instalação do driver do Token... 4 2. Mozilla Firefox... 9 3. Acessando o sistema... 12 4. Baixando e Instalando
Fábrica de Noobs Reloaded Sistemas Operacionais Instalando e Utilizando o VirtualBox
 Fábrica de Noobs Reloaded Sistemas Operacionais Instalando e Utilizando o VirtualBox No vídeo anterior, apresentei as vantagens de se utilizar uma máquina virtual, e mostrei como utilizar o VMware, virtualizador
Fábrica de Noobs Reloaded Sistemas Operacionais Instalando e Utilizando o VirtualBox No vídeo anterior, apresentei as vantagens de se utilizar uma máquina virtual, e mostrei como utilizar o VMware, virtualizador
Instalação do Oracle VM Virtual Box
 1 de 14 09/08/2012 12:56 Instalação do Oracle VM Virtual Box Após fazer download do Oracle VM VirtualBox o próximo passo é a instalação. Seguindo este tutorial passo-a-passo não haverá qualquer dificuldade
1 de 14 09/08/2012 12:56 Instalação do Oracle VM Virtual Box Após fazer download do Oracle VM VirtualBox o próximo passo é a instalação. Seguindo este tutorial passo-a-passo não haverá qualquer dificuldade
Tutorial de Instalação do Cliente Jabber
 Universidade Federal do Rio Grande do Norte Escola de Música Núcleo de Tecnologia da Informação Tutorial de Instalação do Cliente Jabber 1. Objetivo Este tutorial tem como objetivo mostrar, de maneira
Universidade Federal do Rio Grande do Norte Escola de Música Núcleo de Tecnologia da Informação Tutorial de Instalação do Cliente Jabber 1. Objetivo Este tutorial tem como objetivo mostrar, de maneira
No Windows há basicamente dois tipos de programas de usuário:
 Introdução O que vem a ser um programa em C? Você talvez já tenha ouvido falar que um compilador é um programa ou ferramenta que transforma um programa fonte escrito em uma linguagem de programação de
Introdução O que vem a ser um programa em C? Você talvez já tenha ouvido falar que um compilador é um programa ou ferramenta que transforma um programa fonte escrito em uma linguagem de programação de
Windows. Atualizar o firmware da câmera SLR digital. Preparação
 Atualizar o firmware da câmera SLR digital Windows Obrigado por escolher um produto Nikon. Este guia descreve como executar esta atualização do firmware. Se você não tiver certeza de que possa executar
Atualizar o firmware da câmera SLR digital Windows Obrigado por escolher um produto Nikon. Este guia descreve como executar esta atualização do firmware. Se você não tiver certeza de que possa executar
ROBERTO OLIVEIRA CUNHA
 LEIAME Apresentação Nenhuma informação do TUTORIAL DO MICRO- SOFT OFFICE PUBLISHER 2003 poderá ser copiada, movida ou modificada sem autorização prévia e escrita do Programador Roberto Oliveira Cunha.
LEIAME Apresentação Nenhuma informação do TUTORIAL DO MICRO- SOFT OFFICE PUBLISHER 2003 poderá ser copiada, movida ou modificada sem autorização prévia e escrita do Programador Roberto Oliveira Cunha.
Tendo em vista que a instalação é muito fácil (Next, next, finish) não iremos abordar isto ok ;)
 Django Komodo Edit aumentando a sua produtividade ;) Bom, vamos lá... Estou postando mais um artigo. Este tem o intuito de auxiliá-lo a aumentar a sua produtividade com python e mais específicamente com
Django Komodo Edit aumentando a sua produtividade ;) Bom, vamos lá... Estou postando mais um artigo. Este tem o intuito de auxiliá-lo a aumentar a sua produtividade com python e mais específicamente com
Organizar. Colaborar. Descobrir. GUIA DE MIGRAÇÃO. RefWorks, EndNote X7, Zotero, Papers
 Organizar. Colaborar. Descobrir. www.mendeley.com GUIA DE MIGRAÇÃO RefWorks, EndNote X7, Zotero, Papers Como migrar do RefWorks para o Mendeley Na migração do RefWorks para o Mendeley, as etapas são diferentes
Organizar. Colaborar. Descobrir. www.mendeley.com GUIA DE MIGRAÇÃO RefWorks, EndNote X7, Zotero, Papers Como migrar do RefWorks para o Mendeley Na migração do RefWorks para o Mendeley, as etapas são diferentes
- Mult-K Plus - Mult-K Grafic - MPK Elaborado Por: José Ferreira da Silva Neto Data: 22/09/09
 OBJETIVO Exemplificar a geração de gráficos a partir do arquivo de tipo txt com as informações de memória de massa para os multimedidores Mult-K Plus, Mult-K Grafic e MPK. O arquivo é gerado por meio do
OBJETIVO Exemplificar a geração de gráficos a partir do arquivo de tipo txt com as informações de memória de massa para os multimedidores Mult-K Plus, Mult-K Grafic e MPK. O arquivo é gerado por meio do
Instalação oast.exe executar procurar C:\Arquivos de Programas C:\Program Files Instalar
 Instalação Baixar o arquivo oast.exe De um duplo clique com o mouse no arquivo oast.exe para instalar. Dependendo da versão do Windows utilizada, será feita a pergunta se você deseja executar o programa?
Instalação Baixar o arquivo oast.exe De um duplo clique com o mouse no arquivo oast.exe para instalar. Dependendo da versão do Windows utilizada, será feita a pergunta se você deseja executar o programa?
Delphi 7 Aula 03 Progressão Geométrica
 Delphi 7 Aula 03 Progressão Geométrica Prof. Gilbert Azevedo da Silva I. Objetivos Desenvolver aplicativos com várias janelas, Manipular lista de strings, Utilizar os componentes: MainMenu, ToolBar, ImageList,
Delphi 7 Aula 03 Progressão Geométrica Prof. Gilbert Azevedo da Silva I. Objetivos Desenvolver aplicativos com várias janelas, Manipular lista de strings, Utilizar os componentes: MainMenu, ToolBar, ImageList,
Uma pasta é pouco mais que um contêiner no qual é possível armazenar arquivos. Se
 9. ARQUIVOS E PASTAS 9.1 O QUE SÃO ARQUIVOS E PASTAS? Um arquivo é muito parecido com um documento digitado que você poderia encontrar na mesa de alguém ou em um arquivo convencional. É um item que contém
9. ARQUIVOS E PASTAS 9.1 O QUE SÃO ARQUIVOS E PASTAS? Um arquivo é muito parecido com um documento digitado que você poderia encontrar na mesa de alguém ou em um arquivo convencional. É um item que contém
Manual de acesso. a rede cabeada UFPR. UFPR aspec
 Manual de acesso - a rede cabeada UFPR UFPR aspec Autenticação REDE CABEADA UFPR WINDOWS XP, VISTA, 7 e 10 Forma OPÇÃO 1 Para ser possível aos usuários da rede cabeada continuarem a ter acesso a rede da
Manual de acesso - a rede cabeada UFPR UFPR aspec Autenticação REDE CABEADA UFPR WINDOWS XP, VISTA, 7 e 10 Forma OPÇÃO 1 Para ser possível aos usuários da rede cabeada continuarem a ter acesso a rede da
Introdução ao Altera DE2. Edson Midorikawa
 Introdução ao Altera DE2 Edson Midorikawa Altera DE2 Altera DE2 Altera Cyclone II 2C35 FPGA with 35.000 LEs Altera Serial Configuration devices (EPCS16) for Cyclone II 2C35 USB Blaster built in on board
Introdução ao Altera DE2 Edson Midorikawa Altera DE2 Altera DE2 Altera Cyclone II 2C35 FPGA with 35.000 LEs Altera Serial Configuration devices (EPCS16) for Cyclone II 2C35 USB Blaster built in on board
PROCEDIMENTO OPERACIONAL PADRÃO Fazendo Escalas e Medidas no Sistema de Captura de Imagens Q Capture Pró
 01 de 08 PROCEDIMENTO 1. Abrir o software QCAPPRO51. O ícone está localizado na área de trabalho. 2. Clique no 1º ícone (abrir pasta) para abrir uma imagem feita neste programa de captura. 3. Com a imagem
01 de 08 PROCEDIMENTO 1. Abrir o software QCAPPRO51. O ícone está localizado na área de trabalho. 2. Clique no 1º ícone (abrir pasta) para abrir uma imagem feita neste programa de captura. 3. Com a imagem
Windows 98 e Windows Me
 Este tópico inclui: "Etapas preliminares" na página 3-32 "Etapas de instalação rápida em CD-ROM" na página 3-32 "Outros métodos de instalação" na página 3-33 "Solução de problemas do Windows 98 e Windows
Este tópico inclui: "Etapas preliminares" na página 3-32 "Etapas de instalação rápida em CD-ROM" na página 3-32 "Outros métodos de instalação" na página 3-33 "Solução de problemas do Windows 98 e Windows
MANUAL DE INSTRUÇÕES. Token USB PKI
 MANUAL DE INSTRUÇÕES Token USB PKI Manual de instalação SafeNet Authentication Client Selecione o modelo do seu Token e, em seguida, clique em DRIVER. Obs.: O driver é único, pode ser instalado em sistemas
MANUAL DE INSTRUÇÕES Token USB PKI Manual de instalação SafeNet Authentication Client Selecione o modelo do seu Token e, em seguida, clique em DRIVER. Obs.: O driver é único, pode ser instalado em sistemas
SmartOrder 2 Guia do Usuário
 SmartOrder 2 Guia do Usuário (Junho 2012) ActivTrades PLC 1 Contents 1. Informações Gerais... 3 2. Instalação... 3 3. Iniciando o Aplicativo... 3 4. Atualizando o Aplicativo... 4 5. Função Multi-Línguas...
SmartOrder 2 Guia do Usuário (Junho 2012) ActivTrades PLC 1 Contents 1. Informações Gerais... 3 2. Instalação... 3 3. Iniciando o Aplicativo... 3 4. Atualizando o Aplicativo... 4 5. Função Multi-Línguas...
*** APENAS PARA CIRCULAÇÃO INTERNA ***
 Abril / 2015 Página 01/19 *** APENAS PARA CIRCULAÇÃO INTERNA *** TÍTULO: PROCEDIMENTO DE UPLOAD DO PROGRAMA NO SPLITÃO SÉRIE E SUMÁRIO: Orientar os técnicos na realização de Upload do programa no CLP Carel.
Abril / 2015 Página 01/19 *** APENAS PARA CIRCULAÇÃO INTERNA *** TÍTULO: PROCEDIMENTO DE UPLOAD DO PROGRAMA NO SPLITÃO SÉRIE E SUMÁRIO: Orientar os técnicos na realização de Upload do programa no CLP Carel.
BAUR Software para a gestão de dados de medição ITS Lite
 Manual de operação BAUR Software para a gestão de dados de medição ITS Lite (supervisor) Para equipamento para testes de óleo da BAUR B A U R G m b H R a i f f e i s e n s t r. 8 6 8 3 2 S u l z, A u s
Manual de operação BAUR Software para a gestão de dados de medição ITS Lite (supervisor) Para equipamento para testes de óleo da BAUR B A U R G m b H R a i f f e i s e n s t r. 8 6 8 3 2 S u l z, A u s
Objetivo: Teste da curva do elemento de sobrecarga
 Tutorial de Teste Tipo de Equipamento: Relé de Sobrecarga Bimetálico Marca: Siemens Modelo: 3UA58 Função: 49 ou PTTR - Sobrecarga Térmica Ferramenta Utilizada: CE-6003 ou CE-6006 Objetivo: Teste da curva
Tutorial de Teste Tipo de Equipamento: Relé de Sobrecarga Bimetálico Marca: Siemens Modelo: 3UA58 Função: 49 ou PTTR - Sobrecarga Térmica Ferramenta Utilizada: CE-6003 ou CE-6006 Objetivo: Teste da curva
Xubuntu O Xubuntu é um derivado da distribuição Ubuntu GNU/Linux que utiliza o ambiente Xfce que, utilizando menos recursos de sistema,
 Xubuntu 14.04 O Xubuntu é um derivado da distribuição Ubuntu GNU/Linux que utiliza o ambiente Xfce que, utilizando menos recursos de sistema, funciona melhor com computadores mais antigos. É pensado para
Xubuntu 14.04 O Xubuntu é um derivado da distribuição Ubuntu GNU/Linux que utiliza o ambiente Xfce que, utilizando menos recursos de sistema, funciona melhor com computadores mais antigos. É pensado para
Execute o instalador atiecli5 clicando duas vezes sobre o mesmo e será apresentada a tela inicial:
 CSV Central Sorológica de Vitória 18/08/2009 1.0 1 de 36 1 Instalando o Emulador de Terminais Accuterm IE Faça a instalação do Plugin. Para baixar o Plugin clique no botão lado esquerdo do site http://www.csves.com.br.
CSV Central Sorológica de Vitória 18/08/2009 1.0 1 de 36 1 Instalando o Emulador de Terminais Accuterm IE Faça a instalação do Plugin. Para baixar o Plugin clique no botão lado esquerdo do site http://www.csves.com.br.
Instalação Wiser Discovery Sistema Operacional Windows
 Instalação Wiser Discovery Sistema Operacional Windows Maio 2016 1 Pré-Requisitos Software Java JRE 1.6 Servidor de Aplicação: Tomcat8+ Banco de dados (Mysql, Postgres, SqlServer e Oracle) Release da Aplicação
Instalação Wiser Discovery Sistema Operacional Windows Maio 2016 1 Pré-Requisitos Software Java JRE 1.6 Servidor de Aplicação: Tomcat8+ Banco de dados (Mysql, Postgres, SqlServer e Oracle) Release da Aplicação
Introdução ao Desenvolvimento de Aplicativos Android
 Introdução ao Desenvolvimento de Aplicativos Android Preparando o ambiente de desenvolvimento Entre as ferramentas que você precisa instalar estão: JDK - como o Android faz uso da tecnologia Java, é necessário
Introdução ao Desenvolvimento de Aplicativos Android Preparando o ambiente de desenvolvimento Entre as ferramentas que você precisa instalar estão: JDK - como o Android faz uso da tecnologia Java, é necessário
