Guia de projeto em esquemático utilizando o Software QUARTUS II da ALTERA Profa. Luiza Maria Romeiro Codá
|
|
|
- Ana Sofia Rios Dreer
- 7 Há anos
- Visualizações:
Transcrição
1 Departamento de Engenharia Elétrica e de Computação SEL 405 Lab. de Introdução aos Sistemas Digitais I Guia de projeto em esquemático utilizando o Software QUARTUS II da ALTERA Profa. Luiza Maria Romeiro Codá O Quartus II da altera é um software para projetos com PLD o qual é apropriado para projetos de dispositivos alta densidade (high-density) Field- Programmable Gate Array (FPGA), projetos de FPGA de baixo custo, e projetos de Dispositivos lógicos Programáveis Complexos (Complex Programmable Logic Devices CPLD). O tutorial é organizado como segue. A primeira seção dá ponteiros ao Web site de Altera de onde pode ser feito download deste software e as instruções para instalar este software e como pode ser encontrada a licença. A segunda seção descreve passo a passo o projeto de um decodificador 2 a 4 simples usando o editor do diagrama esquemático de Quartus II. Finalmente a terceira seção descreve o processo da simulação para verificar o projeto do decodificador. Cada seção é ilustrada com figuras de cada etapa que conduz ao processo seguinte. 1. Download e instalação do Quartus II 1.1 Download O download do software pode ser realizado do página da altera ( ) da seguinte URL Instruções de instalação As instruções para instalação do software podem ser encontradas no seguinte URL configuração da licença As instruções para obter a licença gratuita de estudante pode ser encontrada na seguinte URL.
2 2. Criando projetos com o Quartus II : Nesta seção, será mostrado como a criar um projeto novo usando Quartus II. Para a facilidade na compreensão, será descrita cada etapa e ilustrada com figuras, do projeto de um circuito digital simples, um decodificador 2 a 4. O QuartusII trabalha com hierarquia de projetos. Portanto para cada projeto novo, deve-se criar uma pasta com o nome do projeto principal, ou seja, o de hierarquia mais alta. 1º PASSO: Depois de instalar com sucesso o software Quartus II e ajustar a licença, abre-se o software(figura2.1), e na barra de ferramentas seleciona-se FILE e em seguida o New Project Wizard, como mostra a Figura 2.2, abaixo. Figura 2.1- Tela inicial do Quartus II Isto abrirá a caixa de diálogo do New Project Wizard. A primeira tela pede que sejam fornecidos os nomes do diretório de funcionamento do projeto, o nome do projeto e o nome da entidade do nível superior no projeto. É necessário preencher todos estes campos com a informação relevante. Para uma melhor organização deve-se criar na pasta USUÁRIOS uma pasta com sua área e em seguida criar uma pasta exclusiva para projeto que será realizado no momento, ou seja para cada projeto serão criadas pastas diferentes.
3 Figura 2.2- Criando Projeto - Passo 1 Isto é necessário devido ao grande número de arquivos gerado pelo Quartus. Para o nome do projeto recomenda-se que este seja informativo do conteúdo do projeto. A Figura2.3 ilustra este processo. Figura Primeira tela da caixa de dialogo New Project Wizard A segunda tela pede que sejam adicionadas partes ao projeto que eventualmente tenham sido projetadas anteriormente. Caso não exista nenhuma parte do projeto já realizada, simplesmente pressiona-se a tecla Next para saltar esta etapa. A tela 2 é mostrada na Figura 2.4.
4 Figura 2.4-segunda tela da caixa de dialogo New Project Wizard A tela 3 da caixa de dialogo New Project Wizard solicita informação sobre a família do dispositivo que será utilizado no projeto. Para a maioria dos projetos em SEL384, será selecionado o dispositivo da família MAX7000S e em seguida o dispositivo EPM7128SCL84-7. Esta etapa é mostrada em Figura 2.5. O Quartus permite que os usuários familiarizados com outras ferramentas de PLD integrem seus projetos naquelas ferramentas com projetos gerados no Quartus II. A tela 4 pergunta basicamente se existe outras ferramentas aparte do Quartus II que planeja-se usar durante o projeto. Caso não haja nenhuma ferramenta a ser usada, simplesmente pula-se este passo pressionando a tecla Next. A tela 4 é mostrada na Figura 2.6. Finalmente a tela 5 informa que New Project Wizard está terminado e o projeto novo com os ajustes mostrados está criado. Esta etapa é mostrada na Figura 2.7.
5 Figura 2.5-Terceira tela da caixa de dialogo New Project Wizard Figura Quarta tela da caixa de dialogo New Project Wizard
6 Figura2.7 - Quinta tela da caixa de dialogo New Project Wizard 3. Criado um projeto em esquemático: Uma vez criado o espaço do projeto, o próximo passo agora é criar o arquivo.bdf de projeto o qual se transformará após a compilação em um projeto. Nessa etapa do curso será utilizado o Block Diagram/Schematic File como método de projeto. Para criar um arquivo novo de projeto, na barra de ferramentas em FILE seleciona-se o New o qual irá abrir a caixa de dialogo New File mostrada na Figura 3.1. Figura 3.1- Criando um novo esquemático baseado em design file. Uma vez selecionado o Block Diagram/Schematic File e pressionado o OK, o Quartus II abrirá um editor esquemático com uma
7 disposição das ferramentas do esquemático arranjadas em Sidebar. A Figura 3.2, mostra o editor esquemático e as ferramentas relacionadas presentes no toolbar. O significado de cada botão da barra de ferramentas ( Symbol Tool. ) do esquemático estão mostrados na Figura 3.3. Caso a barra de ferramentas do esquemático mostrada na Figura 3.2 não apareça, escolher na barra de ferramentas do software a chave Tools, depois Customize... então abrirá uma janela, mostrada na Figura 3.4, onde têm-se a opção de se escolher várias barras de ferramentas. A ferramenta para edição do esquemático é a Block & Symbol Editors. Figura 3.2 Ferramentas do editor esquemático.
8 Figura 3.3 Significado dos botões da barra de ferramentas do esquemático. Figura 3.4 Janela para escolha da barra de ferramentas a serem visualizadas.
9 3.1 Inserindo um símbolo no projeto: Um arquivo.bdf, esquemático pode conter tanto símbolos blocos criados pelo projetista(explicado em uma seção posterior), como símbolos esquemáticos ordinários. O software Quartus II fornece símbolos para uma variedade de funções lógicas, incluindo primitivas, funções de bibliotecas de Módulos Parametrizados(LPM), e outras megafunções. Para entrar com uma porta AND de duas entrads os passos seguintes devem ser seguidos: 1. Para aparecer a janela com os símbolos e bibliotecas disponíveis para o projeto, pode-se tanto clicar duas vezes com o botão direito do mouse em qualquer espaço em branco do neditor de texto, como clicar no botão da barra de ferramentas. A janela que se abre é mostrada na Figura Na lista Libraries clicar no ícone + para expandir e aperecer os subitens, então da mesma maneira expandir a pasta primitives e a logic. 3. Na pasta logic. Selecionar a primitiva AND2. Uma réplica do símbolo aparece na caixa de diálogo, como mostra a Figura Clicar OK. E um símbolo AND2 é ligado ao ponteiro. 5. Clique o ponteiro na posição de projeto na janela do Editor esquemático e insira o símbolo AND2 dentro do arquivo de projeto. Para desconectar o ponteiro, pressionar a tecla Esc, ou clicar com o botão da direita do mouse aparecerá uma janela coma as opções insere here, para inserir o símbolo e cancel para desconctar o símbolo do ponteiro. Figura 3.6 caixa com as bibliotecas e símbolos para editor esquemático.
10 No exemplo do projeto do decodificador, será utilizado o Symbol Tool para colocar todos os elementos da lógica requeridos no circuito decodificador, no caso são quatro portas AND e duas portas NOT como também pinos de entradas e saídas. As figuras 3.8( a d) ilustram este processo. Os pinos de entrada e saídas são requeridos no caso em que se deseja ter acesso externo à essas entradas e saídas.figure3.9 mostra todos os elementos da lógica, sem fiação, e a disposição do projeto na área do esquemático. Figura3.7 prévia do símbolo escolhido para esquemático. Figura 3.8a. Inserção de portas and no projeto através da primitiva AND2
11 Figura 3.8b. Inserção de pinos de entrada no projeto através da primitiva INPUT. Figura 3.8c. Inserção de porta not no projeto através da primitiva NOT. Figura 3.8d. Inserção de pinos de saída no projeto através da primitiva OUTPUT.
12 AND2 pin_name INPUT VCC NOT inst4 inst AND2 OUTPUT pin_name7 OUTPUT pin_name8 inst1 AND2 OUTPUT pin_name9 pin_name6 INPUT VCC NOT inst5 inst2 AND2 OUTPUT pin_name10 inst3 Figura 3.9 Todos os elementos inseridos no editor esquemático 3.2 Nomear pinos de entrada e saída: Após inserção dos pinos de entradas e saídas é necessário nomeá-las. Para isso clicar duas vezes sobre a figura do pino com o botão da esquerda do mouse e então uma janela como mostra a Figura 3.10 irá aparecer. Bara colocar o nome, no ca so A, onde aparece pin_name e clicar em OK. E, então após nomear-se as entrads e saídas a projeto no esquemático fica como mostra a Figura Figura 3.10 janela para nomear pinos de entrada e saída.
13 AND2 A INPUT VCC NOT inst4 inst AND2 OUTPUT D0 OUTPUT D1 inst1 AND2 OUTPUT D2 B INPUT VCC NOT inst5 inst2 AND2 OUTPUT D3 Figura 3.11 Projeto esquemático com os pinos de entradas e saídas nomeados. inst3 3.3 Conectando os diversos componentes do projeto: Após inserir todos os símbolos deve-se interligá-los. Para isso escolhese na barra de ferramentas o botão para interligar com apenas um fio os diversos blocos. E então o projeto final do decodificador fica como mostra a Figura 3.12, com todos os elementos interconectados. Figura 3.12 projeto esquemático final do decodificador.
14 3.4 Salvando o projeto: O próximo passo é salvar o projeto. Para isso escolhe-se na barra de ferramentas do software a opção FILE e Save Project. Deve-se salvar o projeto na pasta em que foi criada com o mesmo nome do projeto como mostra a Figura Figura 3.13 Janela para salvar o projeto decodificador. 3.5 Criando um bloco : Quando um projeto é extenso, muitas vezes é útil criar blocos de partes deste projeto, de tal maneira que sejam vistas como bloco e não mais seus detalhes internos do circuito. Como exemplo tem-se na Figura 3.14a o esquema de um somador completo o qual foi transformado em um diagrama em blocos na Figura 3.14b. Portanto, só tem-se acesso às entradas e às saídas.
15 Figura 3.14 (a)circuito de um somador completo de 1bit; (b) Diagrama em blos de um somador completo de 1 bit. Para criar o bloco os passos seguintes devem ser seguidos: 1. Os passos do item 2 devem ser todos executados para criar uma pasta para o projeto de hierarquia máxima com o nome somacomp, mesmo nome do projeto. 2. Na barra de ferramentas do editor esquemático Block Tool. 3. Clicar no espaço em branco no editor esquemático e abrir um retângulo com a ferramenta Block Tool atada ao ponteiro do tamanho que sse deseja, como mostra a Figura Figura 3.15 janela para criação do bloco. 4. Clicar no botão na barra de ferramentas e então clicar duas vezes sobre block_name para trocar o nome do bloco para o nome que se deseja, no caso somacomp. 5. Pode-se também clicar com o botão da direita do mouse sobre o bloco e então uma janela com as propriedades do bloco se abrirá, como mostra a Figura 3.16, e então escolhe-se nessa janela a opção Block Properties e então uma nova caixa se abre, mostrada na Figura 3.17, onde pode-se nomear o bloco na opção General e nomear entradas e saídas(figura 3.18).
16 6. Nessa mesma caixa, na opção I/O, deve-se nomear as entradas e saídas. Para cada entrada deve-se colocar o nome e o tipo, INPUT, OUTPUT ou BIDIR em Type, em seguida clicar em ADD, para adicionar. Fazer o mesmo procedimento com as saídas, como mostra a Figura Quando terminar de nomear todas as entradas e saídas clicar em OK, então aparecerá o bloco com as propriedades especificadas como mostra a Figura Com o botão da direita do mouse clicar uma vez no bloco a janela da Figura 3.16 aparecerá novamente, escolher AutoFit para ajustar o tamanho do bloco proporcionalmente à tabela de entradas e saídas, assegurando que todos os dados do bloco possam ser visíveis. 9. Para criar o projeto do somador completo, clicar com o botão da direita do mouse uma vez sobre o bloco, e então quando a janela mostrada na Figura 3.16 se abrir, escolher a opção Create Design File from Select Block.... A janela da Figura 3.20 irá aparecer, e então escolhe-se a opção schematic e clica em OK. Um editor esquemático irá se abrir com as especificações (número de entradas e saídas) escolhidas para o bloco, como mostra a Figura Deve-se então salvar esse bloco na pasta do projeto esquemático e em seguida continuar nos passos adiante (itens seguintes) para finalizar e implementar o projeto. Figura 3.16 Janela para modificar as propriedades do bloco.
17 Figura 3.17 Caixa de seleção das propriedades do bloco: nomear bloco. Figura 3.18 nomeando entradas e saídas do bloco Figura 3.19 Bloco no editor esquemático com as propriedades especificadas.
18 Figura 3.20 Janela para escolha do tipo de projeto do bloco criado. A INPUT VCC OUTPUT S B INPUT VCC OUTPUT Cout Cin INPUT VCC Figura 3.21 Editor esquemático criado para o bloco somador completo. Para interligar blocos em um projeto seguir os passos: 1. Clicar na barra de ferramentas no botão conduíte e ligar um bloco ao outro como mostra a Figura Em seguida especificar as propriedades do conduíte, ou seja, quais sinais do bloco1 que ele está interligando ao bloco2. Para isso, clicar em cima do conduíte para selecioná-lo e com o botão da esquerda do mouse clicar sobre o conduíte, onde vai aparecer uma caixa com a opção properties. Ao escolhe-la vai aparecer uma janela, mostrada na Figura 3.24, onde devese indicar quais sinais dos blocos estão interligados. 3. Nessa janela, pode-se dar nome ao conduíte, nome ao sinal, e indicar qual sinal do bloco1 está ligado ao bloco2, como mostra a Figura E também têm-se a opção de mudar cor e tipo do texto. 4. Após as escolhas necessárias clicar em OK e então o esquemático apresenta o conduíte com as propriedades escolhidas (Figura3.26). 5. Esse mesmo procedimento deve ser feito para os pinos de entradas e saídas como mostra a Figura bloco I/O Type A INPUT B INPUT S OUTPUT bloco I/O Type A INPUT B INPUT S OUTPUT inst inst1 Figura 3.22 Ligação por conduíte de um bloco à outro.
19 Figura 3.23 Caixa com as opções de escolha das propriedades do conduíte. Figura 3.24 Tela para especificar as propriedades do conduíte.
20 Figura 3.26 Indicando os sinais dos dois blocos que estão interligados ligados. bloco bloco I/O Type I/O Type A INPUT A INPUT B INPUT B INPUT S OUTPUT Block Conduit S OUTPUT inst AS F1 inst1 Figura 3.26 Esquemático com as propriedades do conduíte. bloco Block Conduit S F1 bloco I/O Type A INPUT VCC A INPUT I/O Type A INPUT Block Conduit B INPUT B INPUT B INPUT A VCC A S OUTPUT Block Conduit S OUTPUT Block Conduit inst A F1 inst1 B B Block Conduit B B Figura 3.27 Pinos de entrada e saída interligados. OUTPUT Block Conduit S S S 3.6 Criando um Símbolo para o Projeto: Com um projeto aberto, escolher no menu FILE a opção CREATE/UPDATE e CREATE /SYMBOL FILES FOR CURRENT FILE. O programa cria um símbolo para o projeto em questão que irá aparecer em um pasta PROJECT na biblioteca com o nome do projeto. 4. Compilando o projeto: O Compilador do Quartus II consiste de um conjunto de módulos independentes que checam os erros do projeto, sintetizam a lógica, ajusta o
21 projeto dentro do dispositivo Altera e gera arquivos de saída para simulação, análise de tempo e programação do dospositivo. O Compilador consiste módulos de Analysis & Synthesis, Fitter, Assembler, e Timing Analyzer, os quais podem ser corridos individualmente ou juntos. Durante uma compilação completa, o módulo Compiler's Analysis & Synthesis primeiro extrai informação que define as conecções entre arquivos de projeto e os projetos e verifica erros básicos do projeto. Então cria um mapa organizacional do projeto e combina todos os arquivos de projeto dentro de um database que pode ser processado eficientemente. A seguir, Fitter o seleciona o padrão ótimo de interconexão, atribuição de pinagem e atribuição de células lógicas necessárias para ajustar o projeto dentro do dispositivo da Altera selecionado. O Assembler então completa o processamento do projeto convertendo as atribuições do Fitter dentro de uma imagem de programação para o dispositivo. Finalmente, Timing Analyzer corre automaticamente para reporter as informações de tempo para toda a lógica no projeto. Para compilar um projeto, deve seguir os seguintes passos: 1. Com o projeto aberto, no caso do decodificador, escolher na barra de ferramentas a opção Tools, depois Compiler Tool e Start ou simplesmente na barra de ferramentas o botão Figura 4.1., como mostra a Figura 4.1 Botão de compilação na barra de ferramentas 2. Durante a Compilação, aparecem mensagens de toda a compilação numa janela de Mensagens, como mostra a Figura 4.2. É possível selecionar uma mensagem e localizar sua fonte no arquivo de projeto ou outro arquivo. 3. Para localizar a fonte de uma mensagem gerada pelo compilador deve-se clicar na janela de mensagem no ícone + e expandí-lo para encontrar uma unidade de projeto, incluindo uma entidade.(figura 4.3) 4. Clicar duas vezes na mensagem de erro (mostrada na Figura 4.4), o ponteiro irá mostrar qual unidade de projeto e qual símbolo (instância) é geradora do problema.
22 Figura 4.2 Tela gerada pela compilação de um projeto. Figura 4.3 Janela com a mensagem expandida.. Figura4.4 Janela com as mensagens de erro.
23 5. Simulando circuitos projetados: A simulação de um projeto se faz necessária quando o projetista quer ter certeza de que seu projeto, ou parte de seu projeto, foi logicamente projetado. Passo 1: criando um novo arquivo de simulação Para criar um New Vector Waveform File extensão VWF :, seguir os passos: 1. Escolher New no menu File. A caixa de diálogo New aparece. como mostra a Figura Clicar em Other Files e selecionar Vector Waveform File, como mostra a Figura Click OK, na tela da Figura 5.2 e O Editor da forma de onda da simulação irá se abrir mostrando um arquivo vazio, como mostra a Figura5.3. Figura 5.1 Janela da opção NEW do menu FILE.
24 Figura 5.2 Tela para início da criação de um novo arquivo de simulação. Figura 5.3 O Editor da forma de onda da simulação. 4. Para mudar o tempo final ( end time ) para o arquivo, escolher no menu Edit a opção End Time. 5. Na Figura 5.4,a caixa mostra o tempo Time (1.0) e a seleção da unidade (µs). 6. Clicar em OK. 7. Para salvar o arquivo como porta_1.vwf, escolher no menu File, Save As. A caixa de diálogo Save As irá aparecer. 8. Clicar em Save. Figura 5.4 caixa de seleção do tempo final da simulação 9. Clicando em OK na tela da Figura 5.4 a janela da Figura 5.5 irá aparecer onde serão definidas as entradas da simulação. Clica-se com o botão da esquerda do mouse, como mostra a Figura 5.5, onde irá aparecer a janela com a opção ÏNSERT NODE OR BUS.... Escolhendo essa opção irá aparecer a janela mostrada na Figura 5.6. Nessa janela clica-se em NODE FINDER e então aparecerá a tela da Figura 5.7. Na janela FILTER pode-se escolher os diferentes pinos que deseja-se simular, por exemplo: pinos de entrada, saída, bidirecional, etc, ou todos como é o caso do exemplo da Figura 5.8, e então clica-se em LIST e então aparecerão os sinais escolhidos, como mostra a Figura 5.9, no caso todos os sinais (entradas e saídas).
25 Figura 5.5 Tela mostrando posição do mouse para escolha dos nós a serem simulados Passo 2: Adicionar Nós de Entradas & Saídas no arquivo: Você pode completar o VWF entrando com as formas de ondas dos nós de entradas e projetar as formas de ondas das saídas. Para adicionar nós de entradas e saídas seguir os passos : 1. Clica-se com o botão da esquerda do mouse, como mostra a seta na Figura 5.5, onde irá aparecer a janela com a opção ÏNSERT NODE OR BUS..., (Figura 5.6). escolhendo essa opção irá aparecer a janela da Figura 5.7, onde escolhendo a opção Node Finder, irá aparecer a janela da Figura 5.8. Outra opção para fazer o item 1 é ir no menu View, seleciona Utility Windows e então selecionar Node Finder. 2. A janela da Figura 5.8 nos permite escolher na opção Filter os nós de entrada, saída ou todos como mostrado na Figura 5.8, pela escolha da opção Pins: all
26 3. Para encontrar os nós que se deseja adicionar ao VWF, clicar em List e todos os nós irão aparecer na janela, Figura Através das setas na parte central da janela da Figura 5.9, pode-se ir selecionando os nós a serem simulados, eles aparecerão na parte direita da janela como mostra a Figura Clicar OK. 5. Clicando em OK aparecerá a janela da Figura 5.11, a qual possibilita a escolha dos nós como entrada, saída, etc, e também mostrar o sinal como binário, hexadecimal, etc. Escolhendo as opções desejadas e clicando em OK aparecerá a janela da Figura 5.12, a qual é a janela para inserção dos níveis lógicos dos nós para a simulação. 6. A escolha dos níveis lógicos das entradas é feita na tela da Figura 5.13, onde clicando sobre uma das entradas a barra de ferramentas do Waweform editor vai ficar habilitada como pode-se observar na Figura Escolhendo a seta na barra de ferramentas, arrasta-se o mouse clicado no botão da esquerda escolhendo-se os espaços sobre as formas de onda, e na barra de ferramentas à esquerda da tela escolhe-se o nível lógico desejado. Existem muitas opçãões na barra de ferramentas como, por exemplo, incluir nas entradas uma variação como contador, binário, hexadecimal, etc 7. Após colocar todos os sinais desejados, deve-se salvar o projeto da simulação com o mesmo nome do arquivo, no caso, poe exemplo, Porta_1 e extensão vwf, na pasta do projeto Porta_1. Em seguida clicar na opção da barra de ferramentas, e então irá aparecer a tela da Figura 5.14 com as formas de onda da saída. 8. Observe que na Figura 5.14 existe um atraso na resposta da saída f. que é de 7ns de acordo com o atraso o dispositivo escolhido. Para retirar esse atraso, ir na barra de ferramentas opção TOOLS, depois clicar em Simulator Tool, irá aparecer a janela da Figura 5.15, na qual na opção Simulation Mode troca-se de Timing para Functional e então irá aparecer a opção Generate Functional Simulation Netlist. Clicar nela e então uma nova compilação será feita e clicando em START uma simulação será feita, aparecendo a tela da Figura 5.16 com as formas de onda sem o atraso de propagação.
27 Figura 5.6 Janela com a opção de inserir nós ou bus a serem simulados. Figura 5.7 Janela para encontrar os nós a serem simulados Figura 5.8 Janela para escolha dos nós a serem simulados
28 Figura 5.9 Lista de todos os nós do projeto. Figura 5.10 Nós do projeto escolhidos para simulação Figura 5.11 Opção de escolha de nome, tipo, etc para nós na simulação
29 Figura 5.12 Tela de inserção do níveis lógicos dos nós para simulação. Figura 5.13 Escolha dos níveis lógicos das entradas para simulação.
30 Figura 5.14 resultado da simulação do projeto Porta_1 com o atraso de propagação. Figura 5.15 janela para eliminar atraso de propagação da simulação
31 Figura 5.17 Formas de onda da nova simulação sem atraso de propagação. 6. Colocação dos Pinos pra Preparar a Programação: Quando é feita a compilação, o próprio programa executa a colocaçãoi dos pinos automaticamente. Para verificar essa pinagem clicar na barra de ferramentas em e então irá aparecer a tela da Figura 6.1. Clicando com o botão esquerdo do mouse na tela cinza irá aparecer a janela da Figura 6.2 com as diversas opções de visualização do dispositivo, inclusive o topo do dispositivo com sua pinagem, mostrada na Figura 6.3.
32 Figura 6.1Visualização das células interiores ( Interior Cells ) do dispositivo Figura 6.2 Janela de opções de visualização do dispositivo utilizado no projeto
33 Figura 6.3 Vista do topo do dispositivo com sua pinagem colocada automaticamente pelo software Caso o usuário deseje ele mesmo estabelecer a pinagem, deve seguir os seguintes passos: 1. Ir na barra de ferramentas na opção Assignments e depois Pins, isso fará com que abra uma tela como mostra a Figura Clicando duas vezes com o botão da esquerda do mouse sobre o lugar onde mostra a seta na Figura 6.5, os nomes dos pinos do projeto aparecerão, como mostra a Figura Com o mouse seleciona-se um dos pinos(entrada ou saída) como mostra a Figura 6.7, 4. Na outra coluna, location, clica-se duas vezes com o botão da esquerda do mouse, no lugar indicado pela Figura 6.8, para aparecer a listagem do número da pinagem do CI, mostrada na Figura 6.9. Deve-se observar que existem pinos dedicados, como por exemplo, Pino1 é o Global Clear. Esses pinos dedicados não podem ser utilizados para atribuição de pinos normais de entrada/saída, porttanto deve-se escolher pinos para I/O. 5. Correndo o ponteiro do mouse pela numeração, ou apenas digitando o número do pino que se deseja atribuir à entrada/saída, vai se atribuindo um a um todos os pinos, como mostra a Figura Após terminar a atribuição da pinagem deve-se compilar o projeto novamente para reconhecer as mudanças na numeração.
34 Figura 6.4 Tela para escolha de pinagem do projeto Figura 6.5 Lugar indicado onde clicar para aparecer o nome pinos Figura 6.6 Listagem do nome dos pinos a serem atribuídos número da pinagem. Figura 6.7 seleção do pino a ser atribuído número de pinagem
35 Figura 6.8 Lugar indicado onde clicar para aparecer o número dos pinos. Figura 6.9 Listagem da numeração dos pinos do CI escolhido. Figura 6.10 Atribuição de números de pinagem aos pinos de entrada e saída do projeto. 7. Programando o projeto no Dispositivo: Para Programar, ou seja, configurar o dispositivo com o o projeto criado, deve-se ir na barra de ferramentas Tools e depois escolher Compiler Tool ou simplesmente ir na barra de ferramentas no botão Programmer e então irá aparecer a janela de programação, mostrada na Figura 7.1.
36 Caso nenhum hardware esteja selecionado, como indica a Figura 7.1. Adicionar hardware para isso sehuir os seguintes passos: 1. Ir na opção Hardware Setup e a janela de escolha do hardware, mostrada na Figura 7.2, irá aparecer. 2. Clicar no botão Add Hardware a caixa de diálogo do Add Hardware irá aparecer (Figura 7.3). Na lista Hardware type selecionar ByteBlasterMV ou ByteBlaster II ou MasterBlaster e se necessário selecionar a porta em Port. 3. Clicar OK 4. Clicar Close. Após a escolha do hardware e projeto com extensão.pof selecionada, (no caso da família Max 7000), o projeto está pronto para ser programado no dispositivo. Então é só escolher Program/Configure na barra de ferramentas e clicar em Start, como mostra a Figura 7.4, e então o projeto é programado no dispositivo, e este está pronto para teste no protoboard. Figura 7.1 Janela de programação do Quartus II.
37 Figura 7.2 Janela para adição de hardware. Figura 7.3 Lista de Hardware a ser inserido
38 Figura 7.4 Projeto escolhido pronto para iniciar a programação.
Departamento de Engenharia Elétrica e de Computação EESC-USP. Guia de Projetos VHDL utilizando o QUARTUIS II. Profa. Luiza Maria Romeiro Codá
 Departamento de Engenharia Elétrica e de Computação EESC-USP Guia de Projetos VHDL utilizando o QUARTUIS II Profa. Luiza Maria Romeiro Codá 1. Criando um novo projeto: 1.1 Iniciando o Quartus II, criando
Departamento de Engenharia Elétrica e de Computação EESC-USP Guia de Projetos VHDL utilizando o QUARTUIS II Profa. Luiza Maria Romeiro Codá 1. Criando um novo projeto: 1.1 Iniciando o Quartus II, criando
Laboratório de Eletrônica Digital Tutorial Quartus II (Procedimentos para Criação e Simulação de Projetos Digitais)
 Universidade Federal do Pará Instituto de Tecnologia Faculdade de Engenharia Elétrica Laboratório de Eletrônica Digital Tutorial Quartus II (Procedimentos para Criação e Simulação de Projetos Digitais)
Universidade Federal do Pará Instituto de Tecnologia Faculdade de Engenharia Elétrica Laboratório de Eletrônica Digital Tutorial Quartus II (Procedimentos para Criação e Simulação de Projetos Digitais)
ALTERA Quartus II. Manual
 ALTERA Quartus II Manual 2014 O Quartus II é um ambiente de desenvolvimento integrado (IDE Integrated Development Environment), utilizado para o desenvolvimento de sistemas digitais utilizando FPGAs (Field
ALTERA Quartus II Manual 2014 O Quartus II é um ambiente de desenvolvimento integrado (IDE Integrated Development Environment), utilizado para o desenvolvimento de sistemas digitais utilizando FPGAs (Field
ELETRÔNICA DIGITAL I
 ELETRÔNICA DIGITAL I DE10-LITE Programação Utilizando Diagrama Esquemático Professor Dr. Michael Klug 1 Utilização do software Download: https://fpgasoftware.intel.com/ Versão Lite: gratuita Para utilização
ELETRÔNICA DIGITAL I DE10-LITE Programação Utilizando Diagrama Esquemático Professor Dr. Michael Klug 1 Utilização do software Download: https://fpgasoftware.intel.com/ Versão Lite: gratuita Para utilização
Tutorial para criação de circuitos digitais utilizando diagrama esquemático no Quartus Prime 16.1
 Tutorial para criação de circuitos digitais utilizando diagrama esquemático no Quartus Prime 16.1 Felipe Valencia de Almeida Profa. Dra. Liria Sato Prof. Dr. Edson Midorikawa Versão 1.0 1º Semestre de
Tutorial para criação de circuitos digitais utilizando diagrama esquemático no Quartus Prime 16.1 Felipe Valencia de Almeida Profa. Dra. Liria Sato Prof. Dr. Edson Midorikawa Versão 1.0 1º Semestre de
Prática 2 Implementação de Circuitos Lógicos em FPGA
 Nome: Professor: Turma: Data: Prática 2 Implementação de Circuitos Lógicos em FPGA O objetivo desta prática é apresentar a criação do arquivo de projeto, do arquivo de estímulos e a simulação de circuitos
Nome: Professor: Turma: Data: Prática 2 Implementação de Circuitos Lógicos em FPGA O objetivo desta prática é apresentar a criação do arquivo de projeto, do arquivo de estímulos e a simulação de circuitos
Sistemas Digitais. Tutorial Quartus II - Aprendendo as Ferramentas Básicas. Monitoria SD Daniel Alexandro/Reniê Delgado/Vanessa Ogg
 Sistemas Digitais Tutorial Quartus II - Aprendendo as Ferramentas Básicas Monitoria SD 2011.2 Daniel Alexandro/Reniê Delgado/Vanessa Ogg Editado por (DARA) 1 Abrindo o Quartus... 2 - Inicializando... Selecione
Sistemas Digitais Tutorial Quartus II - Aprendendo as Ferramentas Básicas Monitoria SD 2011.2 Daniel Alexandro/Reniê Delgado/Vanessa Ogg Editado por (DARA) 1 Abrindo o Quartus... 2 - Inicializando... Selecione
PASSO A PASSO COMO CRIAR UM NOVO PROJETO EM SCHEMATIC NO SOFTWARE QUARTUS II CYCLONE IV
 PASSO A PASSO COMO CRIAR UM NOVO PROJETO EM SCHEMATIC NO SOFTWARE QUARTUS II CYCLONE IV 1) Após abrir o quartus II, clique em CREATE A NEW PROJECT (tela a seguir). 2) CLIQUE EM NEXT (tela a seguir) EMERSON
PASSO A PASSO COMO CRIAR UM NOVO PROJETO EM SCHEMATIC NO SOFTWARE QUARTUS II CYCLONE IV 1) Após abrir o quartus II, clique em CREATE A NEW PROJECT (tela a seguir). 2) CLIQUE EM NEXT (tela a seguir) EMERSON
Tutorial para criação de circuitos digitais em VHDL no Quartus Prime 16.1
 Tutorial para criação de circuitos digitais em VHDL no Quartus Prime 16.1 Felipe Valencia de Almeida Profa. Dra. Liria Sato Prof. Dr. Edson Midorikawa Versão 1.0 1º Semestre de 2017 Essa apostila tem como
Tutorial para criação de circuitos digitais em VHDL no Quartus Prime 16.1 Felipe Valencia de Almeida Profa. Dra. Liria Sato Prof. Dr. Edson Midorikawa Versão 1.0 1º Semestre de 2017 Essa apostila tem como
Introdução ao Max+Plus II
 Universidade Federal Fluminense Escola de Engenharia Departamento de Engenharia de Telecomunicações Técnicas Digitais A Laboratório no. 02 Objetivo Iniciar o aprendizado do software Max+Plus II utilizado
Universidade Federal Fluminense Escola de Engenharia Departamento de Engenharia de Telecomunicações Técnicas Digitais A Laboratório no. 02 Objetivo Iniciar o aprendizado do software Max+Plus II utilizado
1 Práticas de Laboratório Construindo um Circuito TTL (Transistor-Transistor Logic) Introdução a ferramenta EDA Quartus II
 Índice 1 Práticas de Laboratório 7 1.1 Construindo um Circuito TTL (Transistor-Transistor Logic)................. 8 1.2 Introdução a ferramenta EDA Quartus II 9.1......................... 12 1 2 ÍNDICE
Índice 1 Práticas de Laboratório 7 1.1 Construindo um Circuito TTL (Transistor-Transistor Logic)................. 8 1.2 Introdução a ferramenta EDA Quartus II 9.1......................... 12 1 2 ÍNDICE
UNIVERSIDADE FEDERAL DE ITAJUBÁ
 UNIVERSIDADE FEDERAL DE ITAJUBÁ Instituto de Engenharia de Sistemas e Tecnologia da Informação LABORATÓRIO DE ELETRÔNICA DIGITAL I ELT029 Atividade de Laboratório 1 Aluno: Mat.: Aluno: Mat.: Aluno: Mat.:
UNIVERSIDADE FEDERAL DE ITAJUBÁ Instituto de Engenharia de Sistemas e Tecnologia da Informação LABORATÓRIO DE ELETRÔNICA DIGITAL I ELT029 Atividade de Laboratório 1 Aluno: Mat.: Aluno: Mat.: Aluno: Mat.:
QUARTUS II DESENVOLVIMENTO
 QUARTUS II DESENVOLVIMENTO DE PROJETOS VIA ESQUEMÁTICO Versão 1.3 Revisão Dado Autor Versão Modificações 28/18/09 Prof. Ricardo 1.0 Versão inicial 29/07/10 Prof. Frank 1.1 Adaptação para Quartus II 9.1SP2
QUARTUS II DESENVOLVIMENTO DE PROJETOS VIA ESQUEMÁTICO Versão 1.3 Revisão Dado Autor Versão Modificações 28/18/09 Prof. Ricardo 1.0 Versão inicial 29/07/10 Prof. Frank 1.1 Adaptação para Quartus II 9.1SP2
Criando e Simulando Circuitos Digitais no Quartus II
 Criando e Simulando Circuitos Digitais no Quartus II 1. Introdução Altera Quartus II (QII) é um aplicativo de projeto de PLDs (Dispositivos lógicos programáveis) da Altera que permite ao desenvolvedor
Criando e Simulando Circuitos Digitais no Quartus II 1. Introdução Altera Quartus II (QII) é um aplicativo de projeto de PLDs (Dispositivos lógicos programáveis) da Altera que permite ao desenvolvedor
Tutorial MAXPLUS II Altera Bruno Cozer Fev.2001
 Tutorial MAXPLUS II Altera Bruno Cozer Fev.2001 A) Conceitos básicos Esquemático e Simulação Como exemplo, implementaremos dois inversores em série que, dada uma entrada, terá que retornar na saída o mesmo
Tutorial MAXPLUS II Altera Bruno Cozer Fev.2001 A) Conceitos básicos Esquemático e Simulação Como exemplo, implementaremos dois inversores em série que, dada uma entrada, terá que retornar na saída o mesmo
Universidade Federal de Santa Catarina Centro Tecnológico Departamento de Informática e Estatística Curso de Graduação em Ciências da Computação
 Universidade Federal de Santa Catarina Centro Tecnológico Departamento de Informática e Estatística Curso de Graduação em Ciências da Computação Lógica Programável INE 5348 Aula 1-P Formas de implementação
Universidade Federal de Santa Catarina Centro Tecnológico Departamento de Informática e Estatística Curso de Graduação em Ciências da Computação Lógica Programável INE 5348 Aula 1-P Formas de implementação
Tutorial para Criar e Simular Circuitos Digitais no Altera Quartus (R) II versão 9.1 Versão 1.1
 Tutorial para Criar e Simular Circuitos Digitais no Altera Quartus (R) II versão 9.1 Versão 1.1 Laboratório Digital Marlim Pereira Menezes Profa. Dra. Liria M. Sato Prof. Dr. Edson Midorikawa Departamento
Tutorial para Criar e Simular Circuitos Digitais no Altera Quartus (R) II versão 9.1 Versão 1.1 Laboratório Digital Marlim Pereira Menezes Profa. Dra. Liria M. Sato Prof. Dr. Edson Midorikawa Departamento
Passos Iniciais para simulação de um projeto utilizando portas lógicas
 Nome Hallan William Veiga Orientador: Joselito Anastácio Heerdt Passos Iniciais para simulação de um projeto utilizando portas lógicas Inicialmente deve ser executado o software Quartus II 10.1.Na tela
Nome Hallan William Veiga Orientador: Joselito Anastácio Heerdt Passos Iniciais para simulação de um projeto utilizando portas lógicas Inicialmente deve ser executado o software Quartus II 10.1.Na tela
Ambiente de Software EDA (Electronic Design Automation)
 Ambiente de Software EDA (Electronic Design Automation) Este capítulo apresenta uma nova metodologia de projeto de circuitos digitais. Há uma introdução ao software Quartus II com desenvolvimento de alguns
Ambiente de Software EDA (Electronic Design Automation) Este capítulo apresenta uma nova metodologia de projeto de circuitos digitais. Há uma introdução ao software Quartus II com desenvolvimento de alguns
ROTEIRO 1 INTRODUÇÃO AO QUARTUS II
 ROTEIRO 1 INTRODUÇÃO AO QUARTUS II Prof. Dr. Amauri Amorin Assef *Departamento Acadêmico de Eletrotécnica/DAELT - UTFPR, Curitiba amauriassef@utfpr.edu.br 1. Introdução Cada circuito lógico projetado com
ROTEIRO 1 INTRODUÇÃO AO QUARTUS II Prof. Dr. Amauri Amorin Assef *Departamento Acadêmico de Eletrotécnica/DAELT - UTFPR, Curitiba amauriassef@utfpr.edu.br 1. Introdução Cada circuito lógico projetado com
Departamento de Engenharia Electrotécnica e de Computadores Instituto Superior Técnico Universidade Técnica de Lisboa Sistemas Digitais
 Departamento de Engenharia Electrotécnica e de Computadores Instituto Superior Técnico Universidade Técnica de Lisboa Sistemas Digitais Introdução ao Ambiente de Projecto da Xilinx Abílio Parreira, Horácio
Departamento de Engenharia Electrotécnica e de Computadores Instituto Superior Técnico Universidade Técnica de Lisboa Sistemas Digitais Introdução ao Ambiente de Projecto da Xilinx Abílio Parreira, Horácio
Sequência de passos de programação, gravação e configuração do kit DE0-Nano Altera.
 Hallan William Veiga Sequência de passos de programação, gravação e configuração do kit DE0-Nano Altera. Inicialmente é necessária a instalação do software Quartus II 10.1 Web Edition. Este é disponibilizado
Hallan William Veiga Sequência de passos de programação, gravação e configuração do kit DE0-Nano Altera. Inicialmente é necessária a instalação do software Quartus II 10.1 Web Edition. Este é disponibilizado
Eletrônica de Potência I Prof. André Fortunato rev. 1-11/2011
 Nome: Realizado em: / / Nome: Entregue em: / / Nome: EXPERIÊNCIA 3 Nome: NOTA: Recorte este cabeçalho e anexe ao seu relatório. Experiência 3 Retificador de Onda Completa Objetivo Nesta experiência ver
Nome: Realizado em: / / Nome: Entregue em: / / Nome: EXPERIÊNCIA 3 Nome: NOTA: Recorte este cabeçalho e anexe ao seu relatório. Experiência 3 Retificador de Onda Completa Objetivo Nesta experiência ver
Nota de Aplicação: Utilização do Recipe Manager. Sumário
 Nota de Aplicação NAP146 Utilização do Recipe Manager Sumário 1. Descrição... 2 2. Introdução... 2 3. Definição da Arquitetura de Referência... 2 3.1 Material Utilizado no Exemplo... 2 4. Configuração
Nota de Aplicação NAP146 Utilização do Recipe Manager Sumário 1. Descrição... 2 2. Introdução... 2 3. Definição da Arquitetura de Referência... 2 3.1 Material Utilizado no Exemplo... 2 4. Configuração
Introdução a Tecnologia da Informação
 Introdução a Tecnologia da Informação Informática Básica Software de apresentação Prof. Jonatas Bastos Power Point p Faz parte do pacote Microsoft Office; p Software com muitos recursos para construção
Introdução a Tecnologia da Informação Informática Básica Software de apresentação Prof. Jonatas Bastos Power Point p Faz parte do pacote Microsoft Office; p Software com muitos recursos para construção
Tutorial SQL Server 2014 Express
 Tutorial SQL Server 2014 Express Tutorial para o download: Passo 1: Faça o download do SQL Server 2014 Express acessando o link : https://www.microsoft.com/pt-br/download/details.aspx?id=42299. Passo 2:
Tutorial SQL Server 2014 Express Tutorial para o download: Passo 1: Faça o download do SQL Server 2014 Express acessando o link : https://www.microsoft.com/pt-br/download/details.aspx?id=42299. Passo 2:
Para criar um projeto no ambiente eclipse utiliza-se o menu File, New e Project como ilustra a Figura 1.
 Relatório do GPES UNIVERSIDADE TECNOLÓGICA FEDERAL DO PARANÁ Relatório referente ao desenvolvimento de um simples cadastro de funcionários utilizando Struts. Realizado do dia 04 de março de 2009 a 16 de
Relatório do GPES UNIVERSIDADE TECNOLÓGICA FEDERAL DO PARANÁ Relatório referente ao desenvolvimento de um simples cadastro de funcionários utilizando Struts. Realizado do dia 04 de março de 2009 a 16 de
Lógica Reconfigurável
 UNIVERSIDADE TECNOLÓGICA FEDERAL DO PARANÁ DEPARTAMENTO ACADÊMICO DE ELETROTÉCNICA CURSO DE ENGENHARIA INDUSTRIAL ELÉTRICA MESTRADO EM SISTEMAS DE ENERGIA Lógica Reconfigurável - amauriassef@utfpr.edu.br
UNIVERSIDADE TECNOLÓGICA FEDERAL DO PARANÁ DEPARTAMENTO ACADÊMICO DE ELETROTÉCNICA CURSO DE ENGENHARIA INDUSTRIAL ELÉTRICA MESTRADO EM SISTEMAS DE ENERGIA Lógica Reconfigurável - amauriassef@utfpr.edu.br
IDES E PROGRAMAÇÃO. Prof. Dr. Cláudio Fabiano Motta Toledo PAE: Maurício A Dias
 1 IDES E PROGRAMAÇÃO Prof. Dr. Cláudio Fabiano Motta Toledo PAE: Maurício A Dias {claudio,macdias}@icmc.usp.br 2 Agenda Conceitos Instalação e Configuração Compilação e Execução de Código IDEs Exemplo
1 IDES E PROGRAMAÇÃO Prof. Dr. Cláudio Fabiano Motta Toledo PAE: Maurício A Dias {claudio,macdias}@icmc.usp.br 2 Agenda Conceitos Instalação e Configuração Compilação e Execução de Código IDEs Exemplo
PROJETO DE SISTEMAS. DIGITAIS UTILIZANDO FPGAs. Parte 1
 Pontifícia Universidade Católica de São Paulo Centro das Ciências Exatas e Tecnologia Engenharia Elétrica PROJETO DE SISTEMAS DIGITAIS UTILIZANDO FPGAs Parte 1 Prof Edson Lemos Horta Profª Edith Ranzini
Pontifícia Universidade Católica de São Paulo Centro das Ciências Exatas e Tecnologia Engenharia Elétrica PROJETO DE SISTEMAS DIGITAIS UTILIZANDO FPGAs Parte 1 Prof Edson Lemos Horta Profª Edith Ranzini
DEPARTAMENTO DE ENGENHARIA ELÉTRICA CIRCUITOS DIGITAIS I Experimento: Simulação de Circuitos no Max+Plus II
 1 Introdução DEPARTAMENTO DE ENGENHARIA ELÉTRICA CIRCUITOS DIGITAIS I Experimento: Simulação de Circuitos no Max+Plus II O ambiente de desenvolvimento de projetos de circuitos digitais Max + Plus II é
1 Introdução DEPARTAMENTO DE ENGENHARIA ELÉTRICA CIRCUITOS DIGITAIS I Experimento: Simulação de Circuitos no Max+Plus II O ambiente de desenvolvimento de projetos de circuitos digitais Max + Plus II é
Tutorial Multisim. Página inicial do Multisim
 Tutorial Multisim O Multisim é um programa que realiza a simulação da montagem de circuitos eletrônicos, nele estão contidas todas as ferramentas necessárias para a montagem de tais circuitos como resistores,
Tutorial Multisim O Multisim é um programa que realiza a simulação da montagem de circuitos eletrônicos, nele estão contidas todas as ferramentas necessárias para a montagem de tais circuitos como resistores,
UTFPR CURITIBA DAELT
 INTRODUÇÃO AO LTSPICE Principais funções do LTSpice IV UTFPR CURITIBA DAELT OBJETIVO Apresentar uma introdução sobre as principais funções do LTSpice. Criando um novo projeto Sempre que o programa é aberto,
INTRODUÇÃO AO LTSPICE Principais funções do LTSpice IV UTFPR CURITIBA DAELT OBJETIVO Apresentar uma introdução sobre as principais funções do LTSpice. Criando um novo projeto Sempre que o programa é aberto,
UNIVERSIDADE FEDERAL DO RIO GRANDE DO NORTE - UFRN DEPARTAMENTO DE INFORMÁTICA E MATEMÁTICA APLICADA DIMAP
 UNIVERSIDADE FEDERAL DO RIO GRANDE DO NORTE - UFRN DEPARTAMENTO DE INFORMÁTICA E MATEMÁTICA APLICADA DIMAP Disciplina: DIM0403 Laboratório de Circuitos Lógicos Professor: Sílvio Fernandes 08 Introdução
UNIVERSIDADE FEDERAL DO RIO GRANDE DO NORTE - UFRN DEPARTAMENTO DE INFORMÁTICA E MATEMÁTICA APLICADA DIMAP Disciplina: DIM0403 Laboratório de Circuitos Lógicos Professor: Sílvio Fernandes 08 Introdução
CRIANDO PERSONALIZAÇÕES/PATCHS DE APARELHOS (BLIBLIOTECAS)
 TUTORIAL Nº 005 CRIANDO PERSONALIZAÇÕES/PATCHS DE APARELHOS (BLIBLIOTECAS) Autor: Ciro Ota São José dos Campos/SP, 02 de Setembro de 2008 INTRODUÇÃO: Nesse tutorial iremos mostrar como criar e configurar
TUTORIAL Nº 005 CRIANDO PERSONALIZAÇÕES/PATCHS DE APARELHOS (BLIBLIOTECAS) Autor: Ciro Ota São José dos Campos/SP, 02 de Setembro de 2008 INTRODUÇÃO: Nesse tutorial iremos mostrar como criar e configurar
Laboratório sobre Introdução a Sistemas de CAD, Projeto com Esquemáticos e Circuitos Combinacionais
 Laboratório sobre Introdução a Sistemas de CAD, Projeto com Esquemáticos e Circuitos Combinacionais 1 Laboratório sobre Introdução a Sistemas de CAD, Projeto com Esquemáticos e Circuitos Combinacionais
Laboratório sobre Introdução a Sistemas de CAD, Projeto com Esquemáticos e Circuitos Combinacionais 1 Laboratório sobre Introdução a Sistemas de CAD, Projeto com Esquemáticos e Circuitos Combinacionais
Ferramenta 1 -NetBeans 8.0
 Nome do laboratório: Laboratório de Programação Ferramenta 1 -NetBeans 8.0 Elaborado por: Osmar de Oliveira Braz Junior Descrição NetBeans é um ambiente de desenvolvimento integrado (IDE Integrated Development
Nome do laboratório: Laboratório de Programação Ferramenta 1 -NetBeans 8.0 Elaborado por: Osmar de Oliveira Braz Junior Descrição NetBeans é um ambiente de desenvolvimento integrado (IDE Integrated Development
Universidade Federal de Santa Catarina Centro Tecnológico Departamento de Informática e Estatística Curso de Graduação em Ciências da Computação
 Universidade Federal de Santa Catarina Centro Tecnológico Departamento de Informática e Estatística Curso de Graduação em Ciências da Computação Aula 3-P Descrição de somadores em VHDL, síntese com o Quartus
Universidade Federal de Santa Catarina Centro Tecnológico Departamento de Informática e Estatística Curso de Graduação em Ciências da Computação Aula 3-P Descrição de somadores em VHDL, síntese com o Quartus
Aula pra tica 1. Projeto e Simulaça o no Agilent Advanced Design System. PSI3483 Ondas Eletromagnéticas em meios guiados. Prof.ª Fatima Salete Correra
 1 Aula pra tica 1 Projeto e Simulaça o no Agilent Advanced Design System PSI3483 Ondas Eletromagnéticas em meios guiados Prof.ª Fatima Salete Correra Atividades da aula Criando um novo espaço de trabalho
1 Aula pra tica 1 Projeto e Simulaça o no Agilent Advanced Design System PSI3483 Ondas Eletromagnéticas em meios guiados Prof.ª Fatima Salete Correra Atividades da aula Criando um novo espaço de trabalho
Tutorial de Utilização do Software- Mini CLP FIT. tsfit-03 CRIANDO UM PROGRAMA
 Tutorial de Utilização do Software- Mini CLP FIT tsfit-03 CRIANDO UM PROGRAMA INTRODUÇÃO Este documento descreve a utilização do Mini Controlador FIT e seus recursos de software e hardware, com o intuito
Tutorial de Utilização do Software- Mini CLP FIT tsfit-03 CRIANDO UM PROGRAMA INTRODUÇÃO Este documento descreve a utilização do Mini Controlador FIT e seus recursos de software e hardware, com o intuito
Tutorial OME3. Paulo de Lima (plc2) Especificação de Requisitos e Validação de Sistemas. IF716 Cin UFPE OME3
 Tutorial OME3 Paulo de Lima (plc2) Especificação de Requisitos e Validação de Sistemas IF716 Cin UFPE OME3 Ferramenta para modela em i*......além de modelar noutras linguagens (frameworks). Ex: NFR (req.
Tutorial OME3 Paulo de Lima (plc2) Especificação de Requisitos e Validação de Sistemas IF716 Cin UFPE OME3 Ferramenta para modela em i*......além de modelar noutras linguagens (frameworks). Ex: NFR (req.
Tutorial 133 DUO Criação de telas e utilização do teclado
 Tutorial 133 DUO Criação de telas e utilização do teclado Este documento é propriedade da ALTUS Sistemas de Informática S.A., não podendo ser reproduzido sem seu prévio consentimento. Altus Sistemas de
Tutorial 133 DUO Criação de telas e utilização do teclado Este documento é propriedade da ALTUS Sistemas de Informática S.A., não podendo ser reproduzido sem seu prévio consentimento. Altus Sistemas de
PASSO A PASSO COMO CRIAR UM NOVO PROJETO EM SCHEMATIC NO SOFTWARE QUARTUS II
 PASSO A PASSO COMO CRIAR UM NOVO PROJETO EM SCHEMATIC NO SOFTWARE QUARTUS II 1) Após abrir o quartus II, clique em CREATE A NEW PROJECT (tela abaixo). Se estiver utilizando windows 7, execute como administrador.
PASSO A PASSO COMO CRIAR UM NOVO PROJETO EM SCHEMATIC NO SOFTWARE QUARTUS II 1) Após abrir o quartus II, clique em CREATE A NEW PROJECT (tela abaixo). Se estiver utilizando windows 7, execute como administrador.
Tutorial do Quartus II
 Tutorial do Quartus II Introdução A seguir, você tomará contato com a ferramenta de projeto digital Quartus II, da Altera Corporation, que além de permitir descrever e simular circuitos lógicos complexos,
Tutorial do Quartus II Introdução A seguir, você tomará contato com a ferramenta de projeto digital Quartus II, da Altera Corporation, que além de permitir descrever e simular circuitos lógicos complexos,
Utilização de Base de Dados com BluePlant. Sumário
 Nota de Aplicação NAP154 Utilização de Base de Dados com BluePlant Sumário 1. Descrição... 2 2. Introdução... 2 3. Definição da Arquitetura de Referência... 2 3.1 Material Utilizado no Exemplo... 2 4.
Nota de Aplicação NAP154 Utilização de Base de Dados com BluePlant Sumário 1. Descrição... 2 2. Introdução... 2 3. Definição da Arquitetura de Referência... 2 3.1 Material Utilizado no Exemplo... 2 4.
Executar uma macro clicando em um botão da Barra de Ferramentas de Acesso Rápido
 Página 1 de 8 Excel > Macros Executar uma macro Mostrar tudo Há várias maneiras de executar uma macro no Microsoft Excel. Macro é uma ação ou um conjunto de ações que você pode usar para automatizar tarefas.
Página 1 de 8 Excel > Macros Executar uma macro Mostrar tudo Há várias maneiras de executar uma macro no Microsoft Excel. Macro é uma ação ou um conjunto de ações que você pode usar para automatizar tarefas.
INTRODUÇÃO A MANIPULAÇÃO DO PROGRAMA FEMM PROBLEMA PLANAR TUTORIAL HELDER HENRI SILVA E CALDAS LUCIANO CARVALHO GUEDES
 INSTITUTO FEDERAL DA BAHIA DEPARTAMENTO DE TECNOLOGIA EM ELETRO-ELETRÔNICA COORDENAÇÃO DE ENGENHARIA INDUTRIAL ELÉTRICA ENG413 DISPOSITIVOS ELETROMAGNÉTICOS INTRODUÇÃO A MANIPULAÇÃO DO PROGRAMA FEMM PROBLEMA
INSTITUTO FEDERAL DA BAHIA DEPARTAMENTO DE TECNOLOGIA EM ELETRO-ELETRÔNICA COORDENAÇÃO DE ENGENHARIA INDUTRIAL ELÉTRICA ENG413 DISPOSITIVOS ELETROMAGNÉTICOS INTRODUÇÃO A MANIPULAÇÃO DO PROGRAMA FEMM PROBLEMA
TUTORIAL DE INSTALAÇÃO E USO DO OWL-S COMPOSER 3.0 utilizando o Eclipse Galileo Modelling Tools
 TUTORIAL DE INSTALAÇÃO E USO DO OWL-S COMPOSER 3.0 utilizando o Eclipse Galileo Modelling Tools Desenvolvido por: Manuele Ferreira, Fabrício Alves e Daniela Claro Requisitos do ambiente Seguem abaixo os
TUTORIAL DE INSTALAÇÃO E USO DO OWL-S COMPOSER 3.0 utilizando o Eclipse Galileo Modelling Tools Desenvolvido por: Manuele Ferreira, Fabrício Alves e Daniela Claro Requisitos do ambiente Seguem abaixo os
TUTORIAL DE INSTALAÇÃO E USO DO OWL-S COMPOSER utilizando o Eclipse Galileo Modelling Tools
 TUTORIAL DE INSTALAÇÃO E USO DO OWL-S COMPOSER utilizando o Eclipse Galileo Modelling Tools Desenvolvido por: Manuele Ferreira e Daniela Claro Requisitos do ambiente Seguem abaixo os requisitos do ambiente.
TUTORIAL DE INSTALAÇÃO E USO DO OWL-S COMPOSER utilizando o Eclipse Galileo Modelling Tools Desenvolvido por: Manuele Ferreira e Daniela Claro Requisitos do ambiente Seguem abaixo os requisitos do ambiente.
Criação de componentes no Proteus
 Criação de componentes no Proteus O programa Isis permite criar componentes diretamente na tela do editor de esquemas. Neste exemplo, trataremos de criar o DS1023 da Maxim. Esta é a configuração dos pinos
Criação de componentes no Proteus O programa Isis permite criar componentes diretamente na tela do editor de esquemas. Neste exemplo, trataremos de criar o DS1023 da Maxim. Esta é a configuração dos pinos
Conversor USB/Serial Instalação drive USB controlador CP-WS12/OEM e conversores USB/Serial
 Comércio e Manutenção de Produtos Eletrônicos proxsys@proxsys.com.br Conversor USB/Serial Instalação drive USB controlador CP-WS12/OEM e conversores USB/Serial PROXSYS Conversor USB/RS485 ou USB/RS232
Comércio e Manutenção de Produtos Eletrônicos proxsys@proxsys.com.br Conversor USB/Serial Instalação drive USB controlador CP-WS12/OEM e conversores USB/Serial PROXSYS Conversor USB/RS485 ou USB/RS232
MyMLE MOODLE Ferramenta para desenvolvimento de Objetos de Aprendizagem para Celulares
 MyMLE MOODLE Ferramenta para desenvolvimento de Objetos de Aprendizagem para Celulares Projeto de Pesquisa Aprendizagem com Dispositivos Móveis IF Federal Fluminense Campus Campos-Centro Silvia Cristina
MyMLE MOODLE Ferramenta para desenvolvimento de Objetos de Aprendizagem para Celulares Projeto de Pesquisa Aprendizagem com Dispositivos Móveis IF Federal Fluminense Campus Campos-Centro Silvia Cristina
INTRODUÇÃO AO SIMUL8
 INTRODUÇÃO AO SIMUL8 Prof. Dr. Rui Carlos Botter SOFTWARE PARA SIMULAÇÃO DISCRETA Março de 2015 Procure em todos os programas o SIMUL e abra o software A versão estudantil é mais restrita, mas permitirá
INTRODUÇÃO AO SIMUL8 Prof. Dr. Rui Carlos Botter SOFTWARE PARA SIMULAÇÃO DISCRETA Março de 2015 Procure em todos os programas o SIMUL e abra o software A versão estudantil é mais restrita, mas permitirá
DISPOSITIVOS LÓGICOS PROGRAMÁVEIS. SEL Sistemas Digitais Prof. Homero Schiabel
 DISPOSITIVOS LÓGICOS PROGRAMÁVEIS SEL 414 - Sistemas Digitais Prof. Homero Schiabel 1. Introdução Operação do circuito lógico pode ser descrita por: Tabela da Verdade Expressão booleana Dispositivo de
DISPOSITIVOS LÓGICOS PROGRAMÁVEIS SEL 414 - Sistemas Digitais Prof. Homero Schiabel 1. Introdução Operação do circuito lógico pode ser descrita por: Tabela da Verdade Expressão booleana Dispositivo de
Tutorial do 2º Experimento: Programação do CLP Siemens S7-1200
 Tutorial do 2º Experimento: Programação do CLP Siemens S7-1200 Ambiente do software TIA Portal V11 da Siemens Criando um novo projeto 1 Abrir o software TIA Portal V11. Iniciar - > Programas - > TIA Portal
Tutorial do 2º Experimento: Programação do CLP Siemens S7-1200 Ambiente do software TIA Portal V11 da Siemens Criando um novo projeto 1 Abrir o software TIA Portal V11. Iniciar - > Programas - > TIA Portal
Produção de tutoriais. Suellem Oliveira
 Prefeitura de Volta Redonda Secretaria Municipal de Educação Implementação de Informática Aplicada à Educação Produção de tutoriais Suellem Oliveira Jclic Completar Textos Para a produção deste Tutorial
Prefeitura de Volta Redonda Secretaria Municipal de Educação Implementação de Informática Aplicada à Educação Produção de tutoriais Suellem Oliveira Jclic Completar Textos Para a produção deste Tutorial
Tutorial para Criar e Simular Circuitos Digitais no Altera Quartus (R) II - versão 9.1
 Tutorial para Criar e Simular Circuitos Digitais no Altera Quartus (R) II - versão 9.1 Laboratório Digital Marlim Pereira Menezes Profa. Dra. Liria M. Sato Prof. Dr. Edson Midorikawa Departamento de Engenharia
Tutorial para Criar e Simular Circuitos Digitais no Altera Quartus (R) II - versão 9.1 Laboratório Digital Marlim Pereira Menezes Profa. Dra. Liria M. Sato Prof. Dr. Edson Midorikawa Departamento de Engenharia
AMBIENTE DE DESENVOLVIMENTO IAR MICROCONTROLADOR MSP430
 UNIVERSIDADE FEDERAL DO PARANÁ SETOR DE TECNOLOGIA DEPARTAMENTO DE ENGENHARIA ELÉTRICA AMBIENTE DE DESENVOLVIMENTO IAR MICROCONTROLADOR MSP430 2012 1- AMBIENTE DE DESENVOLVIMENTO IAR O IAR Embedded Workbench
UNIVERSIDADE FEDERAL DO PARANÁ SETOR DE TECNOLOGIA DEPARTAMENTO DE ENGENHARIA ELÉTRICA AMBIENTE DE DESENVOLVIMENTO IAR MICROCONTROLADOR MSP430 2012 1- AMBIENTE DE DESENVOLVIMENTO IAR O IAR Embedded Workbench
Clicando nesse botão aparecerá um menu no qual deve ser selecionada a porta serial em que o Rasther está ligada. Depois clique em OK.
 Requisitos básicos do sistema - Windows 98 ou milenium. - Pentium II 300 MHz (no mínimo). - 64 MB RAM. - Porta serial disponível. - 15 MB de espaço livre no HD. - Resolução de vídeo de 800X600 mode 16
Requisitos básicos do sistema - Windows 98 ou milenium. - Pentium II 300 MHz (no mínimo). - 64 MB RAM. - Porta serial disponível. - 15 MB de espaço livre no HD. - Resolução de vídeo de 800X600 mode 16
Dispositivos de Lógica Programável
 Dispositivos de Lógica Programável Evolução Válvula no início de 1940 Transistor em 1947 Não aquece como as válvulas Fisicamente menor 1961 primeiro integrado TTL 74LSXX Década de 1970 surge SPLD Simple
Dispositivos de Lógica Programável Evolução Válvula no início de 1940 Transistor em 1947 Não aquece como as válvulas Fisicamente menor 1961 primeiro integrado TTL 74LSXX Década de 1970 surge SPLD Simple
Tutorial 132 CP DUO Configuração MODBUS Escravo
 Tutorial 132 CP DUO Configuração MODBUS Escravo Este documento é propriedade da ALTUS Sistemas de Informática S.A., não podendo ser reproduzido sem seu prévio consentimento. Altus Sistemas de Informática
Tutorial 132 CP DUO Configuração MODBUS Escravo Este documento é propriedade da ALTUS Sistemas de Informática S.A., não podendo ser reproduzido sem seu prévio consentimento. Altus Sistemas de Informática
A instalação será feita através do link Setup Magni 2, situado no CD do Rasther.
 Requisitos básicos do sistema - Windows 98, Millenium, XP ou 2000. - Pentium III 500 MHz (no mínimo). - 64 MB RAM. - Porta serial disponível. - 15 MB de espaço livre no HD. - Resolução de vídeo de 800X600
Requisitos básicos do sistema - Windows 98, Millenium, XP ou 2000. - Pentium III 500 MHz (no mínimo). - 64 MB RAM. - Porta serial disponível. - 15 MB de espaço livre no HD. - Resolução de vídeo de 800X600
Capítulo 2 Conhecendo o SIMULINK
 Capítulo 2 Conhecendo o SIMULINK 2.1 - Acessando o SIMULINK Para acessar o SIMULINK deve-se primeiro abrir o MATLAB, pois apesar de ser uma aplicação específica, este não trabalha independente e utiliza
Capítulo 2 Conhecendo o SIMULINK 2.1 - Acessando o SIMULINK Para acessar o SIMULINK deve-se primeiro abrir o MATLAB, pois apesar de ser uma aplicação específica, este não trabalha independente e utiliza
TUTORIAL: TESTANDO O PROJETO TECLADO BÁSICO
 TUTORIAL: TESTANDO O PROJETO TECLADO BÁSICO I Configuração do Hardware no Kit. 1-Abrir o Quartus II; 2-Fechar a janela "Getting Started with Quartus II, e abrir a janela do programador. Na barra de menus
TUTORIAL: TESTANDO O PROJETO TECLADO BÁSICO I Configuração do Hardware no Kit. 1-Abrir o Quartus II; 2-Fechar a janela "Getting Started with Quartus II, e abrir a janela do programador. Na barra de menus
2010 ROLAND CORPORATION
 GR-55 Librarian manual on-line 2010 ROLAND CORPORATION Todos os direitos reservados. Nenhuma parte desta publicação pode ser reproduzida sem autorização expressa da ROLAND CORPORATION. * Microsoft e Windows
GR-55 Librarian manual on-line 2010 ROLAND CORPORATION Todos os direitos reservados. Nenhuma parte desta publicação pode ser reproduzida sem autorização expressa da ROLAND CORPORATION. * Microsoft e Windows
Tutorial rápido CMAP TOOLS
 UFAL - Universidade Federal de Alagoas FEAC Faculdade de Economia, Administração e Contabilidade Tutorial rápido CMAP TOOLS Maceió 04 de Outubro de 2007 Sumário 1.0 Tela de Abertura do CMAP TOOLS... 3
UFAL - Universidade Federal de Alagoas FEAC Faculdade de Economia, Administração e Contabilidade Tutorial rápido CMAP TOOLS Maceió 04 de Outubro de 2007 Sumário 1.0 Tela de Abertura do CMAP TOOLS... 3
Introdução ao desenho de circuitos digitais usando Xilinx WebPACK 4.1 e linguagem ABEL
 Laboratórios Integrados I 1 Introdução ao desenho de circuitos digitais usando Xilinx WebPACK 4.1 e linguagem ABEL Introdução Este tutorial apresenta os principais passos associados à síntese de um circuito
Laboratórios Integrados I 1 Introdução ao desenho de circuitos digitais usando Xilinx WebPACK 4.1 e linguagem ABEL Introdução Este tutorial apresenta os principais passos associados à síntese de um circuito
MANUAL DE PUBLICAÇÃO NO PORTAL CAMPUS MATÃO
 INSTITUTO FEDERAL DE EDUCAÇÃO, CIÊNCIA E TECNOLOGIA DE SÃO PAULO CAMPUS MATÃO MANUAL DE PUBLICAÇÃO NO PORTAL CAMPUS MATÃO AUTOR: COORDENADORIA DE TECNOLOGIA DA INFORMAÇÃO CAMPUS MATÃO MATÃO 2016 SUMÁRIO
INSTITUTO FEDERAL DE EDUCAÇÃO, CIÊNCIA E TECNOLOGIA DE SÃO PAULO CAMPUS MATÃO MANUAL DE PUBLICAÇÃO NO PORTAL CAMPUS MATÃO AUTOR: COORDENADORIA DE TECNOLOGIA DA INFORMAÇÃO CAMPUS MATÃO MATÃO 2016 SUMÁRIO
Produção de tutoriais. Suellem Oliveira
 Prefeitura de Volta Redonda Secretaria Municipal de Educação Implementação de Informática Aplicada à Educação Produção de tutoriais Suellem Oliveira Jclic Identificar elementos no Texto Para a produção
Prefeitura de Volta Redonda Secretaria Municipal de Educação Implementação de Informática Aplicada à Educação Produção de tutoriais Suellem Oliveira Jclic Identificar elementos no Texto Para a produção
PROCEDIMENTO OPERACIONAL PADRÃO Fazendo Escalas e Medidas no Sistema de Captura de Imagens Q Capture Pró
 01 de 08 PROCEDIMENTO 1. Abrir o software QCAPPRO51. O ícone está localizado na área de trabalho. 2. Clique no 1º ícone (abrir pasta) para abrir uma imagem feita neste programa de captura. 3. Com a imagem
01 de 08 PROCEDIMENTO 1. Abrir o software QCAPPRO51. O ícone está localizado na área de trabalho. 2. Clique no 1º ícone (abrir pasta) para abrir uma imagem feita neste programa de captura. 3. Com a imagem
Método dos Elementos Finitos Aplicado à Engenharia de Estruturas Página 1
 Método dos Elementos Finitos Aplicado à Engenharia de Estruturas Página 1 INICIANDO O ANSYS VERSÃO ED 9.0 I. Iniciando o Programa: INTRODUÇÃO No Windows, o grupo de programa do ANSYS contém os ícones que
Método dos Elementos Finitos Aplicado à Engenharia de Estruturas Página 1 INICIANDO O ANSYS VERSÃO ED 9.0 I. Iniciando o Programa: INTRODUÇÃO No Windows, o grupo de programa do ANSYS contém os ícones que
Etapa 2 Criando e executando uma simulação no Arena 14.7
 Etapa 2 Criando e executando uma simulação no Arena 14.7 Agora que o Arena está instalado em seu computador, vamos executar e reconhecer o programa antes de utilizá-lo. Para isso, construiremos um exemplo
Etapa 2 Criando e executando uma simulação no Arena 14.7 Agora que o Arena está instalado em seu computador, vamos executar e reconhecer o programa antes de utilizá-lo. Para isso, construiremos um exemplo
Guia prático do. Passo a passo
 Guia prático do BrOffice.org IMPRESS Passo a passo Licenciamento de Uso desta Documentação Este material foi elaborado por Mônica Figueira Câmara, baseado no arquivo de Ajuda do BROffice.org e segue os
Guia prático do BrOffice.org IMPRESS Passo a passo Licenciamento de Uso desta Documentação Este material foi elaborado por Mônica Figueira Câmara, baseado no arquivo de Ajuda do BROffice.org e segue os
MANUAL DO ADMINISTRATOR
 MANUAL DO ADMINISTRATOR Sumário Introdução... 3 Estrutura e sua função... 3 Conceituação de itens do cabeçalho... 3 Acessibilidade... 4 Menu de Administração... 4 Criação de artigos... 6 Criação de Menu...
MANUAL DO ADMINISTRATOR Sumário Introdução... 3 Estrutura e sua função... 3 Conceituação de itens do cabeçalho... 3 Acessibilidade... 4 Menu de Administração... 4 Criação de artigos... 6 Criação de Menu...
LÓGICA DE PROGRAMAÇÃO PARA ENGENHARIA TUTORIAL OPENWATCOM: CRIANDO O PRIMEIRO PROGRAMA
 LÓGICA DE PROGRAMAÇÃO PARA ENGENHARIA TUTORIAL OPENWATCOM: CRIANDO O PRIMEIRO PROGRAMA Prof. Dr. Daniel Caetano 2011-2 Visão Geral 1 Instalando o OpenWatcom 2 Criando um Projeto 3 Continuando um Projeto
LÓGICA DE PROGRAMAÇÃO PARA ENGENHARIA TUTORIAL OPENWATCOM: CRIANDO O PRIMEIRO PROGRAMA Prof. Dr. Daniel Caetano 2011-2 Visão Geral 1 Instalando o OpenWatcom 2 Criando um Projeto 3 Continuando um Projeto
Curso Básico Introdutório ao Programa de Simulação OrCAD-Pspice Release 9.1. By Ponties
 Curso Básico Introdutório ao Programa de Simulação OrCAD-Pspice Release 9.1. By Ponties Introdução: O OrCad-Pspice é um programa de computador que pode ser utilizado para analisar a operação de um circuito
Curso Básico Introdutório ao Programa de Simulação OrCAD-Pspice Release 9.1. By Ponties Introdução: O OrCad-Pspice é um programa de computador que pode ser utilizado para analisar a operação de um circuito
Escola Politécnica da Universidade de São Paulo Departamento de Engenharia de Sistemas Eletrônicos - PSI. PSI Projeto de Sistemas Integrados
 Escola Politécnica da Universidade de São Paulo Departamento de Engenharia de Sistemas Eletrônicos - PSI PSI-2553- Projeto de Sistemas Integrados Exp 1A: Captura da Arquitetura RTL do Processador Fibonacci
Escola Politécnica da Universidade de São Paulo Departamento de Engenharia de Sistemas Eletrônicos - PSI PSI-2553- Projeto de Sistemas Integrados Exp 1A: Captura da Arquitetura RTL do Processador Fibonacci
UNIVERSIDADE REGIONAL DO NOROESTE DO ESTADO DO RIO GRANDE DO SUL DEPARTAMENTO DE FÍSICA, ESTATÍSTICA E MATEMÁTICA
 UNIVERSIDADE REGIONAL DO NOROESTE DO ESTADO DO RIO GRANDE DO SUL DEPARTAMENTO DE FÍSICA, ESTATÍSTICA E MATEMÁTICA GEOGEBRA Tânia Michel Pereira Juliane Sbaraine Costa Ijuí, setembro de 2009. Para acessar
UNIVERSIDADE REGIONAL DO NOROESTE DO ESTADO DO RIO GRANDE DO SUL DEPARTAMENTO DE FÍSICA, ESTATÍSTICA E MATEMÁTICA GEOGEBRA Tânia Michel Pereira Juliane Sbaraine Costa Ijuí, setembro de 2009. Para acessar
Como utilizar o Tux Paint
 1 Curso de Formação de Professores em Tecnologia de Informação e de Comunicação Acessível Como utilizar o Tux Paint Software de desenho voltado a crianças alfabetizadas ou não. PASSO 1 INTRODUÇÃO O Tux
1 Curso de Formação de Professores em Tecnologia de Informação e de Comunicação Acessível Como utilizar o Tux Paint Software de desenho voltado a crianças alfabetizadas ou não. PASSO 1 INTRODUÇÃO O Tux
O Camguard permite detectar e gravar vídeos facilmente com uma webcam.
 CamGuard O Camguard permite detectar e gravar vídeos facilmente com uma webcam. Para ativar o CamGuard, clique em no console do aplicativo da webcam da Kworld. A interface do CamGuard é exibida e apresenta
CamGuard O Camguard permite detectar e gravar vídeos facilmente com uma webcam. Para ativar o CamGuard, clique em no console do aplicativo da webcam da Kworld. A interface do CamGuard é exibida e apresenta
Produção de tutoriais. Suellem Oliveira
 Prefeitura de Volta Redonda Secretaria Municipal de Educação Implementação de Informática Aplicada à Educação Produção de tutoriais Suellem Oliveira Jclic Associação Complexa Para a produção deste Tutorial
Prefeitura de Volta Redonda Secretaria Municipal de Educação Implementação de Informática Aplicada à Educação Produção de tutoriais Suellem Oliveira Jclic Associação Complexa Para a produção deste Tutorial
PSI-3451 Projeto de CI Lógicos Integrados. Aula 9- Atividade de Aula com Memória e FIFO
 PSI-3451 Projeto de CI Lógicos Integrados Aula 9- Atividade de Aula com Memória e FIFO A parte prática da aula 9 permitirá ao aluno familiarizar-se com a geração de memórias (SRAM e FIFO) na foram de IP
PSI-3451 Projeto de CI Lógicos Integrados Aula 9- Atividade de Aula com Memória e FIFO A parte prática da aula 9 permitirá ao aluno familiarizar-se com a geração de memórias (SRAM e FIFO) na foram de IP
TICs IVINHEMA-MS
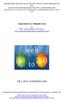 SECRETARIA DE EDUCAÇÃO DO ESTADO DE MATO GROSSO DO SUL NUCLEO DE TECNOLOGIAS DE NOVA ANDRADINA-MS TECNOLOGIA NA EDUCAÇÃO: ENSINANDO E APRENDENDO COM AS TICS- 2010 CRIANDO SUA WIKISPACES Autor: Profº. Carlos
SECRETARIA DE EDUCAÇÃO DO ESTADO DE MATO GROSSO DO SUL NUCLEO DE TECNOLOGIAS DE NOVA ANDRADINA-MS TECNOLOGIA NA EDUCAÇÃO: ENSINANDO E APRENDENDO COM AS TICS- 2010 CRIANDO SUA WIKISPACES Autor: Profº. Carlos
Tutorial 139 CP DUO Função PID
 Tutorial 139 CP DUO Função PID Este documento é propriedade da ALTUS Sistemas de Informática S.A., não podendo ser reproduzido sem seu prévio consentimento. Altus Sistemas de Informática S.A. Página: 1
Tutorial 139 CP DUO Função PID Este documento é propriedade da ALTUS Sistemas de Informática S.A., não podendo ser reproduzido sem seu prévio consentimento. Altus Sistemas de Informática S.A. Página: 1
Aula 01 Microsoft Excel 2016
 Aula 01 Microsoft Excel 2016 Prof. Claudio Benossi Prof. Rodrigo Achar Prof. Wagner Tufano São Paulo SP 2018 1 01 Informações sobre a interface Aprender a trabalhar com o Excel pode ser o divisor de águas
Aula 01 Microsoft Excel 2016 Prof. Claudio Benossi Prof. Rodrigo Achar Prof. Wagner Tufano São Paulo SP 2018 1 01 Informações sobre a interface Aprender a trabalhar com o Excel pode ser o divisor de águas
Instalação de softwares e drivers USB para controlador CP-WS13/8DI8DO2AI2AO
 Comércio e Manutenção de Produtos Eletrônicos proxsys@proxsys.com.br Instalação de softwares e drivers USB para controlador CP-WS13/8DI8DO2AI2AO PROXSYS 1- Instalação de de softwares para o controlador
Comércio e Manutenção de Produtos Eletrônicos proxsys@proxsys.com.br Instalação de softwares e drivers USB para controlador CP-WS13/8DI8DO2AI2AO PROXSYS 1- Instalação de de softwares para o controlador
SMM0176 Engenharia de Fabricação Metalúrgica. Aula Prática Simulação da Fundição
 SMM0176 Engenharia de Fabricação Metalúrgica Prof. Marcelo Falcão de Oliveira Aula Prática Simulação da Fundição Objetivo: Projetar um molde para fundição utilizando simulação numérica. Procedimento: 1)
SMM0176 Engenharia de Fabricação Metalúrgica Prof. Marcelo Falcão de Oliveira Aula Prática Simulação da Fundição Objetivo: Projetar um molde para fundição utilizando simulação numérica. Procedimento: 1)
Curso Técnico em Informática. Sistema Educacional Galileu. A interface do PowerPoint. Barra do Título. Barra de Menu. Barra de Formatação
 Microsoft PowerPoint O Microsoft PowerPoint é uma ferramenta ou gerador de apresentações, palestras, workshops, campanhas publicitárias, utilizados por vários profissionais, entre eles executivos, publicitários,
Microsoft PowerPoint O Microsoft PowerPoint é uma ferramenta ou gerador de apresentações, palestras, workshops, campanhas publicitárias, utilizados por vários profissionais, entre eles executivos, publicitários,
ESPECTROFOTÔMETRO DIGITAL - 721G MANUAL DE INSTRUÇÕES SOFTWARE
 ESPECTROFOTÔMETRO DIGITAL - 721G MANUAL DE INSTRUÇÕES SOFTWARE Instruções de operação para UVWin7 Seção 1: Instalação Televendas: 1. Requerimentos do Sistema Sistema operacional: Windows XP Processador:
ESPECTROFOTÔMETRO DIGITAL - 721G MANUAL DE INSTRUÇÕES SOFTWARE Instruções de operação para UVWin7 Seção 1: Instalação Televendas: 1. Requerimentos do Sistema Sistema operacional: Windows XP Processador:
Administração Central. Unidade do Ensino Médio e Técnico Cetec Capacitações São Paulo
 2018 São Paulo Material Didático sobre Robocode Conhecendo o Robô 1 Criando nosso primeiro Robô 1.1 Ambiente de Batalha O ambiente de batalha é o local onde será realizada a guerra entre os Robôs. Abaixo
2018 São Paulo Material Didático sobre Robocode Conhecendo o Robô 1 Criando nosso primeiro Robô 1.1 Ambiente de Batalha O ambiente de batalha é o local onde será realizada a guerra entre os Robôs. Abaixo
TUTORIAL DO BLOG IMES-CATANDUVA Profº M. Sc. Marcelo Mazetto Moala Profº Esp. Antonio Marcio Paschoal
 TUTORIAL DO BLOG IMES-CATANDUVA Profº M. Sc. Marcelo Mazetto Moala Profº Esp. Antonio Marcio Paschoal 1/32 O endereço do site da WordPress é: http://pt-br.wordpress.com/?ref=footer Este pode ser acessado
TUTORIAL DO BLOG IMES-CATANDUVA Profº M. Sc. Marcelo Mazetto Moala Profº Esp. Antonio Marcio Paschoal 1/32 O endereço do site da WordPress é: http://pt-br.wordpress.com/?ref=footer Este pode ser acessado
STD SERVIÇO DE BACKUP EM NUVEM
 Select Soluções Manual de Instalação Windows SBackup STD SERVIÇO DE BACKUP EM NUVEM Sumário 1. REQUERIMENTOS DE HARDWARE E SOFTWARE... 3 1.1. SOFTWARE... 3 2. PRIMEIROS PASSOS... 4 3. DOWNLOAD E INSTALAÇÃO
Select Soluções Manual de Instalação Windows SBackup STD SERVIÇO DE BACKUP EM NUVEM Sumário 1. REQUERIMENTOS DE HARDWARE E SOFTWARE... 3 1.1. SOFTWARE... 3 2. PRIMEIROS PASSOS... 4 3. DOWNLOAD E INSTALAÇÃO
LÓGICA DE PROGRAMAÇÃO PARA ENGENHARIA TUTORIAL OPEN WATCOM: CRIANDO O PRIMEIRO PROGRAMA
 LÓGICA DE PROGRAMAÇÃO PARA ENGENHARIA TUTORIAL OPEN WATCOM: CRIANDO O PRIMEIRO PROGRAMA Prof. Dr. Daniel Caetano 2012-1 Visão Geral 1 Instalando o Open Watcom 2 Criando um Projeto 3 Continuando um Projeto
LÓGICA DE PROGRAMAÇÃO PARA ENGENHARIA TUTORIAL OPEN WATCOM: CRIANDO O PRIMEIRO PROGRAMA Prof. Dr. Daniel Caetano 2012-1 Visão Geral 1 Instalando o Open Watcom 2 Criando um Projeto 3 Continuando um Projeto
Na seqüência, será aberta uma página de login de acesso ao ambiente de gerenciamento do portal, conforme ilustrado na figura 01, abaixo: Figura 01
 Tutorial Versão1.0 O Manual Tutorial do Apae em Rede pretende orientá-los no gerenciamento de conteúdos do portal. Para darmos início a essa orientação, é preciso acessá-lo. Para tanto, basta digitar intranet.apaebrasil.org.br
Tutorial Versão1.0 O Manual Tutorial do Apae em Rede pretende orientá-los no gerenciamento de conteúdos do portal. Para darmos início a essa orientação, é preciso acessá-lo. Para tanto, basta digitar intranet.apaebrasil.org.br
Instruções para instalação do Palm
 Instruções para instalação do Palm Iniciando o Palm 1. Ao ligar o Palm aparecerá a tela do Setup. Clicar no ícone da Casinha. 2. Aparecerá na tela um trevo de quatro folhas. Clicar com a caneta do Palm
Instruções para instalação do Palm Iniciando o Palm 1. Ao ligar o Palm aparecerá a tela do Setup. Clicar no ícone da Casinha. 2. Aparecerá na tela um trevo de quatro folhas. Clicar com a caneta do Palm
Utilizando o compilador CCS integrado ao MPLAB X
 Utilizando o compilador CCS Primeirament é necessário fazer o Download da interface de desenvolvimento MPLAB X no site da Microchip. Neste momento, a versão é a 1.80. Siga o link:http://www.microchip.com/pagehandler/en-us/family/mplabx/
Utilizando o compilador CCS Primeirament é necessário fazer o Download da interface de desenvolvimento MPLAB X no site da Microchip. Neste momento, a versão é a 1.80. Siga o link:http://www.microchip.com/pagehandler/en-us/family/mplabx/
Data de Elaboração 19/03/ Abra o software cellsens dimension. O ícone do software está localizado na área de trabalho.
 POP N 79 01 de 07 PROCEDIMENTO 1. Abra o software cellsens dimension. O ícone do software está localizado na área de trabalho. OBSERVAÇÃO: Abra o software somente depois de aparecer Start Operation na
POP N 79 01 de 07 PROCEDIMENTO 1. Abra o software cellsens dimension. O ícone do software está localizado na área de trabalho. OBSERVAÇÃO: Abra o software somente depois de aparecer Start Operation na
Instalação do TextPad
 ESCOLA POLITÉCNICA DA UNIVERSIDADE DE SÃO PAULO Departamento de Engenharia Mecatrônica e de Sistemas Mecânicos PMR 2300 Computação para Automação 1 o Semestre 2005 Instalação do TextPad 1.Obtendo o arquivo
ESCOLA POLITÉCNICA DA UNIVERSIDADE DE SÃO PAULO Departamento de Engenharia Mecatrônica e de Sistemas Mecânicos PMR 2300 Computação para Automação 1 o Semestre 2005 Instalação do TextPad 1.Obtendo o arquivo
