Manual Nero BackItUp
|
|
|
- Isabel Alvarenga Balsemão
- 8 Há anos
- Visualizações:
Transcrição
1 Manual Nero BackItUp
2 Informações sobre direitos autorais e marcas registradas Informações sobre direitos de autor e marcas comerciais Este documento, tal como o software descrito aqui, é fornecido como uma licença e apenas pode ser utilizado ou reproduzido de acordo com o acordo de licença. O conteúdo deste documento, bem como o software associado, está sujeito a alterações sem aviso prévio. A Nero AG rejeita qualquer responsabilidade sobre a exactidão dos conteúdos deste documento e qualquer reclamação que transcenda as cláusulas do acordo de garantia. Este documento e todos os respectivos conteúdos estão protegidos por direitos de autor e são propriedade da Nero AG. Todos os direitos reservados. Para além disso, este documento contém material que se encontra protegido por leis internacionalmente válidas de direitos de autor. Nenhuma parte deste documento pode ser reproduzida, transmitida ou transcrita sem permissão expressa por escrito da Nero AG. Deve estar ciente de que quaisquer gráficos, imagens, vídeos, músicas ou outros materiais que pretenda inserir ou transcrever em projectos poderão estar protegidos por direitos de autor. A utilização não autorizada deste tipo de material nos seus projectos poderá estar a violar os direitos do proprietário dos direitos de autor. Certifique-se de que obtém todas as autorizações necessárias do proprietário dos direitos de autor. Caso não seja o proprietário dos direitos de autor, não tenha permissão do proprietário dos mesmos ou as suas acções não correspondam às provisões de "utilização adequada" da lei de direitos de autor, poderá estar a violar as leis nacionais ou internacionais de direitos de autor. A transcrição, duplicação, modificação ou publicação de material protegido por direitos de autor poderá resultar em pedidos de indemnização e à aplicação de outras medidas judiciais contra si. Se não tiver a certeza dos seus direitos, deverá contactar o seu consultor jurídico. O Nero BackItUp requer tecnologias desenvolvidas por fabricantes terceiros, algumas das quais estão incluídas no Nero BackItUp como versões de demonstração. Estas aplicações podem ser activadas gratuitamente online ou enviando um fax de activação para que possa ter acesso ilimitado às suas versões. A Nero só transmitirá os dados necessários para a activação da tecnologia licenciada por terceiros. Para a utilização ilimitada do Nero BackItUp, é então necessário dispor de uma ligação à Internet ou a um aparelho de fax. Copyright Nero AG e seus licenciadores. Todos os direitos reservados. Nero, Nero Digital, Nero BackItUp, Nero Essentials, Nero Express, Nero ImageDrive, Nero LiquidTV, Nero MediaHome, Nero Recode, Nero RescueAgent, Nero ShowTime, Nero Simply Enjoy, Nero StartSmart, Nero Vision, InCD, Move it, PhotoSnap, o logótipo SecurDisc, Burn-At-Once, DNC Dynamic Noise Control, LayerMagic, Nero DMA Manager, SmartDetect, SmoothPlay, Superresolution, Nero Surround, Nero LiquidMedia, Nero MediaStreaming e UltraBuffer são marcas comerciais ou marcas registadas da Nero AG. Adobe, Acrobat, Acrobat Reader e Premiere são marcas comerciais ou marcas registadas da Adobe Systems, Incorporated. AMD Athlon, AMD Opteron, AMD Sempron, AMD Turion, ATI Catalyst e ATI Radeon são marcas comerciais ou marcas registadas da Advanced Micro Devices, Inc. ATSC é uma marca comercial da Advanced Television Committee. ICQ é uma marca registada da AOL, LLC. Apple, iphoto, ipod, itunes, iphone, FireWire e Mac são marcas comerciais ou marcas registadas da Apple, Inc. ARM é uma marca registada da ARM, Ltd. AudibleReady é uma marca registada da Audible, Inc. BenQ é uma marca comercial da BenQ Corporation. Blu-ray Disc é uma marca comercial da Blu-ray Disc Association. CyberLink é uma marca registada da CyberLink Corp. DLNA é uma marca registada da Digital Living Network Alliance. DivX e DivX Certified são marcas registadas da DivX, Inc. Dolby, Pro Logic e o símbolo de duplo D são marcas comerciais ou marcas registadas da Dolby Laboratories, Inc. DTS e DTS Digital Surround são marcas registadas da DTS, Inc. DVB é uma marca registada do DVB Project. Freescale é uma marca comercial da Freescale Semiconductor, Inc. Google e YouTube são marcas comerciais da Google, Inc. WinTV é uma marca registada da Hauppauge Computer Works, Inc. Intel, Intel XScale, Pentium e Core são marcas comerciais ou marcas registadas da Intel Corporation. Linux é uma marca registada da Linus Torvalds. Memorex é uma marca registada da Memorex Products, Inc. ActiveX, ActiveSync, DirectX, DirectShow, Internet Explorer, Microsoft, HDI, MSN, Outlook, Windows, Windows Mobile, Windows NT, Windows Server, Windows Vista, Windows Media, Xbox, Xbox 360, o botão Iniciar do Windows Vista e o logótipo Windows são marcas comerciais ou marcas comerciais registradas da Microsoft Corporation. My Space é uma marca comercial de MySpace, Inc. NVIDIA, GeForce e ForceWare são marcas comerciais ou marcas registadas da NVIDIA Corporation. Nokia é uma marca registada da Nokia Corporation. CompactFlash é uma marca registada da SanDisk Corporation. Sony, Memory Stick, PlayStation, PLAYSTATION e PSP são marcas comerciais ou marcas registadas da Sony Corporation. HDV é uma marca comercial da Sony Corporation e da Victor Company of Japan, Limited (JVC). UPnP é uma marca registada da the UPnP Implementers Corporation. Labelflash é uma marca registada da Yamaha Corporation. Todas as marcas comerciais aqui mencionadas são referidas apenas a título informativo. Todos os nomes de marcas e as marcas comerciais são propriedade dos respectivos proprietários. Nero AG, Im Stoeckmaedle 13, D Karlsbad, Alemanha Nero BackItUp
3 Sumário Sumário 1 Começar com êxito 1.1 Sobre o manual 1.2 Acerca do Nero BackItUp 1.3 Versões do Nero BackItUp 1.4 Trabalhar com o Nero BackItUp 2 Iniciar o Nero BackItUp 3 Interface do utilizador 3.1 Ecrã de trabalhos 4 Cópia de Segurança com o Nero BackItUp 5 Cópia de segurança automática 5.1 Armazenar em Disco Rígido com Cópia de Segurança Automática 5.2 Armazenamento Online Com Cópia de Segurança Automática 6 Criar Cópia de Segurança dos Ficheiros 7 Criar cópias de segurança de unidades 8 Ecrã de Definições de Cópia de Segurança 8.1 Sobre os Tipos de Cópia de Segurança 8.2 Sobre o Agendamento 9 Verificar uma cópia de segurança 10 Restaurar com Nero BackItUp 10.1 Restaurar cópia de segurança do ficheiro 10.2 Restaurar Cópia de Segurança de Unidade 11 Vista Geral das Opções Avançadas de Cópia de Segurança e Restaurao 11.1 Notificação de correio electrónico 11.2 Diversos 12 Sincronizar com o Nero BackItUp 12.1 Sincronizar Pastas 12.2 Sobre os Tipos de Sincronização 13 Ferramentas 13.1 Criar o Nero BackItUp ImageTool Inicializável 13.2 Criar o Nero BackItUp SyncTool Independente 13.3 Janela Apagar disco regravável 14 Vista Geral de Opções do Nero BackItUp 14.1 Configurar a Ligação do Servidor FTP 14.2 Proxy Remoto 14.3 Configurar a Conta de Nero BackItUp III
4 Sumário 14.4 Criar um filtro 15 Nero BackItUp ImageTool 15.1 Iniciar o Nero BackItUp ImageTool 15.2 Interface do utilizador Área expandida 15.3 Cópia de segurança de unidades Gravar uma Cópia de Segurança num Disco Guardar a Cópia de Segurança num Disco Rígido ou Servidor FTP 15.4 Restaurar Restaurando uma cópia de segurança de unidades Extrair Ficheiros da Cópia de Segurança 15.5 Janela Opções 15.6 Sair do Nero BackItUp ImageTool 16 Nero BackItUp SyncTool 17 Informações técnicas 17.1 Requisitos de sistema 17.2 Formatos suportados Tipos de disco Formatos de Ficheiros Suportados Suportes de Origem Suportados 18 Glossário 19 Índice remissivo 20 Contactos Nero BackItUp IV
5 Começar com êxito 1 Começar com êxito 1.1 Sobre o manual Este manual destina-se a todos os utilizadores que queiram aprender a utilizar o Nero BackItUp. É baseado em processos e explica, num procedimento passo a passo, como alcançar um objectivo específico. Para beneficiar ao máximo desta documentação, leve em consideração as seguintes convenções: Mostra avisos, pré-condições ou instruções que devem ser cumpridas rigorosamente. Identifica informações adicionais ou notas. 1. Iniciar... Um número no começo de uma linha indica um procedimento a ser realizado. Execute a acção na sequência indicada. Identifica um resultado intermédio. Identifica um resultado. OK (consulte ) [ ] Indica passagens de texto ou botões que aparecem na interface do programa. Estas são apresentadas em negrito. Identifica referências a outros capítulos. Estas referências são executadas como ligações e são apresentadas a vermelho e sublinhadas. Identifica teclas de atalho para a introdução de comandos. 1.2 Acerca do Nero BackItUp O Nero BackItUp é um programa para efectuar cópias de segurança e restaurar dados. O Nero BackItUp guarda ficheiros (cópia de segurança de ficheiros), bem como programas e sistemas operativos (cópia de segurança de unidade). Podem ser criadas cópias de segurança para ficheiros abertos através da funcionalidade de cópia sombra, enquanto continua a trabalhar no ficheiro. Pode gravar a cópia de segurança num disco, guardá-la num disco rígido ou num suporte amovível, ou ainda, utilizar um armazenamento online. Com o Nero BackItUp pode verificar a qualquer momento se os dados copiados estão completos e correctos. Utilize o Nero BackItUp para agendar cópias de segurança, p. ex., para cópias de dados regulares que são executadas automaticamente. Pode também utilizar o Nero BackItUp para configurar a função de Cópia de Segurança Automática, que efectua cópias de segurança de pastas monitorizadas automaticamente. Nero BackItUp 5
6 Começar com êxito Nero BackItUp ImageTool é outra ferramenta para efectuar cópia de segurança de ficheiros e unidades. O Nero BackItUp ImageTool está incluído no disco inicializável que pode criar com o Nero BackItUp. Com o Nero BackItUp ImageTool, pode efectuar uma cópia de segurança e restaurar unidades. Isto é particularmente útil para efectuar cópias de segurança em unidades que noutra situação estariam activas, uma vez que essas unidades ficam inactivas quando é iniciado o Nero BackItUp ImageTool. Nero BackItUp SyncTool é uma ferramenta para sincronizar pastas. É criado com o Nero BackItUp e pode ser armazenado num disco rígido, num suporte amovível ou num disco óptico. O Nero BackItUp SyncTool pode ser iniciado a partir deste suporte em qualquer computador; o Nero BackItUp não tem de estar instalado para iniciar o Nero BackItUp SyncTool. 1.3 Versões do Nero BackItUp O Nero BackItUp está disponível em três versões diferentes: Nero BackItUp, Nero BackItUp Essentials e Nero BackItUp Autobackup Essentials. O Nero BackItUp oferece a gama completa de funções. O Nero BackItUp Essentials não oferece as seguintes funções: Opções avançadas de cópia de segurança e restauro Destinos múltiplos para as cópias de segurança Encriptação avançada Divisão de ficheiro Extracção de ficheiros da cópia de segurança de unidade Criação de filtro de ficheiro Cópia de Segurança com o Nero BackItUp ImageTool As funções que não estão disponíveis no Nero BackItUp Essentials são indicadas pelo ícone. O ícone oferece-lhe possibilidades de actualização e fornece-lhe informações sobre essa actualização. Para além disso, o ícone do ambiente de trabalho pode faltar. No entanto, a aplicação poderá sempre ser iniciada através do menu iniciar do computador. O Nero BackItUp Autobackup Essentials oferece apenas funções de Cópia de Segurança Automática. 1.4 Trabalhar com o Nero BackItUp Com o Nero BackItUp, pode efectuar cópias de segurança, restaurar e sincronizar. Basta clicar no menu desejado para escolher a tarefa e iniciá-la. Completa depois a tarefa navegando pelos diferentes passos, onde um ecrã em separado é apresentado para cada passo individual. Nero BackItUp 6
7 Iniciar o Nero BackItUp 2 Iniciar o Nero BackItUp O ícone Nero BackItUp aparece no ambiente de trabalho do computador após instalar o Nero BackItUp & Burn. Clique duas vezes no ícone Nero BackItUp para abrir a janela Nero BackItUp. Nero BackItUp pode também ser aberto através do menu iniciar ou clicando no ficheiro EXE na pasta da aplicação Nero BackItUp (por predefinição, C:\Program Files\Nero\Nero BackItUp & Burn\Nero BackItUp). Pode também iniciar as tarefas do Nero BackItUp a partir do menu de contexto do Agente Nero BackItUp (indicado pelo ícone ). O Agente Nero BackItUp está disponível na barra de tarefas do seu computador. No Windows 7, tem de abrir a fila clicando no triângulo. Nero BackItUp 7
8 Interface do utilizador 3 Interface do utilizador A interface do utilizador Nero BackItUp é o ponto de partida para as cópias de segurança, os restauros, as sincronizações e quaisquer outras tarefas que possa realizar com o Nero BackItUp. Pode iniciar a tarefa através dos menus pendentes na parte superior da janela. Existe também a possibilidade de abrir as opções e a ajuda. Na margem esquerda da janela, existe sempre uma área que lhe fornece informações sobre os passos e tarefas que está a realizar. Os seguintes menus estão disponíveis na parte superior da janela: Ecrã inicial Cópia de segurança Restaurar Sincronizar Fornece funcionalidades de cópia de segurança como a cópia de segurança de ficheiros, cópia de segurança de unidades, configuração da Cópia de Segurança Automática ou verificação de cópia de segurança. Pode também abrir o ecrã Lista de trabalhos para efectuar cópias de segurança. Oferece funcionalidades de restauro como o restauro de ficheiros e cópia de segurança de unidades. Oferece funcionalidades de sincronização, como a criação de um novo trabalho de sincronização. Pode também abrir o ecrã Lista de Nero BackItUp 8
9 Interface do utilizador trabalhos para trabalhos de sincronização. Ferramentas Oferece opções para criar um disco inicializável incluindo o Nero BackItUp ImageTool e para criar a ferramenta autónoma Nero BackItUp SyncTool. Pode também limpar um disco regravável e apresentar as informações do disco. Os seguintes ícones estão disponíveis na parte superior da janela: Exibir o ecrã de início Abre a janela Opções. Exibe opções de ajuda. Pode também introduzir um novo número de série, se necessário. As seguintes áreas estão disponíveis no lado esquerdo da janela: Vista Geral do Trabalho Vista geral Informações Gravar e Recuperar Mostra trabalhos que foram realizados recentemente, o trabalho actualmente em execução e os próximos trabalhos planeados. Pode abrir o ecrã Lista de trabalhos clicando num trabalho. Apenas disponível no ecrã de início e no ecrã Lista de trabalhos. Oferece uma vista geral sobre os passos necessários para completar a tarefa actual. Não está disponível no ecrã de início e no ecrã Lista de trabalhos. Mostra informações acumuladas relacionadas com a tarefa actual. Não está disponível no ecrã de início e no ecrã Lista de trabalhos. - Inicia o Nero Express. - Inicia o Nero RescueAgent. Calendário Mostra trabalhos de cópia de segurança planeados e concluídos em visualização de calendário. Pode abrir o calendário e a lista de trabalhos clicando num dia desejado. 3.1 Ecrã de trabalhos O ecrã Lista de trabalhos mostra trabalhos planeados e realizados. Se tiver seleccionado Sincronizar > Vista de trabalhos, apenas são apresentados os trabalhos de sincronização. Se tiver seleccionado Cópia de Segurança > Vista de trabalhos, apenas são apresenta- Nero BackItUp 9
10 Interface do utilizador dos os trabalhos de cópia de segurança. Clique no ícone + atrás do trabalho para exibir as respectivas cópias de segurança. Lista de trabalhos Pode modificar trabalhos abrindo o menu de contexto com o botão direito do rato e seleccionar a entrada adequada. Encontram-se disponíveis as seguintes entradas: Executar agora Cópia Modificar Desactivar Exportar Agendar novamente Eliminar A partir de uma cópia de segurança exibida, pode iniciar o processo de restauro abrindo o menu de contexto e seleccionando a entrada apropriada. Se seleccionar a cópia de segurança e exibir o menu de contexto com o botão direito do rato, são disponibilizadas possibilidades como Restauro, Procurar e Restaurar ou Eliminar. Nero BackItUp 10
11 Cópia de Segurança com o Nero BackItUp 4 Cópia de Segurança com o Nero BackItUp Com o Nero BackItUp pode efectuar uma cópia de segurança dos dados. Clique no menu Cópia de segurança para iniciar a tarefa de cópia de segurança desejada. Estão disponíveis as seguintes tarefas de cópia de segurança: Cópia de segurança automática Com o Nero BackItUp, pode configurar a Cópia de Segurança Automática, a função de cópia de segurança automática. Depois de configurada, a Cópia de Segurança Automática está disponível na barra de sistema do seu computador e efectua a cópia de segurança das pastas especificadas em plano de fundo. Configurar a Cópia de Segurança Automática é particularmente útil quando deseja efectuar cópias de segurança regulares para os mesmos ficheiros. As vantagens são, p. ex., que todas as definições para as cópias de segurança já estão configuradas, não existindo o risco de ocorrer um esquecimento da data de uma cópia de segurança ou de não executar uma cópia de segurança conforme agendado (desde que o computador esteja ligado). Cópia de segurança de ficheiros Se escolher uma cópia de segurança de ficheiro, é efectuada uma cópia de segurança dos ficheiros e pastas individuais que seleccionar. Se desejar efectuar uma cópia de segurança dos mesmos ficheiros novamente mais tarde, uma actualização de cópia de segurança facilitará o processo, guardando as funções e outros detalhes. A cópia de segurança de ficheiros é útil para se proteger contra a perda de dados que pode ocorrer devido a problemas de hardware ou outros motivos de força maior (fogo, etc.). Como resultado, recomendamos que efectue cópias de segurança frequentemente para que seja possível restaurar dados tão actuais quanto possível, em caso de perda. Cópia de segurança de unidade Se escolher a cópia de segurança de unidade, é efectuada a cópia de segurança de unidades completas (discos rígidos e/ou partições), incluindo programas e sistema operativo. Pode seleccionar as unidades a partir das quais deseja efectuar uma cópia de segurança. Ao contrário das cópias de segurança de ficheiros, as cópias de segurança de unidades recuperam programas e sistemas operativos com o restauro. Por isso, a cópia de segurança de unidade é útil para configurar todo o sistema operativo e os seus programas no caso de danos no hardware. Verificar O Nero BackItUp pode ser utilizado para verificação de uma cópia de segurança existente. O Nero BackItUp verifica se a cópia de segurança pode ou não ser utilizada para um processo de restauro com êxito. Durante este processo, a integridade dos dados é verificada e os dados da cópia de segurança são comparados com os dados de origem. Se efectuar uma verificação logo após a cópia de segurança e não tiver modificado quaisquer dados entretanto, pode utilizar esta função para verificar se a cópia de segurança dos dados foi ou não efectuada com êxito (verificação de dados). Tópicos Relacionados: Criar Cópia de Segurança dos Ficheiros 20 Criar cópias de 23 Verificar uma cópia de segurança 31 Restaurar com Nero BackItUp 33 Nero BackItUp 11
12 Cópia de segurança automática 5 Cópia de segurança automática Com o Nero BackItUp, pode configurar a Cópia de Segurança Automática. Depois de configurada, a Cópia de Segurança Automática fica disponível na área de notificação do seu computador e efectua a cópia de segurança das pastas especificadas em plano de fundo. Pode escolher uma de duas opções de Cópia de Segurança Automática: Active Cópia de Segurança Automática para efectuar a cópia de segurança automática de ficheiros e pastas para unidades de disco rígido locais e externas Active Cópia de Segurança Automática com o Nero Online Backup para efectuar a cópia de segurança automática de ficheiros e pastas online Uma das opções de Cópia de Segurança Automática armazena a cópia de segurança no disco rígido, enquanto a outra opção utiliza o serviço de Internet Nero Online Backup para armazenar a cópia de segurança online. Quando utilizar a Cópia de Segurança Automática para armazenar num disco rígido, pode definir um agendamento de cópia de segurança. A Cópia de Segurança Automática que armazena online fá-lo automaticamente, cada vez que é efectuada uma alteração nas pastas monitorizadas. A Cópia de Segurança Automática formata o disco rígido externo ou interno com o sistema de ficheiros NTFS se for formatado com outro sistema de ficheiros. Nesse caso, todos os dados desta unidade são perdidos. O Nero Online Backup oferece-lhe armazenamento de dados online (sujeito a pagamento). Recomendamos uma ligação à Internet de banda larga (por ex., DSL-1000 ou mais rápida) para transferência dos ficheiros a serem copiados. Os custos da ligação à Internet e os custos relativos à utilização do serviço de Internet Nero Online Backup são da responsabilidade do utilizador. 5.1 Armazenar em Disco Rígido com Cópia de Segurança Automática Com o Nero BackItUp pode configurar a Cópia de Segurança Automática para efectuar cópias de segurança de ficheiros e pastas num disco rígido local ou externo automaticamente. Recomendamos que a unidade esteja vazia. Depois de configurada, a Cópia de Segurança Automática fica disponível na área de notificação Windows. A Cópia de Segurança Automática faz regularmente cópias de segurança de todas as pastas em todos os discos rígidos numa sequência definida. Pode também escolher pastas individuais e definir o seu próprio agendamento de cópias. Configurar a Cópia de Segurança é particularmente útil quando deseja realizar cópias de segurança regulares. As vantagens são, p. ex., que todas as definições para as cópias de segurança já estão configuradas, não existindo o risco de ocorrer um esquecimento da data Nero BackItUp 12
13 Cópia de segurança automática de uma cópia de segurança ou de não executar uma cópia de segurança conforme agendado (desde que o computador esteja ligado). A Cópia de Segurança Automática formata o disco rígido externo ou interno com o sistema de ficheiros NTFS se for formatado com outro sistema de ficheiros. Nesse caso, todos os dados desta unidade são perdidos. Para configurar Cópia de Segurança Automática ou alterar as definições, proceda da seguinte forma: 1. Clique no menu Cópia de Segurança > Cópia de Segurança Automática. O ecrã Cópia de Segurança Automática - Opções é exibido. Cópia de Segurança Automática - Opções 2. Seleccione a entrada apropriada de Cópia de Segurança Automática. Se Nero BackItUp não detectar uma unidade de disco rígido externo vazia, é aberta uma janela que lhe pergunta como deseja proceder. Para seleccionar o destino, clique no botão Não, seleccionar outro destino. É apresentado o ecrã Cópia de Segurança Automática - Seleccionar a unidade de destino. Nero BackItUp 13
14 Cópia de segurança automática Cópia de Segurança Automática - Seleccione o dispositivo de destino 3. Seleccione o destino desejado e clique no botão. A unidade é formatada com o sistema NTFS. Uma janela de progresso é aberta e apresenta o progresso realizado durante a formatação. É apresentado o ecrã Cópia de Segurança Automática - Estado da Cópia de Segurança Automática. Nero BackItUp 14
15 Cópia de segurança automática Cópia de Segurança Automática - Estado da Cópia de Segurança Automática 4. Se desejar alterar as predefinições relacionadas com o agendamento e as pastas a partir das quais deseja efectuar a cópia de segurança: 1. Clique no botão Editar na área Definições. É apresentado o ecrã Cópia de Segurança Automática - Determinar as definições. 2. Seleccione o botão de opção Utilizar definição personalizada para o agendamento e dados para cópia de segurança. 3. Introduza os valores desejados na área Agendamento. Pode sempre repor os valores nas predefinições clicando no botão Repor. 4. Seleccione as caixas de selecção na área Dados para cópia de segurança para as pastas que deseja copiar. 5. Clique no botão. O ecrã Cópia de Segurança Automática - Estado da Cópia de Segurança Automática é apresentado de novo. 5. Se desejar iniciar manualmente a primeira cópia de segurança agora, clique no botão Efectuar Cópia de Segurança Agora na área Estado. É realizada a primeira cópia de segurança completa para as pastas que tiver especificado. Pode monitorizar o progresso na barra de progresso na área Estado. Nero BackItUp 15
16 Cópia de segurança automática 6. Clique no botão. É apresentado o ecrã final. A Cópia de Segurança Automática foi configurada e efectua as actualizações de cópia de segurança automaticamente devido às definições especificadas. Desligar a Cópia de Segurança Automática Se desejar desligar a Cópia de Segurança Automática, clique no botão ecrã Estado da Cópia de Segurança Automática. no 5.2 Armazenamento Online Com Cópia de Segurança Automática Com o Nero BackItUp pode configurar a Cópia de Segurança Automática para copiar automaticamente os ficheiros e pastas online, utilizando o serviço de Internet Nero Online Backup como local de cópia de segurança. Depois de configurada, a Cópia de Segurança Automática fica disponível na área de notificação Windows e efectua a cópia de segurança das pastas especificadas em plano de fundo na sequência definida. Configurar Cópia de Segurança Automática é particularmente útil quando deseja realizar cópias de segurança regulares para os mesmos ficheiros e deseja ter um acesso aos seus dados independente de computador. Para que a Cópia de Segurança Automática execute o processo de cópia de segurança de acordo com suas preferências, configure os tipos de ficheiros que devem ser automaticamente copiados, as pastas e o destino da cópia. O Nero Online Backup oferece-lhe armazenamento de dados online (sujeito a pagamento). Recomendamos uma ligação à Internet de banda larga (por ex., DSL-1000 ou mais rápida) para transferência dos ficheiros a serem copiados. Os custos da ligação à Internet e os custos relativos à utilização do serviço de Internet Nero Online Backup são da responsabilidade do utilizador. O método de cópia de segurança de actualização é utilizado para cópias de segurança automáticas efectuadas através de Cópia de Segurança Automática. Neste processo, os dados da cópia de segurança anterior são substituídos pelos dados modificados. Isto significa que não existem versões de cópia de segurança, ou seja, não é possível aceder a versões de cópia de segurança mais antigas. Os ficheiros eliminados de uma pasta monitorizada são mantidos na cópia de segurança. Se desejar eliminar estes ficheiros também da cópia de segurança, utilize a função de eliminação, que pode ser acedida no ecrã Estado da cópia de segurança automática. Nero BackItUp 16
17 Cópia de segurança automática Para configurar Cópia de Segurança Automática ou alterar as definições, proceda da seguinte forma: 1. Clique no menu Cópia de Segurança > Cópia de Segurança Automática. O ecrã Cópia de Segurança Automática - Opções é exibido. Cópia de Segurança Automática - Opções 2. Seleccione a entrada apropriada de Cópia de Segurança Automática. O ecrã Informações de Origem é exibido. Nero BackItUp 17
18 Cópia de segurança automática Cópia de Segurança Automática Online - Informações de Origem 3. Especifique o tipo de ficheiro que deseja copiar: 1. Clique no botão em frente ao tipo de ficheiro que deseja configurar. 2. Seleccione a caixa de selecção em frente do tipo de ficheiro que deseja incluir na cópia de segurança. 3. Limpe a caixa de selecção em frente ao tipo de ficheiro que deseja excluir da cópia de segurança. 4. Seleccione a caixa de selecção Adicionar tipo de ficheiro no final da lista do tipo de ficheiro e introduza a terminação do tipo de ficheiro que deseja adicionar à cópia de segurança. 4. Especifique as pastas que deseja monitorizar com a Cópia de Segurança Automática: 1. Seleccione a caixa de selecção em frente da pasta que deseja incluir na cópia de segurança. 2. Limpe a caixa de selecção em frente da pasta que deseja excluir da cópia de segurança. 3. Seleccione a caixa de selecção Pastas Adicionais e clique no botão para adicionar as suas pastas à lista de monitorização. 5. Clique no botão. Se ainda não tiver assinado o serviço Nero Online Backup ou se a Cópia de Segurança Automática for desligada, é exibido o ecrã Nero Online Backup - Criar uma conta ou Nero BackItUp 18
19 Cópia de segurança automática introduzir dados de conta existente. Pode introduzir aqui as suas informações de conta. 6. Se ainda não tiver assinado o serviço Nero Online Backup, seleccione o botão de opção apropriado. 7. Clique no botão. É exibido o ecrã Nero Online Backup - Criar nova conta. 8. Seleccione um armazenamento de cópia de segurança e a duração da assinatura. 9. Escolha uma palavra-passe para a sua conta. 10. Introduza um endereço de Leia o acordo de termos e condições cuidadosamente clicando na ligação Termos e Condições. Se concordar com os termos do acordo, seleccione a caixa de selecção Li os Termos e Condições. Não é possível obter uma assinatura sem este acordo. 12. Clique no botão. É exibido o ecrã Cópia de Segurança Automática - Estado da Cópia de Segurança Automática. Pode ver o estado da cópia de segurança e as informações da sua subscrição aqui, assim como eliminar ficheiros e pastas do seu armazenamento no Nero Online Backup. 13. Clique no botão. É realizada a primeira cópia de segurança completa para as pastas especificadas. Pode monitorizar o progresso com as informações de estado da barra de tarefas. O ecrã final é apresentado. A Cópia de Segurança Automática foi configurada e efectua actualizações de cópia de segurança automaticamente devido às definições especificadas. Desligar a Cópia de Segurança Automática Se desejar desligar a Cópia de Segurança Automática, clique no botão ecrã Estado da Cópia de Segurança Automática. no Nero BackItUp 19
20 6 Criar Cópia de Segurança dos Ficheiros Criar Cópia de Segurança dos Ficheiros Com o Nero BackItUp pode efectuar cópias de segurança de ficheiros. Isto significa que os ficheiros individuais podem ser copiados e restaurados em qualquer momento no futuro. Em comparação com as cópias de segurança de unidade, não é possível restaurar sistemas operativos ou programas com esta opção. O primeiro passo é seleccionar os ficheiros a incluir na cópia de segurança. O próximo passo é seleccionar o destino onde a cópia de segurança deverá ser guardada. Pode guardar a cópia de segurança no seu disco rígido ou num suporte de dados amovível, gravá-la num disco ou recorrer ao armazenamento online. Por último, pode efectuar configurações de acordo com suas preferências. Para efectuar uma cópia de segurança de ficheiros, proceda da seguinte forma: 1. Clique no menu Cópia de Segurança > Cópia de Segurança de Ficheiros. É apresentado o ecrã Cópia de Segurança de Ficheiros - Seleccionar o ficheiro que deseja copiar. Cópia de Segurança de Ficheiros - Seleccionar o ficheiro que deseja copiar 2. Seleccione a caixa de selecção que antecede a pasta ou o ficheiro que deseja adicionar à cópia de segurança. Seleccione uma pasta da esquerda para mostrar os ficheiros contidos na direita. Os ficheiros seleccionados são adicionados à cópia de segurança. Nero BackItUp 20
21 Criar Cópia de Segurança dos Ficheiros 3. Clique no botão. O ecrã Cópia de Segurança de Ficheiros - Seleccionar destinos é exibido. Cópia de Segurança de Ficheiros - Seleccionar destinos 4. Clique no ícone que representa o destino desejado e especifique o destino no menu pendente. 5. Clique no botão Procurar para especificar o caminho de destino seleccionado. 6. Se desejar efectuar uma cópia de segurança de diferentes destinos, clique no botão Adicionar destino e repita os dois passos anteriores. 7. Clique no botão. É exibido o ecrã Cópia de Segurança de Ficheiros - Configurar a sua cópia de segurança (consulte Ecrã de Definições de Cópia de Segurança 25). Nero BackItUp 21
22 Criar Cópia de Segurança dos Ficheiros Cópia de Segurança de Ficheiros - Configurar a sua cópia de segurança 8. Introduza um nome para a cópia de segurança no campo de introdução Nome da cópia de segurança. 9. Se desejar agendar esta cópia de segurança ou executá-la regularmente: 1. Seleccione o tipo de agendamento de cópia de segurança no menu pendente Agendamento. 2. Clique no botão Editar se desejar especificar o agendamento. A janela Definir o seu agendamento é aberta. 3. Seleccione a data de início e outras definições de tempo apropriadas ao seu agendamento de cópia de segurança. 4. Seleccione o tipo de cópia de segurança a ser utilizado nas cópias seguintes no menu pendente Seleccionar tipo de cópia de segurança (consulte Tipos de Cópia de Segurança 27). 10. Configurar outras definições conforme desejado na área Opções. 11. Se necessário, especifique definições adicionais na área Opções Avançadas (consulte Vista Geral de Opções Avançadas 38). 12. Clique no botão. A cópia de segurança do ficheiro é executada e o ecrã final é exibido. Pode acompanhar o estado do processo na barra de tarefas. Nero BackItUp 22
23 7 Criar cópias de segurança de unidades Criar cópias de segurança de unidades Com o Nero BackItUp pode efectuar cópias de segurança de unidade. Ao contrário das cópias de segurança de ficheiros, as cópias de segurança de unidades recuperam programas e sistemas operativos com o restauro. Não é possível actualizar uma cópia de segurança de unidades. O primeiro passo é seleccionar uma unidade para ser copiada. O próximo passo é seleccionar o destino onde a cópia de segurança deverá ser guardada. Pode guardar a cópia de segurança no seu disco rígido ou num suporte de dados amovível, gravá-la num disco ou recorrer ao armazenamento online. Quando efectua uma cópia de segurança de uma unidade, o ficheiro da cópia de segurança é normalmente muito grande. Se gravar a cópia de segurança num disco, normalmente irá necessitar de vários discos. O disco da primeira cópia de segurança é sempre um disco inicializável. Se não gravar a cópia de segurança no disco, é muito útil criar um disco inicializável para que possa iniciar o computador (e o restauro da unidade) a partir do CD/DVD numa emergência. Por último, pode efectuar configurações de acordo com suas preferências. Direitos de administrador Tem de possuir direitos de administrador para poder efectuar a cópia de segurança e restaurar unidades de disco rígido e partições. Para efectuar a cópia de segurança de unidades, proceda do seguinte modo: 1. Clique no menu Cópia de Segurança > Cópia de Segurança de Unidade. É exibido o ecrã Cópia de Segurança de Unidade - Seleccionar as unidades ou partições. 2. Seleccione a caixa de selecção que antecede a unidade ou partição que pretende adicionar à cópia de segurança. Seleccione uma pasta da esquerda para mostrar as informações à direita. As unidades ou partições seleccionadas são adicionadas à cópia de segurança. 3. Clique no botão. É apresentado o ecrã Cópia de Segurança de Unidade - Seleccionar destinos. 4. Clique no ícone que representa o destino desejado e especifique o destino no menu pendente. 5. Clique no botão Procurar para especificar o caminho de destino seleccionado. 6. Se desejar efectuar uma cópia de segurança de diferentes destinos, clique no botão Adicionar destino e repita os dois passos anteriores. 7. Clique no botão. É apresentado o ecrã Cópia de Segurança de Unidade - Configurar a sua cópia de segurança (consulte Ecrã de Definições de Cópia de Segurança 25). 8. Seleccione um nome para cópia de segurança no campo Nome de cópia de segurança. 9. Se desejar agendar esta cópia de segurança ou executá-la regularmente: Nero BackItUp 23
24 Criar cópias de segurança de unidades 1. Seleccione o tipo de agendamento de cópia de segurança no menu pendente Agendamento. 2. Clique no botão Editar. A janela Definir o seu agendamento é aberta. 3. Seleccione a data de início e outras definições de hora que sejam adequadas para o agendamento da sua cópia de segurança. 10. Configurar outras definições conforme desejado na área Opções. 11. Se necessário, especifique as definições adicionais na área Opções Avançadas (consulte Vista Geral de Opções Avançadas 38). 12. Clique no botão. A cópia de segurança da unidade é executada e é apresentado o ecrã final. Pode acompanhar o estado do processo na barra de estado. Nero BackItUp 24
25 Ecrã de Definições de Cópia de Segurança 8 Ecrã de Definições de Cópia de Segurança Após seleccionar a origem a copiar e especificar o destino para a cópia de segurança, pode configurar as definições de cópia de segurança no ecrã Cópia de Segurança de Ficheiros/Unidade - Configurar a sua cópia de segurança e iniciar o processo de cópia de segurança. Cópia de Segurança de Ficheiros - Configure a sua cópia de segurança As seguintes opções de definição estão disponíveis na área Tipo e nome da cópia de segurança: Seleccionar tipo de cópia de segurança Nome da cópia de segurança Especifica o tipo de cópia de segurança. Estão disponíveis quatro tipos: Cópia de Segurança Completa, Actualização de Cópia de Segurança, Cópia de Segurança Incremental e Cópia de Segurança Diferencial. Estas entradas apenas estão disponíveis se agendar a cópia de segurança de ficheiros (ou seja, realizar a mesma cópia de segurança mais tarde). A cópia de segurança de unidade é sempre uma Cópia de Segurança Completa. Especifica o nome da cópia de segurança. Nero BackItUp 25
26 Ecrã de Definições de Cópia de Segurança As seguintes opções de definição estão disponíveis na área Agendamento: Agendamento Editar Especifica quando e com que frequência as cópias de segurança são executadas. As seguintes opções estão disponíveis: Única: Efectua exactamente uma cópia de segurança. Diária: Efectua cópias de segurança diariamente. Semanal: Efectua cópias de segurança semanalmente em um ou mais dias definidos (por ex., todas as terças e quintas). Mensal: Efectua cópias de segurança mensalmente. Quando inactivo: Inicia a cópia de segurança quando o computador está inactivo, ou seja, quando não estiverem activas aplicações e não houver uma entrada de utilizador. Ao Iniciar o Sistema: Inicia a cópia de segurança apenas quando o sistema operativo for iniciado. Ao iniciar sessão: Inicia a cópia de segurança quando inicia sessão no sistema. Sem Agendamento: Efectua imediatamente uma cópia de segurança e não é possível agendá-la. Com mudança de directório: Inicia a cópia de segurança se a origem da cópia de segurança tiver sido alterada. Abre a janela Definir agendamento. Aqui, pode especificar, por ex., a data de início e a hora para a (primeira) cópia de segurança. O botão está disponível para os tipos de agendamento Única, Diária, Semanal, Mensal e Inactiva. As seguintes opções de definição estão disponíveis na área Opções: Seleccionar a compressão: Seleccionar a encriptação: Palavrapasse/Verificar Palavra-passe Sugestão de palavra-passe Comprime os dados antes de efectuar a cópia de segurança. Seleccione o nível de compressão aqui. Activa a função de encriptação para que possa encriptar a cópia com uma palavra-passe utilizando os campos de entrada abaixo. Escolha entre o procedimento tradicional de encriptação ou o procedimento AES. Especifica a palavra-passe de encriptação. (Esta palavra-passe é necessária quando restaurar a cópia de segurança mais tarde!) Permite que defina uma sugestão para ajudá-lo a lembrar-se da sua palavra-passe em caso de esquecimento. Nero BackItUp 26
27 Ecrã de Definições de Cópia de Segurança Activar a verificação após a cópia de segurança Encerrar o PC após cópia de segurança Verifica se os dados estão completos e correctos após efectuar a cópia de segurança. Encerra automaticamente o PC quando o processo de cópia de segurança termina. A opção para desligamento do computador após a conclusão da cópia pode ser ativada a qualquer momento no menu de contexto do Nero BackItUp Agent. O Nero BackItUp Agent está disponível na bandeja de sistema (próximo ao relógio). Tópicos Relacionados: Vista Geral das Opções Avançadas de Cópia de Segurança e Restaurao Sobre os Tipos de Cópia de Segurança Existem quatro tipos de cópia de segurança no Nero BackItUp: Cópia de segurança completa Cópia de segurança diferencial Cópia de segurança incremental Actualizar cópia de segurança Com o tipo Cópia de segurança completa, todos os ficheiros e pastas que seleccionou serão incluídos na cópia de segurança. Uma primeira cópia de segurança é sempre uma cópia de segurança completa. Com o tipo Cópia de segurança incremental, todos os ficheiros que foram alterados desde a última cópia de segurança serão guardados. Com o tipo Cópia de segurança diferencial, todos os ficheiros que foram alterados desde a primeira cópia de segurança serão guardados. Com o tipo Actualizar cópia de segurança, o procedimento depende do suporte em que é efectuada a cópia de segurança: Se estiver a efectuar uma cópia de segurança num disco rígido com o tipo Cópia de segurança de actualização, então os dados da cópia de segurança anterior serão substituídos pelos dados alterados. Isto significa que as versões anteriores serão apagadas; o acesso aos estados de cópia de segurança anteriores já não será possível. Se estiver a efectuar uma cópia de segurança para o disco onde foi gravada a última cópia de segurança com o tipo Cópia de segurança de actualização, então o procedimento é igual ao descrito para a Cópia de segurança incremental. Com três tipos de Cópia de Segurança Completa, Incremental e Diferencial, é indiferente o suporte no qual guarda a cópia de segurança. Pode, por exemplo, utilizar o disco que Nero BackItUp 27
28 Ecrã de Definições de Cópia de Segurança usou para a cópia de segurança antiga (o Nero BackItUp iniciou automaticamente um disco multi-sessão), desde que o disco tenha espaço suficiente. Pode também efectuar a cópia de segurança para um novo suporte. Cópia de Segurança Incremental (Em cima) e Cópia de Segurança Diferencial (Em baixo) Abaixo é apresentado um exemplo para ilustrar a diferença entre a cópia de segurança incremental e diferencial: Imaginemos que tem 100 fotografias e vai efectuar cópias de segurança das mesmas. A primeira cópia de segurança (completa) contém as 100 fotografias. Em seguida, altera 25 fotografias e pretende voltar a efectuar a cópia de segurança. Selecciona a cópia de segurança incremental ou diferencial (não importa qual é que selecciona para efectuar a segunda cópia de segurança). As 25 fotografias alteradas são incluídas na cópia de segurança. Em seguida, altera mais 10 fotografias e pretende efectuar outra vez a cópia de segurança: Se seleccionar Cópia de segurança incremental, adiciona 10 fotografias à cópia de segurança, especificamente aquelas que foram alteradas desde a última cópia de segurança. (O Nero BackItUp compara o estado actual com a última cópia de segurança.) Se seleccionar Cópia de segurança diferencial, adiciona 35 fotografias à cópia de segurança, especificamente aquelas que foram alteradas desde a primeira cópia de segurança. (O Nero BackItUp compara o estado actual com a primeira cópia de segurança.) Isto significa que as cópias de segurança incrementais requerem menos espaço de armazenamento, no entanto, normalmente serão efectuadas mais versões da cópia de segurança. O resultado é que o restauro é mais demorado, uma vez que é necessário restaurar muitas pequenas versões (e torná-las disponíveis), uma após outra. O contrário também é verdadeiro, para a cópia de segurança diferencial: é necessário mais espaço de armazenamento, no entanto, apenas são necessárias duas versões da cópia de segurança (a primeira e a última). Por conseguinte, para o restauro só são restauradas (e tornadas disponíveis) duas versões porque a última versão contém todas as alterações efectuadas desde a primeira cópia de segurança. O oposto ocorre com a cópia diferencial: Esta precisa de mais espaço de armazenamento, contudo são necessárias apenas duas versões de cópia (a primeira e a última). Consequentemente, para a restauração apenas duas versões são restauradas (e disponibilizadas), pois a última versão contém todas as alterações efetuadas desde a primeira cópia. Nero BackItUp 28
29 Ecrã de Definições de Cópia de Segurança Distinção de cópia de segurança de dados entre a cópia diferencial e incrementa 1 1.ª cópia de segurança 4 Dados no computador Branco: Dados originais Preto: Dados alterados 2 2.ª cópia de segurança 5 Cópia de segurança incremental Dados que foram modificados desde a primeira cópia de segurança são copiados 3 3.ª cópia de segurança 6 Cópia de segurança diferencial Os dados que foram modificados desde a última cópia de segurança são copiados Nero BackItUp 29
30 Ecrã de Definições de Cópia de Segurança A tabela seguinte fornece informações para o ajudarem a determinar o tipo de actualização correcto para a aplicação: Cópia de segurança completa Extremamente elevado Extremamente baixo (só é necessária a primeira versão) Sim Cópia de segurança diferencial Médio Baixo (a primeira versão e a actual devem ser mantidas) Sim Cópia de segurança incremental Baixa Elevado (é necessário manter todas as versões) Sim Actualização de cópia de segurança para o disco rígido (versões anteriores serão apagadas) Extremamente baixo Extremamente baixo (só é necessária a primeira versão) Não 8.2 Sobre o Agendamento Se tiver definido um agendamento, o processo de cópia será efectuado automaticamente no tempo definido. A hora do sistema é utilizada para este propósito. O computador tem de estar ligado e um sistema operativo tem de estar em execução para que isto ocorra. O Nero BackItUp não precisa de estar a funcionar para efectuar a cópia de segurança agendada, pois pode ser executado em segundo plano. Dependendo da opção seleccionada, a cópia poderá ser executada apenas se o utilizador tiver iniciado sessão ou ser executada mesmo que não tenha iniciado sessão. Para que a cópia de segurança seja efectuada conforme agendado, providencie o suporte de destino: Se a cópia de segurança for gravada num disco, certifique-se de que foi inserido um disco em branco apropriado no gravador. Se efectuar a cópia de segurança para um servidor FTP, certifique-se de que o computador está ligado à Internet. Se estiver a efectuar uma cópia de segurança para um suporte amovível ou para um disco rígido externo, certifique-se de que o dispositivo apropriado está ligado ou instalado. Após a cópia de segurança ter sido concluída com sucesso, aparece uma mensagem correspondente no tabuleiro do sistema. Se definir notificações na área Opções Avançadas, receberá um (se existir uma ligação de rede ou à Internet). Nero BackItUp 30
31 Verificar uma cópia de segurança 9 Verificar uma cópia de segurança Com o Nero BackItUp, pode verificar uma cópia de segurança existente. O Nero BackItUp verifica se a cópia de segurança pode ser utilizada para um processo de restauro com êxito. Durante este processo, a integridade dos dados é verificada e os dados da cópia de segurança são comparados com os dados de origem. Se efectuar uma verificação logo após a cópia de segurança e não tiver modificado quaisquer dados entretanto, pode utilizar esta função para verificar se a cópia de segurança dos dados foi ou não efectuada com êxito (verificação de dados). Para verificar a cópia de segurança, proceda da seguinte forma: 1. Clique no menu Cópia de Segurança > Verificação. É apresentado o ecrã Verificar as suas cópias de segurança. 2. Seleccione uma cópia de segurança da lista de selecção ou uma cópia de segurança diferente utilizando os botões Procurar. Se a cópia de segurança estiver localizada num servidor FTP, clique no botão Procurar FTP. Os botões de opções de verificação ficam disponíveis e as informações sobre a cópia de segurança escolhida são exibidas. Verificar a sua cópia de segurança 3. Se tiver seleccionado uma cópia de segurança de ficheiro, especifique o tipo de verificação que deve ser utilizado para a cópia de segurança de ficheiro: Nero BackItUp 31
32 Verificar uma cópia de segurança 1. Se pretender verificar se todos os ficheiros foram incluídos na cópia de segurança, seleccione o botão de opção Verificar pelo conteúdo. 2. Se pretender comparar a soma de verificação CRC dos ficheiros incluídos na cópia de segurança com a soma de verificação CRC dos ficheiros originais, seleccione o botão de opção Verificar pelo CRC. 3. Se desejar verificar se os ficheiros foram alterados após a cópia de segurança, seleccione o botão de opção Verificar por modificação.. 4. Se tiver seleccionado uma cópia de segurança de unidade, especifique o tipo de verificação que deve ser utilizado na cópia de segurança da unidade: 1. Se pretender verificar se todos os ficheiros foram incluídos na cópia de segurança, seleccione o botão de opção Verificar pelo conteúdo. 2. Se desejar verificar a disponibilidade da cópia de segurança, seleccione o botão de opção Verificar o formato de ficheiro de cópia de segurança.. 5. Clique no botão. A verificação é efectuada. Após uma verificação efectuada com êxito, uma janela com a notificação do resultado da verificação é exibida. A mensagem "O processo de verificação de dados foi concluído com êxito" significa que a cópia de segurança verificada não contém erros e que pode ser restaurada. Se a mensagem "A verificação dos dados falhou" aparecer, não há garantia de que a cópia de segurança verificada possa ser utilizada num processo de restauro. Pode ter vários motivos, por ex., o ficheiro de cópia de segurança pode ter um erro ou não existem dados no computador para comparação. A janela da mensagem é fechada. Verificou a cópia de segurança. Nero BackItUp 32
33 Restaurar com Nero BackItUp 10 Restaurar com Nero BackItUp 10.1 Restaurar cópia de segurança do ficheiro Com o Nero BackItUp, pode restaurar as cópias de segurança de ficheiro. O conteúdo da cópia de segurança de ficheiro é restaurado durante este processo. Pode excluir os ficheiros individuais do processo de restauro ou seleccionar ficheiros específicos a serem restaurados. É também possível seleccionar uma cópia de segurança de unidade para restaurar ficheiros individuais. Ao contrário do que acontece com um processo de restauro de cópia de segurança de unidade, uma cópia de segurança de ficheiro não permite o restauro de programas ou sistemas operativos. O primeiro passo é seleccionar ficheiros e pastas a restaurar. O próximo passo é seleccionar um caminho para onde a cópia de segurança será restaurada e efectuar configurações de acordo com suas preferências. Para restaurar uma cópia de segurança de ficheiro, proceda da seguinte forma: 1. Clique no menu Restauro > Restaurar ficheiros. É exibido o ecrã Restaurar ficheiros e pastas - Seleccionar ficheiros/pastas de uma cópia de segurança ou resultado procurado a restaurar. As cópias de segurança executadas são exibidas no painel do meio. Seleccionar uma cópia de segurança Nero BackItUp 33
34 Restaurar com Nero BackItUp 2. Disponibilizar a cópia de segurança: 1. Se a cópia de segurança estiver localizada num disco, introduza o disco numa unidade. 2. Se a cópia de segurança tiver sido guardada num disco rígido, numa unidade de rede ou num suporte amovível, certifique-se de que o computador tem acesso à unidade respectiva. 3. Seleccione a cópia de segurança desejada. Os ficheiros e pastas da cópia de segurança são exibidos na área direita. Se a cópia de segurança que pretende restaurar não for exibida, clique no botão Procurar para procurá-la no disco rígido ou o botão Procurar FTP para procurá-la num servidor FTP. Se a cópia de segurança tiver sido guardada para o armazenamento online Nero Online Backup com Cópia de Segurança Automática, clique em Cópia de Segurança Automática Online e introduza a sua ID de Assinatura e a sua Palavra-passe. 4. Seleccione a caixa de selecção que antecede a pasta ou ficheiro que pretende restaurar. Seleccione uma pasta da esquerda para mostrar os ficheiros incluídos na direita. Vista de Procura Clique no botão para abrir a Vista de Procura. Permite-lhe procurar cópias de segurança para ficheiros específicos, de modo a que possam ser adicionados a uma Cesta de Restauro. 5. Clique no botão. É exibido o ecrã Restaurar ficheiros e pastas - Seleccione as opções de restauro. Nero BackItUp 34
35 Restaurar com Nero BackItUp Opções de restauro 6. Se pretender restaurar a cópia de segurança para o caminho original, seleccione o botão de opção Restaurar para o caminho original. 7. Se desejar migrar as pastas específicas do utilizador, seleccione a caixa de selecção Migrar pastas específicas do utilizador para o utilizador actual. Migrar pastas específicas do utilizador para o utilizador actual refere-se às pastas específicas do utilizador, como Os meus Documentos, que serão restauradas para o caminho do utilizador que tem sessão iniciada actualmente. Se limpar esta caixa de selecção, o Nero BackItUp restaura as pastas específicas do utilizador para o caminho do utilizador em que a cópia de segurança foi guardada. 8. Se pretender especificar o caminho para onde a cópia de segurança irá ser restaurada: 1. Seleccione o botão de opção Restaurar para o caminho personalizado. 2. Clique no botão Procurar. É aberta a janela Procurar por Pasta. 3. Seleccione o caminho de restauro desejado e clique no botão OK. A janela Procurar por Pasta é fechada e o caminho seleccionado é transferido. 4. Se deseja manter a estrutura de directório original, active seleccione a caixa de selecção Preservar estrutura de directório original. 9. Utilize os botões de opção Como resolver conflitos para seleccionar a medida a tomar quando um ficheiro a restaurar já se encontra (ou ainda se encontra) no computador. Nero BackItUp 35
36 Restaurar com Nero BackItUp 10. Se necessário, especifique as definições adicionais na área Opções Avançadas (consulte Vista Geral de Opções Avançadas 38). 11. Clique no botão. O restauro é executado e o ecrã final é exibido. Pode acompanhar o estado do processo na barra de tarefas. Tópicos Relacionados: Vista Geral das Opções Avançadas de Cópia de Segurança e Restaurao Restaurar Cópia de Segurança de Unidade Com o Nero BackItUp, pode restaurar as cópias de segurança da unidade. Durante este processo, os conteúdos da cópia de segurança da unidade são restaurados. Os programas e sistemas operativos são restaurados. Podem ocorrer problemas se desejar restaurar um disco rígido ou partição activos, por ex., não é normalmente possível bloquear um disco rígido ou partição activos para o processo de restauro. Neste caso, recomendamos que realize o processo de restauro com o Nero BackItUp ImageTool, que pode criar com o Nero BackItUp. Direitos de administrador Tem de possuir direitos de administrador para poder efectuar a cópia de segurança e restaurar unidades de disco rígido e partições. Por razões técnicas, apenas uma única partição ou um único disco rígido com todas as suas partições pode ser restaurado durante um processo de restauro Para restaurar uma cópia de segurança de unidade, proceda da seguinte forma: 1. Clique no menu Restaurar > Restaurar Unidades. É exibido o ecrã Restaurar uma unidade - Seleccionar as partições a restaurar. As cópias executadas são exibidas no painel do meio. 2. Disponibilizar a cópia de segurança: 1. Se a cópia de segurança estiver localizada num disco, introduza o disco numa unidade. 2. Se a cópia de segurança tiver sido guardada num disco rígido, numa unidade de rede ou num suporte amovível, certifique-se de que o computador tem acesso à unidade respectiva. 3. Seleccione a cópia de segurança desejada. As unidades e partições da cópia de segurança são exibidas na área à direita. As partições que não fizeram parte da cópia de segurança da unidade ficam cinzentas. Nero BackItUp 36
37 Restaurar com Nero BackItUp Se a cópia de segurança que pretende restaurar não for exibida, clique no botão Procurar para procurá-la no disco rígido ou o botão Procurar FTP para procurá-la num servidor FTP. 3. Seleccione o botão de opção que antecede a unidade ou partição que deseja restaurar. 4. Clique no botão. É exibido o ecrã Restaurar uma unidade - Seleccionar o seu alvo de restauro. A partição de origem e o destino seleccionado são exibidos. 5. Se desejar restaurar a cópia de segurança para o disco rígido original, seleccione o botão de opção Restaurar para o disco rígido original. 6. Se desejar restaurar a cópia de segurança para outro disco rígido: 1. Seleccione o botão de opção Restaurar para outro disco rígido. 2. Clique no ícone que representa o destino desejado e especifique o destino no menu pendente. 7. Se necessário, especifique definições adicionais na área Opções Avançadas (consulte Opções Avançadas 38). 8. Clique no botão. O restauro é executado e o ecrã final é exibido. Pode acompanhar o estado do processo na barra de tarefas Nero BackItUp 37
38 Vista Geral das Opções Avançadas de Cópia de Segurança e Restaurao 11 Vista Geral das Opções Avançadas de Cópia de Segurança e Restaurao Pode definir definições de opções avançadas para a cópia de segurança ou restauro na área de Opções Avançadas. Pode exibir esta área clicando em Opções Avançadas nos ecrãs de configuração ou de definições. Recomendamos que apenas altere as predefinições se possuir conhecimentos suficientes na área de cópia de segurança. Estão disponíveis as seguintes opções: Filtros de ficheiros: Controlo da CPU Scripting Oferece opções para o uso de filtros para a cópia de segurança. Apenas disponível para cópia de segurança de ficheiros. Selecciona a prioridade da cópia de segurança no sistema do computador. Deste modo, pode ter o seu sistema sempre acessível ou dar a prioridade mais alta à cópia de segurança. Activa os scripts. Pode seleccionar scripts de acção de auto-gravação e especificar se são executados antes ou depois de um determinado procedimento. Pode também seleccionar uma aplicação para execução. Nero BackItUp 38
39 Vista Geral das Opções Avançadas de Cópia de Segurança e Restaurao Notificação de correio electrónico Registo e Depuração Oferece opções para configurar notificações automáticas por para determinados eventos (consulte Notificação por 38). Selecciona o nível de detalhe do ficheiro de registo. Pode incluir o ficheiro de registo na cópia de segurança ou armazená-lo noutro local. Diversos Oferece várias opções específicas (ver Diversos 39). A gravar Purga Oferece várias opções de gravação tais como escolher a velocidade da gravação e apagar automaticamente discos regraváveis. Pode também incluir Nero BackItUp no disco. Apenas disponível para cópias de segurança Oferece opções para apagar cópias de segurança automaticamente. Apenas disponível para cópias de segurança 11.1 Notificação de correio electrónico Com o Nero BackItUp, pode configurar notificações automáticas por para determinados eventos. Opções avançadas - Notificações por Nero BackItUp 39
40 Vista Geral das Opções Avançadas de Cópia de Segurança e Restaurao Estão disponíveis as seguintes opções: Caixa de selecção Activar notificações de estado de cópia de segurança/restauro Menu pendente Enviar notificações a partir desta conta de Botão Criar novo Lista Notificações por Activa o envio de notificações de correio electrónico. Selecciona a conta usada para enviar notificações por e- mail. Abre a janela Contas de , na qual pode criar uma nova conta de . Abre a janela Eventos de , onde pode introduzir o endereço de para o qual será enviada a notificação. Clique em Todas as informações para seleccionar todos os eventos como accionadores da notificação por Diversos Aqui você pode especificar opções gerais. As opções de configuração seguintes estão disponíveis apenas para cópia de segurança: Caixa de selecção Não efectue uma cópia de segurança dos direitos de acesso do utilizador Caixa de selecção Executar este trabalho apenas no caso do utilizador ter iniciado sessão Se esta caixa de selecção for limpa, o Nero BackItUp também efectuará a cópia de segurança dos direitos de acesso a ficheiros e pastas, se esses direitos tiverem sido configurados. Note que, se limpar esta caixa de selecção, a cópia de segurança só poderá ser restaurada precisamente na mesma conta do mesmo computador onde a cópia foi efectuada! Esta função apenas pode ser realizada se o suporte de dados utilizar o sistema de ficheiros NTFS. Apenas disponível para cópia de segurança de ficheiros. Inicia a cópia de segurança apenas se o utilizador que criou a tarefa tiver iniciado sessão no sistema. Se esta caixa de selecção estiver desactivada, a cópia de segurança não é efectuada se o utilizador não tiver iniciado sessão, Nesse caso, o Nero BackItUp pode a sua informação de utilizador quando configurar o trabalho. Esta função só pode ser executada se tiver agendado a cópia de segurança. Nero BackItUp 40
41 Vista Geral das Opções Avançadas de Cópia de Segurança e Restaurao Caixa de selecção Executar sempre esta tarefa em silêncio Caixa de selecção Utilizar cópia sombra Caixa de selecção Executar cópia de segurança ao premir botão Lista Comparar ficheiros por: Caixa de selecção Ignorar diferença de hora quando comparar ficheiros Realiza a cópia de segurança sem apresentar mensagens de estado. Cria uma cópia sombra para a cópia de segurança de ficheiros, ou seja, os ficheiros abertos que estão a ser editados podem ser guardados. Apenas disponível para cópia de segurança de ficheiros. Atribui o trabalho de cópia de segurança ao serviço "Pressionar para Cópia de Segurança". Este serviço apenas pode ser iniciado a partir de um disco rígido externo devidamente equipado, com o software correspondente, com a ajuda do botão "Pressionar para Cópia de Segurança" do disco rígido, e efectua automaticamente uma cópia de segurança anteriormente definida com o Nero BackItUp. Apenas disponível se for ligado um disco rígido desse tipo. As informações sobre esta função estão normalmente disponíveis na Ajuda da unidade de disco rígido ou aplicação respectiva. Selecciona o tipo de verificação que o Nero BackItUp usa e, ao fazer isto, aumenta a certeza de que o mesmo ficheiro será substituído Data/Hora da modificação: Compara os ficheiros pela data de modificação. Relatório de alterações NTFS: Compara os ficheiros utilizando o relatório de alterações NTFS CRC: Calcula a soma de verificação CRC durante o processo de cópia de segurança de unidade. Oferece segurança adicional mas requer mais tempo. Apenas disponível para cópia de segurança de ficheiros. Ignora uma diferença de hora nas propriedades do ficheiro quando verifica ficheiros após a cópia de segurança. (Essa diferença de hora pode ocorrer, por exemplo, se o ficheiro for muito grande e a cópia de segurança tiver demorado algum tempo.) Apenas disponível para cópia de segurança de ficheiros. As seguintes opções de configuração estão disponíveis para o restauro: Caixa de selecção Restaurar direitos de acesso de ficheiros e pastas Se esta caixa de selecção for seleccionada, o Nero BackItUp restaura os direitos de acesso de ficheiros e pastas, se esses direitos tiverem sido guardados. Nero BackItUp 41
42 Vista Geral das Opções Avançadas de Cópia de Segurança e Restaurao Note que, se seleccionar esta caixa de selecção, a cópia de segurança só poderá ser restaurada precisamente para a mesma conta no mesmo computador a partir do qual a cópia foi efectuada! Esta função apenas pode ser executada se o suporte de dados utilizar o sistema de ficheiros NTFS. Apenas disponível para cópia de segurança de ficheiros. Caixa de selecção Executar sempre esta tarefa em silêncio Realiza a cópia de segurança sem apresentar mensagens de estado. Quando você desmarca a caixa de seleção Não copiar direitos de acesso do usuário, a cópia só pode ser restaurada para a conta do computador de onde a mesma foi efetuada. Neste caso não é possível restaurar a cópia para outra conta ou outro computador. Recomendamos que você só use esta função caso tenha vasto conhecimento no gerenciamento de direitos de acesso. Nero BackItUp 42
43 Sincronizar com o Nero BackItUp 12 Sincronizar com o Nero BackItUp Com o Nero BackItUp, pode sincronizar pastas. Clique no menu Sincronizar para iniciar a tarefa de cópia de segurança desejada. A sincronização faz uma troca de ficheiros entre duas pastas. As pastas podem estar localizadas no mesmo computador ou em diferentes computadores e dispositivos. Por exemplo, pode sincronizar o ambiente de trabalho do seu computador com o seu computador portátil para garantir que directórios importantes contenham os mesmos conteúdos Sincronizar Pastas Com o Nero BackItUp, pode sincronizar duas pastas. O primeiro passo é seleccionar duas pastas (uma pasta da esquerda e uma da direita) para sincronizar. O próximo e último passo é definir as configurações de sua preferência. Para sincronizar, proceda da seguinte forma: 1. Clique no menu Sincronizar > Criar nova. O ecrã Nova Sincronização de Dados - Seleccionar a pasta da esquerda e da direita é apresentado. Nova Sincronização de Dados - Seleccionar a pasta da esquerda e da direita 2. Clique no botão Pasta da esquerda Procurar para seleccionar a pasta da esquerda. Nero BackItUp 43
44 Sincronizar com o Nero BackItUp 3. Clique no botão Pasta da direita Procurar para seleccionar a pasta da direita. 4. Clique no botão. É apresentado o ecrã Nova Sincronização de Dados - Finalizar Definições. Nova Sincronização de Dados - Finalizar Definições 5. Seleccione um tipo de sincronização no menu pendente Seleccionar um tipo (consulte Sobre Tipos de Sincronização 45). 6. Introduza um nome para o trabalho de sincronização no campo de introdução Introduzir um nome. 7. Se desejar agendar o trabalho de sincronização ou executá-lo regularmente: 1. Seleccione o tipo de agendamento de sincronização no menu pendente Agendamento. 2. Clique no botão Editar se desejar especificar o agendamento. A janela Definir o seu agendamento é aberta. 3. Seleccione a data de início e outras definições de tempo apropriadas ao seu agendamento de cópia de segurança. 8. Seleccione a sua opção de tratamento de conflitos preferida na área Tratamento de conflitos. 9. Clique no botão. O trabalho de sincronização é iniciado e o ecrã final é exibido. Nero BackItUp 44
45 12.2 Sobre os Tipos de Sincronização Sincronizar com o Nero BackItUp Nero BackItUp possui cinco tipos de sincronização: Espelho Cópia Sincronização parcial Actualizar Espelho parcial O tipo Espelho sincroniza duas pastas. Os ficheiros novos e actualizados são copiados de uma pasta para a outra. Os ficheiros que são eliminados numa pasta também são eliminados na outra. O tipo Cópia copia ficheiros novos e actualizados da pasta da esquerda para a pasta da direita. Os ficheiros que são eliminados na pasta da esquerda também são eliminados na pasta da direita. O tipo Sincronização parcial copia ficheiros actualizados da pasta da direita para a pasta da esquerda. Este tipo de sincronização apenas trata dos mesmos ficheiros; os ficheiros novos ou eliminados serão ignorados. O tipo Actualização possui a mesma função que o tipo Cópia, com a excepção de que Actualização não elimina. O tipo Espelho parcial possui a mesma função que o tipo Espelho, com a excepção de que o tipo Espelho parcial não elimina. Note que o Nero BackItUp não pode identificar ficheiros alterados ou cujo nome foi mudado durante a primeira execução. A razão para isto é que a informação de sincronização é armazenada num ficheiro separado e as alterações são comparadas com esta informação. Pode também especificar como o Nero BackItUp deve tratar um conflito. Por exemplo: está a executar um trabalho de sincronização utilizando o tipo Sincronização parcial e, por isso, os ficheiros actualizados são copiados da esquerda para a direita. Quando um ficheiro da pasta direita é mais recente do que o seu correspondente na pasta esquerda, ocorre um conflito. Dependendo da sua escolha, o Nero BackItUp conservará o ficheiro especificado (o ficheiro da esquerda, da direita ou o ficheiro mais recente), não substituirá o ficheiro da direita ou pergunta-lhe qual a acção que deve realizar. Nero BackItUp 45
46 Ferramentas 13 Ferramentas 13.1 Criar o Nero BackItUp ImageTool Inicializável Com o Nero BackItUp, pode criar um CD ou DVD inicializável incluindo o Nero BackItUp ImageTool. Os servidores FTP que introduziu nas opções de Nero BackItUp são aplicados. Para criar um CD/DVD inicializável, proceda do seguinte modo: 1. Insira um CD/DVD gravável no gravador. 2. Clique no menu Ferramentas > Criar Disco Nero BackItUp ImageTool. 3. É aberto o ecrã Criar disco inicializável. 4. Seleccione o gravador apropriado no menu pendente Disco Óptico. Criar disco inicializável 5. Seleccione o tipo do disco introduzido (CD ou DVD) no menu pendente Tipo de Disco. 6. Clique no botão. O processo de criação é iniciado; pode acompanhá-lo através das mensagens na barra de tarefas e após a conclusão do mesmo, o disco é ejectado. Criou um disco inicializável que pode ser usado para iniciar o Nero BackItUp ImageTool. Nero BackItUp 46
47 Ferramentas Tópicos Relacionados: Nero BackItUp ImageTool Criar o Nero BackItUp SyncTool Independente O Nero BackItUp pode ser utilizado para criar o Nero BackItUp SyncTool. Esta ferramenta é utilizada para funções de sincronização e pode ser executada a partir do disco rígido, de um suporte amovível (USB) ou de um disco óptico. Para criar o Nero BackItUp SyncTool, proceda do seguinte modo: 1. Clique no menu Ferramentas > Criar Suporte Nero BackItUp SyncTool. É aberto o ecrã Criar disco inicializável. Criar cliente de sincronização independente 2. Se desejar criar o Nero BackItUp SyncTool no disco rígido, seleccione o disco rígido apropriado no menu pendente Discos Rígidos. 3. Se desejar criar o Nero BackItUp SyncTool num disco óptico: 1. Insira um CD/DVD gravável no gravador. 2. Seleccione o gravador apropriado no menu pendente Disco Óptico. 3. Seleccione o tipo de disco introduzido (CD ou DVD) no menu pendente Tipo de Disco. 4. Se desejar criar o Nero BackItUp SyncTool para um suporte amovível: 1. Conecte o suporte amovível ao seu computador. Nero BackItUp 47
48 Ferramentas 2. Seleccione o suporte amovível no menu pendente Suporte Amovível. 5. Clique no botão. O processo de criação é iniciado; pode acompanhá-lo através das mensagens na barra de tarefas e após a conclusão do mesmo, o disco é ejectado. Criou o Nero BackItUp SyncTool independente e pode iniciá-lo agora. Tópicos Relacionados: Nero BackItUp SyncTool Janela Apagar disco regravável O Nero BackItUp pode ser utilizado para apagar discos regraváveis, isto é, discos com a especificação RW, desde que o gravador suporte esta funcionalidade. Existem dois métodos de apagamento para este fim: O apagamento rápido não remove os dados fisicamente do disco, apenas os torna inacessíveis ao apagar as referências ao conteúdo existente. Os dados podem ser restaurados! O apagamento total remove os dados do disco substituindo-os por zeros. Os conteúdos não podem ser restaurados através de métodos convencionais. Um apagamento total repetido aumenta a probabilidade de terceiros não conseguirem reconstruir os conteúdos. Existem as seguintes opções de configuração na janela Apagar disco regravável: Lista de selecção Seleccionar gravador Lista de selecção Seleccionar o método de apagamento a utilizar Botão Apagar Botão Cancelar Define o gravador pretendido. Define o método de eliminação. Estão disponíveis duas opções: O método Limpeza rápida de disco regravável não apaga fisicamente o disco na sua totalidade, mas apenas as referências aos conteúdos. O disco parecerá vazio apesar dos dados estarem ainda fisicamente disponíveis. Apagar um disco através deste método demora entre um a dois minutos. O método Apagar totalmente o disco regravável apaga fisicamente todos os dados do disco. Os conteúdos não podem ser restaurados através de métodos convencionais. Um apagamento total repetido aumenta a probabilidade de terceiros não conseguirem reconstruir os conteúdos. Apagar o disco através deste método demora mais tempo do que o outro método, dependendo do tipo de disco utilizado. Inicia o processo de apagamento. Cancela a acção e fecha a janela. Nero BackItUp 48
49 Vista Geral de Opções do Nero BackItUp 14 Vista Geral de Opções do Nero BackItUp Pode definir opções para o trabalho com o Nero BackItUp na janela Opções. Pode abrir a janela através do botão. Estão disponíveis as seguintes opções: Geral Ajuda Remoto Contas de Filtros de ficheiros: Permite que o Nero BackItUp seja iniciado a partir do menu de contexto da shell. O menu de contexto da shell oferece diversas informações pertinentes e pode ser exibido clicando com o botão direito do rato sobre um ficheiro ou pasta no Windows Explorer. Activa as descrições. Pode também reactivar todas as janelas que havia desactivado com a caixa de selecção "Não mostrar esta mensagem novamente". Define destinos remotos. Pode adicionar, alterar ou remover servidores FTP. Além disso, pode activar e configurar definições proxy. Define informações da conta de . Define filtros de ficheiro que podem ser usados para cópias de segurança e restauros. Dependendo da definição, o filtro inclui ou exclui certos tipos de ficheiros. Os filtros também podem ser combinados. Tópicos Relacionados: Configurar a Ligação do Servidor FTP 49 Proxy Remoto 51 Configurar a Conta de 52 Criar um filtro Configurar a Ligação do Servidor FTP Com o Nero BackItUp, pode introduzir as informações de ligação para o seu servidor FTP de modo a poder seleccioná-lo como destino de cópia de segurança. O servidor FTP propriamente dito não é fornecido pelo Nero BackItUp. Normalmente, obtém acesso através de um fornecedor de servidor FTP como um fornecedor de espaço web. Para configurar uma nova ligação de servidor FTP, proceda da seguinte forma: 1. Clique no botão. É aberta a janela Opções. 2. Clique na entrada Remoto na lista de selecção. O ecrã Remoto é apresentado com o separador FTP na parte superior. Nero BackItUp 49
50 Vista Geral de Opções do Nero BackItUp 3. Seleccione a caixa de selecção Activar servidores FTP. 4. Clique no botão Novo. A janela Definições do Anfitrião Remoto é aberta. Definições do anfitrião remoto 5. Introduza um nome para a ligação no campo de introdução Nome de Anfitrião/Servidor. 6. Introduza os valores necessários Endereço de Anfitrião/Servidor, Nome de início de sessão, Palavra-passe, Tipo de servidor, Porta e Modo de transferência. Os valores para Endereço de Anfitrião/Servidor, Nome de início de sessão, Palavra-passe, Tipo de servidor, Porta e Modo de transferência são fornecidos pelo fornecedor de servidor FTP, por ex., o seu fornecedor de espaço web ou o seu administrador de rede. 7. Clique no botão Procurar para seleccionar uma pasta no servidor FTP e para testar a ligação do servidor FTP. É aberta a janela Definições do Anfitrião Remoto. O Nero BackItUp é ligado ao servidor FTP. Nero BackItUp 50
51 Vista Geral de Opções do Nero BackItUp Note que não é possível guardar a ligação do servidor FTP sem um resultado de ligação positivo. 8. Seleccione uma pasta ou crie uma nova pasta no servidor FTP onde o Nero BackItUp deve guardar a cópia de segurança. 9. Clique no botão OK. 10. Clique no botão Guardar. O servidor FTP é guardado e exibido na lista dos servidores FTP. Agora, pode guardar outras informações do servidor FTP ou fechar a janela e utilizar o servidor FTP para cópias de segurança e restauros. Os servidores FTP criados são guardados quando cria um CD/DVD inicializável e aplicados às opções Nero BackItUp ImageTool respectivas. (Para activar no Nero BackItUp ImageTool, a rede tem de ser configurada nas opções de Nero BackItUp ImageTool.) 14.2 Proxy Remoto Pode activar e configurar um servidor proxy no separador Remoto > Proxy na janela Opções. Apenas necessita de configurar o proxy se necessitar de utilizá-lo para aceder à Internet ou a qualquer outra rede. Nesse caso, as definições proxy são relevantes para todas as tarefas de rede que possa realizar com o Nero BackItUp, como utilizar o armazenamento online, o servidor FTP, ligações de rede e notificações por . Estão disponíveis as seguintes opções: Caixa de selecção Activar servidor proxy Botão de opção Utilizar as definições do sistema Botão de opção Utilizar as definições locais Activa as informações de ligação do servidor proxy que são agora utilizadas pelo Nero BackItUp. Usa as definições do proxy. Isto só é possível se já tiver configurado e armazenado as definições do proxy no seu sistema. Usa as definições do proxy local e permite que as introduza nos campos de entrada em baixo. As definições corretas para a conexão do proxy têm que ser fornecidas pelo seu administrador de sistema ou pelo seu provedor de Internet. Nero BackItUp 51
52 Vista Geral de Opções do Nero BackItUp A ligação de proxy criada é guardada quando cria um CD/DVD inicializável e aplicada às opções de Nero BackItUp ImageTool respectivas Configurar a Conta de No Nero BackItUp, pode adicionar as suas informações de conta de . Por isso, pode ser utilizado para enviar informações de estado sobre processos de cópia de segurança e restauro através de . Mais tarde, o destinatário é adicionado no mesmo ecrã onde configurou as opções relativas a cópia de segurança ou restauro (consulte Opções Avançadas de Cópia de Segurança e Restauro 38). Para configurar uma conta de , proceda da seguinte forma: 1. Clique no botão. É aberta a janela Opções. 2. Clique na entrada Contas de na lista de selecção. É exibido o ecrã Contas de Seleccione a caixa de selecção Activar contas de Clique no botão Novo. É aberta a janela Contas de . Nero BackItUp 52
53 Vista Geral de Opções do Nero BackItUp 5. Introduza um nome no campo de entrada O seu nome. 6. Introduza uma descrição no campo de introdução Descrição. Contas de 7. Introduza os valores necessários Nome do servidor, Porta, Tipo de autenticação, Nome do utilizador, Palavra-passe e ligação segura. Note que o campo de introdução Nome do servidor requer um servidor SMTP, porque o Nero BackItUp utiliza as informações de conta apenas para enviar e- mails (não para receber). É necessário introduzir o seu endereço de complo (por ex., john.doe@domain.exemplo) no campo de introdução Nome de utilizador. Os valores para Nome do servidor, Porta, Tipo de autenticação e ligação segura são fornecidos pelo seu fornecedor de ou administrador de rede. 8. Introduza o seu endereço de no campo de introdução de. 9. Clique no botão Teste para testar a ligação. Uma janela de mensagem é exibida. Nero BackItUp 53
54 Vista Geral de Opções do Nero BackItUp Note que não é possível guardar a conta de sem uma ligação à Internet. 10. Clique no botão Guardar. A conta de é guardada e exibida na lista. Agora pode armazenar outras informações da conta de ou fechar a janela e usar a conta de para notificações por durante as cópias de segurança e restauros Criar um filtro Pode criar filtros para filtrar certos ficheiros para cópia de segurança ou restauro. Pode criar filtros para uma cópia de segurança ou restauro específicos, ou pode criá-los para todas as cópias de segurança e restauros. Um filtro possui sempre um critério específico de filtragem! Primeiro, seleccione um critério de filtragem na área respectiva, em seguida, adicione as especificidades do filtro, sendo depois o filtro guardado. Para criar um filtro que fique posteriormente disponível para todas as cópias de segurança e restauros, proceda da seguinte forma: 1. Clique no botão. É aberta a janela Opções 2. Clique no botão Filtros de Ficheiro. Se desejar criar filtros para uma cópia de segurança/um restauro especiais, clique no botão Criar Novo na área Opções Avançadas no ecrã de configuração Cópia de segurança/restauro de ficheiro. 3. Clique no botão Novo. A janela Criar um Novo Filtro é exibida. Nero BackItUp 54
55 Vista Geral de Opções do Nero BackItUp Criar um novo filtro 4. Se desejar filtrar por Extensão de Ficheiro: 1. Seleccione a opção Excluir tipos de ficheiro da minha cópia de segurança para excluir ficheiros com uma determinada extensão de ficheiro. 2. Seleccione a opção Incluir apenas tipos de ficheiro na minha cópia de segurança para incluir ficheiros com uma determinada extensão de ficheiro. 3. Clique na ligação a azul sublinhada tipos de ficheiro. É aberta a janela Adicionar tipos de ficheiro ao filtro. 4. Seleccione uma entrada à direita e clique no botão >> para adicionar extensões de ficheiro. 5. Seleccione uma opção à direita e clique no botão << para remover as extensões de ficheiro. Nero BackItUp 55
Manual. Nero SecurDisc Viewer
 Manual Nero SecurDisc Viewer Informações sobre direitos de autor e marcas comerciais Este documento, tal como o software descrito aqui, é fornecido como uma licença e apenas pode ser utilizado ou reproduzido
Manual Nero SecurDisc Viewer Informações sobre direitos de autor e marcas comerciais Este documento, tal como o software descrito aqui, é fornecido como uma licença e apenas pode ser utilizado ou reproduzido
Manual Nero BackItUp
 Manual Nero BackItUp Informações sobre direitos de autor e marcas comerciais Este documento, tal como o software descrito aqui, é fornecido como uma licença e apenas pode ser utilizado ou reproduzido de
Manual Nero BackItUp Informações sobre direitos de autor e marcas comerciais Este documento, tal como o software descrito aqui, é fornecido como uma licença e apenas pode ser utilizado ou reproduzido de
Manual Nero ControlCenter
 Manual Nero ControlCenter Informações sobre direitos autorais e marcas registradas Informações sobre Direitos Autorais e Marcas Registradas Este documento, assim como o software descrito nele, é fornecido
Manual Nero ControlCenter Informações sobre direitos autorais e marcas registradas Informações sobre Direitos Autorais e Marcas Registradas Este documento, assim como o software descrito nele, é fornecido
Manual Nero RescueAgent
 Manual Nero RescueAgent Nero AG Informações sobre direitos de autor e marcas O manual do Nero RescueAgent e todo o respectivo conteúdo estão protegidos por direitos de autor e são propriedade da Nero AG.
Manual Nero RescueAgent Nero AG Informações sobre direitos de autor e marcas O manual do Nero RescueAgent e todo o respectivo conteúdo estão protegidos por direitos de autor e são propriedade da Nero AG.
Manual SecurDisc Viewer
 Manual SecurDisc Viewer Informações sobre direitos autorais e marcas registradas Informações sobre direitos autorais e marcas registradas Este documento, assim como o software aqui descrito, é fornecido
Manual SecurDisc Viewer Informações sobre direitos autorais e marcas registradas Informações sobre direitos autorais e marcas registradas Este documento, assim como o software aqui descrito, é fornecido
Manual Nero ControlCenter
 Manual Nero ControlCenter Informações sobre direitos autorais e marcas registradas Informações sobre direitos autorais e marcas registradas Este documento, assim como o software aqui descrito, é fornecido
Manual Nero ControlCenter Informações sobre direitos autorais e marcas registradas Informações sobre direitos autorais e marcas registradas Este documento, assim como o software aqui descrito, é fornecido
Manual do InCD Reader
 Manual do InCD Reader Nero AG Informações sobre direitos de autor e marcas comerciais Este manual e todo o respectivo conteúdo estão protegidos por direitos de autor e são propriedade da Nero AG. Todos
Manual do InCD Reader Nero AG Informações sobre direitos de autor e marcas comerciais Este manual e todo o respectivo conteúdo estão protegidos por direitos de autor e são propriedade da Nero AG. Todos
Manual do Nero ControlCenter
 Manual do Nero ControlCenter Nero AG Informações sobre direitos de autor e marcas O manual do Nero ControlCenter e todo o seu conteúdo estão protegidos pelos direitos de autor e são propriedade da Nero
Manual do Nero ControlCenter Nero AG Informações sobre direitos de autor e marcas O manual do Nero ControlCenter e todo o seu conteúdo estão protegidos pelos direitos de autor e são propriedade da Nero
Manual Nero BackItUp
 Manual Nero BackItUp Informações sobre Direitos Autorais e Marcas Registradas Este documento, assim como o software descrito nele, é fornecido em forma de licença e somente pode ser usado ou reproduzido
Manual Nero BackItUp Informações sobre Direitos Autorais e Marcas Registradas Este documento, assim como o software descrito nele, é fornecido em forma de licença e somente pode ser usado ou reproduzido
Início Rápido. Nero BackItUp. Ahead Software AG
 Início Rápido Nero BackItUp Ahead Software AG Informações sobre copyright e marcas comerciais O manual do utilizador Nero BackItUp e a totalidade do respectivo conteúdo estão protegidos por copyright e
Início Rápido Nero BackItUp Ahead Software AG Informações sobre copyright e marcas comerciais O manual do utilizador Nero BackItUp e a totalidade do respectivo conteúdo estão protegidos por copyright e
Sumário. Criando uma nova conta do SyncUP... 2. Informações sobre direitos de autor e marcas comerciais... 7
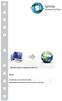 P A O A P A umário Criando uma nova conta do yncup... 2 Informações sobre direitos de autor e marcas comerciais.... 7 O Criando uma nova conta do yncup O My Online torage é o seu dispositivo de armazenamento
P A O A P A umário Criando uma nova conta do yncup... 2 Informações sobre direitos de autor e marcas comerciais.... 7 O Criando uma nova conta do yncup O My Online torage é o seu dispositivo de armazenamento
Manual do Nero MediaStreaming para MCE
 Manual do Nero MediaStreaming para MCE Nero AG Informações sobre direitos de autor e marcas O manual e todos os seus conteúdos estão protegidos pelos direitos de autores e são propriedade da empresa Nero
Manual do Nero MediaStreaming para MCE Nero AG Informações sobre direitos de autor e marcas O manual e todos os seus conteúdos estão protegidos pelos direitos de autores e são propriedade da empresa Nero
Nero ImageDrive Manual
 Nero ImageDrive Manual Nero AG Informações sobre direitos de autor e marcas O manual do Nero ImageDrive e todo o respectivo conteúdo estão protegidos por direitos de autor e são propriedade da Nero AG.
Nero ImageDrive Manual Nero AG Informações sobre direitos de autor e marcas O manual do Nero ImageDrive e todo o respectivo conteúdo estão protegidos por direitos de autor e são propriedade da Nero AG.
Manual Nero BackItUp
 Manual Nero BackItUp Informações sobre direitos autorais e marcas registradas Informações de direitos autorais e marcas registradas Este documento, assim como o software descrito nele, é fornecido em forma
Manual Nero BackItUp Informações sobre direitos autorais e marcas registradas Informações de direitos autorais e marcas registradas Este documento, assim como o software descrito nele, é fornecido em forma
My Storage para Microsoft Windows* XP
 A Intel e o respectivo logótipo são marcas ou marcas registadas da Intel Corporation ou das respectivas subsidiárias nos Estados Unidos e noutros países. *Outros nomes e marcas podem ser reivindicados
A Intel e o respectivo logótipo são marcas ou marcas registadas da Intel Corporation ou das respectivas subsidiárias nos Estados Unidos e noutros países. *Outros nomes e marcas podem ser reivindicados
Seu manual do usuário EPSON LQ-630 http://pt.yourpdfguides.com/dref/1120693
 Você pode ler as recomendações contidas no guia do usuário, no guia de técnico ou no guia de instalação para. Você vai encontrar as respostas a todas suas perguntas sobre a no manual do usuário (informação,
Você pode ler as recomendações contidas no guia do usuário, no guia de técnico ou no guia de instalação para. Você vai encontrar as respostas a todas suas perguntas sobre a no manual do usuário (informação,
Manual Nero BackItUp
 Manual Nero BackItUp Informações sobre direitos autorais e marcas registradas Informações sobre direitos autorais e marcas registradas Este documento,assim como o software aqui descrito, é fornecido como
Manual Nero BackItUp Informações sobre direitos autorais e marcas registradas Informações sobre direitos autorais e marcas registradas Este documento,assim como o software aqui descrito, é fornecido como
UNIDADE 2: Sistema Operativo em Ambiente Gráfico
 Ambiente Gráfico Configurações Acessórios O Sistema Operativo (SO) é o conjunto de programas fundamentais que permitem que o computador funcione e que comunique com o exterior. Actualmente o Windows é
Ambiente Gráfico Configurações Acessórios O Sistema Operativo (SO) é o conjunto de programas fundamentais que permitem que o computador funcione e que comunique com o exterior. Actualmente o Windows é
Acronis Servidor de Licença. Manual do Utilizador
 Acronis Servidor de Licença Manual do Utilizador ÍNDICE 1. INTRODUÇÃO... 3 1.1 Descrição geral... 3 1.2 Política de licenças... 3 2. SISTEMAS OPERATIVOS SUPORTADOS... 4 3. INSTALAR O SERVIDOR DE LICENÇA
Acronis Servidor de Licença Manual do Utilizador ÍNDICE 1. INTRODUÇÃO... 3 1.1 Descrição geral... 3 1.2 Política de licenças... 3 2. SISTEMAS OPERATIVOS SUPORTADOS... 4 3. INSTALAR O SERVIDOR DE LICENÇA
Mac OS X 10.6 Snow Leopard Manual de Instalação e Configuração
 Mac OS X 10.6 Snow Leopard Manual de Instalação e Configuração Leia este documento antes de instalar o Mac OS X. Ele inclui informações importantes acerca da instalação do Mac OS X. Requisitos de sistema
Mac OS X 10.6 Snow Leopard Manual de Instalação e Configuração Leia este documento antes de instalar o Mac OS X. Ele inclui informações importantes acerca da instalação do Mac OS X. Requisitos de sistema
Segurança e recuperação Manual do utilizador
 Segurança e recuperação Manual do utilizador Copyright 2009 Hewlett-Packard Development Company, L.P. Microsoft é uma marca comercial registada da Microsoft Corporation nos E.U.A. As informações contidas
Segurança e recuperação Manual do utilizador Copyright 2009 Hewlett-Packard Development Company, L.P. Microsoft é uma marca comercial registada da Microsoft Corporation nos E.U.A. As informações contidas
Manual Nero BackItUp
 Manual Nero BackItUp Informações sobre direitos de autor e marcas comerciais Este documento e todos os seus conteúdos estão sujeitos e protegidos por leis internacionais de direitos de autor e outros direitos
Manual Nero BackItUp Informações sobre direitos de autor e marcas comerciais Este documento e todos os seus conteúdos estão sujeitos e protegidos por leis internacionais de direitos de autor e outros direitos
Manual do Nero Burn/Burn Settings Plug-in para MCE
 Manual do Nero Burn/Burn Settings Plug-in para MCE Nero AG Informações sobre direitos de autor e marcas O manual e todos os seus conteúdos estão protegidos pelos direitos de autores e são propriedade da
Manual do Nero Burn/Burn Settings Plug-in para MCE Nero AG Informações sobre direitos de autor e marcas O manual e todos os seus conteúdos estão protegidos pelos direitos de autores e são propriedade da
Memeo Instant Backup Guia Rápido de Introdução
 Introdução O Memeo Instant Backup é uma solução de cópias de segurança simples para um mundo digital complexo. O Memeo Instant Backup protege os seus dados, realizando automática e continuamente uma cópia
Introdução O Memeo Instant Backup é uma solução de cópias de segurança simples para um mundo digital complexo. O Memeo Instant Backup protege os seus dados, realizando automática e continuamente uma cópia
Manual. Nero SecurDisc Viewer
 Manual Nero SecurDisc Viewer Informações sobre Direitos Autorais e Marcas Registradas Este documento, assim como o software descrito nele, é fornecido em forma de licença e somente pode ser usado ou reproduzido
Manual Nero SecurDisc Viewer Informações sobre Direitos Autorais e Marcas Registradas Este documento, assim como o software descrito nele, é fornecido em forma de licença e somente pode ser usado ou reproduzido
Guia Passo a Passo de Actualização do Windows 8.1
 Guia Passo a Passo de Actualização do Windows 8.1 Instalação e Actualização do Windows 8.1 Actualizar o BIOS, aplicações, controladores e executar o Windows Update Seleccionar o tipo de instalação Instalar
Guia Passo a Passo de Actualização do Windows 8.1 Instalação e Actualização do Windows 8.1 Actualizar o BIOS, aplicações, controladores e executar o Windows Update Seleccionar o tipo de instalação Instalar
MANUAL DE CONSULTA RÁPIDA DO MODEM OPTIONS FOR NOKIA 7650. Copyright 2002 Nokia. Todos os direitos reservados 9354493 Issue 2
 MANUAL DE CONSULTA RÁPIDA DO MODEM OPTIONS FOR NOKIA 7650 Copyright 2002 Nokia. Todos os direitos reservados 9354493 Issue 2 Índice 1. INTRODUÇÃO...1 2. INSTALAR O MODEM OPTIONS FOR NOKIA 7650...1 3. SELECCIONAR
MANUAL DE CONSULTA RÁPIDA DO MODEM OPTIONS FOR NOKIA 7650 Copyright 2002 Nokia. Todos os direitos reservados 9354493 Issue 2 Índice 1. INTRODUÇÃO...1 2. INSTALAR O MODEM OPTIONS FOR NOKIA 7650...1 3. SELECCIONAR
Manual do utilizador. Aplicação de agente
 Manual do utilizador Aplicação de agente Versão 8.0 - Otubro 2010 Aviso legal: A Alcatel, a Lucent, a Alcatel-Lucent e o logótipo Alcatel-Lucent são marcas comerciais da Alcatel-Lucent. Todas as outras
Manual do utilizador Aplicação de agente Versão 8.0 - Otubro 2010 Aviso legal: A Alcatel, a Lucent, a Alcatel-Lucent e o logótipo Alcatel-Lucent são marcas comerciais da Alcatel-Lucent. Todas as outras
Boot Camp Manual de Instalação e Configuração
 Boot Camp Manual de Instalação e Configuração Contéudo 3 Introdução 4 Elementos necessários 5 Descrição geral da instalação 5 Passo 1: Verificar se existem actualizações 5 Passo 2: Preparar o computador
Boot Camp Manual de Instalação e Configuração Contéudo 3 Introdução 4 Elementos necessários 5 Descrição geral da instalação 5 Passo 1: Verificar se existem actualizações 5 Passo 2: Preparar o computador
Boot Camp Manual de Instalação e Configuração
 Boot Camp Manual de Instalação e Configuração Conteúdo 3 Introdução 3 Elementos necessários 4 Descrição geral da instalação 4 Passo 1: Verificar se existem actualizações 4 Passo 2: Preparar o computador
Boot Camp Manual de Instalação e Configuração Conteúdo 3 Introdução 3 Elementos necessários 4 Descrição geral da instalação 4 Passo 1: Verificar se existem actualizações 4 Passo 2: Preparar o computador
O AMBIENTE DE TRABALHO DO WINDOWS
 O AMBIENTE DE TRABALHO DO WINDOWS O Windows funciona como um Sistema Operativo, responsável pelo arranque do computador. Um computador que tenha o Windows instalado, quando arranca, entra directamente
O AMBIENTE DE TRABALHO DO WINDOWS O Windows funciona como um Sistema Operativo, responsável pelo arranque do computador. Um computador que tenha o Windows instalado, quando arranca, entra directamente
Manual de utilizador
 Manual de utilizador Índice Introdução... 1 NOTAS IMPORTANTES... 1 Declarações Legais... 3 Instalação e Configuração... 5 Requisitos do Sistema... 5 Instalação... 5 Activação... 7 Actualização Automática...
Manual de utilizador Índice Introdução... 1 NOTAS IMPORTANTES... 1 Declarações Legais... 3 Instalação e Configuração... 5 Requisitos do Sistema... 5 Instalação... 5 Activação... 7 Actualização Automática...
Guia rápido do utilizador
 Guia rápido do utilizador Índice Relatório de roubo 3 Criar um novo relatório de roubo 4 Fornecer detalhes do relatório de roubo Secção 1. Especificar o computador 5 Fornecer detalhes do relatório de roubo
Guia rápido do utilizador Índice Relatório de roubo 3 Criar um novo relatório de roubo 4 Fornecer detalhes do relatório de roubo Secção 1. Especificar o computador 5 Fornecer detalhes do relatório de roubo
Ambiente de trabalho. Configurações. Acessórios
 Ambiente de trabalho Configurações Acessórios O Sistema Operativo (SO) é o conjunto de programas fundamentais que permitem que o computador funcione e comunique com o exterior. Actualmente, o Windows é
Ambiente de trabalho Configurações Acessórios O Sistema Operativo (SO) é o conjunto de programas fundamentais que permitem que o computador funcione e comunique com o exterior. Actualmente, o Windows é
Manual Nero DiscSpeed
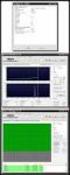 Manual Nero DiscSpeed Informações sobre direitos de autor e marcas comerciais Este documento, tal como o software descrito aqui, é fornecido como uma licença e apenas pode ser utilizado ou reproduzido
Manual Nero DiscSpeed Informações sobre direitos de autor e marcas comerciais Este documento, tal como o software descrito aqui, é fornecido como uma licença e apenas pode ser utilizado ou reproduzido
Manual. Nero MediaHome. Nero AG
 Manual Nero MediaHome Nero AG Informações sobre copyright e marcas comerciais O manual do Nero MediaHome e a totalidade do respectivo conteúdo estão protegidos por copyright e são propriedade da Nero AG.
Manual Nero MediaHome Nero AG Informações sobre copyright e marcas comerciais O manual do Nero MediaHome e a totalidade do respectivo conteúdo estão protegidos por copyright e são propriedade da Nero AG.
MANUAL DE INICIAÇÃO RÁPIDA PARA O. NOKIA PC SUITE 4.81 PARA NOKIA 6310i. Copyright Nokia Corporation 2002. Todos os direitos reservados.
 MANUAL DE INICIAÇÃO RÁPIDA PARA O NOKIA PC SUITE 4.81 PARA NOKIA 6310i Copyright Nokia Corporation 2002. Todos os direitos reservados. Issue 2 Índice 1. INTRODUÇÃO...1 2. REQUISITOS DO SISTEMA...1 3. INSTALAR
MANUAL DE INICIAÇÃO RÁPIDA PARA O NOKIA PC SUITE 4.81 PARA NOKIA 6310i Copyright Nokia Corporation 2002. Todos os direitos reservados. Issue 2 Índice 1. INTRODUÇÃO...1 2. REQUISITOS DO SISTEMA...1 3. INSTALAR
QNAP Surveillance Client para MAC
 QNAP Surveillance Client para MAC Chapter 1. Instalar o QNAP Surveillance Client 1. Clique duas vezes em "QNAP Surveillance Client V1.0.1 Build 5411.dmg". Após alguns segundos, é exibida a seguinte imagem.
QNAP Surveillance Client para MAC Chapter 1. Instalar o QNAP Surveillance Client 1. Clique duas vezes em "QNAP Surveillance Client V1.0.1 Build 5411.dmg". Após alguns segundos, é exibida a seguinte imagem.
Nero AG SecurDisc Viewer
 Manual do SecurDisc Nero AG SecurDisc Informações sobre direitos autorais e marcas registradas O manual e todo o seu conteúdo é protegido por leis de direitos autorais e são de propriedade da Nero AG.
Manual do SecurDisc Nero AG SecurDisc Informações sobre direitos autorais e marcas registradas O manual e todo o seu conteúdo é protegido por leis de direitos autorais e são de propriedade da Nero AG.
VM Card. Referência das Definições Web das Funções Avançadas. Manuais do Utilizador
 VM Card Manuais do Utilizador Referência das Definições Web das Funções Avançadas 1 Introdução 2 Ecrãs 3 Definição de Arranque 4 Informações de Função Avançada 5 Instalar 6 Desinstalar 7 Ferramentas do
VM Card Manuais do Utilizador Referência das Definições Web das Funções Avançadas 1 Introdução 2 Ecrãs 3 Definição de Arranque 4 Informações de Função Avançada 5 Instalar 6 Desinstalar 7 Ferramentas do
Motorola Phone Tools. Início Rápido
 Motorola Phone Tools Início Rápido Conteúdo Requisitos mínimos... 2 Antes da instalação Motorola Phone Tools... 3 Instalar Motorola Phone Tools... 4 Instalação e configuração do dispositivo móvel... 5
Motorola Phone Tools Início Rápido Conteúdo Requisitos mínimos... 2 Antes da instalação Motorola Phone Tools... 3 Instalar Motorola Phone Tools... 4 Instalação e configuração do dispositivo móvel... 5
O Acer erecovery Management
 O Acer erecovery Management O Acer erecovery Management constitui uma forma rápida, fiável e segura de restaurar o seu computador para as predefinições de fábrica ou para a configuração do sistema definida
O Acer erecovery Management O Acer erecovery Management constitui uma forma rápida, fiável e segura de restaurar o seu computador para as predefinições de fábrica ou para a configuração do sistema definida
Conceitos importantes
 Conceitos importantes Informática Informação + Automática Tratamento ou processamento da informação, utilizando meios automáticos. Computador (Provem da palavra latina: computare, que significa contar)
Conceitos importantes Informática Informação + Automática Tratamento ou processamento da informação, utilizando meios automáticos. Computador (Provem da palavra latina: computare, que significa contar)
MANUAL DO UTILIZADOR DO BACKUP HD SERIES
 MANUAL DO UTILIZADOR DO BACKUP HD SERIES OBRIGADO por ter adquirido a aplicação ClickFree Backup. Estas instruções foram reunidas para o ajudar a utilizar o produto, mas de um modo geral esperamos que
MANUAL DO UTILIZADOR DO BACKUP HD SERIES OBRIGADO por ter adquirido a aplicação ClickFree Backup. Estas instruções foram reunidas para o ajudar a utilizar o produto, mas de um modo geral esperamos que
BlackBerry Internet Service. Versão: 4.5.1. Manual do Utilizador
 BlackBerry Internet Service Versão: 4.5.1 Manual do Utilizador Publicado: 2014-01-09 SWD-20140109134740230 Conteúdos 1 Como começar... 7 Acerca dos planos de serviço de mensagens para o BlackBerry Internet
BlackBerry Internet Service Versão: 4.5.1 Manual do Utilizador Publicado: 2014-01-09 SWD-20140109134740230 Conteúdos 1 Como começar... 7 Acerca dos planos de serviço de mensagens para o BlackBerry Internet
Guia Rápido de Vodafone Conferencing
 Guia de Utilizador Vodafone Guia Rápido de Vodafone Conferencing O seu pequeno manual para criar, participar e realizar reuniões de Vodafone Conferencing. Vodafone Conferencing Visão geral O que é uma
Guia de Utilizador Vodafone Guia Rápido de Vodafone Conferencing O seu pequeno manual para criar, participar e realizar reuniões de Vodafone Conferencing. Vodafone Conferencing Visão geral O que é uma
Boot Camp Manual de Instalação e Configuração
 Boot Camp Manual de Instalação e Configuração Conteúdo 3 Introdução 3 Do que necessita 4 Descrição geral da instalação 4 Passo 1: Procurar actualizações 4 Passo 2: Preparar o computador Mac para o Windows
Boot Camp Manual de Instalação e Configuração Conteúdo 3 Introdução 3 Do que necessita 4 Descrição geral da instalação 4 Passo 1: Procurar actualizações 4 Passo 2: Preparar o computador Mac para o Windows
OneTouch ZOOM Pro Diabetes Management Software. Guia de Instalação. Procedimento de instalação
 OneTouch ZOOM Pro Diabetes Management Software com SnapShot Guia de Instalação Procedimento de instalação 1. Insira o CD de instalação do OneTouch Zoom Pro na unidade de CD-ROM. NOTA: Se instalar o programa
OneTouch ZOOM Pro Diabetes Management Software com SnapShot Guia de Instalação Procedimento de instalação 1. Insira o CD de instalação do OneTouch Zoom Pro na unidade de CD-ROM. NOTA: Se instalar o programa
Boot Camp Manual de Instalação e Configuração
 Boot Camp Manual de Instalação e Configuração Índice 3 Introdução 4 Descrição geral da instalação 4 Passo 1: Verificar se existem actualizações 4 Passo 2: Preparar o computador Mac para o Windows 4 Passo
Boot Camp Manual de Instalação e Configuração Índice 3 Introdução 4 Descrição geral da instalação 4 Passo 1: Verificar se existem actualizações 4 Passo 2: Preparar o computador Mac para o Windows 4 Passo
Internet Update de PaintManager TM. Manual de instalação e utilização do programa de actualização
 Internet Update de PaintManager TM Manual de instalação e utilização do programa de actualização ÍNDICE O que é o programa Internet Update? 3 Como se instala e executa o programa? 3 Aceder ao programa
Internet Update de PaintManager TM Manual de instalação e utilização do programa de actualização ÍNDICE O que é o programa Internet Update? 3 Como se instala e executa o programa? 3 Aceder ao programa
Acer erecovery Management
 1 Acer erecovery Management Desenvolvido pela equipa de software da Acer, o Acer erecovery Management é uma ferramenta que lhe permite de forma fácil, fiável e segura restaurar o seu computador para o
1 Acer erecovery Management Desenvolvido pela equipa de software da Acer, o Acer erecovery Management é uma ferramenta que lhe permite de forma fácil, fiável e segura restaurar o seu computador para o
Migrar para o Access 2010
 Neste Guia Microsoft O aspecto do Microsoft Access 2010 é muito diferente do Access 2003, pelo que este guia foi criado para ajudar a minimizar a curva de aprendizagem. Continue a ler para conhecer as
Neste Guia Microsoft O aspecto do Microsoft Access 2010 é muito diferente do Access 2003, pelo que este guia foi criado para ajudar a minimizar a curva de aprendizagem. Continue a ler para conhecer as
SYNCING.NET 2.0 Instalação & Configuração
 SYNCING.NET 2.0 Instalação & Configuração Dicas e Recomendações...1 Instalação...2 Configuração...2 Primeiros Passos...2 Sincronização de Pastas (Partilha de Arquivos)...3 Criar uma nova rede de partilha
SYNCING.NET 2.0 Instalação & Configuração Dicas e Recomendações...1 Instalação...2 Configuração...2 Primeiros Passos...2 Sincronização de Pastas (Partilha de Arquivos)...3 Criar uma nova rede de partilha
MANUAL DE CONSULTA RÁPIDA DO NOKIA MODEM OPTIONS. Copyright 2003 Nokia. Todos os direitos reservados 9356515 Issue 1
 MANUAL DE CONSULTA RÁPIDA DO NOKIA MODEM OPTIONS Copyright 2003 Nokia. Todos os direitos reservados 9356515 Issue 1 Índice 1. INTRODUÇÃO...1 2. INSTALAR O NOKIA MODEM OPTIONS...1 3. LIGAR O NOKIA 6600
MANUAL DE CONSULTA RÁPIDA DO NOKIA MODEM OPTIONS Copyright 2003 Nokia. Todos os direitos reservados 9356515 Issue 1 Índice 1. INTRODUÇÃO...1 2. INSTALAR O NOKIA MODEM OPTIONS...1 3. LIGAR O NOKIA 6600
Acer edatasecurity Management
 1 Acer edatasecurity Management Através da aplicação das mais avançadas tecnologias criptográficas, o Acer edatasecurity Management oferece aos utilizadores de PCs Acer uma maior segurança ao nível dos
1 Acer edatasecurity Management Através da aplicação das mais avançadas tecnologias criptográficas, o Acer edatasecurity Management oferece aos utilizadores de PCs Acer uma maior segurança ao nível dos
Sistema Operativo em Ambiente Gráfico
 Sistema Operativo em Ambiente Gráfico Sistema Operativo Conjunto de programas fundamentais que permitem que o computador funcione e comunique com o exterior; Windows: sistema operativo mais utilizado nos
Sistema Operativo em Ambiente Gráfico Sistema Operativo Conjunto de programas fundamentais que permitem que o computador funcione e comunique com o exterior; Windows: sistema operativo mais utilizado nos
Resolução de avarias de MPEG
 Resolução de avarias de MPEG Esta secção é para utilizadores de cardiologia que visualizam MPEGs. Consulte os seguintes tópicos para o ajudarem a resolver problemas detectados ao visualizar MPEGs. Componentes
Resolução de avarias de MPEG Esta secção é para utilizadores de cardiologia que visualizam MPEGs. Consulte os seguintes tópicos para o ajudarem a resolver problemas detectados ao visualizar MPEGs. Componentes
mobile PhoneTools Guia do Usuário
 mobile PhoneTools Guia do Usuário Conteúdo Requisitos...2 Antes da instalação...3 Instalar mobile PhoneTools...4 Instalação e configuração do telefone celular...5 Registro on-line...7 Desinstalar mobile
mobile PhoneTools Guia do Usuário Conteúdo Requisitos...2 Antes da instalação...3 Instalar mobile PhoneTools...4 Instalação e configuração do telefone celular...5 Registro on-line...7 Desinstalar mobile
Como utilizar o P-touch Transfer Manager
 Como utilizar o P-touch Transfer Manager Versão 0 POR Introdução Nota importante O conteúdo deste documento e as especificações do produto estão sujeitos a alteração sem aviso prévio. A Brother reserva
Como utilizar o P-touch Transfer Manager Versão 0 POR Introdução Nota importante O conteúdo deste documento e as especificações do produto estão sujeitos a alteração sem aviso prévio. A Brother reserva
Office 365 Manual Outlook 365 Web Application
 Office 365 Manual Outlook 365 Web Application Requisitos para usar o Office 365: Ter instalado pelo menos a versão 7 do Internet Explorer, Mozilla Firefox 15, Google Chrome 21 ou Safari no Mac. O que é
Office 365 Manual Outlook 365 Web Application Requisitos para usar o Office 365: Ter instalado pelo menos a versão 7 do Internet Explorer, Mozilla Firefox 15, Google Chrome 21 ou Safari no Mac. O que é
Cópia de Segurança e Recuperação Manual do utilizador
 Cópia de Segurança e Recuperação Manual do utilizador Copyright 2007 Hewlett-Packard Development Company, L.P. Windows é uma marca registada da Microsoft Corporation nos E.U.A. As informações aqui contidas
Cópia de Segurança e Recuperação Manual do utilizador Copyright 2007 Hewlett-Packard Development Company, L.P. Windows é uma marca registada da Microsoft Corporation nos E.U.A. As informações aqui contidas
Manual AGENDA DE BACKUP
 Gemelo Backup Online DESKTOP Manual AGENDA DE BACKUP Realiza seus backups de maneira automática. Você só programa os dias e horas em que serão efetuados. A única coisa que você deve fazer é manter seu
Gemelo Backup Online DESKTOP Manual AGENDA DE BACKUP Realiza seus backups de maneira automática. Você só programa os dias e horas em que serão efetuados. A única coisa que você deve fazer é manter seu
Microsoft Windows. Aspectos gerais
 Aspectos gerais É um sistema operativo desenvolvido pela Microsoft Foi desenhado de modo a ser fundamentalmente utilizado em computadores pessoais Veio substituir o sistema operativo MS-DOS e as anteriores
Aspectos gerais É um sistema operativo desenvolvido pela Microsoft Foi desenhado de modo a ser fundamentalmente utilizado em computadores pessoais Veio substituir o sistema operativo MS-DOS e as anteriores
Relatório SHST - 2003
 Relatório da Actividade dos Serviços de Segurança, Higiene e Saúde no Trabalho Relatório SHST - 2003 Programa de Validação e Encriptação Manual de Operação Versão 1.1 DEEP Departamento de Estudos, Estatística
Relatório da Actividade dos Serviços de Segurança, Higiene e Saúde no Trabalho Relatório SHST - 2003 Programa de Validação e Encriptação Manual de Operação Versão 1.1 DEEP Departamento de Estudos, Estatística
Aplicações de Escritório Electrónico
 Universidade de Aveiro Escola Superior de Tecnologia e Gestão de Águeda Curso de Especialização Tecnológica em Práticas Administrativas e Tradução Aplicações de Escritório Electrónico Folha de trabalho
Universidade de Aveiro Escola Superior de Tecnologia e Gestão de Águeda Curso de Especialização Tecnológica em Práticas Administrativas e Tradução Aplicações de Escritório Electrónico Folha de trabalho
GUIA DE INSTALAÇÃO DE SOFTWARE
 GUIA DE INSTALAÇÃO DE SOFTWARE SISTEMA MULTIFUNÇÕES DIGITAL Página INTRODUÇÃO ANTES DA INSTALAÇÃO INSTALAR O DRIVER DA IMPRESSORA LIGAÇÃO A UM COMPUTADOR 9 CONFIGURAR O CONTROLADOR DA IMPRESSORA 0 COMO
GUIA DE INSTALAÇÃO DE SOFTWARE SISTEMA MULTIFUNÇÕES DIGITAL Página INTRODUÇÃO ANTES DA INSTALAÇÃO INSTALAR O DRIVER DA IMPRESSORA LIGAÇÃO A UM COMPUTADOR 9 CONFIGURAR O CONTROLADOR DA IMPRESSORA 0 COMO
UNIDADE 2: Sistema Operativo em Ambiente Gráfico
 UNIDADE 2: Sistema Operativo em Ambiente Gráfico Ambiente de trabalho Configurações Acessórios O Sistema Operativo (SO) é o conjunto de programas fundamentais que permitem que o computador funcione e comunique
UNIDADE 2: Sistema Operativo em Ambiente Gráfico Ambiente de trabalho Configurações Acessórios O Sistema Operativo (SO) é o conjunto de programas fundamentais que permitem que o computador funcione e comunique
Pesquisa e organização de informação
 Pesquisa e organização de informação Capítulo 3 A capacidade e a variedade de dispositivos de armazenamento que qualquer computador atual possui, tornam a pesquisa de informação um desafio cada vez maior
Pesquisa e organização de informação Capítulo 3 A capacidade e a variedade de dispositivos de armazenamento que qualquer computador atual possui, tornam a pesquisa de informação um desafio cada vez maior
PROJ. Nº 528362 LLP-1-2012-1-NL-ERASMUS-ECUE
 REDIVE GUIA LMS PROJ. Nº 528362 LLP-1-2012-1-NL-ERASMUS-ECUE Projecto financiado com o apoio da Comissão Europeia. A informação contida nesta publicação vincula exclusivamente o autor, não sendo a Comissão
REDIVE GUIA LMS PROJ. Nº 528362 LLP-1-2012-1-NL-ERASMUS-ECUE Projecto financiado com o apoio da Comissão Europeia. A informação contida nesta publicação vincula exclusivamente o autor, não sendo a Comissão
Gestor de ligações Manual do Utilizador
 Gestor de ligações Manual do Utilizador 1.0ª Edição PT 2010 Nokia. Todos os direitos reservados. Nokia, Nokia Connecting People e o logótipo Nokia Original Accessories são marcas comerciais ou marcas registadas
Gestor de ligações Manual do Utilizador 1.0ª Edição PT 2010 Nokia. Todos os direitos reservados. Nokia, Nokia Connecting People e o logótipo Nokia Original Accessories são marcas comerciais ou marcas registadas
ClassPad Add-In Installer
 Para a ClassPad 300/ClassPad 300 PLUS Po ClassPad Add-In Installer Manual de Instruções http://world.casio.com/edu/ http://classpad.net/ ClassPad Add-In Installer O ClassPad Add-In Installer permite-lhe
Para a ClassPad 300/ClassPad 300 PLUS Po ClassPad Add-In Installer Manual de Instruções http://world.casio.com/edu/ http://classpad.net/ ClassPad Add-In Installer O ClassPad Add-In Installer permite-lhe
Utilizar o Microsoft Offi ce OneNote 2003: Iniciação rápida
 Utilizar o Microsoft Offi ce OneNote 2003: Iniciação rápida Utilizar a iniciação ao OneNote 1 O MICROSOFT OFFICE ONENOTE 2003 OPTIMIZA A PRODUTIVIDADE AO PERMITIR QUE OS UTILIZADORES CAPTEM, ORGANIZEM
Utilizar o Microsoft Offi ce OneNote 2003: Iniciação rápida Utilizar a iniciação ao OneNote 1 O MICROSOFT OFFICE ONENOTE 2003 OPTIMIZA A PRODUTIVIDADE AO PERMITIR QUE OS UTILIZADORES CAPTEM, ORGANIZEM
1 Ajuda da Internet M vel Clix
 1 Ajuda da Internet M vel Clix Descrição geral Esta aplicação permite Ligar/Desligar por intermédio de uma PC Card / Modem USB. Janela principal da Internet M vel Clix Indica o estado de roaming Minimizes
1 Ajuda da Internet M vel Clix Descrição geral Esta aplicação permite Ligar/Desligar por intermédio de uma PC Card / Modem USB. Janela principal da Internet M vel Clix Indica o estado de roaming Minimizes
COMPETÊNCIAS BÁSICAS EM TIC NAS EB1
 COMPETÊNCIAS BÁSICAS EM TIC NAS EB1 Oficina do Correio Para saber mais sobre Correio electrónico 1. Dicas para melhor gerir e organizar o Correio Electrónico utilizando o Outlook Express Criar Pastas Escrever
COMPETÊNCIAS BÁSICAS EM TIC NAS EB1 Oficina do Correio Para saber mais sobre Correio electrónico 1. Dicas para melhor gerir e organizar o Correio Electrónico utilizando o Outlook Express Criar Pastas Escrever
MANUAL DE INICIAÇÃO RÁPIDA PARA. Instalar o Nokia Connectivity Cable Drivers
 MANUAL DE INICIAÇÃO RÁPIDA PARA Instalar o Nokia Connectivity Cable Drivers Índice 1. Introdução...1 2. Requisitos...1 3. Instalar O Nokia Connectivity Cable Drivers...2 3.1 Antes da instalação...2 3.2
MANUAL DE INICIAÇÃO RÁPIDA PARA Instalar o Nokia Connectivity Cable Drivers Índice 1. Introdução...1 2. Requisitos...1 3. Instalar O Nokia Connectivity Cable Drivers...2 3.1 Antes da instalação...2 3.2
Archive Player Divar Series. Manual de Utilização
 Archive Player Divar Series pt Manual de Utilização Archive Player Índice pt 3 Índice 1 Introdução 4 2 Operação 5 2.1 Iniciar o programa 5 2.2 Conhecer a janela principal 6 2.3 Botão Abrir 6 2.4 Vistas
Archive Player Divar Series pt Manual de Utilização Archive Player Índice pt 3 Índice 1 Introdução 4 2 Operação 5 2.1 Iniciar o programa 5 2.2 Conhecer a janela principal 6 2.3 Botão Abrir 6 2.4 Vistas
Placa de rede local sem fios Nokia C110/C111. Manual de Instalação
 Placa de rede local sem fios Nokia C110/C111 Manual de Instalação DECLARAÇÃO DE CONFORMIDADE A NOKIA MOBILE PHONES Ltd declara ser a única responsável pela conformidade dos produtos DTN-10 e DTN-11 com
Placa de rede local sem fios Nokia C110/C111 Manual de Instalação DECLARAÇÃO DE CONFORMIDADE A NOKIA MOBILE PHONES Ltd declara ser a única responsável pela conformidade dos produtos DTN-10 e DTN-11 com
BACKUP ONLINE PASSOS PARA CONFIGURAÇÃO INICIAL DO PRODUTO
 BACKUP ONLINE PASSOS PARA CONFIGURAÇÃO INICIAL DO PRODUTO Criação de Conta de Usuário...03 Edição da Conta de Usuário...10 Download do Backup Online Embratel...10 Descrição dos Conjuntos de Cópia de Segurança...19
BACKUP ONLINE PASSOS PARA CONFIGURAÇÃO INICIAL DO PRODUTO Criação de Conta de Usuário...03 Edição da Conta de Usuário...10 Download do Backup Online Embratel...10 Descrição dos Conjuntos de Cópia de Segurança...19
Software da Impressora
 Software da Impressora Acerca do Software da Impressora O software Epson inclui o controlador de impressão e o EPSON Status Monitor 3. O controlador de impressão é um software que permite controlar a impressora
Software da Impressora Acerca do Software da Impressora O software Epson inclui o controlador de impressão e o EPSON Status Monitor 3. O controlador de impressão é um software que permite controlar a impressora
PRIMAVERA EXPRESS: Funcionalidades do Produto
 PRIMAVERA EXPRESS: Funcionalidades do Produto Como efetuo a mudança de ano do Ponto de Venda? No Programa Express aceda a Tabelas Pontos de Venda Postos de Venda abrir o separador Movimentos Caixa e: -
PRIMAVERA EXPRESS: Funcionalidades do Produto Como efetuo a mudança de ano do Ponto de Venda? No Programa Express aceda a Tabelas Pontos de Venda Postos de Venda abrir o separador Movimentos Caixa e: -
Internet Móvel Clix. Guia de Instalação
 Internet Móvel Clix Guia de Instalação Conteúdo Requisitos mínimos... 2 Antes de instalar... 2 Instalar a Internet Móvel... 3 Desinstalar a Internet Móvel... 3 Janela principal da Internet Móvel... 4 Informações
Internet Móvel Clix Guia de Instalação Conteúdo Requisitos mínimos... 2 Antes de instalar... 2 Instalar a Internet Móvel... 3 Desinstalar a Internet Móvel... 3 Janela principal da Internet Móvel... 4 Informações
SAFT para siscom. Manual do Utilizador. Data última versão: 07.11.2008 Versão: 1.01. Data criação: 21.12.2007
 Manual do Utilizador SAFT para siscom Data última versão: 07.11.2008 Versão: 1.01 Data criação: 21.12.2007 Faro R. Dr. José Filipe Alvares, 31 8005-220 FARO Telf. +351 289 899 620 Fax. +351 289 899 629
Manual do Utilizador SAFT para siscom Data última versão: 07.11.2008 Versão: 1.01 Data criação: 21.12.2007 Faro R. Dr. José Filipe Alvares, 31 8005-220 FARO Telf. +351 289 899 620 Fax. +351 289 899 629
Instalação e Manutenção de Microcomputadores (COI)
 Instalação e Manutenção de Microcomputadores (COI) 4. Montagem do Computador Disco rígido limpeza; Disco rígido verificação de erros (modo gráfico); Disco rígido verificação de erros (linha de comandos;
Instalação e Manutenção de Microcomputadores (COI) 4. Montagem do Computador Disco rígido limpeza; Disco rígido verificação de erros (modo gráfico); Disco rígido verificação de erros (linha de comandos;
2. Utilitários de sistema para ambiente Windows. 2.1. Ferramentas de gestão de ficheiros
 2. Utilitários de sistema para ambiente Windows 2.1. Ferramentas de gestão de Os compressores de são programas com capacidade para comprimir ou pastas, tornando-as mais magras, ou seja, ocupando menos
2. Utilitários de sistema para ambiente Windows 2.1. Ferramentas de gestão de Os compressores de são programas com capacidade para comprimir ou pastas, tornando-as mais magras, ou seja, ocupando menos
EW7033 caixa para discos rígidos SATA de 2,5 USB 3.0
 EW7033 caixa para discos rígidos SATA de 2,5 USB 3.0 2 PORTUGUÊS EW7033 Caixa para discos rígidos SATA de 2,5" USB 3.0 Índice 1.0 Introdução... 2 1.1 Funções e funcionalidades... 2 1.2 Conteúdo da embalagem...
EW7033 caixa para discos rígidos SATA de 2,5 USB 3.0 2 PORTUGUÊS EW7033 Caixa para discos rígidos SATA de 2,5" USB 3.0 Índice 1.0 Introdução... 2 1.1 Funções e funcionalidades... 2 1.2 Conteúdo da embalagem...
EM4590R1 Repetidor Sem Fios WPS
 EM4590R1 Repetidor Sem Fios WPS EM4590R1 Repetidor Sem Fios WPS 2 PORTUGUÊS Índice 1.0 Introdução... 2 1.1 Conteúdo da embalagem... 2 2.0 Onde colocar o repetidor sem fios WPS EM4590?... 3 3.0 Configurar
EM4590R1 Repetidor Sem Fios WPS EM4590R1 Repetidor Sem Fios WPS 2 PORTUGUÊS Índice 1.0 Introdução... 2 1.1 Conteúdo da embalagem... 2 2.0 Onde colocar o repetidor sem fios WPS EM4590?... 3 3.0 Configurar
SISTEMAS OPERACIONAIS LIVRES. Professor Carlos Muniz
 SISTEMAS OPERACIONAIS LIVRES Agendar uma tarefa Você deve estar com logon de administrador para executar essas etapas. Se não tiver efetuado logon como administrador, você só poderá alterar as configurações
SISTEMAS OPERACIONAIS LIVRES Agendar uma tarefa Você deve estar com logon de administrador para executar essas etapas. Se não tiver efetuado logon como administrador, você só poderá alterar as configurações
Aplicações de Escritório Electrónico
 Universidade de Aveiro Escola Superior de Tecnologia e Gestão de Águeda Curso de Especialização Tecnológica em Práticas Administrativas e Tradução Aplicações de Escritório Electrónico Folha de trabalho
Universidade de Aveiro Escola Superior de Tecnologia e Gestão de Águeda Curso de Especialização Tecnológica em Práticas Administrativas e Tradução Aplicações de Escritório Electrónico Folha de trabalho
EW7011 Estação de ancoragem USB 3.0 para discos rígidos SATA de 2,5" e 3,5"
 EW7011 Estação de ancoragem USB 3.0 para discos rígidos SATA de 2,5" e 3,5" 2 PORTUGUÊS Estação de Ancoragem USB 3.0 EW7011 para discos rígidos SATA de 2,5" e 3,5" Índice 1.0 Introdução... 2 1.1 Funções
EW7011 Estação de ancoragem USB 3.0 para discos rígidos SATA de 2,5" e 3,5" 2 PORTUGUÊS Estação de Ancoragem USB 3.0 EW7011 para discos rígidos SATA de 2,5" e 3,5" Índice 1.0 Introdução... 2 1.1 Funções
Guia "Web Connect" Versão 0 POR
 Guia "Web Connect" Versão 0 POR Modelos aplicáveis Este Manual do Utilizador aplica-se aos seguintes modelos: ADS-2500W e ADS-2600W Definições de notas Ao longo deste Manual do Utilizador, é utilizado
Guia "Web Connect" Versão 0 POR Modelos aplicáveis Este Manual do Utilizador aplica-se aos seguintes modelos: ADS-2500W e ADS-2600W Definições de notas Ao longo deste Manual do Utilizador, é utilizado
Manual do Visualizador NF e KEY BEST
 Manual do Visualizador NF e KEY BEST Versão 1.0 Maio/2011 INDICE SOBRE O VISUALIZADOR...................................................... 02 RISCOS POSSÍVEIS PARA O EMITENTE DA NOTA FISCAL ELETRÔNICA.................
Manual do Visualizador NF e KEY BEST Versão 1.0 Maio/2011 INDICE SOBRE O VISUALIZADOR...................................................... 02 RISCOS POSSÍVEIS PARA O EMITENTE DA NOTA FISCAL ELETRÔNICA.................
Novo Order Manager para o Software NobelProcera
 Novo Order Manager para o Software NobelProcera Guia Rápido Versão 1 O novo Order Manager facilita mais os processos e procedimentos envolvidos nas encomendas através do sistema NobelProcera. Isto inclui
Novo Order Manager para o Software NobelProcera Guia Rápido Versão 1 O novo Order Manager facilita mais os processos e procedimentos envolvidos nas encomendas através do sistema NobelProcera. Isto inclui
Demonstração do ActivInspire
 1 de 5 Demonstração do ActivInspire Copyright 2009 Promethean Limited. Todos os direitos reservados. Se este manual for distribuído com o software ActivInspire, só poderá ser reproduzido para utilização
1 de 5 Demonstração do ActivInspire Copyright 2009 Promethean Limited. Todos os direitos reservados. Se este manual for distribuído com o software ActivInspire, só poderá ser reproduzido para utilização
Seu manual do usuário SONY VAIO VPCS12F7E http://pt.yourpdfguides.com/dref/3723708
 Você pode ler as recomendações contidas no guia do usuário, no guia de técnico ou no guia de instalação para SONY VAIO VPCS12F7E. Você vai encontrar as respostas a todas suas perguntas sobre a no manual
Você pode ler as recomendações contidas no guia do usuário, no guia de técnico ou no guia de instalação para SONY VAIO VPCS12F7E. Você vai encontrar as respostas a todas suas perguntas sobre a no manual
Manual de Utilização. Site Manager. Tecnologia ao serviço do Mundo Rural
 Manual de Utilização Site Manager Tecnologia ao serviço do Mundo Rural Índice 1. Acesso ao Site Manager...3 2. Construção/Alteração do Menu Principal...4 3. Inserção/ Alteração de Conteúdos...7 4. Upload
Manual de Utilização Site Manager Tecnologia ao serviço do Mundo Rural Índice 1. Acesso ao Site Manager...3 2. Construção/Alteração do Menu Principal...4 3. Inserção/ Alteração de Conteúdos...7 4. Upload
Índice. Manual Backup Online. 03 Capítulo 1: Visão Geral
 Índice 03 Capítulo 1: Visão Geral 04 Capítulo 2: Conta de Usuário 04 Criação 08 Edição 09 Grupo de Usuários 10 Informações da Conta 12 Capítulo 3: Download do Backup Online Embratel 16 Capítulo 4: Cópia
Índice 03 Capítulo 1: Visão Geral 04 Capítulo 2: Conta de Usuário 04 Criação 08 Edição 09 Grupo de Usuários 10 Informações da Conta 12 Capítulo 3: Download do Backup Online Embratel 16 Capítulo 4: Cópia
Xerox Device Agent, XDA-Lite. Guia Rápido de Instalação
 Xerox Device Agent, XDA-Lite Guia Rápido de Instalação Apresentação do XDA-Lite O XDA-Lite é um software desenvolvido para realizar a captura de dados de equipamentos, tendo como objectivo principal o
Xerox Device Agent, XDA-Lite Guia Rápido de Instalação Apresentação do XDA-Lite O XDA-Lite é um software desenvolvido para realizar a captura de dados de equipamentos, tendo como objectivo principal o
bit Tecnologia ao Serviço do Mundo Rural www.ruralbit.pt
 bit Tecnologia ao Serviço do Mundo Rural www.ruralbit.pt :: Ruralbit :: http://www.ruralbit.pt :: Índice :: Ruralbit :: http://www.ruralbit.pt :: Pág. 1 Introdução O Pocket Genbeef Base é uma aplicação
bit Tecnologia ao Serviço do Mundo Rural www.ruralbit.pt :: Ruralbit :: http://www.ruralbit.pt :: Índice :: Ruralbit :: http://www.ruralbit.pt :: Pág. 1 Introdução O Pocket Genbeef Base é uma aplicação
Manual do Nero Scout. Nero AG
 Manual do Nero Scout Nero AG Informações sobre direitos autorais e marcas registradas O manual do Nero Scout e todo o seu conteúdo é protegido por leis de direitos autorais e são de propriedade da Nero
Manual do Nero Scout Nero AG Informações sobre direitos autorais e marcas registradas O manual do Nero Scout e todo o seu conteúdo é protegido por leis de direitos autorais e são de propriedade da Nero
