Manual Nero BackItUp
|
|
|
- Adelino Lencastre de Paiva
- 8 Há anos
- Visualizações:
Transcrição
1 Manual Nero BackItUp
2 Informações sobre direitos autorais e marcas registradas Informações de direitos autorais e marcas registradas Este documento, assim como o software descrito nele, é fornecido em forma de licença e somente pode ser usado ou reproduzido de acordo com os termos especificados neste acordo de licenciamento. O conteúdo deste documento, bem como o software associado a ele, estão sujeitos a alterações sem aviso prévio. A Nero AG não admite responsabilidade sobre a exatidão das informações contidas neste documento, bem como quaisquer alegações que estejam além das cláusulas especificadas no acordo de licenciamento. Este documento e todo o seu conteúdo estão protegidos por direitos autorais e são propriedade da Nero AG. Todos os direitos reservados. Além disso, este documento contém material que está protegido por direitos autorais internacionalmente válidos. Este documento não pode ser reproduzido, transmitido ou transcrito, em todo ou em parte, sem permissão expressa por escrito da Nero AG. Você deve estar ciente de que quaisquer gráficos, imagens, vídeos, músicas ou outros materiais que você desejar inserir ou transcrever em seus projetos poderão estar protegidos por leis de direitos autorais. A utilização não autorizada destes materiais em seus projetos pode representar uma violação dos direitos do proprietário da obra. Certifique-se de obter toda e qualquer autorização necessária diretamente com o proprietário da obra. A menos que você seja o proprietário da obra, que você tenha permissão do proprietário da obra ou que as suas atividades se encaixem na definição de "uso legítimo", você pode estar violando leis de direitos autorais nacionais e internacionais. A transcrição, duplicação, modificação ou publicação de material protegido por direitos autorais pode levar a processos judiciais por motivo de danos e à aplicação de outras medidas legais contra você. Se você não tem certeza de quais são os seus direitos, entre em contato com seu advogado. O Nero BackItUp exige algumas tecnologias desenvolvidas por terceiros que estão incluídas no Nero BackItUp como versões de demonstração. Estas tecnologias podem ser ativadas gratuitamente via Internet ou enviando um fax de ativação para que você possa ter acesso ilimitado às suas versões. A Nero irá transmitir somente os dados necessários para a ativação das tecnologias licenciadas por terceiros. Para a utilização ilimitada do Nero BackItUp, é então necessário dispor de uma conexão à Internet ou a um aparelho de fax. Copyright Nero AG e seus licenciadores. Todos os direitos reservados. Nero, Nero Digital, Nero BackItUp, Nero Essentials, Nero Express, Nero ImageDrive, Nero LiquidTV, Nero MediaHome, Nero Recode, Nero RescueAgent, Nero ShowTime, Nero Simply Enjoy, Nero StartSmart, Nero Vision, InCD, Move it, PhotoSnap, o logotipo SecurDisc, Burn-At-Once, DNC Dynamic Noise Control, LayerMagic, Nero DMA Manager, SmartDetect, SmoothPlay, Superresolution, Nero Surround, Nero LiquidMedia, Nero MediaStreaming e UltraBuffer são marcas comerciais ou marcas registradas da Nero AG. Adobe, Acrobat, Acrobat Reader e Premiere são marcas comerciais ou marcas registradas da Adobe Systems, Incorporated. AMD Athlon, AMD Opteron, AMD Sempron, AMD Turion, ATI Catalyst e ATI Radeon são marcas comerciais ou marcas registradas da Advanced Micro Devices, Inc. ATSC é uma marca registrada do Advanced Television Committee. ICQ é uma marca registrada da AOL, LLC. Apple, iphoto, ipod, itunes, iphone, FireWire, e Mac são marcas comerciais ou marcas registradas da Apple, Inc. ARM é uma marca registrada da ARM, Ltd. AudibleReady é uma marca registrada da Audible, Inc. BenQ é uma marca registrada da BenQ Corporation. Blu-ray Disc é uma marca registrada da Blu-ray Disc Association. CyberLink é uma marca registrada da CyberLink Corp. DLNA é uma marca registrada da Digital Living Network Alliance. DivX e DivX Certified são marcas registradas da DivX, Inc. Dolby, Pro Logic e o símbolo do duplo-d são marcas comerciais ou marcas registradas de Dolby Laboratories, Inc. DTS e DTS Digital Surround são marcas registradas da DTS, Inc. DVB é uma marca registrada do DVB Project. Freescale é uma marca registrada da Freescale Semiconductor, Inc. Google e YouTube são marcas registradas da Google, Inc. WinTV é uma marca registrada da Hauppauge Computer Works, Inc. Intel, Intel XScale, Pentium e Core são marcas comerciais ou marcas registradas da Intel Corporation. Linux é uma marca registrada da Linus Torvalds. Memorex é uma marca registrada da Memorex Products, Inc. ActiveX, ActiveSync, DirectX, DirectShow, Internet Explorer, Microsoft, HDI, MSN, Outlook, Windows, Windows Mobile, Windows NT, Windows Server, Windows Vista, Windows Media, Xbox, Xbox 360, o botão de início do Windows Vista e o logotipo do Windows são marcas comerciais ou marcas registradas da Microsoft Corporation. My Space é uma marca registrada da MySpace, Inc. NVIDIA, GeForce e ForceWare são marcas comerciais ou marcas registradas da NVIDIA Corporation. Nokia é uma marca registrada da Nokia Corporation. CompactFlash é uma marca registrada da SanDisk Corporation. Sony, Memory Stick, PlayStation, PLAYSTATION e PSP são marcas comerciais ou marcas registradas da Sony Corporation. HDV é uma marca registrada da Sony Corporation e Victor Company of Japan, Limitada (JVC). UPnP é uma marca registrada da UPnP Implementers Corporation. Labelflash é uma marca registrada da Yamaha Corporation. As marcas comerciais aqui mencionadas são enumeradas apenas com propósito informativo. Todos os nomes comerciais e marcas registradas são propriedade dos respectivos proprietários. Nero AG, Im Stoeckmaedle 13-15, D Karlsbad, Alemanha Nero BackItUp
3 Sumário Sumário 1 Comece Com Sucesso Sobre o Manual Sobre o Nero BackItUp Versões do Nero BackItUp Trabalhando com o Nero BackItUp 7 2 Instalar o Nero BackItUp 8 3 Interface do usuário 10 4 Cópia de arquivo Selecionar arquivos para Cópia Sumário da Cópia Atualizando uma cópia de segurança de arquivo Sobre os Tipos de Cópias Cópia de Segurança de Unidade Selecionar uma Unidade para Cópia de Segurança 22 6 Especificando o destino da cópia de segurança e iniciando o processo de de segurança Tela Opções da Cópia de Segurança Janela Usar senha Tela Completando o Assistente de Cópia de Segurança Tela Processo de Cópia de Segurança Para gravar cópias de segurança em disco Salvar uma Cópia de Segurança em um Disco Rígido Salvar uma Cópia para um Servidor de FTP 35 7 Agendar uma Cópia de Segurança - Tarefas Definir Tarefas Tela Informações sobre a Tarefa Executar tarefas Editando tarefas 42 8 Verificação das cópias de segurança 44 9 Cópia de segurança automática Configurando Cópia de Segurança Automática Restaurar Arquivos e Unidades Tela de Restauração Restaurando uma Cópia de Segurança de Arquivo Restaurando uma cópia de segurança de unidade Iniciando o processo de restauração 55 Nero BackItUp III
4 Sumário 11 Ferramentas de Cópia de Segurança e Restauração Filtros: Criando filtros Selecionando e combinando filtros Localizar arquivos Nero BackItUp ImageTool Criando um disco inicializável Iniciando o Nero BackItUp ImageTool Interface do usuário Janela Opções Janela Abrir Arquivo/Pasta Cópia de Unidade Gravando uma Cópia em Disco Salvando a Cópia em um Disco Rígido ou Servidor de FTP Verificando uma cópia de segurança de unidade Restaurando uma cópia de segurança de unidade Saindo do Nero BackItUp ImageTool Outras atividades Atualizando o anti-vírus Para limpar um disco regravável Janela Opções Aba Geral Aba Cópia de Segurança Aba Tarefa Aba Restauração Aba Notificação por Eventos e notificações por Aba FTP Aba Opções Avançadas Informações Técnicas Formatos Suportados Tipos de Discos Formatos de Arquivos Suportados Mídias de Origem Suportadas Glossário Índice Contato 99 Nero BackItUp IV
5 Comece Com Sucesso 1 Comece Com Sucesso 1.1 Sobre o Manual Este manual foi desenvolvido para todos os usuários que queiram aprender sobre como trabalhar com o Nero BackItUp. Este manual apresenta procedimentos e explica passo-apasso como atingir um determinado objetivo. Para você se beneficiar ao máximo desta documentação, leve em consideração as seguintes convenções: Mostra avisos, pré-condições ou instruções que devem ser cumpridas rigorosamente. Denota informações adicionais ou dicas. 1. Inicie Um número no começo de uma linha indica um procedimento a ser realizado. Siga as instruções descritas na ordem especificada. Denota um resultado intermediário. Denota um resultado. [OK] (veja...) [ ] Mostra frases, mensagens, itens de menu ou botões que aparecem na interface do programa. Estas frases são escritas em negrito. Denota referências a outros capítulos. Eles são executados como links e são exibidos em letra vermelha com sublinhado. Denota atalhos de teclado para a execução de comandos. 1.2 Sobre o Nero BackItUp O Nero BackItUp é um programa para cópias de segurança e restauração de dados. O Nero BackItUp salva arquivos (cópia de segurança de arquivos) e também programas e sistemas operativos (cópia de segurança de unidade). Podem ser copiados arquivos abertos com o recurso de shadow copy enquanto você trabalha no arquivo. Você pode salvar a cópia de segurança para um disco ou salvá-la em um disco rígido ou servidor de FTP. É possível também salvar um arquivo de imagem. Com o Nero BackItUp você pode verificar, em qualquer momento, se os dados da cópia de segurança estão completos e corretos. Use o Nero BackItUp para fazer automaticamente suas cópias em intervalos regulares. O Nero BackItUp pode criar um disco inicializável e, se necessário, restaurar um sistema operativo previamente copiado. Você também pode utilizar o Nero BackItUp para definir o recurso de cópia de segurança automática, que efetua a cópia de segurança automática das pastas monitoradas. Nero BackItUp 5
6 1.3 Versões do Nero BackItUp Comece Com Sucesso O Nero BackItUp está disponível em duas versões diferentes: Nero BackItUp e Nero BackItUp Essentials. O Nero BackItUp oferece todos os recursos descritos neste manual. O Nero BackItUp Essentials oferece um conjunto limitado de recursos. A interface do programa utiliza assistentes e oferece meios fáceis de se realizar diversas tarefas. Você pode executar as seguintes tarefas com o Nero BackItUp Essentials: Criar e atualizar uma cópia de arquivos Criar uma cópia de unidade Restaurar um arquivo ou uma unidade. Criar e gerenciar tarefas de cópia Cópia Automática Em relação à versão completa, o Nero BackItUp Essentials não oferece os seguintes rcursos: Cópia de arquivo Backup from Windows Explorer via the shell context menu Seleção de arquivos usando o método arrastar-e-soltar Cópia sombra Desligamento automático do computador após a cópia Cópia das permissões de acesso (ao copiar dados localizados em unidades NTFS) Pesquisa de arquivos Exibição do arquivo selecionado Suporte a NTFS Cópia de unidade Suporte a NTFS Restaurar Restauração das permissões de acesso (ao restaurar os dados para unidades NTFS) Adaptação do tamanho da unidade Exibição de arquivos em árvore Tarefas Cópia ao fazer logon no sistema Aviso de pouco espaço no disco Recursos gerais Verificação das cópias de segurança Calendário Nero BackItUp 6
7 Comece Com Sucesso Outros filtros Uso da opção mais recente de filtro Adição de novos arquivos a uma cópia incremental Salvamento de perfis Suporte a scripts Encriptação Escolha dos níveis de compactação Ignorar diferenças de horário ao comparar arquivos Notificação por Verificação de vírus Sons para notificar sobre diversos eventos Remoção da marca Arquivar após uma cópia 1.4 Trabalhando com o Nero BackItUp O Nero BackItUp é uma ferramenta poderosa para copiar e restaurar seus dados. Você deve decidir entre copiar arquivos individuais e copiar unidades inteiras: Se você escolher cópia de arquivo, as pastas e arquivos individuais que selecionar são copiados. Se pretender voltar a copiar os mesmos arquivos mais tarde, uma atualização da cópia de segurança facilita o processo e você poupa recursos entre outras coisas. Se você escolher Cópia de Segurança de Unidade, todas as unidades (discos rígidos e/ou partições) são copiados, incluindo os programas e o sistema operativo. Configura tarefas para o Nero BackItUp, caso você queira fazer cópias periódicas. O Nero BackItUp oferece a você recursos úteis para restaurar seus dados em caso de falhas. Com o Nero BackItUp, o Nero BackItUp ImageTool oferece a você uma outra ferramenta para copiar seus arquivos e unidades. O Nero BackItUp ImageTool está incluído no disco inicializável criado pelo Nero BackItUp. Com o Nero BackItUp ImageTool você pode copiar e restaurar unidades inteiras. Isto é útil para copiar a unidade principal pois ela geralmente está ativa durante a utilização mas não estará ao usar o Nero BackItUp ImageTool. Tópicos Relacionados: Cópia de arquivo 14 Atualizando uma cópia de segurança de arquivo 17 Cópia de Segurança de Unidade 22 Agendar uma Cópia de Segurança - Tarefas 38 Restaurar Arquivos e Unidades 48 Nero BackItUp ImageTool 64 Cópia de segurança automática 46 Nero BackItUp 7
8 Instalar o Nero BackItUp 2 Instalar o Nero BackItUp O assistente de instalação acompanhará você durante o simples e rápido processo de instalação. Para instalar o Nero BackItUp, proceda da seguinte forma: 1. Feche todos os programas do Microsoft Windows e qualquer software antivírus que possa estar em execução. 2. Inicie a instalação dando um clique duplo no arquivo de instalação baixado do site. Os arquivos necessários são descomprimidos automaticamente e armazenados na unidade C em uma pasta temporária, sendo automaticamente eliminados após terem sido utilizados. A instalação é preparada e surge o assistente de instalação. Se você tiver adquirido o Nero BackItUp juntamente com o Nero Suite, introduza o disco na unidade do computador e inicie o processo de instalação clicando no botão Nero BackItUp. Se o programa não se iniciar automaticamente, selecione a unidade com o disco no Windows Explorer. Você pode iniciar o assistente de instalação manualmente dando um duplo clique no arquivo setup.exe. 3. Selecione um idioma para a instalação. 4. Clique no botão Avançar. A tela Instalação da Barra de ferramentas Nero Ask é exibida. 5. Se você pretender usar a Barra de ferramentas Nero Ask, leia com atenção o contrato de licença e selecione o botão da primeira opção. 6. Clique no botão Avançar. A tela Condições de Licenciamento (EULA) é exibida. 7. Leia atentamente o acordo de licenciamento e selecione a caixa apropriada se você concordar com os termos do acordo. Se você concorda com os termos do acordo, clique em "Eu aceito todos os termos do acordo de licenciamento." 8. Clique no botão Avançar. A tela Personalizar o Nero BackItUp é exibida. 9. Introduza o nome e o número de série nos campos de texto. Clientes corporativos devem também preencher o nome da empresa. O número de série pode ser encontrado na parte de trás da embalagem do disco. Se sua versão do Nero foi baixado da Internet, você recebeu seu número serial por Clique no botão Avançar. A tela Selecionar o tipo de instalação é exibida. Aqui é possível escolher entre a instalação Predefinida, que é a instalação padrão, ou Definida pelo usuário. Na instalação definida pelo usuário, você pode determinar os idiomas e escolher o caminho de instalação. Nero BackItUp 8
9 Instalar o Nero BackItUp 11. Selecione o tipo de instalação necessária e clique no botão Avançar. Se você selecionar a instalação predefinida, é exibida a tela Definições opcionais. Se selecionar a instalação personalizada, é exibida a tela Instalação definida pelo usuário. 12. Se tiver escolhido a instalação definida pelo usuário: 1. Selecione a pasta desejada e clique no botão OK. 2. Clique no botão Avançar. É exibida a tela Selecionar idioma do aplicativo. 3. Selecione as caixas de seleção dos idiomas que você pretende instalar e clique no botão Avançar. É exibida a tela Definições opcionais. 13. se você desejar adaptar as definições opcionais, selecione ou anule a seleção das caixas de seleção. 14. Clique no botão Avançar. É exibida a tela Pronto para iniciar processo de instalação. 15. Clique no botão Avançar para iniciar a instalação. O processo de instalação é iniciado. O Nero BackItUp é instalado na pasta selecionada e uma barra de progresso o informa do progresso da instalação. 16. Clique no botão Avançar. É exibida a tela Ajude a melhorar nosso software. Para oferecer um serviço melhor, a Nero coleta informações anônimas que nos ajudam a determinar quais são os recursos mais usados e quais são os problemas mais comuns. 17. Se você desejar participar nesta recolha anônima de informações, selecione a caixa de seleção e clique no botão Avançar. A tela final do assistente de instalação é exibida. 18. Clique no botão Sair. O assistente de instalação é fechado. Você acabou de instalar o Nero BackItUp. O link do Nero BackItUp estará disponível na área de trabalho. Nero ControlCenter O aplicativo Nero BackItUp está instalado com Nero ControlCenter. Com o Nero ControlCenter, você pode verificar se existem atualizações para seus produtos Nero e pode baixá-las se desejar. Além disso, você pode selecionar um idioma instalado e introduzir ou remover números de série. Para mais informações consulte o manual do Nero ControlCenter. Nero BackItUp 9
10 Interface do usuário 3 Interface do usuário A interface do usuário do Nero BackItUp é o ponto de partida para cópias de segurança, restaurações, e quaisquer outras ações que você pode efetuar com o Nero BackItUp. A interface do usuário consiste em uma barra de menu, uma barra de ferramentas superior e uma barra de ferramentas esquerda e uma tela com conteúdo alterável (dependendo do ícone de menu selecionado na barra esquerda). Os seguintes ícones de menu estão disponíveis na lista de seleção esquerda: Nero BackItUp - Interface do usuário Início Assistentes Exibe a tela Início, que oferece um resumo das últimas cópias de segurança e dos próximos trabalhos. Os seguintes ícones são usados: - Cópia de segurança efetuada - Trabalho executado - Tarefa agendada - Tarefa desativada Exibe a tela Assistentes, onde você pode executar os assistentes. Nero BackItUp 10
11 Interface do usuário Cópia de arquivo Cópia de unidade Restaurar Tarefas Calendário Cópia automática Exibe a tela Cópia de Arquivo, onde você pode selecionar os arquivos a serem copiados e iniciar a cópia. Exibe a tela Cópia de Unidade, onde você pode selecionar unidades a serem copiadas e iniciar a cópia. Exibe a tela Restaurar, onde você pode selecionar uma cópia a ser restaurada e iniciar a restauração. Exibe a tela Tarefas que indica tarefas futuras e permite adicionar tarefas. As tarefas são cópias agendadas que são executadas automaticamente pelo Nero BackItUp em um horário predefinido. Exibe a tela Calendário, que oferece uma visão em forma de calendário das tarefas e restaurações agendadas e executadas. Você pode adicionar tarefas e iniciar a restauração aqui. Os nomes das tarefas são apresentados com cores diferentes, que representam o seguinte: Verde - Tarefa executada com sucesso Vermelho - A tarefa falhou Azul - Tarefa agendada Cinzento - Tarefa desativada Exibe a tela Cópia automática onde você pode definir a cópia automática, iniciar um processo de restauração e eliminar arquivos da cópia de segurança automática. Estão disponíveis os seguintes itens na barra de menu: Arquivo Editar Visualização Ferramentas Ajuda Abre o menu Arquivo, que disponibiliza funções relacionadas com arquivos como abrir, imprimir e fechar. Também pode definir, importar e exportar as opções assim como iniciar o Nero CoverDesigner. As opções Abrir e Imprimir estão disponíveis apenas na tela Restaurar. Abre o menu Editar, que contém funções de edição como Selecionar, Desfazer Seleção, Excluir e Exibir Propriedades. Você também pode pesquisar por arquivos específicos. Abre o menu Exibir, onde você pode exibir as barras de tarefas e alternar entre as telas. Abre o menu Ferramentas, onde você pode executar os assistentes. Você também pode exibir informações sobre o disco inserido, limpar um disco regravável e criar um disco inicializável. Abre o menu Ajuda, que contém a ajuda do programa. Você também pode atualizar o antivírus e informar um novo número serial se necessário. Nero BackItUp 11
12 Interface do usuário As seguintes opções de definição estão disponíveis na barra de ferramentas Padrão: Menu Novo Menu Assistentes Botão Botão Abre uma lista de seleção contendo os ícones de menu que também estão disponíveis na interface do usuário. Ao clicar em um destes ícones uma nova janela é exibida com a tela correspondente. Abre uma lista de seleção que contém os ícones de menu Cópia de Arquivo, Cópia de Unidade, Restaurar, Tarefas e Verificar. Quando você clica em um destes símbolos abre o assistente correspondente. Escolhe uma cópia existente. Nas telas Inicial e Assistentes, a cópia selecionada pode ser restaurada e verificada, pode ser criada uma tarefa a partir da mesma e podem ser atualizadas cópias de dados. A janela Resumo da cópia é aberta na tela Cópia de arquivo. O resumo da cópia mostra se alguns arquivos foram modificados ou eliminados no PC desde a última cópia. A cópia selecionada é transferida para a tela nas telas Cópia de unidade e Restaurar. Exclui a cópia ou tarefa selecionada da lista. Este botão está disponível nas telas Inicial, Restaurar e Tarefas. Botão Botão Inicia o Nero CoverDesigner, que pode ser utilizado para criar etiquetas e capas. As informações sobre a cópia atual como a quantidade e o nome dos arquivos são inseridas nos dados do documento do arquivo Nero CoverDesigner. Exibe informações sobre o disco inserido como o número de sessões, o conteúdo (se houver) e a capacidade do disco. Botão Botão Exibir a lista de seleção Abre a janela Pesquisar Arquivo, onde você pode pesquisar por arquivos em seu computador. Este botão está disponível nas telas Cópia de Arquivo e Restauração. Atualiza as informações sobre as unidades e dispositivos conectados. Este botão está disponível na tela Cópia de Unidade. Permite selecionar uma exibição para os arquivos que serão exibidos. Esta lista de seleção está disponível nas telas Cópia de Arquivo e Restaurar. Nero BackItUp 12
13 Interface do usuário Menu de seleção de perfil Botão Permite selecionar um perfil e os filtros e opções associadas ao perfil. Esta lista de seleção está disponível na Cópia de Arquivo. Abre a janela Sobre o Nero BackItUp para exibir informações sobre o número de versão. Está disponível o seguinte menu pendente na barra de ferramentas Endereço Endereço Selecione uma pasta inicial para apresentação de pastas e arquivos. Esta barra de ferramentas está disponível na tela Cópia de Arquivo. Tópicos Relacionados: Selecionar arquivos para Cópia 14 Selecionar uma Unidade para Cópia de Segurança 22 Cópia de segurança automática 46 Tela de Restauração 48 Definir Tarefas 38 Nero BackItUp 13
14 Cópia de arquivo 4 Cópia de arquivo Você pode fazer uma cópia de segurança de seus arquivos com o Nero BackItUp. Você pode gravar a cópia em um disco ou em outro disco rígido (interno, externo, USB ou FireWire ), em uma unidade de rede ou em um dispositivo removível. Também é possível salvar a cópia em um servidor de FTP ou como um arquivo de imagem. A cópia de segurança é uma forma útil de proteger seus dados contra perdas causadas por danos em seu hardware ou por força maior. Como resultado, recomendamos que você faça cópia freqüentemente para que seja possível restaurar, em caso de perda, os dados mais atuais possíveis. Se você pretende copiar sempre as mesmas pastas e arquivos (p.ex a pasta Os meus documentos), basta atualizar a cópia, iniciando a segunda cópia. Por um lado, você poupa, dessa forma, espaço em disco; por outro, não terá que configurar sempre as mesmas opções. Quando você atualizar a cópia, pode escolher entre cópia incremental e cópia diferencial. Tópicos Relacionados: Especificando o destino da cópia de segurança e iniciando o processo de de segurança 24 Aba Cópia de Segurança 81 Cópia de segurança automática Selecionar arquivos para Cópia O primeiro passo é selecionar os arquivos e pastas a serem copiados. "Cópia de arquivo" significa que arquivos individuais podem ser copiados e depois restaurados mais tarde. Ao contrário das cópias de unidade, não é possível restaurar sistemas operativos ou programas com esta opção. Você pode selecionar arquivos e pastas em seu disco rígido, em outras unidades, em mídias removíveis, na rede ou em um servidor de FTP (se você informou um servidor de FTP na janela de opções, veja ). Windows Vista Há suporte para as Pastas de pesquisa ao fazer cópias e restaurações usando o Windows Vista. Isto significa que você pode copiar as pesquisas, os caminhos e os documentos originais. É possível restaurar para o caminho original, para um caminho personalizado ou para uma pasta de pesquisa (pasta virtual). Para selecionar arquivos proceda da seguinte forma: 1. Clique no ícone Cópia de Arquivo. A tela Cópia de Arquivo é exibida. Nero BackItUp 14
15 Cópia de arquivo Tela cópia de arquivo 2. Se você pretende utilizar filtros para excluir determinados tipos de arquivo da cópia ou para permitir apenas determinados tipos de arquivo: 1. Clique no botão para selecionar os filtros. Os arquivos que não correspondem aos critérios do filtro são excluídos da cópia e a caixa de seleção correspondente é automaticamente desativada. 2. Para usar um perfil com um conjunto de filtros predefinidos, selecione o perfil desejado no menu pendente no canto superior direito. 3. Para criar filtros, clique no botão. 4. Para remover filtros, selecione um filtro na lista Filtros de arquivos selecionados e clique no botão. 3. Selecione a caixa próxima à(s) pasta(s) que você deseja adicionar à cópia se segurança. Os arquivos selecionados são adicionados à cópia. 4. Se você pretende visualizar os arquivos selecionados em uma lista, selecione a entrada Visualizar arquivos selecionados no menu pendente. Nero BackItUp 15
16 Cópia de arquivo 5. Se você deseja pesquisar por arquivos específicos para adicioná-los ou excluí-los da cópia, faça uma pesquisa. Vantagem da opção de localização de arquivo A vantagem da opção de localização de arquivo, além de localizações específicas, é o fato de que os arquivos que foram excluídos através de filtros podem ser também adicionados à cópia. Você selecionou os arquivos a serem copiados. Proceda com a cópia clicando no botão Iniciar cópia de arquivo e especificando o destino da cópia. Tópicos Relacionados: Para gravar cópias de segurança em disco 30 Salvar uma Cópia de Segurança em um Disco Rígido 33 Salvar uma Cópia para um Servidor de FTP 35 Filtros 58 Localizar arquivos Sumário da Cópia O sumário da cópia é útil quando você pretende atualizar a cópia de um arquivo e pretende saber primeiro se houve alterações (assim como quais são) desde a última cópia. Quando você seleciona uma cópia existente, o sumário da cópia o avisa se existiram ou não alterações, quantas pastas e arquivos foram retirados e quantos arquivos foram alterados. Para mostrar um sumário da cópia, siga o procedimento abaixo: 1. Clique no ícone do menu Cópia de Arquivo. A tela Cópia de Arquivo é exibida. 2. Clique no botão. A janela Abrir cópia é exibida. Na tela Abrir Cópia são apresentadas todas as cópias. Contudo, você só pode selecionar cópias de arquivo. 3. Selecione a cópia desejada e clique no botão Abrir. A janela Sumário de cópia se abre. Nero BackItUp 16
17 Cópia de arquivo Janela Sumário de cópia 4. Clique no botão OK. A caixa de diálogo Sumário de cópia fecha. A cópia existente selecionada é transferida para a tela Cópia de arquivo. Agora você pode atualizar esta cópia. Tópicos Relacionados: Atualizando uma cópia de segurança de arquivo Atualizando uma cópia de segurança de arquivo Você pode atualizar uma cópia de arquivo com o Nero BackItUp. O seu ponto de partida será uma cópia existente. Uma cópia com múltiplas atualizações é referida como um conjunto de cópia. A cópia selecionada não precisa estar disponível durante a atualização. Para atualizar uma cópia, proceda da seguinte forma: 1. Clique no botão Assistentes > Cópia de Arquivo. A janela Assistente de Cópia e a tela Bem-vindo são exibidas. 2. Clique no botão Avançar. A tela Origem da Cópia é exibida. 3. Selecione a opção Usar cópia existente. 4. Selecione uma cópia de arquivo existente na lista ou utilizando o botão. 5. Clique no botão Avançar. 6. A tela Selecionar arquivos e pastas aparece. A seleção de arquivos da cópia selecionada é transferida. 7. Adicione pastas e arquivos adicionais conforme desejado. Nero BackItUp 17
18 Cópia de arquivo 8. Clique no botão Avançar. A tela Opções de cópia de segurança é exibida. 9. Selecione o tipo desejado de cópia no menu pendente Tipo de Cópia. Tipos de cópias de segurança Dependendo do tipo de cópias de segurança selecionada, ou todos os arquivos são novamente copiados (Cópia completa) ou apenas os arquivos que foram modificados são copiados. Em uma Cópia Incremental, os arquivos que foram modificados desde a última cópia no conjunto de cópias são novamente copiados. Com uma Cópia Diferencial, os arquivos que foram modificados desde a primeira cópia completa são copiados. Se você selecionou os tipos Incremental ou Diferencial e pretende que sejam copiados arquivos adicionados recentemente em uma pasta em cópia de segurança, certifique-se de que a caixa de seleção Adicionar novos arquivos em cópia de segurança incremental ou diferencial está ativada nas opções correspondentes. Você selecionou uma cópia de segurança de arquivo para atualização. Proceda com a atualização clicando no botão Avançar e especificando o destino da cópia de segurança. Tópicos Relacionados: Para gravar cópias de segurança em disco 30 Salvar uma Cópia de Segurança em um Disco Rígido 33 Sumário da Cópia 16 Localizar arquivos 61 Aba Cópia de Segurança Sobre os Tipos de Cópias Existem quatro tipos de cópia de segurança no Nero BackItUp: Cópia Completa Cópia Diferencial Cópia Incremental Cópia de Atualização Na Cópia Completa todos os arquivos e pastas selecionados serão copiados. A sua primeira cópia de segurança é sempre uma cópia completa. Na Cópia Incremental todos os arquivos modificados em relação à última cópia de segurança serão copiados. Na Cópia Diferencial todos os arquivos modificados em relação à primeira cópia de segurança serão copiados. Na Cópia de Atualização, o procedimento atual depende da mídia na qual a cópia é feita: Nero BackItUp 18
19 Cópia de arquivo Se você está copiando para um disco rígido com o tipo Cópia de Atualização, os dados da cópia anterior serão substituídos pelos dados novos. Isto significa que as versões antigas serão apagadas; o acesso às cópias antigas não será mais possível. Se estiver copiando para o disco onde gravou a última cópia com o tipo Cópia de Atualização, o procedimento será o mesmo descrito na Cópia Incremental. Neste caso, uma nova pasta será gerada em uma nova sessão. Nos tipos Cópia Completa, Incremental e Diferencial, você pode usar qualquer mídia para salvar seus conteúdos. Você pode, por exemplo, usar o mesmo disco de uma cópia anterior (o Nero BackItUp sempre cria discos multisessão) desde que haja espaço suficiente no disco. Você também pode gravar em uma nova mídia. Cópia Incremental (Acima) e Cópia Diferencial (Abaixo) Um exemplo é fornecido abaixo para demonstrar as diferenças entre as cópias incrementais e diferenciais: Considere que você possua 100 fotos e deseja efetuar uma cópia de segurança. A primeira cópia (completa) conterá todas as 100 fotos. Após a cópia você faz modificações em 25 dessas fotos e deseja copiá-las novamente. Você seleciona uma cópia incremental ou diferencial (para a segunda cópia de segurança o tipo de cópia escolhido não é importante). As 25 fotos modificadas são copiadas. Então você modifica outras 10 fotos e deseja copiá-las também: Se você escolher Cópia Incremental, especificamente as 10 fotos que foram modificadas após a última cópia serão copiadas. (O Nero BackItUp compara o status atual dos arquivos com aqueles gravados na última cópia.) Se você escolher Cópia Diferencial, 35 fotos serão copiadas, especificamente aquelas que foram modificadas desde a primeira cópia. (O Nero BackItUp compara o status atual dos arquivos com aqueles gravados na primeira cópia.) Isto significa que as cópias de segurança incrementais ocupam menos espaço, mas haverão mais versões das cópias de segurança. Desta forma, a restauração é mais demorada, pois muitas versões pequenas devem ser restauradas (e disponibilizadas) uma após a outra. O oposto ocorre com a cópia diferencial: Esta precisa de mais espaço de armazenamento, contudo são necessárias apenas duas versões de cópia (a primeira e a última). Consequentemente, para a restauração apenas duas versões são restauradas (e disponibilizadas), pois a última versão contém todas as alterações efetuadas desde a primeira cópia. Nero BackItUp 19
20 Cópia de arquivo Distinção de cópia de dados entre a cópia diferencial e a incremental 1 1ª cópia 4 Dados no computador Branco: Dados originais Preto: Dados alterados 2 2ª cópia 5 Cópia incremental Dados que foram modificados desde a primeira cópia de segurança são copiados 3 3ª cópia 6 Cópia diferencial Dados que foram modificados desde a última cópia de segurança são copiados Nero BackItUp 20
21 Cópia de arquivo A tabela seguinte fornece informações para lhe ajudar a determinar o tipo correto de atualização para a sua aplicação: Tipo de cópia Espaço de armazenamento necessário para o conjunto de cópia Esforço envolvido na restauração Cópia completa Extremamente alto Extremamente baixo (somente a versão atual é requerida) Cópia diferencial Médio Baixo (a primeira versão e a atual devem ser mantidas) Cópia incremental Baixo Alto (todas as versões devem ser mantidas) Atualização de cópia para o disco rígido (versões anteriores serão apagadas) Extremamente baixo Extremamente baixo (somente a versão atual é requerida) É possível acessar as versões antigas? Sim Sim Sim Não Nero BackItUp 21
22 Cópia de Segurança de Unidade 5 Cópia de Segurança de Unidade Você pode copiar unidades inteiras com o Nero BackItUp. Em contraste com as cópias de segurança de arquivo, as cópias de segurança de unidade restauram programas e sistemas operativos no momento da restauração. Você pode criar uma cópia de segurança em disco ou salvá-la em um disco rígido. Também é possível salvar a cópia de segurança em um servidor de FTP ou como um arquivo de i- magem. Ao copiar uma unidade, o arquivo contendo a cópia de segurança será muito grande. Se você optar por armazenar esta cópia de segurança em discos, você utilizará diversos discos virgens. O primeiro disco é sempre um disco inicializável. Se você não quiser armazenar a cópia de segurança em discos, você ainda poderá gravar um disco inicializável para que você possa acessar o computador e o programa de restauração de unidade no caso de uma emergência. Não é possível efetuar a atualização de uma cópia de unidade. Direitos de administrador Você deve possui direitos de administrador para copiar e restaurar discos rígidos e partições. Tópicos Relacionados: Especificando o destino da cópia de segurança e iniciando o processo de de segurança 24 Aba Cópia de Segurança Selecionar uma Unidade para Cópia de Segurança Para selecionar uma unidade a copiar, proceda da seguinte forma: 1. Clique no ícone Cópia de Segurança de Unidade. A tela Cópia de Segurança de Unidade é exibida. Nero BackItUp 22
23 Cópia de Segurança de Unidade Tela Cópia de Segurança de Unidade 2. Se você deseja fazer uma cópia de segurança de um disco rígido, clique no botão correspondente no espaço Nome da unidade. O disco rígido e todas as partições são selecionadas e marcadas. 3. Se você deseja fazer uma cópia de segurança somente de uma partição, clique no nome da Partição correspondente no espaço Nomes de partição. A partição é selecionada e marcada. 4. Se você pretende copiar outra partição de disco rígido, repita o passo anterior. Você selecionou um disco rígido ou partição para cópia de segurança. Você pode continuar com a cópia de segurança de unidade clicando no botão Iniciar cópia de segurança de unidade e especificando o destino da cópia de segurança. Tópicos Relacionados: Para gravar cópias de segurança em disco 30 Salvar uma Cópia de Segurança em um Disco Rígido 33 Salvar uma Cópia para um Servidor de FTP 35 Nero BackItUp 23
24 Especificando o destino da cópia de segurança e iniciando o processo de de segurança 6 Especificando o destino da cópia de segurança e iniciando o processo de de segurança Depois de selecionar os arquivos ou a unidade a fazer cópia de segurança, especifique o destino para a cópia de segurança na janela Opções de Cópia de Segurança. Depois de especificar o destino, configure as opções finais na janela Completando o Assistente de Cópia de Segurança e inicie o processo de cópia de segurança. Tópicos Relacionados: Selecionar arquivos para Cópia 14 Selecionar uma Unidade para Cópia de Segurança 22 Mídias de Origem Suportadas Tela Opções da Cópia de Segurança Na tela Opções de Cópia de Segurança você pode especificar as opções para a cópia. Você pode selecionar o destino da cópia e determinar o curso da operação. Você também pode selecionar o tipo de cópia, se necessário. Esta tela consiste das áreas principal e estendida. Janela Assistente de Cópia de Segurança, Tela Opções de Cópia de Segurança Nero BackItUp 24
25 Especificando o destino da cópia de segurança e iniciando o processo de de segurança As seguintes opções estão disponíveis na tela principal: Menu pendente Destino Caixa de introdução Caminho de destino Menu pendente Tipo de disco Painel frontal Caminho Menu pendente Tipo de cópia de segurança Caixa de introdução Nome da Cópia de Segurança Botão Adicionar comentário Botão? Botão Mais Botão Voltar Botão Avançar Permite especificar o destino da cópia de segurança. Você pode selecionar um gravador ou disco rígido, bem como unidades de rede e mídias removíveis. Se você ativou as opções FTP e Gravador de imagem na janela Opções, elas estarão disponíveis aqui. Você também pode selecionar a opção Usar múltiplos gravadores para utilizar mais de um gravador se necessário. A seguinte caixa de introdução é alterada dependendo do destino selecionado. Especifica o caminho para salvar. A caixa de introdução está disponível se um disco rígido, uma unidade de rede ou uma mídia removível tiver sido selecionada como destino. Especifica o tipo de disco (CD ou DVD) do arquivo de imagem. O menu pendente está disponível se o Gravador de Imagem tiver sido selecionada como destino. Especifica a pasta. O painel frontal está disponível se um servidor de FTP tiver sido selecionado como destino. Especifica o tipo de cópia (veja ). Quatro tipos de cópia estão disponíveis: Cópia completa, cópia de atualização, cópia incremental e cópia diferencial. Estas só estão disponíveis se você atualizar uma cópia de segurança de arquivo (ou seja, efetuar a mesma cópia de segurança mais tarde). A primeira cópia de segurança e a cópia de segurança de unidade são sempre uma cópia de segurança completa. Especifica o nome da cópia de segurança. Adiciona um comentário à cópia de segurança Abre uma lista de seleção com tarefas de ajuda. Abre a área estendida. Exibe a tela anterior. Mostra a tela seguinte, ou seja a tela Completando o Assistente de Cópia de Segurança. Nero BackItUp 25
26 Especificando o destino da cópia de segurança e iniciando o processo de de segurança Botão Cancelar Cancela o procedimento. Caixa de verificação Realizar verificação de vírus antes de gravar Caixa de verificação Compactar dados antes de gravar Botão Opções de compactação Caixa de verificação Encriptar cópia Botão Definir Senha Verificar vírus antes de gravar os dados. Compacta os dados antes de gravar. Se você desmarcar a caixa de seleção, os dados não são comprimidos e a cópia de segurança é criada no formato antigo Nero BackItUp. Especifica o nível de compactação. Ativa a função de encriptação para que você possa encriptar a cópia com uma senha utilizando o botão Definir senha. Abre a janela Usar senha onde você pode especificar a senha desejada para encriptação e selecionar o algoritmo de encriptação. Leve em consideração antes de encriptar uma cópia de segurança: Se você proteger a cópia de segurança com uma senha, só será possível restaurar os dados após introduzir a senha. Não é possível restaurar uma cópia de segurança encriptada sem a senha correta! Tópicos Relacionados: Para gravar cópias de segurança em disco 30 Salvar uma Cópia de Segurança em um Disco Rígido 33 Salvar uma Cópia para um Servidor de FTP 35 Aba FTP 86 Aba Geral Janela Usar senha Na janela Definir senha você pode especificar uma senha para a encriptação e selecionar um algoritmo de encriptação. Você pode abrir a janela clicando no botão Definir Senha na área estendida da tela Opções da Cópia de Segurança. Nero BackItUp 26
27 Especificando o destino da cópia de segurança e iniciando o processo de de segurança As seguintes opções estão disponíveis: Janela Definir senha Campos de introdução Introduzir senha / Repetir senha Área Encriptar cópia de segurança usando algoritmo Botão de opção Clássico Botão de opção AES Permite especificar uma senha para a encriptação. Seleciona um algoritmo de encriptação. Seleciona o algoritmo clássico de encriptação. Seleciona o procedimento de encriptação AES (AES = Padrão de Encriptação Avançada), um método de encriptação popular. 6.2 Tela Completando o Assistente de Cópia de Segurança A tela Completando o assistente de cópia de segurança é a última tela antes de iniciar o processo de cópia cópia de segurança. Apresenta todas as opções selecionadas até o momento e oferece mais opções de configuração na área estendida. Nero BackItUp 27
28 Especificando o destino da cópia de segurança e iniciando o processo de de segurança Janela Assistente de Cópia de segurança, tela Completando o Assistente de Cópia de Segurança Na área Opções, as opções que você selecionou são indicadas por um ponto verde. Filtros de arquivo Verificação de vírus Compactação Encriptação Verificação Shadow Copy Aplica um ou mais filtros de arquivos durante o processo de cópia de segurança. Apenas os arquivos que correspondem ao critério de filtro de arquivo são armazenados. Faz uma varredura por vírus antes de iniciar a cópia de segurança. Compacta os dados antes da cópia de segurança. Encripta a cópia de segurança com a senha selecionada. (Esta senha é necessária quando restaurar a cópia mais tarde!) Compara os arquivos copiados com os arquivos originais após o processo de cópia para certificar que todos os arquivos foram copiados, entre outras coisas. Esta inspeção é também chamada verificação. Cria shadow copy dos arquivos antes de copiá-los. Com este recurso os arquivos atualmente abertos também poderão ser copiados. Nero BackItUp 28
29 Especificando o destino da cópia de segurança e iniciando o processo de de segurança Os seguintes botões estão disponíveis:? Abre uma lista de seleção com tarefas de ajuda. Mais Voltar Cópia de Segurança Cancelar Abre a área estendida. Mostra a tela anterior ou seja, a tela Opções de Cópia de Segurança. Inicia o processo de cópia de segurança. Dependendo do destino selecionado anteriormente, a cópia de segurança será salva em um disco rígido, enviada para um servidor ou uma imagem será criada. Cancela o procedimento. As seguintes opções estão disponíveis na área estendida: Caixa de verificação Verificar dados após fazer a cópia de segurança Caixa de verificação Utilizar shadow copy Campo de seleção Velocidade de gravação Botão Salvar Botão Criar Tarefa Verifica se os dados estão corretos e completos após fazer a cópia de segurança Usar shadow copy para a cópia de segurança. Este recurso pode ser usado para copiar arquivos que ainda estejam abertos. Este recurso está disponível na janela Assistente de Cópia de Segurança. Seleciona a velocidade em que o disco deve ser gravado. Salva as informações sobre a cópia de segurança como a seleção de arquivos e pastas e as opções. Cria uma tarefa a partir da cópia de segurança. Isto significa que esta cópia de segurança se realizará regularmente em um momento definido. A tela Informações Sobre a Tarefa, onde você pode especificar a freqüência de repetição da tarefa, entre outras coisas, é exibida. 6.3 Tela Processo de Cópia de Segurança A tela Processo de Cópia de Segurança é apresentada durante o processo de cópia de segurança. Esta tela consiste nas áreas principal e estendida. Você pode acompanhar o andamento do processo através da barra de progresso e das mensagens na tela principal. Você pode abrir a área estendida através do botão Mais e definir mais ações. Nero BackItUp 29
30 Especificando o destino da cópia de segurança e iniciando o processo de de segurança Janela Assistente de Cópia de Segurança, tela Processo de Cópia de Segurança As seguintes opções estão disponíveis na área estendida durante o processo de cópia de segurança: Caixa de verificação Desligar o computador automaticamente ao terminar Botão Imprimir capa do disco Desliga automaticamente o computador quando o processo de cópia de segurança terminar. Abre o Nero CoverDesigner. Os dados da cópia (p.ex. que arquivos são incluídos na cópia de segurança) são transferidos para o Nero CoverDesigner - você poderá encontrar estes dados nos dados do documento e colar na capa utilizando a ferramenta de listagem de pastas. 6.4 Para gravar cópias de segurança em disco Você poderá gravar a cópia de segurança para um disco com o Nero BackItUp. Dependendo do tamanho da cópia de segurança, esta poderá exigir vários discos. Tanto quando tecnicamente possível, o primeiro disco de uma cópia de segurança de unidade é sempre um Nero BackItUp 30
31 Especificando o destino da cópia de segurança e iniciando o processo de de segurança disco inicializável, ou seja, poderá iniciar o processo de restauração para o disco utilizando este disco. Os discos que são gravados ou iniciados como discos multisessão. Isto significa que você pode salvar outras cópias de segurança neste disco, se existir espaço de armazenamento suficiente. O seguinte assume que são gravados vários discos. Para iniciar a cópia de segurança e gravar para um disco, proceda da seguinte forma: 1. Selecione um gravador no menu pendente Destino. 2. Coloque um disco gravável no gravador. 3. Faça as configurações necessárias. 4. Clique no botão Avançar. A tela Completando o Assistente de Cópia de Segurança é exibida. 5. Verifique as opções na tela Completando o Assistente de Cópia de Segurança. 6. Se necessário, especifique opções adicionais na área estendida. 7. Clique no botão Fazer Cópia de Segurança. O ecrã Processo de cópia de segurança aparece e a cópia de segurança é iniciada. Você pode acompanhar o andamento do processo através da barra de progresso. Janela Assistente de Cópia, tela Processo de cópia Nero BackItUp 31
32 Especificando o destino da cópia de segurança e iniciando o processo de de segurança 8. Durante o processo de cópia, configure outras opções na área estendida conforme desejado. Se a capacidade de armazenamento do disco se esgotar, abre-se a janela Esperando pelo disco e a unidade ejetará o disco atual. 9. Remova o disco gravado e insira um novo disco virgem. O processo de cópia de segurança continua e o disco virgem é gravado. 10. Repita o passo anterior até que a cópia de segurança tenha sido toda gravada. A janela Selecione a unidade de origem para a verificação dos dados se abre e o disco será ejetado. Se a cópia de segurança foi gravada em um único disco, o processo de verificação é iniciado automaticamente. 11. Insira o primeiro disco da cópia de segurança para verificá-lo. 12. Na janela Selecione a unidade de origem para a verificação dos dados, selecione a unidade apropriada e clique no botão OK. 13. O processo de verificação é iniciado e o primeiro disco é verificado. Após a verificação o disco é ejetado e a janela Selecionar a unidade de origem para a verificação dos dados surge novamente. 14. Repita os dois últimos passos para cada disco usado na cópia de segurança, em ordem cronológica. Quando o processo de cópia de segurança for concluído, o disco é ejetado e surge uma janela de mensagem. 15. Clique no botão OK. Você gravou a cópia de segurança. Você pode agora salvar um registro das atividades ou clicar no botão Avançar para iniciar outras ações como fazer uma nova cópia de segurança ou fechar os assistentes. Tópicos Relacionados: Selecionar arquivos para Cópia 14 Atualizando uma cópia de segurança de arquivo 17 Selecionar uma Unidade para Cópia de Segurança 22 Tela Opções da Cópia de Segurança 24 Tela Completando o Assistente de Cópia de Segurança 27 Tela Processo de Cópia de Segurança 29 Nero BackItUp 32
33 Especificando o destino da cópia de segurança e iniciando o processo de de segurança 6.5 Salvar uma Cópia de Segurança em um Disco Rígido Com o Nero BackItUp, você pode salvar a cópia de segurança para um disco rígido, unidades de rede ou mídias removíveis. Ao fazê-lo, a cópia de segurança é guardada em um formato de cópia de segurança definido. Para iniciar a cópia de segurança e salvá-la no disco rígido, proceda da seguinte forma: 1. No menu pendente Destino selecione um disco rígido, uma unidade de rede ou uma mídia removível. 2. Na caixa de introdução Caminho de destino especifique o nome da pasta onde a cópia de segurança será salva. 3. Faça outras definições como desejar. 4. Clique no botão Avançar. A tela Completando o Assistente de Cópia de Segurança é exibida. 5. Verifique as opções na tela Completando o Assistente de Cópia de Segurança. 6. Se necessário, especifique opções adicionais na área estendida. 7. Clique no botão Fazer Cópia de Segurança. O ecrã Processo de cópia de segurança aparece e a cópia de segurança é iniciada. Você pode acompanhar o andamento do processo através da barra de progresso. Se o disco rígido selecionado estiver ativo, não pode ser travado e surge uma janela com a mensagem "O Nero BackItUp não consegue travar o disco rígido/partição selecionado". Travando um disco rígido Um disco rígido ativo não pode ser travado pois está sendo utilizado. O sistema operativo está correndo a partir do mesmo, por exemplo, ou outros programas estão acessando ele. Se o disco rígido não estiver travado, os arquivos de sistema podem ser modificados durante o processo de cópia de segurança. Isto pode resultar em um erro durante a verificação de dados ou no final do processo de cópia de segurança. Surge uma janela de informação com uma mensagem correspondente. As modificações efetuadas aos arquivos durante a cópia de segurança não são relevantes para a restauração do sistema. No entanto se você deseja uma cópia sem erros de verificação você poderá copiar a unidade usando o Nero BackItUp ImageTool. O é inicializado a partir de um disco e neste caso a unidade ou partição não estará sendo utilizada; nenhum arquivo será modificado durante a cópia. 8. Se você deseja continuar a cópia de segurança sem travar a unidade, clique no botão Ignorar. O processo de cópia de segurança continua. Nero BackItUp 33
Manual Nero ControlCenter
 Manual Nero ControlCenter Informações sobre direitos autorais e marcas registradas Informações sobre Direitos Autorais e Marcas Registradas Este documento, assim como o software descrito nele, é fornecido
Manual Nero ControlCenter Informações sobre direitos autorais e marcas registradas Informações sobre Direitos Autorais e Marcas Registradas Este documento, assim como o software descrito nele, é fornecido
Manual Nero BackItUp
 Manual Nero BackItUp Informações sobre direitos autorais e marcas registradas Informações sobre direitos autorais e marcas registradas Este documento,assim como o software aqui descrito, é fornecido como
Manual Nero BackItUp Informações sobre direitos autorais e marcas registradas Informações sobre direitos autorais e marcas registradas Este documento,assim como o software aqui descrito, é fornecido como
Manual SecurDisc Viewer
 Manual SecurDisc Viewer Informações sobre direitos autorais e marcas registradas Informações sobre direitos autorais e marcas registradas Este documento, assim como o software aqui descrito, é fornecido
Manual SecurDisc Viewer Informações sobre direitos autorais e marcas registradas Informações sobre direitos autorais e marcas registradas Este documento, assim como o software aqui descrito, é fornecido
Manual Nero ControlCenter
 Manual Nero ControlCenter Informações sobre direitos autorais e marcas registradas Informações sobre direitos autorais e marcas registradas Este documento, assim como o software aqui descrito, é fornecido
Manual Nero ControlCenter Informações sobre direitos autorais e marcas registradas Informações sobre direitos autorais e marcas registradas Este documento, assim como o software aqui descrito, é fornecido
Manual. Nero SecurDisc Viewer
 Manual Nero SecurDisc Viewer Informações sobre direitos de autor e marcas comerciais Este documento, tal como o software descrito aqui, é fornecido como uma licença e apenas pode ser utilizado ou reproduzido
Manual Nero SecurDisc Viewer Informações sobre direitos de autor e marcas comerciais Este documento, tal como o software descrito aqui, é fornecido como uma licença e apenas pode ser utilizado ou reproduzido
Nero AG SecurDisc Viewer
 Manual do SecurDisc Nero AG SecurDisc Informações sobre direitos autorais e marcas registradas O manual e todo o seu conteúdo é protegido por leis de direitos autorais e são de propriedade da Nero AG.
Manual do SecurDisc Nero AG SecurDisc Informações sobre direitos autorais e marcas registradas O manual e todo o seu conteúdo é protegido por leis de direitos autorais e são de propriedade da Nero AG.
Manual do Nero BackItUp
 Manual do Nero BackItUp Nero AG Informações sobre direitos autorais e marcas registradas O manual do Nero BackItUp e todo o seu conteúdo é protegido por leis de direitos autorais e são de propriedade da
Manual do Nero BackItUp Nero AG Informações sobre direitos autorais e marcas registradas O manual do Nero BackItUp e todo o seu conteúdo é protegido por leis de direitos autorais e são de propriedade da
Manual Nero BackItUp
 Manual Nero BackItUp Informações sobre direitos autorais e marcas registradas Informações sobre direitos de autor e marcas comerciais Este documento, tal como o software descrito aqui, é fornecido como
Manual Nero BackItUp Informações sobre direitos autorais e marcas registradas Informações sobre direitos de autor e marcas comerciais Este documento, tal como o software descrito aqui, é fornecido como
Manual Nero BackItUp
 Manual Nero BackItUp Informações sobre Direitos Autorais e Marcas Registradas Este documento, assim como o software descrito nele, é fornecido em forma de licença e somente pode ser usado ou reproduzido
Manual Nero BackItUp Informações sobre Direitos Autorais e Marcas Registradas Este documento, assim como o software descrito nele, é fornecido em forma de licença e somente pode ser usado ou reproduzido
Manual do Nero Scout. Nero AG
 Manual do Nero Scout Nero AG Informações sobre direitos autorais e marcas registradas O manual do Nero Scout e todo o seu conteúdo é protegido por leis de direitos autorais e são de propriedade da Nero
Manual do Nero Scout Nero AG Informações sobre direitos autorais e marcas registradas O manual do Nero Scout e todo o seu conteúdo é protegido por leis de direitos autorais e são de propriedade da Nero
Mac OS X 10.6 Snow Leopard Guia de instalação e configuração
 Mac OS X 10.6 Snow Leopard Guia de instalação e configuração Leia este documento antes de instalar o Mac OS X. Ele inclui informações importantes sobre como instalar o Mac OS X. Requisitos do sistema Para
Mac OS X 10.6 Snow Leopard Guia de instalação e configuração Leia este documento antes de instalar o Mac OS X. Ele inclui informações importantes sobre como instalar o Mac OS X. Requisitos do sistema Para
Leia antes de instalar Mac OS X
 Leia antes de instalar Mac OS X Leia este documento antes de instalar o Mac OS X. Ele inclui informações sobre os computadores compatíveis, requisitos do sistema e como instalar o Mac OS X. Para obter
Leia antes de instalar Mac OS X Leia este documento antes de instalar o Mac OS X. Ele inclui informações sobre os computadores compatíveis, requisitos do sistema e como instalar o Mac OS X. Para obter
Capture Pro Software. Introdução. A-61640_pt-br
 Capture Pro Software Introdução A-61640_pt-br Introdução ao Kodak Capture Pro Software e Capture Pro Limited Edition Instalando o software: Kodak Capture Pro Software e Network Edition... 1 Instalando
Capture Pro Software Introdução A-61640_pt-br Introdução ao Kodak Capture Pro Software e Capture Pro Limited Edition Instalando o software: Kodak Capture Pro Software e Network Edition... 1 Instalando
BACKUP ONLINE PASSOS PARA CONFIGURAÇÃO INICIAL DO PRODUTO
 BACKUP ONLINE PASSOS PARA CONFIGURAÇÃO INICIAL DO PRODUTO Criação de Conta de Usuário...03 Edição da Conta de Usuário...10 Download do Backup Online Embratel...10 Descrição dos Conjuntos de Cópia de Segurança...19
BACKUP ONLINE PASSOS PARA CONFIGURAÇÃO INICIAL DO PRODUTO Criação de Conta de Usuário...03 Edição da Conta de Usuário...10 Download do Backup Online Embratel...10 Descrição dos Conjuntos de Cópia de Segurança...19
Manual Nero BackItUp
 Manual Nero BackItUp Informações sobre direitos de autor e marcas comerciais Este documento, tal como o software descrito aqui, é fornecido como uma licença e apenas pode ser utilizado ou reproduzido de
Manual Nero BackItUp Informações sobre direitos de autor e marcas comerciais Este documento, tal como o software descrito aqui, é fornecido como uma licença e apenas pode ser utilizado ou reproduzido de
Motorola Phone Tools. Início Rápido
 Motorola Phone Tools Início Rápido Conteúdo Requisitos mínimos... 2 Antes da instalação Motorola Phone Tools... 3 Instalar Motorola Phone Tools... 4 Instalação e configuração do dispositivo móvel... 5
Motorola Phone Tools Início Rápido Conteúdo Requisitos mínimos... 2 Antes da instalação Motorola Phone Tools... 3 Instalar Motorola Phone Tools... 4 Instalação e configuração do dispositivo móvel... 5
Manual Nero RescueAgent
 Manual Nero RescueAgent Nero AG Informações sobre direitos de autor e marcas O manual do Nero RescueAgent e todo o respectivo conteúdo estão protegidos por direitos de autor e são propriedade da Nero AG.
Manual Nero RescueAgent Nero AG Informações sobre direitos de autor e marcas O manual do Nero RescueAgent e todo o respectivo conteúdo estão protegidos por direitos de autor e são propriedade da Nero AG.
Índice. Manual Backup Online. 03 Capítulo 1: Visão Geral
 Índice 03 Capítulo 1: Visão Geral 04 Capítulo 2: Conta de Usuário 04 Criação 08 Edição 09 Grupo de Usuários 10 Informações da Conta 12 Capítulo 3: Download do Backup Online Embratel 16 Capítulo 4: Cópia
Índice 03 Capítulo 1: Visão Geral 04 Capítulo 2: Conta de Usuário 04 Criação 08 Edição 09 Grupo de Usuários 10 Informações da Conta 12 Capítulo 3: Download do Backup Online Embratel 16 Capítulo 4: Cópia
Capture Pro Software. Guia de referência. A-61640_pt-br
 Capture Pro Software Guia de referência A-61640_pt-br Iniciando o Kodak Capture Pro Software Este guia foi projetado para fornecer instruções simples para início rápido, incluindo a instalação e a inicialização
Capture Pro Software Guia de referência A-61640_pt-br Iniciando o Kodak Capture Pro Software Este guia foi projetado para fornecer instruções simples para início rápido, incluindo a instalação e a inicialização
mobile PhoneTools Guia do Usuário
 mobile PhoneTools Guia do Usuário Conteúdo Requisitos...2 Antes da instalação...3 Instalar mobile PhoneTools...4 Instalação e configuração do telefone celular...5 Registro on-line...7 Desinstalar mobile
mobile PhoneTools Guia do Usuário Conteúdo Requisitos...2 Antes da instalação...3 Instalar mobile PhoneTools...4 Instalação e configuração do telefone celular...5 Registro on-line...7 Desinstalar mobile
MDaemon GroupWare. Versão 1 Manual do Usuário. plugin para o Microsoft Outlook. Trabalhe em Equipe Usando o Outlook e o MDaemon
 MDaemon GroupWare plugin para o Microsoft Outlook Trabalhe em Equipe Usando o Outlook e o MDaemon Versão 1 Manual do Usuário MDaemon GroupWare Plugin for Microsoft Outlook Conteúdo 2003 Alt-N Technologies.
MDaemon GroupWare plugin para o Microsoft Outlook Trabalhe em Equipe Usando o Outlook e o MDaemon Versão 1 Manual do Usuário MDaemon GroupWare Plugin for Microsoft Outlook Conteúdo 2003 Alt-N Technologies.
Manual AGENDA DE BACKUP
 Gemelo Backup Online DESKTOP Manual AGENDA DE BACKUP Realiza seus backups de maneira automática. Você só programa os dias e horas em que serão efetuados. A única coisa que você deve fazer é manter seu
Gemelo Backup Online DESKTOP Manual AGENDA DE BACKUP Realiza seus backups de maneira automática. Você só programa os dias e horas em que serão efetuados. A única coisa que você deve fazer é manter seu
SISTEMAS OPERACIONAIS LIVRES. Professor Carlos Muniz
 SISTEMAS OPERACIONAIS LIVRES Agendar uma tarefa Você deve estar com logon de administrador para executar essas etapas. Se não tiver efetuado logon como administrador, você só poderá alterar as configurações
SISTEMAS OPERACIONAIS LIVRES Agendar uma tarefa Você deve estar com logon de administrador para executar essas etapas. Se não tiver efetuado logon como administrador, você só poderá alterar as configurações
OneDrive: saiba como usar a nuvem da Microsoft
 OneDrive: saiba como usar a nuvem da Microsoft O OneDrive é um serviço de armazenamento na nuvem da Microsoft que oferece a opção de guardar até 7 GB de arquivos grátis na rede. Ou seja, o usuário pode
OneDrive: saiba como usar a nuvem da Microsoft O OneDrive é um serviço de armazenamento na nuvem da Microsoft que oferece a opção de guardar até 7 GB de arquivos grátis na rede. Ou seja, o usuário pode
Google Drive: Acesse e organize seus arquivos
 Google Drive: Acesse e organize seus arquivos Use o Google Drive para armazenar e acessar arquivos, pastas e documentos do Google Docs onde quer que você esteja. Quando você altera um arquivo na web, no
Google Drive: Acesse e organize seus arquivos Use o Google Drive para armazenar e acessar arquivos, pastas e documentos do Google Docs onde quer que você esteja. Quando você altera um arquivo na web, no
Follow-Up Acompanhamento Eletrônico de Processos (versão 3.0) Manual do Sistema. 1. Como acessar o sistema Requisitos mínimos e compatibilidade
 do Sistema Índice Página 1. Como acessar o sistema 1.1 Requisitos mínimos e compatibilidade 03 2. Como configurar o Sistema 2.1 Painel de Controle 2.2 Informando o nome da Comissária 2.3 Escolhendo a Cor
do Sistema Índice Página 1. Como acessar o sistema 1.1 Requisitos mínimos e compatibilidade 03 2. Como configurar o Sistema 2.1 Painel de Controle 2.2 Informando o nome da Comissária 2.3 Escolhendo a Cor
Como formatar e reinstalar o Windows 7
 Como formatar e reinstalar o Windows 7 Windows 7 é muito melhor que as versões anteriores do Windows (XP e Vista). O processo de instalação é "simples e fáceis de seguir. Big Bravo! para a Microsoft por
Como formatar e reinstalar o Windows 7 Windows 7 é muito melhor que as versões anteriores do Windows (XP e Vista). O processo de instalação é "simples e fáceis de seguir. Big Bravo! para a Microsoft por
Como iniciar o P-touch Editor
 Como iniciar o P-touch Editor Versão 0 BRA-POR Introdução Aviso importante O conteúdo deste documento e as especificações deste produto estão sujeitos a alterações sem aviso prévio. A Brother se reserva
Como iniciar o P-touch Editor Versão 0 BRA-POR Introdução Aviso importante O conteúdo deste documento e as especificações deste produto estão sujeitos a alterações sem aviso prévio. A Brother se reserva
Sumário. Criando uma nova conta do SyncUP... 2. Informações sobre direitos de autor e marcas comerciais... 7
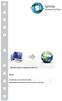 P A O A P A umário Criando uma nova conta do yncup... 2 Informações sobre direitos de autor e marcas comerciais.... 7 O Criando uma nova conta do yncup O My Online torage é o seu dispositivo de armazenamento
P A O A P A umário Criando uma nova conta do yncup... 2 Informações sobre direitos de autor e marcas comerciais.... 7 O Criando uma nova conta do yncup O My Online torage é o seu dispositivo de armazenamento
Outlook 2003. Apresentação
 Outlook 2003 Apresentação O Microsoft Office Outlook 2003 é um programa de comunicação e gerenciador de informações pessoais que fornece um local unificado para o gerenciamento de e-mails, calendários,
Outlook 2003 Apresentação O Microsoft Office Outlook 2003 é um programa de comunicação e gerenciador de informações pessoais que fornece um local unificado para o gerenciamento de e-mails, calendários,
Atualização do seu computador com Windows 8 da Philco para o Windows 8.1
 Atualização do seu computador com Windows 8 da Philco para o Windows 8.1 O Windows 8.1 foi concebido para ser uma atualização para o sistema operacional Windows 8. O processo de atualização mantém configurações
Atualização do seu computador com Windows 8 da Philco para o Windows 8.1 O Windows 8.1 foi concebido para ser uma atualização para o sistema operacional Windows 8. O processo de atualização mantém configurações
Manual de configuração do sistema
 Manual de configuração do sistema (v.1.5.x Beta) Rua México, 119 Sala 2004 Centro Rio de Janeiro, RJ www.doctors-solution.com.br www.simdoctor.com.br contato@simdoctor.com.br Sumário 1. Fazendo seu primeiro
Manual de configuração do sistema (v.1.5.x Beta) Rua México, 119 Sala 2004 Centro Rio de Janeiro, RJ www.doctors-solution.com.br www.simdoctor.com.br contato@simdoctor.com.br Sumário 1. Fazendo seu primeiro
Auxiliar de instalação (Português Brasileiro) Primeiros passos
 Primeiros passos Auxiliar de instalação (Português Brasileiro) Agradecemos que você tenha optado por nosso produto e esperamos que esteja sempre satisfeito(a) com seu novo software da G DATA. Caso algo
Primeiros passos Auxiliar de instalação (Português Brasileiro) Agradecemos que você tenha optado por nosso produto e esperamos que esteja sempre satisfeito(a) com seu novo software da G DATA. Caso algo
Novell. Novell Teaming 1.0. novdocx (pt-br) 6 April 2007 EXPLORAR O PORTLET BEM-VINDO DESCUBRA SEU CAMINHO USANDO O NOVELL TEAMING NAVIGATOR
 Novell Teaming - Guia de início rápido Novell Teaming 1.0 Julho de 2007 INTRODUÇÃO RÁPIDA www.novell.com Novell Teaming O termo Novell Teaming neste documento se aplica a todas as versões do Novell Teaming,
Novell Teaming - Guia de início rápido Novell Teaming 1.0 Julho de 2007 INTRODUÇÃO RÁPIDA www.novell.com Novell Teaming O termo Novell Teaming neste documento se aplica a todas as versões do Novell Teaming,
Procedimentos para Reinstalação do Sisloc
 Procedimentos para Reinstalação do Sisloc Sumário: 1. Informações Gerais... 3 2. Criação de backups importantes... 3 3. Reinstalação do Sisloc... 4 Passo a passo... 4 4. Instalação da base de dados Sisloc...
Procedimentos para Reinstalação do Sisloc Sumário: 1. Informações Gerais... 3 2. Criação de backups importantes... 3 3. Reinstalação do Sisloc... 4 Passo a passo... 4 4. Instalação da base de dados Sisloc...
3. No painel da direita, dê um clique com o botão direito do mouse em qualquer espaço livre (área em branco).
 Permissões de compartilhamento e NTFS - Parte 2 Criando e compartilhando uma pasta - Prática Autor: Júlio Battisti - Site: www.juliobattisti.com.br Neste tópico vamos criar e compartilhar uma pasta chamada
Permissões de compartilhamento e NTFS - Parte 2 Criando e compartilhando uma pasta - Prática Autor: Júlio Battisti - Site: www.juliobattisti.com.br Neste tópico vamos criar e compartilhar uma pasta chamada
Manual do InCD Reader
 Manual do InCD Reader Nero AG Informações sobre direitos de autor e marcas comerciais Este manual e todo o respectivo conteúdo estão protegidos por direitos de autor e são propriedade da Nero AG. Todos
Manual do InCD Reader Nero AG Informações sobre direitos de autor e marcas comerciais Este manual e todo o respectivo conteúdo estão protegidos por direitos de autor e são propriedade da Nero AG. Todos
ESET NOD32 Antivirus 4 para Linux Desktop. Guia de Inicialização Rápida
 ESET NOD32 Antivirus 4 para Linux Desktop Guia de Inicialização Rápida O ESET NOD32 Antivirus 4 fornece proteção de última geração para o seu computador contra código malicioso. Com base no mecanismo de
ESET NOD32 Antivirus 4 para Linux Desktop Guia de Inicialização Rápida O ESET NOD32 Antivirus 4 fornece proteção de última geração para o seu computador contra código malicioso. Com base no mecanismo de
Manual Captura S_Line
 Sumário 1. Introdução... 2 2. Configuração Inicial... 2 2.1. Requisitos... 2 2.2. Downloads... 2 2.3. Instalação/Abrir... 3 3. Sistema... 4 3.1. Abrir Usuário... 4 3.2. Nova Senha... 4 3.3. Propriedades
Sumário 1. Introdução... 2 2. Configuração Inicial... 2 2.1. Requisitos... 2 2.2. Downloads... 2 2.3. Instalação/Abrir... 3 3. Sistema... 4 3.1. Abrir Usuário... 4 3.2. Nova Senha... 4 3.3. Propriedades
Boot Camp Guia de Instalação e
 Boot Camp Guia de Instalação e Índice 3 Introdução 4 Requisitos Necessários 5 Visão Geral da Instalação 5 Passo 1: Buscar atualizações 5 Passo 2: Preparar o Mac para Windows 5 Passo 3: Instalar o Windows
Boot Camp Guia de Instalação e Índice 3 Introdução 4 Requisitos Necessários 5 Visão Geral da Instalação 5 Passo 1: Buscar atualizações 5 Passo 2: Preparar o Mac para Windows 5 Passo 3: Instalar o Windows
2 de maio de 2014. Remote Scan
 2 de maio de 2014 Remote Scan 2014 Electronics For Imaging. As informações nesta publicação estão cobertas pelos termos dos Avisos de caráter legal deste produto. Conteúdo 3 Conteúdo...5 Acesso ao...5
2 de maio de 2014 Remote Scan 2014 Electronics For Imaging. As informações nesta publicação estão cobertas pelos termos dos Avisos de caráter legal deste produto. Conteúdo 3 Conteúdo...5 Acesso ao...5
para Mac Guia de Inicialização Rápida
 para Mac Guia de Inicialização Rápida O ESET Cybersecurity fornece proteção de última geração para o seu computador contra código malicioso. Com base no ThreatSense, o primeiro mecanismo de verificação
para Mac Guia de Inicialização Rápida O ESET Cybersecurity fornece proteção de última geração para o seu computador contra código malicioso. Com base no ThreatSense, o primeiro mecanismo de verificação
Como configurar e-mails nos celulares. Ebook. Como configurar e-mails no seu celular. W3alpha - Desenvolvimento e hospedagem na internet
 Ebook Como configurar e-mails no seu celular Este e-book irá mostrar como configurar e-mails, no seu celular. Sistemas operacionais: Android, Apple, BlackBerry, Nokia e Windows Phone Há muitos modelos
Ebook Como configurar e-mails no seu celular Este e-book irá mostrar como configurar e-mails, no seu celular. Sistemas operacionais: Android, Apple, BlackBerry, Nokia e Windows Phone Há muitos modelos
Manual. Nero SecurDisc Viewer
 Manual Nero SecurDisc Viewer Informações sobre Direitos Autorais e Marcas Registradas Este documento, assim como o software descrito nele, é fornecido em forma de licença e somente pode ser usado ou reproduzido
Manual Nero SecurDisc Viewer Informações sobre Direitos Autorais e Marcas Registradas Este documento, assim como o software descrito nele, é fornecido em forma de licença e somente pode ser usado ou reproduzido
Contato: Kaspersky Lab ZAO 39A/3 Leningradskoe Shosse, Moscou 125212, Rússia E-mail: info@kaspersky.com
 Contato: Kaspersky Lab ZAO 39A/3 Leningradskoe Shosse, Moscou 125212, Rússia E-mail: info@kaspersky.com Suporte: http://support.kaspersky.com Informações gerais: www.kaspersky.com www.securelist.com 2013
Contato: Kaspersky Lab ZAO 39A/3 Leningradskoe Shosse, Moscou 125212, Rússia E-mail: info@kaspersky.com Suporte: http://support.kaspersky.com Informações gerais: www.kaspersky.com www.securelist.com 2013
Leia-me do Licenciamento em Rede
 Leia-me do Licenciamento em Rede Trimble Navigation Limited Divisão de Engenharia e da Construção 935 Stewart Drive Sunnyvale, California 94085 EUA Fone: +1-408-481-8000 Ligação gratuita (nos EUA): +1-800-874-6253
Leia-me do Licenciamento em Rede Trimble Navigation Limited Divisão de Engenharia e da Construção 935 Stewart Drive Sunnyvale, California 94085 EUA Fone: +1-408-481-8000 Ligação gratuita (nos EUA): +1-800-874-6253
ArcSoft MediaConverter
 ArcSoft MediaConverter User Manual Português 1 201004 Índice Índice... 2 1. Índice... 3 1.1 Requisitos do sistema... 4 1.2 Extras... 4 2. Convertendo arquivos... 7 2.1 Passo1: Selecionar mídia... 7 2.1.1
ArcSoft MediaConverter User Manual Português 1 201004 Índice Índice... 2 1. Índice... 3 1.1 Requisitos do sistema... 4 1.2 Extras... 4 2. Convertendo arquivos... 7 2.1 Passo1: Selecionar mídia... 7 2.1.1
Manual de Utilização COPAMAIL. Zimbra Versão 8.0.2
 Manual de Utilização COPAMAIL Zimbra Versão 8.0.2 Sumário ACESSANDO O EMAIL... 1 ESCREVENDO MENSAGENS E ANEXANDO ARQUIVOS... 1 ADICIONANDO CONTATOS... 4 ADICIONANDO GRUPOS DE CONTATOS... 6 ADICIONANDO
Manual de Utilização COPAMAIL Zimbra Versão 8.0.2 Sumário ACESSANDO O EMAIL... 1 ESCREVENDO MENSAGENS E ANEXANDO ARQUIVOS... 1 ADICIONANDO CONTATOS... 4 ADICIONANDO GRUPOS DE CONTATOS... 6 ADICIONANDO
Manual AGENDA DE BACKUP
 Gemelo Backup Online DESKTOP Manual AGENDA DE BACKUP Realiza seus backups de maneira automática. Você só programa os dias e horas em que serão efetuados. A única coisa que você deve fazer é manter seu
Gemelo Backup Online DESKTOP Manual AGENDA DE BACKUP Realiza seus backups de maneira automática. Você só programa os dias e horas em que serão efetuados. A única coisa que você deve fazer é manter seu
Instalação e utilização do Document Distributor
 Para ver ou fazer o download desta ou de outras publicações do Lexmark Document Solutions, clique aqui. Instalação e utilização do Document Distributor O Lexmark Document Distributor é composto por pacotes
Para ver ou fazer o download desta ou de outras publicações do Lexmark Document Solutions, clique aqui. Instalação e utilização do Document Distributor O Lexmark Document Distributor é composto por pacotes
Manual de Instalação. SafeSign Standard 3.0.77. (Para MAC OS 10.7)
 SafeSign Standard 3.0.77 (Para MAC OS 10.7) 2/23 Sumário 1 Introdução... 3 2 Pré-Requisitos Para Instalação... 3 3 Ambientes Homologados... 4 4 Hardware Homologado... 4 5 Instruções de Instalação... 5
SafeSign Standard 3.0.77 (Para MAC OS 10.7) 2/23 Sumário 1 Introdução... 3 2 Pré-Requisitos Para Instalação... 3 3 Ambientes Homologados... 4 4 Hardware Homologado... 4 5 Instruções de Instalação... 5
Informática Aplicada. Aula 2 Windows Vista. Professora: Cintia Caetano
 Informática Aplicada Aula 2 Windows Vista Professora: Cintia Caetano AMBIENTE WINDOWS O Microsoft Windows é um sistema operacional que possui aparência e apresentação aperfeiçoadas para que o trabalho
Informática Aplicada Aula 2 Windows Vista Professora: Cintia Caetano AMBIENTE WINDOWS O Microsoft Windows é um sistema operacional que possui aparência e apresentação aperfeiçoadas para que o trabalho
Boot Camp Guia de Instalação e Configuração
 Boot Camp Guia de Instalação e Configuração Índice 3 Introdução 4 Requisitos Necessários 5 Visão Geral da Instalação 5 Passo 1: Buscar atualizações 5 Passo 2: Preparar o Mac para Windows 5 Passo 3: Instalar
Boot Camp Guia de Instalação e Configuração Índice 3 Introdução 4 Requisitos Necessários 5 Visão Geral da Instalação 5 Passo 1: Buscar atualizações 5 Passo 2: Preparar o Mac para Windows 5 Passo 3: Instalar
MANUAL DO USUÁRIO. Software de Ferramenta de Backup
 MANUAL DO USUÁRIO Software de Ferramenta de Backup Software Ferramenta de Backup Parabéns, você acaba de adquirir um produto com a qualidade e segurança Intelbras. Este manual serve como referência para
MANUAL DO USUÁRIO Software de Ferramenta de Backup Software Ferramenta de Backup Parabéns, você acaba de adquirir um produto com a qualidade e segurança Intelbras. Este manual serve como referência para
Perguntas frequentes do Samsung Drive Manager
 Perguntas frequentes do Samsung Drive Manager Instalação P: Meu Disco Rígido Externo Samsung está conectado, mas nada está acontecendo. R: Verifique a conexão a cabo USB. Se seu Disco Rígido Externo Samsung
Perguntas frequentes do Samsung Drive Manager Instalação P: Meu Disco Rígido Externo Samsung está conectado, mas nada está acontecendo. R: Verifique a conexão a cabo USB. Se seu Disco Rígido Externo Samsung
Introdução ao Tableau Server 7.0
 Introdução ao Tableau Server 7.0 Bem-vindo ao Tableau Server; Este guia orientará você pelas etapas básicas de instalação e configuração do Tableau Server. Em seguida, usará alguns dados de exemplo para
Introdução ao Tableau Server 7.0 Bem-vindo ao Tableau Server; Este guia orientará você pelas etapas básicas de instalação e configuração do Tableau Server. Em seguida, usará alguns dados de exemplo para
Portal do Senac: Área Exclusiva para Alunos Manual de Navegação e Operação
 Portal do Senac: Área Exclusiva para Alunos Índice 1. Introdução... 4 2. Acessando a área exclusiva... 5 3. Trocando a senha... 6 4. Mensagens... 7 4.1. Conhecendo a tela principal... 7 4.2. Criando uma
Portal do Senac: Área Exclusiva para Alunos Índice 1. Introdução... 4 2. Acessando a área exclusiva... 5 3. Trocando a senha... 6 4. Mensagens... 7 4.1. Conhecendo a tela principal... 7 4.2. Criando uma
MQSeries Everyplace. Leia-me primeiro G517-7010-00
 MQSeries Everyplace Leia-me primeiro G517-7010-00 MQSeries Everyplace Leia-me primeiro G517-7010-00 Primeira Edição (Junho de 2000) Esta edição se aplica ao MQSeries Everyplace Versão 1.0 e a todos os
MQSeries Everyplace Leia-me primeiro G517-7010-00 MQSeries Everyplace Leia-me primeiro G517-7010-00 Primeira Edição (Junho de 2000) Esta edição se aplica ao MQSeries Everyplace Versão 1.0 e a todos os
UNIVERSIDADE FEDERAL DE GOIÁS CERCOMP (CENTRO DE RECURSOS COMPUTACIONAIS) TUTORIAL DE USO DO WEBMAIL - UFG
 UNIVERSIDADE FEDERAL DE GOIÁS CERCOMP (CENTRO DE RECURSOS COMPUTACIONAIS) TUTORIAL DE USO DO WEBMAIL - UFG Página 1 de 26 Sumário Introdução...3 Layout do Webmail...4 Zimbra: Nível Intermediário...5 Fazer
UNIVERSIDADE FEDERAL DE GOIÁS CERCOMP (CENTRO DE RECURSOS COMPUTACIONAIS) TUTORIAL DE USO DO WEBMAIL - UFG Página 1 de 26 Sumário Introdução...3 Layout do Webmail...4 Zimbra: Nível Intermediário...5 Fazer
Polycom RealPresence Content Sharing Suite Guia rápido do usuário
 Polycom RealPresence Content Sharing Suite Guia rápido do usuário Versão 1.2 3725-69877-001 Rev.A Novembro de 2013 Neste guia, você aprenderá a compartilhar e visualizar conteúdos durante uma conferência
Polycom RealPresence Content Sharing Suite Guia rápido do usuário Versão 1.2 3725-69877-001 Rev.A Novembro de 2013 Neste guia, você aprenderá a compartilhar e visualizar conteúdos durante uma conferência
Processo de Instalação Limpa do Windows 8.1 em Computadores Philco
 Processo de Instalação Limpa do Windows 8.1 em Computadores Philco O processo de Instalação Limpa irá remover todos os programas e arquivos de dados do seu computador, substituindo eles com uma instalação
Processo de Instalação Limpa do Windows 8.1 em Computadores Philco O processo de Instalação Limpa irá remover todos os programas e arquivos de dados do seu computador, substituindo eles com uma instalação
Qlik Sense Cloud. Qlik Sense 2.0.2 Copyright 1993-2015 QlikTech International AB. Todos os direitos reservados.
 Qlik Sense Cloud Qlik Sense 2.0.2 Copyright 1993-2015 QlikTech International AB. Todos os direitos reservados. Copyright 1993-2015 QlikTech International AB. Todos os direitos reservados. Qlik, QlikTech,
Qlik Sense Cloud Qlik Sense 2.0.2 Copyright 1993-2015 QlikTech International AB. Todos os direitos reservados. Copyright 1993-2015 QlikTech International AB. Todos os direitos reservados. Qlik, QlikTech,
CONFIGURAÇÃO Cobian Backup Programa gratuito e de qualidade para realizar seus backups automáticos
 CONFIGURAÇÃO Cobian Backup Programa gratuito e de qualidade para realizar seus backups automáticos Publicado em 22/08/2010 por claudioboaventura Na primeira parte do artigo instalação sobre o excelente
CONFIGURAÇÃO Cobian Backup Programa gratuito e de qualidade para realizar seus backups automáticos Publicado em 22/08/2010 por claudioboaventura Na primeira parte do artigo instalação sobre o excelente
Fox Gerenciador de Sistemas
 Fox Gerenciador de Sistemas Índice 1. FOX GERENCIADOR DE SISTEMAS... 4 2. ACESSO AO SISTEMA... 5 3. TELA PRINCIPAL... 6 4. MENU SISTEMAS... 7 5. MENU SERVIÇOS... 8 5.1. Ativação Fox... 8 5.2. Atualização
Fox Gerenciador de Sistemas Índice 1. FOX GERENCIADOR DE SISTEMAS... 4 2. ACESSO AO SISTEMA... 5 3. TELA PRINCIPAL... 6 4. MENU SISTEMAS... 7 5. MENU SERVIÇOS... 8 5.1. Ativação Fox... 8 5.2. Atualização
Usar o Office 365 no iphone ou ipad
 Usar o Office 365 no iphone ou ipad Guia de Início Rápido Verificar o email Configure o seu iphone ou ipad para enviar e receber emails de sua conta do Office 365. Verificar o seu calendário onde quer
Usar o Office 365 no iphone ou ipad Guia de Início Rápido Verificar o email Configure o seu iphone ou ipad para enviar e receber emails de sua conta do Office 365. Verificar o seu calendário onde quer
Atualização De Mapas GPS Apontador. 1º Acessar site: www.naviextras.com 2º Selecione o Idioma para Português no seu canto direito.
 Atualização De Mapas GPS Apontador 1º Acessar site: www.naviextras.com 2º Selecione o Idioma para Português no seu canto direito. 3º Clique na Opção Registrar 4º Selecione o Dispositivo Apontador e o Modelo
Atualização De Mapas GPS Apontador 1º Acessar site: www.naviextras.com 2º Selecione o Idioma para Português no seu canto direito. 3º Clique na Opção Registrar 4º Selecione o Dispositivo Apontador e o Modelo
MANUAL DO PVP SUMÁRIO
 Manual PVP - Professores SUMÁRIO 1 INTRODUÇÃO... 6 2 ACESSANDO O PVP... 8 3 TELA PRINCIPAL... 10 3.1 USUÁRIO... 10 3.2 INICIAL/PARAR... 10 3.3 RELATÓRIO... 10 3.4 INSTITUIÇÕES... 11 3.5 CONFIGURAR... 11
Manual PVP - Professores SUMÁRIO 1 INTRODUÇÃO... 6 2 ACESSANDO O PVP... 8 3 TELA PRINCIPAL... 10 3.1 USUÁRIO... 10 3.2 INICIAL/PARAR... 10 3.3 RELATÓRIO... 10 3.4 INSTITUIÇÕES... 11 3.5 CONFIGURAR... 11
Boot Camp Guia de Instalação e Configuração
 Boot Camp Guia de Instalação e Configuração Conteúdo 3 Introdução 4 Visão geral da instalação 4 Passo 1: Buscar atualizações 4 Passo 2: Preparar o Mac para Windows 4 Passo 3: Instalar o Windows no seu
Boot Camp Guia de Instalação e Configuração Conteúdo 3 Introdução 4 Visão geral da instalação 4 Passo 1: Buscar atualizações 4 Passo 2: Preparar o Mac para Windows 4 Passo 3: Instalar o Windows no seu
MANUAL DO ANIMAIL 1.0.0.1142 Terti Software
 O Animail é um software para criar campanhas de envio de email (email Marketing). Você pode criar diversas campanhas para públicos diferenciados. Tela Principal do sistema Para melhor apresentar o sistema,
O Animail é um software para criar campanhas de envio de email (email Marketing). Você pode criar diversas campanhas para públicos diferenciados. Tela Principal do sistema Para melhor apresentar o sistema,
Laplink PCmover Express A Maneira Mais Fácil de Migrar para um Novo PC Windows. Guia do Usuário
 Laplink PCmover Express A Maneira Mais Fácil de Migrar para um Novo PC Windows Guia do Usuário Serviço de Atendimento ao Cliente/ Suporte Técnico Site: http://www.laplink.com/index.php/por/contact E-mail:
Laplink PCmover Express A Maneira Mais Fácil de Migrar para um Novo PC Windows Guia do Usuário Serviço de Atendimento ao Cliente/ Suporte Técnico Site: http://www.laplink.com/index.php/por/contact E-mail:
Informações sobre Direitos Autorais e Marcas Registradas Nero Kwik Media
 Manual Informações sobre Direitos Autorais e Marcas Registradas Este documento, assim como o software descrito nele, é fornecido em forma de licença e somente pode ser usado ou reproduzido de acordo com
Manual Informações sobre Direitos Autorais e Marcas Registradas Este documento, assim como o software descrito nele, é fornecido em forma de licença e somente pode ser usado ou reproduzido de acordo com
TCI S5-USB. Cabo de Programação STEP5 - USB. Manual de Instalação
 TCI S5-USB Cabo de Programação STEP5 - USB Manual de Instalação O cabo de programação TCI S5-USB foi projetado para atender a necessidade de conectar a uma porta USB do computador a família de PLC s Siemens
TCI S5-USB Cabo de Programação STEP5 - USB Manual de Instalação O cabo de programação TCI S5-USB foi projetado para atender a necessidade de conectar a uma porta USB do computador a família de PLC s Siemens
Memeo Instant Backup Guia de Referência Rápida
 Introdução O Memeo Instant Backup é uma solução de backup simples para um mundo digital complexo. Fazendo backup automático e contínuo de seus valiosos arquivos na sua unidade C, o Memeo Instant Backup
Introdução O Memeo Instant Backup é uma solução de backup simples para um mundo digital complexo. Fazendo backup automático e contínuo de seus valiosos arquivos na sua unidade C, o Memeo Instant Backup
Iniciação à Informática
 Meu computador e Windows Explorer Justificativa Toda informação ou dado trabalhado no computador, quando armazenado em uma unidade de disco, transforma-se em um arquivo. Saber manipular os arquivos através
Meu computador e Windows Explorer Justificativa Toda informação ou dado trabalhado no computador, quando armazenado em uma unidade de disco, transforma-se em um arquivo. Saber manipular os arquivos através
Guia de início rápido do Powersuite
 2013 Ajuste e cuide do desempenho de seu computador com um aplicativo poderoso e ágil. Baixando e instalando o Powersuite É fácil baixar e instalar o Powersuite geralmente, demora menos de um minuto. Para
2013 Ajuste e cuide do desempenho de seu computador com um aplicativo poderoso e ágil. Baixando e instalando o Powersuite É fácil baixar e instalar o Powersuite geralmente, demora menos de um minuto. Para
Escaneando seu computador com o Avira AntiVir 10
 Escaneando seu computador com o Avira AntiVir 10 Para fazer um scan, clique com o botão direito do mouse sobre o símbolo do Avira AntiVir (aquele guarda-chuva vermelho aberto ao lado do relógio do Windows)
Escaneando seu computador com o Avira AntiVir 10 Para fazer um scan, clique com o botão direito do mouse sobre o símbolo do Avira AntiVir (aquele guarda-chuva vermelho aberto ao lado do relógio do Windows)
O Windows 7 é um sistema operacional desenvolvido pela Microsoft.
 Introdução ao Microsoft Windows 7 O Windows 7 é um sistema operacional desenvolvido pela Microsoft. Visualmente o Windows 7 possui uma interface muito intuitiva, facilitando a experiência individual do
Introdução ao Microsoft Windows 7 O Windows 7 é um sistema operacional desenvolvido pela Microsoft. Visualmente o Windows 7 possui uma interface muito intuitiva, facilitando a experiência individual do
HP Mobile Printing para Pocket PC
 HP Mobile Printing para Pocket PC Guia de Iniciação Rápida O HP Mobile Printing para Pocket PC permite imprimir mensagens de e-mail, anexos e arquivos em uma impressora Bluetooth, de infravermelho ou de
HP Mobile Printing para Pocket PC Guia de Iniciação Rápida O HP Mobile Printing para Pocket PC permite imprimir mensagens de e-mail, anexos e arquivos em uma impressora Bluetooth, de infravermelho ou de
MANUAL DE INSTALAÇÃO DO ODONTO TECHNOLOGY
 MANUAL DE INSTALAÇÃO DO ODONTO TECHNOLOGY 1 Índice I - Prefácio...3 II - Instalação do tipo servidor...4 III Obter o nome do computador servidor...17 IV Instalação do tipo cliente...19 V Como inserir a
MANUAL DE INSTALAÇÃO DO ODONTO TECHNOLOGY 1 Índice I - Prefácio...3 II - Instalação do tipo servidor...4 III Obter o nome do computador servidor...17 IV Instalação do tipo cliente...19 V Como inserir a
atube Catcher versão 3.8 Manual de instalação do software atube Catcher
 atube Catcher versão 3.8 Manual de instalação do software atube Catcher Desenvolvido por: Clarice Mello, Denis Marques Campos Dezembro de 2014 Sumario 1. Objetivo deste manual...3 2. Requisitos para instalação...3
atube Catcher versão 3.8 Manual de instalação do software atube Catcher Desenvolvido por: Clarice Mello, Denis Marques Campos Dezembro de 2014 Sumario 1. Objetivo deste manual...3 2. Requisitos para instalação...3
Aula 12 Lista de verificação de segurança para o Windows 7
 Aula 12 Lista de verificação de segurança para o Windows 7 Use esta lista de verificação para ter certeza de que você está aproveitando todas as formas oferecidas pelo Windows para ajudar a manter o seu
Aula 12 Lista de verificação de segurança para o Windows 7 Use esta lista de verificação para ter certeza de que você está aproveitando todas as formas oferecidas pelo Windows para ajudar a manter o seu
Manual das funcionalidades Webmail AASP
 Manual das funcionalidades Webmail AASP 1. Configurações iniciais 2. Regras 3. Histórico da conta 4. Autorresposta 5. Dados de acesso (alterando senha de acesso) 6. Identidade (assinatura) 7. Redirecionamento
Manual das funcionalidades Webmail AASP 1. Configurações iniciais 2. Regras 3. Histórico da conta 4. Autorresposta 5. Dados de acesso (alterando senha de acesso) 6. Identidade (assinatura) 7. Redirecionamento
Informações sobre direitos autorais e marcas registradas
 Manual Nero Express Informações sobre direitos autorais e marcas registradas Informações sobre Direitos Autorais e Marcas Registradas Este documento, assim como o software descrito nele, é fornecido em
Manual Nero Express Informações sobre direitos autorais e marcas registradas Informações sobre Direitos Autorais e Marcas Registradas Este documento, assim como o software descrito nele, é fornecido em
Fale.com. Manual do Usuário
 Fale.com Manual do Usuário Serviço Fale.com Índice 1. Introdução 3 2. Instalando o Fale.com 3 a. Configurando o áudio para atendimento pela Internet 9 3. Configurando o Fale.com 14 4. Utilizando o Fale.com
Fale.com Manual do Usuário Serviço Fale.com Índice 1. Introdução 3 2. Instalando o Fale.com 3 a. Configurando o áudio para atendimento pela Internet 9 3. Configurando o Fale.com 14 4. Utilizando o Fale.com
NOTA: POR FAVOR, NÃO TENTE INSTALAR O SOFTWARE ANTES DE LER ESTE DOCUMENTO.
 INSITE BOLETIM DE INSTALAÇÃO Página 2: Instalando o INSITE Página 7: Removendo o INSITE NOTA: POR FAVOR, NÃO TENTE INSTALAR O SOFTWARE ANTES DE LER ESTE DOCUMENTO. A INSTALAÇÃO OU O USO INCORRETOS PODEM
INSITE BOLETIM DE INSTALAÇÃO Página 2: Instalando o INSITE Página 7: Removendo o INSITE NOTA: POR FAVOR, NÃO TENTE INSTALAR O SOFTWARE ANTES DE LER ESTE DOCUMENTO. A INSTALAÇÃO OU O USO INCORRETOS PODEM
Guia de Solução de Problemas do HASP
 Guia de Solução de Problemas do HASP 1 Escritório corporativo: Trimble Geospatial Division 10368 Westmoor Drive Westminster, CO 80021 EUA www.trimble.com Direitos autorais e marcas registradas: 2005-2013,
Guia de Solução de Problemas do HASP 1 Escritório corporativo: Trimble Geospatial Division 10368 Westmoor Drive Westminster, CO 80021 EUA www.trimble.com Direitos autorais e marcas registradas: 2005-2013,
1 REQUISITOS BÁSICOS PARA INSTALAR O SMS PC REMOTO
 1 ÍNDICE 1 REQUISITOS BÁSICOS PARA INSTALAR O SMS PC REMOTO... 3 1.1 REQUISITOS BASICOS DE SOFTWARE... 3 1.2 REQUISITOS BASICOS DE HARDWARE... 3 2 EXECUTANDO O INSTALADOR... 3 2.1 PASSO 01... 3 2.2 PASSO
1 ÍNDICE 1 REQUISITOS BÁSICOS PARA INSTALAR O SMS PC REMOTO... 3 1.1 REQUISITOS BASICOS DE SOFTWARE... 3 1.2 REQUISITOS BASICOS DE HARDWARE... 3 2 EXECUTANDO O INSTALADOR... 3 2.1 PASSO 01... 3 2.2 PASSO
Sistema de Chamados Protega
 SUMÁRIO 1. INTRODUÇÃO... 3 2. REALIZANDO ACESSO AO SISTEMA DE CHAMADOS... 4 2.1 DETALHES DA PÁGINA INICIAL... 5 3. ABERTURA DE CHAMADO... 6 3.1 DESTACANDO CAMPOS DO FORMULÁRIO... 6 3.2 CAMPOS OBRIGATÓRIOS:...
SUMÁRIO 1. INTRODUÇÃO... 3 2. REALIZANDO ACESSO AO SISTEMA DE CHAMADOS... 4 2.1 DETALHES DA PÁGINA INICIAL... 5 3. ABERTURA DE CHAMADO... 6 3.1 DESTACANDO CAMPOS DO FORMULÁRIO... 6 3.2 CAMPOS OBRIGATÓRIOS:...
INDICE 1. INTRODUÇÃO... 3 2. CONFIGURAÇÃO MÍNIMA... 4 3. INSTALAÇÃO... 4 4. INTERLIGAÇÃO DO SISTEMA... 5 5. ALGUNS RECURSOS... 6 6. SERVIDOR BAM...
 1 de 30 INDICE 1. INTRODUÇÃO... 3 2. CONFIGURAÇÃO MÍNIMA... 4 3. INSTALAÇÃO... 4 3.1. ONDE SE DEVE INSTALAR O SERVIDOR BAM?... 4 3.2. ONDE SE DEVE INSTALAR O PROGRAMADOR REMOTO BAM?... 4 3.3. COMO FAZER
1 de 30 INDICE 1. INTRODUÇÃO... 3 2. CONFIGURAÇÃO MÍNIMA... 4 3. INSTALAÇÃO... 4 3.1. ONDE SE DEVE INSTALAR O SERVIDOR BAM?... 4 3.2. ONDE SE DEVE INSTALAR O PROGRAMADOR REMOTO BAM?... 4 3.3. COMO FAZER
Gravando Dados e Cópias de CD s com o Nero 6.0 Disciplina Operação de Sistemas Aplicativos I
 CENTRO ESTADUAL DE EDUCAÇÃO TECNOLÓGICA PAULA SOUZA Escola Técnica Estadual de Avaré ETE-AVARÉ CURSO DE TÉCNICO EM INFORMÁTICA NÚCLEO DE APOIO Gravando Dados e Cópias de CD s com o Nero 6.0 Disciplina
CENTRO ESTADUAL DE EDUCAÇÃO TECNOLÓGICA PAULA SOUZA Escola Técnica Estadual de Avaré ETE-AVARÉ CURSO DE TÉCNICO EM INFORMÁTICA NÚCLEO DE APOIO Gravando Dados e Cópias de CD s com o Nero 6.0 Disciplina
GUIA INTEGRA SERVICES E STATUS MONITOR
 GUIA INTEGRA SERVICES E STATUS MONITOR 1 - Integra Services Atenção: o Integra Services está disponível a partir da versão 2.0 do software Urano Integra. O Integra Services é um aplicativo que faz parte
GUIA INTEGRA SERVICES E STATUS MONITOR 1 - Integra Services Atenção: o Integra Services está disponível a partir da versão 2.0 do software Urano Integra. O Integra Services é um aplicativo que faz parte
Dicas para usar melhor o Word 2007
 Dicas para usar melhor o Word 2007 Quem está acostumado (ou não) a trabalhar com o Word, não costuma ter todo o tempo do mundo disponível para descobrir as funcionalidades de versões recentemente lançadas.
Dicas para usar melhor o Word 2007 Quem está acostumado (ou não) a trabalhar com o Word, não costuma ter todo o tempo do mundo disponível para descobrir as funcionalidades de versões recentemente lançadas.
Instalação: permite baixar o pacote de instalação do agente de coleta do sistema.
 O que é o projeto O PROINFODATA - programa de coleta de dados do projeto ProInfo/MEC de inclusão digital nas escolas públicas brasileiras tem como objetivo acompanhar o estado de funcionamento dos laboratórios
O que é o projeto O PROINFODATA - programa de coleta de dados do projeto ProInfo/MEC de inclusão digital nas escolas públicas brasileiras tem como objetivo acompanhar o estado de funcionamento dos laboratórios
Revisão: Introdução. - Integração com o AutoManager; 1 Atualização de versão do banco de dados PostgreSQL
 Urano Indústria de Balanças e Equipamentos Eletrônicos Ltda. Rua Irmão Pedro 709 Vila Rosa Canoas RS Fone: (51) 3462.8700 Fax: (51) 3477.4441 Características do Software Urano Integra 2.2 Data: 12/05/2014
Urano Indústria de Balanças e Equipamentos Eletrônicos Ltda. Rua Irmão Pedro 709 Vila Rosa Canoas RS Fone: (51) 3462.8700 Fax: (51) 3477.4441 Características do Software Urano Integra 2.2 Data: 12/05/2014
Manual do usuário. Mobile Auto Download
 Manual do usuário Mobile Auto Download Mobile Auto Download Parabéns, você acaba de adquirir um produto com a qualidade e segurança Intelbras. Este manual serve como referência para a sua instalação e
Manual do usuário Mobile Auto Download Mobile Auto Download Parabéns, você acaba de adquirir um produto com a qualidade e segurança Intelbras. Este manual serve como referência para a sua instalação e
Curso Básico Sistema EMBI
 Curso Básico Sistema EMBI Módulo Atendentes e Administradores Todos os direitos reservados. Nenhuma parte deste trabalho pode ser reproduzida em qualquer forma por qualquer meio gráfico, eletrônico ou
Curso Básico Sistema EMBI Módulo Atendentes e Administradores Todos os direitos reservados. Nenhuma parte deste trabalho pode ser reproduzida em qualquer forma por qualquer meio gráfico, eletrônico ou
Guia de instalação Command WorkStation 5.5 com o Fiery Extended Applications 4.1
 Guia de instalação Command WorkStation 5.5 com o Fiery Extended Applications 4.1 Sobre o Fiery Extended Applications O Fiery Extended Applications (FEA) 4.1 é um pacote dos seguintes aplicativos para uso
Guia de instalação Command WorkStation 5.5 com o Fiery Extended Applications 4.1 Sobre o Fiery Extended Applications O Fiery Extended Applications (FEA) 4.1 é um pacote dos seguintes aplicativos para uso
Início Rápido. Nero BackItUp. Ahead Software AG
 Início Rápido Nero BackItUp Ahead Software AG Informações sobre copyright e marcas comerciais O manual do utilizador Nero BackItUp e a totalidade do respectivo conteúdo estão protegidos por copyright e
Início Rápido Nero BackItUp Ahead Software AG Informações sobre copyright e marcas comerciais O manual do utilizador Nero BackItUp e a totalidade do respectivo conteúdo estão protegidos por copyright e
Google Drive. Passos. Configurando o Google Drive
 Google Drive um sistema de armazenagem de arquivos ligado à sua conta Google e acessível via Internet, desta forma você pode acessar seus arquivos a partir de qualquer dispositivo que tenha acesso à Internet.
Google Drive um sistema de armazenagem de arquivos ligado à sua conta Google e acessível via Internet, desta forma você pode acessar seus arquivos a partir de qualquer dispositivo que tenha acesso à Internet.
Manual de Instalação e Utilização
 Manual de Instalação e Utilização DIGITAÇÃO DE PROPOSTAS ORÇAMENTÁRIAS Supervisão de Licitações Índice 1. Instalação do Programa 2. Utilização do Digitação de Propostas 2.1. Importar um arquivo 2.2. Realizar
Manual de Instalação e Utilização DIGITAÇÃO DE PROPOSTAS ORÇAMENTÁRIAS Supervisão de Licitações Índice 1. Instalação do Programa 2. Utilização do Digitação de Propostas 2.1. Importar um arquivo 2.2. Realizar
