ETEC ARISTÓTELES FERREIRA DESENHO INFORMATIZADO EM ELETRÔNICA CircuitMaker (CM)
|
|
|
- Orlando Monteiro Batista
- 6 Há anos
- Visualizações:
Transcrição
1 CircuitMaker (CM) Conceitos básicos. O CircuitMaker (CM) é um simulador de circuitos analógicos e digitais. Com ele, é possível elaborar esquemas de circuitos eletrônicos e simular o funcionamento destes mesmos circuitos. Vamos apresentar algumas funcionalidades do CM que serão utilizadas ao longo das nossas aulas. Utilizaremos a versão do estudante (CM 6.0) pois ela é gratuita e, por isso, existem algumas limitações como por exemplo o número máximo de componentes (50) e a não funcionalidade de alguns tipos de análise, o que não compromete o uso para o fim que propomos. Vamos utilizá-lo principalmente para permitir aos que nunca utilizaram um simulador, o façam sem a necessidade de grandes conhecimentos de uso de softwares. Por ser simples, seu uso é quase intuitivo, más é logico que é necessário aprofundar os estudos tanto de eletrônica, pois como poderá ser constatado, para que a simulação seja eficaz é necessário saber o que esperar, é necessário ter uma boa ideia do que deverá acontecer e principalmente entender os dados obtidos com o uso do simulador, seja ele qual for. No tempo que temos, veremos apenas alguns recursos cabendo a cada um, o aprofundamento. E neste vc poderá baixar e instalar o CircuitMaker. 1 Área de trabalho. A figura abaixo mostra a área de trabalho do CM. Barra de menus e atalhos. Área de trabalho É na área de trabalho onde serão desenhados os esquemas dos circuitos que serão simulados. Para isso, é necessário localizar nas bibliotecas do CM, os componentes desejados. Mais à frente, veremos as bibliotecas. A seguir, serão descritas as configurações necessárias para configurar a página. 2 - Configurando a página. PROFESSOR CARLOS BARREIRA - MMXIII V2-1
2 Normalmente, os esquemas de circuitos eletrônicos são desenhados (e impressos) em uma folha de papel no formato paisagem. A configuração nativa para folha no CM é retrato. Para mudar para paisagem é necessário seguir o seguinte caminho: No menu FILE, selecione o item PRINT SETUP. Na caixa de seleção aberta, selecione o botão PRINTER e na caixa seguinte, marque a opção PAISAGEM. Para visualizar a o limite da folha (isto e útil, pois delimita o espaço disponível para elaborar o esquema) e necessário fazer o seguinte: Na caixa de opções que será aberta, selecione SHOW PAGE BREAKS. Após isso, click em OK. PROFESSOR CARLOS BARREIRA - MMXIII V2-2
3 Perceba que surgiu uma linha tracejada. Para visualizar o contorno da página, altere a escala de visualização. Para isso acione no teclado, F2. Aparecera a caixa Circuit Scale. No campo Enter 10 to 100, escreva 50. Isso reduzira a imagem para a metade do que e visto. Agora, pode-se ver na área de trabalho, a limitação da folha. Note a orientação paisagem. Outro item importante em qualquer esquema é a legenda. Dados de autoria e data podem serão escritos nela. Para acrescentá-la na página, proceda da seguinte forma. No menu FILE, selecione novamente a opção PREFERENCES. Na caixa de opções que será aberta, selecione no quadro TITLE BLOCK, a opção ALL PAGES. PROFESSOR CARLOS BARREIRA - MMXIII V2-3
4 Perceba que no canto inferior direito da página, apareceu o campo para a legenda. O último elemento necessário na página é a borda. Ela quando impressa, permitirá observar o contorno do esquema e limite da página, além de servir para localizar componentes em esquemas que contenham muitas peças. Para adicionar a borda, no menu FILE, selecione novamente a opção PREFERENCES. Na caixa que será aberta, selecione dentro do campo BORDER, a opção DISPLAY BORDER. No campo PRINTER BOARD, marque também a opção PAGE. Perceba que, agora, em volta da área de trabalho existe uma marcação com números e letras que servirão para localizar os componentes no esquema. PROFESSOR CARLOS BARREIRA - MMXIII V2-4
5 A configuração da página está completa. Agora, pode-se voltar para a visualização padrão da página, que é de 100%. Para isso, basta acionar F2 e preencher o campo com 100. Agora vamos preencher a legenda. Para abrir a caixa para preenchimento da legenda, pressione simultaneamente, as teclas CTRL + B. Será aberta a caixa semelhante à mostrada abaixo, e nela serão preenchidos os dados que aparecerão na legenda. A figura abaixo mostra como os campos devem ser preenchidos e a aparência final. Aqui preencha o nome da escola e o nome do componente Aqui preencha o nome da atividade. Se o desenho não foi corrigido, a revisão será 0. Se foi a revisão será 1 e assim por diante. Seu nome, n. e turma PROFESSOR CARLOS BARREIRA - MMXIII V2-5
6 A última configuração importante e útil que pode ser feita na área de trabalho é a do GRID. Ele consiste em uma trama composta por linhas horizontais e verticais, tornando a área de trabalho quadriculada. Além de permitir alinhar o desenho (o que é muito importante no caso do desenho de esquemas) determinará também como os traços serão movimentados na área. Para formar o GRID e permitir a sua visualização, vá novamente ao menu FILE e selecione PREFERENCES. Na caixa, selecione DISPLAY GRID. Os valores de X e Y podem ser testados. 3 - DICAS IMPORTANTES. Ao elaborar um desenho, procure fazê-lo sempre no modo ampliado. Para isso, após selecionar alguns componentes, pressione a tecla F4. Isso fará a ampliação da imagem envolvendo todos os componentes que estão na área de trabalho. Para sair do modo ampliado, use F3. Não se esqueça de salvar o arquivo. Logo após o posicionamento dos primeiros componentes, no menu FILE, selecione SAVE AS. Dê preferência para salvar no seu PEN DRIVER. O nome do arquivo é importante. Utilize o mesmo nome utilizado na legenda. Isto facilita a localização de uma atividade. Depois da primeira vez, pode-se utilizar apenas SAVE. A seguir, uma pequena lista de atalhos. F2 escala do desenho visualização. PROFESSOR CARLOS BARREIRA - MMXIII V2-6
7 F4 modifica a escala ajustando-a para que sejam visualizados todos os componentes posicionados na área de trabalho. F3 - retorna a escala de visualização para 100%. ALT + W modifica o cursor para WIRE, permitindo a interligação dos terminais dos componentes. ALT + A modifica o cursor para ARROW, permitindo a seleção do componente. ALT + D modifica o cursor para DELETE, permitindo que o componente seja apagado. Um componente fica selecionado quando estiver vermelho. Para isso, basta clicar com o botão esquerdo do mouse sobre o componente com o cursor ARROW Para DELETAR (Apagar) um componente, ou ROTACIONÁ-LO, basta clicar sobre o componente com o botão direito do mouse. Será aberta uma caixa com diversas opções. Para COPIAR o esquema desenhado no CM para um outro programa, como o WORD, basta selecionar no menu EDIT, COPY TO CLIPBOARD. Aparecerão duas opções: CIRCUIT ou WAVEFORMS. Para colar, pressione CTRL V no local onde quer colar o esquema ou a forma de onda. PROFESSOR CARLOS BARREIRA - MMXIII V2-7
8 4 - Elaborando o primeiro esquema. A primeira providência é informar ao CM qual é o modo de simulação, ou seja, se o circuito será analógico ou digital. A imagem acima, mostra o botão onde podemos selecionar o modo de simulação. Visualizando o botão como uma porta AND (E) estamos na simulação digital. Visualizando o símbolo de um transistor, estamos no simulador analógico. Selecione o modo analógico. Uma vez selecionado o modo analógico, vamos localizar os componentes que queremos utilizar. De forma semelhante aos outros simuladores, no CM os componentes estão organizados em bibliotecas. As bibliotecas podem ser encontradas no menu parts. Ao selecionar o menu parts, uma caixa será aberta como a mostrada a seguir: PROFESSOR CARLOS BARREIRA - MMXIII V2-8
9 Uma vez escolhido o componente, basta selecionar o botão PLACE para que o mesmo seja colocado na área de trabalho. Acompanhe as instruções para elaborar o esquemático. Vamos desenhar o esquema de um circuito série formado por três resistores alimentados por uma fonte de tensão contínua (bateria). O primeiro passo é selecionar um resistor fixo. Para isso, vá em:.general ; Resistor ; Resistor:A PROFESSOR CARLOS BARREIRA - MMXIII V2-9
10 Componente selecionado, pressione Place para colocá-lo na área de trabalho. ETEC ARISTÓTELES FERREIRA O componente aparecerá na área de trabalho. Perceba que ele está bem pequeno. Para ampliar o desenho do componente utilize F4. Veja a imagem abaixo. Queremos montar um circuito com três resistores conectados em série. Para acrescentar os outros dois resistores, podemos proceder como anteriormente descrito ou então duplicar o componente. Para duplicar, é necessário selecionar o componente. Para isso, click no componente com o botão esquerdo do mouse. Perceba que o componente ficou vermelho. Isto indica que ele está selecionado. PROFESSOR CARLOS BARREIRA - MMXIII V2-10
11 Uma vez selecionado, click com no componente com o botão direito do mouse. Uma caixa de diálogo será aberta. Nesta caixa, selecione a opção Duplicate. Perceba que um novo componente aparecerá na área de trabalho. Repita o procedimento até que três resistores estejam na área de trabalho. Perceba que os três resistores já estão numerados em ordem crescente R1, R2 e R3. A letra que o componente recebe é a que normalmente é designada para o tipo do componente e a numeração sequencial. Isto é útil, pois não precisamos nos preocupar em numerar os componentes e caso existam dois componentes com a mesma designação, a simulação não será realizada. A numeração e a designação do componente pode, caso necessário, ser alterada. Para isso, click no componente com o botão direito do mouse. Na caixa aberta, selecione a opção: Edit Device Data PROFESSOR CARLOS BARREIRA - MMXIII V2-11
12 Se for necessário girar o componente, pode-se usar ROTATE. Para completar o circuito, está faltando colocar na área de trabalho a fonte de alimentação. Utilizaremos uma bateria, que é chamada aqui de Battery e pode ser localizada em: General. ; Sources ; Battery PROFESSOR CARLOS BARREIRA - MMXIII V2-12
13 Para interligar os componentes (com fios ) utilizamos a ferramenta wire. Perceba que agora o mouse tem o formato de um sinal de +. Para interligar os componentes pode-se fazer o seguinte: O ponteiro (+) deve ser posicionado no terminal do componente. Imediatamente em sua volta será mostrado um quadrado vermelho, indicando que o terminal está selecionado. Uma vez selecionado, o botão esquerdo do mouse deve ser pressionado e move-se o ponteiro até o outro terminal, formando assim uma linha. Ao chegar ao outro terminal, o botão do mouse será solto e a ligação estará formada. PROFESSOR CARLOS BARREIRA - MMXIII V2-13
14 Isso será repetido até que todas as ligações forem realizadas. Perceba que quando a interligação é finalizada, a cor do fio passa para azul. Para terminar de desenhar o esquemático, falta ligar o terra ao circuito. Note que sem o terra a simulação não será realizada, sendo mostrada uma mensagem de erro. O terra pode ser localizado em:.general ; Sources; Ground. Para simular, é necessário clicar no botão Run/Stop. PROFESSOR CARLOS BARREIRA - MMXIII V2-14
15 Após clicar no botão Run/Stop, o botão passa a exibir uma mensagem STOP, indicando que para parar a simulação, é necessário clicar novamente no botão. 5 Realizando medições com a ponta de prova. Com a simulação iniciada, aparecerá no canto superior esquerdo, a tela de um multímetro, onde serão mostrados os valores das medições realizadas. Podemos selecionar componentes para realizar medições semelhantes aos multímetros que utilizamos. Más estes componentes deverão ser inseridos no circuito e isso muitas vezes, irá apenas desorganizar o esquema montado. No CM, pode-se medir tensões, correntes e potências utilizando a ponta de prova. Vejamos: Após montar o circuito, mande simular. Para medir a tensão em um ponto do circuito, devemos aproximar o ponteiro do mouse (que agora é semelhante a uma ponteira de prova) de um fio. Note que dentro da ponteira parecerá a letra V indicando que uma tensão será medida. PROFESSOR CARLOS BARREIRA - MMXIII V2-15
16 Ao clicar com o botão esquerdo do mouse, uma marca aparecerá no lugar onde a ponteira estava. Esta marca, indica onde a ponteira vermelha do multímetro foi colocada e automaticamente é mostrado no multímetro o valor de tensão medido. A tensão medida é em relação ao terra, onde está a referência da medida. Para medir a queda de tensão em um componente, no caso em um dos resistores do circuito, é necessário deslocar a referência para o outro lado do componente. Para isso, posicione o mouse no lado do componente para onde a ponteira preta do multímetro será deslocada. Pressionando a tecla Ctrl, click com o botão esquerdo do mouse. Perceba que aparece um balão com a escrita Ref e o multímetro mostra agora o valor da queda de tensão. Para retirar a referência e reposicionando-a para o terra, basta clicar com o botão esquerdo do mouse, em um fio conectado ao terra, ao mesmo tempo em que a tecla Ctrl está sendo pressionada. Para realizar a medição de corrente, aproxime a ponteira movendo o mouse até perto do componente. Dentro da ponteira irá parecer a letra I maiúscula, indicando que está será medido um valor de corrente. Click com o botão esquerdo do mouse para realizar a medição. PROFESSOR CARLOS BARREIRA - MMXIII V2-16
17 Para medir potência elétrica, posicione o ponteiro do mouse dentro do componente. Note que na ponteira aparecerá a letra P. Para realizar a medição, click com o botão do mouse no componente. 6 Circuitos alimentados com tensão alterna. O CM é um simulador e isto deve sempre ser lembrado. Por isso, ele também é uma calculadora e está sempre realizando cálculos. Em alguns casos, para que sejam realizadas simulações em alguns tipos de circuitos, são adotados e aplicadas soluções práticas que ajudarão na solução dos problemas, más não de maneira exatamente como utilizamos na prática. Um exemplo disso é quando necessitamos realizar simulações em circuitos alimentados com tensão alternada. O CM não possui um dispositivo como se fosse uma tomada elétrica e sim um gerador de tensão alternada que é o Signal Generator que pode ser localizado em Instruments Analog Signal Gen. Ao lado, podemos ver o símbolo de um gerador. V1 é o nome que o CM dá para o componente. Da mesma forma como os resistores, se existir outro gerador na área de trabalho ele será denominado de V2. -1/1V é o valor ajustado da tensão que o gerador fornecerá. Este valor está definido como sendo de pico, ou seja, 1 volt de pico positivo e 1 volt de pico negativo. A senóide no centro indica que a função selecionada é senoidal. 1KHz indica que a frequência ajustada é de 1KHz. Os dois traços do lado direito do símbolo são as saídas do instrumento. Para ajustá-lo, é necessário clicar no símbolo com o botão direito do mouse. Uma caixa de opções será aberta sendo a opção Edit Signal Generator a selecionada. A caixa de opções Edit Sine Wave Data será aberta. PROFESSOR CARLOS BARREIRA - MMXIII V2-17
18 Dc Offset: O valor escrito neste campo determinará qual será o nível de tensão DC somado ao valor da tensão alternada. Start Delay: é o tempo de atraso no início da tensão alternada. Damping Factor: Fator de amortecimento existente em sistemas oscilatórios. Tipo da onda. Amplitude: Defasagem: Uma vez ajustado o gerador, a medição das tensões poderá ser feita com a ponta de prova ou então com o osciloscópio (Transient Analysis). O CM não possui um instrumento com a aparência do osciloscópio, más possui uma forma de análise gráfica que se assemelha ao osciloscópio, que é o Transient Analysis (análise de transientes). Com ele, podemos observar formas de onde e fazer medições de grandezas como amplitude, período. PROFESSOR CARLOS BARREIRA - MMXIII V2-18
19 Veja este circuito. Dois resistores ligados a um gerador. Ao mandar simular, a tela ficará da forma como mostrado a seguir Multímetro. Osciloscópio. Não existem valores sendo mostrados no multímetro e nem no osciloscópio, pois não existem pontas de prova fixadas no circuito. Antes de mandar simular, é necessário configurar o Analyses Setup para ajustar a simulação e o osciloscópio. Para isso, vá até o menu Simulation e selecione Analyses Setup para fazer a configuração da simulação analógica. A figura abaixo mostra a caixa de diálogo que será aberta. Desmarque as caixas mostradas. PROFESSOR CARLOS BARREIRA - MMXIII V2-19
20 Desmarcar Desmarcar Ao mandar simular, a tela ficará exatamente como mostrada anteriormente. Porém, quando desmarcamos a caixa Always set... criamos a possibilidade de ajustar os valores que queremos ver. Saindo da simulação e retornando a caixa Analyses Setup, como o mouse, click no botão Transient/Fourier. A seguinte caixa será mostrada onde serão configurados valores utilizados durante a simulação. Vejamos a descrição da função de cada um dos itens da caixa. - Start Time: especifica o tempo em que a análise matemática será iniciada. Para nós por enquanto, será sempre 0.00S. - Stop Time: Define o tempo em que a simulação irá terminar. - Step Time: Define a periodicidade em que é feito o cálculo que gerará um ponto que formará a curva. Quanto menor, melhor será o gráfico, porém mais tempo demorará a simulação. Como padrão, utilizaremos o valor obtido dividindo-se o Stop Time por Max Step: É o valor máximo de um intervalo de cálculo. O valor será o mesmo que Step Time. - Fund Freq. e Harmonics serão vistos depois. É necessário ajustar então o tempo da simulação para o que desejamos observar. O multímetro também pode ter sua escala ajustada. Para isso basta selecionar com o mouse o botão Multimeter e selecionar uma das opções disponíveis. DC (Operating Point): para medição de tensão contínua. DC AVG: Para medir tensões contínuas mais alternada. AC RMS: Para medição de valor eficaz. Antes de iniciar a simulação, click com o botão esquerdo do mouse sobre o fio que sai do gerador. Mande simular. PROFESSOR CARLOS BARREIRA - MMXIII V2-20
21 A figura acima deve ser parecida com a que vc verá no seu micro. Independentemente da forma, vamos fazer alguns ajustes. Inicialmente vamos diminuir a tela do osciloscópio, concentrando a imagem em um canto. Para isso, vá com o mouse até a margem direita da tela do osciloscópio. Chegando lá, o cursor mudará de forma para duas setas. Segure o botão esquerdo do mouse e movimente-o da direita para a esquerda fechando a janela. Ela deverá parecer como na figura abaixo. O multímetro não está mostrando valor algum. Isto acontece pois apenas uma única janela estará ativa de cada vez e portanto, apenas uma medição estará ativa. A janela atualmente ativa é a do osciloscópio, pois foi a última mexida. Perceba que o contorno da tela do osciloscópio está mais azul do que a do multímetro. PROFESSOR CARLOS BARREIRA - MMXIII V2-21
22 Para acionar o multímetro é necessário clicar com o mouse na tela do multímetro e posicionar a ponta de prova no ponto em que se quer fazer a medição. A imagem no osciloscópio, mostra diversos períodos da forma de onda da tensão alternada. Precisamos na maioria dos casos de apenas um período para fazer medições. Vamos então ajustar o Analyses Setup para que seja mostrado apenas um período da tensão alternada. Alguns cálculos são necessários: O que temos que ajustar é o tempo da simulação. Portanto, precisamos saber qual é o período da tensão que está sendo medida. Como sabemos a frequência ( 1KHz) o período T é o inverso da frequência, ou seja: T = 1/f Portanto o período será 1ms. Na caixa do Analyses Setup / Transient, no campo Stop Time escreveremos o valor calculado, ou seja 1mS (S neste simulador equivale a segundos). PROFESSOR CARLOS BARREIRA - MMXIII V2-22
23 7 Como registrar imagens da simulação. O registro de informações durante a simulação é uma prática que deve ser consolidada pois ajuda ao resgate de dados históricos importantes. Muitos simuladores também são utilizados para elaborar esquemas de circuitos e são utilizados justamente por permitirem a padronização de símbolos além de efetivamente colaborar com a estética do desenho. Durante a elaboração do esquema, é importante ter em vista a distribuição dos componentes na área de trabalho. Vejamos as duas imagens abaixo. Qual das duas é melhor? R1 1k R2 1k R3 1k R1 1k R2 1k R3 1k + V1 10V + V1 10V Ambas as figuras mostram exatamente o mesmo circuito, porém desenhadas de forma diferente. A figura da direita é mais adequada simplesmente porquê podemos reconhecer melhor os detalhes da figura. Então ao elaborar um esquema, deixe os componentes próximos e o mais alinhados possíveis. A figura do circuito foi colada aqui nesta página. Como isso é foi feito. Através do menu File. A figura ao lado mostra o caminho. Após terminada a sequência, basta colar no local onde se quer colocar a figura. Existem duas opções, Clipboard circuito da área de trabalho - e Waveforms forma de onda mostrada no osciloscópio. Xa: 1.000m Xb: Yc: Yd: a-b: 1.000m c-d: freq: 1.000k A b m a c A figura ao lado, mostra uma senóide medida em um circuito alimentado por um gerador. Perceba que tanto as informações escritas como a forma de onda estão bem claras. 400m 0-400m -800m -1.2 d 0 167u 333u 500u 667u 833u 1m Ref=Ground X=167u/Div Y=voltage Xa: 1.000m Xb: Yc: Yd: a-b: 1.000m c-d: freq: 1.000k Esta figura, mostra 3 formas de onda medidas simultaneamente. Embora possível, pode-se perceber que não é possível distinguir as formas de onda. A B C b m 400m 0-400m a c -800m -1.2 d 0 167u 333u 500u 667u 833u 1m Ref=Ground X=167u/Div Y=voltage PROFESSOR CARLOS BARREIRA - MMXIII V2-23
24 Nesta figura, é possível distinguir as três formas de onda pois cada uma tem um símbolo que auxilia a distinção entre elas. A B C Xa: 1.000m Xb: Yc: Yd: b m a-b: 1.000m c-d: freq: 1.000k a c Isto pode ser configurável no menu Settings na própria tela do osciloscópio. Veja a sequencia abaixo. 400m 0-400m -800m -1.2 d 0 167u 333u 500u 667u 833u 1m Ref=Ground X=167u/Div Y=voltage Identifica cada uma das formas de onda Deixa a linha mais grossa. Para visualizar valores medidos, é necessário utilizar os cursores. Veja a figura abaixo. A B Xa: 250.0u Xb: 400.8u Yc: Yd: 578.8m m 400m a b a-b:-150.8u c-d: 423.5m freq: 6.631k c d Neste ponto, o cursor a foi posicionado no ponto em que queremos medir a tensão. Este ponto é relativo ao tempo. Em Xa é mostrado o tempo relativo ao ponto. O cursor c está tocando a forma de onda no ponto estabelecido pelo cursor a. Em Yc é mostrada amplitude m -800m u 333u 500u 667u 833u 1m Ref=Ground X=167u/Div Y=voltage Neste ponto, o cursor b foi posicionado no ponto em que queremos medir a tensão. Este ponto é relativo ao tempo. Em Xb é mostrado o tempo relativo ao ponto. O cursor d está tocando a forma de onda no ponto estabelecido pelo cursor a. Em Yd é mostrada amplitude. Outras informações podem ser conseguidas como por exemplo a frequência. Más para isso, o cursor de tempo deve estar posicionado em um período. PROFESSOR CARLOS BARREIRA - MMXIII V2-24
25 8 Condição Inicial. Em alguns casos, como nas simulações que envolvem capacitores, é necessário informar ao simulador, qual é a tensão armazenada nele no momento do início da simulação. A ferramenta que possibilita isso é o IC (Initial Condition Condição Inicial) que pode ser encontrada em: SPICE Controls Initial Condition -.IC. Para configurar o valor da tensão acumulada no capacitor basta clicar com o botão direito do mouse e selecionar Edit Device Data. Em Label Value, ajuste o valor da tensão existente no capacitor. Vamos simular a carga de um capacitor. Monte o circuito mostrado ao lado. Configure.IC para 0V. Desta forma, o capacitor será considerado como descarregado. Mande simular. A imagem abaixo, mostra o resultado da simulação. Veja que no osciloscópio aparece uma linha reta que não corresponde a curva de carga do capacitor. Isto aconteceu pois não foi feita a configuração da simulação no Analyses Setup. O primeiro valor a ser configurado é o tempo que a simulação vai durar ou Stop Time. Geralmente quer se ver o capacitor carregando de zero até alcançar o valor da tensão da fonte de alimentação. O capacitor acumula aproximadamente 100% da tensão as fonte no tempo igual a 5T (5 taus) ou 5 RC. Então o primeiro passo é determinar o valor de 1Tau (RC) e depois calcular o valor de 5 Taus, que corresponde ao capacitor totalmente carregado. Para o circuito exemplo, 1 Tau será obtido pela multiplicação de R1 por C1, então 1K x 1u, o que resulta em 1ms. A carga completa será em 5 Taus ou 5 RC. Se 1 RC é 1ms 5 RC será 5 ms. Este será o valor do Stop Time. Para calcular os valores de Step Time e Máx Step, basta dividir o valor Stop Time por 100. Step Time = Máx Step = 50us. Simule o circuito. Perceba a diferença na curva de carga em relação à figura anterior. PROFESSOR CARLOS BARREIRA - MMXIII V2-25
26 Para simular a descarga, é necessário alterar o circuito, pois a fonte deverá ser retirada do circuito e o.ic alterado para indicar que o capacitor está totalmente carregado. Monte o circuito ao lado. Neste caso, como não foram alterados os valores dos componentes, não é necessário alterar os valores no Analyses Setup. Monte o circuito e simular. A imagem abaixo, mostra a curva de descarga no osciloscópio. PROFESSOR CARLOS BARREIRA - MMXIII V2-26
27 10 Simulando circuitos digitais. Para realizar a simulação de um circuito lógico, é necessário alterar o Modo de Simulação Simulation Mode - para digital. Quando selecionado o modo digital, no botão de seleção de modo será mostrada a porta lógica AND. Os componentes lógicos podem ser encontrados em bibliotecas (Major Devices Class) específicas descritas a seguir. Digital: Nesta biblioteca, podemos encontrar alguns instrumentos como o Data Seq e o Pulser (Minor Divice Class Instruments) e na Power, podemos encontrar elementos para prover a alimentação do circuito como a fonte de tensão e o terra. Digital Animated: Nesta podemos encontrar componentes animados ( que se movem ou que trocam de cor). Nela podemos por exemplo encontrar os LED e os Displays. Digital Basics: Nesta biblioteca serão encontradas portas lógicas básicas e alguns arranjos de Flip Flops. Digital By Function: Nesta biblioteca, os componentes estão organizados por tipo. Basta então saber o tipo do componente e depois selecionar o componente adequado. Por exemplo: vamos utilizar uma porta lógica NAND. Basta então selecionar esta biblioteca e depois GATES NAND em Minor Divice Class. Em Device Symbol pode ser visto uma série de componentes representados pelo código. Resta então selecionar o componente da tecnologia que se quer. Digital By Number: Nesta biblioteca encontramos os componentes divididos em números. Em Minor Device Class podemos ver, por exemplo, 40xx que se for selecionado, à direita em Divice Symbol aparecerão todas as opções de componentes desta série. Funcionalidades: No modo de simulação Digital, existem três ferramentas úteis na análise do funcionamento do circuito, que são: Probe Tool (ponta de prova) e Waveforms Esta ponta tem três funções muito interessantes no modo digital. Com a simulação acontecendo, aproxime a probe toll de um fio. Verifique que dentro da ponta, irá aparecer uma letra H = High indicando a presença de nível lógico alto, ou L = Low que representa nível baixo. Assim ela serve como uma sonda de níveis lógicos. Além destes dois estados, poderão ser mostradas as letras Z alta impedância e P que indica que naquele ponto existe uma variação entre os níveis lógicos 1 e 0. Quando a variação entre os níveis é lenta, podemos ver a variação dos estados lógicos de H para L alternadamente. Quando a variação é muito rápida, veremos apenas a letra P. Ela também poderá ser utilizada para visualizar a forma de onda em um determinado ponto do circuito. Para isso, basta utilizá-la de forma semelhante ao utilizado com o osciloscópio (transient). Para visualizar a forma de onda é necessário acionar o botão Waveforms. Outra função é induzir um estado lógico em uma conexão.para fazer isso posicione a ponta sobre um fio ou uma entrada de um componente e clicar com o botão esquerdo do mouse. A cada click o nível lógico é modificado. PROFESSOR CARLOS BARREIRA - MMXIII V2-27
28 Trace (Leitor de níveis lógicos) Uma maneira de visualizar o nível lógico presente em um condutor é acionando o ícone trace a esquerda do probe tool. Acione este ícone e veja que os condutores ficaram da cor vermelha o que indica que neste lugar o nível lógico é um. Onde o fio está azul, o nível lógico é zero. Logic Switch (Chave Lógica) Para inserir níveis lógicos nas entradas dos componentes digitais utiliza-se a chave lógica, pois a chave comum não fornece estados lógicos. SCOPE (Visualizando várias formas de onda) É possível visualizar várias formas de onda simultaneamente. Para isso, selecione a biblioteca instruments depois digital e por fim SCOPE. Posicione esta peça no fio onde se quer ver a forma de onda. Repita o procedimento para outros locais. Pulser (Pulsador ou gerador de clock) O Pulser é um componente que se assemelha a um gerador de ondas quadradas. Nele podemos ajustar a duração do nível alto e do nível baixo em relação ao período da forma de onda. Selecionando-o e na caixa de opções localizar Edit Pulser, será aberta uma caixa de diálogo com duas opções, Pulse High (pulso alto) e Pulse Low (pulso baixo). O número indica a duração do nível em relação ao pulso. Digital Options (Opções Digitais) Entre outros ajustes, nesta opção é possível ajustar a velocidade em que a simulação acontece. Pode ser mais rápida realizando vários ciclos de simulação por unidade de tempo ou poucos ciclos de simulação por unidade de tempo. Para isso, vá à aba Simulation e selecione Digital Options. O item de interesse nela é o Simulation Speed velocidade de simulação. Se o número utilizado no campo de preenchimento for 1, a velocidade da simulação será lenta. Se for 30, será rápida. Data Seq. (Sequência de Dados). Este recurso é um facilitador na simulação dos circuitos digitais. Com ele é possível escrever uma sequência de bits que será mostrada nas saídas do dispositivo. Para localizá-lo vá até Instruments, Digital e selecione Data Seq. Para configurar o Data Seq, clique com o mouse sobre o símbolo do dispositivo e na caixa que será aberta, selecione Edit Data Sequencer. PROFESSOR CARLOS BARREIRA - MMXIII V2-28
29 Será aberta então a caixa Edit Data Sequencer onde serão realizadas as configurações do dispositivo descritas abaixo: Neste local, vc informará ao dispositivo da existência de um clock externo. Se em CP1 Ou em CP2 for 1 acrescentada uma fonte externa de clock, esta caixa deverá ser marcada. Caso contrário, não. 2 3 Neste campo, serão escritos os valores gravados em cada sequência. Para isso, clique na linha e será aberta uma caixa onde a sequência binária será escrita. Aqui será selecionado a forma de como o dado será escrito, se em hexa ou se em decimal. 4 Nestes campos, serão configurados o início da contagem (Start Address), o final da contagem (Stop Address) e mostrado qual o valor atual da contagem (Present Address) Em Pattern, será configurada o tamanho do armazenamento ou quantidade de endereços que poderão ser configurados. Em Affected Data será configurado o primeiro e o último endereço, além de qual bit será o mais significativo e qual o bit será o menos significativo. PROFESSOR CARLOS BARREIRA - MMXIII V2-29
30 11 Utilizando barramento. Montar circuitos com muitas interligações pode gerar uma grande confusão. Uma forma de diminuir a quantidade de fios que passam de um lado para o outro e tornar o esquema mais organizado é utilizar o barramento (Bus Wire). Pense no barramento como se fosse uma canaleta que dentro existem diversos fios que entram e saem dela, conectando diferentes equipamentos. Isso pode ser feito de forma semelhante no CM onde os elementos dos circuitos estarão interligados através do barramento. A figura abaixo, mostra a diferença entre uma linha de conexão comum e o barramento. Linha de conexão comum Linha de barramento Perceba que a linha de barramento é preta e mais larga do que a linha de conexão comum que é azul e fina. Na ponta esquerda da linha de barramento, pode-se ver o nome do barramento. A frente falaremos mais dele. Para fazer a linha de barramento, o processo é idêntico ao de fazer a linha de conexão comum. A diferença é que para fazer o barramento, a tecla SHIFT deve estar pressionada. Na figura ao lado pode ser vista a descrição do botão Wire. W X Y Z L1 Vamos utilizar o esquema ao lado para exemplificar a utilização do barramento, sempre lembrando de que este é apenas um exemplo pois não se justifica a utilização do barramento para desenhar este esquema com tão poucas peças e conexões. A lógica é a da distribuição dos barramentos. Então planeje antes. PROFESSOR CARLOS BARREIRA - MMXIII V2-30
31 Quando desenhar um barramento, ao soltar o botão do mouse, aparecerá uma caixa como a mostra ao lado. Ela solicita que seja indicado o nome do barramento que pode ser escrito com até 5 caracteres. O nome deste barramento será bar. Um outro barramento este nomeado com terra foi desenhado abaixo. Agora podemos buscar os componentes e colocalos no esquema. Comece distribuindo as logic switch, que são as variáveis de entrada do circuito. Para interligar as chaves no barramento utilize um fio comum. Assim como aconteceu com o barramento, ao soltar o mouse para interligar o componente ao barramento com um fio, apareceu uma caixa que solicita o nome desta conexão. Aqui é que se tem que prestar atenção. Em uma canaleta, sabemos que um fio conecta dois equipamentos apenas seguindo ele. Procuramos no início e no fim do fio em que ele está ligado. Às vezes, é comum identificar as pontas do fio com um número ou conjuntos de algarismos de forma a não ter que encontrar e acompanhar o fisicamente o fio. É desta forma que os componentes saberão onde é que estarão conectados. Ao darmos um nome ao terminal, estamos identificado uma das pontas do fio. O outro lado ou ponta, onde um outro componente terá que estar conectado nesta ponta, terá o mesmo nome. Assim, os dois terminais dos componentes estarão conectados. Seguindo esse raciocínio, os demais componentes do circuito irão para a área de trabalho e terão seus terminais identificados formando um circuito idêntico, do ponto de vista das conexões, ao esquema anteriormente mostrado. O circuito poderá ficar como mostra a figura ao lado. PROFESSOR CARLOS BARREIRA - MMXIII V2-31
IFSP Campus Cubatão. Laboratório de Eletrônica Digital LELD1 Notas de aula sobre CircuitMaker. Conceitos básicos.
 Conceitos básicos. O CircuitMaker (CM) é um simulador de circuitos analógicos e digitais. Com ele, é possível elaborar esquemas de circuitos eletrônicos e simular o funcionamento destes mesmos circuitos.
Conceitos básicos. O CircuitMaker (CM) é um simulador de circuitos analógicos e digitais. Com ele, é possível elaborar esquemas de circuitos eletrônicos e simular o funcionamento destes mesmos circuitos.
Eletrônica de Potência I Prof. André Fortunato rev. 1-11/2011
 Nome: Realizado em: / / Nome: Entregue em: / / Nome: EXPERIÊNCIA 3 Nome: NOTA: Recorte este cabeçalho e anexe ao seu relatório. Experiência 3 Retificador de Onda Completa Objetivo Nesta experiência ver
Nome: Realizado em: / / Nome: Entregue em: / / Nome: EXPERIÊNCIA 3 Nome: NOTA: Recorte este cabeçalho e anexe ao seu relatório. Experiência 3 Retificador de Onda Completa Objetivo Nesta experiência ver
Experiência 2 Metrologia Elétrica. Medições com Osciloscópio e Gerador de Funções
 Experiência 2 Metrologia Elétrica Medições com Osciloscópio e Gerador de Funções 1) Meça uma onda senoidal de período 16,6ms e amplitude de 4V pico a pico, centrada em 0V. Em seguida configure o menu Measures
Experiência 2 Metrologia Elétrica Medições com Osciloscópio e Gerador de Funções 1) Meça uma onda senoidal de período 16,6ms e amplitude de 4V pico a pico, centrada em 0V. Em seguida configure o menu Measures
UTFPR CURITIBA DAELT
 INTRODUÇÃO AO LTSPICE Principais funções do LTSpice IV UTFPR CURITIBA DAELT OBJETIVO Apresentar uma introdução sobre as principais funções do LTSpice. Criando um novo projeto Sempre que o programa é aberto,
INTRODUÇÃO AO LTSPICE Principais funções do LTSpice IV UTFPR CURITIBA DAELT OBJETIVO Apresentar uma introdução sobre as principais funções do LTSpice. Criando um novo projeto Sempre que o programa é aberto,
CIRCUITOS ELETRÔNICOS LINEARES TE054. Introdução a simulação de circuitos usando o programa QUCS
 CIRCUITOS ELETRÔNICOS LINEARES TE054 Introdução a simulação de circuitos usando o programa QUCS 1) Simulações cc e ca de um circuito linear Para familiarizar-se com o uso do programa QUCS, faremos uma
CIRCUITOS ELETRÔNICOS LINEARES TE054 Introdução a simulação de circuitos usando o programa QUCS 1) Simulações cc e ca de um circuito linear Para familiarizar-se com o uso do programa QUCS, faremos uma
Tutorial Multisim. Página inicial do Multisim
 Tutorial Multisim O Multisim é um programa que realiza a simulação da montagem de circuitos eletrônicos, nele estão contidas todas as ferramentas necessárias para a montagem de tais circuitos como resistores,
Tutorial Multisim O Multisim é um programa que realiza a simulação da montagem de circuitos eletrônicos, nele estão contidas todas as ferramentas necessárias para a montagem de tais circuitos como resistores,
Microsoft Word 2010 NORMA ABNT para Trabalhos Acadêmicos Conceitos Básicos
 Microsoft Word 2010 NORMA ABNT para Trabalhos Acadêmicos Conceitos Básicos contato@suptecinfo.com.br SUMÁRIO Iniciando o Word... 1 Conhecendo a Ferramenta... 1 Menu Layout da Página... 2 Capa... 3 Folha
Microsoft Word 2010 NORMA ABNT para Trabalhos Acadêmicos Conceitos Básicos contato@suptecinfo.com.br SUMÁRIO Iniciando o Word... 1 Conhecendo a Ferramenta... 1 Menu Layout da Página... 2 Capa... 3 Folha
Objetivo: Teste de Ponto e Teste de Busca da característica (zonas).
 Tutorial de Teste Tipo de Equipamento: Relé de Proteção Marca: Siemens Modelo: 7SA Função: 21- Distância (Impedância) Ferramenta Utilizada: CE-6006 Objetivo: Teste de Ponto e Teste de Busca da característica
Tutorial de Teste Tipo de Equipamento: Relé de Proteção Marca: Siemens Modelo: 7SA Função: 21- Distância (Impedância) Ferramenta Utilizada: CE-6006 Objetivo: Teste de Ponto e Teste de Busca da característica
Aula 01 Microsoft Excel 2016
 Aula 01 Microsoft Excel 2016 Prof. Claudio Benossi Prof. Rodrigo Achar Prof. Wagner Tufano São Paulo SP 2018 1 01 Informações sobre a interface Aprender a trabalhar com o Excel pode ser o divisor de águas
Aula 01 Microsoft Excel 2016 Prof. Claudio Benossi Prof. Rodrigo Achar Prof. Wagner Tufano São Paulo SP 2018 1 01 Informações sobre a interface Aprender a trabalhar com o Excel pode ser o divisor de águas
Partes Principais da Janela 3/26
 EDITOR DE TEXTO Write O Writer é o responsável pela edição de texto dos aplicativos do LibreOffice. Ele possui as características habituais de um processador de texto: inserir e editar texto, verificação
EDITOR DE TEXTO Write O Writer é o responsável pela edição de texto dos aplicativos do LibreOffice. Ele possui as características habituais de um processador de texto: inserir e editar texto, verificação
Inserindo Imagem. Inserindo uma imagem a partir da Galeria
 Inserindo Imagem No writer, para inserir uma imagem é muito simples. Para isso, basta clicar no menu Inserir Figura (De um arquivo, Digitalizar, Galeria do Fontwork). É possível modificar os atributos
Inserindo Imagem No writer, para inserir uma imagem é muito simples. Para isso, basta clicar no menu Inserir Figura (De um arquivo, Digitalizar, Galeria do Fontwork). É possível modificar os atributos
Departamento de Engenharia Elétrica e de Computação EESC-USP. Guia de Projetos VHDL utilizando o QUARTUIS II. Profa. Luiza Maria Romeiro Codá
 Departamento de Engenharia Elétrica e de Computação EESC-USP Guia de Projetos VHDL utilizando o QUARTUIS II Profa. Luiza Maria Romeiro Codá 1. Criando um novo projeto: 1.1 Iniciando o Quartus II, criando
Departamento de Engenharia Elétrica e de Computação EESC-USP Guia de Projetos VHDL utilizando o QUARTUIS II Profa. Luiza Maria Romeiro Codá 1. Criando um novo projeto: 1.1 Iniciando o Quartus II, criando
Análise DC. Para esta primeira análise iremos explorar a resposta em regime permanente (DC) dos seguintes elementos de circuito:
 Análise DC Análise DC ou ponto de operação (.op) é realizada para análises de circuitos cujo parâmetros são invariantes no tempo ou para análises DC em regime permanente. Para esta primeira análise iremos
Análise DC Análise DC ou ponto de operação (.op) é realizada para análises de circuitos cujo parâmetros são invariantes no tempo ou para análises DC em regime permanente. Para esta primeira análise iremos
PSI LABORATÓRIO DE CIRCUITOS ELÉTRICOS
 ESCOLA POLITÉCNICA UNIVERSIDADE DE SÃO PAULO Departamento de Engenharia de Sistemas Eletrônicos PSI 3212 - LABORATÓRIO DE CIRCUITOS ELÉTRICOS GUIA DE EXPERIMENTOS Experiência 2 - Medição de Grandezas Elétricas
ESCOLA POLITÉCNICA UNIVERSIDADE DE SÃO PAULO Departamento de Engenharia de Sistemas Eletrônicos PSI 3212 - LABORATÓRIO DE CIRCUITOS ELÉTRICOS GUIA DE EXPERIMENTOS Experiência 2 - Medição de Grandezas Elétricas
Universidade Estadual de Maringá. Centro de Ciências Exatas. Departamento de Física NOÇÕES BÁSICAS PARA A UTILIZAÇÃO DO OSCILOSCÓPIO DIGITAL
 Universidade Estadual de Maringá Centro de Ciências Exatas Departamento de Física Material Didático para Física Experimental IV NOÇÕES BÁSICAS PARA A UTILIZAÇÃO DO OSCILOSCÓPIO DIGITAL Tektronix TBS 1022
Universidade Estadual de Maringá Centro de Ciências Exatas Departamento de Física Material Didático para Física Experimental IV NOÇÕES BÁSICAS PARA A UTILIZAÇÃO DO OSCILOSCÓPIO DIGITAL Tektronix TBS 1022
Noções de Word versão 2010 para Trabalhos Acadêmicos
 Noções de Word versão 2010 para Trabalhos Acadêmicos Elaborado pela Biblioteca Universitária Objetivo Apresentar noções do uso do word de acordo com as orientações do documento Trabalhos acadêmicos na
Noções de Word versão 2010 para Trabalhos Acadêmicos Elaborado pela Biblioteca Universitária Objetivo Apresentar noções do uso do word de acordo com as orientações do documento Trabalhos acadêmicos na
CENTRO UNIVERSITÁRIO DA FEI MR Simulação de Processos em Eng. de Materiais. Aula 7. Simulink
 EE CENTRO UNIVERSITÁRIO DA FEI MR070 - Simulação de Processos em Eng. de Materiais Aula 7 Simulink 1 I. Introdução Simulink Básico O SIMULINK é uma extensão gráfica do MATLAB para a simulação dinâmica
EE CENTRO UNIVERSITÁRIO DA FEI MR070 - Simulação de Processos em Eng. de Materiais Aula 7 Simulink 1 I. Introdução Simulink Básico O SIMULINK é uma extensão gráfica do MATLAB para a simulação dinâmica
Tutorial MAXPLUS II Altera Bruno Cozer Fev.2001
 Tutorial MAXPLUS II Altera Bruno Cozer Fev.2001 A) Conceitos básicos Esquemático e Simulação Como exemplo, implementaremos dois inversores em série que, dada uma entrada, terá que retornar na saída o mesmo
Tutorial MAXPLUS II Altera Bruno Cozer Fev.2001 A) Conceitos básicos Esquemático e Simulação Como exemplo, implementaremos dois inversores em série que, dada uma entrada, terá que retornar na saída o mesmo
Simuladores para Circuitos Elétricos
 Simuladores para Circuitos Elétricos Circuitos alternados com ênfase em amplificadores Gustavo Tomin Zavadski Orientador: Alberto Yoshihiro Nakano Versão 1.00 c Copyright 2015 Trabalho desenvolvido durante
Simuladores para Circuitos Elétricos Circuitos alternados com ênfase em amplificadores Gustavo Tomin Zavadski Orientador: Alberto Yoshihiro Nakano Versão 1.00 c Copyright 2015 Trabalho desenvolvido durante
Introdução à Informática. Aula 07 MS WORD. Prof. Fábio Nelson
 Aula 07 MS WORD Tabelas Tabela é um recurso do Word, que nos permite criar uma tabela mais limitada que a do Excel, mas possuindo ampla aplicação. 2 Para inserir uma tabela, clique no botão tabela na barra
Aula 07 MS WORD Tabelas Tabela é um recurso do Word, que nos permite criar uma tabela mais limitada que a do Excel, mas possuindo ampla aplicação. 2 Para inserir uma tabela, clique no botão tabela na barra
Apostila do MultiSim para Eletrônica
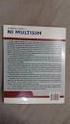 Universidade Federal de Uberlândia Apostila do MultiSim para Eletrônica Prof. Alan Petrônio Pinheiro Universidade Federal de Uberlândia (campus Patos de Minas) Faculdade de Engenharia Elétrica Versão 1.0
Universidade Federal de Uberlândia Apostila do MultiSim para Eletrônica Prof. Alan Petrônio Pinheiro Universidade Federal de Uberlândia (campus Patos de Minas) Faculdade de Engenharia Elétrica Versão 1.0
Curso Básico Introdutório ao Programa de Simulação OrCAD-Pspice Release 9.1. By Ponties
 Curso Básico Introdutório ao Programa de Simulação OrCAD-Pspice Release 9.1. By Ponties Introdução: O OrCad-Pspice é um programa de computador que pode ser utilizado para analisar a operação de um circuito
Curso Básico Introdutório ao Programa de Simulação OrCAD-Pspice Release 9.1. By Ponties Introdução: O OrCad-Pspice é um programa de computador que pode ser utilizado para analisar a operação de um circuito
EXCEL Atividade Prática
 EXCEL Atividade Prática Construa a Planilha exatamente conforme a figura abaixo (o gráfico será feito posteriormente). Siga as instruções contidas nas observações abaixo e utilize os Comandos básicos apresentados
EXCEL Atividade Prática Construa a Planilha exatamente conforme a figura abaixo (o gráfico será feito posteriormente). Siga as instruções contidas nas observações abaixo e utilize os Comandos básicos apresentados
Roteiro para experiências de laboratório. AULA 3: Simuladores de eletrônica. Alunos: 2-3-
 Campus SERRA COORDENADORIA DE AUTOMAÇÃO INDUSTRIAL Disciplinas: Circuitos em Corrente Contínua Turma: AN1 Professor: Vinícius Secchin de Melo Roteiro para experiências de laboratório AULA 3: Simuladores
Campus SERRA COORDENADORIA DE AUTOMAÇÃO INDUSTRIAL Disciplinas: Circuitos em Corrente Contínua Turma: AN1 Professor: Vinícius Secchin de Melo Roteiro para experiências de laboratório AULA 3: Simuladores
Tutorial sobre o easyeda Parte I
 Por João Alexandre da Silveira Bem, precisaremos antes de tudo termos o nosso circuito rascunhado numa folha de papel, como na figura fig.1. Fig. 1 Desenho de um oscilador de onda quadrada com 555 Nosso
Por João Alexandre da Silveira Bem, precisaremos antes de tudo termos o nosso circuito rascunhado numa folha de papel, como na figura fig.1. Fig. 1 Desenho de um oscilador de onda quadrada com 555 Nosso
FORMATAÇÃO: WORD. 2. ed.
 FORMATAÇÃO: WORD 2017 2. ed. Sumário Fonte e tamanho do papel Como inserir quebra de página Formatando as margens na parte pré-textual Formatando as margens nas partes textual e pós-textual para impressão
FORMATAÇÃO: WORD 2017 2. ed. Sumário Fonte e tamanho do papel Como inserir quebra de página Formatando as margens na parte pré-textual Formatando as margens nas partes textual e pós-textual para impressão
EXPERIMENTO7: OSCILOSCÓPIO DIGITAL CIRCUITO RC
 EXPERIMENTO7: OSCILOSCÓPIO DIGITAL CIRCUITO RC Nesse experimento você utilizará o osciloscópio como uma ferramenta para observar os sinais de tensão elétrica em um circuito contendo um resistor e um capacitor
EXPERIMENTO7: OSCILOSCÓPIO DIGITAL CIRCUITO RC Nesse experimento você utilizará o osciloscópio como uma ferramenta para observar os sinais de tensão elétrica em um circuito contendo um resistor e um capacitor
Noções de Word versão 2007 para Trabalhos Acadêmicos. Elaborado pela Biblioteca Universitária
 Noções de Word versão 2007 para Trabalhos Acadêmicos Elaborado pela Biblioteca Universitária Objetivo Dar noções do uso do word de acordo com as orientações do documento Trabalhos acadêmicos na UNISUL
Noções de Word versão 2007 para Trabalhos Acadêmicos Elaborado pela Biblioteca Universitária Objetivo Dar noções do uso do word de acordo com as orientações do documento Trabalhos acadêmicos na UNISUL
GUIA DE EXPERIMENTOS
 ESCOLA POLITÉCNICA DA UNIVERSIDADE DE SÃO PAULO Departamento de Engenharia de Sistemas Eletrônicos PSI - EPUSP PSI 3031 LABORATÓRIO DE CIRCUITOS ELÉTRICOS GUIA DE EXPERIMENTOS EXPERIÊNCIA 1: INSTRUMENTAÇÃO
ESCOLA POLITÉCNICA DA UNIVERSIDADE DE SÃO PAULO Departamento de Engenharia de Sistemas Eletrônicos PSI - EPUSP PSI 3031 LABORATÓRIO DE CIRCUITOS ELÉTRICOS GUIA DE EXPERIMENTOS EXPERIÊNCIA 1: INSTRUMENTAÇÃO
Aula 01. Tutorial Proteus. Prof. Otávio Gomes https://sites.google.com/a/ifmg.edu.br/otavio-gomes/
 Aula 01 Tutorial Proteus Prof. Otávio Gomes otavio.gomes@ifmg.edu.br https://sites.google.com/a/ifmg.edu.br/otavio-gomes/ 1 Proteus PROTEUS é um software CAD (Computer Aided Design), composto de três módulos:
Aula 01 Tutorial Proteus Prof. Otávio Gomes otavio.gomes@ifmg.edu.br https://sites.google.com/a/ifmg.edu.br/otavio-gomes/ 1 Proteus PROTEUS é um software CAD (Computer Aided Design), composto de três módulos:
APOSTILA AULA PRÁTICA DE CARTOGRAFIA PARA A AULA DO DIA 07 DE MARÇO DE 2016
 Página 1 de 14 APOSTILA AULA PRÁTICA DE CARTOGRAFIA PARA A AULA DO DIA 07 DE MARÇO DE 2016 Caro estudante, esta apostila destina-se a uma apresentação rápida e elementar com um programa de SIG e seu fácil
Página 1 de 14 APOSTILA AULA PRÁTICA DE CARTOGRAFIA PARA A AULA DO DIA 07 DE MARÇO DE 2016 Caro estudante, esta apostila destina-se a uma apresentação rápida e elementar com um programa de SIG e seu fácil
BEKS. Modelos: BEKY e BEKS. Manual de Referência Rápida
 BEKS Modelos: BEKY e BEKS Manual de Referência Rápida Junho, 2017 Ícone Nome Descrição USB Imp./Exp. Entrada e Saída de bordados a partir de uma memória USB Pen Drive. Memória Acesso às 100 posições de
BEKS Modelos: BEKY e BEKS Manual de Referência Rápida Junho, 2017 Ícone Nome Descrição USB Imp./Exp. Entrada e Saída de bordados a partir de uma memória USB Pen Drive. Memória Acesso às 100 posições de
Como utilizar o Tux Paint
 1 Curso de Formação de Professores em Tecnologia de Informação e de Comunicação Acessível Como utilizar o Tux Paint Software de desenho voltado a crianças alfabetizadas ou não. PASSO 1 INTRODUÇÃO O Tux
1 Curso de Formação de Professores em Tecnologia de Informação e de Comunicação Acessível Como utilizar o Tux Paint Software de desenho voltado a crianças alfabetizadas ou não. PASSO 1 INTRODUÇÃO O Tux
Prof. Paulo Borges. ao lado do campo Proprietário, clique no botão Novo e preencha os dados, conforme tela abaixo, em seguida clique em Salvar e OK.
 Aula 01 Criando Novo Projeto, Introdução Manual de Dados na Caderneta de Campo, Importação de Arquivos Textos e Arquivos Brutos de Estações Totais, Cálculo de Poligonal Fechada. 1º Passo: Após abrir o
Aula 01 Criando Novo Projeto, Introdução Manual de Dados na Caderneta de Campo, Importação de Arquivos Textos e Arquivos Brutos de Estações Totais, Cálculo de Poligonal Fechada. 1º Passo: Após abrir o
Os arquivos podem conter qualquer tipo de informação: Texto Sons (Músicas) Imagens (Fotos, etc.) Vídeos E podem ser Programas de Computador
 1. IDENTIFICANDO ARQUIVOS E PASTAS Arquivos Nos computadores todos os dados estão codificados (guardados/gravados) dentro de arquivos. O tempo todo criamos, alteramos e usamos arquivos no computador. Os
1. IDENTIFICANDO ARQUIVOS E PASTAS Arquivos Nos computadores todos os dados estão codificados (guardados/gravados) dentro de arquivos. O tempo todo criamos, alteramos e usamos arquivos no computador. Os
Trabalhando com Editor de Textos MS-WORD
 Trabalhando com Editor de Textos MS-WORD MS-WORD - Iniciando Iniciar o MS-WORD: Utilizando o atalho na área de trabalho; Utilizando o botão Iniciar (Iniciar - Programas). Ao ser iniciado, o MS-WORD apresenta
Trabalhando com Editor de Textos MS-WORD MS-WORD - Iniciando Iniciar o MS-WORD: Utilizando o atalho na área de trabalho; Utilizando o botão Iniciar (Iniciar - Programas). Ao ser iniciado, o MS-WORD apresenta
Inserindo Quebra de Página
 Inserindo Quebra de Página Quando estamos digitando um texto ou elaborando um documento, podemos por algum motivo, querer que estes terminem em um determinado ponto da página (antes do seu final) e começar
Inserindo Quebra de Página Quando estamos digitando um texto ou elaborando um documento, podemos por algum motivo, querer que estes terminem em um determinado ponto da página (antes do seu final) e começar
Carga e Descarga de Capacitores
 Carga e Descarga de Capacitores Introdução O capacitor é um dispositivo capaz de armazenar energia elétrica sob a forma de um campo eletroestático. Quanto ligamos um capacitor a uma fonte de energia o
Carga e Descarga de Capacitores Introdução O capacitor é um dispositivo capaz de armazenar energia elétrica sob a forma de um campo eletroestático. Quanto ligamos um capacitor a uma fonte de energia o
Introdução a Informática - 1º semestre AULA 05 Prof. André Moraes
 Introdução a Informática - 1º semestre AULA 05 Prof. André Moraes Continuação de assunto sobre - Recursos do BrOffice Impress. 8.3 TRANSIÇÃO DE SLIDES A transição de slide é um recurso bastante utilizado
Introdução a Informática - 1º semestre AULA 05 Prof. André Moraes Continuação de assunto sobre - Recursos do BrOffice Impress. 8.3 TRANSIÇÃO DE SLIDES A transição de slide é um recurso bastante utilizado
Programação em Linguagem C
 Programação em Linguagem C UNIDADE 1 Unidade I Nesta unidade aprenderemos: escrever o código no computador e transferir para o Arduino. ligar e desligar um pino; utilizar o delay (tempo); ler um pino para
Programação em Linguagem C UNIDADE 1 Unidade I Nesta unidade aprenderemos: escrever o código no computador e transferir para o Arduino. ligar e desligar um pino; utilizar o delay (tempo); ler um pino para
Writer. Interface e Formatação de Estilos
 Writer Interface e Formatação de Estilos INTERFACE É composta pela organização dos menus e atalhos que compõem o programa, que dão acesso às suas funcionalidades. É interessante conhecer a interface de
Writer Interface e Formatação de Estilos INTERFACE É composta pela organização dos menus e atalhos que compõem o programa, que dão acesso às suas funcionalidades. É interessante conhecer a interface de
CRIANDO PERSONALIZAÇÕES/PATCHS DE APARELHOS (BLIBLIOTECAS)
 TUTORIAL Nº 005 CRIANDO PERSONALIZAÇÕES/PATCHS DE APARELHOS (BLIBLIOTECAS) Autor: Ciro Ota São José dos Campos/SP, 02 de Setembro de 2008 INTRODUÇÃO: Nesse tutorial iremos mostrar como criar e configurar
TUTORIAL Nº 005 CRIANDO PERSONALIZAÇÕES/PATCHS DE APARELHOS (BLIBLIOTECAS) Autor: Ciro Ota São José dos Campos/SP, 02 de Setembro de 2008 INTRODUÇÃO: Nesse tutorial iremos mostrar como criar e configurar
No. USP Nome Nota Bancada GUIA E ROTEIRO EXPERIMENTAL
 ESCOLA POLITÉCNICA UNIVERSIDADE DE SÃO PAULO Departamento de Engenharia de Sistemas Eletrônicos PSI 3212 - LABORATÓRIO DE CIRCUITOS ELÉTRICOS EXPERIÊNCIA 2 - MEDIÇÃO DE GRANDEZAS ELÉTRICAS Profa. Elisabete
ESCOLA POLITÉCNICA UNIVERSIDADE DE SÃO PAULO Departamento de Engenharia de Sistemas Eletrônicos PSI 3212 - LABORATÓRIO DE CIRCUITOS ELÉTRICOS EXPERIÊNCIA 2 - MEDIÇÃO DE GRANDEZAS ELÉTRICAS Profa. Elisabete
Proposta: Utilizando circuito elétrico, quando possível, e diagrama de funções de controle, implementar as seguintes funções matemáticas com sinais:
 Centro Federal de Educação Tecnológica de Minas Gerais Coordenação de Eletrônica Disciplina: Laboratório de Telecomunicações I Prof. Wander Rodrigues Atividade Relativa aos Sábados Letivos Entrega:Última
Centro Federal de Educação Tecnológica de Minas Gerais Coordenação de Eletrônica Disciplina: Laboratório de Telecomunicações I Prof. Wander Rodrigues Atividade Relativa aos Sábados Letivos Entrega:Última
APRESENTAÇÃO ELETRÔNICA POWER POINT
 1 INSTITUTO FEDERAL DE EDUCAÇÃO, CIÊNCIA E TECNOLOGIA DO RIO GRANDE DO NORTE CAMPUS JOÃO CÂMARA APRESENTAÇÃO ELETRÔNICA POWER POINT Nickerson Fonseca Ferreira nickerson.ferreira@ifrn.edu.br Ambiente de
1 INSTITUTO FEDERAL DE EDUCAÇÃO, CIÊNCIA E TECNOLOGIA DO RIO GRANDE DO NORTE CAMPUS JOÃO CÂMARA APRESENTAÇÃO ELETRÔNICA POWER POINT Nickerson Fonseca Ferreira nickerson.ferreira@ifrn.edu.br Ambiente de
Capítulo 2 Conhecendo o SIMULINK
 Capítulo 2 Conhecendo o SIMULINK 2.1 - Acessando o SIMULINK Para acessar o SIMULINK deve-se primeiro abrir o MATLAB, pois apesar de ser uma aplicação específica, este não trabalha independente e utiliza
Capítulo 2 Conhecendo o SIMULINK 2.1 - Acessando o SIMULINK Para acessar o SIMULINK deve-se primeiro abrir o MATLAB, pois apesar de ser uma aplicação específica, este não trabalha independente e utiliza
Suporte ao uso do software Origin R para disciplinas de laboratório de Física
 Suporte ao uso do software Origin R para disciplinas de laboratório de Física IFGW, Unicamp 20 de março de 2006 Resumo Este guia visa apresentar conceitos básicos para utilização do software Origin R que
Suporte ao uso do software Origin R para disciplinas de laboratório de Física IFGW, Unicamp 20 de março de 2006 Resumo Este guia visa apresentar conceitos básicos para utilização do software Origin R que
Unidade 2: Navegação e Edição Básica
 Unidade 2: Navegação e Edição Básica 2.0 Introdução Na Unidade 1: O Painel de Controle do Excel foram descritos os vários componentes da interface do Excel. Esta segunda unidade mostra os usos mais básicos
Unidade 2: Navegação e Edição Básica 2.0 Introdução Na Unidade 1: O Painel de Controle do Excel foram descritos os vários componentes da interface do Excel. Esta segunda unidade mostra os usos mais básicos
Obrigado por adquirir o GNOTE da IDEON Brazil, o mais moderno gerenciador de conteúdos da Internet.
 Obrigado por adquirir o GNOTE da IDEON Brazil, o mais moderno gerenciador de conteúdos da Internet. Esse manual foi desenvolvido com o intuito de que você use de maneira eficaz os recursos que ele oferece
Obrigado por adquirir o GNOTE da IDEON Brazil, o mais moderno gerenciador de conteúdos da Internet. Esse manual foi desenvolvido com o intuito de que você use de maneira eficaz os recursos que ele oferece
Calc. Interface, Formatação e Cálculos
 Calc Interface, Formatação e Cálculos INTERFACE Tal como no Writer, a Interface do Calc composta pela organização dos menus e atalhos que compõem o programa, que dão acesso às suas funcionalidades. É interessante
Calc Interface, Formatação e Cálculos INTERFACE Tal como no Writer, a Interface do Calc composta pela organização dos menus e atalhos que compõem o programa, que dão acesso às suas funcionalidades. É interessante
Prática 2 Implementação de Circuitos Lógicos em FPGA
 Nome: Professor: Turma: Data: Prática 2 Implementação de Circuitos Lógicos em FPGA O objetivo desta prática é apresentar a criação do arquivo de projeto, do arquivo de estímulos e a simulação de circuitos
Nome: Professor: Turma: Data: Prática 2 Implementação de Circuitos Lógicos em FPGA O objetivo desta prática é apresentar a criação do arquivo de projeto, do arquivo de estímulos e a simulação de circuitos
FORMATAÇÃO: WRITER. Avalie esse tutorial
 FORMATAÇÃO: WRITER 2018 Se tiver sugestões para nossos tutoriais, checklist ou modelos, envie-as para biblioteca.ippri@unesp.br, para que possamos aprimorá-los. Agradecemos a colaboração! Consulte sempre
FORMATAÇÃO: WRITER 2018 Se tiver sugestões para nossos tutoriais, checklist ou modelos, envie-as para biblioteca.ippri@unesp.br, para que possamos aprimorá-los. Agradecemos a colaboração! Consulte sempre
Tutorial 133 DUO Criação de telas e utilização do teclado
 Tutorial 133 DUO Criação de telas e utilização do teclado Este documento é propriedade da ALTUS Sistemas de Informática S.A., não podendo ser reproduzido sem seu prévio consentimento. Altus Sistemas de
Tutorial 133 DUO Criação de telas e utilização do teclado Este documento é propriedade da ALTUS Sistemas de Informática S.A., não podendo ser reproduzido sem seu prévio consentimento. Altus Sistemas de
Departamento de Informática. Orientações básicas de como utilizar Equipamento Central (BULL)
 Departamento de Informática Orientações básicas de como utilizar Equipamento Central (BULL) Acesso ao Sistema Para utilizar os sistemas BULL devemos primeiramente fazer a conexão com o sistema através
Departamento de Informática Orientações básicas de como utilizar Equipamento Central (BULL) Acesso ao Sistema Para utilizar os sistemas BULL devemos primeiramente fazer a conexão com o sistema através
01- Instalação do driver da Sony UP-DR200
 01- Instalação do driver da Sony UP-DR200 1.1- Insira o CD de instalação de sua impressora Sony UP-DR200 no leitor de seu micro. Conecte o cabo USB em seu micro, conecte o cabo de força e cabo USB à sua
01- Instalação do driver da Sony UP-DR200 1.1- Insira o CD de instalação de sua impressora Sony UP-DR200 no leitor de seu micro. Conecte o cabo USB em seu micro, conecte o cabo de força e cabo USB à sua
Simuladores para Circuitos Elétricos
 Simuladores para Circuitos Elétricos Taiany Luara Chagas, Gustavo Tomin Zavadski Orientador: Alberto Yoshihiro Nakano Versão 1.06 c Copyright 2015 Trabalho desenvolvido durante o período como monitores
Simuladores para Circuitos Elétricos Taiany Luara Chagas, Gustavo Tomin Zavadski Orientador: Alberto Yoshihiro Nakano Versão 1.06 c Copyright 2015 Trabalho desenvolvido durante o período como monitores
ELETRÔNICA / INSTALAÇÕES ELÉTRICAS EXPERIÊNCIA 10
 1 OBJEIVOS: Determinar o ganho de tensão de circuitos com amplificador operacional; 2 - EQUIPAMENO a) Gerador de sinais; b) Osciloscópio digital; c) Unidade Central de Processamento PU-2000; d) Placa de
1 OBJEIVOS: Determinar o ganho de tensão de circuitos com amplificador operacional; 2 - EQUIPAMENO a) Gerador de sinais; b) Osciloscópio digital; c) Unidade Central de Processamento PU-2000; d) Placa de
Etapa 2 Criando e executando uma simulação no Arena 14.7
 Etapa 2 Criando e executando uma simulação no Arena 14.7 Agora que o Arena está instalado em seu computador, vamos executar e reconhecer o programa antes de utilizá-lo. Para isso, construiremos um exemplo
Etapa 2 Criando e executando uma simulação no Arena 14.7 Agora que o Arena está instalado em seu computador, vamos executar e reconhecer o programa antes de utilizá-lo. Para isso, construiremos um exemplo
No. USP Nome Nota Bancada
 ESCOLA POLITÉCNICA UNIVERSIDADE DE SÃO PAULO Departamento de Engenharia de Sistemas Eletrônicos PSI 3031/3212 - LABORATÓRIO DE CIRCUITOS ELÉTRICOS EXPERIÊNCIA 03 GUIA DE EXPERIMENTOS / RELATÓRIO COMPORTAMENTO
ESCOLA POLITÉCNICA UNIVERSIDADE DE SÃO PAULO Departamento de Engenharia de Sistemas Eletrônicos PSI 3031/3212 - LABORATÓRIO DE CIRCUITOS ELÉTRICOS EXPERIÊNCIA 03 GUIA DE EXPERIMENTOS / RELATÓRIO COMPORTAMENTO
ELETRÔNICA / INSTALAÇÕES ELÉTRICAS EXPERIÊNCIA 06
 ELERÔNICA / INSALAÇÕES ELÉRICAS 1 - OBJEIVOS a) determinar o ganho de tensão de um amplificador transistorizado a partir de valores medidos; b) determinar o ganho de corrente de um amplificador transistorizado
ELERÔNICA / INSALAÇÕES ELÉRICAS 1 - OBJEIVOS a) determinar o ganho de tensão de um amplificador transistorizado a partir de valores medidos; b) determinar o ganho de corrente de um amplificador transistorizado
Laboratório de Eletrônica Digital Tutorial Quartus II (Procedimentos para Criação e Simulação de Projetos Digitais)
 Universidade Federal do Pará Instituto de Tecnologia Faculdade de Engenharia Elétrica Laboratório de Eletrônica Digital Tutorial Quartus II (Procedimentos para Criação e Simulação de Projetos Digitais)
Universidade Federal do Pará Instituto de Tecnologia Faculdade de Engenharia Elétrica Laboratório de Eletrônica Digital Tutorial Quartus II (Procedimentos para Criação e Simulação de Projetos Digitais)
Escola de Engenharia de São Carlos - Engenharia Elétrica Disciplina: SEL 0430 Laboratório de Automação Profs. Dennis Brandão 1º Semestre/2017
 Escola de Engenharia de São Carlos - Engenharia Elétrica Disciplina: SEL 0430 Laboratório de Automação Profs. Dennis Brandão 1º Semestre/2017 Roteiro do 1º Experimento: Pneumática Aula 1 1. Desenhe no
Escola de Engenharia de São Carlos - Engenharia Elétrica Disciplina: SEL 0430 Laboratório de Automação Profs. Dennis Brandão 1º Semestre/2017 Roteiro do 1º Experimento: Pneumática Aula 1 1. Desenhe no
Excel Tabela Dinâmica - Incrementando seus conhecimentos e Aperfeiçoando a sua prática Excel 2010 Uso inteligente da Tabela Dinâmica
 Excel Tabela Dinâmica - Incrementando seus conhecimentos e Aperfeiçoando a sua prática Excel 2010 Uso inteligente da Tabela Dinâmica Incrementando Seus conhecimentos Aperfeiçoando A sua prática Página
Excel Tabela Dinâmica - Incrementando seus conhecimentos e Aperfeiçoando a sua prática Excel 2010 Uso inteligente da Tabela Dinâmica Incrementando Seus conhecimentos Aperfeiçoando A sua prática Página
Utilizando o Real-Time Windows Target do Simulink
 Capítulo 2 Utilizando o Real-Time Windows Target do Simulink O objetivo deste capítulo é dar aos alunos o conhecimento necessário para trabalhar com a ferramenta Real-Time Windows Target do Simulink em
Capítulo 2 Utilizando o Real-Time Windows Target do Simulink O objetivo deste capítulo é dar aos alunos o conhecimento necessário para trabalhar com a ferramenta Real-Time Windows Target do Simulink em
Actiwatch. Guia do clínico
 Actiwatch Guia do clínico 2013 Koninklijke Philips Electronics N.V. e suas afiliadas. Todos os direitos reservados. Visão geral do Actiwatch Actiwatch foi desenvolvido para documentar os movimentos físicos
Actiwatch Guia do clínico 2013 Koninklijke Philips Electronics N.V. e suas afiliadas. Todos os direitos reservados. Visão geral do Actiwatch Actiwatch foi desenvolvido para documentar os movimentos físicos
Tutorial para criação de circuitos digitais em VHDL no Quartus Prime 16.1
 Tutorial para criação de circuitos digitais em VHDL no Quartus Prime 16.1 Felipe Valencia de Almeida Profa. Dra. Liria Sato Prof. Dr. Edson Midorikawa Versão 1.0 1º Semestre de 2017 Essa apostila tem como
Tutorial para criação de circuitos digitais em VHDL no Quartus Prime 16.1 Felipe Valencia de Almeida Profa. Dra. Liria Sato Prof. Dr. Edson Midorikawa Versão 1.0 1º Semestre de 2017 Essa apostila tem como
MANUAL DE OPERAÇÃO WCV EQUIPAMENTOS ELETRÔNICOS LTDA AL. DOS ANAPURUS, 1939 MOEMA - SÃO PAULO BRASIL
 MANUAL SCOPE MANUAL DE OPERAÇÃO WCV EQUIPAMENTOS ELETRÔNICOS LTDA AL. DOS ANAPURUS, 1939 MOEMA - SÃO PAULO BRASIL TEL/FAX (11) 5535-7200 / 5531-5945 / 5531-8784 http://www.wcv.com.br Página 2 de 13 Índice
MANUAL SCOPE MANUAL DE OPERAÇÃO WCV EQUIPAMENTOS ELETRÔNICOS LTDA AL. DOS ANAPURUS, 1939 MOEMA - SÃO PAULO BRASIL TEL/FAX (11) 5535-7200 / 5531-5945 / 5531-8784 http://www.wcv.com.br Página 2 de 13 Índice
APRESENTAÇÃO... 3 IGEO... 3 ACESSO AO SISTEMA... 4 MANUAL DO USUÁRIO... 4 FUNCIONALIDADES... 5 NAVEGAÇÃO E CONSULTA... 5 MANIPULAÇÃO DE CAMADAS...
 Sumário APRESENTAÇÃO... 3 IGEO... 3 FUNCIONALIDADES COMUNS AOS USUÁRIOS E ADMINISTRADOR ACESSO AO SISTEMA... 4 ACESSANDO O SISTEMA VIA WEB... 4 MANUAL DO USUÁRIO... 4 FUNCIONALIDADES... 5 NAVEGAÇÃO E CONSULTA...
Sumário APRESENTAÇÃO... 3 IGEO... 3 FUNCIONALIDADES COMUNS AOS USUÁRIOS E ADMINISTRADOR ACESSO AO SISTEMA... 4 ACESSANDO O SISTEMA VIA WEB... 4 MANUAL DO USUÁRIO... 4 FUNCIONALIDADES... 5 NAVEGAÇÃO E CONSULTA...
PSI LABORATÓRIO DE CIRCUITOS ELÉTRICOS
 ESCOLA POLITÉCNICA UNIVERSIDADE DE SÃO PAULO Departamento de Engenharia de Sistemas Eletrônicos PSI 3212 - LABORATÓRIO DE CIRCUITOS ELÉTRICOS GUIA DE EXPERIMENTOS Experiência 2 - Medição de Grandezas Elétricas
ESCOLA POLITÉCNICA UNIVERSIDADE DE SÃO PAULO Departamento de Engenharia de Sistemas Eletrônicos PSI 3212 - LABORATÓRIO DE CIRCUITOS ELÉTRICOS GUIA DE EXPERIMENTOS Experiência 2 - Medição de Grandezas Elétricas
ELETRÔNICA DIGITAL I
 ELETRÔNICA DIGITAL I DE10-LITE Programação Utilizando Diagrama Esquemático Professor Dr. Michael Klug 1 Utilização do software Download: https://fpgasoftware.intel.com/ Versão Lite: gratuita Para utilização
ELETRÔNICA DIGITAL I DE10-LITE Programação Utilizando Diagrama Esquemático Professor Dr. Michael Klug 1 Utilização do software Download: https://fpgasoftware.intel.com/ Versão Lite: gratuita Para utilização
EBRcart2 digital cart machine
 EBRcart2 digital cart machine Limpa os cartuchos Abre um arquivo de roteriro.rot Salva um arquivo de roteiro.rot Salva com o mesmo nome Configura ções Mostra registro de reproduções Seleciona as páginas
EBRcart2 digital cart machine Limpa os cartuchos Abre um arquivo de roteriro.rot Salva um arquivo de roteiro.rot Salva com o mesmo nome Configura ções Mostra registro de reproduções Seleciona as páginas
1- Módulo KL AC SOURCE Fonte CA (corrente alternada) LABORATÓRIO DE ELETRO-ELETRÔNICA
 1- Módulo KL21001 LBORTÓRIO DE ELETRO-ELETRÔNIC O módulo KL21001 de eletro-eletrônica, consiste de um sistema versátil com fontes de alimentação contínuas fixas e ajustáveis, medidores elétricos, fontes
1- Módulo KL21001 LBORTÓRIO DE ELETRO-ELETRÔNIC O módulo KL21001 de eletro-eletrônica, consiste de um sistema versátil com fontes de alimentação contínuas fixas e ajustáveis, medidores elétricos, fontes
Aprendendo o PowerPoint
 Aprendendo o PowerPoint Prof. Claudio A. B. Tiellet Parte I Capítulo 1 Introdução O PowerPoint é um programa para apresentações. Apresentações são exibições de imagens na tela do micro em forma de eslaides,
Aprendendo o PowerPoint Prof. Claudio A. B. Tiellet Parte I Capítulo 1 Introdução O PowerPoint é um programa para apresentações. Apresentações são exibições de imagens na tela do micro em forma de eslaides,
Identificação do Valor Nominal do Resistor
 Conteúdo complementar 1: Identificação do Valor Nominal do Resistor Os resistores são identificados por um código de cores ou por um carimbo de identificação impresso no seu corpo. O código de cores consiste
Conteúdo complementar 1: Identificação do Valor Nominal do Resistor Os resistores são identificados por um código de cores ou por um carimbo de identificação impresso no seu corpo. O código de cores consiste
INTRODUÇÃO A MANIPULAÇÃO DO PROGRAMA FEMM PROBLEMA PLANAR TUTORIAL HELDER HENRI SILVA E CALDAS LUCIANO CARVALHO GUEDES
 INSTITUTO FEDERAL DA BAHIA DEPARTAMENTO DE TECNOLOGIA EM ELETRO-ELETRÔNICA COORDENAÇÃO DE ENGENHARIA INDUTRIAL ELÉTRICA ENG413 DISPOSITIVOS ELETROMAGNÉTICOS INTRODUÇÃO A MANIPULAÇÃO DO PROGRAMA FEMM PROBLEMA
INSTITUTO FEDERAL DA BAHIA DEPARTAMENTO DE TECNOLOGIA EM ELETRO-ELETRÔNICA COORDENAÇÃO DE ENGENHARIA INDUTRIAL ELÉTRICA ENG413 DISPOSITIVOS ELETROMAGNÉTICOS INTRODUÇÃO A MANIPULAÇÃO DO PROGRAMA FEMM PROBLEMA
INTRODUÇÃO AO SIMUL8
 INTRODUÇÃO AO SIMUL8 Prof. Dr. Rui Carlos Botter SOFTWARE PARA SIMULAÇÃO DISCRETA Março de 2015 Procure em todos os programas o SIMUL e abra o software A versão estudantil é mais restrita, mas permitirá
INTRODUÇÃO AO SIMUL8 Prof. Dr. Rui Carlos Botter SOFTWARE PARA SIMULAÇÃO DISCRETA Março de 2015 Procure em todos os programas o SIMUL e abra o software A versão estudantil é mais restrita, mas permitirá
2. Configurações Básicas
 2. Configurações Básicas 2.1 Inserção das barras de ferramentas Para ativar ou desativar as barras de ferramentas, devemos acessar: no menu superior, TOOL >> Toolbars >>> AutoCAD ou simplesmente clicar
2. Configurações Básicas 2.1 Inserção das barras de ferramentas Para ativar ou desativar as barras de ferramentas, devemos acessar: no menu superior, TOOL >> Toolbars >>> AutoCAD ou simplesmente clicar
Sumário Objetivos Estudo de caso 1 Criação de template Exercício 1 Detalhamento da peça Exemplo... 23
 Sumário Sumário... 2 1. Objetivos... 3 1. Estudo de caso 1 Criação de template... 4 1.1. Exercício 1 Detalhamento da peça Exemplo... 23 2 1. Objetivos Nesta lição, iremos abordar o processo de elaboração
Sumário Sumário... 2 1. Objetivos... 3 1. Estudo de caso 1 Criação de template... 4 1.1. Exercício 1 Detalhamento da peça Exemplo... 23 2 1. Objetivos Nesta lição, iremos abordar o processo de elaboração
2.8 Inserindo Objetos. Campos
 2.8 Inserindo Objetos Vamos relacionar todos os comandos necessários para inserir novos elementos no texto, incluindo seção, notas de rodapé, caracteres especiais, fotos, objetos, gráficos, tabelas. Na
2.8 Inserindo Objetos Vamos relacionar todos os comandos necessários para inserir novos elementos no texto, incluindo seção, notas de rodapé, caracteres especiais, fotos, objetos, gráficos, tabelas. Na
Desenho assistido por computador II CAD II
 Instituto Federal de Educação, Ciência e Tecnologia de Santa Catarina Campus Florianópolis Departamento Acadêmico de Metal Mecânica Desenho assistido por computador II CAD II Aula 9 Detalhamento O detalhamento
Instituto Federal de Educação, Ciência e Tecnologia de Santa Catarina Campus Florianópolis Departamento Acadêmico de Metal Mecânica Desenho assistido por computador II CAD II Aula 9 Detalhamento O detalhamento
Unidade 8: Edição. 8.0 Introdução. 8.1 Copiar. Noções básicas
 Unidade 8: Edição 8.0 Introdução Grande parte da edição no Excel é semelhante à edição em outros aplicativos do Microsoft Office. Portanto, se você sabe como copiar e colar texto no Word, você saberá como
Unidade 8: Edição 8.0 Introdução Grande parte da edição no Excel é semelhante à edição em outros aplicativos do Microsoft Office. Portanto, se você sabe como copiar e colar texto no Word, você saberá como
Criação de componentes no Proteus
 Criação de componentes no Proteus O programa Isis permite criar componentes diretamente na tela do editor de esquemas. Neste exemplo, trataremos de criar o DS1023 da Maxim. Esta é a configuração dos pinos
Criação de componentes no Proteus O programa Isis permite criar componentes diretamente na tela do editor de esquemas. Neste exemplo, trataremos de criar o DS1023 da Maxim. Esta é a configuração dos pinos
Introdução a Tecnologia da Informação
 Introdução a Tecnologia da Informação Informática Básica Software de apresentação Prof. Jonatas Bastos Power Point p Faz parte do pacote Microsoft Office; p Software com muitos recursos para construção
Introdução a Tecnologia da Informação Informática Básica Software de apresentação Prof. Jonatas Bastos Power Point p Faz parte do pacote Microsoft Office; p Software com muitos recursos para construção
Tutorial 132 CP DUO Configuração MODBUS Escravo
 Tutorial 132 CP DUO Configuração MODBUS Escravo Este documento é propriedade da ALTUS Sistemas de Informática S.A., não podendo ser reproduzido sem seu prévio consentimento. Altus Sistemas de Informática
Tutorial 132 CP DUO Configuração MODBUS Escravo Este documento é propriedade da ALTUS Sistemas de Informática S.A., não podendo ser reproduzido sem seu prévio consentimento. Altus Sistemas de Informática
APRESENTAÇÃO DISCIPLINA: Metrologia II
 APRESENTAÇÃO DISCIPLINA: Metrologia II - 2018 OBJETIVO Expor conceitos básicos de funcionamento e aplicação dos diversos tipos de equipamentos de Medidas. CRONOGRAMA 1ºBIMESTRE OSCILOSCÓPIO CRONOGRAMA
APRESENTAÇÃO DISCIPLINA: Metrologia II - 2018 OBJETIVO Expor conceitos básicos de funcionamento e aplicação dos diversos tipos de equipamentos de Medidas. CRONOGRAMA 1ºBIMESTRE OSCILOSCÓPIO CRONOGRAMA
Tela do MS Word 2010 Barra de Título Régua Horizontal Menu Arquivo Grupo Janela de Documento Guia Barra de Ponto de Ferramentas Inserção de Acesso
 1 Tela do MS Word 2010 Título Menu Arquivo Ferramentas de Acesso Rápido Guia Grupo Régua Horizontal Janela de Documento Ponto de Inserção Régua Vertical Rolagem Vertical Zoom Status Botões de Visualização
1 Tela do MS Word 2010 Título Menu Arquivo Ferramentas de Acesso Rápido Guia Grupo Régua Horizontal Janela de Documento Ponto de Inserção Régua Vertical Rolagem Vertical Zoom Status Botões de Visualização
Clicando nesse botão aparecerá um menu no qual deve ser selecionada a porta serial em que o Rasther está ligada. Depois clique em OK.
 Requisitos básicos do sistema - Windows 98 ou milenium. - Pentium II 300 MHz (no mínimo). - 64 MB RAM. - Porta serial disponível. - 15 MB de espaço livre no HD. - Resolução de vídeo de 800X600 mode 16
Requisitos básicos do sistema - Windows 98 ou milenium. - Pentium II 300 MHz (no mínimo). - 64 MB RAM. - Porta serial disponível. - 15 MB de espaço livre no HD. - Resolução de vídeo de 800X600 mode 16
AULA PRÁTICA 1 SAÍDA BINÁRIA
 AULA PRÁTICA 1 SAÍDA BINÁRIA 1. INTRODUÇÃO A saída binária é um dispositivo com dois relés na saída (A e B), permitindo o controle de duas cargas independentemente. Os dois canais (A e B) da saída binária
AULA PRÁTICA 1 SAÍDA BINÁRIA 1. INTRODUÇÃO A saída binária é um dispositivo com dois relés na saída (A e B), permitindo o controle de duas cargas independentemente. Os dois canais (A e B) da saída binária
PSI LABORATÓRIO DE CIRCUITOS ELÉTRICOS
 ESCOLA POLITÉCNICA UNIVERSIDADE DE SÃO PAULO Departamento de Engenharia de Sistemas Eletrônicos PSI 3031 - LABORATÓRIO DE CIRCUITOS ELÉTRICOS GUIA DE EXPERIMENTOS Experiência 2 - Medição de Grandezas Elétricas
ESCOLA POLITÉCNICA UNIVERSIDADE DE SÃO PAULO Departamento de Engenharia de Sistemas Eletrônicos PSI 3031 - LABORATÓRIO DE CIRCUITOS ELÉTRICOS GUIA DE EXPERIMENTOS Experiência 2 - Medição de Grandezas Elétricas
ÍNDICE. PowerPoint CAPÍTULO 1... CAPÍTULO 2... CAPÍTULO 3...
 ÍNDICE CAPÍTULO 1... Iniciando o PowerPoint 2016...08 Conhecendo a tela...09 Exibir réguas e grades...14 Slide mestre...16 Iniciar uma apresentação em branco...17 Abrir uma apresentação existente...17
ÍNDICE CAPÍTULO 1... Iniciando o PowerPoint 2016...08 Conhecendo a tela...09 Exibir réguas e grades...14 Slide mestre...16 Iniciar uma apresentação em branco...17 Abrir uma apresentação existente...17
Módulo I. Desejamos boa sorte e bom estudo! Em caso de dúvidas, contate-nos pelo site Atenciosamente Equipe Cursos 24 Horas
 AutoCad 2D Módulo I Parabéns por participar de um curso dos Cursos 24 Horas. Você está investindo no seu futuro! Esperamos que este seja o começo de um grande sucesso em sua carreira. Desejamos boa sorte
AutoCad 2D Módulo I Parabéns por participar de um curso dos Cursos 24 Horas. Você está investindo no seu futuro! Esperamos que este seja o começo de um grande sucesso em sua carreira. Desejamos boa sorte
Trabalhando com Mala Direta e Etiquetas de Endereçamento no BrOffice/LibreOffice
 Departamento de Tecnologia da Informação Divisão de Relacionamento e Gestão do Conhecimento Trabalhando com Mala Direta e Etiquetas de Endereçamento no BrOffice/LibreOffice Criação de Etiquetas passo a
Departamento de Tecnologia da Informação Divisão de Relacionamento e Gestão do Conhecimento Trabalhando com Mala Direta e Etiquetas de Endereçamento no BrOffice/LibreOffice Criação de Etiquetas passo a
CATIA V5 TREINAMENTO - MODELAGEM SÓLIDA TUTORIAL - 01 DESENVOLVIDO EM CATIA V5 SM - COMPUTAÇÃO GRÁFICA
 CATIA V5 TREINAMENTO - MODELAGEM SÓLIDA TUTORIAL - 01 DESENVOLVIDO EM CATIA V5 UM POUCO DA HISTÓRIA DO CATIA A HISTÓRIA DO CATIA TEVE INÍCIO EM 1975, QUANDO A EMPRESA AVIONS MARCEL DASSAULT (AMD) ADQUIRIU
CATIA V5 TREINAMENTO - MODELAGEM SÓLIDA TUTORIAL - 01 DESENVOLVIDO EM CATIA V5 UM POUCO DA HISTÓRIA DO CATIA A HISTÓRIA DO CATIA TEVE INÍCIO EM 1975, QUANDO A EMPRESA AVIONS MARCEL DASSAULT (AMD) ADQUIRIU
CENTRO PAULA SOUZA ETEC PADRE JOSÉ NUNES DIAS APLICATIVOS INFORMATIZADOS WORD 2007 PROFESSORA: ALINE PRISCILA SCHMIDT ALUNO:
 CENTRO PAULA SOUZA ETEC PADRE JOSÉ NUNES DIAS APLICATIVOS INFORMATIZADOS WORD 2007 PROFESSORA: ALINE PRISCILA SCHMIDT ALUNO: Monte Aprazível 2011 O Word 2007 é o processador de texto mais conhecido e utilizado
CENTRO PAULA SOUZA ETEC PADRE JOSÉ NUNES DIAS APLICATIVOS INFORMATIZADOS WORD 2007 PROFESSORA: ALINE PRISCILA SCHMIDT ALUNO: Monte Aprazível 2011 O Word 2007 é o processador de texto mais conhecido e utilizado
ESCOLA POLITÉCNICA DA UNIVERSIDADE DE SÃO PAULO Departamento de Engenharia de Sistemas Eletrônicos PSI - EPUSP
 ESCOLA POLITÉCNICA DA UNIVERSIDADE DE SÃO PAULO Departamento de Engenharia de Sistemas Eletrônicos PSI - EPUSP PSI 3212 LABORATÓRIO DE CIRCUITOS ELÉTRICOS GUIA EXPERIMENTAL EXPERIÊNCIA 1: INSTRUMENTAÇÃO
ESCOLA POLITÉCNICA DA UNIVERSIDADE DE SÃO PAULO Departamento de Engenharia de Sistemas Eletrônicos PSI - EPUSP PSI 3212 LABORATÓRIO DE CIRCUITOS ELÉTRICOS GUIA EXPERIMENTAL EXPERIÊNCIA 1: INSTRUMENTAÇÃO
Produtividade é resultado do esforço inteligente
 Produtividade é resultado do esforço inteligente Quem Somos Empresa especializada em melhoria de processos através de: Soluções em Office; Desenvolvimento de Sistemas; Treinamentos; Palestras e; Assessorias.
Produtividade é resultado do esforço inteligente Quem Somos Empresa especializada em melhoria de processos através de: Soluções em Office; Desenvolvimento de Sistemas; Treinamentos; Palestras e; Assessorias.
MANUAL DE INSTRUÇÕES. TradeZone
 MANUAL DE INSTRUÇÕES TradeZone ÍNDICE Início FAQ 01. Como contratar 19. Não estou recebendo a senha por e-mail 03. Como instalar 19. Solicitando o reenvio da senha 05. Como fazer login 07. Ativação e bloqueio
MANUAL DE INSTRUÇÕES TradeZone ÍNDICE Início FAQ 01. Como contratar 19. Não estou recebendo a senha por e-mail 03. Como instalar 19. Solicitando o reenvio da senha 05. Como fazer login 07. Ativação e bloqueio
OmniPC 4.2 Guia do usuário
 OmniPC 4.2 Guia do usuário Utilização prevista O OmniPC é um software destinado aos produtos OmniScan usados em ensaios não destrutivos de materiais comerciais e industriais. Não use o OmniPC para fins
OmniPC 4.2 Guia do usuário Utilização prevista O OmniPC é um software destinado aos produtos OmniScan usados em ensaios não destrutivos de materiais comerciais e industriais. Não use o OmniPC para fins
