Curso Preparatório 2005/2006. Introdução à Informática
|
|
|
- Bárbara Rocha de Sequeira
- 7 Há anos
- Visualizações:
Transcrição
1 Curso Preparatório 2005/2006 Introdução à Informática
2 Curso Preparatório 2005/2006 Introdução à Informática Processador de texto WORD XP Guia de consulta 2
3 1 INTRODUÇÃO CONSIDERAÇÕES INICIAIS DIGITAÇÃO DE TEXTO TECLAS ESPECIAIS E SUAS FUNÇÕES...8 CAPS LOCK...9 ENTER...9 DELETE...9 BACKSPACE...9 TAB 9 SHIFT 9 BARRA DE ESPAÇOS MOVIMENTAÇÃO DO CURSOR NO DOCUMENTO MOVIMENTAÇÃO USANDO O TECLADO SELECCIONAR BLOCOS DE TEXTO SELECÇÃO DE BLOCOS DE TEXTO USANDO O TECLADO SELECÇÃO DE BLOCOS DE TEXTO USANDO O RATO WORD XP O AMBIENTE DE TRABALHO O ASSISTENTE DO OFFICE...13 MOSTRAR O ASSISTENTE...14 SELECCIONAR O ASSISTENTE...14 OCULTAR O ASSISTENTE...14 COMPORTAMENTO DO ASSISTENTE MENU VER MODOS DE VISUALIZAÇÃO DE UM DOCUMENTO MODO DE VISUALIZAÇÃO NORMAL MODO DE VISUALIZAÇÃO ESQUEMA WEB MODO DE VISUALIZAÇÃO ESQUEMA DE IMPRESSÃO MODO DE VISUALIZAÇÃO DESTAQUES MODO DE VISUALIZAÇÃO ECRÃ INTEIRO OPÇÃO ZOOM ACTIVAR/DESACTIVAR OUTROS ELEMENTOS RÉGUA MAPA DO DOCUMENTO BARRAS DE FERRAMENTAS PAINEL DE TAREFAS OUTRAS OPÇÕES CABEÇALHO E RODAPÉ NOTAS DE RODAPÉ MARCAÇÃO MENU FICHEIRO MANIPULAÇÃO DE FICHEIROS CRIAR UM DOCUMENTO NOVO ABRIR UM DOCUMENTO JÁ EXISTENTE GUARDAR O DOCUMENTO FECHAR UM DOCUMENTO E FECHAR O WORD MANIPULAÇÃO DE DOCUMENTOS CONFIGURAR AS PÁGINAS DE UM DOCUMENTO PRÉ-VISUALIZAR UM DOCUMENTO IMPRIMIR UM DOCUMENTO OUTRAS OPÇÕES GUARDAR COMO PÁGINA WEB PROCURAR VERSÕES PRÉ-VISUALIZAR A PÁGINA WEB ENVIAR PARA
4 Curso Preparatório 2005/2006 Introdução à Informática PROPRIEDADES MENU JANELA OPÇÃO NOVA JANELA OPÇÃO DISPOR TODAS OPÇÃO DIVIDIR MENU EDITAR ANULAÇÃO E RECUPERAÇÃO DE COMANDOS EFECTUADOS ANULAR O(S) ÚLTIMO(S) COMANDO(S) EFECTUADO(S) RECUPERAR O(S) ÚLTIMO(S) COMANDO(S) EFECTUADO(S) OPERAÇÕES COM BLOCOS DE TEXTO APAGAR UM BLOCO DE TEXTO MOVER UM BLOCO DE TEXTO COPIAR UM BLOCO DE TEXTO OUTRAS OPÇÕES...29 ÁREA DE TRANSFERÊNCIA DO OFFICE...29 COLAR ESPECIAL...29 COLAR COMO HIPERLIGAÇÃO...29 PINCEL DE FORMATAÇÃO (BARRA DE FERRAMENTAS PADRÃO) NAVEGAÇÃO RÁPIDA LOCALIZAR E SUBSTITUIR TEXTO SUBSTITUIR TEXTO LOCALIZAR TEXTO MENU FORMATAR OPERAÇÕES BÁSICAS DE FORMATAÇÃO TIPO DE LETRA PARÁGRAFO...34 ALINHAMENTO...34 AVANÇOS MARCAS E NUMERAÇÃO LIMITES E SOMBREADO...37 LIMITES...37 SOMBREADO COLUNAS MAIÚSCULAS/MINÚSCULAS CAPITULARES FUNDO TEMA FORMATAÇÃO AUTOMÁTICA OBJECTO CONFIGURAR A TECLA TAB TABULAÇÕES ESTILOS VER A LISTA DE ESTILOS APLICAR ESTILOS CRIAR ESTILOS MODIFICAR ESTILOS MENU INSERIR QUEBRAS NUM DOCUMENTO COMEÇAR TEXTO NUMA NOVA PÁGINA COMEÇAR TEXTO NUMA COLUNA NOVA QUEBRA DE MOLDAGEM DE TEXTO QUEBRAS DE SECÇÃO...47 QUEBRA DE SECÇÃO PÁGINA SEGUINTE...47 QUEBRA DE SECÇÃO CONTÍNUA...47 QUEBRA DE SECÇÃO PÁGINAS PARES...47 QUEBRA DE SECÇÃO PÁGINAS ÍMPARES O BOTÃO MOSTRAR/OCULTAR INSERÇÃO DE TEXTO AUTOMÁTICO PREDEFINIDO
5 9.2.1 NUMERAÇÃO AUTOMÁTICA DATA E HORA TEXTO AUTOMÁTICO CAMPO SÍMBOLO COMENTÁRIO INSERÇÃO DE REFERÊNCIAS NOTAS DE RODAPÉ LEGENDAS REFERÊNCIA CRUZADA ÍNDICES INSERÇÃO DE IMAGENS, GRAFISMOS, CAIXAS DE TEXTO E OUTROS OBJECTOS INSERIR UMA IMAGEM PROVENIENTE DE:...52 CLIPART...52 FICHEIROS...54 SCANNER OU CÂMARA FORMATAR A IMAGEM INSERIDA...55 BARRA DE FERRAMENTAS IMAGEM INSERIR FORMAS AUTOMÁTICAS INSERIR TEXTO DO WORDART INSERIR CAIXAS DE TEXTO OUTRAS OPÇÕES DO MENU INSERIR...59 DIAGRAMA...59 FICHEIRO...59 OBJECTO...59 MARCADOR...59 HIPERLIGAÇÃO...59 ORGANOGRAMA DE IMAGENS (SUBMENU IMAGEM)...59 NOVO DESENHO (SUBMENU IMAGEM)...59 GRÁFICO (SUBMENU IMAGEM) A BARRA DE FERRAMENTAS DESENHO MENU TABELA CRIAR UMA TABELA A PARTIR DO BOTÃO INSERIR TABELA A PARTIR DO MENU TABELA OPERAÇÕES COM TABELAS MUDAR DE CÉLULA ALTERAR A LARGURA DE UMA COLUNA OU A ALTURA DE UMA LINHA...62 USANDO O RATO...62 USANDO O MENU SELECCIONAR UMA LINHA COMPLETA...63 USANDO O RATO...63 USANDO O MENU...63 USANDO O TECLADO SELECCIONAR UMA COLUNA COMPLETA...63 USANDO O RATO...63 USANDO O MENU...64 USANDO O TECLADO ACRESCENTAR LINHAS A UMA TABELA ACRESCENTAR COLUNAS A UMA TABELA ELIMINAR LINHAS DE UMA TABELA ELIMINAR COLUNAS DE UMA TABELA ELIMINAR UMA TABELA COMPLETA FORMATAÇÃO DE TABELAS...64 BARRA DE FERRAMENTAS TABELAS E LIMITES...64 FORMATAÇÃO AUTOMÁTICA DA TABELA MENU FERRAMENTAS VERIFICAÇÃO E CORRECÇÃO ORTOGRÁFICAS VERIFICAÇÃO AUTOMÁTICA VERIFICAÇÃO A PEDIDO DO UTILIZADOR
6 Curso Preparatório 2005/2006 Introdução à Informática 11.2 CORRECÇÃO AUTOMÁTICA DICIONÁRIO DE SINÓNIMOS IMPRESSÃO EM SÉRIE CRIAR O DOCUMENTO PRINCIPAL CRIAR A BASE DE DADOS INTERCALAR A BASE DE DADOS COM O TEXTO PRÉ-VISUALIZAR OS DOCUMENTOS INTERCALADOS EXECUTAR A IMPRESSÃO EM SÉRIE PROTECÇÃO DO DOCUMENTO PROTEGER O DOCUMENTO I PROTEGER O DOCUMENTO II FICHA ORIENTADA 1 - AMBIENTE DE TRABALHO FICHA ORIENTADA 2 - CRIAÇÃO DE UM DOCUMENTO FICHA ORIENTADA 3 - EDIÇÃO DE UM DOCUMENTO FICHA ORIENTADA 4 - OPERAÇÕES DE INSERÇÃO FICHA ORIENTADA 5 - OPERAÇÕES BÁSICAS DE FORMATAÇÃO FICHA ORIENTADA 6 - TABULAÇÕES FICHA ORIENTADA 7 - ORGANIZACAO DE TEXTO EM COLUNAS FICHA ORIENTADA 8 - OPERAÇÕES COM TABELAS FICHA ORIENTADA 9 - PERSONALIZAÇÃO DE ESTILOS E MODELOS FICHA PROPOSTA FICHA PROPOSTA FICHA PROPOSTA FICHA PROPOSTA FICHA PROPOSTA FICHA PROPOSTA FICHA PROPOSTA FICHA PROPOSTA FICHA PROPOSTA BIBLIOGRAFIA
7 7
8 1 Introdução Um processador de texto é uma ferramenta que nos possibilita produzir e trabalhar documentos com diversas potencialidades/funcionalidades, tais como: Introdução de novo texto; Grande facilidade de edição de texto existente procurar e alterar uma passagem específica do texto, mover texto para posições diferentes,...; Formatação de texto de acordo com uma variedade de fontes de caracteres, espaçamentos entre linhas, parágrafos, etc.; Formatação das páginas de modo a definir as margens (superior, inferior, esquerda e direita), inclusão de cabeçalhos e rodapés, notas de rodapé, etc. Criação de tabelas de múltiplas linhas e colunas; Introdução de ilustrações, bem como a definição de regras para a organização de regras em torno dessas ilustrações; Inserção de informação proveniente de outras aplicações; Manipulação de ficheiros para abertura de documentos já existentes, criação de novos documentos, e salvaguarda de documentos editados; Facilidades de impressão; Ferramentas adicionais, tais como a busca de sinónimos, a correcção de erros ortográficos ou gramaticais; Outras. Este guia aborda alguns aspectos relacionados com o processamento de texto no Microsoft Word XP (versão portuguesa) não aprofundando todas as funcionalidades deste processador. 2 Considerações iniciais 2.1 Digitação de texto Ao digitar texto no Word, é necessário ter em atenção dois elementos: O cursor ou insersor de texto que é um pequeno traço vertical a piscar que indica onde será inserido o próximo texto que se digitar; O ponteiro do rato com a forma de I e indicação do alinhamento de texto escolhido que pode ser deslocado com o rato através do ecrã. Ao clicar num determinado ponto, o cursor é aí posicionado. Se digitarmos texto no meio de texto já existente, o novo texto empurra o texto já existente para a direita. Ao chegarmos ao fim de uma linha não é necessário ter a preocupação da mudança de linha pois o Word faz isso automaticamente Teclas especiais e suas funções Existem algumas teclas (que não têm letras, algarismos ou caracteres não alfanuméricos) que têm funções especiais.
9 Caps Lock Permite escrever sempre em maiúsculas enquanto estiver activada. Para a desactivar basta pressioná-la novamente. Enter Quando pressionada, o cursor passa para outra linha. Assim sendo, apenas deve ser pressionada quando se pretender mudar de parágrafo ou introduzir linhas em branco. Delete Apaga o caracter que se encontra à direita do cursor. Backspace Apaga o caracter que se encontra à esquerda do cursor. Tab Quando pressionada, o cursor avança na linha um número de caracteres predefinidos (tabulações). Shift Permite escrever uma maiúscula, mas deve ser premida em simultâneo com a tecla da letra pretendida. Barra de espaços Tal como o seu nome indica, permite introduzir um espaço de cada vez que é pressionada. 2.2 Movimentação do cursor no documento Existem duas formas de movimentação no documento: através do rato ou do teclado Movimentação usando o teclado A movimentação através do teclado é feita através da combinação de certas teclas. Embora mais complicada no início, os utilizadores mais experientes preferem a navegação através deste método pois é mais rápida. 9
10 Setas Home End Page Up Page Down Tecla CTRL + Seta para a direita CTRL + Seta para a esquerda CTRL + Seta para cima CTRL + Seta para baixo CTRL + Home CTRL + End Função Teclas de direcção deslocam o cursor um caracter no sentido da seta usada Posiciona o cursor no início da linha Posiciona o cursor no fim da linha Desloca o documento um ecrã para cima Desloca o documento um ecrã para baixo Posiciona o cursor no início da palavra seguinte Posiciona o cursor no início da palavra anterior Posiciona o cursor no início do parágrafo seguinte Posiciona o cursor no início do parágrafo anterior Posiciona o cursor no início do documento Posiciona o cursor no fim do documento Tabela 1 Teclas para movimentação através do teclado 2.3 Seleccionar blocos de texto Para melhor usar as potencialidades do Word, as operações são normalmente efectuadas sobre blocos de texto. Um bloco de texto é uma porção de texto que se queira seleccionar: um caracter, uma palavra, uma linha, um parágrafo ou todo o documento. O texto seleccionado aparece destacado, com as letras a branco sobre um fundo preto Selecção de blocos de texto usando o teclado A selecção de letras, palavras, etc. através do teclado é feita adicionando apenas a tecla SHIFT a cada uma das combinações apresentadas na tabela 1. Usando a combinação de teclas CTRL+T, é seleccionado todo o texto do documento Selecção de blocos de texto usando o rato Seleccionar blocos de texto com o rato, basta colocar o cursor no início do texto que se pretende seleccionar, e com o botão do lado esquerdo premido arrastar o rato até ao final do bloco pretendido. Existem, no entanto, outros processos para seleccionar texto: Pode-se seleccionar uma palavra colocando o ponteiro do rato sobre ela e fazendo duplo clique; Pode-se seleccionar um parágrafo colocando o ponteiro do rato em qualquer ponto do mesmo e fazendo triplo clique; Para seleccionar linhas ou parágrafos seguidos, posiciona-se o rato na margem esquerda do texto (na zona onde ele assume a forma de uma seta) e pode-se seleccionar: Uma linha, clicando apenas uma vez; Um parágrafo, fazendo duplo clique; 10
11 Uma série de linhas ou parágrafos, mantendo o botão esquerdo do rato premido e arrastando-o até completar a selecção pretendida. 3 Word XP 3.1 O ambiente de trabalho Ao abrir o Word, a janela que lhe aparecerá é a seguinte: Figura 1 Janela do Word A janela contém vários elementos comuns a outras janelas típicas do Windows, tais como: Uma barra de título, que permite saber qual a aplicação que se está a usar e o nome do documento caso ainda não lhe tenha sido atribuído nenhum nome aparecerá Documento 1 ; Colocados na extrema-direita desta barra aparecem os botões de Minimizar, Maximizar/Restaurar e Fechar que controlam a janela do Word; Uma barra de menus colocada imediatamente abaixo da barra de título (com os menus Ficheiro, Editar, etc.), que contém muitas opções (menus) correspondentes às diferentes operações que podem ser efectuadas sobre o documento para abrir um menu basta apontar para lá o rato e clicar, ou usar a tecla ALT conjuntamente com a letra que se encontra sublinhada no menu que se pretende abrir e os botões de Minimizar, Maximizar/Restaurar e Fechar que controlam a janela do documento justapondo-a, ou não, à janela da aplicação; As barras de deslocamento horizontal e vertical, que permitem trabalhar com documentos extensos através da deslocação para zonas do documento não visíveis no ecrã; A barra de estado (barra de status) que fornece indicações úteis tais como o número da página que se está a visualizar ou o número total de páginas do documento. 11
12 Paralelamente a estes elementos, existem outros mas já particulares à aplicação Word: A barra de ferramentas padrão (colocada debaixo da barra de menus) que contém pequenos ícones que se podem utilizar em vez se escolher as opções da barra de menus, e que permitem criar um documento novo, abrir um documento já existente, guardar, imprimir, etc.; A barra de ferramentas de formatações (tipicamente colocada por baixo da barra de ferramentas anterior) que contém botões que permitem alterar o texto, como por exemplo alinhá-lo, mudar o tipo de letra, etc. A barra de ferramentas de desenho (colocada por cima da barra de estado) que contém botões que permitem fazer determinados grafismos; A régua horizontal (situada por baixo das barras de ferramentas) que permite controlar com a ajuda do rato as margens do texto, tabulações, avanços, etc.; A régua vertical (situada do lado esquerdo da janela do Word) que se destina a fornecer a indicar a distância de determinado ponto do texto em relação ao topo da página; Os botões de visualização (localizados do lado esquerdo da barra de deslocamento horizontal), que permitem alternar entre os diferentes modos de visualização do documento; O interior da janela principal (com o fundo branco) que é a área onde se digita o texto; O painel de tarefas (localizado do lado direito na janela) onde é possível escolher o tipo de operação que se pretende efectuar (criar um documento novo, abrir um já existente, etc.). Figura 2 Painel de tarefas Os menus têm todas as opções disponíveis arrumadas de acordo com um critério de funcionalidade, e contêm algumas particularidades: 12
13 Figura 3 Exemplo de um menu Quando a opção está seguida de reticências (...), significa que seleccionando essa opção o utilizador será encaminhado para uma outra caixa de diálogo (janela); Quando a opção está seguida de um triângulo preto, significa que seleccionando essa opção o utilizador será conduzido para sub-opções; Quando a opção está com uma cor acinzentada (e portanto não está com a cor preta que indica que a opção está activa), significa que a opção não está disponível e que será necessário seleccionara algo para tornar essa opção activa; As opções que não possuem nenhuma das características atrás definidas, quando seleccionadas, executam logo a operação pretendida. 3.2 O Assistente do Office Pode acontecer que, para além dos elementos anteriormente descritos, ao abrir o Word apareça mais um elemento: o Assistente do Office. Figura 4 Um dos Assistentes do Office Esse assistente é um boneco animado que pode ser um clip (como o da figura anterior) ou outro boneco qualquer, que ajuda em muitas tarefas, alerta em várias situações e pode dar dicas importantes para utilizarmos o sistema de ajuda do Word. 13
14 Mostrar o Assistente Caso não esteja presente e se deseje o auxílio do Assistente do Office existem duas hipóteses: Activar o menu Ajuda e seleccionar a opção Mostrar o Assistente do Office ; Clicar no ícone Seleccionar o Assistente - botão Ajuda do Microsoft Word da barra de ferramentas padrão; O Word tem diferentes assistentes à nossa escolha e para escolhermos o que mais nos agrada basta clicar com o botão do lado direito do rato no Assistente e seleccionar a opção Seleccionar Assistente. De seguida utilizam-se os botões Anterior e Seguinte para ver os outros assistentes disponíveis e clica-se no botão OK para seleccionar o pretendido. Ocultar o Assistente Caso não se pretenda ter o Assistente, é possível fazê-lo desaparecer. Para tal é necessário clicar sobre ele com o botão direito do rato e seleccionar a opção Ocultar. Outra forma é activar/clicar no menu Ajuda e seleccionar a opção Ocultar o Asistente do Office. Comportamento do Assistente O Assistente do Office vai observando o trabalho desenvolvido pelo utilizador e quando tem alguma sugestão sobre como executar a tarefa que se está a desenvolver, mas de forma mais eficaz, aparece uma lâmpada na cabeça. Ao clicar nessa lâmpada aparece a sua sugestão. O utilizador também pode consultar o Assistente por iniciativa própria quando tiver alguma dúvida. Para tal, basta clicar sobre ele e digitar a sua questão. 4 Menu Ver No menu Ver, existe um conjunto de opções relativas ao modo de visualização do documento e configuração do ambiente de trabalho. Figura 5 Menu Ver 14
15 4.1 Modos de visualização de um documento Existem quatro modos diferentes de visualização de um documento: Normal, Esquema Web, Esquema de impressão e Destaques. Para alternar entre cada um deles, basta seleccionar a opção correspondente no menu ou utilizar os botões de visualização situados no canto inferior esquerdo da janela do Word. Figura 6 Botões de visualização Modo de visualização Normal É o modo de visualização com que tipicamente se inicia um trabalho. Permite-nos ver a maioria das formatações utilizadas mas não permite visualizar o aspecto com que as páginas serão impressas. Este esquema é bastante útil quando o computador que estamos a utilizar é bastante lento ou o documento muito extenso, pois efectua a actualização do ecrã mais rapidamente Modo de visualização Esquema Web Este modo de visualização funciona como uma página HTML que permite visualizar a forma como o documento apareceria se estivesse publicado na Web Modo de visualização Esquema de impressão Tal como o seu nome indica, este modo apresenta-nos as páginas do documento com o aspecto que vão ter depois de impressas e é, por isso, o modo de visualização mais intuitivo. É muito útil aquando da utilização de colunas ou imagens no documento e permite ver os limites das páginas, cabeçalhos, rodapés e outras funcionalidades Modo de visualização Destaques Este modo de visualização apresenta o documento de uma forma estruturada de acordo com os títulos e subtítulos utilizados e é indicado para tratar documentos extensos utilizando determinados estilos nos parágrafos que se tornam bastante importantes na elaboração de índices automáticos Modo de visualização Ecrã inteiro Neste modo de visualização o documento ocupa a totalidade do ecrã, fazendo desaparecer assim todos os ícones e barras. Para sair deste modo de visualização basta teclar na tecla Esc ou com o rato seleccionar a opção Fechar o modo de ecrã inteiro Opção Zoom Seleccionando esta opção, aparece um quadro onde é possível seleccionar várias opções de redimensionamento do documento (redimensionamento apenas visual e não da página). O redimensionamento da visualização do documento não altera o modo de visualização escolhido, isso é, pode-se estar no modo Esquema de impressão com um zoom de 150%, por exemplo. 15
16 Figura 7 Quadro Zoom A barra de ferramentas padrão também possui uma caixa onde é possível efectuar o redimensionamento de forma mais rápida. Figura 8 Caixa de redimensionamento 4.2 Activar/desactivar outros elementos Régua Activando/desactivando esta opção, é possível activar (=ver) ou desactivar (=não ver) a régua do processador de texto Mapa do documento Activando esta opção, aparece do lado esquerdo do ecrã uma janela onde é possível efectuar a navegação dentro do documento, entre outras funcionalidades Barras de ferramentas Pode ter interesse em determinadas situações ter à disposição outras barras de ferramentas (como por exemplo a Desenho, que proporciona um conjunto de botões para trabalhar com grafismos) que não apenas as que se encontram no ambiente de trabalho quando abrimos o Word, ou eventualmente não ter à disposição determinadas barras de tarefas. Para tal, basta activá-las/desactivá-las a partir do menu Ver no submenu Barras de ferramentas Painel de tarefas Activando esta opção, aparece do lado direito do ecrã uma área (ver figura 2) onde é possível criar novos ficheiros, procurar informações, ver o conteúdo da área de transferência e efectuar outras operações. Na parte superior desse painel existem umas setas (para a esquerda e direita) onde é possível a navegação entre os últimos painéis visualizados, o título do painel que se está a visualizar, uma cruz para fechar o painel e um botão onde é possível escolher outros painéis. 16
17 4.3 Outras opções Cabeçalho e rodapé Figura 9 Painéis de tarefas existentes Um cabeçalho é um texto escrito no topo da página e um rodapé é um texto escrito no fundo da página. No cabeçalho e/ou rodapé pode conter qualquer informação desejada, mas normalmente são usados para: Incluir logótipos; Numerar páginas; Colocar o título do documento ou do capítulo; O nome do autor; A data; Outras. Ao seleccionar esta opção, o Word coloca imediatamente o cursor numa área própria, o cabeçalho, onde o utilizador poderá escrever o cabeçalho pretendido. Para além da escrita normal, o utilizador poderá também incluir outro tipo de informação (entradas predefinidas) recorrendo à barra de ferramentas Cabeçalho e rodapé que aparece imediatamente após seleccionar a opção descrita nesta secção. Figura 10 Barra de ferramentas Cabeçalho e rodapé A barra de ferramentas tem o aspecto evidenciado na figura anterior, e cada botão (da esquerda para a direita) tem as seguintes funções: Seleccionando a opção Inserir texto automático, o utilizador poderá introduzir texto predefinido; Introduzir o número da página; Introduzir o número total de páginas do documento; Formatar os números de página; Inserir a data actual; 17
18 Inserir a hora actual; Configurar a página; Mostrar/esconder o corpo de texto do documento; Colocar o cabeçalho/rodapé igual ao da secção anterior; Alternar entre o cabeçalho e o rodapé; Ver cabeçalho/rodapé anterior; Ver cabeçalho/rodapé seguinte; Voltar ao corpo do documento. A zona de cabeçalho tem três áreas de alinhamento: esquerda, central e direita definidas através de tabulações (ver mais à frente) Notas de rodapé Esta opção permite mostrar as notas de rodapé e de fim para que seja possível a sua edição Marcação Mostra ou oculta comentários e alterações registadas como inserções, eliminações alterações de formatação. Esta opção é útil quando se pretender processar alterações e comentários registados, por exemplo na revisão de textos pormais do que um elemento de um projecto. 18
19 5 Menu Ficheiro No menu Ficheiro, existe um conjunto de opções relativas à manipulação de ficheiros/documentos. 5.1 Manipulação de ficheiros Criar um documento novo Figura 11 Menu Ficheiro Ao abrir o Word, ele mostra-nos uma janela com um documento vazio (sem nada escrito) e com a designação Documento 1. Se quisermos, podemos começar a trabalhar nesse documento, ou se em qualquer altura quisermos criar um documento novo podemos fazê-lo através de uma das seguintes formas: Clicar no menu Ficheiro e na opção Novo; Seleccionando uma das opções (de acordo com o tipo de documento pretendido) no painel de tarefas; Clicar no primeiro botão da barra de ferramentas padrão: ; Usando as teclas de atalho CTRL+O. Há, no entanto, uma diferença entre os dois primeiros processos e os dois últimos: 19
20 Usando a primeira opção anterior, é activado o painel de tarefas (caso ainda não estivesse activo); Com o painel de tarefas activo, é possível escolher vários tipos de documentos. Seleccionando a opção Modelos gerais, surge um quadro em que se torna possível escolher o tipo de modelo do documento a criar (documento em branco ou documento modelo) 1 ; Figura 12 Quadro para criar um documento novo Com os dois últimos, é imediatamente aberta uma nova janela com um documento em branco Abrir um documento já existente Esta opção é utilizada quando se pretende aceder a um documento que já esteja criado para visualização ou edição, que esteja guardado no disco, disquete ou outro suporte de armazenamento. Para abrir um documento pode-se proceder de uma das seguintes formas: Clicar no menu Ficheiro e na opção Abrir ; Seleccionando a opção Abrir ou Mais documentos no painel de tarefas (se estiver visível); Clicar no seguinte botão da barra de ferramentas padrão: ; Usando as teclas de atalho CTRL+A; No caso do documento a abrir ter sido um dos últimos em que se trabalhou, o seu nome aparece na parte inferior do menu Ficheiro, onde é possível seleccioná-lo com o rato ou teclar o número de ordem que o antecede. Utilizando um dos três primeiros procedimentos, é apresentado o quadro Abrir. Se o ficheiro se encontra na pasta que nos é apresentada, basta clicar duas vezes sobre o seu nome, ou seleccioná-lo e clicar no botão Abrir (ou pressionar a tecla Enter). Se o ficheiro se encontrar 1 O utilizador tem que seleccionar a secção de documento-modelo pretendida seguida do tipo de documento 20
21 noutra pasta ou unidade (drive ou suporte de armazenamento), é necessário procurá-lo utilizando a caixa de listagem Procurar em: Guardar o documento Para guardar um documento existem duas opções no menu Ficheiro: Guardar e Guardar como O comando Guardar grava o documento com o mesmo nome e no mesmo local (unidade e pasta) em que tinha sido previamente guardado. Este comando serve, acima de tudo, para guardar as últimas alterações efectuadas ao documento e deve ser usado com frequência de forma a termos sempre o trabalho salvaguardado para não ser perdido em caso de uma falha eléctrica, por exemplo. Para guardar o documento de forma mais rápida (sem passar pelo menu Ficheiro), pode-se utilizar as teclas CTRL+G ou o botão onde tinha sido previamente guardado. da barra de ferramentas. A gravação é feita no local Com o comando Guardar como... aparece-nos um quadro que nos permite dar um nome ao documento e definir a sua localização (permite também renomear um documento e redefinir a sua localização). Este quadro permite-nos várias opções: Mudar o local (pasta e/ou unidade) da gravação, através da caixa Guardar em:, e caso a pasta proposta não seja a desejada; Atribuir um nome diferente ao ficheiro no espaço Nome do ficheiro:; Mudar o tipo de ficheiro através da caixa Guardar c/ o tipo:, caso se pretenda guardar o ficheiro com outra extensão; Guardar o documento com o mesmo nome e no mesmo local, bastando para tal clicar no botão Guardar ou teclar Enter; 2 Quando se guarda um documento pela primeira vez, as duas opções comportam-se da mesma forma abrindo o quadro Guardar como..., uma vez que o documento ainda nunca tinha sido guardado 21
22 Figura 13 Quadro Guardar como Este quadro fornece outras funcionalidades, tais como atalhos para as pastas mais usadas (do lado esquerdo do quadro), criar uma nova pasta ou subir para o nível acima das pastas. Nota: Caso se pretenda guardar um documento com o mesmo nome e na mesma pasta de um documento aí já existente, é feita uma pergunta ao utilizador se pretende gravar o documento actual por cima do existente. Se o utilizador responder afirmativamente, o documento será substituído (a versão anterior é perdida). Figura 14 Mensagem de aviso ao utilizador Fechar um documento e fechar o Word Para fechar um documento pode-se utilizar a opção Fechar do menu Ficheiro, o botão fechar do documento (colocado na extrema direita da barra de menus) ou as teclas CTRL+F4. Ao fechar um documento, o Word continua activo, mostrando outro documento (caso estivesse mais do que um documento aberto) ou permitindo, por exemplo, as operações de abertura de documentos (caso não estivesse mais do que um documento aberto). Para fechar o Word pode-se utilizar a opção Sair do menu Ficheiro, o botão fechar colocado na barra de título, ou as teclas ALT+F4. Ao fechar o Word todos os documentos são fechados. Nota: Ao fechar um documento (ou mais caso se feche o Word) que tenha sido alvo de alterações e que não tenham sido gravadas, é feita uma pergunta ao utilizador se pretende gravar o documento antes de o fechar. Se o utilizador responder afirmativamente, o documento será guardado e fechado, caso a resposta seja negativa o documento é fechado mas sem serem guardadas as alterações anteriormente referidas. 22
23 Figura 15 Mensagem ao utilizador 5.2 Manipulação de documentos Configurar as páginas de um documento É de todo o interesse definir, logo que se inicia o documento, aspectos relacionados com a configuração das páginas, tais como o tamanho ou orientação das páginas, a dimensão das margens, etc. Para tal acede-se ao menu Ficheiro, opção Configurar página..., que fará aparecer um quadro que contém três secções: Margens, Papel e Esquema. As duas primeiras dizem respeito às margens e ao tamanho do papel. Figura 16 Quadro Configurar página Na secção Margens do quadro é possível configurar: As quatro margens do texto na página; A medianiz, que permite especificar uma margem suplementar à margem esquerda (no caso de páginas simples) ou às margens interiores (no caso de páginas simétricas); Alterar a orientação da página horizontal ou vertical; Aplicar as alterações efectuadas a partir do ponto em que se encontra o cursor ou a todo o documento; Fazer com que as alterações efectuadas se apliquem a todos os novos documentos clicando no botão Predefinição... Na secção Papel é possível: Escolher entre vários formato padrão do papel A4, A5,... Definirmos manualmente as dimensões do papel de acordo com o tamanho desejado; Aplicar as alterações efectuadas a partir do ponto em que se encontra o cursor ou a todo o documento; 23
24 Fazer com que as alterações efectuadas se apliquem a todos os novos documentos clicando no botão Predefinição... Na secção Esquema é possível configurar: A distância (em relação ao limite do papel) do cabeçalho e do rodapé; Aplicar as alterações efectuadas a partir do ponto em que se encontra o cursor ou a todo o documento; Fazer com que as alterações efectuadas se apliquem a todos os novos documentos clicando no botão Predefinição Pré-visualizar um documento A pré-visualização é uma demonstração no ecrã de como as páginas serão impressas. Antes de imprimir um documento deve-se fazer uma pré-visualização, pois permite corrigir eventuais falhas e corrigi-las de forma a imprimir apenas uma vez, traduzindo-se numa poupança de papel. Para pré-visualizar um documento pode-se: Seleccionar a opção Pré-visualizar do menu Ficheiro, ou Carregar no botão da barra de ferramentas padrão. O documento é apresentado na janela de pré-visualização onde é possível visualizar a janela corrente do documento e executar outras operações (visualizar página-a-página ou em páginas múltiplas, etc.). Para sair deste modo de visualização, pode-se clicar no botão Fechar colocado no final da barra de ferramentas pré-visualizar ou carregar na tecla Esc Imprimir um documento Para imprimir um documento, é possível fazê-lo das seguintes formas: Clicar no botão da barra de ferramentas padrão; Abrir o menu Ficheiro e seleccionar a opção Imprimir...; Através da combinação das teclas CTRL+P. Usando a primeira opção o documento é impresso na totalidade na impressora que estiver predefinida. Usando cada uma das duas últimas opções, aparece o seguinte quadro: 24
25 Figura 17 Quadro Imprimir A caixa de diálogo Nome: indica-nos a impressora que está predefinida para o computador que estamos a usar permitindo escolher qual a impressora para a qual se pretende imprimir o documento (caso haja mais do que uma instalada). Neste quadro também podemos indicar se se pretende imprimir todas as páginas do documento (seleccionando a opção Todas), apenas a página onde está posicionado o cursor (seleccionando a opção Página actual), um conjunto de páginas - não necessitam ser sequenciais - (introduzindo o número das páginas na opção Páginas) ou apenas uma porção de texto que tenha sido previamente seleccionada (seleccionando a opção Selecção). A caixa Número de cópias, permite definir a quantidade de cópias que se pretende imprimir. A caixa Imprimir, permite imprimir não o documento mas outros elementos relacionados com ele, como, por exemplo, comentários, estilos, etc. A caixa Páginas por folhas, e se a impressora o permitir, permite imprimir mais do que uma página numa folha de papel. Quando se tem um documento muito extenso, é uma boa escolha para se ter uma cópia do documento antes da impressão final. O botão Propriedades, dá acesso a um outro quadro onde se podem definir alguns parâmetros da impressora tais como a orientação do papel e a ordem pela qual as são impressas (secção Esquema), ou o tipo de papel que se vai utilizar, a qualidade da impressão e se se deseja uma impressão a cores ou a preto (secção Papel/Qualidade). 5.3 Outras opções Guardar como página Web Guarda o ficheiro no formato HTML (uma página Web), de forma a poder ser vista num browser, e define outras opções como, por exemplo, o título da página Web e a localização em que o ficheiro vai ser guardado Procurar Abre o painel de tarefas e permite localizar ficheiros, páginas Web e itens do Outlook com base nos critérios definidos Versões Guarda e gere várias versões de um documento num único ficheiro. Depois de guardar versões de um documento, pode voltar atrás e rever, abrir, imprimir e eliminar versões anteriores Pré-visualizar a página Web Permite ver o documento actual num browser para ver qual o aspecto da página antes de ser publicada Enviar para Permite-nos enviar o documento como anexo num , por fax, etc. 25
26 5.3.6 Propriedades Abre um quadro onde se pode visualizar/definir qual o autor, o título, assunto e outras informações do documento, bem como visualizar as estatísticas do mesmo (número de palavras, espaços, linhas, parágrafos, etc.). 6 Menu Janela Este menu possui várias opções para quando estiverem abertos vários documentos em simultâneo. 6.1 Opção Nova janela Figura 18 Menu Janela Seleccionando esta opção, abre-se uma nova janela com o mesmo conteúdo da janela activa, o que possibilita ver diferentes partes de um ficheiro ao mesmo tempo. 6.2 Opção Dispor todas Seleccionando esta opção, o Word mostra todos os documentos abertos em janelas separadas no ecrã. Isso tem especial utilidade quando se pretende arrastar objectos de um documento para outro. 6.3 Opção Dividir Esta opção permite dividir a janela activa em painéis ou remover a divisão da janela activa. Na parte final do menu Janela encontra-se uma lista de todos os ficheiros que se encontram abertos. Para alternar entre eles basta, com o rato, seleccionar o documento pretendido, ou, com as teclas, teclar o número de ordem respectivo colocado imediatamente antes do nome do documento. É também possível a alternância entre os vários documentos através das teclas CTRL+F6. 7 Menu Editar Este menu possui várias opções para facilitar a edição de texto (ou blocos de texto) e navegação no documento. 26
27 Figura 19 Menu Editar 7.1 Anulação e recuperação de comandos efectuados Anular o(s) último(s) comando(s) efectuado(s) O comando Anular é o comando mais importante e indispensável em qualquer programa, pois permite-nos corrigir alterações indesejadas, por exemplo. Para anular o último comando efectuado, pode-se proceder de uma das seguintes formas: Opção Anular do menu Editar; Pressionando o botão Utilizando as teclas CTRL+Z. da barra de ferramentas padrão; Esta opção anula o último comando ou elimina a última entrada escrita. Para reverter mais do que uma acção ao mesmo tempo, clica-se no triângulo junto ao botão Anular da barra de ferramentas padrão e, em seguida, nas acções que se pretende anular. O nome do comando altera-se para Não é possível anular se não for possível reverter a última acção Recuperar o(s) último(s) comando(s) efectuado(s) Para recuperar o último comando efectuado, pode-se proceder de uma das seguintes formas: Opção Repetir do menu Editar; Pressionando o botão Utilizando as teclas CTRL+R. da barra de ferramentas padrão; Esta opção repete o último comando ou acção, se possível. O comando Repetir passa a Não é possível repetir se não for possível repetir a última acção. 27
28 Este comando só fica disponível a partir do momento em que se utilizou o comando Anular para reverter uma acção, e reverte a acção do comando Anular. 7.2 Operações com blocos de texto No Word, as técnicas de manipulação de blocos de texto (a seguir definidas) seguem o procedimento seleccione primeiro e aplique a operação depois. Assim sendo, é sempre necessário seleccionar um bloco de texto antes de efectuar qualquer operação com ele Apagar um bloco de texto Quando se fala em apagar um bloco de texto, pode-se estar a referir uma das situações seguintes: Apagar realmente o texto; Cortar o texto do local onde se encontra para o poder colocar noutro local. Para executar o referido na primeira situação (apagar), deve-se seleccionar o texto que se pretende apagar e em seguida: Teclar Backspace; Teclar Delete; No menu Editar escolher a opção Limpar seguida da sub-opção Índice. Nota: A outra sub-opção da opção Limpar, remove apenas a formatação do bloco seleccionado. O conteúdo e os comentários não são alterados. Para efectuar o referido na segunda situação (cortar), deve-se seleccionar o texto pretendido, e em seguida: Escolher a opção Cortar do menu Editar; Pressionar o botão Utilizar as teclas CTRL+Z. da barra de ferramentas padrão; O texto que desaparece é colocado na Área de transferência para possível recuperação Mover um bloco de texto Para mover um bloco de texto de um local para outro, deve-se, em primeiro lugar cortar o bloco de texto que se pretende mover, de seguida colocar o cursor no local para onde se pretende colocar o texto e executar uma das seguintes operações: Escolher a opção Colar do menu Editar; Pressionar o botão Utilizar as teclas CTRL+V. da barra de ferramentas padrão; É assim inserido o conteúdo da Área de transferência no ponto de inserção sendo substituída qualquer selecção. Este comando só se encontra disponível se cortou ou copiou um objecto ou texto. Esta técnica é conhecida por cortar e colar ou cut/paste. 28
29 7.2.3 Copiar um bloco de texto A técnica para copiar um bloco de texto é muito parecida com a técnica cortar e colar e conhecida por copiar e colar ou copy/paste. Deve-se começar por seleccionar o bloco de texto que se pretende copiar e de seguida efectuar uma das seguintes operações: Escolher a opção Copiar do menu Editar; Pressionar o botão Utilizar as teclas CTRL+C. da barra de ferramentas padrão; É então copiada a selecção para a área de transferência (não é eliminada como no caso anterior). De seguida, deve-se colocar o cursor no local para onde se pretende colocar o texto e executar uma das seguintes operações: Escolher a opção Colar do menu Editar; Pressionar o botão Utilizar as teclas CTRL+V. da barra de ferramentas padrão; É então inserido o conteúdo colocado anteriormente na Área de transferência no ponto de inserção Outras opções Área de transferência do Office Abre o painel de tarefas e apresenta o conteúdo da Área de transferência do Office. Colar especial Cola, liga ou incorpora o conteúdo da Área de Transferência no ficheiro actual com o formato que se especificar. Colar como hiperligação Insere o conteúdo da Área de transferência como uma hiperligação no ponto de inserção, substituindo qualquer selecção. Este comando só está disponível se se cortar ou copiar o conteúdo de uma célula ou dados de outro programa. Pincel de formatação (barra de ferramentas Padrão) Carregando no ícone do pincel ( ), é copiada a formatação do objecto ou texto seleccionado e aplica-a ao objecto ou texto na qual clicar. Pode-se copiar a formatação para mais do que um item, fazendo duplo clique no botão pincel de formatação e, em seguida, clicando em cada item que se pretende formatar. Depois de acabar, prime-se a tecla ESC para desactivar o Pincel de formatação. 7.3 Navegação rápida Em documentos com muitas páginas, e em vez de o percorrer com as setas de navegação do teclado, carregar em Page Up ou Page Down ou deslizar a barra de deslocamento, pode ser muito útil a utilização do comando Ir para do menu Editar (teclas CTRL+B). 29
30 Figura 20 Quadro Ir para Seleccionando esta opção, move-se o ponto de inserção (cursor) para o item pretendido. Podese mover para um número de página, comentário, nota de rodapé, marcador ou outra localização. 7.4 Localizar e substituir texto Substituir texto Várias vezes se dá o caso de querermos alterar determinada(s) palavra(s), por exemplo, por outra. Em vez de fazer uma procura exaustiva (imagine-se um documento com centenas de páginas!), o Word oferece-se um mecanismo onde é muito simples efectuar o pretendido. Efectuando a combinação de teclas CTRL+U ou activando o menu Editar e seleccionando a opção Substituir, o utilizador depara-se com um quadro como o a seguir evidenciado. Figura 21 Quadro Substituir O utilizador escreve o texto que pretende modificar no rectângulo Localizar: e o novo texto com o qual pretende substituir o anterior no rectângulo Substituir por:.de seguida, pode utilizar um dos seguintes botões: Localizar seguinte permite localizar a primeira (ou próxima) ocorrência do texto indicado, permitindo ao utilizador substituir essa ocorrência ou passar à próxima; Substituir permite substituir a ocorrência localizada; 30
31 Substituir tudo permite substituir todas as ocorrências do texto pretendido de uma só vez. Este quadro permite indicar algumas opções na procura, como por exemplo o sentido da procura (para cima ou para baixo), fazer a distinção entre maiúsculas e minúsculas, localizar apenas palavras inteiras e não qualquer conjunto dos caracteres indicados, etc. O botão Menos esconde essas opções passando a designar-se por Mais de forma a podermos visualizar mais opções Localizar texto Para localizar determinada ocorrência de texto deve-se pressionar as teclas CTRL+L ou aceder à opção Localizar do menu Editar. É apresentado ao utilizador um quadro, onde terá que efectuar os mesmos procedimentos que na opção da secção anterior, só que esta opção não possui a funcionalidade de substituição. Figura 22 Quadro Localizar 8 Menu Formatar Este menu possui as ferramentas necessárias que qualquer documento necessita antes de ser impresso. 31
32 Figura 23 Menu Formatar 8.1 Operações básicas de formatação Todas as formatações descritas nesta secção, terão que ser aplicadas a texto que se vai começar a escrever a partir da posição em que se encontra o cursor ou a blocos de texto previamente seleccionados (antes de abrir os quadros) Tipo de letra Para se poder modificar o tipo de letra (tendo em linha de conta o que foi dito em 8.1) pode-se proceder através de uma das seguintes opções: Pressionar as teclas CTRL+D; Aceder ao menu Formatar, opção Tipo de letra; Clicar com o botão do lado direito no documento e seleccionando a opção Tipo de letra no menu rápido aberto com o clique; Clicar na caixa respectiva da barra de formatações (indicada na figura seguinte com o tipo de letra Times New Roman ); Tamanho Estilo Tipo de letra Negrito Itálico Sublinhado Realçar o fundo Figura 24 Parte da barra de formatações Superior à linha Cor Inferior à linha O estilo (ver mais adiante) refere-se a um conjunto de propriedades aplicadas ao texto, tal como tipo de letra, tamanho, estilo da letra, espaçamento entre linhas do parágrafo, espaçamentos antes e depois do parágrafo, avanços, etc. 32
33 Clicando no botão indicado por N ou premindo as teclas CTRL+N, o texto aparecerá mais carregado a preto. Clicando no botão indicado por I ou premindo as teclas CTRL+I, o texto aparecerá com uma ligeira inclinação para a direita. Clicando no botão indicado por S ou premindo as teclas CTRL+S, o texto aparecerá sublinhado. Clicando nos dois botões seguintes da barra de formatações, o texto aparecerá um pouco mais acima ou abaixo, conforme o caso, que o restante texto do documento. Clicando no botão de realce o fundo do bloco seleccionado ficará da cor escolhida. Clicando no botão da cor, o utilizador poderá escolher uma das cores que lhe aparecem de imediato ou escolher outras seleccionando a opção Mais cores. Usando as três primeiras opções, o utilizador será confrontado com o seguinte quadro: Figura 25 Quadro Tipo de letra Este quadro possui três secções: Tipo de letra, Espaçamento entre caracteres e Efeitos de texto. Na terceira secção o utilizador poderá aplicar ao texto alguns efeitos, tais como colocar o fundo intermitente, colocar o texto tremido e outros. Na segunda secção o utilizador poderá, por exemplo, expandir ou comprimir o espaçamento entre caracteres. Na primeira secção o utilizador poderá, para além do que foi referido para a barra de formatações, escolher o tipo e a cor do sublinhado (duplo, tracejado, etc.) e aplicar os efeitos descritos a seguir a cada caixa da figura anterior. Existe uma janela de pré-visualização onde, à medida que se fazem alterações, é possível verificar a forma com que o texto ficará. 33
34 Depois de aplicar as formatações pretendidas carrega-se no botão OK para validação ou no Cancelar caso não se pretenda efectuar nenhuma alteração. O botão Predefinição regista as alterações efectuadas para todos os documentos (incluindo o documento em curso) de forma a ficar o formato escolhido como formato por defeito para todos os documentos. Surgirá uma caixa de diálogo a pedir a confirmação da acção Parágrafo As definições mais importantes relativas a parágrafos são os alinhamentos (texto encostado ao lado direito, esquerdo, ) e os avanços (avanços ou recuos das linhas em relação às margens normais do texto). Alinhamento Sempre que se inicia um documento, o alinhamento predefinido é o alinhamento do texto à esquerda. Assim sendo, é formada uma linha recta do lado esquerdo do texto mas um contorno irregular do lado direito. Com o texto alinhado ao centro, em cada linha é deixado o mesmo espaço livre quer do lado esquerdo, quer do lado direito, formando-se assim contornos irregulares em ambos os lados. Com o texto alinhado à direita passa-se o oposto, isto é, forma-se uma linha recta do lado direito e contornos irregulares do lado esquerdo. Com o texto justificado, forma-se uma linha recta de cada lado do documento. Pode-se alterar o alinhamento recorrendo a um dos quatro botões de alinhamento da barra de formatações (pela ordem respectiva da explicação anterior). Figura 26 Da esquerda para a direita: Alinhamento à esquerda, ao centro, à direita, justificado, espaçamento entre linhas, lista de numeração, lista de marcas, diminuição e aumento de avanços Avanços Na régua horizontal existem quatro botões que permitem a manipulação directa dos avanços e recuos do texto. Figura 27 Régua horizontal Clicando e arrastando a marca de indentações da régua modificam-se os avanços dos parágrafos. Do lado esquerdo existem três marcas: O triângulo superior que permite mudar a posição do início da primeira linha do parágrafo; O triângulo inferior que permite mudar a posição do início de todas as linhas do parágrafo, excepto a primeira; O pequeno quadrado que permite mudar a posição do início de todas as linhas do parágrafo; Do lado direito da régua existe apenas um triângulo (inferior) que permite controlar a indentação relativa à margem direita. Outra forma de mudar o alinhamento e/ou avanço e outras configurações é através da opção Parágrafo do menu Formatar. O quadro é o seguinte: 34
35 Figura 28 Quadro Parágrafo O alinhamento pode ser definido seleccionando a caixa Alinhamento:. Na zona denominada Avanço podem-se definir as indentações desejadas (da parte esquerda, direita e apenas da primeira linha do parágrafo) e na parte do quadro denominada Espaçament o pode-se definir os espaçamento entre parágrafos (caixas Antes: e Depois:) bem como o espaçamento entre linhas de texto (caixas Esp. entre linhas: e Em: para personalização) Marcas e numeração O Word disponibiliza a funcionalidade de criação de listas numeradas ou com marcas. A partir do momento em esta opção está activa e se inserir texto ou algarismos, o Word introduz mais um número ou marca de cada vez que se pressionar a tecla Enter. No entanto, se se pressionar a tecla Enter mais do que uma vez seguida, a opção fica inactiva. É possível activar esta opção, através: Do botão da barra de formatação para uma lista numerada; Do botão da barra de formatação para uma lista com marcas; Activando o menu Formatar e seleccionando a opção Marcas e numeração ; Clicando com o botão direito do rato no documento e escolhendo a opção Marcas e numeração que aparece no menu rápido. Através do terceiro e quarto métodos, aparece o seguinte quadro: 35
36 Figura 29 Quadro Marcas e numeração, secção Com marcas Figura 30 - Quadro Marcas e numeração, secção Numerada Figura 31 - Quadro Marcas e numeração, secção Numeração destacada Como é possível verificar, existem vários tipos de lista. Concretamente nas listas numeradas, e caso já exista alguma no documento, é possível continuar a numeração da lista anterior ou reiniciar uma nova numeração (figuras 30 e 31). 36
O AMBIENTE DE TRABALHO... 2 CRIAR, ABRIR E GUARDAR DOCUMENTOS... 6 EDIÇÃO DE DOCUMENTOS... 7 FORMATAÇÃO DE TEXTO Manual de Word INTRODUÇÃO...
 INTRODUÇÃO... 2 Noção de processador de texto... 2 O AMBIENTE DE TRABALHO... 2 Área de trabalho... 3 Barra de menus... 3 Barras de ferramentas... 4 Réguas... 5 Botões de visualização... 5 Barra de estados...
INTRODUÇÃO... 2 Noção de processador de texto... 2 O AMBIENTE DE TRABALHO... 2 Área de trabalho... 3 Barra de menus... 3 Barras de ferramentas... 4 Réguas... 5 Botões de visualização... 5 Barra de estados...
FORMAÇÃO DE MICROSOFT WORD Mário de Almeida Pedro, M. Sc. Janeiro 2014
 FORMAÇÃO DE MICROSOFT WORD 2007 Mário de Almeida Pedro, M. Sc. Janeiro 2014 Bemvindo Identificação da UFCD UFCD nº 0754 Processador de Texto, com a duração de 50 horas Microsoft Word 2007 Para criar um
FORMAÇÃO DE MICROSOFT WORD 2007 Mário de Almeida Pedro, M. Sc. Janeiro 2014 Bemvindo Identificação da UFCD UFCD nº 0754 Processador de Texto, com a duração de 50 horas Microsoft Word 2007 Para criar um
Aplicações de Escritório Electrónico
 Universidade de Aveiro Escola Superior de Tecnologia e Gestão de Águeda Curso de Especialização Tecnológica em Práticas Administrativas e Tradução Aplicações de Escritório Electrónico Folha de trabalho
Universidade de Aveiro Escola Superior de Tecnologia e Gestão de Águeda Curso de Especialização Tecnológica em Práticas Administrativas e Tradução Aplicações de Escritório Electrónico Folha de trabalho
INSTALAÇÃO E OPERAÇÃO DE SISTEMAS INFORMÁTICOS
 Curso Educação e Formação de Adultos Nível Básico Microsoft Word UFCD 0754 Processador de Texto Formador FICHA TÉCNICA NOME DO MANUAL Microsoft Word AUTOR DESTINATÁRIOS Formandos do curso de Instalação
Curso Educação e Formação de Adultos Nível Básico Microsoft Word UFCD 0754 Processador de Texto Formador FICHA TÉCNICA NOME DO MANUAL Microsoft Word AUTOR DESTINATÁRIOS Formandos do curso de Instalação
Tecnologias da Informação e Comunicação
 Tecnologias da Informação e Comunicação Unidade 2 Processador de texto Microsoft Word 2007 2008 Unicenter. Todos os direitos reservados Sobre o Word 2007 O Microsoft Word é um programa que faz parte das
Tecnologias da Informação e Comunicação Unidade 2 Processador de texto Microsoft Word 2007 2008 Unicenter. Todos os direitos reservados Sobre o Word 2007 O Microsoft Word é um programa que faz parte das
Disciplina TIC Professor: Ano Letivo 2014/2015 7º/8ºAno. Microsoft Word 2010
 Disciplina TIC Professor: Ano Letivo 2014/2015 7º/8ºAno Microsoft Word 2010 1. Ambiente de Trabalho 2. Utilização do Teclado 3. Configuração das Páginas 4. Formatação de um Documento Disciplina TIC 2 1.
Disciplina TIC Professor: Ano Letivo 2014/2015 7º/8ºAno Microsoft Word 2010 1. Ambiente de Trabalho 2. Utilização do Teclado 3. Configuração das Páginas 4. Formatação de um Documento Disciplina TIC 2 1.
Editor de Texto. Microsoft Word 2007
 Editor de Texto Microsoft Word 2007 Conteúdo O ambiente de trabalho do Word 2007 Criação do primeiro documento O trabalho com arquivos Edição do texto Formatação e impressão do documento Cabeçalho e rodapé
Editor de Texto Microsoft Word 2007 Conteúdo O ambiente de trabalho do Word 2007 Criação do primeiro documento O trabalho com arquivos Edição do texto Formatação e impressão do documento Cabeçalho e rodapé
Domine o Word Professor: Rafael Henriques
 Domine o Word 2010 Professor: 1 08-03-2016 Rafael Henriques Sumário Introdução aos Processadores de texto; Microsoft Word 2010 O ambiente de trabalho O Friso Os Tabuladores do Word 2010; Realização e correcção
Domine o Word 2010 Professor: 1 08-03-2016 Rafael Henriques Sumário Introdução aos Processadores de texto; Microsoft Word 2010 O ambiente de trabalho O Friso Os Tabuladores do Word 2010; Realização e correcção
Manual Prático. Elisabete Aguiar
 Manual Prático Elisabete Aguiar Índice A BARRA DE OPÇÕES... 4 Abrir um documento existente... 6 Guardar um documento Word... 7 Ambiente de Trabalho no Microsoft Word 2007... 9 Configuração de Páginas...
Manual Prático Elisabete Aguiar Índice A BARRA DE OPÇÕES... 4 Abrir um documento existente... 6 Guardar um documento Word... 7 Ambiente de Trabalho no Microsoft Word 2007... 9 Configuração de Páginas...
Iniciação à Informática
 Iniciação à Informática Dr. Manuel Monteiro Conteúdo 4 Processamento de Texto Conceitos básicos Os programas denominados de processador de texto oferecem um conjunto de meios que facilitam a elaboração
Iniciação à Informática Dr. Manuel Monteiro Conteúdo 4 Processamento de Texto Conceitos básicos Os programas denominados de processador de texto oferecem um conjunto de meios que facilitam a elaboração
777 Processador de Texto
 Word 2007 777 Processador de Texto Microsoft Office Word 2007 Microsoft Office 2007 Processador de texto Formadora: Sónia Rodrigues 1 Formadora: Sónia Rodrigues 2 Introdução Microsoft Office Word 2007,
Word 2007 777 Processador de Texto Microsoft Office Word 2007 Microsoft Office 2007 Processador de texto Formadora: Sónia Rodrigues 1 Formadora: Sónia Rodrigues 2 Introdução Microsoft Office Word 2007,
TIC 1 Processamento de Texto UMA INTRODUÇÃO AO PROCESSADOR DE TEXTO MS WORD [André Coutinho]
![TIC 1 Processamento de Texto UMA INTRODUÇÃO AO PROCESSADOR DE TEXTO MS WORD [André Coutinho] TIC 1 Processamento de Texto UMA INTRODUÇÃO AO PROCESSADOR DE TEXTO MS WORD [André Coutinho]](/thumbs/50/26719227.jpg) TIC 1 Processamento de Texto UMA INTRODUÇÃO AO PROCESSADOR DE TEXTO MS WORD 2010 [André Coutinho] O QUE É UM PROCESSADOR DE TEXTO? É uma ferramenta; permite produzir documentos diversos, utilizando diferentes
TIC 1 Processamento de Texto UMA INTRODUÇÃO AO PROCESSADOR DE TEXTO MS WORD 2010 [André Coutinho] O QUE É UM PROCESSADOR DE TEXTO? É uma ferramenta; permite produzir documentos diversos, utilizando diferentes
Trabalhando com Editor de Textos MS-WORD
 Trabalhando com Editor de Textos MS-WORD MS-WORD - Iniciando Iniciar o MS-WORD: Utilizando o atalho na área de trabalho; Utilizando o botão Iniciar (Iniciar - Programas). Ao ser iniciado, o MS-WORD apresenta
Trabalhando com Editor de Textos MS-WORD MS-WORD - Iniciando Iniciar o MS-WORD: Utilizando o atalho na área de trabalho; Utilizando o botão Iniciar (Iniciar - Programas). Ao ser iniciado, o MS-WORD apresenta
FORMAÇÃO DE MICROSOFT EXCEL 2010
 FORMAÇÃO DE MICROSOFT EXCEL 2010 Mário de Almeida Pedro, M. Sc. Novembro 2013 Bemvindo Identificação da UFCD UFCD nº 0756 Folha de Cálculo, com a duração de 50 horas Microsoft Excel 2010 Objectivos: No
FORMAÇÃO DE MICROSOFT EXCEL 2010 Mário de Almeida Pedro, M. Sc. Novembro 2013 Bemvindo Identificação da UFCD UFCD nº 0756 Folha de Cálculo, com a duração de 50 horas Microsoft Excel 2010 Objectivos: No
FORMAÇÃO DE MICROSOFT WORD Mário de Almeida Pedro, M. Sc. Janeiro 2014
 FORMAÇÃO DE MICROSOFT WORD 2007 Mário de Almeida Pedro, M. Sc. Janeiro 2014 Bemvindo Identificação da UFCD UFCD nº 0754 Processador de Texto, com a duração de 50 horas Microsoft Word 2007 APRESENTAÇÃO:
FORMAÇÃO DE MICROSOFT WORD 2007 Mário de Almeida Pedro, M. Sc. Janeiro 2014 Bemvindo Identificação da UFCD UFCD nº 0754 Processador de Texto, com a duração de 50 horas Microsoft Word 2007 APRESENTAÇÃO:
INFORMÁTICA PARA GESTÃO I Curso Superior de Gestão de Marketing
 INFORMÁTICA PARA GESTÃO I Curso Superior de Gestão de Marketing Docente (Teóricas): Contacto: vmnf@yahoo.com ou vmnf@ipam.pt Web: http://www.vmnf.net/ipam/ig1 Aula 6 Sumário O Processador de Texto Word
INFORMÁTICA PARA GESTÃO I Curso Superior de Gestão de Marketing Docente (Teóricas): Contacto: vmnf@yahoo.com ou vmnf@ipam.pt Web: http://www.vmnf.net/ipam/ig1 Aula 6 Sumário O Processador de Texto Word
Tela do MS Word 2010 Barra de Título Régua Horizontal Menu Arquivo Grupo Janela de Documento Guia Barra de Ponto de Ferramentas Inserção de Acesso
 1 Tela do MS Word 2010 Título Menu Arquivo Ferramentas de Acesso Rápido Guia Grupo Régua Horizontal Janela de Documento Ponto de Inserção Régua Vertical Rolagem Vertical Zoom Status Botões de Visualização
1 Tela do MS Word 2010 Título Menu Arquivo Ferramentas de Acesso Rápido Guia Grupo Régua Horizontal Janela de Documento Ponto de Inserção Régua Vertical Rolagem Vertical Zoom Status Botões de Visualização
Operação com processadores de texto 1º Período Instalar, configurar e operar com software de escritório.
 Departamento de Matemática e Ciências Experimentais Ano lectivo 2011/2012 Prof. Carla Granadeiro Curso de Educação e Formação (CEF) Tipo 3 Operador de Sistemas Informáticos Planificação Anual da disciplina
Departamento de Matemática e Ciências Experimentais Ano lectivo 2011/2012 Prof. Carla Granadeiro Curso de Educação e Formação (CEF) Tipo 3 Operador de Sistemas Informáticos Planificação Anual da disciplina
Escola EB 2,3 de Amares
 Manual da Acção de Formação INTRODUÇÃO ÀS TECNOLOGIAS DA INFORMAÇÃO E COMUNICAÇÃO Escola EB 2,3 de Amares 2006/2007 ÍNDICE 1. CORREIO ELECTRÓNICO... 3 1.1. INTRODUÇÃO AO CORREIO ELECTRÓNICO... 3 1.2. CRIAÇÃO
Manual da Acção de Formação INTRODUÇÃO ÀS TECNOLOGIAS DA INFORMAÇÃO E COMUNICAÇÃO Escola EB 2,3 de Amares 2006/2007 ÍNDICE 1. CORREIO ELECTRÓNICO... 3 1.1. INTRODUÇÃO AO CORREIO ELECTRÓNICO... 3 1.2. CRIAÇÃO
OpenOffice.org. tutorial apresentação
 tutorial apresentação Criar uma nova apresentação Assistente Apresentação Inserir diapositivos Seleccionar diapositivos Formatar uma página Formatar diapositivos Vistas do espaço de trabalho Iniciar apresentação
tutorial apresentação Criar uma nova apresentação Assistente Apresentação Inserir diapositivos Seleccionar diapositivos Formatar uma página Formatar diapositivos Vistas do espaço de trabalho Iniciar apresentação
Praticar os princípios da ordenação, cópia de formatos, hifenização, trabalho com múltiplos documentos, modos de visualização e impressão.
 Sessão nº 7 Mais opções de formatação e impressão Objectivos: Praticar os princípios da ordenação, cópia de formatos, hifenização, trabalho com múltiplos documentos, modos de visualização e impressão.
Sessão nº 7 Mais opções de formatação e impressão Objectivos: Praticar os princípios da ordenação, cópia de formatos, hifenização, trabalho com múltiplos documentos, modos de visualização e impressão.
ANO LECTIVO 2008/2009. Planificação Médio Prazo. 8º Ano Área de Projecto. Horário Semanal: 1 Bloco de 90 min
 DIRECÇÃO REGIONAL DE EDUCAÇÃO DO ALENTEJO CENTRO DA ÁREA EDUCATIVA DO BAIXO ALENTEJO E ALENTEJO LITORAL ESCOLA SECUNDÁRIA DE MANUEL DA FONSECA SANTIAGO DO CACÉM ANO LECTIVO 2008/2009 Planificação Médio
DIRECÇÃO REGIONAL DE EDUCAÇÃO DO ALENTEJO CENTRO DA ÁREA EDUCATIVA DO BAIXO ALENTEJO E ALENTEJO LITORAL ESCOLA SECUNDÁRIA DE MANUEL DA FONSECA SANTIAGO DO CACÉM ANO LECTIVO 2008/2009 Planificação Médio
O Manual do KNotes. Fabian Dal Santo Greg M. Holmes Revisão: Lauri Watts Tradução: José Pires
 Fabian Dal Santo Greg M. Holmes Revisão: Lauri Watts Tradução: José Pires 2 Conteúdo 1 Introdução 5 2 Utilizar o KNotes 6 3 Configuração 9 3.1 Configurar as Opções Predefinidas do KNotes.....................
Fabian Dal Santo Greg M. Holmes Revisão: Lauri Watts Tradução: José Pires 2 Conteúdo 1 Introdução 5 2 Utilizar o KNotes 6 3 Configuração 9 3.1 Configurar as Opções Predefinidas do KNotes.....................
Trabalhando com Microsoft Word Denise P. Batalha
 Trabalhando com Microsoft Word 2007 Denise P. Batalha SUMÁRIO Apresentação... 2 Conceito de processador de texto...3 Como iniciar Microsoft Word 2007......4 Conhecendo a janela do Word...5 Iniciando um
Trabalhando com Microsoft Word 2007 Denise P. Batalha SUMÁRIO Apresentação... 2 Conceito de processador de texto...3 Como iniciar Microsoft Word 2007......4 Conhecendo a janela do Word...5 Iniciando um
BOTÕES MODOS DE EXIBIÇÃO (MENU EXIBIR)
 INFORMÁTICA - Profª Lilian Pimenta - WORD 2003 CORREIOS 1 MICROSOFT WORD 2003 AS BARRAS DO WORD 2003 TÍTULO MENUS FERRAMENTAS PADRÃO FERRAMENTAS FORMATAÇÃO RÉGUA HORIZONTAL BOTÕES MODOS DE EXIBIÇÃO (MENU
INFORMÁTICA - Profª Lilian Pimenta - WORD 2003 CORREIOS 1 MICROSOFT WORD 2003 AS BARRAS DO WORD 2003 TÍTULO MENUS FERRAMENTAS PADRÃO FERRAMENTAS FORMATAÇÃO RÉGUA HORIZONTAL BOTÕES MODOS DE EXIBIÇÃO (MENU
Manual do Microsoft Word
 Manual do Microsoft Word Capítulo 1- Ambiente de Trabalho 1. AMBIENTE DE TRABALHO... 3 1.1. BARRA DE TÍTULO... 3 1.2. BARRA DE MENUS... 4 1.3. BARRAS DE FERRAMENTAS... 5 2. MANIPULAÇÃO DE DOCUMENTOS...
Manual do Microsoft Word Capítulo 1- Ambiente de Trabalho 1. AMBIENTE DE TRABALHO... 3 1.1. BARRA DE TÍTULO... 3 1.2. BARRA DE MENUS... 4 1.3. BARRAS DE FERRAMENTAS... 5 2. MANIPULAÇÃO DE DOCUMENTOS...
Word. Introdução. Introdução. Introdução. Interface padrão Margem esquerda da página. Interface padrão
 Introdução Word Prof. Leandro Tonietto Cursos de Informática Unisinos Março-2008 É um editor de textos... ou processador de textos. Editores de texto X processadores de texto. Editor Notepad Kwrite Textpad
Introdução Word Prof. Leandro Tonietto Cursos de Informática Unisinos Março-2008 É um editor de textos... ou processador de textos. Editores de texto X processadores de texto. Editor Notepad Kwrite Textpad
Microsoft PowerPoint 2003
 Página 1 de 32 Índice Conteúdo Nº de página Introdução 3 Área de Trabalho 5 Criando uma nova apresentação 7 Guardar Apresentação 8 Inserir Diapositivos 10 Fechar Apresentação 12 Abrindo Documentos 13 Configurar
Página 1 de 32 Índice Conteúdo Nº de página Introdução 3 Área de Trabalho 5 Criando uma nova apresentação 7 Guardar Apresentação 8 Inserir Diapositivos 10 Fechar Apresentação 12 Abrindo Documentos 13 Configurar
Impressão de trabalhos
 Impressão de trabalhos O comando Imprimir, no menu ficheiro ou botão da Barra de ferramentas padrão, permite imprimir um documento. Antes de mandar imprimir um trabalho no Excel, é recomendável começar
Impressão de trabalhos O comando Imprimir, no menu ficheiro ou botão da Barra de ferramentas padrão, permite imprimir um documento. Antes de mandar imprimir um trabalho no Excel, é recomendável começar
Escola Profissional Agrícola de Lamego Ano Lectivo 2008 / 2009
 OBJECTIVOS / COMPETÊNCIAS Elaborar e editar documentos Identificar os comandos e operações básicas Executar operações básicas de elaboração e edição do documento CONTEÚDOS PROCESSAMENTO DE TEXTO Introdução
OBJECTIVOS / COMPETÊNCIAS Elaborar e editar documentos Identificar os comandos e operações básicas Executar operações básicas de elaboração e edição do documento CONTEÚDOS PROCESSAMENTO DE TEXTO Introdução
Partes Principais da Janela 3/26
 EDITOR DE TEXTO Write O Writer é o responsável pela edição de texto dos aplicativos do LibreOffice. Ele possui as características habituais de um processador de texto: inserir e editar texto, verificação
EDITOR DE TEXTO Write O Writer é o responsável pela edição de texto dos aplicativos do LibreOffice. Ele possui as características habituais de um processador de texto: inserir e editar texto, verificação
Criar e Apresentar Apresentações
 Criar e Apresentar Apresentações Manuel Cabral Reis UTAD Departamento de Engenharias Curso de Ciências da Comunicação Disciplina de Introdução à Informática 1 Transição dos Slides Podem ser usadas várias
Criar e Apresentar Apresentações Manuel Cabral Reis UTAD Departamento de Engenharias Curso de Ciências da Comunicação Disciplina de Introdução à Informática 1 Transição dos Slides Podem ser usadas várias
Tutorial de Recursos do Word para Editoração de Trabalhos
 Tutorial de Recursos do Word para Editoração de Trabalhos Profª. Drª. Sonia V. W. Borges de Oliveira Formatação Geral Papel tamanho A4 Letra Times New Roman tamanho 12 Margens (menu Arquivo ): 2 Oliveira
Tutorial de Recursos do Word para Editoração de Trabalhos Profª. Drª. Sonia V. W. Borges de Oliveira Formatação Geral Papel tamanho A4 Letra Times New Roman tamanho 12 Margens (menu Arquivo ): 2 Oliveira
777 Processador de Texto
 777 Processador de Texto Microsoft Office Word 2007 Formadora: Sónia Rodrigues 1 Word 2007 Microsoft Office 2007 Processador de texto Formadora: Sónia Rodrigues 2 1 Introdução Microsoft Office Word 2007,
777 Processador de Texto Microsoft Office Word 2007 Formadora: Sónia Rodrigues 1 Word 2007 Microsoft Office 2007 Processador de texto Formadora: Sónia Rodrigues 2 1 Introdução Microsoft Office Word 2007,
Gestão de Base de dados Formulários
 Gestão de Base de dados Formulários Ano Letivo 2014/2015 Professora: Vanda Pereira Formulários Os Formulários constituem uma outra forma de visualizar os dados armazenados nas tabela ou disponibilizados
Gestão de Base de dados Formulários Ano Letivo 2014/2015 Professora: Vanda Pereira Formulários Os Formulários constituem uma outra forma de visualizar os dados armazenados nas tabela ou disponibilizados
segue. + arrastá-lo figura seguinte; para a nova 6. Para voltar
 Trabalhar Objectos e Imagens 51 No entanto, podemos precisar de reposicionar ou mover um diapositi- segue. 1. No painel de miniaturas à esquerda, clicar no diapositivo a mover + arrastá-lo para a nova
Trabalhar Objectos e Imagens 51 No entanto, podemos precisar de reposicionar ou mover um diapositi- segue. 1. No painel de miniaturas à esquerda, clicar no diapositivo a mover + arrastá-lo para a nova
Texto não seleccionado e texto seleccionado
 Sessão nº 6 Formatação de texto, páginas e parágrafos Objectivos: Depois de escrito o texto, deverá passar à fase de formatação. Por formatação entendese dar os acabamentos finais ao documento, em texto,
Sessão nº 6 Formatação de texto, páginas e parágrafos Objectivos: Depois de escrito o texto, deverá passar à fase de formatação. Por formatação entendese dar os acabamentos finais ao documento, em texto,
MANUAL Formação: TIC (Word) Maio/2011
 Formatar colunas (1, 2 ou 3 ) Limites à volta do texto: Pág. 1/21 Capitulares Maiúsculas / Minúsculas Seleccionar a opção pretendida: (não esquecer que tem de estar já seleccionado o texto ao qual se pretende
Formatar colunas (1, 2 ou 3 ) Limites à volta do texto: Pág. 1/21 Capitulares Maiúsculas / Minúsculas Seleccionar a opção pretendida: (não esquecer que tem de estar já seleccionado o texto ao qual se pretende
Migrar para o Outlook 2010
 Neste Guia O aspecto do Microsoft Outlook 2010 é muito diferente do Outlook 2003, pelo que este guia foi criado para ajudar a minimizar a curva de aprendizagem. Continue a ler para conhecer as partes essenciais
Neste Guia O aspecto do Microsoft Outlook 2010 é muito diferente do Outlook 2003, pelo que este guia foi criado para ajudar a minimizar a curva de aprendizagem. Continue a ler para conhecer as partes essenciais
AGRUPAMENTO de ESCOLAS Nº1 de SANTIAGO do CACÉM Ano Letivo 2013/2014 PLANIFICAÇÃO ANUAL
 AGRUPAMENTO de ESCOLAS Nº1 de SANTIAGO do CACÉM Ano Letivo 2013/2014 PLANIFICAÇÃO ANUAL Documento(s) Orientador(es): Programa da disciplina da Direção-Geral de Formação Vocacional 3º CICLO CEF T2E/T2I
AGRUPAMENTO de ESCOLAS Nº1 de SANTIAGO do CACÉM Ano Letivo 2013/2014 PLANIFICAÇÃO ANUAL Documento(s) Orientador(es): Programa da disciplina da Direção-Geral de Formação Vocacional 3º CICLO CEF T2E/T2I
PLANIFICAÇÃO ANUAL. Documento(s) Orientador(es): Programa da disciplina da Direção-Geral de Formação Vocacional
 AGRUPAMENTO de ESCOLAS de SANTIAGO do CACÉM CEF Tipo 2 - Técnico Hotelaria e Restauração Ano Letivo2016-2017 Ciclo de Formação: 2016-2018 Tecnologias da Informação e Comunicação PLANIFICAÇÃO ANUAL Documento(s)
AGRUPAMENTO de ESCOLAS de SANTIAGO do CACÉM CEF Tipo 2 - Técnico Hotelaria e Restauração Ano Letivo2016-2017 Ciclo de Formação: 2016-2018 Tecnologias da Informação e Comunicação PLANIFICAÇÃO ANUAL Documento(s)
Microsoft Word Informática Instrumental Profe: Regiane Klidzio Curso: Ed. Física. Seção 2
 Microsoft Word 2007 Informática Instrumental Profe: Regiane Klidzio Curso: Ed. Física 1 Microsoft Word O Microsoft Word é um processador de textos, utilizado para criar e editar diversos tipos de documentos
Microsoft Word 2007 Informática Instrumental Profe: Regiane Klidzio Curso: Ed. Física 1 Microsoft Word O Microsoft Word é um processador de textos, utilizado para criar e editar diversos tipos de documentos
Microsoft Excel
 1 O Microsoft Excel 2003, além de pertencer ao Microsoft Office 2003, tem a particularidade de ser o software desenvolvido para se trabalhar com cálculos, listas de dados, operações matemáticas entre muitas
1 O Microsoft Excel 2003, além de pertencer ao Microsoft Office 2003, tem a particularidade de ser o software desenvolvido para se trabalhar com cálculos, listas de dados, operações matemáticas entre muitas
Inserindo Imagem. Inserindo uma imagem a partir da Galeria
 Inserindo Imagem No writer, para inserir uma imagem é muito simples. Para isso, basta clicar no menu Inserir Figura (De um arquivo, Digitalizar, Galeria do Fontwork). É possível modificar os atributos
Inserindo Imagem No writer, para inserir uma imagem é muito simples. Para isso, basta clicar no menu Inserir Figura (De um arquivo, Digitalizar, Galeria do Fontwork). É possível modificar os atributos
MANUAL PROCESSAMENTO DE TEXTO
 MANUAL PROCESSAMENTO DE TEXTO Operações Básicas Entrar no programa Microsoft Word. Para entrar no programa, tem de começar por iniciar ( start ), diriga o cursor para programas (programs ) e faça um click
MANUAL PROCESSAMENTO DE TEXTO Operações Básicas Entrar no programa Microsoft Word. Para entrar no programa, tem de começar por iniciar ( start ), diriga o cursor para programas (programs ) e faça um click
Informática. Comparando Microsoft Word e LibreOffice Writer. Professor Márcio Hunecke.
 Informática Comparando Microsoft Word e LibreOffice Writer Professor Márcio Hunecke www.acasadoconcurseiro.com.br Informática COMPARANDO MICROSOFT WORD E LIBREOFFICE WRITER 4.3 Tela Inicial O LibreOffice
Informática Comparando Microsoft Word e LibreOffice Writer Professor Márcio Hunecke www.acasadoconcurseiro.com.br Informática COMPARANDO MICROSOFT WORD E LIBREOFFICE WRITER 4.3 Tela Inicial O LibreOffice
da fonte, a cor do sublinhado e alguns efeitos pré-definidos.
 Formatar Caractere Usamos a formatação de caracteres para destacar uma palavra. Caracte nada mais é do que o formato da letra, ou sejá, é a fonte. É fonte quem determina se a letra será mais quadrada,
Formatar Caractere Usamos a formatação de caracteres para destacar uma palavra. Caracte nada mais é do que o formato da letra, ou sejá, é a fonte. É fonte quem determina se a letra será mais quadrada,
Microsoft Word 2010 NORMA ABNT para Trabalhos Acadêmicos Conceitos Básicos
 Microsoft Word 2010 NORMA ABNT para Trabalhos Acadêmicos Conceitos Básicos contato@suptecinfo.com.br SUMÁRIO Iniciando o Word... 1 Conhecendo a Ferramenta... 1 Menu Layout da Página... 2 Capa... 3 Folha
Microsoft Word 2010 NORMA ABNT para Trabalhos Acadêmicos Conceitos Básicos contato@suptecinfo.com.br SUMÁRIO Iniciando o Word... 1 Conhecendo a Ferramenta... 1 Menu Layout da Página... 2 Capa... 3 Folha
TECLAS PARA FORMATAR CARACTERES E PARÁGRAFOS
 ATALHOS WORD TECLAS PARA FORMATAR CARACTERES E PARÁGRAFOS CTRL + SHIFT + F Altera o tipo de letra CTRL + SHIFT + P Altera o tamanho do tipo de letra CTRL + SHIFT + > (maior que) Aumenta o tamanho da letra
ATALHOS WORD TECLAS PARA FORMATAR CARACTERES E PARÁGRAFOS CTRL + SHIFT + F Altera o tipo de letra CTRL + SHIFT + P Altera o tamanho do tipo de letra CTRL + SHIFT + > (maior que) Aumenta o tamanho da letra
Dispor e organizar folhas de cálculo
 Dispor e organizar folhas de cálculo O Excel fornece várias funcionalidades para o ajudar a trabalhar e visualizar com as folhas de cálculo. Fixar linhas e colunas Pode fixar (ou bloquear) linhas e colunas
Dispor e organizar folhas de cálculo O Excel fornece várias funcionalidades para o ajudar a trabalhar e visualizar com as folhas de cálculo. Fixar linhas e colunas Pode fixar (ou bloquear) linhas e colunas
MANUAL Formação: TIC (Word) Maio a Jul/2011
 Fazer uma lista (de convidados/ de contactos): Criar lista de contactos (com título): Seleccionar a lista (completa) e clicar no ícone Numeração (automaticamente é numerada a lista) Poderemos também escolher
Fazer uma lista (de convidados/ de contactos): Criar lista de contactos (com título): Seleccionar a lista (completa) e clicar no ícone Numeração (automaticamente é numerada a lista) Poderemos também escolher
FORMAÇÃO DE MICROSOFT EXCEL 2010
 FORMAÇÃO DE MICROSOFT EXCEL 2010 Mário de Almeida Pedro, M. Sc. Novembro 2013 Bemvindo Identificação da UFCD UFCD nº 0756 Folha de Cálculo, com a duração de 50 horas Microsoft Excel 2010 Objectivos: No
FORMAÇÃO DE MICROSOFT EXCEL 2010 Mário de Almeida Pedro, M. Sc. Novembro 2013 Bemvindo Identificação da UFCD UFCD nº 0756 Folha de Cálculo, com a duração de 50 horas Microsoft Excel 2010 Objectivos: No
Atalhos do Atalhos do Keynote for Mac
 Atalhos do Keynote for Mac Português É possível utilizar os atalhos de teclado para realizar várias tarefas rapidamente no Keynote. Para utilizar um atalho de teclado, pressione todas as teclas do atalho
Atalhos do Keynote for Mac Português É possível utilizar os atalhos de teclado para realizar várias tarefas rapidamente no Keynote. Para utilizar um atalho de teclado, pressione todas as teclas do atalho
Escola Sec. do Padrão da Légua OE: TIC Ano: 2008/2009
 Ficha de Trabalho: Aula 05 Sistema Operativo em Ambiente Gráfico Como já sabes o SOFTWARE pode ser de sistema ou de aplicação, conforme seja um conjunto de programas responsáveis pelo funcionamento do
Ficha de Trabalho: Aula 05 Sistema Operativo em Ambiente Gráfico Como já sabes o SOFTWARE pode ser de sistema ou de aplicação, conforme seja um conjunto de programas responsáveis pelo funcionamento do
TIC-II. Microsoft Word Criar o seu primeiro documento WORD 2010 MANUAL. Objectivos
 Almada, OUT2015 Microsoft Word 2010 Criar o seu primeiro documento Saiba como criar o seu primeiro documento no Word: escreva onde quiser numa página, corrija erros ortográficos, crie uma lista, altere
Almada, OUT2015 Microsoft Word 2010 Criar o seu primeiro documento Saiba como criar o seu primeiro documento no Word: escreva onde quiser numa página, corrija erros ortográficos, crie uma lista, altere
PLANIFICAÇÃO ANUAL DAS ÁREAS CURRICULARES DISCIPLINARES
 PLANIFICAÇÃO ANUAL DAS ÁREAS CURRICULARES DISCIPLINARES Disciplina Área AIE Ano de esc. CEF-INFO 2.0 Operação com processadores de texto Identificar e executar as funções e as técnicas necessárias à elaboração
PLANIFICAÇÃO ANUAL DAS ÁREAS CURRICULARES DISCIPLINARES Disciplina Área AIE Ano de esc. CEF-INFO 2.0 Operação com processadores de texto Identificar e executar as funções e as técnicas necessárias à elaboração
FORMATAÇÃO: WRITER. Avalie esse tutorial
 FORMATAÇÃO: WRITER 2018 Se tiver sugestões para nossos tutoriais, checklist ou modelos, envie-as para biblioteca.ippri@unesp.br, para que possamos aprimorá-los. Agradecemos a colaboração! Consulte sempre
FORMATAÇÃO: WRITER 2018 Se tiver sugestões para nossos tutoriais, checklist ou modelos, envie-as para biblioteca.ippri@unesp.br, para que possamos aprimorá-los. Agradecemos a colaboração! Consulte sempre
MANUAL DE MICROSOFT EXCEL 2003 Sem bichos de sete cabeças
 MANUAL DE MICROSOFT EXCEL 2003 Sem bichos de sete cabeças Trabalho realizado para Metodologia de Investigação I para a Professora M. Isabel Chagas por: Deolinda Canelo Dulce Mourato Sandra Gaspar Eugénia
MANUAL DE MICROSOFT EXCEL 2003 Sem bichos de sete cabeças Trabalho realizado para Metodologia de Investigação I para a Professora M. Isabel Chagas por: Deolinda Canelo Dulce Mourato Sandra Gaspar Eugénia
Agrupamento de Escolas de S o Jo o da Pesqueira Processamento de Texto
 TIC Tecnologias da Informação e da Comunicação Agrupamento de Escolas de S o Jo o da Pesqueira Processamento de Texto Introdução ao processador de texto O processador de texto consiste numa ferramenta
TIC Tecnologias da Informação e da Comunicação Agrupamento de Escolas de S o Jo o da Pesqueira Processamento de Texto Introdução ao processador de texto O processador de texto consiste numa ferramenta
Iniciação à Informática
 Iniciação à Informática Dr. Manuel Monteiro Conteúdo 5 Folha de Cálculo Conceitos básicos Os programas denominados de folhas de cálculo permitem aos seus utilizadores elaborar documentos com cálculos,
Iniciação à Informática Dr. Manuel Monteiro Conteúdo 5 Folha de Cálculo Conceitos básicos Os programas denominados de folhas de cálculo permitem aos seus utilizadores elaborar documentos com cálculos,
Nº horas ESTRATÉGIAS RECURSOS AVALIAÇÃO
 ANO: CEF 8º - Aplicações de Escritório ANO LECTIVO: 2008/2009 p.1/6 Unidade 1. Processamento de Texto Introdução ao processamento de texto o Iniciação ao processador de texto o Visualização da janela o
ANO: CEF 8º - Aplicações de Escritório ANO LECTIVO: 2008/2009 p.1/6 Unidade 1. Processamento de Texto Introdução ao processamento de texto o Iniciação ao processador de texto o Visualização da janela o
MICROSOFT WORD CARACTERÍSTICAS COMANDOS E ATALHOS COMANDOS E ATALHOS COMANDOS E ATALHOS INICIANDO O MICROSOFT WORD
 INICIANDO O MICROSOFT WORD MICROSOFT WORD Editor (Processador) de Texto Para iniciar o Word: Prof. Ruy Alexandre Generoso CARACTERÍSTICAS 1. Barra de Menus 2. Barra de Ferramentas 3. Página de Trabalho
INICIANDO O MICROSOFT WORD MICROSOFT WORD Editor (Processador) de Texto Para iniciar o Word: Prof. Ruy Alexandre Generoso CARACTERÍSTICAS 1. Barra de Menus 2. Barra de Ferramentas 3. Página de Trabalho
Olá... Eu sou a Sementinha, vem. Isabel Monteiro da Silva
 Olá... Eu sou a Sementinha, vem aprender comigo!... Isabel Monteiro da Silva Inserir e Formatar Imagens O WordArt dá-nos possibilidade de sermos criativos com os efeitos de texto. Com o WordArt, podemos
Olá... Eu sou a Sementinha, vem aprender comigo!... Isabel Monteiro da Silva Inserir e Formatar Imagens O WordArt dá-nos possibilidade de sermos criativos com os efeitos de texto. Com o WordArt, podemos
Migrar para o OneNote 2010
 Neste Guia O aspecto do Microsoft OneNote 2010 é muito diferente do OneNote 2007, pelo que este guia foi criado para ajudar a minimizar a curva de aprendizagem. Continue a ler para conhecer as partes essenciais
Neste Guia O aspecto do Microsoft OneNote 2010 é muito diferente do OneNote 2007, pelo que este guia foi criado para ajudar a minimizar a curva de aprendizagem. Continue a ler para conhecer as partes essenciais
Escola Secundária c/ 3º Ciclo de Ferreira Dias. CURSOS PROFISSIONAIS Ano Letivo 2012 / Atividade 2
 Atividade 2 Nesta ficha deve executar um conjunto de instruções sobre uma folha de cálculo no computador do laboratório e submete-la no Moodle. 1. A primeira tarefa a efectuar depois de abrir um novo livro
Atividade 2 Nesta ficha deve executar um conjunto de instruções sobre uma folha de cálculo no computador do laboratório e submete-la no Moodle. 1. A primeira tarefa a efectuar depois de abrir um novo livro
Entendendo as janelas do Windows Uma janela é uma área retangular exibida na tela onde os programas são executados.
 Windows Menu Entendendo as janelas do Windows Uma janela é uma área retangular exibida na tela onde os programas são executados. Minimizar Fechar Maximizar/restaurar Uma janela é composta de vários elementos
Windows Menu Entendendo as janelas do Windows Uma janela é uma área retangular exibida na tela onde os programas são executados. Minimizar Fechar Maximizar/restaurar Uma janela é composta de vários elementos
Vizinhança na Rede Permitir-te-á aceder a informática, se ela existir. programa de navegação (browser),como, por ex. Safari, Firefox, Google Chrome,.
 Barra de tarefas Botão Iniciar Acesso à janela de programas Programas Abertos Nomes de todos os programas que estão a ser usados e cujas janelas estão minimizadas Ícones de acesso rápido Acesso automático
Barra de tarefas Botão Iniciar Acesso à janela de programas Programas Abertos Nomes de todos os programas que estão a ser usados e cujas janelas estão minimizadas Ícones de acesso rápido Acesso automático
O Microsoft Publisher 2013 tem um aspeto das versões anteriores, pelo que criámos este guia para ajudar a minimizar a curva de aprendizagem.
 Guia de Introdução O Microsoft Publisher 2013 tem um aspeto das versões anteriores, pelo que criámos este guia para ajudar a minimizar a curva de aprendizagem. Barra de Ferramentas de Acesso Rápido Adicione
Guia de Introdução O Microsoft Publisher 2013 tem um aspeto das versões anteriores, pelo que criámos este guia para ajudar a minimizar a curva de aprendizagem. Barra de Ferramentas de Acesso Rápido Adicione
EDITOR DE TEXTOS MICROSOFT OFFICE WORD 2007
 EDITOR DE TEXTOS MICROSOFT OFFICE WORD 2007 PROFª. CRISTINA MARTINS 1 MICROSOFT OFFICE WORD 2007 Um editor de texto é um programa que permite criar arquivos com formatação de cartas, resumos, currículos,
EDITOR DE TEXTOS MICROSOFT OFFICE WORD 2007 PROFª. CRISTINA MARTINS 1 MICROSOFT OFFICE WORD 2007 Um editor de texto é um programa que permite criar arquivos com formatação de cartas, resumos, currículos,
Apresentador Gráfico - Microsoft PowerPoint. Apresentação de Diapositivos - 90 min. 1. Criação de transições entre diapositivos
 Apresentador Gráfico - Microsoft PowerPoint Apresentação de Diapositivos - 90 min Ficha orientada nº5 Objectivos: Criação de transições entre diapositivos Aplicação de efeitos de animação Definição de
Apresentador Gráfico - Microsoft PowerPoint Apresentação de Diapositivos - 90 min Ficha orientada nº5 Objectivos: Criação de transições entre diapositivos Aplicação de efeitos de animação Definição de
FORMATAÇÃO: WORD. 2. ed.
 FORMATAÇÃO: WORD 2017 2. ed. Sumário Fonte e tamanho do papel Como inserir quebra de página Formatando as margens na parte pré-textual Formatando as margens nas partes textual e pós-textual para impressão
FORMATAÇÃO: WORD 2017 2. ed. Sumário Fonte e tamanho do papel Como inserir quebra de página Formatando as margens na parte pré-textual Formatando as margens nas partes textual e pós-textual para impressão
Sumário 1. INICIANDO O MICROSOFT WORD Regras básicas para a digitação de um texto Verificando a ortografia e a gramática do
 Sumário 1. INICIANDO O MICROSOFT WORD 2013...2 1.1 Regras básicas para a digitação de um texto... 3 1.2 Verificando a ortografia e a gramática do texto... 3 1.3 Localizando ou substituindo uma palavra
Sumário 1. INICIANDO O MICROSOFT WORD 2013...2 1.1 Regras básicas para a digitação de um texto... 3 1.2 Verificando a ortografia e a gramática do texto... 3 1.3 Localizando ou substituindo uma palavra
Writer. Interface e Formatação de Estilos
 Writer Interface e Formatação de Estilos INTERFACE É composta pela organização dos menus e atalhos que compõem o programa, que dão acesso às suas funcionalidades. É interessante conhecer a interface de
Writer Interface e Formatação de Estilos INTERFACE É composta pela organização dos menus e atalhos que compõem o programa, que dão acesso às suas funcionalidades. É interessante conhecer a interface de
M A N U A L. Microsoft Word 2007 I N Ê S S I L V A F Á T I M A M A R Q U E S V I T O R R O Q U E
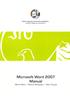 Microsoft Word 2007 M A N U A L I N Ê S S I L V A F Á T I M A M A R Q U E S V I T O R R O Q U E E S C O L A S U P E R I O R D E T U R I S M O E H O T E L A R I A I N S T I T U T O P O L I T É C N I C O
Microsoft Word 2007 M A N U A L I N Ê S S I L V A F Á T I M A M A R Q U E S V I T O R R O Q U E E S C O L A S U P E R I O R D E T U R I S M O E H O T E L A R I A I N S T I T U T O P O L I T É C N I C O
BMLABEL MANUAL DO UTILIZADOR
 MANUAL DO UTILIZADOR Ao executar o programa abre-se uma janela com a lista das empresas registadas e 2 menus activos: Menu Seleccionar para seleccionar a empresa. Menu Sair para sair da aplicação. Para
MANUAL DO UTILIZADOR Ao executar o programa abre-se uma janela com a lista das empresas registadas e 2 menus activos: Menu Seleccionar para seleccionar a empresa. Menu Sair para sair da aplicação. Para
 MATÉRIA DE MICROSOFT WORD REGRAS BÁSICAS PARA A DIGITAÇÃO DE UM TEXTO 1. Nunca defina parágrafos ou alinhamentos de texto utilizando a tecla espaço do teclado; Dica.: Muitos usuários marcam parágrafo utilizando
MATÉRIA DE MICROSOFT WORD REGRAS BÁSICAS PARA A DIGITAÇÃO DE UM TEXTO 1. Nunca defina parágrafos ou alinhamentos de texto utilizando a tecla espaço do teclado; Dica.: Muitos usuários marcam parágrafo utilizando
ZS Rest. Manual Profissional. BackOffice Mapa de Mesas. v2011
 Manual Profissional BackOffice Mapa de Mesas v2011 1. Índice 2. INTRODUÇÃO... 2 3. INICIAR O ZSRest Backoffice... 3 1 4. Confirmar desenho de mesas...... 4 b) Activar mapa de mesas... 4 c) Zonas... 4 5.
Manual Profissional BackOffice Mapa de Mesas v2011 1. Índice 2. INTRODUÇÃO... 2 3. INICIAR O ZSRest Backoffice... 3 1 4. Confirmar desenho de mesas...... 4 b) Activar mapa de mesas... 4 c) Zonas... 4 5.
Word 2010 Avançado Plano de Aula 24 Aulas (aulas de 1 Hora)
 5546 - Word 2010 Avançado Plano de Aula 24 Aulas (aulas de 1 Hora) Aula 1 Capítulo 1 - Introdução aos Recursos Avançados do Word 1.1. Configurar as Margens e a Página do Documento......22 1.2. Alterar
5546 - Word 2010 Avançado Plano de Aula 24 Aulas (aulas de 1 Hora) Aula 1 Capítulo 1 - Introdução aos Recursos Avançados do Word 1.1. Configurar as Margens e a Página do Documento......22 1.2. Alterar
O Sistema Operativo (SO) é o conjunto de programas fundamentais que permitem que o computador funcione e comunique com o exterior.
 O Sistema Operativo (SO) é o conjunto de programas fundamentais que permitem que o computador funcione e comunique com o exterior. Um Sistema Operativo com ambiente gráfico, como o Windows Vista, por exemplo,
O Sistema Operativo (SO) é o conjunto de programas fundamentais que permitem que o computador funcione e comunique com o exterior. Um Sistema Operativo com ambiente gráfico, como o Windows Vista, por exemplo,
CAPÍTULO 1... Iniciando o Word Conhecendo a tela do word...10 Exercício...14
 ÍNDICE CAPÍTULO 1... Iniciando o Word 2016...9 Conhecendo a tela do word...10 Exercício...14 CAPÍTULO 2... Modos de exibição...16 Iniciando a digitação...19 Salvando o documento...21 Senha para seus documentos...23
ÍNDICE CAPÍTULO 1... Iniciando o Word 2016...9 Conhecendo a tela do word...10 Exercício...14 CAPÍTULO 2... Modos de exibição...16 Iniciando a digitação...19 Salvando o documento...21 Senha para seus documentos...23
ALTERNANDO ENTRE TEXTOS ABERTOS
 Agora apague o que estiver escrito na etiqueta e digite o texto que quiser colocar o efeito, depois selecione uma área vazia do texto para que o processo se conclua. ALTERNANDO ENTRE TEXTOS ABERTOS Para
Agora apague o que estiver escrito na etiqueta e digite o texto que quiser colocar o efeito, depois selecione uma área vazia do texto para que o processo se conclua. ALTERNANDO ENTRE TEXTOS ABERTOS Para
UFCD 786 Instalação e configuração de sistemas de bases de dados
 Pág 2 UFCD 786 Instalação e configuração de sistemas de bases de dados Formadora Elsa Almeida Índice 1 Introdução... 3 2 Formulários... 4 2.1 Criar Formulários... 4 2.2 Inserção de Novos Registos e Manipulação
Pág 2 UFCD 786 Instalação e configuração de sistemas de bases de dados Formadora Elsa Almeida Índice 1 Introdução... 3 2 Formulários... 4 2.1 Criar Formulários... 4 2.2 Inserção de Novos Registos e Manipulação
Teste do Programa Writer do OpenOffice
 Teste do Programa Writer do OpenOffice Patrícia Barrosa Filipe mei04013 Disciplina: Teste e Qualidade de Software Mestrado em Engenharia Informática - FEUP 1 Índice Introdução... 3 Oppenoffice Writer...
Teste do Programa Writer do OpenOffice Patrícia Barrosa Filipe mei04013 Disciplina: Teste e Qualidade de Software Mestrado em Engenharia Informática - FEUP 1 Índice Introdução... 3 Oppenoffice Writer...
Usar a Focus 14 Blue e a Focus 40 Blue com o JAWS
 Usar a Focus 14 Blue e a Focus 40 Blue com o JAWS Freedom Scientific PUBLICADO POR Freedom Scientific 11800 31 st Court North St. Petersburg, Florida 337161805 USA http: //www.freedomscientific.com O conteúdo
Usar a Focus 14 Blue e a Focus 40 Blue com o JAWS Freedom Scientific PUBLICADO POR Freedom Scientific 11800 31 st Court North St. Petersburg, Florida 337161805 USA http: //www.freedomscientific.com O conteúdo
Windows 95/98/Me/2000
 Windows 95/98/Me/2000 Mais que um Sistema Operativo, o MS-Windows é um ambiente de trabalho que simula no ecrã o trabalho diário sobre uma secretária. A ideia base do MS-Windows foi a de esconder a organização
Windows 95/98/Me/2000 Mais que um Sistema Operativo, o MS-Windows é um ambiente de trabalho que simula no ecrã o trabalho diário sobre uma secretária. A ideia base do MS-Windows foi a de esconder a organização
No final desta sessão o formando deverá ser capaz de criar e formatar tabelas num documento, usando todas as hipóteses permitidas pelo Word.
 Sessão nº 8 Trabalhar com tabelas Objectivos: No final desta sessão o formando deverá ser capaz de criar e formatar tabelas num documento, usando todas as hipóteses permitidas pelo Word. Trabalhar com
Sessão nº 8 Trabalhar com tabelas Objectivos: No final desta sessão o formando deverá ser capaz de criar e formatar tabelas num documento, usando todas as hipóteses permitidas pelo Word. Trabalhar com
Desenho/Formas SmartArt
 Desenho/Formas SmartArt 1 WordArt Para criar textos com efeitos Gráficos Embora o Word 2007 seja um processador de texto, permite a criação de gráficos em tudo semelhantes à folha de cálculo Excel 2007.
Desenho/Formas SmartArt 1 WordArt Para criar textos com efeitos Gráficos Embora o Word 2007 seja um processador de texto, permite a criação de gráficos em tudo semelhantes à folha de cálculo Excel 2007.
Migrar para o PowerPoint 2010
 Neste Guia O aspecto do Microsoft PowerPoint 2010 é muito diferente do PowerPoint 2003, pelo que este guia foi criado para ajudar a minimizar a curva de aprendizagem. Continue a ler para conhecer as partes
Neste Guia O aspecto do Microsoft PowerPoint 2010 é muito diferente do PowerPoint 2003, pelo que este guia foi criado para ajudar a minimizar a curva de aprendizagem. Continue a ler para conhecer as partes
INICIAÇÃO AO EXCEL Renato Albuquerque abril de 2016
 Noções básicas Vamos trabalhar com o Microsoft Office EXCEL 2010, software que está instalado em todos os computadores da escola. O EXCEL é uma folha de cálculo eletrónica, isto é, um programa que permite
Noções básicas Vamos trabalhar com o Microsoft Office EXCEL 2010, software que está instalado em todos os computadores da escola. O EXCEL é uma folha de cálculo eletrónica, isto é, um programa que permite
1 o º ciclo. Índice TUTORIAL
 1 o º ciclo Índice ABRIR O EXCEL 2 O ambiente de trabalho do Excel.3 O botão do Office 4 OPERAÇÕES COM FOLHAS DE CÁLCULO.. 4 Criar um documento novo 4 Colunas, linhas e células. 5 Inserir Fórmulas 6 TUTORIAL
1 o º ciclo Índice ABRIR O EXCEL 2 O ambiente de trabalho do Excel.3 O botão do Office 4 OPERAÇÕES COM FOLHAS DE CÁLCULO.. 4 Criar um documento novo 4 Colunas, linhas e células. 5 Inserir Fórmulas 6 TUTORIAL
Noções Básicas de Word Módulo I página 1 de 9
 Noções Básicas de Word Módulo I página 1 de 9 Conhecendo o teclado Esc Mesma função do botão cancelar Caps Lock Shift Backspace Ativa as Letras Maiúscula (Quando ligado o led referente a ele fica aceso)
Noções Básicas de Word Módulo I página 1 de 9 Conhecendo o teclado Esc Mesma função do botão cancelar Caps Lock Shift Backspace Ativa as Letras Maiúscula (Quando ligado o led referente a ele fica aceso)
 Teclas de atalho - combinação com CTRL Tecla Descrição CTRL+PgUp Alterna entre guias da planilha, da esquerda para a direita. CTRL+PgDn Alterna entre guias da planilha, da direita para a esquerda. CTRL+SHIFT+(
Teclas de atalho - combinação com CTRL Tecla Descrição CTRL+PgUp Alterna entre guias da planilha, da esquerda para a direita. CTRL+PgDn Alterna entre guias da planilha, da direita para a esquerda. CTRL+SHIFT+(
CENTRO PAULA SOUZA ETEC PADRE JOSÉ NUNES DIAS APLICATIVOS INFORMATIZADOS WORD 2007 PROFESSORA: ALINE PRISCILA SCHMIDT ALUNO:
 CENTRO PAULA SOUZA ETEC PADRE JOSÉ NUNES DIAS APLICATIVOS INFORMATIZADOS WORD 2007 PROFESSORA: ALINE PRISCILA SCHMIDT ALUNO: Monte Aprazível 2011 O Word 2007 é o processador de texto mais conhecido e utilizado
CENTRO PAULA SOUZA ETEC PADRE JOSÉ NUNES DIAS APLICATIVOS INFORMATIZADOS WORD 2007 PROFESSORA: ALINE PRISCILA SCHMIDT ALUNO: Monte Aprazível 2011 O Word 2007 é o processador de texto mais conhecido e utilizado
PLANIFICAÇÃO INTRODUÇÃO ÀS TECNOLOGIAS DE INFORMAÇÃO BLOCO I
 PLANIFICAÇÃO INTRODUÇÃO ÀS TECNOLOGIAS DE INFORMAÇÃO BLOCO I MÉDIO PRAZO 1 TECNOLOGIAS DE INFORMAÇÃO E INFORMÁTICA OBJECTIVOS CONTEÚDOS DATA Conceitos Introdutórios Conhecer os conceitos básicos relacionados
PLANIFICAÇÃO INTRODUÇÃO ÀS TECNOLOGIAS DE INFORMAÇÃO BLOCO I MÉDIO PRAZO 1 TECNOLOGIAS DE INFORMAÇÃO E INFORMÁTICA OBJECTIVOS CONTEÚDOS DATA Conceitos Introdutórios Conhecer os conceitos básicos relacionados
APRESENTAÇÃO ELETRÔNICA POWER POINT
 1 INSTITUTO FEDERAL DE EDUCAÇÃO, CIÊNCIA E TECNOLOGIA DO RIO GRANDE DO NORTE CAMPUS JOÃO CÂMARA APRESENTAÇÃO ELETRÔNICA POWER POINT Nickerson Fonseca Ferreira nickerson.ferreira@ifrn.edu.br Ambiente de
1 INSTITUTO FEDERAL DE EDUCAÇÃO, CIÊNCIA E TECNOLOGIA DO RIO GRANDE DO NORTE CAMPUS JOÃO CÂMARA APRESENTAÇÃO ELETRÔNICA POWER POINT Nickerson Fonseca Ferreira nickerson.ferreira@ifrn.edu.br Ambiente de
Informática Material de Apoio Professor Érico Araújo.
 Informática Material de Apoio WORD 2016 O Microsoft Word é um processador de texto criado pela Microsoft e faz parte do pacote MSOffice, sua principal tarefa é criar textos de forma rápida e prática. salvar
Informática Material de Apoio WORD 2016 O Microsoft Word é um processador de texto criado pela Microsoft e faz parte do pacote MSOffice, sua principal tarefa é criar textos de forma rápida e prática. salvar
CURSO: Descrição do Curso
 INFORMÁTICA PACOTE 3. OFFICE Carga horária WINDOWS, WORD, EXCEL E POWERPOINT NIVEL BÁSICO Destinatários CURSO: Objectivos do Curso O presente curso tem como objectivos dotar os formandos de conhecimentos
INFORMÁTICA PACOTE 3. OFFICE Carga horária WINDOWS, WORD, EXCEL E POWERPOINT NIVEL BÁSICO Destinatários CURSO: Objectivos do Curso O presente curso tem como objectivos dotar os formandos de conhecimentos
TUTORIAL DO SOFTWARE SMART NOTEBOOK 10
 TUTORIAL DO SOFTWARE SMART NOTEBOOK 10 Índice 1. BARRA DE FERRAMENTAS... 2 2. BARRA DE MENUS:... 3 Menu FICHEIRO... 3 -GUARDAR PÁGINA COMO ITEM DA GALERIA... 3 - IMPRIMIR... 4 Menu EDITAR... 4 - CLONAR...
TUTORIAL DO SOFTWARE SMART NOTEBOOK 10 Índice 1. BARRA DE FERRAMENTAS... 2 2. BARRA DE MENUS:... 3 Menu FICHEIRO... 3 -GUARDAR PÁGINA COMO ITEM DA GALERIA... 3 - IMPRIMIR... 4 Menu EDITAR... 4 - CLONAR...
