OFICINA 1. Contato: Alexandre Direne
|
|
|
- Luiz Gustavo Sanches Filipe
- 8 Há anos
- Visualizações:
Transcrição
1 OFICINA 1 Material de apoio da formação de professores das escolas do Projeto Piloto UCA (UFPR) Contato: Alexandre Direne alexd@inf.ufpr.br 1 Objetivos e contexto deste material Este material deve ser utilizado como base contextual para o trabalho específico a ser realizado nos momentos presenciais das oficinas da formação do projeto piloto UCA. Recomendase a leitura e a repetição passo-a-passo dos itens deste texto, adaptando-os à sua situação pessoal de conta eletrônica do Google Docs (ou Gmail). Para agilizar o real trabalho dos momentos presenciais das oficinas, é muito importante que a repetição seja feita bem antes do dia marcado para a sua oficina. Cabe ainda lembrar que este material é um complemento aos conteúdos dos módulos mais teóricos da formação que já estão disponíveis no abiente virtual Moodle. O objetivo geral deste material se concentra na apresentação de aspectos teóricos e aprofudamento de conceitos práticos sobre o campo denominado mobilidade tecnológico-educacional. Figuram ainda como objetivos específicos os seguintes itens: ampliar as habilidades interativas do cursista com relação a aspectos meta-cognitivos envolvidos com as tarefas típicas de ensino e aprendizagem (tanto do cursista como de seus alunos das escolas); enfatizar a utilização de novos materiais disponíveis na web, cujo acesso dependerá de conexão permanente do laptop com a internet para que os arquivos de conteúdos não sejam guardado fisicamente no interior do laptop; levar a uma nova dimensão a comunicação professor-aluno por meio de extensões da sala de aula no mundo virtual das redes digitais e arquivos de conteúdo compartilhado; investigar abordagens que tornem o ensino mais próximo da aprendizagem dos alunos, tanto em sala de aula como fora dela; preparar as bases para uma mudança gradual da rotina pedagógica da escola de tal maneira a delegar, cada vez mais, as responsabilidades escolares para aprendizagem por parte do aluno; 1
2 disseminar o conhecimento alcançado em publicações produzidas no próprio ambiente escolar. É importante você adquirir tais conhecimentos para que o ambiente escolar tire proveito de todo o potencial didático-pedagógico da chamada cultura digital, também referida como cybercultura por Pierre Lévy. Veja detalhes diretamente em: Vivendo a cultura digital, você terá ampla mobilidade pessoal sobre meios tecnológicos mais modernos para dinamizar e articular os conteúdos curriculares de sua matéria específica a qualquer hora e em qualquer lugar. Isso será útil tanto para seu crescimento profissional como para facilitar sua relação pedagógica com os alunos, dando a eles muito mais autonomia na aprendizagem e fazendo com que o tempo em sala de aula seja mais produtivo e racionalmente dividido. 2 Apresentação A desenvolvimento dos seres humanos depende do aperfeiçoamento de suas criações tecnológicas há dezenas de milhares de anos. Em muitos aspectos, esse aperfeiçoamento teve como centro de interesses científicos as seguintes dimensões comuns: miniaturização do aparato tecnológico (e.g., redução de tamanho e peso de um instrumento de caça); portabilidade do aparato (e.g., facilidade de ser transportado junto ao corpo ou de ser enviada por algum meio de transporte); mobilidade do corpo humano (e.g., possibilidade de aproximação ou mesmo afastamento da presa, aumentando a segurança pessoal sem prejuízo do resultado da caçada). Vale notar que os exemplos de cada dimensão do aperfeiçoamento não são exclusivos de armas de caça e, mesmo em tempos pré-históricos, foram também aplicados à predição de épocas de plantio e colheita por meio da criação de relógios e calendários móveis a partir de observatórios astronômicos primitivos. Em uma escala maior, pode-se pensar nas três dimensões de aperfeiçoamento como alavancas intelectuais a serem aplicadas desde cedo na rotina da educação escolar. Pierre Lévy chama tais alavancas de tecnologias da inteligência e, por meio delas, o autor mostra como é possível organizar toda uma estrutura de inteligência coletiva. Para ler mais sobre o assunto, visite o endereço web abaixo e leia o artigo que o segue: Em particular, apesar de serem muito recentes, as tecnologias digitais são as que apresentam as melhores condições de serem consideradas essas tecnologias da inteligência. Isso ocorre porque, com seu potencial expressivo, as tecnologias digitais permitem atingir um elevado padrão da comunicação, mantendo ainda os aspectos da mobilidade humana. Veja mais sobre isso no seguinte artigo científico: Essa característica é estimulante pois convida os profissionais da educação a descobrirem novas metodologias pedagógicas baseadas no conceito de mobilidade tecnológico-educacional. Veja mais sobre isso em: 2
3 Finalmente, como a web está cheia de ricos conteúdos educacionais, o desafio de um nevegador do mundo virtual passa a ser agora o domínio dos recursos tecnológicos. Em outras palavras, isso significa fazem uso de dispositivos físicos como laptops e tablets apenas como veículos de comunicação e não mais como um repositórios de arquivos e programas de computador. 3 Conteúdo principal A internet não é uma entidade abstrata: ela é concretamente possuída e operada pelo Departamento de Comércio dos EUA. Por meio da internet, várias empresas oferecem seus serviços por meio de um modelo chamado de commputação por nuvens. Cada nuvem também é uma entidade concreta, que possui nome e endereço no mundo virtual da internet. A Google, é uma típica empresa que opera por meio da internet e seu endereço é: Todavia, para um usuário comum, a internet possui muitos serviços gratuitos. Utilizaremos os serviços oferecidos pela empresa Google, a qual disponibiliza os serviços - ou ferramentas - como o Gmail, um serviço de , ou como o Google Docs, um conjunto de ferramentas para edição e compartilhamento de documentos. Ao contrário dos cursos anteriores, tudo que será abordado aqui depende de você estar com seu laptop permanentemente conectado à internet. Em outras palavras que já são populares nos dias de hoje, é preciso estarmos on-line para nos beneficiarmos do imenso potencial que a mobilidade tecnológicoeducacional oferece! O primeiro passo para você ter acesso aos serviços Google é gerar uma conta Google. Caso você ainda não tenha uma, ensinaremos aqui como criá-la. Caso você já tenha, pode pular o item Conta Google e passar para o item Google Docs. 3.1 Conta Google Existem duas formas de obter uma conta Google. A primeira é criando um endereço de no serviço Gmail (que é um dos serviços do Google). Com isso, além de um , você já recebe automaticamente uma conta Google. A segunda forma é utilizando um endereço de já existente. Entretanto, aconselhamos que você tenha uma conta de Gmail, pois ela facilitará as atividades que realizaremos aqui. Dessa forma, adotaremos aqui a primeira forma de obter uma conta Google, criando um no serviço Gmail. Para isso, acesse o seguinte site: Uma tela parecida com a apresentada pela Figura 1 deve surgir. Esta é a tela de acesso para autenticação no serviço Gmail, ou seja, a tela para uma pessoa entrar (ou logar) no ambiente virtual do Gmail. Caso você já tenha um Gmail, basta preencher os campos Nome de usuário e Senha, que você já terá acesso ao seu . Se você não tem, ensinaremos aqui como criar um novo . Para isso, clique no botão Criar uma conta (Figura 2). O processo seguirá com o aparecimento da tela de cadastro (Figura 3). Nela, você preenche alguns dados pessoais para a criação da conta. Não se preocupe quanto à privacidade de seus dados. O Google garante sigilo. De qualquer forma, você pode utilizar dados fictícios. Neste material criaremos uma conta no Gmail cujo endereço completo de é o seguinte (também chamado de login): ucateste@gmail.com Essa conta (ou login) serve apenas para fins didáticos dos exemplos que trabalharemos aqui no curso. Crie a sua própria conta (diferente dessa), preenchendo os campos com seus dados pessoais. Ela será útil nos seus estudos e nas oficinas presenciais. Entre os campos a serem preenchidos está o de Verificação de palavras. Nele você deve digitar as letras que aparecem na figura apresentada. Este é apenas um sistema de segurança para que o cadastro não seja feito por máquinas, e sim por pessoas. A Figura 5 mostra um 3
4 Figura 1: Tela inicial do serviço Gmail. exemplo do preenchimento deste campo. Lembre-se, as letras apresentadas na Figura 5 são diferentes das que você terá que digitar durante seu cadastro. Elas mudam a cada vez que você tenta criar um novo endereço de . Para terminar a criação do , basta ler o termo de serviço e, se estiver de acordo, clicar em Aceito. Criar minha conta. Após o clique, você verá uma tela de confirmação. Com isso, agora você já possui um endereço de no Gmail e, automaticamente, uma conta Google. Daqui para frente, sempre que você usar o seu login para acessar algum serviço Google, apenas preencha os campos Nome de usuário com o login e a Senha com os mesmos dados que você utilizou para cadastrar o seu novo Google Docs Nesta parte, abordaremos principalmente o uso do serviço Google Docs. Essa ferramenta permite a criação e o compartilhamento de documentos diretamente nas nuvens, ou seja, no Google. É importante notar que nenhuma cópia dos documentos tratados aqui será mantida no laptop em si. Antes de tudo, o serviço Google Docs funciona como um repositório para seus documentos criados a partir dele, ou para documentos existentes localmente em seu laptop e que você tenha subido para o serviço (veremos mais adiante como realizar isso). Dessa forma, seus documentos existentes no Google Docs estão disponíveis, nas nuvens, para você acessar a partir de qualquer computador, de qualquer lugar e a qualquer momento. Os documentos criados podem ser de vários formatos, entre eles: texto, planilha eletrônica, apresentação de slides e desenho. Para entender melhor o que é, e como funciona, o serviço Google Docs, vamos abri-lo em nosso navegador. Para isso, entre no seguinte site: Alternativamente, utilize o item Documentos no menu da barra preta superior presente em qualquer página web de serviço Google. Caso você ainda não tenha se autenticado em algum serviço Google, como o Gmail, será solicitado que você insira seu Nome de usuário e sua Senha. Basta inserir os mesmo dados utilizados para acessar seu (Figura 6). Perceba que você pode selecionar a opção Permanecer Conectado. Se esta opção for selecionada, a próxima vez que você ligar o computador e tentar acessar algum serviço Google, 4
5 Figura 2: Botão para criar uma conta no Gmail. não será necessário realizar a autenticação novamente. Seu login de usuário será automaticamente carregado. Se você está acessando os serviços Google a partir de um computador pessoal, ao qual nenhuma outra pessoa terá acesso além de você, fique à vontade para selecionar essa opção de Permanecer Conectado. Após entrar com seus dados e autenticar sua conta com sucesso, a tela inicial do Google Docs será aberta, como mostra a Figura 7. Lembre-se que essa tela pode ser um pouco diferente de um computador para outro. A função dessa tela inicial é permitir um acesso aos documentos existentes em seu repositório nas nuvens. Como ainda não temos nenhum documento em nosso repositório neste momento inicial, a lista aparece vazia. Nesta tela podemos perceber 3 partes importantes. Na direita, ocupando o maior espaço, está localizada a lista, por enquanto vazia, de documentos. O menu de opções está localizado na esquerda e serve para criar novos documentos ou subir documentos do seu laptop para as nuvens. Na parte superior, temos a caixa de texto da busca. Veremos em mais detalhes cada uma dessas partes. A figura a seguir apresenta essas partes destacadas. Primeiramente vamos entender como funciona a criação de um documento simples de texto. 3.3 Documentos de Texto Para criar um novo documento, a partir da tela inicial, clique no botão vermelho Criar. Uma lista de opções será exibida como mostra a Figura 8. Nessa lista é possível selecionar o tipo de documento a ser criado. Selecione, então, a primeira opção Documento, que se refere a documentos de texto. Uma nova guia (alguns chamam de aba ou mesmo de tab) será então aberta em seu navegador, contendo uma tela parecida com esta da Figura 9: A tela mostra um ambiente muito parecido com os editores de texto comuns. Você pode criar seu documento de texto livremente, acessando as opções do menu e da barra de ferramentas, exatamente como é feito em um editor de texto. Para alterar o nome do documento, basta clicar uma vez sobre o título do documento, no caso Documento sem título no canto superior esquerdo da tela. Adicionar dica para visualizar melhor o site Na Figura 11, estamos alterando o nome do documento para Primeiro documento de texto. Você pode alterar para qualquer nome que desejar. 5
6 Figura 3: Tela de cadastro de conta no Gmail. Trabalhe um pouco com essa tela, e crie um texto com algumas linhas. Vale notar que o documento vai sendo salvo à medida que você o altera, ou seja, se por acaso seu navegador fechar, ou seu computador ficar sem bateria e desligar, seu texto estará salvo em seu repositório nas nuvens. Agora, feche a guia onde está o editor de texto e retorne à guia onde a tela inicial do Google Docs está aberta. Como mostra a figura a seguir, sua lista já deve conter um documento (caso o documento não esteja presente, tente atualizar a página). Para abrir novamente o documento e continuar a edição, basta clicar sobre o nome do documento. Pronto, você acabou de criar e editar seu primeiro documento de texto no Google Docs. Este documento estará disponível para você a qualquer instante, a partir de qualquer computador. Crie novos documentos de texto para exercitar. Tente, também, criar documentos de outros tipos para entender como eles funcionam. 3.4 Subir Arquivos (ou fazer upload) Além de permitir a criação de documentos on-line, o serviço Google Docs também possibilita que você suba para as nuvens os documentos em arquivos que, por alguma razão, estão guardados apenas em seu laptop. Assim, os arquivos enviados ao serviço que está nas nuvens também estarão disponíveis pela internet, exatamente como o documento que acabamos de criar no tópico anterior. Como já foi explicado antes, em caso de defeito ou de indisponibilidade do seu laptop por qualquer outro motivo, basta utilizar qualquer outro computador, fixo ou portátil, pois os seus arquivos estão preservados nas nuvens, tais como foram deixados desde o último acesso. Dentro do serviço Google Docs, exitem duas formas diferentes de subir arquivos e documentos localizados em seu laptop. A primeira é por meio da inclusão de arquivos aos seus documentos já existentes no serviço Google Docs. Por exemplo, isso ocorre quando se adiciona uma imagem local ao laptop (tirada com a própria câmera do seu laptop) dentro de um documento de texto que já está nas nuvens. A segunda é apenas subir para as nuvens um arquivo local do seu laptop que contém um documento qualquer. Nessa segunda forma, o documento adicionado irá aparecer na lista de documentos na sua página inicial do Google Docs, juntamente com os demais. Neste material iremos descrever a primeira forma. Primeiramente vamos inserir uma figura em um documento de texto. Para que o processo 6
7 Figura 4: Exemplo de preenchimento dos dados do usuário fictício ucateste. fique mais interessante, utilizaremos a câmera do laptop para tirarmos uma foto e, em seguida, incluiremos essa foto em um documento de texto. Para criar a foto, acesse o aplicativo Câmera que está na área de trabalho do seu laptop. Porém, antes de capturar a imagem, temos que fazer uma rápida alteração na configuração do aplicativo. Sendo assim, acesse o menu Configurações e depois clique na opção Preferências. Na janela que surgir, clique no botão Arquivos. Feito isso, no quadro intitulado Gravação de fotos, clique no botão Escolha. Finalmente, na janela que surgir, altere o campo nome de imagem.tif, para imagem.jpg. Selecione salvar e retorne ao aplicativo Câmera. Pronto, agora você já pode criar a sua foto apenas clicando no botão representado por uma pequena câmera. Seja criativo! Tirada a foto, agora crie um novo documento de texto no serviço Google Docs, ou abra o que criamos no tópico anterior. Na tela do documento de texto temos um menu muito parecido com editores de texto comuns. Neste menu, encontramos a opção Inserir. Clicando nessa opção, um outro menu contendo opções de inserção é apresentado. Entre as opções está a inserção de imagens, como mostra a Figura 12. Clique nessa opção. Uma nova tela é apresentada (ver Figura 13). Na esquerda, encontramos 4 opções, são elas: Upload, URL, Pesquisas de imagens do google e Álbuns de web do Picasa. Vamos nos concentrar nas duas primeiras, Upload e URL. A opção Upload permite subir para as nuvens algum arquivo localizado no seu laptop, tal como o da foto que acabamos de criar. Por outro lado, a opção URL permite adicionar uma imagem existente em algum site da internet a partir do endereço completo desta figura. Como dito anteriormente, utilizaremos a primeira opção para subir a foto que acabamos de tirar. Para isso, selecione a opção Upload no menu da esquerda e, à direita, você observará o aparecimento de um botão para a escolha de um arquivo. Clique no botão e uma nova janela aparecerá, como a da Figura 14. Essa nova janela permite que você escolha um arquivo em seu computador para que a operação em questão (neste caso é subir para as nuvens) seja executada sobre o mesmo. Se seu laptop mantém a configuração padrão, a foto que criamos deve estar no diretório: Pasta Pessoal (ou home) Imagens. Selecione o arquivo da foto e clique em Abrir. Após clicar, o Google Docs realizará o processo de upload automaticamente. Apenas aguarde alguns instantes até que a imagem seja carregada completamente. Terminado o processo, a tela do editor de textos será restaurada e a foto já fará parte do texto, como na Figura 16. 7
8 Figura 5: Exemplo de preenchimento do campo Verificação de palavras. Com isso, acabamos de subir um arquivo de imagem para dentro do nosso texto. Agora podemos trabalhar com a figura como em um editor de textos comum. Explore um pouco mais o serviço Google Docs, suba mais imagens e teste as configurações. Fique à vontade para explorá-lo pois, afinal, ele é um espaço seu. 3.5 Compartilhamento de Documentos Uma funcionalidade muito interessante disponibilizada pelo serviço Google Docs é o compartilhamento de documentos. Com ela, é possível que documentos sejam compartilhados entre diferentes pessoas através da internet. Por exemplo, você pode escolher algumas pessoas para terem acesso a um certo documento da sua lista. Você pode definir, também, quais dessas pessoas podem alterar seu documento e quais podem apenas vê-los. Inclusive, é possível que duas pessoas alterem um mesmo documento ao mesmo tempo, como se elas estivessem usando o mesmo computador, vendo o mesmo documento. Outra possibilidade é permitir que seu documento esteja disponível para qualquer pessoa na internet, sem restrições. Antes de testarmos o compartilhamento de documentos do sistema Google Docs, vamos entender um pouco mais como funcionam as configurações de compartilhamento de um documento. A configuração de acesso de um documento nada mais é do que a definição de como as pessoas terão acesso ao documento. Por exemplo, você pode definir que apenas você pode acessar e alterar um certo documento da sua lista, ou você pode definir que qualquer pessoa da internet pode visualizar seu documento. Primeiramente, analisaremos o conceito de visibilidade. A visibilidade de um documento define como ele estará visível para as outras pessoas na internet. Mas o que isso significa de fato? Isto significa de que modo outras pessoas, conectadas na internet, podem encontrar seu documento. No sistema Google Docs existem 3 tipos diferentes de visibilidade. O primeiro, chamado de Público na web, permite a qualquer pessoa na internet encontrar e acessar o documento. O segundo, Qualquer pessoa com o link, permite que apenas as pessoas em posse do link, ou seja, do endereço do documento, tenham acesso a ele. Assim, pessoas não poderão encontrar o documento em mecanismos de busca na internet, diferentemente da opção Público na web. O último tipo, chamado de Particular, permite que apenas pessoas que constam em uma lista tenham o direto de visualizar e/ou alterar o documento. Dessa forma, dizemos que se uma pessoa tem visibilidade a um documento, estamos dizendo que ela pode acessar o documento através da internet. 8
9 Figura 6: Tela de login do serviço Google Docs. No serviço Google Docs também é possível definir quais pessoas terão visibilidade e quais delas poderão alterar o documento. Assim, uma pessoa com visibilidade a um documento pode visualizá-lo (ler), porém só pode alterá-lo se isso for explicitamente permitido. Vamos realizar o compartilhamento de um de nossos documentos para entendermos melhor como todo esse processo funciona. Para isso, crie um documento de texto novo, ou abra um já existente em sua lista. Observe que na aba que se abre existe um botão azul no canto superior direito, chamado Compartilhar. Através desse botão podemos alterar as configurações de compartilhamento do documento e, consequentemente, de sua visibilidade. Ao clicar sobre o botão Compartilhar, uma nova tela aparecerá, como na Figura 17. Dica para visualizar a tela (Não cabe na tela do laptop) Esta tela informa o estado atual das configurações de compartilhamento e permite que essas configurações sejam alteradas. Primeiramente, entenderemos essa tela em mais detalhes. Basicamente essa tela é composta por duas partes (ver Figura 18): a primeira é uma lista de pessoas na parte de cima da tela ao passo que a segunda é um quadro que permite a inserção de novas pessoas nessa lista. Focaremos inicialmente na primeira parte (Figura 19). Essa lista tem por objetivo informar qual é a visibilidade atual do documento e quais pessoas estão na lista de quem pode acessar o documento. A primeira linha da lista informa exatamente a visibilidade do documento. Para alterá-la, basta clicar no botão Alterar.... Uma nova tela irá surgir (Figura 20), possibilitando a escolha de um dos 3 tipos de visibilidade tratados anteriormente. Caso um dos dois tipos de visibilidade Público na web ou Qualquer pessoa com o link sejam selecionados, uma nova opção surge no fim da tela (Figura 21). Esta opção permite informar se as pessoas com visibilidade poderão ou não alterar o documento. Nesse exemplo, vamos deixar a opção Particular selecionada. Esta opção é a padrão para novos documentos. Para concluir as configurações de visibilidade, clique em Salvar. Após clicar, retornaremos automaticamente para a tela de configurações de compartilhamento. As demais linhas da lista indicam quais pessoas terão acesso ao documento em questão. Por enquanto só existe uma pessoa nessa lista, que é você, o proprietário do documento. Agora analisaremos a segunda parte da tela de configurações de compartilhamento (Figura 22). 9
10 Figura 7: Tela inicial do serviço Google Docs. Nesta parte é apresentado um quadro que permite a inserção de pessoas na lista. Para inserir uma nova pessoa, basta colocar o dela na caixa de texto. Ao lado da caixa de texto é possível selecionar, também, o que essa pessoa poderá fazer no documento. As opções são: Pode editar, Pode comentar ou Pode Visualizar. Para esse exemplo, selecione Pode editar. Outras opções, como notificar a pessoa por , também estão disponíveis. Para terminar o compartilhamento basta clicar em Compartilhar e salvar. E pronto! A pessoa cujo foi fornecido já terá a visibilidade escolhida no nosso documento. No caso, essa pessoa poderá alterar o documento compartilhado, inclusive ao mesmo tempo em que você estiver fazendo uma alteração. Ainda na tela de configurações de compartilhamento, logo acima do botão Concluído existe, mais uma opção. A seguinte frase está escrita: Os editores terão permissão para adicionar pessoas e alterar as permissões. [Alterar]. Isso significa que as pessoas que você adicionar na lista também poderão adicionar outras pessoas a essa mesma lista. Para alterar esse comportamento, basta clicar em Alterar. Uma outra tela aparecerá, contendo as opções possíveis. Para retornar, clique em Salvar. Em seguida, para retornar ao documento e concluir as configurações de compartilhamento, clique em Concluído. 4 Referências bibliográficas Lévy, Pierre. As tecnologias da Inteligência: O futuro do pensamento na era da informática. São Paulo, editora 34, Lévy, Pierre. O que é o Virtual?. São Paulo, editora 34,
11 Figura 8: Menu Criar. Figura 9: Tela inicial de um documento de texto. 11
12 Figura 10: Exemplo de documento de texto. Figura 11: Tela para renomear um documento de texto. 12
13 Figura 12: Menu Inserir. Figura 13: Tela de inserção de imagem. 13
14 Figura 14: Tela de escolha de arquivo para subir. Figura 15: Tela de escolha de arquivo, com arquivo selecionado. 14
15 Figura 16: Documento de texto com a foto carregada. Figura 17: Tela de configurações de compartilhamento. 15
16 Figura 18: Tela de configurações de compartilhamento (Partes 1 e 2). Figura 19: Tela de configurações de compartilhamento (Parte 1). 16
17 Figura 20: Tela de configuração de visibilidade do documento. Figura 21: Tela de configuração de visibilidade do documento com opção Qualquer pessoa com o link selecionada. 17
18 Figura 22: Tela de configurações de compartilhamento (Parte 2). 18
FERRAMENTAS DE COLABORAÇÃO CORPORATIVA
 FERRAMENTAS DE COLABORAÇÃO CORPORATIVA Compartilhamento de Arquivos no Google Drive Sumário (Clique sobre a opção desejada para ir direto à página correspondente) Utilização do Google Grupos Introdução...
FERRAMENTAS DE COLABORAÇÃO CORPORATIVA Compartilhamento de Arquivos no Google Drive Sumário (Clique sobre a opção desejada para ir direto à página correspondente) Utilização do Google Grupos Introdução...
Manual do Google agenda. criação e compartilhamento de agendas
 Manual do Google agenda criação e compartilhamento de agendas 1 O que é o Google Agenda? Google Agenda é um serviço de agenda on line gratuito do Google, onde você pode anotar compromissos e tarefas, organizando
Manual do Google agenda criação e compartilhamento de agendas 1 O que é o Google Agenda? Google Agenda é um serviço de agenda on line gratuito do Google, onde você pode anotar compromissos e tarefas, organizando
MANUAL PARA UTILIZAÇÃO DO MOODLE FACULDADE INTERAÇÃO AMERICANA VIRTUAL - Versão: Aluno
 1 MANUAL PARA UTILIZAÇÃO DO MOODLE FACULDADE INTERAÇÃO AMERICANA VIRTUAL - Versão: Aluno Acessando o sistema 1- Para acessar a Faculdade Interação Americana Virtual digite o seguinte endereço: http://ead.fia.edu.br/
1 MANUAL PARA UTILIZAÇÃO DO MOODLE FACULDADE INTERAÇÃO AMERICANA VIRTUAL - Versão: Aluno Acessando o sistema 1- Para acessar a Faculdade Interação Americana Virtual digite o seguinte endereço: http://ead.fia.edu.br/
OneDrive: saiba como usar a nuvem da Microsoft
 OneDrive: saiba como usar a nuvem da Microsoft O OneDrive é um serviço de armazenamento na nuvem da Microsoft que oferece a opção de guardar até 7 GB de arquivos grátis na rede. Ou seja, o usuário pode
OneDrive: saiba como usar a nuvem da Microsoft O OneDrive é um serviço de armazenamento na nuvem da Microsoft que oferece a opção de guardar até 7 GB de arquivos grátis na rede. Ou seja, o usuário pode
COMO SE CONECTAR A REDE SOCIAL FACEBOOK? Passo-a-passo para criação de uma nova conta
 Universidade Federal de Minas Gerais Faculdade de Educação NÚCLEO PR@XIS Núcleo Pr@xis COMO SE CONECTAR A REDE SOCIAL FACEBOOK? Passo-a-passo para criação de uma nova conta Francielle Vargas* Tutorial
Universidade Federal de Minas Gerais Faculdade de Educação NÚCLEO PR@XIS Núcleo Pr@xis COMO SE CONECTAR A REDE SOCIAL FACEBOOK? Passo-a-passo para criação de uma nova conta Francielle Vargas* Tutorial
Tutorial WEB CONTENT MANAGEMENT [WCM] Obtenha benefícios a partir das aplicações customizadas da ADMT.
![Tutorial WEB CONTENT MANAGEMENT [WCM] Obtenha benefícios a partir das aplicações customizadas da ADMT. Tutorial WEB CONTENT MANAGEMENT [WCM] Obtenha benefícios a partir das aplicações customizadas da ADMT.](/thumbs/22/1603074.jpg) Tutorial WEB CONTENT MANAGEMENT [WCM] Obtenha benefícios a partir das aplicações customizadas da ADMT. PÁGINA: 2 de 21 Nenhuma parte deste documento pode ser utilizado ou reproduzido, em qualquer meio
Tutorial WEB CONTENT MANAGEMENT [WCM] Obtenha benefícios a partir das aplicações customizadas da ADMT. PÁGINA: 2 de 21 Nenhuma parte deste documento pode ser utilizado ou reproduzido, em qualquer meio
CENTRO UNIVERSITÁRIO CATÓLICA DE SANTA CATARINA PRÓ-REITORIA ACADÊMICA NÚCLEO DE EDUCAÇÃO EM AMBIENTES DIGITAIS NEAD
 0 CENTRO UNIVERSITÁRIO CATÓLICA DE SANTA CATARINA PRÓ-REITORIA ACADÊMICA NÚCLEO DE EDUCAÇÃO EM AMBIENTES DIGITAIS NEAD ORIENTAÇÕES SOBRE USO DO AMBIENTE VIRTUAL DE APRENDIZAGEM (MOODLE) PARA DISPONIBILIZAÇÃO
0 CENTRO UNIVERSITÁRIO CATÓLICA DE SANTA CATARINA PRÓ-REITORIA ACADÊMICA NÚCLEO DE EDUCAÇÃO EM AMBIENTES DIGITAIS NEAD ORIENTAÇÕES SOBRE USO DO AMBIENTE VIRTUAL DE APRENDIZAGEM (MOODLE) PARA DISPONIBILIZAÇÃO
TUTORIAL GOOGLE DRIVE
 TUTORIAL GOOGLE DRIVE Armazenar e compartilhar arquivos ou pastas no google drive. Para compartilhar e armazenar arquivos no google drive é necessário ter uma conta google ou conta no gmail. Após criar
TUTORIAL GOOGLE DRIVE Armazenar e compartilhar arquivos ou pastas no google drive. Para compartilhar e armazenar arquivos no google drive é necessário ter uma conta google ou conta no gmail. Após criar
ÍNDICE MANUAL SITE ADMINISTRÁVEL TV. 1. Introdução 2. Acessando o site administrável/webtv SITE ADMINISTRÁVEL 3. CONFIGURAÇÕES
 MANUAL SITE ADMINISTRÁVEL TV ÍNDICE 1. Introdução 2. Acessando o site administrável/webtv SITE ADMINISTRÁVEL 3. CONFIGURAÇÕES 3.1 - Dados Cadastrais 3.2 - Noticias 3.3 Redes Sociais 3.4 - Player 4. DESIGN
MANUAL SITE ADMINISTRÁVEL TV ÍNDICE 1. Introdução 2. Acessando o site administrável/webtv SITE ADMINISTRÁVEL 3. CONFIGURAÇÕES 3.1 - Dados Cadastrais 3.2 - Noticias 3.3 Redes Sociais 3.4 - Player 4. DESIGN
Google Drive. Passos. Configurando o Google Drive
 Google Drive um sistema de armazenagem de arquivos ligado à sua conta Google e acessível via Internet, desta forma você pode acessar seus arquivos a partir de qualquer dispositivo que tenha acesso à Internet.
Google Drive um sistema de armazenagem de arquivos ligado à sua conta Google e acessível via Internet, desta forma você pode acessar seus arquivos a partir de qualquer dispositivo que tenha acesso à Internet.
Manual de Publicaça o no Blog da Aça o TRIBOS nas Trilhas da Cidadania
 Manual de Publicaça o no Blog da Aça o TRIBOS nas Trilhas da Cidadania Sumário Objetivos do Blog... 2 Log-in... 3 Esqueci minha senha... 4 Utilizando o Blog... 5 Encontrando seu Blog... 5 Conhecendo o
Manual de Publicaça o no Blog da Aça o TRIBOS nas Trilhas da Cidadania Sumário Objetivos do Blog... 2 Log-in... 3 Esqueci minha senha... 4 Utilizando o Blog... 5 Encontrando seu Blog... 5 Conhecendo o
MANUAL DE MEMBRO COMUNIDADE DO AMIGO
 SUMÁRIO Efetuando o Login na comunidade... 3 Esqueceu sua senha?... 3 Página Principal... 4 Detalhando o item Configurações... 5 Alterar Foto... 5 Alterar Senha... 5 Dados Pessoais... 6 Configurações de
SUMÁRIO Efetuando o Login na comunidade... 3 Esqueceu sua senha?... 3 Página Principal... 4 Detalhando o item Configurações... 5 Alterar Foto... 5 Alterar Senha... 5 Dados Pessoais... 6 Configurações de
Manual do Visualizador NF e KEY BEST
 Manual do Visualizador NF e KEY BEST Versão 1.0 Maio/2011 INDICE SOBRE O VISUALIZADOR...................................................... 02 RISCOS POSSÍVEIS PARA O EMITENTE DA NOTA FISCAL ELETRÔNICA.................
Manual do Visualizador NF e KEY BEST Versão 1.0 Maio/2011 INDICE SOBRE O VISUALIZADOR...................................................... 02 RISCOS POSSÍVEIS PARA O EMITENTE DA NOTA FISCAL ELETRÔNICA.................
Tutorial Plone 4. Manutenção de Sites. Universidade Federal de São Carlos Departamento de Sistemas Web Todos os direitos reservados
 Tutorial Plone 4 Manutenção de Sites Universidade Federal de São Carlos Departamento de Sistemas Web Todos os direitos reservados Sumário Introdução 1 Como fazer a autenticação do usuário 1.1 Através do
Tutorial Plone 4 Manutenção de Sites Universidade Federal de São Carlos Departamento de Sistemas Web Todos os direitos reservados Sumário Introdução 1 Como fazer a autenticação do usuário 1.1 Através do
Curso de atualização Educação Integral e Integrada. Tutorial Moodle. Belo Horizonte, 2013.
 Curso de atualização Educação Integral e Integrada Tutorial Moodle Belo Horizonte, 2013. 1. INTRODUÇÃO... 3 2. ACESSANDO O AMBIENTE... 4 3. CONHECENDO O AMBIENTE... 5 3.1. CAIXAS DE UTILIDADES... 5 4.
Curso de atualização Educação Integral e Integrada Tutorial Moodle Belo Horizonte, 2013. 1. INTRODUÇÃO... 3 2. ACESSANDO O AMBIENTE... 4 3. CONHECENDO O AMBIENTE... 5 3.1. CAIXAS DE UTILIDADES... 5 4.
Manual Administrador - Mídia System
 Manual Administrador - Mídia System Logo após cadastrarmos sua Empresa em nosso sistema, será enviado um e-mail confirmando as informações de acesso do Administrador do sistema. Obs: Caso não tenha recebido
Manual Administrador - Mídia System Logo após cadastrarmos sua Empresa em nosso sistema, será enviado um e-mail confirmando as informações de acesso do Administrador do sistema. Obs: Caso não tenha recebido
INTRODUÇÃO AO AMBIENTE MOODLE DA UFPA. Guia rápido
 INTRODUÇÃO AO AMBIENTE MOODLE DA UFPA Guia rápido A PLATAFORMA MOODLE Moodle (Modular Object Oriented Distance LEarning) é um Sistema para Gerenciamento de Cursos (SGC). Trata-se de um programa para computador
INTRODUÇÃO AO AMBIENTE MOODLE DA UFPA Guia rápido A PLATAFORMA MOODLE Moodle (Modular Object Oriented Distance LEarning) é um Sistema para Gerenciamento de Cursos (SGC). Trata-se de um programa para computador
Apresentação. Nossa sugestão é que você experimente e não tenha medo de clicar!!!
 Apresentação Este manual é uma orientação para os participantes de cursos no ambiente Moodle do INSTITUTO PRISMA. Tem como objetivo orientar sobre as ações básicas de acesso e utilização do ambiente virtual
Apresentação Este manual é uma orientação para os participantes de cursos no ambiente Moodle do INSTITUTO PRISMA. Tem como objetivo orientar sobre as ações básicas de acesso e utilização do ambiente virtual
E.E.E.B. Professor José Fernandes de Oliveira. Manual de Uso. Sistema Interno (Professores)
 E.E.E.B. Professor José Fernandes de Oliveira Manual de Uso Sistema Interno (Professores) Desenvolvido por Six Interfaces www.6i.com.br Telefone: (54) 3232.8486 Suporte: contato@6i.com.br Sumário Acessar
E.E.E.B. Professor José Fernandes de Oliveira Manual de Uso Sistema Interno (Professores) Desenvolvido por Six Interfaces www.6i.com.br Telefone: (54) 3232.8486 Suporte: contato@6i.com.br Sumário Acessar
CONSTRUÇÃO DE BLOG COM O BLOGGER
 CONSTRUÇÃO DE BLOG COM O BLOGGER Blog é uma abreviação de weblog, qualquer registro frequênte de informações pode ser considerado um blog (últimas notícias de um jornal online por exemplo). A maioria das
CONSTRUÇÃO DE BLOG COM O BLOGGER Blog é uma abreviação de weblog, qualquer registro frequênte de informações pode ser considerado um blog (últimas notícias de um jornal online por exemplo). A maioria das
Portal Sindical. Manual Operacional Empresas/Escritórios
 Portal Sindical Manual Operacional Empresas/Escritórios Acesso ao Portal Inicialmente, para conseguir acesso ao Portal Sindical, nos controles administrativos, é necessário acessar a página principal da
Portal Sindical Manual Operacional Empresas/Escritórios Acesso ao Portal Inicialmente, para conseguir acesso ao Portal Sindical, nos controles administrativos, é necessário acessar a página principal da
Follow-Up Acompanhamento Eletrônico de Processos (versão 3.0) Manual do Sistema. 1. Como acessar o sistema Requisitos mínimos e compatibilidade
 do Sistema Índice Página 1. Como acessar o sistema 1.1 Requisitos mínimos e compatibilidade 03 2. Como configurar o Sistema 2.1 Painel de Controle 2.2 Informando o nome da Comissária 2.3 Escolhendo a Cor
do Sistema Índice Página 1. Como acessar o sistema 1.1 Requisitos mínimos e compatibilidade 03 2. Como configurar o Sistema 2.1 Painel de Controle 2.2 Informando o nome da Comissária 2.3 Escolhendo a Cor
Sumário INTRODUÇÃO... 3. 1. Acesso ao Ambiente do Aluno... 4. 2. Ferramentas e Configurações... 5. 2.1 Ver Perfil... 5. 2.2 Modificar Perfil...
 Sumário INTRODUÇÃO... 3 1. Acesso ao Ambiente do Aluno... 4 2. Ferramentas e Configurações... 5 2.1 Ver Perfil... 5 2.2 Modificar Perfil... 6 2.3 Alterar Senha... 11 2.4 Mensagens... 11 2.4.1 Mandando
Sumário INTRODUÇÃO... 3 1. Acesso ao Ambiente do Aluno... 4 2. Ferramentas e Configurações... 5 2.1 Ver Perfil... 5 2.2 Modificar Perfil... 6 2.3 Alterar Senha... 11 2.4 Mensagens... 11 2.4.1 Mandando
Omega Tecnologia Manual Omega Hosting
 Omega Tecnologia Manual Omega Hosting 1 2 Índice Sobre o Omega Hosting... 3 1 Primeiro Acesso... 4 2 Tela Inicial...5 2.1 Área de menu... 5 2.2 Área de navegação... 7 3 Itens do painel de Controle... 8
Omega Tecnologia Manual Omega Hosting 1 2 Índice Sobre o Omega Hosting... 3 1 Primeiro Acesso... 4 2 Tela Inicial...5 2.1 Área de menu... 5 2.2 Área de navegação... 7 3 Itens do painel de Controle... 8
Manual de Utilização do Sistema GRServer Cam on-line (Gerenciamento de Câmeras On-line)
 Manual de Utilização do Sistema GRServer Cam on-line (Gerenciamento de Câmeras On-line) Criamos, desenvolvemos e aperfeiçoamos ferramentas que tragam a nossos parceiros e clientes grandes oportunidades
Manual de Utilização do Sistema GRServer Cam on-line (Gerenciamento de Câmeras On-line) Criamos, desenvolvemos e aperfeiçoamos ferramentas que tragam a nossos parceiros e clientes grandes oportunidades
Manual de configuração do sistema
 Manual de configuração do sistema (v.1.5.x Beta) Rua México, 119 Sala 2004 Centro Rio de Janeiro, RJ www.doctors-solution.com.br www.simdoctor.com.br contato@simdoctor.com.br Sumário 1. Fazendo seu primeiro
Manual de configuração do sistema (v.1.5.x Beta) Rua México, 119 Sala 2004 Centro Rio de Janeiro, RJ www.doctors-solution.com.br www.simdoctor.com.br contato@simdoctor.com.br Sumário 1. Fazendo seu primeiro
Google Drive: Acesse e organize seus arquivos
 Google Drive: Acesse e organize seus arquivos Use o Google Drive para armazenar e acessar arquivos, pastas e documentos do Google Docs onde quer que você esteja. Quando você altera um arquivo na web, no
Google Drive: Acesse e organize seus arquivos Use o Google Drive para armazenar e acessar arquivos, pastas e documentos do Google Docs onde quer que você esteja. Quando você altera um arquivo na web, no
Guia Prático de Acesso
 Guia Prático de Acesso 1. Como acessar o novo e-volution? O acesso ao novo e-volution é feito através do endereço novo.evolution.com.br. Identifique abaixo as possíveis formas de acesso: 1.1 Se você já
Guia Prático de Acesso 1. Como acessar o novo e-volution? O acesso ao novo e-volution é feito através do endereço novo.evolution.com.br. Identifique abaixo as possíveis formas de acesso: 1.1 Se você já
"Manual de Acesso ao Moodle - Discente" 2014
 "Manual de Acesso ao Moodle - Discente" 2014 Para acessar a plataforma, acesse: http://www.fem.com.br/moodle. A página inicial da plataforma é a que segue abaixo: Para fazer o login, clique no link Acesso
"Manual de Acesso ao Moodle - Discente" 2014 Para acessar a plataforma, acesse: http://www.fem.com.br/moodle. A página inicial da plataforma é a que segue abaixo: Para fazer o login, clique no link Acesso
FERRAMENTAS DE COLABORAÇÃO CORPORATIVA
 FERRAMENTAS DE COLABORAÇÃO CORPORATIVA Manual de Utilização Google Grupos Sumário (Clique sobre a opção desejada para ir direto à página correspondente) Utilização do Google Grupos Introdução... 3 Página
FERRAMENTAS DE COLABORAÇÃO CORPORATIVA Manual de Utilização Google Grupos Sumário (Clique sobre a opção desejada para ir direto à página correspondente) Utilização do Google Grupos Introdução... 3 Página
MANUAL DO INSTAR-MAIL 1.0. Pagina de login e senha do Instar-Mail
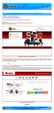 1º Passo: Acesse o seguinte endereço http://www.smtp.com.br/sg/cliente/logar.php MANUAL DO INSTAR-MAIL 1.0 2º Passo: Será apresentada uma tela solicitando o seu login e senha: Sendo assim: Digite o seu
1º Passo: Acesse o seguinte endereço http://www.smtp.com.br/sg/cliente/logar.php MANUAL DO INSTAR-MAIL 1.0 2º Passo: Será apresentada uma tela solicitando o seu login e senha: Sendo assim: Digite o seu
Manual UNICURITIBA VIRTUAL para Professores
 Manual UNICURITIBA VIRTUAL para Professores 1 2 2015 Sumário 1 Texto introdutório... 3 2 Como Acessar o UNICURITIBA VIRTUAL... 3 3 Tela inicial após login... 3 3.1) Foto do perfil... 4 3.2) Campo de busca...
Manual UNICURITIBA VIRTUAL para Professores 1 2 2015 Sumário 1 Texto introdutório... 3 2 Como Acessar o UNICURITIBA VIRTUAL... 3 3 Tela inicial após login... 3 3.1) Foto do perfil... 4 3.2) Campo de busca...
Construtor de sites SoftPixel GUIA RÁPIDO - 1 -
 GUIA RÁPIDO - 1 - Sumário Introdução...3 Por que utilizar o Construtor de Sites?...3 Vantagens do Construtor de Sites...3 Conceitos básicos...3 Configuração básica do site...5 Definindo o layout/template
GUIA RÁPIDO - 1 - Sumário Introdução...3 Por que utilizar o Construtor de Sites?...3 Vantagens do Construtor de Sites...3 Conceitos básicos...3 Configuração básica do site...5 Definindo o layout/template
Como incluir artigos:
 Como incluir artigos: O WordPress é uma ferramenta muito flexível, com muitas variações e ajustes que podem torná-lo algo muito simples e também muito sofisticado conforme os recursos que são configurados
Como incluir artigos: O WordPress é uma ferramenta muito flexível, com muitas variações e ajustes que podem torná-lo algo muito simples e também muito sofisticado conforme os recursos que são configurados
Sistema de Registro das Atividades do RT - Tutorial de utilização
 Sistema de Registro das Atividades do RT - Tutorial de utilização Acesso WEB 1. Primeiro acesso Para acessar o sistema, abra seu navegador de internet e vá até o site http://sistemart.crmv pr.org.br. Você
Sistema de Registro das Atividades do RT - Tutorial de utilização Acesso WEB 1. Primeiro acesso Para acessar o sistema, abra seu navegador de internet e vá até o site http://sistemart.crmv pr.org.br. Você
Guia Site Empresarial
 Guia Site Empresarial Índice 1 - Fazer Fatura... 2 1.1 - Fazer uma nova fatura por valores de crédito... 2 1.2 - Fazer fatura alterando limites dos cartões... 6 1.3 - Fazer fatura repetindo última solicitação
Guia Site Empresarial Índice 1 - Fazer Fatura... 2 1.1 - Fazer uma nova fatura por valores de crédito... 2 1.2 - Fazer fatura alterando limites dos cartões... 6 1.3 - Fazer fatura repetindo última solicitação
Como funciona? SUMÁRIO
 SUMÁRIO 1. Introdução... 2 2. Benefícios e Vantagens... 2 3. Como utilizar?... 2 3.1. Criar Chave / Senha de Usuário... 2 3.2. Recursos da Barra Superior... 2 3.2.1. Opções... 3 3.2.1.1. Mover Para...
SUMÁRIO 1. Introdução... 2 2. Benefícios e Vantagens... 2 3. Como utilizar?... 2 3.1. Criar Chave / Senha de Usuário... 2 3.2. Recursos da Barra Superior... 2 3.2.1. Opções... 3 3.2.1.1. Mover Para...
ÍNDICE. 1. Introdução...2. 2. O que é o Sistema Mo Porã...2. 3. Como acessar o Site Mo Porã...3. 4. Cadastro do Sistema Mo Porã...
 ÍNDICE 1. Introdução...2 2. O que é o Sistema Mo Porã...2 3. Como acessar o Site Mo Porã...3 4. Cadastro do Sistema Mo Porã...4 5. Navegando no Site Mo Porã...6 5. 1 Manual de ajuda do sistema Mo Porã...7
ÍNDICE 1. Introdução...2 2. O que é o Sistema Mo Porã...2 3. Como acessar o Site Mo Porã...3 4. Cadastro do Sistema Mo Porã...4 5. Navegando no Site Mo Porã...6 5. 1 Manual de ajuda do sistema Mo Porã...7
GUIA RÁPIDO DE UTILIZAÇÃO DO PORTAL DO AFRAFEP SAÚDE
 GUIA RÁPIDO DE UTILIZAÇÃO DO PORTAL DO AFRAFEP SAÚDE INTRODUÇÃO O portal do Afrafep Saúde é um sistema WEB integrado ao sistema HEALTH*Tools. O site consiste em uma área onde os Usuários e a Rede Credenciada,
GUIA RÁPIDO DE UTILIZAÇÃO DO PORTAL DO AFRAFEP SAÚDE INTRODUÇÃO O portal do Afrafep Saúde é um sistema WEB integrado ao sistema HEALTH*Tools. O site consiste em uma área onde os Usuários e a Rede Credenciada,
NewAgent enterprise-brain
 Manual NewAgent enterprise-brain Configuração Manual NewAgent enterprise-brain Configuração Este manual de uso irá ajudá-lo na utilização de todas as funções administrativas que a NewAgent possui e assim,
Manual NewAgent enterprise-brain Configuração Manual NewAgent enterprise-brain Configuração Este manual de uso irá ajudá-lo na utilização de todas as funções administrativas que a NewAgent possui e assim,
FERRAMENTAS DE COLABORAÇÃO CORPORATIVA
 FERRAMENTAS DE COLABORAÇÃO CORPORATIVA Criação de Formulários no Google Drive Sumário (Clique sobre a opção desejada para ir direto à página correspondente) Criação de Formulários no Google Drive Introdução...
FERRAMENTAS DE COLABORAÇÃO CORPORATIVA Criação de Formulários no Google Drive Sumário (Clique sobre a opção desejada para ir direto à página correspondente) Criação de Formulários no Google Drive Introdução...
Projeto Competências em informação on line Tutoriais em Tecnologias Intelectuais
 Rede de projetos do Laboratório de Tecnologias Intelectuais Lti Projeto Competências em informação on line Tutoriais em Tecnologias Intelectuais TUTORIAL GOOGLE DOCS PRÓ REITORIA DE EXTENSÃO E ASSUNTOS
Rede de projetos do Laboratório de Tecnologias Intelectuais Lti Projeto Competências em informação on line Tutoriais em Tecnologias Intelectuais TUTORIAL GOOGLE DOCS PRÓ REITORIA DE EXTENSÃO E ASSUNTOS
Moodle - CEAD Manual do Estudante
 Moodle - CEAD Manual do Estudante Índice Introdução 3 Acessando o Ambiente 4 Acessando o Curso 5 Navegando no Ambiente do Curso 5 Box Participantes 5 Box Atividades 5 Box Buscar nos Fóruns 5 Box Administração
Moodle - CEAD Manual do Estudante Índice Introdução 3 Acessando o Ambiente 4 Acessando o Curso 5 Navegando no Ambiente do Curso 5 Box Participantes 5 Box Atividades 5 Box Buscar nos Fóruns 5 Box Administração
Manual SAGe Versão 1.2 (a partir da versão 12.08.01)
 Manual SAGe Versão 1.2 (a partir da versão 12.08.01) Submissão de Relatórios Científicos Sumário Introdução... 2 Elaboração do Relatório Científico... 3 Submissão do Relatório Científico... 14 Operação
Manual SAGe Versão 1.2 (a partir da versão 12.08.01) Submissão de Relatórios Científicos Sumário Introdução... 2 Elaboração do Relatório Científico... 3 Submissão do Relatório Científico... 14 Operação
Manual para Envio de Petição Inicial
 Manual para Envio de Petição Inicial 1. Após abrir a página do PROJUDI, digite seu usuário e senha 1.1. Para advogados o usuário é o cpf.adv (ex: 12345678900.adv) 1.2. Após digitar os dados (login e senha),
Manual para Envio de Petição Inicial 1. Após abrir a página do PROJUDI, digite seu usuário e senha 1.1. Para advogados o usuário é o cpf.adv (ex: 12345678900.adv) 1.2. Após digitar os dados (login e senha),
Portal do Senac: Área Exclusiva para Alunos Manual de Navegação e Operação
 Portal do Senac: Área Exclusiva para Alunos Índice 1. Introdução... 4 2. Acessando a área exclusiva... 5 3. Trocando a senha... 6 4. Mensagens... 7 4.1. Conhecendo a tela principal... 7 4.2. Criando uma
Portal do Senac: Área Exclusiva para Alunos Índice 1. Introdução... 4 2. Acessando a área exclusiva... 5 3. Trocando a senha... 6 4. Mensagens... 7 4.1. Conhecendo a tela principal... 7 4.2. Criando uma
Manual de Utilização COPAMAIL. Zimbra Versão 8.0.2
 Manual de Utilização COPAMAIL Zimbra Versão 8.0.2 Sumário ACESSANDO O EMAIL... 1 ESCREVENDO MENSAGENS E ANEXANDO ARQUIVOS... 1 ADICIONANDO CONTATOS... 4 ADICIONANDO GRUPOS DE CONTATOS... 6 ADICIONANDO
Manual de Utilização COPAMAIL Zimbra Versão 8.0.2 Sumário ACESSANDO O EMAIL... 1 ESCREVENDO MENSAGENS E ANEXANDO ARQUIVOS... 1 ADICIONANDO CONTATOS... 4 ADICIONANDO GRUPOS DE CONTATOS... 6 ADICIONANDO
Manual Ambiente Virtual de Aprendizagem Moodle-ESPMG 2.0
 Manual Ambiente Virtual de Aprendizagem Moodle-ESPMG 2.0 Adriano Lima Belo Horizonte 2011 SUMÁRIO Apresentação... 3 Acesso ao Ambiente Virtual de Aprendizagem AVA ESP-MG... 3 Programação do curso no AVA-ESPMG
Manual Ambiente Virtual de Aprendizagem Moodle-ESPMG 2.0 Adriano Lima Belo Horizonte 2011 SUMÁRIO Apresentação... 3 Acesso ao Ambiente Virtual de Aprendizagem AVA ESP-MG... 3 Programação do curso no AVA-ESPMG
Manual de utilização do sistema OTRS (Atendimento) Cliente Externo
 Manual de utilização do sistema OTRS (Atendimento) Cliente Externo 1 LISTA DE ILUSTRAÇÕES FIGURA 1 - TELA DE LOGIN... 5 FIGURA 2 - TELA INICIAL... 6 FIGURA 3 PREFERÊNCIAS DO USUÁRIO... 6 FIGURA 4 NOVO
Manual de utilização do sistema OTRS (Atendimento) Cliente Externo 1 LISTA DE ILUSTRAÇÕES FIGURA 1 - TELA DE LOGIN... 5 FIGURA 2 - TELA INICIAL... 6 FIGURA 3 PREFERÊNCIAS DO USUÁRIO... 6 FIGURA 4 NOVO
Procedimentos para Reinstalação do Sisloc
 Procedimentos para Reinstalação do Sisloc Sumário: 1. Informações Gerais... 3 2. Criação de backups importantes... 3 3. Reinstalação do Sisloc... 4 Passo a passo... 4 4. Instalação da base de dados Sisloc...
Procedimentos para Reinstalação do Sisloc Sumário: 1. Informações Gerais... 3 2. Criação de backups importantes... 3 3. Reinstalação do Sisloc... 4 Passo a passo... 4 4. Instalação da base de dados Sisloc...
Manual do usuário. v1.0
 Manual do usuário v1.0 1 Iniciando com o Vivo Gestão 1. como fazer login a. 1º acesso b. como recuperar a senha c. escolher uma conta ou grupo (hierarquia de contas) 2. como consultar... de uma linha a.
Manual do usuário v1.0 1 Iniciando com o Vivo Gestão 1. como fazer login a. 1º acesso b. como recuperar a senha c. escolher uma conta ou grupo (hierarquia de contas) 2. como consultar... de uma linha a.
Despachante Express - Software para o despachante documentalista veicular DESPACHANTE EXPRESS MANUAL DO USUÁRIO VERSÃO 1.1
 DESPACHANTE EXPRESS MANUAL DO USUÁRIO VERSÃO 1.1 1 Sumário 1 - Instalação Normal do Despachante Express... 3 2 - Instalação do Despachante Express em Rede... 5 3 - Registrando o Despachante Express...
DESPACHANTE EXPRESS MANUAL DO USUÁRIO VERSÃO 1.1 1 Sumário 1 - Instalação Normal do Despachante Express... 3 2 - Instalação do Despachante Express em Rede... 5 3 - Registrando o Despachante Express...
Oficina de Inclusão Tecnológica Windows Live Skydrive
 1 Windows Live Skydrive Fonte imagem: blogaomobile.org Ementa: O windows Live Skydrive apresenta a possibilidade da computação em nuvem, que permite ao usuário armazenar arquivos online, de forma a não
1 Windows Live Skydrive Fonte imagem: blogaomobile.org Ementa: O windows Live Skydrive apresenta a possibilidade da computação em nuvem, que permite ao usuário armazenar arquivos online, de forma a não
Sumário: Fluxo Operacional... 3 Contatos... 4. Agenda Online... 10. Reservas de Salas... 26. Tarefas... 42
 Sumário: Fluxo Operacional... 3 Contatos... 4 Passo a passo para visualização de contatos... 5 Passo a passo para filtragem da lista de contatos... 6 Como ordenar a lista de contatos... 7 Como gerar uma
Sumário: Fluxo Operacional... 3 Contatos... 4 Passo a passo para visualização de contatos... 5 Passo a passo para filtragem da lista de contatos... 6 Como ordenar a lista de contatos... 7 Como gerar uma
UNIVERSIDADE TECNOLOGIA FEDERAL DO PARANÁ. Owncloud SERVIÇO DE COMPARTILHAMENTO EM NUVEM. Manual
 UNIVERSIDADE TECNOLOGIA FEDERAL DO PARANÁ Owncloud SERVIÇO DE COMPARTILHAMENTO EM NUVEM Manual DIRETORIA DE GESTÃO DE TECNOLOGIA DA INFORMAÇÃO DIRGTI 2015 Sumário 1. Introdução... 3 2. Acessando o serviço...
UNIVERSIDADE TECNOLOGIA FEDERAL DO PARANÁ Owncloud SERVIÇO DE COMPARTILHAMENTO EM NUVEM Manual DIRETORIA DE GESTÃO DE TECNOLOGIA DA INFORMAÇÃO DIRGTI 2015 Sumário 1. Introdução... 3 2. Acessando o serviço...
Portal da Prefeitura de São Paulo SECOM. MANUAL DO WARAM v. 1.5 Secretarias
 SECOM MANUAL DO WARAM v. 1.5 Secretarias WARAM 1.5 Ferramenta de atualização do Portal da Prefeitura de São Paulo. Use preferencialmente o navegador Internet Explorer superior ou igual a 7.0. No campo
SECOM MANUAL DO WARAM v. 1.5 Secretarias WARAM 1.5 Ferramenta de atualização do Portal da Prefeitura de São Paulo. Use preferencialmente o navegador Internet Explorer superior ou igual a 7.0. No campo
CONHECENDO A ÁREA DE TRABALHO DO WINDOWS 7
 CONHECENDO A ÁREA DE TRABALHO DO WINDOWS 7 A Área de trabalho é a principal área exibida na tela quando se liga o computador e faz logon no Windows. É onde se exibe tudo o que é aberto (programas, pastas,
CONHECENDO A ÁREA DE TRABALHO DO WINDOWS 7 A Área de trabalho é a principal área exibida na tela quando se liga o computador e faz logon no Windows. É onde se exibe tudo o que é aberto (programas, pastas,
Manual do Plone (novo portal do IFCE)
 Manual do Plone (novo portal do IFCE) Dezembro/2015 Índice Como criar submenus... 3 Como criar banner rotativo... 4 Como remover um banner... 5 Como criar uma notícia... 6 Como inserir imagem na notícia...
Manual do Plone (novo portal do IFCE) Dezembro/2015 Índice Como criar submenus... 3 Como criar banner rotativo... 4 Como remover um banner... 5 Como criar uma notícia... 6 Como inserir imagem na notícia...
MANUAL DE UTILIZAÇÃO SISTEMA DE CADASTRO INTRANET
 MANUAL DE UTILIZAÇÃO SISTEMA DE CADASTRO INTRANET I Sumário 1. Objetivo do Documento... 1 2. Início... 1 3. Cadastro de Pessoa Física... 3 3.1. Preenchimentos Obrigatórios.... 4 3.2. Acesso aos Campos
MANUAL DE UTILIZAÇÃO SISTEMA DE CADASTRO INTRANET I Sumário 1. Objetivo do Documento... 1 2. Início... 1 3. Cadastro de Pessoa Física... 3 3.1. Preenchimentos Obrigatórios.... 4 3.2. Acesso aos Campos
Manual de Atualização MATERIAL DE APOIO - KB IMÓVEIS
 1 2 Manual de Atualização MATERIAL DE APOIO - KB IMÓVEIS Login é a área de autenticação do sistema. Por questões de segurança, é necessário que o usuário se identifique, impedindo a entrada de pessoas
1 2 Manual de Atualização MATERIAL DE APOIO - KB IMÓVEIS Login é a área de autenticação do sistema. Por questões de segurança, é necessário que o usuário se identifique, impedindo a entrada de pessoas
COORDENAÇÃO DE ENSINO A DISTÂNCIA - EaD
 COORDENAÇÃO DE ENSINO A DISTÂNCIA - EaD TUTORIAL MOODLE VERSÃO ALUNO Machado/MG 2013 SUMÁRIO 1. INTRODUÇÃO... 4 2. EDITANDO O PERFIL... 5 2.1 Como editar o perfil?... 5 2.2 Como mudar a senha?... 5 2.3
COORDENAÇÃO DE ENSINO A DISTÂNCIA - EaD TUTORIAL MOODLE VERSÃO ALUNO Machado/MG 2013 SUMÁRIO 1. INTRODUÇÃO... 4 2. EDITANDO O PERFIL... 5 2.1 Como editar o perfil?... 5 2.2 Como mudar a senha?... 5 2.3
Manual de Utilização das Funções Básicas do Sistema ClinicWeb
 Manual de Utilização das Funções Básicas do Sistema ClinicWeb Dezembro/2012 2 Manual de Utilização das Funções Básicas do Sistema ClinicWeb Sumário de Informações do Documento Título do Documento: Resumo:
Manual de Utilização das Funções Básicas do Sistema ClinicWeb Dezembro/2012 2 Manual de Utilização das Funções Básicas do Sistema ClinicWeb Sumário de Informações do Documento Título do Documento: Resumo:
1ª PARTE DIÁRIOS ELETRÔNICOS
 1 1ª PARTE DIÁRIOS ELETRÔNICOS 1.ACESSANDO O SITE DA FEOL 1.1 Endereço do Site O endereço para acessar o site da Fundação Educacional de Oliveira é: www.feol.com.br Obs: experimente digitar apenas feol.com.br
1 1ª PARTE DIÁRIOS ELETRÔNICOS 1.ACESSANDO O SITE DA FEOL 1.1 Endereço do Site O endereço para acessar o site da Fundação Educacional de Oliveira é: www.feol.com.br Obs: experimente digitar apenas feol.com.br
MANUAL DO ANIMAIL 1.0.0.1142 Terti Software
 O Animail é um software para criar campanhas de envio de email (email Marketing). Você pode criar diversas campanhas para públicos diferenciados. Tela Principal do sistema Para melhor apresentar o sistema,
O Animail é um software para criar campanhas de envio de email (email Marketing). Você pode criar diversas campanhas para públicos diferenciados. Tela Principal do sistema Para melhor apresentar o sistema,
EQUIPE: ANA IZABEL DAYSE FRANÇA JENNIFER MARTINS MARIA VÂNIA RENATA FREIRE SAMARA ARAÚJO
 UNIVERSIDADE FEDERAL DA PARAIBA DEPARTAMENTO DE CIÊNCIA DA INFORMAÇÃO CENTRO DE CIÊNCIAS SOCIAIS APLICADAS CURSO DE GRADUAÇÃO EM BIBLIOTECONOMIA DISCIPLINA: TECNOLOGIA DA INFORMAÇÃO II PROFESSORA: PATRÍCIA
UNIVERSIDADE FEDERAL DA PARAIBA DEPARTAMENTO DE CIÊNCIA DA INFORMAÇÃO CENTRO DE CIÊNCIAS SOCIAIS APLICADAS CURSO DE GRADUAÇÃO EM BIBLIOTECONOMIA DISCIPLINA: TECNOLOGIA DA INFORMAÇÃO II PROFESSORA: PATRÍCIA
Qlik Sense Cloud. Qlik Sense 2.0.2 Copyright 1993-2015 QlikTech International AB. Todos os direitos reservados.
 Qlik Sense Cloud Qlik Sense 2.0.2 Copyright 1993-2015 QlikTech International AB. Todos os direitos reservados. Copyright 1993-2015 QlikTech International AB. Todos os direitos reservados. Qlik, QlikTech,
Qlik Sense Cloud Qlik Sense 2.0.2 Copyright 1993-2015 QlikTech International AB. Todos os direitos reservados. Copyright 1993-2015 QlikTech International AB. Todos os direitos reservados. Qlik, QlikTech,
Usar o Office 365 no iphone ou ipad
 Usar o Office 365 no iphone ou ipad Guia de Início Rápido Verificar o email Configure o seu iphone ou ipad para enviar e receber emails de sua conta do Office 365. Verificar o seu calendário onde quer
Usar o Office 365 no iphone ou ipad Guia de Início Rápido Verificar o email Configure o seu iphone ou ipad para enviar e receber emails de sua conta do Office 365. Verificar o seu calendário onde quer
Utilização do Webmail da UFS
 Universidade Federal de Sergipe Centro de Processamento de Dados Coordenação de Redes de Computadores Utilização do Webmail da UFS Procedimento Com o intuito de facilitar a execução dos passos, este tutorial
Universidade Federal de Sergipe Centro de Processamento de Dados Coordenação de Redes de Computadores Utilização do Webmail da UFS Procedimento Com o intuito de facilitar a execução dos passos, este tutorial
Página 1 MANUAL DE UTILIZAÇÃO DA FERRAMENTA OFFICE ONLINE WORD ONLINE EXCEL ONLINE POWER POINT ONLINE
 Página 1 MANUAL DE UTILIZAÇÃO DA FERRAMENTA OFFICE ONLINE WORD ONLINE EXCEL ONLINE POWER POINT ONLINE Página 2 Sumário Como começar usar?... 03 Iniciando o uso do OneDrive.... 04 Carregar ou Enviar os
Página 1 MANUAL DE UTILIZAÇÃO DA FERRAMENTA OFFICE ONLINE WORD ONLINE EXCEL ONLINE POWER POINT ONLINE Página 2 Sumário Como começar usar?... 03 Iniciando o uso do OneDrive.... 04 Carregar ou Enviar os
Configurando um Grupo Doméstico e Compartilhando arquivos no Windows 7
 Configurando um Grupo Doméstico e Compartilhando arquivos no Windows 7 Para criar um grupo doméstico e compartilhar arquivos é necessário que tenhamos pelo menos dois computadores ligados entre si (em
Configurando um Grupo Doméstico e Compartilhando arquivos no Windows 7 Para criar um grupo doméstico e compartilhar arquivos é necessário que tenhamos pelo menos dois computadores ligados entre si (em
Operador de Computador. Informática Básica
 Operador de Computador Informática Básica Instalação de Software e Periféricos Podemos ter diversos tipos de software que nos auxiliam no desenvolvimento das nossas tarefas diárias, seja ela em casa, no
Operador de Computador Informática Básica Instalação de Software e Periféricos Podemos ter diversos tipos de software que nos auxiliam no desenvolvimento das nossas tarefas diárias, seja ela em casa, no
Novell. Novell Teaming 1.0. novdocx (pt-br) 6 April 2007 EXPLORAR O PORTLET BEM-VINDO DESCUBRA SEU CAMINHO USANDO O NOVELL TEAMING NAVIGATOR
 Novell Teaming - Guia de início rápido Novell Teaming 1.0 Julho de 2007 INTRODUÇÃO RÁPIDA www.novell.com Novell Teaming O termo Novell Teaming neste documento se aplica a todas as versões do Novell Teaming,
Novell Teaming - Guia de início rápido Novell Teaming 1.0 Julho de 2007 INTRODUÇÃO RÁPIDA www.novell.com Novell Teaming O termo Novell Teaming neste documento se aplica a todas as versões do Novell Teaming,
Está apto a utilizar o sistema, o usuário que tenha conhecimentos básicos de informática e navegação na internet.
 1. Descrição Geral Este manual descreve as operações disponíveis no módulo VTWEB Client, cuja finalidade é gerenciar cadastros de funcionários, realização de pedidos e controle financeiro dos pedidos.
1. Descrição Geral Este manual descreve as operações disponíveis no módulo VTWEB Client, cuja finalidade é gerenciar cadastros de funcionários, realização de pedidos e controle financeiro dos pedidos.
Tutorial SGCD. 1. Efetuando Login no Sistema. 2. Criando uma nova página. 3. Editando uma página já existente
 Tutorial SGCD 1. Efetuando Login no Sistema 2. Criando uma nova página 3. Editando uma página já existente 4. Anexando arquivos em páginas e no menu esquerdo 5. Colocando Imagens em páginas 6. Colocando
Tutorial SGCD 1. Efetuando Login no Sistema 2. Criando uma nova página 3. Editando uma página já existente 4. Anexando arquivos em páginas e no menu esquerdo 5. Colocando Imagens em páginas 6. Colocando
Manual do sistema SMARsa Web
 Manual do sistema SMARsa Web Módulo Gestão de atividades RS/OS Requisição de serviço/ordem de serviço 1 Sumário INTRODUÇÃO...3 OBJETIVO...3 Bem-vindo ao sistema SMARsa WEB: Módulo gestão de atividades...4
Manual do sistema SMARsa Web Módulo Gestão de atividades RS/OS Requisição de serviço/ordem de serviço 1 Sumário INTRODUÇÃO...3 OBJETIVO...3 Bem-vindo ao sistema SMARsa WEB: Módulo gestão de atividades...4
TUTORIAL DO ALUNO. Olá, bem vindo à plataforma de cursos a distância da Uniapae!!!
 TUTORIAL DO ALUNO Olá, bem vindo à plataforma de cursos a distância da Uniapae!!! O Moodle é a plataforma de ensino a distância utilizada pela Uniapae sendo a unidade de ensino para rápida capacitação
TUTORIAL DO ALUNO Olá, bem vindo à plataforma de cursos a distância da Uniapae!!! O Moodle é a plataforma de ensino a distância utilizada pela Uniapae sendo a unidade de ensino para rápida capacitação
Manual do Aluno. O Moodle é um sistema que gerencia ambientes educacionais de aprendizagem que podem ser denominados como:
 Manual do Aluno É com muita satisfação que apresentamos o Reunir Unopar. Ambiente Virtual de Aprendizagem Colaborativa que tem por objetivo principal ser um espaço colaborativo de construção do conhecimento
Manual do Aluno É com muita satisfação que apresentamos o Reunir Unopar. Ambiente Virtual de Aprendizagem Colaborativa que tem por objetivo principal ser um espaço colaborativo de construção do conhecimento
MANUAL DE NAVEGAÇÃO UNICURITIBA VIRTUAL
 MANUAL DE NAVEGAÇÃO UNICURITIBA VIRTUAL ACESSANDO O UNICURITIBA VIRTUAL Acesse o site do UNICURITIBA: http://unicuritiba.edu.br Clique no link Portal do Aluno, que fica no canto superior direito. Dentro
MANUAL DE NAVEGAÇÃO UNICURITIBA VIRTUAL ACESSANDO O UNICURITIBA VIRTUAL Acesse o site do UNICURITIBA: http://unicuritiba.edu.br Clique no link Portal do Aluno, que fica no canto superior direito. Dentro
ASSOCIAÇÃO CRISTÃ DE MOÇOS DO RIO GRANDE DO SUL DEPARTAMENTO DE TECNOLOGIA DA INFORMAÇÃO
 MANUAL MEDIAWIKI Manual Media Wiki Página 2 Sumário O que é MediaWiki... 4 Acesso ao sistema... 5 Criação do índice principal... 7 Criação de página... 14 Bloqueio/Proteção de página... 17 Manual Media
MANUAL MEDIAWIKI Manual Media Wiki Página 2 Sumário O que é MediaWiki... 4 Acesso ao sistema... 5 Criação do índice principal... 7 Criação de página... 14 Bloqueio/Proteção de página... 17 Manual Media
SUMÁRIO 1. ACESSO À PÁGINA DO AMBIENTE VIRTUAL 2. CONTATANDO O SUPORTE 3. ATUALIZAR PERFIL 4. COMO ACESSAR AS DISCIPLINAS
 SUMÁRIO 1. ACESSO À PÁGINA DO AMBIENTE VIRTUAL 2. CONTATANDO O SUPORTE 3. ATUALIZAR PERFIL 4. COMO ACESSAR AS DISCIPLINAS 5. PARTICIPANTES DA DISCIPLINA 6. ENVIAR MENSAGENS 7. PARTICIPAÇÃO NO FÓRUM 8.
SUMÁRIO 1. ACESSO À PÁGINA DO AMBIENTE VIRTUAL 2. CONTATANDO O SUPORTE 3. ATUALIZAR PERFIL 4. COMO ACESSAR AS DISCIPLINAS 5. PARTICIPANTES DA DISCIPLINA 6. ENVIAR MENSAGENS 7. PARTICIPAÇÃO NO FÓRUM 8.
Manual do Painel Administrativo
 Manual do Painel Administrativo versão 1.0 Autores César A Miggiolaro Marcos J Lazarin Índice Índice... 2 Figuras... 3 Inicio... 5 Funcionalidades... 7 Analytics... 9 Cidades... 9 Conteúdo... 10 Referência...
Manual do Painel Administrativo versão 1.0 Autores César A Miggiolaro Marcos J Lazarin Índice Índice... 2 Figuras... 3 Inicio... 5 Funcionalidades... 7 Analytics... 9 Cidades... 9 Conteúdo... 10 Referência...
Bem- Vindo ao manual de instruções do ECO Editor de COnteúdo.
 Manual de Instruções ECO Editor de Conteúdo Bem- Vindo ao manual de instruções do ECO Editor de COnteúdo. O ECO é um sistema amigável e intui?vo, mas abaixo você pode?rar eventuais dúvidas e aproveitar
Manual de Instruções ECO Editor de Conteúdo Bem- Vindo ao manual de instruções do ECO Editor de COnteúdo. O ECO é um sistema amigável e intui?vo, mas abaixo você pode?rar eventuais dúvidas e aproveitar
Sistema de Acompanhamento e Gestao Tecnologica SAGETEC TELAS
 SAG TE SAGE T C-SC Sistema de Acompanhamento e Gestao Tecnologica SAGETEC O SAGETEC (Sistema de Acompanhamento e Gestão Tecnológica) é um sistema para cadastramento dos equipamentos e recursos das escolas,
SAG TE SAGE T C-SC Sistema de Acompanhamento e Gestao Tecnologica SAGETEC O SAGETEC (Sistema de Acompanhamento e Gestão Tecnológica) é um sistema para cadastramento dos equipamentos e recursos das escolas,
Professor: Macêdo Firmino Disciplina: Redes de Computadores II
 Professor: Macêdo Firmino Disciplina: Redes de Computadores II Em um computador baseado no Windows, você pode compartilhar arquivos entre usuários remotos (outro computador). Os usuários remotos se conectam
Professor: Macêdo Firmino Disciplina: Redes de Computadores II Em um computador baseado no Windows, você pode compartilhar arquivos entre usuários remotos (outro computador). Os usuários remotos se conectam
Figura 1: tela inicial do BlueControl COMO COLOCAR A SALA DE INFORMÁTICA EM FUNCIONAMENTO?
 Índice BlueControl... 3 1 - Efetuando o logon no Windows... 4 2 - Efetuando o login no BlueControl... 5 3 - A grade de horários... 9 3.1 - Trabalhando com o calendário... 9 3.2 - Cancelando uma atividade
Índice BlueControl... 3 1 - Efetuando o logon no Windows... 4 2 - Efetuando o login no BlueControl... 5 3 - A grade de horários... 9 3.1 - Trabalhando com o calendário... 9 3.2 - Cancelando uma atividade
TUTORIAL PARA O MÉDICO PROJETO DE INTERVENÇÃO PROVAB 2014
 PROGRAMA DE VALORIZAÇÃO DO PROFISSIONAL DA ATENÇÃO BÁSICA TUTORIAL PARA O MÉDICO PROJETO DE INTERVENÇÃO PROVAB 2014 Brasília/DF, 17 de setembro de 2014. 1 APRESENTAÇÃO Senhor (a) Médico (a) participante
PROGRAMA DE VALORIZAÇÃO DO PROFISSIONAL DA ATENÇÃO BÁSICA TUTORIAL PARA O MÉDICO PROJETO DE INTERVENÇÃO PROVAB 2014 Brasília/DF, 17 de setembro de 2014. 1 APRESENTAÇÃO Senhor (a) Médico (a) participante
Manual Sistema MLBC. Manual do Sistema do Módulo Administrativo
 Manual Sistema MLBC Manual do Sistema do Módulo Administrativo Este documento tem por objetivo descrever as principais funcionalidades do sistema administrador desenvolvido pela MLBC Comunicação Digital.
Manual Sistema MLBC Manual do Sistema do Módulo Administrativo Este documento tem por objetivo descrever as principais funcionalidades do sistema administrador desenvolvido pela MLBC Comunicação Digital.
Manual Sistema de Autorização Online GW
 Sistema de Autorização Online GW Sumário Introdução...3 Acesso ao sistema...4 Logar no sistema...4 Autorizando uma nova consulta...5 Autorizando exames e/ou procedimentos...9 Cancelamento de guias autorizadas...15
Sistema de Autorização Online GW Sumário Introdução...3 Acesso ao sistema...4 Logar no sistema...4 Autorizando uma nova consulta...5 Autorizando exames e/ou procedimentos...9 Cancelamento de guias autorizadas...15
Manual Captura S_Line
 Sumário 1. Introdução... 2 2. Configuração Inicial... 2 2.1. Requisitos... 2 2.2. Downloads... 2 2.3. Instalação/Abrir... 3 3. Sistema... 4 3.1. Abrir Usuário... 4 3.2. Nova Senha... 4 3.3. Propriedades
Sumário 1. Introdução... 2 2. Configuração Inicial... 2 2.1. Requisitos... 2 2.2. Downloads... 2 2.3. Instalação/Abrir... 3 3. Sistema... 4 3.1. Abrir Usuário... 4 3.2. Nova Senha... 4 3.3. Propriedades
Índice. Para encerrar um atendimento (suporte)... 17. Conversa... 17. Adicionar Pessoa (na mesma conversa)... 20
 Guia de utilização Índice Introdução... 3 O que é o sistema BlueTalk... 3 Quem vai utilizar?... 3 A utilização do BlueTalk pelo estagiário do Programa Acessa Escola... 5 A arquitetura do sistema BlueTalk...
Guia de utilização Índice Introdução... 3 O que é o sistema BlueTalk... 3 Quem vai utilizar?... 3 A utilização do BlueTalk pelo estagiário do Programa Acessa Escola... 5 A arquitetura do sistema BlueTalk...
UNIVERSIDADE FEDERAL DO AMAPÁ PRÓ REITORIA DE ADMINISTRAÇÃO E PLANEJAMENTO DEPARTAMENTO DE INFORMÁTICA. Manual do Moodle- Sala virtual
 UNIVERSIDADE FEDERAL DO AMAPÁ PRÓ REITORIA DE ADMINISTRAÇÃO E PLANEJAMENTO DEPARTAMENTO DE INFORMÁTICA Manual do Moodle- Sala virtual UNIFAP MACAPÁ-AP 2012 S U M Á R I O 1 Tela de Login...3 2 Tela Meus
UNIVERSIDADE FEDERAL DO AMAPÁ PRÓ REITORIA DE ADMINISTRAÇÃO E PLANEJAMENTO DEPARTAMENTO DE INFORMÁTICA Manual do Moodle- Sala virtual UNIFAP MACAPÁ-AP 2012 S U M Á R I O 1 Tela de Login...3 2 Tela Meus
Manual Vivo Sync. Manual do Usuário. Versão 1.0.0. Copyright Vivo 2013. http://vivosync.com.br
 Manual do Usuário Versão 1.0.0 Copyright Vivo 2013 http://vivosync.com.br 1 1 Índice 1 Índice... 2 2 Vivo Sync... 5 3 Vivo Sync Web... 6 3.1 Página Inicial... 6 3.1.1 Novo Contato... 7 3.1.2 Editar Contato...
Manual do Usuário Versão 1.0.0 Copyright Vivo 2013 http://vivosync.com.br 1 1 Índice 1 Índice... 2 2 Vivo Sync... 5 3 Vivo Sync Web... 6 3.1 Página Inicial... 6 3.1.1 Novo Contato... 7 3.1.2 Editar Contato...
Manual Xerox capture EMBRATEL
 Manual Xerox capture EMBRATEL Versão 2 Junho/2011 Tópicos 1) Instalação do Xerox Capture 2) Utilização do Xerox Capture 2.1) Capturar pacotes de imagens pelo scanner 2.2) Importar pacote de imagens a partir
Manual Xerox capture EMBRATEL Versão 2 Junho/2011 Tópicos 1) Instalação do Xerox Capture 2) Utilização do Xerox Capture 2.1) Capturar pacotes de imagens pelo scanner 2.2) Importar pacote de imagens a partir
Universidade Anhanguera Uniderp Centro de Educação a Distância
 Universidade Anhanguera Uniderp Centro de Educação a Distância CURSOS DE GRADUAÇÃO MODALIDADE A DISTÂNCIA 2º semestre letivo / 2012 Sumário 1. Objetivo... 04 2. O Ambiente Virtual de Aprendizagem... 04
Universidade Anhanguera Uniderp Centro de Educação a Distância CURSOS DE GRADUAÇÃO MODALIDADE A DISTÂNCIA 2º semestre letivo / 2012 Sumário 1. Objetivo... 04 2. O Ambiente Virtual de Aprendizagem... 04
1. Introdução pág.3 2. Apresentação do sistema Joomla! pág.4 3. Acessando a administração do site pág.4 4. Artigos 4.1. Criando um Artigo 4.2.
 1. Introdução pág.3 2. Apresentação do sistema Joomla! pág.4 3. Acessando a administração do site pág.4 4. Artigos 4.1. Criando um Artigo 4.2. Editando um Artigo 4.3. Excluindo um Artigo 4.4. Publicar
1. Introdução pág.3 2. Apresentação do sistema Joomla! pág.4 3. Acessando a administração do site pág.4 4. Artigos 4.1. Criando um Artigo 4.2. Editando um Artigo 4.3. Excluindo um Artigo 4.4. Publicar
Manual da Administração do site Abrasel 2.0
 Manual da Administração do site Abrasel 2.0 Caro usuário, Você está recebendo o manual que lhe dará acesso ao administrador do site 2.0 onde será possível fazer as seguintes alterações: Inserir notícias
Manual da Administração do site Abrasel 2.0 Caro usuário, Você está recebendo o manual que lhe dará acesso ao administrador do site 2.0 onde será possível fazer as seguintes alterações: Inserir notícias
ALBUM DE FOTOGRAFIAS NO POWER POINT
 ALBUM DE FOTOGRAFIAS NO POWER POINT O PowerPoint é uma poderosa ferramenta que faz parte do pacote Office da Microsoft. O principal uso desse programa é a criação de apresentação de slides, para mostrar
ALBUM DE FOTOGRAFIAS NO POWER POINT O PowerPoint é uma poderosa ferramenta que faz parte do pacote Office da Microsoft. O principal uso desse programa é a criação de apresentação de slides, para mostrar
APOSTILA DE EXEMPLO. (Esta é só uma reprodução parcial do conteúdo)
 APOSTILA DE EXEMPLO (Esta é só uma reprodução parcial do conteúdo) 1 Índice Aula 1 - Área de trabalho e personalizando o sistema... 3 A área de trabalho... 3 Partes da área de trabalho.... 4 O Menu Iniciar:...
APOSTILA DE EXEMPLO (Esta é só uma reprodução parcial do conteúdo) 1 Índice Aula 1 - Área de trabalho e personalizando o sistema... 3 A área de trabalho... 3 Partes da área de trabalho.... 4 O Menu Iniciar:...
Manual do Usuário Nextel Cloud. Manual do Usuário. Versão 1.0.0. Copyright Nextel 2014. http://nextelcloud.nextel.com.br
 Manual do Usuário Versão 1.0.0 Copyright Nextel 2014 http://nextelcloud.nextel.com.br 1 Nextel Cloud... 4 2 Nextel Cloud Web... 5 2.1 Página Inicial... 6 2.1.1 Meu Perfil... 7 2.1.2 Meu Dispositivo...
Manual do Usuário Versão 1.0.0 Copyright Nextel 2014 http://nextelcloud.nextel.com.br 1 Nextel Cloud... 4 2 Nextel Cloud Web... 5 2.1 Página Inicial... 6 2.1.1 Meu Perfil... 7 2.1.2 Meu Dispositivo...
Configuração de assinatura de e-mail
 Configuração de assinatura de e-mail Este manual irá lhe auxiliar a configurar a sua assinatura de E-mail no Microsoft Outlook (Desktop) e no Outlook Web App (Webmail). Gerando a sua assinatura de e-mail
Configuração de assinatura de e-mail Este manual irá lhe auxiliar a configurar a sua assinatura de E-mail no Microsoft Outlook (Desktop) e no Outlook Web App (Webmail). Gerando a sua assinatura de e-mail
