GPS V navegador pessoal. manual do usuário & Guia de referência
|
|
|
- Alícia Betty Leal Peres
- 8 Há anos
- Visualizações:
Transcrição
1 GPS V navegador pessoal manual do usuário & Guia de referência
2 ã GARMIN Corporation GARMIN International, Inc East 151 st Street. Olathe, Kansas U.S.A. Tel. 913/ Fax 913/ GARMIN (Europe) Ltd. Unit 5, The Quadrangle, Abbey Park Industrial Estate, Romsey, SO51 9AQ, U.K. Tel. 44/ Fax 44/ GARMIN (Asia) Corporation No. 68, Jangshu 2 nd Road, Shijr, Taipei County, Taiwan Tel. 886/ Fax 886/ Todos os direitos reservados. Exceto como expressamente permitido aqui, nenhuma parte desse manual pode ser reproduzida, copiada, transmitida, disseminada, baixada ou armazenada em qualquer meio, para qualquer propósito, sem expresso consentimento por escrito da GARMIN Corporation. A GARMIN Corporation por este meio concede permissão para baixar uma única cópia deste manual para um disco rígido ou outro meio de armazenagem eletrônico para ser visto com o fim de uso pessoal, com a condição de que tal cópia eletrônica ou impressa deste manual contenha o texto completo desta notificação de direito autoral e com a condição adicional de que é estritamente proibida qualquer distribuição comercial não autorizada deste manual. As informações contidas neste manual estão sujeitas a mudança sem aviso prévio. A GARMIN Corporation se reserva o direito de modificar ou aperfeiçoar seus produtos e de fazer mudanças no conteúdo sem obrigação de notificar a qualquer pessoa ou organização de tais mudanças. Visite o endereço da GARMIN na Internet ( para obter atualizações e informações suplementares relativas ao uso e operação deste e de outros produtos GARMIN. GARMIN é uma marca comercial registrada e etrex é uma marca de propriedade da GARMIN Corporation e não pode ser usado sem a expressa permissão da GARMIN Corporation. Julho de 2001 Número de Parte revisão B
3 Bem-Vindo Obrigado por escolher o GPS V da GARMIM. O GPS V oferece um sistema de navegação verdadeiramente, passo a passo, através do uso de sua função de auto-rota. Apenas pressionando uma tecla, você tem acesso às rotas mais rápidas e seguras, desvios e a previsão ao local de destino. Ao longo do caminho, o GPS V envia alertas de desvio de rotas, curvas, distância dos desvios necessários e distância até o destino final. O GPS V é compacto e portátil. A unidade pode ser montada no painel do carro, e opera com pilhas, ou no seu veículo utilizando o adaptador de isqueiro de 12 w já incluído. O GPS V pode ser facilmente visualizado em qualquer condição de iluminação, devido à sua alta resolução, tela de 4 níveis de cinza e teclado/tela com luz de fundo. O mapa base na memória da unidade fornece detalhes sobre estradas, saídas, rodovias, rios e lagos nos EUA, Canadá e México (não há dados de saídas para o México), e ainda informações sobre as principais vias nas grandes metrópoles. Apenas pressionado uma tecla, o mapa na memória irá fornecer navegação detalhada através de estradas e rodovias interestaduais. Com os mapas do CD-Rom de MapSource City Select, o seu GPS V oferece informação até sobre detalhes de ruas. Introdução Bem-Vindo Lista de itens Reserve um momento agora para comparar o conteúdo desta embalagem com a lista de itens de embalagem que aparece na parte externa da embalagem. Se alguma peça estiver faltando, por favor contate imediatamente o seu distribuidor GARMIM. Sobre este Manual Certifique-se de reservar algum tempo para a leitura do Guia rápido de iniciação, a fim de se familiarizar com as funções básicas do GPS V. Após ter lido o Guia rápido de Iniciação, você pode ler o manual do proprietário para obter mais informações sobre as características operacionais do seu GPS V. À medida que você se familiariza mais com o seu equipamento, use este manual como um guia de referência iniciando com o índice para encontrar quais páginas contém informações sobre um tópico específico.
4 Introdução Avisos e Precauções Advertência: se você decidir usar o GPS 76 em um veículo, é de sua inteira responsabilidade fixar a unidade GPS de modo a não causar danos ou ferimentos em caso de acidente. Não monte o GPS 76 sobre painéis de airbags ou em um lugar com o qual o motorista ou passageiros possam sofrer impacto em caso de colisão ou acidente. Advertência: caso você decida usar o GPS 76 em um veículo é de sua inteira responsabilidade conduzir o veículo de maneira segura, manter supervisão total de todas as condições necessárias à condução do veículo, a todo instante, e jamais se distrair com o GPS 76, negligenciando as práticas de segurança. É fator de insegurança operar o GPS 76 enquanto dirige. Se o motorista falhar em prestar total atenção à condução do veículo e às condições da estrada enquanto o veículo está em movimento, pode causar um acidente ou colisão com danos pessoais e materiais. Não bloqueie a visão do motorista Não istale em frente ao air bag. Não coloque solto no painel CUIDADO: É RESPONSABILIDADE DO USUÁRIO EMPREGAR ESTE PRODUTO COM PRUDÊNCIA. ESTE PRODUTO É PROJETADO PARA SER USADO SOMENTE COMO UM AUXÍLIO EM VIAGENS E NÃO DEVE SER UTILIZADO PARA NENHUM PROPÓSITO QUE REQUEIRA MEDIÇÕES PRECISAS DE DIREÇÃO, DISTÂNCIA, LOCALIZAÇÃO OU TOPOGRAFIA. CUIDADO: O Sistema de Posicionamento Global (GPS) é operado pelo governo dos Estados Unidos, o qual é o responsável exclusivo por sua exatidão e manutenção. O sistema está sujeito a mudanças que podem afetar a precisão e desempenho de todos os equipamentos GPS. Embora o etrex seja um equipamento eletrônico preciso de auxílio à navegação (NAVAID), qualquer NAVAID pode ser mal utilizado ou mal interpretado, tornando-se, deste modo, inseguro. Não instale no campo de expansão do air bag.
5 Dados de mapa Um dos objetivos da GARMIM é fornecer aos clientes a mais completa e atualizada cartografia disponível a um custo razoável. Nos usamos uma combinação de dados governamentais e privados, os quais identificamos como exigidos no material impresso que acompanha o produto ou em mensagem de registro exibida ao consumidor. Virtualmente, todas as fontes de dados contêm, até certo ponto, dados incompletos ou imprecisos. Isto é verdadeiramente comprovado fora dos EUA, onde dados digitais completos e precisos não estão freqüentemente disponíveis ou são proibitivamente caros. Introdução Informação Geral Devido a estas informações acerca da precisão dos mapas, sugerimos que, durante seu deslocamento, você cheque visualmente os arredores e compare com a informação com o mapa da tela. Tornar esta comparação uma rotina garantirá que você esteja indo em direção ou chegando ao destino desejado. O GPS V usa o Sistema de Posicionamento Global (GPS) a fim de encontrar a sua localização precisa. O GPS consiste em uma constelação de 24 (ou mais) satélites, que circulam em volta da Terra duas vezes ao dia, a uma altitude aproximada de milhas. Os satélites transmitem sinais de rádio muito fracos, contendo informações de posição e tempo, permitindo que qualquer pessoa que possua um receptor de GPS determine sua posição na Terra dentro de um raio de 100 metros. Para mais informações sobre o GPS, nós preparamos um guia chamado Guia de GPS para iniciantes o qual está disponível em nosso site:
6 Acordo de licença para uso do software Introdução Acordo de licença para uso do software USANDO O GPS V, VOCÊ CONCORDA COM OS TERMOS E CONDI- ÇÕES DO ACORDO DE LICENÇA PARA USO DO SOFTWARE. POR FA- VOR LEIA COM ATENÇÃO ESTE ACORDO. A GARMIM garante uma licença de uso do software relacionado ao aparelho (o software) de forma binária de execução em condições normais de operação do produto. O titulo, os direitos autorais e de propriedade do e para o software permanecem de propriedade da GARMIM. Você reconhece que este software é de propriedade da GARMIM e está protegido sob as leis de direitos de patente e registro internacionais e dos EUA. Você também reconhece que a estrutura, organização e código do software são valiosos segredos industriais de propriedade da GARMIM e o código de fonte do software permanece um valioso segredo de propriedade da GARMIM. Você concorda em não decompor, desmontar, modificar, reverter a montagem, reverter a engenharia ou reduzir a forma de leitura humana o software ou qualquer parte ou criar qualquer foram derivada de trabalho baseada no software. Você concorda em não exportar ou re-expotar o software para qualquer pais em violação as leis de controle de exportação do Governo dos EUA.
7 Este modelo está de acordo com a Parte 15 das limitações da FCC para dispositivos digitais Classe B para uso no lar ou escritório. A operação está sujeita às seguintes condições: (1) Este dispositivo não pode ocasionar nenhuma interferência prejudicial, e (2) este dispositivo deve aceitar qualquer interferência recebida, inclusive interferência que possa causar uma operação indesejável. Ele foi testado com respeito à concordância com todos os padrões FCC necessários. Este equipamento gera, usa, e pode transmitir energia de radio freqüência e, se não for instalado ou usado de acordo com as instruções, pode prejudicar as comunicações de rádio. Entretanto, não há garantia de que a interferência não possa ocorrer em uma circunstância particular. Se este equipamento efetivamente causar uma interferência prejudicial a outro equipamento, o que pode ser determinado ligando-se e desligando-se o equipamento, recomenda-se ao usuário que tente corrigir o problema utilizando uma ou mais das seguintes medidas: Reposicionando ou conectando o equipamento a um circuito diverso daquele do equipamento que foi afetado. Aumentar a separação entre a unidade e o receptor. Reorientar ou reposicionar a antena receptora Consultar o distribuidor ou um técnico experiente de rádio/tv Introdução Declaração de Conformidade com a FCC O GPS V não contém nenhuma peça que possa ser consertada pelo usuário. Os reparos devem apenas ser executados pelos centros de manutenção e reparos autorizados pela GARMIM. Reparos ou modificações não autorizados, podem resultar em danos permanentes do equipamento e canelar a garantia e o direito de operar o equipamento sob a parte 15 de regulamentação.
8 Introdução Garantia A GARMIN Corporation garante que este produto está livre de defeitos nos materiais e manufatura por um ano a contar da data de compra. A GARMIN, por sua opção exclusiva, irá reparar ou substituir quaisquer componentes que falhem em uso normal. Tais reparos ou substituições serão feitos sem custo para o consumidor quanto a peças ou mão-de-obra. O consumidor, entretanto, será responsável por quaisquer custos relativos a transporte. Esta garantia não cobre falhas devidas a abuso, mau uso, acidente, reparos ou alterações não autorizados. Nos ajude, completando o seu registro online, hoje mesmo! O registro garante que você seja informado sobre as atualizações do produto, novos produtos e fornece a busca por produtos roubados ou perdidos. Mantenha o número de serie do seu GPS V em mãos e conecte ao nosso website ( Procure pelo link de Registro de Produto. AS GARANTIAS E RECURSOS CONTIDOS AQUI SÃO EXCLUSIVOS E SUBSTITUEM TODAS AS OUTRAS GARANTIAS EXPRESSAS, IMPLÍCI- TAS OU PREVISTAS POR LEI, INCLUSIVE QUALQUER RESPONSABILI- DADE DECORRENDE DA GARANTIA DE COMERCIALIZAÇÃO OU ADE- QUAÇÃO A ALGUM PROPÓSITO PARTICULAR, LEGAL OU DE OUTRA NATUREZA. ESTA GARANTIA LHE DÁ DIREITOS LEGAIS ESPECÍFICOS, QUE PODEM VARIAR DE ESTADO PARA ESTADO. EM NENHUMA HIPÓTESE A GARMIN SERÁ RESPONSABILIZADA POR QUALQUER DANO INCIDENTAL, ESPECIAL, INDIRETO OU CONSEQÜEN- TE, RESULTANTE DO USO, MAU USO OU INCAPACIDADE DE USAR ESTE PRODUTO, OU POR DEFEITOS NO PRODUTO. ALGUNS ESTADOS NÃO PERMITEM A EXCLUSÃO DE DANOS INCIDENTAIS OU CONSEQÜEN- TES, ASSIM AS LIMITAÇÕES ACIMA PODEM NÃO SE APLICAR A VOCÊ. Para obter serviço em garantia, telefone para o departamento de Serviço ao Consumidor GARMIN ( ) para obter um número de retorno de mercadoria. A unidade deve ser embalada com segurança, com o número de retorno claramente escrito na parte externa da embalagem, e enviado com frete pré-pago e segurado, para uma estação de serviço em garantia GARMIN. Uma cópia do recibo original de venda é necessária como prova de compra para reparos em garantia. A GARMIN detém o direito exclusivo de reparar ou substituir a unidade ou software por sua própria escolha. TAL RECURSO DEVE SER SEU ÚNICO E EXCLUSIVO RECURSO PARA QUAL- QUER QUEBRA DE GARANTIA.
9 Introdução Introdução...3 Bem-Vindo...3 Avisos e Precaução...5 Acordo de licença para uso do software...6 Declaração de Conformidade com a FCC...7 Garantia...8 Índice Descrição da Unidade...11 Referência...11 Uso do Teclado...12 Funções / inserir dados...13 Instalação de Pilhas...14 Ligar / Desligar...15 Ajustar contraste e luz de fundo...16 Sequência da Página Principal...17 Página de Status de Satélite...18 A Página de Mapa...22 Página de Informações de Viagem...31 Como usar o Menu de Busca...36
10 Introdução Índice Goto e Rotas...43 Página de Rota Atual...50 Página de Próximo Desvio...54 Página de Busca de Direção...55 Waypoints...58 Menu Principal...60 Menu Principal: Rotas...61 Menu Principal: Trilhas...62 Menu Principal: Setup...64 Menu Principal: Acessórios...74 Apêndices...79 Apêndice A - Cabeamento / Interface...79 Apêndice B- Manutenção e acessórios...80 Apêndice C-Especificações...81 Apêndice D- Mensagens...82 Apêndice E- Informação de MapSource...84
11 Referência A antena gira para cima, para garantir uma melhor recepção Descrição da Unidade teclado com luz de fundo Tela de LCD com quatro tons de cinza e luz de fundo tecla ROCKER Tecla de liga/desliga e luz de fundo Lado esquerdo/botão para inserir pilhas AA Conetor de força/ parte traseira
12 Referência Uso do Teclado POWER- (Símbolo da lâmpada vermelha)- liga e desliga a unidade. pressionando momentaneamente esta tecla, acionará a janela de ajuste de luz de fundo e contraste. Pressione e segure para destivar o GPS V. PAGE - esta tecla lhe levará as principais páginas em sequência. Esta tecla finaliza uma operação em progresso e retorna o usuário a página principal. Pressione e segure para alterar entre (paisagem e retrato) as orientações de tela. QUIT- Esta tecla também finaliza a operação em progresso e exibe a página anterior. Quando inserindo dados, restaura os valores anteriores (cancela a entradad de dados) ENTER- é usada para ativar uma campo de dados ou confirmar a seleção. Quando inserindo dados, permite o iniciar a entrada de dados, e então aceita-la. Também marca a posição do cursor em forma de seta na Página de Mapa. Pressione e segure para capturar a sua posição atual e salva-la como u mwaypoint. ROCKER- Seleciona opções de Menu e insere dados. Controla os movimentos para cima/baixo esquerda/direita do cursor nas páginas e durante a inserção de dados. OUT- A tecla de zoom out é usada para aumentar a escala do mapa. Quando a escala for aumentada, uma área maior com detalhes menores será visualizada. IN- A tecla de zoom in é usada para diminuir a escala do mapa. Quando a escala for diminuida, uma área menor com detalhes maiores será visualizada. FIND- procura no banco de dados por cidades, saídas de estradas interestaduais, waypoints e lugares recentemente encontrados. Se os dados do MapSource City Select forem incorporados, também procura por pontos de interesse, endereços ou cruzamentos. Permite que os itens listados, sejam visualizados no mapa ou selecionados como destino. MEMU - para exibir os menus de opção de páginas. Se pressionada duas vezes, o Menu Principal será exibido.
13 Funções / inserir dados A função seguinte e o procedimento para inserção de dados são mencionados em várias partes deste manual. CURSOR - uma área destacada na tela a qual pode ser movida para cima/ baixo/lados usando a tecla ROCKER para selecionar campos individuais na tela. Ao mover o cursor para uma determinada posição, permite que você possa inserir dados ou percorrer os dados de uma lista. CAMPO a localização em uma página onde um grupo de caracteres ou uma opção é inserida e exibida. O cursor é posicionado em um campo (usando a tecla ROCKER ) para iniciar a inserção de dados ou selecionar uma opção. Referência Funções / inserir dados Para inserir dados no campo de dados: 1. Usando a tecla ROCKER destaque o campo desejado. Pressione a tecla ENTER para inserir os dados. 2. Usando a tecla ROCKER selecione os caracteres desejados a partir do teclado exibido na tela e pressione ENTER. 3. Repita o passo anterior até que os dados desejados tenham sido inseridos. 4. Use a tecla ROCKER para selecionar OK e pressione ENTER. Um exemplo de um comando on-screen a tecla GO TO na Página de waypoint. BOTÃO ON-SCREEN - similar ao CAMPO. Posicione o cursor em um botão e pressione ENTER para selecionar a ação correspondente ao comando. Um exemplo de um comando on-screen é a tecla GO TO, que aparece na parte inferior da Página de waypoint. BARRA DE DESLIZAMENTO para visualizar uma lista de itens extensa demais para ser visualizada em uma única página, uma barra de deslizamento aparecerá ao lado direito da lista. A posição da barra indica qual parte da lista está sendo exibida. A altura da barra indica o número de itens na lista. Para percorrer os itens da lista, use UP/DOWN na tecla ROCKER. Um exemplo da entrada de dados com OK selecionado. Use a seleção de OK para completar os dados.
14 Referência Instalação de Pilhas Nota: Na substituição, use somente pilhas novas ou plenamente recarregadas e não misture pilhas alcalinas com pilhas de níquel/ cádmio ou de lítio. Retire as pilhas da unidade se você não planeja usá-la por muitos meses. Siga as instruções do fabricante das pilhas quanto aos cuidados apropriados e ao descarte das pilhas usadas. Em situação de uso típica, a vida útil das pilhas será de até 15 horas. O uso freqüente da iluminação da tela reduzirá este tempo. Usando-se os modos Battery Saver (econômico) ou Use With GPS Off (GPS desligado) quando não se estiver navegando aumenta o tempo de vida útil para até 18 horas. DEFAULT- um formato de sistema selecionável, inserido no software operante ou na memória da unidade, que será seguido, a menos que o usuário selecione uma configuração diferente. Por exemplo, a configuração de fábrica para velocidade é milhas por hora, mas pode ser alterada para quilômetros por hora. Quando uma configuração é alterada, a nova configuração irá permanecer ativa, até que seja alterada novamente ou o menu de Restore Original Settings for selecionado. Para instalar as pilhas Para instalar pilhas: 1. Remover a capa do compartimento das pilhas na parte de trás da unidade movendo o anel em forma de D ¼ de volta no sentido horário. 2. Inserir as pilhas observando a polaridade correta conforme mostrado na figura ao lado. 3. Reinstalar a capa da pilha movendo o anel em forma de D ¼ de volta no sentido antihorário. O ícone da pilha no Menu Principal exibe o nível da carga (parte escura.)
15 Para ligar/desligar o GPS V Antes de ligar o GPS V, encontre uma posição adequada para o uso. Se o receptor estiver operando em um local fechado, com a opção Use Indoors, o local não terá grande importância, mas, durante a navegação real, o GPS V deve estar operando em um local aberto ou no painel do carro - onde a antena possui uma captação desobstruída do céu. Gira a antena para que esta possa apontar para cima, perpendicular ao solo. Referência Ligar / Desligar Para ligar o GPS V, pressione e segure a tecla vermelha de liga/desliga (Power). A página de boas-vindas será exibida enquanto a unidade conduz um autoteste. Quando o teste estiver completo, a página de boas-vindas será substituída pela Página de Informação de MapSource. Esta página lista qualquer mapa que esteja sendo carregado na memória do GPS V. A Página de Informação de MapSource aparece brevemente e é substituída pela Página de Advertência, e então pela Página de Status de Satélite (pressionando a tecla ENTER a exibição desta seqüência de páginas pode ser acelerada). Quando um número suficiente de satélites tiver sido localizado, a mensagem Ready to Navigate aparecerá na parte superior na Página de Status de Satélite. Caso nenhuma tecla tenha sido pressionada durante o processo de ativamento, o GPS V irá automaticamente exibir a Página de Status e em seguida a Página de Mapa até exibir a posição atual. A Página de boas-vindas. Enquanto esta página estiver sendo exibida, o GPS V estará conduzindo um autoteste. Para desligar o GPS V, pressione e segure a tecla vermelha de liga/ desliga (power). A Página de Advertência. Pressione ENTER para reconhecer esta página.
16 Referência Ajustar contraste e luz de fundo Para ajustar o contraste de tela e a luz de fundo Caso as condições de iluminação dificultem a visualização da tela, o contraste e a luz de fundo podem ser ajustados. Para ajustar o contraste e/ou a luz de fundo: 1. Pressione a tecla vermelha momentaneamente. Uma janela do tipo pop-up aparecerá. 2. Use a tecla de direita/esquerda da tecla ROCKER para ajustar o contraste. 3. Use a tecla cima/baixo da tecla ROCKER para ajustar a luz de fundo. 4. Pressione ENTER ou PAGE para retornar à tela anterior. Ou pressione QUIT para cancelar a configuração. O ícone de luz de fundo (lâmpada) no Menu Principal que aparece quando a luz de fundo está desativada. O ícone de luz de fundo (lâmpada) no Menu Principal que aparece quando a luz de fundo está ativada.
17 Uma breve visão das Páginas da Unidade Todas as informações necessárias para se operar o GPS V podem ser encontradas em Páginas (ex: telas exibidas). Caso nenhum destino seja selecionado, há três páginas principais: Status de Satélite, Informação de Mapa e viagem. Pressione a tecla de PAGE para percorrer as páginas na seqüência normal ou use a tecla QUIT para percorrê-las em seqüência inversa. A seção de Referência do Manual descreve em detalhes a função de cada página e como configurá-las. Referência Sequência da Página Principal Use a tecla PAGE e QUIT, alternadamente para alterar rapidamente entre duas páginas adjacentes. Quando um destino for selecionado, a Página de Rota atual aparece na seqüência principal de páginas (total de quatro páginas principais). Quando uma rota estiver sendo criada, você será perguntado sobre a preferência de rota (faster time, shorter distance ou off road). Se você selecionar Off road a página de encontrar direção será acrescentada à seqüência de páginas principais. A página de encontrar direção sempre aponta para o destino. Se o ponteiro de direção apontar diretamente à frente, você estará na direção do seu destino.
18 Referência Página de Status de Satélite Página de Status de Satélite Visão do céu Posição do satélite e número Status de receptor (pronto para navegação Número do satélite e intensidade do sinal A barra de intensidade fornece uma indicação de quais satélites estão visíveis para o receptor de GPS, estando ou não sendo usados para calcular a posição e a qualidade do sinal. As barras vazias indicam que o GPS V encontrou o(s) satélite(s) e está coletando os dados antes que este(s) possa(m) ser usado(s) para navegação. As barras preenchidas indicam que o(s) satélite(s) está pronto para uso. A Página de Status de Satélite aparece quando o GPS V é ligado pela primeira vez (após a tela de boas-vindas e advertência. Esta página é parte da seqüência principal de páginas e pode ser exibida a qualquer momento pressionando PAGE, repetidamente, até que apareça). A Página de status de satélite inclui sky view e a exibição de intensidade de sinais, o qual exibe quão bom é o desempenho do receptor de GPS em um dado momento. A visão de céu exibe uma visão superior que indica onde o GPS V está procurando, no céu, cada satélite, indicando a direção e elevação (ângulo acima do horizonte). O círculo externo na visão de céu representa o horizonte em todas as direções. O círculo interno representa uma elevação de 45 graus acima do horizonte. Os satélites individuais são identificados com um número de 01 a 32. As barras de intensidade de sinal exibem a intensidade relativa de cada sinal de cada satélite que está sendo recebido. Quanto mais alta for a barra, mais intenso será o sinal. Os satélites individuais são identificados com um número e corresponde ao mesmo número de satélite exibido na visão do céu.
19 O Status do Receptor O Status do Receptor é indicado na parte superior da Página de Status de Satélite, diretamente acima da visão do céu. O status será exibido como uma das seguintes condições: Procurando por satélites - o GPS V está procurando por quaisquer satélites disponíveis em vista. Localizando satélites o GPS V está iniciando e coletando novos dados de almanaque. Obtendo satélites o GPS V está coletando dados a partir dos satélites disponíveis, mas não coletou dados suficientes para calcular a posição. Posição de GPS 2D pelo menos três satélites foram captados e uma posição em duas dimensões (latitude e longitude) está sendo calculada. 2D differential aparecerá quando o receptor estiver recebendo correções diferenciais no modo 2D. Posição de GPS 3D pelo menos quatro satélites foram captados e uma posição em três dimensões (latitude, longitude e altitude) está sendo calculada. 3D differential aparecerá quando o receptor estiver recebendo correções diferenciais no modo 3D. Recepção de satélites perdida o receptor não está captando satélites suficientes para estabelecer uma posição 2D ou 3D. Isto pode ocorrer devido à obstrução da antena ao uma cobertura superior limitada de satélites. Não utilizável - o receptor não está operante, possivelmente devido a uma inicializacão incorreta ou condições anormais de satélites. Desligue e torne a ligar a unidade para reinicia-la. Simulando recepção de GPS a unidade estará operando no modo simulador e não estará recebendo sinais de satélite. Quando a navegação em 2D ou 3D estiver sendo exibida, a precisão de posição aparece diretamente abaixo do status do receptor. A precisão da posição é exibida em pés ou metros e reflete um erro estimado na leitura da posição atual em latitude/longitude. Referência Página de Status de Satélite A mensagem Searching for satellites pode aparecer quando o GPS for usado pela primeira vez. Isto indica que o GPS V está procurando por qualquer satélite disponível, e então deve atualizar os dados de almanaque. A mensagem Simulating GPS significa que o GPS V não está procurando por satélites. Use o modo simulador para simular uma operação de teste de uso da unidade ou para economizar carga quando o GPS V estiver sendo usado para planejar uma viagem ou alterar as configurações.
20 Referência Página de Status de Satélite Opções da Página de Status de Satélite Use indoors (Use outdoors) Track up (ou North Up) New elevation New location Opções da Página de Status de Satélite Várias funções do GPS V podem ser acionadas através de menus. Cada uma das páginas principais possui um menu que permite personalizar a página correspondente de acordo com suas preferências e/ou selecionar funções especiais que sejam especificamente relacionadas à página. Para exibir as Opções da Página de Status de Satélite, pressione MENU (com a página exibida). As opções da Página de Status de Satélite são as seguintes: Use indoors or outdoors permite ativar o GPS V no modo simulador e praticar com a unidade em local fechado. Neste modo, o receptor é desativado para que não inicie a busca por satélites e economize carga da pilha. Se a opção Use indoors for selecionada, Use outdoor irá aparecer como alternativa. Para ativar (desativar) o modo simulador para uso em local fechado: 1. Com a Página de Status de Satélite exibida, use a tecla ROCKER para destacar Use indoors ou outdoors e pressione a tecla ENTER. Selecione Use Indoors para ativar o modo simulador. NÃO tente usar o GPS V para navegação real no modo simulador. Track up ou North up altera a tela de visão de céu de uma orientação Norte para alinhar a direção atual de deslocamento (track). Se a opção Track up for selecionada, North up aparecerá como opção alternativa. Para alterar a orientação de visão de céu: 1. Com a Página de Status de Satélite exibida, use a tecla ROCKER para destacar Track up ou North up e então pressione a tecla ENTER.
21 New elevation - permite designar a altitude aproximada a fim de melhor refinar a posição em 2D. Por configuração de fábrica, a posição 2D tentará usar a última altitude informada. Caso a altitude esteja fora de curso em centenas de pés (ou mais), insira manualmente a altitude aproximada para que o receptor possa definir com maior precisão a posição. Referência Para inserir a elevação: 1. Com a Página de Status de Satélite exibida, use a tecla ROCKER para destacar New elevation e pressione a tecla ENTER. 2. Insira a elevação aproximada usando a tecla ROCKER e pressione a tecla ENTER. Página de Status de Satélite New Location permite designar a posição aproximada a fim de acelerar a obtenção de sinais de satélite. Esta opção é útil se o usuário se deslocou 500 milhas ou mais desde a última vez em que a unidade foi utilizada e garante que o GPS V busque por sinais de satélite adequados. Para inserir uma nova posição: 1.Com a Página de Status de Satélite exibida, use a tecla ROCKER para destacar New Location e então pressione a tecla ENTER. Uma segunda janela do tipo pop-up, aparece, listando duas opções: Automatic e Use Map. 2. Automatic faz com que o GPS V procure por quaisquer satélites disponíveis para determinar a posição. Este processo pode levar de 3 a 5 minutos à medida que a unidade determina sua nova posição. Use a tecla ROCKER para destacar Automatic e pressione a tecla ENTER. 3. Use Map permite designar a posição aproximada diretamente a partir de um mapa gráfico na tela. Use a tecla ROCKER para posicionar a seta na localização aproximada e pressione a tecla ENTER. Você pode desejar utilizar as teclas IN/OUT para ajustar o nível de detalhes da tela, à medida que determina a posição aproximada. Caso você tenha se deslocado centenas de milhas ou mais desde a última vez que o GPS V foi utilizado, informe a sua posição para que o GPS V procure pelos satélites corretos e acelere a busca. Nova localização destacada no mapa.
22 Referência A Página de Mapa A Página de Mapa Direção Norte Posição atual escala do mapa tempo e distância do proximo desvio ou waypoint tempo e ditância para o destino final Use as teclas IN/OUT de zoom para alterar a escala do mapa. A escala aparece na parte inferior esquerda. As funções do GPS V são mapas em tempo real que ilustram a sua posição atual e a rota desejada. A Página de Mapa é uma das várias páginas operantes do GPS V e tende a ser usada mais do que as outras páginas. Exibe graficamente a área ao redor da sua posição atual, e marca a rota até o destino com uma linha grossa cinza-escuro. Informa qual a direção a ser seguida ou a direção que se está indo. Também informa a velocidade, a distância para a próxima curva e o tempo e a distância até o destino final. Caso o GPS V não tenha determinado ainda sua posição atual, um ponto de interrogação que pisca irá aparecer acima do veíiculo e o seguinte texto: Acquiring satellites. escala do mapa círculo de precisão A tela do mapa exibe a sua posição atual e a direção do movimento usando um símbolo em forma de um veículo triangular no centro do mapa. O mapa exibe também a escala e os detalhes geográficos tais como: lagos, rios, estradas e cidades. As teclas IN/OUT podem ser usadas para alterar a escala do mapa e exibir mais ou menos detalhes. Pressione e segure qualquer uma das teclas para aumentar ou diminuir a escala de zoom. Quando o zoom for aplicado a áreas menores, um círculo de precisão irá aparecer em volta do símbolo em forma de veículo. O circulo de precisão exibe graficamente a precisão da posição no mapa.
23 Para aplicar zoom, panning e pointing Há três principais funções que podem ser executadas na Página de Mapa: zoom, panning e pointing. A tela do mapa possui escalas de mapa de 20 pés a 80 milhas. A escala atual do mapa é indicada na parte inferior esquerda na tela. Para alterar a escala do mapa: 1. Pressione a tecla IN para visualizar áreas menores com maiores deta lhes. 2. Pressione OUT para visualizar áreas maiores com menores detalhes. Quando o zoom for aplicado a áreas menores do mapa, a opção overzoom aparece diretamente abaixo da escala do mapa. Isto indica que a escala excedeu a resolução otimizada dos detalhes do mapa disponíveis. Deve-se ter atenção extra ao usar o overzoomiong, uma vez que alguns detalhes, tais como estradas, são desenhados usando pontos com grande espaçamento e o layout original destes detalhes pode diferir daqueles apresentados no mapa. Feições mais detalhadas assim como informações sobre estas feições podem ser exibidas usando dados transferidos a partir do CDrom de City Select MapSource. Quando os dados de MapSource forem usados, a palavra MapSource irá aparecer abaixo da escala de mapa quando você aproximar a imagem a fim de visualizar mais detalhes. A função de Panning permite mover o mapa a fim de visualizar áreas que estejam alem dos limites do mapa na tela. Esta função permite uma capacidade de visualização adiantada, a qual é particularmente útil com áreas menores do mapa. Para mover o mapa use a tecla ROCKER. À medida que você começa a mover o mapa, o ponteiro aparece. Este ponteiro de mapa servirá como um alvo de marcação para o mapa. Se a escala for alterada, o mapa será redesenhado com o ponteiro posicionado no centro. Quando o ponteiro é colocado sobre um objeto, o nome do objeto será destacado (caso o nome não tenha sido originalmente exibido, irá aparecer quando o ponteiro for posicionado sobre o objeto. Esta função se aplica a tudo que for exibido no mapa exceto Referência Página do Mapa A página do mapa exibindo uma seta de movimentação e uma feição destacada ou ponto de interesse. A página de Informação referente à cidade em destaque acima.
24 Referência as linhas de rotas e dados de arquivo de trilhas. Quando um nome de waypoint é destacado, você pode rever informações sobre o waypoint, lista de opções ou executar Route to it diretamente a partir da Página de Mapa. Página do Mapa Selecione o comando de tela de GO TO para navegar para a cidade desejada. A partir do menu pop-up, use a tecla ROCKER para selecionar a preferência de navegação. Para selecionar uma posição na tela com o cursor de movimento: 1. Use a tecla ROCKER para iniciar a função de movimento (panning). Um cursor de movimento irá aparecer na tela. 2. Continue usando a tecla ROCKER para posicionar o cursor sobre o item desejado. 3. Para visualizar informação referente ao item desejado, pressione a tecla ENTER. 4. Para se deslocar para uma posição no mapa, selecione GO TO na Página de Informação do item e pressione a tecla ENTER. A janela de Referência de Rota será exibida. Selecione Faster time, Shorter distance ou Off-road e pressione a tecla ENTER. O GPS V irá lhe conduzir até o destino selecionado usando a navegação passo a passo. 5. Se o cursor tiver sido posicionado sobre um waypoint, este pode ser deletado usando a tecla ROCKER para selecionar o comando na tela de Delete e pressione a tecla ENTER. 6. Para sair da Página de Informação pressione a tecla QUIT. A função de GO TO pode ser usada em qualquer lugar do mapa. Caso não exista nada na posição atual do ponteiro, um novo waypoint será criado na posição do cursor antes que o GO TO seja iniciado. Pode-se também criar um waypoint na Página de Mapa sem selecionar um destino GO TO. Para criar um novo waypoint a partir da Página de Mapa: 1. Ue a tecla ROCKER para apontar para a posição desejada no mapa e pressione a tecla ENTER brevemente. Uma nova Página de waypoint irá ser exibida, com um nome de três dígitos para o waypoint. 2. O waypoint pode ser exibido no mapa ou aplicar o GO TO. Selecione a opção desejada e pressione a tecla ENTER.
25 Uma vez que a função de panning tiver sido finalizada, você pode rapidamente remover o cursor em forma de seta e recentralizar o mapa na posição atual, pressionado a tecla QUIT. Referência Informações da Página de Navegação. As seguintes informações de navegação são exibidas na Página de Mapa: Não navegando (nenhum destino selecionado) Moving direction algarismos cardinais indicam a direção que se está deslocando. Speed a média de velocidade de deslocamento pode ser exibida em milhas por hora ou quilômetros por hora. Time of day hora atual. Approaching street a próxima rua à frente, por nome. Navegando (destino selecionado). Página do Mapa Driving Instructions fornecidas em texto. Distance to next a distância restante para se atingir a próxima entra da. Time to next o tempo restante para se atingir a próxima entrada. Distance to final a distância restante para se atingir o destino final. ETA at final a hora de chegada prevista. Página de Mapa sem navegar. A Página de Mapa pode ser configurada para exibir outras informações usando a opção Change Fields. Página de Mapa navegando ao destino.
26 Referência Página do Mapa Opções da Página de Mapa Stop navigation Hide (show) Guidance text Setup Map (com as tabs Map, Display, line, waypoint, city, road, point, área e topo) Change fields Measure distance MapSource Info Opções da Página de Mapa Várias funções do GPS V podem ser selecionadas através de menus. Como cada uma das páginas principais, a Página de Mapa possui menu de opções, que permite personalizar a página de acordo com as preferências e/ ou selecionar funções especiais que se relacionam especificamente com a Página de Mapa. Para exibir as Opções da Página de Mapa, pressione a tecla MENU (com a página exibida) As seguintes opções estão disponíveis: Stop Navigation cancela a navegação para o destino GO TO seleciona do. Para cancelar a navegação até o destino GO TO selecionado: 1. Com a Página de Mapa exibida, use a tecla ROCKER para destacar Stop Navigation e pressione a tecla ENTER. Hide guidance text (ou Show) - remove as informações-guia da parte superior da Página de Mapa. Isto fornece uma área maior de visualização do mapa. Se a opção Hide Guidance text for selecionada, a mensagem Show Guidance text será exibida com opção. Para remover (ou exibir) as informações de texto na parte superior da Página de Mapa: O menu de Opção na Página de Mapa é uma lista de conteúdos que permite personalizar a Página de Mapa. 1. Com a Página de Mapa exibida, use a tecla ROCKER para destacar Hide Guidance Text (ou Show Guidance Text) e pressione a tecla ENTER.
27 Setup Map- permite configurar a tela do mapa de acordo com sua preferência, incluindo detalhes de mapa, orientação, zoom automático e modo de cor. As opções de configuração de mapa estão organizadas sobre uma série de file tabs, tornando a seleção individual mais fácil de localizar e alterar. A tabela seguinte lista os tabs e configurações disponíveis para cada tab: Map Detalhe, Orientação, Autozoom e Lock on Road Tela Dados de terra, linha de direção de GO TO e Modo de cor Linha Arquivo de trilha, Rota Ativa, ferrovia e grade de Lat/Long Wpt Waypoint do usuário, waypoint de rota ativa Cidade Grande/Média/ Pequena, pequenas cidades e texto Estradas Freeway, highway, estrada local e nomes de estradas locais Pontos Geo, marcos navais, saídas de estradas, pontos de interesse Área Rios, parques, área do metrô e outros Topo Linhas de contorno maior/intermediária/ menor land cover Referência Página do Mapa Uma série de file tabs na parte superior da Página de Mapa, permite alterar as opções de configuração da Página de Mapa. Configurações comuns Tamanho do texto especifica o tamanho do texto no qual o item do mapa será exibido. Se None for selecionado, o texto será desativado para este item. Max Zoom especifica a escala máxima do mapa no qual um item do mapa será exibido. Se Auto for selecionado, a escala máxima do mapa será determinada pela configuração de Detail, a fim de evitar o corte do mapa. Se Off for selecionado, o item não será exibido. As opções de orientação de mapa incluem Track up. Selecionando North Up, o mapa será exibido com o Norte no topo. Selecionando Track up, irá automaticamente girar o mapa para manter a direção atual de deslocamento na parte superior da tela. Um indicador de Norte é exibido no mapa ao usar Track Up.
28 Referência Página do Mapa Lock on Road faz com que o símbolo de triângulo se associe à estrada mais próxima. Isto compensa quaisquer erros menores na leitura de sua posição. A Direct GO TO line pode representar a direção ao destino (e permanecer ligada à sua posição presente) ou uma linha de curso (a qual permanece fixa na posição em que o GO TO foi primeiramente iniciado). Configurando as descrições Map Details Ajusta a quantidade de informação de mapa, tais como as estradas que são exibidas. Most exibe detalhes máximos e Least exibe mínimos detalhes. O alto nível de detalhes pode fazer com que o mapa aparece cortado. As configurações de Detalhe de mapa se aplicam a qualquer item do Map Setup configurado em Auto. Estas feições que você especificou uma escala máxima ou selecionou Off não são afetadas pelas configurações e Detalhe de Mapa. Orientation selecionando North Up irá exibir o mapa com o Norte sempre apontando para cima. Selecionando Track up irá automaticamente girar o mapa para manter a direção atual de deslocamento localizada na parte superior da tela. Um indicador Norte é exibido na parte superior esquerda do mapa no modo Track up. Auto zoom quando ativada, esta opção irá automaticamente ajustar a escala do mapa para exibir a posição atual e o próximo item que você está deslocando. Lock on Road quando ativada, esta opção posicionará o símbolo em forma de triângulo na estrada mais próxima, e não na posição atual de GPS. Certifique-se que esta opção esteja ativada enquanto navegando nas autorotas e Off ao usar um GO TO direto ou uma rota ponto a ponto. Direct GO TO Line seleciona entre uma linha de curso (onde o GO TO foi primeiramente iniciado) para o seu destino ou uma linha de distância que é constantemente atualizada para a sua posição atual. Color mode seleciona entre os modos de Land (áreas de água em sombra) ou Water (áreas de terra em sombra) para melhores condições de visualização. Cities Grandes cidades são aquelas com uma população aproximada de As cidades médias com aproximadamente ; e pequenas com habitantes. As cidades muito pequenas possuem uma população abaixo de habitantes ou população desconhecida. Áreas outras áreas que incluem aeroportos, shopping centers e hospitais.
29 Change fields permite a seleção de dados exibida nos campos selecionáveis do usuário adjacentes à tela do mapa (à direita do mapa quando orientado de forma horizontal) ou remove os campos de dados e exibe um mapa em tela inteira. Referência Para alterar o campo de dados ou alterar o número de campos de dados na tela. 1. Com a página de opção de mapa exibida, use a tecla ROCKER para destacar Change Fields e pressione a tecla ENTER. 2. As alterações podem ser executadas na Página de Mapa que se aplica ao layout/ conteúdo da tela enquanto estiver navegando ou não. Isto permite que a tela seja personalizada para cada condição. Determine o layout/conteúdo que você deseja alterar. Se a condição atual não é aquela que deve ser alterada use a tecla ROCKER para selecionar Apply Changes While e pressione a tecla ENTER. Um menu do tipo pop-up aparecerá. Use a tecla ROCKER para destacar a condição desejada e pressione a tecla ENTER. 3. Para alterar o tipo de dados exibidos e para destacar o campo de dados desejado na Página de Mapa use a tecla ROCKER e, em seguida, pressione a tecla ENTER. Uma lista do tipo pop-up será exibida com os tipos de dados disponíveis. Use a tecla ROCKER para executar a seleção e pressione a tecla ENTER. Pressione QUIT para remover o destaque do campo de dados e retornar à operação normal. 4. Para alterar o número de campos de dados na Página de Mapa ou selecionar um mapa de tela inteira, use a tecla ROCKER para destacar layout e pressione a tecla ENTER. Uma lista do tipo pop-up será exibida com os layouts disponíveis. Use a tecla ROCKER para selecionar o layout desejado e pressione a tecla ENTER. Pressione QUIT para remover o destaque do campo de dados e retornar à operação normal. Página do Mapa Os tipos de dados disponíveis para as opções de change fields estão listados em uma janela do tipo pop-up. Estas alterações podem ser configuradas para serem aplicadas enquanto estiver navegando ou não (configurações independentes para ambas as condições). A lista de Opções de Campos de dados.
30 Referência Página domapa Mesure Distance permite medir a distância e direção entre quaisquer dois pontos selecionados na Página de Mapa. Também exibe a latitude e longitude do cursor. Para medir a distância entre dois pontos: 1. Com a página de opções de Mapa exibida, selecione Measure distance e pressione a tecla ENTER. Um cursor do tipo seta aparecerá na tela do mapa na posição atual. 2. Use a tecla ROCKER para mover o cursor de movimento para o ponto de referência desejado (ex: o ponto a partir do qual deve ser medido) e pressione a tecla ENTER. 3. Mova o cursor ao ponto que deve ser medido. A distância e direção a partir do ponto de referência é exibida na parte superior na Página de Mapa. 4. Pressione QUIT (ou selecione Stop Measure Distance no menu da Página de opções de Mapa) para sair da função de medida e retornar a operação normal. Use a opção de Measure Distance para medir a distância e direção entre duas posições de mapa quaisquer. Um cursor em forma de ponteiro e rubber-band aparecerá, junto com a tela de direção e distância entre os pontos na parte superior da página. Use a tela de MapSource Info para ativar qualquer dado de mapa que se tenha baixado para o GPS V. Os mapas são ativados quando um X aparece adjacente ao nome do mapa MapSource Info exibe quais mapas foram baixados do CD-rom de MapSource City Select (ou de um CD-Rom da família de MapSource). Os dados de mapa do MapSource complementam o mapa de fábrica com detalhes adicionais, incluindo ruas residenciais, melhor capacidade de estabelecer rotas e pontos de interesse. Cada mapa baixado é descrito pelo nome, e pode ser desativado caso deseje retê-lo na memória mas não exibi-lo na Página de Mapa. Isto é bastante útil se a mesma área de mapa for baixada de mais de um produto de MapSource (quando um mapa é selecionado, os limites do mapa são mostrados na Página de Mapa com uma caixa com bordas de cor cinza). Para visualizar as informações de MapSource e ativar /desativar os mapas: 1. Com a Página de Opção de Mapas ativada, selecione MapSource Info e pressione a tecla ENTER. 1. Use a tecla ROCKER para percorrer a lista de mapas baixados. 2. Para selecionar/desativar um mapa, use a tecla ROCKER para destacar o mapa desejado e pressione a tecla ENTER. O mapa é selecionado e será exibido na Página de Mapa quando um X aparecer na caixa adjacente ao nome do mapa.
31 A Página de Informação de Viagem Direção atual Referência velocidade atual leituras do odômetro de viagem e computador Página de Informações de Viagem velocidade média posição atual Hora e data A terceira página principal é a Página de Informação de Viagem. Se você estiver fazendo uma longa viagem, esta página será de grande utilidade. Indica a velocidade atual, velocidade média, odômetro e várias outras informações importantes sobre sua viagem. As seguintes sugestões lhe ajudarão a obter máximo proveito desta página. Certifique-se de reiniciar a Página de Informação antes e iniciar a via gem. As instruções sobre como reiniciar a página serão apresentadas a seguir: Se você faz paradas freqüentes, deixe o GPS V ligado e carregando satélites. Isto fará com que a unidade meça com precisão a elipse de tempo durante a viagem. Contudo, alguns veículos cortam a energia do isqueiro quando o motor é desligado. A fim de continuar a receber os sinais de satélite, use pilhas e o adaptador de isqueiro para a viagem. Quando a força externa for removida, a unidade requisitará, através de uma mensagem, se as pilhas podem ser usadas quando a energia do veículo não estiver disponível Quando a força externa for removida, o GPS V irá lhe alertar com uma mensagem de tela. Pressione qualquer tecla para continuar operando o GPS V.
32 Referência Página de informações de Viagem Os tipos de informação podem ser alterados na Página de Informação de Viagem, usando a opção de Change Fields. Os seguintes itens aparecem na Página de Informação de Viagem Current Heading a direção atual de viagem é indicada em uma tela do tipo bússola na parte superior da tela. Speed - a velocidade atual do veículo pode ser indicada em milhas por hora, em quilômetros ou nós. Trip Odometer a distância total percorrida, baseada na distância entre leituras de posição segundo por segundo, desde a última vez em que a Informação de viagem foi reiniciada. Stopped Time a duração do tempo que o veículo permanece parado (stationary) enquanto o GPS V estava ativado e trilhando a posição (desde a última vez em que a Informação de viagem foi reiniciada). Overral avg - a média de velocidade de viagem (incluindo o tempo parado) enquanto o GPS V estava ativado e trilhando a posição (desde a última vez em que a Informação de viagem foi reiniciada). Moving time a duração do tempo que o veículo permanece em movimento, desde a última vez em que a Informação de viagem foi reiniciada. Total time a duração total de tempo que o GPS V está trilhando sua posição, desde a última vez em que a Informação de viagem foi reiniciada. Isto é sempre igual ao tempo de movimento mais o tempo de parada. Current location sua posição atual é exibida em coordenadas de latitude/ longitude na parte inferior esquerda da página. Current time and date o tempo atual e a data aparecem na parte inferior direita na tela. A hora pode ser exibida no formato de 12 ou 24 horas ou em hora local ou universal (UTC). Você pode alterar quaisquer destes itens para exibir diferentes dados, selecionando o campo de Change Fields.
33 As opções da Página de Informação de Viagem Várias funções do GPS V podem ser acionadas através de menus. Cada uma das páginas principais possui um menu que permite personalizar a página correspondente de acordo com suas preferências e/ou selecionar funções especiais que sejam especificamente relacionadas à página. Para exibir as opções da Página de Informação de Viagem, pressione a tecla MENU (com a página de Informação exibida). As seguintes opções estão disponíveis: Reset- Permite reiniciar o contador de tempo, odômetro, velocidade máxima e outras informações ou ainda limpar o arquivo de trilhas. Para reiniciar as informações de viagem ou limpar o arquivo de trilhas: Referência Página de Informação de Viagem As Opções da Página de informação de Viagem Reset... (com seleções para Trip, odômetro, Max speed e track log) Change Fields Restore Default Average Position 1. Com a Página de Opção de Informação de viagem exibida, use a tecla ROCKER para destacar Reset e pressione a tecla ENTER. 2. Para reiniciar todas as informações de viagem e limpar o arquivo de trilhas, use a tecla ROCKER para destacar Select all e pressione a tecla ENTER (para desativar a seleção, destaque Unselect All ). 3. Para reiniciar somente algumas informações ou apenas limpar o arquivo de trilhas use a tecla ROCKER para destacar os itens desejados e pressione a tecla ENTER. Uma marca de verificação aparece na caixa adjacente a quaisquer itens que se tenha selecionado. 4. Use a tecla ROCKER para destacar Apply e pressione a tecla ENTER. Uma janela de confirmação aparece. Pressione a tecla ENTER novamente (com OK destacado) para reiniciar/limpar os itens selecionados. O Menu de Opções da Página de Informação de Viagem.
34 Referência Change Fields permite selecionar os dados exibidos em seis campos selecionáveis pelo usuário na Página de Informação de Viagem (no meio da página) Página de Informação de Viagem Para alterar um campo de dados: 1. Com a Página de Informação de Viagem exibida, use a tecla ROCKER para destacar Change Fields e pressione a tecla ENTER. 2. Use a tecla ROCKER para destacar o campo de dados desejado (pro cure pela pequena caixa de destaque em um dos títulos do campo de dados) e pressione a tecla ENTER. 3. Uma lista do tipo pop-up com os tipos e dados disponíveis é exibida. Use a tecla ROCKER para destacar o tipo de dado desejado e pressi one a tecla ENTER. 4. Pressione QUIT para remover a seleção e retornar à operação normal. Os tipos de dados para a opção de Change fields estão listados em uma janela do tipo pop-up. Restore Default restaura todos os campos de dados a configuração de fábrica Para restaurar as configurações de fábrica: 1. Com as Opções da Página de Informação de Viagem exibidas, use a tecla ROCKER para destacar Restore Default e pressione a tecla ENTER. Average Location permite que exemplos de posição sejam medidos em relação ao tempo e os resultados salvos como waypoints. Esta ação reduz o efeito de erro de posição e resulta de uma leitura mais precisa. Para utilizar esta função o GPS V deve estar ligado, conectado aos satélites para assim obter uma leitura válida de posição. Use a opção de Restore default para restaurar as configurações originais de fábrica.
35 Para medir a média de amostras de posição e salvar os resultados como waypoints: 1. Com a tela de Opção de Página de Mapa exibida, use a tecla ROCKER para destacar Average Location e pressione a tecla ENTER. Uma janela de Averge Location aparece. Observe os valores de Accurancy e Measurement Count. 2. Quando Accurancy e Measurement Count atingirem os valores desejados, destaque Save e pressione a tecla ENTER (para cancelar a função, destaque Discard e pressione a tecla ENTER). 3. A janela de Novo Waypoint aparece com um nome de três dígitos, definido como o nome do novo waypoint. 4. Para salvar o waypoint com o nome pré-definido, use a tecla ROCKER para destacar OK e pressione a tecla ENTER. Referência Página de Informação de Viagem Ou Para alterar o nome do waypoint, use a tecla ROCKER para destacar o campo do nome do waypoint e pressione a tecla ENTER. Use a tecla ROCKER e a tecla ENTER para inserir o novo nome. Destaque OK e pressione a tecla ENTER. Então, destaque OK na janela do novo waypoint e pressione a tecla ENTER. Ao calcular a média de amostras de posição, para salvar um waypoint mais preciso, observe os campos de Accurancy e Measurement Count. Selecione o comando de tela Save quando a precisão desejada for atingida.
36 Referência Como usar o Menu de Busca Menu de Busca Pontos de interesse (comida e bebida, hospedagem, diversão, compras, serviços, transporte e emergência) endereços cruzamentos waypoint cidades saídas lugares recentemente encontrados Como usar o menu de busca Pode-se procurar por waypoints, cidades ou saídas para estradas interestaduais, que estejam incluídas no mapa de base de GPS V. Além deste recurso, se o usuário tiver baixado os dados do mapa de city selected, é possível procurar por qualquer ponto de interesse, endereços ou cruzamentos. Se estas informações não puderem ser encontradas não estarão disponíveis para seleção. A posição atual é normalmente usada como um ponto de referência quando estiver procurando por Nearest e as leituras de Distance e Bearing irão também validar a sua posição atual. Contudo, se você estiver utilizando o ponteiro de busca, este é usado como um ponto de referência para Nearest Distance e Bearing. Para encontrar itens por nome ou proximidade Os waypoints, cidades e pontos de interesse no Menu de Busca podem ser visualizados em dois formatos (uma lista de cada item disponível por categoria) ou Nearest (uma lista somente dos itens de uma categoria próxima). Quando waypoints, cidades ou pontos de interesse, forem selecionados, a opção de busca por By name ou Nearest irá automaticamente aparecer assim que a categoria tiver sido selecionada. Quando a busca por pontos de interesse estiver sendo executada Usando-se a lista de By name, múltiplos itens com o mesmo nome só aparecerão se estiverem na lista (por exemplo Mac Donald s). Selecione-o e pressione ENTER e uma lista de Nearest para este nome aparecerá. Como encontrar waypoints, cidades e pontos de interesse pelo nome: 1. Pressione FIND para exibir o Menu de Busca 2. Use a tecla ROCKER para destacar Points of interest, waypoint ou Cities. 3. Uma janela do tipo Pop up aparecerá permitindo a busca por By name ou Nearest. Use a tecla ROCKER para destacar By name e pressione a tecla ENTER. 4. Para Points of Interest somente uma janela adicional do tipo Pop up aparecerá permitindo a(s) categoria(s) de ponto de interesse. Use a tecla ROCKER para destacar a categoria e pressione a tecla ENTER.
37 5. Use a tecla ROCKER e ENTER para soletrar o nome do waypoint, ci dade ou ponto de interesse desejado na primeira linha da página (pres sione a tecla ENTER após cada letra/número selecionado) 6 À medida que cada número/letra for inserido, a lista abaixo é constantemente atualizada exibindo quaisquer semelhanças entre os dados. Note que, às vezes, apenas as primeiras letras/números são necessários para encontrar o item desejado. Você pode rapidamente sair a função de edição e saltar para a lista abaixo, destacando OK e pressionando a tecla ENTER. Ou, soletre o nome completo e então use a tecla ROCKER para destacar OK e pressione a tecla ENTER. 7. Use a tecla ROCKER para destacar o item desejado da lista (se não estiver já destacado) e pressione a tecla ENTER. Uma janela do tipo pop-up aparecerá com informações adicionais para os waypoints, cidades ou pontos de interesse selecionados. 8. Para navegar até o ponto selecionado, use a tecla ROCKER para destacar o botão de tela GO TO e pressione a tecla ENTER. Então use a tecla ROCKER para selecionar a rota preferencial e pressione a tecla ENTER. Ou 9 Para visualizar o waypoint, cidade ou ponto de interesse selecionado no mapa: use a tecla ROCKER para destacar o botão na tela MAP e pressione a tecla ENTER. Então use as teclas IN/OUT para selecionar a escala desejada do mapa. Ou 10.Para sair da página de informação: use a tecla ROCKER para destacar o botão OK e pressione a tecla ENTER. Note que, para waypoints, um botão na tela de Delete também aparece, permitindo apagar o waypoint selecionado. Referência Como usar o Menu de Busca Uma vez que o item desejado tiver sido localizado, pressione a tecla ENTER para exibir a Página de Informação de waypoint referente a este item. Um exemplo de um detalhe encontrado na Página de Informação de waypoint. Pressione a tecla ENTER como o botão GO TO destacado para navegar até a posição
38 Referência Como usar o menu de Busca Use a tecla FIND para procurar por waypoints, cidades e pontos de interesse próximos. Se a tecla FIND for acionada ao mesmo tempo em que você estiver utilizando o cursor de busca, o GPS V buscará por waypoints, cidades e pontos de interesse próximos ao cursor. Como encontrar waypoint, cidades e pontos de interesse próximos: 1. Pressione FIND para exibir o Menu de Busca. 2. Use a tecla ROCKER para destacar Points of interest, waypoints ou cidades. 3. Uma janela do tipo pop-up permite encontrar Nearest ou By name. Use a tecla ROCKER para destacar Nearest e pressione a tecla ENTER. 4. Apenas para pontos de interesse: uma janela adicional do tipo pop-up permite selecionar a categoria de pontos de interesse. Use a tecla ROCKER para destacar e pressione ENTER para selecionar as categorias desejadas. 5. Use a tecla ROCKER para destacar o item desejado da lista e pressione a tecla ENTER. Uma janela do tipo pop-up aparece com informações adicionais para o waypoint, cidade ou ponto de interesse selecionado. 6. Para navegar ao waypoint, cidade ou ponto de interesse, use a tecla ROCKER para destacar GO TO e pressione a tecla ENTER. Então use a tecla ROCKER para destacar a rota de preferência e pressione a tecla ENTER. Ou Para visualizar o waypoint, cidade ou ponto de interesse selecionado no mapa: use a tecla ROCKER para destacar o botão na tela MAP e pressione a tecla ENTER. Então use as teclas IN/OUT para selecionar a escala desejada do mapa. Ou 8. Para sair da página de informação: use a tecla ROCKER para destacar o botão OK e pressione a tecla ENTER. Pontos de interesse, Near Map Poniter ou a lista de By name. Note que, para waypoints, um botão na tela de Delete também aparece, permitindo apagar o waypoint selecionado.
39 Ao visualizar waypoints, a janela de informação exibe o nome do waypoint, um símbolo de mapa, a posição em lat/long e a elevação. A informação sobre cidade, inclui o nome da cidade, a densidade demográfica e a distância/direção do seu ponto atual. As informações incluem nome, endereço e número de telefone. Como encontrar as saídas de estradas: É possível utilizar a opção Exit do Menu de Busca para localizar a saída mais próxima em uma estrada interestadual. As saídas estão listadas em Nearest. Pode-se também localizar as saídas usando a opção Select Exit Road a partir da lista de saídas. Para encontrar uma saída 1. Pressione FIND para acionar o Menu de Busca. 2. Use a tecla ROCKER para destacar Exits e pressione a tecla ENTER. 3. Um menu de saídas aparecerá com opções de saídas. Use a tecla ROCKER para destacar o tipo de saída que deseja visualizar e pressione a tecla ENTER. 4. Uma lista com as saídas mais próximas será exibida contendo a saída mais próxima em destaque. O titulo da lista indica o nome da estrada onde a saída se encontra. A direção e a distância até a saída em destaque é exibida na parte inferior da lista. 5. Use a tecla ROCKER para percorrer a lista para baixo e exibir as saídas adiante (para exibir as saídas que ficaram para trás, percorra a lista para cima). 6. Com a saída desejada destacada, pressione a tecla ENTER para exibir a página de informação referente a esta saída. Esta página contém a descrição da saída, seguida de uma lista de serviços próxima à saída. Para informações adicionais sobre os serviços, use a tecla ROCKER, destacando o serviço, e, então, pressione a tecla ENTER. A página de informação de serviço exibe o nome do serviço e a direção da saída. 7. A partir da lista de saídas mais próximas ou das páginas de informação, pode-se aplicar um GO TO à saída, exibi-la no mapa ou sair da página de informação selecionando OK. Referência Como usar o menu de Busca Um exemplo de uma lista de saídas de estradas interestaduais com serviços em I- 35. Informações adicionais podem ser exibidas pressionando ENTER.
40 Referência Como usar o menu de Busca Para encontrar uma saída para outra estrada próxima: 1. Siga os passos de 1 a 4 da página anterior,sob o titulo To find an exit. 2. Com a lista de saídas próximas exibida, pressione a tecla MENU. 3. Com a opção selected exit road em destaque pressione a tecla ENTER. 4. Use a tecla ROCKER e ENTER para selecionar uma estrada diferente pelo nome. Note que, quando uma estrada numerada for selecionada, não insira os prefixos I ou Hwy, apenas o número. Para visualizar as informações sobre a saída em uma estrada próxima, use select exit road. Para estradas numeradas apenas insira o número e não o prefixo. 5. Uma vez que uma estrada desejada é inserida, use a tecla ROCKER para destacar OK e pressione a tecla ENTER. 6. Uma lista de estradas interestaduais é apresentada. Se necessário use a tecla ROCKER para destacar a estrada desejada e pressione a tecla ENTER. Uma nova lista de saídas próximas é exibida referente à estra da selecionada. Use a tecla ROCKER para destacar o número da saída usando o teclado na tela.
41 Para encontrar um endereço ou um cruzamento. Você deve fazer um download do MapSource city select para o GPS V, a fim de procurar por endereços ou cruzamentos, ou estas informações não estarão disponíveis. Para localizar um endereço: 1. Pressione a tecla FIND para exibir o Menu de Busca. 2. Use a tecla ROCKER para destacar Addresses e pressione a tecla ENTER para exibir a página de endereços. 3. Com o campo de número em destaque, use a tecla ROCKER e ENTER para inserir o intervalo de números da rua do referido endereço. Destaque OK e pressione a tecla ENTER quando finalizado. 4. Use a tecla ROCKER para destacar o campo do nome da rua, então use a tecla ROCKER e ENTER para inserir o nome da rua. Destaque Ok e pressione a tecla ENTER para finalizar. 5. Selecione o botão na tela FIND e pressione a tecla ENTER para visualizar a página de Select Address com a lista de possíveis endereços semelhantes. Uma janela na parte inferior da lista exibe a qualidade de cada endereço encontrado. 6. Selecione o endereço e pressione a tecla ENTER para exibir a página de informação de endereço. A partir desta lista você pode visualizar o endereço no mapa e aplicar o GO TO. 7. Se houver várias semelhanças de endereços, use os campos de código postal da cidade para inserir os melhores resultados próximo ao topo da página. Referência Como usar o menu de Busca A Página de Busca de Endereço Para localizar um cruzamento: A função de encontrar um cruzamento, opera como a função de encontrar endereços, no entanto deve-se primeiro inserir o primeiro e segundo nome da rua ao invés do número da rua e depois o nome. Ao selecionar uma rua com letras cardinais ex (W 95, E Dakota Dr) NÃO insira a letra cardinal, apenas o número ou nome.
42 Referência Como usar o menu de Busca Lugares recentemente encontrados Pode-se usar a opção de Recently Found Places para localizar pontos de interesse, endereços e cruzamentos, cidades e outras localidades recentemente encontradas. A Páginas de Lugares recentemente encontrados utiliza uma série de tabs na parte superior que identifica cada categoria ou Lugares recentemente encontrados. Cada categoria lista até quinze itens (ex.: Os últimos quinze pontos comerciais encontrados estão listados sob o tab POI, as últimas quinze cidades encontradas estão listadas sob o tab de cidade). Os itens revistos por último estão na parte superior da lista, com itens subseqüentes listados em ordem cronológica inversa. Para localizar um lugar recentemente encontrado: A opção de Lugares recentemente encontrados pode ser usada como um atalho para recuperar posições consultadas com freqüência. Pode-se acessar esta página com rapidez, pressionado e segurando a tecla FIND. 1. Pressione a tecla FIND para exibir o Menu de Busca. 2. Use a tecla ROCKER para destacar Recently Found Places e pressi one a tecla ENTER para exibir a Página e a lista de lugares recente mente encontrados. Note que esta página pode ser exibida pressionando e segurando a tecla FIND. Use a tecla ROCKER para exibir a categoria de Lugares recentemente encontrados : pontos de interesse, endereços e cruzamentos, cidades e outros. ( Other inclui saídas de estradas interestaduais e waypoints). 3. Use a tecla ROCKER para destacar o item desejado e pressione a tecla ENTER para exibir a página de informação. A página de Informa ção incluirá o nome completo, tipo, endereço e número de telefone (somente para pontos de interesse). A partir desta página pode-se exi bir o lugar no mapa ou aplicar o GO TO.
43 Para usar GO TO ou ROTAS O GPS V lhe oferece várias opções para selecionar um destino: FIND - Use a tecla FIND como descrito anteriormente. Uma vez que o destino desejado tenha sido selecionado, use o botão GO TO na tela, que aparece na Página de Informação, para navegar até a posição. Este é o método mais fácil para selecionar um destino e é ideal para atalhos. Automatic Routes este comando é essencialmente o mesmo que o FIND, como descrito acima, contudo começa pela opção de menus de rotas principais. Uma vez que a posição desejada tenha sido selecionada e exibida na Página de Informação, use o botão de tela GO TO para navegar até o local. Manual Routes - para criar uma rota manual, insira cada ponto da rota, começando com o ponto de partida, então posições intermediárias e finalmente seu destino. Esta opção manual se adequa melhor a rotas mais longas, especialmente quando se está deslocando de cidade em cidade em estradas interestaduais ou auto-estradas dos EUA. Para iniciar uma nova rota: 1. Pressione MENU duas vezes para visualizar o Menu Principal. 2. Use a tecla ROCKER para destacar Routes e pressione a tecla ENTER. 3. Use a tecla ROCKER para destacar New e pressione a tecla ENTER. 4. Uma janela do tipo pop-up com a pergunta do tipo de rota desejada é exibida. Use a tecla ROCKER para destacar a rota desejada e pressi one a tecla ENTER. Referência Goto e Rotas Pode-se usar a seleção de rotas do Menu Principal para criar uma nova rota. Use a tecla ROCKER para destacar o botão de tela New e pressione a tecla ENTER. Use os passos seguintes para rotas manuais ou automáticas, como desejado. Lista de rotas salvas
44 Referência Goto e Rotas Pode-se criar rotas manuais ou automáticas. As automáticas usam as funções de rota no dados do MapSource City Select e o mapa base de fáabrica do GPS V para selecionar automaticamente as curvas necessárias para se alcançar o destino final. As rotas manuais são criadas, acrescentando cada posição na rota manualmente, iniciando com o ponto de partida. Para rotas automáticas: 1.Use a tecla ROCKER para destacar a categoria do destino desejado (ex: pontos de interesse ou cidades) e pressione a tecla ENTER. 2.Para pontos de interesse, waypoint ou cidades, selecione entre Nearest ou By name e pressione a tecla ENTER. Quando selecionando por nome, ou selecionando endereços ou cruzamentos, use a tecla ROCKER e ENTER para inserir o nome do destino. 3.Selecione qualquer outra informação de categoria, caso seja perguntado pelo sistema. Ao visualizar uma lista de Próximos use a tecla ROCKER para destacar o destino desejado e pressione a tecla ENTER para exibir a Página de Informação. 4.A partir da Página de Informação use a tecla ROCKER para destacar GO TO e pressione a tecla ENTER. A partir da Janela de Preferência de Rota, use a tecla ROCKER para destacar Faster Time, Shorter distance ou Off-road e pressione a tecla ENTER. Para rotas manuais: 1.A primeira linha em branco da rota está destacada. Pressione a tecla ENTER, use a tecla ROCKER para destacar a categoria desejada (Pontos de interesse ou cidades) e pressione a tecla ENTER. 2.Para pontos de interesse, waypoint ou cidades, selecione entre Nearest ou By name e pressione a tecla ENTER. Quando selecionando por nome, ou selecionando endereços ou cruzamentos, use a tecla ROCKER e ENTER para inserir o nome do destino. 3.Selecione qualquer outra informação de categoria, caso seja perguntado pelo sistema. Ao visualizar uma lista de Próximos use a tecla ROCKER para destacar o destino desejado e pressione a tecla ENTER para exibir a Página de Informação. 4.Para acrescentar a posição desejada ao mapa de rotas, use a tecla ROCKER para destacar Use e pressione a tecla ENTER (se deseja visualizar primeiro a posição no mapa, selecione MAP ). 5.Use a tecla ROCKER para destacar a próxima linha em branco da rota e repita os passos de 5-8 e insira outra posição na rota. Continue até que todas as posições estejam na rota. Quando tiver terminado de construir a rota, pressione QUIT.
45 Ao usar o comando FIND ou rotas automáticas, pode -se salvar o GO TO que foi criado automaticamente ou a ROTA a partir da Página de Rota atual. Isto permite resgatar a rota para uso futuro. Quando as rotas são visualizadas novamente, note que um símbolo de escalada é usado para denotar rotas manuais e rotas off-road. Um símbolo de carro denota uma rota ou GO TO criado automaticamente. Para salvar um GO TO ou rota automatic: 1. Enquanto estiver navegando na rota, pressione PAGE até que a pági na de Rota Atual seja exibida. 2. Pressione MENU para exibir as Opções de Página de Rota Atual. 3. Use a tecla ROCKER para destacar Save Route e pressione a tecla ENTER. Uma vez salva, a rota pode ser selecionada para guia de navegação. Referência Goto e Rotas Para selecionar e navegar rotas salva: 1. Pressione MENU duas vezes para visualizar a Menu Principal 2. Use a tecla ROCKER para destacar Routes e pressione a tecla ENTER. Uma lista de todas as rotas em arquivo será exibida. 3. Use a tecla ROCKER para destacar uma rota salva e pressione a tecla ENTER. 4. Para rotas manuais, use a tecla ROCKER para destacar o botão de tela Navigate e pressione a tecla ENTER. A unidade está agora pron ta para navegar a rota. Ou Para rotas automáticas, use a tecla ROCKER para destacar Yes e pressione a tecla ENTER. Para cancelar a navegação: 1. Siga os passos de 1-3 acima (sob to select and navigate a saved route ). 2. Use a tecla ROCKER para destacar Stop e pressione a tecla ENTER. A rota atual e desativada. Para salvar a rota atual para uso futuro, use a opção de Save route - disponível na Página de rota atual. Para navegar uma rota salva, selecione a rota desejada da lista de rotas (a lista de rota é exibida quando Route é selecionado a partir do Menu Principal).
46 Referência Quando a lista de rotas salvas é exibida, pressione a tecla MENU para exibir um menu de opção. As funções estão disponíveis para apagar e renomear as rotas salvas. Para apagar uma rota ou toda: Goto e Rotas Com a lista de rota exibida, pressione a tecla MENU para exibir a opção de lista de rotas. Para apagara uma rota, destaque a rota na lista de rota, então selecione Delete. Selecione Delete all para apagar todas as rotas salvas. 1. Pressione a tecla MENU duas vezes para visualizar Menu Principal. 2. Use a tecla ROCKER para destacar Routes e pressione a tecla ENTER. Uma lista de todas as rotas arquivadas na memória é exibida. 3. Use a tecla ROCKER para destacar a rota que deseja apagar (este passo pode ser omitido quando você for apagar todas as rotas). 4. Pressione MENU para exibir um menu de opções. 5. Para apagar todas as rotas, use a tecla ROCKER para destacar Delete All e pressione a tecla ENTER. 6. Para apagar a rota destacada (passo 3), use a tecla ROCKER para destacar delete e pressione a tecla ENTER. Para renomear uma rota: 1. Pressione a tecla MENU duas vezes para visualizar Menu Principal. 2. Use a tecla ROCKER para destacar Routes e pressione a tecla ENTER. Uma lista de todas as rotas arquivadas na memória é exibida. 3. Use a tecla ROCKER para destacar a rota que deseja renomear. 4. Pressione MENU para exibir um menu de opções. 5. Use a tecla ROCKER para destacar Rename e pressione a tecla ENTER. 6. Use a tecla ROCKER e ENTER para inserir o novo nome para a rota. Quando terminar, use a tecla ROCKER para destacar OK e pressione a tecla ENTER.
47 A partir da lista de rotas salvas, destaque qualquer rota salva manualmente (com um símbolo de escalada) na lista e pressione a tecla ENTER para exibir uma Página de Informação para a rota selecionada. Pressione MENU para exibir as opções de edição, reverter, copiar e apagar rotas salvas e para reconfigurar os dados de tela. Para remover todos os waypoints de uma rota salva ou apagar a rota. 1. Pressione MENU duas vezes para visualizar o Menu Principal. 2. Use a tecla ROCKER para destacar Routes e pressione a tecla ENTER. Uma lista de todas as rotas na memória é exibida. 3. Use a tecla ROCKER para destacar a rota que deve ser editada ou apagada. 4. Pressione a tecla ENTER para exibir a Página de Informação de Rota para a rota selecionada. 5. Pressione MENU para exibir um menu de opções. 6. Use a tecla ROCKER para destacar Remove all e pressione a tecla ENTER. 7. Uma janela de confirmação aparece. Com Yes destacado pressione a tecla ENTER para confirmar. Para reverter ou copiar uma rota salva: 1. Pressione MENU duas vezes para visualizar o Menu Principal. 2. Use a tecla ROCKER para destacar Routes e pressione a tecla ENTER. Uma lista de todas as rotas na memória é exibida. 3. Use a tecla ROCKER para destacar a rota que deve ser revertida ou copiada. 4. Pressione a tecla ENTER para exibir a Página de Informação de Rota para a rota selecionada. 5. Pressione MENU para exibir um menu de opções. 6. Use a tecla ROCKER para destacar Reverse Route ou Copy Route e pressione a tecla ENTER. Quando uma rota for copiada, uma nova rota é a acrescentada à lista com o mesmo nome da original, mas com um número de um digito acrescido ao final. Referência Goto e Rotas Para exibir a Página de Informação de Rota, pressione a tecla MENU. Selecione Reverse Route para reverter a seqüência de curvas na rota.
48 Referência A Página de Informação de Rota inclui dos campos de dados selecionáveis pelo usuário. s configurações de fábrica para estes dois campos são distância de perna (distância entre cada par seqüencial de waypoint de rota) e hora do pôr-do-sol (para posição atual). Cada campo pode ser alterado para exibir informações diferentes e adaptáveis à sua preferência. Goto e Rotas Tipos de dados disponíveis para as opções de change Fields estão listados em uma janela do tipo pop-up. Para alterar um campo(s) de dados: 1. Pressione MENU duas vezes para visualizar o Menu Principal. 2. Use a tecla ROCKER para destacar Routes e pressione a tecla ENTER. Uma lista de todas as rotas na memória é exibida. 3. Use a tecla ROCKER para destacar qualquer rota na lista. 4. Pressione a tecla ENTER para exibir a Página de Informação de Rota para a rota selecionada. 5. Pressione MENU para exibir um menu de opções 6. Use a tecla ROCKER para destacar Change fields e pressione a tecla ENTER. 7. Use a tecla ROCKER para destacar o campo de dados que deve ser alterado (procure pela pequena caixa em um dos títulos dos campos de dados) e pressione a tecla ENTER. 8. Uma lista do tipo pop-up com tipos de dados disponíveis irá aparecer. Use a tecla ROCKER para destacar o tipo desejado e pressione a tecla ENTER. 9. Pressione QUIT para remover o destaque do campo de dados e retornar a operação normal. Para restaurar os campos de dados para a configuração de fábrica Use a opção Restore Default para restaurar as configurações originais de fábrica. 1. Siga os passos de 1-5 acima. 2. Use a tecla ROCKER para destacar Restore default e pressione a tecla ENTER.
49 Quaisquer rotas manuais salvas podem também ser editadas a partir da Página de Informação de Rota. Pode-se inserir, remover, mover ou alterar waypoint na rota. Para editar uma rota: 1. Pressione MENU duas vezes para visualizar o Menu Principal. 2. Use a tecla ROCKER para destacar Routes e pressione a tecla ENTER. Uma lista de todas as rotas na memória é exibida. 3. Use a tecla ROCKER para destacar a rota que deve ser editada e pres sione ENTER. 4. Use a tecla ROCKER para destacar o waypoint que deve ser editado e pressione a tecla ENTER para exibir o menu do tipo pop-up de edição de rota. Note que, quando inserindo um waypoint em uma rota, use a tecla ROCKER para destacar Review e pressione a tecla ENTER para exibir a Página de Informação de waypoint. 5. Para rever as informações de waypoint de rota, use a tecla ROCKER para destacar Review e pressione a tecla ENTER para exibir a Página de Informação de waypoint. 6. Para inserir um waypoint na rota, use a tecla ROCKER para destacar Insert e pressione a tecla ENTER. Selecione o waypoint/ posição desejada seguindo os passos descritos em 26-32, então selecione Use e pressione a tecla ENTER. 7. Para remover um waypoint da rota, use a tecla ROCKER para destacar Remove e pressione ENTER. 8. Para alterar um waypoint, use a tecla ROCKER para destacar Change e pressione a tecla ENTER. Selecione o waypoint/ posição desejada seguindo os passos em e selecione Use e pressione a tecla ENTER. 9. Para mover um waypoint na rota, use a tecla ROCKER para destacar Move e pressione a tecla ENTER. Use a tecla ROCKER para destacar para mover o waypoint para o local desejado na rota e pressione a tecla ENTER. Referência Goto e Rotas Para editar uma rota manual, comece pela Página de Informação de Rota e destaque o waypoint de rota que deve ser editado......então pressione a tecla ENTER para visualizar o menu pop-up de edição de rota. Quando estiver inserindo waypoints na rota, comece pelo waypoint que irá imediatamente seguir o próximo waypoint inserido.
50 Referência Página de Rota Atual Instruções de desvio Distância e tempo restante (ou hora de chegada) Página de Rota Atual seta de desvio de direção seta de direção barra deslizante A Página de Rota Atual somente aparece na seqüência de Página Principal quando um destino for selecionado usando uma rota automática. Quando um destino é selecionado (usando a tecla FIND ou uma rota automática) a Página de Rota Atual é exibida como uma das quatro páginas principais entre a Página de Mapa e a Página de Informação de viagem. Na parte inferior da Página de Rota Atual, aparece um cursor em forma de seta, o qual indica a direção de deslocamento do ponto atual até o ponto final, com informações e distância e tempo. A seta é substituída por uma bandeira quadriculada quando o destino é alcançado. As três primeiras linhas da Página de Rota Atual exibem as três curvas próximas. A Página de Próxima Curva pode ser exibida a qualquer momento a partir da Página de Rota Atual, pressionando ENTER. A Página de Próxima curva pode ser acessada a partir da Página de Rota Atual, pressionando a tecla ENTER. Quando a Página de Rota Atual exibir múltiplas curvas, pode-se visualizar a Página de Próxima curva para cada desvio selecionando-a na lista usando a tecla ROCKER.
51 Para visualizar a Página de Próximo Desvio a partir da Página de Rota Atual 1. Pressione a tecla ENTER para exibir a Página de Próximo Desvio referente ao próximo desvio. 2. Pressione a tecla ENTER ou QUIT para sair da Página de Próximo Desvio. Para visualizar a Página de Próximo Desvio para qualquer desvio na Página de Rota Atual 1. Use a tecla ROCKER para destacar o desvio desejado e pressione a tecla ENTER. 2. Pressione ENTER e QUIT para deixar a Página de Próximo Desvio. Referência Página de Rota Atual Opções da Página de Rota Atual Várias funções do GPS V são executadas através de menus. Como todas as páginas principais, a Página de Rota Atual possui um menu de opções, permitindo personalizar a página de acordo com a preferência e/ou selecionar funções especiais as quais se relacionem especificamente com a Página de Rota Atual. Para exibir as opções de Página de rota Atual, pressione MENU a partir da Página de Rota Atual Para exibir as opções da Página de Rota Atual, pressione a tecla ENTER (com a Página de Rota Atual exibida). As opções seguintes estão disponíveis: Stop navigation (ou Resume navigation) interrompe o GO TO ou a rota que está sendo navegada ou ainda finaliza uma rota ou GO TO interrompido recentemente. Para interromper (ou finalizar) a navegação da rota atual selecionada: 1. Use a tecla ROCKER para destacar Stop Navigation e pressione a tecla ENTER. Selecione Stop Naviagation caso você não deseje mais navegar até o destino atual. Se você estiver uma parada prolongada, pode usar o comando Resume Navigation e iniciar novamente a navegação ao destino.
52 Referência Recalculate recalcula o GO TO ou rota iniciando a partir da posição atual. Permite atualizar a rota caso você tenha se deslocado do curso ou caso tenha selecionado novos cálculos de tempo rápido e distância. Para recalcular a rota atual selecionada: Página de Rota Atual 1. Use a tecla ROCKER para destacar Recalculate e pressione a tecla ENTER. Use Detour - recalcula o GO TO ou a Rota, ultrapassando a estrada que está sendo percorrida para uma distância específica. Use esta opção caso a estrada adiante esteja congestionada ou obstruída ou ainda você necessite de uma rota alternativa. Para se desviar da estrada adiante na rota selecionada: Quando uma obra ou tráfego se torna um problema, selecione Use Detour e o GPS V irá calcular uma rota alternativa. 1. Use a tecla ROCKER para destacar Use Detour e pressione a tecla ENTER. 2. Uma janela do tipo pop-up aparece com as opções para distância de desvio. Use a tecla ROCKER para destacar a distância da estrada adi ante que deve ser ultrapassada e pressione a tecla ENTER. 3. Use a tecla ROCKER para destacar a preferência de rota e pressione a tecla ENTER. Save Route salva a rota atual ou GO TO na memória para uso futuro. Selecione Save Route se desejar manter a rota para uso futuro. 1. Use a tecla ROCKER para destacar Save Route e pressione a tecla ENTER. 2. Uma janela do tipo pop-up aparece para confirmar a rota que foi salva. Pressione a tecla ENTER para reconhecer a janela de confirmação.
53 Show arrival times (ou Show Times to Go) alterna a Página de Rota Atual entre as horas de chegada a cada desvio e o destino final, ou exibe o tempo previsto de chegada (em hora/minutos ou minutos/segundo) Referência Para alterar o tempo exibido na Página de Rota Atual: 1. Pressione a tecla ENTER. Use a tecla ROCKER para destacar Show Arrival Times e pressione ENTER Página de Rota Atual Show Arrival Times exibe o tempo de chegada a cada desvio. Show Times to Go exibe o tempo de chegada (em horas/min/seg) em um desvio.
54 Referência Página de Próximo Desvio A Página de Próximo desvio só estará disponível quando estiver navegando um GO TO ou rota. Contudo, quando um destino é selecionado, a preferência de rota off road exibirá a Página de Busca de Direção e não a Página de Rota Atual ou as Páginas de Próximos Desvios. Página de Próximo Desvio tela do mapa seta que indica a direção escala do mapa instruções de desvio posição atual distância para o desvio A Página de Próximo desvio exibe um mapa detalhado, além de instruções e a distância para o desvio. Quando uma rota está sendo navegada, a Página de Próximo desvio automaticamente aparece dez segundos antes da chegada ao desvio. A página é visualizada de cima para baixo, orientada na direção do desvio. Uma seta de direção apontando para o Norte irá aparecer na parte superior esquerda se a exibição do mapa não estiver orientada para o Norte superior. A escala do mapa aparece na parte inferior esquerda da página e pode ser ajustada usando as teclas de zoom IN/OUT. Use as teclas In/Out de zoom para alterar a escala do mapa na Página de Próximo Desvio. Pressione QUIT ou ENTER para deixar a página. A página pode ser limpa a qualquer momento, pressionando as teclas QUIT ou ENTER. A Página de Próximo desvio pode ser completamente desativada ou configurada para aparecer quando estiver navegando um GO TO ou Rota (configuração de fábrica). Note que, se você não estiver navegando para até um determinado destino, usando GO TO ou uma rota automática, a Página de Próximo Desvio não estará disponível.
55 Página de Busca de Direção seta (direção para o destino) velocidade atual Referência bussóla gráfica distância e hora de chegada ao próximo waypoint Página de Busca de Direção elevação atual Quando um destino tiver sido selecionado usando as preferências de rota off-road ou quando estiver navegando em uma rota manual, a Página de busca de Direção aparece na seqüência das páginas principais no lugar na Página de Rota Atual. A Página de Busca de Direção irá lhe conduzir ao seu destino com um gráfico na forma de bússola e um cursor em forma de ponteiro de rumo. As leituras digitais adjacentes ao mapa exibem a velocidade atual, distância até o próximo waypoint, hora de chegada no próximo waypoint e a elevação atual. Cada uma destas quatro leituras digitais (campos de dados) são selecionáveis pelo usuário e podem ser configuradas para exibir outros dados. Use a opção de Big Numbers para exibir uma bússola gráfica menor e maiores leituras. Quando estiver se deslocando, a bússola gráfica giratória exibe a direção e o rumo. O ponteiro indica a direção até o próximo waypoint relacionado à sua direção atual. A bússola gráfica e ponteiro trabalham de forma independente a fim de exibir, de forma resumida, a direção do seu movimento e a direção do destino. Por exemplo, se a seta aponta para cima, você estará indo diretamente ao waypoint. Se o ponteiro apontar para qualquer outra direção, mova-se na direção da seta até que este aponte para cima. Continue, posteriormente, nesta direção. Se você estiver indo de encontro a sua direção, o ponteiro de rumo irá apontar diretamente para frente
56 Referência Página de Busca de Direção Opções da Página de Busca de Direção Várias funções do GPS V são executadas através de menus. Como todas as outras páginas principais, esta página possui um menu de opções que pode ser personalizado e/ou selecionar funções especiais que estejam especificamente relacionadas com a Página de busca de direção. Para exibir as Opções da Página de busca de Direção, pressione a tecla ENTER. As opções seguintes estão disponíveis: Stop navigation (ou Resume navigation) interrompe o GO TO ou a rota que está sendo navegada ou ainda finaliza uma rota ou GO TO interrompida recentemente. Para interromper (ou finalizar) a navegação da rota atual selecionada: Os tipos de dados disponíveis para as opções de Change fields estão listados numa janela do tipo pop-up. 1. Use a tecla ROCKER para destacar Stop Navigation e pressione a tecla ENTER. Use a opção de Restore Default para restaurar as configurações de fábrica. Para alterar um campo de dados: 1. Use a tecla ROCKER para destacar Change fields e pressione a te cla ENTER. 2. Use a tecla ROCKER para destacar o campo de dados que deve ser alterado (procure por uma caixa pequena no título do campo de da dos) e pressione a tecla ENTER. 3. Uma lista do pop-up aparecerá com os tipos de dados disponíveis. Use a tecla ROCKER para destacar o tipo de dado desejado e pressi one a tecla ENTER. 4. Pressione QUIT para remover o destaque e alterar o campo de dados e retornar à operação normal.
57 Big Numbers (ou Small numbers) permite selecionar um layout diferente para a Página de Busca de Direção, com uma bússola gráfica menor e dois campos de dados selecionáveis, com caracteres grandes. Se a opção de Big numbers for selecionada, a opção Small numbers irá surgir como uma segunda opção. Referência Para alterar o layout da Página de Busca de Direção: 1. Com a página exibida, use a tecla ROCKER para destacar Big Numbers e pressione a tecla ENTER. Página de Busca de Direção Course Pointer (ou Bearing pointer) permite definir as funções do ponteiro da bússola. O Ponteiro de rumo (padrão) irá apontar para seu destino, relativo à sua posição atual e a direção de deslocamento. Se você se voltar para a direção que o ponteiro indica, você irá se dirigir diretamente ao seu destino. O ponteiro utiliza a sua posição inicial para definir um curso para o seu destino. Se você se move para fora do curso, uma agulha de off-course se move para a esquerda ou direita para exibir a direção e a magnitude do erro de curso. Para retomar o curso, gire na direção da agulha e continue nesta direção até que a agulha se centralize. Para ir direto ao destino, mantenha a agulha centralizada e o ponteiro para frente. Para alterar a função do ponteiro na bússola gráfica: 1. Com a Página de Opções de Busca de Direção exibida, use a tecla ROCKER para destacar Course Pointer e pressione a tecla ENTER. Use a opção de Big numbers para exibir uma bússola menor e maiores leituras. Restore Default restaura todos os campos de dados as configurações de fábrica. Para restaurar as configurações de fábrica: 1. Com a página em exibição, use a tecla ROCKER para destacar Restore Default e pressione a tecla ENTER. O ponteiro de curso inclui uma agulha que indica quando se está fora de curso, quão para a direita ou esquerda do curso se está.
58 Referência Waypoints Para marcar sua posição atual como um waypoint, pressione a tecla ENTER e segure. A Página de Marcação de waypoint aparecerá com a posição atual e um nome pré-definido para o waypoint. Como marcar a posição como um waypoint O GPS V permite capturar a sua posição atual e salvá-la como um waypoint. Use esta função para marcar as posições que deseja retornar no futuro (ex: estacionamento, trilha ou lugar de pesca). O GPS V pode armazenar até 500 waypoints. Para marcar sua posição como um waypoint: 1.Pressione e segure a tecla ENTER. A Página de Marcação de waypoint aparece, com um nome padrão de 3 dígitos para o novo waypoint na parte superior da página. O GPS V captura a posição no instante que ENTER foi pressionado, então você não precisa se preocupar em se mover e perder os sinais de satélite a qualquer atraso, enquanto se altera o nome ou o símbolo do waypoint. 2.Você pode desejar alterar o nome do waypoint ou o símbolo, com descrito acima. Uma vez que estas mudanças foram executadas, selecione OK para salvar permanentemente as mudanças na memória. Para renomear um waypoint 1. Use a tecla ROCKER para destacar o campo de nome (linha superior) e pressione a tecla ENTER. 2. Use a tecla ROCKER e ENTER para inserir o novo nome do waypoint, então selecione OK e pressione a tecla ENTER para salvar o novo nome. Cada waypoint pode também ser designado com um símbolo de waypoint personalizado para fácil reconhecimento na Página de Mapa. Para alterar o nome do waypoint, use a tecla ROCKER e ENTER para inserir um novo nome. O símbolo do waypoint também pode ser alterado Para alterar o símbolo do waypoint: 1. Destaque o símbolo Pessoal de waypoint (imediatamente à direita do nome do waypoint) e pressione a tecla ENTER. Use a tecla ROCKER para destacar o símbolo desejado. 2. Pressione a tecla ENTER quando encontrar o símbolo mais apropria do. O novo waypoint agora está salvo na memória.
59 Na parte inferior da Página de Marcação de waypoint há três botões de tela: Delete apaga os waypoints. GO TO informa a unidade que você deseja navegar até o waypoint. Map- exibe o waypoint na Página de Mapa. Quando a posição atual é marcada, o GPS V permite medir amostras de posições em relação ao tempo a fim de produzir uma posição mais precisa. Para estimar amostras de posição e salvar o resultado como um waypoint: 1. Com a Página de Marcação de waypoint, pressione a tecla MENU. 2. Use a tecla ROCKER para destacar Average Location e pressione a tecla ENTER. Observe os valores de Accuracy e Measurement Count. 3. Quando os valores de Accuracy e Measurement Count atingirem os valores desejados, destaque Save e pressione a tecla ENTER (para cancelar a função de estimativa, destaque Discard e pressione a te cla ENTER). 4. Siga os passos da página anterior, se desejado, para renomear um waypoint ou alterar o símbolo. Os waypoints podem ser criados através da referência de outra posição. Inserindo o rumo e a distância da posição de referência (posição atual ou um waypoint de salvo), o GPS V projeta a posição e salva a nova localização como um waypoint projetado. Para criar um waypoint projetado referindo-se a outro waypoint: 1. Com a página de Marcação de waypoint ou a Página de Informação de waypoint exibida pressione a tecla MENU. 2. Use a tecla ROCKER para destacar Project waypoint e pressione ENTER. 3. Use a tecla ROCKER e ENTER para inserir o rumo e a distância do waypoint até a posição atual. Selecione OK a cada vez que houver terminado. 4. Use a tecla ROCKER para destacar Create waypoint e pressione a tecla ENTER. Referência Waypoints Use a opção Average Location para criar uma posição de waypoint mais precisa. A função de waypoint Note permite acrescentar informações descritivas referentes ao waypoint. O GPS V armazena até 500 caracteres por nota para cada waypoint.
60 Referência Menu Principal Menu Principal O Menu Principal fornece um diretório com as funções e configurações da unidade do GPS V. A partir do Menu Principal pode-se marcar waypoint, encontrar pontos de interesse, cidades, criar rotas, salvar arquivos de trilhas, alterar configurações da unidade, exibir calendário, jogos e muito mais. Várias das funções do Menu Principal são comentadas neste manual. Para maiores informações consulte abaixo. Os status de tempo, data, nível de bateria e luz de fundo estão todos indicados na parte inferior do Menu Principal. O nível de pilhas está indicado no ícone de bateria que aparece na parte inferior direita na tela. A porção sombreada da pilha indica o nível de carga. Um par novo de pilhas deve exibir uma área totalmente sombreada. O ícone em forma de lâmpada na parte inferior esquerda da página indica o nível de luz de fundo. Quando a luz de fundo está desativada é sombreada de cinza. Quando esta ativada, o ícone se torna branco. Para selecionar uma função do Menu Principal Para exibir o Menu Principal, pressione a tecla MENU duas vezes. Use a tecla ROCKER e ENTER para selecionar um item do Menu Principal. 1. Pressione MENU duas vezes para exibir a Página Menu Principal. 2. Use a tecla ROCKER para destacar a função desejada e pressione a tecla ENTER. Menu Principal: Marcar As funções de marcação de waypoint do GPS V foram descritas anteriormente neste manual. Menu Principal: Busca As funções de Busca de waypoint do GPS V também foram descritas anteriormente neste manual.
61 Menu Principal: Rotas As funções de rota do GPS V foram descritas anteriormente neste manual Menu Principal: Trilhas O GPS V desenha uma trilha de migalhas eletrônica na Página de Mapa à medida que você se desloca. Esta trilha é referida como Track log. Um arquivo de trilha contém informações sobre os pontos ao longo do caminho, incluindo tempo e posição. O GPS V pode usar estas informações para lhe ajudar a retrilhar o caminho, em qualquer direção. A função de Track back permite que você recrie o caminho sem ter que marcar os waypoints manualmente ao longo do caminho. Referência Menu Principal: Rotas Os arquivos de trilhas podem ser salvos na memória para uso futuro. O GPS V possui memória para dez trilhas salvas. Com a função de arquivo de trilha ativada, os arquivos são automaticamente gravados assim que o GPS V for acionado e tiver determinado sua posição. Para ter certeza que a função de Track back lhe retornará a posição desejada, você deve limpar o arquivo de trilha antes de iniciar a viagem. A percentagem de memória utilizada no arquivo atual é exibida na Página de Trilhas salvas, junto com os botões On, off, clear e save. Quando a memória disponível for preenchida, os arquivos de trilhas continuarão a serem salvos, mas irão se sobrepor aos anteriores. Para se evitar a perda de dados, monitore a memória disponível periodicamente e salve o arquivo de trilha antes de atingir 100% da capacidade. É possível configurar os intervalos de gravação dos arquivos de trilhas em Distance, Time ou Auto. Com as opções de Distance ou Time selecionadas, é possível especificar a distância ou os valores de tempo entre os pontos gravados do arquivo de trilha. Um arquivo de trilha é uma trilha eletrônica em forma de migalhas de pão que mostra o caminho percorrido. Esta trilha pode ser exibida na Página de Mapa. Use a página de trilhas salvas para monitorar a memória de trilha disponível, limpe o arquivo de trilhas, salve as trilhas ou visualize uma lista de trilhas salvas.
62 Referência Menu Principal: Trilhas A partir da Página de Trilha salvas, pressione MENU para selecionar Setup track log e modifique as configurações de gravação do Arquivo de Trilha. O Arquivo de Trilha pode ser gravado por intervalo de tempo, distância e auto. Auto usa uma função de resolução onde pontos de trilhas adicionais não são salvos até que você desvia para esquerda/direita a partir de um curso planejado. Para configurar a função de gravar arquivo de trilha: 1.Siga os passos da página 50 para selecionar Tracks e exiba a Página de Trilhas salvas. 2.Pressione MENU para exibir a janela de opções. 3.Use a tecla ROCKER para destacar Setup Track log e pressione a tecla ENTER. 4.Use a tecla ROCKER para destacar Wrap When Full e pressione a tecla ENTER para ativar/desativar a função. Quando desativada, o Arquivo de Trilha é gravado até que a memória disponível esteja cheia, então o processo se interrompe. 5.Use a tecla ROCKER para destacar Record Interval e pressione a tecla ENTER. Então use a tecla ROCKER para destacar a opção de intervalo desejado (distância, tempo ou auto) e pressione a tecla ENTER. 6.Use a tecla ROCKER para destacar Value (ou Resolution ) e pressione a tecla ENTER. Então use a tecla ROCKER e ENTER para inserir os valores de desejados/configurações. 7.Quando tiver terminado, use a tecla ROCKER para destacar OK e pressione a tecla ENTER. Para apagar todos os Arquivos de Trilha salvos: 1. Siga os passos de selecionar Tracks e exiba a Página de Trilhas sal vas. 2. Pressione MENU para exibir a janela e opções. 3. Use a tecla ROCKER para destacar Delete all saved e pressione a tecla ENTER. 4. Use a tecla ROCKER para destacar Yes e pressione a tecla ENTER. Pare limpar o Arquivo de Trilha que está sendo gravado; 1. Siga os passos de selecionar Tracks e exiba a Página de Trilhas sal vas. 2. Use a tecla ROCKER para destacar Clear e pressione a tecla ENTER.
63 Para salvar o Arquivo de Trilha que está sendo gravado: 1. Siga os passos de selecionar Tracks e exiba a Página de Trilhas sal vas. 2. Use a tecla ROCKER para destacar Save e pressione a tecla ENTER. Para exibir informações adicionais para uma trilha salva: Referência Menu Principal: Trilhas 1. Siga os passos de selecionar Tracks e exiba a Página de Trilhas sal vas. 2. Use a tecla ROCKER para destacar a lista do Arquivo de Trilha em Saved tracks e pressione a tecla ENTER. As informações para o Ar quivo de Trilha são exibidas, incluindo distância, número de pontos e o cálculo da área. Os botões de tela podem também apagar o Arquivo de Trilha, exibido no mapa, ou ativar a função de Track back. Para usar a função de Track Back: Para salvar um Arquivo de Trilha, selecione o botão de tela save da Página de trilhas salvas. 1. Siga os passos 1-2 acima, sob to display additional info for saved tracks. Use a tecla ROCKER para destacar track back e pressione a tecla ENTER. Um menu do tipo pop-up apresentara as opções: To begining (restaura os passos de volta ao primeiro ponto do Arquivo de Trilha) ou to end (restaura o Arquivo de Trilha na mesma seqüência que foi sal vo). Use a tecla ROCKER para destacar a opção desejada e pressione a tecla ENTER. Para restaurar os passos, selecione a função de Track back da tela de informação de Arquivo de Trilha.
64 Referência Menu Principal: Setup A página de configuração permite ao usuário personalizar o GPS V. Cada página de configuração selecionável é denotada com um tab na parte superior que identifica a função da página. Menu Principal: Setup Para selecionar a Página de Configuração Tabs da Página de configuração System, time, guidance, routing, units, timers, location, alarms, interface. As Páginas de configuração são selecionadas via uma série de tabs na extensão superior da janela. Cada página de configuração é etiquetada e identificada de acordo com o tab correspondente. 1. Siga os passos anteriores para selecionar setup. 2. Use a tecla ROCKER para destacar o tab desejado no topo da tela. System modo, pilha, luz de fundo, display, beeper e WAAS. Time - formato, luz do dia, zona e fuso UTC. Guidance recálculo de off route, janela de próximo desvio. Routing preferência, método de cálculo, cálculo para evitar. Units distância/velocidade, direção, tela de direção, elevação. Timers timer do usuário, timer da pilha. Location formato, datum de mapa. Alarms ponto de ancoragem, waypoint de proximidade, alarme de proximidade. Interface formato, rota Baud, informação de farol de DGPS. Menu Principal: configuração de sistema A página de configuração de sistema permite selecionar a partir de três modos de operação diferentes: Normal, battery save ou Demo mode. Os dois últimos irão prolongar a vida útil das pilhas. O modo de Battery save reduz a taxa de sinais de satélite e é melhor utilizado em velocidade constante, curso de deslocamento reto. O Demo mode desativa a função de recepção de sinais de satélite.
65 O GPS V é mais apropriado para uso em lugares fechados (praticando com o GPS V ou criando rotas do manual). O GPS V não pode ser usado para navegação quando estiver operando no modo demo. A configuração de pilhas é usada para designar o tipo de pilhas que está sendo usado no GPS V: alcalina ou litium. Estas configurações garantem leituras precisas a partir do indicador de nível de pilha. As configurações de luz de fundo determinam quanto tempo a luz de fundo permanecerá ligada. O desligamento automático pode ser configurado para de15 segundos a 2 minutos. Para que a luz de fundo permaneça constantemente acionada selecione Always on. Você pode visualizar o dispay do GPS V na horizontal (Landscape) ou vertical (Portrait). O display pode também ser alterado, pressionando e segurando a tecla PAGE. Os sinais do beep podem ser desativados, ativados somente para mensagens de tela ou soar quando houver mensagens e toque de tecla. O sistema WAAS (Wide Area Aumentation System) aumenta a precisão no GPS V. Quando ativada, esta função busca por satélites do padrão WAAS próximo à sua posição e então recebe dados diferenciais para corrigir os sinais de satélite de GPS. Quando o sistema WAAS está ativado, é possível ver o número de satélites WAAS, iniciando em 33 e acima, exibidos na Página de Status de Satélite. Quando a correção de dados é recebida, a letra D irá aparecer nas barras de sinal da Página de Status de Satélite aplicável a todos os satélites. Para obter mais informações sobre o WAAS, acesse o website da Administração Federal de Aviação Americana ( para uma descrição mais detalhada e links para informações complementares. Note: as funções de intensidade de processador, tais como, cálculo automático de rota, irão operar lentamente quando o sistema WAAS estiver ativado. Se as operações se tornarem excessivamente lentas, desative o WAAS. Para alterar as funções de configuração da Página do sistema: 1. Siga os passos da página 54 para selecionar a Página de configura ção de sistema. 2. Use a tecla ROCKER para destacar a função que deve ser alterada e pressione a tecla ENTER. Uma janela do tipo pop-up se abrirá com seleções para esta função. 3. Use a tecla ROCKER para destacar a configuração desejada e pres sione a tecla ENTER. Referência Menu Principal: Setup Altere o tempo de luz de fundo no campo de Backlight na Página de Configuração e sistema. Selecione Always On para luz continua. Note: ao usar força externa a luz de fundo irá permanecer no modo continuo independente da configuração. Use a configuração de Display para alterar a orientação de tela para paisagem ou retrato ou pressione e segure a tecla PAGE.
66 Referência Menu Principal: Setup Quando você utilizar códigos de desbloqueio como CD de MapSource City Select, talvez a ID do GPS V seja necessária. Use a Página de Configuração de tempo para selecionar entre o formato de 12 e 24 horas ou altere os fusos horários. A opção de Set Date pode ser usada para alterar a configuração atual de ano. Para restaurar as funções da Página de configuração de Sistema para a configuração original de fábrica: 1. Siga os passos da pág. 54 para selecionar a página de configuração de sistema. 2. Pressione MENU para exibir o menu de opções. 3. Use a tecla ROCKER para destacar Restore Default e pressione a tecla ENTER. Quando estiver executando o download de dados do City Select para o GPS V, o sistema pode lhe pedir o ID da unidade. Esta informação é fornecida sob o comando Software Version. À medida que o software operacional do GPS V sofre alterações e atualizações, você às vezes deve checar a página de versão de software para verificar se novas versões do GPS V estão disponíveis (as atualizações de software estão disponíveis em ( Para visualizar a versão de software e ID da unidade: 1. Siga os passos da pág. 54 para selecionar a página de configuração de sistema. 2. Pressione MENU para exibir o menu de opções. 3. Use a tecla ROCKER para destacar Software Version e pressione a tecla ENTER. Menu Principal: configuração : Tempo A Página de Configuração de tempo permite selecionar o formato 12 ou 24 horas. Selecione a zona local e hora e ative o tempo de economia de luz do dia. As leituras de UTC offset indicam a diferença de tempo entre a sua zona e a hora Universal cordenada. (UTC também se refere à hora principal de Greenwich). A hora local e data são exibidas na parte inferior da página. Para alterar a função da Página de Configuração de tempo: 1. Siga os passos na pág. 54 para exibir a Página de Configuração de tempo. 2. Use a tecla ROCKER para destacar a função que deseja alterar e pres sione a tecla ENTER. Uma janela do tipo pop-up aparecerá com as seleções para a função. 3. Use a tecla ROCKER para destacar a configuração desejada e pressi one a tecla ENTER.
67 Menu Principal: configuração: Guia A Página de Configuração de Guia controla como o GPS V responde quando você parte para uma rota e como a Página de Próximo desvio é exibida. A configuração de correção recálculo de off-road determina se o GPS V lhe avisa quando você sair para uma rota ou automaticamente recalcula a rota sem avisar ou ainda ignora a partida e continua com a navegação da rota atual. A Página de Próximo desvio automática pode ser ativada ou desativada com as configurações da Página de Próximo Desvio do tipo pop-up. Com esta configuração ativada, a Página de Próximo desvio irá ser exibida automaticamente antes de se atingir o próximo desvio. Com a configuração de Próxima Página de desvio desativada, a Página de Próximo desvio pode ser exibida a partir da Página de Rota Atual, pressionado a tecla ENTER. Para alterar a função de Página de Configuração de Guia: 1. Siga os passos na pág.54 para exibir a Página de Configuração Guia. 2. Use a tecla ROCKER para destacar a função que deve ser alterada e pressione a tecla ENTER. Uma janela do tipo pop-up aparecerá com as seleções para a função. 3. Use a tecla ROCKER para destacar a configuração desejada e pressi one a tecla ENTER. Menu Principal: Configuração de Rota A Página de Configuração de Rota determina quais critérios são usados para se encontrar a rota até o destino. A seguir apresentamos as opções: Faster Time esta configuração utiliza o tempo como o principal critério para o cálculo da rota. A rota calculada irá levar menos tempo para ser atingida, mas a distância pode ser maior, quando utilizando a configuração de Short Distance. Shorter Distance esta configuração utiliza a distância com um critério principal para o cálculo de rota. A rota calculada será menor em distância, mas pode levar mais tempo. Off Road esta configuração cria uma rota reta linear a partir da sua posição atual até o destino. Esta função pode ser útil fora das áreas detalhadas do mapa. Referência Menu Principal: Setup A configuração de Next Turn pop-up determina se a Página de Próximo desvio vai ou não aparecer à medida que os desvios se aproximam. A preferência de rota pode ser préprogramada (fater time, shorter distance ou off-road) ou pode selecionar a preferência cada vez que um destino for selecionado.
68 Referência Menu Principal: Setup O GPS V pode lhe pedir a preferência de rota cada vez que você criar uma rota ou a preferência pode ser estabelecida na Página de Configuração de Rota e ativada como Ask Me Preference ou No. Você também pode controlar a perfeição com que o GPS V procura pela rota perfeita. Existe uma compensação entre a duração de tempo que a unidade leva para encontrar uma rota e a qualidade desta rota (ex: qual a distância que o GPS V está da rota perfeita?). As seguintes opções estão disponível: Quickest Calculation esta opção fornece os resultados mais rápidos, minimizando o tempo de espera. Best Route fornece a melhor rota, mas leva mais tempo para ser calcu lada. Better Route ou Quick Calculation podem ser aplicadas com ênfase na qualidade de rota ou no tempo, respectivamente. O Calculation Method determina qual a intensidade que o GPS V procura pelos dados de mapa em busca da rota perfeita. Quanto melhor for a rota mais tempo levará para o cálculo. A função de Calculation Routes for permite ao GPS V tirar total vantagem dos mapas do sistema City Select. Algumas estradas possuem restrições a veículos (ex: proibido tráfego de caminhões comerciais, proibido pedestres ou bicicletas). Especificando-se o tipo de veículo, você pode evitar de ser redirecionado para outro lugar que não possa ir legalmente. Da mesma forma que algumas configurações (ex: emergência) lhe darão acesso a estradas ou desvios que normalmente não estão abertos ao transito. Use a configuração de Avoid (ativada quando selecionada) para omitir qualquer uma das funções listadas para o cálculo da rota. Para alterar a função de Página de Configuração de Rota: 1. Siga os passos na pág 54 para exibir a Página de Configuração de Rota. 2. Use a tecla ROCKER para destacar a função que deseja alterar e pressione a tecla ENTER. Uma janela do tipo pop-up aparecerá com as seleções para a função. 3. Use a tecla ROCKER para destacar a configuração desejada e pressi one a tecla ENTER.
69 Para selecionar os itens: 1. Siga os passos na pág. 54 para exibir a Página de Configuração de Rota. 2. Use a tecla ROCKER para destacar o item que deve ser evitado e pres sione a tecla ENTER. O item será evitado com a caixa ao lado do item selecionada. Menu Principal: Configuração de Unidade A Página de Configuração de Unidade permite selecionar as unidades de medida de distância, velocidade, direção e elevação. Esta Página também permite selecionar a referência de direção desejada: Norte verdadeiro, Norte Magnético ou Grade Norte. Se a configuração de User Magnectic North for selecionada, será necessário inserir manualmente a diferença entre o Norte Verdadeiro e o Norte Magnético para a área local. Para alterar a unidade de medida: 1. Siga os passos na pág. 54 para exibir a Página de Configuração de Unidades. 2. Use a tecla ROCKER para destacar a função que deve ser alterada e pressione a tecla ENTER. Uma janela do tipo pop-up aparecerá com as seleções para a função. 3. Use a tecla ROCKER para destacar a configuração desejada e pressi one a tecla ENTER. 4. Se a opção User Mag for selecionada, use a tecla ROCKER para destacar o campo de diferencial de direção, pressione a tecla ENTER e então use a tecla ROCKER e ENTER para inserir a diferença entre o Norte verdadeiro e o Norte Magnético. Para restaurar as funções da Página de Configuração de Unidades para a configuração de fábrica: 1. Siga os passos na pág. 54 para exibir a Página de Configuração de Unidades. 2. Pressione MENU para exibir as opções do menu. 3. Use a tecla ROCKER para destacar Restore Default e pressione a tecla ENTER. Referência Menu Principal: Setup Alterar as unidades de medida de distância, velocidade e elevação da Página de Configuração de Unidades. As leituras de direção podem ser referenciadas como Norte ou Norte magnético.
70 Referência Menu Principal: Setup Os contadores de contagem progressiva e regressiva estão disponíveis a partir da Página de Configuração de Contadores. Use a Página de Configuraçãode Localização para alterar o formato. Vários formatos de long/lat estão disponíveis assim como grades regionais. Menu Principal : Configuração de Contadores A Página de Configuração de Contadores permite selecionar um contador progressivo ou regressivo. Para a contagem Regressiva, você pode especificar a duração da contagem. O tempo de duração de pilhas permite monitorar o tempo da ultima troca de pilhas. Para selecionar a configuração de tempo do usuário: 1. Siga os passos na pág 54 para exibir a Página de Configuração de Contador. 2. Para contagem regressiva, use a tecla ROCKER para destacar o cam po de tempo do lado direito do comando User Time e pressione a tecla ENTER. Use a tecla ROCKER e ENTER para inserir a duração da contagem. 3. Para a contagem progressiva, use a tecla ROCKER para destacar User Time e pressione a tecla ENTER. Use a tecla ROCKER para destacar Up e pressione a tecla ENTER. 4. Para limpar o contador ou desativar o tempo, use a tecla ROCKER para destacar user timer e pressione a tecla ENTER. Use a tecla ROCKER para destacar Reset ou Off e pressione a tecla ENTER. Menu Principal: Configuração de Localização A Página de Configuração de Localização permite alterar o formato da leitura de localização ou selecionar um datum de mapa diferente. As opções de formato incluem latitude/longitude (em vários formatos), MGRS, UTM/ UPS, Maidenhead, Loran TDs e várias outras grades regionais. Uma lista compreensiva de mais de 100 datums de mapa está disponível, a qual pode ser usada para leituras de posição no GPS V de acordo com as leituras em um mapa/gráfico impresso. Cheque a legenda no mapa/gráfico impresso para determinar qual datum de mapa foi corretamente usado para criá-lo. Note que as configurações de formato e datum de mapa são melhores aplicadas por indivíduos que possuem conhecimentos sobre este assunto. A seleção de um formato ou de um datum incorreto podem resultar em um grave erro de posição.
71 Para selecionar um formato de localização ou datum de mapa: 1. Siga os passos na pág 54 para exibir a Página de Configuração de Localização. 2. Use a tecla ROCKER para destacar Location Format ou Map Datum e pressione ENTER. Uma janela do tipo pop-up aparece com as sele ções para a função. 3. Use a tecla ROCKER para destacar as configurações desejadas e pres sione a tecla ENTER. Para restaurar as configurações originais: 1. Siga os passos na pág 54 para exibir a Página de Configuração de Contador. 2. Pressione MENU para exibir as opções de menu. 3. Use a tecla ROCKER para destacar Restore Default e pressione a tecla ENTER. Menu Principal : Configuração de Alarmes Referência Menu Principal: Setup A Página de Configuração de Alarmes fornece configurações para ancoragem e alarmes de proximidade. Quando ativado, o alarme irá soar quando você tiver ultrapassado uma distância especificada, até (unidades). Um alarme de proximidade define um círculo de alarme ao redor de um waypoint específico. O raio para o waypoint especificado, pode ser até (unidades). Os alarmes de proximidade são úteis quando se estiver marcando posições que devem ser evitadas. (ex: perigos) Uma alarme de ancoragem indica se você se afastou da distância especificada. Para ativar/desativar o alarme: 1. Siga os passos na pág 54 para exibir a Página de Configuração de Alarme 2. use a tecla ROCKER para destacar Anchor drag e pressione a tecla ENTER. Uma janela do tipo pop-up aparecerá
72 Referência Menu Principal: Setup Waypoint de proximidade permite marcar as posições que devem ser evitadas Para ativar/desativar o alarme de proximidade 1. siga os passos na pág 54 para exibir a Página de Configuração Alar mes 2. use a tecla ROCKER para destacar Proximity e pressione a tecla ENTER. Uma janela do tipo pop-up aprarecerá. 3. use a tecla ROCKER para destacar On ou Off e pressione a tecla ENTER 4.Para especificar o waypoint de proximidade e o raio do alarme, use a tecla ROCKER para destacar a primeira linha em branco sob Proximity Alarm e pressione a tecla ENTER. use a tecla ROCKER e ENTER para inserir a especificação da categoria e nome do waypoint. Com o waypoint de proximidade selecionado, destaque o campo de Radius adjacente ao nome do waypoint e pressione a tecla ENTER. use a tecla ROCKER e ENTER para inserir o raio do alarme. 5.Para remover um waypoint de proximidade da lista, use a tecla ROCKER para destacar que deve ser removido (não necessariamente para remover todos) e pressione a tecla MENU. use a tecla ROCKER para destacar Remove waypoint ou Remove all e pressione a tecla ENTER. As opções de idioma permitem uma exibição mais amigável Menu Principal:Configurações: Idioma A Página de Configuração de Idioma permite selecionar entre: Holandês, Francês, Alemão, Italiano ou Espanhol. Menu Principal: configurações: Interface A Página de Configuração de Interface permite controlar o formato de input/output usado ao conectar o GPS V ao computador, aparelhos externos, receptores DGPS de farol etc. As seguintes opções estão disponíveis: O GPS V possui uma variedade se configurações de interface para conexão com outros equipamentos. GARMIM- o formato do proprietário usado para trocar waypoint, rota, arquivo de rota e dados do MapSource com o computador.
73 GARMIM o formato padrão usado com o receptor de farol diferencial da GARMIM ( ex:gbr 21). Fornece a conexão direta do GPS V ao receptor de farol NMEA out suporte output de dados de versões NME0183 e Não input permitido.. Texto out permite o envio de textos ASCII de informações de posição e velocidade. Não input permitido. RTCM in fornece o recebimento de DGPS usando um formato padrão de RTCM SC-104. Não output permitido. RTCM in/ NMEA out permite recebimento de DGPS usando um formato padrão RTCM SC-104 e suporta o envio de dados na versão NMEA 0183 e RTCM in/text out permite recebimento usando um formato padrão de RTCM- 104 e suporta envio de informações em forma de texto ASCII de velocidade e posição. None não fornece possibilidades de interfaceamento. Para alterar a Página de Configuração de Interface: 1. siga os passos na pág 54 para exibir a Página de Configuração de Interface 2. use a tecla ROCKER para destacar Format e pressione a tecla ENTER. uma janela do tipo pop-up aparece listando as configurações de interface disponíveis. 3. use a tecla ROCKER para destacar as configurações e pressione a tecla ENTER 4. para envio de text e/ou recebimento de RTCM, use a tecla ROCKER para destacar baud rate e pressione a tecla ENTER. use a tecla ROCKER para destacar as configurações desejadas e pressione a tecla ENTER. 5. para GARMIM DGPS ou RTCM in/ NMEA out, use a tecla ROCKER para destacar beacon e pressione a tecla ENTER. use a tecla ROCKER para destacar Scan ou Manual e pressione a tecla ENTER. se Scan for selecionado, o GPS V irá automaticamente direcionar o receptor de farol para vasculhar por transmissores de faróis disponíveis. Se Manual for selecionado, selecione Freq e bit rate e insira as configurações apropriadas. O status do farol, a média de sinal-a-ruido e a distância do farol são exibidas na parte inferior da página. Referência Menu Principal: Setup NMEA 0183, versão 2.30 é transmitida a cada duas segundos a 4800 baud As sentenças aprovadas incluem: GPRMC, GPRMB, GPGGA, GPGSA, GPGSV, GPGLL, GPBOD, GPRTE e GPWPL As sentenças padrão de propriedade incluem: PGRME, PGRMZ, PGRMM e PSLIB. Ao usar a configuração de receptor (GARMIM DGPS ou RTCM in/nmea out) o GPS V pode automaticamente se comunicar com o receptor para escanear uma estação disponível. Ou você pode selecionar manual e inserir a freqüência do farol e a taxa de sinal.
74 Referência Menu Principal: Acessórios Há cinco páginas de acessórios (funções que aprimoram a operação da unidade, mas que não são essenciais). A Página de Acessórios exibe ícones os quais podem ser selecionados para visualizar os acessórios desejados. Menu Principal: Acessórios Para selecionar um acessório: 1. siga os passos na página 50 para selecionar Accessoreis 2. use a tecla ROCKER para destacar o ícone do acessório desejado e pressione ENTER. Acessórios Sol e Lua Caça e Pesca Calendário Milhagem de combustível Jogos Sun e moon Posição do sol/lua, pôr/nascer do sol, pôr/nascer da lua Hunt e Fish Previsão, melhores horas e boas horas Calendar- Calendar masal, notas Milhagem de gasolina cálculo de milhagem baseado na aquisição de combustível/odômetro Jogos- jogo breakout Menu Principal: Acessórios: Sol e Lua Páginas de Acessório A Página de Acessório de Sol e Lua exibe graficamente a posição do sol e da lua relativa a Terra. As posições de ambos podem ser exibidas para qualquer data e posição na Terra. A Página de Acessório do Sol e Lua também exibe o nascer/pôr do sol e da lua em relação a hora selecionada, data e local. Os botões de tela na parte inferior da tela permite animar o movimento do sol e da lua e interromper em uma data/hora. O botão da esquerda anima o display do sol e da lua. O botão do centro anima o display com mais velocidade, exibindo as diferentes fases da lua. O botão da direita interrompe a animação.
75 Para exibir a posição do sol e da lua em uma hora, local e data específicos: Referência 1. Siga os passos na página 64 para selecionar a Página de Acessórios de sol e lua. 2. Use a tecla ROCKER para destacar Location e pressione a tecla ENTER. Uma janela do tipo pop-up aparece com uma lista das posições possíveis. 3. Use a tecla ROCKER para destacar a opção de posição e pressione a tecla ENTER. Se a opção Cuurent Location for selecionada, vá para o item 6 abaixo. 4. Se Use Map for selecionado, use a tecla ROCKER para destacar a posição desejada. Pressione a tecla ENTER quando o ponteiro estiver na posição desejada. 5. Se User Find Menu for selecionado, siga as instruções na página neste manual. 6. Use a tecla ROCKER para destacar Date e pressione a tecla ENTER. Use a tecla ROCKER e ENTER para inserir a data desejada. Em seguida, use a tecla ROCKER para destacar Time e pressione a tecla ENTER. Use a tecla ROCKER e ENTER para inserir a hora desejada. 7. Pressione Menu para exibir um menu de opções. Use a tecla ROCKER para destacar Use Current Time e pressione ENTER. Menu Principal: Acessórios A Página de Acessório de sol e lua exibe as posições do sol e da lua em um gráfico da visão do céu. As fases da lua também podem ser exibidas. Para alternar entre os displays de visão do céu e fases da lua: 1. Siga os passos na página 64 para selecionar a Página de Acessórios de sol e lua. 2. Pressione MENU para exibir um menu de opções. 3. Use a tecla ROCKER para destacar Change to Sky View ou Change to moon phase e pressione ENTER. Para alterar entre a visão de céu e as fases da lua, pressione MENU e selecione a opção de display alternativo (neste caso Change to Sky view).
76 Referência Menu Principal: Acessórios Menu Principal: Acessórios: Caça e Pesca A Página de Acessórios de Caça e Pesca fornece uma lista de melhores horas para a prática da caça e pesca, em relação a uma data e hora específicas. Para exibir as previsões de caça e pesca: A Página de Acessório de caça e pesca lista as boas e melhores horas para prática. 1. Siga os passos na página 64 para selecionar a Página de Acessórios de Caça e Pesca: 2. Use a tecla ROCKER para destacar Date e pressione a tecla ENTER. Use a tecla ROCKER e ENTER para inserir a data desejada. Em seguida, use a tecla ROCKER para destacar Time e pressione a tecla ENTER. Use a tecla ROCKER e ENTER para inserir a hora desejada. 3. Pressione MENU para exibir o menu de opções. Use a tecla ROCKER para destacar Use Current Time e pressione ENTER. 4. Use a tecla ROCKER para apontar para a posição desejada. Pressione a tecla ENTER quando o ponteiro estiver sobre a posição desejada. 5. Se Use Find Menu for selecionado, siga as instruções das págs neste manual. Note que as horas exibidas são as reconhecidas como boas e melhores para caça e pesca. Mas, certifique-se que elas não estejam em conflito com as leis locais as quais podem variar de região para região. É de sua responsabilidade conhecê-las e respeitá-las. A previsão de hora pode ser calculada para qualquer data e hora e em qualquer lugar.
77 Menu Principal: Acessórios: Calendário A Página de Acessório de Calendário fornece um calendário mensal com notas de referência programáveis. É possível exibir um calendário mensal de cada vez e marcar as referências de notas nas datas do calendário usando a tecla ROCKER e ENTER. O GPS V armazena até 100 notas de calendário com até 18 caracteres por nota. Para selecionar um mês desejado (e ano): 1. Siga os passos na página Use a tecla ROCKER para destacar a seta de direção em um dos lados do campo de month. Use a seta da parte traseira para visualizar os meses anteriores e a seta dianteira para os meses posteriores. 3. Pressione a tecla ENTER, quantas vezes for necessário, para visualizar o mês desejado. Referência Menu Principal: Acessório Para criar uma nota de calendário: 1. Siga os passos na página 64 para selecionar Página de Acessório. 2. Use a tecla ROCKER para destacar a data em que a nota estará asso ciada e pressione a tecla ENTER. 3. Com new note destacada, pressione a tecla ENTER. 4. Use a tecla ROCKER e ENTER para inserir a nova nota. Selecione OK e pressione a tecla ENTER quando houver terminado. A Página de Acessório de Calendário exibe o calendário para um mês. Para apagar notas do calendário: 1. Siga os passos na página 64 para selecionar Página de Acessório. 2. Use a tecla ROCKER para destacar a data contendo a nota que deve ser apagada e pressione a tecla MENU. Note: este passo não é necessário para apagar notas antigas). Use a tecla ROCKER para destacar Delete This Day s notes ou Delete Notes older than... e pressione a tecla ENTER. Ao apagar notas antigas, use a tecla ROCKER e ENTER para selecionar o intervalo de tempo. Você pode acrescentar notas ao calendário.
78 Referência Menu Principal: Acessórios Menu Principal: Acessórios: Milhagem de combustível Esta página fornece funções de cálculo para determinar a economia de combustível. As leituras do odômetro de viagem do GPS V são automaticamente exibidas, mas podem ser editadas caso o odômetro do seu veículo ofereça uma leitura diferente. Ao abastecer, insira a quantidade de litros e o GPS V irá automaticamente exibir a economia prevista (em milhas por galão) Insira o número de galões comprados para o cálculo de economia. Para exibir a milhagem por combustível: 1.Siga os passos na página 64 para selecionar Página de Acessório. 2.Opcional: para alterar a leitura do odômetro, use a tecla ROCKER para destacar Trip odometer e pressione a tecla ENTER. Então use a tecla ROCKER e ENTER para inserir um novo valor. Selecione OK e pressione a tecla ENTER quando tiver terminado. 3.Para inserir a quantidade de combustível comprado, use a tecla ROCKER para destacar Gallons e pressione a tecla ENTER. Use a tecla ROCKER e ENTER para inserir o valor do combustível comprado. Selecione OK e pressione a tecla ENTER. 4.Após o cálculo da economia de combustível, você pode, se desejar, reiniciar o odômetro. Use a tecla ROCKER para destacar reset trip e pressione a tecla ENTER. A partir da Página de Acessório, pressione a tecla MENU para marcar uma nota de calendário ao comprar combustível. Menu Principal: Acessórios: Jogos Esta página lhe oferece um jogo. Use a tecla ROCKER para controlar uma raquete na parte inferior da tela. O objetivo do jogo é rebater as bolas que são lançadas até que todos os blocos na parte superior da tela sejam derrubados. Use a tecla QUIT para sair do jogo.
79 O GPS V pode ser conectado ao computador, a um receptor de faróis, piloto automático naval ou outros aparelhos compatíveis usando o cabo de Interface para PC com um conector serial RS-232 (P/N ). Apêndice A O GPS V pode ser conectado ao sistema elétrico do veículo e um PC, receptor de faróis, piloto automático naval ou outros aparelhos compatíveis usando o cabo de Interface para isqueiro de carro (P/N ). Cabeamento / Interface O GPS V pode ser conectado com o sistema elétrico do veículo (10-32 VDC) receptor de faróis, piloto automático naval ou outros aparelhos compatíveis usando o cabo de Força/Dados condutores (P/N ). dados in terra dados out Atenção: os termos da Garantia GARMIM exigem que o cabo de força seja instalado por profissionais experientes em um local credenciado. O usuário não deve tentar instalar os cabos sem conhecimento de sistemas automotivos ou navais, elétricos e ferramentas adequadas para proceder à instalação. força As conexões de Dados e Força da parte traseira da unidade. Consulte o diagrama de instalação ao lado e abaixo da página, para proceder às conexões corretas (o conector macho na parte traseira do GPS V e os fios estão ilustrados à direita, e as cores dos fios estão indicadas abaixo). marrom -dado serial-out força da unidadeconector de porta de dados branco-dado serial-in preto-terra vermelho -força etiqueta de código prendedor de fusível Para remover a antena fixada para conexão com uma externa: gire a 45 graus e gentilmente puxe. A porta da antena aceita um conector padrão BCN
KF2.4 MANUAL DE UTILIZADOR
 MANUAL DE UTILIZADOR Conteúdo Marcas comerciais IKIMOBILE é uma marca registada da Univercosmos, Lda., uma empresa do Grupo FF, com uma participação na Technology Solutions IT INT. Android e Google Search
MANUAL DE UTILIZADOR Conteúdo Marcas comerciais IKIMOBILE é uma marca registada da Univercosmos, Lda., uma empresa do Grupo FF, com uma participação na Technology Solutions IT INT. Android e Google Search
Guia Rápido Monitor CFX-750
 Guia Rápido TELA EXECUTAR O CFX-750 da Trimble possui tela touch screen, onde todas as funções de trabalho e configurações são realizadas tocando-se a tela do monitor. Os ícones na tela irão alterar conforme
Guia Rápido TELA EXECUTAR O CFX-750 da Trimble possui tela touch screen, onde todas as funções de trabalho e configurações são realizadas tocando-se a tela do monitor. Os ícones na tela irão alterar conforme
Controle remoto Sensor de ar externo
 Guia de Instalação Acessórios sem fio RedLINK Controle remoto Sensor de ar externo Termostato Sensor de ar externo Controle remoto EIM Equipamento de HVAC MPCR28484 Procedimento de instalação 1 2 3 Módulo
Guia de Instalação Acessórios sem fio RedLINK Controle remoto Sensor de ar externo Termostato Sensor de ar externo Controle remoto EIM Equipamento de HVAC MPCR28484 Procedimento de instalação 1 2 3 Módulo
Sumário. 1. Instalando a Chave de Proteção 3. 2. Novas características da versão 1.3.8 3. 3. Instalando o PhotoFacil Álbum 4
 1 Sumário 1. Instalando a Chave de Proteção 3 2. Novas características da versão 1.3.8 3 3. Instalando o PhotoFacil Álbum 4 4. Executando o PhotoFacil Álbum 9 3.1. Verificação da Chave 9 3.1.1. Erro 0001-7
1 Sumário 1. Instalando a Chave de Proteção 3 2. Novas características da versão 1.3.8 3 3. Instalando o PhotoFacil Álbum 4 4. Executando o PhotoFacil Álbum 9 3.1. Verificação da Chave 9 3.1.1. Erro 0001-7
Professor Paulo Lorini Najar
 Microsoft PowerPoint O Microsoft PowerPoint é uma ferramenta ou gerador de apresentações, palestras, workshops, campanhas publicitárias, utilizados por vários profissionais, entre eles executivos, publicitários,
Microsoft PowerPoint O Microsoft PowerPoint é uma ferramenta ou gerador de apresentações, palestras, workshops, campanhas publicitárias, utilizados por vários profissionais, entre eles executivos, publicitários,
Superintendência Regional de Ensino de Ubá - MG Núcleo de Tecnologia Educacional NTE/Ubá. LibreOffice Impress Editor de Apresentação
 Superintendência Regional de Ensino de Ubá - MG Núcleo de Tecnologia Educacional NTE/Ubá LibreOffice Impress Editor de Apresentação Iniciando o Impress no Linux Educacional 4 1. Clique no botão 'LE' no
Superintendência Regional de Ensino de Ubá - MG Núcleo de Tecnologia Educacional NTE/Ubá LibreOffice Impress Editor de Apresentação Iniciando o Impress no Linux Educacional 4 1. Clique no botão 'LE' no
Impressora HP DeskJet 720C Series. Sete passos simples para configurar a sua impressora
 Impressora HP DeskJet 720C Series Sete passos simples para configurar a sua impressora Parabéns pela aquisição de sua impressora HP DeskJet 720C Series! Aqui está uma lista dos componentes da caixa. Se
Impressora HP DeskJet 720C Series Sete passos simples para configurar a sua impressora Parabéns pela aquisição de sua impressora HP DeskJet 720C Series! Aqui está uma lista dos componentes da caixa. Se
2400 Series Primeiros passos
 Conteúdo 2400 Series Primeiros passos Consute o Guia do usuário completo no CD para obter informações mais detalhadas sobre as seguintes tarefas: Configurando a impressora Conhecendo a impressora Colocando
Conteúdo 2400 Series Primeiros passos Consute o Guia do usuário completo no CD para obter informações mais detalhadas sobre as seguintes tarefas: Configurando a impressora Conhecendo a impressora Colocando
ROBERTO OLIVEIRA CUNHA
 LEIAME APRESENTAÇÃO Nenhuma informação do TUTORIAL DO MICRO- SOFT OFFICE WORD 2003 poderá ser copiada, movida ou modificada sem autorização prévia e escrita do Programador Roberto Oliveira Cunha. Programador:
LEIAME APRESENTAÇÃO Nenhuma informação do TUTORIAL DO MICRO- SOFT OFFICE WORD 2003 poderá ser copiada, movida ou modificada sem autorização prévia e escrita do Programador Roberto Oliveira Cunha. Programador:
DRIVER DA TELA SENSÍVEL AO TOQUE MANUAL DE OPERAÇÃO
 MONITOR LCD DRIVER DA TELA SENSÍVEL AO TOQUE MANUAL DE OPERAÇÃO para Mac Versão 1.0 Modelos aplicáveis PN-L802B/PN-L702B/PN-L602B Conteúdo Introdução...3 Requisitos do sistema...3 Configuração do computador...4
MONITOR LCD DRIVER DA TELA SENSÍVEL AO TOQUE MANUAL DE OPERAÇÃO para Mac Versão 1.0 Modelos aplicáveis PN-L802B/PN-L702B/PN-L602B Conteúdo Introdução...3 Requisitos do sistema...3 Configuração do computador...4
Figura 1: tela inicial do BlueControl COMO COLOCAR A SALA DE INFORMÁTICA EM FUNCIONAMENTO?
 Índice BlueControl... 3 1 - Efetuando o logon no Windows... 4 2 - Efetuando o login no BlueControl... 5 3 - A grade de horários... 9 3.1 - Trabalhando com o calendário... 9 3.2 - Cancelando uma atividade
Índice BlueControl... 3 1 - Efetuando o logon no Windows... 4 2 - Efetuando o login no BlueControl... 5 3 - A grade de horários... 9 3.1 - Trabalhando com o calendário... 9 3.2 - Cancelando uma atividade
Conectar diferentes pesquisas na internet por um menu
 Conectar diferentes pesquisas na internet por um menu Pré requisitos: Elaboração de questionário Formulário multimídia Publicação na internet Uso de senhas na Web Visualização condicionada ao perfil A
Conectar diferentes pesquisas na internet por um menu Pré requisitos: Elaboração de questionário Formulário multimídia Publicação na internet Uso de senhas na Web Visualização condicionada ao perfil A
Atualização, Backup e Recuperação de Software. Número de Peça: 405533-201
 Atualização, Backup e Recuperação de Software Número de Peça: 405533-201 Janeiro de 2006 Sumário 1 Atualizações de Software Recebimento Automático de Atualizações de Software HP...................................
Atualização, Backup e Recuperação de Software Número de Peça: 405533-201 Janeiro de 2006 Sumário 1 Atualizações de Software Recebimento Automático de Atualizações de Software HP...................................
Avaya Softconsole Versão 1.5 Referência Rápida
 Avaya Softconsole Versão 1.5 Referência Rápida 555-233-773PTB 1ª edição Fevereiro de 2003 Copyright 2003, Avaya Inc. Todos os direitos reservados Impresso nos EUA Aviso. Considerando-se que foram empregados
Avaya Softconsole Versão 1.5 Referência Rápida 555-233-773PTB 1ª edição Fevereiro de 2003 Copyright 2003, Avaya Inc. Todos os direitos reservados Impresso nos EUA Aviso. Considerando-se que foram empregados
RASTREAMENTO E LOCALIZAÇÃO DE VEÍCULOS
 Parabéns! Você acaba de adquirir um dos melhores produtos e sistema de rastreamento de veículos via-satélite. Ele irá oferecer segurança e mobilidade para a sua empresa e seu patrimônio pessoal. Como acessar
Parabéns! Você acaba de adquirir um dos melhores produtos e sistema de rastreamento de veículos via-satélite. Ele irá oferecer segurança e mobilidade para a sua empresa e seu patrimônio pessoal. Como acessar
Nero AG SecurDisc Viewer
 Manual do SecurDisc Nero AG SecurDisc Informações sobre direitos autorais e marcas registradas O manual e todo o seu conteúdo é protegido por leis de direitos autorais e são de propriedade da Nero AG.
Manual do SecurDisc Nero AG SecurDisc Informações sobre direitos autorais e marcas registradas O manual e todo o seu conteúdo é protegido por leis de direitos autorais e são de propriedade da Nero AG.
zūmo 590 Manual de Início Rápido
 zūmo 590 Manual de Início Rápido Março 2014 190-01706-54_0A Impresso em Taiwan Como começar AVISO Consulte no guia Informações importantes de segurança e do produto, na embalagem, os avisos relativos ao
zūmo 590 Manual de Início Rápido Março 2014 190-01706-54_0A Impresso em Taiwan Como começar AVISO Consulte no guia Informações importantes de segurança e do produto, na embalagem, os avisos relativos ao
Guia do Usuário. Avigilon Control Center Móvel Versão 2.0 para Android
 Guia do Usuário Avigilon Control Center Móvel Versão 2.0 para Android 2011-2015 Avigilon Corporation. Todos os direitos reservados. AVIGILON é marca comercial registrada e/ou não registrada da Avigilon
Guia do Usuário Avigilon Control Center Móvel Versão 2.0 para Android 2011-2015 Avigilon Corporation. Todos os direitos reservados. AVIGILON é marca comercial registrada e/ou não registrada da Avigilon
O Windows também é um programa de computador, mas ele faz parte de um grupo de programas especiais: os Sistemas Operacionais.
 MICROSOFT WINDOWS O Windows também é um programa de computador, mas ele faz parte de um grupo de programas especiais: os Sistemas Operacionais. Apresentaremos a seguir o Windows 7 (uma das versões do Windows)
MICROSOFT WINDOWS O Windows também é um programa de computador, mas ele faz parte de um grupo de programas especiais: os Sistemas Operacionais. Apresentaremos a seguir o Windows 7 (uma das versões do Windows)
Manual do Cliente. Alu Tracker Monitoramento Veicular
 Alu Tracker Monitoramento Veicular Manual do cliente Manual do Cliente Alu Tracker Monitoramento Veicular Introdução Este manual faz parte do contrato de prestação de serviços. Obrigado por escolher a
Alu Tracker Monitoramento Veicular Manual do cliente Manual do Cliente Alu Tracker Monitoramento Veicular Introdução Este manual faz parte do contrato de prestação de serviços. Obrigado por escolher a
OPL9815 Inventário Configurável
 OPL9815 Inventário Configurável Versão: PXOINCG (OPL9815) 30/09/2015: Revisão 01 Opticon Latin America Versão: INCG - Página 1 1. Funcionalidades... 3 2. Teclas... 3 3. Estrutura de Menus... 4 3. 1. Coleta...
OPL9815 Inventário Configurável Versão: PXOINCG (OPL9815) 30/09/2015: Revisão 01 Opticon Latin America Versão: INCG - Página 1 1. Funcionalidades... 3 2. Teclas... 3 3. Estrutura de Menus... 4 3. 1. Coleta...
ecoroute B59-1991-00
 ecoroute MANUAL DO UTILIZADOR B59-1991-00 2009 Garmin Ltd. ou as suas subsidiárias Garmin International, Inc. 1200 East 151st Street, Olathe, Kansas 66062, EUA Tel. (913) 397 8200 ou (800) 800 1020 Fax
ecoroute MANUAL DO UTILIZADOR B59-1991-00 2009 Garmin Ltd. ou as suas subsidiárias Garmin International, Inc. 1200 East 151st Street, Olathe, Kansas 66062, EUA Tel. (913) 397 8200 ou (800) 800 1020 Fax
DIGISKY. Preparação. Revisão: 01.08.2011
 DIGISKY Guia Rápido 15448 V1.01 Preparação Por favor leia antes as instruções para utilização (no CD). Nestas instruções são descritos os preparativos necessários para o uso do medidor de exposição e suas
DIGISKY Guia Rápido 15448 V1.01 Preparação Por favor leia antes as instruções para utilização (no CD). Nestas instruções são descritos os preparativos necessários para o uso do medidor de exposição e suas
APC SUM48RMXLBP2U Conjunto de baterias com duração estendida
 Manual do Usuário Português APC SUM48RMXLBP2U Conjunto de baterias com duração estendida Para uso com o No-break Modular APC Smart-UPS 990-1736 01/2004 Introdução O SUM48RMXLBP2U é conectado ao No-break
Manual do Usuário Português APC SUM48RMXLBP2U Conjunto de baterias com duração estendida Para uso com o No-break Modular APC Smart-UPS 990-1736 01/2004 Introdução O SUM48RMXLBP2U é conectado ao No-break
Manual de Utilização do PDV Klavix
 Manual de Utilização do PDV Klavix Página 1/20 Instalando a partir do CD Se você recebeu um CD de instalação, rode o programa Instalador que se encontra no raiz do seu CD. Ele vai criar a pasta c:\loureiro
Manual de Utilização do PDV Klavix Página 1/20 Instalando a partir do CD Se você recebeu um CD de instalação, rode o programa Instalador que se encontra no raiz do seu CD. Ele vai criar a pasta c:\loureiro
Atualizações de Software Guia do Usuário
 Atualizações de Software Guia do Usuário Copyright 2009 Hewlett-Packard Development Company, L.P. Windows e Windows Vista são marcas registradas da Microsoft Corporation nos EUA. Aviso sobre o produto
Atualizações de Software Guia do Usuário Copyright 2009 Hewlett-Packard Development Company, L.P. Windows e Windows Vista são marcas registradas da Microsoft Corporation nos EUA. Aviso sobre o produto
Altímetro Portátil com Barômetro e Bússola MODELO: RA123 MANUAL DO USUÁRIO ÍNDICE POR
 Altímetro Portátil com Barômetro e Bússola ÍNDICE MODELO: RA123 MANUAL DO USUÁRIO Introdução...2 Botões de controle... 2 LCD...3 Introdução...3 Ativação do dispositivo (apenas primeiro uso)...3 Introdução...4
Altímetro Portátil com Barômetro e Bússola ÍNDICE MODELO: RA123 MANUAL DO USUÁRIO Introdução...2 Botões de controle... 2 LCD...3 Introdução...3 Ativação do dispositivo (apenas primeiro uso)...3 Introdução...4
Guia de instalação e do usuário do carregador Série MZ
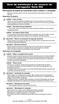 Guia de instalação e do usuário do carregador Série MZ Informações de segurança importantes sobre a bateria e o carregador Mantenha este guia sempre à mão. Ele contém importantes informações de segurança
Guia de instalação e do usuário do carregador Série MZ Informações de segurança importantes sobre a bateria e o carregador Mantenha este guia sempre à mão. Ele contém importantes informações de segurança
FEMA Fundação Educacional Machado de Assis INFORMÁTICA Técnico em Segurança do Trabalho P OW ERPOI NT. Escola Técnica Machado de Assis Imprensa
 P OW ERPOI NT 1 INTRODUÇÃO... 3 1. Iniciando o PowerPoint... 3 2. Assistente de AutoConteúdo... 4 3. Modelo... 5 4. Iniciar uma apresentação em branco... 6 5. Modo de Exibição... 6 6. Slide Mestre... 7
P OW ERPOI NT 1 INTRODUÇÃO... 3 1. Iniciando o PowerPoint... 3 2. Assistente de AutoConteúdo... 4 3. Modelo... 5 4. Iniciar uma apresentação em branco... 6 5. Modo de Exibição... 6 6. Slide Mestre... 7
Manual do usuário. PIXPRO SP360 (versão para PC) Ver. 4
 Manual do usuário PIXPRO SP360 (versão para PC) Ver. 4 Antes de você iniciar Declaração de Conformidade Parte responsável: JK Imaging, Ltd. Morada: JK Imaging, Ltd. 17239 South Main Street, Gardena, CA
Manual do usuário PIXPRO SP360 (versão para PC) Ver. 4 Antes de você iniciar Declaração de Conformidade Parte responsável: JK Imaging, Ltd. Morada: JK Imaging, Ltd. 17239 South Main Street, Gardena, CA
etrex manual de início rápido para os modelos 20 e 30
 etrex manual de início rápido para os modelos 20 e 30 Como começar aviso Consulte o guia Informações Importantes de Segurança e do Produto na embalagem do produto para ler os avisos relativos ao mesmo
etrex manual de início rápido para os modelos 20 e 30 Como começar aviso Consulte o guia Informações Importantes de Segurança e do Produto na embalagem do produto para ler os avisos relativos ao mesmo
Powered By: IMPORTANTE:
 Powered By: IMPORTANTE: Este manual contém informações seguras de operação. Por favor, leia e siga as instruções desse manual. Falhas podem resultar em ferimentos pessoais, morte, e/ou danos no Delphi
Powered By: IMPORTANTE: Este manual contém informações seguras de operação. Por favor, leia e siga as instruções desse manual. Falhas podem resultar em ferimentos pessoais, morte, e/ou danos no Delphi
Evolução Constante GUIA RÁPIDO ELETRODRIVE
 Evolução Constante GUIA RÁPIDO ELETRODRIVE STARA S.A. - INDÚSTRIA DE IMPLEMENTOS AGRÍCOLAS AV. STARA, 519 CEP 99470-000 - Não-Me-Toque/RS - Brasil Telefone/Fax: (54) 3332-2800 e-mail: stara@stara.com.br
Evolução Constante GUIA RÁPIDO ELETRODRIVE STARA S.A. - INDÚSTRIA DE IMPLEMENTOS AGRÍCOLAS AV. STARA, 519 CEP 99470-000 - Não-Me-Toque/RS - Brasil Telefone/Fax: (54) 3332-2800 e-mail: stara@stara.com.br
Migrando para o Word 2010
 Neste guia O Microsoft Word 2010 está com visual bem diferente, por isso, criamos este guia para ajudar você a minimizar a curva de aprendizado. Leia-o para saber as partes principais da nova interface,
Neste guia O Microsoft Word 2010 está com visual bem diferente, por isso, criamos este guia para ajudar você a minimizar a curva de aprendizado. Leia-o para saber as partes principais da nova interface,
Usando o computador portátil GIGABYTE pela primeira vez. 2 Conecte o adaptador AC no conector de entrada DC no lado esquerdo do computador portátil.
 Parabéns por adquirir um Notebook GIGABYTE. Este manual irá ajudá-lo a começar com a configuração do seu computador portátil. A configuração do produto final depende do modelo no momento da sua compra.
Parabéns por adquirir um Notebook GIGABYTE. Este manual irá ajudá-lo a começar com a configuração do seu computador portátil. A configuração do produto final depende do modelo no momento da sua compra.
Registrar senha, endereço de e-mail e contato
 Guia de Início Antes de usar o produto, leia atentamente este manual e tenha-o à mão para consultas futuras. ATÉ A EXTENSÃO MÁXIMA PERMITIDA PELA LEI APLICÁVEL: O FORNECEDOR NÃO SERÁ RESPONSÁVEL PELO RESULTADO
Guia de Início Antes de usar o produto, leia atentamente este manual e tenha-o à mão para consultas futuras. ATÉ A EXTENSÃO MÁXIMA PERMITIDA PELA LEI APLICÁVEL: O FORNECEDOR NÃO SERÁ RESPONSÁVEL PELO RESULTADO
Manual do Usuário - ProJuris Web - Biblioteca Jurídica Página 1 de 20
 As informações contidas neste documento estão sujeitas a alterações sem o prévio aviso, o que não representa um compromisso da Virtuem Informática. As pessoas, organizações ou empresas e eventos de exemplos
As informações contidas neste documento estão sujeitas a alterações sem o prévio aviso, o que não representa um compromisso da Virtuem Informática. As pessoas, organizações ou empresas e eventos de exemplos
WEBGIS Sistema Informativo Territorial
 PREFEITURA MUNICIPAL DE PONTA GROSSA WEBGIS Sistema Informativo Territorial MANUAL DE UTILIZAÇÃO Autor: Rony Camargo de Brito Primeira edição: 20-06-2008 Atualizado: 08-10-2008 Todos os Direitos Reservados
PREFEITURA MUNICIPAL DE PONTA GROSSA WEBGIS Sistema Informativo Territorial MANUAL DE UTILIZAÇÃO Autor: Rony Camargo de Brito Primeira edição: 20-06-2008 Atualizado: 08-10-2008 Todos os Direitos Reservados
Atualização, backup e recuperação de software
 Atualização, backup e recuperação de software Guia do usuário Copyright 2007 Hewlett-Packard Development Company, L.P. Windows é uma marca registrada nos Estados Unidos da Microsoft Corporation. As informações
Atualização, backup e recuperação de software Guia do usuário Copyright 2007 Hewlett-Packard Development Company, L.P. Windows é uma marca registrada nos Estados Unidos da Microsoft Corporation. As informações
Carrera Pessoal 2015. Guia de uso
 Carrera Pessoal 2015 Guia de uso Bem vindo ao Carrera Pessoal 2015, o gerenciador financeiro ideal. Utilizando o Carrera Pessoal você poderá administrar com facilidade as suas finanças e/ou da sua família.
Carrera Pessoal 2015 Guia de uso Bem vindo ao Carrera Pessoal 2015, o gerenciador financeiro ideal. Utilizando o Carrera Pessoal você poderá administrar com facilidade as suas finanças e/ou da sua família.
CADERNOS DE INFORMÁTICA Nº 1. Fundamentos de Informática I - Word 2010. Sumário
 CADERNO DE INFORMÁTICA FACITA Faculdade de Itápolis Aplicativos Editores de Texto WORD 2007/2010 Sumário Editor de texto... 3 Iniciando Microsoft Word... 4 Fichários:... 4 Atalhos... 5 Área de Trabalho:
CADERNO DE INFORMÁTICA FACITA Faculdade de Itápolis Aplicativos Editores de Texto WORD 2007/2010 Sumário Editor de texto... 3 Iniciando Microsoft Word... 4 Fichários:... 4 Atalhos... 5 Área de Trabalho:
LASERTECK SOFTECK FC MANUAL DO USUÁRIO
 LASERTECK SOFTECK FC MANUAL DO USUÁRIO 2015 SUMÁRIO 1 INTRODUÇÃO... 3 2 REQUISITOS DO SISTEMA... 3 3 INSTALAÇÃO... 3 4 O QUE MUDOU... 3 5 COMO COMEÇAR... 4 6 FORMULÁRIOS DE CADASTRO... 5 7 CADASTRO DE
LASERTECK SOFTECK FC MANUAL DO USUÁRIO 2015 SUMÁRIO 1 INTRODUÇÃO... 3 2 REQUISITOS DO SISTEMA... 3 3 INSTALAÇÃO... 3 4 O QUE MUDOU... 3 5 COMO COMEÇAR... 4 6 FORMULÁRIOS DE CADASTRO... 5 7 CADASTRO DE
Para o OpenOffice Impress, assim como para vários softwares de apresentação, uma apresentação é um conjunto de slides.
 OPENOFFICE IMPRESS 1. O QUE É UMA APRESENTAÇÃO Para o OpenOffice Impress, assim como para vários softwares de apresentação, uma apresentação é um conjunto de slides. Em cada slide podemos ter vários elementos
OPENOFFICE IMPRESS 1. O QUE É UMA APRESENTAÇÃO Para o OpenOffice Impress, assim como para vários softwares de apresentação, uma apresentação é um conjunto de slides. Em cada slide podemos ter vários elementos
Manual de Instruções 98310 BALANÇA DE CARGA DE REFRIGERANTE SEM FIO 98315 BALANÇA DE CARGA DE REFRIGERANTE SEM FIO COM SOLENOIDE
 Manual de Instruções 98310 BALANÇA DE CARGA DE REFRIGERANTE SEM FIO 98315 BALANÇA DE CARGA DE REFRIGERANTE SEM FIO COM SOLENOIDE INSTRUÇÕES OPERACIONAIS BALANÇA SEM FIO DE CARGA DE REFRIGERANTE BALANÇA
Manual de Instruções 98310 BALANÇA DE CARGA DE REFRIGERANTE SEM FIO 98315 BALANÇA DE CARGA DE REFRIGERANTE SEM FIO COM SOLENOIDE INSTRUÇÕES OPERACIONAIS BALANÇA SEM FIO DE CARGA DE REFRIGERANTE BALANÇA
MANUAL DE INSTRUÇÕES DO TERMÔMETRO DIGITAL MODELO TD-870
 MANUAL DE INSTRUÇÕES DO TERMÔMETRO DIGITAL MODELO TD-870 Leia atentamente as instruções contidas neste manual antes de iniciar o uso do instrumento ÍNDICE 1. INTRODUÇÃO... - 1-2. REGRAS DE SEGURANÇA...
MANUAL DE INSTRUÇÕES DO TERMÔMETRO DIGITAL MODELO TD-870 Leia atentamente as instruções contidas neste manual antes de iniciar o uso do instrumento ÍNDICE 1. INTRODUÇÃO... - 1-2. REGRAS DE SEGURANÇA...
Manual de operação do sistema Desenhador Geográfico. 05/2012 Versão 2.2.14.1
 Manual de operação do sistema Desenhador Geográfico 05/2012 Versão 2.2.14.1 Conteúdo Ferramentas de Edição... 3 1) Barra de ferramentas de edição... 3 2) Inserir uma geometria... 4 2) Ferramenta Snap...
Manual de operação do sistema Desenhador Geográfico 05/2012 Versão 2.2.14.1 Conteúdo Ferramentas de Edição... 3 1) Barra de ferramentas de edição... 3 2) Inserir uma geometria... 4 2) Ferramenta Snap...
Guia Rápido. Antena Interna. Ligação p/antena Externa. Teclas de Interface. Compartimento das baterias. Porta Externa de Alimentação/Dados
 Antena Interna Ligação p/antena Externa Teclas de Interface Compartimento das baterias Porta Externa de Alimentação/Dados Ecrã Retro Iluminado De 4 níveis de cinzento Com 180x240 pixels 1 Descrição da
Antena Interna Ligação p/antena Externa Teclas de Interface Compartimento das baterias Porta Externa de Alimentação/Dados Ecrã Retro Iluminado De 4 níveis de cinzento Com 180x240 pixels 1 Descrição da
Seu manual do usuário SONY ERICSSON K550I http://pt.yourpdfguides.com/dref/449986
 Você pode ler as recomendações contidas no guia do usuário, no guia de técnico ou no guia de instalação para SONY ERICSSON K550I. Você vai encontrar as respostas a todas suas perguntas sobre a no manual
Você pode ler as recomendações contidas no guia do usuário, no guia de técnico ou no guia de instalação para SONY ERICSSON K550I. Você vai encontrar as respostas a todas suas perguntas sobre a no manual
0120-677-871. SEVEN BANK Serviço de Transferência Monetária Internacional App. (Ligação Gratuita)
 P.2 P.3 P.4 P.6 P.8 P.10 SEVEN BANK Serviço de Transferência Monetária Internacional App Para esclarecimento de dúvidas e outras conveniências, está disponível um botão de chamada gratuita e direta com
P.2 P.3 P.4 P.6 P.8 P.10 SEVEN BANK Serviço de Transferência Monetária Internacional App Para esclarecimento de dúvidas e outras conveniências, está disponível um botão de chamada gratuita e direta com
Controle remoto HP Media (somente em determinados modelos) Guia do Usuário
 Controle remoto HP Media (somente em determinados modelos) Guia do Usuário Copyright 2008 Hewlett-Packard Development Company, L.P. Windows e Windows Vista são marcas registradas da Microsoft Corporation
Controle remoto HP Media (somente em determinados modelos) Guia do Usuário Copyright 2008 Hewlett-Packard Development Company, L.P. Windows e Windows Vista são marcas registradas da Microsoft Corporation
LGTi Tecnologia. Manual - Outlook Web App. Soluções Inteligentes. Siner Engenharia
 LGTi Tecnologia Soluções Inteligentes Manual - Outlook Web App Siner Engenharia Sumário Acessando o Outlook Web App (Webmail)... 3 Email no Outlook Web App... 5 Criar uma nova mensagem... 6 Trabalhando
LGTi Tecnologia Soluções Inteligentes Manual - Outlook Web App Siner Engenharia Sumário Acessando o Outlook Web App (Webmail)... 3 Email no Outlook Web App... 5 Criar uma nova mensagem... 6 Trabalhando
Motorola Phone Tools. Início Rápido
 Motorola Phone Tools Início Rápido Conteúdo Requisitos mínimos...2 Antes da instalação Motorola Phone Tools...3 Instalar Motorola Phone Tools...4 Instalação e configuração do dispositivo móvel...6 Registro
Motorola Phone Tools Início Rápido Conteúdo Requisitos mínimos...2 Antes da instalação Motorola Phone Tools...3 Instalar Motorola Phone Tools...4 Instalação e configuração do dispositivo móvel...6 Registro
Guia de instalação do driver RICOH
 Guia de instalação do driver RICOH Este documento fornece explicações sobre o método de instalação do driver RICOH exigido para usar a impressora jato de tinta RICOH Pro L4130/L4160. O driver RICOH é exigido
Guia de instalação do driver RICOH Este documento fornece explicações sobre o método de instalação do driver RICOH exigido para usar a impressora jato de tinta RICOH Pro L4130/L4160. O driver RICOH é exigido
Número da peça: 46P4845. h Computador. h Conjunto de bateria
 Número da peça: 46P4845 Obrigado por comprar o computador IBM ThinkPad Série A. Compare os itens desta lista com os itens da caixa. Se algum item estiver faltando ou estiver danificado, entre em contato
Número da peça: 46P4845 Obrigado por comprar o computador IBM ThinkPad Série A. Compare os itens desta lista com os itens da caixa. Se algum item estiver faltando ou estiver danificado, entre em contato
Informática básica Telecentro/Infocentro Acessa-SP
 Informática básica Telecentro/Infocentro Acessa-SP Aula de hoje: Verificando data e hora, desligando o computador, janelas, copiar colar, excluindo um arquivo. Prof: Lucas Aureo Guidastre Verificando data
Informática básica Telecentro/Infocentro Acessa-SP Aula de hoje: Verificando data e hora, desligando o computador, janelas, copiar colar, excluindo um arquivo. Prof: Lucas Aureo Guidastre Verificando data
Para o PowerPoint, assim como para vários softwares de apresentação, uma apresentação é um conjunto de slides.
 POWERPOINT 1. O QUE É UMA APRESENTAÇÃO Para o PowerPoint, assim como para vários softwares de apresentação, uma apresentação é um conjunto de slides. Em cada slide podemos ter vários elementos ou objetos
POWERPOINT 1. O QUE É UMA APRESENTAÇÃO Para o PowerPoint, assim como para vários softwares de apresentação, uma apresentação é um conjunto de slides. Em cada slide podemos ter vários elementos ou objetos
Manual do usuário da impressora Xerox Phaser 6180MFP
 Manual do usuário da impressora Xerox Phaser 6180MFP IMPORTANTE - Evite abrir a impressora.. Há várias peças sensíveis neste equipamento e qualquer dano à integridade física do mesmo não será coberto pela
Manual do usuário da impressora Xerox Phaser 6180MFP IMPORTANTE - Evite abrir a impressora.. Há várias peças sensíveis neste equipamento e qualquer dano à integridade física do mesmo não será coberto pela
Atualização, backup e recuperação de software
 Atualização, backup e recuperação de software Guia do Usuário Copyright 2007 Hewlett-Packard Development Company, L.P. Microsoft é uma marca registrada da Microsoft Corporation nos Estados Unidos. As informações
Atualização, backup e recuperação de software Guia do Usuário Copyright 2007 Hewlett-Packard Development Company, L.P. Microsoft é uma marca registrada da Microsoft Corporation nos Estados Unidos. As informações
Guia de Início Rápido SystemTweaker
 Guia de Início Rápido SystemTweaker O SystemTweaker é uma ferramenta segura e fácil de usar para personalizar o Windows de acordo com as suas preferências. Este guia de início rápido irá ajudar você a
Guia de Início Rápido SystemTweaker O SystemTweaker é uma ferramenta segura e fácil de usar para personalizar o Windows de acordo com as suas preferências. Este guia de início rápido irá ajudar você a
Manual de Operação BALANÇA ELETRÔNICA US 30/2
 Manual de Operação BALANÇA ELETRÔNICA US 30/2 1- CARACTERÍSTICAS TÉCNICAS Prato em aço inoxidável 340 x 310 mm. Saída serial para impressora matricial Urano USE-PII. Temperatura de operação: 0 a 50 ºC.
Manual de Operação BALANÇA ELETRÔNICA US 30/2 1- CARACTERÍSTICAS TÉCNICAS Prato em aço inoxidável 340 x 310 mm. Saída serial para impressora matricial Urano USE-PII. Temperatura de operação: 0 a 50 ºC.
1 ACESSO PARA SECRETÁRIA... 4 2 - CONFIGURAR HORÁRIOS DE ATENDIMENTO... 4 2.1 BLOQUEANDO E HABILITANDO HORÁRIOS... 5 3 PRÉ-DEFININDO PARÂMETROS DE
 2 1 ACESSO PARA SECRETÁRIA... 4 2 - CONFIGURAR HORÁRIOS DE ATENDIMENTO... 4 2.1 BLOQUEANDO E HABILITANDO HORÁRIOS... 5 3 PRÉ-DEFININDO PARÂMETROS DE ATENDIMENTO... 6 4 - A TELA AGENDA... 7 4.1 - TIPOS
2 1 ACESSO PARA SECRETÁRIA... 4 2 - CONFIGURAR HORÁRIOS DE ATENDIMENTO... 4 2.1 BLOQUEANDO E HABILITANDO HORÁRIOS... 5 3 PRÉ-DEFININDO PARÂMETROS DE ATENDIMENTO... 6 4 - A TELA AGENDA... 7 4.1 - TIPOS
Lync Acessando o Lync Web App
 Lync Acessando o Lync Web App Saiba como ingressar em uma reunião, quais são os recursos disponíveis, as configurações e conheça o layout do Lync Web App. Sumário Lync Web App... 1 Ingressar em uma Reunião
Lync Acessando o Lync Web App Saiba como ingressar em uma reunião, quais são os recursos disponíveis, as configurações e conheça o layout do Lync Web App. Sumário Lync Web App... 1 Ingressar em uma Reunião
Guia do Usuário. Registrador de Dados de Pressão barométrica / Umidade e Temperatura Modelo SD700
 Guia do Usuário Registrador de Dados de Pressão barométrica / Umidade e Temperatura Modelo SD700 Introdução Parabéns pela sua compra do Registrador de Dados de Pressão barométrica/umidade/temperatura Extech
Guia do Usuário Registrador de Dados de Pressão barométrica / Umidade e Temperatura Modelo SD700 Introdução Parabéns pela sua compra do Registrador de Dados de Pressão barométrica/umidade/temperatura Extech
CÓD.: 657-2 MANUAL DO USUÁRIO PORTA RETRATO DIGITAL 7"
 CÓD.: 657-2 MANUAL DO USUÁRIO PORTA RETRATO DIGITAL 7" 1. CARACTERÍSTICAS Tela de LCD com 7 polegadas Resolução de 480 x 234 pixels Controle remoto com alcance de até 3m para controle total das funções
CÓD.: 657-2 MANUAL DO USUÁRIO PORTA RETRATO DIGITAL 7" 1. CARACTERÍSTICAS Tela de LCD com 7 polegadas Resolução de 480 x 234 pixels Controle remoto com alcance de até 3m para controle total das funções
TERMOS E CONDIÇÕES DE USO
 TERMOS E CONDIÇÕES DE USO Bem-vindo ao website do O Não-Monstro/The Not-Monster. Este Site, o livro virtual O Não-Monstro/The Not-Monster e todo seu conteúdo (o Site ) são controlados e operados por CAROLINE
TERMOS E CONDIÇÕES DE USO Bem-vindo ao website do O Não-Monstro/The Not-Monster. Este Site, o livro virtual O Não-Monstro/The Not-Monster e todo seu conteúdo (o Site ) são controlados e operados por CAROLINE
Diagrama de fluxo de dados na Plataforma Vicon SAGA. Terminologias de bancos de dados: Banco de Dados, Tabela, Campos, Registros
 Exercício Objetivo Aplicativo Exercício para ambientação com Sistemas de Informação e Bancos de Dados. O usuário criará modelará um banco de dados aplicado ao contexto de desastres; realizará cadastros
Exercício Objetivo Aplicativo Exercício para ambientação com Sistemas de Informação e Bancos de Dados. O usuário criará modelará um banco de dados aplicado ao contexto de desastres; realizará cadastros
M150SP MANUAL DO UTILIZADOR / INSTALADOR. v1.0 REV. 10/2015
 M150SP MANUAL DO UTILIZADOR / INSTALADOR v1.0 REV. 10/2015 00. CONTEÚDO 01. AVISOS DE SEGURANÇA ÌNDICE 01. AVISOS DE SEGURANÇA NORMAS A SEGUIR 02. O DISPOSITIVO CARACTERISTICAS TÉCNICAS ASPETO VISUAL LEGENDA
M150SP MANUAL DO UTILIZADOR / INSTALADOR v1.0 REV. 10/2015 00. CONTEÚDO 01. AVISOS DE SEGURANÇA ÌNDICE 01. AVISOS DE SEGURANÇA NORMAS A SEGUIR 02. O DISPOSITIVO CARACTERISTICAS TÉCNICAS ASPETO VISUAL LEGENDA
Sumário INTRODUÇÃO 3 TELA DE APRESENTAÇÃO 3 DESENHANDO E TRANSFORMANDO 29 FERRAMENTA FORMA 29 PREENCHIMENTOS E CONTORNOS 36
 Sumário Todos os direitos reservados e protegidos pela Lei 5.988 de 14/12/73. Nenhuma parte deste livro, sem prévia autorização por escrito de Celta Informática, poderá ser reproduzida total ou parcialmente,
Sumário Todos os direitos reservados e protegidos pela Lei 5.988 de 14/12/73. Nenhuma parte deste livro, sem prévia autorização por escrito de Celta Informática, poderá ser reproduzida total ou parcialmente,
Usando o Conference Manager do Microsoft Outlook
 Usando o Conference Manager do Microsoft Outlook Maio de 2012 Conteúdo Capítulo 1: Usando o Conference Manager do Microsoft Outlook... 5 Introdução ao Conference Manager do Microsoft Outlook... 5 Instalando
Usando o Conference Manager do Microsoft Outlook Maio de 2012 Conteúdo Capítulo 1: Usando o Conference Manager do Microsoft Outlook... 5 Introdução ao Conference Manager do Microsoft Outlook... 5 Instalando
Solucionando outros problemas de impressão
 outros de impressão Use a tabela a seguir para achar soluções para outros de impressão. 1 O painel do operador está em branco ou só exibe diamantes. Os trabalhos não são impressos. O autoteste da impressora
outros de impressão Use a tabela a seguir para achar soluções para outros de impressão. 1 O painel do operador está em branco ou só exibe diamantes. Os trabalhos não são impressos. O autoteste da impressora
UNIDADE 2: Sistema Operativo em Ambiente Gráfico
 UNIDADE 2: Sistema Operativo em Ambiente Gráfico Ambiente de trabalho Configurações Acessórios O Sistema Operativo (SO) é o conjunto de programas fundamentais que permitem que o computador funcione e comunique
UNIDADE 2: Sistema Operativo em Ambiente Gráfico Ambiente de trabalho Configurações Acessórios O Sistema Operativo (SO) é o conjunto de programas fundamentais que permitem que o computador funcione e comunique
Blackbox B890 LTE Guia de Referência Rápida
 Blackbox B890 LTE Guia de Referência Rápida HUAWEI TECHNOLOGIES CO., LTD. Todas as imagens deste manual são meramente ilustrativas. Para detalhes sobre modelos específicos, contate seu provedor de serviços.
Blackbox B890 LTE Guia de Referência Rápida HUAWEI TECHNOLOGIES CO., LTD. Todas as imagens deste manual são meramente ilustrativas. Para detalhes sobre modelos específicos, contate seu provedor de serviços.
ZOEY - CONTEÚDO. 1.Iniciando... Error! Bookmark not defined. 1.1 Instalação dos Cartões SIM, Cartão de memória e da Bateria... 3
 ZOEY - CONTEÚDO 1.Iniciando... Error! Bookmark not defined. 1.1 Instalação dos Cartões SIM, Cartão de memória e da Bateria... 3 2. Método de Entrada... 5 3. Guia do Menu... 6 3.1 Mensagens... 6 3.2 Agenda
ZOEY - CONTEÚDO 1.Iniciando... Error! Bookmark not defined. 1.1 Instalação dos Cartões SIM, Cartão de memória e da Bateria... 3 2. Método de Entrada... 5 3. Guia do Menu... 6 3.1 Mensagens... 6 3.2 Agenda
fx-82ms fx-83ms fx-85ms fx-270ms fx-300ms fx-350ms
 O uso da Calculadora Científica (Casio fx) fx-82ms fx-83ms fx-85ms fx-270ms fx-300ms fx-350ms Prof. Ms. Renato Francisco Merli 2013 1 Sumário 1. Antes de Começar... 2 2. Cálculos Básicos... 8 3. Cálculos
O uso da Calculadora Científica (Casio fx) fx-82ms fx-83ms fx-85ms fx-270ms fx-300ms fx-350ms Prof. Ms. Renato Francisco Merli 2013 1 Sumário 1. Antes de Começar... 2 2. Cálculos Básicos... 8 3. Cálculos
Cúpula de Câmera 22x SpeedDome Ultra VII - Utilitário de Configuração
 Cúpula de Câmera 22x SpeedDome Ultra VII - Utilitário de Configuração Guia de Referência Rápida Se precisar de ajuda Entre em contato com seu representante de vendas. O que É o Utilitário de Configuração
Cúpula de Câmera 22x SpeedDome Ultra VII - Utilitário de Configuração Guia de Referência Rápida Se precisar de ajuda Entre em contato com seu representante de vendas. O que É o Utilitário de Configuração
Atualização, backup e recuperação de software
 Atualização, backup e recuperação de software Guia do Usuário Copyright 2006 Hewlett-Packard Development Company, L.P. Microsoft e Windows são marcas registradas da Microsoft Corporation nos EUA. As informações
Atualização, backup e recuperação de software Guia do Usuário Copyright 2006 Hewlett-Packard Development Company, L.P. Microsoft e Windows são marcas registradas da Microsoft Corporation nos EUA. As informações
MANUAL DE INSTRUÇÕES DA TRENA DIGITAL A LASER MODELO TN-1150
 MANUAL DE INSTRUÇÕES DA TRENA DIGITAL A LASER MODELO TN-1150 Leia atentamente as instruções contidas neste manual antes de iniciar o uso do aparelho ÍNDICE 1. INTRODUÇÃO... 1 2. REGRAS DE SEGURANÇA...
MANUAL DE INSTRUÇÕES DA TRENA DIGITAL A LASER MODELO TN-1150 Leia atentamente as instruções contidas neste manual antes de iniciar o uso do aparelho ÍNDICE 1. INTRODUÇÃO... 1 2. REGRAS DE SEGURANÇA...
FedEx Ship Manager Software. Guia do Usuário
 Guia do Usuário 1 Bem-vindo! O que é o software FedEx Ship Manager? Simplifique e agilize o gerenciamento de remessas importantes via FedEx com o software FedEx Ship Manager (FSM). As ferramentas de produtividade
Guia do Usuário 1 Bem-vindo! O que é o software FedEx Ship Manager? Simplifique e agilize o gerenciamento de remessas importantes via FedEx com o software FedEx Ship Manager (FSM). As ferramentas de produtividade
BR DOT COM SISPON: MANUAL DO USUÁRIO
 BR DOT COM SISPON: MANUAL DO USUÁRIO BAURU 2015 2 BR DOT COM SISPON: MANUAL DO USUÁRIO Manual do usuário apresentado para auxiliar no uso do sistema SisPon. BAURU 2015 3 SUMÁRIO 1 Instalação... 5 1.1 Sispon...
BR DOT COM SISPON: MANUAL DO USUÁRIO BAURU 2015 2 BR DOT COM SISPON: MANUAL DO USUÁRIO Manual do usuário apresentado para auxiliar no uso do sistema SisPon. BAURU 2015 3 SUMÁRIO 1 Instalação... 5 1.1 Sispon...
Convênio - MAPA - PANAFTOSA OPS/OMS
 MANUAL PRÁTICO DO USO DO GPS (etrex) NO CONTROLE DA RAIVA DOS HERBÍVOROS Elaboração: Vladimir Nogueira de Souza Filho, José Irineu da Silva, Gilberto Micheloto Martins Curso sobre controle da raiva silvestre
MANUAL PRÁTICO DO USO DO GPS (etrex) NO CONTROLE DA RAIVA DOS HERBÍVOROS Elaboração: Vladimir Nogueira de Souza Filho, José Irineu da Silva, Gilberto Micheloto Martins Curso sobre controle da raiva silvestre
Mais configuração OptraImage
 1 fax Personalizarconfiguraçõesdecópia...2 Definirmanualmenteasinformaçõesbásicasdofax...3 Criardestinospermanentesdefax...5 Alterarasconfiguraçõesderecebereenviarfax...7 Ajustarasopçõesdeenviodefax...8
1 fax Personalizarconfiguraçõesdecópia...2 Definirmanualmenteasinformaçõesbásicasdofax...3 Criardestinospermanentesdefax...5 Alterarasconfiguraçõesderecebereenviarfax...7 Ajustarasopçõesdeenviodefax...8
MAIS CONTROLE SOFTWARE Controle Financeiro / Fluxo de Caixa (MCS Versão 2.01.99) Índice
 Item MAIS CONTROLE SOFTWARE Controle Financeiro / Fluxo de Caixa (MCS Versão 2.01.99) Índice Página 1.Apresentação... 4 2.Funcionamento Básico... 4 3.Instalando o MCS... 4, 5, 6 4.Utilizando o MCS Identificando
Item MAIS CONTROLE SOFTWARE Controle Financeiro / Fluxo de Caixa (MCS Versão 2.01.99) Índice Página 1.Apresentação... 4 2.Funcionamento Básico... 4 3.Instalando o MCS... 4, 5, 6 4.Utilizando o MCS Identificando
29 de abril de 2014. Fiery Driver para Mac OS
 29 de abril de 2014 Fiery Driver para Mac OS 2014 Electronics For Imaging. As informações nesta publicação estão cobertas pelos termos dos Avisos de caráter legal deste produto. Conteúdo 3 Conteúdo...5
29 de abril de 2014 Fiery Driver para Mac OS 2014 Electronics For Imaging. As informações nesta publicação estão cobertas pelos termos dos Avisos de caráter legal deste produto. Conteúdo 3 Conteúdo...5
Atenção ainda não conecte a interface em seu computador, o software megadmx deve ser instalado antes, leia o capítulo 2.
 Atenção ainda não conecte a interface em seu computador, o software megadmx deve ser instalado antes, leia o capítulo 2. Interface megadmx SA Firmware versão 1, 2 e 3 / software megadmx 2.000 (Windows/MAC
Atenção ainda não conecte a interface em seu computador, o software megadmx deve ser instalado antes, leia o capítulo 2. Interface megadmx SA Firmware versão 1, 2 e 3 / software megadmx 2.000 (Windows/MAC
Câmera frontal. Liga/Desliga. Voltar
 MEU AN400 Conector USB Fone de ouvido Receptor Subir/baixar volume Câmera frontal Liga/Desliga LCD Início Menu Voltar Câmera traseira Flash Tampa traseira Viva voz 1 C O N FI GU R A Ç Ã O D O S E U TE
MEU AN400 Conector USB Fone de ouvido Receptor Subir/baixar volume Câmera frontal Liga/Desliga LCD Início Menu Voltar Câmera traseira Flash Tampa traseira Viva voz 1 C O N FI GU R A Ç Ã O D O S E U TE
Figura 1 3M Portable Labeler PL100
 Visor LCD Saída de etiquetas Cortador Alimentação PL100 Imprimir/cópias Navegação Excluir/apagar Teclas de acesso rápido Idioma/unidades Tamanho CAPS Estilo Função/Shift Normal Enter Indicador Comprimento
Visor LCD Saída de etiquetas Cortador Alimentação PL100 Imprimir/cópias Navegação Excluir/apagar Teclas de acesso rápido Idioma/unidades Tamanho CAPS Estilo Função/Shift Normal Enter Indicador Comprimento
GPS 72. Navegador Pessoal. manual do proprietário e guia de referência
 GPS 72 Navegador Pessoal manual do proprietário e guia de referência Copyright 2000-2002 GARMIN Ltd. ou suas subsidiárias All Rights Reserved GARMIN International, Inc. 1200 East 151st Street, Olathe,
GPS 72 Navegador Pessoal manual do proprietário e guia de referência Copyright 2000-2002 GARMIN Ltd. ou suas subsidiárias All Rights Reserved GARMIN International, Inc. 1200 East 151st Street, Olathe,
Painel de Mensagens TXT 010556 TXT 010764 TXT 020764. Manual do Usuário
 Painel de Mensagens TXT 010556 TXT 010764 TXT 020764 Manual do Usuário A GPTRONICS está capacitada a fabricar produtos de excelente qualidade e oferecer todo o suporte técnico necessário, tendo como objetivo
Painel de Mensagens TXT 010556 TXT 010764 TXT 020764 Manual do Usuário A GPTRONICS está capacitada a fabricar produtos de excelente qualidade e oferecer todo o suporte técnico necessário, tendo como objetivo
IRISPen Air 7. Guia rápido. (Windows & Mac OS X)
 IRISPen Air 7 Guia rápido (Windows & Mac OS X) Este Guia rápido do utilizador ajuda-o a dar os primeiros passos com o IRISPen Air TM 7. Leia este guia antes de utilizar o scanner e o respetivo software.
IRISPen Air 7 Guia rápido (Windows & Mac OS X) Este Guia rápido do utilizador ajuda-o a dar os primeiros passos com o IRISPen Air TM 7. Leia este guia antes de utilizar o scanner e o respetivo software.
Boot Camp Manual de Instalação e Configuração
 Boot Camp Manual de Instalação e Configuração Índice 3 Introdução 4 Descrição geral da instalação 4 Passo 1: Verificar se existem actualizações 4 Passo 2: Preparar o computador Mac para o Windows 4 Passo
Boot Camp Manual de Instalação e Configuração Índice 3 Introdução 4 Descrição geral da instalação 4 Passo 1: Verificar se existem actualizações 4 Passo 2: Preparar o computador Mac para o Windows 4 Passo
Como usar o Scanner na Digitalização de Processos
 Manual de Procedimentos de Digitalização Como usar o Scanner na Digitalização de Processos Brasília, julho de 2012. TÍTULO DO DOCUMENTO MANUAL DE PROCEDIMENTOS DE DIGITALIZAÇÃO Como Usar o Scanner na Digitalização
Manual de Procedimentos de Digitalização Como usar o Scanner na Digitalização de Processos Brasília, julho de 2012. TÍTULO DO DOCUMENTO MANUAL DE PROCEDIMENTOS DE DIGITALIZAÇÃO Como Usar o Scanner na Digitalização
Guia de Início Rápido
 Guia de Início Rápido O Microsoft Word 2013 parece diferente das versões anteriores, por isso criamos este guia para ajudar você a minimizar a curva de aprendizado. Barra de Ferramentas de Acesso Rápido
Guia de Início Rápido O Microsoft Word 2013 parece diferente das versões anteriores, por isso criamos este guia para ajudar você a minimizar a curva de aprendizado. Barra de Ferramentas de Acesso Rápido
ENERGIA DA BATERIA & GERENCIAMENTO DA ENERGIA
 CAPÍTULO VINTE TRÊS ENERGIA DA BATERIA & GERENCIAMENTO DA ENERGIA Neste capítulo, você aprenderá os fundamentos do gerenciamento de energia e como usá-los para adquirir uma vida média da bateria mais longa.
CAPÍTULO VINTE TRÊS ENERGIA DA BATERIA & GERENCIAMENTO DA ENERGIA Neste capítulo, você aprenderá os fundamentos do gerenciamento de energia e como usá-los para adquirir uma vida média da bateria mais longa.
Manual de Instalação SIM/SINASC
 Manual de Instalação SIM/SINASC Agosto/2009 Versão 2.2 Índice CAPÍTULO 01 INTRODUÇÃO... 4 CAPÍTULO 02 - PERFIL DO HARDWARE... 5 CAPÍTULO 03 INSTALADOR SIM SINASC 2.2... 6 CAPÍTULO 04 - MODO DE INSTALAÇÃO...
Manual de Instalação SIM/SINASC Agosto/2009 Versão 2.2 Índice CAPÍTULO 01 INTRODUÇÃO... 4 CAPÍTULO 02 - PERFIL DO HARDWARE... 5 CAPÍTULO 03 INSTALADOR SIM SINASC 2.2... 6 CAPÍTULO 04 - MODO DE INSTALAÇÃO...
Backup e Recuperação Guia do Usuário
 Backup e Recuperação Guia do Usuário Copyright 2007-2009 Hewlett-Packard Development Company, L.P. Windows é uma marca registrada da Microsoft Corporation nos Estados Unidos. As informações contidas neste
Backup e Recuperação Guia do Usuário Copyright 2007-2009 Hewlett-Packard Development Company, L.P. Windows é uma marca registrada da Microsoft Corporation nos Estados Unidos. As informações contidas neste
O conteúdo deste documento é de propriedade intelectual exclusiva da GVDASA Sistemas e está sujeito a alterações sem aviso prévio.
 AVISO O conteúdo deste documento é de propriedade intelectual exclusiva da GVDASA Sistemas e está sujeito a alterações sem aviso prévio. Nenhuma parte desta publicação pode ser reproduzida nem transmitida
AVISO O conteúdo deste documento é de propriedade intelectual exclusiva da GVDASA Sistemas e está sujeito a alterações sem aviso prévio. Nenhuma parte desta publicação pode ser reproduzida nem transmitida
UNIVERSIDADE FEDERAL DO AMAPÁ PRÓ REITORIA DE ADMINISTRAÇÃO E PLANEJAMENTO DEPARTAMENTO DE INFORMÁTICA. Manual do Moodle- Sala virtual
 UNIVERSIDADE FEDERAL DO AMAPÁ PRÓ REITORIA DE ADMINISTRAÇÃO E PLANEJAMENTO DEPARTAMENTO DE INFORMÁTICA Manual do Moodle- Sala virtual UNIFAP MACAPÁ-AP 2012 S U M Á R I O 1 Tela de Login...3 2 Tela Meus
UNIVERSIDADE FEDERAL DO AMAPÁ PRÓ REITORIA DE ADMINISTRAÇÃO E PLANEJAMENTO DEPARTAMENTO DE INFORMÁTICA Manual do Moodle- Sala virtual UNIFAP MACAPÁ-AP 2012 S U M Á R I O 1 Tela de Login...3 2 Tela Meus
PUPILOMETRO GR-4. w w w. m e l l o i n d u s t r i a l. c o m. b r
 PUPILOMETRO GR-4 *O Pupilometro é um instrumento digital de precisão óptica usado para medir a distancia pupilar. *Este equipamento foi desenvolvido cientificamente integrando tecnologia, mecanismos, eletricidade
PUPILOMETRO GR-4 *O Pupilometro é um instrumento digital de precisão óptica usado para medir a distancia pupilar. *Este equipamento foi desenvolvido cientificamente integrando tecnologia, mecanismos, eletricidade
Fale.com. Manual do Usuário
 Fale.com Manual do Usuário Serviço Fale.com Índice 1. Introdução 3 2. Instalando o Fale.com 3 a. Configurando o áudio para atendimento pela Internet 9 3. Configurando o Fale.com 14 4. Utilizando o Fale.com
Fale.com Manual do Usuário Serviço Fale.com Índice 1. Introdução 3 2. Instalando o Fale.com 3 a. Configurando o áudio para atendimento pela Internet 9 3. Configurando o Fale.com 14 4. Utilizando o Fale.com
