Thor VM2 Computador montado em veículo. Sistema operacional Microsoft Windows Embedded CE 6. Guia do usuário
|
|
|
- Luciano Camelo Rios
- 8 Há anos
- Visualizações:
Transcrição
1 Thor VM2 Computador montado em veículo Sistema operacional Microsoft Windows Embedded CE 6 Guia do usuário
2 Disclaimer Este documento foi preparado e feito em língua inglesa. Se este documento for traduzido para outro idioma e surgirem conflitos entre a versão em inglês e a versão no outro idioma, a versão em inglês prevalecerá, sendo reconhecido e atestado que a versão em língua inglesa expressa mais claramente a intenção das partes. Qualquer comunicação ou aviso relacionado a este documento deve conter a versão em inglês. Honeywell International Inc. ( HII ) reserves the right to make changes in specifications and other information contained in this document without prior notice, and the reader should in all cases consult HII to determine whether any such changes have been made. The information in this publication does not represent a commitment on the part of HII. HII shall not be liable for technical or editorial errors or omissions contained herein; nor for incidental or consequential damages resulting from the furnishing, performance, or use of this material. HII disclaims all responsibility for the selection and use of software and/or hardware to achieve intended results. This document contains proprietary information that is protected by copyright. All rights are reserved. No part of this document may be photocopied, reproduced, or translated into another language without the prior written consent of HII Honeywell International Inc. All rights reserved. Web Address: Marcas comerciais RFTerm is a trademark or registered trademark of EMS Technologies, Inc. in the United States and/or other countries. Microsoft Windows, ActiveSync, MSN, Outlook, Windows Mobile, the Windows logo, and Windows Media are registered trademarks or trademarks of Microsoft Corporation in the United States and/or other countries. Intel and Atom are trademarks or registered trademarks of Intel Corporation or its subsidiaries in the United States and other countries. Summit Data Communications, the Laird Technologies Logo, the Summit logo, and "Connected. No Matter What" are trademarks of Laird Technologies, Inc. The Bluetooth word mark and logos are owned by the Bluetooth SIG, Inc. microsdhc are trademarks or registered trademarks of SD-3C, LLC in the United States and/or other countries. Symbol is a registered trademark of Symbol Technologies. MOTOROLA, MOTO, MOTOROLA SOLUTIONS and the Stylized M Logo are trademarks or registered trademarks of Motorola Trademark Holdings, LLC and are used under license. Wavelink, the Wavelink logo and tagline, Wavelink Studio, Avalanche Management Console, Mobile Manager, and Mobile Manager Enterprise are trademarks of Wavelink Corporation, Kirkland. RAM and RAM Mount are both trademarks of National Products Inc., 1205 S. Orr Street, Seattle, WA Qualcomm is a registered trademark of Qualcomm Incorporated. Gobi is a trademark of Qualcomm Incorporated. Verizon is a registered trademark of Verizon Trademark Services LLC. T-MOBILE is a registered trademark of Deutsche Telekom AG. AT&T is a registered trademark of AT&T Intellectual Property. Acrobat Reader 2014 with express permission from Adobe Systems Incorporated. Other product names or marks mentioned in this document may be trademarks or registered trademarks of other companies and are the property of their respective owners. Patentes Para obter informações sobre patentes, consulte Garantia limitada Consulte para obter informações sobre a garantia de seu produto.
3 Sumário Capítulo 1 - Conformidade com a Agência de Produtos - Thor VM2 1-1 Declaração de segurança da bateria de lítio 1-3 Declaração de segurança Declaração de segurança 1-3 Capítulo 2 - Introdução 2-1 Sobre este guia 2-1 Contrato de Licença de Usuário Final (EULA) 2-1 Componentes 2-2 Vista frontal 2-2 Vista traseira - Plataforma inteligente Quick Mount 2-3 Painéis de acesso 2-3 Opções de teclado 2-4 Teclado integrado 2-4 Tecla azul 2-4 Tecla laranja 2-5 Teclado externo de 95 teclas 2-6 Luz de fundo do teclado 2-6 Teclado/mouse USB 2-6 Capítulo 3 - Configurar um novo Thor VM2 3-1 Configuração de hardware 3-1 Configuração de software 3-1 Plataforma inteligente Quick Mount 3-2 Preparar a plataforma 3-3 Coloque o Thor VM2 na plataforma. 3-4 Remover o Thor VM2 da plataforma 3-4 Luzes de fundo e indicadores 3-5 Luz de fundo do visor 3-5 Gerenciamento de energia 3-5 Brilho da luz de fundo 3-5 Tela em branco 3-5 Luz de fundo do teclado 3-5 Funções dos LEDs 3-6 LEDs do sistema 3-7 i
4 LED SYS (Status do sistema) 3-7 LED de status no-break 3-8 Nível de carga 3-8 Estado do carregamento 3-8 LED SSD (Unidade de estado sólido) 3-8 LEDs de conexão 3-9 LED WWAN 3-9 LED WiFi 3-9 LED Bluetooth 3-9 LEDs do teclado 3-10 LED azul 3-10 LED laranja 3-10 LED programável 3-10 Inicialização 3-11 Tocar na tela sensível ao toque com uma caneta 3-12 Configurar timers de esquemas de energia 3-13 Esquema de energia no-break 3-13 Esquema de energia CA/CC 3-13 Esquema de alimentação de controle de ignição, ignição ligada 3-13 Esquema de alimentação de controle de ignição, ignição desligada 3-14 Esquema de energia automático ligado 3-14 Ajustar o volume do alto-falante 3-15 Utilizando o teclado 3-15 Utilizando o Painel de Controle 3-15 Ajustar a data e o fuso horário 3-16 Utilitário GrabTime 3-16 Início automático do Time-Sync 3-16 Sincronizar com um servidor de horário local 3-16 Tela sensível ao toque 3-17 Calibrar a tela sensível ao toque 3-17 Aplicar a película protetora da tela sensível ao toque 3-17 Instalação 3-17 Remoção 3-18 Utilizar o Painel de entrada/teclado virtual 3-19 Configurar parâmetros de emulação de terminal 3-20 Utilizar o AppLock Switchpad 3-21 Utilizando o teclado 3-21 Utilizando a tela sensível ao toque 3-21 ii
5 Conectar dispositivos Bluetooth 3-22 Indicador de conexão da barra de tarefas 3-22 Reinicializar 3-23 Warmboot 3-23 Reiniciar 3-23 Limpar a tela sensível ao toque 3-24 Ajuda para inicialização 3-25 Capítulo 4 - Conectar cabos ao Thor VM2 4-1 Conectar o teclado externo 4-1 Conectar o cabo - Cliente USB 4-2 Conectar o cabo - Host USB 4-2 Conectar um cabo - Serial 4-3 Conecte ao scanner cabeado 4-3 Conectar o cabo do headset 4-4 Ajustar o headset/microfone e fixar o cabo 4-5 Conectar uma fonte de alimentação CA/CC 4-6 Conectar a alimentação veicular 4-7 Conexão de alimentação veicular de 10 a 60 VCC 4-7 Conectar veículo 10 a 60 VCC 4-8 Controle de ignição 4-9 Controle de automático ativado 4-10 Controle manual 4-11 Cabo adaptador VX6/VX Conexão de alimentação veicular 72 a 144 VCC 4-13 Conectar veículo 72 a 144 VCC 4-15 Diagrama de fiação 4-16 Thor VM2 Tela em branco 4-17 Caixa de blecaute de tela 4-18 Tela em branco com interruptor 4-19 Capítulo 5 - Suporte Técnico 5-1 Assistência Técnica 5-1 Serviço e reparo de produtos 5-1 Limited Warranty 5-1 iii
6 iv
7 Conformidade com a Agência de Produtos - Thor VM2 Dispositivo digital classe B Regras da FCC, Parte 15 Este dispositivo está em conformidade com a Parte 15 das Normas da FCC [e com a Norma RSS-210 da Industry Canada]. A operação está sujeita às duas condições a seguir: 1. este dispositivo não pode provocar interferência nociva; e 2. este dispositivo deve aceitar qualquer interferência recebida, incluindo interferência que possa provocar operação indesejada. OBSERVAçãO: Este equipamento foi testado e determinou-se que ele está em conformidade com os limites de um dispositivo digital Classe B, conforme a Parte 15 das Normas da FCC. Esses limites visam fornecer proteção razoável contra interferências nocivas em uma instalação residencial. Este equipamento gera, usa e pode irradiar energia de radiofrequência e, se não instalado e usado segundo as instruções, pode provocar interferência prejudicial em radiocomunicações. No entanto, não há garantia que não ocorrerá interferência em uma instalação específica. Se este equipamento provocar interferência nociva na recepção de rádio ou televisão, o que pode ser determinado ao ligar e desligar equipamentos, incentivamos que o usuário tente corrigir a interferência com uma ou mais das seguintes medidas: Reoriente ou reposicione a antena de recepção. Aumente a distância de separação entre o equipamento e o receptor. Conecte o equipamento a uma tomada de um circuito diferente ao qual o receptor está conectado. Consulte o revendedor ou um técnico experiente em rádio/tv para obter ajuda. Aviso As alterações ou modificações feitas neste equipamento que não forem expressamente aprovadas pela Honeywell podem anular a autorização da FCC para operação o equipamento. Requisitos das Diretivas EMC Este é um produto Classe B. Em ambiente doméstico, este produto pode provocar interferência radioelétrica. Nesse caso, talvez seja necessário que o usuário tome medidas adequadas. Canadá, Industry Canada (IC) Avisos Este aparelho digital de Classe A está em conformidade com a publicação canadense RSS-GEN 3:2010 e RSS-210 publicação 8:2010. A operação está sujeita às duas condições a seguir: (1) este dispositivo não pode provocar interferências e (2) este dispositivo deve aceitar qualquer interferência, incluindo interferências que possam provocar operação indesejada. Informações sobre Exposição a Radiofrequencia (RF) A potência de saída irradiada do Honeywell Thor VM2 está abaixo dos limites de exposição a radiofrequência da Industry Canada (IC). O Honeywell Thor VM2 deverá ser usado de tal maneira tal que o potencial de contato humano durante a operação normal seja minimizado. Este dispositivo foi certificado para o uso no Canadá. Estado da listagem na REL (Lista de Equipamentos de Rádio) da Industry Canada podem ser encontradas no seguinte endereço da web: Informações canadenses adicionais sobre a exposição a RF também podem ser encontradas no seguinte endereço da web: 1-1
8 Canada, avis d'industry Canada (IC) Cet appareil numérique de classe A est conforme aux normes canadiennes RSS-GEN numéro 3:2010 et RSS-210 numéro 8:2010. Son fonctionnement est soumis aux deux conditions suivantes : (1) cet appareil ne doit pas causer d'interférence et (2) cet appareil doit accepter toute interférence, notamment les interférences qui peuvent affecter son fonctionnement. Informations concernant l'exposition aux fréquences radio (RF) La puissance de sortie émise par de le Honeywell Thor VM2 est inférieure à la limite d'exposition aux fréquences radio d'industry Canada (IC). Utilisez le Honeywell Thor VM2 de façon à minimiser les contacts humains lors du fonctionnement normal. Ce périphérique est homologué pour l'utilisation au Canada. Pour consulter l'entrée correspondant à l appareil dans la liste d'équipement radio (REL - Radio Equipment List) d'industry Canada rendez-vous sur: Pour des informations supplémentaires concernant l'exposition aux RF au Canada rendez-vous sur : ANATEL (Brasil) Este equipamento opera em caráter secundário, isto é, não tem direito a proteção contra interferência prejudicial, mesmo de estações do mesmo tipo, e não causar interferência a sistema operando em caráter primário. WWAN não estão disponíveis no Brasil. Bateria Li-íon Ao descartar a da bateria de no-break do Thor VM2, observe as seguintes precauções: A bateria deve ser descartada adequadamente. A bateria deve não deve ser desmontada nem prensada. A bateria deve não deve ser aquecida acima de 100 ºC (212 ºF) nem incinerada. Aviso de segurança de RF Este dispositivo se destina a transmitir energia de RF. Para proteção contra exposição de seres humanos à RF e em conformidade com as normas da FCC e da Industry Canada, este transmissor deve ser instalado de forma que seja mantida uma distância mínima de 20 cm (7,8 polegadas) entre a antena e a população em geral. Este dispositivo só pode ser colocalizado com FCC ID: GTT-SDCMSD30G. Informações ambientais sobre produtos da Honeywell Scanning & Mobility Consulte a página para obter informações sobre as normas RoHS/REACH/WEEE. 1-2
9 Requisitos das Diretivas R&TTE Este dispositivo está em conformidade com os requisitos essenciais da Directiva R&TTE 1999/5/EC. Os seguintes métodos de teste foram aplicados a fim de provar a suposição de conformidade com os requisitos essenciais da Diretiva 1999/5/CE da R&TTE: Saúde: EN63211:2008 Segurança: EN : A1: A11: A12:2011 EMC: EN V1.9.2:2011, EN V2.1.1:2009 Rádio: EN V1.7.1:2006 EN V1.7.1:2006 EN V1.6.1:2011 EN V9.0.2:2003 EN V5.2.1:2011 EN V1.4.1:2010 EN62311: 2008 EN V1.9.2:2011 EN V1.4.1:2002 EN V1.3.1:2005 EN V2.1.1:2009 EN V1.5.1:2010 EN55022/EN55024: 2010 Declaração de segurança da bateria de lítio Atenção: Dentro da bateria de lítio. Risco de explosão se a bateria for substituída de maneira incorreta. Substitua apenas com o mesmo tipo ou equivalente recomendado pelo fabricante da bateria. (EUA) Declaração de segurança Declaração de segurança Para uma instalação adequada e segura, o cabo de energia de entrada deve ser conectado a um circuito de fusível no veículo. Se a conexão de alimentação for feita diretamente na bateria, o fusível deve ser instalado no fio positivo dentro de 5 polegadas (12,7 centímetros) do terminal positivo (+) da bateria. O circuito com fusível requer um fusível de tempo de atraso máximo (ruptura lenta) com uma corrente as indicadas abaixo. Para a entrada de 12 VDC, use um fusível de ruptura lenta de 10 A que tem uma voltagem nominal de DC superior a 12 VDC. Para a entrada de 24 VDC, use um fusível de ruptura lenta de 6 A que tem uma voltagem nominal de DC superior a 24 VDC. Para a entrada de 36 VDC, use um fusível de ruptura lenta de 4 A que tem uma voltagem nominal de DC superior a 36 VDC. Para a entrada de 48 VDC, use um fusível de ruptura lenta de 3 A que tem uma voltagem nominal de DC superior a 48 VDC. Nota: Na América do Norte, um fusível listado na UL deve ser usado. 1-3
10 1-4
11 Introdução O Honeywell Thor VM2 Vehicle Mount Computer (VMC) é um computador robusto montado em veículo equipado com Microsoft Windows CE 6 capaz de comunicações sem fio a partir de uma empilhadeira ou qualquer veículo configurado da maneira correta. O módulo de Bluetooth opcional suporta impressoras e scanners Bluetooth dahoneywell. O Thor VM2 fornece a potência e a funcionalidade de um computador de mesa em uma unidade montada em veículo com uma vasta gama de opções. O Thor VM2 é projetado para uso com uma plataforma inteligente de montagem rápida. A plataforma instala no veículo e se conecta a alimentação do veículo. A plataforma oferece entrada de energia condicionada para o Thor VM2. Conexões periféricas estão na plataforma. O Thor VM2 foi concebido para ser facilmente removido da plataforma com uma trava na parte inferior traseira do suporte do Thor VM2. Como a plataforma permanece conectada ao veículo e o computador do Thor VM2 pode ser facilmente movido de um veículo equipado com uma plataforma para outro. O Thor VM2 contém uma bateria de no-break (UPS) que, quando totalmente carregada, pode alimentar o Thor VM2 por 30 minutos no mínimo. Isto pode ser quando o Thor VM2 não está ligado a uma uma plataforma inteligente de montagem rápida ou quando o Thor VM2 está ligado a uma plataforma, mas a alimentação do veículo for interrompida, por exemplo, quando a bateria do veículo está sendo trocada. Sobre este guia Este guia do usuário do Thor VM2 fornece instruções para o usuário final ou administrador do sistema seguir ao configurar um novo Thor VM2. Este guia do usuário foi desenvolvido para um Thor VM2 com um sistema operacional Microsoft Windows Embedded CE 6. Contrato de Licença de Usuário Final (EULA) Quando um novo Thor VM2 é inicializado, o EULA é exibido na tela sensível ao toque. Ele permanece na tela até que o usuário toque no botão Accept (Aceitar) ou Decline (Recusar) com a caneta. Toque no botão Accept (Aceitar) para aceitar os termos do EULA e o Thor VM2 continuará o processo de inicialização. O EULA não será apresentado novamente ao usuário. Toque no botão Decline (Recusar) para recusar o EULA e o Thor VM2 será reinicializado. Ele continuará a ser reinicializado até que o usuário toque no botão Accept (Aceitar) com a caneta. Nota: O EULA será apresentado após qualquer atualização ou reinstalação do sistema operacional, incluindo sistemas operacionais de idiomas específicos. 2-1
12 Componentes Vista frontal 1. Botão liga/desliga 2. Alto-falantes 3. Microfone 2-2
13 Vista traseira - Plataforma inteligente Quick Mount 1. Conectores de antena (no Thor VM2) 2. Painel de acesso do cartão SIM (no Thor VM2) 3. Conector COM1 (na plataforma) 4. Conector COM2 (na plataforma) 5. Conector USB (na plataforma) 6. Conector CAN/áudio (na plataforma) 7. Alavanca de liberação rápida (no Thor VM2) 8. Provisão para cadeado (no Thor VM2) 9. Provisão para cabo de segurança de notebook (no Thor VM2) 10. Chave liga/desliga (na plataforma) 11. Conector de alimentação (na plataforma) 12. Fusível (na plataforma) 13. Painel de acesso do cartão SD (no Thor VM2) 14. Grampos de alívio de tensão (na plataforma) 15. Esfera RAM (na plataforma) Painéis de acesso A porta do painel de acesso é indicada com SSD e SD. 1. Disco rígido Compact Flash 2. Slot para cartão de memória SD (Secure Digital) A porta do painel de acesso é indicada com SIM 1. Slot para cartão SIM para rádio WWAN 2. Desconexão de bateria UPS 2-3
14 Opções de teclado O Thor VM2 tem um teclado integrado com cinco teclas programáveis e um teclado externo disponível. Teclado integrado O teclado integrado contém cinco teclas programáveis, uma tecla programável modificadora azul e uma tecla modificadora laranja. Pressione laranja mais P1-P5 para acessar P6-P10. As funções das teclas programáveis padrão estão descritas abaixo. As funções padrão podem ser substituídas por configurações personalizadas. Consulte o administrador do sistema. Tecla Função atribuída Tecla Função atribuída P1 F1 P6 Não atribuída P2 F2 P7 Não atribuída P3 F3 P8 Não atribuída P4 F4 P9 Não atribuída P5 F5 P10 Não atribuída Tecla azul Quando o LED azul acende, as teclas programáveis são usadas para ajustar o volume do auto-falante e o brilho do visor. Pressione a tecla azul para entrar no modo azul e então pressione P1 para aumentar o volume do alto-falante P2 para diminuir o volume do alto-falante P3 para aumentar o brilho do visor P4 para diminuir o brilho do visor Nenhuma função está atribuída a P5 no modo de azul A tecla azul tem um tempo limite de cinco segundos. Se a tecla azul for pressionado e nenhuma tecla adicional for pressionado dentro do tempo limite de cinco segundos, o modo modificador Azul é fechado e o LED azul é desligado. Quando a tecla modificadora Azul está ativa, o LED localizado ao lado da tecla é iluminado. A tecla modificadora permanece ativa até que: A tecla modificadora azul ser pressionada novamente ou A tecla modificadora laranja ser pressionada novamente ou Um tempo limite de cinco segundos sem o pressionamento de tecla ocorre. 2-4
15 Tecla laranja Quando o LED laranja é iluminado, as teclas programáveis permitem a função secundária. Laranja + P1 = P6 Laranja + P2 = P7, etc. Quando a tecla modificadora laranja está ativa, o LED localizado ao lado da tecla é iluminado. A tecla modificadora permanece ativa até que: A tecla modificadora laranja ser pressionada novamente ou A tecla não modificadora for pressionada (ex.: P1-P5) ou A tecla modificadora azul ser pressionada novamente. 2-5
16 Teclado externo de 95 teclas O Thor VM2 usa um opcional teclado QWERTY robusto de 95 teclas, projetado para facilidade de uso com o sistema operacional Windows CE. O teclado externo se conecta diretamente ao conector USB D9 na plataforma inteligente Quick Mount do Thor VM2. O teclado de 95 teclas suporta todas as 104 funções do teclado (101 do teclado padrão, além de teclas do Windows) e inclui um dispositivo apontador e botões esquerdo e direito. No entanto, como o teclado tem apenas 95 teclas, todas as funções não estão visíveis (ou impressas no teclado). Portanto, o teclado suporta o que é chamado de teclas escondidas, teclas que são acessíveis, mas não estão visíveis no teclado. O teclado de 95 teclas tem são iluminadas pela luz de fundo. A luz de fundo do teclado é controlada manualmente. Luz de fundo do teclado A tecla da luz de fundo do teclado no canto superior direito tem um ícone de lâmpada. As teclas do teclado são iluminadas pela luz de fundo. A luz de fundo do teclado é controlada manualmente usando a tecla de luz de fundo no canto superior direito do teclado. Pressionando os ciclos de tecla de luz de fundo o teclado se ilumina através dos níveis de intensidade de luz de fundo: Desligada, baixa intensidade, média intensidade, máxima intensidade, desligado, etc. Quando o Thor VM2 está ligado, os padrões de luz de fundo volta para desligado. Por padrão, a luz de fundo do teclado externo desliga quando o Thor VM2 entra no modo suspender. Teclado/mouse USB Um teclado ou mouse USB padrão pode ser conectado ao Thor VM2 utilizando o cabo dongle apropriado. O cabo dongle se conecta ao Thor VM2 e fornece um conector USB. Consulte a documentação fornecida com o teclado ou mouse USB para obter mais informações sobre o seu funcionamento. 2-6
17 Configurar um novo Thor VM2 Esta página lista um esboço rápido dos passos que você pode tomar ao criar um novo Thor VM2. Mais de instruções para cada etapa são listadas mais adiante neste guia. Consulte o Guia de referência do Thor VM2 para obter informações adicionais e instrução. Contato Assistência Técnica se você precisar de ajuda adicional. Nota: A instalação ou remoção de acessórios deverá ser feita em uma superfície limpa, bem iluminada. Quando necessário, proteja a superfície de trabalho o e os componentes contra descargas eletrostáticas. Atenção Antes de enviar, a bateria de no-break interna deve ser desligada. Consulte detalhes no Thor VM2 Reference Guide (Guia de referência). Configuração de hardware 1. Conectar acessórios à Plataforma inteligente Quick Mount. 2. Conectar cabos. 3. Conecte o cabo de alimentação à plataforma. 4. Prenda todos os cabos na plataforma com as braçadeiras de alívio de tensão. 5. Prenda o Thor VM2 na plataforma. 6. Pressione a chave liga/desliga na plataforma. 7. Pressione a tecla Liga/Desliga. Configuração de software Configuração de hardware deve ser concluíd\ antes de iniciar a configuração do software. 1. Calibrar a tela sensível ao toque 2. Ajustar a data e o fuso horário 3. Configurar timers de esquemas de energia 4. Ajustar o volume do alto-falante 5. Emparelhar dispositivos Bluetooth 6. Configurar parâmetros de clientes sem fio 7. Configurar parâmetros de emulação de terminal 8. Salvar configurações alteradas no registro 9. Configurar os parâmetros do AppLock 10. Configurar os parâmetros do Scanner Wedge CC Consulte o Guia de referência do Thor VM2 para obter informações adicionais e instrução. 3-1
18 Plataforma inteligente Quick Mount O conjunto do Thor VM2 consiste em duas partes, o computador do Thor VM2 e a plataforma inteligente Quick Mount. O Thor VM2 contém uma bateria interna de No-break que, uma vez completamente carregada, alimenta o Thor VM2 por no mínimo 30 minutos quando a unidade não está montada na plataforma. A plataforma proporciona: Um suporte para o computador Thor VM2. A plataforma é conectada ao veículo por meio de um suporte RAM ou suporte em U. Alimentação condicionada para o Thor VM2. A plataforma aceita entrada de energia de 10 a 60VC diretamente ou entrada de energia de 72 a 144VCC com um conversor CC/CC. Conexões seriais COM1 e COM2 para um scanner cabeado, impressora, conexão com computador, etc. Conexões de host e cliente USB por meio de um cabo adaptador. Conexão CANbus por meio de um cabo adaptador. Conexão de headset por meio de um cabo adaptador. Quando um headset não estiver conectado, o microfone e os altofalantes no Thor VM2 ficam ativos. Suportes de cabos de alívio de tensão. Mobilidade do Thor VM2, pois a plataforma permanece conectada ao veículo e o computador do Thor VM2 pode ser facilmente movido de um veículo equipado com uma plataforma para outro. Conectores de antenas externas podem estar presentes na parte de trás do Thor VM2. Os conectores podem incluir: Conectores de antena , quando o Thor VM2 não estiver equipado com antenas internas. Conector de antena de GPS externa, quando o Thor VM2 estiver equipado com GPS. Conector de antenas externas de WWAN, quando o Thor VM2 estiver equipado com WWAN. Rádio WWAN opcional (disponível na América do Norte, Europa, Nova Zelândia e Austrália apenas). 3-2
19 Preparar a plataforma 1. Conecte o suporte RAM ao veículo (ver Thor VM2 Vehicle Mounting Reference Guide). 2. Conecte acessórios à plataforma. 3. Conecte o cabo de alimentação, 10 a 60VCC ou 72 a 144VCC. 4. Se a tampa da porta de E/S com cabo estiver instalada, levante-a para disponibilizar a porta de E/S na plataforma. O cabo permite que a tampa seja girada sobre parte traseira da plataforma. 3-3
20 Coloque o Thor VM2 na plataforma. Vista traseira Thor VM2 Vista frontal da plataforma inteligente Quick Mount A. Entalhe no Thor VM2 B. Alavanca de liberação 1. Localize o entalhe na parte superior traseira do Thor VM2 (item A acima). C. Borda superior na doca D. Borda inferior na doca 2. Deslize este entalhe sobre a borda superior (C) da plataforma. Deslize o Thor VM2 de lado a lado na plataforma para ter certeza que se engaja totalmente na borda da plataforma. Se o Thor VM2 não pode fazer deslizar lateralmente, a borda está engatado. 3. Puxe a alavanca de liberação rápida (B) sobre o Thor VM2 para baixo e empurre o Thor VM2 contra a plataforma. 4. Solte a alavanca de liberação rápida. A alavanca de liberação rápida segura a borda inferior na plataforma e prende o Thor VM2 na plataforma. 5. Se necessário, ajuste o ângulo de visão do Thor VM2. Remover o Thor VM2 da plataforma O Thor VM2 pode ser removido da Quick Mount por períodos limitados de uso ou durante a transferência de um veículo para outro. A bateria do No-break dentro do Thor VM2 alimenta um totalmente funcional Thor VM2 por no mínimo 30 minutos. Para remover o Thor VM2 da plataforma: 1. Puxe a alavanca de liberação rápida (item B) para baixo na parte de trás do Thor VM2. 2. Puxe a parte inferior do Thor VM2 para fora da plataforma. 3. Remova o Thor VM2 da plataforma. 3-4
21 Luzes de fundo e indicadores Luz de fundo do visor Há diversas opções de configuração para a luz de fundo do visor do Thor VM2: Gerenciamento de energia A luz de fundo do visor é controlada pelo gerenciamento de energia. Quando o timer de atividade do usuário expira, a luz de fundo do visor desliga. Tempos limites diferentes podem ser definidos para quando o Thor VM2 está operando nos seguintes modos de configuração de energia: Modo CA/CC Modo de ignição (ignição ligada) Modo de ignição (ignição desligada) Modo automático ativado No-break. Consulte detalhes no Thor VM2 Reference Guide (Guia de referência). Brilho da luz de fundo A intensidade da luz de fundo do visor pode ser configurada manualmente: O controle de brilho não vai do mínimo para o máximo nem do máximo para o mínimo. Manter pressionadas as teclas de seta para cima ou para baixo não faz com que elas se repitam automaticamente. Tela em branco O Thor VM2 pode ser configurado para que o visor fique branco (blecaute) enquanto o veículo estiver em movimento. Consulte detalhes no Thor VM2 Reference Guide (Guia de referência). Luz de fundo do teclado Por padrão, a luz de fundo do teclado integrado segue a luz de fundo do visor. A luz de fundo do teclado integrado pode ser desativada. Consulte detalhes no Thor VM2 Reference Guide (Guia de referência). A luz de fundo do teclado USB externo é controlada manualmente. 3-5
22 Funções dos LEDs 1. LEDs do sistema 2. LEDs de conexão 3. LED azul 4. LED laranja 5. LED programável 3-6
23 LEDs do sistema 1. LED SYS (Status do sistema) 2. LED UPS (No-break) 3. LED SSD (Unidade de estado sólido) LED SYS (Status do sistema) Comportamento do LED Verde fixo Verde piscando muito lentamente alimentação externa presente (1/2 seg. ligado, 4 1/2 seg. desligado) Desligado alimentação externa presente Desligado alimentação externa não está presente Verde piscando lentamente presente de alimentação externa (1/2 seg. ligado, 1 1/2 seg. desligado) Verde piscando lentamente presente de alimentação externa (1/2 seg. ligado, 1 1/2 seg. desligado) Ligado, Estado do sistema Ligado, mas luz de fundo desligada Ligado, mas visor desligado Suspender Desligado Desligado Suspender Temperatura da CPU inferior a -20 º C, aquecedor da CPU aquecendo por 30 seg. Temperatura da CPU inferior a -20 º C, Precisa mover a unidade para um ambiente mais quente 3-7
24 LED de status no-break A cor do LED de no-break identifica o nível de carga e o comportamento do LED identifica o estado de carregamento. Nível de carga Cor do LED Verde Totalmente carregada (> 90%) âmbar Vermelho Status Menos que totalmente carregada, porém mais de 2 minutos de tempo de execução restante Fora da faixa de temperatura de carregamento (o carregamento somente ocorre entre aproximadamente -10 C e 35 C em temperatura ambiente) Sem no-break presente Tempo limite de carga (não completamente carregado após 4 ou 8 horas dependendo da revisão do software) Bateria fraca, menos de 2 minutos de tempo de execução até o desligamento Estado do carregamento Comportamento do LED Pisca lentamente (1 seg. ligado, 3 seg. desligado.) Pisca rápido (1/2 seg. ligado, 1/2 seg. desligado) Ligado Off (desligada) Status Carregando. No-break fornecendo energia e descarregando Nem carregando ou descarregando. A unidade está desligada ou em modo Suspender. LED SSD (Unidade de estado sólido) Comportamento do LED Verde piscando Off (desligada) Status Atividade de leitura ou gravação na SSD. Sem atividade de leitura ou gravação na SSD. 3-8
25 LEDs de conexão 1. LED WWAN 2. LED WiFi 3. LED Bluetooth LED WWAN Comportamento do LED Verde fixo Off (desligada) Status Indica uma conexão WWAN com uma rede. Indica que não há conexão WWAN. LED WiFi Comportamento do LED Verde fixo Off (desligada) Status Indica uma conexão com um endereço IP a um Ponto de acesso. Indica que não há conexão a um Ponto de acesso. LED Bluetooth Comportamento do LED Azul piscando lentamente Azul piscando em velocidade média Azul piscando rápido Off (desligada) Status Bluetooth emparelhado, mas não conectado a um dispositivo. Bluetooth emparelhado e conectado a um dispositivo. Bluetooth descobrindo dispositivos Bluetooth. Hardware de Bluetooth desligado. 3-9
26 LEDs do teclado Os LEDs do teclado estão localizados próximos da tecla especificada. LED azul Azul fixo Comportamento do LED Off (desligada) Status Indica que a tecla modificadora Azul está ativa. Modo modificador azul é invocado para o seguinte pressionar de tecla. Pressionar a tecla azul pela segunda vez sai do modo modificador e desliga o LED. Pressionar a tecla laranja sai do modo de azul e desliga o LED azul. Quando o modo de azul está ativo, as teclas P1 a P4 fornecem volume e funções de ajuste de brilho. Modo azul não é invocado. LED laranja Laranja fixo Comportamento do LED Off (desligada) Status Indica que a tecla modificadora Laranja está ativa. Modo de laranja é invocado para o seguinte pressionar de tecla somente. Pressionar a tecla laranja pela segunda vez sai do modo modificador e desliga o LED. Pressionar a tecla azul sai do modo de laranja e desliga o LED laranja. Modo de laranja não é invocado. LED programável Comportamento do LED Controlado pelo aplicativo Off (desligada) Status Consulte o desenvolvedor do aplicativo para obter mais detalhes do comportamento do LED Modo padrão. Consulte o desenvolvedor do aplicativo para obter mais detalhes do comportamento do LED 3-10
27 Inicialização Se uma unidade USB, como um pendrive for conectado ao Thor VM2, o dispositivo tenta inicializar a partir da unidade USB e não consegue. Remova a unidade USB e carregue o Thor VM2 novamente. A plataforma inteligente Quick Mount tem um interruptor de energia na parte de trás. O lado "On" deste interruptor tem uma elevação para permitir que o estado do interruptor seja determinado quando o interruptor não pode ser facilmente visualizado, por exemplo, após a plataforma estar montada num veículo. Depois de uma fonte de energia externa ser conectada e o Thor VM2 ter sido montado na plataforma, pressione o lado do interruptor de energia com a elevação para passar a energia da plataforma do Thor VM2. Geralmente, quando a estação estiver ligada, não há necessidade de desligar a energia. Em seguida localize o pressione o botão liga/desliga Thor VM2 na frente do Thor VM2. Pressione o botão Liga/Desliga para ligar o Thor VM2. Quando a área de trabalho do Windows for exibido ou um aplicativo iniciar, a sequência de inicialização está completa. 3-11
28 Tocar na tela sensível ao toque com uma caneta Nota: Sempre use a ponta da caneta fornecida para tocar ou fazer traços na tela sensível ao toque. Nunca use uma caneta real, um lápis ou um objeto pontiagudo/abrasivo para escrever na tela sensível ao toque. Segure a caneta como se fosse uma caneta comum ou um lápis. Toque em um elemento na tela com a ponta da caneta, em seguida, remova a caneta da tela. Encaixe a caneta com firmeza em seu suporte quando ela não estiver em uso. Usar uma caneta é parecido com mover o ponteiro do mouse e depois com o botão esquerdo clicar em ícones na tela de um computador. Usar a caneta para tocar em ícones na tela sensível ao toque é a ação básica, que pode: Abrir aplicativos. Escolher comandos de menu. Selecionar opções em caixas de diálogo ou caixas suspensas. Arrastar o controle deslizante em uma barra de rolagem. Selecionar texto arrastando a caneta por ele. Posicionar o cursor em uma caixa de texto antes de digitar dados. Posicionar o cursor em uma caixa de texto antes de recuperar dados usando o scanner/imager ou de um dispositivo de entrada/saída conectado à porta serial. Está disponível um kit de reposição da caneta. 3-12
29 Configurar timers de esquemas de energia Iniciar > Configurações > Painel de Controle > Energia > Esquemas Altere os valores de parâmetros e toque em OK para salvar as alterações. Usuário inativo Sistema inativo Suspender Desligar Uma quantidade de tempo passou, definida pelo timer inativo do usuário e o dispositivo desliga um número mínimo de serviços, por exemplo, luz de fundo. O timer do sistema inativo e o temporizador de suspensão ainda não expiraram. Uma quantidade de tempo passou, definida pelo timer do sistema inativo e o dispositivo desliga mais alguns serviços, por exemplo, o visor. O timer inativo do sistema e o timer de suspensão ainda não expiraram. O modo suspender é entra quando (1) a unidade estiver inativa durante um período de tempo predeterminado, (2) o usuário toca na tecla de alimentação, ou (3) Iniciar > Suspender for selecionado. Inatividade significa que os dispositivos internos que redefinem o estado de energia não estão ativos e o timer suspender expirou. Uma quantidade de tempo passou, definida pelo timer de desligamento, e o Thor VM2 executa um desligamento ordenado. Esquema de energia no-break Este esquema de energia é selecionado automaticamente sempre que o Thor VM2 está operando com no-break. Este esquema se sobrepõe a qualquer o modo de configuração de energia selecionado pelo usuário. Alterne o estado para Usuário Inativo Alterne o estado para Sistema Inativo Alterne o estado para Suspender Desligar O padrão é Após 30 segundos O padrão é após 1 minuto O padrão é Após 10 minutos O padrão é Após 20 minutos Esquema de energia CA/CC Este esquema de alimentação é utilizado quando o CA/CC no modo de configuração de alimentação está selecionado. Alterne o estado para Usuário Inativo Alterne o estado para Sistema Inativo Alterne o estado para Suspender Desligar O padrão é Após 15 minutos O padrão é após 1 hora O padrão é após 8 horas O padrão é Nunca Esquema de alimentação de controle de ignição, ignição ligada Este esquema de energia é usado quando a configuração de alimentação do controle de ignição é selecionado e a ignição do veículo está ligada. Alterne o estado para Usuário Inativo Alterne o estado para Sistema Inativo Alterne o estado para Suspender Desligar O padrão é Após 15 minutos O padrão é após 1 hora O padrão é após 8 horas O padrão é Nunca 3-13
30 Esquema de alimentação de controle de ignição, ignição desligada Este esquema de energia é usado quando a configuração de alimentação do controle de ignição é selecionado e a ignição do veículo está desligada. Alterne o estado para Usuário Inativo Alterne o estado para Sistema Inativo Alterne o estado para Suspender Desligar O padrão é após 1 minuto O padrão é Após 5 minutos O padrão é após 1 hora O padrão é após 8 horas Esquema de energia automático ligado Este esquema de alimentação é utilizado quando o no modo de configuração de alimentação automática ligada está selecionado. Alterne o estado para Usuário Inativo Alterne o estado para Sistema Inativo Alterne o estado para Suspender Desligar O padrão é após 1 minuto O padrão é após 1 hora O padrão é após 8 horas O padrão é Nunca A timers são cumulativos. O timer Sistema Inativo começa a contagem regressiva depois que o timer Usuário Inativo expira e o timer Suspender começa a contagem regressiva após o timer Sistema Inativo expirar. Quando o timer Usuário Inativo é definido como Nunca, os timers do esquema de energia nunca colocam o Thor VM2 nos modos Usuário Inativo, Sistema Inativo Thor VM2, Suspender ou desligar (mesmo quando o Thor VM2 estiver inativo). Ao usar os padrões do Esquema de energia de no-break listados acima, os efeitos cumulativos são os seguintes: A luz de fundo apaga após 30 segundos sem atividade. O visor desliga após 90 segundos sem atividade (1 minuto + 30 segundos). E o Thor VM2 entra no modo Suspender após 11 minutos e 30 segundos sem atividade. E o Thor VM2 desliga após 31 minutos e 30 segundos sem atividade. 3-14
31 Ajustar o volume do alto-falante O Thor VM2 possui dois alto-falantes, localizados na parte inferior da unidade. O volume do alto-falante pode ser ajustado em um nível confortável para o ouvinte usando o teclado ou alterando os parâmetros no painel de controle Volume e Sons. Utilizando o teclado Nota: Os Sons precisam ser ativados (em Configurações > Painel de Controle > Volume e Sons) deve ser ativada antes que as sequências de teclas a seguir possam ajustar o volume. O volume é aumentado ou diminuído um nível cada vez que a sequência de teclas de volume é pressionada. Para ajustar o volume do altifalante, encontre a tecla Azul localizada abaixo do visor. Pressione a tecla azul. Ajustar o volume do alto-falante: Use a tecla P1 para aumentar o volume e a tecla P2 para diminuir o volume. Ajuste o volume do alto-falante até que esteja satisfatório. Pressione a tecla azul para sair desse modo. O modificador azul também expira depois de 5 segundos de inatividade. O LED da tecla azul fica acesa enquanto o modo modificador azul estiver ativa. O controle de volume por meio de pressionamentos de teclas no teclado possui configurações de volume que correspondem às suportadas pelo painel de controle Volume e Sons. O volume não vai do mínimo para o máximo nem do máximo para o mínimo. Manter pressionadas as teclas de seta para cima ou para baixo não faz com que elas se repitam automaticamente. Utilizando o Painel de Controle Iniciar > Configurações > Painel de Controle > Volume e Sons > Volume Altere a configuração de volume e toque em OK para salvar a alteração. Também é possível selecionar/desmarcar sons para cliques de teclas e toques na tela e indicar se devem ser altos ou suaves. à medida que a barra de rolagem de volume é movida entre Alto e Suave, o Thor VM2 emite um tom a cada vez em que o volume aumenta ou diminui na faixa de decibéis. 3-15
32 Ajustar a data e o fuso horário Toque no ícone Iniciar > Configurações > Painel de Controle > Data/Hora ou toque em Data/Hora na barra de tarefas. Ajuste data, hora, fuso horário e atribua um local de horário de verão no Thor VM2 após uma inicialização a quente ou a qualquer momento. Há muito pouca alteração funcional em relação às opções de Propriedades de Data/Hora de um computador padrão. Ajuste as configurações e toque no botão OK ou no botão Aplicar para salvar as alterações no registro. Todas as alterações passam a vigorar imediatamente. Tocar duas vezes na hora exibida na barra de tarefas faz a tela Propriedades de Data/Hora ser exibida. Utilitário GrabTime O utilitário GrabTime pode ser configurado para sincronizar a hora com um servidor local durante cada reinicialização. Toque no botão Sincronizar para sincronizar a data e a hora com um servidor de horário de rede. Por padrão, o sistema operacional do Thor VM2 primeiro busca um servidor de horário na Intranet local. Se não encontrar, ele busca na Internet um servidor de horário. é necessária uma conexão com a Internet para essa opção. Início automático do Time-Sync Iniciar > Configurações > Painel de Controle > Opções > Comunicação Por padrão, o TimeSync não é executado automaticamente no Thor VM2. Para ativar o TimeSync para execução automática no Thor VM2 usando o utilitário GrabTime, marque esta caixa de seleção. Sincronizar com um servidor de horário local Por padrão, o GrabTime sincroniza por meio de uma conexão com a Internet. Para sincronizar com um servidor de horário local: 1. Use o ActiveSync para copiar o arquivo GrabTime.ini da pasta Meu Dispositivo > Windows no Thor VM2 para o computador host. 2. Edite a cópia do arquivo GrabTime.ini no computador host. Adicione o nome de domínio do servidor de horário local ao início da lista de servidores. Opcionalmente, é possível excluir o restante da lista. 3. Copie o arquivo GrabTime.ini modificado para a pasta Meu Dispositivo > Sistema no Thor VM2. O arquivo Sistema/GrabTime.ini tem precedência sobre o arquivo Windows/GrabTime.ini. O arquivo Sistema/Grabtime.ini também persiste após uma inicialização a frio; o Windows/Grabtime.ini não persiste. 3-16
33 Tela sensível ao toque Calibrar a tela sensível ao toque Se a tela sensível ao toque não estiver respondendo aos toques com a caneta, pode ser necessário recalibrá-la. A recalibragem inclui tocar no centro de um alvo. Se você não acertar o centro, mantenha a caneta na tela, deslize-a sobre o centro do alvo e, em seguida, levante a caneta. Para recalibrar a tela, selecione Iniciar > Configurações > Painel de controle > Caneta > Calibragem. Siga as instruções na tela. Toque no botão OK quando terminar, se necessário. Aplicar a película protetora da tela sensível ao toque A película protetora da tela sensível ao toque do Thor VM2 é fornecida em embalagens de 10. A película protetora é flexível e tratada com um revestimento antirreflexo sobre a superfície exterior. A película protetora é um pouco maior do que a tela de toque do Thor VM2, no entanto os entalhes da borda da película protetora (indicado por setas 1-4 acima) correspondem ao tamanho do visor do Thor VM2. A película protetora não é adesiva. As bordas laterais são concebidas para se ajustar entre o visor do Thor VM2 e a caixa do visor para segurar a película protetora no local. Uma camada protetora é aplicada sobre a superfície traseira da película protetora. Uma aba de puxar (item 5 acima) está conectada à camada protetora para fácil remoção da camada protetora da película. Instalação 1. Verifique se a tela sensível ao toque está limpas e seca antes da instalação. Consulte em Limpar o visor para obter instruções sobre produtos de limpeza adequados. 2. Puxe a aba de libertação para separar a camada protetora da parte traseira da película protetora. Evite tocar na parte de trás da película protetora durante a remoção do revestimento. 3. Coloque o lado de trás da película protetora contra o visor do Thor VM2, centralizando a película protetora sobre o visor. 3-17
34 4. Deslize a película protetora até uma borda poder deslizar entre a tela de toque e a caixa do visor, centralizando a película protetora sobre o visor. Pode ser necessário pressionar as bordas da película de protetora contra o visor para assegurar que a borda deslize sob a caixa do visor. é mais fácil começar por uma das bordas inferiores. 5. Deslize a película protetora de uma borda inferior a outra. A película pode perder criar pequenas saliências sobre o Guia do usuário à medida que é deslizada. Deslize a película protetora apenas o suficiente, de modo que a película protetora possa deslizar sob a caixa do visor na borda quando a película protetora voltar ao centro. 6. Repita com cada uma das bordas superiores, deslizando a película protetora da borda apenas o suficiente para que a película protetora possa deslizar sob a caixa do visor na borda quando a película protetora voltar ao centro. 7. Pode ser necessário flexionar a película protetora durante a instalação, no entanto, tome cuidado para não flexionar muito a película protetora para ela não enroscar. 8. Quando todos os cantos estiverem presos sob a caixa da tela, ajuste a película protetora, se necessário, de modo que seja centralizada sobre a tela de toque. Remoção 1. Para remover a película protetora, deslize-a em uma direção até que a borda fique livre. 2. Levante pela borda da película para que ela não deslize entre a tela sensível ao toque e o visor ao deslizar de volta ao centro. 3. Repita o processo até que todas as bordas estejam livres e remova a película protetora. Contato Assistência Técnica sobre pacotes de película protetora desenvolvidos especificamente para a tela sensível ao toque do Thor VM
35 Utilizar o Painel de entrada/teclado virtual O teclado virtual está sempre disponível quando necessário, por exemplo, para entrada de texto. Coloque o cursor no campo de entrada de texto e usando a caneta: Toque na tecla Shift para digitar uma letra maiúscula. Toque na tecla CAPS para digitar todas as letras em maiúsculas. Toque n tecla áü para acessar os símbolos. Alguns aplicativos não exibem automaticamente o Painel de entrada. Nesse caso, faça o seguinte para usar o Painel de entrada: ícone do Painel de entrada na barra de tarefas ícone do Teclado na barra de tarefas Toque no ícone do Painel de entrada ou do Teclado na barra de tarefas. Selecione teclado no menu. Mova o cursor para o campo de entrada de texto quando desejar inserir dados usando o Painel de entrada. Ao concluir a inserção de dados, toque novamente no ícone na barra de tarefas. Selecione Ocultar Painel de entrada. 3-19
36 Configurar parâmetros de emulação de terminal Antes de fazer uma conexão de host, você precisará saber, no mínimo: o nome de alias ou endereço IP (endereço do host); e o número da porta (porta Telnet) do sistema host para configurar adequadamente a sessão do host. 1. Verifique se as configurações de rede do cliente móvel estão definidas e funcionais. Se a conexão for via uma LAN sem fio (802.11x), verifique se o cliente móvel está se comunicando com o Ponto de acesso. 2. Em Iniciar > Programa, execute o RFTerm ou toque no ícone RFTerm da área de trabalho. 3. Selecione Sessão > Configurar no menu do aplicativo e selecione o "tipo de host" necessário. Isso depende do tipo de sistema host ao qual você se conectará, por exemplo, mainframe 3270, servidor AS/ ou host VT. 4. Insira o "Endereço do host" do sistema host ao qual deseja se conectar. Ele pode ser um nome DNS ou endereço IP do sistema host. 5. Atualize o número da porta Telnet, se o aplicativo host estiver configurado para ouvir em uma porta específica. Caso contrário, basta usar a porta Telnet padrão. 6. Selecione OK. 7. Selecione Session > Connect (Sessão > Conectar) no menu do aplicativo ou toque no botão "Conectar" na barra de ferramentas. Após uma conexão bem-sucedida, a tela do aplicativo host deve ser exibida. Para alterar opções como Display, Colors, Cursor, Barcode, etc. (Visor, Cores, Cursor, Código de barras), consulte essas seções no RFTerm Reference Guide (Guia de referência do RFTerm), que inclui descrições completas desses e de outros recursos. Configuração de rede sem fio RFTerm 3-20
37 Utilizar o AppLock Switchpad Nota: A tela sensível ao toque deve estar ativada. Selecione Iniciar > Configurações > Painel de Controle > Opções >guia Diversos para verificar o status da tela sensível ao toque. Clique no ícone na barra de tarefas do switchpad. Uma marca de seleção indica os aplicativos atualmente ativos ou disponíveis para serem iniciados pelo usuário do Thor VM2. Quando Teclado é selecionado no menu Switchpad, o método de entrada padrão (Painel de Entrada, Transcriber ou método de entrada personalizado) é ativado. Utilizando o teclado Uma sequência de teclas de alternância (ou tecla de acesso) é definida pelo Administrador para que o usuário final possa alternar entre aplicativos bloqueados. Ela é conhecida como chave de Ativação. Quando a sequência de teclas de alternância é pressionada no teclado, o próximo aplicativo na configuração AppLock é movido para primeiro plano e o aplicativo anterior é movido para o segundo plano. O aplicativo anterior continua a ser executado no segundo plano. Os pressionamentos de tecla no Thor VM2 afetam apenas o aplicativo em foco. Utilizando a tela sensível ao toque A figura acima é um exemplo e é mostrada apenas para ajudar a descrever como o usuário pode alternar entre aplicativos usando uma caneta. Quando o usuário toca o ícone Switchpad com a caneta, é exibido um menu que lista os aplicativos disponíveis. O usuário pode tocar no nome de um aplicativo no menu pop-up e o aplicativo selecionado é levado ao primeiro plano. O aplicativo anterior continua a ser executado no segundo plano. Os toques com a caneta afetam apenas o aplicativo em foco. Quando o usuário precisar usar o Painel de Entrada, ele deve tocar na opção Teclado. Os toques no Painel de Entrada afetam apenas o aplicativo em foco. 3-21
38 Conectar dispositivos Bluetooth Antes de conectar a dispositivos Bluetooth: O administrador do sistema descobriu, emparelhou, conectou e desconectou (usando o do Thor VM2) dispositivos Bluetooth para cada Thor VM2. O administrador do sistema ativou e desativou os parâmetros do EZPair para o Thor VM2. O administrador do sistema também atribuiu um Nome de computador amigável usando o para o Thor VM2. Para conectar dispositivos Bluetooth, o Thor VM2 deve estar o mais próximo possível e em linha direta de visão (distâncias de até 10 metros) com o dispositivo Bluetooth alvo durante o processo de descoberta e emparelhamento. Se os dispositivos estiverem no estado Suspender, toque na tecla liga/desliga para acordar o Thor VM2. Usando o procedimento correto, acorde o dispositivo Bluetooth alvo, se necessário. Pode haver sinais sonoros ou visuais quando ambos os dispositivos se descobrirem e emparelharem. Indicador de conexão da barra de tarefas Thor VM2 está conectado a um ou mais dos dispositivos Bluetooth alvo. Thor VM2 não está conectado a nenhum dispositivo Bluetooth. O Thor VM2 está pronto para se conectar a qualquer dispositivo Bluetooth. O Thor VM2 está fora do alcance de todos os dispositivos Bluetooth emparelhados. A conexão está inativa. Pode haver sinais sonoros ou visuais dos dispositivos emparelhados quando eles voltarem a ficar no alcance e reconectarem-se ao hardware Bluetooth no Thor VM
39 Reinicializar Quando a área de trabalho do Windows for exibido ou um aplicativo iniciar, a sequência de inicialização (ou reinicialização) está completa. Warmboot A warmboot (inicialização a quente) reinicializa o computador sem apagar nenhum dado do Registro. As configurações e os dados na memória RAM são preservados durante uma Warmboot. As sessões de rede e ActiveSync são perdidas e todos os dados de aplicativos em execução que não foram salvos podem ser perdidos. Arquivos CAB já instalados permanecem instalados. Há diversos métodos disponíveis: Usando o Registro, selecione Iniciar > Configurações > Painel de Controle > Registro e toque no botão Warmboot (inicialização a quente). O Thor VM2 é imediatamente inicializado a quente. Usando o menu Iniciar, selecione Iniciar > Executar e digite WARMBOOT na caixa de texto. Pressione Enter. O Thor VM2 é imediatamente inicializado a quente. O comando de texto WARMBOOT não diferencia maiúsculas de minúsculas. Usar a sequência P1 + P5 + Laranja para reiniciar o Thor VM2. As teclas podem ser pressionadas em sequência, não precisam ser pressionadas simultaneamente. Reiniciar A reinício reinicializa o computador sem apagar nenhum dado do Registro. As configurações são preservadas durante um reinício. O conteúdo da memória RAM é apagado. As sessões de rede e ActiveSync são perdidas e todos os dados de aplicativos em execução que não foram salvos podem ser perdidos. Os arquivos do SO e CAB são recarregados. Para reiniciar, selecione Iniciar > Configurações > Painel de Controle > Registro e toque no botão Reiniciar. 3-23
40 Limpar a tela sensível ao toque Nota: Estas instruções são para componentes feitos de vidro. Se houver uma película protetora removível no visor, remova-a antes de limpar a tela. Mantenha os dedos e objetos ásperos ou pontiagudos afastados da abertura do scanner de leitura de código de barras e da tela sensível ao toque do dispositivo móvel. Se o vidro ficar sujo ou manchado, limpe-o apenas com um produto de limpeza doméstico que não contenha vinagre ou use álcool isopropílico. Umedeça um pano com o produto de limpeza e passe sobre a superfície. Não use papel toalha nem fluidos de limpeza com substâncias químicas agressivas, pois eles podem danificar a superfície de vidro. Use um pano limpo, úmido, sem fiapos. Não esfregue as superfícies ópticas. Se possível, limpe apenas as áreas que estiverem manchadas. Fiapos e partículas podem ser removidos com ar forçado limpo e filtrado. 3-24
41 Ajuda para inicialização Contato Assistência Técnica se precisar de mais ajuda. A tela sensível ao toque não está aceitando toques da caneta ou precisa de recalibragem. Thor VM2 parece ficar bloqueado assim que é reinicializado. See Also: "Calibrar a tela sensível ao toque"quando a tela de toque precisa de recalibração, ou pressione Ctrl + Esc para forçar o Menu Iniciar a aparecer. Use as teclas Tab, Backtab e de setas para mover o cursor de um elemento para outro. Podem ocorrer ligeiros atrasos enquanto o cliente sem fio se conecta à rede, a autorização para aplicativos habilitados para voz é obtida, o gerenciamento do e relacionamentos Bluetooth são estabelecidos ou restabelecidos. Quando a um aplicativo iniciar, o Thor VM2 está pronto para uso. 3-25
42 3-26
43 Conectar cabos ao Thor VM2 Conectar o teclado externo O Thor VM2 suporta um teclado USB opcional de 95 teclado. O teclado externo tem um conector D9 para se conectar à porta USB na plataforma inteligente Quick Mount do Thor VM2. 1. Coloque o conector da extremidade do cabo no conector USB na na plataforma inteligente Quick Mount do Thor VM2. 2. Aperte os parafusos borboleta no sentido horário. Não aperte demais. 4-1
44 Conectar o cabo - Cliente USB Montagem do cabo USB-C 1. Conector D9 2. Conector USB-Cliente (para conexão a um host USB) 3. Conector USB-Host (para conexão a um dispositivo USB) 1. Assente o conector da extremidade do cabo (conector 1) firmemente no conector de cabo USB na plataforma inteligente do Quick Mount. 2. Aperte os parafusos borboleta no sentido horário. Não aperte demais. 3. O conector 2 no cabo fornece uma conexão USB-cliente. O conector 3 (USB-host) não é usado na conexão USB-C. Conectar o cabo - Host USB 1. Conector D9 2. Conector USB-Cliente (para conexão a um host) 3. Conector USB-Host (para conexão a um dispositivo USB) 1. Assente o conector da extremidade do cabo (conector 1) firmemente no conector de cabo USB na plataforma inteligente do Quick Mount. 2. Aperte os parafusos borboleta no sentido horário. Não aperte demais. 3. O conector 3 no cabo fornece uma conexão USB-Host. O conector 2 (USB-cliente) não é usado na conexão USB-H. 4-2
45 Conectar um cabo - Serial Nota: O pino 9 da porta COM desejada tem de ser configurado para fornecer +5V ou RI, conforme necessário para o dispositivo ligado. Consulte detalhes no Reference Guide do Thor VM2. 1. Assente o conector da extremidade do cabo firmemente na porta COM serial na na plataforma inteligente de montagem rápida. 2. Gire os parafusos borboleta no sentido horário. Não aperte demais. 3. Use uma braçadeira de alívio de tensão para prender o cabo no Thor VM2. 4. Conecte a outra extremidade do cabo ao dispositivo serial desejado. Conecte ao scanner cabeado 1. O cabo do scanner é ligado à porta COM1 ou COM2 na plataforma inteligente Quick Mount. 2. Conecte o cabo serial do scanner como indicado acima. 3. Quando o Thor VM2 é ligado, ele fornece energia para o scanner serial. 4-3
46 Conectar o cabo do headset Headset 1. Microfone 2. Fones 3. Conecta-se à extremidade do cabo voz Thor VM2 Cabo de áudio 1. Assente o conector da extremidade do cabo D15 firmemente no conector CANbus/áudio na plataforma inteligente do Quick Mount. 2. Aperte os parafusos borboleta no sentido horário. Não aperte demais. 3. Deslize as extremidades do cabo para uni-las até ouvir um clique. Não gire nem dobre os conectores. O microfone e o altofalante internos do Thor VM2 são desativados automaticamente. O Thor VM2 está pronto para aplicativos ativados por voz. 4-4
Computador móvel Dolphin TM 6500. Guia Rápido de Instalação
 Computador móvel Dolphin TM 6500 Guia Rápido de Instalação Computador móvel Dolphin 6500 Conteúdo da caixa Verifique se a caixa de seu produto contém os seguintes itens: Computador móvel Dolphin 6500
Computador móvel Dolphin TM 6500 Guia Rápido de Instalação Computador móvel Dolphin 6500 Conteúdo da caixa Verifique se a caixa de seu produto contém os seguintes itens: Computador móvel Dolphin 6500
Thor VM3. Guia rápido de introdução. Computador veicular. VM3-PTBR-QS Rev A 1/16
 Thor VM3 Computador veicular Guia rápido de introdução VM3-PTBR-QS Rev A 1/16 Componentes - Vista frontal P1 P8 P2 P9 P3 P10 P4 P11 P5 P12 P6 P13 P7 P14 LEDs do sistema Botão de Liga/Desliga LEDs de conexão
Thor VM3 Computador veicular Guia rápido de introdução VM3-PTBR-QS Rev A 1/16 Componentes - Vista frontal P1 P8 P2 P9 P3 P10 P4 P11 P5 P12 P6 P13 P7 P14 LEDs do sistema Botão de Liga/Desliga LEDs de conexão
Controle remoto Sensor de ar externo
 Guia de Instalação Acessórios sem fio RedLINK Controle remoto Sensor de ar externo Termostato Sensor de ar externo Controle remoto EIM Equipamento de HVAC MPCR28484 Procedimento de instalação 1 2 3 Módulo
Guia de Instalação Acessórios sem fio RedLINK Controle remoto Sensor de ar externo Termostato Sensor de ar externo Controle remoto EIM Equipamento de HVAC MPCR28484 Procedimento de instalação 1 2 3 Módulo
Voyager 1202g. Guia Rápido de Instalação. Leitor laser sem fio de feixe único. VG1202-BP-QS Rev A 10/11
 Voyager 1202g Leitor laser sem fio de feixe único Guia Rápido de Instalação VG1202-BP-QS Rev A 10/11 Nota: Consulte o guia do usuário para obter informações sobre a limpeza do dispositivo. Introdução Desligue
Voyager 1202g Leitor laser sem fio de feixe único Guia Rápido de Instalação VG1202-BP-QS Rev A 10/11 Nota: Consulte o guia do usuário para obter informações sobre a limpeza do dispositivo. Introdução Desligue
110228-002. MICROFLASH 2Te. Guia do usuário
 110228-002 Guia do usuário Impressora microflash 2te: visão superior... 1 Utilização da bateria: orientações gerais... 2 Carregamento da bateria... 2 Determinação da condição da bateria... 2 Instalação
110228-002 Guia do usuário Impressora microflash 2te: visão superior... 1 Utilização da bateria: orientações gerais... 2 Carregamento da bateria... 2 Determinação da condição da bateria... 2 Instalação
Dolphin 60s Guia de iniciação rápida
 Dolphin 60s Guia de iniciação rápida 60s-BP-QS Rev A 9/13 Pronto para uso Verifique se a caixa contém os seguintes itens: Terminal móvel Dolphin 60s Bateria de íons de lítio recarregáveis de 3,7 V Cabo
Dolphin 60s Guia de iniciação rápida 60s-BP-QS Rev A 9/13 Pronto para uso Verifique se a caixa contém os seguintes itens: Terminal móvel Dolphin 60s Bateria de íons de lítio recarregáveis de 3,7 V Cabo
2400 Series Primeiros passos
 Conteúdo 2400 Series Primeiros passos Consute o Guia do usuário completo no CD para obter informações mais detalhadas sobre as seguintes tarefas: Configurando a impressora Conhecendo a impressora Colocando
Conteúdo 2400 Series Primeiros passos Consute o Guia do usuário completo no CD para obter informações mais detalhadas sobre as seguintes tarefas: Configurando a impressora Conhecendo a impressora Colocando
1 CARREGUE ANTES DE COMEÇAR INICIAR A FUNÇÃO BLUETOOTH. Fone de Ouvido Bluetooth H700. 4 Etapas Rápidas para Conexão. a Bateria do Fone de Ouvido
 ANTES DE COMEÇAR Antes de utilizar este produto, leia o folheto Informações Legais e de Segurança Importantes e siga as instruções. Fone de Ouvido Bluetooth H700 Etapas Rápidas para Conexão CARREGAR INICIAR
ANTES DE COMEÇAR Antes de utilizar este produto, leia o folheto Informações Legais e de Segurança Importantes e siga as instruções. Fone de Ouvido Bluetooth H700 Etapas Rápidas para Conexão CARREGAR INICIAR
Captuvo SL22/42. Guia rápido de instalação. Estojo corporativo para ipod touch 5 e iphone 5 da Apple. CAPTUVO22-42-BP-QS Rev A 09/13
 Captuvo SL22/42 Estojo corporativo para ipod touch 5 e iphone 5 da Apple Guia rápido de instalação CAPTUVO22-42-BP-QS Rev A 09/13 Introdução Digitalize este código de barras com seu smartphone ou visite
Captuvo SL22/42 Estojo corporativo para ipod touch 5 e iphone 5 da Apple Guia rápido de instalação CAPTUVO22-42-BP-QS Rev A 09/13 Introdução Digitalize este código de barras com seu smartphone ou visite
DRIVER DA TELA SENSÍVEL AO TOQUE MANUAL DE OPERAÇÃO
 MONITOR LCD DRIVER DA TELA SENSÍVEL AO TOQUE MANUAL DE OPERAÇÃO para Mac Versão 1.0 Modelos aplicáveis PN-L802B/PN-L702B/PN-L602B Conteúdo Introdução...3 Requisitos do sistema...3 Configuração do computador...4
MONITOR LCD DRIVER DA TELA SENSÍVEL AO TOQUE MANUAL DE OPERAÇÃO para Mac Versão 1.0 Modelos aplicáveis PN-L802B/PN-L702B/PN-L602B Conteúdo Introdução...3 Requisitos do sistema...3 Configuração do computador...4
Atualizações de Software Guia do Usuário
 Atualizações de Software Guia do Usuário Copyright 2009 Hewlett-Packard Development Company, L.P. Windows e Windows Vista são marcas registradas da Microsoft Corporation nos EUA. Aviso sobre o produto
Atualizações de Software Guia do Usuário Copyright 2009 Hewlett-Packard Development Company, L.P. Windows e Windows Vista são marcas registradas da Microsoft Corporation nos EUA. Aviso sobre o produto
Impressora HP DeskJet 720C Series. Sete passos simples para configurar a sua impressora
 Impressora HP DeskJet 720C Series Sete passos simples para configurar a sua impressora Parabéns pela aquisição de sua impressora HP DeskJet 720C Series! Aqui está uma lista dos componentes da caixa. Se
Impressora HP DeskJet 720C Series Sete passos simples para configurar a sua impressora Parabéns pela aquisição de sua impressora HP DeskJet 720C Series! Aqui está uma lista dos componentes da caixa. Se
Usando o Conference Manager do Microsoft Outlook
 Usando o Conference Manager do Microsoft Outlook Maio de 2012 Conteúdo Capítulo 1: Usando o Conference Manager do Microsoft Outlook... 5 Introdução ao Conference Manager do Microsoft Outlook... 5 Instalando
Usando o Conference Manager do Microsoft Outlook Maio de 2012 Conteúdo Capítulo 1: Usando o Conference Manager do Microsoft Outlook... 5 Introdução ao Conference Manager do Microsoft Outlook... 5 Instalando
Manual do usuário da impressora Xerox Phaser 6180MFP
 Manual do usuário da impressora Xerox Phaser 6180MFP IMPORTANTE - Evite abrir a impressora.. Há várias peças sensíveis neste equipamento e qualquer dano à integridade física do mesmo não será coberto pela
Manual do usuário da impressora Xerox Phaser 6180MFP IMPORTANTE - Evite abrir a impressora.. Há várias peças sensíveis neste equipamento e qualquer dano à integridade física do mesmo não será coberto pela
ENERGIA DA BATERIA & GERENCIAMENTO DA ENERGIA
 CAPÍTULO VINTE TRÊS ENERGIA DA BATERIA & GERENCIAMENTO DA ENERGIA Neste capítulo, você aprenderá os fundamentos do gerenciamento de energia e como usá-los para adquirir uma vida média da bateria mais longa.
CAPÍTULO VINTE TRÊS ENERGIA DA BATERIA & GERENCIAMENTO DA ENERGIA Neste capítulo, você aprenderá os fundamentos do gerenciamento de energia e como usá-los para adquirir uma vida média da bateria mais longa.
Usando o computador portátil GIGABYTE pela primeira vez. 2 Conecte o adaptador AC no conector de entrada DC no lado esquerdo do computador portátil.
 Parabéns por adquirir um Notebook GIGABYTE. Este manual irá ajudá-lo a começar com a configuração do seu computador portátil. A configuração do produto final depende do modelo no momento da sua compra.
Parabéns por adquirir um Notebook GIGABYTE. Este manual irá ajudá-lo a começar com a configuração do seu computador portátil. A configuração do produto final depende do modelo no momento da sua compra.
Motorola Phone Tools. Início Rápido
 Motorola Phone Tools Início Rápido Conteúdo Requisitos mínimos...2 Antes da instalação Motorola Phone Tools...3 Instalar Motorola Phone Tools...4 Instalação e configuração do dispositivo móvel...6 Registro
Motorola Phone Tools Início Rápido Conteúdo Requisitos mínimos...2 Antes da instalação Motorola Phone Tools...3 Instalar Motorola Phone Tools...4 Instalação e configuração do dispositivo móvel...6 Registro
Sumário. 1. Instalando a Chave de Proteção 3. 2. Novas características da versão 1.3.8 3. 3. Instalando o PhotoFacil Álbum 4
 1 Sumário 1. Instalando a Chave de Proteção 3 2. Novas características da versão 1.3.8 3 3. Instalando o PhotoFacil Álbum 4 4. Executando o PhotoFacil Álbum 9 3.1. Verificação da Chave 9 3.1.1. Erro 0001-7
1 Sumário 1. Instalando a Chave de Proteção 3 2. Novas características da versão 1.3.8 3 3. Instalando o PhotoFacil Álbum 4 4. Executando o PhotoFacil Álbum 9 3.1. Verificação da Chave 9 3.1.1. Erro 0001-7
Conhecendo seu telefone
 Conhecendo seu telefone Fone de ouvido Tecla de navegação S Lentes da câmera Tecla virtual esquerda Teclas de volume Tecla Enviar N Tecla virtual direita Tecla Menu M Tecla Finalizar O Porta da bateria
Conhecendo seu telefone Fone de ouvido Tecla de navegação S Lentes da câmera Tecla virtual esquerda Teclas de volume Tecla Enviar N Tecla virtual direita Tecla Menu M Tecla Finalizar O Porta da bateria
Manual do Teclado de Satisfação Online WebOpinião
 Manual do Teclado de Satisfação Online WebOpinião Versão 1.2.3 27 de novembro de 2015 Departamento de Engenharia de Produto (DENP) SEAT Sistemas Eletrônicos de Atendimento 1. Introdução O Teclado de Satisfação
Manual do Teclado de Satisfação Online WebOpinião Versão 1.2.3 27 de novembro de 2015 Departamento de Engenharia de Produto (DENP) SEAT Sistemas Eletrônicos de Atendimento 1. Introdução O Teclado de Satisfação
GUIA DE CONFIGURAÇÃO RÁPIDA
 GUIA DE CONFIGURAÇÃO RÁPIDA PJ-6/PJ-63/ PJ-66/PJ-663 Impressora portátil Para obter mais informações sobre como usar esta impressora, certifique-se de ler o Manual do Usuário da Pocket Jet, fornecido no
GUIA DE CONFIGURAÇÃO RÁPIDA PJ-6/PJ-63/ PJ-66/PJ-663 Impressora portátil Para obter mais informações sobre como usar esta impressora, certifique-se de ler o Manual do Usuário da Pocket Jet, fornecido no
Atualização, Backup e Recuperação de Software. Número de Peça: 405533-201
 Atualização, Backup e Recuperação de Software Número de Peça: 405533-201 Janeiro de 2006 Sumário 1 Atualizações de Software Recebimento Automático de Atualizações de Software HP...................................
Atualização, Backup e Recuperação de Software Número de Peça: 405533-201 Janeiro de 2006 Sumário 1 Atualizações de Software Recebimento Automático de Atualizações de Software HP...................................
Atualização, backup e recuperação de software
 Atualização, backup e recuperação de software Guia do usuário Copyright 2007 Hewlett-Packard Development Company, L.P. Windows é uma marca registrada nos Estados Unidos da Microsoft Corporation. As informações
Atualização, backup e recuperação de software Guia do usuário Copyright 2007 Hewlett-Packard Development Company, L.P. Windows é uma marca registrada nos Estados Unidos da Microsoft Corporation. As informações
Manual do Usuário ICCTAB 705B/W/P
 Manual do Usuário ICCTAB 705B/W/P 1. Introdução ao Tablet PC 1.1 Diagrama geral do Tablet PC Diagrama Frontal: Figura 1-1. Diagrama Lateral: Figura 1-2 Diagrama Traseiro: Figura 1-3 1.2 Tablet PC - Uso
Manual do Usuário ICCTAB 705B/W/P 1. Introdução ao Tablet PC 1.1 Diagrama geral do Tablet PC Diagrama Frontal: Figura 1-1. Diagrama Lateral: Figura 1-2 Diagrama Traseiro: Figura 1-3 1.2 Tablet PC - Uso
Superintendência Regional de Ensino de Ubá - MG Núcleo de Tecnologia Educacional NTE/Ubá. LibreOffice Impress Editor de Apresentação
 Superintendência Regional de Ensino de Ubá - MG Núcleo de Tecnologia Educacional NTE/Ubá LibreOffice Impress Editor de Apresentação Iniciando o Impress no Linux Educacional 4 1. Clique no botão 'LE' no
Superintendência Regional de Ensino de Ubá - MG Núcleo de Tecnologia Educacional NTE/Ubá LibreOffice Impress Editor de Apresentação Iniciando o Impress no Linux Educacional 4 1. Clique no botão 'LE' no
LASERTECK SOFTECK FC MANUAL DO USUÁRIO
 LASERTECK SOFTECK FC MANUAL DO USUÁRIO 2015 SUMÁRIO 1 INTRODUÇÃO... 3 2 REQUISITOS DO SISTEMA... 3 3 INSTALAÇÃO... 3 4 O QUE MUDOU... 3 5 COMO COMEÇAR... 4 6 FORMULÁRIOS DE CADASTRO... 5 7 CADASTRO DE
LASERTECK SOFTECK FC MANUAL DO USUÁRIO 2015 SUMÁRIO 1 INTRODUÇÃO... 3 2 REQUISITOS DO SISTEMA... 3 3 INSTALAÇÃO... 3 4 O QUE MUDOU... 3 5 COMO COMEÇAR... 4 6 FORMULÁRIOS DE CADASTRO... 5 7 CADASTRO DE
Figura 1: tela inicial do BlueControl COMO COLOCAR A SALA DE INFORMÁTICA EM FUNCIONAMENTO?
 Índice BlueControl... 3 1 - Efetuando o logon no Windows... 4 2 - Efetuando o login no BlueControl... 5 3 - A grade de horários... 9 3.1 - Trabalhando com o calendário... 9 3.2 - Cancelando uma atividade
Índice BlueControl... 3 1 - Efetuando o logon no Windows... 4 2 - Efetuando o login no BlueControl... 5 3 - A grade de horários... 9 3.1 - Trabalhando com o calendário... 9 3.2 - Cancelando uma atividade
KF2.4 MANUAL DE UTILIZADOR
 MANUAL DE UTILIZADOR Conteúdo Marcas comerciais IKIMOBILE é uma marca registada da Univercosmos, Lda., uma empresa do Grupo FF, com uma participação na Technology Solutions IT INT. Android e Google Search
MANUAL DE UTILIZADOR Conteúdo Marcas comerciais IKIMOBILE é uma marca registada da Univercosmos, Lda., uma empresa do Grupo FF, com uma participação na Technology Solutions IT INT. Android e Google Search
Comece aqui. Este manual vai ajudá-lo a:
 Leia isto primeiro Comece aqui Este manual vai ajudá-lo a: Carregar e configurar o dispositivo. Instalar o software Palm Desktop e outros softwares para sincronização, movimentação de arquivos e outras
Leia isto primeiro Comece aqui Este manual vai ajudá-lo a: Carregar e configurar o dispositivo. Instalar o software Palm Desktop e outros softwares para sincronização, movimentação de arquivos e outras
Aviso antes da instalação
 Aviso antes da instalação Desligue a Câmara de Rede se vir fumo ou sentir cheiros estranhos. Não coloque a câmara de rede próximo de fontes de calor como, por exemplo, um televisor ou um forno. Mantenha
Aviso antes da instalação Desligue a Câmara de Rede se vir fumo ou sentir cheiros estranhos. Não coloque a câmara de rede próximo de fontes de calor como, por exemplo, um televisor ou um forno. Mantenha
O Windows também é um programa de computador, mas ele faz parte de um grupo de programas especiais: os Sistemas Operacionais.
 MICROSOFT WINDOWS O Windows também é um programa de computador, mas ele faz parte de um grupo de programas especiais: os Sistemas Operacionais. Apresentaremos a seguir o Windows 7 (uma das versões do Windows)
MICROSOFT WINDOWS O Windows também é um programa de computador, mas ele faz parte de um grupo de programas especiais: os Sistemas Operacionais. Apresentaremos a seguir o Windows 7 (uma das versões do Windows)
IRISPen Air 7. Guia rápido. (Windows & Mac OS X)
 IRISPen Air 7 Guia rápido (Windows & Mac OS X) Este Guia rápido do utilizador ajuda-o a dar os primeiros passos com o IRISPen Air TM 7. Leia este guia antes de utilizar o scanner e o respetivo software.
IRISPen Air 7 Guia rápido (Windows & Mac OS X) Este Guia rápido do utilizador ajuda-o a dar os primeiros passos com o IRISPen Air TM 7. Leia este guia antes de utilizar o scanner e o respetivo software.
Guia de instalação e do usuário do carregador Série MZ
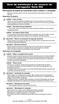 Guia de instalação e do usuário do carregador Série MZ Informações de segurança importantes sobre a bateria e o carregador Mantenha este guia sempre à mão. Ele contém importantes informações de segurança
Guia de instalação e do usuário do carregador Série MZ Informações de segurança importantes sobre a bateria e o carregador Mantenha este guia sempre à mão. Ele contém importantes informações de segurança
Avaya Softconsole Versão 1.5 Referência Rápida
 Avaya Softconsole Versão 1.5 Referência Rápida 555-233-773PTB 1ª edição Fevereiro de 2003 Copyright 2003, Avaya Inc. Todos os direitos reservados Impresso nos EUA Aviso. Considerando-se que foram empregados
Avaya Softconsole Versão 1.5 Referência Rápida 555-233-773PTB 1ª edição Fevereiro de 2003 Copyright 2003, Avaya Inc. Todos os direitos reservados Impresso nos EUA Aviso. Considerando-se que foram empregados
Obrigado por adquirir o Mobile Broadband modem USB E3272. Com o seu modem USB, você tem acesso à rede sem fio em alta velocidade.
 Guia Rápido Obrigado por adquirir o Mobile Broadband modem USB E3272. Com o seu modem USB, você tem acesso à rede sem fio em alta velocidade. Observação: Este manual fornece os atributos físicos do modem
Guia Rápido Obrigado por adquirir o Mobile Broadband modem USB E3272. Com o seu modem USB, você tem acesso à rede sem fio em alta velocidade. Observação: Este manual fornece os atributos físicos do modem
Atualização, backup e recuperação de software
 Atualização, backup e recuperação de software Guia do Usuário Copyright 2007 Hewlett-Packard Development Company, L.P. Microsoft é uma marca registrada da Microsoft Corporation nos Estados Unidos. As informações
Atualização, backup e recuperação de software Guia do Usuário Copyright 2007 Hewlett-Packard Development Company, L.P. Microsoft é uma marca registrada da Microsoft Corporation nos Estados Unidos. As informações
Manual de Instalação SIM/SINASC
 Manual de Instalação SIM/SINASC Agosto/2009 Versão 2.2 Índice CAPÍTULO 01 INTRODUÇÃO... 4 CAPÍTULO 02 - PERFIL DO HARDWARE... 5 CAPÍTULO 03 INSTALADOR SIM SINASC 2.2... 6 CAPÍTULO 04 - MODO DE INSTALAÇÃO...
Manual de Instalação SIM/SINASC Agosto/2009 Versão 2.2 Índice CAPÍTULO 01 INTRODUÇÃO... 4 CAPÍTULO 02 - PERFIL DO HARDWARE... 5 CAPÍTULO 03 INSTALADOR SIM SINASC 2.2... 6 CAPÍTULO 04 - MODO DE INSTALAÇÃO...
Dolphin 6000 Guia Rápido de Instalação
 Dolphin 6000 Guia Rápido de Instalação 6000-BP-QS Rev C 4/12 Embalagem Verifique se a caixa de seu produto contém os seguintes itens: Terminal móvel Dolphin 6000 Bateria principal (íon de lítio de 3,7
Dolphin 6000 Guia Rápido de Instalação 6000-BP-QS Rev C 4/12 Embalagem Verifique se a caixa de seu produto contém os seguintes itens: Terminal móvel Dolphin 6000 Bateria principal (íon de lítio de 3,7
Driver da KODAK D4000 Duplex Photo Printer para WINDOWS
 ReadMe_Driver.pdf 11/2011 Driver da KODAK D4000 Duplex Photo Printer para WINDOWS Descrição O driver da D4000 Printer é um driver da impressora MICROSOFT personalizado para uso com a D4000 Duplex Photo
ReadMe_Driver.pdf 11/2011 Driver da KODAK D4000 Duplex Photo Printer para WINDOWS Descrição O driver da D4000 Printer é um driver da impressora MICROSOFT personalizado para uso com a D4000 Duplex Photo
Informática básica Telecentro/Infocentro Acessa-SP
 Informática básica Telecentro/Infocentro Acessa-SP Aula de hoje: Verificando data e hora, desligando o computador, janelas, copiar colar, excluindo um arquivo. Prof: Lucas Aureo Guidastre Verificando data
Informática básica Telecentro/Infocentro Acessa-SP Aula de hoje: Verificando data e hora, desligando o computador, janelas, copiar colar, excluindo um arquivo. Prof: Lucas Aureo Guidastre Verificando data
Blackbox B890 LTE Guia de Referência Rápida
 Blackbox B890 LTE Guia de Referência Rápida HUAWEI TECHNOLOGIES CO., LTD. Todas as imagens deste manual são meramente ilustrativas. Para detalhes sobre modelos específicos, contate seu provedor de serviços.
Blackbox B890 LTE Guia de Referência Rápida HUAWEI TECHNOLOGIES CO., LTD. Todas as imagens deste manual são meramente ilustrativas. Para detalhes sobre modelos específicos, contate seu provedor de serviços.
Atenção ainda não conecte a interface em seu computador, o software megadmx deve ser instalado antes, leia o capítulo 2.
 Atenção ainda não conecte a interface em seu computador, o software megadmx deve ser instalado antes, leia o capítulo 2. Interface megadmx SA Firmware versão 1, 2 e 3 / software megadmx 2.000 (Windows/MAC
Atenção ainda não conecte a interface em seu computador, o software megadmx deve ser instalado antes, leia o capítulo 2. Interface megadmx SA Firmware versão 1, 2 e 3 / software megadmx 2.000 (Windows/MAC
Guia do Usuário. Avigilon Control Center Móvel Versão 2.0 para Android
 Guia do Usuário Avigilon Control Center Móvel Versão 2.0 para Android 2011-2015 Avigilon Corporation. Todos os direitos reservados. AVIGILON é marca comercial registrada e/ou não registrada da Avigilon
Guia do Usuário Avigilon Control Center Móvel Versão 2.0 para Android 2011-2015 Avigilon Corporation. Todos os direitos reservados. AVIGILON é marca comercial registrada e/ou não registrada da Avigilon
Seu manual do usuário HP PAVILION B1400 http://pt.yourpdfguides.com/dref/852176
 Você pode ler as recomendações contidas no guia do usuário, no guia de técnico ou no guia de instalação para HP PAVILION B1400. Você vai encontrar as respostas a todas suas perguntas sobre a no manual
Você pode ler as recomendações contidas no guia do usuário, no guia de técnico ou no guia de instalação para HP PAVILION B1400. Você vai encontrar as respostas a todas suas perguntas sobre a no manual
DIGISKY. Preparação. Revisão: 01.08.2011
 DIGISKY Guia Rápido 15448 V1.01 Preparação Por favor leia antes as instruções para utilização (no CD). Nestas instruções são descritos os preparativos necessários para o uso do medidor de exposição e suas
DIGISKY Guia Rápido 15448 V1.01 Preparação Por favor leia antes as instruções para utilização (no CD). Nestas instruções são descritos os preparativos necessários para o uso do medidor de exposição e suas
TRACcess DisplayKEY. Guia Rápido. DisplayKEY. enter
 TRACcess DisplayKEY Guia Rápido DisplayKEY 1 2 3 4 5 6 7 8 9 0 enter i Copyright 10103465P1, Rev C, BP 2014 United Technologies Corporation. Todos os direitos reservados. Garantia A informação contida
TRACcess DisplayKEY Guia Rápido DisplayKEY 1 2 3 4 5 6 7 8 9 0 enter i Copyright 10103465P1, Rev C, BP 2014 United Technologies Corporation. Todos os direitos reservados. Garantia A informação contida
Número da peça: 46P4845. h Computador. h Conjunto de bateria
 Número da peça: 46P4845 Obrigado por comprar o computador IBM ThinkPad Série A. Compare os itens desta lista com os itens da caixa. Se algum item estiver faltando ou estiver danificado, entre em contato
Número da peça: 46P4845 Obrigado por comprar o computador IBM ThinkPad Série A. Compare os itens desta lista com os itens da caixa. Se algum item estiver faltando ou estiver danificado, entre em contato
Manual de Instruções 98310 BALANÇA DE CARGA DE REFRIGERANTE SEM FIO 98315 BALANÇA DE CARGA DE REFRIGERANTE SEM FIO COM SOLENOIDE
 Manual de Instruções 98310 BALANÇA DE CARGA DE REFRIGERANTE SEM FIO 98315 BALANÇA DE CARGA DE REFRIGERANTE SEM FIO COM SOLENOIDE INSTRUÇÕES OPERACIONAIS BALANÇA SEM FIO DE CARGA DE REFRIGERANTE BALANÇA
Manual de Instruções 98310 BALANÇA DE CARGA DE REFRIGERANTE SEM FIO 98315 BALANÇA DE CARGA DE REFRIGERANTE SEM FIO COM SOLENOIDE INSTRUÇÕES OPERACIONAIS BALANÇA SEM FIO DE CARGA DE REFRIGERANTE BALANÇA
1.Roteador Re054 e RE108
 Guia rápido - Roteador 1.Roteador Re054 e RE108 1. Instalação e Conexão de cabos. Instalação 2. Não consigo acessar a http (não conseguiu começar a configurar), o que deve ser ou o que devo fazer? Instalação
Guia rápido - Roteador 1.Roteador Re054 e RE108 1. Instalação e Conexão de cabos. Instalação 2. Não consigo acessar a http (não conseguiu começar a configurar), o que deve ser ou o que devo fazer? Instalação
Inspiron 14. Manual de serviço. 5000 Series. Modelo do computador: Inspiron 5448 Modelo normativo: P49G Tipo normativo: P49G001
 Inspiron 14 5000 Series Manual de serviço Modelo do computador: Inspiron 5448 Modelo normativo: P49G Tipo normativo: P49G001 Notas, avisos e advertências NOTA: uma NOTA indica informações importantes que
Inspiron 14 5000 Series Manual de serviço Modelo do computador: Inspiron 5448 Modelo normativo: P49G Tipo normativo: P49G001 Notas, avisos e advertências NOTA: uma NOTA indica informações importantes que
1 ACESSO PARA SECRETÁRIA... 4 2 - CONFIGURAR HORÁRIOS DE ATENDIMENTO... 4 2.1 BLOQUEANDO E HABILITANDO HORÁRIOS... 5 3 PRÉ-DEFININDO PARÂMETROS DE
 2 1 ACESSO PARA SECRETÁRIA... 4 2 - CONFIGURAR HORÁRIOS DE ATENDIMENTO... 4 2.1 BLOQUEANDO E HABILITANDO HORÁRIOS... 5 3 PRÉ-DEFININDO PARÂMETROS DE ATENDIMENTO... 6 4 - A TELA AGENDA... 7 4.1 - TIPOS
2 1 ACESSO PARA SECRETÁRIA... 4 2 - CONFIGURAR HORÁRIOS DE ATENDIMENTO... 4 2.1 BLOQUEANDO E HABILITANDO HORÁRIOS... 5 3 PRÉ-DEFININDO PARÂMETROS DE ATENDIMENTO... 6 4 - A TELA AGENDA... 7 4.1 - TIPOS
Terminal de Consulta de Preço. Linha Vader. Modelo TT300 e TT1000i
 Terminal de Consulta de Preço Linha Vader Modelo TT300 e TT1000i Índice 1. Conhecendo o Terminal de Consulta 03 1.1 Configurando o endereço IP no terminal 04 2. Conhecendo o Software TTSocket 06 3. Instalando
Terminal de Consulta de Preço Linha Vader Modelo TT300 e TT1000i Índice 1. Conhecendo o Terminal de Consulta 03 1.1 Configurando o endereço IP no terminal 04 2. Conhecendo o Software TTSocket 06 3. Instalando
2.1 Montando o cabo serial... 4 2.2 Conectando o receptor ao PC... 5 2.3 Instalando o programa (DRU)... 5
 1 SUMÁRIO 1. Introdução... 3 2. Instalação... 4 2.1 Montando o cabo serial... 4 2.2 Conectando o receptor ao PC... 5 2.3 Instalando o programa (DRU)... 5 3. Atualizando o receptor... 8 3.1 Qual o software
1 SUMÁRIO 1. Introdução... 3 2. Instalação... 4 2.1 Montando o cabo serial... 4 2.2 Conectando o receptor ao PC... 5 2.3 Instalando o programa (DRU)... 5 3. Atualizando o receptor... 8 3.1 Qual o software
Inspiron 3647 Manual do proprietário
 Inspiron 3647 Manual do proprietário Modelo do computador: Inspiron 3647 Modelo regulamentar: D09S Tipo regulamentar: D09S001 Notas, Avisos e Advertências NOTA: Uma NOTA indica informações importantes
Inspiron 3647 Manual do proprietário Modelo do computador: Inspiron 3647 Modelo regulamentar: D09S Tipo regulamentar: D09S001 Notas, Avisos e Advertências NOTA: Uma NOTA indica informações importantes
TASER Câmera AXONbody Manual do Usuário
 TASER Câmera AXONbody Manual do Usuário INSTRUÇÕES DE SEGURANÇA IMPORTANTES. Leia todas as advertências e instruções. Guarde estas instruções. As advertências e instruções mais atualizadas estão disponíveis
TASER Câmera AXONbody Manual do Usuário INSTRUÇÕES DE SEGURANÇA IMPORTANTES. Leia todas as advertências e instruções. Guarde estas instruções. As advertências e instruções mais atualizadas estão disponíveis
Atualização, backup e recuperação de software
 Atualização, backup e recuperação de software Guia do Usuário Copyright 2006 Hewlett-Packard Development Company, L.P. Microsoft e Windows são marcas registradas da Microsoft Corporation nos EUA. As informações
Atualização, backup e recuperação de software Guia do Usuário Copyright 2006 Hewlett-Packard Development Company, L.P. Microsoft e Windows são marcas registradas da Microsoft Corporation nos EUA. As informações
A unidade Energise inclui a tecnologia sem fios SimplyWorks, permitindo a ativação de aparelhos até 10 metros de distância.
 Instruções Descrição do Produto Um regulador de funcionalidades de alimentação elétrica que permite que os utilizadores possam controlar até dois aparelhos elétricos com manípulos com ou sem fio. A unidade
Instruções Descrição do Produto Um regulador de funcionalidades de alimentação elétrica que permite que os utilizadores possam controlar até dois aparelhos elétricos com manípulos com ou sem fio. A unidade
... MANUAL DO MODERADOR SERVIÇOS DE WEB
 ... MANUAL DO MODERADOR SERVIÇOS DE WEB ÍNDICE 1. IMPLEMENTAÇÃO 4 1.1 PAINEL DE CONTROLE 4 1.2 SENHA 4 1.3 INSTALAÇÃO 4 1.3.1 INSTALAÇÃO PARA MODERADOR 4 1.3.2 INSTALAÇÃO PARA PARTICIPANTES 8 1.3.2.1 PELO
... MANUAL DO MODERADOR SERVIÇOS DE WEB ÍNDICE 1. IMPLEMENTAÇÃO 4 1.1 PAINEL DE CONTROLE 4 1.2 SENHA 4 1.3 INSTALAÇÃO 4 1.3.1 INSTALAÇÃO PARA MODERADOR 4 1.3.2 INSTALAÇÃO PARA PARTICIPANTES 8 1.3.2.1 PELO
Lync Acessando o Lync Web App
 Lync Acessando o Lync Web App Saiba como ingressar em uma reunião, quais são os recursos disponíveis, as configurações e conheça o layout do Lync Web App. Sumário Lync Web App... 1 Ingressar em uma Reunião
Lync Acessando o Lync Web App Saiba como ingressar em uma reunião, quais são os recursos disponíveis, as configurações e conheça o layout do Lync Web App. Sumário Lync Web App... 1 Ingressar em uma Reunião
Conhecendo o Decoder
 Conhecendo o Decoder O Decoder da sua ion TV, ou receptor, também é chamado de STB, sigla em inglês para Set Top Box, que é o aparelho responsável por receber o sinal de TV, decodificá-lo e enviá-lo para
Conhecendo o Decoder O Decoder da sua ion TV, ou receptor, também é chamado de STB, sigla em inglês para Set Top Box, que é o aparelho responsável por receber o sinal de TV, decodificá-lo e enviá-lo para
Computador móvel Dolphin TM Guia Rápido de Instalação
 Computador móvel Dolphin TM 6100 Guia Rápido de Instalação Computador móvel Dolphin 6100 Conteúdo da caixa Verifique se a caixa de seu produto contém os seguintes itens: Computador móvel Dolphin 6100
Computador móvel Dolphin TM 6100 Guia Rápido de Instalação Computador móvel Dolphin 6100 Conteúdo da caixa Verifique se a caixa de seu produto contém os seguintes itens: Computador móvel Dolphin 6100
ROBERTO OLIVEIRA CUNHA
 LEIAME APRESENTAÇÃO Nenhuma informação do TUTORIAL DO MICRO- SOFT OFFICE WORD 2003 poderá ser copiada, movida ou modificada sem autorização prévia e escrita do Programador Roberto Oliveira Cunha. Programador:
LEIAME APRESENTAÇÃO Nenhuma informação do TUTORIAL DO MICRO- SOFT OFFICE WORD 2003 poderá ser copiada, movida ou modificada sem autorização prévia e escrita do Programador Roberto Oliveira Cunha. Programador:
Guia de Início Rápido SystemTweaker
 Guia de Início Rápido SystemTweaker O SystemTweaker é uma ferramenta segura e fácil de usar para personalizar o Windows de acordo com as suas preferências. Este guia de início rápido irá ajudar você a
Guia de Início Rápido SystemTweaker O SystemTweaker é uma ferramenta segura e fácil de usar para personalizar o Windows de acordo com as suas preferências. Este guia de início rápido irá ajudar você a
Introdução. Nokia N93
 Introdução Nokia N93 Conteúdo Inserir o cartão (U)SIM e a bateria... 3 Carregar a bateria... 5 Ligar o aparelho... 5 Telas... 7 Inserir o cartão de memória... 7 Remover o cartão de memória... 8 Modos...
Introdução Nokia N93 Conteúdo Inserir o cartão (U)SIM e a bateria... 3 Carregar a bateria... 5 Ligar o aparelho... 5 Telas... 7 Inserir o cartão de memória... 7 Remover o cartão de memória... 8 Modos...
Fiery Driver Configurator
 2015 Electronics For Imaging, Inc. As informações nesta publicação estão cobertas pelos termos dos Avisos de caráter legal deste produto. 16 de novembro de 2015 Conteúdo 3 Conteúdo Fiery Driver Configurator...5
2015 Electronics For Imaging, Inc. As informações nesta publicação estão cobertas pelos termos dos Avisos de caráter legal deste produto. 16 de novembro de 2015 Conteúdo 3 Conteúdo Fiery Driver Configurator...5
GUIA DO USUÁRIO DA WEBCAM HD DA HP
 GUIA DO USUÁRIO DA WEBCAM HD DA HP Copyright 2012 Hewlett-Packard Development Company, L.P. Microsoft, Windows e Windows Vista são marcas comerciais da Microsoft Corporation registradas nos Estados Unidos.
GUIA DO USUÁRIO DA WEBCAM HD DA HP Copyright 2012 Hewlett-Packard Development Company, L.P. Microsoft, Windows e Windows Vista são marcas comerciais da Microsoft Corporation registradas nos Estados Unidos.
Câmera frontal. Liga/Desliga. Voltar
 MEU AN400 Conector USB Fone de ouvido Receptor Subir/baixar volume Câmera frontal Liga/Desliga LCD Início Menu Voltar Câmera traseira Flash Tampa traseira Viva voz 1 C O N FI GU R A Ç Ã O D O S E U TE
MEU AN400 Conector USB Fone de ouvido Receptor Subir/baixar volume Câmera frontal Liga/Desliga LCD Início Menu Voltar Câmera traseira Flash Tampa traseira Viva voz 1 C O N FI GU R A Ç Ã O D O S E U TE
MANUAL DE INSTALAÇÃO TETROS MOTO V2. N de Homologação: 1702-09-2791. Versão 1.00
 MANUAL DE INSTALAÇÃO TETROS MOTO V2 N de Homologação: 1702-09-2791 Versão 1.00 Manual de Instalação TETROS MOTO V2 2 Índice 1. Introdução... 3 2. Especificações técnicas... 3 3. Conhecendo o equipamento...
MANUAL DE INSTALAÇÃO TETROS MOTO V2 N de Homologação: 1702-09-2791 Versão 1.00 Manual de Instalação TETROS MOTO V2 2 Índice 1. Introdução... 3 2. Especificações técnicas... 3 3. Conhecendo o equipamento...
R O B Ó T I C A. Sensor Smart. Ultrassom. Versão Hardware: 1.0 Versão Firmware: 1.0 REVISÃO 1211.13. www.robouno.com.br
 R O B Ó T I C A Sensor Smart Ultrassom Versão Hardware: 1.0 Versão Firmware: 1.0 REVISÃO 1211.13 Sensor Smart Ultrassom 1. Introdução Os sensores de ultrassom ou ultrassônicos são sensores que detectam
R O B Ó T I C A Sensor Smart Ultrassom Versão Hardware: 1.0 Versão Firmware: 1.0 REVISÃO 1211.13 Sensor Smart Ultrassom 1. Introdução Os sensores de ultrassom ou ultrassônicos são sensores que detectam
GUIA DO USUÁRIO DA WEBCAM HP
 GUIA DO USUÁRIO DA WEBCAM HP Copyright 2012 Hewlett-Packard Development Company, L.P. Microsoft, Windows e Windows Vista são marcas comerciais da Microsoft Corporation registradas nos Estados Unidos. AMD
GUIA DO USUÁRIO DA WEBCAM HP Copyright 2012 Hewlett-Packard Development Company, L.P. Microsoft, Windows e Windows Vista são marcas comerciais da Microsoft Corporation registradas nos Estados Unidos. AMD
Redes Ponto a Ponto. Os drivers das placas de rede devem estar instalados.
 Redes Ponto a Ponto É fácil configurar uma rede ponto-a-ponto em qualquer versão do Windows. Antes entretanto é preciso tomar algumas providências em relação ao hardware: Todos os computadores devem estar
Redes Ponto a Ponto É fácil configurar uma rede ponto-a-ponto em qualquer versão do Windows. Antes entretanto é preciso tomar algumas providências em relação ao hardware: Todos os computadores devem estar
QPG2631 A639. Guia de consulta rápida 15G06A2451M0
 QPG63 A639 Guia de consulta rápida 5G06A45M0 SD Conheça o MyPal Parte da frente Parte lateral LED Alimentação/Notificação Alimentação Notificação Botão de iniciação Altifalante Botão de Navegação com 4
QPG63 A639 Guia de consulta rápida 5G06A45M0 SD Conheça o MyPal Parte da frente Parte lateral LED Alimentação/Notificação Alimentação Notificação Botão de iniciação Altifalante Botão de Navegação com 4
Painel de Mensagens TXT 010556 TXT 010764 TXT 020764. Manual do Usuário
 Painel de Mensagens TXT 010556 TXT 010764 TXT 020764 Manual do Usuário A GPTRONICS está capacitada a fabricar produtos de excelente qualidade e oferecer todo o suporte técnico necessário, tendo como objetivo
Painel de Mensagens TXT 010556 TXT 010764 TXT 020764 Manual do Usuário A GPTRONICS está capacitada a fabricar produtos de excelente qualidade e oferecer todo o suporte técnico necessário, tendo como objetivo
Atualização do seu computador com Windows 8 da Philco para o Windows 8.1
 Atualização do seu computador com Windows 8 da Philco para o Windows 8.1 O Windows 8.1 foi concebido para ser uma atualização para o sistema operacional Windows 8. O processo de atualização mantém configurações
Atualização do seu computador com Windows 8 da Philco para o Windows 8.1 O Windows 8.1 foi concebido para ser uma atualização para o sistema operacional Windows 8. O processo de atualização mantém configurações
Gerenciamento e Impressão
 Gerenciamento e Impressão Guia do Usuário Copyright 2007 Hewlett-Packard Development Company, L.P. Windows é uma marca registrada nos Estados Unidos da Microsoft Corporation. Intel e Centrino são marcas
Gerenciamento e Impressão Guia do Usuário Copyright 2007 Hewlett-Packard Development Company, L.P. Windows é uma marca registrada nos Estados Unidos da Microsoft Corporation. Intel e Centrino são marcas
INSTALAÇÃO. ActivBoard v3 Modelos: ActivBoard 164 ActivBoard 178 ActivBoard 378 / 378Pro ActivBoard 387 / 387Pro ActivBoard 395 / 395Pro
 Instalação ActivBoard INSTALAÇÃO ActivBoard v3 Modelos: ActivBoard 164 ActivBoard 178 ActivBoard 378 / 378Pro ActivBoard 387 / 387Pro ActivBoard 395 / 395Pro ActivBoard Para uso em salas de aula comuns,
Instalação ActivBoard INSTALAÇÃO ActivBoard v3 Modelos: ActivBoard 164 ActivBoard 178 ActivBoard 378 / 378Pro ActivBoard 387 / 387Pro ActivBoard 395 / 395Pro ActivBoard Para uso em salas de aula comuns,
Brainloop Secure Dataroom versão 8.30 App QR Code Scanner para ios e Android Guia rápido
 Guia rápido Brainloop Secure Dataroom Versão 8.30 Direitos autorais Brainloop AG, 2004-2016. Todos os direitos reservados. Versão do documento 1.3. Todas as marcas registradas, citadas neste documento
Guia rápido Brainloop Secure Dataroom Versão 8.30 Direitos autorais Brainloop AG, 2004-2016. Todos os direitos reservados. Versão do documento 1.3. Todas as marcas registradas, citadas neste documento
Guia de Usuário do Servidor do Avigilon Control Center. Versão 5.6
 Guia de Usuário do Servidor do Avigilon Control Center Versão 5.6 2006-2015 Avigilon Corporation. Todos os direitos reservados. A menos que seja expressamente concedida por escrito, nenhuma licença será
Guia de Usuário do Servidor do Avigilon Control Center Versão 5.6 2006-2015 Avigilon Corporation. Todos os direitos reservados. A menos que seja expressamente concedida por escrito, nenhuma licença será
TEKLYNX LABEL MATRIX
 TEKLYNX LABELMATRIX Tutorial LABEL MATRIX LM2015_tutorial_pt_220415 As informações nesse manual não são obrigatórias e podem ser modificadas sem autorização prévia. O fornecimento do software descrito
TEKLYNX LABELMATRIX Tutorial LABEL MATRIX LM2015_tutorial_pt_220415 As informações nesse manual não são obrigatórias e podem ser modificadas sem autorização prévia. O fornecimento do software descrito
Modem e rede local. Guia do usuário
 Modem e rede local Guia do usuário Copyright 2007 Hewlett-Packard Development Company, L.P. As informações contidas neste documento estão sujeitas a alterações sem aviso. As únicas garantias para produtos
Modem e rede local Guia do usuário Copyright 2007 Hewlett-Packard Development Company, L.P. As informações contidas neste documento estão sujeitas a alterações sem aviso. As únicas garantias para produtos
Figura 1 3M Portable Labeler PL100
 Visor LCD Saída de etiquetas Cortador Alimentação PL100 Imprimir/cópias Navegação Excluir/apagar Teclas de acesso rápido Idioma/unidades Tamanho CAPS Estilo Função/Shift Normal Enter Indicador Comprimento
Visor LCD Saída de etiquetas Cortador Alimentação PL100 Imprimir/cópias Navegação Excluir/apagar Teclas de acesso rápido Idioma/unidades Tamanho CAPS Estilo Função/Shift Normal Enter Indicador Comprimento
D4600 Duplex Photo Printer
 KODAK D4000 Duplex Photo Printer D4600 Duplex Photo Printer Guia do driver da impressora Janeiro de 2015 TM/MC/MR Licenciado a partir da Eastman Kodak Company: Kodak Kodak Alaris Inc. 2400 Mount Read Blvd.,
KODAK D4000 Duplex Photo Printer D4600 Duplex Photo Printer Guia do driver da impressora Janeiro de 2015 TM/MC/MR Licenciado a partir da Eastman Kodak Company: Kodak Kodak Alaris Inc. 2400 Mount Read Blvd.,
Fale.com. Manual do Usuário
 Fale.com Manual do Usuário Serviço Fale.com Índice 1. Introdução 3 2. Instalando o Fale.com 3 a. Configurando o áudio para atendimento pela Internet 9 3. Configurando o Fale.com 14 4. Utilizando o Fale.com
Fale.com Manual do Usuário Serviço Fale.com Índice 1. Introdução 3 2. Instalando o Fale.com 3 a. Configurando o áudio para atendimento pela Internet 9 3. Configurando o Fale.com 14 4. Utilizando o Fale.com
Migrando para o Word 2010
 Neste guia O Microsoft Word 2010 está com visual bem diferente, por isso, criamos este guia para ajudar você a minimizar a curva de aprendizado. Leia-o para saber as partes principais da nova interface,
Neste guia O Microsoft Word 2010 está com visual bem diferente, por isso, criamos este guia para ajudar você a minimizar a curva de aprendizado. Leia-o para saber as partes principais da nova interface,
Medidor Powersave V2 USB
 Medidor Powersave V2 USB O medidor é formado por uma caixa plástica contendo uma placa eletrônica, uma tomada macho, uma tomada fêmea, um conector H, um barramento lateral, um conector USB e leds indicativos.
Medidor Powersave V2 USB O medidor é formado por uma caixa plástica contendo uma placa eletrônica, uma tomada macho, uma tomada fêmea, um conector H, um barramento lateral, um conector USB e leds indicativos.
ResponseCard AnyWhere Display
 ResponseCard AnyWhere Display Guia do Usuário do cia ResponseCard AnyWhere Display Visão geral do produto................... 1 Requisitos técnicos..................... 2 Instalação em 3 minutos!................
ResponseCard AnyWhere Display Guia do Usuário do cia ResponseCard AnyWhere Display Visão geral do produto................... 1 Requisitos técnicos..................... 2 Instalação em 3 minutos!................
Manual Sistema AtecSoftware
 Manual Sistema AtecSoftware ÍNDICE Sistema Janela principal... 3, 4 Cadastros Cadastro de Horários... 5, 6, 7, 8, 9, 10 Cadastro de Funcionários... 11 Feriados... 12,13 Movimentações Movimentações... 14,
Manual Sistema AtecSoftware ÍNDICE Sistema Janela principal... 3, 4 Cadastros Cadastro de Horários... 5, 6, 7, 8, 9, 10 Cadastro de Funcionários... 11 Feriados... 12,13 Movimentações Movimentações... 14,
(D) FIXAR RECEPTOR GPS Você pode fixar com segurança seu receptor GPS Bluetooth no painel ou no quebra-sol* do carro ou no cinto*. (A) (B) (C) (G) (E)
 INICIAR AQUI> FIXAR TELEFONE E RECEPTOR GPS BLUETOOTH FIXAR TELEFONE NO CARRO Com o suporte para telefone universal, você tem três opções para fixar seu telefone. Cada opção é descrita abaixo com ilustrações
INICIAR AQUI> FIXAR TELEFONE E RECEPTOR GPS BLUETOOTH FIXAR TELEFONE NO CARRO Com o suporte para telefone universal, você tem três opções para fixar seu telefone. Cada opção é descrita abaixo com ilustrações
Roteador N300 WiFi (N300R)
 Easy, Reliable & Secure Guia de Instalação Roteador N300 WiFi (N300R) Marcas comerciais Nomes de produtos e marcas são marcas comerciais ou marcas comerciais registradas de seus respectivos proprietários.
Easy, Reliable & Secure Guia de Instalação Roteador N300 WiFi (N300R) Marcas comerciais Nomes de produtos e marcas são marcas comerciais ou marcas comerciais registradas de seus respectivos proprietários.
Backup e Recuperação Guia do Usuário
 Backup e Recuperação Guia do Usuário Copyright 2007-2009 Hewlett-Packard Development Company, L.P. Windows é uma marca registrada da Microsoft Corporation nos Estados Unidos. As informações contidas neste
Backup e Recuperação Guia do Usuário Copyright 2007-2009 Hewlett-Packard Development Company, L.P. Windows é uma marca registrada da Microsoft Corporation nos Estados Unidos. As informações contidas neste
Software Planejamento Tributário
 Software Planejamento Tributário Bem vindo ao segundo manual de instalação do software de Planejamento Tributário, este irá lhe mostrar os passos para o término da instalação e configuração do software
Software Planejamento Tributário Bem vindo ao segundo manual de instalação do software de Planejamento Tributário, este irá lhe mostrar os passos para o término da instalação e configuração do software
Para o OpenOffice Impress, assim como para vários softwares de apresentação, uma apresentação é um conjunto de slides.
 OPENOFFICE IMPRESS 1. O QUE É UMA APRESENTAÇÃO Para o OpenOffice Impress, assim como para vários softwares de apresentação, uma apresentação é um conjunto de slides. Em cada slide podemos ter vários elementos
OPENOFFICE IMPRESS 1. O QUE É UMA APRESENTAÇÃO Para o OpenOffice Impress, assim como para vários softwares de apresentação, uma apresentação é um conjunto de slides. Em cada slide podemos ter vários elementos
Vigilância Remota. Distância não faz diferença
 Vigilância Remota Distância não faz diferença Para nossos clientes valiosos, Obrigado por escolher este produto. Você vai se surpreender com as úteis funções que este produto oferece, especialmente pelo
Vigilância Remota Distância não faz diferença Para nossos clientes valiosos, Obrigado por escolher este produto. Você vai se surpreender com as úteis funções que este produto oferece, especialmente pelo
Guia de inicialização
 2. Configuração da impressora Guia de inicialização 1. Verifique o conteúdo da embalagem Unidade da impressora Cabo de alimentação (*) Suporte do papel Bandeja de papel (*) CD (*) Driver da impressora
2. Configuração da impressora Guia de inicialização 1. Verifique o conteúdo da embalagem Unidade da impressora Cabo de alimentação (*) Suporte do papel Bandeja de papel (*) CD (*) Driver da impressora
UNIVERSIDADE FEDERAL DO AMAPÁ PRÓ REITORIA DE ADMINISTRAÇÃO E PLANEJAMENTO DEPARTAMENTO DE INFORMÁTICA. Manual do Moodle- Sala virtual
 UNIVERSIDADE FEDERAL DO AMAPÁ PRÓ REITORIA DE ADMINISTRAÇÃO E PLANEJAMENTO DEPARTAMENTO DE INFORMÁTICA Manual do Moodle- Sala virtual UNIFAP MACAPÁ-AP 2012 S U M Á R I O 1 Tela de Login...3 2 Tela Meus
UNIVERSIDADE FEDERAL DO AMAPÁ PRÓ REITORIA DE ADMINISTRAÇÃO E PLANEJAMENTO DEPARTAMENTO DE INFORMÁTICA Manual do Moodle- Sala virtual UNIFAP MACAPÁ-AP 2012 S U M Á R I O 1 Tela de Login...3 2 Tela Meus
Vivo Soluciona TI Manual de Autoinstalação
 Vivo Soluciona TI Manual de Autoinstalação TELVPG-5228 Adpt WK Kit Vivo Soluciona TI_15 REV.indd 1 23/2/15 16:42 Veja a seguir como aproveitar ao máximo seu Vivo Soluciona TI. Parabéns por adquirir o Vivo
Vivo Soluciona TI Manual de Autoinstalação TELVPG-5228 Adpt WK Kit Vivo Soluciona TI_15 REV.indd 1 23/2/15 16:42 Veja a seguir como aproveitar ao máximo seu Vivo Soluciona TI. Parabéns por adquirir o Vivo
M150SP MANUAL DO UTILIZADOR / INSTALADOR. v1.0 REV. 10/2015
 M150SP MANUAL DO UTILIZADOR / INSTALADOR v1.0 REV. 10/2015 00. CONTEÚDO 01. AVISOS DE SEGURANÇA ÌNDICE 01. AVISOS DE SEGURANÇA NORMAS A SEGUIR 02. O DISPOSITIVO CARACTERISTICAS TÉCNICAS ASPETO VISUAL LEGENDA
M150SP MANUAL DO UTILIZADOR / INSTALADOR v1.0 REV. 10/2015 00. CONTEÚDO 01. AVISOS DE SEGURANÇA ÌNDICE 01. AVISOS DE SEGURANÇA NORMAS A SEGUIR 02. O DISPOSITIVO CARACTERISTICAS TÉCNICAS ASPETO VISUAL LEGENDA
Evolução Constante GUIA RÁPIDO ELETRODRIVE
 Evolução Constante GUIA RÁPIDO ELETRODRIVE STARA S.A. - INDÚSTRIA DE IMPLEMENTOS AGRÍCOLAS AV. STARA, 519 CEP 99470-000 - Não-Me-Toque/RS - Brasil Telefone/Fax: (54) 3332-2800 e-mail: stara@stara.com.br
Evolução Constante GUIA RÁPIDO ELETRODRIVE STARA S.A. - INDÚSTRIA DE IMPLEMENTOS AGRÍCOLAS AV. STARA, 519 CEP 99470-000 - Não-Me-Toque/RS - Brasil Telefone/Fax: (54) 3332-2800 e-mail: stara@stara.com.br
Manual do usuário. PIXPRO SP360 (versão para PC) Ver. 4
 Manual do usuário PIXPRO SP360 (versão para PC) Ver. 4 Antes de você iniciar Declaração de Conformidade Parte responsável: JK Imaging, Ltd. Morada: JK Imaging, Ltd. 17239 South Main Street, Gardena, CA
Manual do usuário PIXPRO SP360 (versão para PC) Ver. 4 Antes de você iniciar Declaração de Conformidade Parte responsável: JK Imaging, Ltd. Morada: JK Imaging, Ltd. 17239 South Main Street, Gardena, CA
VIVA-VOZ POLYCOM CX100
 VIVA-VOZ POLYCOM CX100 VIVA-VOZ POLYCOM CX100 Para Microsoft Office Communicator 2007 Junho de 2007 Introdução Obrigado por escolher o Viva-voz Polycom CX100. O Polycom CX100 conecta-se à porta USB do
VIVA-VOZ POLYCOM CX100 VIVA-VOZ POLYCOM CX100 Para Microsoft Office Communicator 2007 Junho de 2007 Introdução Obrigado por escolher o Viva-voz Polycom CX100. O Polycom CX100 conecta-se à porta USB do
