Manual do usuário da EPSON Stylus C63 5 Sobre a impressora 6 Informação sobre o software 8 Como carregar papel 11 Folhas avulsas 11 Envelopes 12
|
|
|
- Alana Quintão Raminhos
- 8 Há anos
- Visualizações:
Transcrição
1 Manual do usuário da EPSON Stylus C63 5 Sobre a impressora 6 Informação sobre o software 8 Como carregar papel 11 Folhas avulsas 11 Envelopes 12 Papéis especiais 13 Imprimindo em Windows 14 Imprimindo a partir de um aplicativo 15 Selecionando as configurações padrão 17 Personalização dos parâmetros da impressora 18 Imprimindo em Macintosh OS X 19 Imprimindo em Macintosh OS 8.6 a 9.x 23 Personalização dos ajustes de impressão em um Macintosh 25 Macintosh OS X 25 Macintosh OS 8.6 a 9.x 26 Como selecionar o tipo correto de papel 27 Imprimindo fotos de 4 6 polegadas sem margens 27 Windows 28 Macintosh OS X 29 Macintosh OS 8.6 a 9.x 30 Limpeza da cabeça de impressão 32 Como executar o utilitário Limpeza das Cabeças 32 Teste de verificação dos jatos 34 Como substituir os cartuchos de tinta 34 Verificando a quantidade de tinta restante 35 Comprar cartuchos de tinta 36 Cuidados com os cartuchos de tinta 37 Remoção e instalação de cartuchos de tinta 37 Alinhamento da cabeça de impressão 41 1
2 Como limpar a impressora 44 Como transportar a impressora 45 Partes da impressora 48 Diagnosticando problemas da impressora 48 Verificação das luzes da impressora 48 Verificando o funcionamento da impressora 50 Problemas e soluções 50 Problemas de instalação e configuração do software 51 Problemas com a impressora 52 Problemas com a qualidade de impressão 53 Problemas com a alimentação do papel 56 Problema diversos de impressão 57 Como desinstalar o software da impressora 59 Windows 59 Macintosh OS X 59 Macintosh OS 8.6 a 9.x 60 Onde obter ajuda 60 Requisitos do sistema 62 Requisitos de sistema para Windows 62 Requisitos de sistema para Macintosh 62 Especificações 63 Impressão 64 Papel 64 Cartuchos de tinta 69 Características mecânicas 71 Elétricas 71 Ambientais 72 Aprovações de segurança 72 Apêndice 74 Aviso de direitos autorais 74 2
3 Aviso com respeito ao uso responsável de materiais protegidos pelas leis de direitos autorais 74 Marcas registradas 75 3
4 4
5 Manual do usuário da EPSON Stylus C63 Este Manual do usuário contém informações sobre como imprimir com Windows ou com Macintosh, sobre a manutenção da EPSON Stylus C63, como resolver problemas básicos e as especificações técnicas da impressora. Para configurar a impressora e instalar o software, consulte o poster Guia de instalação. Siga estas instruções: Os alertas devem ser seguidos cuidadosamente a fim de se evitar ferimentos pessoais. Os cuidados devem ser observados para evitar danos ao equipamento. As notas contêm informações importantes sobre a impressora. As dicas contêm sugestões para uma impressão de melhor qualidade. 5
6 Sobre a impressora A EPSON Stylus C63 é a impressora ideal para uso pessoal ou no escritório em casa. Com uma qualidade de impressão excepcionalmente alta e suas tintas individuais DURABrite, a Stylus C63 imprime de tudo, desde trabalhos para a escola e currículos, até fotos de família. A Stylus C63 inclui suporte para Exif Print (formato de imagem permutável), o que permite que a impressora utilize informações guardadas na sua câmera digital para imprimir reproduções mais fiéis das imagens digitais. 6
7 7
8 Informação sobre o software O CD-ROM fornecido com a impressora contém todos os programas necessários para a impressão. Para obter instruções de instalação, consulte o poster Guia de instalação. O driver da impressora faz com que ela funcione e permite o controle da aparência dos seus impressos. Não é possível imprimir sem ele. Dica: Convém visitar o website da EPSON periodicamente para fazer atualizações gratuitas ao driver da sua impressora. Visite Para sua comodidade, o website tem as instruções de download. O EPSON PhotoQuicker é a forma mais rápida de obter fotos fabulosas com Exif Print utilizando a sua impressora EPSON. É fácil de usar, já que seus arquivos Exif Print são reconhecidos e impressos automaticamente. Nota: Com Exif Print, configurações de imagem como equilíbrio de branco, contraste e tempo de exposição são gravados nos arquivos das suas fotos digitais. Se a sua câmera digital suporta Exif Print, você pode usar essa tecnologia quando imprimir em aplicativos que, como o PhotoQuicker, ofereçam a opção Exif Print. SM O EPSON PhotoCenter é o site gratuito da EPSON onde você pode guardar, organizar e compartilhar suas fotos. Imprima fotos de alta resolução diretamente da Internet e encomende fotos e presentes personalizados. O instalador do software da sua impressora permite que você acrescente um link ao EPSON PhotoCenter na sua área de trabalho. 8
9 O EPSON Print Lab Series SM oferece projetos manuais divertidos que você pode criar usando a sua impressora EPSON. Visite o site do Print Lab no endereço para baixar os arquivos e instruções necessários para criar calendários, máscaras e muitos outros projetos. 9
10 10
11 Como carregar papel Folhas avulsas Envelopes Papéis especiais Folhas avulsas 1. Abra a bandeja de saída e a extensão dela. 2. Coloque o papel encostado contra a borda direita do alimentador de folhas, por baixo da lingüeta. 3. Empurre a guia da borda esquerda de encontro ao papel (sem forçar muito). Carregue o papel por baixo da lingüeta. Pressione a lingüeta-trava e deslize o guia da borda esquerda contra o papel. Ao carregar o papel, siga estas instruções: Não carregue papel acima da seta na guia esquerda. Coloque o lado a ser impresso virado para cima. Ele é normalmente mais branco ou mais brilhante do que o outro lado. Sempre carregue o papel com o lado mais estreito primeiro, mesmo quando for imprimir fotos na horizontal. Carregue primeiro a borda superior do papel timbrado ou pré-impresso. 11
12 Se você estiver usando papel especial, siga as instruções que vieram com ele. Envelopes 1. Abra a bandeja de saída e a extensão dela. 2. Carregue até 10 envelopes de cada vez, com a aba virada para a esquerda, o lado a ser impresso para cima e contra a borda direita do alimentador de folhas, por baixo da lingüeta. 3. Empurre a guia da borda esquerda de encontro ao papel (sem forçar muito). Carregue os envelopes com o lado a ser impresso virado para cima e com a aba para a esquerda. Nota: Para obter o melhor resultado possível, pressione a aba de cada envelope antes de colocá-los na impressora, ou carregue um envelope de cada vez. Selecione as seguintes opções quando imprimir em envelopes: Papel Normal como o tipo de papel O tamanho correto do envelope Horizontal como Orientação Para instruções sobre como selecionar estas opções, veja: Imprimindo em Windows Imprimindo em Macintosh OS X 12
13 Imprimindo em Macintosh OS 8.6 a 9.x Papéis especiais A EPSON oferece os seguintes papéis especiais para a EPSON Stylus C63: Nome do papel Tamanho Código EPSON Premium Bright White Paper Carta (21,6 x 27,9 cm) S EPSON Photo Quality Ink Jet Paper Carta (21,6 x 27,9 cm) S A4 (21 x 29,7 cm) Legal (21,6 x 35,56 cm) S S EPSON Photo Quality Ink Jet Cards A6 (10,4 x 14,73 cm) S EPSON Glossy Photo Paper EPSON Photo Paper 4 x 6 pol. (10,2 x 15,2 cm) S S Carta (21,6 x 27,9 cm) S ML S A4 (21 x 29,7 cm) S EPSON Matte Paper Heavyweight Carta (21,6 x 27,9 cm) S EPSON Double-Sided Matte Paper Carta (21,6 x 27,9 cm) S EPSON Premium Semigloss Photo Paper Carta (21,6 x 27,9 cm) S ML EPSON DURABrite Ink Glossy Photo Paper Carta (21,6 x 27,9 cm) S x 6 pol. (10,2 x 15,2 cm) S * A disponibilidade dos tipos e tamanhos de papel varia de acordo com a localidade. Para encomendar tinta, papéis e outros materiais de impressão EPSON, entre em contato com o seu revendedor mais próximo. Para carregar papéis EPSON para jato de tinta, siga estas instruções: Tipo de papel Premium Bright White Paper Photo Quality Ink Jet Paper Capacidade 120 folhas 80 folhas 13
14 Tipo de papel Photo Quality Ink Jet Cards Glossy Photo Paper ou Photo Paper Matte Paper Heavyweight Double-Sided Matte Paper Premium Semigloss Photo Paper Transparências DURABrite Ink Glossy Photo Paper Capacidade 30 cartões, com uma folha de suporte por baixo da pilha 20 folhas 20 folhas, com uma folha de suporte por baixo 1 folha 20 folhas 20 folhas, com uma folha de papel comum por baixo da pilha 20 folhas Imprimindo em Windows Antes de iniciar, verifique se o software está instalado tal como é descrito no poster Guia de instalação. Sempre que imprimir, certifique-se de fazer o seguinte: Usar o papel certo. Para conseguir fotos da melhor qualidade, cores mais vivas e mais detalhe, use sempre papéis e tintas originais EPSON. Selecione a configuração certa para a impressora. A impressora se ajusta automaticamente para cada tipo de papel. Por isso a configuração da impressora é importante. Ela informa que tipo de papel você está usando e que tipo de impresso você deseja. Lembre-se de verificar a configuração toda vez que for imprimir. Veja estas seções para instruções sobre a seleção de configurações da impressora: Imprimindo a partir de um aplicativo Selecionando as configurações padrão 14
15 Imprimindo a partir de um aplicativo Depois de criar um documento em um aplicativo qualquer, siga estes passos para imprimi-lo usando as configurações básicas de impressão: 1. No menu Arquivo, clique em Imprimir. Você verá uma janela como esta: Selecione a impressora aqui. Clique aqui para abrir o software da impressora. 2. Certifique-se de que EPSON Stylus C63 Series está selecionado. 3. Depois clique em Propriedades ou em Preferências. (Caso veja um botão Configuração, Impressora, ou Opções, clique nele. Depois clique em Propriedades ou em Preferências na janela seguinte.) 15
16 4. Selecione as seguintes opções na janela de propriedades da impressora: Selecione o tipo de documento que está imprimindo. Selecione o tipo de papel. Selecione o tamanho do papel. Selecione a orientação do documento ou da imagem. 5. Selecione a partir destas opções de Qualidade de impressão: Rascunho: para rascunhos com uma qualidade de impressão menor Texto: para documentos de texto apenas com uma maior qualidade de impressão Texto e imagem: para documentos com texto e imagens de maior qualidade Foto: para fotos e gráficos com uma boa qualidade e velocidade de impressão Foto de alta qualidade: para fotos ou gráficos com alta qualidade de impressão Nota: Para obter mais informações sobre as configurações avançadas, clique em? ou em Ajuda. As configurações de Qualidade de impressão nesta janela oferecem a melhor combinação entre qualidade e velocidade para a maioria dos impressos. Para a mais alta qualidade (Photo RPM ) em certos tipos de papel, clique no botão Avançado na janela principal. Veja Personalização dos parâmetros da impressora para instruções sobre como selecionar a opção Photo RPM. 6. Selecione o tipo de papel correspondente ao papel que você carregou. 16
17 7. Selecione outras opções conforme mostrado aqui. 8. Clique em OK. 9. Na janela de impressão, clique em OK ou em Imprimir para iniciar a impressão. Durante a impressão, esta janela aparece e mostra o andamento do trabalho. Você pode usar os botões para cancelar, interromper ou reiniciar a impressão. Também é possível ver a quantidade de tinta que resta. Clique aqui para cancelar a impressão. Clique aqui para pausar ou para voltar a imprimir. Selecionando as configurações padrão A configuração da sua impressora só vale para o programa que está sendo usado no momento. Se quiser, pode mudar as configurações padrão no Windows para que se apliquem a todos os programas que usar. 1. Na barra de tarefas (no canto direito inferior da tela), clique no ícone da impressora com o botão direito do mouse. 2. Selecione Definições da Impressora. Você verá a janela de propriedades da impressora. 3. Selecione as configurações padrão que deseja usar com todos os seus programas e clique em OK. Ainda é possível modificar as configurações da impressora a partir do programa, caso seja necessário. 17
18 Personalização dos parâmetros da impressora Pode-se usar as configurações avançadas para fazer combinação de cores, impressões de melhor qualidade ou seleção de uma variedade de efeitos especiais e layouts. 1. No menu principal, clique em Avançado no canto inferior direito da janela. 2. Caso você veja um alerta, clique em Continuar. 3. Selecione as seguintes configurações avançadas, conforme necessário: Selecione as opções de papel e qualidade conforme necessário. Clique aqui para selecionar Photo RPM para uma melhor qualidade de impressão em certos tipos de papel. Selecione as opções de impressão conforme necessário. Selecione um método de gerenciamento de cores. (Para selecionar Sem Ajuste de Cor, clique primeiro em ICM.) Nota: Para a mais alta qualidade de impressão, selecione Photo RPM. Por favor, note que a impressão levará mais tempo quando esta opção estiver selecionada. Para mais informações sobre as configurações avançadas, ou para instruções sobre como salvá-las em um grupo para usá-las mais tarde, clique em? ou em Ajuda. Se quiser usar a janela Avançado cada vez que acessar as configurações da impressora, selecione a opção Mostre esta tela primeira. 4. Quando houver terminado de selecionar as configurações avançadas, você pode: Clicar em OK para salvar as suas configurações, retornar para a janela de impressão e imprimir. 18
19 Clicar no botão Básica para retornar à caixa de diálogo Básica. Clicar em Esquema de Página e selecione as opções de layout. 5. Selecione as seguintes configurações de página, conforme necessário: Selecione as opções de posição de imagem aqui. Selecione aqui as opções de redimensionamento da imagem; elas afetam apenas a sua imagem impressa. Selecione opções para um documento com múltiplas páginas aqui e aqui. Acrescente uma marca de água ao seu impresso aqui. Nota: Para obter mais informações sobre as configurações de página, clique em? ou em Ajuda. 6. Clique em OK para salvar as suas configurações e depois clique em OK ou em Imprimir. Imprimindo em Macintosh OS X Se estiver usando um aplicativo compatível com OS X, siga as instruções abaixo para imprimir um documento. (Se estiver usando um aplicativo que é compatível somente com o modo clássico, siga os passos na Imprimindo em Macintosh OS 8.6 a 9.x para imprimir o seu documento.) 19
20 Antes de iniciar, certifique-se de que selecionou a sua impressora no Centro de Impressão (Print Center) do Macintosh, conforme descrito no poster Guia de instalação. 1. No menu Arquivo, selecione Configurar Página. Faça a seguinte configuração: Selecione a sua impressora a partir da lista suspensa. Selecione o tamanho do papel. Selecione a orientação do documento ou da imagem. 2. Selecione a sua impressora a partir do menu suspenso. 3. Clique em OK para fechar a caixa de diálogo de configuração de página. 4. No menu Arquivo, selecione Imprimir. Você verá uma janela como esta: Selecione a sua impressora a partir da lista suspensa. Selecione Definições de Impressão na lista suspensa. 5. Abra o menu suspenso de impressoras e selecione a sua impressora novamente. Sempre certifique-se de selecionar a mesma opção que escolheu na janela Configurar Página. 6. Selecione Definições de Impressão na lista suspensa. 20
21 7. Selecione as seguintes configurações, conforme necessário: Selecione o tipo de papel que está usando. Selecione Cor ou Preto como configuração de tinta. Selecione mais qualidade ou velocidade (se estiver disponível). Clique em Imprimir. Nota: Para obter mais informações sobre a configuração da impressora, clique no botão Ajuda. As configurações de qualidade de impressão nesta janela oferecem a melhor combinação entre qualidade e velocidade para a maioria dos impressos. Para uma impressão da mais alta qualidade (Photo RPM) em certos tipos de papel, clique em Definições Avançadas e veja Personalização dos ajustes de impressão em um Macintosh. 8. Você também pode selecionar outras configurações de impressão se selecionar estas opções no menu suspenso: Cópias e Páginas: para selecionar o número de cópias ou quais páginas quer imprimir. Layout (Esquema): para selecionar opções de esquema de página. Gestão de Cor: para selecionar ColorSync, ajustar os controles de cor ou a configuração de gama. Sumário: para ver uma lista de todas as suas seleções. 21
22 Salvar Ajuste Personalizado: para guardar as suas seleções para uso futuro (no OS X 10.2.x, selecione Salvar como a partir do menu de Pré-ajustes). 9. Clique em Imprimir. 10. Para monitorar o progresso do seu trabalho de impressão, clique no ícone do Centro de Impressão (Print Center) quando ele aparecer na parte inferior da sua tela. No OS X 10.2.x, clique duas vezes em Stylus C63 na janela da lista de impressoras. Você verá uma janela como esta: 11. Monitore o progresso do seu trabalho de impressão ou faça o seguinte: Clique no trabalho de impressão, depois clique em Apagar para removê-lo. Clique no trabalho de impressão, depois clique em Suspenso para pausar a impressão. Clique em um trabalho de impressão que tenha sido pausado e clique em Retomar para voltar a imprimir. 12. Quando terminar, feche o Centro de Impressão (Print Center). 22
23 Imprimindo em Macintosh OS 8.6 a 9.x Antes de iniciar, certifique-se de que selecionou a sua impressora no Seletor do Macintosh, conforme descrito no poster Guia de instalação. 1. No menu Arquivo, selecione Configuração de página. Faça a seguinte configuração: Certifique-se de que C63 aparece aqui. Selecione o tamanho do papel. Selecione a orientação do documento ou da imagem. 2. Clique em OK para fechar a caixa de diálogo de configuração de página. 3. No menu Arquivo, selecione Imprimir. 4. Selecione as seguintes configurações, conforme necessário: Selecione o tipo de papel que está usando. Selecione Cor ou Preto como configuração de tinta. Selecione o modo Automático. Selecione mais qualidade ou velocidade (se estiver disponível). 23
24 Nota: Para obter mais informações sobre a configuração da impressora, clique no botão?. As configurações de qualidade de impressão nesta janela oferecem a melhor combinação entre qualidade e velocidade para a maioria dos impressos. Para uma impressão da mais alta qualidade (Photo RPM) em certos tipos de papel, clique em Personalizado, depois clique em Avançado e veja Personalização dos ajustes de impressão em um Macintosh. 5. Pode-se também fazer o seguinte: Clique em para reduzir ou ampliar a imagem, imprimir vários layouts ou incluir uma marca d água. Clique em para ativar o processo de impressão em segundo plano. Clique em para mudar o botão Imprimir para Antever. Clique nele para pré-visualizar a impressão. Clique em para verificar os níveis de tinta. 6. Clique em Imprimir. 7. Se você ativou a impressão em segundo plano, pode selecionar EPSON Monitor3 no menu de aplicativos no canto superior direito da sua tela. Você verá esta janela: Selecione um trabalho de impressão e depois clique aqui para cancelar a impressão. Clique aqui para checar a quantidade de tinta restante. Clique aqui para mostrar ou ocultar as definições de impressão. Nota: Se não estiver usando a função de impressão em segundo plano e precisar cancelar a impressão, mantenha pressionada a tecla e pressione a tecla. (ponto). 24
25 Personalização dos ajustes de impressão em um Macintosh Macintosh OS X Macintosh OS 8.6 a 9.x Macintosh OS X Você pode usar as configurações avançadas para fazer uma aproximação de cores ou para imprimir com uma resolução maior. 1. Na janela de Definições de Impressão, clique em Definições Avançadas. 2. Selecione as seguintes configurações avançadas, conforme necessário: Para selecionar opções de gerenciamento de cores, selecione Gestão de Cor no menu suspenso. Clique aqui para selecionar Photo RPM para uma melhor qualidade de impressão em certos tipos de papel. Selecione aqui várias opções de impressão. Nota: Para a mais alta qualidade de impressão, selecione Photo RPM. Por favor, note que a impressão levará mais tempo quando esta opção estiver selecionada. Para mais informações sobre as configurações avançadas, ou para instruções sobre como salvá-las em um grupo para usá-las mais tarde, clique em Ajuda. 25
26 3. Clique em Imprimir. Macintosh OS 8.6 a 9.x Pode-se usar as configurações avançadas para fazer uma aproximação de cores, imprimir com melhor qualidade ou selecionar uma variedade de efeitos especiais e layouts. 1. Na janela de Configuração de página, clique em Personalizado e depois clique em Avançado. 2. Selecione as seguintes configurações avançadas, conforme necessário: Clique aqui para selecionar Photo RPM para uma melhor qualidade de impressão em certos tipos de papel. Selecione aqui várias opções de impressão. Selecione aqui as configurações de gerenciamento de cores. Nota: Para a mais alta qualidade de impressão, selecione Photo RPM. Por favor, note que a impressão levará mais tempo quando esta opção estiver selecionada. Para mais informações sobre as configurações avançadas, ou para instruções sobre como salvá-las em um grupo para usá-las mais tarde, clique em?. 3. Clique em OK para salvar as suas configurações e depois clique em Imprimir. 26
27 Como selecionar o tipo correto de papel A sua impressora ajusta-se automaticamente ao tipo de papel que for selecionado no software dela. É por isso que a configuração de papel é tão importante, ela informa à impressora que tipo de papel você está usando e ajusta a cobertura de tinta de modo correspondente. A tabela a seguir lista as configurações que devem ser selecionadas para cada tipo de papel: Para este tipo de papel Folha de papel comum, folhas avulsas ou envelopes EPSON Premium Bright White Paper EPSON Photo Quality Ink Jet Paper EPSON Photo Quality Ink Jet Cards EPSON Matte Paper Heavyweight EPSON Double-Sided Matte Paper EPSON DURABrite Ink Glossy Photo Paper EPSON Glossy Photo Paper EPSON Photo Paper EPSON Premium Semigloss Photo Paper Transparências Selecione esta configuração Papel comum / Bright White Paper Matte Paper - Heavyweight DURABrite Ink Glossy Photo Paper Glossy Photo Paper Transparências Imprimindo fotos de 4 6 polegadas sem margens É possível imprimir fotos sem margens, de forma que a imagem se estenda em todas as direções até as bordas da página. Apesar de a impressão sem margens ser um pouco lenta, as suas fotos de 4 6 polegadas (10,2 15,2 cm) ficam lindas, sem ter que recortá-las. Veja estas seções para imprimir fotos de 4 6 pol. sem margens: Windows Macintosh OS X 27
28 Macintosh OS 8.6 a 9.x Windows 1. Abra uma foto em um aplicativo apropriado. 2. Abra o menu Arquivo e clique em Imprimir. 3. Clique em Propriedades ou em Preferências. Você verá uma janela como esta: 4. Selecione Foto ou Foto de alta qualidade como a configuração de Qualidade de impressão. 5. Selecione um dos seguintes tipos de papel: DURABrite Ink Glossy Photo Paper Glossy Photo Paper 6. Clique na caixa de seleção Sem margens. Leia a mensagem e clique em OK. O tamanho do papel será selecionado automaticamente para 4 6 po.(10,2 15,2 cm). 7. Selecione Vertical ou Horizontal como a configuração de orientação. 8. Clique em OK e depois clique em OK ou em Imprimir. 28
29 Macintosh OS X 1. Abra uma foto em um aplicativo apropriado. 2. No menu Arquivo, selecione Configurar Página. Você verá uma janela como esta: 3. Selecione Stylus Photo C63(Alimentador Automático - Sem margens) no menu suspenso. 4. Selecione o tamanho 4 6 pol. (10,2 15,2 cm) como o tamanho de papel. 5. Selecione Vertical ou Horizontal como a configuração de orientação. 6. Clique em OK. 7. Abra o menu Arquivo e clique em Imprimir. Você verá uma janela como esta: 29
30 8. Selecione Stylus Photo C63(Alimentador Automático - Sem margens) no menu suspenso. 9. Selecione Definições de Impressão na lista suspensa. 10. Selecione um dos seguintes tipos de papel: DURABrite Ink Glossy Photo Paper Glossy Photo Paper 11. Selecione Qualidade (para obter uma qualidade melhor) ou Velocidade (para uma impressão mais rápida) usando o controle deslizante. 12. Clique em Imprimir. Macintosh OS 8.6 a 9.x 1. Abra uma foto em um aplicativo apropriado. 2. No menu Arquivo, selecione Configuração de página. Você verá uma janela como esta: 3. Selecione 4 6 pol. (10,2 15,2 cm) como o tamanho de papel. 4. Clique na caixa de seleção Sem margens. Leia a mensagem e clique em OK. 5. Selecione Vertical ou Horizontal como a configuração de orientação. 6. Clique em OK. 30
31 7. Abra o menu Arquivo e clique em Imprimir. Você verá uma janela como esta: 8. Selecione um dos seguintes tipos de papel: DURABrite Ink Glossy Photo Paper Glossy Photo Paper 9. Selecione Qualidade (para obter uma qualidade melhor) ou Velocidade (para uma impressão mais rápida) usando o controle deslizante. 10. Clique em Imprimir. 31
32 Limpeza da cabeça de impressão Se a impressão estiver muito clara ou se faltarem pontos ou linhas na imagem, pode ser necessário limpar a cabeça de impressão. Com a limpeza, desentopem-se os jatos e eles podem soltar a tinta sem nenhum problema. A limpeza da cabeça de impressão usa tinta, por isso limpe-a somente se a qualidade de impressão estiver abaixo do desejado. Esta seção explica como limpar a cabeça de impressão usando-se o utilitário Limpeza das Cabeças. Também é possível limpar a cabeça de impressão pressionando o botão da tinta por três segundos. (Isso só funciona quando a luz vermelha está apagada.) Cuidado: Quando você fica sem ligar a sua impressora por um longo período de tempo, a qualidade de impressão pode diminuir. Por isso, certifique-se de ligá-la e de imprimir algumas páginas pelo menos uma vez por mês para manter a boa qualidade de impressão. Como executar o utilitário Limpeza das Cabeças Teste de verificação dos jatos Como executar o utilitário Limpeza das Cabeças 1. A impressora deve estar ligada, mas não imprimindo, e a luz vermelha deve estar apagada. (Se a luz vermelha estiver piscando ou acesa, é necessário trocar um dos cartuchos de tinta.) 2. Windows: Na barra de tarefas (no canto direito inferior da tela), clique no ícone da impressora com o botão direito do mouse. Selecione Limpeza das Cabeças. Macintosh OS X: Abra a pasta Aplicativos (Applications) e selecione EPSON Printer Utility (Utilitário de impressora EPSON). Selecione Stylus C63 na lista de impressoras, clique em OK e selecione Limpeza das Cabeças. Macintosh OS 8.6 a 9.x: No menu Arquivo, selecione Configurar Página ou Imprimir. Clique no botão Utilitários e depois clique em Limpeza das Cabeças. 32
33 3. Para limpar a cabeça de impressão, siga as instruções na tela. A limpeza leva aproximadamente 40 segundos. A impressora emite ruídos e a luz verde pisca. Cuidado: Nunca desligue a impressora quando a luz verde estiver piscando, a não ser que a cabeça de impressão não mova e a impressora não emita ruídos por mais de 5 minutos. 4. Quando a luz verde parar de piscar, certifique-se de que há papel carregado na impressora e faça o seguinte: Windows: Clique em Imprimir Modelo de Verificação dos Jatos, depois clique em Imprimir. Macintosh: Clique em Confirmação e depois clique em Seguinte. O modelo de verificação dos jatos é impresso (veja Teste de verificação dos jatos para maiores detalhes). 5. Se o modelo impresso não tiver espaços vazios, clique em Terminar. Se o padrão tiver espaços em branco, clique em Limpar para limpar a cabeça de impressão novamente. Se não houver qualquer melhoria após limpar a cabeça três ou quatro vezes, veja a seção Problemas e soluções. Pode-se também desligar a impressora e esperar até o dia seguinte tempo suficiente para toda a tinta seca amolecer e depois tentar limpar a cabeça de impressão novamente. 33
34 Teste de verificação dos jatos Examine o modelo de verificação dos jatos que foi impresso. Cada uma das linhas deve estar completa, sem espaços em branco, conforme mostrado: Se o impresso estiver correto, não há mais nada a fazer. Se perceber que há algum espaço vazio (como mostrado abaixo), limpe a cabeça de impressão novamente. Como substituir os cartuchos de tinta Quando a luz vermelha indicadora de falta de tinta piscar, um dos cartuchos está com pouca tinta. Quando a luz vermelha permanecer acesa, é necessário substituir um ou os dois cartuchos. Quando imprimir, você também verá uma mensagem na tela indicando qual cartucho está vazio ou com pouca tinta. Quando um cartucho está sendo usado há mais de seis meses, pode ser necessário substitui-lo, caso a impressão não tenha a qualidade desejada. Se a qualidade não melhorar depois da limpeza e alinhamento da cabeça de impressão, pode-se substituir o cartucho mesmo que a luz vermelha esteja apagada. Verificando a quantidade de tinta restante Comprar cartuchos de tinta 34
35 Cuidados com os cartuchos de tinta Remoção e instalação de cartuchos de tinta Verificando a quantidade de tinta restante Para verificar o nível de tinta disponível, faça o seguinte: Windows: Clique duas vezes no ícone na barra de tarefas do Windows. Você verá uma janela como esta: Macintosh OS X: Escolha Aplicativos (Applications) > EPSON Printer Utility (Utilitário de impressora EPSON) > Stylus C63 > Supervisor de Estado EPSON. Macintosh OS 8.6 a 9.x: No menu Arquivo, selecione Imprimir e depois clique no ícone de tinta. 35
36 Você verá uma janela como esta: Clique na imagem do cartucho de tinta para ver a informação sobre o cartucho. Comprar cartuchos de tinta Os cartuchos de tinta EPSON devem ser usados dentro do prazo de seis meses de sua instalação e antes da data de vencimento indicada na embalagem. Cartucho de tinta Preto Ciano Magenta Amarelo Código T T T T Cuidado: Para garantir bons resultados, só use cartuchos de tinta EPSON originais e não os recarregue. Outros produtos podem causar danos à impressora não cobertos pela garantia da EPSON. Quando precisar de novos cartuchos de tinta, entre em contato com o revendedor EPSON mais próximo. Veja Onde obter ajuda para maiores informações. 36
37 Cuidados com os cartuchos de tinta Alerta: Mantenha os cartuchos de tinta fora do alcance das crianças. Se a tinta entrar em contato com as suas mãos, lave-as bem com água e sabão. Se a tinta entrar em contato com seus olhos, lave-os muito bem com bastante água. Cuidado: Para evitar danos à impressora, nunca mova a cabeça de impressão manualmente. Não é possível imprimir se um dos cartuchos de tinta estiver vazio. Deixe o cartucho vazio na impressora até que tenha um cartucho de reposição. Senão, a tinta que resta nos jatos da cabeça de impressão pode secar. Remoção e instalação de cartuchos de tinta Tenha um cartucho de tinta novo à mão antes de começar. Depois de iniciar a troca do cartucho de tinta, todos os passos necessários devem ser executados em uma sessão. 1. A impressora deverá estar ligada (a luz verde do interruptor deve estar acesa, mas sem piscar), em seguida abra a tampa da impressora. 2. Pressione e solte o botão da tinta. A cabeça de impressão move-se para a esquerda e o cartucho que precisa ser substituído pára sob a marca. A luz começa a piscar. 3. Pressione o botão da tinta novamente. 37
38 Se mais de um cartucho estiver vazio, o próximo cartucho move-se para baixo da marca. Se todos os cartuchos vazios foram identificados, a cabeça de impressão move-se para a posição de substituição de cartucho de tinta. Nota: Você também pode usar o Status Monitor para descobrir qual cartucho de tinta está vazio. Veja Verificando a quantidade de tinta restante para maiores informações. 4. Abra a tampa do suporte do cartucho de tinta. 5. Pegue o cartucho vazio pela lingüeta traseira quando retirá-lo da impressora. 38
39 6. Antes de remover o cartucho novo da embalagem, chacoalhe-o quatro ou cinco vezes. 7. Desembale o cartucho novo e encaixe-o no suporte. Pressione-o com cuidado até que ele esteja firmemente encaixado no lugar. Cuidado: Não toque no chip verde localizado na parte frontal do cartucho de tinta; isso pode causar problemas no funcionamento normal dos cartuchos e problemas de impressão. Não toque na parte verde. 8. Se for necessário substituir também outro cartucho de tinta, repita os passos 5 a 7 antes de seguir com o passo 9. 39
40 9. Feche a tampa do suporte. 10. Feche a tampa da impressora e pressione o botão da tinta. A impressora começa a carregar o sistema de distribuição de tinta. A luz verde pisca e a impressora emite um ruído. O carregamento leva cerca de meio minuto. Terminado o carregamento, a luz verde pára de piscar e fica acesa, e a luz vermelha se apaga. Cuidado: Nunca desligue a impressora quando a luz verde estiver piscando, a não ser que a cabeça de impressão não mova e a impressora não emita ruídos por mais de 5 minutos. 40
41 Alinhamento da cabeça de impressão Se os impressos tiverem linhas verticais desalinhadas, ou se aparecerem linhas horizontais mais claras ou mais escuras, é necessário alinhar a cabeça de impressão. 1. Ligue a impressora. 2. Carregue várias folhas de papel. 3. Windows: Na barra de tarefas (no canto direito inferior da tela), clique no ícone da impressora com o botão direito do mouse. Selecione Alinhamento das Cabeças. Macintosh OS X: Abra a pasta Aplicativos (Applications) e selecione EPSON Printer Utility (Utilitário de impressora EPSON). Selecione Stylus C63 na lista de impressoras, clique em OK e selecione Alinhamento das Cabeças. Macintosh OS 8.6 a 9.x: No menu Arquivo, selecione Configurar Página ou Imprimir. Clique no botão Utilitários e depois clique em Alinhamento das Cabeças. 4. Para imprimir uma página de teste, siga as instruções da tela. Você verá uma janela como esta: 5. Na página de teste, selecione o padrão impresso que não tenha linhas visíveis. Pode ser necessário usar uma lente de aumento ou lupa. 41
42 6. Selecione um modelo para cada uma das linhas 1 a 4. Em seguida, digite o número do melhor modelo de cada linha nos respectivos quadros da tela. Depois clique em Seguinte. Se não conseguir achar um modelo que esteja alinhado, selecione o que parecer mais alinhado. Depois clique em Realinhamento para imprimir outra página de teste e repetir este passo. 7. Depois de clicar em Seguinte, siga as instruções na tela para imprimir a próxima página de teste. Você verá uma janela como esta: 8. Na página de teste, selecione o padrão impresso que não tenha linhas visíveis. Pode ser necessário usar uma lente de aumento ou lupa. 9. Selecione um modelo para cada uma das linhas 1 a 4. Em seguida, digite o número do melhor modelo de cada linha nos respectivos quadros da tela. Depois clique em Seguinte. Se não conseguir achar um modelo que esteja alinhado, selecione o que parecer mais alinhado. Depois clique em Realinhamento para imprimir outra página de teste e repetir este passo. 42
43 10. Depois de clicar em Seguinte, siga as instruções na tela para imprimir a próxima página de teste. Você verá uma janela como esta: 11. Na página de teste, selecione o par de barras horizontais que tenha as linhas mais claras ou mais escuras menos visíveis. Pode ser necessário usar uma lente de aumento ou lupa. 12. Digite o número do melhor padrão na caixa correspondente na tela. Depois clique em Seguinte. Se todos os pares de barras horizontais tiverem faixas claras ou escuras entre eles, escolha o par que tiver a melhor aparência. Depois clique em Realinhamento para imprimir outra página de teste e repetir este passo. 43
44 13. Depois de clicar em Seguinte, siga as instruções na tela para imprimir a última página de teste. Você verá uma janela como esta: 14. Na página de teste, selecione o par de barras horizontais que tenha as linhas mais claras ou mais escuras menos visíveis. Pode ser necessário usar uma lente de aumento ou lupa. 15. Digite o número do melhor padrão na caixa correspondente na tela. Depois clique em Terminar. Se todos os pares de barras horizontais tiverem faixas claras ou escuras entre eles, escolha o par que tiver a melhor aparência. Depois clique em Realinhamento para imprimir outra página de teste e repetir este passo. Como limpar a impressora Para manter a impressora nas melhores condições de trabalho, deve-se limpá-la várias vezes por ano. 1. Desligue a impressora, desconecte o cabo de alimentação e também o cabo da impressora. 2. Remova todo o papel, depois usa uma escova macia para limpar o alimentador de papéis. 44
45 3. Se a parte externa ou interna do alimentador estiver suja, limpe-o com um pano macio umedecido em detergente fraco. Mantenha a tampa fechada para evitar que água entre na impressora. 4. Se houver manchas de tinta dentro da impressora, remova-as com um pano macio e úmido. Limpe aqui. Alerta: Não toque no mecanismo interno ou em qualquer outra parte dentro da impressora. Cuidado: Nunca use escova dura ou abrasiva, álcool, solvente ou tíner para limpá-la; eles podem danificar os componentes e o gabinete da impressora. Não deixe que água penetre nos componentes da impressora e não borrife lubrificantes ou óleo dentro dela. Como transportar a impressora Se tiver que mudar a impressora para algum outro lugar, ela precisa ser preparada para ser carregada na embalagem original ou em uma do mesmo tamanho. Cuidado: Para evitar danos, remova os cartuchos de tinta quando transportar a impressora. 1. Ligue a impressora. 2. Remova todo o papel da impressora e depois remova o suporte para papel. 45
46 3. Pressione o botão da tinta. A cabeça de impressão desloca-se para a posição de substituição do cartucho de tinta e a luz de funcionamento começa a piscar. 4. Abra a tampa do suporte do cartucho de tinta. 5. Pegue cada cartucho pela lingüeta traseira quando retirá-lo da impressora. Remova todos os cartuchos. Guarde os cartuchos de tinta em um saco plástico ou contêiner, certificando-se de que os cartuchos fiquem de pé. Alerta: Se a tinta entrar em contato com as suas mãos, lave-as bem com água e sabão. Se a tinta entrar em seus olhos, lave-os imediatamente com bastante água. 6. Feche a tampa do suporte e pressione o botão da tinta. Aguarde até que a cabeça de impressão pare na posição da extrema direita e então desligue a impressora. 7. Desconecte o cabo de alimentação da tomada. Depois desconecte o cabo da impressora. 46
47 8. Abra a tampa da impressora. Prenda o suporte dos cartuchos de tinta ao corpo da impressora usando fita adesiva. Cuidado: Lembre-se de remover a fita adesiva após instalar a impressora no novo local. 9. Feche a tampa da impressora, as extensões da bandeja de saída e a bandeja de saída. 10. Reembale a impressora e seus acessórios na caixa de embalagem original com o material de proteção que veio com ela. Ao transportar a impressora, mantenha-a nivelada. Após o transporte, remova a fita que prende a cabeça de impressão, depois conecte a impressora e ligue-a. Instale os cartuchos de tinta e teste a impressora. Se notar um declínio na qualidade de impressão, limpe a cabeça de impressão; se o impresso estiver desalinhado, alinhe a cabeça de impressão. 47
48 Partes da impressora Suporte para papel Botão e luz da tinta Botão e luz do papel Interruptor e luz Guia da borda esquerda Tampa da impressora Bandeja de saída Extensão da bandeja de saída Diagnosticando problemas da impressora Verificação das luzes da impressora Verificando o funcionamento da impressora Verificação das luzes da impressora Se as luzes da impressora acenderem ou piscarem, cheque as explicações listadas a seguir. Luzes A luz verde do interruptor pisca A luz vermelha do papel está acesa Explicação A impressora está recebendo um trabalho de impressão, substituindo um cartucho de tinta, carregando o sistema de distribuição de tinta ou limpando a cabeça de impressão. Não há papel na impressora. Carregue mais papel e aperte o botão para continuar a imprimir. 48
49 A luz vermelha do papel pisca Há papel preso dentro da impressora. Pressione o botão do papel para ejetar o papel preso. Se isso não der certo, abra a tampa da impressora e remova todo papel preso pela frente, inclusive pequenos pedaços que tenham rasgado. Depois ligue a impressora, recarregue o papel e pressione o botão do papel. A luz vermelha tinta pisca A luz vermelha tinta está acesa da da Um dos cartuchos está com pouca tinta. Cheque a mensagem que aparece na tela para determinar qual cartucho de tinta está com pouca tinta ou siga as instruções na seção Verificando a quantidade de tinta restante. Certifique-se de que tem um cartucho para substituição. Um dos cartuchos de tinta está vazio ou não foi instalado. Certifique-se de que tem um cartucho para substituição e depois siga os passos na seção Como substituir os cartuchos de tinta para instalá-lo. Se você acabou de instalar um cartucho novo, ele pode não ser compatível com a impressora ou pode ter sido incorretamente instalado. Reinstale-o ou substitua-o com o cartucho correto, conforme descrito na seção Como substituir os cartuchos de tinta. A luz verde do interruptor e a luz vermelha da tinta estão acesas A luz vermelha do papel e a luz vermelha da tinta estão piscando A luz verde do interruptor está desligada e a luz vermelha do papel e a luz vermelha da tinta estão piscando Um dos cartuchos de tinta não está instalado corretamente. Reinstale-o conforme descrito na seção Como substituir os cartuchos de tinta. Pode haver papel bloqueando o movimento da cabeça de impressão. Desligue a impressora, abra a tampa e remova todo o papel preso ou outros objetos estranhos. Volte a ligar a impressora. Se as luzes ainda estiverem acesas, entre em contato com o seu revendedor ou com a EPSON conforme descrito em Onde obter ajuda. A impressora pode ter um erro interno. Desligue a impressora, espere alguns segundos e volte a ligá-la. Se as luzes ainda estiverem acesas, entre em contato com o seu revendedor ou com a EPSON conforme descrito em Onde obter ajuda. 49
50 Verificando o funcionamento da impressora Pode-se fazer uma inspeção para saber se um determinado problema tem origem na própria impressora ou se tem uma causa externa. 1. Desligue a impressora e o computador. Depois, desconecte o cabo de interface da impressora. 2. Verifique se a impressora está carregada com papel comum tamanho Carta ou maior. 3. Mantenha pressionado o botão do papel e aperte e solte o botão do interruptor. Continue a pressionar o botão do papel até que a luz verde pisque e só então solte-o. A impressora imprime um modelo de verificação dos jatos. (Se o modelo tiver linhas, é necessário limpar a cabeça de impressão.) 4. Desligue a impressora depois que ela imprimir a página de teste, depois conecte o cabo novamente e ligue a impressora e o computador. Se a página de teste for impressa, o problema provavelmente está na configuração do software, no cabo de interface ou no computador. Pode ser também que o software não tenha sido instalado corretamente. Veja o poster Guia de instalação para instruções de como reinstalar o software da impressora. Se a página de teste não imprimir, o problema pode estar na sua impressora. Tente as sugestões na seção Problemas e soluções. Se nada der certo, entre em contato com o seu revendedor ou com a EPSON, como descrito em Onde obter ajuda. Problemas e soluções Problemas de instalação e configuração do software Problemas com a impressora Problemas com a qualidade de impressão Problemas com a alimentação do papel Problema diversos de impressão 50
51 Problemas de instalação e configuração do software Dica: Convém visitar o website da EPSON periodicamente para fazer atualizações gratuitas ao driver da sua impressora. Visite Para sua comodidade, o website tem as instruções de download. A impressora faz um ruído depois da instalação dos cartuchos de tinta. Quando os cartuchos de tinta forem instalados pela primeira vez, a impressora deve carregar a cabeça de impressão durante aproximadamente 90 segundos. Aguarde até que o carregamento termine (a luz verde pára de piscar) antes de desligar a impressora ou a tinta pode ser carregada incorretamente e a impressora usará excesso de tinta a próxima vez que for ligada. Se a impressora parar e não emitir ruídos, mas a luz ainda estiver piscando após 5 minutos, desligue a impressora. Se a luz ainda estiver piscando quando voltar a ligá-la, contacte o seu revendedor EPSON conforme descrito em Onde obter ajuda. Desligue a impressora e certifique-se de que os cartuchos de tinta estão bem encaixados e de que a tampa do suporte dos cartuchos está completamente fechada. Também certifique-se de que não há nenhum material de embalagem dentro da impressora. Espere um pouco e depois ligue a impressora novamente para eliminar o problema. Você tem dificuldades para instalar o software da impressora. Verifique se a impressora está ligada e se o cabo dela está bem conectado dos dois lados. Então siga cuidadosamente as instruções de instalação no poster Guia de instalação. Também certifique-se de que o seu sistema cumpre os requisitos apresentados na seção Requisitos do sistema. Feche os outros programas, inclusive as proteções de tela e os antivírus, e instale o software novamente. Se estiver usando um Macintosh com OS 8.6 a 9.x e o ícone da sua impressora (C63 Series) não aparecer no Seletor do Macintosh, você pode ter um conflito de extensão. Desligue quaisquer extensões que não sejam necessárias e reinicie o seu computador. Você também pode ter itens demais no Seletor. Exclua todos os itens sem uso e verifique o Seletor novamente. 51
52 Se estiver usando o Windows 2000 e aparecer uma mensagem de erro ou o software não instalar corretamente, pode ser que você não tenha privilégios de instalação de software. Entre em contato com o seu administrador de sistema. Certifique-se de que o seu sistema Windows não foi atualizado a partir do Windows 95. O dispositivo USB pode não instalar corretamente se esse for o caso. Se estiver usando uma conexão USB, verifique se o controlador USB está funcionando normalmente no Gerenciador de dispositivos. Para obter mais detalhes, consulte o sistema de ajuda do Windows. Se ele não estiver funcionando, entre em contato com o fabricante do seu computador. Problemas com a impressora Apenas a luz verde está acesa, mas nada imprime. Verifique se o cabo de interface está bem conectado e se o cabo cumpre os requisitos de sistema. Faça um teste de verificação da impressora. Se a página de teste for impressa, verifique se o software foi instalado corretamente. A impressora parece estar imprimindo, mas nada imprime. Verifique se os jatos da cabeça de impressão não estão entupidos. Para limpar a cabeça de impressão, veja a seção Limpeza da cabeça de impressão. A impressora não funcionará corretamente se estiver inclinada ou posicionada em ângulo. Coloque-a em uma superfície plana e estável cuja área seja maior que a sua base em todos os sentidos. A impressora emite ruídos quando é ligada ou depois de ter sido ligada e não ter sido usada por algum tempo. A impressora está executando manutenção de rotina. A impressão é muito lenta. Certifique-se de que o seu sistema cumpre os requisitos apresentados na seção Requisitos do sistema. Se estiver imprimindo uma imagem de alta resolução, é necessário mais do que os requisitos mínimos indicados. Também pode ser necessário: 52
53 Reservar espaço no disco rígido ou executar o utilitário de desfragmentação. Fechar os programas abertos que não estejam sendo usados. Aumentar a memória do sistema. Para obter a velocidade máxima de impressão, tente uma das seguintes sugestões: Escolha a opção de tinta preta no software da impressora se o seu documento não incluir cor. No Windows, selecione Rascunho como Qualidade de Impressão. No Macintosh, coloque o cursor da régua deslizante Qualidade/Velocidade em Velocidade. Se a sua impressora estiver conectada a um hub, desconecte outros dispositivos USB que não estiver usando. Se estiver utilizando a porta paralela, ative o modo ECP/DMA. Veja a documentação do computador ou entre em contato com o fabricante para obter ajuda. Problemas com a qualidade de impressão O usuário vê faixas (linhas mais claras). Os jatos da cabeça de impressão podem estar precisando de uma limpeza. Verifique se a configuração do Papel corresponde ao papel carregado; veja Como selecionar o tipo correto de papel para instruções. O lado do papel onde será feita a impressão deve estar virado para cima. O lado imprimível é geralmente o lado mais branco ou brilhante. 53
54 Pode ser que os cartuchos de tinta precisem ser substituídos. Se estiver usando um Macintosh, tente utilizar o modo Automático. Veja Imprimindo em Macintosh OS X ou Imprimindo em Macintosh OS 8.6 a 9.x para instruções. Execute o utilitário de Alinhamento das Cabeças. O impresso está embaçado ou borrado. Verifique se o papel não está úmido, enrolado ou se não foi carregado com o lado de impressão virado para baixo (o lado a ser impresso deve estar virado para cima). Use uma folha de suporte com papel especial, ou tente carregar uma folha de cada vez. Certifique-se de que o seu sistema cumpre os requisitos apresentados na seção de especificações do Papel. Para garantir uma saturação e absorção adequadas das tintas genuínas EPSON, use somente papéis EPSON. Alinhe a cabeça de impressão. Remova cada folha da bandeja de saída após a impressão, especialmente quando estiver imprimindo transparências. Evite tocar nos impressos feitos em papel brilhante ou em transparências por algumas horas, para permitir que a tinta seque. Se a tinta borrar a parte de trás de um impresso, limpe a parte interna da impressora. 54
55 Se estiver usando papel para impressão de dupla face e estiver imprimindo imagens muito saturadas ou escuras na parte da frente do papel, você pode notar manchas ou borrões neste lado do papel quando imprimir no verso. Se um lado do papel tiver uma imagem mais clara ou texto, imprima esse lado primeiro para eliminar qualquer possibilidade de marcas ou manchas. A impressão está fraca ou tem falhas. Os jatos da cabeça de impressão podem estar precisando de uma limpeza. Os cartuchos de tinta podem estar vencidos ou com pouca tinta. Veja Como substituir os cartuchos de tinta para detalhes. Verifique se a configuração do Papel corresponde ao papel carregado. Veja Como selecionar o tipo correto de papel para instruções. Verifique se o papel não está danificado, velho, sujo ou se não foi carregado com o lado de impressão virado para baixo. Se for o caso, coloque um novo maço de papel com o lado a ser impresso virado para cima; geralmente esse lado é mais branco ou mais brilhante do que o outro lado. O impresso tem cores incorretas ou faltando. Certifique-se de que o software da impressora não está configurado para impressão somente em preto. Os jatos da cabeça de impressão podem estar precisando de uma limpeza. Os cartuchos de tinta podem estar vencidos ou com pouca tinta. Veja Como substituir os cartuchos de tinta para detalhes. Tente desligar o PhotoEnhance. Em um Macintosh, tente usar o modo Automático. 55
2400 Series Primeiros passos
 Conteúdo 2400 Series Primeiros passos Consute o Guia do usuário completo no CD para obter informações mais detalhadas sobre as seguintes tarefas: Configurando a impressora Conhecendo a impressora Colocando
Conteúdo 2400 Series Primeiros passos Consute o Guia do usuário completo no CD para obter informações mais detalhadas sobre as seguintes tarefas: Configurando a impressora Conhecendo a impressora Colocando
Manual do usuário da Epson Stylus C45 3 Informações sobre a impressora 4 Informações sobre o software 6 Como colocar papel na impressora 8 Folhas
 Manual do usuário da Epson Stylus C45 3 Informações sobre a impressora 4 Informações sobre o software 6 Como colocar papel na impressora 8 Folhas avulsas 8 Envelopes 9 Papéis especiais 10 Impressão 11
Manual do usuário da Epson Stylus C45 3 Informações sobre a impressora 4 Informações sobre o software 6 Como colocar papel na impressora 8 Folhas avulsas 8 Envelopes 9 Papéis especiais 10 Impressão 11
Guia de instalação. Cabo de eletricidade. Guia do alimentador traseiro
 EPSON Stylus Pro 3880 Guia de instalação Por favor, leia as instruções antes de utilizar o produto. Desembale a impressora 1 Certifique-se de que tem todos estes itens: Impressora Cabo de eletricidade
EPSON Stylus Pro 3880 Guia de instalação Por favor, leia as instruções antes de utilizar o produto. Desembale a impressora 1 Certifique-se de que tem todos estes itens: Impressora Cabo de eletricidade
Manual do usuário da WorkForce Pro WP-4092
 Manual do usuário da WorkForce Pro WP-4092 Conteúdo Manual do usuário da WorkForce Pro WP-4092... 11 Informações básicas do produto... 12 Localização das partes da impressora... 12 Partes da impressora
Manual do usuário da WorkForce Pro WP-4092 Conteúdo Manual do usuário da WorkForce Pro WP-4092... 11 Informações básicas do produto... 12 Localização das partes da impressora... 12 Partes da impressora
Página inicial 3 Partes do produto 5 Botões de luzes do painel de controle 6 Botões do painel de controle 6 Luzes do painel de controle 7 Colocação
 Página inicial 3 Partes do produto 5 Botões de luzes do painel de controle 6 Botões do painel de controle 6 Luzes do painel de controle 7 Colocação de papel 8 Colocação de papel para documentos ou fotos
Página inicial 3 Partes do produto 5 Botões de luzes do painel de controle 6 Botões do painel de controle 6 Luzes do painel de controle 7 Colocação de papel 8 Colocação de papel para documentos ou fotos
Impressora HP DeskJet 720C Series. Sete passos simples para configurar a sua impressora
 Impressora HP DeskJet 720C Series Sete passos simples para configurar a sua impressora Parabéns pela aquisição de sua impressora HP DeskJet 720C Series! Aqui está uma lista dos componentes da caixa. Se
Impressora HP DeskJet 720C Series Sete passos simples para configurar a sua impressora Parabéns pela aquisição de sua impressora HP DeskJet 720C Series! Aqui está uma lista dos componentes da caixa. Se
GUIA DE CONFIGURAÇÃO RÁPIDA
 GUIA DE CONFIGURAÇÃO RÁPIDA PJ-6/PJ-63/ PJ-66/PJ-663 Impressora portátil Para obter mais informações sobre como usar esta impressora, certifique-se de ler o Manual do Usuário da Pocket Jet, fornecido no
GUIA DE CONFIGURAÇÃO RÁPIDA PJ-6/PJ-63/ PJ-66/PJ-663 Impressora portátil Para obter mais informações sobre como usar esta impressora, certifique-se de ler o Manual do Usuário da Pocket Jet, fornecido no
Lync Acessando o Lync Web App
 Lync Acessando o Lync Web App Saiba como ingressar em uma reunião, quais são os recursos disponíveis, as configurações e conheça o layout do Lync Web App. Sumário Lync Web App... 1 Ingressar em uma Reunião
Lync Acessando o Lync Web App Saiba como ingressar em uma reunião, quais são os recursos disponíveis, as configurações e conheça o layout do Lync Web App. Sumário Lync Web App... 1 Ingressar em uma Reunião
Manual do usuário da impressora Xerox Phaser 6180MFP
 Manual do usuário da impressora Xerox Phaser 6180MFP IMPORTANTE - Evite abrir a impressora.. Há várias peças sensíveis neste equipamento e qualquer dano à integridade física do mesmo não será coberto pela
Manual do usuário da impressora Xerox Phaser 6180MFP IMPORTANTE - Evite abrir a impressora.. Há várias peças sensíveis neste equipamento e qualquer dano à integridade física do mesmo não será coberto pela
EPSON Stylus. C42 Series. Manual do usuário
 EPSON Stylus C42 Series Manual do usuário Aviso de Direitos Autorais Todos os direitos reservados. Nenhuma parte desta publicação poderá ser reproduzida, armazenada em sistema de recuperação de dados ou
EPSON Stylus C42 Series Manual do usuário Aviso de Direitos Autorais Todos os direitos reservados. Nenhuma parte desta publicação poderá ser reproduzida, armazenada em sistema de recuperação de dados ou
Manual do usuário. Português
 Manual do usuário Português Avisos sobre direitos autorais Todos os direitos reservados. Nenhuma parte desta publicação pode ser reproduzida, armazenada em um sistema de recuperação ou transmitida de qualquer
Manual do usuário Português Avisos sobre direitos autorais Todos os direitos reservados. Nenhuma parte desta publicação pode ser reproduzida, armazenada em um sistema de recuperação ou transmitida de qualquer
Figura 1: tela inicial do BlueControl COMO COLOCAR A SALA DE INFORMÁTICA EM FUNCIONAMENTO?
 Índice BlueControl... 3 1 - Efetuando o logon no Windows... 4 2 - Efetuando o login no BlueControl... 5 3 - A grade de horários... 9 3.1 - Trabalhando com o calendário... 9 3.2 - Cancelando uma atividade
Índice BlueControl... 3 1 - Efetuando o logon no Windows... 4 2 - Efetuando o login no BlueControl... 5 3 - A grade de horários... 9 3.1 - Trabalhando com o calendário... 9 3.2 - Cancelando uma atividade
Driver da KODAK D4000 Duplex Photo Printer para WINDOWS
 ReadMe_Driver.pdf 11/2011 Driver da KODAK D4000 Duplex Photo Printer para WINDOWS Descrição O driver da D4000 Printer é um driver da impressora MICROSOFT personalizado para uso com a D4000 Duplex Photo
ReadMe_Driver.pdf 11/2011 Driver da KODAK D4000 Duplex Photo Printer para WINDOWS Descrição O driver da D4000 Printer é um driver da impressora MICROSOFT personalizado para uso com a D4000 Duplex Photo
Superintendência Regional de Ensino de Ubá - MG Núcleo de Tecnologia Educacional NTE/Ubá. LibreOffice Impress Editor de Apresentação
 Superintendência Regional de Ensino de Ubá - MG Núcleo de Tecnologia Educacional NTE/Ubá LibreOffice Impress Editor de Apresentação Iniciando o Impress no Linux Educacional 4 1. Clique no botão 'LE' no
Superintendência Regional de Ensino de Ubá - MG Núcleo de Tecnologia Educacional NTE/Ubá LibreOffice Impress Editor de Apresentação Iniciando o Impress no Linux Educacional 4 1. Clique no botão 'LE' no
LASERTECK SOFTECK FC MANUAL DO USUÁRIO
 LASERTECK SOFTECK FC MANUAL DO USUÁRIO 2015 SUMÁRIO 1 INTRODUÇÃO... 3 2 REQUISITOS DO SISTEMA... 3 3 INSTALAÇÃO... 3 4 O QUE MUDOU... 3 5 COMO COMEÇAR... 4 6 FORMULÁRIOS DE CADASTRO... 5 7 CADASTRO DE
LASERTECK SOFTECK FC MANUAL DO USUÁRIO 2015 SUMÁRIO 1 INTRODUÇÃO... 3 2 REQUISITOS DO SISTEMA... 3 3 INSTALAÇÃO... 3 4 O QUE MUDOU... 3 5 COMO COMEÇAR... 4 6 FORMULÁRIOS DE CADASTRO... 5 7 CADASTRO DE
O Windows também é um programa de computador, mas ele faz parte de um grupo de programas especiais: os Sistemas Operacionais.
 MICROSOFT WINDOWS O Windows também é um programa de computador, mas ele faz parte de um grupo de programas especiais: os Sistemas Operacionais. Apresentaremos a seguir o Windows 7 (uma das versões do Windows)
MICROSOFT WINDOWS O Windows também é um programa de computador, mas ele faz parte de um grupo de programas especiais: os Sistemas Operacionais. Apresentaremos a seguir o Windows 7 (uma das versões do Windows)
Sumário. 1. Instalando a Chave de Proteção 3. 2. Novas características da versão 1.3.8 3. 3. Instalando o PhotoFacil Álbum 4
 1 Sumário 1. Instalando a Chave de Proteção 3 2. Novas características da versão 1.3.8 3 3. Instalando o PhotoFacil Álbum 4 4. Executando o PhotoFacil Álbum 9 3.1. Verificação da Chave 9 3.1.1. Erro 0001-7
1 Sumário 1. Instalando a Chave de Proteção 3 2. Novas características da versão 1.3.8 3 3. Instalando o PhotoFacil Álbum 4 4. Executando o PhotoFacil Álbum 9 3.1. Verificação da Chave 9 3.1.1. Erro 0001-7
Color Jetprinter. Guia do Usuário para Windows 95, Windows 98, Mac OS 8.6 e Mac OS 9
 Lexmark Z22/Z32 Color Jetprinter Guia do Usuário para Windows 95, Windows 98, Mac OS 8.6 e Mac OS 9 Edição: Abril 2000 O parágrafo a seguir não se aplica aos paises onde tais cláusulas não forem compatíveis
Lexmark Z22/Z32 Color Jetprinter Guia do Usuário para Windows 95, Windows 98, Mac OS 8.6 e Mac OS 9 Edição: Abril 2000 O parágrafo a seguir não se aplica aos paises onde tais cláusulas não forem compatíveis
Epson SureColor F6070 Manual de instalação
 Epson SureColor F6070 Manual de instalação 2 Remoção da embalagem e montagem da impressora Leia todas estas instruções antes de usar a sua impressora. Também siga todos os alertas e instruções indicados
Epson SureColor F6070 Manual de instalação 2 Remoção da embalagem e montagem da impressora Leia todas estas instruções antes de usar a sua impressora. Também siga todos os alertas e instruções indicados
Manual do usuário da WorkForce Pro WP-4022
 Manual do usuário da WorkForce Pro WP-4022 Conteúdo Manual do usuário da WorkForce Pro WP-4022... 9 Informações básicas do produto... 10 Localização das partes da impressora... 10 Partes da impressora
Manual do usuário da WorkForce Pro WP-4022 Conteúdo Manual do usuário da WorkForce Pro WP-4022... 9 Informações básicas do produto... 10 Localização das partes da impressora... 10 Partes da impressora
DRIVER DA TELA SENSÍVEL AO TOQUE MANUAL DE OPERAÇÃO
 MONITOR LCD DRIVER DA TELA SENSÍVEL AO TOQUE MANUAL DE OPERAÇÃO para Mac Versão 1.0 Modelos aplicáveis PN-L802B/PN-L702B/PN-L602B Conteúdo Introdução...3 Requisitos do sistema...3 Configuração do computador...4
MONITOR LCD DRIVER DA TELA SENSÍVEL AO TOQUE MANUAL DE OPERAÇÃO para Mac Versão 1.0 Modelos aplicáveis PN-L802B/PN-L702B/PN-L602B Conteúdo Introdução...3 Requisitos do sistema...3 Configuração do computador...4
Informática básica Telecentro/Infocentro Acessa-SP
 Informática básica Telecentro/Infocentro Acessa-SP Aula de hoje: Verificando data e hora, desligando o computador, janelas, copiar colar, excluindo um arquivo. Prof: Lucas Aureo Guidastre Verificando data
Informática básica Telecentro/Infocentro Acessa-SP Aula de hoje: Verificando data e hora, desligando o computador, janelas, copiar colar, excluindo um arquivo. Prof: Lucas Aureo Guidastre Verificando data
Professor Paulo Lorini Najar
 Microsoft PowerPoint O Microsoft PowerPoint é uma ferramenta ou gerador de apresentações, palestras, workshops, campanhas publicitárias, utilizados por vários profissionais, entre eles executivos, publicitários,
Microsoft PowerPoint O Microsoft PowerPoint é uma ferramenta ou gerador de apresentações, palestras, workshops, campanhas publicitárias, utilizados por vários profissionais, entre eles executivos, publicitários,
D4600 Duplex Photo Printer
 KODAK D4000 Duplex Photo Printer D4600 Duplex Photo Printer Guia do driver da impressora Janeiro de 2015 TM/MC/MR Licenciado a partir da Eastman Kodak Company: Kodak Kodak Alaris Inc. 2400 Mount Read Blvd.,
KODAK D4000 Duplex Photo Printer D4600 Duplex Photo Printer Guia do driver da impressora Janeiro de 2015 TM/MC/MR Licenciado a partir da Eastman Kodak Company: Kodak Kodak Alaris Inc. 2400 Mount Read Blvd.,
1 ACESSO PARA SECRETÁRIA... 4 2 - CONFIGURAR HORÁRIOS DE ATENDIMENTO... 4 2.1 BLOQUEANDO E HABILITANDO HORÁRIOS... 5 3 PRÉ-DEFININDO PARÂMETROS DE
 2 1 ACESSO PARA SECRETÁRIA... 4 2 - CONFIGURAR HORÁRIOS DE ATENDIMENTO... 4 2.1 BLOQUEANDO E HABILITANDO HORÁRIOS... 5 3 PRÉ-DEFININDO PARÂMETROS DE ATENDIMENTO... 6 4 - A TELA AGENDA... 7 4.1 - TIPOS
2 1 ACESSO PARA SECRETÁRIA... 4 2 - CONFIGURAR HORÁRIOS DE ATENDIMENTO... 4 2.1 BLOQUEANDO E HABILITANDO HORÁRIOS... 5 3 PRÉ-DEFININDO PARÂMETROS DE ATENDIMENTO... 6 4 - A TELA AGENDA... 7 4.1 - TIPOS
Inspiron 14. Manual de serviço. 5000 Series. Modelo do computador: Inspiron 5448 Modelo normativo: P49G Tipo normativo: P49G001
 Inspiron 14 5000 Series Manual de serviço Modelo do computador: Inspiron 5448 Modelo normativo: P49G Tipo normativo: P49G001 Notas, avisos e advertências NOTA: uma NOTA indica informações importantes que
Inspiron 14 5000 Series Manual de serviço Modelo do computador: Inspiron 5448 Modelo normativo: P49G Tipo normativo: P49G001 Notas, avisos e advertências NOTA: uma NOTA indica informações importantes que
1 Impressora HP Deskjet 3840 series
 1 Impressora HP Deskjet 3840 series Para encontrar resposta a uma pergunta, selecione um dos tópicos a seguir: Avisos Recursos especiais Primeiros passos Conexão com a impressora Impressão de fotografias
1 Impressora HP Deskjet 3840 series Para encontrar resposta a uma pergunta, selecione um dos tópicos a seguir: Avisos Recursos especiais Primeiros passos Conexão com a impressora Impressão de fotografias
HP Deskjet 2510 All-in-One series
 HP Deskjet 2510 All-in-One series Conteúdo 1 Como?...3 2 Conhecer o HP Deskjet 2510 Peças da impressora...5 Recursos do painel de controle...6 Luzes de status...6 Conteúdo 3 Imprimir Imprimir documentos...9
HP Deskjet 2510 All-in-One series Conteúdo 1 Como?...3 2 Conhecer o HP Deskjet 2510 Peças da impressora...5 Recursos do painel de controle...6 Luzes de status...6 Conteúdo 3 Imprimir Imprimir documentos...9
Fiery Driver Configurator
 2015 Electronics For Imaging, Inc. As informações nesta publicação estão cobertas pelos termos dos Avisos de caráter legal deste produto. 16 de novembro de 2015 Conteúdo 3 Conteúdo Fiery Driver Configurator...5
2015 Electronics For Imaging, Inc. As informações nesta publicação estão cobertas pelos termos dos Avisos de caráter legal deste produto. 16 de novembro de 2015 Conteúdo 3 Conteúdo Fiery Driver Configurator...5
Início Rápido para o Templo
 Início Rápido para o Templo O FamilySearch.org facilita realizar as ordenanças do templo por seus antepassados. Todo o processo tem apenas alguns passos simples: 1. Descobrir antepassados que precisam
Início Rápido para o Templo O FamilySearch.org facilita realizar as ordenanças do templo por seus antepassados. Todo o processo tem apenas alguns passos simples: 1. Descobrir antepassados que precisam
Z13 Color Jetprinter Z23 Color Jetprinter Z33 Color Jetprinter
 Z13 Color Jetprinter Z23 Color Jetprinter Z33 Color Jetprinter Da instalação até a impressão Da instalação até a impressão para Windows 98, Windows Me, Windows 2000, Mac OS 8.6 à 9.1 e Mac OS X Abril 2001
Z13 Color Jetprinter Z23 Color Jetprinter Z33 Color Jetprinter Da instalação até a impressão Da instalação até a impressão para Windows 98, Windows Me, Windows 2000, Mac OS 8.6 à 9.1 e Mac OS X Abril 2001
Problemas de impressão. Qualidade de impressão. Alimentação do papel
 Resolvendo da impressora Alguns da impressora são fáceis de corrigir. Se a sua impressora não está respondendo, primeiro certifique-se de que: A impressora esteja ativada O cabo de alimentação esteja conectado
Resolvendo da impressora Alguns da impressora são fáceis de corrigir. Se a sua impressora não está respondendo, primeiro certifique-se de que: A impressora esteja ativada O cabo de alimentação esteja conectado
Migrando para o Word 2010
 Neste guia O Microsoft Word 2010 está com visual bem diferente, por isso, criamos este guia para ajudar você a minimizar a curva de aprendizado. Leia-o para saber as partes principais da nova interface,
Neste guia O Microsoft Word 2010 está com visual bem diferente, por isso, criamos este guia para ajudar você a minimizar a curva de aprendizado. Leia-o para saber as partes principais da nova interface,
Identificando áreas de atolamento de papel
 Selecionando cuidadosamente os materiais de impressão e carregando-os adequadamente, será possível evitar atolamento de papel na maioria das vezes. (Veja as sugestões em Dicas para evitar atolamentos de
Selecionando cuidadosamente os materiais de impressão e carregando-os adequadamente, será possível evitar atolamento de papel na maioria das vezes. (Veja as sugestões em Dicas para evitar atolamentos de
Usando o computador portátil GIGABYTE pela primeira vez. 2 Conecte o adaptador AC no conector de entrada DC no lado esquerdo do computador portátil.
 Parabéns por adquirir um Notebook GIGABYTE. Este manual irá ajudá-lo a começar com a configuração do seu computador portátil. A configuração do produto final depende do modelo no momento da sua compra.
Parabéns por adquirir um Notebook GIGABYTE. Este manual irá ajudá-lo a começar com a configuração do seu computador portátil. A configuração do produto final depende do modelo no momento da sua compra.
Blackbox B890 LTE Guia de Referência Rápida
 Blackbox B890 LTE Guia de Referência Rápida HUAWEI TECHNOLOGIES CO., LTD. Todas as imagens deste manual são meramente ilustrativas. Para detalhes sobre modelos específicos, contate seu provedor de serviços.
Blackbox B890 LTE Guia de Referência Rápida HUAWEI TECHNOLOGIES CO., LTD. Todas as imagens deste manual são meramente ilustrativas. Para detalhes sobre modelos específicos, contate seu provedor de serviços.
Comece aqui. Este manual vai ajudá-lo a:
 Leia isto primeiro Comece aqui Este manual vai ajudá-lo a: Carregar e configurar o dispositivo. Instalar o software Palm Desktop e outros softwares para sincronização, movimentação de arquivos e outras
Leia isto primeiro Comece aqui Este manual vai ajudá-lo a: Carregar e configurar o dispositivo. Instalar o software Palm Desktop e outros softwares para sincronização, movimentação de arquivos e outras
Seu manual do usuário LEXMARK X2570 http://pt.yourpdfguides.com/dref/1258646
 Você pode ler as recomendações contidas no guia do usuário, no guia de técnico ou no guia de instalação para. Você vai encontrar as respostas a todas suas perguntas sobre a no manual do usuário (informação,
Você pode ler as recomendações contidas no guia do usuário, no guia de técnico ou no guia de instalação para. Você vai encontrar as respostas a todas suas perguntas sobre a no manual do usuário (informação,
Prezado aluno, 1 - ) Clique no link que segue: http://speedtest.net/ 2 - ) Clique em iniciar teste: 3-) Verifique a velocidade:
 Prezado aluno, Primeiramente sugerimos que utilize o Google Chrome, um navegador mais rápido e seguro. https://www.google.com/intl/pt-br/chrome/browser/?hl=pt-br&brand=chmi Caso não resolva os problemas,
Prezado aluno, Primeiramente sugerimos que utilize o Google Chrome, um navegador mais rápido e seguro. https://www.google.com/intl/pt-br/chrome/browser/?hl=pt-br&brand=chmi Caso não resolva os problemas,
SOLID EDGE ST3 TUTORIAL 2 CRIANDO UM DESENHO NO AMBIENTE DRAFT
 SOLID EDGE ST3 TUTORIAL 2 CRIANDO UM DESENHO NO AMBIENTE DRAFT Esse tutorial traz passo a passo instruções para criação de um desenho no ambiente Draft. Na criação dos desenhos você aprenderá as técnicas
SOLID EDGE ST3 TUTORIAL 2 CRIANDO UM DESENHO NO AMBIENTE DRAFT Esse tutorial traz passo a passo instruções para criação de um desenho no ambiente Draft. Na criação dos desenhos você aprenderá as técnicas
Seu manual do usuário HP PHOTOSMART C5380 http://pt.yourpdfguides.com/dref/4167378
 Você pode ler as recomendações contidas no guia do usuário, no guia de técnico ou no guia de instalação para HP PHOTOSMART C5380. Você vai encontrar as respostas a todas suas perguntas sobre a no manual
Você pode ler as recomendações contidas no guia do usuário, no guia de técnico ou no guia de instalação para HP PHOTOSMART C5380. Você vai encontrar as respostas a todas suas perguntas sobre a no manual
Guia de instalação do driver RICOH
 Guia de instalação do driver RICOH Este documento fornece explicações sobre o método de instalação do driver RICOH exigido para usar a impressora jato de tinta RICOH Pro L4130/L4160. O driver RICOH é exigido
Guia de instalação do driver RICOH Este documento fornece explicações sobre o método de instalação do driver RICOH exigido para usar a impressora jato de tinta RICOH Pro L4130/L4160. O driver RICOH é exigido
Impressora HP LaserJet Série P2030. Guia de papel e mídia de impressão
 Impressora HP LaserJet Série P2030 Guia de papel e mídia de impressão Impressora HP LaserJet Série P2030 Guia de papel e mídia de impressão Copyright e licença 2008 Copyright Hewlett-Packard Development
Impressora HP LaserJet Série P2030 Guia de papel e mídia de impressão Impressora HP LaserJet Série P2030 Guia de papel e mídia de impressão Copyright e licença 2008 Copyright Hewlett-Packard Development
HP Deskjet D1600 series. Ajuda do Windows
 HP Deskjet D1600 series Ajuda do Windows HP Deskjet D1600 series Conteúdo 1 Como?...3 2 Conhecer o Impressora HP Peças da impressora...5 3 Imprimir Imprimir documentos...7 Imprimir fotos...8 Imprimir
HP Deskjet D1600 series Ajuda do Windows HP Deskjet D1600 series Conteúdo 1 Como?...3 2 Conhecer o Impressora HP Peças da impressora...5 3 Imprimir Imprimir documentos...7 Imprimir fotos...8 Imprimir
Manual de Operação. Impressora Térmica Não fiscal ZP220 UBT 1-12
 Manual de Operação Impressora Térmica Não fiscal ZP220 UBT 1-12 1. INTRODUÇÃO ZP220-UBT é uma impressora térmica top de linha que trabalha em alta velocidade de impressão, baixo nível de ruído de impressão,
Manual de Operação Impressora Térmica Não fiscal ZP220 UBT 1-12 1. INTRODUÇÃO ZP220-UBT é uma impressora térmica top de linha que trabalha em alta velocidade de impressão, baixo nível de ruído de impressão,
Entendendo as luzes do painel do operador
 As luzes do painel do operador têm diferentes significados, dependendo de sua seqüência. As luzes que ficam apagadas, acessas e/ou piscando indicam condições da impressora como status, intervenção (por
As luzes do painel do operador têm diferentes significados, dependendo de sua seqüência. As luzes que ficam apagadas, acessas e/ou piscando indicam condições da impressora como status, intervenção (por
Epson Professional Imaging Gerenciamento de cores
 Epson Professional Imaging Gerenciamento de cores Impressão com perfis ICC Aviso de direitos autorais Todos os direitos reservados. Esta publicação não pode ser integral ou parcialmente reproduzida, arquivada
Epson Professional Imaging Gerenciamento de cores Impressão com perfis ICC Aviso de direitos autorais Todos os direitos reservados. Esta publicação não pode ser integral ou parcialmente reproduzida, arquivada
Manual do Skanlite. Kåre Särs Anne-Marie Mahfouf Tradução: Marcus Gama
 Kåre Särs Anne-Marie Mahfouf Tradução: Marcus Gama 2 Conteúdo 1 Introdução 5 2 Usar o Skanlite 6 2.1 Seleção do Scanner.................................... 6 3 Janela Principal do Skanlite 8 3.1 Digitalizando........................................
Kåre Särs Anne-Marie Mahfouf Tradução: Marcus Gama 2 Conteúdo 1 Introdução 5 2 Usar o Skanlite 6 2.1 Seleção do Scanner.................................... 6 3 Janela Principal do Skanlite 8 3.1 Digitalizando........................................
Manual do usuário L805
 Manual do usuário L805 Conteúdo Manual do usuário L805... 9 Informações básicas do produto... 10 Localização das partes da impressora... 10 Botões e luzes do painel de controle... 10 Partes da impressora
Manual do usuário L805 Conteúdo Manual do usuário L805... 9 Informações básicas do produto... 10 Localização das partes da impressora... 10 Botões e luzes do painel de controle... 10 Partes da impressora
Brasil. 5. Aspecto da câmera de vídeo. A. Modo de pré-visualização. B. Foto instantânea. C. Modo de videoclipe
 Aviso importante: Instale primeiro o driver e somente então conecte a VideoCAM Messenger à porta USB Leia este importante aviso antes da instalação 1. Instalação do software VideoCAM Messenger 1. Insira
Aviso importante: Instale primeiro o driver e somente então conecte a VideoCAM Messenger à porta USB Leia este importante aviso antes da instalação 1. Instalação do software VideoCAM Messenger 1. Insira
Manual do Teclado de Satisfação Online WebOpinião
 Manual do Teclado de Satisfação Online WebOpinião Versão 1.2.3 27 de novembro de 2015 Departamento de Engenharia de Produto (DENP) SEAT Sistemas Eletrônicos de Atendimento 1. Introdução O Teclado de Satisfação
Manual do Teclado de Satisfação Online WebOpinião Versão 1.2.3 27 de novembro de 2015 Departamento de Engenharia de Produto (DENP) SEAT Sistemas Eletrônicos de Atendimento 1. Introdução O Teclado de Satisfação
Guia de inicialização
 2. Configuração da impressora Guia de inicialização 1. Verifique o conteúdo da embalagem Unidade da impressora Cabo de alimentação (*) Suporte do papel Bandeja de papel (*) CD (*) Driver da impressora
2. Configuração da impressora Guia de inicialização 1. Verifique o conteúdo da embalagem Unidade da impressora Cabo de alimentação (*) Suporte do papel Bandeja de papel (*) CD (*) Driver da impressora
Guia do usuário. Sumário
 Guia do usuário Sumário Navegação no Guia do usuário........................................... 2 Configuração da impressora.......................... 3 Conexão da impressora com um cabo de impressora
Guia do usuário Sumário Navegação no Guia do usuário........................................... 2 Configuração da impressora.......................... 3 Conexão da impressora com um cabo de impressora
LGTi Tecnologia. Manual - Outlook Web App. Soluções Inteligentes. Siner Engenharia
 LGTi Tecnologia Soluções Inteligentes Manual - Outlook Web App Siner Engenharia Sumário Acessando o Outlook Web App (Webmail)... 3 Email no Outlook Web App... 5 Criar uma nova mensagem... 6 Trabalhando
LGTi Tecnologia Soluções Inteligentes Manual - Outlook Web App Siner Engenharia Sumário Acessando o Outlook Web App (Webmail)... 3 Email no Outlook Web App... 5 Criar uma nova mensagem... 6 Trabalhando
Para o OpenOffice Impress, assim como para vários softwares de apresentação, uma apresentação é um conjunto de slides.
 OPENOFFICE IMPRESS 1. O QUE É UMA APRESENTAÇÃO Para o OpenOffice Impress, assim como para vários softwares de apresentação, uma apresentação é um conjunto de slides. Em cada slide podemos ter vários elementos
OPENOFFICE IMPRESS 1. O QUE É UMA APRESENTAÇÃO Para o OpenOffice Impress, assim como para vários softwares de apresentação, uma apresentação é um conjunto de slides. Em cada slide podemos ter vários elementos
Início Rápido para Fotos e Histórias do FamilySearch
 Início Rápido para Fotos e Histórias do FamilySearch Você pode adicionar fotos e histórias da família aos registros dos seus antepassados na Árvore Familiar. Com o novo recurso Adicionar Fotos e Histórias,
Início Rápido para Fotos e Histórias do FamilySearch Você pode adicionar fotos e histórias da família aos registros dos seus antepassados na Árvore Familiar. Com o novo recurso Adicionar Fotos e Histórias,
Guia do Usuário. Avigilon Control Center Móvel Versão 2.0 para Android
 Guia do Usuário Avigilon Control Center Móvel Versão 2.0 para Android 2011-2015 Avigilon Corporation. Todos os direitos reservados. AVIGILON é marca comercial registrada e/ou não registrada da Avigilon
Guia do Usuário Avigilon Control Center Móvel Versão 2.0 para Android 2011-2015 Avigilon Corporation. Todos os direitos reservados. AVIGILON é marca comercial registrada e/ou não registrada da Avigilon
1 CARREGUE ANTES DE COMEÇAR INICIAR A FUNÇÃO BLUETOOTH. Fone de Ouvido Bluetooth H700. 4 Etapas Rápidas para Conexão. a Bateria do Fone de Ouvido
 ANTES DE COMEÇAR Antes de utilizar este produto, leia o folheto Informações Legais e de Segurança Importantes e siga as instruções. Fone de Ouvido Bluetooth H700 Etapas Rápidas para Conexão CARREGAR INICIAR
ANTES DE COMEÇAR Antes de utilizar este produto, leia o folheto Informações Legais e de Segurança Importantes e siga as instruções. Fone de Ouvido Bluetooth H700 Etapas Rápidas para Conexão CARREGAR INICIAR
Solucionando outros problemas de impressão
 outros de impressão Use a tabela a seguir para achar soluções para outros de impressão. 1 O painel do operador está em branco ou só exibe diamantes. Os trabalhos não são impressos. O autoteste da impressora
outros de impressão Use a tabela a seguir para achar soluções para outros de impressão. 1 O painel do operador está em branco ou só exibe diamantes. Os trabalhos não são impressos. O autoteste da impressora
NOTA: A calibração instrumentada não é compatível com a KODAK Photo Printer 6800/6850 e a KODAK Photo Printer 605.
 Arquivo LeiaMe para o Aplicativo de calibração da KODAK Photo Printer Novembro de 2011 Introdução Bem-vindo ao Aplicativo de calibração da KODAK Photo Printer para WINDOWS, uma ferramenta para calibrar
Arquivo LeiaMe para o Aplicativo de calibração da KODAK Photo Printer Novembro de 2011 Introdução Bem-vindo ao Aplicativo de calibração da KODAK Photo Printer para WINDOWS, uma ferramenta para calibrar
Sumário Etapa 1: Verificar os acessórios
 Este Guia Rápido do Usuário ajuda você a começar a usar o scanner IRIScan Pro 3 Cloud. Esse scanner é fornecido com os aplicativos de software Readiris Corporate 14 (PC e Mac), Cardiris Corporate 5 for
Este Guia Rápido do Usuário ajuda você a começar a usar o scanner IRIScan Pro 3 Cloud. Esse scanner é fornecido com os aplicativos de software Readiris Corporate 14 (PC e Mac), Cardiris Corporate 5 for
ROBERTO OLIVEIRA CUNHA
 LEIAME APRESENTAÇÃO Nenhuma informação do TUTORIAL DO MICRO- SOFT OFFICE WORD 2003 poderá ser copiada, movida ou modificada sem autorização prévia e escrita do Programador Roberto Oliveira Cunha. Programador:
LEIAME APRESENTAÇÃO Nenhuma informação do TUTORIAL DO MICRO- SOFT OFFICE WORD 2003 poderá ser copiada, movida ou modificada sem autorização prévia e escrita do Programador Roberto Oliveira Cunha. Programador:
MinyScan Home. Leitor Manual de Código de Barras. Manual do Usuário Versão 2.0b. Data da Revisão: 26/08/05
 MinyScan Home Leitor Manual de Código de Barras Manual do Usuário Versão 2.0b Data da Revisão: 26/08/05 ÍNDICE 1. INTRODUÇÃO... 3 2. APRESENTANDO O MINYSCAN HOME... 4 2.1. COMPOSIÇÃO... 4 3. INSTALANDO
MinyScan Home Leitor Manual de Código de Barras Manual do Usuário Versão 2.0b Data da Revisão: 26/08/05 ÍNDICE 1. INTRODUÇÃO... 3 2. APRESENTANDO O MINYSCAN HOME... 4 2.1. COMPOSIÇÃO... 4 3. INSTALANDO
Solucionando problemas de impressão
 de impressão Se a ação corretiva sugerida não corrigir o problema, chame o representante de serviços. 1 O trabalho não foi impresso ou há caracteres incorretos na impressão. Verifique se a mensagem Pronta
de impressão Se a ação corretiva sugerida não corrigir o problema, chame o representante de serviços. 1 O trabalho não foi impresso ou há caracteres incorretos na impressão. Verifique se a mensagem Pronta
2. Cadastrar Cargo de Funcionário: Gestão> Cadastro> RH> Cargo Cadastro auxiliar necessário quando for preciso cadastrar os funcionários da loja.
 ASASYS INFORMÁTICA GUIA DE INSTALAÇÃO E CONFIGURAÇÃO DO CTRL HORÁRIO A. PREPARATIVO CONTROLE DE HORARIO Antes de fazer a instalação e configuração do Controle de Horário, é necessário que previamente seja
ASASYS INFORMÁTICA GUIA DE INSTALAÇÃO E CONFIGURAÇÃO DO CTRL HORÁRIO A. PREPARATIVO CONTROLE DE HORARIO Antes de fazer a instalação e configuração do Controle de Horário, é necessário que previamente seja
Usar Atalhos para a Rede. Logar na Rede
 GUIA DO USUÁRIO: NOVELL CLIENT PARA WINDOWS* 95* E WINDOWS NT* Usar Atalhos para a Rede USAR O ÍCONE DA NOVELL NA BANDEJA DE SISTEMA Você pode acessar vários recursos do software Novell Client clicando
GUIA DO USUÁRIO: NOVELL CLIENT PARA WINDOWS* 95* E WINDOWS NT* Usar Atalhos para a Rede USAR O ÍCONE DA NOVELL NA BANDEJA DE SISTEMA Você pode acessar vários recursos do software Novell Client clicando
Etapa 1: Limpar o computador e executar o Windows Update
 Usuários do Windows 7: Tente usar o utilitário de diagnóstico gratuito da HP para ajudá-lo a encontrar o melhor driver! IMPORTANTE: Você deve seguir estas soluções na ordem que são apresentadas para resolver
Usuários do Windows 7: Tente usar o utilitário de diagnóstico gratuito da HP para ajudá-lo a encontrar o melhor driver! IMPORTANTE: Você deve seguir estas soluções na ordem que são apresentadas para resolver
UNIVERSIDADE FEDERAL DO AMAPÁ PRÓ REITORIA DE ADMINISTRAÇÃO E PLANEJAMENTO DEPARTAMENTO DE INFORMÁTICA. Manual do Moodle- Sala virtual
 UNIVERSIDADE FEDERAL DO AMAPÁ PRÓ REITORIA DE ADMINISTRAÇÃO E PLANEJAMENTO DEPARTAMENTO DE INFORMÁTICA Manual do Moodle- Sala virtual UNIFAP MACAPÁ-AP 2012 S U M Á R I O 1 Tela de Login...3 2 Tela Meus
UNIVERSIDADE FEDERAL DO AMAPÁ PRÓ REITORIA DE ADMINISTRAÇÃO E PLANEJAMENTO DEPARTAMENTO DE INFORMÁTICA Manual do Moodle- Sala virtual UNIFAP MACAPÁ-AP 2012 S U M Á R I O 1 Tela de Login...3 2 Tela Meus
Manual de Utilização do PDV Klavix
 Manual de Utilização do PDV Klavix Página 1/20 Instalando a partir do CD Se você recebeu um CD de instalação, rode o programa Instalador que se encontra no raiz do seu CD. Ele vai criar a pasta c:\loureiro
Manual de Utilização do PDV Klavix Página 1/20 Instalando a partir do CD Se você recebeu um CD de instalação, rode o programa Instalador que se encontra no raiz do seu CD. Ele vai criar a pasta c:\loureiro
Conhecendo o Decoder
 Conhecendo o Decoder O Decoder da sua ion TV, ou receptor, também é chamado de STB, sigla em inglês para Set Top Box, que é o aparelho responsável por receber o sinal de TV, decodificá-lo e enviá-lo para
Conhecendo o Decoder O Decoder da sua ion TV, ou receptor, também é chamado de STB, sigla em inglês para Set Top Box, que é o aparelho responsável por receber o sinal de TV, decodificá-lo e enviá-lo para
Manual Sistema de Autorização Online GW
 Sistema de Autorização Online GW Sumário Introdução...3 Acesso ao sistema...4 Logar no sistema...4 Autorizando uma nova consulta...5 Autorizando exames e/ou procedimentos...9 Cancelamento de guias autorizadas...15
Sistema de Autorização Online GW Sumário Introdução...3 Acesso ao sistema...4 Logar no sistema...4 Autorizando uma nova consulta...5 Autorizando exames e/ou procedimentos...9 Cancelamento de guias autorizadas...15
Página inicial... 3 Partes do produto... 5 Luzes e botões do painel de controle... 7 Colocação de papel na impressora... 9 Colocação de papel para
 Página inicial............................................................ 3 Partes do produto........................................................ 5 Luzes e botões do painel de controle.........................................
Página inicial............................................................ 3 Partes do produto........................................................ 5 Luzes e botões do painel de controle.........................................
Atenção ainda não conecte a interface em seu computador, o software megadmx deve ser instalado antes, leia o capítulo 2.
 Atenção ainda não conecte a interface em seu computador, o software megadmx deve ser instalado antes, leia o capítulo 2. Interface megadmx SA Firmware versão 1, 2 e 3 / software megadmx 2.000 (Windows/MAC
Atenção ainda não conecte a interface em seu computador, o software megadmx deve ser instalado antes, leia o capítulo 2. Interface megadmx SA Firmware versão 1, 2 e 3 / software megadmx 2.000 (Windows/MAC
MANUAL DE INSTRUÇÕES. RELÓGIO ESPIÃO Elegance
 MANUAL DE INSTRUÇÕES RELÓGIO ESPIÃO Elegance Antes de manusear leia atentamente todas as instruções deste manual: Este aparelho é constituído de mecanismos internos muito sensíveis e delicados, sendo que
MANUAL DE INSTRUÇÕES RELÓGIO ESPIÃO Elegance Antes de manusear leia atentamente todas as instruções deste manual: Este aparelho é constituído de mecanismos internos muito sensíveis e delicados, sendo que
Fale.com. Manual do Usuário
 Fale.com Manual do Usuário Serviço Fale.com Índice 1. Introdução 3 2. Instalando o Fale.com 3 a. Configurando o áudio para atendimento pela Internet 9 3. Configurando o Fale.com 14 4. Utilizando o Fale.com
Fale.com Manual do Usuário Serviço Fale.com Índice 1. Introdução 3 2. Instalando o Fale.com 3 a. Configurando o áudio para atendimento pela Internet 9 3. Configurando o Fale.com 14 4. Utilizando o Fale.com
29 de abril de 2014. Fiery Driver para Mac OS
 29 de abril de 2014 Fiery Driver para Mac OS 2014 Electronics For Imaging. As informações nesta publicação estão cobertas pelos termos dos Avisos de caráter legal deste produto. Conteúdo 3 Conteúdo...5
29 de abril de 2014 Fiery Driver para Mac OS 2014 Electronics For Imaging. As informações nesta publicação estão cobertas pelos termos dos Avisos de caráter legal deste produto. Conteúdo 3 Conteúdo...5
Manual do usuário XP-231
 Manual do usuário XP-231 Conteúdo Manual do usuário XP-231... 11 Informações básicas do produto... 12 Localização das partes do produto... 12 Botões e luzes do painel de controle... 12 Partes do produto
Manual do usuário XP-231 Conteúdo Manual do usuário XP-231... 11 Informações básicas do produto... 12 Localização das partes do produto... 12 Botões e luzes do painel de controle... 12 Partes do produto
Usando o Conference Manager do Microsoft Outlook
 Usando o Conference Manager do Microsoft Outlook Maio de 2012 Conteúdo Capítulo 1: Usando o Conference Manager do Microsoft Outlook... 5 Introdução ao Conference Manager do Microsoft Outlook... 5 Instalando
Usando o Conference Manager do Microsoft Outlook Maio de 2012 Conteúdo Capítulo 1: Usando o Conference Manager do Microsoft Outlook... 5 Introdução ao Conference Manager do Microsoft Outlook... 5 Instalando
Aviso de edição. Edição: Junho 2000
 Aviso de edição Edição: Junho 2000 O parágrafo a seguir não se aplica a países onde tais cláusulas não forem compatíveis com a lei local: A LEXMARK INTERNATIONAL, INC. FORNECE ESTA PUBLICAÇÃO "COMO ESTÁ",
Aviso de edição Edição: Junho 2000 O parágrafo a seguir não se aplica a países onde tais cláusulas não forem compatíveis com a lei local: A LEXMARK INTERNATIONAL, INC. FORNECE ESTA PUBLICAÇÃO "COMO ESTÁ",
MANUAL DE INSTRUÇÕES. RELÓGIO ESPIÃO Elegance
 MANUAL DE INSTRUÇÕES RELÓGIO ESPIÃO Elegance Antes de manusear leia atentamente todas as instruções deste manual: Este aparelho é constituído de mecanismos internos muito sensíveis e delicados, sendo que
MANUAL DE INSTRUÇÕES RELÓGIO ESPIÃO Elegance Antes de manusear leia atentamente todas as instruções deste manual: Este aparelho é constituído de mecanismos internos muito sensíveis e delicados, sendo que
IRISPen Air 7. Guia rápido. (Windows & Mac OS X)
 IRISPen Air 7 Guia rápido (Windows & Mac OS X) Este Guia rápido do utilizador ajuda-o a dar os primeiros passos com o IRISPen Air TM 7. Leia este guia antes de utilizar o scanner e o respetivo software.
IRISPen Air 7 Guia rápido (Windows & Mac OS X) Este Guia rápido do utilizador ajuda-o a dar os primeiros passos com o IRISPen Air TM 7. Leia este guia antes de utilizar o scanner e o respetivo software.
HP Deskjet F2200 All-in-One series. Guia de conceitos básicos
 HP Deskjet F2200 All-in-One series Guia de conceitos básicos Avisos da Hewlett-Packard Company As informações contidas neste documento estão sujeitas a alterações sem aviso prévio. Todos os direitos reservados.
HP Deskjet F2200 All-in-One series Guia de conceitos básicos Avisos da Hewlett-Packard Company As informações contidas neste documento estão sujeitas a alterações sem aviso prévio. Todos os direitos reservados.
Manual do usuário L375
 Manual do usuário L375 Conteúdo Manual do usuário L375... 11 Seu sistema de tanque de tinta... 12 Informações básicas do produto... 13 Utilização do painel de controle... 13 Botões e luzes do painel de
Manual do usuário L375 Conteúdo Manual do usuário L375... 11 Seu sistema de tanque de tinta... 12 Informações básicas do produto... 13 Utilização do painel de controle... 13 Botões e luzes do painel de
HP Scanjet série G4000. Guia do usuário
 HP Scanjet série G4000 Guia do usuário Conteúdo 1 Como utilizar o scanner...2 Onde obter informações adicionais...2 Acessibilidade...2 Como utilizar o software HP Photosmart...3 Visão geral do painel
HP Scanjet série G4000 Guia do usuário Conteúdo 1 Como utilizar o scanner...2 Onde obter informações adicionais...2 Acessibilidade...2 Como utilizar o software HP Photosmart...3 Visão geral do painel
Guia Rápido do Usuário
 CERTIDÕES UNIFICADAS Guia Rápido do Usuário CERTUNI Versão 1.0.0 CASA DA MOEDA DO BRASIL Conteúdo Acessando o Sistema... 3 Alterando Senhas... 3 Encerrando sua Sessão... 4 Gerando Pedido... 4 Alterando
CERTIDÕES UNIFICADAS Guia Rápido do Usuário CERTUNI Versão 1.0.0 CASA DA MOEDA DO BRASIL Conteúdo Acessando o Sistema... 3 Alterando Senhas... 3 Encerrando sua Sessão... 4 Gerando Pedido... 4 Alterando
XP-802 Guia de referência rápida
 XP-802 Guia de referência rápida Sobre o seu produto............................................. 2 Carregar papel................................................. 4 Colocação de originais para cópia,
XP-802 Guia de referência rápida Sobre o seu produto............................................. 2 Carregar papel................................................. 4 Colocação de originais para cópia,
CADERNOS DE INFORMÁTICA Nº 1. Fundamentos de Informática I - Word 2010. Sumário
 CADERNO DE INFORMÁTICA FACITA Faculdade de Itápolis Aplicativos Editores de Texto WORD 2007/2010 Sumário Editor de texto... 3 Iniciando Microsoft Word... 4 Fichários:... 4 Atalhos... 5 Área de Trabalho:
CADERNO DE INFORMÁTICA FACITA Faculdade de Itápolis Aplicativos Editores de Texto WORD 2007/2010 Sumário Editor de texto... 3 Iniciando Microsoft Word... 4 Fichários:... 4 Atalhos... 5 Área de Trabalho:
HP Deskjet F4200 All-in-One series. Guia de conceitos básicos
 HP Deskjet F4200 All-in-One series Guia de conceitos básicos Avisos da Hewlett-Packard Company As informações contidas neste documento estão sujeitas a alterações sem aviso prévio. Todos os direitos reservados.
HP Deskjet F4200 All-in-One series Guia de conceitos básicos Avisos da Hewlett-Packard Company As informações contidas neste documento estão sujeitas a alterações sem aviso prévio. Todos os direitos reservados.
Veja em Tela cheia abaixo: Página nº 2
 Neste pequeno manual iremos conhecer as diversas impressoras que poderemos utilizar no sistema park service, a impressora poderá ser matricial ou térmica utilizando uma bobina de papel 40 colunas, facilmente
Neste pequeno manual iremos conhecer as diversas impressoras que poderemos utilizar no sistema park service, a impressora poderá ser matricial ou térmica utilizando uma bobina de papel 40 colunas, facilmente
Astra ThinClient Manual de Configuração
 2011 www.astralab.com.br Astra ThinClient Manual de Configuração Guia para configuração do software Astra ThinClient. Equipe Documentação Astra AstraLab 20/07/2011 1 Sumário Configurando padrões... 3 Configurando
2011 www.astralab.com.br Astra ThinClient Manual de Configuração Guia para configuração do software Astra ThinClient. Equipe Documentação Astra AstraLab 20/07/2011 1 Sumário Configurando padrões... 3 Configurando
Guia do usuário. Sumário
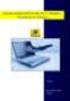 Guia do usuário Sumário Navegação no Guia do Usuário.......................................2 Configuração da impressora...................... 3 Conexão da impressora com um cabo paralelo........................3
Guia do usuário Sumário Navegação no Guia do Usuário.......................................2 Configuração da impressora...................... 3 Conexão da impressora com um cabo paralelo........................3
Boot Camp Manual de Instalação e Configuração
 Boot Camp Manual de Instalação e Configuração Conteúdo 3 Introdução 3 Do que necessita 4 Descrição geral da instalação 4 Passo 1: Procurar actualizações 4 Passo 2: Preparar o computador Mac para o Windows
Boot Camp Manual de Instalação e Configuração Conteúdo 3 Introdução 3 Do que necessita 4 Descrição geral da instalação 4 Passo 1: Procurar actualizações 4 Passo 2: Preparar o computador Mac para o Windows
MAIS CONTROLE SOFTWARE Controle Financeiro / Fluxo de Caixa (MCS Versão 2.01.99) Índice
 Item MAIS CONTROLE SOFTWARE Controle Financeiro / Fluxo de Caixa (MCS Versão 2.01.99) Índice Página 1.Apresentação... 4 2.Funcionamento Básico... 4 3.Instalando o MCS... 4, 5, 6 4.Utilizando o MCS Identificando
Item MAIS CONTROLE SOFTWARE Controle Financeiro / Fluxo de Caixa (MCS Versão 2.01.99) Índice Página 1.Apresentação... 4 2.Funcionamento Básico... 4 3.Instalando o MCS... 4, 5, 6 4.Utilizando o MCS Identificando
Controle remoto HP Media (somente em determinados modelos) Guia do Usuário
 Controle remoto HP Media (somente em determinados modelos) Guia do Usuário Copyright 2008 Hewlett-Packard Development Company, L.P. Windows e Windows Vista são marcas registradas da Microsoft Corporation
Controle remoto HP Media (somente em determinados modelos) Guia do Usuário Copyright 2008 Hewlett-Packard Development Company, L.P. Windows e Windows Vista são marcas registradas da Microsoft Corporation
MANUAL DE INSTRUÇÕES. Obrigado por adquirir a escova elétrica corporal e facial D-Clean Plus. Este manual deve ser guardado para consultas futuras.
 MANUAL DE INSTRUÇÕES Obrigado por adquirir a escova elétrica corporal e facial D-Clean Plus. Este manual deve ser guardado para consultas futuras. 2 Esse produto contém: Aparelho 3 escovas (facial normal,
MANUAL DE INSTRUÇÕES Obrigado por adquirir a escova elétrica corporal e facial D-Clean Plus. Este manual deve ser guardado para consultas futuras. 2 Esse produto contém: Aparelho 3 escovas (facial normal,
Como fazer um jogo usando o editor de apresentação
 Instituto Federal de Educação, Ciência e Tecnologia Sergipe IFS Campus Glória Curso Integrado em Agropecuária Professora: Jamille Silva Madureira Disciplina: Informática Como fazer um jogo usando o editor
Instituto Federal de Educação, Ciência e Tecnologia Sergipe IFS Campus Glória Curso Integrado em Agropecuária Professora: Jamille Silva Madureira Disciplina: Informática Como fazer um jogo usando o editor
Versão 1.0 Julho de 2008. Módulo de acabamento Office LX. Guia do Usuário
 Versão 1.0 Julho de 2008 Módulo de acabamento Office LX Guia do Usuário Microsoft, MS-DOS, Windows, Windows NT, Microsoft Network e Windows Server são marcas ou marcas registradas da Microsoft Corporation
Versão 1.0 Julho de 2008 Módulo de acabamento Office LX Guia do Usuário Microsoft, MS-DOS, Windows, Windows NT, Microsoft Network e Windows Server são marcas ou marcas registradas da Microsoft Corporation
BR DOT COM SISPON: MANUAL DO USUÁRIO
 BR DOT COM SISPON: MANUAL DO USUÁRIO BAURU 2015 2 BR DOT COM SISPON: MANUAL DO USUÁRIO Manual do usuário apresentado para auxiliar no uso do sistema SisPon. BAURU 2015 3 SUMÁRIO 1 Instalação... 5 1.1 Sispon...
BR DOT COM SISPON: MANUAL DO USUÁRIO BAURU 2015 2 BR DOT COM SISPON: MANUAL DO USUÁRIO Manual do usuário apresentado para auxiliar no uso do sistema SisPon. BAURU 2015 3 SUMÁRIO 1 Instalação... 5 1.1 Sispon...
