Guia do usuário. Sumário
|
|
|
- Yasmin Philippi de Santarém
- 8 Há anos
- Visualizações:
Transcrição
1 Guia do usuário Sumário Navegação no Guia do usuário Configuração da impressora Conexão da impressora com um cabo de impressora paralelo Conexão da impressora com um cabo USB Mais informações sobre o software da impressora Princípios básicos da impressão Como escolher papel Localização da caixa de configurações de impressão HP Como imprimir em papel de tamanho padrão Como imprimir em papel de tamanho diferente Como imprimir nos dois lados do papel Como criar uma imagem de espelho do documento Sobre cores Sobre desenhos Além do básico Impressão de fotografias Impressão de envelopes Impressão de cartões Impressão de etiquetas Impressão de transparências Impressão de pôsteres Impressão de transferências para uso com ferro de passar Obtenção de ajuda Soluções de suporte HP Apêndices A Caixa de ferramentas HP DeskJet Cartuchos para impressão Manutenção da impressora Aumento do desempenho da impressora Margens mínimas de impressão Requisitos do sistema Suprimentos e acessórios Informações sobre pedidos Atributos ambientais da impressora DeskJet
2 Navegação no Guia do usuário Use os controles de navegação na parte inferior de cada página para explorar o guia. Vai para o Sumário Página anterior Guia do usuário: Navegação no Guia do usuário O Acrobat Reader lhe fornece diversos modos de examinar um documento. Pode-se usar os botões de navegação na caixa de ferramentas. Imprime esta página Próxima página Página anterior Primeira página Próxima página Última página Vai para a exibição anterior Vai para a próxima exibição Pode-se também pressionar as setas de direção ou escolher uma ação no menu Visualizar. Consulte o Guia Online do Acrobat Reader para obter mais informações. 2
3 Configuração da impressora A impressora HP DeskJet é desenhada para ser conectada a um computador através de um dos seguintes cabos: Cabo de impressora paralelo Este cabo pode ser usado quando o Windows 95, 98, NT 4.0 ou o Windows 2000 Professional estiverem instalados no computador. (MS DOS e Windows 3.1 não são compatíveis.) Consulte Conexão da impressora com um cabo de impressora paralelo à direita para obter instruções. Cabo Barramento Serial Universal (USB) Este cabo é compatível somente se o computador tiver o Windows 98 ou o Windows 2000 Professional. Consulte Conexão da impressora com um cabo USB na página 11 para obter instruções. O cabo da impressora não acompanha a impressora. Ele deve ser adquirido separadamente. Consulte a página 64 para obter informações sobre pedidos. Conexão da impressora com um cabo de impressora paralelo Nota: Se um cabo USB estiver sendo usado para a comunicação entre a impressora e o computador, consulte a página 11. 3
4 Etapa 1: Retire a impressora da embalagem 1 Retire a fita de embalagem do exterior da impressora. Configuração da impressora: Conexão da impressora com um cabo de impressora paralelo Fita Etapa 2: Conecte o cabo paralelo É necessário adquirir um cabo de impressora que seja compatível com a comunicação bidirecional (compatível com as normas IEEE 1284), como a peça HP número C2950A. 1 Certifique-se de que a impressora e o computador estejam desligados. 2 Conecte na impressora a extremidade do cabo que não possui os parafusos. Prenda os dois grampos nos entalhes. Fita Fita 2 Abra a tampa superior e retire o material plástico de embalagem da parte interna da impressora. Fita 2 Material de embalagem 3 3 Feche a tampa superior. 4
5 3 Conecte a outra extremidade no computador e aperte os parafusos. Configuração da impressora: Conexão da impressora com um cabo de impressora paralelo Etapa 3: Conecte o cabo de alimentação elétrica 1 Deixe o computador e a impressora desligados. 2 Conecte firmemente o cabo do adaptador de alimentação no conector na parte traseira da impressora. 3 Conecte a extremidade adequada do cabo de alimentação elétrica no adaptador de alimentação. 4 Conecte a outra extremidade do cabo de alimentação elétrica em uma tomada elétrica
6 Etapa 4: Coloque o papel na impressora 1 Deslize o máximo possível para fora os seletores de papel. Configuração da impressora: Conexão da impressora com um cabo de impressora paralelo Bandeja de SAÍDA 2 Remova uma pilha de papel da embalagem. (Certifique-se de que todo o papel na pilha seja do mesmo tipo e tamanho.) A seguir, bata a pilha de leve em uma superfície plana para nivelá-la. Bandeja de ENTRADA Seletor de largura do papel Seletor de comprimento do papel 3 Coloque o papel na bandeja de ENTRADA, com o lado imprimível voltado para baixo. Empurre o papel em direção do fundo da bandeja de papel até que ele pare. 6
7 4 Deslize ambos os seletores do papel para que se encaixem adequadamente nas extremidades do papel. Configuração da impressora: Conexão da impressora com um cabo de impressora paralelo Etapa 5: Coloque o cartucho para impressão 1 Pressione o botão Ligar/Desligar para ligar a impressora. A luz Ligar/Desligar se acende. Nota: Sempre use o botão Ligar/Desligar localizado na parte dianteira da impressora para ligá-la e desligá-la. O uso de filtro de linha, protetor contra oscilação de energia ou interruptor de parede para ligar ou desligar a impressora poderá causar falhas prematuras. 2 Abra a tampa superior. O compartimento do cartucho para impressão se move para uma posição acessível e a luz Prosseguir pisca. Compartimento do cartucho para impressão Luz Prosseguir (pisca) Luz Ligar/Desligar (acesa) 7
8 Configuração da impressora: Conexão da impressora com um cabo de impressora paralelo 3 Retire o cartucho para impressão de três cores da embalagem. O cartucho padrão para esta impressora é o cartucho para impressão de três cores. Para que a impressora funcione, este cartucho deve estar instalado no lado esquerdo do compartimento do cartucho para impressão. O cartucho para impressão a preto e o cartucho HP para fotos opcionais estão instalados no lado direito do compartimento. Estes cartuchos proporcionam maior velocidade, melhor qualidade de impressão para texto em preto e fotografias com maior nitidez, e mais modos de impressão. Para obter informações adicionais sobre cartuchos para impressão, consulte a página 53. Nota: Cuidado para não tocar nos injetores de tinta ou nos contatos elétricos de cobre. Além disso, NÃO retire a fita de cobre, estes são contatos elétricos necessários para o funcionamento correto do cartucho para impressão. 4 Retire cuidadosamente a fita de vinil de proteção do cartucho para impressão de três cores e coloque-o no compartimento da esquerda. Cartucho para impressão de três Fita de vinil cores Cartucho de três cores 5 Feche a tampa superior. A luz Prosseguir continua a piscar por alguns segundos e depois se apaga. (Você ouvirá o compartimento do cartucho voltando para a posição original no lado direito da impressora.) Nota: Se a luz Prosseguir continuar a piscar ou se o compartimento não se mover para o lado direito da impressora, retire o cartucho de três cores e coloque-o novamente. Injetores de tinta 8
9 Etapa 6: Instale o software da impressora O software da impressora deve ser instalado no computador antes que a nova impressora HP DeskJet seja usada pela primeira vez. De tempos em tempos, a Hewlett-Packard fornece atualizações do software da impressora. Consulte Software da impressora na página 48 para obter informações sobre como conseguir o software da impressora atualizado. Antes de iniciar 1 Certifique-se de que o computador esteja configurado e em funcionamento. 2 Certifique-se de que a impressora esteja configurada corretamente e pronta para imprimir de acordo com as instruções fornecidas anteriormente. 3 Certifique-se de que a impressora esteja conectada ao computador com um cabo paralelo e que nenhum dispositivo periférico (como scanners, unidades de reserva e caixas de comutação) esteja instalado entre a impressora e o computador. 4 Certifique-se de que a impressora e o computador estejam ligados. 5 Feche todos os programas de software que estejam abertos no computador, exceto o programa de instalação HP DeskJet ou o Windows Explorer. Consulte a página 21 para obter instruções sobre como fechar programas de software. Configuração da impressora: Conexão da impressora com um cabo de impressora paralelo Instalação do software da impressora Se você necessitar do software da impressora em disquetes, consulte a página 10. Windows 2000 Professional Faça o download do software da impressora no web site da HP. 1 Abra 2 Vá para o site da sua impressora e selecione a página dos drivers. 3 Para fazer o download do software, clique no link do driver da impressora para o Windows 2000 Professional. Para obter instruções sobre o download e instalação do software, clique em Mais informações. Windows 95, 98, NT Ligue o computador e aguarde a inicialização do Windows. Feche todos os programas abertos (consulte Fechamento dos programas de software na página 21). Se a caixa Novo hardware encontrado for exibida, feche-a clicando no botão Cancelar desta caixa. 2 Coloque o CD do software da impressora na unidade de CD ROM. 3 Clique no botão Iniciar e, em seguida, clique em Executar. 9
10 Configuração da impressora: Conexão da impressora com um cabo de impressora paralelo 4 Clique em Procurar. 7 Clique em Abrir. 5 Clique duas vezes no ícone CD. 8 O arquivo Setup será exibido na caixa de diálogo Executar. Clique em OK. 9 Siga as instruções na tela para instalar o software da impressora. Se o ícone CD não estiver visível, primeiro clique duas vezes em Meu Computador. 6 Clique em Setup. Nota: Se você necessitar do software da impressora em disquetes: Contate o Centro de Soluções de suporte HP local, relacionado na página 50. OU Se o computador possuir uma unidade de CD ROM, coloque o CD do software da impressora na unidade de CD ROM e inicie a instalação do software. Quando a tela de abertura for exibida, selecione Gravar disquetes do software da impressora. 10
11 Se ocorrer algum problema durante a instalação Certifique-se de que a impressora esteja ligada e de que todas as conexões estejam firmes. Feche os programas de software. A seguir, desligue o computador e a impressora. Ligue a impressora e a seguir ligue o computador. Feche todos os programas de proteção contra vírus que estejam abertos no computador. Remova o software da impressora de acordo com as instruções na página 22 e, em seguida, repita a instalação. Se houver problemas com a instalação, ligue para um revendedor HP autorizado ou um representante de Soluções de suporte HP. Para obter o número de telefone do centro de assistência mais próximo, consulte Soluções de suporte HP por telefone, na página 50. Configuração da impressora: Conexão da impressora com um cabo USB Conexão da impressora com um cabo USB Nota: É necessário o Windows 98 ou o Windows 2000 Professional para a configuração do cabo USB. Se um cabo paralelo estiver sendo usado para as comunicações entre a impressora e o computador, consulte a página 3. O que é USB? O USB (Barramento Serial Universal) utiliza uma combinação port and plug padrão para conectar dispositivos como impressoras, modems, scanners e câmaras digitais. Ele oferece a vantagem de ser capaz de adicionar, retirar e mover dispositivos com facilidade. USB é uma opção para os usuários que desejam imprimir a partir do Windows 98 ou do Windows 2000 Professional através de um cabo USB. Se a porta USB do computador estiver ativada e configurada corretamente, a impressora HP DeskJet poderá ser conectada a ela ou a uma cadeia de dispositivos USB através de um cabo USB. 11
12 Etapa 1 para o USB: Retire a impressora da embalagem 1 Retire a fita de embalagem do exterior da impressora. Fita Fita Fita Fita Configuração da impressora: Conexão da impressora com um cabo USB Etapa 2 para o USB: Conecte o cabo de alimentação elétrica 1 Deixe o computador e a impressora desligados. 2 Conecte firmemente o cabo do adaptador de alimentação no conector na parte traseira da impressora. 3 Conecte a extremidade adequada do cabo de alimentação elétrica no adaptador de alimentação. 4 Conecte a outra extremidade do cabo de alimentação elétrica em uma tomada elétrica. 2 NÃO conecte o cabo USB entre a impressora e o computador agora. 2 Abra a tampa superior e retire o material plástico de embalagem da parte interna da impressora. 4 Material de embalagem 3 3 Feche a tampa superior. 12
13 Etapa 3 para o USB: Coloque o papel na impressora 1 Deslize o máximo possível para fora os seletores de papel. Configuração da impressora: Conexão da impressora com um cabo USB 2 Remova uma pilha de papel da embalagem. (Certifique-se de que todo o papel na pilha seja do mesmo tipo e tamanho.) A seguir, bata a pilha de leve em uma superfície plana para nivelá-la. Bandeja de SAÍDA Bandeja de ENTRADA Seletor de largura do papel Seletor de comprimento do papel 3 Coloque o papel na bandeja de ENTRADA, com o lado imprimível voltado para baixo. Empurre o papel em direção do fundo da bandeja de papel até que ele pare. 13
14 4 Deslize ambos os seletores do papel para que se encaixem adequadamente nas extremidades do papel. Configuração da impressora: Conexão da impressora com um cabo USB Etapa 4 para o USB: Coloque o cartucho para impressão 1 Pressione o botão Ligar/Desligar para ligar a impressora. A luz Ligar/Desligar se acende. Nota: Sempre use o botão Ligar/Desligar localizado na parte dianteira da impressora para ligá-la e desligá-la. O uso de filtro de linha, protetor contra oscilação de energia ou interruptor de parede para ligar ou desligar a impressora poderá causar falhas prematuras. 2 Abra a tampa superior. O compartimento do cartucho para impressão se move para uma posição acessível e a luz Prosseguir pisca. Compartimento do cartucho para impressão Luz Prosseguir (pisca) Luz Ligar/Desligar (acesa) 14
15 Configuração da impressora: Conexão da impressora com um cabo USB 3 Retire o cartucho para impressão de três cores da embalagem. O cartucho padrão para esta impressora é o cartucho para impressão de três cores. Este cartucho deve estar instalado no lado esquerdo do compartimento do cartucho para impressão para que a impressora funcione. O cartucho para impressão a preto e o cartucho HP para fotos opcionais estão instalados no lado direito do compartimento. Estes cartuchos proporcionam maior velocidade, melhor qualidade de impressão para texto em preto e fotografias com maior nitidez, e mais modos de impressão. Para obter informações adicionais sobre cartuchos para impressão, consulte a página 53. Nota: Cuidado para não tocar nos injetores de tinta ou nos contatos elétricos de cobre. Além disso, NÃO retire a tira de cobre, eles são contatos elétricos necessários para o funcionamento correto do cartucho para impressão. Cartucho de três cores 5 Feche a tampa superior. A luz Prosseguir continua a piscar por alguns segundos e depois se apaga. (Você ouvirá o compartimento do cartucho voltando para a posição original no lado direito da impressora.) 4 Retire cuidadosamente a fita de vinil de proteção do cartucho para impressão de três cores e coloque-o no compartimento da esquerda. Cartucho para impressão de três cores Nota: Se a luz Prosseguir continuar a piscar ou se o compartimento não se mover para o lado direito da impressora, retire o cartucho de três cores e coloque-o novamente. Fita de vinil Injetores de tinta 15
16 Etapa 5 para o USB: Coloque o CD do software da impressora no computador 1 Ligue o computador e aguarde a inicialização do Windows. 2 Feche todos os programas abertos (consulte Fechamento dos programas de software na página 21). 3 Coloque o CD do software da impressora na unidade de CD ROM. Nota: O software da impressora não se iniciará até que o cabo USB tenha sido conectado. Configuração da impressora: Conexão da impressora com um cabo USB Etapa 6 para o USB: Conexão do cabo USB 1 Conecte uma extremidade do cabo USB na porta USB da impressora. 2 Conecte a outra extremidade em qualquer porta USB do computador
17 Etapa 7 para o USB: Instale o USB e o software da impressora Windows 2000 Professional Faça o download do software da impressora no web site da HP. 1 Abra 2 Vá para o site da sua impressora e selecione a página dos drivers. 3 Para fazer o download do software, clique no link do driver da impressora para o Windows 2000 Professional. Para obter instruções sobre o download e a instalação do software, clique em Mais informações. Windows 98 1 Depois de alguns segundos após a colocação do cabo USB, a tela Assistente adicionar novo hardware é exibida. Nota: Se a tela Assistente adicionar novo hardware não for exibida, o computador pode não ser compatível com o USB. Ainda assim você poderá aproveitar todos os recursos da impressora HP DeskJet 630C Series. Basta conectá-la ao computador com um cabo paralelo. Consulte Conexão da impressora com um cabo de impressora paralelo na página 3 para obter instruções para instalação. Configuração da impressora: Conexão da impressora com um cabo USB 2 Clique em Avançar. 3 Clique novamente em Avançar nesta tela. 17
18 Configuração da impressora: Conexão da impressora com um cabo USB 4 Selecione Especificar um local e, em seguida, clique no botão Procurar. NÃO clique em Avançar. 6 Clique em Avançar Clique duas vezes no ícone CD. Clique na pasta win98usb e, em seguida, clique em OK. O Assistente adicionar novo hardware procura pelo driver win98usb. Se o Windows não localizar um driver, clique em Voltar para retornar à etapa 4. 7 Quando o arquivo do driver for localizado, clique em Avançar O arquivo do driver será instalado no computador. 18
19 8 Quando for exibido um aviso que a instalação do software USB está completa, clique em Concluir. Configuração da impressora: Conexão da impressora com um cabo USB 9 Assim que a tela de abertura para instalação do software da impressora HP DeskJet for exibida, clique em Avançar e siga as instruções na tela. Se ocorrer algum problema durante a instalação do software USB, consulte Problemas com a instalação do USB? na página 20. Se ocorrer algum problema durante a instalação do software da impressora, consulte Se ocorrer algum problema durante a instalação na página
20 Problemas com a instalação do USB? Como posso saber se a porta do meu computador está ativada? Primeiro, siga as instruções para instalação que começam na página 11. Se a tela Assistente adicionar novo hardware não for exibida após a conexão da impressora com o computador, siga as seguintes etapas: 1 Clique no botão Iniciar, aponte para Configurações e, em seguida, clique em Painel de controle. 2 Clique duas vezes no ícone Sistema. 3 Clique na guia Gerenciador de dispositivos. 4 Clique no ícone sinal de adição (+) antes do item Controlador de Barramento Serial Universal. Se você observar um controlador host USB e uma raiz hub USB, o USB está corretamente ativado. Se a impressora for conectada através de um dispositivo USB ou hub, conecte a impressora diretamente à porta USB do computador. Certifique-se também de que as conexões dos cabos estejam firmes. (Hubs USB são dispositivos de hardware onde vários cabos USB podem ser conectados.) Se não existir nenhum dos dispositivos relacionados, consulte a documentação do computador ou contate o fabricante para obter mais informações sobre como ativar e configurar o USB. Lembre-se de que um cabo paralelo sempre poderá ser usado para conectar a porta paralela da impressora ao computador. Configuração da impressora: Conexão da impressora com um cabo USB Acidentalmente eu cancelei a instalação USB na primeira vez que conectei a impressora HP DeskJet ao computador. Como faço para que ela apareça novamente? Para exibir novamente as telas de instalação do USB: 1 Desconecte o cabo USB da impressora. 2 Coloque o CD do software da impressora (ou Disco 1, se estiver utilizando disquetes) no computador. 3 Clique no botão Iniciar e, em seguida, clique em Executar. 4 Procure na unidade de disco e selecione Configurar e, em seguida, clique em Abrir. 5 O arquivo Setup.exe será exibido na caixa de diálogo. Clique em OK. 6 Selecione a opção Remover software HP DeskJet 630C Series. 7 Conecte novamente o cabo USB à impressora. A tela de instalação USB deve ser exibida novamente. 8 Continue com a primeira etapa em Etapa 7 para o USB: Instale o USB e o software da impressora na página
21 Quando instalo o software USB, obtenho a mensagem Dispositivo não encontrado. Desconecte o cabo USB, remova o software da impressora e desligue o computador e a impressora. Desconecte a alimentação elétrica da impressora e, em seguida, conecte novamente a impressora e reinicie a instalação do software USB. Por que após instalar a minha impressora HP DeskJet, ela não está atribuída a uma porta de impressora LPT na caixa de diálogo Imprimir do aplicativo de software? O USB utiliza convenções de nomes diferentes para dispositivos USB. Após a instalação da impressora você verá USB/DeskJet 630C/(número de série da impressora). Como posso aumentar a velocidade da impressão? Quando em funcionamento em uma cadeia USB, a impressora poderá ficar mais lenta se outros dispositivos USB estiverem sendo usados durante a impressão. Para um desempenho excelente, evite usar outros dispositivos na corrente USB durante a impressão. Configuração da impressora: Mais informações sobre o software da impressora Mais informações sobre o software da impressora Fechamento dos programas de software Antes de instalar o software da impressora em um computador, feche todos os programas de proteção contra vírus que estiverem abertos no computador, exceto o programa de instalação HP DeskJet ou o Windows Explorer. Para fechar um programa de software Clique com o botão direito do mouse no nome ou no ícone do programa de software na barra de tarefas. Selecione Fechar. Repita estas etapas para cada programa de software aberto, exceto o Windows Explorer. 21
22 Remoção do software da impressora Se por qualquer motivo for necessária a remoção do driver da impressora HP DeskJet, siga uma das etapas apresentadas abaixo. Se algo inesperado ocorrer durante a instalação, o método mais seguro é executar o utilitário de remoção diretamente do CD ou dos disquetes, ao invés do programa de remoção do disco rígido. Para remover o software da impressora Execute um dos seguintes: Coloque o disquete do software da impressora (disquete 1 ou CD) no computador e execute Setup.exe. Selecione a opção Remover software HP DeskJet 630C Series. OU Clique no botão Iniciar, aponte para Programas, aponte para HP DeskJet 630C Series e clique em Remover HP DeskJet 630C Series. OU Clique no botão Iniciar, aponte para Configurações e clique em Painel de controle. A seguir, clique duas vezes em Adicionar/ Remover Programas e selecione HP DeskJet 630C Series (somente remover). Configuração da impressora: Mais informações sobre o software da impressora 22
23 Princípios básicos da impressão Como escolher papel A maioria dos papéis para fotocópia, cartões postais, cartões de índice, transparências, envelopes e etiquetas funciona bem com a impressora, principalmente o papel destinado para as impressoras a jato de tinta. Para a obtenção de melhores resultados, use os papéis da Hewlett-Packard, que foram especialmente fabricados para as impressoras e tintas da HP. O que considerar: Tamanho. Pode-se usar qualquer tamanho de papel que caiba facilmente dentro dos seletores do papel da impressora. largura = 127 a 215 mm (5 a 8,5 polegadas) comprimento = 148 a 356 mm (5,83 a 14 polegadas) Brilho. Alguns papéis são mais brancos que outros e oferecem cores mais nítidas e mais vibrantes. Por exemplo: para a impressão de documentos com fotografias, use o papel HP Premium Photo. Ou para documentos com outros desenhos, use o Papel HP Bright White Inkjet ou o Papel HP Premium Inkjet. Lisura da superfície. A lisura do papel afeta a nitidez da impressão no papel. Papel brilhante, revestido, funciona bem para desenhos e gráficos (onde se deseja linhas nítidas com cores intensas e de alta qualidade). Opacidade. A opacidade refere-se ao grau de transparência da impressão no outro lado do papel. Use papel com grande opacidade (ou papel mais espesso) para a impressão nos dois lados. O Papel HP Premium Brochure e Flyer é ideal para impressão nos dois lados. Peso. Pode-se escolher uma variedade de pesos de papel. Use papel comum de g/m 2 para uso variado e diário. 23
24 Como obter o papel correto A impressora HP DeskJet foi projetada para funcionar bem com a maioria dos tipos de papéis comuns para escritório e com papel bond de qualidade com 25% de fibra de algodão. Devido a impressora usar tinta para produzir uma imagem, o papel que aceita bem a tinta produz os melhores resultados. Certifique-se de testar uma variedade de tipos de papel antes de comprar grandes quantidades. Os papéis HP estão disponíveis na maioria das lojas de materiais para computador. Consulte Suprimentos e acessórios na página 64 para obter informações sobre pedidos de papel. Princípios básicos da impressão: Como escolher papel Papel em má condição rasgado, com poeira, amassado ou com cantos enrolados ou dobrados, ou que não permanece plano pode ficar preso na impressora. Envelopes com extremidades espessas ou tortas; envelopes danificados, dobrados, amassados ou de formato irregular; envelopes brilhantes ou em relevo; ou envelopes com fechos ou janelas. Papel com desempenho inferior Papel com muita textura, como o linho, poderá não imprimir uniformemente e a tinta poderá manchar nas folhas. Papéis extremamente lisos, brilhantes, ou revestidos que não foram projetados para impressoras a jato de tinta podem obstruir a impressora e repelir a tinta. Formulários contínuos (com folhas duplas ou triplas) podem amassar na impressora e ficar presos; a tinta também poderá manchar. Além disso, apenas a página de cima será impressa. 24
25 Localização da caixa de configurações de impressão HP Após colocar a folha de papel, escolher o texto, desenhos, fontes e cores no programa de software, deve-se selecionar as configurações como tipo e tamanho de papel, orientação e qualidade de impressão na caixa configurações de impressão HP. Onde ela está localizada? A maneira de chegar à caixa depende do programa de software e do sistema operacional sendo utilizados. Tente estas estratégias a partir do menu Arquivo de seu documento e você chegará lá. Tente o seguinte... 1 No menu Arquivo do programa software, clique em Imprimir. Princípios básicos da impressão: Localização da caixa de configurações de impressão HP 2 A seguir, clique em qualquer botão exibido Propriedades, Configurar, Opções ou Impressora....Ou tente o seguinte 1 Se não existir Imprimir no programa de software, clique em Configurar impressora ou Configuraçaõ da impressão. 2 Em seguida, clique em qualquer botão exibido Configurar ou Opções. Se mais de uma impressora estiver conectada ao computador, verifique se a impressora desejada está selecionada na lista da caixa Nome. 25
26 ...e clique em uma guia e depois em uma configuração. Exiba o melhor trabalho possível. Clique em qualidade de impressãootimizada. Otimizada é a qualidade de impressão recomendada para fotografias impressas em papel para foto. Economize tempo e tinta. Rascunho é o modo recomendado para impressão de testes e rascunhos. (Ao usar um único cartucho, os modos Rascunho e Normal não encontram-se disponíveis para alguns tipos de papel.) Selecione a configuração de papel apropriada. Escolha o tipo e tamanho de papel corretos para o trabalho. Redimensione as imagens. Clique em Dimensionar para ajustar para redimensionar as imagens formatadas para um tamanho de papel para caber em outro tamanho de papel. Princípios básicos da impressão: Localização da caixa de configurações de impressão HP Realce as suas fotos. Clique aqui quando usar o cartucho HP para fotos para imprimir fotos com cores vibrantes e nítidas. Nota: Os recursos e o texto nas guias da caixa de configuração HP podem ser diferentes dos mostrados aqui, dependendo do modelo da impressora. Inverta a imagem. Clique em Imagem de espelho. Isto é excelente para transferências para uso com ferro de passar. Economize tempo e tinta a cores. Clique aqui para imprimir rascunhos de documentos a cores em variações de cinza. Controle a tinta. Use o indicador para ajustar a quantidade de tinta na página. Economize dinheiro e árvores. Imprima nos dois lados do papel 26
27 Como imprimir em papel de tamanho padrão 1 No programa de software, abra a caixa configurações de impressão HP e escolha as configurações de impressão. (Consulte Localização da caixa de configurações de impressão HP na página 25.) Escolha qualidade de impressão, tamanho e tipo de papel na guia Configurar. (Ao usar um único cartucho, os modos Rascunho e Normal não se encontram disponíveis para alguns tipos de papel.) Princípios básicos da impressão: Como imprimir em papel de tamanho padrão Escolha as opções orientação, impressão nos dois lados, impressão de várias páginas, impressão de espelho e impressão de pôster na guia Recursos. Clique na guia Recursos. Clique na guia Configurar. Escolha as opções de cores na guia Avançadas. Primeiro clique na seta para baixo e, em seguida, clique na seleção. Clique na guia Avançadas. Clique em OK para salvar. 27
28 2 Clique em OK na caixa Imprimir do programa de software para salvar as configurações e iniciar a impressão. Na próxima vez que imprimir o mesmo documento, pode usar o botão Imprimir na parte superior da tela no programa de software simplesmente clique-o para imprimir uma cópia usando as mesmas configurações de impressão. Só isso será necessário. A impressora imprime uma página de cada vez até terminar, colocando cada página impressa na bandeja de SAÍDA da impressora. Princípios básicos da impressão: Como imprimir em papel de tamanho padrão Durante a impressão A impressora demora alguns instantes para iniciar a impressão, pois está recebendo informações do computador. Durante a impressão, a impressora pode parar de vez em quando para receber mais informações. (Não se preocupe, isto é normal.) Se o papel acabar antes do término da impressão A impressora avisa quando necessita de mais papel. Coloque o papel na bandeja de ENTRADA e pressione Prosseguir. Se acontecer um erro Algumas vezes, mesmo fazendo tudo direito, pode acontecer um erro durante a impressão. Talvez uma folha de papel fique obstruída na impressora ou nada seja impresso. Consulte Resolução de problemas comuns no Manual de referência. 28
29 Princípios básicos da impressão: Como imprimir em papel de tamanho diferente Como imprimir em papel de tamanho diferente Na maioria das vezes, para imprimir em papel comum, cartões, etiquetas e envelopes, seleciona-se um dos tamanhos padrão na caixa Tamanho de papel na guia Configurar na caixa configurações de impressão HP. Entretanto, existem outros tamanhos de papel além dos apresentados. Basta certificar-se de que o tamanho do papel esteja dentro das seguintes dimensões (de modo que ambos os rolos da impressora possam pegar o papel): Largura: 127 a 215 mm (5 a 8,5 polegadas) com a guia de cartão abaixada 100 a 215 mm (4 a 8,5 polegadas) com a guia de cartão levantada Comprimento: 148 a 356 mm (5,83 a 14 polegadas) 1 Na caixa configurações de impressão HP, clique na guia Configurar e, em seguida, selecione Tamanho de papel definido pelo usuário na lista Tamanho de papel. (Consulte Localização da caixa de configurações de impressão HP na página 25.) Clique em Tamanho de papel definido pelo usuário. 2 Digite as dimensões do papel na caixa de diálogo Tamanho de papel definido pelo usuário, e clique em OK. 3 Coloque o papel na impressora e imprima da mesma forma que os papéis de tamanho normal. Lembre-se de redefinir o software para o papel existente na bandeja de ENTRADA, após terminar a impressão. 29
30 Como imprimir nos dois lados do papel Princípios básicos da impressão: Como imprimir nos dois lados do papel Opção Livro O modo mais fácil de economizar papel é imprimir nos dois lados. Basta colocar a folha na impressora duas vezes: na primeira vez ela imprime as páginas ímpares e na segunda vez imprime as páginas pares. 1 Coloque o papel na bandeja de ENTRADA. Verifique se a bandeja de SAÍDA está vazia. 2 Na caixa configurações de impressão HP, clique na guia Recursos. (Consulte Localização da caixa de configurações de impressão HP na página 25.) 3 Clique em Impressão dupla-face, depois clique em Livro ou Bloco. Use Livro quando as folhas do documento forem encadernadas no lado esquerdo. Use Bloco quando as folhas do documento forem encadernadas no topo. 4 Imprima o documento. A impressora imprimirá apenas as páginas ímpares. A seguir a impressora exibirá uma mensagem na tela do computador solicitando a recolocação das folhas. 5 Recoloque as páginas impressas na bandeja de ENTRADA da impressora. As seguintes ilustrações mostram como recolocar o papel na impressora para a opção Livro e a opção Bloco. Páginas ímpares são impressas primeiro. Opção Bloco Páginas ímpares são impressas primeiro. Recoloque para imprimir as páginas pares. Recoloque para imprimir as páginas pares. 30
31 6 Quando o papel estiver colocado corretamente na bandeja de ENTRADA, clique em Continuar. A impressora imprime as páginas pares no verso das páginas ímpares. Depois de terminar a impressão, desative a opção Impressão dupla-face na guia Recursos. Princípios básicos da impressão: Como criar uma imagem de espelho do documento Como criar uma imagem de espelho do documento Ao imprimir uma imagem de espelho, o texto e os desenhos são mostrados ao contrário (espelhados) do exibido na tela do computador. Imprima uma imagem de espelho ao usar transferências para uso com ferro de passar. A imagem impressa no papel de transferência ficará virada ao contrário da orientação original quando for transferida para o tecido com ferro de passar. Isto é particularmente importante se a transferência tiver texto. Talvez você queira inverter um documento antes de imprimi-lo em uma transparência: assim poderá fazer anotações no verso da transparência e apagá-las com facilidade sem riscá-la. O original O documento invertido 1 Coloque o papel na bandeja de ENTRADA, com o lado imprimível voltado para baixo. Se estiver imprimindo transparências, consulte Impressão de transparências na página 43. Se estiver imprimindo transferências para uso com ferro de passar, consulte Impressão de transferências para uso com ferro de passar na página
32 2 Na caixa configurações de impressão HP, clique na guia Recursos e, em seguida, clique em Imagem de espelho. (Consulte Localização da caixa de configurações de impressão HP na página 25.) Clique em Imagem de espelho. Princípios básicos da impressão: Sobre cores Sobre cores A impressora HP DeskJet imprime a cores quando um programa de software compatível com a impressão a cores for usado com o software de impressão. A impressora a cores necessita somente de três cores ciano, magenta e amarelo. Com a impressão de pontos sobre pontos de diferentes intensidades e cores, ela praticamente cria qualquer cor imaginável, incluindo preto. 3 Imprima o documento. O texto e as fotos estão invertidos. Segure a impressão à frente de um espelho para verificar a aparência do documento final. Depois de terminar a impressão, lembre-se de: Clicar novamente na caixa Imagem de espelho para desativá-la. Se estiver usando transparências ou papel para transferências para uso com ferro de passar, substitua-os pelo tipo de papel a ser usado na próxima impressão. Ciano Magenta Amarelo A impressora é especialmente inteligente para imprimir a cores. Ela usa a tecnologia exclusiva da HP chamada PhotoREt! Quando um documento é impresso a cores, a impressora marca cada elemento do documento texto, fotografias totalmente coloridas e gráficos (como gráficos de setores com blocos sólidos de cores) e apresenta cada um com as cores mais vivas. (Se o cartucho para fotos for usado para imprimir fotografias coloridas, as imagens criadas terão aparência de foto!) Além das cores serem de melhor qualidade em todos os trabalhos, também é mais econômico do que tirar cópias coloridas em uma loja especializada. Você deseja aumentar a velocidade de impressão e melhorar a qualidade de impressão? Coloque na impressora o cartucho para impressão HP a preto opcional para uma velocidade mais rápida e impressão de melhor qualidade. 32
33 Como desativar as cores O texto e os desenhos a cores criados em um documento são impressos automaticamente a cores. Pode-se imprimir rascunhos de documentos em escala cinza, para serem fotocopiados em preto e branco, ou para economizar-se tempo e tinta. Na caixa Configurações de impressão HP, clique na guia Avançadas e, em seguida, clique em Imprimir em escala cinza. (Consulte Localização da caixa de configurações de impressão HP na página 25.) Uma marca ü significa que as cores estão desativadas. Agora os documentos a cores serão impressos em escala cinza até que esta configuração seja desativada. Sobre desenhos Princípios básicos da impressão: Sobre desenhos Desenhos (também chamados gráficos) incluem fotografias, ilustrações, quadros e elementos decorativos. Fotografias 100,000 80,000 60,000 40,000 20,000 0 Quadros e gráficos Elementos decorativos Como obter um desenho no computador Ilustrações Para colocar-se um desenho em um documento do computador, primeiro é necessário convertê-lo para forma eletrônica (um arquivo de computador). A seguir, basta copiá-lo em um documento o guia do aplicativo usado explica como fazer isto. Aqui estão algumas possibilidades para se obter desenhos em forma eletrônica: Faça os desenhos usando as ferramentas de desenho do aplicativo de software. 33
34 Use clip art pronto. Pode-se adquirir conjuntos de clip art em vários locais ou procure na Internet o que encontra-se disponível. Procure em revistas de computação os nomes de empresas que vendem clip art. Elas poderão enviar-lhe fotografias a cores dos produtos oferecidos. Ou procure livros com desenhos sem direitos autorais, nas seções de artes de livrarias. Princípios básicos da impressão: Sobre desenhos Leve as suas fotos a uma loja especializada local para serem passadas pelo scanner. Mediante pagamento, você poderá ter um rolo completo de fotografias colocado em um CD ou disquete. Não se esqueça de pedir à loja para também colocar um CD de programa de visualização no CD com as fotos. Abra o programa de software e siga as instruções para importar o arquivo do disquete ou do CD para o documento. Lembre-se de que é ilegal copiar qualquer foto a não ser que você tenha permissão da pessoa ou empresa que possui o original. Passe você mesmo os desenhos pelo scanner. Use seu próprio scanner com as instruções que o acompanham. Salve o arquivo no disco rígido, disquete ou CD. Abra o programa de software e siga as instruções sobre como importar um arquivo em um documento. Tire uma foto digital. Uma câmara digital elimina completamente o filme e transforma a foto em um arquivo eletrônico. 34
35 Além do básico Agora que você domina os princípios básicos da impressão, está pronto para aproveitar a impressora. Aqui estão algumas idéias para impressão em papéis de tamanhos diferentes. Fotografias faça broches personalizados, crachás ou calendários com fotografias. Envelopes um de cada vez ou uma pilha. Cartões de felicitações, cartões de visitas, cartões de receitas ou convites para aquela cerimônia de abertura. Transparências para aquela apresentação importante. Cause uma boa impressão imprima cartazes para anunciar uma festa da empresa. Use transferências para uso com ferro de passar em camisetas usando o logotipo da empresa. Etiquetas passe o seu logotipo totalmente em cores pelo scanner e acrescente-o ao endereço da empresa, para imprimir etiquetas inconfundíveis para pacotes e envelopes de papel manilha. 35
36 Impressão de fotografias A impressão de fotografias é semelhante à impressão de qualquer outra imagem colorida. A diferença principal é a seleção do papel e da qualidade de impressão. Para impressão de fotografias, deve-se sempre usar o cartucho HP para fotos com o cartucho para impressão de três cores. Para obter melhores resultados com impressão de fotografias, use um dos papéis para foto da HP. Para obter uma lista dos papéis para foto e informações sobre pedidos, consulte a página Com a impressora ligada, abra a tampa superior. O compartimento do cartucho para impressão move-se para uma posição acessível e a luz Prosseguir pisca. 2 Verifique o lado direito do compartimento: Se ele não tiver um cartucho para impressão, vá para a etapa 3. Se ele tiver um cartucho para impressão a preto, puxe a parte superior do cartucho até que ele se solte e retire-o do compartimento. A luz Prosseguir pisca Além do básico: Impressão de fotografias 3 Coloque o cartucho HP para fotos no lado direito do compartimento. Alinhe a seta do cartucho para impressão com o entalhe na parte superior do compartimento e empurre a seta em direção ao entalhe até que o cartucho para impressão se encaixe no lugar. Você ouvirá um clique quando cartucho se encaixar adequadamente no compartimento. 4 Feche a tampa superior da impressora. O compartimento volta para a sua posição original no lado direito da impressora e a luz Prosseguir pára de piscar. 5 Alinhe os cartuchos. Consulte Conexão da impressora com um cabo USB na página 11 para obter instruções. 6 Na guia Configurar da caixa configurações de impressão HP, selecione o papel para foto como o Tipo de papel. (Consulte Localização da caixa de configurações de impressão HP na página 25.) 7 Certifique-se de que a qualidade de impressão Otimizada esteja selecionada. (Quando um papel HP para foto é escolhido, esta opção é selecionada automaticamente.) 8 Selecione Cartucho HP para fotos. 36
37 9 Coloque o papel da mesma forma como para impressão normal. Certifique-se de colocar o papel com o lado imprimível voltado para baixo. Lado imprimível voltado para baixo 10 Imprima o documento. Para obter melhores resultados, remova imediatamente cada página impressa e deixe secar com o lado impresso voltado para cima. (O tempo de secagem varia conforme a umidade.) Depois de terminar a impressão, lembre-se de: Retirar da bandeja de ENTRADA o papel especial que foi utilizado. Retirar o cartucho para fotos, coloque-o em um contêiner fechado e guarde-o em um local fresco e seco. Verificar se os injetores de tinta do cartucho não estão tocando nos lados do contêiner ou em qualquer outro material. Redefinir o software para o papel a ser usado na próxima impressão. Além do básico: Impressão de envelopes Impressão de envelopes A impressora possui dois métodos para impressão de envelopes: Se estiver imprimindo somente um envelope, você poderá usar a abertura para envelope único e deixar o papel na bandeja de ENTRADA. Isto permite a impressão do envelope e posteriormente de uma carta. Se estiver imprimindo uma pilha de envelopes, use a bandeja de ENTRADA. Evite envelopes brilhantes ou com relevo, ou aqueles com fechos ou janelas. (Use etiquetas transparentes para estes tipos de envelopes.) Envelopes com extremidades grossas, irregulares ou dobradas ou parcialmente amassados, rasgados, ou danificados também podem ficar presos na impressora. Muitos programas possuem um recurso para a impressão de envelopes. Se for o caso, siga as instruções do programa para configurar e colocar os envelopes na impressora. 37
38 Como imprimir somente um envelope 1 Na caixa configurações de impressão HP, clique na guia Configurar e, em seguida, selecione o tamanho do envelope na caixa Tamanho de papel. (Consulte Localização da caixa de configurações de impressão HP na página 25.) 2 Insira o envelope na abertura para envelope único, como mostrado aqui, até que ele pare. Verifique se há papel na bandeja de ENTRADA. Certifique-se de que a extremidade do envelope esteja alinhada com o lado direito da abertura para envelope único. Aba virada para cima e para a direita Além do básico: Impressão de envelopes Como imprimir uma pilha de envelopes 1 Na caixa configurações de impressão HP, clique na guia Configurar e, em seguida, selecione o envelope sendo usado como o Tamanho de papel. (Consulte Localização da caixa de configurações de impressão HP na página 25.) 2 Deslize para fora os dois seletores do papel. Certifique-se de que a bandeja de ENTRADA esteja vazia. Bandeja de SAÍDA Bandeja de ENTRADA Nota: Ao imprimir um único envelope JIS no 4 (90 x 205 mm), NÃO use a abertura para envelope único. Em vez disso, siga as instruções na página 40 para a impressão de cartões. 3 Coloque na impressora uma pilha de no máximo 20 envelopes, conforme mostrado aqui. (Se usar envelopes grossos talvez seja necessário reduzir a quantidade.) Nota: Ao imprimir uma pilha de envelopes JIS no 4 (90 x 205 mm), siga as instruções na página 40 para a impressão de cartões. 3 Imprima o envelope. 38
39 Certifique-se de que as extremidades dos envelopes estejam alinhadas com o lado direito da bandeja de ENTRADA. Aba virada para cima e para a direita Sobre envelopes pequenos Além do básico: Impressão de envelopes Para a impressão em envelopes pequenos como Convite A2, C6 ou JIS no 4, deve-se abaixar a alavanca do seletor de comprimento do papel para que ele fique sob a bandeja de SAÍDA. Certifique-se de que os envelopes não dobrem na bandeja de ENTRADA. Nota: Ao imprimir envelopes JIS no 3 (120 x 235 mm), certifiquese de que a aba esteja virada para cima e em sua direção. 4 Deslize os seletores do papel para que se encaixem adequadamente nas extremidades dos envelopes. Pressione a parte interna inferior da alavanca para soltá-la. Depois de terminar a impressão, lembre-se de: Redefinir o software para o papel a ser usado na próxima impressão. Retirar todos os envelopes restantes da bandeja de ENTRADA e substituí-los pelo tipo de papel a ser usado na próxima impressão. 5 Imprima os envelopes. 39
40 Impressão de cartões Use a impressora para imprimir cartões de índice, cartões de receitas, cartões de felicitações, cartões de visitas ou cartões postais ou cartão de qualquer tamanho relacionado na lista Tamanho de papel na guia Configurar. Pode-se também imprimir em outros tamanhos de cartões. Se as dimensões do cartão forem diferentes das mostradas na lista Tamanho de papel, consulte Como imprimir em papel de tamanho diferente na página Na caixa configurações de impressão HP, clique na guia Configurar e, em seguida, selecione um cartão na caixa suspensa Tamanho de papel. (Consulte Localização da caixa de configurações de impressão HP na página 25.) 2 Retire a bandeja de SAÍDA e levante a guia de cartão. Levante a guia de cartão. Além do básico: Impressão de cartões 3 Coloque na bandeja de ENTRADA uma pilha de no máximo 30 cartões. Certifique-se de que a extremidade direita da pilha de cartões fique encostada na guia de cartão levantada. Nota: Ao imprimir envelopes JIS no 4 (90 x 205 mm), certifique-se de que a aba esteja virada para cima e em sua direção. 4 Abaixe a alavanca do seletor de comprimento do papel de modo que ele não interfira com a reposição da bandeja de SAÍDA. Extremidade menor para a frente Pressione a parte interna inferior da alavanca para soltá-la. 5 Deslize os seletores de papel para que fiquem posicionados corretamente nos cartões. 40
41 6 Coloque novamente a bandeja de SAÍDA. Talvez seja necessário levantar um pouco a tampa superior para fazer isto. Além do básico: Impressão de cartões 7 Imprima os cartões. Depois de terminar a impressão, lembre-se de: Abaixar novamente a guia de cartão. Retirar todos os cartões da bandeja de ENTRADA e substituí-los pelo papel a ser usado na próxima impressão. Redefinir o software para o papel a ser usado na próxima impressão. 41
42 Impressão de etiquetas Pode-se usar a impressora HP DeskJet para imprimir folhas de etiquetas. Use somente folhas de etiquetas tamanho A4 ou U.S. letter, novas e completas, fabricadas para as impressoras a jato de tinta. Folhas de etiquetas dobradas, enroladas, amassadas ou parcialmente usadas podem grudar na impressora. 1 Clique na guia Configurar na caixa Configurações de impressão HP. (Consulte Localização da caixa de configurações de impressão HP na página 25.) 2 Selecione Papel comum como o Tipo de papel. Selecione Normal como a Qualidade de impressão. 3 Folheie as bordas das folhas de etiqueta para separá-las. 4 Coloque no máximo 25 folhas de etiquetas (etiquetas voltadas para baixo) sobre aproximadamente 5 folhas de papel comum do mesmo tamanho. Além do básico: Impressão de etiquetas 5 Deslize os seletores do papel para que se encaixem adequadamente na pilha. 6 Imprima as etiquetas. Depois de terminar a impressão, lembre-se de: Deixar as configurações como se fosse imprimir em papel comum. Retirar as folhas de etiquetas da bandeja de ENTRADA e substitua-as pelo papel a ser usado na próxima impressão. Folhas de etiquetas; etiquetas voltadas para baixo 42
Guia do usuário. Sumário
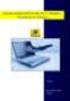 Guia do usuário Sumário Navegação no Guia do Usuário.......................................2 Configuração da impressora...................... 3 Conexão da impressora com um cabo paralelo........................3
Guia do usuário Sumário Navegação no Guia do Usuário.......................................2 Configuração da impressora...................... 3 Conexão da impressora com um cabo paralelo........................3
Impressora HP DeskJet 720C Series. Sete passos simples para configurar a sua impressora
 Impressora HP DeskJet 720C Series Sete passos simples para configurar a sua impressora Parabéns pela aquisição de sua impressora HP DeskJet 720C Series! Aqui está uma lista dos componentes da caixa. Se
Impressora HP DeskJet 720C Series Sete passos simples para configurar a sua impressora Parabéns pela aquisição de sua impressora HP DeskJet 720C Series! Aqui está uma lista dos componentes da caixa. Se
2400 Series Primeiros passos
 Conteúdo 2400 Series Primeiros passos Consute o Guia do usuário completo no CD para obter informações mais detalhadas sobre as seguintes tarefas: Configurando a impressora Conhecendo a impressora Colocando
Conteúdo 2400 Series Primeiros passos Consute o Guia do usuário completo no CD para obter informações mais detalhadas sobre as seguintes tarefas: Configurando a impressora Conhecendo a impressora Colocando
1 Impressora HP Deskjet 3840 series
 1 Impressora HP Deskjet 3840 series Para encontrar resposta a uma pergunta, selecione um dos tópicos a seguir: Avisos Recursos especiais Primeiros passos Conexão com a impressora Impressão de fotografias
1 Impressora HP Deskjet 3840 series Para encontrar resposta a uma pergunta, selecione um dos tópicos a seguir: Avisos Recursos especiais Primeiros passos Conexão com a impressora Impressão de fotografias
Sumário. 1. Instalando a Chave de Proteção 3. 2. Novas características da versão 1.3.8 3. 3. Instalando o PhotoFacil Álbum 4
 1 Sumário 1. Instalando a Chave de Proteção 3 2. Novas características da versão 1.3.8 3 3. Instalando o PhotoFacil Álbum 4 4. Executando o PhotoFacil Álbum 9 3.1. Verificação da Chave 9 3.1.1. Erro 0001-7
1 Sumário 1. Instalando a Chave de Proteção 3 2. Novas características da versão 1.3.8 3 3. Instalando o PhotoFacil Álbum 4 4. Executando o PhotoFacil Álbum 9 3.1. Verificação da Chave 9 3.1.1. Erro 0001-7
GUIA DE CONFIGURAÇÃO RÁPIDA
 GUIA DE CONFIGURAÇÃO RÁPIDA PJ-6/PJ-63/ PJ-66/PJ-663 Impressora portátil Para obter mais informações sobre como usar esta impressora, certifique-se de ler o Manual do Usuário da Pocket Jet, fornecido no
GUIA DE CONFIGURAÇÃO RÁPIDA PJ-6/PJ-63/ PJ-66/PJ-663 Impressora portátil Para obter mais informações sobre como usar esta impressora, certifique-se de ler o Manual do Usuário da Pocket Jet, fornecido no
Guia do usuário. Sumário
 Guia do usuário Sumário Como navegar pelo Guia do usuário..................................2 Configuração da impressora...................... 3 Conexão da impressora com um cabo de impressora paralelo..........3
Guia do usuário Sumário Como navegar pelo Guia do usuário..................................2 Configuração da impressora...................... 3 Conexão da impressora com um cabo de impressora paralelo..........3
Atualização, Backup e Recuperação de Software. Número de Peça: 405533-201
 Atualização, Backup e Recuperação de Software Número de Peça: 405533-201 Janeiro de 2006 Sumário 1 Atualizações de Software Recebimento Automático de Atualizações de Software HP...................................
Atualização, Backup e Recuperação de Software Número de Peça: 405533-201 Janeiro de 2006 Sumário 1 Atualizações de Software Recebimento Automático de Atualizações de Software HP...................................
Atualização, backup e recuperação de software
 Atualização, backup e recuperação de software Guia do usuário Copyright 2007 Hewlett-Packard Development Company, L.P. Windows é uma marca registrada nos Estados Unidos da Microsoft Corporation. As informações
Atualização, backup e recuperação de software Guia do usuário Copyright 2007 Hewlett-Packard Development Company, L.P. Windows é uma marca registrada nos Estados Unidos da Microsoft Corporation. As informações
Manual do usuário da impressora Xerox Phaser 6180MFP
 Manual do usuário da impressora Xerox Phaser 6180MFP IMPORTANTE - Evite abrir a impressora.. Há várias peças sensíveis neste equipamento e qualquer dano à integridade física do mesmo não será coberto pela
Manual do usuário da impressora Xerox Phaser 6180MFP IMPORTANTE - Evite abrir a impressora.. Há várias peças sensíveis neste equipamento e qualquer dano à integridade física do mesmo não será coberto pela
Guia de inicialização
 2. Configuração da impressora Guia de inicialização 1. Verifique o conteúdo da embalagem Unidade da impressora Cabo de alimentação (*) Suporte do papel Bandeja de papel (*) CD (*) Driver da impressora
2. Configuração da impressora Guia de inicialização 1. Verifique o conteúdo da embalagem Unidade da impressora Cabo de alimentação (*) Suporte do papel Bandeja de papel (*) CD (*) Driver da impressora
Guia de instalação. Cabo de eletricidade. Guia do alimentador traseiro
 EPSON Stylus Pro 3880 Guia de instalação Por favor, leia as instruções antes de utilizar o produto. Desembale a impressora 1 Certifique-se de que tem todos estes itens: Impressora Cabo de eletricidade
EPSON Stylus Pro 3880 Guia de instalação Por favor, leia as instruções antes de utilizar o produto. Desembale a impressora 1 Certifique-se de que tem todos estes itens: Impressora Cabo de eletricidade
Veja em Tela cheia abaixo: Página nº 2
 Neste pequeno manual iremos conhecer as diversas impressoras que poderemos utilizar no sistema park service, a impressora poderá ser matricial ou térmica utilizando uma bobina de papel 40 colunas, facilmente
Neste pequeno manual iremos conhecer as diversas impressoras que poderemos utilizar no sistema park service, a impressora poderá ser matricial ou térmica utilizando uma bobina de papel 40 colunas, facilmente
Impressora HP LaserJet Série P2030. Guia de papel e mídia de impressão
 Impressora HP LaserJet Série P2030 Guia de papel e mídia de impressão Impressora HP LaserJet Série P2030 Guia de papel e mídia de impressão Copyright e licença 2008 Copyright Hewlett-Packard Development
Impressora HP LaserJet Série P2030 Guia de papel e mídia de impressão Impressora HP LaserJet Série P2030 Guia de papel e mídia de impressão Copyright e licença 2008 Copyright Hewlett-Packard Development
Atualização, backup e recuperação de software
 Atualização, backup e recuperação de software Guia do Usuário Copyright 2007 Hewlett-Packard Development Company, L.P. Microsoft é uma marca registrada da Microsoft Corporation nos Estados Unidos. As informações
Atualização, backup e recuperação de software Guia do Usuário Copyright 2007 Hewlett-Packard Development Company, L.P. Microsoft é uma marca registrada da Microsoft Corporation nos Estados Unidos. As informações
Seu manual do usuário HP PHOTOSMART C5380 http://pt.yourpdfguides.com/dref/4167378
 Você pode ler as recomendações contidas no guia do usuário, no guia de técnico ou no guia de instalação para HP PHOTOSMART C5380. Você vai encontrar as respostas a todas suas perguntas sobre a no manual
Você pode ler as recomendações contidas no guia do usuário, no guia de técnico ou no guia de instalação para HP PHOTOSMART C5380. Você vai encontrar as respostas a todas suas perguntas sobre a no manual
Seu manual do usuário HP deskjet 840/842/843c http://pt.yourpdfguides.com/dref/899532
 Você pode ler as recomendações contidas no guia do usuário, no guia de técnico ou no guia de instalação para HP deskjet 840/842/843c. Você vai encontrar as respostas a todas suas perguntas sobre a no manual
Você pode ler as recomendações contidas no guia do usuário, no guia de técnico ou no guia de instalação para HP deskjet 840/842/843c. Você vai encontrar as respostas a todas suas perguntas sobre a no manual
D4600 Duplex Photo Printer
 KODAK D4000 Duplex Photo Printer D4600 Duplex Photo Printer Guia do driver da impressora Janeiro de 2015 TM/MC/MR Licenciado a partir da Eastman Kodak Company: Kodak Kodak Alaris Inc. 2400 Mount Read Blvd.,
KODAK D4000 Duplex Photo Printer D4600 Duplex Photo Printer Guia do driver da impressora Janeiro de 2015 TM/MC/MR Licenciado a partir da Eastman Kodak Company: Kodak Kodak Alaris Inc. 2400 Mount Read Blvd.,
Atualizações de Software Guia do Usuário
 Atualizações de Software Guia do Usuário Copyright 2009 Hewlett-Packard Development Company, L.P. Windows e Windows Vista são marcas registradas da Microsoft Corporation nos EUA. Aviso sobre o produto
Atualizações de Software Guia do Usuário Copyright 2009 Hewlett-Packard Development Company, L.P. Windows e Windows Vista são marcas registradas da Microsoft Corporation nos EUA. Aviso sobre o produto
LASERTECK SOFTECK FC MANUAL DO USUÁRIO
 LASERTECK SOFTECK FC MANUAL DO USUÁRIO 2015 SUMÁRIO 1 INTRODUÇÃO... 3 2 REQUISITOS DO SISTEMA... 3 3 INSTALAÇÃO... 3 4 O QUE MUDOU... 3 5 COMO COMEÇAR... 4 6 FORMULÁRIOS DE CADASTRO... 5 7 CADASTRO DE
LASERTECK SOFTECK FC MANUAL DO USUÁRIO 2015 SUMÁRIO 1 INTRODUÇÃO... 3 2 REQUISITOS DO SISTEMA... 3 3 INSTALAÇÃO... 3 4 O QUE MUDOU... 3 5 COMO COMEÇAR... 4 6 FORMULÁRIOS DE CADASTRO... 5 7 CADASTRO DE
HP Deskjet D1600 series. Ajuda do Windows
 HP Deskjet D1600 series Ajuda do Windows HP Deskjet D1600 series Conteúdo 1 Como?...3 2 Conhecer o Impressora HP Peças da impressora...5 3 Imprimir Imprimir documentos...7 Imprimir fotos...8 Imprimir
HP Deskjet D1600 series Ajuda do Windows HP Deskjet D1600 series Conteúdo 1 Como?...3 2 Conhecer o Impressora HP Peças da impressora...5 3 Imprimir Imprimir documentos...7 Imprimir fotos...8 Imprimir
Manual do Teclado de Satisfação Online WebOpinião
 Manual do Teclado de Satisfação Online WebOpinião Versão 1.2.3 27 de novembro de 2015 Departamento de Engenharia de Produto (DENP) SEAT Sistemas Eletrônicos de Atendimento 1. Introdução O Teclado de Satisfação
Manual do Teclado de Satisfação Online WebOpinião Versão 1.2.3 27 de novembro de 2015 Departamento de Engenharia de Produto (DENP) SEAT Sistemas Eletrônicos de Atendimento 1. Introdução O Teclado de Satisfação
Solucionando outros problemas de impressão
 outros de impressão Use a tabela a seguir para achar soluções para outros de impressão. 1 O painel do operador está em branco ou só exibe diamantes. Os trabalhos não são impressos. O autoteste da impressora
outros de impressão Use a tabela a seguir para achar soluções para outros de impressão. 1 O painel do operador está em branco ou só exibe diamantes. Os trabalhos não são impressos. O autoteste da impressora
Figura 1: tela inicial do BlueControl COMO COLOCAR A SALA DE INFORMÁTICA EM FUNCIONAMENTO?
 Índice BlueControl... 3 1 - Efetuando o logon no Windows... 4 2 - Efetuando o login no BlueControl... 5 3 - A grade de horários... 9 3.1 - Trabalhando com o calendário... 9 3.2 - Cancelando uma atividade
Índice BlueControl... 3 1 - Efetuando o logon no Windows... 4 2 - Efetuando o login no BlueControl... 5 3 - A grade de horários... 9 3.1 - Trabalhando com o calendário... 9 3.2 - Cancelando uma atividade
Epson SureColor F6070 Manual de instalação
 Epson SureColor F6070 Manual de instalação 2 Remoção da embalagem e montagem da impressora Leia todas estas instruções antes de usar a sua impressora. Também siga todos os alertas e instruções indicados
Epson SureColor F6070 Manual de instalação 2 Remoção da embalagem e montagem da impressora Leia todas estas instruções antes de usar a sua impressora. Também siga todos os alertas e instruções indicados
O Windows também é um programa de computador, mas ele faz parte de um grupo de programas especiais: os Sistemas Operacionais.
 MICROSOFT WINDOWS O Windows também é um programa de computador, mas ele faz parte de um grupo de programas especiais: os Sistemas Operacionais. Apresentaremos a seguir o Windows 7 (uma das versões do Windows)
MICROSOFT WINDOWS O Windows também é um programa de computador, mas ele faz parte de um grupo de programas especiais: os Sistemas Operacionais. Apresentaremos a seguir o Windows 7 (uma das versões do Windows)
Início Rápido para o Templo
 Início Rápido para o Templo O FamilySearch.org facilita realizar as ordenanças do templo por seus antepassados. Todo o processo tem apenas alguns passos simples: 1. Descobrir antepassados que precisam
Início Rápido para o Templo O FamilySearch.org facilita realizar as ordenanças do templo por seus antepassados. Todo o processo tem apenas alguns passos simples: 1. Descobrir antepassados que precisam
Manual do usuário da WorkForce Pro WP-4092
 Manual do usuário da WorkForce Pro WP-4092 Conteúdo Manual do usuário da WorkForce Pro WP-4092... 11 Informações básicas do produto... 12 Localização das partes da impressora... 12 Partes da impressora
Manual do usuário da WorkForce Pro WP-4092 Conteúdo Manual do usuário da WorkForce Pro WP-4092... 11 Informações básicas do produto... 12 Localização das partes da impressora... 12 Partes da impressora
Superintendência Regional de Ensino de Ubá - MG Núcleo de Tecnologia Educacional NTE/Ubá. LibreOffice Impress Editor de Apresentação
 Superintendência Regional de Ensino de Ubá - MG Núcleo de Tecnologia Educacional NTE/Ubá LibreOffice Impress Editor de Apresentação Iniciando o Impress no Linux Educacional 4 1. Clique no botão 'LE' no
Superintendência Regional de Ensino de Ubá - MG Núcleo de Tecnologia Educacional NTE/Ubá LibreOffice Impress Editor de Apresentação Iniciando o Impress no Linux Educacional 4 1. Clique no botão 'LE' no
Redes Ponto a Ponto. Os drivers das placas de rede devem estar instalados.
 Redes Ponto a Ponto É fácil configurar uma rede ponto-a-ponto em qualquer versão do Windows. Antes entretanto é preciso tomar algumas providências em relação ao hardware: Todos os computadores devem estar
Redes Ponto a Ponto É fácil configurar uma rede ponto-a-ponto em qualquer versão do Windows. Antes entretanto é preciso tomar algumas providências em relação ao hardware: Todos os computadores devem estar
HP Deskjet 2510 All-in-One series
 HP Deskjet 2510 All-in-One series Conteúdo 1 Como?...3 2 Conhecer o HP Deskjet 2510 Peças da impressora...5 Recursos do painel de controle...6 Luzes de status...6 Conteúdo 3 Imprimir Imprimir documentos...9
HP Deskjet 2510 All-in-One series Conteúdo 1 Como?...3 2 Conhecer o HP Deskjet 2510 Peças da impressora...5 Recursos do painel de controle...6 Luzes de status...6 Conteúdo 3 Imprimir Imprimir documentos...9
Z13 Color Jetprinter Z23 Color Jetprinter Z33 Color Jetprinter
 Z13 Color Jetprinter Z23 Color Jetprinter Z33 Color Jetprinter Da instalação até a impressão Da instalação até a impressão para Windows 98, Windows Me, Windows 2000, Mac OS 8.6 à 9.1 e Mac OS X Abril 2001
Z13 Color Jetprinter Z23 Color Jetprinter Z33 Color Jetprinter Da instalação até a impressão Da instalação até a impressão para Windows 98, Windows Me, Windows 2000, Mac OS 8.6 à 9.1 e Mac OS X Abril 2001
Atualização, backup e recuperação de software
 Atualização, backup e recuperação de software Guia do Usuário Copyright 2006 Hewlett-Packard Development Company, L.P. Microsoft e Windows são marcas registradas da Microsoft Corporation nos EUA. As informações
Atualização, backup e recuperação de software Guia do Usuário Copyright 2006 Hewlett-Packard Development Company, L.P. Microsoft e Windows são marcas registradas da Microsoft Corporation nos EUA. As informações
Manual de Instalação SIM/SINASC
 Manual de Instalação SIM/SINASC Agosto/2009 Versão 2.2 Índice CAPÍTULO 01 INTRODUÇÃO... 4 CAPÍTULO 02 - PERFIL DO HARDWARE... 5 CAPÍTULO 03 INSTALADOR SIM SINASC 2.2... 6 CAPÍTULO 04 - MODO DE INSTALAÇÃO...
Manual de Instalação SIM/SINASC Agosto/2009 Versão 2.2 Índice CAPÍTULO 01 INTRODUÇÃO... 4 CAPÍTULO 02 - PERFIL DO HARDWARE... 5 CAPÍTULO 03 INSTALADOR SIM SINASC 2.2... 6 CAPÍTULO 04 - MODO DE INSTALAÇÃO...
HP Scanjet série G4000. Guia do usuário
 HP Scanjet série G4000 Guia do usuário Conteúdo 1 Como utilizar o scanner...2 Onde obter informações adicionais...2 Acessibilidade...2 Como utilizar o software HP Photosmart...3 Visão geral do painel
HP Scanjet série G4000 Guia do usuário Conteúdo 1 Como utilizar o scanner...2 Onde obter informações adicionais...2 Acessibilidade...2 Como utilizar o software HP Photosmart...3 Visão geral do painel
MANUAL DO USUÁRIO. Argox OS-214 Plus. Conteúdo: Manual do Usuário ARGOX OS214 PLUS Página:
 1 MANUAL DO USUÁRIO Argox OS-214 Plus 2 Parabéns por ter adquirido um produto importado e distribuído pela CDC Brasil que recebe o logo de qualidade CashWay Argox. Antes de instalar esse produto é importante
1 MANUAL DO USUÁRIO Argox OS-214 Plus 2 Parabéns por ter adquirido um produto importado e distribuído pela CDC Brasil que recebe o logo de qualidade CashWay Argox. Antes de instalar esse produto é importante
5 Botão de seta para a direita. Salvar definições. 7 Botão de seta para esquerda. 8 Botão Voltar Retornar à tela anterior.
 Referência rápida Aprender sobre a impressora usando o painel de controle 3 9 8 7 6 5 4 Utilize Para Botão Menus Abrir os menus. Esses menus só ficam disponíveis quando a impressora está no estado Pronto.
Referência rápida Aprender sobre a impressora usando o painel de controle 3 9 8 7 6 5 4 Utilize Para Botão Menus Abrir os menus. Esses menus só ficam disponíveis quando a impressora está no estado Pronto.
Criar as tabelas para um banco de dados
 Treinamento Criar as tabelas para um banco de dados ANTES DE COMEÇAR O primeiro curso desta série, "Criar as tabelas de um novo banco de dados", forneceu uma lista de tabelas e campos para uso no banco
Treinamento Criar as tabelas para um banco de dados ANTES DE COMEÇAR O primeiro curso desta série, "Criar as tabelas de um novo banco de dados", forneceu uma lista de tabelas e campos para uso no banco
Obrigado por adquirir o Mobile Broadband modem USB E3272. Com o seu modem USB, você tem acesso à rede sem fio em alta velocidade.
 Guia Rápido Obrigado por adquirir o Mobile Broadband modem USB E3272. Com o seu modem USB, você tem acesso à rede sem fio em alta velocidade. Observação: Este manual fornece os atributos físicos do modem
Guia Rápido Obrigado por adquirir o Mobile Broadband modem USB E3272. Com o seu modem USB, você tem acesso à rede sem fio em alta velocidade. Observação: Este manual fornece os atributos físicos do modem
DRIVER DA TELA SENSÍVEL AO TOQUE MANUAL DE OPERAÇÃO
 MONITOR LCD DRIVER DA TELA SENSÍVEL AO TOQUE MANUAL DE OPERAÇÃO para Mac Versão 1.0 Modelos aplicáveis PN-L802B/PN-L702B/PN-L602B Conteúdo Introdução...3 Requisitos do sistema...3 Configuração do computador...4
MONITOR LCD DRIVER DA TELA SENSÍVEL AO TOQUE MANUAL DE OPERAÇÃO para Mac Versão 1.0 Modelos aplicáveis PN-L802B/PN-L702B/PN-L602B Conteúdo Introdução...3 Requisitos do sistema...3 Configuração do computador...4
Sumário. Este Guia Rápido do Usuário ajuda você a começar a usar o IRIScan TM Mouse 2.
 Este Guia Rápido do Usuário ajuda você a começar a usar o IRIScan TM Mouse 2. As descrições fornecidas nesta documentação são baseadas nos sistemas operacionais Windows 7 e Mac OS X Mountain Lion. Leia
Este Guia Rápido do Usuário ajuda você a começar a usar o IRIScan TM Mouse 2. As descrições fornecidas nesta documentação são baseadas nos sistemas operacionais Windows 7 e Mac OS X Mountain Lion. Leia
Solucionando problemas de impressão
 de impressão Se a ação corretiva sugerida não corrigir o problema, chame o representante de serviços. 1 O trabalho não foi impresso ou há caracteres incorretos na impressão. Verifique se a mensagem Pronta
de impressão Se a ação corretiva sugerida não corrigir o problema, chame o representante de serviços. 1 O trabalho não foi impresso ou há caracteres incorretos na impressão. Verifique se a mensagem Pronta
Driver da KODAK D4000 Duplex Photo Printer para WINDOWS
 ReadMe_Driver.pdf 11/2011 Driver da KODAK D4000 Duplex Photo Printer para WINDOWS Descrição O driver da D4000 Printer é um driver da impressora MICROSOFT personalizado para uso com a D4000 Duplex Photo
ReadMe_Driver.pdf 11/2011 Driver da KODAK D4000 Duplex Photo Printer para WINDOWS Descrição O driver da D4000 Printer é um driver da impressora MICROSOFT personalizado para uso com a D4000 Duplex Photo
HP Deskjet F4200 All-in-One series. Guia de conceitos básicos
 HP Deskjet F4200 All-in-One series Guia de conceitos básicos Avisos da Hewlett-Packard Company As informações contidas neste documento estão sujeitas a alterações sem aviso prévio. Todos os direitos reservados.
HP Deskjet F4200 All-in-One series Guia de conceitos básicos Avisos da Hewlett-Packard Company As informações contidas neste documento estão sujeitas a alterações sem aviso prévio. Todos os direitos reservados.
Como instalar uma impressora?
 Como instalar uma impressora? Antes de utilizar uma impressora para imprimir seus documentos, arquivos, fotos, etc. é necessário instalá-la e configurá-la no computador. Na instalação o computador se prepara
Como instalar uma impressora? Antes de utilizar uma impressora para imprimir seus documentos, arquivos, fotos, etc. é necessário instalá-la e configurá-la no computador. Na instalação o computador se prepara
Etapa 1: Limpar o computador e executar o Windows Update
 Usuários do Windows 7: Tente usar o utilitário de diagnóstico gratuito da HP para ajudá-lo a encontrar o melhor driver! IMPORTANTE: Você deve seguir estas soluções na ordem que são apresentadas para resolver
Usuários do Windows 7: Tente usar o utilitário de diagnóstico gratuito da HP para ajudá-lo a encontrar o melhor driver! IMPORTANTE: Você deve seguir estas soluções na ordem que são apresentadas para resolver
Manual do usuário da EPSON Stylus C63 5 Sobre a impressora 6 Informação sobre o software 8 Como carregar papel 11 Folhas avulsas 11 Envelopes 12
 Manual do usuário da EPSON Stylus C63 5 Sobre a impressora 6 Informação sobre o software 8 Como carregar papel 11 Folhas avulsas 11 Envelopes 12 Papéis especiais 13 Imprimindo em Windows 14 Imprimindo
Manual do usuário da EPSON Stylus C63 5 Sobre a impressora 6 Informação sobre o software 8 Como carregar papel 11 Folhas avulsas 11 Envelopes 12 Papéis especiais 13 Imprimindo em Windows 14 Imprimindo
HP Deskjet F2200 All-in-One series. Guia de conceitos básicos
 HP Deskjet F2200 All-in-One series Guia de conceitos básicos Avisos da Hewlett-Packard Company As informações contidas neste documento estão sujeitas a alterações sem aviso prévio. Todos os direitos reservados.
HP Deskjet F2200 All-in-One series Guia de conceitos básicos Avisos da Hewlett-Packard Company As informações contidas neste documento estão sujeitas a alterações sem aviso prévio. Todos os direitos reservados.
HP DeskJet 2130 All-in-One series
 HP DeskJet 2130 All-in-One series Conteúdo 1 Ajuda da HP DeskJet 2130 series... 1 2 Primeiros passos... 3 Peças da impressora... 4 Recursos do painel de controle... 5 Luzes de status... 6 Colocar mídia...
HP DeskJet 2130 All-in-One series Conteúdo 1 Ajuda da HP DeskJet 2130 series... 1 2 Primeiros passos... 3 Peças da impressora... 4 Recursos do painel de controle... 5 Luzes de status... 6 Colocar mídia...
Usando o Conference Manager do Microsoft Outlook
 Usando o Conference Manager do Microsoft Outlook Maio de 2012 Conteúdo Capítulo 1: Usando o Conference Manager do Microsoft Outlook... 5 Introdução ao Conference Manager do Microsoft Outlook... 5 Instalando
Usando o Conference Manager do Microsoft Outlook Maio de 2012 Conteúdo Capítulo 1: Usando o Conference Manager do Microsoft Outlook... 5 Introdução ao Conference Manager do Microsoft Outlook... 5 Instalando
Características do papel. Escolhendo formulários préimpressos
 A qualidade de impressão e a confiabilidade da alimentação da impressora e dos opcionais podem variar de acordo com o tipo e tamanho da mídia de impressão utilizada. Esta seção fornece diretrizes para
A qualidade de impressão e a confiabilidade da alimentação da impressora e dos opcionais podem variar de acordo com o tipo e tamanho da mídia de impressão utilizada. Esta seção fornece diretrizes para
Impressora Térmica Daruma DR 700-L Serial-USB Instruções para a instalação no Windows XP
 Impressora Térmica Daruma DR 700-L Serial-USB Instruções para a instalação no Windows XP Aviso: o sistema da Ingresso Rápido é incompatível com o modelo Daruma DR-700 LP Porta Paralela. 1 Índice Parte
Impressora Térmica Daruma DR 700-L Serial-USB Instruções para a instalação no Windows XP Aviso: o sistema da Ingresso Rápido é incompatível com o modelo Daruma DR-700 LP Porta Paralela. 1 Índice Parte
Conhecendo o seu E173
 Obrigado por escolher o Modem USB Huawei E173 (aqui denominado E173). Com o E173, você pode acessar a Internet por meio da rede sem fio em alta velocidade. Observação: Este manual fornece os atributos
Obrigado por escolher o Modem USB Huawei E173 (aqui denominado E173). Com o E173, você pode acessar a Internet por meio da rede sem fio em alta velocidade. Observação: Este manual fornece os atributos
Guia de Solução de Problemas do HASP
 Guia de Solução de Problemas do HASP 1 Escritório corporativo: Trimble Geospatial Division 10368 Westmoor Drive Westminster, CO 80021 EUA www.trimble.com Direitos autorais e marcas registradas: 2005-2013,
Guia de Solução de Problemas do HASP 1 Escritório corporativo: Trimble Geospatial Division 10368 Westmoor Drive Westminster, CO 80021 EUA www.trimble.com Direitos autorais e marcas registradas: 2005-2013,
Blackbox B890 LTE Guia de Referência Rápida
 Blackbox B890 LTE Guia de Referência Rápida HUAWEI TECHNOLOGIES CO., LTD. Todas as imagens deste manual são meramente ilustrativas. Para detalhes sobre modelos específicos, contate seu provedor de serviços.
Blackbox B890 LTE Guia de Referência Rápida HUAWEI TECHNOLOGIES CO., LTD. Todas as imagens deste manual são meramente ilustrativas. Para detalhes sobre modelos específicos, contate seu provedor de serviços.
Comece aqui. Este manual vai ajudá-lo a:
 Leia isto primeiro Comece aqui Este manual vai ajudá-lo a: Carregar e configurar o dispositivo. Instalar o software Palm Desktop e outros softwares para sincronização, movimentação de arquivos e outras
Leia isto primeiro Comece aqui Este manual vai ajudá-lo a: Carregar e configurar o dispositivo. Instalar o software Palm Desktop e outros softwares para sincronização, movimentação de arquivos e outras
Versão 1.0 Julho de 2008. Módulo de acabamento Office LX. Guia do Usuário
 Versão 1.0 Julho de 2008 Módulo de acabamento Office LX Guia do Usuário Microsoft, MS-DOS, Windows, Windows NT, Microsoft Network e Windows Server são marcas ou marcas registradas da Microsoft Corporation
Versão 1.0 Julho de 2008 Módulo de acabamento Office LX Guia do Usuário Microsoft, MS-DOS, Windows, Windows NT, Microsoft Network e Windows Server são marcas ou marcas registradas da Microsoft Corporation
Professor Paulo Lorini Najar
 Microsoft PowerPoint O Microsoft PowerPoint é uma ferramenta ou gerador de apresentações, palestras, workshops, campanhas publicitárias, utilizados por vários profissionais, entre eles executivos, publicitários,
Microsoft PowerPoint O Microsoft PowerPoint é uma ferramenta ou gerador de apresentações, palestras, workshops, campanhas publicitárias, utilizados por vários profissionais, entre eles executivos, publicitários,
Fiery Driver Configurator
 2015 Electronics For Imaging, Inc. As informações nesta publicação estão cobertas pelos termos dos Avisos de caráter legal deste produto. 16 de novembro de 2015 Conteúdo 3 Conteúdo Fiery Driver Configurator...5
2015 Electronics For Imaging, Inc. As informações nesta publicação estão cobertas pelos termos dos Avisos de caráter legal deste produto. 16 de novembro de 2015 Conteúdo 3 Conteúdo Fiery Driver Configurator...5
HP PRO WEBCAM GUIA DO USUÁRIO
 HP PRO WEBCAM GUIA DO USUÁRIO v1.0.br Part number: 575739-001 Copyright 2009 Hewlett-Packard Development Company, L.P. As informações contidas neste documento estão sujeitas a alterações sem aviso prévio.
HP PRO WEBCAM GUIA DO USUÁRIO v1.0.br Part number: 575739-001 Copyright 2009 Hewlett-Packard Development Company, L.P. As informações contidas neste documento estão sujeitas a alterações sem aviso prévio.
Entendendo as luzes do painel do operador
 As luzes do painel do operador têm diferentes significados, dependendo de sua seqüência. As luzes que ficam apagadas, acessas e/ou piscando indicam condições da impressora como status, intervenção (por
As luzes do painel do operador têm diferentes significados, dependendo de sua seqüência. As luzes que ficam apagadas, acessas e/ou piscando indicam condições da impressora como status, intervenção (por
Color Jetprinter. Guia do Usuário para Windows 95, Windows 98, Mac OS 8.6 e Mac OS 9
 Lexmark Z22/Z32 Color Jetprinter Guia do Usuário para Windows 95, Windows 98, Mac OS 8.6 e Mac OS 9 Edição: Abril 2000 O parágrafo a seguir não se aplica aos paises onde tais cláusulas não forem compatíveis
Lexmark Z22/Z32 Color Jetprinter Guia do Usuário para Windows 95, Windows 98, Mac OS 8.6 e Mac OS 9 Edição: Abril 2000 O parágrafo a seguir não se aplica aos paises onde tais cláusulas não forem compatíveis
Simba RTF BP.qxd 05/02/2004 14:48 Page 1 Leia isto primeiro
 Leia isto primeiro Inicie aqui Você poderá fazer o seguinte com este guia: Carregar e configurar seu computador de mão. Instalar o software Palm Desktop e outros aplicativos. Sincronizar o computador de
Leia isto primeiro Inicie aqui Você poderá fazer o seguinte com este guia: Carregar e configurar seu computador de mão. Instalar o software Palm Desktop e outros aplicativos. Sincronizar o computador de
Manual de Operação. Impressora Térmica Não fiscal ZP220 UBT 1-12
 Manual de Operação Impressora Térmica Não fiscal ZP220 UBT 1-12 1. INTRODUÇÃO ZP220-UBT é uma impressora térmica top de linha que trabalha em alta velocidade de impressão, baixo nível de ruído de impressão,
Manual de Operação Impressora Térmica Não fiscal ZP220 UBT 1-12 1. INTRODUÇÃO ZP220-UBT é uma impressora térmica top de linha que trabalha em alta velocidade de impressão, baixo nível de ruído de impressão,
29 de abril de 2014. Fiery Driver para Mac OS
 29 de abril de 2014 Fiery Driver para Mac OS 2014 Electronics For Imaging. As informações nesta publicação estão cobertas pelos termos dos Avisos de caráter legal deste produto. Conteúdo 3 Conteúdo...5
29 de abril de 2014 Fiery Driver para Mac OS 2014 Electronics For Imaging. As informações nesta publicação estão cobertas pelos termos dos Avisos de caráter legal deste produto. Conteúdo 3 Conteúdo...5
Manual do Skanlite. Kåre Särs Anne-Marie Mahfouf Tradução: Marcus Gama
 Kåre Särs Anne-Marie Mahfouf Tradução: Marcus Gama 2 Conteúdo 1 Introdução 5 2 Usar o Skanlite 6 2.1 Seleção do Scanner.................................... 6 3 Janela Principal do Skanlite 8 3.1 Digitalizando........................................
Kåre Särs Anne-Marie Mahfouf Tradução: Marcus Gama 2 Conteúdo 1 Introdução 5 2 Usar o Skanlite 6 2.1 Seleção do Scanner.................................... 6 3 Janela Principal do Skanlite 8 3.1 Digitalizando........................................
Brasil. 5. Aspecto da câmera de vídeo. A. Modo de pré-visualização. B. Foto instantânea. C. Modo de videoclipe
 Aviso importante: Instale primeiro o driver e somente então conecte a VideoCAM Messenger à porta USB Leia este importante aviso antes da instalação 1. Instalação do software VideoCAM Messenger 1. Insira
Aviso importante: Instale primeiro o driver e somente então conecte a VideoCAM Messenger à porta USB Leia este importante aviso antes da instalação 1. Instalação do software VideoCAM Messenger 1. Insira
Início Rápido para Fotos e Histórias do FamilySearch
 Início Rápido para Fotos e Histórias do FamilySearch Você pode adicionar fotos e histórias da família aos registros dos seus antepassados na Árvore Familiar. Com o novo recurso Adicionar Fotos e Histórias,
Início Rápido para Fotos e Histórias do FamilySearch Você pode adicionar fotos e histórias da família aos registros dos seus antepassados na Árvore Familiar. Com o novo recurso Adicionar Fotos e Histórias,
Identificando áreas de atolamento de papel
 Selecionando cuidadosamente os materiais de impressão e carregando-os adequadamente, será possível evitar atolamento de papel na maioria das vezes. (Veja as sugestões em Dicas para evitar atolamentos de
Selecionando cuidadosamente os materiais de impressão e carregando-os adequadamente, será possível evitar atolamento de papel na maioria das vezes. (Veja as sugestões em Dicas para evitar atolamentos de
Inspiron 3647 Manual do proprietário
 Inspiron 3647 Manual do proprietário Modelo do computador: Inspiron 3647 Modelo regulamentar: D09S Tipo regulamentar: D09S001 Notas, Avisos e Advertências NOTA: Uma NOTA indica informações importantes
Inspiron 3647 Manual do proprietário Modelo do computador: Inspiron 3647 Modelo regulamentar: D09S Tipo regulamentar: D09S001 Notas, Avisos e Advertências NOTA: Uma NOTA indica informações importantes
TCI S5-USB. Cabo de Programação STEP5 - USB. Manual de Instalação
 TCI S5-USB Cabo de Programação STEP5 - USB Manual de Instalação O cabo de programação TCI S5-USB foi projetado para atender a necessidade de conectar a uma porta USB do computador a família de PLC s Siemens
TCI S5-USB Cabo de Programação STEP5 - USB Manual de Instalação O cabo de programação TCI S5-USB foi projetado para atender a necessidade de conectar a uma porta USB do computador a família de PLC s Siemens
Conhecendo o Decoder
 Conhecendo o Decoder O Decoder da sua ion TV, ou receptor, também é chamado de STB, sigla em inglês para Set Top Box, que é o aparelho responsável por receber o sinal de TV, decodificá-lo e enviá-lo para
Conhecendo o Decoder O Decoder da sua ion TV, ou receptor, também é chamado de STB, sigla em inglês para Set Top Box, que é o aparelho responsável por receber o sinal de TV, decodificá-lo e enviá-lo para
Manual do Usuário do Produto EmiteNF-e. Manual do Usuário
 Manual do Usuário Produto: EmiteNF-e Versão: 1.2 Índice 1. Introdução... 2 2. Acesso ao EmiteNF-e... 2 3. Configurações Gerais... 4 3.1 Gerenciamento de Usuários... 4 3.2 Verificação de Disponibilidade
Manual do Usuário Produto: EmiteNF-e Versão: 1.2 Índice 1. Introdução... 2 2. Acesso ao EmiteNF-e... 2 3. Configurações Gerais... 4 3.1 Gerenciamento de Usuários... 4 3.2 Verificação de Disponibilidade
GUIA DO USUÁRIO DA WEBCAM HD DA HP
 GUIA DO USUÁRIO DA WEBCAM HD DA HP Copyright 2012 Hewlett-Packard Development Company, L.P. Microsoft, Windows e Windows Vista são marcas comerciais da Microsoft Corporation registradas nos Estados Unidos.
GUIA DO USUÁRIO DA WEBCAM HD DA HP Copyright 2012 Hewlett-Packard Development Company, L.P. Microsoft, Windows e Windows Vista são marcas comerciais da Microsoft Corporation registradas nos Estados Unidos.
Motorola Phone Tools. Início Rápido
 Motorola Phone Tools Início Rápido Conteúdo Requisitos mínimos...2 Antes da instalação Motorola Phone Tools...3 Instalar Motorola Phone Tools...4 Instalação e configuração do dispositivo móvel...6 Registro
Motorola Phone Tools Início Rápido Conteúdo Requisitos mínimos...2 Antes da instalação Motorola Phone Tools...3 Instalar Motorola Phone Tools...4 Instalação e configuração do dispositivo móvel...6 Registro
Manual Rápido de Utilização
 Brother MFC - 8912DW - Guia Rápido Manual Rápido de Utilização A- Usando o alimentador automático para cópia/digitalização de documentos 1- Desdobre o suporte de documentos do alimentador (1). Levante
Brother MFC - 8912DW - Guia Rápido Manual Rápido de Utilização A- Usando o alimentador automático para cópia/digitalização de documentos 1- Desdobre o suporte de documentos do alimentador (1). Levante
1 ACESSO PARA SECRETÁRIA... 4 2 - CONFIGURAR HORÁRIOS DE ATENDIMENTO... 4 2.1 BLOQUEANDO E HABILITANDO HORÁRIOS... 5 3 PRÉ-DEFININDO PARÂMETROS DE
 2 1 ACESSO PARA SECRETÁRIA... 4 2 - CONFIGURAR HORÁRIOS DE ATENDIMENTO... 4 2.1 BLOQUEANDO E HABILITANDO HORÁRIOS... 5 3 PRÉ-DEFININDO PARÂMETROS DE ATENDIMENTO... 6 4 - A TELA AGENDA... 7 4.1 - TIPOS
2 1 ACESSO PARA SECRETÁRIA... 4 2 - CONFIGURAR HORÁRIOS DE ATENDIMENTO... 4 2.1 BLOQUEANDO E HABILITANDO HORÁRIOS... 5 3 PRÉ-DEFININDO PARÂMETROS DE ATENDIMENTO... 6 4 - A TELA AGENDA... 7 4.1 - TIPOS
Página inicial 3 Partes do produto 5 Botões de luzes do painel de controle 6 Botões do painel de controle 6 Luzes do painel de controle 7 Colocação
 Página inicial 3 Partes do produto 5 Botões de luzes do painel de controle 6 Botões do painel de controle 6 Luzes do painel de controle 7 Colocação de papel 8 Colocação de papel para documentos ou fotos
Página inicial 3 Partes do produto 5 Botões de luzes do painel de controle 6 Botões do painel de controle 6 Luzes do painel de controle 7 Colocação de papel 8 Colocação de papel para documentos ou fotos
Seu manual do usuário LEXMARK X2570 http://pt.yourpdfguides.com/dref/1258646
 Você pode ler as recomendações contidas no guia do usuário, no guia de técnico ou no guia de instalação para. Você vai encontrar as respostas a todas suas perguntas sobre a no manual do usuário (informação,
Você pode ler as recomendações contidas no guia do usuário, no guia de técnico ou no guia de instalação para. Você vai encontrar as respostas a todas suas perguntas sobre a no manual do usuário (informação,
Brasil. 5. Descrição da função dos principais ícones. A. Reproduzir o arquivo.avi.
 Aviso importante: Instale primeiro o driver e somente então conecte a VideoCAM ExpressII à porta USB Leia este importante aviso antes da instalação 1. Instalação do software VideoCAM ExpressII 1. Insira
Aviso importante: Instale primeiro o driver e somente então conecte a VideoCAM ExpressII à porta USB Leia este importante aviso antes da instalação 1. Instalação do software VideoCAM ExpressII 1. Insira
Instalação de Impressora
 1 Instalação de Impressora Daruma (Modelo DR700M) Windows 7 Você vai precisar de: Procedimentos: 1. Impressora Térmica Daruma (DR700M); 2. Fonte de alimentação (obs.: se as tomadas disponíveis no local
1 Instalação de Impressora Daruma (Modelo DR700M) Windows 7 Você vai precisar de: Procedimentos: 1. Impressora Térmica Daruma (DR700M); 2. Fonte de alimentação (obs.: se as tomadas disponíveis no local
Instalação. Conteúdos da embalagem
 Este Guia de Início Rápido fornece linhas de orientação para instalar e utilizar a IRISPen. Para mais informações acerca de todas as funcionalidades da IRISPen, consulte o Manual do Utilizador completo
Este Guia de Início Rápido fornece linhas de orientação para instalar e utilizar a IRISPen. Para mais informações acerca de todas as funcionalidades da IRISPen, consulte o Manual do Utilizador completo
Backup e Recuperação Guia do Usuário
 Backup e Recuperação Guia do Usuário Copyright 2007-2009 Hewlett-Packard Development Company, L.P. Windows é uma marca registrada da Microsoft Corporation nos Estados Unidos. As informações contidas neste
Backup e Recuperação Guia do Usuário Copyright 2007-2009 Hewlett-Packard Development Company, L.P. Windows é uma marca registrada da Microsoft Corporation nos Estados Unidos. As informações contidas neste
TCC TP02-USB Cabo de Programação USB para PLC WEG TP02 Manual de Instalação
 TCC TP02-USB Cabo de Programação USB para PLC WEG TP02 Manual de Instalação Os cabo de programação modelo TCC TP02-USB foi desenvolvido para atender a necessidade de conexão em porta USB do computador
TCC TP02-USB Cabo de Programação USB para PLC WEG TP02 Manual de Instalação Os cabo de programação modelo TCC TP02-USB foi desenvolvido para atender a necessidade de conexão em porta USB do computador
Para o OpenOffice Impress, assim como para vários softwares de apresentação, uma apresentação é um conjunto de slides.
 OPENOFFICE IMPRESS 1. O QUE É UMA APRESENTAÇÃO Para o OpenOffice Impress, assim como para vários softwares de apresentação, uma apresentação é um conjunto de slides. Em cada slide podemos ter vários elementos
OPENOFFICE IMPRESS 1. O QUE É UMA APRESENTAÇÃO Para o OpenOffice Impress, assim como para vários softwares de apresentação, uma apresentação é um conjunto de slides. Em cada slide podemos ter vários elementos
Z Series /Série RZ - Guia de referência rápida
 Z Series /Série RZ - Guia de referência rápida Utilize este guia para operar a impressora diariamente. Para obter informações mais detalhadas, consulte o Guia do usuário. Conteúdo Vista externa...........................................................
Z Series /Série RZ - Guia de referência rápida Utilize este guia para operar a impressora diariamente. Para obter informações mais detalhadas, consulte o Guia do usuário. Conteúdo Vista externa...........................................................
Usando o computador portátil GIGABYTE pela primeira vez. 2 Conecte o adaptador AC no conector de entrada DC no lado esquerdo do computador portátil.
 Parabéns por adquirir um Notebook GIGABYTE. Este manual irá ajudá-lo a começar com a configuração do seu computador portátil. A configuração do produto final depende do modelo no momento da sua compra.
Parabéns por adquirir um Notebook GIGABYTE. Este manual irá ajudá-lo a começar com a configuração do seu computador portátil. A configuração do produto final depende do modelo no momento da sua compra.
HP DeskJet 3630 All-in-One series
 HP DeskJet 3630 All-in-One series Conteúdo 1 Ajuda da HP DeskJet 3630 series... 1 2 Primeiros passos... 3 Peças da impressora... 4 Recursos do painel de controle... 5 Status das luzes do painel de controle
HP DeskJet 3630 All-in-One series Conteúdo 1 Ajuda da HP DeskJet 3630 series... 1 2 Primeiros passos... 3 Peças da impressora... 4 Recursos do painel de controle... 5 Status das luzes do painel de controle
EW1085R2 Recetor Bluetooth MICRO USB Classe 2
 EW1085R2 Recetor Bluetooth MICRO USB Classe 2 EW1085R2 Recetor Bluetooth MICRO USB Classe 2 2 PORTUGUÊS Índice 1.0 Introdução... 2 1.1 Funções e funcionalidades... 2 1.2 Conteúdo da embalagem... 3 2.0
EW1085R2 Recetor Bluetooth MICRO USB Classe 2 EW1085R2 Recetor Bluetooth MICRO USB Classe 2 2 PORTUGUÊS Índice 1.0 Introdução... 2 1.1 Funções e funcionalidades... 2 1.2 Conteúdo da embalagem... 3 2.0
Guia de Instalação APE USB
 Neste guia serão mostrados apenas os procedimentos necessários para instalação do driver APE USB em seu sistema operacional Windows. Ao final da instalação o APE terá uma porta COM alocada pelo sistema
Neste guia serão mostrados apenas os procedimentos necessários para instalação do driver APE USB em seu sistema operacional Windows. Ao final da instalação o APE terá uma porta COM alocada pelo sistema
GUIA DO USUÁRIO DA WEBCAM HP
 GUIA DO USUÁRIO DA WEBCAM HP Copyright 2012 Hewlett-Packard Development Company, L.P. Microsoft, Windows e Windows Vista são marcas comerciais da Microsoft Corporation registradas nos Estados Unidos. AMD
GUIA DO USUÁRIO DA WEBCAM HP Copyright 2012 Hewlett-Packard Development Company, L.P. Microsoft, Windows e Windows Vista são marcas comerciais da Microsoft Corporation registradas nos Estados Unidos. AMD
Manual de Utilização do PDV Klavix
 Manual de Utilização do PDV Klavix Página 1/20 Instalando a partir do CD Se você recebeu um CD de instalação, rode o programa Instalador que se encontra no raiz do seu CD. Ele vai criar a pasta c:\loureiro
Manual de Utilização do PDV Klavix Página 1/20 Instalando a partir do CD Se você recebeu um CD de instalação, rode o programa Instalador que se encontra no raiz do seu CD. Ele vai criar a pasta c:\loureiro
INSTALAÇÃO. ActivBoard v3 Modelos: ActivBoard 164 ActivBoard 178 ActivBoard 378 / 378Pro ActivBoard 387 / 387Pro ActivBoard 395 / 395Pro
 Instalação ActivBoard INSTALAÇÃO ActivBoard v3 Modelos: ActivBoard 164 ActivBoard 178 ActivBoard 378 / 378Pro ActivBoard 387 / 387Pro ActivBoard 395 / 395Pro ActivBoard Para uso em salas de aula comuns,
Instalação ActivBoard INSTALAÇÃO ActivBoard v3 Modelos: ActivBoard 164 ActivBoard 178 ActivBoard 378 / 378Pro ActivBoard 387 / 387Pro ActivBoard 395 / 395Pro ActivBoard Para uso em salas de aula comuns,
Guia de Instalação do WiFi Booster para dispositivos móveis WN1000RP
 Guia de Instalação do WiFi Booster para dispositivos móveis WN1000RP Suporte Agradecemos por escolher os produtos NETGEAR. Com o dispositivo instalado, localize o número de série no rótulo do produto para
Guia de Instalação do WiFi Booster para dispositivos móveis WN1000RP Suporte Agradecemos por escolher os produtos NETGEAR. Com o dispositivo instalado, localize o número de série no rótulo do produto para
2.1 Montando o cabo serial... 4 2.2 Conectando o receptor ao PC... 5 2.3 Instalando o programa (DRU)... 5
 1 SUMÁRIO 1. Introdução... 3 2. Instalação... 4 2.1 Montando o cabo serial... 4 2.2 Conectando o receptor ao PC... 5 2.3 Instalando o programa (DRU)... 5 3. Atualizando o receptor... 8 3.1 Qual o software
1 SUMÁRIO 1. Introdução... 3 2. Instalação... 4 2.1 Montando o cabo serial... 4 2.2 Conectando o receptor ao PC... 5 2.3 Instalando o programa (DRU)... 5 3. Atualizando o receptor... 8 3.1 Qual o software
Boot Camp Manual de Instalação e Configuração
 Boot Camp Manual de Instalação e Configuração Conteúdo 3 Introdução 3 Do que necessita 4 Descrição geral da instalação 4 Passo 1: Procurar actualizações 4 Passo 2: Preparar o computador Mac para o Windows
Boot Camp Manual de Instalação e Configuração Conteúdo 3 Introdução 3 Do que necessita 4 Descrição geral da instalação 4 Passo 1: Procurar actualizações 4 Passo 2: Preparar o computador Mac para o Windows
Guia Rápido do Usuário
 CERTIDÕES UNIFICADAS Guia Rápido do Usuário CERTUNI Versão 1.0.0 CASA DA MOEDA DO BRASIL Conteúdo Acessando o Sistema... 3 Alterando Senhas... 3 Encerrando sua Sessão... 4 Gerando Pedido... 4 Alterando
CERTIDÕES UNIFICADAS Guia Rápido do Usuário CERTUNI Versão 1.0.0 CASA DA MOEDA DO BRASIL Conteúdo Acessando o Sistema... 3 Alterando Senhas... 3 Encerrando sua Sessão... 4 Gerando Pedido... 4 Alterando
STK (Start Kit DARUMA) Primeiro contato com a Impressora Fiscal, a ECF chegou e agora?
 O que será abordado neste SKT: STK (Start Kit DARUMA) Primeiro contato com a Impressora Fiscal, a ECF chegou e agora? Verificando o papel. Verificando se o ECF está inicializado, caso não esteja como proceder.
O que será abordado neste SKT: STK (Start Kit DARUMA) Primeiro contato com a Impressora Fiscal, a ECF chegou e agora? Verificando o papel. Verificando se o ECF está inicializado, caso não esteja como proceder.
X84-X85 Scan/Print/Copy
 X84-X85 Scan/Print/Copy Introdução Junho de 2002 www.lexmark.com Declaração sobre informações de compatibilidade da FCC (Federal Communications Commission) Este produto está em conformidade com os limites
X84-X85 Scan/Print/Copy Introdução Junho de 2002 www.lexmark.com Declaração sobre informações de compatibilidade da FCC (Federal Communications Commission) Este produto está em conformidade com os limites
