Sumário Introdução... 3 O programa... 5 Iniciando totalmente do nada... 5 Manipulando as Caixas de Texto... 6 Inserindo uma nova Caixa de Texto...
|
|
|
- Maria de Begonha Sanches Batista
- 7 Há anos
- Visualizações:
Transcrição
1 Sumário Introdução O programa... 5 Iniciando totalmente do nada Manipulando as Caixas de Texto Inserindo uma nova Caixa de Texto Inserindo novos Slides em uma apresentação Usando o teclado Usando a Barra de Menu Apagando um slide da apresentação Modificando o layout de um slide O menu Layout Inserindo Gráficos, Imagens, Vídeos e Tabelas em um slide Os objetos: Inserindo uma tabela: Inserindo um gráfico Inserindo um elemento SmartArt Inserindo imagens Inserindo imagens Online Inserindo um vídeo Gravando a apresentação Gravando pela primeira vez Gravando com modificações Abrindo um arquivo gravado Dando início a uma apresentação Interrompendo a apresentação dos slides Trabalhando as transições em uma apresentação Visualizando a transição selecionada Transições sonoras ou silenciosas? Regulando o tempo de uma transição Transição manual ou automática? Animando objetos Organizando os efeitos aplicados aos objetos Usando o Painel de Animações Quando iniciar a execução de um efeito de um objeto? Usando um gatilho para iniciar uma animação Controlando o tempo de uma animação E quantas vezes eu posso repetir uma mesma animação? Nomes dos objetos: como modifica los?... 34
2 Copiando as animações de um objeto para outro Objetos e ações Inserindo um hiperlink simples O menu de contexto para inserir links O que é o design em um slide? Usando a coleção de designs Aplicando um tema aos slides da apresentação Visualizando um tema antes da aplicação Aplicando diferentes temas a diferentes slides Modificando um tema existente O que pode ser alterado utilizando as variantes? Determinando o tamanho do slide Selecionando vários slides ao mesmo tempo Utilizando a guia Apresentação de Slides mais a fundo Personalizando a apresentação Editando uma apresentação personalizada E para apagar uma apresentação personalizada da lista? Configurando detalhes da apresentação exibida Ocultando slides em uma apresentação Testando a apresentação Fazendo a narração do conteúdo dos slides Eliminar a cronometragem e as narrações
3 Introdução. O Microsoft PowerPoint, ou simplesmente PowerPoint, é uma referência mundial quando se fala em programa para apresentações em slides. Ele é utilizado pelos mais variados profissionais, quando estes necessitam demonstrar seus produtos e ideias para os mais diversos públicos. Para o professor, ele é um aliado quase que indispensável nos dias hoje, pois, com um pouco de conhecimento sobre a ferramenta, aliado a uma pequena dose de criatividade, suas aulas poderão se tornar ainda mais atraentes e dinâmicas com as ferramentas de animação e automação nativas do programa. Mesmo sendo um programa para a criação de slides eletrônicos, o PowerPoint também possui ferramentas para criação de páginas Web, vídeos, storyboards e outras mídias, o que lhe confere grande flexibilidade, podendo assim o autor, distribuir o seu trabalho de muitas maneiras diferentes. de Neste trabalho aqui apresentado, procurei mostrar as principais funções e comandos do programa, dando aos iniciantes a oportunidade de criar seus primeiros trabalhos de forma rápida e, avançando um pouco dentro do programa, permitindo que sejam exploradas as funções menos usuais, que conferem maior poder ao PowerPoint e suas apresentações. Criando apresentações profissionais. Paulo Nunes. 3
4 Iniciando os trabalhos com o básico. Criando apresentações profissionais. Paulo Nunes. 4
5 O programa Iniciando o PowerPoint, a primeira tela que visualizamos mostra as opções que se tem para iniciarmos um trabalho. Pode se abrir uma apresentação já existente, começar uma do zero ou utilizar um dos modelos de design existentes. É possível também fazer uma busca por modelos na Barra de pesquisa posicionada no topo da tela, sendo buscados arquivos no próprio local, em seu computador, ou na Internet, estando conectado a rede. Figura 1 Iniciando uma apresentação. Iniciando totalmente do nada. Clique no design denominado Apresentação em Branco para dar início a uma apresentação totalmente do zero, onde nenhuma opção de design ou layout sejam aplicadas a princípio, deixando a seu encargo a criação ou seleção de todas as opções. Figura 2 Área de trabalho do PowerPoint. A área de trabalho do programa tem seus comandos e funções distribuídos em uma Barra de Menus, posicionada na parte superior da janela, com um Painel de Miniaturas a esquerda, onde é possível visualizar as miniaturas dos slides que compõem a apresentação completa. Ao centro temos a visualização ampliada do Criando apresentações profissionais. Paulo Nunes. 5
6 slide ativo, aquele que normalmente está em edição no momento. O primeiro slide apresentado, é sempre o que servirá de título para a apresentação, possuindo um layout já definido com duas Caixas de texto, uma para o texto que irá compor o título propriamente dito, e a outra para um segundo texto denominado de subtítulo, que pode ser um complemento ao primeiro. Figura 3 Slide de título. Abre a apresentação. Como se pode ver no próprio slide, basta clicar em uma das caixas de texto para iniciar a digitação. Figura 4 Inserindo o texto no slide. Manipulando as Caixas de Texto. A caixa de texto pode ser manipulada para alterar suas características como: posicionamento em relação ao slide, posicionamento em relação ao seu próprio eixo (rotação), tamanho, cores de borda e de fundo, etc. Para tanto, basta clicar na borda da caixa de texto que desejas alterar, com o botão direito do mouse, e o menu de contexto da mesma será apresentado, como na Figura 5 a seguir: Criando apresentações profissionais. Paulo Nunes. 6
7 Figura 5 Alterando as características das caixas de texto. Outra maneira é utilizando o menu Formatar, que é exibido na Barra de Menus, quando a caixa de texto é selecionada. Nessa opção, todas as opções de formatação são exibidas na íntegra, incluindo as do texto inserido na caixa selecionada. Figura 6 Menu Formatar, com opções de formatação da Caixa de Texto. Inserindo uma nova Caixa de Texto. Para inserir uma nova Caixa de Texto em um slide, clique no menu Inserir e você verá a opção Caixa de Texto e, selecionando esta opção, é possível então desenhar a Caixa de Texto na posição e tamanho exatos que desejar. Figura 7 Opção para desenhar caixas de texto. Figura 8 Uma nova caixa de texto. Para apagar a Caixa de Texto, basta selecioná la e pressionar a tecla [DELete], eliminando a Caixa de Texto e seu conteúdo por completo do slide. Para apagar várias de uma só vez, clique em uma delas, pressione e mantenha pressionada a tecla [SHIFT] enquanto clica nas demais, selecionando as também dessa forma. Criando apresentações profissionais. Paulo Nunes. 7
8 Inserindo novos Slides em uma apresentação. São muitas as formas de se inserir um novo slide em uma apresentação, você irá aprender todas elas, e utilizar a que lhe for mais conveniente quando estiver editando a sua apresentação. Usando o teclado. Pressione as teclas [ConTRoL] + [M] e um novo slide será inserido após o slide ativo no momento, aquele que estiver selecionado. Usando a Barra de Menu. Na Barra de Menu, na guia Página Inicial, existem duas maneiras: com o botão Novo Slide, que corresponde ao pressionar das teclas [ConTRoL] + [M], e a opção Novo Slide, que abre a opção para escolha de um layout diferente para o novo slide que será inserido. A diferença entre um e outro é exatamente essa: com o botão, o layout do novo slide será o padrão Título e conteúdo, já com a opção Novo Slide, você poderá escolher que layout deseja utilizar, dentre os vários existentes. Figura 9 Botão Novo Slide. Figura 10 Inserindo um novo slide, escolhendo o layout do mesmo. Vale ressaltar que estas duas últimas opções estão também na guia Inserir, da mesma Barra de Ferramentas. Figura 11 A guia "Inserir" e as opções de Novo Slide. Quando um slide é inserido, por qualquer uma das formas anteriormente relatadas, ele fica visível e pronto para edição, sendo automaticamente o slide selecionado e ativo. Criando apresentações profissionais. Paulo Nunes. 8
9 Figura 12 Apresentação com os slides que a compõem. Apagando um slide da apresentação. No Painel de Miniaturas, selecione o slide e clique com o botão direito do mouse sobre o mesmo, ativando o menu de contexto com a opção para excluir o slide. Clique na opção Excluir slide e o slide será eliminado da apresentação. Figura 13 Apagando um slide. Para uma ação mais rápida ainda, selecione o slide que deseja apagar no Painel de Miniatura, e pressione a tecla [DELete], é mais simples e direto. Modificando o layout de um slide. O que é o layout? Layout é o que podemos chamar de padrão dos objetos dentro do slide, sendo que objetos são todos os elementos que podem compor um slide: caixas de texto, imagens, vídeos, etc. Normalmente utilizamos layouts para determinar onde ficarão dispostos os títulos, o texto e os demais objetos. O layout de um ou mais slides, pode ser alterado a qualquer instante, mesmo depois do conteúdo inserido, sendo as vezes necessários apenas pequenos ajustes na estrutura. Criando apresentações profissionais. Paulo Nunes. 9
10 O menu Layout. O menu Layout, que possui os padrões para os layouts que podem ser utilizados, pode ser ativado através do clique com o botão direito do mouse no slide ativo, exibindo assim a opção Layouts do menu de contexto. Figura 14 Modificando o layout através do menu de contexto. O mesmo acontece se efetuarmos o clique em uma das miniaturas dos slides no Painel de miniaturas, a esquerda da janela. Na Barra de menus, a opção Layout fica na guia Página Inicial. Figura 15 Usando a guia "Página Inicial". Em qualquer um dos modos, o novo layout escolhido será aplicado sobre os slides que estiverem selecionados no momento, podendo ser selecionados quantos slides você quiser. Para selecionar vários slides de uma única vez, mantenha pressionada a tecla [SHIFT] para selecionar slides que estejam adjacentes ou, [ConTRL] quando a seleção for de slides alternados. Criando apresentações profissionais. Paulo Nunes. 10
11 Figura 16 Seleção com a tecla [SHIFT] e depois com a tecla [ConTRoL]. Inserindo Gráficos, Imagens, Vídeos e Tabelas em um slide Em uma apresentação de slides, é importante que se faça o uso correto de elementos como imagens e vídeos, por exemplo, de modo a torna la mais atraente ao público alvo. Nos slides, os objetos fazem parte do layout, podendo ser inseridos através de um clique no ícone correspondente ao tipo de objeto que se pretende inserir. Figura 17 Os objetos que podem ser inseridos através do próprio layout. Os objetos: Tabela. Insere uma tabela em um slide. Gráfico. Insere um gráfico, ao estilo de planilhas como o Excel, podendo ser vinculado a dados da própria apresentação. Gráfico SmartArt. Gráfico tipo artístico, com listas e imagens. Criando apresentações profissionais. Paulo Nunes. 11
12 Imagem. Insere uma imagem que esteja armazenada em pastas no próprio computador. Imagem online. Insere uma imagem que esteja armazenada em serviços online, como Bing ou mesmo Flickr. Vídeo. Insere vídeos que estejam gravados no seu computador ou em serviços online, como o Onedrive ou mesmo Youtube. Tabela 1 Relação de objetos que podem ser inseridos utilizando se o layout do slide. Na guia Inserir, esses e outros objetos, como áudio e formas básicas, podem ser inseridos facilmente, bastando acessar o tipo desejado na própria guia. Figura 18 Mais objetos da guia "Inserir". Inserindo uma tabela: 1. No slide, clique no ícone de tabela (veja o ícone na Tabela 1). 2. Na caixa de diálogo apresentada, indique as quantidades de linhas e colunas que deseja que sua tabela irá ter. Figura 19 Determinando o tamanho da tabela. 3. A tabela é posicionada no slide. Figura 20 Tabela pronta. Inserindo um gráfico. 1. No slide, clique no ícone de gráfico (veja o ícone na Tabela 1). 2. Na caixa de diálogo apresentada, selecione o tipo de gráfico que desejas criar. Criando apresentações profissionais. Paulo Nunes. 12
13 , Figura 21 Escolhendo o tipo de gráfico que será criado. 3. Na tabela apresentada, digite os dados que serão utilizados na criação do gráfico. Figura 22 Inserindo os dados para construção do gráfico. 4. O gráfico se altera sempre que os valores da tabela forem modificados. Quando trabalhamos com gráficos, uma nova guia, Ferramentas de gráficos, é apresentada, acrescentando mais uma outra guia, Design, ao lado da guia Formatar, onde é possível alterar todas as características do gráfico criado, incluindo o tipo escolhido. Figura 23 Mais opções para os gráficos. Criando apresentações profissionais. Paulo Nunes. 13
14 Figura 24 Gráfico pronto. Inserindo um elemento SmartArt. 1. No slide, clique no ícone de SmartArt (veja o ícone na Tabela 1). 2. Na caixa de diálogo apresentada, selecione o tipo de elemento que deseja criar. Figura 25 Escolhendo o tipo de SmartArt a ser usado. 3. Insira as informações nos elementos do gráfico selecionado. Figura 26 Inserindo os dados no gráfico selecionado. 4. Clique em qualquer área fora do SmartArt e pronto, o mesmo está inserido. Criando apresentações profissionais. Paulo Nunes. 14
15 Figura 27 Slide com SmartArt. Clique no gráfico inserido no slide e você verá a guia Design novamente, desta vez com as opções para configuração de SmartArt. Figura 28 Ferramentas de design para o SmartArt. Inserindo imagens. 1. No slide, clique no ícone de Imagens (veja o ícone na Tabela 1). 2. Use a caixa de diálogo apresentada para localizar a imagem que deseja inserir no slide. Figura 29 Caixa de diálogo para inserir imagens armazenadas localmente. 3. Selecione o arquivo da imagem e confirme a inserção no botão Inserir. A imagem é posicionada no slide ativo. Criando apresentações profissionais. Paulo Nunes. 15
16 Figura 30 Imagem posicionada no slide. Alguns ajustes de cor, contraste e forma, podem ser efetuados na imagem através das opções da guia Formatar, bastando selecionar a imagem para fazer uso desses recursos. Figura 31 Mais opções de formatação da imagem na guia "Formatar". Inserindo imagens Online. 1. No slide, clique no ícone de Imagens Online (veja o ícone na Tabela 1). 2. Na janela de busca de imagens, escolha o local de onde deseja retirar as imagens da Web, e digite o tema da busca. Figura 32 Selecionando a origem das imagens que serão utilizadas. Para imagens do Facebook e Flickr, é necessário ser usuário dos sistemas. Criando apresentações profissionais. Paulo Nunes. 16
17 Figura 33 Inserindo imagens de álbuns do Facebook. Conectando sua rede social ao seu usuário Microsoft, você terá acesso as imagens e vídeos da rede, podendo inseri las quando quiser em seus slides. Figura 34 Conectando se ao Facebook para acessar as imagens e vídeos da rede social. Figura 35 Concedendo o acesso ao seu Facebook para o MS Office. 3. Pronto! Agora as imagens compartilhadas no seu Facebook podem ser utilizadas em seus slides do PowerPoint. Criando apresentações profissionais. Paulo Nunes. 17
18 Figura 36 Usando as imagens e vídeos do Facebook. 4. Na opção Facebook, clique no link Veja mais e tenha acesso aos seus álbuns. Figura 37 Visualizando os álbuns do Facebook. 5. Dê um duplo clique em qualquer um dos álbuns exibidos para acessá lo, e clique na imagem que deseja inserir no slide. Figura 38 Imagem posicionada no slide, vinda de um álbum da rede social Facebook. A guia Formatar também pode ser utilizada da mesma maneira que vimos na Figura 31, quando inserimos uma imagem de origem local, gravada no próprio computador. Inserindo um vídeo. 1. No slide, clique no ícone de Inserir Vídeo (veja o ícone na Tabela 1). Criando apresentações profissionais. Paulo Nunes. 18
19 2. Como na inserção de imagens online, o vídeo pode ser inserido de uma origem local, seu próprio computador, ou de um local na Web. Figura 39 Selecionando o local de origem do vídeo a ser inserido no slide. 3. Selecione o local onde o vídeo se encontra e selecione o arquivo, vídeo, que irá ser inserido no Slide. Figura 40 Selecionando o vídeo que será inserido. Figura 41 Aguarde o arquivo ser inserido. 4. O vídeo é inserido e está pronto para reprodução com o slide. Criando apresentações profissionais. Paulo Nunes. 19
20 Figura 42 O vídeo inserido no slide. Ao selecionar o vídeo no slide, mesmo sem estar em execução, você terá acesso ao player (Figura 42), podendo executar a reprodução do mesmo, como um teste, por exemplo. Para melhor controle, a reprodução do vídeo pode ser realizada através das funções na guia Ferramentas de vídeo, que é exibida quando o vídeo é selecionado, no menu Reprodução. Esse controle também é acessado através do menu de contexto, ativado clicando se com o botão direito do mouse sobre o vídeo inserido no slide. Figura 43 Mais opções para controle de reprodução de vídeo. Figura 44 Usando o menu de contexto para acessar as opções de vídeo. Por padrão, quando a apresentação é iniciada, os vídeos aparecem estáticos, sendo executados e parados com um clique do mouse sobre os mesmos. Para modificar essa condição, utilize as opções de início, no mesmo menu Reprodução. Figura 45 Opções para início do vídeo. Criando apresentações profissionais. Paulo Nunes. 20
21 Observação importante: Para vídeos incorporados de outros sites, certifique se antes da apresentação que os mesmos estão ainda ativos, evitando que durante a sua apresentação o vídeo não seja executado corretamente. Outro detalhe é que, para vídeos incorporados, é necessário que haja conexão ativa com a Internet, pois os mesmos são executados diretamente do site de origem. Gravando a apresentação. Gravar ou salvar o arquivo em disco, é a forma que temos para preservar sua obra, afinal ninguém tem esse esforço todo na criação de uma apresentação, para depois não gravá la em um dispositivo externo qualquer, como o disco rígido de seu computador. Gravando pela primeira vez. Ao ser gravado pela primeira vez, o programa lhe solicitará nome, tipo e local onde o arquivo deverá ser armazenado. Para dar início a primeira gravação, pressione o ícone Salvar, que fica na Barra de Ferramentas de Acesso Rápido ou, utilize as teclas [ConTRoL] + [B]. Ambos os procedimentos lhe exibirão a tela Salvar como, onde você poderá indicar as opções de gravação do arquivo. Figura 46 Ícone de salvamento do arquivo, imagem de um disco. Figura 47 Janela "Salvar como". Gravando com modificações. Caso precise ou queira modificar o nome, tipo ou local de gravação do arquivo, o comando é o Salvar como. Clique na guia Arquivo para ter acesso as opções de Salvar como (Figura 47), e modifique o que quiser nas opções. Abrindo um arquivo gravado. Para abrir um arquivo gravado anteriormente com o PowerPoint, você pode seguir qualquer uma das opções abaixo: 1. Sem executar o PowerPoint, dê um duplo clique no arquivo que deseja abrir. Se o tipo desse arquivo estiver vinculado ao programa PowerPoint, o mesmo será aberto exibindo o arquivo selecionado. 2. Execute o PowerPoint e, na guia Arquivo, clique na opção Abrir. Selecione o local/pasta em que o arquivo se encontra gravado e selecione o. Existe na janela Abrir, uma opção Apresentações recentes, que lista os arquivos que foram abertos recentemente, facilitando assim a sua abertura, pois basta clicar no nome do arquivo listado para que ele seja aberto. Criando apresentações profissionais. Paulo Nunes. 21
22 Figura 48 Janela "Abrir" arquivos. Dando início a uma apresentação. Para finalmente apresentar o seu trabalho, você pode pressionar um dos conjuntos de teclas abaixo: [F5]: inicia a apresentação desde o primeiro slide, exibindo progressivamente cada slide. [SHIFT] + [F5]: inicia a apresentação do slide atual, do slide ativo, exibindo progressivamente cada slide. Podemos optar também pelas opções da guia Apresentação de slides, onde mais controles e funções podem ser executadas. Figura 49 Opções da guia "Apresentação de slides". Pode se também utilizar, na Barra de Status, o modo de visualização Apresentação de Slides, que iniciará a apresentação como a tecla [F5], do primeiro ao último slide. Figura 50 Modo de visualização "Apresentação de Slides", na Barra de Status do programa. Os slides serão sempre apresentados um a um, na ordem em que foram organizados na apresentação, executando cada transição e animação inseridas, da forma em que foram configuradas pelo autor do trabalho. Interrompendo a apresentação dos slides. Para interromper com a apresentação dos slides, basta pressionar a tecla [ESC], em qualquer instante da apresentação. A apresentação será então interrompida, retornando a visualização para a edição no PowerPoint. Também podemos utilizar a opção Terminar Apresentação, que se encontra no menu de apresentação, exibido quando a apresentação está sendo executada. Esse menu de apresentação é invisível, ficando visível apenas quando o usuário passa com o mouse no canto inferior esquerdo da tela durante a apresentação do trabalho. Criando apresentações profissionais. Paulo Nunes. 22
23 Figura 51 Acessando o menu de apresentação, para interromper a apresentação. Veremos nos próximos capítulos, como o menu de apresentação pode ser útil durante a visualização dos trabalhos, trazendo funções que ajudam bastante o apresentador. Criando apresentações profissionais. Paulo Nunes. 23
24 Efeitos e animações. Criando apresentações profissionais. Paulo Nunes. 24
25 Trabalhando as transições em uma apresentação. Chamamos de transição, a passagem de um slide para outro durante a execução de uma apresentação. Essa transição pode ser nula, sem nenhum efeito, ou animada, com efeitos de animação, efeitos esses que podem dar a sua apresentação um toque mais suave e alegre. As aplicações de efeitos nas transições podem ser feitas através das opções na guia Transições, onde ficam os tipos possíveis de efeitos. Figura 52 Efeitos de transição e controle de apresentação. Algumas transições são mais simples que outras, possuindo apenas uma forma de execução, outras possuem configurações que podem ser modificadas. Para esses efeitos menos comuns, utilize a opção Opções de Efeito, ativa apenas quando o efeito selecionado requer esse tipo de ação. Figura 53 Mais opções para alguns efeitos. O simples fato de selecionar o efeito de transição, já o insere no slide ativo, sem que seja necessário nenhum outro tipo de confirmação para que a mesma seja efetivada. Visualizando a transição selecionada. Para visualizar o efeito da transição selecionado para o slide, no botão Visualizar, na guia Transições. Ele deve ser utilizado tanto para iniciar como para interromper a visualização de um efeito de transição. Figura 54 Para visualizar e interromper o efeito de transição. Quando um slide possui transição aplicada a ele, o ícone de uma pequena estrela é apresentado abaixo do número do slide, ao lado do slide (Figura 55), no Painel de miniaturas. Clique nesse ícone e a transição é acionada, executando o efeito aplicado ao slide. Criando apresentações profissionais. Paulo Nunes. 25
26 Figura 55 Ícone de estrela mostrando que o slide possui transição. Vale lembrar que cada slide é tratado individualmente, ou seja, a transição aplicada ao slide atual só vale para ele, não sendo aplicada aos demais. Isso acontece pelo fato do usuário decidir utilizar um efeito diferente para cada um dos slides. Um efeito pode ser aplicado a TODOS os slides de uma só vez, clicando na opção Aplicar a Todos, também da guia Transições. Figura 56 Para aplicar o efeito escolhido a todos os slides ao mesmo tempo. Transições sonoras ou silenciosas? Os efeitos de transições podem ser acompanhados de sons. Tipos variados de sons como, aplausos, chicotada e laser, fazem parte da lista de sons que podem ser aplicados as transições. A inserção dos efeitos de som é simples, assim com os efeitos de transição, bastando selecionar o som desejado na lista de sons, e o mesmo já estará aplicado ao slide. Figura 57 Inserindo sons junto aos efeitos de transição. Para retirar o som, basta selecionar a opção [Sem som]. Criando apresentações profissionais. Paulo Nunes. 26
27 Para inserir um som que não seja nenhum da lista, basta selecionar a opção Outro som..., assim você poderá inserir um outro som, como uma música no formato.mp3, por exemplo, que esteja gravada em seu computador. Clicando nessa opção, uma caixa de diálogo Adicionar Áudio será exibida para que você busque pelas pastas em seu computador pelo arquivo com o som desejado. Figura 58 Usando um outro tipo de som. Regulando o tempo de uma transição. A duração de uma transição também pode ser configurada através da opção Duração, onde você determina, em segundos, o tempo que levará a execução da transição de um slide para outro. Estipule o tempo e este estará automaticamente ajustado para o slide atual, o ativo no momento do ajuste do tempo. Figura 59 Ajustando o tempo de duração de uma transição. Tanto o tempo de duração quanto o efeito sonoro, são aplicados individualmente a cada um dos slides, sendo que para que todos os slides tenham os mesmos efeitos, utilize a opção Aplicar a Todos vista anteriormente (Figura 56). Transição manual ou automática? Normalmente, o padrão de apresentação dos slides é manual, ou seja, o usuário deve clicar com o mouse para que haja a troca de um slide para o outro. A automatização dessas transições pode ser ativada com as opções de Avançar Slide, onde você determinará se a transição será feita manualmente, Ao clicar com o mouse, ou automaticamente, Após, após um determinado tempo em segundos. Figura 60 Determinando a forma de transição dos slides. Também podemos deixar selecionadas ambas as opções, manual e automática, de transição. Criando apresentações profissionais. Paulo Nunes. 27
28 Animando objetos. Como já foi dito antes, objetos são as caixas de texto, imagens e filmes que inserimos em um slide do PowerPoint. Esses objetos podem receber animações que, dependendo do objeto, e do tipo de animação escolhida para ele, ajudam a tornar sua apresentação muito mais atraente. O PowerPoint traz uma centena de tipos diferentes de animações que podem ser aplicadas aos diferentes objetos em um slide, sendo estas animações divididas em quatro categorias: 1. Entrada: entra com o objeto em cena, no slide em exibição. 2. Saída: o objeto sai de cena, no slide em exibição. 3. Ênfase: o objeto está em cena e é ativado, recebendo ênfase em relação aos demais. 4. Trajetória: o objeto segue uma linha de movimento traçado pelo usuário. Para animar um objeto qualquer, siga os passos abaixo: 1. Selecione o objeto que deseja aplicar uma animação. 2. Na guia Animações, selecione o tipo de animação a ser aplicada ao objeto. São elas: Entrada; Saída; Ênfase e Trajetória, sendo que cada uma delas possui vários tipos diferentes que podem ser utilizados. Figura 61 Guia "Animações" e suas opções Na área Animação, você poderá ver todos os tipos de animações que existem para cada categoria, bastando clicar em uma delas para que a mesma seja aplicada ao objeto. Figura 62 Os vários tipos de animação possíveis. Outros efeitos podem ser selecionados clicando se nas opções Mais Efeitos de..., onde uma caixa de diálogo específica para a categoria escolhida é apresentada exibindo mais opções de efeitos. Criando apresentações profissionais. Paulo Nunes. 28
29 Figura 63 Caixa de diálogo "Alterar efeito de ênfase", com mais opções para o tipo de efeito. Um único objeto pode ter mais de um efeito, bastando para isso adicionar um outro efeito através do botão Adicionar Animação. Figura 64 Adicionar animação ao objeto. A visualização do efeito sobre o objeto pode ser acionada através do botão Visualizar Animações, na própria guia Animações. Usando o botão, não é necessário executar a apresentação para visualizar o efeito aplicado. Figura 65 Botão para visualizar os efeitos aplicados aos objetos. Alguns efeitos possuem ajustes que permitem mudanças na maneira que o mesmo será executado. São ajustes na direção, cor e movimento, por exemplo. Caso o efeito possua essa característica, o botão Opções de Efeito ficará ativo, permitindo assim que você realize as mudanças no efeito. Figura 66 Ajustando as opções do efeito. Clique no botão e, se o efeito possuir ajustes, selecione o que deseja alterar no efeito. Criando apresentações profissionais. Paulo Nunes. 29
30 Figura 67 Opções de ajuste do efeito de trajetória "Futebol Americano". Organizando os efeitos aplicados aos objetos. A medida que vamos inserindo objetos em um slide e animando esses mesmos objetos, pode ficar um pouco confuso controla los na hora de determinar quem inicia antes ou depois de quem. Se você observou, os efeitos são numerados, ordenados a medida em que vão sendo adicionados aos objetos, e essa é também a sequência de execução durante a exibição da apresentação. Essa numeração facilita na hora que precisamos reordenar ou mesmo, organizar os efeitos dos objetos dentro do slide. Figura 68 Os efeitos e sua ordem de execução definida pela numeração em cada um deles. Usando o Painel de Animações. O Painel de Animações, é um recurso, um painel que pode ser ativado e desativado, posicionado a direita da tela da área de trabalho do programa, que mostra claramente todos os efeitos que estão sendo utilizados naquele slide, permitindo a sua configuração e reordenação de execução, facilitando assim o seu trabalho com os efeitos nos objetos. Ative o Painel de Animações no botão de mesmo nome que fica na guia Animações. Figura 69 Botão para exibir/esconder o Painel de Animações. Criando apresentações profissionais. Paulo Nunes. 30
31 Figura 70 O Painel de Animações. Observando o Painel de Animação (Figura 70), vemos os dois efeitos que estão sendo utilizados nos objetos no slide atual, podendo então realizar modificações na execução desses efeitos, modificando por exemplo, sua ordem de execução, o tempo de execução, o tempo de início, entre outros detalhes. Quando iniciar a execução de um efeito de um objeto? Por padrão a execução de um efeito em um objeto, é iniciada com o clique do mouse. A cada clique dado no slide em exibição, os efeitos vão sendo disparados um após o outro, na ordem em que foram aplicados aos objetos. Mas, e se eu quiser que o objeto entre em movimento assim que o slide for exibido? Ou mesmo, que dois objetos diferentes entrem em movimento ao mesmo tempo? Como fazer isso? É simples! Posicione o mouse sobre qualquer efeito descrito no Painel de Animação e você verá informações como: a forma na qual o efeito será disparado; o tipo de efeito utilizado e o tipo de objeto no qual o efeito foi aplicado. Figura 71 Como o efeito está configurado. Selecione o efeito que deseja alterar, clicando no mesmo, e observe a seta a direita da descrição do efeito. Clique nessa seta para ter acesso as opções de configuração. Criando apresentações profissionais. Paulo Nunes. 31
32 Figura 72 As opções de configuração do efeito. Agora, observe as seguintes opções exibidas (Figura 72): Iniciar ao clicar: o efeito só é executado após dado um clique com o mouse no slide ativo. Iniciar com anterior: o efeito é ligado ao efeito anterior, sendo executado juntamente com o mesmo. Iniciar após anterior: o efeito inicia automaticamente após o término do efeito anterior. Escolha a que melhor se aplica ao tipo de efeito que deseja para os seus objetos, e estará então configurada a forma de início de seu efeito. Se clicarmos na opção Opções do efeito..., teremos então uma caixa de diálogo completa, com as configurações possíveis para o efeito selecionado. Figura 73 Caixa de diálogo com as opções de configuração do efeito "Futebol americano". Quando um efeito é selecionado para Iniciar com o anterior, sua ordem de execução passa a ser a mesma (Figura 75) do efeito anterior a ele, ficando ambos com a mesma numeração. Figura 74 Efeitos em ordem de execução um após o outro. Criando apresentações profissionais. Paulo Nunes. 32
33 Figura 75 Efeitos iniciam juntos, a ordem de execução é a mesma. Usando um gatilho para iniciar uma animação. Gatilho, como o próprio nome sugere, dispara uma ação em um outro objeto, fazendo com que o objeto destino inicie sua animação. Para configurar o início de uma animação com um gatilho, na caixa de diálogo do efeito (Figura 73), clique na guia Intervalo, onde as opções de Gatilhos podem ser acionadas. Figura 76 Adicionando gatilhos como disparadores da animação. Clique no botão Gatilhos para visualizar as três formas possíveis de disparo: Animar como parte da sequência de cliques: é o padrão. O efeito é disparado pelo próprio clique do mouse. Iniciar efeito ao clicar em: abre uma caixa com a lista de todos os objetos do slide, que podem servir como gatilhos para a animação atual. Iniciar efeito na execução de: utiliza se de uma macro ou função para ativar a animação. Controlando o tempo de uma animação. O tempo levado pela execução de um efeito de objeto, pode ser controlado através da caixa de diálogo de controle dos efeitos (Figura 76Figura 73), na guia Intervalo. Nessa guia encontramos as opções Demora, que determina o tempo até que o efeito seja disparado, o tempo para o início do efeito e, Duração, que especifica o tempo de execução, quanto tempo o efeito levará do início ao final de sua execução. Figura 77 Controlando o tempo do efeito. E quantas vezes eu posso repetir uma mesma animação? O padrão é que cada animação seja executada apenas uma única vez, mas nada impede que você repita essa animação várias vezes ou até mesmo, indefinidamente. Na mesma guia Intervalo, ajuste a repetição de uma animação, utilizando a opção Repetir:, indicando o número de vezes que quer que o efeito seja repetido. Criando apresentações profissionais. Paulo Nunes. 33
34 Figura 78 Ajustando a repetição de um efeito de animação. Nomes dos objetos: como modifica los? A esta altura de sua vivência com o PowerPoint, criando suas animações, você já percebeu que os nomes padrão dos objetos, não esclarecem muita coisa sobre os mesmos, tronando muitas vezes difícil a tarefa de identificar cada um dos objetos e seus efeitos dentro de um mesmo slide. Figura 79 Nomes padrão dos objetos. Para melhor identificar cada um dos objetos utilizados em um slide, podemos dar a eles nomes mais condizentes com suas funções dentro da animação. Dessa forma, devemos fazer uso do Painel de Seleção, onde é possível selecionar um objeto e modificar seu nome, atribuindo um nome que melhor lhe identifique dentro do slide. Para ativar o Painel de Seleção, podemos usar duas maneiras: na guia Página Inicial, clique na opção Organizar, e clique em Painel de Seleção, ou na mesma guia Página Inicial, clique em Selecionar e depois em Painel de Seleção, ambas as formas exibirão o Painel de Seleção na área de trabalho do PowerPoint. Figura 80 Usando o botão "Organizar" para acionar o "Painel de Seleção". Criando apresentações profissionais. Paulo Nunes. 34
35 Figura 81 Utilizando a opção "Selecionar" para ativar o "Painel de Seleção". Figura 82 O Painel de Seleção. Use o para visualizar os objetos. Para alterar o nome dos objetos, clique na descrição do objeto para ativar a caixa de edição do nome, e então escreva o novo nome para o objeto selecionado. Figura 83 Modificando o nome dos objetos. Outras funções importantes encontradas no Painel de Seleção são as que controlam a exibição ou ocultamento dos objetos. Os botões Mostrar Tudo e Ocultar Tudo, exibem e escondem todos os objetos de uma vez, já o ícone na forma de um olho, ao lado do nome de cada objeto, faz a exibição ou ocultamento individual de cada um deles. Basta clicar nesse ícone para exibir ou esconder o objeto em questão. Isso torna muito mais fácil a manipulação de muitos objetos em um slide. Figura 84 Escondendo ou mostrando os objetos em um slide. No exemplo acima, os objetos Lua e Sol estão visíveis no slide, enquanto que os objetos Terra e Título: Animações estão ocultos, invisíveis no slide. Copiando as animações de um objeto para outro. Quando trabalhamos com animações de diversos objetos, é comum que a mesma animação seja aplicada a diferentes objetos em uma mesma apresentação ou slide. Para poupar o seu tempo na criação dessas animações, você pode copiar as animações aplicadas a um objeto em outro, sem ter que refazê las do início, Criando apresentações profissionais. Paulo Nunes. 35
36 bastando para isso utilizar o Pincel de Animação. Essa ferramenta fica localizada na guia Animações, grupo Animação Avançada. Figura 85 O Pincel de Animação para copiar animações de um objeto para outro. Para realizar a cópia das animações de um objeto para outro, selecione o objeto origem, o que contém as animações que serão copiadas para o outro, clique no Pincel de Animação, e clique no objeto destino, que receberá as animações, finalizando assim a operação. Quando for copiar a mesma animação para vários objetos, basta dar um duplo clique no Pincel de Animação, travando assim a função de cópia com o pincel, e clicar uma vez em cada um dos objetos destino. Objetos e ações. Além das animações, os objetos podem disparar ações. As ações, diferentemente de uma animação comum, visam dinamizar a navegação entre os slides de sua apresentação, a execução de comandos automatizados e também, a execução de outras aplicações vinculadas a ela, flexibilizando ainda mais a sua apresentação. Essas ações podem ser desde um simples link para um outro slide ou página da Web, como a execução de uma função elaborada em Visual Basic, a linguagem de programação do MS Office, o que tornam ilimitadas as suas opções. Para inserir uma ação em um objeto, selecione o objeto que irá executar a ação e, na guia Inserir, no grupo Links, clique no botão Ação. A caixa de diálogo Configurações da Ação será então exibida para que você possa determinar o tipo de ação a ser executada pelo objeto. Figura 86 Selecionando o objeto para inserir a ação. Figura 87 Localizando o botão "Ação". As ações podem ocorrer de formas: Clique do mouse: quando a ação requer que um clique com o mouse seja efetuado para que a mesma seja executada. Criando apresentações profissionais. Paulo Nunes. 36
37 Mover o mouse: a ação será executada quando o mouse for movimentado sobre o objeto. Figura 88 Configurações da Ação, onde ajustar a ação que será executada pelo objeto. Vamos exemplificar: para colocar um link no botão inserido no slide da Figura 86: 1. Com o objeto, o próprio botão, selecionado, acione o botão Ação (Figura 87). 2. Agora, na caixa de diálogo Configurações da Ação, aba Clique do mouse, selecione a opção Hiperlink para:, e abra a lista de possibilidades para os links. Figura 89 Inserindo um hiperlink como ação em um botão. 3. Clique na opção Primeiro slide. 4. Confirme a ação no botão [OK]. Agora, quando este slide for executado, o botão estará ligado ao primeiro slide através da ação inserida nele, bastando clicar sobre o mesmo para que ela seja executada. Você pode ainda utilizar sons para a ação, e realçar o objeto quando o clique for executado. Criando apresentações profissionais. Paulo Nunes. 37
38 Figura 90 Realçando a ação do clique. As ações de hiperlink são várias, como podemos ver na lista abaixo: Figura 91 Lista de opções para hiperlinks em uma ação. Note que agora, os seus trabalhos ganham uma dimensão muito além de uma simples apresentação, pois a medida que implementamos ações em um objeto ou slide, podemos construir diferentes formas de interagir com outras apresentações e aplicações diferentes. Inserindo um hiperlink simples. Se o que se deseja é apenas criar um hiperlink simples, daqueles que comumente vemos em páginas eletrônicas da Web, basta selecionar o objeto que conterá o link e, na guia Inserir, grupo Links, clique no botão Hiperlink. Figura 92 O botão "Hiperlink". A caixa de diálogo Inserir hiperlink será exibida para que você possa indicar o destino para o link, que pode ser: Uma página da Web. Um outro slide nessa mesma apresentação. Um novo documento, apresentação. Ou um endereço de e mail. Criando apresentações profissionais. Paulo Nunes. 38
39 Figura 93 Inserindo um hiperlink na palavra "ações". Utilize o botão Dica de tela... para descrever o que o link irá abrir. Essa descrição, ou dica é mostrada quando posicionamos o mouse sobre o objeto com o link ativo. Figura 94 Descrevendo o link para o usuário. Figura 95 Link inserido e pronto na palavra "ações". Durante a apresentação dos slides, os links ficam ativos: Figura 96 A dica de tela para o link sendo exibida. Criando apresentações profissionais. Paulo Nunes. 39
40 O menu de contexto para inserir links. Um hiperlink também pode ser inserido através do Menu de Contexto do objeto, bastando clicar no objeto com o botão direito do mouse para exibir este menu. Figura 97 O usando o menu de contexto do objeto para inserir links. Após o link ser inserido, as demais opções para manipulação também podem ser acessadas pelo menu de contexto, facilitando com isso a edição dos links. Figura 98 Demais opções para edição de link em um objeto. Criando apresentações profissionais. Paulo Nunes. 40
41 Design: Trabalhando formas e cores. Criando apresentações profissionais. Paulo Nunes. 41
42 O que é o design em um slide? Com o design, definimos os elementos visuais que compõem seus slides: cores, imagens, tipos de letras, tamanho de páginas e todos os demais objetos que podem ser utilizados na montagem gráfica de um slide. Um ou mais designs podem ser utilizados para padronizar os seus trabalhos, possibilitando assim a criação de uma identidade visual para eles. Imagine que você ou sua empresa produza várias apresentações regularmente. O que muda em cada uma delas é o conteúdo abordado, mas o visual dos slides, a sua formatação, pode ser a mesma, facilitando assim a criação dessas apresentações. No PowerPoint, existe uma coleção de designs que podem ser utilizados na criação de seus trabalhos, podendo ser modificados de forma a atender as suas necessidades. É possível ainda criar seus próprios padrões de design, elaborando assim uma identidade visual única para as suas apresentações. Usando a coleção de designs. A coleção de designs prontos do PowerPoint está localizada na guia Design. Clique nessa guia, os designs serão exibidos em seguida. Figura 99 A coleção de temas para design. A princípio apenas a primeira linha com temas será exibida, bastando que você clique nas setas da caixa de exibição para rolar as opções ou abrir a caixa com todas elas. Figura 100 Caixa com mais opções de temas de design. Aplicando um tema aos slides da apresentação. A aplicação de um tema de design a sua apresentação é bastante simples: escolha o tema e dê um clique com o botão esquerdo do mouse nele para que o mesmo seja aplicado em todos os slides da apresentação. Criando apresentações profissionais. Paulo Nunes. 42
43 Figura 101 Aplicado o tema de design "Facetado" a apresentação. Visualizando um tema antes da aplicação. Antes de aplicar um tema, você pode experimentá lo para ver se ficará bem em seus slides, visualizando sem que o mesmo seja realmente aplicado aos slides. Apenas posicione o cursor sobre qualquer um dos temas e sua visualização real será mostrada no slide ativo, dando ao usuário uma ideia de como o mesmo ficará se aplicado for. Figura 102 Visualizando um tema de design antes de aplicá lo ao slide. Aplicando diferentes temas a diferentes slides. É possível aplicar um tema diferente para diferentes slides em sua apresentação. O padrão é que, ao clicar com o botão esquerdo do mouse sobre um tema, este seja aplicado a todos os slides da sua apresentação, mas isso pode ser o que você não desejava. Para aplicar um tema a apenas um slide especificamente, clique com o botão direito do mouse sobre o tema escolhido, isso exibirá o menu de contexto do tema, com a opção Aplicar aos slides selecionados, que aplica o referido tema apenas nos slides selecionados por você. Figura 103 Aplicando diferentes temas a diferentes slides. Criando apresentações profissionais. Paulo Nunes. 43
44 Modificando um tema existente. Apesar dos temas de design já possuírem seus padrões de formato determinados, é possível realizar modificações nesses padrões, adaptando os temas a um formato desejado por você. Essas adaptações podem ser realizadas fazendo variações no tema escolhido. Na guia Design, o grupo Variantes possui padrões alternativos que podem ser aplicados ao tema selecionado, alterando os conjuntos de cores, fontes e efeitos de objetos do padrão atual. Figura 104 Grupo "Variantes", para alterar os padrões de temas de design. O que pode ser alterado utilizando as variantes? Clique na seta abaixo, no canto inferior direito da janela do grupo e veja as opções que podem ser alteradas no padrão dos slides: Figura 105 Opções dos elementos que podem ser alterados. Tanto podem ser utilizados os conjuntos apresentados, como podemos também personaliza los, criando novos padrões para os temas. Por exemplo, abra a opção para as cores e clique em Personalizar Cores... para abrir a caixa de diálogo Criar Novas Cores de Tema : Figura 106 Criando seus próprios padrões para os temas. Criando apresentações profissionais. Paulo Nunes. 44
45 Faça os ajustes que quiser e salve o novo padrão de cores para o tema. Este mesmo padrão criado poderá ser utilizado novamente em outras ocasiões. Da mesma maneira que fazemos para as cores pode ser feito para as opções Fontes e Estilos de Planos de Fundo. Para as fontes, uma caixa de diálogo Criar Novas Fontes de Tema será exibida. Figura 107 Caixa de diálogo para alterações nas fontes do tema. Para a modificação dos estilos de planos de fundo, um painel Formatar Plano de Fundo é exibido com as opções de modificações possíveis para o plano de fundo. Figura 108 Painel "Formatar Plano de Fundo". O mesmo painel pode ser exibido ou ocultado utilizando se o botão Formatar Plano de Fundo, no grupo Personalizar, da guia Design. Figura 109 Botão "Formatar Plano de Fundo". Criando apresentações profissionais. Paulo Nunes. 45
46 Determinando o tamanho do slide. O tamanho dos slides pode influenciar no dispositivo onde a projeção da apresentação será realizada. Como existem diferentes tipos e tamanhos de monitores e telas, é possível que um tamanho ou outro se adapte melhor a cada um deles, podendo as vezes, ser necessário até uma configuração manual dessas dimensões. Para realizar qualquer alteração nas dimensões dos slides, utilize o botão Tamanho do Slide, no grupo Personalizar da guia Design. Figura 110 Botão Tamanho do Slide. Figura 111 Ajustando manualmente as dimensões dos slides. Selecionando vários slides ao mesmo tempo. No Painel de Miniaturas é onde visualizamos inicialmente todos os slides de uma apresentação. Nele também fazemos a seleção do slide que desejamos visualizar para edição, na área de trabalho do PowerPoint. Use o também para selecionar vários slides ao mesmo tempo, podendo assim aplicar ações e comandos sobre o grupo de slides selecionados. Selecionar apenas um: Clique no slide desejado e ele automaticamente estará selecionado. Criando apresentações profissionais. Paulo Nunes. 46
47 Figura 112 Apenas o slide 2 está selecionado no grupo. Selecionar um grupo contíguo de slides: Clique no primeiro slide do grupo, pressione e mantenha pressionada a tecla [SHIFT], posicione o cursor no último slide do grupo, e clique novamente com o botão direito do mouse. Figura 113 Slides 1, 2, 3, e 4 selecionados. Selecionar um grupo alternado de slides: Clique no primeiro slide do grupo, pressione a tecla [ConTRoL], e clique em cada um dos slides que deseja incluir na seleção. Criando apresentações profissionais. Paulo Nunes. 47
48 Figura 114 Slides 2, 4 e 5 selecionados. Use essas formas de seleção para aplicar, por exemplo, um mesmo tema a diferentes slides de uma só vez. Criando apresentações profissionais. Paulo Nunes. 48
49 Personalizando a apresentação dos trabalhos. Criando apresentações profissionais. Paulo Nunes. 49
50 Utilizando a guia Apresentação de Slides mais a fundo. Além de iniciar uma apresentação do início ou de um slide específico, também podemos determinar outros detalhes mais. Podemos ocultar slides, incluir narrações nos slides, determinar o tempo para cada slide e outras configurações que podem deixar sua apresentação ainda mais profissional. Figura 115 Personalizando apresentações. Personalizando a apresentação. Uma apresentação pode ser vir a públicos diferentes, sem que tenhamos que apagar ou refazê la para cada público. Imagine que você é professor, dá aulas de matemática a várias turmas, e possui uma apresentação com exercícios variados, mas que nem todos serão apresentados para todas as turmas, como fazer então essa distribuição? A princípio você poderia pensar em criar diferentes arquivos, excluindo e incluindo o conteúdo específico para cada uma das turmas, certo? É uma solução, mas não a mais prática! E que tal se fizermos apresentações específicas, dentro de uma única apresentação? Isso pode ser feito utilizando se a opção Apresentação de Slides Personalizada, que permite a criação de apresentações dentro de uma apresentação maior. Clique no botão Apresentação de Slides Personalizada (Figura 115) para dar início a personalização. Caso já existam apresentações prontas, uma lista delas será apresentada, permitindo que você escolha a que será utilizada naquele instante. Figura 116 Lista com as apresentações já prontas. Para criar uma nova personalização ou editar uma existente, selecione a opção Personalizar apresentações..., abrindo a caixa de diálogo Apresentações Personalizadas (Figura 117), onde poderão ser feitas as alterações e novas configurações. Figura 117 Caixa de diálogo "Apresentações Personalizadas". Na Figura 117 acima, podemos visualizar duas apresentações já definidas: Turma A Manhã e Turma B Manhã. Para criar uma nova apresentação personalizada, clique no botão Nova... para que a caixa de diálogo Definir Apresentação Personalizada (Figura 118) seja exibida. Criando apresentações profissionais. Paulo Nunes. 50
51 Figura 118 Definindo uma nova apresentação personalizada. Acrescente um nome para a sua nova apresentação e selecione na área denominada de Slides na apresentação, a esquerda na caixa de diálogo, os slides que comporão a apresentação personalizada, que serão colocados na área a direita Slides na apresentação personalizada. Figura 119 Criando uma nova apresentação personalizada. Após a seleção dos slides, clique no botão [OK] para finalizar a operação. Pronto, a nova apresentação entrará na lista de apresentações personalizadas, podendo ser executada individualmente quando necessário. Figura 120 A nova apresentação inserida na lista de apresentações personalizadas. Editando uma apresentação personalizada. É possível e bem provável, que após algum tempo, as apresentações tenham que ser alteradas, excluindo se ou inserindo se novos conteúdos. Para isso, editar uma apresentação personalizada, basta clicar na opção Personalizar apresentações... (Figura 120) e, na caixa de diálogo Apresentações Personalizadas (Figura 117), selecionar aquela que deseja alterar e clicar no botão [Editar...], exibindo então a caixa de diálogo Definir Apresentação Personalizada (Figura 119). Criando apresentações profissionais. Paulo Nunes. 51
52 E para apagar uma apresentação personalizada da lista? Apenas selecione a na lista de apresentações e pressione o botão [Remover]. Lembrando que este procedimento não apaga os slides da sua apresentação principal, apenas remove a apresentação personalizada. Configurando detalhes da apresentação exibida. Alguns detalhes como: onde a apresentação será exibida, a cor a ser utilizada pelo apontador e o tipo de avanço para os slides, são determinados pela opção Configurar Apresentação de Slides, na guia Apresentação de Slides. Clicando nessa opção, será apresentada a caixa de diálogo Configurar Apresentação, onde os detalhes mais avançados podem ser ajustados. Figura 121 Ajustando os detalhes da apresentação. Figura 122 As opções para configuração da apresentação. Ocultando slides em uma apresentação. Outra forma de filtrar o conteúdo sem ter que eliminar totalmente um slide, é utilizar a opção Ocultar Slide. Esta opção apenas esconde um ou mais slides durante a execução da apresentação, filtrando o conteúdo que será visualizado pelo público assistente. Figura 123 Botão para ocultar/exibir slides em uma apresentação. Selecione o slide, ou slides, que deseja ocultar em sua apresentação e clique no botão Ocultar Slide. Os slides ficarão invisíveis durante a exibição da apresentação. O número dos slides ocultados, recebem um traço (Figura 124), indicando que os mesmos estarão ocultos na apresentação. Criando apresentações profissionais. Paulo Nunes. 52
53 Figura 124 Slides ocultos na apresentação. Para desfazer o processo, basta selecionar o slide que deseja exibir novamente e clicar no botão Ocultar Slide. Testando a apresentação. Uma boa apresentação leva o tempo certo. Essa afirmação resume bem como devemos ter cuidado com o tempo que será utilizado em cada slide, principalmente se a exibição tiver narração e for automática. Como normalmente, uma apresentação de slides é utilizada para ilustrar a nossa fala, a sincronia entre o que está sendo exibido e o que está sendo dito, é fundamental. Para testar a sua apresentação, temporizando cada slide, clique no botão Testar Intervalos, na guia Apresentação de Slides. Esse procedimento dará início a sua apresentação, exibindo um controle do tipo Player, para que você pause e retome a gravação quando lhe convier. Neste mesmo player, o tempo gasto na exibição de cada slide é indicado, sendo reiniciado do zero para cada slide, individualmente. Figura 125 Botão para testar os intervalos de tempo em uma apresentação. Figura 126 Player para controle de exibição dos slides. Observe que o player possui dois cronômetros, um que marca o tempo de exibição do slide atual, e o segundo que marca o tempo total da apresentação, a soma de todos os tempos de todos os slides. Criando apresentações profissionais. Paulo Nunes. 53
54 Figura 127 Tempos de slide e da apresentação. Fechando o player de controle, o teste de apresentação será encerrado, sendo exibido então uma caixa de diálogo para que você confirme ou não a gravação dos intervalos de tempo nos slides. Figura 128 Confirmando o tempo para os slides da apresentação. O tempo de cada slide é exibido também quando o modo de exibição de slides ativo é o Classificação de Slides, quando as miniaturas são exibidas lado a lado em toda a área de trabalho. Figura 129 Visualizando as miniaturas dos slides e seus respectivos tempos de exibição. Note que dessa forma, os slides serão automatizados, trocando de um para outro dentro do tempo determinado para cada um deles. Os ajustes na forma de transição entre os slides podem ser alterados em Configurar Apresentação de Slides (Figura 122). Fazendo a narração do conteúdo dos slides. Que tal preparar uma apresentação com narração do conteúdo, onde o ouvinte poderá acompanhar o que está no slide ouvindo as explicações dadas por você mesmo e gravadas junto com os slides? Isso é possível, e até bem comum, utilizando se a opção Gravar Apresentação de Slides, na guia Apresentação de Slides. Essa função faz a cronometragem da exibição dos slides e também a gravação do áudio da narração, sincronizando perfeitamente o que está sendo exibo com o que está sendo dito. Para realizar essa função, faz se necessário o uso de um microfone instalado em seu sistema, para que o áudio possa ser captado através dele. Figura 130 Para fazer a narração dos slides. A narração pode ser feita a partir do primeiro slide ou de qualquer outro slide. Criando apresentações profissionais. Paulo Nunes. 54
55 Figura 131 Escolhendo o início das gravações. Ao iniciar a gravação, a caixa de diálogo Gravar Apresentação de Slides é apresentada para que você selecione o que deve ser gravado. Figura 132 Seleção do que será gravado no slide. A apresentação será disparada, o player do cronômetro será então exibido e tudo o que você deve fazer é seguir narrando o conteúdo do que será então gravado como áudio do slide. Quando finalizar a gravação, você poderá ver um ícone do áudio no slide em que foi realizada a narração. Figura 133 Ícone do áudio indicando a narração no slide. No modo de edição do slide, mova o mouse sobre o ícone de áudio para ver os comandos de controle do volume e de ação do player de áudio. Assim é possível ouvir a narração, verificando se ficou de acordo com o esperado. Figura 134 Controles de áudio. Eliminar a cronometragem e as narrações. Para excluir o tempo ou a narração de um ou todos os slides, clique na opção Limpar, no botão Gravar Apresentação de Slides. Pode ser excluída a narração ou o tempo de um, ou de todos os slides. Criando apresentações profissionais. Paulo Nunes. 55
56 Figura 135 Excluindo as narrações e o tempo dos slides. Também podemos mantê los nos slides, mas não utilizá los quando da exibição da apresentação, bastando para isso desmarcar as opções que fazem estes ajustes, que são: Figura 136 Optando por utilizar ou não as narrações em uma apresentação. Criando apresentações profissionais. Paulo Nunes. 56
INSTITUTO FEDERAL DE EDUCAÇÃO, CIÊNCIA E TECNOLOGIA DO RIO GRANDE DO NORTE CAMPUS JOÃO CÂMARA APRESENTAÇÃO ELETRÔNICA POWER POINT (CONTINUAÇÃO)
 1 INSTITUTO FEDERAL DE EDUCAÇÃO, CIÊNCIA E TECNOLOGIA DO RIO GRANDE DO NORTE CAMPUS JOÃO CÂMARA APRESENTAÇÃO ELETRÔNICA POWER POINT (CONTINUAÇÃO) Nickerson Fonseca Ferreira nickerson.ferreira@ifrn.edu.br
1 INSTITUTO FEDERAL DE EDUCAÇÃO, CIÊNCIA E TECNOLOGIA DO RIO GRANDE DO NORTE CAMPUS JOÃO CÂMARA APRESENTAÇÃO ELETRÔNICA POWER POINT (CONTINUAÇÃO) Nickerson Fonseca Ferreira nickerson.ferreira@ifrn.edu.br
Aula 4 Microsoft PowerPoint 2003: Criando uma Apresentação
 Universidade de São Paulo/Faculdade de Saúde Pública Curso de Saúde Pública Disciplina: HEP 147 Informática I Aula 4 Microsoft PowerPoint 2003: Criando uma Apresentação 1 Introdução ao Microsoft PowerPoint
Universidade de São Paulo/Faculdade de Saúde Pública Curso de Saúde Pública Disciplina: HEP 147 Informática I Aula 4 Microsoft PowerPoint 2003: Criando uma Apresentação 1 Introdução ao Microsoft PowerPoint
Módulo 5. Microsoft Office Power Point 2007 Projeto Unifap Digital
 Módulo 5 Microsoft Office Power Point 2007 Projeto Unifap Digital 1 Sumário Aula 1... 3 Microsoft Office Power Point... 3 Modos de exibição do Power point... 3 Tema... 4 Adicionar um novo slide... 5 Reorganizar
Módulo 5 Microsoft Office Power Point 2007 Projeto Unifap Digital 1 Sumário Aula 1... 3 Microsoft Office Power Point... 3 Modos de exibição do Power point... 3 Tema... 4 Adicionar um novo slide... 5 Reorganizar
Introdução a Tecnologia da Informação
 Introdução a Tecnologia da Informação Informática Básica Software de apresentação Prof. Jonatas Bastos Power Point p Faz parte do pacote Microsoft Office; p Software com muitos recursos para construção
Introdução a Tecnologia da Informação Informática Básica Software de apresentação Prof. Jonatas Bastos Power Point p Faz parte do pacote Microsoft Office; p Software com muitos recursos para construção
Curso Técnico em Informática. Sistema Educacional Galileu. A interface do PowerPoint. Barra do Título. Barra de Menu. Barra de Formatação
 Microsoft PowerPoint O Microsoft PowerPoint é uma ferramenta ou gerador de apresentações, palestras, workshops, campanhas publicitárias, utilizados por vários profissionais, entre eles executivos, publicitários,
Microsoft PowerPoint O Microsoft PowerPoint é uma ferramenta ou gerador de apresentações, palestras, workshops, campanhas publicitárias, utilizados por vários profissionais, entre eles executivos, publicitários,
Softwares de Apresentação Power Point
 Softwares de Apresentação Power Point Ameliara Freire (ameliara.ufrpe@gmail.com) André Aziz (andreaziz.ufrpe@gmail.com) Francielle Santos (francielle.ufrpe@gmail.com) 1 Apresentação do Power Point: Elementos
Softwares de Apresentação Power Point Ameliara Freire (ameliara.ufrpe@gmail.com) André Aziz (andreaziz.ufrpe@gmail.com) Francielle Santos (francielle.ufrpe@gmail.com) 1 Apresentação do Power Point: Elementos
Microsoft PowerPoint. A seguir podemos observar a janela do Microsoft PowerPoint. Observe: Slide
 Microsoft PowerPoint A seguir podemos observar a janela do Microsoft PowerPoint. Observe: Slide Dica: O botão, localizado, no lado direito do zoom, na barra de status, ajusta o slide à janela atual. E
Microsoft PowerPoint A seguir podemos observar a janela do Microsoft PowerPoint. Observe: Slide Dica: O botão, localizado, no lado direito do zoom, na barra de status, ajusta o slide à janela atual. E
Excel 2010 Faixas de opções
 Noções de Informática MTE Intensivo Aula 11 Excel 2010 Faixas de opções Excel 2010 Faixas de opções Excel 2010 Faixas de opções PowerPoint 2010 - Ambiente PowerPoint 2010 Faixa de Opções PowerPoint 2010
Noções de Informática MTE Intensivo Aula 11 Excel 2010 Faixas de opções Excel 2010 Faixas de opções Excel 2010 Faixas de opções PowerPoint 2010 - Ambiente PowerPoint 2010 Faixa de Opções PowerPoint 2010
Tutorial para Power Point
 Tutorial para Power Point Sumário PowerPoint 2010... pág 03 PowerPoint 2016... pág 23 Boas Práticas e Dicas... pág 43 2 Power Point 2010 Criando uma Apresentação Quando abrir o seu PowerPoint, basta clicar
Tutorial para Power Point Sumário PowerPoint 2010... pág 03 PowerPoint 2016... pág 23 Boas Práticas e Dicas... pág 43 2 Power Point 2010 Criando uma Apresentação Quando abrir o seu PowerPoint, basta clicar
INICIANDO O POWERPOINT 2000
 INICIANDO O POWERPOINT 2000 Para iniciar o PowerPoint 2000. A partir da Barra de tarefas, clique sobre o botão Iniciar/Programas/Microsoft PowerPoint. Você terá a sua disposição algumas opções, que lhe
INICIANDO O POWERPOINT 2000 Para iniciar o PowerPoint 2000. A partir da Barra de tarefas, clique sobre o botão Iniciar/Programas/Microsoft PowerPoint. Você terá a sua disposição algumas opções, que lhe
O PowerPoint é um programa componente da suíte Office da Microsoft.
 Introdução O PowerPoint é um programa componente da suíte Office da Microsoft. Permite a criação e exibição de apresentações cujo objetivo é informar sobre um determinado tema, serviço ou produto, possibilitando
Introdução O PowerPoint é um programa componente da suíte Office da Microsoft. Permite a criação e exibição de apresentações cujo objetivo é informar sobre um determinado tema, serviço ou produto, possibilitando
Executar uma macro clicando em um botão da Barra de Ferramentas de Acesso Rápido
 Página 1 de 8 Excel > Macros Executar uma macro Mostrar tudo Há várias maneiras de executar uma macro no Microsoft Excel. Macro é uma ação ou um conjunto de ações que você pode usar para automatizar tarefas.
Página 1 de 8 Excel > Macros Executar uma macro Mostrar tudo Há várias maneiras de executar uma macro no Microsoft Excel. Macro é uma ação ou um conjunto de ações que você pode usar para automatizar tarefas.
 POWERPOINT O PowerPoint é um software de apresentação multimídia. As apresentações elaboradas por ele, podem ser diretamente exibidas no monitor de vídeo de um computador ou projetadas através de dispositivos
POWERPOINT O PowerPoint é um software de apresentação multimídia. As apresentações elaboradas por ele, podem ser diretamente exibidas no monitor de vídeo de um computador ou projetadas através de dispositivos
UNIVERSIDADE FEDERAL DE PELOTAS. Índice
 Índice Capítulo 16 Apresentações de Slides... 2 Criando e executando apresentações de slides... 2 Adicionando transições a uma apresentação de slides... 2 Configurando as apresentações... 3 Definindo intervalos
Índice Capítulo 16 Apresentações de Slides... 2 Criando e executando apresentações de slides... 2 Adicionando transições a uma apresentação de slides... 2 Configurando as apresentações... 3 Definindo intervalos
APRESENTAÇÃO ELETRÔNICA POWER POINT
 1 INSTITUTO FEDERAL DE EDUCAÇÃO, CIÊNCIA E TECNOLOGIA DO RIO GRANDE DO NORTE CAMPUS JOÃO CÂMARA APRESENTAÇÃO ELETRÔNICA POWER POINT Nickerson Fonseca Ferreira nickerson.ferreira@ifrn.edu.br Ambiente de
1 INSTITUTO FEDERAL DE EDUCAÇÃO, CIÊNCIA E TECNOLOGIA DO RIO GRANDE DO NORTE CAMPUS JOÃO CÂMARA APRESENTAÇÃO ELETRÔNICA POWER POINT Nickerson Fonseca Ferreira nickerson.ferreira@ifrn.edu.br Ambiente de
ÍNDICE. PowerPoint CAPÍTULO 1... CAPÍTULO 2... CAPÍTULO 3...
 ÍNDICE CAPÍTULO 1... Iniciando o PowerPoint 2016...08 Conhecendo a tela...09 Exibir réguas e grades...14 Slide mestre...16 Iniciar uma apresentação em branco...17 Abrir uma apresentação existente...17
ÍNDICE CAPÍTULO 1... Iniciando o PowerPoint 2016...08 Conhecendo a tela...09 Exibir réguas e grades...14 Slide mestre...16 Iniciar uma apresentação em branco...17 Abrir uma apresentação existente...17
NIVELAMENTO DE INFORMÁTICA. Professor: Cleber Semensate
 NIVELAMENTO DE INFORMÁTICA Professor: Cleber Semensate 1 Cronograma: Revisão da Aula Anterior Animação entre slides Transição entre slides SmartArt Exercício de Fixação 2 Revisão MICROSOFT POWER POINT
NIVELAMENTO DE INFORMÁTICA Professor: Cleber Semensate 1 Cronograma: Revisão da Aula Anterior Animação entre slides Transição entre slides SmartArt Exercício de Fixação 2 Revisão MICROSOFT POWER POINT
Inserindo Quebra de Página
 Inserindo Quebra de Página Quando estamos digitando um texto ou elaborando um documento, podemos por algum motivo, querer que estes terminem em um determinado ponto da página (antes do seu final) e começar
Inserindo Quebra de Página Quando estamos digitando um texto ou elaborando um documento, podemos por algum motivo, querer que estes terminem em um determinado ponto da página (antes do seu final) e começar
Informática para Concursos
 Informática para Concursos Professor: Thiago Waltz Ferramentas Multimídia a) Ferramentas Multimídia Multimídia: Multimídia é a combinação, controlada por computador, de pelo menos um tipo de mídia estática
Informática para Concursos Professor: Thiago Waltz Ferramentas Multimídia a) Ferramentas Multimídia Multimídia: Multimídia é a combinação, controlada por computador, de pelo menos um tipo de mídia estática
10 Hiperlinks e Mala Direta
 1 Word 2013 10 Hiperlinks e Mala Direta 10.1. Hiperlinks 10.1.1. Criar um Hiperlink 10.1.2. Criar um Hiperlink Para Outro Documento 10.1.3. Criar Ligação Dentro do Documento 10.1.4. Remover Hiperlinks
1 Word 2013 10 Hiperlinks e Mala Direta 10.1. Hiperlinks 10.1.1. Criar um Hiperlink 10.1.2. Criar um Hiperlink Para Outro Documento 10.1.3. Criar Ligação Dentro do Documento 10.1.4. Remover Hiperlinks
LibreOffice. Impress AULA FINALIZANDO UMA APRESENTAÇÃO. As pessoas que alcançam seu potencial pensam em aperfeiçoamento.
 LibreOffice Impress AULA 2 FINALIZANDO UMA APRESENTAÇÃO As pessoas que alcançam seu potencial pensam em aperfeiçoamento (John Maxwell) Autor: Emerson Luiz Florentino Borges Pró-Reitoria de Extensão Universidade
LibreOffice Impress AULA 2 FINALIZANDO UMA APRESENTAÇÃO As pessoas que alcançam seu potencial pensam em aperfeiçoamento (John Maxwell) Autor: Emerson Luiz Florentino Borges Pró-Reitoria de Extensão Universidade
Microsoft Word 2010 NORMA ABNT para Trabalhos Acadêmicos Conceitos Básicos
 Microsoft Word 2010 NORMA ABNT para Trabalhos Acadêmicos Conceitos Básicos contato@suptecinfo.com.br SUMÁRIO Iniciando o Word... 1 Conhecendo a Ferramenta... 1 Menu Layout da Página... 2 Capa... 3 Folha
Microsoft Word 2010 NORMA ABNT para Trabalhos Acadêmicos Conceitos Básicos contato@suptecinfo.com.br SUMÁRIO Iniciando o Word... 1 Conhecendo a Ferramenta... 1 Menu Layout da Página... 2 Capa... 3 Folha
[GUIA RÁPIDO: OFFICE SWAY]
![[GUIA RÁPIDO: OFFICE SWAY] [GUIA RÁPIDO: OFFICE SWAY]](/thumbs/64/51779424.jpg) [GUIA RÁPIDO: OFFICE SWAY] O Sway é uma ferramenta para a criação de materiais online, funcionando como um painel em que podem ser colocados elementos dinâmicos e interativos. Ele se baseia no conceito
[GUIA RÁPIDO: OFFICE SWAY] O Sway é uma ferramenta para a criação de materiais online, funcionando como um painel em que podem ser colocados elementos dinâmicos e interativos. Ele se baseia no conceito
Para abrir um documento deve utilizar uma das abordagens seguintes.
 RESUMO O software Excel apresenta as melhores condições para se elaborar as ferramentas estratégicas de importância inigualável para o Planejamento das Estruturas, que proporcionam inclusive extrema versatilidade
RESUMO O software Excel apresenta as melhores condições para se elaborar as ferramentas estratégicas de importância inigualável para o Planejamento das Estruturas, que proporcionam inclusive extrema versatilidade
1. Introdução O que é Microsoft PowerPoint Recursos de PowerPoint. Introdução
 1. Introdução 1.1. O que é Microsoft PowerPoint 2007 Microsoft Office PowerPoint 2007 é um software de apresentação gráfica produzido pela Microsoft Corporation para o sistema operacional Microsoft Windows.
1. Introdução 1.1. O que é Microsoft PowerPoint 2007 Microsoft Office PowerPoint 2007 é um software de apresentação gráfica produzido pela Microsoft Corporation para o sistema operacional Microsoft Windows.
Apostila Impress 01. Partes da Janela Principal do Impress
 1 Apostila Impress 01 Partes da Janela Principal do Impress A janela principal do Impress tem três partes: - o Painel de Slides; - Área de Trabalho; - e Painel de Tarefas. Adicionalmente, diversas barras
1 Apostila Impress 01 Partes da Janela Principal do Impress A janela principal do Impress tem três partes: - o Painel de Slides; - Área de Trabalho; - e Painel de Tarefas. Adicionalmente, diversas barras
SUMÁRIO. Excel
 SUMÁRIO CAPÍTULO 1... Iniciando o Excel 2013... 11 Conhecendo a Tela Do Excel...12 Planilha...15 Controlando a Altura da Linha...16 Controlando a Largura da Coluna...18 Abrindo uma Planilha...21 Novo documento...23
SUMÁRIO CAPÍTULO 1... Iniciando o Excel 2013... 11 Conhecendo a Tela Do Excel...12 Planilha...15 Controlando a Altura da Linha...16 Controlando a Largura da Coluna...18 Abrindo uma Planilha...21 Novo documento...23
MICROSOFT OFFICE POWERPOINT 2007
 MICROSOFT OFFICE POWERPOINT 2007 ÍNDICE CAPÍTULO 1 INICIANDO O POWERPOINT 2007...7 CONHECENDO A TELA...7 USANDO MODELOS...13 CAPÍTULO 2 DESIGN DO SLIDE...19 INICIAR COM UM DESIGN DO SLIDE...21 INICIAR
MICROSOFT OFFICE POWERPOINT 2007 ÍNDICE CAPÍTULO 1 INICIANDO O POWERPOINT 2007...7 CONHECENDO A TELA...7 USANDO MODELOS...13 CAPÍTULO 2 DESIGN DO SLIDE...19 INICIAR COM UM DESIGN DO SLIDE...21 INICIAR
Profª. Maria José da Silva Página 1
 E-Mail: mariajosefatern@yahoo.com.br Profª. Maria José da Silva Página 1 Sumário Introdução 03 A Janela PowerPoint 04 Excluindo Slides 06 Criando Apresentação 06 Salvando o Documento 07 Configurando a
E-Mail: mariajosefatern@yahoo.com.br Profª. Maria José da Silva Página 1 Sumário Introdução 03 A Janela PowerPoint 04 Excluindo Slides 06 Criando Apresentação 06 Salvando o Documento 07 Configurando a
INFORMÁTICA PARA CONCURSO MINISTÉRIO PÚBLICO DO PARÁ Cargo: AUXILIAR DE ADMINISTRAÇÃO.
 INFORMÁTICA PARA CONCURSO MINISTÉRIO PÚBLICO DO PARÁ 2019. Cargo: AUXILIAR DE ADMINISTRAÇÃO. CONCEITOS BÁSICOS E UTILIZAÇÃO DE APLICATIVOS PARA EDIÇÃO DE TEXTOS, PLANILHAS ELETRÔNICAS E APRESENTAÇÕES:
INFORMÁTICA PARA CONCURSO MINISTÉRIO PÚBLICO DO PARÁ 2019. Cargo: AUXILIAR DE ADMINISTRAÇÃO. CONCEITOS BÁSICOS E UTILIZAÇÃO DE APLICATIVOS PARA EDIÇÃO DE TEXTOS, PLANILHAS ELETRÔNICAS E APRESENTAÇÕES:
Produtividade é resultado do esforço inteligente
 Produtividade é resultado do esforço inteligente Quem Somos Empresa especializada em melhoria de processos através de: Soluções em Office; Desenvolvimento de Sistemas; Treinamentos; Palestras e; Assessorias.
Produtividade é resultado do esforço inteligente Quem Somos Empresa especializada em melhoria de processos através de: Soluções em Office; Desenvolvimento de Sistemas; Treinamentos; Palestras e; Assessorias.
Curso Introdução à Educação Digital - Carga Horária: 40 horas (30 presenciais + 10 EaD)
 ******* Editor de Apresentação de slides O Microsoft PowerPoint é um aplicativo do pacote Office que permite a criação e exibição de apresentações com textos, imagens, sons, e vídeos, estes podem ser animados
******* Editor de Apresentação de slides O Microsoft PowerPoint é um aplicativo do pacote Office que permite a criação e exibição de apresentações com textos, imagens, sons, e vídeos, estes podem ser animados
Módulo 03. Trabalhando com listas, imagens e tabelas
 Módulo 03 Trabalhando com listas, imagens e tabelas Apresentação do módulo 03 Objetivos do módulo Boas vindas ao terceiro módulo do curso Primeiros Passos no Word. Neste módulo vamos saber como utilizar
Módulo 03 Trabalhando com listas, imagens e tabelas Apresentação do módulo 03 Objetivos do módulo Boas vindas ao terceiro módulo do curso Primeiros Passos no Word. Neste módulo vamos saber como utilizar
Conhecendo e editando a sala de aula
 Neste tutorial você vai conhecer e aprender a configurar a sala de aula de sua disciplina na Plataforma Moodle/Cederj. Vamos lá, então! 1- Definindo o formato da sala de aula... 2 2- Movendo as seções...
Neste tutorial você vai conhecer e aprender a configurar a sala de aula de sua disciplina na Plataforma Moodle/Cederj. Vamos lá, então! 1- Definindo o formato da sala de aula... 2 2- Movendo as seções...
Windows Movie Maker TUTORIAL. Especialização em Letramento Digital
 Windows Movie Maker TUTORIAL Especialização em Letramento Digital Universidade do Estado do Amazonas UEA Elaborado por Prof. Msc. Almir de Oliveira Costa Junior Manaus, 2019. Sumário Instalando o Windows
Windows Movie Maker TUTORIAL Especialização em Letramento Digital Universidade do Estado do Amazonas UEA Elaborado por Prof. Msc. Almir de Oliveira Costa Junior Manaus, 2019. Sumário Instalando o Windows
ROBERTO OLIVEIRA CUNHA
 LEIAME Apresentação Nenhuma informação do TUTORIAL DO MICRO- SOFT OFFICE PUBLISHER 2003 poderá ser copiada, movida ou modificada sem autorização prévia e escrita do Programador Roberto Oliveira Cunha.
LEIAME Apresentação Nenhuma informação do TUTORIAL DO MICRO- SOFT OFFICE PUBLISHER 2003 poderá ser copiada, movida ou modificada sem autorização prévia e escrita do Programador Roberto Oliveira Cunha.
Usar segmentações de dados para filtrar dados de Tabela Dinâmica
 Página 1 de 8 Excel > Analisando dados > Relatórios da Tabela Dinâmica > Usando a Tabela Dinâmica e o Assistente de Tabela Dinâmica Usar segmentações de dados para filtrar dados de Tabela Dinâmica Mostrar
Página 1 de 8 Excel > Analisando dados > Relatórios da Tabela Dinâmica > Usando a Tabela Dinâmica e o Assistente de Tabela Dinâmica Usar segmentações de dados para filtrar dados de Tabela Dinâmica Mostrar
BROFFICE.ORG IMPRESS 2.0
 BROFFICE.ORG IMPRESS 2.0 O BrOffice.org Impress permite criar apresentações de slides profissionais que podem conter gráficos, objetos de desenho, texto, multimídia e vários outros itens. Se desejar, você
BROFFICE.ORG IMPRESS 2.0 O BrOffice.org Impress permite criar apresentações de slides profissionais que podem conter gráficos, objetos de desenho, texto, multimídia e vários outros itens. Se desejar, você
Microsoft PowerPoint 2003
 Página 1 de 32 Índice Conteúdo Nº de página Introdução 3 Área de Trabalho 5 Criando uma nova apresentação 7 Guardar Apresentação 8 Inserir Diapositivos 10 Fechar Apresentação 12 Abrindo Documentos 13 Configurar
Página 1 de 32 Índice Conteúdo Nº de página Introdução 3 Área de Trabalho 5 Criando uma nova apresentação 7 Guardar Apresentação 8 Inserir Diapositivos 10 Fechar Apresentação 12 Abrindo Documentos 13 Configurar
Centro de Suporte. (Sistema Android) RCAMail Manual de Utilização Página 1
 (Sistema Android) Manual de Utilização Página 1 Sumário 1. Acesso ao no Android (aplicativo E-mail )... 4 2. Tela inicial do aplicativo E-mail e suas pastas... 5 2.1 Pasta Entrada... 5 2.2 Pasta Rascunhos...
(Sistema Android) Manual de Utilização Página 1 Sumário 1. Acesso ao no Android (aplicativo E-mail )... 4 2. Tela inicial do aplicativo E-mail e suas pastas... 5 2.1 Pasta Entrada... 5 2.2 Pasta Rascunhos...
Apostila de Windows Movie Maker
 Apostila de Windows Movie Maker Autor: João Paulo da Silva Apostila de Windows Movie Maker Autor: João Paulo da Silva 2 Índice Introdução ao Windows Movie Maker...03 O que é o Windows Movie Maker?...03
Apostila de Windows Movie Maker Autor: João Paulo da Silva Apostila de Windows Movie Maker Autor: João Paulo da Silva 2 Índice Introdução ao Windows Movie Maker...03 O que é o Windows Movie Maker?...03
Excel Prof. André Aparecido da Silva Disponível em:
 Excel 2013 Prof. André Aparecido da Silva Disponível em: http://www.oxnar.com.br/aulas 1 O programa O Excel 2013 é um software (programa) capaz de elaborar planilhas de cálculos com fórmulas complexas,
Excel 2013 Prof. André Aparecido da Silva Disponível em: http://www.oxnar.com.br/aulas 1 O programa O Excel 2013 é um software (programa) capaz de elaborar planilhas de cálculos com fórmulas complexas,
Passo 3: Preparando-se para a criação de seu vídeo de curta duração/apresentação de slides
 Bem-vindo ao Picture Package Producer2 Iniciar e sair do Picture Package Producer2 Passo 1: Selecionando imagens Passo 2: Verificando as imagens selecionadas Passo 3: Preparando-se para a criação de seu
Bem-vindo ao Picture Package Producer2 Iniciar e sair do Picture Package Producer2 Passo 1: Selecionando imagens Passo 2: Verificando as imagens selecionadas Passo 3: Preparando-se para a criação de seu
Edição. - orientações para edição de filme - Tecnologia Educacional Ensino Médio
 Edição - orientações para edição de filme - O imovie O imovie é um programa de edição de vídeos da Apple, que permite criar, editar e compartilhar filmes e trailers a partir de seu Mac ou ios. Sua interface,
Edição - orientações para edição de filme - O imovie O imovie é um programa de edição de vídeos da Apple, que permite criar, editar e compartilhar filmes e trailers a partir de seu Mac ou ios. Sua interface,
9. ARQUIVOS E PASTAS 9.1 O QUE SÃO ARQUIVOS E PASTAS?
 9. ARQUIVOS E PASTAS 9.1 O QUE SÃO ARQUIVOS E PASTAS? Um arquivo é muito parecido com um documento digitado que você poderia encontrar na mesa de alguém ou em um arquivo convencional. É um item que contém
9. ARQUIVOS E PASTAS 9.1 O QUE SÃO ARQUIVOS E PASTAS? Um arquivo é muito parecido com um documento digitado que você poderia encontrar na mesa de alguém ou em um arquivo convencional. É um item que contém
Capítulo 1... Iniciando o Word Conhecendo a tela do word...10 Exercício...14
 SUMÁRIO Capítulo 1... Iniciando o Word 2013...9 Conhecendo a tela do word...10 Exercício...14 Capítulo 2... Apredendo a digitar um texto...17 Iniciando a digitação...20 Salvando o documento...22 Senha
SUMÁRIO Capítulo 1... Iniciando o Word 2013...9 Conhecendo a tela do word...10 Exercício...14 Capítulo 2... Apredendo a digitar um texto...17 Iniciando a digitação...20 Salvando o documento...22 Senha
Tutorial sobre a ferramenta que está inovando a forma de criar apresentações. Como utilizar o Prezi Criar uma conta... 2
 Conhecendo o Prezi Tutorial sobre a ferramenta que está inovando a forma de criar apresentações. Conteúdo Como utilizar o Prezi... 2 1. Criar uma conta... 2 2. Criando um Prezi... 2 3. Escolhendo template...
Conhecendo o Prezi Tutorial sobre a ferramenta que está inovando a forma de criar apresentações. Conteúdo Como utilizar o Prezi... 2 1. Criar uma conta... 2 2. Criando um Prezi... 2 3. Escolhendo template...
Bem-vindo ao Picture Package Producer2
 Manual do Picture Package Producer2 Bem-vindo ao Picture Package Producer2 Bem-vindo ao Picture Package Producer2 Iniciar e sair do Picture Package Producer2 Passo 1: Selecionando imagens Passo 2: Verificando
Manual do Picture Package Producer2 Bem-vindo ao Picture Package Producer2 Bem-vindo ao Picture Package Producer2 Iniciar e sair do Picture Package Producer2 Passo 1: Selecionando imagens Passo 2: Verificando
PLANO DE CURSO. NOME DA AÇÃO: Noções Básicas do Pacote Office Word, PowerPoint e Excel 2. OBJETIVOS EDUCACIONAIS DO EVENTO DE CAPACITAÇÃO
 PLANO DE CURSO NOME DA AÇÃO: Noções Básicas do Pacote Office Word, PowerPoint e Excel 1. EMENTA Conceitos Básicos de Informática. Ferramentas de Edição de Texto no Microsoft Word. Formatação, Seções, Colunas,
PLANO DE CURSO NOME DA AÇÃO: Noções Básicas do Pacote Office Word, PowerPoint e Excel 1. EMENTA Conceitos Básicos de Informática. Ferramentas de Edição de Texto no Microsoft Word. Formatação, Seções, Colunas,
Inserindo Imagem. Inserindo uma imagem a partir da Galeria
 Inserindo Imagem No writer, para inserir uma imagem é muito simples. Para isso, basta clicar no menu Inserir Figura (De um arquivo, Digitalizar, Galeria do Fontwork). É possível modificar os atributos
Inserindo Imagem No writer, para inserir uma imagem é muito simples. Para isso, basta clicar no menu Inserir Figura (De um arquivo, Digitalizar, Galeria do Fontwork). É possível modificar os atributos
Guia prático do. Passo a passo
 Guia prático do BrOffice.org IMPRESS Passo a passo Licenciamento de Uso desta Documentação Este material foi elaborado por Mônica Figueira Câmara, baseado no arquivo de Ajuda do BROffice.org e segue os
Guia prático do BrOffice.org IMPRESS Passo a passo Licenciamento de Uso desta Documentação Este material foi elaborado por Mônica Figueira Câmara, baseado no arquivo de Ajuda do BROffice.org e segue os
INFORMÁTICA APLICADA AULA 05 WINDOWS XP
 UNIVERSIDADE FEDERAL RURAL DO SEMI-ÁRIDO CURSO: Bacharelado em Ciências e Tecnologia INFORMÁTICA APLICADA AULA 05 WINDOWS XP Profª Danielle Casillo SUMÁRIO Painel de Controle 2 PAINEL DE CONTROLE Fornece
UNIVERSIDADE FEDERAL RURAL DO SEMI-ÁRIDO CURSO: Bacharelado em Ciências e Tecnologia INFORMÁTICA APLICADA AULA 05 WINDOWS XP Profª Danielle Casillo SUMÁRIO Painel de Controle 2 PAINEL DE CONTROLE Fornece
SELECIONANDO E AGRUPANDO OBJETOS
 SELECIONANDO E AGRUPANDO OBJETOS Quando acrescentamos recursos como uma Auto forma, um Gráfico, uma figura de Clip-art no seu slide, será criado um objeto. Um objeto é uma área retangular do slide, definida
SELECIONANDO E AGRUPANDO OBJETOS Quando acrescentamos recursos como uma Auto forma, um Gráfico, uma figura de Clip-art no seu slide, será criado um objeto. Um objeto é uma área retangular do slide, definida
Formação do Microsoft Office PowerPoint 2007
 ICSF Formação apresenta: Formação do Microsoft Office PowerPoint 2007 Mário de Almeida Pedro, M. Sc. Fevereiro 2014 Bem-vindo Mário de Almeida Pedro, M. Sc. Fevereiro 2014 Identificação da UFCD UFCD nº
ICSF Formação apresenta: Formação do Microsoft Office PowerPoint 2007 Mário de Almeida Pedro, M. Sc. Fevereiro 2014 Bem-vindo Mário de Almeida Pedro, M. Sc. Fevereiro 2014 Identificação da UFCD UFCD nº
BROFFICE.ORG IMPRESS
 BROFFICE.ORG IMPRESS O Impress é um dos aplicativos do pacote openoffice.org que permite a criação e exibição de apresentações, cujo objetivo é informar sobre um determinado tema, serviço ou produto, possibilitando
BROFFICE.ORG IMPRESS O Impress é um dos aplicativos do pacote openoffice.org que permite a criação e exibição de apresentações, cujo objetivo é informar sobre um determinado tema, serviço ou produto, possibilitando
Universidade Tecnológica Federal do Paraná Programa de Educação Tutorial PET PETAMB/Conexões dos Saberes APOSTILA POWERPOINT PET AMB UTFPR-MD
 Universidade Tecnológica Federal do Paraná Programa de Educação Tutorial PET PETAMB/Conexões dos Saberes APOSTILA POWERPOINT PET AMB UTFPR-MD MEDIANEIRA 2016 Power Point Básico 1 Sumário POWER POINT...
Universidade Tecnológica Federal do Paraná Programa de Educação Tutorial PET PETAMB/Conexões dos Saberes APOSTILA POWERPOINT PET AMB UTFPR-MD MEDIANEIRA 2016 Power Point Básico 1 Sumário POWER POINT...
PROGRAMA ESPECIAL DE FORMAÇÃO PEDAGÓGICA DE PROFESSORES PARA EDUCAÇÃO PROFISSIONAL MANUAL DO AMBIENTE VIRTUAL DE APRENDIZAGEM (AVA) TUTOR
 PROGRAMA ESPECIAL DE FORMAÇÃO PEDAGÓGICA DE PROFESSORES PARA EDUCAÇÃO PROFISSIONAL 2016 MANUAL DO AMBIENTE VIRTUAL DE APRENDIZAGEM (AVA) TUTOR Neste manual você encontrará tutoriais para as ferramentas
PROGRAMA ESPECIAL DE FORMAÇÃO PEDAGÓGICA DE PROFESSORES PARA EDUCAÇÃO PROFISSIONAL 2016 MANUAL DO AMBIENTE VIRTUAL DE APRENDIZAGEM (AVA) TUTOR Neste manual você encontrará tutoriais para as ferramentas
Aula 01 Microsoft Excel 2016
 Aula 01 Microsoft Excel 2016 Prof. Claudio Benossi Prof. Rodrigo Achar Prof. Wagner Tufano São Paulo SP 2018 1 01 Informações sobre a interface Aprender a trabalhar com o Excel pode ser o divisor de águas
Aula 01 Microsoft Excel 2016 Prof. Claudio Benossi Prof. Rodrigo Achar Prof. Wagner Tufano São Paulo SP 2018 1 01 Informações sobre a interface Aprender a trabalhar com o Excel pode ser o divisor de águas
Sumário Objetivos Estudo de caso 1 Criação de template Exercício 1 Detalhamento da peça Exemplo... 23
 Sumário Sumário... 2 1. Objetivos... 3 1. Estudo de caso 1 Criação de template... 4 1.1. Exercício 1 Detalhamento da peça Exemplo... 23 2 1. Objetivos Nesta lição, iremos abordar o processo de elaboração
Sumário Sumário... 2 1. Objetivos... 3 1. Estudo de caso 1 Criação de template... 4 1.1. Exercício 1 Detalhamento da peça Exemplo... 23 2 1. Objetivos Nesta lição, iremos abordar o processo de elaboração
Editor de Texto. Microsoft Word 2007
 Editor de Texto Microsoft Word 2007 Conteúdo O ambiente de trabalho do Word 2007 Criação do primeiro documento O trabalho com arquivos Edição do texto Formatação e impressão do documento Cabeçalho e rodapé
Editor de Texto Microsoft Word 2007 Conteúdo O ambiente de trabalho do Word 2007 Criação do primeiro documento O trabalho com arquivos Edição do texto Formatação e impressão do documento Cabeçalho e rodapé
Bem-vindo ao Picture Package DVD Viewer
 Manual do Picture Package DVD Viewer Bem-vindo ao Picture Package DVD Viewer Bem-vindo ao Picture Package DVD Viewer Iniciar e sair do Picture Package DVD Viewer Visualizando imagens Copiando imagens para
Manual do Picture Package DVD Viewer Bem-vindo ao Picture Package DVD Viewer Bem-vindo ao Picture Package DVD Viewer Iniciar e sair do Picture Package DVD Viewer Visualizando imagens Copiando imagens para
Criar um gráfico do início ao fim
 Página 1 de 18 Excel > Gráficos > Criando gráficos Criar um gráfico do início ao fim Mostrar tudo O Microsoft Excel não fornece mais o assistente de gráfico. Como alternativa, crie um gráfico básico clicando
Página 1 de 18 Excel > Gráficos > Criando gráficos Criar um gráfico do início ao fim Mostrar tudo O Microsoft Excel não fornece mais o assistente de gráfico. Como alternativa, crie um gráfico básico clicando
Este arquivo é parte integrante do CD MEGA CURSOS Acesse -
 Índice Microsoft...3 Iniciando o Microsoft...4 Iniciando o Documento...4 Salvando o Documento...9 Fechando o Documento...10 Abrindo o Documento...11 Configurando a página...12 Imprimindo o Documento...13
Índice Microsoft...3 Iniciando o Microsoft...4 Iniciando o Documento...4 Salvando o Documento...9 Fechando o Documento...10 Abrindo o Documento...11 Configurando a página...12 Imprimindo o Documento...13
TUTORIAL WINDOWS MOVIE MAKER. Encontre o Windows Movie Maker no seu computador assim:
 TUTORIAL WINDOWS MOVIE MAKER Por Elaine Flores Encontre o Windows Movie Maker no seu computador assim: PARA INSERIR IMAGENS: - Arquivo - Selecionar as imagens (Assim, as imagens vão aparecer na pasta coleções.)
TUTORIAL WINDOWS MOVIE MAKER Por Elaine Flores Encontre o Windows Movie Maker no seu computador assim: PARA INSERIR IMAGENS: - Arquivo - Selecionar as imagens (Assim, as imagens vão aparecer na pasta coleções.)
08. A figura seguinte representa uma tela do Excel XP.
 INFORMÁTICA A figura acima mostra uma janela do Windows XP, contendo informações acerca de uma lista de arquivos. Com relação a essa janela e ao Windows XP, responda a questão 01. 01. Ao se clicar o menu,
INFORMÁTICA A figura acima mostra uma janela do Windows XP, contendo informações acerca de uma lista de arquivos. Com relação a essa janela e ao Windows XP, responda a questão 01. 01. Ao se clicar o menu,
ÍNDICE CAPÍTULO 1... CAPÍTULO 2... CAPÍTULO
 ÍNDICE CAPÍTULO 1... Iniciando o Excel 2016...8 Conhecendo a Tela do Excel...9 Planilha...13 Controlando a Altura da Linha...14 Controlando a Largura da Coluna...16 Abrindo uma Planilha...19 Novo documento...21
ÍNDICE CAPÍTULO 1... Iniciando o Excel 2016...8 Conhecendo a Tela do Excel...9 Planilha...13 Controlando a Altura da Linha...14 Controlando a Largura da Coluna...16 Abrindo uma Planilha...19 Novo documento...21
Migrando para o Access 2010
 Neste guia Microsoft O Microsoft Access 2010 está com visual bem diferente, por isso, criamos este guia para ajudar você a minimizar a curva de aprendizado. Leia-o para saber mais sobre as principais partes
Neste guia Microsoft O Microsoft Access 2010 está com visual bem diferente, por isso, criamos este guia para ajudar você a minimizar a curva de aprendizado. Leia-o para saber mais sobre as principais partes
Apresentação de Slides 1. Do Começo 2. Do Slide Atual 3. Apresentação de Slides Personalizada Apresentando os Slides Botão Apresentação de Slides.
 Apresentação de Slides O PowerPoint permite que você visualize os slides de diversas formas enquanto os edita. Para selecionar um modo de exibição, podemos utilizar a guia Apresentação de Slides, para
Apresentação de Slides O PowerPoint permite que você visualize os slides de diversas formas enquanto os edita. Para selecionar um modo de exibição, podemos utilizar a guia Apresentação de Slides, para
Bem-vindo ao Picture Package DVD Viewer. Iniciar e sair do Picture Package DVD Viewer. Visualizando imagens. Copiando imagens para o computador
 Bem-vindo ao Picture Package DVD Viewer Iniciar e sair do Picture Package DVD Viewer Visualizando imagens Copiando imagens para o computador Editando imagens copiadas Editando partes desnecessárias dos
Bem-vindo ao Picture Package DVD Viewer Iniciar e sair do Picture Package DVD Viewer Visualizando imagens Copiando imagens para o computador Editando imagens copiadas Editando partes desnecessárias dos
UNIVERSIDADE PAULISTA UNIP
 UNIVERSIDADE PAULISTA UNIP INSTITUTO DE CIÊNCIAS SOCIAIS E COMUNICAÇÃO CURSOS SUPERIORES DE GESTÃO TECNOLÓGICA MANUAL DE FORMATAÇÃO DO PIM SÃO PAULO 2011 APRESENTAÇÃO Este Manual tem como objetivo, oferecer
UNIVERSIDADE PAULISTA UNIP INSTITUTO DE CIÊNCIAS SOCIAIS E COMUNICAÇÃO CURSOS SUPERIORES DE GESTÃO TECNOLÓGICA MANUAL DE FORMATAÇÃO DO PIM SÃO PAULO 2011 APRESENTAÇÃO Este Manual tem como objetivo, oferecer
Os arquivos podem conter qualquer tipo de informação: Texto Sons (Músicas) Imagens (Fotos, etc.) Vídeos E podem ser Programas de Computador
 1. IDENTIFICANDO ARQUIVOS E PASTAS Arquivos Nos computadores todos os dados estão codificados (guardados/gravados) dentro de arquivos. O tempo todo criamos, alteramos e usamos arquivos no computador. Os
1. IDENTIFICANDO ARQUIVOS E PASTAS Arquivos Nos computadores todos os dados estão codificados (guardados/gravados) dentro de arquivos. O tempo todo criamos, alteramos e usamos arquivos no computador. Os
Adicionar uma figura, como um botão Submeter, a um formulário
 PPaaggi innaa 1 Parte 2 Adicionar uma figura, como um botão Submeter, a um formulário Adicione uma figura a um formulário para usá-la no lugar de um botão Submeter. Após preencher o formulário, o visitante
PPaaggi innaa 1 Parte 2 Adicionar uma figura, como um botão Submeter, a um formulário Adicione uma figura a um formulário para usá-la no lugar de um botão Submeter. Após preencher o formulário, o visitante
Vejamos agora as ferramentas mais utilizadas para criação de imagens:
 Vejamos agora as ferramentas mais utilizadas para criação de imagens: Lápis: Apenas mantenha pressionado o botão do mouse sobre a área em branco, e arraste para desenhar. Pincel: Tem a mesma função do
Vejamos agora as ferramentas mais utilizadas para criação de imagens: Lápis: Apenas mantenha pressionado o botão do mouse sobre a área em branco, e arraste para desenhar. Pincel: Tem a mesma função do
FTAD Formação Técnica em Administração. Aula 03 Prof. Arlindo Neto
 FTAD Formação Técnica em Administração Aula 03 Prof. Arlindo Neto COMPETÊNCIAS QUE TRABALHAREMOS NESTE MÓDULO Elaborar uma apresentação no formato slides; Microsoft Office Power Point 2007 O Microsoft
FTAD Formação Técnica em Administração Aula 03 Prof. Arlindo Neto COMPETÊNCIAS QUE TRABALHAREMOS NESTE MÓDULO Elaborar uma apresentação no formato slides; Microsoft Office Power Point 2007 O Microsoft
Pré-requisitos. Para começar
 Pré-requisitos Windows Live Movie Maker; Arquivos de vídeo, fotos e músicas (o que você preferir). Para começar Abrir o Windows Live Movie Maker, clique no Botão INICIAR do seu computador Preparando o
Pré-requisitos Windows Live Movie Maker; Arquivos de vídeo, fotos e músicas (o que você preferir). Para começar Abrir o Windows Live Movie Maker, clique no Botão INICIAR do seu computador Preparando o
Como publicar páginas Web no GoogleSites
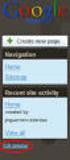 1 Curso de Formação de Professores em Tecnologia de Informação e de Comunicação Acessível PASSO 1 ACESSE O ENDEREÇO DO GOOGLE SITES Como publicar páginas Web no GoogleSites Ao criar sua conta no Gmail,
1 Curso de Formação de Professores em Tecnologia de Informação e de Comunicação Acessível PASSO 1 ACESSE O ENDEREÇO DO GOOGLE SITES Como publicar páginas Web no GoogleSites Ao criar sua conta no Gmail,
Plano de Aula - PowerPoint cód Horas/Aula
 Aula 1 Capítulo 1 - Introdução ao PowerPoint 2013 Aula 2 Continuação do Capítulo 1 - Introdução ao PowerPoint 2013 Plano de Aula - PowerPoint 2013 - cód. 5462 16 Horas/Aula 1.1. Novidades do PowerPoint
Aula 1 Capítulo 1 - Introdução ao PowerPoint 2013 Aula 2 Continuação do Capítulo 1 - Introdução ao PowerPoint 2013 Plano de Aula - PowerPoint 2013 - cód. 5462 16 Horas/Aula 1.1. Novidades do PowerPoint
UNIVERSIDADE FEDERAL DE PELOTAS. Índice
 Índice Capítulo 11 Formatação... 2 Guias e Réguas... 2 Definindo ações a objetos... 2 Botões de ação... 4 Inserindo Cabeçalho e Rodapé... 4 Propriedades... 5! Informações Gerais... 5! Informações de Resumo...
Índice Capítulo 11 Formatação... 2 Guias e Réguas... 2 Definindo ações a objetos... 2 Botões de ação... 4 Inserindo Cabeçalho e Rodapé... 4 Propriedades... 5! Informações Gerais... 5! Informações de Resumo...
Aula 03 - Trabalhando com listas de dados I. Aula 03 - Trabalhando com listas de dados I. Sumário. Introdução
 Aula 03 - Trabalhando com listas de dados I Sumário Introdução Formulário Inserindo um registro Excluindo um registro Filtrando e pesquisando registros AutoFiltro Aplicando o AutoFiltro Aplicando o AutoFiltro
Aula 03 - Trabalhando com listas de dados I Sumário Introdução Formulário Inserindo um registro Excluindo um registro Filtrando e pesquisando registros AutoFiltro Aplicando o AutoFiltro Aplicando o AutoFiltro
Copyright by Monica Alvarez Rimoli, Dados para Catalogação. Alvares Rimoli, Monica. Microsoft PowerPoint Campinas: Editora Komedi, 2008.
 Microsoft PowerPoint 2007 K O M E D I Copyright by Monica Alvarez Rimoli, 2008 Dados para Catalogação Alvares Rimoli, Monica Microsoft PowerPoint 2007 PPTC1.0 Campinas: Editora Komedi, 2008. 94 p. Diretor:
Microsoft PowerPoint 2007 K O M E D I Copyright by Monica Alvarez Rimoli, 2008 Dados para Catalogação Alvares Rimoli, Monica Microsoft PowerPoint 2007 PPTC1.0 Campinas: Editora Komedi, 2008. 94 p. Diretor:
LibreOffice Calc (Editor de planilha eletrônica) Lara Popov Zambiasi Bazzi Oberderfer professores.chapeco.ifsc.edu.
 LibreOffice Calc (Editor de planilha eletrônica) Lara Popov Zambiasi Bazzi Oberderfer larapopov@ifscedubr professoreschapecoifscedubr/lara Libre Office Calc É um editor de planilha eletrônica, que tem
LibreOffice Calc (Editor de planilha eletrônica) Lara Popov Zambiasi Bazzi Oberderfer larapopov@ifscedubr professoreschapecoifscedubr/lara Libre Office Calc É um editor de planilha eletrônica, que tem
Introdução a Informática - 1º semestre AULA 05 Prof. André Moraes
 Introdução a Informática - 1º semestre AULA 05 Prof. André Moraes Continuação de assunto sobre - Recursos do BrOffice Impress. 8.3 TRANSIÇÃO DE SLIDES A transição de slide é um recurso bastante utilizado
Introdução a Informática - 1º semestre AULA 05 Prof. André Moraes Continuação de assunto sobre - Recursos do BrOffice Impress. 8.3 TRANSIÇÃO DE SLIDES A transição de slide é um recurso bastante utilizado
Migrando para o PowerPoint 2010
 Neste guia Microsoft O Microsoft PowerPoint 2010 está com visual bem diferente, por isso, criamos este guia para ajudar você a minimizar a curva de aprendizado. Leia-o para saber as partes principais da
Neste guia Microsoft O Microsoft PowerPoint 2010 está com visual bem diferente, por isso, criamos este guia para ajudar você a minimizar a curva de aprendizado. Leia-o para saber as partes principais da
Microsoft PowerPoint
 Microsoft Microsoft é utilizado para desenvolver apresentações. Os trabalhos desenvolvidos com este aplicativo normalmente são apresentados com o auxílio de um datashow. Apresentações - Conjunto de slides
Microsoft Microsoft é utilizado para desenvolver apresentações. Os trabalhos desenvolvidos com este aplicativo normalmente são apresentados com o auxílio de um datashow. Apresentações - Conjunto de slides
Trabalhando com Editor de Textos MS-WORD
 Trabalhando com Editor de Textos MS-WORD MS-WORD - Iniciando Iniciar o MS-WORD: Utilizando o atalho na área de trabalho; Utilizando o botão Iniciar (Iniciar - Programas). Ao ser iniciado, o MS-WORD apresenta
Trabalhando com Editor de Textos MS-WORD MS-WORD - Iniciando Iniciar o MS-WORD: Utilizando o atalho na área de trabalho; Utilizando o botão Iniciar (Iniciar - Programas). Ao ser iniciado, o MS-WORD apresenta
Excel Prof. André Aparecido da Silva Disponível em:
 Excel 2013 Prof. André Aparecido da Silva Disponível em: http://www.oxnar.com.br/aulas 1 O programa O Excel 2013 é um software (programa) capaz de elaborar planilhas de cálculos com fórmulas complexas,
Excel 2013 Prof. André Aparecido da Silva Disponível em: http://www.oxnar.com.br/aulas 1 O programa O Excel 2013 é um software (programa) capaz de elaborar planilhas de cálculos com fórmulas complexas,
Criar ou excluir um relatório de tabela dinâmica ou de gráfico
 Página 1 de 11 Excel > Analisando dados > Relatórios da Tabela Dinâmica > Fundamentos da Tabela Dinâmica Criar ou excluir um relatório de tabela dinâmica ou de gráfico dinâmico Mostrar tudo Para analisar
Página 1 de 11 Excel > Analisando dados > Relatórios da Tabela Dinâmica > Fundamentos da Tabela Dinâmica Criar ou excluir um relatório de tabela dinâmica ou de gráfico dinâmico Mostrar tudo Para analisar
Tabela Dinâmica MS-Excel
 Tabela Dinâmica MS-Excel Sumário Tabela Dinâmica... 3 Antes de começar... 5 Criar uma Tabela Dinâmica... 6 Trabalhando com a lista Campos da Tabela Dinâmica... 8 Valores da Tabela Dinâmica... 10 Mostrar
Tabela Dinâmica MS-Excel Sumário Tabela Dinâmica... 3 Antes de começar... 5 Criar uma Tabela Dinâmica... 6 Trabalhando com a lista Campos da Tabela Dinâmica... 8 Valores da Tabela Dinâmica... 10 Mostrar
MANUAL DE UTILIZAÇÃO DO SOFTWARE DE IMPRESSÃO DE ETIQUETAS MOORE.
 MANUAL DE UTILIZAÇÃO DO SOFTWARE DE IMPRESSÃO DE ETIQUETAS MOORE. Uma marca de sucesso da 1 CONTEÚDO 3 3 3 4 4 5 5 6 6 6 6 7 7 7 7 8 9 9 10 10 10 11 11 11 11 12 12 13 SOFTWARE DE IMPRESSÃO DE ETIQUETAS
MANUAL DE UTILIZAÇÃO DO SOFTWARE DE IMPRESSÃO DE ETIQUETAS MOORE. Uma marca de sucesso da 1 CONTEÚDO 3 3 3 4 4 5 5 6 6 6 6 7 7 7 7 8 9 9 10 10 10 11 11 11 11 12 12 13 SOFTWARE DE IMPRESSÃO DE ETIQUETAS
Criando Mensagens - Editor Drag and Drop
 Criando Mensagens - Editor Drag and Drop AKNA TREINAMENTOS AKTR01002000401 1/17 Sumário Criando Mensagens Editor Drag and Drop O que é?... 3 Pra que serve?... 3 Criando a mensagem... 3 Componentes... 5
Criando Mensagens - Editor Drag and Drop AKNA TREINAMENTOS AKTR01002000401 1/17 Sumário Criando Mensagens Editor Drag and Drop O que é?... 3 Pra que serve?... 3 Criando a mensagem... 3 Componentes... 5
SUPERINTENDÊNCIA DE ORGANIZAÇÃO E TECNOLOGIA DA INFORMAÇÃO DEPARTAMENTO DE DESENVOLVIMENTO DO SISTEMA INTEGRADO DE GESTÃO
 Guia do Usuário de Relatórios do ERP Edição 01/2012 SUMÁRIO Introdução...1 Definindo Critérios na Consulta...1 Opções de Seleção...2 Seleção Múltipla...2 Variante...3 Resultado das Consultas: padrão ALV...4
Guia do Usuário de Relatórios do ERP Edição 01/2012 SUMÁRIO Introdução...1 Definindo Critérios na Consulta...1 Opções de Seleção...2 Seleção Múltipla...2 Variante...3 Resultado das Consultas: padrão ALV...4
Unidade 2: Navegação e Edição Básica
 Unidade 2: Navegação e Edição Básica 2.0 Introdução Na Unidade 1: O Painel de Controle do Excel foram descritos os vários componentes da interface do Excel. Esta segunda unidade mostra os usos mais básicos
Unidade 2: Navegação e Edição Básica 2.0 Introdução Na Unidade 1: O Painel de Controle do Excel foram descritos os vários componentes da interface do Excel. Esta segunda unidade mostra os usos mais básicos
Aprendendo o PowerPoint
 Aprendendo o PowerPoint Prof. Claudio A. B. Tiellet Parte I Capítulo 1 Introdução O PowerPoint é um programa para apresentações. Apresentações são exibições de imagens na tela do micro em forma de eslaides,
Aprendendo o PowerPoint Prof. Claudio A. B. Tiellet Parte I Capítulo 1 Introdução O PowerPoint é um programa para apresentações. Apresentações são exibições de imagens na tela do micro em forma de eslaides,
Manual de Utilização do software Colacril Office para criação e impressão de etiquetas. Manual de Utilização
 Manual de Utilização do software Colacril Office para criação e impressão de etiquetas. Manual de Utilização Conteúdo Colacril Office... 3 Instalação do Colacril... 3 Inicialização do Colacril Office...
Manual de Utilização do software Colacril Office para criação e impressão de etiquetas. Manual de Utilização Conteúdo Colacril Office... 3 Instalação do Colacril... 3 Inicialização do Colacril Office...
é usado para fechar a janela do são telas que podem conter textos, imagens, vídeos, sons e efeitos visuais.
 ATIVIDADES - CAPÍTULO 1 1 Caça-palavras - Localize as seguintes palavras: aplicativo apresentações efeitos imagens powerpoint slides sons vídeos textos F O R S L I D E S T E N D U T A B F O R T R U D O
ATIVIDADES - CAPÍTULO 1 1 Caça-palavras - Localize as seguintes palavras: aplicativo apresentações efeitos imagens powerpoint slides sons vídeos textos F O R S L I D E S T E N D U T A B F O R T R U D O
Informática Básica e Aplicativos de Escritório
 Informática Básica e Aplicativos de Escritório Gmail O E-mail do Google Professor: Charles Leite Criar uma Conta do Google Uma Conta do Google permite que você acesse produtos do Google, como Gmail, YouTube,
Informática Básica e Aplicativos de Escritório Gmail O E-mail do Google Professor: Charles Leite Criar uma Conta do Google Uma Conta do Google permite que você acesse produtos do Google, como Gmail, YouTube,
Informática. LibreOffice Impress. Professor Márcio Hunecke.
 Informática LibreOffice Impress Professor Márcio Hunecke Informática Aula XX LIBREOFFICE IMPRESS Modos de Exibição Normal Alterna para a exibição normal, na qual é possível criar e editar slides. Estrutura
Informática LibreOffice Impress Professor Márcio Hunecke Informática Aula XX LIBREOFFICE IMPRESS Modos de Exibição Normal Alterna para a exibição normal, na qual é possível criar e editar slides. Estrutura
INFORMÁTICA (PC-SP / ESCRIVÃO / VUNESP / 2014)
 INFORMÁTICA (PC-SP / ESCRIVÃO / VUNESP / 2014) 81. No sistema operacional Windows 7, em sua configuração padrão, deseja-se organizar os arquivos de maior interesse, de modo que eles possam ser vistos a
INFORMÁTICA (PC-SP / ESCRIVÃO / VUNESP / 2014) 81. No sistema operacional Windows 7, em sua configuração padrão, deseja-se organizar os arquivos de maior interesse, de modo que eles possam ser vistos a
Prof. Claudio Benossi
 Prof. Claudio Benossi São Paulo SP 2018 1 Índice 01 Conhecendo a interface do Power Point 2016... 2 Iniciando um documento em branco... 4 Painel de Slide no Power Point 2016... 7 Abrindo Apresentação no
Prof. Claudio Benossi São Paulo SP 2018 1 Índice 01 Conhecendo a interface do Power Point 2016... 2 Iniciando um documento em branco... 4 Painel de Slide no Power Point 2016... 7 Abrindo Apresentação no
