Relógio de Ponto Nova Portaria WebPic Softwares
|
|
|
- João Pedro Mangueira Castel-Branco
- 8 Há anos
- Visualizações:
Transcrição
1 1
2 SUMÁRIO Versão FUNCIONALIDADE GERAL Botões de uso Modo Consulta Construção de Consultas CADASTRO Empresa Parâmetros da Empresa Turno Horário Jornada de Trabalho Gerar 12/ Remover 12/ Grupo de Funcionários Grupo de Departamentos Funcionários Gerar Cartão de Ponto Feriados MOVIMENTAÇÕES Ocorrências Afastamento/Férias por Período Lançar Atestados/Abono de Horas Pagamento de Horas Alterar Jornada de Trabalho por Período Inserir/Alterar Ponto Desconsiderar Marcação de Ponto CONSULTAS Carteira de Ponto por Data Carteira de Ponto por Data c/ Turno Carteira de Ponto por Data/Funcionário Carteira de Ponto por Período COMO EMITIR RELATÓRIOS Visualização em Janela Impressão Direta do Relatório Geração de Arquivo do Relatório Enviar Relatório via TROCA DE ARQUIVO Processo na Matriz Processo na Filial Como cadastrar uma Filial MANUTENÇÃO DE SENHAS Cadastrar Grupo Cadastrar Usuários Modificar Senha Bate Ponto Funcionamento
3 1. FUNCIONALIDADE GERAL 1.1 Botões de Uso Incluir: Clique no botão Incluir toda vez que for inserir um novo cadastro Excluir: Clique no botão Excluir caso desejar excluir algum cadastro. Se o botão estiver desabilitado, significa que há vínculos deste cadastro e não é possível excluir por segurança do Software Gravar: Clique no botão Gravar para salvar as informações cadastradas/editadas Cancelar: Clique no botão Cancelar caso desejar cancelar algum procedimento Clique neste botão para ir ao primeiro cadastro Clique neste botão para voltar Clique neste botão para prosseguir Clique neste botão para ir ao último cadastro 1.2 Modo Consulta Modo Consulta é uma funcionalidade do Software que disponibiliza visualizar todos os itens de um determinado cadastro de uma forma ágil e eficaz Para visualizar os cadastros em modo grade, clique no botão Exemplo: Modo Normal Modo Grade 3
4 Para localizar de uma forma ágil o item do cadastro, basta digitar dados do item na opção: E clicando novamente em cima do botão para retornar no Modo Normal 1.3 Construção de Consultas O Software disponibiliza as consultas através dos botões de localização e modo grade, porém, oferece também a possibilidade de você, cliente, construir as consultas necessárias. Basta clicar em Ferramentas -> Construção de Consultas Clique no botão para criar uma nova Consulta Insira o Nome da Consulta na qual você deseja criar Escolha em Tabela a opção na qual você deseja criar a consulta Na opção Campos a Mostrar clique nos itens nos quais você deseja que consulte Caso desejar Ordenar por Ascendente ou Decrescente basta ir na aba Seleção e escolher a opção em Ordenação Clique neste botão para Salvar a Consulta criada Clique neste botão para Limpar a Consulta criada Clique neste botão para Sair do Modo Consulta Após gravar a Consulta Criada, clique em cima da mesma e clique em seguida no botão para prosseguir 4 Clique neste botão para excluir a Consulta Criada
5 2. CADASTROS 2.1 Empresa O Software Cartão de Ponto é Multi-Empresa, disponibilizando o cadastro de todas as empresas. Para cadastrar a(s) empresa(s), basta inserir os dados nesse cadastro: Código: Insira o Código da Empresa nesta opção Nome da empresa: Digite o Nome da Empresa Nome do Arquivo: Digite o Nome do Arquivo, caso for trabalhar com Troca de Arquivos para Multi-Empresa CNPJ: Digite o CNPJ da Empresa 2.2 Parâmetros da Empresa Aba Dados da Empresa O Parâmetro do Sistema é o principal cadastro do Software. Este cadastro caracteriza todos os processos de cálculos e forma de trabalho de acordo com cada empresa. Os dados inseridos neste cadastro influenciam o resultado que o Software proporcionará Nome: Digite o Nome da empresa Endereço: Digite o Endereço da empresa Bairro: Digite o Bairro da empresa CEP: Digite o CEP da empresa 5 Cidade: Digite a cidade da empresa
6 CNPJ: Digite o CNPJ da empresa UF: Digite o Estado da empresa IE: Digite a Inscrição Estadual da empresa CEI: Insira o CEI da empresa Telefone: Digite o Telefone da empresa Fax: Digite o telefone do Fax da empresa Digite o de contato da empresa Contato: Digite o nome do responsável pela empresa Tipo: Informe se a empresa é Matriz ou Filial Empresa: Insira o nome da Empresa Para inserir o Logo da empresa, basta clicar no botão esquerdo em cima do quadrado da foto. Clique em Carregar mídia e escolha o local da foto desejada Ao clicar em Abrir, automaticamente a foto será lançada no Software Aba Parâmetros Modo de Trabalho: Escolha o modo de cálculo e controle de horas; Banco de horas Horas Extras Calcular adicional de Horas Extras: Ao trabalhar com Banco de Horas, clique nesta opção se as horas extras realizadas pelos funcionários serão acrescidas dos adicionais disponíveis, como por exemplo, adicional noturno Tolerância por Ponto: Informe a tolerância para hora extra e atraso que será aplicado a cada ponto, observando-se sempre a tolerância diária estipulada. 6 Exemplo: Adicionando 05 em Atraso e a Primeira Entrada do Funcionário for as 08:00,
7 se o mesmo registrar o ponto dentre 08:00 as 08:05, o Software automaticamente arredondará para 08:00 Adicionando 05 em Extras e a Primeira Entrada do Funcionário for as 08:00, se o mesmo registrar o ponto dentre 07:55 às 08:00, o Software automaticamente arredondará para 08:00 Observação: O arredondamento estará disponível apenas nos relatórios. Tolerância Diária: Estipule a tolerância de hora extra ou atraso por dia para que o mesmo não seja computado. Exemplo: Adicionando na Tolerância Diária 15 minutos, se o funcionário atrasar 5 minutos na primeira entrada, 5 minutos na primeira saída, 5 minutos na segunda entrada e 0 minuto na segunda saída, o Sistema não computará os 15 minutos totais do atraso. Se o funcionário atrasar 5 minutos na primeira entrada, 5 minutos na primeira saída, 5 minutos na segunda entrada e 5 minutos na segunda saída, o Sistema computará os 20 minutos totais do Atraso, pois estipulou os 15 minutos definidos. Este parâmetro serve também para hora extra. Data do Inicio do Sistema: Informe a data correta que a empresa iniciou o funcionamento do Software Destino AFDT e ACJEF: Informe o caminho que salvará os arquivos AFDT e ACJEF referente a portaria Mensagem Relatório do Ponto: Insira uma frase que será disponível no Relatório Geral de Ponto. Exemplo: Cartão de Ponto Mensal Informe o Tipo de Registro do Ponto: Cartão ou Biometria Caso marcar Cartão, o Sistema aceitará o Registro a partir de Cartão Código de Barras. O leitor adaptável ao Sistema é qualquer um que tenha suporte a leitura da Fonte Cod.39 Caso marcar Biometria, o Sistema aceitará o Registro a partir de Aparelho Biométrico. Os Leitores adaptáveis ao Sistema são: - Nitgeen I e II - Marca CIS Se a empresa trabalhar com a opção Biometria, informe o Modelo do aparelho no qual trabalhará Ao finalizar Ponto solicitar Senha: Habilitando esta opção, ao fechar o Software Bate Ponto, solicitará uma senha onde será possível fechar a tela apenas inserindo a senha. Esta opção é utilizada para empresas que não deseja que o Funcionário tenha acesso à Área de Trabalho do computador utilizado 7
8 Permite minimizar Tela do Bate Ponto?: Habilitando esta opção, o Software Bate Ponto será possível ser minimizado na bandeja do Windows. Caso não marcar essa opção, o botão para minimizar não estará disponível Servidor de Hora do Software: Caso o Software trabalhar em rede e você desejar que o horário busque padrão de algum computador/servidor, basta inserir o caminho Onde deverá ser realizado o Cadastro?: Informe em qual local será realizado o Cadastro da Biometria dos Funcionários. Matriz ou Filial. 2.3 Turno Horário Insira neste cadastro todas as possibilidades de Turno que a empresa trabalha Código: Automaticamente o Software proporcionará o código do Turno 1º Entrada: Insira o horário da primeira entrada deste turno 1º Saída: Insira o horário da primeira saída deste turno 2º Entrada: Insira o horário da segunda entrada deste turno 2º Saída: Insira o horário da segunda saída deste turno 2.4 Jornada de Trabalho Cadastre em Jornada de Trabalho todos os Turnos que a empresa trabalha Aba Horários Descrição: Insira o Nome deste Turno para fácil localização Dia: Insira o Dia da semana desta jornada de trabalho Jornada de Trabalho: Escolha o Turno Horário referente a esta Jornada de Trabalho. 8
9 2.4.2 Aba Parâmetros Parametrize esta Jornada de Trabalho de acordo com os processos de sua empresa As opções a baixo são cadastradas para o Sistema considerar a hora extra a partir de um Parâmetro de: Quando posso iniciar o Calculo de hora extra Noturno? Alguns Sindicatos determinam que o cálculo de hora extra Noturno inicia as 22:00, outros sindicatos determinam as 00:00. Portanto, o Sistema é flexível para você cliente determinar o horário Diurno ou Noturno de Segunda a Sexta e Domingo/Feriado/Sábado Diurno: Insira o horário que inicia e finaliza o período Diurno tanto para Segunda à Sexta e Domingo / Feriado Noturno: Insira o horário que inicia e finaliza o período Noturno %: Insira a % de acréscimo que é calculada durante o período Diurno ou Noturno. Para que não seja calculada nenhuma porcentagem, basta deixar o campo % em branco 2.5 Gerar 12/36 Utilize esta opção caso a empresa trabalhar com Turnos 12/36 Funcionário: Insira o funcionário referente à Jornada 12/36. Para que o funcionário esteja disponível na seleção, clique na opção localizada no Cadastro de Funcionário Inicial e Final: Insira o Período no qual o Sistema calculará a Jornada 12/36 para este funcionário trabalhar funcionário cumprirá Jornada: Insira a Jornada de Trabalho que este 9 Clique no botão para prosseguir a Operação
10 2.6 Remover 12/36 Utilize esta opção para Remover o Turno 12/36 de um determinado funcionário Funcionário: Insira o funcionário no qual deseja remover o Turno 12/36 Inicial e Final: Insira o período no qual deseja remover o turno 12/36 Clique no botão para prosseguir a Operação 2.7 Grupo de Funcionários Cadastre os Grupos de funcionários existentes na empresa. Exemplo: Grupo diurno, Grupo Noturno, Etc. Código: Automaticamente aparecerá o código Nome: Insira o nome do Grupo de Funcionários 2.8 Grupo de Departamentos Cadastre os Departamentos da empresa. Após salvar as informações, não é possível modificar o nome do Departamento por medida de segurança do Sistema Nome: Insira o Nome do Departamento. 10
11 2.9 Funcionários Cadastre nesta opção os Funcionários da Empresa Aba Cadastro Código: Insira o Código do Funcionário (Caso a empresa optar por registrar o Ponto via Teclado, este código será o mesmo que o Funcionário utilizará para registrar o mesmo) Nasc: Insira a Data de Nascimento do Funcionário Cadastro: Insira a Data do Cadastro do Funcionário no Software WebPic Nome: Insira o Nome Completo do Funcionário Ativo: Habilite a opção caso for um funcionário ATIVO no Software Endereço: Insira o Endereço do Funcionário Bairro: Insira o Bairro do Funcionário Cidade: Insira a Cidade do Funcionário Estado: Insira o Estado da Cidade do Funcionário Telefone: Insira o Telefone do Funcionário Celular: Insira o celular do Funcionário Tel Contato: Insira o Telefone de Contato Emergencial do Funcionário CPF: Insira o CPF do Funcionário RG: Insira o RG do Funcionário 11 CNH: Insira a CNH do Funcionário CTPS: Insira o CTPS do Funcionário
12 PIS/PASEP: Insira o PIS/PASEP do Funcionário Banco: Insira o Banco que o Funcionário trabalha para deposito de salário, por exemplo. Ag e c/c: Insira a Agencia e Conta do Funcionário Biometria: Cadastre a Biometria do Funcionário, caso a empresa optar pela utilização de Aparelho Biométrico Observação: Insira observação do Funcionário Empresa: Escolha a empresa na qual o Funcionário trabalha Departamento: Escolha o Departamento no qual o Funcionário trabalha Grupo: Insira o Grupo que o Funcionário faz parte Jornada: Insira a Jornada que este funcionário cumprirá 12x36: Clique nesta opção caso este funcionário cumprirá turnos 12x36 Função: Insira a Função do Funcionário Admissão: Insira a Data de Admissão do Funcionário Registro: Insira a Data do Registro do Funcionário Demissão: Insira a Data de Demissão do Funcionário, caso ocorrer Salário: Insira o Salário do Funcionário, caso desejar Valor Hora (R$): Insira o Valor da Hora do Funcionário, caso desejar Desconto (R$): Insira o valor do Desconto VT: Clique nesta opção caso o Funcionário obter vale transporte Valor V.T: Insira o Valor total do Vale Transporte Valor V.T. Diário: Insira o valor do vale transporte diário 12
13 2.9.2 Aba Exames Último exame: Insira a Data do último exame do Funcionário Próximo exame: Insira a Data do próximo exame do Funcionário Última reciclagem: Insira a Data da última reciclagem do Funcionário Próxima reciclagem: Insira a Data da próxima reciclagem do Funcionário 2.10 Gerar Cartão de Ponto Esta opção é utilizada para Gerar o Calendário anual do profissional para o mesmo registrar o Ponto O processo deve ser realizado nas seguintes situações: Inicio do ano novo Após cadastrar um novo Funcionário no Software 2.11 Feriados Utilize o Cadastro de Feriados para que o dia não seja descontado do Funcionário, já que trata-se de feriado. A Tabela de Feriados é dividias em duas partes: Feriados que independente do feriado cai sempre na mesma data Feriados que variam a data dependendo do feriado Cadastre na parte de cima o dia, o mês e o nome do feriado que todo ano cai na mesma data Cadastre na parte de baixo, o dia, mês, ano e nome do feriado que dependendo do ano, cai em data diferente 13
14 3. MOVIMENTAÇÕES 3.1 Ocorrências Cadastre as ocorrências dos Funcionários nesta opção Funcionário: Escolha o Funcionário referente à ocorrência Data: Insira a data da ocorrência Ocorrência: Insira descrição da ocorrência Registro: Após gravar a ocorrência, automaticamente aparece a data e a hora da ocorrência 3.2 Afastamento/Férias por período Esta opção é utilizada para documentar os Afastamentos, férias ou atestados de em um determinado período. Este período não é descontado do Funcionário Clique nesta opção para realizar lançamento de afastamento/atestado Clique nesta opção para realizar a remoção de um afastamento/atestado já lançado Funcionário: Escolha o funcionário Tipo: Escolha o tipo do Afastamento Afastamento: Utilizado quando for afastamento do funcionário. Por exemplo: Visita em cliente Atestado: Utilizado quando for atestado do funcionário. Por exemplo: Médico Férias: Utilizado para documentar as férias do funcionário 14 Inicial / Final: Insira o período do Afastamento do funcionário
15 Motivo: Insira o Motivo do afastamento do funcionário Observação: O Afastamento e Atestado considera o dia inteiro de ausência. Para registrar Atestado de horas, faça o procedimento de Lançar Atestado/Abono de Horas Para salvar o procedimento, clique no botão Para cancelar o procedimento, clique no botão 3.3 Lançar Atestado/Abono de Horas Esta opção é utilizada para lançar: Atestados de horas Abonar horários: Exemplo; Se a empresa trabalhar com banco de horas, e realizar o desconto das horas negativas na folha de pagamento e necessitar zerar essas horas no banco de horas para iniciar uma nova contagem no próximo mês, abone o horário nesta função Funcionário: Escolha o funcionário referente ao abono ou atestado Data: Insira a data do dia do abono ou atestado Escolha o tipo: Integral: Caso for um abono ou atestado do dia. Especifique no campo ao lado o motivo Horas: Caso for um abono ou atestado de horas. Insira a quantidade de horas ou minutos e especifique no campo ao lado o motivo Para salvar o procedimento, clique no botão Para cancelar o procedimento, clique no botão 3.4 Pagamento de Horas Documente no Software o Pagamento das horas realizadas para os Funcionários. 15
16 Funcionário: Insira o Funcionário referente ao pagamento das horas Ref Data: Insira referente à que data que o pagamento foi realizado Data do pagamento: Insira a data do pagamento Horas: Insira a quantidade de horas que foi paga Para visualizar o relatório do recibo, basta clicar no botão 3.5 Alterar Jornada de Trabalho por Período Esta é uma forma simples e ágil para alterar o Turno ou Dia de um determinado Funcionário, Departamento, ou Grupo Escolha uma opção: Escolha a opção na qual você deseja que seja alterada Todos Funcionários: Escolha essa opção para modificar de todos os funcionários cadastrados no Software Por departamento: Escolha essa opção para modificar de um determinado departamento. Por Grupo: Escolha essa opção para modificar de um determinado grupo Por Funcionário: Escolha essa opção para modificar de um determinado funcionário Data inicial e final: Escolha o período que você deseja registrar a alteração dos processos Departamento: Caso em Escolha uma opção você escolher Departamento, essa opção habilitará para você escolher o departamento no qual deseja alterar Grupo: Caso em Escolha uma opção você escolher Por grupo, essa opção habilitará para você escolher o grupo que deseja alterar Funcionário: Caso em Escolha uma opção você escolher Por funcionário, essa opção habilitará para você escolher um funcionário Jornada: Modifique as entradas ou as saídas na qual você deseja 16
17 As informações da Jornada de Trabalho aparecerá a baixo para confirmação da modificação Para salvar o procedimento, clique no botão 3.6 Inserir/Alterar Ponto Funcionário: Insira o funcionário no qual a empresa deseja modificar ou incluir horário do ponto Data da alteração: Insira a data na qual a empresa deseja incluir ou modificar o ponto Período: Insira o Período no qual deseja modificar ou incluir o registro do ponto Horário anterior: Automaticamente o Sistema mostrará o horário anterior para comparação Ponto Correto: Insira a data e o horário do Ponto que será substituído Motivo: Insira o motivo da modificação, pois, conforme a Norma 1.510, os pontos modificados ou inseridos manualmente devem conter justificativa 3.7 Desconsiderar Marcação de Ponto Utilize esta opção para desconsiderar a marcação de um ponto do funcionário Funcionário: Insira o funcionário no qual será desconsiderado o registro Dia: Insira a dia no qual será desconsiderado o registro desconsiderado o registro Período: Insira o período no qual será 17 Horário Registrado: Automaticamente o sistema mostrará o horário registrado
18 Motivo: Insira o motivo da desconsideração, pois, conforme a Norma 1.510, os pontos removidos manualmente devem conter justificativa 4. CONSULTAS 4.1 Carteira de Ponto por Data Esta opção disponibiliza visualizar o ponto de todos os funcionários de acordo com uma data especifica Escolha a data na opção Data e clique no botão 4.2 Carteira de Ponto por Data com Turno Esta opção disponibiliza visualizar o ponto de todos os funcionários de acordo com uma data especifica e com o Turno que deve ser cumprido para comparação Escolha a data na opção Data e clique no botão 4.3 Carteira de Ponto por Data/Funcionário Esta opção disponibiliza visualizar o ponto de um determinado funcionário por vez de acordo com um período e empresa especifica Escolha a data e o período desejado, e clique no botão 18
19 4.4 Carteira de Ponto por Período Utilize esta consulta para verificar em um determinado período, os pontos registrados. Esta consulta, diferentemente das outras, proporciona: Modificação da Jornada de Trabalho Para Modificar, basta clicar na opção e escolher a nova Jornada e clicar no botão para salvar a mudança Visualização dos Pontos Registrados pelo Funcionário X Pontos Modificados Manualmente, assim, a empresa pode comparar os horários. pelos Funcionários -> Pontos Registrados Manualmente -> Pontos Modificados 5. Como Emitir Relatórios O processo de visualização, impressão, geração de arquivo e envio via são padronizados para todos os relatórios 5.1 Visualização em Janela Escolha o relatório e a filtragem desejada Na opção Destino do Relatório escolha a opção Janela e clique no botão para visualizar o Relatório 19
20 Ao visualizar o relatório, terão as seguintes opções: Visualize a primeira página do relatório Visualize a última página do relatório Clique para visualizar as próximas páginas do relatório Clique para visualizar as páginas anteriores do relatório Clique para imprimir a página que esta em tela Clique para imprimir o relatório completo Manuseie o Zoom do Relatório para sua visualização Manuseie também por aqui a página na qual você deseja ir Clique neste ícone para fechar o relatório 5.2 Impressão Direta do Relatório Escolha o relatório e a filtragem desejada Na opção Destino do Relatório escolha a opção Impressora e clique no botão para imprimir o Relatório Escolha o número de cópias no qual você deseja imprimir Escolha o tipo de Impressão de acordo com a sua impressora Clique em Todas caso desejar imprimir todas as páginas ou escolha a opção Páginas e insira o número da página na qual deseja imprimir Automaticamente o relatório será impresso de acordo com a impressora indicada 20
21 Para definir/alterar a impressora indicada, basta clicar no ícone Escolha a impressora para imprimir o relatório desejado e clique no botão Ok para salvar ou Cancelar para cancelar o procedimento 5.3 Geração de Arquivo do Relatório Escolha o relatório e a filtragem desejada Na opção Destino do Relatório escolha a opção Arquivo e clique no botão Exemplo: HTML Texto Microsoft Word Jpg Gif Bitmap Escolha em Formato de saída a extensão na qual você deseja salvar o arquivo. Escolha em Arquivo de saída o local no qual você deseja salvar o arquivo: Exemplo: Desktop Para terminar o processo, clique no botão Para visualizar os arquivos, basta ir no Arquivo de saída escolhido 21
22 5.4 Enviar Relatório via Escolha o relatório e a filtragem desejada Na opção Destino do Relatório escolha a opção Arquivo e clique no botão Escolha o formato para enviar o . Servidor SMTP: Insira o servidor de Dados do Remetente Nome: Insira o nome do Remetente Insira o nome do Remetente Dados do Destinatário Nome: Insira o nome do Destinatário Insira o do destinatário Tipo: Escolha o Tipo do envio para o Destinatário Clique no botão para incluir o do destinatário Clique no botão para excluir o do destinatário Assunto: Digite o Assunto do Mensagem adicional: Digite, caso desejar, alguma mensagem no Para enviar a mensagem clique no botão 6. Troca de Arquivo O processo de Troca de Arquivos é utilizado para Empresas que possuem filiais utilizando o Software de Cartão de Ponto WebPic. O procedimento da Troca de Arquivo não é adaptável a outros Softwares 1º Para iniciar o processo de Matriz e Filial, é necessário cadastrar na Matriz todos os funcionários (tanto da matriz quando da filial) informando que determinado funcionário é de determinada empresa. 22
23 É importante também que os cadastros da Matriz: Nome da Empresa e Código da Empresa estejam idênticos os das Filiais. 6.1 Processo na Matriz 1º Após cadastrar todos os Funcionários na Matriz, faça o seguinte procedimento Ferramenta -> Exporta funcionários para filial Clique em Sim para a mensagem ao lado, para prosseguir O procedimento a cima fez com que o Software gere um arquivo que contém o cadastro dos funcionários das filiais. Esse arquivo deve ser enviado para a filial 2º Acesse a pasta do Software (Basta clicar com o botão direito em cima do ícone do Software e clicar em Localizar pasta ou Localizar destino ) 3º Localize o arquivo na Pasta do Software chamado exporta.mdb 4º Envie o arquivo para as filiais (Exemplo de envio: MSN, Skype, , etc) 6.2 Processo na Filial 1º Insira o Arquivo enviado pela Matriz na pasta Raiz do Software Cartão de Ponto (Basta clicar com o botão direito em cima do ícone do Software e clicar em Localizar pasta ou Localizar destino ) 2º Clique no Software na opção Ferramentas -> Importa Funcionários para filial Selecione a Empresa: Informe a empresa da Filial para buscar os dados da Matriz referente a esta filial e clique no botão para prosseguir 23
24 6.3 Como Cadastrar uma Filial 1º Cadastre a Empresa, obtendo as mesmas configurações já cadastradas na matriz. Exemplo: Na Matriz esta castrado a Filial 1 com as seguintes configurações: Código: 2 Nome da Empresa: Filial1 Nome do arquivo: Filial1 CNPJ: /00000 Na filial deverá estar cadastrado a empresa com essas mesmas informações Ex: Filial 1 Código: 2 Nome da Empresa: Filial1 Nome do arquivo: Filial1 CNPJ: / Manutenção de Senhas É possível cadastrar todos os usuários que entrarão no Software com a possibilidade de limitar acessos de acordo com o seu departamento, autoridade, etc. Para acessar a Manutenção de Senhas, basta ir no caminho: Ferramentas -> Manutenção de Senhas 7.1 Cadastrar Grupo O cadastro do Grupo é utilizado para inserir os Grupos limitados ou não para indicá-los aos usuários. Para cadastrar o Grupo, basta acessar a aba Grupos Para incluir um novo Grupo, clique no ícone Digite em Novo Grupo o nome do Grupo. Exemplo: Funcionário Em seguida, clique no botão para gravar o Grupo Criado 24 Para inserir a limitação para esse determinado Grupo, basta clicar em cima do Grupo escolhido;
25 Em seguida, escolha as opções do Software e inicie a limitação clicando nas opções: Visualiza Inclui Modifica Exclui A opção que não estiver clicada, significa que o Grupo NÃO terá acesso Clique no botão para gravar as limitações realizadas 7.2 Cadastrar Usuários O cadastro do Usuário é utilizado para cadastrar o usuário que acessará o Software. Faça o procedimento na aba Usuários Clique no botão para inserir um novo usuário No: Escolha o Grupo que este usuário fará parte. Lembrando que o acesso e limitação esta vinculada com o Grupo Novo usuário: Insira o nome do usuário Senha: Digite a senha do usuário Redigite a senha: Digite novamente a senha por medida de segurança Observação: Cadastre alguma observação, caso necessário E clique no botão para salvar as informações 7.3 Modificar Senha Para alterar a senha do usuário, é necessário acessar primeiramente no Software com o usuário no qual você deseja alterar Em seguida, acesse a aba Muda Senha Senha: Digite a senha atual Nova Senha: Digite a nova senha 25 Redigite a senha: Digite novamente a senha E clique no botão para salvar as informações
26 8 Bate Ponto O Bate Ponto é o único Software que os Funcionários terão acesso liberado. Este ícone é utilizado apenas para Registro do Ponto Para acessá-lo, basta clicar no ícone Bate Ponto localizado na área de trabalho 26
BR DOT COM SISPON: MANUAL DO USUÁRIO
 BR DOT COM SISPON: MANUAL DO USUÁRIO BAURU 2015 2 BR DOT COM SISPON: MANUAL DO USUÁRIO Manual do usuário apresentado para auxiliar no uso do sistema SisPon. BAURU 2015 3 SUMÁRIO 1 Instalação... 5 1.1 Sispon...
BR DOT COM SISPON: MANUAL DO USUÁRIO BAURU 2015 2 BR DOT COM SISPON: MANUAL DO USUÁRIO Manual do usuário apresentado para auxiliar no uso do sistema SisPon. BAURU 2015 3 SUMÁRIO 1 Instalação... 5 1.1 Sispon...
MÓDULO DE DECLARAÇÃO DE RENDIMENTOS DECORE MANUAL Versão 2.0
 CONSELHO FEDERAL DE CONTABILIDADE MÓDULO DE DECLARAÇÃO DE RENDIMENTOS DECORE MANUAL Versão 2.0 Spiderware Consultoria em Informática Rua Mayrink Veiga, 11 / 804 Rio de Janeiro RJ CEP 20090-050 Tel. 0 (XX)
CONSELHO FEDERAL DE CONTABILIDADE MÓDULO DE DECLARAÇÃO DE RENDIMENTOS DECORE MANUAL Versão 2.0 Spiderware Consultoria em Informática Rua Mayrink Veiga, 11 / 804 Rio de Janeiro RJ CEP 20090-050 Tel. 0 (XX)
SECRETARIA DE ESTADO DA EDUCAÇÃO DE SANTA CATARINA PONTO SECULLUM 4 SISTEMA DE CONTROLE DE PONTO MANUAL PARA A GERÊNCIA DE GESTÃO DE PESSOAS
 SECRETARIA DE ESTADO DA EDUCAÇÃO DE SANTA CATARINA PONTO SECULLUM 4 SISTEMA DE CONTROLE DE PONTO MANUAL PARA A GERÊNCIA DE GESTÃO DE PESSOAS SUMÁRIO 1 ABRINDO O SISTEMA... 3 1.1 ÍCONE DO PROGRAMA NA VERSÃO
SECRETARIA DE ESTADO DA EDUCAÇÃO DE SANTA CATARINA PONTO SECULLUM 4 SISTEMA DE CONTROLE DE PONTO MANUAL PARA A GERÊNCIA DE GESTÃO DE PESSOAS SUMÁRIO 1 ABRINDO O SISTEMA... 3 1.1 ÍCONE DO PROGRAMA NA VERSÃO
MAIS CONTROLE SOFTWARE Controle Financeiro / Fluxo de Caixa (MCS Versão 2.01.99) Índice
 Item MAIS CONTROLE SOFTWARE Controle Financeiro / Fluxo de Caixa (MCS Versão 2.01.99) Índice Página 1.Apresentação... 4 2.Funcionamento Básico... 4 3.Instalando o MCS... 4, 5, 6 4.Utilizando o MCS Identificando
Item MAIS CONTROLE SOFTWARE Controle Financeiro / Fluxo de Caixa (MCS Versão 2.01.99) Índice Página 1.Apresentação... 4 2.Funcionamento Básico... 4 3.Instalando o MCS... 4, 5, 6 4.Utilizando o MCS Identificando
Manual Sistema AtecSoftware
 Manual Sistema AtecSoftware ÍNDICE Sistema Janela principal... 3, 4 Cadastros Cadastro de Horários... 5, 6, 7, 8, 9, 10 Cadastro de Funcionários... 11 Feriados... 12,13 Movimentações Movimentações... 14,
Manual Sistema AtecSoftware ÍNDICE Sistema Janela principal... 3, 4 Cadastros Cadastro de Horários... 5, 6, 7, 8, 9, 10 Cadastro de Funcionários... 11 Feriados... 12,13 Movimentações Movimentações... 14,
GP Gestão de Pessoal. Vale Transporte
 GP Gestão de Pessoal Vale Transporte SUMÁRIO 1. Módulo Vale Transporte... 3 1.1. Tabelas... 3 1.1.1. Empresa... 3 1.2. Linha... 5 1.3. Meio Transporte... 6 1.4. Período de Vale Transporte... 6 1.5. Tarifa...
GP Gestão de Pessoal Vale Transporte SUMÁRIO 1. Módulo Vale Transporte... 3 1.1. Tabelas... 3 1.1.1. Empresa... 3 1.2. Linha... 5 1.3. Meio Transporte... 6 1.4. Período de Vale Transporte... 6 1.5. Tarifa...
REGISTRO DE PROJETOS
 REGISTRO DE PROJETOS 1. REGISTRO DE PROJETOS Esta aplicação tem o objetivo de realizar o Registro de Projetos da Instituição. É possível, incluir, alterar ou excluir essas informações. 1.1. Acessando a
REGISTRO DE PROJETOS 1. REGISTRO DE PROJETOS Esta aplicação tem o objetivo de realizar o Registro de Projetos da Instituição. É possível, incluir, alterar ou excluir essas informações. 1.1. Acessando a
Para os demais formatos, o relatório será gerado mas virá com configurações incorretas.
 Balancete Orçamentário Produto : TOTVS Gestão Patrimonial - 12.1.6 Processo : Relatórios Subprocesso : Balancete Orçamentário Data publicação da : 17/06/2015 O Balancete é um relatório contábil oficial
Balancete Orçamentário Produto : TOTVS Gestão Patrimonial - 12.1.6 Processo : Relatórios Subprocesso : Balancete Orçamentário Data publicação da : 17/06/2015 O Balancete é um relatório contábil oficial
Manual sistema Laundry 4.0
 Manual sistema Laundry 4.0 Sistema para serviços de Lavanderia Comércios Empresa responsável Novacorp informática Fone (41) 3013-1006 E-mail marcio@novacorp.com.br WWW.novacorp.com.br Sumario 1 Este manual
Manual sistema Laundry 4.0 Sistema para serviços de Lavanderia Comércios Empresa responsável Novacorp informática Fone (41) 3013-1006 E-mail marcio@novacorp.com.br WWW.novacorp.com.br Sumario 1 Este manual
ÍNDICE. Futura Ponto (REP)...03. Configurações Iniciais...04. Cadastrar Horário...05. Configurar Hora Extra...07. Cadastrar Departamento...
 Futura Ponto (REP) ÍNDICE Futura Ponto (REP)...03 Configurações Iniciais...04 Cadastrar Horário...05 Configurar Hora Extra...07 Cadastrar Departamento...10 Cadastrar Função...11 Cadastrar Funcionário...12
Futura Ponto (REP) ÍNDICE Futura Ponto (REP)...03 Configurações Iniciais...04 Cadastrar Horário...05 Configurar Hora Extra...07 Cadastrar Departamento...10 Cadastrar Função...11 Cadastrar Funcionário...12
Figura 1: tela inicial do BlueControl COMO COLOCAR A SALA DE INFORMÁTICA EM FUNCIONAMENTO?
 Índice BlueControl... 3 1 - Efetuando o logon no Windows... 4 2 - Efetuando o login no BlueControl... 5 3 - A grade de horários... 9 3.1 - Trabalhando com o calendário... 9 3.2 - Cancelando uma atividade
Índice BlueControl... 3 1 - Efetuando o logon no Windows... 4 2 - Efetuando o login no BlueControl... 5 3 - A grade de horários... 9 3.1 - Trabalhando com o calendário... 9 3.2 - Cancelando uma atividade
Manual do Usuário ipedidos MILI S.A. - D.T.I.
 Manual do Usuário ipedidos MILI S.A. - D.T.I. MILI S.A. - D.T.I. Índice 1 ACESSANDO O PORTAL IPEDIDOS... 3 1.1 Login...5 1.2 Tela Principal, Mensagens e Atendimento On-line...6 2 CADASTRAR... 10 2.1 Pedido...10
Manual do Usuário ipedidos MILI S.A. - D.T.I. MILI S.A. - D.T.I. Índice 1 ACESSANDO O PORTAL IPEDIDOS... 3 1.1 Login...5 1.2 Tela Principal, Mensagens e Atendimento On-line...6 2 CADASTRAR... 10 2.1 Pedido...10
Sistema de Cobrança Eletrônica para Clientes do Banco do Nordeste Sistema de Cobrança Eletrônica para Clientes Cobrança BNB
 Pág. 1 Sistema de Cobrança Eletrônica para Clientes Cobrança BNB Pág. 2 Instalação o o o o Baixar o Setup v3.5.38.exe disponível no site do BNB Executando o aplicativo aparecerá a imagem abaixo Clique
Pág. 1 Sistema de Cobrança Eletrônica para Clientes Cobrança BNB Pág. 2 Instalação o o o o Baixar o Setup v3.5.38.exe disponível no site do BNB Executando o aplicativo aparecerá a imagem abaixo Clique
1. REGISTRO DE PROJETOS
 1. REGISTRO DE PROJETOS Nesta aplicação será feito o registro dos projetos/ ações de extensão, informando os dados iniciais do projeto, as classificações cabíveis, os participantes, a definição da região
1. REGISTRO DE PROJETOS Nesta aplicação será feito o registro dos projetos/ ações de extensão, informando os dados iniciais do projeto, as classificações cabíveis, os participantes, a definição da região
Funcionários. Adicionar Funcionários. Abaixo na tela clicar no botão. *Dados obrigatórios: Matrícula, Nome, PIS e data de admissão
 Funcionários Adicionar Funcionários Abaixo na tela clicar no botão *Dados obrigatórios: Matrícula, Nome, PIS e data de admissão Funcionários Aplicar escala a um funcionário Selecione o(s) funcionário(s)
Funcionários Adicionar Funcionários Abaixo na tela clicar no botão *Dados obrigatórios: Matrícula, Nome, PIS e data de admissão Funcionários Aplicar escala a um funcionário Selecione o(s) funcionário(s)
Treinamento Sistema Imobilis Módulo I
 Imobilis Módulo I CADASTROS Todas as telas de cadastro também são telas de consultas futuras, portanto sempre que alterar alguma informação clique em Gravar ou pressione F2. Teclas de atalho: Tecla F2
Imobilis Módulo I CADASTROS Todas as telas de cadastro também são telas de consultas futuras, portanto sempre que alterar alguma informação clique em Gravar ou pressione F2. Teclas de atalho: Tecla F2
Esse produto é um produto composto e tem subprodutos
 Indústria - Cadastro de produtos O módulo indústria permite controlar a produção dos produtos fabricados pela empresa. É possível criar um produto final e definir as matérias-primas que fazem parte de
Indústria - Cadastro de produtos O módulo indústria permite controlar a produção dos produtos fabricados pela empresa. É possível criar um produto final e definir as matérias-primas que fazem parte de
Futura Mobile (Lixeira)? MOB05
 Como Excluir Pedidos do Futura Mobile (Lixeira)? MOB05 Sistema: Futura Mobile Menu: Lixeira Referência: MOB05 Como Funciona: Este botão é utilizado para excluir pedidos, lista de impressão e reposições
Como Excluir Pedidos do Futura Mobile (Lixeira)? MOB05 Sistema: Futura Mobile Menu: Lixeira Referência: MOB05 Como Funciona: Este botão é utilizado para excluir pedidos, lista de impressão e reposições
PROCEDIMENTOS PARA AQUISIÇÃO
 PROCEDIMENTOS PARA AQUISIÇÃO Acesse o site www.teubilhete.com.br, selecione a opção Teu Online, e clique no botão, preencha o formulário com os dados de sua empresa. Reúna duas vias impressas do Contrato
PROCEDIMENTOS PARA AQUISIÇÃO Acesse o site www.teubilhete.com.br, selecione a opção Teu Online, e clique no botão, preencha o formulário com os dados de sua empresa. Reúna duas vias impressas do Contrato
Manual de Utilização
 Manual de Utilização Versão 3.10 Sumário 1 Funções do Emissor... 3 1.1 Aba Inicial... 4 1.2 Aba Sistema... 5 1.2.1 Mensagem Sistema... 5 1.2.2 Extras... 6 1.2.3 Contingência... 6 1.2.4 Execução... 7 1.3
Manual de Utilização Versão 3.10 Sumário 1 Funções do Emissor... 3 1.1 Aba Inicial... 4 1.2 Aba Sistema... 5 1.2.1 Mensagem Sistema... 5 1.2.2 Extras... 6 1.2.3 Contingência... 6 1.2.4 Execução... 7 1.3
Microsoft Office Outlook Web Access ABYARAIMOVEIS.COM.BR
 Microsoft Office Outlook Web Access ABYARAIMOVEIS.COM.BR 1 Índice: 01- Acesso ao WEBMAIL 02- Enviar uma mensagem 03- Anexar um arquivo em uma mensagem 04- Ler/Abrir uma mensagem 05- Responder uma mensagem
Microsoft Office Outlook Web Access ABYARAIMOVEIS.COM.BR 1 Índice: 01- Acesso ao WEBMAIL 02- Enviar uma mensagem 03- Anexar um arquivo em uma mensagem 04- Ler/Abrir uma mensagem 05- Responder uma mensagem
MANUAL DE UTILIZAÇÃO DOMINIO ATENDIMENTO
 Rua Afonso Arrechea, 240, Santo Ant. do Sudoeste - PR Tel 46 3563-1518 Fax 46 3563-3780 contato@diferencialcontabil.cnt.br www.diferencialcontabil.cnt.br MANUAL DE UTILIZAÇÃO DOMINIO ATENDIMENTO VERSÃO
Rua Afonso Arrechea, 240, Santo Ant. do Sudoeste - PR Tel 46 3563-1518 Fax 46 3563-3780 contato@diferencialcontabil.cnt.br www.diferencialcontabil.cnt.br MANUAL DE UTILIZAÇÃO DOMINIO ATENDIMENTO VERSÃO
Manual de Operacionalização do Módulo de Prestação de Contas PCS
 Manual de Operacionalização do Módulo de Prestação de Contas PCS Versão Fevereiro/2013 Índice PCS - Módulo de Prestação de Contas...3 Acesso ao Módulo PCS...3 1. Contas financeiras...5 1.1. Cadastro de
Manual de Operacionalização do Módulo de Prestação de Contas PCS Versão Fevereiro/2013 Índice PCS - Módulo de Prestação de Contas...3 Acesso ao Módulo PCS...3 1. Contas financeiras...5 1.1. Cadastro de
Passo a Passo do Cadastro Funcionários no SIGLA Digital
 Passo a Passo do Cadastro Funcionários no SIGLA Digital Funcionários Página 1 de 12 O cadastro de funcionários permite cadastrar o usuário que vai utilizar o SIGLA Digital e também seus dados pessoais.
Passo a Passo do Cadastro Funcionários no SIGLA Digital Funcionários Página 1 de 12 O cadastro de funcionários permite cadastrar o usuário que vai utilizar o SIGLA Digital e também seus dados pessoais.
TELA INICIAL: BOTÕES INICIAIS:
 Sumário 1. Tela Inicial... 02 2. Venda [F1]... 03 a. Cliente [F2]... 03 b. Importar [F9]... 04 c. Produtos [F3]... 04 d. Fechamento [F4]... 05 e. Impressão, Ponto de Referência e Observações... 07 f. Consulta
Sumário 1. Tela Inicial... 02 2. Venda [F1]... 03 a. Cliente [F2]... 03 b. Importar [F9]... 04 c. Produtos [F3]... 04 d. Fechamento [F4]... 05 e. Impressão, Ponto de Referência e Observações... 07 f. Consulta
Treinamento Sistema Folha Union Módulo II
 Folha Union> Cadastros> Empresas Treinamento Sistema Folha Union Módulo II FOLHA DE PAGAMENTO MÓDULO II - CADASTROS Cadastre as empresas (Condomínios) ou importe os dados utilizando o código do cadastro
Folha Union> Cadastros> Empresas Treinamento Sistema Folha Union Módulo II FOLHA DE PAGAMENTO MÓDULO II - CADASTROS Cadastre as empresas (Condomínios) ou importe os dados utilizando o código do cadastro
Solicitação de Reposição? FS71.1
 Como Trabalhar com Solicitação de Reposição? FS71.1 Sistema: Futura Server Caminho: Estoque>Reposição>Reposição Referência: FS71.1 Versão: 2015.9.18 Como Funciona: Esta tela é utilizada para solicitar
Como Trabalhar com Solicitação de Reposição? FS71.1 Sistema: Futura Server Caminho: Estoque>Reposição>Reposição Referência: FS71.1 Versão: 2015.9.18 Como Funciona: Esta tela é utilizada para solicitar
Guia do Usuário. idocs Content Server v.2.0-1 -
 Guia do Usuário idocs Content Server v.2.0-1 - 2013 BBPaper_Ds - 2 - Sumário Introdução... 4 Inicializando a aplicação... 6 Ambiente... 7 Alterando o ambiente... 8 Senhas... 10 Alterando senhas... 10 Elementos
Guia do Usuário idocs Content Server v.2.0-1 - 2013 BBPaper_Ds - 2 - Sumário Introdução... 4 Inicializando a aplicação... 6 Ambiente... 7 Alterando o ambiente... 8 Senhas... 10 Alterando senhas... 10 Elementos
MANUAL DIPAM A Versão de 10/05/2012
 MANUAL DA DIPAM A Versão de 10/05/2012 1 Índice Geral... 3 Configuração Mínima... 3 Instalação... 4 Procedimento pós-instalação para sistemas com Vista ou Windows 7... 8 Uso do Programa DIPAM-A... 10 DIPAM
MANUAL DA DIPAM A Versão de 10/05/2012 1 Índice Geral... 3 Configuração Mínima... 3 Instalação... 4 Procedimento pós-instalação para sistemas com Vista ou Windows 7... 8 Uso do Programa DIPAM-A... 10 DIPAM
MANUAL DA SECRETARIA
 MANUAL DA SECRETARIA Conteúdo Tela de acesso... 2 Liberação de acesso ao sistema... 3 Funcionários... 3 Secretaria... 5 Tutores... 7 Autores... 8 Configuração dos cursos da Instituição de Ensino... 9 Novo
MANUAL DA SECRETARIA Conteúdo Tela de acesso... 2 Liberação de acesso ao sistema... 3 Funcionários... 3 Secretaria... 5 Tutores... 7 Autores... 8 Configuração dos cursos da Instituição de Ensino... 9 Novo
Treinamento - Union Web
 Inserindo formulário de acesso ao sistema no seu site: Para que seus condôminos tenham acesso ao sistema será necessária a inserção do formulário de entrada no seu site, veja com o programador do seu site
Inserindo formulário de acesso ao sistema no seu site: Para que seus condôminos tenham acesso ao sistema será necessária a inserção do formulário de entrada no seu site, veja com o programador do seu site
MANUAL DO OFICIAL DE JUSTIÇA
 MANUAL DO OFICIAL DE JUSTIÇA TRIBUNAL DE JUSTIÇA DE MATO GROSSO Janeiro 2012 Conteúdo Elaboração do projeto... 3 1. Acesso ao Sistema... 4 2. Tipo de Certificado... 4 2.1. Navegador padrão para acessar
MANUAL DO OFICIAL DE JUSTIÇA TRIBUNAL DE JUSTIÇA DE MATO GROSSO Janeiro 2012 Conteúdo Elaboração do projeto... 3 1. Acesso ao Sistema... 4 2. Tipo de Certificado... 4 2.1. Navegador padrão para acessar
Índice Pagina venda de produtos...03 Desconto em Produtos (Venda)...03 Venda com Entrega...04 Venda Fiado (Promissória)...05 Transferência de
 Índice Pagina venda de produtos...03 Desconto em Produtos (Venda)...03 Venda com Entrega...04 Venda Fiado (Promissória)...05 Transferência de produtos para uma filial...05 Ajuste de preço de produto...05
Índice Pagina venda de produtos...03 Desconto em Produtos (Venda)...03 Venda com Entrega...04 Venda Fiado (Promissória)...05 Transferência de produtos para uma filial...05 Ajuste de preço de produto...05
UnionWeb Condominium
 UnionWeb Condominium Esse manual contém explicações técnicas de configuração e manutenção administrativa. Não deve ser repassado para moradores, é para utilização da Administradora ou responsável para
UnionWeb Condominium Esse manual contém explicações técnicas de configuração e manutenção administrativa. Não deve ser repassado para moradores, é para utilização da Administradora ou responsável para
SAPEwin Guia Rápido Ver 4.xxx. Informamos que este software esta de acordo com a portaria 1.510 de 21/08/2009 publicada pelo M.T.E.
 SAPEwin Guia Rápido Ver 4.xxx Informamos que este software esta de acordo com a portaria 1.510 de 21/08/2009 publicada pelo M.T.E. Tela de Acesso insira sua Senha Menu Rápido Aba de Cadastro Menu Estender
SAPEwin Guia Rápido Ver 4.xxx Informamos que este software esta de acordo com a portaria 1.510 de 21/08/2009 publicada pelo M.T.E. Tela de Acesso insira sua Senha Menu Rápido Aba de Cadastro Menu Estender
Caso já seja usuário do SCAW siga as instruções a partir da página X.
 Caso já seja usuário do SCAW siga as instruções a partir da página X. Para iniciar o sistema dê um duplo clique no ícone, que se encontra na área de trabalho. 1 Login do sistema. Esta é a tela de login
Caso já seja usuário do SCAW siga as instruções a partir da página X. Para iniciar o sistema dê um duplo clique no ícone, que se encontra na área de trabalho. 1 Login do sistema. Esta é a tela de login
Nota Fiscal Eletrônica de Serviços Manual do Sistema
 1 Índice Apresentação... 3 Entrada no sistema... 4 Manual da NFe de Serviços Módulo Tomador... 5 Consultar RPS Recibo Provisório de Serviços... 6 Verificar a Autenticidade de Nota Fiscal... 7 Geração de
1 Índice Apresentação... 3 Entrada no sistema... 4 Manual da NFe de Serviços Módulo Tomador... 5 Consultar RPS Recibo Provisório de Serviços... 6 Verificar a Autenticidade de Nota Fiscal... 7 Geração de
1 ACESSO PARA SECRETÁRIA... 4 2 - CONFIGURAR HORÁRIOS DE ATENDIMENTO... 4 2.1 BLOQUEANDO E HABILITANDO HORÁRIOS... 5 3 PRÉ-DEFININDO PARÂMETROS DE
 2 1 ACESSO PARA SECRETÁRIA... 4 2 - CONFIGURAR HORÁRIOS DE ATENDIMENTO... 4 2.1 BLOQUEANDO E HABILITANDO HORÁRIOS... 5 3 PRÉ-DEFININDO PARÂMETROS DE ATENDIMENTO... 6 4 - A TELA AGENDA... 7 4.1 - TIPOS
2 1 ACESSO PARA SECRETÁRIA... 4 2 - CONFIGURAR HORÁRIOS DE ATENDIMENTO... 4 2.1 BLOQUEANDO E HABILITANDO HORÁRIOS... 5 3 PRÉ-DEFININDO PARÂMETROS DE ATENDIMENTO... 6 4 - A TELA AGENDA... 7 4.1 - TIPOS
Como cadastrar talões cheques? FS146
 Como cadastrar talões cheques? FS146 de Sistema: Futura Server Caminho: Conta Corrente>Talão de Cheque Referência: FS146 Versão: 2016.04.11 Como Funciona: Esta tela é utilizada para cadastrar talões de
Como cadastrar talões cheques? FS146 de Sistema: Futura Server Caminho: Conta Corrente>Talão de Cheque Referência: FS146 Versão: 2016.04.11 Como Funciona: Esta tela é utilizada para cadastrar talões de
O Sistema foi inteiramente desenvolvido em PHP+Javascript com banco de dados em MySQL.
 Nome do Software: Gerenciador de Projetos Versão do Software: Gerenciador de Projetos 1.0.0 1. Visão Geral Este Manual de Utilização do Programa Gerenciador de Projetos via Web, tem por finalidade facilitar
Nome do Software: Gerenciador de Projetos Versão do Software: Gerenciador de Projetos 1.0.0 1. Visão Geral Este Manual de Utilização do Programa Gerenciador de Projetos via Web, tem por finalidade facilitar
Padrão ix. Q-Ware Cloud File Publisher Manual para realização do Donwload de Arquivos. Versão 1.0.1.0
 Padrão ix Q-Ware Cloud File Publisher Manual para realização do Donwload de Arquivos Versão 1.0.1.0 Copyright 2000-2013 Padrão ix Sistemas Abertos Ltda. Todos os direitos reservados. As informações contidas
Padrão ix Q-Ware Cloud File Publisher Manual para realização do Donwload de Arquivos Versão 1.0.1.0 Copyright 2000-2013 Padrão ix Sistemas Abertos Ltda. Todos os direitos reservados. As informações contidas
Sair da tela Contas a Receber. Limpa todos os filtros marcados, para uma nova busca. Altera dados da parcela selecionada.
 CONTAS A RECEBER CONSULTA E DE TÅTULOS ARQUIVOS > FINANCEIRO > CONTAS A RECEBER 1. ÅCONES PRINCIPAIS: SAIR LIMPAR LOCALIZAR ALTERAR PARCELA FINANCEIRO IMPRIMIR DESCONTAR BOLETOS ABRIR DOCUMENTO Sair da
CONTAS A RECEBER CONSULTA E DE TÅTULOS ARQUIVOS > FINANCEIRO > CONTAS A RECEBER 1. ÅCONES PRINCIPAIS: SAIR LIMPAR LOCALIZAR ALTERAR PARCELA FINANCEIRO IMPRIMIR DESCONTAR BOLETOS ABRIR DOCUMENTO Sair da
Versão 2.0.9. Comissão Sobre Produtos... 2. Atualização Automática nas estações de Trabalho... 6
 FORMULÁRIO DE ATUALIZAÇÕES PARA PRÓXIMA VERSÃO Versão 2.0.9 Conteúdo Alterações realizadas no Software Comissão Sobre Produtos... 2 Atualização Automática nas estações de Trabalho... 6 Atualização de Valores
FORMULÁRIO DE ATUALIZAÇÕES PARA PRÓXIMA VERSÃO Versão 2.0.9 Conteúdo Alterações realizadas no Software Comissão Sobre Produtos... 2 Atualização Automática nas estações de Trabalho... 6 Atualização de Valores
MANUAL DE UTILIZAÇÃO. Produtos: Saúde Pró Faturamento Saúde Pró Upload. Versão: 20130408-01
 Produtos: Saúde Pró Upload Versão: 20130408-01 Sumário 1 APRESENTAÇÃO... 3 2 LOGIN... 4 3 VALIDADOR TISS... 7 4 CONFIGURAÇÃO DO SISTEMA... 10 4.1 DADOS CADASTRAIS MATRIZ E FILIAL... 11 4.2 CADASTRO DE
Produtos: Saúde Pró Upload Versão: 20130408-01 Sumário 1 APRESENTAÇÃO... 3 2 LOGIN... 4 3 VALIDADOR TISS... 7 4 CONFIGURAÇÃO DO SISTEMA... 10 4.1 DADOS CADASTRAIS MATRIZ E FILIAL... 11 4.2 CADASTRO DE
TUTORIAL ORGANIZAÇÃO DE EVENTOS
 TUTORIAL ORGANIZAÇÃO DE EVENTOS Brasília/DF Agosto/2015 3 4 Sumário 1 Menu Cadastro.... 8 1.1 Cadastro de Entidade... 9 1.2 Cadastro de Atividade... 10 1.3 Cadastro de Participante... 15 2 Menu Execução...
TUTORIAL ORGANIZAÇÃO DE EVENTOS Brasília/DF Agosto/2015 3 4 Sumário 1 Menu Cadastro.... 8 1.1 Cadastro de Entidade... 9 1.2 Cadastro de Atividade... 10 1.3 Cadastro de Participante... 15 2 Menu Execução...
Professor Paulo Lorini Najar
 Microsoft PowerPoint O Microsoft PowerPoint é uma ferramenta ou gerador de apresentações, palestras, workshops, campanhas publicitárias, utilizados por vários profissionais, entre eles executivos, publicitários,
Microsoft PowerPoint O Microsoft PowerPoint é uma ferramenta ou gerador de apresentações, palestras, workshops, campanhas publicitárias, utilizados por vários profissionais, entre eles executivos, publicitários,
GUIA DE ORIENTAÇÃO. 1- Para acessar o sistema é necessário seguir os passos abaixo:
 GUIA DE ORIENTAÇÃO 1- Para acessar o sistema é necessário seguir os passos abaixo: 1.1 - ACESSAR O SITE DA PREFEITURA: 1.2 - CLICAR NA OPÇÃO: SERVIÇOS >> NOTA FISCAAL ELETRÔNICA 1.3 - Aguarde carregar
GUIA DE ORIENTAÇÃO 1- Para acessar o sistema é necessário seguir os passos abaixo: 1.1 - ACESSAR O SITE DA PREFEITURA: 1.2 - CLICAR NA OPÇÃO: SERVIÇOS >> NOTA FISCAAL ELETRÔNICA 1.3 - Aguarde carregar
O conteúdo deste documento é de propriedade intelectual exclusiva da GVDASA Sistemas e está sujeito a alterações sem aviso prévio.
 AVISO O conteúdo deste documento é de propriedade intelectual exclusiva da GVDASA Sistemas e está sujeito a alterações sem aviso prévio. Nenhuma parte desta publicação pode ser reproduzida nem transmitida
AVISO O conteúdo deste documento é de propriedade intelectual exclusiva da GVDASA Sistemas e está sujeito a alterações sem aviso prévio. Nenhuma parte desta publicação pode ser reproduzida nem transmitida
FS133.1. Sistema: Futura Server. Caminho: Contas a Receber>Boleto>Boleto Baixa. Referência: FS133.1. Versão: 2016.07.04
 Como Baixar FS133.1 Boletos? Sistema: Futura Server Caminho: Contas a Receber>Boleto>Boleto Baixa Referência: FS133.1 Versão: 2016.07.04 Como Funciona: Esta tela é utilizada para gerar arquivos que informarão
Como Baixar FS133.1 Boletos? Sistema: Futura Server Caminho: Contas a Receber>Boleto>Boleto Baixa Referência: FS133.1 Versão: 2016.07.04 Como Funciona: Esta tela é utilizada para gerar arquivos que informarão
Manual de Instalação e Utilização do Sistema Integrado de Secretária (SIS 1.0)
 Parte:Manual Atualização: OriginalPágina 1 Manual de Instalação e Utilização do Sistema Integrado de Secretária () Instalação Se houver alguma versão do FireBird Instalada na máquina desinstale antes de
Parte:Manual Atualização: OriginalPágina 1 Manual de Instalação e Utilização do Sistema Integrado de Secretária () Instalação Se houver alguma versão do FireBird Instalada na máquina desinstale antes de
Ao iniciar o Secretária 2000, você será solicitado a modificar ou confirmar a Data e Hora do sistema, quando aparecer a tela abaixo.
 Ao iniciar o Secretária 2000, você será solicitado a modificar ou confirmar a Data e Hora do sistema, quando aparecer a tela abaixo. 1. Modifique a data e hora e lique em Confirmar, ou clique somente em
Ao iniciar o Secretária 2000, você será solicitado a modificar ou confirmar a Data e Hora do sistema, quando aparecer a tela abaixo. 1. Modifique a data e hora e lique em Confirmar, ou clique somente em
Como Funciona: Esta tela é utilizada para cadastrar cheques recebidos de clientes.
 Como cadastrar Recebidos? FS147 Cheques Sistema: Futura Server Caminho: Conta Corrente>Cadastro de Cheque Recebido Referência: FS147 Versão: 2016.04.11 Como Funciona: Esta tela é utilizada para cadastrar
Como cadastrar Recebidos? FS147 Cheques Sistema: Futura Server Caminho: Conta Corrente>Cadastro de Cheque Recebido Referência: FS147 Versão: 2016.04.11 Como Funciona: Esta tela é utilizada para cadastrar
Manual Operacional Este manual atende o Sistema Segurança Web - Acesso, Módulo Prestadores.
 Manual Operacional Este manual atende o Sistema Segurança Web - Acesso, Módulo Prestadores. Aviso O conteúdo deste documento é de propriedade exclusiva da TCR Soluções Corporativas e está sujeito a alterações
Manual Operacional Este manual atende o Sistema Segurança Web - Acesso, Módulo Prestadores. Aviso O conteúdo deste documento é de propriedade exclusiva da TCR Soluções Corporativas e está sujeito a alterações
Treinamento de. Linx Pos
 Treinamento de caixa Linx Pos Será instalados no terminal da loja, o ícone, conforme imagem abaixo: Linx POS ÍNDICE Abertura de caixa e leitura X Lançamentos Cancelamento de itens Consulta preços no ato
Treinamento de caixa Linx Pos Será instalados no terminal da loja, o ícone, conforme imagem abaixo: Linx POS ÍNDICE Abertura de caixa e leitura X Lançamentos Cancelamento de itens Consulta preços no ato
Manual de Instalação SIM/SINASC
 Manual de Instalação SIM/SINASC Agosto/2009 Versão 2.2 Índice CAPÍTULO 01 INTRODUÇÃO... 4 CAPÍTULO 02 - PERFIL DO HARDWARE... 5 CAPÍTULO 03 INSTALADOR SIM SINASC 2.2... 6 CAPÍTULO 04 - MODO DE INSTALAÇÃO...
Manual de Instalação SIM/SINASC Agosto/2009 Versão 2.2 Índice CAPÍTULO 01 INTRODUÇÃO... 4 CAPÍTULO 02 - PERFIL DO HARDWARE... 5 CAPÍTULO 03 INSTALADOR SIM SINASC 2.2... 6 CAPÍTULO 04 - MODO DE INSTALAÇÃO...
Manual do Usuário. Sistema Estadual de Informações Ambientais e de Recursos Hídricos VERSÃO 2.0
 Manual do Usuário Sistema Estadual de Informações Ambientais e de Recursos Hídricos VERSÃO 2.0 1 Apresentação O SEIA Sistema Estadual de Informações Ambientais e de Recursos Hídricos é uma ferramenta fundamentada
Manual do Usuário Sistema Estadual de Informações Ambientais e de Recursos Hídricos VERSÃO 2.0 1 Apresentação O SEIA Sistema Estadual de Informações Ambientais e de Recursos Hídricos é uma ferramenta fundamentada
1. INSTALAÇÃO DO SISTEMA. 3 2. PRIMEIRO LOGIN. 8 3. ATUALIZAÇÃO DO SISTEMA. 12 4. DESINSTALAÇÃO DO SISTEMA. 14 5. EXCLUIR DADOS. 15 6.
 Índice 1. INSTALAÇÃO DO SISTEMA...3 2. PRIMEIRO LOGIN...8 3. ATUALIZAÇÃO DO SISTEMA...12 4. DESINSTALAÇÃO DO SISTEMA...14 5. EXCLUIR DADOS...15 6. APRESENTAÇÃO DO EXTRANET...17 6.1 Sistema DESCONECTADO...18
Índice 1. INSTALAÇÃO DO SISTEMA...3 2. PRIMEIRO LOGIN...8 3. ATUALIZAÇÃO DO SISTEMA...12 4. DESINSTALAÇÃO DO SISTEMA...14 5. EXCLUIR DADOS...15 6. APRESENTAÇÃO DO EXTRANET...17 6.1 Sistema DESCONECTADO...18
MANUAL DO USUÁRIO. Ao iniciar o Finanças 2000, você será solicitado a modificar ou confirmar a Data e Hora do sistema, quando aparecer a tela abaixo.
 MANUAL DO USUÁRIO Ao iniciar o Finanças 2000, você será solicitado a modificar ou confirmar a Data e Hora do sistema, quando aparecer a tela abaixo. 1. Modifique a data e hora e lique em Confirmar, ou
MANUAL DO USUÁRIO Ao iniciar o Finanças 2000, você será solicitado a modificar ou confirmar a Data e Hora do sistema, quando aparecer a tela abaixo. 1. Modifique a data e hora e lique em Confirmar, ou
Sistema Futura Ponto. Aparecida Legori Futura Sistemas 27/05/2014
 2014 Sistema Futura Ponto Aparecida Legori Futura Sistemas 27/05/2014 Índice Cadastro 1. Departamentos 2. Função 3. Empresa 4. Eventos 5. Feriados 6. Grade Horária 7. Justificativas 8. Funcionários 9.
2014 Sistema Futura Ponto Aparecida Legori Futura Sistemas 27/05/2014 Índice Cadastro 1. Departamentos 2. Função 3. Empresa 4. Eventos 5. Feriados 6. Grade Horária 7. Justificativas 8. Funcionários 9.
Esta alteração é feita de duas formas: Cadastro de pedido de compra e ajuste de estoque.
 5. ALTERAÇÃO DO ESTOQUE ATUAL Não é possível alterar o estoque de um produto na tela Cadastro de Produto. Esta alteração é feita de duas formas: Cadastro de pedido de compra e ajuste de estoque. 5.1. Cadastro
5. ALTERAÇÃO DO ESTOQUE ATUAL Não é possível alterar o estoque de um produto na tela Cadastro de Produto. Esta alteração é feita de duas formas: Cadastro de pedido de compra e ajuste de estoque. 5.1. Cadastro
LASERTECK SOFTECK FC MANUAL DO USUÁRIO
 LASERTECK SOFTECK FC MANUAL DO USUÁRIO 2015 SUMÁRIO 1 INTRODUÇÃO... 3 2 REQUISITOS DO SISTEMA... 3 3 INSTALAÇÃO... 3 4 O QUE MUDOU... 3 5 COMO COMEÇAR... 4 6 FORMULÁRIOS DE CADASTRO... 5 7 CADASTRO DE
LASERTECK SOFTECK FC MANUAL DO USUÁRIO 2015 SUMÁRIO 1 INTRODUÇÃO... 3 2 REQUISITOS DO SISTEMA... 3 3 INSTALAÇÃO... 3 4 O QUE MUDOU... 3 5 COMO COMEÇAR... 4 6 FORMULÁRIOS DE CADASTRO... 5 7 CADASTRO DE
PEDIDO DE VIABILIDADE. Pedido de Viabilidade. Página 1 / 52
 Pedido de Viabilidade Página 1 / 52 ÍNDICE APRESENTAÇÃO... 3 PEDIDO DE VIABILIDADE PARA INSCRIÇÃO DE PRIMEIRO ESTABELECIMENTO... 4 Dados do Solicitante e da Pessoa Jurídica... 5 Quadro Societário... 8
Pedido de Viabilidade Página 1 / 52 ÍNDICE APRESENTAÇÃO... 3 PEDIDO DE VIABILIDADE PARA INSCRIÇÃO DE PRIMEIRO ESTABELECIMENTO... 4 Dados do Solicitante e da Pessoa Jurídica... 5 Quadro Societário... 8
F O R T A L E Z A MANUAL DO GUIA ON-LINE
 MANUAL DO GUIA ON-LINE Bem vindo ao Manual do Guia On-Line, aqui você irá aprender a utilizar esta eficiente ferramenta desenvolvida para facilitar e agilizar o atendimento odontológico. Tela inicial Na
MANUAL DO GUIA ON-LINE Bem vindo ao Manual do Guia On-Line, aqui você irá aprender a utilizar esta eficiente ferramenta desenvolvida para facilitar e agilizar o atendimento odontológico. Tela inicial Na
Sistema Integrado CAPES - Programa de Apoio a Eventos no País
 COORDENAÇÃO DE APERFEIÇOAMENTO DE PESSOAL DE NÍVEL SUPERIOR DIRETORIA DE GESTÃO DGES COORDENAÇÃO GERAL DE INFORMÁTICA CGIN COORDENAÇÃO DE DESENVOLVIMENTO E MANUTENÇÃO DE SISTEMAS CSI MANUAL DE UTILIZAÇÃO
COORDENAÇÃO DE APERFEIÇOAMENTO DE PESSOAL DE NÍVEL SUPERIOR DIRETORIA DE GESTÃO DGES COORDENAÇÃO GERAL DE INFORMÁTICA CGIN COORDENAÇÃO DE DESENVOLVIMENTO E MANUTENÇÃO DE SISTEMAS CSI MANUAL DE UTILIZAÇÃO
Manual Passo-a-Passo Carbon Gym 2.1
 Manual Passo-a-Passo Carbon Gym 2.1 Índice 1 Conhecendo o sistema 2 Cadastros 2.1 Cadastro de Alunos 2.1.1 Capturando impressão digital 2.1.2 Capturando Foto 2.2 Cadastro de Funcionários 2.2.1 Cadastro
Manual Passo-a-Passo Carbon Gym 2.1 Índice 1 Conhecendo o sistema 2 Cadastros 2.1 Cadastro de Alunos 2.1.1 Capturando impressão digital 2.1.2 Capturando Foto 2.2 Cadastro de Funcionários 2.2.1 Cadastro
TRABALHANDO COM O ORÇAMENTO NO GERENCIAL
 Execute o ícone na área de trabalho: TRABALHANDO COM O ORÇAMENTO NO GERENCIAL Aguarde um instante, irá aparecer à seguinte tela: Clique no botão EXECUTAR e aguarde um momento. Após ter clicado em EXECUTAR
Execute o ícone na área de trabalho: TRABALHANDO COM O ORÇAMENTO NO GERENCIAL Aguarde um instante, irá aparecer à seguinte tela: Clique no botão EXECUTAR e aguarde um momento. Após ter clicado em EXECUTAR
MANUAL DO USUÁRIO PORTAL DO PROFESSOR
 MANUAL DO USUÁRIO PORTAL DO PROFESSOR ACESSANDO O PORTAL DO PROFESSOR Para acessar o portal do professor, acesse o endereço que você recebeu através da instituição de ensino ou acesse diretamente o endereço:
MANUAL DO USUÁRIO PORTAL DO PROFESSOR ACESSANDO O PORTAL DO PROFESSOR Para acessar o portal do professor, acesse o endereço que você recebeu através da instituição de ensino ou acesse diretamente o endereço:
Astra LX Resultados via MS-WORD Guia para a emissão de laudos personalizados via MS-WORD no Programa AstraLX.
 2011 www.astralab.com.br A Astra LX Resultados via MS-WORD Guia para a emissão de laudos personalizados via MS-WORD no Programa AstraLX. Equipe Documentação Astra AstraLab 11/11/2011 1 Sumário Resultados
2011 www.astralab.com.br A Astra LX Resultados via MS-WORD Guia para a emissão de laudos personalizados via MS-WORD no Programa AstraLX. Equipe Documentação Astra AstraLab 11/11/2011 1 Sumário Resultados
Usando o Conference Manager do Microsoft Outlook
 Usando o Conference Manager do Microsoft Outlook Maio de 2012 Conteúdo Capítulo 1: Usando o Conference Manager do Microsoft Outlook... 5 Introdução ao Conference Manager do Microsoft Outlook... 5 Instalando
Usando o Conference Manager do Microsoft Outlook Maio de 2012 Conteúdo Capítulo 1: Usando o Conference Manager do Microsoft Outlook... 5 Introdução ao Conference Manager do Microsoft Outlook... 5 Instalando
SISTEMA INTEGRADO DE GESTÃO AMBIENTAL SIGAM
 SISTEMA INTEGRADO DE GESTÃO AMBIENTAL SIGAM MANUAL REQUERIMENTO ON LINE 2009 Fundação Instituto de Administração FIA Página Inicial Ao acessar a tela inicial, clique sobre a frase: Inicie o Requerimento
SISTEMA INTEGRADO DE GESTÃO AMBIENTAL SIGAM MANUAL REQUERIMENTO ON LINE 2009 Fundação Instituto de Administração FIA Página Inicial Ao acessar a tela inicial, clique sobre a frase: Inicie o Requerimento
LINX POSTOS AUTOSYSTEM
 LINX POSTOS AUTOSYSTEM Manual Sumário 1 CONCEITO... 3 2 REQUISITOS... 3 3 CONFIGURAÇÕES... 3 4 FUNCIONALIDADE... 4 4.1 Registrar Nota de Entrada... 4 4.1.1 Manual (Entrada das informações manualmente)...
LINX POSTOS AUTOSYSTEM Manual Sumário 1 CONCEITO... 3 2 REQUISITOS... 3 3 CONFIGURAÇÕES... 3 4 FUNCIONALIDADE... 4 4.1 Registrar Nota de Entrada... 4 4.1.1 Manual (Entrada das informações manualmente)...
Para utilizar os recursos do Filiados online é necessário se identificar para isso entre com o login e a senha do seu sindicato nesta página.
 Para utilizar os recursos do Filiados online é necessário se identificar para isso entre com o login e a senha do seu sindicato nesta página. Esta é a página Inicial do sistema nela estarão expostas notícias
Para utilizar os recursos do Filiados online é necessário se identificar para isso entre com o login e a senha do seu sindicato nesta página. Esta é a página Inicial do sistema nela estarão expostas notícias
Treinamento Sistema Folha Union Módulo V
 FOLHA DE PAGAMENTO Controle FGTS / Guias Recolhimento / Remessa para banco / Encerramento anual Folha Union> Movimento> Controle de FGTS> Importar depósitos As telas de Controle de FGTS são utilizadas
FOLHA DE PAGAMENTO Controle FGTS / Guias Recolhimento / Remessa para banco / Encerramento anual Folha Union> Movimento> Controle de FGTS> Importar depósitos As telas de Controle de FGTS são utilizadas
1- Acessando o sistema
 Sumário 1- Acessando o sistema... 3 2.0 - Opções do Menu... 4 3.0 - Config. U.E.... 4 3.1 - Período Letivo... 4 Adicionando o período letivo... 5 Alterando o período letivo... 5 4.0 - Integração SGE:...
Sumário 1- Acessando o sistema... 3 2.0 - Opções do Menu... 4 3.0 - Config. U.E.... 4 3.1 - Período Letivo... 4 Adicionando o período letivo... 5 Alterando o período letivo... 5 4.0 - Integração SGE:...
Sistema Integrado de Gerenciamento ARTESP. MANUAL DO USUÁRIO - SIGA Extranet GRD e Projetos. MANUAL DO USUÁRIO SIGA EXTRANET GRD e Projetos
 Sistema Integrado de Gerenciamento ARTESP MANUAL DO USUÁRIO - SIGA Extranet GRD e Projetos MANUAL DO USUÁRIO SIGA EXTRANET GRD e Projetos Versão: 1.5 Fevereiro/2014 Versão: 1.5 Novembro 2008 Versão: 1.5
Sistema Integrado de Gerenciamento ARTESP MANUAL DO USUÁRIO - SIGA Extranet GRD e Projetos MANUAL DO USUÁRIO SIGA EXTRANET GRD e Projetos Versão: 1.5 Fevereiro/2014 Versão: 1.5 Novembro 2008 Versão: 1.5
Está apto a utilizar o sistema, o usuário que tenha conhecimentos básicos de informática e navegação na internet.
 Conteúdo 1. Descrição geral 2 2. Resumo das funcionalidades 3 3. Efetuar cadastro no sistema 4 4. Acessar o sistema 6 5. Funcionalidades do menu 7 5.1 Dados cadastrais 7 5.2 Grupos de usuários 7 5.3 Funcionários
Conteúdo 1. Descrição geral 2 2. Resumo das funcionalidades 3 3. Efetuar cadastro no sistema 4 4. Acessar o sistema 6 5. Funcionalidades do menu 7 5.1 Dados cadastrais 7 5.2 Grupos de usuários 7 5.3 Funcionários
MANUAL DE INSTALAÇÃO E UTILIZAÇÃO SISTEMA DE PAGAMENTO ONLINE. Versão: 01.08
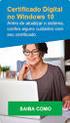 MANUAL DE INSTALAÇÃO E UTILIZAÇÃO SISTEMA DE PAGAMENTO ONLINE Versão: 01.08 Índice Instalação do Sistema...03 Tela inicial do Sistema...10 Módulos...11 Conteúdo do Menu Arquivo...11 Finalizar...11 Inclusão
MANUAL DE INSTALAÇÃO E UTILIZAÇÃO SISTEMA DE PAGAMENTO ONLINE Versão: 01.08 Índice Instalação do Sistema...03 Tela inicial do Sistema...10 Módulos...11 Conteúdo do Menu Arquivo...11 Finalizar...11 Inclusão
MANUAL PARA SOLICITAÇÃO DO CERTIFICADO DIGITAL
 MANUAL PARA SOLICITAÇÃO DO CERTIFICADO DIGITAL Agosto / 2015 1 SUMÁRIO INTRODUÇÃO... 3 IMPORTANTE ANTES DE SOLICITAR O CERTIFICADO DIGITAL... 3 SOLICITAÇÃO DO CERTIFICADO DIGITAL... 4 APRESENTAÇÃO DOS
MANUAL PARA SOLICITAÇÃO DO CERTIFICADO DIGITAL Agosto / 2015 1 SUMÁRIO INTRODUÇÃO... 3 IMPORTANTE ANTES DE SOLICITAR O CERTIFICADO DIGITAL... 3 SOLICITAÇÃO DO CERTIFICADO DIGITAL... 4 APRESENTAÇÃO DOS
Passo a Passo do Cadastro Empresas no SIGLA Digital
 Página 1 de 7 Passo a Passo do Cadastro Empresas no SIGLA Digital O cadastro de Empresas permite cadastrar quais empresas estarão configuradas para utilizar o SIGLA Digital. Caso necessário cadastrar uma
Página 1 de 7 Passo a Passo do Cadastro Empresas no SIGLA Digital O cadastro de Empresas permite cadastrar quais empresas estarão configuradas para utilizar o SIGLA Digital. Caso necessário cadastrar uma
MANUAL VERSÃO 1.13-abv
 1 SUMÁRIO INTRODUÇÃO... 3 1. O QUE É O EOL?... 3 2. ACESSANDO O EOL... 3 4. EXAMES ADMISSIONAIS... 4 5. MUDANÇA DE FUNÇÃO... 6 6. EXAMES DEMISSIONAL E RETORNO AO TRABALHO... 8 7. EXAMES PERIÓDICOS... 9
1 SUMÁRIO INTRODUÇÃO... 3 1. O QUE É O EOL?... 3 2. ACESSANDO O EOL... 3 4. EXAMES ADMISSIONAIS... 4 5. MUDANÇA DE FUNÇÃO... 6 6. EXAMES DEMISSIONAL E RETORNO AO TRABALHO... 8 7. EXAMES PERIÓDICOS... 9
COTAÇÃO DE COMPRAS COM COTAÇÃO WEB
 COTAÇÃO DE COMPRAS COM COTAÇÃO WEB RMS Software S.A. - Uma Empresa TOTVS Todos os direitos reservados. A RMS Software é a maior fornecedora nacional de software de gestão corporativa para o mercado de
COTAÇÃO DE COMPRAS COM COTAÇÃO WEB RMS Software S.A. - Uma Empresa TOTVS Todos os direitos reservados. A RMS Software é a maior fornecedora nacional de software de gestão corporativa para o mercado de
Manual de utilização
 Manual de utilização 1 Índice Calendário... 3 Usuários... 4 Contato... 5 Alterar... 5 Excluir... 5 Incluir... 5 Feriados... 9 Nacionais... 9 Regionais... 9 Manutenção... 9 Obrigações... 9 Obrigações Legais...
Manual de utilização 1 Índice Calendário... 3 Usuários... 4 Contato... 5 Alterar... 5 Excluir... 5 Incluir... 5 Feriados... 9 Nacionais... 9 Regionais... 9 Manutenção... 9 Obrigações... 9 Obrigações Legais...
PANDION MANUAL DO USUÁRIO (versão 1.0)
 Secretaria de Tecnologia da Informação Coordenadoria de Suporte Técnico aos Usuários PANDION MANUAL DO USUÁRIO (versão 1.0) SUMÁRIO 1. INTRODUÇÃO... 3 2. CADASTRAMENTO NECESSÁRIO PARA UTILIZAR O PANDION...
Secretaria de Tecnologia da Informação Coordenadoria de Suporte Técnico aos Usuários PANDION MANUAL DO USUÁRIO (versão 1.0) SUMÁRIO 1. INTRODUÇÃO... 3 2. CADASTRAMENTO NECESSÁRIO PARA UTILIZAR O PANDION...
Guia Rápido do Usuário
 CERTIDÕES UNIFICADAS Guia Rápido do Usuário CERTUNI Versão 1.0.0 CASA DA MOEDA DO BRASIL Conteúdo Acessando o Sistema... 3 Alterando Senhas... 3 Encerrando sua Sessão... 4 Gerando Pedido... 4 Alterando
CERTIDÕES UNIFICADAS Guia Rápido do Usuário CERTUNI Versão 1.0.0 CASA DA MOEDA DO BRASIL Conteúdo Acessando o Sistema... 3 Alterando Senhas... 3 Encerrando sua Sessão... 4 Gerando Pedido... 4 Alterando
MANUAL PARA USO DO SISTEMA
 Clínicas Odontológicas MANUAL PARA USO DO SISTEMA (GCO) GERENCIADOR CLÍNICO ODONTOLÓGICO SmilePrev Versão 1.0 SmilePrev Clínicas Odontológicas www.smilepev.com 2008 REQUISITOS BÁSICOS DO SISTEMA HARDWARE
Clínicas Odontológicas MANUAL PARA USO DO SISTEMA (GCO) GERENCIADOR CLÍNICO ODONTOLÓGICO SmilePrev Versão 1.0 SmilePrev Clínicas Odontológicas www.smilepev.com 2008 REQUISITOS BÁSICOS DO SISTEMA HARDWARE
Assim que o usuário entrar nesta ferramenta do sistema a seguinte tela será exibida:
 O que é o TDMax Web Commerce? O TDMax Web Commerce é uma ferramenta complementar no sistemas de Bilhetagem Eletrônica, tem como principal objetivo proporcionar maior conforto as empresas compradoras de
O que é o TDMax Web Commerce? O TDMax Web Commerce é uma ferramenta complementar no sistemas de Bilhetagem Eletrônica, tem como principal objetivo proporcionar maior conforto as empresas compradoras de
Para cadastrar uma nova conta, clique sobre o botão preencha os campos habilitados.
 Contas a Pagar de Condomínio - Sami ERP++ Neste roteiro será explicado os processos de cadastro, controle e quitação das contas a pagar de condomínios. 1. Entrada Contas a Pagar Acesse o Módulo FINANCEIRO
Contas a Pagar de Condomínio - Sami ERP++ Neste roteiro será explicado os processos de cadastro, controle e quitação das contas a pagar de condomínios. 1. Entrada Contas a Pagar Acesse o Módulo FINANCEIRO
Passo a Passo do Checkout no SIGLA Digital
 Página 1 de 7 Passo a Passo do Checkout no SIGLA Digital Este é um dos principais módulos do Sigla Digital. Utilizado para vendas no balcão por ser uma venda rápida, mais simples, onde não é necessário
Página 1 de 7 Passo a Passo do Checkout no SIGLA Digital Este é um dos principais módulos do Sigla Digital. Utilizado para vendas no balcão por ser uma venda rápida, mais simples, onde não é necessário
Manual MQS. Logo após colocar essas informações abrirá a página inicial do sistema:
 Manual MQS Para acessar o sistema MQS na versão em PHP, basta clicar no link: www.mqs.net.br/plus. Colocar login e senha que foram fornecidos por email. Logo após colocar essas informações abrirá a página
Manual MQS Para acessar o sistema MQS na versão em PHP, basta clicar no link: www.mqs.net.br/plus. Colocar login e senha que foram fornecidos por email. Logo após colocar essas informações abrirá a página
PREFEITURA MUNICIPAL DO NATAL
 PREFEITURA MUNICIPAL DO NATAL Manual do ITIV PREFEITURA MUNICIPAL DO NATAL SECRETARIA MUNICIPAL DE TRIBUTAÇÃO M A N U A L D O ITIV PREFEITURA MUNICIPAL DO NATAL Manual do ITIV ÍNDICE INFORMAÇÕES GERAIS...3
PREFEITURA MUNICIPAL DO NATAL Manual do ITIV PREFEITURA MUNICIPAL DO NATAL SECRETARIA MUNICIPAL DE TRIBUTAÇÃO M A N U A L D O ITIV PREFEITURA MUNICIPAL DO NATAL Manual do ITIV ÍNDICE INFORMAÇÕES GERAIS...3
Apresentação...2. 1. Como acessar o sistema...3
 Índice: Apresentação...2 1. Como acessar o sistema...3 1.1. Já estando cadastrado... 3 1.2. Não estando cadastrado... 4 1.2.1 Como cadastrar um Consultor... 4 1.2.2 Salvando o cadastro... 8 1.2.3 Inserindo
Índice: Apresentação...2 1. Como acessar o sistema...3 1.1. Já estando cadastrado... 3 1.2. Não estando cadastrado... 4 1.2.1 Como cadastrar um Consultor... 4 1.2.2 Salvando o cadastro... 8 1.2.3 Inserindo
PowerPonto - Automação de Ponto Biométrico. O funcionário só precisa colocar o dedo no leitor para marcar o ponto. É exibida a foto do
 PowerPonto - Automação de Ponto Biométrico O funcionário só precisa colocar o dedo no leitor para marcar o ponto. É exibida a foto do funcionário na tela e uma mensagem informando que o ponto foi registrado.
PowerPonto - Automação de Ponto Biométrico O funcionário só precisa colocar o dedo no leitor para marcar o ponto. É exibida a foto do funcionário na tela e uma mensagem informando que o ponto foi registrado.
Estabelecer a rotina, diretrizes e prazos para processamento da folha de pagamento do Grupo.
 1/8 1. OBJETIVO Estabelecer a rotina, diretrizes e prazos para processamento da folha de pagamento do Grupo. 2. DEFINIÇÃO E CONCEITO DHO Desenvolvimento Humano Organizacional; SISTEMA RUBI Sistema operacional
1/8 1. OBJETIVO Estabelecer a rotina, diretrizes e prazos para processamento da folha de pagamento do Grupo. 2. DEFINIÇÃO E CONCEITO DHO Desenvolvimento Humano Organizacional; SISTEMA RUBI Sistema operacional
PORTAL ACADÊMICO ALUNO
 PORTAL ACADÊMICO ALUNO Sumário 1. LOGIN... 3 2. DADOS PESSOAIS... 6 3. OCORRÊNCIAS... 6 4. ACESSO AOS BOLETINS... 7 5. DESBLOQUEIO DE POP UP... 7 6. DOWNLOAD DE MATERIAIS DAS DISCIPLINAS... 9 7. CADASTROS
PORTAL ACADÊMICO ALUNO Sumário 1. LOGIN... 3 2. DADOS PESSOAIS... 6 3. OCORRÊNCIAS... 6 4. ACESSO AOS BOLETINS... 7 5. DESBLOQUEIO DE POP UP... 7 6. DOWNLOAD DE MATERIAIS DAS DISCIPLINAS... 9 7. CADASTROS
Guia Rápido. Sistema de Cobrança - Beneficiário
 GuiaRápido SistemadeCobrança-Beneficiário GR SistemadeCobrança Beneficiário Índice 1 Introdução... 4 2 Público Alvo... 4 3 Pré-Requisitos... 4 4 Acessando o Sistema de Cobrança... 5 5 Cadastro... 6 5.1
GuiaRápido SistemadeCobrança-Beneficiário GR SistemadeCobrança Beneficiário Índice 1 Introdução... 4 2 Público Alvo... 4 3 Pré-Requisitos... 4 4 Acessando o Sistema de Cobrança... 5 5 Cadastro... 6 5.1
Acessando o SVN. Soluções em Vendas Ninfa 2
 Acessando o SVN Para acessar o SVN é necessário um código de usuário e senha, o código de usuário do SVN é o código de cadastro da sua representação na Ninfa, a senha no primeiro acesso é o mesmo código,
Acessando o SVN Para acessar o SVN é necessário um código de usuário e senha, o código de usuário do SVN é o código de cadastro da sua representação na Ninfa, a senha no primeiro acesso é o mesmo código,
DIRETORIA DE TECNOLOGIA DA INFORMAÇÃO SETOR DE ESTÚDIO E SUPORTE MANUAL DE UTILIZAÇÃO DO WEBMAIL DA FTC EAD
 DIRETORIA DE TECNOLOGIA DA INFORMAÇÃO SETOR DE ESTÚDIO E SUPORTE MANUAL DE UTILIZAÇÃO DO WEBMAIL DA FTC EAD Salvador Bahia Março/2010 MANUAL DE UTILIZAÇÃO DO WEBMAIL Este manual contém a descrição das
DIRETORIA DE TECNOLOGIA DA INFORMAÇÃO SETOR DE ESTÚDIO E SUPORTE MANUAL DE UTILIZAÇÃO DO WEBMAIL DA FTC EAD Salvador Bahia Março/2010 MANUAL DE UTILIZAÇÃO DO WEBMAIL Este manual contém a descrição das
MANUAL DE PROCEDIMENTOS QUANTO A UTILIZAÇÃO DO SUBSISTEMA DE CONTROLE DE EXPEDIÇÃO DE DOCUMENTOS/SGA
 MANUAL DE PROCEDIMENTOS QUANTO A UTILIZAÇÃO DO SUBSISTEMA DE CONTROLE DE EXPEDIÇÃO DE DOCUMENTOS/SGA DIRETORIA DE ADMINISTRAÇÃO DEPARTAMENTO DE SECRETARIA GERAL SERVIÇO DE COMUNICAÇÕES ADMINISTRATIVAS
MANUAL DE PROCEDIMENTOS QUANTO A UTILIZAÇÃO DO SUBSISTEMA DE CONTROLE DE EXPEDIÇÃO DE DOCUMENTOS/SGA DIRETORIA DE ADMINISTRAÇÃO DEPARTAMENTO DE SECRETARIA GERAL SERVIÇO DE COMUNICAÇÕES ADMINISTRATIVAS
AR PDV SOLUÇÕES AR CONSULTORIA EM INFORMÁTICA
 1 Sumário: 1. AR PDV...02 2. Registro / Login...03 3. Configuração...03 4. Abertura de Caixa...03 5. Registro de Vendas...04 a. Passos para Emissão do Cupom Fiscal...05 b. Inserindo Produtos...06 c. Formas
1 Sumário: 1. AR PDV...02 2. Registro / Login...03 3. Configuração...03 4. Abertura de Caixa...03 5. Registro de Vendas...04 a. Passos para Emissão do Cupom Fiscal...05 b. Inserindo Produtos...06 c. Formas
