|
|
|
- Melissa Pinto Álvares
- 6 Há anos
- Visualizações:
Transcrição
1 GERONET SERVICES APOSTILA DE COREL DRAW Nelson Geromel
2 GERONET SERVICES SUMÁRIO Introdução 1 Tela de Apresentação 1 Criando Figuras Simples 2 Linhas Curvas 3 Figuras Geométricas 3 Ferramenta Seleção 4 Desfazer e Repetir 4 Colorindo os Objetos 4 Ferramenta Zoom 5 Gravando, Fechando e Abrindo um Documento 5 Salvando o Trabalho 5 Fechando e Abrindo um Documento 6 Configurando e Imprimindo Páginas 7 Configurando Páginas 7 Imprimindo Páginas 8 Desenhando 9 Usando a Ferramenta Forma 10 Preenchimentos e Contornos 12 Preenchimentos Especiais 12 Contornando os Preenchimentos 14 Efeitos Sobre o Objeto 15 Girando e Inclinando Objetos 15 Espelhando Objetos 16 Agrupando e Desagrupando Objetos 16 Duplicar e Clonar 17 Alinhando e Distribuindo 18 Ordenando Objetos 19 Combinando Objetos 19 Editando Texto 20 Ferramenta Texto 20 Comando Editar Texto 21 Correção Ortográfica 22 Efeitos com a Ferramenta Forma 23 Linhas Guia e Configuração da Régua 24 Formas para o Texto Artístico 26 Efeitos Especiais 28 Efeito Contorno 28 Efeito Envelope 28 Efeito Extrusão 29 Efeito Lente 31 Efeito Misturar 32 Efeito PowerClip 32
3 GERONET SERVICES Adicionar Perspectiva 33 Combinação de Efeitos 33 Esfera 33 Graduações Entre Duas Figuras 34 Sombra no Texto 35 Texto Tridimensional em Perspectiva 35 Figuras e Símbolos 36 Importando Figuras 36 Inserindo Símbolos 37
4 INTRODUÇÃO Considerado como o software de computação gráfica mais popular para PC's, o CorelDraw 6 é sem dúvida um estúdio artístico completo. Apesar do pacote compreender 13 programas, vamos voltar toda nossa atenção ao programa central - suficiente para criarmos ilustrações precisas, desenhar trabalhos artísticos de forma livre, desenhos técnicos envolvidos em projetos de engenharia, em fim, qualquer coisa que sua imaginação permitir e muito mais. TELA DE APRESENTAÇÃO Ao carregar o CorelDraw pela primeira vez, você verá a tela de boas-vindas que poderá ser oculta em um novo carregamento, bastando para isto, desativar a caixa de verificação Exibir esta Tela de Boas Vindas no início, em seguida, clique sobre o botão Iniciar um Novo Gráfico CorelDraw, para conhecermos o nosso estúdio artístico.
5 CRIANDO FIGURAS SIMPLES Se alguém lhe pedisse para fazer um desenho, com lápis e papel em mãos, qual seria a sua dificuldade? Bem, se existe alguma, ela continuará no CorelDraw. Mas tirando os desenhos de formas livre, encontramos diversos recursos que estão ao alcance de todos. Abaixo encontramos a barra de ferramentas para desenhos com diversos botões e suas respectivas funções. Em seguida, utilizaremos algumas ferramentas para criarmos figuras simples. Selecione a Ferramenta Mão Livre - dê um clique sobre o botão. Agora, arraste o ponteiro sobre a página para traçar uma linha, em seguida, solte o botão. Para obter linhas retas, dê um clique na posição inicial, logo após, leve o ponteiro até a posição final e dê outro clique. Faça algumas linhas retas e curvas para se familiarizar mais com esta ferramenta.
6 Podemos rapidamente apagar um ou mais desenhos usando a Ferramenta Seleção. Dê um clique sobre esta ferramenta, em seguida, clique sobre a linha de um determinado desenho para selecioná-lo, logo após, pressione a tecla Delete. Para apagar vários desenhos ao mesmo tempo, arraste o ponteiro de forma a envolver todas as linhas para selecioná-las, em seguida, pressione a tecla Delete. Ainda falando sobre a Ferramenta Mão Livre, verifique que o botão, que representa a ferramenta, exibe um pequeno triângulo no canto inferior direito. Ao dar um clique sobre este triângulo, é exibido uma outra barra com outras ferramentas, esta barra é conhecida como menu adjunto. LINHAS CURVAS No menu adjunto da ferramenta Mão Livre, selecione a ferramenta Bézier, específica para criação de linhas curvas, e dê um clique em algum ponto da página para marcar o início da linha, clique em outro ponto mas não solte o botão do mouse, neste momento é traçado uma linha, arraste o ponteiro do mouse ao redor deste ponto e verifique a curvatura da linha - quanto mais você afasta o ponteiro do ponto, maior será a curva. Depois de encontrar a curvatura desejada, solte o botão; clique em outro ponto e verifique que é mantida a seqüência da curvatura. Para interromper, clique sobre qualquer outra ferramenta. FIGURAS GEOMÉTRICAS Na barra de ferramentas para desenhos, encontramos três botões específicos para a criação de retângulos, elipses e polígonos. Selecione o botão Retângulos, posicione o ponteiro do mouse sobre a página e arraste-o para criarmos o retângulo - mantenha a tecla Ctrl pressionada para obter quadrados. Realize os mesmos procedimentos para a criação de Elipses e, mantenha a tecla Ctrl pressionada para obter círculos.
7 A ferramenta Polígono tem três formas pré-definidas que são exibidas através do menu adjunto (clique no triângulo localizado no canto inferior direito da ferramenta). Use estas formas para criar um polígono, espiral e uma grade. FERRAMENTA SELEÇÃO Vimos que a ferramenta Seleção permite selecionar um ou mais objetos, mas através desta ferramenta também poderemos arrastar o objeto para determinada posição e redimensioná-lo. Para movimentar o objeto, basta selecioná-lo e arrastá-lo para a posição desejada. Para redimensionar, posicione o ponteiro sobre um dos quadradinhos indicadores de seleção e, arraste para o interior (diminui) ou exterior (aumenta) do objeto. Outra forma de selecionar vários objetos, mas de forma aleatória, é selecionando cada objeto desejado mantendo a tecla Shift pressionada. DESFAZER E REPETIR Estas duas opções do menu Editar, estão disponíveis em diversos programas, tendo as mesmas funções, isto é, a opção Desfazer volta a última ação e a opção Repetir refaz a última ação desfeita. Como exemplo, selecione um objeto e, em seguida, pressione a tecla Delete para apagalo. Através da opção Desfazer, recupere o objeto excluído. COLORINDO OS OBJETOS Vamos agora aprender como colorir os objetos. Crie um desenho usando as ferramentas já estudadas, em seguida, selecione o objeto a ser colorido. Dê um clique sobre a cor desejada, na Paleta de Cores (parte inferior da tela), com o botão esquerdo para selecionar a cor de preenchimento, e com o botão direito para selecionar a cor de contorno.
8 Veja na figura a seguir, os locais para a remoção das cores e expansão da Paleta de Cores. As linhas são coloridas através do botão direito do mouse sobre a cor desejada. FERRAMENTA ZOOM A maioria das figuras que criamos foram relativamente grandes, considerando o fato de terem sido feitas sobre a página que é exibida em tamanho reduzido. Nós poderemos ampliar a visão e desenhar ou editar, sobre uma parte selecionada da página. Para obter a ampliação de uma determinada parte da página, basta arrastar o ponteiro sobre a região após selecionar a ferramenta Zoom. Com esta ferramenta selecionada, o ponteiro passa para o formato de uma lupa. Um clique no botão esquerdo amplia, também, a visão na posição do ponteiro; com o botão direito, reduz a exibição da página. GRAVANDO, FECHANDO E ABRINDO UM DOCUMENTO SALVANDO O TRABALHO
9 Para gravar todo o trabalho feito, basta selecionar a opção Gravar do menu Arquivo. No quadro exibido, entre como o nome do arquivo e, em seguida, selecione o botão Salvar. Você também poderá salvar o seu trabalho através do botão Gravar da barra de ferramentas. O quadro de diálogo Gravar Desenho foi exibido porque o arquivo estava sendo salvo pela primeira vez, isto é, se você selecionar outra vez a opção gravar, o arquivo será salvo com as alterações feitas ou não, e nenhum quadro de diálogo será exibido. FECHANDO E ABRINDO UM DOCUMENTO Para fechar um arquivo que já foi salvo, isto é, já tem um nome, basta selecionar a opção Fechar do menu Arquivo. Ao usar esta opção, a página com os objetos desaparece e resta praticamente apenas duas opções para continuar a usar o programa. Se você selecionar o botão Novo da barra de ferramentas, uma nova página em branco é exibida para o início de um novo trabalho. A outra opção é abrir um arquivo que já foi salvo em disco. Para isto, você deverá selecionar a opção Abrir do menu Arquivo ou dar um clique sobre o botão Abrir da barra de ferramentas. Será exibido o quadro de diálogo Abrir Desenho, onde deverá selecionar o arquivo a ser aberto e, em seguida, dar um clique sobre o botão Abrir.
10 CONFIGURANDO E IMPRIMINDO PÁGINAS CONFIGURANDO PÁGINAS Quando carregamos o CorelDraw 6, é exibido uma página em branco possuindo layout padrão, isto é, basicamente as dimensões e orientação da página com valores pré-definidos. Este layout pode ser mudado facilmente, e estas modificações serão aplicadas a todas as páginas do documento. Selecione a opção Configurar Página do menu Layout para termos acesso ao quadro de diálogo Configuração de Página. Neste quadro encontramos opções para o tamanho da página, cor do papel e outros recursos. Através do menu Layout, você poderá acrescentar outras páginas, que terão o mesmo layout, ou apagar qualquer página, com exceção da página 1.
11 Para inserir uma ou mais páginas, selecione a opção Inserir Página do menu Layout. No quadro de diálogo exibido, entre com a quantidade a inserir e a posição - antes ou após a página atual. Você também poderá inserir páginas através dos botões de controle de página. Veja na figura a seguir, outras opções sobre o controle de páginas. Para excluir uma ou mais páginas, use a opção Excluir Página do menu Layout. Após selecione esta opção, será exibido o quadro de diálogo Excluir Página solicitando o intervalo de páginas a serem excluídas. Quando uma página é excluída, todos os objetos pertencentes a esta página também serão excluídos, mas se desejar apagar uma determinada página e manter um ou mais objetos, basta move-los para fora dos limites da página, isto é, para a área de trabalho. Objetos localizados nesta área pertencem ao documento e podem ser transferidos para outras páginas, simplesmente arrastando-os. IMPRIMINDO PÁGINAS Como a maioria dos programas, o CorelDraw permite a impressão dos trabalhos em qualquer impressora instalada em seu sistema. Para imprimir o documento, selecione a opção Imprimir do menu Arquivo ou, o botão Imprimir da barra de ferramentas, ambas exibirão o quadro de diálogo Imprimir, escolha a impressora e a faixa de impressão e, em seguida, clique sobre o botão OK para iniciar a impressão.
12 Para alterar algumas características da impressão, selecione o botão Opções do quadro de diálogo Imprimir. Ao acionar este botão, será exibido o quadro de diálogo Opções de Impressão para podermos centralizar os objetos na página, inserir número de página, nome do arquivo, data e hora atual. A caixa Pré-visualizar Imagem quando selecionada, exibe os objetos pertencentes a página. Caso exista mais de uma página, os botões de rolagem estarão disponíveis. DESENHANDO
13 Em estudos anteriores, vimos como criar figuras geométricas e traçar linhas de forma simples, nestas figuras acrescentamos preenchimento e contorno com as diversas cores disponíveis na Paleta de Cores. Agora, vamos avançar um pouco mais sobre este assunto e conhecer diversos recursos aplicados aos desenhos. USANDO A FERRAMENTA FORMA A ferramenta Forma, a segunda de cima para baixo da barra de ferramentas para desenhos, permite modificar a aparência das figuras, bastando para isto, arrastar o ponteiro quando estiver sobre um dos nós exibidos no contorno da figura. Faça um retângulo usando a ferramenta apropriada, logo após, selecione a ferramenta Forma e arraste um dos nós do retângulo em direção ao centro da figura, como resultado, teremos os cantos arredondados na mesma proporção. Com a ferramenta Elipse, poderemos obter Fatias arrastando o ponteiro para o interior do círculo, após selecionar o nó. Para criar Arcos, arraste o ponteiro na parte exterior do círculo após selecionar o nó. Aplicando os recursos da ferramenta Forma sobre um polígono, obteremos uma impressionante quantidade de formas. Arraste um dos nós para o interior, exterior e ao redor da figura para ver o resultado.
14 Com relação ainda aos polígonos, nós podemos mudar as propriedades dando um duplo clique sobre a ferramenta Polígono. No quadro de diálogo Propriedades da Ferramenta, escolha o número de pontos, tipo e diferenciação para o novo padrão de polígonos, isto é, após estas modificações, todo polígono que for criado terá as características definidas no quadro Propriedades. A seguir, temos três polígonos com o mesmo número de pontos mas com tipos diferenciados.
15 PREENCHIMENTOS E CONTORNOS PREENCHIMENTOS ESPECIAIS No início de nossos estudos verificamos que uma figura selecionada poderá apresentar preenchimento e cor de contorno dando um clique sobre uma das cores da Paleta de Cores. Mas além destas cores sólidas, o CorelDraw oferece diferentes tipos de texturas e espessuras de linhas. Faça um quadrado (ferramenta retângulo com a tecla Ctrl pressionada) sobre a página para usarmos como exemplo, da aplicação destes novos recursos. Verifique que a ferramenta Preenchimento (último botão de cima para baixo da barra de ferramentas para desenhos) tem um triângulo indicador de menu adjunto, selecione-o após ter criado o quadrado. - Selecione este botão para acrescentar preenchimento preto ao desenho selecionado. - Clique sobre este botão para remover o preenchimento do desenho. - Com esta ferramenta, você preenche o desenho com a cor branco. Você não perceberá a diferença se a cor da página também for branco. - Ao selecionar esta ferramenta, será exibido o quadro de diálogo Preenchimento Gradiente com diversas opções para o preenchimento progressivo de cores pré-definidas. Selecione algumas opções e, em seguida, clique sobre o botão OK para ver o resultado.
16 - O Padrão Bitmap de Duas Cores preenche o desenho com elementos geométricos de duas cores que você poderá escolher. Selecione este botão e escolha o padrão e as cores disponíveis no quadro de diálogo exibido. - O Padrão de Vetor preenche o desenho com elementos vetoriais coloridos, os procedimentos para a seleção do padrão são os mesmos do padrão bitmap.
17 - As texturas são um show a parte, você irá se surpreender com os diversos tipos de texturas, que poderão ter suas características alteradas gerando uma combinação imensa de estilos. Basta selecionar a biblioteca de texturas e um dos vários tipos listados abaixo. Caso altere alguma das características do estilo escolhido, clique sobre o botão Pré-visualizar para ver o resultado, em seguida, clique sobre o botão OK para o desenho ser preenchido. CONTORNANDO OS PREENCHIMENTOS Vimos que, para mudar a cor dos contornos, era preciso escolher a cor desejada na Paleta de Cores com o botão direito do mouse - estando o desenho selecionado. Agora, vamos conhecer as várias formas de contornos oferecidos pela ferramenta Contorno. Faça um retângulo e, em seguida, selecione o menu adjunto desta ferramenta - clique no triângulo indicador do menu. No menu adjunto, alterne entre as espessuras oferecidas para ver o resultado. Dê um clique sobre o botão Caneta Contorno para termos acesso ao quadro de diálogo Caneta Contorno. Neste quadro, poderemos alterar a cor do contorno, escolher um novo estilo para o contorno e um dos três tipos de cantos. No caso de uma linha, poderemos escolher o tipo de extremidade e acrescentar setas.
18 EFEITOS SOBRE O OBJETO Os objetos que podem ser desenhos feitos a mão-livre, figuras incorporadas ou qualquer desenho geométrico, poderão ter as aparências modificadas com uma simples rotação ou distorção realizada com mouse. Neste tópico, também aprenderemos como duplicar os objetos e organizálos na página. GIRANDO E INCLINANDO OBJETOS Com apenas um duplo clique sobre o objeto não selecionado, ou um clique no objeto já selecionado, encontraremos as alças para rotacionar e distorcer os desenhos, dando um efeito muito interessante. Abra um arquivo que contenha um desenho ou, crie um, utilizando as ferramentas já estudadas, em seguida, dê um duplo clique (o primeiro clique seleciona, o segundo exibe as alças) sobre o desenho para conhecermos estas alças.
19 Para rotacionar o objeto, basta posicionar o ponteiro sobre uma das alças de rotação (ponteiro fica no formato de uma cruz) e arrastar ao redor do centro de rotação, este centro de rotação poderá ser movido para qualquer ponto do objeto. O procedimento de distorção é parecido com o de rotação, posicione o ponteiro sobre uma das alças de distorção e mova no sentido indicado pelas próprias alças, isto é, no sentido horizontal ou vertical. ESPELHANDO OBJETOS O recurso de espelhamento inverte a orientação de um objeto, e está disponível através da opção Transformar... Escala e Espelho do menu Organizar. Ao escolher esta opção após ter selecionado o objeto, será exibido o quadro de diálogo Escala & Espelho, praticamente temos duas opções: Espelhamento horizontal e vertical, aplique estes recursos ao objeto e veja o resultado. AGRUPANDO E DESAGRUPANDO OBJETOS Os desenhos que você cria com o CorelDraw ou os arquivos com extensão CRD ou CMX - nativos do programa, estão no formato vetorial, isto é, elementos gráficos que podem ser editados e modificados. Uma figura no formato vetorial quando desagrupada, exibe vários nós para edição. Nestas condições, você poderia separar as partes da figura, bastando para isto, arrastar a parte selecionada.
20 Na figura anterior, o nosso coleguinha poderia ficar careca num piscar de olhos, isto mostra que as figuras vetoriais são compostas por pequenos objetos organizados. Abra o arquivo de nosso desenho exemplo e separe algumas partes, em seguida, desfaça o procedimento movendo as partes para o local de origem ou, selecione a opção Desfazer do menu Editar, tantas vezes necessário. Agora, vamos selecionar todos os objetos e, logo após, dar um clique sobre o botão Agrupar/Desagrupar da barra de ferramentas ou, escolha a opção Agrupar do menu Organizar. Pronto, todos os objetos passam a fazer parte de um único bloco. Verifique que é impossível selecionar apenas uma parte do desenho. Para desagrupar os objetos, clique no mesmo botão na barra de ferramentas ou, selecione a opção Desagrupar do menu Organizar, este comando só estará disponível se o objeto estiver agrupado. DUPLICAR E CLONAR Duplicar um objeto não é novidade pois, com os comandos Copiar e Colar conseguiria obter este resultado que por sinal, são velhos conhecidos de outros programas. Mas este procedimento no CorelDraw, não é nada prático, por isto existem outros recursos bem mais rápidos para a duplicação dos objetos. Para duplicar um ou mais objetos, basta selecioná-los e, em seguida, pressionar as teclas Ctrl+D ou, escolher a opção Duplicado do menu Editar. Após este procedimento, o CorelDraw cria
21 uma cópia exata de todos os objetos selecionados e os desloca para cima e a direita. Caso o desenho seja composto por vários objetos desagrupados, é recomendado que os agrupe antes de duplicá-los. A outra forma de duplicar objetos é através da opção Clone do menu Editar. Este recurso exibe a cópia da mesma maneira que o comando Duplicado, mas com a seguinte diferença: a cópia fica vinculada ao objeto original, isto é, qualquer mudança no objeto original, afeta também o clone. ALINHANDO E DISTRIBUINDO O CorelDraw permite mover os objetos de forma controlada nos sentidos horizontal e vertical e distribui-los sobre a área selecionada ou na página inteira. Para alinhar e distribuir dois ou mais objetos, basta selecioná-los e escolher a opção Alinhar e Distribuir do menu Organizar. No quadro de diálogo exibido, você poderá escolher um ou mais botões de alinhamento ou distribuição, logo após, clique sobre o botão Aplicar para ver o resultado. Combine alguns botões para conhecer melhor este recurso de movimentação controlada.
22 ORDENANDO OBJETOS A sobreposição de objetos em uma página é muito comum, diante desta situação o CorelDraw oferece recursos para avançar e recuar objetos que estão um sobre o outro. Crie três desenhos coloridos sobrepostos, conforme figura a seguir, e use os comandos Para a Frente, Para Trás, Avançar Um e Recuar Um do menu Organizar, sobre os objetos, isto é, após desenhar as figuras geométricas uma sobre a outra, use a ferramenta Seleção para selecionar o objeto que sofrerá a ação do comando. As opções Para a Frente e Para Trás estão disponíveis em botões de mesmo nome na barra de ferramentas. COMBINANDO OBJETOS A combinação de objetos gera um objeto composto de dois ou mais objetos selecionados - sobrepostos ou não. O objeto combinado terá cor de preenchimento e contorno igual ao último objeto selecionado. Usando as mesmas figuras exemplo, do assunto anterior, selecione-as e escolha a opção Combinar do menu Organizar. Você poderá separar os objetos através da opção Separar do menu Organizar, mas as cores de preenchimento e contorno permanecerão as mesmas do objeto combinado.
23 EDITANDO TEXTO Como qualquer programa de editoração eletrônica, o CorelDraw permite a criação e edição de textos, aplicar recursos de formatação e alinhamentos, e recursos especiais como arrastar letras independentes uma das outras e criar textos combinados com figuras geométricas. FERRAMENTA TEXTO O CorelDraw permite dois tipos de entrada de texto no documento: Texto Artístico e Texto Parágrafo, as duas formas estão disponíveis na barra de ferramentas para desenhos. O botão identificado como Ferramenta Texto e que exibe o triângulo indicador do menu adjunto, é a própria ferramenta Texto Artístico, caso selecione a ferramenta Texto Parágrafo, esta ficará exibida na barra de ferramentas para desenhos. O texto artístico é um pequeno trecho de texto que requer tratamento especial. Para a entrada deste tipo de texto no documento, basta selecionar a ferramenta apropriada e dar um clique no ponto inicial desejado. O cursor é exibido para você dar início a digitação do texto. Após a digitação, se desejar, poderá selecionar a ferramenta Seleção para expandir ou esticar o texto digitado. A ferramenta Texto Parágrafo serve para textos mais longos, como frases inteiras e parágrafos. Para a entrada deste tipo de texto no documento, basta selecionar a ferramenta apropriada e arrastar o ponteiro sobre a página para especificar o tamanho do bloco de texto. Ao soltar o botão do mouse, o cursor é exibido para você digitar o texto, tendo como limite as dimensões do quadro tracejado, estas dimensões poderão ser alteradas com a ferramenta Seleção. Um duplo clique sobre o bloco de texto provocará a exibição das alças de rotação e distorção para a aplicação de tais recursos.
24 Para alterar o texto diretamente onde está posicionado, basta selecionar uma das duas ferramentas de texto e dar um clique sobre o bloco de texto artístico ou parágrafo. Um texto parágrafo poderá ser convertido em texto artístico, e vice-versa, através do comando Converter do menu Texto. Esta operação requer um bloco de texto selecionado com a ferramenta Seleção. COMANDO EDITAR TEXTO Vimos que existem duas formas de edição de texto, agora aprenderemos como formatá-los. A formatação dos caracteres e parágrafos estarão disponíveis através de um único comando. Selecione um bloco de texto artístico com a Ferramenta de Texto ou Seleção, logo após, escolha a opção Editar Texto do menu Texto. O quadro de diálogo Editar Texto será exibido com alguns botões de formatação que poderão ser aplicados ao texto, desde que esteja previamente selecionado. Altere as características do texto artístico e clique o botão OK para ver o resultado.
25 Repita os mesmos procedimentos para o texto parágrafo, e alterne entre os tipos de alinhamento. CORREÇÃO ORTOGRÁFICA A correção ortográfica é muito comum nos processadores de textos, mas o CorelDraw possui recursos de correção que, sem dúvida, não deixam a desejar. Para iniciar a correção ortográfica de seu documento, basta selecionar a opção Revisão... Ortografia do menu Texto. O CorelDraw começa a conferir as palavras e, ao encontrar a primeira palavra estranha à relação gravada no sistema, apresenta o quadro de diálogo Revisão Ortográfica. Para cada palavra estranha, você poderá corrigir, ignorar ou acrescentar ao seu dicionário. Ao concluir a revisão de todo o documento, será exibido um quadro para informá-lo do encerramento.
26 EFEITOS COM A FERRAMENTA FORMA O uso da ferramenta Forma sobre os desenhos permite modificações na aparência das figuras. No texto artístico ou parágrafo, poderemos utilizá-la para arrastar letras independentes uma das outras, resultando num efeito muito interessante. Será possível também, aumentarmos os espaçamentos entre os caracteres, palavras e linhas. Selecione um texto artístico ou parágrafo com a ferramenta Forma, basta dar um clique sobre o bloco de texto. Vamos mover algumas letras. Quando um texto é selecionado com a ferramenta Forma, são exibidos os nós de texto e as alças de espaçamento. Dê um clique sobre alguns nós de forma alternada - mantenha a tecla Shift pressionada enquanto seleciona os nós. Agora, arraste para cima - como exemplo, qualquer um dos nós selecionados para movimentar as letras. A alça de espaçamento horizontal, quando arrastada com a tecla Ctrl pressionada, aumenta os espaços entre as palavras; sem a tecla Ctrl pressionada, o espaçamento ocorrerá entre os caracteres. A alça de espaçamento vertical, quando arrastada com a tecla Ctrl pressionada, aumenta os espaços entre os parágrafos; sem a tecla Ctrl pressionada, o espaçamento ocorrerá entre as linhas.
27 LINHAS GUIA E CONFIGURAÇÃO DA RÉGUA Ao longo do curso aprendemos a criar desenhos e textos sobre a página, mas não nos preocupamos com o posicionamento e alinhamento destes objetos. Agora chegou a hora de disciplinarmos o nosso ambiente com as Réguas e as Linhas Guia, que permitirão o alinhamento e nos mostrarão o tamanho exato dos objetos e a distância entre eles. As linhas guia são linhas horizontais, verticais e inclinadas que permitem alinhar as extremidades dos objetos de forma controlada. Para estas linhas existe o recurso Alinhar pelas Linhas da Grade que está disponível na barra de ferramentas. Este recurso faz com que as extremidades dos objetos sejam atraídas para estas linhas. Faça alguns objetos (texto, figuras geométricas) sobre a página e, em seguida, crie duas linhas guia - uma vertical e outra horizontal da seguinte forma: posicione o ponteiro do mouse na régua horizontal e arraste o ponteiro para baixo até a posição desejada. Para a linha guia vertical, faça o mesmo procedimento posicionando o ponteiro na régua vertical. Agora, ative a ferramenta Alinhar pelas Linhas da Grade e arraste os objetos de forma a alinhá-los por estas guias. Use a ferramenta Seleção para mover os objetos.
28 As linhas guia podem ser movidas simplesmente arrastando-as para fora da área de trabalho. Para remover todas as linhas guia ao mesmo tempo, dê um duplo clique sobre qualquer uma das linhas guia e, em seguida, selecione o botão Limpar Tudo e OK, do quadro de diálogo exibido. Com relação as réguas, nós podemos mudar o sistema de medida - de milímetros para centímetros, como exemplo - da seguinte forma: dê um duplo clique sobre a régua para exibir o quadro de diálogo Configuração da Grade e da Régua, na guia Régua escolha as unidades para horizontal e vertical, em seguida, clique sobre o botão OK. Outro recurso disponível na Régua, é a possibilidade de movermos o ponto de origem, desta forma a posição zero passa para um novo ponto do qual todas as medidas serão feitas. Para mover o ponto de origem, basta arrastá-lo para a posição desejada.
29 FORMAS PARA O TEXTO ARTÍSTICO O texto artístico combinado com figuras geométricas ou linhas curvas, resulta em formas bem interessantes. Esta combinação é possível através do comando Ajustar Texto no Caminho, que irá acomodar o texto sobre o contorno da figura. Crie um texto artístico simples e, logo abaixo, faça um círculo. Agora, selecione o texto e a figura com a ferramenta Seleção. Com os objetos selecionados, escolha a opção Ajustar Texto no Caminho do menu Texto, o quadro de diálogo de mesmo nome é exibido com algumas opções disponíveis. Clique sobre o botão Aplicar para ver o resultado; a cada mudança realizada nas opções oferecidas, volte a dar o clique sobre o botão Aplicar.
30 Se desejar remover a figura e ficar apenas com o texto formatado, basta dar um clique, com a tecla Ctrl pressionada, sobre o contorno da figura para selecioná-la e, logo após, pressione a tecla Delete. O uso deste recurso sobre uma linha curva, apresentará o mesmo resultado, mas no quadro de diálogo encontraremos a opção de Alinhamento horizontal.
31 GERONET SERVICES Cursos Apostilas Manuais Tutoriais EFEITOS ESPECIAIS Se os efeitos de transformação não fizessem parte do CorelDraw, sem dúvida estaria incompleto. Através de recursos especiais, conseguiremos criar figuras tridimensionais, dar profundidade às figuras, tornar os objetos transparentes e muito mais. Todos estes comandos estão disponíveis no menu Efeitos. EFEITO CONTORNO Este efeito permite criar graduações que sigam o contorno do objeto, esta orientação poderá ser para dentro, interior ou exterior, e também será permitido definir o esquema de cores para os contornos. Para aplicar este efeito, basta criar a figura e, em seguida, selecionar a opção Contornar do menu Efeitos. No quadro de diálogo Contorno, escolha a orientação e o esquema de cores, o resultado é obtido dando um clique no botão Aplicar. EFEITO ENVELOPE Envelopar um objeto (figura ou texto), é distorcê-lo ou forçá-lo apresentar a forma que desejarmos. Vamos aplicar este recurso sobre um texto e uma figura para conhecermos melhor esta ferramenta. Crie um texto artístico qualquer e, logo após, selecione a opção Envelope do menu Efeitos ou, caso o quadro de diálogo Efeitos esteja aberto, clique sobre o seu nome na lista de efeitos. Nas opções disponíveis, escolha uma forma pré-definida e clique sobre o botão Aplicar. Caso tenha escolhido uma forma que distorceu tanto o texto ou figura, ao ponto de não identificar o objeto, é só selecionar a opção Desfazer (Ctrl+Z) do menu Editar, e tentar uma outra forma. GERONET SERVICES oportunity@ubbi.com.br
32 GERONET SERVICES Cursos Apostilas Manuais Tutoriais Este recurso também se aplica as figuras, e os procedimentos para obter o efeito, são os mesmos utilizados no texto. Se na lista de formas pré-definidas você não encontrar uma que lhe agrade, escolha a forma mais parecida com a que deseja, e use a ferramenta Forma sobre as alças para criar novas distorções. EFEITO EXTRUSÃO O efeito extrusão é um dos mais interessantes. Através deste recurso poderemos criar efeito tridimensional no objeto selecionado, escolhendo uma das formas pré-definidas ou, combinar uma ou mais opções para obter um efeito personalizado. Crie um texto artístico simples ou faça uma figura (estrela, quadro, círculo), logo após, selecione a opção Extrusão do menu Efeitos, clique sobre a guia Predefinições 3-D e escolha um dos efeitos pré-definidos. Caso o botão Aplicar não esteja disponível, selecione a opção Converte em Curvas do menu Organizar. Esta é a forma mais prática para obter um efeito 3-D. GERONET SERVICES oportunity@ubbi.com.br
33 GERONET SERVICES Cursos Apostilas Manuais Tutoriais Para obter um efeito 3-D personalizado, realize os seguintes procedimentos: Crie a figura desejada e selecione a opção Extrusão do menu Efeitos; Clique sobre a guia Profundidade (figura a seguir), caso não esteja selecionada, e selecione o botão Editar para exibir o Contorno de Extrusão e o Ponto de Fuga; Arraste o ponto de fuga lentamente ao redor do objeto e escolha uma posição, em seguida, selecione o botão Aplicar; Se desejar, poderá rotacionar o objeto em espaço 3-D, selecionando a guia de Rotação, e arrastando a figura no formato de um C. Use a guia Cor do Objeto para definir cor de preenchimento e sombra. Ao terminar, selecione o botão Aplicar para ver o resultado. GERONET SERVICES oportunity@ubbi.com.br
34 GERONET SERVICES Cursos Apostilas Manuais Tutoriais EFEITO LENTE O efeito Lente altera as características do objeto usando outro como lente, isto é, você cria uma figura geométrica sobre um desenho, e esta figura para a exibir, em seu interior, novas características do desenho dependendo do tipo escolhido. Para obter este efeito, abra um arquivo que contenha um desenho, logo após, desenhe um círculo, ou outra figura, e arraste-o sobre uma parte do desenho. Selecione a opção Lente do menu Efeitos e escolha uma das opções referente a característica da Lente, ao concluir, clique sobre o botão Aplicar para ver o resultado. Se desejar, poderá arrastar a figura geométrica para outras partes do desenho. GERONET SERVICES oportunity@ubbi.com.br
35 GERONET SERVICES Cursos Apostilas Manuais Tutoriais EFEITO MISTURAR O efeito Misturar cria figuras intermediárias entre dois objetos selecionados. Como exemplo, faça um círculo e acrescente cor de preenchimento, em seguida, faça uma estrela - a uma certa distância do círculo, e também aplique cor de preenchimento. Agora, selecione os dois objetos e escolha a opção Misturar do menu Efeitos. No quadro de diálogo Misturar, escolha a quantidade de figuras intermediárias e/ou número de graus para rotação, logo após, selecione o botão Aplicar para ver o resultado. Caso você arraste a primeira ou a última figura para uma nova posição, será refeito a distribuição das figuras. EFEITO POWERCLIP A aplicação do efeito PowerClip é muito simples, apesar de gerar um objeto altamente complexo. O que ele faz praticamente é colocar um objeto (figura tipo BMP, figura com preenchimento ou textura) dentro de outro objeto. Como exemplo, abra um arquivo que contenha um desenho, em seguida, faça uma figura geométrica e selecione o desenho - vamos colocá-lo dentro da figura. Escolha a opção PowerClip... Colocar no Recipiente do menu Efeitos, neste momento surgirá uma grande seta, posicione a ponta desta seta sobre o contorno da figura ou no interior de algum texto, e GERONET SERVICES oportunity@ubbi.com.br
36 GERONET SERVICES Cursos Apostilas Manuais Tutoriais dê um clique para obter o resultado. Se desejar separar os objetos, use a opção PowerClip... Extrair Conteúdo do menu Efeitos, após selecionar o objeto composto. ADICIONAR PERSPECTIVA Perspectiva, segundo o Dr. Aurélio, "é o aspecto dos objetos vistos de certa distância", em nosso caso, teremos a ilusão de profundidade (3-D) de um desenho 2-D. Vamos distorcer uma figura dando a ilusão de perspectiva, usando o comando Adicionar Perspectiva do menu Efeitos. Selecione uma figura e ative este comando, logo após, arraste uma das alças exibida sobre a linha pontilhada que circunda o objeto, para criar o efeito. Para alterar as distorções de um objeto com perspectiva, basta usar a ferramenta Forma da barra de ferramentas para desenhos. COMBINAÇÃO DE EFEITOS Os efeitos que acabamos de estudar, podem ser combinados com outros efeitos resultando num trabalho incrível. Veja a seguir, os procedimentos para criar efeitos que parecem ser difíceis. ESFERA GERONET SERVICES oportunity@ubbi.com.br
37 GERONET SERVICES Cursos Apostilas Manuais Tutoriais Faça um círculo através da ferramenta Elipse - mantenha a tecla Ctrl pressionada a medida que arrasta o ponteiro. Escolha o preenchimento Gradiente da Ferramenta Preenchimento. Em tipo de preenchimento, escolha Radial, selecione duas cores e no quadro de visualização, arraste o ponto central para o canto superior direito, agora, clique em OK. Em Opções, do quadro de diálogo Preenchimento Gradiente, você poderá alterar o percentual de preenchimento da superfície. GRADUAÇÕES ENTRE DUAS FIGURAS Faça um quadrado relativamente grande usando a ferramenta Retângulo - mantenha a tecla Ctrl pressionada a medida que arrasta o ponteiro). No meio do quadrado (use as linhas guia) faça um círculo pequeno e acrescente preenchimento na cor branca e remova a cor de contorno. Selecione apenas o quadrado, e acrescente preenchimento na cor preto e remova a cor de contorno. Selecione os dois objetos e escolha a opção Misturar do menu Efeitos. No quadro de diálogo Misturar, informe o número trinta e cinco, ou outro a sua escolha, para graduações e clique o botão Aplicar para ver o resultado. GERONET SERVICES oportunity@ubbi.com.br
38 SOMBRA NO TEXTO GERONET SERVICES Cursos Apostilas Manuais Tutoriais Crie um texto simples em maiúsculo com a ferramenta Texto Artístico, em seguida, mude a fonte, de preferência larga, e aumente o tamanho. Para isto, basta um duplo clique sobre a Ferramenta Texto Artístico, com o texto selecionado, para ter acesso ao quadro de diálogo Editar Texto. Agora, escolha a opção Transformar... Escala e Espelho do menu Organizar. No quadro de diálogo exibido, selecione Espelho Vertical e, logo após, clique sobre o botão Aplicar A Duplicado. O texto é duplicado de forma invertida; use as setas do teclado para mover o bloco de texto duplicado, até a posição logo abaixo das letras do bloco de texto original. Mude a cor do bloco de texto invertido para cinza claro e dê um clique sobre o bloco, para ser exibido as alças de rotação e distorção. Arraste para a direita a alça de distorção inferior, para inclinarmos um pouco o bloco de texto invertido. TEXTO TRIDIMENSIONAL EM PERSPECTIVA Crie um texto artístico e adicione perspectiva através da opção Adicionar Perspectiva do menu Efeitos. Arraste as alças até obter a ilusão de profundidade, logo após, clique em alguma cor na Paleta de Cores, para preencher o texto. Com o texto selecionado, escolha a opção Extrusão do menu Efeitos. Arraste o ponto de fuga para uma determinada posição e utilize algumas opções das guias Predefinições-3D, Rotação, Profundidade e Cores, logo após, selecione o botão Aplicar, e sente-se confortalmente a espera do resultado. GERONET SERVICES oportunity@ubbi.com.br
39 GERONET SERVICES Cursos Apostilas Manuais Tutoriais FIGURAS E SÍMBOLOS Um estúdio artístico eletrônico sem uma biblioteca de figuras e símbolos ficaria a desejar. Quanto a isto, o CorelDraw 6 esbanja, são imagens contidas em CD-ROM, divididos em categorias como mapas, transportes, pessoas e outros. Com relação aos símbolos, figuras mais simples, também existem diversas categorias. IMPORTANDO FIGURAS As figuras contidas no CD-ROM estão no formato nativo do CorelDraw, isto é, CMX ou CDR, estes formatos vetoriais podem ser modificados usando os recursos já estudados. Mas nada impede que você importe para seu documento, figuras de terceiros e que possuam outros formatos como: TIF, BMP, PCX e outros. Para importar uma figura para seu documento, basta selecionar a opção Importar do menu Arquivo. No quadro de diálogo Importar, selecione o diretório que contém as figuras, clique sobre o arquivo desejado, logo após, escolha o botão Importar. A figura é inserida em seu documento, e através da ferramenta Seleção, poderemos arrastá-la para qualquer posição e até redimensioná-la. GERONET SERVICES oportunity@ubbi.com.br
40 GERONET SERVICES Cursos Apostilas Manuais Tutoriais Você também poderá utilizar o botão Importar, da barra de ferramentas, para ter acesso ao quadro de diálogo Importar. INSERINDO SÍMBOLOS Os símbolos são figuras simples que podem ser utilizados para realçar um desenho ou, simplesmente para ilustrar o documento. Estes símbolos, que praticamente são elementos de fontes, estão disponíveis através do comando Símbolos do menu Ferramentas ou, através do botão Cortina Símbolos da barra de ferramentas. Após selecionar este comando, a cortina de símbolos é exibida com a primeira categoria disponível, escolha uma das categorias e, em seguida, arraste o símbolo para inseri-lo no documento. GERONET SERVICES oportunity@ubbi.com.br
41 GERONET SERVICES Cursos Apostilas Manuais Tutoriais CORELDRAW GRAPHICS SUITE 12 PORTUGUES WINDOWS A Suíte de Aplicativos Gráficos CorelDRAW 12 traz uma nova evolução em termos de design. Com ferramentas inteligentes que aumentam significativamente o grau de produtividade, ela oferece potência inigualável a qualquer outra suíte de aplicativos gráficos para Windows. Além disso, a integração entre os aplicativos da suíte, bem como recursos para economia de tempo, ajudam você a trabalhar com maior eficiência. Contendo aplicativos para ilustração vetorial, layout de página, edição digital de imagens e animações, essa suíte tem um valor definitivamente insuperável. Ferramentas inteligentes geram maior facilidade em design Faça seu desenho uma única vez e com perfeição utilizando ferramentas inteligentes que permitem a você desenvolver formas e objetos com mais criatividade e precisão. Com este software é possível o total controle nas ilustrações e até trabalhos com texto, porém o seu forte é realmente o trabalho com desenhos. O CorelDRAW possui uma qualidade fantástica, a de rapidez de resultados, com qualidade profissional. Por todos estes e outros motivos, o CorelDRAW é um dos softwares na área de Computação Gráfica mais conhecidos e utilizados no mundo todo. Com o CorelDRAW o controle da imagem é total: você pode distorcer o seu desenho, rodar, trocar a espessura, redimensionar, sem perda na resolução. O CorelDRAW é um programa gráfico do tipo vetorial, por isso na definição de suas imagens são utilizados cálculos matemáticos, que asseguram uma ótima resolução independente do tamanho da imagem. Em sua operação, o CorelDRAW parece mais um sistema de recorte e colagem: você desenha formas, escolhe sua cor, coloca texturas e insere na tela em branco. O que fica por baixo, fica invisível como se fossem transparências. Com um pouco de prática, qualquer desenho ou ilustração, por mais complexa que seja, pode ser feita no CorelDRAW! Corel Draw razões para a atualização Ferramentas inteligentes geram maior facilidade em design. 01. Novo! Ferramenta Desenho Inteligente - O aplicativo reconhece automaticamente formas como, círculos, triângulos, setas e paralelogramos, suavizando as curvas de maneira inteligente enquanto você desenha, minimizando o número de etapas necessárias para a criação de conteúdo gráfico e aplicando suas possibilidades criativas. 02. Novo! Recursos de esboço - Com a ferramenta Desenho Inteligente do Corel Draw 12 é possível fazer rapidamente o esboço de um desenho ou layout. Ela corrige imperfeições para ajudar você a dispor objetos e desenhar formas com precisão, reduzindo de forma significativa o tempo gasto com revisões. 03. Novo! Guias Dinâmicas - As guias dinâmicas permitem criar o layout de objetos com facilidade e precisão de uma única vez! A ativação do recurso de guias dinâmicas faz com que apareçam guias temporárias ou reutilização de conteúdo gráfico em muito menos tempo! Aprimoramento com relação à economia de tempo ajuda você a cumprir importantes prazos GERONET SERVICES oportunity@ubbi.com.br
42 GERONET SERVICES Cursos Apostilas Manuais Tutoriais 04. Integração entre os aplicativos da suíte - Com a interface uniforme, você pode alternar entre o Corel Draw 12, Corel Photo-Paint12 e Corel RAVE com facilidade para preparar o layout e editar objetos vetoriais e imagens de bitmap de maneira eficiente. 05. Aprimorado! Controle de texto - Trabalhe mais rápido e dê um aspecto profissional a seus layouts de desenho com a renderização de texto aprimorada. Independente do nível de zoom utilizado, agora você pode visualizar alterações bem detalhadas aplicadas ao tipo, inclusive espaçamento e kerning. 06. Aprimorado! Recursos de alinhamento e distribuição de textos - Agora você pode escolher qual parte de texto dita o alinhamento: linha de base da primeira, linha de base da última ou caixa delimitadora, proporcionando maior flexibilidade, precisão e controle sobre o layout de texto. Compatibilidade de arquivos aprimorada simplifica fluxo de trabalho 07. Novo! Exportação para o Microsoft Office ou Wordperfect Office - Publique desenhos para uso na suíte de produtividade de escritório para realçar documentos de texto ao adicionar conteúdo gráfico publicado diretamente da Suíte Aplicativos Gráficos Corel Draw 12 ao Microsoft Office ou Wordperfect Office. 08. Aprimorado! Suporte a AUTOCAD DXF/DWG - Agora, quando você faz exportação para o Autocad DXF/DWG, a Suíte de Aplicativos Gráficos Corel Draw 12 preserva as larguras de linhas de modo que você não tem que reutilizar imagens, tornando o fluxo de trabalho do Corel Draw para Autocad mais tranqüilo e capaz de ampliar seu grau de produtividade. 09. Novo! Suporte a Unicode - A manipulação de texto Unicode permite ao software armazenar mais de caracteres, disponibilizando aos usuários uma gama mais ampla de caracteres de idioma. Isto significa que qualquer texto inserido em qualquer sistema será mantido, inclusive textos nos idiomas inglês, alemão e japonês. Uma suíte abrangente de valor insuperável 10. Suíte abrangente - Uma suíte contendo três aplicativos líderes da indústria plenamente integrados e fáceis de usar. 11. Utilitários de design profissional - Acesse de forma instantânea uma infinidade de ferramentas profissionais contidas na suíte como, por exemplo, o Corel Trace12, Corel Capture 12, Microsoft Visual Basic for Applications 6.3, sistema de gerenciamento de cores Kodak Digital Science e Quick Time 6 player. 12. Conteúdo de suporte- Facilite seu fluxo de trabalho com o acesso rápido ao conteúdo digital, modelos apresentados etapa por etapa, tutoriais e ao Corel update, que fornece notificações sobre atualizações de produtos e as envia diretamente ao seu computador ] GERONET SERVICES oportunity@ubbi.com.br
43 GERONET SERVICES Cursos Apostilas Manuais Tutoriais INTRODUÇÃO O CORELDRAW é um completo programa de desenhos que trabalha com imagens vetoriais, oferecendo várias ferramentas e efeitos que permitem uma arte de alta qualidade e com acabamento profissional. Estas imagens criadas a partir do Corel DRAW são formadas por um conjunto de equações matemáticas instruindo o computador como desenhar as linhas, e que cores elas terão. Considerado o software de computação gráfica mais popular para PC s, o Corel DRAW 12 é sem dúvida um estúdio artístico completo. Apesar de o pacote compreender outros programas como o editor de imagens PHOTOPAINT e o gerador de animações Rave, vamos voltar toda nossa atenção ao programa central - suficiente para criarmos ilustrações precisas, desenhar trabalhos artísticos de forma livre, desenhos técnicos envolvidos em projetos de engenharia, enfim, qualquer coisa que sua imaginação permitir. Ao executar o Corel DRAW pela primeira vez, você verá a tela de boas-vindas que o ajudará na escolha do tipo de documento que deseja abrir. Ela poderá ser oculta em um novo carregamento, bastando para isto desativar a caixa de verificação Mostrar esta tela de boas-vindas ao iniciar, em seguida, clique no ícone Novo gráfico, para conhecermos o nosso estúdio artístico. GERONET SERVICES oportunity@ubbi.com.br
44 GERONET SERVICES Cursos Apostilas Manuais Tutoriais As principais ferramentas são: Ferramenta seleção: é a ferramenta utilizada para selecionar os objetos antes de altera-los, é a ferramenta ativa sempre que você iniciar o programa. Ferramenta formato: Age sobre partes de um objeto, onde você usaria a ferramenta seleção para mover uma curva inteira, ela age sobre parte da curva. Ferramenta zoom: É a ferramenta que mais vai ajuda-lo na criação e edição de ilustrações, pois vai permitir que você trabalhe na ampliação perfeita. Ferramenta lápis: Assim como a ferramenta formato, em seu menu desdobrável disponibiliza diferentes versões da ferramenta com diferentes utilizações. Ferramenta retângulo: Geralmente é a primeira ferramenta que o novo usuário utiliza, com simples ações de dar um clique e arrastar produz a figura desejada Ferramenta elipse: Permite traçar elipses ou círculos perfeitos. Ferramenta Polígono: Para traçar polígonos, (também em forma de estrelas), em seu menu desdobrável você tem ainda as ferramentas espiral e papel gráfico. Ferramenta texto: Dispensa maiores explicações, você pode criar textos "artístico" ou "de parágrafo". Ferramenta preenchimento interativo: Com esta ferramenta você irá aplicar preenchimentos ao objeto selecionado. Ferramenta mistura interativa: Permite aplicar mistura aos objetos selecionados. Em seu menu flutuante você conta ainda com as ferramentas: contorno interativo, distorção interativa, envelope interativo, extrusão interativa e sombreamento interativo. Ferramenta conta-gotas: Permite selecionar uma cor de preenchimento de um objeto do seu desenho. Mantendo pressionado o botão do mouse sobre essa ferramenta, é aberto um menu desdobrável, a partir do qual é possível escolher a ferramenta Lata de tinta. Ferramenta contorno: Abre o menu desdobrável Contorno, a partir do qual você pode escolher ou especificar um estilo, uma cor e uma espessura de contorno. Ferramenta preenchimento: Abre o menu desdobrável Preenchimento, a partir do qual você pode especificar uma cor, um tipo e um padrão de preenchimento. GERONET SERVICES oportunity@ubbi.com.br
45 Ferramenta Mão Livre GERONET SERVICES Cursos Apostilas Manuais Tutoriais Esta ferramenta serve para você criar desenhos a mão livre, ela possui um menu desdobrável com outras ferramentas de desenho a mão livre: Bézier, Mídia artística, Caneta, Polilinha, Curva com 3 pontos, Conexão interativa e Dimensão. Para desenhar com a ferramenta Mão Livre você deve arrastar o cursor pela página com a ferramenta selecionada. Para obter linhas retas, dê um clique na posição inicial, logo após, leve o ponteiro até a posição final e dê outro clique ou, mantenha a tecla Ctrl pressionada após o primeiro clique, enquanto movimenta o ponteiro, para obter traços retos a cada 15 graus. Faça algumas linhas retas e curvas para familiarizar-se mais com esta ferramenta. Praticamente, o mesmo resultado poderá ser obtido com a ferramenta Polilinha, porém, é um pouco mais fácil de usar. A ordem de empilhamento dos objetos pode ser alterada, determinando que objeto estará sobre os demais. Utilize as opções Para frente e Para trás do menu Organizar >> Ordenar, quando um objeto estiver selecionado, colocando-o na frente ou atrás dos outros. Note que há outras opções de ordenação. GERONET SERVICES oportunity@ubbi.com.br
46 GERONET SERVICES Cursos Apostilas Manuais Tutoriais No menu desdobrável da ferramenta Forma, encontraremos mais cinco ferramentas, a Faca, Borracha, Pincel borrar, Pincel áspero e Transformação Livre. Bem, os nomes das ferramentas estão bem relacionados com o que elas oferecem, use a Faca para cortar um objeto dando um clique em seus nós ou contorno. Para apagar parte de objetos, use a Borracha dando um clique ou arrastando sobre o contorno do objeto. Exercício: 1.Faça o desenho abaixo utilizando a ferramenta apropriada, preenchendo com amarelo claro e contorno vermelho. GERONET SERVICES oportunity@ubbi.com.br
47 GERONET SERVICES Cursos Apostilas Manuais Tutoriais 3.Agora, utilize a ferramenta Faca para cortar ao meio este desenho, em seguida, afaste as partes. A ferramenta Transformação livre permite girar, espelhar, escalar e inclinar objetos. Clique na ferramenta Transformação livre, e depois clique em uma das ferramentas de transformação da Barra de propriedades e então selecione os objetos que deseja transformar. A caixa de diálogo Textura PostScript, permite configurar um tipo de textura desenvolvida com o uso da linguagem PostScript, mas o CorelDRAW realiza a conversão deste tipo de textura possibilitando a impressão em qualquer tipo de impressora. Por se tratar de uma textura extremamente complexa, o CorelDRAW preenche o objeto com as letras PS somente para efeito de exibição, pois este tipo de textura exige muito do computador para ser impressa ou atualizada na tela, sendo visível somente no diálogo Textura PostScript ou após a impressão. GERONET SERVICES oportunity@ubbi.com.br
48 GERONET SERVICES Cursos Apostilas Manuais Tutoriais -Clique neste botão para remover o preenchimento do objeto. Preenchimento interativo Outra forma de preenchimento, e também a mais prática, é o uso da ferramenta Preenchimento Interativo que é uma das ferramentas mais completas do CorelDRAW. Ao ativar este comando, selecione o objeto a ser preenchido e escolha o tipo de preenchimento na caixa de lista Tipo de preenchimento da Barra de propriedades. A Barra de propriedades exibe os botões correspondentes ao tipo de preenchimento escolhido, sendo estes botões responsáveis pela configuração do preenchimento. Como exercício, desenhe um vaso, selecione-o e escolha o tipo preenchimento Linear. Repare que apareceram três controles no objeto, que servirão para controlar o preenchimento. GERONET SERVICES oportunity@ubbi.com.br
49 GERONET SERVICES Cursos Apostilas Manuais Tutoriais Arraste estes controles até obter o preenchimento desejado. Caso deseje, você poderá alterar as cores inicial e final e o tipo de gradiente na barra de propriedades, ou se preferir um maior controle, abra a caixa de diálogo Preenchimento gradiente, dando um clique no botão Editar preenchimento Os outros tipos de preenchimento interativo funcionam de forma semelhante ao visto anteriormente, com a possibilidade de vermos como será o preenchimento do objeto, imediatamente. Para desagrupar os objetos clique no botão Desagrupar (Ctrl+U) da barra de Propriedades ou Desagrupar Tudo para desagrupar também os grupos aninhados. Estes comandos só estarão disponíveis se os objetos estiverem agrupados. Copiar, Duplicar Para repetir um objeto podemos utilizar os comandos Copiar/Colar, Duplicar,sendo que cada um deles gera um tipo diferente de cópia do objeto original. Com Copiar (Ctrl+C) e Colar (Ctrl+V) criamos cópias independentes do original, com o inconveniente de a cópia ser sobreposta ao original, ficando na mesma posição e tendo que ser movida para ser utilizada. O comando Duplicar faz o mesmo que Copiar/Colar, sendo que a cópia fica deslocada acima e à direita do objeto original, com um deslocamento definido nas opções das ferramentas. GERONET SERVICES oportunity@ubbi.com.br
50 GERONET SERVICES Cursos Apostilas Manuais Tutoriais 5.Ajuste a aceleração entre as etapas da mistura, clicando no botão Aceleração de objetos da barra de propriedades e depois movendo o controle deslizante. EDITANDO TEXTO Como qualquer programa de editoração eletrônica, o CorelDRAW permite criar e editar textos, aplicar recursos de formatação e alinhamento, e recursos especiais como arrastar letras independentes uma das outras e criar textos combinados com figuras geométricas. FERRAMENTA TEXTO O CorelDRAW permite, dois tipos de entrada de texto no documento: Texto artístico e Texto parágrafo. O texto artístico é um pequeno trecho de texto que pode ser formatado com diversos efeitos especiais, limitando-se a caracteres. Para a entrada deste tipo de texto no documento, basta selecionar a ferramenta Texto e dar um clique no ponto inicial desejado. O ponto de inserção será exibido para você dar início a digitação do texto. E após a digitação, se desejar, você poderá expandir ou esticar o texto digitado, arrastando uma das alças de seleção que o envolvem. Qualquer palavra estranha ao dicionário, será GERONET SERVICES oportunity@ubbi.com.br
51 GERONET SERVICES Cursos Apostilas Manuais Tutoriais sublinhada em vermelho, mais adiante veremos maiores detalhes. O Texto Parágrafo, serve para textos mais longos, como frases inteiras e parágrafos. Para a entrada deste tipo de texto no documento, basta selecionar a ferramenta Texto e arrastar o ponteiro sobre a página, especificando o tamanho da moldura de Texto parágrafo. Ao soltar o botão do mouse, o cursor é exibido para você digitar o texto, tendo como limite as dimensões do quadro tracejado. Estas dimensões poderão ser alteradas simplesmente arrastando uma da alças de seleção. Se desejar remover a figura que serve de caminho para o texto, basta selecionar o objeto e logo após, pressionar a tecla Delete. Caso deseje voltar o texto à sua condição original após excluir o caminho, basta selecioná-lo e clicar no menu Texto >> Endireitar texto. GERONET SERVICES oportunity@ubbi.com.br
52 GERONET SERVICES Cursos Apostilas Manuais Tutoriais COMBINAÇÃO DE EFEITOS Os efeitos que acabamos de estudar, podem ser combinados com outros efeitos resultando num trabalho incrível. Veja a seguir, os procedimentos para obter alguns efeitos especiais. Edifício em perspectiva 1 -Faça um retângulo Vertical - mantendo a tecla Ctrl pressionada a medida que arrasta o ponteiro. Feito o retângulo, adicione extrusão a ele e coloque contorno de 8 pontos, depois faça um quadrado pequeno com o contorno de 8 pontos também. Varie as cores dos contornos e dos preenchimentos. 2 -Agora duplique (Ctrl+D) o pequeno quadrado sete vezes e posicione-os como mostra o desenho, feito isso utilize o preenchimento gradiente e adicione brilho a seu desenho. 3 -Utilize o comando adicionar perspectiva e diminua a parte inferior do edifício. 4 -Finalize aplicando uma sombra em seu edifício. GERONET SERVICES oportunity@ubbi.com.br
53 GERONET SERVICES Cursos Apostilas Manuais Tutoriais Na primeira caixa de diálogo do Assistente que é exibida, deveremos escolher a pasta onde serão gravados os arquivos HTML, e qual será o tipo de layout utilizado, escolha Tabela HTML por ser mais compatível com os diversos programas de navegação, em seguida, clique na pasta Detalhes. Em Detalhes são pedidas as páginas que deseja exportar, note que aqui poderíamos escolher - entre um arquivo composto por várias páginas, e somente as que nós desejarmos. Altere o nome da primeira página para index.htm. Porque na maioria dos provedores de hospedagem quando digitamos o endereço de determinado site, a primeira página enviada será a index.htm. DICAS Se as cores modificarem? A solução para este problema muitas vezes é a própria configuração do Corel Draw e não bugs como todos falam. Segue a solução para este problema: Vá em Tool / Color Management e selecione a opção Default Setting na paleta Style. Verifique se estão selecionadas as setas:. Generic Internal RGB Profile para Generic CMYK Printer Profile. Generic CMYK Printer Profile para Generic Profile. Generic Internal RGB Profile para Generic Offset Separation Profile Bom, para quem não entendeu nada, segue a imagem em português. É só clicar na setinha para marcar. GERONET SERVICES oportunity@ubbi.com.br
54 GERONET SERVICES Cursos Apostilas Manuais Tutoriais Tome muito cuidado pois, de repente, podem voltar as cores brilhantes. Para que isso não aconteça, salve como configuração padrão. Novamente, precisamos desfocar estes traços em branco e aplicá-lo em PowerClip. Com os traços brancos selecionados, vá no menu Bitmaps > Converter em Bitmap. GERONET SERVICES oportunity@ubbi.com.br
55 GERONET SERVICES Cursos Apostilas Manuais Tutoriais Na caixa de configurações que abrir, em opção de cor, escolha CMYK, resolução 300 dpi, marque as opções Suavização de serrilhado, Fundo transparente e Aplicar perfil ICC. Veja abaixo. Depois de fazer estas configurações clique no botão OK. Após ter feita a conversão em bitmap, vá novamente no menu Bitmaps > Desfocagem > Desfocagem Gaussiana e, na janela que abrir, coloque um valor de 3 pixels e clique no botão OK. Veja como ficou a imagem. Ajuste a imagem (agora com efeito de reflexo) sobre a logomarca degradê da maneira que quiser para simular o reflexo da iluminação. Depois de ajustado, jogue-o para baixo da logomarca em degradê com o comando Shift+PageDown e coloque-o em PowerClip acessando o menu Efeitos > PowerClip > Colocar em Recipiente e clicando na logomarca em degradê. Veja o resultado final: GERONET SERVICES oportunity@ubbi.com.br
56 GERONET SERVICES Cursos Apostilas Manuais Tutoriais Com este processo de volume e sombreamento, utilizando os recursos de aparagem, desfocagem e PowerClip, você pode fazer inúmeras ilustrações (botões, esferas, barras...) semelhantes aos efeitos utilizados no Photoshop. Veja abaixo. CorelDRAW A GERONET SERVICES produz textos, artigos, apostilas e cursos através de pesquisas em literaturas específicas, periódicos e principalmente na internet. Os produtos prontos disponíveis à venda são: Apostilas de Agropecuária: A1- Horta orgânica. A2- Criação de Pavão A3- Criação de galinhas, patos, marrecos e perus. A4- Criação de Avestruz A5- Como construir uma incubadora de ovos. A6- Compostagem orgânica. A7- Fabricação de queijos, requeijão e iogurtes. Apostilas de Culinária C1- Receitas da culinária brasileira e internacional C2- Receitas de doces, bolos e sobremesas. C3- Receitas de drinks e salgadinhos C4- Como fazer Churrascos Apostilas de Informática GERONET SERVICES oportunity@ubbi.com.br
ÍNDICE. CorelDRAW X4 -3- CAPÍTULO 1 INICIANDO O CorelDRAW... 7
 ÍNDICE CorelDRAW X4 CAPÍTULO 1 INICIANDO O CorelDRAW... 7 CAPÍTULO 2 CONHECENDO A CAIXA DE FERRAMENTAS... 13 SELEÇÃO... 13 ZOOM... 14 RETÂNGULO... 15 RETÂNGULO COM 3 PONTOS... 15 ELIPSE... 16 ELIPSE COM
ÍNDICE CorelDRAW X4 CAPÍTULO 1 INICIANDO O CorelDRAW... 7 CAPÍTULO 2 CONHECENDO A CAIXA DE FERRAMENTAS... 13 SELEÇÃO... 13 ZOOM... 14 RETÂNGULO... 15 RETÂNGULO COM 3 PONTOS... 15 ELIPSE... 16 ELIPSE COM
Plano de Aula - CorelDRAW X6 - cód Horas/Aula
 Plano de Aula - CorelDRAW X6 - cód.4930 24 Horas/Aula Aula 1 Capítulo 1 - Introdução ao CorelDRAW X6 Aula 2 1 - Introdução ao CorelDRAW X6 Aula 3 Capítulo 2 - Criação e Layout do Documento Aula 4 2 - Criação
Plano de Aula - CorelDRAW X6 - cód.4930 24 Horas/Aula Aula 1 Capítulo 1 - Introdução ao CorelDRAW X6 Aula 2 1 - Introdução ao CorelDRAW X6 Aula 3 Capítulo 2 - Criação e Layout do Documento Aula 4 2 - Criação
Plano de Aula - CorelDRAW X7 - cód Horas/Aula
 Plano de Aula - CorelDRAW X7 - cód.5948 24 Horas/Aula Aula 1 Capítulo 1 - Introdução ao CorelDRAW X7 Aula 2 1 - Introdução ao CorelDRAW X7 Aula 3 Capítulo 2 - Desenvolvendo o Layout do Documento 1.1. Novidades
Plano de Aula - CorelDRAW X7 - cód.5948 24 Horas/Aula Aula 1 Capítulo 1 - Introdução ao CorelDRAW X7 Aula 2 1 - Introdução ao CorelDRAW X7 Aula 3 Capítulo 2 - Desenvolvendo o Layout do Documento 1.1. Novidades
Plano de Aula - CorelDRAW X8 24 Horas/Aula
 Plano de Aula - CorelDRAW X8 24 Horas/Aula Aula 1 Capítulo 1 - Introdução ao CorelDRAW X8 Aula 2 1 - Introdução ao CorelDRAW X8 1. Introdução ao CorelDRAW X8... 19 1.1. Novidades e Aprimoramentos... 21
Plano de Aula - CorelDRAW X8 24 Horas/Aula Aula 1 Capítulo 1 - Introdução ao CorelDRAW X8 Aula 2 1 - Introdução ao CorelDRAW X8 1. Introdução ao CorelDRAW X8... 19 1.1. Novidades e Aprimoramentos... 21
Exercícios de Corel Draw
 Centro Profissional de Educação a Distância Exercícios de Corel Draw Utilizando Mistura para criar um Pião Este tutorial utiliza conceitos básicos do CorelDraw, como formas regulares, clonagem, ordenação
Centro Profissional de Educação a Distância Exercícios de Corel Draw Utilizando Mistura para criar um Pião Este tutorial utiliza conceitos básicos do CorelDraw, como formas regulares, clonagem, ordenação
APRESENTAÇÃO ELETRÔNICA POWER POINT
 1 INSTITUTO FEDERAL DE EDUCAÇÃO, CIÊNCIA E TECNOLOGIA DO RIO GRANDE DO NORTE CAMPUS JOÃO CÂMARA APRESENTAÇÃO ELETRÔNICA POWER POINT Nickerson Fonseca Ferreira nickerson.ferreira@ifrn.edu.br Ambiente de
1 INSTITUTO FEDERAL DE EDUCAÇÃO, CIÊNCIA E TECNOLOGIA DO RIO GRANDE DO NORTE CAMPUS JOÃO CÂMARA APRESENTAÇÃO ELETRÔNICA POWER POINT Nickerson Fonseca Ferreira nickerson.ferreira@ifrn.edu.br Ambiente de
Informática. LibreOffice Impress. Professor Márcio Hunecke.
 Informática LibreOffice Impress Professor Márcio Hunecke Informática Aula XX LIBREOFFICE IMPRESS Modos de Exibição Normal Alterna para a exibição normal, na qual é possível criar e editar slides. Estrutura
Informática LibreOffice Impress Professor Márcio Hunecke Informática Aula XX LIBREOFFICE IMPRESS Modos de Exibição Normal Alterna para a exibição normal, na qual é possível criar e editar slides. Estrutura
USANDO O PAINT NOÇÕES BÁSICAS
 USANDO O PAINT NOÇÕES BÁSICAS Professor: WELSING MOREIRA PEREIRA Sumário Usando o Paint... 3 Desenhando linhas... 3 Ferramenta Lápis... 4 Pincéis... 4 Ferramenta Linha... 4 Ferramenta Curva... 5 Desenhando
USANDO O PAINT NOÇÕES BÁSICAS Professor: WELSING MOREIRA PEREIRA Sumário Usando o Paint... 3 Desenhando linhas... 3 Ferramenta Lápis... 4 Pincéis... 4 Ferramenta Linha... 4 Ferramenta Curva... 5 Desenhando
1. Introdução O que é Microsoft PowerPoint Recursos de PowerPoint. Introdução
 1. Introdução 1.1. O que é Microsoft PowerPoint 2007 Microsoft Office PowerPoint 2007 é um software de apresentação gráfica produzido pela Microsoft Corporation para o sistema operacional Microsoft Windows.
1. Introdução 1.1. O que é Microsoft PowerPoint 2007 Microsoft Office PowerPoint 2007 é um software de apresentação gráfica produzido pela Microsoft Corporation para o sistema operacional Microsoft Windows.
DESIGN GRÁFICO CONTEÚDO PROGRAMÁTICO. Corel Draw. Interface. Introdução ao CorelDRAW Ambiente de Trabalho Configurar página Ferramentas
 DESIGN GRÁFICO CONTEÚDO PROGRAMÁTICO Corel Draw Introdução ao CorelDRAW Ambiente de Trabalho Configurar página Ferramentas Propriedades das Ferramentas Ferramentas: Retângulo e Elipse Ferramenta Objeto
DESIGN GRÁFICO CONTEÚDO PROGRAMÁTICO Corel Draw Introdução ao CorelDRAW Ambiente de Trabalho Configurar página Ferramentas Propriedades das Ferramentas Ferramentas: Retângulo e Elipse Ferramenta Objeto
INICIANDO O POWERPOINT 2000
 INICIANDO O POWERPOINT 2000 Para iniciar o PowerPoint 2000. A partir da Barra de tarefas, clique sobre o botão Iniciar/Programas/Microsoft PowerPoint. Você terá a sua disposição algumas opções, que lhe
INICIANDO O POWERPOINT 2000 Para iniciar o PowerPoint 2000. A partir da Barra de tarefas, clique sobre o botão Iniciar/Programas/Microsoft PowerPoint. Você terá a sua disposição algumas opções, que lhe
Editor de Texto. Microsoft Word 2007
 Editor de Texto Microsoft Word 2007 Conteúdo O ambiente de trabalho do Word 2007 Criação do primeiro documento O trabalho com arquivos Edição do texto Formatação e impressão do documento Cabeçalho e rodapé
Editor de Texto Microsoft Word 2007 Conteúdo O ambiente de trabalho do Word 2007 Criação do primeiro documento O trabalho com arquivos Edição do texto Formatação e impressão do documento Cabeçalho e rodapé
SUMÁRIO. Introdução 1
 SUMÁRIO Introdução 1 Tela de Apresentação 1 Criando Figuras Simples 2 Linhas Curvas 3 Figuras Geométricas 4 Ferramenta Seleção 4 Desfazer e Repetir 4 Colorindo os Objetos 5 Ferramenta Zoom 5 Gravando,
SUMÁRIO Introdução 1 Tela de Apresentação 1 Criando Figuras Simples 2 Linhas Curvas 3 Figuras Geométricas 4 Ferramenta Seleção 4 Desfazer e Repetir 4 Colorindo os Objetos 5 Ferramenta Zoom 5 Gravando,
Plano de Aula - Illustrator CS6 - cód Horas/Aula
 Plano de Aula - Illustrator CS6 - cód.5052 24 Horas/Aula Aula 1 Capítulo 1 - Introdução ao Adobe Illustrator CS6 Aula 2 Continuação do Capítulo 1 - Introdução ao Adobe Illustrator CS6 Aula 3 Capítulo 2
Plano de Aula - Illustrator CS6 - cód.5052 24 Horas/Aula Aula 1 Capítulo 1 - Introdução ao Adobe Illustrator CS6 Aula 2 Continuação do Capítulo 1 - Introdução ao Adobe Illustrator CS6 Aula 3 Capítulo 2
Manual de Utilização do software Colacril Office para criação e impressão de etiquetas. Manual de Utilização
 Manual de Utilização do software Colacril Office para criação e impressão de etiquetas. Manual de Utilização Conteúdo Colacril Office... 3 Instalação do Colacril... 3 Inicialização do Colacril Office...
Manual de Utilização do software Colacril Office para criação e impressão de etiquetas. Manual de Utilização Conteúdo Colacril Office... 3 Instalação do Colacril... 3 Inicialização do Colacril Office...
Trabalhando com Editor de Textos MS-WORD
 Trabalhando com Editor de Textos MS-WORD MS-WORD - Iniciando Iniciar o MS-WORD: Utilizando o atalho na área de trabalho; Utilizando o botão Iniciar (Iniciar - Programas). Ao ser iniciado, o MS-WORD apresenta
Trabalhando com Editor de Textos MS-WORD MS-WORD - Iniciando Iniciar o MS-WORD: Utilizando o atalho na área de trabalho; Utilizando o botão Iniciar (Iniciar - Programas). Ao ser iniciado, o MS-WORD apresenta
é usado para fechar a janela do são telas que podem conter textos, imagens, vídeos, sons e efeitos visuais.
 ATIVIDADES - CAPÍTULO 1 1 Caça-palavras - Localize as seguintes palavras: aplicativo apresentações efeitos imagens powerpoint slides sons vídeos textos F O R S L I D E S T E N D U T A B F O R T R U D O
ATIVIDADES - CAPÍTULO 1 1 Caça-palavras - Localize as seguintes palavras: aplicativo apresentações efeitos imagens powerpoint slides sons vídeos textos F O R S L I D E S T E N D U T A B F O R T R U D O
ROBERTO OLIVEIRA CUNHA
 LEIAME Apresentação Nenhuma informação do TUTORIAL DO MICRO- SOFT OFFICE PUBLISHER 2003 poderá ser copiada, movida ou modificada sem autorização prévia e escrita do Programador Roberto Oliveira Cunha.
LEIAME Apresentação Nenhuma informação do TUTORIAL DO MICRO- SOFT OFFICE PUBLISHER 2003 poderá ser copiada, movida ou modificada sem autorização prévia e escrita do Programador Roberto Oliveira Cunha.
BROFFICE.ORG IMPRESS 2.0
 BROFFICE.ORG IMPRESS 2.0 O BrOffice.org Impress permite criar apresentações de slides profissionais que podem conter gráficos, objetos de desenho, texto, multimídia e vários outros itens. Se desejar, você
BROFFICE.ORG IMPRESS 2.0 O BrOffice.org Impress permite criar apresentações de slides profissionais que podem conter gráficos, objetos de desenho, texto, multimídia e vários outros itens. Se desejar, você
Apostila CorelDRAW 10
 Apostila CorelDRAW 10 Sumário Introdução... 07 Iniciando o CorelDRAW... 08 Ambiente de trabalho... 09 Salvar um gráfico... 11 Abrir um gráfico... 12 Novo Gráfico... 13 Utilizando réguas de alinhamento...
Apostila CorelDRAW 10 Sumário Introdução... 07 Iniciando o CorelDRAW... 08 Ambiente de trabalho... 09 Salvar um gráfico... 11 Abrir um gráfico... 12 Novo Gráfico... 13 Utilizando réguas de alinhamento...
Aprendendo o PowerPoint
 Aprendendo o PowerPoint Prof. Claudio A. B. Tiellet Parte I Capítulo 1 Introdução O PowerPoint é um programa para apresentações. Apresentações são exibições de imagens na tela do micro em forma de eslaides,
Aprendendo o PowerPoint Prof. Claudio A. B. Tiellet Parte I Capítulo 1 Introdução O PowerPoint é um programa para apresentações. Apresentações são exibições de imagens na tela do micro em forma de eslaides,
Guia prático do. Passo a passo
 Guia prático do BrOffice.org IMPRESS Passo a passo Licenciamento de Uso desta Documentação Este material foi elaborado por Mônica Figueira Câmara, baseado no arquivo de Ajuda do BROffice.org e segue os
Guia prático do BrOffice.org IMPRESS Passo a passo Licenciamento de Uso desta Documentação Este material foi elaborado por Mônica Figueira Câmara, baseado no arquivo de Ajuda do BROffice.org e segue os
LibreOffice. Writer AULA INSERINDO OBJETOS GRÁFICOS. A confiança em si próprio é o primeiro segredo do êxito. (Ralph Waldo Emerson)
 LibreOffice Writer AULA 6 INSERINDO OBJETOS GRÁFICOS A confiança em si próprio é o primeiro segredo do êxito. (Ralph Waldo Emerson) Autor: Emerson Luiz Florentino Borges Pró-Reitoria de Extensão Universidade
LibreOffice Writer AULA 6 INSERINDO OBJETOS GRÁFICOS A confiança em si próprio é o primeiro segredo do êxito. (Ralph Waldo Emerson) Autor: Emerson Luiz Florentino Borges Pró-Reitoria de Extensão Universidade
Apostila de Windows Movie Maker
 Apostila de Windows Movie Maker Autor: João Paulo da Silva Apostila de Windows Movie Maker Autor: João Paulo da Silva 2 Índice Introdução ao Windows Movie Maker...03 O que é o Windows Movie Maker?...03
Apostila de Windows Movie Maker Autor: João Paulo da Silva Apostila de Windows Movie Maker Autor: João Paulo da Silva 2 Índice Introdução ao Windows Movie Maker...03 O que é o Windows Movie Maker?...03
Produtividade é resultado do esforço inteligente
 Produtividade é resultado do esforço inteligente Quem Somos Empresa especializada em melhoria de processos através de: Soluções em Office; Desenvolvimento de Sistemas; Treinamentos; Palestras e; Assessorias.
Produtividade é resultado do esforço inteligente Quem Somos Empresa especializada em melhoria de processos através de: Soluções em Office; Desenvolvimento de Sistemas; Treinamentos; Palestras e; Assessorias.
Sumário Objetivos Estudo de caso 1 Criação de template Exercício 1 Detalhamento da peça Exemplo... 23
 Sumário Sumário... 2 1. Objetivos... 3 1. Estudo de caso 1 Criação de template... 4 1.1. Exercício 1 Detalhamento da peça Exemplo... 23 2 1. Objetivos Nesta lição, iremos abordar o processo de elaboração
Sumário Sumário... 2 1. Objetivos... 3 1. Estudo de caso 1 Criação de template... 4 1.1. Exercício 1 Detalhamento da peça Exemplo... 23 2 1. Objetivos Nesta lição, iremos abordar o processo de elaboração
CAPÍTULO 1... Iniciando o Word Conhecendo a tela do word...10 Exercício...14
 ÍNDICE CAPÍTULO 1... Iniciando o Word 2016...9 Conhecendo a tela do word...10 Exercício...14 CAPÍTULO 2... Modos de exibição...16 Iniciando a digitação...19 Salvando o documento...21 Senha para seus documentos...23
ÍNDICE CAPÍTULO 1... Iniciando o Word 2016...9 Conhecendo a tela do word...10 Exercício...14 CAPÍTULO 2... Modos de exibição...16 Iniciando a digitação...19 Salvando o documento...21 Senha para seus documentos...23
Vejamos agora as ferramentas mais utilizadas para criação de imagens:
 Vejamos agora as ferramentas mais utilizadas para criação de imagens: Lápis: Apenas mantenha pressionado o botão do mouse sobre a área em branco, e arraste para desenhar. Pincel: Tem a mesma função do
Vejamos agora as ferramentas mais utilizadas para criação de imagens: Lápis: Apenas mantenha pressionado o botão do mouse sobre a área em branco, e arraste para desenhar. Pincel: Tem a mesma função do
FORMAÇÃO GRÁFICA E WEB
 FORMAÇÃO GRÁFICA E WEB CONTEÚDO PROGRAMÁTICO DESIGN GRÁFICO Corel Draw Interface Introdução ao CorelDRAW Ambiente de Trabalho Configurar página Ferramentas Propriedades das Ferramentas Ferramentas: Retângulo
FORMAÇÃO GRÁFICA E WEB CONTEÚDO PROGRAMÁTICO DESIGN GRÁFICO Corel Draw Interface Introdução ao CorelDRAW Ambiente de Trabalho Configurar página Ferramentas Propriedades das Ferramentas Ferramentas: Retângulo
FORMAÇÃO GRÁFICA CONTEÚDO PROGRAMÁTICO DESIGN GRÁFICO. Corel Draw. Interface Introdução ao CorelDRAW Ambiente de Trabalho Configurar página
 FORMAÇÃO GRÁFICA CONTEÚDO PROGRAMÁTICO DESIGN GRÁFICO Corel Draw Interface Introdução ao CorelDRAW Ambiente de Trabalho Configurar página Ferramentas Propriedades das Ferramentas Ferramentas: Retângulo
FORMAÇÃO GRÁFICA CONTEÚDO PROGRAMÁTICO DESIGN GRÁFICO Corel Draw Interface Introdução ao CorelDRAW Ambiente de Trabalho Configurar página Ferramentas Propriedades das Ferramentas Ferramentas: Retângulo
Tutorial 2 Fireworks CS3. ..: Técnicas básicas para a ferramenta Caneta (Pen-tool) - Parte 1:..
 Tutorial 2 Fireworks CS3..: Técnicas básicas para a ferramenta Caneta (Pen-tool) - Parte 1:.. ::Objetivo:: Mostrar algumas técnicas básicas de uso da ferramenta Caneta (Pen-Tool). Nesta primeira parte
Tutorial 2 Fireworks CS3..: Técnicas básicas para a ferramenta Caneta (Pen-tool) - Parte 1:.. ::Objetivo:: Mostrar algumas técnicas básicas de uso da ferramenta Caneta (Pen-Tool). Nesta primeira parte
Introdução a Tecnologia da Informação
 Introdução a Tecnologia da Informação Informática Básica Software de apresentação Prof. Jonatas Bastos Power Point p Faz parte do pacote Microsoft Office; p Software com muitos recursos para construção
Introdução a Tecnologia da Informação Informática Básica Software de apresentação Prof. Jonatas Bastos Power Point p Faz parte do pacote Microsoft Office; p Software com muitos recursos para construção
Illustrator CC Plano de Aula - 24 Aulas (Aulas de 1 Hora).
 5764 - Illustrator CC Plano de Aula - 24 Aulas (Aulas de 1 Hora). Aula 1 Capítulo 1 - Introdução ao Illustrator CC 1.1. Novidades do Illustrator CC... 21 1.2. Abrir o Programa... 22 1.3. Sincronizar Configurações...
5764 - Illustrator CC Plano de Aula - 24 Aulas (Aulas de 1 Hora). Aula 1 Capítulo 1 - Introdução ao Illustrator CC 1.1. Novidades do Illustrator CC... 21 1.2. Abrir o Programa... 22 1.3. Sincronizar Configurações...
Plano de Aula - Illustrator CC - cód Horas/Aula
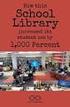 Plano de Aula - Illustrator CC - cód.5764 24 Horas/Aula Aula 1 Capítulo 1 - Introdução ao Illustrator CC Aula 2 Continuação do Capítulo 1 - Introdução ao Illustrator CC Aula 3 Capítulo 2 - Ferramentas
Plano de Aula - Illustrator CC - cód.5764 24 Horas/Aula Aula 1 Capítulo 1 - Introdução ao Illustrator CC Aula 2 Continuação do Capítulo 1 - Introdução ao Illustrator CC Aula 3 Capítulo 2 - Ferramentas
Como trabalhar com a ferramenta Preenchimento de malha
 http://www.coreldraw.com/br/pages/items/14300092.html Como trabalhar com a ferramenta Preenchimento de malha A ferramenta Preenchimento de malha é um dos recursos mais potentes do CorelDRAW. Ela permite
http://www.coreldraw.com/br/pages/items/14300092.html Como trabalhar com a ferramenta Preenchimento de malha A ferramenta Preenchimento de malha é um dos recursos mais potentes do CorelDRAW. Ela permite
Contorno 47 Distorção 48 Envelope 49 Extrusão 51 Sombreamento 52 EDITANDO TEXTO 54 FERRAMENTA TEXTO 54 Efeitos 56 COMANDO EDITAR TEXTO 58 CORREÇÃO
 Sumário INTRODUÇÃO 3 TELA DE APRESENTAÇÃO 3 CRIANDO FIGURAS SIMPLES 4 Linhas Curvas 7 Figuras Geométricas 8 FERRAMENTA SELEÇÃO 9 Desfazer e Refazer 11 Colorindo os Objetos 11 Ferramentas Zoom e Enquadramento
Sumário INTRODUÇÃO 3 TELA DE APRESENTAÇÃO 3 CRIANDO FIGURAS SIMPLES 4 Linhas Curvas 7 Figuras Geométricas 8 FERRAMENTA SELEÇÃO 9 Desfazer e Refazer 11 Colorindo os Objetos 11 Ferramentas Zoom e Enquadramento
ÍNDICE. PowerPoint CAPÍTULO 1... CAPÍTULO 2... CAPÍTULO 3...
 ÍNDICE CAPÍTULO 1... Iniciando o PowerPoint 2016...08 Conhecendo a tela...09 Exibir réguas e grades...14 Slide mestre...16 Iniciar uma apresentação em branco...17 Abrir uma apresentação existente...17
ÍNDICE CAPÍTULO 1... Iniciando o PowerPoint 2016...08 Conhecendo a tela...09 Exibir réguas e grades...14 Slide mestre...16 Iniciar uma apresentação em branco...17 Abrir uma apresentação existente...17
Manual do SymbolEditor. Stephen P. Allewell
 Stephen P. Allewell 2 Conteúdo 1 Introdução 5 2 Interface do Usuário 6 2.1 Janela principal do SymbolEditor............................. 6 2.1.1 Janela do Editor................................... 6 2.1.2
Stephen P. Allewell 2 Conteúdo 1 Introdução 5 2 Interface do Usuário 6 2.1 Janela principal do SymbolEditor............................. 6 2.1.1 Janela do Editor................................... 6 2.1.2
O PowerPoint é um programa componente da suíte Office da Microsoft.
 Introdução O PowerPoint é um programa componente da suíte Office da Microsoft. Permite a criação e exibição de apresentações cujo objetivo é informar sobre um determinado tema, serviço ou produto, possibilitando
Introdução O PowerPoint é um programa componente da suíte Office da Microsoft. Permite a criação e exibição de apresentações cujo objetivo é informar sobre um determinado tema, serviço ou produto, possibilitando
Partes Principais da Janela 3/26
 EDITOR DE TEXTO Write O Writer é o responsável pela edição de texto dos aplicativos do LibreOffice. Ele possui as características habituais de um processador de texto: inserir e editar texto, verificação
EDITOR DE TEXTO Write O Writer é o responsável pela edição de texto dos aplicativos do LibreOffice. Ele possui as características habituais de um processador de texto: inserir e editar texto, verificação
Tela do MS Word 2010 Barra de Título Régua Horizontal Menu Arquivo Grupo Janela de Documento Guia Barra de Ponto de Ferramentas Inserção de Acesso
 1 Tela do MS Word 2010 Título Menu Arquivo Ferramentas de Acesso Rápido Guia Grupo Régua Horizontal Janela de Documento Ponto de Inserção Régua Vertical Rolagem Vertical Zoom Status Botões de Visualização
1 Tela do MS Word 2010 Título Menu Arquivo Ferramentas de Acesso Rápido Guia Grupo Régua Horizontal Janela de Documento Ponto de Inserção Régua Vertical Rolagem Vertical Zoom Status Botões de Visualização
Sumário. Tipografia Imagem O Corel Draw Ferramentas Práticas
 José Natanael Reis Sumário 2 Tipografia Imagem O Corel Draw Ferramentas Práticas Tipografia O que é tipografia? 4 Do grego: typos "forma graphein "escrita" Composição de um texto usando símbolos alfabéticos,
José Natanael Reis Sumário 2 Tipografia Imagem O Corel Draw Ferramentas Práticas Tipografia O que é tipografia? 4 Do grego: typos "forma graphein "escrita" Composição de um texto usando símbolos alfabéticos,
AULA: BrOffice Impress segunda parte
 AULA: BrOffice Impress segunda parte Objetivos Ter uma visão geral do BrOffice Impress; Aprender a trabalhar com o modo de exibição dos slides; Saber utilizar cores ou textura em segundo plano; Aprender
AULA: BrOffice Impress segunda parte Objetivos Ter uma visão geral do BrOffice Impress; Aprender a trabalhar com o modo de exibição dos slides; Saber utilizar cores ou textura em segundo plano; Aprender
Criar um gráfico do início ao fim
 Página 1 de 18 Excel > Gráficos > Criando gráficos Criar um gráfico do início ao fim Mostrar tudo O Microsoft Excel não fornece mais o assistente de gráfico. Como alternativa, crie um gráfico básico clicando
Página 1 de 18 Excel > Gráficos > Criando gráficos Criar um gráfico do início ao fim Mostrar tudo O Microsoft Excel não fornece mais o assistente de gráfico. Como alternativa, crie um gráfico básico clicando
Profª. Maria José da Silva Página 1
 E-Mail: mariajosefatern@yahoo.com.br Profª. Maria José da Silva Página 1 Sumário Introdução 03 A Janela PowerPoint 04 Excluindo Slides 06 Criando Apresentação 06 Salvando o Documento 07 Configurando a
E-Mail: mariajosefatern@yahoo.com.br Profª. Maria José da Silva Página 1 Sumário Introdução 03 A Janela PowerPoint 04 Excluindo Slides 06 Criando Apresentação 06 Salvando o Documento 07 Configurando a
Plano de Aula - PowerPoint cód Horas/Aula
 Aula 1 Capítulo 1 - Introdução ao PowerPoint 2010 Aula 2 Continuação do Capítulo 1 - Introdução ao PowerPoint 2010 Plano de Aula - PowerPoint 2010 - cód. 4227 16 Horas/Aula 1.1. Novidades do PowerPoint
Aula 1 Capítulo 1 - Introdução ao PowerPoint 2010 Aula 2 Continuação do Capítulo 1 - Introdução ao PowerPoint 2010 Plano de Aula - PowerPoint 2010 - cód. 4227 16 Horas/Aula 1.1. Novidades do PowerPoint
MICROSOFT OFFICE POWERPOINT 2007
 MICROSOFT OFFICE POWERPOINT 2007 ÍNDICE CAPÍTULO 1 INICIANDO O POWERPOINT 2007...7 CONHECENDO A TELA...7 USANDO MODELOS...13 CAPÍTULO 2 DESIGN DO SLIDE...19 INICIAR COM UM DESIGN DO SLIDE...21 INICIAR
MICROSOFT OFFICE POWERPOINT 2007 ÍNDICE CAPÍTULO 1 INICIANDO O POWERPOINT 2007...7 CONHECENDO A TELA...7 USANDO MODELOS...13 CAPÍTULO 2 DESIGN DO SLIDE...19 INICIAR COM UM DESIGN DO SLIDE...21 INICIAR
Inserindo Imagem. Inserindo uma imagem a partir da Galeria
 Inserindo Imagem No writer, para inserir uma imagem é muito simples. Para isso, basta clicar no menu Inserir Figura (De um arquivo, Digitalizar, Galeria do Fontwork). É possível modificar os atributos
Inserindo Imagem No writer, para inserir uma imagem é muito simples. Para isso, basta clicar no menu Inserir Figura (De um arquivo, Digitalizar, Galeria do Fontwork). É possível modificar os atributos
Tutorial Word 2007 FONTE: UNICAMP
 Tutorial Word 2007 FONTE: UNICAMP Índice: Apresentação _ 3 O que é o Word 3 Iniciando o Word _ 3 Representação Gráfica de Interface do Word _ 4 Abrindo um documento _ 5 Formatação de Texto _6 Inserindo
Tutorial Word 2007 FONTE: UNICAMP Índice: Apresentação _ 3 O que é o Word 3 Iniciando o Word _ 3 Representação Gráfica de Interface do Word _ 4 Abrindo um documento _ 5 Formatação de Texto _6 Inserindo
CENTRO PAULA SOUZA ETEC PADRE JOSÉ NUNES DIAS APLICATIVOS INFORMATIZADOS WORD 2007 PROFESSORA: ALINE PRISCILA SCHMIDT ALUNO:
 CENTRO PAULA SOUZA ETEC PADRE JOSÉ NUNES DIAS APLICATIVOS INFORMATIZADOS WORD 2007 PROFESSORA: ALINE PRISCILA SCHMIDT ALUNO: Monte Aprazível 2011 O Word 2007 é o processador de texto mais conhecido e utilizado
CENTRO PAULA SOUZA ETEC PADRE JOSÉ NUNES DIAS APLICATIVOS INFORMATIZADOS WORD 2007 PROFESSORA: ALINE PRISCILA SCHMIDT ALUNO: Monte Aprazível 2011 O Word 2007 é o processador de texto mais conhecido e utilizado
Executar uma macro clicando em um botão da Barra de Ferramentas de Acesso Rápido
 Página 1 de 8 Excel > Macros Executar uma macro Mostrar tudo Há várias maneiras de executar uma macro no Microsoft Excel. Macro é uma ação ou um conjunto de ações que você pode usar para automatizar tarefas.
Página 1 de 8 Excel > Macros Executar uma macro Mostrar tudo Há várias maneiras de executar uma macro no Microsoft Excel. Macro é uma ação ou um conjunto de ações que você pode usar para automatizar tarefas.
Microsoft Word Informática Instrumental Profe: Regiane Klidzio Curso: Ed. Física. Seção 2
 Microsoft Word 2007 Informática Instrumental Profe: Regiane Klidzio Curso: Ed. Física 1 Microsoft Word O Microsoft Word é um processador de textos, utilizado para criar e editar diversos tipos de documentos
Microsoft Word 2007 Informática Instrumental Profe: Regiane Klidzio Curso: Ed. Física 1 Microsoft Word O Microsoft Word é um processador de textos, utilizado para criar e editar diversos tipos de documentos
Interface. Movimentação na planilha
 EXCEL Excel é uma das melhores planilhas existentes no mercado. As planilhas eletrônicas são programas que se assemelham a uma folha de trabalho, na qual podemos colocar dados ou valores em forma de tabela
EXCEL Excel é uma das melhores planilhas existentes no mercado. As planilhas eletrônicas são programas que se assemelham a uma folha de trabalho, na qual podemos colocar dados ou valores em forma de tabela
Sumário 1. INICIANDO O MICROSOFT WORD Regras básicas para a digitação de um texto Verificando a ortografia e a gramática do
 Sumário 1. INICIANDO O MICROSOFT WORD 2013...2 1.1 Regras básicas para a digitação de um texto... 3 1.2 Verificando a ortografia e a gramática do texto... 3 1.3 Localizando ou substituindo uma palavra
Sumário 1. INICIANDO O MICROSOFT WORD 2013...2 1.1 Regras básicas para a digitação de um texto... 3 1.2 Verificando a ortografia e a gramática do texto... 3 1.3 Localizando ou substituindo uma palavra
Inserindo Quebra de Página
 Inserindo Quebra de Página Quando estamos digitando um texto ou elaborando um documento, podemos por algum motivo, querer que estes terminem em um determinado ponto da página (antes do seu final) e começar
Inserindo Quebra de Página Quando estamos digitando um texto ou elaborando um documento, podemos por algum motivo, querer que estes terminem em um determinado ponto da página (antes do seu final) e começar
Plano de Aula - Flash CS6 - cód Horas/Aula
 Plano de Aula - Flash CS6 - cód.5282 24 Horas/Aula Aula 1 Capítulo 1 - Introdução ao Flash CS6 Aula 2 1 - Introdução ao Flash CS6 Aula 3 Capítulo 2 - Documentos 1.1. Novidades do Flash CS6... 23 1.2. Iniciando
Plano de Aula - Flash CS6 - cód.5282 24 Horas/Aula Aula 1 Capítulo 1 - Introdução ao Flash CS6 Aula 2 1 - Introdução ao Flash CS6 Aula 3 Capítulo 2 - Documentos 1.1. Novidades do Flash CS6... 23 1.2. Iniciando
Word. Introdução. Introdução. Introdução. Interface padrão Margem esquerda da página. Interface padrão
 Introdução Word Prof. Leandro Tonietto Cursos de Informática Unisinos Março-2008 É um editor de textos... ou processador de textos. Editores de texto X processadores de texto. Editor Notepad Kwrite Textpad
Introdução Word Prof. Leandro Tonietto Cursos de Informática Unisinos Março-2008 É um editor de textos... ou processador de textos. Editores de texto X processadores de texto. Editor Notepad Kwrite Textpad
Flash CC Plano de Aula - 24 Aulas (Aulas de 1 Hora).
 5923 - Flash CC Plano de Aula - 24 Aulas (Aulas de 1 Hora). Aula 1 Capítulo 1 - Introdução ao Flash CC 1.1. Novidades do Flash CC... 21 1.2. Iniciar o Flash CC... 22 1.2.1. Tela Inicial... 23 1.2.2. Área
5923 - Flash CC Plano de Aula - 24 Aulas (Aulas de 1 Hora). Aula 1 Capítulo 1 - Introdução ao Flash CC 1.1. Novidades do Flash CC... 21 1.2. Iniciar o Flash CC... 22 1.2.1. Tela Inicial... 23 1.2.2. Área
Para abrir um documento deve utilizar uma das abordagens seguintes.
 RESUMO O software Excel apresenta as melhores condições para se elaborar as ferramentas estratégicas de importância inigualável para o Planejamento das Estruturas, que proporcionam inclusive extrema versatilidade
RESUMO O software Excel apresenta as melhores condições para se elaborar as ferramentas estratégicas de importância inigualável para o Planejamento das Estruturas, que proporcionam inclusive extrema versatilidade
Aula 4 Microsoft PowerPoint 2003: Criando uma Apresentação
 Universidade de São Paulo/Faculdade de Saúde Pública Curso de Saúde Pública Disciplina: HEP 147 Informática I Aula 4 Microsoft PowerPoint 2003: Criando uma Apresentação 1 Introdução ao Microsoft PowerPoint
Universidade de São Paulo/Faculdade de Saúde Pública Curso de Saúde Pública Disciplina: HEP 147 Informática I Aula 4 Microsoft PowerPoint 2003: Criando uma Apresentação 1 Introdução ao Microsoft PowerPoint
Sumário INTRODUÇÃO 3 TELA DE APRESENTAÇÃO 3
 Sumário INTRODUÇÃO 3 TELA DE APRESENTAÇÃO 3 CRIANDO FIGURAS SIMPLES 5 FERRAMENTA SELEÇÃO 16 COLORINDO OS OBJETOS 19 FERRAMENTAS ZOOM E ENQUADRAMENTO 20 GRAVANDO, FECHANDO E ABRINDO UM DOCUMENTO 23 CONFIGURANDO
Sumário INTRODUÇÃO 3 TELA DE APRESENTAÇÃO 3 CRIANDO FIGURAS SIMPLES 5 FERRAMENTA SELEÇÃO 16 COLORINDO OS OBJETOS 19 FERRAMENTAS ZOOM E ENQUADRAMENTO 20 GRAVANDO, FECHANDO E ABRINDO UM DOCUMENTO 23 CONFIGURANDO
10 Hiperlinks e Mala Direta
 1 Word 2013 10 Hiperlinks e Mala Direta 10.1. Hiperlinks 10.1.1. Criar um Hiperlink 10.1.2. Criar um Hiperlink Para Outro Documento 10.1.3. Criar Ligação Dentro do Documento 10.1.4. Remover Hiperlinks
1 Word 2013 10 Hiperlinks e Mala Direta 10.1. Hiperlinks 10.1.1. Criar um Hiperlink 10.1.2. Criar um Hiperlink Para Outro Documento 10.1.3. Criar Ligação Dentro do Documento 10.1.4. Remover Hiperlinks
menu Arquivo e clique em salvar. Em seguida, será exibida uma caixa de diálogo Salvar como. No lado esquerdo, abaixo da caixa de diálogo, encontra-se
 Photoshop 6 e 7 Para se utilizar o Photoshop temos que saber primeiramente os conteúdos a serem abordados dentro desse programa, pois assim, seu entendimento para a sua execução será melhor aproveitado.
Photoshop 6 e 7 Para se utilizar o Photoshop temos que saber primeiramente os conteúdos a serem abordados dentro desse programa, pois assim, seu entendimento para a sua execução será melhor aproveitado.
O que é Microsoft Word?
 Informática Aplicada 2009.2 Campus Angicos Roteiro 02 Professor: Araken de Medeiros Santos Microsoft Word 1. Abra o Microsoft Word. 2. Selecione Abrir no menu Arquivo ou clique no botão. 3. Navegue pela
Informática Aplicada 2009.2 Campus Angicos Roteiro 02 Professor: Araken de Medeiros Santos Microsoft Word 1. Abra o Microsoft Word. 2. Selecione Abrir no menu Arquivo ou clique no botão. 3. Navegue pela
Parte IV Como projetar um layout de página
 Parte IV Como projetar um layout de página Parte IV Utilize as ferramentas de projetos visuais do Dreamweaver para criar layouts de página sofisticados. Esta seção contém os seguintes capítulos: Capítulo
Parte IV Como projetar um layout de página Parte IV Utilize as ferramentas de projetos visuais do Dreamweaver para criar layouts de página sofisticados. Esta seção contém os seguintes capítulos: Capítulo
Trabalhando com Microsoft Word Denise P. Batalha
 Trabalhando com Microsoft Word 2007 Denise P. Batalha SUMÁRIO Apresentação... 2 Conceito de processador de texto...3 Como iniciar Microsoft Word 2007......4 Conhecendo a janela do Word...5 Iniciando um
Trabalhando com Microsoft Word 2007 Denise P. Batalha SUMÁRIO Apresentação... 2 Conceito de processador de texto...3 Como iniciar Microsoft Word 2007......4 Conhecendo a janela do Word...5 Iniciando um
Jornal do Padre. Instruções para usar este modelo. Continuação dos artigos nas páginas. Usando estilos neste modelo
 Jornal do Padre Volume 1, Edição 1 outubro de 2010 Continuação dos artigos nas páginas Seu codinome Nome da sua empresa Este documento foi criado usando caixas de texto vinculadas, que permitem que os
Jornal do Padre Volume 1, Edição 1 outubro de 2010 Continuação dos artigos nas páginas Seu codinome Nome da sua empresa Este documento foi criado usando caixas de texto vinculadas, que permitem que os
1. Introdução a Microsoft Word
 1. Introdução a Microsoft Word Introdução a Microsoft Word Microsoft Office Word 2007 1 é um processador de textos concebido especificamente para o ambiente operacional Windows. O Microsoft Office Word
1. Introdução a Microsoft Word Introdução a Microsoft Word Microsoft Office Word 2007 1 é um processador de textos concebido especificamente para o ambiente operacional Windows. O Microsoft Office Word
 MATÉRIA DE MICROSOFT WORD REGRAS BÁSICAS PARA A DIGITAÇÃO DE UM TEXTO 1. Nunca defina parágrafos ou alinhamentos de texto utilizando a tecla espaço do teclado; Dica.: Muitos usuários marcam parágrafo utilizando
MATÉRIA DE MICROSOFT WORD REGRAS BÁSICAS PARA A DIGITAÇÃO DE UM TEXTO 1. Nunca defina parágrafos ou alinhamentos de texto utilizando a tecla espaço do teclado; Dica.: Muitos usuários marcam parágrafo utilizando
BROFFICE.ORG IMPRESS
 BROFFICE.ORG IMPRESS O Impress é um dos aplicativos do pacote openoffice.org que permite a criação e exibição de apresentações, cujo objetivo é informar sobre um determinado tema, serviço ou produto, possibilitando
BROFFICE.ORG IMPRESS O Impress é um dos aplicativos do pacote openoffice.org que permite a criação e exibição de apresentações, cujo objetivo é informar sobre um determinado tema, serviço ou produto, possibilitando
Apostila Impress 01. Partes da Janela Principal do Impress
 1 Apostila Impress 01 Partes da Janela Principal do Impress A janela principal do Impress tem três partes: - o Painel de Slides; - Área de Trabalho; - e Painel de Tarefas. Adicionalmente, diversas barras
1 Apostila Impress 01 Partes da Janela Principal do Impress A janela principal do Impress tem três partes: - o Painel de Slides; - Área de Trabalho; - e Painel de Tarefas. Adicionalmente, diversas barras
Plano de Aula - Publisher cód Horas/Aula
 Plano de Aula - Publisher 2013 - cód.5525 24 Horas/Aula Aula 1 Capítulo 1 - Introdução ao Publisher 2013 Aula 2 Continuação do Capítulo 1 - Introdução ao Publisher 2013 Aula 3 Capítulo 2 - Documentos Aula
Plano de Aula - Publisher 2013 - cód.5525 24 Horas/Aula Aula 1 Capítulo 1 - Introdução ao Publisher 2013 Aula 2 Continuação do Capítulo 1 - Introdução ao Publisher 2013 Aula 3 Capítulo 2 - Documentos Aula
Plano de Aula - Fireworks CS6 - cód Horas/Aula
 Aula 1 Capítulo 1 - Introdução ao Fireworks CS6 Aula 2 Capítulo 2 - Trabalhando com Arquivos e Documentos e Capítulo 3 - Trabalhando com Textos Plano de Aula - Fireworks CS6 - cód. 5019 16 Horas/Aula 1.1.
Aula 1 Capítulo 1 - Introdução ao Fireworks CS6 Aula 2 Capítulo 2 - Trabalhando com Arquivos e Documentos e Capítulo 3 - Trabalhando com Textos Plano de Aula - Fireworks CS6 - cód. 5019 16 Horas/Aula 1.1.
Pág. 1 TREINAMENTO PRÁTICO
 1. Para o primeiro exemplo, as peças do "quebra-cabeça" terão formas regulares e retangulares. Com o CorelDRAW aberto, abra ou importe a imagem a ser fragmentada (ela encontra-se em anexo, baixe-a para
1. Para o primeiro exemplo, as peças do "quebra-cabeça" terão formas regulares e retangulares. Com o CorelDRAW aberto, abra ou importe a imagem a ser fragmentada (ela encontra-se em anexo, baixe-a para
APOSTILANDO. Corel Draw X3. Autor: Hebert Da Assunção De Carvalho
 1 Corel Draw X3 Autor: Hebert Da Assunção De Carvalho 2 VERSÃO 12 ÍNDICE ( 1,2/ 69 págs. ) INTRODUÇÃO.........3 INICIANDO O CORELDRAW...3 TELA PRINCIPAL... 4 á 5 FUNÇÕES......6 FERRAMENTAS...... 6 á 7
1 Corel Draw X3 Autor: Hebert Da Assunção De Carvalho 2 VERSÃO 12 ÍNDICE ( 1,2/ 69 págs. ) INTRODUÇÃO.........3 INICIANDO O CORELDRAW...3 TELA PRINCIPAL... 4 á 5 FUNÇÕES......6 FERRAMENTAS...... 6 á 7
SAT INFORMÁTICA RECANTO DAS EMAS
 CorelDRAW 12 Curso de Design Gráfico Ministrado por Ivan Oliveira SAT INFORMÁTICA RECANTO DAS EMAS End.: Qd. 203 Lote 19 2º Andar Sala 201/202 - Recanto das Emas (acima da Ferragista). Fone: (61) 3333-0258
CorelDRAW 12 Curso de Design Gráfico Ministrado por Ivan Oliveira SAT INFORMÁTICA RECANTO DAS EMAS End.: Qd. 203 Lote 19 2º Andar Sala 201/202 - Recanto das Emas (acima da Ferragista). Fone: (61) 3333-0258
COMPUTAÇÃO GRÁFICA II E III. Posicionamento e edição de módulos
 COMPUTAÇÃO GRÁFICA II E III Posicionamento e edição de módulos Inserção de módulos: A inserção de módulos no projeto pode ser realizada de duas maneiras: por arraste ou duplo clique. Por arraste basta
COMPUTAÇÃO GRÁFICA II E III Posicionamento e edição de módulos Inserção de módulos: A inserção de módulos no projeto pode ser realizada de duas maneiras: por arraste ou duplo clique. Por arraste basta
AULA 13 Plugin TerraPrint
 13.1 AULA 13 Plugin TerraPrint Esta aula apresenta as funcionalidades básicas do plugin de diagramação de impressão do TerraView denominado TerraPrint. Nela será utilizado o mesmo banco de dados criado
13.1 AULA 13 Plugin TerraPrint Esta aula apresenta as funcionalidades básicas do plugin de diagramação de impressão do TerraView denominado TerraPrint. Nela será utilizado o mesmo banco de dados criado
Copyright by Monica Alvarez Rimoli, Dados para Catalogação. Alvares Rimoli, Monica. Microsoft PowerPoint Campinas: Editora Komedi, 2008.
 Microsoft PowerPoint 2007 K O M E D I Copyright by Monica Alvarez Rimoli, 2008 Dados para Catalogação Alvares Rimoli, Monica Microsoft PowerPoint 2007 PPTC1.0 Campinas: Editora Komedi, 2008. 94 p. Diretor:
Microsoft PowerPoint 2007 K O M E D I Copyright by Monica Alvarez Rimoli, 2008 Dados para Catalogação Alvares Rimoli, Monica Microsoft PowerPoint 2007 PPTC1.0 Campinas: Editora Komedi, 2008. 94 p. Diretor:
LibreOffice Calc (Editor de planilha eletrônica) Lara Popov Zambiasi Bazzi Oberderfer professores.chapeco.ifsc.edu.
 LibreOffice Calc (Editor de planilha eletrônica) Lara Popov Zambiasi Bazzi Oberderfer larapopov@ifscedubr professoreschapecoifscedubr/lara Libre Office Calc É um editor de planilha eletrônica, que tem
LibreOffice Calc (Editor de planilha eletrônica) Lara Popov Zambiasi Bazzi Oberderfer larapopov@ifscedubr professoreschapecoifscedubr/lara Libre Office Calc É um editor de planilha eletrônica, que tem
Módulo 5. Microsoft Office Power Point 2007 Projeto Unifap Digital
 Módulo 5 Microsoft Office Power Point 2007 Projeto Unifap Digital 1 Sumário Aula 1... 3 Microsoft Office Power Point... 3 Modos de exibição do Power point... 3 Tema... 4 Adicionar um novo slide... 5 Reorganizar
Módulo 5 Microsoft Office Power Point 2007 Projeto Unifap Digital 1 Sumário Aula 1... 3 Microsoft Office Power Point... 3 Modos de exibição do Power point... 3 Tema... 4 Adicionar um novo slide... 5 Reorganizar
Dados dinâmicos em um relatório de Tabela Dinâmica ou de Gráfico
 Página 1 de 8 Excel > Analisando dados > Relatórios da Tabela Dinâmica > Design e layout Dados dinâmicos em um relatório de Tabela Dinâmica ou de Gráfico Dinâmico Mostrar tudo No Microsoft Excel 2010,
Página 1 de 8 Excel > Analisando dados > Relatórios da Tabela Dinâmica > Design e layout Dados dinâmicos em um relatório de Tabela Dinâmica ou de Gráfico Dinâmico Mostrar tudo No Microsoft Excel 2010,
UNIVERSIDADE REGIONAL DO NOROESTE DO ESTADO DO RIO GRANDE DO SUL DEPARTAMENTO DE FÍSICA, ESTATÍSTICA E MATEMÁTICA
 UNIVERSIDADE REGIONAL DO NOROESTE DO ESTADO DO RIO GRANDE DO SUL DEPARTAMENTO DE FÍSICA, ESTATÍSTICA E MATEMÁTICA GEOGEBRA Tânia Michel Pereira Juliane Sbaraine Costa Ijuí, setembro de 2009. Para acessar
UNIVERSIDADE REGIONAL DO NOROESTE DO ESTADO DO RIO GRANDE DO SUL DEPARTAMENTO DE FÍSICA, ESTATÍSTICA E MATEMÁTICA GEOGEBRA Tânia Michel Pereira Juliane Sbaraine Costa Ijuí, setembro de 2009. Para acessar
ALTERNANDO ENTRE TEXTOS ABERTOS
 Agora apague o que estiver escrito na etiqueta e digite o texto que quiser colocar o efeito, depois selecione uma área vazia do texto para que o processo se conclua. ALTERNANDO ENTRE TEXTOS ABERTOS Para
Agora apague o que estiver escrito na etiqueta e digite o texto que quiser colocar o efeito, depois selecione uma área vazia do texto para que o processo se conclua. ALTERNANDO ENTRE TEXTOS ABERTOS Para
Informática. Comparando Microsoft Word e LibreOffice Writer. Professor Márcio Hunecke.
 Informática Comparando Microsoft Word e LibreOffice Writer Professor Márcio Hunecke www.acasadoconcurseiro.com.br Informática COMPARANDO MICROSOFT WORD E LIBREOFFICE WRITER 4.3 Tela Inicial O LibreOffice
Informática Comparando Microsoft Word e LibreOffice Writer Professor Márcio Hunecke www.acasadoconcurseiro.com.br Informática COMPARANDO MICROSOFT WORD E LIBREOFFICE WRITER 4.3 Tela Inicial O LibreOffice
SELECIONANDO E AGRUPANDO OBJETOS
 SELECIONANDO E AGRUPANDO OBJETOS Quando acrescentamos recursos como uma Auto forma, um Gráfico, uma figura de Clip-art no seu slide, será criado um objeto. Um objeto é uma área retangular do slide, definida
SELECIONANDO E AGRUPANDO OBJETOS Quando acrescentamos recursos como uma Auto forma, um Gráfico, uma figura de Clip-art no seu slide, será criado um objeto. Um objeto é uma área retangular do slide, definida
Explorar Restrições Esboço
 Explorar Restrições Esboço Explorar o impacto das restrições geométricas e dimensionais em um simples esboço. Compreender os limites esboço para trabalhar eficazmente com o Autodesk Inventor. Objetivos
Explorar Restrições Esboço Explorar o impacto das restrições geométricas e dimensionais em um simples esboço. Compreender os limites esboço para trabalhar eficazmente com o Autodesk Inventor. Objetivos
2 Documentos. Word 2013
 2 Documentos 2.1. Escolher um Novo Documento 2.2. Configuração de Página 2.2.1. Definir Tamanho da Página 2.2.2. Definir as Margens do Documento 2.2.3. Ajustar Orientação da Página 2.2.4. Inserir Folha
2 Documentos 2.1. Escolher um Novo Documento 2.2. Configuração de Página 2.2.1. Definir Tamanho da Página 2.2.2. Definir as Margens do Documento 2.2.3. Ajustar Orientação da Página 2.2.4. Inserir Folha
APRESENTAÇÃO... 3 IGEO... 3 ACESSO AO SISTEMA... 4 MANUAL DO USUÁRIO... 4 FUNCIONALIDADES... 5 NAVEGAÇÃO E CONSULTA... 5 MANIPULAÇÃO DE CAMADAS...
 Sumário APRESENTAÇÃO... 3 IGEO... 3 FUNCIONALIDADES COMUNS AOS USUÁRIOS E ADMINISTRADOR ACESSO AO SISTEMA... 4 ACESSANDO O SISTEMA VIA WEB... 4 MANUAL DO USUÁRIO... 4 FUNCIONALIDADES... 5 NAVEGAÇÃO E CONSULTA...
Sumário APRESENTAÇÃO... 3 IGEO... 3 FUNCIONALIDADES COMUNS AOS USUÁRIOS E ADMINISTRADOR ACESSO AO SISTEMA... 4 ACESSANDO O SISTEMA VIA WEB... 4 MANUAL DO USUÁRIO... 4 FUNCIONALIDADES... 5 NAVEGAÇÃO E CONSULTA...
1 Introdução ao Office Word 2013
 1 Introdução ao Office Word 2013 1.1. Novidades da Versão 2013 1.1.1. Interface Renovada 1.1.2. Conectividade 1.1.3. Salvar e Compartilhar Arquivos na Nuvem 1.1.4. Suporte a Tela Sensíveis ao Toque 1.1.5.
1 Introdução ao Office Word 2013 1.1. Novidades da Versão 2013 1.1.1. Interface Renovada 1.1.2. Conectividade 1.1.3. Salvar e Compartilhar Arquivos na Nuvem 1.1.4. Suporte a Tela Sensíveis ao Toque 1.1.5.
Módulo I. Desejamos boa sorte e bom estudo! Em caso de dúvidas, contate-nos pelo site Atenciosamente Equipe Cursos 24 Horas
 Corel Draw X6 Módulo I Parabéns por participar de um curso dos Cursos 24 Horas. Você está investindo no seu futuro! Esperamos que este seja o começo de um grande sucesso em sua carreira. Desejamos boa
Corel Draw X6 Módulo I Parabéns por participar de um curso dos Cursos 24 Horas. Você está investindo no seu futuro! Esperamos que este seja o começo de um grande sucesso em sua carreira. Desejamos boa
Criar um convite. Conceito e design. Michaela Maginot
 Criar um convite Michaela Maginot Conceito e design Convite completo com a caixa, o cartão e o envelope transparente. O objetivo era criar um convite que pudesse ser usado e alterado de diversas maneiras
Criar um convite Michaela Maginot Conceito e design Convite completo com a caixa, o cartão e o envelope transparente. O objetivo era criar um convite que pudesse ser usado e alterado de diversas maneiras
Universidade Federal do Rio de Janeiro Faculdade de Arquitetura e Urbanismo
 Universidade Federal do Rio de Janeiro Faculdade de Arquitetura e Urbanismo SketchUp Pro Gráfica_Digital SketchUp_00 Interface e comandos básicos Este tutorial foi elaborado pela equipe de monitores de
Universidade Federal do Rio de Janeiro Faculdade de Arquitetura e Urbanismo SketchUp Pro Gráfica_Digital SketchUp_00 Interface e comandos básicos Este tutorial foi elaborado pela equipe de monitores de
TUTORIAL DO SOFTWARE SMART NOTEBOOK 10
 TUTORIAL DO SOFTWARE SMART NOTEBOOK 10 Índice 1. BARRA DE FERRAMENTAS... 2 2. BARRA DE MENUS:... 3 Menu FICHEIRO... 3 -GUARDAR PÁGINA COMO ITEM DA GALERIA... 3 - IMPRIMIR... 4 Menu EDITAR... 4 - CLONAR...
TUTORIAL DO SOFTWARE SMART NOTEBOOK 10 Índice 1. BARRA DE FERRAMENTAS... 2 2. BARRA DE MENUS:... 3 Menu FICHEIRO... 3 -GUARDAR PÁGINA COMO ITEM DA GALERIA... 3 - IMPRIMIR... 4 Menu EDITAR... 4 - CLONAR...
O Word 2007 é um processador de texto, constituindo uma poderosa ferramenta de auxílio à elaboração de documentos. Com este aplicativo, você pode
 Aula 1 Word 2007 O Word 2007 é um processador de texto, constituindo uma poderosa ferramenta de auxílio à elaboração de documentos. Com este aplicativo, você pode criar uma grande diversidade de documentos,
Aula 1 Word 2007 O Word 2007 é um processador de texto, constituindo uma poderosa ferramenta de auxílio à elaboração de documentos. Com este aplicativo, você pode criar uma grande diversidade de documentos,
Aula Número 03. Sumário
 Aula Número 03 Sumário Formatando Dados Automaticamente... 33 Fim da Aula número 03... 40 Aníbal Vieira Goiânia - 2011 MICROSOFT EXCEL - AULA NÚMERO 03 Formatando Seus Dados Quando você trabalha numa planilha
Aula Número 03 Sumário Formatando Dados Automaticamente... 33 Fim da Aula número 03... 40 Aníbal Vieira Goiânia - 2011 MICROSOFT EXCEL - AULA NÚMERO 03 Formatando Seus Dados Quando você trabalha numa planilha
2.8 Inserindo Objetos. Campos
 2.8 Inserindo Objetos Vamos relacionar todos os comandos necessários para inserir novos elementos no texto, incluindo seção, notas de rodapé, caracteres especiais, fotos, objetos, gráficos, tabelas. Na
2.8 Inserindo Objetos Vamos relacionar todos os comandos necessários para inserir novos elementos no texto, incluindo seção, notas de rodapé, caracteres especiais, fotos, objetos, gráficos, tabelas. Na
Microsoft PowerPoint 2003
 Página 1 de 32 Índice Conteúdo Nº de página Introdução 3 Área de Trabalho 5 Criando uma nova apresentação 7 Guardar Apresentação 8 Inserir Diapositivos 10 Fechar Apresentação 12 Abrindo Documentos 13 Configurar
Página 1 de 32 Índice Conteúdo Nº de página Introdução 3 Área de Trabalho 5 Criando uma nova apresentação 7 Guardar Apresentação 8 Inserir Diapositivos 10 Fechar Apresentação 12 Abrindo Documentos 13 Configurar
Usar segmentações de dados para filtrar dados de Tabela Dinâmica
 Página 1 de 8 Excel > Analisando dados > Relatórios da Tabela Dinâmica > Usando a Tabela Dinâmica e o Assistente de Tabela Dinâmica Usar segmentações de dados para filtrar dados de Tabela Dinâmica Mostrar
Página 1 de 8 Excel > Analisando dados > Relatórios da Tabela Dinâmica > Usando a Tabela Dinâmica e o Assistente de Tabela Dinâmica Usar segmentações de dados para filtrar dados de Tabela Dinâmica Mostrar
