Habilidades informáticas para o procesamento de textos. Manuel Bermúdez
|
|
|
- Rosa Corte-Real Lage
- 6 Há anos
- Visualizações:
Transcrição
1 Habilidades informáticas para o procesamento de textos Manuel Bermúdez
2 2
3 Índice 1 Microsoft WORD: un procesador de texto Entrar en WORD Saír de WORD Traballar con xanelas de documento e outros elementos da pantalla Dividir unha xanela ou restaurar unha dividida Traballar coas xanelas de Axuda... 4 Ver a xanela de Axuda mentres traballa... 5 Saltar a outro tema de Axuda Imprimir un tema de Axuda Saír da Axuda Mostrar ou ocultar a regra Uso dos comandos e cadros de diálogo de Word Personalizar as barras de ferramentas e os seus botóns e cambiar a presentación e configuración de comandos Cambiar a presentación e configuración de comandos Personalizar barras de ferramentas e menús Escribir, editar e corrixir Para inserir texto nun documento Escribir sobre texto xa existente Para iniciar un parágrafo novo Empezar unha nova liña Para iniciar unha liña nova no mesmo parágrafo Para repetir o texto que acabar de escribir Seleccionar texto e gráficos Corrixir e borrar Para recuperar texto borrado Para substituír unha selección con texto novo Para cambiar as maiúsculas do texto Escribir, e outros símbolos Buscar e substituír Buscar texto nun documento Substituír texto nun documento Buscar e substituír o formato e outros elementos do documento Buscas complexas Ir a un lugar específico do documento Autocorrección e Autotexto... 16
4 12.1 Crear un elemento de Autocorrección Modificar e eliminar un elemento de Autocorrección Crear un elemento de Autotexto Inserir un elemento de Autotexto Cambiar un elemento de Autotexto Eliminar un elemento de Autotexto Ferramentas para corrixir Formatos de texto Formatos de texto Aplicar formatos de carácter Eliminar formatos de carácter Copiar formatos de carácter Formato de parágrafo Centrar e aliñar texto Sangrar textos Tabulación e interliñado Tabulacións Interliñado Deseño de páxina e composición Preparar páxina Marxes Tamaño do papel Fonte de papel Deseño de páxina Crear encabezados e pés de páxina Eliminar encabezado e pés de páxina Numerar páxinas Quitar números de páxinas Columnas periodísticas Traballar con táboas Importar gráficos Importar un gráfico completo Copiar e pegar un gráfico Administración de arquivos Abrir un documento Gardar un documento Protexer un documento Agregar viñetas ou números ás listas Inserir unha nota ao pé ou unha nota ao final
5 23 Inserir unha ecuación Salto de sección Traballar con estilos, dos estilos ao índice Ordenar datos Inserir unha folla de cálculo de Excel Ordenar títulos de táboas, ecuacións ou ilustracións Inserir un comentario Teclas de método abreviado para asignar formato de carácter Teclas de método abreviado para asignar formato de parágrafo Teclas de método abreviado para estilos Teclas de método abreviado para mover o punto de inserción Teclas de método abreviado para estender unha selección... 39
6
7
8
9 Habilidades informáticas para o procesamento de texto 1 Microsoft WORD: un procesador de texto Un procesador de texto é un programa que permite introducir e gardar todo tipo de texto (como memorandos, cartas, informes, e libros). Os procesadores de texto como Microsoft Word, permiten introducir de forma sinxela o texto dun documento, revisalo despois de metelo (a isto chámaselle edición) e imprimilo nunha impresora de forma profesional (a isto chámaselle conformación). Word é práctico para todo tipo de tratamento de texto. Tal como a escritura de pequenas memorias, cartas comerciais, temas financeiros, artigos, libros e grandes informes. En xeral, é doado de utilizar e ten moitas características avanzadas que pode utilizar ou ignorar, dependendo do tipo de documento que vaia escribir. Canto máis utilice Word, máis axiña observará o pouco que ten que pensar en qué aspecto terá o seu texto, polo que pode dedicar máis tempo en concentrarse en qué é o que vai escribir. 2 Entrar en WORD 1. Para acceder a Word prememos dúas veces na icona que o contén. 2. Premer dúas veces na icona Microsoft Word. 3. Se aparece a xanela Suxestións (opcional), prememos en Aceptar. 3 Saír de WORD Para saírmos de Word temos antes que gardar o documento, na opción Gardar como do menú Arquivo, o nome do ficheiro non pode pasar de oito caracteres. No menú arquivo collemos a opción saír, se non fixésemos o de antes preguntaranos se queremos gardar os cambios. 3
10 Manuel Bermúdez Visualizar un documento de diferentes formas Con Word podemos visualizar un documento de diferentes maneiras e cada unha delas será a adecuada para determinadas tarefas. Para cambiar dunha a outra só teremos que activar os diferentes botóns que Word nos ofrece na parte inferior esquerda da pantalla. Presentación normal: Escribir e editar, é a presentación máis idónea para escribir, editar e dar formato ao texto. Presentación de deseño de páxina: Ver páxina impresa. Esta presentación é útil par verificar o aspecto final dun documento. Presentación de esquema: Organizar e esquematizar un documento. Nesta presentación pódese expandir un documento para velo completo ou ben reducilo para visualizar exclusivamente os títulos principais. Zoom: Ampliar parte dun documento. Permite afastar ou achegar unha parte dun documento. 4 Traballar con xanelas de documento e outros elementos da pantalla 4.1 Dividir unha xanela ou restaurar unha dividida Se desexamos ver simultaneamente diferentes partes dun documento, podemos dividir a xanela en dous paneis. Elixiremos para isto Dividir do menú Xanela. Cando o punteiro do rato estea encima do cadro de división adoptará a forma de = con dúas frechiñas unha encima e outra debaixo. Seguidamente deberemos premer nun panel e desprazarémonos ata a parte do documento coa que desexemos traballar. Os cambios que efectuemos nun panel reflectiranse no outro. Para restaurarmos unha xanela dividida, elixiremos Quitar división do menú Xanela. 4.2 Traballar coas xanelas de Axuda Aquí encontraremos suxestións sobre como manter en pantalla a xanela dun tema de Axuda mentres traballa cun documento, saltar a outro tema, imprimir un tema de Axuda e saír da Axuda. 4
11 Habilidades informáticas para o procesamento de texto Ver a xanela de Axuda mentres traballa. En Word existen dous tipos de xanelas de Axuda. A xanela principal da Axuda contén información xeral, descricións de comandos e outras informacións. A xanela de procedementos da Axuda presenta instrucións paso a paso que poden manterse en pantalla mentres traballa. Se non desexamos ver a xanela de Axuda mentres traballa, deberemos premer no documento; a xanela desprazarase para situarse detrás das demais xanelas abertas. Para volver mostrar a xanela principal da Axuda, premeremos ALT+TAB. Para que a xanela principal da Axuda permaneza aberta mentres traballa co documento elixiremos o comando Sempre visible do menú Axuda que se encontra na xanela principal da Axuda. Saltar a outro tema de Axuda. Cando o punteiro do Mouse estea encima dunha definición ou dun termo de salto, adoptará a forma dunha man, prememos e saltamos a outro tema. Imprimir un tema de Axuda. Para imprimirmos un tema de Axuda, elixiremos Imprimir tema do menú Arquivo. Saír da Axuda. Para saírmos da Axuda, elixiremos Saír do menú Arquivo na xanela de Axuda, ou ben prema dúas veces no cadro de cerre situado na esquina superior esquerda da xanela. 4.3 Mostrar ou ocultar a regra Regra: barra que se mostra na parte superior e esquerda do documento. Regra horizontal: permite cambiar rapidamente sangrías de parágrafo, axustar marxes, inserir e borrar tabulacións e cambiar anchos de columna. Regra vertical: permite axustar as marxes superior e inferior, a posición, a posición dos encabezados e pés de páxina, e o alto das filas das táboas. Para Ver e Ocultar as regras hai que ir ao menú de Ver e premer sobre a Regra. 5
12 Manuel Bermúdez 5 Uso dos comandos e cadros de diálogo de Word Utilizar comandos de Word Un comando é unha instrución pola cal se indica a Word que realice unha acción determinada. Para elixirmos un comando poderemos: Premer nun botón de barra de ferramentas co rato. Elixir un comando dun menú. Usar un menú contextual. Usar as teclas de método abreviado. A.- Usar os botóns da barra de Ferramentas Word inclúe barras de ferramentas que permiten realizar rapidamente as tarefas máis correntes. Por exemplo, para imprimirmos un documento, deberemos premer no botón Imprimir da barra de ferramentas Estándar. B.- Elixir comandos de menús Os comandos están agrupados en menús. Algúns comandos executan unha acción inmediatamente e outros mostran un cadro de diálogo para que poida seleccionar as opcións que desexe. Poderemos utilizar teclas de método abreviado para elixir algúns comandos. Os puntos suspensivos indican que presenta un cadro de diálogo. Unha marca de verificación ( ) indica que o comando está activo. C.- Elixir comandos de menús contextuais Cando sinalemos ou seleccionemos determinados elementos, por exemplo, un parágrafo, un gráfico ou unha táboa, poderá ver en pantalla un menú contextual. os 6
13 Habilidades informáticas para o procesamento de texto menús contextuais conteñen comandos relacionados co elemento co que estea traballando. Estes menús aparecerán na xanela do documento, xusto na posición na que se encontre. Menú contextual para modificar e dar formato ao texto. Para mostrar un menú contextual, deberemos colocar o punto de inserción no texto ou elemento co que desexemos traballar e, a continuación, premeremos co botón dereito do rato. Para cerrar un menú contextual sen elixir ningún comando, deberemos premer fóra do menú contextual ou premer a tecla ESC. D.- Usar os cadros de diálogo Ao elixirmos un comando, soe aparecer un cadro de diálogo que nos permitirá seleccionar unha serie de opcións. Se unha das opcións se mostra atenuada, significa que non está dispoñible. Algúns cadros de diálogo inclúen grupos de opcións en cada ficha diferente. Por exemplo, o cadro de diálogo Fontes (menú Formato) ten dúas fichas: Fonte e Espazo entre caracteres. Outros cadros de diálogo, como Buscar, permanecen abertos mentres traballa co documento, desta forma poderemos repetir a mesma tarefa varias veces. 7
14 Manuel Bermúdez 6 Personalizar as barras de ferramentas e os seus botóns e cambiar a presentación e configuración de comandos 6.1 Cambiar a presentación e configuración de comandos Para personalizar o modo en que se traballa, Word permite cambiar valores predeterminados tales: 1. Gardar automaticamente o documento mentres se traballa. 2. Cambiar as unidades de medida. 3. Crear automaticamente copias de seguridade. 4. etc. Para modificar estas configuracións, seleccionaremos as Opcións do menú Ferramentas. No cadro de diálogo que aparece hai once fichas: Gardar, Ortografía, Autoformato, Revisión, Información do usuario, Compatibilidade, Arquivos, Ver, Edición, Imprimir e Xeral. A continuación, seleccionaremos a ficha desexada premendo na súa pestana e seleccionaremos as opcións desexadas dispoñibles na mesma. Seguidamente poderemos usar outra ficha premendo na súa pestana ou ben finalizar a configuración premendo no botón Personalizar barras de ferramentas e menús Ao personalizarmos barras de ferramentas e menús poderemos agregar comandos de cadro de diálogo a barras de ferramentas e menús ou eliminar elementos da barra de ferramentas que non se usen. Despois de realizar todos os cambios de personalización é conveniente gardalos xunto cun modelo para así cambiar o contorno de traballo con Word segundo o modelo utilizado. Para isto, cando personalicemos todos os modelos desexados, elixiremos a opción Gardar todo do menú Arquivo. Para axustármonos o máis posible ao noso modo de traballo poderemos eliminar, mover, agregar e reagrupar botóns nas barras de ferramentas. Asemade, poderemos crear barras de ferramentas novas agregándolles botóns xa existentes, crear botóns personalizados, etc... Agregar ou borrar un botón de barra de ferramentas. Coa barra de ferramentas en pantalla despregaremos o menú Ferramentas e elixiremos a opción Personalizar. No cadro de diálogo que aparece seleccionar a ficha Barras. Para agregarmos un botón, no cadro Categorías, seleccionaremos a categoría á cal pertence o botón a agregar. Despois de que apareza o botón requirido no cadro Botóns arrastrarémolo ata a barra de ferramentas da pantalla. 8
15 Habilidades informáticas para o procesamento de texto Para eliminarmos un botón da barra de ferramentas, arrastrarémolo ata sacalo da barra. Para finalizar, premeremos no botón Cerrar. Mover ou copiar un botón de barra de ferramentas. Coa barra de ferramentas na pantalla, despregaremos o menú Ferramentas, elixiremos a opción Personalizar e seleccionaremos a ficha Barras. Para mover un botón, arrastrarémolo ata a nova posición noutra barra de ferramentas que se mostre en pantalla ou na mesma barra de ferramentas. Para copiar un botón, manteremos premida a tecla CTRL e arrastraremos o botón ata a nova posición noutra barra de ferramentas que se mostre en pantalla ou na mesma barra de ferramentas. Para finalizar premer en Cerrar. Crear unha barra de ferramentas personalizada. Para crear unha barra de ferramentas, despregaremos o menú Ver, elixiremos Barra de ferramentas e premeremos no botón Personalizar. No cadro Nome da barra de ferramentas, introduciremos un nome para a nova barra e, no cadro Barra dispoñible en, seleccionaremos o modelo ao que debemos asociarnos. A continuación, premeremos no botón Aceptar. Seleccionaremos a categoría do botón que queiramos engadir á barra e arrastraremos o botón desexado ata a nova barra. Repetiremos esta operación para todos os botóns desexados e terminaremos premendo Cerrar. 9
16 Manuel Bermúdez Eliminar un comando ou outro elemento dun menú. Para eliminarmos un comando ou outro elemento dun menú premeremos as teclas ALT+CTRL+GUIÓN (o punteiro do rato adopta a forma dun signo negativo en negra). Despregaremos un menú, escolleremos o comando ou elemento que desexemos eliminar e premeremos sobre el. Restaurar menús. Para restablecermos todos os menús personalizados dun modelo aos valores iniciais de Word, elixiremos Personalizar do menú Ferramentas e seleccione a ficha Menús. Elixiremos o botón Restablecer, o botón Si cando se nos pregunte se desexamos restablecer os menús e, finalmente, premeremos sobre o botón Cerrar. 10
17 Habilidades informáticas para o procesamento de texto 7 Escribir, editar e corrixir Ao abrirmos un documento novo en WORD, o punto de inserción atópase na parte superior do documento, preparado para cando empecemos a escribir. Non se preocupe en escribir con absoluta perfección, xa que resulta moi sinxelo realizar correccións e cambios en calquera momento. 7.1 Para inserir texto nun documento 1.- Colocaremos o punto de inserción 1 no lugar no que desexemos empezar a escribir. 2.- Escribiremos o texto. 7.2 Escribir sobre texto xa existente De forma predeterminada, Word despraza o texto existente cara á dereita a medida que se insiren os caracteres novos. Se preferimos que o texto novo substitúa ao existente, carácter por carácter, cambiaremos ao modo sobrescribir. 1.- Premeremos dúas veces en SOB da barra de estado. 2.- Para volver ao modo inserir, premeremos dúas veces en SOB outra vez. 7.3 Para iniciar un parágrafo novo Colocaremos o punto de inserción onde desexemos iniciar o novo parágrafo e premeremos ENTRAR. 7.4 Empezar unha nova liña Word pasa o texto automaticamente á liña seguinte cando chega á marxe dereita. Nalgúns casos (por exemplo, cando se escribe unha lista), tal vez nos interese comezar unha liña nova antes de chegar á marxe dereita. 7.5 Para iniciar unha liña nova no mesmo parágrafo Colocaremos o punto de inserción onde desexemos iniciar unha liña nova e premeremos MAIÚSCULAS+ENTRAR. 7.6 Para repetir o texto que acabar de escribir 1.- Colocaremos o punto de inserción onde desexemos inserir o texto que acaba de escribir. 2.- No menú Edición, elixiremos Repetir Escritura. 1 Punto de inserción: Barra intermitente que indica o lugar no que aparecerá o texto que se escriba. Non se debe confundir co rato que na xanela do documento aparece como I. 11
18 Manuel Bermúdez 8 Seleccionar texto e gráficos Antes de movermos texto ou un gráfico, dármoslle formato, borralo ou modificalo, primeiro deberemos seleccionalo (bloque). Poderemos efectuar a selección usando o rato; o texto ou os gráficos quedarán resaltados. Se desexamos cancelar a selección, premeremos fóra da zona de selección. Para facermos a selección seguiremos estes pasos: Para seleccionar: Un elemento ou un texto Unha palabra Un gráfico Unha liña de texto Varias liñas de texto Unha frase Un parágrafo Varios parágrafos Un documento completo Un bloque vertical de texto Realizar: Arrastrar sobre o texto que se desexe seleccionar. Premer dúas veces na palabra. Premer no gráfico. Premer na barra de selección á esquerda da liña. Arrastre na barra de selección á esquerda das liñas. Manteña premida a tecla CTRL e prema en calquera lugar da frase. Premer dúas veces na barra de selección xunto ao parágrafo, ou tres veces en calquera lugar do parágrafo. Arrastre na barra de selección. Prema tres veces na barra de selección Manteña premida a tecla ALT e arrastre. Para cancelarmos unha selección premeremos en calquera lugar da xanela do documento. 9 Corrixir e borrar Para corrixirmos erros simples de escritura, premeremos a tecla RETROCESO ou SUPRIMIR; segundo o sistema, a tecla borrará o texto inmediatamente anterior ou posterior ao punto de inserción. Para borrar uns cantos caracteres, resulta máis rápido seleccionar o texto que se desexemos borrar e premer seguidamente a tecla RETROCESO ou SUPRIMIR, ou elixir Borrar do menú Edición. 9.1 Para recuperar texto borrado 1.- Na barra de Ferramentas Estándar, prema no botón Desfacer. 9.2 Para substituír unha selección con texto novo 1.- Seleccionaremos o texto que desexemos substituír. 2.- Escribiremos o texto co que desexemos substituír o texto anterior. O texto que escriba substituirá toda a selección. 9.3 Para cambiar as maiúsculas do texto 1.- Seleccionaremos o texto que desexemos cambiar. 12
19 Habilidades informáticas para o procesamento de texto 2.- No menú Formato, elixa Cambiar maiús/minús. 3.- Seleccione a opción que desexe e elixa o botón Aceptar. 10 Escribir, e outros símbolos Ademais das letras, os números e os signos de puntuación que aparecen indicados no teclado, moitas fontes inclúen viñetas e símbolos, como,,; guións longos ( ), e outros caracteres que se utilizan nalgúns idiomas, por exemplo, β e φ. Poderemos inserir estes símbolos co comando Símbolo do menú Inserir, tamén poderemos asignar símbolos que utilicemos frecuentemente a combinacións de teclas personalizadas. Para asignar un símbolo a unha tecla método abreviado: 1.- No menú Inserir, elixa Símbolo. 2.- Seleccione a ficha co símbolo o carácter que desexe. 3.- Seleccione o símbolo ou carácter que desexe. 4.- Elixa o botón Teclas. 5.- No cadro Prema nova combinación, escriba a combinación que desexe asignar ao símbolo ou carácter e elixa o botón Asignar. 6.- Repita os pasos 3 a 5 para cada símbolo ao que desexe asignar unha tecla de método abreviado. 7.- Cando termine de asignar teclas a símbolos, elixa o botón Cerrar e a continuación elixa o botón Cerrar do cadro de diálogo Símbolo. Escribir comiñas tipográficas Word pode inserir comiñas e apóstrofos tipográficos: 1.- No menú Ferramentas, elixiremos Autocorrección. 13
20 Manuel Bermúdez 2.- Seleccione a cuadrícula Cambiar comiñas normais por tipográficas e premeremos o botón Aceptar. 11 Buscar e substituír 11.1 Buscar texto nun documento No menú Edición, elixiremos Buscar. No cadro Buscar, escriba o texto que desexe atopar. A seguir, premeremos o botón Seguinte para iniciar a busca. Poderemos modificar o documento co cadro de diálogo Buscar aberto. Unha vez realizados os cambios, elixa o botón Seguinte para buscar a seguinte vez que apareza o texto no documento Substituír texto nun documento No menú Edición elixiremos Substituír. Escriba o texto que desexe buscar no cadro Buscar e o texto de substitución no cadro Substituír con. A continuación, premeremos o botón Seguinte para empezar a busca. Cando Word encontre o texto poderemos facer o seguinte: Elixir o botón Substituír para substituír o texto e seguir buscando. Elixir o botón Substituír todo para buscar e substituír o texto sen confirmación todas as veces que apareza no documento. Elixir o botón Seguinte para ignorar o texto esta vez e seguir buscando. 14
21 Habilidades informáticas para o procesamento de texto 11.3 Buscar e substituír o formato e outros elementos do documento No cadro de diálogo Buscar ou no cadro de diálogo Substituír, poderemos utilizar o botón Formato para buscar e substituír formatos, como fontes en negra ou cursiva, sangrías de parágrafo e estilos para títulos concretos Buscas complexas É posible definir a busca utilizando operadores e expresións no cadro Buscar. Un operador é un símbolo que controla a busca e unha expresión é unha combinación de caracteres e operadores que especifican un modelo. Unha expresión pode ser simple, por exemplo, q?e, que busca calquera palabra de tres letras que empece con q e termine con e, ou complexa, con varias partes entre parénteses que se analizan individualmente. Mediante a combinación de expresións pequenas para formar expresións máis longas, pode crear criterios de busca moi específicos. Por exemplo, para buscar unha palabra que empece por ma e termine con as, como matemáticas, maletas, malas, escribiremos <(ma)*(as)> no cadro buscar. O operador < significa empeza por e aplícase ao texto entre parénteses. A expresión <(ma) busca palabras que empecen por ma. O operador > significa remata con, polo que a expresión (as)> busca palabras que terminen con as. O operador * representa calquera cadea de caracteres que poida haber entre ma e as. Operadores de busca avanzada. Para buscar Opcións Exemplos Un único carácter? p?r; por, par Unha cadea de caracteres * s*r; ser, señor Un dos caracteres especificados [] l[ao]s; las, los Un carácter do intervalo especificado [-] [r-t]; roma, soma, toma. Calquera carácter excepto os caracteres [!] m[!a]sa; mesa, Pero non masa estean entre corchetes. Calquera carácter excepto os caracteres que estean no intervalo entre corchetes. [!a-z] p[!a-m]to; puto, pero non pito, pata Exactamente n veces o carácter ou {n} fill{2}o; fillo e non filo expresión anterior Polo menos n veces o carácter ou {n;} fil{1;}as; filas, fillas expresión anterior De n a m veces o carácter ou expresión {n;m} 10{1;3}; 10, 100, anterior Unha ou varias veces o carácter fil@o; fillo, filo O principio dunha palabra < <(inter); interese O final dunha palabra > >(as); detrás 15
22 Manuel Bermúdez 11.5 Ir a un lugar específico do documento No comando Ir a do menú Edición desprazarao rapidamente á posición que especifique: unha páxina, sección, liña, nota ao pé, nota ao final, anotación, marcador, campo, táboa, gráfico, ecuación ou obxecto. Pode utilizar o comando Ir a con números de páxina para ir cara a adiante ou cara a atrás nun documento. Tamén pode presentar o cadro de diálogo Ir a premendo dúas veces na área de páxina da barra de estado ou premendo F5. 12 Autocorrección e Autotexto É posible almacenar texto, gráficos, o calquera outro elemento que utilicemos con frecuencia para inserilos rapidamente nos documentos. Se almacenamos texto e gráficos como elementos de Autotexto, poderemos recuperalos premendo nun botón, mediante unha combinación de teclas ou elixindo un comando. Pode utilizar Autocorrección para inserir elementos ao tempo que escribe (sen ter que premer nun botón nin elixir un comando). Con ambas as funcións é posible reutilizar texto con ou sen o seu formato orixinal. 16
23 Habilidades informáticas para o procesamento de texto 12.1 Crear un elemento de Autocorrección Usaremos Autocorrección para inserir automaticamente texto e gráficos que utilicemos con frecuencia. Por exemplo, podemos almacenar a frase saudámolo atentamente como elemento de Autocorrección chamado attn. Cada vez que escriba attn seguido dun espazo, Word substituírao por saudámolo atentamente. Para crearmos un elemento de Autocorrección accedemos ao menú Ferramentas, e seleccionamos Autocorrección, asegúrese que estea seleccionada o recadro Substituír segundo se escribe. Teclear no cadro Substituír o nome para o elemento de autocorrección e no cadro con teclear o texto que substituirá ao do cadro Substituír. Seguidamente premer en Agregar e despois Aceptar Modificar e eliminar un elemento de Autocorrección Poderemos modificar un elemento en calquera momento cambiando o seu nome ou cambiando o seu contido. Asemade tamén poderemos eliminar calquera elemento que non utilicemos. 17
24 Manuel Bermúdez 1 Modificar un elemento de Autocorrección. 1.1 Acceder ao menú Ferramentas, e seleccionar Autocorrección. 1.2 Seguir un destes pasos: Cambie o nome do elemento: seleccione o nome do elemento na lista SUBSTITUÍR e elixa ELIMINAR. Teclee o novo nome e premer ACEPTAR Cambie o contido do elemento almacenado como texto normal: seleccione o elemento na lista CON, teclear o novo nome e prema SUBSTITUÍR. 2 Eliminar un elemento de Autocorrección. 2.1 Acceda a Autocorrección do menú Ferramentas. 2.2 Seleccione o elemento a eliminar no cadro SUBSTITUÍR. 2.3 Prema no botón ELIMINAR e despois no de ACEPTAR Crear un elemento de Autotexto 1. Seleccionamos o texto ou gráficos. 2. Prememos no botón Modificar autotexto. 3. Aceptamos o nome predeterminado do cadro NOME ou tecleamos un novo, este pode conter ata 32 caracteres, incluíndo espazos. 4. Indique o modelo no que se almacenará o elemento, e seguidamente premer en Agregar. 18
25 Habilidades informáticas para o procesamento de texto 12.4 Inserir un elemento de Autotexto Poñemos o punto de inserción onde queiramos inserir o elemento. Tecleamos o nome do elemento e prememos o botón de Autotexto Cambiar un elemento de Autotexto É posible cambiar o nome e o contido dun elemento de Autotexto. Para isto debemos seguir estes pasos: 1. Eliximos o Estilo do menú Formato e a continuación prema no botón Organizador. 2. Seleccionamos a ficha Autotexto. 3. Seleccionamos o nome do elemento a cambiar e prema Cambiar nome. 4. Tecleamos o novo nome e prema sobre Aceptar. 5. Prememos no botón Cerrar para volver ao documento Eliminar un elemento de Autotexto Para eliminarmos os elementos de Autotexto que non necesitemos deberemos seguir estes pasos: 1. Accederemos ao menú Edición e elixa Autotexto. 2. Seleccionamos o nome do elemento que imos eliminar. 3. Prema o botón Eliminar e a continuación Cerrar. 19
26 Manuel Bermúdez 13 Ferramentas para corrixir O procesador Word vén cun corrector ortográfico galego de seu. Hai que comprobar que está activado en Ferramentas > Idioma > Definir Idioma. Aí hai que ir a galego e ver que antes hai unha marca ( ABC); se é así o procesador ten os arquivos do idioma galego xa instalados. Se non fose este o caso, hai que baixar estes arquivos en Agora, despois de ter activado o idioma galego, hai que actualizar o corrector para a normativa de Para facelo hai que baixar a actualización desde aquí Se houbese algún problema coa instalación póñanse en contacto co SNL da Universidade.. Permite seleccionar unha palabra da lista Ignora a palabra en todo o documento Ignora a palabra unha vez Engade a palabra ao dicionario personalizado Substitúe a palabra unha vez Substitúe a palabra en todo o documento 20
27 Habilidades informáticas para o procesamento de texto 14 Formatos de texto Unha das características máis interesantes de Word, e dos procesadores modernos en xeral, é a súa capacidade de formatar o texto de moi diferentes maneiras. Considéranse caracteres as letras, números, espazos, signos de puntuación e símbolos. Por defecto, ao empezar a escribir un documento novo o texto aparecerá co tamaño e o tipo de letra predeterminado para Word NEGRA CURSIVA SUBLIÑADO Times New Roman de 12 Ptos Arial de 10 Ptos. Monotype cursiva de 16 Ptos Aplicar formatos de carácter 21
28 Manuel Bermúdez Para dar formatos aos carácteres hai que seguir os seguintes pasos: 1. Situamos o punto de inserción ou ben seleccionar o texto no lugar adecuado onde desexemos engadir o formato novo. 2. Seleccionamos a opción Fontes do menú Formato. Para cambiar calquera dos atributos abondará con premer sobre eles. Ademais, sempre se visualiza unha mostra da fonte e tamaño de letra escollida. 3. Se desexamos cambiar os formatos de carácter predeterminado, deberemos establecer os novos formatos e escoller o botón Predeterminado. Confirmar con Si para que o cambio afecte a todos os novos documentos Eliminar formatos de carácter Para eliminar un determinado formato, escolla o texto e premer Ctrl+Barra Espazadora, o texto volverá ao estilo normal predeterminado Copiar formatos de carácter Para dar formatos aos caracteres hai que seguir os seguintes pasos: 1. Seleccionamos un texto que teña os formatos que desexamos copiar. 2. Escollemos da barra de ferramentas o botón Copiar. 3. Copiar Formato. (Para copiar un formato en varios lugares deberemos premer dúas veces). 4. Cando o punteiro do rato se converta nunha brocha, seleccionamos o texto ao que desexamos dar formato. 15 Formato de parágrafo Un parágrafo é un bloque de texto, gráficos, obxectos e outros elementos de lonxitude variable, que pode oscilar desde un único carácter ata un número moi grande de frases. Cada vez que prema INTRO ( ) inseriremos unha marca de parágrafo Centrar e aliñar texto 1. Seleccionamos os parágrafos que imos aliñar ou centrar. 2. Prememos o botón de aliñación que desexamos da barra de ferramentas ou no menú en FORMATO>PARÁGRAFO. 22
29 Habilidades informáticas para o procesamento de texto 15.2 Sangrar textos Se desexamos destacar un parágrafo do resto do texto, pode sangralo para conseguir determinados efectos. 1. Seleccionamos o/os parágrafo/s ao/aos que desexamos aplicar a sangría. 2. Prememos o botón para aumentar sangría. 3. Ou prememos o botón para diminuír a sangría. -> Sangría ata a seguinte tabulación. -> Sangría á tabulación anterior Tabulación e interliñado Tabulacións Word establece, por omisión, unhas posicións de tabulación espazadas cada 1,25 cm para cada documento de texto que se crea. Só hai que premer TABULADOR para mover o punto de inserción á seguinte tabulación do parágrafo actual e, ao escribir o texto, a primeira liña quedará aliñada con respecto á tabulación. Utilizaremos a regra para establecer unha tabulación nunha determinada posición ou para modificar a forma en que se aliña o texto na tabulación. Seleccionar os parágrafos nos que se queira establecer ou cambiar tabulacións. Escoller Tabulacións do menú Formato. No cadro posición, escribir a posición para a nova tabulación. En aliñación, seleccionar o tipo desexado. No cadro predeterminadas pode modificar o espazo existente por omisión entre tabulacións. No cadro recheo seleccione o carácter de recheo que desexe e prema no botón fixar. Finalmente, escolla o botón Aceptar para validar os cambios. Este é o resultado de aplicar caracteres de recheo nun parágrafo. Para mover a posición das tabulacións abonda con arrastrar o marcador cara á esquerda ou á dereita na rexión horizontal Interliñado É o espazo existente entre liñas. Por defecto, Word utiliza o sinxelo. Se se quere cambiar, os pasos que hai que dar son os seguintes: 1. Seleccionar o texto ao cal desexe cambiar o interliñado. 2. Escoller Parágrafo do menú Formato. 3. Seleccionar SANGRIA e ESPAZO. 4. Elixir o tipo de interliñado desexado no cadro INTERLIÑADO baixo ESPAZO. 5. Prema Aceptar para validar o formato. 23
30 Manuel Bermúdez 16 Deseño de páxina e composición Cómpre definir tamaño de papel e marxes para logra o efecto desexado no momento de imprimir o documento Preparar páxina Do menú Arquivo seleccionamos a opción Configurar páxina, no cadro de diálogo temos catro opcións, divididas en pestanas. 24
31 Habilidades informáticas para o procesamento de texto Marxes Aquí podemos definir as marxes esquerda, dereita, superior e inferior, tamén podemos definir un espazado para encadernación, e as marxes dos encabezados e pés de páxina Tamaño do papel Para definir o tamaño de papel que imos utilizar, a orientación se é vertical ou horizontal Fonte de papel Aquí determinamos de que bandexa imos tirar o papel da impresora Deseño de páxina Nesta opción deseñamos algúns aspectos do documento: se queremos as páxinas pares e impares diferentes farémolo aquí; tamén o será aquí onde estableceremos se queremos a primeira páxina diferente ao resto do documento Crear encabezados e pés de páxina Para crear un encabezado e/ou pé de páxina despregue o menú Ver e elixa a opción Encabezado e pé de páxina. Na área Encabezado introduciremos o texto que formará parte del como un texto normal. Pódense inserir os seguintes elementos especiais utilizando a barra de ferramentas Encabezado/Pé. 25
32 Manuel Bermúdez Nº de páxina Cambiar encabezado/pé cerrar. É importante ter en conta que pode ser que non nos interese ter o mesmo encabezado para todo o documento. Pode ser que queiramos personalizar cada capítulo cun encabezado ou un pé diferentes. Se é así, deberemos traballar con diferentes saltos de sección (páx. 37) para que deste xeito afecte á sección e non a todo o documento Eliminar encabezado e pés de páxina 1.- Despregamos o menú Ver e prememos Encabezado e pé de páxina. 2.- Seleccionamos o encabezado ou pé de páxina que se quere suprimir e premer Suprimir e logo Cerrar Numerar páxinas Inserir números de páxinas. 1. Colocamos o cursor no punto do documento onde desexamos que comece a numeración de páxinas. 2. Despregamos o menú Inserir, e eliximos a opción Números de páxinas. 3. No cadro Posición fixamos ónde aparecerá o número de páxina: se na parte superior ou na parte inferior da páxina. 26
33 Habilidades informáticas para o procesamento de texto 4. No cadro Aliñación determinamos a aliñación do número de páxina: dereita, centro ou esquerda. 5. Para eliminar o número da primeira páxina, seleccionamos a opción Número na primeira páxina. 6. Finalmente, prema no botón Aceptar Quitar números de páxinas 1. Colocamos o cursor no punto do documento a partir do cal desexamos quitar a numeración de páxinas. 2. Seleccionamos a opción Encabezado e pé de páxina do menú Ver. 3. Co botón cambiar a encabezado ou pé segundo se insira o número de páxina na parte superior o inferior da páxina. 4. Seleccione o número de páxina e prema a tecla Suprimir. 17 Columnas periodísticas Para crear varias columnas iguais. 1 Situado o cursor no punto do documento onde deben empezar as columnas e: 1.1 Se o documento só ten unha sección, as columnas aplicaranse a todo o documento. 1.2 Se só desexa aplicar columnas a unha parte do texto, seleccióneo previamente. 1.3 Se existen seccións, as columnas afectarán á sección onde sitúe o cursor. 2 Premer o botón columnas da barra de ferramentas 3 Seleccionar, arrastrando co rato, o número de columnas a crear. Ao soltar o rato, o texto dividirase segundo o número de columnas pedido. 4 Se desexa que o título do texto ocupe toda a páxina, seleccióneo e elixa unha única columna a través do botón COLUMNAS. 18 Traballar con táboas Unha táboa, permite deseñar a páxina de maneira atractiva organizando a información. Unha táboa pode incluír texto ou gráficos e está composta por filas e columnas formando celas. 1 Crear unha táboa 1.1 Coloque o cursor onde desexe que apareza a táboa. Posteriormente, prema no botón Inserir Táboa da barra de ferramentas. Para definir o tamaño da táboa (filas e columnas), arrastre o rato sobre a cuadrícula que aparece seleccionando as filas e columnas desexadas. A táboa xa foi inserida no documento. 27
34 Manuel Bermúdez 2 Seleccionar celas, filas e columnas. 2.1 Para seleccionar unha cela, fila o columna, arrastre co punteiro do rato toda a zona que desexe seleccionar. 3 Inserir celas e columnas. 3.1 Seleccione a cela ou celas xunto ás que desexe inserir novas celas. 3.2 Despregue o menú Táboa e elixa a opción Inserir celas. 3.3 Seleccione a cuadrícula desexada no cadro de diálogo INSERIR CELAS. 3.4 Ao premer no botón Aceptar inseriranse as celas desexadas. 4 Eliminar celas, filas e columnas. 4.1 Seleccione na táboa as celas, filas o columnas que se van eliminar e, no menú Táboa, elixa a opción Eliminar celas, Eliminar filas ou Eliminar columnas segundo sexa o caso. Coas últimas versións do Word poderemos tamén debuxar a táboa. Esta opción é moito máis áxil cá outra, de tal xeito que para crear ou eliminar unha cela non hai máis ca debuxala cun lapis ou borrala cunha goma. Modificar e dar formato a unha táboa. 1 Mover ou copiar celas, filas e columnas. 1.1 Para realizar unha destas opcións seleccionamos as celas, filas ou columnas que desexamos copiar ou mover. 1.2 Colocamos o rato sobre a selección e arrastrámola ata a nova posición. 28
35 Habilidades informáticas para o procesamento de texto 1.3 Se efectuamos o arrastre mantendo premida a tecla Control, as celas seleccionadas copiaranse na súa nova situación, se só se efectúa o arrastre moveranse ao lugar indicado. 2 Cambiar o ancho de columna e alto de fila. 2.1 Unha vez seleccionadas as filas o columnas, eliximos a opción Alto e Ancho de Cela no menú Táboa. 2.2 Seleccionamos a ficha Fila ou Columna, segundo corresponda, e introduza a medida desexada. Para terminar, prememos no botón Aceptar e veremos as novas medidas asignadas á táboa. 3 Centrar unha táboa e aliñar filas. 3.1 Seleccionamos a táboa enteira ou filas que imos aliñar, despregamos o menú Táboa e escollemos a opción Alto e ancho de cela. 3.2 Seleccionamos a ficha Fila e, no cadro Aliñación, seleccionamos a opción desexada: centrar, aliñar á esquerda ou ben á dereita. 3.3 Prememos o botón Aceptar. 4 Combinar e dividir celas. 4.1 Seleccionamos as celas que queiramos combinar (ou dividir). 4.2 No menú Táboa seleccionamos Unir celas (ou dividir celas) segundo sexa o caso. 4.3 Se eliximos a opción Dividir celas, deberemos especificar o número de columnas resultantes, se escollemos Unir celas, automaticamente une as celas divididas. 5 Agregar bordos e sombreados. 5.1 Colocamos o cursor dentro da táboa, e no menú Táboa, elixa a opción Autoformato de táboas. 5.2 Elixa o formato desexado na columna da esquerda e prema no botón Aceptar para ver o formato de táboa elixido no documento. 29
36 Manuel Bermúdez Tamén resulta moi útil traballar coa opción de Autoaxuste. Con esta opción o programa adaptará o tamaño da táboa segundo a cantidade de texto, números, ou datos que teñan as súas celas. Se queremos activar o Autoaxuste debemos configurar a táboa e despois ir a Alto e ancho de cela. Unha vez aí, na pestana de columna, premer o botón de Autoaxuste. Ex. de táboa sen autoaxuste casa finca total 120 m Ex. de táboa con autoaxuste casa finca total Importar gráficos Word permite a inserción de imaxes gráficas nos documentos. Estes gráficos poden ser creados con algunha aplicación externa Importar un gráfico completo Colocamos o cursor no punto de documento onde hai que inserir o gráfico, despregamos o menú Inserir, e eliximos a opción Imaxe Copiar e pegar un gráfico Se no canto de agregar un gráfico completo desexamos incorporar só parte del deberemos utilizar a técnica de copiar e pegar: 1. Utilizando a aplicación que creou o gráfico seleccione a parte do mesmo que interese e, utilizando o menú Edición, seleccione a opción Copiar. 2. Sitúese en Word, coloque o cursor no punto onde desexa inserir o gráfico e prema no botón PEGAR. 20 Administración de arquivos Word permite traballar con arquivos creados con outras aplicacións, sexan procesadores de texto, follas de cálculo, bases de datos. Cando se indica a Word que abra un ficheiro creado con outra aplicación, este convérteo ao seu propio formato. 30
37 Habilidades informáticas para o procesamento de texto 20.1 Abrir un documento Cando queiramos abrir un documento, imos ao menú Arquivo, e eliximos a opción Abrir, ou tamén o botón da barra de ferramentas. Situámonos na carpeta onde se atopa o documento e abrímolo Gardar un documento Cando fagamos un documento, e queiramos gravalo no disco duro ou nun disquete faremos da seguinte maneira: 1. No menú Arquivo, eliximos a opción Gardar como, aparece un cadro de diálogo onde elixiremos a carpeta onde gardar o documento e o nome que lle imos poñer 2. Despois de facer isto, podemos facer un gardado automático no menú Arquivo, e a opción Gardar, ou premendo o botón de gardar Protexer un documento Word permite protexer documentos para que outros usuarios non poidan andar nos ditos documentos, hai dúas formas de protexelos. 1. Á hora de gardar o documento prememos no cadro de diálogo o botón opcións e poñémoslle o contrasinal. 2. No mesmo documento imos ao menú Ferramentas, a opción Opcións, eliximos a pestana Gardar, e poñemos o contrasinal. 31
38 Manuel Bermúdez 21 Agregar viñetas ou números ás listas Cando numere manualmente os elementos dunha lista, Word converterá os números escritos en numeración automática. Se comeza un parágrafo cun guión, Word converte automaticamente o parágrafo nun elemento con viñeta ao premer Entrar para finalizar o parágrafo. Pode agregar números automaticamente aos títulos dun documento técnico ou legal co formato de número que desexe utilizando os estilos de título integrados. Se non utiliza estes estilos, poderá agregar números aos títulos vinculando cada un deles cun formato de números. Nunha lista numerada de esquema pode utilizar o campo Numerolista para numerar os elementos ou para incluír varios niveis de numeración nunha mesma liña. Por exemplo, se o elemento da lista é "1. a)", pode utilizar o campo Numerolista para inserir automaticamente "a)", "b)" e os demais elementos no mesmo nivel de numeración. A.- Agregar viñetas ou números 1 Seleccionamos os elementos aos que desexemos agregar viñetas ou números. 2 Para agregarmos viñetas, prememos en Viñetas. Para agregar números, prema en Números. Para crear unha lista con viñetas ou números automaticamente mentres escribe, escriba 1. ou * seguido por un espazo o unha tabulación e o texto que desexe. Cando prema ENTRAR para agregar o seguinte elemento da lista, Word inserirá automaticamente o seguinte número ou viñeta. Para terminar a lista, prema ENTRAR dúas veces. Tamén pode terminar a lista premendo RETROCESO para borrar o último número da lista. Para cambiar o formato de viñetas ou de números ou o espazo entre a viñeta ou o número e o texto, seleccione os elementos e, a continuación, prema en Numeración e viñetas no menú Formato. Prema na ficha Viñetas ou Números e, despois, prema no formato. Para axustar o espazado, prema en Personalizar e, a seguir, cambie a distancia entre a posición da viñeta ou o número e a posición do texto. Word aplicará os cambios realizados a próxima vez que prema prema en Viñetas ou Números. Quitar a numeración de esquema 1 No menú Edición, prema en Seleccionar todo. 2 No menú Formato, prema en Numeración e viñetas e, a continuación, prema na ficha Esquema numerado. 3 Prema en Ningún. A numeración de títulos elimínase de todos os títulos do documento. 32
39 Habilidades informáticas para o procesamento de texto 22 Inserir unha nota ao pé ou unha nota ao final 1 Prememos onde desexemos inserir a marca de referencia de nota. 2 No menú Inserir, prememos en Nota ao pe. 3 Prememos en Nota ao pe ou Nota ao final. 4 Escribimos a nota no panel de notas ao pé e prema no documento para seguir escribindo. 23 Inserir unha ecuación A.- Inserir unha ecuación 1 Prememos onde desexemos inserir a ecuación. 2 No menú Inserir, prememos en Obxecto. No cadro Tipo de obxecto, prema en Microsoft Editor de ecuacións Active ou desactive a cuadrícula de verificación Flotar sobre o texto. 5 Prema en Aceptar. 6 Para crear a ecuación, seleccione os símbolos da barra de ferramentas Ecuación e escriba as variables e os números necesarios. Na fila superior da barra de ferramentas Ecuación, pode elixir entre máis de 150 símbolos matemáticos. Na fila inferior, pode elixir entre un gran número de modelos que conteñen símbolos, como por exemplo, fraccións, integrais, sumatorias, etc. 7 Para regresar a Word, prema no documento de Word. Notas: Nalgunhas ocasións, non é necesario inserir a ecuación como un obxecto flotante. Por exemplo, se a ecuación se encontra nunha cela dunha táboa ou se vai converter o documento de Word nunha páxina Web, terá que desactivar a cuadrícula de verificación Flotar sobre o texto para que a ecuación se coloque entre liñas. En caso de que Editor de ecuacións de Microsoft non estea instalado, volva executar o programa de instalación e instáleo. 33
40 Manuel Bermúdez B.- Modificar unha ecuación 1 Premer dúas veces na ecuación que desexe modificar. 2 Para modificar a ecuación, utilice as opcións da barra de ferramentas Ecuación. 3 Para regresar a Word, prema no documento de Word. Nota: Converter unha ecuación flotante nunha ecuación entre liñas e viceversa é un proceso sinxelo. Para facelo, prema co botón secundario do rato na ecuación, sinale Obxecto Ecuación no menú contextual e prema en Converter. Para transformar unha ecuación flotante nunha ecuación entre liñas, desactive a cuadrícula de verificación Flotar sobre o texto. Para transformar unha ecuación entre liñas nunha ecuación flotante, active a cuadrícula de verificación Flotar sobre o texto. 24 Salto de sección Marca que se insire para indicar o final dunha sección. No salto de sección gárdanse os elementos de formato da sección, como por exemplo as marxes, a orientación da páxina, os encabezados e pés de páxina, e a secuencia de números de páxina. Os saltos de sección móstranse en pantalla como unha liña dobre punteada na que aparecen as palabras "Salto de sección". Tipos de saltos de sección A táboa seguinte mostra os tipos de saltos de sección que se poden inserir. En cada ilustración, a liña punteada dobre representa un salto de sección. Páxina seguinte insire un salto de sección, divide a páxina e inicia a nova sección na páxina seguinte. Continuo insire un salto de sección e empeza a seguinte sección na mesma páxina. Páxina impar ou Páxina par insire un salto de sección e comeza a seguinte sección na seguinte páxina impar ou par. 34
41 Habilidades informáticas para o procesamento de texto 25 Traballar con estilos, dos estilos ao índice Un estilo é unha colección de formatos que poden gardarse cun nome para así dispoñer deles en calquera momento. Un estilo ten información sobre o tamaño da letra, o tipo e atributos como subliñado, cursivas, tabulacións, etc. A principal vantaxe da traballar con estilos é que cunha única orde daremos un formato determinado a parte do texto. Outra vantaxe considerable é que se cambiamos o formato do estilo, este cambiará en todo o texto, co que se evita o traballo de ir cambiando as partes de texto desexadas. Para accedermos ao menú de estilos debemos premer primeiro en Formato e despois na opción Estilos. Traballar con estilos ten vantaxes significativas, pero traballar con estilos aínda pode achegar algunha mellora moi importante á hora de compoñer o noso documento. Os estilos son imprescindibles para que o procesador poida inserir de maneira automática unha táboa de contidos (un índice). Esta función é especialmente importante cando estamos a traballar con textos grandes e que teñan títulos xerarquizados. Para facelo debemos seguir estes pasos: 1. Xerarquizar os títulos do documento utilizando o título 1 para os máis importantes e ir baixando (título 2, título 3 ) segundo vai baixando tamén a importancia do título. 2. Ir ao menú Inserir e despois a Índice e Táboas. 3. Ir á pestana Táboa de contidos e escoller o modelo de índice que máis nos cadre. 35
42 Manuel Bermúdez Se o documento cambiase só teremos que actualizar a táboa de contidos, co que nos estariamos aforrando unha cantidade de traballo importante. 26 Ordenar datos Ordenar datos, listaxes, etc. pode ser unha ferramenta moi útil na confección dun documento científico. Word permite facelo tanto nas táboas coma no texto en xeral. Se é o caso de estar traballando con texto non teremos máis que seleccionalo e ir ao menú táboa e escoller a opción Ordenar. Unha vez aí, poderemos escoller se son datos numéricos ou texto. Se o que queremos ordenar é unha táboa teremos que seleccionala e seguindo os mesmos pasos ca no anterior caso escolleremos se queremos ordenala segundo unha ou outra columna. Ex. de táboa ordenada alfabeticamente pola primeira columna Castrillón Bermúdez Manuel Pedreira Martínez Carlos Riveiro Pérez Mª Luísa Ex. de táboa ordenada alfabeticamente pola terceira columna Pedreira Martínez Carlos Riveiro Pérez Mª Luísa Castrillón Bermúdez Manuel Para que resulte hai que seleccionar a táboa no menú Táboa. Se a seleccionamos manualmente co rato, o programa considéraa a texto. 27 Inserir unha folla de cálculo de Excel Excel é un programa de folla de cálculo do paquete Office. Polo tanto, a súa necesidade para determinados documentos científicos sobra xustificala. Se traballamos con Excel poderemos importar as follas de cálculo con moita facilidade. Só teremos que premer no botón que a barra de ferramenta estándar ten para este efecto. Folla de cálculo de Excel A correcta utilización das follas de cálculo e a súa inserción no documento facilitarán moito a edición do documento. 36
43 Habilidades informáticas para o procesamento de texto 28 Ordenar títulos de táboas, ecuacións ou ilustracións Nun documento de certo tamaño, pode ser de moito interese numerar e as ordenar táboas, as ecuacións, as ilustracións ou outros elementos que se introduzan no texto. Word permítenos facelo de maneira moi simple. Á parte da vantaxe que ten poder dar un índice de ilustracións, de táboas, etc ao final do documento tamén uniformiza moi facilmente o formato tipográfico destes títulos. Se queremos escoller esta opción temos que ir ao menú Inserir, e dentro deste ir a Títulos. No cadro de diálogo que apareza poñeremos o título específico da táboa, por exemplo, e especificaremos se se trata dunha táboa, dunha ecuación ou dunha ilustración. Se non entrase dentro destas categorías poderiamos escoller un novo rótulo (por ex. fotografía). 29 Inserir un comentario Moitas veces nun documento sentimos a necesidade de facer unha anotación, unha aclaración á marxe. Cada usuario amaña esta necesidade con solucións particulares que non teñen porque ser malas. Non obstante, Word ten previsto unha ferramenta específica para estes casos: inserir comentarios. Para facelo só temos que ir ao menú Inserir e despois Inserir comentario. Se prememos aí, poñerase o texto en cor amarela rechamante ao tempo que se abre unha ventá por baixo da pantalla para poder anotar aí o que consideremos oportuno. Esa cor só aparece para efectos informativos, de tal xeito que se queremos imprimir o texto non aparecerá esa marca. Esta ferramenta permite traballar moi ben con esas anotacións que facemos cando estamos redactando un documento. Se quixésemos facer algún cambio só nos teriamos que poñer enriba desa porción de texto amarelo e premer o botón dereito do rato. Desde aí, facilmente, poderemos cambiar o comentario ou eliminalo. 37
PROCEDEMENTO FACTURA ELECTRÓNICA - UNIVERSIDADE DE VIGO 2015
 PROCEDEMENTO FACTURA ELECTRÓNICA - UNIVERSIDADE DE VIGO 2015 A) ALTA NO REXISTRO DE FACTURAS ELECTRÓNICAS DA XUNTA DE GALICIA SEF O primeiro que hai que facer é acceder ao SEF a través do seu enlace para
PROCEDEMENTO FACTURA ELECTRÓNICA - UNIVERSIDADE DE VIGO 2015 A) ALTA NO REXISTRO DE FACTURAS ELECTRÓNICAS DA XUNTA DE GALICIA SEF O primeiro que hai que facer é acceder ao SEF a través do seu enlace para
Potencias e radicais
 Potencias e radicais Contidos 1. Radicais Potencias de expoñente fraccionario Radicais equivalentes Introducir e extraer factores Cálculo de raíces Reducir índice común Radicais semellantes. Propiedades
Potencias e radicais Contidos 1. Radicais Potencias de expoñente fraccionario Radicais equivalentes Introducir e extraer factores Cálculo de raíces Reducir índice común Radicais semellantes. Propiedades
Máquinas Recreativas. Guía de usuario
 Máquinas Recreativas Guía de usuario Índice Índice. 1) Acceso á Oficina Virtual Tributaria 3 2) Declaración e autoliquidación a) Carga de datos da liquidación informativa 7 b) Confirmación do modelo D-046
Máquinas Recreativas Guía de usuario Índice Índice. 1) Acceso á Oficina Virtual Tributaria 3 2) Declaración e autoliquidación a) Carga de datos da liquidación informativa 7 b) Confirmación do modelo D-046
Que é unha rede de ordendores?
 Redes Tema 4 Que é unha rede de ordendores? Unha rede informática é o conxunto de ordenadores interconectados entre sí, o que permite compartir recursos e información entre eles, Entre as ventaxas do uso
Redes Tema 4 Que é unha rede de ordendores? Unha rede informática é o conxunto de ordenadores interconectados entre sí, o que permite compartir recursos e información entre eles, Entre as ventaxas do uso
Guía Rápida Correo Web
 SEPTEMBRO 2011 Guía Rápida Correo Web Correo Web Exchange Índice 1. INTRODUCIÓN... 4 2. REQUISITOS DE ACCESO... 5 3. O PANEL DE EXPLORACIÓN OWA... 6 4. OPCIÓNS... 7 4.1. Configuración rexional... 7 4.2.
SEPTEMBRO 2011 Guía Rápida Correo Web Correo Web Exchange Índice 1. INTRODUCIÓN... 4 2. REQUISITOS DE ACCESO... 5 3. O PANEL DE EXPLORACIÓN OWA... 6 4. OPCIÓNS... 7 4.1. Configuración rexional... 7 4.2.
EXPOSICIÓN DE TEMAS FASES DO TRABALLO. 2. Xustificación necesidade utilidades. 3. Motivación introdutória 3º ESO
 EXPOSICIÓN DE TEMAS º ESO O proxecto consiste en que o alunado da clase, por grupos, expoña unha unidade completa ou ben parte dunha unidade do programa. Para iso organizarán-se grupos dun mínimo de dous
EXPOSICIÓN DE TEMAS º ESO O proxecto consiste en que o alunado da clase, por grupos, expoña unha unidade completa ou ben parte dunha unidade do programa. Para iso organizarán-se grupos dun mínimo de dous
PROCEDEMENTO DE CONEXIÓN A SERVIDORES E EQUIPOS DA REDE DE DATOS INTERNA DA UDC
 PROCEDEMENTO DE CONEXIÓN A SERVIDORES E EQUIPOS DA REDE DE DATOS INTERNA DA UDC O Servizo de Informática e Comunicacións (en diante SIC) da UDC pon a disposición da comunidade universitaria o servizo de
PROCEDEMENTO DE CONEXIÓN A SERVIDORES E EQUIPOS DA REDE DE DATOS INTERNA DA UDC O Servizo de Informática e Comunicacións (en diante SIC) da UDC pon a disposición da comunidade universitaria o servizo de
Escola de Pais/Nais. Informática Módulo: Windows XP Capítulo 1. Iniciación a Windows XP Capítulo 2. O escritorio Capítulo 3. O panel de control
 MANUAL WINDOWS XP NIIVEL IINTERMEDIIO Autor: Carlos F. Cid 2009 ÍNDICE Capítulo 1. Iniciación a Windows XP... 1 1. Que é Windows XP... 1 1.1 Manexo do rato... 1 1.2 Manexo de fiestras... 2 Capítulo 2.
MANUAL WINDOWS XP NIIVEL IINTERMEDIIO Autor: Carlos F. Cid 2009 ÍNDICE Capítulo 1. Iniciación a Windows XP... 1 1. Que é Windows XP... 1 1.1 Manexo do rato... 1 1.2 Manexo de fiestras... 2 Capítulo 2.
PAU XUÑO 2014 MATEMÁTICAS II
 PAU XUÑO 2014 Código: 26 MATEMÁTICAS II (O alumno/a debe responder só aos exercicios dunha das opcións. Puntuación máxima dos exercicios de cada opción: exercicio 1= 3 puntos, exercicio 2= 3 puntos, exercicio
PAU XUÑO 2014 Código: 26 MATEMÁTICAS II (O alumno/a debe responder só aos exercicios dunha das opcións. Puntuación máxima dos exercicios de cada opción: exercicio 1= 3 puntos, exercicio 2= 3 puntos, exercicio
LIM (libros interactivos multimedia)
 http://ntros.edu.xunta.es/ippedroantoniorvino LIM (libros interactivos multimedia) 1 - Pasos previos e creación do primeiro libro de actividades OBXECTIVO: Imos a crear un libro LIM sobre algúns dos contidos
http://ntros.edu.xunta.es/ippedroantoniorvino LIM (libros interactivos multimedia) 1 - Pasos previos e creación do primeiro libro de actividades OBXECTIVO: Imos a crear un libro LIM sobre algúns dos contidos
Manual do formatador Kfloppy
 Thad McGinnis Nicolas Goutte Programador: Bernd Johannes Wuebben Desenvolvemento (novo deseño da interface): Chris Howells Desenvolvemento (engadido do soporte para o BSD): Adriaan de Groot Revisión: Lauri
Thad McGinnis Nicolas Goutte Programador: Bernd Johannes Wuebben Desenvolvemento (novo deseño da interface): Chris Howells Desenvolvemento (engadido do soporte para o BSD): Adriaan de Groot Revisión: Lauri
Iniciação à Informática
 Iniciação à Informática Dr. Manuel Monteiro Conteúdo 4 Processamento de Texto Conceitos básicos Os programas denominados de processador de texto oferecem um conjunto de meios que facilitam a elaboração
Iniciação à Informática Dr. Manuel Monteiro Conteúdo 4 Processamento de Texto Conceitos básicos Os programas denominados de processador de texto oferecem um conjunto de meios que facilitam a elaboração
Praticar os princípios da ordenação, cópia de formatos, hifenização, trabalho com múltiplos documentos, modos de visualização e impressão.
 Sessão nº 7 Mais opções de formatação e impressão Objectivos: Praticar os princípios da ordenação, cópia de formatos, hifenização, trabalho com múltiplos documentos, modos de visualização e impressão.
Sessão nº 7 Mais opções de formatação e impressão Objectivos: Praticar os princípios da ordenação, cópia de formatos, hifenização, trabalho com múltiplos documentos, modos de visualização e impressão.
AMPLIACIÓN Á PROGRAMACIÓN EN LINGUAXE C CON ARDUINO
 AMPLIACIÓN Á PROGRAMACIÓN EN LINGUAXE C CON ARDUINO ENTRADAS ANALÓXICAS A través dos 6 pins analóxicos de entrada (A0...A5) dos que dispón a tarxeta controladora Arduino UNO, podemos introducir sinais
AMPLIACIÓN Á PROGRAMACIÓN EN LINGUAXE C CON ARDUINO ENTRADAS ANALÓXICAS A través dos 6 pins analóxicos de entrada (A0...A5) dos que dispón a tarxeta controladora Arduino UNO, podemos introducir sinais
Iniciação à Informática
 Iniciação à Informática Dr. Manuel Monteiro Conteúdo 5 Folha de Cálculo Conceitos básicos Os programas denominados de folhas de cálculo permitem aos seus utilizadores elaborar documentos com cálculos,
Iniciação à Informática Dr. Manuel Monteiro Conteúdo 5 Folha de Cálculo Conceitos básicos Os programas denominados de folhas de cálculo permitem aos seus utilizadores elaborar documentos com cálculos,
Certificados de profesionalidade. Competencias clave nivel II. Competencia lingüística: lingua galega
 CLG-N2-13 Certificados de profesionalidade. Competencias clave nivel II Proba escrita Competencia lingüística: lingua galega Duración: sesenta minutos 1º apelido 2º apelido Nome Lugar do exame Data Obxectivo
CLG-N2-13 Certificados de profesionalidade. Competencias clave nivel II Proba escrita Competencia lingüística: lingua galega Duración: sesenta minutos 1º apelido 2º apelido Nome Lugar do exame Data Obxectivo
Ferramentas en Software Libre para a edición de VIDEO
 Ferramentas en Software Libre para a edición de VIDEO OpenShot (Edición) As ferramentas de vídeo O manexo de vídeos precisa, habitualmente, varias ferramentas para levar a cabo as necesidades de traballo
Ferramentas en Software Libre para a edición de VIDEO OpenShot (Edición) As ferramentas de vídeo O manexo de vídeos precisa, habitualmente, varias ferramentas para levar a cabo as necesidades de traballo
MANUAL PROGRAMA PEDIMENTOS UNIVERSIDADE DE VIGO PERFIL SOLICITANTE
 MANUAL PROGRAMA PEDIMENTOS UNIVERSIDADE DE VIGO PERFIL SOLICITANTE Data actualización: 23/07/15 1.-Alta no aplicativo informático Para solicitar o alta no aplicativo informático de pedidos débese dirixir
MANUAL PROGRAMA PEDIMENTOS UNIVERSIDADE DE VIGO PERFIL SOLICITANTE Data actualización: 23/07/15 1.-Alta no aplicativo informático Para solicitar o alta no aplicativo informático de pedidos débese dirixir
(LIM) Libros Interactivos Multimedia 1 José M. Boo ÍNDICE
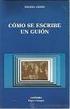 (LIM) Libros Interactivos Multimedia 1 José M. Boo ÍNDICE I - INTRODUCIÓN 3 II - A CONTORNA LIM 4 III - O EDITOR EDILIM - ASPECTOS COMÚNS A TÓDOLOS LIBROS 5 a) Barra de menús 6 b) Almacén de recursos 7
(LIM) Libros Interactivos Multimedia 1 José M. Boo ÍNDICE I - INTRODUCIÓN 3 II - A CONTORNA LIM 4 III - O EDITOR EDILIM - ASPECTOS COMÚNS A TÓDOLOS LIBROS 5 a) Barra de menús 6 b) Almacén de recursos 7
MANUAL Formação: TIC (Word) Maio/2011
 Formatar colunas (1, 2 ou 3 ) Limites à volta do texto: Pág. 1/21 Capitulares Maiúsculas / Minúsculas Seleccionar a opção pretendida: (não esquecer que tem de estar já seleccionado o texto ao qual se pretende
Formatar colunas (1, 2 ou 3 ) Limites à volta do texto: Pág. 1/21 Capitulares Maiúsculas / Minúsculas Seleccionar a opção pretendida: (não esquecer que tem de estar já seleccionado o texto ao qual se pretende
O AMBIENTE DE TRABALHO... 2 CRIAR, ABRIR E GUARDAR DOCUMENTOS... 6 EDIÇÃO DE DOCUMENTOS... 7 FORMATAÇÃO DE TEXTO Manual de Word INTRODUÇÃO...
 INTRODUÇÃO... 2 Noção de processador de texto... 2 O AMBIENTE DE TRABALHO... 2 Área de trabalho... 3 Barra de menus... 3 Barras de ferramentas... 4 Réguas... 5 Botões de visualização... 5 Barra de estados...
INTRODUÇÃO... 2 Noção de processador de texto... 2 O AMBIENTE DE TRABALHO... 2 Área de trabalho... 3 Barra de menus... 3 Barras de ferramentas... 4 Réguas... 5 Botões de visualização... 5 Barra de estados...
TIC 1 Processamento de Texto UMA INTRODUÇÃO AO PROCESSADOR DE TEXTO MS WORD [André Coutinho]
![TIC 1 Processamento de Texto UMA INTRODUÇÃO AO PROCESSADOR DE TEXTO MS WORD [André Coutinho] TIC 1 Processamento de Texto UMA INTRODUÇÃO AO PROCESSADOR DE TEXTO MS WORD [André Coutinho]](/thumbs/50/26719227.jpg) TIC 1 Processamento de Texto UMA INTRODUÇÃO AO PROCESSADOR DE TEXTO MS WORD 2010 [André Coutinho] O QUE É UM PROCESSADOR DE TEXTO? É uma ferramenta; permite produzir documentos diversos, utilizando diferentes
TIC 1 Processamento de Texto UMA INTRODUÇÃO AO PROCESSADOR DE TEXTO MS WORD 2010 [André Coutinho] O QUE É UM PROCESSADOR DE TEXTO? É uma ferramenta; permite produzir documentos diversos, utilizando diferentes
Múltiplos e divisores
 2 Múltiplos e divisores Obxectivos Nesta quincena aprenderás a: Saber se un número é múltiplo doutro. Recoñecer as divisións exactas. Achar todos os divisores dun número. Recoñecer os números primos. Descompor
2 Múltiplos e divisores Obxectivos Nesta quincena aprenderás a: Saber se un número é múltiplo doutro. Recoñecer as divisións exactas. Achar todos os divisores dun número. Recoñecer os números primos. Descompor
FORMAÇÃO DE MICROSOFT EXCEL 2010
 FORMAÇÃO DE MICROSOFT EXCEL 2010 Mário de Almeida Pedro, M. Sc. Novembro 2013 Bemvindo Identificação da UFCD UFCD nº 0756 Folha de Cálculo, com a duração de 50 horas Microsoft Excel 2010 Objectivos: No
FORMAÇÃO DE MICROSOFT EXCEL 2010 Mário de Almeida Pedro, M. Sc. Novembro 2013 Bemvindo Identificação da UFCD UFCD nº 0756 Folha de Cálculo, com a duração de 50 horas Microsoft Excel 2010 Objectivos: No
EDICIÓN DE SON CON AUDACITY
 Páxina 1 EDICIÓN DE SON CON AUDACITY Estándares de aprendizaxe do tema OBXECTIVOS CONTIDOS c f g h i m ñ o CRITERIOS DE AVALIACIÓN ESTÁNDARES DE COMPETENCIAS APRENDIZAXE CLAVE B3.6. Edición e montaxe B3.2.
Páxina 1 EDICIÓN DE SON CON AUDACITY Estándares de aprendizaxe do tema OBXECTIVOS CONTIDOS c f g h i m ñ o CRITERIOS DE AVALIACIÓN ESTÁNDARES DE COMPETENCIAS APRENDIZAXE CLAVE B3.6. Edición e montaxe B3.2.
Acções de Formação AGEPOR
 010 011 Acções de Formação AGEPOR AGEPOR Associação dos Agentes de Navegação de Portugal Tipo de Acção: Workshop Tema: Gestão do Relacionamento e de Conflitos Duração: Horas Data: Lisboa 17/06/010 Porto
010 011 Acções de Formação AGEPOR AGEPOR Associação dos Agentes de Navegação de Portugal Tipo de Acção: Workshop Tema: Gestão do Relacionamento e de Conflitos Duração: Horas Data: Lisboa 17/06/010 Porto
Puntazo de Encontro speed-dating cultural
 Culturgal é un gran punto de encontro. Por iso, o Concello de Pontevedra quere ORGANIZAR espazos e momentos para atoparnos no Culturgal. Entendemos que é moi importante que empresas (novas ou non tanto),
Culturgal é un gran punto de encontro. Por iso, o Concello de Pontevedra quere ORGANIZAR espazos e momentos para atoparnos no Culturgal. Entendemos que é moi importante que empresas (novas ou non tanto),
CAIXA TORRE (MATEMÁTICAS CON PAPEL)
 CAIXA TORRE (MATEMÁTICAS CON PAPEL) Covadonga Blanco. EUAT Universidade da Coruña Teresa Otero. IES Antón fraguas. Santiago de Compostela Alicia Pedreira. IES Monelos. A Coruña A papiroflexia ou origami
CAIXA TORRE (MATEMÁTICAS CON PAPEL) Covadonga Blanco. EUAT Universidade da Coruña Teresa Otero. IES Antón fraguas. Santiago de Compostela Alicia Pedreira. IES Monelos. A Coruña A papiroflexia ou origami
2 Prestacións económicas da Seguridade Social
 28 2 Prestacións económicas da Seguridade Social 2.1 Prestación económica por parto ou adopción múltiple Trátase dunha axuda económica, de pagamento único, cando o número de fillas ou fillos que nacen
28 2 Prestacións económicas da Seguridade Social 2.1 Prestación económica por parto ou adopción múltiple Trátase dunha axuda económica, de pagamento único, cando o número de fillas ou fillos que nacen
Ámbito: Xerencias de Atención Primaria e Centros de Saúde. Exemplo
 Instrución: 14/2007 Data: 1/06/2007 Asunto: Trámites administrativos de aseguramento a realizar nos centros de saúde Orixe: Dirección Xeral de Aseguramento e Planificación Sanitaria e Dirección Xeral de
Instrución: 14/2007 Data: 1/06/2007 Asunto: Trámites administrativos de aseguramento a realizar nos centros de saúde Orixe: Dirección Xeral de Aseguramento e Planificación Sanitaria e Dirección Xeral de
Manual Prático. Elisabete Aguiar
 Manual Prático Elisabete Aguiar Índice A BARRA DE OPÇÕES... 4 Abrir um documento existente... 6 Guardar um documento Word... 7 Ambiente de Trabalho no Microsoft Word 2007... 9 Configuração de Páginas...
Manual Prático Elisabete Aguiar Índice A BARRA DE OPÇÕES... 4 Abrir um documento existente... 6 Guardar um documento Word... 7 Ambiente de Trabalho no Microsoft Word 2007... 9 Configuração de Páginas...
INSTALAÇÃO E OPERAÇÃO DE SISTEMAS INFORMÁTICOS
 Curso Educação e Formação de Adultos Nível Básico Microsoft Word UFCD 0754 Processador de Texto Formador FICHA TÉCNICA NOME DO MANUAL Microsoft Word AUTOR DESTINATÁRIOS Formandos do curso de Instalação
Curso Educação e Formação de Adultos Nível Básico Microsoft Word UFCD 0754 Processador de Texto Formador FICHA TÉCNICA NOME DO MANUAL Microsoft Word AUTOR DESTINATÁRIOS Formandos do curso de Instalação
Impressão de trabalhos
 Impressão de trabalhos O comando Imprimir, no menu ficheiro ou botão da Barra de ferramentas padrão, permite imprimir um documento. Antes de mandar imprimir um trabalho no Excel, é recomendável começar
Impressão de trabalhos O comando Imprimir, no menu ficheiro ou botão da Barra de ferramentas padrão, permite imprimir um documento. Antes de mandar imprimir um trabalho no Excel, é recomendável começar
Probas de acceso aos ciclos formativos de formación profesional. Consellería de Cultura, Educación e Ordenación Universitaria
 Nota informativa Probas de acceso aos ciclos formativos de formación profesional Convocatoria 2015 Consellería de Cultura, Educación e Ordenación Universitaria Dirección Xeral de Educación, Formación Profesional
Nota informativa Probas de acceso aos ciclos formativos de formación profesional Convocatoria 2015 Consellería de Cultura, Educación e Ordenación Universitaria Dirección Xeral de Educación, Formación Profesional
CADERNO Nº 6 NOME: DATA: / / Proporcionalidade. Formar proporcións. Dados tres números calcular o seu cuarto proporcional.
 Proporcionalidade Contidos 1. Razón e proporción. Razón entre dous números. Proporción. Cuarto proporcional. 2. Proporcionalidade directa. Magnitudes directamente proporcionais. Constante de proporcionalidade.
Proporcionalidade Contidos 1. Razón e proporción. Razón entre dous números. Proporción. Cuarto proporcional. 2. Proporcionalidade directa. Magnitudes directamente proporcionais. Constante de proporcionalidade.
Trabalhando com Editor de Textos MS-WORD
 Trabalhando com Editor de Textos MS-WORD MS-WORD - Iniciando Iniciar o MS-WORD: Utilizando o atalho na área de trabalho; Utilizando o botão Iniciar (Iniciar - Programas). Ao ser iniciado, o MS-WORD apresenta
Trabalhando com Editor de Textos MS-WORD MS-WORD - Iniciando Iniciar o MS-WORD: Utilizando o atalho na área de trabalho; Utilizando o botão Iniciar (Iniciar - Programas). Ao ser iniciado, o MS-WORD apresenta
TÁBOAS DE VALORACIÓN DO RISCO CARDIOVASCULAR
 TÁBOAS DE VALORACIÓN DO RISCO CARDIOVASCULAR Francisco Jesús Represas Carrera Enfermeiro especialista en Atención Familiar e Comunitaria ÍNDICE 1. Introdución Páx. 3 2. Táboa de Framingham Páx. 4 3. Táboa
TÁBOAS DE VALORACIÓN DO RISCO CARDIOVASCULAR Francisco Jesús Represas Carrera Enfermeiro especialista en Atención Familiar e Comunitaria ÍNDICE 1. Introdución Páx. 3 2. Táboa de Framingham Páx. 4 3. Táboa
Editor de Texto. Microsoft Word 2007
 Editor de Texto Microsoft Word 2007 Conteúdo O ambiente de trabalho do Word 2007 Criação do primeiro documento O trabalho com arquivos Edição do texto Formatação e impressão do documento Cabeçalho e rodapé
Editor de Texto Microsoft Word 2007 Conteúdo O ambiente de trabalho do Word 2007 Criação do primeiro documento O trabalho com arquivos Edição do texto Formatação e impressão do documento Cabeçalho e rodapé
Residencia de Estudantes. Normas Curso académico 2014 / 2015
 Residencia de Estudantes Normas Curso académico 2014 / 2015 Horario do centro A Residencia conta cun servizo de vixilancia permanente, que nos permite ofrecer un horario de entrada no centro das 24 horas
Residencia de Estudantes Normas Curso académico 2014 / 2015 Horario do centro A Residencia conta cun servizo de vixilancia permanente, que nos permite ofrecer un horario de entrada no centro das 24 horas
Domine o Word Professor: Rafael Henriques
 Domine o Word 2010 Professor: 1 08-03-2016 Rafael Henriques Sumário Introdução aos Processadores de texto; Microsoft Word 2010 O ambiente de trabalho O Friso Os Tabuladores do Word 2010; Realização e correcção
Domine o Word 2010 Professor: 1 08-03-2016 Rafael Henriques Sumário Introdução aos Processadores de texto; Microsoft Word 2010 O ambiente de trabalho O Friso Os Tabuladores do Word 2010; Realização e correcção
PAU XUÑO 2016 ECONOMÍA DA EMPRESA
 XUÑO 2016 Instrucións: O alumno debe elixir UNHA das dúas opcións e responder todas as preguntas da opción elixida 1.1.- Que é unha Sociedade de Responsabilidade Limitada? 1.2.- Que se entende por segmentación
XUÑO 2016 Instrucións: O alumno debe elixir UNHA das dúas opcións e responder todas as preguntas da opción elixida 1.1.- Que é unha Sociedade de Responsabilidade Limitada? 1.2.- Que se entende por segmentación
Informática. LibreOffice Impress. Professor Márcio Hunecke.
 Informática LibreOffice Impress Professor Márcio Hunecke Informática Aula XX LIBREOFFICE IMPRESS Modos de Exibição Normal Alterna para a exibição normal, na qual é possível criar e editar slides. Estrutura
Informática LibreOffice Impress Professor Márcio Hunecke Informática Aula XX LIBREOFFICE IMPRESS Modos de Exibição Normal Alterna para a exibição normal, na qual é possível criar e editar slides. Estrutura
MANUAL Formação: TIC (Word) Maio a Jul/2011
 Fazer uma lista (de convidados/ de contactos): Criar lista de contactos (com título): Seleccionar a lista (completa) e clicar no ícone Numeração (automaticamente é numerada a lista) Poderemos também escolher
Fazer uma lista (de convidados/ de contactos): Criar lista de contactos (com título): Seleccionar a lista (completa) e clicar no ícone Numeração (automaticamente é numerada a lista) Poderemos também escolher
Programa de formaça o de Excel Nível 1 (482)
 Programa de formaça o de Excel Nível 1 (482) Conteúdo Denominação do curso de formação:... 1 Objetivo Geral... 1 Destinatários... 1 Requisitos... 1 Critérios de seleção dos formandos... 2 Modalidade e
Programa de formaça o de Excel Nível 1 (482) Conteúdo Denominação do curso de formação:... 1 Objetivo Geral... 1 Destinatários... 1 Requisitos... 1 Critérios de seleção dos formandos... 2 Modalidade e
Rede CeMIT Cursos Gratuítos de Alfabetización Dixital MAIO Aula CeMIT de Cuntis
 Rede CeMIT Cursos Gratuítos de Alfabetización Dixital MAIO 2017 Aula CeMIT de Cuntis CIBERDELITOS Días: 2 e 4 de Maio (martes e xoves) Horario: 10:00h a 13:00h Nº de Prazas: 10 Nº de Horas: 6h Descrición
Rede CeMIT Cursos Gratuítos de Alfabetización Dixital MAIO 2017 Aula CeMIT de Cuntis CIBERDELITOS Días: 2 e 4 de Maio (martes e xoves) Horario: 10:00h a 13:00h Nº de Prazas: 10 Nº de Horas: 6h Descrición
BOTÕES MODOS DE EXIBIÇÃO (MENU EXIBIR)
 INFORMÁTICA - Profª Lilian Pimenta - WORD 2003 CORREIOS 1 MICROSOFT WORD 2003 AS BARRAS DO WORD 2003 TÍTULO MENUS FERRAMENTAS PADRÃO FERRAMENTAS FORMATAÇÃO RÉGUA HORIZONTAL BOTÕES MODOS DE EXIBIÇÃO (MENU
INFORMÁTICA - Profª Lilian Pimenta - WORD 2003 CORREIOS 1 MICROSOFT WORD 2003 AS BARRAS DO WORD 2003 TÍTULO MENUS FERRAMENTAS PADRÃO FERRAMENTAS FORMATAÇÃO RÉGUA HORIZONTAL BOTÕES MODOS DE EXIBIÇÃO (MENU
OpenOffice.org. tutorial apresentação
 tutorial apresentação Criar uma nova apresentação Assistente Apresentação Inserir diapositivos Seleccionar diapositivos Formatar uma página Formatar diapositivos Vistas do espaço de trabalho Iniciar apresentação
tutorial apresentação Criar uma nova apresentação Assistente Apresentação Inserir diapositivos Seleccionar diapositivos Formatar uma página Formatar diapositivos Vistas do espaço de trabalho Iniciar apresentação
"Enrédate con seguridade" by FADEMGA Plena inclusión Galicia is licensed
 "Enrédate con seguridade" by FADEMGA Plena inclusión Galicia is licensed under a Creative Commons Reconocimiento-NoComercial-CompartirIgual 4.0 Internacional License. Puede hallar permisos más allá de
"Enrédate con seguridade" by FADEMGA Plena inclusión Galicia is licensed under a Creative Commons Reconocimiento-NoComercial-CompartirIgual 4.0 Internacional License. Puede hallar permisos más allá de
INSTRUCIÓNS A TER EN CONTA PARA EFECTUAR A MATRÍCULA
 INSTITUTO DE ENSINO SECUNDARIO "SAN CLEMENTE" C/. San Clemente, s/n. 15705 Santiago de Compostela Teléfonos 981 58 04 96-981 58 03 66 Fax 981 57 21 90 e-mail: ies.sanclemente@edu.xunta.es www.iessanclemente.net
INSTITUTO DE ENSINO SECUNDARIO "SAN CLEMENTE" C/. San Clemente, s/n. 15705 Santiago de Compostela Teléfonos 981 58 04 96-981 58 03 66 Fax 981 57 21 90 e-mail: ies.sanclemente@edu.xunta.es www.iessanclemente.net
COMO FACER UN CURRICULUM EFICAZ. Vicerreitoría de Estudantes, Cultura e Responsabilidade Social Área de Orientación Laboral e Emprego
 COMO FACER UN CURRICULUM EFICAZ Vicerreitoría de Estudantes, Cultura e Responsabilidade Social Recursos de información Páxina web. http://www.usc.es/gl/servizos/saee/aol/ Perfil facebook https://www.facebook.com/areadeorientacionlaboral.usc
COMO FACER UN CURRICULUM EFICAZ Vicerreitoría de Estudantes, Cultura e Responsabilidade Social Recursos de información Páxina web. http://www.usc.es/gl/servizos/saee/aol/ Perfil facebook https://www.facebook.com/areadeorientacionlaboral.usc
INFORMÁTICA PARA GESTÃO I Curso Superior de Gestão de Marketing
 INFORMÁTICA PARA GESTÃO I Curso Superior de Gestão de Marketing Docente (Teóricas): Contacto: vmnf@yahoo.com ou vmnf@ipam.pt Web: http://www.vmnf.net/ipam/ig1 Aula 6 Sumário O Processador de Texto Word
INFORMÁTICA PARA GESTÃO I Curso Superior de Gestão de Marketing Docente (Teóricas): Contacto: vmnf@yahoo.com ou vmnf@ipam.pt Web: http://www.vmnf.net/ipam/ig1 Aula 6 Sumário O Processador de Texto Word
PLAN DE ESTUDOS DO 1 Ђы CURSO DO BACHAREL ATO LO E CURSO ACAD ЊБMICO 2008-2009
 1 Ђы C U R S O PLAN DE ESTUDOS DO 1 Ђы CURSO DO BACHAREL ATO LO E CURSO ACAD ЊБMICO 2008-2009 M AT E R I AS C I E N CI AS E T ECNOLO X ЊП A H UM AN I D AD E S E C I E N CI AS SO CI AI S Artes pl ЋЁsticas,
1 Ђы C U R S O PLAN DE ESTUDOS DO 1 Ђы CURSO DO BACHAREL ATO LO E CURSO ACAD ЊБMICO 2008-2009 M AT E R I AS C I E N CI AS E T ECNOLO X ЊП A H UM AN I D AD E S E C I E N CI AS SO CI AI S Artes pl ЋЁsticas,
Criar e Apresentar Apresentações
 Criar e Apresentar Apresentações Manuel Cabral Reis UTAD Departamento de Engenharias Curso de Ciências da Comunicação Disciplina de Introdução à Informática 1 Transição dos Slides Podem ser usadas várias
Criar e Apresentar Apresentações Manuel Cabral Reis UTAD Departamento de Engenharias Curso de Ciências da Comunicação Disciplina de Introdução à Informática 1 Transição dos Slides Podem ser usadas várias
FÍSICA OPCIÓN O ángulo límite na refracción auga/aire é de 48.61º. Se se posúe outro medio no que a velocidade da luz sexa v medio
 22 Elixir e desenrolar unha das dúas opcións propostas. FÍSICA Puntuación máxima: Problemas 6 puntos (1,5 cada apartado). Cuestións 4 puntos (1 cada cuestión, teórica o práctica). Non se valorará a simple
22 Elixir e desenrolar unha das dúas opcións propostas. FÍSICA Puntuación máxima: Problemas 6 puntos (1,5 cada apartado). Cuestións 4 puntos (1 cada cuestión, teórica o práctica). Non se valorará a simple
Convocatoria ordinaria de 2014
 Nota informativa Probas de acceso aos ciclos formativos de formación profesional inicial Convocatoria ordinaria de 2014 Consellería de Cultura, Educación e Ordenación Universitaria Dirección Xeral de Educación,
Nota informativa Probas de acceso aos ciclos formativos de formación profesional inicial Convocatoria ordinaria de 2014 Consellería de Cultura, Educación e Ordenación Universitaria Dirección Xeral de Educación,
777 Processador de Texto
 Word 2007 777 Processador de Texto Microsoft Office Word 2007 Microsoft Office 2007 Processador de texto Formadora: Sónia Rodrigues 1 Formadora: Sónia Rodrigues 2 Introdução Microsoft Office Word 2007,
Word 2007 777 Processador de Texto Microsoft Office Word 2007 Microsoft Office 2007 Processador de texto Formadora: Sónia Rodrigues 1 Formadora: Sónia Rodrigues 2 Introdução Microsoft Office Word 2007,
INFORMACIÓN PARA PAIS E EDUCADORES
 1 LAVAR OS DENTES 2 INFORMACIÓN PARA PAIS E EDUCADORES Establecer unha correcta hixiene oral desde os primeiros anos é un investimento para toda a vida. Os problemas relacionados coa saúde bucodental,
1 LAVAR OS DENTES 2 INFORMACIÓN PARA PAIS E EDUCADORES Establecer unha correcta hixiene oral desde os primeiros anos é un investimento para toda a vida. Os problemas relacionados coa saúde bucodental,
Microsoft Excel: # 1
 Microsoft Excel O que é? É um poderoso programa de folha de cálculo Para que serve? Serve para facilitar a gestão de vastos conjuntos de informação que envolvam principalmente o cálculo de dependências
Microsoft Excel O que é? É um poderoso programa de folha de cálculo Para que serve? Serve para facilitar a gestão de vastos conjuntos de informação que envolvam principalmente o cálculo de dependências
A Professora: Vanda Pereira. Ambiente de Trabalho. Estrutura de uma Folha de Cálculo. Microsoft Office Excel Módulo 1
 1 A Professora: Vanda Pereira Ambiente de Trabalho e Estrutura de uma Folha de Cálculo Módulo 1 Microsoft Office Excel 2010 Introdução à folha de cálculo O ambiente de trabalho do Microsoft Excel 2 O ambiente
1 A Professora: Vanda Pereira Ambiente de Trabalho e Estrutura de uma Folha de Cálculo Módulo 1 Microsoft Office Excel 2010 Introdução à folha de cálculo O ambiente de trabalho do Microsoft Excel 2 O ambiente
A A.1 A.2 Proceder às formalidades de início de módulo: Apresentação do Monitor e dos formandos Apresentação do Módulo Noções básicas de informática:
 Módulo: WinJúnior Data: Setembro a Dezembro 1.º Período da sessão: 50min. Gerais Específicos A- Proceder às formalidades de início de módulo A.1 Apresentação do Monitor e dos formandos; A.2 Apresentação
Módulo: WinJúnior Data: Setembro a Dezembro 1.º Período da sessão: 50min. Gerais Específicos A- Proceder às formalidades de início de módulo A.1 Apresentação do Monitor e dos formandos; A.2 Apresentação
Aplicações de Escritório Electrónico
 Universidade de Aveiro Escola Superior de Tecnologia e Gestão de Águeda Curso de Especialização Tecnológica em Práticas Administrativas e Tradução Aplicações de Escritório Electrónico Folha de trabalho
Universidade de Aveiro Escola Superior de Tecnologia e Gestão de Águeda Curso de Especialização Tecnológica em Práticas Administrativas e Tradução Aplicações de Escritório Electrónico Folha de trabalho
Migrar para o Outlook 2010
 Neste Guia O aspecto do Microsoft Outlook 2010 é muito diferente do Outlook 2003, pelo que este guia foi criado para ajudar a minimizar a curva de aprendizagem. Continue a ler para conhecer as partes essenciais
Neste Guia O aspecto do Microsoft Outlook 2010 é muito diferente do Outlook 2003, pelo que este guia foi criado para ajudar a minimizar a curva de aprendizagem. Continue a ler para conhecer as partes essenciais
Produtividade é resultado do esforço inteligente
 Produtividade é resultado do esforço inteligente Quem Somos Empresa especializada em melhoria de processos através de: Soluções em Office; Desenvolvimento de Sistemas; Treinamentos; Palestras e; Assessorias.
Produtividade é resultado do esforço inteligente Quem Somos Empresa especializada em melhoria de processos através de: Soluções em Office; Desenvolvimento de Sistemas; Treinamentos; Palestras e; Assessorias.
Introdução aos Sistemas Informáticos
 I folhas de tamanho A4, com 2 centímetros em todas as margens. 3. Guarde o documento na sua disquete (se não tiver uma disquete, então grave-o no disco do computador) com o nome Exercício 1. 4. Introduza
I folhas de tamanho A4, com 2 centímetros em todas as margens. 3. Guarde o documento na sua disquete (se não tiver uma disquete, então grave-o no disco do computador) com o nome Exercício 1. 4. Introduza
Ciencia que estuda o pasado da humanidade.
 Ciencia que estuda o pasado da humanidade. Clasifícanse FONTES HISTÓRICAS Son pegadas deixadas pola actividade do ser... a través do... Permítennos... os acontecementos e a forma de... Poden ser Restos
Ciencia que estuda o pasado da humanidade. Clasifícanse FONTES HISTÓRICAS Son pegadas deixadas pola actividade do ser... a través do... Permítennos... os acontecementos e a forma de... Poden ser Restos
BOLSA DE EMPREGO BEN EMPREGADO III
 BOLSA DE EMPREGO BEN EMPREGADO III DEPUTACIÓN PROVINCIAL DE LUGO SERVIZO INTEGRADO NO PROGRAMA BEN EMPREGADO páx. 0 O Programa de Fomento do Emprego e a Economía dos Sectores Estratéxicos da provincia
BOLSA DE EMPREGO BEN EMPREGADO III DEPUTACIÓN PROVINCIAL DE LUGO SERVIZO INTEGRADO NO PROGRAMA BEN EMPREGADO páx. 0 O Programa de Fomento do Emprego e a Economía dos Sectores Estratéxicos da provincia
Word. Introdução. Introdução. Introdução. Interface padrão Margem esquerda da página. Interface padrão
 Introdução Word Prof. Leandro Tonietto Cursos de Informática Unisinos Março-2008 É um editor de textos... ou processador de textos. Editores de texto X processadores de texto. Editor Notepad Kwrite Textpad
Introdução Word Prof. Leandro Tonietto Cursos de Informática Unisinos Março-2008 É um editor de textos... ou processador de textos. Editores de texto X processadores de texto. Editor Notepad Kwrite Textpad
O que é Microsoft Word?
 Informática Aplicada 2009.2 Campus Angicos Roteiro 02 Professor: Araken de Medeiros Santos Microsoft Word 1. Abra o Microsoft Word. 2. Selecione Abrir no menu Arquivo ou clique no botão. 3. Navegue pela
Informática Aplicada 2009.2 Campus Angicos Roteiro 02 Professor: Araken de Medeiros Santos Microsoft Word 1. Abra o Microsoft Word. 2. Selecione Abrir no menu Arquivo ou clique no botão. 3. Navegue pela
PLANIFICAÇÃO INTRODUÇÃO ÀS TECNOLOGIAS DE INFORMAÇÃO BLOCO I
 PLANIFICAÇÃO INTRODUÇÃO ÀS TECNOLOGIAS DE INFORMAÇÃO BLOCO I MÉDIO PRAZO 1 TECNOLOGIAS DE INFORMAÇÃO E INFORMÁTICA OBJECTIVOS CONTEÚDOS DATA Conceitos Introdutórios Conhecer os conceitos básicos relacionados
PLANIFICAÇÃO INTRODUÇÃO ÀS TECNOLOGIAS DE INFORMAÇÃO BLOCO I MÉDIO PRAZO 1 TECNOLOGIAS DE INFORMAÇÃO E INFORMÁTICA OBJECTIVOS CONTEÚDOS DATA Conceitos Introdutórios Conhecer os conceitos básicos relacionados
Dispor e organizar folhas de cálculo
 Dispor e organizar folhas de cálculo O Excel fornece várias funcionalidades para o ajudar a trabalhar e visualizar com as folhas de cálculo. Fixar linhas e colunas Pode fixar (ou bloquear) linhas e colunas
Dispor e organizar folhas de cálculo O Excel fornece várias funcionalidades para o ajudar a trabalhar e visualizar com as folhas de cálculo. Fixar linhas e colunas Pode fixar (ou bloquear) linhas e colunas
Migrar para o OneNote 2010
 Neste Guia O aspecto do Microsoft OneNote 2010 é muito diferente do OneNote 2007, pelo que este guia foi criado para ajudar a minimizar a curva de aprendizagem. Continue a ler para conhecer as partes essenciais
Neste Guia O aspecto do Microsoft OneNote 2010 é muito diferente do OneNote 2007, pelo que este guia foi criado para ajudar a minimizar a curva de aprendizagem. Continue a ler para conhecer as partes essenciais
MS Excel Tudo sobre Folhas de Cálculo - Essencial
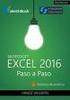 MS Excel 2010 - Tudo sobre Folhas de Cálculo - Essencial Curso MA0228 5 Dia(s) 17:30 Horas Introdução Esta acção foi desenhada para os utilizadores que desejem iniciar o uso do MS Excel 2010. Neste curso
MS Excel 2010 - Tudo sobre Folhas de Cálculo - Essencial Curso MA0228 5 Dia(s) 17:30 Horas Introdução Esta acção foi desenhada para os utilizadores que desejem iniciar o uso do MS Excel 2010. Neste curso
BMLABEL MANUAL DO UTILIZADOR
 MANUAL DO UTILIZADOR Ao executar o programa abre-se uma janela com a lista das empresas registadas e 2 menus activos: Menu Seleccionar para seleccionar a empresa. Menu Sair para sair da aplicação. Para
MANUAL DO UTILIZADOR Ao executar o programa abre-se uma janela com a lista das empresas registadas e 2 menus activos: Menu Seleccionar para seleccionar a empresa. Menu Sair para sair da aplicação. Para
Informática. Microsoft Word 2013 e Writer. Professor Marcelo Leal.
 Informática Microsoft Word 2013 e Writer Professor Marcelo Leal www.acasadoconcurseiro.com.br Informática Aula XX MICROSOFT WORD 2013 E WRITER SUÍTES DE ESCRITÓRIO Conjuntos de programas (aplicativos)
Informática Microsoft Word 2013 e Writer Professor Marcelo Leal www.acasadoconcurseiro.com.br Informática Aula XX MICROSOFT WORD 2013 E WRITER SUÍTES DE ESCRITÓRIO Conjuntos de programas (aplicativos)
Gaita de Foles. 1 de 10 / Gaita de Foles e Palheta / D. Morais / Abril de /
 Gaita de Foles A transcrição de música de guita de foles em notação musical põe problemas de difícil resolução, pela quase impossibilidade de anotar o que para alguns autores são «... faltas de entoação
Gaita de Foles A transcrição de música de guita de foles em notação musical põe problemas de difícil resolução, pela quase impossibilidade de anotar o que para alguns autores são «... faltas de entoação
Microsoft PowerPoint 2003
 Página 1 de 32 Índice Conteúdo Nº de página Introdução 3 Área de Trabalho 5 Criando uma nova apresentação 7 Guardar Apresentação 8 Inserir Diapositivos 10 Fechar Apresentação 12 Abrindo Documentos 13 Configurar
Página 1 de 32 Índice Conteúdo Nº de página Introdução 3 Área de Trabalho 5 Criando uma nova apresentação 7 Guardar Apresentação 8 Inserir Diapositivos 10 Fechar Apresentação 12 Abrindo Documentos 13 Configurar
Aplicações de Escritório Electrónico
 Universidade de Aveiro Escola Superior de Tecnologia e Gestão de Águeda Curso de Especialização Tecnológica em Práticas Administrativas e Tradução Aplicações de Escritório Electrónico Folha de trabalho
Universidade de Aveiro Escola Superior de Tecnologia e Gestão de Águeda Curso de Especialização Tecnológica em Práticas Administrativas e Tradução Aplicações de Escritório Electrónico Folha de trabalho
Informática. Comparando Microsoft Word e LibreOffice Writer. Professor Márcio Hunecke.
 Informática Comparando Microsoft Word e LibreOffice Writer Professor Márcio Hunecke www.acasadoconcurseiro.com.br Informática COMPARANDO MICROSOFT WORD E LIBREOFFICE WRITER 4.3 Tela Inicial O LibreOffice
Informática Comparando Microsoft Word e LibreOffice Writer Professor Márcio Hunecke www.acasadoconcurseiro.com.br Informática COMPARANDO MICROSOFT WORD E LIBREOFFICE WRITER 4.3 Tela Inicial O LibreOffice
Apresentador Gráfico - Microsoft PowerPoint. Apresentação de Diapositivos - 90 min. 1. Criação de transições entre diapositivos
 Apresentador Gráfico - Microsoft PowerPoint Apresentação de Diapositivos - 90 min Ficha orientada nº5 Objectivos: Criação de transições entre diapositivos Aplicação de efeitos de animação Definição de
Apresentador Gráfico - Microsoft PowerPoint Apresentação de Diapositivos - 90 min Ficha orientada nº5 Objectivos: Criação de transições entre diapositivos Aplicação de efeitos de animação Definição de
FORMAÇÃO DE MICROSOFT EXCEL 2010
 FORMAÇÃO DE MICROSOFT EXCEL 2010 Mário de Almeida Pedro, M. Sc. Novembro 2013 Bemvindo Identificação da UFCD UFCD nº 0756 Folha de Cálculo, com a duração de 50 horas Microsoft Excel 2010 Objectivos: No
FORMAÇÃO DE MICROSOFT EXCEL 2010 Mário de Almeida Pedro, M. Sc. Novembro 2013 Bemvindo Identificação da UFCD UFCD nº 0756 Folha de Cálculo, com a duração de 50 horas Microsoft Excel 2010 Objectivos: No
Migrar para o PowerPoint 2010
 Neste Guia O aspecto do Microsoft PowerPoint 2010 é muito diferente do PowerPoint 2003, pelo que este guia foi criado para ajudar a minimizar a curva de aprendizagem. Continue a ler para conhecer as partes
Neste Guia O aspecto do Microsoft PowerPoint 2010 é muito diferente do PowerPoint 2003, pelo que este guia foi criado para ajudar a minimizar a curva de aprendizagem. Continue a ler para conhecer as partes
Texto não seleccionado e texto seleccionado
 Sessão nº 6 Formatação de texto, páginas e parágrafos Objectivos: Depois de escrito o texto, deverá passar à fase de formatação. Por formatação entendese dar os acabamentos finais ao documento, em texto,
Sessão nº 6 Formatação de texto, páginas e parágrafos Objectivos: Depois de escrito o texto, deverá passar à fase de formatação. Por formatação entendese dar os acabamentos finais ao documento, em texto,
PROGRAMA FORMATIVO Competencia Clave: Comunicación en lingua galega - N2
 PROGRAMA FORMATIVO Competencia Clave: Comunicación en lingua galega - N2 Xullo de 2009 1 DATOS XERAIS DO CURSO 1. Familia profesional: Formación complementaria Área profesional: Competencias clave 2. Denominación
PROGRAMA FORMATIVO Competencia Clave: Comunicación en lingua galega - N2 Xullo de 2009 1 DATOS XERAIS DO CURSO 1. Familia profesional: Formación complementaria Área profesional: Competencias clave 2. Denominación
Manual Prático Microsoft Word 2007 Pedro Filipe C. Jesus
 FORMATAÇÃO DE TEXTO Manual Prático Microsoft Word 2007 Formatar A maioria das funções de formatação de texto pode ser feita simplesmente com o rato, depois de seleccionado o texto a formatar. Pode formatar
FORMATAÇÃO DE TEXTO Manual Prático Microsoft Word 2007 Formatar A maioria das funções de formatação de texto pode ser feita simplesmente com o rato, depois de seleccionado o texto a formatar. Pode formatar
BADMINTON DOBRES E DOBRES MIXTOS
 D EPARTAMENTO DE EDUCACIÓN FÍSICA I.E.S. CHAPELA BADMINTON DOBRES E DOBRES MIXTOS 3ª AVALIACIÓN 1º BACHARELATO. BLOQUE DE CONTIDOS: XOGOS E DEPORTES UNIDADE DIDÁCTICA: BADMINTON 1 1. TERREO DE XOGO. O
D EPARTAMENTO DE EDUCACIÓN FÍSICA I.E.S. CHAPELA BADMINTON DOBRES E DOBRES MIXTOS 3ª AVALIACIÓN 1º BACHARELATO. BLOQUE DE CONTIDOS: XOGOS E DEPORTES UNIDADE DIDÁCTICA: BADMINTON 1 1. TERREO DE XOGO. O
MANUAL DE MICROSOFT EXCEL 2003 Sem bichos de sete cabeças
 MANUAL DE MICROSOFT EXCEL 2003 Sem bichos de sete cabeças Trabalho realizado para Metodologia de Investigação I para a Professora M. Isabel Chagas por: Deolinda Canelo Dulce Mourato Sandra Gaspar Eugénia
MANUAL DE MICROSOFT EXCEL 2003 Sem bichos de sete cabeças Trabalho realizado para Metodologia de Investigação I para a Professora M. Isabel Chagas por: Deolinda Canelo Dulce Mourato Sandra Gaspar Eugénia
PLANO DE AULA. OBJETIVO: Conhecer os programas para editar textos: WordPad e Microsoft Office Word 2007.
 PLANO DE AULA DATA: CARGA HORÁRIA: 2h PROFESSOR: Ivan de Jesus Ribeiro OBJETIVO: Conhecer os programas para editar textos: WordPad e Microsoft Office Word 2007. METODOLOGIA DE ENSINO: Dialogada, Expositiva
PLANO DE AULA DATA: CARGA HORÁRIA: 2h PROFESSOR: Ivan de Jesus Ribeiro OBJETIVO: Conhecer os programas para editar textos: WordPad e Microsoft Office Word 2007. METODOLOGIA DE ENSINO: Dialogada, Expositiva
Microsoft Word Informática Instrumental Profe: Regiane Klidzio Curso: Ed. Física. Seção 2
 Microsoft Word 2007 Informática Instrumental Profe: Regiane Klidzio Curso: Ed. Física 1 Microsoft Word O Microsoft Word é um processador de textos, utilizado para criar e editar diversos tipos de documentos
Microsoft Word 2007 Informática Instrumental Profe: Regiane Klidzio Curso: Ed. Física 1 Microsoft Word O Microsoft Word é um processador de textos, utilizado para criar e editar diversos tipos de documentos
Manual do administrador
 Janeiro de 2012. Índice Introdução 2 1. Acesso à zona de administração do adapro 3 2. Gestão do adapro 4 2.1 Gestão de utilizadores. 5 2.1.1 Alteração da configuração do utilizador. 5 2.1.2 Documentos
Janeiro de 2012. Índice Introdução 2 1. Acesso à zona de administração do adapro 3 2. Gestão do adapro 4 2.1 Gestão de utilizadores. 5 2.1.1 Alteração da configuração do utilizador. 5 2.1.2 Documentos
As claves da. factura eléctrica
 As claves da factura eléctrica Que vai cambiar na miña factura eléctrica? Que vai cambiar na miña factura eléctrica? ANTES AGORA ANTES AGORA Consumidor acollido ao MERCADO REGULADO TUR (Tarifa de Último
As claves da factura eléctrica Que vai cambiar na miña factura eléctrica? Que vai cambiar na miña factura eléctrica? ANTES AGORA ANTES AGORA Consumidor acollido ao MERCADO REGULADO TUR (Tarifa de Último
Folha de cálculo. Conceitos básicos. Criação de uma folha de cálculo. Formatação de uma folha de cálculo. Geração de gráficos
 Conceitos básicos Criação de uma folha de cálculo Formatação de uma folha de cálculo Geração de gráficos O Microsoft Excel é uma poderosa folha de cálculo electrónica usada por milhares de utilizadores
Conceitos básicos Criação de uma folha de cálculo Formatação de uma folha de cálculo Geração de gráficos O Microsoft Excel é uma poderosa folha de cálculo electrónica usada por milhares de utilizadores
Ámbito científico tecnolóxico. Os sistemas operativos, divisibilidade e a Terra como planeta do sistema solar. Módulo 1 Unidade didáctica 2
 Educación secundaria para persoas adultas Ámbito científico tecnolóxico Educación a distancia semipresencial Módulo 1 Unidade didáctica 2 Os sistemas operativos, divisibilidade e a Terra como planeta do
Educación secundaria para persoas adultas Ámbito científico tecnolóxico Educación a distancia semipresencial Módulo 1 Unidade didáctica 2 Os sistemas operativos, divisibilidade e a Terra como planeta do
FKB Biblioteca Padre Lambert Prins Tutorial de formatação MS-Word Agary Veiga Graf CRB/8-3809
 1 2 INTRODUÇÃO Tutorial é um programa ou texto, contendo ou não imagens, que ensina passo a passo, didaticamente, como um aplicativo funciona. Regra geral, a maioria dos educandos já conhece o Microsoft
1 2 INTRODUÇÃO Tutorial é um programa ou texto, contendo ou não imagens, que ensina passo a passo, didaticamente, como um aplicativo funciona. Regra geral, a maioria dos educandos já conhece o Microsoft
INFORMÁTICA QUESTÕES DO WORD
 INFORMÁTICA QUESTÕES DO WORD Prof. Filipe Melo 13) A barra de ferramentas de acesso rápido do Word 2007 pode ser personalizada. Considere a figura abaixo e indique a ordem (da esquerda para a direita)
INFORMÁTICA QUESTÕES DO WORD Prof. Filipe Melo 13) A barra de ferramentas de acesso rápido do Word 2007 pode ser personalizada. Considere a figura abaixo e indique a ordem (da esquerda para a direita)
GUÍA PRÁCTICA DE SINALIZACIÓN.: RISCOS LABORAIS :.
 GUÍA PRÁCTICA DE SINALIZACIÓN.: RISCOS LABORAIS :. Introducción: Esta guía forma parte do Plan de Autoprotección (Plan de Prevención de Riscos) do IES Leixa e con ela pretendemos dar información aos traballadores
GUÍA PRÁCTICA DE SINALIZACIÓN.: RISCOS LABORAIS :. Introducción: Esta guía forma parte do Plan de Autoprotección (Plan de Prevención de Riscos) do IES Leixa e con ela pretendemos dar información aos traballadores
Aula Número 03. Sumário
 Aula Número 03 Sumário Formatando Dados Automaticamente... 33 Fim da Aula número 03... 40 Aníbal Vieira Goiânia - 2011 MICROSOFT EXCEL - AULA NÚMERO 03 Formatando Seus Dados Quando você trabalha numa planilha
Aula Número 03 Sumário Formatando Dados Automaticamente... 33 Fim da Aula número 03... 40 Aníbal Vieira Goiânia - 2011 MICROSOFT EXCEL - AULA NÚMERO 03 Formatando Seus Dados Quando você trabalha numa planilha
GABARITO AULA 01. a-4; b-1; c-2; d-3; e-5.
 GABARITO AULA 01 Exercício Nº 1 Tipo avaliação Alternativa certa. Questão O Microsoft Publisher tem a função de: Alternativas a) criar slides. b) editar apresentações. c) desenvolver publicações com aparência
GABARITO AULA 01 Exercício Nº 1 Tipo avaliação Alternativa certa. Questão O Microsoft Publisher tem a função de: Alternativas a) criar slides. b) editar apresentações. c) desenvolver publicações com aparência
TECLAS PARA FORMATAR CARACTERES E PARÁGRAFOS
 ATALHOS WORD TECLAS PARA FORMATAR CARACTERES E PARÁGRAFOS CTRL + SHIFT + F Altera o tipo de letra CTRL + SHIFT + P Altera o tamanho do tipo de letra CTRL + SHIFT + > (maior que) Aumenta o tamanho da letra
ATALHOS WORD TECLAS PARA FORMATAR CARACTERES E PARÁGRAFOS CTRL + SHIFT + F Altera o tipo de letra CTRL + SHIFT + P Altera o tamanho do tipo de letra CTRL + SHIFT + > (maior que) Aumenta o tamanho da letra
Criar sequências/sucessões/progressões com alça de arrastamento
 Inserir linhas e colunas O Excel trabalha à esquerda da coluna selecionada e acima da linha selecionada. Depois de selecionares uma linha ou uma coluna, coloca o cursor do rato sobre a mesma, clica no
Inserir linhas e colunas O Excel trabalha à esquerda da coluna selecionada e acima da linha selecionada. Depois de selecionares uma linha ou uma coluna, coloca o cursor do rato sobre a mesma, clica no
INSTITUTO FEDERAL DE EDUCAÇÃO, CIÊNCIA E TECNOLOGIA DO RIO GRANDE DO NORTE CAMPUS JOÃO CÂMARA APRESENTAÇÃO ELETRÔNICA POWER POINT (CONTINUAÇÃO)
 1 INSTITUTO FEDERAL DE EDUCAÇÃO, CIÊNCIA E TECNOLOGIA DO RIO GRANDE DO NORTE CAMPUS JOÃO CÂMARA APRESENTAÇÃO ELETRÔNICA POWER POINT (CONTINUAÇÃO) Nickerson Fonseca Ferreira nickerson.ferreira@ifrn.edu.br
1 INSTITUTO FEDERAL DE EDUCAÇÃO, CIÊNCIA E TECNOLOGIA DO RIO GRANDE DO NORTE CAMPUS JOÃO CÂMARA APRESENTAÇÃO ELETRÔNICA POWER POINT (CONTINUAÇÃO) Nickerson Fonseca Ferreira nickerson.ferreira@ifrn.edu.br
