Impressora HP DeskJet. Guia do usuário. 895C Série 880C Série 830C Série 810C Série. Para Macintosh Conexão USB/Apple Talk
|
|
|
- Aurora Meneses Palmeira
- 8 Há anos
- Visualizações:
Transcrição
1 Impressora HP DeskJet Guia do usuário Para Macintosh Conexão USB/Apple Talk 895C Série 880C Série 830C Série 810C Série
2 Impressora HP DeskJet Manual do Usuário de Macintosh Conexão USB/AppleTalk Série 895C Série 880C Série 830C Série 810C Português
3 Reconhecimentos Aviso Apple, o logo Apple, AppleTalk, ColorSync, o logo ColorSync, EtherTalk, LaserWriter, LocalTalk, Mac, Macintosh, Macintosh Quadra, Monaco, New York, PowerBook, Power Macintosh, QuickDraw, StyleWriter e TrueType são marcas da Apple Computer, Inc., registradas nos Estados Unidos e em outros países. Finder, Extensions Manager e OneScanner são marcas registradas da Apple Computer, Inc. Classic é uma marca registrada licenciada para Apple Computer, Inc. Outros nomes de empresas e produtos mencionados aqui podem ser marcas registradas de suas respectivas empresas. A menção de produtos de terceiros tem apenas finalidades informativas e não constitui nem um endosso nem uma recomendação. Nem a Infowave Software, Inc. ( Infowave ), nem a Apple Computer Inc. ( Apple ) nem a Hewlett-Packard Company ( HP ) assumem a responsabilidade em relação ao desempenho de utilização dos produtos. As informações contidas neste documento estão sujeitas à alteração sem aviso prévio. A Infowave, a Apple e a HP não dão garantia de qualquer tipo relacionada a esse material, inclusive, mas não limitada, às garantias implícitas de comercialização e adequação a uma determinada finalidade. A Infowave, a Apple e a HP não serão responsabilizadas por erros contidos aqui ou por danos acidentais ou resultantes de equipamentos, desempenho ou utilização deste material. Nenhuma parte deste documento pode ser copiada, reproduzida ou traduzida para outro idioma por terceiros sem autorização por escrito prévia do(s) proprietário(s) do copyright. Histórico de Impressão Copyright by Infowave Software, Inc. Partes deste documento são Copyright da Apple Computer, Inc., e são usadas com permissão. Partes deste documento são Copyright da Hewlett Packard Company, e são usadas com permissão. Todos os direitos reservados. ii
4 Índice Capítulo 1 Capítulo 2 Capítulo 3 Capítulo 4 Como Configurar a Impressora Etapa 1: Desempacotar a Impressora Etapa 2: Instalar o Software da Impressora Etapa 3: Conectar Etapa 4: Inserir Cartuchos de Impressão Etapa 5: Colocar Papel na Impressora Etapa 6: Conectar a Impressora ao Computador Etapa 7: Como Selecionar a Impressora Etapa 8: Alinhar os Cartuchos de Impressão a Jato de Tinta Como Usar o Software da Impressora Instruções Rápidas para Impressão de Documentos Padrão Instruções Detalhadas para Utilização de Recursos Especiais Impressão da mesa Opções da Caixa de Diálogo Imprimir Configurações de Impressão em Segundo Plano na Caixa de Diálogo Imprimir Como monitorar e controlar a Impressão em Segundo Plano Impressão Criativa Princípios Básicos do Papel Marcas d Água Personalizadas Como personalizar os Trabalhos de Impressão Como Trabalhar com Fotos Impressão de Envelopes Impressão de Etiquetas Impressão de Cartões Impressão de Cartões de Tamanho não-padrão Impressão em Transparências Impressão em Pôster Impressão de Faixas Impressão de Transfers para Camiseta Como Usar e Cuidar dos Cartuchos de Impressão a Jato de Tinta Como Usar os Cartuchos de Impressão a Jato de Tinta Como Substituir um Cartucho de Impressão a Jato de Tinta Armazenamento dos Cartuchos de Impressão a Jato de Tinta Alinhamento dos Cartuchos de Impressão a Jato de Tinta Como Usar os Cartuchos de Impressão a Jato de Tinta Danos Resultantes de Cartuchos de Impressão a Jato de Tinta Reaproveitados iii
5 Índice Capítulo 5 Capítulo 6 Como Obter Ajuda Quando Algo Dá Errado Diagnóstico de Falhas Básico Como Liberar um Congestionamento de Papel Atendimento ao Cliente da HP Opções para Garantia Estendida Mais Informações sobre a Impressora e os Suprimentos Manutenção da Impressora Como aumentar o Desempenho da Impressora Margens Mínimas de Impressão Pedido de Suprimentos e Acessórios Manuais de Usuário da Impressora para Macintosh Papel Informações para Pedido Apêndice A Especificações Apêndice B Informações legais Notas regulatórias Declaração de Garantia Limitada Garantia de Conformidade com o Ano de Produtos HP Índice Remissivo iv
6 Introdução Parabéns pela aquisição da impressora HP DeskJet. Este Manual do Usuário explica como configurar a impressora e como usá-la. Impressoras HP DeskJet Suportadas O software que acompanha esta impressora suporta as seguintes impressoras HP DeskJet: Impressoras HP DeskJet Série 895C Impressoras HP DeskJet Série 880C Impressoras HP DeskJet Série 830C Impressoras HP DeskJet Série 810C Conteúdo da Caixa Veja o que contém a caixa. Se algum item estiver faltando, procure seu distribuidor HP ou ligue para o serviço de atendimento ao cliente da HP. (Vá para Atendimento ao Cliente da HP à página 69 para obter o número de telefone apropriado.) Impressora Adaptador de alimentação Documentos da impressora Cabo de alimentação Cartucho de impressão a jato de tinta preta Cartucho de impressão a jato de tinta de três cores Software da impressora (CD e/ou disquetes) v
7 Introdução Observação: será necessário comprar um cabo de impressora USB para USB ou Servidor de Impressão Externo HP JetDirect 300X para conectar a impressora HP DeskJet 895C Serie ao seu computador. Vá para a página 74 para obter informações sobre solicitação. Principais Recursos da Impressora HP DeskJet A impressora HP DeskJet trabalha com computadores MacOS usando uma conexão USB. A impressora HP DeskJet imprime textos e gráficos coloridos de alta qualidade em vários materiais, inclusive em papel liso. A bandeja de entrada de papel comporta até 100 folhas de papel, 15 envelopes, 30 cartões e 25 folhas de etiquetas. Além disso, a impressora HP DeskJet Série 895C está projetada para ser usada como impressora para pequenos grupos de trabalho de uma rede com o Servidor de Impressão Externo HP JetDirect 300X. Requisitos do Sistema Para instalar o software da impressora, será necessário um dos seguintes itens, dependendo do método de conexão da impressora utilizado: vi Requisitos do Sistema para Conexão USB: computador baseado em PowerPC MacOS com uma porta USB MacOS versão 8.1 ou posterior 32 megabytes (MB) de memória de acesso aleatório (RAM) e pelo menos 8 MB de espaço disponível no disco rígido para o software da impressora. Requisitos do Sistema para Conexão de Rede EtherTalk: computador baseado em Mac ou PowerPC MacOS MacOS versão ou posterior 16 megabytes (MB) de memória de acesso randômico (RAM) e pelo menos 8 MB de espaço disponível no disco rígido para o software da impressora. Observação: a conexão de rede EtherTalk requer um Servidor de Impressão Externo HP JetDirect 300X. O programa Instalador verifica automaticamente se seu computador atende a esses requisitos.
8 1 Como Configurar a Impressora Etapa 1: Desempacotar a Impressora 1 Retire o material da embalagem e a fita da embalagem do lado de fora da impressora. 2 Abra a tampa superior. Retire as duas partes do material da embalagem de plástico no interior da impressora Feche a tampa superior
9 1 Como Configurar a Impressora Etapa 2: Instalar o Software da Impressora Antes de poder usar sua nova impressora HP DeskJet, você deverá instalar o software da impressora em cada computador no qual você imprimirá. O software da impressora está localizado no CD incluído na impressora. Se você estiver utilizando o software QuickDraw GX especial da Apple, desative-o agora. A impressora HP DeskJet não é compatível com o QuickDraw GX. Observação: se você sempre atualiza o software do sistema (por exemplo, do Sistema 8.1 para o Sistema 8.5), deverá reinstalar o software para sua impressora. Como instalar o software 1 Desative qualquer aplicativo de detecção anti-vírus presente no computador baseado em MacOS. Caso contrário, poderão ocorrer problemas durante a instalação. Depois do término da instalação, você poderá ativar novamente os programas anti-vírus. (Para obter instruções sobre como desativar cada aplicativo de detecção antivírus, consulte o manual que acompanha o programa). 2 Insira o CD do software na unidade de CD-ROM. Se necessário, clique duas vezes no ícone do disco do CD-ROM para abri-lo. (O disco do CD-ROM já pode estar aberto na mesa). 3 Para iniciar o programa do instalador, clique duas vezes em HP DeskJet Mac Installer. 4 Na caixa de diálogo Bem-vindo que aparece, clique em Continuar. 2
10 1 Como Configurar a Impressora IMPORTANTE! O Instalador determina se você dispõe do software de sistema correto e se há memória suficiente e espaço no disco rígido para utilizar esta impressora. Se não houver, o Instalador exibirá uma mensagem informando o que é necessário. Você não conseguirá instalar o software da impressora até corrigir o software do sistema ou o problema de memória. Se a mensagem relatar um problema, você poderá adquirir um novo software do sistema ou uma memória em um revendedor autorizado Apple. 5 Leia o contrato de licença de software e clique em Aceito. Observação: se você não estiver disposto a aceitar as condições do contrato, clique em Não Aceito. Se você clicar em Não Aceito, o programa de Instalação será encerrado. 6 Na caixa de diálogo do Instalador, clique em Instalar. Depois de alguns segundos, o Instalador iniciará a instalação do software da impressora. Uma caixa de status irá mantê-lo informado sobre o progresso da instalação. 7 Quando aparecer uma mensagem informando que a instalação foi bemsucedida, clique em Reiniciar. O Instalador reinicia o computador. Diagnóstico de Falhas na Instalação Se o Instalador não completar a instalação, ele exibirá uma mensagem de advertência. A seguir, estão algumas maneiras de corrigir problemas comuns: pode ser que você não tenha o hardware ou software do sistema correto para esta impressora. Se o problema for esse, o Instalador informará o que está faltando. pode ser que você tenha esquecido de desativar o software de detecção antivírus, conforme descrito na seção Instalar o Software da Impressora na página 2. 3
11 1 Como Configurar a Impressora Etapa 3: Conectar 1 Abra a porta de acesso ao cabo na parte traseira da impressora. 2 Conecte o cabo do adaptador de alimentação firmemente no conector na parte traseira da impressora. 3 Conecte a extremidade apropriada do cabo de alimentação no adaptador de alimentação. 4 Conecte a outra extremidade do cabo de alimentação a uma saída elétrica Observação: use apenas o botão de Alimentação na parte dianteira para ligar e desligar a impressora. Usar uma faixa de alimentação, um protetor contra oscilações ou um interruptor de parede para ligar e desligar a impressora pode causar falha prematura. 4
12 1 Como Configurar a Impressora Etapa 4: Inserir Cartuchos de Impressão 1 Pressione o botão de Alimentação para ativar a impressora. A luz do botão de Alimentação se acende e a luz do Cartucho de Impressão a Jato de Tinta pisca. 2 Abra a tampa superior. Os suportes do cartucho se deslocam até o meio da impressora. 3 Retire os cartuchos de impressão a jato de tinta das embalagens. 4 Com cuidado, retire a fita protetora de vinil dos cartuchos de impressão a jato de tinta de três cores e preto Observação: não toque nos bocais de tinta ou nos contatos elétricos de cobre. Além disso, NÃO retire o fio de cobre; estes são contatos elétricos necessários para o funcionamento correto dos cartuchos de impressão a jato de tinta. Cartucho de Impressão a Jato de Tinta Preta Cartucho de Impressão a Jato de Tinta de Três Cores Fita de Vinil Bocais de Tinta Vinil Fita Bocais de Tinta 5
13 1 Como Configurar a Impressora 5 Em cada cartucho de impressão a jato a tinta, levante o fecho do suporte no interior da impressora. Com os contatos elétricos de cobre voltados para a parte traseira da impressora e o cartucho de impressão a jato de tinta na posição vertical, pressione o cartucho firmemente no suporte. Insira o cartucho de impressão a jato de tinta preta no suporte direito e insira o cartucho de impressão a jato de três cores no suporte esquerdo. Você deve inserir os dois cartuchos de impressão para que a impressora funcione. 6 Feche os fechos. Você escutará um clique e sentirá a resistência quando o suporte for pressionado. 7 Feche a tampa superior A luz indicadora do Cartucho de Impressão a Jato de Tinta continuará a piscar por mais alguns segundos e então irá se apagar. (Você escutará os suportes do cartucho retornarem à posição original no lado direito da impressora)
14 1 Como Configurar a Impressora Observação: se a luz indicadora do Cartucho de Impressão a Jato de Tinta continuar a piscar ou se o suporte não retornar para o lado direito da impressora, retire os dois cartuchos e insira-os novamente. Quando a tinta de um dos cartuchos acabar, substitua o cartucho de impressão a jato de tinta vazio. Caso você não disponha de uma nova reposição para o cartucho de impressão a jato de tinta vazio, mantenha-o no suporte da impressora. A impressora não imprimirá com apenas um cartucho instalado. Recomendamos que tenha sempre à mão cartuchos de impressão a jato de tinta sobressalentes. Ao comprar os cartuchos de impressão a jato de tinta, verifique cuidadosamente os números de série relacionados a seguir para certificar-se de que esteja comprando os cartuchos corretos para a sua impressora. Esses cartuchos de impressão a jato de tinta foram criados especificamente para funcionar com a impressora a fim de produzir resultados sempre nítidos e precisos. Os modelos 895Cxi, 895Cse, 880C, 882C, 830C, 832C, 815C exigem: HP Preta Série HP Tri-Color Série C1823 Os modelos 810C, 812C exigem: HP Preta No. [15] (equivalente a C6615A) HP Tri-Color No. [23] (equivalente à Série C1823) 7
15 1 Como Configurar a Impressora Etapa 5: Colocar Papel na Impressora 1 Puxe a bandeja inferior (ENTRADA) e desloque os reguladores da altura e da largura do papel até a posição de abertura máxima para dispor de espaço para o papel. Bandeja de SAÍDA Vire para cima a bandeja superior (SAÍDA) para obter melhor visão da bandeja de ENTRADA. Bandeja de ENTRADA Observação: embora você obterá ótimos resultados na impressão com papel liso, os papéis Hewlett-Packard foram desenvolvidos especialmente para tintas HP e para a impressora. Além disso, uma ampla faixa de possibilidades de impressão torna-se possível quando você usa os diversos papéis HP. Os papéis HP estão disponíveis na maioria das lojas de suprimentos para computadores. Vá para Como personalizar os Trabalhos de Impressão na página 33 para obter mais detalhes. 2 Retire uma pilha de papel da embalagem. (Verifique se todos os papéis na pilha são do mesmo tamanho e tipo). Bata a pilha em uma superfície plana para uniformizá-la. 3 Coloque o papel na bandeja de ENTRADA, com o lado de impressão para baixo. Você pode inserir até 10 mm ou 3/8 polegadas de cada vez. 4 Empurre o papel em direção à parte traseira da bandeja até ele parar. 8 5 Deslize os dois reguladores para ajustá-los bem contra as bordas do papel. Verifique se o papel está reto na bandeja e se está encaixado na guia do regulador da largura do papel
16 1 Como Configurar a Impressora 6 Em seguida, deslize totalmente para dentro a bandeja de ENTRADA. Se ela virar para cima, vire a bandeja de SAÍDA para baixo Lado de Impressão para Baixo A maioria dos papéis imprime melhor de um lado do que do outro. Principalmente o papel cuchê ou papel especial tratado. O lado da impressão está normalmente indicado na embalagem do papel. Certifique-se de inserir o papel na bandeja de ENTRADA da impressão com o lado de impressão para baixo. Para Obter mais Informações Vá para Impressão de Cartões na página 43 para obter instruções sobre como colocar papéis pequenos. Vá para Impressão de Faixas na página 47 para obter instruções sobre como imprimir em papel de faixa. Vá para Como personalizar os Trabalhos de Impressão na página 33 para obter informações sobre papéis de tamanhos diferentes. 9
17 1 Como Configurar a Impressora Etapa 6: Conectar a Impressora ao Computador Conectar Usando um Cabo USB para USB 1 Verifique se o computador está ligado. 2 Abra a porta de acesso ao cabo na parte traseira da impressora. 3 Conecte uma extremidade do cabo USB à porta USB na impressora. 4 Conecte a outra extremidade do cabo USB à porta USB no computador Conectar Usando um Servidor de Impressão Externo HP JetDirect 300X com a Impressora HP Série DeskJet 895C Observação: somente a impressora HP Série DeskJet 895C pode ser usada como uma impressora de rede com o Servidor de Impressão Externo HP JetDirect 300X. 1 Verifique se o computador está ligado. 2 Conecte o cabo da impressora à porta paralela atrás da impressora e, em seguida, ao Servidor de Impressão Externo HP JetDirect 300X. 3 Conecte o cabo de alimentação da HP JetDirect à porta de alimentação do Servidor de Impressão Externo HP JetDirect 300X e, em seguida, à impressora. 4 Ligue o cabo de alimentação a uma saída aterrada. 5 Conecte o cabo de conexão da rede (não incluído) à porta de conexão da rede no Servidor de Impressão Externo HP JetDirect 300X. 10
18 1 Como Configurar a Impressora Etapa 7: Como Selecionar a Impressora A forma como você seleciona a impressora HP DeskJet no Seletor depende de o seu Mac estar conectado à impressora via USB ou EtherTalk. Escolha da Impressora: conexão USB 1 Verifique se o computador e a impressora estão ligados. 2 Selecione o Seletor no menu Apple. 3 No lado esquerdo da janela Seletor, selecione o ícone da impressora Série DJ 800 (USB/AT). 4 No lado direito da janela do Seletor, escolha uma das opções mostradas a seguir: DeskJet 895C, DeskJet 880C, DeskJet 882C, DeskJet 830C, DeskJet 832C, DeskJet 810C, DeskJet 812C ou DeskJet 815C. 5 Feche o Seletor, clicando na caixa de fechamento no canto esquerdo superior do Seletor. Escolha da Impressora: conexão EtherTalk 1 Verifique se o computador e a impressora estão ligados e se os dois estão conectados à rede EtherTalk. 2 Verifique se AppleTalk está ativo. O AppleTalk pode ser definido como Ativo no Painel de Controle AppleTalk ou selecionando o botão Ativar próximo ao AppleTalk na janela Seletor. O método preferencial varia de acordo com a versão do MacOS no computador. Consulte o manual do usuário do computador para obter detalhes. 3 Selecione o Seletor no menu Apple. 4 No lado esquerdo da janela Seletor, selecione o ícone da impressora Série DJ 800 (USB/AT). 5 Selecione a área da impressora se necessário. 6 No lado direito da janela Seletor, selecione DeskJet 895C ou DeskJet 880C, aquela que estiver sendo mostrada. 7 Feche o Seletor, clicando na caixa de fechamento no canto esquerdo superior do Seletor. 11
19 1 Como Configurar a Impressora Etapa 8: Alinhar os Cartuchos de Impressão a Jato de Tinta Você está pronto para a última etapa de configuração da impressora: alinhe os cartuchos de impressão a jato de tinta para garantir melhor qualidade de impressão. Verifique o alinhamento dos cartuchos sempre que instalar um novo cartucho de impressão a jato de tinta. 1 Verifique se a bandeja de ENTRADA da impressora contém papel liso. 2 Verifique se os reguladores de papel estão bem ajustados contra o papel na bandeja de Entrada. 3 Ligue a impressora, se necessário. A luz verde do botão de Alimentação deve estar acesa. 4 Abra o arquivo Leia-me que foi instalado com o software da impressora. 5 Selecione Imprimir no menu Arquivo. 6 Na caixa de diálogo que aparece, selecione Impressão em Segundo Plano no menu pop-up. 7 Clique no botão Primeiro Plano se este ainda não estiver selecionado. Observação: você não pode alinhar os cartuchos de impressão a jato de tinta a menos que a impressão em segundo plano esteja selecionada. 8 Selecione Serviços no menu pop-up. 9 Selecione a caixa de verificação Alinhar cartuchos de tinta antes de imprimir. 10 Clique no botão Imprimir. 11 Observe os padrões que aparecem na página impressa. 12 Escolha o número e a letra de linhas de melhor alinhamento horizontal e vertical e clique em OK. A impressora imprimirá uma segunda página contendo modelos que você poderá usar para verificar se o alinhamento está aceitável. 12
20 1 Como Configurar a Impressora 13 Se os padrões da segunda página impressa estiverem aceitáveis, clique em Proceder. Se os padrões não estiverem aceitáveis, clique em Alinhar novamente. 14 Depois de clicar em Proceder, clique em OK nas caixas de diálogo remanescentes. Você terminou o alinhamento dos cartuchos de impressão a jato de tinta da sua impressora. 13
21 2 Como Usar o Software da Impressora Embora a impressora tenha alguns botões, na verdade, você controla a impressora por meio do programa de software e do software da impressora instalado no computador. Instruções Rápidas para Impressão de Documentos Padrão Um documento padrão apresenta os seguintes recursos: tamanho de página padrão (U.S. Letter na América do Norte e A4 na Europa e Ásia) papel liso orientação retrato qualidade de impressão normal Supondo que você tenha selecionado a impressora HP DeskJet no Seletor, conforme descrito no Capítulo 1, e que a impressora esteja carregada com papel de tamanho padrão, você precisa seguir apenas estas etapas: 1 Enquanto o documento estiver em uma janela ativa, selecione Imprimir no menu Arquivo. A caixa de diálogo Imprimir aparecerá na tela. 2 Clique no botão Imprimir. Depois de alguns segundos, terá início a impressão do documento. Se a impressão em segundo plano estiver ativada, você poderá continuar a trabalhar enquanto o documento estiver sendo impresso. Também poderá monitorar e controlar o documento que está aguardando a impressão. (Vá para Como monitorar e controlar a Impressão em Segundo Plano na página 27). 14
22 2 Como Usar o Software da Impressora Instruções Detalhadas para Utilização de Recursos Especiais 1 Se você ainda não selecionou a impressora HP DeskJet no Seletor, selecione agora. Se você não selecionou a impressora HP DeskJet, vá para Como Selecionar a Impressora na página 11. Se você selecionou a HP DeskJet e ela for a única impressora que você sempre utiliza, não será necessário selecioná-la novamente. Se você precisar mudar, vá para Alternar entre impressoras na página Coloque o papel, os envelopes ou outros mídia na impressora, conforme descrito no capítulo 3, Impressão Criativa que começa na página Enquanto o documento estiver ativo na tela, selecione Configurar Página no menu Arquivo. 4 Faça os ajustes na caixa de diálogo a seguir: Se você desejar uma marca d água em cada página, selecione Marca d água neste menu pop-up. Para indicar o tamanho do papel na bandeja de papel, use este menu pop-up. Para definir a Escala, digite um número de 5 a 999. Números menores que 100 reduzem a imagem; números maiores que 100 aumentam a imagem. Alterar o tamanho pode alterar a paginação. Escolha as configurações que deseja e clique em OK. Use o pop-up Tamanho de Página para especificar o tamanho do papel localizado na bandeja de papel. Defina a Escala se desejar. Selecione a Orientação paisagem ou retrato. 15
23 2 Como Usar o Software da Impressora IMPORTANTE! verifique se indicou corretamente o tamanho do papel, dos envelopes ou de outros mídia que estiverem na bandeja de papel. Se você alterar o tamanho do papel nessa caixa de diálogo, também poderá desejar verificar o documento para ver se as quebras de página foram alteradas. Para obter informações sobre tamanhos fora do padrão, consulte Como Imprimir em Tamanhos Diferentes de Papel na página Se quiser imprimir com uma marca d água, abra o menu pop-up Geral e selecione Marca d água. Escolha a marca d água que desejar no menu pop-up Marca d água e, em seguida, ajuste a Densidade e a Escala. Olhe aqui para verificar a marca d água selecionada. 16
24 2 Como Usar o Software da Impressora Olhe aqui para verificar a marca d água selecionada. Movimente este regulador para ajustar a cor da marca d água a ser impressa. Use este menu pop-up para posicionar a marca d água. Especifique o número de cópias e um intervalo de páginas a serem impressas. 6 Selecione Imprimir no menu Arquivo e faça os ajustes na caixa de diálogo aberta. Verifique o resumo das configurações atuais. Quando estiver tudo certo, clique em Imprimir. 17
25 2 Como Usar o Software da Impressora Para obter mais opções, use o menu pop-up principal. Para alterar determinadas configurações do documento, use esse menu pop-up. Para salvar essas configurações para impressão de futuros documentos, clique aqui. Para retornar às configurações da impressão padrão, clique aqui. Observação: ao clicar em Salvar Configurações as novas configurações serão default para todos os painéis. Clicar no botão Reverter ao Default em qualquer um dos painéis de diálogo Imprimir reverterá as configurações de todos os painéis para as configurações originais. Não será possível salvar cópias, intervalos de páginas, opções de limpeza de cartucho ou opções de alinhamento. Configurações provenientes de um aplicativo não serão salvas. 7 Quando as configurações da impressora estiverem prontas, clique em Imprimir. Para maior comodidade, o botão Imprimir está disponível em qualquer caixa de diálogo que você usar. 18
26 2 Como Usar o Software da Impressora Impressão da mesa Use um dos dois métodos descritos aqui para imprimir documentos a partir do Finder. A impressão da mesa é particularmente eficiente quando você tem vários documentos que deseja imprimir de uma vez ou quando você tem um documento que já formatou. Para executar a impressora da mesa: 1 Execute um dos seguintes itens: arraste os ícones dos documentos que deseja imprimir até o ícone da mesa da impressora que deseja usar. OU selecione os ícones dos documentos que deseja imprimir e então escolha Imprimir no menu Arquivo. Os documentos serão impressos na impressora HP DeskJet. (Vá para Alternar entre impressoras na página 20). A caixa de diálogo Imprimir aparecerá. 2 Faça suas opções de impressão, em seguida clique no botão Imprimir. Observação: se a impressão em segundo plano estiver ativada, você poderá continuar a trabalhar enquanto o documento estiver sendo impresso. Também poderá monitorar e controlar o documento que está aguardando a impressão. (Vá para Como monitorar e controlar a Impressão em Segundo Plano na página 27). Como criar, eliminar e manipular ícones da impressora da mesa Para criar uma impressora da mesa, selecione a impressora HP DeskJet no Seletor. Depois de fechar o Seletor, o ícone aparecerá na mesa. Você também pode fazer o seguinte com os ícones da impressora HP DeskJet da mesa: eliminar os ícones. Arrastar o ícone até o Lixo. Você não pode eliminar um ícone da impressora da mesa enquanto a impressora HP DeskJet estiver imprimindo um documento. Observação: você sempre deve ter pelo menos um ícone da impressora na mesa. Se você eliminar o último ícone, ele será imediatamente recriado. 19
27 2 Como Usar o Software da Impressora renomear o ícone. Renomeie o ícone como faria com qualquer outro ícone do Finder. Clique no nome para destacá-lo, em seguida digite o novo nome. Esse procedimento mudará o nome do ícone, não o nome da impressora HP DeskJet. mover o ícone. Você pode arrastar o ícone para onde quiser. criar uma réplica do ícone. Você pode criar uma réplica para uma impressora da mesa (como faria para qualquer ícone do Finder) selecionando o ícone e escolhendo Fazer Réplica no menu Arquivo. Você pode mover a réplica para onde quiser dentro ou fora da mesa. Determinar o status de uma impressora ao olhar para seu ícone Você pode identificar o status de uma impressora olhando para seu ícone da mesa: Impressora ociosa, A impressão pára na não a default impressora default Impressora ociosa, default Impressão na impressora default Erro na impressora default Impressora não disponível ou conectada Alternar entre impressoras Se houver mais de uma impressora disponível, você deverá selecionar qual impressora deseja usar. A impressora selecionada é denominada a impressora default. É possível mudar a impressora default por meio de um dos três modos: selecionar a impressora por meio do Seletor. Caso não tenha um ícone de impressora da mesa para a impressora que você deseja usar, selecione a impressora por meio do Seletor conforme descrito em Como Selecionar a Impressora na página 11. O Seletor fará então com que ela seja a impressora default. arrastar o documento que você deseja imprimir até um ícone da impressora da mesa. É possível alterar para a nova impressora default, arrastando o ícone de qualquer documento que você deseja imprimir até o ícone da impressora que você deseja usar. (Vá para Impressão da mesa na página 19). selecionar a impressora por meio do ícone da impressora da mesa. Siga estas etapas para selecionar uma nova impressora default sem ter de imprimir nada de imediato nela: 20
28 2 Como Usar o Software da Impressora 1 Clique no ícone da impressora da mesa HP DeskJet que você deseja usar. Um menu de Impressão aparece na barra do menu na parte superior da tela. 2 Selecione Definir impressora como default no menu Impressão. Até que ocê não escolha uma outra impressora, o comando Imprimir enviará os documentos a esta impressora. Se você mudar de impressora, verifique o documento antes de imprimi-lo para verificar se a formatação foi alterada. 21
29 2 Como Usar o Software da Impressora Opções da Caixa de Diálogo Imprimir Nas próximas páginas serão apresentadas explicações das opções disponíveis na caixa de diálogo Imprimir: Tipo/Qualidade de Papel, Layout, Cor e Impressão em Segundo Plano. Configurações de Tipo/Qualidade de Papel na Caixa de Diálogo Imprimir Olhe aqui para verificar os efeitos das opções de qualidade escolhidas. Para impressão de qualidade superior, selecione Melhor. Para a impressão mais rápida, escolha Rascunho ou Normal. A opção Rascunho é mais rápida do que a Normal. Escolha o tipo de papel que você tem na bandeja de papel. Para salvar essas configurações para impressão de futuros documentos, clique aqui. Para retornar às configurações da impressora padrão, clique aqui. 22
30 2 Como Usar o Software da Impressora Configurações de Layout na Caixa de Diálogo Imprimir Olhe aqui para verificar os efeitos da opção de layout escolhida. Selecione Livro ou Bloco de Papel para imprimir usando uma destas opções. Para salvar essas configurações para impressão de futuros documentos, clique aqui. Para retornar às configurações da impressão padrão, clique aqui. Observação: a Impressão de Pôster não está disponível nas impressoras HP DeskJet das séries 810C, 812C, 815C, 830C ou 832C. A opção de Impressão de Pôster não aparece nas Caixas de Diálogo Imprimir destas impressoras. Selecione o número de folhas de papel a serem usadas na criação do pôster. Selecione 2x2, 3x3 ou 4x4 Impressão em Pôster a partir deste menu pop-up. 23
31 2 Como Usar o Software da Impressora Para imprimir uma borda separando as páginas em um layout de página de 2- ou 4-, clique para assinalar esta caixa de verificação. Para imprimir diversas páginas em uma folha de papel, selecione 1, 2 ou 4 páginas por folha neste menu pop-up. Observação: a Impressão de Pôster não está disponível nas impressoras HP DeskJet das séries 810C, 812C, 815C, 830C ou 832C. A opção de Impressão de Pôster não aparece nas Caixas de Diálogo Imprimir destas impressoras. Configurações de Cor na Caixa de Diálogo Imprimir Para ativar a Combinação de Cores, selecione essa caixa de verificação. Olhe aqui para verificar os efeitos das opções escolhidas. Para salvar essas configurações para impressão de futuros documentos, clique aqui. Você pode escolher Cores, Escala de Cinza ou Preto e Branco neste menu pop-up. Se optar pelo Preto e Branco ou pela Escala de Cinza no menu pop-up Imagem, essas opções serão desativadas. 24
32 2 Como Usar o Software da Impressora O sistema de combinação de cores ColorSync garante que as cores pareçam o mais consistente possível, não importande o dispositivo usado para visualizálas monitor ou impressora. Além do mais, a ColorSync ajuda a oferecer as melhores cores possíveis quando você exporta a imagem para outro computador baseado em MacOS com ColorSync instalado ou quando você a imprime em outra impressora colorida. Com o ColorSync acionado e o método de combinação Automática selecionado, o computador opta pelo melhor método de combinação para o conteúdo do documento que está sendo impresso. Com a combinação Automática, o método de combinação varia de objeto para objeto em cada página para garantir a melhor combinação para cada objeto. Se você não ficar satisfeito com os resultados, poderá escolher a opção que desejar no menu pop-up Método de Combinação. Na maioria das vezes, entretanto, a configuração Automática é a melhor opção. Observação: se você estiver usando um monitor Apple ColorSync de 13 polegadas, ele usará o perfil do sistema default. Se estiver usando um monitor diferente, você deverá abrir o painel de controle ColorSync e selecionar o perfil de sistema correto para seu monitor ou display PowerBook. Para obter um melhor resultado de cor, você precisa escolher um perfil específico para seu monitor. No painel de controle ColorSync, escolha o perfil D50 para seu monitor. Se o perfil D50 não estiver disponível para seu monitor, escolha Apple Multiple Scan 17 D50. O perfil D50 oferece cores melhores. 25
33 2 Como Usar o Software da Impressora Configurações de Impressão em Segundo Plano na Caixa de Diálogo Imprimir Com a impressão em segundo plano ativada, você pode continuar a trabalhar no computador enquanto imprime na impressora HP DeskJet. Para salvar essas configurações para impressão de futuros documentos, clique aqui. Selecione imprimir o documento em primeiro plano ou em segundo plano. A menos que você salve a configuração, ela será aplicada apenas neste documento. Para retornar às configurações da impressão padrão, clique aqui. Se optar pela impressão em Primeiro Plano, não será possível trabalhar em outras tarefas até que a impressão termine, mas a impressão será mais rápida. Se optar pela Impressão em Segundo Plano, poderá trabalhar em outras tarefas enquanto o computador imprime. 26
34 2 Como Usar o Software da Impressora Como monitorar e controlar a Impressão em Segundo Plano Se estiver usando a impressão em segundo plano, você poderá usar os recursos da impressora da mesa para monitorar e controlar suas solicitações de impressão. 1 Clique duas vezes no ícone da impressora da mesa. 2 Uma janela se abre relacionando os documentos na Fila de Impressão que estão sendo impressos ou que estão aguardando a impressão: Para programar o horário da impressão de um serviço, selecione o ícone e clique no relógio. Para colocar um serviço em espera, selecione o ícone e clique em Pausa. Para reativá-lo, selecione-o e clique na seta. Para cancelar um serviço de impressão, selecione o ícone e clique no ícone Lixo. O documento está sendo atualmente impresso. Documento aguardando impressão. 3 Decida o que deseja fazer. Para excluir um serviço de impressão. Selecione seu título ou ícone (clicando-o), em seguida clique no ícone Lixo. Você também pode arrastar o ícone para o documento até o Lixo na mesa. Esses métodos excluem somente o serviço de impressão, não o documento em si. Para colocar uma solicitação de impressão em espera. Selecione seu título ou ícone (clicando-o), em seguida clique no botão Pausa. A solicitação de impressão ficará em espera até você selecionar seu título novamente e clicar no botão Continuar na caixa de diálogo Fila de Impressão. Você também pode colocar a solicitação de impressão que está sendo atualmente impressa em espera, arrastando-a até a lista de documentos aguardando a impressão. 27
35 2 Como Usar o Software da Impressora Para indicar que a solicitação de impressão é urgente. Selecione seu título ou ícone (clicando-o), em seguida clique no relógio pequeno. Na caixa de diálogo que aparece, clique em Urgente. Esse procedimento moverá a solicitação de impressão para a parte superior da lista. Para indicar que uma solicitação de impressão não deve ser impressa até um horário futuro. Selecione seu título ou ícone (clicando-o), em seguida clique no relógio pequeno. Na caixa de diálogo que aparece, clique em No Horário, em seguida defina o horário e a data desejados. Para classificar a lista de itens aguardando a impressão. Clique no título da coluna que você deseja classificar. Por exemplo, para classificar pelo nome do documento, clique em Nome do Documento. (Você também pode classificar escolhendo os comandos no menu Visualizar). O título da coluna classificado é destacado. Classificar os itens não altera a ordem na qual eles serão impressos. Para visualizar e alterar a ordem, classifique por Horário da Impressão. Para alterar a ordem dos itens aguardando a impressão. Clique nas palavras Horário da Impressão e, em seguida, altere o local dos itens na lista arrastando e soltando seus títulos na ordem desejada. Para parar temporariamente a impressão de todos os itens nesta impressora. Escolha Parar Fila de Impressão no menu Impressão. Para continuar a usar a impressora, escolha Iniciar Fila de Impressão no menu Impressão. Se você estiver usando um PowerBook, pode ser uma boa maneira de salvar as solicitações de impressão enquanto estiver fora até voltar a usar a impressora. Para mover uma solicitação de impressão de uma impressora para outra do mesmo tipo, arraste o ícone da solicitação de impressão até o ícone da impressora para a qual deseja movê-la. Se não tiver certeza se as impressoras são do mesmo tipo, tente mover a solicitação de impressão o software da impressora não permite a movimentação de uma solicitação de impressão para uma impressora incompatível. 28
36 2 Como Usar o Software da Impressora Selecione para limpar o cartucho de impressão. Para obter detalhes sobre limpeza, consulte o Capítulo 4. Para alinhar cartuchos de tinta novos, clique para assinalar essa caixa de verificação. Serviços na Caixa de Diálogo Imprimir 29
37 3 Impressão Criativa Princípios Básicos do Papel Escolha do Papel A maioria dos papéis de fotocópia lisos, cartões postais, agendas, transparências, envelopes e etiquetas funcionam bem na impressora, especialmente o papel indicado para uso em impressoras a jato de tinta. Para obter os melhores resultados, use um dos papéis da Hewlett-Packard que foram desenvolvidos especialmente para a impressora e tintas HP. O que deve ser considerado Resultado desejado. O papel escolhido deve ser apropriado para o projeto. Por exemplo, use o HP Greeting Card Paper na confecção de convites para festas. Ou use o HP Iron-On T-shirt Transfers na confecção de camisetas ou outros tecidos para sua família. Tamanho. Você pode usar qualquer tamanho de papel que se encaixe facilmente nos reguladores de papel da impressora. Peso. Há uma extensa faixa de pesos de papel para sua escolha, conforme listados em Especificações na página 79. Use papel liso de g/m2 (ou libras) para várias finalidades e uso diário. Brilho. Alguns papéis são mais brancos que outros e produzem cores bem definidas e vibrantes. Use o HP Premium Photo Paper para documentos com fotografias. Use o HP Bright White InkJet Paper ou HP Premium InkJet Paper para documentos com qualquer outra gravura. Suavidade da superfície. A suavidade do papel afeta a nitidez da impressão no papel. Papel cuchê revestido funciona melhor para gravuras e quadros (onde você deseja linhas nítidas com cores intensas de alta qualidade). Opacidade. A opacidade refere-se ao grau de transparência da impressão no outro lado do papel. Use papel com opacidade alta (ou papel mais grosso) para imprimir nos dois lados. HP Premium Brochure e Flyer Paper são ideais para projetos de impressão nos dois lados. 30
38 3 Impressão Criativa Use o Papel Certo A impressora HP DeskJet está projetada para funcionar bem com a maioria dos tipos comuns de papel de escritório e papel de qualidade com 25% de algodão. Como a impressora usa tinta para produzir imagens, o papel que aceita bem a tinta produz melhores resultados. Certifique-se de testar vários tipos de papel antes de comprá-los em grandes quantidades. Use papel HP para obter cores vivas e textos mais nítidos. Veja a seguir algumas opções: Inkjet Papers HP Bright White InkJet Paper produz cores de alto contraste e textos nítidos. Esse papel branco e brilhante para jato de tinta permite que você imprima nos dois lados sem que haja transparência. HP Premium Inkjet Paper. O acabamento fosco capta cores mais brilhantes e imagens mais nítidas para documentos e apresentações mais brilhantes. HP Premium Inkjet Heavyweight Paper. Esse papel fosco é revestido dos dois lados para uma impressão nítida e viva em ambos os lados. O HP Premium Inkjet Heavyweight Paper produz imagens coloridas de alta resolução em uma superfície resistente e durável com qualidade quase fotográfica. Esse papel é ideal para capas de relatório, apresentações especiais, folhetos, malas diretas e calendários. Papéis Fotográficos O HP Premium Photo Paper produz fotografias espetaculares que se assemelham muito às fotografias tradicionais. Produtos Especiais O HP Banner Paper permite que você imprima facilmente faixas em papel contínuo. O HP Greeting Card Paper e HP Glossy Greeting Card Paper permitem que você confeccione seus próprios cartões e convites. HP Premium Inkjet Transparency Film. Para obter melhores resultados com as apresentações de transparências em retroprojetor, essa transparência foi especialmente projetada para ser usada com a impressora HP DeskJet. 31
39 3 Impressão Criativa HP Premium Inkjet Rapid-Dry Transparencies. Especialmente formulada, essa transparência torna as apresentações coloridas vivas e até mais impressionantes. Essa transparência de fácil uso produz imagens surpreendentemente claras, nítidas e coloridas que secam rapidamente sem manchar. HP Iron-on T-Shirt Transfers. Produza sua própria arte de vestir com o computador e a impressora HP DeskJet. Basta imprimir seus desenhos e fotos nos transfers HP Iron-On T-Shirt e aplicar nas camisetas, blusões e tecidos. Os papéis HP estão disponíveis na maioria das lojas de suprimentos para informática. Vá para Pedido de Suprimentos e Acessórios na página 74 para obter informações sobre solicitação de papel. Papel que não Funciona Material altamente texturizado (como linho) pode não imprimir uniformemente; a tinta pode manchar nesses papéis. Extremamente lisos, brilhantes ou revestidos não criados especialmente para impressoras a jato de tinta podem congestionar a impressora e, até mesmo, rejeitar a tinta. Formulários com várias vias (como duplicatas e triplicatas) podem amassar ou ficar presos na impressora; a tinta também pode borrar. Além disso, somente a página superior é impressa. Papel em más condições rasgado, empoeirado, amassado, com bordas enroladas ou dobradas ou que não seja liso pode congestionar a impressora. Envelopes com extremidades grossas ou tortas; envelopes que estejam danificados, dobrados, amassados ou com formatos irregulares; envelopes brilhantes ou com relevos ou os que tenham fechos ou janelas. Marcas d Água Personalizadas Tradicionalmente, a marca d água é uma imagem translúcida impressa em uma folha de papel que pode ser vista somente segurando o papel contra a luz. A impressora HP DeskJet não pode fazer isso, mas pode colocar uma imagem em cada página de seu documento, criando a ilusão de uma marca d água. A impressora HP DeskJet vem com várias marcas d água já instaladas e você pode criar mais. Vá para a page 16 para obter informações sobre como usar as marcas d água. 32
40 3 Impressão Criativa Você pode usar qualquer programa que possa salvar arquivos de formato PICT para criar suas próprias marcas d água. Por exemplo, você pode criar uma marca d água com o logotipo da empresa. 1 Crie o arquivo com um programa de desenho ou qualquer programa que possa salvar arquivos PICT. Veja algumas dicas para criar marcas d água efetivas: Faça a marca d água com cores saturadas. Ao imprimir um documento, você pode usar o Controle de densidade para tornar a marca d água mais clara. Ao desenhar a imagem, lembre-se do quanto as opções de escala da marca d água afetam o posicionamento da imagem quando essa é impressa. O software de impressão determina o posicionamento da marca d água baseado no local em que estão os cantos superior esquerdo e inferior direito da imagem. Se desejar ter mais controle sobre o posicionamento, você pode usar o programa de desenho para colocar um ponto acima e à esquerda da imagem no arquivo da marca d água para definir um novo canto superior esquerdo. Se não desejar que o ponto fique visível no documento impresso, torne o ponto branco. 2 Salve o arquivo PICT na pasta Preferências de impressão. Para localizar a pasta Preferências de impressão, abra a Pasta de Sistema no disco rígido, em seguida, abra a pasta Preferências. O nome usado ao salvar o arquivo será o nome que aparecerá na caixa de diálogo Marca d Água. Como personalizar os Trabalhos de Impressão Como Imprimir em Tamanhos Diferentes de Papel Se você tiver um tamanho especial de papel para impressão, pode definir o tamanho e as características e adicioná-lo ao menu pop-up Tamanho de Papel na caixa de diálogo Configurar Página. 1 Escolha Configurar Página no menu Arquivo. 2 No menu pop-up Tamanho do Papel, selecione Editar Tamanhos Personalizados do Papel. 33
41 3 Impressão Criativa 3 Na caixa de diálogo Lista de Tamanhos Personalizados do Papel, clique em Novo. 4 Na caixa de diálogo Informações sobre Tamanho Personalizado do Papel, entre com as configurações desejadas. O tamanho mínimo do papel que pode ser usado é de 77 mm por 77mm (3 polegadas por 3 polegadas). O tamanho máximo do papel que pode ser usado é de 215 mm por 35 mm (8,5 polegadas por 14 polegadas). 5 Na caixa de diálogo Lista de Tamanhos Personalizados do Papel, clique em OK. 6 Antes de imprimir um documento no papel personalizado especificado, certifique-se também de escolher a configuração correta no menu pop-up Tipo de Papel. 7 Para acessar o menu pop-up Tipo de Papel, escolha Imprimir no menu Arquivo e, em seguida, escolha Tipo/Qualidade do Papel no menu pop-up principal. Como Imprimir nos Dois Lados do Papel Observação: ao imprimir pela rede na impressora HP DeskJet Série 895C, este recurso não é recomendado. Para economizar papel, apenas coloque o papel na impressora duas vezes: selecione a opção de impressão nos dois lados e siga as instruções da tela. 1 Coloque papel na bandeja de ENTRADA. Retire os papéis da bandeja de SAÍDA. 2 Selecione Configurar Página no menu Arquivo. No menu pop-up Tamanho do Papel, selecione o tamanho do papel desejado. 34
42 3 Impressão Criativa 3 Selecione Imprimir do menu Arquivo. Escolha Tipo/Qualidade do Papel no menu pop-up principal, em seguida, selecione o Tipo de Papel e a Qualidade de Impressão desejados. Em Layout, clique em Livro ou Bloco de Papel. Use Bloco de Papel quando as folhas de seu documento forem encadernadas pela borda superior. Use Livro quando as folhas de seu documento forem encadernadas pela borda lateral esquerda. 4 Clique no botão Imprimir. A impressora imprime automaticamente somente as páginas de numeração ímpar. A impressora, em seguida, exibe uma mensagem na tela do computador informando como recarregar o papel. 5 Coloque as páginas impressas de volta à bandeja de ENTRADA da impressora. As ilustrações a seguir mostram como colocar de volta o papel na impressora pela opção do Livro e a opção do Bloco de Papel. Opção do Livro
43 3 Impressão Criativa Opção de Bloco de Papel Quando o papel estiver recarregado corretamente na bandeja de ENTRADA, vire bandeja de SAÍDA novamente para baixo e siga as instruções da tela para continuar imprimindo. A impressora imprime as páginas de numeração par no lado inverso das páginas de numeração ímpar. E se ambas as páginas forem impressas no mesmo lado do papel? Coloque o lado de impressão do papel para baixo ao reposicioná-lo na impressora. Imprima o documento novamente, prestando bastante atenção às instruções da tela. E se a tinta manchar? A tinta poderia não estar totalmente seca. Na próxima vez, espere um pouco mais antes de imprimir o segundo lado. Você pode diminuir o tempo de secagem reduzindo a qualidade de impressão por exemplo, alterar de Melhor para EconoFast a qualidade de impressão na configuração Qualidade de Impressão. 36
44 3 Impressão Criativa Como Imprimir Várias Páginas por Folha A impressora HP DeskJet está equipada com uma opção especial que imprime várias páginas em uma folha de papel. Isso é feito reduzindo o tamanho de cada página e organizando-as em linhas e colunas na folha de papel. 1 Coloque papel A4 ou Carta de tamanho normal na bandeja de ENTRADA. 2 Selecione Configurar Página no menu Arquivo. No menu pop-up Tamanho do Papel, selecione o tamanho do papel desejado. 3 Selecione Imprimir no menu Arquivo. Escolha Layout no menu pop-up principal, em seguida, clique em Páginas por Folha e selecione de 2 a 4 páginas por folha. 4 Clique no botão Imprimir. Como Trabalhar com Fotos Usar suas próprias fotografias nas criações do computador é mais fácil do que você imagina. Você pode colocar suas fotografias na tela do computador de duas formas diferentes: digitalização e processamento digital de filme. Digitalização Se você estiver usando fotos que já foram processadas, a digitalização é a forma mais fácil de colocá-las no formato utilizável de seu computador. 1 Use um dos seguintes métodos para digitalizar as fotos: se possuir um scanner, use-o seguindo as instruções do equipamento. ou você pode levar as fotos a um bureau e pedir que digitalizem as fotos. 2 Salve os arquivos em um disco rígido, disquete ou CD. 3 Se estiver usando disquete ou CD, insira-o no computador. 4 Abra o programa de software e siga as instruções para importar as fotografias. 37
2400 Series Primeiros passos
 Conteúdo 2400 Series Primeiros passos Consute o Guia do usuário completo no CD para obter informações mais detalhadas sobre as seguintes tarefas: Configurando a impressora Conhecendo a impressora Colocando
Conteúdo 2400 Series Primeiros passos Consute o Guia do usuário completo no CD para obter informações mais detalhadas sobre as seguintes tarefas: Configurando a impressora Conhecendo a impressora Colocando
Impressora HP DeskJet 720C Series. Sete passos simples para configurar a sua impressora
 Impressora HP DeskJet 720C Series Sete passos simples para configurar a sua impressora Parabéns pela aquisição de sua impressora HP DeskJet 720C Series! Aqui está uma lista dos componentes da caixa. Se
Impressora HP DeskJet 720C Series Sete passos simples para configurar a sua impressora Parabéns pela aquisição de sua impressora HP DeskJet 720C Series! Aqui está uma lista dos componentes da caixa. Se
Z13 Color Jetprinter Z23 Color Jetprinter Z33 Color Jetprinter
 Z13 Color Jetprinter Z23 Color Jetprinter Z33 Color Jetprinter Da instalação até a impressão Da instalação até a impressão para Windows 98, Windows Me, Windows 2000, Mac OS 8.6 à 9.1 e Mac OS X Abril 2001
Z13 Color Jetprinter Z23 Color Jetprinter Z33 Color Jetprinter Da instalação até a impressão Da instalação até a impressão para Windows 98, Windows Me, Windows 2000, Mac OS 8.6 à 9.1 e Mac OS X Abril 2001
Guia de instalação. Cabo de eletricidade. Guia do alimentador traseiro
 EPSON Stylus Pro 3880 Guia de instalação Por favor, leia as instruções antes de utilizar o produto. Desembale a impressora 1 Certifique-se de que tem todos estes itens: Impressora Cabo de eletricidade
EPSON Stylus Pro 3880 Guia de instalação Por favor, leia as instruções antes de utilizar o produto. Desembale a impressora 1 Certifique-se de que tem todos estes itens: Impressora Cabo de eletricidade
Cópia. Copiadora e Impressora WorkCentre C2424
 Cópia Este capítulo inclui: Cópia básica na página 3-2 Ajustando as opções de cópia na página 3-4 Configuração básica na página 3-5 Ajustes de imagem na página 3-9 Ajustes de posicionamento de imagem na
Cópia Este capítulo inclui: Cópia básica na página 3-2 Ajustando as opções de cópia na página 3-4 Configuração básica na página 3-5 Ajustes de imagem na página 3-9 Ajustes de posicionamento de imagem na
X84-X85 Scan/Print/Copy
 X84-X85 Scan/Print/Copy Introdução Junho de 2002 www.lexmark.com Declaração sobre informações de compatibilidade da FCC (Federal Communications Commission) Este produto está em conformidade com os limites
X84-X85 Scan/Print/Copy Introdução Junho de 2002 www.lexmark.com Declaração sobre informações de compatibilidade da FCC (Federal Communications Commission) Este produto está em conformidade com os limites
Leia-me Criação de perfis de saída personalizados para a controladora de impressão Fiery usando o Fiery Color Profiler Suite: System 9R2
 Leia-me Criação de perfis de saída personalizados para a controladora de impressão Fiery usando o Fiery Color Profiler Suite: System 9R2 Este documento descreve o processo de criação de um perfil de saída
Leia-me Criação de perfis de saída personalizados para a controladora de impressão Fiery usando o Fiery Color Profiler Suite: System 9R2 Este documento descreve o processo de criação de um perfil de saída
Como instalar uma impressora?
 Como instalar uma impressora? Antes de utilizar uma impressora para imprimir seus documentos, arquivos, fotos, etc. é necessário instalá-la e configurá-la no computador. Na instalação o computador se prepara
Como instalar uma impressora? Antes de utilizar uma impressora para imprimir seus documentos, arquivos, fotos, etc. é necessário instalá-la e configurá-la no computador. Na instalação o computador se prepara
LASERJET ENTERPRISE M4555 SÉRIE MFP. Guia de instalação do software
 LASERJET ENTERPRISE M4555 SÉRIE MFP Guia de instalação do software HP LaserJet Enterprise M4555 MFP Series Guia de instalação do software Direitos autorais e licença 2011 Copyright Hewlett-Packard Development
LASERJET ENTERPRISE M4555 SÉRIE MFP Guia de instalação do software HP LaserJet Enterprise M4555 MFP Series Guia de instalação do software Direitos autorais e licença 2011 Copyright Hewlett-Packard Development
Usar Atalhos para a Rede. Logar na Rede
 GUIA DO USUÁRIO: NOVELL CLIENT PARA WINDOWS* 95* E WINDOWS NT* Usar Atalhos para a Rede USAR O ÍCONE DA NOVELL NA BANDEJA DE SISTEMA Você pode acessar vários recursos do software Novell Client clicando
GUIA DO USUÁRIO: NOVELL CLIENT PARA WINDOWS* 95* E WINDOWS NT* Usar Atalhos para a Rede USAR O ÍCONE DA NOVELL NA BANDEJA DE SISTEMA Você pode acessar vários recursos do software Novell Client clicando
2 de maio de 2014. Remote Scan
 2 de maio de 2014 Remote Scan 2014 Electronics For Imaging. As informações nesta publicação estão cobertas pelos termos dos Avisos de caráter legal deste produto. Conteúdo 3 Conteúdo...5 Acesso ao...5
2 de maio de 2014 Remote Scan 2014 Electronics For Imaging. As informações nesta publicação estão cobertas pelos termos dos Avisos de caráter legal deste produto. Conteúdo 3 Conteúdo...5 Acesso ao...5
Manual Rápido de Utilização
 Brother MFC - 8912DW - Guia Rápido Manual Rápido de Utilização A- Usando o alimentador automático para cópia/digitalização de documentos 1- Desdobre o suporte de documentos do alimentador (1). Levante
Brother MFC - 8912DW - Guia Rápido Manual Rápido de Utilização A- Usando o alimentador automático para cópia/digitalização de documentos 1- Desdobre o suporte de documentos do alimentador (1). Levante
Guia de Início Rápido
 Guia de Início Rápido O Microsoft Word 2013 parece diferente das versões anteriores, por isso criamos este guia para ajudar você a minimizar a curva de aprendizado. Barra de Ferramentas de Acesso Rápido
Guia de Início Rápido O Microsoft Word 2013 parece diferente das versões anteriores, por isso criamos este guia para ajudar você a minimizar a curva de aprendizado. Barra de Ferramentas de Acesso Rápido
Sumário. Este Guia Rápido do Usuário ajuda você a começar a usar o IRIScan TM Mouse 2.
 Este Guia Rápido do Usuário ajuda você a começar a usar o IRIScan TM Mouse 2. As descrições fornecidas nesta documentação são baseadas nos sistemas operacionais Windows 7 e Mac OS X Mountain Lion. Leia
Este Guia Rápido do Usuário ajuda você a começar a usar o IRIScan TM Mouse 2. As descrições fornecidas nesta documentação são baseadas nos sistemas operacionais Windows 7 e Mac OS X Mountain Lion. Leia
Manual do Usuário TLP-2844
 Manual do Usuário TLP-2844 Índice Introdução... 3 Documentação/Acessórios... 4 Instalando o ribbon... 5 Instalando a etiqueta... 12 Utilização do Zebra Designer... 17 2 Introdução: Parabéns por ter adquirido
Manual do Usuário TLP-2844 Índice Introdução... 3 Documentação/Acessórios... 4 Instalando o ribbon... 5 Instalando a etiqueta... 12 Utilização do Zebra Designer... 17 2 Introdução: Parabéns por ter adquirido
Impressora HP Color LaserJet Série CP1510 Guia para papel e mídia de impressão
 Impressora HP Color LaserJet Série CP1510 Guia para papel e mídia de impressão Copyright e licença 2007 Copyright Hewlett-Packard Development Company, L.P. A reprodução, adaptação ou tradução sem permissão
Impressora HP Color LaserJet Série CP1510 Guia para papel e mídia de impressão Copyright e licença 2007 Copyright Hewlett-Packard Development Company, L.P. A reprodução, adaptação ou tradução sem permissão
5 Botão de seta para a direita. Salvar definições. 7 Botão de seta para esquerda. 8 Botão Voltar Retornar à tela anterior.
 Referência rápida Aprender sobre a impressora usando o painel de controle 3 9 8 7 6 5 4 Utilize Para Botão Menus Abrir os menus. Esses menus só ficam disponíveis quando a impressora está no estado Pronto.
Referência rápida Aprender sobre a impressora usando o painel de controle 3 9 8 7 6 5 4 Utilize Para Botão Menus Abrir os menus. Esses menus só ficam disponíveis quando a impressora está no estado Pronto.
Xerox ColorQube 8700 / 8900 Painel de controle
 Painel de controle Os serviços disponíveis podem variar de acordo com a configuração da impressora. Para obter detalhes sobre serviços e configurações, consulte o Guia do Usuário. 3 5 Liberação da porta
Painel de controle Os serviços disponíveis podem variar de acordo com a configuração da impressora. Para obter detalhes sobre serviços e configurações, consulte o Guia do Usuário. 3 5 Liberação da porta
INTRODUÇÃO AO WINDOWS
 INTRODUÇÃO AO WINDOWS Paulo José De Fazzio Júnior 1 Noções de Windows INICIANDO O WINDOWS...3 ÍCONES...4 BARRA DE TAREFAS...5 BOTÃO...5 ÁREA DE NOTIFICAÇÃO...5 BOTÃO INICIAR...6 INICIANDO PROGRAMAS...7
INTRODUÇÃO AO WINDOWS Paulo José De Fazzio Júnior 1 Noções de Windows INICIANDO O WINDOWS...3 ÍCONES...4 BARRA DE TAREFAS...5 BOTÃO...5 ÁREA DE NOTIFICAÇÃO...5 BOTÃO INICIAR...6 INICIANDO PROGRAMAS...7
Leia antes de instalar Mac OS X
 Leia antes de instalar Mac OS X Leia este documento antes de instalar o Mac OS X. Ele inclui informações sobre os computadores compatíveis, requisitos do sistema e como instalar o Mac OS X. Para obter
Leia antes de instalar Mac OS X Leia este documento antes de instalar o Mac OS X. Ele inclui informações sobre os computadores compatíveis, requisitos do sistema e como instalar o Mac OS X. Para obter
Problemas de impressão. Qualidade de impressão. Alimentação do papel
 Resolvendo da impressora Alguns da impressora são fáceis de corrigir. Se a sua impressora não está respondendo, primeiro certifique-se de que: A impressora esteja ativada O cabo de alimentação esteja conectado
Resolvendo da impressora Alguns da impressora são fáceis de corrigir. Se a sua impressora não está respondendo, primeiro certifique-se de que: A impressora esteja ativada O cabo de alimentação esteja conectado
Digitalização para PC
 1 Criarumperfildedigitalização... 2 Usar o utilitário ScanBack....................... 2 UseaspáginasdaWebnoMarkNet... 4 Personalizar configurações de parapc... 7 Criar um perfil de digitalização parapc
1 Criarumperfildedigitalização... 2 Usar o utilitário ScanBack....................... 2 UseaspáginasdaWebnoMarkNet... 4 Personalizar configurações de parapc... 7 Criar um perfil de digitalização parapc
Manual do usuário da impressora Xerox Phaser 6180MFP
 Manual do usuário da impressora Xerox Phaser 6180MFP IMPORTANTE - Evite abrir a impressora.. Há várias peças sensíveis neste equipamento e qualquer dano à integridade física do mesmo não será coberto pela
Manual do usuário da impressora Xerox Phaser 6180MFP IMPORTANTE - Evite abrir a impressora.. Há várias peças sensíveis neste equipamento e qualquer dano à integridade física do mesmo não será coberto pela
Identificando áreas de atolamento de papel
 Selecionando cuidadosamente os materiais de impressão e carregando-os adequadamente, será possível evitar atolamento de papel na maioria das vezes. (Veja as sugestões em Dicas para evitar atolamentos de
Selecionando cuidadosamente os materiais de impressão e carregando-os adequadamente, será possível evitar atolamento de papel na maioria das vezes. (Veja as sugestões em Dicas para evitar atolamentos de
LASERJET PRO CM1410 COLORIDA MFP SÉRIE. Guia de referência rápida
 LASERJET PRO CM1410 COLORIDA MFP SÉRIE Guia de referência rápida Imprimir em papel especial, etiquetas ou transparências 1. No menu Arquivo do programa de software, clique em Imprimir. 2. Selecione o produto
LASERJET PRO CM1410 COLORIDA MFP SÉRIE Guia de referência rápida Imprimir em papel especial, etiquetas ou transparências 1. No menu Arquivo do programa de software, clique em Imprimir. 2. Selecione o produto
Introdução... 1. Instalação... 2
 ONTE DO Introdução... 1 O que é IPP?... 1 Qual é a função de um software Samsung IPP?... 1 Instalação... 2 Requisitos do sistema... 2 Instalar o software Samsung IPP... 2 Desinstalar o software Samsung
ONTE DO Introdução... 1 O que é IPP?... 1 Qual é a função de um software Samsung IPP?... 1 Instalação... 2 Requisitos do sistema... 2 Instalar o software Samsung IPP... 2 Desinstalar o software Samsung
Sumário Etapa 1: Verificar os acessórios
 Este Guia Rápido do Usuário ajuda você a começar a usar o scanner IRIScan Pro 3 Cloud. Esse scanner é fornecido com os aplicativos de software Readiris Corporate 14 (PC e Mac), Cardiris Corporate 5 for
Este Guia Rápido do Usuário ajuda você a começar a usar o scanner IRIScan Pro 3 Cloud. Esse scanner é fornecido com os aplicativos de software Readiris Corporate 14 (PC e Mac), Cardiris Corporate 5 for
Microsoft Word INTRODUÇÃO
 INTRODUÇÃO O Word é uma ferramenta utilizada para o processamento e editoração eletrônica de textos. O processamento de textos consiste na possibilidade de executar e criar efeitos sobre um texto qualquer,
INTRODUÇÃO O Word é uma ferramenta utilizada para o processamento e editoração eletrônica de textos. O processamento de textos consiste na possibilidade de executar e criar efeitos sobre um texto qualquer,
O Windows 7 é um sistema operacional desenvolvido pela Microsoft.
 Introdução ao Microsoft Windows 7 O Windows 7 é um sistema operacional desenvolvido pela Microsoft. Visualmente o Windows 7 possui uma interface muito intuitiva, facilitando a experiência individual do
Introdução ao Microsoft Windows 7 O Windows 7 é um sistema operacional desenvolvido pela Microsoft. Visualmente o Windows 7 possui uma interface muito intuitiva, facilitando a experiência individual do
Impressora HP LaserJet Série P2050 Guia de papel e mídia de impressão
 Impressora HP LaserJet Série P2050 Guia de papel e mídia de impressão Copyright e licença 2008 Copyright Hewlett-Packard Development Company, L.P. A reprodução, adaptação ou tradução sem permissão prévia
Impressora HP LaserJet Série P2050 Guia de papel e mídia de impressão Copyright e licença 2008 Copyright Hewlett-Packard Development Company, L.P. A reprodução, adaptação ou tradução sem permissão prévia
1 UNIT Universidade do Trabalhador Dr. Abel dos Santos Nunes
 1 UNIT Universidade do Trabalhador Dr. Abel dos Santos Nunes Janelas são estruturas do software que guardam todo o conteúdo exibido de um programa, cada vez que um aplicativo é solicitado à janela do sistema
1 UNIT Universidade do Trabalhador Dr. Abel dos Santos Nunes Janelas são estruturas do software que guardam todo o conteúdo exibido de um programa, cada vez que um aplicativo é solicitado à janela do sistema
Manual de Conversão para PDF Envio de Arquivos ao Diário Oficial
 Manual de Conversão para PDF Manual de Conversão para PDF 3 Conversão para PDF Microsoft Office 2003 Instalação da impressora PDF O pacote de aplicativo Office 2003 não possui nativamente o recurso de
Manual de Conversão para PDF Manual de Conversão para PDF 3 Conversão para PDF Microsoft Office 2003 Instalação da impressora PDF O pacote de aplicativo Office 2003 não possui nativamente o recurso de
Google Drive: Acesse e organize seus arquivos
 Google Drive: Acesse e organize seus arquivos Use o Google Drive para armazenar e acessar arquivos, pastas e documentos do Google Docs onde quer que você esteja. Quando você altera um arquivo na web, no
Google Drive: Acesse e organize seus arquivos Use o Google Drive para armazenar e acessar arquivos, pastas e documentos do Google Docs onde quer que você esteja. Quando você altera um arquivo na web, no
Mac OS X 10.6 Snow Leopard Guia de instalação e configuração
 Mac OS X 10.6 Snow Leopard Guia de instalação e configuração Leia este documento antes de instalar o Mac OS X. Ele inclui informações importantes sobre como instalar o Mac OS X. Requisitos do sistema Para
Mac OS X 10.6 Snow Leopard Guia de instalação e configuração Leia este documento antes de instalar o Mac OS X. Ele inclui informações importantes sobre como instalar o Mac OS X. Requisitos do sistema Para
Impressora HP Color LaserJet Série CP1210
 Impressora HP Color LaserJet Série CP1210 Guia para papel e mídia de impressão Copyright e licença 2007 Copyright Hewlett-Packard Development Company, L.P. A reprodução, adaptação ou tradução sem permissão
Impressora HP Color LaserJet Série CP1210 Guia para papel e mídia de impressão Copyright e licença 2007 Copyright Hewlett-Packard Development Company, L.P. A reprodução, adaptação ou tradução sem permissão
Z Series /Série RZ - Guia de referência rápida
 Z Series /Série RZ - Guia de referência rápida Utilize este guia para operar a impressora diariamente. Para obter informações mais detalhadas, consulte o Guia do usuário. Conteúdo Vista externa...........................................................
Z Series /Série RZ - Guia de referência rápida Utilize este guia para operar a impressora diariamente. Para obter informações mais detalhadas, consulte o Guia do usuário. Conteúdo Vista externa...........................................................
1 Impressora HP Deskjet 3840 series
 1 Impressora HP Deskjet 3840 series Para encontrar resposta a uma pergunta, selecione um dos tópicos a seguir: Avisos Recursos especiais Primeiros passos Conexão com a impressora Impressão de fotografias
1 Impressora HP Deskjet 3840 series Para encontrar resposta a uma pergunta, selecione um dos tópicos a seguir: Avisos Recursos especiais Primeiros passos Conexão com a impressora Impressão de fotografias
Dicas para usar melhor o Word 2007
 Dicas para usar melhor o Word 2007 Quem está acostumado (ou não) a trabalhar com o Word, não costuma ter todo o tempo do mundo disponível para descobrir as funcionalidades de versões recentemente lançadas.
Dicas para usar melhor o Word 2007 Quem está acostumado (ou não) a trabalhar com o Word, não costuma ter todo o tempo do mundo disponível para descobrir as funcionalidades de versões recentemente lançadas.
Guia de Instalação de Software
 Guia de Instalação de Software Este manual explica como instalar o software por meio de uma conexão USB ou de rede. A conexão de rede não está disponível para os modelos SP 200/200S/203S/203SF/204SF. Fluxograma
Guia de Instalação de Software Este manual explica como instalar o software por meio de uma conexão USB ou de rede. A conexão de rede não está disponível para os modelos SP 200/200S/203S/203SF/204SF. Fluxograma
Seu manual do usuário HP LASERJET 4050 http://pt.yourpdfguides.com/dref/901785
 Você pode ler as recomendações contidas no guia do usuário, no guia de técnico ou no guia de instalação para. Você vai encontrar as respostas a todas suas perguntas sobre a no manual do usuário (informação,
Você pode ler as recomendações contidas no guia do usuário, no guia de técnico ou no guia de instalação para. Você vai encontrar as respostas a todas suas perguntas sobre a no manual do usuário (informação,
Digitalização. Copiadora e Impressora WorkCentre C2424
 Digitalização Este capítulo inclui: Digitalização básica na página 4-2 Instalando o driver de digitalização na página 4-4 Ajustando as opções de digitalização na página 4-5 Recuperando imagens na página
Digitalização Este capítulo inclui: Digitalização básica na página 4-2 Instalando o driver de digitalização na página 4-4 Ajustando as opções de digitalização na página 4-5 Recuperando imagens na página
Este Guia Rápido do Usuário ajuda você a instalar e começar a usar o IRIScan Express 3.
 Este Guia Rápido do Usuário ajuda você a instalar e começar a usar o IRIScan Express 3. O software fornecido com este produto é o Readiris Pro 12. Para obter informações detalhadas sobre todos os recursos
Este Guia Rápido do Usuário ajuda você a instalar e começar a usar o IRIScan Express 3. O software fornecido com este produto é o Readiris Pro 12. Para obter informações detalhadas sobre todos os recursos
Sumário. Este Guia Rápido do Usuário ajuda você a começar a usar o IRIScan TM Mouse Executive 2.
 Este Guia Rápido do Usuário ajuda você a começar a usar o IRIScan TM Mouse Executive 2. As descrições fornecidas nesta documentação são baseadas nos sistemas operacionais Windows 7 e Mac OS X Mountain
Este Guia Rápido do Usuário ajuda você a começar a usar o IRIScan TM Mouse Executive 2. As descrições fornecidas nesta documentação são baseadas nos sistemas operacionais Windows 7 e Mac OS X Mountain
Dúvidas Freqüentes sobre o OpenOffice Apresentação
 Dúvidas Freqüentes sobre o OpenOffice Apresentação 1 - Como posso inserir mais de um fundo em uma apresentação? 2 - Como uso o slide de uma apresentação em outra apresentação? 3 - Quando recorto um documento
Dúvidas Freqüentes sobre o OpenOffice Apresentação 1 - Como posso inserir mais de um fundo em uma apresentação? 2 - Como uso o slide de uma apresentação em outra apresentação? 3 - Quando recorto um documento
Capture Pro Software. Introdução. A-61640_pt-br
 Capture Pro Software Introdução A-61640_pt-br Introdução ao Kodak Capture Pro Software e Capture Pro Limited Edition Instalando o software: Kodak Capture Pro Software e Network Edition... 1 Instalando
Capture Pro Software Introdução A-61640_pt-br Introdução ao Kodak Capture Pro Software e Capture Pro Limited Edition Instalando o software: Kodak Capture Pro Software e Network Edition... 1 Instalando
Barra de ferramentas padrão. Barra de formatação. Barra de desenho Painel de Tarefas
 Microsoft Power Point 2003 No Microsoft PowerPoint 2003, você cria sua apresentação usando apenas um arquivo, ele contém tudo o que você precisa uma estrutura para sua apresentação, os slides, o material
Microsoft Power Point 2003 No Microsoft PowerPoint 2003, você cria sua apresentação usando apenas um arquivo, ele contém tudo o que você precisa uma estrutura para sua apresentação, os slides, o material
HP Color LaserJet série CM1312 MFP Guia de papel e mídia de impressão
 HP Color LaserJet série CM1312 MFP Guia de papel e mídia de impressão Copyright e licença 2008 Copyright Hewlett-Packard Development Company, L.P. A reprodução, adaptação ou tradução sem permissão prévia
HP Color LaserJet série CM1312 MFP Guia de papel e mídia de impressão Copyright e licença 2008 Copyright Hewlett-Packard Development Company, L.P. A reprodução, adaptação ou tradução sem permissão prévia
MICROSOFT EXCEL - AULA NÚMERO 06
 MICROSOFT EXCEL - AULA NÚMERO 06 IMPRIMINDO PLANILHAS E GRÁFICOS Até este ponto, você viu como introduzir dados e criar formulas, formatar texto e criar gráficos. Agora você vai apresentar os dados ou
MICROSOFT EXCEL - AULA NÚMERO 06 IMPRIMINDO PLANILHAS E GRÁFICOS Até este ponto, você viu como introduzir dados e criar formulas, formatar texto e criar gráficos. Agora você vai apresentar os dados ou
Motorola Phone Tools. Início Rápido
 Motorola Phone Tools Início Rápido Conteúdo Requisitos mínimos... 2 Antes da instalação Motorola Phone Tools... 3 Instalar Motorola Phone Tools... 4 Instalação e configuração do dispositivo móvel... 5
Motorola Phone Tools Início Rápido Conteúdo Requisitos mínimos... 2 Antes da instalação Motorola Phone Tools... 3 Instalar Motorola Phone Tools... 4 Instalação e configuração do dispositivo móvel... 5
RESTAURAÇÃO NO WINDOWS 8
 RESTAURAÇÃO NO WINDOWS 8 Este documento se aplica aos computadores HP e Compaq com Windows 8, mas a lógica de funcionamento é a mesma para os demais computadores. Este documento explica como usar e solucionar
RESTAURAÇÃO NO WINDOWS 8 Este documento se aplica aos computadores HP e Compaq com Windows 8, mas a lógica de funcionamento é a mesma para os demais computadores. Este documento explica como usar e solucionar
HP Color LaserJet série CM2320 MFP Guia de papel e mídia de impressão
 HP Color LaserJet série CM2320 MFP Guia de papel e mídia de impressão Copyright e licença 2008 Copyright Hewlett-Packard Development Company, L.P. A reprodução, adaptação ou tradução sem permissão prévia
HP Color LaserJet série CM2320 MFP Guia de papel e mídia de impressão Copyright e licença 2008 Copyright Hewlett-Packard Development Company, L.P. A reprodução, adaptação ou tradução sem permissão prévia
Informações importantes de configuração. Usuários de cabo USB: não conecte o cabo USB até a etapa A2.
 Comece aqui 1 Informações importantes de configuração Usuários de rede sem fio ou com fio: siga as instruções neste guia de configuração para que o HP All-in-One seja adicionado corretamente à sua rede.
Comece aqui 1 Informações importantes de configuração Usuários de rede sem fio ou com fio: siga as instruções neste guia de configuração para que o HP All-in-One seja adicionado corretamente à sua rede.
Por que você precisa alterar o tipo de AppleTalk. Antes de alterar a configuração. Alterar o tipo de AppleTalk
 Por que você precisa alterar o tipo de AppleTalk 1 A impressora J110 requer que você altere o tipo de AppleTalk para poder imprimir trabalhos de em rede AppleTalk. Antes de alterar a configuração Verifique
Por que você precisa alterar o tipo de AppleTalk 1 A impressora J110 requer que você altere o tipo de AppleTalk para poder imprimir trabalhos de em rede AppleTalk. Antes de alterar a configuração Verifique
INSTALAÇÃO DE NOKIA CONNECTIVITY CABLE DRIVERS
 GUIA DE CONSULTA RÁPIDA DA INSTALAÇÃO DE NOKIA CONNECTIVITY CABLE DRIVERS 1/6 Copyright 2003-2004 Nokia. Todos os direitos reservados. Conteúdo 1. INTRODUÇÃO...3 2. REQUISITOS DO SISTEMA...3 3. INSTALANDO
GUIA DE CONSULTA RÁPIDA DA INSTALAÇÃO DE NOKIA CONNECTIVITY CABLE DRIVERS 1/6 Copyright 2003-2004 Nokia. Todos os direitos reservados. Conteúdo 1. INTRODUÇÃO...3 2. REQUISITOS DO SISTEMA...3 3. INSTALANDO
GUIA DE CONFIGURAÇÃO RÁPIDA
 GUIA DE CONFIGURAÇÃO RÁPIDA PJ-6/PJ-63/ PJ-66/PJ-663 Impressora portátil Para obter mais informações sobre como usar esta impressora, certifique-se de ler o Manual do Usuário da Pocket Jet, fornecido no
GUIA DE CONFIGURAÇÃO RÁPIDA PJ-6/PJ-63/ PJ-66/PJ-663 Impressora portátil Para obter mais informações sobre como usar esta impressora, certifique-se de ler o Manual do Usuário da Pocket Jet, fornecido no
Atualização De Mapas GPS Apontador. 1º Acessar site: www.naviextras.com 2º Selecione o Idioma para Português no seu canto direito.
 Atualização De Mapas GPS Apontador 1º Acessar site: www.naviextras.com 2º Selecione o Idioma para Português no seu canto direito. 3º Clique na Opção Registrar 4º Selecione o Dispositivo Apontador e o Modelo
Atualização De Mapas GPS Apontador 1º Acessar site: www.naviextras.com 2º Selecione o Idioma para Português no seu canto direito. 3º Clique na Opção Registrar 4º Selecione o Dispositivo Apontador e o Modelo
IRISPen Air 7. Guia Rápido. (ios)
 IRISPen Air 7 Guia Rápido (ios) Este Guia Rápido do Usuário ajuda você a começar a usar o IRISPen TM Air 7. Leia este guia antes de utilizar o scanner e o respectivo software. Todas as informações estão
IRISPen Air 7 Guia Rápido (ios) Este Guia Rápido do Usuário ajuda você a começar a usar o IRISPen TM Air 7. Leia este guia antes de utilizar o scanner e o respectivo software. Todas as informações estão
Sumário. 1. Instalando a Chave de Proteção 3. 2. Novas características da versão 1.3.8 3. 3. Instalando o PhotoFacil Álbum 4
 1 Sumário 1. Instalando a Chave de Proteção 3 2. Novas características da versão 1.3.8 3 3. Instalando o PhotoFacil Álbum 4 4. Executando o PhotoFacil Álbum 9 3.1. Verificação da Chave 9 3.1.1. Erro 0001-7
1 Sumário 1. Instalando a Chave de Proteção 3 2. Novas características da versão 1.3.8 3 3. Instalando o PhotoFacil Álbum 4 4. Executando o PhotoFacil Álbum 9 3.1. Verificação da Chave 9 3.1.1. Erro 0001-7
5.3.3.5 Lab - Monitorar e Gerenciar os Recursos do Sistema no Windows 7
 IT Essentials 5.0 5.3.3. - Monitorar e Gerenciar os Recursos do Sistema no Windows 7 Introdução Imprima e preencha este laboratório. Neste laboratório, você vai usar as ferramentas administrativas para
IT Essentials 5.0 5.3.3. - Monitorar e Gerenciar os Recursos do Sistema no Windows 7 Introdução Imprima e preencha este laboratório. Neste laboratório, você vai usar as ferramentas administrativas para
NOTA: POR FAVOR, NÃO TENTE INSTALAR O SOFTWARE ANTES DE LER ESTE DOCUMENTO.
 INSITE BOLETIM DE INSTALAÇÃO Página 2: Instalando o INSITE Página 7: Removendo o INSITE NOTA: POR FAVOR, NÃO TENTE INSTALAR O SOFTWARE ANTES DE LER ESTE DOCUMENTO. A INSTALAÇÃO OU O USO INCORRETOS PODEM
INSITE BOLETIM DE INSTALAÇÃO Página 2: Instalando o INSITE Página 7: Removendo o INSITE NOTA: POR FAVOR, NÃO TENTE INSTALAR O SOFTWARE ANTES DE LER ESTE DOCUMENTO. A INSTALAÇÃO OU O USO INCORRETOS PODEM
GUIA DE CONSULTA RÁPIDA PARA. Instalação do Nokia Connectivity Cable Drivers
 GUIA DE CONSULTA RÁPIDA PARA Instalação do Nokia Connectivity Cable Drivers Conteúdo 1. Introdução...1 2. Requisitos obrigatórios...1 3. Instalação do Nokia Connectivity Cable Drivers...2 3.1 Antes da
GUIA DE CONSULTA RÁPIDA PARA Instalação do Nokia Connectivity Cable Drivers Conteúdo 1. Introdução...1 2. Requisitos obrigatórios...1 3. Instalação do Nokia Connectivity Cable Drivers...2 3.1 Antes da
Figura 1: tela inicial do BlueControl COMO COLOCAR A SALA DE INFORMÁTICA EM FUNCIONAMENTO?
 Índice BlueControl... 3 1 - Efetuando o logon no Windows... 4 2 - Efetuando o login no BlueControl... 5 3 - A grade de horários... 9 3.1 - Trabalhando com o calendário... 9 3.2 - Cancelando uma atividade
Índice BlueControl... 3 1 - Efetuando o logon no Windows... 4 2 - Efetuando o login no BlueControl... 5 3 - A grade de horários... 9 3.1 - Trabalhando com o calendário... 9 3.2 - Cancelando uma atividade
Guia de Instalação Rápida. Guia de Instalação Rápida. Adaptador PCI-E Sem Fio N300/N150. Adaptador PCI-E Sem Fio N300/N150
 Guia de Instalação Rápida Guia de Instalação Rápida Adaptador PCI-E Sem Fio N300/N150 Encore Electronics, Inc. Todos os direitos reservados. CAPA Adaptador PCI-E Sem Fio N300/N150 Encore Electronics, Inc.
Guia de Instalação Rápida Guia de Instalação Rápida Adaptador PCI-E Sem Fio N300/N150 Encore Electronics, Inc. Todos os direitos reservados. CAPA Adaptador PCI-E Sem Fio N300/N150 Encore Electronics, Inc.
Word 1 - Introdução 1.1 - Principais recursos do word 1.2 - A janela de documento 1.3 - Tela principal
 Word 1 - Introdução O Word para Windows ou NT, é um processador de textos cuja finalidade é a de nos ajudar a trabalhar de maneira mais eficiente tanto na elaboração de documentos simples, quanto naqueles
Word 1 - Introdução O Word para Windows ou NT, é um processador de textos cuja finalidade é a de nos ajudar a trabalhar de maneira mais eficiente tanto na elaboração de documentos simples, quanto naqueles
Etapa 1: Limpar o computador e executar o Windows Update
 Usuários do Windows 7: Tente usar o utilitário de diagnóstico gratuito da HP para ajudá-lo a encontrar o melhor driver! IMPORTANTE: Você deve seguir estas soluções na ordem que são apresentadas para resolver
Usuários do Windows 7: Tente usar o utilitário de diagnóstico gratuito da HP para ajudá-lo a encontrar o melhor driver! IMPORTANTE: Você deve seguir estas soluções na ordem que são apresentadas para resolver
Sumário. Este Guia Rápido do Usuário ajuda você a começar a usar o IRISPen TM Executive 7.
 Este Guia Rápido do Usuário ajuda você a começar a usar o IRISPen TM Executive 7. As descrições fornecidas neste guia são baseadas no sistema operacional Windows 7. Leia este guia antes de operar este
Este Guia Rápido do Usuário ajuda você a começar a usar o IRISPen TM Executive 7. As descrições fornecidas neste guia são baseadas no sistema operacional Windows 7. Leia este guia antes de operar este
IRISPen Air 7. Guia Rápido. (Android)
 IRISPen Air 7 Guia Rápido (Android) Este Guia Rápido do Usuário ajuda você a começar a usar o IRISPen Air TM 7. Leia este guia antes de utilizar o scanner e o respectivo software. Todas as informações
IRISPen Air 7 Guia Rápido (Android) Este Guia Rápido do Usuário ajuda você a começar a usar o IRISPen Air TM 7. Leia este guia antes de utilizar o scanner e o respectivo software. Todas as informações
O Windows 7 é um sistema operacional desenvolvido pela Microsoft.
 Introdução ao Microsoft Windows 7 O Windows 7 é um sistema operacional desenvolvido pela Microsoft. Visualmente o Windows 7 possui uma interface muito intuitiva, facilitando a experiência individual do
Introdução ao Microsoft Windows 7 O Windows 7 é um sistema operacional desenvolvido pela Microsoft. Visualmente o Windows 7 possui uma interface muito intuitiva, facilitando a experiência individual do
Ajuda das opções Fiery 1.3 (cliente)
 2015 Electronics For Imaging. As informações nesta publicação estão cobertas pelos termos dos Avisos de caráter legal deste produto. 29 de janeiro de 2015 Conteúdo 3 Conteúdo...5 Ativar uma opção Fiery...6
2015 Electronics For Imaging. As informações nesta publicação estão cobertas pelos termos dos Avisos de caráter legal deste produto. 29 de janeiro de 2015 Conteúdo 3 Conteúdo...5 Ativar uma opção Fiery...6
Comece aqui. Este manual vai ajudá-lo a: Atualizadores
 Leia isto primeiro Comece aqui Este manual vai ajudá-lo a: Carregar e configurar o computador de mão. Instalar o software Palm Desktop e outros softwares importantes. Sincronizar o computador de mão com
Leia isto primeiro Comece aqui Este manual vai ajudá-lo a: Carregar e configurar o computador de mão. Instalar o software Palm Desktop e outros softwares importantes. Sincronizar o computador de mão com
Capture Pro Software. Guia de referência. A-61640_pt-br
 Capture Pro Software Guia de referência A-61640_pt-br Iniciando o Kodak Capture Pro Software Este guia foi projetado para fornecer instruções simples para início rápido, incluindo a instalação e a inicialização
Capture Pro Software Guia de referência A-61640_pt-br Iniciando o Kodak Capture Pro Software Este guia foi projetado para fornecer instruções simples para início rápido, incluindo a instalação e a inicialização
Manual do Memo de voz
 Manual do Memo de voz Copyright 2002 Palm, Inc. Todos os direitos reservados. HotSync, o logotipo da Palm e Palm OS são marcas registradas da Palm, Inc. O logotipo do HotSync e da Palm são marcas comerciais
Manual do Memo de voz Copyright 2002 Palm, Inc. Todos os direitos reservados. HotSync, o logotipo da Palm e Palm OS são marcas registradas da Palm, Inc. O logotipo do HotSync e da Palm são marcas comerciais
O programa Mysql acompanha o pacote de instalação padrão e será instalado juntamente com a execução do instalador.
 INTRODUÇÃO O Programa pode ser instalado em qualquer equipamento que utilize o sistema operacional Windows 95 ou superior, e seu banco de dados foi desenvolvido em MySQL, sendo necessário sua pré-instalação
INTRODUÇÃO O Programa pode ser instalado em qualquer equipamento que utilize o sistema operacional Windows 95 ou superior, e seu banco de dados foi desenvolvido em MySQL, sendo necessário sua pré-instalação
Guia do usuário. Sumário
 Guia do usuário Sumário Navegação no Guia do usuário........................................... 2 Configuração da impressora.......................... 3 Conexão da impressora com um cabo de impressora
Guia do usuário Sumário Navegação no Guia do usuário........................................... 2 Configuração da impressora.......................... 3 Conexão da impressora com um cabo de impressora
INSTALAÇÃO DOS NOKIA CONNECTIVITY CABLE DRIVERS
 GUIA DE CONSULTA RÁPIDA PARA INSTALAÇÃO DOS NOKIA CONNECTIVITY CABLE DRIVERS 1/6 Copyright 2003-2004 Nokia. Todos os direitos reservados. Conteúdo 1. INTRODUÇÃO...3 2. REQUISITOS DO SISTEMA...3 3. INSTALAÇÃO
GUIA DE CONSULTA RÁPIDA PARA INSTALAÇÃO DOS NOKIA CONNECTIVITY CABLE DRIVERS 1/6 Copyright 2003-2004 Nokia. Todos os direitos reservados. Conteúdo 1. INTRODUÇÃO...3 2. REQUISITOS DO SISTEMA...3 3. INSTALAÇÃO
Manual do BlueBoard 2.0 Palm
 Manual do BlueBoard 2.0 Palm Copyright 2002 Palm, Inc. Todos os direitos reservados. Graffiti, HotSync e Palm OS são marcas registradas da Palm, Inc. O logotipo do HotSync, Palm e o logotipo da Palm são
Manual do BlueBoard 2.0 Palm Copyright 2002 Palm, Inc. Todos os direitos reservados. Graffiti, HotSync e Palm OS são marcas registradas da Palm, Inc. O logotipo do HotSync, Palm e o logotipo da Palm são
Manual da AGENDA GRACES 2011
 1 Agenda Graces Manual da AGENDA GRACES 2011 O Sistema Agenda Graces integrada ao Sistema Graces e Agenda Graces Grátis foi desenvolvido pela empresa Quorum Informática. Este Manual tem por objetivo atender
1 Agenda Graces Manual da AGENDA GRACES 2011 O Sistema Agenda Graces integrada ao Sistema Graces e Agenda Graces Grátis foi desenvolvido pela empresa Quorum Informática. Este Manual tem por objetivo atender
Boot Camp Guia de Instalação e Configuração
 Boot Camp Guia de Instalação e Configuração Conteúdo 3 Introdução 4 Visão geral da instalação 4 Passo 1: Buscar atualizações 4 Passo 2: Preparar o Mac para Windows 4 Passo 3: Instalar o Windows no seu
Boot Camp Guia de Instalação e Configuração Conteúdo 3 Introdução 4 Visão geral da instalação 4 Passo 1: Buscar atualizações 4 Passo 2: Preparar o Mac para Windows 4 Passo 3: Instalar o Windows no seu
Licenciamento por volume da Adobe
 Licenciamento por volume da Adobe Admin Console para clientes do VIP Guia do usuário do Value Incentive Plan (VIP) Versão 2.5 November 21, 2013 Sumário O que é o Admin Console para clientes do VIP?...
Licenciamento por volume da Adobe Admin Console para clientes do VIP Guia do usuário do Value Incentive Plan (VIP) Versão 2.5 November 21, 2013 Sumário O que é o Admin Console para clientes do VIP?...
Kobo Desktop. Manual do Usuário
 Kobo Desktop Manual do Usuário Kobo Desktop Manual Do Usuário Índice Sobre o Kobo Desktop... 4 Como baixar e instalar o Kobo Desktop... 5 Como instalar o Kobo Desktop para Windows... 5 Como instalar o
Kobo Desktop Manual do Usuário Kobo Desktop Manual Do Usuário Índice Sobre o Kobo Desktop... 4 Como baixar e instalar o Kobo Desktop... 5 Como instalar o Kobo Desktop para Windows... 5 Como instalar o
Guia do usuário. Sumário
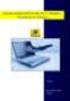 Guia do usuário Sumário Navegação no Guia do Usuário.......................................2 Configuração da impressora...................... 3 Conexão da impressora com um cabo paralelo........................3
Guia do usuário Sumário Navegação no Guia do Usuário.......................................2 Configuração da impressora...................... 3 Conexão da impressora com um cabo paralelo........................3
Outlook 2003. Apresentação
 Outlook 2003 Apresentação O Microsoft Office Outlook 2003 é um programa de comunicação e gerenciador de informações pessoais que fornece um local unificado para o gerenciamento de e-mails, calendários,
Outlook 2003 Apresentação O Microsoft Office Outlook 2003 é um programa de comunicação e gerenciador de informações pessoais que fornece um local unificado para o gerenciamento de e-mails, calendários,
Z13 Color Jetprinter Z23 Color Jetprinter Z33 Color Jetprinter
 Z13 Color Jetprinter Z23 Color Jetprinter Z33 Color Jetprinter Da instalação até a impressão Da instalação até a impressão para Windows 98, Windows Me, Windows 2000, Windows XP, Mac OS 8.6 a 9.1 e Mac
Z13 Color Jetprinter Z23 Color Jetprinter Z33 Color Jetprinter Da instalação até a impressão Da instalação até a impressão para Windows 98, Windows Me, Windows 2000, Windows XP, Mac OS 8.6 a 9.1 e Mac
Manual Sistema de Autorização Online GW
 Sistema de Autorização Online GW Sumário Introdução...3 Acesso ao sistema...4 Logar no sistema...4 Autorizando uma nova consulta...5 Autorizando exames e/ou procedimentos...9 Cancelamento de guias autorizadas...15
Sistema de Autorização Online GW Sumário Introdução...3 Acesso ao sistema...4 Logar no sistema...4 Autorizando uma nova consulta...5 Autorizando exames e/ou procedimentos...9 Cancelamento de guias autorizadas...15
mobile PhoneTools Guia do Usuário
 mobile PhoneTools Guia do Usuário Conteúdo Requisitos...2 Antes da instalação...3 Instalar mobile PhoneTools...4 Instalação e configuração do telefone celular...5 Registro on-line...7 Desinstalar mobile
mobile PhoneTools Guia do Usuário Conteúdo Requisitos...2 Antes da instalação...3 Instalar mobile PhoneTools...4 Instalação e configuração do telefone celular...5 Registro on-line...7 Desinstalar mobile
Manutenção. Manutenção
 Manutenção Esta seção inclui: "Adicionando tinta" na página 7-32 "Esvaziando a bandeja de cera" na página 7-36 "Substituindo o kit de manutenção" na página 7-39 "Limpando a lâmina de liberação de papel"
Manutenção Esta seção inclui: "Adicionando tinta" na página 7-32 "Esvaziando a bandeja de cera" na página 7-36 "Substituindo o kit de manutenção" na página 7-39 "Limpando a lâmina de liberação de papel"
Bem-vindo ao Guia de Introdução - Utilitários
 Bem-vindo ao Guia de Introdução - Utilitários Table of Contents File Recover... 1 Introdução do File Recover... 1 Instalação... 1 Introdução... 2 iii File Recover Introdução do File Recover Instalação
Bem-vindo ao Guia de Introdução - Utilitários Table of Contents File Recover... 1 Introdução do File Recover... 1 Instalação... 1 Introdução... 2 iii File Recover Introdução do File Recover Instalação
Manual Captura S_Line
 Sumário 1. Introdução... 2 2. Configuração Inicial... 2 2.1. Requisitos... 2 2.2. Downloads... 2 2.3. Instalação/Abrir... 3 3. Sistema... 4 3.1. Abrir Usuário... 4 3.2. Nova Senha... 4 3.3. Propriedades
Sumário 1. Introdução... 2 2. Configuração Inicial... 2 2.1. Requisitos... 2 2.2. Downloads... 2 2.3. Instalação/Abrir... 3 3. Sistema... 4 3.1. Abrir Usuário... 4 3.2. Nova Senha... 4 3.3. Propriedades
ATENÇÃO: * Arquivos com tamanho superior a 500 KB NÃO SERÃO ACEITOS * SOMENTE serão aceitos documentos do formato: PDF
 TUTORIAL DE DIGITALIZAÇÃO DIRIGIDO AO USO DO PROCESSO ELETRÔNICO Adaptado do tutorial elaborado pelo colega MAICON FALCÃO, operador de computador da subseção judiciária de Rio Grande. Introdução Este tutorial
TUTORIAL DE DIGITALIZAÇÃO DIRIGIDO AO USO DO PROCESSO ELETRÔNICO Adaptado do tutorial elaborado pelo colega MAICON FALCÃO, operador de computador da subseção judiciária de Rio Grande. Introdução Este tutorial
MANUAL DO ANIMAIL 1.0.0.1142 Terti Software
 O Animail é um software para criar campanhas de envio de email (email Marketing). Você pode criar diversas campanhas para públicos diferenciados. Tela Principal do sistema Para melhor apresentar o sistema,
O Animail é um software para criar campanhas de envio de email (email Marketing). Você pode criar diversas campanhas para públicos diferenciados. Tela Principal do sistema Para melhor apresentar o sistema,
Informática básica: Sistema operacional Microsoft Windows XP
 Informática básica: Sistema operacional Microsoft Windows XP...1 Informática básica: Sistema operacional Microsoft Windows XP...1 Iniciando o Windows XP...2 Desligar o computador...3 Área de trabalho...3
Informática básica: Sistema operacional Microsoft Windows XP...1 Informática básica: Sistema operacional Microsoft Windows XP...1 Iniciando o Windows XP...2 Desligar o computador...3 Área de trabalho...3
GUIA DE CONSULTA RÁPIDA PARA. Instalação do Nokia Connectivity Cable Drivers
 GUIA DE CONSULTA RÁPIDA PARA Instalação do Nokia Connectivity Cable Drivers Conteúdo 1. Introdução...1 2. Requisitos obrigatórios...1 3. Instalação do Nokia Connectivity Cable Drivers...2 3.1 Antes da
GUIA DE CONSULTA RÁPIDA PARA Instalação do Nokia Connectivity Cable Drivers Conteúdo 1. Introdução...1 2. Requisitos obrigatórios...1 3. Instalação do Nokia Connectivity Cable Drivers...2 3.1 Antes da
Iniciação à Informática
 Meu computador e Windows Explorer Justificativa Toda informação ou dado trabalhado no computador, quando armazenado em uma unidade de disco, transforma-se em um arquivo. Saber manipular os arquivos através
Meu computador e Windows Explorer Justificativa Toda informação ou dado trabalhado no computador, quando armazenado em uma unidade de disco, transforma-se em um arquivo. Saber manipular os arquivos através
Serviço Técnico de Informática. Curso Básico de PowerPoint
 Serviço Técnico de Informática Curso Básico de PowerPoint Instrutor: Tiago Souza e Silva de Moura Maio/2005 O Microsoft PowerPoint No Microsoft PowerPoint, você cria sua apresentação usando apenas um arquivo
Serviço Técnico de Informática Curso Básico de PowerPoint Instrutor: Tiago Souza e Silva de Moura Maio/2005 O Microsoft PowerPoint No Microsoft PowerPoint, você cria sua apresentação usando apenas um arquivo
INDICE 1. INTRODUÇÃO... 3 2. CONFIGURAÇÃO MÍNIMA... 4 3. INSTALAÇÃO... 4 4. INTERLIGAÇÃO DO SISTEMA... 5 5. ALGUNS RECURSOS... 6 6. SERVIDOR BAM...
 1 de 30 INDICE 1. INTRODUÇÃO... 3 2. CONFIGURAÇÃO MÍNIMA... 4 3. INSTALAÇÃO... 4 3.1. ONDE SE DEVE INSTALAR O SERVIDOR BAM?... 4 3.2. ONDE SE DEVE INSTALAR O PROGRAMADOR REMOTO BAM?... 4 3.3. COMO FAZER
1 de 30 INDICE 1. INTRODUÇÃO... 3 2. CONFIGURAÇÃO MÍNIMA... 4 3. INSTALAÇÃO... 4 3.1. ONDE SE DEVE INSTALAR O SERVIDOR BAM?... 4 3.2. ONDE SE DEVE INSTALAR O PROGRAMADOR REMOTO BAM?... 4 3.3. COMO FAZER
OneDrive: saiba como usar a nuvem da Microsoft
 OneDrive: saiba como usar a nuvem da Microsoft O OneDrive é um serviço de armazenamento na nuvem da Microsoft que oferece a opção de guardar até 7 GB de arquivos grátis na rede. Ou seja, o usuário pode
OneDrive: saiba como usar a nuvem da Microsoft O OneDrive é um serviço de armazenamento na nuvem da Microsoft que oferece a opção de guardar até 7 GB de arquivos grátis na rede. Ou seja, o usuário pode
Apostila para uso do Power Point
 Apostila para uso do Power Point Introdução O Power Point, é um aplicativo da MicroSoft desenvolvido para a elaboração de apresentações. Possui recursos de hipertexto e multimídia como som, imagem, animação,
Apostila para uso do Power Point Introdução O Power Point, é um aplicativo da MicroSoft desenvolvido para a elaboração de apresentações. Possui recursos de hipertexto e multimídia como som, imagem, animação,
Leia antes de utilizar. Sistema de Software de Desenho de Bordados Personalizados. Guia de Instalação
 Leia antes de utilizar Sistema de Software de Desenho de Bordados Personalizados Guia de Instalação Leia este guia antes de abrir o pacote do CD-ROM Obrigado por adquirir este software. Antes de abrir
Leia antes de utilizar Sistema de Software de Desenho de Bordados Personalizados Guia de Instalação Leia este guia antes de abrir o pacote do CD-ROM Obrigado por adquirir este software. Antes de abrir
