INSTALAÇÃO E OPERAÇÃO
|
|
|
- Maria Laura Peixoto Caldeira
- 6 Há anos
- Visualizações:
Transcrição
1 INSTALAÇÃO E OPERAÇÃO ABR / 17 VERSÃO 4.2 ASETVI EWMP
2 smar Especificações e informações estão sujeitas a modificações sem prévia consulta. Informações atualizadas dos endereços estão disponíveis em nosso site. web:
3 Kpvtqfwèçq" INTRODUÇÃO Para satisfazer os requisitos de um sistema de controle, uma planta necessita de um sistema que forneça funções específicas de gerenciamento, tais como calibração, diagnóstico, identificação e configuração de instrumentos de campo, além das funções de parametrização e monitoração tradicionais. O CuugvXkgy é o sistema da Smar para manutenção qp/nkpg de instrumentos. O objetivo principal é disponibilizar funções de diagnóstico encontradas nos equipamentos Fieldbus em geral e em particular nos equipamentos da Smar, possibilitar a realização de vários esquemas de manutenção, e ao mesmo tempo tornar a interface com o usuário mais amigável. O CuugvXkgy lida somente com instrumentos e é utilizado para manutenção a longo prazo e operação dos instrumentos. O CuugvXkgy não se restringe a mostrar mensagens de erro dos instrumentos, mas também pode executar seqüências de testes com os instrumentos, gravar dados, traçar gráficos e analisar estes dados fornecendo uma análise de falhas mais sofisticada e completa. Outra característica importante do CuugvXkgy é sua arquitetura baseada na tecnologia para Ygd. A interface com o usuário é o navegador Internet Explorer, que pode ser usado em qualquer plataforma do Windows. Como sempre haverá instrumentos de marcas diferentes em uma mesma planta, é importante ter uma ferramenta de manutenção que seja independente do fabricante do instrumento. Um único uqhvyctg deve ser capaz de atender aos instrumentos, mesmo que estes sejam de fabricantes diferentes. Os fabricantes de dispositivos sabem quais as informações devem ser mostradas e como apresentá-las ao usuário para obter os melhores resultados do instrumento. O fabricante é o candidato ideal para elaborar páginas para os instrumentos, incorporando seu conhecimento e características de visualização, mantendo-as atualizadas com as últimas características e funcionalidades. Esta é a proposta do CuugvXkgy, permitir que os próprios fabricantes desenvolvam as páginas dos instrumentos. O CuugvXkgy é executado em rede e permite que o usuário acesse a informação dos instrumentos, informando ao usuário as condições dos instrumentos a qualquer momento, de modo que os usuários possam ter uma visão geral do status de toda a planta. ATENÇÃO Os manuais CuugvXkgy" KJO que descrevem as páginas de identificação, configuração, calibração, etc, para cada instrumento, estão disponíveis no site da Smar, no endereço Este produto é protegido pelas patentes americanas de número 6,631,298; 6,725,182 e outras patentes pendentes nos Estados Unidos. K
4 CuugvXkgy"604"/"Ocpwcn"fq"Wuwâtkq" KK
5 ÍNDICE pfkeg" KPVTQFWÑ Q" "K" " UGÑ Q"3"/"KPUVCNCÑ Q"G"EQPHKIWTCÑ Q" "303 INSTALANDO O ASSETVIEW A PARTIR DO SYSTEM302 VERSÃO INSTALANDO O ASSETVIEW COM O SYSTEM302 VERSÃO 6.1.X INSTALANDO O INTERNET EXPLORER 6.0 OU SUPERIOR INSTALANDO O IIS NO WINDOWS XP OU WINDOWS SERVER INSTALANDO O ASSETVIEW LICENÇA DE USO DO ASSETVIEW APÓS A INSTALAÇÃO CONFIGURANDO O FIREWALL DO WINDOWS CONFIGURANDO MANUALMENTE AS PROPRIEDADES DO DCOM CONFIGURAÇÕES INICIAIS DO ASSETVIEW CRIANDO O BANCO DE DADOS ARQUIVO DE CONFIGURAÇÃO DO BANCO DE DADOS PERMISSÕES DO USUÁRIO SERVIDOR DE CONFIGURANDO A COMUNICAÇÃO SELECIONANDO A CONFIGURAÇÃO DA TOPOLOGIA UGÑ Q"4"/"CUUGVXKGY"UGTXGT" "403 INICIANDO O ASSETVIEW SERVER USANDO O SYSTEM302 VERSÃO USANDO O SYSTEM302 A PARTIR DA VERSÃO 7.0.X ABRINDO A TOPOLOGIA REGISTRANDO OS INSTRUMENTOS RASTREAMENTO FALHAS DE RASTREAMENTO GERENCIANDO OS INSTRUMENTOS NO BANCO DE DADOS REMOVENDO REGISTROS DE INSTRUMENTOS HISTÓRICO DE EVENTOS APAGANDO O REGISTRO DE EVENTOS GERENCIANDO USUÁRIOS CRIANDO USUÁRIOS ADICIONANDO USUÁRIOS JÁ EXISTENTES EDITANDO ATRIBUTOS DO USUÁRIO REMOVENDO UM USUÁRIO UGÑ Q"5"/"CUUGVXKGY"CTGCU" "503 ALTERANDO ATRIBUTOS DE ÁREAS VISUALIZANDO A HIERARQUIA DE ÁREAS UGÑ Q"6"/"CUUGVXKGY" "603 NAVEGANDO PELA TOPOLOGIA VISUALIZANDO A PÁGINA DO INSTRUMENTO CALIBRAÇÃO CONFIGURAÇÃO DIAGNÓSTICO IDENTIFICAÇÃO VISUALIZAÇÃO DO INSTRUMENTO DISPLAY RECONCILIAÇÃO INTEGRANDO INSTRUMENTOS INSTRUMENTOS HART UGÑ Q"7"/"NKUVC"FG"KPUVTWOGPVQU"G"EQPVTQNCFQTGU" "703 LISTA DE INSTRUMENTOS LISTA DE CONTROLADORES KKK
6 CuugvXkgy"604"/"Ocpwcn"fq"Wuwâtkq" UGÑ Q"8"/"TGNCVłTKQU"FG"CWFKVQTKC" "803 RELATÓRIO DE ALTERAÇÕES DA CONFIGURAÇÃO RELATÓRIO DE DADOS DOS INSTRUMENTOS RELATÓRIO DO REGISTRO DE OPERAÇÕES DA APLICAÇÃO RELATÓRIO DE REGISTRO DE OPERAÇÕES DO INSTRUMENTO RELATÓRIO DE HISTÓRICO DE RASTREAMENTO RELATÓRIO DE HISTÓRICO DOS DIAGNÓSTICOS RELATÓRIO DE HISTÓRICO DOS MÉTODOS RELATÓRIO DE HISTÓRICO DE MANUTENÇÃO RELATÓRIO DE ESTATÍSTICAS DA REDE H UGÑ Q"9"/"OQPKVQTCPFQ"Q"GUVCFQ"FQU"KPUVTWOGPVQU" "903 RASTREAMENTO DEFININDO O ESTADO DO INSTRUMENTO DEFININDO A LOCALIZAÇÃO DO INSTRUMENTO RECONHECENDO UM EVENTO DE RASTREAMENTO DIAGNÓSTICO RECONHECENDO UM EVENTO DE DIAGNÓSTICO CONFIGURANDO EVENTOS DE DIAGNÓSTICO FILTRANDO DIAGNÓSTICOS GERANDO MANUTENÇÕES PARA UM EVENTO UGÑ Q":"/"IGTGPEKCPFQ"OCPWVGPÑ GU"FG"KPUVTWOGPVQU" ":03 EDITANDO INFORMAÇÕES SOBRE EQUIPAMENTOS CADASTRANDO UM EQUIPAMENTO EDITANDO DADOS DO EQUIPAMENTO REMOVENDO UM EQUIPAMENTO INSERINDO MANUTENÇÕES PREVENTIVAS E PREDITIVAS EDITANDO UMA MANUTENÇÃO REMOVENDO UMA MANUTENÇÃO ENVIANDO ORDENS DE SERVIÇO PESQUISANDO MANUTENÇÕES PESQUISANDO UM PERÍODO PESQUISA MENSAL PESQUISA SEMANAL VISUALIZANDO O HISTÓRICO DE MANUTENÇÕES EXECUTADAS VISUALIZANDO OS ALARMES MODELOS DE MANUTENÇÃO: USANDO O ASSETVIEW MAINTENANCE WIZARD CRIANDO MODELOS DE MANUTENÇÃO SALVANDO MODELOS DE MANUTENÇÃO ABRINDO MODELOS DE MANUTENÇÃO EXISTENTES EDITANDO MODELOS DE MANUTENÇÃO REMOVENDO MODELOS DE MANUTENÇÃO UGÑ Q";"/"DKDNKQVGEC"FG"KPUVTWOGPVQU" ";03 IMAGENS DE INSTRUMENTOS INCLUINDO IMAGENS DO INSTRUMENTO REMOVENDO IMAGENS DO INSTRUMENTO MANUAIS DE INSTRUMENTOS INCLUINDO MANUAIS PARA O INSTRUMENTO REMOVENDO MANUAIS DO INSTRUMENTO GERENCIANDO OUTROS TIPOS DE ARQUIVOS GERENCIANDO ANOTAÇÕES SOBRE OS INSTRUMENTOS ADICIONANDO ANOTAÇÕES ATUALIZANDO ANOTAÇÕES REMOVENDO ANOTAÇÕES UGÑ Q"32"/"NKOKVCÑ GU"G"RTQDNGOCU"EQPJGEKFQU" "3203" " CRÙPFKEG"C<"FKTGVłTKQ"XKTVWCN"FQ"CUUGVXKGY" "C03 CONFIGURANDO O IIS 5.0 NO WINDOWS XP... A.1 KX
7 pfkeg" CRIANDO O DIRETÓRIO VIRTUAL... A.1 CONFIGURANDO AS PROPRIEDADES DOS DIRETÓRIOS VIRTUAIS... A.2 CONFIGURANDO O IIS 6.0 NO WINDOWS SERVER A.4 CONFIGURANDO O POOL DE APLICATIVOS... A.4 CRIANDO O DIRETÓRIO VIRTUAL... A.6 CONFIGURANDO AS PROPRIEDADES DOS DIRETÓRIOS VIRTUAIS... A.8 CRÙPFKEG"D<"RTQEGFKOGPVQ"FG"DCEMWR"FQ"DCPEQ"FG"FCFQU" "D03 CRIANDO UMA CÓPIA DE SEGURANÇA... B.1 RESTAURANDO O BANCO DE DADOS... B.2 CRÙPFKEG"E"/"VWVQTKCN<"CUUGVXKGY"FGXKEG"YK\CTF" "E03 CRIANDO MODELOS XML PARA INSTRUMENTOS...C.2 ABRINDO UM MODELO EXISTENTE...C.5 CONFIGURAÇÃO DE BLOCOS...C.6 ATUALIZANDO ENUMERAÇÕES...C.6 CONFIGURAÇÃO DE PÁGINAS...C.7 CRIANDO DD XML...C.8 CONFIGURAÇÃO DE IMAGENS...C.8 CRÙPFKEG"F"/"EQPHKIWTCÑ GU"V RKECU"G"EQOQ"KPENWKT"OðNVKRNCU"ıTGCU" "F03 CONFIGURAÇÕES TÍPICAS PARA RODAR O ASSETVIEW...D.1 COMO CONSOLIDAR DIFERENTES ÁREAS EM UM ÚNICO ARQUIVO XML...D.2 X
8 CuugvXkgy"604"/"Ocpwcn"fq"Wuwâtkq" XK
9 Seção 1 INSTALAÇÃO E CONFIGURAÇÃO Instalando o AssetView a partir do System302 versão 7.0 Se o AssetView for instalado com o System302 a partir da versão 7.0, primeiro consulte o Guia de Instalação do System302 no CD de documentação do System302 e siga as instruções descritas nesse guia para completar a instalação e configurar seu sistema. Em seguida, siga os passos descritos nas seções Após a Instalação e Configurações Iniciais do AssetView neste manual, e verifique as configurações do sistema específicas para que o AssetView seja executado corretamente. Instalando o AssetView com o System302 Versão 6.1.x Antes de instalar o AssetView com a versão 6.1.x do System302, alguns aplicativos essenciais já devem ter sido instalados. Instalando o Internet Explorer 6.0 ou Superior O arquivo de instalação do Internet Explorer 6.0 está localizado no diretório Tools\IE6 no CD de instalação do System302. Execute o aplicativo EN/Ie6setup.exe e siga as instruções nas caixas de diálogo para completar a instalação. Será necessário reiniciar o computador após a instalação do Internet Explorer. Instalando o IIS no Windows XP ou Windows Server 2003 Instale o Internet Information Services (IIS) versão 5.0 ou superior. O IIS é um componente do Windows. Coloque o CD de instalação do Windows no drive de CD-Rom. Abra o Painel de Controle do Windows e clique duas vezes no ícone da aplicação Adicionar ou Remover Programas. Na janela Adicionar ou Remover Programas, selecione Adicionar ou remover componentes do Windows no menu à esquerda. A janela do Assistente para Componentes do Windows aparecerá. No Windows XP, marque o item Internet Information Services (IIS) e clique no botão Seguinte. Siga as instruções na tela para completar a instalação do IIS e clique Finalizar. 1.1
10 AssetView Manual do Usuário Figura 1.1. Selecionando o IIS no Windows XP No Windows 2003 Server, selecione o item Application Server e clique no botão Detalhes. Na caixa de diálogo Application Server, marque os itens ASP.NET e Internet Information Services (IIS) e clique Ok. Na janela do Assistente para Componentes do Windows, clique Seguinte e siga as instruções para completar a instalação. Clique Finalizar para concluir. Figura 1.2. Selecionando o IIS no Windows 2003 IMPORTANTE Se o IIS já foi instalado na máquina mas o ASP.NET não foi, será necessário remover o IIS e executar a instalação do ASP.NET juntamente com o IIS. Neste caso, abra a caixa de diálogo Application Server e desmarque o item Internet Information Services (IIS). Clique Ok e na janela do Assistente para Componentes do Windows, clique Seguinte. Siga as instruções para desinstalar o IIS. Em seguida, abra novamente a janela do Assistente para Componentes do Windows, selecione Application Server e clique Detalhes. Marque os itens ASP.NET e Internet Information Services (IIS), clique Ok e siga as instruções para completar a instalação. Para verificar se a instalação foi feita com sucesso, abra a janela do Internet Explorer e digite o nome da máquina ou localhost. A página do Internet Information Services deve ser mostrada. 1.2
11 Instalação e Configuração Instalando o AssetView IMPORTANTE Para instalar o AssetView, o usuário deve ser o Administrador ou fazer parte do grupo de Administradores da máquina. Se o AssetView for instalado em uma rede com controlador de domínio, o usuário responsável pela instalação deverá ter direitos de acesso de administrador de domínio. Coloque o DVD de instalação do System302 no drive de DVD-ROM. A caixa de diálogo de instalação aparecerá automaticamente. Clique Install SYSTEM302. Siga as instruções nas caixas de diálogo e fornece as informações necessárias durante a instalação. Selecione o modo de instalação Custom. Na caixa de diálogo Select Features, marque a opção AssetView na lista de aplicativos disponíveis: Figura 1.3. Instalando o AssetView Será necessário reiniciar o computador depois de completar a instalação. IMPORTANTE Se um aplicativo de banco de dados não for localizado durante a instalação do AssetView, o banco de dados MSDE será instalado automaticamente. Se alguma mensagem de erro aparecer durante a instalação e configuração do AssetView, consulte a seção Limitações e Problemas Conhecidos para obter mais detalhes sobre como configurar o sistema manualmente. Licença de Uso do AssetView O AssetView Server precisa de uma HardKey para ser executado. De acordo com a opção de licença de uso escolhido pelo usuário, um determinado número de instrumentos de campo estará disponível para gerenciamento. A tabela abaixo mostra os tipos de licenças disponíveis de acordo com o número máximo de instrumentos de campo instalados na planta. 1.3
12 AssetView Manual do Usuário Note que se houverem mais de 200 instrumentos não será possível utilizar o servidor de bando de dados MSDE, apenas o servidor SQL. Opção Número de Instrumentos Banco de Dados Requerido 1 25 MSDE ou SQL Server MSDE ou SQL Server MSDE ou SQL Server SQL Server SQL Server SQL Server SQL Server SQL Server SQL Server A 2000 SQL Server B 2500 SQL Server C 3000 SQL Server D 4000 SQL Server E 5000 SQL Server F 7500 SQL Server G SQL Server Conecte a HardKey à porta paralela ou porta USB do computador. Execute o aplicativo Get License: selecione Iniciar > Programas > System302 e clique Get License. Figura 1.4. Verificando a HardKey No aplicativo Get License, Hard Keys são detectadas automaticamente. Clique no botão Details para abrir o relatório de diagnostico sobre a(s) Hard Key(s). Clique Exit para concluir. OBSERVAÇÃO Se uma mensagem de erro aparecer durante o teste, verifique se a Hard Key está conectada corretamente e se você possui uma licença válida. 1.4
13 Instalação e Configuração Após a Instalação Lembre-se de que é necessário reiniciar o computador após a instalação do System302. OBSERVAÇÃO O AssetView suporta as versões 2000 e 2005 do MSDE e SQL Server. Configurando o Firewall do Windows Se o Firewall do Windows estiver habilitado, habilite a porta 80 que será usada pelo AssetView: 1. Abra o Painel de Controle do Windows e selecione a opção Firewall do Windows. 2. A janela Firewall do Windows aparecerá. Clique na guia Exceções: Figura 1.5. Configurando o Firewall do Windows 3. Clique no botão Adicionar Porta. 4. Na caixa de diálogo Adicionar uma Porta, digite Web para o nome da porta e 80 para o número da porta. Selecione o protocolo TCP e clique Ok. Figura 1.6. Configurando a Porta Clique Ok na janela Firewall do Windows para concluir. 1.5
14 AssetView Manual do Usuário Configurando Manualmente as Propriedades do DCOM As propriedades avançadas de segurança do sistema operacional Windows XP SP2 e Windows Server 2003 SP1 devem ser configuradas para permitir a comunicação entre componentes do AssetView e System302. No menu Iniciar, selecione a opção Executar, digite dcomcnfg e clique Ok. A janela Serviços de Componentes aparecerá. No painel à esquerda, selecione Serviços de Componentes > Computadores > Meu Computador. Clique com o botão direito no ícone Meu computador e selecione Propriedades. Selecione a guia Propriedades Padrão na caixa de diálogo Propriedades do Meu computador e verifique se a opção Ativar DCOM neste computador está selecionada. Selecione a guia Segurança COM. No campo Permissões de Acesso, clique Editar Padrão. A caixa de diálogo Permissão de Acesso aparecerá. Figura 1.7. Configurando a Permissão de Acesso Clique no botão Adicionar para incluir o usuário ASP.NET e os seguintes grupos: Administradores, Usuários, Interativo, System, Engineer, AssetViewGuest. Veja o exemplo da figura abaixo: Figura 1.8. Adicionando Usuários e Grupos Clique Ok para retornar à caixa de diálogo Permissão de Acesso. Para cada usuário e grupo adicionado, selecione o respectivo ícone e marque a coluna Permitir para as opções Acesso Local e Acesso Remoto. 1.6
15 Instalação e Configuração Figura 1.9. Permitindo o Acesso Remoto e Local Clique Ok para retornar à caixa de diálogo Propriedades do Meu computador. No campo Permissões de Inicialização e Ativação, clique Editar Padrão e repita os passos descritos acima para adicionar os mesmos grupos e usuário, permitindo a Inicialização Local, Inicialização Remota, Ativação Local e Ativação Remota. Configurações Iniciais do AssetView Figura Permitindo a Inicialização e Ativação Clique Ok para retornar à caixa de diálogo Propriedades do Meu computador e clique Ok novamente para concluir. No menu Iniciar, selecione Programas > System302 > AssetView > Installation Guide. A tela de abertura do AssetView aparecerá. 1.7
16 AssetView Manual do Usuário OBSERVAÇÃO Ao executar o AssetView Server pela primeira vez, a tela de abertura do AssetView aparecerá para guiar o usuário durante a configuração do sistema. Figura Tela de Abertura do AssetView A tela de abertura mostra o diagnóstico da instalação do AssetView. Por exemplo, se o usuário estiver executando a aplicação pela primeira vez, a tela de abertura indica que o banco de dados ainda não foi configurado. Se uma mensagem de erro aparecer indicando que a HardKey não é válida, verifique se a HardKey está conectada corretamente e se você possui uma licença válida. Veja a seção Licença de Uso do AssetView para obter mais detalhes. Siga os links na tela de abertura para configurar o computador e executar o AssetView e o AssetView Server. IMPORTANTE Ao instalar o AssetView sob um controlador de domínio, os grupos Engineer e AssetViewGuest serão criados no computador servidor de domínio e todos os usuários deverão ser criados no mesmo servidor de domínio. A mensagem mostrada abaixo aparecerá quando o AssetView for executado pela primeira vez, ao abrir a tela de abertura. Nessa situação, sob um controlador de domínio, certifique-se que um usuário com direitos administrativos execute o AssetView pela primeira vez para que seja possível completar as configurações inicias necessárias. 1.8
17 Instalação e Configuração Criando o Banco de Dados Execute este procedimento na máquina que roda o servidor do banco de dados para criar o banco de dados do AssetView. O System302 e o banco de dados não precisam ser instalados na mesma máquina, uma vez que o AssetView Server pode acessar remotamente o banco de dados. O SQL Server pode ser instalado em qualquer máquina que tenha comunicação com o AssetView Server. IMPORTANTE O banco de dados do AssetView versão 4.1 ou superior não é compatível com versões anteriores, portanto ao criar o banco de dados, todo o histórico de registros e operações será apagado. Para obter informações sobre como manter o histórico do banco de dados de versões anteriores a 4.1, entre em contato com seu representante Smar. Para criar o banco de dados do AssetView, o usuário deve ser o Administrador ou fazer parte do grupo de Administradores da máquina. Na tela de abertura, clique no link Creating Database. A caixa de diálogo Configure SQL Server Database aparecerá: Figura Configurando o Banco de Dados SQL Selecione o servidor do banco de dados a partir da lista de servidores disponíveis e clique Create. Se o banco de dados já existir no servidor selecionado, uma mensagem aparecerá perguntando ao usuário se deseja criar o novo banco de dados. Clique Yes e todos os dados existentes serão apagados. Aguarde alguns instantes até que a mensagem apareça alertando o usuário de que o banco de dados foi criado. Clique Ok para fechar esta mensagem. Figura Criando o Banco de Dados SQL OBSERVAÇÃO Se o banco de dados não foi criado corretamente, verifique a configuração do SQL Server e as informações de login do usuário. Clique Close para concluir a configuração do banco de dados. 1.9
18 AssetView Manual do Usuário Criando o Banco de Dados Remoto Siga o procedimento abaixo para criar o banco de dados do AssetView em uma máquina dedicada, isto é, no computador remoto onde todas as informações do banco de dados serão armazenadas. Localize o diretório de instalação do AssetView. O caminho padrão é C:\Program Files\Smar\AssetView. Copie a pasta SQL Server Support para a máquina remota e execute o arquivo SqlServer.exe, clicando duas vezes no ícone do arquivo. Selecione o servidor do banco de dados a partir da lista de servidores disponíveis e clique Create. Depois que o banco de dados foi criado, clique Close para concluir. Arquivo de Configuração do Banco de Dados Verifique se a conexão com o banco de dados foi configurada corretamente. Na tela de abertura, clique no link Database Configuration File. A caixa de diálogo Data Link Properties aparecerá. Na guia Connection: Figura Conexão com o Banco de Dados SQL 1. Certifique-se que o nome do Servidor SQL foi selecionado corretamente. 2. Selecione o modo como o usuário acessará o sistema operacional. 3. Selecione o banco de dados do AssetView no servidor. Se o banco de dados foi instalado em uma máquina remota, lembre-se de selecionar o nome do servidor remoto. 4. Clique no botão Test Connection para verificar se a conexão com o banco de dados está correta Figura Conexão realizada com sucesso 5. Clique Ok na caixa de diálogo Data Link Properties para concluir.
19 Instalação e Configuração Permissões do Usuário Na tela de abertura, clique no link User Permission para abrir a janela Usuários e Grupos Locais. A configuração do nível de acesso só é feita pelo administrador do AssetView. O controle de acessos do AssetView é feito com a autenticação do sistema Windows, e por isso o administrador do AssetView é o administrador da máquina em que o System302 foi instalado. Figura Janela de Usuários e Grupos Locais O usuário do grupo Engineer terá permissão para escrita e leitura no servidor. Clique duas vezes no grupo Engineer para abrir a caixa de diálogo Propriedades. Clique em Adicionar e selecione o(s) usuário(s) que serão incluídos no grupo Engineer. Clique Ok para confirmar e concluir a operação. O usuário do grupo AssetViewGuest terá permissão apenas para ler informações do servidor. Clique duas vezes no grupo AssetViewGuest para abrir a caixa de diálogo Propriedades. Clique em Adicionar e selecione o(s) usuário(s) que serão incluídos no grupo AssetViewGuest. Clique Ok para confirmar e concluir a operação. Servidor de Na tela de abertura, clique no link Server para configurar o endereço do servidor de SMTP. A janela Mail Options aparecerá: Figura Configurando Opções de 1. Digite um nome válido ou o endereço de IP do servidor de s no campo SMTP Server. 2. Configure o tempo máximo de espera, em milésimos de segundos, para a comunicação com o servidor de na caixa TimeOut. Recomenda-se usar um valor 10 vezes maior que o tempo de resposta do servidor. 3. Configure a conta de para o AssetView. 1.11
20 AssetView Manual do Usuário 4. Se o servidor de necessita de autenticação, selecione Yes no campo Use Authenticate Mode e digite a senha para o endereço de do AssetView. 5. Se o servidor de s utiliza o protocolo de segurança SSL, marque a opção SSL e digite o número correspondente para a porta SMTP no campo SMTP Port. 6. Clique Ok para salvar as alterações e fechar esta janela. OBSERVAÇÃO Alguns servidores de utilizam um domínio e o nome do usuário ao invés do endereço de para configurar o campo AssetView Account. Configurando a Comunicação Na tela de abertura, clique no link OPC Server para configurar a interface de comunicação. A janela Communication Settings aparecerá: Figura Configurando a Comunicação Selecione o servidor para a comunicação a partir da lista de servidores disponíveis. Clique Ok para concluir. Selecionando a Configuração da Topologia Na tela de abertura, clique no link Configure Area para selecionar a configuração da topologia que será usada pelo AssetView Server. A janela Areas aparecerá: 1.12 Figura Janelas de Áreas
21 Instalação e Configuração Clique na caixa de menu no canto superior direito da janela para escolher uma das configurações disponíveis e clique Ok. Se a configuração desejada não estiver sendo listada na caixa de menu, clique no botão... como indicado na figura anterior para abrir a caixa de diálogo Open. Navegue pelos diretórios para localizar o arquivo de configuração desejado, com a extensão.ffp. Selecione o ícone do arquivo e clique Open para importar a configuração da planta para o AssetView Server. Figura Selecionando o arquivo de configuração ATENÇÃO A partir do System302 versão 7.0, os arquivos de projeto de configuração são gerenciados pelo Studio302, e o caminho padrão para os diretórios dos projetos será: C:\Arquivos de Programas\Smar\ConfigurationWorkspace\Client\CWFiles\System302. Uma mensagem aparecerá indicando que a topologia foi incluída com sucesso na base de dados. Figura Selecionando o arquivo de configuração Clique Ok para retornar à janela Areas e clique Close para concluir. Agora seu sistema está pronto para executar o AssetServer e visualizar as páginas dos equipamentos de campo no AssetView. Clique no link Launch Smar AssetView Server para iniciar o AssetView Server. Veja as seções seguintes para saber mais detalhes sobre a interface do AssetView Server e sobre as páginas disponíveis para os instrumentos. 1.13
22 AssetView Manual do Usuário 1.14
23 Seção 2 ASSETVIEW SERVER O AssetView Server da Smar é executado de maneira transparente aos usuários. O AssetView Server é responsável por monitorar as alterações nos instrumentos, controlar o número de instrumentos monitorados e configurar permissão de acesso de usuários. Antes de iniciar o AssetView Server, você deve: 1. Criar a configuração dos instrumentos usando o Syscon. 2. Exportar os tags dos instrumentos. 3. Iniciar a comunicação no Syscon para verificar se a configuração está correta. 4. Certificar-se que a janela Online Characterization do Syscon mostra os valores dos parâmetros. Não é necessário manter a janela do Syscon aberta para iniciar ou executar o AssetView Server. Lembre-se que o Syscon também pode ter sido instalado em uma outra máquina. Consulte o Manual do Usuário do Syscon para mais detalhes sobre projetos de configuração. Iniciando o AssetView Server Usando o System302 Versão 6.1 Para abrir a janela do AssetView Server, clique em Iniciar > Programas > System302 > AssetView e clique em AssetView Server. Figura 2.1. Iniciando o AssetView Server Usando o System302 a partir da Versão 7.0.x No menu Iniciar, selecione Programas > System302 > Studio302 e clique em Studio302, como mostra a figura abaixo: Figura 2.2. Iniciando o Studio302 Clique no botão aparecerá: na barra de ferramentas do Studio302 e a seguinte caixa de diálogo 2.1
24 AssetView Manual do Usuário Figura 2.3. Iniciando o AssetView Server Clique em AssetView Server para executar a aplicação. A figura abaixo mostra a janela do AssetView Server: Figura 2.4. Interface do AssetView Server Na parte inferior da janela do AssetView Server, a barra de status indica as configurações feitas na tela de abertura do AssetView, quando a ferramenta é executada pela primeira vez. Ou seja, a barra de status indica o servidor OPC selecionado para a comunicação, o servidor de , a quantidade de licenças disponíveis de acordo com o número de equipamentos registrados no banco de dados, e se a conexão com o banco de dados está ativa. Abrindo a Topologia Clique na opção Open Topology no menu principal para ler a informação sobre a configuração a partir do arquivo do Syscon que foi selecionado na tela de abertura quando o AssetView é executado pela primeira vez. Aguarde alguns segundos enquanto as informações dos blocos e instrumentos são lidas do arquivo de configuração e da rede de comunicação, no caso de equipamentos HART. 2.2
25 AssetView Server ATENÇÃO Para ler informações sobre outra configuração, será necessário criar o banco de dados novamente e incluir o arquivo de configuração desejado, a partir da tela de abertura do AssetView. Veja a seção Selecionando a Configuração da Topologia para obter mais detalhes. Registrando os Instrumentos Quando o AssetView Server é executado pela primeira vez, não existem instrumentos registrados em seu banco de dados. Registrar um instrumento significa que os valores dos parâmetros deste instrumento serão lidos e armazenados, e então será possível monitorar seus eventos de manutenção e diagnósticos, por exemplo. No menu principal, clique na opção Register. A caixa de diálogo List of Devices aparecerá. Figura 2.5. Lista de Instrumentos A cor do texto em laranja indica que um instrumento pode ser registrado, porém há restrições. Informações que estão ausentes ou desatualizadas são indicadas na caixa de texto Register Device Details, na parte inferior da janela. Selecione a linha referente ao instrumento para ver detalhes sobre o seu estado. Marque os instrumentos que deverão ser registrados no banco de dados. Para selecionar todos os instrumentos, clique no botão Select All, na parte superior da janela. Para desmarcar todos os instrumentos selecionados, clique no botão Clear Selection. O processo de registro de instrumentos possui uma variável de limite de tempo, com valor padrão de 3 minutos, que pode ser editada no campo Register Time Out. Após o período de inatividade definido pelo usuário para esta variável, o processo para o instrumento que estava sendo registrado será abortado. Clique Register para registrar os instrumentos selecionados. 2.3
26 AssetView Manual do Usuário IMPORTANTE Para os instrumentos Fieldbus da Smar, é recomendado utilizar o firmware da versão Alguns parâmetros e métodos podem não estar disponíveis nos instrumentos com outras versões de firmware. A caixa de diálogo List of Devices indica quais funcionalidades estão faltando no instrumento selecionado: O AssetView monitora os instrumentos HART através do HI302 (Interface HART/Foundation Fieldbus) da Smar. É necessário atualizar o firmware do HI302 para a versão 0601 (6.01 ou superior) e criar uma configuração de blocos para o HI302. Veja o Manual do Usuário do HI302 (Capítulo 3) para maiores informações. A versão atual do AssetView suporta os instrumentos FY301, LD301, TT301, DT301, TP301 e FY400. Outros instrumentos HART usarão uma página genérica, assim como os equipamentos de outros fabricantes. Se um instrumento selecionado para ser registrado não possuir todos os blocos requisitados ou então possuir uma revisão de firmware antiga, o instrumento será registrado no banco de dados, porém algumas funcionalidades, como, por exemplo, métodos de calibração e diagnóstico, não estarão disponíveis. A figura abaixo mostra um exemplo da janela que será mostrada enquanto os instrumentos são registrados no banco de dados: Figura 2.6. Registrando Instrumentos 2.4
27 AssetView Server Se os instrumentos selecionados possuírem modelos de manutenção, o AssetView Server registrará estas manutenções depois de registrar os blocos. Veja a seção Modelos de Manutenção para saber mais detalhes sobre o AssetView Maintenance Wizard. Figura 2.7. Programando Manutenções de Instrumentos A janela Register Report mostrará o relatório com o resultado dos registros dos instrumentos selecionados. Veja o exemplo da figura abaixo: Figura 2.8. Resultados do Registro de Instrumentos Clique no botão Start Tracking para iniciar a monitoração e rastreamento dos instrumentos. Veja a seção Rastreamento para obter mais detalhes. Rastreamento A opção Tracking inicia a monitoração dos instrumentos registrados no banco de dados, armazenando no histórico de informações as mudanças ocorridas nos valores dos parâmetros. No menu principal, clique na opção Tracking. O AssetView Server começa a monitorar as informações da rede Fieldbus e a janela Tracking mostra as informações sobre os instrumentos que estão sendo monitorados. 2.5
28 AssetView Manual do Usuário Figura 2.9. Resultado do Rastreamento dos Instrumentos ATENÇÃO Para serem monitorados, os instrumentos devem estar registrados no banco de dados e online na rede Fieldbus. Falhas de Rastreamento Se um instrumento aparece na janela Tracking com um X vermelho sobre o ícone, significa que o instrumento não está sendo monitorado por causa de uma falha na comunicação. Um exemplo típico de falha de comunicação ocorre quando um instrumento sai da linha e retorna logo em seguida. O sistema automaticamente detecta quando o instrumento inicia a comunicação novamente. O processo de monitoração é reiniciado e o ícone do instrumento na janela Tracking volta para o estado normal. Para ver as razões da falha de comunicação do instrumento, clique com o botão direito no ícone do instrumento e selecione a opção Failing Reason. Esta opção também está disponível no menu do instrumento, na janela Device List. Figura Razões da Falha do Rastreamento OBSERVAÇÃO Para finalizar o rastreamento é necessário fechar o AssetView Server. Clique Exit no menu Topology. 2.6
29 AssetView Server Gerenciando os Instrumentos no Banco de Dados É possível verificar a lista dos instrumentos registrados no banco de dados ou remover um registro de um instrumento deste banco de dados. A janela Device List possui dois modos de visualização que podem ser selecionados através dos botões Details e Thumbnails na parte superior direta dessa janela. Figura Lista dos Instrumentos na opção Details A opção Details mostra as informações sobre os instrumentos, tais como fabricante, tipo do instrumento e protocolo. Clique no título de cada coluna para ordenar a lista de instrumentos, alternando entre a ordem crescente ou decrescente. A opção Thumbnails mostra somente os instrumentos que estão registrados no banco de dados e estão sendo rastreados. Figura Lista dos Instrumentos na opção Thumbnails Os instrumentos mostrados nesta janela foram configurados no arquivo do Syscon. O procedimento de rastreio lê as informações de cada instrumento no banco de dados e na rede Fieldbus. Veja a seção Rastreamento para obter mais informações sobre a monitoração de instrumentos. O usuário pode gerenciar os instrumentos adicionando ou removendo seus registros do banco de dados, de acordo com o número de instrumentos que a licença do software permite incluir na topologia. Removendo Registros de Instrumentos O registro de um instrumento pode ser removido do banco de dados. Na janela Device List, clique com o botão direito no ícone do instrumento que terá o registro removido e selecione a opção Unregister. 2.7
30 AssetView Manual do Usuário Figura Removendo o registro do instrumento A opção Unregister também está disponível a partir da opção Thumbnails na janela de Rastreamento. Uma mensagem aparecerá confirmando a operação. Clique Yes para remover o registro do instrumento do banco de dados, ou clique No para cancelar a operação. Uma outra mensagem deve aparecer indicando que a operação foi realizada com sucesso. Clique Ok para concluir. Histórico de Eventos O histórico que registra todos os eventos executados pelo AssetView Server é mostrado na parte inferior da janela do AssetView Server: Figura Registro de Eventos do AssetView Server Quando um erro ocorre, ele é indicado em vermelho no registro de eventos. Clique duas vezes na linha da tabela correspondente ao erro para abrir a caixa Error Message e obter mais informações sobre o erro. Apagando o Registro de Eventos Figura Descrição do Erro Clique no botão Clear no canto direito da janela de eventos para apagar toda a informação da janela de eventos. 2.8
31 AssetView Server Gerenciando Usuários Para acessar o AssetView Server, é necessário configurar as permissões de acesso dos usuários do sistema. No menu principal, clique User. A caixa de diálogo Users aparecerá: Figura Janela de Usuários Criando Usuários Na caixa de diálogo Users, clique no botão Add para criar um usuário, e a caixa de diálogo Add User aparecerá: Figura Adicionando um Usuário 1. Selecione o grupo ao qual o usuário será adicionado: Engineers ou AssetViewGuest. Usuários que forem adicionados ao grupo Engineers terão permissão para escrita e leitura no servidor. Usuários que forem adicionados ao grupo AssetViewGuest terão permissão apenas para ler informações do servidor. 2. Digite o nome do usuário. 3. Digite uma breve descrição sobre o usuário. 4. Digite o nome completo do usuário. 5. Escolha uma senha para o usuário. 6. Digite o do usuário. 7. Clique Ok para concluir. Adicionando Usuários Já Existentes Na caixa de diálogo Add User, clique no botão Existing para visualizar a lista de usuários já existentes na máquina local: 2.9
32 AssetView Manual do Usuário Figura Usuários Existentes 1. Selecione o nome do usuário a partir da lista de usuários existentes. 2. Defina o grupo ao qual o usuário será adicionado: Engineers ou AssetViewGuest. 3. Digite o do usuário. 4. Clique Ok para concluir. Editando Atributos do Usuário Somente o endereço eletrônico de um usuário pode ser editado, não é possível alterar o nome ou a senha de um usuário, por exemplo. Na caixa de diálogo Users, clique no botão Edit para abrir a caixa de diálogo Add User e digite o novo endereço eletrônico do usuário. Clique Ok para concluir. Removendo um Usuário Na caixa de diálogo Users, selecione o nome do usuário que será removido e clique no botão Delete. Uma mensagem aparecerá confirmando a operação. Clique Yes para prosseguir e remover o usuário do grupo de usuários do AssetView. Uma outra mensagem aparecerá para confirmar se o usuário também deve ser removido do grupo de usuários do Windows. Clique Yes para também remover o usuário do sistema operacional, ou clique No e o usuário será removido apenas do grupo de usuários do AssetView. 2.10
33 Seção 3 ASSETVIEW AREAS Por muitas razões, uma planta é geralmente dividida em várias áreas. Do ponto de vista do AssetView, cada área é representada por um único AssetView Server, que estará encarregado de registrar todos os equipamentos e monitorá-los. Area_1 AssetServer_1 Area_2 AssetServer_2 Client Internet/Intranet Area_3 AssetServer_3 Area_4 AssetServer_4 Figura 3.1. Gerenciando Diferentes Áreas O AssetView fornece uma página com links para todas estas áreas, de forma que o usuário pode navegar facilmente pelas áreas com um simples clique do mouse. Esta página pode ser acessada de qualquer computador que tenha o AssetView Server instalado, bem como por qualquer outro cliente (intranet/internet) que tenha um navegador instalado. Para disponibilizar esta funcionalidade, veja as seções abaixo para gerenciar as áreas do AssetView. Para abrir a janela do AssetView Areas, vá para o menu Iniciar, selecione Programas > System302 > AssetView > AssetView Areas, como indicado abaixo: A janela do AssetView Areas aparecerá: Figura 3.2. Executando o AssetView Areas 3.1
34 AssetView Manual do Usuário Figura 3.3. Janela de Áreas Alterando Atributos de Áreas Selecione a área na lista de Áreas. No menu principal, selecione Area e clique Change Attributes. A caixa de diálogo Change Attributes aparecerá. Visualizando a Hierarquia de Áreas Figura 3.4. Alterando Atributos de Áreas Na caixa AssetServer IP address, digite o novo endereço de IP ou nome do computador da rede onde os equipamentos da área selecionada foram registrados. Clique Change para concluir. Repita este procedimento para alterar os atributos de outras áreas da planta. Abra a janela do navegador e digite o endereço para a página de áreas: do servidor>/assetview/area.htm. IMPORTANTE A página de áreas deve ser carregada em um navegador usando o endereço ou o nome da máquina onde as áreas foram configuradas através do AssetView Áreas. Este endereço está indicado na coluna IP correspondente à área desejada, na janela Configure Areas descrita na seção anterior. 3.2
35 AssetView Areas A página do AssetView Areas será mostrada. Clique no sinal de expansão ao lado do ícone da planta para expandir a árvore e ver os links para as áreas: Figura 3.5. Visualizando a Topologia de Áreas Ao clicar em um link de uma área, a página do AssetView do respectivo computador, identificado pelo endereço de IP configurado anteriormente no AssetView Areas, será carregada. Na página do AssetView, será necessário digitar o nome do usuário e senha para visualizar a topologia da configuração e acessar as funcionalidades do AssetView. Figura 3.6. Autenticando o Usuário 3.3
36 AssetView Manual do Usuário Se o nome e a senha do usuário estiverem corretos, a topologia do AssetView aparecerá na janela do navegador, como mostra o exemplo da figura abaixo: Figura 3.7. Carregando a Topologia 3.4
37 Seção 4 Navegando pela Topologia ASSETVIEW Para iniciar o AssetView, abra o Internet Explorer e digite: name/assetview (acesso local ou remoto) ou (acesso local) ou IP_number/assetview (acesso local ou remoto) Figura 4.1. Página inicial do AssetView Na página inicial do AssetView, será necessário digitar o nome do usuário e senha para visualizar a topologia da configuração e acessar as funcionalidades do AssetView. ATENÇÃO Se o AssetView for instalado em uma rede com controlador de domínio, será necessário digitar também o nome desse domínio para acessar as funcionalidades do AssetView. O AssetView lê a topologia da rede a partir do arquivo de configuração do Syscon. É possível pesquisar os instrumentos em localidades diferentes da planta através do AssetView. O painel à esquerda da janela do navegador mostrará a topologia da planta. Clique no sinal de expansão para expandir a rede fieldbus e seus segmentos. 4.1
38 AssetView Manual do Usuário Visualizando a Página do Instrumento Figura 4.2. Visualizando a Topologia Cada dispositivo possui um layout de página padrão. Cada instrumento instalado na planta possui uma página onde o usuário pode calibrar, configurar, identificar, diagnosticar ou reconciliar a configuração do instrumento. Navegue pela árvore de topologia e clique no ícone de um instrumento para visualizar sua página. A figura abaixo mostra a página do LD302 que possui o tag LD 302. Figura 4.3. Página Inicial de um Instrumento 4.2
39 AssetView Para cada tipo de instrumento, a página principal poderá ter os seguintes links: Calibração A calibração é a correção da leitura do sensor e saídas físicas. Durante este processo, mensagens são mostradas aos usuários indicando o status desta condição. Existem métodos específicos de calibração para cada instrumento, baseados em scripts definidos pelos fabricantes. Configuração Na página de configuração o usuário poder ler e escrever os valores dos parâmetros dos instrumentos. A partir desta página é possível acessar a página de reconciliação e comparar configurações atuais com configurações antigas dos instrumentos armazenadas no banco de dados. Veja a seção Reconciliação. Diagnóstico Diagnósticos simples são apresentados aos usuários. Testes abrangentes podem ser feitos periodicamente através de vários gráficos para verificar as condições de cada instrumento de campo. Devido ao diagnóstico, é possível verificar o instrumento remotamente para analisar possíveis falhas antes de ir ao campo. E ainda, devido às informações detalhadas sobre a rede e operação dos instrumentos, fornecidas pelo diagnóstico, o usuário sabe exatamente onde está o problema. Identificação A página de identificação fornece toda informação relevante para manutenção do instrumento, como seu fabricante, tipo de instrumento, tag, número de série e sua versão. Visualização do Instrumento Na página de visualização, o usuário pode monitorar os dados do instrumento, como por exemplo valores de temperatura ou pressão lidos diretamente do instrumento. Display Na página de display, o usuário pode configurar qual informação será mostrada no display do instrumento, monitorando e modificando os parâmetros como por exemplo um mnemônico do instrumento. Reconciliação A reconciliação permite a comparação das configurações atuais dos instrumentos com configurações antigas armazenadas no banco de dados. O menu Time do lado esquerdo da página mostra as modificações feitas no equipamento incluindo a última modificação que é chamada de "estado atual do equipamento", ou seja, é a modificação que contém os últimos valores configurados nos parâmetros do equipamento. O menu Time do lado direito também mostra todas as modificações feitas no equipamento, exceto a modificação que gerou o estado atual do equipamento. 4.3
40 AssetView Manual do Usuário Figura 4.4. Página de Reconciliação do Instrumento Os valores de parâmetros que diferem entre os momentos de configurações selecionados nos menus Time são indicados na página de reconciliação. Quando os valores de um parâmetro são diferentes em dois momentos distintos, é possível para transferir o valor de um momento para outro, clicando na seta entre os valores realçados do parâmetro. Em seguida, clique no botão Submit para aplicar os valores ao equipamento. Uma nova entrada no menu Time será criada indicando a data e hora dessa alteração. Integrando Instrumentos Instrumentos HART O AssetView monitora instrumentos HART através do HI302 (Interface HART/Foundation Fieldbus) da Smar. É necessário criar uma configuração de blocos para o HI302 que represente os instrumentos HART da planta. Veja o Manual do Usuário do HI302 (Capítulo 3) para maiores informações. Se um instrumento HART sendo registrado com o AssetView Server não tiver sido registrado no banco de dados, esse instrumento será registrado como genérico. A janela List of Devices indicará que o instrumento é genérico: 4.4
41 AssetView Figura 4.5. Instrumento HART Genérico Selecione o instrumento HART e a caixa Details indicará que o instrumento é genérico e está pronto para ser registrado. Figura 4.6. Registrando um Instrumento Genérico Os instrumentos HART da Smar ou de outros fabricantes que não possuírem páginas personalizadas usarão as páginas genéricas localizadas no diretório "Web Pages\Hart Device Support\GenericHart", dentro do diretório de instalação do AssetView. Veja o exemplo da figura abaixo: 4.5
42 AssetView Manual do Usuário Figura 4.7. Páginas Genéricas para Instrumentos HART 4.6
43 Seção 5 Lista de Instrumentos LISTA DE INSTRUMENTOS E CONTROLADORES Clique no link Device List para visualizar a lista de todos os instrumentos criados na topologia do projeto de configuração selecionado no AssetView Server. Figura 5.1. Lista de Instrumentos Na parte superior da página, utilize a caixa Tag Search para procurar pelo tag de um determinado instrumento: Figura 5.2. Pesquisando Instrumentos Digite o texto desejado e a lista de tags será mostrada dinamicamente baseada no que o usuário digitar: O usuário pode ordenar a lista de instrumentos em ordem alfabética, crescente ou decrescente, clicando no título de cada coluna. Na coluna Tag, clique no link do instrumento para abrir a página principal do instrumento. A coluna Bridge e a coluna Channel indicam em qual controlador e qual canal de comunicação, respectivamente, o instrumento está conectado. Os ícones da coluna Track indicam o estado do instrumento durante o rastreamento: Indica a ocorrência de problemas de comunicação no instrumento. Indica que o instrumento está operando em condições normais. 5.1
44 AssetView Manual do Usuário Indica que o instrumento está em modo off-line. Indica que o instrumento é HART e está operando em condições normais. Os ícones da coluna Diag indicam os eventos de diagnóstico para cada instrumento: Indica que um evento de diagnóstico ocorreu no instrumento. Indica que o instrumento é HART e existe um evento de diagnóstico para o instrumento. Indica que o instrumento está operando em condições normais. Os ícones da coluna Maint indicam o estado da manutenção para cada instrumento: Indica que não há manutenções pendentes para o instrumento. Indica que uma manutenção deverá ser executada no instrumento. Lista de Controladores Clique no link Controller List para visualizar a lista dos controladores existentes na topologia do projeto de configuração selecionado no AssetView Server. Figura 5.3. Lista de Controladores Na parte superior da página, utilize a caixa Tag Search para procurar pelo tag de um determinado controlador, como descrito anteriormente para a busca de instrumentos. Clique no título de cada coluna pode ordenar a lista de controladores em ordem alfabética, crescente ou decrescente. Na coluna Tag, clique no link do controlador para abrir sua página principal. Os ícones da coluna Track indicam o estado do controlador durante o rastreamento: Indica a ocorrência de problemas de comunicação no controlador. Indica que o controlador está operando em condições normais. Indica que o controlador está em modo off-line. Os ícones da coluna Diag indicam os eventos de diagnóstico para cada controlador: 5.2
45 Lista de Instrumentos e Controladores Indica que um evento de diagnóstico ocorreu no controlador. Indica que o controlador está operando em condições normais. Os ícones da coluna Maint indicam o estado da manutenção para cada controlador: Indica que não há manutenções pendentes para o controlador. Indica que uma manutenção deverá ser executada no controlador. 5.3
46 AssetView Manual do Usuário 5.4
47 Seção 6 RELATÓRIOS DE AUDITORIA O AssetView possui diferentes tipos de relatórios que podem ser gerados pelo usuário. Clique no link Audit Trail Report para abrir a página com as opções de relatórios disponíveis. Figura 6.1. Relatórios do AssetView As subseções abaixo descrevem a funcionalidade de cada relatório e como acessá-los. Para todos os relatórios, estarão disponíveis os seguintes filtros: Figura 6.2. Filtros dos Relatórios START DATE: Selecione a data de início da pesquisa para gerar o relatório. END DATE: Selecione a data final da pesquisa para gerar o relatório. PROTOCOL: Permite selecionar instrumentos de um determinado protocolo de comunicação (HART ou Fieldbus). DEVICE TYPE: Permite selecionar um determinado tipo de instrumento da lista de instrumentos registrados no banco de dados. DEVICE TAG: Este filtro apresentará a lista de tags dos instrumentos registrados no banco de dados. Depois de configurar os filtros das datas, o protocolo e o tipo ou tag dos instrumentos, selecione o formato de arquivo para gerar o relatório: Clique neste ícone para gerar o relatório de auditoria no formato pdf. Clique neste ícone para gerar o relatório de auditoria no formato de arquivo do Excel. 6.1
48 AssetView Manual do Usuário ATENÇÃO De acordo com as preferências configuradas no seu navegador, a caixa de diálogo mostrada no exemplo da figura abaixo poderá aparecer: Clique no botão Open para abrir o relatório de auditoria dentro da própria janela do navegador ou clique Save para salvar o arquivo do relatório na máquina local. Relatório de Alterações da Configuração Este relatório mostra todos os parâmetros alterados do instrumento em um determinado período. Para gerar o relatório de alterações, clique no link Configuration Changes na página de relatórios e configure os filtros para gerar o relatório desejado, no formato pdf ou xls. Veja o exemplo a seguir no formato pdf: Figura 6.3. Relatório de Alterações da Configuração 6.2
49 Relatórios de Auditoria Relatório de Dados dos Instrumentos Este relatório mostra o estado atual de um instrumento em um determinado período, listando os últimos valores de todos os parâmetros na data selecionada. Para gerar o relatório de alterações, clique no link Device Data na página de relatórios e configure os filtros para gerar o relatório desejado, no formato pdf ou xls. Figura 6.4. Relatório de Dados do Instrumento Relatório do Registro de Operações da Aplicação O AssetView armazena no banco de dados os papéis realizados pelos equipamentos. Este relatório mostra todos os instrumentos que receberam um determinado tag na configuração da planta. Para gerar o relatório da aplicação, clique no link Application Log na página de relatórios e configure os filtros para gerar o relatório desejado, no formato pdf ou xls. Figura 6.5. Relatório de Registro de Operações da Aplicação 6.3
50 AssetView Manual do Usuário Relatório de Registro de Operações do Instrumento Este relatório mostra todos os tags que foram atribuídos a um determinado Device ID. Para gerar o relatório de alterações para um ou todos os instrumentos, clique no link Device ID Log na página de relatórios e configure os filtros para gerar o relatório desejado, no formato pdf ou xls. Figura 6.6. Relatório de Registro de Operações do Instrumento Relatório de Histórico de Rastreamento Este relatório mostra as ocorrências de falha na comunicação. Para gerar o relatório de alterações para um ou todos os instrumentos, clique no link Tracking History na página de relatórios e configure os filtros para gerar o relatório desejado, no formato pdf ou xls. IMPORTANTE Enquanto o evento de falha não for reconhecido pelo usuário, o nome do usuário responsável mostrado no relatório será System. Uma vez que um usuário reconhecer o evento, o nome mostrado no relatório será atualizado com o nome do usuário. Figura 6.7. Relatório de Histórico de Rastreamento 6.4
51 Relatórios de Auditoria Relatório de Histórico dos Diagnósticos Os eventos de diagnóstico indicam falhas ou condições operacionais dos instrumentos, e são armazenados no banco de dados do AssetView. Para gerar o relatório de diagnósticos, clique no link Diagnostic History na página de relatórios e configure os filtros para o relatório. Clique no ícone do formato do arquivo desejado para o relatório: pdf ou xls. Figura 6.8. Relatório de Histórico de Diagnósticos Relatório de Histórico dos Métodos Os métodos são procedimentos de calibração que se caracterizam por uma seqüência de escritas e leituras no instrumento. Os valores dos parâmetros antes da escrita e os valores que foram escritos nos parâmetros, tanto estáticos quanto dinâmicos, são armazenados no banco de dados. Este relatório mostra todos os métodos que foram executados e os parâmetros que foram alterados. Para gerar o relatório de alterações, clique no link Method History na página de relatórios. Configure os filtros e clique no ícone do formato do arquivo desejado para o relatório: pdf ou xls. Figura 6.9. Relatório de Histórico dos Métodos 6.5
52 AssetView Manual do Usuário Relatório de Histórico de Manutenção Este relatório mostra todas as manutenções programadas e executadas para cada instrumento. Para gerar o relatório de alterações, clique no link Maintenance History na página de relatórios e configure os filtros desejados. Clique no ícone do formato do arquivo desejado para o relatório: pdf ou xls. Figura Relatório de Histórico da Manutenção Relatório de Estatísticas da Rede H1 O relatório de estatísticas mostra os valores obtidos durante a varredura das portas H1 Fieldbus configuradas na topologia da planta através de gráficos, que indicam a data em que as estatísticas foram calculadas, a data em que ocorreram falhas no controlador. Através dos gráficos, é possível prever possíveis falhas de comunicação entre um controlador e os equipamentos de campo e evitar a interrupção da comunicação da rede e dos equipamentos conectados. Para gerar o relatório de estatísticas, clique no link H1 Statistics na página de relatórios e configure os filtros desejados. Clique no ícone do formato do arquivo desejado para o relatório: pdf ou xls. Veja o exemplo da figura abaixo: Figura Relatório de Estatísticas da Rede H1 6.6
53 Seção 7 MONITORANDO O ESTADO DOS INSTRUMENTOS Os instrumentos de campo notificam a ocorrência de falhas de comunicação ou condições operacionais ao sistema. O link Status na árvore da topologia mostra as opções de monitoramento e indica os eventos reportados ao AssetView. Indica condição normal, nenhum problema de comunicação ocorreu. Indica a ocorrência de eventos de diagnóstico ou problemas de comunicação. Rastreamento A página de rastreamento mostra o estado dos instrumentos e sua localização. Indica condição normal, nenhum problema de comunicação ocorreu. Indica a ocorrência de problemas de comunicação. Quando um instrumento é desconectado da planta ou apresenta problemas de comunicação, ele aparece na lista de rastreamento de instrumento. Clique no link Status > Tracking na árvore da topologia para visualizar a lista de rastreamento: Figura 7.1. Lista de Rastreamento A coluna Bridge e a coluna Channel indicam em qual controlador e qual canal de comunicação, respectivamente, o instrumento está conectado. Clique no ícone da lupa para abrir uma nova janela que contém informações detalhadas sobre o respectivo instrumento: 7.1
54 AssetView Manual do Usuário Definindo o estado do instrumento Figura 7.2. Detalhes do Instrumento Para definir o estado de um instrumento na lista de rastreamento, clique na caixa de opções na coluna Status referente ao instrumento desejado: Selecione a opção: Figura 7.3. Estado do Instrumento Off-line: o instrumento não está comunicando porque foi retirado da planta. Bad Communication: o instrumento está conectado à planta porém apresenta problemas de comunicação. Clique no botão Submit para aplicar as alterações aos instrumentos. O evento de rastreamento será automaticamente reconhecido. Veja o exemplo abaixo: Figura 7.4. Definindo o Estado do Instrumento 7.2
55 Monitorando o Estado dos Instrumentos Definindo a localização do instrumento Para definir a localização de um instrumento na lista de rastreamento, clique na caixa de opções na coluna Location referente ao instrumento desejado: Figura 7.5. Localização do Instrumento Selecione a opção: On Site: o instrumento está operando normalmente na planta. Warehouse: o instrumento está armazenado no almoxarifado. Maintenance Shop: o instrumento foi removido da planta e está em manutenção. Disposed: o instrumento foi removido da planta e descartado. Clique no botão Submit para aplicar as alterações aos instrumentos. Reconhecendo um evento de rastreamento Clique no link ACK na página de rastreamento para confirmar o recebimento de um evento. OBSERVAÇÃO O evento de rastreamento também é automaticamente reconhecido quando o usuário define o estado do instrumento na página de rastreamento, clicando na caixa de opções na coluna Status referente ao instrumento. A janela de Reconhecimento aparecerá: Figura 7.6. Janela de Reconhecimento 7.3
56 AssetView Manual do Usuário Selecione a causa do evento de rastreamento: Off-line se o instrumento foi retirado da planta ou Bad Communication se o instrumento apresenta problemas de comunicação. Selecione a opção Generate Maintenance para gerar uma ordem de serviço de manutenção, corretiva ou proativa. Veja a seção Gerando Manutenções para um evento para mais detalhes. Selecione a opção Notification para enviar s para os administradores e técnicos da planta. Clique no botão Submit para confirmar o recebimento do evento de rastreamento. OBSERVAÇÃO Ao reconhecer um evento de rastreamento, o usuário não precisa necessariamente definir uma manutenção para o instrumento ou o endereço de para notificação. Para criar uma manutenção de um evento já reconhecido, ou definir um endereço de , clique novamente no link ACK na página de rastreamento e a janela de Reconhecimento aparecerá. A lista de rastreamento será atualizada e os eventos que foram reconhecidos terão uma marca na coluna ACK. Observe a figura abaixo: Figura 7.7. Evento de diagnóstico confirmado Diagnóstico A página de diagnóstico mostra os eventos de notificação de falhas ou condições operacionais programadas pelo usuário para serem monitoradas pelo sistema. Indica condição normal, nenhum problema de comunicação ocorreu. Indica a ocorrência de eventos de diagnóstico. Quando um evento de diagnóstico ocorre, ele aparece na lista de diagnósticos. Clique no link Status > Diagnostic na árvore da topologia para visualizar a lista de diagnósticos: 7.4 Figura 7.8. Lista de Diagnóstico
57 Monitorando o Estado dos Instrumentos Clique no ícone do instrumento na coluna Device para visualizar a página principal do instrumento. A coluna Block indica em qual bloco o evento de diagnóstico ocorreu. A coluna Bridge e a coluna Channel indicam em qual controlador e qual canal de comunicação, respectivamente, o instrumento está conectado. Clique no ícone da lupa para abrir uma nova janela que contém informações detalhadas sobre o diagnóstico relativo ao bloco do instrumento: Figura 7.9. Detalhes do Instrumento Reconhecendo um evento de diagnóstico Clique no link ACK na página de diagnósticos para confirmar o recebimento de um evento de diagnóstico. A janela de Reconhecimento aparecerá: Figura Confirmando o recebimento do evento Selecione a opção Generate Maintenance para gerar uma ordem de serviço de manutenção, corretiva ou proativa. Veja a seção Gerando manutenções para um evento para mais detalhes. 7.5
58 AssetView Manual do Usuário Selecione a opção Notification para enviar s para os administradores e técnicos da planta. Clique no botão Submit para confirmar o recebimento do evento de diagnóstico. OBSERVAÇÃO Ao reconhecer um evento de diagnóstico, o usuário não precisa necessariamente definir uma manutenção para o instrumento ou o endereço de para notificação. Para criar uma manutenção relacionada a um evento já reconhecido, ou definir um endereço de , clique novamente no link ACK na página de diagnósticos e a janela de Reconhecimento aparecerá. A lista de diagnósticos será atualizada e os eventos que foram reconhecidos terão uma marca na coluna ACK. Observe a figura abaixo: Figura Evento de diagnóstico confirmado Configurando eventos de diagnóstico Clique no link Diagnostic > Configuration na árvore da topologia, como indicado no exemplo da figura abaixo, para visualizar os instrumentos monitorados e que possuem eventos de diagnósticos. Figura Configurando eventos de diagnóstico Clique em um dos instrumentos para visualizar os seus eventos. 7.6
59 Monitorando o Estado dos Instrumentos Figura Selecionando o instrumento A lista de eventos mostra todos os eventos de diagnósticos do instrumento. Para ativar um evento de diagnóstico, marque a opção na coluna correspondente: Show: mostra o evento na página de diagnósticos. Show Report: o diagnóstico selecionado irá aparecer no relatório. Send envia para um usuário, notificando-o sobre um diagnóstico. Clique no link Configure referente a um evento de diagnóstico de um instrumento em particular para selecionar a opção de enviar s de diagnósticos, quando estes ocorrerem. Figura Lista de eventos de diagnóstico O exemplo da figura seguinte mostra o diagnóstico DEVIATION LIMIT EXCEEDED de um instrumento FY302: 7.7
60 AssetView Manual do Usuário Figura Configurando envio de de evento de diagnóstico Selecione os instrumentos, através de seus tags, sobre os quais o usuário deseja que sejam enviados s de notificação. A figura a seguir mostra o exemplo de de notificação sobre um diagnóstico. Figura de notificação de diagnóstico Através da opção Batch settings o usuário pode selecionar vários eventos de diagnóstico simultaneamente. Figura Opção Batch Settings Clique em Batch settings na janela do diagnóstico DEVIATION LIMIT EXCEEDED, mostrado anteriormente, e a seguinte janela abrirá: 7.8
61 Monitorando o Estado dos Instrumentos Figura Selecionando vários eventos de diagnóstico para de notificação Selecione os eventos de diagnóstico necessários e serão enviados s de notificação relacionados àquela lista de instrumentos selecionados. Filtrando diagnósticos Clique no ícone do funil para filtrar o diagnóstico. Figura Filtrando diagnósticos 7.9
62 AssetView Manual do Usuário Gerando manutenções para um evento Na janela de Reconhecimento, para eventos de rastreamento ou de diagnóstico, selecione a opção Generate Maintenance para gerar uma manutenção para o instrumento. Ao clicar o botão Submit, a janela abaixo aparecerá: Figura Gerando uma manutenção Selecione o tipo da manutenção: proativa ou corretiva. No campo Description, descreva o procedimento de manutenção a ser executado. Clique no botão Submit para concluir. A janela abaixo aparecerá confirmando que a manutenção foi gerada: Figura Confirmando a manutenção 7.10
63 Seção 8 GERENCIANDO MANUTENÇÕES DE INSTRUMENTOS As opções de gerenciamento de manutenções estão disponíveis no menu Maintenances na árvore de topologia, como mostra a figura abaixo: Figura 8.1. Opções de Gerenciamento de Manutenções Para visualizar a lista de manutenções programadas, clique no link Maintenances > List. Figura 8.2. Lista de Manutenções de Instrumentos A coluna Type indica o tipo da manutenção. O ícone indica que a manutenção é recorrente, enquanto que o ícone indica que a manutenção será executada somente uma vez. Clique no ícone do instrumento na coluna Device Tag para carregar a página principal do instrumento. Editando Informações sobre Equipamentos Clique no link Maintenances > Equipment na árvore de topologia para visualizar a lista de instrumentos registrados no AssetView e outros equipamentos que foram cadastrados como ativos da planta de controle. Por exemplo, é possível cadastra um motor como um equipamento do AssetView e gerar manutenções para ele, como descrito na sub-seção Inserindo Manutenções Preventivas e Preditivas. 8.1
64 AssetView Manual do Usuário Figura 8.3. Lista de Equipamentos Cadastrados Use os botões de navegação na parte inferior da página para visualizar os instrumentos cadastrados, como mostra o detalhe da figura abaixo: Figura 8.4. Barra de Navegação Cadastrando um Equipamento Para cadastrar um equipamento, preencha os dados no formulário na parte superior da página e clique no botão Submit. Figura 8.5. Cadastro de Equipamento Uma mensagem aparece informando que o cadastro foi realizado com sucesso. Clique Ok para concluir. O novo equipamento será cadastrado como um ativo da planta e mostrado na lista de equipamentos. 8.2
65 Gerenciando Manutenções de Instrumentos Editando Dados do Equipamento Para editar os dados de um equipamento, clique no ícone na coluna Edit correspondente ao equipamento desejado, e as informações sobre o equipamento serão mostradas no formulário de equipamento. Veja o exemplo: Figura 8.6. Editando Dados do Equipamento Edite as informações necessárias e clique Submit para concluir. Uma mensagem aparece informando que a atualização foi feita com sucesso. Clique Ok para concluir. Removendo um Equipamento Para remover um equipamento da lista de ativos da planta, clique no ícone na coluna Delete correspondente ao equipamento. Uma janela mostrará as informações sobre o equipamento selecionado: Figura 8.7. Removendo um Equipamento A página com as informações sobre o equipamento selecionado será mostrada. Clique Delete para confirmar a operação e remover o equipamento da lista ou clique Cancel para cancelar a operação. Veja o exemplo da figura: 8.3
66 AssetView Manual do Usuário Figura 8.8. Confirmando a Operação Inserindo Manutenções Preventivas e Preditivas Para programar uma manutenção para um determinado instrumento, clique no link Maintenances > New na árvore de topologia. A página de programação da manutenção será mostrada: Figura 8.9. Manutenção de Instrumentos 1. No campo Occurs, selecione a ocorrência da manutenção: personalizada, diária, semanal, mensal ou anual. 2. Selecione a opção Recurrent caso a manutenção seja recorrente. 3. No campo Starting at, selecione a data e hora de início da manutenção. Para personalizar o início da manutenção, clique na opção Custom, selecione a data e a hora da manutenção. 4. Configure o alerta de manutenção no campo Safety Period, selecionando a antecedência com a qual o usuário deverá ser avisado. 5. No campo Notify user by , selecione Yes na lista de opções para enviar s de notificação para usuários, e inclua o endereço de do operador que deverá ser notificado sobre a manutenção. 6. Clique no botão Next para prosseguir descrevendo os detalhes da manutenção: 8.4
67 Gerenciando Manutenções de Instrumentos Figura Manutenção de Instrumentos 7. Digite um título para a manutenção. 8. Selecione o instrumento que deverá receber a manutenção. 9. Selecione o tipo de manutenção: preventiva ou preditiva. 10. Digite as instruções para executar a manutenção. 11. Clique Next para concluir e atualizar a lista de manutenções. Editando uma Manutenção Na árvore da topologia, clique no link Maintenances > List para abrir a lista de manutenções programadas. Na coluna Action, clique no ícone de edição, a janela de edição da manutenção., referente ao instrumento desejado, para carregar Figura Editando a Manutenção Edite as informações necessárias e clique no botão Submit para confirmar as alterações. 8.5
68 AssetView Manual do Usuário Removendo uma Manutenção Na árvore da topologia, clique no link Maintenances > List para abrir a lista de manutenções programadas. Na coluna Action, clique no ícone de remoção,, referente ao instrumento desejado. Figura Removendo uma Manutenção Clique Ok para confirmar a operação e remover a manutenção selecionada. Enviando Ordens de Serviço Na árvore da topologia, clique no link Maintenances > List para abrir a lista de manutenções programadas. Na coluna Action, clique no ícone de ordem de serviço,, referente ao instrumento desejado. Este botão estará habilitado somente se algum endereço de foi atribuído à manutenção. A janela para editar a ordem de serviço aparecerá: Figura Emitindo uma ordem de serviço Digite as instruções que serão enviadas para o destinatário e clique no botão Send para enviar o e- mail. A janela mostrada na figura abaixo deverá aparecer confirmando o envio do 8.6
69 Gerenciando Manutenções de Instrumentos Figura Confirmação de envio da ordem de serviço Pesquisando Manutenções Para pesquisar uma manutenção entre as manutenções programadas, clique no link Maintenances > Search na árvore de topologia. Pesquisando um período A página padrão de busca de manutenção é mostrada na figura abaixo: Figura Pesquisando Manutenções 1. Selecione uma data para início da pesquisa no campo Start Date e uma data para o fim da pesquisa no campo End Date, clicando no ícone para abrir a caixa de diálogo e selecionar a data diretamente pelo calendário. Figura Calendário Interativo 2. No campo Device Tag, selecione o tag de um instrumento específico; 3. No campo Maintenance, selecione o nome definido pelo usuário para a manutenção. 4. Clique no botão Search para iniciar a pesquisa. A página contendo o resultado da pesquisa será mostrada. Clique no link do nome do instrumento para visualizar as informações sobre a manutenção. 8.7
70 AssetView Manual do Usuário Figura Resultado da Pesquisa Pesquisa Mensal Clique no botão Month para visualizar o calendário mensal das manutenções: Figura Calendário mensal de manutenções Clique no link do nome da manutenção para visualizar as instruções registradas. Pesquisa Semanal Clique no botão Week para visualizar o calendário semanal das manutenções: 8.8
71 Gerenciando Manutenções de Instrumentos Figura Calendário semanal de manutenções 1. Selecione uma data para início da pesquisa no campo Start Date clicando no ícone para abrir a caixa de diálogo e selecionar a data diretamente pelo calendário. 2. Selecione a quantidade de semanas que serão mostradas no menu Week. 3. Selecione o intervalo de horas que serão mostradas no campo Scale. 4. Selecione o modo de visualização da semana: horizontal ou vertical. 5. Clique no link do nome da manutenção para visualizar as instruções registradas. Visualizando o Histórico de Manutenções Executadas Para visualizar a lista de manutenções executadas, clique no link Maintenances > History na árvore de topologia. A página de busca será mostrada: Figura Pesquisando Manutenções Executadas 1. Selecione uma data para início da pesquisa no campo Start Date. 2. Selecione uma data para o fim da pesquisa no campo End Date. 3. No campo Device Tag, selecione o tag de um instrumento específico. 4. No campo Maintenance, selecione o nome definido pelo usuário para a manutenção. 5. Clique no botão Search para iniciar a pesquisa. A página contendo o resultado da pesquisa será mostrada: 8.9
72 AssetView Manual do Usuário Figura Histórico de Manutenções Executadas O ícone na primeira coluna da tabela indica que a respectiva manutenção foi executada. O ícone indica que a respectiva manutenção foi removida. Visualizando os Alarmes Para abrir a lista de alarmes que indicam o estado da manutenção, clique no link Maintenances > Alarms na árvore de topologia. A página contendo a lista dos alarmes será mostrada: A cor do alarme indica a sua severidade: Figura Alarmes de Manutenção Indica que a manutenção deverá ser executada em um futuro próximo. Indica que a manutenção está na data limite para ser executada. Indica que a data da manutenção expirou. Para registrar uma manutenção, clique no ícone. A janela de registro de manutenção aparecerá. Digite a descrição sobre o procedimento de manutenção e clique no botão Register para registrar a manutenção. 8.10
73 Gerenciando Manutenções de Instrumentos Figura Registrando a Manutenção Uma mensagem aparecerá para o usuário confirmar a operação. Clique Ok para concluir. Para remover uma manutenção programada, clique no ícone referente à manutenção e, na janela de registro de manutenção, digite uma breve descrição sobre a razão do cancelamento da manutenção e clique no botão Remove. Uma mensagem aparecerá para o usuário confirmar a operação. Clique Ok para concluir. Modelos de Manutenção: Usando o AssetView Maintenance Wizard É possível definir modelos de manutenção preventiva para os instrumentos, e registrar as manutenções no banco de dados do AssetView. Quando o instrumento é registrado pelo AssetView Server, as manutenções são automaticamente incluídas na Lista de Manutenções Programadas. Os modelos de manutenção são criados com o aplicativo AssetView Maintenance Wizard. O arquivo executável AVMaintenanceWizard.exe referente a este aplicativo está no diretório de instalação do AssetView, na pasta bin. O caminho padrão para o diretório de instalação é C:\Program Files\Smar\AssetView\bin\. Figura AssetView Maintenance Wizard 8.11
74 AssetView Manual do Usuário Criando Modelos de Manutenção Vá para o menu File e clique New Template. Em seguida, no menu Maintenances, selecione a opção New Maintenance Wizard. A caixa de diálogo Maintenance Template Wizard aparecerá: Figura Criando Modelos de Manutenção Digite um nome para o modelo de manutenção e descreva o procedimento de manutenção que deve ser executado. Clique Next para prosseguir. Figura Definindo o Período da Manutenção No campo Occurs, selecione a ocorrência da manutenção: personalizada, diária, semanal, mensal ou anual. De acordo com a opção selecionada, defina a hora, o dia da semana, o dia do mês ou o dia do ano em que a manutenção deve ser executada ou repetida. Configure o alerta de manutenção no campo Safety Period, selecionando a antecedência com a qual o usuário deverá ser avisado sobre a manutenção. Clique Finish para concluir. Salvando Modelos de Manutenção No menu File, clique Save. A caixa de diálogo Save Maintenance Template aparecerá. Os modelos de manutenção são arquivos no formato XML. 8.12
75 Gerenciando Manutenções de Instrumentos Figura Salvando o Modelo de Manutenção IMPORTANTE O arquivo de modelo de manutenção deve ser salvo no diretório do AssetView seguindo a estrutura padrão do Device Support para as páginas dos instrumentos. O caminho padrão é: C:\Program Files\Smar\Assetview\Web Pages\Device Support\<código do fabricante>\<código do tipo de instrumento> Por exemplo, se o usuário criar um modelo de manutenção para o FY302 da Smar, o arquivo deve ser salvo em: C:\Program Files\Smar\Assetview\Web Pages\Device Support\000302\0006. Digite o nome do arquivo e clique Save para concluir. Abrindo Modelos de Manutenção Existentes Para abrir um modelo de manutenção existente, vá ao menu File e clique Open Template. A caixa de diálogo Open Maintenance Template aparecerá. Selecione o ícone do arquivo desejado e clique Open. Figura Abrindo um Modelo de Manutenção Existente 8.13
76 AssetView Manual do Usuário Editando Modelos de Manutenção No campo Maintenances Group, selecione o ícone da manutenção que será editada e clique no botão Edit, na parte inferior da janela do AssetView Maintenance Wizard. Ou clique New Maintenance Wizard no menu Maintenances. Os campos da janela ficam habilitados para edição, como mostra a figura a seguir: Figura Editando a Manutenção É possível alterar o título da manutenção e digitar uma nova descrição sobre a manutenção. Para alterar a recorrência, clique no botão no campo Recurrence Type para abrir a caixa de diálogo Recurrence Type. Figura Editando a Recorrência Selecione o tipo de recorrência da manutenção, defina o período e clique Ok para retornar para a janela do AssetView Maintenance Wizard. Também é possível alterar o tempo de segurança para enviar ao usuário um alerta sobre a manutenção programada. Selecione o número de dias no campo Safety Period. Para concluir a edição da manutenção, clique End Edit na parte inferior da janela do AssetView Maintenance Wizard, ou clique End Edit Maintenance no menu Maintenances. Removendo Modelos de Manutenção Para remover um modelo de manutenção, selecione o ícone da manutenção desejada no campo Maintenances Group. Vá ao menu Maintenances e selecione a opção Remove Maintenance. Uma mensagem aparecerá para confirmar a operação. Clique Yes para remover a manutenção ou clique No para cancelar. 8.14
77 Seção 9 BIBLIOTECA DE INSTRUMENTOS A biblioteca de instrumentos contém as informações fornecidas pelos fabricantes relacionadas aos instrumentos, como, por exemplo, manuais do usuário, procedimentos de calibração, informações sobre a manutenção preventiva, diagramas e imagens referentes ao instrumento e anotações. Observe o exemplo abaixo: Imagens de Instrumentos Figura 9.1. Biblioteca do Instrumento Selecione um instrumento na lista mostrada no painel esquerdo para abrir as guias de navegação no painel direto. Uma vez selecionado um instrumento, a lista de imagens relacionadas será mostrada na guia Explorer. Veja o exemplo abaixo que mostra a lista de arquivos de imagens referentes ao equipamento LD302 da Smar: Figura 9.2. Exemplo de Imagens do Instrumento Clique no nome do arquivo da figura para visualizar a imagem. 9.1
78 AssetView Manual do Usuário Incluindo Imagens do Instrumento Para incluir uma figura relacionada ao instrumento, na parte inferior da guia Explorer, digite o nome do arquivo ou clique Browse para localizar o arquivo, na área Upload local file to library: Figura 9.3. Incluindo Imagens A caixa de diálogo para localizar o arquivo aparecerá. Selecione o arquivo da imagem desejada e clique Open. Na guia Explorer, selecione a pasta Images e clique Upload. Um link para a nova imagem será criado na lista de imagens do instrumento e uma cópia do arquivo original será criada na respectiva pasta do instrumento, dentro do diretório do fabricante do instrumento em \AssetView\Web Pages\DeviceLibrary\MANUFACTURERS\, no diretório padrão da instalação do System302. Removendo Imagens do Instrumento Na guia Explorer, expanda a árvore do instrumento, marque a imagem que será removida e clique Delete. Figura 9.4. Removendo Links para Imagens O link para a imagem será removido e o arquivo da imagem será apagado da respectiva pasta do instrumento no diretório do fabricante, onde o caminho de instalação padrão é \AssetView\Web Pages\DeviceLibrary\MANUFACTURERS\, no diretório padrão da instalação do System
79 Biblioteca de Instrumentos Manuais de Instrumentos Clique no ícone do arquivo do manual para abrir o documento relativo ao instrumento. Incluindo Manuais para o Instrumento Para incluir um manual relacionado ao instrumento, digite o nome do arquivo ou clique Browse para localizar o arquivo, na área Upload local file to library: Figura 9.5. Incluindo o Manual Depois de selecionar o arquivo do manual desejado, selecione a pasta Manuals e Upload. Um link para o novo manual será criado na lista de manuais do instrumento e uma cópia do arquivo original será criada na respectiva pasta do instrumento, dentro do diretório do fabricante do instrumento, em \AssetView\Web Pages\DeviceLibrary\MANUFACTURERS\. Por exemplo, se um manual foi incluído para o FY302 da Smar, a cópia do arquivo do manual estará no diretório padrão de instalação: C:\Program Files\Smar\AssetView\Web Pages\DeviceLibrary\MANUFACTURERS\SMAR\FY302\manual. Removendo Manuais do Instrumento Na guia Explorer, expanda a árvore do instrumento, marque os arquivos de manuais que serão removidos e clique Delete. O link para o arquivo será removido e o arquivo do manual será apagado da respectiva pasta do instrumento no diretório do fabricante, onde o caminho de instalação padrão é \AssetView\Web Pages\DeviceLibrary\MANUFACTURERS\. Gerenciando Outros Tipos de Arquivos Arquivos de descrição ou referências, ou planilhas, por exemplo, são gerenciados de maneira semelhante aos arquivos de imagens e manuais. Para adicionar um novo arquivo, digite o nome do arquivo ou clique Browse para localizar o arquivo, na área Upload local file to library. Depois de selecionar o arquivo desejado, selecione a pasta Others e Upload. Um link para o novo arquivo será criado na lista de arquivos do instrumento. Para remover um arquivo, marque o nome do arquivo desejado e clique Delete. 9.3
80 AssetView Manual do Usuário Gerenciando anotações sobre os instrumentos Clique no ícone de um instrumento para abrir a guia de anotações. Selecione a guia Notes para visualizar a lista de anotações de um instrumento. Figura 9.6. Exemplo de Anotações para o LD302 Adicionando anotações Para adicionar uma nota para um determinado instrumento, digite o texto desejado na caixa de texto e clique Insert. Veja o exemplo abaixo: Figura 9.7. Adicionando anotações O texto será mostrado na lista de notas para o instrumento. Figura 9.8. Visualizando uma anotação Atualizando anotações Para atualizar uma anotação, clique no botão Edit correspondente à nota. 9.4
81 Biblioteca de Instrumentos Figura 9.9. Editando anotações A caixa de texto para editar a anotação será mostrada. Edite o texto desejado e clique no botão Update para confirmar as alterações. Figura Atualizando uma anotação Para descartar as alterações no texto, clique no botão Cancel, e a anotação não será alterada. Removendo anotações Para remover uma anotação, clique no botão Delete correspondente à nota. Veja o exemplo abaixo: Figura Removendo anotações A anotação será removida da lista de anotações para o instrumento. 9.5
82 AssetView Manual do Usuário 9.6
83 Seção 10 LIMITAÇÕES E PROBLEMAS CONHECIDOS 1. AssetView Server está monitorando as mudanças nos parâmetros (Tracking Ativado). Uma página do AssetView é carregada e todos os campos da página aparecem em branco, ao invés de mostrar os valores. Ao mesmo tempo, o procedimento de monitoração (Tracking) pára. Execute a aplicação dcomcnfg, selecione a aplicação Smar OPC & Conf Server for DFI302 e clique no botão Propriedades. Na guia Identidade, selecione a opção The Interactive User. Clique Ok para concluir. Figura Configurando as Propriedades do DCOM 2. Ao tentar executar uma operação na página, a seguinte mensagem de erro aparece: Figura Mensagem de Erro O usuário conectado provavelmente não pertence ao grupo Engineers. Veja a seção Permissão de Usuários na Seção 1 deste manual. IMPORTANTE! Se o usuário pertence a um domínio, o grupo Engineers deve existir no domínio do servidor e o usuário deve ser adicionado ao grupo para executar operações específicas. 10.1
84 AssetView Manual do Usuário 3. Ao tentar iniciar o AssetView Server depois da instalação, a seguinte mensagem de erro aparece: Figura Erro de Instalação do Banco de Dados Esta mensagem ocorre porque o Windows não foi instalado no disco C e a versão do System302 é anterior à versão Se o usuário estiver executando o AssetView Server no Windows 2000, clique Iniciar > Configurações > Painel de Controle > Ferramentas Administrativas > Data Sources (ODBC). Se o usuário estiver executando o AssetView Server no Windows NT, clique Iniciar > Configurações > Painel de Controle > ODBC. A caixa de diálogo ODBC Data Source Administrator aparecerá. Clique na guia System DSN e clique duas vezes sobre o nome da base de dados AssetView. Clique no botão Select e localize o arquivo AssetView.mdb na pasta <Diretório de Instalação do System302>\AssetView\Database\. Clique Ok e feche a caixa de diálogo ODBC Data Source Administrator. 4. Ao tentar acessar a página principal do AssetView, a seguinte mensagem de erro aparece: "The page cannot be found". Os Diretórios Virtuais do AssetView não foram criados corretamente durante a instalação. Veja o Apêndice A para informações específicas sobre os Diretórios Virtuais. 5. O ícone do instrumento na janela Tracking não recuperou seu estado normal depois que a comunicação foi restaurada. Feche a janela Tracking e abra a janela novamente clicando no menu View > Tracking View. 6. Ordem de instalação do IIS com relação ao.net Framework: páginas do AssetView não são mostradas no browser. Figura Páginas do AssetView em Branco 10.2
85 Limitações e Problemas Conhecidos O Internet Information Services deve ser sempre instalado antes do.net Framework. Caso esta ordem seja alterada, siga o procedimento abaixo: a. No menu Iniciar, selecione Executar e digite cmd. A janela do interpretador de comandos aparecerá. b. Execute o arquivo aspnet_regiis.exe localizado no diretório padrão C:\WINDOWS\Microsoft.NET\Framework\v \. Na linha de comando, digite: C:\WINDOWS\Microsoft.NET\Framework\v \aspnet_regiis.exe i. c. O Internet Information Services será configurado. Aguarde alguns segundos até que este procedimento seja concluído e feche a janela do interpretador de comandos. Veja o exemplo da figura abaixo: Figura Janela de Comandos d. No Painel de Controle, clique duas vezes no ícone Ferramentas Administrativas e abra a janela do IIS. e. Clique com o botão direito no ícone do diretório do AssetView e selecione a opção Propriedades. Veja o exemplo a seguir: Figura Propriedades do Diretório do AssetView f. Na caixa de diálogo Propriedades, selecione a guia ASP.NET e selecione a versão 1.1.* do ASP.NET, como mostra o exemplo da figura: 10.3
86
87 Apêndice A DIRETÓRIO VIRTUAL DO ASSETVIEW Configurando o IIS 5.0 no Windows XP Criando o Diretório Virtual Se o diretório virtual não foi criado automaticamente durante a instalação do System302, será necessário criá-lo seguindo o procedimento descrito abaixo. Clique em Iniciar > Configurações > Painel de Controle e com um duplo clique selecione Ferramentas Administrativas. Inicie a aplicativo Gerenciador dos Serviços de Informações da Internet. A janela do Gerenciador do IIS aparecerá. Expanda a árvore do diretório do servidor e clique com o botão direito sobre o diretório Site da Web Padrão. Selecione Novo > Diretório Virtual. Figura A.1. Gerenciador do IIS A janela do Assistente para criar o diretório virtual aparecerá. Clique no botão Próximo e digite o nome AssetView para o diretório virtual que será criado. Clique Próximo. Figura A.2. Criando o Diretório Virtual A.1
88 AssetView Manual do Usuário Selecione o caminho do novo diretório virtual. O caminho padrão da instalação é C:\Program Files\Smar\AssetView\Web Pages. Ou clique no botão Procurar e selecione o diretório AssetView Web Pages. Figura A.3. Localizando o Diretório do AssetView Clique Próximo. Na caixa de diálogo seguinte, selecione as opções Ler e Executar Scripts (como ASP). Figura A.4. Configurando Permissões de Acesso Clique Próximo para concluir o Assistente e clique Terminar para concluir. Na janela do Gerenciador do IIS, certifique-se que o diretório virtual foi criado. Uma vez criado corretamente o diretório virtual, será necessário configurar as propriedades do diretório virtual de acordo com a seção seguinte. Configurando as Propriedades dos Diretórios Virtuais Na janela do Gerenciador do IIS, expanda a árvore do diretório Site da Web Padrão. Clique com o botão direito no diretório virtual do AssetView e selecione Propriedades. A.2
89 Apêndice A: Diretório Virtual do AssetView Figura A.5. Configurando Propriedades do Diretório Virtual A caixa de diálogo Propriedades de AssetView aparecerá. Na guia Diretório Virtual, selecione as opções Leitura e Indexar este recurso para o Caminho Local conforme mostra a figura abaixo. No campo Configurações do Aplicativo, selecione a proteção Baixa (Processo do IIS) na caixa Proteção do Aplicativo. Figura A.6. Propriedades do Diretório Virtual Selecione a guia HTTP Headers e marque as opções Enable Content Expiration e Expire Immediately, como indicado a seguir: A.3
90 AssetView Manual do Usuário Figura A.7. Propriedades do Diretório Virtual Selecione a guia ASP.NET e selecione a versão 1.1.* do ASP.NET, como mostra o exemplo da figura: Figura A.8. Propriedades do Diretório Virtual Clique OK para fechar a caixa de diálogo e feche a caixa de diálogo Propriedades de AssetView. Configurando o IIS 6.0 no Windows Server 2003 Configurando o Pool de Aplicativos É necessário criar um pool de aplicativos no IIS 6.0 para o AssetView. i. Abra a janela do Gerenciador dos Serviços de Informações da Internet. Clique Iniciar > Configurações > Painel de Controle e clique duas vezes em Ferramentas Administrativas. Inicie a aplicativo Gerenciador dos Serviços de Informações da Internet. ii. Clique com o botão direito no ícone Pool de Aplicativos e selecione Novo > Pool de Aplicativos. A.4
91 Apêndice A: Diretório Virtual do AssetView Figura A.9. Criando um Pool de Aplicativos iii. A caixa de diálogo Identificação do pool de aplicativos aparecerá. Figura A.10. Identificação do Pool de Aplicativos iv. Digite SmarAssetViewPool para identificar o pool e clique Ok. v. Clique com o botão direito no ícone SmarAssetViewPool e selecione Propriedades. Figura A.11. Propriedades do Pool de Aplicativos vi. A caixa de diálogo Propriedades de SmarAssetViewPool aparecerá. A.5
92 AssetView Manual do Usuário Figura A.12. Propriedades do Pool de Aplicativos do AssetView vii. Selecione a guia Identidade, marque a opção Predefinida e selecione Sistema Local como usuário. viii. Clique Ok para concluir. Criando o Diretório Virtual Crie o diretório virtual no pool de aplicativos criado acima. Na janela do Gerenciador dos Serviços de Informações da Internet, expanda a árvore do diretório do servidor e clique com o botão direito sobre o diretório Site da Web Padrão. Selecione Novo > Diretório Virtual. Figura A.13. Criando o Diretório Virtual do Pool de Aplicativos do AssetView A janela do Assistente para criar o diretório virtual aparecerá. Clique no botão Próximo e digite o nome AssetView para o diretório virtual que será criado. Clique Próximo. A.6
93 Apêndice A: Diretório Virtual do AssetView Figura A.14. Configurando o Diretório Virtual Selecione o caminho do novo diretório virtual. O caminho padrão da instalação é C:\Program Files\Smar\AssetView\Web Pages. Ou clique no botão Procurar e selecione o diretório AssetView Web Pages. Figura A.15. Localizando o Diretório do AssetView Clique Próximo. Na caixa de diálogo seguinte, selecione as opções Ler e Executar Scripts (como ASP). A.7
94 AssetView Manual do Usuário Figura A.16. Configurando Permissões de Acesso Clique Próximo para concluir o Assistente e clique Terminar para concluir. Uma vez criado corretamente o diretório virtual, será necessário configurar as propriedades do diretório virtual de acordo com o pool de aplicativos criado anteriormente. Configurando as Propriedades dos Diretórios Virtuais Na janela do Gerenciador dos Serviços de Informações da Internet, clique com o botão direito no diretório virtual do AssetView e selecione Propriedades. Figura A.17. Configurando Propriedades do Diretório Virtual A caixa de diálogo Propriedades de AssetView aparecerá. Na guia Diretório Virtual, selecione as opções Leitura e Indexar este recurso para o Caminho Local. Na área Configurações do Aplicativo, selecione SmarAssetViewPool criado anteriormente como o Pool de Aplicativos para o diretório virtual. A.8
95 Apêndice A: Diretório Virtual do AssetView Figura A.18. Propriedades do Diretório Virtual Na guia Segurança de Diretório, clique Editar na área Controle de Autenticação e Acesso Anônimo. Verifique se a opção Acesso Anônimo está selecionada. Figura A.19. Configurando o Método de Autenticação Clique OK para fechar a caixa de diálogo e feche a caixa de diálogo Propriedades de AssetView. Selecione a guia HTTP Headers e marque as opções Enable Content Expiration e Expire Immediately. Em seguida, selecione a guia ASP.NET e selecione a versão 1.1.* do ASP.NET. A configuração do IIS para o AssetView está concluída. A.9
96 AssetView Manual do Usuário A.10
97 Apêndice B PROCEDIMENTO DE BACKUP DO BANCO DE DADOS Use o aplicativo AssetView Backup para criar cópias de segurança do banco de dados do AssetView. O AssetView Backup é um programa simples e fácil de usar, que funciona tanto com banco de dados do SQL Server quanto MSDE. O AssetView Backup deve estar localizado no mesmo diretório do arquivo SmarAssetServer.exe, uma vez que estes aplicativos utilizam o mesmo arquivo de conexão (Assetview.udl). Recomenda-se executar o aplicativo AssetView Backup na máquina onde o servidor do banco de dados está instalado. Mesmo se o AssetView Backup for executado a partir de um computador remoto, a cópia de segurança será gravada no computador onde está instalado o servidor de banco de dados. Atenção: Mantenha cópias de segurança do banco de dados em um local seguro. É recomendável fazer pelo menos três cópias de cada arquivo de backup e guardá-las em locais distintos. Faça cópias de segurança em intervalos regulares. Defina um período de tempo razoável para armazenar as versões antigas dos arquivos de backup. IMPORTANTE Antes de executar o AssetView Backup, certifique-se que o AssetServer não está sendo executado e nenhuma página do AssetView está sendo visualizada. Criando uma Cópia de Segurança 1. No menu Iniciar, selecione Programas > System302 > AssetView > Backup AssetView Database, como indicado abaixo: Figura B.1. Executando o AssetView Backup 2. A janela do AssetView Backup aparecerá: Figura B.2. Janela do AssetView Backup B.1
98 AssetView Manual do Usuário 3. Selecione a opção Backup AssetView Database para abrir a caixa de diálogo Backup AssetView. 4. Selecione a pasta onde o arquivo de segurança será salvo e digite o nome para o arquivo. 5. Clique Salvar para concluir. Restaurando o Banco de Dados Antes de restaurar um banco de dados, certifique-se que o AssetServer não está sendo executado e nenhuma página do AssetView está sendo visualizada. Será necessário criar um novo banco de dados para o AssetView antes de restaurar o banco antigo. Siga os passos descritos abaixo: 1. Para criar um novo banco de dados para o AssetView, vá para o menu Iniciar e selecione Programas > System302 > AssetView > SqlServer Create Database. 2. A janela Configure SQL Server Database aparecerá: Figura B.3. Janela do Configure SQL Server Database 3. Selecione o nome do servidor do banco de dados e clique Create. 4. Uma mensagem aparecerá para o usuário confirmar a operação. Clique Yes para continuar e aguarde alguns segundos até que uma mensagem apareça confirmando que a operação foi realizada com sucesso. 5. Clique Ok e clique Close na janela Configure SQL Server Database para concluir. 6. Na janela do AssetView Backup, selecione a opção Restore AssetView Database. A caixa de diálogo Backup AssetView aparecerá. 7. Selecione o ícone do arquivo que contém a cópia de segurança do banco de dados e clique Abrir. 8. Uma mensagem aparecerá para o usuário confirmar a operação. Clique Yes para continuar. 9. Aguarde alguns segundos até que uma mensagem aparecera confirmando que a operação foi realizada com sucesso. Clique Ok para concluir. Figura B.4. Cópia de Segurança Restaurada com Sucesso B.2
99 Apêndice C TUTORIAL: ASSETVIEW DEVICE WIZARD O AssetView Device Wizard Foundation Fieldbus possui uma biblioteca de DDs dos instrumentos Foundation Fieldbus que contém as informações fornecidas pelos fabricantes relacionadas aos instrumentos, como parâmetros e suas respectivas enumerações. O arquivo de execução do AssetView Device Wizard Foundation Fieldbus está localizado no diretório padrão de instalação do System302, na pasta: C:\Arquivos de Programas\Smar\AssetView\bin. Para executá-lo clique duas vezes no ícone do arquivo DeviceWizard.exe.Veja a figura abaixo: Figura C.1. Executando o AssetView Device Wizard A janela do AssetView Device Wizard aparecerá: Figura C.2. Janela do AssetView Device Wizard C.1
100 AssetView Manual do Usuário Criando Modelos XML para Instrumentos O AssetView Device Wizard cria modelos em XML para instrumentos da SMAR e de outros fabricantes a partir dos arquivos de DD dos instrumentos. Para criar um modelo em XML, clique no botão New na barra de ferramentas principal. A caixa de diálogo Device Support Explorer aparecerá: Figura C.3. Criando um novo modelo Clique no sinal de expansão do fabricante do instrumento para mostrar os tipos de instrumentos disponíveis e as respectivas DDs. Veja o exemplo abaixo: Figura C.4. Selecionando a versão de DD Selecione a revisão de DD desejada e clique Select para retornar a janela do AssetView Device Wizard. C.2
101 Tutorial: AssetView Device Wizard Figura C.5. Configurando um modelo O painel Select parameters from DD do lado esquerdo da janela do AssetView Device Wizard mostra os blocos suportados pelo instrumento selecionado e seus respectivos parâmetros. Na caixa de opções Page na barra de ferramentas principal, selecione a página do AssetView referente ao instrumento onde os parâmetros configurados serão mostrados. Em seguida, expanda o ícone de um bloco para listar os parâmetros suportados pelo bloco que serão configurados. Figura C.6. Selecionando parâmetros Marque os parâmetros desejados, e o painel Selected parameters no lado direito da janela do AssetView Device Wizard mostrará apenas os parâmetros selecionados e informações referentes aos parâmetros. Veja o exemplo da figura abaixo: C.3
102 AssetView Manual do Usuário Figura C.7. Parâmetros selecionados As informações mostradas sobre os parâmetros são: BitOtherBased: Aplicável somente a parâmetros de diagnósticos. Sinaliza que o parâmetro em questão, quando em estado de alarme, ativa o diagnóstico Other do parâmetro BLOCK_ERR. Byte: Quando o parâmetro de diagnóstico é um array, este atributo indica qual é o elemento a ser levado em consideração. Display Name: Este atributo mostra o nome do parâmetro que será visualizado na página do AssetView. Dynamic: Quando este atributo for configurado como True, o parâmetro será lido diretamente da rede de comunicação. Se False, o parâmetro será lido do banco de dados do AssetView. Help: Atributo para adicionar descrição ao parâmetro. MethodTrigger: Sinaliza que o valor desse parâmetro não é alterado quando uma escrita é realizada. A escrita funciona somente como um gatilho. Read Only: Quando configurado como True, o parâmetro será somente leitura. Se False, o parâmetro estará habilitado para escrita. Para um parâmetro somente leitura (Read Only) só é possível ler os valores desses parâmetros, ou seja, o usuário não conseguirá atuar no instrumento. Para um parâmetro de leitura e escrita (Read/Write) é possível ler os valores desses parâmetros e editar os valores de acordo com a necessidade do instrumento, submetendo-o a esses valores. Se o parâmetro selecionado for um enumerador, verifique as enumerações logo abaixo do painel do lado esquerdo. Veja o exemplo da figura abaixo: C.4
103 Tutorial: AssetView Device Wizard Figura C.8. Enumerações Na barra de ferramentas principal, clique no botão Save para salvar o modelo em XML. Uma caixa de diálogo mostra o progresso do procedimento. Figura C.9. Salvando o modelo XML Abrindo um Modelo Existente Na barra de ferramentas principal, clique no botão Open para abrir modelo de instrumento já existente. Na caixa de diálogo, clique duas vezes no ícone do modelo de instrumento desejado: C.5
104 AssetView Manual do Usuário Figura C.10. Abrindo um modelo existente Para localizar um modelo a partir do nome de um instrumento, digite o nome desse instrumento no campo Filter. Configuração de Blocos Na janela do AssetView Device Wizard, selecione um bloco e clique no botão Block Settings na barra de ferramentas principal para abrir a caixa de diálogo que lista os blocos que estão utilizados pelo modelo. Na caixa de diálogo Block Settings, marque a coluna Supports AE correspondente ao bloco para habilitar as funcionalidades de alarme e eventos. Marque a coluna Tracking correspondente ao bloco para habilitar o rastreamento. Na coluna Mnemonic correspondente ao bloco, defina o mnemônico do bloco que será usado pelo AssetView. Veja o exemplo da figura abaixo: Figura C.11. Configuração de Blocos Atualizando Enumerações Na janela do AssetView Device Wizard, selecione um parâmetro e clique Update Enumerators na barra de ferramentas principal para personalizar enumerações de parâmetros. Na caixa de diálogo Enumerators, digite o valor e a descrição para o parâmetro selecionado, e clique Add. Veja o exemplo da figura abaixo: C.6
105 Tutorial: AssetView Device Wizard Figura C.12. Enumerações de Parâmetros Para remover enumerações do parâmetro selecionado, marque os itens desejados na caixa de diálogo Enumerators e clique Delete selected items. Clique Close para fechar a caixa de diálogo e retornar para o AssetView Device Wizard. Configuração de Páginas Na barra de ferramentas principal, clique Page Settings para abrir a caixa de diálogo Page Settings e listar as páginas que o modelo sendo editado possui. Marque a coluna Supports Recon correspondente a página desejada para habilitar as páginas de Calibração e Configuração para suportar páginas de Reconciliação. Veja o exemplo da figura abaixo: Figura C.13. Configuração de Páginas C.7
106 AssetView Manual do Usuário Criando DD XML Na barra de ferramentas principal, clique no botão Create XML DD para gerar versões de XML. Por exemplo, considere uma versão de DD 0101 de um determinado instrumento e uma nova versão de DD 0102 está disponível. Ao clicar no botão Create XML DD, o arquivo XML 0102_0101.xml será criado para poder armazenar as duas versões de DD. Veja o exemplo da figura abaixo: Figura C.14. Criando DD XML Configuração de Imagens Na barra de ferramentas principal, clique no botão Images Settings para selecionar a imagem que será mostrada na página principal do instrumento e na barra de ferramentas do AssetView. Veja o exemplo da figura abaixo. Figura C.15. Configurando imagens C.8
Manual de instalação do Microsoft SQL Server 2008 R2 Express no Windows 10
 PASSO-A-PASSO Manual de instalação do Microsoft SQL Server 2008 R2 Express no Windows 10 JS SoftCom Documentação Automação Dropbox Pasta 07 Manuais e Procedimentos Instalações SQL Server Informações CÓDIGO:
PASSO-A-PASSO Manual de instalação do Microsoft SQL Server 2008 R2 Express no Windows 10 JS SoftCom Documentação Automação Dropbox Pasta 07 Manuais e Procedimentos Instalações SQL Server Informações CÓDIGO:
Estas etapas preliminares devem ser executadas para todas as impressoras:
 Windows NT 4.x Este tópico inclui: "Etapas preliminares" na página 3-26 "Etapas de instalação rápida em CD-ROM" na página 3-26 "Solução de problemas do Windows NT 4.x (TCP/IP)" na página 3-30 Etapas preliminares
Windows NT 4.x Este tópico inclui: "Etapas preliminares" na página 3-26 "Etapas de instalação rápida em CD-ROM" na página 3-26 "Solução de problemas do Windows NT 4.x (TCP/IP)" na página 3-30 Etapas preliminares
Procedimentos para Instalação Sisloc (Estação de Trabalho)
 Procedimentos para Instalação Sisloc (Estação de Trabalho) Sumário: 1. Informações Gerais... 3 2. Instalação do Sisloc... 3 Passo a passo... 3 1. Informações Gerais Os procedimentos deste manual mostram
Procedimentos para Instalação Sisloc (Estação de Trabalho) Sumário: 1. Informações Gerais... 3 2. Instalação do Sisloc... 3 Passo a passo... 3 1. Informações Gerais Os procedimentos deste manual mostram
SMA PROCEDIMENTO DE ACESSO AO SISTEMA SMA PROCEDIMENTO DE ACESSO AO SISTEMA
 SMA PROCEDIMENTO DE ACESSO AO SISTEMA Índice 1. Pré-requisitos... 2 2. Configurando opções de segurança do Internet Explorer... 3 3. Requisição e Instalação dos certificados de acesso... 5 3.1. Instalação
SMA PROCEDIMENTO DE ACESSO AO SISTEMA Índice 1. Pré-requisitos... 2 2. Configurando opções de segurança do Internet Explorer... 3 3. Requisição e Instalação dos certificados de acesso... 5 3.1. Instalação
Instalando o Driver de Impressora Custom PostScript ou PCL para Windows
 Instalando o Driver de Impressora Custom PostScript ou PCL para Windows Este arquivo Leiame contém instruções para instalar o Driver de Impressora Custom PostScript ou PCL em sistemas Windows. Os Drivers
Instalando o Driver de Impressora Custom PostScript ou PCL para Windows Este arquivo Leiame contém instruções para instalar o Driver de Impressora Custom PostScript ou PCL em sistemas Windows. Os Drivers
SMA PROCEDIMENTO DE ACESSO AO SISTEMA
 SMA PROCEDIMENTO DE ACESSO AO SISTEMA Índice 1. Pré-requisitos... 2 2. Configurando opções de segurança do Internet Explorer... 3 3. Requisição e Instalação dos certificados de acesso... 5 3.1. Instalação
SMA PROCEDIMENTO DE ACESSO AO SISTEMA Índice 1. Pré-requisitos... 2 2. Configurando opções de segurança do Internet Explorer... 3 3. Requisição e Instalação dos certificados de acesso... 5 3.1. Instalação
Fiery Command WorkStation 5.8 com Fiery Extended Applications 4.4
 Fiery Command WorkStation 5.8 com Fiery Extended Applications 4.4 O Fiery Extended Applications (FEA) v4.4 contém o Fiery software para executar tarefas usando o Fiery Server. Este documento descreve como
Fiery Command WorkStation 5.8 com Fiery Extended Applications 4.4 O Fiery Extended Applications (FEA) v4.4 contém o Fiery software para executar tarefas usando o Fiery Server. Este documento descreve como
2. Execute o instalador do V-Ray 2.0. Você chegará à tela de bem-vindo, como na imagem abaixo. Clique no botão Next para prosseguir.
 Tutorial de Instalação do V-Ray 2.0 for Max Tutorial de Instalação V-Ray 2.0 for Max Para instalar o V-Ray é necessário ter privilégios de administrador no computador. Se você estiver utilizando o Windows
Tutorial de Instalação do V-Ray 2.0 for Max Tutorial de Instalação V-Ray 2.0 for Max Para instalar o V-Ray é necessário ter privilégios de administrador no computador. Se você estiver utilizando o Windows
MANUAL DE INSTALAÇÃO E CONFIGURAÇÃO DA APPLIANCE VIRTUAL GRAVITYZONE
 MANUAL DE INSTALAÇÃO E CONFIGURAÇÃO DA APPLIANCE VIRTUAL GRAVITYZONE Para instalar e configurar a Appliance Virtual: 1. Importe a imagem da Appliance Virtual GravityZone em seu ambiente virtualizado. 2.
MANUAL DE INSTALAÇÃO E CONFIGURAÇÃO DA APPLIANCE VIRTUAL GRAVITYZONE Para instalar e configurar a Appliance Virtual: 1. Importe a imagem da Appliance Virtual GravityZone em seu ambiente virtualizado. 2.
Avisos legais KYOCERA Document Solutions Inc.
 Avisos legais É proibida a reprodução total ou parcial deste guia sem a devida autorização. As informações deste guia estão sujeitas a modificações sem aviso prévio. Não nos responsabilizamos por quaisquer
Avisos legais É proibida a reprodução total ou parcial deste guia sem a devida autorização. As informações deste guia estão sujeitas a modificações sem aviso prévio. Não nos responsabilizamos por quaisquer
Seu manual do usuário SAMSUNG CLP-770ND
 Você pode ler as recomendações contidas no guia do usuário, no guia de técnico ou no guia de instalação para SAMSUNG CLP-770ND. Você vai encontrar as respostas a todas suas perguntas sobre a no manual
Você pode ler as recomendações contidas no guia do usuário, no guia de técnico ou no guia de instalação para SAMSUNG CLP-770ND. Você vai encontrar as respostas a todas suas perguntas sobre a no manual
Windows 98 e Windows Me
 Este tópico inclui: "Etapas preliminares" na página 3-32 "Etapas de instalação rápida em CD-ROM" na página 3-32 "Outros métodos de instalação" na página 3-33 "Solução de problemas do Windows 98 e Windows
Este tópico inclui: "Etapas preliminares" na página 3-32 "Etapas de instalação rápida em CD-ROM" na página 3-32 "Outros métodos de instalação" na página 3-33 "Solução de problemas do Windows 98 e Windows
1 2008 Copyright Smar
 Instalação, Configuração - System302-7 Studio 1 2008 Copyright Smar 2 Arquitetura do SYSTEM302 Smar Est. Operação Est. Operação Servidor Est. Manutenção Servidor Estação Engenharia Estação Engenharia Servidor
Instalação, Configuração - System302-7 Studio 1 2008 Copyright Smar 2 Arquitetura do SYSTEM302 Smar Est. Operação Est. Operação Servidor Est. Manutenção Servidor Estação Engenharia Estação Engenharia Servidor
# Início Instalação e Configuração Servidor Antivírus Symantec Endpoint #
 ------------------------------ # Início Instalação e Configuração Servidor Antivírus Symantec Endpoint # ------------------------------ O Symantec Endpoint Protection 11.0 combina o Symantec AntiVirus
------------------------------ # Início Instalação e Configuração Servidor Antivírus Symantec Endpoint # ------------------------------ O Symantec Endpoint Protection 11.0 combina o Symantec AntiVirus
Painel Administrativo Westlock
 Painel Administrativo Westlock Acesso ao Painel Administrativo Para acessar o Painel Administrativo da Westlock clique no endereço http://downloadcenter.westlockcontrolsmarcom.com/admin/ e preencha as
Painel Administrativo Westlock Acesso ao Painel Administrativo Para acessar o Painel Administrativo da Westlock clique no endereço http://downloadcenter.westlockcontrolsmarcom.com/admin/ e preencha as
Como configurar Conexão Remota no SQL Server 2005/2008
 Como configurar Conexão Remota no SQL Server 2005/2008 Passo 1: Para permitir que computadores acessem instâncias do SQL Server em outra máquina, a primeira coisa a ser feita é uma configuração na instância
Como configurar Conexão Remota no SQL Server 2005/2008 Passo 1: Para permitir que computadores acessem instâncias do SQL Server em outra máquina, a primeira coisa a ser feita é uma configuração na instância
Guia de Instalação. Versão Fevereiro 2013
 O PrintScout é um serviço que permite monitorar impressoras e multifuncionais, além de automatizar a coleta de contadores de impressão (Contadores físicos/hardware) para fechamento de volume mensal de
O PrintScout é um serviço que permite monitorar impressoras e multifuncionais, além de automatizar a coleta de contadores de impressão (Contadores físicos/hardware) para fechamento de volume mensal de
Catálogo em Rede. Sumário
 Sumário Introdução...2 Configurando o Servidor...2 Tipo de firebird utilizado...2 Efetuando a troca do Firebird...4 Verificar se existe Firebird Server instalado...4 Instalando o gerenciador Firebird Server...6
Sumário Introdução...2 Configurando o Servidor...2 Tipo de firebird utilizado...2 Efetuando a troca do Firebird...4 Verificar se existe Firebird Server instalado...4 Instalando o gerenciador Firebird Server...6
Manual de Compilação/Execução da Aplicação SmartHome
 Manual de Compilação/Execução da Aplicação SmartHome 1. Pré-Requisitos de Instalação 2. Passos para Executar a Aplicação 3. Instruções de Uso das Funcionalidades 4. Observações 1. Pré-Requisitos de Instalação
Manual de Compilação/Execução da Aplicação SmartHome 1. Pré-Requisitos de Instalação 2. Passos para Executar a Aplicação 3. Instruções de Uso das Funcionalidades 4. Observações 1. Pré-Requisitos de Instalação
O Terminal Server nos fornece a possibilidade de vários usuários utilizarem o mesmo sistema ao mesmo tempo.
 Manual para instalação e configuração do Terminal Server no Windows Server 2003. Terminal Server. O Terminal Server nos fornece a possibilidade de vários usuários utilizarem o mesmo sistema ao mesmo tempo.
Manual para instalação e configuração do Terminal Server no Windows Server 2003. Terminal Server. O Terminal Server nos fornece a possibilidade de vários usuários utilizarem o mesmo sistema ao mesmo tempo.
Nota de Aplicação: Cliente ios com BluePlant. Sumário
 Nota de Aplicação NAP161 Cliente ios com BluePlant Sumário 1. Introdução... 2 2. Descrição... 2 3. Definição da Arquitetura de Referência... 2 3.1 Material Utilizado no Exemplo... 3 4. Criando um Projeto
Nota de Aplicação NAP161 Cliente ios com BluePlant Sumário 1. Introdução... 2 2. Descrição... 2 3. Definição da Arquitetura de Referência... 2 3.1 Material Utilizado no Exemplo... 3 4. Criando um Projeto
Fixo (41) Vivo (41) Tim (41) Claro (41) OI (41) Sistema Descomplicado CNPJ
 INTRODUÇÃO O Programa pode ser instalado em qualquer equipamento que utilize o sistema operacional Windows 95 ou superior, e seu banco de dados foi desenvolvido em MySQL, sendo necessário sua pré-instalação
INTRODUÇÃO O Programa pode ser instalado em qualquer equipamento que utilize o sistema operacional Windows 95 ou superior, e seu banco de dados foi desenvolvido em MySQL, sendo necessário sua pré-instalação
Manual de acesso. a rede cabeada UFPR. UFPR aspec
 Manual de acesso - a rede cabeada UFPR UFPR aspec Autenticação REDE CABEADA UFPR WINDOWS XP, VISTA, 7 e 10 Forma OPÇÃO 1 Para ser possível aos usuários da rede cabeada continuarem a ter acesso a rede da
Manual de acesso - a rede cabeada UFPR UFPR aspec Autenticação REDE CABEADA UFPR WINDOWS XP, VISTA, 7 e 10 Forma OPÇÃO 1 Para ser possível aos usuários da rede cabeada continuarem a ter acesso a rede da
Assistente de Instalação & Manual do Usuário
 Assistente de Instalação & Manual do Usuário Índice GfK Digital Trends App... 2 Requisitos de Sistema... 2 Fazendo o download pelo Microsoft Internet Explorer... 2 Instalação... 3 Assistente de Instalação...
Assistente de Instalação & Manual do Usuário Índice GfK Digital Trends App... 2 Requisitos de Sistema... 2 Fazendo o download pelo Microsoft Internet Explorer... 2 Instalação... 3 Assistente de Instalação...
BAIXA E INSTALAÇÃO DO CERTIFICADO DIGITAL. A3 em token
 BAIXA E INSTALAÇÃO DO CERTIFICADO DIGITAL A3 em token Sumário Orientações Iniciais... 3 1. Instalação do driver do Token... 4 2. Mozilla Firefox... 9 3. Acessando o sistema... 12 4. Baixando e Instalando
BAIXA E INSTALAÇÃO DO CERTIFICADO DIGITAL A3 em token Sumário Orientações Iniciais... 3 1. Instalação do driver do Token... 4 2. Mozilla Firefox... 9 3. Acessando o sistema... 12 4. Baixando e Instalando
1. Após o boot se completar, será exibida a tela de inicial do Redo exibida abaixo, onde o usuário deverá escolher a opção Start Redo Backup.
 RESTAURAÇÃO DE COMPUTADORES PREGÃO 83/2008 UTILIZANDO REDO BACKUP 1) RESTAURAÇÃO ATRAVÉS DE DISPOSITIVO USB COM IMAGEM DO SISTEMA O processo de restauração de imagem nos multiterminais deve ser feito utilizando-se
RESTAURAÇÃO DE COMPUTADORES PREGÃO 83/2008 UTILIZANDO REDO BACKUP 1) RESTAURAÇÃO ATRAVÉS DE DISPOSITIVO USB COM IMAGEM DO SISTEMA O processo de restauração de imagem nos multiterminais deve ser feito utilizando-se
Assistente de Instalação & Manual do Usuário
 Assistente de Instalação & Manual do Usuário Índice GfK Digital Trends App... 2 Requisitos de sistema... 2 Fazendo o download pelo Google Chrome... 2 Instalação... 3 Assistente de Instalação... 4 Ativando
Assistente de Instalação & Manual do Usuário Índice GfK Digital Trends App... 2 Requisitos de sistema... 2 Fazendo o download pelo Google Chrome... 2 Instalação... 3 Assistente de Instalação... 4 Ativando
Sumário REGISTRADOR ELETRÔNICO DE PONTO - REP-1000 REGISTRADOR ELETRÔNICO DE PONTO - REP-1000
 Versão 1.04 Março de 2010. Sumário As informações contidas neste manual estão sujeitas a alterações sem prévio aviso e não representam compromisso por parte do fabricante. As imagens aqui reproduzidas
Versão 1.04 Março de 2010. Sumário As informações contidas neste manual estão sujeitas a alterações sem prévio aviso e não representam compromisso por parte do fabricante. As imagens aqui reproduzidas
Instruções de operação. Site de aplicativos
 Instruções de operação Site de aplicativos CONTEÚDO Como ler este manual... 2 Símbolos usados nos manuais... 2 Isenção de responsabilidade... 3 Notas...3 O que você pode fazer no Site de aplicativos...
Instruções de operação Site de aplicativos CONTEÚDO Como ler este manual... 2 Símbolos usados nos manuais... 2 Isenção de responsabilidade... 3 Notas...3 O que você pode fazer no Site de aplicativos...
Windows 2000, Windows XP e Windows Server 2003
 Windows 2000, Windows XP e Windows Server 2003 Este tópico inclui: "Etapas preliminares" na página 3-16 "Etapas de instalação rápida em CD-ROM" na página 3-16 "Outros métodos de instalação" na página 3-17
Windows 2000, Windows XP e Windows Server 2003 Este tópico inclui: "Etapas preliminares" na página 3-16 "Etapas de instalação rápida em CD-ROM" na página 3-16 "Outros métodos de instalação" na página 3-17
A instalação será feita através do link Setup Magni 2, situado no CD do Rasther.
 Requisitos básicos do sistema - Windows 98, Millenium, XP ou 2000. - Pentium III 500 MHz (no mínimo). - 64 MB RAM. - Porta serial disponível. - 15 MB de espaço livre no HD. - Resolução de vídeo de 800X600
Requisitos básicos do sistema - Windows 98, Millenium, XP ou 2000. - Pentium III 500 MHz (no mínimo). - 64 MB RAM. - Porta serial disponível. - 15 MB de espaço livre no HD. - Resolução de vídeo de 800X600
Título: Como instalar e configurar o acesso ao sistema em um computador utilizado como estação?
 Título: Como instalar e configurar o acesso ao sistema em um computador utilizado como estação? 1 DOWNLOAD DO ARQUIVO DE INSTALAÇÃO: 1.1 - Para realizar o download do arquivo de instalação acesse o link
Título: Como instalar e configurar o acesso ao sistema em um computador utilizado como estação? 1 DOWNLOAD DO ARQUIVO DE INSTALAÇÃO: 1.1 - Para realizar o download do arquivo de instalação acesse o link
Sidicom S4. Tutorial: instalação do sistema em servidor
 Sidicom S4 Tutorial: instalação do sistema em servidor Instalando o Sidicom S4 em um servidor O objetivo deste tutorial é para aqueles clientes que desejam instalar o Sidicom S4 em servidor. Ou seja, não
Sidicom S4 Tutorial: instalação do sistema em servidor Instalando o Sidicom S4 em um servidor O objetivo deste tutorial é para aqueles clientes que desejam instalar o Sidicom S4 em servidor. Ou seja, não
 PROCEDIMENTOS PARA DOWNLOAD, INSTALAÇÃO E CONFIGURAÇÃO DA IMPRESSORA FREEPDF XP. A impressora FreePDF XP é um sistema com licença de uso GLP (Software Livre) e que está disponível para Download no site
PROCEDIMENTOS PARA DOWNLOAD, INSTALAÇÃO E CONFIGURAÇÃO DA IMPRESSORA FREEPDF XP. A impressora FreePDF XP é um sistema com licença de uso GLP (Software Livre) e que está disponível para Download no site
Baixando o Arquivo de Instalação do Bentley topograph
 Todos os direitos reservados Bentley Systems - 2016 Introdução Após efetuar a compra do Bentley topograph, você receberá um email com um arquivo PDF anexado. Guarde esse arquivo, pois ele contém as informações
Todos os direitos reservados Bentley Systems - 2016 Introdução Após efetuar a compra do Bentley topograph, você receberá um email com um arquivo PDF anexado. Guarde esse arquivo, pois ele contém as informações
Instalando sua Multifuncional na sua rede pela primeira vez
 Instalando sua Multifuncional na sua rede pela primeira vez MAXIFY MB5310 Sistema Operacional Windows Instalação sem fio usando a instalação padrão 1 Instalando sua Multifuncional na sua rede pela primeira
Instalando sua Multifuncional na sua rede pela primeira vez MAXIFY MB5310 Sistema Operacional Windows Instalação sem fio usando a instalação padrão 1 Instalando sua Multifuncional na sua rede pela primeira
Manual de Instalação do NB-TV 220
 Manual de Instalação do NB-TV 220 Conteúdo Versão 2.1 Capítulo 1 : Instalação da Placa de TV do NB-TV 220...2 1.1 Conteúdo da Embalagem...2 1.2 Exigências do Sistema...2 1.3 Instalação do Hardware...2
Manual de Instalação do NB-TV 220 Conteúdo Versão 2.1 Capítulo 1 : Instalação da Placa de TV do NB-TV 220...2 1.1 Conteúdo da Embalagem...2 1.2 Exigências do Sistema...2 1.3 Instalação do Hardware...2
Manual de configuração do servidor
 Manual de configuração do servidor Leitura dos cursos novos - formato Scorm GrupoPrepara www.grupoprepara.com.br Conteúdo I. Atenção... 2 II. Habilitando o IIS... 3 III. Criando a pasta de arquivos...
Manual de configuração do servidor Leitura dos cursos novos - formato Scorm GrupoPrepara www.grupoprepara.com.br Conteúdo I. Atenção... 2 II. Habilitando o IIS... 3 III. Criando a pasta de arquivos...
Tutorial de Instalação Integratto Contábil SQL. Integratto Contábil SQL
 Tutorial de Instalação 1 Sumário Sumário... 2 Apresentação... 3 Configurações Iniciais... 4 Atenção... 4 Verifique o tamanho da base de dados... 4 Desabilite o Antivírus... 4 Crie uma pasta destinada ao
Tutorial de Instalação 1 Sumário Sumário... 2 Apresentação... 3 Configurações Iniciais... 4 Atenção... 4 Verifique o tamanho da base de dados... 4 Desabilite o Antivírus... 4 Crie uma pasta destinada ao
Manual Coleção Interativa Papel Professor Versão 2.5.3
 Manual Coleção Interativa Papel Professor / 33 Manual Coleção Interativa Papel Professor Versão 2.5.3 Manual Coleção Interativa Papel Professor 2/ 33 Manual Coleção Interativa ACESSAR A COLEÇÃO INTERATIVA...
Manual Coleção Interativa Papel Professor / 33 Manual Coleção Interativa Papel Professor Versão 2.5.3 Manual Coleção Interativa Papel Professor 2/ 33 Manual Coleção Interativa ACESSAR A COLEÇÃO INTERATIVA...
GUIA DO CLIENTE VETTI INSTALANDO SEU KIT IP-Onvif 720P
 GUIA DO CLIENTE VETTI INSTALANDO SEU KIT IP-Onvif 720P Utilize o usuário e senha padrão para ter acesso às configurações do aparelho USUÁRIO: easycam SENHA: vetti Conheça a tabela de resoluções: Definição
GUIA DO CLIENTE VETTI INSTALANDO SEU KIT IP-Onvif 720P Utilize o usuário e senha padrão para ter acesso às configurações do aparelho USUÁRIO: easycam SENHA: vetti Conheça a tabela de resoluções: Definição
Instalando o software de gerencia (ANM2000)
 Instalando o software de gerencia (ANM2000) Descrição: Para ter a gerencia das OLTs e ONUs da rede FTTx, precisa ser instalado o software de gerencia da Fiberhome, chamado ANM2000. Requisitos: - Servidor
Instalando o software de gerencia (ANM2000) Descrição: Para ter a gerencia das OLTs e ONUs da rede FTTx, precisa ser instalado o software de gerencia da Fiberhome, chamado ANM2000. Requisitos: - Servidor
Como configurar o Multiseg (celular e computador)
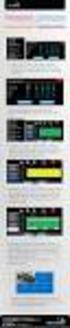 Para quais modelos de produto a informação serve? SE104, SE108, SE116, SE204, SE208, SE216, SE404, SE408, SE416, SE604, SE608, SE616, SE708, SE724 Qual o objetivo do material? Neste tutorial serve para
Para quais modelos de produto a informação serve? SE104, SE108, SE116, SE204, SE208, SE216, SE404, SE408, SE416, SE604, SE608, SE616, SE708, SE724 Qual o objetivo do material? Neste tutorial serve para
1 Procedimento para configuração PPPoE com autenticação no modem (Modo Router)
 1 1 2 2 Índice 1 Procedimento para configuração PPPoE com autenticação no modem 3 2 Procedimento para configuração PPPoE com autenticação via Software no Computador 5 3 Instalando o Discador RASPPPoE 7
1 1 2 2 Índice 1 Procedimento para configuração PPPoE com autenticação no modem 3 2 Procedimento para configuração PPPoE com autenticação via Software no Computador 5 3 Instalando o Discador RASPPPoE 7
Instalando o driver personalizado de impressora PostScript ou PCL para Windows
 Instalando o driver personalizado de impressora PostScript ou PCL para Windows Este arquivo Leiame contém instruções para instalar o driver personalizado de impressora PostScript ou PCL em sistemas Windows.
Instalando o driver personalizado de impressora PostScript ou PCL para Windows Este arquivo Leiame contém instruções para instalar o driver personalizado de impressora PostScript ou PCL em sistemas Windows.
Manual Versão Desktop 2.0
 Para a Versão Desktop 2.0 funcionar são necessários 3 procedimentos: 1 - Instalação do IIS; 2 - Cópia dos arquivos dos cursos para uma pasta específica; 3 - Configuração do caminho dos arquivos locais
Para a Versão Desktop 2.0 funcionar são necessários 3 procedimentos: 1 - Instalação do IIS; 2 - Cópia dos arquivos dos cursos para uma pasta específica; 3 - Configuração do caminho dos arquivos locais
Instalação e utilização do Software Pináculo SMS
 Instalação e utilização do Software Pináculo SMS Características do produto Pináculo SMS: Sem limite de quantidade de envios de SMS; Limite de 140 caracteres por mensagem; Histórico de mensagens enviadas
Instalação e utilização do Software Pináculo SMS Características do produto Pináculo SMS: Sem limite de quantidade de envios de SMS; Limite de 140 caracteres por mensagem; Histórico de mensagens enviadas
TOTVS Utilização dos Aplicativos. Arquitetura e Instalação
 Arquitetura e Instalação Sumário 1 Conceitos Básicos... 3 1.1 Objetivos do Treinamento... 3 1.2 TOTVS Application Server... 3 1.3 TOTVS SmartClient... 4 1.4 TOTVS DbAccess Monitor... 5 2 TOTVS SmartClient
Arquitetura e Instalação Sumário 1 Conceitos Básicos... 3 1.1 Objetivos do Treinamento... 3 1.2 TOTVS Application Server... 3 1.3 TOTVS SmartClient... 4 1.4 TOTVS DbAccess Monitor... 5 2 TOTVS SmartClient
O Servidor de impressão DP-300U atende a seguinte topologia: Podem ser conectadas 2 impressoras Paralelas e 1 USB.
 O Servidor de impressão DP-300U atende a seguinte topologia: Podem ser conectadas 2 impressoras Paralelas e 1 USB. 1 1- Para realizar o procedimento de configuração o DP-300U deve ser conectado via cabo
O Servidor de impressão DP-300U atende a seguinte topologia: Podem ser conectadas 2 impressoras Paralelas e 1 USB. 1 1- Para realizar o procedimento de configuração o DP-300U deve ser conectado via cabo
Manual de instalação do Microsoft SQL Server 2008 R2 Express no Windows 10
 Manual de instalação do Microsoft SQL Server 2008 R2 Express no Windows 10 1-Antes de iniciar a instalação do SQL é necessário liberar as permissões do usuário para evitar erro, para realizar esse procedimento
Manual de instalação do Microsoft SQL Server 2008 R2 Express no Windows 10 1-Antes de iniciar a instalação do SQL é necessário liberar as permissões do usuário para evitar erro, para realizar esse procedimento
ROTEIRO: DUAL BOOT. Conhecer as funcionalidades do software VMware Player implantando dois sistemas operacionais em uma mesma máquina virtual.
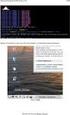 ROTEIRO: DUAL BOOT IMPLANTANDO OS SISTEMAS OPERACIONAIS LINUX E WINDOWS. OBJETIVO Conhecer as funcionalidades do software VMware Player implantando dois sistemas operacionais em uma mesma máquina virtual.
ROTEIRO: DUAL BOOT IMPLANTANDO OS SISTEMAS OPERACIONAIS LINUX E WINDOWS. OBJETIVO Conhecer as funcionalidades do software VMware Player implantando dois sistemas operacionais em uma mesma máquina virtual.
Características da VideoCAM Eye
 Características da VideoCAM Eye Botão SnapShot 1 (INSTANTÂNEO) 2 Indicador de LED 3 Lente 4 Base giratória Instalação da VideoCAM Eye 1. Instale primeiro o driver e somente então conecte a VideoCAM Eye
Características da VideoCAM Eye Botão SnapShot 1 (INSTANTÂNEO) 2 Indicador de LED 3 Lente 4 Base giratória Instalação da VideoCAM Eye 1. Instale primeiro o driver e somente então conecte a VideoCAM Eye
PROGRAMA ESPECIAL DE FORMAÇÃO PEDAGÓGICA DE PROFESSORES PARA EDUCAÇÃO PROFISSIONAL MANUAL DO AMBIENTE VIRTUAL DE APRENDIZAGEM (AVA) TUTOR
 PROGRAMA ESPECIAL DE FORMAÇÃO PEDAGÓGICA DE PROFESSORES PARA EDUCAÇÃO PROFISSIONAL 2016 MANUAL DO AMBIENTE VIRTUAL DE APRENDIZAGEM (AVA) TUTOR Neste manual você encontrará tutoriais para as ferramentas
PROGRAMA ESPECIAL DE FORMAÇÃO PEDAGÓGICA DE PROFESSORES PARA EDUCAÇÃO PROFISSIONAL 2016 MANUAL DO AMBIENTE VIRTUAL DE APRENDIZAGEM (AVA) TUTOR Neste manual você encontrará tutoriais para as ferramentas
MANUAL DO USUÁRIO GERÊNCIA DE APLICATIVOS
 MANUAL DO USUÁRIO GERÊNCIA DE APLICATIVOS ÍNDICE Introdução Acessando a plataforma Monitorando dispositivos Gerenciando aplicativos Opções de segurança Recursos avançados desenvolvedor Contato 03 04 05
MANUAL DO USUÁRIO GERÊNCIA DE APLICATIVOS ÍNDICE Introdução Acessando a plataforma Monitorando dispositivos Gerenciando aplicativos Opções de segurança Recursos avançados desenvolvedor Contato 03 04 05
Manual do InCD Reader
 Manual do InCD Reader Nero AG Informações sobre direitos autorais e marcas registradas O manual e todo o seu conteúdo é protegido por leis de direitos autorais e são de propriedade da Nero AG. Todos os
Manual do InCD Reader Nero AG Informações sobre direitos autorais e marcas registradas O manual e todo o seu conteúdo é protegido por leis de direitos autorais e são de propriedade da Nero AG. Todos os
Meios de Comunicação de Dados.
 Meios de Comunicação de Dados www.profjvidal.com Instalação do ELASTIX Configurando a Máquina Virtual Abra o VirtualBox e clique em novo no canto superior esquerdo. Depois selecione conforme na imagem
Meios de Comunicação de Dados www.profjvidal.com Instalação do ELASTIX Configurando a Máquina Virtual Abra o VirtualBox e clique em novo no canto superior esquerdo. Depois selecione conforme na imagem
Procedimento para Configuração de Internet em modo Bridge
 1 Procedimento para Configuração de Internet em modo Bridge 1- Para realizar o procedimento de configuração em modo Bridge o computador deve estar conectado via cabo Ethernet em uma das portas LAN do DSL-2640T
1 Procedimento para Configuração de Internet em modo Bridge 1- Para realizar o procedimento de configuração em modo Bridge o computador deve estar conectado via cabo Ethernet em uma das portas LAN do DSL-2640T
Manual Gerenciador de Aprendizagem Papel Professor Versão 2.5.3
 Manual GA, Papel Professor / 37 Manual Gerenciador de Aprendizagem Papel Professor Versão 2.5.3 Manual GA, Papel Professor 2/ 37 Manual Gerenciador de Aprendizagem ACESSAR O GERENCIADOR DE APRENDIZAGEM...
Manual GA, Papel Professor / 37 Manual Gerenciador de Aprendizagem Papel Professor Versão 2.5.3 Manual GA, Papel Professor 2/ 37 Manual Gerenciador de Aprendizagem ACESSAR O GERENCIADOR DE APRENDIZAGEM...
Como criar o seu Servidor Metatrader5 na Nuvem (cloud) da Amazon
 Como criar o seu Servidor Metatrader5 na Nuvem (cloud) da Amazon 1. Comece abrindo o seu browser na página da Amazon Web Services https://aws.amazon.com/pt/ 2. Na página de abertura, clique no botão Crie
Como criar o seu Servidor Metatrader5 na Nuvem (cloud) da Amazon 1. Comece abrindo o seu browser na página da Amazon Web Services https://aws.amazon.com/pt/ 2. Na página de abertura, clique no botão Crie
Manual de Instrução Módulo de Configuração
 Manual de Instrução Módulo de Configuração NetControl Pacote 49 Versão 2.1 Data 31/01/2017 Sumário 1. Apresentação... 3 2. Configuração do Módulo... 3 2.1 Configuração do Assistente de Configuração...
Manual de Instrução Módulo de Configuração NetControl Pacote 49 Versão 2.1 Data 31/01/2017 Sumário 1. Apresentação... 3 2. Configuração do Módulo... 3 2.1 Configuração do Assistente de Configuração...
AVG DataCenter MSSQL (AVGAdmin 7.1)
 AVG DataCenter MSSQL (AVGAdmin 7.1) Guia de Instalação e Configuração Documento revisado 70.2 (09/03/2006) Copyright (c) 1992-2005 GRISOFT, s.r.o. Todos os direitos reservados. Este produto utiliza RSA
AVG DataCenter MSSQL (AVGAdmin 7.1) Guia de Instalação e Configuração Documento revisado 70.2 (09/03/2006) Copyright (c) 1992-2005 GRISOFT, s.r.o. Todos os direitos reservados. Este produto utiliza RSA
Iniciando um novo arquivo
 1 Sumário Iniciando o WinZip... 3 Iniciando um novo arquivo... 3 Abrindo e restaurando os arquivos... 5 Iniciando o WinRAR... 8 Criando um arquivo compactado.....9 Abrindo e restaurando um arquivo WinRAR...
1 Sumário Iniciando o WinZip... 3 Iniciando um novo arquivo... 3 Abrindo e restaurando os arquivos... 5 Iniciando o WinRAR... 8 Criando um arquivo compactado.....9 Abrindo e restaurando um arquivo WinRAR...
Manual AgoraOS System Bridge Milenial Comunicação Visual Ltda
 Manual AgoraOS System Bridge Versão 10/02/2017 Contents 3 Introdução 4 Instalação 4 Configuração 7 Java 64 Bits 13 Impressora Não Fiscal Bematech 13 4 1 Manual AgoraOS System Bridge Introdução O AgoraOS
Manual AgoraOS System Bridge Versão 10/02/2017 Contents 3 Introdução 4 Instalação 4 Configuração 7 Java 64 Bits 13 Impressora Não Fiscal Bematech 13 4 1 Manual AgoraOS System Bridge Introdução O AgoraOS
Na seqüência, será aberta uma página de login de acesso ao ambiente de gerenciamento do portal, conforme ilustrado na figura 01, abaixo: Figura 01
 Tutorial Versão1.0 O Manual Tutorial do Apae em Rede pretende orientá-los no gerenciamento de conteúdos do portal. Para darmos início a essa orientação, é preciso acessá-lo. Para tanto, basta digitar intranet.apaebrasil.org.br
Tutorial Versão1.0 O Manual Tutorial do Apae em Rede pretende orientá-los no gerenciamento de conteúdos do portal. Para darmos início a essa orientação, é preciso acessá-lo. Para tanto, basta digitar intranet.apaebrasil.org.br
Ashampoo Rescue Disc
 1 Ashampoo Rescue Disc Este programa permite você criar um CD, DVD ou Pendrive de recuperação. O Sistema de recuperação é destinado a dois tipos de situações: 1. Restaurar um backup para o seu disco principal.
1 Ashampoo Rescue Disc Este programa permite você criar um CD, DVD ou Pendrive de recuperação. O Sistema de recuperação é destinado a dois tipos de situações: 1. Restaurar um backup para o seu disco principal.
TCI 7300-U. Cabo de programação MPI-PC p/ interface USB. Manual de Instalação
 TCI 7300-U Cabo de programação MPI-PC p/ interface USB Manual de Instalação O cabo de programação TCI 7300-U atende as famílias de PLC s Siemens S7-300 e S7-400 utilizando o protocolo MPI, suporta as taxas
TCI 7300-U Cabo de programação MPI-PC p/ interface USB Manual de Instalação O cabo de programação TCI 7300-U atende as famílias de PLC s Siemens S7-300 e S7-400 utilizando o protocolo MPI, suporta as taxas
Instalação de softwares e drivers USB para controlador CP-WS13/8DI8DO2AI2AO
 Comércio e Manutenção de Produtos Eletrônicos proxsys@proxsys.com.br Instalação de softwares e drivers USB para controlador CP-WS13/8DI8DO2AI2AO PROXSYS 1- Instalação de de softwares para o controlador
Comércio e Manutenção de Produtos Eletrônicos proxsys@proxsys.com.br Instalação de softwares e drivers USB para controlador CP-WS13/8DI8DO2AI2AO PROXSYS 1- Instalação de de softwares para o controlador
Manual do Usuário. Uma plataforma:
 Uma plataforma: Manual do Usuário Construmanager é a plataforma online para gestão de projetos e obras mais completa e funcional do setor de construção civil. Com recursos exclusivos como a notificação
Uma plataforma: Manual do Usuário Construmanager é a plataforma online para gestão de projetos e obras mais completa e funcional do setor de construção civil. Com recursos exclusivos como a notificação
Manual Telemetria - Horímetro
 Sumário Apresentação... 2 Home... 2 Definição do Idioma... 3 Telemetria Horímetro... 4 Sensores... 5 Faixas Horímetro... 5 Configura Faixa Sensor... 14 Detalhado Período... 21 Consolidado Dia... 26 Consolidado
Sumário Apresentação... 2 Home... 2 Definição do Idioma... 3 Telemetria Horímetro... 4 Sensores... 5 Faixas Horímetro... 5 Configura Faixa Sensor... 14 Detalhado Período... 21 Consolidado Dia... 26 Consolidado
MANUAL DO USUÁRIO. Token SafeNet Authentication. Cliente 8.3 (x32 e x64)
 MANUAL DO USUÁRIO Token SafeNet Authentication Cliente 8.3 (x32 e x64) Índice O que é Token? 03 Instalação do Token 05 Verificação do Certificado 08 Troca de Senhas 12 Canais de comunicação DOCCLOUD Telefone:
MANUAL DO USUÁRIO Token SafeNet Authentication Cliente 8.3 (x32 e x64) Índice O que é Token? 03 Instalação do Token 05 Verificação do Certificado 08 Troca de Senhas 12 Canais de comunicação DOCCLOUD Telefone:
IMPORTANTE: é fundamental que o IP das câmeras esteja dentro da faixa da sua rede, senão a comunicação não será possível.
 Instalando e configurando câmeras IP Wanscam séries JW e AJ Todas as câmeras IP funcionam por meio de rede de comunicação do tipo ethernet, que é o padrão mundial de rede de computadores. Esta rede pode
Instalando e configurando câmeras IP Wanscam séries JW e AJ Todas as câmeras IP funcionam por meio de rede de comunicação do tipo ethernet, que é o padrão mundial de rede de computadores. Esta rede pode
Configuração de Conta de no Outlook 2013 e Backup de Segurança dos s
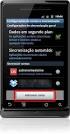 Configuração de Conta de E-mail no Outlook 2013 e Backup de Segurança dos E-mails 1. Após abrir o Microsoft Office Outlook 2013, clicar no menu de Arquivo. 2. Selecionar a opção Configurações de Conta
Configuração de Conta de E-mail no Outlook 2013 e Backup de Segurança dos E-mails 1. Após abrir o Microsoft Office Outlook 2013, clicar no menu de Arquivo. 2. Selecionar a opção Configurações de Conta
ProdCert Módulo Certificador. Manual de Instalação e configuração
 Módulo Certificador 29/11/2016 Página 2/9 1. Avisos importantes 1. 32 ou 64 bits? O ProdCert foi desenvolvido para sistemas operacionais Windows 32-bits, mas pode ser instalado e executado em Windows 64-bits
Módulo Certificador 29/11/2016 Página 2/9 1. Avisos importantes 1. 32 ou 64 bits? O ProdCert foi desenvolvido para sistemas operacionais Windows 32-bits, mas pode ser instalado e executado em Windows 64-bits
Virtualização do System302 em ambiente VMWARE
 GUIA DO USUÁRIO Virtualização do System302 em ambiente VMWARE ABR / 17 SYSTEM302 DOC-0149-00 smar www.smar.com.br Especificações e informações estão sujeitas a modificações sem prévia consulta. Informações
GUIA DO USUÁRIO Virtualização do System302 em ambiente VMWARE ABR / 17 SYSTEM302 DOC-0149-00 smar www.smar.com.br Especificações e informações estão sujeitas a modificações sem prévia consulta. Informações
Conhecendo e editando o seu perfil
 Neste tutorial, você vai conhecer e aprender a editar o seu perfil na Plataforma Moodle/Cederj. Vamos lá! 1- Usando o Blog 2 2- Meus arquivos privados 6 3- Inserindo Repositórios 9 4- Modificando o perfil
Neste tutorial, você vai conhecer e aprender a editar o seu perfil na Plataforma Moodle/Cederj. Vamos lá! 1- Usando o Blog 2 2- Meus arquivos privados 6 3- Inserindo Repositórios 9 4- Modificando o perfil
Manual Webmail GUIA GERAL UNIVERSIDADE TECNOLÓGIA FEDERAL DO PARANÁ DIRETORIA DE GESTÃO DE TECNOLOGIA DA INFORMAÇÃO - DIRGTI 2015
 2015 Manual Webmail GUIA GERAL UNIVERSIDADE TECNOLÓGIA FEDERAL DO PARANÁ DIRETORIA DE GESTÃO DE TECNOLOGIA DA INFORMAÇÃO - DIRGTI 2015 2 Sumário 1 Acessando o Correio Eletrônico... 4 1.1 Cota de e-mail...
2015 Manual Webmail GUIA GERAL UNIVERSIDADE TECNOLÓGIA FEDERAL DO PARANÁ DIRETORIA DE GESTÃO DE TECNOLOGIA DA INFORMAÇÃO - DIRGTI 2015 2 Sumário 1 Acessando o Correio Eletrônico... 4 1.1 Cota de e-mail...
INSTALAÇÃO DO WORKMOTOR FREE
 INSTALAÇÃO DO WORKMOTOR FREE ATENÇÃO: 1. Sempre utilize a última versão do NET Framework (*) no computador. 2. Desabilite o Antivírus - ANEXO I 3. Desabilite o Firewall - ANEXO II Segue no final deste
INSTALAÇÃO DO WORKMOTOR FREE ATENÇÃO: 1. Sempre utilize a última versão do NET Framework (*) no computador. 2. Desabilite o Antivírus - ANEXO I 3. Desabilite o Firewall - ANEXO II Segue no final deste
Manual de Migração do Banco de Dados Paradox para Firebird
 Pagina 1 Titulo do Manual [Parâmetros Gerais] Elaboração [Ricardo Francisco Mizael] Versão 1.0 Data Elaboração 27/10/2011 Paginas 21 Data Revisão 22/11/2011 Pagina 2 Conteúdo do Manual Apresentação...3
Pagina 1 Titulo do Manual [Parâmetros Gerais] Elaboração [Ricardo Francisco Mizael] Versão 1.0 Data Elaboração 27/10/2011 Paginas 21 Data Revisão 22/11/2011 Pagina 2 Conteúdo do Manual Apresentação...3
Procedimentos para configuração de WDS With AP
 Procedimentos para configuração de WDS With AP No modo WDS with AP, o DWL-2100AP se conecta a várias redes, embora ainda funcionando como um Access Point wireless. WDS (Wireless Distribution System) permite
Procedimentos para configuração de WDS With AP No modo WDS with AP, o DWL-2100AP se conecta a várias redes, embora ainda funcionando como um Access Point wireless. WDS (Wireless Distribution System) permite
Configuração de Conta de no Outlook 2003 / 2007 e Backup de Segurança dos s
 Configuração de Conta de E-mail no Outlook 2003 / 2007 e Backup de Segurança dos E-mails 1. Após abrir o Microsoft Office Outlook, clicar no menu de Ferramentas e seguir os passos para a configuração da
Configuração de Conta de E-mail no Outlook 2003 / 2007 e Backup de Segurança dos E-mails 1. Após abrir o Microsoft Office Outlook, clicar no menu de Ferramentas e seguir os passos para a configuração da
Instalando Servidor de Arquivos
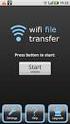 Este tuto é referente a instalação e configuração do Servidor de Arquivos do Windows Server 2008 R2. ================================================== ===== Instalando Servidor de Arquivos 1. Abra o Gerenciador
Este tuto é referente a instalação e configuração do Servidor de Arquivos do Windows Server 2008 R2. ================================================== ===== Instalando Servidor de Arquivos 1. Abra o Gerenciador
Revisão Q de 26/06/2015
 Manual de instalação do Zada Revisão Q de 26/06/2015 Página 1 de 22 Revisão S de 11/05/2016 MA001 Responsável: FL Manual de instalação do Zada Este manual consiste em mostrar passo a passo a pré-instalação
Manual de instalação do Zada Revisão Q de 26/06/2015 Página 1 de 22 Revisão S de 11/05/2016 MA001 Responsável: FL Manual de instalação do Zada Este manual consiste em mostrar passo a passo a pré-instalação
Introdução a Tecnologia da Informação
 Introdução a Tecnologia da Informação Informática Básica Software de apresentação Prof. Jonatas Bastos Power Point p Faz parte do pacote Microsoft Office; p Software com muitos recursos para construção
Introdução a Tecnologia da Informação Informática Básica Software de apresentação Prof. Jonatas Bastos Power Point p Faz parte do pacote Microsoft Office; p Software com muitos recursos para construção
Instalação do MySQL e da ferramenta MySQL- Front
 Instalação do MySQL e da ferramenta MySQL- Front 1. Introdução Este tutorial irá ensinar passo a passo como instalar o banco de dados totalmente grátis (muito utilizado na web) e também como instalar a
Instalação do MySQL e da ferramenta MySQL- Front 1. Introdução Este tutorial irá ensinar passo a passo como instalar o banco de dados totalmente grátis (muito utilizado na web) e também como instalar a
Tutorial de Instalação do Cliente Jabber
 Universidade Federal do Rio Grande do Norte Escola de Música Núcleo de Tecnologia da Informação Tutorial de Instalação do Cliente Jabber 1. Objetivo Este tutorial tem como objetivo mostrar, de maneira
Universidade Federal do Rio Grande do Norte Escola de Música Núcleo de Tecnologia da Informação Tutorial de Instalação do Cliente Jabber 1. Objetivo Este tutorial tem como objetivo mostrar, de maneira
Manual para emissão e configuração de Certificados Digitais tipo 3. para utilização em MAC OS Snow Leopard
 Manual para emissão e configuração de Certificados Digitais tipo 3 para utilização em MAC OS Snow Leopard Manual para emissão e configuração de Certificados Digitais tipo 3 Sumário Certificação Digital
Manual para emissão e configuração de Certificados Digitais tipo 3 para utilização em MAC OS Snow Leopard Manual para emissão e configuração de Certificados Digitais tipo 3 Sumário Certificação Digital
Rede VPN UFBA Procedimento para configuração
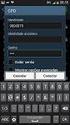 UFBA Universidade Federal da Bahia STI Superintendência de Tecnologia da Informação Rede VPN UFBA Procedimento para configuração 2016 Índice Sumário Rede VPN UFBA... 1 2016... 1 Introdução... 2 Windows
UFBA Universidade Federal da Bahia STI Superintendência de Tecnologia da Informação Rede VPN UFBA Procedimento para configuração 2016 Índice Sumário Rede VPN UFBA... 1 2016... 1 Introdução... 2 Windows
Ajuda do Usuário do Forcepoint Secure Messaging
 Ajuda do Usuário do Forcepoint Secure Messaging Bem-vindo ao Forcepoint Secure Messaging, uma ferramenta que fornece um portal seguro para transmissão e exibição de dados confidenciais e pessoais em emails.
Ajuda do Usuário do Forcepoint Secure Messaging Bem-vindo ao Forcepoint Secure Messaging, uma ferramenta que fornece um portal seguro para transmissão e exibição de dados confidenciais e pessoais em emails.
Manual de Instalação do LabSoft - Instalação local e em rede
 Conteúdo Prefácio... 3 Nome e endereço do fabricante... 3 1 Aspectos legais... 4 1.1 Limitações de Responsabilidade... 4 1.2 Direitos Autorais / Regulamento... 4 2 Instalação Local... 5 2.1 Requisitos
Conteúdo Prefácio... 3 Nome e endereço do fabricante... 3 1 Aspectos legais... 4 1.1 Limitações de Responsabilidade... 4 1.2 Direitos Autorais / Regulamento... 4 2 Instalação Local... 5 2.1 Requisitos
INSTALAÇÃO PRINTERTUX. Tutorial
 INSTALAÇÃO PRINTERTUX Tutorial 2 1. Download 1 Efetue o download acessando o endereço: https://www.hesolucoes.com.br/iso/printertux-2.1.iso MD5SUM: 844d318e9672fdbffec0ad354b642d5b 2. Pré-Requisitos (Hardware)
INSTALAÇÃO PRINTERTUX Tutorial 2 1. Download 1 Efetue o download acessando o endereço: https://www.hesolucoes.com.br/iso/printertux-2.1.iso MD5SUM: 844d318e9672fdbffec0ad354b642d5b 2. Pré-Requisitos (Hardware)
Manual do Usuário Assinador Prodist e-financeira
 Assinador Prodist e-financeira Agosto de 2016 Versão 1.1 SUMÁRIO 1 INTRODUÇÃO... 3 2 SOBRE o e-financeira... 3 3 COMPONENTES DA APLICAÇÃO... 3 4 REQUISITOS MÍNIMOS... 4 5 INSTALAÇÃO DO ASSINADOR PRODIST
Assinador Prodist e-financeira Agosto de 2016 Versão 1.1 SUMÁRIO 1 INTRODUÇÃO... 3 2 SOBRE o e-financeira... 3 3 COMPONENTES DA APLICAÇÃO... 3 4 REQUISITOS MÍNIMOS... 4 5 INSTALAÇÃO DO ASSINADOR PRODIST
Gerabyte AFV (Automação de Força de Venda) Manual do Aplicativo
 Gerabyte AFV (Automação de Força de Venda) Manual do Aplicativo Versão do Manual: 2.4 Versão do Aplicativo: 2.17.2 Conteúdo 1. Instalação do AFV...03 2. Configurações...04 3. Recebendo as tabelas...05
Gerabyte AFV (Automação de Força de Venda) Manual do Aplicativo Versão do Manual: 2.4 Versão do Aplicativo: 2.17.2 Conteúdo 1. Instalação do AFV...03 2. Configurações...04 3. Recebendo as tabelas...05
Manual sobre configuração de VPN para acesso completo dos conteúdos digitais fora da rede da Unisul
 Manual sobre configuração de VPN para acesso completo dos conteúdos digitais fora da rede da Unisul Configuração de VPN para os sistemas operacionais: Windows 8 Windows 7 Windows X Mac *Atenção: Em caso
Manual sobre configuração de VPN para acesso completo dos conteúdos digitais fora da rede da Unisul Configuração de VPN para os sistemas operacionais: Windows 8 Windows 7 Windows X Mac *Atenção: Em caso
Software de configuração para redes NetWare
 Novell NetWare Este tópico inclui: "Software de configuração para redes NetWare" na página 3-37 "Instalação rápida" na página 3-37 "Configuração avançada" na página 3-37 "Configuração do servidor de impressão
Novell NetWare Este tópico inclui: "Software de configuração para redes NetWare" na página 3-37 "Instalação rápida" na página 3-37 "Configuração avançada" na página 3-37 "Configuração do servidor de impressão
GUIA RÁPIDO. MDIForms. Sintel Informática Ltda. Rua Vergueiro, nº º andar Vila Mariana, São Paulo - SP CEP:
 GUIA RÁPIDO MDIForms Sintel Informática Ltda. Rua Vergueiro, nº 2016-4º andar Vila Mariana, São Paulo - SP CEP: 04102-000 www.sintel.com.br Índice 1. Objetivo...3 2. Exibição dos dados...3 2.1. Seleção
GUIA RÁPIDO MDIForms Sintel Informática Ltda. Rua Vergueiro, nº 2016-4º andar Vila Mariana, São Paulo - SP CEP: 04102-000 www.sintel.com.br Índice 1. Objetivo...3 2. Exibição dos dados...3 2.1. Seleção
Como acessar as imagens via Navegador Google Chrome
 Como acessar as imagens via Navegador Google Chrome Antes de iniciar o procedimento de como realizar o(s) Acesso(s) Remoto(s) (Endereço IP em Rede Local, ou via Nuvem, ou via DDNS) através do Navegador
Como acessar as imagens via Navegador Google Chrome Antes de iniciar o procedimento de como realizar o(s) Acesso(s) Remoto(s) (Endereço IP em Rede Local, ou via Nuvem, ou via DDNS) através do Navegador
Outlook Web App (OWA)
 Outlook Web App (OWA) 2010 Índice 1. O que é o Outlook Web App (OWA) 2010?... 3 2. Como acessar o OWA:... 3 3. Como navegar no OWA... 5 4. As seções do OWA... 5 5. O painel de mensagens OWA... 6 5.1 Como
Outlook Web App (OWA) 2010 Índice 1. O que é o Outlook Web App (OWA) 2010?... 3 2. Como acessar o OWA:... 3 3. Como navegar no OWA... 5 4. As seções do OWA... 5 5. O painel de mensagens OWA... 6 5.1 Como
Salvar Relatórios em Arquivo
 Salvar Relatórios em Arquivo Av. José Souza Campos 1815 Cj 1204 Caro Cliente, Nas versões mais recentes de nossos softwares, alguns relatórios adquiriram o recurso de poderem ser salvos em arquivos PDF
Salvar Relatórios em Arquivo Av. José Souza Campos 1815 Cj 1204 Caro Cliente, Nas versões mais recentes de nossos softwares, alguns relatórios adquiriram o recurso de poderem ser salvos em arquivos PDF
