EOS 80D (W) Manual de Instruções da Função Sem Fios PORTUGUÊS MANUAL DE INSTRUÇÕES
|
|
|
- Thalita Faro Farias
- 6 Há anos
- Visualizações:
Transcrição
1 EOS 80D (W) Manual de Instruções da Função Sem Fios PORTUGUÊS MANUAL DE INSTRUÇÕES
2 Introdução O Que Pode Fazer ao Utilizar as Funções Sem Fios As funções sem fios desta câmara permitem efetuar uma série de tarefas sem fios, desde enviar imagens para serviços Web e outras câmaras, até controlar a câmara remotamente, estabelecendo simplesmente ligação a uma rede Wi-Fi ou outro dispositivo que suporte as funções sem fios desta câmara. (1) Ligar a um smartphone (CANON image GATEWAY) (7) Enviar imagens para um serviço Web (2) Transferir imagens entre câmaras (6) Ver imagens através de um leitor multimédia (3) Guardar imagens na Canon Connect Station* (5) Imprimir imagens através de uma impressora Wi-Fi * Utilize o firmware mais recente. (4) Controlar remotamente através do EOS Utility Os serviços Web CANON image GATEWAY não são suportados em determinados países e regiões. Para obter informações sobre países e regiões suportados, consulte o Web site da Canon ( 2
3 Introdução (1)q Ligar a um smartphone (p.27, 77, 89) Estabeleça uma ligação sem fios entre a câmara e um smartphone ou tablet e utilize a aplicação dedicada Camera Connect para controlar a câmara remotamente ou ver imagens guardadas na câmara. Neste manual e no LCD da câmara, smartphone refere-se a smartphones e tablets. (2)z Transferir imagens entre câmaras (p.37, 103) Estabeleça uma ligação sem fios entre esta câmara e outras câmaras Canon com funções sem fios incorporadas e transfira imagens entre as câmaras. (3)Guardar imagens na Connect Station (p.41) Estabeleça uma ligação sem fios entre a câmara e a Connect Station (vendida em separado) para guardar imagens. (4) D Controlar remotamente através do EOS Utility (p.45, 81, 107) Estabeleça uma ligação sem fios entre a câmara e um computador, e controle a câmara remotamente através do EOS Utility (EOS software). (5)l Imprimir imagens através de uma impressora Wi-Fi (p.51, 85, 111) Estabeleça uma ligação sem fios entre a câmara e uma impressora que suporte PictBridge (LAN sem fios) para imprimir imagens. (6)o Ver imagens através de um leitor multimédia (p.121) Estabeleça uma ligação sem fios entre a câmara e um leitor multimédia que suporte DLNA* para ver imagens contidas no cartão de memória da câmara no televisor. * Digital Living Network Alliance (7)m Enviar imagens para um serviço Web (p.125) Partilhe imagens com familiares e amigos ou partilhe imagens utilizando uma vasta gama de serviços Web através do CANON image GATEWAY, um serviço de fotografia online para utilizadores Canon (registo gratuito necessário). 3
4 Introdução Ligação Fácil Utilizando a Função NFC Esta câmara suporta NFC*, o que lhe permite configurar facilmente uma ligação entre a câmara e um smartphone ou uma Connect Station (vendida em separado). Para obter detalhes, consulte a página 22. * Near Field Communication 4 A Canon não pode ser responsabilizada por quaisquer perdas ou danos provenientes de definições de comunicação sem fios erradas para utilização da câmara. Além disso, a Canon não se responsabiliza por quaisquer perdas ou danos resultantes da utilização da câmara. Quando utilizar funções sem fios, implemente medidas de segurança adequadas por sua própria conta e risco. A Canon não poderá ser responsabilizada por quaisquer perdas ou danos causados por acesso não autorizado ou outras falhas de segurança.
5 Convenções Utilizadas neste Manual Neste manual, os termos sem fios e LAN sem fios são utilizados como termos genéricos para Wi-Fi e para as funções sem fios originais da Canon. O termo ponto de acesso indica terminais LAN sem fios (pontos de acesso LAN sem fios, routers LAN sem fios, etc.) que permitem uma ligação LAN sem fios. A câmara não inclui um cabo de interface. Os Ícones neste Manual <6> : Indica o Seletor Principal. <5> : Indica o Seletor de Controlo Rápido. <W> <X> <Y> <Z> : Indica a direção em que deve pressionar o Multicontrolador. <0> : Indica o botão de Definição. * Além dos que são mencionados acima, os ícones e símbolos utilizados nos botões da câmara e apresentados no LCD são também utilizados neste manual nas descrições de operações relevantes e da funcionalidade. (p.**) : Números de referência das páginas, para mais informações. : Avisos para evitar potenciais problemas durante a operação. : Informações suplementares. 5
6 Estrutura Deste Manual Este manual é constituído pelas cinco secções seguintes: Como Começar, Ligação Fácil, Ligação Avançada, Durante a Ligação e Referência. Depois de preparar a ligação em Como Começar, siga o diagrama abaixo e consulte as páginas correspondentes consoante as suas necessidades. Como Começar (p.11) Explica como registar um nome e as operações básicas. Selecionar o Destino da Ligação z Câmara Connect Station q Smartphone D EOS Utility l Impressora o Leitor multimédia m Serviço Web Selecionar o Método de Ligação Para q, D ou l, pode selecionar o método de ligação. Ligação Fácil (p.25) Explica como ligar a câmara diretamente ao dispositivo. Ligação Avançada (p.55) Explica principalmente como estabelecer a ligação utilizando um ponto de acesso Wi-Fi. Durante a Ligação (p.87) Explica como utilizar as funções sem fios, tais como o envio de imagens após o estabelecimento de uma ligação. Referência (p.143) Descreve as soluções para resolver problemas e outras informações. Consulte esta secção conforme necessário. 6
7 Índice Introdução 2 O Que Pode Fazer ao Utilizar as Funções Sem Fios...2 Convenções Utilizadas neste Manual...5 Estrutura Deste Manual...6 Como Começar 11 Esquema de Funcionamento Preparação e Funcionamento Básico 13 Registar um Nome...14 Funcionamento Básico e Definições...17 Função NFC...22 Preparação para Smartphones...24 Ligação Fácil 25 Esquema da Função Sem Fios (Ligação Fácil) Ligação Fácil a um Smartphone 27 Método de Ligação...28 Ligar Automaticamente com a Função NFC...29 Ligar com Ligação Fácil...32 Ligação Fácil Entre Câmaras 37 Ligar a uma Câmara...38 Ligação Fácil à Connect Station 41 Guardar Imagens
8 Índice 5 6 Ligação Fácil ao EOS Utility 45 Ligar com Ligação Fácil Ligação Fácil a uma Impressora 51 Ligar com Ligação Fácil Ligação Avançada Esquema da Função LAN Sem Fios (Ligação Avançada) Preparação para Serviços Web Ligar Através da Seleção de uma Rede 61 Verificar o Tipo de Ponto de Acesso Ligar Através de WPS (Modo PBC) Ligar Através de WPS (Modo PIN) Ligar Manualmente a uma Rede Detetada Ligação Wi-Fi a um Smartphone 77 Ligar a um Smartphone Ligação Wi-Fi ao EOS Utility 81 Ligar ao EOS Utility Ligação Wi-Fi a uma Impressora 85 Ligar a uma Impressora
9 Índice Durante a Ligação Ligar a um Smartphone 89 Utilizar a Câmara Através de um Smartphone...90 Enviar Imagens para um Smartphone...93 Especificar Imagens Visualizáveis...99 Transferir Imagens Entre Câmaras 103 Enviar Imagens para uma Câmara Controlar Remotamente Através do EOS Utility 107 Utilizar o EOS Utility Imprimir Imagens Através de uma Impressora Wi-Fi 111 Imprimir Definições de Impressão Ver Imagens Através de um Leitor Multimédia 121 Apresentar Imagens num Televisor Enviar Imagens para um Serviço Web 125 Enviar Imagens para um Serviço Web Voltar a Ligar e Adicionar Definições 131 Voltar a Ligar Registar Várias Definições de Ligação
10 Índice 18 Verificar e Utilizar Definições de Ligação 137 Verificar, Alterar ou Apagar Definições de Ligação Limpar Definições de Comunicação Sem Fios Ecrã Ver Informações Referência Manual de Resolução de Problemas 145 Responder a Mensagens de Erro Manual de Resolução de Problemas Notas sobre Funções Sem Fios Verificar Definições de Rede Referência 163 Definir Rede Manualmente Definir Endereço IP Manualmente Características Técnicas Precauções com Wi-Fi (LAN Sem Fios) Índice Remissivo
11 Como Começar 11
12 Esquema de Funcionamento Esta secção explica como registar um nome (para identificação) e o funcionamento básico das funções sem fios. Siga os procedimentos abaixo. Registe um nome. (p.14) Defina o nome da câmara. Introduza texto com um máximo de 10 caracteres, tal como o seu nome. Defina um nome, caso contrário não poderá definir as funções sem fios. Defina [Wi-Fi/NFC] para [Ativar]. (Passos 1 a 3 na página 17) Visualize o ecrã [Função Wi-Fi]. (Passos 4 e 5 nas páginas 17-18) Selecione uma função Wi-Fi e estabeleça uma ligação. Para conhecer outras definições, consulte a secção Ligação Fácil ou Ligação Avançada. Ligação Fácil (p.25) Ligue a câmara diretamente ao dispositivo. Ligação Avançada (p.55) Ligue utilizando um ponto de acesso Wi-Fi. 12
13 1 Preparação e Funcionamento Básico Este capítulo descreve como registar um nome (para identificação), necessário para utilizar as funções sem fios da câmara e as operações básicas. 13
14 Registar um Nome Em primeiro lugar, defina o nome da câmara (para identificação). Quando a câmara está ligada a outro dispositivo através de uma ligação sem fios, o nome é apresentado no dispositivo. Defina um nome, caso contrário não poderá definir as funções sem fios. 1 Selecione [Definições comunic. sem fios]. No separador [51], selecione [Definições comunic. sem fios] e carregue em <0>. 2 Selecione [Nome]. Quando esta definição é selecionada pela primeira vez, é apresentado um ecrã para registar um nome. Carregue em <0> e continue para o passo 3. 14
15 Registar um Nome 3 4 Introduza um nome. Para obter instruções sobre como introduzir caracteres, consulte a página seguinte. Introduza texto com um máximo de 10 caracteres. Saia da definição. Quando terminar, carregue no botão <M>. Selecione [OK] na caixa de diálogo de confirmação e carregue em <0> para voltar ao ecrã de menu. Uma vez que o nome é uma informação obrigatória, não é possível apagar todos os caracteres. Por predefinição, é apresentado o nome da câmara como nome. 15
16 Registar um Nome Funcionamento do Teclado Virtual Alterar a área de introdução Carregue no botão <Q> para alternar entre as áreas de introdução superior e inferior. Mover o cursor Carregue nas teclas <Y> <Z> na zona superior para mover o cursor. Introduzir texto Na área inferior, carregue nas teclas <W> <X> ou <Y> <Z> para selecionar um carácter e carregue em <0> para introduzi-lo. Pode verificar quantos caracteres introduziu e quantos ainda pode introduzir, consultando [*/*] no canto superior direito do ecrã. Alterar o modo de introdução* Selecione [E] na parte inferior direita da área de introdução inferior. Sempre que carregar em <0>, o modo de introdução muda da seguinte forma: Minúsculas 9 Números / Símbolos 1 9 Números / Símbolos 2 9 Maiúsculas. * Se definir [Controlo táctil: Desativar], pode introduzir todos os caracteres num ecrã. Apagar um carácter Carregue no botão <L> para apagar um carácter. Terminar a introdução de texto Carregue no botão <M> para confirmar o que introduziu e sair. Se aparecer uma caixa de diálogo de confirmação, selecione [OK] para sair. Cancelar a introdução de texto Carregue no botão <B> para cancelar a introdução de texto e sair. Se aparecer uma caixa de diálogo de confirmação, selecione [OK] para sair. 16
17 Funcionamento Básico e Definições O funcionamento básico para utilização das funções sem fios da câmara é explicado nesta secção. Siga os procedimentos abaixo. 1 Selecione [Definições comunic. sem fios]. No separador [51], selecione [Definições comunic. sem fios] e carregue em <0>. 2 Selecione [Wi-Fi/NFC]. 3 Selecione [Ativar]. Se não existir um nome (para identificação) registado, aparece um ecrã de registo. Consulte a página 14 para registar um nome. [Função Wi-Fi] está agora selecionável. Selecione [Função Wi-Fi]. 4 Também pode utilizar as funções sem fios tocando no ecrã da câmara. 17
18 Funcionamento Básico e Definições 5 Selecione a função Wi-Fi à qual pretende ligar. Carregue nas teclas <W> <X> ou <Y> <Z> para selecionar um item. Se as definições de ligação não estiverem registadas, aparece o ecrã de definição. Se as definições de ligação já estiverem registadas, aparece o ecrã de nova ligação (p.132). Para conhecer outras definições de ligação, consulte a secção Ligação Fácil (p.25) ou Ligação Avançada (p.55). Quando utilizar a função NFC, consulte a página 22. Ecrã [Definições comunic. sem fios] O ecrã [Definições comunic. sem fios] apresentado no passo 4 na página 17 é o ecrã que permite definir as funções sem fios. Selecione um item e carregue em <0> para aceder ao ecrã de definição e, em seguida, configure as definições. No ecrã [Definições comunic. sem fios], pode definir os seguintes itens: [Wi-Fi/NFC] Defina se pretende [Ativar] ou [Desativar] as funções sem fios. Também pode definir se pretende ativar ou desativar a função NFC. Escolha [Ativar] para ativar a seleção de [Função Wi-Fi], [Enviar imag. p/ smartphone] e [Limpar definições]. Se a utilização de dispositivos eletrónicos e dispositivos sem fios for proibida, por exemplo, a bordo de aviões ou em hospitais, defina a opção para [Desativar]. 18
19 Funcionamento Básico e Definições [Função Wi-Fi] Estão disponíveis as seguintes funções Wi-Fi: Transferir imagens entre câmaras Ligar a smartphone Telecomando (EOS Utility) Imprimir através de impressora Wi-Fi Ver imagens em dispositivos DLNA Carregar para serviço Web [Enviar imag. p/ smartphone] Enquanto a câmara estiver ligada a um smartphone, utilize esta função para enviar imagens guardadas na câmara para o smartphone. [Nome] Permite registar ou alterar o nome. [Limpar definições] Permite limpar todas as definições de comunicação sem fios. 19
20 Funcionamento Básico e Definições Se definir exposições múltiplas, vídeo instantâneo ou filme time-lapse, não é possível selecionar [51: Definições comunic. sem fios]. Precauções Relativamente à Ligação do Cabo de Interface Durante uma ligação de LAN sem fios, não é possível utilizar a câmara através de uma ligação com um cabo à Connect Station, a um computador, a um recetor de GPS ou a outro dispositivo. Termine a ligação antes de ligar um cabo. Quando a câmara está ligada com um cabo à Connect Station, a um computador, a um recetor de GPS ou a outro dispositivo, não é possível selecionar [51: Definições comunic. sem fios]. Desligue o cabo antes de alterar qualquer definição. Cartões Para [z], [l], [o] e [m], a câmara não pode ser ligada sem fios se não existir um cartão na câmara. Além disso, para [l], [o] e [m], a câmara não pode ser ligada sem fios se não existirem imagens guardadas no cartão. Utilizar a Câmara Durante a Ligação Sem Fios Se pretender dar prioridade à ligação sem fios, não acione o interruptor de alimentação, a tampa da ranhura do cartão, a tampa do compartimento da bateria ou outros componentes. Caso contrário, a ligação sem fios poderá ser terminada. Utilizar um Cartão Eye-Fi Se [Wi-Fi/NFC] estiver definido para [Ativar], a transferência de imagens utilizando um cartão Eye-Fi é desativada. 20
21 Funcionamento Básico e Definições Estado da Ligação Sem Fios É possível verificar o estado da ligação sem fios no monitor LCD e no painel LCD da câmara. Painel LCD Estado da ligação Função Wi-Fi Não ligado Ligado Erro de ligação (a piscar) Função Wi-Fi LCD Modos da Zona Criativa Modos da Zona Básica Função Wi-Fi Força do sinal sem fios Estado da ligação Wi-Fi/NFC: Desativar Não ligado Wi-Fi/NFC: Ativar Ligado A enviar dados A aguardar nova ligação Erro de ligação Função Wi-Fi ( ) (a piscar) (a piscar) Força do sinal sem fios (Desligado) * também aparece no ecrã de envio ou receção de imagens. * não aparece quando a câmara é ligada com [Ligação fácil]. 21
22 Função NFC A utilização de um smartphone ou de uma Connect Station com NFC permite-lhe fazer o seguinte: Encostar um smartphone à câmara para estabelecer facilmente uma ligação sem fios entre os dois dispositivos (p.29). Durante a reprodução de imagens na câmara, pode encostar um smartphone à câmara para enviar uma imagem captada para o smartphone (p.93). Segurar na câmara próximo da Connect Station (vendida em separado) para estabelecer facilmente uma ligação sem fios entre os dois dispositivos (p.42). Quando pretender utilizar a função NFC, siga os passos abaixo para configurar a definição de NFC da câmara. Selecione [Wi-Fi/NFC]. 1 2 Adicione [X] a [Permitir ligações NFC]. Apresentado quando a opção [Wi-Fi/ NFC] está definida para [Ativar]. Carregue no botão <B> para adicionar ou remover [X]. Adicione [X] e carregue em <0>. Se não existir um nome (para identificação) registado, aparece um ecrã de registo (p.14). 22 O que significa NFC? A função NFC (Near Field Communication) permite a troca de informações através da simples aproximação de dois dispositivos equipados com NFC. Esta câmara utiliza a função NFC para trocar informações relativas a ligações sem fios.
23 Função NFC Quando pretender estabelecer comunicações sem fios utilizando a função NFC, consulte as páginas seguintes. Estabelecer ligação sem fios a um smartphone: página 29* Enviar imagens para um smartphone: página 93* Estabelecer ligação à Connect Station: página 42 * Quando pretender estabelecer ligação a um smartphone, consulte também as páginas 24 e 28. Precauções com a Função NFC Esta câmara não pode ser ligada a outras câmaras ou impressoras com NFC utilizando a função NFC. Não é possível estabelecer uma ligação utilizando a função NFC durante a captação de imagens com a câmara, quando não existe um cartão, quando o LCD está fechado com o ecrã virado para dentro ou enquanto a câmara estiver ligada a outro dispositivo através de um cabo de interface. Para ligar a câmara a um smartphone utilizando a função NFC, é necessário ativar as funções Wi-Fi e NFC do smartphone. É possível estabelecer uma ligação mesmo que a alimentação da câmara esteja no estado desligar auto. Contudo, se não for possível estabelecer uma ligação, cancele a opção desligar auto e estabeleça uma ligação. 23
24 Preparação para Smartphones Para utilizar [q] (Ligar a smartphone), é necessário um smartphone no qual esteja instalado o sistema ios ou Android. Além disso, é necessário ter a aplicação dedicada Camera Connect (gratuita) instalada no smartphone. O Camera Connect pode ser transferido a partir da App Store ou do Google Play. Para obter informações sobre as versões dos sistemas operativos suportadas pelo Camera Connect, consulte o site de transferências do Camera Connect. Se encostar um smartphone com NFC à câmara antes da instalação do Camera Connect, o ecrã de transferência do Camera Connect será apresentado no smartphone. A interface ou as funções da câmara e do Camera Connect estão sujeitas a alteração para atualização do firmware da câmara ou atualização do Camera Connect, ios, Android, etc. Nesse caso, funcionalidades da câmara ou do Camera Connect podem ser diferentes de ecrãs de exemplo ou instruções de funcionamento neste manual. 24
25 Ligação Fácil 25
26 Esquema da Função Sem Fios (Ligação Fácil) q Smartphone z Câmara D EOS Utility l Impressora Connect Station Registar o nome da câmara (p.14) Configuração Instalar o Camera Connect num smartphone (p.24) Instalar o EOS Utility num computador Configurar a Connect Station Configurar uma câmara compatível (p.37) Configurar uma impressora compatível (p.51) Ligação Registar destinos de ligação na câmara (p.29, 32) (p.38) (p.46) (p.52) Ligar através de NFC (p.42) Utilização Tornar imagens visíveis e disparar remotamente (p.89) Trocar imagens (p.103) Controlar a câmara remotamente (p.107) Imprimir imagens (p.111) Guardar imagens (p.42) Para ligar a o (Ver imagens em dispositivos DLNA) ou m (Carregar para serviço Web), consulte a secção Ligação Avançada (p.55). 26
27 2 Ligação Fácil a um Smartphone A ligação da câmara a um smartphone permite-lhe fazer o seguinte: Ver imagens guardadas na câmara num smartphone ou guardar imagens vistas num smartphone. Controlar a câmara para tirar uma fotografia ou alterar as definições da câmara utilizando um smartphone. Enviar imagens para um smartphone a partir da câmara. Esta secção explica como ligar a câmara diretamente a um smartphone. Instale o Camera Connect no smartphone antes de configurar uma ligação (p.24). Para ligar utilizando um ponto de acesso Wi-Fi ou para ligar manualmente no ponto de acesso da câmara, consulte a secção Ligação Avançada (p.55). Para saber quais os procedimentos para enviar imagens para um smartphone com NFC, consulte a página
28 Método de Ligação Se o smartphone estiver equipado com NFC: Consulte a página 29. Pode configurar facilmente uma ligação utilizando a função NFC. Se o smartphone não estiver equipado com NFC: Consulte a página 32. Configure uma ligação selecionando [Ligação fácil]. Smartphones identificados com a marca p estão equipados com NFC. Alguns smartphones não estão identificados com a marca p mesmo que estejam equipados com NFC. Se não souber se o seu smartphone está equipado com NFC, contacte o fabricante do smartphone. Poderá não conseguir estabelecer uma ligação com a função NFC mesmo que o smartphone esteja equipado com NFC. Nesse caso, estabeleça uma ligação utilizando o procedimento descrito em Ligar com Ligação Fácil (p.32) ou Ligação Avançada (p.55). 28 Também é possível ligar smartphones equipados com NFC selecionando [Ligação fácil] ou [Selecionar uma rede].
29 Ligar Automaticamente com a Função NFC Ligue a câmara e o smartphone com a função NFC. O esquema de funcionamento para a ligação através de NFC é o seguinte. (1) Ligue a câmara e o smartphone. (2) Ative a função NFC na câmara e no smartphone. (3) Encoste o smartphone à câmara para que entrem em contacto um com o outro. Para conhecer a definição de NFC da câmara, consulte a página 22. Para conhecer a definição de Wi-Fi, a definição de NFC e posição da antena de NFC do smartphone, consulte o manual de instruções do smartphone. 1 2 Ative a função NFC na câmara e no smartphone (p.22). Encoste um smartphone à câmara. Se existir uma imagem em reprodução na câmara, carregue no botão <3> para terminar a reprodução. Encoste a marca p do smartphone à mesma marca na câmara. Quando surgir uma mensagem no LCD da câmara a indicar a ligação, afaste o smartphone da câmara. O Camera Connect inicia-se no smartphone e estabelece uma ligação. 29
30 Ligar Automaticamente com a Função NFC O nome do dispositivo definido no Camera Connect 3 Ligue à câmara. Quando for estabelecida uma ligação, o ecrã à esquerda aparecerá no LCD da câmara. Este ecrã não volta a aparecer quando estabelece ligação ao mesmo smartphone. Para especificar as imagens visualizáveis, carregue no botão <B>. Consulte o passo 5 na página 100 para defini-las. Selecione [OK] e carregue em <0>. Após a apresentação de uma mensagem, aparece o ecrã [qwi-fi ligada]. A janela principal do Camera Connect aparece no smartphone. Para sair e regressar ao menu, carregue no botão <M>. As definições para ligar a um smartphone estão agora concluídas. Para mais informações sobre as operações após a configuração de uma ligação, consulte a página Pode verificar ou alterar o nome do dispositivo no ecrã de definição do Camera Connect.
31 Ligar Automaticamente com a Função NFC Se necessário, leia também a secção Precauções com a Função NFC (p.23). Quando encostar o smartphone à câmara, tenha cuidado para não deixar cair a câmara nem o smartphone. Não encoste o smartphone à câmara com demasiada força. Se o fizer, pode arranhar a câmara ou o smartphone. Pode não estabelecer uma ligação se apenas segurar no smartphone perto da marca. Encoste a marca ao smartphone para que entrem em contacto. O reconhecimento pode ser difícil consoante o smartphone. Encoste devagar enquanto muda de posição ou roda o dispositivo na horizontal. Outra aplicação do smartphone pode ter início dependendo da forma como encostar. Verifique a posição da marca p e encoste novamente. Quando encostar o smartphone à câmara, não deixe qualquer objeto entre os dois. Além disso, se a câmara ou o smartphone estiver dentro de uma bolsa ou capa, a comunicação através da função NFC pode não ser possível. Não é possível ligar a câmara a dois ou mais smartphones em simultâneo. Por predefinição, as definições de ligação através da função NFC são guardadas como a quarta definição (uma definição dedicada à ligação NFC) com o nome [SET4 (NFC)]. Se ligar a câmara a outro smartphone através de NFC, a definição [SET4 (NFC)] será substituída. Enquanto a ligação estiver ativa, a opção desligar auto da câmara não funciona. 31
32 Ligar com Ligação Fácil É possível estabelecer uma ligação sem fios direta entre a câmara e um smartphone. Não é necessário utilizar um ponto de acesso, podendo estabelecer uma ligação sem fios facilmente. Para estabelecer a ligação, é necessário efetuar determinados procedimentos no smartphone. Para obter detalhes, consulte o manual de instruções do smartphone. Procedimento na Câmara-1 Selecione [Definições 1 comunic. sem fios]. No separador [51], selecione [Definições comunic. sem fios] e carregue em <0>. 2 Selecione [Função Wi-Fi]. Defina [Wi-Fi/NFC] para [Ativar] e selecione [Função Wi-Fi]. 3 Selecione [q] (Ligar a smartphone). 4 Selecione [Ligação fácil]. Selecione [OK] e carregue em <0> para ir para o ecrã seguinte. 32
33 Ligar com Ligação Fácil Procedimento no Smartphone Ecrã do smartphone (exemplo) 5 Ative o smartphone e ligue-o à câmara. Ative a função Wi-Fi do smartphone e selecione o SSID (nome de rede) apresentado no LCD da câmara. Para a palavra-passe, introduza a chave de encriptação apresentada no LCD da câmara. Ecrã da câmara SSID (nome de rede) Chave de encriptação (palavra-passe) Quando existir uma ligação através da seleção de [Ligação fácil], _Canon0A aparece no fim do SSID. 33
34 Ligar com Ligação Fácil 6 7 Inicie o Camera Connect no smartphone. Quando aparecer o ecrã [A aguardar ligação] no LCD da câmara, inicie o Camera Connect no smartphone. Selecione a câmara à qual pretende ligar no smartphone. Selecione e toque na câmara à qual pretende estabelecer ligação, a partir de [Cameras/Câmaras] no Camera Connect. 34
35 Ligar com Ligação Fácil Procedimento na Câmara-2 O nome do dispositivo definido no Camera Connect 8 Ligue à câmara. Quando for estabelecida uma ligação, o ecrã à esquerda aparecerá no LCD da câmara. Para especificar as imagens visualizáveis, carregue no botão <B>. Consulte o passo 5 na página 100 para defini-las. Selecione [OK] e carregue em <0>. Após a apresentação de uma mensagem, aparece o ecrã [qwi-fi ligada]. A janela principal do Camera Connect aparece no smartphone. Para sair e regressar ao menu, carregue no botão <M>. As definições para ligar a um smartphone estão agora concluídas. Para mais informações sobre as operações após a configuração de uma ligação, consulte a página 89. Pode verificar ou alterar o nome do dispositivo no ecrã de definição do Camera Connect. Enquanto a ligação estiver ativa, a opção desligar auto da câmara não funciona. 35
36 36
37 3 Ligação Fácil Entre Câmaras Esta secção explica como ligar facilmente esta câmara e outras câmaras Canon com funções sem fios incorporadas. A ligação sem fios é possível para câmaras Canon com funções sem fios incorporadas que tenham sido lançadas em 2012 ou posteriormente e que suportem transferência de imagens entre câmaras. Tenha em atenção que a câmara não pode ser ligada a câmaras de vídeo Canon, mesmo que tenham funções sem fios incorporadas. A câmara não pode ser ligada a câmaras Canon que não tenham funções sem fios incorporadas, mesmo que suportem cartões Eye-Fi. As fotografias só podem ser transferidas se o formato de ficheiro for JPEG. No caso de filmes, pode ocorrer um erro de envio ou os filmes enviados podem não ser reproduzidos consoante a funcionalidade da câmara de destino e o formato de ficheiro dos filmes. (Não é possível enviar filmes no formato MP4 para câmaras que não sejam compatíveis com a reprodução de filmes no formato MP4.) 37
38 Ligar a uma Câmara Registe a câmara de destino à qual pretende estabelecer uma ligação sem fios. A câmara apenas pode ser ligada a uma câmara de cada vez. 1 2 Selecione [Definições comunic. sem fios]. No separador [51], selecione [Definições comunic. sem fios] e carregue em <0>. Selecione [Função Wi-Fi]. Defina [Wi-Fi/NFC] para [Ativar] e selecione [Função Wi-Fi]. 3 Selecione [z] (Transferir imagens entre câmaras). 4 Inicie a ligação na câmara de destino. Quando o ecrã à esquerda for apresentado na câmara, inicie também a ligação na câmara de destino. Para saber qual o procedimento, consulte o manual de instruções da câmara de destino. Quando é estabelecida uma ligação, é apresentada uma imagem guardada no cartão. 38
39 Ligar a uma Câmara 5 Selecione as imagens a enviar. Selecione as imagens na câmara que irá enviar as imagens (p.104). Não utilize a câmara que irá receber as imagens. As definições para ligar a uma câmara estão agora concluídas. Para mais informações sobre as operações após a configuração de uma ligação, consulte a página 103. Tenha em atenção que a informação de GPS não é apresentada no ecrã de reprodução da câmara, mesmo que a informação de GPS esteja anexada à imagem recebida. Os locais de captação podem ser vistos num mapa virtual, utilizando o Map Utility (software EOS). As definições de ligação são guardadas/registadas com o nome da câmara à qual a ligação foi estabelecida. Enquanto a ligação estiver ativa, a opção desligar auto da câmara não funciona. 39
40 40
41 4 Ligação Fácil à Connect Station A Connect Station (vendida em separado) é um equipamento que lhe permite importar fotografias e filmes captados para ver no seu televisor, smartphone, etc., ou partilhar através de uma rede. Pode guardar facilmente fotografias e filmes na Connect Station segurando na câmara próximo da Connect Station. 41
42 Guardar Imagens Esta secção explica como ligar a câmara e a Connect Station (vendida em separado) através de uma ligação sem fios. Para guardar imagens de outras formas, consulte o manual de instruções da Connect Station. Configure previamente a câmara para permitir a utilização da respetiva função NFC (p.22). Ponto de ligação NFC Ative a função NFC na câmara (p.22). Segure a câmara próximo da Connect Station. Ligue a câmara e a Connect Station, em seguida encoste a marca p da câmara ao ponto de ligação NFC da Connect Station. Quando surgir uma mensagem no LCD da câmara a indicar a ligação e a Connect Station responder, afaste a câmara da Connect Station. Quando é estabelecida uma ligação, a Connect Station verifica as imagens no cartão de memória e apenas guarda as imagens não guardadas. Termine a ligação. Depois de as imagens serem guardadas, o ecrã à esquerda aparecerá no LCD da câmara. Carregue em <0> para terminar a ligação. 42
43 Guardar Imagens Se necessário, leia também a secção Precauções com a Função NFC (p.23). Não é possível tirar fotografias enquanto estiver a guardar imagens, mesmo que carregue no botão do obturador da câmara. Não deixe cair a câmara nem a Connect Station, nem encoste a câmara à Connect Station com demasiada força. Caso contrário, poderá danificar o disco rígido interno da Connect Station. Se a câmara não for reconhecida de imediato, experimente segurá-la próximo da Connect Station e movê-la lentamente ou rodá-la na horizontal. Pode não estabelecer uma ligação se apenas segurar na câmara próximo da Connect Station. Neste caso, encoste suavemente a câmara à Connect Station. Enquanto segurar na câmara próximo da Connect Station, não permita que haja objetos entre a câmara e a Connect Station. Além disso, se a câmara estiver dentro de uma bolsa, a comunicação através da função NFC pode não ser possível. Se afastar demasiado a câmara da Connect Station durante a operação de guardar imagens, a operação pode demorar mais tempo ou a ligação pode ser terminada. Se a bateria da câmara se esgotar durante a operação de guardar imagens, a operação será interrompida. Carregue a bateria e tente novamente. A operação de guardar imagens não será efetuada se todas as imagens já tiverem sido guardadas. Neste caso, selecione [OK] para terminar a ligação. Se existir um grande número de imagens no cartão de memória, a verificação e a gravação de imagens pode demorar algum tempo. Durante a operação de guardar imagens, a opção desligar auto da câmara não funciona. 43
44 44
45 5 Ligação Fácil ao EOS Utility Esta secção explica como ligar a câmara diretamente a um computador. Instale o EOS Utility no computador antes de configurar uma ligação. Para ligar utilizando um ponto de acesso Wi-Fi ou para ligar manualmente no ponto de acesso da câmara, consulte a secção Ligação Avançada (p.55). As definições podem estar desativadas se for utilizada uma versão mais antiga do software. Instale uma versão do EOS Utility que seja compatível com a câmara. 45
46 Ligar com Ligação Fácil É possível estabelecer uma ligação sem fios direta entre a câmara e um computador. Não é necessário utilizar um ponto de acesso, podendo estabelecer uma ligação sem fios facilmente. Para estabelecer a ligação, é necessário efetuar determinados procedimentos no computador. Para obter detalhes, consulte o manual de instruções do computador. Utilizando o Windows 8.1 como exemplo, o procedimento de configuração é o seguinte. Procedimento na Câmara-1 Selecione [Definições 1 comunic. sem fios]. No separador [51], selecione [Definições comunic. sem fios] e carregue em <0>. 2 Selecione [Função Wi-Fi]. Defina [Wi-Fi/NFC] para [Ativar] e selecione [Função Wi-Fi]. 3 Selecione [D] (Telecomando (EOS Utility)). 4 Selecione [Ligação fácil]. Selecione [OK] e carregue em <0> para ir para o ecrã seguinte. 46
47 Ligar com Ligação Fácil Procedimento no Computador Ecrã do computador (exemplo) 5 Ative o computador e ligue-o à câmara. Nas definições da função sem fios do computador a utilizar, selecione o SSID (nome da rede) apresentado no LCD da câmara. Para a palavra-passe, introduza a chave de encriptação apresentada no LCD da câmara. Ecrã da câmara SSID (nome de rede) Chave de encriptação (palavra-passe) 6 7 Inicie o EOS Utility no computador. No EOS Utility, clique em [Pairing over Wi-Fi/LAN/Emparelhar via Wi-Fi/LAN]. Se aparecer uma mensagem relacionada com a firewall, selecione [Yes/Sim]. Quando existir uma ligação através da seleção de [Ligação fácil], _Canon0A aparece no fim do SSID. 47
48 Ligar com Ligação Fácil 8 Clique em [Connect/Ligar]. Selecione a câmara à qual pretende ligar e clique em [Connect/Ligar]. Procedimento na Câmara-2 9 Selecione [OK]. Selecione [OK] e carregue em <0>. Aparece a seguinte mensagem. ****** representa os últimos seis dígitos do endereço MAC da câmara a ligar. 48
49 Ligar com Ligação Fácil Ligue à câmara. 10 Quando a câmara detetar o computador no qual clicou em [Connect/Ligar] no passo 8, aparece o ecrã à esquerda. Selecione [OK] e carregue em <0>. Aparece o ecrã [DWi-Fi ligada]. Para sair e regressar ao menu, carregue no botão <M>. As definições para ligar ao EOS Utility estão agora concluídas. Para mais informações sobre as operações após a configuração de uma ligação, consulte a página 107. Se continuar a utilizar em conjunto uma câmara e computador específicos após emparelhar sem alterar as definições, não é necessário concluir novamente o emparelhamento. 49
50 50
51 6 Ligação Fácil a uma Impressora Esta secção explica como ligar a câmara diretamente a uma impressora. A ligação é possível para impressoras sem fios compatíveis que suportem PictBridge (LAN sem fios). Para ligar utilizando um ponto de acesso Wi-Fi ou para ligar manualmente no ponto de acesso da câmara, consulte a secção Ligação Avançada (p.55). No modo <F>, <G>, <A>, <B>, <C> ou <D>, com a função de disparo com HDR ou a função Redução de Ruído em Disparos Múltiplos definida, não é possível ligar a câmara a uma impressora. 51
52 Ligar com Ligação Fácil É possível estabelecer uma ligação sem fios direta entre a câmara e uma impressora. Não é necessário utilizar um ponto de acesso, podendo estabelecer uma ligação sem fios facilmente. Para estabelecer a ligação, é necessário efetuar determinados procedimentos na impressora. Para obter detalhes, consulte o manual de instruções da impressora. 1 2 Selecione [Definições comunic. sem fios]. No separador [51], selecione [Definições comunic. sem fios] e carregue em <0>. Selecione [Função Wi-Fi]. Defina [Wi-Fi/NFC] para [Ativar] e selecione [Função Wi-Fi]. 3 Selecione [l] (Imprimir de impressora Wi-Fi). 52
53 Ligar com Ligação Fácil 4 Selecione [Ligação fácil]. Selecione [OK] e carregue em <0> para ir para o ecrã seguinte. SSID (nome de rede) Chave de encriptação (palavra-passe) 5 Especifique as definições Wi-Fi da impressora para ligá-la à câmara. No menu de definições Wi-Fi da impressora a utilizar, selecione o SSID (nome da rede) apresentado no LCD da câmara. Para a palavra-passe, introduza a chave de encriptação apresentada no LCD da câmara. Quando existir uma ligação através da seleção de [Ligação fácil], _Canon0A aparece no fim do SSID. 53
54 Ligar com Ligação Fácil 6 7 Selecione a impressora à qual pretende ligar. Quando for apresentada uma lista de impressoras detetadas, selecione a impressora à qual pretende ligar e carregue em <0>. Algumas impressoras podem emitir um sinal sonoro. Se forem detetadas 16 ou mais impressoras ou a procura demorar mais de 3 minutos, pode selecionar [Nova procura]. Quando é estabelecida uma ligação, é apresentada uma imagem guardada no cartão. Selecione as imagens a imprimir. Selecione e imprima imagens na câmara (p.112). As definições para ligar a uma impressora estão agora concluídas. Para mais informações sobre as operações após a configuração de uma ligação, consulte a página
55 Ligação Avançada 55
56 Esquema da Função LAN Sem Fios (Ligação Avançada) q Smartphone D EOS Utility l Impressora Registar um nome (p.14) Configuração Instalar o Camera Connect num smartphone (p.24) Instalar o EOS Utility num computador Ligar cada dispositivo a um ponto de acesso Wi-Fi* Ligar a câmara a um ponto de acesso Wi-Fi Ligação (p.61) Ligar a câmara a cada dispositivo (p.77) (p.81) (p.85) Utilização Tornar imagens visíveis e disparar remotamente (p.89) Controlar a câmara remotamente (p.107) Imprimir imagens (p.111) Para estabelecer ligação a z (Transferir imagens entre câmaras) ou à Connect Station, consulte Ligação Fácil (p.25). * Estas instruções só devem ser seguidas depois de ligar cada dispositivo, tal como um smartphone, a um ponto de acesso Wi-Fi. 56
57 o Leitor multimédia m Serviço Web Registar um nome (p.14) Ligar cada dispositivo a um ponto de acesso Wi-Fi* Registar no CANON image GATEWAY (p.58) Registar serviços Web na câmara (p.59) Ligar a câmara a um ponto de acesso Wi-Fi (p.61) Ver imagens (p.121) Guardar e partilhar imagens (p.125) 57
58 Preparação para Serviços Web Registar-se como Membro do CANON image GATEWAY Para enviar imagens para serviços Web, tem de se registar como membro do CANON image GATEWAY (sem qualquer custo). Depois de se tornar membro do CANON image GATEWAY, pode publicar as fotografias que tirou em álbuns online e utilizar uma diversidade de serviços. Este Web site também serve como plataforma para partilhar imagens em serviços Web registados. Ligue-se à Internet a partir de um computador ou de outro dispositivo e aceda ao Web site da Canon ( para consultar países e áreas que suportem os serviços. Em seguida, registe-se como membro seguindo as instruções. Se pretender também utilizar outros serviços Web para além do CANON image GATEWAY, tem de ter uma conta com os serviços que pretende utilizar. Para obter detalhes, consulte o Web site de cada serviço Web. Os serviços Web CANON image GATEWAY não são suportados em determinados países e regiões. Para obter informações sobre países e regiões suportados, consulte o Web site da Canon ( Para utilizar o CANON image GATEWAY, tem de ser capaz de estabelecer ligação à Internet. (É necessária uma conta com um fornecedor de serviços de internet, software de browser instalado e uma ligação à rede.) Para obter informações sobre as versões e definições do browser (por ex., o Microsoft Internet Explorer) necessárias para aceder ao CANON image GATEWAY, consulte o site CANON image GATEWAY. As tarifas para ligar ao seu operador e as tarifas de comunicação para aceder ao ponto de acesso do seu operador são cobradas em separado. Se tiver havido uma alteração nas características de serviço dos serviços Web registados, a operação pode ser diferente da descrita neste manual, ou pode nem ser possível. Para mais informações sobre o registo como membro, consulte a secção de ajuda do site CANON image GATEWAY. 58 Para conhecer os serviços Web que podem ser utilizados com as funções sem fios desta câmara, consulte o site CANON image GATEWAY.
59 Preparação para Serviços Web Configurar Definições para Utilizar Serviços Web Inicie o EOS Utility no computador, inicie sessão no CANON image GATEWAY e configure as definições da câmara para permitir o acesso a serviços Web. Para obter detalhes, consulte o EOS Utility Manual de Instruções. Para saber como obter o EOS Utility Manual de Instruções, consulte o Manual de Instruções da Câmara. O procedimento geral para enviar imagens para um serviço Web é o seguinte. 1 Instale o EOS Utility num computador. Se já tiver instalado o software, continue para o passo 2. 2 Aceda ao Web site da Canon a partir do computador e registe-se como membro do CANON image GATEWAY (sem qualquer custo). Se já for membro, continue para o passo 3. 3 Ligue a câmara e o computador utilizando um cabo de interface (vendido em separado). Também pode configurar as definições ligando a câmara e o computador através de LAN sem fios (p.45, 81), em vez de um cabo de interface. 4 Inicie o EOS Utility no computador, inicie sessão no CANON image GATEWAY e configure as definições da câmara para permitir o acesso aos serviços Web. Para obter detalhes, consulte o EOS Utility Manual de Instruções. 5 Desligue o cabo de interface. 6 Ligue a câmara a um ponto de acesso Wi-Fi (p.61). 7 Envie imagens para um serviço Web registado na câmara (p.125). Pode partilhar imagens com a sua família e amigos, enviando-as da câmara para um serviço Web registado na própria câmara ou enviando links Web dos álbuns online. 59
60 60
61 7 Ligar Através da Seleção de uma Rede Esta secção explica principalmente como estabelecer a ligação utilizando um ponto de acesso Wi-Fi. Ao estabelecer ligação a um ponto de acesso Wi-Fi, pode utilizar as seguintes funções: Ligar a um smartphone Controlar remotamente através do EOS Utility Imprimir imagens através de uma impressora Wi-Fi Ver imagens através de um leitor multimédia Enviar imagens para um serviço Web 61
62 Verificar o Tipo de Ponto de Acesso Para começar, verifique se o ponto de acesso suporta WPS*, que permite uma ligação fácil entre dispositivos Wi-Fi. Se não souber se o ponto de acesso utilizado é compatível com WPS, consulte o manual de instruções e outros documentos do ponto de acesso. * Wi-Fi Protected Setup Se o WPS for suportado Estão disponíveis os dois métodos de ligação seguintes. O estabelecimento da ligação é mais fácil com WPS (modo PBC). Ligar através de WPS (modo PBC): execute as operações descritas na página 63. Ligar através de WPS (modo PIN): execute as operações descritas na página 67. Se o WPS não for suportado Ligar manualmente a uma rede detetada: execute as operações descritas na página 71. Encriptação do Ponto de Acesso Esta câmara suporta as seguintes opções para [Autenticação] e [Def. encriptação]. Desse modo, quando estabelecer ligação manualmente a uma rede detetada, a encriptação utilizada pelo ponto de acesso deve ser uma das seguintes. [Autenticação]: Sistema aberto, Chave partilhada ou WPA/WPA2-PSK [Def. encriptação]: WEP, TKIP ou AES Se as funções de modo furtivo do ponto de acesso estiverem ativas, a ligação pode ser desativada. Desative as funções de modo furtivo. Quando ligar a uma rede que tenha um administrador de rede, pergunte ao administrador sobre os procedimentos detalhados de definição. 62 Se a rede que utilizar efetuar a filtragem por endereço MAC, registe o endereço MAC da câmara no ponto de acesso. É possível verificar o endereço MAC no ecrã [Ver info.] (p.142).
63 Ligar Através de WPS (Modo PBC) Este é um modo de ligação disponível quando utiliza um ponto de acesso compatível com WPS. No modo de ligação Pushbutton (modo PBC), a câmara e o ponto de acesso podem ser ligados carregando simplesmente no botão WPS do ponto de acesso. Se estiverem ativos vários pontos de acesso na área circundante, pode ser mais difícil estabelecer uma ligação. Neste caso, tente utilizar [WPS (modo PIN)] para estabelecer uma ligação. Verifique previamente a posição do botão WPS no ponto de acesso. A ligação pode demorar cerca de um minuto a ser estabelecida. 1 2 Selecione [Definições comunic. sem fios]. No separador [51], selecione [Definições comunic. sem fios] e carregue em <0>. Selecione [Função Wi-Fi]. Defina [Wi-Fi/NFC] para [Ativar] e selecione [Função Wi-Fi]. 63
64 Ligar Através de WPS (Modo PBC) Selecione um item. Carregue nas teclas <W> <X> ou <Y> <Z> para selecionar um item e carregue em <0>. Quando pretender selecionar [z] (Transferir imagens entre câmaras), consulte Ligação Fácil (p.25). Ao selecionar [m] (Carregar para serviço Web), é apresentado um ecrã para selecionar um serviço Web. Selecione um serviço Web e carregue em <0>. Dependendo do serviço Web selecionado, é apresentado o ecrã [Enviar para]. Selecione um destino (p.76). Selecione [Selecionar uma rede]. Apresentado quando o item [q], [D] ou [l] é selecionado no passo 3. Vá para o passo 5 quando selecionar [o] ou [m]. Selecione [OK] e carregue em <0> para ir para o ecrã seguinte. Selecione [Ligar com WPS]. 64 Para [Ponto de acesso da câmara] apresentado no passo 5, consulte a página 76.
65 Ligar Através de WPS (Modo PBC) 6 Selecione [WPS (modo PBC)]. Selecione [OK] e carregue em <0> para ir para o ecrã seguinte. 7 8 Estabeleça ligação ao ponto de acesso. Carregue no botão WPS do ponto de acesso. Para obter detalhes sobre a localização do botão e sobre quanto tempo deverá carregar no mesmo, consulte o manual de instruções do ponto de acesso. Selecione [OK] e carregue em <0> para estabelecer uma ligação ao ponto de acesso. Quando é estabelecida uma ligação ao ponto de acesso, o ecrã seguinte é apresentado. Selecione [Definição auto]. Selecione [OK] e carregue em <0> para aceder ao ecrã de definições da função Wi-Fi selecionada no passo 3 (p.66). Se [Definição auto] resultar num erro ou se pretender especificar as definições manualmente, consulte a página 166. O endereço IP só pode ser automaticamente definido em ambientes que utilizem servidores DHCP, ou pontos de acesso ou routers com funcionalidade de servidor DHCP, de modo que os endereços IP e definições relacionadas sejam atribuídos e configurados automaticamente. 65
66 Ligar Através de WPS (Modo PBC) Especificar Definições para a Função Wi-Fi Esta secção explica como definir os ecrãs para a função Wi-Fi. Leia a página que apresenta a função Wi-Fi selecionada. Ligar a um Smartphone: Capítulo 8 (p.77) Controlar Remotamente Através do EOS Utility: Capítulo 9 (p.81) Imprimir Imagens Através de uma Impressora Wi-Fi: Capítulo 10 (p.85) 66 Ver Imagens Através de um Leitor Multimédia: Capítulo 15 (p.121) As definições para ligar a um leitor multimédia estão agora concluídas. Para obter mais informações sobre a utilização desta função, consulte o Capítulo 15 Ver Imagens Através de um Leitor Multimédia. Enviar Imagens para um Serviço Web: Capítulo 16 (p.125) As definições para ligar a um serviço Web estão agora concluídas. Para obter mais informações sobre a utilização desta função, consulte o Capítulo 16 Enviar Imagens para um Serviço Web.
67 Ligar Através de WPS (Modo PIN) Este é um modo de ligação disponível quando utiliza um ponto de acesso compatível com WPS. No modo de ligação através de código PIN (modo PIN), é definido no ponto de acesso um número de identificação de 8 dígitos especificado na câmara para estabelecer uma ligação. Mesmo que existam vários pontos de acesso ativos na área circundante, pode ser estabelecida uma ligação relativamente fiável utilizando este número de identificação partilhado. A ligação pode demorar cerca de um minuto a ser estabelecida Selecione [Definições comunic. sem fios]. No separador [51], selecione [Definições comunic. sem fios] e carregue em <0>. Selecione [Função Wi-Fi]. Defina [Wi-Fi/NFC] para [Ativar] e selecione [Função Wi-Fi]. Selecione um item. Carregue nas teclas <W> <X> ou <Y> <Z> para selecionar um item e carregue em <0>. Quando pretender selecionar [z] (Transferir imagens entre câmaras), consulte Ligação Fácil (p.25). Ao selecionar [m] (Carregar para serviço Web), é apresentado um ecrã para selecionar um serviço Web. Selecione um serviço Web e carregue em <0>. Dependendo do serviço Web selecionado, é apresentado o ecrã [Enviar para]. Selecione um destino (p.76). 67
68 Ligar Através de WPS (Modo PIN) 4 5 Selecione [Selecionar uma rede]. Apresentado quando o item [q], [D] ou [l] é selecionado no passo 3. Vá para o passo 5 quando selecionar [o] ou [m]. Selecione [OK] e carregue em <0> para ir para o ecrã seguinte. Selecione [Ligar com WPS]. 6 Selecione [WPS (modo PIN)]. Selecione [OK] e carregue em <0> para ir para o ecrã seguinte Especifique o código PIN no ponto de acesso. No ponto de acesso, especifique o código PIN de 8 dígitos apresentado no LCD da câmara. Para obter instruções sobre como definir códigos PIN no ponto de acesso, consulte o manual de instruções do ponto de acesso. Depois de especificar o código PIN, selecione [OK] e carregue em <0>. Para [Ponto de acesso da câmara] apresentado no passo 5, consulte a página 76.
69 Ligar Através de WPS (Modo PIN) 8 9 Estabeleça ligação ao ponto de acesso. Selecione [OK] e carregue em <0> para estabelecer uma ligação ao ponto de acesso. Quando é estabelecida uma ligação ao ponto de acesso, o ecrã seguinte é apresentado. Selecione [Definição auto]. Selecione [OK] e carregue em <0> para aceder ao ecrã de definições da função Wi-Fi selecionada no passo 3 (p.70). Se [Definição auto] resultar num erro ou se pretender especificar as definições manualmente, consulte a página 166. O endereço IP só pode ser automaticamente definido em ambientes que utilizem servidores DHCP, ou pontos de acesso ou routers com funcionalidade de servidor DHCP, de modo que os endereços IP e definições relacionadas sejam atribuídos e configurados automaticamente. 69
70 Ligar Através de WPS (Modo PIN) Especificar Definições para a Função Wi-Fi Esta secção explica como definir os ecrãs para a função Wi-Fi. Leia a página que apresenta a função Wi-Fi selecionada. Ligar a um Smartphone: Capítulo 8 (p.77) Controlar Remotamente Através do EOS Utility: Capítulo 9 (p.81) Imprimir Imagens Através de uma Impressora Wi-Fi: Capítulo 10 (p.85) 70 Ver Imagens Através de um Leitor Multimédia: Capítulo 15 (p.121) As definições para ligar a um leitor multimédia estão agora concluídas. Para obter mais informações sobre a utilização desta função, consulte o Capítulo 15 Ver Imagens Através de um Leitor Multimédia. Enviar Imagens para um Serviço Web: Capítulo 16 (p.125) As definições para ligar a um serviço Web estão agora concluídas. Para obter mais informações sobre a utilização desta função, consulte o Capítulo 16 Enviar Imagens para um Serviço Web.
71 Ligar Manualmente a uma Rede Detetada Estabeleça uma ligação selecionando o SSID (ou ESS-ID) do ponto de acesso ao qual pretende ligar numa lista de pontos de acesso ativos próximos. Selecionar o Ponto de Acesso Selecione [Definições comunic. sem fios]. No separador [51], selecione [Definições de comunicação sem fios] e carregue em <0>. Selecione [Função Wi-Fi]. Defina [Wi-Fi/NFC] para [Ativar] e selecione [Função Wi-Fi]. Selecione um item. Carregue nas teclas <W> <X> ou <Y> <Z> para selecionar um item e carregue em <0>. Quando pretender selecionar [z] (Transferir imagens entre câmaras), consulte Ligação Fácil (p.25). Ao selecionar [m] (Carregar para serviço Web), é apresentado um ecrã para selecionar um serviço Web. Selecione um serviço Web e carregue em <0>. Dependendo do serviço Web selecionado, é apresentado o ecrã [Enviar para]. Selecione um destino (p.76). 71
72 Ligar Manualmente a uma Rede Detetada (1) (2) (3) 4 5 Selecione [Selecionar uma rede]. Apresentado quando o item [q], [D] ou [l] é selecionado no passo 3. Vá para o passo 5 quando selecionar [o] ou [m]. Selecione [OK] e carregue em <0> para ir para o ecrã seguinte. Selecione um ponto de acesso. Carregue nas teclas <W> <X> para selecionar o ponto de acesso ao qual pretende estabelecer ligação na lista de pontos de acesso. (1) SSID (2) É apresentado um ícone se o ponto de acesso estiver encriptado (3) Canal utilizado [Atualizar] e [Configurações Manuais] Percorra o ecrã no passo 5 para visualizar [Atualizar] e[configurações Manuais]. Para procurar pontos de acesso novamente, selecione [Atualizar]. Para configurar manualmente as definições para o ponto de acesso, selecione [Configurações Manuais]. Introduza o SSID através do teclado virtual e, em seguida, configure as definições seguindo as instruções apresentadas. 72 Para [Ponto de acesso da câmara] apresentado no passo 5, consulte a página 76.
73 Ligar Manualmente a uma Rede Detetada Introduzir a Chave de Encriptação do Ponto de Acesso Introduza a chave de encriptação (palavra-passe) especificada para o ponto de acesso. Para obter detalhes sobre a chave de encriptação especificada, consulte o manual de instruções do ponto de acesso. Os ecrãs apresentados nos passos 6 a 8 abaixo variam consoante a autenticação e encriptação especificadas para o ponto de acesso. Vá para o passo 9 quando o ecrã [Def.endereço IP] for apresentado, ao invés dos ecrãs dos passos 6 a 8. Selecione um índice chave. 6 O ecrã [Índice chave] só é apresentado se for utilizada a encriptação WEP pelo ponto de acesso. Selecione o número de índice chave especificado para o ponto de acesso e carregue em <0>. Selecione [OK] e carregue em <0> para ir para o ecrã seguinte. Selecione o formato e o número 7 de caracteres utilizados para a chave. Selecione [OK] e carregue em <0> para ir para o ecrã seguinte. 8 Introduza a chave de encriptação. Introduza a chave de encriptação através do teclado virtual (p.16) e carregue no botão <M>. O ecrã [Def.endereço IP] (p.74) é apresentado. 73
74 Ligar Manualmente a uma Rede Detetada Definir o Endereço IP 9 Selecione [Definição auto]. Selecione [OK] e carregue em <0> para aceder ao ecrã de definições da função Wi-Fi selecionada no passo 3 (p.75). Se [Definição auto] resultar num erro ou se pretender especificar as definições manualmente, consulte a página O endereço IP só pode ser automaticamente definido em ambientes que utilizem servidores DHCP, ou pontos de acesso ou routers com funcionalidade de servidor DHCP, de modo que os endereços IP e definições relacionadas sejam atribuídos e configurados automaticamente.
75 Ligar Manualmente a uma Rede Detetada Especificar Definições para a Função Wi-Fi Esta secção explica como definir os ecrãs para a função Wi-Fi. Leia a página que apresenta a função Wi-Fi selecionada. Ligar a um Smartphone: Capítulo 8 (p.77) Controlar Remotamente Através do EOS Utility: Capítulo 9 (p.81) Imprimir Imagens Através de uma Impressora Wi-Fi: Capítulo 10 (p.85) Ver Imagens Através de um Leitor Multimédia: Capítulo 15 (p.121) As definições para ligar a um leitor multimédia estão agora concluídas. Para obter mais informações sobre a utilização desta função, consulte o Capítulo 15 Ver Imagens Através de um Leitor Multimédia. Enviar Imagens para um Serviço Web: Capítulo 16 (p.125) As definições para ligar a um serviço Web estão agora concluídas. Para obter mais informações sobre a utilização desta função, consulte o Capítulo 16 Enviar Imagens para um Serviço Web. 75
76 Ligar Manualmente a uma Rede Detetada Ecrã Enviar para Quando o item [m] é selecionado em [Função Wi-Fi], poderá aparecer um ecrã para selecionar um destino, dependendo do tipo ou das definições do serviço Web selecionado. Para registar destinos ou especificar as definições é necessário utilizar um computador. Para obter mais informações, consulte o EOS Utility Manual de Instruções. Se [m] ( ) ou outro serviço for selecionado no ecrã [Carregar para serviço Web], poderá aparecer oecrã [Enviar para]. Selecione o destino a partir da lista de destinos registados e carregue em <0>. Os procedimentos de configuração de uma ligação e de envio de imagens são os mesmos que são utilizados para outros serviços Web. Ponto de Acesso da Câmara O modo de ponto de acesso da câmara é um modo de ligação que permite ligar a câmara diretamente a cada dispositivo. Apresentado quando o item [q], [D] ou [l] é selecionado em [Função Wi-Fi]. 76 No modo de ponto de acesso da câmara, estão disponíveis os dois métodos de ligação seguintes. [Ligação fácil]: consulte a secção Ligação Fácil (p.25) para estabelecer uma ligação. [Ligação manual]: consulte a página 164 para estabelecer uma ligação.
77 8 Ligação Wi-Fi a um Smartphone Esta secção explica como ligar a câmara a um smartphone através de um ponto de acesso Wi-Fi. As instruções contidas neste capítulo são a continuação do Capítulo 7. Instale o Camera Connect no smartphone antes de configurar uma ligação (p.24). Estas instruções só devem ser seguidas depois de ligar o smartphone a um ponto de acesso Wi-Fi. Para obter informações sobre definições e configuração, consulte a documentação fornecida com cada dispositivo ou contacte o fabricante. Quando pretender estabelecer uma ligação com a função NFC ou através da seleção de [Ligação fácil], consulte o Capítulo 2 (p.27). Para saber quais os procedimentos para enviar imagens para um smartphone com NFC, consulte a página
78 Ligar a um Smartphone Estas instruções são a continuação do Capítulo 7. Para estabelecer a ligação, é necessário efetuar determinados procedimentos no smartphone. Para obter detalhes, consulte o manual de instruções do smartphone. Procedimento no Smartphone Inicie o Camera Connect 1 no smartphone. Quando aparecer o ecrã [A aguardar ligação] no LCD da câmara, inicie o Camera Connect no smartphone. 2 Selecione a câmara à qual pretende ligar no smartphone. Selecione e toque na câmara à qual pretende estabelecer ligação, a partir de [Cameras/Câmaras] no Camera Connect. Se forem apresentadas várias câmaras, identifique a câmara à qual pretende ligar através do respetivo endereço MAC apresentado no LCD da câmara. 78 Também é possível verificar o endereço MAC da câmara no ecrã [Ver info.] (p.142).
79 Ligar a um Smartphone Procedimento na Câmara O nome do dispositivo definido no Camera Connect 3 Ligue à câmara. Quando for estabelecida uma ligação, o ecrã à esquerda aparecerá no LCD da câmara. Para especificar as imagens visualizáveis, carregue no botão <B>. Consulte o passo 5 na página 100 para defini-las. Selecione [OK] e carregue em <0>. Após a apresentação de uma mensagem, aparece o ecrã [qwi-fi ligada]. A janela principal do Camera Connect aparece no smartphone. Para sair e regressar ao menu, carregue no botão <M>. As definições para ligar a um smartphone estão agora concluídas. Para mais informações sobre as operações após a configuração de uma ligação, consulte a página 89. Pode verificar ou alterar o nome do dispositivo no ecrã de definição do Camera Connect. Enquanto a ligação estiver ativa, a opção desligar auto da câmara não funciona. 79
80 80
81 9 Ligação Wi-Fi ao EOS Utility Esta secção explica como ligar a câmara a um computador através de um ponto de acesso Wi-Fi. As instruções contidas neste capítulo são a continuação do Capítulo 7. Instale o EOS Utility no computador antes de configurar uma ligação. Estas instruções só devem ser seguidas depois de ligar o computador com o EOS Utility instalado a um ponto de acesso Wi-Fi. Para obter informações sobre definições e configuração, consulte a documentação fornecida com cada dispositivo ou contacte o fabricante. Quando pretender estabelecer uma ligação através da seleção de [Ligação fácil], consulte o Capítulo 5 (p.45). As definições podem estar desativadas se for utilizada uma versão mais antiga do software. Instale uma versão do EOS Utility que seja compatível com a câmara. 81
82 Ligar ao EOS Utility Estas instruções são a continuação do Capítulo 7. Para estabelecer a ligação, é necessário efetuar determinados procedimentos no computador. Para obter detalhes, consulte o manual de instruções do computador. Utilizando o Windows 8.1 como exemplo, o procedimento de configuração é o seguinte. Procedimento na Câmara-1 Selecione [OK]. 1 Selecione [OK] e carregue em <0>. Aparece a seguinte mensagem. ****** representa os últimos seis dígitos do endereço MAC da câmara a ligar. Procedimento no Computador 2 3 Inicie o EOS Utility no computador. No EOS Utility, clique em [Pairing over Wi-Fi/LAN/Emparelhar via Wi-Fi/LAN]. Se aparecer uma mensagem relacionada com a firewall, selecione [Yes/Sim]. 82
83 Ligar ao EOS Utility 4 Procedimento na Câmara-2 5 Clique em [Connect/Ligar] no computador. Selecione a câmara à qual pretende ligar e clique em [Connect/Ligar]. Se forem apresentadas várias câmaras, identifique a câmara à qual pretende ligar através do respetivo endereço MAC apresentado no LCD da câmara. Também é possível verificar o endereço MAC no ecrã [Ver info.] (p.142). Ligue à câmara. Quando a câmara detetar o computador no qual clicou em [Connect/Ligar] no passo 4, aparece o ecrã à esquerda. Selecione [OK] e carregue em <0>. Aparece o ecrã [DWi-Fi ligada]. Para sair e regressar ao menu, carregue no botão <M>. As definições para ligar ao EOS Utility estão agora concluídas. Para mais informações sobre as operações após a configuração de uma ligação, consulte a página 107. Se continuar a utilizar em conjunto uma câmara e computador específicos após emparelhar sem alterar as definições, não é necessário concluir novamente o emparelhamento. 83
84 84
85 10 Ligação Wi-Fi a uma Impressora Esta secção explica como ligar a câmara a uma impressora através de um ponto de acesso Wi-Fi. As instruções contidas neste capítulo são a continuação do Capítulo 7. A ligação é possível para impressoras sem fios compatíveis que suportem PictBridge (LAN sem fios). Estas instruções só devem ser seguidas depois de ligar a impressora a um ponto de acesso Wi-Fi. Para obter informações sobre definições e configuração, consulte a documentação fornecida com cada dispositivo ou contacte o fabricante. Quando pretender estabelecer uma ligação através da seleção de [Ligação fácil], consulte o Capítulo 6 (p.51). No modo <F>, <G>, <A>, <B>, <C> ou <D>, com a função de disparo com HDR ou a função Redução de Ruído em Disparos Múltiplos definida, não é possível ligar a câmara a uma impressora. 85
86 Ligar a uma Impressora Estas instruções são a continuação do Capítulo Selecione a impressora à qual pretende ligar. Quando for apresentada uma lista de impressoras detetadas, selecione a impressora à qual pretende ligar e carregue em <0>. Algumas impressoras podem emitir um sinal sonoro. Se forem detetadas 16 ou mais impressoras ou a procura demorar mais de 3 minutos, pode selecionar [Nova procura]. Quando é estabelecida uma ligação, é apresentada uma imagem guardada no cartão. Selecione as imagens a imprimir. Selecione e imprima imagens na câmara (p.112). As definições para ligar a uma impressora estão agora concluídas. Para mais informações sobre as operações após a configuração de uma ligação, consulte a página
87 Durante a Ligação 87
88 Esta secção explica como utilizar a câmara após o estabelecimento de uma ligação. Consulte as seguintes páginas conforme as suas necessidades. Ligar a um Smartphone Utilizar a Câmara Através de um Smartphone...p.90 Enviar Imagens para um Smartphone...p.93 Especificar Imagens Visualizáveis...p.99 Transferir Imagens Entre Câmaras Enviar Imagens para uma Câmara...p.104 Controlar Remotamente Através do EOS Utility Utilizar o EOS Utility...p.108 Imprimir Imagens Através de uma Impressora Wi-Fi Imprimir...p.112 Definições de Impressão...p.115 Ver Imagens Através de um Leitor Multimédia Apresentar Imagens num Televisor...p.122 Enviar Imagens para um Serviço Web Enviar Imagens para um Serviço Web...p.126 Voltar a Ligar e Adicionar Definições Voltar a Ligar...p.132 Registar Várias Definições de Ligação...p.135 Verificar e Utilizar Definições de Ligação Verificar, Alterar ou Apagar Definições de Ligação...p.138 Limpar Definições de Comunicação Sem Fios...p.141 Ecrã Ver Informações...p
89 11 Ligar a um Smartphone A ligação da câmara a um smartphone permite-lhe fazer o seguinte: Ver imagens guardadas na câmara num smartphone ou guardar imagens vistas num smartphone. Controlar a câmara para tirar uma fotografia ou alterar as definições da câmara utilizando um smartphone. Enviar imagens para um smartphone a partir da câmara. 89
90 Utilizar a Câmara Através de um Smartphone Pode utilizar um smartphone com o Camera Connect instalado para ver imagens guardadas na câmara e disparar em modo remoto. Janela Principal do Camera Connect 90 As principais funções do Camera Connect são descritas abaixo. Toque no ecrã para saber quais os procedimentos de utilização. [Images on camera/imagens na câmara] As imagens guardadas na câmara podem ser visualizadas. As imagens guardadas na câmara podem ser guardadas num smartphone. Operações, como eliminação, podem ser efetuadas em imagens guardadas na câmara. [Remote shooting/disparo remoto] A imagem no Modo Visualização Direta da câmara pode ser visualizada utilizando um smartphone. Pode tirar fotografias utilizando o controlo remoto. [Camera settings/definições da câmara] As definições da câmara podem ser alteradas. v(botão de definições) Utilize este botão para aceder a várias definições do Camera Connect.
91 Utilizar a Câmara Através de um Smartphone Terminar a Ligação Para terminar a ligação, execute uma das seguintes operações. No ecrã Camera Connect do smartphone, toque em [t]. No ecrã [qwi-fi ligada] da câmara, selecione [Desligar, sair]. Se não aparecer o ecrã [qwi-fi ligada], selecione o separador [51] 9 [Definições comunic. sem fios] 9 [Função Wi-Fi]. Selecione [Desligar, sair] e, em seguida, selecione [OK] na caixa de diálogo de confirmação para terminar a ligação. 91
92 Utilizar a Câmara Através de um Smartphone Se terminar a ligação sem fios durante a gravação de um filme com disparo remoto, a câmara responde da seguinte forma: Se o interruptor de disparo no modo Visualização Direta/Gravação de filmes estiver na posição <k>, a gravação de filmes continua. Se o interruptor de disparo no modo Visualização Direta/Gravação de filmes estiver na posição <A>, a gravação de filmes é interrompida. Se o interruptor de disparo no modo Visualização Direta/Gravação de filmes estiver na posição <A> e o modo de filme for definido utilizando o Camera Connect, não é possível filmar utilizando a câmara. Quando ligar a câmara a um smartphone, não é possível efetuar as seguintes operações: Exposições múltiplas, vídeo instantâneo, filme time-lapse, filtros criativos, processamento de imagem RAW, recorte, redimensionamento No disparo remoto, a velocidade AF pode tornar-se mais lenta. Consoante o estado de ligação, a visualização da imagem ou a libertação do obturador poderá ser retardada. Não é possível tirar uma fotografia quando estiver a guardar imagens num smartphone, mesmo que carregue no botão do obturador da câmara. O LCD da câmara também poderá desligar-se. Não é possível guardar filmes no formato MOV num smartphone, mesmo que sejam apresentados na lista. A ligação sem fios é interrompida se colocar a alimentação da câmara em <2> ou se abrir a tampa da ranhura do cartão ou a tampa do compartimento da bateria. Quando guarda imagens RAW num smartphone, estas são guardadas como imagens JPEG. Enquanto a ligação estiver ativa, a opção desligar auto da câmara não funciona. Enquanto a ligação estiver ativa, recomenda-se a desativação da função de poupança de energia do smartphone. 92
93 Enviar Imagens para um Smartphone Utilize a câmara para enviar imagens para um smartphone. Estão disponíveis os seguintes três métodos de envio: (1) Durante a reprodução de uma imagem, estabeleça ligação a um smartphone utilizando a função NFC (p.93). (2) Durante uma ligação sem fios, selecione [Enviar imag. p/ smartphone] no menu da câmara (p.94). (3) Durante uma ligação sem fios, envie imagens a partir do ecrã Controlo Rápido durante a reprodução (p.95). (1) Ligar com a Função NFC Durante a reprodução de uma imagem na câmara, encoste um smartphone com NFC à câmara para enviar a imagem. Se já tiver sido estabelecida uma ligação sem fios, termine a ligação e reproduza uma imagem na câmara. Configure previamente a câmara para permitir a utilização da respetiva função NFC (p.22). Para conhecer a definição de Wi-Fi, a definição de NFC e posição da antena de NFC do smartphone, consulte o manual de instruções do smartphone. 1 2 Ative a função NFC na câmara e no smartphone (p.22). Reproduza a imagem. Carregue no botão <3> para reproduzir imagens. 93
94 Enviar Imagens para um Smartphone 3 4 Encoste um smartphone à câmara. Encoste a marca p do smartphone à mesma marca na câmara. Quando surgir uma mensagem no LCD da câmara a indicar a ligação, afaste o smartphone. Selecione as imagens a enviar. Selecione e envie imagens. Para obter informações sobre como enviar imagens, consulte a página 96. Quando o visor de índice for selecionado no passo 2, poderá aparecer o ecrã de seleção de várias imagens. Consulte o passo 3 na página 97. (2) Selecionar [Enviar imag. p/ smartphone] Durante a ligação sem fios da câmara a um smartphone, selecione [Enviar imag. p/ smartphone] em [Definições comunic. sem fios] no separador [51] e envie as imagens Estabeleça uma ligação sem fios entre a câmara e um smartphone. Selecione [Enviar imag. p/ smartphone]. Selecione [Enviar imag. p/ smartphone] no ecrã [Definições comunic. sem fios] e carregue em <0>. Selecione as imagens a enviar. Selecione e envie imagens. Para obter informações sobre como enviar imagens, consulte a página
95 Enviar Imagens para um Smartphone (3) Controlo Rápido Durante a Reprodução Durante a ligação sem fios entre a câmara e um smartphone, pode enviar imagens a partir do ecrã Controlo Rápido durante a reprodução. 1 2 Estabeleça uma ligação sem fios entre a câmara e um smartphone. Reproduza a imagem e carregue no botão <Q>. 3 Selecione [q]. 4 Selecione as imagens a enviar. Selecione e envie imagens. Para obter informações sobre como enviar imagens, consulte a página
96 Enviar Imagens para um Smartphone Enviar Imagens Individualmente Selecione e envie imagens individualmente Selecione uma imagem a enviar. Rode o seletor <5> para escolher a imagem que pretende enviar e carregue em <0>. Se carregar no botão <I>, pode aceder ao visor de índice e selecionar uma imagem. Selecione [Enviar img mos]. Para selecionar um tamanho para a imagem a enviar, selecione [Redimen. imag] e carregue em <0>. Selecione [Enviar img mos] e carregue em <0> para enviar a imagem apresentada. Quando a transferência estiver concluída, o ecrã do passo 1 reaparecerá. Para enviar outra imagem, repita os passos 1 e 2. Enviar Várias Imagens Selecione várias imagens e envie-as em simultâneo. Se o ecrã de seleção de várias imagens já estiver apresentado, comece a operação no passo Carregue em <0>. Selecione [Enviar selec.]. Para selecionar um tamanho para as imagens a enviar, selecione [Redimen. imag] e carregue em <0>.
97 Enviar Imagens para um Smartphone 3 Selecione as imagens a enviar. Rode o seletor <5> para escolher a imagem que pretende enviar e, em seguida, adicione [X]. Carregue em <0> para adicionar ou remover [X]. 4 Se carregar no botão <I>, consegue selecionar imagens a partir de uma visualização de três imagens. Depois de selecionar as imagens a enviar, carregue no botão <Q>. Selecione [Redimen. imag]. Se necessário, defina-o. No ecrã apresentado, selecione um tamanho de imagem e carregue em <0>. 5 Selecione [Enviar]. As imagens selecionadas são enviadas. Quando a transferência estiver concluída, o ecrã do passo 1 reaparecerá. Para enviar outras imagens, repita os passos 1 a 5. 97
98 Enviar Imagens para um Smartphone Terminar a Transferência de Imagens Para terminar a transferência de imagens, carregue no botão <M> no ecrã de transferência de imagens. Se tiver estabelecido a ligação com a função NFC durante a reprodução de uma imagem, aparece o ecrã de fim da ligação. Selecione [OK] para terminar a ligação. Se tiver enviado imagens a partir do menu ou Controlo Rápido, aparece novamente o ecrã anterior. A ligação não é terminada. 98 Se necessário, leia também a secção Precauções com a Função NFC (p.23). Não é possível tirar fotografias durante a operação de transferência de imagens, mesmo que carregue no botão do obturador da câmara. Não é possível enviar imagens utilizando a função NFC enquanto a câmara estiver ligada a outro dispositivo através de uma ligação sem fios. Além disso, não é possível ligar a câmara a vários smartphones em simultâneo. Não é possível guardar filmes no formato MOV num smartphone, mesmo que sejam apresentados na lista. Pode cancelar a transferência de imagens selecionando [Cancelar] durante a transferência. Pode selecionar, no máximo, 50 ficheiros de cada vez. Enquanto a ligação estiver ativa, recomenda-se a desativação da função de poupança de energia do smartphone. As definições para a transferência de imagens utilizando a função NFC não são guardadas na câmara. Se reduzir o tamanho de imagem, todas as imagens a enviar em simultâneo serão redimensionadas. Os filmes e as fotografias com tamanho inferior a b não são reduzidos. Se utilizar a bateria como fonte de alimentação da câmara, certifique-se de que está totalmente carregada. Enquanto a ligação estiver ativa, a opção desligar auto da câmara não funciona.
99 Especificar Imagens Visualizáveis Pode especificar imagens visualizáveis a partir de um smartphone utilizando a câmara. Pode especificar imagens quando especificar as definições de ligação ou depois de a ligação terminar. 1 Selecione [Função Wi-Fi]. Defina [Wi-Fi/NFC] para [Ativar] e selecione [Função Wi-Fi]. 2 Selecione [q]. 3 Selecione [Rever/alterar def.]. 4 Selecione [Imag visualiz.]. Não é possível efetuar o disparo remoto se o item [Imag visualiz.] estiver configurado para uma definição que não seja [Todas as imagens]. Quando restabelecer uma ligação a um smartphone, verifique a definição de imagens visualizáveis antes de estabelecer uma ligação. 99
100 Especificar Imagens Visualizáveis 5 Selecione um item. Selecione [OK] e carregue em <0> para apresentar o ecrã de definição. [Todas as imagens] Todas as imagens guardadas no cartão tornam-se visualizáveis. [Imagens dos últimos dias] Especifique imagens visualizáveis com base na data de disparo. Podem ser especificadas imagens fotografadas até há nove dias. Selecione um item e carregue em <0>. Se [Imagens fotog. nos últ. dias] estiver selecionado, as imagens fotografadas até ao número de dias especificado antes da data atual tornam-se visualizáveis. Se <r> for apresentado para o número de dias, carregue nas teclas <W> <X> para especificar o número de dias e, em seguida, carregue em <0> para confirmar a seleção. Selecione [OK] e carregue em <0> para especificar as imagens visualizáveis. [Selec. por classificação] Especifique imagens visualizáveis consoante uma classificação tenha sido adicionada (ou não) ou por tipo de classificação. Selecione uma classificação e carregue em <0> para especificar as imagens visualizáveis. 100
101 Especificar Imagens Visualizáveis [Série n.º de ficheiro] (Selecionar várias) Primeira imagem Última imagem Selecione a primeira e última imagens das imagens organizadas pelo número do ficheiro para especificar as imagens visualizáveis. 1 Carregue nas teclas <Y> <Z> para selecionar a primeira imagem e defini-la como visualizável. 2 Carregue em <0> para apresentar o ecrã de seleção de imagens. Selecione uma imagem utilizando as teclas <Y> <Z> ou o seletor <5>. Se carregar no botão <I>, pode aceder ao visor de índice e selecionar uma imagem. 3 Selecione uma imagem e carregue em <0> para determinar a seleção. 4 Especifique a última imagem para torná-la visualizável, efetuando a mesma operação. Selecione uma imagem fotografada posteriormente à imagem selecionada como primeira imagem. 5 Após especificar a primeira e a última imagens, selecione [OK] e carregue em <0>. 101
102 102
103 12 Transferir Imagens Entre Câmaras É possível transferir imagens entre câmaras Canon com funções sem fios incorporadas. As fotografias só podem ser transferidas se o formato de ficheiro for JPEG. No caso de filmes, pode ocorrer um erro de envio ou os filmes enviados podem não ser reproduzidos consoante a funcionalidade da câmara de destino e o formato de ficheiro dos filmes. (Não é possível enviar filmes no formato MP4 para câmaras que não sejam compatíveis com a reprodução de filmes no formato MP4.) 103
104 Enviar Imagens para uma Câmara Enviar Imagens Individualmente Selecione e envie imagens individualmente Selecione uma imagem a enviar. Rode o seletor <5> para escolher a imagem que pretende enviar e carregue em <0>. Se carregar no botão <I>, pode aceder ao visor de índice e selecionar uma imagem. Selecione [Enviar img mos]. Para selecionar um tamanho para a imagem a enviar, selecione [Redimen. imag] e carregue em <0>. Selecione [Enviar img mos] e carregue em <0> para enviar a imagem apresentada. Quando a transferência estiver concluída, o ecrã do passo 1 reaparecerá. Para enviar outra imagem, repita os passos 1 e 2. Termine a ligação. Carregue no botão <M> para aceder à caixa de diálogo de confirmação. Selecione [OK] e carregue em <0> para terminar a ligação. O ecrã [Função Wi-Fi] volta aaparecer. 104
105 Enviar Imagens para uma Câmara Enviar Várias Imagens Selecione várias imagens e envie-as em simultâneo Carregue em <0>. Selecione [Enviar selec.]. Para selecionar um tamanho para as imagens a enviar, selecione [Redimen. imag] e carregue em <0>. Selecione as imagens a enviar. Rode o seletor <5> para escolher a imagem que pretende enviar e, em seguida, adicione [X]. Carregue em <0> para adicionar ou remover [X]. Se carregar no botão <I>, consegue selecionar imagens a partir de uma visualização de três imagens. Depois de selecionar as imagens a enviar, carregue no botão <Q>. Selecione [Redimen. imag]. Se necessário, defina-o. No ecrã apresentado, selecione um tamanho de imagem e carregue em <0>. 105
106 Enviar Imagens para uma Câmara 5 6 Selecione [Enviar]. As imagens selecionadas são enviadas. Quando a transferência estiver concluída, o ecrã do passo 1 reaparecerá. Para enviar outras imagens, repita os passos 1 a 5. Termine a ligação. Carregue no botão <M> para aceder à caixa de diálogo de confirmação. Selecione [OK] e carregue em <0> para terminar a ligação. O ecrã [Função Wi-Fi] volta aaparecer. Enquanto a ligação estiver ativa, não é possível tirar fotografias, mesmo que carregue no botão do obturador da câmara. Quando pretender terminar a ligação para fotografar ou executar outras operações, carregue no botão <M> e termine a ligação no ecrã apresentado. Para terminar a ligação durante a transferência de imagens, selecione [Cancelar] na câmara e termine a ligação. Quando enviar um grande número de imagens ou ficheiros grandes (tamanho total), certifique-se de que a bateria está corretamente carregada para que não se esgote durante o processo. Consoante a funcionalidade da câmara de destino, os ficheiros de filme serão convertidos quando forem enviados. Como tal, a transferência pode demorar mais tempo do que o habitual. Não podem ser enviadas imagens RAW. 106 Pode selecionar, no máximo, 50 ficheiros de cada vez. Se reduzir o tamanho de imagem, todas as imagens a enviar em simultâneo serão redimensionadas. Os filmes e as fotografias com tamanho inferior a b não são reduzidos. A opção [Redim:S2] só fica ativada para fotografias tiradas com câmaras do mesmo modelo que esta câmara. As fotografias tiradas com câmaras de outros modelos são enviadas sem serem redimensionadas. Pode cancelar a transferência de imagens selecionando [Cancelar] durante a transferência. Se selecionar [Cancelar] na câmara de envio das imagens, aparecerá o ecrã de seleção de imagens. Se selecionar [Cancelar] na câmara de destino das imagens, a ligação será terminada. Enquanto a ligação estiver ativa, a opção desligar auto da câmara não funciona.
107 13 Controlar Remotamente Através do EOS Utility Pode efetuar o controlo remoto utilizando o EOS Utility sem fios. Para além do disparo remoto, estão disponíveis várias operações da câmara, uma vez que são utilizadas comunicações sem fios em vez de um cabo de interface. 107
108 Utilizar o EOS Utility Para obter instruções sobre o EOS Utility, consulte o EOS Utility Manual de Instruções. Para além do disparo remoto, estão disponíveis várias operações da câmara. Para saber como obter o EOS Utility Manual de Instruções, consulte o Manual de Instruções da Câmara. 108
109 Utilizar o EOS Utility Terminar a Ligação No ecrã [DWi-Fi ligada], selecione [Desligar, sair]. Se não aparecer o ecrã [DWi-Fi ligada], selecione o separador [51] 9 [Definições comunic. sem fios] 9 [Função Wi-Fi]. Selecione [Desligar, sair] e, em seguida, selecione [OK] na caixa de diálogo de confirmação para terminar a ligação. Se terminar a ligação sem fios durante a gravação de um filme com disparo remoto, a câmara responde da seguinte forma: Se o interruptor de disparo no modo Visualização Direta/Gravação de filmes estiver na posição <k>, a gravação de filmes continua. Se o interruptor de disparo no modo Visualização Direta/Gravação de filmes estiver na posição <A>, a gravação de filmes é interrompida. Se o interruptor de disparo no modo Visualização Direta/Gravação de filmes estiver na posição <A> e o modo de filme for definido utilizando o EOS Utility, não é possível filmar utilizando a câmara. Quando ligar a câmara ao EOS Utility, não é possível efetuar as seguintes operações: Exposições múltiplas, vídeo instantâneo, filme time-lapse, filtros criativos, processamento de imagem RAW, recorte, redimensionamento No disparo remoto, a velocidade AF pode tornar-se mais lenta. Consoante o estado de ligação, a visualização da imagem poderá tornar-se mais lenta ou a libertação do obturador poderá ser mais retardada do que o habitual. No Disparo Remoto no modo Visualização Direta, a velocidade de transmissão das imagens é mais lenta quando comparada com a ligação através de um cabo de interface. Desse modo, não é possível visualizar motivos em movimento com suavidade. A ligação sem fios é interrompida se colocar a alimentação da câmara em <2> ou se abrir a tampa da ranhura do cartão ou a tampa do compartimento da bateria. 109
110 110
111 14 Imprimir Imagens Através de uma Impressora Wi-Fi Pode imprimir imagens estabelecendo uma ligação sem fios entre a câmara e uma impressora que suporte PictBridge (LAN sem fios). 111
112 Imprimir Imprimir Imagens Individualmente Selecione e imprima imagens individualmente. 1 2 Selecione uma imagem a imprimir. Rode o seletor <5> para escolher a imagem que pretende imprimir e carregue em <0>. Se carregar no botão <I>, pode aceder ao visor de índice e selecionar uma imagem. Selecione [Img impressão]. Aparece o ecrã de definições de impressão Imprima a imagem. Para saber mais sobre os procedimentos de definição de impressão, consulte a página 115. A impressão é iniciada depois de selecionar [Imprimir]. Quando a impressão estiver concluída, o ecrã do passo 1 reaparecerá. Para imprimir outra imagem, repita os passos 1 a 3. Termine a ligação. Carregue no botão <M> para aceder à caixa de diálogo de confirmação. Selecione [OK] e carregue em <0> para terminar a ligação. O ecrã [Função Wi-Fi] volta aaparecer.
113 Imprimir Imprimir Especificando as Opções Imprima especificando as opções de impressão Carregue em <0>. Selecione [Ord. Impressão]. Aparece o ecrã [Ordem de impressão]. Defina as opções de impressão. Para conhecer os procedimentos de definição, consulte Formato de Ordem de Impressão Digital (DPOF) no Manual de Instruções da Câmara. Se tiver concluído a ordem de impressão antes da ligação, continue para o passo 4. Selecione [Imprimir]. A opção [Imprimir] só pode ser selecionada se existir uma imagem selecionada e se for possível imprimir. Defina [Def. do papel] (p.115). Defina os efeitos de impressão (p.117), se necessário. Selecione [OK]. Quando a impressão estiver concluída, o ecrã do passo 3 reaparecerá. 113
114 Imprimir Termine a ligação. Carregue no botão <M> para voltar ao ecrã no passo 1. Carregue no botão <M> novamente para aceder à caixa de diálogo de confirmação. Selecione [OK] e carregue em <0> para terminar a ligação. O ecrã [Função Wi-Fi] volta aaparecer. Durante a ligação a uma impressora, não é possível tirar fotografias, mesmo que carregue no botão do obturador da câmara. Não é possível imprimir filmes. Antes de imprimir, defina o formato de papel. Em determinadas impressoras não é possível imprimir o número de ficheiro. Se definir [C/ margens], algumas impressoras podem imprimir a data na margem. Dependendo da impressora, a data pode parecer clara se for impressa num fundo brilhante ou na margem. Não é possível imprimir imagens RAW selecionando [Ord. Impressão]. Quando pretende imprimir, selecione a opção [Img impressão]. Se utilizar a bateria como fonte de alimentação da câmara, certifique-se de que está totalmente carregada. Dependendo do tamanho do ficheiro de imagem e da qualidade de gravação de imagem, a impressão poderá demorar algum tempo a começar depois de selecionar [Imprimir]. Para interromper a impressão, carregue em <0> enquanto aparecer a opção [Parar] e selecione [OK]. Na impressão com [Ord. Impressão], se tiver interrompido a impressão e quiser continuar a imprimir as imagens restantes, selecione [Retomar]. Tenha em atenção que a impressão não é retomada nas seguintes situações: Antes de retomar a impressão, alterou a ordem de impressão ou apagou alguma das imagens com ordem de impressão. Quando definiu o índice, alterou a definição de papel antes de retomar a impressão. A capacidade restante do cartão era baixa quando a impressão foi interrompida. Se ocorrer um problema durante a impressão, consulte a página 120.
115 Definições de Impressão Especifique definições de impressão conforme necessário. As indicações no ecrã e as opções de definições variam conforme a impressora. Algumas definições podem não estar disponíveis. Para obter detalhes, consulte o manual de instruções da impressora. Ecrã de definições de impressão Define os efeitos de impressão (p.117). Ativa ou desativa a impressão da data ou do número de ficheiro (p.118). Define a quantidade de impressões (p.118). Define a área de impressão (p.119). Define o formato, o tipo e a apresentação do papel (p.116). Regressa ao ecrã de seleção de imagens. Inicia a impressão. Aparecem o formato, o tipo de papel e a apresentação que definiu. * Dependendo da impressora, pode não ser possível selecionar algumas definições, como a impressão da data e do número de ficheiro e o recorte. Definições do Papel Selecione [Def. do papel] e carregue em <0>. Aparece o ecrã de definições do papel. 115
116 Definições de Impressão Q Definir o Tamanho papel Selecione o formato do papel colocado na impressora e carregue em <0>. Aparece o ecrã do tipo de papel. Y Definir o Tipo de Papel Selecione o tipo do papel colocado na impressora e carregue em <0>. Aparece o ecrã de apresentação da página. U Definir a Apresentação da Página Selecione a apresentação da página e carregue em <0>. Volta a aparecer o ecrã de definições de impressão. C/ margens Imprime com margens brancas ao longo das extremidades. S/ margens Imprime sem margens. Se a impressora não permitir impressões sem margens, a impressão sai com margens. Até xx Opção que permite imprimir 2, 4, 8, 9, 16 ou 20 imagens numa folha. Defeito A apresentação da página varia consoante o modelo da impressora ou as respetivas definições. 116 Se o rácio de aspeto da imagem for diferente do rácio de aspeto do papel a imprimir, a imagem pode sofrer um recorte significativo caso tenha definido uma impressão sem margens. Se a imagem for recortada, pode ficar com o efeito de grão mais acentuado na impressão devido à redução do número de pixels.
117 Definições de Impressão Definir os Efeitos de Impressão (Otimização da imagem) O conteúdo apresentado no ecrã varia consoante a impressora. Selecione a opção e carregue em <0>. Selecione o efeito de impressão pretendido e carregue em <0>. Efeito de Impressão EOn EOff ECorrec 1 EDefeito Descrição Imprime com as cores padrão da impressora. Os dados Exif da imagem são utilizados para efetuar correções automáticas. Não é aplicada qualquer correção automática. Eficaz em imagens captadas com flash em que a pessoa ficou com os olhos vermelhos. O efeito de olhos vermelhos é reduzido antes da impressão. A impressão varia de acordo com a impressora. Para obter detalhes, consulte o manual de instruções da impressora. Se as informações de disparo de uma imagem captada com a velocidade ISO expandida (H) forem impressas, pode não ser impressa a velocidade ISO correta. 117
118 Definições de Impressão Definir a Impressão de Data/Número de Ficheiro Selecione [I] e carregue em <0>. Especifique as definições de impressão conforme necessário e carregue em <0>. Definir o Número de Cópias Selecione [R] e carregue em <0>. Defina o número de cópias e carregue em <0>. 118 A definição [Defeito] para os efeitos de impressão e outras opções faz parte das predefinições da impressora, especificadas pelo respetivo fabricante. Para saber a que se referem as definições [Defeito], consulte o manual de instruções da impressora.
119 Definições de Impressão Recortar a Imagem Pode recortar a imagem e imprimir apenas uma versão ampliada da parte recortada, como se tivesse efetuado a recomposição da imagem. Execute o recorte imediatamente antes da impressão. Se alterar as definições de impressão depois de especificar o recorte, pode ser necessário definir novamente o recorte antes de imprimir. 1 No ecrã de definições de impressão, selecione [Recortar]. 2 Defina o tamanho, a posição e o rácio de aspeto da moldura de recorte. É impressa a área da imagem dentro da moldura de recorte. Pode alterar o rácio de aspeto da moldura de recorte com [Def. do papel]. Mudar o tamanho da moldura de recorte Carregue no botão <u> ou <I> para alterar o tamanho da moldura de recorte. Quanto menor for a moldura de recorte, maior será a ampliação da imagem para impressão. Mover a moldura de recorte Carregue nas teclas <W> <X> ou <Y> <Z> para mover a moldura sobre a imagem na vertical ou na horizontal. Mova a moldura de recorte até esta cobrir a área de imagem pretendida. Mudar as orientações da moldura de recorte Se carregar no botão <B>, alterna entre as orientações verticais e horizontais da moldura de recorte. Isto permite-lhe criar uma impressão com orientação vertical a partir de uma imagem na horizontal. 3 Carregue em <0> para sair da opção de recorte. Volta a aparecer o ecrã de definições de impressão. Pode verificar a área da imagem recortada na parte superior esquerda do ecrã de definições de impressão. 119
120 Definições de Impressão Dependendo da impressora, a área recortada da imagem pode não ser impressa conforme especificou. Quanto menor for a moldura de recorte, mais grão terá a imagem na impressão. Verifique o LCD da câmara ao recortar a imagem. Lidar com Erros da Impressora Se a impressão não for retomada depois de solucionar um erro de impressão (sem tinta, sem papel, etc.) e selecionar [Continua], utilize os botões da impressora para continuar a imprimir. Para obter detalhes sobre como retomar a impressão, consulte o manual de instruções da impressora. Mensagens de Erro Se ocorrer um problema durante a impressão, aparece uma mensagem de erro no LCD da câmara. Carregue em <0> para interromper a impressão. Depois de resolver o problema, retome a impressão. Para obter detalhes sobre como resolver um problema de impressão, consulte o manual de instruções da impressora. Erro no Papel Verifique se o papel está corretamente colocado na impressora. Erro no Tinteiro Verifique o nível de tinta e o depósito de resíduos de tinta da impressora. Erro de Hardware Verifique se existe algum problema na impressora diferente de problemas relacionados com papel e tinta. Erro de Ficheiro Não é possível imprimir a imagem selecionada. Pode não conseguir imprimir imagens captadas com outra câmara ou editadas num computador. 120
121 15 Ver Imagens Através de um Leitor Multimédia As imagens num cartão da câmara podem ser visualizadas num televisor através de um ponto de acesso Wi-Fi. Esta função necessita de um televisor, máquina de jogos, smartphone ou outro leitor multimédia compatível com DLNA*. Neste manual, o termo leitor multimédia é utilizado para referência a qualquer dispositivo deste tipo. * DLNA: Digital Living Network Alliance Estas instruções só devem ser seguidas depois de ligar o televisor ou outro dispositivo compatível com DLNA a um ponto de acesso. Para obter informações sobre definições e configuração, consulte a documentação fornecida com cada dispositivo ou contacte o fabricante. 121
122 Apresentar Imagens num Televisor As imagens num cartão da câmara podem ser apresentadas num televisor utilizando um leitor multimédia. As imagens RAW e os filmes não podem ser apresentados. As operações de visualização têm de ser efetuadas no leitor multimédia. Para obter detalhes, consulte o manual de instruções do leitor multimédia. Canon EOS ** ( EOS** representa o nome da câmara) 1 2 Aceda ao ecrã de definição do leitor multimédia no televisor. Utilizando as funções do leitor multimédia, localize o ícone < Canon EOS **> (leitor multimédia) no televisor. Consoante o leitor multimédia, pode ser apresentado um ícone diferente. Se for esse o caso, localize o ícone identificado como Canon EOS **. Selecione o ícone < Canon EOS **>. Quando selecionar o ícone < Canon EOS **>, aparece o ícone de um cartão. Depois de selecionar este ícone, pode selecionar pastas e imagens. Selecione uma imagem para a apresentar num tamanho maior no televisor. Para obter detalhes, consulte o manual de instruções do leitor multimédia. IMG_0001.JPG Canon EOS ** SD 100CANON IMG_0002.JPG IMG_0003.JPG 122
123 Apresentar Imagens num Televisor Terminar a Ligação 1 No ecrã [owi-fi ligada], selecione [Desligar, sair]. Se não aparecer o ecrã [owi-fi ligada], selecione o separador [51] 9 [Definições comunic. sem fios] 9 [Função Wi-Fi]. Selecione [Desligar, sair] e, em seguida, selecione [OK] na caixa de diálogo de confirmação para terminar a ligação. Durante a ligação a um leitor multimédia, não é possível tirar fotografias, mesmo que carregue no botão do obturador da câmara. A ligação também será terminada se colocar a alimentação da câmara em <2> ou se abrir a tampa do compartimento do cartão/da bateria. A informação de cobertura e os detalhes apresentados no televisor variam consoante o leitor multimédia. Consoante o leitor multimédia, a informação das imagens pode não ser apresentada ou uma imagem na vertical pode ser reproduzida na horizontal. Os ícones identificados com contêm imagens agrupadas por número de ficheiro na pasta selecionada (***CANON). A informação da data mostrada para as imagens tem por base a informação adicionada às imagens. Enquanto a ligação estiver ativa, a opção desligar auto da câmara não funciona. 123
124 124
125 16 Enviar Imagens para um Serviço Web Pode registar vários serviços Web na câmara e enviar imagens guardadas na câmara para esses serviços. 125
126 Enviar Imagens para um Serviço Web Pode partilhar imagens com a sua família e amigos, enviando-as da câmara para um serviço Web registado na própria câmara ou enviando links Web dos álbuns online. Enviar Imagens Individualmente Selecione e envie imagens individualmente. 1 2 Selecione uma imagem a enviar. Rode o seletor <5> para escolher a imagem que pretende enviar e carregue em <0>. Se carregar no botão <I>, pode aceder ao visor de índice e selecionar uma imagem. Selecione [Enviar img mos]. Para selecionar um tamanho para a imagem a enviar, selecione [Redimen. imag] e carregue em <0>. Selecione [Enviar img mos] e carregue em <0> para enviar a imagem apresentada. No ecrã de conclusão do processo de envio da imagem, selecione [OK] para terminar a ligação e voltar ao ecrã para selecionar um serviço Web. 126
127 Enviar Imagens para um Serviço Web Quando o ecrã [Termos de utilização] for apresentado, leia cuidadosamente a mensagem e selecione [Concordo]. Pode percorrer o ecrã para cima e para baixo, carregando nas teclas <W> <X>. Enviar Várias Imagens Selecione várias imagens e envie-as em simultâneo Carregue em <0>. Selecione [Enviar selec.]. Para selecionar um tamanho para as imagens a enviar, selecione [Redimen. imag] e carregue em <0>. Selecione as imagens a enviar. Rode o seletor <5> para escolher a imagem que pretende enviar e, em seguida, adicione [X]. Carregue em <0> para adicionar ou remover [X]. Se carregar no botão <I>, consegue selecionar imagens a partir de uma visualização de três imagens. Depois de selecionar as imagens a enviar, carregue no botão <Q>. 127
128 Enviar Imagens para um Serviço Web 4 Selecione [Redimen. imag]. Se necessário, defina-o. Se o YouTube estiver selecionado como destino, [Redimen. imag] não é apresentado. No ecrã apresentado, selecione um tamanho de imagem e carregue em <0>. 5 Selecione [Enviar]. As imagens selecionadas são enviadas. No ecrã de conclusão do processo de envio da imagem, selecione [OK] para terminar a ligação e voltar ao ecrã para selecionar um serviço Web. Quando o ecrã [Termos de utilização] for apresentado, leia cuidadosamente a mensagem e selecione [Concordo]. Pode percorrer o ecrã para cima e para baixo, carregando nas teclas <W> <X>. 128
129 Enviar Imagens para um Serviço Web Durante a ligação a um serviço Web, não é possível tirar fotografias, mesmo que carregue no botão do obturador da câmara. Não podem ser enviadas imagens RAW. No envio de uma imagem para um serviço Web que não seja o CANON image GATEWAY, pode não aparecer uma mensagem de erro de envio mesmo que a imagem não tenha sido enviada com êxito para o serviço Web. É possível verificar esses erros no site do CANON image GATEWAY; verifique o conteúdo do erro e tente enviar a imagem novamente. Consoante o serviço Web, o número de imagens que é possível enviar e a duração dos filmes poderão ser limitados. Pode selecionar, no máximo, 50 ficheiros de cada vez. Pode selecionar e enviar, no máximo, 10 ficheiros de cada vez para o YouTube. Se reduzir o tamanho de imagem, todas as imagens a enviar em simultâneo serão redimensionadas. Os filmes e as fotografias com tamanho inferior a b não são reduzidos. A opção [Redim:S2] só fica ativada para fotografias tiradas com câmaras do mesmo modelo que esta câmara. As fotografias tiradas com câmaras de outros modelos são enviadas sem serem redimensionadas. Ao aceder ao CANON image GATEWAY a partir de um computador ou de outro dispositivo, pode verificar o histórico de carregamentos dos serviços Web para os quais as imagens foram enviadas. Para terminar a ligação sem enviar uma imagem, carregue no botão <M> no ecrã do passo 1. Se utilizar a bateria como fonte de alimentação da câmara, certifique-se de que está totalmente carregada. 129
130 130
131 17 Voltar a Ligar e Adicionar Definições Esta secção explica como voltar a ligar a câmara ao dispositivo para o qual configurou uma ligação e como registar várias definições de ligação. 131
132 Voltar a Ligar É possível voltar a ligar a câmara a uma função Wi-Fi para a qual tenham sido registadas as definições de ligação. 1 Selecione [Função Wi-Fi]. Defina [Wi-Fi/NFC] para [Ativar] e selecione [Função Wi-Fi]. 2 3 Selecione a função Wi-Fi à qual pretende ligar. Carregue nas teclas <W> <X> ou <Y> <Z> para selecionar um item e carregue em <0>. Ao selecionar [m], é apresentado um ecrã para selecionar um serviço Web. Dependendo do serviço Web selecionado, é apresentado o ecrã [Enviar para]. Selecione o serviço Web ao qual pretende ligar e o destino. Selecione [Ligar]. Se as definições para vários destinos de ligação estiverem registadas, selecione [Escolher def.], selecione o destino de ligação e ligue ao destino. Selecione [OK] na caixa de diálogo de confirmação. 132
133 4 Voltar a Ligar Efetue as operações no dispositivo de destino. q Smartphone Ative a função Wi-Fi do smartphone e inicie o Camera Connect. Se o destino de ligação do smartphone tiver sido alterado, reponha a definição para ligar à câmara ou ao mesmo ponto de acesso utilizado pela câmara. z Ligar a Outra Câmara Efetue também o procedimento de nova ligação na câmara de destino. Por predefinição, as definições têm o mesmo nome da câmara à qual estabeleceu ligação. D EOS Utility Inicie o EOS Utility no computador. Se o destino de ligação do computador tiver sido alterado, reponha a definição para ligar à câmara ou ao mesmo ponto de acesso utilizado pela câmara. l Impressora Se o destino de ligação da impressora tiver sido alterado, reponha a definição para ligar à câmara ou ao mesmo ponto de acesso utilizado pela câmara. m Serviço Web/o Leitor Multimédia O procedimento de nova ligação está concluído. Se não souber o SSID do destino quando estabelecer novamente a ligação, selecione [Rever/alterar def.] 9 [Confirmar def.] no ecrã do passo 3 para verificar o SSID (p.139). No caso de ligação com NFC ou ligação através da seleção de [Ligação fácil], _Canon0A aparece no fim do SSID. No caso de nova ligação através da seleção de [z], se as definições de Wi-Fi tiverem sido limpas (p.141) ou se a definição de ligação tiver sido eliminada (p.140) na câmara de destino, não será estabelecida uma nova ligação. Selecione [Rever/alterar def.] e altere as definições (p.138). 133
134 Voltar a Ligar Voltar a Ligar a partir do Controlo Rápido Pode utilizar o Controlo Rápido para estabelecer nova ligação às funções Wi-Fi para as quais foram registadas definições de destino de ligação. Estão disponíveis duas funções para nova ligação a partir do Controlo Rápido: [q] (Ligar a smartphone) e [D] (Telecomando (EOS Utility)). Coloque o Seletor de Modos no modo Zona Criativa antes de voltar a ligar. 1 2 Carregue no botão <Q>. Aparece o ecrã Controlo Rápido. Selecione [ ] (Função Wi-Fi). Não é possível selecionar este item se [Wi-Fi/NFC] estiver definido para [Desativar]. 3 4 Selecione o item ao qual pretende ligar. Os itens para os quais não foram registadas as definições de destino da ligação ficam esbatidos. Selecione [Ligar]. Se as definições para vários destinos de ligação estiverem registadas, selecione [Escolher def.], selecione o destino de ligação e ligue ao destino. 134 Se selecionar [k] no ecrã Controlo Rápido durante uma ligação sem fios, aparece um ecrã para terminar a ligação. Selecione [OK], carregue em <0> para terminar a ligação e, em seguida, volte a estabelecer a ligação.
135 Registar Várias Definições de Ligação Pode registar um máximo de três definições de ligação para cada função Wi-Fi. 1 Selecione [Função Wi-Fi]. Defina [Wi-Fi/NFC] para [Ativar] e selecione [Função Wi-Fi]. 2 3 Selecione a função Wi-Fi à qual pretende ligar. Carregue nas teclas <W> <X> ou <Y> <Z> para selecionar um item e carregue em <0>. Ao selecionar [m], é apresentado um ecrã para selecionar um serviço Web. Dependendo do serviço Web selecionado, é apresentado o ecrã [Enviar para]. Selecione o serviço Web ao qual pretende ligar e o destino. Selecione [Escolher def.]. 4 Selecione [SET* (não configurado)]. O ecrã de definições de ligação é apresentado. Siga os procedimentos apresentados para concluir as definições de ligação. Quando pretender estabelecer ligação a um smartphone, pode registar até três definições de ligação além das definições de ligação adicionadas através da função NFC. Para apagar definições, consulte a página
136 136
137 18 Verificar e Utilizar Definições de Ligação Esta secção explica como verificar ou alterar as definições de ligação, apagar as definições, limpar as definições das funções sem fios, etc. 137
138 Verificar, Alterar ou Apagar Definições de Ligação Verifique, altere ou apague definições de ligação guardadas na câmara. Para alterar ou apagar as definições, termine a ligação primeiro. 1 Selecione [Função Wi-Fi]. Defina [Wi-Fi/NFC] para [Ativar] e selecione [Função Wi-Fi]. 2 3 Selecione o item para o qual pretende verificar as definições. Carregue nas teclas <W> <X> ou <Y> <Z> para selecionar um item e carregue em <0>. Se selecionar um item para o qual não exista qualquer definição guardada, o ecrã de definições de ligação será apresentado. Ao selecionar [m], é apresentado um ecrã para selecionar um serviço Web. Dependendo do serviço Web selecionado, é apresentado o ecrã [Enviar para]. São apresentadas as mesmas definições para qualquer serviço Web selecionado. Selecione [Rever/alterar def.]. Selecione o destino de ligação no ecrã [Escolher def.], selecione [Rever/alterar def.] e carregue em <0>. 138
139 Verificar, Alterar ou Apagar Definições de Ligação 4 Verifique ou altere as definições. Selecione um item e carregue em <0> e, em seguida, verifique ou altere as definições no ecrã apresentado. [Mudar def.] Altere as definições. Se [Mudar def.] estiver selecionado, aparecerá um ecrã para configuração das definições de ligação. Configure novamente as definições de ligação seguindo os procedimentos apresentados. [Mudar nome definições] Altere o nome das definições. Selecione [Mudar nome definições] e introduza o nome das definições utilizando o teclado virtual (p.16). [Imag visualiz.] (p.99) Apresentado quando [q] (Ligar a smartphone) é selecionado. Aparecem definições na parte inferior do ecrã. [Confirmar def.] Verifique as definições. Se selecionar [Confirmar def.], as definições serão apresentadas. 139
140 Verificar, Alterar ou Apagar Definições de Ligação Apagar Definições Selecione [Apagar definições] no passo 3 na página 138 para apagar definições de ligação guardadas na câmara. Selecione [Apagar definições]. 1 2 Selecione a definição a apagar. Selecione [OK] na caixa de diálogo de confirmação para apagar a definição. Durante uma Ligação Se o ecrã [Wi-Fi ligada] for apresentado durante uma ligação sem fios, selecione [Confirmar def.] para verificar as definições. 140
141 Limpar Definições de Comunicação Sem Fios É possível apagar todas as definições de comunicação sem fios. Ao apagar as definições de comunicação sem fios, pode evitar que sejam expostas quando empresta ou dá a câmara a outra pessoa. 1 Selecione [Limpar definições]. Defina [Wi-Fi/NFC] para [Ativar], selecione [Limpar definições] e carregue em <0>. 2 Selecione [OK]. As [Definições comunic. sem fios] são limpas e o ecrã de menu volta aaparecer. Se executar a função [54: Limpar todas def. da câmara], não limpa as definições de [Função Wi-Fi]. 141
142 Ecrã Ver Informações O ecrã [Ver info.] permite verificar o conteúdo de erros e o endereço MAC. 1 Selecione [Função Wi-Fi]. Defina [Wi-Fi/NFC] para [Ativar] e selecione [Função Wi-Fi]. 2 Carregue no botão <B>. Aparece o ecrã [Ver info.]. Se ocorrer um erro, carregue em <0> para ver o conteúdo do erro. Pode verificar o endereço MAC da câmara neste ecrã. 142
143 Referência 143
144 144
145 19 Manual de Resolução de Problemas 145
146 Responder a Mensagens de Erro Se ocorrer um erro de ligação, visualize os detalhes do erro seguindo um dos procedimentos abaixo. Em seguida, elimine a causa do erro consultando os exemplos apresentados neste capítulo. No ecrã [Ver info.], carregue em <0> (p.142). Selecione [Detalhes erro] no ecrã [Wi-Fi ligada] e carregue em <0>. Clique na página do número do erro no quadro seguinte para avançar para a página correspondente. 11 (p.147) 12 (p.147) 21 (p.148) 22 (p.149) 23 (p.150) 61 (p.151) 63 (p.152) 64 (p.152) 65 (p.153) 66 (p.153) 67 (p.153) 68 (p.154) 69 (p.154) 91 (p.154) 101 (p.154) 102 (p.155) 103 (p.155) 104 (p.155) 105 (p.156) 106 (p.156) 107 (p.156) 108 (p.156) 109 (p.156) 121 (p.156) 122 (p.157) 123 (p.157) 124 (p.157) 125 (p.157) 126 (p.157) 127 (p.158) 141 (p.158) 142 (p.158) 146 Se ocorrer um erro, [Err**] é apresentado no canto superior direito do ecrã [Função Wi-Fi]. A indicação desaparece quando a alimentação da câmara é definida para <2>.
147 Responder a Mensagens de Erro 11: Ligação dest. não encontrada No caso de [q], o Camera Connect está em execução? Estabeleça uma ligação utilizando o Camera Connect (p.34, 78). No caso de [l], a impressora está ligada? Ligue a impressora. No caso de [D], o EOS Utility está em execução? Inicie o EOS Utility e volte a estabelecer a ligação (p.47, 82). A câmara e o ponto de acesso estão definidos para utilizar a mesma chave de encriptação para autenticação? Este erro ocorre se as chaves de encriptação não coincidirem quando o método de autenticação estiver definido para [Sistema aberto]. Verifique os caracteres maiúsculos e minúsculos, uma vez que a definição é sensível a maiúsculas e minúsculas. Certifique-se de que introduz na câmara a chave de encriptação correta para autenticação (p.73). 12: Ligação dest. não encontrada O dispositivo de destino e o ponto de acesso estão ligados? Ligue a alimentação do dispositivo de destino e do ponto de acesso e aguarde alguns momentos. Se continuar a não conseguir estabelecer uma ligação, execute novamente os procedimentos para estabelecer a ligação. 147
148 Responder a Mensagens de Erro 21: Sem endereço atribuído pelo servidor DHCP O que deve verificar na câmara Na câmara, o endereço IP está definido para [Definição auto]. Esta é a definição correta? Se não for utilizado um servidor DHCP, configure as definições depois de definir o endereço IP para [Definição manual] na câmara (p.166). O que deve verificar no servidor DHCP O servidor DHCP está ligado? Ligue o servidor DHCP. Há endereços suficientes para atribuição pelo servidor DHCP? Aumente o número de endereços atribuídos pelo servidor DHCP. Remova da rede endereços atribuídos a dispositivos pelo servidor DHCP, para reduzir o número de endereços em utilização. O servidor DHCP está a funcionar corretamente? Verifique as definições do servidor DHCP para ter a certeza de que está a funcionar corretamente como um servidor DHCP. Se for caso disso, pergunte ao seu administrador de rede se o servidor DHCP está disponível. 148
149 Responder a Mensagens de Erro 22: Sem resposta do servidor DNS O que deve verificar na câmara Na câmara, a definição de endereço IP do servidor DNS corresponde ao endereço real do servidor? Defina o endereço IP para [Definição manual]. Em seguida, na câmara, defina o endereço IP que corresponde ao endereço do servidor DNS utilizado (p.162, 166). O que deve verificar no servidor DNS O servidor DNS está ligado? Ligue o servidor DNS. As definições de servidor DNS para endereços IP e os nomes correspondentes estão corretos? No servidor DNS, verifique se os endereços IP e os nomes correspondentes foram introduzidos corretamente. O servidor DNS está a funcionar corretamente? Verifique as definições do servidor DNS para ter a certeza de que está a funcionar corretamente como um servidor DNS. Se for caso disso, pergunte ao seu administrador de rede se o servidor DNS está disponível. O que deve verificar na rede a nível global A sua rede inclui um router ou um dispositivo semelhante que funcione como gateway? Se for caso disso, pergunte ao seu administrador de rede o endereço gateway de rede e introduza-o na câmara (p.162, 166). Verifique se a definição de endereço gateway foi corretamente introduzida em todos os dispositivos de rede, incluindo a câmara. 149
150 Responder a Mensagens de Erro 23: Disp. com o mesmo end. IP existe na rede selecionada O que deve verificar na câmara Existe outro dispositivo na rede da câmara a utilizar o mesmo endereço IP da câmara? Altere o endereço IP da câmara para evitar utilizar o mesmo endereço de outro dispositivo da rede. Caso contrário, altere o endereço IP do dispositivo que tem um endereço duplicado. Se o endereço IP da câmara estiver definido para [Definição manual] nos ambientes de rede que utilizem um servidor DHCP, altere a definição para [Definição auto] (p.74). Responder a Mensagens de Erro 21 a 23 Verifique também os seguintes pontos ao responder a erros com os números 21 a 23. A câmara e o ponto de acesso estão definidos para utilizar a mesma chave de encriptação para autenticação? Este erro ocorre se as chaves de encriptação não coincidirem quando o método de autenticação estiver definido para [Sistema aberto]. Verifique os caracteres maiúsculos e minúsculos, uma vez que a definição é sensível a maiúsculas e minúsculas. Certifique-se de que introduz na câmara a chave de encriptação correta para autenticação (p.73). 150
151 Responder a Mensagens de Erro 61: O mesmo terminal LAN sem fios SSID não foi encontrado Existem obstáculos a bloquear a linha de visão entre a câmara e a antena do ponto de acesso? Desloque a antena do ponto de acesso para uma posição claramente visível a partir do ponto de vista da câmara (p.160). O que deve verificar na câmara A definição SSID na câmara coincide com a mesma definição no ponto de acesso? Verifique o SSID no ponto de acesso e, em seguida, defina o mesmo SSID na câmara (p.72). O que deve verificar no ponto de acesso O ponto de acesso está ligado? Ligue o ponto de acesso. Se a filtragem por endereço MAC estiver ativa, o endereço MAC da câmara utilizada está registado no ponto de acesso? Registe o endereço MAC da câmara utilizada no ponto de acesso. É possível verificar o endereço MAC no ecrã [Ver info.] (p.142). 151
152 Responder a Mensagens de Erro 63: A autenticação do LAN sem fios falhou A câmara e o ponto de acesso estão definidos para utilizar o mesmo método de autenticação? A câmara suporta os seguintes métodos de autenticação: [Sistema aberto], [Chave partilhada] e [WPA/WPA2-PSK] (p.62). A câmara e o ponto de acesso estão definidos para utilizar a mesma chave de encriptação para autenticação? Verifique os caracteres maiúsculos e minúsculos, uma vez que a definição é sensível a maiúsculas e minúsculas. Certifique-se de que introduz na câmara a chave de encriptação correta para autenticação (p.73). Se a filtragem por endereço MAC estiver ativa, o endereço MAC da câmara utilizada está registado no ponto de acesso? Registe o endereço MAC da câmara utilizada no ponto de acesso. É possível verificar o endereço MAC no ecrã [Ver info.] (p.142). 64: Não pode ligar ao terminal sem fios LAN A câmara e o ponto de acesso estão definidos para utilizar o mesmo método de encriptação? A câmara suporta os seguintes métodos de encriptação: WEP, TKIP e AES (p.62). Se a filtragem por endereço MAC estiver ativa, o endereço MAC da câmara utilizada está registado no ponto de acesso? Registe o endereço MAC da câmara utilizada no ponto de acesso. É possível verificar o endereço MAC no ecrã [Ver info.] (p.142). 152
153 Responder a Mensagens de Erro 65: A ligação sem fios LAN perdeu-se Existem obstáculos a bloquear a linha de visão entre a câmara e a antena do ponto de acesso? Desloque a antena do ponto de acesso para uma posição claramente visível a partir do ponto de vista da câmara (p.160). A ligação sem fios perdeu-se por alguma razão e a ligação não pode ser restaurada. As possíveis razões são: acesso excessivo ao ponto de acesso a partir de outro dispositivo, um forno micro-ondas ou aparelho semelhante em utilização nas proximidades (está a interferir com a IEEE b/g/n (frequência 2,4 GHz)), influência de chuva ou humidade elevada (p.160). 66: Chave de encriptação LAN sem fios incorreta A câmara e o ponto de acesso estão definidos para utilizar a mesma chave de encriptação para autenticação? Verifique os caracteres maiúsculos e minúsculos, uma vez que a definição é sensível a maiúsculas e minúsculas. Certifique-se de que introduz na câmara a chave de encriptação correta para autenticação (p.73). 67: Método de encriptação LAN sem fios incorreto A câmara e o ponto de acesso estão definidos para utilizar o mesmo método de encriptação? A câmara suporta os seguintes métodos de encriptação: WEP, TKIP e AES (p.62). Se a filtragem por endereço MAC estiver ativa, o endereço MAC da câmara utilizada está registado no ponto de acesso? Registe o endereço MAC da câmara utilizada no ponto de acesso. É possível verificar o endereço MAC no ecrã [Ver info.] (p.142). 153
154 Responder a Mensagens de Erro 68: Não consegue ligar ao terminal LAN sem fios. Volte a tentar do início. Carregou sem soltar o botão WPS (Wi-Fi Protected Setup) do ponto de acesso pelo período de tempo especificado? Carregue sem soltar o botão WPS pelo período de tempo indicado no manual de instruções do ponto de acesso. Está a tentar estabelecer uma ligação próximo do ponto de acesso? Tente estabelecer a ligação quando ambos os dispositivos estiverem ao alcance um do outro. 69: Detetaram-se múltiplos terminais LAN sem fios. Não consegue ligar. Volte a tentar do início. A ligação está em curso a partir de outros pontos de acesso no modo de carregar no botão (modo PBC) do WPS (Wi-Fi Protected Setup). Aguarde um momento antes de tentar estabelecer a ligação ou tente estabelecer uma ligação no modo de ligação através de código PIN (modo PIN) (p.67). 91: Outros erros Ocorreu um problema que não o erro número 11 a 69. Desligue e volte a ligar o interruptor de alimentação da câmara. 101: Não foi possível estabelecer ligação O procedimento para estabelecer uma ligação entre câmaras foi efetuado também na outra câmara? Efetue o procedimento para estabelecer uma ligação entre câmaras também na outra câmara. Quando voltar a ligar câmaras para as quais tenham sido registadas definições de ligação, efetue o procedimento de nova ligação em ambas as câmaras. A tentativa de ligação está a ser efetuada por várias câmaras? A câmara apenas pode ser ligada a uma câmara de cada vez. Confirme se nenhuma outra câmara está a tentar estabelecer uma ligação nas proximidades e volte a tentar estabelecer ligação. 154
155 Responder a Mensagens de Erro 102: Não foi possível enviar ficheiros O cartão na câmara que irá receber os dados tem espaço suficiente? Verifique o cartão na câmara que irá receber os dados. Substitua o cartão ou liberte espaço suficiente e tente enviar novamente os dados. O cartão na câmara que irá receber os dados está bloqueado? Verifique o cartão na câmara que irá receber os dados. Retire a proteção e tente enviar novamente os dados. Verifique se o número de pastas da câmara que irá receber os dados é 999 e o número de ficheiros é Os nomes de pastas ou ficheiros não podem ser criados automaticamente. Substitua o cartão da câmara que irá receber os dados e tente enviar novamente os dados. O cartão está a funcionar corretamente? Substitua o cartão da câmara que irá receber os dados e tente enviar novamente os dados. A câmara que irá receber dados é compatível com a reprodução de filmes no formato MP4? Se a câmara de receção de dados não for compatível com a reprodução de filmes no formato MP4, não é possível enviar os filmes para a câmara. 103: Não foi possível receber ficheiros A câmara que irá receber os dados está pronta para receber dados? Verifique a bateria da câmara que irá receber os dados e o estado de ligação e tente enviar novamente os dados. 104: Impossível receber ficheiros. Cartão cheio O cartão na câmara que irá receber os dados tem espaço suficiente? Verifique o cartão na câmara que irá receber os dados. Substitua o cartão ou liberte espaço suficiente e tente enviar novamente os dados. 155
156 Responder a Mensagens de Erro 105: Impossível receber ficheiros. Gravação no cartão protegida O cartão na câmara que irá receber os dados está bloqueado? Verifique o cartão na câmara que irá receber os dados. Retire a proteção e tente enviar novamente os dados. 106: Impossível receber ficheiros. Pasta e nº de ficheiro atingiu o valor máximo Verifique se o número de pastas da câmara que irá receber os dados é 999 e o número de ficheiros é Os nomes de pastas ou ficheiros não podem ser criados automaticamente. Substitua o cartão da câmara que irá receber os dados e tente enviar novamente os dados. 107: Impossível receber ficheiros. Cartão não pode ser acedido O cartão está a funcionar corretamente? Substitua o cartão da câmara que irá receber os dados e tente enviar novamente os dados. 108: Desligada A câmara de destino terminou a ligação? Verifique o estado da ligação e ligue as câmaras novamente. 109: Ocorreu um erro Ocorreu um problema, que não os descritos nos erros 101 a 108, durante a ligação entre câmaras. Ligue as câmaras novamente. 121: Espaço livre insuficiente no servidor O servidor Web de destino não tem espaço suficiente. Apague imagens desnecessárias do servidor Web, verifique o espaço livre no mesmo e tente enviar novamente os dados. 156
157 Responder a Mensagens de Erro 122: Ligar a um computador e corrigir as definições para o serviço Web com o software EOS. A operação de definição do serviço Web pode não ter sido bem-sucedida. Ligue a câmara e o computador utilizando um cabo de interface e volte a configurar as definições do serviço Web através do EOS Utility (p.59). 123: Não é possível registar ao serviço Web. Ligue a um computador e corrija as definições com o software EOS. A informação de registo da câmara ou o serviço Web registado na câmara foi apagado(a) no CANON image GATEWAY? Ligue a câmara e o computador utilizando um cabo de interface e volte a configurar as definições do serviço Web através do EOS Utility (p.59). 124: Certificado SSL inválido. Ligue a um computador e corrija as definições com o software EOS. O certificado raiz expirou ou é inválido. Ligue a câmara e o computador utilizando um cabo de interface e volte a configurar as definições do serviço Web através do EOS Utility (p.59). Esta mensagem de erro poderá ser apresentada se a definição de hora da câmara for significativamente diferente da hora real. Verifique se a definição de hora da câmara está correta. 125: Verificar definições de rede A rede está ligada? Verifique o estado de ligação da rede. 126: Não foi possível ligar ao servidor O CANON image GATEWAY está em manutenção ou a carga está temporariamente concentrada. Tente ligar novamente ao serviço Web mais tarde. 157
158 Responder a Mensagens de Erro 127: Ocorreu um erro Ocorreu um problema, que não o erro 121 a 126, durante a ligação ao serviço Web. Tente ligar novamente ao serviço Web. 141: Impressora ocupada. Tente voltar a ligar. A impressora está a efetuar um processo de impressão? Ligue novamente à impressora depois de o processo de impressão terminar. Existe outra câmara ligada à impressora? Ligue novamente à impressora depois de a ligação entre a impressora e a outra câmara ter sido terminada. 142: Não foi possível obter informações da impressora. Tente voltar a ligar. A impressora está ligada? Estabeleça novamente ligação à impressora após ligá-la. 158
159 Manual de Resolução de Problemas Se ocorrer um problema com a câmara, consulte este Manual de Resolução de Problemas primeiro. Se não resolver o problema utilizando este Manual de Resolução de Problemas, contacte o seu distribuidor ou o Centro de Assistência da Canon mais próximo. Não é possível utilizar um dispositivo ligado com um cabo de interface. Durante uma ligação de LAN sem fios, não é possível utilizar a câmara através de uma ligação com um cabo à Connect Station, a um computador, a um recetor de GPS ou a outro dispositivo. Termine a ligação de LAN sem fios antes de ligar um cabo. Não é possível selecionar [Definições comunic. sem fios]. Quando a câmara está ligada com um cabo de interface à Connect Station, a um computador, a um recetor de GPS ou a outro dispositivo, não é possível selecionar [51: Definições comunic. sem fios]. Desligue o cabo de interface antes de alterar quaisquer definições. Operações como o disparo e a reprodução não são possíveis. Operações como o disparo e a reprodução podem não ser possíveis durante uma ligação de LAN sem fios. Termine a ligação e, em seguida, execute a operação. Não é possível estabelecer novamente ligação a um smartphone. Mesmo combinando a mesma câmara e o mesmo smartphone, se tiver alterado as definições ou selecionado uma definição diferente, pode não ser possível restabelecer a ligação mesmo após selecionar o mesmo SSID. Neste caso, apague as definições de ligação da câmara das definições Wi-Fi no smartphone e configure uma ligação novamente. Se o Camera Connect ficar em execução durante a nova configuração de uma ligação, a ligação pode não ser estabelecida. Neste caso, reinicie o Camera Connect. 159
160 Notas sobre Funções Sem Fios Em caso de diminuição da velocidade de transmissão, perda da ligação ou outros problemas ao utilizar as funções sem fios, tente as seguintes ações corretivas. Local de Instalação do Ponto de Acesso e Antena Para utilização no interior, instale o dispositivo na divisão onde vai utilizar a câmara. Instale o dispositivo num nível superior ao da câmara. Instale o dispositivo num local onde não exista interferência de pessoas ou objetos entre o dispositivo e a câmara. Instale o dispositivo o mais próximo possível da câmara. Em particular, tenha em atenção que durante a utilização no exterior com mau tempo, a chuva pode absorver as ondas de rádio e perturbar a ligação. Dispositivos Eletrónicos Próximos Se a taxa de transmissão de uma LAN sem fios diminuir devido à influência dos seguintes dispositivos eletrónicos, pare de os utilizar ou estabeleça uma ligação mais afastado desses dispositivos. A câmara comunica através de LAN sem fios por IEEE b/g/n utilizando ondas de rádio na frequência 2,4 GHz. Por este motivo, a taxa de transmissão da LAN sem fios pode diminuir se existirem nas proximidades dispositivos Bluetooth, fornos micro-ondas, telefones sem fios, microfones ou dispositivos semelhantes na mesma banda de frequência. Se for utilizado nas proximidades um dispositivo sem fios na mesma banda de frequência da câmara, a taxa de transmissão da LAN sem fios diminui. Notas para Utilizar Várias Câmaras Ao ligar várias câmaras a um ponto de acesso, certifique-se de que os endereços IP das câmaras são diferentes. Se forem ligadas várias câmaras ao mesmo ponto de acesso, a taxa de transmissão diminui. Quando existem vários pontos de acesso IEEE b/g/n (frequência 2,4 GHz), deixe um intervalo de quatro canais entre cada canal LAN sem fios de modo a reduzir a interferência de ondas de rádio. Por exemplo, utilize os canais 1, 6 e 11, os canais 2 e 7 ou os canais 3 e
161 Notas sobre Funções Sem Fios Segurança Se as definições de segurança não forem configuradas corretamente, podem ocorrer os seguintes problemas. Monitorização de transmissões Terceiros com intenções maliciosas podem monitorizar as transmissões de LAN sem fios e tentar obter os dados que estão a ser enviados. Acesso não autorizado à rede Terceiros com intenções maliciosas podem obter acesso não autorizado à rede que está a utilizar para roubar, modificar ou destruir informação. Além disso, poderá ser vítima de outros tipos de acesso não autorizado, tais como usurpação de identidade (em que alguém assume uma identidade para obter acesso a informação não autorizada) ou ataques de trampolim (em que alguém obtém acesso não autorizado à rede como um trampolim para não deixar vestígios quando se infiltra noutros sistemas). Para evitar esses tipos de problemas, certifique-se de que protege muito bem a sua rede. Utilizar um Cartão Eye-Fi Se [Wi-Fi/NFC] estiver definido para [Ativar], a transferência de imagens utilizando um cartão Eye-Fi é desativada. 161
162 Verificar Definições de Rede Windows Abra a [Linha de comandos] do Windows, digite ipconfig/all e carregue na tecla <Enter>. Aparece o endereço IP atribuído ao computador, bem como a subnet mask, gateway e informações sobre o servidor DNS. Mac OS No Mac OS X, abra a aplicação [Terminal], escreva ifconfig - a e carregue na tecla <Return>. O endereço IP atribuído ao computador está indicado no item [en0] por [inet], no formato ***.***.***.***. * Para obter informações sobre a aplicação [Terminal], consulte a ajuda do Mac OS X. Para evitar utilizar o mesmo endereço IP para o computador e para outros dispositivos na rede, altere o número mais à direita ao configurar o endereço IP atribuído à câmara nos processos descritos na página 166. Exemplo:
163 20 Referência 163
164 Definir Rede Manualmente Configure as definições de rede do modo de ponto de acesso da câmara manualmente. Defina [SSID], [Definição de canal] e[def. encriptação] em cada ecrã apresentado. 1 Selecione [Ligação manual]. Selecione [OK] e carregue em <0> para ir para o ecrã seguinte. 2 3 Introduza um SSID (nomederede). Introduza quaisquer caracteres através do teclado virtual (p.16). Quando terminar, carregue no botão <M>. Selecione a definição de canal pretendida. Para configurar as definições manualmente, selecione [Definição manual] e rode o seletor <6>. Selecione [OK] e carregue em <0> para ir para o ecrã seguinte. 164
165 Definir Rede Manualmente 4 Selecione a definição de encriptação pretendida. Para encriptação, selecione [AES]. Selecione [OK] e carregue em <0>. Se [AES] estiver selecionado, o teclado virtual (p.16) é apresentado. Introduza qualquer chave de encriptação de oito caracteres e carregue no botão <M> para definir. O SSID e a chave de encriptação definidos são apresentados. Para mais informações sobre as operações subsequentes, consulte Ligação Fácil (p.25). 165
166 Definir Endereço IP Manualmente Configure as definições de endereço IP manualmente. Os itens apresentados variam consoante a função Wi-Fi. 1 Selecione [Definição manual]. Selecione [OK] e carregue em <0> para ir para o ecrã seguinte. 2 Selecione o item a definir. Selecione um item e carregue em <0>. Aparece o ecrã de introdução de números. Para utilizar um gateway, selecione [Ativar], selecione [Endereço] e carregue em <0>. 3 Introduza os valores pretendidos. Rode o seletor <6> para mover a posição de entrada na área superior e rode o seletor <5> para selecionar o número. Carregue em <0> para introduzir o número selecionado. Para definir os valores introduzidos e voltar ao ecrã do passo 2, carregue no botão <M>. 166
167 4 Definir Endereço IP Manualmente Selecione [OK]. Quando concluir a definição de todos os itens necessários, selecione [OK] e carregue em <0>. Aparece o ecrã de definição da função Wi-Fi. Se não tem a certeza sobre o que deve introduzir, consulte Verificar Definições de Rede (p.162) ou pergunte ao administrador da rede ou a outra pessoa com conhecimentos sobre a rede. 167
168 Características Técnicas 9Comunicações Sem Fios Conformidade com as normas: IEEE b/g/n Método de transmissão: Modulação DS-SS (IEEE b) Modulação OFDM (IEEE g/n) Intervalo de transmissão: Aprox. 15 m * Quando ligado a um smartphone * Sem obstruções entre as antenas de transmissão e receção e sem interferência de rádio Frequência de transmissão (frequência central): Frequência Canais 2412 a 2462 MHz 1 a 11 canais Método de ligação: Ponto de acesso da câmara, infraestrutura* * WPS suportado Segurança: Método de autenticação: Sistema aberto, Chave partilhada, WPA/WPA2-PSK Encriptação: WEP, TKIP, AES Ligação NFC: Para comunicação com smartphones ou ligação à Connect Station 9Funções Wi-Fi Ligação a As imagens podem ser visualizadas, controladas smartphones: e recebidas através de um smartphone. É possível controlar a câmara remotamente através de um smartphone. É possível enviar imagens para um smartphone. Transferir imagens Transferir uma imagem, Transferir imagens entre câmaras: selecionadas, Transferir imagens redimensionadas Ligar a É possível enviar imagens para a Connect Station Connect Station: e guardá-las. Controlo remoto As funções de controlo remoto e as funções através do EOS Utility: de visualização de imagens do EOS Utility podem ser utilizadas sem fios. Imprimir através de As imagens a imprimir podem ser enviadas para uma impressoras Wi-Fi: impressora que suporte Wi-Fi. Ver imagens através de As imagens podem ser visualizadas através de um leitor um leitor multimédia: multimédia compatível com DLNA. Enviar imagens para As imagens na câmara ou os links relativos a imagens um serviço Web: podem ser enviados para serviços Web registados. Todos os dados acima têm por base os padrões de teste da Canon. 168
169 Precauções com Wi-Fi (LAN Sem Fios) 9Países e Regiões que Permitem Utilização de LAN Sem Fios A utilização de LAN sem fios é limitada em alguns países e regiões e a utilização ilegal pode ser punível nos termos de regulamentos nacionais ou locais. Para evitar a violação de regulamentos relativos a LAN sem fios, visite o Web site da Canon para conhecer os locais onde a utilização é permitida. Tenha em atenção que a Canon não poderá ser responsabilizada por quaisquer problemas resultantes da utilização de LAN sem fios noutros países e regiões. 9Número de Modelo EOS 80D (W): DS (incluindo o modelo com módulo WLAN: ES200) 169
EOS 5D Mark IV (WG) Manual de Instruções da Função Wi-Fi (Comunicação Sem Fios) PORTUGUÊS MANUAL DE INSTRUÇÕES
 EOS 5D Mark IV (WG) Manual de Instruções da Função Wi-Fi (Comunicação Sem Fios) PORTUGUÊS MANUAL DE INSTRUÇÕES Introdução O Que Pode Fazer ao Utilizar as Funções de Wi-Fi (Comunicação Sem Fios) (1) Comunicar
EOS 5D Mark IV (WG) Manual de Instruções da Função Wi-Fi (Comunicação Sem Fios) PORTUGUÊS MANUAL DE INSTRUÇÕES Introdução O Que Pode Fazer ao Utilizar as Funções de Wi-Fi (Comunicação Sem Fios) (1) Comunicar
PORTUGUÊS MANUAL DE INSTRUÇÕES
 Manual de Instruções da Função Wi-Fi (Comunicação Sem Fios) PORTUGUÊS MANUAL DE INSTRUÇÕES m 22 22 Introdução O Que Pode Fazer ao Utilizar as Funções de Wi-Fi (Comunicação Sem Fios) (1) Comunicar com um
Manual de Instruções da Função Wi-Fi (Comunicação Sem Fios) PORTUGUÊS MANUAL DE INSTRUÇÕES m 22 22 Introdução O Que Pode Fazer ao Utilizar as Funções de Wi-Fi (Comunicação Sem Fios) (1) Comunicar com um
PORTUGUÊS MANUAL DE INSTRUÇÕES
 Função Wi-Fi/NFC Manual de Instruções PORTUGUÊS MANUAL DE INSTRUÇÕES Introdução O Que Pode Fazer ao Utilizar as Funções de LAN Sem Fios As funções de LAN sem fios desta câmara permitem efetuar uma série
Função Wi-Fi/NFC Manual de Instruções PORTUGUÊS MANUAL DE INSTRUÇÕES Introdução O Que Pode Fazer ao Utilizar as Funções de LAN Sem Fios As funções de LAN sem fios desta câmara permitem efetuar uma série
EOS 70D (W) Manual de Instruções Básicas da Função Wi-Fi
 EOS 70D (W) Manual de Instruções Básicas da Função Wi-Fi Neste folheto são explicados os procedimentos básicos para as funções práticas Transferir Imagens Entre Câmaras e Ligar a um Smartphone. Para obter
EOS 70D (W) Manual de Instruções Básicas da Função Wi-Fi Neste folheto são explicados os procedimentos básicos para as funções práticas Transferir Imagens Entre Câmaras e Ligar a um Smartphone. Para obter
Guia de ligação (para COOLPIX)
 Guia de ligação (para COOLPIX) Este documento descreve o procedimento necessário à utilização da aplicação SnapBridge (versão 2.0) para estabelecer uma ligação sem fios entre uma câmara e um dispositivo
Guia de ligação (para COOLPIX) Este documento descreve o procedimento necessário à utilização da aplicação SnapBridge (versão 2.0) para estabelecer uma ligação sem fios entre uma câmara e um dispositivo
Guia de Configuração. 1. Configurar o equipamento. 2. Instalar o software. Descrição do painel de controlo
 Guia de Configuração. Configurar o equipamento. Instalar o software Descrição do painel de controlo . Configurar o equipamento 0 cm (4.0 inches) 33 cm (3 inches) 0 cm (7.9 inches) 0 cm (7.9 inches) 3
Guia de Configuração. Configurar o equipamento. Instalar o software Descrição do painel de controlo . Configurar o equipamento 0 cm (4.0 inches) 33 cm (3 inches) 0 cm (7.9 inches) 0 cm (7.9 inches) 3
Manuais do Utilizador Guia Mopria
 Manuais do Utilizador Guia Mopria Para uma utilização correta e segura, certifique-se de que lê as "Informações de Segurança" antes de utilizar o equipamento. CONTEÚDO Introdução...2 Significado dos símbolos...2
Manuais do Utilizador Guia Mopria Para uma utilização correta e segura, certifique-se de que lê as "Informações de Segurança" antes de utilizar o equipamento. CONTEÚDO Introdução...2 Significado dos símbolos...2
Edimax Gemini Kit de atualização de roaming Wi-Fi doméstico RE11 Guia de instalação rápida
 Edimax Gemini Kit de atualização de roaming Wi-Fi doméstico RE11 Guia de instalação rápida 02-2017 / v2.0 I. Informações sobre o produto I-1. Conteúdo da embalagem - RE11S x 2 - CD com QIG para vários
Edimax Gemini Kit de atualização de roaming Wi-Fi doméstico RE11 Guia de instalação rápida 02-2017 / v2.0 I. Informações sobre o produto I-1. Conteúdo da embalagem - RE11S x 2 - CD com QIG para vários
Conectar a uma LAN sem fio utilizando WPS
 Observe que neste documento são mencionadas páginas do manual sobre função Wi-Fi. Consulte o site da Canon do Brasil para baixar o documento completo em formato PDF. Fácil conexão por meio de WPS (modo
Observe que neste documento são mencionadas páginas do manual sobre função Wi-Fi. Consulte o site da Canon do Brasil para baixar o documento completo em formato PDF. Fácil conexão por meio de WPS (modo
Guia da Definição de Wi-Fi
 Guia da Definição de Wi-Fi Ligações Wi-Fi com a impressora Ligação a um computador através de um encaminhador (router) Wi-Fi Ligação direta a um computador Ligação a um dispositivo inteligente através
Guia da Definição de Wi-Fi Ligações Wi-Fi com a impressora Ligação a um computador através de um encaminhador (router) Wi-Fi Ligação direta a um computador Ligação a um dispositivo inteligente através
Guia de ligação (para câmaras D-SLR) Pt
 SB7J02(1G)/ 6MB4101G-02 Guia de ligação (para câmaras D-SLR) Pt Índice Introdução...2 A interface...2 Problemas ao conectar?...2 Mais informações sobre o SnapBridge...2 O que será necessário...3 O que
SB7J02(1G)/ 6MB4101G-02 Guia de ligação (para câmaras D-SLR) Pt Índice Introdução...2 A interface...2 Problemas ao conectar?...2 Mais informações sobre o SnapBridge...2 O que será necessário...3 O que
Guia Wi-Fi Direct. Configuração Fácil via Wi-Fi Direct. Resolução de Problemas. Anexo
 Guia Wi-Fi Direct Configuração Fácil via Wi-Fi Direct Resolução de Problemas Anexo Conteúdo Como Interpretar os Manuais... 2 Símbolos utilizados nos manuais... 2 Declaração de exoneração de responsabilidade...
Guia Wi-Fi Direct Configuração Fácil via Wi-Fi Direct Resolução de Problemas Anexo Conteúdo Como Interpretar os Manuais... 2 Símbolos utilizados nos manuais... 2 Declaração de exoneração de responsabilidade...
Guia Google Cloud Print
 Guia Google Cloud Print Informações sobre o Google Cloud Print Imprimir com o Google Cloud Print Anexo Conteúdo Como Interpretar os Manuais... 2 Símbolos utilizados nos manuais... 2 Declaração de exoneração
Guia Google Cloud Print Informações sobre o Google Cloud Print Imprimir com o Google Cloud Print Anexo Conteúdo Como Interpretar os Manuais... 2 Símbolos utilizados nos manuais... 2 Declaração de exoneração
Conectar a uma LAN sem fio utilizando a configuração manual
 Observe que neste documento são mencionadas páginas do manual sobre função Wi-Fi. Consulte o site da Canon do Brasil para baixar o documento completo em formato PDF. Selecionar a Rede Sem Fio Quando [Encontrar
Observe que neste documento são mencionadas páginas do manual sobre função Wi-Fi. Consulte o site da Canon do Brasil para baixar o documento completo em formato PDF. Selecionar a Rede Sem Fio Quando [Encontrar
Guia Wi-Fi Direct. Configuração Fácil via Wi-Fi Direct. Resolução de Problemas
 Guia Wi-Fi Direct Configuração Fácil via Wi-Fi Direct Resolução de Problemas Conteúdo Como Interpretar os Manuais... 2 Símbolos utilizados nos manuais... 2 Declaração de exoneração de responsabilidade...
Guia Wi-Fi Direct Configuração Fácil via Wi-Fi Direct Resolução de Problemas Conteúdo Como Interpretar os Manuais... 2 Símbolos utilizados nos manuais... 2 Declaração de exoneração de responsabilidade...
 1.1 1.2 2.1 2.2 2.3 3.1 3.2 INTRODUÇÃO À UTILIZAÇÃO DO SEU TELEMÓVEL Conheça a localização das funcionalidades do seu telemóvel, botões, ecrã e ícones. Na parte de trás do seu telefone, poderá observar
1.1 1.2 2.1 2.2 2.3 3.1 3.2 INTRODUÇÃO À UTILIZAÇÃO DO SEU TELEMÓVEL Conheça a localização das funcionalidades do seu telemóvel, botões, ecrã e ícones. Na parte de trás do seu telefone, poderá observar
Manuais do Utilizador Site Para Download de Aplicações
 Manuais do Utilizador Site Para Download de Aplicações Leia este manual atentamente antes de utilizar o equipamento e mantenha-o à mão para consulta futura. CONTEÚDO Como Ler Este Manual...2 Símbolos
Manuais do Utilizador Site Para Download de Aplicações Leia este manual atentamente antes de utilizar o equipamento e mantenha-o à mão para consulta futura. CONTEÚDO Como Ler Este Manual...2 Símbolos
Guia de conexão (para COOLPIX)
 Guia de conexão (para COOLPIX) Este documento descreve o procedimento de uso do aplicativo SnapBridge (versão 2.5) para estabelecer uma conexão sem fio entre uma câmera compatível e um dispositivo inteligente.
Guia de conexão (para COOLPIX) Este documento descreve o procedimento de uso do aplicativo SnapBridge (versão 2.5) para estabelecer uma conexão sem fio entre uma câmera compatível e um dispositivo inteligente.
Guia de Configuração de Rede
 Guia de Configuração de Rede 2015 Seiko Epson Corporation. Todos os direitos reservados. Índice geral Antes de concluir as definições 5 Configuração de definições de rede... 5 Ligação LAN sem fios...6
Guia de Configuração de Rede 2015 Seiko Epson Corporation. Todos os direitos reservados. Índice geral Antes de concluir as definições 5 Configuração de definições de rede... 5 Ligação LAN sem fios...6
Guia AirPrint. Informações sobre AirPrint. Procedimento de definição. Impressão. Anexo
 Guia AirPrint Informações sobre AirPrint Procedimento de definição Impressão Anexo Conteúdo Como Interpretar os Manuais... 2 Símbolos utilizados nos manuais... 2 Declaração de exoneração de responsabilidade...
Guia AirPrint Informações sobre AirPrint Procedimento de definição Impressão Anexo Conteúdo Como Interpretar os Manuais... 2 Símbolos utilizados nos manuais... 2 Declaração de exoneração de responsabilidade...
Guia de Imprimir/ Digitalizar Portátil para o Brother iprint&scan (Android )
 Guia de Imprimir/ Digitalizar Portátil para o Brother iprint&scan (Android ) Índice Antes de utilizar o equipamento Brother... Definições de notas... Marcas registadas... Introdução... Descarregar o Brother
Guia de Imprimir/ Digitalizar Portátil para o Brother iprint&scan (Android ) Índice Antes de utilizar o equipamento Brother... Definições de notas... Marcas registadas... Introdução... Descarregar o Brother
Conectando-se a uma LAN sem fio através de configuração manual
 Observe que, neste documento, as páginas no manual Wi-Fi do produto são referenciadas. Consulte o site da Canon para baixar o PDF completo. Selecionar a rede sem fio Quando [Find network (Encontrar rede)]
Observe que, neste documento, as páginas no manual Wi-Fi do produto são referenciadas. Consulte o site da Canon para baixar o PDF completo. Selecionar a rede sem fio Quando [Find network (Encontrar rede)]
Manual do Utilizador Brother Meter Read Tool
 Manual do Utilizador Brother Meter Read Tool POR Versão 0 Direitos de autor Direitos de autor 2017 Brother Industries, Ltd. Todos os direitos reservados. As informações contidas neste documento estão sujeitas
Manual do Utilizador Brother Meter Read Tool POR Versão 0 Direitos de autor Direitos de autor 2017 Brother Industries, Ltd. Todos os direitos reservados. As informações contidas neste documento estão sujeitas
Ligue o seu eletrodoméstico ao futuro.
 Ligue o seu eletrodoméstico ao futuro. Guia de Iniciação Rápida PT_PCG_Oefen_SE_9001270046.indd 1 17.11.16 17:39 No seu lar, o futuro começa agora! Obrigado por utilizar a Home Connect * Muitos parabéns
Ligue o seu eletrodoméstico ao futuro. Guia de Iniciação Rápida PT_PCG_Oefen_SE_9001270046.indd 1 17.11.16 17:39 No seu lar, o futuro começa agora! Obrigado por utilizar a Home Connect * Muitos parabéns
Manuais do Utilizador. Site Para Download de Aplicações
 Manuais do Utilizador Site Para Download de Aplicações CONTEÚDO Como Ler Este Manual...2 Símbolos utilizados nos manuais... 2 Declaração de exoneração de responsabilidade... 3 Notas...3 O Que Pode Fazer
Manuais do Utilizador Site Para Download de Aplicações CONTEÚDO Como Ler Este Manual...2 Símbolos utilizados nos manuais... 2 Declaração de exoneração de responsabilidade... 3 Notas...3 O Que Pode Fazer
Instalação. Ponto de acesso sem fios NETGEAR ac WAC120. Conteúdo da embalagem. NETGEAR, Inc. 350 East Plumeria Drive San Jose, CA USA
 Marcas comerciais NETGEAR, o logótipo NETGEAR e Connect with Innovation são marcas registadas e/ou marcas comerciais registadas da NETGEAR, Inc. e/ou das suas subsidiárias nos Estados Unidos e/ou em outros
Marcas comerciais NETGEAR, o logótipo NETGEAR e Connect with Innovation são marcas registadas e/ou marcas comerciais registadas da NETGEAR, Inc. e/ou das suas subsidiárias nos Estados Unidos e/ou em outros
Guia de Instalação do "AirPrint"
 Guia de Instalação do "AirPrint" Este Manual do Utilizador aplica-se aos seguintes modelos: HL-L850CDN/L8350CDW/L8350CDWT/L900CDW/L900CDWT/ L9300CDW/L9300CDWT/L9300CDWTT DCP-L8400CDN/L8450CDW MFC-L8600CDW/L8650CDW/L8850CDW/L9550CDW
Guia de Instalação do "AirPrint" Este Manual do Utilizador aplica-se aos seguintes modelos: HL-L850CDN/L8350CDW/L8350CDWT/L900CDW/L900CDWT/ L9300CDW/L9300CDWT/L9300CDWTT DCP-L8400CDN/L8450CDW MFC-L8600CDW/L8650CDW/L8850CDW/L9550CDW
OpenTouch Conversation One
 OpenTouch Conversation One Manual de utilizador R2.2 8AL90647PTABed02 1625 1. OpenTouch Conversation One... 3 2. Instalação... 3 3. Iniciar o OpenTouch Conversation... 3 3.1 Terminar sessão... 3 4. Página
OpenTouch Conversation One Manual de utilizador R2.2 8AL90647PTABed02 1625 1. OpenTouch Conversation One... 3 2. Instalação... 3 3. Iniciar o OpenTouch Conversation... 3 3.1 Terminar sessão... 3 4. Página
CAP1300 Guia de instalação rápida
 CAP1300 Guia de instalação rápida 09-2017 / v1.0 ÍNDICE I Informações sobre o produto... 3 I-1 Conteúdo da embalagem... 3 I-2 Requisitos do sistema... 4 I-3 Descrição geral do hardware... 4 I-4 Estado
CAP1300 Guia de instalação rápida 09-2017 / v1.0 ÍNDICE I Informações sobre o produto... 3 I-1 Conteúdo da embalagem... 3 I-2 Requisitos do sistema... 4 I-3 Descrição geral do hardware... 4 I-4 Estado
Servidor de rede USB sobre IP com 4 portas USB 2.0
 Servidor de rede USB sobre IP com 4 portas USB 2.0 Manual do utilizador DA-70254 Índice 1. Introdução... 3 1.1 Vista geral do produto... 3 1.2 Gestão da rede... 3 1.3 Componentes e funcionalidades... 3
Servidor de rede USB sobre IP com 4 portas USB 2.0 Manual do utilizador DA-70254 Índice 1. Introdução... 3 1.1 Vista geral do produto... 3 1.2 Gestão da rede... 3 1.3 Componentes e funcionalidades... 3
 1.1 1.2 2.1 2.2 2.3 3.1 3.2 INTRODUÇÃO À UTILIZAÇÃO DO SEU TELEMÓVEL Conheça a localização das funcionalidades do seu telemóvel, botões, ecrã e ícones. Na parte de trás do seu telefone, poderá observar
1.1 1.2 2.1 2.2 2.3 3.1 3.2 INTRODUÇÃO À UTILIZAÇÃO DO SEU TELEMÓVEL Conheça a localização das funcionalidades do seu telemóvel, botões, ecrã e ícones. Na parte de trás do seu telefone, poderá observar
Guia de Instalação do "AirPrint" DCP-J562DW DCP-J785DW MFC-J480DW MFC-J680DW MFC-J880DW MFC-J985DW
 Guia de Instalação do "AirPrint" DCP-J562DW DCP-J785DW MFC-J480DW MFC-J680DW MFC-J880DW MFC-J985DW Antes de utilizar o equipamento Brother Definições de notas Marcas comerciais Nota importante Definições
Guia de Instalação do "AirPrint" DCP-J562DW DCP-J785DW MFC-J480DW MFC-J680DW MFC-J880DW MFC-J985DW Antes de utilizar o equipamento Brother Definições de notas Marcas comerciais Nota importante Definições
MANUAL DE UTILIZAÇÃO
 MANUAL DE UTILIZAÇÃO Controlo NOTA IMPORTANTE: Leia atentamente este manual antes de instalar ou operar a sua nova unidade de ar condicionado. Certifique-se de que guarda este manual para referência futura.
MANUAL DE UTILIZAÇÃO Controlo NOTA IMPORTANTE: Leia atentamente este manual antes de instalar ou operar a sua nova unidade de ar condicionado. Certifique-se de que guarda este manual para referência futura.
Programa +Produtividade +Segurança
 Contactos, presença e MI Programa +Produtividade +Segurança Skype para Empresas Guia de Introdução Guia Informativo 0 Microsoft Corporation. Todos os direitos reservados. Instalação Apps ios Instalação
Contactos, presença e MI Programa +Produtividade +Segurança Skype para Empresas Guia de Introdução Guia Informativo 0 Microsoft Corporation. Todos os direitos reservados. Instalação Apps ios Instalação
GUIA DE CONSULTA RÁPIDA Microsoft Surface Hub
 GUIA DE CONSULTA RÁPIDA Microsoft Surface Hub Saiba como tirar pleno partido das potencialidades do grupo com o Microsoft Surface Hub. Índice Iniciar sessão Faça uma chamada Adicionar pessoas a uma chamada
GUIA DE CONSULTA RÁPIDA Microsoft Surface Hub Saiba como tirar pleno partido das potencialidades do grupo com o Microsoft Surface Hub. Índice Iniciar sessão Faça uma chamada Adicionar pessoas a uma chamada
Bomgar Connect Apoio Técnico a Dispositivos Apple ios
 Bomgar Connect Apoio Técnico a Dispositivos Apple ios TC: 8/22/2016 Índice Fornecer Apoio Técnico a Dispositivos ios Apple com o Bomgar 3 O que o seu Cliente Vê: O Cliente ios 4 Cliente ios 5 Utilizar
Bomgar Connect Apoio Técnico a Dispositivos Apple ios TC: 8/22/2016 Índice Fornecer Apoio Técnico a Dispositivos ios Apple com o Bomgar 3 O que o seu Cliente Vê: O Cliente ios 4 Cliente ios 5 Utilizar
Guia de conexão (para COOLPIX)
 Guia de conexão (para COOLPIX) Este documento descreve o procedimento de uso do aplicativo SnapBridge (versão 2.0) para estabelecer uma conexão sem fio entre uma câmera compatível e um dispositivo inteligente.
Guia de conexão (para COOLPIX) Este documento descreve o procedimento de uso do aplicativo SnapBridge (versão 2.0) para estabelecer uma conexão sem fio entre uma câmera compatível e um dispositivo inteligente.
O poder da imaginação, faz-nos infinitos. John Muir
 O poder da imaginação, faz-nos infinitos. John Muir SDILAB Investigação e Desenvolvimento de Software, Lda. www.sdilab.pt Redes Sociais www.facebook.com/sdilab www.youtube.com/sdilab www.linkedin.com/company/sdilab
O poder da imaginação, faz-nos infinitos. John Muir SDILAB Investigação e Desenvolvimento de Software, Lda. www.sdilab.pt Redes Sociais www.facebook.com/sdilab www.youtube.com/sdilab www.linkedin.com/company/sdilab
Estação de ancoragem de viagem USB-C HP. Manual do Utilizador
 Estação de ancoragem de viagem USB-C HP Manual do Utilizador Copyright 2016 HP Development Company, L.P. Microsoft é uma marca comercial registada ou uma marca comercial da Microsoft Corporation nos Estados
Estação de ancoragem de viagem USB-C HP Manual do Utilizador Copyright 2016 HP Development Company, L.P. Microsoft é uma marca comercial registada ou uma marca comercial da Microsoft Corporation nos Estados
Manual de Produto Pssst! Mobile Versão Pg 1
 Manual de Produto Pssst! Mobile Versão 8.10 Pg 1 Índice Introdução 3 Requisitos do sistema 4 Idiomas suportados 4 Antes de começar 4 Conceitos elementares 4 Touchscreen 5 Configurações 6 Configurações
Manual de Produto Pssst! Mobile Versão 8.10 Pg 1 Índice Introdução 3 Requisitos do sistema 4 Idiomas suportados 4 Antes de começar 4 Conceitos elementares 4 Touchscreen 5 Configurações 6 Configurações
Guia de Instalação do Google Cloud Print
 Guia de Instalação do Google Cloud Print Versão 0 POR Definições de notas Ao longo deste manual do utilizador, é utilizado o seguinte estilo de nota: As notas indicam como deve responder a uma situação
Guia de Instalação do Google Cloud Print Versão 0 POR Definições de notas Ao longo deste manual do utilizador, é utilizado o seguinte estilo de nota: As notas indicam como deve responder a uma situação
CONFIGURAÇÃO DA REDE eduroam
 Acesso à eduroam O presente manual tem como objetivo documentar todos os passos necessários para a configuração da rede eduroam (Education Roaming) do sistema operativo Windows 10. 14.09. 2016 CONFIGURAÇÃO
Acesso à eduroam O presente manual tem como objetivo documentar todos os passos necessários para a configuração da rede eduroam (Education Roaming) do sistema operativo Windows 10. 14.09. 2016 CONFIGURAÇÃO
Ligue o seu eletrodoméstico ao futuro. Guia de Iniciação Rápida
 Ligue o seu eletrodoméstico ao futuro. Guia de Iniciação Rápida No seu lar, o futuro começa agora! Obrigado por utilizar a Home Connect * Muitos parabéns pelo seu frigorífico do futuro que já hoje facilita
Ligue o seu eletrodoméstico ao futuro. Guia de Iniciação Rápida No seu lar, o futuro começa agora! Obrigado por utilizar a Home Connect * Muitos parabéns pelo seu frigorífico do futuro que já hoje facilita
Sempre pronto a ajudar. Registe o seu produto e obtenha suporte em HMP2000. Questões? Contacte a Philips. Manual do utilizador
 Sempre pronto a ajudar Registe o seu produto e obtenha suporte em www.philips.com/welcome HMP2000 Questões? Contacte a Philips Manual do utilizador Índice 1 Aviso de marca comercial 3 2 Informações básicas
Sempre pronto a ajudar Registe o seu produto e obtenha suporte em www.philips.com/welcome HMP2000 Questões? Contacte a Philips Manual do utilizador Índice 1 Aviso de marca comercial 3 2 Informações básicas
Guia de Configurações do Wi-Fi
 Guia de Configurações do Wi-Fi Conexões Wi-Fi com a Impressora Como conectar a um computador por meio de um roteador Wi-Fi Como conectar diretamente a um computador Como conectar a um dispositivo inteligente
Guia de Configurações do Wi-Fi Conexões Wi-Fi com a Impressora Como conectar a um computador por meio de um roteador Wi-Fi Como conectar diretamente a um computador Como conectar a um dispositivo inteligente
Manual do utilizador ON!Track. Versão móvel 2.3 Versão do manual 1.1
 Manual do utilizador ON!Track Versão móvel 2.3 Versão do manual 1.1 Índice O que é o ON!Track?...3 Como descarregar o ON!Track da App Store?...4 Como navegar pela aplicação móvel ON!Track?...9 Como adicionar
Manual do utilizador ON!Track Versão móvel 2.3 Versão do manual 1.1 Índice O que é o ON!Track?...3 Como descarregar o ON!Track da App Store?...4 Como navegar pela aplicação móvel ON!Track?...9 Como adicionar
Guia de Instalação do "AirPrint"
 Guia de Instalação do "AirPrint" Antes de utilizar o equipamento Brother Modelos aplicáveis Definições de notas Marcas comerciais Nota importante Modelos aplicáveis Este Manual do Utilizador aplica-se
Guia de Instalação do "AirPrint" Antes de utilizar o equipamento Brother Modelos aplicáveis Definições de notas Marcas comerciais Nota importante Modelos aplicáveis Este Manual do Utilizador aplica-se
Guia de instalação. 1. Instalar o equipamento. 2. Instalar o software. Painel de controle
 Guia de instalação. Instalar o equipamento. Instalar o software Painel de controle . Instalar o equipamento 0 cm (4.0 inches) 33 cm (3 inches) 0 cm (7.9 inches) 0 cm (7.9 inches) 3 89,6 0 50 5 80 Fonte
Guia de instalação. Instalar o equipamento. Instalar o software Painel de controle . Instalar o equipamento 0 cm (4.0 inches) 33 cm (3 inches) 0 cm (7.9 inches) 0 cm (7.9 inches) 3 89,6 0 50 5 80 Fonte
Transferir a aplicação WAE Music
 PORTUGUÊS 3 5 12 1. Botão de ligar/desligar 2. Modo FM/Bluetooth 3. 4. 3+4. 5. Indicador da bateria 6. Indicador FM/Bluetooth 7. Entrada USB 8. Entrada de linha 9. Tampa de proteção 10. Rosca de parafuso
PORTUGUÊS 3 5 12 1. Botão de ligar/desligar 2. Modo FM/Bluetooth 3. 4. 3+4. 5. Indicador da bateria 6. Indicador FM/Bluetooth 7. Entrada USB 8. Entrada de linha 9. Tampa de proteção 10. Rosca de parafuso
Ligue o seu eletrodoméstico ao futuro. Guia de Iniciação Rápida
 Ligue o seu eletrodoméstico ao futuro. Guia de Iniciação Rápida No seu lar, o futuro começa agora! Obrigado por utilizar a Home Connect * Muitos parabéns pela sua máquina de café do futuro, que já hoje
Ligue o seu eletrodoméstico ao futuro. Guia de Iniciação Rápida No seu lar, o futuro começa agora! Obrigado por utilizar a Home Connect * Muitos parabéns pela sua máquina de café do futuro, que já hoje
COMEÇAR AQUI. Pretende ligar a impressora a uma rede sem fios? Sem fios USB Com fios. Utilize a Configuração e ligação sem fios.
 COMEÇAR AQUI Se responder sim a qualquer destas perguntas, vá para a secção indicada para obter instruções de Configuração e Ligação. Pretende ligar a impressora a uma rede sem fios? Utilize a Configuração
COMEÇAR AQUI Se responder sim a qualquer destas perguntas, vá para a secção indicada para obter instruções de Configuração e Ligação. Pretende ligar a impressora a uma rede sem fios? Utilize a Configuração
Guia de utilizador rápido. 1. Requisitos do sistema. 2. Instalação e ativação. Instalação. Ativação
 Guia de utilizador rápido Este Guia de utilizador rápido ajuda-o a instalar e a dar os primeiros passos com o Readiris TM 15. Para informações detalhadas sobre todas as funcionalidades do Readiris TM,
Guia de utilizador rápido Este Guia de utilizador rápido ajuda-o a instalar e a dar os primeiros passos com o Readiris TM 15. Para informações detalhadas sobre todas as funcionalidades do Readiris TM,
Welcome to the World of PlayStation Manual de início rápido
 Welcome to the World of PlayStation Manual de início rápido Português PCH-2016 7025578 Utilizar o teu sistema PlayStation Vita pela primeira vez Manter premido durante 5 segundos Liga o teu sistema PS
Welcome to the World of PlayStation Manual de início rápido Português PCH-2016 7025578 Utilizar o teu sistema PlayStation Vita pela primeira vez Manter premido durante 5 segundos Liga o teu sistema PS
Enviar imagens para um computador (função Wi-Fi) PowerShot G1 X Mark II, PowerShot SX600 HS, PowerShot N100, PowerShot SX700 HS, PowerShot ELPH 340 HS
 Enviar imagens para um computador (função Wi-Fi) PowerShot G1 X Mark II, PowerShot SX600 HS, PowerShot N100, PowerShot SX700 HS, PowerShot ELPH 340 HS Primeiros passos O procedimento para utilização da
Enviar imagens para um computador (função Wi-Fi) PowerShot G1 X Mark II, PowerShot SX600 HS, PowerShot N100, PowerShot SX700 HS, PowerShot ELPH 340 HS Primeiros passos O procedimento para utilização da
Seu manual do usuário HTC TOUCH PRO2
 Você pode ler as recomendações contidas no guia do usuário, no guia de técnico ou no guia de instalação para. Você vai encontrar as respostas a todas suas perguntas sobre a no manual do usuário (informação,
Você pode ler as recomendações contidas no guia do usuário, no guia de técnico ou no guia de instalação para. Você vai encontrar as respostas a todas suas perguntas sobre a no manual do usuário (informação,
Faça mais. Modem-router WiFi VDSL/ADSL AC1600. Modelo D6400
 Faça mais Modem-router WiFi VDSL/ADSL AC1600 Modelo D6400 Nome e palavra-passe da rede WiFi O nome da rede WiFi predefinido (SSID) e a palavra-passe (chave da rede) são exclusivos do modem-router, como
Faça mais Modem-router WiFi VDSL/ADSL AC1600 Modelo D6400 Nome e palavra-passe da rede WiFi O nome da rede WiFi predefinido (SSID) e a palavra-passe (chave da rede) são exclusivos do modem-router, como
Guia de Configuração. 1. Configurar o equipamento. 2. Instalar o software. 3. Definições de FAX. Definições de digitalização
 Guia de Configuração 1. Configurar o equipamento 1 2. Instalar o software 2 3. Definições de FAX 3 Definições de digitalização Descrição do painel de controlo 1 2 1. Configurar o equipamento 24 cm (9.5
Guia de Configuração 1. Configurar o equipamento 1 2. Instalar o software 2 3. Definições de FAX 3 Definições de digitalização Descrição do painel de controlo 1 2 1. Configurar o equipamento 24 cm (9.5
Conectar a um smartphone utilizando uma conexão direta
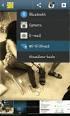 Observe que, neste documento, as páginas no manual Wi-Fi do produto são referenciadas. Consulte o site da Canon para baixar o PDF completo. É necessária a instalação do EOS Remote/Camera Connect Para se
Observe que, neste documento, as páginas no manual Wi-Fi do produto são referenciadas. Consulte o site da Canon para baixar o PDF completo. É necessária a instalação do EOS Remote/Camera Connect Para se
Configuração do Router
 Configuração do Router Através de uma ligação TCP/IP é possível configurar o Router utilizando um navegador web. São suportados os seguintes navegadores: Internet Explorer 8 ou superior, Netscape Navigator,
Configuração do Router Através de uma ligação TCP/IP é possível configurar o Router utilizando um navegador web. São suportados os seguintes navegadores: Internet Explorer 8 ou superior, Netscape Navigator,
A Vodafone no ecrã da sua sala
 Manual do Utilizador A Vodafone no ecrã da sua sala Software de Instalação do Serviço na Xbox 360 Este software destina-se à utilização exclusiva com o serviço, e a sua utilização implica a adesão prévia
Manual do Utilizador A Vodafone no ecrã da sua sala Software de Instalação do Serviço na Xbox 360 Este software destina-se à utilização exclusiva com o serviço, e a sua utilização implica a adesão prévia
Tutorial de configuração de rede Wireless ISPGayaRadius
 Tutorial de configuração de rede Wireless ISPGayaRadius 1 Índice Como configurar a rede wireless do ISPGayaRadius no Windows XP?... 3 Como configurar a rede wireless do ISPGayaRadius no Windows Vista ou
Tutorial de configuração de rede Wireless ISPGayaRadius 1 Índice Como configurar a rede wireless do ISPGayaRadius no Windows XP?... 3 Como configurar a rede wireless do ISPGayaRadius no Windows Vista ou
Conteúdo da Embalagem
 Conteúdo da Embalagem Antes de utilizar a câmara, certifique-se de que a embalagem inclui os itens seguintes. Se algum item estiver em falta, contacte o revendedor da câmara. Câmara Bateria NB-11L (com
Conteúdo da Embalagem Antes de utilizar a câmara, certifique-se de que a embalagem inclui os itens seguintes. Se algum item estiver em falta, contacte o revendedor da câmara. Câmara Bateria NB-11L (com
Como atualizar o seu tablet ou PC TOSHIBA Windows para o Windows 10
 Como atualizar o seu tablet ou PC TOSHIBA Windows para o Windows 10 Caro(a) cliente, A informação incluída neste documento explica como atualizar determinados tablets ou PC TOSHIBA Windows com o Windows
Como atualizar o seu tablet ou PC TOSHIBA Windows para o Windows 10 Caro(a) cliente, A informação incluída neste documento explica como atualizar determinados tablets ou PC TOSHIBA Windows com o Windows
Guia de Referência Explicações breves para operações de rotina
 Guia de Referência Explicações breves para operações de rotina HL-L2310D HL-L2350DW HL-L2357DW HL-L2370DN HL-L2375DW A Brother recomenda manter este guia junto do seu equipamento Brother para uma consulta
Guia de Referência Explicações breves para operações de rotina HL-L2310D HL-L2350DW HL-L2357DW HL-L2370DN HL-L2375DW A Brother recomenda manter este guia junto do seu equipamento Brother para uma consulta
Actualizações de software Manual do utilizador
 Actualizações de software Manual do utilizador Copyright 2008, 2009 Hewlett-Packard Development Company, L.P. Windows é uma marca comercial registada da Microsoft Corporation nos E.U.A. As informações
Actualizações de software Manual do utilizador Copyright 2008, 2009 Hewlett-Packard Development Company, L.P. Windows é uma marca comercial registada da Microsoft Corporation nos E.U.A. As informações
Instalação. Extensor de alcance de WiFi N300 Modelo EX2700
 Instalação Extensor de alcance de WiFi N300 Modelo EX2700 Introdução O extensor de alcance WiFi NETGEAR aumenta a distância de uma rede WiFi, melhorando o sinal de WiFi existente, bem como a qualidade
Instalação Extensor de alcance de WiFi N300 Modelo EX2700 Introdução O extensor de alcance WiFi NETGEAR aumenta a distância de uma rede WiFi, melhorando o sinal de WiFi existente, bem como a qualidade
Mini câmara Wifi prática
 Mini câmara Wifi prática Referência: X99PC Versão: 1.3 Língua: Portugués WWW.CLIPSONIC.COM Comprou um produto da marca CLIPSONIC o qual agradecemos. Temos o maior cuidado no desenho, na ergonomia e na
Mini câmara Wifi prática Referência: X99PC Versão: 1.3 Língua: Portugués WWW.CLIPSONIC.COM Comprou um produto da marca CLIPSONIC o qual agradecemos. Temos o maior cuidado no desenho, na ergonomia e na
Bomgar Connect Consola de Apoio Técnico do Android 2.2.6
 Bomgar Connect Consola de Apoio Técnico do Android 2.2.6 TC: 8/18/2016 Índice Consola de Apoio Técnico Connect para Android 3 Instalar a Consola de Apoio Técnico em Android Connect 4 Iniciar Sessão na
Bomgar Connect Consola de Apoio Técnico do Android 2.2.6 TC: 8/18/2016 Índice Consola de Apoio Técnico Connect para Android 3 Instalar a Consola de Apoio Técnico em Android Connect 4 Iniciar Sessão na
1. Ligar o LogBook e esperar por sinal de GPS (Coordenadas e hora) para ver a hora dada por este.
 Preparação: 1. Ligar o LogBook e esperar por sinal de GPS (Coordenadas e hora) para ver a hora dada por este. 2. Acertar a hora do PC, podendo usar a hora do GPS (mais uma hora se horário de verão) ou
Preparação: 1. Ligar o LogBook e esperar por sinal de GPS (Coordenadas e hora) para ver a hora dada por este. 2. Acertar a hora do PC, podendo usar a hora do GPS (mais uma hora se horário de verão) ou
SP-1101W/SP-2101W Quick Installation Guide
 SP-1101W/SP-2101W Quick Installation Guide 05-2014 / v1.0 1 I. Informações sobre o produto I-1. Conteúdo da embalagem Comutador de ligação inteligente Guia de instalação rápida CD com Guia de instalação
SP-1101W/SP-2101W Quick Installation Guide 05-2014 / v1.0 1 I. Informações sobre o produto I-1. Conteúdo da embalagem Comutador de ligação inteligente Guia de instalação rápida CD com Guia de instalação
Manual do Utilizador do Mobile Device Manager
 Manual do Utilizador do Mobile Device Manager Conteúdo O que há de novo 4 O que há de novo?... 4 Acerca de Mobile Device Manager 5 Acerca de Mobile Device Manager... 5 Processo de atualização com o Mobile
Manual do Utilizador do Mobile Device Manager Conteúdo O que há de novo 4 O que há de novo?... 4 Acerca de Mobile Device Manager 5 Acerca de Mobile Device Manager... 5 Processo de atualização com o Mobile
Guia Wi-Fi Direct. Versão 0 POR
 Guia Wi-Fi Direct Versão 0 POR Modelos aplicáveis Este Manual do Utilizador aplica-se aos modelos seguintes: MFC-J870DW/J875DW Definições de notas Ao longo do Manual do Utilizador, é utilizado o seguinte
Guia Wi-Fi Direct Versão 0 POR Modelos aplicáveis Este Manual do Utilizador aplica-se aos modelos seguintes: MFC-J870DW/J875DW Definições de notas Ao longo do Manual do Utilizador, é utilizado o seguinte
1. Lista de itens. 2. Descrição geral do dispositivo
 1. Lista de itens 1. 2. Transformador CA 3. Estojo de transporte 4. Cabo USB 5. 6. Cartão de garantia 7. Avisos legais e de segurança 2. Descrição geral do dispositivo 1 2 9 3 4 5 6 7 8 10 11 12 13 14
1. Lista de itens 1. 2. Transformador CA 3. Estojo de transporte 4. Cabo USB 5. 6. Cartão de garantia 7. Avisos legais e de segurança 2. Descrição geral do dispositivo 1 2 9 3 4 5 6 7 8 10 11 12 13 14
Guia de conexão (para câmeras D-SLR) Pb
 SB7J01(1R)/ 6MB4121R-01 Guia de conexão (para câmeras D-SLR) Pb Sumário Apresentação...2 A interface...2 Problemas de conexão?...2 Mais sobre o SnapBridge...2 O que você vai precisar...3 O que o SnapBridge
SB7J01(1R)/ 6MB4121R-01 Guia de conexão (para câmeras D-SLR) Pb Sumário Apresentação...2 A interface...2 Problemas de conexão?...2 Mais sobre o SnapBridge...2 O que você vai precisar...3 O que o SnapBridge
Este manual descreve as características comuns à maioria dos modelos. Algumas funcionalidades podem não estar disponíveis no seu computador.
 Iniciar aqui Copyright 2013 Hewlett-Packard Development Company, L.P. Windows é uma marca registada da Microsoft Corporation nos E.U.A. As informações contidas neste documento estão sujeitas a alterações
Iniciar aqui Copyright 2013 Hewlett-Packard Development Company, L.P. Windows é uma marca registada da Microsoft Corporation nos E.U.A. As informações contidas neste documento estão sujeitas a alterações
DOCUMENTOS ORIENTADORES
 Configuração da rede Minedu PTE DOCUMENTOS ORIENTADORES 1 Configuração da Rede Minedu Equipa do Plano Tecnológico de Educação (PTE) 2 Ficha técnica Autor: Equipa do Plano Tecnológico de Educação Artur
Configuração da rede Minedu PTE DOCUMENTOS ORIENTADORES 1 Configuração da Rede Minedu Equipa do Plano Tecnológico de Educação (PTE) 2 Ficha técnica Autor: Equipa do Plano Tecnológico de Educação Artur
CJB1JM0LCAJA. Guia de iniciação rápida
 CJB1JM0LCAJA Guia de iniciação rápida Conhecer o watch Altifalante Porta de carregamento Botão Ligar Prima sem soltar durante 3s para ligar/desligar. Prima sem soltar durante 10s para forçar a reinicialização.
CJB1JM0LCAJA Guia de iniciação rápida Conhecer o watch Altifalante Porta de carregamento Botão Ligar Prima sem soltar durante 3s para ligar/desligar. Prima sem soltar durante 10s para forçar a reinicialização.
Guia Wi-Fi Direct. Versão A POR
 Guia Wi-Fi Direct Versão A POR Modelos aplicáveis Este Manual do Utilizador aplica-se aos modelos seguintes: MFC-J650DW/J670DW/J690DW/J695DW Definições de notas Ao longo do Manual do Utilizador, é utilizado
Guia Wi-Fi Direct Versão A POR Modelos aplicáveis Este Manual do Utilizador aplica-se aos modelos seguintes: MFC-J650DW/J670DW/J690DW/J695DW Definições de notas Ao longo do Manual do Utilizador, é utilizado
MANUAL DO UTILIZADOR
 MANUAL DO UTILIZADOR Bitdefender Mobile Security for ios Manual do Utilizador Editado 09/08/2017 Copyright 2017 Bitdefender Aviso Legal Todos os direitos reservados. Nenhuma parte deste livro pode ser
MANUAL DO UTILIZADOR Bitdefender Mobile Security for ios Manual do Utilizador Editado 09/08/2017 Copyright 2017 Bitdefender Aviso Legal Todos os direitos reservados. Nenhuma parte deste livro pode ser
Configurar e usar o Voltar ao meu Mac
 Configurar e usar o Voltar ao meu Mac Date : 31 de Agosto de 2015 Há funcionalidades que são muito simples de fazer num sistema operativo e mais complicado de activar num outro diferente. Deixamos hoje
Configurar e usar o Voltar ao meu Mac Date : 31 de Agosto de 2015 Há funcionalidades que são muito simples de fazer num sistema operativo e mais complicado de activar num outro diferente. Deixamos hoje
Utilizar o Office 365 no iphone ou ipad
 Utilizar o Office 365 no iphone ou ipad Guia de Introdução Verificar e-mail Configure o seu iphone ou ipad para enviar e receber correio da sua conta Office 365. Consultar o seu calendário, esteja onde
Utilizar o Office 365 no iphone ou ipad Guia de Introdução Verificar e-mail Configure o seu iphone ou ipad para enviar e receber correio da sua conta Office 365. Consultar o seu calendário, esteja onde
PA/Router/Repetidor Wi Fi 11AC Simultâneo
 PA/Router/Repetidor Wi Fi 11AC Simultâneo Manual de Instalação Rápida DN 70184 Código de Fonte Aberta Este produto inclui os códigos de software desenvolvidos por terceiros. Estes códigos de software estão
PA/Router/Repetidor Wi Fi 11AC Simultâneo Manual de Instalação Rápida DN 70184 Código de Fonte Aberta Este produto inclui os códigos de software desenvolvidos por terceiros. Estes códigos de software estão
Enviar imagens de uma câmera para um smartphone Android PowerShot G1 X Mark II, PowerShot SX600 HS, PowerShot N100, PowerShot SX700 HS, PowerShot
 Enviar imagens de uma câmera para um smartphone Android PowerShot G1 X Mark II, PowerShot SX600 HS, PowerShot N100, PowerShot SX700 HS, PowerShot ELPH 340 HS IMPORTANTE Na explicação a seguir, procedimentos
Enviar imagens de uma câmera para um smartphone Android PowerShot G1 X Mark II, PowerShot SX600 HS, PowerShot N100, PowerShot SX700 HS, PowerShot ELPH 340 HS IMPORTANTE Na explicação a seguir, procedimentos
Agrupamento Escolas de Alvalade. Nova plataforma de Microsoft Office 365. A. Instruções para acesso à plataforma de via web
 Nova plataforma de e-mail A. Instruções para acesso à plataforma de e-mail via web 1. Escolha um browser (Internet Explorer, Chrome, Firefox, Safari, ) 2. Aceda ao portal do agrupamento e digite o endereço
Nova plataforma de e-mail A. Instruções para acesso à plataforma de e-mail via web 1. Escolha um browser (Internet Explorer, Chrome, Firefox, Safari, ) 2. Aceda ao portal do agrupamento e digite o endereço
Como usar a app ACN Companion
 Como usar a app ACN Companion Ø Orientações gerais 1. Como descarregar e instalar a app ACN Companion? Navegue até à App Store ou ao Google Play. Procure a app ACN Companion (a app é grátis). Instale a
Como usar a app ACN Companion Ø Orientações gerais 1. Como descarregar e instalar a app ACN Companion? Navegue até à App Store ou ao Google Play. Procure a app ACN Companion (a app é grátis). Instale a
Atualizações do sistema Adendo do usuário
 Atualizações do sistema Adendo do usuário Atualizações do sistema é um serviço do servidor de impressão que mantém o software de sistema de seu servidor de impressão atualizado com as últimas atualizações
Atualizações do sistema Adendo do usuário Atualizações do sistema é um serviço do servidor de impressão que mantém o software de sistema de seu servidor de impressão atualizado com as últimas atualizações
Manual do utilizador AE6000. Adaptador mini USB sem fios AC580 Dual Band
 Manual do utilizador AE6000 Adaptador mini USB sem fios AC580 Dual Band a Índice Descrição geral do produto Características 1 Instalação Instalação 2 Configuração da rede sem fios Wi-Fi Protected Setup
Manual do utilizador AE6000 Adaptador mini USB sem fios AC580 Dual Band a Índice Descrição geral do produto Características 1 Instalação Instalação 2 Configuração da rede sem fios Wi-Fi Protected Setup
RSC+ app for Android. AMAX panel 2100 AMAX panel 3000 AMAX panel 3000 BE AMAX panel Manual do Utilizador
 RSC+ app for Android AMAX panel 2100 AMAX panel 3000 AMAX panel 3000 BE AMAX panel 4000 pt Manual do Utilizador RSC+ app for Android Índice pt 3 Índice 1 Breve informação 4 2 Descrição geral do sistema
RSC+ app for Android AMAX panel 2100 AMAX panel 3000 AMAX panel 3000 BE AMAX panel 4000 pt Manual do Utilizador RSC+ app for Android Índice pt 3 Índice 1 Breve informação 4 2 Descrição geral do sistema
PROCEDIMENTO DE INSTALAÇÃO DO PROGRAMA DE ATUALIZAÇÃO DE SOFTWARE LAIQ
 PROCEDIMENTO DE INSTALAÇÃO DO PROGRAMA DE ATUALIZAÇÃO DE SOFTWARE LAIQ Como devo proceder para atualizar o software do meu LAIQ via ferramenta de atualização? As atualizações de software são disponibilizadas
PROCEDIMENTO DE INSTALAÇÃO DO PROGRAMA DE ATUALIZAÇÃO DE SOFTWARE LAIQ Como devo proceder para atualizar o software do meu LAIQ via ferramenta de atualização? As atualizações de software são disponibilizadas
Enviar imagens de uma câmera para um iphone (PowerShot SX60 HS)
 Enviar imagens de uma câmera para um iphone (PowerShot SX60 HS) IMPORTANTE Na explicação a seguir, os procedimentos de configuração de iphone são indicados pelo ícone e os procedimentos de configuração
Enviar imagens de uma câmera para um iphone (PowerShot SX60 HS) IMPORTANTE Na explicação a seguir, os procedimentos de configuração de iphone são indicados pelo ícone e os procedimentos de configuração
Guia de Imprimir/Digitalizar Portátil para o Brother iprint&scan
 Guia de Imprimir/Digitalizar Portátil para o Brother iprint&scan Versão F POR Definições de notas Ao longo deste Manual do Utilizador, é utilizado o seguinte ícone: As Notas indicam o que fazer perante
Guia de Imprimir/Digitalizar Portátil para o Brother iprint&scan Versão F POR Definições de notas Ao longo deste Manual do Utilizador, é utilizado o seguinte ícone: As Notas indicam o que fazer perante
Instalação. Extensor de alcance de WiFi N300 Modelo WN3100RP
 Instalação Extensor de alcance de WiFi N300 Modelo WN3100RP Introdução O extensor de alcance WiFi NETGEAR aumenta a distância de uma rede WiFi, melhorando o sinal de WiFi existente, bem como a qualidade
Instalação Extensor de alcance de WiFi N300 Modelo WN3100RP Introdução O extensor de alcance WiFi NETGEAR aumenta a distância de uma rede WiFi, melhorando o sinal de WiFi existente, bem como a qualidade
Guia de Instalação do "AirPrint"
 Guia de Instalação do "AirPrint" Este Manual do Utilizador diz respeito aos modelos seguintes: DCP-J40DW/MFC-J440DW/J460DW/ J465DW/J530DW/J560DW/J565DW/J570DW/J590DW Versão A POR Definições de notas Ao
Guia de Instalação do "AirPrint" Este Manual do Utilizador diz respeito aos modelos seguintes: DCP-J40DW/MFC-J440DW/J460DW/ J465DW/J530DW/J560DW/J565DW/J570DW/J590DW Versão A POR Definições de notas Ao
Emparelhamento por Bluetooth. Manual do Utilizador
 Emparelhamento por Bluetooth Manual do Utilizador Copyright 2012, 2016 HP Development Company, L.P. Microsoft, Windows e Windows Vista são marcas comerciais da Microsoft Corporation registadas nos EUA.
Emparelhamento por Bluetooth Manual do Utilizador Copyright 2012, 2016 HP Development Company, L.P. Microsoft, Windows e Windows Vista são marcas comerciais da Microsoft Corporation registadas nos EUA.
Sistema de Cinema em Casa. Guia de início HT-XT1
 Sistema de Cinema em Casa Guia de início HT-XT1 Índice Configuração 1 Conteúdo da embalagem 3 2 Instalação 4 3 Ligação 6 4 Ligar o sistema 8 5 Ouvir som 9 Funcionamento básico Desfrutar de efeitos sonoros
Sistema de Cinema em Casa Guia de início HT-XT1 Índice Configuração 1 Conteúdo da embalagem 3 2 Instalação 4 3 Ligação 6 4 Ligar o sistema 8 5 Ouvir som 9 Funcionamento básico Desfrutar de efeitos sonoros
Ashampoo Rescue Disc
 1 Ashampoo Rescue Disc O Software permite-lhe criar um CD, DVD ou Pen USB de restauro que pode utilizar para: 1. Restaurar uma cópia de segurança para o seu disco rígido principal. Isto não pode ser efetuado
1 Ashampoo Rescue Disc O Software permite-lhe criar um CD, DVD ou Pen USB de restauro que pode utilizar para: 1. Restaurar uma cópia de segurança para o seu disco rígido principal. Isto não pode ser efetuado
Serviço de internet gratuito em espaços públicos disponibilizado pela Câmara Municipal de Vila Franca de Xira
 1 Índice remissivo: 1. Redes disponibilizadas pela Câmara Municipal... 3 a. Como criar o registo de autenticação do utilizador... 4 b. Configuração da rede sem fios CMVFX_CP para qualquer sistema operativo...
1 Índice remissivo: 1. Redes disponibilizadas pela Câmara Municipal... 3 a. Como criar o registo de autenticação do utilizador... 4 b. Configuração da rede sem fios CMVFX_CP para qualquer sistema operativo...
