Enviar imagens para um computador (função Wi-Fi) PowerShot G1 X Mark II, PowerShot SX600 HS, PowerShot N100, PowerShot SX700 HS, PowerShot ELPH 340 HS
|
|
|
- Rubens Machado do Amaral
- 6 Há anos
- Visualizações:
Transcrição
1 Enviar imagens para um computador (função Wi-Fi) PowerShot G1 X Mark II, PowerShot SX600 HS, PowerShot N100, PowerShot SX700 HS, PowerShot ELPH 340 HS
2 Primeiros passos O procedimento para utilização da função Wi-Fi para enviar imagens de uma câmera para um computador é explicado nas quatro etapas a seguir. Prossiga em ordem a partir da Etapa 1. IMPORTANTE A posição e o formato dos botões de funcionamento, as telas exibidas e os itens de configuração podem diferir, de acordo com o modelo a utilizar. Etapa 1: Preparar os itens necessários Etapa 2: Configurar o computador Etapa 3: Conectar a câmera ao computador Etapa 4: Enviar imagens ao computador Conectado CameraWindow Windows: Windows 8/8.1, Windows 7 Service Pack 1 Macintosh: Mac OS X 10.7, ou versão posterior, 10.9
3 Etapa 1: Preparar os itens necessários Conectado CameraWindow Windows: Windows 8/8.1, Windows 7 Service Pack 1 Macintosh: Mac OS X 10.7, ou versão posterior, Verificar os requisitos do computador. A câmera pode ser conectada via Wi-Fi a computadores com os seguintes sistemas operacionais. Windows: Windows 8 / 8.1, Windows 7 Service Pack 1 Macintosh: Mac OS X 10.7, ou versão posterior, 10.9 IMPORTANTE As edições Starter e Home Basic do Windows 7 não são compatíveis. Windows 7 N (versão europeia) e KN (versão sul-coreana) requerem download separado e instalação do Windows Media Feature Pack. 2. Confirmar se uma unidade de ponto de acesso (roteador de Wi-Fi, etc.) está conectada ao computador. 3. Verificar se o software incluído do CameraWindow está instalado. *O software está disponível para ser baixado no site da Canon. OBSERVAÇÃO O roteador é um dispositivo que cria uma estrutura de rede (LAN) para conectar vários computadores. Um roteador com função interna Wi-Fi é denominado "roteador Wi-Fi". Esta página se refere a todos os roteadores e estações base Wi-Fi de "pontos de acesso". Quando não tiver certeza sobre a configuração de seu computador, consulte o manual do usuário fornecido com o computador.
4 Etapa 2: Configurar o computador (apenas Windows) Mesmo que seu computador esteja conectado a um ponto de acesso, enviar imagens da câmera para o computador requer alteração das configurações do computador. O procedimento é explicado abaixo. Usuários do Windows 7, prossigam para 2A: Windows 7. Usuários do Windows 8, prossigam para 2B: Windows 8. Usuários de Mac, prossigam para a Etapa 3: Conectar a câmera ao computador. Conectado CameraWindow Windows: Windows 8/8.1, Windows 7 Service Pack 1 Macintosh: Mac OS X 10.7, ou versão posterior, A: Windows 7 2A-1. No menu Iniciar, clique em [Todos os programas] > [Utilitários da Canon].
5 2A-2. Clique em [CameraWindow] > [Configuração da conexão Wi-Fi].
6 2A-3. Uma tela como a que é exibida abaixo será mostrada. Clique em [Sim]. 2A-4. A tela a seguir é exibida. Isto conclui as etapas para conectar um computador a uma LAN sem fio.
7 Prossiga para a Etapa 3: Conectar a câmera ao computador. 2B: Windows 8 2B-1. Mova o cursor para a parte inferior direita da tela para exibir a Barra Charms (de atalhos) e, em seguida, selecione [Iniciar]. 2B-2. Clique em [Configuração da conexão Wi-Fi] no menu Iniciar.
8 2B-3. Uma tela como a que é exibida abaixo será mostrada. Clique em [Sim]. 2B-4. A tela a seguir é exibida. Isto conclui o procedimento de configuração de Wi-Fi para o computador.
9 Prossiga para a Etapa 3: Conectar a câmera ao computador. Etapa 3: Conectar a câmera ao computador. Conectado CameraWindow Windows: Windows 8/8.1, Windows 7 Service Pack 1 Macintosh: Mac OS X 10.7, ou versão posterior, Pressione o botão <Reproduzir> ( ) para ativar a câmera. 2. Pressione o botão <Wi-Fi> ( ). OBSERVAÇÃO Ao configurar Wi-Fi pela primeira vez, a tela de registro do apelido da câmera será exibida. Este apelido será exibido na tela dos dispositivos de destino ao conectar com outros dispositivos por meio de Wi-Fi.
10 Pressione o botão ( ) para exibir o teclado e utilize-o para inserir um apelido para a câmera. 3. Pressione os botões < >< >< >< > para escolher ( ) e, em seguida, pressione o botão < >.
11 4. Pressione os botões < >< > para escolher [Adicionar um dispositivo] e, em seguida, pressione o botão < >. OBSERVAÇÃO Assim que um computador for adicionado, o nome dele será exibido na tela na etapa 4. Para conectar novamente a um computador, escolha o nome deste na lista. 5. Uma lista de pontos de acesso detectados será exibida na tela [Acessar Conexão de Ponto]. Utilize o método a seguir para se conectar a um ponto de acesso. 5A Conectar-se a Pontos de Acesso compatíveis com WPS 5B Conectar-se a pontos de acesso na lista 5C Conectar-se a um ponto de acesso manualmente OBSERVAÇÃO O WPS facilita concluir as configurações durante a conexão de dispositivos via Wi-Fi. É possível usar o método PBC (Push Button Configuration, Configuração por botão) ou o método PIN para definir as configurações de um dispositivo compatível com WPS. O método de configuração por botão é utilizado na explicação a seguir. Consulte o guia do usuário fornecido com seu ponto de acesso para verificar se é compatível com WPS. 5A Conectar-se a Pontos de Acesso compatíveis com WPS 5A-1. Pressione os botões < >< > para escolher [Conexão com WPS], depois pressione o botão < >.
12 5A-2. Pressione os botões < >< > para escolher [Método PBC], depois pressione o botão < >. 5A-3. No ponto de acesso, mantenha pressionado o botão de conexão WPS durante alguns segundos. Na câmera, pressione o botão < >.
13 A câmera irá conectar-se ao ponto de acesso. Uma lista de computadores conectados ao ponto de acesso será exibida na tela [Selecionar um dispositivo]. OBSERVAÇÃO Um botão de conexão WPS é afixado ao seu ponto de acesso (LAN sem fio, roteador, etc.). Para obter mais informações sobre a localidade e por quantos segundos pressionar, consulte o guia do usuário, incluído em seu ponto de acesso. 5A-4. Quando for encontrado um dispositivo conectável, uma tela como a que segue será exibida. Selecione o nome do computador que deseja se conectar.
14 Uma tela como a que é exibida abaixo será mostrada. Se estiver utilizando Mac ou Windows com os drivers instalados, a tela será desativada depois que a conexão for concluída. Prossiga para a Etapa 4: Enviar imagens ao computador. Para usuários do Windows, ao conectar sua câmera a um computador sem fio pela primeira vez, o visor não se alterará durante a conexão. Prossiga para 6. Instalação do driver. 5B Conectar-se a pontos de acesso na lista 5B-1. A chave de criptografia do ponto de acesso é necessária para conexão. Consulte o guia do usuário incluído em seu ponto de acesso para obter informações sobre SSID, certificados de rede e chaves de segurança.
15 OBSERVAÇÃO Uma chave de criptografia (chave de rede) é a chave utilizada ao criptografar dados durante transmissões sem fio. 5B-2. Pressione os botões < >< > para escolher uma rede (ponto de acesso), depois pressione o botão < >. 5B-3. Pressione o botão < > para acessar o teclado e, em seguida, insira a chave de criptografia, Escolha [Avançar] e pressione o botão < >.
16 5B-4. Pressione os botões < >< > para escolher [Auto], depois pressione o botão < >. 5B-5. Uma lista de dispositivos conectados ao ponto de acesso será exibida na tela. Pressione os botões < >< > para escolher o nome do computador que deseja se conectar e, em seguida, pressione o botão < >.
17 Uma tela como a que é exibida abaixo será mostrada. Se estiver utilizando Mac ou Windows com os drivers instalados, a tela será desativada depois que a conexão for concluída. Prossiga para a Etapa 4: Enviar imagens ao computador. Para usuários do Windows, ao conectar sua câmera a um computador sem fio pela primeira vez, o visor não se alterará durante a conexão. Prossiga para 6. Instalação do driver. 5C Conectar-se a um ponto de acesso manualmente. 5C-1. O SSID do ponto de acesso, método de segurança e chave de criptografia são todos necessários para conexão. Consulte o guia do usuário incluído em seu ponto de acesso para obter informações sobre SSID, métodos de segurança e de criptografia e chaves de segurança. OBSERVAÇÃO Números e letras de SSID utilizados para identificar um ponto de acesso existente e específico. Também chamado de nome do ponto de acesso ou nome da rede. Os métodos de segurança e de criptografia são os métodos para dados de criptografia durante transmissões sem fio. A chave de criptografia (chave de rede) é a chave utilizada ao criptografar dados durante transmissões sem fio. 5C-2. Pressione os botões < >< > para escolher [Configurações manuais] e pressione < >.
18 5C-3. Pressione o botão < pressione o botão < >. > e insira a chave SSID no teclado exibido. Escolha [Avançar] e 5C-4. Escolha os métodos de segurança e de criptografia.
19 5C-5. Pressione o botão < > para acessar o teclado e, em seguida, insira a chave de criptografia. Escolha [Avançar] e, em seguida, pressione o botão < >. 5C-6. Pressione os botões < >< > para escolher [Auto], depois pressione o botão < >. 5C-7. Quando for encontrado um dispositivo, será exibida uma tela como a que segue. Escolha o nome do computador que deseja se conectar e, em seguida, pressione o botão < >.
20 Uma tela como a que é exibida abaixo será mostrada. Se estiver utilizando Mac ou Windows com os drivers instalados, a tela será desativada depois que a conexão for concluída. Prossiga até a Etapa 4: Enviar imagens ao computador. Para usuários do Windows, ao conectar sua câmera a um computador sem fio pela primeira vez, o visor não se alterará durante a conexão. Prossiga para 6. Instalação do driver. 6. Instalação do driver (apenas Windows) Ao conectar a câmera a um computador sem fio pela primeira vez, é necessário instalar os drivers utilizando o procedimento a seguir (apenas Windows).
21 7. Verifique se a tela abaixo é exibida no visor da câmera. Usuários do Windows 7: Prossiga para 7A-1. Windows 7. Usuários do Windows 8: Prossiga para 7B-1. Windows 8. 7A-1. Windows 7 Quando a tela na etapa 7 for exibida no painel LCD das câmeras, clique no menu Iniciar do computador e escolha [Painel de controle] > [Rede e Internet] > [Visualizar computadores e dispositivos da rede] e, em seguida, escolha a câmera em [Outros dispositivos] e, em seguida, clique duas vezes no ícone da câmera. A instalação do driver será iniciada. Clique duas vezes
22 7A-2. Após a instalação do driver ser concluída, e a conexão entre a câmera e o computador ser habilitada, será exibida a tela Reprodução Automática. A tela da câmera não exibirá nada. Clique em [Baixar imagens da câmera Canon]. 7B-1. Windows 8 Quando a tela na etapa 7 for exibida no painel LCD das câmeras, mova o cursor dos computadores para a lateral direita inferior da área de trabalho para exibir a Barra Charms e, em seguida, clique em [Configurações] > [Painel de controle] > [Adicionar um dispositivo].
23 7B-2. O ícone das câmeras será exibido na tela [Adicionar um dispositivo]. Clique duas vezes no ícone para iniciar a instalação do driver. Clique duas vezes 7B-3. Quando a conexão entre a câmera e o computador tiver sido estabelecida, será exibida uma tela como a que segue.
24 Clique em [Toque para escolher o que acontece com seu dispositivo]. O painel LCD das câmeras não exibirá nada. 7B-4. Clique em [Baixar imagens da câmera da Canon].
25 Etapa 4: Enviar imagens ao computador Conectado CameraWindow Windows: Windows 8/8.1, Windows 7 Service Pack 1 Macintosh: Mac OS X 10.7, ou versão posterior, A janela do menu do CameraWindow será exibida. Portanto, clique em [Import Images from Camera].
26 2. Uma janela como a que segue será exibida. Portanto, clique em [Importar imagens não transferidas], [Selecionar imagens a importar] ou [Importar todas as imagens]. 3. Se você optar por [Selecionar imagens a importar] na Etapa 2, selecione as imagens que desejar importar e, em seguida, clique em [Importar] ( ).
27 4. A janela a seguir será exibida e o computador começará a transferir imagens da câmera. 5. Clique em [OK]. OBSERVAÇÃO Clique no botão ( ) para fechar esta janela. Um aplicativo relacionado ([ImageBrowser EX] por padrão) iniciará automaticamente e as imagens importadas serão exibidas. As configurações padrão do CameraWindow salvarão as imagens para as pastas Fotos ou Minhas fotos em um computador. Levará mais tempo para importar vídeos porque o tamanho do arquivo é maior do que o de fotos. Para desconectar-se da câmera, desligue-a.
Enviar imagens de uma câmera para um iphone. PowerShot G1 X Mark II, PowerShot SX600 HS, PowerShot N100, PowerShot SX700 HS, PowerShot ELPH 340 HS
 Enviar imagens de uma câmera para um iphone PowerShot G1 X Mark II, PowerShot SX600 HS, PowerShot N100, PowerShot SX700 HS, PowerShot ELPH 340 HS IMPORTANTE Na explicação a seguir, procedimentos de configuração
Enviar imagens de uma câmera para um iphone PowerShot G1 X Mark II, PowerShot SX600 HS, PowerShot N100, PowerShot SX700 HS, PowerShot ELPH 340 HS IMPORTANTE Na explicação a seguir, procedimentos de configuração
Enviar imagens de uma câmera para um smartphone Android PowerShot G1 X Mark II, PowerShot SX600 HS, PowerShot N100, PowerShot SX700 HS, PowerShot
 Enviar imagens de uma câmera para um smartphone Android PowerShot G1 X Mark II, PowerShot SX600 HS, PowerShot N100, PowerShot SX700 HS, PowerShot ELPH 340 HS IMPORTANTE Na explicação a seguir, procedimentos
Enviar imagens de uma câmera para um smartphone Android PowerShot G1 X Mark II, PowerShot SX600 HS, PowerShot N100, PowerShot SX700 HS, PowerShot ELPH 340 HS IMPORTANTE Na explicação a seguir, procedimentos
Conexão a uma impressora e impressão por Wi-Fi. PowerShot G1 X Mark II, PowerShot SX600 HS, PowerShot N100, PowerShot SX700 HS, PowerShot ELPH 340 HS
 Conexão a uma impressora e impressão por Wi-Fi PowerShot G1 X Mark II, PowerShot SX600 HS, PowerShot N100, PowerShot SX700 HS, PowerShot ELPH 340 HS Você pode conectar sua câmera a uma impressora e imprimir
Conexão a uma impressora e impressão por Wi-Fi PowerShot G1 X Mark II, PowerShot SX600 HS, PowerShot N100, PowerShot SX700 HS, PowerShot ELPH 340 HS Você pode conectar sua câmera a uma impressora e imprimir
Enviar imagens de uma câmera para um iphone (PowerShot SX60 HS)
 Enviar imagens de uma câmera para um iphone (PowerShot SX60 HS) IMPORTANTE Na explicação a seguir, os procedimentos de configuração de iphone são indicados pelo ícone e os procedimentos de configuração
Enviar imagens de uma câmera para um iphone (PowerShot SX60 HS) IMPORTANTE Na explicação a seguir, os procedimentos de configuração de iphone são indicados pelo ícone e os procedimentos de configuração
Usar um iphone para controlar a câmera durante a captura remota (PowerShot SX530 HS)
 Usar um iphone para controlar a câmera durante a captura remota (PowerShot SX530 HS) Você pode verificar a tela de captura e controlar a câmera remotamente usando seu smartphone. IMPORTANTE Na explicação
Usar um iphone para controlar a câmera durante a captura remota (PowerShot SX530 HS) Você pode verificar a tela de captura e controlar a câmera remotamente usando seu smartphone. IMPORTANTE Na explicação
Capturar Imagens Remotamente usando um iphone (PowerShot SX60 HS)
 Capturar Imagens Remotamente usando um iphone (PowerShot SX60 HS) Você pode verificar a tela de captura e capturar remotamente usando seu iphone. IMPORTANTE Na explicação a seguir, os procedimentos de
Capturar Imagens Remotamente usando um iphone (PowerShot SX60 HS) Você pode verificar a tela de captura e capturar remotamente usando seu iphone. IMPORTANTE Na explicação a seguir, os procedimentos de
Capturar Imagens Remotamente usando um Smartphone Android (PowerShot SX60 HS)
 Capturar Imagens Remotamente usando um Smartphone Android (PowerShot SX60 HS) Você pode verificar a tela de captura e capturar remotamente usando seu smartphone Android. IMPORTANTE Na explicação a seguir,
Capturar Imagens Remotamente usando um Smartphone Android (PowerShot SX60 HS) Você pode verificar a tela de captura e capturar remotamente usando seu smartphone Android. IMPORTANTE Na explicação a seguir,
Enviar fotos e vídeos entre duas câmeras da marca Canon (função Wi-Fi) PowerShot G16
 Enviar fotos e vídeos entre duas câmeras da marca Canon (função Wi-Fi) PowerShot G16 Você pode conectar duas câmeras por meio de Wi-Fi e enviar imagens entre elas, como segue. É possível estabelecer conexão
Enviar fotos e vídeos entre duas câmeras da marca Canon (função Wi-Fi) PowerShot G16 Você pode conectar duas câmeras por meio de Wi-Fi e enviar imagens entre elas, como segue. É possível estabelecer conexão
Conectar a uma impressora e imprimir via Wi-Fi (PowerShot SX60 HS)
 Conectar a uma impressora e imprimir via Wi-Fi (PowerShot SX60 HS) Você pode conectar sua câmera a uma impressora e imprimir via Wi-Fi. Ao estabelecer uma conexão sem fio com uma impressora, você pode
Conectar a uma impressora e imprimir via Wi-Fi (PowerShot SX60 HS) Você pode conectar sua câmera a uma impressora e imprimir via Wi-Fi. Ao estabelecer uma conexão sem fio com uma impressora, você pode
Enviar fotos e vídeos entre duas câmeras Canon
 Enviar fotos e vídeos entre duas câmeras Canon Você pode conectar duas câmeras Canon via Wi-Fi e enviar imagens entre elas, como segue. IMPORTANTE A posição e o formato dos botões de operação, as telas
Enviar fotos e vídeos entre duas câmeras Canon Você pode conectar duas câmeras Canon via Wi-Fi e enviar imagens entre elas, como segue. IMPORTANTE A posição e o formato dos botões de operação, as telas
Enviar imagens de uma câmera para um iphone (PowerShot SX530 HS)
 Enviar imagens de uma câmera para um iphone (PowerShot SX530 HS) IMPORTANTE Na explicação a seguir, os procedimentos para configuração do smartphone são indicados pelo ícone e os procedimentos de configuração
Enviar imagens de uma câmera para um iphone (PowerShot SX530 HS) IMPORTANTE Na explicação a seguir, os procedimentos para configuração do smartphone são indicados pelo ícone e os procedimentos de configuração
Instalando sua Multifuncional na sua rede pela primeira vez
 Instalando sua Multifuncional na sua rede pela primeira vez MAXIFY MB5310 Sistema Operacional Windows Instalação sem fio usando a instalação padrão 1 Instalando sua Multifuncional na sua rede pela primeira
Instalando sua Multifuncional na sua rede pela primeira vez MAXIFY MB5310 Sistema Operacional Windows Instalação sem fio usando a instalação padrão 1 Instalando sua Multifuncional na sua rede pela primeira
Enviar imagens para um computador (função Wi-Fi) PowerShot G16
 Enviar imagens para um computador (função Wi-Fi) PowerShot G16 Primeiros passos O procedimento para utilização da função Wi-Fi para enviar imagens de uma câmera para um computador é explicado nas quatro
Enviar imagens para um computador (função Wi-Fi) PowerShot G16 Primeiros passos O procedimento para utilização da função Wi-Fi para enviar imagens de uma câmera para um computador é explicado nas quatro
Enviar imagens para um computador (função Wi-Fi) (PowerShot SX530 HS)
 Enviar imagens para um computador (função Wi-Fi) (PowerShot SX530 HS) Introdução O procedimento para utilização da função Wi-Fi para enviar imagens de uma câmera para um computador é explicado nas quatro
Enviar imagens para um computador (função Wi-Fi) (PowerShot SX530 HS) Introdução O procedimento para utilização da função Wi-Fi para enviar imagens de uma câmera para um computador é explicado nas quatro
Instalando sua Impressora na sua rede pela primeira vez
 Instalando sua Impressora na sua rede pela primeira vez MAXIFY ib4010 Sistema Operacional Windows Instalação sem fio usando um cabo USB 1 Instalando sua Impressora na sua rede pela primeira vez MAXIFY
Instalando sua Impressora na sua rede pela primeira vez MAXIFY ib4010 Sistema Operacional Windows Instalação sem fio usando um cabo USB 1 Instalando sua Impressora na sua rede pela primeira vez MAXIFY
Instalando sua Multifuncional na sua rede pela primeira vez
 Instalando sua Multifuncional na sua rede pela primeira vez PIXMA MG7510 Sistema Operacional Windows 1 Instalando sua Multifuncional na sua rede pela primeira vez PIXMA MG7510 Sistema Operacional Windows
Instalando sua Multifuncional na sua rede pela primeira vez PIXMA MG7510 Sistema Operacional Windows 1 Instalando sua Multifuncional na sua rede pela primeira vez PIXMA MG7510 Sistema Operacional Windows
Enviar imagens de uma câmera para um computador via Wi-Fi (PowerShot SX60 HS)
 Enviar imagens de uma câmera para um computador via Wi-Fi (PowerShot SX60 HS) Introdução O procedimento para utilização da função Wi-Fi para enviar imagens de uma câmera para um computador é explicado
Enviar imagens de uma câmera para um computador via Wi-Fi (PowerShot SX60 HS) Introdução O procedimento para utilização da função Wi-Fi para enviar imagens de uma câmera para um computador é explicado
Instalando Sua Multifuncional Wi-Fi PIXMA E481. MANUAL Windows OS
 Instalando Sua Multifuncional Wi-Fi PIXMA E481 MANUAL Windows OS - Requisitos para instalação; - Preparando a impressora; - Clique aqui para Instalação Sem Fio com Roteador; - Clique aqui para instalação
Instalando Sua Multifuncional Wi-Fi PIXMA E481 MANUAL Windows OS - Requisitos para instalação; - Preparando a impressora; - Clique aqui para Instalação Sem Fio com Roteador; - Clique aqui para instalação
Enviar fotos e vídeos de uma câmera para um smartphone
 Ao utilizar uma LAN sem fio, é possível enviar e receber fotos e vídeos de uma câmera para um smartphone. A conexão com o smartphone é feita utilizando-se o modo de infraestrutura ou o modo ad hoc da LAN
Ao utilizar uma LAN sem fio, é possível enviar e receber fotos e vídeos de uma câmera para um smartphone. A conexão com o smartphone é feita utilizando-se o modo de infraestrutura ou o modo ad hoc da LAN
Instalando sua Impressora na sua rede pela primeira vez. MAXIFY ib4010 Mac OS
 Instalando sua Impressora na sua rede pela primeira vez MAXIFY ib4010 Mac OS 1 Preparando para Conectar na Rede Requisitos da Rede Antes de conectar sua multifuncional à rede, verifique se a configuração
Instalando sua Impressora na sua rede pela primeira vez MAXIFY ib4010 Mac OS 1 Preparando para Conectar na Rede Requisitos da Rede Antes de conectar sua multifuncional à rede, verifique se a configuração
Conectar a uma LAN sem fio utilizando WPS
 Observe que neste documento são mencionadas páginas do manual sobre função Wi-Fi. Consulte o site da Canon do Brasil para baixar o documento completo em formato PDF. Fácil conexão por meio de WPS (modo
Observe que neste documento são mencionadas páginas do manual sobre função Wi-Fi. Consulte o site da Canon do Brasil para baixar o documento completo em formato PDF. Fácil conexão por meio de WPS (modo
Instalando sua Impressora na sua rede pela primeira vez
 Instalando sua Impressora na sua rede pela primeira vez PIXMA ip110 Mac OS 1 Instalando sua Impressora na sua rede pela primeira vez PIXMA ip110 SO Mac Preparando para Conectar a Impressora na Rede 3 Requisitos
Instalando sua Impressora na sua rede pela primeira vez PIXMA ip110 Mac OS 1 Instalando sua Impressora na sua rede pela primeira vez PIXMA ip110 SO Mac Preparando para Conectar a Impressora na Rede 3 Requisitos
Instalando sua Impressora na sua rede pela primeira vez
 Instalando sua Impressora na sua rede pela primeira vez PIXMA ip110 Sistema Operacional Windows Instalação sem fio usando o cabo USB 1 Instalando sua Impressora na sua rede pela primeira vez PIXMA ip110
Instalando sua Impressora na sua rede pela primeira vez PIXMA ip110 Sistema Operacional Windows Instalação sem fio usando o cabo USB 1 Instalando sua Impressora na sua rede pela primeira vez PIXMA ip110
Instalando sua Multifuncional na sua rede pela primeira vez
 Instalando sua Multifuncional na sua rede pela primeira vez PIXMA MX531 Sistema Operacional Windows 1 Preparando para Conectar a Multifuncional na Rede Requisitos da Rede Antes de conectar sua multifuncional
Instalando sua Multifuncional na sua rede pela primeira vez PIXMA MX531 Sistema Operacional Windows 1 Preparando para Conectar a Multifuncional na Rede Requisitos da Rede Antes de conectar sua multifuncional
Conectar a um smartphone utilizando uma conexão direta
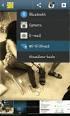 Observe que, neste documento, as páginas no manual Wi-Fi do produto são referenciadas. Consulte o site da Canon para baixar o PDF completo. É necessária a instalação do EOS Remote/Camera Connect Para se
Observe que, neste documento, as páginas no manual Wi-Fi do produto são referenciadas. Consulte o site da Canon para baixar o PDF completo. É necessária a instalação do EOS Remote/Camera Connect Para se
Guia de conexão (para COOLPIX)
 Guia de conexão (para COOLPIX) Este documento descreve o procedimento de uso do aplicativo SnapBridge (versão 2.5) para estabelecer uma conexão sem fio entre uma câmera compatível e um dispositivo inteligente.
Guia de conexão (para COOLPIX) Este documento descreve o procedimento de uso do aplicativo SnapBridge (versão 2.5) para estabelecer uma conexão sem fio entre uma câmera compatível e um dispositivo inteligente.
Conectando-se a uma LAN sem fio através de configuração manual
 Observe que, neste documento, as páginas no manual Wi-Fi do produto são referenciadas. Consulte o site da Canon para baixar o PDF completo. Selecionar a rede sem fio Quando [Find network (Encontrar rede)]
Observe que, neste documento, as páginas no manual Wi-Fi do produto são referenciadas. Consulte o site da Canon para baixar o PDF completo. Selecionar a rede sem fio Quando [Find network (Encontrar rede)]
Instalando sua Impressora na sua rede pela primeira vez
 Avançar>> Instalando sua Impressora na sua rede pela primeira vez PIXMA ix6810 Sistema operacional Mac e Windows 1 > Instalando sua Impressora na sua rede pela primeira vez PIXMA ix6810
Avançar>> Instalando sua Impressora na sua rede pela primeira vez PIXMA ix6810 Sistema operacional Mac e Windows 1 > Instalando sua Impressora na sua rede pela primeira vez PIXMA ix6810
Guia de instalação. 1. Instalar o equipamento. 2. Instalar o software. Painel de controle
 Guia de instalação. Instalar o equipamento. Instalar o software Painel de controle . Instalar o equipamento 0 cm (4.0 inches) 33 cm (3 inches) 0 cm (7.9 inches) 0 cm (7.9 inches) 3 89,6 0 50 5 80 Fonte
Guia de instalação. Instalar o equipamento. Instalar o software Painel de controle . Instalar o equipamento 0 cm (4.0 inches) 33 cm (3 inches) 0 cm (7.9 inches) 0 cm (7.9 inches) 3 89,6 0 50 5 80 Fonte
Operação remota utilizando o EOS Utility
 Observe que, neste documento, as páginas no manual Wi-Fi do produto são referenciadas. Consulte o site da Canon para baixar o PDF completo. Com o EOS Utility é possível utilizar o Pairing Software (software
Observe que, neste documento, as páginas no manual Wi-Fi do produto são referenciadas. Consulte o site da Canon para baixar o PDF completo. Com o EOS Utility é possível utilizar o Pairing Software (software
Guia de Configurações do Wi-Fi
 Guia de Configurações do Wi-Fi Conexões Wi-Fi com a Impressora Como conectar a um computador por meio de um roteador Wi-Fi Como conectar diretamente a um computador Como conectar a um dispositivo inteligente
Guia de Configurações do Wi-Fi Conexões Wi-Fi com a Impressora Como conectar a um computador por meio de um roteador Wi-Fi Como conectar diretamente a um computador Como conectar a um dispositivo inteligente
Localizador de Defeitos
 Manual de Instalação Rev. 4 Índice Índice...2 1 - Software...3 1.1 - Instalação...3 2 - Driver de comunicação...5 2.1 - Windows XP...5 2.2 - Windows Vista...7 2.3 - Windows 7...10 2.4 - Windows 8...13
Manual de Instalação Rev. 4 Índice Índice...2 1 - Software...3 1.1 - Instalação...3 2 - Driver de comunicação...5 2.1 - Windows XP...5 2.2 - Windows Vista...7 2.3 - Windows 7...10 2.4 - Windows 8...13
Conectar a uma LAN sem fio utilizando a configuração manual
 Observe que neste documento são mencionadas páginas do manual sobre função Wi-Fi. Consulte o site da Canon do Brasil para baixar o documento completo em formato PDF. Selecionar a Rede Sem Fio Quando [Encontrar
Observe que neste documento são mencionadas páginas do manual sobre função Wi-Fi. Consulte o site da Canon do Brasil para baixar o documento completo em formato PDF. Selecionar a Rede Sem Fio Quando [Encontrar
Guia de instalação. software de conexão de dados CELULAR DE MESA 3G - EPFG11
 Guia de instalação software de conexão de dados CELULAR DE MESA 3G - EPFG11 INTRODUÇÃO O telefone celular de mesa 3G também pode ser utilizado como um modem 3G, proporcionando acesso a internet ao seu
Guia de instalação software de conexão de dados CELULAR DE MESA 3G - EPFG11 INTRODUÇÃO O telefone celular de mesa 3G também pode ser utilizado como um modem 3G, proporcionando acesso a internet ao seu
COMO INSTALAR O CATÁLOGO
 Este guia tem por finalidade detalhar as etapas de instalação do catálogo e assume que o arquivo de instalação já foi baixado de nosso site. Caso não tenho sido feita a etapa anterior favor consultar o
Este guia tem por finalidade detalhar as etapas de instalação do catálogo e assume que o arquivo de instalação já foi baixado de nosso site. Caso não tenho sido feita a etapa anterior favor consultar o
GUIA PRÁTICO. Câmera frontal. Diminuir/ Aumentar volume. Tecla Liga/ Desliga. Câmera. Sensor de impressão digital 5026J CJB1L43ALBRA
 GUIA PRÁTICO Câmera frontal Diminuir/ Aumentar volume 6" Tecla Liga/ Desliga Câmera Sensor de impressão digital 5026J 1 CJB1L43ALBRA 1 Carregue completamente o dispositivo para o primeiro uso. Abra a tampa
GUIA PRÁTICO Câmera frontal Diminuir/ Aumentar volume 6" Tecla Liga/ Desliga Câmera Sensor de impressão digital 5026J 1 CJB1L43ALBRA 1 Carregue completamente o dispositivo para o primeiro uso. Abra a tampa
Imprimir imagens em uma impressora sem fio usando uma conexão direta
 Imprimir imagens em uma impressora sem fio usando uma conexão direta Observe que, neste documento, as páginas no manual Wi-Fi do produto são referenciadas. Consulte o site da Canon para baixar o PDF completo.
Imprimir imagens em uma impressora sem fio usando uma conexão direta Observe que, neste documento, as páginas no manual Wi-Fi do produto são referenciadas. Consulte o site da Canon para baixar o PDF completo.
Instalando sua Multifuncional na sua rede pela primeira vez
 Instalando sua Multifuncional na sua rede pela primeira vez PIXMA MG3510 Sistema Operacional Windows 1 Instalando sua Multifuncional na sua rede pela primeira vez PIXMA MG3510 Sistema Operacional Windows
Instalando sua Multifuncional na sua rede pela primeira vez PIXMA MG3510 Sistema Operacional Windows 1 Instalando sua Multifuncional na sua rede pela primeira vez PIXMA MG3510 Sistema Operacional Windows
 Câmera DS2CD2120FI Configuração Wi-Fi Ao se conectar à rede sem fio, você não precisa usar cabo de qualquer tipo para a conexão de rede, o que é muito bom para o aplicativo de vigilância real. Configurando
Câmera DS2CD2120FI Configuração Wi-Fi Ao se conectar à rede sem fio, você não precisa usar cabo de qualquer tipo para a conexão de rede, o que é muito bom para o aplicativo de vigilância real. Configurando
MANUAL DE INSTALAÇÃO
 MANUAL DE INSTALAÇÃO CADPREV ENTE-LOCAL MINISTÉRIO DA PREVIDÊNCIA SOCIAL Regimes de Previdência no Serviço Público ÍNDICE Para a PRIMEIRA INSTALAÇÃO do CADPREV ENTE-LOCAL é necessário seguir as seguintes
MANUAL DE INSTALAÇÃO CADPREV ENTE-LOCAL MINISTÉRIO DA PREVIDÊNCIA SOCIAL Regimes de Previdência no Serviço Público ÍNDICE Para a PRIMEIRA INSTALAÇÃO do CADPREV ENTE-LOCAL é necessário seguir as seguintes
GUIA RAPIDO DE INSTALAÇÃO D-SAT VINCULAÇÃO D-SAT AO CNPJ DO CONTRIBUINTE
 GUIA RAPIDO DE INSTALAÇÃO D-SAT Este manual ensinará como você deve realizar o procedimento de instalação da USB do D-SAT, Vinculação do número de série, Ativação e Associação de Assinatura do Aplicativo
GUIA RAPIDO DE INSTALAÇÃO D-SAT Este manual ensinará como você deve realizar o procedimento de instalação da USB do D-SAT, Vinculação do número de série, Ativação e Associação de Assinatura do Aplicativo
5.0 GUIA PRÁTICO. Flash Câmera frontal 2 Carregar a bateria. Diminuir/ Aumentar volume Tecla Liga/ Desliga. Início. Visão geral. Voltar.
 GUIA PRÁTICO 1 Colocar ou retirar a tampa traseira. Flash Câmera frontal 2 Carregar a bateria. 5.0 Diminuir/ Aumentar volume Tecla Liga/ Desliga SIM2 Voltar Início Visão geral 3 Inserir ou retirar o SIM.
GUIA PRÁTICO 1 Colocar ou retirar a tampa traseira. Flash Câmera frontal 2 Carregar a bateria. 5.0 Diminuir/ Aumentar volume Tecla Liga/ Desliga SIM2 Voltar Início Visão geral 3 Inserir ou retirar o SIM.
SISTEMA OPERACIONAL WINDOWS PHONE
 Manual do Usuário SISTEMA OPERACIONAL WINDOWS PHONE Copyright GVT 2015 1 Versão 1.4.2 www.gvtcloud.com.br 1 Cloud... 3 2 Instalação do Cloud... 4 3 Configuração e uso dos componentes Cloud... 7 3.1 Tela
Manual do Usuário SISTEMA OPERACIONAL WINDOWS PHONE Copyright GVT 2015 1 Versão 1.4.2 www.gvtcloud.com.br 1 Cloud... 3 2 Instalação do Cloud... 4 3 Configuração e uso dos componentes Cloud... 7 3.1 Tela
Instalando a sua multifuncional em outros computadores na sua rede. MAXIFY MB5310 Mac OS
 Instalando a sua multifuncional em outros computadores na sua rede MAXIFY MB5310 Mac OS 1 Preparando para Conectar na Rede Requisitos da Rede Antes de conectar sua multifuncional à rede, verifique se a
Instalando a sua multifuncional em outros computadores na sua rede MAXIFY MB5310 Mac OS 1 Preparando para Conectar na Rede Requisitos da Rede Antes de conectar sua multifuncional à rede, verifique se a
Avisos legais KYOCERA Document Solutions Inc.
 Avisos legais É proibida a reprodução total ou parcial deste guia sem a devida autorização. As informações deste guia estão sujeitas a modificações sem aviso prévio. Não nos responsabilizamos por quaisquer
Avisos legais É proibida a reprodução total ou parcial deste guia sem a devida autorização. As informações deste guia estão sujeitas a modificações sem aviso prévio. Não nos responsabilizamos por quaisquer
5.2 GUIA PRÁTICO 5085N. Flash Câmera frontal. Sensor. Aumentar/ Diminuir volume Tecla Liga/ Desliga. Início/ sensor de impressão digital.
 1 Carregar a bateria. GUIA PRÁTICO Sensor Flash Câmera frontal Aumentar/ Diminuir volume Tecla Liga/ Desliga 2 Inserir ou retirar o SIM. 3 Inserir ou retiar o cartão microsd. 5.2 Início/ sensor de impressão
1 Carregar a bateria. GUIA PRÁTICO Sensor Flash Câmera frontal Aumentar/ Diminuir volume Tecla Liga/ Desliga 2 Inserir ou retirar o SIM. 3 Inserir ou retiar o cartão microsd. 5.2 Início/ sensor de impressão
GUIA RÁPIDO de INSTALAÇÃO e CONFIGURAÇÃO
 GUIA RÁPIDO de INSTALAÇÃO e CONFIGURAÇÃO ADAPTADORES WIRELESS 802.11G TL-WN422G TL-WN350G TL-WN350GD TL-WN321G TL-WN551G TL-WN510G TL-WN560G TL-WN620G TL-WN651G TL-WN610G TL-WN660G Rev1.0.0 090129 ÍNDICE
GUIA RÁPIDO de INSTALAÇÃO e CONFIGURAÇÃO ADAPTADORES WIRELESS 802.11G TL-WN422G TL-WN350G TL-WN350GD TL-WN321G TL-WN551G TL-WN510G TL-WN560G TL-WN620G TL-WN651G TL-WN610G TL-WN660G Rev1.0.0 090129 ÍNDICE
Manual do Usuário Brother Meter Read Tool
 Manual do Usuário Brother Meter Read Tool BRA-POR Versão 0 Direitos autorais Copyright 2017 Brother Industries, Ltd. Todos os direitos reservados. As informações incluídas neste documento estão sujeitas
Manual do Usuário Brother Meter Read Tool BRA-POR Versão 0 Direitos autorais Copyright 2017 Brother Industries, Ltd. Todos os direitos reservados. As informações incluídas neste documento estão sujeitas
Atualizando sua Smart TV. Via Pen Drive. Conectando sua Smart TV. Rede Wi-Fi. Conectando sua Smart TV. Via Cabo. 04 Dúvidas? Perguntas Frequentes
 01 02 03 Atualizando sua Smart TV Via Pen Drive Rede Wi-Fi Via Cabo 04 Dúvidas? Perguntas Frequentes 01 Atualizando sua Smart TV Via Pen Drive Etapa 1 - Separe um Pen Drive vazio para o processo. Etapa
01 02 03 Atualizando sua Smart TV Via Pen Drive Rede Wi-Fi Via Cabo 04 Dúvidas? Perguntas Frequentes 01 Atualizando sua Smart TV Via Pen Drive Etapa 1 - Separe um Pen Drive vazio para o processo. Etapa
5.0. Guia Prático 5 4G. Luz de notificação 2 Inserir ou retirar a. Tecla Liga/ Desliga Aumentar/ Diminuir volume. tampa traseira. bateria.
 1 1 Inserir ou retirar a tampa traseira 5 4G Guia Prático Luz de notificação 2 Inserir ou retirar a bateria 2 5.0 Tecla Liga/ Desliga Aumentar/ Diminuir volume 3 Carregar a bateria * 4 4 4 Inserir ou retirar
1 1 Inserir ou retirar a tampa traseira 5 4G Guia Prático Luz de notificação 2 Inserir ou retirar a bateria 2 5.0 Tecla Liga/ Desliga Aumentar/ Diminuir volume 3 Carregar a bateria * 4 4 4 Inserir ou retirar
2- Executando Zed-FULL.exe como Administrador (o SO Windows7-8 requer essa configuração)
 ATENÇÃO! Este documento é preparado e testado com o software do PC instalado e atualizado (automaticamente) no link abaixo; http://www.istanbulanahtar.com//?smd_process_download=1&download_id=504 Por favor,
ATENÇÃO! Este documento é preparado e testado com o software do PC instalado e atualizado (automaticamente) no link abaixo; http://www.istanbulanahtar.com//?smd_process_download=1&download_id=504 Por favor,
Guia Rápido Roteador RE041. quickguide_rv1.indd 1 21/09/ :42:40
 Guia Rápido Roteador RE041 quickguide_rv1.indd 1 21/09/2012 14:42:40 quickguide_rv1.indd 2 21/09/2012 14:42:40 3 Sumário Sumário...3 1. Conectando o roteador...4 2. Login no roteador...6 3. Conectando
Guia Rápido Roteador RE041 quickguide_rv1.indd 1 21/09/2012 14:42:40 quickguide_rv1.indd 2 21/09/2012 14:42:40 3 Sumário Sumário...3 1. Conectando o roteador...4 2. Login no roteador...6 3. Conectando
INSTALAÇÃO DO SOFTWARE. Instalação Siga o procedimento para instalação e operação do software:
 Procedimento para instalação do Android Software de Imagem via Celular (isic) Atenção: É necessário o sistema operacional Android 1.5 ou superior para a utilização deste aplicativo. INSTALAÇÃO DO SOFTWARE
Procedimento para instalação do Android Software de Imagem via Celular (isic) Atenção: É necessário o sistema operacional Android 1.5 ou superior para a utilização deste aplicativo. INSTALAÇÃO DO SOFTWARE
Atualizar o firmware da câmera SLR digital
 Atualizar o firmware da câmera SLR digital Obrigado por escolher um produto Nikon. Este guia descreve como executar esta atualização do fi r m w a re.se você não tiver certeza de que possa executar a atualização
Atualizar o firmware da câmera SLR digital Obrigado por escolher um produto Nikon. Este guia descreve como executar esta atualização do fi r m w a re.se você não tiver certeza de que possa executar a atualização
Guia do Wi-Fi Direct. Configuração fácil usando Wi-Fi Direct. Solução de problemas
 Guia do Wi-Fi Direct Configuração fácil usando Wi-Fi Direct Solução de problemas Conteúdo Como ler os manuais... 2 Símbolos usados nos manuais... 2 Isenção de responsabilidade... 2 1. Configuração fácil
Guia do Wi-Fi Direct Configuração fácil usando Wi-Fi Direct Solução de problemas Conteúdo Como ler os manuais... 2 Símbolos usados nos manuais... 2 Isenção de responsabilidade... 2 1. Configuração fácil
Seu manual do usuário XEROX WORKCENTRE 5645
 Você pode ler as recomendações contidas no guia do usuário, no guia de técnico ou no guia de instalação para XEROX WORKCENTRE 5645. Você vai encontrar as respostas a todas suas perguntas sobre a no manual
Você pode ler as recomendações contidas no guia do usuário, no guia de técnico ou no guia de instalação para XEROX WORKCENTRE 5645. Você vai encontrar as respostas a todas suas perguntas sobre a no manual
Aviso sobre o produto. Este guia descreve os recursos comuns à maioria dos modelos. Alguns recursos podem não estar disponíveis em seu computador.
 Início Copyright 2013 Hewlett-Packard Development Company, L.P. Windows é uma marca comercial registrada da Microsoft Corporation nos Estados Unidos. As informações contidas neste documento estão sujeitas
Início Copyright 2013 Hewlett-Packard Development Company, L.P. Windows é uma marca comercial registrada da Microsoft Corporation nos Estados Unidos. As informações contidas neste documento estão sujeitas
COMO INSTALAR O CATÁLOGO
 Este guia tem por finalidade detalhar as etapas de instalação do catálogo e assume que o arquivo de instalação já foi baixado de nosso site. Caso não tenho sido feita a etapa anterior favor consultar o
Este guia tem por finalidade detalhar as etapas de instalação do catálogo e assume que o arquivo de instalação já foi baixado de nosso site. Caso não tenho sido feita a etapa anterior favor consultar o
Tela de Navegação Segura. Como atualizar seu Software VesselView. Consulta automática de Wi-Fi. Usar o cartão micro SD. Seção 1 - Introdução
 Tela de Navegação Segura Cada vez que o VesselView é acionado, depois de um encerramento completo de 30 segundos ou mais, uma tela contendo avisos sobre a segurança de navegação é exibida para o operador.
Tela de Navegação Segura Cada vez que o VesselView é acionado, depois de um encerramento completo de 30 segundos ou mais, uma tela contendo avisos sobre a segurança de navegação é exibida para o operador.
SISTEMA OPERACIONAL - ANDROID
 Manual do Usuário SISTEMA OPERACIONAL - ANDROID Copyright GVT 2015 Versão 1.0.0 www.gvtcloud.com.br 1 1 Cloud... 3 2 Instalação do Cloud... 4 3 Configuração e uso dos componentes Cloud... 7 3.1 Conta e
Manual do Usuário SISTEMA OPERACIONAL - ANDROID Copyright GVT 2015 Versão 1.0.0 www.gvtcloud.com.br 1 1 Cloud... 3 2 Instalação do Cloud... 4 3 Configuração e uso dos componentes Cloud... 7 3.1 Conta e
Roteiro de instalação
 Roteiro de instalação A primeira vez que for utilizada o tipo de comunicação USB, deve ser instalado o driver da Toledo do Brasil. Os sistemas operacionais compatíveis são: Windows XP; Windows Vista; Windows
Roteiro de instalação A primeira vez que for utilizada o tipo de comunicação USB, deve ser instalado o driver da Toledo do Brasil. Os sistemas operacionais compatíveis são: Windows XP; Windows Vista; Windows
Instalando o Microsoft Office 2012-09-13 Versão 2.1
 Instalando o Microsoft Office 2012-09-13 Versão 2.1 SUMÁRIO Instalando o Microsoft Office... 2 Informações de pré-instalação... 2 Instalando o Microsoft Office... 3 Introdução... 7 Precisa de mais ajuda?...
Instalando o Microsoft Office 2012-09-13 Versão 2.1 SUMÁRIO Instalando o Microsoft Office... 2 Informações de pré-instalação... 2 Instalando o Microsoft Office... 3 Introdução... 7 Precisa de mais ajuda?...
Procedimento de instalação do Oracle EBS da Mundial
 Procedimento de instalação do Oracle EBS da Mundial Caso você tenha algum problema no decorrer deste manual, por favor entre em contato conosco através do atendimento ao cliente. 1. Baixar o arquivo do
Procedimento de instalação do Oracle EBS da Mundial Caso você tenha algum problema no decorrer deste manual, por favor entre em contato conosco através do atendimento ao cliente. 1. Baixar o arquivo do
BAIXA E INSTALAÇÃO DO CERTIFICADO DIGITAL. A3 em token
 BAIXA E INSTALAÇÃO DO CERTIFICADO DIGITAL A3 em token Sumário Orientações Iniciais... 3 1. Instalação do driver do Token... 4 2. Mozilla Firefox... 9 3. Acessando o sistema... 12 4. Baixando e Instalando
BAIXA E INSTALAÇÃO DO CERTIFICADO DIGITAL A3 em token Sumário Orientações Iniciais... 3 1. Instalação do driver do Token... 4 2. Mozilla Firefox... 9 3. Acessando o sistema... 12 4. Baixando e Instalando
Manual sobre configuração de VPN para acesso completo dos conteúdos digitais fora da rede da Unisul
 Manual sobre configuração de VPN para acesso completo dos conteúdos digitais fora da rede da Unisul Configuração de VPN para os sistemas operacionais: Windows 8 Windows 7 Windows X Mac *Atenção: Em caso
Manual sobre configuração de VPN para acesso completo dos conteúdos digitais fora da rede da Unisul Configuração de VPN para os sistemas operacionais: Windows 8 Windows 7 Windows X Mac *Atenção: Em caso
Usando um smartphone Android pela primeira vez? Calma que vamos te ajudar!
 Usando um smartphone Android pela primeira vez? Calma que vamos te ajudar! Se você está vendo esse conteúdo provavelmente você acabou de adquirir seu primeiro smartphone Android. Parabéns pela sua nova
Usando um smartphone Android pela primeira vez? Calma que vamos te ajudar! Se você está vendo esse conteúdo provavelmente você acabou de adquirir seu primeiro smartphone Android. Parabéns pela sua nova
Descrição. Assunto. Conteúdo. Executante. Pré-requisitos. Procedimentos - Windows 7 31/07/2018 GLPI - FAQ - 434
 Assunto Tutorial - Configurar wifi TRT18_Corporativa ou TRT18_OAB - Windows 7 e Windows 10 Conteúdo Descrição Orienta como conectar notebooks com Windows 7 ou Windows 10 à rede sem fio utilizada no Tribunal.
Assunto Tutorial - Configurar wifi TRT18_Corporativa ou TRT18_OAB - Windows 7 e Windows 10 Conteúdo Descrição Orienta como conectar notebooks com Windows 7 ou Windows 10 à rede sem fio utilizada no Tribunal.
Guia de definições de Wi-Fi
 Guia de definições de Wi-Fi Número do modelo SP 212/SP 213 Series Introdução Há dois modos LAN sem fio: modo de infraestrutura para conexão por meio de um ponto de acesso e modo ad-hoc para conexão direta
Guia de definições de Wi-Fi Número do modelo SP 212/SP 213 Series Introdução Há dois modos LAN sem fio: modo de infraestrutura para conexão por meio de um ponto de acesso e modo ad-hoc para conexão direta
Se a tela de instalação não for exibida após um minuto, inicie o CD manualmente:
 Página 1 de 5 Guia de conexão Instalando uma impressora conectada localmente (Windows) Nota: se o sistema operacional não for suportado pelo CD Software e documentação, será necessário usar o Assistente
Página 1 de 5 Guia de conexão Instalando uma impressora conectada localmente (Windows) Nota: se o sistema operacional não for suportado pelo CD Software e documentação, será necessário usar o Assistente
Manual de Instalação
 Manual de Instalação Software do Driver do Token GD Starsign Sistema operacional: Microsoft Windows XP SP3 Maio/2013 Proibida a reprodução total ou parcial. Todos os direitos reservados 1 SUMÁRIO INTRODUÇÃO...
Manual de Instalação Software do Driver do Token GD Starsign Sistema operacional: Microsoft Windows XP SP3 Maio/2013 Proibida a reprodução total ou parcial. Todos os direitos reservados 1 SUMÁRIO INTRODUÇÃO...
MODEM ROTEADOR ADSL2+ WIRELESS N 300 GUIA DE INSTALAÇÃO RÁPIDA
 MODEM ROTEADOR ADSL2+ WIRELESS N 300 GUIA DE INSTALAÇÃO RÁPIDA CONTEÚDO DA EMBALAGEM CONTEÚDO MODEM ROTEADOR ADSL2+ WIRELESS N 300 ADAPTADOR DE ENERGIA ADAPTADOR CABO ETHERNET (CAT5 UTP) CONECTE O ROTEADOR
MODEM ROTEADOR ADSL2+ WIRELESS N 300 GUIA DE INSTALAÇÃO RÁPIDA CONTEÚDO DA EMBALAGEM CONTEÚDO MODEM ROTEADOR ADSL2+ WIRELESS N 300 ADAPTADOR DE ENERGIA ADAPTADOR CABO ETHERNET (CAT5 UTP) CONECTE O ROTEADOR
Instalando sua Impressora na sua rede pela primeira vez
 Avançar>> Instalando sua Impressora na sua rede pela primeira vez PIXMA PRO-100 Sistema operacional Mac e Windows 1 Instalando sua Impressora na sua rede pela primeira vez PIXMA PRO-100 Sistema operacional
Avançar>> Instalando sua Impressora na sua rede pela primeira vez PIXMA PRO-100 Sistema operacional Mac e Windows 1 Instalando sua Impressora na sua rede pela primeira vez PIXMA PRO-100 Sistema operacional
Document Capture Pro 2.0 para Windows
 Document Capture Pro 2.0 para Windows Conteúdo Document Capture Pro 2.0 para Windows... 5 Adição e designação de trabalhos de digitalização com o Document Capture Pro - Windows... 5 Digitalização com
Document Capture Pro 2.0 para Windows Conteúdo Document Capture Pro 2.0 para Windows... 5 Adição e designação de trabalhos de digitalização com o Document Capture Pro - Windows... 5 Digitalização com
Adaptador N300 WiFi USB Micro (N300MA)
 Easy, Reliable & Secure 2012 On Networks All rights reserved. 240-10825-02 Instructions: If the CD does not start automatically, browse to the CD drive and double-click on autorun.exe. For Mac OS, double-click
Easy, Reliable & Secure 2012 On Networks All rights reserved. 240-10825-02 Instructions: If the CD does not start automatically, browse to the CD drive and double-click on autorun.exe. For Mac OS, double-click
Guia de conexão (para COOLPIX)
 Guia de conexão (para COOLPIX) Este documento descreve o procedimento de uso do aplicativo SnapBridge (versão 2.0) para estabelecer uma conexão sem fio entre uma câmera compatível e um dispositivo inteligente.
Guia de conexão (para COOLPIX) Este documento descreve o procedimento de uso do aplicativo SnapBridge (versão 2.0) para estabelecer uma conexão sem fio entre uma câmera compatível e um dispositivo inteligente.
Características da VideoCAM Eye
 Características da VideoCAM Eye Botão SnapShot 1 (INSTANTÂNEO) 2 Indicador de LED 3 Lente 4 Base giratória Instalação da VideoCAM Eye 1. Instale primeiro o driver e somente então conecte a VideoCAM Eye
Características da VideoCAM Eye Botão SnapShot 1 (INSTANTÂNEO) 2 Indicador de LED 3 Lente 4 Base giratória Instalação da VideoCAM Eye 1. Instale primeiro o driver e somente então conecte a VideoCAM Eye
Manual do Usuário. AirPrint
 Manual do Usuário AirPrint PREFÁCIO Todos esforços foram feitos para garantir que as informações contidas neste documento estejam completas, corretas e atualizadas. O fabricante não assumirá nenhuma responsabilidade
Manual do Usuário AirPrint PREFÁCIO Todos esforços foram feitos para garantir que as informações contidas neste documento estejam completas, corretas e atualizadas. O fabricante não assumirá nenhuma responsabilidade
FERRAMENTA DE CONFIGURAÇÃO DE PAINEL SENSÍVEL AO TOQUE MANUAL DE OPERAÇÃO
 MONITOR LCD FERRAMENTA DE CONFIGURAÇÃO DE PAINEL SENSÍVEL AO TOQUE MANUAL DE OPERAÇÃO Versão 1.0 Modelos aplicáveis (a partir de março de 2014) PN-L703A/PN-L703/PN-L603A/PN-L603/PN-70TA3/PN-70T3/PN-60TA3/PN-60T3
MONITOR LCD FERRAMENTA DE CONFIGURAÇÃO DE PAINEL SENSÍVEL AO TOQUE MANUAL DE OPERAÇÃO Versão 1.0 Modelos aplicáveis (a partir de março de 2014) PN-L703A/PN-L703/PN-L603A/PN-L603/PN-70TA3/PN-70T3/PN-60TA3/PN-60T3
Instalando sua Multifuncional na sua rede pela primeira vez
 Instalando sua Multifuncional na sua rede pela primeira vez PIXMA MG3510 Mac OS 1 Instalando sua Multifuncional na sua rede pela primeira vez PIXMA MG3510 Mac OS Preparando para Conectar Minha Multifuncional
Instalando sua Multifuncional na sua rede pela primeira vez PIXMA MG3510 Mac OS 1 Instalando sua Multifuncional na sua rede pela primeira vez PIXMA MG3510 Mac OS Preparando para Conectar Minha Multifuncional
Guia de instalação. 1. Instalar o equipamento. 2. Instalar o software. 3. Definições de FAX. Definições de digitalização. Painel de controle
 Guia de instalação 1. Instalar o equipamento 1 2. Instalar o software 2 3. Definições de FAX 3 Definições de digitalização Painel de controle 1 2 1. Instalar o equipamento 24 cm (9.5 inches) 20 cm (7.9
Guia de instalação 1. Instalar o equipamento 1 2. Instalar o software 2 3. Definições de FAX 3 Definições de digitalização Painel de controle 1 2 1. Instalar o equipamento 24 cm (9.5 inches) 20 cm (7.9
É possível acessar o Fiery Remote Scan de sua área de trabalho ou de um aplicativo compatível com o TWAIN.
 Fiery Remote Scan O Fiery Remote Scan permite gerenciar digitalizações no Servidor Fiery e na impressora a partir de um computador remoto. Você pode usar o Fiery Remote Scan para: Iniciar digitalizações
Fiery Remote Scan O Fiery Remote Scan permite gerenciar digitalizações no Servidor Fiery e na impressora a partir de um computador remoto. Você pode usar o Fiery Remote Scan para: Iniciar digitalizações
Título: Como instalar e configurar o acesso ao sistema em um computador utilizado como estação?
 Título: Como instalar e configurar o acesso ao sistema em um computador utilizado como estação? 1 DOWNLOAD DO ARQUIVO DE INSTALAÇÃO: 1.1 - Para realizar o download do arquivo de instalação acesse o link
Título: Como instalar e configurar o acesso ao sistema em um computador utilizado como estação? 1 DOWNLOAD DO ARQUIVO DE INSTALAÇÃO: 1.1 - Para realizar o download do arquivo de instalação acesse o link
ESPECIFICAÇÕES PARA MANUAL DE USUÁRIO ELSYS HOME
 ESPECIFICAÇÕES PARA MANUAL DE USUÁRIO ELSYS HOME PRINCIPAIS FUNÇÕES Visualizar vídeos em tempo real em smartphone através do Wi-Fi ou redes móveis; Função Instala Fácil, que permite a busca e instalação
ESPECIFICAÇÕES PARA MANUAL DE USUÁRIO ELSYS HOME PRINCIPAIS FUNÇÕES Visualizar vídeos em tempo real em smartphone através do Wi-Fi ou redes móveis; Função Instala Fácil, que permite a busca e instalação
Informática. Backup do Windows. Professor Márcio Hunecke.
 Informática Backup do Windows Professor Márcio Hunecke www.acasadoconcurseiro.com.br Informática BACKUP DO WINDOWS Para ajudar a assegurar que você não perderá os arquivos, você deverá fazer o backup
Informática Backup do Windows Professor Márcio Hunecke www.acasadoconcurseiro.com.br Informática BACKUP DO WINDOWS Para ajudar a assegurar que você não perderá os arquivos, você deverá fazer o backup
BAIXA E INSTALAÇÃO DO CERTIFICADO DIGITAL. A3 em cartão + leitora
 BAIXA E INSTALAÇÃO DO CERTIFICADO DIGITAL A3 em cartão + leitora Sumário Orientações Iniciais... 3 1. Instalação do driver do Cartão e Leitora... 4 2. Mozilla Firefox... 6 3. Acessando o sistema... 9 4.
BAIXA E INSTALAÇÃO DO CERTIFICADO DIGITAL A3 em cartão + leitora Sumário Orientações Iniciais... 3 1. Instalação do driver do Cartão e Leitora... 4 2. Mozilla Firefox... 6 3. Acessando o sistema... 9 4.
MANUAL EDUROAM CAT. 1. Procedimentos para acesso à rede EDUROAM usando o CAT
 1. Procedimentos para acesso à rede usando o CAT Acesse a página do eduroam por meio do endereço https://cat.eduroam.org/? idp=2415 e certifique que o instalador que lhe é apresentado corresponde ao sistema
1. Procedimentos para acesso à rede usando o CAT Acesse a página do eduroam por meio do endereço https://cat.eduroam.org/? idp=2415 e certifique que o instalador que lhe é apresentado corresponde ao sistema
Windows. Atualizar o firmware da câmera SLR digital. Preparação
 Atualizar o firmware da câmera SLR digital Windows Obrigado por escolher um produto Nikon. Este guia descreve como executar esta atualização do firmware. Se você não tiver certeza de que possa executar
Atualizar o firmware da câmera SLR digital Windows Obrigado por escolher um produto Nikon. Este guia descreve como executar esta atualização do firmware. Se você não tiver certeza de que possa executar
2. Execute o instalador do V-Ray 2.0. Você chegará à tela de bem-vindo, como na imagem abaixo. Clique no botão Next para prosseguir.
 Tutorial de Instalação do V-Ray 2.0 for Max Tutorial de Instalação V-Ray 2.0 for Max Para instalar o V-Ray é necessário ter privilégios de administrador no computador. Se você estiver utilizando o Windows
Tutorial de Instalação do V-Ray 2.0 for Max Tutorial de Instalação V-Ray 2.0 for Max Para instalar o V-Ray é necessário ter privilégios de administrador no computador. Se você estiver utilizando o Windows
Guia de configuração
 Guia de configuração Este guia fornece informações para configurar uma conexão de rede para a impressora. Conexão sem fio Preparação para a conexão Configuração da impressora Seleção do procedimento de
Guia de configuração Este guia fornece informações para configurar uma conexão de rede para a impressora. Conexão sem fio Preparação para a conexão Configuração da impressora Seleção do procedimento de
Como usar o P-touch Transfer Manager
 Como usar o P-touch Transfer Manager Versão 0 BRA-POR Introdução Aviso importante O conteúdo deste documento e as especificações deste produto estão sujeitos a alterações sem aviso prévio. A Brother se
Como usar o P-touch Transfer Manager Versão 0 BRA-POR Introdução Aviso importante O conteúdo deste documento e as especificações deste produto estão sujeitos a alterações sem aviso prévio. A Brother se
Guia de instalação CF 6031
 Guia de instalação CF 6031 CF 6031 Software de configuração para conexão de dados Windows XP, Windows Vista, Windows Seven, Windows 8 e Windows 10 Este tutorial serve de instrução para configuração do
Guia de instalação CF 6031 CF 6031 Software de configuração para conexão de dados Windows XP, Windows Vista, Windows Seven, Windows 8 e Windows 10 Este tutorial serve de instrução para configuração do
Guia do Google Cloud Print
 Guia do Google Cloud Print Informações sobre o Google Cloud Print Imprimir usando o Google Cloud Print Apêndice Conteúdo Como ler os manuais... 2 Símbolos usados nos manuais... 2 Isenção de responsabilidade...
Guia do Google Cloud Print Informações sobre o Google Cloud Print Imprimir usando o Google Cloud Print Apêndice Conteúdo Como ler os manuais... 2 Símbolos usados nos manuais... 2 Isenção de responsabilidade...
Manual do usuário. Intelbras isic5 Tablet - ipad
 Manual do usuário Intelbras isic5 Tablet - ipad Intelbras isic5 Tablet - ipad Parabéns, você acaba de adquirir um produto com a qualidade e segurança Intelbras. Este manual irá auxiliá-lo na instalação
Manual do usuário Intelbras isic5 Tablet - ipad Intelbras isic5 Tablet - ipad Parabéns, você acaba de adquirir um produto com a qualidade e segurança Intelbras. Este manual irá auxiliá-lo na instalação
Título: Como configurar o gerenciador Busca NF-e no Escritório?
 Título: Como configurar o gerenciador Busca NF-e no Escritório? Esta configuração deve ser realizada no ambiente do Escritório de Contabilidade, utilizando o Certificado Digital do Cliente do Escritório.
Título: Como configurar o gerenciador Busca NF-e no Escritório? Esta configuração deve ser realizada no ambiente do Escritório de Contabilidade, utilizando o Certificado Digital do Cliente do Escritório.
Universidade Aberta Serviços de Informática 29 de setembro de 2017 Página 1 de 6
 Instalar a impressão centralizada da Konica Minolta em PC s fora do domínio Cliente YSoft SafeQ em qualquer versão e arquitetura de Windows (7 ou superior) PARTE I Instalação do Cliente YSoft 1 Transferir
Instalar a impressão centralizada da Konica Minolta em PC s fora do domínio Cliente YSoft SafeQ em qualquer versão e arquitetura de Windows (7 ou superior) PARTE I Instalação do Cliente YSoft 1 Transferir
Introdução ao Cliente de VPN Global
 Introdução ao Cliente de VPN Global Sobre a Cliente de VPN Global de SonicWall Antes de começar Sobre a Cliente de VPN Global de SonicWall O SonicWall Cliente de VPN Global cria uma conexão de Rede virtual
Introdução ao Cliente de VPN Global Sobre a Cliente de VPN Global de SonicWall Antes de começar Sobre a Cliente de VPN Global de SonicWall O SonicWall Cliente de VPN Global cria uma conexão de Rede virtual
O Camguard permite detectar e gravar vídeos facilmente com uma webcam.
 CamGuard O Camguard permite detectar e gravar vídeos facilmente com uma webcam. Para ativar o CamGuard, clique em no console do aplicativo da webcam da Kworld. A interface do CamGuard é exibida e apresenta
CamGuard O Camguard permite detectar e gravar vídeos facilmente com uma webcam. Para ativar o CamGuard, clique em no console do aplicativo da webcam da Kworld. A interface do CamGuard é exibida e apresenta
Guia de Instalação de Software
 Guia de Instalação de Software Este manual explica como instalar o software por meio de uma conexão USB ou de rede. A conexão de rede não está disponível para os modelos SP 200/200S/203S/203SF/204SF. Para
Guia de Instalação de Software Este manual explica como instalar o software por meio de uma conexão USB ou de rede. A conexão de rede não está disponível para os modelos SP 200/200S/203S/203SF/204SF. Para
Instalando o Ponto Secullum 4.0
 Instalando o Ponto Secullum 4.0 Prerrequisitos e configurações do Sistema Operacional Primeiramente, precisamos de uma máquina com uma configuração adequada para trabalharmos com rapidez e segurança com
Instalando o Ponto Secullum 4.0 Prerrequisitos e configurações do Sistema Operacional Primeiramente, precisamos de uma máquina com uma configuração adequada para trabalharmos com rapidez e segurança com
STD SERVIÇO DE BACKUP EM NUVEM
 Select Soluções Manual de Instalação Windows SBackup STD SERVIÇO DE BACKUP EM NUVEM Sumário 1. REQUERIMENTOS DE HARDWARE E SOFTWARE... 3 1.1. SOFTWARE... 3 2. PRIMEIROS PASSOS... 4 3. DOWNLOAD E INSTALAÇÃO
Select Soluções Manual de Instalação Windows SBackup STD SERVIÇO DE BACKUP EM NUVEM Sumário 1. REQUERIMENTOS DE HARDWARE E SOFTWARE... 3 1.1. SOFTWARE... 3 2. PRIMEIROS PASSOS... 4 3. DOWNLOAD E INSTALAÇÃO
