VIDOS Pro Suite. Manual de instalação
|
|
|
- Alana Jardim Festas
- 6 Há anos
- Visualizações:
Transcrição
1 VIDOS Pro Suite pt Manual de instalação
2
3 VIDOS Pro Suite Índice pt 3 Índice 1 Prefácio 9 2 Introdução Instalação Pré-requisitos Requisitos de sistema Documentação Documentação adicional Representação das instruções Tipo de utilizador 13 3 Referência Áreas de trabalho Itens de menu da janela principal Barras de ferramentas e janelas ancoradas Barra de ferramentas para Gestão (na janela principal) Barra de ferramentas para Vistas (na janela principal) Janela de Vista geral Janela de Recurso do Dispositivo Janela de monitor de software Menu de atalho numa janela de monitor Janelas adicionais na janela principal Janela de Imagens paradas Janela do Visualizador de Registo Janela Configuração 35 4 Administração Instalação Iniciar o VIDOS pela primeira vez Integrar dispositivos no sistema Integrar dispositivos através de Configuration (Configuração) Configurar dispositivos através da caixa de diálogo Propriedades 43 Bosch Sicherheitssysteme GmbH Manual de instalação V
4 4 pt Índice VIDOS Pro Suite Separador Geral Separador Dispositivo Separador Controlador SeparadorEstado Separador Programador Separador Gerir Gravações Exemplo: Integração do painel de controlo digital do Bosch IntuiKey Mapas das instalações Adicionar um mapa das instalações Adicionar um conjunto de monitores Eliminar um mapa das instalações Áreas de trabalho Criar uma área de trabalho Eliminar uma área de trabalho Instalações Criação de uma instalação Predefinições Determinar o número de predefinições Definir uma predefinição Abrir uma predefinição Eliminar uma predefinição Salvos Criar uma salvo Editar uma salvo Eliminar uma salvo Ligar uma salvo Interromper uma salvo Gestão de alarmes Criar um gatilho Editar um gatilho Criar um cenário de alarme Editar um cenário de alarme Eliminar um cenário de alarme Suspender o processamento de alarmes Definições globais Administração de utilizadores 78 V Manual de instalação Bosch Sicherheitssysteme GmbH
5 VIDOS Pro Suite Índice pt Criar um grupo de utilizadores Editar um grupo de utilizadores Eliminar um grupo de utilizadores Criar um utilizador Editar utilizadores Eliminar utilizadores Modificar utilizadores Exemplo: Utilizador com direitos limitados Gestão de licenças 87 5 Monitorização Iniciar o programa Ligar uma câmara Ligação da câmara a uma janela de monitor de software Ligação de uma janela de monitor de software existente a uma câmara Ligação de uma câmara a um monitor analógico externo Desligar uma câmara Controlo de câmara Rotação horizontal da câmara Rotação vertical da câmara Zoom da câmara Abrir predefinições Zoom por software Vista de ecrã inteiro Monitorizar com um mapa das instalações Abrir um mapa das instalações Elementos e acções Monitorização automatizada Usar salvos Trabalhar com Pilha de Alarmes Activar um cenário de alarme Alterar o utilizador Sair do programa Alterar o utilizador/sair do programa 108 Bosch Sicherheitssysteme GmbH Manual de instalação V
6 6 pt Índice VIDOS Pro Suite 6 Gravações e imagens individuais Gravações Criar uma tarefa de gravação NVR Interromper a gravação NVR Eliminar uma tarefa de gravação NVR Eliminar uma gravação NVR existente Exportar uma gravação NVR Iniciar a gravação com um gatilho de alarme Procurar/visualizar gravações Fazer uma cópia de segurança de gravações locais Reprodução instantânea Imagens paradas Criar imagens paradas Visualizar imagens paradas Imprimir imagens paradas Exportar imagens paradas Eliminar imagens paradas Manutenção do Sistema Registar Configurar registo Visualizar mensagens registadas Actualização de firmware Gestão de Alarmes O conceito de gestão de alarmes Os Gatilhos de alarme Reacção a alarmes Autorizações Disparos Gatilhos dos dispositivos Gatilhos VIDOS Definir opções para os VIDOS gatilhos Cenários de alarme Configurar cenários de alarme Tarefas para um cenário 134 V Manual de instalação Bosch Sicherheitssysteme GmbH
7 VIDOS Pro Suite Índice pt O painel Pilha de Alarmes Pilha de alarmes de fácil utilização Activar e confirmar cenários Mapas das Instalações Introdução Conceito de monitorização com base em mapas das instalações Elementos, propriedades e acções Regras gerais Editor de Mapa das Instalações A área de trabalho Barra de ferramentas Ferramentas Painel Editor de Propriedade Mudança do tamanho ou posicionamento de um elemento Eliminar elementos Barra de ferramentas Alinhamento Barra de ferramentas standard Painel Vista geral Dicas e truques Ligar a câmara à janela de monitor Configurar hot spots Resolução de problemas FAQ perguntas mais frequentes 172 Glosszário 175 Índice remissivo 179 Bosch Sicherheitssysteme GmbH Manual de instalação V
8 8 pt Índice VIDOS Pro Suite V Manual de instalação Bosch Sicherheitssysteme GmbH
9 VIDOS Pro Suite Prefácio pt 9 1 Prefácio Esta documentação destina-se a pessoas que instalem, administrem ou usem o VIDOS. É necessário que o leitor do manual possua conhecimentos sobre redes e tecnologia de vídeo. Convenções Significado dos sinais de segurança: CUIDADO! Indica uma situação potencialmente perigosa. Caso não seja evitada, pode resultar em danos materiais ou da unidade. Deve prestar atenção às mensagens de aviso para evitar perdas de dados ou danos no sistema. NOTA! Este símbolo indica informações ou políticas da empresa relacionadas directa ou indirectamente com a segurança pessoal e a protecção dos bens materiais. Os termos constantes do programa, tais como as opções de menus ou comandos, encontram-se a negrito. Bosch Sicherheitssysteme GmbH Manual de instalação V
10 10 pt Introdução VIDOS Pro Suite 2 Introdução Os dados de vídeo são gravados em muitos locais diferentes e transformados em dados digitais. Os dados de vídeo e áudio podem estar presentes como gravações digitais. Uma rede TCP/IP local permite que o utilizador tenha acesso a estes dados de vídeo em qualquer local. O VIDOS disponibiliza todos estes dados num loca central o monitor do PC. O programa VIDOS permite o seguinte: Gravar e exibir dados de vídeo e áudio digitais Exibição específica por utilizador com as respectivas opções de acesso Criação de rondas de câmara virtuais Monitorização baseada em mapas das instalações interactivos Gestão de alarmes compreensiva e centralizada 2.1 Instalação O VIDOS faz parte do pacote de software do VIDOS Pro Suite.O VIDOS pode ser instalado como um programa autónomo num PC. No entanto, o VIDOS pode também ser instalado como um cliente, juntamente com o VIDOS Server ou o VRM Server. O CD do programa fornece versões de demonstração de todos os componentes do VIDOS Pro Suite. Pode encontrar informações adicionais no Guia de instalação rápida. Os programas e componentes que se seguem serão instalados pelo pacote de instalação do VIDOS: VIDOS (como cliente ou aplicação autónoma) Configuration Manager Archive Player A licença determina se o VIDOS funciona como um programa autónomo num PC ou como um cliente, em conjunto com um servidor. Se tiver as licenças adequadas, pode alternar entre os dois modos em qualquer altura. V Manual de instalação Bosch Sicherheitssysteme GmbH
11 VIDOS Pro Suite Introdução pt Pré-requisitos Esta documentação implica que: tenha sido instalado e esteja pronto a ser operado um sistema CCTV adequado; a instalação de câmaras e dispositivos periféricos e a configuração da rede tenham sido efectuadas por pessoal qualificado; os requisitos do sistema, tais como protecção contra intempéries, medidas preventivas de vandalismo ou fonte de alimentação independente tenham sido consideradas durante o planeamento do projecto Requisitos de sistema Para instalar programas a partir do CD do VIDOS Pro Suite têm de ser preenchidos os seguintes requisitos: Sistema operativo Windows XP Home/Windows XP Professional, Windows Vista, Windows Server 2003/2008 para VRM Server CPU Pentium IV, 3.0 GHz, no mínimo RAM 256 MB, no mínimo Placa gráfica NVIDIA GeForce 6600NVIDIA Quadro FX 1400ATI RADEON X600/X800 ou superior Adaptador de rede 100 Mbits Placa de som Recomendado Software DirectX 9.0c Espaço no disco Depende dos programas que estão rígido instalados (para instalação) Gravador de CD/DVD para exportação para CD/DVD (Archive Player) Outras informações sobre os requisitos de cada um dos programas estão disponíveis nas respectivas documentações. Bosch Sicherheitssysteme GmbH Manual de instalação V
12 12 pt Introdução VIDOS Pro Suite Não instale nenhum dos programas do VIDOS Pro Suite num PC em que o VIDOS-NVR, o VIDOS Server ou o VRM Server já estejam instalados. Normalmente, é instalado apenas um pacote de instalação em cada PC. 2.2 Documentação Esta documentação descreve: a configuração e a administração do VIDOS a utilização do programa configurado por pessoal sem privilégios administrativos Documentação adicional Depois de instalar o VIDOS, esta documentação ser-lhe-á também disponibilizada como ajuda online no programa. Pode também encontrar documentação adicional em PDF no CD do produto. Dependendo da configuração do seu sistema VIDOS, consulte a seguinte documentação: Configuration Manager Archive Player VRM Server VIDOS Monitor Wall VIDOS IntuiKey Viewer Documentação da câmara VideoJet, VIP etc. NVR Este programa de configuração é parte integrante de qualquer instalação VIDOS. Terá de adquirir licenças para estes componentes do VIDOS Pro Suite, de acordo com o seus requisitos. Cada um dos programas possui uma documentação em separado. É fornecida documentação em separado pelo fabricante de cada câmara. É fornecida documentação em separado pela Bosch para cada unidade. Estes documentos possuem definições típicas para os dispositivos. V Manual de instalação Bosch Sicherheitssysteme GmbH
13 VIDOS Pro Suite Introdução pt Representação das instruções Todas as instruções são formuladas da mesma forma, o que as torna simples de reconhecer. O método de esquema e descrição uniformes facilita a compreensão: No início de cada instrução, existe uma tabela com informações básicas que respondem às seguintes questões: Que tipo de tarefa é? Quem efectua a tarefa e para quem é relevante a descrição (ver Secção 2.4 Tipo de utilizador)? Que processo é descrito? Quais os pré-requisitos para a operação? A isto se segue uma lista numerada dos passos para a operação, com a sequência adequada. Todas as descrições de processos são terminadas com uma declaração do resultado. 2.4 Tipo de utilizador O programa VIDOS é utilizado por diversas pessoas com diferentes responsabilidades. Nem todas as tarefas e instruções são relevantes para cada utilizador. Por isso, esta documentação estabelece a distinção entre quatro tipos de utilizador, cada um com a sua própria codificação por cores. Cada pessoa pode corresponder a mais do que um destes tipos de utilizador. À excepção do administrador, os tipos de utilizador aqui apresentados não se encontram predefinidos no programa. Cada um das tarefas é associada a um tipo de utilizador. Administrador As responsabilidades deste papel incluem: Configuração do sistema e integração de dispositivos Criação de áreas de trabalho e mapas das instalações Configuração de gatilhos de alarme e definição das acções a tomar em caso de alarme Bosch Sicherheitssysteme GmbH Manual de instalação V
14 14 pt Introdução VIDOS Pro Suite Definição das rondas de câmara virtuais (salvos) e posições da câmara Administração de utilizadores (palavras-passe e direitos de acesso) Gestão de licenças Salvaguarda de dados Pode obter mais informações no Secção 4 Administração, no Secção 6 Gravações e imagens individuais e no Secção 11 FAQ perguntas mais frequentes. Pessoal afecto à segurança Têm como funções: Visualização em directo de dados de vídeo (monitorização) Seleccionar diversas vistas Reacção a alarmes Criar imagens paradas e inicialização de gravações A documentação diz respeito a pessoal afecto à segurança, uma vez que são pessoas com este tipo de funções que normalmente desempenham funções de monitorização. No entanto, devido às muitas opções de utilização da tecnologia de vídeo digital, podem ser atribuídos outros grupos de pessoas a este tipo de utilizador (tais como pessoal de enfermagem e médicos, controladores de tráfego, assistentes de produção, etc.). Tal aplica-se basicamente a pessoas que trabalham com a saída de VIDOS. Pode obter mais informações no Secção 5 Monitorização, no Secção 6 Gravações e imagens individuais e no Secção 11 FAQ perguntas mais frequentes. Pessoas responsáveis pela recuperação e análise de dados Têm como funções: Acesso a gravações para garantir provas, identificar pessoas ou objectos depois de um evento, libertar pessoal, etc. V Manual de instalação Bosch Sicherheitssysteme GmbH
15 VIDOS Pro Suite Introdução pt 15 Fazer cópias de segurança de gravações Análise de eventos Pode encontrar informações no Secção 6 Gravações e imagens individuais e o acesso a dados de registo é tratado no Secção 7 Manutenção do Sistema. Técnicos Têm como funções: Certificar-se da capacidade operacional do sistema Resolução de problemas, principalmente de configuração de hardware e software Para mais informações acerca da resolução de problemas e acesso a dados de registo, ver Secção 7 Manutenção do Sistema e Secção 7 Manutenção do Sistema. Bosch Sicherheitssysteme GmbH Manual de instalação V
16 16 pt Referência VIDOS Pro Suite 3 Referência Este capítulo deve ser um guia de referência. Fornece informações para orientação na interface do utilizador do programa. 3.1 Áreas de trabalho V Manual de instalação Bosch Sicherheitssysteme GmbH
17 VIDOS Pro Suite Referência pt 17 1 Barra de ferramentas Gestão 2 Painel Recurso do Dispositivo 3 Painel Vista geral: sistema de registo / câmaras 4 Barra de ferramentas Vistas 5 Janela de monitor de Software 6 Áreas de trabalho: aqui são apresentadas janelas de monitor e os mapas das instalações. 7 Painel Pilha de Alarmes Bosch Sicherheitssysteme GmbH Manual de instalação V
18 18 pt Referência VIDOS Pro Suite 3.2 Itens de menu da janela principal Ficheiro Alterar Utilizador Terminar sessão Bloquear Ecrã Exportar Mapas das Instalações... Sair Ver Modo de Ecrã Inteiro (F11) Imagens paradas... Visualizador de Registo... Actualizar (F5) Termina a sessão do utilizador actual e inicia a sessão de um novo utilizador (ver Secção Modificar utilizadores). Permite alterar o utilizador ou abandonar o programa. Bloqueia o ecrã para impedir novas entradas. Para desbloquear o ecrã, pressione ESC e, em seguida, introduza a palavra-passe. Permite exportar mapas das instalações. Sai do VIDOS. O ecrã muda para modo de ecrã inteiro. Pressione ESC para abandonar o modo de ecrã inteiro (ver Secção 5.4 Vista de ecrã inteiro). Mostra uma janela com uma vista geral das imagens paradas existentes (ver Secção 6.1 Gravações). Mostra uma janela para visualizar mensagens registadas (ver Secção 7.1 Registar). Actualiza o aspecto do ecrã. Todas as ligações de vídeo serão fechadas e restabelecidas. V Manual de instalação Bosch Sicherheitssysteme GmbH
19 VIDOS Pro Suite Referência pt 19 Janelas Ancoradas Exibe ou oculta janelas ancoradas (versecção 3.3 Barras de ferramentas e janelas ancoradas). Sistema Configuração... Mostra a configuração (ver Secção Janela Configuração). Configuration Inicia o Configuration Manager. Manager... Este programa possui documentação em separado. Gravações Archive Player... Inicia o Archive Player. Para informações adicionais, consulte a documentação em separado relativa ao Archive Player. Janela (Este menu refere-se a janelas de monitor e mapas das instalações) Criar Novo Monitor Cria uma nova janela de monitor de software na área de trabalho (ver Secção Ligação de uma janela de monitor de software existente a uma câmara). Criar Novo Conjunto de Cria um novo conjunto de Monitores monitores de software na área de trabalho (ver Secção Ligação de uma janela de monitor de software existente a uma câmara). Surgirá uma caixa de diálogo onde serão solicitadas as dimensões (linhas e colunas) do conjunto. Será guardado um novo conjunto de monitores como um mapa das instalações (ver Secção 4.5 Mapas das instalações). Bosch Sicherheitssysteme GmbH Manual de instalação V
20 20 pt Referência VIDOS Pro Suite Cascata Em mosaico <janelas de monitor abertas> Ajuda Ajuda Online... Sobre... Todas as janelas de monitor e mapas das instalações serão organizados de forma sobreposta, em cascata. Todas as janelas de monitor e mapas das instalações serão organizados de forma adjacente. Serão listadas todas as janelas de monitor abertas; pode ser activada uma janela através de um clique sobre a respectiva entrada na lista. Mostra a Ajuda online. Serão exibidas informações sobre o utilizador registado, sobre a ligação ao servidor (se relevante) e sobre a versão de software. V Manual de instalação Bosch Sicherheitssysteme GmbH
21 VIDOS Pro Suite Referência pt Barras de ferramentas e janelas ancoradas A interface do utilizador do VIDOS inclui janelas ancoradas e barras de ferramentas. As janelas ancoradas e as barras de ferramentas podem ser dispostas à medida das necessidades. O menu Ver > Janelas Ancoradas permite ocultar ou mostrar estas janelas e barras de ferramentas. Se todas as janelas ancoradas estiverem fechadas, as janelas de monitor e os mapas das instalações manter-se-ão visíveis durante a interface. Pilha de Alarmes Recurso do Dispositivo Janela que mostra todos os alarmes que estão configurados para reprodução na pilha de alarmes (ver Secção 4.10 Gestão de alarmes). Esta janela é utilizada para obter uma vista geral rápida dos recursos disponíveis a partir de um transmissor de vídeo ligado à janela de monitor activa. Os dados nesta janela destinam-se apenas a efeitos informativos e não podem ser editados aqui (ver Secção Janela de Recurso do Dispositivo). Bosch Sicherheitssysteme GmbH Manual de instalação V
22 22 pt Referência VIDOS Pro Suite Vista geral Gestão Vistas Esta janela possui dois separadores: Separador Sistema A estrutura em árvore (árvore do sistema) inclui: todos os dispositivos (ver Secção 4.4 Configurar dispositivos através da caixa de diálogo Propriedades) áreas de trabalho (ver Secção 4.6 Áreas de trabalho) mapas das instalações (ver Secção 4.5 Mapas das instalações) instalações (ver Secção 4.7 Instalações). Separador Câmaras As câmaras ligadas são representadas por imagens de pré-visualização a partir da localização, desde que a função anterior seja suportada pelo codificador (ver Secção Separador Câmaras). Barra de ferramentas com diversos botões (ver Secção Barra de ferramentas para Gestão (na janela principal)). Barra de ferramentas com diversas vistas (ver Secção Barra de ferramentas para Vistas (na janela principal)). V Manual de instalação Bosch Sicherheitssysteme GmbH
23 VIDOS Pro Suite Referência pt Barra de ferramentas para Gestão (na janela principal) Sair Sai do VIDOS. Alterar Utilizador Termina a sessão do utilizador actual e inicia a sessão de um novo utilizador (ver Secção Modificar utilizadores). Configuração Mostra a configuração (ver Secção Janela Configuração). Archive Player Inicia o Archive Player. Para informações adicionais, consulte a documentação em separado relativa ao Archive Player. Imagens paradas Mostra uma janela com uma vista geral das imagens paradas existentes (ver Secção 6.1 Gravações). Visualizador de Registo Mostra uma janela para visualizar mensagens registadas (ver Secção 7.1 Registar). Configuration Manager Inicia o Configuration Manager. Este programa possui documentação em separado. Modo de Ecrã Inteiro O ecrã muda para modo de ecrã inteiro. Pressione ESC para abandonar o modo de ecrã inteiro. (ver Secção 5.4 Vista de ecrã inteiro). Bosch Sicherheitssysteme GmbH Manual de instalação V
24 24 pt Referência VIDOS Pro Suite Barra de ferramentas para Vistas (na janela principal) Vista 1x1 Abre uma janela de monitor única na área de trabalho. Vista 2x2 Abre um conjunto de quatro janelas de monitor 2 x 2 na área de trabalho. Vista 3x3 Abre um conjunto de nove janelas de monitor 3 x 3 na área de trabalho. Vista Personalizada Mostra a vista atribuída como a área de trabalho inicial para o utilizador registado Janela de Vista geral A janela ancorada Vista geral possui dois separadores que suportam diferentes formas de acesso ao sistema. Separador Sistema Árvore do Sistema V Manual de instalação Bosch Sicherheitssysteme GmbH
25 VIDOS Pro Suite Referência pt 25 A árvore do sistema é a representação de todo o sistema VIDOS num nó ou numa vista em árvore no lado esquerdo do ecrã. Todos os elementos são apresentados em dois nós de entrada principais - Recursos e Instalações. A árvore do sistema permite acesso directo a elementos do VIDOS (tais como áreas de trabalho, câmaras, relés e mapas das instalações). Pode, por exemplo, editar as propriedades de elementos, ligar relés e organizar elementos individuais utilizando a função arrastar e largar. Para expandir a estrutura de pastas: 1. Clique no sinal de mais que se encontra junto a Dispositivos para ver as subentradas. Todos os dispositivos adicionados ao sistema são listados sob a pasta Dispositivos. 2. Clique no sinal de mais que se encontra junto a um dispositivo para ver as subentradas relativas a este dispositivo. O sistema disponibiliza vários recursos, cujo estado pode mudar durante a operação. Vista geral: Dispositivos (VideoJet, NVR etc.) Mostrar no Browser de Internet... Propriedades Abre o browser de Internet e mostra o dispositivo. Secção 4.4 Configurar dispositivos através da caixa de diálogo Propriedades Câmara Estão visíveis todas as câmaras disponíveis. Ligar a Monitor Local Secção Ligação da câmara a uma janela de monitor de software Bosch Sicherheitssysteme GmbH Manual de instalação V
26 26 pt Referência VIDOS Pro Suite Archive Player Propriedades Inicia o Archive Player Secção 4.4 Configurar dispositivos através da caixa de diálogo Propriedades Fluxo de vídeo (MPEG-2, MPEG-4, H.264, JPEG) Dependendo do tipo e da configuração do dispositivo, pode haver vários fluxos de dados disponíveis por entrada de vídeo (transmissão em fluxo duplo). Ligar a Monitor Local Secção Ligação da câmara a uma janela de monitor de software Propriedades Secção 4.4 Configurar dispositivos através da caixa de diálogo Propriedades Monitores Janela de monitor de hardware ou VIDOS Monitor Wall Abrir Secção 4.5 Mapas das instalações Propriedades Secção 4.4 Configurar dispositivos através da caixa de diálogo Propriedades Entrada de alarme Propriedades Secção 4.4 Configurar dispositivos através da caixa de diálogo Propriedades Relé O relé é configurado a partir da visualização do browser de Internet ou com o programa Configuration Manager. V Manual de instalação Bosch Sicherheitssysteme GmbH
27 VIDOS Pro Suite Referência pt 27 Alternar Propriedades Secção Elementos e acções Secção 4.4 Configurar dispositivos através da caixa de diálogo Propriedades Áreas de trabalho Nova área de trabalho Secção 4.6 Áreas de trabalho Mapas das Instalações Novo Mapa das Instalações Secção 4.5 Mapas das instalações Cadeado O dispositivo está protegido por palavra-passe. As palavraspasse dos dispositivos são atribuídas na vista do browser de Internet ou através do programa Configuration Manager. Tem de efectuar uma autenticação Configuration Manager para utilizar o dispositivo. Círculo vermelho com X branco O dispositivo ou recurso encontra-se actualmente indisponível. Possíveis motivos: ausência de ligação à rede parâmetros de ligação incorrectos ausência de energia no dispositivo Separador Câmaras O separador Câmaras apresenta apenas as câmaras ligadas ao sistema para ligação a um monitor local. Para um acesso mais intuitivo, é apresentada uma imagem de pré-visualização da localização de cada câmara se a função de pré-visualização da imagem for suportada pelo codificador: Bosch Sicherheitssysteme GmbH Manual de instalação V
28 28 pt Referência VIDOS Pro Suite Pode ser estabelecida uma ligação a uma câmara da sua preferência arrastando a imagem de pré-visualização para a área de trabalho ou para uma janela de monitor de software existente. Tal activará a janela de ancoragem Recurso do Dispositivo, onde se encontram informações adicionais. A vista da câmara pode ser definida na caixa de diálogo Definições Globais, separador Aspecto (ver Secção 4.11 Definições globais) Janela de Recurso do Dispositivo Esta janela ancorada apresenta os recursos do dispositivo ligado à janela de monitor activa. Se um relé for disponibilizado como um recurso de dispositivo, pode também ser comutado a partir desta janela através de um clique sobre o respectivo botão. V Manual de instalação Bosch Sicherheitssysteme GmbH
29 VIDOS Pro Suite Referência pt Janela de monitor de software Os dados de vídeo são exibidos numa janela de monitor de software. Uma janela de monitor de software pode ser integrada num mapa das instalações, ser exibida em modo de ecrã inteiro ou na área de trabalho do VIDOS. 1 Marca de hora 2 Marca de água 3 Nome da câmara Podem ser apresentadas na imagem informações suplementares (tais como o nome da câmara, marcas de água, Bosch Sicherheitssysteme GmbH Manual de instalação V
30 30 pt Referência VIDOS Pro Suite etc.). A exibição e o posicionamento destas sobreposições depende da configuração do transmissor. Outras informações exibidas na janela de monitor de software: A câmara seleccionada encontra-se com defeito ou nenhuma câmara está ligada à entrada de vídeo. Esta mensagem é exibida enquanto a ligação é estabelecida, até que o sinal de vídeo esteja disponível no VIDOS para descodificação. Não há qualquer câmara ligada à janela de monitor de software. V Manual de instalação Bosch Sicherheitssysteme GmbH
31 VIDOS Pro Suite Referência pt Menu de atalho numa janela de monitor O menu de atalho é acedido através de um clique com o botão direito do rato numa janela de monitor. Os itens de menu apresentados dependem da câmara ligada, da configuração e das autorizações do utilizador. Exemplo: Menu de atalho numa janela de monitor de software. 1 Aqui as câmaras ou salvos (rondas de câmara virtuais) podem ser ligadas ou desligadas da janela de monitor. 2 É seleccionado um fluxo de MPEG. 3 Acesso a gravações a partir desta câmara. 4 Aqui é assumido o controlo da câmara, da secção da imagem e do tamanho da janela. 5 É criada uma imagem parada com este comando. Bosch Sicherheitssysteme GmbH Manual de instalação V
32 32 pt Referência VIDOS Pro Suite Controlo de captura O comando Controlo de captura pode surgir no menu de atalho. Se este comando estiver seleccionado e possuir a autorização adequada, pode assumir controlo exclusivo de uma câmara. Outros utilizadores não terão influência sobre o controlo desta câmara. As autorizações para acesso a controlo exclusivo só podem ser atribuídas num sistema VIDOS cliente/servidor. Este comando só está disponível com o VIDOS Server. V Manual de instalação Bosch Sicherheitssysteme GmbH
33 VIDOS Pro Suite Referência pt Janelas adicionais na janela principal Esta secção fornecerá uma breve vista geral de todas as janelas adicionais que podem ser abertas através dos itens de menu na janela principal (ver Secção 3.2 Itens de menu da janela principal), bem como referências às explicações associadas na documentação Janela de Imagens paradas Para abrir a janela do Visualizador de Registo: Em VIDOS: no menu Ver, clique em Imagens paradas... São apresentadas imagens paradas que são produzidas com VIDOS. 1 Imagens paradas disponíveis 2 Imprimir 3 Exportar 4 Apagar 5 Imagem parada seleccionada Ver também Secção Visualizar imagens paradas. Bosch Sicherheitssysteme GmbH Manual de instalação V
34 34 pt Referência VIDOS Pro Suite Janela do Visualizador de Registo Para abrir a janela do Visualizador de Registo: Em VIDOS: no menu Ver, clique em Visualizador de Registo... A janela permite ver mensagens registadas. A tabela seguinte descreve os elementos apresentados na janela: Data/Hora de:/ para: Tudo Tipo de registo: Texto a localizar: Sensível a maiúsculas e minúsculas Expressão regular Carácter universal Modo directo Iniciar Pesquisa Seleccione o período durante o qual as mensagens registadas devem ser exibidas. Seleccione esta opção para exibir todas as mensagens. Seleccione o tipo a usar para filtrar os dados exibidos. Introduza o texto que uma mensagem tem de conter para ser exibida. Deixe esta caixa em branco para mostrar mensagens com qualquer conteúdo de texto. Seleccione esta caixa de verificação se forem consideradas as maiúsculas durante a filtragem. Seleccione esta caixa de verificação se forem usadas expressões regulares na caixa Texto a localizar:. Seleccione esta caixa de verificação para utilizar o? e caracteres * na caixa Texto a localizar:. Seleccione esta caixa de verificação para mostrar mensagens em tempo real. Clique para iniciar a pesquisa. V Manual de instalação Bosch Sicherheitssysteme GmbH
35 VIDOS Pro Suite Referência pt 35 Limpar Resultados de Pesquisa Guardar Resultados de Pesquisa... Clique para limpar os resultados de pesquisa. Clique para guardar os resultados de pesquisa. Ver também Secção Visualizar mensagens registadas. Os seguintes critérios de filtragem estão ligados a uma unidade lógica and. Data/Hora de:/para: Tipo de registo: Texto a localizar: Serão exibidas as mensagens que preencham as três condições Janela Configuração Para abrir a janela Configuração Em VIDOS: no menu Sistema, clique em Configuração... A janelafornece acesso a recursos e definições chave do sistema. Algumas destas definições podem também ser efectuadas a partir de outras janelas. Os dispositivos são configurados através do programa Configuration Manager ou da visualização do browser de Internet. A tabela seguinte descreve os elementos que aparecem no menu: Ficheiro Fechar Editar Novo Apagar Monitor Actual Fecha a janela Configuração. Cria um novo elemento para o grupo de recursos seleccionado, tal como um novo utilizador. Apaga um ou mais recursos seleccionados. Bosch Sicherheitssysteme GmbH Manual de instalação V
36 36 pt Referência VIDOS Pro Suite Propriedades Copiar (só no menu de atalho para um recurso seleccionado) Sistema Processamento de Alarmes Definições Globais... Mostrar Instalações Abre a caixa de diálogo Propriedades para um recurso seleccionado. O recurso seleccionado será copiado e inserido como um novo recurso. Se este item de menu estiver activo, não serão processados alarmes até que a janela Configuração seja novamente fechada (ver Secção Suspender o processamento de alarmes). Abre a janela Definições Globais(ver Secção 4.11 Definições globais). Mostrar as instalações num painel diferente. Recursos na configuração Os recursos serão organizados por grupo e exibidos numa vista em árvore. Tal como sucede em outras estruturas em árvore, se se clicar sobre o sinal de mais, que se encontra antes de um entrada, surgirão outras subentradas. V Manual de instalação Bosch Sicherheitssysteme GmbH
37 VIDOS Pro Suite Referência pt 37 Utilizadores Dispositivos Câmaras Monitores Mapas das instalações Áreas de trabalho Cria ou edita um novo utilizador e novos grupos de utilizadores (ver Secção 4.12 Administração de utilizadores). As propriedades dos dispositivos podem ser acedidas. Os dispositivos que não são suportados pelo Configuration Manager podem ser adicionados ao sistema ou eliminados manualmente (ver Secção 4.4 Configurar dispositivos através da caixa de diálogo Propriedades). Os dispositivos, não suportados pelo Configuration Manager são Advantech ADAM-6050 e Bosch IntuiKey. Mostra câmaras que estão configuradas no sistema. clique com o botão direito numa câmara e, em seguida, clique em Atribuir Números. A numeração das câmaras permite controlá-las, por exemplo, através da tecla Bosch Intui. Mostra os monitores que estão configurados no sistema. Cria ou edita mapas das instalações (ver Secção 4.5 Mapas das instalações). Cria ou edita espaços de trabalho (ver Secção 4.6 Áreas de trabalho). Bosch Sicherheitssysteme GmbH Manual de instalação V
38 38 pt Referência VIDOS Pro Suite Processamento de alarmes Salvo Cria e edita gatilhos e cenários de alarme (ver Secção Editar um gatilho e Secção Criar um cenário de alarme). Cria ou edita salvos (rondas de câmara virtuais) (ver Secção 4.9 Salvos). As seguintes acções só podem ser efectuadas na janela Configuração: Criar e editar utilizadores e grupos de utilizadores Criar e editar cenários de alarme e gatilhos VIDOS Copiar mapas das instalações, salvos, cenários de alarme, etc. Apagar dispositivos, mapas das instalações, salvos, cenários de alarme, etc. É possível adicionar salvos, cenários de alarme e gatilhos a uma instalação na árvore do sistema através da função "arrastar e largar". Esta criará uma ligação. V Manual de instalação Bosch Sicherheitssysteme GmbH
39 VIDOS Pro Suite Administração pt 39 4 Administração Este capítulo descreve as tarefas na sequência típica em que são efectuadas durante a instalação e a configuração de um sistema CCTV com VIDOS. O índice e o índice remissivo ajudam-no a localizar as informações adequadas para modificação de um sistema. Este capítulo destina-se a pessoas responsáveis pela configuração e gestão do sistema. Enquanto administrador, deverá documentar o seu trabalho. A criação e especialmente o trabalho com mapas das instalações pode criar uma situação em que, mais tarde, não é fácil compreender as definições. Organize o seu trabalho de forma a que os outros (com a autorização adequada) possam localizar as informações de que precisam. Pode precisar de criar uma interface adaptada individualmente, que será usada por pessoal não familiarizado com VIDOS. Por isso, deverá fornecer aos utilizadores instruções que reflictam a interface adaptada. Neste capítulo são descritos os seguintes procedimentos: 4.1 Instalação O VIDOS faz parte do pacote de software do VIDOS Pro Suite.O VIDOS pode ser instalado como um programa autónomo num PC. No entanto, o VIDOS pode também ser instalado como um cliente, juntamente com o VRM Server. O Guia de Instalação Rápida está incluído no CD do programa. Após a instalação padrão do VIDOS, surgirão três ícones no ambiente de trabalho - um para o próprio VIDOS, outro para o Configuration Manager e um terceiro para o Archive Player. Bosch Sicherheitssysteme GmbH Manual de instalação V
40 40 pt Administração VIDOS Pro Suite Os programas podem também ser lançados a partir da pasta VIDOS, no menu Iniciar do Windows. Configuration Manager e Archive Player não são analisados exaustivamente nesta documentação. O pacote inclui documentação em separado para cada um. 4.2 Iniciar o VIDOS pela primeira vez Administrador Procedimento: O VIDOS será configurado depois de o programa ser iniciado pela primeira vez. Pré-requisitos: A instalação foi terminada com êxito. As câmaras, os transmissores, os receptores (tais como VideoJet) e, possivelmente, outros periféricos (tais como Bosch IntuiKey ou VIDOS-NVR) deverão estar em funcionamento. No entanto, o programa pode ser executado sem a presença do respectivo periférico. 1. Faça duplo clique sobre o ícone do VIDOS, no ambiente de trabalho. ou No Windows, clique em Iniciar, seleccione Programas, VIDOS e, em seguida, clique em VIDOS. Da primeira vez que iniciar o programa, receberá a informação de que não foi ainda introduzido o código de activação. Por isso, será iniciada a versão de demonstração do programa. Tem 30 dias para criar e introduzir o código de activação. Durante este período, o programa é executado com todas as funções. Para mais informações acerca deste tópico, ver Secção 4.13 Gestão de licenças. V Manual de instalação Bosch Sicherheitssysteme GmbH
41 VIDOS Pro Suite Administração pt Faça clique em OK para confirmar. Após um breve espaço de tempo, a interface do programa VIDOS é apresentada. Quando iniciado pela primeira vez, não há dispositivos registados no sistema. Para mais informações acerca da interface, ver Secção 3.1 Áreas de trabalho. Não é necessário o registo do utilizador da primeira vez que o programa é iniciado. Assim que tiver configurado os utilizadores, o VIDOS irá solicitar uma palavra-passe e um nome de utilizador para registo depois de o programa ser iniciado. Da primeira vez que o programa é iniciado, será registado como administrador, com todas as autorizações do programa. Bosch Sicherheitssysteme GmbH Manual de instalação V
42 42 pt Administração VIDOS Pro Suite 4.3 Integrar dispositivos no sistema Os dispositivos têm de ser integrados em sistemas autónomos com a ajuda do Configuration Manager program e em sistemas VRM Client/server utilizando o programa VRM Configurator. Os dispositivos não podem ser integrados através da configuração de VIDOS. Excepção: Bosch IntuiKey e Advantech ADAM Integrar dispositivos através de Configuration (Configuração) Administrador Procedimento: O Bosch IntuiKey e o Advantech ADAM-6050 serão adicionados ao sistema VIDOS. Pré-requisitos: Nenhum 1. No menu Sistema, clique em Configuração... É exibida a janela Configuração. 2. Clique com o botão direito em Dispositivos e, em seguida, clique em Novo. É exibida a caixa de diálogo Seleccionar Objecto. Só o Bosch IntuiKey e o Advantech ADAM-6050 podem ser integrados directamente no VIDOS. 3. Seleccione o dispositivo. 4. Faça clique em OK. É exibida a caixa de diálogo Create New Introduza o nome do dispositivo e uma descrição, sempre que necessário. O separador Dispositivo inclui informações adicionais como, por exemplo, o endereço IP. 6. Faça clique em OK. O dispositivo seleccionado passará agora a estar disponível no sistema. O dispositivo, incluindo todos os respectivos recursos, será apresentado na árvore do sistema VIDOS (ver Secção Janela de Vista geral). V Manual de instalação Bosch Sicherheitssysteme GmbH
43 VIDOS Pro Suite Administração pt Configurar dispositivos através da caixa de diálogo Propriedades Esta secção permite a compreensão da configuração de dispositivos com o VIDOS. Cada entrada da pasta Dispositivos da árvore do sistema possui a sua própria caixa de diálogo Propriedades. O conteúdo da caixa de diálogo é específico de cada dispositivo. A caixa de diálogo inclui os seguintes separadores Propriedades: Separador Geral Separador Dispositivo Separador Controlador (só para câmaras) No caso de transmissores, receptores e VIDOS-NVR, há outras opções disponíveis para configuração se usar o programa Configuration Manager ou a visualização do browser de Internet para o dispositivo em particular. Encontram-se disponíveis mais informações na documentação em separado do Configuration Manager ou nos manuais dos dispositivos em particular Separador Geral Para mostrar o separador Geral: 1. Na árvore do sistema, faça duplo clique sobre a pasta Recursos e, em seguida, sobre a pasta Dispositivos. 2. Clique com o botão direito na pasta do dispositivo pretendido e, em seguida, clique em Propriedades. O separador é usado para atribuir nomes exclusivos a recursos (dispositivos, câmaras, entradas, codificadores, etc.). Nomes úteis para câmaras incluem informação sobre a localização (por exemplo, "Área da Entrada"). Nomes úteis para codificadores indicam a qualidade dos dados de vídeo (por exemplo, "Alta Qualidade"). Se forem usados no sistema vários dispositivos do mesmo tipo, será necessário diferenciá-los, atribuindo nomes distintos. Tipo: Mostra a que tipo de dispositivo pertence o dispositivo. Bosch Sicherheitssysteme GmbH Manual de instalação V
44 44 pt Administração VIDOS Pro Suite Descrição Informações adicionais, tais como a atribuição do dispositivo, podem ser introduzidas aqui Separador Dispositivo Para mostrar o separador Dispositivo: 1. Na árvore do sistema, faça duplo clique sobre a pasta Recursos e, em seguida, sobre a pasta Dispositivos. 2. Clique com o botão direito na pasta do dispositivo pretendido e, em seguida, clique em Propriedades. Este separador destina-se às propriedades de dispositivo de codificadores, descodificadores e periféricos, tais como o Bosch IntuiKey e o VIDOS-NVR. Fornece um rápido acesso a definições seleccionadas. Endereço IP: Exibe o endereço IP do dispositivo. O Endereço IP não pode ser alterado nesta caixa de diálogo. Utilize o Configuration Manager para alterar o endereço IP. Utilizar Túnel de Dados TCP Se uma firewall estiver activa no seu PC, pode ser necessário transmitir dados de vídeo para o PC utilizando o túnel. A definição não pode ser alterada nesta caixa de diálogo. Utilize o Configuration Manager para alterar a definição. Porta HTTP: Mostra a porta HTTP, caso seja utilizado o túnel de dados. A definição não pode ser alterada nesta caixa de diálogo. Utilize o Configuration Manager para alterar a definição, por exemplo se for usado um servidor proxy, pode ser necessário seleccionar uma porta diferente. Marca de água Seleccione esta caixa de verificação para integrar uma marca de água no fluxo de dados. É usada uma marca de água para identificar falsificações de dados de vídeo. As marcas de água são apresentadas a verde ou vermelho (MPEG-2) ou 4). (MPEG- V Manual de instalação Bosch Sicherheitssysteme GmbH
45 VIDOS Pro Suite Administração pt 45 Tipo de Ligação: Na maioria dos casos, os dispositivos estão sempre ligados ao sistema. Seleccione Ligação telefónica se o dispositivo estiver ligado apenas por algum tempo, sendo necessário fazer uma marcação. Interfaces Aqui são mostradas todas as interfaces proporcionadas pelo dispositivo. Dependendo do dispositivo, tal inclui câmaras, entradas digitais, disparos de alarme, relés etc. Clique no cabeçalho da coluna para ordenar a lista segundo esse critério. Efectue um duplo clique sobre uma entrada para exibir a caixa de diálogo Propriedades para a interface específica. Bosch Sicherheitssysteme GmbH Manual de instalação V
46 46 pt Administração VIDOS Pro Suite Separador Controlador Para mostrar o separador Controlador: 1. Na árvore do sistema, faça duplo clique sobre a pasta Recursos e, em seguida, sobre a pasta Dispositivos. 2. Efectue um duplo clique sobre a pasta da câmara. 3. Clique com o botão direito sobre a câmara pretendida e, em seguida, clique em Propriedades. Pode configurar definições que também podem ser modificadas na visualização do browser de Internet. Certifique-se de que a visualização do browser de Internet e a caixa de diálogo Propriedades não são abertas ao mesmo tempo. Configurar o controlador da câmara: Administrador Procedimento: Será configurada uma câmara controlável. Pré-requisitos: É conectada uma câmara controlável. 1. Clique com o botão direito sobre a câmara na árvore do sistema e, em seguida, clique em Propriedades. É exibida a caixa de diálogo Propriedades. 2. Clique no separador Controlador. 3. Clique em junto à caixa Controlador de câmara:. É exibida a caixa de diálogo Seleccionar Dispositivo Periférico. Na caixa de diálogo Seleccionar Dispositivo Periférico, são apresentados todos os controladores de câmara suportados no lado esquerdo. 4. Seleccione o controlador adequado para o tipo de câmara. O separador Geral exibe dados relacionados com a ligação (interface, taxa de dados, etc.) para o controlador seleccionado. A parte inferior do separador Geral disponibiliza a opção para efectuar outras definições típicas para uma câmara V Manual de instalação Bosch Sicherheitssysteme GmbH
47 VIDOS Pro Suite Administração pt 47 específica. As opções disponíveis dependem do controlador; nem sempre são todas disponibilizadas. 5. Faça clique em OK. Agora, a câmara pode ser controlada no VIDOS através do rato. Informação sobre as propriedades do controlador: cameraadress preferbuiltinpresets showdomecontrol showfocusiriscontrol showpresetcontrol <Número:> Se várias câmaras estiverem ligadas em série a um dispositivo, o endereço de cada câmara deve ser introduzido aqui (ou seja, a posição na sequência). De outra forma, introduza "0" (zero). Ligado As predefinições já guardadas na câmara são retidas. Ligado Será exibida uma janela para o controlador de câmara (rotação vertical, rotação horizontal, focagem, abertura) (ver Secção Activar showdomecontrol). Ligado Será exibida uma janela para controlo de focagem e abertura (ver Secção Activar showfocusiriscontrol). Ligado Será exibida uma janela com predefinições (ver Secção Activar showpresetcontrol). Bosch Sicherheitssysteme GmbH Manual de instalação V
48 48 pt Administração VIDOS Pro Suite Janelas para o controlador de câmara, controlo de focagem e abertura, bem como para predefinições. Estas janelas só serão exibidas se, para além da entrada particular nas propriedades do controlador, a opção Controlo Remoto no menu de atalho da janela de monitor estiver activada. Isto aplica-se também a janelas de monitor associadas a um mapa das instalações. As opções para controlo de câmara descritas aqui encontramse disponíveis para a câmara em particular, independentemente das autorizações do utilizador actual. Por isso, os utilizadores podem ser definidos para controlador câmaras específicas. Esta janela só será exibida se a janela de monitor à qual a câmara está ligada estiver activa. Activar showdomecontrol Esta janela permite-lhe controlar a posição da câmara, o zoom, a focagem e a abertura. 1 O alcance de visualização potencial da câmara. 2 Área actualmente na vista da câmara. 3 Coordenadas da câmara 4 Ajuste da focagem e abertura (diafragma) da câmara. A figura em cima é apenas um exemplo. As janelas podem apresentar um aspecto diferente para as diversas câmaras. Um pequeno rectângulo branco indica a área que inclui, actualmente, a vista da câmara. Um rectângulo grande mostra o alcance que pode ser abrangido pela câmara. V Manual de instalação Bosch Sicherheitssysteme GmbH
49 VIDOS Pro Suite Administração pt 49 Mova o pequeno rectângulo. A posição da câmara é modificada de acordo com o rectângulo. Use o ponteiro para arrastar um vértice do rectângulo. A definição de é alterada. A câmara pode também ser controlada através das teclas de direcção, no teclado do PC. O menu de atalho desta janela permite efectuar definições de controlo através do teclado com maior precisão. As informações nesta janela são também actualizadas se a câmara for controlada por outros meios (ponteiro na janela de monitor, painel de controlo externo, etc.). Activar showfocusiriscontrol Esta janela permite-lhe controlar a focagem e a abertura (diafragma). A figura em cima é apenas um exemplo. As janelas podem apresentar um aspecto diferente para as diversas câmaras. Para alterar a focagem e a abertura: 1. Clique sobre um dos ícones de lupa para modificar a focagem como necessário. 2. Clique sobre um dos ícones de abertura para abrir ou fechar a abertura. 3. Active Focagem automáticae Diafragma automáticoconforme necessário. Bosch Sicherheitssysteme GmbH Manual de instalação V
50 50 pt Administração VIDOS Pro Suite Activar showpresetcontrol Esta janela permite-lhe visualizar, definir e apagar predefinições de hardware. A figura em cima é apenas um exemplo. As janelas podem apresentar um aspecto diferente para as diversas câmaras. 1. Clique sobre uma predefinição. A câmara move-se para a posição seleccionada. 2. Mova a câmara para a posição pretendida e clique sobre o ícone Novo. A posição actual da câmara é guardada como predefinição. É exibida a caixa de diálogo Definir Predefinição da Câmara. Para mais informações, consulte Secção Definir uma predefinição. 3. Clique com o botão direito do rato sobre uma predefinição e seleccione Apagar Monitor Actual. A predefinição deixa de estar disponível. 4. Clique em para minimizar ou maximizar a janela automaticamente. Predefinição fonte de fluxo Por vezes, os transmissores podem ter mais de um fluxo de vídeo disponível por entrada de vídeo. Seleccione a fonte predefinida. Este é o fluxo de vídeo apresentado por defeito se a câmara estiver ligada a uma janela de monitor. Os dispositivos são configurados através do programa Configuration Manager ou da visualização do browser de Internet. Vários fluxos são usados para preencher diferentes requisitos de qualidade da V Manual de instalação Bosch Sicherheitssysteme GmbH
51 VIDOS Pro Suite Administração pt 51 imagem, tendo em consideração a taxa de transmissão (largura da banda). Entrada de vídeo Para o VideoJet 400, seleccione a entrada de vídeo a ser ligada. Esta opção não se encontra disponível para outros dispositivos SeparadorEstado Este separador é apresentado na caixa de diálogo Propriedades, relativa a um NVR. Gravações Activas Exibe todas as gravações activas actualmente. Clique no cabeçalho da coluna para ordenar a lista segundo esse critério. Carga da CPU: etc. As informações sobre a carga, a capacidade disponível e a taxa de transmissão do NVR são apresentadas aqui. Parar Gravação Clique para interromper a gravação seleccionada previamente na lista (ver Secção Interromper a gravação NVR) Separador Programador Este separador é apresentado na caixa de diálogo Propriedades, relativa a um NVR. Gravações Activas Exibe todas as gravações activas no NVR. Este separador permite-lhe programar novas tarefas de gravação (ver Secção Criar uma tarefa de gravação NVR). As tarefas de gravação podem também ser eliminadas aqui (ver Secção Eliminar uma gravação NVR existente). Bosch Sicherheitssysteme GmbH Manual de instalação V
52 52 pt Administração VIDOS Pro Suite Separador Gerir Gravações Este separador é apresentado na caixa de diálogo Propriedades, relativa a um NVR. Gravações Activas Exibe todas as gravações activas no NVR. Este separador permite-lhe exportar gravações ou segmentos de gravações (ver Secção Criar uma tarefa de gravação NVR) Exemplo: Integração do painel de controlo digital do Bosch IntuiKey O VIDOS pode ser operado com um painel de controlo concebido especialmente para este efeito. Administrador Procedimento: Um painel de controlo digital Bosch IntuiKey será adicionado ao sistema como unidade de controlo. Pré-requisitos: Nenhum 1. No menu Sistema, clique em Configuração... É exibida a janela Configuração. 2. Clique com o botão direito em Dispositivos e, em seguida, clique em Novo. É exibida a caixa de diálogo Seleccionar Objecto. Só o Bosch IntuiKey e o Advantech ADAM-6050 podem ser integrados directamente no VIDOS. 3. Seleccione Bosch IntuiKey. 4. Faça clique em OK. É exibida a caixa de diálogo Criar novo Bosch IntuiKeys. Esta caixa de diálogo corresponde à caixa de diálogo Propriedades do dispositivo. 5. Atribua um nome exclusivo ao painel de controlo. 6. Na caixa Descrição introduza uma descrição. 7. Seleccione o separador Dispositivo. 8. Seleccione a caixa de verificação Receber comandos do teclado. V Manual de instalação Bosch Sicherheitssysteme GmbH
53 VIDOS Pro Suite Administração pt Seleccione a interface COM usada para ligar o painel de controlo ao PC. 10. Faça clique em OK. O painel da consola do Bosch IntuiKey foi integrado no sistema e pode ser usado para controlo. Para controlar o VIDOS com o painel de controlo digital BOSCH IntuiKey, precisará de uma licença correspondente. Para mais informações acerca do Bosch IntuiKey com VIDOS,, consulte a documentação em separado para o Bosch IntuiKey e o guia de instalação rápida do VIDOS. Bosch Sicherheitssysteme GmbH Manual de instalação V
54 54 pt Administração VIDOS Pro Suite 4.5 Mapas das instalações Este capítulo limita-se a explicar o conceito dos mapas das instalações. Para mais informações acerca de mapas das instalações, consulte Secção 9 Mapas das Instalações. Os mapas das instalações facilitam a operação intuitiva do VIDOS, uma vez que os recursos e as funções do sistema estão representados em contraste com o fundo da localização actual. Permitem-lhe criar interfaces de utilizador personalizadas, que facilitam a compreensão da forma de utilização do sistema. Um mapa das instalações é gravado como área de trabalho (ver Secção 4.6 Áreas de trabalho). Esta área de trabalho é atribuída a um grupo de utilizadores como a área de trabalho de arranque (ver Secção Editar um grupo de utilizadores). Quando um utilizador deste grupo iniciar sessão, verá imediatamente um desenho da área a monitorizar. Os mapas das instalações contêm gráficos de fundo e elementos de gráficos. Os mapas das instalações possuem janelas de monitor, câmaras, relés, salvos e outros elementos. Os mapas das instalações são ligados através de hiperligações para formar sistemas complexos. Um conjunto de monitores é um caso especial de um conjunto composto por várias janelas de monitor de software. Os conjuntos de monitores encontram-se na árvore do sistema, sob Mapas das Instalações. Um conjunto pode ser também incluído em mapas das instalações e activado a partir de um mapa das instalações. V Manual de instalação Bosch Sicherheitssysteme GmbH
55 VIDOS Pro Suite Administração pt Adicionar um mapa das instalações Administrador Procedimento: Serão adicionados ao sistema mapas das instalações individuais. Pré-requisitos: Nenhum 1. Clique com o botão direito em Mapas das Instalações na árvore do sistema e, em seguida, clique em Novo Mapa das Instalações. Este comando introduz um novo mapa das instalações em Mapas das Instalações. 2. Clique com o botão direito sobre o novo mapa das instalações e em seguida clique em Propriedades. 3. Atribua um nome exclusivo ao mapa das instalações. 4. Na caixa Descrição introduza uma descrição. 5. Na caixa Número:, introduza um número se o controlo for activado através de um painel de controlo digital Bosch IntuiKey. 6. Faça clique em OK. Está agora disponível um novo mapa das instalações para edição. Para uma introdução acerca de tarefas com mapas das instalações concluídos, consulte Secção 5.5 Monitorizar com um mapa das instalações Adicionar um conjunto de monitores Administrador Procedimento: Será adicionado ao sistema um conjunto de monitores. Pré-requisitos: Nenhum Bosch Sicherheitssysteme GmbH Manual de instalação V
56 56 pt Administração VIDOS Pro Suite 1. No menu Janela, clique Criar Novo Conjunto de Monitores. É exibida a caixa de diálogo Novo Conjunto de Monitores. 2. Introduza o número de linhas do conjunto de monitores. 3. Faça clique em OK. Está disponível um conjunto de monitores, que pode ser aberto como qualquer mapa das instalações e guardado como uma área de trabalho Eliminar um mapa das instalações Administrador Procedimento: Será eliminado um mapa das instalações. Pré-requisitos: Os mapas das instalações já existem no sistema. 1. Abra a janela Configuração 2. Clique em Mapas das Instalações. Todos os mapas das instalações são apresentados no painel direito da janela. 3. Clique com o botão direito no mapa das instalações que pretende eliminar e, em seguida, clique em Apagar Monitor Actual. 4. Faça clique em OK. O mapa das instalações já não se encontra disponível. Os mapas das instalações apagados não podem ser restaurados. V Manual de instalação Bosch Sicherheitssysteme GmbH
57 VIDOS Pro Suite Administração pt Áreas de trabalho A área de trabalho corresponde a um mapa das instalações e à respectiva vista (modo de ecrã inteiro ou interface do programa). O utilizador pode, se necessário, aceder a mapas das instalações adicionais a partir da área de trabalho de arranque. Os utilizadores podem deixar a área de trabalho de arranque se tiverem as autorizações adequadas. Um conjunto de monitores (ver Secção Adicionar um conjunto de monitores) corresponde a um mapa das instalações e pode ser guardado como área de trabalho. As janelas de monitor individuais não podem ser gravadas como área de trabalho. As janelas de monitor individuais e as respectivas ligações são gravadas se forem incluídas num mapa das instalações Criar uma área de trabalho Administrador Procedimento: As áreas de trabalho serão criadas e adicionadas ao sistema. Pré-requisitos: criou e adicionou mapas das instalações e/ou conjuntos de monitores. 1. Clique com o botão direito em Áreas de trabalho na árvore do sistema e, em seguida, clique em Nova Área de Trabalho. Este comando introduz uma nova área de trabalho em Áreas de trabalho. 2. Clique com o botão direito sobre a nova área de trabalho e seleccione Propriedades. 3. Atribua um nome exclusivo à área de trabalho. 4. Na caixa Descrição introduza uma descrição. 5. Faça clique em OK. 6. Na árvore do sistema relativa a Mapas das Instalações faça duplo clique sobre a subpasta (um mapa das instalações Bosch Sicherheitssysteme GmbH Manual de instalação V
58 58 pt Administração VIDOS Pro Suite ou conjunto de monitores), que deve ser a base da área de trabalho. É exibida a janela associada. 7. Clique com o botão direito sobre a área de trabalho e seleccione Guardar. 8. Feche todas as janelas apresentadas no ecrã. 9. Clique com o botão direito sobre a nova área de trabalho e, em seguida, seleccione Abrir. Verifique se é isso que pretende. A área de trabalho pode ser atribuída a um grupo de utilizadores como a área de trabalho de arranque. A janela Configuração também permite criar áreas de trabalho. Um comando adicional permite duplicar áreas de trabalho. Ver também Secção Exemplo: Utilizador com direitos limitados). Descreve a forma de gravação de uma área de trabalho em modo de ecrã inteiro Eliminar uma área de trabalho Administrador Procedimento: Uma área de trabalho será eliminada. Pré-requisitos: As áreas de trabalho foram criadas e guardadas. 1. No menu Sistema, clique em Configuração... É exibida a janela Configuração. 2. Clique em Áreas de trabalho. Todas as áreas de trabalho são apresentadas no painel direito da janela. 3. Clique com o botão direito na área de trabalho que pretende eliminar e, em seguida, clique em Apagar Monitor Actual. 4. Faça clique em OK. A área de trabalho deixa de estar disponível. Não é possível restaurar uma área de trabalho eliminada. V Manual de instalação Bosch Sicherheitssysteme GmbH
59 VIDOS Pro Suite Administração pt Instalações A pasta Instalações encontra-se na árvore do sistema. Aqui podem ser criadas subpastas, sendo que cada uma representa uma instalação. Crie também vistas gerais organizadas de dispositivos e recursos. Assim que existirem subpastas em Instalações e forem colocadas câmaras nestas subpastas, os comandos relativos a uma janela de monitor são alterados de cada vez que um utilizador clica com o botão direito numa janela de monitor. Em vez de Ligar, o menu de atalho exibe Instalações. Só as câmaras atribuídas a uma instalação continuam disponíveis. O utilizador deixa de poder aceder a todas as outras câmaras clicando com o botão direito numa janela de monitor. Se existirem muitas câmaras ligadas, pode utilizar esta função para reduzir o número de câmaras apresentadas numa janela de monitor. Além disso, as instalações podem ser usadas especificamente para garantir que os utilizadores têm acesso apenas a determinados codificadores e câmaras. Atribua a autorização Menu Ligar a estes utilizadores. Bosch Sicherheitssysteme GmbH Manual de instalação V
60 60 pt Administração VIDOS Pro Suite Criação de uma instalação Administrador Procedimento: Pode ser criada uma nova instalação e serão organizados novos recursos e câmaras. Pré-requisitos: Nenhum 1. Clique com o botão direito em Instalações e, em seguida, clique em Nova Pasta... É exibida a caixa de diálogo Nova Pasta. 2. Introduza um nome para a nova pasta. Cada pasta criada em Instalações será exibida como subpasta. Sempre que necessário, por exemplo, para facilitar as tarefas de administração, adicione novas subpastas a cada subpasta. 3. Arraste câmaras ou outros recursos a partir da pasta Recursos para uma instalação. As câmaras que são arrastadas da pasta Recursos para uma instalação são copiadas e não movidas. As câmaras que são arrastadas no interior da pasta Instalações são movidas. V Manual de instalação Bosch Sicherheitssysteme GmbH
61 VIDOS Pro Suite Administração pt Predefinições As câmaras controláveis podem ter uma série de posições predefinidas gravadas. Estas posições predefinidas também se denominam predefinições. As predefinições podem fazer parte de uma salvo (ver Secção 4.9 Salvos). Para câmaras com várias predefinições de fábrica, pode determinar quantas destas predefinições pretende aplicar no VIDOS. Para definir e utilizar predefinições: Clique com o botão direito em qualquer parte de uma janela de monitor e, em seguida, clique em Ir para predefinição, Definir predefinição... ou Remover predefinição Determinar o número de predefinições Administrador Procedimento: Defina o número das predefinições a serem aplicadas a uma câmara. Pré-requisitos: Nenhum 1. No menu Sistema, clique em Configuração... É exibida a janela Configuração. 2. Clique no separador Periféricos. 3. Introduza o número de predefinições. Quando adicionar uma câmara ao sistema, será criado este número de predefinições. Indique quantas das predefinições de uma câmara devem ser utilizadas pelo VIDOS. Podem ser criadas predefinições adicionais até ser atingido o número total de predefinições suportado pela câmara. Neste processo, as predefinições só serão substituídas se guardar novas posições explicitamente no mesmo local. 4. Faça clique em OK. Bosch Sicherheitssysteme GmbH Manual de instalação V
62 62 pt Administração VIDOS Pro Suite Definir uma predefinição Administrador Procedimento: Será definida uma predefinição para uma câmara controlável. Pré-requisitos: Uma câmara controlável é ligada com uma janela de monitor. 1. Mova a câmara para a posição pretendida (ver Secção 5.3 Controlo de câmara). 2. Aumente ou diminua o zoom da imagem conforme necessário. 3. Clique com o botão direito em qualquer ponto da janela de monitor e, em seguida, clique em Definir predefinição... É exibida a caixa de diálogo Definir Predefinição da Câmara. 4. Atribua um nome exclusivo à área de trabalho. 5. Na caixa Descrição introduza uma descrição. 6. O VIDOS aumenta automaticamente os números das posições. Se quiser substituir uma predefinição existente, seleccione o número desta posição. Quando tentar guardar, ser-lhe-á solicitada a confirmação do processo. 7. Faça clique em OK. Foi guardada a nova posição. Para opções adicionais relativas a definição de predefinições, ver Página 50, Secção Activar showpresetcontrol. V Manual de instalação Bosch Sicherheitssysteme GmbH
63 VIDOS Pro Suite Administração pt Abrir uma predefinição Todos os utilizadores Procedimento: Será chamada uma predefinição. Pré-requisitos: Uma câmara controlável é ligada com uma janela de monitor. Foram guardadas predefinições para esta câmara. Possui as autorizações (direitos do utilizador) necessárias. Clique com o botão direito em qualquer ponto da janela de monitor, aponte para Ir para predefinição e, em seguida, clique na posição pretendida. A câmara desloca-se para a predefinição guardada. Para opções adicionais relativas a activação de predefinições, ver Página 50, Secção Activar showpresetcontrol Eliminar uma predefinição Administrador Procedimento: Uma predefinição será eliminada. Pré-requisitos: Uma câmara controlável é ligada com uma janela de monitor. Foram guardadas predefinições para esta câmara. 1. Clique com o botão direito em qualquer ponto da janela de monitor, aponte para Remover predefinição e, em seguida, clique na posição pretendida. 2. Confirme que pretende eliminar a posição. A predefinição deixa de estar disponível. Se a posição eliminada tiver feito parte de uma salvo, é o próprio passo salvo que é retido. No entanto, a câmara deixará de se mover para esta predefinição. Pode rodar livremente neste passo. Bosch Sicherheitssysteme GmbH Manual de instalação V
64 64 pt Administração VIDOS Pro Suite 4.9 Salvos Uma salvo consiste numa ronda de vigilância virtual. Os dados de várias câmaras ou predefinições são apresentados numa sequência definida. As salvos podem ser ligadas a janelas de monitor de hardware e software. As salvos automatizam a monitorização. Uma salvo pode disponibilizar várias saídas. Cada saída é ligada com uma janela de monitor separada. Podem ser arrastadas salvos para uma pasta da instalação a partir da janela Configuração Criar uma salvo Administrador Procedimento: Será criada uma nova salvo. Pré-requisitos: Ao sistema estão ligadas várias câmaras ou, pelo menos, uma câmara controlável. 1. No menu Sistema, clique em Configuração... É exibida a janela Configuração. 2. Clique com o botão direito em Salvos e, em seguida, clique em Novo. É exibida a caixa de diálogo Create new Salvo. 3. Atribua um nome exclusivo à salvo. 4. Na caixa Descrição introduza uma descrição. 5. Na caixa Número:, introduza um número se o controlo for activado através de um painel de controlo digital Bosch IntuiKey. 6. Clique sobre o separador Detalhes. Cada coluna representa um passo na salvo. Uma salvo pode ter várias saídas. Cada linha representa uma saída, que pode consistir em vários passos. V Manual de instalação Bosch Sicherheitssysteme GmbH
65 VIDOS Pro Suite Administração pt Clique com o botão direito numa das células e, em seguida, clique em Propriedades da Ligação... É exibida a caixa de diálogo Propriedade de Ligação. 8. Seleccione uma câmara a partir da lista por baixo da janela de imagens. Os desta câmara serão apresentados na salvo para este passo. 9. Seleccione a caixa de verificação Utilizar predefinições de câmara, sempre que necessário. Esta opção só estará disponível se tiver sido seleccionada uma câmara controlável. 10. Clique em Utilizar predefinição existente: e seleccione uma predefinição da lista. ou Criar nova predefinição para mover a câmara para uma nova posição. Esta posição só está disponível neste passo desta salvo. Se a câmara estiver ligada a um VideoJet 400, seleccione a entrada de vídeo. Bosch Sicherheitssysteme GmbH Manual de instalação V
66 66 pt Administração VIDOS Pro Suite 11. Faça clique em OK. 12. Na caixa de diálogo Propriedades, clique com o botão direito sobre a célula e, em seguida, clique em Propriedades do Passo... É exibida a caixa de diálogo Propriedades do Passo. 13. Introduza a duração do passo da salvo e, em seguida, clique em OK. O espaço de tempo para todas as saídas da salvo é idêntico. 14. Na caixa de diálogo Propriedades, clique com o botão direito sobre a célula e, em seguida, clique em Propriedades da Saída... É exibida a caixa de diálogo Propriedades Saída de Salvo. 15. Atribua um nome exclusivo à saída. Este nome é exibido na lista de selecção se um utilizador quiser mostrar as salvos numa janela de monitor. 16. Na caixa Descrição introduza uma descrição. 17. Faça clique em OK. Será apresentada uma nova salvo na janela Configuração. A salvo pode ser ligada a uma janela de monitor. Para introduzir/remover passos ou saídas: Clique com o botão direito na caixa de diálogo Propriedades e, em seguida, clique no comando. Inserir Passo / Inserir Saída: adiciona passos (colunas) ou saídas (linhas). Remover passo / Remover Saída: elimina passos (colunas) ou saídas (linhas). V Manual de instalação Bosch Sicherheitssysteme GmbH
67 VIDOS Pro Suite Administração pt Editar uma salvo Administrador Procedimento: Será editada uma salvo. Pré-requisitos: Foi criada uma salvo. Ao sistema estão ligadas várias câmaras ou, pelo menos, uma câmara controlável. Para câmaras controláveis, as predefinições deverão estar já definidas. 1. No menu Sistema, clique em Configuração... É exibida a janela Configuração. 2. Clique em Salvos. Todas as salvos são listadas no painel direito da janela. 3. Clique com o botão direito numa salvo e, em seguida, clique em Editar. É exibida a caixa de diálogo Propriedades. 4. Altere as definições conforme pretendido. 5. Faça clique em OK. Uma salvo pode ser editada enquanto está activamente ligada a uma janela de monitor. As alterações entram em vigor assim que clicar em OK e fechar a caixa de diálogo Propriedades. Bosch Sicherheitssysteme GmbH Manual de instalação V
68 68 pt Administração VIDOS Pro Suite Eliminar uma salvo Administrador Procedimento: Uma salvo será eliminada. Pré-requisitos: Foram criadas salvos. 1. No menu Sistema, clique em Configuração... É exibida a janela Configuração. 2. Clique em Salvos. Todas as salvos são listadas no painel direito da janela. 3. Clique com o botão direito numa e, em seguida, clique em Apagar Monitor Actual. 4. Confirme. Não é possível restaurar uma salvo eliminada Ligar uma salvo Todos os utilizadores Procedimento: A saída de uma salvo será ligada a uma janela de monitor. Pré-requisitos: Possui as autorizações (direitos do utilizador) necessárias. Foram criadas salvos. Clique com o botão direito em qualquer ponto da janela de monitor, aponte para Ligar Salvo e, em seguida, para Salvo, and then click the desired salvo output. A salvo será exibida na janela do monitor. Podem ser exibidas todas as saídas da salvo em simultâneo (por exemplo, para efeitos de teste) através da função "arrastar e largar" directamente da janela Configuração para a área de trabalho a cinzento. Abre-se uma janela de monitor para cada saída. V Manual de instalação Bosch Sicherheitssysteme GmbH
69 VIDOS Pro Suite Administração pt 69 Se uma salvo for apresentada na árvore do sistema sob a pasta Instalações, pode também ser transferida para a área de trabalho a cinzento através da função "arrastar e largar" Interromper uma salvo Todas as saídas da salvo têm de ser terminadas separadamente. Uma salvo é terminada apenas quando nenhuma das suas saídas é ligada activamente. Para interromper ligações activas às janelas de monitor de hardware ou software: Clique com o botão direito em qualquer ponto de uma janela de monitor e, em seguida, clique em Desligar. No caso das janelas de monitor de software, também pode interromper a saída da salvo fechando a janela. Se um monitor de hardware for apenas fechado sem a ligação ter sido terminada através do menu de contexto, a salvo continuará a ser executada no respectivo monitor analógico. Bosch Sicherheitssysteme GmbH Manual de instalação V
70 70 pt Administração VIDOS Pro Suite 4.10 Gestão de alarmes Este capítulo só explica a utilização e manuseamento básicos de gatilhos e cenários de alarme do VIDOS. Para mais informações acerca de mapas das instalações, consulte Secção 8.1 O conceito de gestão de alarmes. Gestão de alarmes nas tarefas do VIDOS com vários gatilhos. Estes podem ser fornecidos por dispositivos integrados no sistema (detectores de movimentos do transmissor, dispositivos E/S digitais, etc.). Para além destes, há também gatilhos fornecidos pelo próprio VIDOS (gatilhos manuais, gatilhos de intervalo, etc.). Com o VIDOS, estes gatilhos podem não só ser usados individualmente para desligar alarmes, mas também em qualquer combinação lógica complexa. No entanto, a gestão de alarmes no VIDOS não tem apenas o aspecto do gatilho em consideração. Os cenários de alarme personalizados compreensivos podem também ser reunidos e, depois do disparo, podem ser exibidos numa pilha de alarmes. As reacções a alarmes particulares são recolhidas nestes cenários; podem consistir numa série de tarefas Criar um gatilho Administrador Procedimento: Um gatilho de alarme será configurado e criado. Pré-requisitos: Nenhum 1. No menu Sistema, clique em Configuração... É exibida a janela Configuração. 2. Faça duplo clique sobre Processamento de alarmes. São exibidas as subpastas Gatilhos e Cenários de alarme. 3. Faça duplo clique sobre Gatilhos. São exibidos os diversos tipos de gatilho. 4. Clique com o botão direito num tipo de gatilho e, em seguida, clique em Novo. 5. Atribua um nome exclusivo ao gatilho. V Manual de instalação Bosch Sicherheitssysteme GmbH
71 VIDOS Pro Suite Administração pt Na caixa Descrição introduza uma descrição. 7. Clique sobre o separador Detalhes. 8. Configure o gatilho. Para mais informações sobre opções de definição de gatilhos, consulte Secção Definir opções para os VIDOS gatilhos. 9. Faça clique em OK. O gatilho pode ser usado em cenários de alarme ou mapas das instalações Editar um gatilho Administrador Procedimento: Um gatilho de alarme será configurado e criado. Pré-requisitos: Nenhum 1. No menu Sistema, clique em Configuração... É exibida a janela Configuração. 2. Faça duplo clique sobre Processamento de alarmes. São exibidas as subpastas Gatilhos e Cenários de alarme. 3. Faça duplo clique sobre Gatilhos. São exibidos os diversos tipos de gatilho. 4. Clique num tipo de gatilho. Os gatilhos disponíveis deste tipo são exibidos no painel direito da janela. 5. Clique com o botão direito num gatilho no painel direito da janela e, em seguida, clique em Propriedades. É exibida a caixa de diálogo Propriedades. 6. Efectue as alterações pretendidas. Para mais informações sobre opções de definição de gatilhos, consulte Secção Definir opções para os VIDOS gatilhos. 7. Faça clique em OK. O gatilho pode ser usado em cenários de alarme ou mapas das instalações. Bosch Sicherheitssysteme GmbH Manual de instalação V
72 72 pt Administração VIDOS Pro Suite Criar um cenário de alarme Administrador Procedimento: Será criado um cenário de alarme Pré-requisitos: Os gatilhos de alarme foram configurados para preencher os seus requisitos. 1. No menu Sistema, clique em Configuração... É exibida a janela Configuração. 2. Faça duplo clique sobre Processamento de alarmes. São exibidas as subpastas Gatilhos e Cenários de alarme. 3. Clique com o botão direito em Cenários de alarme e, em seguida, clique em Novo. 4. Atribua um nome exclusivo ao cenário de alarme. 5. Na caixa Descrição introduza uma descrição. 6. Clique sobre o separador Detalhes. 7. Configure o cenário de alarme. Para mais informações sobre opções de definição de cenários de alarme, consulte Secção Configurar cenários de alarme e Secção Tarefas para um cenário. Se pretender que o detector de movimentos do transmissor de vídeo seja usado como gatilho, este terá de ser activado no dispositivo. Isto pode ser definido na visualização do browser de Internet ou no Configuration Manager. Certifique-se de que a pilha de alarmes está integrada na área de trabalho ou no mapa das instalações usado pelo utilizador em causa. Algumas tarefas, tais como shell commands, não são terminadas quando um cenário chega ao fim. Um cenário de alarme pode executar várias tarefas sucessivamente. 8. Clique em Teste. O cenário de alarme será iniciado para efeitos de teste. V Manual de instalação Bosch Sicherheitssysteme GmbH
73 VIDOS Pro Suite Administração pt Clique novamente em Teste para interromper o teste. 10. Faça clique em OK. Um cenário de alarme existente pode ser copiado e as funções desta cópia podem ser modificadas para preencher outros requisitos Editar um cenário de alarme Administrador Procedimento: Será configurado um cenário de alarme. Pré-requisitos: Os gatilhos de alarme foram configurados para preencher os seus requisitos. 1. No menu Sistema, clique em Configuração... É exibida a janela Configuração. 2. Faça duplo clique sobre Processamento de alarmes. São exibidas as subpastas Gatilhos e Cenários de alarme. 3. Clique em Cenários de alarme. Os cenários de alarme disponíveis são exibidos no painel direito da janela. 4. Clique com o botão direito num cenário de alarme no painel direito da janela e, em seguida, clique em Propriedades. É exibida a caixa de diálogo Propriedades. 5. Efectue as alterações pretendidas. Para mais informações sobre opções de definição de cenários de alarme, consulte Secção Configurar cenários de alarme e Secção Tarefas para um cenário. 6. Clique em Teste. O cenário de alarme será iniciado para efeitos de teste. 7. Clique novamente em Teste para interromper o teste. 8. Faça clique em OK. As alterações efectuadas ao cenário de alarme entram em vigor. Um cenário de alarme existente pode ser copiado e as funções desta cópia podem ser modificadas para preencher outros requisitos. Bosch Sicherheitssysteme GmbH Manual de instalação V
74 74 pt Administração VIDOS Pro Suite Eliminar um cenário de alarme Administrador Procedimento: Será eliminado um cenário de alarme. Pré-requisitos: Foram criados cenários de alarme. 1. No menu Sistema, clique em Configuração... É exibida a janela Configuração. 2. Faça duplo clique sobre Processamento de alarmes. São exibidas as subpastas Gatilhos e Cenários de alarme. 3. Clique em Cenários de alarme. Os cenários de alarme disponíveis são exibidos no painel direito da janela. 4. Clique com o botão direito num cenário de alarme no painel direito da janela e, em seguida, clique em Apagar Monitor Actual. 5. Confirme. Não é possível restaurar um cenário de alarme eliminado Suspender o processamento de alarmes Administrador Procedimento: O processamento de alarmes será desligado. Pré-requisitos: Nenhum 1. No menu Sistema, clique em Configuração... É exibida a janela Configuração. 2. No menu Sistema, clique em Processamento de Alarmes. O processamento de alarmes está desactivado. O processamento de alarmes volta a ser activado quando a janela Configuração é fechada. V Manual de instalação Bosch Sicherheitssysteme GmbH
75 VIDOS Pro Suite Administração pt Definições globais Esta secção descreve a forma de configuração das definições que afectam o VIDOS, em geral. Administrador Procedimento: As definições gerais do sistema serão modificadas. Pré-requisitos: Conhecimento do sistema. 1. No menu Sistema, clique em Configuração... É exibida a janela Configuração. 2. No menu Sistema, clique em Definições Globais... É exibida a caixa de diálogo Definições Globais. 3. Modifique as definições para satisfazer os seus requisitos. A tabela que se segue proporciona uma vista geral de todos os separadores. Registo Especifique aqui quais os dados a guardar nos ficheiros de registo e por quanto tempo. Num sistema em funcionamento, as informações de depuração e os dados RCP+ não deverão ser guardados (ver Secção Configurar registo). Joystick Se for utilizado um joystick para controlar a câmara, os movimentos da câmara (rotação horizontal, rotação vertical, zoom) são atribuídos a acções específicas do joystick aqui. Periféricos Defina o número de predefinições de câmara a aplicar. Vídeo Activar/desactivar DirectX 9.0. O intervalo de actualização para imagens de pré-visualização da câmara pode ser definido. Bosch Sicherheitssysteme GmbH Manual de instalação V
76 76 pt Administração VIDOS Pro Suite Dados Transparentes Áudio As definições podem ser configuradas para as interfaces COM no seu PC. Estas definições são necessárias se pretender que as câmaras sejam controladas com consolas de operação de outras marcas (tais como o teclado Pelco ou Ultra). O modo e, por isso, o requisito de largura de banda para transmissão de dados de áudio são definidos aqui. Full duplex (enviar e receber sempre) A ligação de voz e audição à localização da câmara activa é mantida sem que seja necessário premir teclas adicionais. Full duplex (Push-To-Talk (premir para falar)): O pessoal afecto à segurança vai sempre ouvir os sinais de áudio transmitidos a partir da localização da câmara activa. Para falar com as pessoas na outra extremidade da ligação, tem de premir a tecla F12 ou a respectiva tecla de código no painel de controlo digital do Bosch IntuiKey. Half duplex (Push-To-Talk (premir para falar)): O pessoal afecto à segurança só ouvirá o sinal de áudio transmitido da outra extremidade da ligação se a tecla F12 ou a respectiva tecla de código no painel de controlo digital do Bosch IntuiKey não estiver premida. Se premir a tecla F12 poderá falar com a outra extremidade da ligação. V Manual de instalação Bosch Sicherheitssysteme GmbH
77 VIDOS Pro Suite Administração pt 77 Reprodução Instantânea Aspecto Aqui é definido o espaço de tempo durante o qual a reprodução instantânea se encontra activa. Também pode especificar se a sequência de reprodução instantânea é apresentada numa nova janela. É uma boa ideia se pretender que, por exemplo, só uma pequena janela de monitor seja apresentada num mapa das instalações. Aqui é definido o aspecto dos mapas das instalações e das vistas da câmara, sendo exibidos, por exemplo, os nomes e as miniaturas das câmaras. 4. Faça clique em OK. As definições globais no VIDOS foram adaptadas aos seus requisitos. Bosch Sicherheitssysteme GmbH Manual de instalação V
78 78 pt Administração VIDOS Pro Suite 4.12 Administração de utilizadores A secção que se segue explica a forma de definição de utilizadores e grupos de utilizadores. Um utilizador do VIDOS pertence sempre a um grupo de utilizadores do VIDOS. As autorizações e áreas de trabalho são atribuídas a um grupo de utilizadores. Um administrador pode criar, editar ou eliminar grupos de utilizadores e utilizadores em qualquer altura. Os utilizadores e as palavras-passe são definidos separadamente para cada dispositivo de rede. Se pretender criar utilizadores com privilégios muito restritos, recomendamos que estes utilizadores tenham também direitos limitados para o registo no sistema operativo Windows Criar um grupo de utilizadores Administrador Procedimento: Será criado um novo grupo de utilizadores. Pré-requisitos: Nenhum 1. No menu Sistema, clique em Configuração... ou Na barra de ferramentas, clique em. É exibida a janela Configuração. 2. Clique no sinal de mais que se encontra junto a Utilizadores para ver as subentradas. 3. Clique em Grupos de utilizadores. O grupo de utilizadores admin é exibido no painel direito da janela. Este grupo já está pré-configurado e não pode ser eliminado. Os direitos deste grupo são ilimitados e não podem ser editados. No entanto, pode ser atribuída uma área de trabalho a este grupo. 4. Clique sobre o ícone Novo. V Manual de instalação Bosch Sicherheitssysteme GmbH
79 VIDOS Pro Suite Administração pt Atribua um nome exclusivo ao grupo de utilizadores, por exemplo, "Turno da noite". 6. Na caixa Descrição, introduza uma descrição para o grupo de utilizadores. 7. Seleccione o separador Permissões. 8. Sempre que necessário, seleccione uma área de trabalho da lista Arranque Área de Trabalho: lista destinada aos membros de um grupo de utilizadores. Para criar áreas de trabalho, consulte Secção 4.6 Áreas de trabalho. 9. Na lista Permissões:, seleccione uma, diversas ou nenhuma das seguintes permissões: Fechar a aplicação Configuração Menu Ligar Sair do modo de ecrã inteiro Modificar predefinições Menu Gravar Permite ao utilizador sair do VIDOS. Permite o acesso do utilizador à janela Configuração. Este utilizador pode editar utilizadores e grupos de utilizadores. Permite ao utilizador editar dispositivos, mapas das instalações, áreas de trabalho e salvos. Permite ao utilizador aceder à totalidade do menu de atalho da janela de monitor. Está incluída a autorização para ligar câmaras e salvos com janelas de monitor através do menu de atalho ou para terminar ligações. No entanto, podem ser estabelecidas ligações utilizando a função "arrastar e largar". Permite ao utilizador fechar a vista de ecrã inteiro. É permitido o acesso (possivelmente limitado) do utilizador ao VIDOS. Permite ao utilizador editar predefinições pré-configuradas. Inicia o Archive Player. Bosch Sicherheitssysteme GmbH Manual de instalação V
80 80 pt Administração VIDOS Pro Suite Se não forem seleccionadas permissões, os utilizadores que pertencerem a este grupo só poderão ver as ligações pré-configuradas. Estes utilizadores têm também acesso a um menu de atalho limitado a partir da janela de monitor (por exemplo, imagem parada e zoom). Podem ser modificadas permissões para um grupo de utilizadores, bem como a área de trabalho de arranque em qualquer altura. Se as permissões forem editadas para um grupo de utilizadores, serão, assim, modificadas para todos os utilizadores pertencentes ao grupo Editar um grupo de utilizadores Administrador Procedimento: As definições serão modificadas para todos os membros de um grupo de utilizadores. Pré-requisitos: Já foram criados grupos de utilizadores. 1. No menu Sistema, clique em Configuração... ou Na barra de ferramentas, clique em. É exibida a janela Configuração. 2. Clique no sinal de mais que se encontra junto a Utilizadores para ver as subentradas. 3. Clique em Grupos de utilizadores. Todos os grupos de Utilizadores são apresentados no painel direito da janela. 4. Clique com o botão direito num grupo de utilizadores e, em seguida, clique em Propriedades. É exibida uma caixa de diálogo onde se encontram as propriedades do grupo de utilizadores. 5. Efectue as alterações pretendidas. V Manual de instalação Bosch Sicherheitssysteme GmbH
81 VIDOS Pro Suite Administração pt Faça clique em OK. As definições para todos os membros do grupo de utilizadores são alteradas Eliminar um grupo de utilizadores Administrador Procedimento: Será eliminado um grupo de utilizadores. Pré-requisitos: Já foram criados grupos de utilizadores. 1. Clique com o botão direito num grupo de utilizadores e, em seguida, clique em Apagar Monitor Actual. 2. Faça clique em OK. O grupo de utilizadores foi eliminado. Os utilizadores deste grupo de utilizadores não foram eliminados. Depois de eliminar um grupo de utilizadores, verifique se pretende manter no sistema os utilizadores do grupo eliminado. Atribua estes utilizadores a outro grupo de utilizadores ou elimine os que já não forem necessários Criar um utilizador Administrador Procedimento: Será criado um novo utilizador. Será atribuída uma palavra-passe. Pré-requisitos: foram criados grupos de utilizadores. 1. No menu Sistema, clique em Configuração... ou Na barra de ferramentas, clique em. É exibida a janela Configuração. 2. Clique no sinal de mais que se encontra junto a Utilizadores para ver as subentradas. Bosch Sicherheitssysteme GmbH Manual de instalação V
82 82 pt Administração VIDOS Pro Suite 3. Clique em Utilizadores. O utilizador admin é exibido no painel direito da janela. Este utilizador já se encontra pré-configurado. O grupo do utilizador admin não pode ser alterado. Pode ser atribuída uma palavra-passe ao utilizador admin ou aquela pode ser alterada. 4. Clique sobre o ícone Novo. 5. Atribua um nome exclusivo ao utilizador. Este é o nome de registo no VIDOS para o utilizador. Tenha em atenção que a entrada é sensível a maiúsculas e minúsculas. Introduza também uma descrição. 6. Clique sobre o separador Detalhes. 7. Introduza a palavra-passe na caixa Palavra-passe:. Será necessária para fazer o registo no VIDOS. Introduza novamente a palavra-passe no campo Verificar palavrapasse:. Atribuir palavras-passe para evitar qualquer manipulação. 8. Seleccione um grupo de utilizadores da lista Membro do grupo de utilizadores:. Serão atribuídos ao utilizador, os direitos e a área de trabalho de arranque definidos para este grupo de utilizadores. Para mais informações, consulte Secção Editar um grupo de utilizadores Editar utilizadores Administrador Procedimento: O nome de registo e a palavra-passe de um utilizador serão modificados. As autorizações e a área de trabalho de arranque de um utilizador serão modificadas. Pré-requisitos: foram criados utilizadores e grupos de utilizadores. V Manual de instalação Bosch Sicherheitssysteme GmbH
83 VIDOS Pro Suite Administração pt No menu Sistema, clique em Configuração... ou Na barra de ferramentas, clique em. É exibida a janela Configuração. 2. Clique no sinal de mais que se encontra junto a Utilizadores para ver as subentradas. 3. Clique em Utilizadores. Todos os utilizadores são apresentados no painel direito da janela. 4. Clique com o botão direito num utilizador e, em seguida, clique em Propriedades. É exibida uma caixa de diálogo onde se encontram as propriedades de um utilizador. 5. Efectue as alterações necessárias. 6. Faça clique em OK. Uma entrada pode ser copiada e, depois, editada através, por exemplo, da modificação do nome Eliminar utilizadores Administrador Procedimento: Será eliminado um utilizador. Pré-requisitos: Já foram criados utilizadores. 1. Clique com o botão direito num utilizador e, em seguida, clique em Apagar Monitor Actual. 2. Faça clique em OK. Não é possível eliminar o utilizador admin nem a conta de utilizador com a qual se registou. Bosch Sicherheitssysteme GmbH Manual de instalação V
84 84 pt Administração VIDOS Pro Suite Modificar utilizadores Outro utilizador pode efectuar o registo no VIDOS sem sair do programa. Tal pode ser necessário, por exemplo, se o utilizador actualmente registado não tiver direitos suficientes para executar as tarefas necessárias. Neste caso, o sistema solicita automaticamente um novo registo. Exemplo: Está registado como observador. O programa está a ser executado em modo de ecrã inteiro. Acaba de premir a tecla ESC para sair do modo de ecrã inteiro, mas não possui a autorização necessária para o fazer.o VIDOS solicita um novo registo. Para determinar qual o utilizador que se encontra registado, aceda ao menu Ajuda e clique em Sobre... Todos os utilizadores Procedimento: Outro utilizador fará o registo enquanto o programa é executado. Pré-requisitos: Um nome de registo e palavra-passe associada. 1. No menu Ficheiro, clique em Alterar Utilizador. ou Na barra de ferramentas, clique em. É exibida a caixa de diálogo Autorização Necessária. 2. Clique em Alterar utilizador. 3. Na caixa Nome:, introduza o nome de registo. 4. Na caixa Palavra-passe:, introduza a palavra-passe. 5. Faça clique em OK. Já se encontra registado um novo utilizador com as autorizações adequadas. É exibida a área de trabalho do novo utilizador. V Manual de instalação Bosch Sicherheitssysteme GmbH
85 VIDOS Pro Suite Administração pt 85 Neste momento, pode sair do programa. Para tal, tem de estar autenticado como um utilizador com o direito de sair do programa. Evita que o programa seja terminado se a alimentação do PC for cortada. Coloque os dispositivos de entrada e o monitor a uma distância adequada do computador Exemplo: Utilizador com direitos limitados Administrador Procedimento: Será criado um novo utilizador com direitos limitados. Será atribuída uma área de trabalho em modo de ecrã inteiro a este utilizador. Pré-requisitos: foram criados grupos de utilizadores. 1. Registe-se no VIDOS como um utilizador com todos os direitos. 2. Crie um novo conjunto de monitores, por exemplo, um conjunto de monitores com janelas de monitor 2x2. Para este efeito, consulte Secção Adicionar um conjunto de monitores. 3. Prima F11. A vista passa a modo de ecrã inteiro. 4. Pressione ALT+TAB e aceda à janela principal do VIDOS. 5. No menu Sistema, clique em Configuração... É exibida a janela Configuração. 6. Clique com o botão direito em Áreas de trabalho e, em seguida, clique em Novo. 7. atribua um nome descritivo à nova área de trabalho, por exemplo, "Parque Subterrâneo". Clique em OK 8. Pressione ALT+TAB e aceda à janela principal do VIDOS. 9. Na árvore do sistema, clique com o botão direito na área de trabalho criada e, em seguida, clique em Guardar. O modo de ecrã inteiro continua activo, em segundo plano e será guardado na área de trabalho. 10. Pressione ALT+TAB e active o modo de ecrã inteiro. Bosch Sicherheitssysteme GmbH Manual de instalação V
86 86 pt Administração VIDOS Pro Suite 11. Feche a vista de ecrã inteiro. Para esse efeito, pressione ESC. É exibida a janela principal do VIDOS. 12. Pressione ALT+TAB e aceda à janela Configuração. 13. Clique com o botão direito em Grupos de utilizadores e, em seguida, clique em Novo. 14. Atribua um nome descritivo ao grupo de utilizadores, por exemplo, "Segurança de Estacionamento". 15. Clique no separador Permissões. Na lista Arranque Área de Trabalho:, clique na área de trabalho que acabou de criar, por exemplo, "Parque de estacionamento". 16. Na lista Permissões:, seleccione a caixa de verificação Menu Ligar. 17. Clique em OK para guardar este grupo de utilizadores. 18. Crie um novo utilizador e atribua-o ao grupo de utilizadores que acabou de criar (ver Secção Criar um utilizador). 19. Registe-se como o utilizador que acabou de criar. É exibida a vista de ecrã inteiro. Clique com o botão direito em qualquer ponto da janela para ligar a janela a uma câmara. Pressione ESC para abandonar a vista de ecrã inteiro e registar-se como um utilizador com os direitos necessários. V Manual de instalação Bosch Sicherheitssysteme GmbH
87 VIDOS Pro Suite Administração pt Gestão de licenças Os programas do VIDOS Pro Suite são instalados com versões de demonstração. Os programas podem ser utilizados sem restrições durante 30 dias. Decorrido este período de tempo, pode utilizar os seguintes programas sem precisar de licença: Configuration Manager Archive Player Viewer com um máximo de 16 câmaras Para todos os outros programas, terá de adquirir uma licença. Cada uma das licenças é ligada ao PC onde o programa está instalado e é utilizado. A função de gestão de licenças faz parte do programa Configuration Manager. Para mais informações acerca do licenciamento, consulte o guia de instalação rápida do VIDOS Pro Suite. Bosch Sicherheitssysteme GmbH Manual de instalação V
88 88 pt Monitorização VIDOS Pro Suite 5 Monitorização Este capítulo destina-se a pessoas que visualizem os dados de vídeo VIDOS em directo. Descreve a utilização de um sistema já configurado. A configuração do sistema faz parte das competências de um administrador e encontra-se descrita no Secção 4 Administração. Em baixo, encontram-se os exemplos de acções que podem ser efectuadas numa área de trabalho. No entanto, as opções disponíveis dependem dos dispositivos ligados e das suas autorizações. Podem ter diferenças consideráveis. É possível que nem todas as opções descritas lhe sejam disponibilizadas. 5.1 Iniciar o programa Pessoal afecto à segurança Procedimento: O programa será iniciado. Pré-requisitos: Um nome de registo e palavra-passe associada. 1. Faça duplo clique sobre o ícone do VIDOS, no ambiente de trabalho. ou No Windows, clique em Iniciar, seleccione Programas, VIDOS e, em seguida, clique em VIDOS. É exibida a caixa de diálogo Iniciar sessão em VIDOS. 2. Introduza o seu nome de registo e a palavra-passe. Tenha em atenção que a entrada é sensível a maiúsculas e minúsculas. O VIDOS é iniciado. Dependendo das autorizações e da área de trabalho de arranque atribuída, verá a interface de utilizador do VIDOS predefinida ou a área de trabalho configurada para si. V Manual de instalação Bosch Sicherheitssysteme GmbH
89 VIDOS Pro Suite Monitorização pt 89 Para mais informações acerca do registo no programa após este já ter sido utilizado, por exemplo, após o utilizador anterior ter terminado a sessão, consulte Secção 5.7 Alterar o utilizador. 5.2 Ligar uma câmara O VIDOS disponibiliza várias opções para exibição de dados de vídeo a partir de uma câmara: Ligação da câmara a uma janela de monitor de software (ver Secção 3.4 Janela de monitor de software) a visualizaçãoserá feita no monitor do PC. Ligação da câmara a uma janela de monitor de hardware a visualização será feita no monitor analógico externo (serão apresentadas na janela de monitor de hardware imagens de pré-visualização da localização para efeitos de orientação se o codificador suportar a função de imagem de pré-visualização). Ligação da câmara a uma janela de monitor para o VIDOS Monitor Wall; a visualizaçao será feita nos monitores digitais de ecrã grande ligados ao computador para o VIDOS Monitor Wall. Para obter mais detalhes, consulte a documentação separada do VIDOS Monitor Wall. Para transmissores com capacidades de dual streaming (transmissão em fluxo duplo), pode escolher o fluxo a exibir numa câmara, em específico. Os nomes dos fluxos de dados disponíveis serão definidos na caixa de diálogo Propriedades. Os fluxos de vídeo são listados como subnós da câmara na árvore do sistema. Bosch Sicherheitssysteme GmbH Manual de instalação V
90 90 pt Monitorização VIDOS Pro Suite Ligação da câmara a uma janela de monitor de software Todos os utilizadores Procedimento: Os dados de vídeo de uma câmara serão exibidos num novo monitor de software, na área de trabalho do VIDOS. Pré-requisitos: Pelo menos uma câmara está operacional. Possui as autorizações (direitos do utilizador) necessárias. Clique com o botão direito numa câmara ou num fluxo de vídeo na árvore do sistema e, em seguida, clique em Ligar a Monitor Local. Abre-se uma nova janela de monitor do software. São exibidos os dados de vídeo da câmara Ligação de uma janela de monitor de software existente a uma câmara Todos os utilizadores Procedimento: Os dados de vídeo da câmara serão exibidos num monitor de software aberto, na área de trabalho do VIDOS. Pré-requisitos: Pelo menos uma câmara está operacional. Possui as autorizações (direitos do utilizador) necessárias. 1. No menu Janela, clique em Criar Novo Monitor ou Criar Novo Conjunto de Monitores. Abre-se uma nova janela. 2. Clique com o botão direito em qualquer ponto de uma janela de monitor e, em seguida, clique em Ligar. São exibidos todos os fluxos de vídeo disponíveis. O comando Ligar é substituído por Instalações se as instalações estiverem configuradas para VIDOS (ver Secção 4.7 Instalações). V Manual de instalação Bosch Sicherheitssysteme GmbH
91 VIDOS Pro Suite Monitorização pt Seleccione a câmara ou o fluxo de vídeo pretendido. Os dados da câmara são exibidos na janela de monitor de software activo Ligação de uma câmara a um monitor analógico externo Todos os utilizadores Procedimento: Uma fonte de vídeo será ligada a um monitor analógico. Pré-requisitos: Pelo menos um receptor de hardware está integrado no sistema. 1. Na árvore do sistema, clique com o botão direito sobre o ícone do monitor de hardware e, em seguida, clique em Abrir Abre-se uma janela do monitor de hardware. 2. Clique com o botão direito em qualquer ponto da janela de monitor e, em seguida, clique numa câmara ou salvo. As imagens de pré-visualização da fonte de vídeo são apresentadas na janela de monitor de hardware e a reprodução dos respectivos dados de vídeo é efectuada no monitor analógico externo. A área de trabalho do VIDOS apresentará apenas uma sequência de imagens paradas. Se o codificador não suportar esta função, a janela de monitor de hardware permanece vazia. Neste caso, verifique no monitor analógico se foi estabelecida uma ligação. Alternativas para ligar uma câmara: Arraste e largue uma câmara da árvore do sistema para uma janela de monitor aberto ou para uma área de trabalho vazia. Arraste uma câmara do separador Câmaras (na árvore do sistema) para uma janela de monitor aberta ou para uma área de trabalho vazia. Bosch Sicherheitssysteme GmbH Manual de instalação V
92 92 pt Monitorização VIDOS Pro Suite Num mapa das instalações, arraste o ícone de uma câmara para uma janela de monitor. Salvos (ronda de câmaras virtual) podem também ser ligadas a uma janela do monitor Desligar uma câmara Todos os utilizadores Procedimento: A ligação a uma janela de monitor será terminada. Pré-requisitos: Nenhum Clique com o botão direito sobre a janela do monitor cuja ligação pretende terminar e, em seguida, clique em Desligar. A ligação é terminada. Se tiver terminado a ligação a uma janela de monitor de hardware, deixará de ser apresentado vídeo no monitor analógico. Alternativas para desligar uma câmara: Arraste uma câmara da árvore do sistema para uma janela de monitor de software ou hardware. Este procedimento permite substituir a ligação antiga. Feche a janela de monitor de software. Fechando a janela de monitor de hardware não estará a interromper a ligação. V Manual de instalação Bosch Sicherheitssysteme GmbH
93 VIDOS Pro Suite Monitorização pt Controlo de câmara As câmaras controláveis podem ser controladas da seguinte forma: através do teclado do PC e do rato numa janela de monitor ou através de uma janela de controlo activa em separado (ver Secção Separador Controlador) com um joystick com o painel de controlo digital Bosch IntuiKey Rotação horizontal da câmara Pessoal afecto à segurança Procedimento: A câmara será controlada através da janela de monitor no VIDOS. Pré-requisitos: É exibida na sua área de trabalho pelo menos uma janela de monitor ligada a uma câmara controlável. Possui as respectivas autorizações (direitos do utilizador). 1. Clique com o botão direito sobre uma janela do monitor ligada a uma câmara controlável e, em seguida, clique em Rotação Horizontal, Rotação Vertical, Zoom. 2. Mova o ponteiro do rato para o limite direito ou esquerdo da janela de monitor. O ponteiro do rato assume a forma de uma seta. Bosch Sicherheitssysteme GmbH Manual de instalação V
94 94 pt Monitorização VIDOS Pro Suite 3. Clique com o botão do rato para uma rotação horizontal breve. Mantenha o botão premido para uma maior rotação horizontal. A câmara faz uma rotação horizontal Rotação vertical da câmara Pessoal afecto à segurança Procedimento: A câmara será controlada através da janela de monitor no VIDOS. Pré-requisitos: É exibida na sua área de trabalho pelo menos uma janela do monitor ligada a uma câmara controlável. Possui as respectivas autorizações (direitos do utilizador). 1. Clique com o botão direito sobre uma janela do monitor ligada a uma câmara controlável e, em seguida, clique em Rotação Horizontal, Rotação Vertical, Zoom. 2. Mova o ponteiro do rato para o limite superior ou inferior da janela de monitor. O ponteiro do rato assume a forma de uma seta. 3. Clique com o botão do rato para uma rotação vertical breve. Mantenha o botão premido para uma maior rotação vertical. A câmara faz uma rotação vertical. V Manual de instalação Bosch Sicherheitssysteme GmbH
95 VIDOS Pro Suite Monitorização pt Zoom da câmara Pessoal afecto à segurança Procedimento: A câmara será controlada através da janela de monitor no VIDOS. Pré-requisitos: É exibida na sua área de trabalho pelo menos uma janela de monitor ligada a uma câmara controlável. Possui as respectivas autorizações (direitos do utilizador). 1. Clique com o botão direito sobre uma janela do monitor ligada a uma câmara controlável e, em seguida, clique em Rotação Horizontal, Rotação Vertical, Zoom. 2. Mova o ponteiro do rato para o meio da janela de monitor. 3. Mova o ponteiro do rato ligeiramente para cima ou para baixo. O ponteiro do rato assume a forma de uma lupa. Se o ponteiro do rato estiver um pouco acima do ponto intermédio da janela, surge um sinal de mais (+) junto da lupa. Se o ponteiro do rato estiver um pouco abaixo do ponto intermédio da janela, surge um sinal de menos (-) junto da lupa. 4. Clique com o botão do rato para obter menos zoom. Mantenha o botão premido para obter mais zoom. A câmara faz zoom (aumentar o zoom - lupa com sinal de mais, reduzir o zoom - lupa com sinal de menos). Se o seu rato tiver roda, rode-a para obter também mais zoom. Bosch Sicherheitssysteme GmbH Manual de instalação V
96 96 pt Monitorização VIDOS Pro Suite Abrir predefinições Pessoal afecto à segurança Procedimento: Será chamada uma predefinição. Pré-requisitos: É exibida na sua área de trabalho pelo menos uma janela de monitor ligada a uma câmara controlável. Há predefinições configuradas. Possui as respectivas autorizações (direitos do utilizador). 1. Clique com o botão direito sobre uma janela do monitor ligada a uma câmara controlável e, em seguida, clique em Ir para predefinição. É apresentada uma lista de todas as predefinições guardadas para a câmara ligada. 2. Seleccione a posição pretendida. A câmara desloca-se para a predefinição guardada Zoom por software Pessoal afecto à segurança Procedimento: A visualização de imagens no monitor de software será ajustada. Pré-requisitos: A janela de monitor de software tem de ser exibida na sua área de trabalho. 1. Clique com o botão direito em qualquer ponto de uma janela de monitor e, em seguida, clique em Zoom por Software. 2. Clique com o botão esquerdo sobre a janela de monitor de software. ou Pressione o SINAL DE MAIS (+). Este procedimento permite aumentar o zoom da imagem de vídeo. Existem barras de deslocamento nas margens da imagem. V Manual de instalação Bosch Sicherheitssysteme GmbH
97 VIDOS Pro Suite Monitorização pt Use as barras de deslocamento para ver secções da imagem que não se encontrem na área de visualização. ou Clique com o botão direito em qualquer ponto de uma janela de monitor e, em seguida, clique em Rotação Horizontal por Software. Mantenha premido o botão esquerdo do rato e navegue no interior da imagem. 4. Clique no comando Fit To Window sempre que necessário. Ajusta a janela de monitor à dimensão necessária para apresentar a totalidade da imagem ampliada. 5. Mantenha SHIFT pressionado e clique em qualquer ponto da janela de monitor do software. ou Pressione o SINAL DE MENOS (-). A imagem exibida será diminuída. Zoom por Software tem de estar activado. 6. Clique no comando Tamanho Original. A imagem e a janela de monitor de software voltam ao tamanho original. As opções para navegar no interior da imagem também estão disponíveis para câmaras não controláveis. Bosch Sicherheitssysteme GmbH Manual de instalação V
98 98 pt Monitorização VIDOS Pro Suite 5.4 Vista de ecrã inteiro Pessoal afecto à segurança Procedimento: Irá alternar entre a vista de ecrã inteiro e a interface de utilizador do VIDOS. Pré-requisitos: Possui as autorizações (direitos do utilizador) necessárias. 1. Clique na janela a visualizar em modo de ecrã inteiro. Esta pode ser uma janela de monitor de software, um conjunto de monitores ou um mapa das instalações. A janela está seleccionada. 2. Prima F11. ou Na barra de ferramentas, clique em. A janela seleccionada é exibida em modo de ecrã inteiro. Volte a pressionar F11. A janela - apresentada em modo de ecrã inteiro - desloca-se para o monitor seguinte (só para PCs com diversos monitores). 3. Prima ALT + TAB e seleccione o ícone específico para alternar entre o modo de ecrã inteiro e a interface do programa VIDOS. 4. Pressione ESC para abandonar o modo de ecrã inteiro. Se a área de trabalho apresentar apenas a vista de ecrã inteiro, poderá não ter a autorização necessária para sair deste modo. Neste caso, tem de iniciar sessão como um utilizador com as permissões necessárias (ver Secção Modificar utilizadores). V Manual de instalação Bosch Sicherheitssysteme GmbH
99 VIDOS Pro Suite Monitorização pt Monitorizar com um mapa das instalações Um mapa das instalações consiste numa área de trabalho gráfica, que fornece uma vista geral da localização a monitorizar. Os gráficos são utilizados para indicar a colocação de câmaras. Vários mapas das instalações podem ser ligados entre si. Clique sobre os respectivos elementos de gráficos para, por exemplo, visualizar o esquema de outra parte do edifício ou obter uma vista mais detalhada. Os mapas das instalações são concebidos individualmente. Nunca são iguais. Se tiver questões sobre a utilização de um mapa das instalações em particular, entre em contacto com a pessoa que o criou. Os elementos principais dos mapas das instalações, tal como especificado no VIDOS, bem como as respectivas acções opcionais, encontram-se descritos em baixo. A representação de câmaras ou outros elementos pode diferir, em forma ou cor, daquela que surge na sua área de trabalho particular. Bosch Sicherheitssysteme GmbH Manual de instalação V
100 100 pt Monitorização VIDOS Pro Suite Abrir um mapa das instalações Pessoal afecto à segurança Procedimento: Abrir-se-á um mapa das instalações. Pré-requisitos: Foi criado, pelo menos, um mapa das instalações. Possui as respectivas autorizações (direitos do utilizador). 1. Clique com o botão direito sobre um mapa das instalações na árvore do sistema e, em seguida, clique em Abrir. O mapa das instalações é apresentado na área de trabalho do VIDOS. Alternativas: Arraste um mapa das instalações da árvore do sistema para a área de trabalho. Se lhe tiver sido atribuída uma área de trabalho como um utilizador, será suficiente registar-se no sistema para abrir o mapa das instalações. V Manual de instalação Bosch Sicherheitssysteme GmbH
101 VIDOS Pro Suite Monitorização pt Elementos e acções Esta secção descreve elementos de design nos mapas das instalações. A seguinte descrição baseia-se nas predefinições dos elementos no VIDOS. Dependendo da configuração do mapa das instalações, estes elementos podem ser também exibidos em outras cores. Ícone e descrição Câmara Azul: ligado Acções possíveis Ligue as câmaras a uma janela de monitor utilizando a função "Arrastar e largar". Vermelho: não ligado Salvo Gatilho (activador de alarme) Preto: sem alarme Vermelho: alarme Relé Cinzento: desligado Amarelo: ligado Ligue as salvos a uma janela de monitor utilizando a função "Arrastar e largar". Podem ser esperadas acções do utilizador. Um interruptor controlado electricamente, por exemplo, um trinco de porta. Um relé é comutado através de um duplo clique num mapa das instalações. Exemplo: Trinco de porta por controlo remoto após a autenticação da pessoa pela imagem da câmara. Bosch Sicherheitssysteme GmbH Manual de instalação V
102 102 pt Monitorização VIDOS Pro Suite Ícone e descrição Janela de monitor de software Acções possíveis As janelas de monitor de software são representadas como rectângulos simples. A ligação de uma câmara ou salvo é ilustrada por duas linhas. Janela de monitor de hardware Pilha de Alarmes As janelas de monitor de hardware são representadas como rectângulos emoldurados. A ligação de uma câmara ou salvo é ilustrada por duas linhas. Os dados de vídeo são apresentados no monitor analógico assim que a ligação é activada. Só as imagens de pré-visualização são apresentadas na janela de monitor de hardware (se a função for suportada pelo codificador). Uma lista de mensagens de alarme que pode ter de ser processada (ver Secção Trabalhar com Pilha de Alarmes). Podem ser atribuídas acções aos elementos, que as activam clicando sobre os mesmos. Exemplo: Clicando sobre um elemento gráfico, abrirá outro mapa das instalações, por exemplo, um com uma vista mais detalhada. Clicando sobre uma câmara, abrirá a janela Gravações. V Manual de instalação Bosch Sicherheitssysteme GmbH
103 VIDOS Pro Suite Monitorização pt Monitorização automatizada Usar salvos Uma salvo consiste numa ronda de câmaras virtuais. Os dados de uma ou mais câmaras são apresentados numa sequência definida. Durante a salvo, as câmaras podem ser atribuídas a predefinições ou controladas manualmente. Pessoal afecto à segurança Procedimento: Abrir-se-á uma salvo. Pré-requisitos: Uma salvo tem de ser definida para a sua área de trabalho. Possui as respectivas autorizações (direitos do utilizador). 1. Clique com o botão direito em qualquer ponto da janela de monitor de software ou hardware, aponte para Ligar Salvo e, em seguida, para Salvo, and then click the desired salvo output. A salvo será exibida na janela de monitor de software ou no monitor analógico ligado. Alternativa: Arraste o ícone da salvo de um mapa das instalações para uma janela de monitor. Bosch Sicherheitssysteme GmbH Manual de instalação V
104 104 pt Monitorização VIDOS Pro Suite Uma salvo mantém-se activa enquanto estiver ligada a, no mínimo, um monitor. Se a ligação entre uma janela de monitor e uma salvo for terminada, mas outro monitor ainda estiver ligado (que pode ser também um monitor de hardware), as câmaras envolvidas continuam a funcionar de acordo com as respectivas predefinições Trabalhar com Pilha de Alarmes A pilha de alarmes pode ser uma parte da sua área de trabalho. Cada uma das entradas da lista significa que foi accionado no sistema um alarme que implica a sua atenção. Os processos individuais e, desta forma, as acções que tem de efectuar podem variar consideravelmente. O administrador de sistema do VIDOS pode fornecer-lhe mais informações. Um cenário de alarme é uma sequência definida de acções, executada automaticamente. Com muitas acções, o pessoal afecto à segurança decide se os cenários são necessários. Exemplo: Foi disparado um alarme de movimento. Parte do cenário consiste num sinal acústico e numa ligação da câmara. Esta parte do cenário é executada automaticamente. Pode ser necessário guardar os respectivos dados de vídeo. Já foi definida uma tarefa correspondente. Compete-lhe a si tomar a decisão de executar essa tarefa. As entradas na pilha de alarmes são definidas da seguinte forma: O gatilho de alarme está activo O gatilho de alarme não está activo O cenário de alarme é terminado; já não pode ser activado V Manual de instalação Bosch Sicherheitssysteme GmbH
105 VIDOS Pro Suite Monitorização pt 105 legenda a vermelho, a negrito legenda com rasurado O cenário de alarme é activado O cenário de alarme está confirmado mas o gatilho continua activo ou o tempo de execução mínimo de uma tarefa ainda não expirou. As entradas na lista podem ser reorganizadas através de um clique sobre os cabeçalhos da coluna específica Activar um cenário de alarme Pessoal afecto à segurança Procedimento: Um cenário de alarme será activado Pré-requisitos: Tem acesso à pilha de alarmes. 1. Há um alarme na pilha de alarmes que precisa da sua atenção:. 2. Clique com o botão direito sobre a entrada e, em seguida, clique em Activar. A entrada é apresentada a vermelho. Depois de concluídas todas as tarefas, o cenário de alarme será indicado como processado. 3. Clique com o botão direito sobre a entrada e, em seguida, clique em Confirmar ou Confirmar com Mensagem... A entrada é eliminada. Foi efectuada uma sequência predefinida de acções. O alarme foi processado. O alarme foi reconhecido e, por essa razão, automaticamente eliminado. O comando Confirmar com Mensagem... permite atribuir uma mensagem ao alarme. A mensagem é guardada no ficheiro de registo. Bosch Sicherheitssysteme GmbH Manual de instalação V
106 106 pt Monitorização VIDOS Pro Suite 5.7 Alterar o utilizador Pode registar-se no VIDOS como um novo utilizador sem sair do programa. O sistema solicita automaticamente um novo registo se o utilizador iniciar uma acção para a qual o perfil de utilizador não lhe confira autorização suficiente. Exemplos: Está registado como observador. O programa está a ser executado em modo de ecrã inteiro. Acaba de premir a tecla ESC para sair do modo de ecrã inteiro, mas não possui a autorização necessária para o fazer.o VIDOS requer uma nova sessão. Os funcionários do período diurno pertencem tipicamente a um grupo de utilizadores com autorizações diferentes das do grupo de utilizadores para funcionários do período nocturno. Quando abandonar a estação de trabalho, o respectivo funcionário pode iniciar a mudança de utilizador para que o seguinte tenha de se registar no início do trabalho. Todos os utilizadores Procedimento: Outro utilizador irá registar-se no programa em execução. Pré-requisitos: Um nome de registo e palavra-passe associada. 1. No menu Ficheiro, clique em Alterar Utilizador. ou Na barra de ferramentas, clique em. É exibida a caixa de diálogo Autorização Necessária. 2. Clique em Alterar Utilizador. 3. Introduza o nome de início de sessão. 4. Introduza a palavra-passe. 5. Faça clique em OK. É registado como um novo utilizador com autorizações adequadas. V Manual de instalação Bosch Sicherheitssysteme GmbH
107 VIDOS Pro Suite Monitorização pt 107 Para sair do programa, clique em Sair da aplicação. Para esse efeito, introduza um nome do utilizador e uma palavra-passe com as respectivas autorizações. 5.8 Sair do programa Pessoal afecto à segurança Procedimento: O programa será terminado. Pré-requisitos: Possui as autorizações (direitos do utilizador) necessárias. 1. Se necessário, saia do modo de ecrã inteiro. Para esse efeito, pressione ESC. 2. No menu Ficheiro, clique em Fechar. ou Na barra de ferramentas, clique em. O VIDOS é terminado. Só pode sair da aplicação se possuir a autorização de utilizador necessária para o fazer. Pode ser necessário fornecer credenciais de utilizador adequadas (nome de registo e palavrapasse). Bosch Sicherheitssysteme GmbH Manual de instalação V
108 108 pt Monitorização VIDOS Pro Suite 5.9 Alterar o utilizador/sair do programa Todos os utilizadores Procedimento: Outro utilizador irá registar-se no programa em execução ou um utilizador terminará o programa. Pré-requisitos: Um nome de registo e palavra-passe associada ou as respectivas autorizações (direitos do utilizador). 1. No menu Ficheiro, clique em Terminar sessão. É exibida a caixa de diálogo Autorização Necessária. 2. Clique em Alterar Utilizador para alterar o utilizador. ou Clique em Sair da aplicação para sair do programa. 3. Introduza o nome de início de sessão (se necessário). 4. Introduza a palavra-passe (se necessária). 5. Faça clique em OK. V Manual de instalação Bosch Sicherheitssysteme GmbH
109 VIDOS Pro Suite Gravações e imagens individuais pt Gravações e imagens individuais Este capítulo destina-se a pessoas que pretendam reproduzir dados gravados ou controlar os dados de gravação. Pode gravar sequências de vídeo ou imagens individuais (imagens paradas). As sequências de vídeo serão guardadas num NVR dedicado, VRM ou na memória local do transmissor (por exemplo, um VideoJet 8008). Serão guardadas imagens individuais na directoria de dados do VIDOS, no PC. O programa Archive Player está disponível para que possa visualizar gravações específicas de forma cómoda, mas também exportá-las e copiá-las para um CD. 6.1 Gravações Os dados de vídeo podem ser gravados nas seguintes localizações: NVR (gravador de vídeo em rede centralizada com elevada capacidade de disco rígido) Transmissor de vídeo com suporte de armazenamento (por exemplo um VideoJet 8008 com um disco rígido integrado ou um VideoJet 10 com memória compact flash) As gravações no armazenamento local de um transmissor são configuradas e iniciadas através do Configuration Manager ou a partir da visualização do browser de Internet do dispositivo. Encontram-se disponíveis mais informações na documentação em separado do Configuration Manager ou dos respectivos dispositivos. As tarefas de gravação de um NVR podem também ser configuradas e geridas directamente no VIDOS. Um NVR é adicionado ao sistema através da janela Configuração. Clique com o botão direito sobre um NVR na árvore do sistema e seleccione Propriedades. É exibida a caixa de diálogo Propriedades do NVR (ver Secção SeparadorEstado). As Bosch Sicherheitssysteme GmbH Manual de instalação V
110 110 pt Gravações e imagens individuais VIDOS Pro Suite tarefas de gravação podem ser configuradas aqui. A secção que se segue descreve as opções para o fazer Criar uma tarefa de gravação NVR Pessoal afecto à segurança/avaliação Procedimento: A gravação de dados de vídeo num NVR será programada através do VIDOS. Pré-requisitos: Um NVR está integrado no sistema. Possui as respectivas autorizações (direitos do utilizador). 1. Clique com o botão direito sobre um NVR na árvore do sistema e, em seguida, clique em Propriedades. 2. Clique no separador Dispositivo e, em seguida, clique em Autenticação. 3. Autentique-se como utilizador service. 4. Clique sobre o separador Programador. 5. Clique em Novo. É exibida a caixa de diálogo Definições da gravação. Elementos da caixa de diálogo Definições da gravação: Câmara Modo Tempo da Faixa: Seleccione uma câmara da qual deverão ser gravados os dados de vídeo no NVR. Gravação contínua: Clique em Programador... e seleccione os tempos de gravação recorrentes (por exemplo, de segunda-feira a sexta-feira, das 7:00 às 17:00). Gravação de evento: Seleccione no mínimo uma fonte de evento. Introduza o período, em dias, após o qual os dados num NVR podem ser substituídos para gravação contínua. V Manual de instalação Bosch Sicherheitssysteme GmbH
111 VIDOS Pro Suite Gravações e imagens individuais pt 111 Utilizar Automatic Network Replenishment (ANR) Tempo de préevento: Tempo de pósevento: Entrada de alarme Alarme de Movimento Perda de Vídeo Imagem unificada A caixa de verificação está seleccionada: o NVR procura, em caso de ligação interrompida, dados de gravação em falta no suporte de armazenamento local do emissor; estes dados são integrados sem problemas no arquivo. Para executar esta tarefa, o emissor ligado tem de estar em gravação contínua num suporte de armazenamento local. Introduza o período de tempo antes e depois de um alarme ser disparado. As gravações serão guardadas durante este intervalo antes e depois do alarme. Seleccione o gatilho de alarme que deverá iniciar um Gravação de evento. 6. Clique em Programador... É exibida a caixa de diálogo Tempo de Gravação. 7. Arraste o ponteiro do rato sobre os períodos a seleccionar como tempo de gravação. Para eliminar os períodos seleccionados, prima a tecla CTRL e arraste o ponteiro do rato sobre os períodos que pretende eliminar. 8. Faça clique em OK. A caixa de diálogo Tempo de Gravação fecha-se. 9. Faça clique em OK. Os dados de vídeo da câmara seleccionada serão gravados no NVR, tal como especificado no programador, e passarão a estar disponíveis para avaliação no VIDOS. Bosch Sicherheitssysteme GmbH Manual de instalação V
112 112 pt Gravações e imagens individuais VIDOS Pro Suite Interromper a gravação NVR Pessoal afecto à segurança/avaliação Procedimento: A gravação de dados de vídeo num NVR será interrompida. Pré-requisitos: Um NVR está integrado no sistema. 1. Clique com o botão direito sobre uma unidade NVR e, em seguida, clique em Propriedades. É exibida a caixa de diálogo Propriedades. 2. Clique sobre o separador Estado. 3. Seleccione a gravação a terminar e, em seguida, clique em Parar Gravação. A gravação será interrompida. Os dados gravados permanecem guardados no NVR Eliminar uma tarefa de gravação NVR Pessoal afecto à segurança/avaliação Procedimento: Será eliminada uma tarefa de gravação num NVR. Pré-requisitos: Uma NVR está integrada no sistema. A gravação de trabalhos já foi criada. 1. Clique com o botão direito sobre uma unidade NVR e, em seguida, clique em Propriedades. É exibida a caixa de diálogo Propriedades. 2. Clique sobre o separador Programador. 3. Seleccione a gravação e, em seguida, clique em Apagar Monitor Actual. O trabalho gravado é eliminado. Não serão efectuadas mais gravações com base nesta tarefa programada. As sequências já gravadas mantêm-se guardadas no NVR. V Manual de instalação Bosch Sicherheitssysteme GmbH
113 VIDOS Pro Suite Gravações e imagens individuais pt Eliminar uma gravação NVR existente Pessoal afecto à segurança/avaliação Procedimento: As gravações existentes de dados de vídeo num NVR serão eliminadas. Pré-requisitos: Um NVR é integrado no sistema e possui gravações. 1. Clique com o botão direito sobre uma unidade NVR e, em seguida, clique em Propriedades. É exibida a caixa de diálogo Propriedades. 2. Clique sobre o separador Gerir Gravações. 3. Se necessário, clique em Actualizar Fontes. 4. Seleccione a câmara cuja gravação pretende eliminar e, em seguida, clique em Apagar Monitor Actual. É exibida a caixa de diálogo Eliminar Gravação. 5. Seleccione o início e fim do segmento de tempo que pretende eliminar. 6. Faça clique em OK. 7. Confirme Exportar uma gravação NVR Pessoal afecto à segurança/avaliação Procedimento: As gravações NVR existentes serão exportadas. Pré-requisitos: Um NVR é integrado no sistema e possui gravações. 1. Clique com o botão direito sobre uma unidade NVR e, em seguida, clique em Propriedades. É exibida a caixa de diálogo Propriedades. 2. Clique sobre o separador Gerir Gravações. 3. Se necessário, clique em Actualizar Fontes. 4. Especifique a localização alvo em Directoria no VIDOS- NVR. Bosch Sicherheitssysteme GmbH Manual de instalação V
114 114 pt Gravações e imagens individuais VIDOS Pro Suite 5. Seleccione a câmara cuja gravação pretende exportar e clique em Exportar. É exibida a caixa de diálogo Exportar Gravação. 6. Seleccione a hora de início e de fim da sequência que pretende exportar. 7. Faça clique em OK. Uma caixa de mensagem informá-lo-á sobre o espaço necessário e o espaço de disco rígido disponível na localização alvo. 8. Confirme a mensagem. Uma caixa de mensagem informá-lo-á acerca do sucesso da exportação. A sequência de gravação seleccionada encontra-se agora gravada separadamente no NVR, podendo ser copiada ou movida do NVR para outro suporte de armazenamento. Esta directoria tem de ser uma local, no NVR. Para facilitar um acesso mais fácil a este directório numa data posterior, este deve ser configurado como uma drive de rede num computador com gravador de CDs Iniciar a gravação com um gatilho de alarme As gravações podem também ser iniciadas como uma tarefa num cenário de alarme (ver Secção 8 Gestão de Alarmes). V Manual de instalação Bosch Sicherheitssysteme GmbH
115 VIDOS Pro Suite Gravações e imagens individuais pt Procurar/visualizar gravações Pessoal afecto à segurança/avaliação Procedimento: Será efectuada uma pesquisa por gravações existentes. Pré-requisitos: Existem gravações. Possui as respectivas autorizações (direitos do utilizador). 1. No menu Gravações, clique em Archive Player. ou Na barra de ferramentas, clique em. 2. O programa Archive Player é iniciado. Para mais informações acerca da procura e visualização de gravações, consulte o manual do Archive Player Fazer uma cópia de segurança de gravações locais Pessoal afecto à segurança/avaliação Procedimento: Será armazenada uma cópia de segurança das gravações guardadas localmente num NVR. Pré-requisitos: Existem gravações locais. Possui as respectivas autorizações (direitos do utilizador). 1. No menu Gravações, clique em Archive Player. ou Na barra de ferramentas, clique em. 2. O programa Archive Player é iniciado. Para mais informações acerca da cópia de segurança de gravações locais, consulte o manual do Archive Player. Bosch Sicherheitssysteme GmbH Manual de instalação V
116 116 pt Gravações e imagens individuais VIDOS Pro Suite 6.2 Reprodução instantânea Pessoal afecto à segurança/avaliação Procedimento: Será iniciada a reprodução instantânea para gravações localmente em execução. Pré-requisitos: Esta função só é suportada para transmissores com suportes de armazenamento integrados (tais como o VideoJet 8008) e uma gravação actualmente em curso. Leia a documentação específica do dispositivo para obter mais informações a este respeito. 1. Clique com o botão direito numa janela de monitor de software com uma ligação activa e, em seguida, clique em Reprodução Instantânea... Dependendo das definições do sistema, poder-se-á abrir uma nova janela (ver Secção 4.11 Definições globais). Os elementos de controlo para reprodução estarão no limite inferior desta janela. 1 Imagem anterior 2 Reproduzir/Pausa 3 Imagem seguinte 4 Reprodução rápida (para a frente/para trás) 5 Câmara lenta 6 Fechar V Manual de instalação Bosch Sicherheitssysteme GmbH
117 VIDOS Pro Suite Gravações e imagens individuais pt É possível aumentar a janela do monitor de software para tornar visíveis todos os elementos de controlo. 3. Clique nos elementos de controlo para reprodução. Certifique-se de que todos os dispositivos ligados em rede possuem relógios sincronizados. Bosch Sicherheitssysteme GmbH Manual de instalação V
118 118 pt Gravações e imagens individuais VIDOS Pro Suite 6.3 Imagens paradas Em qualquer altura pode ser captada uma imagem parada a partir de uma janela de monitor. Não é relevante se estão a ser apresentados dados em directo ou sequências gravadas. A imagem que será gravada é a apresentada exactamente nesse momento (com qualquer marca de exibição configurada) Criar imagens paradas Pessoal afecto à segurança/avaliação Procedimento: Será criada uma imagem parada. Pré-requisitos: Nenhum Clique com o botão direito em qualquer ponto de uma janela de monitor e, em seguida, clique em Imagem parada. ou Clique numa janela de monitor e, em seguida, pressione S. Este comando guarda a imagem que é exibida na janela de monitor do software no directório de dados do VIDOS no PC (por exemplo, do..\bosch\vidos\data\snapshots) Visualizar imagens paradas Pessoal afecto à segurança/avaliação Procedimento: As imagens paradas produzidas com o VIDOS serão visualizadas. Pré-requisitos: Nenhum 1. No menu Ver, clique em Imagens paradas... ou Na barra de ferramentas, clique em. A janela Imagens paradas é exibida (ver Secção Janela de Imagens paradas). V Manual de instalação Bosch Sicherheitssysteme GmbH
119 VIDOS Pro Suite Gravações e imagens individuais pt Clique numa imagem no painel direito da janela. Será apresentada uma vista aumentada da imagem no painel direito da janela Imprimir imagens paradas Pessoal afecto à segurança/avaliação Procedimento: Será impressa uma imagem parada. Pré-requisitos: Nenhum 1. No menu Ver, clique em Imagens paradas... ou Na barra de ferramentas, clique em. A janela Imagens paradas é exibida (ver Secção Janela de Imagens paradas). 2. Clique numa imagem no painel direito da janela. Será apresentada uma vista aumentada da imagem no painel direito da janela. 3. Clique em Imprimir. É exibida a caixa de diálogo padrão para imprimir. 4. Seleccione uma impressora e as definições de impressão pretendidas. 5. Clique em Imprimir Exportar imagens paradas Pessoal afecto à segurança/avaliação Procedimento: Será exportada uma imagem parada. Pré-requisitos: Nenhum Bosch Sicherheitssysteme GmbH Manual de instalação V
120 120 pt Gravações e imagens individuais VIDOS Pro Suite 1. No menu Ver, clique em Imagens paradas... ou Na barra de ferramentas, clique em. A janela Imagens paradas é exibida (ver Secção Janela de Imagens paradas). 2. Clique numa imagem no painel direito da janela. Será apresentada uma vista aumentada da imagem no painel direito da janela. 3. Clique em Exportar. 4. Seleccione um local de armazenamento da imagem. 5. Clique em Guardar Eliminar imagens paradas Pessoal afecto à segurança/avaliação Procedimento: Será eliminada uma imagem parada. Pré-requisitos: Nenhum 1. No menu Ver, clique em Imagens paradas... ou Na barra de ferramentas, clique em. A janela Imagens paradas é exibida (ver Secção Janela de Imagens paradas). 2. Clique numa imagem no painel direito da janela. Será apresentada uma vista aumentada da imagem no painel direito da janela. 3. Clique em Apagar Monitor Actual. V Manual de instalação Bosch Sicherheitssysteme GmbH
121 VIDOS Pro Suite Manutenção do Sistema pt Manutenção do Sistema 7.1 Registar Neste capítulo são descritos os seguintes procedimentos: O VIDOS fornece a opção de registar mensagens e processos do sistema Configurar registo Administrador Procedimento: Pode determinar o número de mensagens a serem registadas. Pré-requisitos: Nenhum 1. No menu Sistema, clique em Configuração... É exibida a janela Configuração. 2. No menu Sistema, clique em Definições Globais Clique sobre o separador Registo. 4. Sempre que necessário, anule a marcação das caixas de verificação Activar registo RCP-Plus: e Activar registo de depuração. Se tiver anulado a marcação das caixas de verificação Activar registo RCP-Plus: e Activar registo de depuração, o VIDOS só registará mensagens que afectam o funcionamento normal do sistema. Este inclui, por exemplo, o registo de utilizador. O registo destes dados produz grandes volumes de dados, que são armazenados no seu PC. Se o seu sistema estiver a funcionar devidamente, não é necessário o registo destes dados. 5. Se necessário, especifique a gravação das informações de depuração num único ficheiro. Defina quando este ficheiro é automaticamente eliminado. 6. Faça clique em OK. As mensagens serão registadas da forma especificada. Bosch Sicherheitssysteme GmbH Manual de instalação V
122 122 pt Manutenção do Sistema VIDOS Pro Suite Visualizar mensagens registadas Administrador Procedimento: Exibir mensagens registadas. Pré-requisitos: Nenhum 1. No menu Ver, clique em Visualizador de Registo... ou Na barra de ferramentas, clique em. É exibida a janela Visualizador de Registo. 2. Introduza os critérios de busca. Para encontrar uma descrição dos elementos de busca, consulte Secção Janela do Visualizador de Registo. 3. Clique em Iniciar Pesquisa. São apresentados os resultados da pesquisa. 4. Se necessário, clique em Guardar Resultados de Pesquisa... Os resultados da pesquisa serão guardados como um ficheiro de texto. 5. Clique em Fechar. As mensagens registadas não são eliminadas quando a janela é fechada. 7.2 Actualização de firmware Administrador Procedimento: O firmware de uma unidade será actualizado para a última versão. Pré-requisitos: O ficheiro adequado foi guardado no disco rígido do seu PC. Para mais informações acerca de actualizações de firmware, consulte o manual do Configuration Manager. V Manual de instalação Bosch Sicherheitssysteme GmbH
123 VIDOS Pro Suite Gestão de Alarmes pt Gestão de Alarmes Este capítulo descreve a configuração da gestão de alarmes no VIDOS, especialmente a definição e a combinação de gatilhos, bem como a construção de cenários de alarme. Este capítulo destina-se a pessoas responsáveis pela configuração da gestão de alarmes num sistema VIDOS. Parte-se do princípio de que o utilizador é a pessoa que irá operar o sistema totalmente configurado, por exemplo, o pessoal responsável pela monitorização. O leitor deve estar familiarizado com a utilização e funções do VIDOS. Um outro requisito passa também pela instalação de dispositivos, relés, interruptores, entre outros, por parte de pessoal qualificado. 8.1 O conceito de gestão de alarmes A gestão de alarmes no VIDOS disponibiliza muitas opções para adaptar o tratamento de alarmes à aplicação específica e automatizar as reacções em várias instâncias. Assim, será reduzida a carga sobre o utilizador em caso de alarme e suportado um processamento de alarmes eficiente, bem como um rápido regresso a uma operação normal. Para o conseguir, o VIDOS não se limita a aumentar o número de gatilhos disponíveis, permitindo, também, que sejam compostos caso a caso. Dessa forma, fica bastante facilitada a definição exacta das condições que conduzem ao disparo de um alarme. A reacção a alarmes é simplificada através da criação de cenários de alarme. A representação simples de alarmes na interface do VIDOS (incluindo, p. ex., ícones relacionados em mapas das instalações) simplifica a análise dos perigos de uma situação e o seu tratamento por parte dos utilizadores. Bosch Sicherheitssysteme GmbH Manual de instalação V
124 124 pt Gestão de Alarmes VIDOS Pro Suite Os Gatilhos de alarme Um alarme é activado por um gatilho. A activação pode ocorrer através de um único gatilho ou da combinação de vários gatilhos. Eventos que fazem disparar um alarme: Uma alteração nos dados de vídeo de uma câmara, por exemplo, um movimento, perda de contraste ou perda de sinal. Uma acção que é comunicada ao sistema por via digital, por exemplo, de uma porta a ser aberta. Um relé configurado como gatilho de um cenário de alarme Clicando sobre elementos configurados de forma adequada num mapa das instalações, por exemplo, gatilhos manuais, botões ou gráficos. Eventos periódicos, por exemplo, gatilhos de intervalo. Condições que podem ser definidas utilizando a ligação lógica de vários gatilhos, como por exemplo, movimentos exibidos por uma câmara e uma porta que não foi aberta) Interrupção da ligação de um dispositivo à rede (erro) Alguns gatilhos implicam que as respectivas definições sejam configuradas para o dispositivo ou para a câmara através da visualização do browser de Internet ou do programa Configuration Manager (por exemplo, a configuração e a activação do alarme de movimento). Podem ser utilizados ícones que mudam de cor para demonstrar ao utilizador que um alarme foi activado, tornando os gatilhos mais visíveis. Estes ícones são listados, por exemplo, na árvore de recursos das entradas digitais de um dispositivo e podem ser exibidas na pilha de alarmes. Os ícones de gatilhos podem também ser incluídos como elementos num mapa das instalações. V Manual de instalação Bosch Sicherheitssysteme GmbH
125 VIDOS Pro Suite Gestão de Alarmes pt Reacção a alarmes Algumas reacções a alarmes podem já estar configuradas nos dispositivos actuais, tais como a exibição de um texto de alarme na imagem de vídeo ou com o início de uma gravação local. A configuração é efectuada na visualização do browser de Internet para o dispositivo específico ou com o Configuration Manager. Os detalhes relativos às opções e configuração de definições encontram-se disponíveis nos manuais dos dispositivos particulares e na documentação separada do Configuration Manager. Encontram-se também disponíveis acções adicionais no VIDOS. Estas acções podem ser interligadas em sequências e associadas a alarmes especiais. Os cenários de alarme criados desta forma são adaptados individualmente a fim de se ajustarem à aplicação. Um cenário de alarme pode ser executado automaticamente em segundo plano, de forma invisível para o utilizador. No entanto, pode também optar pela visualização do alarme na pilha de alarmes, sendo nesse caso o processamento realizado pelo utilizador Autorizações Para efectuar as definições descritas nesta documentação, tem de estar registado no VIDOS como utilizador com as autorizações adequadas, por exemplo, usando a conta de administrador admin. Os utilizadores sem acesso à configuração do VIDOS não podem editar cenários de alarme. 8.2 Disparos As páginas que se seguem proporcionam uma vista geral dos gatilhos de alarme fornecidos pelo sistema. São os gatilhos que desencadeiam um alarme. É possível renomear todos os gatilhos. Para tal, clique com o botão direito sobre a árvore do sistema ou sobre a janela Configuração. Surgirá a caixa de diálogo Propriedades. Introduza o nome pretendido no separador Geral da caixa de diálogo. O tipo será exibido no campo do nome. Bosch Sicherheitssysteme GmbH Manual de instalação V
126 126 pt Gestão de Alarmes VIDOS Pro Suite A atribuição de nomes informativos aos gatilhos facilitará a navegação pelo sistema. Esta documentação refere-se aos gatilhos pelos seus nomes pré-configurados. Se não reconhecer um gatilho, as informações sobre o tipo de gatilho encontram-se disponíveis na caixa de diálogo Propriedades, em Tipo: Gatilhos dos dispositivos Estes gatilhos são activados pelos dispositivos (por exemplo: transmissores ou receptores de vídeo), activados e configurados através da visualização do browser de Internet para o dispositivo ou Configuration Manager. Encontram-se disponíveis informações mais específicas nos manuais do dispositivo particular ou na documentação separada do Configuration Manager. A disponibilidade destes gatilhos depende do dispositivo ou da câmara conectada. Os gatilhos fornecidos por um dispositivo são vistos da seguinte forma: Na árvore do sistema VIDOS. Convém não esquecer que alguns gatilhos são directamente atribuídos ao dispositivo, uma vez que estes processam uma condição do dispositivo (falhas, entrada digital). Outros gatilhos são atribuídos à câmara (perda de contraste, alarme de movimento). Na janela ancorada Recurso do Dispositivo para um dispositivo conectado a uma janela activa. Na caixa de diálogo Propriedades para um dispositivo seleccionado, no separador Dispositivo. No Configuration Manager ou na visualização do browser de Internet para um dispositivo seleccionado. Entrada Entrada de alarme digital num dispositivo, tal como um VideoJet 8008, à qual podem ser conectados sensores externos, tais como campainhas, barreiras fotoeléctricas ou detectores de quebra de vidros. V Manual de instalação Bosch Sicherheitssysteme GmbH
127 VIDOS Pro Suite Gestão de Alarmes pt 127 Alarme de movimento Dispara um alarme se a imagem gravada pela câmara indicar um movimento (mudança). Os segmentos da imagem gravados e a sensibilidade podem ser configurados individualmente. Alarme de contraste Acciona um alarme se a imagem gravada não tiver contraste, por exemplo: uma lente foi coberta ou vaporizada para impedir a captação de imagens. Perda de sinal/alarme de vídeo Acciona um alarme se não for recebido qualquer sinal de vídeo da câmara, por exemplo, devido a um cabo cortado Gatilhos VIDOS Ao contrário dos gatilhos dos dispositivos, dos quais só um determinado número está disponível (por exemplo: só um alarme de vídeo por câmara), pode criar qualquer número de gatilhos VIDOS. Para criar/editar um gatilho: Secção Criar um gatilho Secção Editar um gatilho Definir opções para os VIDOS gatilhos Temporizadores de Intervalo Um gatilho de intervalo é activado e desactivado por um determinado período de tempo. Estes períodos são definidos no separador Detalhes, na caixa de diálogo Propriedades. O tempo mínimo em que um gatilho pode estar activado ou desactivado é de um segundo. O máximo é de segundos (24 horas). Utilize gatilhos de intervalo para ligar uma câmara a um monitor em intervalos regulares. Os gatilhos de intervalo são usados em cenários de alarme para executar determinadas tarefas periódicas. Bosch Sicherheitssysteme GmbH Manual de instalação V
128 128 pt Gestão de Alarmes VIDOS Pro Suite Temporizadores semanais Aqui, a hora durante a qual deve ser activado um gatilho, é marcada numa agenda semanal. O gatilho só pode provocar um alarme durante este período. Estes períodos são definidos no separador Detalhes, na caixa de diálogo Propriedades. 1. Seleccione os períodos da seguinte forma: Prima o botão esquerdo do rato e arraste o ponteiro sobre o período. Prima o botão esquerdo do rato e arraste o ponteiro sobre a linha de tempo para seleccionar um período simultaneamente para todos os dias da semana. 2. Cancele os períodos seleccionados sempre que necessário. Para esse efeito, pressione a tecla CTRL e o botão esquerdo do rato, e arraste o ponteiro sobre o período. Os feriados podem ser assinalados separadamente. As definições do sistema operativo determinam quais os dias que têm de ser tratados como feriados. Gatilhos lógicos Os gatilhos existentes podem ser ligados por meio de operadores lógicos para criar um novo gatilho. Os gatilhos dos dispositivos, relés e gatilhos do VIDOS podem ser seleccionados como entradas e ligados entre si. Tanto os gatilhos de saída como os gatilhos lógicos podem iniciar um cenário de alarme separadamente. Todos os gatilhos lógicos criados podem criar novos gatilhos lógicos. V Manual de instalação Bosch Sicherheitssysteme GmbH
129 VIDOS Pro Suite Gestão de Alarmes pt 129 Configure os gatilhos lógicos na caixa de diálogo Propriedades do separador Detalhes. 1. Na lista Gatilhos disponíveis:, clique no gatilho e, em seguida, clique em Adicionar. O gatilho é adicionado à lista Gatilhos de entrada seleccionados:. Para remover um gatilho, clique no gatilho da lista Gatilhos de entrada seleccionados: e, em seguida, clique em Remover. 2. Seleccione dois ou mais gatilhos na lista Gatilhos de entrada seleccionados:. 3. Em Operação lógica, clique num dos operadores dos gatilhos seleccionados. 4. Faça clique em OK. Exemplos: Operador and: Foi seleccionado o alarme de movimento de uma câmara que monitoriza o interior de uma loja, bem como uma agenda semanal em que estão assinaladas as horas em que a loja está fechada. Só será accionado um alarme se esta câmara detectar movimento fora do horário de funcionamento. Operador Nand: Foram seleccionadas duas entradas digitais, que estão activas enquanto a barreira fotoeléctrica ligada a cada uma delas se encontrar fechada. Um alarme só será accionado se forem interrompidas ambas as barreiras ou apenas uma delas. Operador or: Foram seleccionados todos os alarmes de vídeo disponíveis. Um alarme é activado sempre que uma das câmaras interromper o envio de um sinal de vídeo. Operador nor: Foram seleccionados dois relés que só são activados se as lâmpadas que controlam estiverem ligadas. As duas lâmpadas são a única iluminação da sala. Um alarme só é Bosch Sicherheitssysteme GmbH Manual de instalação V
130 130 pt Gestão de Alarmes VIDOS Pro Suite accionado se ambas estiverem desligadas, ou seja, a sala não estiver iluminada. Preste atenção à coluna Operação lógica, na janela Configuração. Se estiver listada a entrada Inválido, este gatilho não poderá activar um alarme. Uma mudança de configuração desde a criação do gatilho poderá ser o motivo, o que impossibilita a execução da operação lógica. Gatilhos manuais Os gatilhos manuais são integrados nos mapas das instalações. Permitem que os alarmes sejam activados pelo utilizador. O utilizador clica sobre o ícone, por exemplo, para iniciar um cenário de alarme. Os gatilhos manuais não requerem qualquer configuração adicional. Gatilhos de erro Este tipo de gatilho activa um alarme se um dispositivo já não estiver disponível (falha de ligação) ou se o disco rígido da unidade apresentar um defeito. Exemplo: O fornecimento de corrente eléctrica a um dispositivo é interrompido. A ligação de um dispositivo à rede é interrompida. O próprio dispositivo já não funciona. Relés como gatilhos Um cenário pode também ser accionado comutando um relé. Um relé pode activar um gatilho lógico enquanto parte de uma operação lógica. Um relé pode ser comutado como uma consequência de um cenário. Exemplo: A porta 1 é aberta através da comutação de um relé. Um cenário de alarme fecha, depois, a porta 2 (bloqueio). V Manual de instalação Bosch Sicherheitssysteme GmbH
131 VIDOS Pro Suite Gestão de Alarmes pt Cenários de alarme Um cenário de alarme define o que acontece depois de ser disparado um alarme: O alarme pode simplesmente ser mostrado ao utilizador na pilha de alarmes. Podem ser executadas uma ou mais tarefas como consequência de um alarme. Um cenário de alarme é activado por um gatilho ou relé. Utilize um gatilho lógico se pretender que várias circunstâncias ou condições combinadas activem um cenário (ver Secção Definir opções para os VIDOS gatilhos) Configurar cenários de alarme Defina um cenário de alarme no separador Detalhes da caixa de diálogo Propriedades. Elementos do separador Detalhes: Activado por gatilho: Forçar para a pilha de alarmes Clique no gatilho que activa o cenário de alarme. A lista mostra, por ordem alfabética, todos os gatilhos disponíveis e os relés ligados. Os gatilhos que se encontrem activos nesse momento são assinalados pelo símbolo de gatilho vermelho. A caixa de verificação está seleccionada: é criada uma entrada na pilha de alarmes de cada vez que o gatilho seleccionado é activado. Isto é importante, por exemplo, se pretender que o utilizador confirme um alarme ou controle o decurso da reacção ao mesmo. Bosch Sicherheitssysteme GmbH Manual de instalação V
132 132 pt Gestão de Alarmes VIDOS Pro Suite Agregar em pilha de alarmes Tarefas Nova Tarefa Apagar Tarefa A caixa de verificação está seleccionada: a activação do gatilho seleccionado resulta apenas numa única entrada na pilha de alarmes, independentemente da frequência com que o alarme é desencadeado (por exemplo, um alarme de movimento). Esta opção mantém a possibilidade de gerir a pilha de alarmes. É exibida a primeira ocorrência. Só são exibidos outros alarmes accionados se a mensagem anterior tiver sido eliminada da pilha de alarmes, ao ser confirmada. Inclui todas as tarefas a processar depois de um cenário ter sido activado. Para uma descrição pormenorizada das tarefas, consulte Secção Tarefas para um cenário. Faça duplo clique sobre uma tarefa para ver as suas propriedades. Adiciona uma nova tarefa à lista. Elimina a tarefa seleccionada da lista de tarefas. As seguintes definições podem variar para cada uma das tarefas individuais. Isto significa que algumas tarefas são executadas automaticamente sem a intervenção do utilizador (a gravação, por exemplo), enquanto outras esperam pela sua activação e outras só são executadas depois de o utilizador ter confirmado o cenário e, assim, tê-lo terminado. Seleccione uma ou mais tarefas da lista e efectue as suas definições. V Manual de instalação Bosch Sicherheitssysteme GmbH
133 VIDOS Pro Suite Gestão de Alarmes pt 133 Iniciar Parar Seleccione uma das seguintes entradas: Alarme O processamento da tarefa é iniciado quando o alarme é activado. Não é necessária qualquer acção por parte do utilizador. Activação do Utilizador O utilizador tem de activar o cenário na pilha de alarmes para iniciar esta tarefa. Confirmação do Utilizador O utilizador tem de activar o cenário na pilha de alarmes para iniciar esta tarefa. Depois de ser confirmado, o cenário é eliminado da pilha de alarmes. Seleccione uma das seguintes entradas: Alarme Desligado O processamento desta tarefa termina assim que o gatilho actuador deixar de estar activo. Não é necessária qualquer acção por parte do utilizador. Desactivação do Utilizador O utilizador tem de confirmar o cenário na pilha de alarmes para terminar esta tarefa. Confirmação do Utilizador O utilizador tem de confirmar o cenário na pilha de alarmes para terminar esta tarefa. Depois de ser confirmado, o cenário é eliminado da pilha de alarmes. Os processos fora do sistema VIDOS que são iniciados por uma tarefa (tais como um shell command não podem ser interrompidos a partir do VIDOS. Bosch Sicherheitssysteme GmbH Manual de instalação V
134 134 pt Gestão de Alarmes VIDOS Pro Suite Tempo de activação mínimo Tempo de activação máximo Propriedades da Tarefa... Teste A caixa de verificação está seleccionada: pode ser especificada uma duração mínima para a tarefa. Trata-se aqui de um aspecto que é pertinente para gravações. A caixa de verificação está seleccionada: pode ser especificada uma duração máxima para a tarefa. Trata-se aqui de um aspecto que é pertinente para tarefas de reprodução de áudio, por exemplo. Exibe a caixa de diálogo Propriedades para a tarefa seleccionada. Clique para testar o cenário. Este botão não testa o funcionamento do relé nem do gatilho. Só são testados os passos a processar depois de um alarme ter sido activado Tarefas para um cenário Uma tarefa é mais detalhadamente especificada através dos parâmetros, que podem ser editados na caixa de diálogo Propriedades da tarefa em causa. A caixa de diálogo Propriedades para uma tarefa é aberta com: um duplo clique sobre a tarefa a selecção de uma tarefa pretendida e de um clique sobre Propriedades da Tarefa... a inserção de uma nova tarefa Os parâmetros variam conforme a tarefa. Todas as tarefas têm o parâmetro name. Este parâmetro é utilizado para orientação no sistema. Não influencia a tarefa em si. V Manual de instalação Bosch Sicherheitssysteme GmbH
135 VIDOS Pro Suite Gestão de Alarmes pt 135 Novo Workspace Job Novo Tarefa de Vídeo Novo Tarefa de executar script Abre uma nova área de trabalho. workspace Seleccione uma área de trabalho da lista. Exemplo: Uma câmara envia relatórios sobre um alarme de movimento. Abre-se um mapa das instalações do objecto em que a câmara já está ligada a uma janela de monitor. Exibe os dados de vídeo da câmara seleccionada num monitor analógico. camera Seleccione uma câmara da lista que esteja conectada. monitor Seleccione um monitor de hardware da lista que esteja conectado. monitorgroup Introduza a parte comum do nome para um grupo de monitores. Exemplo: Porta aberta. Serão exibidos os dados da câmara que está a cobrir a sala. Se um VideoJet 400 tiver de ser incluído aqui, tem também de ser criada um Tarefa de Entrada de Vídeo. Executa um script. Introduza um script na caixa Comando:. Os comandos de script que podem ser executados pelo VIDOS são descritos na documentação separada do Automation Interface. Bosch Sicherheitssysteme GmbH Manual de instalação V
136 136 pt Gestão de Alarmes VIDOS Pro Suite Novo Tarefa de Executar Comando Shell Novo Tarefa de Gravação de VIDOS-NVR Executa um comando do Microsoft Windows. command Introduza um comando compatível com o Windows. É equivalente a Iniciar > Executar. O comando pode ser: um programa executável (C:\WINNT\notepad.exe) um ficheiro batch um script compatível com o Microsoft Windows Teste cuidadosamente as tarefas de comando shell. Este tipo de tarefas não deverá prejudicar a operação do VIDOS. Os comandos shell não são terminados quando um cenário termina. Grava os dados de vídeo da câmara seleccionada no NVR seleccionado. O início da tarefa coincide com o início da gravação. camera Seleccione uma câmara da lista que esteja conectada. nvr Seleccione um NVR integrado no sistema a partir da lista. V Manual de instalação Bosch Sicherheitssysteme GmbH
137 VIDOS Pro Suite Gestão de Alarmes pt 137 Novo Tarefa de Cópia de Segurança de VIDOS-NVR Faz cópias de segurança dos dados de vídeo da câmara seleccionada que são gravados no disco rígido local do emissor de vídeo durante o espaço de tempo especificado. camera Seleccione uma câmara da lista que esteja conectada. nvr Seleccione um NVR integrado no sistema a partir da lista. prealarmtime Introduza o período de tempo durante o qual a gravação anterior ao disparo de um alarme deverá ser salvaguardada. postalarmtime Introduza o período de tempo durante o qual a gravação posterior ao disparo de um alarme deverá ser salvaguardada. Em qualquer dos casos, o formato é: hh:mm:ss No caso do VRM ou unidades com firmware 4.0 ou superior, não é possível realizar cópias de segurança. Bosch Sicherheitssysteme GmbH Manual de instalação V
138 138 pt Gestão de Alarmes VIDOS Pro Suite Novo Tarefa de Posicionamento de Câmara Novo Tarefa de Gatilhar Saída Digital A câmara seleccionada assumirá a orientação predefinida e outros parâmetros. Para repor a câmara na sua posição inicial depois do processamento do cenário, defina uma segunda tarefa de posicionamento da câmara, a executar depois de o cenário ter sido confirmado. Esta função pode ser utilizada, por exemplo, para direccionar várias câmaras para um "hot spot", em caso de alarme. camera Seleccione uma câmara da lista que esteja conectada. position Introduza o valor numérico para uma predefinição estabelecida anteriormente. Comuta uma saída digital. output Seleccione um gatilho manual ou um relé a partir da lista. Exemplos: Abre ou fecha uma porta. Liga as luzes de uma sala. Activa outro cenário (por exemplo, após confirmação). V Manual de instalação Bosch Sicherheitssysteme GmbH
139 VIDOS Pro Suite Gestão de Alarmes pt 139 Novo Tarefa de Reprodução de Som O ficheiro de áudio seleccionado é reproduzido pela saída da placa de som do PC. filename Clique em e, em seguida, seleccione o ficheiro de áudio (extensão do ficheiro:.wav). loop Ligado Reproduz o ficheiro de áudio até que a tarefa esteja concluída. Desligado Reproduz o ficheiro de áudio uma única vez. Exemplos: Um som reproduzido num loop sem fim informa-o de um alarme. A saída da placa de som do PC encontra-se ligada a um sistema de altifalantes adequado. Na eventualidade de um alarme, é reproduzido um anúncio previamente gravado. Bosch Sicherheitssysteme GmbH Manual de instalação V
140 140 pt Gestão de Alarmes VIDOS Pro Suite Novo Tarefa de Entrada de Vídeo (Necessária apenas se tiver sido criada uma tarefa de vídeo para um VideoJet 400). Novo Tarefa de Gravação de Evento VIDOS- NVR Se ocorrer um alarme, o VideoJet 400 transmite os dados de vídeo para a câmara especificada. O nome desta tarefa não pode ser alterado. Câmara Seleccione uma das câmaras ligada ao respectivo VideoJet 400. Entrada de vídeo Defina aqui a entrada de vídeo que pertence a esta câmara. Inicia a gravação de um evento para a câmara e NVR seleccionados. camera Seleccione uma câmara da lista que esteja conectada. nvr Seleccione um NVR integrado no sistema a partir da lista. V Manual de instalação Bosch Sicherheitssysteme GmbH
141 VIDOS Pro Suite Gestão de Alarmes pt O painel Pilha de Alarmes A pilha de alarmes é exibida num painel à parte (ver Secção 3.1 Áreas de trabalho). Este painel pode ser integrado num mapa das instalações. O utilizador tem, assim, a oportunidade de influenciar o processamento de alarmes da forma que entender. O utilizador pode iniciar ou interromper as tarefas como parte de um cenário de alarme. Pré-requisitos: o utilizador tem acesso à pilha de alarmes. o cenário é exibido na pilha de alarmes. a tarefa está configurada para interagir com o utilizador. Enquanto administrador de um sistema VIDOS, pode decidir sobre quais os grupos de utilizadores que podem influenciar o processamento de alarmes e de que forma o fazem. Exemplos: Poderá, por exemplo, ser útil ao utilizador: poder parar um sinal acústico (reprodução de um ficheiro de áudio) não saber nada a respeito da gravação de dados de vídeo poder abrir ou trancar uma porta (não) poder evitar que dados de vídeo sejam exibidos num monitor analógico (o que pode ser instalado noutra localização) A opção de captar imagens paradas não faz parte da gestão de alarmes. Esta opção encontra-se disponível para todos os utilizadores. Bosch Sicherheitssysteme GmbH Manual de instalação V
142 142 pt Gestão de Alarmes VIDOS Pro Suite Pilha de alarmes de fácil utilização Se a pilha de alarmes estiver integrada num mapa das instalações separado, o utilizador tem também a possibilidade de minimizar e maximizar esta janela através de uma tecla de atalho (ver Secção 9 Mapas das Instalações). Dê nomes facilmente compreensíveis aos cenários de alarme para ajudar o utilizador a reconhecer a causa do alarme. Desta forma, deixa claro ao utilizador quais as acções esperadas. Exemplo: Os cenários de alarme iniciados por XX_ têm de ser activados pelo utilizador para permitir o seu início Activar e confirmar cenários Os cenários de alarme exibidos na pilha de alarmes podem ser activados e confirmados pelo utilizador. Para activar/confirmar um cenário de alarme: Clique com o botão direito num cenário de alarme específico e, em seguida, clique num dos comandos. Activar Inicia ou interrompe as tarefas associadas. Depende da configuração das tarefas no cenário de alarme. Não é possível activar mais do que um cenário de alarme em simultâneo. Confirmar Inicia as tarefas que estão configuradas de determinada forma. A confirmação elimina o cenário de alarme da pilha de alarmes. Confirmar com Mensagem... Inicia as tarefas que estão configuradas de determinada forma. A confirmação elimina o cenário de alarme da pilha de alarmes Para ordenar entradas na pilha de alarmes: A pilha de alarmes pode ser organizada por nome ou por hora do alarme. Para esse efeito, clique no cabeçalho da coluna correspondente da pilha de alarmes. V Manual de instalação Bosch Sicherheitssysteme GmbH
143 VIDOS Pro Suite Gestão de Alarmes pt 143 As entradas na pilha de alarmes são definidas da seguinte forma: O gatilho de alarme está activo. O gatilho de alarme está inactivo. legenda a vermelho, a negrito legenda com rasurado O cenário de alarme terminou; já não pode ser activado. O cenário de alarme é activado. O cenário de alarme está confirmado mas o gatilho continua activo ou o tempo de execução mínimo de uma tarefa ainda não expirou. O teste do cenário está concluído. Bosch Sicherheitssysteme GmbH Manual de instalação V
144 144 pt Mapas das Instalações VIDOS Pro Suite 9 Mapas das Instalações Este documento descreve a forma de criação e edição de mapas das instalações no VIDOS. Este capítulo foi concebido para pessoas que criam e editam mapas das instalações para um sistema já existente. Parte-se do princípio de que o utilizador é a pessoa que irá operar o sistema totalmente configurado, por exemplo, o pessoal responsável pela monitorização. Parte-se do princípio que o leitor está familiarizado com a operação e o funcionamento do VIDOS. 9.1 Introdução Conceito de monitorização com base em mapas das instalações Um mapa das instalações representa o local a monitorizar. É possível associar vários mapas das instalações, combinando-os numa área de trabalho. Isto permite representar com clareza os detalhes de um dado local, vários pisos de um andar ou simplesmente áreas maiores, cujas dimensões ultrapassem as possibilidades de exibição no ecrã. Apesar de um mapa das instalações poder ser usado (e testado) sem restrições em "modo de janela" na área de trabalho do VIDOS, o mapa das instalações é, na prática, normalmente exibido em modo de ecrã inteiro. Se for implementado o controlo através do painel de controlo digital do Bosch IntuiKey, o utilizador pode não ter acesso nem a um teclado, nem a um rato. V Manual de instalação Bosch Sicherheitssysteme GmbH
145 VIDOS Pro Suite Mapas das Instalações pt Elementos, propriedades e acções Um mapa das instalações é constituído por vários elementos (por exemplo, câmaras, janela de monitor, etc.). Para visualizar a localização destes elementos, é possível inserir gráficos de fundo e legendar com texto. Cada elemento possui propriedades específicas que podem ser ajustadas, conforme necessário. Por exemplo, um monitor encontra-se ligado a uma câmara e as câmaras são representadas com diferentes cores, de acordo com o seu estado da ligação. Pode ser atribuída uma acção a um elemento, que se destina a ser executada, clicando sobre ele. Possui várias ferramentas para organizar e alinhar os elementos Regras gerais Deverá seguir estas regras gerais quando criar mapas das instalações: Conceba os mapas das instalações de forma a serem compreendidos intuitivamente por qualquer pessoa. Atribua às diversas partes das instalações nomes universalmente compreensíveis (por exemplo, escadas, sala da caldeira, etc.). Se for necessário aceder aos elementos de um mapa das instalações através de um Bosch IntuiKey painel de controlo digital (consulte a documentação em separado do Bosch IntuiKey para mais pormenores), atribua-lhes um número específico (ID de teclado, kbid). Um utilizador tem sempre acesso a todos os mapas das instalações que tenham sido criados para esta estação de trabalho em PC. Pode copiar um mapa das instalações e, depois, editar a cópia. Isto pode revelar-se bastante útil se tiver de criar mapas das instalações para vários pisos num edifício. Não é possível restaurar um mapa das instalações eliminado. Bosch Sicherheitssysteme GmbH Manual de instalação V
146 146 pt Mapas das Instalações VIDOS Pro Suite 9.2 Editor de Mapa das Instalações O editor do mapa das instalações é uma ajuda gráfica para a criação de mapas das instalações. Execute o editor do mapa das instalações da seguinte forma: 1. Na árvore do sistema VIDOS, expanda a pasta Mapas das Instalações. Os mapas das instalações existentes são apresentados como subpastas. Crie um novo mapa das instalações se não existir qualquer mapa no sistema. Para criar um novo mapa das instalações, consulte Secção Adicionar um mapa das instalações. 2. Clique com o botão direito sobre um mapa das instalações e, em seguida, clique em Editar. É exibido o editor do mapa das instalações. Pode também abrir o editor de mapa das instalações a partir da janela Configuração em VIDOS. V Manual de instalação Bosch Sicherheitssysteme GmbH
147 VIDOS Pro Suite Mapas das Instalações pt Barra de ferramentas Standard (ver Secção Barra de ferramentas standard 2 Barra de ferramentas Ferramentas (ver Secção Barra de ferramentas Ferramentas) 3 Barra de ferramentas Alinhamento toolbar (ver Secção Barra de ferramentas Alinhamento) 4 Área de trabalho (versecção A área de trabalho) 5 Painel Editor de Propriedade (ver Secção Painel Editor de Propriedade) 6 Painel Overview: separador Sistema, separador Câmaras e separador E/S (ver Secção Painel Vista geral) Bosch Sicherheitssysteme GmbH Manual de instalação V
148 148 pt Mapas das Instalações VIDOS Pro Suite O editor de mapa das instalações inclui janelas ancoradas e barras de ferramentas. Estas podem ser movidas para onde for mais conveniente. O menu Ver > Barras de ferramentas é usado para ocultar ou activar estas janelas e barras de ferramentas. Se todas as janelas ancoradas estiverem fechadas, o fundo do mapa das instalações mantém-se visível na área de trabalho A área de trabalho Quando chamar um mapa das instalações novo para edição pela primeira vez, encontrará logo dois elementos na interface do utilizador: O fundo do mapa das instalações Pode seleccionar este elemento e alterar as suas propriedades. Por exemplo, pode atribuir uma cor de fundo a todo o mapa das instalações. A área de trabalho A área de trabalho é representada por uma espécie de prancheta sobre a qual podem ser distribuídos os elementos. Corresponde à área que pode ser exibida no ecrã em modo de ecrã inteiro, com a actual resolução de ecrã. A área de trabalho é delimitada por uma moldura cinzenta. Não coloque quaisquer elementos fora da área de trabalho, uma vez que, dessa forma, irá modificar a visualização do mapa das instalações. Os elementos são movidos para a área de trabalho com a ajuda das ferramentas (ver Secção Barra de ferramentas Ferramentas). A câmara, as entradas digitais e os gatilhos podem também ser movidos para a área de trabalho a partir de vários separadores (Sistema, Câmaras ou E/S) na janela Vista geral, através da função "arrastar e largar". V Manual de instalação Bosch Sicherheitssysteme GmbH
149 VIDOS Pro Suite Mapas das Instalações pt 149 Seleccionar elementos Os elementos que já estiverem localizados na área de trabalho e se destinem a edição têm de ser seleccionados primeiro. Para seleccionar um elemento, utilize a ferramenta Seleccionar (ver Secção Barra de ferramentas Ferramentas). Um elemento está seleccionado se estiver marcado com uma moldura vermelha. Para alterar o tamanho de um elemento, utilize os limites de redimensionamento localizados em cada um dos cantos e nas zonas laterais. Editar elementos São possíveis as seguintes acções: Alterar as propriedades (ver Secção Painel Editor de Propriedade) Mover para a área de trabalho (ver Secção Barra de ferramentas Ferramentas) Alterar a dimensão (ver Secção Mudança do tamanho ou posicionamento de um elemento). Copiar/cortar e colar o elemento (ver Secção Mudança do tamanho ou posicionamento de um elemento) Eliminar o elemento (ver Secção Eliminar elementos) Alinhar, se estiverem seleccionados vários elementos (ver Secção Barra de ferramentas Alinhamento) Mover para primeiro ou segundo plano (ver Secção Barra de ferramentas Alinhamento) Bosch Sicherheitssysteme GmbH Manual de instalação V
150 150 pt Mapas das Instalações VIDOS Pro Suite Barra de ferramentas Ferramentas O editor de mapa das instalações disponibiliza várias ferramentas para edição. Todas as ferramentas se encontram na barra de ferramentas Ferramentas, que pode ser movida conforme necessário. 1 Estas ferramentas ajudam-no a editar o mapa das instalações. 2 Estas ferramentas são usadas para inserir elementos. Pode também seleccionar ferramentas a partir do menu Ferramentas. Seleccionar A ferramenta Seleccionar é automaticamente activada assim que tiver sido inserido um novo elemento. Acções: Clique sobre o elemento. O elemento foi seleccionado quando estiver delimitado por uma moldura vermelha. Para seleccionar diversos elementos: Prima a tecla CTRL e, em seguida, clique em cada um dos elementos. ou Mantenha o botão do rato premido e arraste uma moldura em redor dos elementos pretendidos. O último elemento seleccionado tem uma moldura vermelha; todos os outros elementos seleccionados têm uma moldura preta. Pode efectuar o redimensionamento nos cantos e lados da área que abrange todos os elementos seleccionados. V Manual de instalação Bosch Sicherheitssysteme GmbH
151 VIDOS Pro Suite Mapas das Instalações pt 151 Para seleccionar todos os elementos, prima CTRL+A. A área de trabalho tem uma moldura vermelha e todos os elementos têm uma moldura preta. Coloque o rato sobre um elemento seleccionado até que o símbolo se altere. Arraste o elemento para uma posição diferente, mantendo o botão do rato premido. Zoom Acções: Clique em qualquer ponto da área de trabalho. Será exibida uma vista aumentada da área de trabalho. Clique várias vezes até atingir a ampliação máxima. Um novo clique exibe a área de trabalho novamente com uma escala de 1:1. Prima SHIFT enquanto clica na área de trabalho. Será exibida uma vista reduzida da área de trabalho. Mantenha o botão do rato premido e arraste uma moldura na área de trabalho. Será exibida uma vista aumentada da secção correspondente. Rotação Horizontal Acções: Mantenha o botão do rato pressionado e desloque o ponteiro do rato sobre a área de trabalho. A área de trabalho é movida. Clique em qualquer ponto da área de trabalho. A área de trabalho é exibida com este ponto centrado. Faça duplo clique sobre a área de trabalho para regressar à forma de visualização predefinida. Inserir Rectângulo Esta ferramenta é usada para inserir um rectângulo. Mantenha o botão do rato premido e arraste um rectângulo do tamanho desejado. Os rectângulos são usados como elementos de design gráfico. Um rectângulo pode ser usado como um botão, combinando-o com uma acção a ser executada quando se clica sobre ele. Bosch Sicherheitssysteme GmbH Manual de instalação V
152 152 pt Mapas das Instalações VIDOS Pro Suite Inserir Texto Esta ferramenta é usada para inserir uma caixa de texto. Para esse efeito, clique sobre o ponto pretendido da área de trabalho. É exibida uma caixa de texto com a entrada VIDOS. As caixas de texto são usadas para identificar o mapa das instalações. Use caixas de texto para fornecer uma descrição compreensível do objecto apresentado no mapa das instalações. Uma caixa de texto pode ser usada como um botão, combinando-a com uma acção a ser executada quando se clica sobre ela. Inserir Gráfico Esta ferramenta é usada para inserir uma imagem. Mantenha o botão do rato premido e arraste um rectângulo do tamanho desejado. Abre-se uma caixa de diálogo de selecção. Seleccione o ficheiro de imagem que pretende inserir. O tamanho da imagem depende do rectângulo. Formatos suportados: png, bmp, xbm, xpm, prm, jpeg, jpg. Basta clicar sobre o ponto desejado da área de trabalho para a imagem não ser inserida à escala. Os gráficos são usados como elementos de design gráfico. Pode usar gráficos para obter uma vista esquemática de um local a monitorizar (planta baixa). Um gráfico pode ser usado para chamar um mapa das instalações diferente, combinando-o com uma acção a ser executada quando se clica sobre ele. V Manual de instalação Bosch Sicherheitssysteme GmbH
153 VIDOS Pro Suite Mapas das Instalações pt 153 Inserir Câmara Esta ferramenta é utilizada para introduzir um ícone de câmara. Para esse efeito, clique sobre o ponto pretendido da área de trabalho. É inserido um ícone de câmara indefinido. Isto significa que precisa de atribuir uma câmara ao ícone no painel do Editor de Propriedade se pretender que seja definido como pertencente a essa câmara. Pode também inserir directamente uma câmara específica. Para tal, active a ferramenta de selecção e arraste a câmara pretendida da árvore do sistema para a área de trabalho. O ícone de câmara inserido ficará, assim, associado a essa câmara específica. Se um mapa das instalações for aberto como uma área de trabalho, pode-se associar uma câmara a uma janela do monitor, arrastando o ícone associado à câmara para cima do símbolo do monitor. Tal não é possível durante a edição. O tamanho de um ícone de câmara não pode ser modificado. No entanto, pode modificar o ângulo com que o ícone da câmara surge na área de trabalho. Inserir Saída de Ronda Esta ferramenta é usada para inserir um ícone de salvo. Para esse efeito, clique sobre o ponto pretendido da área de trabalho. É inserido um ícone de salvo indefinido. Isto significa que precisa de atribuir uma saída de salvo ao ícone no Editor de Propriedade se pretender que seja definido como pertencente a essa saída de salvo. Se um mapa das instalações for aberto como uma área de trabalho, pode-se associar uma saída de salvo a uma janela do monitor, arrastando o ícone associado à salvo para cima do ícone do monitor. Tal não é possível durante a edição. Bosch Sicherheitssysteme GmbH Manual de instalação V
154 154 pt Mapas das Instalações VIDOS Pro Suite Inserir Gatilho Esta ferramenta é usada para introduzir um ícone de gatilho. Para esse efeito, clique sobre o ponto pretendido da área de trabalho. É introduzido um ícone de gatilho indefinido. Isto significa que precisa de atribuir um gatilho ao ícone no painel Editor de Propriedade se pretender que seja definido como pertencente a esse gatilho. Pode também inserir directamente um gatilho específico. Para tal, active a ferramenta de selecção e arraste o gatilho pretendido do separador E/S para a área de trabalho. O ícone de gatilho inserido ficará, assim, associado a esse gatilho específico. É introduzido o ícone que representa o gatilho no separador E/S. Inserir Saída Digital Esta ferramenta é usada para inserir um ícone de saída digital. Para esse efeito, clique sobre o ponto pretendido da área de trabalho. É introduzido um ícone de saída indefinido. Isto significa que precisa de atribuir uma saída ao ícone no Editor de Propriedade se pretender que seja definido como pertencente a essa saída digital. Também pode inserir directamente uma saída específica. Para tal, active a ferramenta de selecção e arraste a saída pretendida da árvore do sistema (relés) ou o separador E/S (gatilhos manuais) para a área de trabalho. O ícone de saída inserido ficará, assim, associado a essa saída digital específica. Um relé que abra uma porta constitui um exemplo de uma saída digital. Este relé pode ser operado pelo utilizador clicando no mapa das instalações. V Manual de instalação Bosch Sicherheitssysteme GmbH
155 VIDOS Pro Suite Mapas das Instalações pt 155 Inserir Janela de Vídeo Esta ferramenta é usada para inserir uma janela de monitor de software. Mantenha o botão do rato premido e arraste um rectângulo do tamanho desejado. É inserida uma janela de monitor de software sem ligação. Pode ligar esta janela de monitor a uma câmara ou salvo especificando a ligação nas propriedades da janela de monitor de software. Se assim o preferir, posteriormente, o utilizador poderá ligar também a janela de monitor a uma câmara disponível (ver Secção Ligar a câmara à janela de monitor). Inserir Monitor Externo Esta ferramenta é usada para introduzir um ícone de monitor de hardware. Mantenha o botão do rato premido e arraste um rectângulo do tamanho desejado. É inserida uma janela de monitor de hardware indefinida. Terá de especificar o respectivo monitor analógico nas propriedades. Pode também inserir directamente um monitor analógico específico. Para tal, active a ferramenta de selecção e arraste o monitor analógico pretendido da árvore do sistema para a área de trabalho. O ícone inserido ficará, assim, desde logo associado a esse monitor de hardware específico. Ao inserir uma janela de monitor de hardware num mapa das instalações, estará a dar ao utilizador a opção de disponibilizar os dados de vídeo fornecidos por uma câmara numa outra localização específica. Pode ligar esta janela do monitor a uma câmara ou salvo através do painel Editor de Propriedade. No entanto, pode também optar por ser competência do utilizador estabelecer a ligação (ver Secção Ligar a câmara à janela de monitor). Uma janela de monitor de hardware no mapa das instalações exibe apenas imagens de pré-visualização. O vídeo em directo é apresentado somente no monitor analógico ligado. Bosch Sicherheitssysteme GmbH Manual de instalação V
156 156 pt Mapas das Instalações VIDOS Pro Suite Inserir Pilha de Alarmes Esta ferramenta é usada para inserir uma janela com a pilha de alarmes. Mantenha o botão do rato premido e arraste um rectângulo do tamanho desejado. Isto permite que o utilizador aceda à pilha de alarmes. Por vezes, a pilha de alarmes pode conter um grande número de mensagens. Em determinadas circunstâncias, o espaço disponível no mapa das instalações pode não ser suficiente. Pode ser definido um atalho de teclado para maximizar a capacidade da pilha de alarmes. O utilizador pode, assim, exibir a pilha de alarmes em modo de ecrã inteiro, se necessário, e depois voltar a minimizá-la para o tamanho de ícone Painel Editor de Propriedade Cada elemento possui um conjunto de propriedades editáveis. Para tal, utilize o painel Editor de Propriedade. É possível alterar o tamanho e a posição dos elementos através da caixa de diálogo do respectivo elemento (ver Secção Mudança do tamanho ou posicionamento de um elemento). Para que possa editar as propriedades de um elemento: O elemento tem de estar seleccionado (ver Secção Barra de ferramentas Ferramentas) O painel Editor de Propriedade tem de estar visível (ver Secção 9.2 Editor de Mapa das Instalações) No painel Editor de Propriedade são visíveis duas colunas: Propriedade e Valor. Clique sobre uma propriedade para a seleccionar. Pode, depois, editar o valor. V Manual de instalação Bosch Sicherheitssysteme GmbH
157 VIDOS Pro Suite Mapas das Instalações pt 157 Dependendo da propriedade, pode escolher um valor de uma lista, introduzir uma figura, introduzir texto ou usar uma caixa de diálogo para efectuar a sua selecção. Para algumas propriedades (por exemplo, labeltext, maximizehotkey), pode deixar o campo de entrada em branco a propriedade fica, assim, indefinida. Propriedades - referência São usadas várias propriedades para definir a exibição no mapa das instalações. Estas incluem: cor, tamanho, visibilidade, etc. Algumas propriedades especificam os dados de vídeo exibidos e o local de exibição. Estas incluem a ligação a uma câmara, uma saída de salvo ou a definição de um monitor analógico. Outras propriedades definem funções que estão atribuídas a um elemento. Entre estas conta-se a acção quando se clica sobre o elemento, atalhos para maximizar e minimizar e a ID do teclado, necessária para activação através do painel de controlo digital do Bosch IntuiKey. Bosch Sicherheitssysteme GmbH Manual de instalação V
Manual Nero InfoTool. Nero AG
 Manual Nero InfoTool Nero AG Informações sobre direitos de autor e marcas O manual do Nero InfoTool e todo o respectivo conteúdo estão protegidos por direitos de autor e são propriedade da Nero AG. Todos
Manual Nero InfoTool Nero AG Informações sobre direitos de autor e marcas O manual do Nero InfoTool e todo o respectivo conteúdo estão protegidos por direitos de autor e são propriedade da Nero AG. Todos
Seu manual do usuário HP PAVILION DV9030EA
 Você pode ler as recomendações contidas no guia do usuário, no guia de técnico ou no guia de instalação para HP PAVILION DV9030EA. Você vai encontrar as respostas a todas suas perguntas sobre a HP PAVILION
Você pode ler as recomendações contidas no guia do usuário, no guia de técnico ou no guia de instalação para HP PAVILION DV9030EA. Você vai encontrar as respostas a todas suas perguntas sobre a HP PAVILION
Nero AG Nero DiscCopy
 Manual do Nero DiscCopy Nero AG Nero DiscCopy Informações sobre direitos de autor e marcas O manual do Nero DiscCopy e a totalidade do respectivo conteúdo estão protegidos por copyright e são propriedade
Manual do Nero DiscCopy Nero AG Nero DiscCopy Informações sobre direitos de autor e marcas O manual do Nero DiscCopy e a totalidade do respectivo conteúdo estão protegidos por copyright e são propriedade
Microsoft PowerPoint 2003
 Página 1 de 32 Índice Conteúdo Nº de página Introdução 3 Área de Trabalho 5 Criando uma nova apresentação 7 Guardar Apresentação 8 Inserir Diapositivos 10 Fechar Apresentação 12 Abrindo Documentos 13 Configurar
Página 1 de 32 Índice Conteúdo Nº de página Introdução 3 Área de Trabalho 5 Criando uma nova apresentação 7 Guardar Apresentação 8 Inserir Diapositivos 10 Fechar Apresentação 12 Abrindo Documentos 13 Configurar
VIDOS Server Manual de Instalação e Operação
 VIDOS Server Manual de Instalação e Operação Copyright Este documento é propriedade intelectual da Bosch Security Systems, estando protegido por direitos de autor (Copyright). Todos os direitos reservados.
VIDOS Server Manual de Instalação e Operação Copyright Este documento é propriedade intelectual da Bosch Security Systems, estando protegido por direitos de autor (Copyright). Todos os direitos reservados.
Painel táctil e teclado
 Painel táctil e teclado Manual do utilizador Copyright 2007 Hewlett-Packard Development Company, L.P. Windows é uma marca comercial registada da Microsoft Corporation nos EUA. As informações aqui contidas
Painel táctil e teclado Manual do utilizador Copyright 2007 Hewlett-Packard Development Company, L.P. Windows é uma marca comercial registada da Microsoft Corporation nos EUA. As informações aqui contidas
Software do cliente ivms-4200. Manual de iniciação rápida V1.02
 Software do cliente ivms-4200 Manual de iniciação rápida V1.02 Índice 1 Descrição... 2 1.1 Ambiente de utilização... 2 1.2 Arquitectura do Sistema de vigilância com o desempenho do ivms-4200... 3 2 Iniciar
Software do cliente ivms-4200 Manual de iniciação rápida V1.02 Índice 1 Descrição... 2 1.1 Ambiente de utilização... 2 1.2 Arquitectura do Sistema de vigilância com o desempenho do ivms-4200... 3 2 Iniciar
Actualizações de software Manual do utilizador
 Actualizações de software Manual do utilizador Copyright 2008, 2009 Hewlett-Packard Development Company, L.P. Windows é uma marca comercial registada da Microsoft Corporation nos E.U.A. As informações
Actualizações de software Manual do utilizador Copyright 2008, 2009 Hewlett-Packard Development Company, L.P. Windows é uma marca comercial registada da Microsoft Corporation nos E.U.A. As informações
Criar e Apresentar Apresentações
 Criar e Apresentar Apresentações Manuel Cabral Reis UTAD Departamento de Engenharias Curso de Ciências da Comunicação Disciplina de Introdução à Informática 1 Transição dos Slides Podem ser usadas várias
Criar e Apresentar Apresentações Manuel Cabral Reis UTAD Departamento de Engenharias Curso de Ciências da Comunicação Disciplina de Introdução à Informática 1 Transição dos Slides Podem ser usadas várias
Seu manual do usuário SAMSUNG SCX-4600
 Você pode ler as recomendações contidas no guia do usuário, no guia de técnico ou no guia de instalação para SAMSUNG SCX-4600. Você vai encontrar as respostas a todas suas perguntas sobre a no manual do
Você pode ler as recomendações contidas no guia do usuário, no guia de técnico ou no guia de instalação para SAMSUNG SCX-4600. Você vai encontrar as respostas a todas suas perguntas sobre a no manual do
Painel táctil e teclado
 Painel táctil e teclado Manual do utilizador Copyright 2006 Hewlett-Packard Development Company, L.P. Microsoft e Windows são marcas registadas da Microsoft Corporation nos EUA. As informações aqui contidas
Painel táctil e teclado Manual do utilizador Copyright 2006 Hewlett-Packard Development Company, L.P. Microsoft e Windows são marcas registadas da Microsoft Corporation nos EUA. As informações aqui contidas
Divar Control Center and Archive Player. Manual de Utilização
 Divar Control Center and Archive Player pt Manual de Utilização Divar Índice pt 3 Índice 1 Centro de Controlo Divar 5 1.1 Começar 5 1.2 Requisitos de sistema 5 1.2.1 Instalação de software 5 1.2.2 Convenções
Divar Control Center and Archive Player pt Manual de Utilização Divar Índice pt 3 Índice 1 Centro de Controlo Divar 5 1.1 Começar 5 1.2 Requisitos de sistema 5 1.2.1 Instalação de software 5 1.2.2 Convenções
Painel táctil e teclado
 Painel táctil e teclado Número de publicação do documento: 393522-132 Dezembro de 2005 Este manual explica o funcionamento do painel táctil e do teclado. Conteúdo 1 Painel táctil Identificar o painel táctil.........................
Painel táctil e teclado Número de publicação do documento: 393522-132 Dezembro de 2005 Este manual explica o funcionamento do painel táctil e do teclado. Conteúdo 1 Painel táctil Identificar o painel táctil.........................
GV-LPR e LPR. Reconhecimento de matrículas. Manual do utilizador
 GV-LPR e LPR Reconhecimento de matrículas Manual do utilizador Conteudo Características do ecrã principal... 2 Base de dados de reconhecimento... 4 Registos de reconhecimento... 4 Base de dados de reconhecimento...
GV-LPR e LPR Reconhecimento de matrículas Manual do utilizador Conteudo Características do ecrã principal... 2 Base de dados de reconhecimento... 4 Registos de reconhecimento... 4 Base de dados de reconhecimento...
Cópia de Segurança e Recuperação Manual do utilizador
 Cópia de Segurança e Recuperação Manual do utilizador Copyright 2007, 2008 Hewlett-Packard Development Company, L.P. Windows é uma marca registada da Microsoft Corporation nos E.U.A. As informações aqui
Cópia de Segurança e Recuperação Manual do utilizador Copyright 2007, 2008 Hewlett-Packard Development Company, L.P. Windows é uma marca registada da Microsoft Corporation nos E.U.A. As informações aqui
FORMAÇÃO DE MICROSOFT EXCEL 2010
 FORMAÇÃO DE MICROSOFT EXCEL 2010 Mário de Almeida Pedro, M. Sc. Novembro 2013 Bemvindo Identificação da UFCD UFCD nº 0756 Folha de Cálculo, com a duração de 50 horas Microsoft Excel 2010 Objectivos: No
FORMAÇÃO DE MICROSOFT EXCEL 2010 Mário de Almeida Pedro, M. Sc. Novembro 2013 Bemvindo Identificação da UFCD UFCD nº 0756 Folha de Cálculo, com a duração de 50 horas Microsoft Excel 2010 Objectivos: No
2-Introdução e Conceitos Básicos das TIC
 2-Introdução e Conceitos Básicos das TIC Procedimentos para instalar e aceder a um programa Sistema Operativo em Ambiente Gráfico Windows Prof.: Alexandra Matias Sumário Conhecer os procedimentos associados
2-Introdução e Conceitos Básicos das TIC Procedimentos para instalar e aceder a um programa Sistema Operativo em Ambiente Gráfico Windows Prof.: Alexandra Matias Sumário Conhecer os procedimentos associados
Manual de utilizador
 Manual de utilizador Índice Introdução... 1 NOTAS IMPORTANTES... 1 Declarações Legais... 3 Instalação e Configuração... 5 Requisitos do Sistema... 5 Instalação... 5 Activação... 7 Actualização Automática...
Manual de utilizador Índice Introdução... 1 NOTAS IMPORTANTES... 1 Declarações Legais... 3 Instalação e Configuração... 5 Requisitos do Sistema... 5 Instalação... 5 Activação... 7 Actualização Automática...
Seu manual do usuário HP PAVILION DV9565EA
 Você pode ler as recomendações contidas no guia do usuário, no guia de técnico ou no guia de instalação para HP PAVILION DV9565EA. Você vai encontrar as respostas a todas suas perguntas sobre a HP PAVILION
Você pode ler as recomendações contidas no guia do usuário, no guia de técnico ou no guia de instalação para HP PAVILION DV9565EA. Você vai encontrar as respostas a todas suas perguntas sobre a HP PAVILION
OpenOffice.org. tutorial apresentação
 tutorial apresentação Criar uma nova apresentação Assistente Apresentação Inserir diapositivos Seleccionar diapositivos Formatar uma página Formatar diapositivos Vistas do espaço de trabalho Iniciar apresentação
tutorial apresentação Criar uma nova apresentação Assistente Apresentação Inserir diapositivos Seleccionar diapositivos Formatar uma página Formatar diapositivos Vistas do espaço de trabalho Iniciar apresentação
Modem e Rede local Manual do utilizador
 Modem e Rede local Manual do utilizador Copyright 2009 Hewlett-Packard Development Company, L.P. As informações aqui contidas estão sujeitas a alterações sem aviso prévio. As únicas garantias que cobrem
Modem e Rede local Manual do utilizador Copyright 2009 Hewlett-Packard Development Company, L.P. As informações aqui contidas estão sujeitas a alterações sem aviso prévio. As únicas garantias que cobrem
Objetivos. Sistema Operativo em Ambiente Gráfico. Introdução às Tecnologias de Informação e Comunicação
 Objetivos Definir o conceito de Sistema Operativo Caracterizar os diferentes elementos do Ambiente de trabalho Explicar a finalidade da barra de tarefas Trabalhar ao mesmo tempo com várias janelas Definir
Objetivos Definir o conceito de Sistema Operativo Caracterizar os diferentes elementos do Ambiente de trabalho Explicar a finalidade da barra de tarefas Trabalhar ao mesmo tempo com várias janelas Definir
Novidades no EPC GM. Navegação gráfica. Navegação comum para cada veículo
 Novidades no EPC GM O GM Next Gen EPC possui inúmeras funcionalidades novas concebidas para tornar a localização da peça certa mais rápida e fácil. Para obter instruções mais detalhadas sobre cada funcionalidade,
Novidades no EPC GM O GM Next Gen EPC possui inúmeras funcionalidades novas concebidas para tornar a localização da peça certa mais rápida e fácil. Para obter instruções mais detalhadas sobre cada funcionalidade,
Dispor e organizar folhas de cálculo
 Dispor e organizar folhas de cálculo O Excel fornece várias funcionalidades para o ajudar a trabalhar e visualizar com as folhas de cálculo. Fixar linhas e colunas Pode fixar (ou bloquear) linhas e colunas
Dispor e organizar folhas de cálculo O Excel fornece várias funcionalidades para o ajudar a trabalhar e visualizar com as folhas de cálculo. Fixar linhas e colunas Pode fixar (ou bloquear) linhas e colunas
Manual do Utilizador
 Manual do Utilizador Transcend JetFlash SecureDrive Obrigado por adquirir a unidade USB Flash da Transcend com encriptação de 256-bit AES integrada. O JetFlash SecureDrive ajuda-o(a) a salvaguardar os
Manual do Utilizador Transcend JetFlash SecureDrive Obrigado por adquirir a unidade USB Flash da Transcend com encriptação de 256-bit AES integrada. O JetFlash SecureDrive ajuda-o(a) a salvaguardar os
O AMBIENTE DE TRABALHO... 2 CRIAR, ABRIR E GUARDAR DOCUMENTOS... 6 EDIÇÃO DE DOCUMENTOS... 7 FORMATAÇÃO DE TEXTO Manual de Word INTRODUÇÃO...
 INTRODUÇÃO... 2 Noção de processador de texto... 2 O AMBIENTE DE TRABALHO... 2 Área de trabalho... 3 Barra de menus... 3 Barras de ferramentas... 4 Réguas... 5 Botões de visualização... 5 Barra de estados...
INTRODUÇÃO... 2 Noção de processador de texto... 2 O AMBIENTE DE TRABALHO... 2 Área de trabalho... 3 Barra de menus... 3 Barras de ferramentas... 4 Réguas... 5 Botões de visualização... 5 Barra de estados...
TUTORIAL DO SOFTWARE SMART NOTEBOOK 10
 TUTORIAL DO SOFTWARE SMART NOTEBOOK 10 Índice 1. BARRA DE FERRAMENTAS... 2 2. BARRA DE MENUS:... 3 Menu FICHEIRO... 3 -GUARDAR PÁGINA COMO ITEM DA GALERIA... 3 - IMPRIMIR... 4 Menu EDITAR... 4 - CLONAR...
TUTORIAL DO SOFTWARE SMART NOTEBOOK 10 Índice 1. BARRA DE FERRAMENTAS... 2 2. BARRA DE MENUS:... 3 Menu FICHEIRO... 3 -GUARDAR PÁGINA COMO ITEM DA GALERIA... 3 - IMPRIMIR... 4 Menu EDITAR... 4 - CLONAR...
Centro de controlo Divar Series. Manual de Utilização
 Centro de controlo Divar Series pt Manual de Utilização Centro de controlo Índice pt 3 Índice 1 Introdução 5 1.1 Começar 5 1.2 Requisitos de sistema 6 1.2.1 Instalação de software 6 1.2.2 Upgrades de
Centro de controlo Divar Series pt Manual de Utilização Centro de controlo Índice pt 3 Índice 1 Introdução 5 1.1 Começar 5 1.2 Requisitos de sistema 6 1.2.1 Instalação de software 6 1.2.2 Upgrades de
Capítulo 1: Introdução. Capítulo 2: Como começar
 Capítulo 1: Introdução Media Player 100 é um Media Player Digital que inclui um conector para uma memória USB e leitor de cartões. O Media Player 100 conectado ao centro de entretenimento doméstico permite
Capítulo 1: Introdução Media Player 100 é um Media Player Digital que inclui um conector para uma memória USB e leitor de cartões. O Media Player 100 conectado ao centro de entretenimento doméstico permite
Aplicações de Escritório Electrónico
 Universidade de Aveiro Escola Superior de Tecnologia e Gestão de Águeda Curso de Especialização Tecnológica em Práticas Administrativas e Tradução Aplicações de Escritório Electrónico Folha de trabalho
Universidade de Aveiro Escola Superior de Tecnologia e Gestão de Águeda Curso de Especialização Tecnológica em Práticas Administrativas e Tradução Aplicações de Escritório Electrónico Folha de trabalho
Manual Prático. Elisabete Aguiar
 Manual Prático Elisabete Aguiar Índice A BARRA DE OPÇÕES... 4 Abrir um documento existente... 6 Guardar um documento Word... 7 Ambiente de Trabalho no Microsoft Word 2007... 9 Configuração de Páginas...
Manual Prático Elisabete Aguiar Índice A BARRA DE OPÇÕES... 4 Abrir um documento existente... 6 Guardar um documento Word... 7 Ambiente de Trabalho no Microsoft Word 2007... 9 Configuração de Páginas...
PLANIFICAÇÃO INTRODUÇÃO ÀS TECNOLOGIAS DE INFORMAÇÃO BLOCO I
 PLANIFICAÇÃO INTRODUÇÃO ÀS TECNOLOGIAS DE INFORMAÇÃO BLOCO I MÉDIO PRAZO 1 TECNOLOGIAS DE INFORMAÇÃO E INFORMÁTICA OBJECTIVOS CONTEÚDOS DATA Conceitos Introdutórios Conhecer os conceitos básicos relacionados
PLANIFICAÇÃO INTRODUÇÃO ÀS TECNOLOGIAS DE INFORMAÇÃO BLOCO I MÉDIO PRAZO 1 TECNOLOGIAS DE INFORMAÇÃO E INFORMÁTICA OBJECTIVOS CONTEÚDOS DATA Conceitos Introdutórios Conhecer os conceitos básicos relacionados
TIC 1 Processamento de Texto UMA INTRODUÇÃO AO PROCESSADOR DE TEXTO MS WORD [André Coutinho]
![TIC 1 Processamento de Texto UMA INTRODUÇÃO AO PROCESSADOR DE TEXTO MS WORD [André Coutinho] TIC 1 Processamento de Texto UMA INTRODUÇÃO AO PROCESSADOR DE TEXTO MS WORD [André Coutinho]](/thumbs/50/26719227.jpg) TIC 1 Processamento de Texto UMA INTRODUÇÃO AO PROCESSADOR DE TEXTO MS WORD 2010 [André Coutinho] O QUE É UM PROCESSADOR DE TEXTO? É uma ferramenta; permite produzir documentos diversos, utilizando diferentes
TIC 1 Processamento de Texto UMA INTRODUÇÃO AO PROCESSADOR DE TEXTO MS WORD 2010 [André Coutinho] O QUE É UM PROCESSADOR DE TEXTO? É uma ferramenta; permite produzir documentos diversos, utilizando diferentes
Avisos legais KYOCERA Document Solutions Inc.
 Avisos legais É proibida a reprodução total ou parcial deste guia sem a devida autorização. As informações deste guia estão sujeitas a modificações sem aviso prévio. Não nos responsabilizamos por quaisquer
Avisos legais É proibida a reprodução total ou parcial deste guia sem a devida autorização. As informações deste guia estão sujeitas a modificações sem aviso prévio. Não nos responsabilizamos por quaisquer
Instalação de mapas com Ferramenta de instalação de mapas TomTom WORK
 Instalação de mapas com Ferramenta de instalação de mapas TomTom WORK A Ferramenta da instalação de mapas TomTom WORK (Ferramenta de mapas) permite-lhe actualizar os seus mapas, instalar novos mapas ou
Instalação de mapas com Ferramenta de instalação de mapas TomTom WORK A Ferramenta da instalação de mapas TomTom WORK (Ferramenta de mapas) permite-lhe actualizar os seus mapas, instalar novos mapas ou
Multimédia Manual do utilizador
 Multimédia Manual do utilizador Copyright 2007 Hewlett-Packard Development Company, L.P. Windows é uma marca registada da Microsoft Corporation nos EUA. As informações aqui contidas estão sujeitas a alterações
Multimédia Manual do utilizador Copyright 2007 Hewlett-Packard Development Company, L.P. Windows é uma marca registada da Microsoft Corporation nos EUA. As informações aqui contidas estão sujeitas a alterações
Painel táctil e teclado
 Painel táctil e teclado Guia do usuário Copyright 2007 Hewlett-Packard Development Company, L.P. Windows é uma marca registada da Microsoft Corporation nos E.U.A. As informações aqui contidas estão sujeitas
Painel táctil e teclado Guia do usuário Copyright 2007 Hewlett-Packard Development Company, L.P. Windows é uma marca registada da Microsoft Corporation nos E.U.A. As informações aqui contidas estão sujeitas
Dispositivos Apontadores e Teclado Manual do Utilizador
 Dispositivos Apontadores e Teclado Manual do Utilizador Copyright 2009 Hewlett-Packard Development Company, L.P. Microsoft é uma marca comercial registada da Microsoft Corporation nos E.U.A. As informações
Dispositivos Apontadores e Teclado Manual do Utilizador Copyright 2009 Hewlett-Packard Development Company, L.P. Microsoft é uma marca comercial registada da Microsoft Corporation nos E.U.A. As informações
Utilizar discos DVD-RAM
 Este manual contém as informações mínimas necessárias para utilização de discos DVD-RAM com a unidade DVD MULTI no Windows 98/Me/2000. Windows, Windows NT e MS-DOS são marcas comerciais registadas da Microsoft
Este manual contém as informações mínimas necessárias para utilização de discos DVD-RAM com a unidade DVD MULTI no Windows 98/Me/2000. Windows, Windows NT e MS-DOS são marcas comerciais registadas da Microsoft
EMP Monitor V4.21 Manual de funcionamento
 EMP Monitor V4.21 Manual de funcionamento Simbologia utilizada 1 O quadro seguinte mostra os símbolos usados neste manual e respectivos significados. ATENÇÃO Indica que existe algo susceptível de causar
EMP Monitor V4.21 Manual de funcionamento Simbologia utilizada 1 O quadro seguinte mostra os símbolos usados neste manual e respectivos significados. ATENÇÃO Indica que existe algo susceptível de causar
Computer Setup Manual do utilizador
 Computer Setup Manual do utilizador Copyright 2007 Hewlett-Packard Development Company, L.P. Windows é uma marca comercial registada nos EUA da Microsoft Corporation. As informações aqui contidas estão
Computer Setup Manual do utilizador Copyright 2007 Hewlett-Packard Development Company, L.P. Windows é uma marca comercial registada nos EUA da Microsoft Corporation. As informações aqui contidas estão
Bomgar Connect Consola de Apoio Técnico do Android 2.2.6
 Bomgar Connect Consola de Apoio Técnico do Android 2.2.6 TC: 8/18/2016 Índice Consola de Apoio Técnico Connect para Android 3 Instalar a Consola de Apoio Técnico em Android Connect 4 Iniciar Sessão na
Bomgar Connect Consola de Apoio Técnico do Android 2.2.6 TC: 8/18/2016 Índice Consola de Apoio Técnico Connect para Android 3 Instalar a Consola de Apoio Técnico em Android Connect 4 Iniciar Sessão na
Multimédia Manual do utilizador
 Multimédia Manual do utilizador Copyright 2007 Hewlett-Packard Development Company, L.P. Microsoft é uma marca comercial registada da Microsoft Corporation nos E.U.A. As informações aqui contidas estão
Multimédia Manual do utilizador Copyright 2007 Hewlett-Packard Development Company, L.P. Microsoft é uma marca comercial registada da Microsoft Corporation nos E.U.A. As informações aqui contidas estão
Windows 95/98/Me/2000
 Windows 95/98/Me/2000 Mais que um Sistema Operativo, o MS-Windows é um ambiente de trabalho que simula no ecrã o trabalho diário sobre uma secretária. A ideia base do MS-Windows foi a de esconder a organização
Windows 95/98/Me/2000 Mais que um Sistema Operativo, o MS-Windows é um ambiente de trabalho que simula no ecrã o trabalho diário sobre uma secretária. A ideia base do MS-Windows foi a de esconder a organização
Informática para Concursos
 Informática para Concursos Professor: Thiago Waltz Ferramentas Multimídia a) Ferramentas Multimídia Multimídia: Multimídia é a combinação, controlada por computador, de pelo menos um tipo de mídia estática
Informática para Concursos Professor: Thiago Waltz Ferramentas Multimídia a) Ferramentas Multimídia Multimídia: Multimídia é a combinação, controlada por computador, de pelo menos um tipo de mídia estática
Bosch Video Management System. Manual do Operador
 Bosch Video Management System pt Manual do Operador Bosch Video Management System Índice pt 3 Índice 1 Utilizar a ajuda 7 1.1 Encontrar informações 7 1.2 Imprimir a Ajuda 8 2 Introdução 9 3 Vista geral
Bosch Video Management System pt Manual do Operador Bosch Video Management System Índice pt 3 Índice 1 Utilizar a ajuda 7 1.1 Encontrar informações 7 1.2 Imprimir a Ajuda 8 2 Introdução 9 3 Vista geral
BAUR Software para a gestão de dados de medição ITS Lite
 Manual de operação BAUR Software para a gestão de dados de medição ITS Lite (supervisor) Para equipamento para testes de óleo da BAUR B A U R G m b H R a i f f e i s e n s t r. 8 6 8 3 2 S u l z, A u s
Manual de operação BAUR Software para a gestão de dados de medição ITS Lite (supervisor) Para equipamento para testes de óleo da BAUR B A U R G m b H R a i f f e i s e n s t r. 8 6 8 3 2 S u l z, A u s
Manual do Utilizador do Connection Manager
 Manual do Utilizador do Connection Manager Edição 1.0 2 Índice Sobre a aplicação Gestor de ligações 3 Actualizar a aplicação Gestor de ligações 9 Resolução de problemas de ligação 10 Como começar 3 Abrir
Manual do Utilizador do Connection Manager Edição 1.0 2 Índice Sobre a aplicação Gestor de ligações 3 Actualizar a aplicação Gestor de ligações 9 Resolução de problemas de ligação 10 Como começar 3 Abrir
Multimédia Manual do Utilizador
 Multimédia Manual do Utilizador Copyright 2007 Hewlett-Packard Development Company, L.P. Microsoft é uma marca registada da Microsoft Corporation nos E.U.A. As informações aqui contidas estão sujeitas
Multimédia Manual do Utilizador Copyright 2007 Hewlett-Packard Development Company, L.P. Microsoft é uma marca registada da Microsoft Corporation nos E.U.A. As informações aqui contidas estão sujeitas
Manual do utilizador do representado da Bomgar
 Manual do utilizador do representado da Bomgar Índice remissivo Introdução 2 Cliente representante 2 Descrição geral do cliente representante 4 Configurações 5 Painel 6 Teclas de sessão 6 Filas 6 Jumpoint
Manual do utilizador do representado da Bomgar Índice remissivo Introdução 2 Cliente representante 2 Descrição geral do cliente representante 4 Configurações 5 Painel 6 Teclas de sessão 6 Filas 6 Jumpoint
Migrar para o OneNote 2010
 Neste Guia O aspecto do Microsoft OneNote 2010 é muito diferente do OneNote 2007, pelo que este guia foi criado para ajudar a minimizar a curva de aprendizagem. Continue a ler para conhecer as partes essenciais
Neste Guia O aspecto do Microsoft OneNote 2010 é muito diferente do OneNote 2007, pelo que este guia foi criado para ajudar a minimizar a curva de aprendizagem. Continue a ler para conhecer as partes essenciais
manual de navegação [área reservada a entidades gestoras]
![manual de navegação [área reservada a entidades gestoras] manual de navegação [área reservada a entidades gestoras]](/thumbs/63/49376552.jpg) manual de navegação [área reservada a entidades gestoras] 2 1 1 O presente manual aborda as noções gerais de navegação na área de acesso reservado às entidades gestoras e não dispensa a consulta das instruções
manual de navegação [área reservada a entidades gestoras] 2 1 1 O presente manual aborda as noções gerais de navegação na área de acesso reservado às entidades gestoras e não dispensa a consulta das instruções
Acronis Backup & Recovery 10 Server for Windows Acronis Backup & Recovery 10 Workstation. Manual de introdução rápido
 Acronis Backup & Recovery 10 Server for Windows Acronis Backup & Recovery 10 Workstation Manual de introdução rápido 1 Acerca deste documento Este documento descreve a forma de instalar e começar a utilizar
Acronis Backup & Recovery 10 Server for Windows Acronis Backup & Recovery 10 Workstation Manual de introdução rápido 1 Acerca deste documento Este documento descreve a forma de instalar e começar a utilizar
Manuais do Utilizador Site Para Download de Aplicações
 Manuais do Utilizador Site Para Download de Aplicações Leia este manual atentamente antes de utilizar o equipamento e mantenha-o à mão para consulta futura. CONTEÚDO Como Ler Este Manual...2 Símbolos
Manuais do Utilizador Site Para Download de Aplicações Leia este manual atentamente antes de utilizar o equipamento e mantenha-o à mão para consulta futura. CONTEÚDO Como Ler Este Manual...2 Símbolos
Como criar uma história
 O da Microsoft permite, a partir de um conjunto de imagens, fazer um vídeo, adicionando som (músicas ou narração por voz recorrendo ao microfone) e movimento (transições e efeitos). São estes movimentos
O da Microsoft permite, a partir de um conjunto de imagens, fazer um vídeo, adicionando som (músicas ou narração por voz recorrendo ao microfone) e movimento (transições e efeitos). São estes movimentos
Seu manual do usuário HTC TOUCH PRO2
 Você pode ler as recomendações contidas no guia do usuário, no guia de técnico ou no guia de instalação para. Você vai encontrar as respostas a todas suas perguntas sobre a no manual do usuário (informação,
Você pode ler as recomendações contidas no guia do usuário, no guia de técnico ou no guia de instalação para. Você vai encontrar as respostas a todas suas perguntas sobre a no manual do usuário (informação,
Principais correcções efectuadas
 GIAE Versão 2.1.0 15 Março de 2011 Com o objectivo de unificar a versão em todos os módulos do GIAE, incluindo o GestorGIAE, todos os módulos são actualizados para a versão 2.1.0. Muito Importante: Antes
GIAE Versão 2.1.0 15 Março de 2011 Com o objectivo de unificar a versão em todos os módulos do GIAE, incluindo o GestorGIAE, todos os módulos são actualizados para a versão 2.1.0. Muito Importante: Antes
Executar uma macro clicando em um botão da Barra de Ferramentas de Acesso Rápido
 Página 1 de 8 Excel > Macros Executar uma macro Mostrar tudo Há várias maneiras de executar uma macro no Microsoft Excel. Macro é uma ação ou um conjunto de ações que você pode usar para automatizar tarefas.
Página 1 de 8 Excel > Macros Executar uma macro Mostrar tudo Há várias maneiras de executar uma macro no Microsoft Excel. Macro é uma ação ou um conjunto de ações que você pode usar para automatizar tarefas.
Tecnologias da Informação e Comunicação: Sistema Operativo em Ambiente Gráfico
 Tecnologias da Informação e Comunicação UNIDADE 1 Tecnologias da Informação e Comunicação: Sistema Operativo em Ambiente Gráfico 1º Período SUMÁRIO Sistema Operativo: definição e tipos. Elementos básicos
Tecnologias da Informação e Comunicação UNIDADE 1 Tecnologias da Informação e Comunicação: Sistema Operativo em Ambiente Gráfico 1º Período SUMÁRIO Sistema Operativo: definição e tipos. Elementos básicos
Impressão de trabalhos
 Impressão de trabalhos O comando Imprimir, no menu ficheiro ou botão da Barra de ferramentas padrão, permite imprimir um documento. Antes de mandar imprimir um trabalho no Excel, é recomendável começar
Impressão de trabalhos O comando Imprimir, no menu ficheiro ou botão da Barra de ferramentas padrão, permite imprimir um documento. Antes de mandar imprimir um trabalho no Excel, é recomendável começar
Manual de utilizador
 Manual de utilizador Índice Introdução... 1 NOTAS IMPORTANTES... 1 Declarações Legais... 2 Instalação e Configuração... 3 Requisitos do Sistema... 3 Instalação... 3 Activação... 6 Actualização Automática...
Manual de utilizador Índice Introdução... 1 NOTAS IMPORTANTES... 1 Declarações Legais... 2 Instalação e Configuração... 3 Requisitos do Sistema... 3 Instalação... 3 Activação... 6 Actualização Automática...
Apresentador Gráfico - Microsoft PowerPoint. Apresentação de Diapositivos - 90 min. 1. Criação de transições entre diapositivos
 Apresentador Gráfico - Microsoft PowerPoint Apresentação de Diapositivos - 90 min Ficha orientada nº5 Objectivos: Criação de transições entre diapositivos Aplicação de efeitos de animação Definição de
Apresentador Gráfico - Microsoft PowerPoint Apresentação de Diapositivos - 90 min Ficha orientada nº5 Objectivos: Criação de transições entre diapositivos Aplicação de efeitos de animação Definição de
Dispositivos apontadores e teclado Manual do utilizador
 Dispositivos apontadores e teclado Manual do utilizador Copyright 2008 Hewlett-Packard Development Company, L.P. Windows é uma marca comercial registada nos EUA da Microsoft Corporation. As informações
Dispositivos apontadores e teclado Manual do utilizador Copyright 2008 Hewlett-Packard Development Company, L.P. Windows é uma marca comercial registada nos EUA da Microsoft Corporation. As informações
Seu manual do usuário SHARP MX-M260
 Você pode ler as recomendações contidas no guia do usuário, no guia de técnico ou no guia de instalação para. Você vai encontrar as respostas a todas suas perguntas sobre a no manual do usuário (informação,
Você pode ler as recomendações contidas no guia do usuário, no guia de técnico ou no guia de instalação para. Você vai encontrar as respostas a todas suas perguntas sobre a no manual do usuário (informação,
Bosch Video Management System. Manual do Operador
 Bosch Video Management System pt Manual do Operador Bosch Video Management System Índice pt 3 Índice 1 Utilizar a ajuda 7 1.1 Encontrar informações 7 1.2 Imprimir a Ajuda 8 2 Introdução 9 3 Vista geral
Bosch Video Management System pt Manual do Operador Bosch Video Management System Índice pt 3 Índice 1 Utilizar a ajuda 7 1.1 Encontrar informações 7 1.2 Imprimir a Ajuda 8 2 Introdução 9 3 Vista geral
ZS Rest. Manual Avançado. Funcionamento com cartões Sistema Pré-Pago. v2011
 Manual Avançado Funcionamento com cartões Sistema Pré-Pago v2011 1. Índice 2. INTRODUÇÃO... 2 3. INICIAR O ZSRest FrontOffice... 3 1 4. Iniciar cartões pré-pagos... 4 b) Adicionar Cartões Pré-Pagoc) Atribuir
Manual Avançado Funcionamento com cartões Sistema Pré-Pago v2011 1. Índice 2. INTRODUÇÃO... 2 3. INICIAR O ZSRest FrontOffice... 3 1 4. Iniciar cartões pré-pagos... 4 b) Adicionar Cartões Pré-Pagoc) Atribuir
Modem e rede local Manual do utilizador
 Modem e rede local Manual do utilizador Copyright 2007 Hewlett-Packard Development Company, L.P. As informações aqui contidas estão sujeitas a alterações sem aviso prévio. As únicas garantias que cobrem
Modem e rede local Manual do utilizador Copyright 2007 Hewlett-Packard Development Company, L.P. As informações aqui contidas estão sujeitas a alterações sem aviso prévio. As únicas garantias que cobrem
Migrar para o Outlook 2010
 Neste Guia O aspecto do Microsoft Outlook 2010 é muito diferente do Outlook 2003, pelo que este guia foi criado para ajudar a minimizar a curva de aprendizagem. Continue a ler para conhecer as partes essenciais
Neste Guia O aspecto do Microsoft Outlook 2010 é muito diferente do Outlook 2003, pelo que este guia foi criado para ajudar a minimizar a curva de aprendizagem. Continue a ler para conhecer as partes essenciais
Guia de Imprimir/ Digitalizar Portátil para o Brother iprint&scan (Android )
 Guia de Imprimir/ Digitalizar Portátil para o Brother iprint&scan (Android ) Índice Antes de utilizar o equipamento Brother... Definições de notas... Marcas registadas... Introdução... Descarregar o Brother
Guia de Imprimir/ Digitalizar Portátil para o Brother iprint&scan (Android ) Índice Antes de utilizar o equipamento Brother... Definições de notas... Marcas registadas... Introdução... Descarregar o Brother
Manual do Utilizador
 Manual do Utilizador Copyright 2016 HP Development Company, L.P. AMD é uma marca comercial da Advanced Micro Devices, Inc. 2012 Google Inc. Todos os direitos reservados. Google é uma marca comercial da
Manual do Utilizador Copyright 2016 HP Development Company, L.P. AMD é uma marca comercial da Advanced Micro Devices, Inc. 2012 Google Inc. Todos os direitos reservados. Google é uma marca comercial da
Disciplina: Tecnologias da Informação e comunicação
 Estado Português Ficha de trabalho nº4 Fevereiro de 010 Disciplina: Tecnologias da Informação e comunicação Curso CEF Sumário: Internet Pro p o sta d e t ra ba l ho: Resolva a s eg uint e fi cha d e t
Estado Português Ficha de trabalho nº4 Fevereiro de 010 Disciplina: Tecnologias da Informação e comunicação Curso CEF Sumário: Internet Pro p o sta d e t ra ba l ho: Resolva a s eg uint e fi cha d e t
Capítulo 1: Introdução
 Capítulo 1: Introdução 1.1 Conteúdo da embalagem Quando receber a sua TVGo A03MCE, certifique-se que os seguintes itens se encontram na embalagem da TVGo A03MCE. TVGo A03MCE CD do controlador Controlo
Capítulo 1: Introdução 1.1 Conteúdo da embalagem Quando receber a sua TVGo A03MCE, certifique-se que os seguintes itens se encontram na embalagem da TVGo A03MCE. TVGo A03MCE CD do controlador Controlo
Soluções de gestão de clientes e de impressão móvel. Número de publicação do documento:
 e de impressão móvel Número de publicação do documento: 410173-131 Janeiro de 2006 Conteúdo 1 Soluções de gestão de clientes Configuração e implementação................... 1 2 Gestão e actualizações de
e de impressão móvel Número de publicação do documento: 410173-131 Janeiro de 2006 Conteúdo 1 Soluções de gestão de clientes Configuração e implementação................... 1 2 Gestão e actualizações de
Guia de Instalação Rápida
 28 Português Guia de Instalação Rápida 29 Português Esta Guia de Instalação irá guiá-lo através do processo de instalação do GW-7100PCI e do software.. Para estabelecer a ligação em rede wireless (sem
28 Português Guia de Instalação Rápida 29 Português Esta Guia de Instalação irá guiá-lo através do processo de instalação do GW-7100PCI e do software.. Para estabelecer a ligação em rede wireless (sem
Monitor Wall 4.0. Manual de Instalação e Operação
 Monitor Wall 4.0 pt Manual de Instalação e Operação Monitor Wall 4.0 Índice pt 3 Índice 1 Introdução 4 1.1 Sobre este manual 4 1.2 Convenções neste manual 4 1.3 Requisitos mínimos de Instalação e Operação
Monitor Wall 4.0 pt Manual de Instalação e Operação Monitor Wall 4.0 Índice pt 3 Índice 1 Introdução 4 1.1 Sobre este manual 4 1.2 Convenções neste manual 4 1.3 Requisitos mínimos de Instalação e Operação
Índice. Preparação... 2 Introduzir as baterias... 2 Colocação da correia... 3 Introdução do cartão SD/MMC... 3
 PT Índice Identificação dos componentes Preparação... 2 Introduzir as baterias... 2 Colocação da correia... 3 Introdução do cartão SD/MMC... 3 Definições da câmara Modo de gravação... 4 Botão da resolução...
PT Índice Identificação dos componentes Preparação... 2 Introduzir as baterias... 2 Colocação da correia... 3 Introdução do cartão SD/MMC... 3 Definições da câmara Modo de gravação... 4 Botão da resolução...
OR1 mini Streaming Media Player Manual de instalação
 OR1 mini Streaming Media Player Manual de instalação Bem-vindo Agradecemos a confiança que depositou na marca KARL STORZ. Tal como todos os nossos produtos anteriores, também este é o resultado da nossa
OR1 mini Streaming Media Player Manual de instalação Bem-vindo Agradecemos a confiança que depositou na marca KARL STORZ. Tal como todos os nossos produtos anteriores, também este é o resultado da nossa
Português. 1.1 Conteúdo da embalagem
 71 Português Capítulo 1: Introdução Esta nova TVGo A31 Genius é o meio ideal para ver tv ou vídeo no seu monitor TFT / LCD / CRT até 1280 x 1024 pixeis. Esta caixa de tv/vídeo permite-lhe desfrutar de
71 Português Capítulo 1: Introdução Esta nova TVGo A31 Genius é o meio ideal para ver tv ou vídeo no seu monitor TFT / LCD / CRT até 1280 x 1024 pixeis. Esta caixa de tv/vídeo permite-lhe desfrutar de
Controlo Remoto de Multimédia HP (somente nalguns modelos) Manual do utilizador
 Controlo Remoto de Multimédia HP (somente nalguns modelos) Manual do utilizador Copyright 2008 Hewlett-Packard Development Company, L.P. Windows e Windows Vista são marcas comerciais ou marcas comerciais
Controlo Remoto de Multimédia HP (somente nalguns modelos) Manual do utilizador Copyright 2008 Hewlett-Packard Development Company, L.P. Windows e Windows Vista são marcas comerciais ou marcas comerciais
O aprendiz de investigador
 O aprendiz de investigador Criar um filme com o Movie Maker literacia digital L i t e r a c i a s n a e s c o l a : f o r m a r o s p a r c e i r o s d a b i b l i o t e c a O que é? O é um software de
O aprendiz de investigador Criar um filme com o Movie Maker literacia digital L i t e r a c i a s n a e s c o l a : f o r m a r o s p a r c e i r o s d a b i b l i o t e c a O que é? O é um software de
Guia da Definição de Wi-Fi
 Guia da Definição de Wi-Fi Ligações Wi-Fi com a impressora Ligação a um computador através de um encaminhador (router) Wi-Fi Ligação direta a um computador Ligação a um dispositivo inteligente através
Guia da Definição de Wi-Fi Ligações Wi-Fi com a impressora Ligação a um computador através de um encaminhador (router) Wi-Fi Ligação direta a um computador Ligação a um dispositivo inteligente através
Utilitário de Configuração Manual do utilizador
 Utilitário de Configuração Manual do utilizador Copyright 2007, 2008 Hewlett-Packard Development Company, L.P. Windows é uma marca comercial registada da Microsoft Corporation nos EUA. As informações contidas
Utilitário de Configuração Manual do utilizador Copyright 2007, 2008 Hewlett-Packard Development Company, L.P. Windows é uma marca comercial registada da Microsoft Corporation nos EUA. As informações contidas
Ashampoo Rescue Disc
 1 Ashampoo Rescue Disc O Software permite-lhe criar um CD, DVD ou Pen USB de restauro que pode utilizar para: 1. Restaurar uma cópia de segurança para o seu disco rígido principal. Isto não pode ser efetuado
1 Ashampoo Rescue Disc O Software permite-lhe criar um CD, DVD ou Pen USB de restauro que pode utilizar para: 1. Restaurar uma cópia de segurança para o seu disco rígido principal. Isto não pode ser efetuado
Microsoft Office 2010
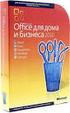 Microsoft Office 2010 Passo-a-passo para Professores Criar um documento OneNote O OneNote é o programa do Microsoft Office que que permite ao professor criar um espaço colaborativo organizado. Imagine-o
Microsoft Office 2010 Passo-a-passo para Professores Criar um documento OneNote O OneNote é o programa do Microsoft Office que que permite ao professor criar um espaço colaborativo organizado. Imagine-o
Índice. LeYa Multimédia
 Índice 1. Conhecer o 20 Aula Digital... 3 2. Registo no 20 Aula Digital... 4 3. Autenticação... 5 3.1. Editar os dados de perfil... 5 3.2. Ativar código... 5 4. Página de entrada... 6 4.1. Pesquisar um
Índice 1. Conhecer o 20 Aula Digital... 3 2. Registo no 20 Aula Digital... 4 3. Autenticação... 5 3.1. Editar os dados de perfil... 5 3.2. Ativar código... 5 4. Página de entrada... 6 4.1. Pesquisar um
M I N E D U Manual Configuração Rede Sem Fios
 M I N E D U Manual Configuração Rede Sem Fios 1. Configuração do cliente para Windows Exemplo de configuração de 802.1x com Certificados de Servidor para o Windows Vista. Antes de iniciar os passos de
M I N E D U Manual Configuração Rede Sem Fios 1. Configuração do cliente para Windows Exemplo de configuração de 802.1x com Certificados de Servidor para o Windows Vista. Antes de iniciar os passos de
ÍNDICE. Índice remissivo...9. Iron Mountain Incorporated Ajuda do MyRoam do Connected Backup 1
 ÍNDICE Acerca da Aplicação MyRoam....................................................................3 Processo de recuperação......................................................................3 Ficheiros
ÍNDICE Acerca da Aplicação MyRoam....................................................................3 Processo de recuperação......................................................................3 Ficheiros
Características da Câmara de Slim 320. Instalar a Câmara de Slim 320
 Características da Câmara de Slim 320 1 2 Indicador LED Quando a Slim 320 é ligada o indicador LED acende-se. Objectiva Ajustar a focagem através da rotação da objectiva. Instalar a Câmara de Slim 320
Características da Câmara de Slim 320 1 2 Indicador LED Quando a Slim 320 é ligada o indicador LED acende-se. Objectiva Ajustar a focagem através da rotação da objectiva. Instalar a Câmara de Slim 320
Guia de utilizador rápido. 1. Requisitos do sistema. 2. Instalação e ativação. Instalação. Ativação
 Guia de utilizador rápido Este Guia de utilizador rápido ajuda-o a instalar e a dar os primeiros passos com o Readiris TM 15. Para informações detalhadas sobre todas as funcionalidades do Readiris TM,
Guia de utilizador rápido Este Guia de utilizador rápido ajuda-o a instalar e a dar os primeiros passos com o Readiris TM 15. Para informações detalhadas sobre todas as funcionalidades do Readiris TM,
Manual do Nero Burn/Burn Settings Plugin para MCE
 Manual do Nero Burn/Burn Settings Plugin para MCE Nero AG Informações sobre direitos de autor e marcas O manual e todos os seus conteúdos estão protegidos pelos direitos de autores e são propriedade da
Manual do Nero Burn/Burn Settings Plugin para MCE Nero AG Informações sobre direitos de autor e marcas O manual e todos os seus conteúdos estão protegidos pelos direitos de autores e são propriedade da
Emparelhamento por Bluetooth. Manual do Utilizador
 Emparelhamento por Bluetooth Manual do Utilizador Copyright 2012, 2016 HP Development Company, L.P. Microsoft, Windows e Windows Vista são marcas comerciais da Microsoft Corporation registadas nos EUA.
Emparelhamento por Bluetooth Manual do Utilizador Copyright 2012, 2016 HP Development Company, L.P. Microsoft, Windows e Windows Vista são marcas comerciais da Microsoft Corporation registadas nos EUA.
Atualizar o Firmware das Câmaras Digitais SLR (Armazenamento em Massa) Windows
 Atualizar o Firmware das Câmaras Digitais SLR (Armazenamento em Massa) Windows Obrigado por ter escolhido um produto Nikon. Este guia descreve como actualizar este firmware. Se não tiver a certeza de que
Atualizar o Firmware das Câmaras Digitais SLR (Armazenamento em Massa) Windows Obrigado por ter escolhido um produto Nikon. Este guia descreve como actualizar este firmware. Se não tiver a certeza de que
Criar um recurso para QIM com ActivInspire - Studio
 Como criar um recurso com o Software ActivInspire Studio Depois de abrir o Software ActivInspire deve criar uma nova página, ficheiro Novo e de seguida escolher o formato desejado. Nota: De forma a este
Como criar um recurso com o Software ActivInspire Studio Depois de abrir o Software ActivInspire deve criar uma nova página, ficheiro Novo e de seguida escolher o formato desejado. Nota: De forma a este
Seu manual do usuário SHARP AR-5316E/5320E
 Você pode ler as recomendações contidas no guia do usuário, no guia de técnico ou no guia de instalação para SHARP AR-5316E/5320E. Você vai encontrar as respostas a todas suas perguntas sobre a no manual
Você pode ler as recomendações contidas no guia do usuário, no guia de técnico ou no guia de instalação para SHARP AR-5316E/5320E. Você vai encontrar as respostas a todas suas perguntas sobre a no manual
LW313 Sweex Wireless 300N Adapter USB
 LW313 Sweex Wireless 300N Adapter USB Note! Não expor o Sweex Wireless 300N Adapter USB a temperaturas extremas. Não deixar o dispositivo sob a luz solar directa ou próximo a elementos aquecidos. Não usar
LW313 Sweex Wireless 300N Adapter USB Note! Não expor o Sweex Wireless 300N Adapter USB a temperaturas extremas. Não deixar o dispositivo sob a luz solar directa ou próximo a elementos aquecidos. Não usar
Dispositivos indicadores e teclado
 Dispositivos indicadores e teclado Número de publicação do documento: 419590-131 Janeiro de 2007 Este manual explica o funcionamento dos dispositivos indicadores e do teclado. Conteúdo 1 Dispositivos apontadores
Dispositivos indicadores e teclado Número de publicação do documento: 419590-131 Janeiro de 2007 Este manual explica o funcionamento dos dispositivos indicadores e do teclado. Conteúdo 1 Dispositivos apontadores
Manual do utilizador
 BT24WOM Manual do utilizador LEITOR MULTIMÉDIA DIGITAL Descrição geral das funções O BT24WOM é um leitor MP4 com ecrã táctil. O utilizador pode utilizar os dedos para tocar no ícone e seleccionar o menu
BT24WOM Manual do utilizador LEITOR MULTIMÉDIA DIGITAL Descrição geral das funções O BT24WOM é um leitor MP4 com ecrã táctil. O utilizador pode utilizar os dedos para tocar no ícone e seleccionar o menu
A Vodafone no ecrã da sua sala
 Manual do Utilizador A Vodafone no ecrã da sua sala Software de Instalação do Serviço na Xbox 360 Este software destina-se à utilização exclusiva com o serviço, e a sua utilização implica a adesão prévia
Manual do Utilizador A Vodafone no ecrã da sua sala Software de Instalação do Serviço na Xbox 360 Este software destina-se à utilização exclusiva com o serviço, e a sua utilização implica a adesão prévia
Instalando o Driver de Impressora Custom PostScript ou PCL para Windows
 Instalando o Driver de Impressora Custom PostScript ou PCL para Windows Este arquivo Leiame contém instruções para instalar o Driver de Impressora Custom PostScript ou PCL em sistemas Windows. Os Drivers
Instalando o Driver de Impressora Custom PostScript ou PCL para Windows Este arquivo Leiame contém instruções para instalar o Driver de Impressora Custom PostScript ou PCL em sistemas Windows. Os Drivers
FORMAÇÃO DE MICROSOFT WORD Mário de Almeida Pedro, M. Sc. Janeiro 2014
 FORMAÇÃO DE MICROSOFT WORD 2007 Mário de Almeida Pedro, M. Sc. Janeiro 2014 Bemvindo Identificação da UFCD UFCD nº 0754 Processador de Texto, com a duração de 50 horas Microsoft Word 2007 APRESENTAÇÃO:
FORMAÇÃO DE MICROSOFT WORD 2007 Mário de Almeida Pedro, M. Sc. Janeiro 2014 Bemvindo Identificação da UFCD UFCD nº 0754 Processador de Texto, com a duração de 50 horas Microsoft Word 2007 APRESENTAÇÃO:
