AutoCAD Civil 3D 2008 Desenvolvendo projetos viários e de terraplenagem com o AutoCAD Civil 3D 2008 Cristina Randazzo S1-3
|
|
|
- Manuela Figueiredo Ribas
- 6 Há anos
- Visualizações:
Transcrição
1 AutoCAD Civil 3D 2008 Desenvolvendo projetos viários e de terraplenagem com o AutoCAD Civil 3D 2008 Cristina Randazzo S1-3 Sumário do Curso: Este curso irá abordar o desenvolvimento de um projeto viário e de um projeto de terraplenagem. O aluno irá aprender como construir uma avenida, começando com os pontos topográficos e terminando com os relatórios para a construção. Para o projeto de terraplenagem partiremos de uma superfície e iremos desenvolver um projeto completo de terraplenagem, criando bermas, calculando volume e fazendo análises de otimização de movimento de terra. Os relatórios de construção também serão gerados. Instrutor: Cristina Randazzo é doutora em Ciência da Computação pela Universidade Federal de Minas Gerais e Engenheira de Aplicações da Autodesk. Sua área de atuação na Autodesk engloba as soluções geoespaciais e de Engenharia Civil. Já publicou vários artigos técnicos das soluções Autodesk na revista CADesign e artigos internacionais relacionados com pesquisa operacional.
2 Introdução O AutoCAD Civil 3D é a mais nova solução da Autodesk para projetos de Engenharia Civil. Ele foi desenvolvido na plataforma do AutoCAD Map 3D que, por sua vez, foi desenvolvido na plataforma do AutoCAD. Sendo assim, o AutoCAD Civil 3D possui todas as funcionalidades do software CAD mais usado no mundo, gera arquivos no formato DWG e também conta com as funcionalidades de geoprocessamento do AutoCAD Map 3D. Além disto, o AutoCAD Civil 3D é um software paramétrico e trabalha com o conceito de modelo de objetos (model-based design, em inglês). Na prática, isto signfica que o Civil 3D produz automaticamente um efeito de propagação quando ocorrem alterações nos dados de alinhamentos, perfis, ou terrenos, de modo que não precisamos nos preocupar em efetuar estas atualizações manualmente. Figura 1 Diferentemente das soluções tradicionais, os rótulos no AutoCAD Civil 3D são gerados e atualizados dinamicamente, sendo baseados nas propriedades dos elementos do projeto como superfícies, alinhamentos, perfis, tubulações, lotes, etc. Estas atualizações automáticas garantem a consistência dos relatórios finais do projeto e também facilitam o estudo de diferentes cenários. A interface do Civil 3D é de fácil utilização. A janela Toolspace organiza de forma lógica todos os objetos na aba Prospector e disponibiliza as funções de gestão de estilos na aba Settings, conforme Figura 2. Os menus são organizados de forma coerente, com comandos semelhantes para todos os objetos. As ferramentes de layout permitem acesso rápido à criação e edição de comandos, enquanto os métodos de edição utilizam comandos de grips. 2
3 Figura 2 3
4 Na figura 3, visualizamos a interface do AutoCAD Civil 3D. Figura 3 1) TOOLSPACE: para gestão de objetos. Possui dois separadores, como dito acima, Prospector e Settings. 2) VISTA DE ITENS: possibilita a visualização rápida da lista de conteúdos da pasta selecionada ou a visualização gráfica do objeto selecionado. 3) FERRAMENTAS DE LAYOUT: para criar e editar objetos. 4) MENUS: padronizados, possibilitam acesso rápido a uma vasta gama de controles. 5) EDITORES DE PROPRIEDADES: com abas de separação, permitem fácil acesso às alterações de objetos individuais. Todos os objetos do AutoCAD Civil 3D têm um estilo atribuído. Esses estilos controlam a forma de visualização e alguns aspectos do comportamento de projeto dos objetos. São atribuídos e geridos pelo usuário. O Civil 3D já traz vários estilos pré-configurados para cada tipo de objeto. É possível utilizá-los como estão definidos ou, então, como base para a construção de novos estilos, editando- 4
5 os ou criando novos estilos que se adequem às suas necessidades. Todos os tipos de objetos têm controles de estilos semelhantes e um conjunto semelhante de coleções de estilos na aba Settings. Inicie o AutoCAD Civil 3D Do lado esquerdo, você verá a janela que é chamada de Toolspace (se não estiver visualizando esta janela, vá até o menu General / Show Toolspace ), conforme Figura 2. Para começar, vá ao menu File / New. O Civil 3D já traz alguns templates pré-definidos, divididos em unidades imperiais ou métricas e por estilo ou layer. Como o Civil 3D trabalha com o conceito de objetos, não é preciso preocupar-se em colocar cada tipo de objeto em seu respectivo layer. O template configurado por estilo irá colocar todos os objetos relacionados em um mesmo layer e isto não trará prejuízos ao projeto. No entanto, se você ainda preferir trabalhar com conceito de layers, não há problema. Basta selecionar o template por layer. No nosso exemplo vamos selecionar o template _AutoCAD Civil 3D (Metric) NCS Extended conforme a Figura 4. Clique em OK. Vamos, agora, configurar as unidades que utilizaremos para nosso projeto. No Toolspace, selecione a aba Settings. Clique com o botão direito no nome do projeto (nome do seu arquivo). Clique na opção Edit Drawing Settings. Configure as unidades do projeto e o sistema de coordenadas conforme a Figura 5. Clique em OK. Figura 4 5
6 Figura 5 6
7 PONTOS E SUPERFÍCIES Vamos começar nosso projeto importando um conjunto de pontos de levantamento de campo. O Civil 3D organiza os pontos em grupos de pontos. Todos os pontos que pertencem ao mesmo grupo compartilham o mesmo estilo de exibição, o que inclui o símbolo do ponto e a configuração dos seus rótulos. Isto porque estes estilos são atribuídos ao grupo de pontos e não a cada ponto separadamente. Quando selecionamos o menu Point / Create Points a barra de ferramentas da Figura 6 é exibida. Figura 6 Existem diversas maneiras de se criar pontos no Civil 3D. É possível criar pontos a partir de objetos existentes como curvas de nível, superfícies, alinhamentos, importar arquivo de alinhamento ou de pontos, dentre outros. Vamos importar um arquivo de pontos no formato ENZ (Easting, Northing, Elevation), separado por vírgula. Para isto, selecione a opção Import Points na barra de ferramentas Create Points. Na caixa de diálogo que se abre, selecione a opção ENZ (comma delimited) para o formato. No campo Source File, clique no ícone à direita para buscar o arquivo de pontos. Vamos importar estes pontos para um grupo chamado Levantamento. Para isto, no campo Add Points to Point Group, clique no ícone à direita para abrir a caixa de diálogo de criação de grupo de ponto conforme a Figura 7. Digite Levantamento para o nome do grupo e clique em OK. 7
8 Figura 7 Execute o Zoom Extents para visualizar os pontos (se você possuir um mouse com rodinha, pode fazer um clique duplo nela para efetuar o Zoom Extents). Na Toolspace, expanda o grupo Point Group. Clique em Levantamento. Note que é exibida abaixo da Toolspace a lista de pontos que pertencem à este grupo. Selecione um ponto qualquer e clique com o botão direito. Clique em Zoom to. O Civil 3D automaticamente executa um zoom até a localização do ponto selecionado. Atente para o modo de exibição do ponto (Figura 8). O ponto é representado por uma cruz vermelha. No rótulo é exibido a numeração correspondente ao ponto, assim como sua elevação. Figura 8 Selecione o ponto e clique com o botão direito. Selecione a opção Point Group Properties. Na caixa de diálogo, altere Point Style para Bound e Point Label Style para Point Number Only, conforme figura 9. Clique em OK e verifique as alterações ocorridas. Note que esta modificação 8
9 alterou todos os pontos do grupo Levantamento e não apenas o ponto selecionado. Entretanto, a numeração, localização e elevação dos pontos não é alterada. Apenas modificou-se a forma de exibição destes dados. Repita o processo e retorne o Point Style e Point Label Style para Basic e Point#-Elevation-Description, respectivamente. Figura 9 O próximo passo é construir uma superfície usando os pontos importados. Conforme mostrado na Figura 10, clique com o botão da direita sobre o item Surface, no Prospector e selecione a opção Create Surface. 9
10 Figura 10 Como o Civil 3D trabalha com o conceito de objetos, todos eles têm um nome. Você pode aceitar o nome sugerido ou entrar com um nome personalizado. Vamos chamar a superfície de Terreno Existente. Vamos também atribuir o estilo pré-definido Contours 2m and 10m (Background) à superfície. Tudo isto você preenche no diálogo Create Surface que é exibido na Figura
11 Figura 11 Repare na parte superior da caixa de diálogo da Figura 11. Na opção Type está definida TIN surface. Isto significa que a superfície será criada a partir da triangulação de pontos. Deixe esta opção marcada e clique em OK. Até aqui criamos apenas o objeto superfície, mas é preciso dizer quais dados devem ser usados para criar o modelo digital de terreno. Para isto, no Toolspace, dê um clique duplo em Terreno Existente e depois em Definition. Os dados de uma superfície são agrupados nas seguintes categorias: Limites, Linhas de Corte, Curvas de Nível, Objetos de Desenho (incluem linha, ponto, bloco, texto, 3D faces e polyfaces), Arquivos de Pontos e Grupos de Pontos. No nosso exemplo, vamos usar Grupos de Pontos. Clique com o botão da direita em Point Groups e depois em Add (Figura 12). 11
12 Figura 12 Selecione o grupo de pontos Levantamento e clique em OK. Agora você já deve estar visualizando o modelo de terreno em 2D, com seu limite e as curvas de nível (Figura 13). Figura 13 12
13 O que você visualiza no Civil 3D é apenas uma questão de configurar o estilo. Utilize agora o comando Orbit e mude para uma vista 3D. Agora você já verá um mapa de elevação em 3D (Figura 14). Isto porque o estilo que selecionamos (Contours 2m and 10m (Background)) possui esta configuração. Você pode criar novos estilos no Civil 3D ou alterar os estilos existentes. Para facilitar nossa visualização, atribuiremos outro estilo à superfície. Clique com o botão da direita em Terreno Existente e a seguir em Surface Properties. No campo Surface Style selecione a opção Contours and Triangles. Conforme a figura 15, clique em Edit Current Selection. Na aba Display certifiquese que a opção 2D esteja selecionada. Altere as configurações de cor de Minor Contour e Major Contour. Clique em OK e encerre as duas caixas de diálogo. Alterne para a vista em planta (View / 3D View / Top). Verifique as alterações. Figura 14 13
14 Figura 15 Figura 16 14
15 PROJETO VIÁRIO Concordância Horizontal Passemos agora a um projeto de um trecho viário. Comecemos criando as tangentes das curvas como na Figura 17. Para isto, utilize o comando PL (polyline). A partir destas tangentes, podemos criar o objeto alinhamento clicando no menu Alignment / Create From Polylines. Figura 17 Clique na polyline e o diálogo de criação do alinhamento será exibido. Por hora, vamos apenas atribuir um nome ao nosso alinhamento. Vamos chamá-lo de Av Brasil. Atente para o campo Site. Altere-o para Site 1, conforme figura 18 (se esta opção não estiver disponível, clique no ícone à direita e selecione a opção Create New e crie o Site 1 ). Clique em OK. O alinhamento será construído utilizando-se os estilos padrão para alinhamento e rótulo. O estilo pode ser mudado a qualquer momento durante um projeto. Repare que automaticamente o Civil 3D já criou as curvas, as estacas e todos os rótulos associados. 15
16 Figura 18 Para alterar o intervalo de estaqueamento basta selecionar o alinhamento da Av Brasil. Clique com o botão direito e selecione a opção Edit Alignment Labels. Altere o valor de Increment das Major Stations e Minor Stations para e 50.00, respectivamente. Desta forma, a caixa de diálogo se apresenta conforme a Figura 19. Clique em OK. O alinhamento é atualizado automaticamente de acordo com o estaqueamento determinado. 16
17 Figura 19 Concordância Vertical Nosso próximo passo será criar o perfil do terreno. Vá até o menu Profiles / Create From Surface. No diálogo que é exibido na Figura 20, clique no botão Add para criar o perfil do alinhamento Av Brasil usando a superfície Terreno Existente. Em seguida, clique no botão Draw in profile view. Altere o nome para Av Brasil (Figura 21). Você pode aceitar todos os outros valores sugeridos no diálogo seguinte e clicar no botão AVANÇAR. Na tela seguinte, você define o intervalo do alinhamento que será utilizado para criar o perfil. Como queremos o perfil de todo o alinhamento, deixe a opção Automatic selecionada e clique novamente em AVANÇAR. A próxima tela define a variação das alturas do perfil. Assim como antes, deixe a opção Automatic selecionada para abranger todas as variações de altura existentes ao longo do alinhamento. Clique em AVANÇAR até que este botão se torne desabilitado e, por fim, clique em Create Profile View. 17
18 Figura 20 O Civil 3D pedirá um ponto para inserir o gráfico do perfil. Clique em algum ponto fora da superfície do terreno. Para que você entenda bem o conceito de um software paramétrico, faça o seguinte: configure duas viewports na vertical. Em uma delas, posicione o perfil e, na outra, o alinhamento. Agora mova algum grip do alinhamento. Repare que o perfil é atualizado automaticamente, bem como todos os rótulos relacionados. 18
19 Figura 21 Nosso passo seguinte é projetar o alinhamento vertical (concordância vertical). Para isto, vamos utilizar a vista de perfil que acabamos de criar. Trabalhando com uma única viewport, posicione a vista de perfil de tal forma que ela ocupe toda a área de desenho. Selecione o menu Profiles / Create by Layout. O Civil 3D pede para você selecionar a vista de perfil e, então, exibe o diálogo Create Profile. Nesta caixa de diálogo, vamos apenas digitar um nome para o alinhamento vertical. Ele será chamado Alinhamento Vertical Av Brasil. É interessante utilizar nomes descritivos, pois em um projeto grande isto ajudará bastante a localizar os objetos de interesse. Clique em OK. Neste momento, a barra de ferramentas Profile Layout é exibida (Figura 22). É nesta barra que estão todas as funções disponíveis para o trabalho com perfis. Ela é muito semelhante à barra de ferramentas de pontos que vimos anteriormente. O Civil 3D possui uma interface consistente, o que facilita o aprendizado. 19
20 Figura 22 Através do primeiro ícone da barra de ferramentas de perfil selecione a opção Curve Settings. A caixa de diálogo Draw Tangents Vertical Curve Settings é exibida, confome Figura 23. É nela que configuramos o tipo e os parâmetros das curvas verticais. Para este projeto, vamos definir curvas verticais parabólicas com comprimento de 100m. Clique em OK. Certifique-se que a opção Draw tangents with curves esteja selecionada como mostra a Figura 24. Agora, basta você clicar nos pontos de interseção vertical na vista de perfil. À medida que você vai movendo o mouse, você vê um preview da curva vertical que seria criada caso você clicasse o ponto. É importante que você selecione o primeiro ponto um pouco antes do início do perfil e o último ponto um pouco depois do fim da linha do perfil. Quando terminar de definir o alinhamento vertical, pressione ENTER. Figura 23 20
21 Figura 24 Seção Tipo Agora vamos definir a seção tipo. O Civil 3D trabalha com o conceito de Assemblies e Subassemblies. O assembly define o eixo do projeto e os subassemblies são componentes de seção transversal como pista, guardrail, sarjeta, meio-fio, etc. Para criar um assembly, vá até o menu Corridors / Create Assembly. Chame-o de Av Brasil e clique um ponto na tela, em um local vazio, para inseri-lo. Este é o nosso eixo de projeto. O próximo passo é inserir os elementos de seção transversal. O Civil 3D possui um catálogo de subassemblies. No menu General / Catalog você encontrará este catálogo. Clique no catálogo Corridor Modeling Catalogs (Metric). Posicione a janela de catálogo e o seu eixo de projeto na tela de tal forma que seja possível visualizar os dois como mostra a Figura 25. Figura 25 21
22 Você pode explorar o catálogo para ver que componentes ele contém. Vá entrando nos diferentes níveis e, quando quiser informação sobre algum elemento, clique com o botão da direita e selecione Help. Neste exemplo, vamos utilizar 3 componentes diferentes. O primeiro deles será o LANEOUTSIDESUPER que nos permite definir uma pista da avenida. No campo Search à esquerda no catálogo, digite este nome e clique em Go. Os subassemblies utilizam a tecnologia i-drop que nos permite levá-los para a área de trabalho do Civil 3D clicando o ícone i. Clique neste ícone e arraste-o para a área de trabalho. Solte-o em qualquer lugar. Neste momento, o Civil 3D exibe a janela de propriedades e pede para você selecionar o ponto para inserção do subassembly. Clique na linha vermelha central do eixo de projeto. A pista é inserida do lado direito. Agora, precisamos inserila do lado esquerdo. Para isto, utilize a janela de propriedades e altere o lado para Left (Figura 26). Depois, clique novamente na linha vermelha do eixo do projeto. Repita estes mesmos passos para o subassembly BASICCURBANDGUTTER (que define a sarjeta e o meio-fio) e para BASICSIDESLOPECUTDITCH (que gerará os taludes automaticamente). Atente para o local de inserção destes últimos subassemblies. O Civil 3D disponibiliza alças ao longo das subassemblies para facilitar o processo de introdução de novas subassemblies. Seu resultado final deverá ser semelhante ao da Figura 27. Figura 26 22
23 Figura 27 Corredor O passo seguinte é criar o modelo de corredor que consiste na aplicação da seção tipo ao longo de todo o alinhamento. Para isto, vá até o menu Corridor / Create Simple Corridor. Vamos chamá-lo de Av Brasil e clicar no botão OK. O Civil 3D nos pede para selecionar o alinhamento. Você pode clicar o alinhamento ou selecioná-lo a partir de uma lista. Pressione ENTER no prompt do Civil 3D para trazer a lista de todos os alinhamentos e selecione o alinhamento Av Brasil. Faça o mesmo para os prompts de perfil (profile) e seção tipo (assembly). Agora você deve estar visualizando a caixa de diálogo Target Mapping. Aqui é onde vamos definir que superfície utilizar para gerar os taludes. Conforme mostrado na Figura 28, selecione Terreno Existente como a superfície para os dois campos Target Surface (um é para o lado esquerdo e outro para o lado direito da avenida). Se estivéssemos trabalhando com superelevação e superlargura, usaríamos este diálogo para definir os objetos alvo. 23
24 Figura 28 Clique OK neste diálogo. Neste momento, o modelo de corredor é gerado. Você pode selecionar o corredor e usar o Object Viewer para visualizá-lo em 3D (Figura 29). Para que você verifique novamente as atualizações dinâmicas faça o seguinte: no Toolspace, clique com o botão da direita sobre o nome do corredor e selecione a opção Rebuild Automatic. Agora, faça atualizações no alinhamento horizontal e/ou vertical. Repare que o corredor é atualizado automaticamente. 24
25 Figura 29 Cálculo de Volume de Corte e Aterro Vamos calcular o volume de corte e aterro. Para isto temos que criar a superfície correspondente ao corredor. Selecione o corredor Av Brasil no Toolspace. Clique com o botão da direita e selecione Properties. Clique na aba Surfaces. Configure a superfície de acordo com a Figura 30. Depois, clique na aba Boundaries e clique com o botão da direita sobre a superfície que aparece na lista. Selecione a opção Add Automatically e depois Daylight. Clique em OK. 25
26 Figura 30 Uma vez que já temos a superfície do corredor, podemos fazer o cálculo de volumes. No menu Surfaces, selecione a opção Utilities / Volumes. Na janela que é apresentada, clique no botão mais à esquerda para criar uma nova entrada na lista. Configure as superfícies de base e comparação como mostrado na Figura 31. Figura 31 26
27 Gráficos de Seção Transversal Vamos, agora, gerar os gráficos de vista de seção transversal. Primeiramente, precisamos criar as Linhas de Amostra (Sample Lines). No menu Sections clique em Create Sample Lines. O Civil 3D pede para selecionar um alinhamento. Selecione o alinhamento Av Brasil. Visualiza-se, agora, a caixa de diálogo Create Sample Line Group. Altere o nome para Linha de Amostragem - Av Brasil, como na figura 32. Figura 32 É importante ter sido criada a superfície correspondente ao corredor antes desta etapa. Note que as três superfícies existentes estão selecionadas, incluindo a do corredor. Clique em OK. Na barra de ferramentas Sample Line Tools, clique em Sample Line Creation Methods e selecione a opção From corridor stations, como na Figura
28 Figura 33 A caixa de diálogo Create Sample Line From Corridor Stations deve estar configurada conforme a figura 34. Clique em OK e pressione ENTER. Figura 34 28
29 As Linhas de Amostra são criadas. O projeto deve ficar igual à Figura 35. Figura 35 Uma vez criadas as linhas de amostra, podemos criar os gráficos de vista de seção tranversal. No menu Sections, clique em Create Multiple Views. Em Section View Name digite Seções Transversais. Altere o Group Plot Style para Plot by Page, conforme a Figura 36 e clique em Edit Current Selection. 29
30 Figura 36 A caixa de diálogo Group Plot Style Plot By Page é exibida, conforme a Figura 37. Na aba Array pode-se definir de que forma os gráficos de vista serão distribuídos na página. Deixe o valor de Maximum in a Row em 6. Na aba Plot Area é possível selecionar o tipo de folha que será utilizada. Deixe selecionada a folha A0. 30
31 Figura 37 Clique em OK para as duas caixas de diálogo. Feito isso, o Civil 3D solicita o local onde serão colocados os gráficos das vistas. Clique em um ponto qualquer em uma área vazia do projeto. Aparecerá a caixa de diálogo Section View Band Set Properties. Configure-a como indicado na Figura 38 e clique em OK. 31
32 Figura 38 O Civil 3D cria os gráficos de vistas de seção transversal. Na figura 39 é possível verificar como são distruibuídas as seções. 32
33 Figura 39 Especificando características do solo Vamos, agora, definir as características do material, no nosso caso o solo, com o qual estamos trabalhando. No menu Sections, clique na opção Compute Materials. Aparecerá a caixa de diálogo Select a Sample Line Group. Altere as opções de acordo com a figura 40 e clique em OK. Figura 40 33
34 A caixa de diálogo Setup Materials é aberta. Em Quantity Takeoff Criteria clique em Earthworks (terraplenagem). Conforme a Figura 41, clique em Edit Current Selection. Figura 41 A caixa de diálogo Quantity Takeoff Criteria é exibida, conforme a figura 42. Alguns conceitos são importantes e merecem uma explicação mais detalhada. O fator de expansão (Cut Factor) é usado para determinar a quantidade de material que é removido. O volume de material geralmente expande depois de removê-lo. Portanto, o fator de expansão é normalmente maior que 1. Por exemplo, um fator de 1.2 significaria que para cada metro cúbico de material removido, 1.2 metros cúbicos deveriam ser contabilizados para transporte. O fator de contração (Fill factor) é o fator de compactação do solo. É usado para calcular a necessidade de volume adicional de material. O fator de aproveitamento (Refill factor) é usado para determinar quanto do material removido originalmente pode ser reusado. Dependendo do tipo de material de corte e outras considerações, nem todo material retirado é aproveitável (por exemplo, se o material é retirado de pântano, o fator de 34
35 aproveitamento é zero). Por enquanto, aplique os valores default adotados pelo Civil 3D e clique em OK. Figura 42 Selecione Terreno Existente no campo Existing Ground e Av Brasil no campo Datum, como na figura 43. Clique em OK. 35
36 Figura 43 Novamente no menu Sections, clique na opção Generate Volume Report. Clique em OK para aceitar as configurações da caixa de diálogo Report Quantities. O relatório Volume Report (Nota de Serviço) será gerado, conforme Figura 44. Nele é possível verificar o volume de material deslocado por linha de amostra. 36
37 Figura 44 Repita os passos anteriores para criar novas listas de materiais, alterando os índices de expansão, retração e reaproveitamento. Compare cada Volume Report obtido com o primeira que foi gerado e analise as alterações. 37
38 Layouts de planta e perfil Por fim, vamos criar os gráficos de vista em planta e perfil do projeto viário. Na aba Prospector, clique com o botão direito em View Frame Groups. Clique em Create View Frames. A caixa de diálogo Create View Frames é exibida (Figura 45). Na tela inicial especifica-se o alinhamento que se deseja criar as vistas e o intervalo a ser considerado. No nosso caso, selecione Av Brasil e deixe a opção Automatic selecionada. Clique em Next. Figura 45 Na segunda tela (Figura 46), define-se as configurações das folhas, se a planta e o perfil serão exibidos, ou apenas um dos dois e de que forma o eixo do projeto será retratado. Selecione as opções Plan and Profile e Rotate to North. Note que desenhos à direita do diálogo ilustram as opções, tornando este processo bastante simples. Clique em Next até que este botão torne-se desabilitado e, por fim, clique em Create View Frames. 38
39 Figura 46 Verifique que, ao longo do alinhamento, retângulos demarcam as especificações geométricas das folhas. Novamente na aba Prospector, clique duas vezes em View Frame Groups. Clique com o botão direito em VFG Av Brasil. Selecione a opção Create Sheets. A caixa de diálogo Create Sheets View Frame Group and Layouts é aberta (Figura 47). No campo Layout Creation selecione All layouts in one new drawing. Clique em Create Sheets. Clique em OK para salvar o projeto. Clique em um ponto vazio do desenho. 39
40 Figura 47 Através do Sheet Set Manager manipule e visualize as folhas com os gráfico de vista em planta e perfil. 40
41 TERRAPLENAGEM As ferramentas para projetos de terraplenagem do AutoCAD Civil 3D 2007 fornecem um esquema flexível para projetos de diferentes tipos de plataformas. Você cria superfícies de terraplenagem aplicando critérios como declividade para superfície ou greide para distância, para linhas de contorno (chamadas de Feature Lines ) ou limites de lotes. É possível economizar bastante tempo nos projetos de terraplenagem se você salvar os seus critérios e estilos para reutilização. O fato de usarmos os objetos de grading do Civil 3D nos traz duas vantagens significativas. Primeiro, a localização e elevação onde as declividades caem são calculadas automaticamente. Segundo, quaisquer atualizações nos critérios de terraplenagem ou no alvo irão atualizar automaticamente o seu objeto de terraplenagem. Estas vantagens nos permitem criar de maneira rápida e fácil um modelo 3D de terraplenagem que responderá dinamicamente a qualquer alteração que seja feita nos parâmetros do modelo. Além disto, pode-se criar superfícies diretamente a partir do objeto de terraplenagem, o que significa que é possível mostrar curvas de nível, efetuar cálculo de volumes, incluindo balanceamento automático de volumes, apresentar a terraplenagem proposta em vista de perfil e seção transversal e muito mais. Um conceito importante para se trabalhar com plataformas no Civil 3D é o de Feature Lines. Uma Feature Line é um tipo especial de objeto que pode ser adicionado a uma superfície ou que os comandos de terraplenagem reconhecem como linha de base ou como alvo. Uma Feature Line pode ser criada convertendo-se objetos existentes, como linhas, arcos ou polilinhas, ou através do comando Draw Feature Line do menu Grading. Uma Feature Line representa um objeto no desenho a partir do qual você quer terraplenar. Diferentemente de polilinhas 3D, Feature Lines suportam elevações variáveis e arcos. No nosso exemplo, vamos criar uma Feature Line a partir de uma polilinha 2D. Para isto, desenhe uma polilinha (comando pline) como na Figura 48. Em seguida, clique no menu Grading e selecione a opção Create Feature Lines from Objects. Selecione a polilinha e pressione ENTER. Aceite as opções padrão apresentadas no diálogo e clique o botão OK. 41
42 Figura 48 Agora podemos definir as propriedades desta Feature Line. Para isto, selecione-a e clique o botão direito do mouse. Escolha a opção Elevation Editor. Uma janela como a da Figura 49 será apresentada. Neste diálogo, clique o botão Flatten Grade or Elevations para que todos os vértices da plataforma assumam o mesmo valor do primeiro vértice. 42
43 Use este ícone Flatten Grade or Elevations para que todos os Figura 49 Todo objeto de terraplenagem que você cria é definido por um conjunto de critérios de projeto que controlam sua geometria e comportamento. Na maior parte dos casos, você vai usar vários objetos grading com diferentes critérios para desenvolver um projeto de terraplenagem. O Civil 3D permite que você gerencie múltiplos critérios através dos conjuntos de critérios de terraplenagem ou grading criteria sets. Usando estes conjuntos, é possível agrupar os critérios de acordo com os projetos específicos como loteamento, mineração, etc. Dependendo do template do Civil 3D que você está usando, você verá diferentes grupos de critérios. Vamos criar um novo grupo. Para isto, clique com o botão da direita do mouse em Grading Criteria Sets debaixo de Grading como está mostrado na Figura 50. Selecione a opção New. 43
44 Figura 50 No diálogo Grading Criteria Sets Properties, nomeie o grupo como Tutorial e clique OK. Em seguida, clique com o botão da direita no grupo Tutorial que aparece na janela Settings e selecione a opção New. Você está criando um critério de terraplenagem. Nomeie-o como Superfície 2:1. Neste mesmo diálogo, clique na aba Criteria localizada na parte superior do diálogo conforme pode ser visto na Figura 51. Clique em OK. 44
45 Figura 51 Repita este mesmo procedimento para criar um critério chamado Declividade. Configure o critério conforme mostrado na Figura
46 Figura 52 Estes passos não precisam ser repetidos toda vez que formos trabalhar com projetos de terraplenagem. O que podemos fazer é salvar o nosso arquivo como um template, ou seja, um arquivo com extensão DWT e utilizá-lo como modelo para projetos futuros. Para criar um template, vá até o menu File, Save as e selecione na opção Files of type o tipo AutoCAD Drawing Template. Agora é o momento de criarmos nosso objeto de terraplenagem. Já definimos o contorno e os critérios que vamos aplicar. No menu Grading selecione a opção Create Grading. A barra de ferramentas da Figura 53 é mostrada. Figura 53 46
47 Estes são os passos que precisamos seguir: Criar um Grading Group Selecionar o grupo de critérios que vamos usar e o critério específico que será aplicado Criar o objeto grading Então vamos lá, partindo do passo 1. Clique no ícone mais à esquerda da barra de ferramentas da Figura 53 para criar um grading group. Dê o nome de Plataforma a este grupo. Clique no botão OK sem alterar nenhuma opção. Para o passo 2, clique no 4o botão da barra de ferramentas da esquerda para a direita. Selecione o grupo Tutorial. Selecione diretamente na barra de ferramentas o critério Declividade. Por último, vamos ao passo 3. Clique no ícone que é destacado na Figura 54 e selecione a opção Create Grading. Figura 54 Clique na Feature Line que você criou (contorno da plataforma). O Civil 3D pede para você selecionar o lado para o qual quer terraplenar. Clique em qualquer ponto do lado externo da plataforma. Responda Yes ao prompt que pergunta se você quer aplicar o grading ao longo de toda a Feature Line. Em seguida precisamos definir a distância que queremos terraplenar. Vamos colocar 70m que é uma distância que faz sentido para as dimensões deste contorno e terreno. Para aceitar a declividade 2:1, basta pressionar ENTER. Em seguida, vamos terraplenar até a superfície. Basta que você mude o critério na barra de ferramentas da Figura 50 para Superfície 2:1 como você pode ver na Figura 55. Clique no segundo ícone à esquerda, Set the target surface, e selecione a superfície Terreno Existente. Clique em OK. Clique novamente no ícone Create Grading. Temos que clicar no contorno mais externo que já foi gerado conforme pode ser visto na Figura 56. Figura 55 47
48 Figura 56 Seguimos os mesmos passos anteriores: Aceitar a opção Yes para aplicar o critério a todo o contorno Aceitar a declividade sugerida (2:1) para corte e aterro. Naturalmente é possível entrar com outros valores, se necessário. Para criar posteriormente uma superfície que inclua a base da plataforma, devemos clicar no ícone da Figura 54 e escolher a opção Create Infill. Clique no interior da base da plataforma e pressione ENTER para terminar o comando. Nos interessa calcular o volume de corte e aterro neste projeto. Selecionamos, então, na mesma barra de ferramentas mostrada na Figura 55, o ícone Grading Group Properties. A caixa de diálogo da Figura 57 será exibida. Através dela o Civil 3D cria uma superfície a partir do objeto grading e define qual é a superfície base para cálculo de volume (neste caso, o Terreno Existente). Para isto, preencha o diálogo como está mostrado na Figura 57. Clique em OK. 48
49 Figura 57 A nossa plataforma ficou como mostra a Figura 58. Selecione a superfície Plataforma no Toolspace Prospector. Clique em Edit Surface Style. Na aba Contours expanda o grupo 3D Geometry. Faça as alterações conforme a figura 59. Clique em OK. 49
50 Figura 58 50
51 Figura 59 Selecione graficamente a superfície Plataforma e clique com o botão direito. Escolha a opção Object Viewer. Altere a vista da superfície. Note que o gráfico é visualizado com uma escala exagerada. Entretanto, esta alteração é apenas visual. As configurações de elevação da superfície permanecem inalteradas. Feche o Object Viewer. Para calcular o volume de corte e aterro, selecione o ícone Grading Volume Tools na barra de ferramentas Grading Creation Tools (Figura 55). Ao selecionarmos a opção Grading Volume Tools automaticamente é exibida uma caixa de diálogo com o resultado do cálculo como mostrado na Figura
52 Figura 60 Neste exemplo, o volume líquido resultante possui um valor muito grande de aterro. Este resultado nos leva à parte mais interessante do Civil 3D que é sua capacidade de alterar todos os dados do projeto de forma automática a partir da modificação de um ou mais parâmetros. Para diminuir este volume de aterro, vamos rebaixar nossa plataforma. Para isto, selecione a feature line que define o contorno inicial da plataforma e clique com o botão da direita do mouse. Selecione a opção Elevation Editor. Se você dispuser as janelas do Elevation Editor e Grading Volume Tools como na Figura 61, poderá ver como todos os elementos do projeto no Civil 3D estão integrados. Para declinar nossa plataforma, selecione no Elevation Editor o botão Set Increment. Basta, então, entrar com o valor do incremento/decremento como na Figura 62 e clicar no botão Lower Incrementally. Automaticamente a representação 3D é alterada, bem como o cálculo de volume. Mas o Civil 3D possui um outro recurso bastante poderoso para o estudo de cenários e cálculo de volume que é o balanceamento automático de volumes. Na barra de ferramentas Grading Volume Tools clique no ícone mostrado na Figura 63. Entre com o valor 5, por exemplo, para Required Volume. O Civil 3D altera a elevação da plataforma, mudando a representação tri-dimensional e a elevação de cada vértice, e recalcula os volumes, apresentando um novo resultado. Na Figura 64 vemos como o Civil 3D nos apresenta o histórico dos cálculos de volume efetuados. 52
53 Figura 61 Figure 62 53
54 Figura 63 Figura 64 Considerando que nosso projeto básico está encerrado, podemos explorar alguns recursos visuais do Civil 3D. Por exemplo, visualizar em cores diferentes as regiões de corte e aterro. Para isto vamos criar uma superfície de volume e fazer uma análise de elevação. O passo-a-passo está abaixo: Criar a superfície de volume. Na janela de Prospector (lado esquerdo do Civil 3D), clique com o botão da direita do mouse em Surfaces e selecione New. Preencha o diálogo que é exibido conforme a Figura 65 e clique o botão OK. Nossa superfície de volume já está criada. Vamos agora configurar a análise de elevações. Ainda na janela Prospector, clique com o botão da direita sobre a superfície Volume Terraplenagem e selecione a primeira opção, Surface Properties. Você precisa exibir as elevações. Para isto, selecione a opção Edit Current Selection que é mostrada na Figura 66. Em seguida, clique na aba superior Display, selecione a opção 2D e deixe marcada apenas a opção Elevations conforme Figura 67. Clique o botão OK. Você estará de volta ao diálogo Surface Properties. Neste diálogo, clique na aba superior Analysis e configura-na de acordo com o que é mostrado na Figura 68. Clique o botão OK. Seu resultado deverá ser semelhante à Figura 69. Aí vemos em vermelho as cotas negativas (em relação ao Terreno Natural) de corte e em verde a região de aterro. 54
55 Figura 65 55
56 Figura 66 56
57 Figura 67 57
58 Figura 68 58
59 Figura 69 Com isto terminamos nosso primeiro projeto de terraplenagem no Civil 3D. Em apenas alguns minutos é possível modelar as plataformas e taludes, calcular volumes e fazer alterações, estudando diferentes cenários de projeto. Quando uma alteração é efetuada, todos os objetos relacionados são alterados automaticamente. Assim, temos sempre a garantia de estar com a todas as informações corretas, eliminando erros de projeto. INTEGRAÇÃO COM GOOGLE EARTH O AutoCAD Civil 3D 2008 está totalmente integrado com o Google Earth, software de livre circulação pela internet, que permite a visualização de imagens reais capturadas por satétlite de praticamente qualquer lugar do mundo. O processo de importar e exportar dados do Google Earth garante fiel reprodução das coordenadas e elevações atribuídas, permitindo fácil e rápido acesso às características da superfície. 59
60 Exportando dados para o Google Earth Para entender melhor esta integração, vamos inicialmente exportar nosso projeto atual para o Google Earth. Para isto, no menu File clique em Publish to Google Earth. O diálogo do passo 1 do wizard Publish AutoCAD DWG to Google Earth (Figura 70) é exibido. Clique em Avançar. Figura 70 Na segunda tela do wizard (Figura 71), selecione a opção Selected model space entities para selecionar os objetos que você deseja que apareçam no Google Earth. Clique no ícone com o símbolo positivo. Selecione alguns objetos do desenho. Pressione ENTER. Clique em Avançar duas vezes. 60
61 Figura 71 Na tela seguinte (Figura 72), selecione a opção Drape entities on ground. Esta opção faz a projeção dos objetos do projeto na superfície do Google Earth. Clique em Avançar e em Publish. Para visualizar, clique em View. 61
62 Figura 72 Importando dados do Google Earth Vamos agora importar uma superfície do Google Earth. Antes de mais nada, salve o projeto atual e feche-o. Inicie um novo desenho com o mesmo Template utilizado anteriormente, _AutoCAD Civil 3D (Metric) NCS Extended. O Google Earth tem suas coordenadas em sistema Latitude/Longitude. Portanto, temos de adequar o sistema de coordenadas do AutoCAD Civil 3D. Como feito antes, na aba Settings, clique com o botão direito no nome do projeto. Clique na opção Edit Drawing Settings. Configure as coordenadas do projeto conforme a figura 73. Clique em OK. 62
63 Figura 73 No Google Earth, busque a superfície que deseja importar e deixe-a exibida na tela. Uma vez feito isto, volte para o AutoCAD Civil 3D. No menu File vá na opção Import. Clique em Import Google Earth Image and Surface. No prompt dê ENTER. Note que a superfície é criada juntamente da imagem exibida no Google Earth (figura 74). 63
64 Figura 74 Selecione graficamente a superfície e clique com o botão direito. Clique em Surface Properties. Note que no campo Render Material há um novo material selecionado (Figura 75). Para entender melhor, clique em OK. Selecione novamente a superfície e clique com o botão direito. Clique em Object Viewer. 64
65 Figura 75 No Object Viewer, altere o Visual Style para Realistic e o View Control para SW Isometric (Figura 76). Note que o material de renderização aplicado à superfície é o mesmo do Google Earth e que as elevações estão representadas fielmente de acordo com os dados importados. Feche o Object Viewer 65
66 Figura 76 66
TUTORIAL AUTOCAD CIVIL 3D 2010 INTERSEÇÕES
 TUTORIAL AUTOCAD CIVIL 3D 2010 INTERSEÇÕES Além de uma significativa mudança no RIBBON do Autocad Civil 3d 2010, outro grande diferencial foi a implantação do comando INTERSECTION, que cria as interseções
TUTORIAL AUTOCAD CIVIL 3D 2010 INTERSEÇÕES Além de uma significativa mudança no RIBBON do Autocad Civil 3d 2010, outro grande diferencial foi a implantação do comando INTERSECTION, que cria as interseções
Estudo de alternativas de traçado de estradas utilizando Autodesk Infraworks
 Estudo de alternativas de traçado de estradas utilizando Autodesk Infraworks Wagner Bersani Frazillio & Ferroni Apresentação de um caso de uso do Autodesk Infraworks no estudo de alternativas de traçado
Estudo de alternativas de traçado de estradas utilizando Autodesk Infraworks Wagner Bersani Frazillio & Ferroni Apresentação de um caso de uso do Autodesk Infraworks no estudo de alternativas de traçado
Escala do desenho na plotagem:
 Escala do desenho na plotagem: Dica: Verifique se a área que você deseja imprimir cabe no formato da folha. Trabalhe com tamanho de folha e desenho no mesmo sistema métrico, ou seja: se a folha está em
Escala do desenho na plotagem: Dica: Verifique se a área que você deseja imprimir cabe no formato da folha. Trabalhe com tamanho de folha e desenho no mesmo sistema métrico, ou seja: se a folha está em
Para seguir esse tutorial você precisará dos arquivos de dados, Estaueamento.csv e Levantamento Vila Arriete.dgn, que acompanham esse tutorial.
 Todos os direitos reservados Bentley Systems - 2016 Introdução Nesse tutorial iremos mostrar como calcular volumes entre dois perfis de seções transversais interpolados a partir de dois MDTs. Para seguir
Todos os direitos reservados Bentley Systems - 2016 Introdução Nesse tutorial iremos mostrar como calcular volumes entre dois perfis de seções transversais interpolados a partir de dois MDTs. Para seguir
Módulo I. Desejamos boa sorte e bom estudo! Em caso de dúvidas, contate-nos pelo site Atenciosamente Equipe Cursos 24 Horas
 AutoCad 2D Módulo I Parabéns por participar de um curso dos Cursos 24 Horas. Você está investindo no seu futuro! Esperamos que este seja o começo de um grande sucesso em sua carreira. Desejamos boa sorte
AutoCad 2D Módulo I Parabéns por participar de um curso dos Cursos 24 Horas. Você está investindo no seu futuro! Esperamos que este seja o começo de um grande sucesso em sua carreira. Desejamos boa sorte
TUTORIAL CONVERSÃO ARQUIVO DWG PARA SHP (Shapefile) UTILIZANDO SOFTWARE AUTOCAD MAP
 TUTORIAL CONVERSÃO ARQUIVO DWG PARA SHP (Shapefile) UTILIZANDO SOFTWARE AUTOCAD MAP 1. Introdução A tarefa em si, de converter um arquivo.dwg para.shp, é simples utilizando o software AutoCadMap. O grande
TUTORIAL CONVERSÃO ARQUIVO DWG PARA SHP (Shapefile) UTILIZANDO SOFTWARE AUTOCAD MAP 1. Introdução A tarefa em si, de converter um arquivo.dwg para.shp, é simples utilizando o software AutoCadMap. O grande
Curso de AutoCAD Civil 3D 2015Básico
 Curso de AutoCAD Civil 3D 2015Básico Autor: Rafael Colucci Sumário Por que criamos esse curso:... Erro! Indicador não definido. Por que devo fazer esse curso... Erro! Indicador não definido. Público Alvo:...
Curso de AutoCAD Civil 3D 2015Básico Autor: Rafael Colucci Sumário Por que criamos esse curso:... Erro! Indicador não definido. Por que devo fazer esse curso... Erro! Indicador não definido. Público Alvo:...
Sumário Objetivos Estudo de caso 1 Criação de template Exercício 1 Detalhamento da peça Exemplo... 23
 Sumário Sumário... 2 1. Objetivos... 3 1. Estudo de caso 1 Criação de template... 4 1.1. Exercício 1 Detalhamento da peça Exemplo... 23 2 1. Objetivos Nesta lição, iremos abordar o processo de elaboração
Sumário Sumário... 2 1. Objetivos... 3 1. Estudo de caso 1 Criação de template... 4 1.1. Exercício 1 Detalhamento da peça Exemplo... 23 2 1. Objetivos Nesta lição, iremos abordar o processo de elaboração
TOPOGRAFIA NO REVIT TOPOGRAFIA NO REVIT
 TOPOGRAFIA NO REVIT Topografia não é o ponto mais forte do Revit. No entanto, é suficiente para básicas operações em projetos de construção. A ferramenta Toposurface define uma superfície topográfica usando
TOPOGRAFIA NO REVIT Topografia não é o ponto mais forte do Revit. No entanto, é suficiente para básicas operações em projetos de construção. A ferramenta Toposurface define uma superfície topográfica usando
TUTORIAL PARA VOLUME POR SUPERFÍCIES
 TUTORIAL PARA VOLUME POR SUPERFÍCIES 1 O módulo de volumes por superfície do sistema posição permite o cálculo de volumes por comparativo entre triângulos Volume simples e o cálculo de volumes por platô
TUTORIAL PARA VOLUME POR SUPERFÍCIES 1 O módulo de volumes por superfície do sistema posição permite o cálculo de volumes por comparativo entre triângulos Volume simples e o cálculo de volumes por platô
Cap. 2: Executando o Cálculo de Volumes
 Cap. 2: Executando o Cálculo de Volumes Na área de trabalho do Windows, procure o ícone do Bentley topograph. Existem duas formas de calcular volumes no Bentley topograph: por seções transversais e por
Cap. 2: Executando o Cálculo de Volumes Na área de trabalho do Windows, procure o ícone do Bentley topograph. Existem duas formas de calcular volumes no Bentley topograph: por seções transversais e por
EXERCÍCIO 1_Casa Popular. tutorial 12 folhas de apresentação. Bibliografia
 EXERCÍCIO 1_Casa Popular tutorial 12 folhas de apresentação Bibliografia NBR 10068/87 FOLHAS DE DESENHO, LEIAUTE E DIMENSÕES NBR 10582 CONTEÚDO DA FOLHA PARA DESENHO TÉCNICO NBR 13142 DOBRAMENTO DE CÓPIA
EXERCÍCIO 1_Casa Popular tutorial 12 folhas de apresentação Bibliografia NBR 10068/87 FOLHAS DE DESENHO, LEIAUTE E DIMENSÕES NBR 10582 CONTEÚDO DA FOLHA PARA DESENHO TÉCNICO NBR 13142 DOBRAMENTO DE CÓPIA
SOLID EDGE ST6 TUTORIAL 9 GERANDO VISTAS A PARTIR DE UM MODELO 3D. Aqui isso será feito com o corpo da Biela que você desenhou no tutorial 6.
 SOLID EDGE ST6 TUTORIAL 9 GERANDO VISTAS A PARTIR DE UM MODELO 3D Seguindo este tutorial você estará apto a gerar vistas a partir de elementos 3D. O Solid Edge permite que sejam geradas vistas de modelos
SOLID EDGE ST6 TUTORIAL 9 GERANDO VISTAS A PARTIR DE UM MODELO 3D Seguindo este tutorial você estará apto a gerar vistas a partir de elementos 3D. O Solid Edge permite que sejam geradas vistas de modelos
HRM Software v Como adicionar/atualizar um arquivo de calibração
 Tutorial para Análise de Ensaios de 1. Como adicionar/atualizar um arquivo de calibração Na primeira vez que for analisar um experimento no Software HRM, você terá que adicionar o arquivo de calibração
Tutorial para Análise de Ensaios de 1. Como adicionar/atualizar um arquivo de calibração Na primeira vez que for analisar um experimento no Software HRM, você terá que adicionar o arquivo de calibração
2. Configurações Básicas
 2. Configurações Básicas 2.1 Inserção das barras de ferramentas Para ativar ou desativar as barras de ferramentas, devemos acessar: no menu superior, TOOL >> Toolbars >>> AutoCAD ou simplesmente clicar
2. Configurações Básicas 2.1 Inserção das barras de ferramentas Para ativar ou desativar as barras de ferramentas, devemos acessar: no menu superior, TOOL >> Toolbars >>> AutoCAD ou simplesmente clicar
Criação de Superfície desde um Arquivo de Texto
 Criação de Superfície desde um Arquivo de Texto No PowerCivil for Brazil V8i é possível importar um arquivo TXT contendo coordenadas X,Y e Z para criação de um modelo digital de terreno. O modelo digital
Criação de Superfície desde um Arquivo de Texto No PowerCivil for Brazil V8i é possível importar um arquivo TXT contendo coordenadas X,Y e Z para criação de um modelo digital de terreno. O modelo digital
Nesse tutorial você irá aprender a como calcular volumes entre duas superfícies (MDTs) criadas a partir de dois arquivos de nuvem de pontos.
 Todos os direitos reservados Bentley Systems - 2016 Introdução Nesse tutorial você irá aprender a como calcular volumes entre duas superfícies (MDTs) criadas a partir de dois arquivos de nuvem de pontos.
Todos os direitos reservados Bentley Systems - 2016 Introdução Nesse tutorial você irá aprender a como calcular volumes entre duas superfícies (MDTs) criadas a partir de dois arquivos de nuvem de pontos.
Tutorial da Utilidade DTMLink da Trimble
 Tutorial da Utilidade DTMLink da Trimble A utilidade DTMLink da Trimble lhe permite importar superfícies de outras marcas e criar novas superfícies. Pode-se então editar as superfícies, se necessário,
Tutorial da Utilidade DTMLink da Trimble A utilidade DTMLink da Trimble lhe permite importar superfícies de outras marcas e criar novas superfícies. Pode-se então editar as superfícies, se necessário,
Hands-on AutoCAD Civil 3D 2011
 Hands-on AutoCAD Civil 3D 2011 Índice CAPÍTULO 1 INTRODUÇÃO... 3 CAPÍTULO 2 PONTOS E SUPERFÍCIES... 8 Levantamento de Pontos... 8 Criando um Modelo Digital de Terreno (Superfície)...11 CAPÍTULO 3 PROJETO
Hands-on AutoCAD Civil 3D 2011 Índice CAPÍTULO 1 INTRODUÇÃO... 3 CAPÍTULO 2 PONTOS E SUPERFÍCIES... 8 Levantamento de Pontos... 8 Criando um Modelo Digital de Terreno (Superfície)...11 CAPÍTULO 3 PROJETO
INTRODUÇÃO À TRIDIMENSIONALIDADE Step by step Maja`s House
 PARTE II: Câmaras. Animações. INTRODUÇÃO À TRIDIMENSIONALIDADE Step by step Maja`s House 16 11 2015 CÂMARAS O comando camera permite definir e gravar perspetivas específicas referentes a um determinado
PARTE II: Câmaras. Animações. INTRODUÇÃO À TRIDIMENSIONALIDADE Step by step Maja`s House 16 11 2015 CÂMARAS O comando camera permite definir e gravar perspetivas específicas referentes a um determinado
Sumário Objetivos Estudo de caso 1 Detalhamento bloco Estudo de caso 2 Detalhamento do suporte... 19
 Sumário Sumário... 2 1. Objetivos... 3 1.1. Estudo de caso 1 Detalhamento bloco... 4 1.2. Estudo de caso 2 Detalhamento do suporte... 19 2 1. Objetivos Nesta lição, iremos abordar técnicas do ambiente
Sumário Sumário... 2 1. Objetivos... 3 1.1. Estudo de caso 1 Detalhamento bloco... 4 1.2. Estudo de caso 2 Detalhamento do suporte... 19 2 1. Objetivos Nesta lição, iremos abordar técnicas do ambiente
Cap. 3: Iniciando um projeto
 Cap. 3: Iniciando um projeto Bem-vindo ao Bentley topograph V8i! Seja você um usuário experiente no uso do sistema ou um iniciante, o Bentley topograph V8i lhe proporcionará maior produtividade em trabalhos
Cap. 3: Iniciando um projeto Bem-vindo ao Bentley topograph V8i! Seja você um usuário experiente no uso do sistema ou um iniciante, o Bentley topograph V8i lhe proporcionará maior produtividade em trabalhos
BROFFICE.ORG IMPRESS
 BROFFICE.ORG IMPRESS O Impress é um dos aplicativos do pacote openoffice.org que permite a criação e exibição de apresentações, cujo objetivo é informar sobre um determinado tema, serviço ou produto, possibilitando
BROFFICE.ORG IMPRESS O Impress é um dos aplicativos do pacote openoffice.org que permite a criação e exibição de apresentações, cujo objetivo é informar sobre um determinado tema, serviço ou produto, possibilitando
Curso Autodesk Inventor CADesign Parte 2
 Autodesk Inventor 5 Parte 2 Pág. 1/24 Curso Autodesk Inventor CADesign Parte 2 Cristiano Nogueira Silva* Dando continuidade ao curso de Autodesk Inventor, veremos nesta segunda parte, de um total de cinco,
Autodesk Inventor 5 Parte 2 Pág. 1/24 Curso Autodesk Inventor CADesign Parte 2 Cristiano Nogueira Silva* Dando continuidade ao curso de Autodesk Inventor, veremos nesta segunda parte, de um total de cinco,
APOSTILA TÓPICOS ESPECIAIS ENGENHARIA CIVIL II
 APOSTILA TÓPICOS ESPECIAIS II DETERMINAÇÃO DE BACIAS DE CONTRIBUIÇÃO ATRAVÉS DO ARCGIS VOLUME 1 Revisão 1 Apostila para fins didáticos baseada no tutorial de Carla Carvalho Delimitação de bacias através
APOSTILA TÓPICOS ESPECIAIS II DETERMINAÇÃO DE BACIAS DE CONTRIBUIÇÃO ATRAVÉS DO ARCGIS VOLUME 1 Revisão 1 Apostila para fins didáticos baseada no tutorial de Carla Carvalho Delimitação de bacias através
LAYOUTS PARA PLOTAGEM
 UNIVERSIDADE FEDERAL DO RIO GRANDE DO NORTE CENTRO DE TECNOLOGIA DEPARTAMENTO DE ENGENHARIA MECÂNICA LAYOUTS PARA PLOTAGEM Professor: João Carmo Introdução Como se sabe o AutoCAD possui dois modos de apresentação
UNIVERSIDADE FEDERAL DO RIO GRANDE DO NORTE CENTRO DE TECNOLOGIA DEPARTAMENTO DE ENGENHARIA MECÂNICA LAYOUTS PARA PLOTAGEM Professor: João Carmo Introdução Como se sabe o AutoCAD possui dois modos de apresentação
LABORATÓRIO 02 DE MPP-34. Exercício 1 - Modelagem de um pórtico 3D
 LABORATÓRIO 02 DE MPP-34 Exercício 1 - Modelagem de um pórtico 3D Objetivo: modelar um pórtico tridimensional engastado em uma extremidade. Descrição do modelo: 5 mm 5 mm 10 mm 150 mm 200 mm Y 200 mm Z
LABORATÓRIO 02 DE MPP-34 Exercício 1 - Modelagem de um pórtico 3D Objetivo: modelar um pórtico tridimensional engastado em uma extremidade. Descrição do modelo: 5 mm 5 mm 10 mm 150 mm 200 mm Y 200 mm Z
TCP TUNNEL CAD 2.0 MANUAL DO USUÁRIO
 TCP TUNNEL CAD 2.0 MANUAL DO USUÁRIO 2 Índice Criando um projeto...3 Plotando as informações do Projeto...3 Seção-Tipo...4 Atribuindo as Seções-Tipo...5 Cálculo das Seções Transversais...6 Operações com
TCP TUNNEL CAD 2.0 MANUAL DO USUÁRIO 2 Índice Criando um projeto...3 Plotando as informações do Projeto...3 Seção-Tipo...4 Atribuindo as Seções-Tipo...5 Cálculo das Seções Transversais...6 Operações com
TUTORIAL PIKTOCHART: Criando infográficos. Realização: Secretaria Geral de Educação a Distância da Universidade Federal de São Carlos
 TUTORIAL PIKTOCHART: Criando infográficos Realização: Secretaria Geral de Educação a Distância da Universidade Federal de São Carlos 2018 SUMÁRIO 1. Introdução 2 2. Criando uma conta 2 3. Criando um infográfico
TUTORIAL PIKTOCHART: Criando infográficos Realização: Secretaria Geral de Educação a Distância da Universidade Federal de São Carlos 2018 SUMÁRIO 1. Introdução 2 2. Criando uma conta 2 3. Criando um infográfico
Aula de ArcGIS Criando uma planta de um
 Aula de ArcGIS Criando uma planta de um topográfico Prof. Frederico D. Bortoloti Introdução No menu Iniciar, vá no grupo de programas ArcGIS e clique em ArcMap No ArcMap, feche a janela inicial. Passo
Aula de ArcGIS Criando uma planta de um topográfico Prof. Frederico D. Bortoloti Introdução No menu Iniciar, vá no grupo de programas ArcGIS e clique em ArcMap No ArcMap, feche a janela inicial. Passo
Execute o Bentley topograph e, na caixa de diálogo Abrir Arquivo, selecione o arquivo Criar MDT.dgn que acompanha esse tutorial.
 Todos os direitos reservados Bentley Systems - 2016 Introdução Nesse tutorial você verá as várias maneiras de criar um MDT e aprenderá todas as ferramentas disponibilizadas pelo Bentley topograph para
Todos os direitos reservados Bentley Systems - 2016 Introdução Nesse tutorial você verá as várias maneiras de criar um MDT e aprenderá todas as ferramentas disponibilizadas pelo Bentley topograph para
PROCEDIMENTO OPERACIONAL PADRÃO
 PROCEDIMENTOS INICIAIS PROCEDIMENTO OPERACIONAL PADRÃO 01 de 12 1. Abra o software CellSens Dimension. O ícone do software está localizado na área de trabalho. OBSERVAÇÃO: Caso seja necessário trabalhar
PROCEDIMENTOS INICIAIS PROCEDIMENTO OPERACIONAL PADRÃO 01 de 12 1. Abra o software CellSens Dimension. O ícone do software está localizado na área de trabalho. OBSERVAÇÃO: Caso seja necessário trabalhar
Obrigado por utilizar o Sistema GeoOffice! Com certeza seus trabalhos ganharão maior agilidade e eficiência.
 Obrigado por utilizar o Sistema GeoOffice! Com certeza seus trabalhos ganharão maior agilidade e eficiência. 1 Como cadastrar um equipamento Na barra de menus clicar em Arquivo,Opções,Equipamentos,Novo.
Obrigado por utilizar o Sistema GeoOffice! Com certeza seus trabalhos ganharão maior agilidade e eficiência. 1 Como cadastrar um equipamento Na barra de menus clicar em Arquivo,Opções,Equipamentos,Novo.
Apostila Impress 01. Partes da Janela Principal do Impress
 1 Apostila Impress 01 Partes da Janela Principal do Impress A janela principal do Impress tem três partes: - o Painel de Slides; - Área de Trabalho; - e Painel de Tarefas. Adicionalmente, diversas barras
1 Apostila Impress 01 Partes da Janela Principal do Impress A janela principal do Impress tem três partes: - o Painel de Slides; - Área de Trabalho; - e Painel de Tarefas. Adicionalmente, diversas barras
Sapatas associadas (edifício COM fundação)
 Sapatas associadas (edifício COM fundação) Este exemplo tem o objetivo de demonstrar o processo de entrada de dados e processamento de projetos estruturais que já possuem os elementos de fundações lançados.
Sapatas associadas (edifício COM fundação) Este exemplo tem o objetivo de demonstrar o processo de entrada de dados e processamento de projetos estruturais que já possuem os elementos de fundações lançados.
Explorar Restrições Esboço
 Explorar Restrições Esboço Explorar o impacto das restrições geométricas e dimensionais em um simples esboço. Compreender os limites esboço para trabalhar eficazmente com o Autodesk Inventor. Objetivos
Explorar Restrições Esboço Explorar o impacto das restrições geométricas e dimensionais em um simples esboço. Compreender os limites esboço para trabalhar eficazmente com o Autodesk Inventor. Objetivos
TICs IVINHEMA-MS
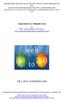 SECRETARIA DE EDUCAÇÃO DO ESTADO DE MATO GROSSO DO SUL NUCLEO DE TECNOLOGIAS DE NOVA ANDRADINA-MS TECNOLOGIA NA EDUCAÇÃO: ENSINANDO E APRENDENDO COM AS TICS- 2010 CRIANDO SUA WIKISPACES Autor: Profº. Carlos
SECRETARIA DE EDUCAÇÃO DO ESTADO DE MATO GROSSO DO SUL NUCLEO DE TECNOLOGIAS DE NOVA ANDRADINA-MS TECNOLOGIA NA EDUCAÇÃO: ENSINANDO E APRENDENDO COM AS TICS- 2010 CRIANDO SUA WIKISPACES Autor: Profº. Carlos
APOSTILA AULA PRÁTICA DE CARTOGRAFIA PARA A AULA DO DIA 07 DE MARÇO DE 2016
 Página 1 de 14 APOSTILA AULA PRÁTICA DE CARTOGRAFIA PARA A AULA DO DIA 07 DE MARÇO DE 2016 Caro estudante, esta apostila destina-se a uma apresentação rápida e elementar com um programa de SIG e seu fácil
Página 1 de 14 APOSTILA AULA PRÁTICA DE CARTOGRAFIA PARA A AULA DO DIA 07 DE MARÇO DE 2016 Caro estudante, esta apostila destina-se a uma apresentação rápida e elementar com um programa de SIG e seu fácil
Drawing Formato_PTC Creo ) Iniciando um formato com dimensões A (11x8.5 pol.) Iniciar um novo arquivo com a opção Format. File > New > A Format
 Drawing Formato_PTC Creo 3.0 1) Iniciando um formato com dimensões A (11x8.5 pol.) Iniciar um novo arquivo com a opção Format. File > New > A Format Digite o nome do formato (exemplo): Formato_A Clique
Drawing Formato_PTC Creo 3.0 1) Iniciando um formato com dimensões A (11x8.5 pol.) Iniciar um novo arquivo com a opção Format. File > New > A Format Digite o nome do formato (exemplo): Formato_A Clique
Tabela Dinâmica MS-Excel
 Tabela Dinâmica MS-Excel Sumário Tabela Dinâmica... 3 Antes de começar... 5 Criar uma Tabela Dinâmica... 6 Trabalhando com a lista Campos da Tabela Dinâmica... 8 Valores da Tabela Dinâmica... 10 Mostrar
Tabela Dinâmica MS-Excel Sumário Tabela Dinâmica... 3 Antes de começar... 5 Criar uma Tabela Dinâmica... 6 Trabalhando com a lista Campos da Tabela Dinâmica... 8 Valores da Tabela Dinâmica... 10 Mostrar
Solid Edge ST6. Tutorial 13. Modelando uma Hélice
 Solid Edge ST6 Tutorial 13 Modelando uma Hélice Neste tutorial serão introduzidos os conceitos de modelação, onde você verá a aplicação prática de features 3D através do comando Lofted Protrusion e a divisão
Solid Edge ST6 Tutorial 13 Modelando uma Hélice Neste tutorial serão introduzidos os conceitos de modelação, onde você verá a aplicação prática de features 3D através do comando Lofted Protrusion e a divisão
TUTORIAL PARA O PROCESSO DE DESENHO DE CAVA UTILIZANDO O SOFTWARE MICROMINE
 TUTORIAL PARA O PROCESSO DE DESENHO DE CAVA UTILIZANDO O SOFTWARE MICROMINE São Paulo SP 2015 SUMÁRIO 1. INTRODUÇÃO... 3 2. OBJETIVOS... 4 3. PIT DESIGN... 5 4. CRIANDO O WIREFRAME DO DESENHO DE CAVA...
TUTORIAL PARA O PROCESSO DE DESENHO DE CAVA UTILIZANDO O SOFTWARE MICROMINE São Paulo SP 2015 SUMÁRIO 1. INTRODUÇÃO... 3 2. OBJETIVOS... 4 3. PIT DESIGN... 5 4. CRIANDO O WIREFRAME DO DESENHO DE CAVA...
Aula 09 - Tutorial 07 Montagem do Motor
 DESENHO TÉCNICO MECÂNICO I (SEM 0565) Notas de Aulas v.2014 Aula 09 - Tutorial 07 Montagem do Motor Adaptado de: Allan Garcia Santos 2004 Departamento de Engenharia Mecânica Escola de Engenharia de São
DESENHO TÉCNICO MECÂNICO I (SEM 0565) Notas de Aulas v.2014 Aula 09 - Tutorial 07 Montagem do Motor Adaptado de: Allan Garcia Santos 2004 Departamento de Engenharia Mecânica Escola de Engenharia de São
No sub menu de Formatos temos algumas opções a trabalhar. Vejamos cada uma
 Módulo de Topografia Avançada Formatos. Esta ferramenta auxilia na criação de formatos para impressão, tais como: A0; A1; A2; A3 e A4. O acesso a este recurso está no menu suspenso Posição, Formatos: delas.
Módulo de Topografia Avançada Formatos. Esta ferramenta auxilia na criação de formatos para impressão, tais como: A0; A1; A2; A3 e A4. O acesso a este recurso está no menu suspenso Posição, Formatos: delas.
Elementos Externos 3D
 Elementos Externos 3D Prezados colegas, A partir da versão V18 do TQS, da mesma forma que podemos fazer a exportação de modelo do TQS para o SketchUp e o Revit podemos fazer a importação de modelos tridimensionais
Elementos Externos 3D Prezados colegas, A partir da versão V18 do TQS, da mesma forma que podemos fazer a exportação de modelo do TQS para o SketchUp e o Revit podemos fazer a importação de modelos tridimensionais
TÉCNICAS DE CAD PARA ENGENHARIA CIVIL AULA 7 2. INCLUSÃO DE PADRÕES DE HACHURAS NOS DESENHOS
 TÉCNICAS DE CAD PARA ENGENHARIA CIVIL AULA 7 1. ALGUNS COMANDOS DE EDIÇÃO 2. INCLUSÃO DE PADRÕES DE HACHURAS NOS DESENHOS 1. ALGUNS COMANDOS DE EDIÇÃO Array (Modify): permite arranjar várias cópias de
TÉCNICAS DE CAD PARA ENGENHARIA CIVIL AULA 7 1. ALGUNS COMANDOS DE EDIÇÃO 2. INCLUSÃO DE PADRÕES DE HACHURAS NOS DESENHOS 1. ALGUNS COMANDOS DE EDIÇÃO Array (Modify): permite arranjar várias cópias de
Aula 1 SIG. Profa. Dra. Maria Isabel Castreghini de Freitas Bruno Zucherato AULA 1 FAMILIARIZAÇÃO COM O SIG
 Aula 1 SIG Profa. Dra. Maria Isabel Castreghini de Freitas Bruno Zucherato AULA 1 FAMILIARIZAÇÃO COM O SIG Nessa aula veremos um pouco do funcionamento de um SIG, faremos algumas visualizações básicas
Aula 1 SIG Profa. Dra. Maria Isabel Castreghini de Freitas Bruno Zucherato AULA 1 FAMILIARIZAÇÃO COM O SIG Nessa aula veremos um pouco do funcionamento de um SIG, faremos algumas visualizações básicas
AULA 2 Planos Vistas e Temas
 2.1 AULA 2 Planos Vistas e Temas Nesta aula serão apresentados os conceitos de Planos de Informação, Vista e Tema e sua manipulação no TerraView. Para isso será usado o banco de dados criado na AULA 1,
2.1 AULA 2 Planos Vistas e Temas Nesta aula serão apresentados os conceitos de Planos de Informação, Vista e Tema e sua manipulação no TerraView. Para isso será usado o banco de dados criado na AULA 1,
Prof: Heni Mirna Cruz Santos
 Prof: Heni Mirna Cruz Santos Email: henimirna@hotmail.com New Abre um novo arquivo. Open Abre um arquivo salvo. Save Salva o arquivo. Save As Salvar como. Cloud Options: Salva ou atualiza uma cópia do
Prof: Heni Mirna Cruz Santos Email: henimirna@hotmail.com New Abre um novo arquivo. Open Abre um arquivo salvo. Save Salva o arquivo. Save As Salvar como. Cloud Options: Salva ou atualiza uma cópia do
Aula 3 do módulo I Dr. Sidney Rosa Vieira 15/03/2005 a 21/03/2005
 Aula 3 do módulo I Dr. Sidney Rosa Vieira 15/03/2005 a 21/03/2005 CRIANDO UM MAPA POST Um mapa Post é aquele que coloca um símbolo na posição correspondente às coordenadas dos pontos. Existem dois tipos
Aula 3 do módulo I Dr. Sidney Rosa Vieira 15/03/2005 a 21/03/2005 CRIANDO UM MAPA POST Um mapa Post é aquele que coloca um símbolo na posição correspondente às coordenadas dos pontos. Existem dois tipos
DISCIPLINA SIG EXERCÍCIO 1: MUDANÇA DE SISTEMA DE COORDENADAS (GEOGRÁFICAS LAT/LONG PARA UTM CÓRREGO ALEGRE)
 DISCIPLINA SIG OFICINA: MODELO NUMÉRICO DE TERRENO (MNT) Responsável: MARIA ISABEL C DE FREITAS Colaboração: BRUNO ZUCHERATO KATIA CRISTINA BORTOLETTO EXERCÍCIO 1: MUDANÇA DE SISTEMA DE COORDENADAS (GEOGRÁFICAS
DISCIPLINA SIG OFICINA: MODELO NUMÉRICO DE TERRENO (MNT) Responsável: MARIA ISABEL C DE FREITAS Colaboração: BRUNO ZUCHERATO KATIA CRISTINA BORTOLETTO EXERCÍCIO 1: MUDANÇA DE SISTEMA DE COORDENADAS (GEOGRÁFICAS
TREINAMENTO: AUTODESK AUTOCAD CIVIL 3D
 TREINAMENTO: AUTODESK AUTOCAD CIVIL 3D O Autodesk AutoCAD Civil 3D é uma solução para atender as demandas e necessidades atuais da engenharia civil com ferramentas que auxiliam os profissionais de infraestrutura
TREINAMENTO: AUTODESK AUTOCAD CIVIL 3D O Autodesk AutoCAD Civil 3D é uma solução para atender as demandas e necessidades atuais da engenharia civil com ferramentas que auxiliam os profissionais de infraestrutura
Introdução a Tecnologia da Informação
 Introdução a Tecnologia da Informação Informática Básica Software de apresentação Prof. Jonatas Bastos Power Point p Faz parte do pacote Microsoft Office; p Software com muitos recursos para construção
Introdução a Tecnologia da Informação Informática Básica Software de apresentação Prof. Jonatas Bastos Power Point p Faz parte do pacote Microsoft Office; p Software com muitos recursos para construção
Microsoft Word 2010 NORMA ABNT para Trabalhos Acadêmicos Conceitos Básicos
 Microsoft Word 2010 NORMA ABNT para Trabalhos Acadêmicos Conceitos Básicos contato@suptecinfo.com.br SUMÁRIO Iniciando o Word... 1 Conhecendo a Ferramenta... 1 Menu Layout da Página... 2 Capa... 3 Folha
Microsoft Word 2010 NORMA ABNT para Trabalhos Acadêmicos Conceitos Básicos contato@suptecinfo.com.br SUMÁRIO Iniciando o Word... 1 Conhecendo a Ferramenta... 1 Menu Layout da Página... 2 Capa... 3 Folha
Revisão Center Configuration Conteúdo
 Introdução Categoria Novos Usuários Tempo necessário 30 minutos Arquivo Tutorial Usado Iniciar um novo conjunto de arquivos (métrico) Housing.ipt Autodesk Inventor bibliotecas do Centro de conteúdo fornecem
Introdução Categoria Novos Usuários Tempo necessário 30 minutos Arquivo Tutorial Usado Iniciar um novo conjunto de arquivos (métrico) Housing.ipt Autodesk Inventor bibliotecas do Centro de conteúdo fornecem
Módulo 03. Trabalhando com listas, imagens e tabelas
 Módulo 03 Trabalhando com listas, imagens e tabelas Apresentação do módulo 03 Objetivos do módulo Boas vindas ao terceiro módulo do curso Primeiros Passos no Word. Neste módulo vamos saber como utilizar
Módulo 03 Trabalhando com listas, imagens e tabelas Apresentação do módulo 03 Objetivos do módulo Boas vindas ao terceiro módulo do curso Primeiros Passos no Word. Neste módulo vamos saber como utilizar
3. Conhecimentos Básicos
 3. Conhecimentos Básicos 3.1 Sistema de Coordenadas A área de trabalho do AutoCAD é baseada em um sistema cartesiano de coordenadas, onde serão posicionados os pontos que definirão as entidades do desenho.
3. Conhecimentos Básicos 3.1 Sistema de Coordenadas A área de trabalho do AutoCAD é baseada em um sistema cartesiano de coordenadas, onde serão posicionados os pontos que definirão as entidades do desenho.
Sumário Objetivos Estudo de caso 1 Detalhamento de peça Estudo de caso 2 Detalhamento Morsa... 17
 Sumário Sumário... 2 1. Objetivos... 3 1. Estudo de caso 1 Detalhamento de peça... 4 2. Estudo de caso 2 Detalhamento Morsa... 17 2 1. Objetivos Nesta lição iremos abordar o processo de elaboração de um
Sumário Sumário... 2 1. Objetivos... 3 1. Estudo de caso 1 Detalhamento de peça... 4 2. Estudo de caso 2 Detalhamento Morsa... 17 2 1. Objetivos Nesta lição iremos abordar o processo de elaboração de um
TUTORIAIS DO NÚCLEO DE ARQUITETURA INSERÇÃO, CONFIGURAÇÃO E EDIÇÃO DE BLOCOS
 Instituto Federal de Educação, Ciência e Tecnologia do Rio Grande do Sul Campus Rio Grande Núcleo de Arquitetura Programa de extensão Geotecnologias na Gestão Municipal TUTORIAIS DO NÚCLEO DE ARQUITETURA
Instituto Federal de Educação, Ciência e Tecnologia do Rio Grande do Sul Campus Rio Grande Núcleo de Arquitetura Programa de extensão Geotecnologias na Gestão Municipal TUTORIAIS DO NÚCLEO DE ARQUITETURA
Inserindo Imagem. Inserindo uma imagem a partir da Galeria
 Inserindo Imagem No writer, para inserir uma imagem é muito simples. Para isso, basta clicar no menu Inserir Figura (De um arquivo, Digitalizar, Galeria do Fontwork). É possível modificar os atributos
Inserindo Imagem No writer, para inserir uma imagem é muito simples. Para isso, basta clicar no menu Inserir Figura (De um arquivo, Digitalizar, Galeria do Fontwork). É possível modificar os atributos
45 minutos. Utilize seguinte ou anterior no canto inferior esquerdo para avançar para a próxima página ou voltar ao anterior. Abra o arquivo Tutorial
 Introdução Categoria Novos Usuários Tempo necessário 45 minutos Arquivo Tutorial Usado Corpo do cilindro Sub-Assembly.idw Abra um desenho e modificar os estilos de desenho para as dimensões. Aplicar os
Introdução Categoria Novos Usuários Tempo necessário 45 minutos Arquivo Tutorial Usado Corpo do cilindro Sub-Assembly.idw Abra um desenho e modificar os estilos de desenho para as dimensões. Aplicar os
Aula 12 - Tutorial 10 Modelando uma hélice
 DESENHO TÉCNICO MECÂNICO I (SEM 0565) Notas de Aulas v.2017 Aula 12 - Tutorial 10 Modelando uma hélice Adaptado de: Denis Lopes Souza & Carlos Alberto Fortulan 2005 Departamento de Engenharia Mecânica
DESENHO TÉCNICO MECÂNICO I (SEM 0565) Notas de Aulas v.2017 Aula 12 - Tutorial 10 Modelando uma hélice Adaptado de: Denis Lopes Souza & Carlos Alberto Fortulan 2005 Departamento de Engenharia Mecânica
Gerados os esquemas, poderemos emitir um resumo contendo apenas painéis inteiros a serem pedidos:
 Esquema de Telas Dada uma ou mais plantas de telas soldadas, quantos painéis precisam ser pedidos para a obra? O resumo da lista de telas por planta bastaria, se todas as telas fossem painéis inteiros.
Esquema de Telas Dada uma ou mais plantas de telas soldadas, quantos painéis precisam ser pedidos para a obra? O resumo da lista de telas por planta bastaria, se todas as telas fossem painéis inteiros.
CatLocVBA RD. Washington de Araújo Melo. Projetista e Programador Contato (31)
 APRESENTAÇÃO O programa CatLocVBA RD foi desenvolvido para a locação de linhas de 34,5kV, usando os cálculos de tensões e flechas dos cabos, entrando se com as cargas limites admissíveis, onde os valores
APRESENTAÇÃO O programa CatLocVBA RD foi desenvolvido para a locação de linhas de 34,5kV, usando os cálculos de tensões e flechas dos cabos, entrando se com as cargas limites admissíveis, onde os valores
DATAGEOSIS EDUCACIONAL 2005
 DATAGEOSIS EDUCACIONAL 2005 GUIA DE USO Aula 1 1. Abra o aplicativo clicando no atalho na área de trabalho. 2. Clique no botão Novo projeto ou clique o comando - (ctrl + N). 3. NA janela DADOS DO PROJETO,
DATAGEOSIS EDUCACIONAL 2005 GUIA DE USO Aula 1 1. Abra o aplicativo clicando no atalho na área de trabalho. 2. Clique no botão Novo projeto ou clique o comando - (ctrl + N). 3. NA janela DADOS DO PROJETO,
Tutorial - 5. Introdução. Objetivos. Conteúdo
 Tutorial - 5 Introdução Mapas em escalas pequenas têm um efeito visual diferente em função da projeção cartográfica que está sendo usada. Algumas projeções são mais adequadas para certos propósitos enquanto
Tutorial - 5 Introdução Mapas em escalas pequenas têm um efeito visual diferente em função da projeção cartográfica que está sendo usada. Algumas projeções são mais adequadas para certos propósitos enquanto
O Camguard permite detectar e gravar vídeos facilmente com uma webcam.
 CamGuard O Camguard permite detectar e gravar vídeos facilmente com uma webcam. Para ativar o CamGuard, clique em no console do aplicativo da webcam da Kworld. A interface do CamGuard é exibida e apresenta
CamGuard O Camguard permite detectar e gravar vídeos facilmente com uma webcam. Para ativar o CamGuard, clique em no console do aplicativo da webcam da Kworld. A interface do CamGuard é exibida e apresenta
Esse tutorial irá explicar como plotar um desenho, desde a inserção de folhas.
 Todos os direitos reservados Bentley Systems - 2016 Introdução Esse tutorial irá explicar como plotar um desenho, desde a inserção de folhas. Para ilustrar melhor esse tutorial, iremos gerar um arquivo
Todos os direitos reservados Bentley Systems - 2016 Introdução Esse tutorial irá explicar como plotar um desenho, desde a inserção de folhas. Para ilustrar melhor esse tutorial, iremos gerar um arquivo
Conhecendo e editando a sala de aula
 Neste tutorial você vai conhecer e aprender a configurar a sala de aula de sua disciplina na Plataforma Moodle/Cederj. Vamos lá, então! 1- Definindo o formato da sala de aula... 2 2- Movendo as seções...
Neste tutorial você vai conhecer e aprender a configurar a sala de aula de sua disciplina na Plataforma Moodle/Cederj. Vamos lá, então! 1- Definindo o formato da sala de aula... 2 2- Movendo as seções...
Manual de Access 2007
 Manual de Access 2007 Índice Introdução... 1 A tela inicial do Access 2007... 1 Criando tabelas... 2 Criando Formulários... 4 Tutorial básico de Access 2007 (Parte 2)... 7 Criando relatórios... 7 Criando
Manual de Access 2007 Índice Introdução... 1 A tela inicial do Access 2007... 1 Criando tabelas... 2 Criando Formulários... 4 Tutorial básico de Access 2007 (Parte 2)... 7 Criando relatórios... 7 Criando
Técnica de preparação e modelagem voltado para maquete eletrônica
 Técnica de preparação e modelagem voltado para maquete eletrônica Leandro Oliveira Para criar uma maquete eletrônica, é sempre bom atentar para uma coisa muito importante: organização. Para modelar a maquete
Técnica de preparação e modelagem voltado para maquete eletrônica Leandro Oliveira Para criar uma maquete eletrônica, é sempre bom atentar para uma coisa muito importante: organização. Para modelar a maquete
Objetivo: Teste de Ponto e Teste de Busca da característica (zonas).
 Tutorial de Teste Tipo de Equipamento: Relé de Proteção Marca: Siemens Modelo: 7SA Função: 21- Distância (Impedância) Ferramenta Utilizada: CE-6006 Objetivo: Teste de Ponto e Teste de Busca da característica
Tutorial de Teste Tipo de Equipamento: Relé de Proteção Marca: Siemens Modelo: 7SA Função: 21- Distância (Impedância) Ferramenta Utilizada: CE-6006 Objetivo: Teste de Ponto e Teste de Busca da característica
TUTORIAL DO SAP 2000 Versão: (Vigas com Aberturas)
 UNIVERSIDADE DO ESTADO DO AMAZONAS UEA ESCOLA SUPERIOR DE TECNOLOGIA MECÂNICA COMPUTACIONAL TUTORIAL DO SAP 2000 Versão: 10.0.1 (Vigas com Aberturas) alopes@uea.edu.br Manaus-AM: 03 de agosto de 2006.
UNIVERSIDADE DO ESTADO DO AMAZONAS UEA ESCOLA SUPERIOR DE TECNOLOGIA MECÂNICA COMPUTACIONAL TUTORIAL DO SAP 2000 Versão: 10.0.1 (Vigas com Aberturas) alopes@uea.edu.br Manaus-AM: 03 de agosto de 2006.
Exercício 1. 1.Copiar o conteúdo da pasta \\QUEBEC\Comp\SIG_Ambiental\Ex1\ para a sua máquina \Documentos\SIG_Ambiental\Ex1. Abrir o arquivo ex1.
 Exercício 1 1.Copiar o conteúdo da pasta \\QUEBEC\Comp\SIG_Ambiental\Ex1\ para a sua máquina \Documentos\SIG_Ambiental\Ex1. Abrir o arquivo ex1.qgs Para Adicionar camadas Shape File no QGIS Basta clicar
Exercício 1 1.Copiar o conteúdo da pasta \\QUEBEC\Comp\SIG_Ambiental\Ex1\ para a sua máquina \Documentos\SIG_Ambiental\Ex1. Abrir o arquivo ex1.qgs Para Adicionar camadas Shape File no QGIS Basta clicar
Prof. Paulo Borges. ao lado do campo Proprietário, clique no botão Novo e preencha os dados, conforme tela abaixo, em seguida clique em Salvar e OK.
 Aula 01 Criando Novo Projeto, Introdução Manual de Dados na Caderneta de Campo, Importação de Arquivos Textos e Arquivos Brutos de Estações Totais, Cálculo de Poligonal Fechada. 1º Passo: Após abrir o
Aula 01 Criando Novo Projeto, Introdução Manual de Dados na Caderneta de Campo, Importação de Arquivos Textos e Arquivos Brutos de Estações Totais, Cálculo de Poligonal Fechada. 1º Passo: Após abrir o
UNIVERSIDADE ESTADUAL PAULISTA Faculdade de Ciências e Tecnologia Campus de Presidente Prudente
 UNIVERSIDADE ESTADUAL PAULISTA Faculdade de Ciências e Tecnologia Campus de Presidente Prudente Minicurso de SPRING 5.2 https://sites.google.com/site/arletemeneguettepdf/spring Profa. Adj. Arlete Meneguette
UNIVERSIDADE ESTADUAL PAULISTA Faculdade de Ciências e Tecnologia Campus de Presidente Prudente Minicurso de SPRING 5.2 https://sites.google.com/site/arletemeneguettepdf/spring Profa. Adj. Arlete Meneguette
DISCIPLINA GEOPROCESSAMENTO E SISTEMAS AMBIENTAIS OFICINA: APRESENTAÇÃO FINAL DE MAPAS
 DISCIPLINA GEOPROCESSAMENTO E SISTEMAS AMBIENTAIS OFICINA: APRESENTAÇÃO FINAL DE MAPAS Responsável: MARIA ISABEL C DE FREITAS Colaboração: KATIA CRISTINA BORTOLETTO BRUNO ZUCHERATO Para a finalização do
DISCIPLINA GEOPROCESSAMENTO E SISTEMAS AMBIENTAIS OFICINA: APRESENTAÇÃO FINAL DE MAPAS Responsável: MARIA ISABEL C DE FREITAS Colaboração: KATIA CRISTINA BORTOLETTO BRUNO ZUCHERATO Para a finalização do
ROTEIRO PARA PROCESSAMENTO ERDAS (MÓDULO LPS)
 ROTEIRO PARA PROCESSAMENTO ERDAS (MÓDULO LPS) Dados Necessários Imagens em meio DIGITAL (Bloco fotogramétrico); Escala das fotografias; Altitude média da região; Altitude média de voo; Distância focal
ROTEIRO PARA PROCESSAMENTO ERDAS (MÓDULO LPS) Dados Necessários Imagens em meio DIGITAL (Bloco fotogramétrico); Escala das fotografias; Altitude média da região; Altitude média de voo; Distância focal
Quadras (4 feições) + atributo área Pontos notáveis + atributo de descrição
 Exercicio 2 1. Copie os arquivos da pasta \\QUEBEC\Comp\SIG_Ambiental\ex2 para a sua pasta. Adicione os arquivos a um novo projeto no QGIS (há arquivos vetoriais e raster). Adicione os arquivos vetoriais
Exercicio 2 1. Copie os arquivos da pasta \\QUEBEC\Comp\SIG_Ambiental\ex2 para a sua pasta. Adicione os arquivos a um novo projeto no QGIS (há arquivos vetoriais e raster). Adicione os arquivos vetoriais
Analisando Dados Graficamente
 Analisando Dados Graficamente Objetivos Ao concluir esta lição, você será capaz de: Usar o Graph Wizard para adicionar um gráfico à planilha Usar a barra de ferramentas Graph para editar gráficos Posicionar
Analisando Dados Graficamente Objetivos Ao concluir esta lição, você será capaz de: Usar o Graph Wizard para adicionar um gráfico à planilha Usar a barra de ferramentas Graph para editar gráficos Posicionar
Exercício 2 - modelagem básica de peça.
 Exercício 2 - modelagem básica de peça. Abra um arquivo novo, escolha o template de peça. Por padrão, o template já esta em milímetros. Escolha o plano superior como mostrado na imagem abaixo: Agora na
Exercício 2 - modelagem básica de peça. Abra um arquivo novo, escolha o template de peça. Por padrão, o template já esta em milímetros. Escolha o plano superior como mostrado na imagem abaixo: Agora na
Apostila de impressão em AUTOCAD
 Apostila de impressão em AUTOCAD Parte 1.- Configurar penas por cores Parte 2.- Configurar impressora (plotter) Parte 3.- Imprimir Parte 1.- Configurar penas por cores A partir do Autocad 2000 foi introduzido
Apostila de impressão em AUTOCAD Parte 1.- Configurar penas por cores Parte 2.- Configurar impressora (plotter) Parte 3.- Imprimir Parte 1.- Configurar penas por cores A partir do Autocad 2000 foi introduzido
CURSO INTRODUÇÃO AO SIG USANDO QGIS
 CURSO INTRODUÇÃO AO SIG USANDO QGIS Felipe Sodré M. Barros Marinez Ferreira de Siqueira Andrea Sánchez Tapia ELABORAÇÃO DE LAYOUT DE MAPA A maioria dos resultados de análises espaciais são apresentados
CURSO INTRODUÇÃO AO SIG USANDO QGIS Felipe Sodré M. Barros Marinez Ferreira de Siqueira Andrea Sánchez Tapia ELABORAÇÃO DE LAYOUT DE MAPA A maioria dos resultados de análises espaciais são apresentados
seleciona os campos de linha da Tabela Dinâmica e transforma-os em campos de categoria no gráfico.
 Criando Gráficos Dinâmicos O Excel permite criar um gráfico a partir dos Data da Tabela Dinâmica. Já que o gráfico está vinculado à Tabela Dinâmica, as modificações efetuadas no layout de uma Tabela Dinâmica
Criando Gráficos Dinâmicos O Excel permite criar um gráfico a partir dos Data da Tabela Dinâmica. Já que o gráfico está vinculado à Tabela Dinâmica, as modificações efetuadas no layout de uma Tabela Dinâmica
DESENHANDO COM PRECISÃO
 UNIVERSIDADE FEDERAL DO RIO GRANDE DO NORTE CENTRO DE TECNOLOGIA DEPARTAMENTO DE ENGENHARIA MECÂNICA DESENHANDO COM PRECISÃO Professor: João Carmo INTRODUÇÃO Trabalhando-se com os comandos de precisão,
UNIVERSIDADE FEDERAL DO RIO GRANDE DO NORTE CENTRO DE TECNOLOGIA DEPARTAMENTO DE ENGENHARIA MECÂNICA DESENHANDO COM PRECISÃO Professor: João Carmo INTRODUÇÃO Trabalhando-se com os comandos de precisão,
Sumário Objetivos da Lição Estudo de Caso Exercício Exercício Exercício 3...
 Sumário Sumário... 2 1. Objetivos da Lição 02... 3 1.1. Estudo de Caso 1... 4 2. Exercício 1... 11 2.1. Exercício 2... 19 1.3. Exercício 3... 23 2 1. Objetivos da Lição 02 Nesta lição serão exercitadas
Sumário Sumário... 2 1. Objetivos da Lição 02... 3 1.1. Estudo de Caso 1... 4 2. Exercício 1... 11 2.1. Exercício 2... 19 1.3. Exercício 3... 23 2 1. Objetivos da Lição 02 Nesta lição serão exercitadas
TUTORIAL. Aprenda a exportar um arquivo Shapefile para DWG do AutoCAD. ArcGIS.
 TUTORIAL Aprenda a exportar um arquivo Shapefile para DWG do AutoCAD ArcGIS www.processamentodigital.com.br O Processamento Digital é um Canal de Conteúdo GEO oferecido pela HEX Tecnologias Geoespaciais
TUTORIAL Aprenda a exportar um arquivo Shapefile para DWG do AutoCAD ArcGIS www.processamentodigital.com.br O Processamento Digital é um Canal de Conteúdo GEO oferecido pela HEX Tecnologias Geoespaciais
Escrito por: Ramon Andrade. Criando Etiquetas Personalizadas no Icarus
 Escrito por: Ramon Andrade Criando Etiquetas Personalizadas no Icarus Configurando impressora de etiquetas Zebra GC420t Antes de começar a configuração certifique se que a impressora esteja devidamente
Escrito por: Ramon Andrade Criando Etiquetas Personalizadas no Icarus Configurando impressora de etiquetas Zebra GC420t Antes de começar a configuração certifique se que a impressora esteja devidamente
Criando Mensagens - Editor Drag and Drop
 Criando Mensagens - Editor Drag and Drop AKNA TREINAMENTOS AKTR01002000401 1/17 Sumário Criando Mensagens Editor Drag and Drop O que é?... 3 Pra que serve?... 3 Criando a mensagem... 3 Componentes... 5
Criando Mensagens - Editor Drag and Drop AKNA TREINAMENTOS AKTR01002000401 1/17 Sumário Criando Mensagens Editor Drag and Drop O que é?... 3 Pra que serve?... 3 Criando a mensagem... 3 Componentes... 5
EMF-TUTORIAL. O modelo a ser utilizado está no arquivo Rose library.mdl e tem a seguinte estrutura de classes:
 EMF-TUTORIAL O modelo a ser utilizado está no arquivo Rose library.mdl e tem a seguinte estrutura de classes: ANTES DE COMEÇAR: Vá ao menu principal, Project e desmarque a opção Build Automatically (se
EMF-TUTORIAL O modelo a ser utilizado está no arquivo Rose library.mdl e tem a seguinte estrutura de classes: ANTES DE COMEÇAR: Vá ao menu principal, Project e desmarque a opção Build Automatically (se
Sistemas de Informações Geográficas
 LABORATÓRIOS DIDÁTICOS DE GEOPROCESSAMENTO Sistemas de Informações Geográficas Dados de Recursos Minerais Dados de Microrregiões de MG Curvas de nível Rede Triangular Irregular (TIN) Modelo Digital do
LABORATÓRIOS DIDÁTICOS DE GEOPROCESSAMENTO Sistemas de Informações Geográficas Dados de Recursos Minerais Dados de Microrregiões de MG Curvas de nível Rede Triangular Irregular (TIN) Modelo Digital do
Tutorial 1. Introdução
 Tutorial 1 Introdução Os dados espaciais são codificados em relação a algum Sistema de Coordenadas Geográficas. Neste caso, cada posição sobre o modelo de referência, utilizado para representar a superfície
Tutorial 1 Introdução Os dados espaciais são codificados em relação a algum Sistema de Coordenadas Geográficas. Neste caso, cada posição sobre o modelo de referência, utilizado para representar a superfície
Edição de plantas e plotagem
 Edição de plantas e plotagem O funcionamento deste Editor é simples: Selecionam-se os desenhos que estarão na planta; Inseri-se uma moldura/folha; Distribuem-se os desenhos sobre a folha; Atribui-se um
Edição de plantas e plotagem O funcionamento deste Editor é simples: Selecionam-se os desenhos que estarão na planta; Inseri-se uma moldura/folha; Distribuem-se os desenhos sobre a folha; Atribui-se um
UNIVERSIDADE FEDERAL DO RIO GRANDE DO NORTE CENTRO DE TECNOLOGIA DEPARTAMENTO DE ENGENHARIA MECÂNICA CRIANDO TEXTOS. Professor: João Carmo
 UNIVERSIDADE FEDERAL DO RIO GRANDE DO NORTE CENTRO DE TECNOLOGIA DEPARTAMENTO DE ENGENHARIA MECÂNICA CRIANDO TEXTOS Professor: João Carmo Introdução Para o AutoCAD, o texto é um objeto assim como uma linha,
UNIVERSIDADE FEDERAL DO RIO GRANDE DO NORTE CENTRO DE TECNOLOGIA DEPARTAMENTO DE ENGENHARIA MECÂNICA CRIANDO TEXTOS Professor: João Carmo Introdução Para o AutoCAD, o texto é um objeto assim como uma linha,
Itens e depósitos Soluções
 Itens e depósitos Soluções Unidade: Itens Tópico: Grupos de itens Ao concluir este exercício, você estará apto a: Citar quais valores são padronizados no cadastro do item com base nos grupos de itens Criar
Itens e depósitos Soluções Unidade: Itens Tópico: Grupos de itens Ao concluir este exercício, você estará apto a: Citar quais valores são padronizados no cadastro do item com base nos grupos de itens Criar
Campo de coluna: é um campo retirado da lista de dados e atribuído a uma orientação de coluna na tabela dinâmica.
 Sumário Conceito Criação de uma tabela dinâmica (Parte 1) Parte 2 Parte 3 Alterando o layout da tabela dinâmica (Parte 1) Parte 2 Parte 3 Parte 4 Conceito Tabela dinâmica é uma tabela utilizada para exibir
Sumário Conceito Criação de uma tabela dinâmica (Parte 1) Parte 2 Parte 3 Alterando o layout da tabela dinâmica (Parte 1) Parte 2 Parte 3 Parte 4 Conceito Tabela dinâmica é uma tabela utilizada para exibir
Tutorial sobre o uso da ferramenta de autoria A Ferramenta de Autoria - Célula
 Tutorial sobre o uso da ferramenta de autoria A Ferramenta de Autoria - Célula Célula é uma Ferramenta de Autoria para o padrão Ginga. Auxilia no processo de criação da interatividade na TV Digital e é
Tutorial sobre o uso da ferramenta de autoria A Ferramenta de Autoria - Célula Célula é uma Ferramenta de Autoria para o padrão Ginga. Auxilia no processo de criação da interatividade na TV Digital e é
Organizar. Colaborar. Descobrir. GUIA DE MIGRAÇÃO. RefWorks, EndNote X7, Zotero, Papers
 Organizar. Colaborar. Descobrir. www.mendeley.com GUIA DE MIGRAÇÃO RefWorks, EndNote X7, Zotero, Papers Como migrar do RefWorks para o Mendeley Na migração do RefWorks para o Mendeley, as etapas são diferentes
Organizar. Colaborar. Descobrir. www.mendeley.com GUIA DE MIGRAÇÃO RefWorks, EndNote X7, Zotero, Papers Como migrar do RefWorks para o Mendeley Na migração do RefWorks para o Mendeley, as etapas são diferentes
BROFFICE MALA DIRETA CONFIGURAÇÃO Por Erico R. Silva, junho 2007
 BROFFICE MALA DIRETA CONFIGURAÇÃO Por Erico R. Silva, junho 2007 DESCRIÇÃO Este documento explica todos os passos necessários para criar uma mala direta através do BrOffice Writer, e como resolver os principais
BROFFICE MALA DIRETA CONFIGURAÇÃO Por Erico R. Silva, junho 2007 DESCRIÇÃO Este documento explica todos os passos necessários para criar uma mala direta através do BrOffice Writer, e como resolver os principais
Aprendendo o PowerPoint
 Aprendendo o PowerPoint Prof. Claudio A. B. Tiellet Parte I Capítulo 1 Introdução O PowerPoint é um programa para apresentações. Apresentações são exibições de imagens na tela do micro em forma de eslaides,
Aprendendo o PowerPoint Prof. Claudio A. B. Tiellet Parte I Capítulo 1 Introdução O PowerPoint é um programa para apresentações. Apresentações são exibições de imagens na tela do micro em forma de eslaides,
