CAPÍTULO 4 USANDO O SPATIAL ANALYST
|
|
|
- Nicholas Candal Dreer
- 7 Há anos
- Visualizações:
Transcrição
1 CAPÍTULO 4 USANDO O SPATIAL ANALYST Você fará os seguintes exercícios neste capítulo: Exercício 1: Exibindo e explorando seus dados. Exercício 2: Achando um local para uma nova escola. Exercício 3: Achando uma rota alternativa para um novo local escolar. Com Analista Espacial você pode executar a análise espacial facilmente com seus dados. Você pode responder perguntas relacionadas ao espaço, como "Como se encontra a declividade deste local?" ou "Para que direção encontra-se este local?", ou você pode achar respostas para perguntas de espaciais mais complexas, como "Onde está situado o melhor local para um novo estabelecimento?" ou "Qual o caminho de menor custo entre um ponto A e B?". Quando usado junto com o ArcMap, o Analista Espacial provê uma gama de ferramentas para explorar e analisar seus dados espaciais, permitindo achar soluções para seus problemas espaciais. Cenário dos exercícios tutoriais A cidade de Stowe, Vermont, E.U.A., sofreu um aumento significativo em população. Dados demográficos sugerem que este aumento aconteceu devido a famílias com crianças que migrarão para a região, em virtude de muitas instalações recreativas localizadas nas proximidades. Foi decidido que uma nova escola deve ser construída para levar energia para outras escolas existente, e como planejador da cidade, você foi nomeado para localizar os locais potenciais para a instalação desta escola. O Analista Espacial provê ferramentas para achar uma resposta para tais problemas espaciais. Este tutorial lhe mostrará como usar algumas destas ferramentas e lhe dará uma base sólida de como começar a resolver seus próprios problemas de espaciais específicos. É assumido que você instalou a extensão do Spatial Analyst antes de começar este tutorial. Os dados requeridos para a resolução dos exercícios encontram-se dentro do diretório ArcGIS\ArcTutor\Spatial. A fonte de dados foi cedida com cortesia pelo Estado de Vermont para o uso neste tutorial. Os exercícios são fictícios, sendo que os dados originais foram adaptados para os exercícios. 229
2 A fonte de dados inclui: Fonte de dados Elevation Landuse Roads Rec_sites Schools Destination Descrição Fonte de dado raster da elevação da área. Fonte de dado do uso do solo da área. Fonte de dado vetorial (linhas) da rede de estradas. Fonte de dado vetorial mostrando as localizações dos pontos dos locais de recreação. Fonte de dado vetorial mostrando as localizações dos pontos das escolas existentes. Fonte de dado vetorial mostrando o destino dos pontos para determinação do caminho de menor custo. Neste seminário você irá procurar locais satisfatórios para a construção de uma nova escola, baseado no fato de que é preferível localiza-la perto de instalações recreativas, facilitando o acesso das crianças, localizando-a também longe de outras escolas já existentes. Você também deve evitar áreas declivosas e certos tipos de uso do solo. Após a localização dos locais, você irá examiná-los para ver qual apresenta o potencial mais satisfatório. Você vai examinar os dados visando descobrir os possíveis problemas que possam surgir para o local escolhido. Este tutorial é dividido em 3 exercícios visando explorar passo a passo a funcionalidade do Spatial Analyst. Exercício 1: você aprenderá a exibir e explorar seus dados usando a funcionalidade do ArcMap e do Spatial Analyst. Você irá adicionar os dados de origem, realçar seus valores no mapa, identificar os locais para obter valores, examinar um histograma e crie um hillshade (modelo sombreado do terreno). Exercício 2: você irá localizar o melhor local para a construção de uma nova escola. Você criará um mapa de distância e de declividade, reclassificará os dados numa escala comum, atribuirá pesos para os dados mais importantes, e então combinará os dados para achar os locais mais satisfatórios. Exercício 3: você irá procurar por uma rota alternativa - menor-custo, ou caminho mais curto - para uma estrada que passe pelo local da nova escola. São armazenadas cópias dos resultados obtidos em cada exercício no diretório ArcGIS\ArcTutor\Spatial\Results. Você precisará de aproximadamente uma hora para completar todos os exercícios. 230
3 EXERCÍCIO 1: EXIBINDO E EXPLORANDO SEUS DADOS Você deve explorar seus dados para entendê-los e identificar suas relações. Entendendo seus dados e reconhecendo as relações, você poderá preparar seus dados com mais precisão para posterior análise. Neste exercício, você abrirá o ArcMap e acrescentará a barra de ferramenas Spatial Analyst dentro do ArcMap. Você explorará seu dados usando o ArcMap e o Spatial Analyst. Iniciando o ArcMap e o Spatial Analyst 1. Inicie o ArcMap. 2. Clique sobre o botão OK para iniciar um no projeto em branco. 3. No menu View, aponte para Toolbars e clique sobre Spatial Analyst. 231
4 A ferramenta Spatial Analyst será acrescentado no ArcMap. Habilitando a ferramenta Spatial Analyst 1. Clique no menu Tools. 2. Clique em Extensions e cheque a caixa Spatial Analyst. 3. Clique em Close. Adicionando dados na sessão do ArcMap 1. Clique sobre o botão Add Data na barra de ferramentas Standard. 2. Navegue até o diretório Spatial (C:\ArcGis\ArcTutor\Spatial). 3. Clique na layer elevation, mantenha pressionada a tecla Ctrl e selecione as layers landuse, rec_sites, roads e schools. 4. Clique sobre o botão Add. 232
5 Os dados (layers) serão acrescentados na tabela de conteúdo do ArcMap. Exibindo e explorando os dados Você explorará as capacidades de exibição do ArcMap mudando a simbologia de algumas layers. 1. Clique com o botão direito sobre a layer landuse na tabela de conteúdos. 2. Clique sobre a guia Symbology. Todas as categorias de landuse são atualmente valores de célula mostrados no painel Value Field. Você mudará o Campo de Valor (Value Field) e mudará a cor de cada símbolo para mostrar uma coloração mais apropriada para cada uso do solo do mapa. 3. Clique no dropdown da opção Value Field e selecione landuse. 233
6 4. Dê um clique duplo sobre cada símbolo e escolha uma cor satisfatória para representar cada tipo de uso do solo. 5. clique em OK. Todas as mudanças realizadas são refletidas no mapa. Você também pode mudar a cor e propriedades de símbolos na Tabela de conteúdos. 6. Clique o ponto que representa as escolas (schools) na Tabela de conteúdo. 7. Arraste a barra de rolagem e selecione o símbolo School Clique no dropdown da opção Color e selecione uma cor. 9. Clique sobre o botão OK. 234
7 As mudanças realizadas são refletidas no mapa. Realçando uma seleção no mapa Podemos examinar a tabela de atributo de uma layer para examinarmos suas células. 1. Clique com o botão direito sobre a layer landuse e clique sobre a opção Open Attribute Table. Observa-se as seguintes classes: Uso do solo em inglês Brush/transitional Water Barren land Agriculture Forest Wetlands Built up Uso do solo em português capoeira Água Solo exposto Agricultura Floresta Brejo Áreas construídas 235
8 Note que a classe de Floresta (valor de 6) apresenta maior número de célula (Count), seguido da classe Agricultura (Valor de 5) e Água (valor de 2). 2. Clique na linha que representa Wetlands (valor de 7). Note em seu mapa que todas as áreas de solo improdutivo (Wetlands) foram realçadas no mapa. 3. Clique sobre o botão Options e clique posteriormente sobre a opção Clear Selection para limpar a seleção. 236
9 4. Feche a tabela de atributos landuse. Identificando características no mapa 1. Clique sobre a ferramenta Identify na barra de ferramentas Tools. 2. Clique sobre o ponto de recreação mostrado no abaixo no mapa para identificar as características deste local particular. 3. Clique no dropdown da opção Layers e selecione All layers. 4. Clique na layer Rec_site novamente para identificar as características deste local particular para todas as camadas. 5. Expanda a layer para obter o valor para cada layer deste local. 6. Feche a caixa de diálogo Identify Results. 237
10 Usando o Spatial Analyst para explorar seus dados Agora, você criará um histograma para layer landuse e um modelo sombreado (hillshade) para layer Elevation para compreender melhor a natureza da paisagem. Fixando as propriedades da análise Antes de você usar o Spatial Analyst, você deverá montar as opções de análise, declarando o diretório de trabalho, a extensão, e o tamanho das células para seus resultados de análise. Estas colocações são especificadas na caixa de diálogo de Opções. 1. Clique no dropdown da opção Spatial Analyst e clique sobre a opção Options. 2. Especifique um diretório de funcionamento para que você possa arquivar seus resultados de análise. Por exemplo, c:\spatial para criar uma pasta de diretório chamada spatial no diretório C. 3. Clique na guia Extent. 4. Clique no dropdown da opção Analyst extent e selecione a opção Same as Layer landuse. 238
11 A extensão dos dados resultante de todo trabalho subseqüente será igual à da layer landuse. 5. clique na guia Cell Size. 239
12 6. clique sobre o dropdown Analysis Cell Size e selecione a opção Same as Layer elevation. 7. Clique sobre o botão OK da caixa de diálogo Options. Isto fixará o tamanho das células para análise com resolução espacial de de 30 m. Examinando um histograma 1. Clique no dropdown da opção Layer e selecione landuse. 2. Clique sobre o botão Histogram. O histograma exibe o número de células para cada tipo de uso do solo. 3. Feche o histograma. Criando um hillshade A criação do modelo sombreado do terreno baseado na elevação e a adição de transparência dará uma impressão visual melhor do terreno e aumentando significativamente a exibição de seu mapa. 1. Clique no dropdown da opção Spatial Analyst, aponte para Surface Analyst e clique sobre a opção Hillshade. 240
13 2. Clique sobre o dropdown da opção Imput surface e selecione elevation.. Deixe as outras opções padronizadas. 3. Clique sobre o botão OK da caixa de diálogo Hillshade. O resultado final do Hillshade é acrescentado ao mapa como uma nova layer. 241
14 Observe que o resultado da análise é temporário. Se você quiser tornar qualquer resultado disponível para uso de futuro, você deve fazer tornar os dados permanentes. 4. Clique com botão direito do mouse sobre o hillshade (Hilshade of elevation) criado e na janela de menu rápido clique sobre a opção Make Permanent. 5. Navegue até o diretório de trabalho especificado anteriormente (C:\Spatial). 6. Digite o nome "Hillshade" na caixa de texto de Name. 7. Clique no dropdown da opção Save as type e escolha a extensão ESRI GRADE. 8. Clique sobre o botão Save. Nota: Uma cópia de hillshade pode ser achada no diretório ArcGIS\ArcTutor\Spatial\Results\Ex1\Hillshade. 242
15 Aplicando transparência Agora você irá aplicar um efeito de transparência sobre a layer landuse. 1. Clique e arraste a layer Hillshade elevation para abaixo da layer landuse. 243
16 2. No menu View, aponte para Toolbars e clique sobre e Effects. 3. Clique sobre o dropdown da opção Layer e selecione landuse. 4. Clique sobre o botão Adjust Transparency e mova a barra de rolagem até o valor de 30 %. A layer de Hillshade pode ser vista agora abaixo da layer landuse, possibilitando a visualização do terreno. 244
17 Além de explorar seus dados como visto anteriormente, você poderá determinar a declividade do terreno visando incluí-la como um fator determinante do caminho de menor custo. Tendo explorado seus dados, você poderá agora localizar os locais satisfatórios para a construção da nova escola. Primeiro, você precisará remover todas as camadas usadas neste exercício. 5. Clique com o botão direito do mouse sobre cada layer da tabela de conteúdo. Observe que todas as layers ficarão realçadas. 6. Clique com o botão direito do mouse sobre uma das layers e na janela de menu rápido clique sobre a opção Remove. 245
18 Todas as layers serão removidas da armação do ArcMap. Este exercício mostrou para você como exibir e o explorar dados. No próximo exercício você usará Spatial Analyst para achar um local potencial para a instalação de uma escola. Você pode continuar o tutorial ou fechar o ArcMap e começar o próximo exercício depois. Não há necessidade de salvar este exercício. Porém se desejar, salve o projeto no diretório Spatial com o nome de Spatial_Tutorial (C:\Spatial\Spatial_Tutorial.mxd). EXERCITE 2: ACHANDO UM LOCAL PARA UMA NOVA ESCOLA NOVA EM STOWE, VERMONT, E.U.A Neste exercício você localizará um local adequado para a construção de uma nova escola. Os quatro passos para produzir o mapa de localização são: Decidir quais serão os dados a serem usados para a solução do problema. Derivar a fonte de dados. Criar novos dados baseado nos dados iniciais. Reclassificar cada dado original para em intervalos comuns - por exemplo, dando valores mais elevados para os atributos mais satisfatórios. Atribuir pesos para os atributos de maior influência no modelo de conveniência, combinando-os para localizar os locais satisfatórios. Os dados a serem usados neste exercício serão Landuse, Elevation, Recreation Sites, e Schools. Você derivará a declividade, distancia dos locais de recreação, distancia das escolas existentes e então reclassificará este dados num intervalo comum de 1 a 10. Então, você atribuirá pesos para os dados (porcentagem), combinando-os para produzir um mapa que exiba os locais satisfatórios para a instalação de uma nova escola. O diagrama mostra o processo que você desenvolverá. 246
19 247
20 PASSO 1: Entrando com a base de dados 1. Clique sobre o botão Add Data da barra de ferramentas Standard. 2. Navegue até o diretório ArcGIS\ArcTutor\Spatial. 3. Selecione elevation, aperte a tecla CTRL e selecione as layers landuse, rec_sites e schools. 4. Clique em Add. As layers serão acrescentadas no ArcMap. Fixando as propriedades para análise Vamos preparar a opções de análise como realizado no Exercício Clique sobre o dropdown Spatial Analyst e clique sobre Options. 2. Especifique o diretório de trabalho como sendo C:\drive. 3. Clique na guia Extent. 4. No dropdown Analysis Extent selecione Same as Layer landuse. 5. Clique na guia Cell Size. 6. No dropdown Analysis Cell Size selecione Same as Layer elevation. 7. clique sobre o botão OK. PASSO 2: Derivando dados Você derivará os seguintes dados: Declividade da elevação. Distância dos locais de recreação. Distância das escolas existentes. Derivando a declividade Considerando que a área é montanhosa, você precisa localizar áreas do terreno relativamente planas para construir a escola, necessitando então determinar um mapa de declividade do solo. 248
21 1. Clique no dropdown Spatial Analyst, aponte para Surface Analysys e clique sobre Slope. 2. No dropdown Input surface, selecione elevation. 3. Entre com o nome slope no dropdown da opção Output raster. Esta layer será automaticamente salva dentro do diretório de trabalho c:\spatial. Você usará esta layer novamente no Exercício 3. Nota: Você pode achar uma cópia desta layer no diretório de trabalho ArcGIS\ArcTutor\Spatial\Results\Ex2\Slope. 4. Clique sobre OK. 249
22 O layer slope será acrescentada na tabela de conteúdo do ArcMap. Observe que os valores elevados de declividade são realçados de vermelho. Derivando a Distância dos locais de recreação Neste modelo, é preferível que a escola seja construída próxima de instalações recreativas, assim você calculará a distância dos locais de recreação. 1. No dropdown Spatial Analyst, aponte para Distance e clique sobre Straight Line (Linha reta). 2. No dropdown Distance to, selecione rec_sites. Deixe as opções padronizadas (default) para as as outras opções. 250
23 3. Clique em OK. O layer de distância das áreas de recreação será adicionado na tabela de conteúdo do ArcMAP. Valores de zero indicam a própria área de recreação e sendo que os valores de distância estão aumentando à medida que se afasta das áreas de recreação. 251
24 4. Marque a caixa de checagem da layer schools e verá melhor a distância dos locais de recreação das escolas. Nota: uma cópia desta layer encontra-se no diretório de trabalho ArcGIS\ArcTutor\Spatial\Results\Ex2\recD. Derivando a distância das escolas Você derivará um mapa de distância das escolas existentes. 1. No dropdown Spatial Analyst, aponte para Distance e clique sobre Straight Line (Linha reta). 2. No dropdown Distance to, selecione schools. Deixe as faltas para todas as outras opções. 3. clique em OK. A layer de distância das escolas será acrescentado na tabela conteúdos do ArcMap. 252
25 4. Marque a caixa de checagem da layer schools e desmarque a caixa de checagem da layer rec_sites para visualizar melhor a distância das escolas. Nota: Uma cópia desta layer encontra-se no diretório de trabalho ArcGIS\Arctutor\Spatial\Results\Ex2\schD. PASSO 3: reclassificando os dados Para fazer a combinação dos dados, você deverá primeiro fixar um intervalo comum para os dados. Você vai reclassificar os dados num intervalo comum, variando de 1 a 10, dando valores mais elevados para os atributos mais satisfatórios para localizar a nova escola. As seguintes layers deverão ser reclassificadas: Declividade. Distancia dos locais de recreação. Distancia das escolas Uso do Solo. Reclassificando a declividade É preferível que o local da nova escola seja localizado num terreno relativamente plano. Você vai reclassificar a layer slope, dando um valor de 10 aos declives mais satisfatórios e valores mais baixos para os declives menos satisfatórios. 1. No dropdown Spatial Analyst clique sobre Reclassify. 253
26 2. No dropdown Input raster selecione Slope. 3. Clique sobre o botão Classify. 4. No dropdown Method selecione Equal Interval. 5. No dropdown Classes, selecione Clique sobre o botão OK. 254
27 Você quer a reclassificar a layer de declividade mostrando valores mais baixos para as mais elevadas declividade. 7. Clique no primeiro registro do campo New values e entre com o valor 10. Dê o valor de 9 para próximo registro, 8 para o próximo registro, e assim por diante. Deixe NoData como NoData. 8. Clique sobre OK. 255
28 Observe que a nova layer de declividade reclassificada será adicionada na tabela de conteúdos do ArcMap. Nota: Uma cópia deste layer encontra-se no diretório de trabalho ArcGIS\ArcTutor\Spatial\Results\Ex2\slopeR. Reclassificando a distancia dos locais de recreação A nova escola deverá ser localizada próxima de instalações recreativas. Você vai reclassificar seus dados dando um valor de 10 para as áreas mais próximas dos locais de recreação e valores menores para locais mais distantes. 1. No dropdown Spatial Analyst clique sobre Reclassify. 256
29 2. No dropdown Input raster selecione Distance to rec_sites. 3. Clique sobre o botão Classify. 4. No dropdown Method selecione Equal Interval. 5. No dropdown Classes, selecione Clique sobre o botão OK. 257
30 Você quer localizar as escolas mais próximas das instalações recreativas, assim você dará valores mais elevados para os locais mais próximo das instalações recreativas. 7. Dê maneira análoga ao que você fez para a reclassificação da layer de declividade, entre com o valor de 10 para o primeiro registro do campo New value, 9 para o próximo, 8 para o próximo e assim por diante. Deixe NoData como NoData. 8. Clique em OK. A layer reclassificada das distâncias de recreação será acrescentada na tabela de conteúdo do ArcMap. 258
31 Nota: Uma cópia desta layer encontra-se no diretório de trabalho ArcGIS\ArcTutor\Spatial\Results\Ex2\ recr. Reclassificando a distância das escolas É necessário localizar a nova escola longe de escolas já existentes evitando sobrepor áreas já atendidas pelas mesmas. Você vai reclassificar a layer de distância dando um valor de 10 para as áreas longe de escolas já existentes e valores menores para áreas perto de escolas existentes. 1. No dropdown Spatial Analyst clique sobre Reclassify. 2. No dropdown Input raster selecione Distance to schools. 3. Clique sobre o botão Classify. 259
32 4. No dropdown Method selecione Equal Interval. 5. No dropdown Classes, selecione Clique sobre o botão OK. Você quer localizar escola longe de escolas já existentes, assim você dará valores mais elevados para os locais mais distantes. Como observado no default (padrão) os valores mais elevados já encontramse relacionados para as maiores distâncias, não havendo necessidade de alterar os valores do campo New values. 7. clique em OK. 260
33 A layer reclassificada da distâncias das escolas será acrescentada na tabela de conteúdo do ArcMap. Nota: Uma cópia desta layer encontra-se no diretório de trabalho ArcGis\ArcTutor\Spatial\Results\Ex2\schR. Reclassificando o uso do solo Você irá reclassificar o uso do solo atribuindo valores mais elevados para para o uso mais adequado para a construção da escola. As classes de uso Water (Água) e Wetlands (Brejo) receberão a classificação NoData pois não 261
34 se pode construir nesta classe de uso. Observe como deverá ser realizada a classificação: Uso do solo em inglês Uso do solo em português Agriculture Agricultura 10 Barren land Solo exposto 6 Brush/transitional capoeira 5 Forest Floresta 4 Built up Áreas construídas 3 Atributo 1. No dropdown Spatial Analyst, clique sobre Reclassify. 2. No dropdown Input raster, selecione landuse. 3. No dropdown Reclass field, selecione Landuse. 4. Entre com os valores abaixo para o campo New values: Agricultura = 10. Barren Land = 6. Brush/Transitional = 5. Forest = 4 Build up = 3. Você removerá a classe Water e Wetland selecionando-as e clicando sobre o botão Delete Entries. 5. Clique na linha Water, aperte SHIFT e clique em Wetlands e então clique sobre o botão Delete Entries. 262
35 6. Marque a caixa de checagem Change missing values to NoData. Os valores assumidos pelas classes Water e Wetlands (NoData) serão incluídos no resultado. 7. Clique e OK. A layer de uso do solo reclassificada será acrescentada na tabela de conteúdos do ArcMap. 8. Clique com o botão direito do mouse sobre a layer Reclass of landuse e clique sobre Properties. 263
36 9. Clique na guia Symbology. 10. Clique no botão da opção Display NoData as e selecione a cor Branca para que esta classe de exibição. Tanto a água como o brejo será exibida com esta classe. 11. Clique em OK. Nota: Uma cópia desta layer encontra-se no diretório de trabalho ArcGIS\ArcTutor\Spatial\Results\Ex2\landuseR. PASSO 4: Atribuindo pesos e combinando os dados Vamos agora atribuir pesos em porcentagem para as layers reclassificadas de acordo com a sua importância. OBS: (Cada porcentagem será dividida por 100 para normalizar os valores). Reclass of Distance to rec_sites: 0.5 (50%) Reclass of Distance to schools: 0.25 (25%) Reclass of landuse: (12.5%) Reclass of slope: (12.5%) 1. No dropdown Spatial Analyst, clique sobre Raster Calculator. 264
37 2. Dê um duplo clique sobre a layer Reclass of Distance to rec_sites para adicioná-la na caixa de expressão. 3. Clique sobre o botão de multiplicação (*). 4. Clique Clique sobre o botão de mais (+). 6. Dê um duplo clique sobre a layer Reclass of Distance to schools. 7. Clique sobre o botão de multiplicação (*). 8. Clique Clique sobre o botão de mais (+). 10. Dê um duplo clique a layer Reclass of landuse. 11. Clique sobre o botão de multiplicação (*). 12. Clique Clique sobre o botão de mais (+). 14. Dê um duplo clique a layer Reclass of slope. 15. Clique sobre o botão de multiplicação (*). 16. Clique Clique sobre o botão Evaluate para processar a operação. 265
38 A layer à qual foi atribuída os pesos será adicionada na tabela de conteúdo do ArcMap. Os valores mais altos dos pesos indicam locais que são mais satisfatórios para a instalação da escola. 18. Clique com o botão direito do mouse sobre a layer criada (Calculation) e clique sobre Properties. 19. Clique na guia Symbology. 20. Clique na opção Classified. 21. No dropdown Classes, selecione Role até as últimas três classes, selecionando-as em conjunto. 23. Clique com o botão direito do mouse sobre estas classes e selecione a opção Properties for selectes Colors e escolha uma cor luminosa. 24. Clique no dropdown da opção Display NoData e selecione a cor Preta. 266
39 25. Clique em OK. Observe-se abaixo que existem três áreas potenciais principais para a localização da escola. 267
40 26. Clique com o botão direito do mouse sobre esta layer e na janela de menu rápido clique sobre a opção Make Permanent. 27. Navegue até o diretório de trabalho c:\spatial. 28. Entre com o nome Suitability e clique sobre o botão Save. Nota: Uma cópia desta layer encontra-se no diretório de trabalho ArcGIS\ArcTutor\Spatial\Results\Ex2\Suitability. 29. Clique duas vezes lentamente sobre o nome da layer de trabalho e na janela de menu rápido clique sobre a opção Rename e entre com o nome Suitability. Você decidirá a melhor área para se construir a escola é a ÁREA 1, pois nesta área existe três pontos de recreação além de apresentar maior confluência de estradas possibilitando melhor tráfico de alunos. 30. Clique sobre a layer Schools para selecioná-la e aperte a tecla CTRL e selecione todas as outras layers exceto a layer Suitability. 31. Clique com o botão direito sobre qualquer uma das layers e na janela de menu rápido clique sobre a opção Remove. Não há necessidade de salvar este exercício. Porém se desejar, salve o projeto no diretório Spatial com o nome de Spatial_Tutorial (C:\Spatial\Spatial_Tutorial.mxd). EXERCÍCIO 3: PROCURANDO UMA VIA DE ACESSO ALTERNATIVA PARA O LOCAL DA NOVA ESCOLA Neste exercício você achará a melhor rota para uma via de acesso até a nova escola. Os passos você deverá desenvolver para determinar esta via de acesso são mostrados abaixo e no diagrama. Passo 1: Criação dos dados de origem e de custo. É necessário criár-mos os dados de origem. A origem dos dados será o novo local escolar. É necessário também determinár-mos uma superfície de custo, reclassificando-a num intervalo comum, acrescentando-a peso e combinando os valores. Passo 2: Estabelecendo uma distância de custo e pesos Iremos determinar uma layer de distância de custo usando a superfície de custo determinada no passo
41 Para localizar o caminho ideal, você precisará determinar uma layer de direção. Logo, teremos uma imagem raster mostrando o caminho de menor custo (ideal para o tráfico de alunos da nova escola). Passo 3. Determinação do caminho de menor custo Criaremos uma layer de destino do caminho de menor custo. Neste exercício, o Destino é um ponto que faz junção com uma estrada. Determinação do caminho de menor custo usando as layers de Distância e Direção. 269
42 PASSO 1: Criação dos dados de origem e de custo. 1. Clique no botão ArcCatalog na barra de ferramentas Standard. 2. Navegue até o diretório de trabalho c:spatial. 3. Clique com o botão direito do mouse sobre este diretório (spatial), aponte para New e clique sobre Shapefile. 4. Digite "School_site" na caixa de entrada da opção Name. 5. No dropdown da opção Features Type, escolha Polygon. 6. Clique no botão Edit para acrescentar-mos o sistema de referência ao shapefile. 270
43 7. Clique sobre o botão Select para escolher-mos um sistema de coordenada de predefinido. 8. Clique sobre o diretório Projected Coordinate Systems, clique sobre State Plane, e então clique sobre NAD 1983 e escolha NAD 1983 StatePlane Vermont FIPS 4400.prj. 9. clique sobre o botão Add. 271
44 10. Clique em OK na caixa de diálogo Spatial Reference Properties. 11. Clique em OK na caixa de diálogo Create New Shapefile. O novo shapefile School_site será criado e acrescentado no ArcCatálog. 12. Clique em File, e clique na opção Exit para fechar o ArcCatalog, e volte para o ArcMap. 13. Clique sobre o botão Add Data, navegue até o diretório ArcGIS\ArcTutor\Spatial. 14. Selecione roads.shp. 15. Clique sobre o botão Add. 16. Clique sobre o botão Add Data e navegue até o diretório de trabalho c:spatial. 17. Selecione School_site. 18. Clique sobre o botão Add. 19. Clique sobre a ferramenta Zoom In na barra de ferramentas Tools e aplique um zoom sobre a ÁREA 1 (em amarelo na imagem). 272
45 20. Clique no menu View, aponte para Toolbars, e clique sobre Editor. 273
46 21. Clique no dropdown do botão Editor e clique sobre a opção Start Editing. 22. Selecione c:spatial (diretório de trabalho que contém o shaphefile School_site. 23. Clique sobre o botão OK. 24. Clique no dropdown da opção Task e selecione Create New Feature. 25. Clique no dropdown da opção Target e selecione a layer School_site. 26. Clique na ferramenta Sketch Tool. 27. Desenhe um polígono sobre a área mostrada na figura abaixo e dê um clique duplo para fecha-lo. 274
47 28. Clique no dropdown do menu Editor e clique sobre a opção Stop Editing. 29. Clique sobre o botão Yes para salvar sua edição. Nota: Uma cópia desta layer encontra-se no diretório de trabalho ArcGIS\Arctutor\Spatial\Results\Ex3\source.shp. Criando uma layer de custo Você criará uma layer custo (superfície de custo ou atrito) em se viajar sobre a passagem, baseado no fato de que é mais caro mover-se sobre declividades mais elevadas e em certos tipos de uso do solo. 1. Clique com o botão direito do mouse sobre a layer Suitability e na janela de menu rápido clique sobre Remove. 2. Clique sobre o botão Add Data e navegue até o diretório de trabalho c:\spatial. 3. Selecione a layer slope (criada no exercício 2). 4. Clique sobre o botão Add. 5. Clique sobre o botão Add Data e navegue até o diretório ArcGIS\Arctutor\Spatial. 6. Selecione a layer landuse e clique sobre o botão Add. 275
48 7. Clique com o botão direito do mouse sobre landuse e clique sobre a opção Zoom To Layer. Reclassificando a declividade 1. No dropdown Spatial Analyst, clique sobre Reclassify. 2. No dropdown Input raster, escolha slope. 276
49 3. Clique sobre o botão Classify. 4. No dropdown Method, escolha a opção Equal Interval. 5. No dropdown Classes, escolha Clique sobre o botão OK. 277
50 Você quer evitar declividades elevadas ao construir a estrada. Como podem ser observados, os valores de declividades elevadas já se encontram com atributos maiores, não sendo necessário alterar o campo New values. 7. Clique sobre o botão OK da caixa de diálogo Reclassify. A nova layer reclassificada será acrescentada na tabela de conteúdos do ArcMap. As classes mais elevadas irão apresentar um custo maior para se construir a estrada devendo evitar estas áreas. Reclassificando o Uso do Solo 1. No dropdown Spatial Analisty clique em Reclassify. 2. No dropdown da opção Input raster, selecione landuse. 3. No dropdown da opção Reclass field, selecione Landuse. 278
51 4. Entre com os valores mostrados abaixo para o campo New field: Agricultura = 4 Barren land = 9 Terra estéril = 6 Floresta = 8 Brush/Transitional = 5 Água = 10 Valores mais altos indicam custo mais alto para se construir a estrada. 5. Selecione Wetlands e clique sobre o botão Delete Entires. 6. Marque a opção Change missing values to NoData. 7. Clique sobre o botão OK. A layer reclassificada de uso do solo será acrescentada na tabela de conteúdos do ArcMap, mostrando os locais de custo mais elevado para se construir a estrada. Vamos alterar a cor do valor da opção NoData (Wetlands) de transparente para branco. 8. Clique com o botão direito do mouse sobre a layer Reclass of landuse e na janela de menu rápido clique sobre Properties. 279
52 9. Clique na guia Symbology. 10. Clique no dropdown da opção Display NoData as e escolha a cor Branca. 11. Clique em OK. Combinando as layers de custo Você irá combinar as layers Reclass of slope e Reclass of landuse produzir uma layer de custo composta à deverá ser construída a estrada. Neste modelo, as layers apresentam pesos semelhantes, não sendo necessário aplicar-mos pesos diferentes como fizemos para achar o local satisfatório para a escola 280
53 1. No dropdown da opção Spatial Analyst, clique sobre a opção Raster Calculator. 2. Dê um clique duplo sobre Reclass of landuse para acrescentar esta layer na caixa de expressão. 3. Clique sobre o botão de mais (+). 4. Dê um clique duplo sobre Reclass of slope para acrescentar esta layer na caixa de expressão. 5. Clique sobre o botão Evaluate. 281
54 O resultado é acrescentado à no ArcMap. Locais com baixos valores identificam as áreas terão um menor custo para se construir a estrada. Eles são exibidos com coloração azul na figura abaixo. 6. Clique duas vezes lentamente sobre esta layer, renomeando-a com o nome de Cost. 7. Selecione as todas as layers da tabela de conteúdo, exceto as layers Cost, School_site, e Roads. 8. Clique com o botão direito em uma dessas layers e na janela de menu rápido clique em Remove. PASSO 2: Elaborando o mapa de distância bruta em relação a um ponto de origem (escola) Você executará agora a função Cost weighted com o objetivo de criar uma layer de distância onde cada célula contém um valor que representa a soma do menor custo e direção em se viajar daquela célula até a nova escola (origem). 1. No dropdown da opção Spatial Analyst, aponte para Distance, e clique sobre a opção Cost Weighted. 282
55 2. No dropdown da opção Distance to, escolha School_site. 3. No dropdown da opção Cost raster escolha Cost. 4. Marque a opção Create direction. 5. Clique sobre o botão OK. 283
56 As layers de Distância e Direção serão acrescentadas no ArcMap. 6. Dê dois cliques lentos sobre a layer CostDistance to School_site e renomeia para Distance. 7. Dê dois cliques lentos sobre a layer CostDirection to School_site e renomeia para Direction. Passo 3: Determinando o caminho de menor custo entre a nova escola e uma estrada principal Agora que você determinou a layer que representa a distância de menor a partir da nova escola, você deverá escolher um ponto de destino para onde deverá se dá a nova estrada a ser construída. Como você já aprendeu a criar um novo shapefile, o shapefile representando o ponto de destino já foi criado para você. 1. Clique sobre o botão Add Data. 2. Navegue até o diretório de trabalho ArcGIS\Arctutor\Spatial. 3. Selecione a layer Destination e clique sobre o botão Add. Observe este ponto sobre a imagem aplicando zoom. 4. No dropdown Spatial Analyst, aponte para Distance e clique sobre a opção Shortest Path (Caminho mais Curto). 284
57 5. No dropdown da opção Path to (caminho para), selecione Destination. 6. No dropdown da opção Cost distance raster (distância de custo raster), selecione Distance. 7. No dropdown da opção Cost direction raster (direção de custo raster), selecione Direction. Deixe as outras opção padronizadas como default. 8. Clique sobre o botão OK. O caminho mais curto será calculado, e a layer resultante será acrescentada no ArcMap. O caminho determinado representa perfeitamente o menor custo 285
58 para sua construção pois evitou as áreas mais declivosas e o uso do solo menos apropriado para sua construção. 9. Clique sobre a layer Distance, pressione a tecla Ctrl teclam, e clique sobre a layer Direction e Cost. 10. Clique com o botão direito do mouse sobre qualquer uma destas layers e na janela de menu rápido clique sobre o botão Remove. Exibindo os resultados Par ver exatamente onde este caminho deverá ser construído, você criará um mapa mais detalhado agora. Adicionando dados no ArcMap 1. Clique sobre o botão Add Data da barra de ferramentas Standard. 2. Navegue até o diretório c:spatial. 3. Selecione a layer Hillshade e clique sobre o botão Add. Nota: Uma cópia desta layer encontra-se no diretório de trabalho ArcGis\Arctutor\Spatial\Results\Ex1\Hillshade. 4. Clique sobre o botão Add Data da barra de ferramentas Standard. 286
59 5. Navegue até o diretório ArcGIS\Arctutor\Spatial. 6. Selecione a layer landuse e clique sobre o botão Add. Transparência aplicando 7. Clique no menu View, aponte para Toolbars, e clique em Effects. 8. No dropdown da opção Layer, selecione a layer landuse. 9. Clique sobre o botão Adjust Transparency e mova a barra de rolagem de transparência para 30%. Mudando o campo padrões de uso e ocupação do solo Você mudará os campos de uso do solo visando representar melhor a realidade. 1. Clique com o botão direito do mouse sobre a layer landuse e clique sobre a opção Properties. 287
60 2. Clique na guia Symbology. 3. No dropdown da opção Value Field, selecione landuse. 4. Clique em OK. Mude a cor dos símbolos no índice para cores mais apropriadas para cada tipo de uso do solo. 5. Clique com o botão direito do mouse sobre os símbolos que representam tipos de uso do solo e escolha uma cor apropriada para cada um deles. Aplicando Zoom sobre a área 1. Clique na ferramenta Zoom In da barra de ferramentas Toolbar Arraste um retângulo ao redor do local da nova estrada (área realçada em vermelho na figura abaixo). 288
61 UNIVERSIDADE FEDERAL DO ESPÍRITO SANTO - UFES / DEPT. DE GEOGRAFIA / SIG Rotulando as estradas Vamos rotular as estradas existentes nas proximidade da nova estrada. 1. Clique com o botão direito do mouse sobre a layer Roads e clique sobre a opção Properties. 2. Clique na guia Labels. 3. Marque a opção Label Feature. 4. No dropdown da opção Label Field, selecione o campo STREET_NAM. 5. clique em OK. 289
62 Os nomes das estradas ficarão rotulados no mapa. 6. Clique no menu File, selecione a opção Save e salve o projeto com o nome de Spatial_Tutorial no diretório de trabalho c:\spatial. Chegamos ao fim deste tutorial. Você aprendeu neste tutorial algumas funções do Spatial Analyst, como explorar seus dados, produzir um mapa de uso do solo, e localizar um o caminho de menor custo. 290
DISCIPLINA SIG EXERCÍCIO 1: MUDANÇA DE SISTEMA DE COORDENADAS (GEOGRÁFICAS LAT/LONG PARA UTM CÓRREGO ALEGRE)
 DISCIPLINA SIG OFICINA: MODELO NUMÉRICO DE TERRENO (MNT) Responsável: MARIA ISABEL C DE FREITAS Colaboração: BRUNO ZUCHERATO KATIA CRISTINA BORTOLETTO EXERCÍCIO 1: MUDANÇA DE SISTEMA DE COORDENADAS (GEOGRÁFICAS
DISCIPLINA SIG OFICINA: MODELO NUMÉRICO DE TERRENO (MNT) Responsável: MARIA ISABEL C DE FREITAS Colaboração: BRUNO ZUCHERATO KATIA CRISTINA BORTOLETTO EXERCÍCIO 1: MUDANÇA DE SISTEMA DE COORDENADAS (GEOGRÁFICAS
Sistemas de Informações Geográficas
 LABORATÓRIOS DIDÁTICOS DE GEOPROCESSAMENTO Sistemas de Informações Geográficas Dados de Recursos Minerais Dados de Microrregiões de MG Curvas de nível Rede Triangular Irregular (TIN) Modelo Digital do
LABORATÓRIOS DIDÁTICOS DE GEOPROCESSAMENTO Sistemas de Informações Geográficas Dados de Recursos Minerais Dados de Microrregiões de MG Curvas de nível Rede Triangular Irregular (TIN) Modelo Digital do
Roteiro de apoio Aula 1 - Introdução ao ArcGIS
 Roteiro de apoio Aula 1 - Introdução ao ArcGIS 1.Objetivos da aula: Aprendizagem dos conceitos básicos necessários para a utilização do ArcGIS; Utilização do ArcCatalog: - Criando um geodatabase; - Criando
Roteiro de apoio Aula 1 - Introdução ao ArcGIS 1.Objetivos da aula: Aprendizagem dos conceitos básicos necessários para a utilização do ArcGIS; Utilização do ArcCatalog: - Criando um geodatabase; - Criando
APLICAÇÕES EM ARC VIEW
 Universidade Federal de Minas Gerais Instituto Geociências Programa de Pós-Graduação em Geografia (Mestrado) Área de Concentração: Análise Ambiental APLICAÇÕES EM ARC VIEW PRODUÇÃO: CARLA ARÁUJO SIMÕES
Universidade Federal de Minas Gerais Instituto Geociências Programa de Pós-Graduação em Geografia (Mestrado) Área de Concentração: Análise Ambiental APLICAÇÕES EM ARC VIEW PRODUÇÃO: CARLA ARÁUJO SIMÕES
Anexação de tabelas, inserção de pontos, geração de polígonos e cálculo de áreas em ArcView
 UNIVERSIDADE FEDERAL DE MINAS GERAIS INSTITUTO DE GEOCIÊNCIAS DEPARTAMENTO DE CARTOGRAFIA Laboratório de Geoprocessamento Anexação de tabelas, inserção de pontos, geração de polígonos e cálculo de áreas
UNIVERSIDADE FEDERAL DE MINAS GERAIS INSTITUTO DE GEOCIÊNCIAS DEPARTAMENTO DE CARTOGRAFIA Laboratório de Geoprocessamento Anexação de tabelas, inserção de pontos, geração de polígonos e cálculo de áreas
APOSTILA TÓPICOS ESPECIAIS ENGENHARIA CIVIL II
 APOSTILA TÓPICOS ESPECIAIS II DETERMINAÇÃO DE BACIAS DE CONTRIBUIÇÃO ATRAVÉS DO ARCGIS VOLUME 1 Revisão 1 Apostila para fins didáticos baseada no tutorial de Carla Carvalho Delimitação de bacias através
APOSTILA TÓPICOS ESPECIAIS II DETERMINAÇÃO DE BACIAS DE CONTRIBUIÇÃO ATRAVÉS DO ARCGIS VOLUME 1 Revisão 1 Apostila para fins didáticos baseada no tutorial de Carla Carvalho Delimitação de bacias através
Tutorial 1. Introdução
 Tutorial 1 Introdução Os dados espaciais são codificados em relação a algum Sistema de Coordenadas Geográficas. Neste caso, cada posição sobre o modelo de referência, utilizado para representar a superfície
Tutorial 1 Introdução Os dados espaciais são codificados em relação a algum Sistema de Coordenadas Geográficas. Neste caso, cada posição sobre o modelo de referência, utilizado para representar a superfície
Aula de ArcGIS Criando uma planta de um
 Aula de ArcGIS Criando uma planta de um topográfico Prof. Frederico D. Bortoloti Introdução No menu Iniciar, vá no grupo de programas ArcGIS e clique em ArcMap No ArcMap, feche a janela inicial. Passo
Aula de ArcGIS Criando uma planta de um topográfico Prof. Frederico D. Bortoloti Introdução No menu Iniciar, vá no grupo de programas ArcGIS e clique em ArcMap No ArcMap, feche a janela inicial. Passo
Aula 1 SIG. Profa. Dra. Maria Isabel Castreghini de Freitas Bruno Zucherato AULA 1 FAMILIARIZAÇÃO COM O SIG
 Aula 1 SIG Profa. Dra. Maria Isabel Castreghini de Freitas Bruno Zucherato AULA 1 FAMILIARIZAÇÃO COM O SIG Nessa aula veremos um pouco do funcionamento de um SIG, faremos algumas visualizações básicas
Aula 1 SIG Profa. Dra. Maria Isabel Castreghini de Freitas Bruno Zucherato AULA 1 FAMILIARIZAÇÃO COM O SIG Nessa aula veremos um pouco do funcionamento de um SIG, faremos algumas visualizações básicas
Sistemas de Informações Geográficas
 LABORATÓRIOS DIDÁTICOS DE GEOPROCESSAMENTO Sistemas de Informações Geográficas Modelos Digitais de Elevação o SRTM o MDE a partir de curvas de nível Geração de Declividade Álgebra de Mapas (Zonal) Elaboração:
LABORATÓRIOS DIDÁTICOS DE GEOPROCESSAMENTO Sistemas de Informações Geográficas Modelos Digitais de Elevação o SRTM o MDE a partir de curvas de nível Geração de Declividade Álgebra de Mapas (Zonal) Elaboração:
EXERCÍCIO 3: TRABALHANDO COM TABELAS
 EXERCÍCIO 3: TRABALHANDO COM TABELAS Neste exercício, você irá trabalhar com a densidade da população para um município. O mapa de densidade de população mostra qual a situação atual do número de habitantes
EXERCÍCIO 3: TRABALHANDO COM TABELAS Neste exercício, você irá trabalhar com a densidade da população para um município. O mapa de densidade de população mostra qual a situação atual do número de habitantes
Tutorial - 5. Introdução. Objetivos. Conteúdo
 Tutorial - 5 Introdução Mapas em escalas pequenas têm um efeito visual diferente em função da projeção cartográfica que está sendo usada. Algumas projeções são mais adequadas para certos propósitos enquanto
Tutorial - 5 Introdução Mapas em escalas pequenas têm um efeito visual diferente em função da projeção cartográfica que está sendo usada. Algumas projeções são mais adequadas para certos propósitos enquanto
APOSTILA AULA PRÁTICA DE CARTOGRAFIA PARA A AULA DO DIA 07 DE MARÇO DE 2016
 Página 1 de 14 APOSTILA AULA PRÁTICA DE CARTOGRAFIA PARA A AULA DO DIA 07 DE MARÇO DE 2016 Caro estudante, esta apostila destina-se a uma apresentação rápida e elementar com um programa de SIG e seu fácil
Página 1 de 14 APOSTILA AULA PRÁTICA DE CARTOGRAFIA PARA A AULA DO DIA 07 DE MARÇO DE 2016 Caro estudante, esta apostila destina-se a uma apresentação rápida e elementar com um programa de SIG e seu fácil
Sumário Objetivos Estudo de caso 1 Criação de template Exercício 1 Detalhamento da peça Exemplo... 23
 Sumário Sumário... 2 1. Objetivos... 3 1. Estudo de caso 1 Criação de template... 4 1.1. Exercício 1 Detalhamento da peça Exemplo... 23 2 1. Objetivos Nesta lição, iremos abordar o processo de elaboração
Sumário Sumário... 2 1. Objetivos... 3 1. Estudo de caso 1 Criação de template... 4 1.1. Exercício 1 Detalhamento da peça Exemplo... 23 2 1. Objetivos Nesta lição, iremos abordar o processo de elaboração
Mapeamento do uso do solo para manejo de propriedades rurais
 1/55 Mapeamento do uso do solo para manejo de propriedades rurais Prática Eng. Allan Saddi Arnesen Eng. Frederico Genofre Eng. Marcelo Pedroso Curtarelli 2/55 Conteúdo programático: Capitulo 1: Conceitos
1/55 Mapeamento do uso do solo para manejo de propriedades rurais Prática Eng. Allan Saddi Arnesen Eng. Frederico Genofre Eng. Marcelo Pedroso Curtarelli 2/55 Conteúdo programático: Capitulo 1: Conceitos
COMO COMEÇAR Guia de Referência Rápida MAPAS
 www.farmcommand.com COMO COMEÇAR Guia de Referência Rápida MAPAS www.farmersedge.com.br MAPAS Você pode gerenciar e visualizar sua fazenda através do Gerenciados de Mapas. Por padrão, sua fazenda irá aparecer
www.farmcommand.com COMO COMEÇAR Guia de Referência Rápida MAPAS www.farmersedge.com.br MAPAS Você pode gerenciar e visualizar sua fazenda através do Gerenciados de Mapas. Por padrão, sua fazenda irá aparecer
Mapeamento de APP de declividade e topos de morro
 1/61 Mapeamento de APP de declividade e topos de morro Técnicas de mapeamento: exercícios práticos Eng. Allan Saddi Arnesen Mestre em Sensoriamento Remoto - INPE 2/61 Conteúdo programático: Capitulo 1:
1/61 Mapeamento de APP de declividade e topos de morro Técnicas de mapeamento: exercícios práticos Eng. Allan Saddi Arnesen Mestre em Sensoriamento Remoto - INPE 2/61 Conteúdo programático: Capitulo 1:
Série ArcGIS Online I. Aprenda em 20. Módulo 2. Crie um mapa.
 Série ArcGIS Online I Aprenda em 20 Módulo 2 Crie um mapa Junho/2015 academiagis@img.com.br www.academiagis.com.br 1 Crie um mapa Neste módulo, você vai recriar o mapa que explorou no Módulo 1 desta série.
Série ArcGIS Online I Aprenda em 20 Módulo 2 Crie um mapa Junho/2015 academiagis@img.com.br www.academiagis.com.br 1 Crie um mapa Neste módulo, você vai recriar o mapa que explorou no Módulo 1 desta série.
Usar segmentações de dados para filtrar dados de Tabela Dinâmica
 Página 1 de 8 Excel > Analisando dados > Relatórios da Tabela Dinâmica > Usando a Tabela Dinâmica e o Assistente de Tabela Dinâmica Usar segmentações de dados para filtrar dados de Tabela Dinâmica Mostrar
Página 1 de 8 Excel > Analisando dados > Relatórios da Tabela Dinâmica > Usando a Tabela Dinâmica e o Assistente de Tabela Dinâmica Usar segmentações de dados para filtrar dados de Tabela Dinâmica Mostrar
ArcGIS 2: Fluxos de Trabalho Essenciais
 Duração: 3 dias (24 horas) Versão: 10.x Material didático: Português www.academiagis.com.br Descrição Neste curso, você adquirirá as habilidades necessárias para executar os fluxos de trabalho mais comuns
Duração: 3 dias (24 horas) Versão: 10.x Material didático: Português www.academiagis.com.br Descrição Neste curso, você adquirirá as habilidades necessárias para executar os fluxos de trabalho mais comuns
Dados Vetoriais Dados Matriciais Dados Cadastrais. Representação contínua de fenômenos do espaço geográfico
 Um pouco sobre a NOSSA MISSÃO Processamento Digital é um endereço da Web criado pelo geógrafo Jorge Santos com objetivo de compartilhar dicas sobre Geoprocessamento e Software Livre. O conteúdo do site
Um pouco sobre a NOSSA MISSÃO Processamento Digital é um endereço da Web criado pelo geógrafo Jorge Santos com objetivo de compartilhar dicas sobre Geoprocessamento e Software Livre. O conteúdo do site
Para seguir esse tutorial você precisará dos arquivos de dados, Estaueamento.csv e Levantamento Vila Arriete.dgn, que acompanham esse tutorial.
 Todos os direitos reservados Bentley Systems - 2016 Introdução Nesse tutorial iremos mostrar como calcular volumes entre dois perfis de seções transversais interpolados a partir de dois MDTs. Para seguir
Todos os direitos reservados Bentley Systems - 2016 Introdução Nesse tutorial iremos mostrar como calcular volumes entre dois perfis de seções transversais interpolados a partir de dois MDTs. Para seguir
Solid Edge ST6. Tutorial 13. Modelando uma Hélice
 Solid Edge ST6 Tutorial 13 Modelando uma Hélice Neste tutorial serão introduzidos os conceitos de modelação, onde você verá a aplicação prática de features 3D através do comando Lofted Protrusion e a divisão
Solid Edge ST6 Tutorial 13 Modelando uma Hélice Neste tutorial serão introduzidos os conceitos de modelação, onde você verá a aplicação prática de features 3D através do comando Lofted Protrusion e a divisão
AULA 2 Planos Vistas e Temas
 2.1 AULA 2 Planos Vistas e Temas Nesta aula serão apresentados os conceitos de Planos de Informação, Vista e Tema e sua manipulação no TerraView. Para isso será usado o banco de dados criado na AULA 1,
2.1 AULA 2 Planos Vistas e Temas Nesta aula serão apresentados os conceitos de Planos de Informação, Vista e Tema e sua manipulação no TerraView. Para isso será usado o banco de dados criado na AULA 1,
ArcGIS 10: Assistente para Criação de Buffer (Buffer Wizard)
 ArcGIS 10: Assistente para Criação de Buffer (Buffer Wizard) Buffer Wizard é um assistente para criação de Buffer cujo objetivo é a criação e ampliação de uma área de influência. Muitas pessoas desconhecem
ArcGIS 10: Assistente para Criação de Buffer (Buffer Wizard) Buffer Wizard é um assistente para criação de Buffer cujo objetivo é a criação e ampliação de uma área de influência. Muitas pessoas desconhecem
Manual de operação do sistema Desenhador Geográfico. 05/2017 Versão 1.0
 05/2017 Versão 1.0 Conteúdo Ferramentas de Edição... 3 1) Barra de ferramentas de edição... 3 2) Inserir uma geometria... 4 3) Ferramenta Snap... 5 4) Selecionar geometrias... 6 5) Editar uma geometria...
05/2017 Versão 1.0 Conteúdo Ferramentas de Edição... 3 1) Barra de ferramentas de edição... 3 2) Inserir uma geometria... 4 3) Ferramenta Snap... 5 4) Selecionar geometrias... 6 5) Editar uma geometria...
Aula 01 Microsoft Excel 2016
 Aula 01 Microsoft Excel 2016 Prof. Claudio Benossi Prof. Rodrigo Achar Prof. Wagner Tufano São Paulo SP 2018 1 01 Informações sobre a interface Aprender a trabalhar com o Excel pode ser o divisor de águas
Aula 01 Microsoft Excel 2016 Prof. Claudio Benossi Prof. Rodrigo Achar Prof. Wagner Tufano São Paulo SP 2018 1 01 Informações sobre a interface Aprender a trabalhar com o Excel pode ser o divisor de águas
Executar uma macro clicando em um botão da Barra de Ferramentas de Acesso Rápido
 Página 1 de 8 Excel > Macros Executar uma macro Mostrar tudo Há várias maneiras de executar uma macro no Microsoft Excel. Macro é uma ação ou um conjunto de ações que você pode usar para automatizar tarefas.
Página 1 de 8 Excel > Macros Executar uma macro Mostrar tudo Há várias maneiras de executar uma macro no Microsoft Excel. Macro é uma ação ou um conjunto de ações que você pode usar para automatizar tarefas.
INDICE INTRODUÇÃO CAPÍTULO 1 7 Iniciando o Photoshop CC... 8 Conhecendo o Photoshop CC... 9
 INDICE INTRODUÇÃO... 5 CAPÍTULO 1 7 Iniciando o Photoshop CC... 8 Conhecendo o Photoshop CC... 9 CAPÍTULO 2 Criando um novo arquivo... 14 Abrindo Arquivos... 15 Salvando Arquivos... 16 CAPÍTULO 3 Modo
INDICE INTRODUÇÃO... 5 CAPÍTULO 1 7 Iniciando o Photoshop CC... 8 Conhecendo o Photoshop CC... 9 CAPÍTULO 2 Criando um novo arquivo... 14 Abrindo Arquivos... 15 Salvando Arquivos... 16 CAPÍTULO 3 Modo
Sistemas de Informações Geográficas
 LABORATÓRIOS DIDÁTICOS DE GEOPROCESSAMENTO Sistemas de Informações Geográficas Matricial para vetorial Importação no AutoCAD Civil 3D Operações espaciais: intersecção, buffer Classificação quantitativa
LABORATÓRIOS DIDÁTICOS DE GEOPROCESSAMENTO Sistemas de Informações Geográficas Matricial para vetorial Importação no AutoCAD Civil 3D Operações espaciais: intersecção, buffer Classificação quantitativa
TUTORIAL. Mapas em Série no ArcGIS: criação de um arquivo índice. ArcGIS.
 TUTORIAL Mapas em Série no ArcGIS: criação de um arquivo índice ArcGIS www.processamentodigital.com.br O Processamento Digital é um Canal de Conteúdo GEO oferecido pela HEX Tecnologias Geoespaciais Inovadoras,
TUTORIAL Mapas em Série no ArcGIS: criação de um arquivo índice ArcGIS www.processamentodigital.com.br O Processamento Digital é um Canal de Conteúdo GEO oferecido pela HEX Tecnologias Geoespaciais Inovadoras,
PROCEDIMENTO PARA INTERPOLAR VALORES NULOS E NEGATIVOS DAS IMAGENS SRTM NO ArcGis v10 EXTENSÃO 3D Analyst
 CENTRO DE DESENVOLVIMENTO TECNOLÓGICO-CEDES PROCEDIMENTO PARA INTERPOLAR VALORES NULOS E NEGATIVOS DAS IMAGENS SRTM NO ArcGis v10 EXTENSÃO 3D Analyst José Francisco Ladeira Neto Data 11/2010 1 Introdução:
CENTRO DE DESENVOLVIMENTO TECNOLÓGICO-CEDES PROCEDIMENTO PARA INTERPOLAR VALORES NULOS E NEGATIVOS DAS IMAGENS SRTM NO ArcGis v10 EXTENSÃO 3D Analyst José Francisco Ladeira Neto Data 11/2010 1 Introdução:
Drawing Formato_PTC Creo ) Iniciando um formato com dimensões A (11x8.5 pol.) Iniciar um novo arquivo com a opção Format. File > New > A Format
 Drawing Formato_PTC Creo 3.0 1) Iniciando um formato com dimensões A (11x8.5 pol.) Iniciar um novo arquivo com a opção Format. File > New > A Format Digite o nome do formato (exemplo): Formato_A Clique
Drawing Formato_PTC Creo 3.0 1) Iniciando um formato com dimensões A (11x8.5 pol.) Iniciar um novo arquivo com a opção Format. File > New > A Format Digite o nome do formato (exemplo): Formato_A Clique
Analisando Dados Graficamente
 Analisando Dados Graficamente Objetivos Ao concluir esta lição, você será capaz de: Usar o Graph Wizard para adicionar um gráfico à planilha Usar a barra de ferramentas Graph para editar gráficos Posicionar
Analisando Dados Graficamente Objetivos Ao concluir esta lição, você será capaz de: Usar o Graph Wizard para adicionar um gráfico à planilha Usar a barra de ferramentas Graph para editar gráficos Posicionar
Edição Vetorial Criação de camadas
 Edição Vetorial Criação de camadas 1. Introdução A interface gráfica do QGIS permite ao usuário editar shapefiles existentes ou criar novos shapefiles. Para criar uma nova camada vetorial, é necessário
Edição Vetorial Criação de camadas 1. Introdução A interface gráfica do QGIS permite ao usuário editar shapefiles existentes ou criar novos shapefiles. Para criar uma nova camada vetorial, é necessário
TUTORIAL CONVERSÃO ARQUIVO DWG PARA SHP (Shapefile) UTILIZANDO SOFTWARE AUTOCAD MAP
 TUTORIAL CONVERSÃO ARQUIVO DWG PARA SHP (Shapefile) UTILIZANDO SOFTWARE AUTOCAD MAP 1. Introdução A tarefa em si, de converter um arquivo.dwg para.shp, é simples utilizando o software AutoCadMap. O grande
TUTORIAL CONVERSÃO ARQUIVO DWG PARA SHP (Shapefile) UTILIZANDO SOFTWARE AUTOCAD MAP 1. Introdução A tarefa em si, de converter um arquivo.dwg para.shp, é simples utilizando o software AutoCadMap. O grande
Document Capture Pro 2.0 para Windows
 Document Capture Pro 2.0 para Windows Conteúdo Document Capture Pro 2.0 para Windows... 5 Adição e designação de trabalhos de digitalização com o Document Capture Pro - Windows... 5 Digitalização com
Document Capture Pro 2.0 para Windows Conteúdo Document Capture Pro 2.0 para Windows... 5 Adição e designação de trabalhos de digitalização com o Document Capture Pro - Windows... 5 Digitalização com
Apostila Impress 01. Partes da Janela Principal do Impress
 1 Apostila Impress 01 Partes da Janela Principal do Impress A janela principal do Impress tem três partes: - o Painel de Slides; - Área de Trabalho; - e Painel de Tarefas. Adicionalmente, diversas barras
1 Apostila Impress 01 Partes da Janela Principal do Impress A janela principal do Impress tem três partes: - o Painel de Slides; - Área de Trabalho; - e Painel de Tarefas. Adicionalmente, diversas barras
ArcGIS 10.1: Super Análise Hidrológica com Spatial Analyst
 ArcGIS 10.1: Super Análise Hidrológica com Spatial Analyst ArcGIS 10.1: Super Análise Hidrológica com Spatial Analyst Extração de Rede de Drenagem, Álgebra de Mapas e Delimitação de Bacia Hidrográfica
ArcGIS 10.1: Super Análise Hidrológica com Spatial Analyst ArcGIS 10.1: Super Análise Hidrológica com Spatial Analyst Extração de Rede de Drenagem, Álgebra de Mapas e Delimitação de Bacia Hidrográfica
1. Introdução O que é Microsoft PowerPoint Recursos de PowerPoint. Introdução
 1. Introdução 1.1. O que é Microsoft PowerPoint 2007 Microsoft Office PowerPoint 2007 é um software de apresentação gráfica produzido pela Microsoft Corporation para o sistema operacional Microsoft Windows.
1. Introdução 1.1. O que é Microsoft PowerPoint 2007 Microsoft Office PowerPoint 2007 é um software de apresentação gráfica produzido pela Microsoft Corporation para o sistema operacional Microsoft Windows.
Manual para geração de arquivo georreferenciado de pontos e sua transformação geográfica
 Comunicado Técnico Agosto, 52 ISSN 1517-5685 Rio de Janeiro, RJ 2009 Manual para geração de arquivo georreferenciado de pontos e sua transformação geográfica Mário Luiz Diamante Áglio 1 Elaine Cristina
Comunicado Técnico Agosto, 52 ISSN 1517-5685 Rio de Janeiro, RJ 2009 Manual para geração de arquivo georreferenciado de pontos e sua transformação geográfica Mário Luiz Diamante Áglio 1 Elaine Cristina
Adicionar uma figura, como um botão Submeter, a um formulário
 PPaaggi innaa 1 Parte 2 Adicionar uma figura, como um botão Submeter, a um formulário Adicione uma figura a um formulário para usá-la no lugar de um botão Submeter. Após preencher o formulário, o visitante
PPaaggi innaa 1 Parte 2 Adicionar uma figura, como um botão Submeter, a um formulário Adicione uma figura a um formulário para usá-la no lugar de um botão Submeter. Após preencher o formulário, o visitante
Execute o Bentley topograph e, na caixa de diálogo Abrir Arquivo, selecione o arquivo Criar MDT.dgn que acompanha esse tutorial.
 Todos os direitos reservados Bentley Systems - 2016 Introdução Nesse tutorial você verá as várias maneiras de criar um MDT e aprenderá todas as ferramentas disponibilizadas pelo Bentley topograph para
Todos os direitos reservados Bentley Systems - 2016 Introdução Nesse tutorial você verá as várias maneiras de criar um MDT e aprenderá todas as ferramentas disponibilizadas pelo Bentley topograph para
Como criar um menu pop-up no Dreamweaver
 Como criar um menu pop-up no Dreamweaver Introdução: Seguindo o crescimento do conteúdo em sites de Internet, a necessidade por uma fácil navegação nas páginas cresce igualmente. Um menu pop-up pode ser
Como criar um menu pop-up no Dreamweaver Introdução: Seguindo o crescimento do conteúdo em sites de Internet, a necessidade por uma fácil navegação nas páginas cresce igualmente. Um menu pop-up pode ser
SUMÁRIO 1. APRESENTAÇÃO FUNCIONALIDADES COMUNS AOS USUÁRIOS... 3
 1 2 SUMÁRIO 1. APRESENTAÇÃO... 3 2. FUNCIONALIDADES COMUNS AOS USUÁRIOS... 3 2.1 ACESSO AO SISTEMA... 3 2.1.1 ACESSANDO O SISTEMA VIA WEB... 3 2.1.2 MANUAL DO USUÁRIO... 5 2.2 FUNCIONALIDADES... 5 2.2.1
1 2 SUMÁRIO 1. APRESENTAÇÃO... 3 2. FUNCIONALIDADES COMUNS AOS USUÁRIOS... 3 2.1 ACESSO AO SISTEMA... 3 2.1.1 ACESSANDO O SISTEMA VIA WEB... 3 2.1.2 MANUAL DO USUÁRIO... 5 2.2 FUNCIONALIDADES... 5 2.2.1
Quadras (4 feições) + atributo área Pontos notáveis + atributo de descrição
 Exercicio 2 1. Copie os arquivos da pasta \\QUEBEC\Comp\SIG_Ambiental\ex2 para a sua pasta. Adicione os arquivos a um novo projeto no QGIS (há arquivos vetoriais e raster). Adicione os arquivos vetoriais
Exercicio 2 1. Copie os arquivos da pasta \\QUEBEC\Comp\SIG_Ambiental\ex2 para a sua pasta. Adicione os arquivos a um novo projeto no QGIS (há arquivos vetoriais e raster). Adicione os arquivos vetoriais
Curso Básico de Capacitação em Estudos da Paisagem
 UNIVERSIDADE FEDERAL DA PARAÍBA CENTRO DE CIÊNCIAS APLICADAS E EDUCAÇÃO DEPARTAMENTO DE ENGENHARIA E MEIO AMBIENTE BACHARELADO EM ECOLOGIA Laboratório de Cartografia e Geoprocessamento Curso Básico de
UNIVERSIDADE FEDERAL DA PARAÍBA CENTRO DE CIÊNCIAS APLICADAS E EDUCAÇÃO DEPARTAMENTO DE ENGENHARIA E MEIO AMBIENTE BACHARELADO EM ECOLOGIA Laboratório de Cartografia e Geoprocessamento Curso Básico de
SQL Server Management Studio - Backup e Restauração de dados
 SQL Server Management Studio - Backup e Restauração de dados Eu já apresentei o SQL Server Management Studio ou SSMS no artigo :.NET 2005 - Usando o SQL Server Management Studio e estou voltando ao assunto
SQL Server Management Studio - Backup e Restauração de dados Eu já apresentei o SQL Server Management Studio ou SSMS no artigo :.NET 2005 - Usando o SQL Server Management Studio e estou voltando ao assunto
DISCIPLINA GEOPROCESSAMENTO E SISTEMAS AMBIENTAIS OFICINA: APRESENTAÇÃO FINAL DE MAPAS
 DISCIPLINA GEOPROCESSAMENTO E SISTEMAS AMBIENTAIS OFICINA: APRESENTAÇÃO FINAL DE MAPAS Responsável: MARIA ISABEL C DE FREITAS Colaboração: KATIA CRISTINA BORTOLETTO BRUNO ZUCHERATO Para a finalização do
DISCIPLINA GEOPROCESSAMENTO E SISTEMAS AMBIENTAIS OFICINA: APRESENTAÇÃO FINAL DE MAPAS Responsável: MARIA ISABEL C DE FREITAS Colaboração: KATIA CRISTINA BORTOLETTO BRUNO ZUCHERATO Para a finalização do
Classificação. do uso do solo
 Geomatica: Classificação do coberto do solo Objectivo: criar uma classificação do uso do solo precisa para uma área da California O Output será um conjunto de mapas temáticos ticos incluindo: Classificação
Geomatica: Classificação do coberto do solo Objectivo: criar uma classificação do uso do solo precisa para uma área da California O Output será um conjunto de mapas temáticos ticos incluindo: Classificação
SOLID EDGE ST6 TUTORIAL 3 MODELANDO UM PISTÃO
 SOLID EDGE ST6 TUTORIAL 3 MODELANDO UM PISTÃO Neste tutorial serão introduzidos passo a passo conceitos de modelação, onde você verá passo a passo a aplicação prática de features 3D. Fazendo este tutorial
SOLID EDGE ST6 TUTORIAL 3 MODELANDO UM PISTÃO Neste tutorial serão introduzidos passo a passo conceitos de modelação, onde você verá passo a passo a aplicação prática de features 3D. Fazendo este tutorial
Tutorial 4. Para se obter estas estatísticas é necessário primeiramente atualizar as Tabelas de Atributos de cada Dataframe.
 Tutorial 4 Inserir campo e calcular comprimento num shapefile Atualizar a área num shapefile Calcular a distância e atualizar área projeção Lambert Calcular a distância e atualizar área projeção Cônica
Tutorial 4 Inserir campo e calcular comprimento num shapefile Atualizar a área num shapefile Calcular a distância e atualizar área projeção Lambert Calcular a distância e atualizar área projeção Cônica
AULA 3 Ferramentas de Análise Básicas
 3.1 AULA 3 Ferramentas de Análise Básicas Neste capítulo serão apresentadas algumas ferramentas de análise de dados com representação vetorial disponíveis no TerraView. Para isso será usado o banco de
3.1 AULA 3 Ferramentas de Análise Básicas Neste capítulo serão apresentadas algumas ferramentas de análise de dados com representação vetorial disponíveis no TerraView. Para isso será usado o banco de
Aula 12 - Tutorial 10 Modelando uma hélice
 DESENHO TÉCNICO MECÂNICO I (SEM 0565) Notas de Aulas v.2017 Aula 12 - Tutorial 10 Modelando uma hélice Adaptado de: Denis Lopes Souza & Carlos Alberto Fortulan 2005 Departamento de Engenharia Mecânica
DESENHO TÉCNICO MECÂNICO I (SEM 0565) Notas de Aulas v.2017 Aula 12 - Tutorial 10 Modelando uma hélice Adaptado de: Denis Lopes Souza & Carlos Alberto Fortulan 2005 Departamento de Engenharia Mecânica
INICIANDO O POWERPOINT 2000
 INICIANDO O POWERPOINT 2000 Para iniciar o PowerPoint 2000. A partir da Barra de tarefas, clique sobre o botão Iniciar/Programas/Microsoft PowerPoint. Você terá a sua disposição algumas opções, que lhe
INICIANDO O POWERPOINT 2000 Para iniciar o PowerPoint 2000. A partir da Barra de tarefas, clique sobre o botão Iniciar/Programas/Microsoft PowerPoint. Você terá a sua disposição algumas opções, que lhe
Iniciando um novo arquivo
 1 Sumário Iniciando o WinZip... 3 Iniciando um novo arquivo... 3 Abrindo e restaurando os arquivos... 5 Iniciando o WinRAR... 8 Criando um arquivo compactado.....9 Abrindo e restaurando um arquivo WinRAR...
1 Sumário Iniciando o WinZip... 3 Iniciando um novo arquivo... 3 Abrindo e restaurando os arquivos... 5 Iniciando o WinRAR... 8 Criando um arquivo compactado.....9 Abrindo e restaurando um arquivo WinRAR...
Tutorial Tableau: como elaborar gráficos interativos
 Tutorial Tableau: como elaborar gráficos interativos Técnica de Reportagem II (ECO/UFRJ) Paulo César Castro [Criado pela monitora Thamírys Andrade] No presente tutorial, aprenderemos como gerar gráficos
Tutorial Tableau: como elaborar gráficos interativos Técnica de Reportagem II (ECO/UFRJ) Paulo César Castro [Criado pela monitora Thamírys Andrade] No presente tutorial, aprenderemos como gerar gráficos
Semana de Estudos em Geoprocessamento LABORATÓRIO DE CARTOGRAFIA E GEOPROCESSAMENTO
 Semana de Estudos em Geoprocessamento LABORATÓRIO DE CARTOGRAFIA E GEOPROCESSAMENTO Rio Tinto 2016 Módulo II - MNT Modelo Numérico do Terreno (Mapas de Declividade e Hipsometria) QGIS 2.10.1 Autores: Iara
Semana de Estudos em Geoprocessamento LABORATÓRIO DE CARTOGRAFIA E GEOPROCESSAMENTO Rio Tinto 2016 Módulo II - MNT Modelo Numérico do Terreno (Mapas de Declividade e Hipsometria) QGIS 2.10.1 Autores: Iara
AMBIENTE URBANO E TRANSPORTES Sistemas de Informação Geográfica
 3. AULA 3 SELECÇÃO DE CENTROS DE DISTRIBUIÇÃO Durante esta sessão vamos realizar o seguinte conjunto de tarefas: associar informação de duas tabelas de dados diferentes (join); representar dados quantitativos,
3. AULA 3 SELECÇÃO DE CENTROS DE DISTRIBUIÇÃO Durante esta sessão vamos realizar o seguinte conjunto de tarefas: associar informação de duas tabelas de dados diferentes (join); representar dados quantitativos,
Tutorial 3 Dataframe layers Dataframe
 Tutorial 3 Inserir malha geográfica Inserir uma linha conectando as duas localidades Copiar a imagem produzida Definir uma projeção cartográfica Mudar o nome do Dataframe Exportar os layers do Dataframe
Tutorial 3 Inserir malha geográfica Inserir uma linha conectando as duas localidades Copiar a imagem produzida Definir uma projeção cartográfica Mudar o nome do Dataframe Exportar os layers do Dataframe
TUTORIAL WORDART: Criando nuvens de palavras. Realização: Secretaria Geral de Educação a Distância da Universidade Federal de São Carlos
 TUTORIAL WORDART: Criando nuvens de palavras Realização: Secretaria Geral de Educação a Distância da Universidade Federal de São Carlos 2018 SUMÁRIO 1. Introdução 2 2. Criando uma conta 2 3. Criando uma
TUTORIAL WORDART: Criando nuvens de palavras Realização: Secretaria Geral de Educação a Distância da Universidade Federal de São Carlos 2018 SUMÁRIO 1. Introdução 2 2. Criando uma conta 2 3. Criando uma
ArcGis Licenciatura em Engenharia Geográfica. CookBook Abril Nota: 1.MODELAÇÃO DE UMA GEODATABASE
 Licenciatura em Engenharia Geográfica ArcGis 10.1 CookBook Abril 2014 Nota: Para evitar problemas no transporte dos ficheiros do projecto deverá activar-se a opção store relative path names Document properties>
Licenciatura em Engenharia Geográfica ArcGis 10.1 CookBook Abril 2014 Nota: Para evitar problemas no transporte dos ficheiros do projecto deverá activar-se a opção store relative path names Document properties>
Tabela Dinâmica MS-Excel
 Tabela Dinâmica MS-Excel Sumário Tabela Dinâmica... 3 Antes de começar... 5 Criar uma Tabela Dinâmica... 6 Trabalhando com a lista Campos da Tabela Dinâmica... 8 Valores da Tabela Dinâmica... 10 Mostrar
Tabela Dinâmica MS-Excel Sumário Tabela Dinâmica... 3 Antes de começar... 5 Criar uma Tabela Dinâmica... 6 Trabalhando com a lista Campos da Tabela Dinâmica... 8 Valores da Tabela Dinâmica... 10 Mostrar
Mapa de Fluxos INFORMÁTICA APLICADA AO PLANEJAMENTO TERRITORIAL. Vitor Vieira Vasconcelos
 CS3406 - Informática Aplicada ao Planejamento Territorial outubro de 2015 Aula 3 Mapa de Fluxos INFORMÁTICA APLICADA AO PLANEJAMENTO TERRITORIAL Vitor Vieira Vasconcelos vitor.vasconcelos@ufabc.edu.br
CS3406 - Informática Aplicada ao Planejamento Territorial outubro de 2015 Aula 3 Mapa de Fluxos INFORMÁTICA APLICADA AO PLANEJAMENTO TERRITORIAL Vitor Vieira Vasconcelos vitor.vasconcelos@ufabc.edu.br
Outlook Web App (OWA)
 Outlook Web App (OWA) 2010 Índice 1. O que é o Outlook Web App (OWA) 2010?... 3 2. Como acessar o OWA:... 3 3. Como navegar no OWA... 5 4. As seções do OWA... 5 5. O painel de mensagens OWA... 6 5.1 Como
Outlook Web App (OWA) 2010 Índice 1. O que é o Outlook Web App (OWA) 2010?... 3 2. Como acessar o OWA:... 3 3. Como navegar no OWA... 5 4. As seções do OWA... 5 5. O painel de mensagens OWA... 6 5.1 Como
1 - Crie um novo documento no ArcMap. Com o programa aberto, selecione o Dataframe Layers
 Conversão de Raster para Polígono usando o ArcMap Nos posts anteriores, conhecemos uma situação onde uma empresa solicita, além do produto esperado, imagens no canal alfa para geração de polígonos envolventes
Conversão de Raster para Polígono usando o ArcMap Nos posts anteriores, conhecemos uma situação onde uma empresa solicita, além do produto esperado, imagens no canal alfa para geração de polígonos envolventes
Exercício prático 1. Ambiente de trabalho do QGIS. Graça Abrantes Fevereiro de 2015
 Exercício prático 1 Ambiente de trabalho do QGIS Graça Abrantes Fevereiro de 2015 Dados Os dados para esta aula encontram-se no servidor \\dspace\home sob a pasta cadeiras\geomatica\geom1415\aula01 Copiar
Exercício prático 1 Ambiente de trabalho do QGIS Graça Abrantes Fevereiro de 2015 Dados Os dados para esta aula encontram-se no servidor \\dspace\home sob a pasta cadeiras\geomatica\geom1415\aula01 Copiar
Aula 03 - Trabalhando com listas de dados I. Aula 03 - Trabalhando com listas de dados I. Sumário. Introdução
 Aula 03 - Trabalhando com listas de dados I Sumário Introdução Formulário Inserindo um registro Excluindo um registro Filtrando e pesquisando registros AutoFiltro Aplicando o AutoFiltro Aplicando o AutoFiltro
Aula 03 - Trabalhando com listas de dados I Sumário Introdução Formulário Inserindo um registro Excluindo um registro Filtrando e pesquisando registros AutoFiltro Aplicando o AutoFiltro Aplicando o AutoFiltro
Operações de Vizinhança Proximidade Buffer zone
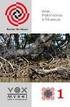 Área de Hidráulica e Irrigação UNESP Ilha Solteira Proximidade é uma medida de distância entre elementos existente em um mapa. Essa distância pode ser medida em outras unidades, que não em comprimento.
Área de Hidráulica e Irrigação UNESP Ilha Solteira Proximidade é uma medida de distância entre elementos existente em um mapa. Essa distância pode ser medida em outras unidades, que não em comprimento.
9. ARQUIVOS E PASTAS 9.1 O QUE SÃO ARQUIVOS E PASTAS?
 9. ARQUIVOS E PASTAS 9.1 O QUE SÃO ARQUIVOS E PASTAS? Um arquivo é muito parecido com um documento digitado que você poderia encontrar na mesa de alguém ou em um arquivo convencional. É um item que contém
9. ARQUIVOS E PASTAS 9.1 O QUE SÃO ARQUIVOS E PASTAS? Um arquivo é muito parecido com um documento digitado que você poderia encontrar na mesa de alguém ou em um arquivo convencional. É um item que contém
Biblioteca Digital Minha Biblioteca
 Biblioteca Digital Minha Biblioteca Sumário 1. TELA PRINCIPAL... 4 1.1 Exibição... 4 1.1.1 Visualização em grade... 4 1.1.2 Visualização em lista... 4 1.2 Filtro... 5 1.3 Ordem... 6 1.4 Pesquisar títulos...
Biblioteca Digital Minha Biblioteca Sumário 1. TELA PRINCIPAL... 4 1.1 Exibição... 4 1.1.1 Visualização em grade... 4 1.1.2 Visualização em lista... 4 1.2 Filtro... 5 1.3 Ordem... 6 1.4 Pesquisar títulos...
Igualmente ao procedimento do mapa de uso da terra, você começará criando um novo data frame para visualizar dados.
 ArcMAP (parte 3) Nesta parte do tutorial, você irá mapear a densidade populacional para o município. Um mapa de densidade populacional mostra onde as pessoas estão concentradas. Primeiramente, você adicionará
ArcMAP (parte 3) Nesta parte do tutorial, você irá mapear a densidade populacional para o município. Um mapa de densidade populacional mostra onde as pessoas estão concentradas. Primeiramente, você adicionará
Cap. 2: Executando o Cálculo de Volumes
 Cap. 2: Executando o Cálculo de Volumes Na área de trabalho do Windows, procure o ícone do Bentley topograph. Existem duas formas de calcular volumes no Bentley topograph: por seções transversais e por
Cap. 2: Executando o Cálculo de Volumes Na área de trabalho do Windows, procure o ícone do Bentley topograph. Existem duas formas de calcular volumes no Bentley topograph: por seções transversais e por
Tutorial Índice de Potencial de Consumo - IPC
 Tutorial Índice de Potencial de Consumo - IPC Autor: Vitor Pires Vencovsky 1. Introdução Este tutorial tem como objetivo realizar análises de mercado utilizando o software Gismaps Viewer e os Índices de
Tutorial Índice de Potencial de Consumo - IPC Autor: Vitor Pires Vencovsky 1. Introdução Este tutorial tem como objetivo realizar análises de mercado utilizando o software Gismaps Viewer e os Índices de
Material do Professor. Tema: Roteiro de construção para a atividade Porcentagem
 1 Material do Professor Tema: Roteiro de construção para a atividade Porcentagem Objetivo: Dar suporte ao professor para fazer as construções necessárias à atividade Porcentagem ATIVIDADE 1: Construção
1 Material do Professor Tema: Roteiro de construção para a atividade Porcentagem Objetivo: Dar suporte ao professor para fazer as construções necessárias à atividade Porcentagem ATIVIDADE 1: Construção
ROTEIRO DE APOIO Aula 3 Georreferenciamento de Cartas topográficas
 ROTEIRO DE APOIO Aula 3 Georreferenciamento de Cartas topográficas 1.Objetivos da aula: Georreferenciamento de cartas topográficas com grid de coordenadas; Georreferenciamento de imagens aéreas através
ROTEIRO DE APOIO Aula 3 Georreferenciamento de Cartas topográficas 1.Objetivos da aula: Georreferenciamento de cartas topográficas com grid de coordenadas; Georreferenciamento de imagens aéreas através
Definição do Sistema de Referência (Datum SIRGAS 2000) e do Sistema de Coordenadas (UTM Zona 23S)
 Oficina PEC Avaliação de Imagem Georeferenciada Profa. Responsável Maria Isabel C. de Freitas Profa. Colaboradora Katia Cristina Bortoletto Iniciar o ArcGIS 1. Inicie o Programa através do ícone ArcMap.
Oficina PEC Avaliação de Imagem Georeferenciada Profa. Responsável Maria Isabel C. de Freitas Profa. Colaboradora Katia Cristina Bortoletto Iniciar o ArcGIS 1. Inicie o Programa através do ícone ArcMap.
Curso de extensão em Blender Prof. Luiz Gonzaga Damasceno
 4. Edição de objetos http://www.blender.org/ Curso de extensão em Blender Prof. Luiz Gonzaga Damasceno Damasceno www.damasceno.info - damasceno12@hotmail.com Google: Blender 3D: Guia de sobrevivência 5.5
4. Edição de objetos http://www.blender.org/ Curso de extensão em Blender Prof. Luiz Gonzaga Damasceno Damasceno www.damasceno.info - damasceno12@hotmail.com Google: Blender 3D: Guia de sobrevivência 5.5
PROCEDIMENTO OPERACIONAL PADRÃO
 PROCEDIMENTOS INICIAIS PROCEDIMENTO OPERACIONAL PADRÃO 01 de 12 1. Abra o software CellSens Dimension. O ícone do software está localizado na área de trabalho. OBSERVAÇÃO: Caso seja necessário trabalhar
PROCEDIMENTOS INICIAIS PROCEDIMENTO OPERACIONAL PADRÃO 01 de 12 1. Abra o software CellSens Dimension. O ícone do software está localizado na área de trabalho. OBSERVAÇÃO: Caso seja necessário trabalhar
BIBLIOTECA DIGITAL MINHA BIBLIOTECA
 BIBLIOTECA DIGITAL MINHA BIBLIOTECA Como acessar: http://bibliotecadigital.unicruz.edu.br/ Ou através do moodle ead > Bibliotecas > Biblioteca Digital http://ead.unicruz.edu.br/ Inserir RA/Usuário e senha
BIBLIOTECA DIGITAL MINHA BIBLIOTECA Como acessar: http://bibliotecadigital.unicruz.edu.br/ Ou através do moodle ead > Bibliotecas > Biblioteca Digital http://ead.unicruz.edu.br/ Inserir RA/Usuário e senha
Criando uma animação simples em Flash CS5
 Criando uma animação simples em Flash CS5 Neste tutorial, você aprenderá como criar uma animação simples motociclista em Flash CS5 com um efeito de queda de neve no fundo. Este tutorial vai ensinar como
Criando uma animação simples em Flash CS5 Neste tutorial, você aprenderá como criar uma animação simples motociclista em Flash CS5 com um efeito de queda de neve no fundo. Este tutorial vai ensinar como
Módulo I. Desejamos boa sorte e bom estudo! Em caso de dúvidas, contate-nos pelo site Atenciosamente Equipe Cursos 24 Horas
 AutoCad 2D Módulo I Parabéns por participar de um curso dos Cursos 24 Horas. Você está investindo no seu futuro! Esperamos que este seja o começo de um grande sucesso em sua carreira. Desejamos boa sorte
AutoCad 2D Módulo I Parabéns por participar de um curso dos Cursos 24 Horas. Você está investindo no seu futuro! Esperamos que este seja o começo de um grande sucesso em sua carreira. Desejamos boa sorte
Web Scraper e Google Maps
 Web Scraper e Google Maps Sumário 1 Instalação do Web Scraper no Google Chrome 2 Raspagem de dados do site do Governo do Estado do Rio de Janeiro UPAs 24 horas 3 Tratamento dos dados no Excel 4 Mapa no
Web Scraper e Google Maps Sumário 1 Instalação do Web Scraper no Google Chrome 2 Raspagem de dados do site do Governo do Estado do Rio de Janeiro UPAs 24 horas 3 Tratamento dos dados no Excel 4 Mapa no
BROFFICE.ORG IMPRESS
 BROFFICE.ORG IMPRESS O Impress é um dos aplicativos do pacote openoffice.org que permite a criação e exibição de apresentações, cujo objetivo é informar sobre um determinado tema, serviço ou produto, possibilitando
BROFFICE.ORG IMPRESS O Impress é um dos aplicativos do pacote openoffice.org que permite a criação e exibição de apresentações, cujo objetivo é informar sobre um determinado tema, serviço ou produto, possibilitando
Campo de coluna: é um campo retirado da lista de dados e atribuído a uma orientação de coluna na tabela dinâmica.
 Sumário Conceito Criação de uma tabela dinâmica (Parte 1) Parte 2 Parte 3 Alterando o layout da tabela dinâmica (Parte 1) Parte 2 Parte 3 Parte 4 Conceito Tabela dinâmica é uma tabela utilizada para exibir
Sumário Conceito Criação de uma tabela dinâmica (Parte 1) Parte 2 Parte 3 Alterando o layout da tabela dinâmica (Parte 1) Parte 2 Parte 3 Parte 4 Conceito Tabela dinâmica é uma tabela utilizada para exibir
OBJETIVOS Selecionar dados aplicando AutoFiltro. Classificar dados por uma ou mais chaves. Aplicar o Filtro Avançado.
 OBJETIVOS Selecionar dados aplicando AutoFiltro. Classificar dados por uma ou mais chaves. Aplicar o Filtro Avançado. Senac São Paulo 107 108 Senac São Paulo Filtrando e classificando no Excel Neste capítulo
OBJETIVOS Selecionar dados aplicando AutoFiltro. Classificar dados por uma ou mais chaves. Aplicar o Filtro Avançado. Senac São Paulo 107 108 Senac São Paulo Filtrando e classificando no Excel Neste capítulo
TUTORIAIS DO NÚCLEO DE ARQUITETURA INSERÇÃO, CONFIGURAÇÃO E EDIÇÃO DE BLOCOS
 Instituto Federal de Educação, Ciência e Tecnologia do Rio Grande do Sul Campus Rio Grande Núcleo de Arquitetura Programa de extensão Geotecnologias na Gestão Municipal TUTORIAIS DO NÚCLEO DE ARQUITETURA
Instituto Federal de Educação, Ciência e Tecnologia do Rio Grande do Sul Campus Rio Grande Núcleo de Arquitetura Programa de extensão Geotecnologias na Gestão Municipal TUTORIAIS DO NÚCLEO DE ARQUITETURA
As letras ASHLC correspondem a Actions, Show, Hide, Label e Color, respectivamente.
 Tutorial Visualização Gráfica com Pymol Profa. Rafaela Salgado Ferreira Departamento de Bioquímica e Imunologia - Universidade Federal de Minas Gerais Objetivos do tutorial: Preparação de uma figura, análise
Tutorial Visualização Gráfica com Pymol Profa. Rafaela Salgado Ferreira Departamento de Bioquímica e Imunologia - Universidade Federal de Minas Gerais Objetivos do tutorial: Preparação de uma figura, análise
TUTORIAL DO SAP 2000 Versão: (Vigas com Aberturas)
 UNIVERSIDADE DO ESTADO DO AMAZONAS UEA ESCOLA SUPERIOR DE TECNOLOGIA MECÂNICA COMPUTACIONAL TUTORIAL DO SAP 2000 Versão: 10.0.1 (Vigas com Aberturas) alopes@uea.edu.br Manaus-AM: 03 de agosto de 2006.
UNIVERSIDADE DO ESTADO DO AMAZONAS UEA ESCOLA SUPERIOR DE TECNOLOGIA MECÂNICA COMPUTACIONAL TUTORIAL DO SAP 2000 Versão: 10.0.1 (Vigas com Aberturas) alopes@uea.edu.br Manaus-AM: 03 de agosto de 2006.
Criação de sumário no InDesign CS3
 Criação de sumário no InDesign CS3 ESCOLA DE COMUNICAÇÃO UFRJ DISCIPLINA: PRODUÇÃO DE LIVRO OU OUTRO IMPRESSO PROF. PAULO CÉSAR CASTRO 1. Sobre os sumários Um sumário pode listar o conteúdo de um livro,
Criação de sumário no InDesign CS3 ESCOLA DE COMUNICAÇÃO UFRJ DISCIPLINA: PRODUÇÃO DE LIVRO OU OUTRO IMPRESSO PROF. PAULO CÉSAR CASTRO 1. Sobre os sumários Um sumário pode listar o conteúdo de um livro,
10 Hiperlinks e Mala Direta
 1 Word 2013 10 Hiperlinks e Mala Direta 10.1. Hiperlinks 10.1.1. Criar um Hiperlink 10.1.2. Criar um Hiperlink Para Outro Documento 10.1.3. Criar Ligação Dentro do Documento 10.1.4. Remover Hiperlinks
1 Word 2013 10 Hiperlinks e Mala Direta 10.1. Hiperlinks 10.1.1. Criar um Hiperlink 10.1.2. Criar um Hiperlink Para Outro Documento 10.1.3. Criar Ligação Dentro do Documento 10.1.4. Remover Hiperlinks
UNIVERSIDADE FEDERAL DA PARAÍBA CENTRO DE CIÊNCIAS EXATAS E DA NATUREZA DEPARTAMENTO DE GEOCIÊNCIAS Disciplina: Sistemas de Informações Geográficas
 UNIVERSIDADE FEDERAL DA PARAÍBA CENTRO DE CIÊNCIAS EXATAS E DA NATUREZA DEPARTAMENTO DE GEOCIÊNCIAS Disciplina: Sistemas de Informações Geográficas TUTORIAL Determinação: Direção de fluxo, áreas acumuladas,
UNIVERSIDADE FEDERAL DA PARAÍBA CENTRO DE CIÊNCIAS EXATAS E DA NATUREZA DEPARTAMENTO DE GEOCIÊNCIAS Disciplina: Sistemas de Informações Geográficas TUTORIAL Determinação: Direção de fluxo, áreas acumuladas,
Aula 01 Excel Prof. Claudio Benossi
 Aula 01 Excel 2016 Prof. Claudio Benossi São Paulo SP 2018 1 01 Informações sobre a interface Aprender a trabalhar com o Excel pode ser o divisor de águas em ser aprovado para uma vaga onde trabalhar com
Aula 01 Excel 2016 Prof. Claudio Benossi São Paulo SP 2018 1 01 Informações sobre a interface Aprender a trabalhar com o Excel pode ser o divisor de águas em ser aprovado para uma vaga onde trabalhar com
PROJETO DE ESTRADAS Pr P of o. D r D. An A d n e d r e so s n o n Man a zo n l zo i
 PROJETO DE ESTRADAS Prof. Dr. Anderson Manzoli Clique em Format Units; Georreferenciamento de 2 2º altere para Graus/minutos/segundos 1º altere para duas casas decimais 3º altere para precisão de segundos
PROJETO DE ESTRADAS Prof. Dr. Anderson Manzoli Clique em Format Units; Georreferenciamento de 2 2º altere para Graus/minutos/segundos 1º altere para duas casas decimais 3º altere para precisão de segundos
16.4.3 Laboratório opcional: Backup de dados e restauração no Windows 7
 16.4.3 Laboratório opcional: Backup de dados e restauração no Windows 7 Introdução Imprima e complete esse laboratório. Nesse laboratório, você irá fazer backup de dados. Você irá também realizar a restauração
16.4.3 Laboratório opcional: Backup de dados e restauração no Windows 7 Introdução Imprima e complete esse laboratório. Nesse laboratório, você irá fazer backup de dados. Você irá também realizar a restauração
APRESENTAÇÃO ELETRÔNICA POWER POINT
 1 INSTITUTO FEDERAL DE EDUCAÇÃO, CIÊNCIA E TECNOLOGIA DO RIO GRANDE DO NORTE CAMPUS JOÃO CÂMARA APRESENTAÇÃO ELETRÔNICA POWER POINT Nickerson Fonseca Ferreira nickerson.ferreira@ifrn.edu.br Ambiente de
1 INSTITUTO FEDERAL DE EDUCAÇÃO, CIÊNCIA E TECNOLOGIA DO RIO GRANDE DO NORTE CAMPUS JOÃO CÂMARA APRESENTAÇÃO ELETRÔNICA POWER POINT Nickerson Fonseca Ferreira nickerson.ferreira@ifrn.edu.br Ambiente de
Tutorial da Utilidade DTMLink da Trimble
 Tutorial da Utilidade DTMLink da Trimble A utilidade DTMLink da Trimble lhe permite importar superfícies de outras marcas e criar novas superfícies. Pode-se então editar as superfícies, se necessário,
Tutorial da Utilidade DTMLink da Trimble A utilidade DTMLink da Trimble lhe permite importar superfícies de outras marcas e criar novas superfícies. Pode-se então editar as superfícies, se necessário,
Para abrir um documento deve utilizar uma das abordagens seguintes.
 RESUMO O software Excel apresenta as melhores condições para se elaborar as ferramentas estratégicas de importância inigualável para o Planejamento das Estruturas, que proporcionam inclusive extrema versatilidade
RESUMO O software Excel apresenta as melhores condições para se elaborar as ferramentas estratégicas de importância inigualável para o Planejamento das Estruturas, que proporcionam inclusive extrema versatilidade
Como criar casos na Central de atendimento ao cliente Cisco and/or its affiliates. All rights reserved. 1
 Como criar casos na Central de atendimento ao cliente 1 Este módulo mostrará como encaminhar casos na Central de atendimento ao cliente. Observe que, embora o My Cisco ofereça suporte a 17 idiomas, a Central
Como criar casos na Central de atendimento ao cliente 1 Este módulo mostrará como encaminhar casos na Central de atendimento ao cliente. Observe que, embora o My Cisco ofereça suporte a 17 idiomas, a Central
Módulo de Sistemas de Informações. Geográficas (SIG) para curso de Ensino a. Distância. Prática no Software Quantum GIS. GEOeduc
 Módulo de Sistemas de Informações Geográficas (SIG) para curso de Ensino a Distância Prática no Software Quantum GIS GEOeduc Instrutor George Serra Sumário Explorar Dados Espaciais e Tabulares no Quantum
Módulo de Sistemas de Informações Geográficas (SIG) para curso de Ensino a Distância Prática no Software Quantum GIS GEOeduc Instrutor George Serra Sumário Explorar Dados Espaciais e Tabulares no Quantum
