EXERCÍCIO 3: TRABALHANDO COM TABELAS
|
|
|
- Ricardo Mirandela Bernardes
- 7 Há anos
- Visualizações:
Transcrição
1 EXERCÍCIO 3: TRABALHANDO COM TABELAS Neste exercício, você irá trabalhar com a densidade da população para um município. O mapa de densidade de população mostra qual a situação atual do número de habitantes por metro quadrado. Primeiro, você adicionará dados da população para cada área à qual foi realizada o censo. Então, você irá calcular a densidade da população para cada área. Se necessário, inicie o ArcMap, e navegue até pasta de trabalho que contém o exercício salvo anteriormente (Exercício 2, airport_ex) e abra o mapa. Criando uma nova armação de dados] Como feito com o mapa de uso da terra, você novamente irá criar uma nova armação para exibir seus dados. 1. Clique no ícone Layout View abaixo do mapa ou vá para o menu View e clique sobre a opção Layout View. 2. No menu Insert, clique sobre a opção Data Frame. 3. Na tabela de conteúdos, clique com o botão direito do mouse sobre a armação New Data Frame 2 e posteriormente clique sobre a opção Properties. 4. Clique na guia General e caixa de entrada Name, entre com o nome Population Density. 5. No painel Units, selecione a unidade Feet (pés) tanto para a opção Map quanto para Display. 6. Clique na guia Size and Position. 7
2 7. No painel Position, entre com o valor de 9 in para X e 2.5 in para Y. 8. Clique sobre o botão OK. 9. Mantenha pressionada a tecla Shift e clique sobre a armação Land Use selecionando as duas armações. 10. Na barra de ferramentas Draw, clique sobre o botão Drawing, aponte para a opção Distribute e posteriormente clique sobre a opção Make Same Size. As armações de dados encontram-se agora do mesmo tamanho. 8
3 11.Clique sobre a armação Population Density para seleciona-la. Adicionando dados do ArcCatalog Para você adicionar dados a uma layer neste exercício, será necessário utilizar o ArcCatalog TM. 1. Abra o ArcCatalog clicando no seu botão disposto na barra de ferramentas Standard do ArcMap. 9
4 2. No ArcCatalog, navegue até a pasta C:\arcgis\ArcTutor\Map. 3. Clique no sinal de + da pasta Map para expandi-la. 4. Clique na geodatabase airport para exibir seu conteúdo no painel do lado direito. 5. Neste painel, clique sobre a layer arterials (estradas). 6. Pressione a tecla Ctrl e clique sobre as layers tracts (áreas) e airport_area (área do aeroporto) para selecioná-las também. Como pode ser visto, as layers são realçadas. 10
5 7. Colocando o ponteiro do mouse sobre a layer arterials, mantenha pressionado o botão esquerdo do mouse e arraste todas as layers para cima do layout do ArcMap (Qualquer lugar do layout está bom). 8. Libere o botão do mouse. Agora todas as três layers foram adicionadas na nova armação. 9. Feche o ArcCatalog. 10. Na tabela de conteúdos, clique com o botão direito do mouse sobre a layer tracts e clique na opção Zoom To Layer. O mapa mostrará uma nova exibição mostrando todas as áreas e a parte central da armação. 11
6 Adicionado dados tabulares Você também precisa adicionar a tabela que contém dos dados de população à sua armação. 1. No ArcMap, clique o botão Add Data. 2. Navegue até a pasta Map (C:\ArcGIS\ArcTutor\Map) e clique sobre a geodabase airport. 3. Clique sobre a tabela tract_pop (o ícone parece com uma tabela). 12
7 4. Clique sobre o botão Add. A tabela de dados da população será adicionada na parte de baixo da tabela de conteúdos. O ArcMap ativa a guia Source e assim você poderá acessar a tabela. Unindo tabelas O próximo passo será unir tabela que contém os dados de população com a tabela de área. Para você poder realizar esta operação, é necessário que haja um campo de dado comum (ID) a ambas as tabelas. 1. Na tabela de conteúdos, clique com o botão direito do mouse sobre a layer tracts e posteriormente clique sobre a opção Open Attribute Table para visualizar esta tabela. Agora clique com botão direito sobre a tabela tract_pop e posteriormente sobre a opção Open. A tabela contém um campo chamado TRACT_ID que contém a população para cada área. 13
8 Minimize as duas tabelas antes de iniciar a união. 2. Na tabela de conteúdo, clique com botão direito sobre a layer tracts, aponte para a opção Joins and Relates e posteriormente clique sobre a opção Join. 3. Na primeira caixa de dropdow, selecione a opção Join attribute from a table. 4. Na próxima caixa de dropdow (Selecionar o campo da layer à qual será baseada a união) selecione o campo TRACT_ID. 5. Na próxima caixa de dropdow (Selecionar a tabela a ser unida à layer) selecione a tabela tract_pop. 6. Na próxima caixa de dropdow (Selecionar o campo da tabela à qual será baseada a união) selecione o campo TRACT_ID. 7. Clique sobre o botão OK para unir a tabela à layer. 14
9 8. Na tabela de conteúdos, clique com o botão direito do mouse sobre a layer tracts. Agora, observe que o campo de população para cada área foi adicionado a esta tabela. Acrescentando um novo campo a uma mesa de atributo 15
10 Para você calcular a densidade da população é necessário acrescentar um novo campo chamado POP_DEN (Densidade populacional) à tabela de atributo da layer tracts. 1. Clique sobre o botão Options abaixo da tabela Attributes of tracts e posteriormente sobre a opção Add Field. Se alguma mensagem aparecer indicando que esta tabela está sendo usada por outro aplicativo, tenha certeza que você fechou o ArcCatalog. 2. Na caixa de diálogo que aparece, digite POP_DEN para opção Name. 3. No dropdow da opção Type selecione a opção Lon integer. 4. Clique sobre o botão OK. Neste momento, você pode visualizar o novo campo da tabela de atributos. Calculando valores de um atributo 16
11 Você deverá calcular a densidade da população para cada área dividindo a população pela sua respectiva área, tendo como resultado o número de pessoas por milha quadrada. Para fazer esta operação, Você usará a função de edição do ArcMap. 1. Na barra de ferramentas Standard, clique sobre o botão Editor Toolbar. A barra de ferramenta Editor irá aparecer. 2. Clique no botão Editor e posteriormente na opção Start Editing (Iniciar edição). 3. Clique com o botão direito do mouse sobre o campo tracts.pop_den e posteriormente sobre a opção Calculate Values. A Calculadora de valores irá aparecer. Observe que a variável dependente da equação aparece (tracts.pop_den =). A fórmula total deverá ser a seguinte: tracts.pop_den = [tracts_pop.population] / ([tracts.shape_area] / ). Dividindo a área por você irá converter a área de cada área, que é armazenada em pés quadrados, para milhas quadradas. Você pode digitar 17
12 diretamente a fórmula na caixa ou pode usar os botões de diálogo. Neste exercício, usaremos ambas as opções. 4. Na lista de campos (Field), clique sobre o campo tract_pop.population. 5. Clique sobre o símbolo de divisão. 6. Utilizando teclado, dê um espaço e tecle sobre a tecla parênteses esquerdo. 7. Na lista de campos (Field), clique sobre o campo tracts.shape_area. 8. Clique sobre o símbolo de divisão. 9. Utilizando o teclado, dê um espaço e digite Utilizando teclado, dê um espaço e tecle sobre a tecla parênteses direito. 11.Clique sobre o botão OK. Na tabela, você pode ver densidade da população para cada área (pessoas por milhas quadrada). 18
13 12. Na barra de ferramentas Editor, clique sobre o botão Editor e posteriormente sobre a opção Stop Editing. 13. Clique sobre o botão Yes para salvar a edição. 14. Feche a barra de ferramentas Editor e a tabela de atributos tracts. Classificando atributos por quantidade Agora, você pode exibir as áreas baseado na densidade populacional para avaliar a concentração de pessoas próximas do aeroporto e das estradas principais. 1. Na tabela de conteúdos, clique com o botão direito do mouse sobre a layer tracts e posteriormente sobre a opção Properties. 19
14 2. Clique na guia Symbology. Todas as áreas são atualmente exibidas com o mesmo símbolo (mesma coloração sólida). 3. Na caixa Show, clique sobre a opção Quantities. A opção Graduated colors (Graduação de cor) será automaticamente realçada. 4. Para a opção values do painel Field, selecione o campo POP_DEN. 5. No dropdow da opção Color Ramps (Mistura de cor), selecione a mistura de cor azul. ArcMap escolhe um esquema de classificação e o número de classes para você. Você pode modificar estas opções, clicando sobre o botão Classify do painel Classification. 20
15 6. Clique sobre o botão OK. 7. Clique na guia Display localizado abaixo da tabela de conteúdos. 8. Clique sobre a layer arterials e arraste-a para a parte superior da tabela de conteúdos. Agora, clique sobre a layer airport_area e arraste-a para baixo da layer arterials. Agora estas camadas podem ser exibidas sobre as áreas. 9. Com o intuito de observar melhor o mapa, clique sobre a opção Data View do menu View. 10. Agora que você terminou este exercício, salve seu exercício, bastando clicar na opção Save do menu File. EXERCÍCIO 4: EDITANDO CARACTERÍSTICAS Você pode usar ArcMap para editar seus dados como também criar mapas. Neste exercício você irá ampliar a estrada do aeroporto com o objetivo de uni-la às estradas principais. Se necessário, inicie o ArcMap e navegue até a pasta que contém o exercício anterior (airport_ex) e abra o mapa. Exportando dados Você está trabalhando com uma armação de dados escolares. Utilizando a opção de exportação, você fará uma cópia dos dados de estradas dentro de uma mesma armação. 1. Você deverá visualizar os dados da view. Para tanto, clique na opção Data View do menu View. 2. Na tabela de conteúdos, clique com o botão direito do mouse sobre a armação Schools e posteriormente sobre a opção Activate para tornar esta armação ativa. 21
16 3. Clique com o botão direito do mouse sobre a layer arterials, aponte para a opção Data e clique sobre a opção Export Data. 4. Clique no dropdown da opção Export e clique sobre a opção All features. 5. Marque a opção Use the same Coordinate System as this layer s source data (Usar o sistema de coordenadas desta layer como fonte de dados) 6. Salve a nova classe de atributos com o nome de arterials_new na geodatabase airport (C:\ArcGIS\ArcTutor\Map\airport.mdb). 22
17 7. Clique sobre o botão OK para exportar os dados. 8. Clique sobre o botão Yes para adicionar a layer no mapa. Usando a função de exportação você pode copiar uma layer dentro de uma mesma armação de dados. Porém, você poderá também clicar com o botão direito do mouse sobre uma layer e clicar sobre a opção Copy e posteriormente colar esta layer (Paste Layer) numa outra armação. Criando uma nova característica 23
18 Você edita características no ArcMap usando a barra de ferramentas Editor. Todas as layers de uma workspace (espaço de trabalho) estão disponíveis para serem editadas. 1. Clique no botão Zoom In da barra de ferramentas Tools e dê um zoom sobre a área de estrada perto da pista do aeroporto. 2. Desmarque as layers cnel65 (Contorno de barulho) e airport_area (área do aeroporto) clicando sobre as caixas de boxes ao lado da cada layer com o objetivo de visualizar melhor as estradas. 3. Na barra de ferramentas Standard, clique sobre o botão Editor Toolbar para exibir a barra de ferramentas de edição (Editor). 24
19 4. Clique no botão Editor e posteriormente na opção Start Editing. Fixando uma conexão Você pode fixar o tipo de conexão à qual você deverá trabalhar durante a edição de características. 1. Clique sobre a opção Snapping do botão Editor. 2. Marque as caixas de Edge (Extremidade) e End (Final) da layer arterials_new. Isto especifica que as novas linhas que você irá desenhar 25
20 sobre a layer arterials_new poderão ser conectadas com linhas existentes nos nós finais (endpoints) de extremidades (Edge). 3. Feche a caixa de diálogo Snapping Environment. Digitalizando uma característica 1. Clique no dropdown da opção Target e selecione a layer arterial_new. Esta será a layer à qual você irá criar uma nova características. 2. Na barra de ferramentas Editor, clique sobre o botão Sketch tool. 3. O ponteiro se transforma num círculo azul. Mova o cursor do mouse para a extremidade da estrada como pode ser observado abaixo. 4. Dê um clique neste ponto para começar a nova estrada. 26
21 5. Mova o ponteiro de mouse para frente do ponto inicial e clique com o botão direito do mouse para exibir a janela de menu rápido. 6. Clique na opção Parallel. 7. Mova o ponteiro do mouse para frente do ponto inicial e novamente clique com o botão direito do mouse. Então, clique sobre a opção Lenght. 27
22 8. Na caixa de diálogo Lenght digite 900 (pés) e pressione Enter. O ArcMap irá colocar o vértice no local correto. 9. Clique novamente com o botão direito do mouse e clique sobre a opção Tangente Curve. 28
23 10. Clique no primeiro dropdow e selecione a opção Arc Length. Na caixa de entrada do lado direito entre com o valor de 400 (feet). No próximo dropdow selecione a opção Delta Angle. Na caixa de entrada do lado direito entre com o valor 90 (degrees). Se necessário, clique no botão Right (direito). Então, pressione Enter. O ArcMap desenhará a curva. 29
24 11. Move o ponteiro do mouse na direção mostrada na figura abaixo sem clicar com o botão esquerdo do mouse. Você quer que o próximo segmento da estrada nova seja paralelo à estrada existente. 12. Clique com o botão direito do mouse sobre este ponto e selecione a opção parallel. 30
25 13. Para finalizar a nova estrada, mova o ponteiro de mouse para cima da estrada já existente e tenha certeza de que o círculo azul seja atraído por algum nó da estrada antiga. Então, dê um clique duplo com o botão esquerdo do mouse sobre este ponto. 31
26 A estrada nova é realçada com uma linha azul grossa. Adicionando atributos para novas características Você também pode adicionar um nome para a nova estrada. 1. Na barra de ferramentas Editor, clique sobre o botão Attributes. 32
27 2. Clique na caixa de entrada ao lado da opção NAME e digite AIRPORT DR e pressione Enter. 3. Feche a janela Attributes. 4. Na barra de ferramentas Editor, clique no botão Editor e posteriormente sobre a opção Stop Editing. Clique sobre o botão Yes para salvar a edição realizada. 5. Feche a barra de ferramentas Editor clicando no botão Editor Toolbar na barra de ferramentas Standard. 6. Na tabela de de conteúdos, clique com o botão direito sobre a layer arterial_new e posteriormente sobre a opção Label Features. A estrada que você adicionou será rotulada com seu nome. 33
28 7. Marque novamente a caixa de box das layers cnel65 e airport_area na tabela de conteúdos. 8. Clique na opção Layout View do menu View. Você pode ver que a estrada foi adicionada a seu mapa. 9. Você alterou a escala do mapa durante a edição. Então, clique sobre a caixa de entrada Map scale na barra de ferramentas Standard, digite 1: e tecle Enter. 34
29 Use a ferramenta Pan (mão) da barra de ferramentas Tools para colocar o contorno de barulho no centro do mapa. 10. Agora que você terminou este exercício, salve seu exercício, bastando clicar na opção Save do menu File. EXERCICIO 5: TRABALHANDO COM ELEMENTOS DO MAPA Neste exercício, você adicionará elementos adicionais ao mapa para completar seu layout e imrprimi-lo. Se necessário, inicie o ArcMap e navegue até a pasta na qual você salvou o exercício anterior (airport_ex) e abra o mapa. Adicionando fundo, títulos, legendas e barras de escala 1. No menu View, clique sobre a opção Layout View. 2. Clique na armação Land Use na página de layout para realçá-la. Na tabela de conteúdos, desmarque a layer parcels_sel para não exibir as parcelas de uso da terra que se encontram dentro do contorno de barulho. 3. Clique com o botão direito do mouse sobre a moldura e posteriormente sobre a opção Properties. 35
30 4. Clique na guia Frame. Clique no dropdown Background e selecione o fundo Sand. Clique sobre o botão OK. 5. No menu Insert, clique sobre a opção Title. 36
31 6. Digite Land Use within Noise Contour na caixa de texto e pressione Enter. 7. Clique no dropdow da opção Text Size da barra de ferramentas Draw e selecione o valor Arraste o título para a parte superior da armação Land Use, como mostrado abaixo. 9. No menu Insert, clique sobre a opção Legend. 37
32 O construtor de legenda irá aparecer. 10. Clique sobre o botão Next várias vezes aceitando os parâmetros padrões de legenda. Clique sobre o botão Finish para fechar o construtor de legenda. 11. Arraste a legenda elaborada para o canto inferior esquerdo da armação Land Use. Diminua um pouco o tamanho da legenda clicando em uma das alças diagonais e arrastando-a para o centro. 12. No menu Insert, clique sobre a opção Scale Bar. 38
33 13. Clique em Scale Line 1 e clique em OK. Arraste a barra de escala para baixo da legenda. 39
34 14. Agora, repita o mesmo processo para a armação de Densidade Populacional. Primeiro clique sobre ela para selecioná-la. Fixe o background para Sand, digite o título Population Density, e adicione uma legenda e barra de escala. Coloque a legenda no canto de superior esquerdo da armação de dados e coloque a barra de escala no canto inferior esquerdo. 15. Clique sobre a armação Schools para selecioná-la, adicionando o background de cor Olive. 16. Agora, adicione uma seta norte para todos os mapas. Então, clique sobre a seta de norte que está dentro da armação Schools, arraste-a para a parte inferior direita da página de layout, aumentando seu tamanho em diagonal. 17. Na barra de ferramentas Draw, clique sobre a ferramenta Next Text e clique no topo da página. Digite Proposed Airport Expansion como o título e pressione Enter. Altere o tamanho do texto para 72 pontos e torne o texto em negrito clicando no botão Bold. Posicione o texto no topo central da página. Adicionando sombras 40
35 Você pode acrescentar sombras à maioria dos elementos gráficos na página de layout. Vamos acrescente uma sombra a cada armação de dados. 1. Clique na armação Population Density para selecioná-la. 2. Clique com o botão direito do mouse sobre a armação e selecione a opção Properties. 3. Clique na guia Frame. 4. Clique no dropdow da opção Drop Shadow selecionando a cor Gray 30%. 5. Para a opção Offset entre com o valor de 50 para o X e -50 para o Y. 6. Clique sobre o botão OK. 7. Repita os passos acima para adicionar sombras às armações Schools e Land Use. A figura abaixo mostra como deverá ficar seu layout. 41
36 Adicionando linhas de contorno 1. No menu Insert, clique sobre a opção Neatline. 2. Clique na opção Place inside margins (Inserir dentro das margens). 3. Entre com valor de 36 pontos para a opção gap. Isto colocará a linha de contorno a uma polegada e meia de distância em relação às margens. 4. Clique no dropdow da opção Border e selecione o tamanho de 3.0 pontos. 42
37 5. Clique sobre o botão OK. Seu mapa deverá ser igual ao da figura abaixo. Imprimindo um mapa 43
38 Seu mapa está terminado. Você pode imprimi-lo se você tiver uma impressora conectada a seu computador. Se sua impressão não poder ser realizada devido a configuração da página de layout (34 por de 44 polegadas), você pode reduzir o mapa ajusta-lo à sua impressora. 1. No menu File, clique sobre a opção Print. 2. Se o mapa for maior que o papel de impressora, clique na opção Scale map to fit printer paper. 3. Clique sobre o botão Setup. 4. Na opção Page Orientation, clique sobre a opção Portrait. 5. Clique sobre o botão OK na página de configuração, e então clique sobre o botão OK na caixa de diálogo de Print. 44
Igualmente ao procedimento do mapa de uso da terra, você começará criando um novo data frame para visualizar dados.
 ArcMAP (parte 3) Nesta parte do tutorial, você irá mapear a densidade populacional para o município. Um mapa de densidade populacional mostra onde as pessoas estão concentradas. Primeiramente, você adicionará
ArcMAP (parte 3) Nesta parte do tutorial, você irá mapear a densidade populacional para o município. Um mapa de densidade populacional mostra onde as pessoas estão concentradas. Primeiramente, você adicionará
Rodar o ArcMap e navegar até o diretório do tutorial (~Map) para selecionar o mapa que foi concluído no exercício anterior airport_tutorial
 ArcMAP (parte 4) Nesta parte do tutorial, você irá usar o ArcMap para editar os seus dados bem como criar mapas. Neste exercício, você irá expandir a rodovia do aeroporto para criar uma nova rodovia juntando
ArcMAP (parte 4) Nesta parte do tutorial, você irá usar o ArcMap para editar os seus dados bem como criar mapas. Neste exercício, você irá expandir a rodovia do aeroporto para criar uma nova rodovia juntando
Anexação de tabelas, inserção de pontos, geração de polígonos e cálculo de áreas em ArcView
 UNIVERSIDADE FEDERAL DE MINAS GERAIS INSTITUTO DE GEOCIÊNCIAS DEPARTAMENTO DE CARTOGRAFIA Laboratório de Geoprocessamento Anexação de tabelas, inserção de pontos, geração de polígonos e cálculo de áreas
UNIVERSIDADE FEDERAL DE MINAS GERAIS INSTITUTO DE GEOCIÊNCIAS DEPARTAMENTO DE CARTOGRAFIA Laboratório de Geoprocessamento Anexação de tabelas, inserção de pontos, geração de polígonos e cálculo de áreas
EXERCÍCIO PRÁTICO 2: USANDO O APLICATIVO COMPUTACIONAL ARCMAP DO ARCGIS
 EXERCÍCIO PRÁTICO 2: USANDO O APLICATIVO COMPUTACIONAL ARCMAP DO ARCGIS 1.0. Interface do ArcMap O ArcMap é o aplicativo do ArcGIS voltado para o desenho e a investigação de mapas, para a análise dos mesmos
EXERCÍCIO PRÁTICO 2: USANDO O APLICATIVO COMPUTACIONAL ARCMAP DO ARCGIS 1.0. Interface do ArcMap O ArcMap é o aplicativo do ArcGIS voltado para o desenho e a investigação de mapas, para a análise dos mesmos
ArcMAP (parte 2) Rodar o ArcMap teclar: Iniciar > Todos os programas > ArcGIS > ArcMap. Sobre a janela selecionar o item An existing map:
 ArcMAP (parte 2) Nesta parte do tutorial, você irá mapear cada tipo de uso da terra dentro do noise contour. Você adicionará dados ao seu mapa, desenhará feições baseadas em atributos, selecionará feições
ArcMAP (parte 2) Nesta parte do tutorial, você irá mapear cada tipo de uso da terra dentro do noise contour. Você adicionará dados ao seu mapa, desenhará feições baseadas em atributos, selecionará feições
CAPÍTULO 2 USANDO O ARCMAP
 CAPÍTULO 2 USANDO O ARCMAP 1.0. Interface do ArcMap O ArcMap é o aplicativo do ArcGIS voltado para o desenho e a investigação de mapas, para a análise dos mesmos de modo a resolver questões geográficas,
CAPÍTULO 2 USANDO O ARCMAP 1.0. Interface do ArcMap O ArcMap é o aplicativo do ArcGIS voltado para o desenho e a investigação de mapas, para a análise dos mesmos de modo a resolver questões geográficas,
Roteiro de apoio Aula 1 - Introdução ao ArcGIS
 Roteiro de apoio Aula 1 - Introdução ao ArcGIS 1.Objetivos da aula: Aprendizagem dos conceitos básicos necessários para a utilização do ArcGIS; Utilização do ArcCatalog: - Criando um geodatabase; - Criando
Roteiro de apoio Aula 1 - Introdução ao ArcGIS 1.Objetivos da aula: Aprendizagem dos conceitos básicos necessários para a utilização do ArcGIS; Utilização do ArcCatalog: - Criando um geodatabase; - Criando
Aula de ArcGIS Criando uma planta de um
 Aula de ArcGIS Criando uma planta de um topográfico Prof. Frederico D. Bortoloti Introdução No menu Iniciar, vá no grupo de programas ArcGIS e clique em ArcMap No ArcMap, feche a janela inicial. Passo
Aula de ArcGIS Criando uma planta de um topográfico Prof. Frederico D. Bortoloti Introdução No menu Iniciar, vá no grupo de programas ArcGIS e clique em ArcMap No ArcMap, feche a janela inicial. Passo
Tutorial - 5. Introdução. Objetivos. Conteúdo
 Tutorial - 5 Introdução Mapas em escalas pequenas têm um efeito visual diferente em função da projeção cartográfica que está sendo usada. Algumas projeções são mais adequadas para certos propósitos enquanto
Tutorial - 5 Introdução Mapas em escalas pequenas têm um efeito visual diferente em função da projeção cartográfica que está sendo usada. Algumas projeções são mais adequadas para certos propósitos enquanto
Módulo I. Desejamos boa sorte e bom estudo! Em caso de dúvidas, contate-nos pelo site Atenciosamente Equipe Cursos 24 Horas
 AutoCad 2D Módulo I Parabéns por participar de um curso dos Cursos 24 Horas. Você está investindo no seu futuro! Esperamos que este seja o começo de um grande sucesso em sua carreira. Desejamos boa sorte
AutoCad 2D Módulo I Parabéns por participar de um curso dos Cursos 24 Horas. Você está investindo no seu futuro! Esperamos que este seja o começo de um grande sucesso em sua carreira. Desejamos boa sorte
PROCEDIMENTO OPERACIONAL PADRÃO
 PROCEDIMENTOS INICIAIS PROCEDIMENTO OPERACIONAL PADRÃO 01 de 12 1. Abra o software CellSens Dimension. O ícone do software está localizado na área de trabalho. OBSERVAÇÃO: Caso seja necessário trabalhar
PROCEDIMENTOS INICIAIS PROCEDIMENTO OPERACIONAL PADRÃO 01 de 12 1. Abra o software CellSens Dimension. O ícone do software está localizado na área de trabalho. OBSERVAÇÃO: Caso seja necessário trabalhar
DISCIPLINA GEOPROCESSAMENTO E SISTEMAS AMBIENTAIS OFICINA: APRESENTAÇÃO FINAL DE MAPAS
 DISCIPLINA GEOPROCESSAMENTO E SISTEMAS AMBIENTAIS OFICINA: APRESENTAÇÃO FINAL DE MAPAS Responsável: MARIA ISABEL C DE FREITAS Colaboração: KATIA CRISTINA BORTOLETTO BRUNO ZUCHERATO Para a finalização do
DISCIPLINA GEOPROCESSAMENTO E SISTEMAS AMBIENTAIS OFICINA: APRESENTAÇÃO FINAL DE MAPAS Responsável: MARIA ISABEL C DE FREITAS Colaboração: KATIA CRISTINA BORTOLETTO BRUNO ZUCHERATO Para a finalização do
APLICAÇÕES EM ARC VIEW
 Universidade Federal de Minas Gerais Instituto Geociências Programa de Pós-Graduação em Geografia (Mestrado) Área de Concentração: Análise Ambiental APLICAÇÕES EM ARC VIEW PRODUÇÃO: CARLA ARÁUJO SIMÕES
Universidade Federal de Minas Gerais Instituto Geociências Programa de Pós-Graduação em Geografia (Mestrado) Área de Concentração: Análise Ambiental APLICAÇÕES EM ARC VIEW PRODUÇÃO: CARLA ARÁUJO SIMÕES
Aula 12 - Tutorial 10 Modelando uma hélice
 DESENHO TÉCNICO MECÂNICO I (SEM 0565) Notas de Aulas v.2017 Aula 12 - Tutorial 10 Modelando uma hélice Adaptado de: Denis Lopes Souza & Carlos Alberto Fortulan 2005 Departamento de Engenharia Mecânica
DESENHO TÉCNICO MECÂNICO I (SEM 0565) Notas de Aulas v.2017 Aula 12 - Tutorial 10 Modelando uma hélice Adaptado de: Denis Lopes Souza & Carlos Alberto Fortulan 2005 Departamento de Engenharia Mecânica
Aula 01 Microsoft Excel 2016
 Aula 01 Microsoft Excel 2016 Prof. Claudio Benossi Prof. Rodrigo Achar Prof. Wagner Tufano São Paulo SP 2018 1 01 Informações sobre a interface Aprender a trabalhar com o Excel pode ser o divisor de águas
Aula 01 Microsoft Excel 2016 Prof. Claudio Benossi Prof. Rodrigo Achar Prof. Wagner Tufano São Paulo SP 2018 1 01 Informações sobre a interface Aprender a trabalhar com o Excel pode ser o divisor de águas
Entendendo as janelas do Windows Uma janela é uma área retangular exibida na tela onde os programas são executados.
 Windows Menu Entendendo as janelas do Windows Uma janela é uma área retangular exibida na tela onde os programas são executados. Minimizar Fechar Maximizar/restaurar Uma janela é composta de vários elementos
Windows Menu Entendendo as janelas do Windows Uma janela é uma área retangular exibida na tela onde os programas são executados. Minimizar Fechar Maximizar/restaurar Uma janela é composta de vários elementos
AMBIENTE URBANO E TRANSPORTES Sistemas de Informação Geográfica
 3. AULA 3 SELECÇÃO DE CENTROS DE DISTRIBUIÇÃO Durante esta sessão vamos realizar o seguinte conjunto de tarefas: associar informação de duas tabelas de dados diferentes (join); representar dados quantitativos,
3. AULA 3 SELECÇÃO DE CENTROS DE DISTRIBUIÇÃO Durante esta sessão vamos realizar o seguinte conjunto de tarefas: associar informação de duas tabelas de dados diferentes (join); representar dados quantitativos,
Tutorial Índice de Potencial de Consumo - IPC
 Tutorial Índice de Potencial de Consumo - IPC Autor: Vitor Pires Vencovsky 1. Introdução Este tutorial tem como objetivo realizar análises de mercado utilizando o software Gismaps Viewer e os Índices de
Tutorial Índice de Potencial de Consumo - IPC Autor: Vitor Pires Vencovsky 1. Introdução Este tutorial tem como objetivo realizar análises de mercado utilizando o software Gismaps Viewer e os Índices de
SOLID EDGE ST6 TUTORIAL 3 MODELANDO UM CORPO DE BIELA
 SOLID EDGE ST6 TUTORIAL 3 MODELANDO UM CORPO DE BIELA Neste tutorial serão introduzidos passo a passo conceitos de modelação, onde você verá passo a passo a aplicação prática de features 3D. Nos tutoriais
SOLID EDGE ST6 TUTORIAL 3 MODELANDO UM CORPO DE BIELA Neste tutorial serão introduzidos passo a passo conceitos de modelação, onde você verá passo a passo a aplicação prática de features 3D. Nos tutoriais
Dados dinâmicos em um relatório de Tabela Dinâmica ou de Gráfico
 Página 1 de 8 Excel > Analisando dados > Relatórios da Tabela Dinâmica > Design e layout Dados dinâmicos em um relatório de Tabela Dinâmica ou de Gráfico Dinâmico Mostrar tudo No Microsoft Excel 2010,
Página 1 de 8 Excel > Analisando dados > Relatórios da Tabela Dinâmica > Design e layout Dados dinâmicos em um relatório de Tabela Dinâmica ou de Gráfico Dinâmico Mostrar tudo No Microsoft Excel 2010,
COMO COMEÇAR Guia de Referência Rápida MAPAS
 www.farmcommand.com COMO COMEÇAR Guia de Referência Rápida MAPAS www.farmersedge.com.br MAPAS Você pode gerenciar e visualizar sua fazenda através do Gerenciados de Mapas. Por padrão, sua fazenda irá aparecer
www.farmcommand.com COMO COMEÇAR Guia de Referência Rápida MAPAS www.farmersedge.com.br MAPAS Você pode gerenciar e visualizar sua fazenda através do Gerenciados de Mapas. Por padrão, sua fazenda irá aparecer
Solid Edge ST6. Tutorial 13. Modelando uma Hélice
 Solid Edge ST6 Tutorial 13 Modelando uma Hélice Neste tutorial serão introduzidos os conceitos de modelação, onde você verá a aplicação prática de features 3D através do comando Lofted Protrusion e a divisão
Solid Edge ST6 Tutorial 13 Modelando uma Hélice Neste tutorial serão introduzidos os conceitos de modelação, onde você verá a aplicação prática de features 3D através do comando Lofted Protrusion e a divisão
Tutorial 4. Para se obter estas estatísticas é necessário primeiramente atualizar as Tabelas de Atributos de cada Dataframe.
 Tutorial 4 Inserir campo e calcular comprimento num shapefile Atualizar a área num shapefile Calcular a distância e atualizar área projeção Lambert Calcular a distância e atualizar área projeção Cônica
Tutorial 4 Inserir campo e calcular comprimento num shapefile Atualizar a área num shapefile Calcular a distância e atualizar área projeção Lambert Calcular a distância e atualizar área projeção Cônica
Aula pra tica 1. Projeto e Simulaça o no Agilent Advanced Design System. PSI3483 Ondas Eletromagnéticas em meios guiados. Prof.ª Fatima Salete Correra
 1 Aula pra tica 1 Projeto e Simulaça o no Agilent Advanced Design System PSI3483 Ondas Eletromagnéticas em meios guiados Prof.ª Fatima Salete Correra Atividades da aula Criando um novo espaço de trabalho
1 Aula pra tica 1 Projeto e Simulaça o no Agilent Advanced Design System PSI3483 Ondas Eletromagnéticas em meios guiados Prof.ª Fatima Salete Correra Atividades da aula Criando um novo espaço de trabalho
Definição do Sistema de Referência (Datum SIRGAS 2000) e do Sistema de Coordenadas (UTM Zona 23S)
 Oficina PEC Avaliação de Imagem Georeferenciada Profa. Responsável Maria Isabel C. de Freitas Profa. Colaboradora Katia Cristina Bortoletto Iniciar o ArcGIS 1. Inicie o Programa através do ícone ArcMap.
Oficina PEC Avaliação de Imagem Georeferenciada Profa. Responsável Maria Isabel C. de Freitas Profa. Colaboradora Katia Cristina Bortoletto Iniciar o ArcGIS 1. Inicie o Programa através do ícone ArcMap.
SOLID EDGE ST6 TUTORIAL 9 GERANDO VISTAS A PARTIR DE UM MODELO 3D. Aqui isso será feito com o corpo da Biela que você desenhou no tutorial 6.
 SOLID EDGE ST6 TUTORIAL 9 GERANDO VISTAS A PARTIR DE UM MODELO 3D Seguindo este tutorial você estará apto a gerar vistas a partir de elementos 3D. O Solid Edge permite que sejam geradas vistas de modelos
SOLID EDGE ST6 TUTORIAL 9 GERANDO VISTAS A PARTIR DE UM MODELO 3D Seguindo este tutorial você estará apto a gerar vistas a partir de elementos 3D. O Solid Edge permite que sejam geradas vistas de modelos
SOLID EDGE ST6 TUTORIAL 3 MODELANDO UM PISTÃO
 SOLID EDGE ST6 TUTORIAL 3 MODELANDO UM PISTÃO Neste tutorial serão introduzidos passo a passo conceitos de modelação, onde você verá passo a passo a aplicação prática de features 3D. Fazendo este tutorial
SOLID EDGE ST6 TUTORIAL 3 MODELANDO UM PISTÃO Neste tutorial serão introduzidos passo a passo conceitos de modelação, onde você verá passo a passo a aplicação prática de features 3D. Fazendo este tutorial
Crystal Reports - Gerando seus relatórios.
 Crystal Reports - Gerando seus relatórios. O Crystal Reports é o gerador de relatórios do Visual Basic e com ele desenhamos os relatórios de nossos aplicativos. Embora possua um objeto chamado Printer
Crystal Reports - Gerando seus relatórios. O Crystal Reports é o gerador de relatórios do Visual Basic e com ele desenhamos os relatórios de nossos aplicativos. Embora possua um objeto chamado Printer
ROTEIRO DE APOIO Aula 3 Georreferenciamento de Cartas topográficas
 ROTEIRO DE APOIO Aula 3 Georreferenciamento de Cartas topográficas 1.Objetivos da aula: Georreferenciamento de cartas topográficas com grid de coordenadas; Georreferenciamento de imagens aéreas através
ROTEIRO DE APOIO Aula 3 Georreferenciamento de Cartas topográficas 1.Objetivos da aula: Georreferenciamento de cartas topográficas com grid de coordenadas; Georreferenciamento de imagens aéreas através
Sistemas de Informações Geográficas
 LABORATÓRIOS DIDÁTICOS DE GEOPROCESSAMENTO Sistemas de Informações Geográficas Dados de Recursos Minerais Dados de Microrregiões de MG Curvas de nível Rede Triangular Irregular (TIN) Modelo Digital do
LABORATÓRIOS DIDÁTICOS DE GEOPROCESSAMENTO Sistemas de Informações Geográficas Dados de Recursos Minerais Dados de Microrregiões de MG Curvas de nível Rede Triangular Irregular (TIN) Modelo Digital do
Sumário Objetivos Estudo de caso 1 Criação de template Exercício 1 Detalhamento da peça Exemplo... 23
 Sumário Sumário... 2 1. Objetivos... 3 1. Estudo de caso 1 Criação de template... 4 1.1. Exercício 1 Detalhamento da peça Exemplo... 23 2 1. Objetivos Nesta lição, iremos abordar o processo de elaboração
Sumário Sumário... 2 1. Objetivos... 3 1. Estudo de caso 1 Criação de template... 4 1.1. Exercício 1 Detalhamento da peça Exemplo... 23 2 1. Objetivos Nesta lição, iremos abordar o processo de elaboração
PROJETO DE ESTRADAS Pr P of o. D r D. An A d n e d r e so s n o n Man a zo n l zo i
 PROJETO DE ESTRADAS Prof. Dr. Anderson Manzoli Clique em Format Units; Georreferenciamento de 2 2º altere para Graus/minutos/segundos 1º altere para duas casas decimais 3º altere para precisão de segundos
PROJETO DE ESTRADAS Prof. Dr. Anderson Manzoli Clique em Format Units; Georreferenciamento de 2 2º altere para Graus/minutos/segundos 1º altere para duas casas decimais 3º altere para precisão de segundos
DISCIPLINA SIG EXERCÍCIO 1: MUDANÇA DE SISTEMA DE COORDENADAS (GEOGRÁFICAS LAT/LONG PARA UTM CÓRREGO ALEGRE)
 DISCIPLINA SIG OFICINA: MODELO NUMÉRICO DE TERRENO (MNT) Responsável: MARIA ISABEL C DE FREITAS Colaboração: BRUNO ZUCHERATO KATIA CRISTINA BORTOLETTO EXERCÍCIO 1: MUDANÇA DE SISTEMA DE COORDENADAS (GEOGRÁFICAS
DISCIPLINA SIG OFICINA: MODELO NUMÉRICO DE TERRENO (MNT) Responsável: MARIA ISABEL C DE FREITAS Colaboração: BRUNO ZUCHERATO KATIA CRISTINA BORTOLETTO EXERCÍCIO 1: MUDANÇA DE SISTEMA DE COORDENADAS (GEOGRÁFICAS
INICIANDO O POWERPOINT 2000
 INICIANDO O POWERPOINT 2000 Para iniciar o PowerPoint 2000. A partir da Barra de tarefas, clique sobre o botão Iniciar/Programas/Microsoft PowerPoint. Você terá a sua disposição algumas opções, que lhe
INICIANDO O POWERPOINT 2000 Para iniciar o PowerPoint 2000. A partir da Barra de tarefas, clique sobre o botão Iniciar/Programas/Microsoft PowerPoint. Você terá a sua disposição algumas opções, que lhe
Tutorial 1. Introdução
 Tutorial 1 Introdução Os dados espaciais são codificados em relação a algum Sistema de Coordenadas Geográficas. Neste caso, cada posição sobre o modelo de referência, utilizado para representar a superfície
Tutorial 1 Introdução Os dados espaciais são codificados em relação a algum Sistema de Coordenadas Geográficas. Neste caso, cada posição sobre o modelo de referência, utilizado para representar a superfície
Quadras (4 feições) + atributo área Pontos notáveis + atributo de descrição
 Exercicio 2 1. Copie os arquivos da pasta \\QUEBEC\Comp\SIG_Ambiental\ex2 para a sua pasta. Adicione os arquivos a um novo projeto no QGIS (há arquivos vetoriais e raster). Adicione os arquivos vetoriais
Exercicio 2 1. Copie os arquivos da pasta \\QUEBEC\Comp\SIG_Ambiental\ex2 para a sua pasta. Adicione os arquivos a um novo projeto no QGIS (há arquivos vetoriais e raster). Adicione os arquivos vetoriais
Drawing Formato_PTC Creo ) Iniciando um formato com dimensões A (11x8.5 pol.) Iniciar um novo arquivo com a opção Format. File > New > A Format
 Drawing Formato_PTC Creo 3.0 1) Iniciando um formato com dimensões A (11x8.5 pol.) Iniciar um novo arquivo com a opção Format. File > New > A Format Digite o nome do formato (exemplo): Formato_A Clique
Drawing Formato_PTC Creo 3.0 1) Iniciando um formato com dimensões A (11x8.5 pol.) Iniciar um novo arquivo com a opção Format. File > New > A Format Digite o nome do formato (exemplo): Formato_A Clique
Guia prático do. Passo a passo
 Guia prático do BrOffice.org IMPRESS Passo a passo Licenciamento de Uso desta Documentação Este material foi elaborado por Mônica Figueira Câmara, baseado no arquivo de Ajuda do BROffice.org e segue os
Guia prático do BrOffice.org IMPRESS Passo a passo Licenciamento de Uso desta Documentação Este material foi elaborado por Mônica Figueira Câmara, baseado no arquivo de Ajuda do BROffice.org e segue os
APOSTILA AULA PRÁTICA DE CARTOGRAFIA PARA A AULA DO DIA 07 DE MARÇO DE 2016
 Página 1 de 14 APOSTILA AULA PRÁTICA DE CARTOGRAFIA PARA A AULA DO DIA 07 DE MARÇO DE 2016 Caro estudante, esta apostila destina-se a uma apresentação rápida e elementar com um programa de SIG e seu fácil
Página 1 de 14 APOSTILA AULA PRÁTICA DE CARTOGRAFIA PARA A AULA DO DIA 07 DE MARÇO DE 2016 Caro estudante, esta apostila destina-se a uma apresentação rápida e elementar com um programa de SIG e seu fácil
SOLID EDGE ST6 TUTORIAL 2 CRIANDO UM DESENHO NO AMBIENTE DRAFT
 SOLID EDGE ST6 TUTORIAL 2 CRIANDO UM DESENHO NO AMBIENTE DRAFT Esse tutorial traz passo a passo instruções para criação de um desenho no ambiente Draft. Na criação dos desenhos você aprenderá as técnicas
SOLID EDGE ST6 TUTORIAL 2 CRIANDO UM DESENHO NO AMBIENTE DRAFT Esse tutorial traz passo a passo instruções para criação de um desenho no ambiente Draft. Na criação dos desenhos você aprenderá as técnicas
Executar uma macro clicando em um botão da Barra de Ferramentas de Acesso Rápido
 Página 1 de 8 Excel > Macros Executar uma macro Mostrar tudo Há várias maneiras de executar uma macro no Microsoft Excel. Macro é uma ação ou um conjunto de ações que você pode usar para automatizar tarefas.
Página 1 de 8 Excel > Macros Executar uma macro Mostrar tudo Há várias maneiras de executar uma macro no Microsoft Excel. Macro é uma ação ou um conjunto de ações que você pode usar para automatizar tarefas.
ESPECTROFOTÔMETRO DIGITAL - 721G MANUAL DE INSTRUÇÕES SOFTWARE
 ESPECTROFOTÔMETRO DIGITAL - 721G MANUAL DE INSTRUÇÕES SOFTWARE Instruções de operação para UVWin7 Seção 1: Instalação Televendas: 1. Requerimentos do Sistema Sistema operacional: Windows XP Processador:
ESPECTROFOTÔMETRO DIGITAL - 721G MANUAL DE INSTRUÇÕES SOFTWARE Instruções de operação para UVWin7 Seção 1: Instalação Televendas: 1. Requerimentos do Sistema Sistema operacional: Windows XP Processador:
Laboratório Configuração do Backup e da Restauração de Dados no Windows 7 e no Vista
 Laboratório Configuração do Backup e da Restauração de Dados no Windows 7 e no Vista Introdução Neste laboratório, você fará backup de dados. E também realizará uma restauração dos dados. Equipamentos
Laboratório Configuração do Backup e da Restauração de Dados no Windows 7 e no Vista Introdução Neste laboratório, você fará backup de dados. E também realizará uma restauração dos dados. Equipamentos
Inserindo Imagem. Inserindo uma imagem a partir da Galeria
 Inserindo Imagem No writer, para inserir uma imagem é muito simples. Para isso, basta clicar no menu Inserir Figura (De um arquivo, Digitalizar, Galeria do Fontwork). É possível modificar os atributos
Inserindo Imagem No writer, para inserir uma imagem é muito simples. Para isso, basta clicar no menu Inserir Figura (De um arquivo, Digitalizar, Galeria do Fontwork). É possível modificar os atributos
13. APRESENTAÇÃO DO PROJETO Criação de folhas mestres
 13. APRESENTAÇÃO DO PROJETO 13.1 Criação de folhas mestres Para a apresentação do projeto, serão criadas folhas mestres, estas ficarão salvas no arquivo deste projeto e poderão ser usadas posteriormente
13. APRESENTAÇÃO DO PROJETO 13.1 Criação de folhas mestres Para a apresentação do projeto, serão criadas folhas mestres, estas ficarão salvas no arquivo deste projeto e poderão ser usadas posteriormente
APRESENTAÇÃO... 3 IGEO... 3 ACESSO AO SISTEMA... 4 MANUAL DO USUÁRIO... 4 FUNCIONALIDADES... 5 NAVEGAÇÃO E CONSULTA... 5 MANIPULAÇÃO DE CAMADAS...
 Sumário APRESENTAÇÃO... 3 IGEO... 3 FUNCIONALIDADES COMUNS AOS USUÁRIOS E ADMINISTRADOR ACESSO AO SISTEMA... 4 ACESSANDO O SISTEMA VIA WEB... 4 MANUAL DO USUÁRIO... 4 FUNCIONALIDADES... 5 NAVEGAÇÃO E CONSULTA...
Sumário APRESENTAÇÃO... 3 IGEO... 3 FUNCIONALIDADES COMUNS AOS USUÁRIOS E ADMINISTRADOR ACESSO AO SISTEMA... 4 ACESSANDO O SISTEMA VIA WEB... 4 MANUAL DO USUÁRIO... 4 FUNCIONALIDADES... 5 NAVEGAÇÃO E CONSULTA...
1. Primeiramente selecione a ferramenta Line, ou linha, dando um clique sobre ela.
 Desenhando um avião no Flash por Alex Falcão Introdução. 1. Primeiramente selecione a ferramenta Line, ou linha, dando um clique sobre ela. 2. Depois defina as propriedades clicando em Stroke no painel
Desenhando um avião no Flash por Alex Falcão Introdução. 1. Primeiramente selecione a ferramenta Line, ou linha, dando um clique sobre ela. 2. Depois defina as propriedades clicando em Stroke no painel
Delphi 7 Aula 03 Progressão Geométrica
 Delphi 7 Aula 03 Progressão Geométrica Prof. Gilbert Azevedo da Silva I. Objetivos Desenvolver aplicativos com várias janelas, Manipular lista de strings, Utilizar os componentes: MainMenu, ToolBar, ImageList,
Delphi 7 Aula 03 Progressão Geométrica Prof. Gilbert Azevedo da Silva I. Objetivos Desenvolver aplicativos com várias janelas, Manipular lista de strings, Utilizar os componentes: MainMenu, ToolBar, ImageList,
Exercício 1. 1.Copiar o conteúdo da pasta \\QUEBEC\Comp\SIG_Ambiental\Ex1\ para a sua máquina \Documentos\SIG_Ambiental\Ex1. Abrir o arquivo ex1.
 Exercício 1 1.Copiar o conteúdo da pasta \\QUEBEC\Comp\SIG_Ambiental\Ex1\ para a sua máquina \Documentos\SIG_Ambiental\Ex1. Abrir o arquivo ex1.qgs Para Adicionar camadas Shape File no QGIS Basta clicar
Exercício 1 1.Copiar o conteúdo da pasta \\QUEBEC\Comp\SIG_Ambiental\Ex1\ para a sua máquina \Documentos\SIG_Ambiental\Ex1. Abrir o arquivo ex1.qgs Para Adicionar camadas Shape File no QGIS Basta clicar
Iniciando um novo arquivo
 1 Sumário Iniciando o WinZip... 3 Iniciando um novo arquivo... 3 Abrindo e restaurando os arquivos... 5 Iniciando o WinRAR... 8 Criando um arquivo compactado.....9 Abrindo e restaurando um arquivo WinRAR...
1 Sumário Iniciando o WinZip... 3 Iniciando um novo arquivo... 3 Abrindo e restaurando os arquivos... 5 Iniciando o WinRAR... 8 Criando um arquivo compactado.....9 Abrindo e restaurando um arquivo WinRAR...
Criando uma animação simples em Flash CS5
 Criando uma animação simples em Flash CS5 Neste tutorial, você aprenderá como criar uma animação simples motociclista em Flash CS5 com um efeito de queda de neve no fundo. Este tutorial vai ensinar como
Criando uma animação simples em Flash CS5 Neste tutorial, você aprenderá como criar uma animação simples motociclista em Flash CS5 com um efeito de queda de neve no fundo. Este tutorial vai ensinar como
Manual de instruções. Requisito de sistema:
 Manual de instruções Requisito de sistema: Windows XP / Windows Vista / Windows 7 / Windows 8 (OS) 1 Porta USB (1.1 / 2.0) livre 30 MB disponíveis em disco Instalação: Primeiramente, conecte o mouse na
Manual de instruções Requisito de sistema: Windows XP / Windows Vista / Windows 7 / Windows 8 (OS) 1 Porta USB (1.1 / 2.0) livre 30 MB disponíveis em disco Instalação: Primeiramente, conecte o mouse na
Aula Delimitação de APPS no ArcGis e produção de um memorial descritivo das situações encontradas dentro e fora das APP
 Aula Delimitação de APPS no ArcGis e produção de um memorial descritivo das situações encontradas dentro e fora das APP 1. Abrir o Arcmap, clicar no ícone Arcmap (seta preta na figura abaixo), que pode
Aula Delimitação de APPS no ArcGis e produção de um memorial descritivo das situações encontradas dentro e fora das APP 1. Abrir o Arcmap, clicar no ícone Arcmap (seta preta na figura abaixo), que pode
Material do Professor. Tema: Roteiro de construção para a atividade Porcentagem
 1 Material do Professor Tema: Roteiro de construção para a atividade Porcentagem Objetivo: Dar suporte ao professor para fazer as construções necessárias à atividade Porcentagem ATIVIDADE 1: Construção
1 Material do Professor Tema: Roteiro de construção para a atividade Porcentagem Objetivo: Dar suporte ao professor para fazer as construções necessárias à atividade Porcentagem ATIVIDADE 1: Construção
Analisando Dados Graficamente
 Analisando Dados Graficamente Objetivos Ao concluir esta lição, você será capaz de: Usar o Graph Wizard para adicionar um gráfico à planilha Usar a barra de ferramentas Graph para editar gráficos Posicionar
Analisando Dados Graficamente Objetivos Ao concluir esta lição, você será capaz de: Usar o Graph Wizard para adicionar um gráfico à planilha Usar a barra de ferramentas Graph para editar gráficos Posicionar
CENTRO UNIVERSITÁRIO DA FEI MR Simulação de Processos em Eng. de Materiais. Aula 7. Simulink
 EE CENTRO UNIVERSITÁRIO DA FEI MR070 - Simulação de Processos em Eng. de Materiais Aula 7 Simulink 1 I. Introdução Simulink Básico O SIMULINK é uma extensão gráfica do MATLAB para a simulação dinâmica
EE CENTRO UNIVERSITÁRIO DA FEI MR070 - Simulação de Processos em Eng. de Materiais Aula 7 Simulink 1 I. Introdução Simulink Básico O SIMULINK é uma extensão gráfica do MATLAB para a simulação dinâmica
AULA 13 Plugin TerraPrint
 13.1 AULA 13 Plugin TerraPrint Esta aula apresenta as funcionalidades básicas do plugin de diagramação de impressão do TerraView denominado TerraPrint. Nela será utilizado o mesmo banco de dados criado
13.1 AULA 13 Plugin TerraPrint Esta aula apresenta as funcionalidades básicas do plugin de diagramação de impressão do TerraView denominado TerraPrint. Nela será utilizado o mesmo banco de dados criado
Partes Principais da Janela 3/26
 EDITOR DE TEXTO Write O Writer é o responsável pela edição de texto dos aplicativos do LibreOffice. Ele possui as características habituais de um processador de texto: inserir e editar texto, verificação
EDITOR DE TEXTO Write O Writer é o responsável pela edição de texto dos aplicativos do LibreOffice. Ele possui as características habituais de um processador de texto: inserir e editar texto, verificação
Tutorial da Utilidade DTMLink da Trimble
 Tutorial da Utilidade DTMLink da Trimble A utilidade DTMLink da Trimble lhe permite importar superfícies de outras marcas e criar novas superfícies. Pode-se então editar as superfícies, se necessário,
Tutorial da Utilidade DTMLink da Trimble A utilidade DTMLink da Trimble lhe permite importar superfícies de outras marcas e criar novas superfícies. Pode-se então editar as superfícies, se necessário,
1 Criação e organização de folhas de engenharia
 1 Criação e organização de folhas de engenharia 1.1 Distribuindo vistas na folha O primeiro passo na criação de folhas de engenharia, está na preparação dos dados a ser mostrado nela. Para isso se utiliza
1 Criação e organização de folhas de engenharia 1.1 Distribuindo vistas na folha O primeiro passo na criação de folhas de engenharia, está na preparação dos dados a ser mostrado nela. Para isso se utiliza
Escala do desenho na plotagem:
 Escala do desenho na plotagem: Dica: Verifique se a área que você deseja imprimir cabe no formato da folha. Trabalhe com tamanho de folha e desenho no mesmo sistema métrico, ou seja: se a folha está em
Escala do desenho na plotagem: Dica: Verifique se a área que você deseja imprimir cabe no formato da folha. Trabalhe com tamanho de folha e desenho no mesmo sistema métrico, ou seja: se a folha está em
COMPUTAÇÃO GRÁFICA II E III PROMOB. Construção de piso e teto, inserção de portas e janelas, iniciação à inserção de módulos.
 COMPUTAÇÃO GRÁFICA II E III PROMOB Construção de piso e teto, inserção de portas e janelas, iniciação à inserção de módulos. Construção e edição de piso e teto Criando o piso: Através do menu editar ->
COMPUTAÇÃO GRÁFICA II E III PROMOB Construção de piso e teto, inserção de portas e janelas, iniciação à inserção de módulos. Construção e edição de piso e teto Criando o piso: Através do menu editar ->
SOLID EDGE ST6 TUTORIAL 10 MONTANDO O CONJUNTO. Fazendo este tutorial você criará a seguinte montagem:
 SOLID EDGE ST6 TUTORIAL 10 MONTANDO O CONJUNTO O objetivo deste tutorial é fazer com que você tenha um contato inicial com o ambiente Assembly e introduzir conceitos básicos de montagem. É importante que
SOLID EDGE ST6 TUTORIAL 10 MONTANDO O CONJUNTO O objetivo deste tutorial é fazer com que você tenha um contato inicial com o ambiente Assembly e introduzir conceitos básicos de montagem. É importante que
O ArcMap permite a você criar, visualizar, consultar, editar, compor e publicar mapas.
 ArcMAP (parte 1) O ArcMap permite a você criar, visualizar, consultar, editar, compor e publicar mapas. Para rodar o ArcMap selecionar: Iniciar > Todos os programas > ArcGIS > ArcMap Sobre a janela selecionar
ArcMAP (parte 1) O ArcMap permite a você criar, visualizar, consultar, editar, compor e publicar mapas. Para rodar o ArcMap selecionar: Iniciar > Todos os programas > ArcGIS > ArcMap Sobre a janela selecionar
PLANILHA ELETRÔNICA EXCEL
 1 INSTITUTO FEDERAL DE EDUCAÇÃO, CIÊNCIA E TECNOLOGIA DO RIO GRANDE DO NORTE CAMPUS JOÃO CÂMARA PLANILHA ELETRÔNICA EXCEL Nickerson Fonseca Ferreira nickerson.ferreira@ifrn.edu.br Conceitos básicos de
1 INSTITUTO FEDERAL DE EDUCAÇÃO, CIÊNCIA E TECNOLOGIA DO RIO GRANDE DO NORTE CAMPUS JOÃO CÂMARA PLANILHA ELETRÔNICA EXCEL Nickerson Fonseca Ferreira nickerson.ferreira@ifrn.edu.br Conceitos básicos de
Microsoft Word 2010 NORMA ABNT para Trabalhos Acadêmicos Conceitos Básicos
 Microsoft Word 2010 NORMA ABNT para Trabalhos Acadêmicos Conceitos Básicos contato@suptecinfo.com.br SUMÁRIO Iniciando o Word... 1 Conhecendo a Ferramenta... 1 Menu Layout da Página... 2 Capa... 3 Folha
Microsoft Word 2010 NORMA ABNT para Trabalhos Acadêmicos Conceitos Básicos contato@suptecinfo.com.br SUMÁRIO Iniciando o Word... 1 Conhecendo a Ferramenta... 1 Menu Layout da Página... 2 Capa... 3 Folha
Cap. 2: Executando o Cálculo de Volumes
 Cap. 2: Executando o Cálculo de Volumes Na área de trabalho do Windows, procure o ícone do Bentley topograph. Existem duas formas de calcular volumes no Bentley topograph: por seções transversais e por
Cap. 2: Executando o Cálculo de Volumes Na área de trabalho do Windows, procure o ícone do Bentley topograph. Existem duas formas de calcular volumes no Bentley topograph: por seções transversais e por
Aula 1 SIG. Profa. Dra. Maria Isabel Castreghini de Freitas Bruno Zucherato AULA 1 FAMILIARIZAÇÃO COM O SIG
 Aula 1 SIG Profa. Dra. Maria Isabel Castreghini de Freitas Bruno Zucherato AULA 1 FAMILIARIZAÇÃO COM O SIG Nessa aula veremos um pouco do funcionamento de um SIG, faremos algumas visualizações básicas
Aula 1 SIG Profa. Dra. Maria Isabel Castreghini de Freitas Bruno Zucherato AULA 1 FAMILIARIZAÇÃO COM O SIG Nessa aula veremos um pouco do funcionamento de um SIG, faremos algumas visualizações básicas
Adicionar uma figura, como um botão Submeter, a um formulário
 PPaaggi innaa 1 Parte 2 Adicionar uma figura, como um botão Submeter, a um formulário Adicione uma figura a um formulário para usá-la no lugar de um botão Submeter. Após preencher o formulário, o visitante
PPaaggi innaa 1 Parte 2 Adicionar uma figura, como um botão Submeter, a um formulário Adicione uma figura a um formulário para usá-la no lugar de um botão Submeter. Após preencher o formulário, o visitante
APRESENTAÇÃO ELETRÔNICA POWER POINT
 1 INSTITUTO FEDERAL DE EDUCAÇÃO, CIÊNCIA E TECNOLOGIA DO RIO GRANDE DO NORTE CAMPUS JOÃO CÂMARA APRESENTAÇÃO ELETRÔNICA POWER POINT Nickerson Fonseca Ferreira nickerson.ferreira@ifrn.edu.br Ambiente de
1 INSTITUTO FEDERAL DE EDUCAÇÃO, CIÊNCIA E TECNOLOGIA DO RIO GRANDE DO NORTE CAMPUS JOÃO CÂMARA APRESENTAÇÃO ELETRÔNICA POWER POINT Nickerson Fonseca Ferreira nickerson.ferreira@ifrn.edu.br Ambiente de
Solid Edge ST6. Tutorial 1. Modelando um pino MODELAGEM SÍNCRONA E ORDENADA (SYNCHRONOUS AND ORDERED):
 Solid Edge ST6 Tutorial 1 Modelando um pino MODELAGEM SÍNCRONA E ORDENADA (SYNCHRONOUS AND ORDERED): Antes de começar é necessário saber que existem dois ambientes para criação de seus modelos: o ambiente
Solid Edge ST6 Tutorial 1 Modelando um pino MODELAGEM SÍNCRONA E ORDENADA (SYNCHRONOUS AND ORDERED): Antes de começar é necessário saber que existem dois ambientes para criação de seus modelos: o ambiente
Apostila de Windows Movie Maker
 Apostila de Windows Movie Maker Autor: João Paulo da Silva Apostila de Windows Movie Maker Autor: João Paulo da Silva 2 Índice Introdução ao Windows Movie Maker...03 O que é o Windows Movie Maker?...03
Apostila de Windows Movie Maker Autor: João Paulo da Silva Apostila de Windows Movie Maker Autor: João Paulo da Silva 2 Índice Introdução ao Windows Movie Maker...03 O que é o Windows Movie Maker?...03
TICs IVINHEMA-MS
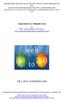 SECRETARIA DE EDUCAÇÃO DO ESTADO DE MATO GROSSO DO SUL NUCLEO DE TECNOLOGIAS DE NOVA ANDRADINA-MS TECNOLOGIA NA EDUCAÇÃO: ENSINANDO E APRENDENDO COM AS TICS- 2010 CRIANDO SUA WIKISPACES Autor: Profº. Carlos
SECRETARIA DE EDUCAÇÃO DO ESTADO DE MATO GROSSO DO SUL NUCLEO DE TECNOLOGIAS DE NOVA ANDRADINA-MS TECNOLOGIA NA EDUCAÇÃO: ENSINANDO E APRENDENDO COM AS TICS- 2010 CRIANDO SUA WIKISPACES Autor: Profº. Carlos
TUTORIAL DO SAP 2000 Versão: (Vigas com Aberturas)
 UNIVERSIDADE DO ESTADO DO AMAZONAS UEA ESCOLA SUPERIOR DE TECNOLOGIA MECÂNICA COMPUTACIONAL TUTORIAL DO SAP 2000 Versão: 10.0.1 (Vigas com Aberturas) alopes@uea.edu.br Manaus-AM: 03 de agosto de 2006.
UNIVERSIDADE DO ESTADO DO AMAZONAS UEA ESCOLA SUPERIOR DE TECNOLOGIA MECÂNICA COMPUTACIONAL TUTORIAL DO SAP 2000 Versão: 10.0.1 (Vigas com Aberturas) alopes@uea.edu.br Manaus-AM: 03 de agosto de 2006.
BIBLIOTECA DIGITAL MINHA BIBLIOTECA
 BIBLIOTECA DIGITAL MINHA BIBLIOTECA Como acessar: http://bibliotecadigital.unicruz.edu.br/ Ou através do moodle ead > Bibliotecas > Biblioteca Digital http://ead.unicruz.edu.br/ Inserir RA/Usuário e senha
BIBLIOTECA DIGITAL MINHA BIBLIOTECA Como acessar: http://bibliotecadigital.unicruz.edu.br/ Ou através do moodle ead > Bibliotecas > Biblioteca Digital http://ead.unicruz.edu.br/ Inserir RA/Usuário e senha
1 Criando um projeto. Instituto Federal do Paraná
 1 Criando um projeto Com o Code::Blocks aberto, vá em File New Project... Selecione a opção Console Application, clique em Go e depois Next >. Selecione a linguagem C++ e clique em Next >. A seguir será
1 Criando um projeto Com o Code::Blocks aberto, vá em File New Project... Selecione a opção Console Application, clique em Go e depois Next >. Selecione a linguagem C++ e clique em Next >. A seguir será
PLANILHA ELETRÔNICA EXCEL
 1 INSTITUTO FEDERAL DE EDUCAÇÃO, CIÊNCIA E TECNOLOGIA DO RIO GRANDE DO NORTE CAMPUS JOÃO CÂMARA PLANILHA ELETRÔNICA EXCEL Nickerson Fonseca Ferreira nickerson.ferreira@ifrn.edu.br Fórmulas com funções
1 INSTITUTO FEDERAL DE EDUCAÇÃO, CIÊNCIA E TECNOLOGIA DO RIO GRANDE DO NORTE CAMPUS JOÃO CÂMARA PLANILHA ELETRÔNICA EXCEL Nickerson Fonseca Ferreira nickerson.ferreira@ifrn.edu.br Fórmulas com funções
Introdução ao Fireworks CS4
 Introdução ao Fireworks CS4 Profa. Flávia Pereira de Carvalho Fontes: Adobe Fireworks CS4 Design para Web Processor Alfamídia Criação de Sites: Layout e Projetos - Processor Alfamídia Crie, Anime e Publique
Introdução ao Fireworks CS4 Profa. Flávia Pereira de Carvalho Fontes: Adobe Fireworks CS4 Design para Web Processor Alfamídia Criação de Sites: Layout e Projetos - Processor Alfamídia Crie, Anime e Publique
Tutorial. Visualizando imagens de satélite. Autor: Vitor Pires Vencovsky
 Tutorial Visualizando imagens de satélite Autor: Vitor Pires Vencovsky 1. Introdução Este tutorial tem como objetivo demonstrar os principais comandos necessários para visualizar e manipular imagens de
Tutorial Visualizando imagens de satélite Autor: Vitor Pires Vencovsky 1. Introdução Este tutorial tem como objetivo demonstrar os principais comandos necessários para visualizar e manipular imagens de
3. Conhecimentos Básicos
 3. Conhecimentos Básicos 3.1 Sistema de Coordenadas A área de trabalho do AutoCAD é baseada em um sistema cartesiano de coordenadas, onde serão posicionados os pontos que definirão as entidades do desenho.
3. Conhecimentos Básicos 3.1 Sistema de Coordenadas A área de trabalho do AutoCAD é baseada em um sistema cartesiano de coordenadas, onde serão posicionados os pontos que definirão as entidades do desenho.
Sistemas de Informação Geográfica 2008/2009
 Sistemas de Informação Geográfica 2008/2009 Explorar o ARCGIS para editar dados 1. Abrir o ArcMap e adicionar dados Escolher a opção A new empty map Adicionar dados da geodatabase Subdivision SubdivisionParcels
Sistemas de Informação Geográfica 2008/2009 Explorar o ARCGIS para editar dados 1. Abrir o ArcMap e adicionar dados Escolher a opção A new empty map Adicionar dados da geodatabase Subdivision SubdivisionParcels
Apostila Impress 01. Partes da Janela Principal do Impress
 1 Apostila Impress 01 Partes da Janela Principal do Impress A janela principal do Impress tem três partes: - o Painel de Slides; - Área de Trabalho; - e Painel de Tarefas. Adicionalmente, diversas barras
1 Apostila Impress 01 Partes da Janela Principal do Impress A janela principal do Impress tem três partes: - o Painel de Slides; - Área de Trabalho; - e Painel de Tarefas. Adicionalmente, diversas barras
Lab - Utilitário de Linha de Comando no Windows Vista
 5.0 5.3.7.5 Lab - Utilitário de Linha de Comando no Windows Vista Introdução Imprima e preencha este laboratório. Neste laboratório, você usará o Windows para executar o utilitário de linha de comando
5.0 5.3.7.5 Lab - Utilitário de Linha de Comando no Windows Vista Introdução Imprima e preencha este laboratório. Neste laboratório, você usará o Windows para executar o utilitário de linha de comando
Tutorial STAAD.Pro. 2. No menu seguinte, escolha a opção Add Beam para começar desenhando vigas e pilares e pressione Finish.
 Tutorial STAAD.Pro 1. Abra o programa e selecione New Project. Em seguida, marque a opção Space para que o programa entenda que o usuário deseja criar uma estrutura tridimensional e prepare a área de trabalho
Tutorial STAAD.Pro 1. Abra o programa e selecione New Project. Em seguida, marque a opção Space para que o programa entenda que o usuário deseja criar uma estrutura tridimensional e prepare a área de trabalho
Manual de operação do sistema Desenhador Geográfico. 05/2017 Versão 1.0
 05/2017 Versão 1.0 Conteúdo Ferramentas de Edição... 3 1) Barra de ferramentas de edição... 3 2) Inserir uma geometria... 4 3) Ferramenta Snap... 5 4) Selecionar geometrias... 6 5) Editar uma geometria...
05/2017 Versão 1.0 Conteúdo Ferramentas de Edição... 3 1) Barra de ferramentas de edição... 3 2) Inserir uma geometria... 4 3) Ferramenta Snap... 5 4) Selecionar geometrias... 6 5) Editar uma geometria...
Aula Número 03. Sumário
 Aula Número 03 Sumário Formatando Dados Automaticamente... 33 Fim da Aula número 03... 40 Aníbal Vieira Goiânia - 2011 MICROSOFT EXCEL - AULA NÚMERO 03 Formatando Seus Dados Quando você trabalha numa planilha
Aula Número 03 Sumário Formatando Dados Automaticamente... 33 Fim da Aula número 03... 40 Aníbal Vieira Goiânia - 2011 MICROSOFT EXCEL - AULA NÚMERO 03 Formatando Seus Dados Quando você trabalha numa planilha
Aula 05 - Tutorial 03 Modelando o Corpo da Biela
 DESENHO TÉCNICO MECÂNICO I (SEM 0565) Notas de Aulas v.2016 Aula 05 - Tutorial 03 Modelando o Corpo da Biela Adaptado de: Allan Garcia Santos 2004 Departamento de Engenharia Mecânica Escola de Engenharia
DESENHO TÉCNICO MECÂNICO I (SEM 0565) Notas de Aulas v.2016 Aula 05 - Tutorial 03 Modelando o Corpo da Biela Adaptado de: Allan Garcia Santos 2004 Departamento de Engenharia Mecânica Escola de Engenharia
Biblioteca Digital Minha Biblioteca
 Biblioteca Digital Minha Biblioteca Sumário 1. TELA PRINCIPAL... 4 1.1 Exibição... 4 1.1.1 Visualização em grade... 4 1.1.2 Visualização em lista... 4 1.2 Filtro... 5 1.3 Ordem... 6 1.4 Pesquisar títulos...
Biblioteca Digital Minha Biblioteca Sumário 1. TELA PRINCIPAL... 4 1.1 Exibição... 4 1.1.1 Visualização em grade... 4 1.1.2 Visualização em lista... 4 1.2 Filtro... 5 1.3 Ordem... 6 1.4 Pesquisar títulos...
LAYOUTS PARA PLOTAGEM
 UNIVERSIDADE FEDERAL DO RIO GRANDE DO NORTE CENTRO DE TECNOLOGIA DEPARTAMENTO DE ENGENHARIA MECÂNICA LAYOUTS PARA PLOTAGEM Professor: João Carmo Introdução Como se sabe o AutoCAD possui dois modos de apresentação
UNIVERSIDADE FEDERAL DO RIO GRANDE DO NORTE CENTRO DE TECNOLOGIA DEPARTAMENTO DE ENGENHARIA MECÂNICA LAYOUTS PARA PLOTAGEM Professor: João Carmo Introdução Como se sabe o AutoCAD possui dois modos de apresentação
Sumário APRESENTAÇÃO...3 ACESSO AO SISTEMA...4 FUNCIONALIDADES...5 SIG-PCJ... 3 ACESSANDO O SISTEMA VIA WEB...4 MANUAL DO USUÁRIO...
 SIG-PCJ Sumário APRESENTAÇÃO...3 SIG-PCJ... 3 ACESSO AO SISTEMA...4 ACESSANDO O SISTEMA VIA WEB...4... 4 FUNCIONALIDADES...5 NAVEGAÇÃO E CONSULTA... 5 FERRAMENTAS DE NAVEGAÇÃO DO MAPA...5 FERRAMENTAS DE
SIG-PCJ Sumário APRESENTAÇÃO...3 SIG-PCJ... 3 ACESSO AO SISTEMA...4 ACESSANDO O SISTEMA VIA WEB...4... 4 FUNCIONALIDADES...5 NAVEGAÇÃO E CONSULTA... 5 FERRAMENTAS DE NAVEGAÇÃO DO MAPA...5 FERRAMENTAS DE
Curso de extensão em Blender Prof. Luiz Gonzaga Damasceno
 4. Edição de objetos http://www.blender.org/ Curso de extensão em Blender Prof. Luiz Gonzaga Damasceno Damasceno www.damasceno.info - damasceno12@hotmail.com Google: Blender 3D: Guia de sobrevivência 5.5
4. Edição de objetos http://www.blender.org/ Curso de extensão em Blender Prof. Luiz Gonzaga Damasceno Damasceno www.damasceno.info - damasceno12@hotmail.com Google: Blender 3D: Guia de sobrevivência 5.5
Cap. 3: Iniciando um projeto
 Cap. 3: Iniciando um projeto Bem-vindo ao Bentley topograph V8i! Seja você um usuário experiente no uso do sistema ou um iniciante, o Bentley topograph V8i lhe proporcionará maior produtividade em trabalhos
Cap. 3: Iniciando um projeto Bem-vindo ao Bentley topograph V8i! Seja você um usuário experiente no uso do sistema ou um iniciante, o Bentley topograph V8i lhe proporcionará maior produtividade em trabalhos
Lab - Utilitário de Linha de Comando no Windows XP
 5.0 5.3.7.6 Lab - Utilitário de Linha de Comando no Windows XP Introdução Imprima e preencha este laboratório. Neste laboratório, você irá usar o Windows para executar os utilitários de linha de acesso
5.0 5.3.7.6 Lab - Utilitário de Linha de Comando no Windows XP Introdução Imprima e preencha este laboratório. Neste laboratório, você irá usar o Windows para executar os utilitários de linha de acesso
Tutorial 3 Dataframe layers Dataframe
 Tutorial 3 Inserir malha geográfica Inserir uma linha conectando as duas localidades Copiar a imagem produzida Definir uma projeção cartográfica Mudar o nome do Dataframe Exportar os layers do Dataframe
Tutorial 3 Inserir malha geográfica Inserir uma linha conectando as duas localidades Copiar a imagem produzida Definir uma projeção cartográfica Mudar o nome do Dataframe Exportar os layers do Dataframe
Vejamos agora as ferramentas mais utilizadas para criação de imagens:
 Vejamos agora as ferramentas mais utilizadas para criação de imagens: Lápis: Apenas mantenha pressionado o botão do mouse sobre a área em branco, e arraste para desenhar. Pincel: Tem a mesma função do
Vejamos agora as ferramentas mais utilizadas para criação de imagens: Lápis: Apenas mantenha pressionado o botão do mouse sobre a área em branco, e arraste para desenhar. Pincel: Tem a mesma função do
O PowerPoint é um programa componente da suíte Office da Microsoft.
 Introdução O PowerPoint é um programa componente da suíte Office da Microsoft. Permite a criação e exibição de apresentações cujo objetivo é informar sobre um determinado tema, serviço ou produto, possibilitando
Introdução O PowerPoint é um programa componente da suíte Office da Microsoft. Permite a criação e exibição de apresentações cujo objetivo é informar sobre um determinado tema, serviço ou produto, possibilitando
Manual de Utilização do software Colacril Office para criação e impressão de etiquetas. Manual de Utilização
 Manual de Utilização do software Colacril Office para criação e impressão de etiquetas. Manual de Utilização Conteúdo Colacril Office... 3 Instalação do Colacril... 3 Inicialização do Colacril Office...
Manual de Utilização do software Colacril Office para criação e impressão de etiquetas. Manual de Utilização Conteúdo Colacril Office... 3 Instalação do Colacril... 3 Inicialização do Colacril Office...
USANDO O PAINT NOÇÕES BÁSICAS
 USANDO O PAINT NOÇÕES BÁSICAS Professor: WELSING MOREIRA PEREIRA Sumário Usando o Paint... 3 Desenhando linhas... 3 Ferramenta Lápis... 4 Pincéis... 4 Ferramenta Linha... 4 Ferramenta Curva... 5 Desenhando
USANDO O PAINT NOÇÕES BÁSICAS Professor: WELSING MOREIRA PEREIRA Sumário Usando o Paint... 3 Desenhando linhas... 3 Ferramenta Lápis... 4 Pincéis... 4 Ferramenta Linha... 4 Ferramenta Curva... 5 Desenhando
Organizar. Colaborar. Descobrir. GUIA DE MIGRAÇÃO. RefWorks, EndNote X7, Zotero, Papers
 Organizar. Colaborar. Descobrir. www.mendeley.com GUIA DE MIGRAÇÃO RefWorks, EndNote X7, Zotero, Papers Como migrar do RefWorks para o Mendeley Na migração do RefWorks para o Mendeley, as etapas são diferentes
Organizar. Colaborar. Descobrir. www.mendeley.com GUIA DE MIGRAÇÃO RefWorks, EndNote X7, Zotero, Papers Como migrar do RefWorks para o Mendeley Na migração do RefWorks para o Mendeley, as etapas são diferentes
Curso de AutoCAD 2D. Instrutor : Mauro Pio Dos Santos Junior Monitor : Thainá Souza. Aula anterior...
 Curso de AutoCAD 2D Instrutor : Mauro Pio Dos Santos Junior Monitor : Thainá Souza Aula anterior... Introdução ao AutoCAD Sistema de Unidades Comando Line Comando Circle Modos de selecionar objetos Comando
Curso de AutoCAD 2D Instrutor : Mauro Pio Dos Santos Junior Monitor : Thainá Souza Aula anterior... Introdução ao AutoCAD Sistema de Unidades Comando Line Comando Circle Modos de selecionar objetos Comando
