Sistema VueZone. Manual do usuário. 350 East Plumeria Drive San Jose, CA EUA. Outubro de v1.0
|
|
|
- Margarida de Paiva Gentil
- 7 Há anos
- Visualizações:
Transcrição
1 Manual do usuário 350 East Plumeria Drive San Jose, CA EUA Outubro de v1.0
2 Suporte Obrigado por escolher um produto NETGEAR. Depois de instalar o dispositivo, localize o número de série no rótulo do produto. Você precisará mencionar esse número de série caso entre em contato com o suporte. Para obter atualizações do produto e suporte pela Web, acesse Telefone (somente EUA e Canadá): NETGEAR. Telefone (outros países): consulte a lista de números de telefone em A NETGEAR recomenda o uso exclusivo de recursos oficiais de suporte da NETGEAR. Marcas comerciais NETGEAR, o logotipo NETGEAR e Connect with Innovation são marcas registradas e/ou marcas comerciais registradas da NETGEAR, Inc. e/ou suas subsidiárias nos Estados Unidos e/ou em outros países. As informações estão sujeitas a alterações sem aviso prévio. NETGEAR, Inc. Todos os direitos reservados. 2
3 Índice Capítulo 1 Introdução Rede VueZone Conteúdo da embalagem Estação base Câmera Instalar o seu sistema VueZone Conectar a estação base Instalar as pilhas da câmera Sincronização das câmeras com a estação base Instalar as câmeras Começar a visualizar Capítulo 2 Tour Rápido de my.vuezone.com Guias do VueZone Câmera Biblioteca Configurações Personalizar o seu sistema VueZone Dar um nome para sua estação base VueZone Dar um nome para sua câmera Capítulo 3 Guia Cameras (Câmeras) Visualizações da guia Câmeras Ícones Botões da barra de controle Gravar vídeo Tirar um instantâneo Zoom Expandir vídeo para a tela inteira Ajustar o brilho Câmeras com detecção de movimento
4 Capítulo 4 Guia Library (Biblioteca) Visualização de gravações e instantâneos Download de uma gravação ou de um instantâneo para o computador Bloqueio ou desbloqueio de uma gravação ou de instantâneo Compartilhamento de vídeo ou instantâneo usando o Upload de vídeo para o YouTube ou instantâneo para o Flickr Exibição em grade ou lista Capítulo 5 Guia Settings (Configurações) Configurações pessoais Câmeras Formato de gravação Detecção de movimento Gravação programada Compartilhamento Estações base Atualizações de software Serviços da minha conta Preferences (Preferências) Apêndice A Notificação de conformidade 4
5 1. Introdução 1 Este capítulo aborda os seguintes tópicos: Rede VueZone Instalar o seu sistema VueZone Instalar as câmeras Começar a visualizar Para obter mais informações sobre os tópicos abordados neste manual, visite o site de Suporte em Atualizações de firmware com novos recursos e correções de erros são disponibilizadas de tempos em tempos. Alguns produtos podem verificar regularmente se existem atualizações serem baixadas e instaladas de firmware novo, ou você pode iniciar o download e a instalação de um firmware manualmente. Caso os recursos ou o comportamento do seu produto não correspondam ao que está descrito neste guia, talvez você precise atualizar o seu firmware. 5
6 Rede VueZone A estação base se conecta à sua rede e usa a conexão com a Internet para transmitir vídeo para sua conta VueZone particular. Você pode usar seu smartphone ou um computador para visitar sua conta VueZone e acessar o vídeo. Durante uma transmissão de vídeo, são utilizadas várias portas de saída (portas ) ao visualizar em um navegador. Caso o seu firewall bloqueie essas portas de saída, pode ser preciso ajustar as configurações do firewall da rede em uso para ter acesso à Internet e às visualizações. VueZone Figura 1. Sistema de comunicação VueZone Introdução 6
7 Conteúdo da embalagem A sua rede pessoal de vídeo VueZone inclui o seguinte: Suportes de câmera (4) Pilhas (4) Estação base Câmeras (2) Parafusos e buchas para montagem na parede Guia de instalação Adaptador de energia Cabo Ethernet Observação: algumas redes VueZone não incluem a cápsula da câmera e as peças a ela associadas. Chave de fenda Cápsula da câmera Parafusos para a cápsula Suporte para montagem da cápsula Figura 2. Conteúdo da embalagem AVISO: Perigo de asfixia com peças pequenas. Manter fora do alcance de crianças. Introdução 7
8 Estação base A estação base se conecta à sua rede e se comunica sem fio com as câmeras VueZone. Botão para sincronizar câmeras LED de sincronização LED de energia LED de Internet LED de status Factory Reset Conector de energia Portas USB Figura 3. Estação base, visão frontal. Câmera As câmeras VueZone enviam vídeo para a estação base. É preciso instalar a estação base primeiro, antes de instalar as câmeras. Tampa da pilha/suporte Botão liga/desliga LED de sincronzação Trava da tampa da pilha Lentes Figura 4. Alguns modelos têm a aparência diferente da câmera mostrada aqui. Base da câmera Introdução 8
9 Instalar o seu sistema VueZone É preciso que sua rede esteja conectada à Internet antes de você instalar a estação base VueZone. Siga as etapas desta seção na ordem em que são apresentadas. Conectar a estação base A estação base precisa estar conectada a uma rede que tenha conexão com a Internet. Para conectar a estação base à sua rede: 1 Conecte o cabo ethernet à porta ethernet da estação base e a uma porta LAN do seu roteador. Figura 5. Conecte a estação base ao seu roteador e ligue a estação base na tomada. CUIDADO: Você deve usar exclusivamente o adaptador de energia fornecido pela NETGEAR com este produto. 2 Conecte o adaptador de energia à estação base e ligue-o na tomada. O LED azul de energia acende. O LED azul de Internet fica piscando quando a estação base consegue se conectar à Internet. Pode demorar até 2 minutos para que esse LED comece a piscar. Dica: para ajuda na solução de problemas, visite para obter respostas e links com o suporte VueZone. Introdução 9
10 Instalar as pilhas da câmera Dependendo do modelo da câmera, será preciso instalar uma ou duas pilhas. As pilhas da câmera são fornecidas no pacote. Para instalar as pilhas na câmera: 1 Deslize a trava da pilha em direção à parte de trás da câmera e pressione a base da tampa para removê-la. 2 Insira a pilha com o polo negativo (-) primeiro. Certifique-se de seguir a polaridade indicada no adesivo dentro da câmera. 3 Recoloque a tampa da pilha inserindo a parte superior primeiro e pressionando a base para travá-la de volta em seu lugar. Dica: feche a tampa do compartimento de pilha antes de ligar a câmera e sincronizá-la com a estação base VueZone. Introdução 10
11 Sincronização das câmeras com a estação base A sincronização estabelece a comunicação entre as câmeras e a estação base. Para sincronizar as câmeras com a estação base: 1 Verifique se o LED da Internet está piscando na parte da frente da estação base. O LED de Internet piscando indica que existe comunicação com a Internet. Se o LED não piscar, visite para solucionar o problema ou entre em contato com o suporte da VueZone. 2 Posicione a câmera até 30,5 cm (12 pol.) da estação base. 3 Pressione e solte o botão Sync (Sincronizar) no topo da estação base. O LED azul de sincronização fica aceso por 45 segundos. 4 Durante esse tempo, deslize o botão liga/desliga da câmera para a posição ligada (com uma pequena luz verde aparecendo). O LED de sincronização na frente da câmera pisca por 5 segundos para confirmar a sincronização. 5 Se o LED de sincronização não piscar dentro de 45 segundos, desligue a câmera e tente as Etapas 3 e 4 novamente. 6 Uma vez sincronizada, a câmera poderá ser visualizada e posicionada. Dica: para câmera com detecção de movimento, pode demorar até 2 minutos depois de cada vez que for ligada para que o sensor de movimento aqueça e comece a funcionar. Para registrar uma estação base: 1 Localize o seu número VGN no rótulo da estação base. 2 Siga as instruções no guia de instalação rápida. 3 Visite para registrar. 4 Siga as instruções exibidas na tela. Introdução 11
12 Instalar as câmeras Use os suportes magnéticos fornecidos no pacote para instalar suas câmeras. Para instalar uma câmera: 1 Escolha onde deseja instalar a câmera. 2 Se desejar fixar o suporte diretamente em uma superfície, retire a camada protetora na parte de trás do suporte arredondado de montagem. 3 Fixe o suporte na superfície selecionada ou instale o parafuso de montagem (incluído) e pendure o suporte arredondado na cabeça do parafuso. 4 Posicione a câmera no suporte magnético e direcione-a para o local desejado para cobertura de vídeo. 5 Visualize o vídeo por meio de sua conta no seu computador ou smartphone. Você pode ajusta a posição da câmera enquanto assiste ao vídeo. Para usar um smartphone, é preciso fazer o download e instalar um aplicativo. Começar a visualizar Depois que tiver sincronizado as câmeras e registrado como descrito nas seções acima, você poderá visualizar a transmissão de vídeo. Para visualizar o vídeo das suas câmeras: 1 Faça o login em As câmeras que foram sincronizadas são exibidas na guia Camera (Câmera). 2 Clique em na barra de controle da câmera para iniciar a exibição. 3 Se você não estiver visualizando a barra de controle, passe o mouse sobre o reprodutor de vídeo para que seja exibida. Você pode também usar o seu smartphone para visualizar sua câmera com o VueZone Mobile para iphone e Android. O VueZone Mobile exige uma assinatura dos planos de serviços VueZone Premier ou Elite. Visite para obter detalhes. Introdução 12
13 2. Tour Rápido de my.vuezone.com 2 Este capítulo aborda os seguintes tópicos: Guias do VueZone Personalizar o seu sistema VueZone 13
14 Guias do VueZone O VueZone.com possui três guias: Cameras (Câmeras), Library (Biblioteca) e Settings (Configurações). Aqui você controla tudo de sua rede de vídeo pessoal VueZone. Quando você faz o login, a guia Câmeras é exibida. Figura 6. Guia Cameras (Câmeras) Câmera Visualize a transmissão de vídeo de todas as suas câmeras. Inicie e interrompa gravações. Tire um instantâneo. Amplie o vídeo em até 4 vezes. Expanda o vídeo para o modo tela inteira/lapso de tempo. Ajuste o brilho do vídeo. Arme e desarme suas câmeras de detecção de movimento. Biblioteca Gerencie todas as suas gravações de vídeo e instantâneos. Faça o download de uma gravação ou instantâneo para o seu computador. Visualize instantâneos e gravações por nome, câmera, data ou tipo. Bloqueie ou desbloqueie uma gravação ou instantâneo. Compartilhe uma gravação ou instantâneo por . Faça o upload de um instantâneo ou de uma gravação para o Flickr ou o YouTube. Tour Rápido de my.vuezone.com 14
15 Configurações Visualize as informações atuais da sua da conta. Altere sua senha. Configure alertas ativados por movimento. Ajuste a sensibilidade da sua câmera ativada por movimento. Programe gravações. Ajuste as configurações de gravação automática. Adicione ou exclua amigos que podem visualizar suas câmeras. Gerencie quais câmeras os seus amigos podem ver. Gerencie sua programação de gravação. Altere o nome de sua câmera e de sua estação base VueZone. Veja quanto espaço de armazenamento ainda resta. Visualize informações da conexão e da estação base VueZone. Compartilhe vídeo ao vivo de uma câmera com seus amigos. Personalizar o seu sistema VueZone Depois que tiver instalado sua câmera e feito o login em você poderá personalizar o nome de sua câmera e estação base VueZone. Dar um nome para sua estação base VueZone O nome padrão da sua estação base VueZone é VGN. Talvez você queira dar a ela um nome mais pessoal. Esse nome será visualizado por seus amigos se você compartilhar sua câmera. Para renomear a estação base: 1 Clique na guia Settings (Configurações). 2 Clique em Base stations (Estações base) na coluna da esquerda. 3 Digite o novo nome na caixa; ele será salvo automaticamente. Dar um nome para sua câmera O nome da sua câmera baseia-se no seu respectivo número de série. Talvez você considere útil alterar esse nome para algo que reflita o posicionamento da câmera (por exemplo, sala de visitas, quarto do bebê, porta dos fundos). Dar nomes às suas câmeras facilita a visualização, o gerenciamento e o compartilhamento de vídeo, pois todos que compartilham sua câmera visualizam os nomes das câmeras. Tour Rápido de my.vuezone.com 15
16 Para renomear uma câmera na guia Camera (Câmera): 1 Clique duas vezes no nome da câmera. 2 Digite um novo nome. Os nomes das câmeras podem ter no máximo 13 caracteres, sem espaços. 3 Clique fora do campo. O novo nome será salvo automaticamente. Para renomear uma câmera na guia Settings (Configurações): 1 Na guia Settings (Configurações), clique no nome de uma câmera na seção Câmera da coluna da esquerda. 2 Digite o novo nome da câmera nesse campo. O nome será salvo automaticamente. Quando você clicar em outra guia ou link, a mudança de nome será exibida. Tour Rápido de my.vuezone.com 16
17 3. Guia Cameras (Câmeras) 3 Este capítulo aborda os seguintes tópicos: Visualizações da guia Câmeras Gravar vídeo Tirar um instantâneo Zoom Ajustar o brilho Câmeras com detecção de movimento 17
18 Visualizações da guia Câmeras Aqui você pode assistir aos vídeos das suas câmeras. Existem dois modos de exibição que podem ser usados: Visualização em grade 320, que mostra todas as suas câmeras em um tamanho menor (320 x 240). Visualização em 640, que mostra uma câmera em um tamanho maior (640 x 480). Para selecionar a câmera a ser visualizada, clique em uma das câmeras listadas do lado esquerdo da tela. Figura 7. Selecione uma câmera para visualizar. Você também pode programar gravações, compartilhar com amigos, expandir o vídeo para a tela inteira, gravar vídeo, capturar um instantâneo e ajustar os níveis de brilho. Dica: na visualização em grade 320, é possível alterar a posição das câmeras clicando e arrastando uma câmera até sua nova localização. Para visualizar o vídeo de uma câmera: 1 Clique em na barra de controle da câmera para iniciar a exibição. 2 Se você não estiver visualizando a barra de controle, passe o mouse sobre o reprodutor de vídeo para que seja exibida. Guia Cameras (Câmeras) 18
19 3 Caso possua mais de uma câmera, você pode executar todas elas de uma vez clicando no botão Play All (Executar tudo) abaixo das guias. O nome do botão muda para Stop All (Parar tudo). Para interromper a execução de vídeo de todas as câmeras, clique em Stop All (Parar tudo). Ícones As câmeras exibem ícones e um menu suspenso. Se você possuir uma câmera de detecção de movimento VueZone, um ícone adicional será exibido. A tabela a seguir descreve os ícones. Tabela 1. Ícones Ícone Estação base Descrição Este ícone representa as estações base associadas à sua conta. Intensidade do sinal Indica a intensidade do sinal da câmera em relação à estação base. Energia da bateria Indica a quantidade de energia que resta na bateria daquela câmera. Excluir X Sensor de movimento Este ícone exclui uma câmera da sua conta. A câmera precisa estar off-line ou desligada para ser removida. O ícone de sensor de movimento só é exibido se a sua câmera possuir sensor de movimento. A cor verde indica que o sensor de movimento está ligado. O ícone ficará cinza quando o sensor de movimento estiver desligado. Uma faixa vermelhar indica que a detecção de movimento está desabilitada. O ícone fica vermelho quando a detecção de movimento for acionada. Guia Cameras (Câmeras) 19
20 Botões da barra de controle Existem seis controles na barra de ferramentas: iniciar/interromper transmissão, gravar vídeo, capturar um instantâneo, zoom, ajustar brilho e modo tela inteira/lapso de tempo. Figura 8. Barra de controle da guia Câmeras A tabela a seguir descreve os botões da barra de controle. Tabela 2. Botões da barra de controle Barra de controle Botão Iniciar/interromper transmissão Descrição Inicia e interrompe a transmissão de vídeo, ou para a gravação se estiver gravando. Gravar Instantâneo Inicia e interrompe a gravação de clipes de vídeo. O contorno ao redor do vídeo ficará vermelho quando a gravação estiver em andamento. Você também verá o lapso de tempo no canto superior direito. Captura imagens estáticas. Zoom Permite aplicar zoom no vídeo ampliando-o até 4 vezes, e retornar ao tamanho original. Brilho Existem três configurações: luz brilhante, normal e luz baixa. Tela inteira Expande o vídeo para a tela inteira do seu computador. Pressione Escape (Esc) para sair dessa configuração. Guia Cameras (Câmeras) 20
21 Gravar vídeo Você pode começar a gravar um vídeo, ou pode programar a gravação (consulte Gravação programada na página 32). Para começar a gravar um vídeo: 1 Clique no ícone Start Streaming (Iniciar transmissão) para começar a transmitir vídeo ao vivo. 2 Para iniciar a gravação, clique no ícone Record (Gravar). O contorno ao redor do vídeo ficará vermelho quando a gravação estiver em andamento. O lapso de tempo é exibido no canto superior direito. 3 Para interromper a gravação, clique no ícone novamente. O vídeo ao vivo continua a ser executado na tela. 4 Para interromper a transmissão de vídeo ao vivo, clique no ícone Stop Streaming (Interromper transmissão). Sua gravação será salva e poderá ser visualizada na Biblioteca. Tirar um instantâneo Você pode tirar um instantâneo de um quadro em uma transmissão de vídeo. Para tirar um instantâneo: 1 Clique no ícone Start Streaming (Iniciar transmissão) para começar a transmitir vídeo ao vivo. 2 Clique no ícone Snapshot (Instantâneo) para tirar um retrato. Sua foto será salva e poderá ser vista na Biblioteca. Dica: é possível tirar um instantâneo mesmo que o vídeo ao vivo esteja desligado, basta clicar no ícone Snapshot (Instantâneo). Guia Cameras (Câmeras) 21
22 Zoom É possível ampliar o vídeo que você vê a partir das câmeras. Para aplicar zoom: 1 Durante uma transmissão de vídeo, clique no ícone Zoom na barra de controle. A janela de zoom é exibida com as opções de ampliação de 1x, 2x ou 4x. 2 Selecione o nível de zoom. A visualização 640 permite ampliar até 2 vezes. A visualização 320 permite ampliar até 4 vezes. 3 Clique na caixa e arraste-a para mover a área de zoom. 4 Clique em Save (Salvar). A imagem é atualizada para mostrar a área ampliada. Para remover o zoom: 1 Durante a transmissão do vídeo, clique no ícone Zoom novamente. 2 Altere o nível de zoom para 1x. 3 Clique em Save (Salvar). Expandir vídeo para a tela inteira Se desejar assistir uma câmera em tela inteira, clique no ícone Full Screen (Tela inteira). Para sair do modo tela inteira, pressione Escape (Esc). Guia Cameras (Câmeras) 22
23 Ajustar o brilho As câmeras utilizam a configuração normal de imagem, a menos que você altere a configuração para compensar ambientes com luz brilhante ou luz baixa. O brilho não pode ser alterado pelos amigos. Bright light (Luz brilhante): reduz a exposição para ambientes com luz brilhante ou ao ar livre. Normal image (Imagem normal): esse é o controle de brilho padrão. Low light (Luz baixa): aumenta a exposição para configurações com menos luz. Para ajustar o brilho: Selecione o nível de brilho desejado. O nível de brilho é salvo automaticamente e permanece ativo até que seja mudado novamente. Câmeras com detecção de movimento Para câmeras com detecção de movimento, um ícone é exibido à esquerda dos ícones de intensidade de sinal, indicador de energia da bateria e excluir. Para usar o ícone do detector de movimento: Ligue e desligue o detector de movimento clicando na seta à direita do ícone Sensor de movimento. do O ícone do sensor de movimento ficará verde quando o detector de movimento estiver ligado e cinza quando o detector de movimento estiver desligado. Guia Cameras (Câmeras) 23
24 4. Guia Library (Biblioteca) 4 Você pode usar a guia Library (Biblioteca) para gerenciar e assistir a clipes de vídeo, e para rever instantâneos. Este capítulo aborda os seguintes tópicos: Visualização de gravações e instantâneos Download de uma gravação ou de um instantâneo para o computador Bloqueio ou desbloqueio de uma gravação ou de instantâneo Compartilhamento de vídeo ou instantâneo usando o Upload de vídeo para o YouTube ou instantâneo para o Flickr 24
25 Visualização de gravações e instantâneos Na guia Library (Biblioteca), você pode classificar instantâneos e gravações por nome, câmera, data out tipo fazendo uma seleção na seleção View By (Visualizar por) acima das gravações. Para visualizar uma gravação ou instantâneo: Clique na gravação ou no instantâneo. Para fechar o reprodutor, clique no X no canto superior direito. Download de uma gravação ou de um instantâneo para o computador Para fazer o download de um vídeo ou de um instantâneo para o seu computador: 1 Selecione o conteúdo desejado. Marque as caixas de seleção dos conteúdos. Você também pode clicar em All (Tudo) para selecionar todas as gravações e instantâneos que atualmente exibidos na tela. Para desfazer todas as seleções, clique em None (Nenhum). 2 Para fazer o download do conteúdo selecionado, clique no botão Download abaixo das guias. Os clipes e instantâneos que você selecionar serão adicionados a uma pasta compactada para você baixar para o seu computador. Guia Library (Biblioteca) 25
26 Bloqueio ou desbloqueio de uma gravação ou de instantâneo Sua conta possui um limite de armazenamento que varia conforme o nível da sua assinatura. Quando atingido esse limite, os arquivos mais antigos serão automaticamente excluídos. Arquivos bloqueados não são excluídos. Para bloquear um arquivo: 1 Marque a caixa de seleção da gravação ou do instantâneo. 2 Clique em Lock (Bloquear). 3 Esse conteúdo ficará protegido contra a exclusão automática. Para desbloquear um arquivo: 1 Marque a caixa de seleção da gravação ou do instantâneo novamente. 2 Clique em Unlock (Desbloquear). Compartilhamento de vídeo ou instantâneo usando o Se houver um instantâneo ou vídeo que você queira compartilhar, é possível enviá-lo por . 1 Marque a caixa de seleção das gravações ou dos instantâneos a serem compartilhados. Você pode selecionar mais de um. 2 Clique no botão Share (Compartilhar) para acessar o menu suspenso. 3 Selecione . Guia Library (Biblioteca) 26
27 4 Insira os endereços de e uma mensagem para os destinatários. Para enviar para mais de um endereço de , use um ponto-e-vírgula entre os endereços. 5 Clique em Send (Enviar). Para cancelar, clique no X no canto superior direito. Quando receberem o , seus amigos poderão clicar em um link para uma página onde poderão ver o que você enviou. Nessa página, eles poderão clicar no vídeo ou instantâneo para ampliá-los e facilitar a visualização. Upload de vídeo para o YouTube ou instantâneo para o Flickr Para compartilhar conteúdo usando o YouTube (vídeos) ou o Flickr (instantâneos), é preciso ter uma conta com esse serviço. Para compartilhar vídeos e instantâneos nas suas redes sociais: 1 Marque a caixa de seleção de cada gravação ou instantâneo que você deseja compartilhar. Você pode selecionar mais de um. 2 Clique no botão Share (Compartilhar) para exibir o menu suspenso. 3 Selecione Upload. 4 Selecione o serviço apropriado e conecte-se a ele. 5 Siga as instruções do serviço selecionado. Guia Library (Biblioteca) 27
28 Para excluir um vídeo ou instantâneo: Se um arquivo estiver bloqueado, antes de poder excluí-lo será preciso ir até a guia Library (Biblioteca) e desbloqueá-lo. 1 Marque a caixa de seleção do vídeo ou instantâneo que você deseja excluir. 2 Clique no botão Delete (Excluir). Você será solicitado a confirmar que deseja excluir os itens selecionados. 3 Clique em Delete (Excluir) para concluir a ação. Dica: dependendo do serviço VueZone que você possuir, é possível armazenar até 500 MB de arquivos. Para garantir que você tenha espaço suficiente, salve periodicamente arquivos no seu computador. Exibição em grade ou lista Você pode visualizar os vídeos e instantâneos armazenados como uma grade ou uma lista. Para alternar entre esses dois tipos de exibição, use os ícones da parte superior da tela. Guia Library (Biblioteca) 28
29 5. Guia Settings (Configurações) 5 Este capítulo aborda os seguintes tópicos: Configurações pessoais Câmeras Formato de gravação Gravação programada Compartilhamento Estações base Atualizações de software 29
30 Configurações pessoais Aqui que você pode visualizar informações atuais da sua conta, alterar o nome de usuário (utilizado para fazer login na sua conta), senha e informações de contato, incluindo endereço de e endereço físico. Para alterar nome de usuário, senha e 1 Na guia Settings (Configurações), selecione Personal Settings (Configurações pessoais). 2 Clique no link ou botão aplicável. 3 Preencha os campos. 4 Clique em Change (Alterar) para salvar suas preferências. Câmeras Esta tela permite renomear as câmeras, verificar a conexão, a vida útil da bateria e se a câmera está sendo compartilhada ou se está invertida (posicionada de cabaça para baixo). Você também pode ajustar as configurações para gravações autônomas: formato de gravação, detecção de movimento e gravação programada. Para renomear suas câmeras: 1 Clique na guia Settings (Configurações). Guia Settings (Configurações) 30
31 2 No painel esquerdo, clique no nome de uma câmera. 3 Digite o novo nome da câmera nesse campo. O nome será salvo automaticamente. Quando você clicar em outra guia ou link, a mudança de nome será exibida. Formato de gravação Você pode controlar as configurações dos vídeos que são gravados como resultado de movimentos detectados ou de uma gravação programada. Para ajustar as configurações de gravação automática: 1 Clique no link Format (Formato). 2 Selecione a configuração de resolução no lado esquerdo: quanto maior o número, melhor a qualidade da imagem, porém, mais lenta a taxa de quadros (a velocidade na qual os quadros que compõem o vídeo são transmitidos). 3 Selecione o tipo de exposição apropriado para o seu vídeo. 4 Clique em Save (Salvar). Guia Settings (Configurações) 31
32 Detecção de movimento Antes de ajustar as configurações da detecção de movimento, é preciso habilitá-la usando os botões de opção. Para ajustar as configurações de detecção de movimento: 1 Clique no link Motion Detection (Detecção de movimento). 2 Selecione a sensibilidade usando o controle deslizante. Quanto maior o número, maior a sensibilidade do sensor de detecção de movimento. 3 Selecione se você deseja que vídeos ou instantâneos sejam capturados. 4 Se você selecionar vídeo na Etapa 3, escolha a duração da gravação. 5 Caso deseje receber alertas de movimento por , clique em Yes (Sim) e digite os endereços de para os quais os alertas deverão ser enviados. 6 Personalize a mensagem que você deseja receber quando o alerta for enviado. 7 Clique em Save (Salvar). Gravação programada Aqui você pode programar gravações e visualizar horários, datas e velocidades programadas, bem como o tamanho estimado da gravação. As gravações devem ser programadas com pelo menos 5 minutos de antecedência, sendo limitadas a 4 horas. Quando as câmeras estão programadas para gravar, o sistema não pode transmitir para outras câmeras. Só é possível programar uma gravação por câmera, por dia. As gravações programadas não podem se sobrepor. Para programar uma gravação: 1 Na guia Settings (Configurações), selecione a câmera que você deseja usar. 2 Clique em Schedule a Recording (Programar uma gravação). Guia Settings (Configurações) 32
33 3 Selecione os horários de início e de término da gravação, a frequência com que deverá acontecer e as datas. 4 Selecione a frequência com que você deseja que essa gravação se repita. 5 Selecione a taxa na qual o vídeo deverá ser capturado. Streaming video (Transmissão de vídeo) captura todo o intervalo de tempo programado para gravação. Time lapse (Lapso de tempo) captura quadros a cada 1 minuto. Slow time lapse (Lapso de tempo lento) captura quadros uma vez a cada 5 minuto. Os lapsos de tempo são úteis para economizar espaço de armazenamento ou para quando você não desejar assistir ao vídeo completo. Você poderá encontrar suas gravações na guia Library (Biblioteca). Dica: o ícone de cadeado indica se o vídeo gravado está bloqueado ou desbloqueado. É possível alterar esse status após a gravação acontecer na guia Library (Biblioteca). Para editar uma programação de uma gravação: 1 Clique em Schedule a Recording (Programar uma gravação). 2 Altere o item que você deseja editar. 3 Clique em Save (Salvar). Para excluir uma programação de uma gravação: 1 Clique em Schedule a Recording (Programar uma gravação). 2 Clique em Remove (Remover) e siga as instruções. Dica: com os planos de serviço VueZone Premier ou Elite, você pode receber um alerta de movimento com vídeo por . Usuários do VueZone Basic recebem um alerta por que inclui um instantâneo. De qualquer forma, caso você não veja o alerta de , lembre-se de conferir a caixa de spam. Guia Settings (Configurações) 33
34 Compartilhamento Em Sharing (Compartilhamento), você gerencia quem pode ver suas câmeras e quais câmeras têm permissão de visualização. Este recurso é gratuito e fácil para os seus amigos. Tudo que precisam fazer é se registrarem. Para adicionar um amigo: 1 Na guia Settings (Configurações), clique em Add a Friend (Adicionar um amigo). 2 Insira o nome, o endereço de e, se você tiver mais de uma câmera, quais delas seus amigos terão permissão para visualizar. Você pode compartilhar todas as suas câmeras ou qualquer quantidade delas. 3 Clique em Save (Salvar). Os seus amigos receberão um solicitando que criem gratuitamente uma conta para visualizar as suas câmeras. Assim que tiverem feito o registro e o login, eles poderão ver uma guia Cameras (Câmeras) e outra Settings (Configurações), da mesma forma que você. A diferença é que eles poderão apenas visualizar vídeo, não sendo capazes de gravar, alterar as configurações ou tirar instantâneos. A guia Settings (Configurações) dos seus amigos contém somente informações de registro. Dica: lembre-se de conceder aos seus amigos permissões para todas as câmeras que você deseja que eles vejam. Caso os seus amigos já possuam contas my.vuezone.com, as informações de contato que usaram para se registrarem serão mostradas na sua lista de amigos. Para remover a permissão de um amigo relativa à visualização de uma câmera específica: Desmarque as caixas de seleção das câmeras que você não deseja que o amigo visualize. Suas alterações são salvas automaticamente. Dica: seus amigos podem visualizar as câmeras até que você remova suas permissões. Guia Settings (Configurações) 34
35 Para remover um amigo completamente: 1 Clique no nome do amigo para realçá-lo. 2 Clique Remove (Remover). O seu amigo será excluído. Estações base Na guia Settings (Configurações), é possível visualizar informações sobre as estações base e suas conexões. Você pode alterar o nome da sua estação base. O nome padrão da estação base vem definido de fábrica, mas é possível alterá-lo para que fique mais pessoal. O nome da sua estação base é aquele que seus amigos visualizarão se você compartilhar sua câmera. Você pode renomear todas as suas estações base. Para renomear uma estação base: 1 Na guia Settings (Configurações), selecione Base Stations (Estações base). 2 Digite o novo nome no campo Base Station Name (Nome da estação base); ele será salvo automaticamente. Dica: o serviço VueZone Elite oferece suporte a até três estações base na conta. Atualizações de software Atualizações de software são disponibilizadas periodicamente. Quando houver uma atualização disponível, você será notificado após fazer o login. Figura 9. Mensagem de atualização do sistema Guia Settings (Configurações) 35
36 Se você escolher cancelar a atualização, é possível atualizar mais tarde clicando em Base Station (Estação base) na guia Settings (Configurações). Para fazer a atualização do software: 1 Certifique-se de que sua estação base esteja ligada e que o indicador de vida útil da bateria esteja mostrando duas barras amarelas ou verdes. 2 Clique no link System Software Update Available (Atualização de software do sistema disponível). 3 Quando solicitado, clique em Start Update (Iniciar atualização). Durante a atualização, são exibidas mensagens com notificações do progresso. Quando a atualização for concluída, você será solicitado a efetuar o logout e o login novamente para que as alterações sejam efetivadas. Talvez não seja possível atualizar em algumas ocasiões. Se isso acontecer, você será solicitado a executar uma ação corretiva. Em alguns casos, o seu sistema poderá estar atualizado sem que todas as câmeras estejam. Se isso acontecer, serão mostradas a você as câmeras que ainda precisam ser atualizadas. Dica: não é possível atualizar câmeras que se encontrem sem alimentação ou fora do alcance. Além disso, uma câmera pode não ter as atualizações mais recentes se tiver sido comprada separadamente. Serviços da minha conta A tela Account Services (Serviços da conta) mostra o nível de serviço e os recursos que você possui e quando o seu serviço expira. Preferences (Preferências) Esta seção traz notificações sobre o seu status de recebimento do boletim informativo do VueZone e se você prefere utilizar as dicas de ferramenta em myvuezone.com. Guia Settings (Configurações) 36
37 A. Notificação de conformidade Roteador sem fio, Gateway e PAs NETGEAR A Este dispositivo está em conformidade com os padrões RSS isentos de licença da Indústria do Canadá. A operação está sujeita a estas duas condições: (1) Este dispositivo não deve causar interferência prejudicial, e (2) Este dispositivo deve aceitar qualquer interferência recebida, incluindo interferência que possa causar operações não desejadas do dispositivo. Le présent appareil est conforme aux CNR d'industrie Canada applicables aux appareils radio exempts de licence. L'exploitation est autorisée aux deux conditions suivantes : (1) l'appareil ne doit pas produire de brouillage, et (2) l'utilisateur de l'appareil doit accepter tout brouillage radioélectrique subi, même si le brouillage est susceptible d'en compromettre le fonctionnement. Este aparelho digital Classe B mantém conformidade com o ICES-003 do Canadá. Cet appareil numérique de la classe B est conforme à la norme NMB-003 du Canada. Informações sobre conformidade regulamentar Observação: esta seção inclui os requisitos de usuário para a operação deste produto de acordo com a legislação nacional para utilização de espectro de rádio de dispositivos de rádio. A falha do usuário final em atender aos requisitos aplicáveis pode resultar em operação ilegal e afetar uma ação contra o usuário final pela autoridade regulamentar nacional aplicável. Observação: o firmware deste produto limita a operação somente nos canais permitidos de uma determinada região ou país. Portanto, todas as opções descritas neste guia do usuário podem não estar disponíveis na versão do seu produto. Europa Declaração de conformidade da UE A marcação pelo símbolo acima indica a conformidade com os requisitos essenciais da Diretiva R&TTE da União Europeia (1999/5/EC). Este equipamento atende aos seguintes padrões de conformidade: EN (2,4 Ghz), EN EN Para obter o DoC completo, acesse o site de Declarações de conformidade da NETGEAR UE em: EDOC em idiomas da Comunidade Europeia Idioma Declaração Cesky [Tcheco] Dansk [dinamarquês] NETGEAR Inc. tímto prohlašuje, že tento Radiolan je ve shode se základními požadavky a dalšími príslušnými ustanoveními smernice 1999/5/ES. Undertegnede NETGEAR Inc. erklærer herved, at følgende udstyr Radiolan overholder de væsentlige krav og øvrige relevante krav i direktiv 1999/5/EF. 37
38 Deutsch [alemão] Eesti [estônio] Hiermit erklärt NETGEAR Inc., dass sich das Gerät Radiolan in Übereinstimmung mit den grundlegenden Anforderungen und den übrigen einschlägigen Bestimmungen der Richtlinie 1999/5/EG befindet. Käesolevaga kinnitab NETGEAR Inc. seadme Radiolan vastavust direktiivi 1999/5/EÜ põhinõuetele ja nimetatud direktiivist tulenevatele teistele asjakohastele sätetele. English [inglês] Hereby, NETGEAR Inc., declares that this Radiolan is in compliance with the essential requirements and other relevant provisions of Directive 1999/5/EC. Español [espanhol] Ελληνική [grego] Français [francês] Por medio de la presente NETGEAR Inc. declara que el Radiolan cumple con los requisitos esenciales y cualesquiera otras disposiciones aplicables o exigibles de la Directiva 1999/5/CE. ΜΕ ΤΗΝ ΠΑΡΟΥΣΑ NETGEAR Inc. ΔΗΛΩΝΕΙ ΟΤΙ Radiolan ΣΥΜΜΟΡΦΩΝΕΤΑΙ ΠΡΟΣ ΤΙΣ ΟΥΣΙΩΔΕΙΣ ΑΠΑΙΤΗΣΕΙΣ ΚΑΙ ΤΙΣ ΛΟΙΠΕΣ ΣΧΕΤΙΚΕΣ ΔΙΑΤΑΞΕΙΣ ΤΗΣ ΟΔΗΓΙΑΣ 1999/5/ΕΚ. Par la présente NETGEAR Inc. déclare que l'appareil Radiolan est conforme aux exigences essentielles et aux autres dispositions pertinentes de la directive 1999/5/CE. Italiano [italiano] Con la presente NETGEAR Inc. dichiara che questo Radiolan è conforme ai requisiti essenziali ed alle altre disposizioni pertinenti stabilite dalla direttiva 1999/5/CE. Latviski [letão] Ar šo NETGEAR Inc. deklarē, ka Radiolan atbilst Direktīvas 1999/5/EK būtiskajām prasībām un citiem ar to saistītajiem noteikumiem. Lietuvių [lituano] Šiuo NETGEAR Inc. deklaruoja, kad šis Radiolan atitinka esminius reikalavimus ir kitas 1999/5/EB Direktyvos nuostatas. Nederlands [holandês] Hierbij verklaart NETGEAR Inc. dat het toestel Radiolan in overeenstemming is met de essentiële eisen en de andere relevante bepalingen van richtlijn 1999/5/EG. Malti [maltês] Hawnhekk, NETGEAR Inc., jiddikjara li dan Radiolan jikkonforma mal-htigijiet essenzjali u ma provvedimenti ohrajn relevanti li hemm fid-dirrettiva 1999/5/EC. Magyar [húngaro] Alulírott, NETGEAR Inc. nyilatkozom, hogy a Radiolan megfelel a vonatkozó alapvetõ követelményeknek és az 1999/5/EC irányelv egyéb elõírásainak. Polski [polonês] Niniejszym NETGEAR Inc. oświadcza, że Radiolan jest zgodny z zasadniczymi wymogami oraz pozostałymi stosownymi postanowieniami Dyrektywy 1999/5/EC. Português [português] NETGEAR Inc. declara que este Radiolan está conforme com os requisitos essenciais e outras disposições da Directiva 1999/5/CE. Notificação de conformidade 38
39 Slovensko [esloveno] NETGEAR Inc. izjavlja, da je ta Radiolan v skladu z bistvenimi zahtevami in ostalimi relevantnimi določili direktive 1999/5/ES. Slovensky [eslovaco] NETGEAR Inc. týmto vyhlasuje, že Radiolan spĺňa základné požiadavky a všetky príslušné ustanovenia Smernice 1999/5/ES. Suomi [finlandês] NETGEAR Inc. vakuuttaa täten että Radiolan tyyppinen laite on direktiivin 1999/5/EY oleellisten vaatimusten ja sitä koskevien direktiivin muiden ehtojen mukainen. Svenska [sueco] Íslenska [islandês] Härmed intygar NETGEAR Inc. att denna Radiolan står I överensstämmelse med de väsentliga egenskapskrav och övriga relevanta bestämmelser som framgår av direktiv 1999/5/EG. Hér með lýsir NETGEAR Inc. yfir því að Radiolan er í samræmi við grunnkröfur og aðrar kröfur, sem gerðar eru í tilskipun 1999/5/EC. Norsk [norueguês] NETGEAR Inc. erklærer herved at utstyret Radiolan er i samsvar med de grunnleggende krav og øvrige relevante krav i direktiv 1999/5/EF. Este dispositivo é um sistema de transmissão de banda larga de 2,4 GHz (transceptor), destinado para uso em todos os estados membros da UE e países da EFTA, exceto na França e Itália, onde se aplica o uso restrito. Na Itália, o usuário final deve solicitar uma licença das autoridades de espectro nacional para obter a autorização de uso do dispositivo para configurar links externos de rádio e/ou o fornecimento de acesso público a telecomunicações e/ou serviços de rede. Este dispositivo não pode ser utilizado para a configuração de links externos de rádio na França e em algumas áreas a energia de saída de RF pode ser limitada a 10 mw EIRP na faixa de freqüência de 2454 a 2483,5 MHz. Para obter informações detalhadas, o usuário final deve entrar em contato com a autoridade de espectro nacional na França. Requisitos da FCC para a operação nos EUA Informações da FCC para o usuário Este produto não contém qualquer componente que possa ser reparado pelo usuário e deve ser utilizado somente com as antenas aprovadas. Quaisquer alterações ou modificações do produto invalidarão todas as certificações e aprovações regulamentares aplicáveis. Diretrizes da FCC para exposição humana Este equipamento é compatível com os limites de exposição à radiação da FCC definidos para um ambiente não controlado. Este equipamento deve ser instalado e operado a uma distância mínima de 20 cm entre o radiador e seu corpo. Este transmissor não deve estar localizado ou ser operado com qualquer outra antena ou transmissor. Declaração de conformidade da FCC Nós, NETGEAR, Inc., 350 East Plumeria Drive, San Jose, CA 95134, declaramos sob nossa única responsabilidade que Sistema VueZone está em conformidade com a Parte 15 Subparte B das Regulamentações CFR47 da FCC. A operação está sujeita a estas duas condições: Este dispositivo não pode causar interferência prejudicial; e Este dispositivo deve aceitar qualquer interferência recebida, incluindo interferência que possa causar operações não desejadas. Notificação de conformidade 39
40 Avisos e instruções sobre interferência de freqüência de rádio da FCC Este equipamento foi testado e está em conformidade com os limites de dispositivo digital classe B, de acordo com a Parte 15 das Regras da FCC. Esses limites destinam-se a garantir proteção contra interferência prejudicial em uma instalação residencial. Este equipamento utiliza e pode irradiar energia de freqüência de rádio e, se não for instalado e utilizado de acordo com as instruções, pode causar interferência danosa a comunicações de rádio. Entretanto, não há garantia de que essa interferência não ocorrerá em uma instalação específica. Se este equipamento causar interferências prejudiciais à recepção de rádio ou televisão, o que pode ser determinado ligando ou desligando o equipamento, o usuário deverá tentar corrigir a interferência utilizando um ou mais dos seguintes métodos: Reorientar ou realocar a antena de recepção. Aumentar a distância entre o equipamento e o receptor. Ligar o equipamento em uma tomada elétrica de um circuito diferente do qual o receptor está ligado. Consultar o revendedor ou um técnico de rádio/tv experiente para obter ajuda. Alerta da FCC As alterações ou modificações não aprovadas expressamente pela parte responsável pela conformidade poderão anular a permissão do usuário de operar esse equipamento. Este dispositivo está em conformidade com a Parte 15 das Regras da FCC. A operação está sujeita a estas duas condições: (1) Este dispositivo não deve causar interferência prejudicial, e (2) Este dispositivo deve aceitar qualquer interferência recebida, incluindo interferência que possa causar operações não desejadas. Para produtos disponíveis somente no mercado dos EUA, é possível operar somente os canais de 1 a 11. A seleção de outros canais não é possível. Este dispositivo e suas antenas não devem estar localizados ou estar em operação com outra antena ou transmissor. Regulamentos de interferência de rádio do Canadian Department of Communications Este aparelho digital (Sistema VueZone) não excede os limites da Classe B para emissão de interferências de rádio de aparelhos digitais, como definido nos Regulamentos de interferência de rádio do Canadian Department of Communications. Este aparelho digital classe [B] mantém conformidade com o Canadian ICES-003. Cet appareil numérique de la classe [B] est conforme à la norme NMB-003 du Canada Indústria do Canadá Este aparelho está em conformidade com a RSS-210 das Normas da Indústria do Canadá. A operação está sujeita a estas duas condições: (1) Este dispositivo não deve causar interferência prejudicial, e (2) Este dispositivo deve aceitar qualquer interferência recebida, incluindo interferência que possa causar operações não desejadas. OBSERVAÇÃO IMPORTANTE: Declaração de exposição à radiação Este equipamento é compatível com os limites de exposição à radiação da IC definidos para um ambiente não controlado. Este equipamento deve ser instalado e operado com uma distância mínima de 20 cm entre o radiador e o seu corpo. Cuidado: Ce dispositif est conforme à la norme CNR-210 d'industrie Canada applicable aux appareils radio exempts de licence. Son fonctionnement est sujet aux deux conditions suivantes: (1) le dispositif ne doit pas produire de brouillage préjudiciable, et (2) ce dispositif doit accepter tout brouillage reçu, y compris un brouillage susceptible de provoquer un fonctionnement indésirable. NOTE IMPORTANTE: Déclaration d'exposition aux radiations: Cet équipement est conforme aux limites d'exposition aux rayonnements IC établies pour un environnement non contrôlé. Cet équipement doit être installé et utilisé avec un minimum de 20 cm de distance entre la source de rayonnement et votre corps. Notificação de conformidade 40
41 Tabela de redução de interferência A tabela abaixo mostra a Distância Mínima Recomendada entre o equipamento NETGEAR e aparelhos domésticos a fim de reduzir a interferência (em pés e metros). Equipamentos domésticos Fornos de microondas Babá eletrônica analógica Babá eletrônica digital Telefone sem fio analógico Telefone sem fio digital Dispositivos com Bluetooth ZigBee Distância mínima recomendada (em pés e metros) 30 pés / 9 metros 20 pés / 6 metros 40 pés / 12 metros 20 pés / 6 metros 30 pés / 9 metros 20 pés / 6 metros 20 pés / 6 metros Notificação de conformidade 41
PAINEL FRONTAL HPC PARA ATUALIZAR CONTROLADORES PRO-C. Hydrawise. Guia de Início Rápido. hunterindustries.com
 PAINEL FRONTAL HPC PARA ATUALIZAR CONTROLADORES PRO-C Hydrawise Guia de Início Rápido hunterindustries.com ÍNDICE Instalação 3 Conectando sensores ou medidores de vazão 4 Conexão com uma rede Wi-Fi 5 Configuração
PAINEL FRONTAL HPC PARA ATUALIZAR CONTROLADORES PRO-C Hydrawise Guia de Início Rápido hunterindustries.com ÍNDICE Instalação 3 Conectando sensores ou medidores de vazão 4 Conexão com uma rede Wi-Fi 5 Configuração
Conteúdo da embalagem
 Marcas comerciais NETGEAR, o logotipo NETGEAR e Connect with Innovation são marcas registradas e/ou marcas comerciais registradas da NETGEAR, Inc. e/ou suas subsidiárias nos Estados Unidos e/ou em outros
Marcas comerciais NETGEAR, o logotipo NETGEAR e Connect with Innovation são marcas registradas e/ou marcas comerciais registradas da NETGEAR, Inc. e/ou suas subsidiárias nos Estados Unidos e/ou em outros
Seagate Wireless Manual do usuário
 Seagate Wireless Manual do usuário Modelo: 1AYBA5 Clique aqui para acessar uma versão online atualizada desse documento. Você encontrará o conteúdo mais recente, bem como ilustrações expansíveis, navegação
Seagate Wireless Manual do usuário Modelo: 1AYBA5 Clique aqui para acessar uma versão online atualizada desse documento. Você encontrará o conteúdo mais recente, bem como ilustrações expansíveis, navegação
ÍNDICE SUPORTE HC. Instalação 1. Conexão com uma rede Wi-Fi 3. Conexão de válvulas solenoides e pacotes de conectores. Configuração do aplicativo 6
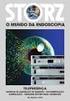 ÍNDICE Instalação 1 Conexão com uma rede Wi-Fi 3 Conexão de válvulas solenoides e pacotes de conectores 4 Configuração do aplicativo 6 SUPORTE HC Obrigado por adquirir o controlador HC da Hunter. Neste
ÍNDICE Instalação 1 Conexão com uma rede Wi-Fi 3 Conexão de válvulas solenoides e pacotes de conectores 4 Configuração do aplicativo 6 SUPORTE HC Obrigado por adquirir o controlador HC da Hunter. Neste
Seagate Wireless Plus Manual do usuário
 Seagate Wireless Plus Manual do usuário Modelo: 1AYBA4 Clique aqui para acessar uma versão online atualizada desse documento. Você encontrará o conteúdo mais recente, bem como ilustrações expansíveis,
Seagate Wireless Plus Manual do usuário Modelo: 1AYBA4 Clique aqui para acessar uma versão online atualizada desse documento. Você encontrará o conteúdo mais recente, bem como ilustrações expansíveis,
Declaração de conformidade regulamentar
 Declaração de conformidade regulamentar Declaração de conformidade com as diretivas e normas da UE Български [Bulgarian] Kobo Inc. декларира, че този оборудване е в съответствие със съществените изисквания
Declaração de conformidade regulamentar Declaração de conformidade com as diretivas e normas da UE Български [Bulgarian] Kobo Inc. декларира, че този оборудване е в съответствие със съществените изисквания
Guia de Instalação da Edição Powerline -Extensão da WiFi Universal (XAVN2001)
 Guia de Instalação da Edição Powerline -Extensão da WiFi Universal (XAVN2001) Suporte Técnico Agradecemos por escolher os produtos NETGEAR. Após instalar o dispositivo, localize o número de série no rótulo
Guia de Instalação da Edição Powerline -Extensão da WiFi Universal (XAVN2001) Suporte Técnico Agradecemos por escolher os produtos NETGEAR. Após instalar o dispositivo, localize o número de série no rótulo
Avisos legais KYOCERA Document Solutions Inc.
 Avisos legais É proibida a reprodução total ou parcial deste guia sem a devida autorização. As informações deste guia estão sujeitas a modificações sem aviso prévio. Não nos responsabilizamos por quaisquer
Avisos legais É proibida a reprodução total ou parcial deste guia sem a devida autorização. As informações deste guia estão sujeitas a modificações sem aviso prévio. Não nos responsabilizamos por quaisquer
Instalação. Ponto de acesso sem fios NETGEAR ac WAC120. Conteúdo da embalagem. NETGEAR, Inc. 350 East Plumeria Drive San Jose, CA USA
 Marcas comerciais NETGEAR, o logótipo NETGEAR e Connect with Innovation são marcas registadas e/ou marcas comerciais registadas da NETGEAR, Inc. e/ou das suas subsidiárias nos Estados Unidos e/ou em outros
Marcas comerciais NETGEAR, o logótipo NETGEAR e Connect with Innovation são marcas registadas e/ou marcas comerciais registadas da NETGEAR, Inc. e/ou das suas subsidiárias nos Estados Unidos e/ou em outros
SL620 Guia rápido de instalação e início Exclusivamente para Impressoras DNP
 SL620 Guia rápido de instalação e início Exclusivamente para Impressoras DNP Setembro de 2015 Versão 1.0 2 Resumo Para mais detalhes, visite o website www.dnpphoto.eu para fazer o download do guia de usuário
SL620 Guia rápido de instalação e início Exclusivamente para Impressoras DNP Setembro de 2015 Versão 1.0 2 Resumo Para mais detalhes, visite o website www.dnpphoto.eu para fazer o download do guia de usuário
Enviar imagens de uma câmera para um iphone (PowerShot SX60 HS)
 Enviar imagens de uma câmera para um iphone (PowerShot SX60 HS) IMPORTANTE Na explicação a seguir, os procedimentos de configuração de iphone são indicados pelo ícone e os procedimentos de configuração
Enviar imagens de uma câmera para um iphone (PowerShot SX60 HS) IMPORTANTE Na explicação a seguir, os procedimentos de configuração de iphone são indicados pelo ícone e os procedimentos de configuração
Guia do Usuário da Mídia SUD (Android)
 Guia do Usuário da Mídia SUD (Android) Introdução O aplicativo Mídia SUD foi projetado para ajudá-lo a organizar apresentações usando vários tipos de mídia nas lições de domingo ou na noite familiar. Esse
Guia do Usuário da Mídia SUD (Android) Introdução O aplicativo Mídia SUD foi projetado para ajudá-lo a organizar apresentações usando vários tipos de mídia nas lições de domingo ou na noite familiar. Esse
Guia de início rápido
 Guia de início rápido 1 Conteúdo Bem-vindo(a) Obrigado por escolher a Arlo. É muito fácil começar. Estação base Transformador da estação base Câmaras 100% sem fios Cabo Ethernet Suportes magnéticos para
Guia de início rápido 1 Conteúdo Bem-vindo(a) Obrigado por escolher a Arlo. É muito fácil começar. Estação base Transformador da estação base Câmaras 100% sem fios Cabo Ethernet Suportes magnéticos para
GUIA DO CLIENTE VETTI INSTALANDO SEU KIT IP-Onvif 720P
 GUIA DO CLIENTE VETTI INSTALANDO SEU KIT IP-Onvif 720P Utilize o usuário e senha padrão para ter acesso às configurações do aparelho USUÁRIO: easycam SENHA: vetti Conheça a tabela de resoluções: Definição
GUIA DO CLIENTE VETTI INSTALANDO SEU KIT IP-Onvif 720P Utilize o usuário e senha padrão para ter acesso às configurações do aparelho USUÁRIO: easycam SENHA: vetti Conheça a tabela de resoluções: Definição
Observância da regulamentação e informação de segurança importante
 Observância da regulamentação e informação de segurança importante Certificação da regulamentação/marcas de aprovação para o seu dispositivo podem ser encontradas em Configurações > Sobre Kobo Aura H2O
Observância da regulamentação e informação de segurança importante Certificação da regulamentação/marcas de aprovação para o seu dispositivo podem ser encontradas em Configurações > Sobre Kobo Aura H2O
Login. Guia de Início
 Guia de Início Antes de usar o produto, leia atentamente este manual e tenha-o à mão para consultas futuras. ATÉ A EXTENSÃO MÁXIMA PERMITIDA PELA LEI APLICÁVEL: O FORNECEDOR NÃO SERÁ RESPONSÁVEL PELO RESULTADO
Guia de Início Antes de usar o produto, leia atentamente este manual e tenha-o à mão para consultas futuras. ATÉ A EXTENSÃO MÁXIMA PERMITIDA PELA LEI APLICÁVEL: O FORNECEDOR NÃO SERÁ RESPONSÁVEL PELO RESULTADO
Roteador N150 WiFi (N150R)
 Easy, Reliable & Secure Guia de Instalação Roteador N150 WiFi (N150R) Marcas comerciais Nomes de produtos e marcas são marcas comerciais ou marcas comerciais registradas de seus respectivos proprietários.
Easy, Reliable & Secure Guia de Instalação Roteador N150 WiFi (N150R) Marcas comerciais Nomes de produtos e marcas são marcas comerciais ou marcas comerciais registradas de seus respectivos proprietários.
Aviso sobre o produto. Este guia descreve os recursos comuns à maioria dos modelos. Alguns recursos podem não estar disponíveis em seu computador.
 Início Copyright 2013 Hewlett-Packard Development Company, L.P. Windows é uma marca comercial registrada da Microsoft Corporation nos Estados Unidos. As informações contidas neste documento estão sujeitas
Início Copyright 2013 Hewlett-Packard Development Company, L.P. Windows é uma marca comercial registrada da Microsoft Corporation nos Estados Unidos. As informações contidas neste documento estão sujeitas
GUIA DO USUÁRIO. Terceira geração Para ios
 GUIA DO USUÁRIO Terceira geração Para ios GUIA DO USUÁRIO DA FLIR ONE A FLIR ONE permite ver o mundo de uma forma completamente nova, com a combinação única de imagens térmicas e de luz visível. Este Guia
GUIA DO USUÁRIO Terceira geração Para ios GUIA DO USUÁRIO DA FLIR ONE A FLIR ONE permite ver o mundo de uma forma completamente nova, com a combinação única de imagens térmicas e de luz visível. Este Guia
NUNCA aponte o feixe laser diretamente nos olhos de alguém.
 Presenter sem fio com Apontador Laser GUIA DO USUÁRIO Ver.:1.00 NUNCA aponte o feixe laser diretamente nos olhos de alguém. ATENÇÃO: Para utilizar este produto corretamente, leia todo o guia do usuário
Presenter sem fio com Apontador Laser GUIA DO USUÁRIO Ver.:1.00 NUNCA aponte o feixe laser diretamente nos olhos de alguém. ATENÇÃO: Para utilizar este produto corretamente, leia todo o guia do usuário
GUIA DO USUÁRIO. Terceira geração Para Android e ios
 GUIA DO USUÁRIO Terceira geração Para Android e ios GUIA DO USUÁRIO DA FLIR ONE A FLIR ONE permite ver o mundo de uma forma completamente nova, com a combinação única de imagens térmicas e de luz visível.
GUIA DO USUÁRIO Terceira geração Para Android e ios GUIA DO USUÁRIO DA FLIR ONE A FLIR ONE permite ver o mundo de uma forma completamente nova, com a combinação única de imagens térmicas e de luz visível.
O Camguard permite detectar e gravar vídeos facilmente com uma webcam.
 CamGuard O Camguard permite detectar e gravar vídeos facilmente com uma webcam. Para ativar o CamGuard, clique em no console do aplicativo da webcam da Kworld. A interface do CamGuard é exibida e apresenta
CamGuard O Camguard permite detectar e gravar vídeos facilmente com uma webcam. Para ativar o CamGuard, clique em no console do aplicativo da webcam da Kworld. A interface do CamGuard é exibida e apresenta
ID de login (ID de contato) Senha
 Antes de usar o produto, leia atentamente este manual e tenha-o à mão para consultas futuras. ATÉ A EXTENSÃO MÁXIMA PERMITIDA PELA LEI APLICÁVEL: O FORNECEDOR NÃO SERÁ RESPONSÁVEL PELO RESULTADO DA OPERAÇÃO
Antes de usar o produto, leia atentamente este manual e tenha-o à mão para consultas futuras. ATÉ A EXTENSÃO MÁXIMA PERMITIDA PELA LEI APLICÁVEL: O FORNECEDOR NÃO SERÁ RESPONSÁVEL PELO RESULTADO DA OPERAÇÃO
ESPECIFICAÇÕES PARA MANUAL DE USUÁRIO ELSYS HOME
 ESPECIFICAÇÕES PARA MANUAL DE USUÁRIO ELSYS HOME PRINCIPAIS FUNÇÕES Visualizar vídeos em tempo real em smartphone através do Wi-Fi ou redes móveis; Função Instala Fácil, que permite a busca e instalação
ESPECIFICAÇÕES PARA MANUAL DE USUÁRIO ELSYS HOME PRINCIPAIS FUNÇÕES Visualizar vídeos em tempo real em smartphone através do Wi-Fi ou redes móveis; Função Instala Fácil, que permite a busca e instalação
Registrar senha, endereço de e contato
 Guia de Início Antes de usar o produto, leia atentamente este manual e tenha-o à mão para consultas futuras. ATÉ A EXTENSÃO MÁXIMA PERMITIDA PELA LEI APLICÁVEL: O FORNECEDOR NÃO SERÁ RESPONSÁVEL PELO RESULTADO
Guia de Início Antes de usar o produto, leia atentamente este manual e tenha-o à mão para consultas futuras. ATÉ A EXTENSÃO MÁXIMA PERMITIDA PELA LEI APLICÁVEL: O FORNECEDOR NÃO SERÁ RESPONSÁVEL PELO RESULTADO
Características da VideoCAM Eye
 Características da VideoCAM Eye Botão SnapShot 1 (INSTANTÂNEO) 2 Indicador de LED 3 Lente 4 Base giratória Instalação da VideoCAM Eye 1. Instale primeiro o driver e somente então conecte a VideoCAM Eye
Características da VideoCAM Eye Botão SnapShot 1 (INSTANTÂNEO) 2 Indicador de LED 3 Lente 4 Base giratória Instalação da VideoCAM Eye 1. Instale primeiro o driver e somente então conecte a VideoCAM Eye
Aviso. Para evitar risco de incêndio ou choque elétrico, não exponha este PRODUTO à chuva ou à umidade.
 BB209 - RV12/2014 4// Manual Este símbolo destina-se a alertar o usuário quanto à presença de tensão perigosa não isolada dentro do gabinete do produto, a qual pode ser de magnitude suficiente para constituir
BB209 - RV12/2014 4// Manual Este símbolo destina-se a alertar o usuário quanto à presença de tensão perigosa não isolada dentro do gabinete do produto, a qual pode ser de magnitude suficiente para constituir
Informática para Concursos
 Informática para Concursos Professor: Thiago Waltz Ferramentas Multimídia a) Ferramentas Multimídia Multimídia: Multimídia é a combinação, controlada por computador, de pelo menos um tipo de mídia estática
Informática para Concursos Professor: Thiago Waltz Ferramentas Multimídia a) Ferramentas Multimídia Multimídia: Multimídia é a combinação, controlada por computador, de pelo menos um tipo de mídia estática
Guia de início rápido
 Guia de início rápido Conteúdo Bem-vindo(a) Obrigado por escolher a Arlo. É muito fácil começar. Câmara 100% sem fios Suporte magnético de montagem na parede Pilhas de lítio 123 Parafuso para montagem
Guia de início rápido Conteúdo Bem-vindo(a) Obrigado por escolher a Arlo. É muito fácil começar. Câmara 100% sem fios Suporte magnético de montagem na parede Pilhas de lítio 123 Parafuso para montagem
5.2 GUIA PRÁTICO 5085N. Flash Câmera frontal. Sensor. Aumentar/ Diminuir volume Tecla Liga/ Desliga. Início/ sensor de impressão digital.
 1 Carregar a bateria. GUIA PRÁTICO Sensor Flash Câmera frontal Aumentar/ Diminuir volume Tecla Liga/ Desliga 2 Inserir ou retirar o SIM. 3 Inserir ou retiar o cartão microsd. 5.2 Início/ sensor de impressão
1 Carregar a bateria. GUIA PRÁTICO Sensor Flash Câmera frontal Aumentar/ Diminuir volume Tecla Liga/ Desliga 2 Inserir ou retirar o SIM. 3 Inserir ou retiar o cartão microsd. 5.2 Início/ sensor de impressão
GUIA DO CLIENTE VETTI CÂMERA IP-ONVIF ROBOT WI-FI 720P SD
 GUIA DO CLIENTE VETTI CÂMERA IP-ONVIF ROBOT WI-FI 720P SD 1. Instalação da câmera Retire da caixa a câmera IP-ONVIF ROBOT WI-FI 720P SD e os acessórios. Conecte o plug da fonte de 5V no respectivo conector
GUIA DO CLIENTE VETTI CÂMERA IP-ONVIF ROBOT WI-FI 720P SD 1. Instalação da câmera Retire da caixa a câmera IP-ONVIF ROBOT WI-FI 720P SD e os acessórios. Conecte o plug da fonte de 5V no respectivo conector
Conteúdo da embalagem
 Marcas comerciais NETGEAR, o logotipo NETGEAR e Connect with Innovation são marcas registradas e/ou marcas comerciais registradas da NETGEAR, Inc. e/ou suas subsidiárias nos Estados Unidos e/ou em outros
Marcas comerciais NETGEAR, o logotipo NETGEAR e Connect with Innovation são marcas registradas e/ou marcas comerciais registradas da NETGEAR, Inc. e/ou suas subsidiárias nos Estados Unidos e/ou em outros
PROGRAMA ESPECIAL DE FORMAÇÃO PEDAGÓGICA DE PROFESSORES PARA EDUCAÇÃO PROFISSIONAL MANUAL DO AMBIENTE VIRTUAL DE APRENDIZAGEM (AVA) TUTOR
 PROGRAMA ESPECIAL DE FORMAÇÃO PEDAGÓGICA DE PROFESSORES PARA EDUCAÇÃO PROFISSIONAL 2016 MANUAL DO AMBIENTE VIRTUAL DE APRENDIZAGEM (AVA) TUTOR Neste manual você encontrará tutoriais para as ferramentas
PROGRAMA ESPECIAL DE FORMAÇÃO PEDAGÓGICA DE PROFESSORES PARA EDUCAÇÃO PROFISSIONAL 2016 MANUAL DO AMBIENTE VIRTUAL DE APRENDIZAGEM (AVA) TUTOR Neste manual você encontrará tutoriais para as ferramentas
5.0 GUIA PRÁTICO. Flash Câmera frontal 2 Carregar a bateria. Diminuir/ Aumentar volume Tecla Liga/ Desliga. Início. Visão geral. Voltar.
 GUIA PRÁTICO 1 Colocar ou retirar a tampa traseira. Flash Câmera frontal 2 Carregar a bateria. 5.0 Diminuir/ Aumentar volume Tecla Liga/ Desliga SIM2 Voltar Início Visão geral 3 Inserir ou retirar o SIM.
GUIA PRÁTICO 1 Colocar ou retirar a tampa traseira. Flash Câmera frontal 2 Carregar a bateria. 5.0 Diminuir/ Aumentar volume Tecla Liga/ Desliga SIM2 Voltar Início Visão geral 3 Inserir ou retirar o SIM.
Atualizações de Software Guia do Usuário
 Atualizações de Software Guia do Usuário Copyright 2009 Hewlett-Packard Development Company, L.P. Windows é uma marca registrada da Microsoft Corporation nos Estados Unidos. As informações contidas neste
Atualizações de Software Guia do Usuário Copyright 2009 Hewlett-Packard Development Company, L.P. Windows é uma marca registrada da Microsoft Corporation nos Estados Unidos. As informações contidas neste
GUIA DE INSTALAÇÃO. Módulo de controle e automação de E/S em rede. Comm 4 I/O. Comm 24 I/O. Comm 4 I. Comm 4 O. Comm 4 IR.
 GUIA DE INSTALAÇÃO Módulo de controle e automação de E/S em rede Comm 4 I/O Comm 24 I/O Comm 4 I Comm 4 O Comm 4 IR Comm 4 A Sumário Sobre este documento... 3 Compatibilidade eletromagnética (EMC - Electromagnetic
GUIA DE INSTALAÇÃO Módulo de controle e automação de E/S em rede Comm 4 I/O Comm 24 I/O Comm 4 I Comm 4 O Comm 4 IR Comm 4 A Sumário Sobre este documento... 3 Compatibilidade eletromagnética (EMC - Electromagnetic
CONTROLADOR PRO-HC. Hydrawise. Guia de Início Rápido. hunterindustries.com
 CONTROLADOR PRO-HC Hydrawise Guia de Início Rápido hunterindustries.com ÍNDICE Instalação 3 Conectando o cabo de alimentação 5 Conectando a fiação dos setores 7 Conectando sensores ou medidores de vazão
CONTROLADOR PRO-HC Hydrawise Guia de Início Rápido hunterindustries.com ÍNDICE Instalação 3 Conectando o cabo de alimentação 5 Conectando a fiação dos setores 7 Conectando sensores ou medidores de vazão
Manual do Usuário Brother Meter Read Tool
 Manual do Usuário Brother Meter Read Tool BRA-POR Versão 0 Direitos autorais Copyright 2017 Brother Industries, Ltd. Todos os direitos reservados. As informações incluídas neste documento estão sujeitas
Manual do Usuário Brother Meter Read Tool BRA-POR Versão 0 Direitos autorais Copyright 2017 Brother Industries, Ltd. Todos os direitos reservados. As informações incluídas neste documento estão sujeitas
ResponseCard AnyWhere Desktop Guia do Usuário
 ResponseCard AnyWhere Desktop Guia do Usuário Requisitos do sistema o Processador Intel ou AMD com 600 MHz (1 GHz ou mais recomendado) o 256 MB RAM (256 MB ou mais de RAM disponível recomendado) o Disco
ResponseCard AnyWhere Desktop Guia do Usuário Requisitos do sistema o Processador Intel ou AMD com 600 MHz (1 GHz ou mais recomendado) o 256 MB RAM (256 MB ou mais de RAM disponível recomendado) o Disco
Fiery Command WorkStation 5.8 com Fiery Extended Applications 4.4
 Fiery Command WorkStation 5.8 com Fiery Extended Applications 4.4 O Fiery Extended Applications (FEA) v4.4 contém o Fiery software para executar tarefas usando o Fiery Server. Este documento descreve como
Fiery Command WorkStation 5.8 com Fiery Extended Applications 4.4 O Fiery Extended Applications (FEA) v4.4 contém o Fiery software para executar tarefas usando o Fiery Server. Este documento descreve como
Descubra o Chromebook. Configure o seu Chromebook. Trabalhe com seu Chromebook
 01 02 03 04 Descubra o Chromebook Perguntas frequentes Configure o seu Chromebook Primeiro uso Personalize o seu Chromebook Instalação de aplicativos Trabalhe com seu Chromebook Utilização de funções 01
01 02 03 04 Descubra o Chromebook Perguntas frequentes Configure o seu Chromebook Primeiro uso Personalize o seu Chromebook Instalação de aplicativos Trabalhe com seu Chromebook Utilização de funções 01
Atualizações de Software Guia do Usuário
 Atualizações de Software Guia do Usuário Copyright 2007 Hewlett-Packard Development Company, L.P. Microsoft é uma marca registrada da Microsoft Corporation nos Estados Unidos. As informações contidas neste
Atualizações de Software Guia do Usuário Copyright 2007 Hewlett-Packard Development Company, L.P. Microsoft é uma marca registrada da Microsoft Corporation nos Estados Unidos. As informações contidas neste
CONTROLADOR PRO-HC. Hydrawise. Guia de Início Rápido. hunterindustries.com
 CONTROLADOR PRO-HC Hydrawise Guia de Início Rápido hunterindustries.com ÍNDICE Instalação 3 Conectando o cabo de alimentação 5 Conectando a fiação dos setores 7 Conectando sensores ou medidores de vazão
CONTROLADOR PRO-HC Hydrawise Guia de Início Rápido hunterindustries.com ÍNDICE Instalação 3 Conectando o cabo de alimentação 5 Conectando a fiação dos setores 7 Conectando sensores ou medidores de vazão
OfficeConnect Wireless Adaptador USB 108Mbps 11g (3CRUSB20075, WL-555) Guia de instalação rápida
 OfficeConnect Wireless Adaptador USB 108Mbps 11g (3CRUSB20075, WL-555) Guia de instalação rápida Requisitos do sistema Para instalar o adaptador USB OfficeConnect Wireless 108Mbps 11 g USB e o utilitário
OfficeConnect Wireless Adaptador USB 108Mbps 11g (3CRUSB20075, WL-555) Guia de instalação rápida Requisitos do sistema Para instalar o adaptador USB OfficeConnect Wireless 108Mbps 11 g USB e o utilitário
Guia Rápido Adaptador USB Compacto Wireless 54 Mbps 11g OfficeConnect
 Guia Rápido Adaptador USB Compacto Wireless 54 Mbps 11g OfficeConnect (3CRUSB10075, WL-547) Etapas para a Instalação O adaptador 3Com opera com o Windows XP, 2000, Me e 98 SE 1.Com o computador ligado
Guia Rápido Adaptador USB Compacto Wireless 54 Mbps 11g OfficeConnect (3CRUSB10075, WL-547) Etapas para a Instalação O adaptador 3Com opera com o Windows XP, 2000, Me e 98 SE 1.Com o computador ligado
Enviar fotos e vídeos entre duas câmeras Canon
 Enviar fotos e vídeos entre duas câmeras Canon Você pode conectar duas câmeras Canon via Wi-Fi e enviar imagens entre elas, como segue. IMPORTANTE A posição e o formato dos botões de operação, as telas
Enviar fotos e vídeos entre duas câmeras Canon Você pode conectar duas câmeras Canon via Wi-Fi e enviar imagens entre elas, como segue. IMPORTANTE A posição e o formato dos botões de operação, as telas
Alterando Configurações do Windows
 Alterando Configurações do Windows Novo no Windows 7? Mesmo que ele tenha muito em comum com a versão do Windows que você usava antes, você ainda pode precisar de uma ajuda para fazer tudo direitinho.
Alterando Configurações do Windows Novo no Windows 7? Mesmo que ele tenha muito em comum com a versão do Windows que você usava antes, você ainda pode precisar de uma ajuda para fazer tudo direitinho.
GUIA GPS DISCOVERY. Tutorial de soluções rápidas para possíveis erros de configuração
 GUIA GPS DISCOVERY Tutorial de soluções rápidas para possíveis erros de configuração Introdução Este guia foi feito para suprir as necessidades de conhecimento sobre os produtos Aquarius Brasil junto a
GUIA GPS DISCOVERY Tutorial de soluções rápidas para possíveis erros de configuração Introdução Este guia foi feito para suprir as necessidades de conhecimento sobre os produtos Aquarius Brasil junto a
MANUAL DO USUÁRIO Panoramic Cam X-Pheral - DC187
 MANUAL DO USUÁRIO Panoramic Cam X-Pheral - DC187 Parabéns! Você acaba de adquirir a Panoramic Cam X-Pheral DC187 da Átrio. Leia este manual de instruções antes de utilizar o dispositivo e guarde para referência
MANUAL DO USUÁRIO Panoramic Cam X-Pheral - DC187 Parabéns! Você acaba de adquirir a Panoramic Cam X-Pheral DC187 da Átrio. Leia este manual de instruções antes de utilizar o dispositivo e guarde para referência
Document Capture Pro 2.0 para Windows
 Document Capture Pro 2.0 para Windows Conteúdo Document Capture Pro 2.0 para Windows... 5 Adição e designação de trabalhos de digitalização com o Document Capture Pro - Windows... 5 Digitalização com
Document Capture Pro 2.0 para Windows Conteúdo Document Capture Pro 2.0 para Windows... 5 Adição e designação de trabalhos de digitalização com o Document Capture Pro - Windows... 5 Digitalização com
Guia Rápido Roteador RE041. quickguide_rv1.indd 1 21/09/ :42:40
 Guia Rápido Roteador RE041 quickguide_rv1.indd 1 21/09/2012 14:42:40 quickguide_rv1.indd 2 21/09/2012 14:42:40 3 Sumário Sumário...3 1. Conectando o roteador...4 2. Login no roteador...6 3. Conectando
Guia Rápido Roteador RE041 quickguide_rv1.indd 1 21/09/2012 14:42:40 quickguide_rv1.indd 2 21/09/2012 14:42:40 3 Sumário Sumário...3 1. Conectando o roteador...4 2. Login no roteador...6 3. Conectando
Manual Gerenciador de Aprendizagem Papel Professor Versão 2.5.3
 Manual GA, Papel Professor / 37 Manual Gerenciador de Aprendizagem Papel Professor Versão 2.5.3 Manual GA, Papel Professor 2/ 37 Manual Gerenciador de Aprendizagem ACESSAR O GERENCIADOR DE APRENDIZAGEM...
Manual GA, Papel Professor / 37 Manual Gerenciador de Aprendizagem Papel Professor Versão 2.5.3 Manual GA, Papel Professor 2/ 37 Manual Gerenciador de Aprendizagem ACESSAR O GERENCIADOR DE APRENDIZAGEM...
Guia do Usuário da Mídia SUD (ios)
 Guia do Usuário da Mídia SUD (ios) Introdução O aplicativo Mídia SUD foi projetado para ajudá-lo a organizar apresentações usando vários tipos de mídia nas lições de domingo ou na noite familiar. Esse
Guia do Usuário da Mídia SUD (ios) Introdução O aplicativo Mídia SUD foi projetado para ajudá-lo a organizar apresentações usando vários tipos de mídia nas lições de domingo ou na noite familiar. Esse
Instalando sua Multifuncional na sua rede pela primeira vez
 Instalando sua Multifuncional na sua rede pela primeira vez MAXIFY MB5310 Sistema Operacional Windows Instalação sem fio usando a instalação padrão 1 Instalando sua Multifuncional na sua rede pela primeira
Instalando sua Multifuncional na sua rede pela primeira vez MAXIFY MB5310 Sistema Operacional Windows Instalação sem fio usando a instalação padrão 1 Instalando sua Multifuncional na sua rede pela primeira
ResponseCard AnyWhere Guia do Usuário
 ResponseCard AnyWhere Guia do Usuário Visão geral Não tem um computador, projetor, software ou tempo para uma preparação aprimorada? Com ResponseCard AnyWhere usufrua dos benefícios das perguntas interativas
ResponseCard AnyWhere Guia do Usuário Visão geral Não tem um computador, projetor, software ou tempo para uma preparação aprimorada? Com ResponseCard AnyWhere usufrua dos benefícios das perguntas interativas
GUIA RÁPIDO CELULAR F2000g
 1 GUIA RÁPIDO CELULAR F2000g ÍNDICE 1-Abrindo seu celular Pag. 2 2-Configurar o telefone Pags. 2 e 3 1. Acessando o menu 2. Data e hora local (fundamental para funcionar o wifi) 3. Idioma 4. Transferindo
1 GUIA RÁPIDO CELULAR F2000g ÍNDICE 1-Abrindo seu celular Pag. 2 2-Configurar o telefone Pags. 2 e 3 1. Acessando o menu 2. Data e hora local (fundamental para funcionar o wifi) 3. Idioma 4. Transferindo
Manual do Usuário. Easy Home
 Manual do Usuário Easy Home Sumário Apresentação 2 Características 4 Especificações Técnicas 5 Instalação - Easy Home 6 Instalação - Aplicativo 7 Configuração - Aplicativo 8 Conectar ao Easy Home 9 Criar
Manual do Usuário Easy Home Sumário Apresentação 2 Características 4 Especificações Técnicas 5 Instalação - Easy Home 6 Instalação - Aplicativo 7 Configuração - Aplicativo 8 Conectar ao Easy Home 9 Criar
GUIA GPS Quatro Rodas
 GUIA GPS Quatro Rodas Tutorial de soluções rápidas Introdução Objetivo: Suprir as necessidades de conhecimento sobre os produtos Aquarius Brasil junto a você, nosso cliente. Campo de aplicação: Este documento
GUIA GPS Quatro Rodas Tutorial de soluções rápidas Introdução Objetivo: Suprir as necessidades de conhecimento sobre os produtos Aquarius Brasil junto a você, nosso cliente. Campo de aplicação: Este documento
play Guia de uso Android
 play Guia de uso Android Bem-vindo Agora, com seu Vivo Play, você se diverte na hora que der vontade. São milhares de filmes, séries e shows só esperando você dar um play. Você pausa, volta, avança, assiste
play Guia de uso Android Bem-vindo Agora, com seu Vivo Play, você se diverte na hora que der vontade. São milhares de filmes, séries e shows só esperando você dar um play. Você pausa, volta, avança, assiste
Câmara PQI Air. Manual do utilizador - Câmara "PQI Air"
 P1 Manual do utilizador - Câmara "PQI Air" Botão Inserir o cartão SD É necessário um cartão SD para capturar fotografias e vídeos. A câmara de vídeo suporta cartões SDHC até 32GB. 1. Abra a tampa do cartão
P1 Manual do utilizador - Câmara "PQI Air" Botão Inserir o cartão SD É necessário um cartão SD para capturar fotografias e vídeos. A câmara de vídeo suporta cartões SDHC até 32GB. 1. Abra a tampa do cartão
QUICK INSTALLATION GUIDE
 SHARECENTER 2-BAY CLOUD NETWORK STORAGE QUICK INSTALLATION GUIDE GUIA DE INSTALAÇÃO RÁPIDA CONTEÚDO DA EMBALAGEM CONTEÚDO CD DE INSTALAÇÃO INCLUIDO GUIA DE INSTALAÇÃO E MANUAL TÉCNICO D-LINK CLOUD STORAGE
SHARECENTER 2-BAY CLOUD NETWORK STORAGE QUICK INSTALLATION GUIDE GUIA DE INSTALAÇÃO RÁPIDA CONTEÚDO DA EMBALAGEM CONTEÚDO CD DE INSTALAÇÃO INCLUIDO GUIA DE INSTALAÇÃO E MANUAL TÉCNICO D-LINK CLOUD STORAGE
GUIA PRÁTICO. Câmera frontal. Diminuir/ Aumentar volume. Tecla Liga/ Desliga. Câmera. Sensor de impressão digital 5026J CJB1L43ALBRA
 GUIA PRÁTICO Câmera frontal Diminuir/ Aumentar volume 6" Tecla Liga/ Desliga Câmera Sensor de impressão digital 5026J 1 CJB1L43ALBRA 1 Carregue completamente o dispositivo para o primeiro uso. Abra a tampa
GUIA PRÁTICO Câmera frontal Diminuir/ Aumentar volume 6" Tecla Liga/ Desliga Câmera Sensor de impressão digital 5026J 1 CJB1L43ALBRA 1 Carregue completamente o dispositivo para o primeiro uso. Abra a tampa
Aplicativo Unitron Remote Plus
 Aplicativo Unitron Remote Plus Guia do usuário A Sonova brand Introdução Uso previsto O aplicativo Unitron Remote Plus é destinado a usuários de aparelhos auditivos para o ajuste de certos aspectos dos
Aplicativo Unitron Remote Plus Guia do usuário A Sonova brand Introdução Uso previsto O aplicativo Unitron Remote Plus é destinado a usuários de aparelhos auditivos para o ajuste de certos aspectos dos
Tutorial de soluções rápidas para possíveis erros de configuração Modelo Discovery
 Pág.: 1 de 47 OBJETIVO Suprir as necessidades de conhecimento sobre os produtos Aquarius Brasil, junto aos nossos clientes, sejam eles revendas e ou consumidores finais. CAMPO DE APLICAÇÃO Este documento
Pág.: 1 de 47 OBJETIVO Suprir as necessidades de conhecimento sobre os produtos Aquarius Brasil, junto aos nossos clientes, sejam eles revendas e ou consumidores finais. CAMPO DE APLICAÇÃO Este documento
Manual do Usuário Vivo Sync. Manual do Usuário. Android. Versão Copyright Vivo
 Manual do Usuário Android Versão 1.7.5 Copyright Vivo 2016 http://vivosync.com.br 1 1 O que é Vivo Sync... 3 2 Instalação do Vivo Sync... 4 3 Como funciona o Vivo Sync... 7 3.1 Barra Superior... 7 3.1.1
Manual do Usuário Android Versão 1.7.5 Copyright Vivo 2016 http://vivosync.com.br 1 1 O que é Vivo Sync... 3 2 Instalação do Vivo Sync... 4 3 Como funciona o Vivo Sync... 7 3.1 Barra Superior... 7 3.1.1
Guia de Instalação do Powerline 500 Nano PassThru 2-port XAVB5602
 Guia de Instalação do Powerline 500 Nano PassThru 2-port XAVB5602 Conteúdo Conteúdo da embalagem................................ 3 Recursos do hardware................................... 4 Descrição dos
Guia de Instalação do Powerline 500 Nano PassThru 2-port XAVB5602 Conteúdo Conteúdo da embalagem................................ 3 Recursos do hardware................................... 4 Descrição dos
5.0. Guia Prático 5 4G. Luz de notificação 2 Inserir ou retirar a. Tecla Liga/ Desliga Aumentar/ Diminuir volume. tampa traseira. bateria.
 1 1 Inserir ou retirar a tampa traseira 5 4G Guia Prático Luz de notificação 2 Inserir ou retirar a bateria 2 5.0 Tecla Liga/ Desliga Aumentar/ Diminuir volume 3 Carregar a bateria * 4 4 4 Inserir ou retirar
1 1 Inserir ou retirar a tampa traseira 5 4G Guia Prático Luz de notificação 2 Inserir ou retirar a bateria 2 5.0 Tecla Liga/ Desliga Aumentar/ Diminuir volume 3 Carregar a bateria * 4 4 4 Inserir ou retirar
Guia de uso do Catálogo Mobile
 Guia de uso do Catálogo Mobile Sumário Definições Primeiros passos 4 Cadastro de categorias 6 Cadastro de produto 7 Configurar usuários 8 Catálogo no celular 9 Visualizando categorias e produtos 0 Contato
Guia de uso do Catálogo Mobile Sumário Definições Primeiros passos 4 Cadastro de categorias 6 Cadastro de produto 7 Configurar usuários 8 Catálogo no celular 9 Visualizando categorias e produtos 0 Contato
SMARTHOME GUIA DE CONSULTA NET SMARTHOME MONITORAMENTO
 GUIA DE CONSULTA MONITORAMENTO Seja bem-vindo ao Smarthome Monitoramento! Agora você pode saber o que está acontecendo em sua casa através de imagens ao vivo e gravações, que podem ser acessadas de qualquer
GUIA DE CONSULTA MONITORAMENTO Seja bem-vindo ao Smarthome Monitoramento! Agora você pode saber o que está acontecendo em sua casa através de imagens ao vivo e gravações, que podem ser acessadas de qualquer
Tutorial para Ativação e Atualização de GPS Importante: Para GPS com versão 8,24 não há a necessidade de atualização. Para ver que versão o cliente
 Tutorial para Ativação e Atualização de GPS Importante: Para GPS com versão 8,24 não há a necessidade de atualização. Para ver que versão o cliente tem no GPS basta clicar em navegação, clicar em aceito
Tutorial para Ativação e Atualização de GPS Importante: Para GPS com versão 8,24 não há a necessidade de atualização. Para ver que versão o cliente tem no GPS basta clicar em navegação, clicar em aceito
Tutorial de soluções rápidas para possíveis erros de configuração Modelo G4R
 Pág.: 1 de 47 OBJETIVO Suprir as necessidades de conhecimento sobre os produtos Aquarius Brasil, junto aos nossos clientes, sejam eles revendas e ou consumidores finais. CAMPO DE APLICAÇÃO Este documento
Pág.: 1 de 47 OBJETIVO Suprir as necessidades de conhecimento sobre os produtos Aquarius Brasil, junto aos nossos clientes, sejam eles revendas e ou consumidores finais. CAMPO DE APLICAÇÃO Este documento
FAQ Perguntas Frequentes
 FAQ Perguntas Frequentes 1. COMO ACESSO A PLATAFORMA DE ENSINO?... 2 2. ESQUECI MEU LOGIN E SENHA, E AGORA?... 4 3. COMO EU ALTERO MEU PERFIL NA PLATAFORMA?... 5 4. COMO FAÇO PARA ALTERAR MINHA SENHA?...
FAQ Perguntas Frequentes 1. COMO ACESSO A PLATAFORMA DE ENSINO?... 2 2. ESQUECI MEU LOGIN E SENHA, E AGORA?... 4 3. COMO EU ALTERO MEU PERFIL NA PLATAFORMA?... 5 4. COMO FAÇO PARA ALTERAR MINHA SENHA?...
SISTEMA OPERACIONAL - ANDROID
 Manual do Usuário SISTEMA OPERACIONAL - ANDROID Copyright GVT 2015 Versão 1.0.0 www.gvtcloud.com.br 1 1 Cloud... 3 2 Instalação do Cloud... 4 3 Configuração e uso dos componentes Cloud... 7 3.1 Conta e
Manual do Usuário SISTEMA OPERACIONAL - ANDROID Copyright GVT 2015 Versão 1.0.0 www.gvtcloud.com.br 1 1 Cloud... 3 2 Instalação do Cloud... 4 3 Configuração e uso dos componentes Cloud... 7 3.1 Conta e
Manual do Usuário Vivo Sync. Manual do Usuário PORTAL WEB. Versão Copyright Vivo
 Manual do Usuário PORTAL WEB Versão 1.7.5 Copyright Vivo 2016 http://vivosync.com.br 1 1 O que é Vivo Sync?... 4 2 Como acessar o Vivo Sync Portal Web?... 5 3 Como funciona o Vivo Sync Portal Web?... 6
Manual do Usuário PORTAL WEB Versão 1.7.5 Copyright Vivo 2016 http://vivosync.com.br 1 1 O que é Vivo Sync?... 4 2 Como acessar o Vivo Sync Portal Web?... 5 3 Como funciona o Vivo Sync Portal Web?... 6
Laboratório - Pesquisa de ferramentas de colaboração em rede
 Objetivos Parte 1: Usar ferramentas de colaboração Identificar a percepção atual das ferramentas de colaboração. Identificar as principais razões para usar as ferramentas de colaboração. Parte 2: Compartilhar
Objetivos Parte 1: Usar ferramentas de colaboração Identificar a percepção atual das ferramentas de colaboração. Identificar as principais razões para usar as ferramentas de colaboração. Parte 2: Compartilhar
UNIVERSIDADE TECNOLOGIA FEDERAL DO PARANÁ. Owncloud SERVIÇO DE COMPARTILHAMENTO EM NUVEM. Manual
 UNIVERSIDADE TECNOLOGIA FEDERAL DO PARANÁ Owncloud SERVIÇO DE COMPARTILHAMENTO EM NUVEM Manual DIRETORIA DE GESTÃO DE TECNOLOGIA DA INFORMAÇÃO DIRGTI 2015 P á g i n a 2 15 Sumário 1. Introdução... 4 2.
UNIVERSIDADE TECNOLOGIA FEDERAL DO PARANÁ Owncloud SERVIÇO DE COMPARTILHAMENTO EM NUVEM Manual DIRETORIA DE GESTÃO DE TECNOLOGIA DA INFORMAÇÃO DIRGTI 2015 P á g i n a 2 15 Sumário 1. Introdução... 4 2.
SONOFF(RF) GUIA de USUARIO
 SONOFF(RF) GUIA de USUARIO Ola, bem vindo para usa Sonoff (RF)! 1. Download ewelink app. Buscar ewelink no APP Store para ios versão ou Google play para Android versão. 2. Siga abaixo instruções de fiação
SONOFF(RF) GUIA de USUARIO Ola, bem vindo para usa Sonoff (RF)! 1. Download ewelink app. Buscar ewelink no APP Store para ios versão ou Google play para Android versão. 2. Siga abaixo instruções de fiação
SISTEMA OPERACIONAL - ios
 Manual do Usuário SISTEMA OPERACIONAL - ios Copyright GVT 2015 Versão 1.4.2 www.gvtcloud.com.br 1 1 Cloud... 3 2 Instalacão do Cloud... 4 3 Configuração e uso do Cloud... 6 3.1 Home... 6 3.2 Fotos... 9
Manual do Usuário SISTEMA OPERACIONAL - ios Copyright GVT 2015 Versão 1.4.2 www.gvtcloud.com.br 1 1 Cloud... 3 2 Instalacão do Cloud... 4 3 Configuração e uso do Cloud... 6 3.1 Home... 6 3.2 Fotos... 9
Este manual contém instruções para instalação Servidor de Porta Serial F7111e (FX ETH/1S)
 Este manual contém instruções para instalação Servidor de Porta Serial F7111e (FX ETH/1S) Manual do Usuário Ver. 1.00 Todos os nomes e marcas registradas pertencem a seus respectivos proprietários Conteúdo:
Este manual contém instruções para instalação Servidor de Porta Serial F7111e (FX ETH/1S) Manual do Usuário Ver. 1.00 Todos os nomes e marcas registradas pertencem a seus respectivos proprietários Conteúdo:
TURNT201 MANUAL DO UTILIZADOR.
 PT TURNT201 MANUAL DO UTILIZADOR www.mymaga.eu ÍNDICE INTRODUÇÃO 4 1 LIMITAÇÃO DE RESPONSABILIDADE 5 2 INFORMAÇÕES DE SEGURANÇA 5 2.1 Requisitos para o adaptador de CA 7 2.2 Aviso sobre os níveis de volume
PT TURNT201 MANUAL DO UTILIZADOR www.mymaga.eu ÍNDICE INTRODUÇÃO 4 1 LIMITAÇÃO DE RESPONSABILIDADE 5 2 INFORMAÇÕES DE SEGURANÇA 5 2.1 Requisitos para o adaptador de CA 7 2.2 Aviso sobre os níveis de volume
Modem e Rede Local Guia do Usuário
 Modem e Rede Local Guia do Usuário Copyright 2009 Hewlett-Packard Development Company, L.P. As informações contidas neste documento estão sujeitas a alterações sem aviso. As únicas garantias para produtos
Modem e Rede Local Guia do Usuário Copyright 2009 Hewlett-Packard Development Company, L.P. As informações contidas neste documento estão sujeitas a alterações sem aviso. As únicas garantias para produtos
Tutorial de soluções rápidas para possíveis erros de configuração
 *Material produzido para parceiros Tutorial de soluções rápidas para possíveis erros de configuração Introdução Objetivo: Suprir as necessidades de conhecimento sobre os produtos Aquarius Brasil, juntos
*Material produzido para parceiros Tutorial de soluções rápidas para possíveis erros de configuração Introdução Objetivo: Suprir as necessidades de conhecimento sobre os produtos Aquarius Brasil, juntos
Portal de Cotação da FCC S.A.
 da FCC S.A. Manual do fornecedor Revisão 2 17/07/2017 Portal de Cotação da FCC S.A. Manual do fornecedor Introdução Para facilitar o processo de compras da FCC S.A. foi criado um novo portal de cotações,
da FCC S.A. Manual do fornecedor Revisão 2 17/07/2017 Portal de Cotação da FCC S.A. Manual do fornecedor Introdução Para facilitar o processo de compras da FCC S.A. foi criado um novo portal de cotações,
Manual Coleção Interativa Papel Professor Versão 2.5.3
 Manual Coleção Interativa Papel Professor / 33 Manual Coleção Interativa Papel Professor Versão 2.5.3 Manual Coleção Interativa Papel Professor 2/ 33 Manual Coleção Interativa ACESSAR A COLEÇÃO INTERATIVA...
Manual Coleção Interativa Papel Professor / 33 Manual Coleção Interativa Papel Professor Versão 2.5.3 Manual Coleção Interativa Papel Professor 2/ 33 Manual Coleção Interativa ACESSAR A COLEÇÃO INTERATIVA...
Letreiro Digital. Modelo I7014B. Manual do Usuário
 Letreiro Digital Modelo I7014B Índice Aplicativos... 1 Iniciando... 1 Ligar, Desligar e Hibernar... 2 Mensagens... 3 Ferramentas e Recursos... 3 Data/Hora... 5 Ferramentas e Recursos... 5 Agendamento...
Letreiro Digital Modelo I7014B Índice Aplicativos... 1 Iniciando... 1 Ligar, Desligar e Hibernar... 2 Mensagens... 3 Ferramentas e Recursos... 3 Data/Hora... 5 Ferramentas e Recursos... 5 Agendamento...
Registrador de Dados de Temperatura USB. Modelo THD5 GUIA DO USUÁRIO. Introdução
 GUIA DO USUÁRIO Registrador de Dados de Temperatura USB Modelo THD5 Introdução Obrigado por escolher o Registrador de Dados de Temperatura de 'uso único' Extech Modelo THD5. Esse registrador de dados é
GUIA DO USUÁRIO Registrador de Dados de Temperatura USB Modelo THD5 Introdução Obrigado por escolher o Registrador de Dados de Temperatura de 'uso único' Extech Modelo THD5. Esse registrador de dados é
Universidade Federal do Oeste da Bahia Pró-Reitoria de Tecnologia da Informação e Comunicação. Iracema Santos Veloso Reitora Pro Tempore
 Iracema Santos Veloso Reitora Pro Tempore Jacques Antonio de Miranda Vice-Reitor Pro Tempore David Dutkievicz Pró-Reitor de Tecnologia da Informação de Comunicação Fábio Ossamu Hasegawa Coordenador de
Iracema Santos Veloso Reitora Pro Tempore Jacques Antonio de Miranda Vice-Reitor Pro Tempore David Dutkievicz Pró-Reitor de Tecnologia da Informação de Comunicação Fábio Ossamu Hasegawa Coordenador de
Kit de Configuração para Centro de Serviços«do Religador TripSaver II da S&C
 Religador Montado em Chave Fusível TripSaver II da S&C Distribuição Aérea (15 kv e 25 kv) Guia de Início Rápido Kit de Configuração para Centro de Serviços«do Religador TripSaver II da S&C Conteúdo Seção
Religador Montado em Chave Fusível TripSaver II da S&C Distribuição Aérea (15 kv e 25 kv) Guia de Início Rápido Kit de Configuração para Centro de Serviços«do Religador TripSaver II da S&C Conteúdo Seção
Manual do usuário. Microfone estéreo STM10
 Manual do usuário Microfone estéreo STM10 Índice Noções básicas...3 Visão geral da função...3 Visão geral do hardware...3 Montagem...4 Usando o microfone...5 Gravar som...5 Gravando som para vídeos...8
Manual do usuário Microfone estéreo STM10 Índice Noções básicas...3 Visão geral da função...3 Visão geral do hardware...3 Montagem...4 Usando o microfone...5 Gravar som...5 Gravando som para vídeos...8
Passo 3: Preparando-se para a criação de seu vídeo de curta duração/apresentação de slides
 Bem-vindo ao Picture Package Producer2 Iniciar e sair do Picture Package Producer2 Passo 1: Selecionando imagens Passo 2: Verificando as imagens selecionadas Passo 3: Preparando-se para a criação de seu
Bem-vindo ao Picture Package Producer2 Iniciar e sair do Picture Package Producer2 Passo 1: Selecionando imagens Passo 2: Verificando as imagens selecionadas Passo 3: Preparando-se para a criação de seu
Este é um novo produto em sua categoria, possui três funções DVR/HVR/NVR, ou
 1 Visão Geral do Produto Este é um novo produto em sua categoria, possui três funções DVR/HVR/NVR, ou seja, grava câmeras convencionais ou IP e/ou mixadas. Roda em um ambiente LINUX, de forma a assegurar
1 Visão Geral do Produto Este é um novo produto em sua categoria, possui três funções DVR/HVR/NVR, ou seja, grava câmeras convencionais ou IP e/ou mixadas. Roda em um ambiente LINUX, de forma a assegurar
OneDrive e OneNote para Smartphone
 OneDrive e OneNote para Smartphone Conteúdo 1. Introdução... 3 2. OneDrive for Business 2013 no seu Windows Smartphone... 3 2.1 Encontre o OneDrive for Business 2013 no seu smartphone... 4 2.2 Abra e Edite
OneDrive e OneNote para Smartphone Conteúdo 1. Introdução... 3 2. OneDrive for Business 2013 no seu Windows Smartphone... 3 2.1 Encontre o OneDrive for Business 2013 no seu smartphone... 4 2.2 Abra e Edite
Gerabyte AFV (Automação de Força de Venda) Manual do Aplicativo
 Gerabyte AFV (Automação de Força de Venda) Manual do Aplicativo Versão do Manual: 2.4 Versão do Aplicativo: 2.17.2 Conteúdo 1. Instalação do AFV...03 2. Configurações...04 3. Recebendo as tabelas...05
Gerabyte AFV (Automação de Força de Venda) Manual do Aplicativo Versão do Manual: 2.4 Versão do Aplicativo: 2.17.2 Conteúdo 1. Instalação do AFV...03 2. Configurações...04 3. Recebendo as tabelas...05
Enviar imagens de uma câmera para um iphone (PowerShot SX530 HS)
 Enviar imagens de uma câmera para um iphone (PowerShot SX530 HS) IMPORTANTE Na explicação a seguir, os procedimentos para configuração do smartphone são indicados pelo ícone e os procedimentos de configuração
Enviar imagens de uma câmera para um iphone (PowerShot SX530 HS) IMPORTANTE Na explicação a seguir, os procedimentos para configuração do smartphone são indicados pelo ícone e os procedimentos de configuração
GUIA DE INSTALAÇÃO RÁPIDA CÓD.:6810-6
 GWR -130 Repetidor Wireless 300Mpbs GUIA DE INSTALAÇÃO RÁPIDA CÓD.:6810-6 Repetidor Wireless 300 Mbps GWR -130 Guia de Instalação Rápida REV.1.0 1. INTRODUÇÃO O Repetidor Wireless 300Mbps (2T2R), modelo
GWR -130 Repetidor Wireless 300Mpbs GUIA DE INSTALAÇÃO RÁPIDA CÓD.:6810-6 Repetidor Wireless 300 Mbps GWR -130 Guia de Instalação Rápida REV.1.0 1. INTRODUÇÃO O Repetidor Wireless 300Mbps (2T2R), modelo
Usando o VMware Identity Manager Desktop. VMware Identity Manager 2.8 VMware Identity Manager 2.9.1
 Usando o VMware Identity Manager Desktop VMware Identity Manager 2.8 VMware Identity Manager 2.9.1 Usando o VMware Identity Manager Desktop Você pode encontrar a documentação técnica mais atualizada no
Usando o VMware Identity Manager Desktop VMware Identity Manager 2.8 VMware Identity Manager 2.9.1 Usando o VMware Identity Manager Desktop Você pode encontrar a documentação técnica mais atualizada no
MOODLE 3.2 MÓDULO BÁSICO EM CONSTRUÇÃO
 MANUAL PASSO A PASSO DO MOODLE 3.2 MÓDULO BÁSICO EM CONSTRUÇÃO SETEMBRO/2017 1 ACESSE O SISTEMA MOODLE Para acessar o Moodle você deverá ter um computador ou dispositivo com acesso à internet. E deverá
MANUAL PASSO A PASSO DO MOODLE 3.2 MÓDULO BÁSICO EM CONSTRUÇÃO SETEMBRO/2017 1 ACESSE O SISTEMA MOODLE Para acessar o Moodle você deverá ter um computador ou dispositivo com acesso à internet. E deverá
