SAP Lumira Document Version: Guia do Usuário do SAP Lumira
|
|
|
- Neuza Figueira Barateiro
- 7 Há anos
- Visualizações:
Transcrição
1 SAP Lumira Document Version:
2 Conteúdo 1 Recursos de documentação do SAP Lumira Visão geral do SAP Lumira Novidades desta versão do SAP Lumira Como instalar o SAP Lumira Pré-requisitos de instalação Usando o programa de instalação do SAP Lumira Para instalar o SAP Lumira usando o programa de instalação Executando uma instalação silenciosa Para executar uma instalação silenciosa Desinstalando o aplicativo SAP Lumira Para desinstalar o SAP Lumira Considerações importantes para usar o SAP HANA Para configurar o _SYS_REPO para o usuário do SAP Lumira Medidas OLAP compatíveis Considerações importantes para usar universos do SAP BusinessObjects Conectando-se a fontes de dados Adquirindo dados a partir de suas fontes de dados Editando fontes de dados adquiridas Visualizando conexões e documentos associados Formatos de número e data aplicados no SAP Lumira Conectando-se a um arquivo Excel Trabalhando com arquivos CSV Conectando-se a arquivos de dados CSV Trabalhando com as visualizações do SAP HANA Download do SAP HANA Conectar com o SAP HANA Acessando dados do SAP BW por meio de visualizações do SAP HANA Especificando valores para variáveis e parâmetros de entrada do SAP HANA Trabalhando com dados de universos Conectando-se a uma fonte de dados de universo Dicas para solução de problemas Usando consulta com SQL Instalando drivers de acesso a dados Conectando-se a uma fonte de dados Consulta com SQL Especificando as propriedades de conexão da consulta com SQL reservados. Conteúdo
3 6 Introdução Trabalhando com dados do início ao fim com o SAP Lumira Começar a usar o SAP Lumira na página inicial Modos de trabalho Preparação, Visualização e Compartilhamento Criando um novo documento Salvando documentos Salvando seu documento no SAP Lumira Cloud Criando novos gráficos Salvando gráficos Abrindo conjuntos de dados Abrindo documentos Preparando dados Preparando seus dados antes de criar o gráfico Usando a visão Preparar para trabalhar com os dados Editando e filtrando dados Filtrando dados em colunas e gráficos Formatando números e datas Personalizando colunas com fórmulas Enriquecendo seus dados Enriquecendo seus dados automaticamente Criando hierarquias Criando medidas Trabalhando com diferentes conjuntos de dados Adicionando outro conjunto de dados Alternando para outro conjunto de dados Mesclando conjuntos de dados Anexando conjuntos de dados (UNION) Visualizando dados Criando gráficos para visualizar dados Criando um gráfico a partir do "Painel do alimentador de gráficos" Escolhendo um tipo de gráfico para seus dados Prevendo tendências dos dados ao longo do tempo Aplicando cálculos, ordenando e classificando medidas Plotando medidas como uma dimensão em um gráfico Alterando cores da legenda para gráficos geográficos Adicionando gráficos personalizados ao SAP Lumira Usando os gráficos de amostra instalados com o SAP Lumira Usando o gráfico de amostra flagbar CVOM Como criar quadros de síntese Como criar quadros de síntese Conteúdo reservados. 3
4 10 Compartilhando gráficos e dados Compartilhando gráficos e conjuntos de dados Enviando o gráfico por Exportando conjuntos de dados para arquivos Publicando conjuntos de dados no SAP HANA Publicando conjuntos de dados no SAP Explorer Publicando conjuntos de dados no SAP Lumira Cloud Como publicar documentos no SAP StreamWork Gerenciando o SAP Lumira Definindo parâmetros de configuração Configurando as preferências do aplicativo Alterando o idioma da interface do usuário Enviando feedback do SAP Lumira diretamente para a SAP Adicionando seu feedback a um instantâneo da janela ativa Redefinindo o URL de servidor de feedback padrão Programando atualização de documento Ampliando o SAP Lumira com gráficos personalizados Sobre gráficos de amostra criados de extensões CVOM Visão geral das extensões CVOM no SAP Lumira Extensões de gráfico Crie sua própria visualização como uma extensão Compreendendo o fluxo de trabalho da criação de extensão Estrutura de uma extensão de gráfico reservados. Conteúdo
5 1 Recursos de documentação do SAP Lumira Você dispõe dos seguintes recursos para ajudá-lo a ter o melhor aproveitamento em relação a manipulação de dados, criação de gráficos e compartilhamento de recursos no SAP Lumira: O que você quer fazer? Obter ajuda instantânea sobre como usar o SAP Lumira ou encontrar informações sobre uma função ou fluxo de trabalho. Obtenha a documentação completa sobre como usar o SAP Lumira (inglês). Obtenha a documentação completa sobre como usar o SAP Lumira em outro idioma Então vá para... A Ajuda online está disponível no aplicativo, da seguinte forma: Clique no ícone de Ajuda (?) em uma caixa de diálogo ou janela. Selecione Ajuda Ajuda. Clique em um idioma, depois selecione SAP Lumira e a versão desejada nas listas suspensas. Algumas informações podem estar mais atualizadas na versão em inglês da documentação. Recursos de documentação do SAP Lumira reservados. 5
6 2 Visão geral do SAP Lumira O SAP Lumira é uma ferramenta de manipulação e visualização de dados. Você pode conectar uma ou mais fontes de dados para criar conjuntos de dados em que é possível manipular, depurar ou visualizar dados com uma oferta variada de gráficos e tabelas. O SAP Lumira é instalado no local e pode ser executado com dados locais ou remotos. Os gráficos criados nos conjuntos de dados podem ser salvos e enviados por . Seus conjuntos de dados podem ser publicados em atividades do SAP HANA, SAP Explorer, SAP Lumira Cloud e SAP Jam. Os conjuntos de dados e gráficos criados no SAP Lumira são salvos em documentos no formato.svid. Este é um documento que contém as informações sobre conexão com a fonte de dados, definição dos dados e dados e visualizações. Trabalhando com dados do início ao fim com o SAP Lumira [page 32] 6 reservados. Visão geral do SAP Lumira
7 3 Novidades desta versão do SAP Lumira Os seguintes recursos novos estão disponíveis na versão do SAP Lumira : Novo nesta versão Consulte essa seção... Aplicativo é agora HTML5 Você pode criar planos de síntese usando gráficos, filtros e texto. Novos gráficos de funil e de coordenadas paralelas O SAP Lumira agora inclui uma nova guia, Compor, que apresenta diretrizes para a criação de um ou mais quadros de síntese para descrever, como um histórico gráfico, as alterações e tendências em seus dados. Na família de gráficos Extensão, você pode usar: Gráficos de funil para exibir proporções decrescentes progressivas, frequentemente úteis ao representar informações de vendas. Gráficos de coordenadas paralelas para mostrar tendências ao comparar conjuntos de diferentes fatores em eixos paralelos. Novidades desta versão do SAP Lumira reservados. 7
8 4 Como instalar o SAP Lumira 4.1 Pré-requisitos de instalação Antes de instalar o produto, verifique se estes requisitos são atendidos: Instale o pacote que corresponde à taxa de bits do computador. Há pacotes de instalação diferentes para máquinas de 32 bits e de 64 bits. Você deve ter direitos de administrador para instalar o SAP Lumira no computador. É necessário espaço suficiente em disco para os seguintes recursos: Recurso Drive que hospeda a pasta de dados de aplicativos do usuário Pasta temporária de usuário (\AppData\Local\Temp) Drive que hospeda o diretório de instalação As seguintes portas devem estar disponíveis: Porta Qualquer porta do intervalo entre 4520 e 4539 Espaço necessário 2,5 GB 200 MB 1 GB Requisitada por Instalação do SAP Lumira O programa de instalação do SAP Lumira verificará esses pré-requisitos. 4.2 Usando o programa de instalação do SAP Lumira O programa de instalação do SAP Lumira está contido no arquivo de autoextração - SAPLumiraSetup.exe. O programa é um assistente que o conduz pela instalação dos recursos necessários do SAP Lumira no seu computador. O programa reconhece automaticamente o sistema operacional do computador e verifica os requisitos da plataforma. Ele atualiza os arquivos, de acordo com a necessidade. Para obter a lista atual de plataformas compatíveis e informações sobre plataformas e configurações específicas do SAP Lumira, consulte esta página: Para instalar o SAP Lumira usando o programa de instalação 1. Navegue até arquivo de autoextração SAP Lumira SAPLumiraSetup.exe e clique duas vezes no ícone de configuração. O programa de instalação do SAP Lumira é extraído do arquivo. O "Gerenciador de instalações" executa uma verificação em relação a todos os pré-requisitos de instalação. A página Pré-requisitos só é exibida quando 8 reservados. Como instalar o SAP Lumira
9 ocorre erro na verificação de algum requisito. Feche o assistente e corrija os pré-requisitos não atendidos antes de iniciar novamente o arquivo SAPLumiraSetup.exe. Se todos os pré-requisitos de instalação forem confirmados, a página Definir propriedades será exibida. 2. Especifique onde o programa deve ser instalado: a) Clique em Avançar para aceitar o diretório de instalação padrão. b) Insira o caminho ou clique em Localizar para acessar o local em que o programa deve ser instalado. Clique em Avançar. A página Contrato de licença é exibida. 3. Analise o Contrato de licença. Ao terminar, selecione Aceito o Contrato de licença e clique em Avançar. A página Registro é exibida. 4. Clique em um dos seguintes tipos de registro e então preencha as informações necessárias: Clicar em um tipo de registro Insira essas informações Novo usuário do SPA Lumira Cloud Utilização existente do SPA Lumira Cloud Insira as informações necessárias para criar uma nova conta do SAP Lumira Cloud. Insira seu e senha para sua conta existente do SAP Lumira Cloud. Se você registrar-se como um usuário do <pname>sap Lumira Cloud, o SAP Lumira, edição pessoal é instalado. Essa é a versão do SAP Lumira com acesso limitado da fonte de dados ao MS Excel, CSV e SAP HANA Online. Há outras limitações dependendo da fonte de dados. Se você precisar acessar outras fontes de dados, você poderá comprar a versão completo do SAP Lumira. Você também pode instalar a versão de teste do SAP Lumira> que lhe dá acesso total às fontes de dados suportadas por 30 dias. Código-chave Insira seu código-chave. A versão do SAP Lumira que corresponde com sua chave de licença é instalada. 5. Clique em Avançar. A página Pronto para instalar é exibida. Você pode voltar para modificar suas informações de instalação, se necessário. 6. Clique em Avançar A instalação é concluída quando a página Concluir instalação é aberta. 7. Para iniciar o programa automaticamente, selecione Iniciar o SAP Lumira após a conclusão da instalação. 8. Clique em Concluir para fechar o Gerenciador de instalação. Como instalar o SAP Lumira reservados. 9
10 4.3 Executando uma instalação silenciosa Na instalação silenciosa, os administradores do sistema podem executar um script da linha de comando para instalar o SAP Lumira automaticamente, em qualquer máquina do sistema, sem que o programa de instalação solicite informações nem exiba a barra de progresso. A instalação silenciosa destina-se principalmente a usuários que têm função de administrador da rede. Ela é útil quando existe necessidade de fazer diversas instalações na rede corporativa. Após a criação de um arquivo de resposta de instalação silenciosa, é possível adicionar o comando de instalação silenciosa aos scripts de instalação Para executar uma instalação silenciosa Use o extrator do SAP Lumira para criar um arquivo de resposta para uma instalação silenciosa. Siga estas instruções para criar um arquivo de respostas e executar a instalação silenciosa. 1. Clique em Iniciar Executar e digite cmd para abrir o Prompt de comando. 2. Navegue até o arquivo de autoextração do SAP Lumira: SAPLumiraSetup.exe 3. Execute este comando: SAPLumiraSetup.exe -w <<response_filepath>>\response.ini <<response_filepath>> representa o path no qual você deseja salvar o arquivo de resposta. O programa de configuração do SAP Lumira será aberto. 4. Acompanhe o assistente de instalação para selecionar as opções de configuração do SAP Lumira. 5. Na página Iniciar instalação, clique em Próximo. O programa de instalação grava suas opções no arquivo response.ini e é encerrado. Tip Em seguida, é possível abrir response.ini em um editor de texto para analisar as seleções de configuração. 6. Para executar a instalação silenciosa, abra a janela do Prompt de comando e insira este comando: SAPLumiraSetup.exe -s -r <<response_filepath>>\response.ini O parâmetro -r requer o nome e a localização do arquivo de resposta, conforme especificado na Etapa 3. O parâmetro opcional -s oculta a barra de progresso de extração durante a instalação silenciosa. 10 reservados. Como instalar o SAP Lumira
11 4.4 Desinstalando o aplicativo SAP Lumira Use o utilitário de desinstalação disponível em Painel de Controle\Programas\Programas e Recursos para desinstalar o produto de sua máquina: Para desinstalar o SAP Lumira 1. Para remover o produto da sua máquina, clique com o botão direito do mouse em SAP Lumira no Painel de Controle Programas Programas e Recursos e selecione Desinstalar. A página Confirmar desinstalação é exibida. 2. Clique em Avançar. O SAP Lumira será removido da máquina quando a página Concluir desinstalação for exibida. 3. Clique em Concluir para fechar o Gerenciador de instalação. 4.5 Considerações importantes para usar o SAP HANA Esta seção contém considerações e requisitos importantes para usar o SAP Lumira com o banco de dados SAP HANA. Requisitos de segurança para publicação no SAP HANA Para que o usuário possa publicar conteúdo no SAP HANA, ele precisa de privilégios e funções específicos. Esses privilégios e funções também são necessários para recuperação de dados do SAP HANA. Use a aplicação SAP HANA Studio para atribuir privilégios e funções ao usuário. Para obter informações sobre como administrar o banco de dados do SAP HANA e como usar o SAP HANA Studio, consulte Banco de dados SAP HANA Administration Guide. Para obter informações sobre segurança do usuário, consulte o SAP HANA Security Guide (Including SAP HANA Database Security). A conta do usuário para fazer login no sistema HANA do SAP Lumira deve ser atribuída à função MODELING (no HANA). Essa ação só pode ser executada por um usuário com privilégios ROLE_ADMIN no banco de dados do SAP HANA. Quando um usuário do SAP Lumira faz login no sistema SAP HANA, a conta interna _SYS_REPO deve: Ter privilégios para execução de SELECT do SQL. Ter a opção Grantable to others selecionada no esquema do usuário (SAP Lumira). Como instalar o SAP Lumira reservados. 11
12 4.5.1 Para configurar o _SYS_REPO para o usuário do SAP Lumira Se já houver uma conta do usuário do SAP Lumira definida no sistema SAP HANA: 1. Na conexão do sistema, na janela SAP HANA Studio Navigator, acesse Catálogo > Authorization > Users. 2. Clique duas vezes na conta do _SYS_REPO. 3. Na guia Privilégios de SQL, clique no ícone +, insira o nome do esquema do usuário e clique em OK. 4. Selecione SELECT e Yes em Grantable to others. 5. Clique em Implementar ou em Salvar. Tip Você também pode abrir um editor de SQL no SAP HANA Studio e executar esta declaração de SQL: GRANT SELECT ON SCHEMA <user_account_name> TO _SYS_REPO WITH GRANT OPTION Medidas OLAP compatíveis O SAP HANA é compatível com as seguintes funções de agregação nas fontes de dados OLAP: SOMA MÍN MÁX CONTAGEM Se seu conjunto de dados contiver uma agregação em uma função não listada acima, a agregação será ignorada pelo SAP HANA durante a publicação, e não fará parte do artefato final publicado. 4.6 Considerações importantes para usar universos do SAP BusinessObjects Para adquirir dados de universos que existem na plataforma BI 4.0, certifique-se de que o servidor de Web Intelligence esteja em execução. Você também deve verificar se sua plataforma de Business Intelligence possui o pacote de correção nível 14 ou posterior, do BI 4.0 SP2. Você pode, também, adquirir dados de universos existentes nas plataformas BI 4.0 SP3 e BI 4.0 SP4. 12 reservados. Como instalar o SAP Lumira
13 5 Conectando-se a fontes de dados 5.1 Adquirindo dados a partir de suas fontes de dados Você pode adquirir dados das seguintes fontes de dados: MS Excel Arquivo CSV SAP HANA Dados SAP BW expostos como visualizações em SAP HANA SAP BusinessObjects Universe Consulta com SQL Dependendo de sua fonte de dados, os dados podem ser adaptados antes da aquisição para incluir ou remover colunas, atributos, medidas ou variáveis e parâmetros de entrada do SAP HANA. Há outras opções para determinadas fontes de dados, como formatação de dados, nomenclatura e recorte de colunas e especificação de prefixos para nome de coluna. As opções de aquisição são descritas para cada fonte de dados. Também é possível editar fontes de dados adquiridas. Você pode adicionar ou remover colunas, atributos, medidas e variáveis da fonte de dados original. Para dados adquiridos para manipulação local, o número máximo de células que podem ser adquiridas é limitado pela capacidade de sua máquina. No entanto, você é notificado por uma advertência ao atingir 15 milhões de células em sistemas de 32 bits e ao atingir 30 milhões de células em sistemas de 64 bits. Trabalhando com arquivos CSV [page 16] Trabalhando com as visualizações do SAP HANA [page 17] Conectando-se a um arquivo Excel [page 15] Usando consulta com SQL [page 23] Conectando-se a uma fonte de dados de universo [page 21] Editando fontes de dados adquiridas [page 13] Editando fontes de dados adquiridas É possível editar uma fonte de dados já adquirida da seguinte forma: Adicionar novas colunas que tenham sido removidas da fonte de dados no ato da aquisição original. Remover colunas incluídas na fonte de dados original. Alterar valores selecionados para variáveis e parâmetros de entrada do SAP HANA. 1. Abrir a fonte de dados já adquirida pelo SAP Lumira. 2. Selecionar Dados Editar. Conectando-se a fontes de dados reservados. 13
14 A caixa de aquisição de dados é exibida. As colunas que não são incluídas na fonte de dados atual ficam destacadas em cinza. 3. Dependendo de sua fonte de dados, proceda de um dos seguintes modos: Marque as caixas de seleção do nome das colunas, para incluir novas colunas. Desmarque as caixas de seleção do nome das colunas, para remover as colunas existentes. Marque ou desmarque as opções para adicionar ou remover atributos e medidas. Clique em Editar variáveis para abrir a caixa Variáveis do HANA. Você pode adicionar ou remover valores de variáveis ou parâmetros de entrada. Clique em OK para validar suas escolhas. 4. Clique em OK. A fonte de dados é atualizada com as colunas, medidas, variáveis ou atributos adicionados ou removidos. 5.2 Visualizando conexões e documentos associados Você pode visualizar todas as conexões definidas para o SAP Lumira e os documentos associados a cada conexão, na guia Conexões disponível na página inicial. Você também pode alterar a fonte de dados de destino para conexões definidas localmente. 1. Abra a Página inicial do SAP Lumira. Se tiver alguma visão Preparar ou Compartilhamento aberta, você precisará salvá-la, depois fechar o documento e retornar para a Página inicial. 2. Clique na guia Conexões na barra lateral da Página inicial. O painel Conexões mostra todas as conexões disponíveis e o painel Documentos à sua direita mostra as conexões associadas a cada conexão. Cada documento mostra a data da sua última modificação. 3. Clique duas vezes em uma conexão local da lista para exibir sua fonte de dados de destino. Se necessário, você pode navegar até outra fonte de dados e selecioná-la. 4. Se quiser alterar a conexão para um ou mais documentos associados, faça o seguinte: Selecione uma conexão. Selecione um ou mais documentos associados no painel da direita. Esses são documentos que você quer alterar a origem da conexão. No painel da esquerda, navegue até a nova fonte de dados para os documentos selecionados, depois clique em Aplicar. A conexão original retém os documentos desmarcados. A conexão recém-selecionada aparece na lista com seus documentos recém-associados. 5.3 Formatos de número e data aplicados no SAP Lumira São usados no SAP Lumira os formatos de número e de data padrão do Java para o local definido nas suas configurações regionais. Os formatos de número e de data personalizados não são levados em consideração pelo SAP Lumira, pois o padrão do Java será aplicado ao local especificado. Por exemplo, se seu local for a França, o SAP Lumira aplicará os formatos de número e de data padrão do Java para o francês quando os dados forem adquiridos. Qualquer parâmetro personalizado para as configurações de local da França não são levados em consideração. 14 reservados. Conectando-se a fontes de dados
15 Para obter informações sobre os formatos de número e de data usados no Java, consulte a documentação pertinente. 5.4 Conectando-se a um arquivo Excel Escolha a planilha do Excel como fonte de dados. Se o arquivo Excel contiverem dados em células que foram inseridas em uma coluna e depois deslocadas para cima ou para baixo, é possível que esses dados não sejam exibidos corretamente após a aquisição. Recomendamos que você remova as células deslocadas, antes da aquisição. As seguintes opções estão disponíveis para configuração da planilha de dados antes da aquisição: Opções do conjunto de dados do Excel Nome do conjunto de dados Arquivo Nome para o novo conjunto de dados. Arquivo Excel que é a fonte de dados para o novo conjunto de dados. Planilha Selecione a opção de planilha Quando um arquivo do Excel contém várias planilhas, você pode selecionar uma folha de trabalho para adquirir. Acrescentar todas as opções de planilha Quando selecionadas, todas as planilhas são adicionadas à fonte de dados. As colunas comuns são anexadas, as colunas diferentes são adicionadas como colunas novas. Configurar a primeira linha com os nomes das colunas Selecione definir os primeiros valores de linha na planilha como nomes de colunas. Avançado Mostrar opção de colunas ocultas Colunas ocultas na planilha são incluídas como cabeçalhos de coluna. Mostrar opção de linhas ocultas Linhas ocultas na planilha são incluídas como linhas visíveis. 1. Clique em Novo documento na página Início. 2. Clique duas vezes em MS Excel. 3. Na caixa de criação "Fonte de dados" faça o seguinte: a) Digite um nome para novo conjunto de dados. b) Navegue até o arquivo Excel. c) Pela lista suspensa Planilha, selecione a planilha que contém seus dados, ou se necessário, selecione Acrescentar todas as planilhas para adicionar todas as planilhas. d) Caso necessário, clique em Avançado e então selecione como mostrar ou ocultar linhas e colunas ocultas. 4. Clique em Criar. Conectando-se a fontes de dados reservados. 15
16 Os dados são exibidos no Painel de dados. 5.5 Trabalhando com arquivos CSV É possível adquirir dados de arquivos com valores separados por vírgulas (CSV). Os arquivos CSV armazenam números e textos na forma de texto sem formatação. Os registros são separados por quebras de linha e cada registro é composto por campos normalmente separados por vírgulas ou tabulações. No exemplo a seguir, os campos são separados por vírgulas: "Product","Country","Year","Quantity","Margin" "Ski Mask","Italy","2,005","1,297","1,929" "Sino CRT TVs","Italy","2,005","609","10,659" "PC Systems","UK","2,005","360","37,800" "Rappel Mountain Bicycle","Canada","2,007","6,681","224,477" No SAP Lumira, o arquivo gera quatro colunas ("Produto", "País", "Ano" e "Margem") e a correspondência dos valores com as respectivas colunas é feita com base na posição de cada valor, posição esta delimitada por vírgulas. As seguintes opções estão disponíveis na escolha do arquivo CSV: Opções de aquisição Delimitado por: Selecione o delimitador usado para especificar colunas nos dados adquiridos. Tabulação Ponto e vírgula Vírgula Espaço Outros Defina a primeira linha como os nomes das colunas Se essa opção não for selecionada, o procedimento padrão será a numeração dos nomes das colunas (por exemplo, "Coluna1" e "Coluna2"). Avançado Recortar valores Selecione para remover valores principais e secundários dos números e do texto no arquivo. Isso assegura que os cabeçalhos das colunas não serão exibidos como campos vazios. Por exemplo, se a entrada "Produto" tiver um espaço principal "Produto", o nome da coluna será considerado " ". Selecionar Recortar valores remove o espaço vazio para assegurar que Produto apareça corretamente como cabeçalho da coluna. Formato de número Formato de data Selecione o formato de número necessário para as colunas numéricas na lista suspensa. Selecione o formato de data necessário para as colunas de data na lista suspensa. Conectando-se a arquivos de dados CSV [page 17] 16 reservados. Conectando-se a fontes de dados
17 5.5.1 Conectando-se a arquivos de dados CSV Não é possível fazer conexão com arquivos de dados que contenham valores separados por vírgulas (CSV) e tratar os arquivos como fontes de dados. 1. Na tela Início, clique em Novo documento. 2. Clique em CSV. 3. Localize o arquivo.csv e selecione-o. Os dados são exibidos em um painel de pré-visualização. 4. Selecione as opções desejadas para especificar como os dados devem ser apresentados. As opções são descritas na seção "Tópicos relacionados". A visualização é atualizada automaticamente de acordo com a opção escolhida. 5. Clique em Criar. Os dados são exibidos no Painel de dados. Trabalhando com arquivos CSV [page 16] 5.6 Trabalhando com as visualizações do SAP HANA O SAP HANA é um banco de dados que pode ser acessado por meio de visualizações. A visualização é um agrupamento virtual e predefinido de colunas de tabelas, que permite acessar dados correspondentes a uma regra de negócio específica. Há diferentes tipos de visualizações, de acordo com o tipo das tabelas incluídas e o tipo dos cálculos que são aplicados às colunas. Por exemplo, uma visualização de atributo é integrada às tabelas de dimensão, uma visualização analítica é integrada a uma tabela de fatos e uma visualização de atributo, e uma visualização de cálculo executa uma função nas colunas quando a visualização é acessada. Com essa versão do SAP Lumira, é possível criar gráficos baseados nos dados disponíveis, como: Visualizações analíticas Visualizações de cálculo Há duas formas que permitem conectar essas visualizações: Acesso por Download do SAP HANA Conexão com o SAP HANA Online Os dados podem ser manipulados e editados antes de serem visualizados como gráficos. Os dados são somente leitura e podem ser visualizados nos gráficos. Depois de conectar os dados a uma visualização, eles são apresentados em colunas, facetas, medidas, atributos e hierarquias. Depois que as medidas e os atributos a serem analisados são identificados, você cria um gráfico movendo os atributos para um espaço de visualização, onde eles são automaticamente organizados na forma de gráfico. É possível escolher entre diversas opções de gráficos, de acordo com o tipo de visualização necessária para a finalidade dos seus negócios. Quando você concluir a elaboração do gráfico, será possível salvá-lo como um documento. O gráfico pode ser enviado por para seus colaboradores. Conectando-se a fontes de dados reservados. 17
18 A definição dos dados, e os dados que constam no documento, podem ser exportados como arquivo simples ou publicados no SAP HANA. Download do SAP HANA [page 18] Conectar com o SAP HANA [page 18] Acessando dados do SAP BW por meio de visualizações do SAP HANA [page 19] Especificando valores para variáveis e parâmetros de entrada do SAP HANA [page 20] Download do SAP HANA É possível manipular dados e criar visualizações a partir de um cubo SAP HANA. 1. Inicie o SAP Lumira e clique em Novo documento. Uma caixa de conexão é exibida. 2. Clique em Download do SAP HANA 3. Insira o servidor Hana e credenciais de instância de servidor. Você precisa consultar o administrador do SAP HANA para saber o nome do servidor HANA e o número da porta, e seu nome de usuário e sua senha, se necessário. 4. Dependendo de como você se conecta ao servidor HANA, execute um dos seguintes procedimentos: Se você se conectar usando um login de banco de dados, clique em Autenticar por usuário do banco de dados e insira suas credenciais de banco de dados. Se você se conectar usando seu login SSO, clique em Autenticar por sistema operacional. Os campos nome de usuário e senha são esmaecidos. Você pode se conectar ao servidor HANA no modo SSO. 5. Clique em Avançar. Uma caixa de visualizações do SAP HANA é exibida. Ela é preenchida com visualizações do SAP HANA disponíveis para sua conta. 6. Expanda a visualização do SAP HANA e selecione o cubo que contém seus dados. 7. Execute um dos seguintes procedimentos: Se deseja selecionar os atributos e medidas que são adquiridos, clique em Avançar. Se quiser adquirir todos os dados, selecione Criar. Se você clicou em Avançar, uma caixa de diálogo com opções de atributos e medidas é exibida. Se você clicou em Criar, os dados serão abertos na guia Preparar. 8. Selecione os atributos e as medidas que devem ser adquiridos e clique em Criar. Os dados são exibidos na guia Preparar. Trabalhando com as visualizações do SAP HANA [page 17] Especificando valores para variáveis e parâmetros de entrada do SAP HANA [page 20] Conectar com o SAP HANA É possível visualizar dados e criar visualizações a partir de um cubo SAP HANA. 18 reservados. Conectando-se a fontes de dados
19 Ao usar Conectar com o SAP HANA, não é possível criar uma medida com um atributo numérico ou alfabético. As medidas no SAP HANA on-line são detectadas diretamente a partir da visualização analítica do SAP HANA. As medidas devem ser criadas na visualização do SAP HANA antes de serem adquiridas automaticamente no SAP Lumira. 1. Inicie o SAP Lumira e clique em Novo documento. Uma caixa de conexão é exibida. 2. Clique em Conectar com o SAP HANA 3. Dependendo de como você se conecta ao servidor HANA, execute um dos seguintes procedimentos: Se você se conectar usando um login de banco de dados, clique em Autenticar por usuário do banco de dados e insira suas credenciais de banco de dados. Se você se conectar usando seu login SSO, clique em Autenticar por sistema operacional. Os campos nome de usuário e senha são esmaecidos. Você pode se conectar ao servidor HANA no modo SSO. 4. Clique em Avançar. Uma caixa de visualizações do SAP HANA é exibida. Ela é preenchida com visualizações do SAP HANA disponíveis para sua conta. 5. Expanda a visualização do SAP HANA e selecione o cubo que contém seus dados. 6. Execute um dos seguintes procedimentos: Se deseja selecionar os atributos e medidas que são adquiridos, clique em Avançar. Se quiser adquirir todos os dados, clique em Criar. Se você clicou em Avançar, uma caixa de diálogo com opções de atributos e medidas é exibida. Se você clicou em Criar, os dados serão abertos na guia Preparar. 7. Selecione os atributos e as medidas que devem ser adquiridos e clique em OK. Os dados são exibidos na guia Preparar. Especificando valores para variáveis e parâmetros de entrada do SAP HANA [page 20] Acessando dados do SAP BW por meio de visualizações do SAP HANA Você pode acessar dados do SAP BW disponíveis em visualizações analíticas ou de cálculo do SAP HANA. Em um BW conectado ao sistema HANA, o SAP HANA Modeler pode ser usado para importar modelos BW, por exemplo cubos otimizados HANA, Data Store Objects (DSO) e Consulta instantânea BW, visualizações Analíticas e de cálculo. Uma vez que os modelos tenham sido ativados, eles poderão ser usados pelo SAP Lumira conectando-se ao cubo SAP HANA. Consulte os seguintes documentos para obter informações sobre implementação de um BW no sistema SAP HANA, e disponibilização de dados para SAP HANA: Documentação FAQ: BW em HANA Local bwonhanafaq Conectando-se a fontes de dados reservados. 19
20 Download do SAP HANA [page 18] Especificando valores para variáveis e parâmetros de entrada do SAP HANA As visões analíticas do SAP HANA podem incluir os seguintes tipos de variáveis que exigem que um usuário insira valores quando adquirir dados: Tipo de variável de HANA Variável Parâmetro de entrada Define um filtro em um atributo da visualização. Antes de adquirir os dados, o usuário é solicitado a selecionar valores de atributos que aparecem como linhas de faceta após a aquisição. Requer um valor que seja passado para um cálculo, por exemplo, para calcular uma fórmula para uma medida calculada. Você pode ser solicitado a inserir valores para as variáveis ou parâmetros de entrada do SAP HANA: adquirir uma visão analítica no modo Download do SAP HANA. criar um documento em uma visão analítica no modo Conectar com o SAP HANA. Esta seção descreve como você pode inserir valores para resolver um prompt quando a visualização analítica contém uma variável do SAP HANA ou um parâmetro de entrada do SAP HANA. 1. conectar-se com uma instância do SAP HANA no modo Download do SAP HANA ou Conectar com o SAP HANA. 2. Selecione uma visualização analítica e proceda de um dos seguintes modos: Se quiser Então... Escolher quais dados são adquiridos Selecione Visualizar e selecionar dados Clique em Selecionar. Na caixa de seleção, marque ou desmarque as opções de atributos e medidas. Clique em Editar variáveis. Se não houver variáveis nem parâmetros de entrada definidos na visualização, o botão Editar variáveis não estará disponível. Adquira todos os dados disponíveis na visualização Selecione Criar. Uma caixa Variáveis do HANA é exibida. Ela lista as variáveis e os parâmetros de entrada definidos para a visualização analítica. As variáveis recebem prefixo VAR e os parâmetros de entrada o prefixo IP. 3. Clique em uma variável ou parâmetro de entrada. Os valores de atributo ou um valor de entrada são exibidos na área de janela da direita. 20 reservados. Conectando-se a fontes de dados
21 4. Clique em um ou mais valores, depois clique em Adicionar. Os valores são adicionados ao painel inferior. Pressione CTRL enquanto seleciona os valores individuais, ou pressione a tecla SHIFT enquanto clica nos valores inicial e final de um intervalo. 5. Clique em OK. Se estiver adquirindo dados por meio de Visualizar e selecionar dados, clique em Criar para iniciar a aquisição de dados. Os dados são exibidos no Painel de dados. Cada variável aparece como uma faceta com os valores de prompt selecionados. O botão Variáveis do Hana aparece na parte superior da área de janela das facetas. Clique para visualizar os valores selecionados para as variáveis do SAP HANA. 5.7 Trabalhando com dados de universos É possível adquirir dados de universos e visualizá-los utilizando diversos gráficos e tabelas do SAP Lumira. Nesta versão, é possível adquirir dados de arquivos XI 3.x e BI 4.0 Unv e de arquivos BI 4.0 Unx conectados a bancos de dados relacionais. Não existe suporte para aquisição de dados dos seguintes tipos de universo: Arquivo BI 4.0 Unx conectado a fonte de dados OLAP Universos conectados a fonte de dados SAP Business Information Warehouse Conectando-se a uma fonte de dados de universo 1. Inicie o SAP Lumira. 2. Na tela Início, clique em Novo documento. 3. Selecione Universo. 4. No painel Credenciais do universo, digite estes detalhes: a) Nome ou endereço IP do servidor que hospeda o Servidor central de gerenciamento (CMS). Se você estiver se conectando a um CMS pertencente a outro domínio de rede, será necessário verificar se o arquivo hosts localizado em C:\Windows\System32\drivers\etc tem a entrada de nome do host correspondente. Por exemplo, x.x.x.x <nome da máquina que hospeda seu CMS> Conectando-se a fontes de dados reservados. 21
22 b) Digite o nome de usuário do CMS. c) Digite a senha do CMS. d) Digite o tipo de autenticação do CMS. Para usar o modo de autenticação do Windows AD a fim de se conectar ao CMS, anexe as duas entradas a seguir no arquivo SAPLumira.ini localizado em: <Lumira_Install_Dir>\SAPLumira \Desktop -Djava.security.auth.login.config=<Path_to_bscLogin>\bscLogin.conf -Djava.security.krb5.conf=<Path_to_kbr5>\krb5.ini Por exemplo: -Djava.security.auth.login.config=C:\Windows\bscLogin.conf -Djava.security.krb5.conf=C:\Windows\krb5.ini e) Selecione Conectar. A lista de universos disponíveis no CMS será exibida. 5. Escolha o universo desejado e clique em Selecionar. A árvore de universos é exibida com a lista de classes e de objetos das fontes de dados. 6. No "Painel árvore do universo", selecione os objetos desejados e escolha Adquirir. Antes de adquirir dados, você pode visualizá-los e aplicar filtros, por meio da opção Visualizar e selecionar dados. Se a consulta contiver contextos ou prompts, será necessário fornecer respostas a eles para adquirir os dados. Ao criar uma consulta, você pode definir as seguintes propriedades de consulta: Máximo de linhas recuperadas: a quantidade máxima de linhas que a consulta deve recuperar. Tempo máximo de recuperação: o período máximo de tempo durante o qual uma consulta pode ser executada. O tempo digitado deve estar em segundos. Recuperar linhas duplicadas: selecione essa opção para recuperar linhas duplicadas. Os dados são exibidos no "Painel de dados" Dicas para solução de problemas Esta seção descreve as mensagens de erro que podem ser exibidas durante o trabalho com fontes de dados do tipo "universo" e suas possíveis causas. 22 reservados. Conectando-se a fontes de dados
23 Eu recebo este erro ao adquirir dados de uma fonte de dados do tipo "universo " Não é possível estabelecer conexão com Servidor central de gerenciamento (CMS) Não é possível carregar o universo selecionado. Motivos Esse erro pode ocorrer nas seguintes situações: O CMS está fora de operação. O nome de usuário ou a senha está incorreto. O tipo de autenticação está incorreto. Problema de rede. Esse erro pode ocorrer nas seguintes situações: O universo está corrompido. O CMS está fora de operação. A conexão com o universo não foi configurada corretamente. Não é possível validar a consulta. Esse erro pode ocorrer nas seguintes situações: Há um problema na conexão com o banco de dados. Os tipos de dados do objeto selecionado não são compatíveis. O resultado fornecido pelo servidor alcança o limite determinado para o parâmetro de configuração Tamanho máximo do fluxo de caracteres (MB) do Web Intelligence Report Server. Os objetos do universo não estão configurados corretamente. A consulta não retorna nenhuma linha. Os objetos selecionados geram uma consulta que retorna dados vazios. 5.8 Usando consulta com SQL Você pode criar seu próprio provedor de dados digitando manualmente o SQL para a fonte de dados de destino. Você deve conhecer bem o banco de dados e a linguagem SQL para usar o Freehand SQL. Você pode especificar tabelas, colunas e funções de onde os dados devem ser adquiridos. Você pode usar o Freehand SQL no seguinte middleware do banco de dados: Middlewar e do banco de dados Microsoft SQL Server Versão Comentários Restrições 2008, 2012 Oracle 10, 11 Conectando-se a fontes de dados reservados. 23
24 Middlewar e do banco de dados Versão Comentários Restrições Exdata Sybase IQ 15 SQL Anywhere Adaptive Server Enterprise Teradata 12, 13, 14 IBM DB2 V9, V10 para s/os e LUW. Netezza Netezza Server 4 Netezza Server 5 Netezza Server 6 Consulte seu administrador Netezza para saber como usar a versão correta do SAP Lumira. GreenPlu m Postgre SQL V4 9 Generic JDBC Generic odata 2.0 MySQL 5 SAP Banco de dados HANA 1.0 Conecta ao SAP HANA via JDBC e recupera dados de tabelas. ERP6 SAP Java Connector Pode recuperar dados de Infosets Na versão atual, Infoset não é compatível com parâmetros de entrada. R/3 Release 4 - SAP Java Connector Pode recuperar dados de Infosets Na versão atual, Infoset não é compatível com parâmetros de entrada. mysap ERP 2004 Java Connector Pode recuperar dados de Infosets Na versão atual, Infoset não é compatível com parâmetros de entrada. Salesforce.com O uso do Freehand SQL requer que o driver de acesso a dados correto esteja instalado em seu middleware do banco de dados. O driver de acesso a dados é o software de um fornecedor de banco de dados que permite que 24 reservados. Conectando-se a fontes de dados
25 um aplicativo cliente se conecte ao middleware e acesse os dados do banco de dados. O driver de acesso a dados do middleware deve ser copiado a partir do site de suporte do próprio fornecedor do banco de dados em uma pasta local. Depois disso, será possível navegar pelo SAP Lumira e selecionar o driver que deverá ser conectado ao banco de dados. O SAP Lumira oferece orientações para escolha e instalação do driver de acesso aos dados na guia Freehand SQL da caixa de diálogo Preferências. A instalação dos drivers de acesso a dados a partir dos sites dos fornecedores pode apresentar problemas devido à disponibilidade de diferentes versões do driver e diferentes formatos de arquivo. Se você não sabe qual é a versão de seu banco de dados ou o site de seu fornecedor, recomendamos que consulte o administrador do banco de dados para obter informações. Instalando drivers de acesso a dados [page 25] Conectando-se a uma fonte de dados Consulta com SQL [page 28] Especificando as propriedades de conexão da consulta com SQL [page 30] Instalando drivers de acesso a dados O driver de acesso a dados Sybase IQ 15 é fornecido e instalado automaticamente com o SAP Lumira. Para outros bancos de dados, pode ser necessário instalar um driver de acesso a dados JDBC para o middleware do banco de dados, antes e utilizar a Consulta com SQL. O driver de acesso a dados é um arquivo JAR que pode ser baixado do site do fornecedor do banco de dados e copiado para uma pasta local. Em seguida, registre o caminho do driver, localizando e selecionando o driver no SAP Lumira. Você especifica a Consulta com fonte de dados SQL pela guia Drivers da SQL na página de aplicação Preferências. Você pode selecionar um driver de SQL ou instalar o driver necessário da seguinte maneira: 1. Siga uma destas duas formas para ativar a guia Consulta com SQL: Selecione Arquivo Preferências Drivers da SQL. Selecione Novo documento e clique duas vezes na opção da fonte de dados Consulta com SQL. A página Novo conjunto de dados lista os nomes de middleware do banco de dados com os seguintes códigos de indicação de status do driver Verificação do código em cor Verde Vermelho Amarelo O driver está instalado corretamente e é possível iniciar utilizando Consulta com SQL. O driver não está instalado para aquele middleware e você deve instalar um driver. Um driver compatível está disponível para o middleware, mas você deve reiniciar o <pname>sap Lumira para disponibilizá-lo. Depois de reiniciar, é possível usar a Consulta com SQL diretamente. 2. Clique em uma fonte de dados. Dependendo de sua indicação de cor, proceda de um dos seguintes modos: Se o middleware de sua fonte de dados estiver indicado em verde, clique em Avançar e preencha os parâmetros de conexão do middleware, e depois clique em Criar. Conectando-se a fontes de dados reservados. 25
26 Se sua fonte de dados estiver indicada em amarelo, então reinicie o SAP Lumira e siga a primeira etapa desse procedimento. Seu middleware agora está verde. Se seu middleware estiver indicar em vermelho, então siga o resto desse procedimento para instalar seu driver de middleware corretamente. 3. Se seu driver de middleware não estiver configurador, faça o seguinte: a) Clique no botão Instalar. b) Clique em um driver de banco de dados e então clique em Instalar drivers na parte superior da lista do banco de dados. Uma caixa de seleção é exibida. 4. Dependendo da disponibilidade do local de seu middleware, faça o seguinte: Se você souber que tem o arquivo.jar correto disponíve, então vá diretamente para a etapa 6 deste procedimento. Se não souber se tem o arquivo.jar correto disponível, você deve efetuar download do driver pelo site de suporte do fornecedor, e então instale o driver. Clique em Cancelar para fechar a caixa de seleção do driver e vá para a próxima etapa que o auxilia pelos processos de download e instalação. É necessário acessar a página da web que lista os drivers de acesso de dados JDBC para o fornecedor do middleware. De acordo com o banco de dados, diferentes tipos de arquivos de driver ficam disponíveis. Geralmente, trata-se de arquivos comprimidos contendo drivers ou arquivos executáveis que instalam os drivers automaticamente. Para o SAP Lumira, você deve fazer download do arquivo compactado. 5. Vá para o site da web de suporte do fornecedor e faça o download do arquivo comprimido do driver JDBC, por exemplo, arquivo.tar.gz ou.zip que contém os drivers para a sua versão de middleware do banco de dados. Use estas informações para selecionar o driver correto: Middleware do banco de dados Oracle Para obter o driver Vá para a página de Downloads de driver JDBC da Oracle: Para fazer download dos drivers, crie uma conta de usuário. A criação da conta é gratuita. Se não souber qual versão do driver deve ser usada, use o driver ojdbc14.jar, que é adequado para qualquer versão do Oracle 10 e 11. MS SQL Server Acesse a página da central de downloads de drivers da Microsoft SQL Server 2005, 2008 e 2012: driver.aspx?q=driver Clique no driver adequado para seu banco de dados. Se não souber qual versão do driver deve ser usada, use o driver Microsoft JDBC 4.0 para SQL Server, que é adequado para todas as versões compatíveis do SQL Server. 26 reservados. Conectando-se a fontes de dados
27 Middleware do banco de dados Para obter o driver Faça o download do instalador. Se estiver instalando o Microsoft JDBC 4.0 para SQL Server, o instalador é sqljdbc_ _enu.exe para o ambiente Windows. Execute o instalador em sua unidade local. Ele solicitará um caminho de extração para descompactar os arquivos. Digite um caminho de pasta para salvar os arquivos do driver e descompactar o arquivo. Feche a janela ao concluir o processo. O arquivo do driver sqljdbc4.jar é descompactado no seguinte diretório, na pasta de extração especificada: \sqljdbc_4.0\enu\ Teradata Acesse a página de download de conectividade da Teradata: downloads.teradata.com/download/connectivity/jdbc-driver. Para fazer download dos drivers, crie uma conta de usuário. A criação da conta é gratuita. Clique no driver adequado para seu banco de dados. Se não souber qual versão do driver deve ser usada, use o driver Teradata JDBC Driver 14, que é adequado para todas as versões compatíveis do Teradata. Para Windows: TeraJDBC indep_indep zip Faça o download do arquivo comprimido e extraia os dois arquivos jar tdgssconfig.jar e terajdbc4.jar em um diretório local. Sybase O driver Sybase é fornecido e instalado por padrão. Você não precisará instalar esse arquivo. Para obter informações, o driver jconn4.jar fica localizado em sua instalação: \\<Diretório de instalação>\arquivos de Programa \SAP Lumira\Desktop\plugins \com.businessobjects.connectionserver.standalone_3.1.3.v \ConnectionServer\jdbc\drivers\IQ15 IBM DB2 Acesse a página de download de conectividade do IBM DB2: Para fazer download dos drivers, você deve se registrar com um de usuário reconhecido pela IBM como nome da sua conta. A criação da conta é gratuita. Clique no driver adequado para a versão do seu banco de dados. Se não souber qual versão de driver deve utilizar, ambos os drivers para Versão DB2 10.1: DB2 V10.1 FP0 (GA) ou V10 é adequado para todas as versões Conectando-se a fontes de dados reservados. 27
28 Middleware do banco de dados Para obter o driver superiores a Versão DB Se não tiver certeza, contate seu administrador do banco de dados. Faça download do arquivo comprimido e extraia o arquivo jar db2jcc.jar em um diretório local. Para versões anteriores à 9.5, é necessário extrair os arquivos db2cc.jar e db2jcc_license_cu.jar. IBM Netezza Consulte seu administrador Netezza para saber como obter o driver correto para o SAP Lumira. 6. Na unidade local, localize a pasta que contém os arquivos do driver JDBC do middleware de seu banco de dados. A lista completa de drivers JDBC suportados é exibida na Matriz da disponibilidade de produto disponível no site do SAP Service Marketplace aqui: do middleware de seu banco de dados, navegue até seu arquivo de middleware de banco de dados. Alguns exemplos são listados da seguinte maneira: Middleware do banco de dados Driver Oracle ojdbc6.jar MS SQL Server Teradata Sybase IBM DB2 IBM Netezza sqljdbc4.jar terajdbc4.jar e tdgssconfig.jar jconn4.jar db2jcc.jar ou, para versões anteriores à 9.5: db2cc.jar e db2jcc_license_cu.jar nzjdbc.jar 7. Reinicie o SAP Lumira. Quando você iniciar o SAP Lumira e criar um documento usando a Consulta com SQL, o middleware do banco de dados de destino será listado com uma marca de seleção verde que indica que o driver está disponível para acesso ao banco de dados. Se o SAP Lumira não for reiniciado, os drivers disponíveis não serão atualizados. Conectando-se a uma fonte de dados Consulta com SQL [page 28] Especificando as propriedades de conexão da consulta com SQL [page 30] Conectando-se a uma fonte de dados Consulta com SQL É necessário instalar um driver de acesso a dados JDBC para o middleware do banco de dados antes de usar a Consulta com SQL. O driver de acesso a dados é um arquivo.jar que pode ser baixado do site do fornecedor do banco de dados e gravado no caminho de instalação do SAP Lumira. Consulte a seção "Tópicos relacionados" para saber como localizar e instalar o driver de acesso a dados correto para seu middleware de banco de dados. Você pode se conectar diretamente a um banco de dados, para especificar os dados a adquirir e configurar parâmetros de otimização da conexão com o banco de dados. 1. Na tela Início, clique em Novo documento. 28 reservados. Conectando-se a fontes de dados
Guia do Usuário do SAP Lumira SAP Lumira 1.0.11
 Guia do Usuário do SAP Lumira SAP Lumira 1.0.11 Copyright 2013 SAP AG ou empresa afiliada da SAP. Todos os direitos reservados. Nenhuma parte desta publicação pode ser reproduzida ou transmitida sob qualquer
Guia do Usuário do SAP Lumira SAP Lumira 1.0.11 Copyright 2013 SAP AG ou empresa afiliada da SAP. Todos os direitos reservados. Nenhuma parte desta publicação pode ser reproduzida ou transmitida sob qualquer
Usar segmentações de dados para filtrar dados de Tabela Dinâmica
 Página 1 de 8 Excel > Analisando dados > Relatórios da Tabela Dinâmica > Usando a Tabela Dinâmica e o Assistente de Tabela Dinâmica Usar segmentações de dados para filtrar dados de Tabela Dinâmica Mostrar
Página 1 de 8 Excel > Analisando dados > Relatórios da Tabela Dinâmica > Usando a Tabela Dinâmica e o Assistente de Tabela Dinâmica Usar segmentações de dados para filtrar dados de Tabela Dinâmica Mostrar
ResponseCard AnyWhere Desktop Guia do Usuário
 ResponseCard AnyWhere Desktop Guia do Usuário Requisitos do sistema o Processador Intel ou AMD com 600 MHz (1 GHz ou mais recomendado) o 256 MB RAM (256 MB ou mais de RAM disponível recomendado) o Disco
ResponseCard AnyWhere Desktop Guia do Usuário Requisitos do sistema o Processador Intel ou AMD com 600 MHz (1 GHz ou mais recomendado) o 256 MB RAM (256 MB ou mais de RAM disponível recomendado) o Disco
Manual do Usuário Brother Meter Read Tool
 Manual do Usuário Brother Meter Read Tool BRA-POR Versão 0 Direitos autorais Copyright 2017 Brother Industries, Ltd. Todos os direitos reservados. As informações incluídas neste documento estão sujeitas
Manual do Usuário Brother Meter Read Tool BRA-POR Versão 0 Direitos autorais Copyright 2017 Brother Industries, Ltd. Todos os direitos reservados. As informações incluídas neste documento estão sujeitas
Guia de Instalação. 1. Guia de Instalação do Nintex Workflow 2010
 Guia de Instalação Nintex USA LLC 2012. Todos os direitos reservados. Salvo erros e omissões. support@nintex.com www.nintex.com 1 Sumário 1. Instalando o Nintex Workflow 2010... 4 1.1 Executar o instalador...
Guia de Instalação Nintex USA LLC 2012. Todos os direitos reservados. Salvo erros e omissões. support@nintex.com www.nintex.com 1 Sumário 1. Instalando o Nintex Workflow 2010... 4 1.1 Executar o instalador...
É possível acessar o Fiery Remote Scan de sua área de trabalho ou de um aplicativo compatível com o TWAIN.
 Fiery Remote Scan O Fiery Remote Scan permite gerenciar digitalizações no Servidor Fiery e na impressora a partir de um computador remoto. Você pode usar o Fiery Remote Scan para: Iniciar digitalizações
Fiery Remote Scan O Fiery Remote Scan permite gerenciar digitalizações no Servidor Fiery e na impressora a partir de um computador remoto. Você pode usar o Fiery Remote Scan para: Iniciar digitalizações
Manual Técnico. Instalação e Configuração do Reporting Services
 201 6 Manual Técnico Instalação e Configuração do Reporting Services Me ta T e c no l o g i a em So f t wa r e Lt da. Com a instalação do módulo de Reporting services poderemos disponibilizar relatórios,
201 6 Manual Técnico Instalação e Configuração do Reporting Services Me ta T e c no l o g i a em So f t wa r e Lt da. Com a instalação do módulo de Reporting services poderemos disponibilizar relatórios,
SAP Lumira Versão do documento: Guia do usuário do SAP Lumira
 SAP Lumira Versão do documento: 1.25 2015-06-08 Conteúdo 1 SAP Lumira.... 6 2 Introdução ao SAP Lumira....7 2.1 Menus na página Início....7 2.2 Etapas gerais da visualização de dados.... 9 Criação de um
SAP Lumira Versão do documento: 1.25 2015-06-08 Conteúdo 1 SAP Lumira.... 6 2 Introdução ao SAP Lumira....7 2.1 Menus na página Início....7 2.2 Etapas gerais da visualização de dados.... 9 Criação de um
Guia de Instalação e Inicialização. Para DataPage+ 2012
 Para DataPage+ 2012 Última revisão: 29 de agosto de 2012 Índice Instalando componentes de pré-requisito... 1 Visão geral... 1 Passo 1: Execute o setup.exe e inicie o assistente... 1 Passo 2: Aceite os
Para DataPage+ 2012 Última revisão: 29 de agosto de 2012 Índice Instalando componentes de pré-requisito... 1 Visão geral... 1 Passo 1: Execute o setup.exe e inicie o assistente... 1 Passo 2: Aceite os
Requisitos do sistema
 Requisitos do sistema Sistema operacional O Nintex Workflow 2007 deve ser instalado no Microsoft Windows Server 2003 ou 2008. Cliente de navegação Microsoft Internet Explorer 6.x, embora recomende-se o
Requisitos do sistema Sistema operacional O Nintex Workflow 2007 deve ser instalado no Microsoft Windows Server 2003 ou 2008. Cliente de navegação Microsoft Internet Explorer 6.x, embora recomende-se o
Usando o VMware Identity Manager Desktop. VMware Identity Manager 2.8 VMware Identity Manager 2.9.1
 Usando o VMware Identity Manager Desktop VMware Identity Manager 2.8 VMware Identity Manager 2.9.1 Usando o VMware Identity Manager Desktop Você pode encontrar a documentação técnica mais atualizada no
Usando o VMware Identity Manager Desktop VMware Identity Manager 2.8 VMware Identity Manager 2.9.1 Usando o VMware Identity Manager Desktop Você pode encontrar a documentação técnica mais atualizada no
Manual de instalação do Microsoft SQL Server 2008 R2 Express no Windows 10
 PASSO-A-PASSO Manual de instalação do Microsoft SQL Server 2008 R2 Express no Windows 10 JS SoftCom Documentação Automação Dropbox Pasta 07 Manuais e Procedimentos Instalações SQL Server Informações CÓDIGO:
PASSO-A-PASSO Manual de instalação do Microsoft SQL Server 2008 R2 Express no Windows 10 JS SoftCom Documentação Automação Dropbox Pasta 07 Manuais e Procedimentos Instalações SQL Server Informações CÓDIGO:
STD SERVIÇO DE BACKUP EM NUVEM
 Select Soluções Manual de Instalação Windows SBackup STD SERVIÇO DE BACKUP EM NUVEM Sumário 1. REQUERIMENTOS DE HARDWARE E SOFTWARE... 3 1.1. SOFTWARE... 3 2. PRIMEIROS PASSOS... 4 3. DOWNLOAD E INSTALAÇÃO
Select Soluções Manual de Instalação Windows SBackup STD SERVIÇO DE BACKUP EM NUVEM Sumário 1. REQUERIMENTOS DE HARDWARE E SOFTWARE... 3 1.1. SOFTWARE... 3 2. PRIMEIROS PASSOS... 4 3. DOWNLOAD E INSTALAÇÃO
Estas etapas preliminares devem ser executadas para todas as impressoras:
 Windows NT 4.x Este tópico inclui: "Etapas preliminares" na página 3-26 "Etapas de instalação rápida em CD-ROM" na página 3-26 "Solução de problemas do Windows NT 4.x (TCP/IP)" na página 3-30 Etapas preliminares
Windows NT 4.x Este tópico inclui: "Etapas preliminares" na página 3-26 "Etapas de instalação rápida em CD-ROM" na página 3-26 "Solução de problemas do Windows NT 4.x (TCP/IP)" na página 3-30 Etapas preliminares
Fiery Remote Scan. Conectando ao Fiery servers. Conecte-se a um Fiery server no primeiro uso
 Fiery Remote Scan O Fiery Remote Scan permite gerenciar digitalizações no Fiery server e na impressora por meio de um computador remoto. Você pode usar o Fiery Remote Scan para: Iniciar digitalizações
Fiery Remote Scan O Fiery Remote Scan permite gerenciar digitalizações no Fiery server e na impressora por meio de um computador remoto. Você pode usar o Fiery Remote Scan para: Iniciar digitalizações
Avisos legais KYOCERA Document Solutions Inc.
 Avisos legais É proibida a reprodução total ou parcial deste guia sem a devida autorização. As informações deste guia estão sujeitas a modificações sem aviso prévio. Não nos responsabilizamos por quaisquer
Avisos legais É proibida a reprodução total ou parcial deste guia sem a devida autorização. As informações deste guia estão sujeitas a modificações sem aviso prévio. Não nos responsabilizamos por quaisquer
Instalação do IBM SPSS Modeler Entity Analytics
 Instalação do IBM SPSS Modeler Entity Analytics Índice IBM SPSS Modeler Entity Analytics Instalação.............. 1 IBM SPSS Modeler Entity Analytics (Lado do Cliente) 1 Requisitos de sistema..........
Instalação do IBM SPSS Modeler Entity Analytics Índice IBM SPSS Modeler Entity Analytics Instalação.............. 1 IBM SPSS Modeler Entity Analytics (Lado do Cliente) 1 Requisitos de sistema..........
SAP Predictive Analysis Versão do documento: 1.21-2014-11-19. Guia de instalação do SAP Predictive Analysis
 SAP Predictive Analysis Versão do documento: 1.21-2014-11-19 Guia de instalação do SAP Predictive Analysis Tabela de conteúdo 1.... 3 1.1 Pré-requisitos de instalação....3 1.2 Como instalar o SAP Predictive
SAP Predictive Analysis Versão do documento: 1.21-2014-11-19 Guia de instalação do SAP Predictive Analysis Tabela de conteúdo 1.... 3 1.1 Pré-requisitos de instalação....3 1.2 Como instalar o SAP Predictive
Fiery Command WorkStation
 2017 Electronics For Imaging, Inc. As informações nesta publicação estão cobertas pelos termos dos Avisos de caráter legal deste produto. 25 de novembro de 2017 Conteúdo 3 Conteúdo Visão geral da Fiery
2017 Electronics For Imaging, Inc. As informações nesta publicação estão cobertas pelos termos dos Avisos de caráter legal deste produto. 25 de novembro de 2017 Conteúdo 3 Conteúdo Visão geral da Fiery
Windows 98 e Windows Me
 Este tópico inclui: "Etapas preliminares" na página 3-32 "Etapas de instalação rápida em CD-ROM" na página 3-32 "Outros métodos de instalação" na página 3-33 "Solução de problemas do Windows 98 e Windows
Este tópico inclui: "Etapas preliminares" na página 3-32 "Etapas de instalação rápida em CD-ROM" na página 3-32 "Outros métodos de instalação" na página 3-33 "Solução de problemas do Windows 98 e Windows
Conexões e endereço IP
 Este tópico inclui: "Configuração da impressora" na página 3-2 "Configuração da conexão" na página 3-6 Configuração da impressora As informações desta seção estão também armazenadas na impressora como
Este tópico inclui: "Configuração da impressora" na página 3-2 "Configuração da conexão" na página 3-6 Configuração da impressora As informações desta seção estão também armazenadas na impressora como
Guia de Instalação do Lotus Notes 7
 Guia de Instalação do Lotus Notes 7 Itens necessários antes da instalação: - Nome do usuário, senha e informações sobre o servidor. - Arquivo do ID do usuário - Instalador do Lotus Notes - Privilégio de
Guia de Instalação do Lotus Notes 7 Itens necessários antes da instalação: - Nome do usuário, senha e informações sobre o servidor. - Arquivo do ID do usuário - Instalador do Lotus Notes - Privilégio de
Fiery Command WorkStation 5.8 com Fiery Extended Applications 4.4
 Fiery Command WorkStation 5.8 com Fiery Extended Applications 4.4 O Fiery Extended Applications (FEA) v4.4 contém o Fiery software para executar tarefas usando o Fiery Server. Este documento descreve como
Fiery Command WorkStation 5.8 com Fiery Extended Applications 4.4 O Fiery Extended Applications (FEA) v4.4 contém o Fiery software para executar tarefas usando o Fiery Server. Este documento descreve como
Atualizações do sistema Adendo do usuário
 Atualizações do sistema Adendo do usuário Atualizações do sistema é um serviço do servidor de impressão que mantém o software de sistema de seu servidor de impressão atualizado com as últimas atualizações
Atualizações do sistema Adendo do usuário Atualizações do sistema é um serviço do servidor de impressão que mantém o software de sistema de seu servidor de impressão atualizado com as últimas atualizações
Se a tela de instalação não for exibida após um minuto, inicie o CD manualmente:
 Página 1 de 5 Guia de conexão Instalando uma impressora conectada localmente (Windows) Nota: se o sistema operacional não for suportado pelo CD Software e documentação, será necessário usar o Assistente
Página 1 de 5 Guia de conexão Instalando uma impressora conectada localmente (Windows) Nota: se o sistema operacional não for suportado pelo CD Software e documentação, será necessário usar o Assistente
Instalando o Driver de Impressora Custom PostScript ou PCL para Windows
 Instalando o Driver de Impressora Custom PostScript ou PCL para Windows Este arquivo Leiame contém instruções para instalar o Driver de Impressora Custom PostScript ou PCL em sistemas Windows. Os Drivers
Instalando o Driver de Impressora Custom PostScript ou PCL para Windows Este arquivo Leiame contém instruções para instalar o Driver de Impressora Custom PostScript ou PCL em sistemas Windows. Os Drivers
Instalando sua Multifuncional na sua rede pela primeira vez
 Instalando sua Multifuncional na sua rede pela primeira vez MAXIFY MB5310 Sistema Operacional Windows Instalação sem fio usando a instalação padrão 1 Instalando sua Multifuncional na sua rede pela primeira
Instalando sua Multifuncional na sua rede pela primeira vez MAXIFY MB5310 Sistema Operacional Windows Instalação sem fio usando a instalação padrão 1 Instalando sua Multifuncional na sua rede pela primeira
Introdução ao Cliente de VPN Global
 Introdução ao Cliente de VPN Global Sobre a Cliente de VPN Global de SonicWall Antes de começar Sobre a Cliente de VPN Global de SonicWall O SonicWall Cliente de VPN Global cria uma conexão de Rede virtual
Introdução ao Cliente de VPN Global Sobre a Cliente de VPN Global de SonicWall Antes de começar Sobre a Cliente de VPN Global de SonicWall O SonicWall Cliente de VPN Global cria uma conexão de Rede virtual
Catálogo em Rede. Sumário
 Sumário Introdução...2 Configurando o Servidor...2 Tipo de firebird utilizado...2 Efetuando a troca do Firebird...4 Verificar se existe Firebird Server instalado...4 Instalando o gerenciador Firebird Server...6
Sumário Introdução...2 Configurando o Servidor...2 Tipo de firebird utilizado...2 Efetuando a troca do Firebird...4 Verificar se existe Firebird Server instalado...4 Instalando o gerenciador Firebird Server...6
Título: Como instalar e configurar o acesso ao sistema em um computador utilizado como estação?
 Título: Como instalar e configurar o acesso ao sistema em um computador utilizado como estação? 1 DOWNLOAD DO ARQUIVO DE INSTALAÇÃO: 1.1 - Para realizar o download do arquivo de instalação acesse o link
Título: Como instalar e configurar o acesso ao sistema em um computador utilizado como estação? 1 DOWNLOAD DO ARQUIVO DE INSTALAÇÃO: 1.1 - Para realizar o download do arquivo de instalação acesse o link
Windows 2000, Windows XP e Windows Server 2003
 Windows 2000, Windows XP e Windows Server 2003 Este tópico inclui: "Etapas preliminares" na página 3-16 "Etapas de instalação rápida em CD-ROM" na página 3-16 "Outros métodos de instalação" na página 3-17
Windows 2000, Windows XP e Windows Server 2003 Este tópico inclui: "Etapas preliminares" na página 3-16 "Etapas de instalação rápida em CD-ROM" na página 3-16 "Outros métodos de instalação" na página 3-17
Leia-me do monitor do Veritas System Recovery 16
 Leia-me do monitor do Veritas System Recovery 16 Sobre este Leia-me Recursos não mais suportados no Veritas System Recovery 16 Monitor Sobre o Veritas System Recovery 16 Monitor Requisitos do sistema Pré-requisitos
Leia-me do monitor do Veritas System Recovery 16 Sobre este Leia-me Recursos não mais suportados no Veritas System Recovery 16 Monitor Sobre o Veritas System Recovery 16 Monitor Requisitos do sistema Pré-requisitos
Leia-me do Veritas System Recovery 16 Management Solution
 Leia-me do Veritas System Recovery 16 Management Solution Sobre este Leia-me Requisitos do sistema para políticas de entrega de software do Veritas System Recovery 16 Requisitos do sistema para o Veritas
Leia-me do Veritas System Recovery 16 Management Solution Sobre este Leia-me Requisitos do sistema para políticas de entrega de software do Veritas System Recovery 16 Requisitos do sistema para o Veritas
Sistema de Atendimento Telefônico Automático. Manual do Usuário
 Monitor Intelicon Sistema de Atendimento Telefônico Automático Manual do Usuário Del Grande Informática www.delgrande.com.br Copyright 2008 :: Del Grande Comércio e Representações Ltda :: Todos os direitos
Monitor Intelicon Sistema de Atendimento Telefônico Automático Manual do Usuário Del Grande Informática www.delgrande.com.br Copyright 2008 :: Del Grande Comércio e Representações Ltda :: Todos os direitos
CONTEÚDO Guia do Usuario
 CONTEÚDO Direitos autorais 2014 Samsung Electronics Co., Ltd. Todos os direitos reservados. Este manual destina-se somente a fins informativos. Todas as informações incluídas neste documento estão sujeitas
CONTEÚDO Direitos autorais 2014 Samsung Electronics Co., Ltd. Todos os direitos reservados. Este manual destina-se somente a fins informativos. Todas as informações incluídas neste documento estão sujeitas
Manual de Instalação Recuperação Fiscal
 Manual de Instalação Recuperação Fiscal Versão 1.4 Junho de 2014 1 Controle de Alterações Nome Data Versão Descrição Thaís Oliveira 10/12/2013 1.0 Criação do Documento Fábio Franzoni 19/12/2013 1.1 Revisão
Manual de Instalação Recuperação Fiscal Versão 1.4 Junho de 2014 1 Controle de Alterações Nome Data Versão Descrição Thaís Oliveira 10/12/2013 1.0 Criação do Documento Fábio Franzoni 19/12/2013 1.1 Revisão
Noções básicas do SAP Business One Tópico: Guia de introdução
 -Soluções Unidade: Noções básicas do SAP Business One Tópico: Guia de introdução Ao concluir este exercício, você estará apto a: Efetuar logon no SAP Business One Definir parâmetros de exibição Configurar
-Soluções Unidade: Noções básicas do SAP Business One Tópico: Guia de introdução Ao concluir este exercício, você estará apto a: Efetuar logon no SAP Business One Definir parâmetros de exibição Configurar
Manual de Instalação do Módulo de Segurança MMA SISGEN
 Manual de Instalação do Módulo de Segurança MMA SISGEN 1. DESCRIÇÃO Este documento descreve os requisitos mínimos necessários e os procedimentos de download e instalação do Módulo de Segurança, utilizados
Manual de Instalação do Módulo de Segurança MMA SISGEN 1. DESCRIÇÃO Este documento descreve os requisitos mínimos necessários e os procedimentos de download e instalação do Módulo de Segurança, utilizados
Seu manual do usuário SAMSUNG CLP-770ND
 Você pode ler as recomendações contidas no guia do usuário, no guia de técnico ou no guia de instalação para SAMSUNG CLP-770ND. Você vai encontrar as respostas a todas suas perguntas sobre a no manual
Você pode ler as recomendações contidas no guia do usuário, no guia de técnico ou no guia de instalação para SAMSUNG CLP-770ND. Você vai encontrar as respostas a todas suas perguntas sobre a no manual
Capture Pro Software. Introdução. A-61640_pt-br
 Capture Pro Software Introdução A-61640_pt-br Introdução ao Alaris Capture Pro Software e Capture Pro Limited Edition Instalando o software: Capture Pro Software e Network Edition... 1 Instalando o software:
Capture Pro Software Introdução A-61640_pt-br Introdução ao Alaris Capture Pro Software e Capture Pro Limited Edition Instalando o software: Capture Pro Software e Network Edition... 1 Instalando o software:
Manual de Utilização do software Colacril Office para criação e impressão de etiquetas. Manual de Utilização
 Manual de Utilização do software Colacril Office para criação e impressão de etiquetas. Manual de Utilização Conteúdo Colacril Office... 3 Instalação do Colacril... 3 Inicialização do Colacril Office...
Manual de Utilização do software Colacril Office para criação e impressão de etiquetas. Manual de Utilização Conteúdo Colacril Office... 3 Instalação do Colacril... 3 Inicialização do Colacril Office...
CLARO BACKUP ONLINE Guia Prático
 CLARO BACKUP ONLINE Guia Prático Bem vindo ao Backup Online GUIA RÁPIDO DE CONFIGURAÇÃO DO BACK UP ONLINE Você está adquirindo uma das melhores plataformas de Backup na Nuvem disponíveis no mercado. Preparamos
CLARO BACKUP ONLINE Guia Prático Bem vindo ao Backup Online GUIA RÁPIDO DE CONFIGURAÇÃO DO BACK UP ONLINE Você está adquirindo uma das melhores plataformas de Backup na Nuvem disponíveis no mercado. Preparamos
Guia de Configurações do Wi-Fi
 Guia de Configurações do Wi-Fi Conexões Wi-Fi com a Impressora Como conectar a um computador por meio de um roteador Wi-Fi Como conectar diretamente a um computador Como conectar a um dispositivo inteligente
Guia de Configurações do Wi-Fi Conexões Wi-Fi com a Impressora Como conectar a um computador por meio de um roteador Wi-Fi Como conectar diretamente a um computador Como conectar a um dispositivo inteligente
Atualizações de Software Guia do Usuário
 Atualizações de Software Guia do Usuário Copyright 2009 Hewlett-Packard Development Company, L.P. Windows é uma marca registrada da Microsoft Corporation nos Estados Unidos. As informações contidas neste
Atualizações de Software Guia do Usuário Copyright 2009 Hewlett-Packard Development Company, L.P. Windows é uma marca registrada da Microsoft Corporation nos Estados Unidos. As informações contidas neste
Tutorial de Instalação Integratto Contábil SQL. Integratto Contábil SQL
 Tutorial de Instalação 1 Sumário Sumário... 2 Apresentação... 3 Configurações Iniciais... 4 Atenção... 4 Verifique o tamanho da base de dados... 4 Desabilite o Antivírus... 4 Crie uma pasta destinada ao
Tutorial de Instalação 1 Sumário Sumário... 2 Apresentação... 3 Configurações Iniciais... 4 Atenção... 4 Verifique o tamanho da base de dados... 4 Desabilite o Antivírus... 4 Crie uma pasta destinada ao
MANUAL DE UTILIZAÇÃO DO SOFTWARE DE IMPRESSÃO DE ETIQUETAS MOORE.
 MANUAL DE UTILIZAÇÃO DO SOFTWARE DE IMPRESSÃO DE ETIQUETAS MOORE. Uma marca de sucesso da 1 CONTEÚDO 3 3 3 4 4 5 5 6 6 6 6 7 7 7 7 8 9 9 10 10 10 11 11 11 11 12 12 13 SOFTWARE DE IMPRESSÃO DE ETIQUETAS
MANUAL DE UTILIZAÇÃO DO SOFTWARE DE IMPRESSÃO DE ETIQUETAS MOORE. Uma marca de sucesso da 1 CONTEÚDO 3 3 3 4 4 5 5 6 6 6 6 7 7 7 7 8 9 9 10 10 10 11 11 11 11 12 12 13 SOFTWARE DE IMPRESSÃO DE ETIQUETAS
X-RiteColor Master Web Edition
 X-RiteColor Master Web Edition O presente documento contém instruções de instalação do X-RiteColor Master Web Edition. Favor seguir todas as instruções cuidadosamente na ordem fornecida. Antes de prosseguir,
X-RiteColor Master Web Edition O presente documento contém instruções de instalação do X-RiteColor Master Web Edition. Favor seguir todas as instruções cuidadosamente na ordem fornecida. Antes de prosseguir,
MANUAL DE INSTALAÇÃO E CONFIGURAÇÃO DA APPLIANCE VIRTUAL GRAVITYZONE
 MANUAL DE INSTALAÇÃO E CONFIGURAÇÃO DA APPLIANCE VIRTUAL GRAVITYZONE Para instalar e configurar a Appliance Virtual: 1. Importe a imagem da Appliance Virtual GravityZone em seu ambiente virtualizado. 2.
MANUAL DE INSTALAÇÃO E CONFIGURAÇÃO DA APPLIANCE VIRTUAL GRAVITYZONE Para instalar e configurar a Appliance Virtual: 1. Importe a imagem da Appliance Virtual GravityZone em seu ambiente virtualizado. 2.
Manual do InCD Reader
 Manual do InCD Reader Nero AG Informações sobre direitos autorais e marcas registradas O manual e todo o seu conteúdo é protegido por leis de direitos autorais e são de propriedade da Nero AG. Todos os
Manual do InCD Reader Nero AG Informações sobre direitos autorais e marcas registradas O manual e todo o seu conteúdo é protegido por leis de direitos autorais e são de propriedade da Nero AG. Todos os
Início Rápido: Exibir relatórios Início Rápido: Exibir relatórios
 Início Rápido: Exibir relatórios Guia do Cliente Novembro de 2016 Este guia mostra-lhe como criar, salvar, visualizar e exportar relatórios padrão e personalizados no Centro de Negócios da Microsoft. Para
Início Rápido: Exibir relatórios Guia do Cliente Novembro de 2016 Este guia mostra-lhe como criar, salvar, visualizar e exportar relatórios padrão e personalizados no Centro de Negócios da Microsoft. Para
Scopia Desktop Client do CFN
 Scopia Desktop Client do CFN Este manual explica como preparar seu cliente Scopia Desktop para usá-lo pela primeira vez. O Scopia Desktop Client não precisa de configurações para ser usado, mas existem
Scopia Desktop Client do CFN Este manual explica como preparar seu cliente Scopia Desktop para usá-lo pela primeira vez. O Scopia Desktop Client não precisa de configurações para ser usado, mas existem
10 Hiperlinks e Mala Direta
 1 Word 2013 10 Hiperlinks e Mala Direta 10.1. Hiperlinks 10.1.1. Criar um Hiperlink 10.1.2. Criar um Hiperlink Para Outro Documento 10.1.3. Criar Ligação Dentro do Documento 10.1.4. Remover Hiperlinks
1 Word 2013 10 Hiperlinks e Mala Direta 10.1. Hiperlinks 10.1.1. Criar um Hiperlink 10.1.2. Criar um Hiperlink Para Outro Documento 10.1.3. Criar Ligação Dentro do Documento 10.1.4. Remover Hiperlinks
Aviso sobre o produto. Este guia descreve os recursos comuns à maioria dos modelos. Alguns recursos podem não estar disponíveis em seu computador.
 Início Copyright 2013 Hewlett-Packard Development Company, L.P. Windows é uma marca comercial registrada da Microsoft Corporation nos Estados Unidos. As informações contidas neste documento estão sujeitas
Início Copyright 2013 Hewlett-Packard Development Company, L.P. Windows é uma marca comercial registrada da Microsoft Corporation nos Estados Unidos. As informações contidas neste documento estão sujeitas
Executar uma macro clicando em um botão da Barra de Ferramentas de Acesso Rápido
 Página 1 de 8 Excel > Macros Executar uma macro Mostrar tudo Há várias maneiras de executar uma macro no Microsoft Excel. Macro é uma ação ou um conjunto de ações que você pode usar para automatizar tarefas.
Página 1 de 8 Excel > Macros Executar uma macro Mostrar tudo Há várias maneiras de executar uma macro no Microsoft Excel. Macro é uma ação ou um conjunto de ações que você pode usar para automatizar tarefas.
MANUAL DE INSTALAÇÃO SISTEMA DE GERÊNCIA CONSCIUS
 MANUAL DE INSTALAÇÃO SISTEMA DE GERÊNCIA CONSCIUS 1 ÍNDICE ÍNDICE... 2 1. INTRODUÇÃO... 3 2. REQUISITOS... 3 2.1 Requisitos mínimos para utilização do instalador... 3 2.2 Requisitos mínimos para instalação
MANUAL DE INSTALAÇÃO SISTEMA DE GERÊNCIA CONSCIUS 1 ÍNDICE ÍNDICE... 2 1. INTRODUÇÃO... 3 2. REQUISITOS... 3 2.1 Requisitos mínimos para utilização do instalador... 3 2.2 Requisitos mínimos para instalação
Bem-vindo ao Picture Package Producer2
 Manual do Picture Package Producer2 Bem-vindo ao Picture Package Producer2 Bem-vindo ao Picture Package Producer2 Iniciar e sair do Picture Package Producer2 Passo 1: Selecionando imagens Passo 2: Verificando
Manual do Picture Package Producer2 Bem-vindo ao Picture Package Producer2 Bem-vindo ao Picture Package Producer2 Iniciar e sair do Picture Package Producer2 Passo 1: Selecionando imagens Passo 2: Verificando
Instalar e desinstalar o CFC
 Instalar e desinstalar o CFC Esta seção descreve o processo de instalação do Cliente de filtragem de conteúdo SonicWall nos sistemas do usuário final. Consulte a seção que se aplica ao sistema operacional
Instalar e desinstalar o CFC Esta seção descreve o processo de instalação do Cliente de filtragem de conteúdo SonicWall nos sistemas do usuário final. Consulte a seção que se aplica ao sistema operacional
Passo 3: Preparando-se para a criação de seu vídeo de curta duração/apresentação de slides
 Bem-vindo ao Picture Package Producer2 Iniciar e sair do Picture Package Producer2 Passo 1: Selecionando imagens Passo 2: Verificando as imagens selecionadas Passo 3: Preparando-se para a criação de seu
Bem-vindo ao Picture Package Producer2 Iniciar e sair do Picture Package Producer2 Passo 1: Selecionando imagens Passo 2: Verificando as imagens selecionadas Passo 3: Preparando-se para a criação de seu
Laboratório Configuração do Backup e da Restauração de Dados no Windows 7 e no Vista
 Laboratório Configuração do Backup e da Restauração de Dados no Windows 7 e no Vista Introdução Neste laboratório, você fará backup de dados. E também realizará uma restauração dos dados. Equipamentos
Laboratório Configuração do Backup e da Restauração de Dados no Windows 7 e no Vista Introdução Neste laboratório, você fará backup de dados. E também realizará uma restauração dos dados. Equipamentos
A atualização do WorldShip em uma estação de trabalho independente ou de um grupo de trabalho
 INSTRUÇÕES DE PRÉ-INSTALAÇÃO: Este documento discute a utilização do DVD do WorldShip para atualizar o WorldShip. Você também pode instalar o WorldShip a partir da Web. Vá para a seguinte página da web
INSTRUÇÕES DE PRÉ-INSTALAÇÃO: Este documento discute a utilização do DVD do WorldShip para atualizar o WorldShip. Você também pode instalar o WorldShip a partir da Web. Vá para a seguinte página da web
Dados dinâmicos em um relatório de Tabela Dinâmica ou de Gráfico
 Página 1 de 8 Excel > Analisando dados > Relatórios da Tabela Dinâmica > Design e layout Dados dinâmicos em um relatório de Tabela Dinâmica ou de Gráfico Dinâmico Mostrar tudo No Microsoft Excel 2010,
Página 1 de 8 Excel > Analisando dados > Relatórios da Tabela Dinâmica > Design e layout Dados dinâmicos em um relatório de Tabela Dinâmica ou de Gráfico Dinâmico Mostrar tudo No Microsoft Excel 2010,
Sinai Sistema Integrado Administrativo de Igreja
 Manual do usuário Instalação do Servidor SQLBase Versão Revisão 5.1 0.2 Site http://.tecnodados.com.br Suporte http://tecnodados.com.br/suporte Conteúdo Introdução Requisitos do Sistema Servidor Terminal
Manual do usuário Instalação do Servidor SQLBase Versão Revisão 5.1 0.2 Site http://.tecnodados.com.br Suporte http://tecnodados.com.br/suporte Conteúdo Introdução Requisitos do Sistema Servidor Terminal
Introdução ao QuarkXPress 10
 Introdução ao QuarkXPress 10 CONTEÚDO Conteúdo Documentos relacionados...3 Requisitos de Sistema...4 Requisitos do sistema: Mac OS X...4 Requisitos do sistema: Windows...4 Instalação: Mac OS...5 Inclusão
Introdução ao QuarkXPress 10 CONTEÚDO Conteúdo Documentos relacionados...3 Requisitos de Sistema...4 Requisitos do sistema: Mac OS X...4 Requisitos do sistema: Windows...4 Instalação: Mac OS...5 Inclusão
Instalação do Papercut MF
 Instalação do Papercut MF O software Papercut está disponível sem restrições pelo período de 40 dias. Esse tempo lhe permite avaliar diversos recursos e funções que o software tem a oferecer. Caso adquira
Instalação do Papercut MF O software Papercut está disponível sem restrições pelo período de 40 dias. Esse tempo lhe permite avaliar diversos recursos e funções que o software tem a oferecer. Caso adquira
Instruções de operação Site de aplicativos
 Antes de usar o equipamento, leia atentamente este manual e mantenha-o ao alcance para consultas futuras. Instruções de operação Site de aplicativos CONTEÚDO Como ler este manual... 2 Símbolos usados
Antes de usar o equipamento, leia atentamente este manual e mantenha-o ao alcance para consultas futuras. Instruções de operação Site de aplicativos CONTEÚDO Como ler este manual... 2 Símbolos usados
UNIVERSIDADE TECNOLOGIA FEDERAL DO PARANÁ. Owncloud SERVIÇO DE COMPARTILHAMENTO EM NUVEM. Manual
 UNIVERSIDADE TECNOLOGIA FEDERAL DO PARANÁ Owncloud SERVIÇO DE COMPARTILHAMENTO EM NUVEM Manual DIRETORIA DE GESTÃO DE TECNOLOGIA DA INFORMAÇÃO DIRGTI 2015 P á g i n a 2 15 Sumário 1. Introdução... 4 2.
UNIVERSIDADE TECNOLOGIA FEDERAL DO PARANÁ Owncloud SERVIÇO DE COMPARTILHAMENTO EM NUVEM Manual DIRETORIA DE GESTÃO DE TECNOLOGIA DA INFORMAÇÃO DIRGTI 2015 P á g i n a 2 15 Sumário 1. Introdução... 4 2.
Backup e Recuperação Guia do Usuário
 Backup e Recuperação Guia do Usuário Copyright 2009 Hewlett-Packard Development Company, L.P. Windows é uma marca registrada da Microsoft Corporation nos Estados Unidos. As informações contidas neste documento
Backup e Recuperação Guia do Usuário Copyright 2009 Hewlett-Packard Development Company, L.P. Windows é uma marca registrada da Microsoft Corporation nos Estados Unidos. As informações contidas neste documento
Gerenciar catálogo de endereços. Guia do administrador
 Gerenciar catálogo de endereços Guia do administrador Novembro de 2012 www.lexmark.com Conteúdo 2 Conteúdo Visão geral... 3 Usando Gerenciar catálogo de endereços...4 Configuração do controle de acesso
Gerenciar catálogo de endereços Guia do administrador Novembro de 2012 www.lexmark.com Conteúdo 2 Conteúdo Visão geral... 3 Usando Gerenciar catálogo de endereços...4 Configuração do controle de acesso
Configuração do assinador Shodō
 Configuração do assinador Shodō O roteiro a seguir apresenta os procedimentos necessários para configuração e uso do assinador Shodō no PJe. Índice 1. Instalação/atualização e configuração do Java...2
Configuração do assinador Shodō O roteiro a seguir apresenta os procedimentos necessários para configuração e uso do assinador Shodō no PJe. Índice 1. Instalação/atualização e configuração do Java...2
Instalando o Microsoft Office 2012-09-13 Versão 2.1
 Instalando o Microsoft Office 2012-09-13 Versão 2.1 SUMÁRIO Instalando o Microsoft Office... 2 Informações de pré-instalação... 2 Instalando o Microsoft Office... 3 Introdução... 7 Precisa de mais ajuda?...
Instalando o Microsoft Office 2012-09-13 Versão 2.1 SUMÁRIO Instalando o Microsoft Office... 2 Informações de pré-instalação... 2 Instalando o Microsoft Office... 3 Introdução... 7 Precisa de mais ajuda?...
Instalando o driver personalizado de impressora PostScript ou PCL para Windows
 Instalando o driver personalizado de impressora PostScript ou PCL para Windows Este arquivo Leiame contém instruções para instalar o driver personalizado de impressora PostScript ou PCL em sistemas Windows.
Instalando o driver personalizado de impressora PostScript ou PCL para Windows Este arquivo Leiame contém instruções para instalar o driver personalizado de impressora PostScript ou PCL em sistemas Windows.
Como atribuir um endereço IP e acessar seu dispositivo
 Manual do Usuário Índice Introdução................................................. 3 Suporte a navegadores........................................... 3 Sobre endereços IP..............................................
Manual do Usuário Índice Introdução................................................. 3 Suporte a navegadores........................................... 3 Sobre endereços IP..............................................
INSTALANDO O HYPER-V EM SISTEMAS OPERACIONAIS WINDOWS
 INSTALANDO O HYPER-V EM SISTEMAS OPERACIONAIS WINDOWS 1 Índice INSTALANDO O HYPER-V EM UM S.O. WINDOWS...3 Passo 1: Habilite a virtualização na BIOS do computador...3 Passo 2: Instalando o Hyper-V...3
INSTALANDO O HYPER-V EM SISTEMAS OPERACIONAIS WINDOWS 1 Índice INSTALANDO O HYPER-V EM UM S.O. WINDOWS...3 Passo 1: Habilite a virtualização na BIOS do computador...3 Passo 2: Instalando o Hyper-V...3
Milestone Systems. Aba Consulta rápida: Ativar licenças para os produtos XProtect VMS 2018 R3. XProtect Professional e XProtect Express
 Milestone Systems Aba Consulta rápida: Ativar licenças para os produtos XProtect VMS 2018 R3 XProtect Professional e XProtect Express Antes de iniciar Este guia descreve as etapas básicas para parceiros
Milestone Systems Aba Consulta rápida: Ativar licenças para os produtos XProtect VMS 2018 R3 XProtect Professional e XProtect Express Antes de iniciar Este guia descreve as etapas básicas para parceiros
Seu manual do usuário XEROX WORKCENTRE 5645
 Você pode ler as recomendações contidas no guia do usuário, no guia de técnico ou no guia de instalação para XEROX WORKCENTRE 5645. Você vai encontrar as respostas a todas suas perguntas sobre a no manual
Você pode ler as recomendações contidas no guia do usuário, no guia de técnico ou no guia de instalação para XEROX WORKCENTRE 5645. Você vai encontrar as respostas a todas suas perguntas sobre a no manual
ProdCert Módulo Certificador. Manual de Instalação e configuração
 Módulo Certificador 29/11/2016 Página 2/9 1. Avisos importantes 1. 32 ou 64 bits? O ProdCert foi desenvolvido para sistemas operacionais Windows 32-bits, mas pode ser instalado e executado em Windows 64-bits
Módulo Certificador 29/11/2016 Página 2/9 1. Avisos importantes 1. 32 ou 64 bits? O ProdCert foi desenvolvido para sistemas operacionais Windows 32-bits, mas pode ser instalado e executado em Windows 64-bits
1. Introdução O que é Microsoft PowerPoint Recursos de PowerPoint. Introdução
 1. Introdução 1.1. O que é Microsoft PowerPoint 2007 Microsoft Office PowerPoint 2007 é um software de apresentação gráfica produzido pela Microsoft Corporation para o sistema operacional Microsoft Windows.
1. Introdução 1.1. O que é Microsoft PowerPoint 2007 Microsoft Office PowerPoint 2007 é um software de apresentação gráfica produzido pela Microsoft Corporation para o sistema operacional Microsoft Windows.
ATDM Manual do usuário Web Remote Manager
 ATDM-0604 Manual do usuário Web Remote Manager Web Remote Manager O que é o Web Remote Manager? Este aplicativo é usado para aplicar as configurações do web remote a um ambiente offline. Os dados de ajustes
ATDM-0604 Manual do usuário Web Remote Manager Web Remote Manager O que é o Web Remote Manager? Este aplicativo é usado para aplicar as configurações do web remote a um ambiente offline. Os dados de ajustes
Referência =SOMA(C20:C30) =SOMA(VendasDoPrimeiroTrimestre) Constante =PRODUTO(A5,8.3) =PRODUTO (Preço,ImpostoSobreVendasDeWA)
 Página 1 de 9 Excel > Fórmulas > Trabalhando com nomes e referências de células Definir e usar nomes em fórmulas Mostrar tudo Usando nomes, você pode facilitar muito o entendimento e a manutenção das fórmulas.
Página 1 de 9 Excel > Fórmulas > Trabalhando com nomes e referências de células Definir e usar nomes em fórmulas Mostrar tudo Usando nomes, você pode facilitar muito o entendimento e a manutenção das fórmulas.
Guia para testes AfixInv (Demonstração)
 Guia para testes AfixInv (Demonstração) INTRODUÇÃO Esse guia foi criado para auxiliar a demonstração da solução para inventários do Ativo Imobilizado utilizando o aplicativo AfixInv. AfixInv aplicativo
Guia para testes AfixInv (Demonstração) INTRODUÇÃO Esse guia foi criado para auxiliar a demonstração da solução para inventários do Ativo Imobilizado utilizando o aplicativo AfixInv. AfixInv aplicativo
Criar ou excluir um relatório de tabela dinâmica ou de gráfico
 Página 1 de 11 Excel > Analisando dados > Relatórios da Tabela Dinâmica > Fundamentos da Tabela Dinâmica Criar ou excluir um relatório de tabela dinâmica ou de gráfico dinâmico Mostrar tudo Para analisar
Página 1 de 11 Excel > Analisando dados > Relatórios da Tabela Dinâmica > Fundamentos da Tabela Dinâmica Criar ou excluir um relatório de tabela dinâmica ou de gráfico dinâmico Mostrar tudo Para analisar
Spectrum Miner. Versão 8.0. Guia de administração para a integração do Portrait Dialogue
 Spectrum Miner Versão 8.0 Conteúdo 1 - Introdução Objetivo 4 Quem deve ler este manual 4 Documentação relacionada 4 2 - Visão geral da integração do Miner Visão geral da integração do Miner 6 3 - Instalação
Spectrum Miner Versão 8.0 Conteúdo 1 - Introdução Objetivo 4 Quem deve ler este manual 4 Documentação relacionada 4 2 - Visão geral da integração do Miner Visão geral da integração do Miner 6 3 - Instalação
Manual de instalação do SQL 2012
 Manual de instalação do SQL 2012 Instalando o SQL Server 2012 para o funcionamento do Shop Control 9 Insira o DVD de instalação do Shop Control 9 em seu servidor; Na sua aréa de trabalho clique em Computador,
Manual de instalação do SQL 2012 Instalando o SQL Server 2012 para o funcionamento do Shop Control 9 Insira o DVD de instalação do Shop Control 9 em seu servidor; Na sua aréa de trabalho clique em Computador,
Assina Web S_Line Manual de Uso
 1. Introdução O Assina Web S_Line permite assinar digitalmente Resultados de Exames em XML que estão disponíveis na internet. É feito o download dos documentos no computador, convertidos para o formato
1. Introdução O Assina Web S_Line permite assinar digitalmente Resultados de Exames em XML que estão disponíveis na internet. É feito o download dos documentos no computador, convertidos para o formato
Guia de Usuário da Matriz Virtual do Avigilon Control Center. Versão 5.4
 Guia de Usuário da Matriz Virtual do Avigilon Control Center Versão 5.4 2006-2014 Avigilon Corporation. Todos os direitos reservados. A menos que seja expressamente concedido por escrito, nenhuma licença
Guia de Usuário da Matriz Virtual do Avigilon Control Center Versão 5.4 2006-2014 Avigilon Corporation. Todos os direitos reservados. A menos que seja expressamente concedido por escrito, nenhuma licença
Assistente de Instalação & Manual do Usuário
 Assistente de Instalação & Manual do Usuário Índice GfK Digital Trends App... 2 Requisitos de Sistema... 2 Fazendo o download pelo Microsoft Internet Explorer... 2 Instalação... 3 Assistente de Instalação...
Assistente de Instalação & Manual do Usuário Índice GfK Digital Trends App... 2 Requisitos de Sistema... 2 Fazendo o download pelo Microsoft Internet Explorer... 2 Instalação... 3 Assistente de Instalação...
COMO INSTALAR O CATÁLOGO
 Este guia tem por finalidade detalhar as etapas de instalação do catálogo e assume que o arquivo de instalação já foi baixado de nosso site. Caso não tenho sido feita a etapa anterior favor consultar o
Este guia tem por finalidade detalhar as etapas de instalação do catálogo e assume que o arquivo de instalação já foi baixado de nosso site. Caso não tenho sido feita a etapa anterior favor consultar o
Notas sobre a Versão do Controlador de arquivos para HP 3PAR StoreServ
 Notas sobre a Versão do Controlador de arquivos para HP 3PAR StoreServ 3.03.0a Número de peça HP C8S69-96029 Publicado: Junho de 2013 Edição 1 Copyright 2013 Hewlett-Packard Development Company, L.P. Microsoft
Notas sobre a Versão do Controlador de arquivos para HP 3PAR StoreServ 3.03.0a Número de peça HP C8S69-96029 Publicado: Junho de 2013 Edição 1 Copyright 2013 Hewlett-Packard Development Company, L.P. Microsoft
Instalando Servidor de Arquivos
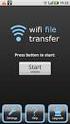 Este tuto é referente a instalação e configuração do Servidor de Arquivos do Windows Server 2008 R2. ================================================== ===== Instalando Servidor de Arquivos 1. Abra o Gerenciador
Este tuto é referente a instalação e configuração do Servidor de Arquivos do Windows Server 2008 R2. ================================================== ===== Instalando Servidor de Arquivos 1. Abra o Gerenciador
Particionamento, formatação de discos rígidos, testes de desempenho e estresse do sistema no Windows 7
 Particionamento, formatação de discos rígidos, testes de desempenho e estresse do sistema no Windows 7 1 Introdução Para a realização de todos os testes foi usado uma máquina virtual com as seguintes configurações:
Particionamento, formatação de discos rígidos, testes de desempenho e estresse do sistema no Windows 7 1 Introdução Para a realização de todos os testes foi usado uma máquina virtual com as seguintes configurações:
Segue abaixo um manual prático de como se instalar o SQL Server 2008 para rodá-lo com os sistemas da Secullum.
 Instalação de SQL Server 2008 Segue abaixo um manual prático de como se instalar o SQL Server 2008 para rodá-lo com os sistemas da Secullum. Antes de instalar este software o mesmo requer alguns programas
Instalação de SQL Server 2008 Segue abaixo um manual prático de como se instalar o SQL Server 2008 para rodá-lo com os sistemas da Secullum. Antes de instalar este software o mesmo requer alguns programas
4.0 SP2 ( ) maio P Xerox FreeFlow Core Express Guia de Instalação
 4.0 SP2 (4.0.2.0) maio 2015 708P90932 2015 Xerox Corporation. Todos os direitos reservados. Xerox, Xerox com a marca figurativa e FreeFlow são marcas da Xerox Corporation nos Estados Unidos e/ou em outros
4.0 SP2 (4.0.2.0) maio 2015 708P90932 2015 Xerox Corporation. Todos os direitos reservados. Xerox, Xerox com a marca figurativa e FreeFlow são marcas da Xerox Corporation nos Estados Unidos e/ou em outros
Manual de Instalação
 Manual de Instalação Sumário 1. Sobre este documento... 3 2. Suporte técnico... 3 3. Requisitos de hardware... 4 4. Instalação... 5 4.1. Instalação no servidor... 5 4.1.1. Instalação da base de dados MSDE
Manual de Instalação Sumário 1. Sobre este documento... 3 2. Suporte técnico... 3 3. Requisitos de hardware... 4 4. Instalação... 5 4.1. Instalação no servidor... 5 4.1.1. Instalação da base de dados MSDE
Tutorial SQL Server 2014 Express
 Tutorial SQL Server 2014 Express Tutorial para o download: Passo 1: Faça o download do SQL Server 2014 Express acessando o link : https://www.microsoft.com/pt-br/download/details.aspx?id=42299. Passo 2:
Tutorial SQL Server 2014 Express Tutorial para o download: Passo 1: Faça o download do SQL Server 2014 Express acessando o link : https://www.microsoft.com/pt-br/download/details.aspx?id=42299. Passo 2:
Bem-vindo ao tópico sobre a Introdução.
 Bem-vindo ao tópico sobre a Introdução. Nesta seção, ensinaremos como usar o SAP Business One. Após esta seção, você estará apto a efetuar logon e navegar no SAP Business One. Você também poderá definir
Bem-vindo ao tópico sobre a Introdução. Nesta seção, ensinaremos como usar o SAP Business One. Após esta seção, você estará apto a efetuar logon e navegar no SAP Business One. Você também poderá definir
Fixo (41) Vivo (41) Tim (41) Claro (41) OI (41) Sistema Descomplicado CNPJ
 INTRODUÇÃO O Programa pode ser instalado em qualquer equipamento que utilize o sistema operacional Windows 95 ou superior, e seu banco de dados foi desenvolvido em MySQL, sendo necessário sua pré-instalação
INTRODUÇÃO O Programa pode ser instalado em qualquer equipamento que utilize o sistema operacional Windows 95 ou superior, e seu banco de dados foi desenvolvido em MySQL, sendo necessário sua pré-instalação
Versão 1.3 Maio de P Xerox ConnectKey. for SharePoint Guia do Usuário de Início Rápido
 Versão 1.3 Maio de 2015 702P03546 Xerox ConnectKey for SharePoint 2015 Xerox Corporation. Todos os direitos reservados. Xerox, Xerox com a marca figurativa e ConnectKey são marcas registradas da Xerox
Versão 1.3 Maio de 2015 702P03546 Xerox ConnectKey for SharePoint 2015 Xerox Corporation. Todos os direitos reservados. Xerox, Xerox com a marca figurativa e ConnectKey são marcas registradas da Xerox
Como fazer download e instalaça o a partir da SAi Cloud
 Índice Analítico Como fazer download e instalação a partir da SAi Cloud... 2 Ativar o produto... 2 Fazer o download e a instalação do produto... 2 Como fazer download e instalação a partir da SAi Cloud...
Índice Analítico Como fazer download e instalação a partir da SAi Cloud... 2 Ativar o produto... 2 Fazer o download e a instalação do produto... 2 Como fazer download e instalação a partir da SAi Cloud...
