Manual do Utilizador. Revisão do documento AVG.05 ( )
|
|
|
- Pietra Penha Sanches
- 7 Há anos
- Visualizações:
Transcrição
1 AVG PC TuneUp Manual do Utilizador Revisão do documento AVG.05 ( ) C opyright AVG Technologies C Z, s.r.o. Todos os direitos reservados. Todas as outras marcas comerciais são propriedade dos respetivos proprietários.
2 Índice 1. Bem-vindo ao AVG PC TuneUp! Requisitos do sistema Ajuda e Suporte 3 2. Processo de instalação do AVG PC TuneUp Bem-vindo! Introduzir o seu número de licença Personalizar a instalação Instalar o AVG PC TuneUp Instalação concluída Janela de Boas-vindas 9 3. Painel Proteção do sistema Modos de PC Modo Económico Modo Normal Modo Turbo Modo de Voo Barra de menus Manutenção Manutenção com Um Clique Manutenção Automática Alterar definições de manutenção Acelerar Configurar a Otimização em Tempo Real Desativar programas em segundo plano Desativar programas de arranque automático Recomendações do sistema Gerir processos em execução Otimizar o arranque e o encerramento do sistema Mostrar informações do sistema Libertar espaço Limpar cache e registos do Windows Limpar o browser Localizar e remover ficheiros duplicados Localizar e eliminar ficheiros e pastas grandes Eliminar dados de forma segura 61 1
3 9.6 Desinstalar programas não utilizados Corrigir problemas Estado do PC Corrigir problemas comuns Procurar erros no disco rígido Restaurar ficheiros eliminados Todas as funções Limpar o registo Limpar o iphone, ipad ou ipod touch Desfragmentar o registo Desfragmentar o disco rígido Editar o registo Alterar o aspeto do Windows Modificar as definições do Windows Remover atalhos inoperacionais Mostrar o Relatório de Otimização do AVG Função de classificação para programas AVG PC TuneUp na área de notificação da barra de tarefas 131 2
4 1. Bem-vindo ao AVG PC TuneUp! Parabéns por escolher o AVG PC TuneUp! Acabou de adquirir um conjunto abrangente de mais de 30 ferramentas diferentes para otimizar o seu PC. Utilize este software para revitalizar PCs ou computadores portáteis sem ter muito trabalho. Com o AVG PC TuneUp, pode restaurar todas as capacidades de desempenho do seu sistema operativo, jogos e programas. O AVG PC TuneUp também pode executar importantes tarefas de manutenção automaticamente (por exemplo, limpeza do disco rígido e do registo) ou o utilizador pode optar por executar essas tarefas manualmente. A partir de agora, ter um computador lento e desorganizado pertence ao passado. O AVG PC TuneUp verifica se existem problemas no seu sistema e apresenta soluções simples. Também pode utilizar o AVG PC TuneUp para personalizar o aspeto do sistema Windows consoante as suas necessidades. Esperamos que goste de utilizar o AVG PC TuneUp e o seu novo e revitalizado PC Requisitos do sistema Para ser possível instalar e executar o AVG PC TuneUp, o seu computador tem de cumprir os seguintes requisitos: Windows XP (apenas a versão de 32 bits, Service Pack 3 ou superior), Windows Vista, Windows 7, Windows 8 e 8.1, Windows 10 (todas as versões de 32 bits ou 64 bits) Processador de 300 MHz no mínimo 256 MB de RAM Resolução de ecrã: no mínimo 1024 x 768 pixels Versão online: no mínimo 150 MB de espaço livre no disco Versão em CD: no mínimo 400 MB de espaço livre no disco (e unidade de CD-ROM ou DVD) Internet Explorer 6 ou superior 1.2. Ajuda e Suporte Existe ajuda e suporte disponível online em Poderá encontrar nessa página mais informações sobre opções de suporte. 3
5 2. Processo de instalação do AVG PC TuneUp Para instalar o AVG PC TuneUp no seu computador, precisa de obter o mais recente ficheiro de instalação. Para garantir que está a instalar a versão atualizada do AVG PC TuneUp, recomendamos que transfira o ficheiro de instalação a partir do site da AVG ( A secção Suporte disponibiliza uma síntese estruturada dos ficheiros de instalação de cada produto AVG. Assim que tiver descarregado e guardado o ficheiro de instalação no seu disco rígido, pode iniciar o processo de instalação. A instalação é uma sequência de janelas simples e fáceis de interpretar. Cada janela descreve sucintamente o que fazer em cada passo do processo de instalação. É apresentada uma explicação detalhada de cada janela a seguir: 2.1. Bem-vindo! O processo de instalação tem início na janela Bem-vindo ao AVG PC TuneUp: Seleção do Idioma Nesta janela pode selecionar o idioma usado para o processo de instalação. Clique na caixa junto à opção Idioma para fazer aparecer o menu de idioma. Selecione o idioma pretendido e o processo de instalação continuará no idioma selecionado. A aplicação também comunicará no idioma selecionado. Contrato de Licença de Utilizador Final e Política de Privacidade Antes de continuar o processo de instalação, recomendamos que se familiarize com os documentos Contrato de Licença de Utilizador Final e Política de Privacidade. É possível aceder aos dois documentos através das ligações ativas na parte inferior da janela. Clique em qualquer uma das hiperligações para abrir uma nova caixa de diálogo/janela do browser com o texto integral do respetivo documento. Leia atentamente esses documentos juridicamente vinculativos. Se clicar no botão Instalar agora, estará a confirmar que aceita os documentos. 4
6 Continuar a instalação Para continuar a instalação, clique no botão Instalar agora. Ser-lhe-á pedido o seu número de licença e o processo de instalação será executado em modo totalmente automático.é aconselhável que a maioria dos utilizadores utilize esta opção padrão de instalação do AVG PC TuneUp com todas as definições préconfiguradas pelo fornecedor do programa. Em alternativa, está disponível a opção de Instalação Personalizada sob a forma de uma hiperligação localizada por baixo do botão Continuar. A instalação personalizada deve ser utilizada apenas por utilizadores avançados. Se optar por esse tipo de instalação, será redirecionado para a janela Personalizar a instalação, na qual pode especificar as definições pretendidas (antes disso, ser-lhe-á pedido que preencha o número de licença) Introduzir o seu número de licença Na janela Introduzir o seu número de licença é convidado a ativar a sua licença digitando o número de licença (ou, em alternativa, utilizando o método de copiar e colar) no campo de texto disponibilizado: Tenha em atenção que esta janela não aparece se estiver a instalar uma versão de teste de 14 dias do AVG PC TuneUp. No entanto, pode sempre comprar o número de licença mais tarde e ativar a aplicação a partir do Painel abra o menu "Ajuda" na Barra de menus, clique no item "Ativar produto" e introduza o número de licença (pode utilizar o método Copiar e Colar descrito abaixo). Onde é que encontro o meu número de licença? O número de venda pode ser encontrado na embalagem do CD na caixa do AVG PC TuneUp. O número de licença estará no de confirmação que recebeu depois de comprar o AVG PC TuneUp online. Tem de digitar o número exatamente conforme apresentado. Se o formato digital do número de licença estiver disponível (no ), é aconselhável utilizar o método copiar e colar para o inserir. 5
7 Como utilizar o método Copiar e Colar Utilizar o método Copiar e Colar para introduzir o número de licença do AVG PC TuneUp no programa assegura que o número é devidamente introduzido. Proceda do seguinte modo: Abra o que contém o número de licença. Clique com o botão esquerdo do rato no início do número de licença, mantenha premido e arraste o rato até ao final do número, depois liberte o botão. O número deverá ficar realçado. Prima e mantenha premida a tecla Ctrl e depois prima a tecla C. Esta ação copia o número. Aponte e clique na posição onde pretende colar o número copiado, ou seja, no campo de texto da janela Introduzir o seu número de licença. Prima e mantenha premida a tecla Ctrl e depois prima a tecla V. Esta ação cola o número na localização que selecionou. Continuar a instalação Pode encontrar o botão Continuar na parte inferior da janela. O botão fica ativado com a introdução do número de licença. Após a ativação, clique no botão para iniciar o processo de instalação Personalizar a instalação A janela Personalizar a instalação permite-lhe configurar parâmetros adicionais da instalação: 6
8 Em que localização pretende instalar? Aqui pode especificar a localização em que pretende instalar a aplicação. O endereço no campo de texto corresponde à localização sugerida na pasta Programas. Se quiser escolher outra localização, clique na ligação Alterar localização para abrir uma nova janela com a estrutura em árvore do disco. Em seguida, navegue até à localização pretendida e confirme a escolha. Continuar a instalação Para continuar a instalação, clique no botão Instalar agora. Em alternativa, caso precise de alterar ou verificar as definições de idioma, pode retroceder um passo e voltar à janela anterior utilizando o botão de seta localizado na parte superior da janela Instalar o AVG PC TuneUp Depois de confirmar o início da instalação na janela anterior, o processo de instalação é executado de forma totalmente automática e não necessita de qualquer intervenção: Após a conclusão do processo de instalação, será redirecionado para a janela seguinte. 7
9 2.5. Instalação concluída A janela Instalação concluída confirma que o AVG PC TuneUp foi totalmente instalado e configurado: Clique no botão Concluir para finalizar o processo de instalação. 8
10 2.6. Janela de Boas-vindas Esta janela é a primeira coisa que aparece após a instalação com êxito do AVG PC TuneUp: Clicar no botão Analisar agora permite executar de imediato a Manutenção e verificar logo o computador para procurar os problemas mais urgentes. Se não quiser procurar erros e lixo escondido no PC nesse momento, clique na ligação Ignorar análise. Aparece o Painel do AVG PC TuneUp principal, que permite (entre outras coisas) executar a manutenção posteriormente. 9
11 3. Painel O novo Painel do AVG PC TuneUp é o ponto de acesso central a todas as funções e opções de otimização. Estado de otimização geral O Estado de otimização geral (representado por um círculo na parte superior do ecrã) mostra como estão a ser utilizadas (e se estão a ser bem utilizadas) as opções disponibilizadas pelo AVG PC TuneUp. A percentagem apresentada corresponde à soma dos resultados de otimização obtidos em categorias de otimização individuais (Manutenção, Acelerar, Libertar espaço e Corrigir problemas). Modo de PC Na área Modo de PC, pode escolher o modo que pretende ativar para o seu sistema operativo Windows. Para obter mais informações, consulte Modos de PC. Modo de Voo Esta área está ativa apenas em computadores portáteis; não está disponível noutras situações (aparece com cor cinzenta). Um único botão permite desativar toda a atividade de rede sem fios no seu computador portátil. Para obter mais informações, consulte Modo de Voo. 10
12 Rescue Center Utilize este botão para anular alterações efetuadas com o AVG PC TuneUp ou para recuperar o sistema. Para obter mais informações, consulte Proteção do sistema. Barra de menus Na barra de menus, pode aceder à caixa de diálogo de definições centrais do AVG PC TuneUp e a informações sobre o programa e módulos individuais. Para obter mais informações, consulte Barra de menus. Os cinco mosaicos de categorias A área principal no Painel do AVG PC TuneUp é constituída por cinco mosaicos de categorias, que disponibilizam acesso rápido às principais funcionalidades do AVG PC TuneUp organizadas por tópicos. Manutenção Esta categoria permite manter um desempenho de sistema otimizado e limpar o computador com um só clique. Para obter mais informações, consulte Manutenção. Acelerar Nesta categoria pode desativar ou desinstalar programas desnecessários e limpar o seu sistema e os seus dados. Para obter mais informações, consulte Acelerar. Libertar espaço Nesta categoria pode eliminar sistematicamente dados desnecessários do sistema. Para obter mais informações, consulte Libertar espaço. Corrigir problemas Nesta categoria pode encontrar soluções simples para qualquer problema que possa ocorrer. Para obter mais informações, consulte Corrigir problemas. Todas as funções Esta última categoria lista todas as funções disponíveis no AVG PC TuneUp, ordenadas por área de aplicação. Para obter mais informações, consulte Todas as funções. 11
13 3.1. Proteção do sistema Nos capítulos que se seguem, ficará a saber como utilizar o módulo AVG Rescue Center para anular alterações efetuadas com o AVG PC TuneUp. Também pode utilizar o AVG Rescue Center para efetuar recuperações do sistema, ou seja, para anular alterações que não foram efetuadas com o AVG PC TuneUp. Recuperação do sistema O AVG Rescue Center permite mesmo anular alterações não efetuadas pelo AVG PC TuneUp, mas sim por outras aplicações. Para tal, o AVG Rescue Center disponibiliza integração com a função de recuperação de sistema do Windows. O Windows cria regularmente pontos de restauro. Se o sistema deixar de funcionar como seria suposto, pode reverter a qualquer altura para um dos pontos de restauro. O estado anterior do sistema é restaurado e quaisquer alterações efetuadas depois desse ponto não terão efeito. Onde posso encontrar o AVG Rescue Center? O AVG Rescue Center está sempre acessível: para aceder ao AVG Rescue Center, clique no botão do Rescue Center localizado no canto inferior direito do Painel. Esse botão também se encontra nos módulos individuais Anular alterações Inicie o módulo AVG Rescue Center clicando no botão do Rescue Center localizado no canto inferior direito do Painel. Em alternativa, pode iniciar o módulo acedendo a Todas as funções no Painel e selecionando o item Abrir o Rescue Center em AVG PC TuneUp. Na coluna do lado direito, o AVG Rescue Center mostra uma lista de todos os backups guardados, ordenados por módulo ou data e, para cada entrada, especifica o número de definições modificadas, a hora da alteração e o espaço em disco libertado pelas alterações. Mostrar detalhes O botão Detalhes permite aceder a um registo exato das alterações efetuadas. No entanto, esse registo só pode ser visto pelo utilizador. Não é possível anular apenas alterações selecionadas. Por isso, é possível que tenha de restaurar vários ficheiros supérfluos antes de poder utilizar novamente apenas um ficheiro que tenha sido eliminado acidentalmente. Eliminar Se tiver a certeza de que já não precisa de um backup, pode eliminá-lo permanentemente utilizando este botão. Restaurar Utilize este botão para restaurar o sistema para o estado em que estava antes do backup selecionado. 12
14 Restauro do sistema Inicie o módulo AVG Rescue Center clicando no botão do Rescue Center localizado no canto inferior direito do Painel. Em alternativa, pode iniciar o módulo acedendo a Todas as funções no Painel e selecionando o item Abrir o Rescue Center em AVG PC TuneUp. Clique em Recuperação do sistema. Na coluna do lado direito, o AVG Rescue Center mostra uma lista de todos os backups guardados e também a hora a que cada entrada foi alterada. Criar backup Utilize este botão para criar um ponto de restauro do sistema. Dê um nome a esse ponto para se lembrar desse estado do sistema posteriormente. Uma vez que um ponto de restauro guarda o estado da configuração e dos ficheiros de sistema, é aconselhável criar um ponto de restauro do sistema antes de efetuar alterações significativas no sistema (por exemplo, a instalação de um programa). Se algo correr mal durante a instalação ou se o computador deixar de funcionar como antes, pode sempre restaurar o estado original a qualquer altura. Eliminar Se tiver a certeza de que já não precisa de um backup, pode eliminá-lo permanentemente utilizando este botão. Restaurar Utilize este botão para restaurar o sistema para o estado em que estava antes do backup selecionado. Será necessário reiniciar o sistema. Esta função é útil se o computador não estiver a funcionar corretamente após uma alteração efetuada no sistema. Primeiro, selecione um ponto de restauro que seja o mais recente possível, para evitar anular demasiadas alterações do sistema Alterar definições Pode alterar algumas das definições do AVG Rescue Center. No AVG Rescue Center, clique no botão Definições. Em alternativa, pode aceder a essas definições a partir do Painel. Na Barra de menus, clique em Definições e localize o item de proteção do Rescue Center (na lista que se encontra no lado esquerdo da caixa de diálogo de configuração que aparece no ecrã). 13
15 Proteção do Rescue Center Cada módulo do AVG PC TuneUp está protegido pelo AVG Rescue Center por predefinição. Pode desativar esse suporte para módulos individuais desmarcando as caixas de verificação relevantes. Backups Nesta secção pode definir o período de tempo durante o qual os backups individuais do AVG Rescue Center devem ser guardados. Por predefinição, os backups são eliminados automaticamente após duas semanas e é possível guardar no máximo 60 backups. Não limite demasiado a proteção do AVG Rescue Center para poupar espaço em disco. Em caso de problemas, a função de proteção é muito útil como último recurso e, de um modo geral, é mais importante do que poupar uma pequena quantidade de espaço no disco rígido. 14
16 4. Modos de PC Na área Modo de PC, pode escolher o modo que pretende ativar para o seu sistema operativo Windows. Modo Económico Com a utilização do Modo Económico do AVG, pode reduzir o consumo de energia do computador desligando o ecrã, componentes de hardware ou funções desnecessárias. Para obter mais informações, consulte Modo Económico. Modo Normal O Modo Normal representa o funcionamento normal do Windows. Para obter mais informações, consulte Modo Normal. Modo Turbo Pode utilizar o Modo Turbo do AVG para melhorar ainda mais o desempenho do sistema a qualquer altura e ajustá-lo às suas necessidades. Para obter mais informações, consulte Modo Turbo Modo Económico Neste capítulo, ficará a saber o que acontece exatamente quando muda para o Modo Económico e quando pode ser útil fazer isso. Também obterá instruções para ativar e configurar o Modo Económico. O que é o Modo Económico? O Modo Económico é um módulo inteligente do AVG PC TuneUp destinado a poupança de energia. O Modo Económico proporciona uma poupança de energia imediata sempre que for necessário. Quando muda o computador para o Modo Económico, este reduz a energia consumida pelo hardware e pelas tarefas, programas e funcionalidades que estão em execução em segundo plano e que não são estritamente necessários. Esses elementos são desativados, o que pode reduzir significativamente o consumo de energia (e os custos de eletricidade). Quando devo mudar para o Modo Económico? Utilizando o Modo Económico, pode reduzir significativamente o consumo de energia do seu PC de secretária ou prolongar a duração da bateria do seu computador portátil se não estiver disponível uma tomada elétrica. No entanto, tenha em atenção que a mudança para o Modo Económico implica a desativação de algumas funcionalidades que só voltarão a ficar disponíveis quando desativar o Modo Económico. 15
17 Como posso saber quanta energia é poupada no Modo Económico? O Assistente de configuração do Modo Económico utiliza um sistema de semáforo para mostrar a quantidade de energia que está a poupar com as definições selecionadas. Se a barra à direita da poupança total estiver verde, a poupança de energia é alta. Uma barra amarela representa uma poupança de energia média e uma barra vermelha representa uma poupança de energia baixa. O nível real de poupança de energia na área Serviços, por exemplo, pode ser visto a partir da cor da barra mostrada à direita da área na barra de navegação. Como mudar o computador para o Modo Económico Existem três botões na parte inferior esquerda do Painel do AVG PC TuneUp. O botão do lado esquerdo destina-se ao Modo Económico. Quando clica nesse botão, o computador muda para o Modo Económico. O ícone do AVG aparece então na área de notificação da barra de tarefas, para avisar que o Modo Económico está ativado. Em alternativa, pode aceder diretamente ao botão do Modo Económico através do ícone do AVG PC TuneUp na área de notificação da barra de tarefas. Clique com o botão esquerdo do rato no ícone. Aparece uma janela pop-up que mostra o botão do Modo Económico na parte inferior esquerda. Como saber se o Modo Económico está ativado Se o Modo Económico estiver ativado, aparece um ícone do AVG PC TuneUp na área de notificação da barra de tarefas (no canto inferior direito ao lado da hora), a informar que o Modo Económico está ativado. Também pode verificar isso no botão que se encontra no Painel. Como configurar o Modo Económico do AVG de forma personalizada Quando ativa o Modo Económico pela primeira vez, aparece uma janela na qual pode configurar definições personalizadas para o Modo Económico. Decida se pretende utilizar as predefinições do Modo Económico ou se pretende configurar as definições por si mesmo, de acordo com as suas necessidades. Para obter mais informações, consulte Definições do Modo Económico Definições do Modo Económico Inicie o assistente de configuração do Modo Económico do AVG clicando em Definições na barra de menus do Painel, selecionando a área Modo Económico e clicando no botão Abrir assistente de configuração que se encontra nessa área. Em alternativa, abra o ecrã Todas as funções a partir do Painel e clique no 16
18 pequeno botão de roda dentada junto ao item Ativar Modo Económico (na secção Computador). Tenha em atenção que, se o Modo Económico já estiver ativado, não é necessário executar novamente o Assistente. Pode alterar as definições do Modo Económico diretamente na caixa de diálogo de configuração central do AVG (item Modo Económico). Basta marcar (ou desmarcar) as caixas apropriadas e clicar em Aplicar. Configure o Modo Económico de forma personalizada selecionando os componentes de hardware, os serviços e as funcionalidades que podem ser desativados temporariamente para poupar energia quando o Modo Económico estiver ativado. Quanto mais opções autorizar para desativação, mais evidente será a poupança de energia. Definições gerais Pode especificar aqui se também devem ser disponibilizadas funções de configuração que reduzam o desempenho do sistema e desativem efeitos visuais. Também pode decidir se o Modo Económico deve permanecer ativado quando o computador é reiniciado. Ecrã O ecrã do computador pode chegar a consumir mais energia do que determinados componentes de hardware, como o disco rígido ou o processador. Diminuir a luminosidade do ecrã ou desligar o ecrã após um curto período de tempo quando não estiver a utilizar o computador irá reduzir significativamente o consumo de energia. Luminosidade do ecrã (apenas para portáteis) Geral: esta definição determina o nível de diminuição da luminosidade geral do ecrã quando o Modo Económico está ativado. Ao escurecer: esta definição determina o nível de diminuição da luminosidade geral do ecrã em caso de escurecimento do ecrã quando o Modo Económico está ativado. Comportamento do ecrã Desligar: esta definição determina o período de tempo após o qual o ecrã deve ser desligado quando o Modo Económico está ativado. Escurecer (apenas para portáteis): esta definição determina o período de tempo após o qual o ecrã escurece quando o Modo Económico está ativado. Hardware Se desativar componentes de hardware temporariamente, o consumo de energia do computador é reduzido. Adicionalmente, todos os computadores têm vários serviços em execução em segundo plano que detetam dispositivos ligados ao computador e disponibilizam as funções necessárias para utilizar esses dispositivos. Pode limitar a quantidade desse suporte para reduzir o consumo de energia do computador. Componentes de hardware Modo de espera de discos rígidos: esta definição determina o período de tempo após o qual o disco 17
19 rígido deve entrar em modo de espera quando o Modo Económico está ativado. Poupança de energia do processador: esta definição determina o grau de poupança de energia para o processador quando o Modo Económico está ativado. Poupança de energia de WLAN e Bluetooth (apenas em Windows Vista e 7): esta opção determina o grau de poupança de energia para o adaptador de rede sem fios quando o Modo Económico está ativado. Ligação a dispositivos externos Sincronização com dispositivos móveis: esta definição impede a sincronização de endereços, s, ficheiros de música, etc., com o telemóvel ou leitor portátil e o programa associado não é iniciado automaticamente quando o dispositivo é ligado ao computador durante o Modo Económico. Suporte a câmaras digitais e scanners: esta definição impede a importação de imagens da sua câmara digital ou imagens digitalizadas quando o Modo Económico está ativado. Serviços O sistema operativo executa muito mais tarefas do que aquelas de que a maioria dos utilizadores tem conhecimento. Muitos programas e serviços são executados permanentemente em segundo plano, embora não sejam estritamente necessários e consumam energia desnecessariamente. Se não utilizar algumas das funções que se seguem, pode desativá-las para reduzir permanentemente o consumo de energia do computador. Funções de segundo plano Partilha em rede da biblioteca de multimédia: esta definição impede que outros dispositivos de rede possam aceder a imagens, vídeos ou música na biblioteca de multimédia quando o Modo Económico está ativado. No entanto, o Modo Económico não afeta a partilha de pastas na rede. Pesquisa rápida com criação de índice: esta definição impede o Windows de criar um índice dos seus ficheiros e s quando o Modo Económico está ativado. A desativação desta definição torna as pesquisas significativamente mais lentas. Relatório de erros: esta definição impede a recolha de dados relativos a erros, assim como qualquer comunicação com a Microsoft relativamente a falhas em programas ou outros erros quando o Modo Económico está ativado. Suporte a máquinas virtuais: (Esta definição só está disponível se o seu computador tiver software destinado a máquinas virtuais instalado.) Esta definição desativa funções de segundo plano relacionadas com a utilização de máquinas virtuais quando o Modo Económico está ativado. Serviços diversos Serviços utilizados raramente: esta definição desativa serviços que são utilizados apenas em circunstâncias específicas (por exemplo, redes de empresas) ou situações específicas (por exemplo, instalação de novos programas) quando o Modo Económico está ativado. Serviços especiais de encriptação: quando o Modo Económico está ativado, esta definição desativa os serviços utilizados para iniciar sessão num domínio. 18
20 Serviços de comunicação em rede: quando o Modo Económico está ativado, esta definição desativa os serviços de comunicação em rede que são muito pouco utilizados, como os serviços de fax ou peer-topeer. Visualização Os efeitos visuais possibilitam uma visualização gráfica do Windows, mas ocupam espaço valioso na memória. Pode melhorar o desempenho do computador desativando os efeitos visuais, sobretudo se tiver uma placa gráfica de baixo desempenho. Dica: esta é uma opção muito utilizada para melhorar o desempenho de computadores portáteis de forma sustentada. Efeitos visuais Efeitos visuais especiais para janelas: esta definição desativa efeitos de transparência e sombras de janelas, a janela de pré-visualização na barra de tarefas e a navegação tridimensional entre janelas quando o Modo Económico está ativado. Estilo clássico de janela: esta definição utiliza o design clássico do Windows para o aspeto de janelas, menus e botões quando o Modo Económico está ativado. Adicionalmente, a interface colorida do Windows é desativada no Windows XP e, nas versões mais recentes do Windows, os efeitos de transparência e as miniaturas de janelas na barra de tarefas são desativados. Fundo do ambiente de trabalho Apresentação de diapositivos: esta definição interrompe a apresentação de diapositivos relativa ao fundo do ambiente de trabalho quando o Modo Económico está ativado Modo Normal O Modo Normal é ativado por predefinição (se não tiver mudado para o Modo Económico ou para o Modo Turbo). No Modo Normal, todas as funções do AVG PC TuneUp estão disponíveis sem restrições Modo Turbo Neste capítulo, ficará a saber o que acontece exatamente quando muda para o Modo Turbo e quando pode ser útil fazer isso. Também obterá instruções para ativar e configurar o Modo Turbo. O que é o Modo Turbo? O Modo Turbo proporciona um aumento de desempenho imediato quando é necessário. Quando coloca o computador no Modo Turbo, é executada uma análise para identificar os programas e as funções em execução em segundo plano que não são estritamente necessários. Esses programas e funções são parados ou desacelerados, permitindo que a capacidade de processamento adicional obtida seja utilizada exclusivamente pelos programas que estão a ser efetivamente utilizados. 19
21 Como funciona o Modo Turbo? As imagens que se seguem ilustram o funcionamento interno do seu computador com os programas que estão a ser utilizados (verde) e os programas que estão a ser executados em segundo plano (azul). Pode ver o que acontece no seu computador assim que ativa o Modo Turbo: Os círculos verdes representam os programas que pretende acelerar com o Modo Turbo. Os losangos azuis representam todos os programas e funções que não são necessários de todo quando o Modo Turbo está ativado. Por conseguinte, esses programas e funções são desativados para disponibilizar toda a capacidade de processamento do computador aos programas necessários. Além dos programas que estão a ser utilizados (verde), existem muitos outros programas que estão a ser executados em segundo plano e que não são muito importantes para o que está a fazer (azul). Se esses processos em segundo plano começarem a exigir muita capacidade de processamento, ser-lhes-á atribuída uma prioridade mais baixa para que os outros programas possam ser executados sem interrupções. Quando devo ativar o Modo Turbo? A utilização do Modo Turbo pode, por exemplo, acelerar jogos de computador, facilitar o trabalho com programas que reduzem o desempenho ou impedir interrupções ou bloqueios durante a reprodução de vídeos. No entanto, tenha em atenção que, ao ativar o Modo Turbo, está também a desativar algumas funcionalidades que só voltarão a estar disponíveis quando o Modo Turbo for desativado. Como mudar o computador para o Modo Turbo Existem três botões na parte inferior esquerda do Painel do AVG PC TuneUp. O botão do lado direito destinase ao Modo Turbo. Quando clica nesse botão, o computador muda para o Modo Turbo. O ícone do AVG aparece então na área de notificação da barra de tarefas, para avisar que o Modo Turbo está ativado. Em alternativa, pode aceder diretamente ao botão do Modo Turbo através do ícone do AVG PC TuneUp na área de notificação da barra de tarefas. Clique com o botão esquerdo do rato no ícone. Aparece uma janela pop-up que mostra o botão do Modo Turbo na parte inferior direita. 20
22 Como saber se o Modo Turbo está ativado Se o Modo Turbo estiver ativado, aparece um ícone do AVG PC TuneUp na área de notificação da barra de tarefas (no canto inferior direito ao lado da hora), a informar que o Modo Turbo está ativado. Também pode verificar isso no botão que se encontra no Painel. Como configurar o Modo Turbo do AVG de forma personalizada Quando inicia o Modo Turbo pela primeira vez, aparece o Assistente de configuração do Modo Turbo para o ajudar a criar um Modo Turbo personalizado. O assistente está integrado na nova janela de configuração central do AVG PC TuneUp. Para obter mais informações, consulte Definições do Modo Turbo Definições do Modo Turbo Inicie o assistente de configuração do Modo Turbo do AVG clicando em Definições na barra de menus do Painel, selecionando a área Modo Turbo e clicando no botão Abrir assistente de configuração que se encontra nessa área. Em alternativa, abra o ecrã Todas as funções a partir do Painel e clique no pequeno botão de roda dentada junto ao item Ativar Modo Turbo (na secção Computador). Tenha em atenção que, se o Modo Turbo já estiver ativado, não é necessário executar novamente o Assistente. Pode alterar as definições do Modo Turbo diretamente na caixa de diálogo de configuração central do AVG (item Modo Turbo). Basta marcar (ou desmarcar) as caixas apropriadas e clicar em Aplicar. No Assistente de configuração do Modo Turbo, pode configurar um Modo Turbo personalizado em seis passos simples basta selecionar as tarefas, os programas e as funções que podem ser desativados temporariamente para melhorar o desempenho enquanto o Modo Turbo estiver ativado. Quanto mais opções forem desativadas, maior será o aumento de desempenho. Pode sempre desativar temporariamente todas as funções e tarefas sugeridas nesta secção. Não serão desativadas quaisquer funcionalidades de software relacionadas com segurança de Internet ou proteção contra vírus. Passo 1: Adiar tarefas de Manutenção Automática As tarefas de manutenção que são iniciadas automaticamente em segundo plano são importantes para a manutenção do computador, mas normalmente não são urgentes. Podem ser efetuadas posteriormente para libertar os recursos necessários para os programas utilizados. Adiar desfragmentação agendada: esta definição impede a execução da desfragmentação agendada do disco rígido por parte da Microsoft ou de outros fabricantes conhecidos quando o Modo Turbo está ativado. Adiar tarefas de manutenção agendadas: esta definição impede a execução de tarefas de manutenção automática e tarefas agendadas por parte da Microsoft e de outros fabricantes quando o Modo Turbo está ativado. Inclui a Manutenção Automática do AVG e a criação automática de backups. Adiar atualizações automáticas: se selecionar esta definição, receberá notificações relacionadas com a disponibilidade de atualizações de programas, mas as atualizações não serão transferidas nem instaladas enquanto o Modo Turbo estiver ativado. 21
23 Passo 2: Limitar ligação a dispositivos externos Todos os computadores têm vários serviços em execução em segundo plano que detetam dispositivos ligados ao computador e disponibilizam as funções necessárias para utilizar esses dispositivos. Pode limitar esse suporte e libertar mais recursos para os seus programas. Desativar sincronização com dispositivos móveis: esta definição impede a sincronização de endereços, s, ficheiros de música, etc., com o telemóvel ou leitor portátil e o programa associado não é iniciado automaticamente quando o dispositivo é ligado ao computador durante o Modo Turbo. Limitar suporte a câmaras digitais e scanners: quando o Modo Turbo está ativado, não é possível importar imagens de uma câmara digital nem digitalizar imagens. Passo 3: Reduzir efeitos visuais Os efeitos visuais possibilitam uma visualização gráfica do Windows, mas ocupam espaço valioso na memória. Pode melhorar o desempenho do computador desativando os efeitos visuais, sobretudo se tiver uma placa gráfica de baixo desempenho. Dica: esta é uma opção muito utilizada para melhorar o desempenho de computadores portáteis de forma sustentada. Desativar efeitos visuais especiais para janelas: esta definição desativa efeitos de transparência e sombras de janelas, a janela de pré-visualização na barra de tarefas e a navegação tridimensional entre janelas quando o Modo Turbo está ativado. Mudar para a visualização clássica: esta definição utiliza o design clássico do Windows para o aspeto de janelas, menus e botões quando o Modo Turbo está ativado. Adicionalmente, a interface colorida do Windows é desativada no Windows XP e, nas versões mais recentes do Windows, os efeitos de transparência e as miniaturas de janelas na barra de tarefas são desativados. Passo 4: Configurar recursos do computador para um desempenho otimizado Os recursos do seu computador são muito solicitados. Uma solução inteligente de partilha de recursos irá contribuir significativamente para melhorar o desempenho do computador. Dica: uma vez que não limita quaisquer funções, esta definição é também extremamente recomendada para longo prazo. Garantir o melhor desempenho sem considerar o consumo de energia: esta definição utiliza o plano de poupança de energia "Elevado desempenho" do Windows quando o Modo Turbo está ativado. Isso assegura o máximo desempenho independentemente da quantidade de energia consumida. Passo 5: Desativar funções de segundo plano O sistema operativo executa muito mais tarefas do que aquelas de que a maioria dos utilizadores tem conhecimento. Muitos programas e serviços são executados permanentemente em segundo plano, embora não sejam estritamente necessários e utilizem recursos valiosos. Se não utilizar algumas das funções que se seguem, pode desativá-las para melhorar permanentemente o desempenho do computador. Desativar partilha de biblioteca de multimédia na rede: esta definição impede que outros dispositivos de 22
24 rede possam aceder a imagens, vídeos ou música na biblioteca de multimédia quando o Modo Turbo está ativado. No entanto, o Modo Turbo não afeta a partilha de pastas na rede. Desativar pesquisa rápida com criação de índice: esta definição impede o Windows de criar um índice dos seus ficheiros e s quando o Modo Turbo está ativado. Tenha em atenção que a desativação desta função torna a pesquisa muito mais lenta. Desativar relatório de erros: esta definição impede a recolha de dados relativos a erros, assim como qualquer comunicação com a Microsoft relativamente a falhas em programas ou outros erros quando o Modo Turbo está ativado. Desativar suporte para máquinas virtuais: (Esta opção só está disponível se o seu computador tiver software destinado a máquinas virtuais instalado.) Esta definição desativa funções de segundo plano relacionadas com a utilização de máquinas virtuais quando o Modo Turbo está ativado. Passo 6: Aumento de desempenho adicional Sempre que o Windows é iniciado, são também iniciados serviços que raramente ou nunca são utilizados. Esses serviços podem consumir uma grande quantidade de recursos do sistema e tornar o computador mais lento. Para evitar que esses serviços não funcionem quando forem necessários, deve desativá-los apenas temporariamente para obter um aumento de desempenho adicional. Desativar serviços utilizados raramente: esta definição desativa serviços que são utilizados apenas em circunstâncias específicas (por exemplo, redes de empresas) ou situações específicas (por exemplo, instalação de novos programas) quando o Modo Turbo está ativado. Desativar serviços especiais de encriptação: quando o Modo Turbo está ativado, esta definição desativa os serviços utilizados para iniciar sessão num domínio. Desativar serviços de comunicação em rede: quando o Modo Turbo está ativado, esta definição desativa os serviços de comunicação em rede que são muito pouco utilizados, como os serviços de fax ou peerto-peer. Passo 7: Quanto tempo deve o Modo Turbo permanecer ativado? O Modo Turbo pode ser desativado automaticamente quando o computador é encerrado ou pode permanecer ativado até ser desativado manualmente. Deixar o Modo Turbo constantemente ativado também poderá acelerar o processo de arranque. No entanto, tenha em atenção que, para melhorar o desempenho do sistema, é necessário desativar as funcionalidades que selecionou no assistente de configuração. Se faltar uma funcionalidade necessária quando o Modo Turbo estiver ativado, desative o Modo Turbo e modifique as definições para que a funcionalidade fique novamente disponível quando reiniciar o Modo Turbo. Clique em Concluir para fechar o assistente. 23
25 5. Modo de Voo Esta funcionalidade está ativa apenas em computadores portáteis; noutras situações, a secção não está disponível (aparece com cor cinzenta). O botão de Modo de Voo permite desativar parcialmente toda a atividade de rede sem fios no seu computador portátil. Essa atividade inclui: Wi-Fi tecnologia que permite que um dispositivo eletrónico troque dados ou estabeleça ligação à Internet sem fios utilizando ondas de rádio. Bluetooth padrão de tecnologia sem fios para troca de dados em pequenas distâncias utilizando transmissões de rádio de ondas curtas. Tenha em atenção que, quando acede a esta funcionalidade pela primeira vez, aparece uma caixa de diálogo informativa a perguntar se pretende mesmo ativar o Modo de Voo. No entanto, pode simplesmente optar por não ver essa mensagem novamente (marcando a caixa de verificação apropriada). 24
26 6. Barra de menus Na barra de menus, pode aceder à caixa de diálogo de definições centrais do AVG PC TuneUp e a informações sobre o programa e módulos individuais. Menu "Definições" Clicar em Definições permite aceder à caixa de diálogo de configuração central do AVG PC TuneUp. Nessa caixa de diálogo pode adaptar o programa às suas necessidades, aplicar definições de manutenção e configurar a Otimização em Tempo Real do AVG, o Modo Turbo do AVG, a procura de atualizações e muitos outros módulos do AVG PC TuneUp. Menu "Ajuda" O menu Ajuda disponibiliza acesso a esta ajuda do programa. Também pode clicar na ligação existente e aceder diretamente ao site do AVG. Também pode utilizar o item Ativar produto para introduzir o número de licença e ativar o AVG PC TuneUp, ou o item Registar o produto para aceder a suporte adicional e ofertas especiais. Por último, o item Sobre abre uma janela com informações detalhadas sobre a sua versão do AVG PC TuneUp. Essas informações podem ser úteis no caso de ser necessário contactar o suporte técnico. 25
27 7. Manutenção Neste capítulo, ficará a saber como a Manutenção com Um Clique ou a Manutenção Automática podem ajudá-lo a manter um desempenho de sistema otimizado e um computador limpo, para que o sistema funcione de forma mais rápida e fiável Manutenção com Um Clique A Manutenção com Um Clique é particularmente adequada aos utilizadores que preferem estabelecer o horário da manutenção e monitorizar o progresso da mesma. É possível iniciar a Manutenção com Um Clique clicando no mosaico Manutenção (o mosaico mais à esquerda no Painel). Após a execução da manutenção pela Manutenção com Um Clique, são apresentados também detalhes adicionais relativos a quaisquer problemas encontrados. Por predefinição, a Manutenção com Um Clique efetua as seguintes tarefas: Limpa o registo Ao longo do tempo, o registo central do Windows fica preenchido com centenas de entradas supérfluas. Essas entradas incluem referências a ficheiros inexistentes, registos de programas eliminados há muito tempo e entradas incorretas. O registo é limpo para tornar o sistema Windows mais rápido e eliminar problemas. Remove atalhos inválidos A Manutenção com Um Clique verifica se existem atalhos inválidos no ambiente de trabalho, no menu Iniciar ou na barra de Iniciação Rápida e elimina esses atalhos automaticamente. 26
28 Ao mesmo tempo, procura entradas incorretas nas listas de histórico de vários programas, como o Windows Media Player ou Microsoft Office. Liberta espaço em disco eliminando ficheiros desnecessários Os chamados ficheiros "temporários" são um pouco inconvenientes. O Windows e os programas criam ficheiros temporários no disco rígido para armazenamento temporário de determinadas definições ou dados. Quando o programa em questão é fechado, esses ficheiros devem ser eliminados do programa. No entanto, o programa "esquece-se" frequentemente de fazer essa limpeza, o que significa que, ao longo do tempo, o disco rígido pode ficar cheio de dados desnecessários. A Manutenção com Um Clique elimina de forma fiável todos os ficheiros e pastas temporários do disco rígido. Limpa o browser À medida que navega na Internet, o browser guarda diferentes tipos de dados no seu computador. A Manutenção com Um Clique limpa a cache e o histórico de transferências do browser. Otimiza o arranque e o encerramento do sistema Alguns programas que são executados sempre que o sistema é iniciado acabam por tornar o processo de arranque mais lento desnecessariamente. Os programas que definitivamente não são necessários são desativados aqui. Desfragmenta o disco rígido Em segundo plano, o AVG PC TuneUp altera a disposição de ficheiros e pastas para possibilitar uma leitura mais rápida dos mesmos. É muito importante efetuar a desfragmentação periodicamente, especialmente se a estrutura de dados do disco rígido for alterada com frequência (por exemplo, devido à mudança de localização ou eliminação de ficheiros ou à instalação de novos programas). No entanto, a desfragmentação é efetuada apenas quando é necessária. Se o programa considerar que a desfragmentação é necessária, pode escolher o tipo de desfragmentação que deve ser efetuada (completa ou rápida) ou se a operação deve depender do resultado da análise. O AVG PC TuneUp deteta unidades de estado sólido (SSD). Essas unidades não são analisadas nem desfragmentadas, uma vez que não é possível otimizar unidades de estado sólido através de desfragmentação e esse procedimento pode mesmo danificar as unidades Manutenção Automática A Manutenção Automática é particularmente útil para todos os utilizadores que não se querem preocupar com a manutenção do seu computador. Como o nome sugere, a Manutenção Automática efetua de forma regular e automática o trabalho de manutenção mais importante no sistema, para garantir que o Windows permanece rápido e estável. A função de Manutenção Automática também está configurada de modo a efetuar todas as tarefas de manutenção. No entanto, é executada em segundo plano e só tem conhecimento da execução através das notificações. 27
29 Efetuar a manutenção Pode especificar se a Manutenção Automática deve ser executada automaticamente em segundo plano e quando isso deve ser acontecer. Pode até optar pela execução da manutenção automática apenas em modo inativo, ou seja, a manutenção é iniciada apenas quando não estiver a trabalhar no computador e quando não são necessários programas em segundo plano. Dessa forma, o seu trabalho nunca é interrompido pela Manutenção Automática. Se selecionar essa opção, será feita uma tentativa de execução da manutenção após o número de dias especificado e assim que o computador estiver em modo inativo. Por predefinição, está selecionada a opção de três dias. Se após uma semana não tiver sido possível efetuar uma manutenção completa (porque o computador não ficou em modo inativo durante tempo suficiente), a manutenção será efetuada à mesma (no caso de ativar essa opção). Dessa forma, é possível evitar que o computador fique sem manutenção durante um longo período de tempo. Se optar por uma manutenção agendada, o procedimento é semelhante: se o computador não estiver ligado à hora da manutenção agendada, a Manutenção Automática será efetuada 5 minutos após a próxima inicialização do PC. Também é possível desativar essa opção. Se utilizar um computador portátil, também pode especificar (além das outras opções) que não quer que a manutenção seja efetuada quando o computador está a trabalhar com bateria, para não diminuir o nível de bateria desnecessariamente. Essa opção está ativada por predefinição Alterar definições de manutenção No Painel, clique no botão de roda dentada no mosaico Manutenção (o mosaico mais à esquerda). Aparece a caixa de diálogo central de configuração do AVG PC TuneUp, com uma área para a Manutenção Automática e uma para a Manutenção com Um Clique. Configure as definições nessas áreas. Em alternativa, pode abrir a janela de definições de manutenção acedendo a Todas as funções no Painel e selecionando o item Definições em AVG PC TuneUp, ou clique em Definições na barra de menus do Painel e selecione a área Manutenção Automática ou Manutenção com Um Clique. Visto que o AVG PC TuneUp procura, preferencialmente, fornecer uma manutenção abrangente para o seu computador, todas as tarefas de manutenção estão ativadas por predefinição para a Manutenção Automática e para a Manutenção com Um Clique. No entanto, se não quiser que o programa efetue determinadas tarefas de manutenção, pode excluí-las da manutenção. Por exemplo, se preferir desfragmentar o disco rígido manualmente, basta desmarcar a caixa de verificação Desfragmentar discos rígidos. 28
30 8. Acelerar O seu computador nem sempre funciona conforme pretendido. Frequentemente, aceder a determinados programas ou guardar ficheiros parece demorar uma eternidade, o que o leva a começar a duvidar das capacidades de desempenho do computador. No entanto, em muitos casos, essa questão não está relacionada com o hardware. O problema é causado por programas que são iniciados sem o seu conhecimento ou por vestígios de programas que não são removidos totalmente do computador durante um processo de desinstalação. Todas as modificações do sistema são monitorizadas pelo AVG Rescue Center e podem ser anuladas, se for necessário. Potencial de aceleração Neste ecrã pode utilizar um gráfico para ver o nível de utilização das opções do AVG PC TuneUp para melhorar o desempenho e fazer a manutenção do sistema, e qual é o potencial de otimização que ainda resta. No gráfico, as secções verdes no lado esquerdo representam os módulos que foram utilizados para obter o progresso de otimização até ao momento; as secções cinzentas no lado direito representam opções de otimização ainda disponíveis. É atribuída uma mensagem a cada secção do gráfico: as mensagens por baixo das secções verdes são meramente informativas e destinam-se a informar o utilizador de otimizações que já foram realizadas. As mensagens por baixo das secções cinzentas, que representam o potencial de otimização que ainda pode ser explorado, são mais interativas, possibilitando acesso direto aos problemas e resolução imediata dos mesmos. Por baixo do gráfico pode ver as mensagens atuais referentes a otimizações já realizadas e a potencial inexplorado. Se passar com o cursor do rato sobre qualquer uma das secções, aparece uma mensagem 29
Guia de Instalação do StarBoard Software 1
 Centro de Formação de Penalva e Azurara Guia de Instalação do StarBoard Software 1 1 Iniciar a Configuração Introduza o CD-ROM do StarBoard Software na unidade de CD-ROM/DVD. O Assistente de Configuração
Centro de Formação de Penalva e Azurara Guia de Instalação do StarBoard Software 1 1 Iniciar a Configuração Introduza o CD-ROM do StarBoard Software na unidade de CD-ROM/DVD. O Assistente de Configuração
AVG PC TuneUp Manual do Utilizador. Revisão do documento ( )
 AVG PC TuneUp 2015 Manual do Utilizador Revisão do documento 2015.05 (22.09.2015) C opyright AVG Technologies C Z, s.r.o. Todos os direitos reservados. Todas as outras marcas comerciais são propriedade
AVG PC TuneUp 2015 Manual do Utilizador Revisão do documento 2015.05 (22.09.2015) C opyright AVG Technologies C Z, s.r.o. Todos os direitos reservados. Todas as outras marcas comerciais são propriedade
Partilhar Dados Anónimos com a Lenovo. Índice. Harmony
 Partilhar Dados Anónimos com a Lenovo Índice Partilhar Dados Anónimos com a Lenovo... 1 Harmony... 1 Lenovo Companion 3.0... 2 Lenovo Customer Engagement Service... 3 Lenovo Experience Improvement (apenas
Partilhar Dados Anónimos com a Lenovo Índice Partilhar Dados Anónimos com a Lenovo... 1 Harmony... 1 Lenovo Companion 3.0... 2 Lenovo Customer Engagement Service... 3 Lenovo Experience Improvement (apenas
Programa de ampliação e optimização do ecrã para alívio do cansaço visual. Guia de Referência
 Programa de ampliação e optimização do ecrã para alívio do cansaço visual. Guia de Referência Bem-Vindo ao ZoomText Express O ZoomText Express é um programa simples de ampliação para o seu computador.
Programa de ampliação e optimização do ecrã para alívio do cansaço visual. Guia de Referência Bem-Vindo ao ZoomText Express O ZoomText Express é um programa simples de ampliação para o seu computador.
Cópia de Segurança e Recuperação Manual do utilizador
 Cópia de Segurança e Recuperação Manual do utilizador Copyright 2008 Hewlett-Packard Development Company, L.P. Windows é uma marca registada da Microsoft Corporation nos E.U.A. As informações contidas
Cópia de Segurança e Recuperação Manual do utilizador Copyright 2008 Hewlett-Packard Development Company, L.P. Windows é uma marca registada da Microsoft Corporation nos E.U.A. As informações contidas
Manual do SecurDisc Viewer
 Manual do SecurDisc Nero AG SecurDisc Informações sobre direitos de autor e marcas comerciais Este manual e todo o respectivo conteúdo estão protegidos por direitos de autor e são propriedade da Nero AG.
Manual do SecurDisc Nero AG SecurDisc Informações sobre direitos de autor e marcas comerciais Este manual e todo o respectivo conteúdo estão protegidos por direitos de autor e são propriedade da Nero AG.
AVG PC TuneUp 2014. Manual do usuário. Revisão do documento 2014.07 (5/26/2014)
 AVG PC TuneUp 2014 Manual do usuário Revisão do documento 2014.07 (5/26/2014) C opyright AVG Technologies C Z, s.r.o. Todos os direitos reservados. Todas as outras marcas comerciais pertencem aos seus
AVG PC TuneUp 2014 Manual do usuário Revisão do documento 2014.07 (5/26/2014) C opyright AVG Technologies C Z, s.r.o. Todos os direitos reservados. Todas as outras marcas comerciais pertencem aos seus
Calculadora Virtual HP Prime
 Calculadora Virtual HP Prime Windows é uma marca comercial do grupo de empresas Microsoft. As informações contidas neste documento estão sujeitas a alterações sem aviso prévio. As únicas garantias para
Calculadora Virtual HP Prime Windows é uma marca comercial do grupo de empresas Microsoft. As informações contidas neste documento estão sujeitas a alterações sem aviso prévio. As únicas garantias para
Guia de Instalação do "AirPrint"
 Guia de Instalação do "AirPrint" Versão 0 POR Definições de notas Ao longo deste Manual do Utilizador, é utilizado o seguinte ícone: Nota As Notas indicam o que fazer perante uma determinada situação ou
Guia de Instalação do "AirPrint" Versão 0 POR Definições de notas Ao longo deste Manual do Utilizador, é utilizado o seguinte ícone: Nota As Notas indicam o que fazer perante uma determinada situação ou
Requisitos e Manual de Configuração do Internet Explorer 9
 AllianzNet Requisitos e Manual de Configuração do Internet Explorer 9 Software Requisitos para o correcto funcionamento com o AllianzNet - Browser Internet Explorer, mínimo versão 8 - Pode ser instalado
AllianzNet Requisitos e Manual de Configuração do Internet Explorer 9 Software Requisitos para o correcto funcionamento com o AllianzNet - Browser Internet Explorer, mínimo versão 8 - Pode ser instalado
Guia de Imprimir/ Digitalizar Portátil para o Brother iprint&scan (ios)
 Guia de Imprimir/ Digitalizar Portátil para o Brother iprint&scan (ios) Índice Antes de utilizar o equipamento Brother... Definições de notas... Marcas registadas... Introdução... Transferir a aplicação
Guia de Imprimir/ Digitalizar Portátil para o Brother iprint&scan (ios) Índice Antes de utilizar o equipamento Brother... Definições de notas... Marcas registadas... Introdução... Transferir a aplicação
SISTEMA OPERACIONAL - ios
 Manual do Usuário SISTEMA OPERACIONAL - ios Filho Protegido Versão 1.0 1 1 Índice 1 Índice... 2 2 INTRODUÇÃO FILHO PROTEGIDO... 3 3 INSTALAÇÃO DO APLICATIVO DOS PAIS... 4 3.1 LOCAL DE INSTALAÇÃO DO FILHO
Manual do Usuário SISTEMA OPERACIONAL - ios Filho Protegido Versão 1.0 1 1 Índice 1 Índice... 2 2 INTRODUÇÃO FILHO PROTEGIDO... 3 3 INSTALAÇÃO DO APLICATIVO DOS PAIS... 4 3.1 LOCAL DE INSTALAÇÃO DO FILHO
TomTom. Suporte Bluetooth para Service Tool
 TomTom Suporte Bluetooth para Service Tool Estabelecer ligação a um equipamento LINK 300/310 por Bluetooth Estabelecer ligação a um equipamento LINK 300/310 por Bluetooth Este documento informa-o sobre
TomTom Suporte Bluetooth para Service Tool Estabelecer ligação a um equipamento LINK 300/310 por Bluetooth Estabelecer ligação a um equipamento LINK 300/310 por Bluetooth Este documento informa-o sobre
Gerenciamento de dispositivos móveis
 Gerenciamento de dispositivos móveis A ferramenta Mobility management é um add-on do LANDesk Management Suite que permite a descoberta de dispositivos móveis que acessam as caixas de e-mail do Microsoft
Gerenciamento de dispositivos móveis A ferramenta Mobility management é um add-on do LANDesk Management Suite que permite a descoberta de dispositivos móveis que acessam as caixas de e-mail do Microsoft
Módulo de Catalogação e Pesquisa
 Módulo de Catalogação e Pesquisa BIBLIObase, versão 2004 Procedimentos de instalação 1. EQUIPAMENTO MÍNIMO NECESSÁRIO Antes de instalar o BIBLIObase verifique se a configuração e as características mínimas
Módulo de Catalogação e Pesquisa BIBLIObase, versão 2004 Procedimentos de instalação 1. EQUIPAMENTO MÍNIMO NECESSÁRIO Antes de instalar o BIBLIObase verifique se a configuração e as características mínimas
Guia de Instalação do "AirPrint"
 Guia de Instalação do "AirPrint" Este Manual do Utilizador diz respeito aos modelos seguintes: MFC-J650DW/J670DW/J690DW/J695DW Versão A POR Definições de notas Ao longo deste manual do utilizador, é utilizado
Guia de Instalação do "AirPrint" Este Manual do Utilizador diz respeito aos modelos seguintes: MFC-J650DW/J670DW/J690DW/J695DW Versão A POR Definições de notas Ao longo deste manual do utilizador, é utilizado
2.1 Dê duplo clique com o botão esquerdo do mouse sobre o instalador.
 1 Baixando o Player 4YouSee O programa de instalação do Player 4YouSee para Windows está disponível para download na página: http://www.4yousee.com.br/instalar_player_4yousee_-_v2.0.4425.exe 2 Instalando
1 Baixando o Player 4YouSee O programa de instalação do Player 4YouSee para Windows está disponível para download na página: http://www.4yousee.com.br/instalar_player_4yousee_-_v2.0.4425.exe 2 Instalando
Cartões Multimédia Externos Manual do utilizador
 Cartões Multimédia Externos Manual do utilizador Copyright 2009 Hewlett-Packard Development Company, L.P. Java é uma marca comercial da Sun Microsystems, Inc. nos E.U.A. O logótipo SD é uma marca comercial
Cartões Multimédia Externos Manual do utilizador Copyright 2009 Hewlett-Packard Development Company, L.P. Java é uma marca comercial da Sun Microsystems, Inc. nos E.U.A. O logótipo SD é uma marca comercial
Atualizações de Software Guia do Usuário
 Atualizações de Software Guia do Usuário Copyright 2007 Hewlett-Packard Development Company, L.P. Windows é uma marca registrada da Microsoft Corporation nos Estados Unidos. As informações contidas neste
Atualizações de Software Guia do Usuário Copyright 2007 Hewlett-Packard Development Company, L.P. Windows é uma marca registrada da Microsoft Corporation nos Estados Unidos. As informações contidas neste
Actualizações de software Manual do utilizador
 Actualizações de software Manual do utilizador Copyright 2008 Hewlett-Packard Development Company, L.P. Microsoft é uma marca registada da Microsoft Corporation nos E.U.A. As informações contidas neste
Actualizações de software Manual do utilizador Copyright 2008 Hewlett-Packard Development Company, L.P. Microsoft é uma marca registada da Microsoft Corporation nos E.U.A. As informações contidas neste
Backup. O que é um backup?
 Backup O que é um backup? No capítulo sobre software conhecemos o conceito de dados, agora chegou o momento de observarmos um procedimento para preservarmos nossos dados. A este procedimento damos o nome
Backup O que é um backup? No capítulo sobre software conhecemos o conceito de dados, agora chegou o momento de observarmos um procedimento para preservarmos nossos dados. A este procedimento damos o nome
Manual do Utilizador. Revisão do documento AVG.05 (15-06-2016)
 AVG AntiVirus Manual do Utilizador Revisão do documento AVG.05 (15-06-2016) C opyright AVG Technologies C Z, s.r.o. Todos os direitos reservados. Todas as outras marcas comerciais são propriedade dos respectivos
AVG AntiVirus Manual do Utilizador Revisão do documento AVG.05 (15-06-2016) C opyright AVG Technologies C Z, s.r.o. Todos os direitos reservados. Todas as outras marcas comerciais são propriedade dos respectivos
Procedimentos para realização de backup
 Procedimentos para realização de backup Este guia objetiva orientar o usuário sobre como proceder com a cópia dos arquivos considerados importantes e que estão gravados no(s) disco(s) rígido(s) de sua
Procedimentos para realização de backup Este guia objetiva orientar o usuário sobre como proceder com a cópia dos arquivos considerados importantes e que estão gravados no(s) disco(s) rígido(s) de sua
Guia de Atualização. RIP 4.6 v2 para Grandes Formatos em Cores. Grandes Formatos em Cores Xerox RIP 4.6 v2. Guia de Atualização
 Guia de Atualização RIP 4.6 v2 para Grandes Formatos em Cores Grandes Formatos em Cores Xerox RIP 4.6 v2 Guia de Atualização Índice Introdução... 1 Atualização do software... 1 Exportação de Perfis de
Guia de Atualização RIP 4.6 v2 para Grandes Formatos em Cores Grandes Formatos em Cores Xerox RIP 4.6 v2 Guia de Atualização Índice Introdução... 1 Atualização do software... 1 Exportação de Perfis de
Guia do Brother ScanViewer para ios/os X
 Guia do Brother ScanViewer para ios/os X Versão 0 POR Definições de notas Ao longo deste Manual do Utilizador, é utilizado o seguinte estilo de nota: NOTA As Notas indicam o que fazer se ocorrerem determinadas
Guia do Brother ScanViewer para ios/os X Versão 0 POR Definições de notas Ao longo deste Manual do Utilizador, é utilizado o seguinte estilo de nota: NOTA As Notas indicam o que fazer se ocorrerem determinadas
Atualização de Software Guia do Usuário
 Atualização de Software Guia do Usuário Copyright 2009 Hewlett-Packard Development Company, L.P. Windows é uma marca registrada da Microsoft Corporation nos Estados Unidos. As informações contidas neste
Atualização de Software Guia do Usuário Copyright 2009 Hewlett-Packard Development Company, L.P. Windows é uma marca registrada da Microsoft Corporation nos Estados Unidos. As informações contidas neste
Soluções de gestão de clientes e de impressão móvel
 Soluções de gestão de clientes e de impressão móvel Manual do utilizador Copyright 2007 Hewlett-Packard Development Company, L.P. Microsoft é uma marca comercial registada da Microsoft Corporation nos
Soluções de gestão de clientes e de impressão móvel Manual do utilizador Copyright 2007 Hewlett-Packard Development Company, L.P. Microsoft é uma marca comercial registada da Microsoft Corporation nos
TuneUp Utilities 2013 Manual do usuário
 TuneUp Utilities 2013 Manual do usuário Microsoft, Windows, Windows XP, Windows Vista, Windows 7, Office, Outlook, Windows Logo, MSN, Windows Messenger e Internet Explorer são marcas registradas ou protegidas
TuneUp Utilities 2013 Manual do usuário Microsoft, Windows, Windows XP, Windows Vista, Windows 7, Office, Outlook, Windows Logo, MSN, Windows Messenger e Internet Explorer são marcas registradas ou protegidas
Manual do Utilizador. Revisão do documento AVG.04 (09/02/2016)
 AVG AntiVirus Manual do Utilizador Revisão do documento AVG.04 (09/02/2016) C opyright AVG Technologies C Z, s.r.o. Todos os direitos reservados. Todas as outras marcas comerciais são propriedade dos respectivos
AVG AntiVirus Manual do Utilizador Revisão do documento AVG.04 (09/02/2016) C opyright AVG Technologies C Z, s.r.o. Todos os direitos reservados. Todas as outras marcas comerciais são propriedade dos respectivos
Parabéns pela escolha do cartão TOURS.
 Manual de utilizador Cartão Tours Parabéns pela escolha do cartão TOURS. Para obter o melhor desempenho, recomendamos ler atentamente este Manual de Instruções antes de realizar as operações. Índice Segurança...
Manual de utilizador Cartão Tours Parabéns pela escolha do cartão TOURS. Para obter o melhor desempenho, recomendamos ler atentamente este Manual de Instruções antes de realizar as operações. Índice Segurança...
Guia do Controlador Universal de Impressão
 Guia do Controlador Universal de Impressão Brother Universal Printer Driver (BR-Script3) Brother Mono Universal Printer Driver (PCL) Brother Universal Printer Driver (Inkjet) Versão B POR 1 Visão geral
Guia do Controlador Universal de Impressão Brother Universal Printer Driver (BR-Script3) Brother Mono Universal Printer Driver (PCL) Brother Universal Printer Driver (Inkjet) Versão B POR 1 Visão geral
Referência da Tarefa de Comunicação do Sametime
 Referência da Tarefa de Comunicação do Sametime ii Referência da Tarefa de Comunicação do Sametime Índice Referência da Tarefa de Comunicação do Sametime............ 1 iii iv Referência da Tarefa de Comunicação
Referência da Tarefa de Comunicação do Sametime ii Referência da Tarefa de Comunicação do Sametime Índice Referência da Tarefa de Comunicação do Sametime............ 1 iii iv Referência da Tarefa de Comunicação
Manual. De Consulta Rápida. Versão 2.0; 06.03.2012. Table of contents
 Table of contents Manual Versão 2.0; 06.03.2012 De Consulta Rápida CD LAB AG, Irisweg 12, CH-3280 Murten, Tel. +41 (0)26 672 37 37, Fax +41 (0)26 672 37 38, www.wincan.com Conteúdo 1 Introdução 3 2 Execução
Table of contents Manual Versão 2.0; 06.03.2012 De Consulta Rápida CD LAB AG, Irisweg 12, CH-3280 Murten, Tel. +41 (0)26 672 37 37, Fax +41 (0)26 672 37 38, www.wincan.com Conteúdo 1 Introdução 3 2 Execução
Introdução à Programação. Microsoft WINDOWS XP 2005-2006. Eng. Ambiente CA
 Mais que um Sistema Operativo, o MS-Windows é um ambiente de trabalho que simula no ecrã o trabalho diário sobre uma secretária. A ideia base do MS-Windows foi a de esconder a organização do MS-DOS e apresentar
Mais que um Sistema Operativo, o MS-Windows é um ambiente de trabalho que simula no ecrã o trabalho diário sobre uma secretária. A ideia base do MS-Windows foi a de esconder a organização do MS-DOS e apresentar
Tutorial - Módulo de Biblioteca
 Tutorial - Módulo de Biblioteca Conteúdo 1. Cadastrando Biblioteca... 2 2. Cadastros Auxiliares... 4 3. Cadastro do Acervo... 5 4. Como enviar sugestão de compra... 7 5. Como consultar o acervo... 8 6.
Tutorial - Módulo de Biblioteca Conteúdo 1. Cadastrando Biblioteca... 2 2. Cadastros Auxiliares... 4 3. Cadastro do Acervo... 5 4. Como enviar sugestão de compra... 7 5. Como consultar o acervo... 8 6.
MANUAL SERVIÇOS E AGENDAMENTO
 MANUAL SERVIÇOS E AGENDAMENTO Versão 1.0 Novembro 2013 ÍNDICE 1 SERVIÇOS NO AUTOSYSTEM...3 2 CRIAR SERVIÇO E AGENDAR TAREFA...3 2.1 Criar Serviço e Agendar Tarefas no Ubuntu-LINUX...4 2.1.1 Como Usar o
MANUAL SERVIÇOS E AGENDAMENTO Versão 1.0 Novembro 2013 ÍNDICE 1 SERVIÇOS NO AUTOSYSTEM...3 2 CRIAR SERVIÇO E AGENDAR TAREFA...3 2.1 Criar Serviço e Agendar Tarefas no Ubuntu-LINUX...4 2.1.1 Como Usar o
Backup e Recuperação Guia do Usuário
 Backup e Recuperação Guia do Usuário Copyright 2007 Hewlett-Packard Development Company, L.P. Windows é uma marca registrada da Microsoft Corporation nos Estados Unidos. As informações contidas neste documento
Backup e Recuperação Guia do Usuário Copyright 2007 Hewlett-Packard Development Company, L.P. Windows é uma marca registrada da Microsoft Corporation nos Estados Unidos. As informações contidas neste documento
Guia de configuração para acesso à rede sem fios EDUROAM. Windows 7
 Guia de configuração para acesso à rede sem fios EDUROAM Windows 7 Conteúdos: Índice de figuras... 3 Introdução... 4 Windows 7... 5 Configuração para acesso wireless... 5 2 Índice de figuras Figura 1 -
Guia de configuração para acesso à rede sem fios EDUROAM Windows 7 Conteúdos: Índice de figuras... 3 Introdução... 4 Windows 7... 5 Configuração para acesso wireless... 5 2 Índice de figuras Figura 1 -
Versão Portuguesa. Introdução. Instalação de Hardware. Adaptador Ethernet Powerline LC202 da Sweex de 200 Mbps
 Adaptador Ethernet Powerline LC202 da Sweex de 200 Mbps Introdução Não exponha o Adaptador Ethernet Powerline da Sweex de 200 Mbps a temperaturas extremas. Não exponha o equipamento a luz solar directa
Adaptador Ethernet Powerline LC202 da Sweex de 200 Mbps Introdução Não exponha o Adaptador Ethernet Powerline da Sweex de 200 Mbps a temperaturas extremas. Não exponha o equipamento a luz solar directa
22 SET. 2015 Área Cliente. Manual do Utilizador
 22 SET. 2015 Área Cliente Manual do Utilizador Índice 1. O que é a Área Cliente?... 1 2. Quais são as principais funcionalidades disponíveis na Área Cliente?... 2 3. Quais são as condições necessárias
22 SET. 2015 Área Cliente Manual do Utilizador Índice 1. O que é a Área Cliente?... 1 2. Quais são as principais funcionalidades disponíveis na Área Cliente?... 2 3. Quais são as condições necessárias
Com uma melhoria no visual o sistema conta com novidades e alguns aprimoramentos nos recursos já existentes.
 O Microsoft Windows XP traz maior estabilidade e segurança com um sistema operacional que aposentarde vez o velho MS-DOS. Esta nova versão herda do Windows NT algumas qualidades que fazem do XP a melhor
O Microsoft Windows XP traz maior estabilidade e segurança com um sistema operacional que aposentarde vez o velho MS-DOS. Esta nova versão herda do Windows NT algumas qualidades que fazem do XP a melhor
Atualizações de Software Guia do Usuário
 Atualizações de Software Guia do Usuário Copyright 2008 Hewlett-Packard Development Company, L.P. Windows é uma marca registrada da Microsoft Corporation nos Estados Unidos. As informações contidas neste
Atualizações de Software Guia do Usuário Copyright 2008 Hewlett-Packard Development Company, L.P. Windows é uma marca registrada da Microsoft Corporation nos Estados Unidos. As informações contidas neste
TUTORIAL DE ATUALIZAÇÃO PARA
 Windows 10 Material elaborado em 05/01/2016 Sumário TUTORIAL DE ATUALIZAÇÃO PARA Windows 10... 1 Antes de iniciar... 1 Windows 10 Ferramenta Get Windows 10... 4 Windows 10 Ferramenta Criação de Mídia...
Windows 10 Material elaborado em 05/01/2016 Sumário TUTORIAL DE ATUALIZAÇÃO PARA Windows 10... 1 Antes de iniciar... 1 Windows 10 Ferramenta Get Windows 10... 4 Windows 10 Ferramenta Criação de Mídia...
Eis algumas sugestões para ajudá-lo a começar a trabalhar com tarefas comuns. Série Introdução
 Eis algumas sugestões para ajudá-lo a começar a trabalhar com tarefas comuns. Série Introdução 2 Microsoft Dynamics CRM 2013 e Microsoft Dynamics CRM Online - outono de 2013 Primeiro, selecione a área
Eis algumas sugestões para ajudá-lo a começar a trabalhar com tarefas comuns. Série Introdução 2 Microsoft Dynamics CRM 2013 e Microsoft Dynamics CRM Online - outono de 2013 Primeiro, selecione a área
BOLETIM TÉCNICO MAGNETI MARELLI BY TEXA
 ASSUNTO: Configuração Bluetooth Família Navigator. OBJETIVO: Orientar configuração do dispositivo Navigator com o computador. DESTINO: Usuários de Scanners Magneti Marelli by Texa Família Navigator. INTRODUÇÃO
ASSUNTO: Configuração Bluetooth Família Navigator. OBJETIVO: Orientar configuração do dispositivo Navigator com o computador. DESTINO: Usuários de Scanners Magneti Marelli by Texa Família Navigator. INTRODUÇÃO
Credenciamento. e manual de instalação Magento. Credenciamento. Configurações
 Credenciamento Configurações Para realizar o cadastro e criar sua conta vendedor no Clickpag Rede, acesse https://www.userede.com.br/clickpag/paginas/cadastro/index.html Durante o credenciamento, será
Credenciamento Configurações Para realizar o cadastro e criar sua conta vendedor no Clickpag Rede, acesse https://www.userede.com.br/clickpag/paginas/cadastro/index.html Durante o credenciamento, será
Caro cliente, atendendo a sua solicitação de auxílio no processo de configuração da interface E1, segue um passo-a-passo para ajudar a visualização.
 Caro cliente, atendendo a sua solicitação de auxílio no processo de configuração da interface E1, segue um passo-a-passo para ajudar a visualização. Abra o software de programação da central Impacta. Clique
Caro cliente, atendendo a sua solicitação de auxílio no processo de configuração da interface E1, segue um passo-a-passo para ajudar a visualização. Abra o software de programação da central Impacta. Clique
O que é Microsoft Excel? Microsoft Excel. Inicialização do Excel. Ambiente de trabalho
 O que é Microsoft Excel? Microsoft Excel O Microsoft Excel é um programa para manipulação de planilhas eletrônicas. Oito em cada dez pessoas utilizam o Microsoft Excel pra trabalhar com cálculos e sistemas
O que é Microsoft Excel? Microsoft Excel O Microsoft Excel é um programa para manipulação de planilhas eletrônicas. Oito em cada dez pessoas utilizam o Microsoft Excel pra trabalhar com cálculos e sistemas
Ashampoo Rescue Disc
 1 Ashampoo Rescue Disc O Software permite-lhe criar um CD, DVD ou Pen USB de restauro que pode utilizar para: 1. Restaurar uma cópia de segurança para o seu disco rígido principal. Isto não pode ser efetuado
1 Ashampoo Rescue Disc O Software permite-lhe criar um CD, DVD ou Pen USB de restauro que pode utilizar para: 1. Restaurar uma cópia de segurança para o seu disco rígido principal. Isto não pode ser efetuado
Acronis Backup & Recovery 10 Advanced Editions. Manual de introdução rápido
 Acronis Backup & Recovery 10 Advanced Editions Manual de introdução rápido Este documento descreve a forma de instalar e começar a utilizar qualquer uma das seguintes edições do Acronis Backup & Recovery
Acronis Backup & Recovery 10 Advanced Editions Manual de introdução rápido Este documento descreve a forma de instalar e começar a utilizar qualquer uma das seguintes edições do Acronis Backup & Recovery
Microsoft Powerpoint 2003
 Microsoft Powerpoint 2003 O Microsoft PowerPoint é um programa que integra o pacote Office da Microsoft e é utilizado para efetuar apresentações gráficas atrativas e eficazes, no sistema operacional Windows.
Microsoft Powerpoint 2003 O Microsoft PowerPoint é um programa que integra o pacote Office da Microsoft e é utilizado para efetuar apresentações gráficas atrativas e eficazes, no sistema operacional Windows.
O QUE É O PICTURETEL 550
 O QUE É O PICTURETEL 550 O PictureTel 550 é um conjunto hardware/software que aproveita as potencialidades da linha RDIS e que permite, por exemplo: Estabelecer comunicações telefónicas e de videoconferência
O QUE É O PICTURETEL 550 O PictureTel 550 é um conjunto hardware/software que aproveita as potencialidades da linha RDIS e que permite, por exemplo: Estabelecer comunicações telefónicas e de videoconferência
Universidade Federal da Fronteira Sul Moodle Versão 3.0 MANUAL DO ALUNO
 Universidade Federal da Fronteira Sul Moodle Versão 3.0 MANUAL DO ALUNO Desenvolvido pela Diretoria de Sistemas da Universidade Federal da Fronteira Sul Manual versão 1.2 Sumário Introdução...4 1. Acessando
Universidade Federal da Fronteira Sul Moodle Versão 3.0 MANUAL DO ALUNO Desenvolvido pela Diretoria de Sistemas da Universidade Federal da Fronteira Sul Manual versão 1.2 Sumário Introdução...4 1. Acessando
Instruções para download e instalação da atualização de Mapa GPS
 Instruções para download e instalação da atualização de Mapa GPS Antes de iniciar o processo, você precisará um pen drive USB com uma capacidade de 2 GB ou maior. Em seu computador: 1. Finalize o processo
Instruções para download e instalação da atualização de Mapa GPS Antes de iniciar o processo, você precisará um pen drive USB com uma capacidade de 2 GB ou maior. Em seu computador: 1. Finalize o processo
Ao instalar, tenha certeza que você instalou todos mais recentes drivers para seu Hardware. Isto é vital!
 Guia de Otimização do Windows XP HOME e Profissional 0. Instale o Windows em Modo de PC Standard 1. Quando você vê a instalação aperte F6 (drive de terceiro de SCSI ou RAID ) aperte F5 ao invés de F6.
Guia de Otimização do Windows XP HOME e Profissional 0. Instale o Windows em Modo de PC Standard 1. Quando você vê a instalação aperte F6 (drive de terceiro de SCSI ou RAID ) aperte F5 ao invés de F6.
COLOR LASERJET ENTERPRISE CM4540 SÉRIE MFP. Guia de instalação do software
 COLOR LASERJET ENTERPRISE CM4540 SÉRIE MFP Guia de instalação do software HP Color LaserJet Enterprise CM4540 série MFP Guia de instalação do software Direitos autorais e licença 2010 Copyright Hewlett-Packard
COLOR LASERJET ENTERPRISE CM4540 SÉRIE MFP Guia de instalação do software HP Color LaserJet Enterprise CM4540 série MFP Guia de instalação do software Direitos autorais e licença 2010 Copyright Hewlett-Packard
1 Acesso ao Módulo de Agendamento do Portal de Serviços do Inmetro nos Estados
 1 Acesso ao Módulo de Agendamento do Para acessar o Módulo de Agendamento, o usuário deverá acessar o sitio do Portal de Serviços do Inmetro no Estados (PSIE), digitando na barra de endereço de seu navegador
1 Acesso ao Módulo de Agendamento do Para acessar o Módulo de Agendamento, o usuário deverá acessar o sitio do Portal de Serviços do Inmetro no Estados (PSIE), digitando na barra de endereço de seu navegador
Diário Oficial Digital. Sistema web para pesquisa de mátérias Manual do usuário
 Diário Oficial Digital Sistema web para pesquisa de mátérias Manual do usuário Conhecendo a consulta online Apresentação 3 Pré-requisitos 3 Navegando nas edições do jornal Acessando a última edição disponível
Diário Oficial Digital Sistema web para pesquisa de mátérias Manual do usuário Conhecendo a consulta online Apresentação 3 Pré-requisitos 3 Navegando nas edições do jornal Acessando a última edição disponível
Usando o painel do operador
 Esta seção contém informações sobre o painel do operador, sobre a alteração das definições da impressora e sobre os menus do painel do operador. 1 É possível mudar a maioria das definições da impressora
Esta seção contém informações sobre o painel do operador, sobre a alteração das definições da impressora e sobre os menus do painel do operador. 1 É possível mudar a maioria das definições da impressora
Bem-vindo ao tópico sobre Cadastro e documentos.
 Bem-vindo ao tópico sobre Cadastro e documentos. Neste tópico, vamos analisar dados de cadastro no SAP Business One. Após essa sessão, você estará apto a visualizar um registro de cliente para explicar
Bem-vindo ao tópico sobre Cadastro e documentos. Neste tópico, vamos analisar dados de cadastro no SAP Business One. Após essa sessão, você estará apto a visualizar um registro de cliente para explicar
CÂMARA DE VÍDEO USB 2.0 SEM FIOS
 CÂMARA DE VÍDEO USB 2.0 SEM FIOS Manual do Utilizador DA-71814 Introdução Agradecemos por estar a utilizar esta câmara sem fios de nova geração. Pode ser utilizada assim que for inserida. É o produto ideal
CÂMARA DE VÍDEO USB 2.0 SEM FIOS Manual do Utilizador DA-71814 Introdução Agradecemos por estar a utilizar esta câmara sem fios de nova geração. Pode ser utilizada assim que for inserida. É o produto ideal
Padronizações Visuais estabelecidas pelo Projeto RIVED
 Padronizações Visuais estabelecidas pelo Projeto RIVED Índice Padronização de cores para os módulos RIVED... 1 Padronização para os módulos educacionais (páginas web) e animações/simulações do Projeto
Padronizações Visuais estabelecidas pelo Projeto RIVED Índice Padronização de cores para os módulos RIVED... 1 Padronização para os módulos educacionais (páginas web) e animações/simulações do Projeto
Assina S_Line Manual de Uso
 1. Introdução O Assina S_Line permite assinar digitalmente Resultados de Exames gerados no formato S_Line em XML ou PDF, fazendo uma cópia dos mesmos em um diretório definido pelo Cliente. Os documentos
1. Introdução O Assina S_Line permite assinar digitalmente Resultados de Exames gerados no formato S_Line em XML ou PDF, fazendo uma cópia dos mesmos em um diretório definido pelo Cliente. Os documentos
Instalando o Microsoft Office 2012-09-13 Versão 2.1
 Instalando o Microsoft Office 2012-09-13 Versão 2.1 SUMÁRIO Instalando o Microsoft Office... 2 Informações de pré-instalação... 2 Instalando o Microsoft Office... 3 Introdução... 7 Precisa de mais ajuda?...
Instalando o Microsoft Office 2012-09-13 Versão 2.1 SUMÁRIO Instalando o Microsoft Office... 2 Informações de pré-instalação... 2 Instalando o Microsoft Office... 3 Introdução... 7 Precisa de mais ajuda?...
MANUAL DO SISTEMA. Versão 6.05
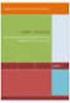 MANUAL DO SISTEMA Versão 6.05 Considerações Gerais...1 Configurações...2 Configurando Tipo de Ordem de Serviço...3 Inserindo um Controle de Recall / Campanha...4 Chassis em Recall / Campanha...6 Aviso
MANUAL DO SISTEMA Versão 6.05 Considerações Gerais...1 Configurações...2 Configurando Tipo de Ordem de Serviço...3 Inserindo um Controle de Recall / Campanha...4 Chassis em Recall / Campanha...6 Aviso
Manual de Instalação do PVR-TV USB2.0
 Manual de Instalação do PVR-TV USB2.0 Conteúdo Versão2.1 Capítulo 1 : Instalação do PVR-TV USB2.0...2 1.1 Conteúdo da Embalagem...2 Exigências do Sistema...2 1.3 Instalação do Hardware...2 Capítulo 2 :
Manual de Instalação do PVR-TV USB2.0 Conteúdo Versão2.1 Capítulo 1 : Instalação do PVR-TV USB2.0...2 1.1 Conteúdo da Embalagem...2 Exigências do Sistema...2 1.3 Instalação do Hardware...2 Capítulo 2 :
Dispositivos Externos Manual do Utilizador
 Dispositivos Externos Manual do Utilizador Copyright 2009 Hewlett-Packard Development Company, L.P. As informações contidas neste documento estão sujeitas a alterações sem aviso prévio. As únicas garantias
Dispositivos Externos Manual do Utilizador Copyright 2009 Hewlett-Packard Development Company, L.P. As informações contidas neste documento estão sujeitas a alterações sem aviso prévio. As únicas garantias
PLANIFICAÇÃO ANUAL PROFIJ II T2 Ano letivo 2015 / 2016
 PLANIFICAÇÃO ANUAL PROFIJ II T2 Ano letivo 2015 / 2016 CURSO: INSTALAÇÃO e Operação de Sistemas Informáticos ANO: 1.º DISCIPLINA: APLICAÇÕES INFORMÁTICAS DE ESCRITÓRIO DOCENTE: MARIANA VIEIRA COMPETÊNCIAS
PLANIFICAÇÃO ANUAL PROFIJ II T2 Ano letivo 2015 / 2016 CURSO: INSTALAÇÃO e Operação de Sistemas Informáticos ANO: 1.º DISCIPLINA: APLICAÇÕES INFORMÁTICAS DE ESCRITÓRIO DOCENTE: MARIANA VIEIRA COMPETÊNCIAS
Iniciação ao TMS Learning
 Talent Management System (TMS) Iniciação ao TMS Learning Iniciar sessão 1. Aceda ao endereço eletrónico TMS (URL): https://performancemanager4.successfactors.com/login?company=borgwarner 2. Insira o seu
Talent Management System (TMS) Iniciação ao TMS Learning Iniciar sessão 1. Aceda ao endereço eletrónico TMS (URL): https://performancemanager4.successfactors.com/login?company=borgwarner 2. Insira o seu
FUNDAMENTOS DE WINDOWS INFORMÁTICA / IFRN/PRONATEC 1. O Windows
 Disciplina de Informática Fundamentos de Windows FUNDAMENTOS DE WINDOWS INFORMÁTICA / IFRN/PRONATEC 1 O Windows Mais do que um simples pano de fundo, a Área de Trabalho (desktop, em inglês) é um elemento
Disciplina de Informática Fundamentos de Windows FUNDAMENTOS DE WINDOWS INFORMÁTICA / IFRN/PRONATEC 1 O Windows Mais do que um simples pano de fundo, a Área de Trabalho (desktop, em inglês) é um elemento
Dispositivos externos
 Dispositivos externos Número de publicação do documento: 406856-131 Abril de 2006 Este manual explica como utilizar os dispositivos externos opcionais com o computador. Conteúdo 1 Utilizar dispositivos
Dispositivos externos Número de publicação do documento: 406856-131 Abril de 2006 Este manual explica como utilizar os dispositivos externos opcionais com o computador. Conteúdo 1 Utilizar dispositivos
SAÚDE. Índice: Pré-requisito para instalação.
 Índice: Instalação de Impressoras com cabo (conexão) USB; Compartilhamento da impressora instalada; Configuração da GPO do Windows para executar.bat de configuração da impressora na inicialização; Instalação
Índice: Instalação de Impressoras com cabo (conexão) USB; Compartilhamento da impressora instalada; Configuração da GPO do Windows para executar.bat de configuração da impressora na inicialização; Instalação
Manual do Usuário. Quiz Online
 Manual do Usuário Quiz Online Versão 1.0.1 Copyright 2013 BroadNeeds Rev. 2014-06-20 Página 1 de 17 1 - INTRODUÇÃO... 3 1.1 REQUISITOS... 3 2 - CRIANDO O QUIZ ATRAVÉS DA PLATAFORMA NUCLEOMEDIA... 4 2.1
Manual do Usuário Quiz Online Versão 1.0.1 Copyright 2013 BroadNeeds Rev. 2014-06-20 Página 1 de 17 1 - INTRODUÇÃO... 3 1.1 REQUISITOS... 3 2 - CRIANDO O QUIZ ATRAVÉS DA PLATAFORMA NUCLEOMEDIA... 4 2.1
Guia do Utilitário de Configuração (F10) do Computador Séries dx2390 e dx2400 Microtorre Business PC HP Compaq
 Guia do Utilitário de Configuração (F10) do Computador Séries dx2390 e dx2400 Microtorre Business PC HP Compaq Copyright 2008 Hewlett-Packard Development Company, L.P. As informações aqui contidas estão
Guia do Utilitário de Configuração (F10) do Computador Séries dx2390 e dx2400 Microtorre Business PC HP Compaq Copyright 2008 Hewlett-Packard Development Company, L.P. As informações aqui contidas estão
Manual SIGA e SIGA2E Área do Encarregado de Educação
 Manual SIGA e SIGA2E Área do Encarregado de Educação Sistema Integrado de Gestão e Aprendizagem Município de Golegã Data: 16/05/2016 Versão: 01 Índice 1 Introdução... 1 2 Área de Encarregado de Educação...
Manual SIGA e SIGA2E Área do Encarregado de Educação Sistema Integrado de Gestão e Aprendizagem Município de Golegã Data: 16/05/2016 Versão: 01 Índice 1 Introdução... 1 2 Área de Encarregado de Educação...
Instruções de utilização do CA-40 como modem GPRS Microsoft Windows Vista e 7
 Instruções de utilização do CA-40 como modem GPRS Microsoft Windows Vista e 7 1. Instalação do driver para o cabo de dados USB do CA - 40 1.1 - Faça o download do arquivo Windows_Driver cabo de dados.zip
Instruções de utilização do CA-40 como modem GPRS Microsoft Windows Vista e 7 1. Instalação do driver para o cabo de dados USB do CA - 40 1.1 - Faça o download do arquivo Windows_Driver cabo de dados.zip
MANUAL DE INSTALAÇÃO SUPERVISOR WEB
 MANUAL DE INSTALAÇÃO SUPERVISOR WEB [Digite seu endereço] [Digite seu telefone] [Digite seu endereço de email] MANUAL MANUAL AVANÇO INFORMÁTICA AVANÇO INFORMÁTICA Material Desenvolvido para a Célula Frente
MANUAL DE INSTALAÇÃO SUPERVISOR WEB [Digite seu endereço] [Digite seu telefone] [Digite seu endereço de email] MANUAL MANUAL AVANÇO INFORMÁTICA AVANÇO INFORMÁTICA Material Desenvolvido para a Célula Frente
MICROSOFT OFFICE EXCEL 2007
 MICROSOFT OFFICE EXCEL 2007 ÍNDICE CAPÍTULO 1 INICIANDO O EXCEL...7 CONHECENDO A TELA DO EXCEL...7 CAPÍTULO 2 PLANILHA...13 CÉLULAS...13 COMO SELECIONAR CÉLULAS...14 CAPÍTULO 3 INICIANDO A DIGITAÇÃO DE
MICROSOFT OFFICE EXCEL 2007 ÍNDICE CAPÍTULO 1 INICIANDO O EXCEL...7 CONHECENDO A TELA DO EXCEL...7 CAPÍTULO 2 PLANILHA...13 CÉLULAS...13 COMO SELECIONAR CÉLULAS...14 CAPÍTULO 3 INICIANDO A DIGITAÇÃO DE
Podemos também definir o conteúdo dos menus da página inicial. Clique em Menus, Main Menu.
 Podemos também definir o conteúdo dos menus da página inicial. Clique em Menus, Main Menu. Como padrão será mostrado o Menu Home. Ao clicar em Home, podemos definir como deverão ser mostrados os conteúdos
Podemos também definir o conteúdo dos menus da página inicial. Clique em Menus, Main Menu. Como padrão será mostrado o Menu Home. Ao clicar em Home, podemos definir como deverão ser mostrados os conteúdos
Modem e rede local Guia do usuário
 Modem e rede local Guia do usuário Copyright 2008 Hewlett-Packard Development Company, L.P. As informações contidas neste documento estão sujeitas a alterações sem aviso. As únicas garantias para produtos
Modem e rede local Guia do usuário Copyright 2008 Hewlett-Packard Development Company, L.P. As informações contidas neste documento estão sujeitas a alterações sem aviso. As únicas garantias para produtos
Tutorial Suporte Técnico da DTI
 Tutorial Suporte Técnico da DTI Sumário Como Fazer uma Requisição Como Acompanhar uma Requisição Como Avaliar uma Requisição Como Fazer uma Requisição Abra o navegador Chrome ou Firefox e acesse o seguinte
Tutorial Suporte Técnico da DTI Sumário Como Fazer uma Requisição Como Acompanhar uma Requisição Como Avaliar uma Requisição Como Fazer uma Requisição Abra o navegador Chrome ou Firefox e acesse o seguinte
FOLHA DE CÁLCULO ELABORAÇÃO DE GRÁFICOS
 ELABORAÇÃO DE GRÁFICOS Elaboração de gráficos Os gráficos são visualmente atraentes e constituem uma fantástica ajuda para a apresentação e interpretação de dados armazenados numa folha de cálculo. Numa
ELABORAÇÃO DE GRÁFICOS Elaboração de gráficos Os gráficos são visualmente atraentes e constituem uma fantástica ajuda para a apresentação e interpretação de dados armazenados numa folha de cálculo. Numa
Monitoramento de Trafego
 Monitoramento de Trafego Rua Lourdes, 560 - Nova Gerty São Caetano do Sul/SP - 09571-470 comercial@scanchip.com.br 11 4239-5544 / 4238-2555 / TIM: 9827-5675/ ID: 35*41*57566 CLARO : 98966-3232 / VIVO:
Monitoramento de Trafego Rua Lourdes, 560 - Nova Gerty São Caetano do Sul/SP - 09571-470 comercial@scanchip.com.br 11 4239-5544 / 4238-2555 / TIM: 9827-5675/ ID: 35*41*57566 CLARO : 98966-3232 / VIVO:
MANUAL - ALTERAÇÃO DO ESTOQUE DA ESCOLA - Versão 3
 MANUAL - ALTERAÇÃO DO ESTOQUE DA ESCOLA - Versão 3 Prezados, Informamos que a partir do dia 18/04/2016, as escolas não poderão mais alterar o estoque através da tela Editar Produto em Estoque. Sendo assim,
MANUAL - ALTERAÇÃO DO ESTOQUE DA ESCOLA - Versão 3 Prezados, Informamos que a partir do dia 18/04/2016, as escolas não poderão mais alterar o estoque através da tela Editar Produto em Estoque. Sendo assim,
56K ESP-2 Modem 56K ESP-2 MODEM. Manual de instalação rápida. Versão 1.0
 56K ESP-2 MODEM Manual de instalação rápida Versão 1.0 1 1. Introdução Este manual foi concebido para os utilizadores do 56K ESP-2 Modem. Não são necessários conhecimentos prévios para a instalação e utilização
56K ESP-2 MODEM Manual de instalação rápida Versão 1.0 1 1. Introdução Este manual foi concebido para os utilizadores do 56K ESP-2 Modem. Não são necessários conhecimentos prévios para a instalação e utilização
Consultório On-line. Tudo o que você precisa em um só lugar.
 1) ACESSO AO SISTEMA Digite o endereço www.unimedbh.com.br/consultorio em qualquer computador com acesso à internet. Preencha os campos com o seu usuário e a senha. Para o login, digite as letras ADM,
1) ACESSO AO SISTEMA Digite o endereço www.unimedbh.com.br/consultorio em qualquer computador com acesso à internet. Preencha os campos com o seu usuário e a senha. Para o login, digite as letras ADM,
Painel Gráfico No-Break Conception Multi Ativo Innovation
 Painel Gráfico No-Break Conception Multi Ativo Innovation Rev. 01 CM COMANDOS LINEARES - 1/16 - Índice Painel Gráfico - Status e comandos. 3 Medições 9 Configurações do Painel 10 Alarme Remoto Mensagens
Painel Gráfico No-Break Conception Multi Ativo Innovation Rev. 01 CM COMANDOS LINEARES - 1/16 - Índice Painel Gráfico - Status e comandos. 3 Medições 9 Configurações do Painel 10 Alarme Remoto Mensagens
Formatar parágrafos no Word 2007/2010
 Formatar parágrafos no Word 2007/2010 Na aba Início em parágrafo contém um grupo de atalhos da configuração dos parágrafos, mas se precisar de algo mais avançado, como escolher as configurações de forma
Formatar parágrafos no Word 2007/2010 Na aba Início em parágrafo contém um grupo de atalhos da configuração dos parágrafos, mas se precisar de algo mais avançado, como escolher as configurações de forma
1. Como fazer uma pesquisa
 1. Como fazer uma pesquisa Formulários Cada formulário possui quatro controlos: o operador lógico, o campo de pesquisa, a caixa de inserção de texto e o botão de termos de pesquisa. Para realizar uma pesquisa
1. Como fazer uma pesquisa Formulários Cada formulário possui quatro controlos: o operador lógico, o campo de pesquisa, a caixa de inserção de texto e o botão de termos de pesquisa. Para realizar uma pesquisa
e-nota G Módulo de Guarda da Nota Fiscal eletrônica
 Página1 e-nota G Módulo de Guarda da Nota Fiscal eletrônica Manual do Usuário Produzido por: Informática Educativa Página2 Índice 1. Safeweb e-nota G... 03 2. O que é XML... 04 3. Acesso e-nota G... 06
Página1 e-nota G Módulo de Guarda da Nota Fiscal eletrônica Manual do Usuário Produzido por: Informática Educativa Página2 Índice 1. Safeweb e-nota G... 03 2. O que é XML... 04 3. Acesso e-nota G... 06
Plataforma Moodle ESTeSL
 Plataforma Moodle ESTeSL A plataforma Moodle da Escola Superior de Tecnologia da Saúde de Lisboa (ESTeSL) está disponível a partir de qualquer dispositivo com acesso à Internet, no endereço: http://moodle.estesl.ipl.pt
Plataforma Moodle ESTeSL A plataforma Moodle da Escola Superior de Tecnologia da Saúde de Lisboa (ESTeSL) está disponível a partir de qualquer dispositivo com acesso à Internet, no endereço: http://moodle.estesl.ipl.pt
Apresentação do Power Point; Exercícios.
 1 Apresentação do Power Point; Exercícios. 2 3 O PowerPoint é um programa para apresentações. Que podem ser visualizadas através: Tela do computador Retroprojetor Dispositivos óticos (slides) (transparências)
1 Apresentação do Power Point; Exercícios. 2 3 O PowerPoint é um programa para apresentações. Que podem ser visualizadas através: Tela do computador Retroprojetor Dispositivos óticos (slides) (transparências)
SInOA - Sistema de Informação da Ordem dos Advogados
 SInOA - Sistema de Informação da Ordem dos Advogados Acesso ao Direito Portal da Ordem dos Advogados Manual de Utilizador: Substituição em escalas Versão 1.0 Julho de 2010 ÍNDICE 1 ESCALAS 1.1 Substituição
SInOA - Sistema de Informação da Ordem dos Advogados Acesso ao Direito Portal da Ordem dos Advogados Manual de Utilizador: Substituição em escalas Versão 1.0 Julho de 2010 ÍNDICE 1 ESCALAS 1.1 Substituição
MAPA Manual do Usuário PGA SIGSIF Registro de Produto
 PGA SIGSIF Registro de Produto Versão 1.0 Histórico da Revisão Data Versão Descrição Autor 20/06/2016 1.0 Criação do manual Juan Nunez 22/06/2016 1.1 Revisão do manual Vinícius Sales 27/06/2016 1.2 Revisão
PGA SIGSIF Registro de Produto Versão 1.0 Histórico da Revisão Data Versão Descrição Autor 20/06/2016 1.0 Criação do manual Juan Nunez 22/06/2016 1.1 Revisão do manual Vinícius Sales 27/06/2016 1.2 Revisão
Manutenção do Sistema
 Manutenção do Sistema Conhecimento global. Foco local. www.audatex.com.br / www.solerainc.com Versão 1.0 Histórico das versões VER DATA AUTOR DESCRIÇÃO DA MODIFICAÇÃO 1.0 03/08/2010 MT Versão Inicial Índice
Manutenção do Sistema Conhecimento global. Foco local. www.audatex.com.br / www.solerainc.com Versão 1.0 Histórico das versões VER DATA AUTOR DESCRIÇÃO DA MODIFICAÇÃO 1.0 03/08/2010 MT Versão Inicial Índice
Guia de Introdução. Ver ou alternar entre contas online Clique no seu ID de conta para alterar as definições ou mudar de contas.
 Guia de Introdução O Microsoft OneNote 2013 tem um aspeto diferente das versões anteriores, pelo que criámos este guia para o ajudar a minimizar a curva de aprendizagem. Alternar entre toque e rato Se
Guia de Introdução O Microsoft OneNote 2013 tem um aspeto diferente das versões anteriores, pelo que criámos este guia para o ajudar a minimizar a curva de aprendizagem. Alternar entre toque e rato Se
CAGED Manual de Configuração Certificado Digital do Aplicativo CAGEDNET
 CAGED Manual de Configuração Certificado Digital do Aplicativo CAGEDNET Página 1 de 8 CAGED Net O aplicativo CAGED Net é a solução desktop para o envio de declarações CAGED que contempla as regras de obrigatoriedade
CAGED Manual de Configuração Certificado Digital do Aplicativo CAGEDNET Página 1 de 8 CAGED Net O aplicativo CAGED Net é a solução desktop para o envio de declarações CAGED que contempla as regras de obrigatoriedade
