SUMÁRIO. Biblioteca Virtual UniBB ON-LINE. 1. Como acessar
|
|
|
- Pietra de Caminha
- 5 Há anos
- Visualizações:
Transcrição
1
2 SUMÁRIO Biblioteca Virtual UniBB ON-LINE 1. Como acessar 2. Tela principal 2.1 Último título acessado 2.2 Carrosséis 2.3 Busca Busca rápida Busca geral Busca no conteúdo dos livros Correspondência de livro Busca de termos dentro do livro 2.4 Detalhes do livro 2.5 Ferramentas Atualizar biblioteca Compartilhar Realçadores Criar tarefas 2.6 Configurações da conta Idioma Sair Privacidade Sobre Fornecer feedback 3. Dentro do livro 3.1 Navegação Sumário Barra de rolagem Ir a página Marcador de página 3.2 Impressão de páginas 3.3 Zoom 3.4 Realce rápido 3.5 Citação 3.6 Copiar URL 3.7 Busca dentro livro Busca de palavras chaves Busca de frases exatas
3 3.8 Criar realces e adicionar notas Realce rápido 3.9 Gerenciar Realçadores 3.10 Compartilhar Realçadores Siga outros usuários da Minha Biblioteca Compartilhar Realces e Anotações 3.11 Gerencie seu Bloco de Notas 3.12 Modo revisão 3.13 Labs Leitura em voz alta Scratchpad Exibição noturna 3.14 Cartões de estudo Biblioteca Virtual UniBB OFF-LINE 1. Como acessar off-line 1.1 Aplicativo - IOS & Android 1.2 Se já baixei o aplicativo e cadastrei a minha conta, posso acessar diretamente o aplicativo? 1.3 Entrei no meu aplicativo e não tem nenhum livro disponível, o que devo fazer? Ainda com dúvidas sobre a plataforma?
4 1. COMO ACESSAR Portal UniBB Acesse o portal UniBB ( e autentique com as credenciais válidas. Vá no menu superior Bibliotecas e clique em Virtual. Será aberta em uma nova aba com a solução da Minha Biblioteca autenticada.
5 2. TELA PRINCIPAL 2.1 Último título acessado O último título lido aparece em destaque assim que o usuário acessa a plataforma, permitindo que o mesmo continue facilmente com a leitura. 2.2 Carrosséis Os carrosséis tem como objetivo ajudar na navegação do usuário, permitindo que os livros mais recentes apareçam primeiro e os títulos pouco utilizados no final do carrossel. Para ver alguns dos seus títulos mais antigos, use as setas ou o dedo no celular para navegar com mais facilidade na horizontal. Não conseguiu encontrá-lo? Você pode procurar o livro no Buscador otimizado. Para ver todos os títulos de um carrossel clique no título do mesmo.
6 2.3 Busca Busca rápida Ao procurar um título será exibida uma lista de livros que correspondem com os termos procurados. Ao selecionar um dos títulos da lista, o mesmo será aberto no leitor Busca geral Ao procurar um termo e clicar em exibir todos os resultados (ou apertar enter no teclado) aparecerá uma tela com o resultado de ocorrências dos termos pesquisados dentro do conteúdo dos livros da biblioteca do usuário, e na sequência os livros que contém no título ou no autor o termo pesquisado.
7 Busca no conteúdo dos livros Ao clicar em um livro do resultado da busca em Conteúdo em Meus livros, abrirá uma tela do lado direito, apresentando as ocorrências do termo pesquisado. Ao clicar numa das ocorrências será aberto o livro nessa página Correspondência de livro Ao clicar em um livro do resultado da busca em Correspondência de livro, o mesmo será aberto no leitor Busca de termos dentro do livro Passe o indicador do mouse em cima de um livro e clique no botão imagem (buscar), será aberta a direita uma tela com um campo para inserir um termo para busca dentro do conteúdo do livro. Após a busca serão apresentadas as ocorrências do termo pesquisado e ao clicar num dos resultados será aberto o livro nessa seção.
8 2.4 Detalhes dos livros Passe o indicador do mouse em cima de um livro e clique no botão Detalhes (representado pelo ícone i ) para ver mais informações, como: autor, ISBN digital, formato, citações, URL. Será aberta à direita uma tela com os detalhes do livro. 2.5 Ferramentas O leitor apresenta as seguintes ferramentas:
9 2.5.1 Atualizar Biblioteca Clique em Atualizar Biblioteca para visualizar os novos títulos incluídos na plataforma, no começo de cada mês são incluídos novos livros no catálogo Compartilhar Como compatilhar realçadores. Clique aqui Realçadores Como criar realces e adicionar notas. Clique aqui Criar tarefas Permite aos professores selecionar os conteúdos para serem lidos pelos alunos. 2.6 Configurações da conta Idioma Selecione o idioma desejado, dentre eles está disponível o inglês e o espanhol.
10 2.6.2 Sair Para sair da plataforma de leitura Privacidade Link para visualizar os termos de privacidade da Vital Souce - UniBB Sobre Link para a página da Minha Biblioteca, onde explica como funciona o serviço, principais diferenciais, entre outros Fornecer feedback Permite ao usuário enviar um feedback sobre a plataforma.
11 3. DENTRO DO LIVRO 3.1 Navegação Sumário Há algumas formas de se navegar por um livro na Minha Biblioteca. O primeiro método é utilizar o Sumário. Abra o Sumário clicando no ícone no topo esquerdo do Painel de Leitura, logo abaixo do ícone da casa (Biblioteca). O sumário estará estruturado de acordo com a formatação escolhida pela editora do livro. Para explorar sub-capítulos, clique na seta azul localizada ao lado direito do nome de cada capítulo. A seta azul aparece somente quando um capítulo possui sub-capítulos. Para abrir o livro num capítulo particular, clique no nome do capítulo com o seu mouse Barra de rolagem Uma outra forma de se navegar por um livro é usar a barra de rolagem localizada na parte de baixo do Painel de Leitura. Use o seu mouse e arraste a barra azul para a direita, para navegar em direção ao final do livro, ou para a esquerda, para navegar para em direção ao início do livro.
12 3.1.3 Ir a página Você também pode usar o campo ir a página, ao lado esquerdo da barra de rolagem. Para abrir o livro numa página específica, digite o número da página no campo e aperte Enter no seu teclado.
13 3.1.4 Marcador de página Marcar página no seu livro pode auxiliar a navegar pelo conteúdo. Para criar uma Marcação, primeiro abra o livro na página que você quer marcar. Depois, clique no ícone de Marcação à direita do campo de entrada de página. Você pode acessar sua lista de Marcações clicando na seta ao lado do ícone de Marcação (Favoritos). Eles estarão listados cronologicamente. Clique em uma Marcação para abrir o livro naquela página. Essa ferramenta pode ajudar você a navegar rapidamente entre um capítulo e outro enquanto estuda ou ao dar uma aula que inclua diversos capítulos ou seções. Casos nos quais as marcações são utilizadas: Designers de cursos podem usar marcações para destacar conteúdo que se alinhe com as competências e trabalhos do curso O corpo docente pode criar marcações para preparar aulas que incluam diversos capítulos, unidades, etc. Ou para direcionar alunos a seções importantes de conteúdo e instruir os alunos a marcarem as mesmas páginas Os estudantes podem criar marcações para destacar páginas que se alinhem com conceitos que são importantes para avaliações ou projetos de pesquisa
14 3.2 Impressão de páginas Ao clicar no ícone (imagem) selecione as páginas que desejadas e clique no botão imprimir. A plataforma permite imprimir até 2 páginas por vez. 3.3 Zoom Diminuir fonte Para diminuir o tamanho da fonte clique no botão A menor (imagem).
15 Aumentar Fonte Para aumentar o tamanho da fonte clique no botão A maior (imagem).
16 Ajustar o tamanho da página Ajuste a porcentagem do zoom utilizando os botões + e _. 3.4 Realce rápido Como fazer realces rápidos. Clique aqui. 3.5 Citação Clique no ícone (imagem) pra selecionar o tipo de citação para inserir em trabalhos acadêmicos. A plataforma permite selecionar os seguintes tipos de citação: - MLA - APA - Harvard
17 3.6 Copiar URL Clique no ícone (imagem) e copie o link para salvar ou compartilhar um livro ou uma página específica de dentro do livro.
18 3.7 Busca dentro do livro Busca de palavras chaves A busca por palavras-chave é vital quando se navega por um texto para pesquisa ou para aprender novas terminologias. Para buscar uma palavra-chave na Minha Biblioteca, clique no ícone da lupa no topo esquerdo do Painel de Leitura para abrir o Painel de Busca. Quando o Painel de Busca abrir, digite sua palavra-chave no campo de busca. Então, aperte Enter ou clique na lente de aumento à esquerda do campo de busca. O Painel de Busca se encherá de resultados mostrando todos os lugares nos quais aquele termo aparece no ebook. Casos nos quais a ferramenta de busca é utilizada: Designers de curso podem buscar por palavras ou frases que se alinhem com as competências de cursos e objetivos de aprendizado, criar trabalhos e para determinar a utilidade de um recurso O corpo docente pode procurar por palavras ou frases para identificar conteúdo para incluir num plano de aula Estudantes podem buscar palavras ou frases para aprender conceitos chave e terminologia; para auxiliar em pesquisas e para identificar conceitos ainda não dominados
19 Busca de frases exatas A funcionalidade é a mesma quando se busca por uma frase exata. No entanto, você precisa adicionar aspas antes e depois da frase, para que a plataforma reconheça que deve produzir resultados para a frase completa. 3.8 Criar realces e adicionar notas Usar as ferramentas de Realce de texto e o Bloco de Notas é um método testado e aprovado de preparação e estudo para professores e alunos. A Minha Biblioteca permite que usuários personalizem seus realçadores para que atendam às suas necessidades; e que os realçadores e anotações estejam guardados no Bloco de Notas dos usuários. Para criar um realce no seu livro, primeiro localize o texto que você quer realçar. Então, selecione o texto com a seta do seu mouse. Após selecionar o texto, o menu de Realce vai aparecer. Use o seu mouse para selecionar a cor de realçador que você quer, clicando no círculo colorido no topo do menu. A conta de cada usuário da Minha Biblioteca vem equipada com dois realçadores padrão: Mellow Yellow and Groovy Green. Esses realçadores podem ser modificados ou deletados conforme for necessário (dentro do livro fica em Configurações ou na tela principal no menu Ferramentas). Realçadores adicionais também podem ser criados. Para adicionar uma anotação ao realce, clique no texto realçado e comece a digitar no campo de notas. Clique fora do menu para salvar. O Realce e anotação ficarão salvos em seu Bloco de Notas.
20 Para realçar texto e adicionar anotações ao mesmo tempo, selecione o texto com a seta do mouse. Quando o menu aparecer, escreva suas notas no campo de notas e, depois, selecione a cor do realçador que você quer utilizar. Para mudar a cor de um Realce, clique no texto realçado com o seu mouse e escolha um realçador de cor diferente no menu. Você pode deletar um Realce clicando no texto realçado com seu mouse e, em seguida, clicando no X circulado que aparece no menu de Realce Realce rápido Caso você não pretenda usar múltiplos realçadores durante sua sessão de aprendizado e queira programar um único realçador para usar, a plataforma também possui a ferramenta de Realce Rápido. Ative a ferramenta clicando no ícone no lado direito inferior do Painel de Leitura e selecione a o realçador de sua preferência. Usar a ferramenta de Realce Rápido permite que o usuário programe um realçador para uso ao invés de ter que escolher uma cor de realçador cada vez que um Realce é feito. Clique no ícone X no menu de Realce Rápido para desativar essa ferramenta.
21 Casos nos quais realce e as anotações são utilizados: Designers de curso podem realçar conteúdo que será incluso numa avaliação ou que eles queiram acessar no Modo de Revisão; e para identificar o conteúdo que se alinhe com as competências e objetivos de aprendizado do curso O corpo docente pode criar realçadores para identificar conceitos de aprendizado chave e material para o qual querem direcionar a atenção do aluno; e como um registro de quando um conteúdo foi revisado no curso Estudantes podem realçar conteúdo para resumir ou usar como citação em dissertações, identificar conteúdo para acessar no Modo de Revisão, identificar conteúdo para criar Cartões de Estudo e identificar conteúdo que necessite de mais instrução ou estudo. 3.9 Gerenciar Realçadores Se você achar que precisa de mais de dois realçadores padrão para usar em seus livros, entre em configurações, no canto inferior esquerdo do Painel de Leitura, e clique em Realçadores para criar novos realçadores ou abra o Bloco de Notas, clique no ícone de configuração, abaixo do campo de busca e clique em Gerenciar Marcadores. Quando o menu de realçadores aparecer, clique no texto azul Adicionar novo realçador, localizado na parte de baixo do menu. Primeiro, escolha a cor do seu realçador dentre as opções disponíveis de círculos coloridos. Então, digite o nome do seu realçador no campo (imagem). Finalmente, você precisará definir as configurações de compartilhamento do seu realçador.
22 3.10 Compartilhar Realçadores Existem duas configurações de compartilhamento: Realces feitos com realçadores privados podem ser vistos apenas pelo usuário que os criaram. Privado é a configuração padrão para todos os novos realçadores. Realces feitos com realçadores públicos podem ser vistos por qualquer um que: Possua o mesmo livro que o usuário criador do Realce Siga o usuário que criou o Realce Para deixar os realçadores públicos, clique na caixa ao lado do nome do realçador. Depois, clique em Salvar. As configurações de Realce podem ser mudadas a qualquer momento. Elas são independentes umas da outras, o que quer dizer que algumas ou todas podem ser compartilhadas ou mantidas em modo privado. Casos nos quais a personalização de realçadores são utilizados: Designers de curso podem personalizar realçadores para classificar conteúdo de acordo com o assunto do curso, competência, avaliação, etc O corpo docente pode personalizar realçadores para classificar conteúdo de acordo com o curso, avaliação ou a nível de confiança geral de alunos em uma sessão do curso Estudantes podem personalizar realçadores para classificar conteúdo de acordo com o projeto, avaliação ou nível de confiança
23 Casos nos quais os compartilhamento de realçadores são utilizados: Designers de curso podem compartilhar realçadores específicos com outros designers da área, especialistas e corpo docente, para trabalharem juntos na criação de novos cursos e identificarem conceitos, práticas ou regulações que foram modificadas Membros do corpo docente podem compartilhar realçadores com alunos para direcionálos para seções de conteúdo e encorajá-los a estudarem para suas avaliações; ou compartilhar realçadores com outros membros do corpo docente para identificar recursos que suplementem o conteúdo principal Alunos podem compartilhar realçadores com outros estudantes num mesmo grupo de estudo e trabalharem juntos em projetos de pesquisa ou outros projetos. Podem também compartilhar os realçadores com professores para identificarem conceitos que precisam ser reforçados ou fazer perguntas Siga outros usuários da Minha Biblioteca A troca com outros estudantes ou professores pode enriquecer a experiência de aprendizado. Siga os realçadores de outro usuário da Minha Biblioteca para ver seus Realces e anotações. Vá em Configurações, no canto inferior esquerdo do Painel de Leitura, e clique em Gerenciar Compartilhamento ou abra o Bloco de Notas, clique no ícone de configuração, abaixo do campo de busca e clique em Gerenciar Compartilhamento.
24 Para gerenciar a lista de usuários da Minha Biblioteca que você está seguindo, clique na opção Seguindo. Você pode deixar de seguir alguém clicando no hiperlink próximo ao nome da pessoa. Clique no texto Insira o , na descrição no topo do menu, para começar a seguir outro usuário. Digite o endereço de associado à conta daquele usuário e, depois, clique em Adicionar. Os realces e anotações criados pelos usuários da Minha Biblioteca que você segue aparecerão no seu Bloco de Notas, junto com quaisquer realces criados por você. Casos nos quais usuários escolhem seguir outros usuários: Designers de curso podem seguir outros designers, especialistas ou membros do corpo docente para trabalharem juntos mais facilmente no design de cursos; ou seguir professores para determinar quais aspectos do curso podem ser melhorados O corpo docente pode seguir designers ou especialistas para ficar informado durante o processo de desenvolvimento de cursos e informar sobre quais aspectos do curso podem ser melhorados. Podem seguir estudantes para identificar quais conceitos são bem recebidos ou em quais o nível de confiança está baixo Alunos podem seguir o corpo docente para saberem em quais conceitos focarem durante a preparação para provas e podem seguir outros estudantes para trabalharem juntos durante sessões de estudo
25 Compartilhar Realces e Anotações Lembre-se, Realces tornados públicos podem ser vistos por qualquer um que: Possua o mesmo ebook que o usuário criador do realce Siga o usuário que criou o realce Para gerenciar a lista de usuários da Minha Biblioteca que estão seguindo você, clique em Seguidores. A partir desse menu, você poderá ver o seu link personalizado, o qual você poderá compartilhar com usuários que quiserem seguir o seu perfil. Eles precisam apenas realizar o login na Minha Biblioteca, copiar e colar o seu link personalizado no campo de busca para completar o processo. Você também pode bloquear qualquer usuário que esteja atualmente seguindo seu perfil para evitar que ele tenha acesso aos seus realçadores e anotações Gerencie seu Bloco de Notas Todos os realces que você criar e seguir estarão reunidos no seu Bloco de Notas. Você pode acessar o Bloco de Notas clicando no ícone à esquerda do Painel de Leitura, logo abaixo da Lupa. A cada Realce armazenado, você poderá ver a data na qual ele foi criado, a cor e nome do realçador utilizado e qualquer anotação que o acompanhe. Qualquer realçador compartilhado com você também incluirá as iniciais do usuário da Minha Biblioteca que o criou. Além disso, o texto realçado aparecerá grifado com a cor do realçador e não completamente realçada.
26 As ferramentas do Bloco de Notas permitem filtrar, ordenar, pesquisar e imprimir o conteúdo do seu Bloco. Filtre, para ver apenas seus próprios realces e anotações, apenas para ver os realces e anotações que você segue ou para ver apenas realces que possuem anotações. Ordene, para ver o conteúdo do Bloco de Notas cronologicamente, do mais novo para o mais antigo ou atividades recentes. Pesquise em seu Bloco de Notas por palavras-chave ou frases exatas. A funcionalidade dessa ferramenta de busca é a mesma do campo de buscas do seu livro. Imprima o seu Bloco de Notas inteiro ou selecione porções para criar uma cópia física como guia de estudos. Clique no ícone da impressora no canto esquerdo inferior da janela do seu Bloco de Notas. Quando a janela de impressão abrir, selecione o conteúdo a ser impresso e clique em Imprimir.
27 3.12 Modo Revisão O Modo de revisão é uma ferramenta que permite que usuários da Minha Biblioteca revisem e estudem os realces e anotações realizadas no livro. Para iniciar sua revisão, clique no botão Modo de revisão, no canto inferior da janela do Bloco de Notas. Depois, use o menu para selecionar os realces e anotações que você quer revisar. Clique em Mais opções para customizar sua revisão. As opções adicionais permitem que você escolha realces e notas para revisão feitos com um realçador específico ou que foram criados por um usuário da Minha Biblioteca que você segue.
28 O Modo de Revisão oferece uma visão de página dupla, com o realce do lado direito e a localização do realce dentro do livro no lado esquerdo. Clique no botão Anterior e Próximo para mudar as revisões. O ícone de progresso no topo direito mostrará quanto conteúdo já foi revisado e quanto conteúdo ainda não foi revisado.
29 Casos nos quais o Modo de Revisão pode ser utilizado: Designers de curso podem usar o Modo de Revisão para criar uma representação visual do conteúdo usado nos caminhos de aprendizado criados e para determinar se existe quebra entre o conteúdo e as competências do curso O corpo docente pode usar o Modo de Revisão para guiar estudantes em sessões de estudo em grupo e para conferir se o conteúdo revisado no curso se alinha com os objetivos de aprendizado Estudantes podem usar o modo de revisão para estudar para avaliações. Se os realces foram utilizados para identificar material de pesquisa, podem utilizar o Modo de Revisão para garantir que a pesquisa foi feita de forma minuciosa 3.13 Labs O Labs é uma opção dentro da plataforma onde as novas funcionalidades são testadas. Todas as ferramentas dentro de Labs podem ser testadas pelos usuários e tem a opção de avaliar se a ferramenta é útil ou não. Para acessar, basta clicar e seguir as instruções. Obs: Algumas funcionalidades dependem da localização, portanto não necessariamente funcionam no território brasileiro.
30 Veja algumas ferramentas que podem ser testadas: Leitura em voz alta A ferramenta permite a leitura do conteúdo em voz alta. O usuário precisa selecionar a voz no idioma do livro e tem opções de ajustes como a taxa (velocidade), o tom e o volume da voz. Importante: a quantidade de idiomas varia de acordo com o navegador ScratchPad Funciona como um Bloco de anotações. Serve para inserir notas livres, que não estão relacionadas a nenhum texto do livro. Ao finalizar pode fazer as impressões no botão imprimir. Obs: As notas ficarão salvas apenas na leitura on-line.
31 Exibição noturna A Exibição noturna configura a intensidade luz para leitura mais confortável. Importante: Para desativar a função de leitura noturna é preciso acessar Labs novamente e desligar essa opção.
32 3.14 Cartões de estudo Os Cartões de Estudo são uma ferramenta de aprendizado que permite que alunos retenham informação através de cartões dispostos em um formato de teste. Os cartões podem ser criados por cada usuário para satisfazer suas necessidades de estudo e aprendizado. O conteúdo dos cartões pode conter textos realçados, partes do conteúdo do livro ou um resumo de um conceito específico. Casos nos quais os Cartões de Estudo são utilizados: Designers de curso podem usar os Cartões de Estudo para criar esboços digitais de cursos ou avaliações e unir conteúdo com os objetivos de aprendizado, trabalhos e avaliações. Membros do corpo docente podem usar os Cartões de Estudo para se prepararem para aulas ou apresentações, liderar uma sessão de estudo em grupo com alunos ou criar um guia de estudos para alunos Alunos podem usar Cartões de Estudo para estudar para provas, esboçar um texto de pesquisa ou se preparar para uma apresentação. Pode funcionar, também, como pergunta e resposta para estudos.
33 Para começar a criar os seus Cartões de estudo, navegue até a página da qual você pretende copiar o conteúdo para os cartões. Então, clique no ícone Cartões de visita à esquerda do seu Painel de Leitura. Clique no sinal de + no topo do menu dos Cartões de estudo para criar um baralho (pastas) e inserir os cartões. Dentro desse baralho poderá criar diversos cartões de um determinado conteúdo ou aula, por exemplo. Após criar o baralho e nomear, clique em Adicionar cartões. O conteúdo do primeiro campo (campo superior) e o segundo campo (campo inferior) será dividido entre a frente e o verso do cartão, ou vice e versa, respectivamente, para pergunta e resposta/conclusão. Clique em salvar.
34 Conteúdo pode ser digitado manualmente se você estiver criando seus próprios resumos de conceitos do texto ou de outras fontes. Alternativamente, você pode selecionar um segmento de texto com o seu mouse e clicar em Criar cartão quando o menu aparecer. Então, você pode escolher criar o cartão em um baralho existente ou criar um novo baralho. Você também pode criar cartões a partir de realces feitos por usuários da Minha Biblioteca que você segue. Clique nos realces compartilhados com o seu mouse para que o menu apareça. Você verá o nome da pessoa que criou o Realce, o nome do realçador que ela usou e as opções de copiar o texto realçado ou criar um cartão de estudo. Quando você terminar de preencher seus cartões, você pode testar seu conhecimento através de um simulado. Passe o mouse por cima do cartão para exibir o botão Reproduzir, localizado no canto superior direito do cartão. Você também encontrará as opções de editar, duplicar ou deletar o baralho.
35 Os Cartões de Estudo permitem que você avalie seu nível de confiança para cada cartão, o que pode ajudar a focar seus estudos em áreas com as maiores falhas de conhecimento ou nas quais você tem menor confiança. Quando você clicar no botão Reproduzir para iniciar os Cartões de Estudo, o baralho se abrirá num novo Modo de Estudos. No Modo de Estudos do Cartões de estudo você pode abrir o baralho e ver os cartões na ordem na qual eles foram criados. Para estudos mais avançados, você também pode escolher embaralhar os cartões utilizando o ícone no canto esquerdo superior. Clique na parte da frente de cada cartão para revelar a parte de trás e avalie o seu nível de confiança para cada cartão clicando os botões Isso eu sei ou Isso eu não sei. Clique no filtro no canto esquerdo superior da tela para separar os cartões do seu baralho por nível de confiança.
36 1. COMO ACESSAR OFF-LINE 1.1 Aplicativo - IOS & Android Primeiro acesso 1- Acesse o aplicativo UniBB. Após cliclar no link da Minha Biblioteca, será aberto a Biblioteca Virtual UniBB com seu usuário logado. 2- Dentro do aplicativo clique em Instalar.
37 3- Você será direcionado para as lojas Apple Store ou Google Play para fazer o download do aplicativo Biblioteca Virtual UniBB. IOS Android 4- Após instalar o aplicativo, acesse a Biblioteca Virtual UniBB novamente (em seu navegador), selecione a opção Aplicativo e clique em ios Aplicativo ou Android Aplicativo de acordo com o sistema operacional do seu celular. IOS Android
38 5- O aplicativo abrirá com a sua conta logada. 1.2 Se já baixei o aplicativo e cadastrei a minha conta, posso acessar diretamente o aplicativo? Sim, acesse diretamente o aplicativo e terá acesso a seus livros. 1- IOS & Android - Para baixar os livros no seu dispositivo basta clicar na nuvem e começará o download do livro. 1.3 Entrei no meu aplicativo e não tem nenhum livro disponível, o que devo fazer? Quando não tiver nenhum livro disponível no aplicativo significa que a sua licença expirou e será necessário entrar novamente na Biblioteca Virtual UniBB. Depois é só entrar no aplicativo e visualizará normalmente os livros disponíveis.
39 Ainda está com dúvidas sobre a plataforma? Acesse o nosso Central de Ajuda.
Biblioteca Digital Minha Biblioteca
 Biblioteca Digital Minha Biblioteca Sumário 1. TELA PRINCIPAL... 4 1.1 Exibição... 4 1.1.1 Visualização em grade... 4 1.1.2 Visualização em lista... 4 1.2 Filtro... 5 1.3 Ordem... 6 1.4 Pesquisar títulos...
Biblioteca Digital Minha Biblioteca Sumário 1. TELA PRINCIPAL... 4 1.1 Exibição... 4 1.1.1 Visualização em grade... 4 1.1.2 Visualização em lista... 4 1.2 Filtro... 5 1.3 Ordem... 6 1.4 Pesquisar títulos...
BIBLIOTECA DIGITAL MINHA BIBLIOTECA
 BIBLIOTECA DIGITAL MINHA BIBLIOTECA Como acessar: http://bibliotecadigital.unicruz.edu.br/ Ou através do moodle ead > Bibliotecas > Biblioteca Digital http://ead.unicruz.edu.br/ Inserir RA/Usuário e senha
BIBLIOTECA DIGITAL MINHA BIBLIOTECA Como acessar: http://bibliotecadigital.unicruz.edu.br/ Ou através do moodle ead > Bibliotecas > Biblioteca Digital http://ead.unicruz.edu.br/ Inserir RA/Usuário e senha
SUMÁRIO. Bookshelf. 1. Como acessar 1.1 Portal Único 1.2 LMS 1.3 Sistema de Gestão de Acervo (Pergamum, Sophia, PHL e EDS)
 SUMÁRIO Bookshelf 1. Como acessar 1.1 Portal Único 1.2 LMS 1.3 Sistema de Gestão de Acervo (Pergamum, Sophia, PHL e EDS) 2. Tela principal 2.1 Último título acessado 2.2 Carrosséis 2.3 Busca 2.3.1 Busca
SUMÁRIO Bookshelf 1. Como acessar 1.1 Portal Único 1.2 LMS 1.3 Sistema de Gestão de Acervo (Pergamum, Sophia, PHL e EDS) 2. Tela principal 2.1 Último título acessado 2.2 Carrosséis 2.3 Busca 2.3.1 Busca
SUMÁRIO. Bookshelf. 1. Como acessar 1.1 Portal Administrativo 1.2 LMS 1.3 Sistema de Gestão de Acervo (Pergamum, Sophia, PHL e EDS)
 SUMÁRIO Bookshelf 1. Como acessar 1.1 Portal Administrativo 1.2 LMS 1.3 Sistema de Gestão de Acervo (Pergamum, Sophia, PHL e EDS) 2. Tela principal 2.1 Exibição 2.1.1 Visualização em grade 2.1.2 Visualização
SUMÁRIO Bookshelf 1. Como acessar 1.1 Portal Administrativo 1.2 LMS 1.3 Sistema de Gestão de Acervo (Pergamum, Sophia, PHL e EDS) 2. Tela principal 2.1 Exibição 2.1.1 Visualização em grade 2.1.2 Visualização
SUMÁRIO. Bookshelf ON-LINE. 1. Como acessar on-line 1.1 Portal Administrativo 1.2 LMS 1.3 Sistema de Gestão de Acervo (Pergamum, Sophia, PHL e EDS)
 SUMÁRIO Bookshelf ON-LINE 1. Como acessar on-line 1.1 Portal Administrativo 1.2 LMS 1.3 Sistema de Gestão de Acervo (Pergamum, Sophia, PHL e EDS) 2. Tela principal 2.1 Exibição 2.1.1 Visualização em grade
SUMÁRIO Bookshelf ON-LINE 1. Como acessar on-line 1.1 Portal Administrativo 1.2 LMS 1.3 Sistema de Gestão de Acervo (Pergamum, Sophia, PHL e EDS) 2. Tela principal 2.1 Exibição 2.1.1 Visualização em grade
Plataforma Digital. Conhecendo a. Visualizando os livros online
 Conhecendo a Plataforma Digital Visualizando os livros online 1. Acesse o portal da Minha Biblioteca através do portal acadêmico ou de acordo com as instruções fornecidas pela sua Universidade. Visualização
Conhecendo a Plataforma Digital Visualizando os livros online 1. Acesse o portal da Minha Biblioteca através do portal acadêmico ou de acordo com as instruções fornecidas pela sua Universidade. Visualização
Como acessar. Pelo portal da sua instituição de ensino. Pelo endereço personalizado (URL) Existem duas maneiras distintas de acesso:
 Manual de Uso Sumário Slide 4 Como acessar Slide 5 Como acessar via tablet e smartphone Slide 6 Estante Slide 7 Botões da estante Slide 8 Como fazer uma busca rápida Slide 9 Como fazer uma busca avançada
Manual de Uso Sumário Slide 4 Como acessar Slide 5 Como acessar via tablet e smartphone Slide 6 Estante Slide 7 Botões da estante Slide 8 Como fazer uma busca rápida Slide 9 Como fazer uma busca avançada
Acesse a página da Rede de Bibliotecas UPF e clique em ACERVO VIRTUAL;
 1 Acesse a página da Rede de Bibliotecas UPF e clique em ACERVO VIRTUAL; 2 Clique em BIBLIOTECA VIRTUAL 3 FORMAS DE ACESSO 4 PELO APLICATIVO O download do aplicativo é gratuito e pode ser feito pelas lojas
1 Acesse a página da Rede de Bibliotecas UPF e clique em ACERVO VIRTUAL; 2 Clique em BIBLIOTECA VIRTUAL 3 FORMAS DE ACESSO 4 PELO APLICATIVO O download do aplicativo é gratuito e pode ser feito pelas lojas
Como acessar. Pelo portal de sua instituição de ensino. Pelo endereço personalizado (URL) Existem duas maneiras distintas de acesso:
 Manual de Uso Sumário Slide 4 Como acessar Slide 5 Como acessar via tablet Slide 6 Estante Slide 7 Botões da Estante Slide 8 Ajuda Slide 9 FAQ Frequently Asked Questions Slide 11 Como atualizar seus dados
Manual de Uso Sumário Slide 4 Como acessar Slide 5 Como acessar via tablet Slide 6 Estante Slide 7 Botões da Estante Slide 8 Ajuda Slide 9 FAQ Frequently Asked Questions Slide 11 Como atualizar seus dados
Como acessar. No site da Biblioteca, na parte inferior clique no logo da Biblioteca Virtual
 Manual de Uso Como acessar No site da Biblioteca, na parte inferior clique no logo da Biblioteca Virtual Como acessar Após clicar no link da Biblioteca Virtual, o usuário deve digitar seu login e senha
Manual de Uso Como acessar No site da Biblioteca, na parte inferior clique no logo da Biblioteca Virtual Como acessar Após clicar no link da Biblioteca Virtual, o usuário deve digitar seu login e senha
Sibele Loss Edimara Heis
 Sibele Loss Edimara Heis 2016 TUTORIAL ETC Tela Inicial É a primeira tela que aparece ao se logar no sistema. Nesta tela encontram se as funcionalidades do ETC (Notificações, Documentos, Biblioteca, Mensagens,
Sibele Loss Edimara Heis 2016 TUTORIAL ETC Tela Inicial É a primeira tela que aparece ao se logar no sistema. Nesta tela encontram se as funcionalidades do ETC (Notificações, Documentos, Biblioteca, Mensagens,
PRIMEIRO ACESSO. www. COMO REALIZAR O. Existem três maneiras de realizar o acesso: Pelo endereço da Biblioteca Virtual;
 MANUAL DE USO Sumário Meios de acesso à Biblioteca Virtual... 3 Definição de interesses... 7 Exploração de conteúdo por categorias... 8 Progresso de leitura... 9 Listas de leitura... 10 Inclusão de títulos
MANUAL DE USO Sumário Meios de acesso à Biblioteca Virtual... 3 Definição de interesses... 7 Exploração de conteúdo por categorias... 8 Progresso de leitura... 9 Listas de leitura... 10 Inclusão de títulos
GUIA RÁPIDO DO e-livro. Iniciando
 GUIA RÁPIDO DO e-livro Iniciando 1. Crie uma estante pessoal para guardar automaticamente um arquivo com seus realces e anotações realizadas durante a leitura. Suas anotações não serão salvas, a menos
GUIA RÁPIDO DO e-livro Iniciando 1. Crie uma estante pessoal para guardar automaticamente um arquivo com seus realces e anotações realizadas durante a leitura. Suas anotações não serão salvas, a menos
Thaísa Pfeiffer
 Thaísa Pfeiffer thaisa.pfeiffer@pearson.com 41-98801-1458 A Biblioteca virtual é composta pelos selos editoriais da Pearson Education: Prentice Hall, Makron Books e Addison Wesley, mais 34 editoras parceiras,
Thaísa Pfeiffer thaisa.pfeiffer@pearson.com 41-98801-1458 A Biblioteca virtual é composta pelos selos editoriais da Pearson Education: Prentice Hall, Makron Books e Addison Wesley, mais 34 editoras parceiras,
Tutorial. Acessando e utilizando o Pixton: da criação até o envio da História em Quadrinhos
 Tutorial Acessando e utilizando o Pixton: da criação até o envio da História em Quadrinhos 1. Na tela inicial, clique em Pixton por Escolas 2. Na próxima tela, clique em Conectar Tabela de nomes de usuário
Tutorial Acessando e utilizando o Pixton: da criação até o envio da História em Quadrinhos 1. Na tela inicial, clique em Pixton por Escolas 2. Na próxima tela, clique em Conectar Tabela de nomes de usuário
[Livros e-pub e Software Calibre] Tutorial
![[Livros e-pub e Software Calibre] Tutorial [Livros e-pub e Software Calibre] Tutorial](/thumbs/62/47066963.jpg) Tutorial Você tem acesso, pelo Moodle, a todos os livros das atividades acadêmicas em que está matriculado. Isso significa que você pode fazer download dos materiais para estudar quando, como e onde estiver.
Tutorial Você tem acesso, pelo Moodle, a todos os livros das atividades acadêmicas em que está matriculado. Isso significa que você pode fazer download dos materiais para estudar quando, como e onde estiver.
PROGRAMA ESPECIAL DE FORMAÇÃO PEDAGÓGICA DE PROFESSORES PARA EDUCAÇÃO PROFISSIONAL MANUAL DO AMBIENTE VIRTUAL DE APRENDIZAGEM (AVA) TUTOR
 PROGRAMA ESPECIAL DE FORMAÇÃO PEDAGÓGICA DE PROFESSORES PARA EDUCAÇÃO PROFISSIONAL 2016 MANUAL DO AMBIENTE VIRTUAL DE APRENDIZAGEM (AVA) TUTOR Neste manual você encontrará tutoriais para as ferramentas
PROGRAMA ESPECIAL DE FORMAÇÃO PEDAGÓGICA DE PROFESSORES PARA EDUCAÇÃO PROFISSIONAL 2016 MANUAL DO AMBIENTE VIRTUAL DE APRENDIZAGEM (AVA) TUTOR Neste manual você encontrará tutoriais para as ferramentas
Guia do Usuário da Mídia SUD (ios)
 Guia do Usuário da Mídia SUD (ios) Introdução O aplicativo Mídia SUD foi projetado para ajudá-lo a organizar apresentações usando vários tipos de mídia nas lições de domingo ou na noite familiar. Esse
Guia do Usuário da Mídia SUD (ios) Introdução O aplicativo Mídia SUD foi projetado para ajudá-lo a organizar apresentações usando vários tipos de mídia nas lições de domingo ou na noite familiar. Esse
MANUAL. Localizador: Página: MN 016 SGI-INFRA- . Informação)
 1/24 1. Objetivo Este documento tem por objetivo indicar e informar o conjunto de ações para o procedimento de uso do novo correio eletrônico do CEFET-MG. O novo sistema de correio eletrônico tem uma interface
1/24 1. Objetivo Este documento tem por objetivo indicar e informar o conjunto de ações para o procedimento de uso do novo correio eletrônico do CEFET-MG. O novo sistema de correio eletrônico tem uma interface
BOOKSHELF ONLINE ABC DO USUÁRIO
 ABC do Usuário ABC DO USUÁRIO 1 SUMÁRIO PARTE 1 LENDO SEU EBOOK Início...5 Menus...6 Menu geral (à esquerda)... 6 Menu inferior (à direita)... 8 PARTE 2 CONHECENDO O AMBIENTE Apresentação do Menu...11
ABC do Usuário ABC DO USUÁRIO 1 SUMÁRIO PARTE 1 LENDO SEU EBOOK Início...5 Menus...6 Menu geral (à esquerda)... 6 Menu inferior (à direita)... 8 PARTE 2 CONHECENDO O AMBIENTE Apresentação do Menu...11
MANUAL. Localizador: SGI-INFRA-
 1/25 Infraestrutura de 1. Objetivo Este documento tem por objetivo indicar e informar o conjunto de ações para o procedimento de uso do novo correio eletrônico do CEFET-MG. O novo sistema de correio eletrônico
1/25 Infraestrutura de 1. Objetivo Este documento tem por objetivo indicar e informar o conjunto de ações para o procedimento de uso do novo correio eletrônico do CEFET-MG. O novo sistema de correio eletrônico
CAPÍTULO 1... Iniciando o Word Conhecendo a tela do word...10 Exercício...14
 ÍNDICE CAPÍTULO 1... Iniciando o Word 2016...9 Conhecendo a tela do word...10 Exercício...14 CAPÍTULO 2... Modos de exibição...16 Iniciando a digitação...19 Salvando o documento...21 Senha para seus documentos...23
ÍNDICE CAPÍTULO 1... Iniciando o Word 2016...9 Conhecendo a tela do word...10 Exercício...14 CAPÍTULO 2... Modos de exibição...16 Iniciando a digitação...19 Salvando o documento...21 Senha para seus documentos...23
Manual de Acesso básico
 Manual de Acesso básico 1. Criando seu login e senha para acesso personalizado a) De um dos computadores da instituição, acesse www.evolution.com.br b) No canto superior direito da tela, clique em Login
Manual de Acesso básico 1. Criando seu login e senha para acesso personalizado a) De um dos computadores da instituição, acesse www.evolution.com.br b) No canto superior direito da tela, clique em Login
Guia do Usuário da Mídia SUD (Android)
 Guia do Usuário da Mídia SUD (Android) Introdução O aplicativo Mídia SUD foi projetado para ajudá-lo a organizar apresentações usando vários tipos de mídia nas lições de domingo ou na noite familiar. Esse
Guia do Usuário da Mídia SUD (Android) Introdução O aplicativo Mídia SUD foi projetado para ajudá-lo a organizar apresentações usando vários tipos de mídia nas lições de domingo ou na noite familiar. Esse
A ferramenta wiki dentro da Plataforma Moodle funciona como um aplicativo que permite a redação e edição coletiva de textos e hipertextos.
 Criando wiki A ferramenta wiki dentro da Plataforma Moodle funciona como um aplicativo que permite a redação e edição coletiva de textos e hipertextos. Basicamente, a página wiki é um local onde todos
Criando wiki A ferramenta wiki dentro da Plataforma Moodle funciona como um aplicativo que permite a redação e edição coletiva de textos e hipertextos. Basicamente, a página wiki é um local onde todos
O uainov é uma plataforma de gerenciamento de ideias que permite que todas as pessoas de
 Apresentação O uainov é uma plataforma de gerenciamento de ideias que permite que todas as pessoas de sua organização criem e aprimorem iniciativas de inovação de maneira colaborativa para as mais variadas
Apresentação O uainov é uma plataforma de gerenciamento de ideias que permite que todas as pessoas de sua organização criem e aprimorem iniciativas de inovação de maneira colaborativa para as mais variadas
TUTORIAL PLATAFORMA WEBAULA: ACESSO CPF
 TUTORIAL PLATAFORMA WEBAULA: ACESSO CPF Tutorial 1. ACESSANDO O AMBIENTE VIRTUAL DE APRENDIZAGEM... 3 2. ACESSANDO O TREINAMENTO PRESENCIAL PARA RESPONDER A AVALIAÇÃO DE REAÇÃO 3 3. ACESSANDO O CERTIFICADO
TUTORIAL PLATAFORMA WEBAULA: ACESSO CPF Tutorial 1. ACESSANDO O AMBIENTE VIRTUAL DE APRENDIZAGEM... 3 2. ACESSANDO O TREINAMENTO PRESENCIAL PARA RESPONDER A AVALIAÇÃO DE REAÇÃO 3 3. ACESSANDO O CERTIFICADO
Descubra o Chromebook. Configure o seu Chromebook. Trabalhe com seu Chromebook
 01 02 03 04 Descubra o Chromebook Perguntas frequentes Configure o seu Chromebook Primeiro uso Personalize o seu Chromebook Instalação de aplicativos Trabalhe com seu Chromebook Utilização de funções 01
01 02 03 04 Descubra o Chromebook Perguntas frequentes Configure o seu Chromebook Primeiro uso Personalize o seu Chromebook Instalação de aplicativos Trabalhe com seu Chromebook Utilização de funções 01
Conhecendo o Sistema
 Conhecendo o Sistema Diretor ou Articulador Para entrar no sistema NOVO MAIS EDUCAÇÃO, o Diretor ou Articulador deve seguir os passos: Acesse o site http://pddeinterativo.mec.gov.br/, utilizando o login
Conhecendo o Sistema Diretor ou Articulador Para entrar no sistema NOVO MAIS EDUCAÇÃO, o Diretor ou Articulador deve seguir os passos: Acesse o site http://pddeinterativo.mec.gov.br/, utilizando o login
Manual de Acesso básico
 Manual de Acesso básico 1. Criando seu login e senha para acesso personalizado a) De um dos computadores da instituição, acesse www.evolution.com.br b) No canto superior direito da tela, clique em Login
Manual de Acesso básico 1. Criando seu login e senha para acesso personalizado a) De um dos computadores da instituição, acesse www.evolution.com.br b) No canto superior direito da tela, clique em Login
MANUAL DO PROFESSOR AMBIENTE VIRTUAL DE APRENDIZAEGEM
 MANUAL DO PROFESSOR AMBIENTE VIRTUAL DE APRENDIZAEGEM MANUAL DO PROFESSOR AMBIENTE VIRTUAL DE APRENDIZAGEM Ana Amélia de Souza Pereira Christien Lana Rachid Maio/2017 LISTA DE FIGURA Figura 1 - Página
MANUAL DO PROFESSOR AMBIENTE VIRTUAL DE APRENDIZAEGEM MANUAL DO PROFESSOR AMBIENTE VIRTUAL DE APRENDIZAGEM Ana Amélia de Souza Pereira Christien Lana Rachid Maio/2017 LISTA DE FIGURA Figura 1 - Página
EBSCOhost. Básico.
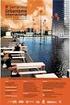 EBSCOhost Básico Na pagina da Instituição, clique no link Biblioteca No site da Biblioteca, clique no link da base de dados EBSCO Para utilizar a base de dados, os usuários devem inserir o login e senha
EBSCOhost Básico Na pagina da Instituição, clique no link Biblioteca No site da Biblioteca, clique no link da base de dados EBSCO Para utilizar a base de dados, os usuários devem inserir o login e senha
Tutorial para o aluno Moodle
 ÍNDICE Introdução... 03 Acesso ao Moodle... 04 Acesso ao curso e ao material... 05 Utilizando a barra de navegação... 07 Atividades... 08 Inserindo imagem na atividade... 11 Enviando e recebendo mensagens...
ÍNDICE Introdução... 03 Acesso ao Moodle... 04 Acesso ao curso e ao material... 05 Utilizando a barra de navegação... 07 Atividades... 08 Inserindo imagem na atividade... 11 Enviando e recebendo mensagens...
Novidades no Windows 8.1
 Novidades no Windows 8. Conteúdo. Introdução... 4. Guia de Referência Rápida I Tela Inicial... 5. Guia de Referência Rápida II Tela de Aplicativos... 6 4. Guia de Referência Rápida III Modo de Exibição
Novidades no Windows 8. Conteúdo. Introdução... 4. Guia de Referência Rápida I Tela Inicial... 5. Guia de Referência Rápida II Tela de Aplicativos... 6 4. Guia de Referência Rápida III Modo de Exibição
Configuração do Agenda para administradores
 Configuração do Agenda para administradores Neste guia 1. de compartilhamento de agendas 2. Importar sua agenda antiga 3. e outros recursos 4. Configurar recursos empresariais básicos Você precisará de:
Configuração do Agenda para administradores Neste guia 1. de compartilhamento de agendas 2. Importar sua agenda antiga 3. e outros recursos 4. Configurar recursos empresariais básicos Você precisará de:
Capítulo 1... Iniciando o Word Conhecendo a tela do word...10 Exercício...14
 SUMÁRIO Capítulo 1... Iniciando o Word 2013...9 Conhecendo a tela do word...10 Exercício...14 Capítulo 2... Apredendo a digitar um texto...17 Iniciando a digitação...20 Salvando o documento...22 Senha
SUMÁRIO Capítulo 1... Iniciando o Word 2013...9 Conhecendo a tela do word...10 Exercício...14 Capítulo 2... Apredendo a digitar um texto...17 Iniciando a digitação...20 Salvando o documento...22 Senha
Biblioteca PECEGE. Manual para utilização da Biblioteca PECEGE
 Biblioteca PECEGE Manual para utilização da Biblioteca PECEGE Piracicaba/SP 2018 Sumário 1. Como Realizar Buscas... 3 2. Acesso ao conteúdo Digital.... 6 3. Acesso à Bibliografia do Curso.... 8 4. Circulação
Biblioteca PECEGE Manual para utilização da Biblioteca PECEGE Piracicaba/SP 2018 Sumário 1. Como Realizar Buscas... 3 2. Acesso ao conteúdo Digital.... 6 3. Acesso à Bibliografia do Curso.... 8 4. Circulação
Gerabyte AFV (Automação de Força de Venda) Manual do Aplicativo
 Gerabyte AFV (Automação de Força de Venda) Manual do Aplicativo Versão do Manual: 2.4 Versão do Aplicativo: 2.17.2 Conteúdo 1. Instalação do AFV...03 2. Configurações...04 3. Recebendo as tabelas...05
Gerabyte AFV (Automação de Força de Venda) Manual do Aplicativo Versão do Manual: 2.4 Versão do Aplicativo: 2.17.2 Conteúdo 1. Instalação do AFV...03 2. Configurações...04 3. Recebendo as tabelas...05
JLR EPC. Guia de início rápido. Índice. Brazilian Portuguese Version 2.0. Guia passo a passo Guia de telas
 JLR EPC Guia de início rápido Índice Guia passo a passo......2-7 Guia de telas........8-11 Brazilian Portuguese Version 2.0 JLR JLR EPC Guia de início rápido 1. Início do aplicativo Problemas no log-in?
JLR EPC Guia de início rápido Índice Guia passo a passo......2-7 Guia de telas........8-11 Brazilian Portuguese Version 2.0 JLR JLR EPC Guia de início rápido 1. Início do aplicativo Problemas no log-in?
Na seqüência, será aberta uma página de login de acesso ao ambiente de gerenciamento do portal, conforme ilustrado na figura 01, abaixo: Figura 01
 Tutorial Versão1.0 O Manual Tutorial do Apae em Rede pretende orientá-los no gerenciamento de conteúdos do portal. Para darmos início a essa orientação, é preciso acessá-lo. Para tanto, basta digitar intranet.apaebrasil.org.br
Tutorial Versão1.0 O Manual Tutorial do Apae em Rede pretende orientá-los no gerenciamento de conteúdos do portal. Para darmos início a essa orientação, é preciso acessá-lo. Para tanto, basta digitar intranet.apaebrasil.org.br
AMBIENTAÇÃO Plataforma TelEduc: ambiente de suporte para ensinoaprendizagem
 AMBIENTAÇÃO Plataforma TelEduc: ambiente de suporte para ensinoaprendizagem a distância - 2012 - Acessando o curso e alterando a senha Acessando o ambiente Seu primeiro acesso ao ambiente do curso deve
AMBIENTAÇÃO Plataforma TelEduc: ambiente de suporte para ensinoaprendizagem a distância - 2012 - Acessando o curso e alterando a senha Acessando o ambiente Seu primeiro acesso ao ambiente do curso deve
Olá! Seja bem-vindo ao Tutorial do Ambiente Virtual de Aprendizagem
 TUTORIAL CO-PYME EAD Olá! Seja bem-vindo ao Tutorial do Ambiente Virtual de Aprendizagem Caso tenha qualquer dúvida sobre como navegar pelo ambiente virtual de aprendizagem, clique nos tópicos listados
TUTORIAL CO-PYME EAD Olá! Seja bem-vindo ao Tutorial do Ambiente Virtual de Aprendizagem Caso tenha qualquer dúvida sobre como navegar pelo ambiente virtual de aprendizagem, clique nos tópicos listados
Manual Gerenciador de Aprendizagem Papel Professor Versão 2.5.3
 Manual GA, Papel Professor / 37 Manual Gerenciador de Aprendizagem Papel Professor Versão 2.5.3 Manual GA, Papel Professor 2/ 37 Manual Gerenciador de Aprendizagem ACESSAR O GERENCIADOR DE APRENDIZAGEM...
Manual GA, Papel Professor / 37 Manual Gerenciador de Aprendizagem Papel Professor Versão 2.5.3 Manual GA, Papel Professor 2/ 37 Manual Gerenciador de Aprendizagem ACESSAR O GERENCIADOR DE APRENDIZAGEM...
Como usar o Caderno Digital?
 Como usar o Caderno Digital? www.plurall.net @plurallnet 1. Acesse plurall.net e faça login normalmente! Olá, vamos começar? Nesse tutorial você vai conhecer um pouco mais sobre o Caderno Digital. Agora
Como usar o Caderno Digital? www.plurall.net @plurallnet 1. Acesse plurall.net e faça login normalmente! Olá, vamos começar? Nesse tutorial você vai conhecer um pouco mais sobre o Caderno Digital. Agora
Conteúdo 1. Tutorial da Primeira Execução Usando o modo Online do DigiMecum Usando o modo Offline do DigiMecum (sem conexão à internet)
 Conteúdo 1. Tutorial da Primeira Execução... 2 2. Usando o modo Online do DigiMecum... 6 1.1 Navegação em Abas... 7 1.2 Pesquisa por Artigos... 8 1.3 Adicionando uma Norma Personalizada... 9 3. Usando
Conteúdo 1. Tutorial da Primeira Execução... 2 2. Usando o modo Online do DigiMecum... 6 1.1 Navegação em Abas... 7 1.2 Pesquisa por Artigos... 8 1.3 Adicionando uma Norma Personalizada... 9 3. Usando
Guia para testes AfixInv (Demonstração)
 Guia para testes AfixInv (Demonstração) INTRODUÇÃO Esse guia foi criado para auxiliar a demonstração da solução para inventários do Ativo Imobilizado utilizando o aplicativo AfixInv. AfixInv aplicativo
Guia para testes AfixInv (Demonstração) INTRODUÇÃO Esse guia foi criado para auxiliar a demonstração da solução para inventários do Ativo Imobilizado utilizando o aplicativo AfixInv. AfixInv aplicativo
APRESENTAÇÃO... 3 IGEO... 3 ACESSO AO SISTEMA... 4 MANUAL DO USUÁRIO... 4 FUNCIONALIDADES... 5 NAVEGAÇÃO E CONSULTA... 5 MANIPULAÇÃO DE CAMADAS...
 Sumário APRESENTAÇÃO... 3 IGEO... 3 FUNCIONALIDADES COMUNS AOS USUÁRIOS E ADMINISTRADOR ACESSO AO SISTEMA... 4 ACESSANDO O SISTEMA VIA WEB... 4 MANUAL DO USUÁRIO... 4 FUNCIONALIDADES... 5 NAVEGAÇÃO E CONSULTA...
Sumário APRESENTAÇÃO... 3 IGEO... 3 FUNCIONALIDADES COMUNS AOS USUÁRIOS E ADMINISTRADOR ACESSO AO SISTEMA... 4 ACESSANDO O SISTEMA VIA WEB... 4 MANUAL DO USUÁRIO... 4 FUNCIONALIDADES... 5 NAVEGAÇÃO E CONSULTA...
Tutorial Localização de Aluno pelo Google Maps
 Tutorial Localização de Aluno pelo Google Maps Conteúdo 1 Visualizar Mapa de Endereço de Alunos... 1 1.1 Como utilizar os dados apresentados... 2 2 Como inserir ou alterar coordenadas... 4 2.1 Coordenadas
Tutorial Localização de Aluno pelo Google Maps Conteúdo 1 Visualizar Mapa de Endereço de Alunos... 1 1.1 Como utilizar os dados apresentados... 2 2 Como inserir ou alterar coordenadas... 4 2.1 Coordenadas
Manual de Utilização do Webmail v1.1
 Manual de Utilização do Webmail v1.1 (mail.ufvjm.edu.br) 1 Sumário Como Fazer o Login...3 Como Alterar a Senha...4 Como Enviar um E-mail...5 Como Criar uma Assinatura de E-mail...11 Como Criar Filtros...13
Manual de Utilização do Webmail v1.1 (mail.ufvjm.edu.br) 1 Sumário Como Fazer o Login...3 Como Alterar a Senha...4 Como Enviar um E-mail...5 Como Criar uma Assinatura de E-mail...11 Como Criar Filtros...13
MANUAL DO PORTAL ACADÊMICO (PROFESSORES)
 MANUAL DO PORTAL ACADÊMICO (PROFESSORES) Passo a passo do Portal Acadêmico http://portal.ubec.edu.br/csc/ UBEC - Para servir com qualidade SUMÁRIO Objetivo Manual do Portal Acadêmico... 03 Navegadores...
MANUAL DO PORTAL ACADÊMICO (PROFESSORES) Passo a passo do Portal Acadêmico http://portal.ubec.edu.br/csc/ UBEC - Para servir com qualidade SUMÁRIO Objetivo Manual do Portal Acadêmico... 03 Navegadores...
JLR EPC. Guia de início rápido. Índice. Portuguese Version 2.0. Guia passo a passo Guia de ecrãs
 JLR EPC Guia de início rápido Índice Guia passo a passo......2-7 Guia de ecrãs........8-11 Portuguese Version 2.0 JLR EPC Guia de início rápido 1. Início da App Problemas no login? Inicie seu navegador
JLR EPC Guia de início rápido Índice Guia passo a passo......2-7 Guia de ecrãs........8-11 Portuguese Version 2.0 JLR EPC Guia de início rápido 1. Início da App Problemas no login? Inicie seu navegador
Ao selecionar o seu curso, aparecerá a página principal contendo as informações e as atividades disponíveis.
 COMO PARTICIPAR DO CURSO Ao selecionar o seu curso, aparecerá a página principal contendo as informações e as atividades disponíveis. Na parte superior da tela há uma barra de navegação que indica sua
COMO PARTICIPAR DO CURSO Ao selecionar o seu curso, aparecerá a página principal contendo as informações e as atividades disponíveis. Na parte superior da tela há uma barra de navegação que indica sua
play Guia de uso Android
 play Guia de uso Android Bem-vindo Agora, com seu Vivo Play, você se diverte na hora que der vontade. São milhares de filmes, séries e shows só esperando você dar um play. Você pausa, volta, avança, assiste
play Guia de uso Android Bem-vindo Agora, com seu Vivo Play, você se diverte na hora que der vontade. São milhares de filmes, séries e shows só esperando você dar um play. Você pausa, volta, avança, assiste
MANUAL. ecosistemas.net.br
 MANUAL A Eco.Suite possui uma interface simples e de fácil utilização Com a Eco.Suite você trabalha de forma colaborativa, simples e objetiva, em uma única tela. Acesso ao Eco.Suite Tela Principal Após
MANUAL A Eco.Suite possui uma interface simples e de fácil utilização Com a Eco.Suite você trabalha de forma colaborativa, simples e objetiva, em uma única tela. Acesso ao Eco.Suite Tela Principal Após
Manual de Uso. Aplicativo da Escola Canarinho. Agenda Digital
 Manual de Uso Aplicativo da Escola Canarinho Agenda Digital MANUAL DE USO DO APLICATIVO DA ESCOLA CANARINHO AGENDA DIGITAL SUMÁRIO FEED DE NOTÍCIAS... 3 DOWNLOAD DE IMAGENS... 4 RELATÓRIO DIÁRIO... 5 PENDÊNCIA:...
Manual de Uso Aplicativo da Escola Canarinho Agenda Digital MANUAL DE USO DO APLICATIVO DA ESCOLA CANARINHO AGENDA DIGITAL SUMÁRIO FEED DE NOTÍCIAS... 3 DOWNLOAD DE IMAGENS... 4 RELATÓRIO DIÁRIO... 5 PENDÊNCIA:...
PRIMEIROS PASSOS. Manual do usuário. Suporte Ambra Saúde
 PRIMEIROS PASSOS Manual do usuário Resumo Este manual visa auxiliar nos primeiros passos do usuário final dentro da plataforma Ambra, de maneira que as atividades diárias e mais comuns sejam abordadas
PRIMEIROS PASSOS Manual do usuário Resumo Este manual visa auxiliar nos primeiros passos do usuário final dentro da plataforma Ambra, de maneira que as atividades diárias e mais comuns sejam abordadas
MANUAL DO ADMINISTRATOR
 MANUAL DO ADMINISTRATOR Sumário Introdução... 3 Estrutura e sua função... 3 Conceituação de itens do cabeçalho... 3 Acessibilidade... 4 Menu de Administração... 4 Criação de artigos... 6 Criação de Menu...
MANUAL DO ADMINISTRATOR Sumário Introdução... 3 Estrutura e sua função... 3 Conceituação de itens do cabeçalho... 3 Acessibilidade... 4 Menu de Administração... 4 Criação de artigos... 6 Criação de Menu...
MANUAL DO PROFESSOR AMBIENTE VIRTUAL DE APRENDIZADO
 MANUAL DO PROFESSOR AMBIENTE VIRTUAL DE APRENDIZADO Conteúdo ORIENTAÇÃO DE ACESSO AO AMBIENTE VIRTUAL... 3 MODIFICAR PERFIL... 4 MODIFICAR SENHA... 7 VERIFICAR O PERFIL... 8 ENVIO DE MENSAGEM... 8 CRIANDO
MANUAL DO PROFESSOR AMBIENTE VIRTUAL DE APRENDIZADO Conteúdo ORIENTAÇÃO DE ACESSO AO AMBIENTE VIRTUAL... 3 MODIFICAR PERFIL... 4 MODIFICAR SENHA... 7 VERIFICAR O PERFIL... 8 ENVIO DE MENSAGEM... 8 CRIANDO
Manual Coleção Interativa Papel Professor Versão 2.5.3
 Manual Coleção Interativa Papel Professor / 33 Manual Coleção Interativa Papel Professor Versão 2.5.3 Manual Coleção Interativa Papel Professor 2/ 33 Manual Coleção Interativa ACESSAR A COLEÇÃO INTERATIVA...
Manual Coleção Interativa Papel Professor / 33 Manual Coleção Interativa Papel Professor Versão 2.5.3 Manual Coleção Interativa Papel Professor 2/ 33 Manual Coleção Interativa ACESSAR A COLEÇÃO INTERATIVA...
Configuração do Gmail para administradores
 Configuração do Gmail para administradores Neste guia 1. Ativar recursos no Admin Console 2. Importar e-mails antigos 3. Usar os marcadores e a pesquisa 4. Adicionar sua assinatura 5. Usar o Gmail com
Configuração do Gmail para administradores Neste guia 1. Ativar recursos no Admin Console 2. Importar e-mails antigos 3. Usar os marcadores e a pesquisa 4. Adicionar sua assinatura 5. Usar o Gmail com
GUIA DE ACESSO AOS PORTAIS ACADÊMICOS
 GUIA DE ACESSO AOS PORTAIS ACADÊMICOS Tutorial discente Outubro/2016 1 Sumário 1. Como acessar o Portal do Aluno (SGE)... 3 2. Como acessar a Comunidade Acadêmica... 14 3. Como acessar o Portal Educação
GUIA DE ACESSO AOS PORTAIS ACADÊMICOS Tutorial discente Outubro/2016 1 Sumário 1. Como acessar o Portal do Aluno (SGE)... 3 2. Como acessar a Comunidade Acadêmica... 14 3. Como acessar o Portal Educação
Manual do Usuário. Preenchimento de um template pelo Usuário e fluxo de aprovação. Versão 3 19/05/2017
 Manual do Usuário Preenchimento de um template pelo Usuário e fluxo de aprovação Versão 3 19/05/2017 Para logar no sitema, é necessário acessá-lo através do endereço www.templatetrack.com, preencher o
Manual do Usuário Preenchimento de um template pelo Usuário e fluxo de aprovação Versão 3 19/05/2017 Para logar no sitema, é necessário acessá-lo através do endereço www.templatetrack.com, preencher o
Manual do painel administrativo. Site Instituto de Oncologia do Vale IOV
 Manual do painel administrativo Site Instituto de Oncologia do Vale IOV 1. Dashboard Essa é a interface do sistema administrativo. Assim que acessar o sistema pede para que o usuário autentique uma conta
Manual do painel administrativo Site Instituto de Oncologia do Vale IOV 1. Dashboard Essa é a interface do sistema administrativo. Assim que acessar o sistema pede para que o usuário autentique uma conta
4 passos Upload do vídeo na plataforma Simpósio. Atenção Muito Importante
 4 passos Upload do vídeo na plataforma Simpósio Muito importante O vídeo deve estar no formato MP4, outros formatos não serão aceitos pela plataforma ou, se aceitos, correm o risco de não "rodar" corretamente
4 passos Upload do vídeo na plataforma Simpósio Muito importante O vídeo deve estar no formato MP4, outros formatos não serão aceitos pela plataforma ou, se aceitos, correm o risco de não "rodar" corretamente
Download para sistemas android
 TUTORIAL DE USO Instalação Download para sistemas android Samp Bio SAMP - BIO aps Samp Assistência Médica Espí... 5 1. Na Google Play Store procure por Samp Bio 2. Selecione a opção instalar 3. No menu
TUTORIAL DE USO Instalação Download para sistemas android Samp Bio SAMP - BIO aps Samp Assistência Médica Espí... 5 1. Na Google Play Store procure por Samp Bio 2. Selecione a opção instalar 3. No menu
UNIVERSIDADE FEDERAL DO VALE DO SÃO FRANCISCO UNIVASF SECRETARIA DE TECNOLOGIA DA INFORMAÇÃO STI DEPARTAMENTO DE SISTEMAS DE INFORMAÇÕES
 UNIVERSIDADE FEDERAL DO VALE DO SÃO FRANCISCO UNIVASF SECRETARIA DE TECNOLOGIA DA INFORMAÇÃO STI DEPARTAMENTO DE SISTEMAS DE INFORMAÇÕES MANUAL DO USUÁRIO SISTEMA DE GESTÃO DE SERVIÇOS Versão 1.1 26/09/2016
UNIVERSIDADE FEDERAL DO VALE DO SÃO FRANCISCO UNIVASF SECRETARIA DE TECNOLOGIA DA INFORMAÇÃO STI DEPARTAMENTO DE SISTEMAS DE INFORMAÇÕES MANUAL DO USUÁRIO SISTEMA DE GESTÃO DE SERVIÇOS Versão 1.1 26/09/2016
Visão geral do ambiente. Essa é a sua página inicial. No bloco lateral, você encontra um menu de navegação.
 Bem Vindo ao seu novo Ambiente Virtual de Aprendizagem! Vamos saber mais como utilizar essa poderosa ferramenta para que você a aproveite ao máximo durante os seus estudos. TUTORIAL GERAL Visão geral do
Bem Vindo ao seu novo Ambiente Virtual de Aprendizagem! Vamos saber mais como utilizar essa poderosa ferramenta para que você a aproveite ao máximo durante os seus estudos. TUTORIAL GERAL Visão geral do
Laboratório - Pesquisa de ferramentas de colaboração em rede
 Objetivos Parte 1: Usar ferramentas de colaboração Identificar a percepção atual das ferramentas de colaboração. Identificar as principais razões para usar as ferramentas de colaboração. Parte 2: Compartilhar
Objetivos Parte 1: Usar ferramentas de colaboração Identificar a percepção atual das ferramentas de colaboração. Identificar as principais razões para usar as ferramentas de colaboração. Parte 2: Compartilhar
Fixo (41) Vivo (41) Tim (41) Claro (41) OI (41) Sistema Descomplicado CNPJ
 INTRODUÇÃO O Programa pode ser instalado em qualquer equipamento que utilize o sistema operacional Windows 95 ou superior, e seu banco de dados foi desenvolvido em MySQL, sendo necessário sua pré-instalação
INTRODUÇÃO O Programa pode ser instalado em qualquer equipamento que utilize o sistema operacional Windows 95 ou superior, e seu banco de dados foi desenvolvido em MySQL, sendo necessário sua pré-instalação
Cursos de Língua ICoN
 Projeto Ciência sem Fronteiras CSF Itália Cursos de Língua ICoN Guia para o estudante com tutela Guia para o estudante com tutela Página 1 Indice 1. Explorar o curso 1.1 Acesso ao curso 1.1.1 A página
Projeto Ciência sem Fronteiras CSF Itália Cursos de Língua ICoN Guia para o estudante com tutela Guia para o estudante com tutela Página 1 Indice 1. Explorar o curso 1.1 Acesso ao curso 1.1.1 A página
MANUAL DE UTILIZAÇÃO DO SOFTWARE DE IMPRESSÃO DE ETIQUETAS MOORE.
 MANUAL DE UTILIZAÇÃO DO SOFTWARE DE IMPRESSÃO DE ETIQUETAS MOORE. Uma marca de sucesso da 1 CONTEÚDO 3 3 3 4 4 5 5 6 6 6 6 7 7 7 7 8 9 9 10 10 10 11 11 11 11 12 12 13 SOFTWARE DE IMPRESSÃO DE ETIQUETAS
MANUAL DE UTILIZAÇÃO DO SOFTWARE DE IMPRESSÃO DE ETIQUETAS MOORE. Uma marca de sucesso da 1 CONTEÚDO 3 3 3 4 4 5 5 6 6 6 6 7 7 7 7 8 9 9 10 10 10 11 11 11 11 12 12 13 SOFTWARE DE IMPRESSÃO DE ETIQUETAS
04:11. Aprende Brasil. Livro Digital. Tutorial para instalação e uso.
 04:11 Livro Digital Aprende Brasil Tutorial para instalação e uso. Caro Professor, A Editora Positivo e o Sistema de Ensino Aprende Brasil elaboraram este Guia com o intuito de orientá-lo na instalação
04:11 Livro Digital Aprende Brasil Tutorial para instalação e uso. Caro Professor, A Editora Positivo e o Sistema de Ensino Aprende Brasil elaboraram este Guia com o intuito de orientá-lo na instalação
Avisos legais KYOCERA Document Solutions Inc.
 Avisos legais É proibida a reprodução total ou parcial deste guia sem a devida autorização. As informações deste guia estão sujeitas a modificações sem aviso prévio. Não nos responsabilizamos por quaisquer
Avisos legais É proibida a reprodução total ou parcial deste guia sem a devida autorização. As informações deste guia estão sujeitas a modificações sem aviso prévio. Não nos responsabilizamos por quaisquer
Atalho de teclado CTRL + P
 Este conteúdo faz parte da série: Excel VBA Ver 6 posts dessa série Existem algumas maneiras simples de você visualizar exatamente o que quer imprimir no Excel. Vamos ver as 3 principais maneiras de se
Este conteúdo faz parte da série: Excel VBA Ver 6 posts dessa série Existem algumas maneiras simples de você visualizar exatamente o que quer imprimir no Excel. Vamos ver as 3 principais maneiras de se
PORTAL INSTITUCIONAL
 MANUAL DE CRIAÇÃO E PUBLICAÇÃO DE CONTEÚDO DO PORTAL INSTITUCIONAL Elaborado por: Dalila G. P. Laperuta Divisão de Manutenção e Suporte ao Usuário UTFPR Campus Pato Branco PATO BRANCO NOVEMBRO DE 2013
MANUAL DE CRIAÇÃO E PUBLICAÇÃO DE CONTEÚDO DO PORTAL INSTITUCIONAL Elaborado por: Dalila G. P. Laperuta Divisão de Manutenção e Suporte ao Usuário UTFPR Campus Pato Branco PATO BRANCO NOVEMBRO DE 2013
GUIA DE ACESSO AOS PORTAIS ACADÊMICOS
 GUIA DE ACESSO AOS PORTAIS ACADÊMICOS Tutorial discente Janeiro /2017 1 Sumário 1. Como acessar o Portal do Aluno (SGE)... 3 2. Como acessar o Portal Comunidade Acadêmica... 16 3. Como acessar o Portal
GUIA DE ACESSO AOS PORTAIS ACADÊMICOS Tutorial discente Janeiro /2017 1 Sumário 1. Como acessar o Portal do Aluno (SGE)... 3 2. Como acessar o Portal Comunidade Acadêmica... 16 3. Como acessar o Portal
Manual Telemetria - Horímetro
 Sumário Apresentação... 2 Home... 2 Definição do Idioma... 3 Telemetria Horímetro... 4 Sensores... 5 Faixas Horímetro... 5 Configura Faixa Sensor... 14 Detalhado Período... 21 Consolidado Dia... 26 Consolidado
Sumário Apresentação... 2 Home... 2 Definição do Idioma... 3 Telemetria Horímetro... 4 Sensores... 5 Faixas Horímetro... 5 Configura Faixa Sensor... 14 Detalhado Período... 21 Consolidado Dia... 26 Consolidado
Guia de uso do Catálogo Mobile
 Guia de uso do Catálogo Mobile Sumário Definições Primeiros passos 4 Cadastro de categorias 6 Cadastro de produto 7 Configurar usuários 8 Catálogo no celular 9 Visualizando categorias e produtos 0 Contato
Guia de uso do Catálogo Mobile Sumário Definições Primeiros passos 4 Cadastro de categorias 6 Cadastro de produto 7 Configurar usuários 8 Catálogo no celular 9 Visualizando categorias e produtos 0 Contato
Gerabyte AFV (Automação de Força de Venda) Manual do Aplicativo
 Gerabyte AFV (Automação de Força de Venda) Manual do Aplicativo Versão 2.18 1 Sumário 1 Instalação do AFV...3 2 Configurações do AFV...4 3 Recebendo as tabelas...6 4 Consultando clientes...6 5 Consultando
Gerabyte AFV (Automação de Força de Venda) Manual do Aplicativo Versão 2.18 1 Sumário 1 Instalação do AFV...3 2 Configurações do AFV...4 3 Recebendo as tabelas...6 4 Consultando clientes...6 5 Consultando
10 Hiperlinks e Mala Direta
 1 Word 2013 10 Hiperlinks e Mala Direta 10.1. Hiperlinks 10.1.1. Criar um Hiperlink 10.1.2. Criar um Hiperlink Para Outro Documento 10.1.3. Criar Ligação Dentro do Documento 10.1.4. Remover Hiperlinks
1 Word 2013 10 Hiperlinks e Mala Direta 10.1. Hiperlinks 10.1.1. Criar um Hiperlink 10.1.2. Criar um Hiperlink Para Outro Documento 10.1.3. Criar Ligação Dentro do Documento 10.1.4. Remover Hiperlinks
Manual Telemetria - Odômetro
 Sumário Apresentação... 2 Home... 2 Definição do Idioma... 3 Telemetria Odômetro... 4 Componentes... 5 Faixas Odômetro... 5 Configura Faixa... 13 Detalhado Período... 22 Consolidado Dia... 25 Consolidado
Sumário Apresentação... 2 Home... 2 Definição do Idioma... 3 Telemetria Odômetro... 4 Componentes... 5 Faixas Odômetro... 5 Configura Faixa... 13 Detalhado Período... 22 Consolidado Dia... 25 Consolidado
Lato Sensu SIGAA. Manual Completo
 Lato Sensu SIGAA Manual Completo 1 Sumário PARTE I INSTRUÇÕES GERAIS...3 RECOMENDAÇÕES...3 ACESSANDO O SISTEMA...3 Acesse o SIGAA...3 Acesse o módulo...3 PARTE II SUBMETENDO UMA PROPOSTA DE CURSO DE ESPECIALIZAÇÃO...4
Lato Sensu SIGAA Manual Completo 1 Sumário PARTE I INSTRUÇÕES GERAIS...3 RECOMENDAÇÕES...3 ACESSANDO O SISTEMA...3 Acesse o SIGAA...3 Acesse o módulo...3 PARTE II SUBMETENDO UMA PROPOSTA DE CURSO DE ESPECIALIZAÇÃO...4
Sumário 1. Perfil Fórum Tarefa Wiki Glossário Mensagem Privada Notas...
 Sumário 1. Perfil... 3 1.1. Modificar Perfil... 3 1.2. Mudar a Senha... 7 2. Fórum... 9 2.1. Adicionar um Novo Tópico ao Fórum... 9 2.2. Responder ao Fórum...12 2.3. Inserção de Link no Fórum...14 2.4.
Sumário 1. Perfil... 3 1.1. Modificar Perfil... 3 1.2. Mudar a Senha... 7 2. Fórum... 9 2.1. Adicionar um Novo Tópico ao Fórum... 9 2.2. Responder ao Fórum...12 2.3. Inserção de Link no Fórum...14 2.4.
Tópicos. Pesquisa básica Escolher bases de dados. Página de resultados Facetas Resultados. Página do resultado Ferramentas
 EBSCOhost Básico Pesquisa básica Escolher bases de dados Página de resultados Facetas Resultados Página do resultado Ferramentas Pesquisa visual Página de resultado Tópicos 03/03/2016 http://support.ebsco.com/
EBSCOhost Básico Pesquisa básica Escolher bases de dados Página de resultados Facetas Resultados Página do resultado Ferramentas Pesquisa visual Página de resultado Tópicos 03/03/2016 http://support.ebsco.com/
Manual de uso do BBB - para alunos
 Manual de uso do BBB - para alunos Sumário 1- O que é o BigBlueButton? 2 p. 2- Acessando uma sessão de videotutoria pelo BBB 3 p. 3- Participando de uma sessão de videotutoria 4 p. 3.1 Habilitando o áudio
Manual de uso do BBB - para alunos Sumário 1- O que é o BigBlueButton? 2 p. 2- Acessando uma sessão de videotutoria pelo BBB 3 p. 3- Participando de uma sessão de videotutoria 4 p. 3.1 Habilitando o áudio
Outlook Web App (OWA)
 Outlook Web App (OWA) 2010 Índice 1. O que é o Outlook Web App (OWA) 2010?... 3 2. Como acessar o OWA:... 3 3. Como navegar no OWA... 5 4. As seções do OWA... 5 5. O painel de mensagens OWA... 6 5.1 Como
Outlook Web App (OWA) 2010 Índice 1. O que é o Outlook Web App (OWA) 2010?... 3 2. Como acessar o OWA:... 3 3. Como navegar no OWA... 5 4. As seções do OWA... 5 5. O painel de mensagens OWA... 6 5.1 Como
AMBIENTE VIRTUAL DE APRENDIZAGEM MOODLE MANUAL DO ALUNO
 Associação Educacional Santa Rita Coordenadoria de Ensino à Distância AMBIENTE VIRTUAL DE APRENDIZAGEM MOODLE MANUAL DO ALUNO COORDENAÇÃO DE EAD E EQUIPE DE TI MARÇO DE 2017 Av. Jaçanã, 648 Jaçanã - São
Associação Educacional Santa Rita Coordenadoria de Ensino à Distância AMBIENTE VIRTUAL DE APRENDIZAGEM MOODLE MANUAL DO ALUNO COORDENAÇÃO DE EAD E EQUIPE DE TI MARÇO DE 2017 Av. Jaçanã, 648 Jaçanã - São
Tutorial de Uso. Básico DEZ 2018 MV. help.ebsco.com
 Tutorial de Uso Básico DEZ 2018 MV BUSCA BÁSICA Tela de busca Escolher bases de dados PÁGINA DE RESULTADOS Ordenar, Mudar Opções de página e Compartilhar Limitar resultados Aplicar facetas (filtros) RESULTADO
Tutorial de Uso Básico DEZ 2018 MV BUSCA BÁSICA Tela de busca Escolher bases de dados PÁGINA DE RESULTADOS Ordenar, Mudar Opções de página e Compartilhar Limitar resultados Aplicar facetas (filtros) RESULTADO
RPPA. Coordenador. (51)
 RPPA Coordenador (51) 3330 7771 suporte@qualitin.com 1 Capítulo Página 0 Fazendo seu login 4 0.1 Menu de navegação 9 1 Dashboard 12 2 Monitores 18 3 Agenda 24 4 Histórico 28 5- Análise 37 6 Pendências
RPPA Coordenador (51) 3330 7771 suporte@qualitin.com 1 Capítulo Página 0 Fazendo seu login 4 0.1 Menu de navegação 9 1 Dashboard 12 2 Monitores 18 3 Agenda 24 4 Histórico 28 5- Análise 37 6 Pendências
Configuração do Hangouts para administradores
 Configuração do Hangouts para administradores Neste guia 1. Instale o Hangouts e personalize as configurações 2. Inicie um bate-papo e uma videochamada 3. Explore recursos e o Hangouts para dispositivos
Configuração do Hangouts para administradores Neste guia 1. Instale o Hangouts e personalize as configurações 2. Inicie um bate-papo e uma videochamada 3. Explore recursos e o Hangouts para dispositivos
Envios. Landing. Pages
 Envios Landing Pages O módulo de landing pages permite a criação de páginas para captação de novos contatos, totalmente integrado à sua lista de contatos. Desta forma, é possível captar novos contatos
Envios Landing Pages O módulo de landing pages permite a criação de páginas para captação de novos contatos, totalmente integrado à sua lista de contatos. Desta forma, é possível captar novos contatos
Microsoft Word 2010 NORMA ABNT para Trabalhos Acadêmicos Conceitos Básicos
 Microsoft Word 2010 NORMA ABNT para Trabalhos Acadêmicos Conceitos Básicos contato@suptecinfo.com.br SUMÁRIO Iniciando o Word... 1 Conhecendo a Ferramenta... 1 Menu Layout da Página... 2 Capa... 3 Folha
Microsoft Word 2010 NORMA ABNT para Trabalhos Acadêmicos Conceitos Básicos contato@suptecinfo.com.br SUMÁRIO Iniciando o Word... 1 Conhecendo a Ferramenta... 1 Menu Layout da Página... 2 Capa... 3 Folha
Manual do Portal da UFPE para Editores de Conteúdo Manual Publicadores de Conteúdo no Portal
 Manual Publicadores de Conteúdo no Portal Página 1 / 24 1. Login... 3 1. Fazendo login:... 3 2. Alterando dados pessoais:... 3 3. Alterando imagem de perfil:... 4 4. Alterando senha:... 5 5. Recuperando
Manual Publicadores de Conteúdo no Portal Página 1 / 24 1. Login... 3 1. Fazendo login:... 3 2. Alterando dados pessoais:... 3 3. Alterando imagem de perfil:... 4 4. Alterando senha:... 5 5. Recuperando
Guia para testes Afixinv Demonstração
 Guia para testes Afixinv Demonstração Introdução Esse guia foi criado para auxiliar a demonstração da solução para inventários do Ativo Imobilizado utilizando o aplicativo AfixInv. AfixInv aplicativo para
Guia para testes Afixinv Demonstração Introdução Esse guia foi criado para auxiliar a demonstração da solução para inventários do Ativo Imobilizado utilizando o aplicativo AfixInv. AfixInv aplicativo para
Projeto InfoFisc Offline 2.2 Manual de Utilização
 1 Projeto InfoFisc Offline 2.2 Manual de Utilização Pg.1 2 Sumário Introdução... 3 Primeiro Acesso... 4 Incluir e Atualizar ARTs... 8 Pesquisar ARTs... 14 Criar e Editar Relatórios de Fiscalização... 16
1 Projeto InfoFisc Offline 2.2 Manual de Utilização Pg.1 2 Sumário Introdução... 3 Primeiro Acesso... 4 Incluir e Atualizar ARTs... 8 Pesquisar ARTs... 14 Criar e Editar Relatórios de Fiscalização... 16
Usando o aplicativo. em dispositivos móveis
 Tutorial Usando o aplicativo em dispositivos móveis help.ebsco.com Leve o DynaMed Plus com você em seu tablet ou smartphone para onde você for. É rápido e fácil acessar as informações clínicas que os usuários
Tutorial Usando o aplicativo em dispositivos móveis help.ebsco.com Leve o DynaMed Plus com você em seu tablet ou smartphone para onde você for. É rápido e fácil acessar as informações clínicas que os usuários
Jclic Alfabeto Sonoro
 Prefeitura de Volta Redonda Secretaria Municipal de Educação Implementação de Informática Aplicada à Educação Produção de tutoriais Suellem Oliveira Jclic Alfabeto Sonoro Para a produção deste Tutorial
Prefeitura de Volta Redonda Secretaria Municipal de Educação Implementação de Informática Aplicada à Educação Produção de tutoriais Suellem Oliveira Jclic Alfabeto Sonoro Para a produção deste Tutorial
CRIAR UM CARTÃO DE VISITA. É fácil começar selecionando um dos designs de cartão de visita que acompanham o Publisher.
 PUBLISHER CRIAR UM CARTÃO DE VISITA É fácil começar selecionando um dos designs de cartão de visita que acompanham o Publisher. Criar um cartão de visita com um lado Clique em Arquivo > Novo e escolha
PUBLISHER CRIAR UM CARTÃO DE VISITA É fácil começar selecionando um dos designs de cartão de visita que acompanham o Publisher. Criar um cartão de visita com um lado Clique em Arquivo > Novo e escolha
