Como instalar o Ubuntu Natty Narwhal
|
|
|
- Fátima Camilo
- 5 Há anos
- Visualizações:
Transcrição
1 Dom, 15 de Maio de :58 Carlos Valente O sistema operativo Ubuntu é, certamente, o sistema que está em maior e mais rápido crescimento em relação aos que existem atualmente. Ao contrário dos seus concorrentes (Windows e MacOS), o Ubuntu é completamente livre e extremamente fácil de utilizar. O Ubuntu, aliás, é reconhecido como o sistema operativo mais fácil de utilizar para aqueles que têm contacto pela primeira vez com um computador. Relativamente ao Ubuntu em concreto, e novamente ao contrário dos seus concorrentes, este traz logo de origem todas as aplicações necessárias para o uso comum de um computador. Traz aplicações para navegar na Internet, para visitar o Facebook e o mail, por exemplo; vem com aplicações de escritório, nomeadamente de redação de documentos de texto (equivalente ao Microsoft Word), folhas de cálculo (Excel), apresentações PowerPoint e ainda ferramentas de desenho vetorial; Traz também aplicações excecionais para contacto com os amigos, nomeadamente mensageiros para ter o chat do Gmail, do Facebook, IRC e até MSN, e ainda aplicações de difusão que permitem visualizar as atualizações dos amigos do Facebook e do Twitter sem ter de aceder aos respetivos sites; e, por fim, ainda traz jogos e aplicações variadas para gestão de fotografias e músicas, para se manter organizado. Ainda sobre as qualidades do Ubuntu, resta dizer que este é considerado como o mais seguro, não sendo preciso preocupar-se com Virus, spywares, trojans ou outro tipo de software malicioso que danifica o computador e o torna lento. 1 de :12
2 Em suma, o Ubuntu é sem dúvida, a melhor escolha para todos aqueles utilizadores que fazem um uso normal do computador, visitando páginas de Internet, falando com os amigos, criando documentos para o trabalho e desfrutando de músicas e filmes. No entanto, este sistema pode não ser adequado para utilizadores que fazem uso do computador para interagir com software proprietário, nomeadamente Photoshops, CADs, e Jogos para Windows, podem não funcionar corretamente no Ubuntu. Nesses casos, o Ubuntu não é indicado, no entanto, se você é um desses utilizadores, pode ter na mesma o Ubuntu ao mesmo tempo que o Windows. Assim, este artigo tem como objetivo ajudar a você, experiente em Ubuntu ou completamente desconhecedor dele, a instalar o Ubuntu no seu computador, seja com o Windows (normalmente chamada instalação em DualBoot), seja só o Ubuntu. Neste artigo encontrará todos os pormenores que encontrará durante a instalação do Ubuntu, nomeadamente que pré-requisitos deve ter em conta; criação de partições; instalação com o Windows, caso queira; e ainda recomendações pós-instalação. Todo o artigo é fomentado através de imagens em miniatura que contextualização as situações. Caso precise de visualizar melhor essas situações, clique nas imagens para deixar de ver a miniatura e passar a ver a imagem completa. Por fim, e antes de iniciar o a explicação em concreto, deve ter em conta que se você nunca instalou o sistema operativo, provavelmente terá dúvidas. É nesse sentido então que esta página disponibiliza um sistema de comentários que poderá utilizar para questionar a comunidade de forma a tirar as suas dúvidas! Já tem o Ubuntu instalado? Você já tem o Ubuntu instalado no seu computador? Na altura que instalou, utilizou algum método explicado neste artigo? Se sim, está com sorte pois a atualização é super rápida e segura, basta seguir os passos referidos neste artigo: 2 de :12
3 Como actualizar a versão do Ubuntu (com partição /home) Pré-Requisitos Para o Ubuntu funcionar corretamente, tal como qualquer software, é necessário que o computador tenha determinadas características mínimas. É nesse sentido que esta secção do artigo é importante, pois de seguida apresenta dois tipos de requisitos que deve ter em conta: os requisitos mínimos aos quais sem eles o Ubuntu poderá não funcionar corretamente; os requisitos recomendados, que permitem ter todas as funcionalidades existentes, nomeadamente ter efeitos especiais na gestão de janelas de uma forma fluida (veja este vídeo para ver alguns dos efeitos visuais). Requisitos mínimos Nesta subsecção do artigo são apresentados os requisitos mínimos necessários para poder instalar o Ubuntu. Sem estes requisitos, o Ubuntu poderá não funcionar corretamente. Poderá ser bastante lento, não ter os efeitos visuais referidos no parágrafo acima e, no caso de não ter espaço suficiente, poderá nem sequer ser bem sucedida a instalação. Assim, de forma a evitar estes problemas, o seu computador deverá ter os seguintes requisitos: Processador: Pentium 4, 1GHz Memória RAM: 512MB Disco: 5GB Placa de vídeo: qualquer placa de vídeo! No entanto, algumas placas de vídeo antigas poderão não ser capazes de processar os efeitos visuais e nesse caso o Ubuntu funciona corretamente mas sem os efeitos visuais e sem as sombras nas janelas. Requisitos recomendados: Ao contrário dos requisitos referidos na subsecção anterior, nesta subsecção os requisitos referidos servem como marco a partir do qual, salvo exceções, o seu computador será capaz de funcionar perfeitamente com o Ubuntu. Caso o seu computador tenha os requisitos enunciados a seguir, então o Ubuntu conseguirá apresentar-se nas melhores condições, com os efeitos visuais mostrados acima, com as janelas com sombras e com o novo gestor de janelas Unity (referido aqui, por exemplo). Segue então os requisitos mínimos recomendados: Processador: Pentium 4, 1.5GHz Memória RAM: 1GB 3 de :12
4 Disco: 10GB (Espaço suficiente para instalar uma grande quantidade de aplicações extra.). Se você gosta de instalar muitos programas, nomeadamente IDE s que podem ocupar um pouco mais de espaço, então deve considerar ter pelo menos 13GB de espaço. Placa de vídeo: De preferência nvidia porque tem bons drivers do próprio fabricante! Para ter todas as capacidades dos efeitos visuais deve ter no mínimo uma Geforce6, no entanto, o funcionamento de uma geforce4 chega para os efeitos visuais comuns. Deve ter em atenção que as novíssimas placas de vídeo da Nvidia para portáteis, que têm suporte Optimus, que permite utilizar a placa da Nvidia e a placa Intel, não funcionam corretamente no Ubuntu. Relativamente ao fabricante ATI, recomendo no mínimo um R300, mas tenha em atenção que esta marca de placas de vídeo tem muitos problemas de drivers de placas mais antigas! Quanto aos utilizadores das excelentes placas gráficas integradas da Intel, qualquer uma superior à GMA 3000 terá bons resultados, aliás nem será preciso instalar drivers! Pré-Particionamento Você tem o Windows instalado? Está a pensar instalar o Ubuntu em conjunto com o Windows e não quer perder os seus dados? Então, antes de fazer qualquer coisa, é extremamente recomendável que desfragmente o seu disco e já, pois esse processo é demorado! Porquê? Se vai instalar o Ubuntu com o Windows, é aconselhável criar partições que permitam uma boa distinção entre os dados do Windows e os dados do Ubuntu. Ora o particionamento do disco não é nada mais do que a divisão do disco em partes. Como o Windows guarda os ficheiros de uma forma egoísta, ou seja, vai guardando por todo o disco, sem ter o cuidado de os organizar, então ao dividir (particionar) o disco, poderá perder alguns desses ficheiros que possam estar espalhados pelo disco. É nesse sentido que é extremamente importante que desfragmente o disco que vai particionar para que tenha os ficheiros organizados no disco e não os perca ao particionar. Assim, para tal, utilize o programa padrão do próprio Windows para desfragmentar o disco. Enquanto que a 4 de :12
5 desfragmentação decorre, leia todo este artigo para ficar com uma ideia geral do que terá de fazer a seguir. Entretanto, para além da desfragmentação é também recomendável que faça cópias de segurança dos seus dados, pois, por vezes, mesmo tendo o disco desfragmentado, pode ocorrer de perder dados ao particionar o disco. Assim, ao fazer cópias de segurança, não só terá maiores certezas como poderá libertar espaço para criar as partições. Faça download do Ubuntu Enquanto desfragmenta o disco do seu computador, é recomendável também que faça download do Ubuntu. Como o tamanho do Ubuntu é de sensivelmente 700MB, é importante que comece já a fazer a transferência enquanto lê o artigo. De forma a evitar tornar este artigo demasiado extenso, para fazer download do Ubuntu, visite a referência seguinte onde são apresentadas as várias versões do Ubuntu: Faça download do Ubuntu Natty Narwhal! Grave o Ubuntu numa pen ao invés do CD! O tamanho do Ubuntu é de 700MB para que possa ser gravado num CD. No entanto, gravar num CD não só faz com que você gaste dinheiro a ter de comprar um CD virgem, como fará com que a instalação seja um pouco mais lenta. Assim, nesta secção, que é opcional claro, recomenda-se a gravação do Ubuntu não num CD, mas, sim, numa pen. Caso o faço, poupará dinheiro e o meio ambiente e ainda terá uma instalação do Ubuntu bem mais rápida. Depois de ter transferido o ficheiro do Ubuntu (explicado na secção anterior), utilize um dos procedimentos explicados no artigo seguinte para 5 de :12
6 gravar o Ubuntu numa pen e tornar a instalação dele no seu computador bem mais rápida: 3 maneiras de instalar o Ubuntu através duma Pen USB Configure a sua BIOS! A BIOS é o programa que aparece no seu monitor imediatamente a seguir ao carregar no botão de ligar o computador. Ora, uma das funcionalidades muito importantes que a BIOS tem é o facto de ser nela que se define por onde iniciar o computador: pelo disco (e qual o disco no caso de ter mais que um), pelo CD-ROM ou até pelo pen-drive. Actualmente, a maior parte dos computadores vem já com a BIOS programada para arrancar pelo CD e/ou pelo pen-drive. No entanto, caso tenha metido o seu CD ou pen-drive do Ubuntu no computador e o computador não tenha iniciado por um desses, então terá de configurar a BIOS para que ela faça o computador iniciar por um desses dispositivos (conforme você tenha escolhido, ou por pen ou por CD). Como existe uma imensidão de BIOS diferentes, pois cada fabricante tem o seu próprio software e depois conforme o computador ainda pode variar de BIOS, a modificação das configurações não é explicada neste artigo. No entanto, recomenda-se que utilize o site referido a seguir que apresenta as várias maneiras de mudar a organização do arranque do computador conforme cada BIOS: No caso de não ter conseguido através desse site, recomenda-se que procure no Google pelo modelo da sua motherboard para tentar modificar a BIOS. Este processo é bastante intuitivo, por isso acredito que mesmo que nunca o tenha feito, fará com alguma facilidade. Arranque o seu computador pelo CD ou PenDrive Depois de configurar a BIOS do seu computador para arrancar por um dos dispositivos que irá utilizar para arrancar com o Instalador do Ubuntu, insira o CD ou o PenDrive no computador e reinicie-o! Em princípio, se configurou bem, o Ubuntu irá arrancar imediatamente apresentando a imagem seguinte: 6 de :12
7 Caso não faça nada, o Ubuntu irá arrancar normalmente e irá apresentar uma janela (semelhante à imagem seguinte) em que pode escolher se quer instalar o Ubuntu ou apenas experimentar. No caso de carregar na tecla ESC (também denominada Escape), será apresentada uma lista de línguas e, depois de escolher a língua, poderá experimentar o Ubuntu, instalar e até verificar a qualidade do CD e do seu computador. No entanto, não abordaremos essa parte neste artigo. Assim, quando o Ubuntu apresentar a janela da imagem acima, escolha a sua língua, Português ou Português do Brasil, e clique no botão Experimente o Ubuntu! Espere mais um pouco até o Ubuntu carregar. Quando este processo terminar, será apresentado no seu monitor o Ubuntu completamente funcional e a funcionar apenas na memória, ou seja, neste momento tem um sistema operativo a correr sem estar a utilizar o seu disco! Recomendo que experimente o Ubuntu durante um pouco de tempo para ver se está a funcionar corretamente. Caso esteja a funcionar bem, continue a fazer o referido neste artigo. Entretanto, e antes de iniciar a explicação de todo o processo de instalação do Ubuntu, recomendo que, antes de qualquer outra coisa, configure o acesso à Internet clicando no ícone apresentado na imagem acima e escolhendo a rede a ligar. Assim, durante a instalação, poderá instalar atualizações que possam haver, poderá instalar pacotes de multimédia e até poderá navegar pela Internet e falar com os seus amigos no MSN enquanto instala o Ubuntu! ;) 7 de :12
8 Particionamento do disco Noções básicas Se só tem o Windows instalado, terá de reduzir a partição do Windows para criar algumas outras partições necessárias para o perfeito funcionamento do Ubuntu. Essa redução terá de ser inferior ao espaço livre existente no seu disco, se não perderá dados! Também deverá ter noção que, tal como foi referido anteriormente no artigo, deverá desfragmentar o disco que irá reduzir para não perder os dados. Quanto às partições necessárias para instalar o Ubuntu, o conselho da equipa do Ubuntued é utilizar 3 partições para o Ubuntu, no entanto, caso não seja possível (visto que os discos têm um limite de 4 partições primárias), poderá prescindir de uma delas, a chamada Swap. Esta nossa recomendação deverá ser seguida de forma a ter um Ubuntu com uma organização excelente que permitirá, num futuro, atualizar para novas versões do Ubuntu sem perder dados, nem sequer ter de fazer cópias de segurança! Isso será possível pois irá ter uma partição dedicada aos seus dados e às configurações do Ubuntu. Assim, quando quiser instalar outro Ubuntu, ele irá automaticamente buscar essas configurações a essa partição. Tamanhos das partições do Ubuntu Para além da partição do próprio Ubuntu e da partição dos seus dados pessoais, é aconselhável que faça também uma partição Swap, que servirá como ajuda da memória RAM aquando de possíveis excessos de memória usada (é também importante para o Ubuntu hibernar!). Na teoria, esta partição deverá ter o dobro do tamanho da RAM que o seu computador tem, no entanto, não a equipa do Ubuntued não acha necessário criar uma partição superior a 2GB para memória auxiliar. Como no caso exemplo deste artigo se tem apenas 1GB de memória RAM, neste artigo a partição da SWAP irá ter 2GB de espaço. Esta partição, nos computadores novos que têm mais de 1GB de memória, poderá ser abdicada em prol de mais espaço para os seus dados. Quanto à partição do Ubuntu, normalmente denominada, partição da Raiz (que também é comum denominá-la por uma barra apenas / ), esta deverá ter o tamanho referido nos pré-requisitos. No mínimo, na nossa opinião, deverá ter 5GB. No entanto, a recomendação é 10GB a 13GB, pois assim terá espaço para instalar muitos programas. Por exemplo nós nunca tivemos problemas de espaço e instalamos muitos programas para poder fazer artigos para o Ubuntued. Quanto à partição dos seus dados, denominada /home, esta deverá ter o espaço necessário para os seus dados (músicas, documentos, filmes, etc.). 8 de :12
9 Normalmente o que se faz é o seguinte: reduz-se o máximo de espaço possível da partição do Windows, cria-se a partição da Raiz de 10GB, depois cria-se a partição SWAP conforme a memória, normalmente de 2GB, e o restante fica para a /home. Reduza a partição do Windows! Para começar, como ainda não tem nenhuma partição e precisa de alocar espaço do disco para criar as novas partições, vai reduzir a partição do Windows. Novamente, tenha em atenção que pode perder dados nesta parte do procedimento, por isso, desfragmente o disco e faça cópias de segurança dos seus dados. Para fazer o particionamento, será utilizado o programa Gparted que já está instalado no Ubuntu que você tem atualmente em memória. Esse programa está disponível em Sistema Administração Editor de Partições GParted (ou System Administration Gparted Partition Editor). Todas as mudanças que fizer só serão aplicadas quando clicar no botão Aplicar, até lá poderá fazer e refazer partições à vontade. Depois de abrir o Gparted, selecione o disco a particionar (se tiver mais que um poderá distingui-los pelo tamanho) e clique no botão Redimensionar/Mover a partição selecionada (ou resize/move the selected partition ). Deverá reduzir a partição o suficiente para criar as outras partições. No caso do exemplo do artigo, iremos fazer uma partição de 10GB para a raiz, uma de 2GB para a SWAP e outra de 43GB para a /home (a tal partição onde terá todos os seus dados, músicas, filmes, configurações de programas, etc), totalizando 55GB para o Ubuntu e 20GB para o Windows. Assim, a redução que iremos fazer será de cerca de 55GB, porque sabemos que temos menos de 20GB de informação no disco e, por isso, não se corre grandes riscos de perda de dados. Para definir o espaço livre que quer no final basta escrever o valor (em MegaBytes) na caixa de texto 9 de :12
10 intitulada Espaço Livre Subsequente (MiB) (ver imagem abaixo). Pode aproveitar e etiquetar a partição para saber, quando aplicar as mudanças, se fez tudo bem. Atenção novamente: a redução nunca deverá exceder o espaço livre, caso contrário vai perder dados. Crie as partições necessárias para o Ubuntu! Agora que tem espaço para criar partições, selecione a secção intitulada Sem alocação (ou unallocated ) e clique no primeiro botão da barra, tal como na imagem seguinte, intitulado Criar uma nova partição no espaço por alocar seleccionado (ou Create a new partition in the selected unallocated space ). Para começar, iremos criar a partição para o Ubuntu. Assim, na nova janela, deverá escolher o tamanho que quer para o Ubuntu, ou seja, para a partição da Raiz do Ubuntu. Para além de definir o tamanho dela na caixa de texto Novo Tamanho (MiB), deverá também definir o Sistema de Ficheiros como Ext4! Depois de definir esses dois valores, clique no botão Adicionar. Recomendamos também que dê um nome a esta partição, apenas para no final ter noção de que fez tudo corretamente. No caso do exemplo, demos o nome de Raiz. De seguida, volte a selecionar a secção cinzenta denominada Sem alocação (ou unallocated ) e clique novamente no primeiro botão da barra para criar mais uma partição. Neste caso vai criar a partição SWAP, que não é estritamente necessário ter, mas que é recomendável! Sendo assim, tal como referido no início desta secção do artigo, é recomendável que esta partição tenha o dobro da 10 de :12
11 RAM, no entanto, 2GB deve ser o necessário. Pensando exatamente dessa maneira, neste exemplo, criamos uma partição de 2GB, tal como pode ver na imagem a seguir, onde escrevemos então o valor 2000 na caixa de texto Novo Tamanho(MiB). Depois de definir o tamanho, tem de definir o Sistema de Ficheiros para o tipo Linux-Swap. De salientar que voltamos a etiquetar a partição, agora com o nome Swap. Por fim, volte a selecionar a secção com o nome Sem alocação e clique novamente no primeiro botão para definir o tamanho da partição da /home. Como já estão todas as partições feitas exceto esta, não precisa de definir o seu tamanho pois o Gparted define automaticamente o máximo possível. Apenas precisa de definir o Sistema de Ficheiros para o tipo ext4! Recomendamos que dê também um nome a esta partição. Depois deste processo todo, o Gparted deverá ter uma lista de partições semelhante à seguinte: No final, depois de ter a certeza que todas as partições foram corretamente definidas, deverá clicar no botão Aplicar todas as Operações (o botão com a imagem de um visto) de modo a proceder ao particionamento. Ao clicar nesse botão, ser-lhe-á perguntado se tem a certeza que quer realmente criar essas partições. 11 de :12
12 Depois de clicar no botão Aplicar, o processo de particionamento terá início e deverá esperar até ao fim, sem fazer qualquer interrupção de modo a não haver erros no processo que pode demorar um tempo considerável. Quando concluído, feche o GParted para poder prosseguir com a instalação. Instalação do Ubuntu Agora que tem as partições prontas a ser utilizadas, feche o Gparted e inicie o instalador do Ubuntu. Para tal, dê duplo clique no ícone do ambiente de trabalho intitulado Instalar Ubuntu 11.04, ou em inglês Install Ubuntu Quando o instalador do Ubuntu aparecer, deverá selecionar a sua língua e clicar no botão Avançar. Na nova secção será apresentada uma pequena análise que o instalador do Ubuntu fez, indicando 12 de :12
13 se tem espaço suficiente, se tem acesso à Internet e, muito importante, se tem o computador ligado à corrente! Nesta secção são também apresentadas duas opções que recomendamos que as selecione. A primeira serve para instalar atualizações que possam existir durante a instalação do Ubuntu (necessita de acesso à Internet para utilizar esta opção); a segunda opção serve para instalar software adicional para leitura de ficheiros multimédia, nomeadamente MP3! Selecione então as duas opções e clique em Avançar! Será então apresentada uma nova secção do instalador que deverá ter muita atenção! Nesta secção deverá escolher onde instalar o Ubuntu. O instalador disponibiliza opções automáticas de instalação, no entanto, a equipa do Ubuntued não recomenda que escolha uma dessas opções. A nossa recomendação é a instalação manual, em que pode escolher livremente as partições a utilizar. Assim, para configurar manualmente, escolha a opção Mais uma coisa tal como pode ver na imagem abaixo, e clique em Avançar! Se tudo correr bem, serão apresentadas as várias partições que criou anteriormente com o Gparted! Assim, deverá antecipadamente analisar, pelos tamanhos das partições qual será qual e depois prosseguir com a definição das partições. 13 de :12
14 Assim, comece por definir a partição que servirá para a sua Pasta Pessoal, ou seja, a partição /home. Para tal, selecione a respetiva partição e clique no botão Modificar (no caso do exemplo do artigo, a partição para a /home é a que tem maior tamanho, ou seja, a /dev/sda3). Será apresentada uma nova janela que deverá preencher de forma muito semelhante à da imagem acima. Na primeira opção, não precisa de modificar o valor, pois já definiu o tamanho da partição quando teve a trabalhar com o Gparted. Quanto à segunda opção, a Utilizar como:, deverá definir o tipo de ficheiros mostrado na imagem, ou seja: Sistema de ficheiros Ext4 com Journal. Na terceira opção, dependerá da sua situação: se você já tinha um Ubuntu instalado da mesma forma explicada no Ubuntued para outros Ubuntus, então não ponha o visto para formatar, caso contrário perderá os seus dados (para mais informações veja este artigo); Se, no entanto, esta é a primeira vez que está a utilizar este método e, aliás, criou estas partições novas, então, ponha o visto em Formatar a partição. Por último, e muito importante, na opção Mount point deverá escolher a opção /home, pois será a partir desta opção que o Ubuntu saberá que esta partição será para armazenar todos os seus dados e configurações. Depois disso, clique em OK. De seguida, deverá selecionar a partição para a raiz do Ubuntu, ou seja, a partição para o Ubuntu e seus programas. Em princípio (se seguiu este artigo) esta partição terá o tamanho que ronda os 10GB e 13GB, por isso, é fácil de a identificar. Então, selecione-a e clique também no botão 14 de :12
15 Modificar. Ao clicar nesse botão é apresentada uma janela semelhante à imagem acima. Para começar, tal como a partição anteriormente referida, não precisa de modificar o seu tamanho, por isso, na primeira opção não modifique nada. Relativamente à segunda opção, deverá escolher também o mesmo tipo de ficheiros Sistema de ficheiros Ext4 com Journal. Como não tem qualquer interesse nos dados que estiverem nesta partição, adicione o visto na opção Formatar a partição. Por fim, na opção Mount Point, que indica o propósito da partição, deverá escolher a opção / que significa a raiz do Ubuntu, ou seja, a partição onde estará o Ubuntu! Relativamente à partição SWAP, esta como tem o tipo de ficheiros Linux-Swap é sempre detetada automaticamente pelo Ubuntu, por isso não precisa de modificar nada. Entretanto, caso você não tenha escolhido nenhuma partição SWAP, ao prosseguir com a instalação o Ubuntu irá avisar que não a tem. Simplesmente clique em Continuar! No final da configuração do Ubuntu no seu disco, a janela do Instalador do Ubuntu deverá ser bastante semelhante à imagem anterior (clique nela para ver melhor!). Ou seja, deverá ter duas partições com o tipo de ficheiros ext4 e nessas duas partições terá de ter alguma coisa definida na coluna Ponto de Montagem. Se tiver assim, clique no botão Instalar Agora para começar a instalação! 15 de :12
16 Enquanto o Ubuntu tiver a instalar-se no seu computador, deverá ainda preencher alguns campos importantes que definirão algumas opções do Ubuntu. A primeira pergunta que o Ubuntu lhe irá perguntar é qual a sua localização. Ela é muito importante para a definição das horas e para ele saber quando alterar o horário de inverno e de verão, por isso selecione-a corretamente e clique em Avançar. De seguida, deverá selecionar o modelo do seu teclado. O Ubuntu normalmente é muito inteligente na escolha do teclado e consegue acertar no modelo correto quase sempre! No entanto, para você ter a certeza que ele escolheu o teclado correto, recomenda-se vivamente que escreva alguns carateres especiais na caixa de texto com esse propósito, nomeadamente letras com acentos, o símbolo do asterisco entre outros carateres. Caso as teclas que carregou geraram as letras certas, então o teclado foi selecionado corretamente. Caso isso não tenha ocorrido, deverá selecionar outro modelo ou então, clique no botão Detectar disposição do teclado, esta opção é extraordinária e promete acertar no seu teclado com poucas perguntas! Depois disso, clique em Avançar. Por fim, o Ubuntu irá perguntar alguns dados seus de forma a apresentar o seu nome corretamente e irá perguntar qual o seu nome de utilizador e a senha. Deve ter em consideração que o nome do utilizador tem de ter apenas letras minúsculas, caso contrário, não consegue concluir a instalação do Ubuntu. Relativamente à senha, esta será utilizada para fazer login no Ubuntu e será também utilizada para 16 de :12
17 instalar programas e modificar opções importantes do Ubuntu. Em todos esses casos, por questões de segurança, será sempre questionada essa password, pelo que deverá ser complexa mas ao mesmo tempo fácil de decorar! Não deve utilizar uma senha muito simples, nomeadamente qwerty, ou ou algo desse género, pois já tivemos conhecimento de alguns computadores com Ubuntu terem sido hackeados por terem passwords demasiado simples! Depois de preencher estes campos, clique em Avançar e aguarde até que a instalação se conclua. A instalação poderá demorar algum tempo caso tenha escolhido as duas opções de atualização e instalação de pacotes multimédia. Por isso aguarde que termine e enquanto isso, pode navegar na Internet, pelo Ubuntued por exemplo, ou converse com os seus amigos através da aplicação Chat do Ubuntu! ;) Quando a instalação terminar, será apresentada uma janela semelhante À da imagem acima. Se tiver alguma aplicação aberta com alguma coisa importante, guarde e depois clique no botão Reiniciar agora para começar a utilizar o novíssimo Ubuntu Natty Narwhal! Pós-Instalação Após a instalação do Ubuntu, verá que este tem já uma grande quantidade aplicações que servem para todas as necessidades do utilizador comum. No entanto, existe muitas funcionalidades que muitos utilizadores podem precisar. É nesse sentido que a equipa do Ubuntued criou esta secção deste artigo. Assim, para começar, uma das primeiras coisas que a equipa do Ubuntued faz sempre que instala um novo Ubuntu é instalar todos os pacotes necessários para leitura de ficheiros multimédia, nomeadamente mp3, divx, 7z, entre muitos outros formatos. Existe um artigo completamente dedicado a este assunto que recomendamos a sua leitura: Multimédia no Ubuntu Natty Narwhal Para além disso, recomendamos também que dê uma vista de olhos ao artigo seguinte que tem algumas dicas importantes que foram referidas para um Ubuntu anterior, mas que se aplicam na perfeição ao Ubuntu Natty Narwhal: 17 de :12
18 23 primeiros passos depois de instalar o Ubuntu Caso você não goste do Unity, o sistema de gestão de janelas deste novo Ubuntu, que apresenta uma barra superior e outra esquerda, então pode mudar para o sistema clássico, que funciona de uma maneira semelhante ao Windows. Para tal, visite este artigo e veja como pode facilmente modificar o sistema de gestão de janelas: Como desligar o Unity do Ubuntu Natty Narwhal Por fim, se você não gostar da aparência do Ubuntu, então fique sabendo que ele é completamente personalizável e por isso mesmo, o Ubuntued tem uma série de artigos que decorre todos os dias múltiplos de 10 de cada mês sobre visuais do Ubuntu. Cada artigo apresenta um visual completo recheado de pormenores muito bonitos. Atualmente a série conta já com 50 visuais e pode ser seguida através deste link: Série de visuais do Ubuntu, no Ubuntued! Fonte: Ubuntued 1 retweet 0 Curtir Uma opção Curtir. Cadastre-se para ver do que seus amigos gostam. 18 de :12
Como instalar o Ubuntu Karmic Koala (Ubuntu 9.10)
 Como instalar o Ubuntu Karmic Koala (Ubuntu 9.10) Como este blogue tem como objetivo ajudar todos os utilizadores iniciantes, ou não, de Ubuntu, não podia faltar um artigo a explicar como instalar o novo
Como instalar o Ubuntu Karmic Koala (Ubuntu 9.10) Como este blogue tem como objetivo ajudar todos os utilizadores iniciantes, ou não, de Ubuntu, não podia faltar um artigo a explicar como instalar o novo
Instalando o Ubuntu Maverick Meerkat
 Instalando o Ubuntu 10.10 - Maverick Meerkat Este tutorial é indicado a pessoas que acabaram de ouvir sobre o Ubuntu, aqueles que nunca instalaram o Ubuntu antes e querem testá-lo, mas não sabem como.
Instalando o Ubuntu 10.10 - Maverick Meerkat Este tutorial é indicado a pessoas que acabaram de ouvir sobre o Ubuntu, aqueles que nunca instalaram o Ubuntu antes e querem testá-lo, mas não sabem como.
Guia de instalação UEG Linux LTS 1. Apresentação
 1. Apresentação Gerência de Inovação Tecnológica - GIT O UEG Linux 16.04 LTS é um sistema operacional baseado em Linux e derivado do Ubuntu, customizado pela Gerência de Inovação Tecnológica da Universidade
1. Apresentação Gerência de Inovação Tecnológica - GIT O UEG Linux 16.04 LTS é um sistema operacional baseado em Linux e derivado do Ubuntu, customizado pela Gerência de Inovação Tecnológica da Universidade
Guia de Instalação UEG Linux LTS
 Guia de Instalação UEG Linux 16.04 LTS 1. Apresentação O UEG Linux 16.04 LTS é um sistema operacional baseado em Linux e derivado do Ubuntu, customizado pela Gerência de Inovação Tecnológica da Universidade
Guia de Instalação UEG Linux 16.04 LTS 1. Apresentação O UEG Linux 16.04 LTS é um sistema operacional baseado em Linux e derivado do Ubuntu, customizado pela Gerência de Inovação Tecnológica da Universidade
Tutorial de Instalação Linux Ubuntu LTS
 Tutorial de Instalação Linux Ubuntu 16.04.2 LTS (Cléber Ribas dos Santos) Introdução: Este tutorial tem por objetivo auxiliar, passo a passo, na instalação do sistema operacional Linux Ubuntu 16.04.2 LTS
Tutorial de Instalação Linux Ubuntu 16.04.2 LTS (Cléber Ribas dos Santos) Introdução: Este tutorial tem por objetivo auxiliar, passo a passo, na instalação do sistema operacional Linux Ubuntu 16.04.2 LTS
Tutorial de Instalação Linux Mint 19 Tara
 Tutorial de Instalação Linux Mint 19 Tara (Cléber Ribas dos Santos e Nataly Pozzer Aloy Krentkowski) Introdução: Este tutorial tem por objetivo auxiliar, passo a passo, na instalação do sistema operacional
Tutorial de Instalação Linux Mint 19 Tara (Cléber Ribas dos Santos e Nataly Pozzer Aloy Krentkowski) Introdução: Este tutorial tem por objetivo auxiliar, passo a passo, na instalação do sistema operacional
MANUAL DE INSTALAÇÃO
 MANUAL DE INSTALAÇÃO V3.1.0 AVAplayer Índice Requisito Mínimos...2 Computador de emissão...2 Computadores de produção postos de trabalho...2 Instalação...3 Instalar o AVAplayer a partir do CD-ROM fornecido...3
MANUAL DE INSTALAÇÃO V3.1.0 AVAplayer Índice Requisito Mínimos...2 Computador de emissão...2 Computadores de produção postos de trabalho...2 Instalação...3 Instalar o AVAplayer a partir do CD-ROM fornecido...3
Descubra o Chromebook. Configure o seu Chromebook. Trabalhe com seu Chromebook
 01 02 03 04 Descubra o Chromebook Perguntas frequentes Configure o seu Chromebook Primeiro uso Personalize o seu Chromebook Instalação de aplicativos Trabalhe com seu Chromebook Utilização de funções 01
01 02 03 04 Descubra o Chromebook Perguntas frequentes Configure o seu Chromebook Primeiro uso Personalize o seu Chromebook Instalação de aplicativos Trabalhe com seu Chromebook Utilização de funções 01
MANUAL DE INSTALAÇÃO
 MANUAL DE INSTALAÇÃO V4.5.0 AVAplayer Índice Requisito Mínimos...2 Computador de emissão...2 Computadores de produção postos de trabalho...2 Instalação...3 Instalar o AVAplayer a partir do CD-ROM fornecido...3
MANUAL DE INSTALAÇÃO V4.5.0 AVAplayer Índice Requisito Mínimos...2 Computador de emissão...2 Computadores de produção postos de trabalho...2 Instalação...3 Instalar o AVAplayer a partir do CD-ROM fornecido...3
ROTEIRO: DUAL BOOT. Conhecer as funcionalidades do software VMware Player implantando dois sistemas operacionais em uma mesma máquina virtual.
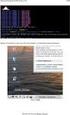 ROTEIRO: DUAL BOOT IMPLANTANDO OS SISTEMAS OPERACIONAIS LINUX E WINDOWS. OBJETIVO Conhecer as funcionalidades do software VMware Player implantando dois sistemas operacionais em uma mesma máquina virtual.
ROTEIRO: DUAL BOOT IMPLANTANDO OS SISTEMAS OPERACIONAIS LINUX E WINDOWS. OBJETIVO Conhecer as funcionalidades do software VMware Player implantando dois sistemas operacionais em uma mesma máquina virtual.
Xesar. Primeiros passos
 Xesar Primeiros passos Requisitos do sistema Xesar Computador pessoal; mín. 1,2 GHz ou superior Pelo menos 8 GB RAM (a 64 Bit, dos quais 4 GB disponíveis para o Xesar) 2x USB Host 2.0 para a estação de
Xesar Primeiros passos Requisitos do sistema Xesar Computador pessoal; mín. 1,2 GHz ou superior Pelo menos 8 GB RAM (a 64 Bit, dos quais 4 GB disponíveis para o Xesar) 2x USB Host 2.0 para a estação de
Particionamento, formatação de discos rígidos, testes de desempenho e estresse do sistema no Windows 7
 Particionamento, formatação de discos rígidos, testes de desempenho e estresse do sistema no Windows 7 1 Introdução Para a realização de todos os testes foi usado uma máquina virtual com as seguintes configurações:
Particionamento, formatação de discos rígidos, testes de desempenho e estresse do sistema no Windows 7 1 Introdução Para a realização de todos os testes foi usado uma máquina virtual com as seguintes configurações:
Instalando o Ubuntu 9.10
 Instalando o Ubuntu 9.10 A Configuração Mínima para instalação do Ubuntu 9.10 é: Pentium ou AMD 1GHz, 256MB RAM e 7GB HD, após verificarmos se possuímos a configuração necessária podemos dar inicio a instalação.
Instalando o Ubuntu 9.10 A Configuração Mínima para instalação do Ubuntu 9.10 é: Pentium ou AMD 1GHz, 256MB RAM e 7GB HD, após verificarmos se possuímos a configuração necessária podemos dar inicio a instalação.
Manual de instalação do Ubuntu
 FACULDADE DE TECNOLOGIA SENAC GOIÁS Gestão Tecnologia da Informação Vinicius Lopes silva Anderson Alves Da Costa Jhannielly Marques Da Rocha Manual de instalação do Ubuntu Professora: Lucília Ribeiro GOIÂNIA,
FACULDADE DE TECNOLOGIA SENAC GOIÁS Gestão Tecnologia da Informação Vinicius Lopes silva Anderson Alves Da Costa Jhannielly Marques Da Rocha Manual de instalação do Ubuntu Professora: Lucília Ribeiro GOIÂNIA,
Guia de instalação SGA 1000
 Guia de instalação SGA 1000 SGA 1000 Sistema de Gestão de Acessos O software SGA 1000 (Sistema de Gestão de Acessos) é composto de dois programas que em conjunto permitem a comunicação do computador com
Guia de instalação SGA 1000 SGA 1000 Sistema de Gestão de Acessos O software SGA 1000 (Sistema de Gestão de Acessos) é composto de dois programas que em conjunto permitem a comunicação do computador com
Instalar Windows Vista
 Instalar Windows Vista Neste guia vamos aprender a instalar de raiz o Windows Vista versão Portuguesa de Portugal num computador. Antes de começarmos a instalação do Windows Vista, deveremos verificar
Instalar Windows Vista Neste guia vamos aprender a instalar de raiz o Windows Vista versão Portuguesa de Portugal num computador. Antes de começarmos a instalação do Windows Vista, deveremos verificar
Manual de Instalação Versão 2.0
 Manual de Instalação Versão 2.0 Web File Professional Versão 1 ÍNDICE Capitulo 1 - Sobre o Web File Professional O que é Web File Professional...04 Suporte ao usuário...05 Capitulo 2 - Instalando o Web
Manual de Instalação Versão 2.0 Web File Professional Versão 1 ÍNDICE Capitulo 1 - Sobre o Web File Professional O que é Web File Professional...04 Suporte ao usuário...05 Capitulo 2 - Instalando o Web
ASPSOFT TECNOLOGIA (SIAE- SISTEMA INTEGRADO DE AUTOMAÇÃO ESCOLAR ) Site: -
 Guia de Instalação do SIAE Site: http://www.aspsoft.com.br - Email: suporte@aspsoft.com.br Pág: 1 Requisitos para Instalação do SIAE CONFIGURAÇÃO HARDWARE Processador: A partir de 1 Ghz Memória RAM: 4
Guia de Instalação do SIAE Site: http://www.aspsoft.com.br - Email: suporte@aspsoft.com.br Pág: 1 Requisitos para Instalação do SIAE CONFIGURAÇÃO HARDWARE Processador: A partir de 1 Ghz Memória RAM: 4
Guião de Instalação do Player Displr Windows v1.3.
 Guião de Instalação do Player Displr Windows v1.3 www.displr.com Requisitos de Sistema Requisitos de Sistema Sistema operativo: Windows 7/8/10 (x86 ou x64) Browser: versão mais recente do Google Chrome
Guião de Instalação do Player Displr Windows v1.3 www.displr.com Requisitos de Sistema Requisitos de Sistema Sistema operativo: Windows 7/8/10 (x86 ou x64) Browser: versão mais recente do Google Chrome
Manual de Instalação C3SL
 Manual de Instalação C3SL 1 / 14 Manual de Instalação Linux Educacional Este manual tem como objetivo auxiliar na instalação do sistema operacional Linux Educacional - versão 6.0. Aqui, são descritos e
Manual de Instalação C3SL 1 / 14 Manual de Instalação Linux Educacional Este manual tem como objetivo auxiliar na instalação do sistema operacional Linux Educacional - versão 6.0. Aqui, são descritos e
Ficha de trabalho Nº 1 Utilizar adequadamente o computador e/ou dispositivos similares que processem dados.
 TECNOLOGIAS DE INFORMAÇÃO E COMUNICAÇÃO Data: 016/017 TURMAS: 7ºano Ficha de trabalho Nº 1 Utilizar adequadamente o computador e/ou dispositivos similares que processem dados. 1. Estabelece a correspondência
TECNOLOGIAS DE INFORMAÇÃO E COMUNICAÇÃO Data: 016/017 TURMAS: 7ºano Ficha de trabalho Nº 1 Utilizar adequadamente o computador e/ou dispositivos similares que processem dados. 1. Estabelece a correspondência
Instalação do Oracle VM Virtual Box
 1 de 14 09/08/2012 12:56 Instalação do Oracle VM Virtual Box Após fazer download do Oracle VM VirtualBox o próximo passo é a instalação. Seguindo este tutorial passo-a-passo não haverá qualquer dificuldade
1 de 14 09/08/2012 12:56 Instalação do Oracle VM Virtual Box Após fazer download do Oracle VM VirtualBox o próximo passo é a instalação. Seguindo este tutorial passo-a-passo não haverá qualquer dificuldade
Universidade Federal Fluminense - UFF Escola de Engenharia - TCE Curso de Engenharia de Telecomunicações - TGT
 Universidade Federal Fluminense - UFF Escola de Engenharia - TCE Curso de Engenharia de Telecomunicações - TGT Programa de Educação Tutorial PET Grupo PET-Tele Dicas PET-Tele Instalação de Sistemas Operacionais
Universidade Federal Fluminense - UFF Escola de Engenharia - TCE Curso de Engenharia de Telecomunicações - TGT Programa de Educação Tutorial PET Grupo PET-Tele Dicas PET-Tele Instalação de Sistemas Operacionais
Guião de Instalação do Player Displr Linux v1.3.
 Guião de Instalação do Player Displr Linux v1.3 www.displr.com Requisitos de Sistema Requisitos de Sistema Sistema operativo: Ubuntu (apenas x64) Browser: versão mais recente do Google Chrome Disco: pelo
Guião de Instalação do Player Displr Linux v1.3 www.displr.com Requisitos de Sistema Requisitos de Sistema Sistema operativo: Ubuntu (apenas x64) Browser: versão mais recente do Google Chrome Disco: pelo
Guião de Instalação do Player Displr Windows V1.1.
 Guião de Instalação do Player Displr Windows V1.1 www.displr.com Requisitos de Sistema Requisitos de Sistema Processador Dual Core 2Ghz 2Gb Ram 5Gb armazenamento Ligação à internet Instalação Instalação
Guião de Instalação do Player Displr Windows V1.1 www.displr.com Requisitos de Sistema Requisitos de Sistema Processador Dual Core 2Ghz 2Gb Ram 5Gb armazenamento Ligação à internet Instalação Instalação
INSTALAÇÃO E CONFIGURAÇÃO MÁQUINA CLIENTE COM Windows XP SP3
 INSTALAÇÃO E CONFIGURAÇÃO MÁQUINA CLIENTE COM Windows XP SP3 DESCRIÇÃO DO AMBIENTE Iremos utilizar um ambiente virtualizado que funcionará de acordo com a figura: Rede Virtual Servidor (Windows Server
INSTALAÇÃO E CONFIGURAÇÃO MÁQUINA CLIENTE COM Windows XP SP3 DESCRIÇÃO DO AMBIENTE Iremos utilizar um ambiente virtualizado que funcionará de acordo com a figura: Rede Virtual Servidor (Windows Server
TUTORIAL WINDOWS 7. Curso Técnico em Informática. Aluno: Ricardo B. Magalhães Período: Noturno Profª: Patrícia Pagliuca
 GOVERNO DO ESTADO DE MATO GROSSO SECRETARIA DE ESTADO DE CIÊNCIA E TECNOLOGIA SECITEC ESCOLA TÉCNICA ESTADUAL DE EDUCAÇÃO PROFISSIONAL E TECNOLÓGICA UNIDADE DE LUCAS DO RIO VERDE Curso Técnico em Informática
GOVERNO DO ESTADO DE MATO GROSSO SECRETARIA DE ESTADO DE CIÊNCIA E TECNOLOGIA SECITEC ESCOLA TÉCNICA ESTADUAL DE EDUCAÇÃO PROFISSIONAL E TECNOLÓGICA UNIDADE DE LUCAS DO RIO VERDE Curso Técnico em Informática
Aprenda como fazer - Dual Boot: Windows 8 vs Linux
 Aprenda como fazer - Dual Boot: Windows 8 vs Linux Date : 6 de Novembro de 2012 Nos últimos tempos, são muitos os leitores que têm experimentado pelo menos uma distribuição Linux, avaliando os comentários
Aprenda como fazer - Dual Boot: Windows 8 vs Linux Date : 6 de Novembro de 2012 Nos últimos tempos, são muitos os leitores que têm experimentado pelo menos uma distribuição Linux, avaliando os comentários
Manual de Instalação do DVB-T 300U
 Manual de Instalação do DVB-T 300U Conteúdo V2.0 Capítulo 1 : Instalação da TV Box do DVB-T 300U...2 1.1 Conteúdo da Embalagem...2 1.2 Exigências do Sistema...2 1.3 Instalação do Hardware...2 Capítulor
Manual de Instalação do DVB-T 300U Conteúdo V2.0 Capítulo 1 : Instalação da TV Box do DVB-T 300U...2 1.1 Conteúdo da Embalagem...2 1.2 Exigências do Sistema...2 1.3 Instalação do Hardware...2 Capítulor
Tutorial de Instalação LINUX EDUCACIONAL versão 4.0 Este tutorial foi elaborado a partir do material de autoria de Rafael Nink.
 Tutorial de Instalação LINUX EDUCACIONAL versão 4.0 Este tutorial foi elaborado a partir do material de autoria de Rafael Nink. 12 de maio de 2011 Tutorial de Instalação Linux Educacional Este tutorial
Tutorial de Instalação LINUX EDUCACIONAL versão 4.0 Este tutorial foi elaborado a partir do material de autoria de Rafael Nink. 12 de maio de 2011 Tutorial de Instalação Linux Educacional Este tutorial
Informática. Backup do Windows. Professor Márcio Hunecke.
 Informática Backup do Windows Professor Márcio Hunecke www.acasadoconcurseiro.com.br Informática BACKUP DO WINDOWS Para ajudar a assegurar que você não perderá os arquivos, você deverá fazer o backup
Informática Backup do Windows Professor Márcio Hunecke www.acasadoconcurseiro.com.br Informática BACKUP DO WINDOWS Para ajudar a assegurar que você não perderá os arquivos, você deverá fazer o backup
TUTORIAL DE FORMATAÇÃO COM WINDOWS 7
 INSTITUTO FEDERAL DE EDUCAÇÃO, CIÊNCIA E TECNOLOGIA DA PARAÍBA CAMPUS CAMPINA GRANDE DANIEL ALVES DE OLIVEIRA EMANUEL JOSÉ GUIMARÃES BRITO ERI JONHSON OLIVEIRA DA SILVA TUTORIAL DE FORMATAÇÃO COM WINDOWS
INSTITUTO FEDERAL DE EDUCAÇÃO, CIÊNCIA E TECNOLOGIA DA PARAÍBA CAMPUS CAMPINA GRANDE DANIEL ALVES DE OLIVEIRA EMANUEL JOSÉ GUIMARÃES BRITO ERI JONHSON OLIVEIRA DA SILVA TUTORIAL DE FORMATAÇÃO COM WINDOWS
Criar uma máquina virtual
 Criar uma máquina virtual Date : 19 de Janeiro de 2007 Uma forma de termos na nossa máquina sistemas operativos paralelos sem necessidade de mexer nas partições do disco é usufruir da "virtualização" de
Criar uma máquina virtual Date : 19 de Janeiro de 2007 Uma forma de termos na nossa máquina sistemas operativos paralelos sem necessidade de mexer nas partições do disco é usufruir da "virtualização" de
Aprenda. Formatação de Notebooks e Computadores Luiz Varginha-MG
 Aprenda Alcohol 52% Introdução O Alcohol 52% é um programa que emula imagens de CD e DVD, vou ser mais claro, é um programa que você pode passar todo conteúdo de um CD ou DVD para o computador, de forma
Aprenda Alcohol 52% Introdução O Alcohol 52% é um programa que emula imagens de CD e DVD, vou ser mais claro, é um programa que você pode passar todo conteúdo de um CD ou DVD para o computador, de forma
Escrito por Carlos Valente Seg, 18 de Outubro de :58 - Última atualização Seg, 03 de Janeiro de :16
 Este tutorial é indicado a pessoas que acabaram ouvir sobre o Ubuntu, aqueles que nunca instalaram o Ubuntu antes e querem testá-lo, mas não sabem como. O tutorial irá tornar as coisas muito simples você,
Este tutorial é indicado a pessoas que acabaram ouvir sobre o Ubuntu, aqueles que nunca instalaram o Ubuntu antes e querem testá-lo, mas não sabem como. O tutorial irá tornar as coisas muito simples você,
1. Distinga hardware de software. 2. Complete o quadro seguinte assinalando com um X, os diversos componentes apresentados:
 Estado Português Ficha de trabalho nº1 1. Qual a origem da palavra informática? A palavra informática deriva de Informação e Automática 2. Defina informática. A palavra Informática significa o tratamento
Estado Português Ficha de trabalho nº1 1. Qual a origem da palavra informática? A palavra informática deriva de Informação e Automática 2. Defina informática. A palavra Informática significa o tratamento
Fábrica de Noobs Reloaded Sistemas Operacionais Kali Linux
 Fábrica de Noobs Reloaded Sistemas Operacionais Kali Linux O Kali Linux é um sistema operacional de código aberto baseado em Debian, voltada para hacking. É uma distribuição destinada a análise de vulnerabilidades,
Fábrica de Noobs Reloaded Sistemas Operacionais Kali Linux O Kali Linux é um sistema operacional de código aberto baseado em Debian, voltada para hacking. É uma distribuição destinada a análise de vulnerabilidades,
Fábrica de Noobs Reloaded Sistemas Operacionais Instalando e Utilizando o VirtualBox
 Fábrica de Noobs Reloaded Sistemas Operacionais Instalando e Utilizando o VirtualBox No vídeo anterior, apresentei as vantagens de se utilizar uma máquina virtual, e mostrei como utilizar o VMware, virtualizador
Fábrica de Noobs Reloaded Sistemas Operacionais Instalando e Utilizando o VirtualBox No vídeo anterior, apresentei as vantagens de se utilizar uma máquina virtual, e mostrei como utilizar o VMware, virtualizador
Linux Caixa Mágica 12 - Instalação
 Linux Caixa Mágica 12 - Instalação Date : 20 de Fevereiro de 2008 Todos já ouviram o "boato" do lançamento do "novo" Linux Caixa Mágica, na versão 12, hoje, trago-vos um artigo onde mostro todo o processo
Linux Caixa Mágica 12 - Instalação Date : 20 de Fevereiro de 2008 Todos já ouviram o "boato" do lançamento do "novo" Linux Caixa Mágica, na versão 12, hoje, trago-vos um artigo onde mostro todo o processo
Ashampoo Rescue Disc
 1 Ashampoo Rescue Disc O Software permite-lhe criar um CD, DVD ou Pen USB de restauro que pode utilizar para: 1. Restaurar uma cópia de segurança para o seu disco rígido principal. Isto não pode ser efetuado
1 Ashampoo Rescue Disc O Software permite-lhe criar um CD, DVD ou Pen USB de restauro que pode utilizar para: 1. Restaurar uma cópia de segurança para o seu disco rígido principal. Isto não pode ser efetuado
Librix...3. Manual Eletrônico...3. Opções de Suporte...3. Dicas para a Instalação...4. Configuração de Dispositivos Básicos...6
 Índice Introdução Librix...3 Manual Eletrônico...3 Opções de Suporte...3 Dicas para a Instalação...4 Configuração de Dispositivos Básicos...6 Teclado...6 Vídeo...6 Rede...7 Configuração Básica do Sistema...7
Índice Introdução Librix...3 Manual Eletrônico...3 Opções de Suporte...3 Dicas para a Instalação...4 Configuração de Dispositivos Básicos...6 Teclado...6 Vídeo...6 Rede...7 Configuração Básica do Sistema...7
Página Inicial do Moodle
 Moodle: Formando 1 Índice Página Inicial do Moodle... 3 Navegar no Moodle... 4 Editar Perfil... 5 a 7 Participar no Fórum... 8 a 9 Entrega de Trabalhos... 10 a 11 Enviar Mensagens aos Participantes...
Moodle: Formando 1 Índice Página Inicial do Moodle... 3 Navegar no Moodle... 4 Editar Perfil... 5 a 7 Participar no Fórum... 8 a 9 Entrega de Trabalhos... 10 a 11 Enviar Mensagens aos Participantes...
INSTALAÇÃO E CONFIGURAÇÃO MÁQUINA SERVIDOR COM Windows Server 2003
 INSTALAÇÃO E CONFIGURAÇÃO MÁQUINA SERVIDOR COM Windows Server 2003 DESCRIÇÃO DO AMBIENTE Iremos utilizar um ambiente virtualizado que funcionará de acordo com a figura: Rede Virtual Servidor (Windows Server
INSTALAÇÃO E CONFIGURAÇÃO MÁQUINA SERVIDOR COM Windows Server 2003 DESCRIÇÃO DO AMBIENTE Iremos utilizar um ambiente virtualizado que funcionará de acordo com a figura: Rede Virtual Servidor (Windows Server
COMO INSTALAR O CATÁLOGO
 Este guia tem por finalidade detalhar as etapas de instalação do catálogo e assume que o arquivo de instalação já foi baixado de nosso site. Caso não tenho sido feita a etapa anterior favor consultar o
Este guia tem por finalidade detalhar as etapas de instalação do catálogo e assume que o arquivo de instalação já foi baixado de nosso site. Caso não tenho sido feita a etapa anterior favor consultar o
FUNDAMENTOS DE HARDWARE INSTALAÇÃO DO WINDOWS 7. Professor Carlos Muniz
 FUNDAMENTOS DE HARDWARE Professor Carlos Muniz ATENÇÃO: Este procedimento leva em consideração que seu HD está vazio ou que os dados já foram salvos e o backup salvo em outra mídia. Seguindo este tutorial
FUNDAMENTOS DE HARDWARE Professor Carlos Muniz ATENÇÃO: Este procedimento leva em consideração que seu HD está vazio ou que os dados já foram salvos e o backup salvo em outra mídia. Seguindo este tutorial
Instalando o Ponto Secullum 4.0
 Instalando o Ponto Secullum 4.0 Prerrequisitos e configurações do Sistema Operacional Primeiramente, precisamos de uma máquina com uma configuração adequada para trabalharmos com rapidez e segurança com
Instalando o Ponto Secullum 4.0 Prerrequisitos e configurações do Sistema Operacional Primeiramente, precisamos de uma máquina com uma configuração adequada para trabalharmos com rapidez e segurança com
Segue abaixo um manual prático de como se instalar o SQL Server 2008 para rodá-lo com os sistemas da Secullum.
 Instalação de SQL Server 2008 Segue abaixo um manual prático de como se instalar o SQL Server 2008 para rodá-lo com os sistemas da Secullum. Antes de instalar este software o mesmo requer alguns programas
Instalação de SQL Server 2008 Segue abaixo um manual prático de como se instalar o SQL Server 2008 para rodá-lo com os sistemas da Secullum. Antes de instalar este software o mesmo requer alguns programas
Ashampoo Rescue Disc
 1 Ashampoo Rescue Disc Este programa permite você criar um CD, DVD ou Pendrive de recuperação. O Sistema de recuperação é destinado a dois tipos de situações: 1. Restaurar um backup para o seu disco principal.
1 Ashampoo Rescue Disc Este programa permite você criar um CD, DVD ou Pendrive de recuperação. O Sistema de recuperação é destinado a dois tipos de situações: 1. Restaurar um backup para o seu disco principal.
Windows [15] Manutenção de. Prof.: Ari Oliveira
![Windows [15] Manutenção de. Prof.: Ari Oliveira Windows [15] Manutenção de. Prof.: Ari Oliveira](/thumbs/78/78241511.jpg) Manutenção de Prof.: Ari Oliveira Versão lançada em 2002 Teve grande sucesso mundial Caracterizada por um menu iniciar colorido com o nome iniciar 2 Lançado em 2007 Não teve muito sucesso, por deixar o
Manutenção de Prof.: Ari Oliveira Versão lançada em 2002 Teve grande sucesso mundial Caracterizada por um menu iniciar colorido com o nome iniciar 2 Lançado em 2007 Não teve muito sucesso, por deixar o
O Windows desde... sempre! - Parte #0
 O Windows desde... sempre! - Parte #0 Date : 23 de Março de 2010 No seguimento de um artigo aqui publicado há alguns meses, A história do Windows em recursos do sistema!, que criou saudade a muitos e curiosidade
O Windows desde... sempre! - Parte #0 Date : 23 de Março de 2010 No seguimento de um artigo aqui publicado há alguns meses, A história do Windows em recursos do sistema!, que criou saudade a muitos e curiosidade
SOFTWARE DE CONTAGEM DE DINHEIRO MANUAL ENGLISH NEDERLANDS DEUTSCH FRANÇAIS ESPAÑOL ITALIANO PORTUGUÊS POLSKI ČESKY MAGYAR SLOVENSKÝ
 MANUAL ENGLISH NEDERLANDS DEUTSCH FRANÇAIS ESPAÑOL ITALIANO PORTUGUÊS POLSKI ČESKY MAGYAR SLOVENSKÝ SAFESCAN MC-Software SOFTWARE DE CONTAGEM DE DINHEIRO ÍNDICE INTRODUÇÃO E INSTRUÇÕES DE USO 1. REQUISITOS
MANUAL ENGLISH NEDERLANDS DEUTSCH FRANÇAIS ESPAÑOL ITALIANO PORTUGUÊS POLSKI ČESKY MAGYAR SLOVENSKÝ SAFESCAN MC-Software SOFTWARE DE CONTAGEM DE DINHEIRO ÍNDICE INTRODUÇÃO E INSTRUÇÕES DE USO 1. REQUISITOS
OranGest. Reinstalar OranGest. Ficha Técnica Nº 8. Alameda Bonifácio Lázaro Lozano, 13, 1C Oeiras. T: W: magnisoft.pt.
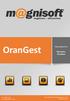 OranGest Reinstalar OranGest Introdução: Este manual foi criado para o utilizador que pretende desinstalar e reinstalar o Orangest. Este procedimento pode ser aplicado nas seguintes situações: Reinstalação
OranGest Reinstalar OranGest Introdução: Este manual foi criado para o utilizador que pretende desinstalar e reinstalar o Orangest. Este procedimento pode ser aplicado nas seguintes situações: Reinstalação
INFORMÁTICA APLICADA AULA 04 FORMATAÇÃO E INSTALAÇÃO DO WINDOWSXP
 UNIVERSIDADE FEDERAL RURAL DO SEMI-ÁRIDO CURSO: Bacharelado em Ciências e Tecnologia INFORMÁTICA APLICADA AULA 04 FORMATAÇÃO E INSTALAÇÃO DO WINDOWSXP PROF.ª DANIELLE CASILLO INSTALANDO O WINDOWS XP Formatar
UNIVERSIDADE FEDERAL RURAL DO SEMI-ÁRIDO CURSO: Bacharelado em Ciências e Tecnologia INFORMÁTICA APLICADA AULA 04 FORMATAÇÃO E INSTALAÇÃO DO WINDOWSXP PROF.ª DANIELLE CASILLO INSTALANDO O WINDOWS XP Formatar
Manual de instalação e configuração
 Manual de instalação e configuração Introdução Este manual tem por objetivo auxiliar o Administrador do Strigoi no processo de instalação e configuração do programa. A instalação será dividida em 3 fases:
Manual de instalação e configuração Introdução Este manual tem por objetivo auxiliar o Administrador do Strigoi no processo de instalação e configuração do programa. A instalação será dividida em 3 fases:
Localizador de Defeitos
 Manual de Instalação Rev. 4 Índice Índice...2 1 - Software...3 1.1 - Instalação...3 2 - Driver de comunicação...5 2.1 - Windows XP...5 2.2 - Windows Vista...7 2.3 - Windows 7...10 2.4 - Windows 8...13
Manual de Instalação Rev. 4 Índice Índice...2 1 - Software...3 1.1 - Instalação...3 2 - Driver de comunicação...5 2.1 - Windows XP...5 2.2 - Windows Vista...7 2.3 - Windows 7...10 2.4 - Windows 8...13
Manual de Instalação C3SL
 Manual de Instalação C3SL 1 / 20 Sumário 1 Introdução 3 2 Criando um pendrive inicializável 4 2.1 No Linux............................................ 4 2.1.1 Por linha de comando................................
Manual de Instalação C3SL 1 / 20 Sumário 1 Introdução 3 2 Criando um pendrive inicializável 4 2.1 No Linux............................................ 4 2.1.1 Por linha de comando................................
AVISO: PERIGO DE ASFIXIA Peças pequenas. Não recomendado para crianças com idade inferior a 3 anos. Avisos
 AVISO: PERIGO DE ASFIXIA Peças pequenas. Não recomendado para crianças com idade inferior a 3 anos. Avisos Guarde estas instruções para consultas futuras O Easi-Scope 2 possui uma bateria não substituível
AVISO: PERIGO DE ASFIXIA Peças pequenas. Não recomendado para crianças com idade inferior a 3 anos. Avisos Guarde estas instruções para consultas futuras O Easi-Scope 2 possui uma bateria não substituível
Meios de Comunicação de Dados.
 Meios de Comunicação de Dados www.profjvidal.com Instalação do ELASTIX Configurando a Máquina Virtual Abra o VirtualBox e clique em novo no canto superior esquerdo. Depois selecione conforme na imagem
Meios de Comunicação de Dados www.profjvidal.com Instalação do ELASTIX Configurando a Máquina Virtual Abra o VirtualBox e clique em novo no canto superior esquerdo. Depois selecione conforme na imagem
COMO GRAVAR CD E DVD
 COMO GRAVAR CD E DVD Como copiar um CD utilizando o Nero Express Aprenda a copiar CDs de, forma prática, utilizando o Nero Express. 1. Coloque o CD que deseja copiar na gaveta da gravadora de CD, em seguida
COMO GRAVAR CD E DVD Como copiar um CD utilizando o Nero Express Aprenda a copiar CDs de, forma prática, utilizando o Nero Express. 1. Coloque o CD que deseja copiar na gaveta da gravadora de CD, em seguida
SUSE LINUX. Instalação do sistema operativo Suse Linux 10.1 (Retirado do Livro Suse Linux de Chris Brown)
 SUSE LINUX Instalação do sistema operativo Suse Linux 10.1 (Retirado do Livro Suse Linux de Chris Brown) 1 Instalação Pode-se instalar em um PC com o disco vazio, ou pode-se preservar as partições e sistemas
SUSE LINUX Instalação do sistema operativo Suse Linux 10.1 (Retirado do Livro Suse Linux de Chris Brown) 1 Instalação Pode-se instalar em um PC com o disco vazio, ou pode-se preservar as partições e sistemas
Manual de Instalação de Software SoapAdmin3.5
 Manual de Instalação de Software SoapAdmin3.5 Versão 0.1 Data 02/01/2016 Sumário 1. Apresentação... 3 2. Observações Gerais.... 3 2.1 Pré Requisitos e Requisitos Recomendados.... 3 2.2 Requisitos de configuração....
Manual de Instalação de Software SoapAdmin3.5 Versão 0.1 Data 02/01/2016 Sumário 1. Apresentação... 3 2. Observações Gerais.... 3 2.1 Pré Requisitos e Requisitos Recomendados.... 3 2.2 Requisitos de configuração....
Criar uma máquina virtual para o Red Hat Enterprise Linux 6 no VirtualBox
 Criar uma máquina virtual para o Red Hat Enterprise Linux 6 no VirtualBox Na tela inicial, clique em Novo : Escolha um nome para a máquina virtual, selecione o tipo Linux e a versão Red Hat (64 bit) :
Criar uma máquina virtual para o Red Hat Enterprise Linux 6 no VirtualBox Na tela inicial, clique em Novo : Escolha um nome para a máquina virtual, selecione o tipo Linux e a versão Red Hat (64 bit) :
Manual de Instalação do DVB-T 100
 Manual de Instalação do DVB-T 100 Conteúdo V2.0 Capítulo 1 : Instalação do DVB-T 100...2 1.1 Conteúdo da Embalagem...2 1.2 Exigências do Sistema...2 1.3 Instalação do Hardware...2 Capítulo 2 : Instalação
Manual de Instalação do DVB-T 100 Conteúdo V2.0 Capítulo 1 : Instalação do DVB-T 100...2 1.1 Conteúdo da Embalagem...2 1.2 Exigências do Sistema...2 1.3 Instalação do Hardware...2 Capítulo 2 : Instalação
Aprenda a instalar o Windows 10 no VirtualBox
 Aprenda a instalar o Windows 10 no VirtualBox Date : 1 de Outubro de 2014 Depois de muitos artigos escritos sobre o (virtual) Windows 9, a Microsoft decidiu saltar para o Windows 10 e durante o dia de
Aprenda a instalar o Windows 10 no VirtualBox Date : 1 de Outubro de 2014 Depois de muitos artigos escritos sobre o (virtual) Windows 9, a Microsoft decidiu saltar para o Windows 10 e durante o dia de
Técnico de Gestão e Programação de Sistemas Informáticos
 Técnico de Gestão e Programação de Sistemas Informáticos MÓDULO 2 Sistema Operativo Cliente Instalação e configuração de um Sistema Operativo: Particionamento; Formatação; Opções de instalação; Otimização
Técnico de Gestão e Programação de Sistemas Informáticos MÓDULO 2 Sistema Operativo Cliente Instalação e configuração de um Sistema Operativo: Particionamento; Formatação; Opções de instalação; Otimização
2-Introdução e Conceitos Básicos das TIC
 2-Introdução e Conceitos Básicos das TIC Procedimentos para instalar e aceder a um programa Sistema Operativo em Ambiente Gráfico Windows Prof.: Alexandra Matias Sumário Conhecer os procedimentos associados
2-Introdução e Conceitos Básicos das TIC Procedimentos para instalar e aceder a um programa Sistema Operativo em Ambiente Gráfico Windows Prof.: Alexandra Matias Sumário Conhecer os procedimentos associados
FERRAMENTA ELETRÔNICA DE SERVIÇO CUMMINS INSITE
 Nº Grupo: 019/2011 22 Data: Referência: 01/11/2011 Aplicável a: Todos as séries de motores CUMMINS BRASIL LTDA BOLETIM DE SERVIÇOS / PEÇAS Endereçado a: Distribuidores e Filiais X OEM s Cliente/Usuário
Nº Grupo: 019/2011 22 Data: Referência: 01/11/2011 Aplicável a: Todos as séries de motores CUMMINS BRASIL LTDA BOLETIM DE SERVIÇOS / PEÇAS Endereçado a: Distribuidores e Filiais X OEM s Cliente/Usuário
Guia de Instalação do Lotus Notes 7
 Guia de Instalação do Lotus Notes 7 Itens necessários antes da instalação: - Nome do usuário, senha e informações sobre o servidor. - Arquivo do ID do usuário - Instalador do Lotus Notes - Privilégio de
Guia de Instalação do Lotus Notes 7 Itens necessários antes da instalação: - Nome do usuário, senha e informações sobre o servidor. - Arquivo do ID do usuário - Instalador do Lotus Notes - Privilégio de
Manual de Instalação do NB-TV 100
 Manual de Instalação do NB-TV 100 Conteúdo Versão 2.0 Capítulo 1 : Instalação da placa Cardbus do NB-TV 100...2 1.1 Conteúdo da Embalagem...2 1.2 Exigências do Sistema...2 1.3 Instalação do Hardware...2
Manual de Instalação do NB-TV 100 Conteúdo Versão 2.0 Capítulo 1 : Instalação da placa Cardbus do NB-TV 100...2 1.1 Conteúdo da Embalagem...2 1.2 Exigências do Sistema...2 1.3 Instalação do Hardware...2
Setup: Instalando o Pro Tools
 Setup: Instalando o Pro Tools Olá, tudo bem? Nesta Aula, começamos o Curso de Pro Tools! Neste vídeo, teremos os seguintes tópicos: 1. Sugestões para Melhor Aproveitamento do Curso; 2. Configuração de
Setup: Instalando o Pro Tools Olá, tudo bem? Nesta Aula, começamos o Curso de Pro Tools! Neste vídeo, teremos os seguintes tópicos: 1. Sugestões para Melhor Aproveitamento do Curso; 2. Configuração de
Turma: SD-R Área: Redes Informáticas Formador: Tomás Lima Mediadora: Maria Eduarda Luz Unidade: UFCD 17 - Linux - Instalação e configuração Curso:
 Turma: SD-R Área: Redes Informáticas Formador: Tomás Lima Mediadora: Maria Eduarda Luz Unidade: UFCD 17 - Linux - Instalação e configuração Curso: Técnico/a de Informática - Instalação e Gestão de Redes.
Turma: SD-R Área: Redes Informáticas Formador: Tomás Lima Mediadora: Maria Eduarda Luz Unidade: UFCD 17 - Linux - Instalação e configuração Curso: Técnico/a de Informática - Instalação e Gestão de Redes.
Manual do Utilizador
 Manual do Utilizador Transcend JetFlash SecureDrive Obrigado por adquirir a unidade USB Flash da Transcend com encriptação de 256-bit AES integrada. O JetFlash SecureDrive ajuda-o(a) a salvaguardar os
Manual do Utilizador Transcend JetFlash SecureDrive Obrigado por adquirir a unidade USB Flash da Transcend com encriptação de 256-bit AES integrada. O JetFlash SecureDrive ajuda-o(a) a salvaguardar os
Manual de instalação
 Manual de instalação Sumário 1. Sobre este documento... 3 2. Suporte técnico... 3 3. Requisitos de hardware... 4 3.1. Estação... 4 3.2. Servidor... 4 4. Instalação no servidor... 5 4.1.1. Instalação do
Manual de instalação Sumário 1. Sobre este documento... 3 2. Suporte técnico... 3 3. Requisitos de hardware... 4 3.1. Estação... 4 3.2. Servidor... 4 4. Instalação no servidor... 5 4.1.1. Instalação do
Como Instalar o SMC-BRASIL?:
 Como Instalar o SMC-BRASIL?: 1) Registro 2) Baixar o programa / Instalar o SMC. 3) Solicitar a licença de funcionamento. 4) Adicionar a base de dados do SMC-TOOLS e sua atualização 1) REGISTRO O registro
Como Instalar o SMC-BRASIL?: 1) Registro 2) Baixar o programa / Instalar o SMC. 3) Solicitar a licença de funcionamento. 4) Adicionar a base de dados do SMC-TOOLS e sua atualização 1) REGISTRO O registro
Tutorial de instalação e configuração do Software Giga VMS
 Tutorial de instalação e configuração do Software Giga VMS Passo 1 Execute o instalador do Software Giga VMS. Passo 2 Marque a opção Português (br). Passo 3 Clique em Próximo. Passo 4 Aguarde a instalação
Tutorial de instalação e configuração do Software Giga VMS Passo 1 Execute o instalador do Software Giga VMS. Passo 2 Marque a opção Português (br). Passo 3 Clique em Próximo. Passo 4 Aguarde a instalação
Manual de Migração do Banco de Dados Paradox para Firebird
 Pagina 1 Titulo do Manual [Parâmetros Gerais] Elaboração [Ricardo Francisco Mizael] Versão 1.0 Data Elaboração 27/10/2011 Paginas 21 Data Revisão 22/11/2011 Pagina 2 Conteúdo do Manual Apresentação...3
Pagina 1 Titulo do Manual [Parâmetros Gerais] Elaboração [Ricardo Francisco Mizael] Versão 1.0 Data Elaboração 27/10/2011 Paginas 21 Data Revisão 22/11/2011 Pagina 2 Conteúdo do Manual Apresentação...3
Tutorial para atualizar o Winpad 785 do Windows 8.1 para Windows 10
 Tutorial para atualizar o Winpad 785 do Windows 8.1 para Windows 10 Para atualizar o Winpad para o Windows 10, será necessário um pendrive de no mínimo 8GB, um computador para a criação do pendrive de
Tutorial para atualizar o Winpad 785 do Windows 8.1 para Windows 10 Para atualizar o Winpad para o Windows 10, será necessário um pendrive de no mínimo 8GB, um computador para a criação do pendrive de
Manual de Instalação do NB-TV 220
 Manual de Instalação do NB-TV 220 Conteúdo Versão 2.1 Capítulo 1 : Instalação da Placa de TV do NB-TV 220...2 1.1 Conteúdo da Embalagem...2 1.2 Exigências do Sistema...2 1.3 Instalação do Hardware...2
Manual de Instalação do NB-TV 220 Conteúdo Versão 2.1 Capítulo 1 : Instalação da Placa de TV do NB-TV 220...2 1.1 Conteúdo da Embalagem...2 1.2 Exigências do Sistema...2 1.3 Instalação do Hardware...2
Conheça o Drive. Encontre arquivos facilmente com o Drive e mantenha todos os seus documentos protegidos.
 Conheça o Drive Com o Google Drive, você pode armazenar arquivos na nuvem, compartilhá-los com membros da sua equipe ou parceiros externos e acessá-los de qualquer local. Encontre arquivos facilmente com
Conheça o Drive Com o Google Drive, você pode armazenar arquivos na nuvem, compartilhá-los com membros da sua equipe ou parceiros externos e acessá-los de qualquer local. Encontre arquivos facilmente com
Aula 01 Microsoft Excel 2016
 Aula 01 Microsoft Excel 2016 Prof. Claudio Benossi Prof. Rodrigo Achar Prof. Wagner Tufano São Paulo SP 2018 1 01 Informações sobre a interface Aprender a trabalhar com o Excel pode ser o divisor de águas
Aula 01 Microsoft Excel 2016 Prof. Claudio Benossi Prof. Rodrigo Achar Prof. Wagner Tufano São Paulo SP 2018 1 01 Informações sobre a interface Aprender a trabalhar com o Excel pode ser o divisor de águas
Librix...3. Software Livre...3. Manual Eletrônico...3. Opções de Suporte...3. Dicas para a Instalação...4. Configuração de Dispositivos Básicos...
 Índice Introdução Librix...3 Software Livre...3 Manual Eletrônico...3 Opções de Suporte...3...4 Configuração de Dispositivos Básicos...6 Teclado...6 Mouse...6 Vídeo...7 Rede...7 Configuração Básica do
Índice Introdução Librix...3 Software Livre...3 Manual Eletrônico...3 Opções de Suporte...3...4 Configuração de Dispositivos Básicos...6 Teclado...6 Mouse...6 Vídeo...7 Rede...7 Configuração Básica do
Este manual descreve as características comuns à maioria dos modelos. Algumas funcionalidades podem não estar disponíveis no seu computador.
 Iniciar aqui Copyright 2015 HP Development Company, L.P. Windows é uma marca comercial do grupo de empresas da Microsoft. As informações contidas neste documento estão sujeitas a alterações sem aviso prévio.
Iniciar aqui Copyright 2015 HP Development Company, L.P. Windows é uma marca comercial do grupo de empresas da Microsoft. As informações contidas neste documento estão sujeitas a alterações sem aviso prévio.
Utilizar o Office 365 no iphone ou ipad
 Utilizar o Office 365 no iphone ou ipad Guia de Introdução Verificar e-mail Configure o seu iphone ou ipad para enviar e receber correio da sua conta Office 365. Consultar o seu calendário, esteja onde
Utilizar o Office 365 no iphone ou ipad Guia de Introdução Verificar e-mail Configure o seu iphone ou ipad para enviar e receber correio da sua conta Office 365. Consultar o seu calendário, esteja onde
OTOsuite. Manual de instalação. Português
 OTOsuite Manual de instalação Português Este documento descreve como instalar o software OTOsuite a partir de um DVD, de uma pen USB ou de um ficheiro zipado. Requisitos do sistema Processador de 1,5 GHz
OTOsuite Manual de instalação Português Este documento descreve como instalar o software OTOsuite a partir de um DVD, de uma pen USB ou de um ficheiro zipado. Requisitos do sistema Processador de 1,5 GHz
ATIVIDADE EXTRA COMPONENTE CURRICULAR (AEC)
 FACULDADE DE TECNOLOGIA SENAC GOIÁS FUDAMENTOS DE REDES DE COMPUTADORES Isadora Mesquita Julia Gabriella ATIVIDADE EXTRA COMPONENTE CURRICULAR (AEC) Professora: Lúcilia Ribeiro GOIÂNIA, 2016 Isadora Mesquita
FACULDADE DE TECNOLOGIA SENAC GOIÁS FUDAMENTOS DE REDES DE COMPUTADORES Isadora Mesquita Julia Gabriella ATIVIDADE EXTRA COMPONENTE CURRICULAR (AEC) Professora: Lúcilia Ribeiro GOIÂNIA, 2016 Isadora Mesquita
STD SERVIÇO DE BACKUP EM NUVEM
 Select Soluções Manual de Instalação Windows SBackup STD SERVIÇO DE BACKUP EM NUVEM Sumário 1. REQUERIMENTOS DE HARDWARE E SOFTWARE... 3 1.1. SOFTWARE... 3 2. PRIMEIROS PASSOS... 4 3. DOWNLOAD E INSTALAÇÃO
Select Soluções Manual de Instalação Windows SBackup STD SERVIÇO DE BACKUP EM NUVEM Sumário 1. REQUERIMENTOS DE HARDWARE E SOFTWARE... 3 1.1. SOFTWARE... 3 2. PRIMEIROS PASSOS... 4 3. DOWNLOAD E INSTALAÇÃO
Conteúdo ORIONTEC AUTOMAÇÃO COMERCIAL THOTAU ESSENCIAL. Guia Rápido
 Conteúdo ORIONTEC AUTOMAÇÃO COMERCIAL Instalação Padrão...3 Instalação com ECF...6 Primeiro Acesso ao Sistema...7 Licença de Uso...11 Módulos Disponíveis...12 Manuais e Ajuda...16 Suporte Técnico...17
Conteúdo ORIONTEC AUTOMAÇÃO COMERCIAL Instalação Padrão...3 Instalação com ECF...6 Primeiro Acesso ao Sistema...7 Licença de Uso...11 Módulos Disponíveis...12 Manuais e Ajuda...16 Suporte Técnico...17
Questionário de revisão para AV1 de Informática Aplicada Valor 1,0 ponto - Deverá ser entregue no dia da prova.
 Questionário de revisão para AV1 de Informática Aplicada Valor 1,0 ponto - Deverá ser entregue no dia da prova. 1) Observe os seguintes procedimentos para copiar um arquivo de uma pasta para outra pasta
Questionário de revisão para AV1 de Informática Aplicada Valor 1,0 ponto - Deverá ser entregue no dia da prova. 1) Observe os seguintes procedimentos para copiar um arquivo de uma pasta para outra pasta
Guia de instalação SGA 1000
 Guia de instalação SGA 1000 SGA 1000 Sistema de Gestão de Acessos O software SGA 1000 (Sistema de Gestão de Acessos) é composto de dois programas que em conjunto permite a comunicação do computador com
Guia de instalação SGA 1000 SGA 1000 Sistema de Gestão de Acessos O software SGA 1000 (Sistema de Gestão de Acessos) é composto de dois programas que em conjunto permite a comunicação do computador com
Personalizando o seu PC
 Novo no Windows 7? Mesmo que ele tenha muito em comum com a versão do Windows que você usava antes, você ainda pode precisar de uma ajuda para fazer tudo direitinho. Este guia contém muitas informações
Novo no Windows 7? Mesmo que ele tenha muito em comum com a versão do Windows que você usava antes, você ainda pode precisar de uma ajuda para fazer tudo direitinho. Este guia contém muitas informações
Linha de Sistemas Folhamatic
 Manual de instalação Linha de Sistemas Folhamatic Procedimento Manual Americana 2014 1 ÍNDICE DOWNLOAD DO INSTALADOR/MIGRADOR CONSIDERAÇÕES IMPORTANTES REQUISITOS MÍNIMOS REQUISITOS ESSENCIAIS ARQUIVOS
Manual de instalação Linha de Sistemas Folhamatic Procedimento Manual Americana 2014 1 ÍNDICE DOWNLOAD DO INSTALADOR/MIGRADOR CONSIDERAÇÕES IMPORTANTES REQUISITOS MÍNIMOS REQUISITOS ESSENCIAIS ARQUIVOS
Chegou o e-book que você precisava, com o passo de como formatar seu computador para Windows 8.
 Chegou o e-book que você precisava, com o passo de como formatar seu computador para Windows 8. Com ele você facilmente vai poder resolver seus problemas com formatação de PC, chega de solicitar serviços
Chegou o e-book que você precisava, com o passo de como formatar seu computador para Windows 8. Com ele você facilmente vai poder resolver seus problemas com formatação de PC, chega de solicitar serviços
Objetivos. Sistema Operativo em Ambiente Gráfico. Introdução às Tecnologias de Informação e Comunicação
 Objetivos Definir o conceito de Sistema Operativo Caracterizar os diferentes elementos do Ambiente de trabalho Explicar a finalidade da barra de tarefas Trabalhar ao mesmo tempo com várias janelas Definir
Objetivos Definir o conceito de Sistema Operativo Caracterizar os diferentes elementos do Ambiente de trabalho Explicar a finalidade da barra de tarefas Trabalhar ao mesmo tempo com várias janelas Definir
Instalação do Ubuntu Feisty Fawn
 Instalação do Ubuntu Feisty Fawn Texto: Mário Meyer e Licio Fernando Diagramação: Antônio (LedStyle) Cláudio A o iniciarmos o computador com o CD/DVD no drive, veremos a tela inicial com as opções de boot
Instalação do Ubuntu Feisty Fawn Texto: Mário Meyer e Licio Fernando Diagramação: Antônio (LedStyle) Cláudio A o iniciarmos o computador com o CD/DVD no drive, veremos a tela inicial com as opções de boot
CONTEÚDO Guia do Usuario
 CONTEÚDO Direitos autorais 2014 Samsung Electronics Co., Ltd. Todos os direitos reservados. Este manual destina-se somente a fins informativos. Todas as informações incluídas neste documento estão sujeitas
CONTEÚDO Direitos autorais 2014 Samsung Electronics Co., Ltd. Todos os direitos reservados. Este manual destina-se somente a fins informativos. Todas as informações incluídas neste documento estão sujeitas
PROJEDATA INFORMÁTICA LTDA. IRINEU TEZA NUNES. INSTALAÇÃO DO ORACLE ENTERPRISE LINUX 6.3
 PROJEDATA INFORMÁTICA LTDA. IRINEU TEZA NUNES. INSTALAÇÃO DO ORACLE ENTERPRISE LINUX 6.3 TUBARÃO 2012 PROJEDATA INFORMÁTICA LTDA. IRINEU TEZA NUNES. INSTALAÇÃO DO ORACLE ENTERPRISE LINUX 6.3 Manual técnico
PROJEDATA INFORMÁTICA LTDA. IRINEU TEZA NUNES. INSTALAÇÃO DO ORACLE ENTERPRISE LINUX 6.3 TUBARÃO 2012 PROJEDATA INFORMÁTICA LTDA. IRINEU TEZA NUNES. INSTALAÇÃO DO ORACLE ENTERPRISE LINUX 6.3 Manual técnico
MANUAL DO INSTALADOR XD EM AMBIENTES MICROSOFT WINDOWS
 MANUAL DO INSTALADOR XD EM AMBIENTES MICROSOFT WINDOWS Está disponível a partir da versão 2014.73 do XD Rest/Pos/Disco um novo formato no instalador em ambientes Microsoft Windows. O instalador passa a
MANUAL DO INSTALADOR XD EM AMBIENTES MICROSOFT WINDOWS Está disponível a partir da versão 2014.73 do XD Rest/Pos/Disco um novo formato no instalador em ambientes Microsoft Windows. O instalador passa a
Instalando sua Multifuncional na sua rede pela primeira vez
 Instalando sua Multifuncional na sua rede pela primeira vez MAXIFY MB5310 Sistema Operacional Windows Instalação sem fio usando a instalação padrão 1 Instalando sua Multifuncional na sua rede pela primeira
Instalando sua Multifuncional na sua rede pela primeira vez MAXIFY MB5310 Sistema Operacional Windows Instalação sem fio usando a instalação padrão 1 Instalando sua Multifuncional na sua rede pela primeira
FORMATAÇÃO E INSTALAÇÃO DO SISTEMA OPERACIONAL WINDOWS SEVEN ORIGINAL
 Prof.: Patricia Magalhães - Comp.: Hardware e Software 1 2 FORMATAÇÃO E INSTALAÇÃO DO SISTEMA OPERACIONAL WINDOWS SEVEN ORIGINAL Prof. Patrícia G. P. Magalhães Faça Backup antes de iniciar a formatação
Prof.: Patricia Magalhães - Comp.: Hardware e Software 1 2 FORMATAÇÃO E INSTALAÇÃO DO SISTEMA OPERACIONAL WINDOWS SEVEN ORIGINAL Prof. Patrícia G. P. Magalhães Faça Backup antes de iniciar a formatação
