Guia do usuário do Kindle Paperwhite (2ª edição) Índice 2
|
|
|
- Laís Branco
- 5 Há anos
- Visualizações:
Transcrição
1
2 Índice 2 Índice Capítulo 1 introdução... 5 Configuração do Kindle Paperwhite... 5 Controles do Kindle... 5 Indicadores de status... 7 Indicadores de status da conexão sem fio... 7 Indicador de status de bateria... 7 Indicadores de áudio... 7 Indicador de atividade... 7 Indicador do controle dos pais... 8 Teclado... 8 Conectividade de rede... 8 Gerenciamento das senhas de Wi-Fi salvas... 9 Modo de avião... 9 Leitor de tela VoiceView Ofertas especiais e protetores de tela patrocinados Protetor de tela Faixas de ofertas especiais Capítulo 2 navegação pelo seu Kindle A tela inicial do Kindle Barras de ferramentas Áreas para tocar Capítulo 3 Obtenção e gerenciamento de conteúdo do Kindle Compre conteúdo a qualquer momento e em qualquer lugar Conteúdo recomendado Gerenciamento da biblioteca do Kindle Classificação de conteúdo Filtragem de conteúdo Navegação pela biblioteca Coleções na Cloud Armazenamento na nuvem e no dispositivo Espaço de armazenamento Transferência de conteúdo de outro Kindle Remoção de itens do Kindle Periódicos Capítulo 4 leitura de documentos do Kindle Como entender a tecnologia da tela do Kindle Personalização da exibição de texto Quadrinhos ebooks infantis Imagens Tabelas Interação com o conteúdo... 26
3 Índice 3 Informações do ebook Menus do item Dicionário Pesquisar Notas e destaques Marcadores Notas de rodapé, notas finais e notas de capítulo Antes de sair Navegação por um ebook Page Flip Ir para Capítulo 5 reproduzindo audiolivros Audible Emparelhar com um dispositivo de áudio com Bluetooth Usando o Audible Player Marcadores de audiolivros Download de audiolivros Audible Gerenciamento da biblioteca Audible Capítulo 6 recursos X-Ray Dicas de vocabulário Construtor de vocabulário Kindle FreeTime (Kindle for Kids no Reino Unido) Configuração do Kindle FreeTime (Kindle for Kids no Reino Unido) Uso do Kindle FreeTime (Kindle for Kids no Reino Unido) Gerenciamento da conta familiar da Amazon Goodreads no Kindle Tempo de leitura Capítulo 7 como aproveitar melhor o Kindle Paperwhite Como carregar e ler documentos pessoais Leitura do conteúdo do Kindle em outros dispositivos Compartilhamento Uso do Kindle com o computador Uso do navegador da Web experimental Menu do navegador da Web Marcadores Download de arquivos Capítulo 8 configurações Personalização das configurações do Kindle Minha conta Conta familiar e biblioteca da família Minha conta Opções do dispositivo Opções de leitura Idiomas e dicionários Acessibilidade... 47
4 Índice 4 Controle dos pais Fale conosco Menu contextual de configurações Capítulo 9 localização de assistência adicional Apêndice A: informações do produto Informações de segurança e conformidade Cuidados com o dispositivo Kindle Proteção contra água Cuidados gerais Manutenção do dispositivo Segurança da bateria Outras considerações de segurança Segurança e conformidade de rede sem fio Desligue a rede sem fio em voos Uso do Kindle próximo de outros dispositivos eletrônicos Medidas para minimizar interferência Veja os sinais Declaração de conformidade de consistência de formatação (FCC) Informações relacionadas à exposição à energia de frequência de rádio Declaração de conformidade canadense Conformidade com a UE Declaração de conformidade da exposição a radiofrequência Recicle o Kindle devidamente Informações sobre reciclagem para clientes na China Especificações do produto TERMOS LEGAIS GARANTIA LIMITADA DE UM ANO Provedor da garantia Informações adicionais Avisos de patente Direitos autorais, marca registrada e outros avisos... 57
5 Capítulo 1 introdução 5 Capítulo 1 introdução Seja bem-vindo ao novo Kindle Paperwhite. Este guia rápido fará com que você fique familiarizado com todos os recursos e funcionalidades do Kindle. Alguns recursos do Kindle talvez não estejam disponíveis, de acordo com o seu país de residência ou a sua localização. Acesse devicesupport para obter mais informações sobre recursos específicos. Dispositivos ativados para o Audible não estão disponíveis em todos os países, inclusive na China. Configuração do Kindle Paperwhite Bastam algumas etapas simples para configurar o Kindle Paperwhite: Selecione o idioma do dispositivo. Conecte-se a uma rede sem fio. Registre o Kindle com a conta da Amazon. Para configurar um dispositivo de áudio com Bluetooth quando estiver usando o Audible, veja Emparelhar com um dispositivo de áudio com Bluetooth. Para configurar um dispositivo de áudio com Bluetooth quando estiver usando o VoiceView, veja Leitor de tela VoiceView. Caso não tiver passado por essas etapas ainda, vá para a tela inicial, selecione Configurar seu Kindle e siga as dicas que aparecerão na tela. Caso tenha comprado o Kindle on-line com a sua conta da Amazon, o dispositivo já está registrado em seu nome. Para verificar isso, toque no ícone Tela inicial, procure o nome do usuário da Amazon no canto superior esquerdo da tela inicial. Caso o nome for Meu Kindle ou o nome de um proprietário anterior, ao invés do nome da sua conta da Amazon, então, será necessário registrar o dispositivo. Para registrar um Kindle que já foi registrado, toque no ícone Ações rápidas na barra de ferramentas e em seguida em Todas as Configurações. Na página Configurações, toque em Minha conta e em seguida em Registrar/Cancelar o registro. Se você tiver habilitado Aprovação para iniciar sessão, precisa digitar sua senha seguida do código de segurança enviado para seu celular quando seu dispositivo foi registrado. Caso tiver dificuldades para se conectar à rede sem fio ou precisar de mais informações, consulte Conectividade de redes. Quando tiver concluído o processo de configuração, a opção Configurar seu Kindle não aparecerá mais na tela inicial. Controles do Kindle Você só precisa conhecer alguns controles para usar o Kindle Paperwhite.
6 Capítulo 1 introdução 6 Botão de ligar: Para ligar o Kindle, pressione o botão de ligar localizado na parte inferior. Caso precise desligar a tela do Kindle, mantenha o botão de ligar pressionado por 9 segundos até que a caixa de diálogo Desligar seja exibida e toque em Desligar tela. O Kindle entra automaticamente no modo de descanso após alguns minutos de inatividade e um protetor de tela aparecerá. Este protetor de tela estático não gasta energia da bateria. Para colocar o Kindle no modo de descanso, pressione e solte o botão de ligar. Para reativar o Kindle, pressione e solte o botão de ligar. Se o Kindle não ligar, ou não responder durante o uso e for preciso reiniciá-lo, mantenha o botão de ligar pressionado por 9 segundos até que a caixa de diálogo de desligar seja exibida e toque em Reiniciar. Se a caixa de diálogo Desligar não aparecer, mantenha o botão de ligar pressionado por 15 segundos ou até que a luz LED parar de piscar. Micro-USB/entrada de energia: Você pode usar o cabo USB fornecido para conectar o Kindle a um computador e carregar a bateria. Também é possível usar o cabo USB para transferir arquivos ao Kindle. Para carregar seu Kindle em uma tomada, é necessário um carregador de 5 W da Amazon (vendido separadamente) para o cabo USB. Quando estiver sendo carregado, um raio aparecerá no indicador de status da bateria na parte superior da tela inicial. A luz indicadoria ficará na cor âmbar enquanto a bateria estiver sendo carregada e verde quando estiver totalmente carregada. O carregamento deve levar menos de duas horas usando o carregador de 5 W da Amazon (vendido separadamente). O carregamento usando adaptadores de terceiros ou uma porta USB de computador deve levar menos de três horas, mas poderá levar mais tempo dependendo da capacidade do hardware. Consulte o Apêndice A para obter informações sobre o uso com outros adaptadores de energia e cabos USB. É possível usar seu Kindle enquanto ele estiver conectando por USB e carregando através de seu computador. Basta remover ou ejetar para que seu Kindle saia do modo de unidade USB. Windows: Clique com o botão direito no ícone "Remover hardware com segurança" na barra de tarefas e siga as instruções na tela para remover o Kindle. Mac OS X: Arraste o ícone Kindle da área de trabalho para a lixeira. Também é possível clicar no botão Ejetar perto do Kindle em qualquer janela do Finder. O Kindle sairá do modo de unidade USB mas continuará a ser carregado. Se a luz indicadora de carga na extremidade inferior do Kindle não acender, certifique-se de que o cabo USB esteja totalmente
7 Capítulo 1 introdução 7 encaixado no Kindle e na porta USB do computador. Se ainda assim, o Kindle não estiver carregando, tente usar outra porta USB ou a tomada elétrica. Observe que, caso seu Kindle esteja conectado a uma porta USB de baixa energia (como aquelas encontradas em alguns teclados e computadores antigos), ele não receberá energia suficiente para a recarga. Se o Kindle for exposto à agua ou outros tipos de líquido, siga as instruções de cuidado no Apêndice A Indicadores de status Na parte superior da tela inicial, você verá indicadores que lhe informam sobre o status do Kindle Paperwhite. Para visualizar esses indicadores dentro de um ebook ou documento, toque na parte superior da tela para exibir as barras de ferramentas. Indicadores de status da conexão sem fio O serviço Amazon Whispernet envia o conteúdo para o Kindle por conexão sem fio quando você quiser e de qualquer lugar. O Kindle pode se conectar ao Whispernet através do recurso integrado de rede Wi-Fi. Alguns modelos também incluem conectividade gratuita de rede móvel ao Whispernet. Quanto mais barras aparecerem cheias no indicador de status Wi-Fi ou rede móvel, mais forte é o sinal. O Kindle está conectado ao Whispernet por Wi-Fi. Quanto mais barras estão cheias, mais forte é o sinal. O Kindle está conectado ao Whispernet por uma rede de celular. Quanto mais barras estão cheias, mais forte é o sinal. O ícone à esquerda das barras de intensidade de sinal indica o tipo de rede móvel à qual você está conectado. (Aplica-se ao Kindle com Wi-Fi + celular.) O Kindle está em modo de avião. As conectividades sem fio e de Bluetooth estão desligadas. Indicador de status de bateria O indicador de bateria Kindle e a porcentagem mostram a vida restante da bateria conforme esta descarrega. Quando seu Kindle estiver carregando, um relâmpago aparecerá no ícone de bateria. Observe que um sinal de rede sem fio fraco pode aumentar o consumo de energia. Indicadores de áudio O indicador do Bluetooth aparece quando o Kindle está ligado e pesquisando dispositivos de áudio no modo de emparelhamento ou um dispositivo de áudio por Bluetooth é emparelhado com o seu Kindle. Um dispositivo de áudio com Bluetooth ou leitor de tela VoiceView está conectado ou tocando. Indicador de atividade Este indicador aparece no canto superior esquerdo da tela do Kindle quando o dispositivo estiver buscando ou se conectando a uma rede, baixando novos conteúdos, sincronizando e pesquisando novos itens, abrindo um arquivo grande em PDF ou carregando uma página da Web.
8 Capítulo 1 introdução 8 Indicador do controle dos pais Este indicador aparece quando o Controle dos pais estiver ativado, seja porque você ligou restrições específicas ou porque o perfil do Kindle FreeTime (conhecido como Kindle for Kids no Reino Unido) está ativado. Para obter mais informações, veja Controle dos pais. Teclado O Kindle Paperwhite possui um teclado na tela. Ao tocar no campo de pesquisa ou iniciar outras ações que exigem que você digite informações, o teclado é exibido automaticamente na parte inferior da tela. Toque nas teclas para inserir a seleção e use os botões adequados para prosseguir à próxima ação. Conforme você digita, sugestões de palavras baseadas em entradas aparecerão acima do teclado. Toque na palavra que você deseja selecionar. Dicas: Toque na tecla Números e símbolos para digitar números ou símbolos Toque na tecla Letra para voltar ao teclado normal. Toque na tecla Enter para inserir letras maiúsculas. Toque na tecla Enter duas vezes para entrar no modo de letras maiúsculas. Toque mais uma vez para sair desse modo. Para selecionar um teclado para um idioma diferente, toque no ícone Ações rápidas na barra de ferramentas e em seguida toque em Todas as configurações. Na página Configurações, toque em Idioma e dicionários, e em seguida, em Teclados. Para acessar diacríticos e caracteres especiais com o teclado, mantenha a tecla da letra básica pressionada. Por exemplo, mantenha a letra "n" pressionada para exibir ǹ, ñ ou ň. Uma tecla do globo terrestre é adicionada ao teclado quando você seleciona múltiplos idiomas. Para selecionar um teclado diferente, toque na tecla do globo terrestre. Conectividade de rede ebooks, revistas e outros materiais são enviados diretamente para o Kindle através da conectividade de rede integrada. O Kindle pode se conectar à rede Wi-Fi doméstica ou a hotspots localizados em todo o mundo, inclusive em bibliotecas, cafeterias e aeroportos. É possível conectar o Kindle a uma rede sem fio manualmente ou por um roteador compatível com WPS. Selecione as instruções appropriadas abaixo. Conexão manual: 1. Toque no ícone Ações rápidas na barra de ferramentas e em Todas as configurações. 2. Na página Configurações, toque em Wi-Fi e Bluetooth, e em seguida, em Redes Wi-Fi. Uma lista de redes Wi-Fi disponíveis será exibida. Se você não vir a rede que está procurando, toque no botão Pesquisar novamente para verificar redes Wi-Fi disponíveis. 3. Toque no nome da rede que você deseja usar. 4. Insira a senha da rede, se for necessário. Um símbolo de cadeado ao lado do nome da rede indica que ela está protegida por senha. 5. É possível também salvar a senha de Wi-Fi na Amazon para usá-la mais tarde quando configurar outros dispositivos compatíveis. Para excluir esse recurso, verifique se a opção Salvar a senha na Amazon não está selecionada ao inserir a senha da rede. Para obter mais informações, veja Gerenciamento das senhas de Wi-Fi salvas. 6. Toque no botão Conectar-se. Depois de se conectar a uma rede com êxito, o indicador de status Wi-Fi mostrará a intensidade do sinal da rede. Conexão por WPS: 1. Toque no ícone Ações rápidas na barra de ferramentas e em Todas as configurações.
9 Capítulo 1 introdução 9 Dicas: 2. Na página Configurações, toque em Wi-Fi e Bluetooth, e em seguida, em Redes Wi-Fi. Uma lista de redes Wi-Fi disponíveis será exibida. Se você não vir a rede que está procurando, toque no botão Pesquisar novamente para verificar redes Wi-Fi disponíveis. 3. Toque no nome da rede que você deseja usar. 4. Pressione o botão WPS no roteador. 5. Insira a senha da rede, se for necessário. Um símbolo de cadeado ao lado do nome da rede indica que ela está protegida por senha. 6. É possível também salvar a senha de Wi-Fi na Amazon para usá-la mais tarde quando configurar outros dispositivos compatíveis. Para excluir esse recurso, verifique se a opção Salvar a senha na Amazon não está selecionada ao inserir a senha da rede. Para obter mais informações, veja Gerenciamento das senhas de Wi-Fi salvas. 7. Toque no botão WPS. Depois de se conectar a uma rede com êxito, o indicador de status Wi-Fi mostrará a intensidade do sinal da rede. Se você não conseguir lembrar a senha da rede, verifique o roteador pois pode haver um adesivo com a senha padrão. Para obter mais informações sobre como excluir as senhas de Wi-Fi salvas, veja Gerenciamento das senhas de Wi-Fi salvas. Observe que o Kindle não oferece suporte para conexão com redes Wi-Fi ad hoc (ou ponto a ponto). Tente ligar e desligar o modo de avião para resolver problemas de conectividade. Para acessar o modo de avião, toque no ícone Ações rápidas na barra de ferramentas. Caso ainda tenha dificuldades, entre em contato com o administrador de rede, o indivíduo responsável pela manutenção da rede que você está tentando acessar ou o provedor de serviços de Internet (ISP). Gerenciamento das senhas de Wi-Fi salvas Ao se conectar à uma rede Wi-Fi, é possível salvar a senha de Wi-Fi na Amazon. Depois de salva, é possível configurar seus dispositivos compatíveis para que não seja necessário reinserir as senhas de Wi-Fi em cada dispositivo. As senhas de Wi-Fi são enviadas através de uma conexão segura e armazenadas em um arquivo criptografado em um servidor da Amazon. A Amazon somente usará as senhas de Wi-Fi para conectar os dispositivos compatíveis e não as compartilhará com terceiros sem a sua permissão. A Amazon utiliza quaisquer informações que recebe, inclusive as senhas de Wi-Fi, de acordo com o Aviso de privacidade da Amazon.com. Para excluir esse recurso, verifique se a opção Salvar a senha na Amazon não está selecionada ao inserir a senha da rede. Para alterar a senha de Wi-Fi no futuro, faça a configuração de Wi-Fi no Kindle novamente. Depois de reconectado à rede Wi-Fi, a senha atualizada será automaticamente salva na Amazon (caso não tenha excluído esse recurso). Para excluir quaisquer senhas de Wi-Fi que tenham sido salvas deste dispositivo: 1. Toque no ícone Ações rápidas na barra de ferramentas e em Todas as configurações. 2. Na página Configurações, toque em Wi-Fi e Bluetooth e, em seguida, em Excluir senhas de Wi-Fi. 3. Tocar em Excluir para confirmar. Modo de avião O modo de avião desabilita a conectividade sem fio, incluindo celular, Wi-Fi e Bluetooth. Para ligar o Modo de avião, toque no ícone Ações rápidas na barra de ferramentas, e em seguida, em Modo de avião. O indicador de status do Modo de avião será exibido no topo da tela inicial. Para visualizar em um ebook ou documento, toque na parte superior da tela para exibir as barras de ferramentas. Também é possível acessar a configuração de Modo de avião ao tocar
10 Capítulo 1 introdução 10 no ícone Ações rápidas na barra de ferramentas, e em seguida, em Todas as configurações. Na página Configurações, toque em Wi-Fi e Bluetooth. Na página Configurações, toque em Wi-Fi e Bluetooth, Qualquer download periódico ou atualização pendente que necessitar de uma conexão sem fio ocorrerá na próxima vez que esse recurso for ligado. Leitor de tela VoiceView O leitor de tela VoiceView que você navegue no Kindle usando gestos especiais, receba orientação falada quando interagir com itens na tela e escute milhares de ebooks. É possível emparelhar um dispositivo de áudio com Bluetooth para usá-lo com o leitor de tela VoiceView ao configurar o Kindle. Leia todas as instruções antes de iniciar a configuração. Após isso, refira-se às instruções se for necessário. Não haverá nenhum comunicado por áudio nem feedback até a última etapa. 1. Pressione o botão de ligar para ligar o Kindle. O botão de ligar situa-se na margem superior do dispositivo e a porta de energia/micro USB situa-se na margem inferior do dispositivo. 2. Aguarde 45 segundos. 3. Coloque o dispositivo de áudio com Bluetooth em modo de emparelhamento. 4. Mantenha o botão de ligar pressionado por 9 segundos. 5. Mantenha 2 dedos separados na tela por 1 segundo, e em seguida, aguarde até 2 minutos para escutar o áudio. 6. Quando escutar o áudio do dispositivo com Bluetooth, mantenha 2 dedos separados na tela. Solução de problemas: Se não escutar o áudio do dispositivo com Bluetooth dentro de 2 minutos após completar a etapa 5, confirme que o dispositivo de áudio com Bluetooth esteja em modo de emparelhamento e repita as etapas 4 e 5. Quando o dispositivo de áudio estiver conectado e o VoiceView for ativado pela primeira vez, o tutorial do VoiceView se iniciará. Você será solicitado a completar a configuração, inclusive a conexão a uma rede sem fio e o registro do Kindle. Para ativar o VoiceView depois da configuração, certifique-se de que o dispositivo de áudio com Bluetooth está ativado antes de ligar o Kindle usando o botão de ligar. Em seguida, mantenha o botão de ligar do Kindle pressionado por 9 segundos e mantenha dois dedos pressionados na tela. O áudio do VoiceView continuará depois de 6 segundos. O VoiceView também pode ser ativado e desativado em Configurações. Para gerenciar as configurações do leitor de tela VoiceView, toque no ícone Ações rápidas na barra de ferramentas, e em seguida, em Todas as configurações. Na página Configurações, toque em Acessibilidade. Se o VoiceView estiver ativado, a opção em Ações rápidas será alterada para Configurações VoiceView. Ofertas especiais e protetores de tela patrocinados Para dispositivos Kindle com ofertas especiais, você irá receber ofertas especiais e protetores de tela patrocinados que são exibidos apenas na tela inicial ou no protetor de tela, mas nunca dentro de um ebook. Note que ofertas especiais e protetores de tela patrocinados não estão disponíveis em todos os países. Protetor de tela Quando seu dispositivo estiver no modo de descanso, uma Oferta especial será mostrada no protetor de tela. Para ver mais detalhes da oferta, acione o Kindle e toque na área Detalhes. Para desbloquear seu Kindle sem ver detalhes da oferta, deslize seu dedo para desbloquear o dispositivo. Ofertas especiais e protetores de tela patrocinados são atualizados regularmente quando seu Kindle estiver conectado a uma rede.
11 Capítulo 1 introdução 11 Faixas de ofertas especiais Anúncios de ofertas especiais são exibidos na parte inferior da tela inicial. Para ver os detalhes adicionais, toque no anúncio. Para ver todas as ofertas especiais disponíveis: 1. Toque no ícone Tela inicial, e em seguida, no ícone Menu. 2. Toque em Visualizar ofertas especiais. 3. Toque em qualquer oferta para ver seus detalhes. Note que se você comprar uma Oferta especial, quando seu Kindle estiver offline, seu pedido não será processado imediatamente. A compra entrará na fila e a transação será concluída automaticamente na próxima vez que você estiver conectado à rede. Para gerenciar Ofertas especiais, toque no ícone Ações rápidas na barra de ferramentas, e em seguida, em Todas as configurações. Na página Configurações, toque em Minha conta, e em seguida, em Ofertas especiais.
12 Capítulo 2 navegação pelo seu Kindle 12 Capítulo 2 navegação pelo seu Kindle O Kindle Paperwhite apresenta uma interface de tela sensível ao toque que permite que você realize muitas tarefas com apenas um toque ou ao deslizar um dedo. Para selecionar um item, basta tocálo. Por exemplo, toque em uma capa de ebook ou no título para abri-lo ou toque no ícone Menu na capa do item para visualizar as opções disponíveis. A tela inicial do Kindle A tela inicial do seu Kindle é organizada em três seções: Itens recentemente acessados, Suas listas de leitura e Recomendações. Itens acessados recentemente: O lado esquerdo da tela inicial mostra os três últimos itens acessados recentemente. A porcentagem na capa do ebook indica o quanto você já leu. Toque no link Sua biblioteca na tela inicial para ver mais sobre a biblioteca. Suas listas de leitura: O lado direito da tela inicial mostra amostras grátis, ebooks Kindle e audiolivros Audible adicionados à Lista da Amazon e estante de leitura desejada do Goodreads. Recomendações: A parte inferior da primeira página da tela inicial mostra livros recomendados, dicas do Kindle, livros de seus amigos Goodreads e mais. Deslize o dedo, role ou toque para ver mais recomendações personalizadas na página dois da tela inicial. Para obter mais informações, veja Recomendações. Para acessar a biblioteca, toque em Sua biblioteca na parte superior esquerda da tela inicial. Para obter mais informações sobre como gerenciar a biblioteca, consulte Gerenciamento da biblioteca do Kindle. Barras de ferramentas O EasyReach também permite que você toque na parte superior da tela para exibir a barra de ferramentas. As opções da barra de ferramentas variam dependendo do que estiver visualizando. Barra de ferramentas padrão
13 Capítulo 2 navegação pelo seu Kindle 13 Tela inicial: Toque para retornar à tela inicial, onde é possível encontrar uma lista de livros e outros conteúdos armazenados no Kindle. Voltar: Toque para rever etapas. Por exemplo, você pode seguir um link de um ebook, em seguida, tocar no ícone Voltar para retornar ao ponto em que você estava no ebook. Ações rápidas: Toque para acessar os controles de luz da tela, Modo de avião, Sincronizar meu Kindle e Todas as configurações. A opção Todas as configurações será substituída por Configurações VoiceView quando o VoiceView for habilitado. Luz da tela: Toque para acessar os controles de luz da tela. Há várias maneiras de ajustar o brilho da tela. Arraste o dedo pelo controle deslizante até chegar à configuração desejada. Toque em qualquer lugar no controle deslizante para selecionar uma configuração específica. Toque no ícone para usar uma configuração de luz mais forte. Toque no ícone para usar uma configuração de luz mais fraca. Mantenha o ícone pressionado para selecionar a configuração de brilho máximo. Mantenha o ícone pressionado para selecionar a configuração de brilho mínimo. Modo de avião: Quando selecionado, o Kindle será colocado no modo de avião e não haverá conectividade sem fio ou ao Bluetooth. Bluetooth: Quando esta opção for selecionada, o Kindle ativará o Bluetooth. Sincronizar meu Kindle: Toque para sincronizar o Kindle com outros dispositivos compatíveis que você possui e aplicativos de leitura Kindle. Todas as configurações: Toque para acessar as configurações que permitirão que você personalize ainda mais sua experiência do Kindle. Também é possível acessar Configurações ao tocar no ícone Menu e em seguida, ao selecionar Configurações. Goodreads: Toque para acessar Goodreads no Kindle. Será solicitado que você inicie sessão no Goodreads ou crie uma nova conta, se não a criou durante a configuração do Kindle. Loja: Toque para acessar a Loja Kindle. O dispositivo Kindle deve possuir uma conexão Wi-Fi ou de celular ativa para que esse recurso seja usado. Pesquisar: Toque para iniciar a pesquisa. Para sair da pesquisa, toque fora da caixa de pesquisa. Menu: Toque para exibir uma lista de opções úteis, que inclui Sua biblioteca, Suas listas de leitura, Loja Kindle, Loja Audible, Goodreads, Kindle FreeTime (Kindle for Kids no Reino Unido), Construtor de vocabulário, Navegador experimental, Configurações, Ver ofertas especiais (somente em dispositivos Kindle com ofertas especiais) e Criar nova coleção. Ao ler um ebook, as opções de menu podem incluir Comprar na Loja Kindle, Comprar na Loja Audible, Construtor de vocabulário, Configurações, Notas, Sobre esse ebook, Sobre esse autor, Sincronizar com a última página lida, Progresso de leitura e Dicas de vocabulário. Observe que a opção Informações sobre o autor só está disponível em ebooks compatíveis com o perfil do autor. Barra de ferramentas de leitura Uma barra de tarefas secundária aparece quando você estiver lendo um ebook e tocar na parte superior da tela.
14 Capítulo 2 navegação pelo seu Kindle 14 Ir para: A guia Índice exibe o conteúdo do ebook, inclusive o início e os títulos de capítulos. Utilize a opção Página ou Posição para navegar mais pelo ebook. As opções exibidas irão variar de acordo com o conteúdo que estiver sendo lido. Toque na guia Notas para acessar notas e destaques. Também é possível visualizar Destaques populares ao selecionar as opções correspondentes na guia Notas. X-Ray: O recurso X-Ray permite que você explore o "esqueleto do ebook" com um único toque. Por exemplo, é possível visualizar todos os trechos de um ebook que mencionam ideias específicas, personagens fictícios, figuras históricas, lugares, temas e termos. Também é possível visualizar recortes e imagens notáveis de um ebook em uma pilha de cartões organizados cronologicamente, que faz com seja possível visualizar os recortes rapidamente e todas as imagens em um só lugar. Caso o X-Ray não estiver disponível em um ebook, essa opção não aparecerá. Para obter mais informações, veja X-Ray. Configurações de tela (Aa): Toque para mostrar as opções de fonte e texto para os ebooks Kindle, inclusive fonte, tamanho da fonte, negrito, espaçamento de linha, margens, orientação da tela e alinhamento. Também é possível selecionar a opção preferida para acompanhar o progresso de leitura. Para mais informações, veja Personalização da exibição de texto. Compartilhar: Toque para compartilhar suas ideias com amigos usando o Goodreads no Kindle e outras redes sociais. Marcadores: Toque para adicionar ou excluir um marcador na página atual e para visualizar marcadores adicionados anteriormente. O ícone Marcador na barra de ferramentas muda de branco para preto em páginas marcadas. Um painel de visualização é exibido quando você tocar um marcador na lista. Para ir para a posição selecionada, toque no painel de visualização. Para sair do recurso de marcador, toque fora do menu suspenso de marcadores. Barra de ferramentas Navegação de leitura Durante a leitura, toque na parte superior da tela para mostrar a barra de ferramentas Navegação de leitura. Essa barra de ferramentas mostra o nome do capítulo (se disponível) e o progresso de leitura e as opções de ajuda para a exploração do ebook. Para obter mais informações, veja Navegação por um ebook
15 Capítulo 2 navegação pelo seu Kindle 15 Alternar para Ouvir: Se você estiver lendo um ebook Kindle com Audible e tocar para exibir a barra de ferramentas de navegação de leitura, um ícone de fone de ouvido aparecerá na parte inferior da tela à direita. Toque no ícone para alternar para o Audible Player e ouvir a versão audiolivro. Barra de ferramentas de periódicos Ao ler um periódico, as barras de tarefa são personalizadas especificamente para periódicos. Para exibir a barra de ferramentas, toque na parte superior da tela. Tela inicial de periódicos: Toque para mostrar os destaques desta edição. Sessões e artigos: Toque para ir para a lista hierárquica de seções e artigos em um jornal ou revista. Esta opção não está disponível em blogs. Uma barra de ferramentas secundária estará disponível quando você estiver lendo uma revista e estiver na página de detalhes do artigo. As opções incluem: Configurações de tela (Aa): Toque para mostrar as opções de fonte e texto para periódicos, inclusive fonte, tamanho da fonte, negrito, espaçamento de linha, margens, orientação da tela e alinhamento. Para mais informações, veja Personalização da exibição de texto. Recortar este artigo: Toque para recortar um periódico inteiro para o arquivo Meus recortes. O arquivo Meus recortes encontra-se na biblioteca e armazena anotações, marcadores, destaques e recortes de artigos. Áreas para tocar O recurso EasyReach do Kindle permite que você vire páginas facilmente em um ebook ou periódico enquanto segura o dispositivo com apenas uma das mãos. O toque em praticamente qualquer área da tela o direcionará para a próxima página; a área é grande o bastante para ser tocada, independente de você tocar o dispositivo com a mão direita ou esquerda. Toque no lado esquerdo da tela para acessar a página anterior. As zonas de toque EasyReach apresentam diferenças se o Kindle estiver no modo de retrato ou paisagem. Durante a leitura, é possível alterar a orientação ao tocar na parte superior da tela para exibir barras de ferramentas, e em seguida, em Configurações de exibição (Aa). Na caixa de diálogo Configurações de exibição, toque na aba Página e selecione a orientação desejada. Modo retrato
16 Capítulo 2 navegação pelo seu Kindle 16 Modo paisagem
17 Capítulo 2 navegação pelo seu Kindle 17 Se preferir, é possível virar páginas ao deslizar o dedo pela tela. Para avançar à próxima página, deslize o dedo da direita para a esquerda na tela. Para voltar à página anterior, deslize o dedo da esquerda para a direita na tela.
18 Capítulo 3 Obtenção e gerenciamento de conteúdo do Kindle 18 Capítulo 3 Obtenção e gerenciamento de conteúdo do Kindle Compre conteúdo a qualquer momento e em qualquer lugar As Lojas Kindle e Audible oferecem uma vasta coleção de ebooks, audiolivros Audible, Kindle Singles, jornais e revistas. Para acessar a loja, toque na parte superior da tela para exibir as barra de ferramentas e em seguida, toque no ícone Loja. Também é possível encontrar opções de loja em alguns menus. Para navegar pela lojas Kindle e Audible, basta tocar em qualquer área de interesse e depois deslizar o dedo para a esquerda, direita, para cima ou para baixo para navegar por páginas e listas. É possível pesquisar um título, navegar por categoria, verificar os mais vendidos recentemente, ou ver detalhes sobre títulos, ler avaliações de clientes ou ver recomendações personalizadas somente para você. A Loja Kindle também permite que você baixe amostras de ebooks. Quando estiver pronto para fazer uma compra, a Loja Kindle usará sua forma de pagamento com segurança, com o 1-Clique da Amazon. Depois que o pedido for feito, o serviço Amazon Whispernet enviará o item diretamente ao seu Kindle através de uma conexão sem fio. ebooks são baixados no dispositivo Kindle imediatamente. Conecte-se ao Wi-Fi para baixar ebooks grandes, como Áudio ou Quadrinhos. O download em andamento aparecerá abaixo da capa ou título do ebook na tela inicial. Uma faixa com a palavra Novo no ebook indica que o título está pronto para ser aberto. Jornais, revistas e blogs são enviados para o seu dispositivo logo que são publicados e muitas vezes antes mesmo de estarem disponíveis na versão impressa. Se o seu Kindle estiver no modo de avião quando uma nova edição de um periódico for disponibilizada, a edição será entregue automaticamente na próxima vez que você se conectar a uma rede sem fio. O Whispersync sincroniza o seu dispositivo Kindle para que as compras e amostras de ebooks baixadas em aplicativos Kindle ou outros dispositivos Kindle registrados em sua conta estejam sempre disponíveis. Isso permite que você leia algumas páginas usando o aplicativo Kindle em seu iphone, ipad ou Android e depois continue exatamente de onde parou ao voltar para o seu dispositivo Kindle. Para obter mais informações, acesse Leitura de conteúdo Kindle em outros dispositivos. O Kindle Unlimited (também conhecido como Kindle Abonnement na França) é uma assinatura mensal opcional que permite que você leia o quanto quiser em qualquer dispositivo, e escolha dentre mais de títulos e milhares de audiolivros. É possível explorar sem restrições novos autores, ebooks e gêneros que vão desde mistério e romance até ficção científica, e muito mais. Para obter mais informações, acesse a Loja Kindle. Conteúdo recomendado Sua tela inicial do Kindle exibe conteúdo recomendado das Lojas Kindle e Audible, dicas do leitor eletrônico Kindle, fatos engraçados e mais. Tocar em um item recomendado direcionará você à Loja Kindle ou Loja Audible, onde poderá ver detalhes adicionais, ler avaliações de clientes e concluir compras. Para ocultar conteúdo recomendado, toque no ícone Ações rápidas, na barra de ferramentas, e em Todas as configurações. Na página Configurações, toque em Opções do dispositivo, Opções avançadas e defina a Visualização da tela inicial como desligada. Gerenciamento da biblioteca do Kindle O Kindle pode armazenar ebooks, audiolivros, documentos pessoais, jornais, blogs e revistas, chamados coletivamente de "conteúdo" neste guia.
19 Capítulo 3 Obtenção e gerenciamento de conteúdo do Kindle 19 Para ver o conteúdo, toque em Sua biblioteca na tela inicial. Por padrão, todo o conteúdo na Cloud e no dispositivo é exibido. Os itens que foram baixados no Kindle exibem uma marca de seleção no canto inferior esquerdo da imagem da capa durante a visualização de grade e no lado direito da tela durante a visualização de lista. Para ver apenas o conteúdo baixado no Kindle, toque em Baixados na parte superior esquerda da tela. É possível visualizar o conteúdo na tela da biblioteca usando a visualização de grade padrão, que exibe a capa do ebook ou periódico, ou usando a visualização de lista. Para mudar a aparência, toque em Todos os itens ou no filtro atualmente selecionado, e em seguida, selecione Visualização de grade ou lista. Para ver mais informações sobre um item específico e acessar um menu de opções aplicáveis, toque no ícone Menu na capa de um item (ou no lado direito do nome do item, durante a visualização de lista). As opções do menu podem variar, mas podem incluir Reproduzir o Audible, Adicionar à biblioteca do FreeTime (Adicionar à biblioteca do Kindle for Kids no Reino Unido), Adicionar à tela inicial, Adicionar à coleção, Ir para, Pesquisar neste ebook, Visualizar marcadores, Remover do dispositivo, Visualizar no Goodreads, Adicionar à estante do Goodreads e Compartilhar. Também é possível visualizar essas opções ao manter a capa do item pressionada (ou o nome, se estiver em visualização de lista). Classificação de conteúdo Por padrão, o conteúdo é classificado pela data mais recente, o que significa que novos itens e o conteúdo da leitura atual se encontram no topo. Para alterar a opção de classificação, toque no nome da ordem de classificação atual, situado abaixo da barra de ferramentas no lado direito da tela. As opções incluem Recentes, Título, Autor e Coleção. Filtragem de conteúdo Para filtrar o conteúdo por tipo, toque em Todos os itens na tela da biblioteca ou no filtro selecionado, situado abaixo da barra de ferramentas. As opções de filtro incluem: Todos os itens ebooks Audible Quadrinhos Periódicos Documentos Coleções Se você configurou uma conta familiar da Amazon e ativou o compartilhamento, duas novas opções de filtro aparecerão abaixo de Todos os itens: Meus intens Itens compartilhados Toque em Meus itens para visualizar somente seus itens. Toque em Itens compartilhados para visualizar somente itens que o outro adulto na sua conta familiar compartilhou. Também é possível filtrar itens que foram armazenados na Cloud. Para ver o conteúdo na Cloud, toque em Tudo na parte superior esquerda da tela. Navegação pela biblioteca Para navegar pela biblioteca, é possível deslizar o dedo pela tela e ir para a próxima página ou página anterior. Também é possível tocar no controle de número de página situado na parte inferior direita da tela. Por exemplo, 1 de 2 indica que você está na página 1 e tem 2 páginas de conteúdo no Kindle. Quando a caixa de diálogo for exibida, digite o número ou a primeira letra do título ou autor (dependendo da sua opção de classificação).
20 Capítulo 3 Obtenção e gerenciamento de conteúdo do Kindle 20 Coleções na Cloud As Coleções na Cloud permitem que você organize o conteúdo no Kindle Paperwhite em categorias personalizadas que são armazenadas na Cloud. Suas coleções são sincronizadas com outros dispositivos e aplicativos de leitura registrados na mesma conta da Amazon, e que são compatíveis com Coleções na Cloud. É possível adicionar quantos itens você quiser a cada coleção, inclusive ebooks e documentos pessoais. Também é possível adicionar itens à mais de uma coleção. Conteúdo do Audible não poderá ser adicionado à coleções, mas é possível adicionar a versão ebook Kindle. Para obter informações sobre dispositivos e aplicativos compatíveis com as Coleções na Cloud, acesse Para criar uma nova coleção: 1. Na tela inicial, toque em Sua biblioteca na parte superior esquerda da tela. 2. Na página da biblioteca, toque no ícone Menu. 3. Selecione Criar nova coleção. 4. Use o teclado para digitar um nome para a coleção e toque em OK. Será exibida uma lista de itens do Kindle que podem ser adicionados à coleção. 5. Toque na caixa de seleção junto ao título de um item para adicioná-lo à coleção. Toque em Concluído quando tiver terminado. É possível adicionar ou remover itens mais tarde. Toque no ícone Menu na capa da coleção durante a visualização de grade ou no lado direito da tela durante visualização de lista e, em seguida, toque em Adicionar/Remover itens. Também é possível visualizar essa opção ao manter o nome ou capa da coleção pressionado. As outras opções incluem Renomear coleção, Remover do dispositivo e Excluir. Para sair de uma coleção, toque no ícone Tela inicial ou Voltar. Para filtrar o conteúdo na biblioteca por coleção, toque em Todos os itens ou no filtro selecionado atual. Em seguida, toque em Coleções. As coleções baixadas no dispositivo aparecem em visualizações em todos os itens, ebooks, periódicos e visualizações de documentos. Para baixar uma coleção, toque no ícone Menu na capa da coleção durante a visualização de grade ou no lado direito da tela durante a visualização de lista e, em seguida, em Adicionar ao dispositivo. Também é possível visualizar essa opção ao manter a capa da coleção (ou nome, ao usar a visualização de lista) pressionada. Observe que essa configuração é específica do dispositivo e não será salva quando o registro do Kindle for cancelado. Para remover uma coleção do dispositivo, toque no ícone Menu na capa da coleção durante a visualização de grade ou no lado direito da tela durante a visualização de lista e, em seguida, em Remover do dispositivo. Também é possível visualizar essa opção ao manter a capa ou o título da coleção pressionado. Dicas: A exclusão de uma coleção que foi criada em um dispositivo ou aplicativo que oferece suporte às Coleções na Cloud, como o seu Kindle, também a excluirá da Cloud e de outros dispositivos ou aplicativos de leitura que possuem suporte às Coleções na Cloud e que estão registrados na mesma conta da Amazon. A exclusão de uma coleção de seu Kindle não remove o conteúdo armazenado em seu dispositivo ou na Cloud. Os itens que foram colocados em uma coleção anteriormente e que estão armazenados no Kindle aparecerão na tela inicial e na Cloud, após a coleção ter sido excluída. Armazenamento na nuvem e no dispositivo O conteúdo comprado na Loja Kindle ou Audible é armazenado com segurança e disponibilizado na Amazon Cloud. Isso inclui cópias de todos os seus ebooks juntamente com edições recentes de jornais e revistas. Para baixar conteúdo no Kindle, acesse Sua biblioteca, toque em Tudo e selecione o conteúdo que deseja baixar. Na página da biblioteca, toque em Tudo no topo esquerdo da tela para visualizar todo o conteúdo associado à sua conta, inclusive o conteúdo baixado e o conteúdo que foi transferido para o dispositivo.
21 Capítulo 3 Obtenção e gerenciamento de conteúdo do Kindle 21 Para ver somente o conteúdo baixado no Kindle, toque em Sua biblioteca na parte superior esquerda da tela inicial. Na página da biblioteca, toque em Baixados na parte superior esquerda da tela. A página Gerencie seu conteúdo e dispositivos, que pode ser acessada em devicesupport, oferece uma maneira fácil de visualizar e gerenciar o conteúdo do seu Kindle, configurações e conta através de um navegador da Web. Dicas: Caso quiser baixar conteúdo armazenado na Cloud, toque em Tudo na parte superior esquerda da tela da biblioteca e, em seguida, nos itens que você quer baixar no Kindle. Durante o processo de download, é possível cancelar um download ao tocar no título do item. Para visualizar os itens que estão no Kindle, toque em Tudo na parte superior esquerda da tela da biblioteca e procure a marca de seleção no canto inferior esquerdo da imagem da capa durante a visualização de grade, e no lado direito da tela durante a visualização de lista. Depois de baixar um item, é possível abri-lo na tela inicial ou diretamente da Sua biblioteca. Os documentos pessoais são salvos na Cloud caso tenham sido enviados para o Kindle por e o arquivamento de documentos pessoais tenha sido ativado. Para gerenciar essa configuração, vá para a página Gerencie seu conteúdo e dispositivos, que pode ser acessada em Para obter informações sobre gerenciamento de documentos pessoais, consulte a opção Como carregar e ler documentos pessoais. Se estiver se preparando para ficar off-line, toque em Tudo na parte superior esquerda da tela da biblioteca e baixe qualquer conteúdo que quiser ter disponível quando estiver off-line para o Kindle. Para obter mais informações sobre como gerenciar a biblioteca Kindle, incluindo opções de classificação e filtros, consulte Gerenciamento da biblioteca Kindle. Espaço de armazenamento Para visualizar a quantidade de espaço livre disponível para armazenar conteúdo no dispositivo Kindle: 1. Toque no ícone Ações rápidas na barra de ferramentas e em Todas as configurações. 2. Na página Configurações, toque no ícone Menu e em Informações do dispositivo. Transferência de conteúdo de outro Kindle A transferência de conteúdo de um Kindle antigo para um novo depende da fonte do conteúdo. O conteúdo comprado na Loja Kindle, como por exemplo, ebooks, periódicos e revistas, é armazenado com segurança e disponibilizado na Amazon Cloud. Os documentos pessoais são salvos na Cloud caso tenham sido enviados para o Kindle por e o arquivamento de documentos pessoais tenha sido ativado. O conteúdo pessoal que foi transferido diretamente ao Kindle anterior, mas que não foi enviado por , precisará ser transferido manualmente. Para baixar o conteúdo armazenado na Cloud no novo Kindle: 1. Na tela inicial, toque em Sua biblioteca na parte superior esquerda da tela inicial. 2. Na página da biblioteca, toque em Tudo na parte superior esquerda da tela. Para transferir o conteúdo pessoal que foi armazenado no Kindle, mas não enviado por 1. Conecte o Kindle a um computador com o cabo USB fornecido. 2. Transfira manualmente os arquivos ou pastas para a pasta Documentos.
22 Capítulo 3 Obtenção e gerenciamento de conteúdo do Kindle 22 Remoção de itens do Kindle Para liberar espaço no Kindle, é possível remover itens individuais, por tipo de conteúdo ou arquivar itens rapidamente. Para liberar espaço no Kindle, é possível remover itens ao tocar no ícone Menu na capa do item durante a visualização de grade, ou no lado direito da tela durante a visualização de lista. Em seguida, toque em Remover do dispositivo. Também é possível visualizar essa opção ao manter o nome ou a capa da coleção pressionados. Para alterar a aparência de visualização de grade para visualização de lista, toque em Todos os itens ou no filtro selecionado no momento e selecione Visualização de lista ou de grade. A opção de remover opções é contextual, o que significa que a opção muda dependendo do tipo de conteúdo que você estiver tentando remover. O conteúdo permanecerá armazenado com segurança na Cloud para ser baixado mais tarde. Os documentos pessoais somente serão salvos na Cloud se forem enviados por para o seu Kindle e se o Arquivamento de documentos pessoais tiver sido ativado. Observe que os arquivos que forem transferidos para o seu Kindle através de um cabo USB serão excluídos permanentemente ao serem removidos, pois esses arquivos não ficam armazenados na Cloud. Para selecionar manualmente itens por tipo de conteúdo ou arquivá-los rapidamente, toque no ícone Ações rápidas na barra de ferramentas e, em seguida, em Todas as Configurações. Na página Configurações, toque em Opções do dispositivo, e em seguida, em Opções avançadas e Gerenciamento de armazenamento. As configurações incluem: Remoção manual: Selecione itens a serem removidos do Kindle baseados no tipo de conteúdo, inclusive ebooks, audiolivros, periódicos, documentos, amostras e outros. Itens baixados da nuvem continuarão acessíveis ao tocar em Tudo na página da biblioteca. Itens transferidos manualmente do seu computador para o Kindle serão excluídos permanentemente. Arquivo rápido: Esta opção permite que que você libere espaço de armazenamento no Kindle ao remover os itens baixados que não tiverem sido abertos recentemente. Itens baixados da nuvem continuarão acessíveis ao tocar em Tudo na página da biblioteca. Itens transferidos manualmente do seu computador para o Kindle serão excluídos permanentemente. Periódicos Revistas e jornais são armazenados em pastas com o nome do periódico. Quando abrir a pasta, é possível selecionar Tudo para visualizar todos os periódicos armazenados na Cloud, ou Baixados, para visualizar apenas as edições baixadas no Kindle. Periódicos do Audible não são armazenados em pastas e serão mostrados na biblioteca como títulos únicos. Edições com mais de 8 edições serão excluídas automaticamente deste dispositivo para liberar espaço para novo conteúdo. Jornais com mais de 14 edições e revistas com mais de 40 edições serão excluídos automaticamente da Cloud. A mensagem "Expirando" ao lado de uma edição indica que ela será excluída em breve. Mantenha uma pasta de periódicos pressionada para visualizar as seguintes opções: Baixar edição mais recente e Remover todas as edições anteriores. Observe que os periódicos do Audible não expiram e permanecerão no seu dispositivo e na Cloud. É possível visualizar mais opções ao tocar no ícone Menu situado na capa do periódico durante a visualização de grade ou no lado direito da tela durante a visualização de lista. As opções incluem Adicionar à tela inicial, Adicionar à coleção, Ir para a primeira página, Ir para seções e artigos, Pesquisar essa edição, Manter esta edição, Visualizar notas e marcações, Visualizar edições anteriores e Excluir esta edição. Também é possível visualizar essas opções ao manter o nome ou capa da edição pressionados. Há duas maneiras de manter uma cópia de uma edição em seu dispositivo: Na tela da biblioteca, toque em Baixados e, em seguida, no ícone Menu situado na capa da edição durante a visualização de grade ou no lado direito da tela durante a visualização de lista. Selecione Manter esta edição nas opções. Também é possível visualizar essa opção ao manter o nome ou a capa da edição pressionados. Na edição, toque no ícone Menu e, em seguida, em Manter esta edição.
23 Capítulo 3 Obtenção e gerenciamento de conteúdo do Kindle 23 É possível acessar todas as edições anteriores, independentemente do número da edição, na página Gerencie seu conteúdo e dispositivos, que pode ser acessada em
24 Capítulo 4 leitura de documentos do Kindle 24 Capítulo 4 leitura de documentos do Kindle Como entender a tecnologia da tela do Kindle O Kindle utiliza uma tecnologia de tela de alta resolução chamada de papel eletrônico. A tela é reflexiva, o que significa que você pode lê-la com clareza, mesmo sob luz solar intensa. O papel eletrônico usa tinta, assim como ebooks e jornais, mas as partículas de tinta são exibidas eletronicamente. Ocasionalmente, sua tela pode piscar. Isso faz parte do processo de atualização da visualização da página do leitor eletrônico. Como padrão, o Kindle apresenta viradas de página rápidas e fáceis, minimizando assim o número de atualizações de página. Para atualizar a página a cada virada, toque no ícone Ações rápidas na barra de ferramentas e, em seguida, em Todas as configurações. Na página Configurações, toque em Opções de leitura e use a configuração Atualizar página para definir suas preferências. Para atualizar configurações de mangás, quadrinhos e livros de imagem, toque no ícone Menu e, em seguida, toque na configuração Ligar/desligar atualização de página. Personalização da exibição de texto O Kindle oferece uma maneira rápida para ajustar a aparência de ebooks e periódicos. Para acessar essas configurações durante a leitura, toque na parte superior da tela para exibir as barras de ferramentas e, em seguida, toque em Configurações de tela (Aa). Uma caixa de diálogo será exibida com três abas: Fonte, página e configurações de leitura. Toque na aba Fonte para: Selecionar de uma lista de fontes disponíveis. A opção de fonte da editora está disponível em ebooks que tiverem a fonte incorporada pela editora. Aumentar ou diminuir o tamanho da fonte ao arrastar o dedo pelo controle deslizante ou tocar nos sinais de adição ou subtração. Também é possível alterar o tamanho da fonte durante a leitura ao usar o movimento de afastar e aproximar os dedos. Ajustar o negrito de qualquer fonte e escolher entre cinco níveis de negrito diferentes ao arrastar o dedo pelo controle deslizante ou tocar nos sinais de adição ou subtração. Toque na aba Página para: Ajustar o espaçamento entre linhas. Aumentar ou reduzir o tamanho da margem. Selecionar orientação da tela no modo retrato ou paisagem para leitura. Alterar o alinhamento do texto. Opções incluem justificado e justificado à esquerda. Toque em Configurações de leitura para: Selecionar a opção preferida para acompanhar o progresso de leitura. Selecionar se o relógio deve ser mostrado durante a leitura ou não. As configurações da tela são específicas do dispositivo. Qualquer alteração feita a essas configurações se aplicará a todos os ebooks lidos no Kindle. Observe que o Kindle também ajusta o kerning, otimiza o layout de fontes maiores e o espaçamento entre linhas automaticamente para uma leitura mais fácil em todas as fontes.
25 Capítulo 4 leitura de documentos do Kindle 25 Quadrinhos Ao ler quadrinhos e mangás, use o movimento de afastar e aproximar os dedos para ampliar e reduzir. É possível navegar através dos painéis ao deslizar o dedo ao longo da tela ou ao tocar nas suas laterais. Para entrar na visualização de painel do Kindle ao ler uma história em quadrinhos, toque duas vezes na tela. Para mangás, é preciso primeiro ativar a visualização de painel do Kindle ao tocar no item Menu e na configuração do Painel virtual para Ligar. Agora é possível entrar na visualização de painel do Kindle ao tocar na tela duas vezes. Para atualizar configurações, toque no item Menu e na configuração de atualização de página Ligar/Desligar. Agora uma melhor experiência com mangás está disponível com controles para virar página mais avançados em milhares de ebooks. Mantenha o dedo pressionado para virar páginas com rapidez e continuamente. Arraste para a esquerda e para a direita para ajustar a velocidade e a direção. Todos os dias, mais ebooks compatíveis com essa nova experiência são adicionados. O Kindle agrupa automaticamente o conteúdo de quadrinhos por série para ajudar a manter sua biblioteca organizada. Cada série será representada na biblioteca pela capa do ebook no qual você interagiu recentemente, e terá um ícone no canto inferior esquerdo indicando quantos ebooks você possui ou baixou naquela série. Para acessar o ebook em um grupo de séries, toque na imagem da capa para ver uma lista de ebooks. Este grupo de séries também oferece novas opções de classificação, inclusive ordem de leitura da série e data de lançamento (crescente/decrescente). Para desativar este recurso, toque no ícone Ações rápidas na barra de ferramentas, depois em Todas as configurações. Na página Configurações, toque em Opções do dispositivo, Opções avançadas e, em seguida, em Agrupar quadrinhos por série. Se um ebook tiver sido agrupado de forma incorreta, simplesmente dê um toque longo na capa do ebook e selecione Enviar feedback da série para nos informar sobre o que precisa ser corrigido. ebooks infantis Alguns ebooks infantis Kindle contam com a opção de pop-up de texto para a leitura de texto sobre imagens. É possível navegar entre seções de pop-up de texto ao deslizar o dedo ao longo da tela ou ao tocar nas suas laterais. Os ebooks infantis que são compatíveis com este recurso serão abertos automaticamente nesta visualização. Para sair do modo de pop-up de texto e voltar à leitura normal, toque duas vezes na tela. Imagens É possível aumentar o tamanho de uma imagem em um ebook Kindle para uma visualização mais fácil. Simplesmente mantenha o dedo na imagem e, em seguida, solte-a para exibir o ícone de lupa. Um série de opções serão exibidas, inclusive Destaque, Nota, Compartilhar e Pesquisa. Toque no ícone Menu na barra de opções para visualizar mais opções, como por exemplo, Informar erro de conteúdo. Para voltar ao tamanho normal, toque na imagem. Alguns ebooks Kindle permitem a ampliação ao colocar dois dedos juntos no centro da tela e afastá-los. Para reduzir, coloque os dois dedos um pouco distantes e deslize-os até se encontrarem. Durante o zoom, arraste o dedo pela imagem para ir até a área de interesse. Para retornar à leitura, toque em X no canto superior direito da imagem. Tabelas Uma visualização avançada está disponível para tabelas que são interativas, permitindo o movimento panorâmico e o zoom. Toque na tabela para exibir os ícones de movimento panorâmico e lupa. Para girar panoramicamente, toque no ícone de girar e arraste seu dedo através da tela na direção na qual você deseja que ela gire. Você pode selecionar texto no índice mantendo-o pressionado e arrastando seu dedo através da tela para selecioná-lo. Para editar a escala do que foi destacado
26 Capítulo 4 leitura de documentos do Kindle 26 depois de ter sido selecionado, mantenha a alça no começo ou no fim do destaque pressionada e arraste seu dedo através da tela para a posição desejada. Uma série de opções serão exibidas, incluindo Destaques, Notas, Compartilhar e Pesquisar. Toque no ícone Menu na barra de opções para visualizar mais opções, como Wikipédia, Tradução e Informar erro de conteúdo. Você também pode deslizar o dedo através de cartões para visualizar o tema X-Ray (se ele estiver disponível), definições do dicionário, entradas da Wikipédia e, se aplicável, uma opção para traduzir a palavra selecionada. Para sair do modo girar panoramicamente, toque no índice. Para ampliar, toque no ícone da lupa. Para ampliar ainda mais, coloque os dois dedos juntos no centro da tela e afaste-os. Para reduzir, coloque os dois dedos um pouco distantes e deslize-os até se encontrarem. Durante o zoom, arraste seu dedo pela tabela para ir até a área de interesse. Para retornar à leitura, toque em X no canto superior direito da tabela. Interação com o conteúdo O Kindle oferece acesso a recursos que não estão disponíveis em materiais impressos, como por exemplo, a visualização instantânea de definições de palavras, acesso fácil a notas de rodapé e ações no fim do ebook. Assim como em um livro tradicional, também é possível destacar trechos favoritos, adicionar notas e criar marcadores. A pesquisa inteligente permite a seleção de uma ou várias palavras e a visualização de muitas opções, como Destaque, Nota, Compartilhar e Pesquisa. Uma série de cartas exibem informações disponíveis, que podem incluir X-Ray, Wikipédia, definições do dicionário e opções de tradução. Para alternar cartas, simplesmente deslize o dedo de um lado para o outro. Informações do ebook Antes de iniciar um novo ebook, é possível obter informações valiosas e realizar ações para melhorar a sua experiência de leitura. As opções variam de acordo com o ebook, mas podem incluir: Tempo típico de leitura Informações da série Atualizar seu status de leitura no Goodreads Informações do autor Mais deste autor X-Ray Ver todas as imagens Destaques populares Mencionado neste ebook Clientes que leram este ebook também compraram Configurações Para ativar ou desativar este recurso, toque no ícone Ações rápidas na barra de ferramentas e em Todas as configurações. Na página Configurações, toque em Opções de leitura, Destaques e informações do ebook e, em seguida, em Informações do ebook. Menus do item Para visualizar mais informações sobre um item específico e acessar um menu de opções aplicáveis, toque no ícone Menu na capa de um item durante a visualização de grade ou no lado direito da tela durante a visualização de lista. Também é possível visualizar essas opções ao manter o nome ou a capa do item pressionados. As opções disponíveis são contextuais, o que significa que elas mudam de acordo com o que você está fazendo com o dispositivo no momento, e de serviços e planos. As ações podem incluir Reproduzir o Audible, Adicionar à estante do Goodreads, Adicionar à biblioteca do FreeTime (Adicionar à biblioteca do Kindle for Kids no Reino Unido), Devolver ebook Kindle Unlimited (conhecido como Devolver ebook Kindle Abonnement na França), Adicionar à coleção, Ir para, Pesquisar neste ebook, Remover do dispositivo, Visualizar no Goodreads e Compartilhar. Observe que a opção Informações do autor só está disponível para ebooks compatíveis com perfis de autor. Em dispositivos à prova d'água, você encontrará a opção Desativar tela de toque. Escolha esta configuração para desativar temporariamente a tela sensível ao toque. Ainda é possível virar
27 Capítulo 4 leitura de documentos do Kindle 27 a página deslizando o dedo na tela do Kindle. Para ativar novamente a tela sensível ao toque, pressione o botão de ligar uma vez para colocar o Kindle no modo de descanso e mais uma vez para reativá-lo. Dicionário Seu Kindle inclui um ou mais dicionários para cada idioma com suporte. Depois de ter registrado seu Kindle com êxito, todos os dicionários estarão disponíveis na coleção Dicionários na tela inicial ou na Cloud. Os dicionários disponíveis serão diferentes dependendo do idioma selecionado. Para alterar seu dicionário padrão: 1. Na tela inicial ou durante a leitura, toque no ícone Ações rápidas na barra de ferramentas e em Todas as configurações. 2. Na página Configurações, toque em Idioma e dicionários. 3. Toque na opção Dicionários. 4. O dicionário atual selecionado é exibido abaixo do idioma do dicionário. Uma seta à direita do idioma indica que há várias opções de dicionário para aquele idioma. Toque no idioma do dicionário para visualizar todos os dicionários disponíveis para aquele idioma. 5. Use os botões de opção para selecionar o dicionário que você deseja usar. Depois, toque no botão OK. Para consultar a definição de uma palavra durante a leitura, mantenha a palavra pressionada para selecioná-la. Uma carta será exibida com a definição da palavra. É possível alterar o dicionário ao tocar no nome do dicionário atual. Uma opção para selecionar um novo dicionário será exibida. O recurso de Pesquisa inteligente integra um dicionário completo com X-Ray, Wikipédia, Dicas de vocabulário e Bing Translator para que você possa acessar definições, personagens, configurações e muito mais, sem sair da página. Para alternar entre cartas, basta deslizar o dedo de um lado para o outro ou selecionar Dicas de vocabulário ou Wikipédia no menu suspenso. Se a palavra selecionada também for um tópico do X-Ray, a Pesquisa inteligente mostrará a guia do X-Ray. Para obter mais informações, veja X-Ray. Pesquisar Toque no ícone Pesquisar para iniciar uma pesquisa e exibir o teclado na tela. Ao realizar pesquisas a partir da tela inicial, a pesquisa padrão é feita na biblioteca e nas lojas Kindle e Audible. Para iniciar uma pesquisa completa e visualizar resultados na biblioteca, Loja Kindle, Loja Audible, Goodreads, texto em ebooks, dicionário e Wikipédia, toque na opção Pesquisar em todos os locais, que aparecerá quando digitar um critério de pesquisa. Para pesquisar em um ebook ou documento durante a leitura, toque na parte superior da tela para exibir as barras de ferramentas e, em seguida, toque no ícone Pesquisar e insira o texto que você deseja pesquisar. Resultados incluirão correspondências do ebook ou documento, assim como qualquer nota ou destaque feitos. Dicas: Para resultados em Todos os itens, o dispositivo Kindle exibirá ativamente as correspondências de título/autor em um menu suspenso, conforme os critérios de pesquisa forem inseridos. Para acessar um item diretamente, toque no item correspondente na lista do menu suspenso. Se uma correspondência for encontrada para um ebook, ela o direcionará para a página lida mais recentemente ou baixará o ebook, caso você o tenha na nuvem. Para resultados da Loja Kindle, o Kindle exibirá ativamente as sugestões em um menu suspenso conforme os critérios de pesquisa forem inseridos. Ao tocar em um item correspondente no menu suspenso, os resultados da Loja Kindle serão exibidos. Toque no botão Pesquisar em todos os locais para expandir a pesquisa. No navegador da Web experimental, toque à esquerda do campo de endereço para exibir todas as opções de filtro de pesquisa: Endereço da Web, Google e Pesquisa no Kindle.
28 Capítulo 4 leitura de documentos do Kindle 28 A pesquisa será limitada caso o Controle dos pais estiver ativado e não incluirá resultados da Loja Kindle, Goodreads e Wikipédia. Toque no link Limpar histórico para excluir o histórico de pesquisa. Ao realizar uma busca com o Goodreads no Kindle, a busca padrão é feita por título e autor no catálogo do Goodreads. Para adicionar um ebook às suas estantes do Goodreads, toque em Leitura desejada ou no ícone Estante ao lado do ebook nos resultados de busca. Toque em uma capa de ebook para ler avaliações e ver detalhes na Loja Kindle. Para obter mais informações, consulte Goodreads no Kindle. A opção Pesquisar também é exibida quando uma imagem é selecionada e uma palavra ou trecho é destacado. Para sair, toque em X no lado direito da barra de pesquisa. Notas e destaques É possível adicionar notas e destaques ao manter o texto pressionado e arrastar o dedo pela tela para selecioná-lo. Dicas: Para destacar a próxima página, arraste seu dedo para o canto inferior direito da tela e a página virará. É possível destacar várias páginas ao continuar a arrastar seu dedo para o canto inferior direito da tela. Para destacar a página anterior, arraste seu dedo para o canto superior esquerdo da tela e a página virará. É possível destacar várias páginas ao continuar a arrastar seu dedo para o canto superior esquerdo da tela. Para editar a escala do que foi destacado depois de ter sido selecionado, mantenha a alça no começo ou no fim do destaque pressionada e arraste seu dedo através da tela para a posição desejada. Para adicionar uma nota, selecione uma única palavra, várias palavras ou uma frase e, em seguida, toque em Nota. As opções opcionais incluem o destaque de um texto selecionado, o compartilhamento com amigos no Goodreads no Kindle e outras redes sociais, e a pesquisa no ebook em todo o texto ou na Loja Kindle. Toque no ícone Menu na barra de opções para visualizar mais opções, inclusive Abrir o dicionário e Informar erro de conteúdo. Também é possível deslizar o dedo pelas diferentes cartas para visualizar o tópico do X-Ray (se disponível), definição do dicionário, entrada da Wikipédia e uma opção para traduzir a palavra selecionada. As notas serão exibidas como números sobrescritos dentro do texto. Para visualizar uma nota na próxima vez que acessar essa página, basta tocar no número. É possível visualizar todas as suas notas e destaques ao tocar na opção Ir para na barra de ferramentas secundária durante a leitura e tocar na guia Notas. As notas e destaques mais próximos de sua posição atual de leitura serão exibidos em primeiro lugar. Também é possível visualizar as notas ao tocar no ícone Menu e selecionar Notas. Se vários outros usuários do Kindle estiverem destacando um trecho no ebook que você está lendo, você verá o mesmo sublinhado. Para desativar esses destaques, toque no ícone Ações rápidas na barra de ferramentas e em Todas as configurações. Na página Configurações, toque em Opções de leitura, Destaques e informações do ebook e altere a configuração Destaques populares. Notas e destaques são adicionados a um arquivo chamado Meus recortes na biblioteca. Quando a configuração Whispersync de ebooks é ativada, estes itens são armazenados na Cloud e não serão perdidos. Para gerenciar a configuração Whispersync de ebooks, toque no ícone Ações rápidas na barra de ferramentas e em Todas as configurações. Na página Configurações, toque em Opções do dispositivo, Opções avançadas e, em seguida, em Whispersync de ebooks.
29 Capítulo 4 leitura de documentos do Kindle 29 Marcadores A tecnologia Whispersync da Amazon salva automaticamente sua posição em qualquer conteúdo que estiver lendo. Para marcar uma página, toque no ícone Marcador na barra de ferramentas de leitura e toque no sinal de adição próximo à informação de posição ou página. Também é possível adicionar um marcador ao tocar no canto superior direito da tela. Um marcador preto aparecerá no canto superior direito da página, e a posição e o capítulo serão exibidos. O ícone Marcador na barra de ferramentas muda de branco para preto em páginas marcadas. Dicas: É possível visualizar uma lista de todos os seus marcadores em um ebook ao tocar no ícone Marcador na barra de ferramentas de leitura ou ao tocar no canto superior direito da página. Para visualizar uma página ou posição com marcadores, toque em qualquer marcador na lista. Para acessar a posição selecionada, toque dentro do painel de visualização. Para permanecer na página atual e sair do recurso de marcador, toque na área externa ao painel de visualização. Para excluir um marcador, toque no ícone Marcador na barra de ferramentas de leitura, encontre o marcador que quer excluir na lista, toque no marcador para selecioná-lo e depois, toque em X ao seu lado. Os marcadores são adicionados a um arquivo na biblioteca chamado Meus recortes. Quando a configuração Whispersync de ebooks é ativada, estes itens são armazenados na Cloud e não serão perdidos. Para adicionar um favorito quando estiver ouvindo um audiolivro Audible, toque no botão Adicionar favorito na barra de ferramentas na parte superior do Audible Player. Esses serão marcadores somente de áudio. Para associar uma nota a um marcador do audiolivro, toque no botão Adicionar nota. Notas de rodapé, notas finais e notas de capítulo Para ver rapidamente uma nota de rodapé, nota final ou nota de capítulo sem perder sua posição no ebook, toque na nota. Essas notas são mostradas em um painel pop-up na parte inferior da página (se a nota couber em no terço inferior da página) ou em tela cheia (se a nota não couber naquele espaço). Para acessar a posição selecionada, navegue até a parte inferior do painel de visualização e toque na opção Ir para. Para retornar à posição original, toque no painel de visualização. Observe que nem todos os ebooks são compatíveis com esse recurso. Por meio desse recurso, você pode aprender mais sobre um livro mencionado no livro que você está lendo. Clique no ícone de livro ao lado do nome de um livro para saber mais sobre o livro mencionado. Observe que nem todos os ebooks são compatíveis com esse recurso. Antes de sair... A caixa de diálogo Antes de sair... aparecerá quando você chegar ao final do ebook ou após deslizar o dedo além da última página de um ebook. Ela permite que você classifique o ebook com estrelas, atualize seu status de leitura no Goodreads, encontre mais informações sobre o autor e compre o próximo ebook em uma série. Navegação por um ebook Há várias formas para navegar rapidamente por um ebook: Page Flip Ir para
30 Capítulo 4 leitura de documentos do Kindle 30 Page Flip O Page Flip permite que você visualize outras páginas em um ebook sem sair da página atual ou sem perder a sua posição. Para abrir o Page Flip, toque na parte superior da tela para exibir a barra de ferramentas de navegação de leitura, e em seguida, toque em um dos ícones Page Flip na parte inferior da tela. O primeiro ícone permite a vizualização de uma página de cada vez. O segundo ícone permite a vizualização de nove páginas de cada vez (disponível somente em ebooks exclusivos). É possível também deslizar o dedo a partir da parte inferior da tela durante a leitura para ir direto ao Page Flip. Quando estiver no Page Flip, mantenha o dedo pressionado e arraste o círculo para frente e para trás, ou toque na barra de progresso para visualizar uma nova página ou posição no ebook. Use as setas ou deslize o dedo pelo painel de visualização para navegar pelo ebook, página por página. Dicas: Para percorrer capítulos, toque nas setas. Para voltar à posição original, toque em X no painel de visualização. Para recentralizar o Page Flip na página que você estava lendo, toque no n.º da página ou da posição, na parte inferior da tela. Para ir para a posição selecionada, toque na página que estiver visualizando. Ir para Também é possível navegar pelo ebook com o ítem Ir para na barra de ferramentas de leitura, acessível ao tocar na parte superior da tela. A guia Conteúdo exibe o conteúdo do ebook, inclusive o início, o fim e os capítulos. Use as opções Página ou Posição para navegar para uma página ou posição específicas no ebook. As opções exibidas irão variar de acordo com o conteúdo que estiver sendo lido. Toque na guia Notas para acessar notas e destaques. Uma vez que tiver usado as opções de navegação a fim de navegar pelo ebook, também é possível visualizar o histórico de leituras anteriores. Para acessar esse histórico, deslize o dedo para cima a partir da parte inferior da tela para exibir o Page Flip. Toque nas setas próximas aos números de páginas ou de posições, na parte inferior da tela. Observe que o histórico é limpo ao sair do ebook.
31 Capítulo 5 reproduzindo audiolivros Audible 31 Capítulo 5 reproduzindo audiolivros Audible O Kindle permite que você compre e ouça audiolivros Audible. Para comprar conteúdo de áudio diretamente do seu dispositivo, acesse a Loja Audible ou compre ambas as versões Audible e ebook Kindle na Loja Kindle. Para acessar as lojas Kindle e Audible, toque na parte superior da tela para exibir as barras de ferramentas, e em seguida, no ícone Loja. Também é possível encontrar opções de loja em alguns menus. Se você não for um membro do Audible, poderá inscrever-se na loja Audible ou na página de detalhes de qualquer audiolivro Audible. Dispositivos ativados para o Audible não estão disponíveis em todos os países, inclusive na China. Emparelhar com um dispositivo de áudio com Bluetooth Para ouvir audiolivros Audible no Kindle, é necessário emparelhar com um dispositivo de áudio com Bluetooth, como fones de ouvido e alto-falantes. Existem duas maneiras de emparelhar com um dispositivo de áudio com Bluetooth. Emparelhar com um dispositivo com Bluetooth ao abrir um audiolivro: 1. Toque em Sua biblioteca a partir da tela inicial, e em seguida, em Baixados. 2. Toque no audiolivro que deseja ouvir. Se você não tiver emparelhado com um dispositivo com Bluetooth, receberá uma solicitação para fazê-lo depois que o botão Reproduzir for pressionado. 3. Coloque o dispositivo de áudio com Bluetooth em modo de emparelhamento. 4. Toque no dispositivo Bluetooth que deseja usar. 5. Uma vez que o dispositivo for emparelhado, o audiolivro será reproduzido através do mesmo. Emparelhar um dispositivo com Bluetooth através de Configurações: 1. Coloque o dispositivo de áudio com Bluetooth em modo de emparelhamento. 2. Toque no ícone Sua biblioteca na parte superior esquerda da tela inicial. Toque no ícone Ações rápidas na barra de ferramentas e em Todas as configurações. Na página Configurações, toque em Wi-Fi e Bluetooth e em Dispositivos Bluetooth. Se houver dificuldade para emparelhar o dispositivo, algumas etapas comuns de solução de problemas incluem: Certificar-se de que o dispositivo está ligado e em modo de emparelhamento. Tocar no botão Pesquisar novamente para atualizar a lista de dispositivos. Descartar e abrir novamente a caixa de diálogo do Bluetooth Kindle. Desligar e, em seguida, ligar a configuração Bluetooth. Desligar e,em seguida, ligar o dispositivo novamente.
32 Capítulo 5 reproduzindo audiolivros Audible 32 Usando o Audible Player O controle deslizante na parte superior do Audible Player permite a navegação por qualquer parte do capítulo atual. O tempo restante em um determinado capítulo é exibido acima e o capítulo atual é exibido abaixo do controle deslizante. Retroceder: Toque para voltar 30 segundos no audiolivro. Reproduzir/Pausar: Toque para reproduzir e pausar o audiolivro. Também é possível controlar a reprodução no seu dispositivo Bluetooth, se ele for compatível. Avançar: Toque para avançar trinta segundos no audiolivro. Velocidade: Exibe a velocidade de audição atual e permite que uma nova velocidade seja selecionada. Capítulos: Toque para selecionar e ouvir qualquer capítulo no ebook. A reprodução iniciará no novo capítulo depois que o mesmo tiver sido selecionado. Também é possível visualizar a duração de cada capítulo nesta caixa de diálogo. Adicionar marcador: Toque para adicionar um marcador. Para mais informações, acesse Marcadores de audiolivros. Volume: Controla o volume no Kindle. Também é possível controlar o volume do seu dispositivo Bluetooth, se ele for compatível. Toque em para aumentar o volume. Toque em para diminuir o volume.
Guia do usuário do Kindle Oasis (2ª edição) 2
 2 Capítulo 1Introdução... 5 Configuração do Kindle Oasis... 5 Controles do Kindle... 5 Indicadores de status... 7 Indicadores de status da conexão sem fio... 7 Indicador de status de bateria... 8 Indicadores
2 Capítulo 1Introdução... 5 Configuração do Kindle Oasis... 5 Controles do Kindle... 5 Indicadores de status... 7 Indicadores de status da conexão sem fio... 7 Indicador de status de bateria... 8 Indicadores
Guia do usuário do Kindle (2ª edição) Índice 2
 Índice 2 Índice Capítulo 1 Introdução... 5 Configuração do Kindle... 5 Controles do Kindle... 5 Indicadores de status... 7 Indicadores de status da conexão sem fio... 7 Indicador de status de bateria...
Índice 2 Índice Capítulo 1 Introdução... 5 Configuração do Kindle... 5 Controles do Kindle... 5 Indicadores de status... 7 Indicadores de status da conexão sem fio... 7 Indicador de status de bateria...
Guia do usuário do Kindle Oasis 2
 2 Capítulo 1 Introdução... 5 Configuração do Kindle Oasis... 5 Controles do Kindle... 5 Indicadores de status... 7 Indicadores de status da conexão sem fio... 7 Indicador de status de bateria... 7 Indicadores
2 Capítulo 1 Introdução... 5 Configuração do Kindle Oasis... 5 Controles do Kindle... 5 Indicadores de status... 7 Indicadores de status da conexão sem fio... 7 Indicador de status de bateria... 7 Indicadores
Capítulo 3 Obtendo e gerenciando o conteúdo de seu Kindle... 18
 Guia do usuário do Kindle Voyage, 4.ª edição 2 Índice Índice Capítulo 1 Introdução... 5 Configurando seu Kindle Voyage... 5 Controles de seu Kindle... 5 Indicadores de status... 7 Indicadores de status
Guia do usuário do Kindle Voyage, 4.ª edição 2 Índice Índice Capítulo 1 Introdução... 5 Configurando seu Kindle Voyage... 5 Controles de seu Kindle... 5 Indicadores de status... 7 Indicadores de status
Guia do usuário do Kindle, 5.ª edição 2
 2 Capítulo 1 Introdução... 5 Configuração do Kindle... 5 Controles do Kindle... 5 Indicadores de status... 6 Indicadores de status da conexão sem fio... 6 Indicador de status de bateria... 7 Indicador
2 Capítulo 1 Introdução... 5 Configuração do Kindle... 5 Controles do Kindle... 5 Indicadores de status... 6 Indicadores de status da conexão sem fio... 6 Indicador de status de bateria... 7 Indicador
Guia do usuário do Kindle Paperwhite, 4.ª edição 2
 2 Capítulo 1 Introdução... 5 Configuração do Kindle Paperwhite... 5 Controles do Kindle... 5 Indicadores de status... 7 Indicadores de status da conexão sem fio... 7 Indicador de status de bateria... 7
2 Capítulo 1 Introdução... 5 Configuração do Kindle Paperwhite... 5 Controles do Kindle... 5 Indicadores de status... 7 Indicadores de status da conexão sem fio... 7 Indicador de status de bateria... 7
Guia do Usuário da Mídia SUD (Android)
 Guia do Usuário da Mídia SUD (Android) Introdução O aplicativo Mídia SUD foi projetado para ajudá-lo a organizar apresentações usando vários tipos de mídia nas lições de domingo ou na noite familiar. Esse
Guia do Usuário da Mídia SUD (Android) Introdução O aplicativo Mídia SUD foi projetado para ajudá-lo a organizar apresentações usando vários tipos de mídia nas lições de domingo ou na noite familiar. Esse
5.0 GUIA PRÁTICO. Flash Câmera frontal 2 Carregar a bateria. Diminuir/ Aumentar volume Tecla Liga/ Desliga. Início. Visão geral. Voltar.
 GUIA PRÁTICO 1 Colocar ou retirar a tampa traseira. Flash Câmera frontal 2 Carregar a bateria. 5.0 Diminuir/ Aumentar volume Tecla Liga/ Desliga SIM2 Voltar Início Visão geral 3 Inserir ou retirar o SIM.
GUIA PRÁTICO 1 Colocar ou retirar a tampa traseira. Flash Câmera frontal 2 Carregar a bateria. 5.0 Diminuir/ Aumentar volume Tecla Liga/ Desliga SIM2 Voltar Início Visão geral 3 Inserir ou retirar o SIM.
Guia do Usuário da Mídia SUD (ios)
 Guia do Usuário da Mídia SUD (ios) Introdução O aplicativo Mídia SUD foi projetado para ajudá-lo a organizar apresentações usando vários tipos de mídia nas lições de domingo ou na noite familiar. Esse
Guia do Usuário da Mídia SUD (ios) Introdução O aplicativo Mídia SUD foi projetado para ajudá-lo a organizar apresentações usando vários tipos de mídia nas lições de domingo ou na noite familiar. Esse
5.2 GUIA PRÁTICO 5085N. Flash Câmera frontal. Sensor. Aumentar/ Diminuir volume Tecla Liga/ Desliga. Início/ sensor de impressão digital.
 1 Carregar a bateria. GUIA PRÁTICO Sensor Flash Câmera frontal Aumentar/ Diminuir volume Tecla Liga/ Desliga 2 Inserir ou retirar o SIM. 3 Inserir ou retiar o cartão microsd. 5.2 Início/ sensor de impressão
1 Carregar a bateria. GUIA PRÁTICO Sensor Flash Câmera frontal Aumentar/ Diminuir volume Tecla Liga/ Desliga 2 Inserir ou retirar o SIM. 3 Inserir ou retiar o cartão microsd. 5.2 Início/ sensor de impressão
5.0. Guia Prático 5 4G. Luz de notificação 2 Inserir ou retirar a. Tecla Liga/ Desliga Aumentar/ Diminuir volume. tampa traseira. bateria.
 1 1 Inserir ou retirar a tampa traseira 5 4G Guia Prático Luz de notificação 2 Inserir ou retirar a bateria 2 5.0 Tecla Liga/ Desliga Aumentar/ Diminuir volume 3 Carregar a bateria * 4 4 4 Inserir ou retirar
1 1 Inserir ou retirar a tampa traseira 5 4G Guia Prático Luz de notificação 2 Inserir ou retirar a bateria 2 5.0 Tecla Liga/ Desliga Aumentar/ Diminuir volume 3 Carregar a bateria * 4 4 4 Inserir ou retirar
conheça o seu telefone
 conheça o seu telefone O nome MOTOROLA e sua logomarca estilizada M estão registrados no Escritório de Marcas e Patentes dos EUA. Motorola, Inc. 2008 Algumas funções do telefone celular dependem da capacidade
conheça o seu telefone O nome MOTOROLA e sua logomarca estilizada M estão registrados no Escritório de Marcas e Patentes dos EUA. Motorola, Inc. 2008 Algumas funções do telefone celular dependem da capacidade
SharePoint Online. Pesquisar Encontre Sites, Pessoas ou Arquivos. Criar um site ou postagem de notícias
 Guia de Início Rápido Realize muito mais de onde quer que esteja com acesso, compartilhamento e armazenamento de arquivos seguros. Entre com sua assinatura do Office 365 e selecione SharePoint no Inicializador
Guia de Início Rápido Realize muito mais de onde quer que esteja com acesso, compartilhamento e armazenamento de arquivos seguros. Entre com sua assinatura do Office 365 e selecione SharePoint no Inicializador
Sumário. Capítulo 1 Introdução ao Kindle... 5
 Guia do Usuário do Kindle 2 Sumário Sumário Capítulo 1 Introdução ao Kindle... 5 Registrando seu Kindle... 5 Controles de seu Kindle... 5 Ações na tela... 6 Teclado na tela... 6 Áreas para tocar... 7 Barras
Guia do Usuário do Kindle 2 Sumário Sumário Capítulo 1 Introdução ao Kindle... 5 Registrando seu Kindle... 5 Controles de seu Kindle... 5 Ações na tela... 6 Teclado na tela... 6 Áreas para tocar... 7 Barras
SISTEMA OPERACIONAL - ANDROID
 Manual do Usuário SISTEMA OPERACIONAL - ANDROID Copyright GVT 2015 Versão 1.0.0 www.gvtcloud.com.br 1 1 Cloud... 3 2 Instalação do Cloud... 4 3 Configuração e uso dos componentes Cloud... 7 3.1 Conta e
Manual do Usuário SISTEMA OPERACIONAL - ANDROID Copyright GVT 2015 Versão 1.0.0 www.gvtcloud.com.br 1 1 Cloud... 3 2 Instalação do Cloud... 4 3 Configuração e uso dos componentes Cloud... 7 3.1 Conta e
Instalando sua Multifuncional na sua rede pela primeira vez
 Instalando sua Multifuncional na sua rede pela primeira vez MAXIFY MB5310 Sistema Operacional Windows Instalação sem fio usando a instalação padrão 1 Instalando sua Multifuncional na sua rede pela primeira
Instalando sua Multifuncional na sua rede pela primeira vez MAXIFY MB5310 Sistema Operacional Windows Instalação sem fio usando a instalação padrão 1 Instalando sua Multifuncional na sua rede pela primeira
Aviso sobre o produto. Este guia descreve os recursos comuns à maioria dos modelos. Alguns recursos podem não estar disponíveis em seu computador.
 Início Copyright 2013 Hewlett-Packard Development Company, L.P. Windows é uma marca comercial registrada da Microsoft Corporation nos Estados Unidos. As informações contidas neste documento estão sujeitas
Início Copyright 2013 Hewlett-Packard Development Company, L.P. Windows é uma marca comercial registrada da Microsoft Corporation nos Estados Unidos. As informações contidas neste documento estão sujeitas
aplicativo: Índice Situação: 20/06/2017
 A instrução aplicativo: passo a passo para o Com o presente aplicativo podem ser utilizados ebooks no formato "Adobe Digital Editions epub" e "Adobe Digital Editions PDF", eaudios como stream e download
A instrução aplicativo: passo a passo para o Com o presente aplicativo podem ser utilizados ebooks no formato "Adobe Digital Editions epub" e "Adobe Digital Editions PDF", eaudios como stream e download
É possível acessar o Fiery Remote Scan de sua área de trabalho ou de um aplicativo compatível com o TWAIN.
 Fiery Remote Scan O Fiery Remote Scan permite gerenciar digitalizações no Servidor Fiery e na impressora a partir de um computador remoto. Você pode usar o Fiery Remote Scan para: Iniciar digitalizações
Fiery Remote Scan O Fiery Remote Scan permite gerenciar digitalizações no Servidor Fiery e na impressora a partir de um computador remoto. Você pode usar o Fiery Remote Scan para: Iniciar digitalizações
SISTEMA OPERACIONAL WINDOWS PHONE
 Manual do Usuário SISTEMA OPERACIONAL WINDOWS PHONE Copyright GVT 2015 1 Versão 1.4.2 www.gvtcloud.com.br 1 Cloud... 3 2 Instalação do Cloud... 4 3 Configuração e uso dos componentes Cloud... 7 3.1 Tela
Manual do Usuário SISTEMA OPERACIONAL WINDOWS PHONE Copyright GVT 2015 1 Versão 1.4.2 www.gvtcloud.com.br 1 Cloud... 3 2 Instalação do Cloud... 4 3 Configuração e uso dos componentes Cloud... 7 3.1 Tela
Bem vindo ao iphone! Estes tópicos o ajudarão a configurar e aproveitar os recursos do iphone.
 Bem vindo ao iphone! Estes tópicos o ajudarão a configurar e aproveitar os recursos do iphone. Índice Mudando do Android para IOS Requisitos para transferência Migrar para IOS passo a passo Se você precisar
Bem vindo ao iphone! Estes tópicos o ajudarão a configurar e aproveitar os recursos do iphone. Índice Mudando do Android para IOS Requisitos para transferência Migrar para IOS passo a passo Se você precisar
Como usar o P-touch Transfer Manager
 Como usar o P-touch Transfer Manager Versão 0 BRA-POR Introdução Aviso importante O conteúdo deste documento e as especificações deste produto estão sujeitos a alterações sem aviso prévio. A Brother se
Como usar o P-touch Transfer Manager Versão 0 BRA-POR Introdução Aviso importante O conteúdo deste documento e as especificações deste produto estão sujeitos a alterações sem aviso prévio. A Brother se
[Livros e-pub e Software Calibre] Tutorial
![[Livros e-pub e Software Calibre] Tutorial [Livros e-pub e Software Calibre] Tutorial](/thumbs/62/47066963.jpg) Tutorial Você tem acesso, pelo Moodle, a todos os livros das atividades acadêmicas em que está matriculado. Isso significa que você pode fazer download dos materiais para estudar quando, como e onde estiver.
Tutorial Você tem acesso, pelo Moodle, a todos os livros das atividades acadêmicas em que está matriculado. Isso significa que você pode fazer download dos materiais para estudar quando, como e onde estiver.
GUIA PRÁTICO. Câmera frontal. Diminuir/ Aumentar volume. Tecla Liga/ Desliga. Câmera. Sensor de impressão digital 5026J CJB1L43ALBRA
 GUIA PRÁTICO Câmera frontal Diminuir/ Aumentar volume 6" Tecla Liga/ Desliga Câmera Sensor de impressão digital 5026J 1 CJB1L43ALBRA 1 Carregue completamente o dispositivo para o primeiro uso. Abra a tampa
GUIA PRÁTICO Câmera frontal Diminuir/ Aumentar volume 6" Tecla Liga/ Desliga Câmera Sensor de impressão digital 5026J 1 CJB1L43ALBRA 1 Carregue completamente o dispositivo para o primeiro uso. Abra a tampa
Descubra o Chromebook. Configure o seu Chromebook. Trabalhe com seu Chromebook
 01 02 03 04 Descubra o Chromebook Perguntas frequentes Configure o seu Chromebook Primeiro uso Personalize o seu Chromebook Instalação de aplicativos Trabalhe com seu Chromebook Utilização de funções 01
01 02 03 04 Descubra o Chromebook Perguntas frequentes Configure o seu Chromebook Primeiro uso Personalize o seu Chromebook Instalação de aplicativos Trabalhe com seu Chromebook Utilização de funções 01
Tela de Navegação Segura. Como atualizar seu Software VesselView. Consulta automática de Wi-Fi. Usar o cartão micro SD. Seção 1 - Introdução
 Tela de Navegação Segura Cada vez que o VesselView é acionado, depois de um encerramento completo de 30 segundos ou mais, uma tela contendo avisos sobre a segurança de navegação é exibida para o operador.
Tela de Navegação Segura Cada vez que o VesselView é acionado, depois de um encerramento completo de 30 segundos ou mais, uma tela contendo avisos sobre a segurança de navegação é exibida para o operador.
Cartão de referência rápida do Monitor Connex Spot da Welch Allyn
 Cartão de referência rápida do Monitor Connex Spot da Welch Allyn Sumário Botão de alimentação...2 Desligamento...2 Entrar e selecionar um perfil...2 Status da bateria...2 Mudar de perfil...2 Iniciar/Parar
Cartão de referência rápida do Monitor Connex Spot da Welch Allyn Sumário Botão de alimentação...2 Desligamento...2 Entrar e selecionar um perfil...2 Status da bateria...2 Mudar de perfil...2 Iniciar/Parar
Viva-voz HP UC. Guia do usuário
 Viva-voz HP UC Guia do usuário Copyright 2014, 2015 Hewlett-Packard Development Company, L.P. Bluetooth é uma marca comercial de seu proprietário e utilizada sob licença pela Hewlett-Packard Company. Windows
Viva-voz HP UC Guia do usuário Copyright 2014, 2015 Hewlett-Packard Development Company, L.P. Bluetooth é uma marca comercial de seu proprietário e utilizada sob licença pela Hewlett-Packard Company. Windows
SISTEMA OPERACIONAL - ios
 Manual do Usuário SISTEMA OPERACIONAL - ios Copyright GVT 2015 Versão 1.4.2 www.gvtcloud.com.br 1 1 Cloud... 3 2 Instalacão do Cloud... 4 3 Configuração e uso do Cloud... 6 3.1 Home... 6 3.2 Fotos... 9
Manual do Usuário SISTEMA OPERACIONAL - ios Copyright GVT 2015 Versão 1.4.2 www.gvtcloud.com.br 1 1 Cloud... 3 2 Instalacão do Cloud... 4 3 Configuração e uso do Cloud... 6 3.1 Home... 6 3.2 Fotos... 9
1.0 Informações de hardware
 1.0 Informações de hardware 1.1 Botões e ligações 6 1 7 2 8 3 9 4 5 6 10 1 Ligar / Desligar 2 Conetor Micro USB 3 Botão Voltar 4 Conetor Mini HDMI 5 Microfone 6 Webcam 7 Entrada para fone de ouvido 8 Botão
1.0 Informações de hardware 1.1 Botões e ligações 6 1 7 2 8 3 9 4 5 6 10 1 Ligar / Desligar 2 Conetor Micro USB 3 Botão Voltar 4 Conetor Mini HDMI 5 Microfone 6 Webcam 7 Entrada para fone de ouvido 8 Botão
Manual Coleção Interativa Papel Professor Versão 2.5.3
 Manual Coleção Interativa Papel Professor / 33 Manual Coleção Interativa Papel Professor Versão 2.5.3 Manual Coleção Interativa Papel Professor 2/ 33 Manual Coleção Interativa ACESSAR A COLEÇÃO INTERATIVA...
Manual Coleção Interativa Papel Professor / 33 Manual Coleção Interativa Papel Professor Versão 2.5.3 Manual Coleção Interativa Papel Professor 2/ 33 Manual Coleção Interativa ACESSAR A COLEÇÃO INTERATIVA...
GUIA RÁPIDO CELULAR F2000g
 1 GUIA RÁPIDO CELULAR F2000g ÍNDICE 1-Abrindo seu celular Pag. 2 2-Configurar o telefone Pags. 2 e 3 1. Acessando o menu 2. Data e hora local (fundamental para funcionar o wifi) 3. Idioma 4. Transferindo
1 GUIA RÁPIDO CELULAR F2000g ÍNDICE 1-Abrindo seu celular Pag. 2 2-Configurar o telefone Pags. 2 e 3 1. Acessando o menu 2. Data e hora local (fundamental para funcionar o wifi) 3. Idioma 4. Transferindo
Lenovo K5. Guia de início rápido. Lenovo A7010a48. Leia este guia com atenção antes de utilizar o smartphone.
 Lenovo K5 Guia de início rápido Lenovo A7010a48 Leia este guia com atenção antes de utilizar o smartphone. Leitura antes de utilizar o smartphone Para sua segurança Antes de montar, carregar ou usar o
Lenovo K5 Guia de início rápido Lenovo A7010a48 Leia este guia com atenção antes de utilizar o smartphone. Leitura antes de utilizar o smartphone Para sua segurança Antes de montar, carregar ou usar o
Usando um smartphone Android pela primeira vez? Calma que vamos te ajudar!
 Usando um smartphone Android pela primeira vez? Calma que vamos te ajudar! Se você está vendo esse conteúdo provavelmente você acabou de adquirir seu primeiro smartphone Android. Parabéns pela sua nova
Usando um smartphone Android pela primeira vez? Calma que vamos te ajudar! Se você está vendo esse conteúdo provavelmente você acabou de adquirir seu primeiro smartphone Android. Parabéns pela sua nova
Conheça o Drive. Encontre arquivos facilmente com o Drive e mantenha todos os seus documentos protegidos.
 Conheça o Drive Com o Google Drive, você pode armazenar arquivos na nuvem, compartilhá-los com membros da sua equipe ou parceiros externos e acessá-los de qualquer local. Encontre arquivos facilmente com
Conheça o Drive Com o Google Drive, você pode armazenar arquivos na nuvem, compartilhá-los com membros da sua equipe ou parceiros externos e acessá-los de qualquer local. Encontre arquivos facilmente com
Ashampoo Rescue Disc
 1 Ashampoo Rescue Disc Este programa permite você criar um CD, DVD ou Pendrive de recuperação. O Sistema de recuperação é destinado a dois tipos de situações: 1. Restaurar um backup para o seu disco principal.
1 Ashampoo Rescue Disc Este programa permite você criar um CD, DVD ou Pendrive de recuperação. O Sistema de recuperação é destinado a dois tipos de situações: 1. Restaurar um backup para o seu disco principal.
Manual do Usuário Vivo Sync. Manual do Usuário. Android. Versão Copyright Vivo
 Manual do Usuário Android Versão 1.7.5 Copyright Vivo 2016 http://vivosync.com.br 1 1 O que é Vivo Sync... 3 2 Instalação do Vivo Sync... 4 3 Como funciona o Vivo Sync... 7 3.1 Barra Superior... 7 3.1.1
Manual do Usuário Android Versão 1.7.5 Copyright Vivo 2016 http://vivosync.com.br 1 1 O que é Vivo Sync... 3 2 Instalação do Vivo Sync... 4 3 Como funciona o Vivo Sync... 7 3.1 Barra Superior... 7 3.1.1
ESPECIFICAÇÕES PARA MANUAL DE USUÁRIO ELSYS HOME
 ESPECIFICAÇÕES PARA MANUAL DE USUÁRIO ELSYS HOME PRINCIPAIS FUNÇÕES Visualizar vídeos em tempo real em smartphone através do Wi-Fi ou redes móveis; Função Instala Fácil, que permite a busca e instalação
ESPECIFICAÇÕES PARA MANUAL DE USUÁRIO ELSYS HOME PRINCIPAIS FUNÇÕES Visualizar vídeos em tempo real em smartphone através do Wi-Fi ou redes móveis; Função Instala Fácil, que permite a busca e instalação
Ajuda do Usuário do Forcepoint Secure Messaging
 Ajuda do Usuário do Forcepoint Secure Messaging Bem-vindo ao Forcepoint Secure Messaging, uma ferramenta que fornece um portal seguro para transmissão e exibição de dados confidenciais e pessoais em emails.
Ajuda do Usuário do Forcepoint Secure Messaging Bem-vindo ao Forcepoint Secure Messaging, uma ferramenta que fornece um portal seguro para transmissão e exibição de dados confidenciais e pessoais em emails.
Painel de controle. Impressora Multifuncional em Cores Xerox WorkCentre 6655 Tecnologia Xerox ConnectKey 2.0
 Tecnologia Xerox ConnectKey.0 Painel de controle Os serviços disponíveis podem variar de acordo a configuração da impressora. Para obter detalhes sobre serviços e configurações, consulte o Guia do Usuário.
Tecnologia Xerox ConnectKey.0 Painel de controle Os serviços disponíveis podem variar de acordo a configuração da impressora. Para obter detalhes sobre serviços e configurações, consulte o Guia do Usuário.
Guia de conexão (para COOLPIX)
 Guia de conexão (para COOLPIX) Este documento descreve o procedimento de uso do aplicativo SnapBridge (versão 2.5) para estabelecer uma conexão sem fio entre uma câmera compatível e um dispositivo inteligente.
Guia de conexão (para COOLPIX) Este documento descreve o procedimento de uso do aplicativo SnapBridge (versão 2.5) para estabelecer uma conexão sem fio entre uma câmera compatível e um dispositivo inteligente.
Manual do Usuário Brother Meter Read Tool
 Manual do Usuário Brother Meter Read Tool BRA-POR Versão 0 Direitos autorais Copyright 2017 Brother Industries, Ltd. Todos os direitos reservados. As informações incluídas neste documento estão sujeitas
Manual do Usuário Brother Meter Read Tool BRA-POR Versão 0 Direitos autorais Copyright 2017 Brother Industries, Ltd. Todos os direitos reservados. As informações incluídas neste documento estão sujeitas
Enviar imagens de uma câmera para um iphone (PowerShot SX60 HS)
 Enviar imagens de uma câmera para um iphone (PowerShot SX60 HS) IMPORTANTE Na explicação a seguir, os procedimentos de configuração de iphone são indicados pelo ícone e os procedimentos de configuração
Enviar imagens de uma câmera para um iphone (PowerShot SX60 HS) IMPORTANTE Na explicação a seguir, os procedimentos de configuração de iphone são indicados pelo ícone e os procedimentos de configuração
Fiery Remote Scan. Conectando ao Fiery servers. Conecte-se a um Fiery server no primeiro uso
 Fiery Remote Scan O Fiery Remote Scan permite gerenciar digitalizações no Fiery server e na impressora por meio de um computador remoto. Você pode usar o Fiery Remote Scan para: Iniciar digitalizações
Fiery Remote Scan O Fiery Remote Scan permite gerenciar digitalizações no Fiery server e na impressora por meio de um computador remoto. Você pode usar o Fiery Remote Scan para: Iniciar digitalizações
Gerabyte AFV (Automação de Força de Venda) Manual do Aplicativo
 Gerabyte AFV (Automação de Força de Venda) Manual do Aplicativo Versão do Manual: 2.4 Versão do Aplicativo: 2.17.2 Conteúdo 1. Instalação do AFV...03 2. Configurações...04 3. Recebendo as tabelas...05
Gerabyte AFV (Automação de Força de Venda) Manual do Aplicativo Versão do Manual: 2.4 Versão do Aplicativo: 2.17.2 Conteúdo 1. Instalação do AFV...03 2. Configurações...04 3. Recebendo as tabelas...05
Centro de Suporte. (Sistema Android) RCAMail Manual de Utilização Página 1
 (Sistema Android) Manual de Utilização Página 1 Sumário 1. Acesso ao no Android (aplicativo E-mail )... 4 2. Tela inicial do aplicativo E-mail e suas pastas... 5 2.1 Pasta Entrada... 5 2.2 Pasta Rascunhos...
(Sistema Android) Manual de Utilização Página 1 Sumário 1. Acesso ao no Android (aplicativo E-mail )... 4 2. Tela inicial do aplicativo E-mail e suas pastas... 5 2.1 Pasta Entrada... 5 2.2 Pasta Rascunhos...
Manual do Usuário Vivo Sync. Manual do Usuário PORTAL WEB. Versão Copyright Vivo
 Manual do Usuário PORTAL WEB Versão 1.7.5 Copyright Vivo 2016 http://vivosync.com.br 1 1 O que é Vivo Sync?... 4 2 Como acessar o Vivo Sync Portal Web?... 5 3 Como funciona o Vivo Sync Portal Web?... 6
Manual do Usuário PORTAL WEB Versão 1.7.5 Copyright Vivo 2016 http://vivosync.com.br 1 1 O que é Vivo Sync?... 4 2 Como acessar o Vivo Sync Portal Web?... 5 3 Como funciona o Vivo Sync Portal Web?... 6
Manual Gerenciador de Aprendizagem Papel Professor Versão 2.5.3
 Manual GA, Papel Professor / 37 Manual Gerenciador de Aprendizagem Papel Professor Versão 2.5.3 Manual GA, Papel Professor 2/ 37 Manual Gerenciador de Aprendizagem ACESSAR O GERENCIADOR DE APRENDIZAGEM...
Manual GA, Papel Professor / 37 Manual Gerenciador de Aprendizagem Papel Professor Versão 2.5.3 Manual GA, Papel Professor 2/ 37 Manual Gerenciador de Aprendizagem ACESSAR O GERENCIADOR DE APRENDIZAGEM...
Laboratório Configuração do Backup e da Restauração de Dados no Windows 7 e no Vista
 Laboratório Configuração do Backup e da Restauração de Dados no Windows 7 e no Vista Introdução Neste laboratório, você fará backup de dados. E também realizará uma restauração dos dados. Equipamentos
Laboratório Configuração do Backup e da Restauração de Dados no Windows 7 e no Vista Introdução Neste laboratório, você fará backup de dados. E também realizará uma restauração dos dados. Equipamentos
 Conhecendo o GXV3275 Usando o Touchscreen Quando o telefone for iniciado na tela HOME, o LCD será exibido conforme abaixo. Uma conta registrada é mostrada na figura a seguir e os usuários podem precisar
Conhecendo o GXV3275 Usando o Touchscreen Quando o telefone for iniciado na tela HOME, o LCD será exibido conforme abaixo. Uma conta registrada é mostrada na figura a seguir e os usuários podem precisar
Informática para Concursos
 Informática para Concursos Professor: Thiago Waltz Ferramentas Multimídia a) Ferramentas Multimídia Multimídia: Multimídia é a combinação, controlada por computador, de pelo menos um tipo de mídia estática
Informática para Concursos Professor: Thiago Waltz Ferramentas Multimídia a) Ferramentas Multimídia Multimídia: Multimídia é a combinação, controlada por computador, de pelo menos um tipo de mídia estática
Painel de controle. Impressora multifuncional colorida Xerox AltaLink C8030/C8035/C8045/C8055/C8070
 Painel de controle Os aplicativos disponíveis podem variar de acordo a configuração da impressora. Para obter detalhes sobre os aplicativos e recursos, consulte o Guia do Usuário. 5 9 8 7 6 0 5 6 7 8 9
Painel de controle Os aplicativos disponíveis podem variar de acordo a configuração da impressora. Para obter detalhes sobre os aplicativos e recursos, consulte o Guia do Usuário. 5 9 8 7 6 0 5 6 7 8 9
Minizinha manual de uso
 Minizinha manual de uso Conteúdo da embalagem 1 Minizinha 1 Cabo micro USB 1 Manual de uso 1 Manual do fabricante 1 Adesivo das bandeiras Sumário 1. Baixe o aplicativo PagSeguro Vendas 2. Configure sua
Minizinha manual de uso Conteúdo da embalagem 1 Minizinha 1 Cabo micro USB 1 Manual de uso 1 Manual do fabricante 1 Adesivo das bandeiras Sumário 1. Baixe o aplicativo PagSeguro Vendas 2. Configure sua
Configurações. Alterar o papel de parede
 Alterar o papel de parede, na página 1 Alterar o toque, na página 2 Ajustar o brilho da tela, na página 2 Ajustar o contraste, na página 2 Alterar o tamanho da fonte, na página 3 Alterar o nome do telefone,
Alterar o papel de parede, na página 1 Alterar o toque, na página 2 Ajustar o brilho da tela, na página 2 Ajustar o contraste, na página 2 Alterar o tamanho da fonte, na página 3 Alterar o nome do telefone,
PROGRAMA ESPECIAL DE FORMAÇÃO PEDAGÓGICA DE PROFESSORES PARA EDUCAÇÃO PROFISSIONAL MANUAL DO AMBIENTE VIRTUAL DE APRENDIZAGEM (AVA) TUTOR
 PROGRAMA ESPECIAL DE FORMAÇÃO PEDAGÓGICA DE PROFESSORES PARA EDUCAÇÃO PROFISSIONAL 2016 MANUAL DO AMBIENTE VIRTUAL DE APRENDIZAGEM (AVA) TUTOR Neste manual você encontrará tutoriais para as ferramentas
PROGRAMA ESPECIAL DE FORMAÇÃO PEDAGÓGICA DE PROFESSORES PARA EDUCAÇÃO PROFISSIONAL 2016 MANUAL DO AMBIENTE VIRTUAL DE APRENDIZAGEM (AVA) TUTOR Neste manual você encontrará tutoriais para as ferramentas
FAQ para Eee Pad TF201
 FAQ para Eee Pad TF201 BP6915 Gerenciamento de arquivos... 2 Como faço para acessar meus dados armazenados no cartão microsd, SD e dispositivos USB?... 2 Como faço para mover o arquivo selecionado para
FAQ para Eee Pad TF201 BP6915 Gerenciamento de arquivos... 2 Como faço para acessar meus dados armazenados no cartão microsd, SD e dispositivos USB?... 2 Como faço para mover o arquivo selecionado para
Índice 85 21/01/ :29:50
 Índice Conteúdo da embalagem... 86 Início... 87 Descrição do ARCHOS... 88 Assistente de instalação... 90 Ligação a uma rede WiFi... 91 A interface Android TM... 92 Familiarização com a tecnologia Android
Índice Conteúdo da embalagem... 86 Início... 87 Descrição do ARCHOS... 88 Assistente de instalação... 90 Ligação a uma rede WiFi... 91 A interface Android TM... 92 Familiarização com a tecnologia Android
Painel de controle. Impressora Multifuncional Xerox WorkCentre 3655 Tecnologia Xerox ConnectKey 2.0
 Tecnologia Xerox ConnectKey.0 Painel de controle Os serviços disponíveis podem variar de acordo a configuração da impressora. Para obter detalhes sobre serviços e configurações, consulte o Guia do Usuário.
Tecnologia Xerox ConnectKey.0 Painel de controle Os serviços disponíveis podem variar de acordo a configuração da impressora. Para obter detalhes sobre serviços e configurações, consulte o Guia do Usuário.
Guia para testes AfixInv (Demonstração)
 Guia para testes AfixInv (Demonstração) INTRODUÇÃO Esse guia foi criado para auxiliar a demonstração da solução para inventários do Ativo Imobilizado utilizando o aplicativo AfixInv. AfixInv aplicativo
Guia para testes AfixInv (Demonstração) INTRODUÇÃO Esse guia foi criado para auxiliar a demonstração da solução para inventários do Ativo Imobilizado utilizando o aplicativo AfixInv. AfixInv aplicativo
TUTORIAL DE UTILIZAÇÃO DO TABLET EDUCACIONAL
 Botão Liga/Desliga TUTORIAL DE UTILIZAÇÃO DO TABLET EDUCACIONAL Este botão serve para ligar ou desligar o tablet, além de colocar ou retornar ao estado de repouso. Ligar o Tablet: acione o botão Liga/Desliga
Botão Liga/Desliga TUTORIAL DE UTILIZAÇÃO DO TABLET EDUCACIONAL Este botão serve para ligar ou desligar o tablet, além de colocar ou retornar ao estado de repouso. Ligar o Tablet: acione o botão Liga/Desliga
Lenovo Vibe B. Guia de início rápido. Lenovo A2016b30. Leia este guia com atenção antes de utilizar o smartphone.
 Lenovo Vibe B Guia de início rápido Lenovo A2016b30 Leia este guia com atenção antes de utilizar o smartphone. Leitura antes de utilizar o smartphone Para sua segurança Antes de montar, carregar ou usar
Lenovo Vibe B Guia de início rápido Lenovo A2016b30 Leia este guia com atenção antes de utilizar o smartphone. Leitura antes de utilizar o smartphone Para sua segurança Antes de montar, carregar ou usar
Manual do usuário. Intelbras isic5 Tablet - ipad
 Manual do usuário Intelbras isic5 Tablet - ipad Intelbras isic5 Tablet - ipad Parabéns, você acaba de adquirir um produto com a qualidade e segurança Intelbras. Este manual irá auxiliá-lo na instalação
Manual do usuário Intelbras isic5 Tablet - ipad Intelbras isic5 Tablet - ipad Parabéns, você acaba de adquirir um produto com a qualidade e segurança Intelbras. Este manual irá auxiliá-lo na instalação
JABRA PRO 935. Manual do Usuário. jabra.com/pro935
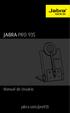 JABRA PRO 935 Manual do Usuário jabra.com/pro935 2015 GN Netcom A/S. Todos os direitos reservados. Jabra é uma marca registrada da GN Netcom A/S. Todas as outras marcas registradas aqui mencionadas são
JABRA PRO 935 Manual do Usuário jabra.com/pro935 2015 GN Netcom A/S. Todos os direitos reservados. Jabra é uma marca registrada da GN Netcom A/S. Todas as outras marcas registradas aqui mencionadas são
CLARO BACKUP ONLINE Guia Prático
 CLARO BACKUP ONLINE Guia Prático Bem vindo ao Backup Online GUIA RÁPIDO DE CONFIGURAÇÃO DO BACK UP ONLINE Você está adquirindo uma das melhores plataformas de Backup na Nuvem disponíveis no mercado. Preparamos
CLARO BACKUP ONLINE Guia Prático Bem vindo ao Backup Online GUIA RÁPIDO DE CONFIGURAÇÃO DO BACK UP ONLINE Você está adquirindo uma das melhores plataformas de Backup na Nuvem disponíveis no mercado. Preparamos
Guia do Google Cloud Print
 Guia do Google Cloud Print Informações sobre o Google Cloud Print Imprimir usando o Google Cloud Print Apêndice Conteúdo Como ler os manuais... 2 Símbolos usados nos manuais... 2 Isenção de responsabilidade...
Guia do Google Cloud Print Informações sobre o Google Cloud Print Imprimir usando o Google Cloud Print Apêndice Conteúdo Como ler os manuais... 2 Símbolos usados nos manuais... 2 Isenção de responsabilidade...
TUTORIAL PÁGINA INICIAL» SEÇÃO: IMPRIMIR» EXIBIR» SAIR»
 TUTORIAL Diagrama do telefone As teclas e os conectores importantes. Navegar nos menus Conectar os fones de ouvido Tecla Virtual Esquerda Teclas de Volume Tecla Inteligente Fazer e atender ligações Inserir
TUTORIAL Diagrama do telefone As teclas e os conectores importantes. Navegar nos menus Conectar os fones de ouvido Tecla Virtual Esquerda Teclas de Volume Tecla Inteligente Fazer e atender ligações Inserir
CJB1JM0LCAAA. Guia prático
 CJB1JM0LCAAA Guia prático Conhecer o seu watch Viva-voz Porta de carregamento Tecla Liga/Desliga Mantenha pressionada por 3 segundos para ligar/desligar. Mantenha pressionada por 10 segundos para forçar
CJB1JM0LCAAA Guia prático Conhecer o seu watch Viva-voz Porta de carregamento Tecla Liga/Desliga Mantenha pressionada por 3 segundos para ligar/desligar. Mantenha pressionada por 10 segundos para forçar
Outlook Web App (OWA)
 Outlook Web App (OWA) 2010 Índice 1. O que é o Outlook Web App (OWA) 2010?... 3 2. Como acessar o OWA:... 3 3. Como navegar no OWA... 5 4. As seções do OWA... 5 5. O painel de mensagens OWA... 6 5.1 Como
Outlook Web App (OWA) 2010 Índice 1. O que é o Outlook Web App (OWA) 2010?... 3 2. Como acessar o OWA:... 3 3. Como navegar no OWA... 5 4. As seções do OWA... 5 5. O painel de mensagens OWA... 6 5.1 Como
Document Capture Pro 2.0 para Windows
 Document Capture Pro 2.0 para Windows Conteúdo Document Capture Pro 2.0 para Windows... 5 Adição e designação de trabalhos de digitalização com o Document Capture Pro - Windows... 5 Digitalização com
Document Capture Pro 2.0 para Windows Conteúdo Document Capture Pro 2.0 para Windows... 5 Adição e designação de trabalhos de digitalização com o Document Capture Pro - Windows... 5 Digitalização com
Manual de uso do BBB - para alunos
 Manual de uso do BBB - para alunos Sumário 1- O que é o BigBlueButton? 2 p. 2- Acessando uma sessão de videotutoria pelo BBB 3 p. 3- Participando de uma sessão de videotutoria 4 p. 3.1 Habilitando o áudio
Manual de uso do BBB - para alunos Sumário 1- O que é o BigBlueButton? 2 p. 2- Acessando uma sessão de videotutoria pelo BBB 3 p. 3- Participando de uma sessão de videotutoria 4 p. 3.1 Habilitando o áudio
play Guia de uso Android
 play Guia de uso Android Bem-vindo Agora, com seu Vivo Play, você se diverte na hora que der vontade. São milhares de filmes, séries e shows só esperando você dar um play. Você pausa, volta, avança, assiste
play Guia de uso Android Bem-vindo Agora, com seu Vivo Play, você se diverte na hora que der vontade. São milhares de filmes, séries e shows só esperando você dar um play. Você pausa, volta, avança, assiste
Adendo do Manual de Operações Máquina de cortar Product Code (Código do Produto): 891-Z01
 Cover1-4 Adendo do Manual de Operações Máquina de cortar Product Code (Código do Produto): 891-Z01 Visite o nosso site da web http://support.brother.com para obter informações sobre o suporte ao produto
Cover1-4 Adendo do Manual de Operações Máquina de cortar Product Code (Código do Produto): 891-Z01 Visite o nosso site da web http://support.brother.com para obter informações sobre o suporte ao produto
Register your product and get support at CED370. Guia de Início Rápido PT-BR
 Register your product and get support at www.philips.com/welcome CED370 PT-BR Guia de Início Rápido 1 a b c 1 2 3 4 5 6 7 8 9 0! " 2 a 5mm 183 mm 53.5mm b c d e f 3 4 5 Português Instalar o áudio do carro
Register your product and get support at www.philips.com/welcome CED370 PT-BR Guia de Início Rápido 1 a b c 1 2 3 4 5 6 7 8 9 0! " 2 a 5mm 183 mm 53.5mm b c d e f 3 4 5 Português Instalar o áudio do carro
Vamos começar. Conteúdo do guia: Conecte e remova seu Moto Snap MD100DTV 1
 Vamos começar Aqui, você aprenderá a conectar e usar seu Moto Power Pack & TV Digital da Motorola. Conteúdo do guia: Conecte e remova seu Moto Snap Carregue seu Moto Snap e o telefone Visão geral do Moto
Vamos começar Aqui, você aprenderá a conectar e usar seu Moto Power Pack & TV Digital da Motorola. Conteúdo do guia: Conecte e remova seu Moto Snap Carregue seu Moto Snap e o telefone Visão geral do Moto
Lenovo Vibe C2. Guia de início rápido. Lenovo K10a40. Leia este guia com atenção antes de utilizar o smartphone.
 Lenovo Vibe C2 Guia de início rápido Lenovo K10a40 Leia este guia com atenção antes de utilizar o smartphone. Leitura antes de utilizar o smartphone Para sua segurança Antes de montar, carregar ou usar
Lenovo Vibe C2 Guia de início rápido Lenovo K10a40 Leia este guia com atenção antes de utilizar o smartphone. Leitura antes de utilizar o smartphone Para sua segurança Antes de montar, carregar ou usar
Sobre o seu ereader...5
 Manual do usuário Guia do usuário do Kobo Aura Índice Sobre o seu ereader...5 Anatomia do Kobo ereader...5 Como carregar seu Kobo ereader...7 Como carregar seu Kobo ereader com um adaptador de parede...8
Manual do usuário Guia do usuário do Kobo Aura Índice Sobre o seu ereader...5 Anatomia do Kobo ereader...5 Como carregar seu Kobo ereader...7 Como carregar seu Kobo ereader com um adaptador de parede...8
Com a OABRJ Digital você trabalha de forma colaborativa, simples e objetiva, em uma única tela.
 MANUAL A OABRJ Digital possui uma interface simples e de fácil utilização Com a OABRJ Digital você trabalha de forma colaborativa, simples e objetiva, em uma única tela. Acesso ao OAB Digital Tela Principal
MANUAL A OABRJ Digital possui uma interface simples e de fácil utilização Com a OABRJ Digital você trabalha de forma colaborativa, simples e objetiva, em uma única tela. Acesso ao OAB Digital Tela Principal
Bem-vindo ao Dropbox!
 Saiba como começar a utilizar o Dropbox: 1 2 3 4 Mantenha seus arquivos em segurança Leve seus arquivos para qualquer lugar Envie arquivos grandes Trabalhe junto em arquivos Bem-vindo ao Dropbox! 1 Mantenha
Saiba como começar a utilizar o Dropbox: 1 2 3 4 Mantenha seus arquivos em segurança Leve seus arquivos para qualquer lugar Envie arquivos grandes Trabalhe junto em arquivos Bem-vindo ao Dropbox! 1 Mantenha
Atualizações de Software Guia do Usuário
 Atualizações de Software Guia do Usuário Copyright 2009 Hewlett-Packard Development Company, L.P. Windows é uma marca registrada da Microsoft Corporation nos Estados Unidos. As informações contidas neste
Atualizações de Software Guia do Usuário Copyright 2009 Hewlett-Packard Development Company, L.P. Windows é uma marca registrada da Microsoft Corporation nos Estados Unidos. As informações contidas neste
Xerox WorkCentre 6655 Impressora multifuncional em cores Painel de controle
 Painel de controle Os serviços disponíveis podem variar de acordo a configuração da impressora. Para obter detalhes sobre serviços e configurações, consulte o Guia do Usuário. 3 4 5 Tela de seleção por
Painel de controle Os serviços disponíveis podem variar de acordo a configuração da impressora. Para obter detalhes sobre serviços e configurações, consulte o Guia do Usuário. 3 4 5 Tela de seleção por
Como instalar o Kobo Desktop para Mac Como encontrar livros Como classificar a sua biblioteca... 11
 Kobo Desktop Manual Do Utilizador Índice Sobre o Kobo Desktop... 4 Como descarregar e instalar o Kobo Desktop... 6 Como instalar o Kobo Desktop para Mac... 7 Como comprar ebooks com o Kobo Desktop... 9
Kobo Desktop Manual Do Utilizador Índice Sobre o Kobo Desktop... 4 Como descarregar e instalar o Kobo Desktop... 6 Como instalar o Kobo Desktop para Mac... 7 Como comprar ebooks com o Kobo Desktop... 9
Noções básicas do SAP Business One Tópico: Guia de introdução
 -Soluções Unidade: Noções básicas do SAP Business One Tópico: Guia de introdução Ao concluir este exercício, você estará apto a: Efetuar logon no SAP Business One Definir parâmetros de exibição Configurar
-Soluções Unidade: Noções básicas do SAP Business One Tópico: Guia de introdução Ao concluir este exercício, você estará apto a: Efetuar logon no SAP Business One Definir parâmetros de exibição Configurar
Xerox WorkCentre 5845 / 5855 / 5865 / 5875 / 5890 Painel de controle
 8 / 8 / 86 / 87 / 890 Painel de controle Os serviços disponíveis podem variar de acordo com a configuração da impressora. Para obter detalhes sobre serviços e configurações, consulte o Guia do Usuário.
8 / 8 / 86 / 87 / 890 Painel de controle Os serviços disponíveis podem variar de acordo com a configuração da impressora. Para obter detalhes sobre serviços e configurações, consulte o Guia do Usuário.
OneDrive e OneNote para Smartphone
 OneDrive e OneNote para Smartphone Conteúdo 1. Introdução... 3 2. OneDrive for Business 2013 no seu Windows Smartphone... 3 2.1 Encontre o OneDrive for Business 2013 no seu smartphone... 4 2.2 Abra e Edite
OneDrive e OneNote para Smartphone Conteúdo 1. Introdução... 3 2. OneDrive for Business 2013 no seu Windows Smartphone... 3 2.1 Encontre o OneDrive for Business 2013 no seu smartphone... 4 2.2 Abra e Edite
Enviar imagens de uma câmera para um iphone. PowerShot G1 X Mark II, PowerShot SX600 HS, PowerShot N100, PowerShot SX700 HS, PowerShot ELPH 340 HS
 Enviar imagens de uma câmera para um iphone PowerShot G1 X Mark II, PowerShot SX600 HS, PowerShot N100, PowerShot SX700 HS, PowerShot ELPH 340 HS IMPORTANTE Na explicação a seguir, procedimentos de configuração
Enviar imagens de uma câmera para um iphone PowerShot G1 X Mark II, PowerShot SX600 HS, PowerShot N100, PowerShot SX700 HS, PowerShot ELPH 340 HS IMPORTANTE Na explicação a seguir, procedimentos de configuração
Inicialização Rápida do GroupWise Messenger 18 Móvel
 Inicialização Rápida do GrpWise Messenger 18 Móvel Novembro de 2017 Inicialização Rápida do GrpWise Messenger Móvel O GrpWise Messenger está disponível para seu dispositivo móvel ios, Android BlackBerry
Inicialização Rápida do GrpWise Messenger 18 Móvel Novembro de 2017 Inicialização Rápida do GrpWise Messenger Móvel O GrpWise Messenger está disponível para seu dispositivo móvel ios, Android BlackBerry
MANUAL DO SEU TABLET DO CONGRESSO
 MANUAL DO SEU TABLET DO CONGRESSO Como posso ligar o tablet: O botão power está localizado na borda do tablet, o botão está identificado por este símbolo Pressione e segure o botão power até que a tela
MANUAL DO SEU TABLET DO CONGRESSO Como posso ligar o tablet: O botão power está localizado na borda do tablet, o botão está identificado por este símbolo Pressione e segure o botão power até que a tela
Guia de conexão (para COOLPIX)
 Guia de conexão (para COOLPIX) Este documento descreve o procedimento de uso do aplicativo SnapBridge (versão 2.0) para estabelecer uma conexão sem fio entre uma câmera compatível e um dispositivo inteligente.
Guia de conexão (para COOLPIX) Este documento descreve o procedimento de uso do aplicativo SnapBridge (versão 2.0) para estabelecer uma conexão sem fio entre uma câmera compatível e um dispositivo inteligente.
MANUAL DO USUÁRIO Pulseira Atrio Active
 MANUAL DO USUÁRIO Pulseira Atrio Active Leia este manual de instruções antes de utilizar o dispositivo e guarde-o para referência futura. Obrigado por comprar a pulseira de bem estar Atrio Active Recomendamos
MANUAL DO USUÁRIO Pulseira Atrio Active Leia este manual de instruções antes de utilizar o dispositivo e guarde-o para referência futura. Obrigado por comprar a pulseira de bem estar Atrio Active Recomendamos
Sibele Loss Edimara Heis
 Sibele Loss Edimara Heis 2016 TUTORIAL ETC Tela Inicial É a primeira tela que aparece ao se logar no sistema. Nesta tela encontram se as funcionalidades do ETC (Notificações, Documentos, Biblioteca, Mensagens,
Sibele Loss Edimara Heis 2016 TUTORIAL ETC Tela Inicial É a primeira tela que aparece ao se logar no sistema. Nesta tela encontram se as funcionalidades do ETC (Notificações, Documentos, Biblioteca, Mensagens,
Instalando sua Impressora na sua rede pela primeira vez. MAXIFY ib4010 Mac OS
 Instalando sua Impressora na sua rede pela primeira vez MAXIFY ib4010 Mac OS 1 Preparando para Conectar na Rede Requisitos da Rede Antes de conectar sua multifuncional à rede, verifique se a configuração
Instalando sua Impressora na sua rede pela primeira vez MAXIFY ib4010 Mac OS 1 Preparando para Conectar na Rede Requisitos da Rede Antes de conectar sua multifuncional à rede, verifique se a configuração
MANUAL. ecosistemas.net.br
 MANUAL A Eco.Suite possui uma interface simples e de fácil utilização Com a Eco.Suite você trabalha de forma colaborativa, simples e objetiva, em uma única tela. Acesso ao Eco.Suite Tela Principal Após
MANUAL A Eco.Suite possui uma interface simples e de fácil utilização Com a Eco.Suite você trabalha de forma colaborativa, simples e objetiva, em uma única tela. Acesso ao Eco.Suite Tela Principal Após
RPPA. Coordenador. (51)
 RPPA Coordenador (51) 3330 7771 suporte@qualitin.com 1 Capítulo Página 0 Fazendo seu login 4 0.1 Menu de navegação 9 1 Dashboard 12 2 Monitores 18 3 Agenda 24 4 Histórico 28 5- Análise 37 6 Pendências
RPPA Coordenador (51) 3330 7771 suporte@qualitin.com 1 Capítulo Página 0 Fazendo seu login 4 0.1 Menu de navegação 9 1 Dashboard 12 2 Monitores 18 3 Agenda 24 4 Histórico 28 5- Análise 37 6 Pendências
JABRA SPEAK 510. Manual do Usuário. jabra.com/speak510
 JABRA SPEAK 510 Manual do Usuário jabra.com/speak510 2015 GN Netcom A/S. Todos os direitos reservados. Jabra é uma marca registrada da GN Netcom A/S. Todas as outras marcas registradas aqui mencionadas
JABRA SPEAK 510 Manual do Usuário jabra.com/speak510 2015 GN Netcom A/S. Todos os direitos reservados. Jabra é uma marca registrada da GN Netcom A/S. Todas as outras marcas registradas aqui mencionadas
Guia de uso do Catálogo Mobile
 Guia de uso do Catálogo Mobile Sumário Definições Primeiros passos 4 Cadastro de categorias 6 Cadastro de produto 7 Configurar usuários 8 Catálogo no celular 9 Visualizando categorias e produtos 0 Contato
Guia de uso do Catálogo Mobile Sumário Definições Primeiros passos 4 Cadastro de categorias 6 Cadastro de produto 7 Configurar usuários 8 Catálogo no celular 9 Visualizando categorias e produtos 0 Contato
Guia de referência rápida GUIA DE REFERÊNCIA RÁPIDA Mitel MiVoice 6940 IP Phone
 Mitel MiVoice 6940 IP Phone Iniciando Exibe uma lista com seus contatos Histórico de Exibe uma lista de perdidas, de saída e recebidas bem como Meu celular e Chamadas perdidas Caixa postal Fornece acesso
Mitel MiVoice 6940 IP Phone Iniciando Exibe uma lista com seus contatos Histórico de Exibe uma lista de perdidas, de saída e recebidas bem como Meu celular e Chamadas perdidas Caixa postal Fornece acesso
Novidades no Windows 8.1
 Novidades no Windows 8. Conteúdo. Introdução... 4. Guia de Referência Rápida I Tela Inicial... 5. Guia de Referência Rápida II Tela de Aplicativos... 6 4. Guia de Referência Rápida III Modo de Exibição
Novidades no Windows 8. Conteúdo. Introdução... 4. Guia de Referência Rápida I Tela Inicial... 5. Guia de Referência Rápida II Tela de Aplicativos... 6 4. Guia de Referência Rápida III Modo de Exibição
Guia de Instalação de Software
 Guia de Instalação de Software Este manual explica como instalar o software por meio de uma conexão USB ou de rede. A conexão de rede não está disponível para os modelos SP 200/200S/203S/203SF/204SF. Para
Guia de Instalação de Software Este manual explica como instalar o software por meio de uma conexão USB ou de rede. A conexão de rede não está disponível para os modelos SP 200/200S/203S/203SF/204SF. Para
Guia de conexão (para câmeras D-SLR) Pb
 SB7J01(1R)/ 6MB4121R-01 Guia de conexão (para câmeras D-SLR) Pb Sumário Apresentação...2 A interface...2 Problemas de conexão?...2 Mais sobre o SnapBridge...2 O que você vai precisar...3 O que o SnapBridge
SB7J01(1R)/ 6MB4121R-01 Guia de conexão (para câmeras D-SLR) Pb Sumário Apresentação...2 A interface...2 Problemas de conexão?...2 Mais sobre o SnapBridge...2 O que você vai precisar...3 O que o SnapBridge
