Desafios e Possibilidades de ensino e aprendizagem a partir dos softwares livres SAGEMATH e Calc
|
|
|
- Ana Luísa Aires Palma
- 5 Há anos
- Visualizações:
Transcrição
1 Desafios e Possibilidades de ensino e aprendizagem a partir dos softwares livres SAGEMATH e Calc Challenges and Possibilities of teaching and learning from free softwares SAGEMATH and Calc Demson Oliveira Souza 1, Márcia Jussara Hepp Rehfeldt 2 1 Mestrando em Ciências Exatas - Universidade do Vale do Taquari - Univates demson.souza@universo.univates.br 2 Doutora em Informática na Educação - Universidade do Vale do Taquari - Univates mrehfeld@univates.br Finalidade Este produto educacional descreve algumas atividades mediadas pelos softwares livres SageMath e Calc. Tais atividades visaram favorecer o desenvolvimento de habilidades concernentes a alguns saberes básicos de matemática e estatística. Sua aplicação ocorreu a partir de sequências didáticas que foram desenvolvidas em ambiente computacional conectado com a internet. Contextualização Nos dias atuais, as tecnologias digitais da informática desempenham importante papel na sociedade, pois flexibilizam o tempo e o espaço (como, por exemplo, softwares de comunicação instantânea e softwares e/ou hardware de vídeo conferência) e potencializam a produtividade (como, por exemplo, os Programa de Pós Graduação em Ensino de Ciências Exatas UNIVATES Rua Avelino Tallini, 171, Universitário Lajeado/RS, Brasil Fone: ppgece@univates.br home-page: 1
2 softwares de suíte de escritório, softwares de gerenciamento financeiros e sistemas inteligentes implementados em robôs). Destas tecnologias, se destacam o computador, os softwares e a internet, devidos sua importância como recurso de comunicação e de busca por informação (JUNIOR; PARIS, 2007). Nesse sentido, Cox (2008) defende que a junção destes recursos vem contribuindo desde as últimas décadas do século passado, em diversos setores da sociedade, inclusive na Educação. Segundo Kenski (2014), a escola hoje, mais que nunca, lida com a necessidade imediata de se enquadrar aos avanços das tecnologias. Assim, lidar com o computador e com suas ferramentas tornou-se imprescindível, e isso tem se estendido nessas últimas décadas ao contexto do ensino, em particular, ao ensino da matemática, por meio de softwares e mídias digitais, tais como internet, objetos de aprendizagem, entre outros. Valente (1999), na década de 90 do século passado, já acreditava ser relevante lidar com o computador e seus recursos digitais, em particular, o uso de softwares no contexto educacional. Apesar de muitos de seus escritos não mencionarem diretamente a matemática, sua posição quando defende softwares de modelagem, simulação e programação, possibilita fazer referência aos seus trabalhos, pois se aproximam aos contextos matemáticos. Segundo Valente (ibid.), a utilização dos computadores, do ponto de vista pedagógico, pode contribuir para enriquecer os ambientes de aprendizagem que, na maioria das vezes, adotam uma postura tradicional. O autor também chama a atenção sobre a potencialidade de diferentes tipos de softwares educacionais, que estão diretamente relacionados às formas como os alunos podem construir o seu conhecimento, interagindo com os objetos pertencentes ao ambiente computacional. 2
3 Nesse sentido, o autor descreve especificamente sobre softwares que usam linguagens simbólicas e textuais nos seus processos interativos com o usuário: Sem dúvida alguma, quando pensamos em usar programação, pensamos no computador como ferramenta computacional. Segundo esta visão o computador é uma ferramenta que o aprendiz utiliza para desenvolver algo e o aprendizado ocorre pelo fato de estar executando uma tarefa pelo computador. Estas tarefas podem ser a elaboração de textos, usando processadores de texto; pesquisa em bancos de dados existentes ou criação de um novo banco de dados; controle de processos em tempo real; produção de música; resolução de um problema via uma linguagem de programação, etc (VALENTE, 1998, p. 56). Borba e Penteado (2005) expressam que é preciso compreender as relações estabelecidas pelo software: suas representações e as leituras críticas dessas representações. Ainda defendem a importância do feedback obtido a partir desse tipo de tecnologia, no processo de aprendizagem, pois, normalmente, essa ferramenta traz possibilidades visuais que dificilmente seriam alcançadas sem ela. Nessa perspectiva, foi proposto aos 18 alunos do curso de Licenciatura em Matemática do Instituto Federal de Educação, Ciência e Tecnologia da Bahia, campus Barreiras BA, que cursavam disciplina Informática Aplicada ao Ensino da Matemática no segundo semestre letivo de 2017, um processo de intervenção pedagógica que possibilitou aos mesmos interagirem com objetos do conhecimento matemático e com os softwares livre SageMath 1 e Calc. 1 Segundo SageMath.org é um software matemático livre e de código aberto, desenvolvido sob a licença GPL por uma comunidade de programadores e matemáticos, como alternativa livre para sistemas proprietários de software matemático como o Magma, Maple, Mathematica e Matlab. 3
4 Ressalto que o SageMath funciona diretamente na nuvem da internet (cloud computing) e é derivado do SAGE 2 cliente - servidor) que funciona off-line. Já o Calc 3 ou SAGE Notebook (versão online via tecnologia não possui versão online, e para ser executado precisa ter sido instalado no computador ou notebook, para isso, deve ser instalado junto com um dos suítes de escritório OpenOffice ou LibreOffice (que possuem licença Livre), dos quais é parte integrante. Atualmente, o SageMath faz parte de uma plataforma de trabalho colaborativo denominado COCALC 4, que engloba uma série de outras funcionalidades, além da parte matemática, como, por exemplo, programação em Phyton e outras linguagens (R, C+, Java, etc.), escrita de texto em LaTex, etc. Nesse caso, nos limitamos ao uso das linguagens R e da linguagem nativa denominada sage. A partir da interação dos alunos com estes dois softwares, buscamos favorecer os mesmos em suas autonomias e competências, de modo que se sentissem mais seguros e confiantes com o uso de tecnologias digitais em suas aprendizagens matemáticas e estatísticas. Por consequência, acreditamos estar contribuindo para o aperfeiçoamento de seus letramentos digitais. ser uma A perspectiva acima, se deve principalmente ao fato do sistema SageMath inovação desconhecida para o grupo, e também, pelo pouco uso da planilha eletrônica Calc como recurso de aprendizagem. Além disso, os alunos puderam adquirir mais experiência no decorrer do desenvolvimento das atividades de assimilação e manipulação dos softwares, bem como de suas interfaces, de suas linguagens simbólicas e outras funcionalidades das ferramentas mencionadas (ROJAS et al., 2008; BORBA, 2010; PIVA et al., 2012). 2 System for Algebra and Geometry Experimentation ou Sistema Algébrico e Geométrico de Experimentação. 3 Planilha eletrônica que compõe o pacote de programas LibreOfiice, que possui código aberto e livre. 4 Collaborative Calculation in the Cloud ou Cálculo Colaborativo na Nuvem. 4
5 Dentre as razões que justificam essas atividades, verificamos ainda que a proposta de intervenção foi ao encontro das sugestões recomendadas pelo parecer CNE/CES nº de 2001, do Conselho Nacional de Educação e Câmara de Educação Superior do MEC. Estas Diretrizes Nacionais são destinadas aos Cursos de Bacharelado e Licenciatura em Matemática, e destacam, na licenciatura, a importância de práticas pedagógicas que contemplem o uso de recursos tecnológicos, tanto para o ensino quanto para aprendizagem, além da própria Diretriz Nacional para Educação Básica de 2013, que reforça a ideia do professor e do aluno estarem integrados as tecnologias no processo educacional (BRASIL, 2001, 2013). Tais concepções levantadas até aqui, fortalecem a importância de melhorar a formação inicial do professor de matemática, por acreditarmos que os discentes do curso de licenciatura dessa área, devem ter uma formação tecnológica mais efetiva e adequada ao contexto pedagógico de seu processo formativo e de sua carreira profissional. Objetivos Explorar algumas sequências didáticas mediadas pedagogicamente em ambiente computacional online e off-line. Favorecer a aquisição de saberes matemáticos e estatísticos relacionados com alguns conceitos básicos de equação da reta e estatística descritiva. Estimular o uso pedagógico dos softwares livres SageMath e Calc. Detalhamento As ações que propomos neste produto educacional foram desenvolvidas no segundo semestre de 2017, no turno noturno, com uma turma de 8 o semestre do curso de licenciatura em matemática. Estas decorreram durante 5 encontros de 3 5
6 horas cada no laboratório de informática, e representaram parte de uma proposta de intervenção ocorrida no âmbito de uma pesquisa desenvolvida no Mestrado em Ensino de Ciências Exatas da Universidade do Vale do Taquari (UNIVATES). No Quadro 1 a seguir, apresentamos uma síntese das atividades que foram desenvolvidas. Quadro 1 Síntese das atividades de intervenção desenvolvidas Atividade Desenvolvida Carga horária Como foi desenvolvido 1 o encontro: Início da sequência didática 1, para acesso ao endereço eletrônico que disponibiliza o Calc e o seu manual oficial. Inserção de dados na planilha. 2 o encontro: Desenvolvimento da sequência didática 1, com cálculos estatísticos. 3 horas Ao darem início ao desenvolvimento da sequência didática 1 (ver Apêndice A), os alunos acessaram e navegaram pelo repositório de LibreOffice.org onde efetivaram o Download do Pacote Office que contém o Calc. Em seguida a instalaram do software Calc, de forma simulada no computador do laboratório de informática ou instalada no notebook dos usuários. Após abrir uma planilha do Calc, foram introduzidos os dados numéricos relacionados com informações bíblicas (capítulo 1 do livro de Números), referente ao recenseamento das tribos de israel. Posteriormente essa planilha foi salva como arquivo no computador. 3 horas Os alunos utilizaram a planilha salva no computador anteriormente, para dar prosseguimento aos cálculos estatísticos. Para tal, foram seguidas as instruções da sequência didática, 6
7 assim como, nossas exposições orais, que mesclavam informações das funções do Calc com conceitos iniciais de Estatística (medidas de posição, separatrizes e medidas de dispersão). Nesse caso das funções da planilha, utilizamos como referência, o guia introdutório do Calc (ver Apêndice B). Inicialmente, os cálculos estatísticos foram sendo realizados pelos alunos de forma manual, ou seja, digitando as expressões das fórmulas diretamente nas células da planilha. Posteriormente, os mesmos cálculos foram desenvolvidos com o auxilio do assistente de funções do Calc, que auxilia de forma automática, a execução dos cálculos. 3 o encontro: desenvolvimento da sequência didática 2 para elaboração de planilha de orçamento doméstico. 3 horas Nessa etapa, os alunos abriram um novo arquivo do Calc e deram início a sequência didática 2 (ver Apêndice C). O objetivo dessa atividade era produzir uma planilha de orçamento doméstico, na qual, se discutiu e organizou as receitas e despesas. A composição destes dois itens de interesse da planilha, foi personalizado pelos alunos com base nas suas necessidades e realidades, assim como, o intervalo de tempo pretendido. Inicialmente abordamos algumas funcionalidades para 7
8 dinamizar a planilha, para tal, utilizamos como auxílio o guia introdutório do Calc. Com isso, os alunos produziram uma planilha inicial com suas receitas e suas despesas, seus totais e saldos mensais, vinculando a mesma, com outra planilha, onde foram descriminadas as despesas mais comuns (data, tipo e valor). 4 o encontro: Início da sequência didática 3 com cadastro na plataforma COCALC, para acesso online ao SageMath e acesso a página do tutorial virtual em SageMath.org e cálculos iniciais de estatística e construção dos gráficos estatísticos. 3 horas Inicialmente, ao desenvolver a sequência didática 3 (ver Apêndice D), os alunos acessaram a plataforma COCALC, onde puderam se cadastrar para ter de acesso ao SageMath. Também, acessaram o site para verificar como fazer o download da versão off-line, caso fosse necessário. Antes de dar prosseguimento aos cálculos da atividade, fizemos uma exposição dos comandos básicos do SageMath a partir do guia introdutório do SageMath (ver Apêndice E), que possibilitaram aos alunos, visualizar e aplicar os comandos básicos no referido sistema. Os cálculos foram realizados seguindo os exemplos propostos na sequência didática 3 e posteriormente, com base nos dados da planilha do recenseamento dos israelitas. 8
9 5 o encontro: desenvolvimento da sequência didática 4, com cálculos e gráficos referentes a equação da reta e avaliação da pratica de pedagógica. 3 horas Nesse encontro, retomamos a exposição teórica dos comandos do SageMath a partir do seu guia introdutório. A partir daí, os alunos puderam visualizar e aplicar os comandos para efetivar os cálculos simbólicos matemáticos, usados no desenvolvimento da sequência didática 4 (ver Apêndice F). Estes cálculos envolveram inicialmente os exemplos apresentados na própria sequência didática, depois, desenvolveram as soluções para as questões propostas. Tais questões estavam relacionadas com o estudo da reta (pontos de intersecção da reta com eixos cartesianos, equações de reta e suas representações gráficas). Ao final da atividade, aplicamos aos alunos um questionário de avaliação da prática pedagógica, que avaliou aspectos relacionados com a intervenção pedagógica, em consonância com seus objetivos. Fonte: Autores, Nesse processo, assumimos uma postura mediadora e articuladora entre a prática e a teoria. Seu desenvolvimento ocorreu mesclando exposição prévia de conceitos teóricos referentes a estatística descritiva, estudo da reta e linguagens de programação R e sage, com situações práticas de aplicação dessas teorias a partir dos softwares livres propostos. Desse modo, interagimos e dialogamos com os 9
10 alunos sobre as potencialidades desses sistemas na busca pelas soluções exigidas nas sequências didáticas. Porém, procuramos não interferir, nem influenciar, nas reflexões geradas e nas tomadas de decisões que resultaram na resolução destas atividades. Enfatizamos que os conteúdos abordados serviram para contextualizar as aplicações desenvolvidas mediante softwares Calc e SageMath, porém, outros conteúdos matemáticos ou estatísticos também poderiam ser adaptados para o mesmo cenário de intervenção. Do mesmo modo, outros níveis de ensino também poderiam ser contemplados pelos processos desenvolvidos, com ou sem adaptações nas sequências didáticas. Assim, detalhamos as ações que foram empreendidas no referido processo de intervenção, seguindo a mesma ordem do Quadro 1 para facilitar essa socialização pedagógica. No primeiro encontro, realizamos inicialmente uma exposição oral reflexiva sobre tecnologias no ensino da matemática e sua importância na formação dos cidadãos da sociedade contemporânea, e nesse caso particular, estabelecendo uma relação a formação inicial do professor e sua prática profissional (TAKASE, 2007). Em seguida, com base na sequência didática um, cada aluno acessou o link que permitiu navegar pelo repositório do LibreOffice.org, que é mantido pela The Document Foundation. A partir daí foi realizado pelos alunos o download do sistema LibreOffice que contém o Cal, acessando o menu Download da página da internet. Após a finalização do download, eles puderam simular a instalação nos computadores do laboratório, clicando no arquivo executável. O processo foi simulado devido os computadores do laboratório já possuírem o programa, assim, bastou prosseguirem nas etapas do processo, interrompendo na última. Alguns alunos preferiram instalar de forma definitiva nos seus próprios notebooks. No decorrer da instalação eles 10
11 escolheram a opção Typical ou típica, no menu visível e continuaram clicando no botão next ou próxima até a última tela quando aparece o botão finish ou fim. Ao final do processo, um ícone do LibreOffice fica disponível na área de trabalho e ao clicar nele basta escolher planilha Calc. Ainda no primeiro momento, os alunos deram início a coleta dos dados no hipertexto, relativos aos dados do recenseamento dos Israelitas, presente no texto bíblico do livro de Números, capítulo 1. Tais dados se referem aos nomes de 12 tribos e suas respectivas quantidades de pessoas, sendo que estes dados foram acessados na página da internet Nesse momento, os dados foram apenas digitados na planilha eletrônica, com os nomes das tribos sendo colocados na primeira linha (um nome para cada coluna), e os números de pessoas na segunda linha e respectivas colunas. Alguns alunos optaram por colocar os dados de forma transposta, ou seja, nomes na primeira coluna e os números na segunda. Após conclusão dessa tabulação, a planilha foi salva como arquivo do computador usando a opção do menu (arquivo - salvar como), escolhendo como tipo o formato csv e posteriormente salva como um novo arquivo no formato xls. Essa etapa do trabalho dos alunos foi organizada conforme solicitado nas segunda e terceira questões da sequência didática um. No segundo encontro, realizamos algumas explanações teóricas e alguns exemplos práticos sobre algumas funções do Calc. Para tal, utilizamos como base o guia introdutório do Calc. A partir daí, ao seguirem nossas orientações e as instruções da própria sequência didática, os alunos iniciaram o desenvolvimento da atividade em uma nova planilha, conforme indicado na quarta questão, para isso, acessaram o menu (arquivo novo - planilha), onde puderam copiar os dados da primeira planilha (.csv), selecionando os dados com o mouse e usando seu botão esquerdo para copiar e colar numa célula da planilha criada (.xls). 11
12 Daí por diante, os cálculos envolvendo medidas de posição, medidas separatrizes e medidas de dispersão, foram sendo executados. Para efetivar os cálculos na planilha, foi exigido na quinta questão, que as fórmulas estatísticas fossem escritas pelos próprios alunos de forma manual para reconhecimento do programa, ou seja, que eles próprios adequassem algebricamente as fórmulas de cálculo de média, da mediana e dos quartis, e cálculos da variância, desvio padrão e coeficiente de variação. Para tal, utilizaram os operadores mostrados na Figura 1 e do ordenamento matemático das operações entre parênteses. Figura 1 Operadores clássicos do Calc Fonte: Pacheco, Nesse contexto, a introdução das fórmulas exigiu que a primeira escrita na célula fosse uma igualdade (=), adaptando simbolicamente as expressões e utilizando as referências das células da planilha, conforme podemos verificar na Figura 2. Portanto, para calcular, por exemplo, o dobro do conteúdo da célula A5 adicionado de 8 unidades elevados ao expoente 2, teriam que digitar a fórmula =2*A5+8^2. Tais princípios foram explorados na quarta e na quinta questão. Além disso, o nível de complexidade dessas fórmulas dependia da extensão das expressões ou de exigências, como grande número de variáveis e funções 12
13 relacionadas. Na Figura 2, verificamos a escrita uma determinada expressão na linguagem do Calc e na Figura 3 uma solução dada por um aluno para o coeficiente de variação dos dados coletados. Figura 2 Modelo de escrita simbólica de expressão no Calc Fonte: Afonso et al.,2014. Figura 3 Representação de uma planilha estatística desenvolvida Fonte: Autores, 2017, com base na produção do aluno A2. Vejamos outro exemplo de como as fórmulas estatísticas foram sendo implementadas pelos alunos, na solução de parte da quinta questão da sequência didática um, um aluno digitou (= Soma(B1:B12)/(cont.núm(B1:B12)), obtendo assim 13
14 o número médio de pessoas por tribo, obtido a partir dos números correspondentes as 12 tribos distribuídas entre as células B1, B2, B3,...,B12. Somente ao final desses cálculos iniciais é que foram utilizados na sexta questão os recursos automáticos do Calc, acessado pelo menu (inserir funções) ou acessando o ícone do assistente de funções na área de trabalho. Para utilizar esse assistente os alunos clicaram no ícone marcado no retângulo da Figura 4, que também poderia ser ativado com a combinação Ctrl+F12. No desenvolvimento de fórmulas ou funções, foram escolhidas as categorias (matemáticas e estatísticas) que estavam relacionadas com funções do tipo: soma, média, mediana, quartis, variância e desvio padrão. Figura 4 Ícone do Assistente de funções no Calc Fonte: Autores, 2017, a partir do Calc. Conforme descrevem Afonso et al. (2014), a partir desse assistente (ver Figuras 4 e 5) é possível inserir a fórmula pretendida diretamente na planilha. Além disso, nesse processo não é obrigatório escrever as referências das células, pois durante o processo de inserção bastará selecionar com o mouse sobre as células desejadas para que a respectiva referência seja inserida automaticamente na fórmula. Na figura 5, verificamos o cálculo da soma dos números presentes no intervalo A1:A5. Em vez de se inserir uma fórmula de cálculo para somar os 14
15 números contidos nesse intervalo, precisamos apenas selecionar o referido intervalo a partir do assistente de função. Nesse caso a categoria escolhida era a matemática. Figura 5 Assistente de funções funcionando no Calc Fonte: Autores, 2017, a partir do Calc. Tais manipulações, não trouxeram grandes dificuldades para os alunos, pois, alguns já tinham algum conhecimento com a planilha eletrônica Excel, que possui operações similares e dispõe de funções com a mesma estrutura de funcionamento. O quadro 2 abaixo, sintetiza algumas funções nativas do Calc que puderam compor expressões simbólicas utilizadas pelos alunos na sequência didática 1. Quadro 1 Síntese de alguns comandos do Calc SINTAXE DA FUNÇÃO CONT.VALORES (Valor1; Valor2;... Valor30) EXEMPLO DE USO As entradas 2,4,6 e 8 nos campos Valor1-4 devem ser contadas. 15
16 =CONT.VALORES(2;4;6;"oito") = 4. A contagem de valores é 4. CONT.NÚM (Valor1; Valor2;... Valor30) As entradas 2,4,6 e 8 nos campos Valor1-4 devem ser contadas. =CONT.NÚM(2;4;6;"oito") = 3. A contagem de números é 3. QUARTIL (Dados; Tipo) Dados representa a matriz de dados em uma amostra. =QUARTIL(A1:A50;2) retorna o valor no qual 50% da escala corresponde do menor ao maior valor no intervalo de A1 até A50. Tipo representa o tipo de quartil (0 = MÍNIMO, 1 = 25%, 2 = 50% (MED), 3 = 75% e 4 = MÁXIMO). PERCENTIL (Dados; Alfa) Dados representa a matriz dos dados. Alfa representa a porcentagem da escala entre 0 e 1. MED(Número1; Número2;...; Número30) Número1, Número2,...Número30 são valores ou intervalos que representam uma amostra. Cada número pode ser também substituído por uma referência. MÉDIA(Número1; Número2;...; Número30) =PERCENTIL(A1:A50;0,1) representa o valor no conjunto de dados, que iguala 10% da escala total dos dados no intervalo de A1 até A50. MED(1;5;9;20) retorna a média dos dois valores intermediários 5 e 9, portanto 7. =MÉDIA(A1:A50) Retorna a média dos valores compreendidos no intervalo de A1 até A50. VAR(Número1; Número2;...; Número30) Número1, Número2,...Número30 são valores numéricos ou intervalos representando uma amostra com base na população inteira DESVPAD.P(Número1; Número2;...; Número30) =VAR(A1:A50) Retorna a variância dos valores compreendidos no intervalo de A1 até A50.. =DESVPAD.P(A1:A50) retorna o desvio padrão para os dados referenciados no 16
17 Número1, número 2,..., número 30 são valores numéricos ou intervalos representando uma população inteira. DESVPAD.S(Número1; Número2;...; Número30) ou DESVPAD Número 1, Número 2,...Número 30 são valores numéricos ou intervalos representando uma amostra da população SOMA(Número1; Número2;...; Número30) Número 1 a Número 30 são até 30 argumentos cuja soma será Calculada. intervalo de A1 até A50. =DESVPAD.S(A1:A50) ou =DESVPAD(A1:A50) retorna o desvio padrão para os dados referenciados no intervalo de A1 até A50. =SOMA(A1;A3;B5) Calcula a soma das três células. =SOMA(A1:E10) Calcula a soma de todas as células no intervalo A1 até E10. Fonte: LibreOffice.org, 2016 No terceiro encontro, continuamos expondo alguns comandos e funções a partir do guia introdutório do Calc, para uma melhor assimilação dos alunos na elaboração da planilha de orçamento doméstico, que foi o objetivo da sequência didática dois. Após essa exposição, os alunos puderam adaptar no âmbito da primeira questão, os itens das despesas e receitas da planilha, o que possibilitou ajustar as suas realidades familiares ou pessoais (ver Figura 6). Apesar da inexperiência dos alunos em produzir planilhas funcionais como essa todos executaram a tarefa sem dificuldades, pois, seguiram nossas orientações e as da própria sequência didática, além disso, tiveram atenção aos conceitos financeiros e aritméticos envolvidos na atividade. 17
18 Figura 6 Representação da planilha de orçamento produzido na Intervenção Fonte: Autores, 2017, com base na produção dos alunos no Calc. No caso da planilha mostrada na Figura 5, o principal aspecto da atividade foi a organização das despesas e receitas, utilizando também as somas ou subtrações dos itens correspondentes a cada receita ou despesa. Nesse contexto, utilizamos como principal recurso a função SOMA( ), conforme pode ser verificado no item 1 da Figura 7, o espaço destinado ao total da receita na célula B8 é resultante da função soma ( = SOMA(B4:B7)), indicando o total de receita derivada de suas fontes nas células B4, B5, B6 e B7, para o mês de agosto. Já no item 2 da mesma figura, o valor foi transportado da planilha denominada Descrição, a partir do comando ( =SOMA(DESCRIÇÃO.O3), onde foi transposto o valor da despesa contido na célula O3. A referida planilha Descrição fez parte do mesmo arquivo da planilha principal, 18
19 conforme mostra a aba na planilha na Figura 6. A estrutura básica dessa planilha pode ser visto na Figura 8, sendo composta basicamente de uma lista das principais despesas recorrentes no mês, e organizadas de acordo com o dia, o evento e o valor. Tudo isso, tornou o processo dinâmico, eficiente e simples. Figura 7 Organização das funções da planilha de orçamento doméstico Fonte: Autores, 2017, com base na produção dos alunos no Calc. Figura 8 Organização da planilha que descreve os gastos domésticos Fonte: Autores, 2017, com base na produção dos alunos no Calc. 19
20 No quarto encontro, foi o início da sequência didática três, onde apresentamos aos alunos a plataforma COCALC, na qual o SageMath está disponível para acesso. Para ter acesso ao sistema algébrico online, eles efetivaram o devido cadastro, utilizando , definindo usuário e senha, ou mesmo, utilizando as informações das redes sociais aos quais estivessem vinculados, como, por exemplo, google, facebook ou twitter (ver Figura 9). Figura 9 Interface da página web do sistema CoCalc onde esta integrado o SageMaht Fonte: Autores, 2017, a partir de Ao acessarem o COCALC e o SageMath, os alunos se depararam com páginas em inglês, que foram facilmente compreendidas no decorrer das interações. Primeiramente, solicitamos aos alunos criar um projeto de trabalho utilizando Create new project ou criar novo projeto, após criado o projeto, foram atribuídos um nome conveniente, que ficou visível na interface denominada Projects (ver item 1 da Figura 10), onde pode-se clicar no nome para abrir uma outra interface, para criar um arquivo de trabalho (ver item 2 da Figura 10). 20
21 Figura 10 Área de criação e acesso aos projetos de trabalho do SageMath Fonte: Autores, 2017, a partir de Depois de criado o projeto, os alunos definiram o tipo de arquivo de trabalho a ser desenvolvido, para isso, foi necessário clicar em New (ver item 1 da Figura 11) e depois no tipo Sage Worsheet. A partir daí, os alunos acessaram a área de trabalho do SageMath (ver Figura 12). Nessa etapa, os alunos também puderam enviar a planilha em csv criada no primeiro momento, utilizando a função Drop files for upload (ver item 2 da Figura 11) para salvar os dados da planilha na pasta Projects, que possibilitou posterior leitura no sistema. Figura 11 Interface do ambiente de trabalho dentro do projeto criado Autores, 2017, a partir de Fonte: 21
22 Figura 12 Área de trabalho do SageMath Fonte: Autores, 2017, a partir de Nessa ocasião, utilizamos o guia introdutório do SageMath, que sintetizou algumas informações do tutorial virtual disponível na página (ver item 1 da Figura 13). O guia serviu para exposição de alguns comandos e funções que foram úteis ao desenvolvimento das tarefas. Além disso, também demonstramos como realizar o download da versão off-line (ver item 2 da Figura 13), caso fosse necessário. 22
23 Figura 13 Interface da página de apoio do SageMath Fonte: Autores, 2017, a partir de A partir daí, os alunos visualizaram e experimentaram os comandos básicos, orientados pelas instruções da própria sequência didática e por nossas exposições teóricas. A linguagem de programação utilizada nas atividades foi o R, que necessitou ser executada com comandos precedidos do símbolo %r, indicando ao programa qual linguagem seria utilizada para efetivar os cálculos. Na quinta questão da sequência didática três, foi desenvolvido pelos alunos a inserção de dados diretamente dentro da área de trabalho, seguindo como orientação a atribuição dos valores para a variável x, conforme a escrita %r x<- (valor1,,..., valorn), utilizada quando o valor representar um número ou %r x<-( valor1, valor2,..., valor2 ), escrevendo o valor entre aspas quando este representar um caractere ou um conjunto deles (palavra). Vejamos um exemplo que foi seguido corretamente por um aluno, usando o comando %r mean (x) para obter a média aritmética dos valores atribuídos a variável x (ver Figura 14). 23
24 Figura 14 Cálculo da média utilizando linguagem R Fonte: Autores, 2017, a partir de Nesse encontro, os alunos também deram início ao desenvolvimento da sexta questão que envolveu cálculos estatísticos com base dos dados da planilha recenseamento dos Israelitas. Ao utilizarem os comandos em linguagem R, os alunos puderam inserir os dados dessa planilha no sistema algébrico SageMath, para isso, foram digitados os nomes na variável resposta (%r resposta <- c( Rubem,...)) e na variável frequenc (%r frequenc <- c(46500,...)), e posteriormente, utilizando o comando data.frame ( ) para gravar os dados digitados numa tabela (ver Figura 15). 24
25 Figura 15 Inserção dos dados diretamente para uma variável do SageMath Fonte: Autores, 2017, a partir de Anteriormente, a planilha de dados do recenseamento csv havia sido salva pelos alunos nas suas respectivas pastas Projects, a partir disso, os dados dessa planilha puderam ser armazenados em uma única variável, sem precisar digitar os dados diretamente no sistema (como se fez com o comando data.frame( )), mas fazendo a leitura a partir do comando read.table ( arquivo.cvs, head = T, sep =, ), onde foram informados o nome do arquivo csv, juntamente com a indicação de leitura dos títulos dos dados na primeira linha da planilha ao utilizar head = T (T corresponde a True ou verdade, quando não há os nomes na primeira linha troca-se por F correspondente a False ou falso), além do tipo de separação dos dados no arquivo csv que é indicado no parâmetro (sep =, ) que significa que os dados do arquivo estão separados por vírgula (ver Figura 16). Uma das funções que foi apresentada aos alunos no decorrer da atividade foi o summary( ), este foi particularmente útil para os cálculos das medidas 25
26 separatrizes (quartis) e de posição (média e mediana). Tal possibilidade foi bem aproveitada pelos alunos, conforme podemos verificar na Figura 16. Figura 16 Inserção dos dados da planilha para uma variável do SageMath Fonte: Autores, 2017, como base no SageMath. Nesse encontro, também houve atenção para o desenvolvimento dos gráficos de barra e setores, representados a partir dos dados salvos no sistema algébrico, e que estavam relacionados ao recenseamento dos israelitas e outros exemplos hipotéticos que apareceram no decorrer da sequência didática 3. Os alunos desenvolveram os gráficos, utilizando os comandos barplot (nome_da_variável, col=c( green, pink,... )) e pie (nome_da_variável, col=c( green, pink,... )) onde nesse caso, foram inseridos como parâmetros, apenas o nome da variável onde foram gravados os valores numéricos e as cores, conforme mostrados na Figura
27 Figura 17 Inserção dos gráficos de barra e de setore no SageMath Fonte: Autores, 2017, como base no SageMath. No quinto encontro, continuamos com algumas exposições dos comandos e sintaxes necessárias ao desenvolvimento da sequência didática quatro, pois, a estruturação desses comandos na área de trabalho do SageMath, havia sido a principal dificuldade dos alunos no desenvolvimento da atividade anterior. Nesse momento os alunos puderam iniciar a aplicação das sintaxes em linguagem sage. De forma análoga ao que aconteceu com a linguagem R, os comandos utilizaram o símbolo %sage antes deles. Tais atividades e seus respectivos cálculos envolveram questões relacionadas com o estudo da reta. Nas primeiras questões dessa sequência didática, os alunos utilizaram alguns comandos que puderam ser usados de forma variada, por exemplo, o comando solve ( ) foi usado para encontrar uma solução para um sistema de equações lineares, mas também foi usada para converter a equação geral da reta para sua forma reduzida, por exemplo (solve ([ x + y ==2; x y == 4 ], x, y) permitiu encontrar 27
28 uma solução [ x==1, y ==1] para o sistema de equações da reta, e solve ( x + y ==2, y) retornou a forma reduzida da reta [ y== -x+2] (ver Figura 18). Figura 18 Registro de solução usando solve ( ) no sistema SageMath Fonte: Autores, 2017, como base no SageMath. Outros comandos aplicados na sequência quatro, associados como exemplos de aplicação desses comandos em cada questão, serviram para familiarizar o aluno quando a funções aplicáveis no processo de resolução destas atividades, por exemplo, na segunda questão (ver Figura 19), o comando Show ( ) introduziu a ideia de construção de mais de um objeto do SageMath, já na terceira questão (ver Figura 20), o mesmo comando foi aplicado para verificar posição das retas no plano. 28
29 Figura 19 Gráfico de objetos geométricos com comando show ( ) Fonte: Autores, 2017, como base no SageMath. Figura 20 Gráfico de duas retas com comando show ( ) Fonte: Autores, 2017, como base no SageMath. Nas questões três e quatro, os alunos exploraram a função plot ( ), nesse caso, usaram sua forma mais simples para plotar os gráficos solicitados, ou seja, 29
30 plot (f, xmin, xmax, opções), onde f é a função que pode ser discriminada diretamente no comando plot (2*x+1,...), ou descrita a partir da variável f que foi atribuída anteriormente fora do comando ( f=2*x+1 seguido de plot (f,...)). Os valores xmin e xmax representam o intervalo do domínio e as opções definem algumas configurações visuais do gráfico. Outros parâmetros indicados para uso dos alunos na atividade, como opções para plot ( ) foram: xlab= nomeia o eixo x ; ylab= nomeia o eixo y, main= referente ao título, xlim=c(a,b) - limites do eixo x, ylim=c(a,b), - limites do eixo y, col= define a cor dos pontos, pch=22 - o formato dos pontos, bg= cor de preenchimento,tcl=0.4 (tamanho dos traços dos eixos), las=1 (orientação do texto em y), cex=1.5 (tamanho do objeto do ponto), etc., e na ausência do intervalo e das opções, o gráfico é desenhado com padrão do sistema (ver Figura 21). Figura 21 Gráfico de duas retas com comando show ( ) Fonte: Autores, 2017, como base no SageMath. 30
31 Nas últimas questões trabalhadas na sequência didática quatro, os alunos foram desafiados a utilizar uma estrutura simbólica mais complexa, como por exemplo, o que define uma função interativa a partir da escrita def interactive_function ( ), que possibilitou manipular os coeficientes a, b e c da equação da reta ax+ by +c =0 de forma dinâmica e interativa, ou seja, permitiu que os alunos manipulassem os coeficientes das variáveis. Vejamos um exemplo da utilização dessa função na Figura 22. Figura 22 Gráfico utilizando a função interativa Autores: 2017, como base no SageMath. As opções usadas com essa função levaram em consideração a definição dos intervalos dos valores que serão manipulados dinamicamente e a expressão 31
32 matemática que será representada geometricamente. Seu desenvolvimento segue a estrutura que detalhamos a seguir: Início da função interativa def interactive_function(a = slider(0, 10,.1, default=4), define o valores usados no intervalo dos b = (-3, 3,.1), c=(1,2,.1)): seletores f(x) = c * x^2 + a * x + b define a função que recebera os valores dos seletores plot(f, (x, -5, 5)).show(xmin=-5, xmax=5, ymin=-20, ymax=20) define alterações na parte gráfica Ao final dessa etapa, os alunos puderam avaliar a intervenção pedagógica desenvolvida. Para isso, foi respondido por eles, de forma individual, o questionário de avaliação da prática pedagógica, onde puderam expressar suas opiniões sobre essa experiência pedagógica e suas perspectivas futuras. As perguntas desse instrumento de coleta de dados foram abertas e estavam em consonância com os objetivos da intervenção. Resultados obtidos Os resultados obtidos nesse processo de Intervenção pedagógico apontam que houve um maior dinamismo no processo de ensino e aprendizagem da matemática e da estatística, porém o uso eficiente dos softwares em aplicações destas áreas visando aprendizagem exigiu uma maior compreensão da lógica simbólica concernente às linguagens desses softwares, em especial as linguagem R e sage, que foram usadas como parte das atividades desenvolvidas. No decorrer do desenvolvimento das sequências didáticas, percebemos que a interface do SageMath, por apresentar uma área de trabalho aberta, quase que totalmente dependente da interação do usuário com os comandos em uma 32
33 linguagem procedural, ou seja, organizada segundo uma ordem das escritas simbólicas que estão na tela, tornou-se desafiadora em sua manipulação. Nesse caso, foi uma dificuldade superada parcialmente pelos alunos ao desenvolverem suas atividades, pois alguns alunos sentiram maior dificuldade de adaptação com essa forma de interagir, que exigiu uma escrita sistemática dos comandos na tela. Os resultados obtidos por um aluno na Figura 23, por exemplo, ilustram essa dificuldade ao lidar com essa linguagem simbólica. Na referida figura podemos perceber que o aluno cometeu um erro (ver item 1 na Figura 23) adicionando um sinal indevido e, posteriormente, corrigindo o mesmo, inclusive por influência do próprio sistema que deu indicação do erro (ver item 2 na Figura 23). Figura 23 - Desenvolvimento de uma das atividades da sequência didática 1 Fonte: Autores, 2017, como base no SageMath. Nesse contexto, os alunos ao interpretar seus próprios erros de desenvolvimento, puderam refletir sobre suas construções simbólicas e executaram 33
34 novas possibilidades em busca de seu desenvolvimento correto. Nesse sentido, o feedback tanto para acertos quanto para erros pôde ser bem aproveitado no SageMath, e isso, pode ser considerado um ponto positivo do software, de acordo com concepções de Borba e Penteado (2005). Apesar de não terem utilizado o SageMath num nível muito avançado, foram exploradas funções complexas do SageMath, como, por exemplo, os comandos Interaction e function. Isso permitiu aos alunos avaliar positivamente o potencial do SageMath para aplicações básicas e avançadas em diferentes áreas de conhecimento científico. Em nível mais elementar, a planilha eletrônica Calc, se sobressai como ferramenta tecnológica de ensino, pela facilidade de uso de seus comandos automáticos e facilidade de manipulação. Por conta disso, essa ferramenta foi melhor assimilada pelos alunos pois, exigiu deles menos conhecimentos técnicos. Entretanto, isso não significou que eles não tiveram que pesar na teoria e nas aplicações propostas, pois, ao organizar as informações e efetuar suas estimativas estatísticas, tanto de forma manual, quando auxiliados pelo programa, tiveram que de mobilizar saberes matemáticos ou estatísticos, bem como atitudes positivas tais como criatividade e autonomia. Isso foi evidenciado principalmente na elaboração da planilha de orçamento financeiro familiar (ver Figura 24), mas também esteve presente ao desenvolver as estatística na planilha do recenciamento dos israelitas (ver Figura 25). 34
35 Figura 24 Representação de uma das planilhas de orçamento produzida Fonte: Autores, 2017, com base na produção dos alunos no Calc. Figura 25 Representação de uma das planilhas estatísticas produzida Fonte: Autores, 2017, com base na produção dos alunos no Calc. 35
36 Um aspecto que necessitou atenção nesse processo de intervenção foi a disponibilidade dos recursos para sua efetivação, pois como são baseados em computadores, softwares e internet, não estão isentos de falhas. Borba e Penteado (2005) afirmam que os professores devem ter atenção e preparo para lidar com situações imprevistas em ambientes informáticos, pois tais situações podem comprometer os processos de ensino e aprendizagem que se desejam alcançar. Essa questão, no nosso entender possui estreita relação com os processos empreendidos na intervenção, e deve-se compreender que o mundo digital não garante automaticamente uma mudança de atitude do sujeito, perante o uso tecnológico para sua aprendizagem. Um bom exemplo é o possível desequilíbrio que pode ser observado quando os discentes manipulam os recursos informáticos num ritmo acelerado, esperando que a informação esteja disponível de imediato, pronta e acessível, sem refletir sobre as melhores soluções para os problemas propostos. Tal contexto esteve presente na aplicação da 1 a questão da sequência didática quatro, em que alguns alunos não se preocuparam em ler as orientações e incorreram em falhas de registro de sua representação da solução, conforme observamos nos registros das Figuras
37 Figura 26 Registro de uma solução da questão 1 da sequência didática 4 Fonte: Autores, 2017, com base na solução do aluno A12 Demonstrações como essa mostram a dificuldade dos indivíduos transporem suas linguagens naturais, inerentes ao pensamento, para outros códigos, quer sejam em linguagem matemática ou uma linguagem de programação. Nesse mesmo contexto, a sequência didática três exigiu menos lógica de programação e mais interação com elementos simbólicos e algébricos do que a sequência didática quatro, próximos das condições encontradas nas interações dos alunos na planilha eletrônica Calc, das sequências didáticas um e dois. 37
38 Outros resultados também expressam essa relação com o simbólico de forma mais complexa, como no caso do resultado obtido por um aluno na questão 6 da sequência didática quatro, ao programar um script de uma função que Calculava as raízes e os coeficientes da equação da reta, conforme verificamos na imagem da Figura 27. Figura 27 Representações de uma solução dada no SageMath como script. Fonte: Autores, 2017, com base na produção do aluno A12 Diante de tantas situações didáticas, uma despontou como fundamental no cenário da intervenção foi a questão da mediação, que nesse caso ocorreu com maior frequência durante as incursões mal sucedidas dos alunos. Nesses momentos os alunos, demonstraram iniciativa e autonomia ao resolverem colaborativamente os conflitos que estiveram presentes nestas situações. 38
39 Ressaltamos que em momento algum foram dadas as respostas prontas ou foram resolvidas para o aluno, somente apontamos onde poderia haver falhas, exigindo ação do próprio aluno. Os resultados acima são compatíveis com as afirmações de alguns alunos no questionário de avaliação de prática pedagógica, onde afirmam nas duas primeiras perguntas, que o processo de intervenção contribuiu para suas aprendizagens, conforme podemos averiguar na Figura 28. Figura 28 Registro da escrita nas primeiras duas questões do no questionário de avaliação. Fonte: Autores, No registro acima, o aluno expressou um sentimento que foi reproduzido unanimamente no questionário de avaliação de prática pedagógica. Nestes escritos particulares são mencionados o desejo por aprimorar seus conhecimentos matemáticos e tecnológicos, visando seus aprimoramentos profissionais pessoais, para assim poderem inovar, tornar o processo menos tradicional e mais envolvente e eficiente. 39
40 Quanto às contribuições dos softwares para suas aprendizagens, nesses registros todos foram unânimes em descrever que foi uma experiência significativa, inovadora e socialmente viável, pois, apesar de não conhecerem previamente o SageMath, e pouco conhecimento do Calc, alguns deles já conheciam ferramentas comerciais ou não livres com características e funcionalidades matemáticas parecidas. Além disso, os alunos reconhecem nesses softwares livres sua aptidão para resolver situações que vão do básico ao mais avançado, dentro da área de matemática e de áreas afins, como foi o caso da estatística (ver Figura 29). Figura 29 Registro de um aluno na questão 3 do questionário de avaliação Fonte: Autores, Nesse contexto, houve um destaque para possibilidade de ampliação das habilidades matemáticas e, consequentemente, possibilitando novas possibilidades no processo de aprendizagem a partir do reconhecimento dessas novas ferramentas tecnológicas. Portanto, cremos que os alunos e suas incursões nos ambientes tecnológicos digitais foram colocados no centro das discussões, e a partir delas é que surgiram os resultados que apresentamos aqui. Portanto, a motivação para a ação individual dos alunos, que por muitos momentos teve que trilhar seu caminho de forma autônoma para desenvolver suas atividades, por si só, é uma das principais razões para o desenvolvimento desse tipo de atividade. 40
41 Referências AFONSO, Adriano. RAMOS, Sérgio. PACHECO Gustavo B. MORAIS, Denny. FARINHA, Rita. Folha de cálculo Calc. Lisboa Portugal: ISCTE Instituto Universitário de Lisboa, Disponível em: < dation.org/images/2/2b/manual-tic_0778-folha_de_calculo.pdf>. Acesso em 10 de junho de BRASIL.. Ministério da Educação e do Desporto. Nacionais (PCN): Ensino Médio. Brasília: MEC/SEB Parâmetros Curriculares. Conselho Nacional de Educação. Parecer CNE/CES nº 1.302/2001. Diretrizes Curriculares Nacionais para os Cursos de Matemática Bacharelado e Licenciatura. Brasília, Ministério da Educação. Secretaria de Educação Básica. Secretaria de Educação Continuada, Alfabetização, Diversidade e Inclusão. Diretrizes Curriculares Nacionais Gerais da Educação Básica. Brasília: MEC/SEB, BORBA, M. de Carvalho. Softwares e Internet na sala de aula de matemática. In: X Encontro Nacional de Educação Matemática, 2010, Salvador. Anais do X Encontro Nacional de Educação Matemática, Salvador, BA, 2010, p Disponível em < marceloxenen.pdf/>. Acesso em 10 de agosto BORBA, M. de Carvalho. PENTEADO, M. Godoy. Informática e Educação Matemática. 3ª ed. Belo Horizonte: Autêntica, 2005, 100 p 41
42 COX, Kenia K. Informática na educação escolar. 2.ed. Campinas São Paulo: Autores Associados, KENSKI, V. Tecnologias e Tempo docente. 1ª reimpressão. Campinas - São Paulo: Papirus, ROJAS, Alexandre; RITTO, Antônio Carlos de Azevedo; BARBOSA, Augusto Cesar Castro. O software livre para o ensino da matemática em instituições de ensino superior uma tecnologia social. Cadernos do IME: Série Informática: Vol. 25: Julho de JUNIOR, Gastão. Tutorial do SageMath (parte 0 Instalação) Disponível em: < instalacao / >. Acesso em 8 dezembro JUNIOR, Cícero C..PARIS, Wanderson S.. Informática, Internet e Aplicativos. Curitiba: Ibpex, PIVA, M. de Carvalho; DORNELES, Lecir D.;SPILIMBERGO A. Patricia. Utilizando softwares livres para explorar conceitos de trigonometria. In: X Encontro Nacional de Educação Matemática, 2010, Salvador. Anais do X Encontro Nacional de Educação Matemática, Salvador, BA, 2010, p Disponível em < /CDS/ENEM10/artigos/RE/T15_RE 112.pdf >. Acesso em 10 de agosto VALENTE, José. A. Diferentes usos do computador na educação Disponível em: < html >. Acesso em 19 de março de
43 ., organizador. O computador na sociedade do conhecimento. Campinas, SP:UNICAMP/NIED, p. As tecnologias digitais e os diferentes letramentos. Pátio: Revista Pedagógica, Porto Alegre, v.11,n.44, p.12-15, jan
44 APÊNDICE A Sequência didática 1 MEDIDAS DE POSIÇÃO, MEDIDAS SEPARATRIZES E MEDIDAS DE DISPERSÃO ATRAVÉS DO CALC. Aluno: Data: Objetivo: Adquirir conhecimentos básicos sobre instalação e utilização do software livre Calc, respectivamente a partir do repositório da internet e para aplicação em atividades relacionadas com expressões matemáticas e cálculos de medidas estatísticas. 1ª - Vamos iniciar essa atividade fazendo a instalação do aplicativo Calc do pacote LibreOffice. Para tal acesse página e clique no botão mostrado na Figura 1, aguarde que o arquivo de instalação seja baixado em seu computador, e verifique em qual pasta de arquivos ele ficou, posteriormente clique no arquivo de instalação conforme visualizado na Figura 2. Figura 1 Ambiente virtual para download LibreOffice. Fonte: The Document Foundation 44
45 Figura 2 Instalador baixado em pasta do computador Fonte: Autor, Ao clicar no arquivo de instalação aparecerá tela da Figura 3, clique em Next ou Próximo siga as instruções constantes no processo, conforme pode ser verificado na figura 3. Figura 3 Tela do aplicativo de instalação do LivreOffice Fonte: The Document Foundation Observe que normalmente a opção que é indicada é a Typical que instala todo o pacote do LibreOffice, incluindo o Calc. Porém é possível escolher instalar apenas parte do pacote, como por exemplo, apenas o Calc, ou qualquer outro dentro do pacote, basta customizar a instalação optando por Custon, conforme Figura 4. Experimente essa última opção e descreva como instalar apenas o CALC. 45
46 Figura 4 Tela de escolha do tipo de instalação do LivreOffice Fonte: The Document Foundation Após clicar em install ou instalar basta aguardar a instalação concluir conforme Figuras 5 e 6. Figura 5 Tela do aplicativo de instalação do LivreOffice Fonte: The Document Foundation 46
47 Figura 6 Tela de finalização de instalação do LivreOffice Fonte: The Document Foundation Ao final do processo, abra o ícone do LibreOffice e clique no ícone relativo ao Calc, para abrir o programa (Observe as Figuras 7 e 8). Figura 7 Tela de finalização de instalação do LivreOffice Fonte: Autor,
48 Figura 8 Interface do Calc Fonte: Adriano Silva, 2015, em 15wordpress.com.m Descreva suas dificuldades ou facilidades no processo de instalação do Calc abaixo e posteriormente acesse e poste no diário de bordo essa descrição e outras que desejar complementar, sobre essa experiência. 2ª- Agora, vamos aplicar o Calc. Antes de começar, abra um Browser da internet qualquer, acesse o link e leia o trecho da Bíblia Sagrada do antigo testamento, Livro dos Números (cap.1), denominado Recenseamento dos Israelitas. Os dados que serão considerados nessa leitura referem-se aos números de pessoas de cada uma das Tribos de Israel. Anote os dados no caderno organizando-os em uma tabela simples para posterior inserção na planilha eletrônica. Se preferir poderá anotar diretamente na planilha eletrônica (LibreOffice Calc) instalado no computador. A partir desse levantamento, quais são as variáveis envolvidas nesses dados? De que forma podemos classificar tais variáveis? Existe alguma relação de dependência entre essas variáveis? 3ª - Insira todos dados desse trecho da Bíblia na planilha eletrônica de modo que os nomes das tribos fiquem na primeira linha e os números correspondentes na segunda, conforme verificado na Figura 9 abaixo. 48
49 Figura 9 Tabelas de edição da planilha eletrônica Fonte: Autores, Salve a planilha com a opção do menu Arquivo Salvar como e escolha nas caixas de texto o nome censo e tipo CSV (separado por vírgula), clique na pasta C:\ e dentro dela clique no botão direito do mouse para escolha a opção Novo-Pasta. Digite o nome pesquisa SAGE para criar a pasta C:\pesquisa SAGE. Clique na pasta criada e salve o arquivo censo.csv, ele será útil posteriormente na sequência didática que envolve o SageMathCloud. Repita a operação, salvando como planilha tipo xls, e salve na mesma pasta. Agora responda, quantas linhas e quantas colunas serão necessárias para inserir os dados na planilha? De que forma podemos identificar uma das células onde foram inseridos os dados? 4ª - Selecione com o mouse toda a tabela criada anteriormente e copie ativando a opção Copiar ao clicar como botão direito em cima da tabela selecionada. Feche o documento e abra uma nova planilha conforme visualizado na Figura 10 Figura10 Visualização dos principais menus escondidos do Calc. Fonte: Autores, Na nova planilha, cole os dados novamente clicando na primeira célula e clicando com botão direito do mouse escolha a opção Colar. Agora vamos fazer os cálculos das medidas estatísticas necessárias. Comece escrevendo em uma célula TOTAL e em outra Nº DE TRIBOS. Abaixo da tabela de dados e para determinar esses valores observe algumas 49
50 informações a seguir: Perceba que todas as fórmulas começam com um sinal de igual (=). As fórmulas podem conter números, operadores aritméticos, operadores lógicos, representação da célula ou funções. Lembre-se de que os operadores aritméticos básicos (+, -, *, / ) podem ser utilizados em fórmulas que utilizem a regra "multiplicação e divisão precedem a adição e subtração". Por exemplo, pode-se escrever em determina célula =A1+B1+C1 ou escrever =SOMA (A1: C1) digitando ou selecionado de A1 a C1. Registre todos os modos possíveis de determinar o total da população das tribos usando a identificação das células ou não? Observe que os parênteses também podem ser utilizados. O resultado da fórmula =(1+2)*3 produz um resultado diferente de =1+2*3. Aqui estão alguns exemplos de fórmulas do OpenOffice Calc: =A1^2 Exibe o conteúdo da célula A1 ao quadrado. =A1*16% Exibe 16% do conteúdo de A1. =A1 * A2 Exibe o resultado da multiplicação de A1 e A2. =ARREDONDAR(A1;1) =EFETIVO(5%;12) Exibe o conteúdo da célula A1 arredondada para uma casa decimal. Calcula o juro efetivo para um juro nominal anual de 5% com 12 pagamentos por ano. =B8-SOMA(B10:B14) Calcula B8 menos a soma das células B10 a B14. =SOMA(B8;SOMA(B10:B14)) Calcula a soma das células B10 a B14 e adiciona o valor a B8. Outro modo de inserir funções é utilizar o assistente de funções. Para desenvolver os resultados, selecionando as funções por categoria nos menus, como mostrado na Figura 11. Você também pode usar uma função dentro de outra função, como mostrado na última linha da tabela de exemplos anterior. 50
51 Figura 11 - Assistente de funções. Fonte: Autor, Busque no menu ajuda (ver Figura 12 ) a informação necessária para determinar o número de tribos na célula, Nº DE TRIBOS que formaram a tabela usando como referência a função CONT.VALORES ou CONTE.SE. Figura 12 - Ajuda do aplicativo Fonte: Autores,
52 Na opção lista de funções procure na categoria Matemática e busque a opção CONTE.SE e CONT.VALORES. Você verá um resumo de como utilizar a função. Lembre-se que operadores simbólicos como >2, < 3, =4, podem ser usados como condição do parâmetro da função indicada. Agora diga como você poderia realizar a contagem na célula Nº DE TRIBOS com cada um dos comandos CONTE.SE e CONT.VALORES? 5ª - Implemente algebricamente (Ex:=(A1+A2)^2) e descreva abaixo, as fórmulas na forma de algoritmos para cálculo ou apoio na determinação das medidas abaixo. Não se esqueça de nomear algumas células com esses nomes dos termos conceituais para melhor organização da planilha. OBS: não é indicado somar número a número como numa Calculadora convencional apesar dessa possibilidade, e todas as soluções dessa questão, devem ser encontradas mediante implementações das formulações do resumo de fórmulas estatísticas, que está disponível na pasta de recursos do AVEA. a) Média aritmética do número de pessoas das tribos Calculada utilizando fórmulas específicas. b) Mediana. Observe que em dados não agrupados apenas poderemos implementar para obter a posição correspondente a medida solicitada fazendo sua correspondência numérica. Por exemplo, Mediana = Q2 = P50 equivale ao dado central que separa ao meio os demais dados. c) As medidas de Dispersão: variância, desvio e coeficiente de variação. d) Quais significados para as medidas acima? Justifique sua resposta. 6ª - Retome o sistema de ajuda indicado na questão 3. Busque funções estatísticas do próprio Calc capazes de efetuar automaticamente os cálculos ou use o assistente de funções para escolher opção lista de funções categoria Estatística para refazer os itens a, b c e d utilizando estas funções, conforme mostrado anteriormente na figura 9 e registre os comandos usados em cada caso abaixo. 52
53 APÊNDICE B Guia de introdução às funções do Calc Na planilha eletrônica Calc, as células compõem a grade em que os dados numéricos e algébricos são preenchidos. Nestas células pode-se mesclar o endereço de uma célula com outra ou outras para formar novas referências, como por exemplo, digitar na célula A10 o conteúdo (=A7+A8+A9 ou SOMA(A7:A9)) que faz a célula A10 adquirir o resultado da soma dos números digitados em A7, A8 e A9. Isso é bastante útil para executar comandos automáticos ou desenvolver manualmente os próprios comandos, visando encontrar soluções relacionadas principalmente com aplicações financeiras e científicas, além de soluções relacionadas com manipulação de informações em um banco de dados menos complexo. Essa dinâmica do posicionamento das células nas suas referências (endereços) torna a planilha mais dinâmica e prática para execução dos cálculos. Nesse contexto, as referências são divididas, conforme descrevem Afonso et al. (2014), em três grupos: as absolutas, as relativas e as mistas. Classificação esta que exploro um pouco mais: 53 Relativas Uma referência relativa, como, por exemplo =A1 indica na planilha que o conteúdo da célula atual é igual ao conteúdo da célula A1. É realizado um transporte do conteúdo da célula A1 para a célula onde foi descrita a referência. Absolutas Uma referência absoluta do tipo =$A$1, não só indica na planilha que é feito um transporte do conteúdo da célula A1, como também se for feita uma sequência de dados ou uma cópia da referência, ela não irá ser alterada, mantendo-se sempre A1 em todas as demais células. Os cifrões indicam os bloqueios (ou fixação) da coluna A e da linha 1, respectivamente. Ainda é possível bloquear apenas a coluna ($A1) ou apenas a linha (A$1), usando o mesmo raciocínio. Mistas Uma referência mista utiliza, em conjunto, referências relativas e absolutas. Por exemplo, no cálculo de Porcentagem (P = C*i), a célula A2 poderá conter o valor fixo da taxa percentual ( i ) e se processado o cálculo da porcentagem de uma série de Capitais ( C ) listados na folha de cálculo com uma mesma taxa, teremos a fórmula da seguinte forma: =D4*$A$2. Os cifrões aqui indicam que a coluna A e a linha 2 estão bloqueadas. Relativas ou absolutas entre folha de cálculo A utilização de referências não se limita à folha principal (Sheet 1) de cálculo. Pode-se estender a referência às demais folhas da planilha, desde que essa folha esteja devidamente identificada. Por exemplo, o transporte de uma informação da célula B2 da
54 folha Dados para a folha Notas pode ser iniciada nesta última da seguinte forma: =Dados.B2. Como se pode notar, a introdução de uma fórmula exige que a primeira escrita na célula seja uma igualdade (=), assim, outros operadores matemáticos podem ser utilizados juntamente com as referências. Tais operadores estão sintetizados na Figura 1. Figura 1 Operadores clássicos do Calc Fonte: Pacheco, Ao utilizar estes operadores, podem-se desenvolver fórmulas onde aparecerem dados numéricos combinados com as referências das células envolvidas. Assim, para Calcular o dobro do conteúdo da célula A5 adicionado de 8 unidades elevados ao expoente 2, tem-se como exemplo a seguinte fórmula =2*A5+8^2. Além disso, o nível de complexidade dessas fórmulas dependerá da extensão das expressões ou das exigências que envolvam um grande número de variáveis e funções relacionadas. Como exemplo, na Figura 2 verifica-se como deve ser escrita uma determinada expressão na linguagem do Calc. 54
55 Figura 2 Modelo de escrita simbólica de expressão no Calc Fonte: Afonso et al.,2014. Outro modo de inserir as fórmulas pode ser a partir do assistente de funções que é ativado clicando no ícone marcado no retângulo da Figura 3 ou usando a combinação Ctrl+F12. Tal assistente auxilia o usuário no desenvolvimento de fórmulas ou funções que sejam integrantes das categorias e operações do Calc. Figura 3 Ícone do Assistente de funções no Calc Fonte: Autores, 2017, a partir do Calc. Conforme descrevem Afonso et al. (2014), a partir desse assistente (ver Figuras 3 e 4) é possível inserir a fórmula pretendida diretamente na planilha. Além disso, nesse processo não é obrigatório escrever as referências das células, pois durante o processo de inserção bastará clicar com o mouse sobre as células desejadas na folha de cálculo para que a respectiva referência seja inserida automaticamente na fórmula. Na figura 4, verifica-se o cálculo da soma dos números presentes no intervalo A1:A5. Em vez de se inserir uma fórmula de cálculo para somar os números contidos nesse intervalo, pode-se utilizar a seguinte fórmula: =SUM(A1:A5) ou selecionar a mesma função na categoria matemática dentro do assistente de funções. 55
56 Figura 4 Assistente de funções funcionando no Calc Fonte: Autores, 2017, a partir do Calc. Nesse e em outros casos, a fórmula possuirá um nome e argumentos, porém o nome poderá variar de idioma, como acontece na figura anterior, em que o nome SUM equivale ao nome SOMA. Isso também pode variar em função da versão usada, porém as instruções não alteraram nas demais formas de inserção, nem nos resultados obtidos. Observa-se que os valores do intervalo fazem parte dos argumentos válidos para o comando e é sobre tais valores que a função opera. Na função acima (ver Fórmula na Figura 4), os argumentos foram indicados apenas pelo intervalo A1: A5, mas outras funções podem conter uma maior variedade de argumentos. Além disso, conforme colocam Afonso et al.(2014), os argumentos que aparecem de forma explícita são separados por ponto e vírgula. Por exemplo: se desejarmos Calcular um número inteiro aleatório entre 1356 (primeiro argumento) e 2501 (segundo argumento), teremos de representar da seguinte forma =ALEATÓRIOENTRE (1356;2501). Também existem algumas funções que não possuem argumentos para efetuar suas operações. Nesse caso, os parênteses são usados sem nada dentro deles. Por exemplo, ao usar =FALSO (), insere-se na célula o valor lógico FALSO e, de forma análoga, usando =PI () insere-se o valor do número irracional. 56
57 Conforme descrito por Silva (2013), Pacheco (2013) e Afonso et al.(2014), o Calc dispõe de uma enorme variedade de fórmulas, organizadas por categorias, entre as quais cito: Base de Dados, Data e Hora, Financeiras, Estatística, Lógica, Matemática, entre outros. Para obter informações específicas sobre esses comandos e funções, podese contar com o botão Ajuda no assistente de funções do próprio Calc, conforme pode ser visto na Figura 12, anterior, destacado pelo retângulo vermelho. Buscando não me alongar na descrição das funções do Calc, apresento abaixo um quadro que sintetiza como esses comandos devem ser escritos, ou seja, sua sintaxe, assim como exemplos de como eles podem ser aplicados na planilha. Quadro 1 Síntese de alguns comandos do Calc SINTAXE DA FUNÇÃO CONT.SE(Intervalo; Critério) EXEMPLO DE USO A1:A10 é um intervalo contendo os números 2000 até A célula B1 contém o número Na célula B2, insira a fórmula: =CONT.SE(A1:A10;2006) - isso retorna 1 =CONT.SE(A1:A10;B1) - isso retorna 1 =CONT.SE(A1:A10;">=2006") - isso retorna 4 Para contar somente números negativos: =CONT.SE(A1:A10;"<0") CONTAR.VAZIO (Intervalo) CONT.VALORES (Valor1; Valor2;... Valor30) CONTAR.VAZIO(A1:B2) retorna 4 se as células A1, A2, B1, e B2 forem todas vazias. As entradas 2,4,6 e 8 nos campos Valor1-4 devem ser contadas. =CONT.VALORES(2;4;6;"oito") = 4. A contagem de valores é 4. 57
58 CONT.NÚM (Valor1; Valor2;... Valor30) As entradas 2,4,6 e 8 nos campos Valor1-4 devem ser contadas. =CONT.NÚM(2;4;6;"oito") = 3. A contagem de números é 3. QUARTIL (Dados; Tipo) Dados representa a matriz de dados em uma amostra. =QUARTIL(A1:A50;2) retorna o valor no qual 50% da escala corresponde do menor ao maior valor no intervalo A1:A50. Tipo representa o tipo de quartil (0 = MÍNIMO, 1 = 25%, 2 = 50% (MED), 3 = 75% e 4 = MÁXIMO). PERCENTIL (Dados; Alfa) Dados representa a matriz dos dados. Alfa representa a porcentagem da escala entre 0 e 1. MED(Número1; Número2;...; Número30) Número1, Número2,...Número30 são valores ou intervalos que representam uma amostra. Cada número pode ser também substituído por uma referência. MÉDIA(Número1; Número2;...; Número30) =PERCENTIL(A1:A50;0,1) representa o valor no conjunto de dados, que iguala 10% da escala total dos dados em A1:A50. MED(1;5;9;20) retorna a média dos dois valores intermediários 5 e 9, portanto 7. =MÉDIA(A1:A50) Retorna a média dos valores compreendidos no intervalo A1:A50. VAR(Número1; Número2;...; Número30) Número1, Número2,...Número30 são valores numéricos ou intervalos representando uma amostra com base na população inteira DESVPAD.P(Número1; Número2;...; Número30) Número1, número 2,..., número 30 são valores numéricos ou intervalos representando uma população inteira. =VAR(A1:A50) Retorna a variância dos valores compreendidos no intervalo A1:A50. =DESVPAD.P(A1:A50) retorna o desvio padrão para os dados referenciados. 58
59 DESVPAD.S(Número1; Número2;...; Número30) ou DESVPAD Número 1, Número 2,...Número 30 são valores numéricos ou intervalos representando uma amostra da população SOMA(Número1; Número2;...; Número30) Número 1 a Número 30 são até 30 argumentos cuja soma será Calculada. =DESVPAD.S(A1:A50) ou =DESVPAD(A1:A50) retorna o desvio padrão para os dados referenciados. =SOMA(A1;A3;B5) Calcula a soma das três células. =SOMA(A1:E10) Calcula a soma de todas as células no intervalo A1 até E10. SOMASE(Intervalo; Critérios; SomaIntervalo) SE(Teste; ValorEntão; ValorSenão) Teste é qualquer expressão ou valor que pode ser VERDADEIRO ou FALSO. ValorEntão (opcional) é o valor retornado quando o teste lógico for VERDADEIRO. SOMASE(A1:A10;">0";B1:10) - soma os valores do intervalo B1:B10 somente quando os valores correspondentes no intervalo A1:A10 forem >0. =SE(A1>5;100;"muito pequeno") - Se o valor em A1 for maior que 5, o valor 100 será inserido na célula atual; senão, o texto "muito pequeno" (sem as aspas) será inserido. ValorSenão (opcional) é o valor retornado caso o teste lógico resulte FALSO. Fonte: Autores, 2017, com base no site help.libreoffice.org. A criação de gráficos e sua manipulação no Calc não serão apresentadas neste apêndice, pois a parte gráfica foi desenvolvida nas sequências relacionadas ao SageMath. Apesar das descrições das funções e comandos apresentadas aqui, boa parte delas também foi explanada durante a intervenção no laboratório de informática de forma complementar. 59
60 APÊNCICE C Sequência didática 2 ORÇAMENTO DOMÉSTICO NO CALC. Aluno: Data: Receitas Janeiro Fevereiro Março Abril Maio Junho Julho Agosto Objetivo: Desenvolver uma planilha de orçamento Salario Eposo doméstico funcional, que pode ser Salario Eposa adaptada a outras necessidades de organização financeira, a partir da aplicação de Rendimentos conta bancária comandos básicos do Calc. Outros Rendimentos Receita total 0,00 0,00 0,00 0,00 0,00 0,00 0,00 0,00 Despesas 1ª - A planilha que será elaborada nessa atividade poderá Janeiro seguir Fevereiro Março as informações Abril Maio Junho e Julho Agosto Moradia 0,00 0,00 0,00 0,00 0,00 0,00 0,00 0,00 formatações mostradas na planilha de orçamento doméstico da figura 1 ou poderá ser Prestação da casa livremente adaptada e formatada a partir Conta da de sua luz criatividade, necessidade ou realidade Conta água atual. Observe que sua elaboração no Calc Gás/Água poderá Mineral contar com 0,00 inserção 0,00 de 0,00funções extras 0,00 0,00 0,00 0,00 IPTU que poderão ser replicadas para outras abas da planilha com outras funções de utilidade do Telefone residencial/internet usuário. Telefone celular Consertos/manutenção 0,00 0,00 0,00 0,00 0,00 0,00 0,00 0,00 Alimentação 0,00 0,00 0,00 0,00 0,00 0,00 0,00 0,00 Na 1ª planilha você poderá seguir o modelo Supermercado da figura 1 ou escolher 0,00 0,00 outras 0,00 formatações 0,00 0,00 0,00 0,00 0,00 Restaurante 0,00 0,00 0,00 0,00 0,00 0,00 0,00 0,00 (letras, cores, etc.) que for do seu agrado. Feira/ambulantes 0,00 0,00 0,00 0,00 0,00 0,00 0,00 0,00 Transporte 0,00 0,00 0,00 0,00 0,00 0,00 0,00 0,00 Combustível 0,00 0,00 0,00 0,00 0,00 0,00 0,00 0,00 Figura 1 Informações de referência da planilha de orçamento doméstico Manutenção do carro 0,00 0,00 0,00 0,00 0,00 0,00 0,00 0,00 Pedágio Receitas Estacionamento 0,00 0,00 0,00 continuação Janeiro Fevereiro Março Abril Maio Junho Julho IPVA Agosto Setembro Outubro Novembro Dezembro 0,00 0,00 0,00 0,00 0,00 Salario Eposo Salario Eposa Vale transporte Saúde 0,00 0,00 0,00 0,00 0,00 0,00 0,00 0,00 Rendimentos conta bancária Outros Rendimentos Plano de saúde Médicos/dentistas 0,00 0,00 0,00 0,00 0,00 0,00 0,00 0,00 Receita total 0,00 0,00 0,00 0,00 0,00 0,00 Farmácia 0,00 0,00 0,00 0,00 0,00 0,00 0,00 0,00 0,00 0,00 0,00 Despesas Lazer/informação 0,00 0,00 0,00 0,00 0,00 0,00 0,00 0,00 Janeiro Fevereiro Março Abril Maio Junho Julho Academia Agosto Setembro Outubro Novembro Dezembro Moradia 0,00 0,00 0,00 0,00 0,00 0,00 Jornais/revistas 0,00 0,00 0,00 0,00 0,00 0,00 Prestação da casa Conta de luz TV por assinatura Programas culturais Conta de água Outros gastos 0,00 0,00 0,00 0,00 0,00 0,00 0,00 0,00 Gás/Água Mineral 0,00 0,00 0,00 0,00 0,00 0,00 Eletrodomésticos 0,00 0,00 0,00 0,00 0,00 0,00 0,00 0,00 0,00 0,00 0,00 0,00 0,00 0,00 IPTU Roupas 0,00 0,00 0,00 0,00 0,00 0,00 0,00 0,00 Telefone residencial/internet Doações 0,00 0,00 0,00 0,00 0,00 0,00 0,00 0,00 Telefone celular Veterinária 0,00 0,00 0,00 0,00 0,00 0,00 0,00 0,00 Consertos/manutenção 0,00 0,00 0,00 0,00 0,00 0,00 Cartão 0,00 de crédito 0,00 0,00 0,00 0,00 0,00 Alimentação 0,00 0,00 0,00 0,00 0,00 0,00 Débitos 0,00 bancários 0,00 0,00 0,00 0,00 0,00 Supermercado 0,00 0,00 0,00 0,00 0,00 0,00 Gastos 0,00 no cartão 0,00 0,00 0,00 0,00 0,00 Restaurante 0,00 0,00 0,00 0,00 0,00 0,00 Presentes 0,00 0,00 0,00 0,00 0,00 0,00 0,00 0,00 0,00 0,00 0,00 0,00 0,00 0,00 Feira/ambulantes 0,00 0,00 0,00 0,00 0,00 0,00 Demais 0,00 gastos 0,00 0,00 0,00 0,00 0,00 0,00 0,00 0,00 0,00 0,00 0,00 0,00 0,00 Transporte 0,00 0,00 0,00 0,00 0,00 0,00 0,00 0,00 0,00 0,00 0,00 0,00 Combustível 0,00 0,00 0,00 0,00 0,00 0,00 Despesa 0,00 total 0,00 0,00 0,00 0,00 0,00 0,00 0,00 0,00 0,00 0,00 0,00 0,00 0,00 Manutenção do carro 0,00 0,00 0,00 0,00 0,00 0,00 Investimentos 0,00 0,00 0,00 0,00 0,00 0,00 Pedágio Estacionamento 0,00 0,00 0,00 0,00 0,00 0,00 Resultado 0,00 do 0,00 mês 0,00 0,00 0,00 0,00 0,00 0,00 0,00 0,00 0,00 0,00 0,00 0,00 IPVA Saldo no mês 0,00 0,00 0,00 0,00 0,00 0,00 0,00 0,00 Vale transporte Instruções pertinentes a esta planilha disponíveis em Saúde 0,00 0,00 0,00 0,00 0,00 0,00 0,00 0,00 0,00 0,00 0,00 0,00 Plano de saúde Continuação Médicos/dentistas 0,00 0,00 0,00 0,00 0,00 0,00 0,00 0,00 0,00 0,00 0,00 0,00 Farmácia 0,00 0,00 0,00 0,00 0,00 0,00 0,00 0,00 0,00 0,00 0,00 Lazer/informação Fonte: Márcio 0,00 Campello 0,00 0,00 Boéssio 0,00(2008) a partir 0,00 de 0,00 planilha 0,00do Excel. 0,00 0,00 0,00 0,00 Academia Jornais/revistas TV por assinatura Programas culturais Outros gastos 0,00 0,00 0,00 0,00 0,00 0,00 0,00 0,00 0,00 0,00 0,00 0,00 Eletrodomésticos 0,00 0,00 0,00 0,00 0,00 0,00 0,00 0,00 0,00 0,00 0,00 0,00 Roupas 0,00 0,00 0,00 0,00 0,00 0,00 0,00 0,00 0,00 0,00 0,00 0,00 Doações 0,00 0,00 0,00 0,00 0,00 0,00 0,00 0,00 0,00 0,00 0,00 0,00 Veterinária 0,00 0,00 0,00 0,00 0,00 0,00 0,00 0,00 0,00 0,00 0,00 0,00 Cartão de crédito Débitos bancários60 Gastos no cartão Presentes 0,00 0,00 0,00 0,00 0,00 0,00 0,00 0,00 0,00 0,00 0,00 0,00 Demais gastos 0,00 0,00 0,00 0,00 0,00 0,00 0,00 0,00 0,00 0,00 0,00 0,00 Despesa total 0,00 0,00 0,00 0,00 0,00 0,00 0,00 0,00 0,00 0,00 0,00 0,00 Investimentos Resultado do mês 0,00 0,00 0,00 0,00 0,00 0,00 0,00 0,00 0,00 0,00 0,00 0,00 Saldo no mês 0,00 0,00 0,00 0,00 0,00 0,00 0,00 0,00 0,00 0,00 0,00 0,00 Instruções pertinentes a esta planilha disponíveis em
61 Aproveite crie mais um planilha usando o sinal de + conforme (1) na figura 2, e remoei-a conforme (2), assim, a Planilha1 será denominada ANO 2017 e a planilha 2 como DESCRIÇÂO. Figura 2 Criação e alteração de nomes na planilha Fonte: Autores, 2017, a partir do CALC. As células com valores 0,00 correspondentes as linhas onde as palavras estão em negrito conforme verificamos na figura 3 devem ser aplicados a função SOMA ou fórmula correspondente. Figura 3 Recorte da planilha indicando local das funções. Fonte: Autores, 2017, adaptado da planilha de Márcio Campello Boéssio (2008) a partir de planilha do Excel. Copie a fórmula para todos os meses da planilha, selecionando a célula que contem a fórmula arrastando por todas as outras da linha. (ou coluna se for o caso) com o mouse a partir da posição indicada na figura 4. Descreva o que ocorreria nas células B1 e C1, seguindo o procedimento indicado. 61
62 Figura 4 Utilização de mouse para cópia de funções Fonte: Autores, Conforme exemplo da figura 5 totalize as despesas correspondentes, se preciso use o mouse para realçar as células da formula, evitando erros ao digitar. Qual sua opinião sobre essa indicação mostrada na figura abaixo? Figura 5 Exemplificação de função SOMA. Fonte: Autores, Na 2ª planilha podemos preencher de acordo com suas necessidades e em acordo com as despesas descriminadas na 1ª aba. Formate a seu gosto apenas as duas primeiras linhas e repita na coluna uma quantidade de descrições que possam atender suas demandas pessoais. Não esqueça que o valor da despesa descriminada ocupará a coluna Valor conforme figura 6. Figura 6 Informações da 2ª planilha Fonte: Autores, 2017, adaptado da planilha de Márcio Campello Boéssio (2008) a partir de planilha do Excel. 62
63 2ª - Volte para a planilha ANO 2017, e use o comando soma para as despesas descriminadas, para isso use a função SOMA (nome da planilha, intervalo de células-linha ou coluna ) para efetuas as despesas descriminadas em DESCRIÇÂO para sua correspondência na planilha ANO Descreva como ficou na primeira planilha o comando para contabilizar despesa com Gás e Água da segunda planilha. 3ª - Determine a partir das células destacadas na figura 7 qual a simbologia que determina o saldo do mês na planilha desenvolvida. Figura 7 Recorte da planilha indicando local das funções. Fonte: Autores, 2017, adaptado da planilha de Márcio Campello Boéssio (2008) a partir de planilha do Excel. 4º - Utilizando o mouse arraste a formula desenvolvida na questão anterior na planilha principal (ANO 2017), observe que o ponteiro do mouse deve ser colocado na extremidade inferior direita da célula (1), mantendo pressionado o botão esquerdo arraste para direita (2) até a última célula da linha usada na planilha. Agora teste preenchendo com dados simulados para verificar a eficiência da planilha gerada. Salve o arquivo da planilha no formato (.ods) e poste no ambiente, no local especificado como sequência 3. Descreva abaixo sua opinião sobre as limitações e benefícios dessa planilha, indicando outras possibilidades não sugeridas na atividade. 63
64 APÊNCICE D Guia de introdução às funções do SageMath O sistema SageMath é um software livre, derivado do SAGE, de código aberto e que funciona na nuvem da internet integrado ao COCALC. Atualmente representa uma importante alternativa aos programas de computação algébrica existentes no mercado, tais como, o Magma, o Maple, o Mathematica e o Matlab (STEIN e JOYNER, 2005; STEIN, 2009). Ao longo do tempo, desde sua criação em 2005, o sistema tem sido aperfeiçoado e incrementado com novas funções, que contemplam a maioria do conteúdos da área da matemática. Isso posto, para melhor compreender esse contexto de desenvolvimento e sua evolução, apresentamos, no quadro abaixo, uma síntese de suas transições. Quadro 1 - Evolução do SageMath Versão Data de lançamento Descrição 0.1 Janeiro de 2005 Inclui PARI, mas não GAP ou Singular Março a Julho de 2005 Banco de dados do Cremona, polinômios multivariados, campos finitos grandes e mais documentação Agosto e Setembro de 2005 Espaços vectoriais, anéis, símbolos modulares e janelas de utilização. 0.8 Outubro de 2005 Distribuição completa do GAP, Singular. 0.9 Novembro de 2005 Maxima e clisp adicionados. 1.0 Fevereiro de Janeiro de Abril de 2008 Interação com a linguagem R. 4.0 Maio de Maio de Dezembro de 2013 Desenvolvimento movido para o Git, migração do serviço web para SageMathCloud. 64
65 7.0 Janeiro de 2016 Melhorias na interface gráfica. 8.0 Julho de 2017 Integração à nova plataforma COCALC. Fonte: SageMath.org, A área de trabalho do SageMath é composta por uma interface aberta onde são escritos os códigos e os comandos, também é possível encontrar alguns ícones e menus que já estão configurados com exemplos prontos, que podem servir de informação útil. Além disso,é possível efetuar operações como em uma Calculadora. Sua utilização como ferramenta de cálculo, exige que sejam usados seus operadores padrão, tais como: Soma (+), Diferença (-), Produto(*), Quociente (/) e Potência (^). Alguns procedimentos, porém, devem ser executados para que as operações sejam efetivadas. Por exemplo, na Figura 1 mostro que é preciso executar o botão Run, circulado em vermelho, para que os símbolos ou comandos da área de trabalho sejam interpretados ou executados. Figura 1 Execução de operações no Fonte: Autores, 2017, a partir do SageMath. Na figura anterior e na primeira parte do exemplo abaixo, a digitação não exige nenhuma especificação, pois já são reconhecidas automaticamente, ou seja, é sua escrita nativa. Porém, quando um comando é usado em uma linguagem de programação diferente da nativa, deve-se seguir o seguinte procedimento: escrever o nome da linguagem (sintaxe pré-definida) seguido de dois pontos ou precedida com percentagem %, conforme exemplifico a seguir: a= 3, b = 5 ou sage: a = 3, b= 5 ou %sage a= 3, b= 5 a+b sage: a+b %sage a+b
66 Analogamente usando notação para linguagem R: r: a = 3, b= 5 ou %r a= 3, b= 5 r: a+b %r a+b 8 8 Caso se deseje atribuir mais de uma operação na mesma linha, elas devem ser separadas por uma vírgula. Exemplo: 5+3, 5-2, 5^2 # cálculos em sequência (8, 3, 25) Para fazer um comentário dentro da área de cálculo, usa-se o símbolo (#). Exemplo: sqrt(5^2) # alguns comandos são nativos e não precisam vir antecedidos de %sage ou 5 %r Além disso, a execução de comandos pode ser feita de maneira diferenciada, como, por exemplo, ao atribuir um valor para a variável x usando a igualdade, ou operar referenciando x precedido do comando e separado por ponto. Exemplo: x=5^2 # atribuído o valor 5 2 a variável x x # chamando o valor da variável na tela 25 x.sqrt() # atribuído o valor da variável x no cálculo da raiz quadrada com 5 resultado imediato. Para atribuir valor ao objeto ou variável com linguagem R, usa-se além da igualdade (=), também o símbolo (<-). Exemplo: X<- 5^2 # atribuído o valor 5 2 a variável x X 25 Y<- c( 1, 2, 3, 5, 7) # atribuído uma lista de valores a variável y Y [1] # o símbolo inicial [1] representa a linha O procedimento acima também pode ser executado com variáveis algébricas ou funções, conforme se pode verificar no exemplo abaixo: f=x^2 f.plot() 66
67 O uso do parêntese pode ser útil para combinar operações, formando outras mais complexas. Nesse caso, deve-se seguir as regras de ordem de operações matemáticas. Exemplo: ((2 + 4)*3)^ Quando se quer ler dados externos, pode-se usar o comando read.table para ler um arquivo de dados diretamente do arquivo externo. Por exemplo: suponha que os dados a seguir foram copiados para o arquivo data.txt e salvos na pasta do projeto no ambiente SageMath. 100 a1 b1 200 a2 b2 300 a3 b3 400 a4 b4 A leitura dos dados e transposição para uma tabela dentro da área de trabalho do SageMath, pode ser realizada a partir do comando: nome_atribuído<read.table("caminho_e_nome_do_arquivo.csv",opções). Onde as opções são: sep: caractere utilizado para separação dos campos e valores. Normalmente é utilizado o ponto e vírgula (;). dec: caractere utilizado para separar as casas decimais. Normalmente ponto (.) ou vírgula (,). header: TRUE, assume que a primeira linha da tabela contém rótulos das variáveis. FALSE assume que os dados se iniciam na primeira linha e, se for omitido no comando, assume a segunda opção. Exemplo: %r data = read.table("mydata.txt") # leitura do arquivo %r mydata # imprime a tabela gerada V1 V2 V a1 b a2 b a3 b a4 b4 Também é possível exportar grande quantidade de dados salvos em planilhas eletrônicas em formato separados por vírgula (CSV). Isso pode ser feito, por exemplo, no Calc. Com esse formato, pode-se facilmente importar para o SageMath. 67
68 Nesse caso, pode-se usar o comando read.csv para ler e armazenar os dados desse arquivo em um objeto do sistema. Exemplo: ao atribuir os dados externos para o objeto dados: dados <- read.csv("caminho _e_nome_do_arquivo.csv", opções). Exemplo: para importar os dados provenientes do arquivo contagem.csv, presente no drive C, pasta Análises descritivas, subpasta tempo, com vírgula como sinal decimal, ponto e vírgula como separador de campos e valores e armazenando no objeto de nome tabela1: %r tabela1 <- read.csv("c:/analises descritivas/tempo/contagem.csv", sep=";", dec=",", header=true) # leitura do arquivo %r tabela1# imprime a tabela gerada X1 X A parte gráfica pode ser explorada mediante alguns comandos específicos. Nesse quesito, a linguagem R e a própria linguagem sage são poderosas ferramentas. Por essa razão, sua aplicação nesta pesquisa. O uso da linguagem R na estatística, em especial, permite criar histogramas, ogivas, boxplot, curvas de distribuições e regressões e outros gráficos específicos. Em análises estatísticas, a partir dessa linguagem, são disponibilizadas ferramentas gráficas para estudo inicial dos dados que facilitam o entendimento de um problema ou situação ao visualizar as variáveis envolvidas graficamente (SOUZA et al., 2016). Alguns exemplos de gráficos que podem ser criados no R com o comando a seguir: %r demo(graphics) No Sage, o sistema de ajuda pode facilitar o entendimento e aplicação dos comandos, executando-se o nome do comando procedido de uma interrogação (?), por exemplo: %sage a.denominator? # Pedindo ajuda sobre o comando denominator Type: builtin_function_or_method Base Class: <type 'builtin_function_or_method'> String Form: <built-in method denominator of sage.rings.rational.rational object at 0x9df295c> Namespace: Interactive Docstring: self.denominator(): Return the denominator of this rational number. 68
69 EXAMPLES: sage: x = -5/11 sage: x.denominator() 11 Alguns exemplos de gráficos que podem ser criados no SageMath com comandos específicos discriminados em linguagens sage ou em r. Segundo Souza et al. (2016, p. 48), considerando a linguagem R, podem ser classificados: Funções gráficas de alto nível: criam novos gráficos na janela, definindo eixos, título, etc. Exemplos: plot, hist, image, contour, persp, etc. Funções gráficas de baixo nível: permitem adicionar novas informações em gráficos já criados, como novos dados, linhas etc. Exemplos: points, lines, abline, polygon, legend, etc. Funções gráficas interativas: permitem retirar ou adicionar informações aos gráficos já existentes, usando, por exemplo, o cursor do mouse. Exemplos: locator, identify. O comando mais comum em ambas as linguagens (sage e R) para plotagem de gráficos de funções e equações é o plot ( ). A versatidade desse comando pode ser verificada com maior profundidade com o sistema de ajuda do SageMath (plot?). Seguem alguns exemplos de sua utilização em linguagem sage: %sage plot (f, xmin, xmax, opções), Onde f é a função que pode ser discriminada diretamente no comando ou lida na variável atribuída a f, os valores xmin e xmax são os intervalos do domínio, e as opções definem algumas configurações visuais do gráfico, a ausência do intervalo e das opções. O gráfico é desenhado com um padrão do sistema. EXEMPLOS: %sage plot(x^3, 5, 10) # plotagem direta com a expressão que representa a f. 69
70 comando %sage plot(x^3-x, -3, 3, ymin = -6, ymax = 6) # plotagem com mais opções do %sage plot( 2*x, -2, 2) + plot( x^2+1, -2, 2) # plotagem gráfico no mesmo sistema cartesiano pela adição de comandos plot() de mais de uma # plotagem de mais de um gráfico usando o comando o.show() P1 = plot( (x-1)*(x-2)*(x-3), 1, 6) %sage plot( (x-1)*(x-2)*(x-3), 1, 6) ou P2 = plot( (x-1)*(x-2)*(x-4), 1, 6) + plot( (x-1)*(x-2)*(x-4), 1, 6) + plot( (x-1)*(x-2)*(x-5), 1, 6) + plot( (x-1)*(x-2)*(x-6), 1, 6) + plot( (x-1)*(x-2)*(x-7), 1, 6) P3 = plot( (x-1)*(x-2)*(x-5), 1, 6) P4 = plot( (x-1)*(x-2)*(x-6), 1, 6) P5 = plot( (x-1)*(x-2)*(x-7), 1, 6) P = P1 + P2 + P3 + P4 + P5 P.show() 70
71 # plotagem utilizando o que torna possível a manipulação dos parâmetros aplicados no comando plot(), ou seja, permite interação do usuário. def interactive_function(a = slider(0, 10,.1, default=4), b = (-3, 3,.1), c=(1,2,.1)): f(x) = c * x^2 + a * x + b plot(f, (x, -5, 5)).show(xmin=-5, xmax=5, ymin=-20, ymax=20) De forma análoga, os comandos em linguagem R, que podem ser aplicados no SageMath, também permitem alguns ajustes em suas opções do plot( ). Exemplos desse dinamismo são apresentados com base em Souza et al. (2016): %r x<-1:20 # atribui os valores de 1 a 20 a variável x %r y<-x^3 # atribui a função y dependente de x %r plot(x,y) #plota as variáveis x e y. 71
72 1º gráfico: %r x<-rnorm(10) #gera números pseudo-aleatórios da distrib. Normal para x %r <-rnorm(10) #gera números pseudo-aleatórios da distrib. Normal para y %r plot(x,y) 2º gráfico: %r plot(x, y, #plota x e y xlab= Dez números quaisquer, #nomeia o eixo x ylab= Outros dez números, #nomeia o eixo y main= Como personalizar um gráfico, #referente ao título xlim=c(-2,3), #limites do eixo x ylim=c(-3,2), #limites do eixo y col= red, #define a cor dos pontos pch=22, #o formato dos pontos bg= yellow, #cor de preenchimento tcl=0.4, #tamanho dos traços dos eixos las=1, #orientação do texto em y cex=1.5, #tamanho do objeto do ponto bty= l ) #altera as bordas 2º gráfico: Para construção de gráficos estatísticos, a linguagem R possui alguns comandos úteis que apresento a seguir, com base em Souza et al. (2016): Gráfico de setores com o comando pie( ): %r a<-c(0.12, 0.3, 0.26, 0.16, 0.04, 0.12) %r names(a)<-c("amor","bondade","calma","doucura","emanar","felicidade") %r pie(a,col = c("red","blue","green","gray", "brown", "black")) Histograma com o comando hist( ): %r dados<-c(25,27,18,16,21,22,21,20,18,23,27,21,19,20,21,16) %r hist(dados, #este é o conjunto de dados nc=6, #número de classes igual a 6 72
73 right=f, main="histograma", xlab="tempo (em minutos)", ylab="frequencia", col=8) #para o intervalo fechado à esquerda #define o título do histograma #texto do eixo x #texto do eixo y #usa a cor cinza nas barras Gráfico de barras baseado em Silva (2009), com o comando barplot( ): %r x <- c(1,2,3,4,5,6,7) #este é o conjunto de dados %r barplot(x) # gráfico básico %r barplot(euro,xlab="euro conversions", # gráfico com mais detalhes col="red,legend.text="valor da taxa") Na resolução de equações e sistemas de equações, recorre-se ao SageMath que apresenta certa facilidade nesse tipo de necessidade. Assim, com base em Tábara (2009), pode-se usar o comando solve(equacion, x), onde equacion representa a equação a ser resolvida e x, a incógnita declarada. Exemplo: %sage solve(x^2 + 3*x+2, x) #declara a equação com uma variável x [x == -2, x == -1] %sage var('a b c') #declara variáveis relacionadas com resolução em x %sage solve( a*x^2 + b*x + c == 0, x ) [x == -1/2*(b + sqrt(-4*a*c + b^2))/a, x == -1/2*(b - sqrt(-4*a*c + b^2))/a] Considerando um sistema linerar 3X3: %sage var('a, b, c') %sage solve( [9*a + 3*b + c == 32, 4*a + 2*b + c == 15, a + b + c == 6], a, b, c ) [[a == 4, b == -3, c == 5]] 73
74 APÊNDICE E Sequência didática 3 SEQUÊNCIA DIDÁTICA 1 TABELAS DE FREQUÊNCIA, MEDIDAS DE POSIÇÃO, MEDIDAS SEPARATRIZES E MEDIDAS DE DISPERSÃO E GRÁFICOS ESTATÍSTICOS ATRAVÉS DO SAGEMATH. Aluno: Data: Objetivo: Adquirir familiaridade com o uso do software SageMath, visando sua aplicação de forma eficiente no cálculo e na de representação gráfica de algumas medidas estatísticas. 1 a - Acesse o navegador de internet de seu computador (Internet Explorer ou Mozilla ou Chome); digite o endereço de navegação acessando o sistema CoCalc, encontraremos o sistema algébrico denominado SageMath. O acesso segue conforme verificado na Figura 1. Para ter acesso, utilize uma das contas de redes sociais indicadas ou cadaste nome, e senha na caixa Create na Account (1). Quando precisar acessar novamente em outro momento basta digitar e senha cadastrada (2). Figura 1- Interface da página web do sistema CoCalc onde esta integrado o SageMath Fonte: Autores, 2017, a partir de Com relação à opção (2) acima, indicada no retângulo vermelho da Figura 1, qual o papel dessas redes no contexto do sistema CoCalc? 74
75 2 a - Após ter acesso ao SageMath, você deverá abrir um novo projeto na interface inicial do programa (Figura 2). Clique no símbolo do Sage (1), depois no botão Create new Project (2). Caso já existisse algum projeto, o mesmo ficaria listado no ambiente (3). Se um projeto não estiver visível no início da lista pode-se procurá-lo digitando no espaço reservado (4). Figura 2 - Interface interna de criação de Fonte: Autores, 2017, a partir de Após ter seguido o indicado será direcionado para interface que aparece na Figura 3: Figura 3 - Interface interna de denominação do projeto Fonte: Autores, 2017, a partir de 75
76 Crie um projeto com título atividade 2 (5) e descrição projeto de xxxxx em (6) onde xxxxx será seu nome e clique em (7) para concluir. O projeto será listado como indicado (8) na figura 4. Figura 4 - Interface interna de abertura do projeto criado Fonte: Autores, 2017, a partir de Antes de prosseguir experimente criar um projeto com nome teste como indicado na Figura 4. Repita o processo e crie outro projeto com mesmo nome teste. O que acontece? Consegue deduzir o que ocorre nesse contexto? Existe alguma consequência negativa nessa situação? Como contornar isso? 3 a - O ambiente de trabalho do SageMath (Worksheet) é aberto dentro do projeto criado anteriormente na 2ª questão (figura 5). Inicialmente, escolhe-se o tipo de linguagem de trabalho (figura 6) acionado as opções New (2). A opção escolhida será a primeira, denominada Sage Worksheet ou folha de trabalho (figura 5). Antes de abrir efetivamente a folha de trabalho, enviaremos o arquivo censo.csv criado na atividade 1, que foi salvo na pasta C:\pesquisa SAGE. Para isso, clique em create or upload files (1), conforme figura 5. Como resultado, aparecerá a tela da figura 7. Figura 5 - Interface do ambiente de trabalho dentro do projeto criado Fonte: Autores, 2017, a partir de 76
77 . Figura 6 - Opções da barra New Fonte: Autores, 2017, a partir de Figura 7- Interface de criação e envio de arquivos Fonte: Autores, 2017, a partir de Veja que existe a opção de criar ou enviar arquivos clicando na área definida (figura 7). Os arquivos enviados podem ser em diferentes formatos que podem ser lidos na folha de trabalho que estiver sendo executada após devida configuração. Como resultado do envio verifica-se a tela da figura 8. Agora verifique quais os formatos de arquivo são possíveis de 77
78 serem integrados ao projeto e identifique os formatos que você reconhece e descreva a seguir. Clique na área de envio do ambiente e localize o arquivo criado na sequência didática 2, que foi nomeado de referente ao censo.csv. Verifique se o arquivo foi devidamente copiado para área do projeto, conforme figura 8. Figura 8 - Interface de criação e envio de arquivos Fonte: Autores, 2017, a partir de 4 a - Antes de continuar, abra um Browser da internet qualquer, acesse o link e leia o trecho da Bíblia Sagrada do antigo testamento, Livro dos Números (cap.1), denominado Recenseamento dos Israelitas. Os dados que serão considerados nessa leitura referem-se aos números de pessoas de cada uma das Tribos de Israel. Anote os dados no caderno organizando-os em uma tabela simples para posterior inserção na planilha eletrônica. Se preferir poderá anotar diretamente na planilha eletrônica (LibreOffice Calc) instalado no computador. A partir desse levantamento, quais são as variáveis envolvidas nesses dados? De que forma podemos classificar tais variáveis? Existe alguma relação de dependência entre essas variáveis? 5 a - Insira todos dados desse trecho da Bíblia na planilha eletrônica de modo que os nomes das tribos fiquem na primeira linha e os números correspondentes na segunda, conforme verificado na Figura 9 abaixo. 78
79 Figura 9 Tabelas de edição da planilha eletrônica Fonte: Autores, Salve a planilha com a opção do menu Arquivo Salvar como e escolha nas caixas de texto o nome censo e tipo CSV (separado por vírgula), clique na pasta C:\ e dentro dela clique no botão direito do mouse para escolha a opção Novo-Pasta. Digite o nome pesquisa SAGE para criar a pasta C:\pesquisa SAGE. Clique na pasta criada e salve o arquivo censo.csv, ele será útil posteriormente na sequência didática que envolve o SageMath.. 6 a - Após ter criado o projeto e iniciado a folha de trabalho agora podemos ver a tela principal do sistema conforme visualizado na figura 9. Figura 9 - Interface de criação e envio de arquivos Fonte: Autores, 2017, a partir de Nosso interesse será relacionado aos cálculos estatísticos. Nesse sentido o SageMath utiliza um pacote de aplicativo denominado R. Para interpretar os comandos relativos ao R deve-se preceder o comando com o seguinte símbolo % r, que conforme visualizado na figura 10, é fundamental usar deste modo para o sistema compilar (executar) o comando, 79
80 operações mais básicas podem ser usadas sem % r, mas de forma isolada não no contexto desse projeto. Figura 10 - Interface de criação e envio de arquivos Fonte: Autores, 2017, a partir de Quanto aos cálculos básicos, o SageMath reconhece os operadores básicos como verificamos abaixo sem necessidade do % r. Abra sua folha de trabalho e teste livremente os operadores, conforme figura 11. Figura 11 - Cálculos básicos Fonte: Autores, 2017, a partir de Agora teste usando %r antes de digitar. Ocorre alguma diferença? 7 a - Explore a entrada de dados estatísticos começando pela entrada de dados. Vamos por exemplo atribuir valor para x digitando x<-c(dado1,dado2...) o c indica que os valores serão guardados um vetor matricial, sem ele somente um valor poderia ser associado a x com x<- dado1 ou x<-(dado1). Use os dados da figura 12 abaixo e inicie seu trabalho. 80
81 Figura 12 - Cálculos básicos Fonte: Autores, 2017, a partir de Use os comandos abaixo para explorar algumas estimativas para o conjunto de dados de x conforme figura 13: Figura 13 - Cálculo da média Fonte: Autores, 2017, a partir de O que achou do comando o summary( )? Qual interpretação dos dados pode ser realizada a partir desse comando? Alguma dificuldade até aqui? Compartilhe no ambiente moodle no fórum da sequência didática 4. Vamos adicionar uma variável y atribuindo nomes de pessoas que serão associados a cada valor da variável x, fazendo y<-c( dado1, dado2...). Observe que foi usado o 81
82 nome entre aspas (ver Figura 14). A partir de agora usaremos o comando data.frame (y, ni=x) para criar uma tabela conforme visto na figura 15. Figura 14 Entrada de dados nominais no objeto y Fonte: Autores, 2017, a partir de Figura 15 Construção da tabela de dados Fonte: Autores, 2017, a partir de Utilizando as variáveis x e y indicadas associe data frame a variável dado conforme Figura 16 e usando o comando sum( ) e dado$fi e dado$ni, onde o $ foi usado para fazer internamente o cálculo relativo. Determine a tabela de frequência associada a variável dado. Figura 16 - Finalização da tabela de frequência Fonte: Autores, 2017, a partir de 82
83 8 a - Seguindo parte do raciocínio da questão anterior pode-se construir os gráficos de barras e de setores utilizando-se dos comandos barplot (ver Figura 17) e pie para setores (ver F18). Nesse último caso será utilizado comando names para associar cada valor da variável numérica com respectivo nome atribuído. Observe que cada comando possui parâmetros válidos legend para legendas e col para cores. Figura 17- Gráfico de barras ou colunas Fonte: Autores, 2017, a partir de Figura 18 - Gráfico de setores Fonte: Autores, 2017, a partir de Salve o arquivo como se_sequencia 4.sagews na pasta C:\pesquisa SAGE. Você deverá fazer todas as ações desenvolvidas aqui para trabalhar com os dados da tabela de recenseamento, desenvolvida na sequencia didática 2 e localizada na pasta C:\pesquisa SAGE. Use o SageMath para desenvolver os gráficos estatísticos e as medidas de posição, separatrizes e de dispersão relativos aos dados dessa tabela. 83
84 APÊNDICE F Sequência didática 4 SEQUÊNCIA DIDÁTICA 5 ELABORAÇÃO DE COMANDOS OU SCRIPTS PARA CALCULO DE RAIZES E PLOTAGEM DINÂMICA DOS GRÁFICOS DE EQUAÇÕES DE RETA Aluno: Data: Objetivo: Adquirir familiaridade com o uso do software SageMath visando sua aplicação de forma eficiente no cálculo e na de representação dinâmica de gráficos de equações. 1 a - Inicialmente veja alguns exemplos de Interações para manipulação e resolução de equações lineares e não lineares no SAGE segundo Tábara (2009) 5 : 1 variável: 2 variáveis: Conforme exemplos acima, expresse as equações de retas na forma reduzida: 2x y = - 4 e 3x y = - 4. Obs.: declare as variáveis com comando var (... ), com duas aspas em vez de uma do exemplo e descreve o resultado passo a passo. 2 a - Observe outro exemplo para elementos gráficos mais básicos como segmento, ponto e circunferência. sage: p= line2d([(-1,-2),(4,1)]) sage: q= point2d((1,0)) sage: d= circle((1,0), 1) 5 Disponível em 84
CURSO EXCEL NÍVEL I 16/09/ FÓRMULAS E REFERÊNCIAS 4. FÓRMULAS E REFERÊNCIAS 4. FÓRMULAS E REFERÊNCIAS 4. FÓRMULAS E REFERÊNCIAS
 CURSO EXCEL NÍVEL I As fórmulas são operações relacionando-se valores ou diferentes células. Sempre que o usuário quiser inserir uma fórmula ou função, deve se lembrar que a mesma deve ser precedida pelo
CURSO EXCEL NÍVEL I As fórmulas são operações relacionando-se valores ou diferentes células. Sempre que o usuário quiser inserir uma fórmula ou função, deve se lembrar que a mesma deve ser precedida pelo
LibreOffice versão O essencial para sua prova WRITER. O único lugar em que o sucesso vem antes do trabalho é no dicionário.
 LibreOffice versão 4.4.7 O essencial para sua prova WRITER O único lugar em que o sucesso vem antes do trabalho é no dicionário. (Alberto Einsten) COMO BAIXAR E INSTALAR O LIBREOFFICE VERSÃO 4? 1-Acesse
LibreOffice versão 4.4.7 O essencial para sua prova WRITER O único lugar em que o sucesso vem antes do trabalho é no dicionário. (Alberto Einsten) COMO BAIXAR E INSTALAR O LIBREOFFICE VERSÃO 4? 1-Acesse
LibreOffice Calc (Editor de planilha eletrônica) Lara Popov Zambiasi Bazzi Oberderfer professores.chapeco.ifsc.edu.
 LibreOffice Calc (Editor de planilha eletrônica) Lara Popov Zambiasi Bazzi Oberderfer larapopov@ifscedubr professoreschapecoifscedubr/lara Libre Office Calc É um editor de planilha eletrônica, que tem
LibreOffice Calc (Editor de planilha eletrônica) Lara Popov Zambiasi Bazzi Oberderfer larapopov@ifscedubr professoreschapecoifscedubr/lara Libre Office Calc É um editor de planilha eletrônica, que tem
08. A figura seguinte representa uma tela do Excel XP.
 INFORMÁTICA A figura acima mostra uma janela do Windows XP, contendo informações acerca de uma lista de arquivos. Com relação a essa janela e ao Windows XP, responda a questão 01. 01. Ao se clicar o menu,
INFORMÁTICA A figura acima mostra uma janela do Windows XP, contendo informações acerca de uma lista de arquivos. Com relação a essa janela e ao Windows XP, responda a questão 01. 01. Ao se clicar o menu,
Sistema Gerenciador de Aprendizagem - 3.0
 Sistema Gerenciador de Aprendizagem - 3.0 TUTORIAL SGA-SAV O tutorial, abrange procedimentos e orientações sobre o funcionamento de um dos componentes do sistema on-line de ensino aprendizagem adotado
Sistema Gerenciador de Aprendizagem - 3.0 TUTORIAL SGA-SAV O tutorial, abrange procedimentos e orientações sobre o funcionamento de um dos componentes do sistema on-line de ensino aprendizagem adotado
Calc. Interface, Formatação e Cálculos
 Calc Interface, Formatação e Cálculos INTERFACE Tal como no Writer, a Interface do Calc composta pela organização dos menus e atalhos que compõem o programa, que dão acesso às suas funcionalidades. É interessante
Calc Interface, Formatação e Cálculos INTERFACE Tal como no Writer, a Interface do Calc composta pela organização dos menus e atalhos que compõem o programa, que dão acesso às suas funcionalidades. É interessante
Suap-EDU MANUAL DO DOCENTE
 Suap-EDU MANUAL DO DOCENTE Professor Erivelto Bauer de Matos (Campus Novo Hamburgo) Coordenadoria Sistêmica de Registros Acadêmicos - CSRA/IFSul Coordenadoria de Produção de Tecnologias Educacionais -
Suap-EDU MANUAL DO DOCENTE Professor Erivelto Bauer de Matos (Campus Novo Hamburgo) Coordenadoria Sistêmica de Registros Acadêmicos - CSRA/IFSul Coordenadoria de Produção de Tecnologias Educacionais -
BrOffice Calc e Planilhas de Cálculos. Por: André Aparecido da Silva
 BrOffice Calc e Planilhas de Cálculos Por: André Aparecido da Silva anndrepr@yahoo.com.br 1 O broffice Calc. O BrOffice Calc é uma planilha eletrônica, sendo portanto uma ferramenta para fazer cálculos,
BrOffice Calc e Planilhas de Cálculos Por: André Aparecido da Silva anndrepr@yahoo.com.br 1 O broffice Calc. O BrOffice Calc é uma planilha eletrônica, sendo portanto uma ferramenta para fazer cálculos,
LibreOffice Calc. Planilha Eletrônica
 LibreOffice Calc Planilha Eletrônica AULA10 Modificando a planilha (adição de coluna e referências fixadas) Suponha que se queira inserir outra operação matemática: a operação de potência. Deseja-se elevar
LibreOffice Calc Planilha Eletrônica AULA10 Modificando a planilha (adição de coluna e referências fixadas) Suponha que se queira inserir outra operação matemática: a operação de potência. Deseja-se elevar
Ambiente Virtual de Aprendizagem (AVA)
 Ambiente Virtual de Aprendizagem (AVA) Ultimamente o ensino a distância tem ganhado grande destaque em todo pais, por proporcionar capacitação a pessoas que não tem acesso ao ensino presencial. Esta proposta
Ambiente Virtual de Aprendizagem (AVA) Ultimamente o ensino a distância tem ganhado grande destaque em todo pais, por proporcionar capacitação a pessoas que não tem acesso ao ensino presencial. Esta proposta
Elaboração de Provas Online usando o Formulário Google Docs
 Elaboração de Provas Online usando o Formulário Google Docs Objetivos Elaboração de provas utilizando o recurso Formulários do Google Docs; Compreender as funcionalidades do Formulário; Gerar planilhas
Elaboração de Provas Online usando o Formulário Google Docs Objetivos Elaboração de provas utilizando o recurso Formulários do Google Docs; Compreender as funcionalidades do Formulário; Gerar planilhas
MATEMÁTICA, AGROPECUÁRIA E SUAS MÚLTIPLAS APLICAÇÕES. Palavras-chave: Matemática; Agropecuária; Interdisciplinaridade; Caderno Temático.
 MATEMÁTICA, AGROPECUÁRIA E SUAS MÚLTIPLAS APLICAÇÕES Josislei de Passos Vieira Instituto Federal de Educação, Ciência e Tecnologia do Sudeste de Minas Gerais Câmpus Rio Pomba. josisleipassos@gmail.com
MATEMÁTICA, AGROPECUÁRIA E SUAS MÚLTIPLAS APLICAÇÕES Josislei de Passos Vieira Instituto Federal de Educação, Ciência e Tecnologia do Sudeste de Minas Gerais Câmpus Rio Pomba. josisleipassos@gmail.com
Manipulação de arquivos Pacote Office Libre Office. Prof. Ana Paula Domingos
 Manipulação de arquivos Pacote Office Libre Office Prof. Ana Paula Domingos Copiar arquivos 1. Selecionar o arquivo desejado; 2. Clicar com o botão direito do mouse e escolher a opção: Copiar; 3. Clicar
Manipulação de arquivos Pacote Office Libre Office Prof. Ana Paula Domingos Copiar arquivos 1. Selecionar o arquivo desejado; 2. Clicar com o botão direito do mouse e escolher a opção: Copiar; 3. Clicar
UNICALDAS Faculdade de Caldas Novas Núcleo de Educação à Distância - NEaD. MANUAL DO ALUNO (UnicaldasVIRTUAL) Versão 1.0
 MANUAL DO ALUNO (UnicaldasVIRTUAL) Versão 1.0 Fevereiro - 2017 0 1. INTRODUÇÃO A Educação à Distância (EaD) vem crescendo no Brasil através da popularização da internet faz alguns anos. A Unicaldas Faculdade
MANUAL DO ALUNO (UnicaldasVIRTUAL) Versão 1.0 Fevereiro - 2017 0 1. INTRODUÇÃO A Educação à Distância (EaD) vem crescendo no Brasil através da popularização da internet faz alguns anos. A Unicaldas Faculdade
Portal Moderna.Compartilha Guia de Funcionalidades para Alunos
 Portal Moderna.Compartilha Guia de Funcionalidades para Alunos 1 1. Acesso ao Portal Moderna.Compartilha... 3 2. LMS - Sistema de Gestão de Aprendizagem... 5 3. Rede Compartilha... 6 3.1 Xmile Learning...
Portal Moderna.Compartilha Guia de Funcionalidades para Alunos 1 1. Acesso ao Portal Moderna.Compartilha... 3 2. LMS - Sistema de Gestão de Aprendizagem... 5 3. Rede Compartilha... 6 3.1 Xmile Learning...
BrOffice Calc e Planilhas de Cálculos. Por: André Aparecido da Silva
 BrOffice Calc e Planilhas de Cálculos Por: André Aparecido da Silva anndrepr@yahoo.com.br 1 O broffice Calc. O BrOffice Calc é uma planilha eletrônica, sendo portanto uma ferramenta para fazer cálculos,
BrOffice Calc e Planilhas de Cálculos Por: André Aparecido da Silva anndrepr@yahoo.com.br 1 O broffice Calc. O BrOffice Calc é uma planilha eletrônica, sendo portanto uma ferramenta para fazer cálculos,
Tutorial para uso da área do professor
 Tutorial para uso da área do professor Sumário 1. Acessando a área do professor...2 1.1 Comunicados registrados para professores...2 2. Cadastro de avaliações...3 2.1. Código e nome de avaliação criados
Tutorial para uso da área do professor Sumário 1. Acessando a área do professor...2 1.1 Comunicados registrados para professores...2 2. Cadastro de avaliações...3 2.1. Código e nome de avaliação criados
Manual Gerenciador de Aprendizagem Papel Professor Versão 2.5.3
 Manual GA, Papel Professor / 37 Manual Gerenciador de Aprendizagem Papel Professor Versão 2.5.3 Manual GA, Papel Professor 2/ 37 Manual Gerenciador de Aprendizagem ACESSAR O GERENCIADOR DE APRENDIZAGEM...
Manual GA, Papel Professor / 37 Manual Gerenciador de Aprendizagem Papel Professor Versão 2.5.3 Manual GA, Papel Professor 2/ 37 Manual Gerenciador de Aprendizagem ACESSAR O GERENCIADOR DE APRENDIZAGEM...
PRO-IN TEMPO REAL Versão 2.0
 PRO-IN TEMPO REAL - 1 - ÍNDICE ÍNDICE - 2-1. Apresentação - 3-2. Amostras-Controle - 4-3. Detalhamento do Gráfico - 5-4. Detalhes do Lançamento - 6-5. Cálculo de Médias - 7-6. Lançamento - 8 - Aba Lançamento
PRO-IN TEMPO REAL - 1 - ÍNDICE ÍNDICE - 2-1. Apresentação - 3-2. Amostras-Controle - 4-3. Detalhamento do Gráfico - 5-4. Detalhes do Lançamento - 6-5. Cálculo de Médias - 7-6. Lançamento - 8 - Aba Lançamento
QI Escolas e Faculdades
 QI Escolas e Faculdades Automação de Escritório I 2011/1 Miguel Neumann miguel@rwx.com.br Software para elaborar planilhas eletrônicas, produzido pela Microsoft O Excel faz parte do "Office", um conjunto
QI Escolas e Faculdades Automação de Escritório I 2011/1 Miguel Neumann miguel@rwx.com.br Software para elaborar planilhas eletrônicas, produzido pela Microsoft O Excel faz parte do "Office", um conjunto
Manual Coleção Interativa Papel Professor Versão 2.5.3
 Manual Coleção Interativa Papel Professor / 33 Manual Coleção Interativa Papel Professor Versão 2.5.3 Manual Coleção Interativa Papel Professor 2/ 33 Manual Coleção Interativa ACESSAR A COLEÇÃO INTERATIVA...
Manual Coleção Interativa Papel Professor / 33 Manual Coleção Interativa Papel Professor Versão 2.5.3 Manual Coleção Interativa Papel Professor 2/ 33 Manual Coleção Interativa ACESSAR A COLEÇÃO INTERATIVA...
A CASA DO SIMULADO DESAFIO QUESTÕES MINISSIMULADO 14/360
 1 DEMAIS SIMULADOS NO LINK ABAIXO CLIQUE AQUI REDE SOCIAL SIMULADO 14/360 INFORMÁTICA INSTRUÇÕES TEMPO: 30 MINUTOS MODALIDADE: CERTO OU ERRADO 30 QUESTÕES CURTA NOSSA PÁGINA MATERIAL LIVRE Este material
1 DEMAIS SIMULADOS NO LINK ABAIXO CLIQUE AQUI REDE SOCIAL SIMULADO 14/360 INFORMÁTICA INSTRUÇÕES TEMPO: 30 MINUTOS MODALIDADE: CERTO OU ERRADO 30 QUESTÕES CURTA NOSSA PÁGINA MATERIAL LIVRE Este material
PRODUTO EDUCACIONAL JARDEL SANTOS CIPRIANO. Orientador: Prof. Dr. Ivan Marcelo Laczkowski
 PRODUTO EDUCACIONAL JARDEL SANTOS CIPRIANO Orientador: Prof. Dr. Ivan Marcelo Laczkowski Campo mourão Agosto de 2016 Sumário 1. INTRODUÇÃO... 3 2. DESENVOLVIMENTO DO PRODUTO EDUCACIONAL... 4 2.2 Exemplo
PRODUTO EDUCACIONAL JARDEL SANTOS CIPRIANO Orientador: Prof. Dr. Ivan Marcelo Laczkowski Campo mourão Agosto de 2016 Sumário 1. INTRODUÇÃO... 3 2. DESENVOLVIMENTO DO PRODUTO EDUCACIONAL... 4 2.2 Exemplo
Procedimentos. de Acesso ao Sistema. Integrado TOTVS
 Procedimentos de Acesso ao Sistema Integrado TOTVS Versão 4.0 Outubro / 2016 PROCEDIMENTOS DE ACESSO AO SISTEMA INTEGRADO TOTVS 1 Sumário 1. ACESSANDO O SISTEMA... 3 2. PARAMETRIZANDO O CONTEXTO ACADÊMICO...
Procedimentos de Acesso ao Sistema Integrado TOTVS Versão 4.0 Outubro / 2016 PROCEDIMENTOS DE ACESSO AO SISTEMA INTEGRADO TOTVS 1 Sumário 1. ACESSANDO O SISTEMA... 3 2. PARAMETRIZANDO O CONTEXTO ACADÊMICO...
A CASA DO SIMULADO DESAFIO QUESTÕES MINISSIMULADO 58/360
 1 DEMAIS SIMULADOS NO LINK ABAIXO CLIQUE AQUI REDE SOCIAL SIMULADO 58/360 INFORMÁTICA INSTRUÇÕES TEMPO: 30 MINUTOS MODALIDADE: CERTO OU ERRADO 30 QUESTÕES CURTA NOSSA PÁGINA MATERIAL LIVRE Este material
1 DEMAIS SIMULADOS NO LINK ABAIXO CLIQUE AQUI REDE SOCIAL SIMULADO 58/360 INFORMÁTICA INSTRUÇÕES TEMPO: 30 MINUTOS MODALIDADE: CERTO OU ERRADO 30 QUESTÕES CURTA NOSSA PÁGINA MATERIAL LIVRE Este material
Excel BÁSICO Aula 1 Ambiente Excel. Prof. Cassiano Isler Turma 5
 Excel BÁSICO Aula 1 Ambiente Excel Prof. Cassiano Isler 2016.2 - Turma 5 s e Ambiente de comandos Prof. Cassiano Isler Excel BÁSICO - Aula 1 2 / 26 s e GÓMEZ, Luis Alberto. Excel para engenheiros. Visual
Excel BÁSICO Aula 1 Ambiente Excel Prof. Cassiano Isler 2016.2 - Turma 5 s e Ambiente de comandos Prof. Cassiano Isler Excel BÁSICO - Aula 1 2 / 26 s e GÓMEZ, Luis Alberto. Excel para engenheiros. Visual
Guia para testes AfixInv (Demonstração)
 Guia para testes AfixInv (Demonstração) INTRODUÇÃO Esse guia foi criado para auxiliar a demonstração da solução para inventários do Ativo Imobilizado utilizando o aplicativo AfixInv. AfixInv aplicativo
Guia para testes AfixInv (Demonstração) INTRODUÇÃO Esse guia foi criado para auxiliar a demonstração da solução para inventários do Ativo Imobilizado utilizando o aplicativo AfixInv. AfixInv aplicativo
18/03/2014. Manipulação de arquivos Pacote Office Libre Office. Copiar arquivos. Recortar arquivos - Mover. Microsoft Office
 Copiar arquivos Manipulação de arquivos Pacote Office Libre Office Prof. Ana Paula Domingos 1. Selecionar o arquivo desejado; 2. Clicar com o botão direito do mouse e escolher a opção: Copiar; 3. Clicar
Copiar arquivos Manipulação de arquivos Pacote Office Libre Office Prof. Ana Paula Domingos 1. Selecionar o arquivo desejado; 2. Clicar com o botão direito do mouse e escolher a opção: Copiar; 3. Clicar
Apostila de Excel 2007
 1 Apostila de Excel 2007 Índice 1-Guias do excel... 3 1.1 Início... 3 1.2 Inserir... 4 1.3 Layout de Página... 5 1.4 Formulas... 6 1.5 Dados... 7 1.6 Revisão... 8 1.7 Exibição... 9 2 Conceito de células...
1 Apostila de Excel 2007 Índice 1-Guias do excel... 3 1.1 Início... 3 1.2 Inserir... 4 1.3 Layout de Página... 5 1.4 Formulas... 6 1.5 Dados... 7 1.6 Revisão... 8 1.7 Exibição... 9 2 Conceito de células...
VI JOPEMAT II ENCONTRO NACIONAL DO PIBID/MATEMÁTICA/FACCAT, I CONFERÊNCIA NACIONAL DE EDUCAÇÃO MATEMÁTICA
 A UTILIZAÇÃO DE MICROCOMPUTADORES EM SALA DE AULA NA DISCIPLINA DE MATEMÁTICA Anna Carolina Worst annaworst@sou.faccat.br FACCAT Resumo A utilização de microcomputadores em sala de aula, na disciplina
A UTILIZAÇÃO DE MICROCOMPUTADORES EM SALA DE AULA NA DISCIPLINA DE MATEMÁTICA Anna Carolina Worst annaworst@sou.faccat.br FACCAT Resumo A utilização de microcomputadores em sala de aula, na disciplina
Aula 01 Microsoft Excel 2016
 Aula 01 Microsoft Excel 2016 Prof. Claudio Benossi Prof. Rodrigo Achar Prof. Wagner Tufano São Paulo SP 2018 1 01 Informações sobre a interface Aprender a trabalhar com o Excel pode ser o divisor de águas
Aula 01 Microsoft Excel 2016 Prof. Claudio Benossi Prof. Rodrigo Achar Prof. Wagner Tufano São Paulo SP 2018 1 01 Informações sobre a interface Aprender a trabalhar com o Excel pode ser o divisor de águas
Um ambiente super amigável de trabalho com recursos poderosos de análise e acesso a uma ampla base de dados da economias brasileira e internacional.
 Um ambiente super amigável de trabalho com recursos poderosos de análise e acesso a uma ampla base de dados da economias brasileira e internacional. Mais de 12 mil séries de tempo relativas às economias
Um ambiente super amigável de trabalho com recursos poderosos de análise e acesso a uma ampla base de dados da economias brasileira e internacional. Mais de 12 mil séries de tempo relativas às economias
(Nível Intermediário)
 (Nível Intermediário) Fabrício Soares Cruz Alta, Abril de 2015. 2 SUMÁRIO AULA 1... 3 1.1 ORGANIZAÇÃO DE INFORMAÇÕES NO EXCEL... 3 1.2 CONSTRUÇÃO E USO DE FILTROS... 6 1.3 DICAS PARA IMPRESSÃO NO EXCEL:...
(Nível Intermediário) Fabrício Soares Cruz Alta, Abril de 2015. 2 SUMÁRIO AULA 1... 3 1.1 ORGANIZAÇÃO DE INFORMAÇÕES NO EXCEL... 3 1.2 CONSTRUÇÃO E USO DE FILTROS... 6 1.3 DICAS PARA IMPRESSÃO NO EXCEL:...
R Commander Facilitando o aprendizado da Estatística. George Amarante Melo Jony Arrais Pinto Junior
 R Commander Facilitando o aprendizado da Estatística George Amarante Melo Jony Arrais Pinto Junior Sumário 1 Introdução 2 2 Instalação e abertura do R Commander 3 2.1 Instalação....................................
R Commander Facilitando o aprendizado da Estatística George Amarante Melo Jony Arrais Pinto Junior Sumário 1 Introdução 2 2 Instalação e abertura do R Commander 3 2.1 Instalação....................................
INFORMÁTICA (PC-SP / ESCRIVÃO / VUNESP / 2014)
 INFORMÁTICA (PC-SP / ESCRIVÃO / VUNESP / 2014) 81. No sistema operacional Windows 7, em sua configuração padrão, deseja-se organizar os arquivos de maior interesse, de modo que eles possam ser vistos a
INFORMÁTICA (PC-SP / ESCRIVÃO / VUNESP / 2014) 81. No sistema operacional Windows 7, em sua configuração padrão, deseja-se organizar os arquivos de maior interesse, de modo que eles possam ser vistos a
Inclusão tecnológica aos discentes do Ensino Fundamental II através do Software R
 Inclusão tecnológica aos discentes do Ensino Fundamental II através do Software R Arthur Mortari Parreira¹ Clara Augusta M. Natalin² Marcella C. R. Simões² ¹Graduando em Zootecnia UNESP, Câmpus de Jaboticabal
Inclusão tecnológica aos discentes do Ensino Fundamental II através do Software R Arthur Mortari Parreira¹ Clara Augusta M. Natalin² Marcella C. R. Simões² ¹Graduando em Zootecnia UNESP, Câmpus de Jaboticabal
Utilização do Microsoft Excel para o ensino de Matemática
 Utilização do Microsoft Excel para o ensino de Matemática Ana Paula Lopes da Silva¹(IC), Hestenio Jose do Anjo Alcântara²(IC) *- hestenioanjo@hotmail.com, Jerônimo Rosa de Moraes Neto³ (IC), Marcos Roberto
Utilização do Microsoft Excel para o ensino de Matemática Ana Paula Lopes da Silva¹(IC), Hestenio Jose do Anjo Alcântara²(IC) *- hestenioanjo@hotmail.com, Jerônimo Rosa de Moraes Neto³ (IC), Marcos Roberto
Tutorial para consulta dos Resultados WebSAI FATEC
 Tutorial para consulta dos Resultados WebSAI 2016 - FATEC Centro Paula Souza Fevereiro/2017 Sumário Sumário... 1 Tabela de figuras... 2 Conceitos e simbologia... 4 Apresentação... 5 Consultando os resultados
Tutorial para consulta dos Resultados WebSAI 2016 - FATEC Centro Paula Souza Fevereiro/2017 Sumário Sumário... 1 Tabela de figuras... 2 Conceitos e simbologia... 4 Apresentação... 5 Consultando os resultados
O ENSINO DA ESTATÍSTICA COM COMPUTAÇÃO EM NUVEM A PARTIR DO SAGEMATHCLOUD: POSSIBILIDADES E DESAFIOS
 O ENSINO DA ESTATÍSTICA COM COMPUTAÇÃO EM NUVEM A PARTIR DO SAGEMATHCLOUD: POSSIBILIDADES E DESAFIOS Demson Oliveira Souza Instituto Federal de Educação, Ciência e Tecnologia da Bahia, campus Barreiras,
O ENSINO DA ESTATÍSTICA COM COMPUTAÇÃO EM NUVEM A PARTIR DO SAGEMATHCLOUD: POSSIBILIDADES E DESAFIOS Demson Oliveira Souza Instituto Federal de Educação, Ciência e Tecnologia da Bahia, campus Barreiras,
Manual do InCD Reader
 Manual do InCD Reader Nero AG Informações sobre direitos autorais e marcas registradas O manual e todo o seu conteúdo é protegido por leis de direitos autorais e são de propriedade da Nero AG. Todos os
Manual do InCD Reader Nero AG Informações sobre direitos autorais e marcas registradas O manual e todo o seu conteúdo é protegido por leis de direitos autorais e são de propriedade da Nero AG. Todos os
Guia para testes Afixinv Demonstração
 Guia para testes Afixinv Demonstração Introdução Esse guia foi criado para auxiliar a demonstração da solução para inventários do Ativo Imobilizado utilizando o aplicativo AfixInv. AfixInv aplicativo para
Guia para testes Afixinv Demonstração Introdução Esse guia foi criado para auxiliar a demonstração da solução para inventários do Ativo Imobilizado utilizando o aplicativo AfixInv. AfixInv aplicativo para
Apostila - Desenvolvimento web com PHP
 José Roberto Madureira Junior Adaní Cusin Sacilotti Reginaldo Sacilotti Apostila - Desenvolvimento web com PHP Primeira Edição São Paulo 2017 Sumário 1 INTRODUÇÃO AO PHP... 1 1.1 PREPARAÇÃO DO AMBIENTE
José Roberto Madureira Junior Adaní Cusin Sacilotti Reginaldo Sacilotti Apostila - Desenvolvimento web com PHP Primeira Edição São Paulo 2017 Sumário 1 INTRODUÇÃO AO PHP... 1 1.1 PREPARAÇÃO DO AMBIENTE
Assistência ao Estudante SIGAA. Manual do Coordenador
 Assistência ao Estudante SIGAA Manual do Coordenador SIGAA Módulo Assistência ao Estudante 1 Sumário PARTE I INSTRUÇÕES GERAIS...3 RECOMENDAÇÕES...3 ACESSANDO O SISTEMA...3 Acesse o SIGAA...3 Acesse o
Assistência ao Estudante SIGAA Manual do Coordenador SIGAA Módulo Assistência ao Estudante 1 Sumário PARTE I INSTRUÇÕES GERAIS...3 RECOMENDAÇÕES...3 ACESSANDO O SISTEMA...3 Acesse o SIGAA...3 Acesse o
Procedimentos para Instalação do Sisloc (Estação de Trabalho) versão
 Procedimentos para Instalação do Sisloc (Estação de Trabalho) versão 2017.10 Sumário: 1. Informações Gerais... 3 2. Etapa 1: Instalação do Sisloc... 4 Passo a passo...4 3. Etapa 2: Configurando acesso
Procedimentos para Instalação do Sisloc (Estação de Trabalho) versão 2017.10 Sumário: 1. Informações Gerais... 3 2. Etapa 1: Instalação do Sisloc... 4 Passo a passo...4 3. Etapa 2: Configurando acesso
ENTRUST: SOLUÇÃO E APRESENTAÇÃO GRÁFICA DE FUNÇÕES 1
 63 ENTRUST: SOLUÇÃO E APRESENTAÇÃO GRÁFICA DE FUNÇÕES 1 Adriano Damasceno da Silva Júnior 2 Hylson Vescovi Netto 3 RESUMO A Matemática é uma das disciplinas que mais apresenta dificuldades durante os anos
63 ENTRUST: SOLUÇÃO E APRESENTAÇÃO GRÁFICA DE FUNÇÕES 1 Adriano Damasceno da Silva Júnior 2 Hylson Vescovi Netto 3 RESUMO A Matemática é uma das disciplinas que mais apresenta dificuldades durante os anos
Sumário 1 CADASTRO DE USUÁRIO COMO ACESSAR O MAZK COMO FAZER UMA ALTERAÇÃO DE PERFIL RECUPERAÇÃO DE SENHA...
 Manual MAZK (Aluno) O Mazk é um ambiente inteligente para ensino e aprendizagem de diversos temas. Neste aplicativo os professores poderão incluir os materiais e os estudantes poderão aprender sobre um
Manual MAZK (Aluno) O Mazk é um ambiente inteligente para ensino e aprendizagem de diversos temas. Neste aplicativo os professores poderão incluir os materiais e os estudantes poderão aprender sobre um
O GEOGEBRA NO ESTUDO DE PONTO, RETA E PLANO VOLTADO PARA O ENSINO FUNDAMENTAL
 O GEOGEBRA NO ESTUDO DE PONTO, RETA E PLANO VOLTADO PARA O ENSINO FUNDAMENTAL Francisco Cunha do Nascimento 1 1 Jose Maria Fontes de Castro 2 2 1. Introdução Este artigo trabalha uma prática realizada
O GEOGEBRA NO ESTUDO DE PONTO, RETA E PLANO VOLTADO PARA O ENSINO FUNDAMENTAL Francisco Cunha do Nascimento 1 1 Jose Maria Fontes de Castro 2 2 1. Introdução Este artigo trabalha uma prática realizada
III. ajustar a tabela completa numa única página para impressão; IV. preparar um arquivo HTML desse material para publicação no site;
 01 Qual a função da tecla de atalho CTRL + A quando aplicada a um arquivo de texto no Writer? a) Salvar um documento b) Abrir um novo arquivo. c) Selecionar tudo. d) Sublinhar o texto selecionado. 02 O
01 Qual a função da tecla de atalho CTRL + A quando aplicada a um arquivo de texto no Writer? a) Salvar um documento b) Abrir um novo arquivo. c) Selecionar tudo. d) Sublinhar o texto selecionado. 02 O
Oficina: Planilha Eletrônica
 Governo do Estado do Pará Secretaria de Estado de Educação Secretaria Adjunta de Ensino Diretoria de Educação para Diversidade, Inclusão e Cidadania Coordenação de Tecnologia Aplicada à Educação Núcleo
Governo do Estado do Pará Secretaria de Estado de Educação Secretaria Adjunta de Ensino Diretoria de Educação para Diversidade, Inclusão e Cidadania Coordenação de Tecnologia Aplicada à Educação Núcleo
Conhecendo o Sistema
 Conhecendo o Sistema Diretor ou Articulador Para entrar no sistema NOVO MAIS EDUCAÇÃO, o Diretor ou Articulador deve seguir os passos: Acesse o site http://pddeinterativo.mec.gov.br/, utilizando o login
Conhecendo o Sistema Diretor ou Articulador Para entrar no sistema NOVO MAIS EDUCAÇÃO, o Diretor ou Articulador deve seguir os passos: Acesse o site http://pddeinterativo.mec.gov.br/, utilizando o login
Sumário. 1. Ambiente virtual de aprendizagem (AVA) 6
 TUTORIAL DO AVA 4 Sumário 1. Ambiente virtual de aprendizagem (AVA) 6 1.1 Acesso à plataforma... 7 1.2 Perfil... 7 1.3 Iniciar o programa... 12 1.4 Acesso às disciplinas... 13 1.5 Desafios... 15 1.6 Atividades...
TUTORIAL DO AVA 4 Sumário 1. Ambiente virtual de aprendizagem (AVA) 6 1.1 Acesso à plataforma... 7 1.2 Perfil... 7 1.3 Iniciar o programa... 12 1.4 Acesso às disciplinas... 13 1.5 Desafios... 15 1.6 Atividades...
Tutorial para consulta dos Resultados WebSAI ETEC
 Tutorial para consulta dos Resultados WebSAI 2016 - ETEC Centro Paula Souza Fevereiro/2017 Sumário Sumário... 1 Tabela de figuras... 2 Conceitos e simbologia... 4 Apresentação... 5 Consultando os resultados
Tutorial para consulta dos Resultados WebSAI 2016 - ETEC Centro Paula Souza Fevereiro/2017 Sumário Sumário... 1 Tabela de figuras... 2 Conceitos e simbologia... 4 Apresentação... 5 Consultando os resultados
RELATÓRIO Data: 18/08/2016 e 19/08/2016. Apresentar o software GeoGebra 3D e suas potencialidades aos estudantes do terceiro ano do Ensino Médio
 RELATÓRIO Data: 18/08/2016 e 19/08/2016 Objetivo(s) Objetivo Geral: 1 Apresentar o software GeoGebra 3D e suas potencialidades aos estudantes do terceiro ano do Ensino Médio Objetivos Específicos: Incentivar
RELATÓRIO Data: 18/08/2016 e 19/08/2016 Objetivo(s) Objetivo Geral: 1 Apresentar o software GeoGebra 3D e suas potencialidades aos estudantes do terceiro ano do Ensino Médio Objetivos Específicos: Incentivar
MINISTÉRIO DA EDUCAÇÃO Universidade Federal do Amapá UNIFAP Núcleo De Tecnologia Da Informação NTI WORDPRESS INSTITUCIONAL UNIFAP MANUAL DE USO
 WORDPRESS INSTITUCIONAL UNIFAP MANUAL DE USO 2016 INTRODUÇÃO Este manual tem por objetivo ser um guia prático para uso básico de um site no WordPress Institucional UNIFAP. Acompanhar as orientações apresentadas
WORDPRESS INSTITUCIONAL UNIFAP MANUAL DE USO 2016 INTRODUÇÃO Este manual tem por objetivo ser um guia prático para uso básico de um site no WordPress Institucional UNIFAP. Acompanhar as orientações apresentadas
VII CONGRESSO INTERNACIONAL DE ENSINO DA MATEMÁTICA GEOGEBRA COMO FERRAMENTA PARA O ENSINO DE ESTATÍSTICA
 VII CONGRESSO INTERNACIONAL DE ENSINO DA MATEMÁTICA ULBRA Canoas Rio Grande do Sul Brasil. 04, 05, 06 e 07 de outubro de 2017 Minicurso GEOGEBRA COMO FERRAMENTA PARA O ENSINO DE ESTATÍSTICA Maria Elaine
VII CONGRESSO INTERNACIONAL DE ENSINO DA MATEMÁTICA ULBRA Canoas Rio Grande do Sul Brasil. 04, 05, 06 e 07 de outubro de 2017 Minicurso GEOGEBRA COMO FERRAMENTA PARA O ENSINO DE ESTATÍSTICA Maria Elaine
PROGRAMA ESPECIAL DE FORMAÇÃO PEDAGÓGICA DE PROFESSORES PARA EDUCAÇÃO PROFISSIONAL MANUAL DO AMBIENTE VIRTUAL DE APRENDIZAGEM (AVA) TUTOR
 PROGRAMA ESPECIAL DE FORMAÇÃO PEDAGÓGICA DE PROFESSORES PARA EDUCAÇÃO PROFISSIONAL 2016 MANUAL DO AMBIENTE VIRTUAL DE APRENDIZAGEM (AVA) TUTOR Neste manual você encontrará tutoriais para as ferramentas
PROGRAMA ESPECIAL DE FORMAÇÃO PEDAGÓGICA DE PROFESSORES PARA EDUCAÇÃO PROFISSIONAL 2016 MANUAL DO AMBIENTE VIRTUAL DE APRENDIZAGEM (AVA) TUTOR Neste manual você encontrará tutoriais para as ferramentas
TRABALHANDO COM FUNÇÕES
 TRABALHANDO COM FUNÇÕES Um dos principais recursos do Excel é o seu poder de executar cálculos. Alguns cálculos podem exigir fórmulas muito complexas e parte destes cálculos podem utilizar determinadas
TRABALHANDO COM FUNÇÕES Um dos principais recursos do Excel é o seu poder de executar cálculos. Alguns cálculos podem exigir fórmulas muito complexas e parte destes cálculos podem utilizar determinadas
Na seqüência, será aberta uma página de login de acesso ao ambiente de gerenciamento do portal, conforme ilustrado na figura 01, abaixo: Figura 01
 Tutorial Versão1.0 O Manual Tutorial do Apae em Rede pretende orientá-los no gerenciamento de conteúdos do portal. Para darmos início a essa orientação, é preciso acessá-lo. Para tanto, basta digitar intranet.apaebrasil.org.br
Tutorial Versão1.0 O Manual Tutorial do Apae em Rede pretende orientá-los no gerenciamento de conteúdos do portal. Para darmos início a essa orientação, é preciso acessá-lo. Para tanto, basta digitar intranet.apaebrasil.org.br
Introdução a Tecnologia da Informação
 Introdução a Tecnologia da Informação Informática Básica Planilha de cálculos Prof. Jonatas Bastos p Faz parte do pacote Microsoft Office; p Software com muitos recursos para construção de planilhas de
Introdução a Tecnologia da Informação Informática Básica Planilha de cálculos Prof. Jonatas Bastos p Faz parte do pacote Microsoft Office; p Software com muitos recursos para construção de planilhas de
Ambiente Virtual de Aprendizagem
 Ambiente Virtual de Aprendizagem Manual do Usuário - Aluno ESTRATÉGIA EDUCACIONAL 1 de outubro de 2015 Ambiente Virtual de Aprendizagem Manual do Usuário - Aluno Apresentação Este documento demonstra como
Ambiente Virtual de Aprendizagem Manual do Usuário - Aluno ESTRATÉGIA EDUCACIONAL 1 de outubro de 2015 Ambiente Virtual de Aprendizagem Manual do Usuário - Aluno Apresentação Este documento demonstra como
Salvar Relatórios em Arquivo
 Salvar Relatórios em Arquivo Av. José Souza Campos 1815 Cj 1204 Caro Cliente, Nas versões mais recentes de nossos softwares, alguns relatórios adquiriram o recurso de poderem ser salvos em arquivos PDF
Salvar Relatórios em Arquivo Av. José Souza Campos 1815 Cj 1204 Caro Cliente, Nas versões mais recentes de nossos softwares, alguns relatórios adquiriram o recurso de poderem ser salvos em arquivos PDF
Campus Sete Lagoas Departamento de Ciências Agrárias TUTORIAL GRAPSI 2018 APLICATIVO PARA CÁLCULO DAS PROPRIEDADES PSICROMÉTRICAS DO AR
 Campus Sete Lagoas Departamento de Ciências Agrárias TUTORIAL GRAPSI 2018 APLICATIVO PARA CÁLCULO DAS PROPRIEDADES PSICROMÉTRICAS DO AR (Válido para temperaturas entre -100 e 372 o C) Elaborado por: Daniela
Campus Sete Lagoas Departamento de Ciências Agrárias TUTORIAL GRAPSI 2018 APLICATIVO PARA CÁLCULO DAS PROPRIEDADES PSICROMÉTRICAS DO AR (Válido para temperaturas entre -100 e 372 o C) Elaborado por: Daniela
Siscad UFMS. Manual do Acadêmico
 Siscad UFMS Manual do Acadêmico Sumário 1 Apresentação 4 2 Acesso 6 2.1 Recuperar a senha........................ 7 3 Menu Rápido 8 4 Acadêmico 9 5 SISCAD 10 5.1 Página Inicial...........................
Siscad UFMS Manual do Acadêmico Sumário 1 Apresentação 4 2 Acesso 6 2.1 Recuperar a senha........................ 7 3 Menu Rápido 8 4 Acadêmico 9 5 SISCAD 10 5.1 Página Inicial...........................
Mais de 12 mil séries de tempo relativas às economias brasileira e mundial, selecionadas por sua relevância e que podem ser acessadas de forma
 Mais de 12 mil séries de tempo relativas às economias brasileira e mundial, selecionadas por sua relevância e que podem ser acessadas de forma simples e eficiente. Séries diárias, mensais trimestrais e
Mais de 12 mil séries de tempo relativas às economias brasileira e mundial, selecionadas por sua relevância e que podem ser acessadas de forma simples e eficiente. Séries diárias, mensais trimestrais e
MINISTÉRIO DA DEFESA EXÉRCITO BRASILEIRO COLÉGIO MILITAR DE BRASÍLIA
 MINISTÉRIO DA DEFESA EXÉRCITO BRASILEIRO COLÉGIO MILITAR DE BRASÍLIA Brasília - 2016 1 Sumário 1. Acesso à plataforma 04 2. Cadastramento nas disciplinas 04 3. Edição do perfil 05 4. Envio de mensagens
MINISTÉRIO DA DEFESA EXÉRCITO BRASILEIRO COLÉGIO MILITAR DE BRASÍLIA Brasília - 2016 1 Sumário 1. Acesso à plataforma 04 2. Cadastramento nas disciplinas 04 3. Edição do perfil 05 4. Envio de mensagens
MANUAL DO USUÁRIO PORTAL DA IMPRENSA NACIONAL PESQUISA NOS DIÁRIOS OFICIAIS
 MANUAL DO USUÁRIO PORTAL DA IMPRENSA NACIONAL PESQUISA NOS DIÁRIOS OFICIAIS Brasília, 18 de setembro de 2012. 1 APRESENTAÇÃO Com a finalidade de suprir as necessidades da Imprensa Nacional, foi desenvolvido
MANUAL DO USUÁRIO PORTAL DA IMPRENSA NACIONAL PESQUISA NOS DIÁRIOS OFICIAIS Brasília, 18 de setembro de 2012. 1 APRESENTAÇÃO Com a finalidade de suprir as necessidades da Imprensa Nacional, foi desenvolvido
Linguagem R R-Gui e R-Commander
 Linguagem R R-Gui e R-Commander 1 INSTALAÇÃO DO PROGRAMA BÁSICO E PACOTES O sistema é formado por um programa básico (R-Gui) e muitos pacotes com procedimentos adicionais. Tudo é gratuito e com código
Linguagem R R-Gui e R-Commander 1 INSTALAÇÃO DO PROGRAMA BÁSICO E PACOTES O sistema é formado por um programa básico (R-Gui) e muitos pacotes com procedimentos adicionais. Tudo é gratuito e com código
CLARO BACKUP ONLINE Guia Prático
 CLARO BACKUP ONLINE Guia Prático Bem vindo ao Backup Online GUIA RÁPIDO DE CONFIGURAÇÃO DO BACK UP ONLINE Você está adquirindo uma das melhores plataformas de Backup na Nuvem disponíveis no mercado. Preparamos
CLARO BACKUP ONLINE Guia Prático Bem vindo ao Backup Online GUIA RÁPIDO DE CONFIGURAÇÃO DO BACK UP ONLINE Você está adquirindo uma das melhores plataformas de Backup na Nuvem disponíveis no mercado. Preparamos
Tutorial de utilização do editor HTML
 Tutorial de utilização do editor HTML Neste tutorial, você vai entender como utilizar o editor HTML na plataforma Moodle. Quando já logado(a) na disciplina de interesse na plataforma Moodle da Fundação
Tutorial de utilização do editor HTML Neste tutorial, você vai entender como utilizar o editor HTML na plataforma Moodle. Quando já logado(a) na disciplina de interesse na plataforma Moodle da Fundação
TICs IVINHEMA-MS
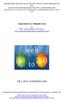 SECRETARIA DE EDUCAÇÃO DO ESTADO DE MATO GROSSO DO SUL NUCLEO DE TECNOLOGIAS DE NOVA ANDRADINA-MS TECNOLOGIA NA EDUCAÇÃO: ENSINANDO E APRENDENDO COM AS TICS- 2010 CRIANDO SUA WIKISPACES Autor: Profº. Carlos
SECRETARIA DE EDUCAÇÃO DO ESTADO DE MATO GROSSO DO SUL NUCLEO DE TECNOLOGIAS DE NOVA ANDRADINA-MS TECNOLOGIA NA EDUCAÇÃO: ENSINANDO E APRENDENDO COM AS TICS- 2010 CRIANDO SUA WIKISPACES Autor: Profº. Carlos
1.1 Primeiro Acesso. Uma nova página será aberta (fig. 2). Clique em Cadastramento de usuários.
 O Moodle (Dynamic Learning Environment Modular Object-Oriented) é uma plataforma de aprendizagem livre que pode ser copiada, usada e modificada por qualquer pessoa (REALI, et al., 2013). Ele dispõe de
O Moodle (Dynamic Learning Environment Modular Object-Oriented) é uma plataforma de aprendizagem livre que pode ser copiada, usada e modificada por qualquer pessoa (REALI, et al., 2013). Ele dispõe de
Conheça o Drive. Encontre arquivos facilmente com o Drive e mantenha todos os seus documentos protegidos.
 Conheça o Drive Com o Google Drive, você pode armazenar arquivos na nuvem, compartilhá-los com membros da sua equipe ou parceiros externos e acessá-los de qualquer local. Encontre arquivos facilmente com
Conheça o Drive Com o Google Drive, você pode armazenar arquivos na nuvem, compartilhá-los com membros da sua equipe ou parceiros externos e acessá-los de qualquer local. Encontre arquivos facilmente com
Manual do Usuário. Sistema Controle de Caixa (versão gratuita)
 Manual do Usuário Sistema Controle de Caixa (versão gratuita) - Lançamento de receitas, despesas, gastos, depósitos. - Controla um ou mais caixas, para pessoas ou empresas que necessitem separar saldos,
Manual do Usuário Sistema Controle de Caixa (versão gratuita) - Lançamento de receitas, despesas, gastos, depósitos. - Controla um ou mais caixas, para pessoas ou empresas que necessitem separar saldos,
A CASA DO SIMULADO DESAFIO QUESTÕES MINISSIMULADO 30/360
 1 DEMAIS SIMULADOS NO LINK ABAIXO CLIQUE AQUI REDE SOCIAL SIMULADO 30/360 INFORMÁTICA INSTRUÇÕES TEMPO: 30 MINUTOS MODALIDADE: CERTO OU ERRADO 30 QUESTÕES CURTA NOSSA PÁGINA MATERIAL LIVRE Este material
1 DEMAIS SIMULADOS NO LINK ABAIXO CLIQUE AQUI REDE SOCIAL SIMULADO 30/360 INFORMÁTICA INSTRUÇÕES TEMPO: 30 MINUTOS MODALIDADE: CERTO OU ERRADO 30 QUESTÕES CURTA NOSSA PÁGINA MATERIAL LIVRE Este material
Tutorial Moodle. Acesso. Página Inicial Preencher perfil. Enviar Mensagem. Recursos. Atividades. Moodle
 Tutorial MOODLE Tutorial Moodle Página Inicial Preencher perfil Enviar Mensagem Acesso Moodle Recursos Atividades Moodle Moodle é um sistema de administração de atividades educacionais destinado à criação
Tutorial MOODLE Tutorial Moodle Página Inicial Preencher perfil Enviar Mensagem Acesso Moodle Recursos Atividades Moodle Moodle é um sistema de administração de atividades educacionais destinado à criação
Roteiro de Construção de Gráficos Análise de Experimentos Virtuais
 Roteiro de Construção de Gráficos Análise de Experimentos Virtuais Nos experimentos virtuais, pede-se a construção de gráficos baseados nos dados obtidos a partir dos quadros. O Microsoft Office Excel
Roteiro de Construção de Gráficos Análise de Experimentos Virtuais Nos experimentos virtuais, pede-se a construção de gráficos baseados nos dados obtidos a partir dos quadros. O Microsoft Office Excel
KISSsoft 03/2018 Tutorial 1
 KISSsoft 03/2018 Tutorial 1 Versão de teste e primeiros passos KISSsoft AG T. +41 55 254 20 50 A Gleason Company F. +41 55 254 20 51 Rosengartenstr. 4, 8608 Bubikon info@kisssoft.ag Suíça www.kisssoft.ag
KISSsoft 03/2018 Tutorial 1 Versão de teste e primeiros passos KISSsoft AG T. +41 55 254 20 50 A Gleason Company F. +41 55 254 20 51 Rosengartenstr. 4, 8608 Bubikon info@kisssoft.ag Suíça www.kisssoft.ag
UNIVERSIDADE FEDERAL DO VALE DO SÃO FRANCISCO UNIVASF SECRETARIA DE TECNOLOGIA DA INFORMAÇÃO STI DEPARTAMENTO DE SISTEMAS DE INFORMAÇÕES
 UNIVERSIDADE FEDERAL DO VALE DO SÃO FRANCISCO UNIVASF SECRETARIA DE TECNOLOGIA DA INFORMAÇÃO STI DEPARTAMENTO DE SISTEMAS DE INFORMAÇÕES MANUAL DO USUÁRIO SISTEMA DE TRAMITAÇÃO DE DOCUMENTOS Versão 3.0
UNIVERSIDADE FEDERAL DO VALE DO SÃO FRANCISCO UNIVASF SECRETARIA DE TECNOLOGIA DA INFORMAÇÃO STI DEPARTAMENTO DE SISTEMAS DE INFORMAÇÕES MANUAL DO USUÁRIO SISTEMA DE TRAMITAÇÃO DE DOCUMENTOS Versão 3.0
PROPOSTA DE ATIVIDADES SOBRE CONCEITOS ALGÉBRICOS COM PADRÕES GEOMÉTRICOS E NUMÉRICOS PARA ALUNOS DO 7º ANO DO ENSINO FUNDAMENTAL
 PROPOSTA DE ATIVIDADES SOBRE CONCEITOS ALGÉBRICOS COM PADRÕES GEOMÉTRICOS E NUMÉRICOS PARA ALUNOS DO 7º ANO DO ENSINO FUNDAMENTAL PROPOSAL OF ACTIVITIES ON ALGHERICAL CONCEPTS WITH GEOMETRIC AND NUMERICAL
PROPOSTA DE ATIVIDADES SOBRE CONCEITOS ALGÉBRICOS COM PADRÕES GEOMÉTRICOS E NUMÉRICOS PARA ALUNOS DO 7º ANO DO ENSINO FUNDAMENTAL PROPOSAL OF ACTIVITIES ON ALGHERICAL CONCEPTS WITH GEOMETRIC AND NUMERICAL
Instalação e utilização do Software Pináculo SMS
 Instalação e utilização do Software Pináculo SMS Características do produto Pináculo SMS: Sem limite de quantidade de envios de SMS; Limite de 140 caracteres por mensagem; Histórico de mensagens enviadas
Instalação e utilização do Software Pináculo SMS Características do produto Pináculo SMS: Sem limite de quantidade de envios de SMS; Limite de 140 caracteres por mensagem; Histórico de mensagens enviadas
Aula 01 INTRODUÇÃO. Prezado(a) Aluno(a),
 Aula 01 Computação para Engenharia Civil INTRODUÇÃO Prezado(a) Aluno(a), Sou o professor Marcio e fico muito satisfeito em poder trabalhar com vocês nesta disciplina. Nela você encontrará atividades importantes
Aula 01 Computação para Engenharia Civil INTRODUÇÃO Prezado(a) Aluno(a), Sou o professor Marcio e fico muito satisfeito em poder trabalhar com vocês nesta disciplina. Nela você encontrará atividades importantes
GUIA DE ACESSO AOS PORTAIS ACADÊMICOS
 GUIA DE ACESSO AOS PORTAIS ACADÊMICOS Tutorial discente Outubro/2016 1 Sumário 1. Como acessar o Portal do Aluno (SGE)... 3 2. Como acessar a Comunidade Acadêmica... 14 3. Como acessar o Portal Educação
GUIA DE ACESSO AOS PORTAIS ACADÊMICOS Tutorial discente Outubro/2016 1 Sumário 1. Como acessar o Portal do Aluno (SGE)... 3 2. Como acessar a Comunidade Acadêmica... 14 3. Como acessar o Portal Educação
Manual para App Android e Software Windows
 INSTALAÇÃO DO APLICATIVO Acesse www.nse.com.br/downloads-manuais e baixe os programas de acordo com o dispositivo que irá utilizar. - Para uso em computador com Windows baixe Software Windows. - Para uso
INSTALAÇÃO DO APLICATIVO Acesse www.nse.com.br/downloads-manuais e baixe os programas de acordo com o dispositivo que irá utilizar. - Para uso em computador com Windows baixe Software Windows. - Para uso
Procedimentos para Instalação Sisloc (Estação de Trabalho)
 Procedimentos para Instalação Sisloc (Estação de Trabalho) Sumário: 1. Informações Gerais... 3 2. Instalação do Sisloc... 3 Passo a passo... 3 1. Informações Gerais Os procedimentos deste manual mostram
Procedimentos para Instalação Sisloc (Estação de Trabalho) Sumário: 1. Informações Gerais... 3 2. Instalação do Sisloc... 3 Passo a passo... 3 1. Informações Gerais Os procedimentos deste manual mostram
Como acessar as imagens via Navegador Safari
 Como acessar as imagens via Navegador Safari Antes de iniciar o procedimento de como realizar o(s) Acesso(s) Remoto(s) (Endereço IP em Rede Local, ou via Nuvem, ou via DDNS) através do Navegador Safari,
Como acessar as imagens via Navegador Safari Antes de iniciar o procedimento de como realizar o(s) Acesso(s) Remoto(s) (Endereço IP em Rede Local, ou via Nuvem, ou via DDNS) através do Navegador Safari,
POO Documentation. Release 1.0. Felipe Dau e Francisco Pereira Junior
 POO Documentation Release 1.0 Felipe Dau e Francisco Pereira Junior August 13, 2015 Contents 1 Instalação do Java 1 1.1 Download................................................. 1 1.2 Instalação.................................................
POO Documentation Release 1.0 Felipe Dau e Francisco Pereira Junior August 13, 2015 Contents 1 Instalação do Java 1 1.1 Download................................................. 1 1.2 Instalação.................................................
04:11. Aprende Brasil. Livro Digital. Tutorial para instalação e uso.
 04:11 Livro Digital Aprende Brasil Tutorial para instalação e uso. Caro Professor, A Editora Positivo e o Sistema de Ensino Aprende Brasil elaboraram este Guia com o intuito de orientá-lo na instalação
04:11 Livro Digital Aprende Brasil Tutorial para instalação e uso. Caro Professor, A Editora Positivo e o Sistema de Ensino Aprende Brasil elaboraram este Guia com o intuito de orientá-lo na instalação
INFORMÁTICA 15/04/2016. Com o Professor: Rene Maas. Considere a figura abaixo, que ilustra uma planilha do LibreOffice Calc em edição:
 INFORMÁTICA Considere a figura abaixo, que ilustra uma planilha do LibreOffice Calc em edição: Com o Professor: Rene Maas Caso a célula G20 desta planilha apresente a fórmula =SE(A1A2;MAIOR(A1:B2;2);MÍNIMO(B2:C3)),
INFORMÁTICA Considere a figura abaixo, que ilustra uma planilha do LibreOffice Calc em edição: Com o Professor: Rene Maas Caso a célula G20 desta planilha apresente a fórmula =SE(A1A2;MAIOR(A1:B2;2);MÍNIMO(B2:C3)),
aplicativo: Índice Situação: 20/06/2017
 A instrução aplicativo: passo a passo para o Com o presente aplicativo podem ser utilizados ebooks no formato "Adobe Digital Editions epub" e "Adobe Digital Editions PDF", eaudios como stream e download
A instrução aplicativo: passo a passo para o Com o presente aplicativo podem ser utilizados ebooks no formato "Adobe Digital Editions epub" e "Adobe Digital Editions PDF", eaudios como stream e download
A CASA DO SIMULADO DESAFIO QUESTÕES MINISSIMULADO 122/360
 1 DEMAIS SIMULADOS NO LINK ABAIXO CLIQUE AQUI REDE SOCIAL SIMULADO 122/360 INFORMÁTICA INSTRUÇÕES TEMPO: 30 MINUTOS MODALIDADE: CERTO OU ERRADO 30 QUESTÕES CURTA NOSSA PÁGINA MATERIAL LIVRE Este material
1 DEMAIS SIMULADOS NO LINK ABAIXO CLIQUE AQUI REDE SOCIAL SIMULADO 122/360 INFORMÁTICA INSTRUÇÕES TEMPO: 30 MINUTOS MODALIDADE: CERTO OU ERRADO 30 QUESTÕES CURTA NOSSA PÁGINA MATERIAL LIVRE Este material
LibreOffice Calc: aula 2
 Universidade Federal de Uberlândia Faculdade de Computação GMA038 Introdução à Ciência da Computação Prof. Renato Pimentel Objetivos Explorar e fixar: LibreOffice Calc: aula 2 Seleção de células, linhas
Universidade Federal de Uberlândia Faculdade de Computação GMA038 Introdução à Ciência da Computação Prof. Renato Pimentel Objetivos Explorar e fixar: LibreOffice Calc: aula 2 Seleção de células, linhas
Estatística Aplicada à Administração com o software KNIME. Prof. Dr. Evandro Marcos Saidel Ribeiro
 UNIVERSIDADE DE SÃO PAULO FACULDADE DE ECONOMIA, ADMINISTRAÇÃO E CONTABILIDADE DE RIBEIRÃO PRETO DEPARTAMENTO DE ADMINISTRAÇÃO Estatística Aplicada à Administração com o software KNIME Prof. Dr. Evandro
UNIVERSIDADE DE SÃO PAULO FACULDADE DE ECONOMIA, ADMINISTRAÇÃO E CONTABILIDADE DE RIBEIRÃO PRETO DEPARTAMENTO DE ADMINISTRAÇÃO Estatística Aplicada à Administração com o software KNIME Prof. Dr. Evandro
Policial Rodoviário Federal
 Policial Rodoviário Federal Questões Aula 9 Informática Prof. Renato da Costa Informática ANCINE CESPE 1. Os aplicativos Impress da BROffice e PaintBrush da Microsoft são concebidos para se fazer impressão
Policial Rodoviário Federal Questões Aula 9 Informática Prof. Renato da Costa Informática ANCINE CESPE 1. Os aplicativos Impress da BROffice e PaintBrush da Microsoft são concebidos para se fazer impressão
Utilizando Cálculos automáticos
 Se você está introduzindo o Excel na sua empresa, ou o usa com frequência, mas costuma preenchê-lo manualmente, temos duas palavras mágicas que ajudam muito: cálculos automáticos. Por mais que seja comum
Se você está introduzindo o Excel na sua empresa, ou o usa com frequência, mas costuma preenchê-lo manualmente, temos duas palavras mágicas que ajudam muito: cálculos automáticos. Por mais que seja comum
MANUAL DO PREPARA UPDATE VERSÃO
 ÍNDICE 1. PREPARAUpdateGP... 2 1.1. Instalação do PREPARAUpdateGP... 2 1.2. Execução o PREPARAUpdateGP... 4 1.3. Utilizando o PREPARAUpdateGP... 5 1.4. Nova Versão... 8 1.4.1. Área Informativa de Autenticação...
ÍNDICE 1. PREPARAUpdateGP... 2 1.1. Instalação do PREPARAUpdateGP... 2 1.2. Execução o PREPARAUpdateGP... 4 1.3. Utilizando o PREPARAUpdateGP... 5 1.4. Nova Versão... 8 1.4.1. Área Informativa de Autenticação...
Ferramenta 1 -NetBeans 8.0
 Nome do laboratório: Laboratório de Programação Ferramenta 1 -NetBeans 8.0 Elaborado por: Osmar de Oliveira Braz Junior Descrição NetBeans é um ambiente de desenvolvimento integrado (IDE Integrated Development
Nome do laboratório: Laboratório de Programação Ferramenta 1 -NetBeans 8.0 Elaborado por: Osmar de Oliveira Braz Junior Descrição NetBeans é um ambiente de desenvolvimento integrado (IDE Integrated Development
Ferramenta: Spider-CoCoMo
 Ferramenta: Spider-CoCoMo Manual do Usuário Versão da Ferramenta: 1.0 www.spider.ufpa.br Histórico de Revisões Data Versão Descrição Autor 05/11/2010 0.1 Elaboração do Kleverton Oliveira documento 05/02/2011
Ferramenta: Spider-CoCoMo Manual do Usuário Versão da Ferramenta: 1.0 www.spider.ufpa.br Histórico de Revisões Data Versão Descrição Autor 05/11/2010 0.1 Elaboração do Kleverton Oliveira documento 05/02/2011
