Suporte Técnico Remoto Console de Suporte Técnico ao Cliente Web
|
|
|
- Danilo Custódio Neiva
- 5 Há anos
- Visualizações:
Transcrição
1 Suporte Técnico Remoto Console de Suporte Técnico ao Cliente Web 2017 Bomgar Corporation. Todos os direitos reservados no mundo todo. BOMGAR e o logotipo BOMGAR são marcas comerciais da Bomgar Corporation; outras marcas comerciais mostradas pertencem a seus respectivos proprietários.
2 Conteúdo Guia do Console de Suporte Técnico ao Cliente Web 4 Requisitos do Console de Suporte Técnico ao Cliente Web 5 Iniciar o Console de Suporte Técnico ao Cliente Web através de /login 6 Autenticar o Console de Suporte Técnico ao Cliente Web da API de Scripts do Cliente 7 Ingressar em uma Sessão como um Técnico de Suporte ao Cliente Externo Usando o Console de Suporte Técnico da Web 8 Baixar o Console de Suporte Técnico ao Cliente Desktop a partir do Console de Suporte Técnico ao Cliente Web. 9 Visualizar Sessões de Suporte Técnico na Fila de Espera no Console de Suporte Técnico ao Cliente Web 10 Iniciar uma Nova Sessão com um Código de Sessão no Console de Suporte Técnico ao Cliente Web 12 Usar Itens de Jump para Suporte Técnico a Sistemas Remotos no Console de Suporte Técnico ao Cliente Web 13 Fazer Logon nos Sistemas Remotos Usando Injeção de Credencial do Console de Suporte Técnico ao Cliente Web 14 Requisitos do Sistema 14 Administrar Múltiplas Sessões de Suporte Técnico no Console de Suporte Técnico ao Cliente Web 19 Retornar para uma Sessão Ativa 19 Pesquisar Sistemas Remotos 19 Exibir Novos Indicadores de Sessão 20 Ações de Sessão de Suporte Técnico no Console de Suporte Técnico ao Cliente Web 21 Ações de Sessão de Suporte Técnico 21 Controle do Sistema Remoto com Compartilhamento de Tela no Console de Suporte Técnico ao Cliente Web 23 Acesso ao Shell de Comando no Sistema Remoto através do Console de Suporte Técnico ao Cliente Web 25 Usar o Console de Suporte Técnico ao Cliente Web para Transferir Arquivos de e para Sistemas Remotos 27 Adicionar um Bomgar Button a partir do Console de Suporte Técnico ao Cliente Web 29 Fixar um Jump Client na partir do Console de Suporte Técnico ao Cliente Web 30 Elevar a Sessão no Console de Suporte Técnico ao Cliente Web 31 Transferir uma Sessão para Outro Técnico de Suporte ao Cliente ou Equipe a partir do Console de Suporte Técnico ao Cliente Web 32 ENTRE EM CONTATO COM A BOMGAR info@bomgar.com (EUA) +44 (0) (RU/EMEA) BOMGAR.COM 2
3 Compartilhar uma Sessão com Outros Usuários Usando o Console de Suporte Técnico ao Cliente Web 33 Remover um Membro da Sessão no Console de Suporte Técnico ao Cliente Web 35 Bate-Papo com o Usuário Remoto a partir do Console de Suporte Técnico ao Cliente Web 36 Fechar a Sessão de Console de Suporte Técnico ao Cliente Web 37 ENTRE EM CONTATO COM A BOMGAR info@bomgar.com (EUA) +44 (0) (RU/EMEA) BOMGAR.COM 3
4 Guia do Console de Suporte Técnico ao Cliente Web Com o console de suporte técnico ao cliente da Web Bomgar, os técnicos de suporte ao cliente podem oferecer suporte a clientes e sistemas remotos, mesmo quando esses técnicos de suporte ao cliente não tiverem a capacidade de instalar software em seus próprios ambientes de desktop. Em vez disso, eles podem oferecer suporte técnico a clientes e sistemas remotos através do console de suporte técnico ao cliente baseado na Web. Neste guia, discutiremos como o console de suporte técnico ao cliente baseado na Web oferece suporte técnico a clientes e executa outras funções necessárias ao mesmo tempo assegurando que o mais alto nível de segurança seja mantido. Nota: Utilize este guia somente após um administrador ter realizado a instalação e a configuração inicial do Dispositivo Bomgar, conforme detalhado no Guia de Instalação de Hardware do Dispositivo Bomgar. Se precisar de assistência, entre em contato com o Suporte Técnico Bomgar em ENTRE EM CONTATO COM A BOMGAR info@bomgar.com (EUA) +44 (0) (RU/EMEA) BOMGAR.COM 4
5 Requisitos do Console de Suporte Técnico ao Cliente Web Para executar o console de suporte técnico ao cliente da Web no seu sistema, o Dispositivo Bomgar deve estar executando a versão de software 16.2 ou posterior. Na página /login > Gerenciamento > Segurança, a permissão Permitir aos Consoles do Técnico de Suporte ao Cliente Móvel Bomgar e do Técnico de Suporte ao Cliente Web se Conectarem deve estar ativada. O console de suporte técnico ao cliente da Web é suportado no seguintes navegadores e plataformas: Plataformas Windows Mac Linux Navegadores Chrome 46+ Firefox 42+ Internet Explorer 11+ Safari 8+ Windows Edge IMPORTANTE! Seu Aplicativo Bomgar precisa ser equipado com um certificado SSL válido assinado por uma autoridade de certificação. Quando você tiver aplicado um certificado SSL assinado por uma CA do seu Dispositivo Bomgar, contate o Suporte Técnico Bomgar. Seu técnico de suporte ao cliente criará uma nova compilação de software que se integra com seu certificado SSL. Quando esta compilação atualizada for instalada no seu dispositivo, você pode executar o console de suporte técnico ao cliente Bomgar no seu dispositivo para fornecer acesso a seus pontos de extremidade de virtualmente qualquer local. ENTRE EM CONTATO COM A BOMGAR info@bomgar.com (EUA) +44 (0) (RU/EMEA) BOMGAR.COM 5
6 Iniciar o Console de Suporte Técnico ao Cliente Web através de /login O console de suporte técnico ao cliente da Web permite a você usar um console de suporte técnico ao cliente baseado na Web para oferecer suporte técnico com segurança a clientes e acesso a sistemas remotos conectando-os através do Dispositivo Bomgar. Para começar a utilizar o console de suporte técnico ao cliente da Web para oferecer suporte técnico a clientes, siga as etapas abaixo: Nota: Por padrão, o botão Iniciar o console de suporte técnico ao cliente da Web não está disponível. Você deve navegar para Gerenciamento > Segurança e marcar Permitir ao Console de Suporte Técnico ao Cliente Bomgar Móvel e o Console de Suporte Técnico ao Cliente Web a Conectar para ativar o console. 1. Na barra de endereços do seu navegador, insira o nome do host do site Bomgar seguido por /login (por exemplo, support.example.com/login). 2. Insira o nome do usuário e senha associados com sua conta de usuário Bomgar. 3. Clique em Logon. 4. Após se conectar na interface administrativa /login, clique na guia Minha Conta. 5. Clique no botão Iniciar Console de Suporte Técnico ao Cliente Web localizado na seção Console de Suporte Técnico ao Cliente Bomgar. 6. O console de suporte técnico ao cliente da Web é aberto em uma nova guia e você pode começar a oferecer suporte técnico a sistemas remotos. Nota: Técnicos de Suporte ao Cliente usando um dispositivo SO Chrome para oferecer suporte técnico a clientes devem usar o console de suporte técnico ao cliente da Web. ENTRE EM CONTATO COM A BOMGAR info@bomgar.com (EUA) +44 (0) (RU/EMEA) BOMGAR.COM 6
7 Autenticar o Console de Suporte Técnico ao Cliente Web da API de Scripts do Cliente Esse recurso permite aos usuários efetuar logon ao console de suporte técnico da web e efetuar Jump para um ponto de extremidade usando a API de Scripts do Cliente de Suporte Técnico Remoto ( O URL da API de Scripts do Cliente segue o formato de onde support.example.com é o nome do host do seu dispositivo. A API aceita um tipo de cliente (web_console), uma operação para executar (execute), e um comando (start_jump_item_ session). Nenhum outro comando é suportado para o tipo de cliente web_console. Se o usuário estiver conectado ao console de suporte técnico ao cliente desktop quando o URL da API de Scripts do Cliente for acessada com type=web_console, o usuário será conectado ao console de suporte técnico ao cliente da Web e desconectado do console de suporte técnico ao cliente desktop. Se este comportamento não for desejado, o usuário deverá usar um URL de API de Scripts do Cliente com type=rep em vez de type=web_console. Por outro lado, se o usuário estiver conectado ao console de suporte técnico ao cliente da Web e a API chamar type=rep, o usuário será conectado ao console de suporte técnico ao cliente desktop e desconectado do console de suporte técnico ao cliente da Web. Aqui está um exemplo de uma solicitação válida de API de Scripts de Cliente: jump_item_session&search_string=abcdef02 Se o usuário já estiver conectado ao console de suporte técnico ao cliente da Web, a solicitação acima executará o comando na guia do navegador executando o console de suporte técnico ao cliente da Web. Nesse caso, o comando inicia uma sessão com o Jump Client cujo nome do host, comentários, IP público, ou IP privado corresponde à cadeia de caracteres de pesquisa "ABCDEF02. Se o usuário ainda não estiver conectado ao console de suporte técnico ao cliente da Web, a solicitação abrirá uma nova guia do navegador e irá direcionar o usuário para /login para autenticar (essa etapa será ignorada se o usuário já estiver conectado em /login). O usuário então será redirecionado ao console de suporte técnico ao cliente da Web e o comando iniciará uma sessão com o Jump Client cujo nome do host, comentários, IP público ou IP privado corresponder à cadeia de caracteres de pesquisa "ABCDEF02. Em ambos os casos, se mais de um Item de Jump corresponder aos critérios de pesquisa, o usuário deverá selecionar o Item de Jump correto de uma lista. Se nenhum Item de Jump corresponder aos critérios de pesquisa, o console de suporte técnico ao cliente da web mostrará uma mensagem de erro ao usuário. Todos os critérios de pesquisa para o comando start_jump_item_session são suportados com type=web_console, incluindo: jump.method search_string client.hostname client.comments client.tag client.public_ip client.private_ip session.custom.<nome do código de atributo> ENTRE EM CONTATO COM A BOMGAR info@bomgar.com (EUA) +44 (0) (RU/EMEA) BOMGAR.COM 7
8 Ingressar em uma Sessão como um Técnico de Suporte ao Cliente Externo Usando o Console de Suporte Técnico da Web A partir de um console de suporte técnico ao cliente nativo, um técnico de suporte ao cliente pode convidar um usuário externo para participar em uma sessão apenas uma única vez. Quando o técnico de suporte ao cliente externo clica no URL do convite do técnico de suporte ao cliente, ele tem a opção de ingressar na sessão usando o convite do técnico de suporte ao cliente da Web ou descarregar e instalar o convite do técnico de suporte ao cliente do desktop. Após selecionar o console de suporte técnico ao cliente da Web ou desktop, ele pode ingressar na sessão. Quando o técnico de suporte ao cliente externo ingressar na sessão, ele será recebido com uma mensagem de boas-vindas. Ele terá acesso apenas à sessão a qual foi convidado e terá um conjunto limitado de privilégios. O usuário convidado nunca poderá ser o responsável pela sessão. Se o técnico de suporte ao cliente que fez o convite deixar a sessão sem que haja outro responsável pela sessão, o técnico de suporte ao cliente externo será desconectado. ENTRE EM CONTATO COM A BOMGAR info@bomgar.com (EUA) +44 (0) (RU/EMEA) BOMGAR.COM 8
9 Baixar o Console de Suporte Técnico ao Cliente Desktop a partir do Console de Suporte Técnico ao Cliente Web. Ao trabalhar no console de suporte técnico ao cliente da Web, você pode optar a qualquer momento em alternar para trabalhar no console de suporte técnico ao cliente desktop. Clique no botão Console de Suporte Técnico ao Cliente Desktop no canto superior direito da tela. Nota: Os técnicos de suporte ao cliente usando dispositivos do sistema operacional Chrome não podem descarregar e usar o console de suporte técnico ao cliente desktop. Se você já tem o console de suporte técnico ao cliente desktop instalado, execute o Script do Console de Suporte Técnico ao Cliente Bomgar para abrir e se conectar ao console de suporte técnico ao cliente. Quaisquer sessões ativas no console de suporte técnico ao cliente da Web serão abertas no console de suporte técnico ao cliente desktop. Você será automaticamente desconectado do console de suporte técnico ao cliente da Web. Se você ainda não tiver o console de suporte técnico ao cliente desktop instalado, deverá primeiro seguir o link para a página Minha Conta para descarregar e instalar o console de suporte técnico ao cliente desktop. Você poderá então executar o arquivo BRCS. Nota: Em um sistema Linux, você deve salvar o arquivo no seu computador e depois abri-lo do local de descarregamento. Não use o link Abrir que aparece após o download de um arquivo em alguns navegadores. ENTRE EM CONTATO COM A BOMGAR info@bomgar.com (EUA) +44 (0) (RU/EMEA) BOMGAR.COM 9
10 Visualizar Sessões de Suporte Técnico na Fila de Espera no Console de Suporte Técnico ao Cliente Web Filas de Espera As filas de sessão fornecem informações e acesso a clientes que estejam aguardando suporte técnico. A fila de espera Pessoal lista os clientes com quem você está na sessão ou que estejam aguardando para uma sessão com você especificamente. Uma sessão de espera será exibida em sua fila de espera caso tenha sido transferida a você ou caso o cliente a tenha iniciado inserindo um código de sessão gerado por você, selecionando seu nome no site público ou clicando no Bomgar Button vinculado a você. Essa fila de espera também contém convites para participar de uma sessão compartilhada. Você também tem filas de espera nas equipes das quais é membro. Se um cliente iniciar uma sessão selecionando um tipo de problema em um formulário de envio de problema, ele entrará na fila de espera de uma equipe específica responsável por esse problema. Um cliente também entrará na fila de espera de uma equipe se clicar em um Bomgar Button vinculado a essa equipe. A sessão também pode entrar em uma fila de espera caso seja transferida intencionalmente, devido a regras para sessão em espera ou caso a conexão do técnico de suporte ao cliente seja perdida durante a sessão. Essas filas também contêm convites para qualquer técnico de suporte ao cliente da equipe participar de uma sessão compartilhada. Clientes também podem requisitar suporte diretamente de uma página da web que contenha um link de ajuda. Isto inicia uma sessão de compartilhamento de navegador, que permite ao técnico de suporte ao cliente conversar e ver a página da web do cliente. Administradores podem gerar links personalizados a fim de direcionar as sessões de navegador para o técnico de suporte ao cliente correto ou a fila de espera da equipe. Se você estiver na guia Sessões quando uma nova sessão entrar em uma das suas filas, o indicador de número à direita do nome da fila de espera se tornará laranja. Se você estiver na guia Itens de Jump quando uma sessão entrar em uma das suas filas, a guia Sessões irá mostrar um indicador no canto superior esquerdo. Além disso, quando uma nova sessão entrar em uma das suas filas de espera, um alerta pop-up será exibido no canto inferior esquerdo da sua tela. Você pode clicar no botão Exibir para ver os detalhes da sessão na fila de espera. Clique em um nome de fila de espera para exibir suas sessões. Clique em uma entrada de sessão para exibir detalhes sobre a solicitação de suporte técnico. Para iniciar o fornecimento de suporte técnico na sessão selecionada, clique no botão Aceitar. Aceitar uma sessão alterna sua visualização para a visualização da sessão. Você pode executar várias sessões simultaneamente. Retorne à lista de sessões clicando no botão da página principal no canto superior esquerdo. ENTRE EM CONTATO COM A BOMGAR info@bomgar.com (EUA) +44 (0) (RU/EMEA) BOMGAR.COM 10
11 Alternativamente, você pode transferir uma sessão para outra fila de espera. Clique no botão Transferir. Escolha Filas de Espera ou Técnicos de Suporte ao Cliente. Selecione a fila de espera para a qual você deseja mover a sessão e clique no botão laranja TRANSFERIR. ENTRE EM CONTATO COM A BOMGAR info@bomgar.com (EUA) +44 (0) (RU/EMEA) BOMGAR.COM 11
12 Iniciar uma Nova Sessão com um Código de Sessão no Console de Suporte Técnico ao Cliente Web Um método para iniciar uma sessão de suporte técnico é o cliente enviar um código de sessão, usado uma única vez e gerado aleatoriamente, no seu site público. Dependendo das permissões da conta, você pode gerar códigos de sessão para este propósito. Clique no botão Iniciar Nova Sessão no canto superior direito da tela. Isso abrirá um menu no qual você pode editar os detalhes do código de sessão. Defina por quanto tempo quer que este código de sessão permaneça válido. O tempo de expiração aplica-se apenas ao tempo em que o código pode ser usado para iniciar uma sessão e não afeta a duração da própria sessão. Também é possível selecionar o portal público através do qual o cliente acessará a sessão. Direcione seu cliente para um URL único ou insira o código de sessão no seu site público. Clique no código de sessão ou o URL para copiálo para a sua área de transferência. Você também pode enviar ao seu cliente um convite por que contenha uma URL única. Dependendo das configurações selecionadas pelo administrador, você talvez tenha a opção de enviar o convite do seu próprio ou de um endereço de gerado pelo sistema. Depois de executar o cliente, ele aparecerá na sua fila de espera pessoal. ENTRE EM CONTATO COM A BOMGAR info@bomgar.com (EUA) +44 (0) (RU/EMEA) BOMGAR.COM 12
13 Usar Itens de Jump para Suporte Técnico a Sistemas Remotos no Console de Suporte Técnico ao Cliente Web A tecnologia Jump da Bomgar permite que usuários com privilégios conectem-se a um sistema remoto sem operador para iniciar uma sessão sem assistência do usuário final. Itens de Jump podem ser instalados a partir da página Jump Clients na interface /login ou do console de suporte técnico ao cliente nativo. Nota: As suas configurações de conta determinam quais permissões de Item de Jump você possui, incluindo quais Grupos de Jump você pode acessar e quais tipos de Itens de Jump você tem permissão para usar. Itens de Jump estão relacionados em Grupos de Jump. Se você estiver atribuído a um ou mais Grupos de Jump, poderá acessar os Itens de Jump nesses grupos, com as permissões atribuídas pelo seu administrador. A sua lista pessoal de Itens de Jump é primariamente para seu uso individual, embora seus líderes de equipe, gerentes de equipe, e usuários com permissão para ver todos os Itens de Jump podem ter acesso à sua lista pessoal de Itens de Jump. Similarmente, se você for um gerente ou líder de equipe com permissões apropriadas, poderá ver as listas pessoais de Itens de Jump dos membros da equipe. Adicionalmente, você pode ter permissão para acessar Itens de Jump em Grupos de Jump aos quais você não pertence e Itens de Jump pessoais para membros que não pertençam à equipe. Para visualizar detalhes sobre um Item de Jump, clique no sinal de adição ao lado do nome do Item de Jump. Para iniciar uma sessão com um Item de Jump, clique no botão Jump à direita da entrada do Item de Jump. Nota: A lista Itens de Jump Usados com Frequência exibirá todos os Itens de Jump aos quais você tem acesso regularmente. Para iniciar uma sessão com um sistema acessado com frequência, focalize o mouse sobre o item e clique em Iniciar Sessão. Nota: Se você precisar acessar Itens de Jump quando nenhum usuário estiver disponível, certifique-se de que as permissões de sessão estejam definidas para desativar avisos ou definidas por padrão para Permitir sessões sem participação. Se uma Política de Jump forçar uma programação para este Item de Jump, uma tentativa de acessar o Item de Jump fora da sua programação permitida impede o Jump. Um aviso informa a você as restrições de política e fornece a data e hora em que este Item de Jump estará disponível para acesso. Nota: Se você tiver permissão para modificar Políticas de Jump, o aviso fornecerá a opção de substituir a programação e iniciar uma sessão. ENTRE EM CONTATO COM A BOMGAR info@bomgar.com (EUA) +44 (0) (RU/EMEA) BOMGAR.COM 13
14 Fazer Logon nos Sistemas Remotos Usando Injeção de Credencial do Console de Suporte Técnico ao Cliente Web Ao acessar um item de Jump baseado em Windows através do console de suporte técnico ao cliente, você pode usar credenciais de um armazenamento de credenciais para fazer logon ao ponto de extremidade ou para executar aplicativos como um administrador. Antes de usar a injeção de credencial, verifique se você tem um armazenamento de credenciais ou cofre de senhas disponível para conectar ao Suporte Técnico Remoto da Bomgar. Nota: Não tem um cofre de senhas? Aprenda mais sobre o Cofre do Bomgar em Instalar e Configurar o Gerenciador de Credenciais de Ponto de Extremidade Antes que você possa começar a acessar itens de Jump usando a injeção de credencial, você deve descarregar, instalar e configurar o Gerenciador de Credenciais de Ponto de Extremidade Bomgar (ECM). O ECM Bomgar permite a você configurar rapidamente a sua conexão para um armazenamento de credencial, como um cofre de senhas. Nota: O ECM deve ser instalado no seu sistema para ativar o serviço de ECM Bomgar e usar a injeção de credencial no Suporte Técnico Remoto da Bomgar. Requisitos do Sistema Windows Vista ou posterior, somente 64 bits.net 4.5 ou posterior Nota: Ao instalar o Gerenciador de Credencial de Ponto de Extremidade para usar com o Cofre do Bomgar, é recomendável instalá-lo em uma máquina com um endereço IP estático para evitar problemas potenciais com a lista de permissões de IP do Cofre para a API. 1. Para começar, descarregue o Gerenciador de Credencial de Ponto de Extremidade Bomgar (ECM) a partir de Suporte Técnico Bomgarem Iniciar o Assistente de Configuração do Gerenciador de Credencial do Ponto de Extremidade Bomgar. ENTRE EM CONTATO COM A BOMGAR info@bomgar.com (EUA) +44 (0) (RU/EMEA) BOMGAR.COM 14
15 2. Concorde com os termos e as condições do EULA. Marque a caixa de seleção se concordar e clique em Instalar. Nota: Você não tem permissão para continuar com a instalação a menos que concorde com o EULA. Para modificar o caminho da instalação, clique no botão Opções para personalizar o local da instalação. 3. Clique em Instalar. 4. Escolha um local para Gerenciador de Credencial e clique em Próximo. 5. Na próxima tela, você pode começar a instalação ou revisar qualquer etapa anterior. 6. Clique em Instalar quando estiver pronto para começar. ENTRE EM CONTATO COM A BOMGAR info@bomgar.com (EUA) +44 (0) (RU/EMEA) BOMGAR.COM 15
16 7. A instalação levará algum tempo. Na tela, clique em Concluir. Nota: Para assegurar tempo de atividade ótimo, administradores podem instalar até cinco ECMs em diferentes máquinas Windows para comunicar com o mesmo site no Dispositivo Bomgar. Uma lista de ECMs conectdos ao site do dispositivo pode ser localizada em /login > Status > Informações > Clientes ECM. Nota: Quando diversos ECMs estiverem conectados a um site Bomgar, o Dispositivo Bomgar irá rotear solicitações ao ECM que estiver conectado ao dispositivo há mais tempo. Configurar uma Conexão para seu Armazenamento de Credencial Com o Configurador de ECM, configure uma conexão para seu armazenamento de credencial. 1. Localize o Configurador de ECM Bomgar que você instalou usando o campo de entrada de Pesquisa do Windows ou visualizando sua lista de programas no menu Iniciar. 2. Execute o programa para começar a estabelecer uma conexão. ENTRE EM CONTATO COM A BOMGAR info@bomgar.com (EUA) +44 (0) (RU/EMEA) BOMGAR.COM 16
17 3. Quando o Configurador de ECM abrir, complete os campos. Todos os campos são obrigatórios. Insira os seguintes valores: Etiqueta do Campo Valor ID do Cliente A ID de administração do seu para o seu armazenamento de credencial. Segredo do Cliente A chave secreta de administração do seu para o armazenamento de credencial. Site A URL para a instância do armazenamento de credencial. Porta A porta do servidor através da qual o ECM se conecta ao seu site. Plug-in Clique no botão Escolher Plug-in... para localizar o plug-in. 4. Quando você clicar no botão Escolher Plug-in..., a pasta do local do ECM é aberta. 5. Cole seus arquivos de plug-in na pasta. 6. Abra o arquivo de plug-in para começar a carregar. Nota: Se você estiver se conectando a um cofre de senha, mais configuração no nível do plug-in pode ser necessária. Exigências de plugin variam com base no armazenamento de credencial que está sendo conectado. IMPORTANTE Para aplicar novas definições na configuração, reinicie o serviço de ECM. Usar Injeção de Credencial para Acessar Sistemas Remotos Após o armazenamento de credencial ter sido configurado e uma conexão estabelecida, o console de suporte técnico ao cliente da Web pode começar a usar credenciais no seu armazenamento de credencial para fazer logon em sistemas remotos. ENTRE EM CONTATO COM A BOMGAR info@bomgar.com (EUA) +44 (0) (RU/EMEA) BOMGAR.COM 17
18 1. Conecte-se ao console de suporte técnico ao cliente da Web. 2. Efetue Jump para um sistema remoto com um Item de Jump instalado como um serviço elevado em uma máquina do Windows. 3. Clique no botão Reproduzir para iniciar o compartilhamento de tela com o sistema remoto. Se o sistema remoto estiver em uma tela de logon do Windows, o botão Injetar Credenciais estará realçado. 4. Clique no botão Injetar Credenciais. Uma caixa de diálogo de seleção de credenciais de pop-up será exibida, relacionando as credenciais disponíveis do ECM. 5. Selecione as credenciais apropriadas para usar a partir do ECM. O sistema recupera as credenciais do ECM e as injeta na tela de logon do Windows. 6. O técnico de suporte ao cliente está conectado ao sistema remoto. ENTRE EM CONTATO COM A BOMGAR info@bomgar.com (EUA) +44 (0) (RU/EMEA) BOMGAR.COM 18
19 Administrar Múltiplas Sessões de Suporte Técnico no Console de Suporte Técnico ao Cliente Web Retornar para uma Sessão Ativa Se você tiver múltiplas sessões de suporte técnico em andamento, poderá retornar a qualquer outra sessão a qualquer momento. Para retornar a um sistema que você já está acessando em outra sessão, siga as etapas relacionadas abaixo: 1. Clique no menu suspenso Sessões. Nota: O número relacionado no menu suspenso Sessões indica quantas sessões ativas você está acessando simultaneamente. Se um ícone de bate-papo for exibido à direita do texto, significa que uma ou mais sessões têm uma nova mensagem de bate-papo 2. Selecione um sistema na lista. Nota: Se uma sessão tiver um ícone de bate-papo à direita do texto, significa que a sessão tem uma nova mensagem de bate-papo. 3. Você será levado à sessão do sistema específico. Pesquisar Sistemas Remotos Ao usar o console de suporte técnico ao cliente da Web, você pode pesquisar sistemas específicos enquanto estiver em uma sessão de suporte técnico. Nos resultados da pesquisa, você também pode clicar no botão Iniciar para iniciar uma sessão no sistema. 1. Clique no ícone Pesquisar localizado no canto superior esquerdo da tela. 2. Na barra de pesquisa, digite o nome do sistema. 3. Nos resultados fornecidos, selecione o sistema para o qual deseja iniciar uma sessão e clique no botão Iniciar para iniciar uma sessão. ENTRE EM CONTATO COM A BOMGAR info@bomgar.com (EUA) +44 (0) (RU/EMEA) BOMGAR.COM 19
20 Exibir Novos Indicadores de Sessão Se você estiver em uma sessão e outra sessão entrar na sua fila de espera pessoal, uma bolha será exibida sobre o ícone de casa no canto superior esquerdo da tela, indicando que você tem uma ou mais sessões aguardando. Além disso, quando uma nova sessão entrar em uma das suas filas de espera, um alerta pop-up será exibido no canto inferior esquerdo da sua tela. Você pode clicar no botão Exibir para ver os detalhes da sessão na fila de espera. Nota: Ao oferecer suporte técnico a um cliente móvel, o console de suporte técnico ao cliente da Web fornece suporte técnico Somente Visualização. ENTRE EM CONTATO COM A BOMGAR info@bomgar.com (EUA) +44 (0) (RU/EMEA) BOMGAR.COM 20
21 Ações de Sessão de Suporte Técnico no Console de Suporte Técnico ao Cliente Web Em uma sessão de suporte técnico, converse com um cliente, inicie uma sessão de compartilhamento de tela, ou inicie uma sessão de shell de comando. O menu suspenso no canto superior esquerdo da interface da sessão fornece acesso ao sistema remoto, e os botões no canto superior direito da interface da sessão permitem a você gerenciar a sessão como um todo. Ações de Sessão de Suporte Técnico Caso seja permitido, instale um Bomgar Button no desktop remoto ou remova um Bomgar Button instalado anteriormente. O cliente pode clicar no Bomgar Button para iniciar uma sessão de suporte técnico com rapidez e facilidade. Se permitido, instale um Jump Client no computador remoto, para que você ou seus colegas possam acessar posteriormente este sistema sem ter que efetuar a inicialização pelo usuário final. Desinstale o cliente se não precisar mais de acesso automático a esse sistema. ENTRE EM CONTATO COM A BOMGAR info@bomgar.com (EUA) +44 (0) (RU/EMEA) BOMGAR.COM 21
22 Eleve uma sessão clique-para-bater-papo para o cliente ou eleve o cliente para que ele tenha direitos administrativos clicando no botão de escudo. Selecione Avisar Cliente para solicitar credenciais de administrador do usuário remoto. Se você possuir credenciais administrativas para o computador remoto, selecione Usuário Específico para fornecer um nome de usuário e senha administrativos. Eleve o cliente permite trocar contas de usuário, implantar Jump Clients em modo de serviço e controlar caixas de diálogo UAC e janelas protegidas. Elevação não altera o contexto de usuário do usuário ativo, e não é o mesmo que fazer o logout do usuário ativo e logar novamente como administrador. Elevação para direitos de administrador está atualmente disponível apenas para computadores com Windows e Mac. Administradores podem configurar o cliente para automaticamente solicitar elevação no início da sessão nos sistemas Windows. Caso você decida que outra pessoa poderá atender melhor a essa sessão, transfira o controle da sessão para outra equipe ou usuário. Permaneça como participante ou feche sua guia para deixar a sessão com seu novo proprietário. Uma vez que você tenha transferido a sessão para um novo proprietário, seus ícones Transferir, Compartilhar e Remover tornam-se cinza e você não mais poderá realizar essas ações, já que não é mais o proprietário da sessão. A sessão persistirá até o novo proprietário da sessão fechar a sessão. Convide outro usuário para participar em uma sessão compartilhada. Você mantém a propriedade da sessão, mas pode receber sugestões de um ou mais membros da equipe ou de um usuário. O responsável pela sessão pode remover outro usuário de uma sessão compartilhada. Além disso, você poderá desconectar o cliente, mas permanecer na guia Sessão. Mostrar ou ocultar a barra de bate-papo. Fixe ou desafixe a barra de bate-papo. Feche sua página de sessão inteiramente. Se for o responsável pela sessão, você pode desinstalar o software cliente da máquina remota ou deixar a sessão na fila de espera. ENTRE EM CONTATO COM A BOMGAR info@bomgar.com (EUA) +44 (0) (RU/EMEA) BOMGAR.COM 22
23 Controle do Sistema Remoto com Compartilhamento de Tela no Console de Suporte Técnico ao Cliente Web Para visualizar e controlar a tela de um cliente, use a ação de compartilhamento de tela enquanto estiver em uma sessão de suporte técnico. Na janela da sessão, selecione Compartilhamento de Tela no menu suspenso. Clique no botão Iniciar Compartilhamento de Tela para começar a acessar o sistema. Use qualquer uma das seguintes ações enquanto estiver em uma sessão para executar funções diferentes. Ferramentas de Compartilhamento de Tela Inicie ou interrompa o compartilhamento de tela. Ao visualizar o computador remoto, inicie ou interrompa o controle do mouse e do teclado remotos. Se suas permissões lhe permitirem, você pode desativar a visualização da tela e a inserção do mouse e do teclado do usuário remoto. A visualização do cliente da tela de privacidade explica claramente que o técnico de suporte ao cliente desabilitou a visualização do cliente. O cliente pode retomar o controle a qualquer momento, pressionando Ctrl+Alt+Del. Este recurso está atualmente disponível apenas para Windows. No Vista e posteriores, o cliente deve ser elevado. No Windows 8 e posteriores, esta funcionalidade é limitada a desativar o teclado e mouse. Reinicialize o sistema remoto ou encerre o sistema remoto. Envie o comando Ctrl-Alt-Delete ao computador remoto. Execute uma ação especial no sistema remoto. As tarefas disponíveis variam conforme o sistema operacional e a configuração do computador remoto. Ao operar em modo elevado, algumas ações podem ser executadas no contexto Sistema. Você também pode fornecer as credenciais de um usuário administrativo para realizar uma ação especial neste contexto de usuário. Scripts pré-configurados disponíveis para o usuário aparecem em um menu flutuante. Alterne a área de transferência. Alterne o teclado virtual. ENTRE EM CONTATO COM A BOMGAR info@bomgar.com (EUA) +44 (0) (RU/EMEA) BOMGAR.COM 23
24 Selecione um monitor remoto alternativo para exibir. O principal monitor é designado por um P. Visualize a tela remota em tamanho real ou redimensionada. Selecione o modo de otimização de cor para visualizar a tela remota. Se você irá compartilhar primordialmente vídeo, selecione Vídeo Otimizado; caso contrário selecione entre Preto e Branco (usa menos largura de banda), Poucas Cores, Mais Cores ou Todas as Cores (usa mais largura de banda). Ambos os modos Vídeo Otimizado e Quatro Cores permitem a você visualizar a imagem de fundo real do desktop. Visualize a área de trabalho remota em modo de tela cheia ou retorne à visualização da interface. Quando em modo de tela cheia, chaves especiais são passadas através do sistema remoto. Isto inclui, mas não está limitado a, chaves modificadoras, chaves de função e chave de Início do Windows. Note que isto não se aplica ao comando Ctrl-Alt-Del. ENTRE EM CONTATO COM A BOMGAR info@bomgar.com (EUA) +44 (0) (RU/EMEA) BOMGAR.COM 24
25 Acesso ao Shell de Comando no Sistema Remoto através do Console de Suporte Técnico ao Cliente Web O shell de comando remoto permite que um técnico de suporte ao cliente com privilégios abra uma interface de linha de comando virtual para o computador remoto. O usuário pode digitar localmente, mas executar os comandos no computador remoto. Você pode trabalhar a partir de múltiplos shells. O seu administrador também pode permitir a gravação de shell remoto para que um vídeo de cada shell possa ser visualizado posteriormente a partir do relatório de sessão. Se a gravação de shell estiver ativada, uma transcrição do shell de comando também estará disponível. Para acessar o shell de comando enquanto estiver em uma sessão de suporte técnico, clique no menu suspenso no canto superior esquerdo da tela e selecione a opção Shell de Comando. Após a opção Shell de Comando ter sido escolhida, as opções de comando e solicitações serão exibidas. Ferramentas Shell de Comando Inicie ou interrompa o acesso ao prompt de comando. Abra um novo shell para executar várias instâncias de um prompt de comando. Os shells são tabulados na parte superior da tela. ENTRE EM CONTATO COM A BOMGAR info@bomgar.com (EUA) +44 (0) (RU/EMEA) BOMGAR.COM 25
26 ENTRE EM CONTATO COM A BOMGAR info@bomgar.com (EUA) +44 (0) (RU/EMEA) BOMGAR.COM 26
27 Usar o Console de Suporte Técnico ao Cliente Web para Transferir Arquivos de e para Sistemas Remotos Durante uma sessão, os técnicos de suporte ao cliente podem transferir, excluir ou renomear arquivos e diretórios de e para o sistema remoto. Você não precisa ter total controle do computador remoto para transferir arquivos. Dependendo das permissões que o seu administrador definiu para a sua conta, você pode ter autorização apenas para carregar arquivos no sistema remoto ou para fazer o download de arquivos no seu computador local. O acesso ao sistema de arquivos pode ser restrito a determinados caminhos no sistema remoto ou local, restringindo os carregamentos e descarregamentos a diretórios específicos. Transfira os arquivos usando os botões de carregamento e descarregamento. Revise o andamento da exclusão e transferência clicando no sinal de adição na parte inferior da tela. Descarregue, renomeie ou exclua arquivos clicando no ícone Mais Opções. Para iniciar a transferência de arquivos a um sistema, clique no menu suspenso esquerdo e selecione Transferência de Arquivo. Clique no ícone Reproduzir para iniciar a transferência de arquivos. Em seguida, selecione um local para começar a pesquisar a partir da coluna Volumes. As trilhas no topo mostram o seu local atual. Clique duas vezes em um diretório para abri-lo. ENTRE EM CONTATO COM A BOMGAR info@bomgar.com (EUA) +44 (0) (RU/EMEA) BOMGAR.COM 27
28 Ferramentas de Transferência de Arquivo Inicie ou interrompa o acesso ao sistema de arquivos do dispositivo remoto. Vai até o diretório no sistema de arquivos selecionado. Atualize sua visualização do sistema de arquivos selecionados. Cria um novo diretório. Carregue um arquivo para um diretório. Descarrega arquivos selecionados de um diretório. Exclui arquivos selecionados de um diretório. Focalize sobre um item e clique para obter mais opções, como descarregar, renomear ou excluir um diretório ou arquivo. Nota: Ao excluir uma pasta ou um arquivo, ele será excluído permanentemente. Não é enviado para a lixeira. ENTRE EM CONTATO COM A BOMGAR info@bomgar.com (EUA) +44 (0) (RU/EMEA) BOMGAR.COM 28
29 Adicionar um Bomgar Button a partir do Console de Suporte Técnico ao Cliente Web Durante uma sessão, você pode implantar um Bomgar Button no computador remoto, fornecendo um método rápido para seu cliente solicitar suporte técnico. Para iniciar, clique no botão Implantar um Bomgar Button. Isso abrirá um menu no qual você pode editar os detalhes do Bomgar Button. Insira uma descrição para ser vista por você e quaisquer outros técnicos de suporte ao cliente que terão acesso a esse Bomgar Button. Escolha um perfil ao qual aplicar esse Bomgar Button. Os perfis são configurados em /login > Configuração > Bomgar Buttons. Selecione a fila de espera à qual este Bomgar Button deve se vincular. Depois que o Bomgar Button estiver implantado, seu cliente poderá usá-lo para entrar diretamente na fila de espera especificada. Defina quanto tempo este Bomgar Button deve durar. O cliente só poderá usar este botão para iniciar as sessões pelo período especificado aqui. Isso não afeta por quanto tempo o instalador permanece ativo ou quanto tempo uma sessão pode durar. Após definir os detalhes para este Bomgar Button, clique em OK. Isso cria um Bomgar Button no sistema de usuário remoto. Seu cliente pode agora usar o Bomgar Button para rapidamente solicitar suporte técnico. Você também pode excluir o Bomgar Button do sistema remoto clicando no botão para Remover Bomgar Button. Quando solicitado a confirmar que você deseja remover o Bomgar Button do computador do cliente, clique em Sim. ENTRE EM CONTATO COM A BOMGAR info@bomgar.com (EUA) +44 (0) (RU/EMEA) BOMGAR.COM 29
30 Fixar um Jump Client na partir do Console de Suporte Técnico ao Cliente Web Enquanto estiver em uma sessão, você pode fixar um Jump Client ao computador remoto, possibilitando posterior acesso automatizado àquele sistema. Para começar, clique no botão Fixar como Jump Client. Isso abre um menu para configurar o Jump Client. Da lista de Grupos de Jump disponíveis, selecione o grupo ao qual deseja fixar o Jump Client. A fixação do Jump Client à sua lista pessoal de Itens de Jump significa que só você pode acessar esse computador remoto através do seu Jump Client. Você também pode optar por fixar o Jump Client a um Grupo de Jump específico para permitir acesso somente aos membros desse grupo. Para fixar o Jump Client sem definir uma senha, você pode clicar em Fixar Sessão agora. Alternativamente, você pode definir uma senha para este Jump Client. Configurar uma senha exige que qualquer um que deseje acessar o Jump Client insira a senha correta antes de obter acesso ao sistema remoto. Insira a senha desejada e depois clique em Fixar Sessão. Se não precisar mais de acesso sem operador ao sistema remoto, remova o Jump Client clicando no botão Desafixar o Jump Client. Quando solicitado a confirmar se você deseja desinstalar o Jump Client, clique em Sim. ENTRE EM CONTATO COM A BOMGAR info@bomgar.com (EUA) +44 (0) (RU/EMEA) BOMGAR.COM 30
31 Elevar a Sessão no Console de Suporte Técnico ao Cliente Web Quando uma sessão iniciar no modo de clique-para-bater-papo, somente o bate-papo estará disponível. Se você deseja ter acesso a funcionalidades de suporte técnico mais robustas como compartilhamento de tela, você deve elevar o cliente. Da mesma forma, se o cliente baixado estiver executando em modo de usuário, você talvez não tenha a profundidade de acesso de que precisa. Você pode elevar o cliente para executar com direitos administrativos, como um serviço do sistema. Eleve o cliente permite trocar contas de usuário, implantar Jump Clients em modo de serviço e controlar caixas de diálogo UAC e janelas protegidas. Elevação não altera o contexto de usuário do usuário ativo, e não é o mesmo que fazer o logout do usuário ativo e logar novamente como administrador. Para elevar a partir de uma sessão de clique-para-bater-papo para o cliente completo, clique no botão Executar Cliente Completo no centro da tela do botão Elevar no topo da janela da sessão. O cliente será solicitado a descarregar e executar o cliente completo. Para elevar o cliente para ter privilégios administrativos, clique no botão Elevar no topo da janela da sessão. Uma solicitação para as credenciais administrativas será exibida. Para solicitar o cliente a fornecer credenciais administrativas para o computador, selecione Avisar Cliente e clique em OK. Alternativamente, se você possuir credenciais administrativas para o computador remoto, selecione Usuário Específico para fornecer um nome de usuário e senha administrativos. Em seguida, clique em OK. ENTRE EM CONTATO COM A BOMGAR info@bomgar.com (EUA) +44 (0) (RU/EMEA) BOMGAR.COM 31
32 Transferir uma Sessão para Outro Técnico de Suporte ao Cliente ou Equipe a partir do Console de Suporte Técnico ao Cliente Web Se você for o proprietário da sessão e desejar transferir controle da sessão para outra equipe ou técnico de suporte ao cliente, clique no botão Transferir. Selecione Filas de Espera ou Técnicos de Suporte ao Cliente. Navegue pela lista de equipes e embassies ou técnicos de suporte ao cliente disponíveis. Escolha o local para o qual deseja transferir a sessão e clique em Transferir. Quando alguém aceita a sessão, você permanece na sessão como um participante, mas não é mais o proprietário da sessão. ENTRE EM CONTATO COM A BOMGAR info@bomgar.com (EUA) +44 (0) (RU/EMEA) BOMGAR.COM 32
33 Compartilhar uma Sessão com Outros Usuários Usando o Console de Suporte Técnico ao Cliente Web Em uma sessão, você pode solicitar que um membro da equipe participe de uma sessão de suporte técnico. Para compartilhar uma sessão, clique no ícone Compartilhar Sessão. No menu, selecione um nome de equipe, a opção Solicitar Ajuda ou a opção Técnicos de Suporte ao Cliente. A partir da lista da equipe, escolha o usuário com o qual deseja compartilhar a sessão ou selecione Qualquer Técnico de Suporte ao Cliente. Se você selecionar o nome de um técnico de suporte ao cliente, o convite será enviado para a fila de espera pessoal desse técnico de suporte ao cliente. Se você selecionar Qualquer Técnico de Suporte ao Cliente, o convite será enviado para a fila de espera da equipe para que qualquer técnico de suporte ao cliente na equipe selecionada possa participar da sessão. Você pode enviar convites múltiplos se quiser que mais técnicos de suporte ao cliente da equipe participem da sua sessão. A lista de Técnicos de Suporte ao Cliente exibe os nomes de todos os técnicos de suporte ao cliente disponíveis para compartilhar uma sessão. Como alternativa, você pode usar Solicitar Ajuda para encaminhar sua solicitação para que seja direcionada como um problema de suporte técnico específico. Só serão exibidos na lista os problemas que foram configurados para permitir que você solicite ajuda. Os usuários serão listados aqui somente se estiverem conectados ao console ou apresentem Disponibilidade Estendida ativada. Caso você tenha permissão para compartilhar sessões com usuários que não sejam membros de suas equipes, equipes e embassies adicionais são exibidas, desde que contenham pelo menos um membro conectado ou com disponibilidade estendida ativada. ENTRE EM CONTATO COM A BOMGAR info@bomgar.com (EUA) +44 (0) (RU/EMEA) BOMGAR.COM 33
34 Quando você convidar um usuário com disponibilidade estendida ativada, ele receberá uma notificação via . Após o técnico de suporte ao cliente ter aceito o convite e entrado na sessão, você poderá conversar com ele clicando no ícone Bate- Papo no topo da tela. Caso tenha enviado um convite e o mesmo ainda esteja ativo, você poderá revogar o convite localizando-o no menu Cancelar Convite e clicando no botão Cancelar. Somente o proprietário da sessão pode enviar convites. Os convites não expiram enquanto você permanecer como proprietário da sessão. Não podem existir vários convites ativos para o mesmo técnico de suporte ao cliente participar da mesma sessão. O convite irá desaparecer se: O usuário que fez o convite cancela o convite O usuário que fez o convite deixa ou transfere a propriedade da sessão A sessão é encerrada O usuário convidado aceita o convite O usuário convidado recusa o convite Quando um usuário adicional ingressa em uma sessão compartilhada, ele consegue visualizar o histórico completo do bate-papo. ENTRE EM CONTATO COM A BOMGAR info@bomgar.com (EUA) +44 (0) (RU/EMEA) BOMGAR.COM 34
35 Remover um Membro da Sessão no Console de Suporte Técnico ao Cliente Web Quando necessário, você pode remover outro usuário de uma sessão de suporte técnico compartilhada. Para remover um usuário, clique no ícone Remover Membro. A partir do menu, escolha o participante que deseja remover e clique em Remover. Nota: Você precisa ser o proprietário da sessão para remover outro membro. ENTRE EM CONTATO COM A BOMGAR info@bomgar.com (EUA) +44 (0) (RU/EMEA) BOMGAR.COM 35
36 Bate-Papo com o Usuário Remoto a partir do Console de Suporte Técnico ao Cliente Web Em toda a sessão de suporte técnico, você pode conversar com seu cliente remoto. Você não precisa ter permissões de compartilhamento de tela antes de iniciar o bate-papo. Se você receber uma mensagem enquanto a área de bate-papo estiver minimizada, o ícone de bate-papo exibirá o número de mensagens aguardando. Clique no botão de Bate-papo para abrir ou fechar a área de bate-papo. Você também pode conversar com quaisquer outros técnicos de suporte ao cliente que estão compartilhando a sessão. Se você estiver em uma sessão e receber uma mensagem de batepapo em outra sessão, um ícone de bate-papo será exibido no menu suspenso da sessão ativa no topo da tela. Quando voce abrir o menu suspenso, um ícone de bate-papo será exibido à direita de qualquer sessão com uma mensagem de bate-papo em espera. ENTRE EM CONTATO COM A BOMGAR info@bomgar.com (EUA) +44 (0) (RU/EMEA) BOMGAR.COM 36
37 Fechar a Sessão de Console de Suporte Técnico ao Cliente Web Para sair de uma sessão, clique no ícone X no canto superior direito da tela. Um aviso de confirmação será exibido. Se você for o proprietário da sessão, escolher Encerrar Sessão fecha a sessão no seu console de suporte técnico ao cliente e remove técnicos de suporte ao cliente adicionais que possam estar compartilhando a sessão. Também desinstala o cliente do sistema remoto. Porém, isso não excluirá um Jump Client instalado. Se você escolher Deixar Sessão em Espera, a sessão fechará no seu console de suporte técnico ao cliente, mas voltará a aguardar na sua fila de espera pessoal. Se quaisquer técnicos de suporte ao cliente adicionais estiveram compartilhando a sessão, eles permanecerão na sessão. Se você não for o proprietário da sessão, clicar em Sair da Sessão simplesmente irá removê-lo da sessão. A sessão continuará a ser suportada pelo proprietário da sessão. ENTRE EM CONTATO COM A BOMGAR info@bomgar.com (EUA) +44 (0) (RU/EMEA) BOMGAR.COM 37
38 Para desconectr inteiramente do console de suporte técnico ao cliente da Web, clique no botão Desconectar no canto superior direito da tela. Você será imediatamente desconectado e uma mensagem será exibida confirmando esse status. ENTRE EM CONTATO COM A BOMGAR info@bomgar.com (EUA) +44 (0) (RU/EMEA) BOMGAR.COM 38
Bomgar Connect Console de Suporte Técnico Android 2.2.6
 Bomgar Connect Console de Suporte Técnico Android 2.2.6 TC: 8/18/2016 Conteúdo Console de Suporte Técnico Connect para Android 3 Instale o Console de Suporte Técnico em Android Connect 4 Logon no Console
Bomgar Connect Console de Suporte Técnico Android 2.2.6 TC: 8/18/2016 Conteúdo Console de Suporte Técnico Connect para Android 3 Instale o Console de Suporte Técnico em Android Connect 4 Logon no Console
Bomgar Connect Console de Suporte Técnico ios 2.2.7
 Bomgar Connect Console de Suporte Técnico ios 2.2.7 2016 Bomgar Corporation. Todos os direitos reservados no mundo todo. BOMGAR e o logotipo BOMGAR são marcas comerciais da Bomgar Corporation; outras marcas
Bomgar Connect Console de Suporte Técnico ios 2.2.7 2016 Bomgar Corporation. Todos os direitos reservados no mundo todo. BOMGAR e o logotipo BOMGAR são marcas comerciais da Bomgar Corporation; outras marcas
Console de Suporte Técnico para Android Versão 2.3.0
 Console de Suporte Técnico para Android Versão 2.3.0 2014 Bomgar Corporation. Todos os direitos reservados no mundo todo. BOMGAR e o logotipo BOMGAR são marcas comerciais da Bomgar Corporation; outras
Console de Suporte Técnico para Android Versão 2.3.0 2014 Bomgar Corporation. Todos os direitos reservados no mundo todo. BOMGAR e o logotipo BOMGAR são marcas comerciais da Bomgar Corporation; outras
Bomgar Connect Console de Suporte Técnico ios
 Bomgar Connect Console de Suporte Técnico ios 2.2.11 2017 Bomgar Corporation. Todos os direitos reservados no mundo todo. BOMGAR e o logotipo BOMGAR são marcas comerciais da Bomgar Corporation; outras
Bomgar Connect Console de Suporte Técnico ios 2.2.11 2017 Bomgar Corporation. Todos os direitos reservados no mundo todo. BOMGAR e o logotipo BOMGAR são marcas comerciais da Bomgar Corporation; outras
Bomgar Connect Suporte Técnico a Dispositivos Apple ios
 Bomgar Connect Suporte Técnico a Dispositivos Apple ios TC: 8/18/2016 Conteúdo Suporte a Dispositivos Apple ios com Bomgar 3 O Que Seu Cliente Vê O Cliente ios 4 Cliente ios 5 Use Clique-para-Bater-Papo
Bomgar Connect Suporte Técnico a Dispositivos Apple ios TC: 8/18/2016 Conteúdo Suporte a Dispositivos Apple ios com Bomgar 3 O Que Seu Cliente Vê O Cliente ios 4 Cliente ios 5 Use Clique-para-Bater-Papo
Bomgar Connect Consola de Apoio Técnico do Android 2.2.6
 Bomgar Connect Consola de Apoio Técnico do Android 2.2.6 TC: 8/18/2016 Índice Consola de Apoio Técnico Connect para Android 3 Instalar a Consola de Apoio Técnico em Android Connect 4 Iniciar Sessão na
Bomgar Connect Consola de Apoio Técnico do Android 2.2.6 TC: 8/18/2016 Índice Consola de Apoio Técnico Connect para Android 3 Instalar a Consola de Apoio Técnico em Android Connect 4 Iniciar Sessão na
Bomgar Connect Suporte Técnico a Dispositivos Android
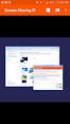 Bomgar Connect Suporte Técnico a Dispositivos Android TC: 8/22/2016 Conteúdo Suporte Técnico a Dispositivos Android com Bomgar 3 Inicie uma Sessão Connect de Clique-para-Bater-Papo em um Dispositivo Android
Bomgar Connect Suporte Técnico a Dispositivos Android TC: 8/22/2016 Conteúdo Suporte Técnico a Dispositivos Android com Bomgar 3 Inicie uma Sessão Connect de Clique-para-Bater-Papo em um Dispositivo Android
Suporte Técnico Remoto da Bomgar Console de Suporte Técnico Android 2.2.6
 Suporte Técnico Remoto da Bomgar Console de Suporte Técnico Android 2.2.6 2016 Bomgar Corporation. Todos os direitos reservados no mundo todo. BOMGAR e o logotipo BOMGAR são marcas comerciais da Bomgar
Suporte Técnico Remoto da Bomgar Console de Suporte Técnico Android 2.2.6 2016 Bomgar Corporation. Todos os direitos reservados no mundo todo. BOMGAR e o logotipo BOMGAR são marcas comerciais da Bomgar
Suporte Técnico Remoto da Bomgar Console de Suporte Técnico ao Cliente Android 2.2.9
 Suporte Técnico Remoto da Bomgar Console de Suporte Técnico ao Cliente Android 2.2.9 2017 Bomgar Corporation. Todos os direitos reservados no mundo todo. BOMGAR e o logotipo BOMGAR são marcas comerciais
Suporte Técnico Remoto da Bomgar Console de Suporte Técnico ao Cliente Android 2.2.9 2017 Bomgar Corporation. Todos os direitos reservados no mundo todo. BOMGAR e o logotipo BOMGAR são marcas comerciais
Console de Suporte Técnico para ios Versão 2.3.0
 Console de Suporte Técnico para ios Versão 2.3.0 2014 Bomgar Corporation. Todos os direitos reservados no mundo todo. BOMGAR e o logotipo BOMGAR são marcas comerciais da Bomgar Corporation; outras marcas
Console de Suporte Técnico para ios Versão 2.3.0 2014 Bomgar Corporation. Todos os direitos reservados no mundo todo. BOMGAR e o logotipo BOMGAR são marcas comerciais da Bomgar Corporation; outras marcas
É possível acessar o Fiery Remote Scan de sua área de trabalho ou de um aplicativo compatível com o TWAIN.
 Fiery Remote Scan O Fiery Remote Scan permite gerenciar digitalizações no Servidor Fiery e na impressora a partir de um computador remoto. Você pode usar o Fiery Remote Scan para: Iniciar digitalizações
Fiery Remote Scan O Fiery Remote Scan permite gerenciar digitalizações no Servidor Fiery e na impressora a partir de um computador remoto. Você pode usar o Fiery Remote Scan para: Iniciar digitalizações
Aviso. O conteúdo deste documento é de propriedade intelectual exclusiva da GVDASA Sistemas e está sujeito a alterações sem aviso prévio.
 Aviso O conteúdo deste documento é de propriedade intelectual exclusiva da GVDASA Sistemas e está sujeito a alterações sem aviso prévio. Nenhuma parte desta publicação pode ser reproduzida nem transmitida
Aviso O conteúdo deste documento é de propriedade intelectual exclusiva da GVDASA Sistemas e está sujeito a alterações sem aviso prévio. Nenhuma parte desta publicação pode ser reproduzida nem transmitida
Bomgar Connect Suporte a Dispositivos Android
 Bomgar Connect Suporte a Dispositivos Android 2017 Bomgar Corporation. Todos os direitos reservados no mundo todo. BOMGAR e o logotipo BOMGAR são marcas comerciais da Bomgar Corporation; outras marcas
Bomgar Connect Suporte a Dispositivos Android 2017 Bomgar Corporation. Todos os direitos reservados no mundo todo. BOMGAR e o logotipo BOMGAR são marcas comerciais da Bomgar Corporation; outras marcas
Fiery Remote Scan. Conectando ao Fiery servers. Conecte-se a um Fiery server no primeiro uso
 Fiery Remote Scan O Fiery Remote Scan permite gerenciar digitalizações no Fiery server e na impressora por meio de um computador remoto. Você pode usar o Fiery Remote Scan para: Iniciar digitalizações
Fiery Remote Scan O Fiery Remote Scan permite gerenciar digitalizações no Fiery server e na impressora por meio de um computador remoto. Você pode usar o Fiery Remote Scan para: Iniciar digitalizações
Guia do Usuário para Representante Bomgar
 Guia do Usuário para Representante Bomgar Índice Introdução 2 Cliente representante 2 Visão geral do cliente representante 4 Configurações 5 Painel 6 Chaves de sessão 6 Filas 6 Jumpoint 7 Jump Clients
Guia do Usuário para Representante Bomgar Índice Introdução 2 Cliente representante 2 Visão geral do cliente representante 4 Configurações 5 Painel 6 Chaves de sessão 6 Filas 6 Jumpoint 7 Jump Clients
Scopia Desktop Client do CFN
 Scopia Desktop Client do CFN Este manual explica como preparar seu cliente Scopia Desktop para usá-lo pela primeira vez. O Scopia Desktop Client não precisa de configurações para ser usado, mas existem
Scopia Desktop Client do CFN Este manual explica como preparar seu cliente Scopia Desktop para usá-lo pela primeira vez. O Scopia Desktop Client não precisa de configurações para ser usado, mas existem
Conferencing. Novell. Conferencing 1.0. novdocx (pt-br) 6 April 2007 INICIAR O CLIENTE CONFERENCING: INICIAR SESSÃO: Julho de 2007
 Conferencing - Guia de início rápido Novell Conferencing 1.0 Julho de 2007 INTRODUÇÃO RÁPIDA www.novell.com Conferencing A conferência da Novell é implementada com o uso da tecnologia Conferencing. O termo
Conferencing - Guia de início rápido Novell Conferencing 1.0 Julho de 2007 INTRODUÇÃO RÁPIDA www.novell.com Conferencing A conferência da Novell é implementada com o uso da tecnologia Conferencing. O termo
Comunicador Interno (Mensagens Instantâneas)
 Comunicador Interno (Mensagens Instantâneas) Manual do Usuário USU Unidade de Suporte ao Usuário GINF Gerência de Informática Setembro/2010 ATENÇÃO : A Unidade de Suporte ao Usuário do CREA-SP se isenta
Comunicador Interno (Mensagens Instantâneas) Manual do Usuário USU Unidade de Suporte ao Usuário GINF Gerência de Informática Setembro/2010 ATENÇÃO : A Unidade de Suporte ao Usuário do CREA-SP se isenta
Guia do Usuário para Representante Bomgar 10.3
 Guia do Usuário para Representante Bomgar 10.3 Índice Introdução 2 Cliente representante 2 Visão geral do cliente representante 4 Configurações 5 Solicitações de acesso 6 Painel 7 Chaves de sessão 7 Filas
Guia do Usuário para Representante Bomgar 10.3 Índice Introdução 2 Cliente representante 2 Visão geral do cliente representante 4 Configurações 5 Solicitações de acesso 6 Painel 7 Chaves de sessão 7 Filas
Outlook Web App (OWA)
 Outlook Web App (OWA) 2010 Índice 1. O que é o Outlook Web App (OWA) 2010?... 3 2. Como acessar o OWA:... 3 3. Como navegar no OWA... 5 4. As seções do OWA... 5 5. O painel de mensagens OWA... 6 5.1 Como
Outlook Web App (OWA) 2010 Índice 1. O que é o Outlook Web App (OWA) 2010?... 3 2. Como acessar o OWA:... 3 3. Como navegar no OWA... 5 4. As seções do OWA... 5 5. O painel de mensagens OWA... 6 5.1 Como
Suporte Técnico Remoto da Bomgar Guia do Técnico de Suporte ao Cliente 16.1
 Suporte Técnico Remoto da Bomgar Guia do Técnico de Suporte ao Cliente 16.1 2016 Bomgar Corporation. Todos os direitos reservados no mundo todo. BOMGAR e o logotipo BOMGAR são marcas comerciais da Bomgar
Suporte Técnico Remoto da Bomgar Guia do Técnico de Suporte ao Cliente 16.1 2016 Bomgar Corporation. Todos os direitos reservados no mundo todo. BOMGAR e o logotipo BOMGAR são marcas comerciais da Bomgar
Guia do Usuário do Rescue Lens
 Guia do Usuário do Rescue Lens Índice Rescue Lens Resumo...3 Requisitos de sistema para o Rescue Lens...3 Restrições e limitações do Console web do Lens...4 Iniciando uma sessão do Rescue Lens...5 Iniciar
Guia do Usuário do Rescue Lens Índice Rescue Lens Resumo...3 Requisitos de sistema para o Rescue Lens...3 Restrições e limitações do Console web do Lens...4 Iniciando uma sessão do Rescue Lens...5 Iniciar
Assistente de Instalação & Manual do Usuário
 Assistente de Instalação & Manual do Usuário Índice GfK Digital Trends App... 2 Requisitos de Sistema... 2 Fazendo o download pelo Microsoft Internet Explorer... 2 Instalação... 3 Assistente de Instalação...
Assistente de Instalação & Manual do Usuário Índice GfK Digital Trends App... 2 Requisitos de Sistema... 2 Fazendo o download pelo Microsoft Internet Explorer... 2 Instalação... 3 Assistente de Instalação...
Mconf - Novo sistema de webconferência da RNP
 1 Mconf - Novo sistema de webconferência da RNP Sumário Recursos Básicos para acessar e participar da conferência web 2 Acessando uma sala de Teste do sistema de conferência web Mconf 3 Acessando uma sala
1 Mconf - Novo sistema de webconferência da RNP Sumário Recursos Básicos para acessar e participar da conferência web 2 Acessando uma sala de Teste do sistema de conferência web Mconf 3 Acessando uma sala
X-RiteColor Master Web Edition
 X-RiteColor Master Web Edition O presente documento contém instruções de instalação do X-RiteColor Master Web Edition. Favor seguir todas as instruções cuidadosamente na ordem fornecida. Antes de prosseguir,
X-RiteColor Master Web Edition O presente documento contém instruções de instalação do X-RiteColor Master Web Edition. Favor seguir todas as instruções cuidadosamente na ordem fornecida. Antes de prosseguir,
Manual Coleção Interativa Papel Professor Versão 2.5.3
 Manual Coleção Interativa Papel Professor / 33 Manual Coleção Interativa Papel Professor Versão 2.5.3 Manual Coleção Interativa Papel Professor 2/ 33 Manual Coleção Interativa ACESSAR A COLEÇÃO INTERATIVA...
Manual Coleção Interativa Papel Professor / 33 Manual Coleção Interativa Papel Professor Versão 2.5.3 Manual Coleção Interativa Papel Professor 2/ 33 Manual Coleção Interativa ACESSAR A COLEÇÃO INTERATIVA...
UNIVERSIDADE TECNOLOGIA FEDERAL DO PARANÁ. Owncloud SERVIÇO DE COMPARTILHAMENTO EM NUVEM. Manual
 UNIVERSIDADE TECNOLOGIA FEDERAL DO PARANÁ Owncloud SERVIÇO DE COMPARTILHAMENTO EM NUVEM Manual DIRETORIA DE GESTÃO DE TECNOLOGIA DA INFORMAÇÃO DIRGTI 2015 P á g i n a 2 15 Sumário 1. Introdução... 4 2.
UNIVERSIDADE TECNOLOGIA FEDERAL DO PARANÁ Owncloud SERVIÇO DE COMPARTILHAMENTO EM NUVEM Manual DIRETORIA DE GESTÃO DE TECNOLOGIA DA INFORMAÇÃO DIRGTI 2015 P á g i n a 2 15 Sumário 1. Introdução... 4 2.
Lab - Área de Trabalho Remota e Assistência Remota no Windows Vista
 IT Essentials 5.0 5.3.5.3 Lab - Área de Trabalho Remota e Assistência Remota no Windows Vista Introdução Imprima e preencha este laboratório. Neste laboratório, você irá se conectar remotamente à um computador,
IT Essentials 5.0 5.3.5.3 Lab - Área de Trabalho Remota e Assistência Remota no Windows Vista Introdução Imprima e preencha este laboratório. Neste laboratório, você irá se conectar remotamente à um computador,
Notas sobre a Versão do Controlador de arquivos para HP 3PAR StoreServ
 Notas sobre a Versão do Controlador de arquivos para HP 3PAR StoreServ 3.03.0a Número de peça HP C8S69-96029 Publicado: Junho de 2013 Edição 1 Copyright 2013 Hewlett-Packard Development Company, L.P. Microsoft
Notas sobre a Versão do Controlador de arquivos para HP 3PAR StoreServ 3.03.0a Número de peça HP C8S69-96029 Publicado: Junho de 2013 Edição 1 Copyright 2013 Hewlett-Packard Development Company, L.P. Microsoft
Assina Web S_Line Manual de Uso
 1. Introdução O Assina Web S_Line permite assinar digitalmente Resultados de Exames em XML que estão disponíveis na internet. É feito o download dos documentos no computador, convertidos para o formato
1. Introdução O Assina Web S_Line permite assinar digitalmente Resultados de Exames em XML que estão disponíveis na internet. É feito o download dos documentos no computador, convertidos para o formato
Requisitos do sistema
 Requisitos do sistema Sistema operacional O Nintex Workflow 2007 deve ser instalado no Microsoft Windows Server 2003 ou 2008. Cliente de navegação Microsoft Internet Explorer 6.x, embora recomende-se o
Requisitos do sistema Sistema operacional O Nintex Workflow 2007 deve ser instalado no Microsoft Windows Server 2003 ou 2008. Cliente de navegação Microsoft Internet Explorer 6.x, embora recomende-se o
Manual Gerenciador de Aprendizagem Papel Professor Versão 2.5.3
 Manual GA, Papel Professor / 37 Manual Gerenciador de Aprendizagem Papel Professor Versão 2.5.3 Manual GA, Papel Professor 2/ 37 Manual Gerenciador de Aprendizagem ACESSAR O GERENCIADOR DE APRENDIZAGEM...
Manual GA, Papel Professor / 37 Manual Gerenciador de Aprendizagem Papel Professor Versão 2.5.3 Manual GA, Papel Professor 2/ 37 Manual Gerenciador de Aprendizagem ACESSAR O GERENCIADOR DE APRENDIZAGEM...
LotusLive. SametimeChatonLotusLiveeLotusLive Meetings mobile Guia do Usuário
 LotusLive SametimeChatonLotusLiveeLotusLive Meetings mobile Guia do Usuário LotusLive SametimeChatonLotusLiveeLotusLive Meetings mobile Guia do Usuário Nota Antes de utilizar estas informações e o produto
LotusLive SametimeChatonLotusLiveeLotusLive Meetings mobile Guia do Usuário LotusLive SametimeChatonLotusLiveeLotusLive Meetings mobile Guia do Usuário Nota Antes de utilizar estas informações e o produto
Questionário de revisão para AV1 de Informática Aplicada Valor 1,0 ponto - Deverá ser entregue no dia da prova.
 Questionário de revisão para AV1 de Informática Aplicada Valor 1,0 ponto - Deverá ser entregue no dia da prova. 1) Observe os seguintes procedimentos para copiar um arquivo de uma pasta para outra pasta
Questionário de revisão para AV1 de Informática Aplicada Valor 1,0 ponto - Deverá ser entregue no dia da prova. 1) Observe os seguintes procedimentos para copiar um arquivo de uma pasta para outra pasta
Concretizando Soluções em Tecnologia da Informação
 Tutorial Web Conference Introdução... 3 Teste de Compatibilidade... 3 Acessando uma Conferência... 5 Iniciando uma Conferência... 7 Utilizando os Componentes do Web conference... 7 Criando um Bate papo...
Tutorial Web Conference Introdução... 3 Teste de Compatibilidade... 3 Acessando uma Conferência... 5 Iniciando uma Conferência... 7 Utilizando os Componentes do Web conference... 7 Criando um Bate papo...
Introdução ao Cliente de VPN Global
 Introdução ao Cliente de VPN Global Sobre a Cliente de VPN Global de SonicWall Antes de começar Sobre a Cliente de VPN Global de SonicWall O SonicWall Cliente de VPN Global cria uma conexão de Rede virtual
Introdução ao Cliente de VPN Global Sobre a Cliente de VPN Global de SonicWall Antes de começar Sobre a Cliente de VPN Global de SonicWall O SonicWall Cliente de VPN Global cria uma conexão de Rede virtual
Ajuda do Usuário do Forcepoint Secure Messaging
 Ajuda do Usuário do Forcepoint Secure Messaging Bem-vindo ao Forcepoint Secure Messaging, uma ferramenta que fornece um portal seguro para transmissão e exibição de dados confidenciais e pessoais em emails.
Ajuda do Usuário do Forcepoint Secure Messaging Bem-vindo ao Forcepoint Secure Messaging, uma ferramenta que fornece um portal seguro para transmissão e exibição de dados confidenciais e pessoais em emails.
Guia de Instalação. 1. Guia de Instalação do Nintex Workflow 2010
 Guia de Instalação Nintex USA LLC 2012. Todos os direitos reservados. Salvo erros e omissões. support@nintex.com www.nintex.com 1 Sumário 1. Instalando o Nintex Workflow 2010... 4 1.1 Executar o instalador...
Guia de Instalação Nintex USA LLC 2012. Todos os direitos reservados. Salvo erros e omissões. support@nintex.com www.nintex.com 1 Sumário 1. Instalando o Nintex Workflow 2010... 4 1.1 Executar o instalador...
Estas etapas preliminares devem ser executadas para todas as impressoras:
 Windows NT 4.x Este tópico inclui: "Etapas preliminares" na página 3-26 "Etapas de instalação rápida em CD-ROM" na página 3-26 "Solução de problemas do Windows NT 4.x (TCP/IP)" na página 3-30 Etapas preliminares
Windows NT 4.x Este tópico inclui: "Etapas preliminares" na página 3-26 "Etapas de instalação rápida em CD-ROM" na página 3-26 "Solução de problemas do Windows NT 4.x (TCP/IP)" na página 3-30 Etapas preliminares
Bomgar Connect Apoio Técnico a Dispositivos Apple ios
 Bomgar Connect Apoio Técnico a Dispositivos Apple ios TC: 8/22/2016 Índice Fornecer Apoio Técnico a Dispositivos ios Apple com o Bomgar 3 O que o seu Cliente Vê: O Cliente ios 4 Cliente ios 5 Utilizar
Bomgar Connect Apoio Técnico a Dispositivos Apple ios TC: 8/22/2016 Índice Fornecer Apoio Técnico a Dispositivos ios Apple com o Bomgar 3 O que o seu Cliente Vê: O Cliente ios 4 Cliente ios 5 Utilizar
Configuração do Hangouts para administradores
 Configuração do Hangouts para administradores Neste guia 1. Instale o Hangouts e personalize as configurações 2. Inicie um bate-papo e uma videochamada 3. Explore recursos e o Hangouts para dispositivos
Configuração do Hangouts para administradores Neste guia 1. Instale o Hangouts e personalize as configurações 2. Inicie um bate-papo e uma videochamada 3. Explore recursos e o Hangouts para dispositivos
Manual do Usuário Brother Meter Read Tool
 Manual do Usuário Brother Meter Read Tool BRA-POR Versão 0 Direitos autorais Copyright 2017 Brother Industries, Ltd. Todos os direitos reservados. As informações incluídas neste documento estão sujeitas
Manual do Usuário Brother Meter Read Tool BRA-POR Versão 0 Direitos autorais Copyright 2017 Brother Industries, Ltd. Todos os direitos reservados. As informações incluídas neste documento estão sujeitas
Guia de Utilização do AnyConnect
 Guia de Utilização do AnyConnect Veja como utilizar o software AnyConnect no seu Desktop, Notebook ou Macbooks corporativos (Guia de referência para AnyConnect versão 3.0) Data: 13/01/2012 Versão: 4.0
Guia de Utilização do AnyConnect Veja como utilizar o software AnyConnect no seu Desktop, Notebook ou Macbooks corporativos (Guia de referência para AnyConnect versão 3.0) Data: 13/01/2012 Versão: 4.0
Guia de Instalação e Inicialização. Para DataPage+ 2012
 Para DataPage+ 2012 Última revisão: 29 de agosto de 2012 Índice Instalando componentes de pré-requisito... 1 Visão geral... 1 Passo 1: Execute o setup.exe e inicie o assistente... 1 Passo 2: Aceite os
Para DataPage+ 2012 Última revisão: 29 de agosto de 2012 Índice Instalando componentes de pré-requisito... 1 Visão geral... 1 Passo 1: Execute o setup.exe e inicie o assistente... 1 Passo 2: Aceite os
Antes de preparar a sala de videotutoria, é importante conhecer alguns termos usados na ferramenta.
 Antes de preparar a sala de videotutoria, é importante conhecer alguns termos usados na ferramenta. Dentre os participantes de uma videotutoria temos: hosts (administradores da sala função em que se enquadram
Antes de preparar a sala de videotutoria, é importante conhecer alguns termos usados na ferramenta. Dentre os participantes de uma videotutoria temos: hosts (administradores da sala função em que se enquadram
Manual do Utilizador. Share Point One Drive
 Share Point One Drive Ao entrar no Office 365 ou no site SharePoint Server corporativo da sua organização, clique em SharePoint ou Sites na barra superior ou de navegação do inicializador do aplicativo.
Share Point One Drive Ao entrar no Office 365 ou no site SharePoint Server corporativo da sua organização, clique em SharePoint ou Sites na barra superior ou de navegação do inicializador do aplicativo.
SISTEMA OPERACIONAL WINDOWS PHONE
 Manual do Usuário SISTEMA OPERACIONAL WINDOWS PHONE Copyright GVT 2015 1 Versão 1.4.2 www.gvtcloud.com.br 1 Cloud... 3 2 Instalação do Cloud... 4 3 Configuração e uso dos componentes Cloud... 7 3.1 Tela
Manual do Usuário SISTEMA OPERACIONAL WINDOWS PHONE Copyright GVT 2015 1 Versão 1.4.2 www.gvtcloud.com.br 1 Cloud... 3 2 Instalação do Cloud... 4 3 Configuração e uso dos componentes Cloud... 7 3.1 Tela
Instalando o Driver de Impressora Custom PostScript ou PCL para Windows
 Instalando o Driver de Impressora Custom PostScript ou PCL para Windows Este arquivo Leiame contém instruções para instalar o Driver de Impressora Custom PostScript ou PCL em sistemas Windows. Os Drivers
Instalando o Driver de Impressora Custom PostScript ou PCL para Windows Este arquivo Leiame contém instruções para instalar o Driver de Impressora Custom PostScript ou PCL em sistemas Windows. Os Drivers
Instalação do sistema Precision NF-e Versão 1.00
 Instalação do sistema Precision NF-e Versão 1.00 Desenvolvido por Maggiore em 11/2016 Sumário 1 Download do instalador do sistema... 3 2 Instalação do sistema... 6 3 Desinstalação do Firebird... 10 4 Configuração
Instalação do sistema Precision NF-e Versão 1.00 Desenvolvido por Maggiore em 11/2016 Sumário 1 Download do instalador do sistema... 3 2 Instalação do sistema... 6 3 Desinstalação do Firebird... 10 4 Configuração
Manual de acesso ao Portal do Contribuinte - SIGET
 Manual de acesso ao Portal do Contribuinte - SIGET Versão 1.0 (Atualizado em 04/05/2016) - 2011 - Governo do Estado do Ceará - Todos os direitos reservados. Conteúdo Requisitos de Instalação... 3 Área
Manual de acesso ao Portal do Contribuinte - SIGET Versão 1.0 (Atualizado em 04/05/2016) - 2011 - Governo do Estado do Ceará - Todos os direitos reservados. Conteúdo Requisitos de Instalação... 3 Área
Procedimento de instalação do Oracle EBS da Mundial
 Procedimento de instalação do Oracle EBS da Mundial Caso você tenha algum problema no decorrer deste manual, por favor entre em contato conosco através do atendimento ao cliente. 1. Baixar o arquivo do
Procedimento de instalação do Oracle EBS da Mundial Caso você tenha algum problema no decorrer deste manual, por favor entre em contato conosco através do atendimento ao cliente. 1. Baixar o arquivo do
Manual de uso do BBB - para alunos
 Manual de uso do BBB - para alunos Sumário 1- O que é o BigBlueButton? 2 p. 2- Acessando uma sessão de videotutoria pelo BBB 3 p. 3- Participando de uma sessão de videotutoria 4 p. 3.1 Habilitando o áudio
Manual de uso do BBB - para alunos Sumário 1- O que é o BigBlueButton? 2 p. 2- Acessando uma sessão de videotutoria pelo BBB 3 p. 3- Participando de uma sessão de videotutoria 4 p. 3.1 Habilitando o áudio
Consola de Apoio Técnico para Android Versão 2.3.0
 Consola de Apoio Técnico para Android Versão 2.3.0 2014 Bomgar Corporation. Todos os direitos reservados a nível mundial. BOMGAR e o logótipo BOMGAR são marcas comerciais da Bomgar Corporation; outras
Consola de Apoio Técnico para Android Versão 2.3.0 2014 Bomgar Corporation. Todos os direitos reservados a nível mundial. BOMGAR e o logótipo BOMGAR são marcas comerciais da Bomgar Corporation; outras
Atualizações do sistema Adendo do usuário
 Atualizações do sistema Adendo do usuário Atualizações do sistema é um serviço do servidor de impressão que mantém o software de sistema de seu servidor de impressão atualizado com as últimas atualizações
Atualizações do sistema Adendo do usuário Atualizações do sistema é um serviço do servidor de impressão que mantém o software de sistema de seu servidor de impressão atualizado com as últimas atualizações
[Skype for Business] - [Skype for Business] Versão Online
![[Skype for Business] - [Skype for Business] Versão Online [Skype for Business] - [Skype for Business] Versão Online](/thumbs/66/55313158.jpg) [Skype for Business] O Skype é uma ferramenta de comunicação síncrona e está disponível nas versões Online e Cliente. Assim, junto aos recursos trazidos pelo Office 365, a universidade disponibiliza, agora,
[Skype for Business] O Skype é uma ferramenta de comunicação síncrona e está disponível nas versões Online e Cliente. Assim, junto aos recursos trazidos pelo Office 365, a universidade disponibiliza, agora,
Leia-me do monitor do Veritas System Recovery 16
 Leia-me do monitor do Veritas System Recovery 16 Sobre este Leia-me Recursos não mais suportados no Veritas System Recovery 16 Monitor Sobre o Veritas System Recovery 16 Monitor Requisitos do sistema Pré-requisitos
Leia-me do monitor do Veritas System Recovery 16 Sobre este Leia-me Recursos não mais suportados no Veritas System Recovery 16 Monitor Sobre o Veritas System Recovery 16 Monitor Requisitos do sistema Pré-requisitos
Manual de Instalação do Módulo de Segurança MMA SISGEN
 Manual de Instalação do Módulo de Segurança MMA SISGEN 1. DESCRIÇÃO Este documento descreve os requisitos mínimos necessários e os procedimentos de download e instalação do Módulo de Segurança, utilizados
Manual de Instalação do Módulo de Segurança MMA SISGEN 1. DESCRIÇÃO Este documento descreve os requisitos mínimos necessários e os procedimentos de download e instalação do Módulo de Segurança, utilizados
Bem-vindo ao Manual de Navegação do Portal do Fornecedor Vale.
 Bem-vindo ao Manual de Navegação do Portal do Fornecedor Vale. Treinamento para o Perfil Administrador Fornecedor Desenvolvido por Vale e Accenture I 2016 1. Introdução ao Perfil Administrador 2. Configuração
Bem-vindo ao Manual de Navegação do Portal do Fornecedor Vale. Treinamento para o Perfil Administrador Fornecedor Desenvolvido por Vale e Accenture I 2016 1. Introdução ao Perfil Administrador 2. Configuração
Instalação do ActiveViewer (Visualizador de relatórios na web)
 Instalação do ActiveViewer (Visualizador de relatórios na web) Esse manual visa descrever os principais passos para instalar/atualizar o ActiveViewer. O ActiveViewer é um controle ActiveX e pode necessitar
Instalação do ActiveViewer (Visualizador de relatórios na web) Esse manual visa descrever os principais passos para instalar/atualizar o ActiveViewer. O ActiveViewer é um controle ActiveX e pode necessitar
Mensagens instantâneas
 2007 Nokia. Todos os direitos reservados. Nokia, Nokia Connecting People, Nokia Care e Nseries são marcas registradas ou não da Nokia Corporation. Outros nomes de produto e empresa mencionados neste manual
2007 Nokia. Todos os direitos reservados. Nokia, Nokia Connecting People, Nokia Care e Nseries são marcas registradas ou não da Nokia Corporation. Outros nomes de produto e empresa mencionados neste manual
Características da VideoCAM Eye
 Características da VideoCAM Eye Botão SnapShot 1 (INSTANTÂNEO) 2 Indicador de LED 3 Lente 4 Base giratória Instalação da VideoCAM Eye 1. Instale primeiro o driver e somente então conecte a VideoCAM Eye
Características da VideoCAM Eye Botão SnapShot 1 (INSTANTÂNEO) 2 Indicador de LED 3 Lente 4 Base giratória Instalação da VideoCAM Eye 1. Instale primeiro o driver e somente então conecte a VideoCAM Eye
Para usar com Impressoras multifuncionais (MFPs) ativadas para a Tecnologia Xerox ConnectKey
 Aplicativo Xerox App Gallery Guia de Utilização Rápida 702P03997 Para usar com Impressoras multifuncionais (MFPs) ativadas para a Tecnologia Xerox ConnectKey Use o Aplicativo Xerox App Gallery para localizar
Aplicativo Xerox App Gallery Guia de Utilização Rápida 702P03997 Para usar com Impressoras multifuncionais (MFPs) ativadas para a Tecnologia Xerox ConnectKey Use o Aplicativo Xerox App Gallery para localizar
MANUAL DE USO DO COMUNICADOR INSTANTÂNEO
 MANUAL DE USO DO COMUNICADOR INSTANTÂNEO Página 1 SUMÁRIO 1 INTRODUÇÃO... 3 2 ACESSANDO O SPARK...4 3 INICIANDO UMA CONVERSAÇÃO...6 4 TRANSFERÊNCIA DE ARQUIVOS...8 5 CONFERÊNCIA...10 6 PERSONALIZANDO SUA
MANUAL DE USO DO COMUNICADOR INSTANTÂNEO Página 1 SUMÁRIO 1 INTRODUÇÃO... 3 2 ACESSANDO O SPARK...4 3 INICIANDO UMA CONVERSAÇÃO...6 4 TRANSFERÊNCIA DE ARQUIVOS...8 5 CONFERÊNCIA...10 6 PERSONALIZANDO SUA
CLARO BACKUP ONLINE Guia Prático
 CLARO BACKUP ONLINE Guia Prático Bem vindo ao Backup Online GUIA RÁPIDO DE CONFIGURAÇÃO DO BACK UP ONLINE Você está adquirindo uma das melhores plataformas de Backup na Nuvem disponíveis no mercado. Preparamos
CLARO BACKUP ONLINE Guia Prático Bem vindo ao Backup Online GUIA RÁPIDO DE CONFIGURAÇÃO DO BACK UP ONLINE Você está adquirindo uma das melhores plataformas de Backup na Nuvem disponíveis no mercado. Preparamos
Manual de Utilização do Convert Video. Passo Fundo, abril de Av. Presidente Vargas, 1305 / Sala 201 Passo Fundo RS
 Manual de Utilização do Convert Video Passo Fundo, abril de 2015 ÍNDICE 1) Acesso... 3 2) Permissões do Flash... 4 3) Configurações de Som... 5 4) Tela inicial do programa... 6 5) Funcionalidades da barra
Manual de Utilização do Convert Video Passo Fundo, abril de 2015 ÍNDICE 1) Acesso... 3 2) Permissões do Flash... 4 3) Configurações de Som... 5 4) Tela inicial do programa... 6 5) Funcionalidades da barra
Guia do Representante do Enterprise. Bomgar TM 10.4
 Guia do Representante do Enterprise Bomgar TM 10.4 Documento: 042810.02 Publicado: maio 2010 Guia do Representante do Enterprise Bomgar TM 10.4 Guia do Representante do Enterprise Bomgar TM 10.4 Documento:
Guia do Representante do Enterprise Bomgar TM 10.4 Documento: 042810.02 Publicado: maio 2010 Guia do Representante do Enterprise Bomgar TM 10.4 Guia do Representante do Enterprise Bomgar TM 10.4 Documento:
Manual para atualização do portal do CNPq - versão 1.0 Programas
 Manual para atualização do portal do CNPq - versão 1.0 Programas Sumário 1. INTRODUÇÃO... 3 1.1. Finalidade... 3 2. METAS E RESTRIÇÕES PARA ATUALIZAÇÃO... 3 2.1. Metas... 3 2.2. Restrições... 3 3. ACESSANDO
Manual para atualização do portal do CNPq - versão 1.0 Programas Sumário 1. INTRODUÇÃO... 3 1.1. Finalidade... 3 2. METAS E RESTRIÇÕES PARA ATUALIZAÇÃO... 3 2.1. Metas... 3 2.2. Restrições... 3 3. ACESSANDO
Assistente de Instalação & Manual do Usuário
 Assistente de Instalação & Manual do Usuário Índice GfK Digital Trends App... 2 Requisitos de sistema... 2 Fazendo o download pelo Google Chrome... 2 Instalação... 3 Assistente de Instalação... 4 Ativando
Assistente de Instalação & Manual do Usuário Índice GfK Digital Trends App... 2 Requisitos de sistema... 2 Fazendo o download pelo Google Chrome... 2 Instalação... 3 Assistente de Instalação... 4 Ativando
Conheça o Drive. Encontre arquivos facilmente com o Drive e mantenha todos os seus documentos protegidos.
 Conheça o Drive Com o Google Drive, você pode armazenar arquivos na nuvem, compartilhá-los com membros da sua equipe ou parceiros externos e acessá-los de qualquer local. Encontre arquivos facilmente com
Conheça o Drive Com o Google Drive, você pode armazenar arquivos na nuvem, compartilhá-los com membros da sua equipe ou parceiros externos e acessá-los de qualquer local. Encontre arquivos facilmente com
MANUAL. ecosistemas.net.br
 MANUAL A Eco.Suite possui uma interface simples e de fácil utilização Com a Eco.Suite você trabalha de forma colaborativa, simples e objetiva, em uma única tela. Acesso ao Eco.Suite Tela Principal Após
MANUAL A Eco.Suite possui uma interface simples e de fácil utilização Com a Eco.Suite você trabalha de forma colaborativa, simples e objetiva, em uma única tela. Acesso ao Eco.Suite Tela Principal Após
STD SERVIÇO DE BACKUP EM NUVEM
 Select Soluções Manual de Instalação Windows SBackup STD SERVIÇO DE BACKUP EM NUVEM Sumário 1. REQUERIMENTOS DE HARDWARE E SOFTWARE... 3 1.1. SOFTWARE... 3 2. PRIMEIROS PASSOS... 4 3. DOWNLOAD E INSTALAÇÃO
Select Soluções Manual de Instalação Windows SBackup STD SERVIÇO DE BACKUP EM NUVEM Sumário 1. REQUERIMENTOS DE HARDWARE E SOFTWARE... 3 1.1. SOFTWARE... 3 2. PRIMEIROS PASSOS... 4 3. DOWNLOAD E INSTALAÇÃO
BAIXA E INSTALAÇÃO DO CERTIFICADO DIGITAL. A3 em cartão + leitora
 BAIXA E INSTALAÇÃO DO CERTIFICADO DIGITAL A3 em cartão + leitora Sumário Orientações Iniciais... 3 1. Instalação do driver do Cartão e Leitora... 4 2. Mozilla Firefox... 6 3. Acessando o sistema... 9 4.
BAIXA E INSTALAÇÃO DO CERTIFICADO DIGITAL A3 em cartão + leitora Sumário Orientações Iniciais... 3 1. Instalação do driver do Cartão e Leitora... 4 2. Mozilla Firefox... 6 3. Acessando o sistema... 9 4.
Laboratório Exibição de informações da placa de rede com e sem fio
 Laboratório Exibição de informações da placa de rede com e sem fio Objetivos Parte 1: Identificar e trabalhar com placas de rede do PC Parte 2: Identificar e usar os ícones rede da bandeja do sistema Histórico/cenário
Laboratório Exibição de informações da placa de rede com e sem fio Objetivos Parte 1: Identificar e trabalhar com placas de rede do PC Parte 2: Identificar e usar os ícones rede da bandeja do sistema Histórico/cenário
Guia Rápido. Elgin L42-DT Impressora de etiquetas.
 Guia Rápido Elgin L42-DT Impressora de etiquetas. A Impressora térmica de Etiquetas Elgin L42-DT foi desenvolvida para reduzir custos, aumentar a eficiência e oferecer um design compacto. www.bztech.com.br
Guia Rápido Elgin L42-DT Impressora de etiquetas. A Impressora térmica de Etiquetas Elgin L42-DT foi desenvolvida para reduzir custos, aumentar a eficiência e oferecer um design compacto. www.bztech.com.br
BAIXA E INSTALAÇÃO DO CERTIFICADO DIGITAL. A3 em token
 BAIXA E INSTALAÇÃO DO CERTIFICADO DIGITAL A3 em token Sumário Orientações Iniciais... 3 1. Instalação do driver do Token... 4 2. Mozilla Firefox... 9 3. Acessando o sistema... 12 4. Baixando e Instalando
BAIXA E INSTALAÇÃO DO CERTIFICADO DIGITAL A3 em token Sumário Orientações Iniciais... 3 1. Instalação do driver do Token... 4 2. Mozilla Firefox... 9 3. Acessando o sistema... 12 4. Baixando e Instalando
Fiery Command WorkStation
 2017 Electronics For Imaging, Inc. As informações nesta publicação estão cobertas pelos termos dos Avisos de caráter legal deste produto. 25 de novembro de 2017 Conteúdo 3 Conteúdo Visão geral da Fiery
2017 Electronics For Imaging, Inc. As informações nesta publicação estão cobertas pelos termos dos Avisos de caráter legal deste produto. 25 de novembro de 2017 Conteúdo 3 Conteúdo Visão geral da Fiery
Guia de representantes Licenciamento padrão
 Guia de representantes 11.1 Licenciamento padrão Obrigado por usar a Bomgar. Na Bomgar, o atendimento ao cliente é prioridade máxima. Ajude-nos a oferecer um excelente serviço. Se tiver algum comentário
Guia de representantes 11.1 Licenciamento padrão Obrigado por usar a Bomgar. Na Bomgar, o atendimento ao cliente é prioridade máxima. Ajude-nos a oferecer um excelente serviço. Se tiver algum comentário
Manual de Instalação Recuperação Fiscal
 Manual de Instalação Recuperação Fiscal Versão 1.4 Junho de 2014 1 Controle de Alterações Nome Data Versão Descrição Thaís Oliveira 10/12/2013 1.0 Criação do Documento Fábio Franzoni 19/12/2013 1.1 Revisão
Manual de Instalação Recuperação Fiscal Versão 1.4 Junho de 2014 1 Controle de Alterações Nome Data Versão Descrição Thaís Oliveira 10/12/2013 1.0 Criação do Documento Fábio Franzoni 19/12/2013 1.1 Revisão
Login. Guia de Início
 Guia de Início Antes de usar o produto, leia atentamente este manual e tenha-o à mão para consultas futuras. ATÉ A EXTENSÃO MÁXIMA PERMITIDA PELA LEI APLICÁVEL: O FORNECEDOR NÃO SERÁ RESPONSÁVEL PELO RESULTADO
Guia de Início Antes de usar o produto, leia atentamente este manual e tenha-o à mão para consultas futuras. ATÉ A EXTENSÃO MÁXIMA PERMITIDA PELA LEI APLICÁVEL: O FORNECEDOR NÃO SERÁ RESPONSÁVEL PELO RESULTADO
Avisos legais KYOCERA Document Solutions Inc.
 Avisos legais É proibida a reprodução total ou parcial deste guia sem a devida autorização. As informações deste guia estão sujeitas a modificações sem aviso prévio. Não nos responsabilizamos por quaisquer
Avisos legais É proibida a reprodução total ou parcial deste guia sem a devida autorização. As informações deste guia estão sujeitas a modificações sem aviso prévio. Não nos responsabilizamos por quaisquer
Guia Primeiros Passos da Bomgar B400
 Guia Primeiros Passos da Bomgar B400 Documento: 043010.15 Publicado: maio 2010 Guia Primeiros Passos da Bomgar B400 Documento: 043010.15 Publicado: maio 2010 Obrigado por usar a Bomgar. Na Bomgar, o atendimento
Guia Primeiros Passos da Bomgar B400 Documento: 043010.15 Publicado: maio 2010 Guia Primeiros Passos da Bomgar B400 Documento: 043010.15 Publicado: maio 2010 Obrigado por usar a Bomgar. Na Bomgar, o atendimento
Guia de Uso. Certisign MobileID Desktop Mac OSX
 Certisign Certificadora Digital Certisign 2016 2/63 Sumário 1. INTRODUÇÃO... 3 2. OBJETIVO... 3 3. PRÉ - REQUISITOS... 3 4. AMBIENTES HOMOLOGADOS... 3 5. INSTALAÇÃO E CONFIGURAÇÃO DO MOBILEID DESKTOP...
Certisign Certificadora Digital Certisign 2016 2/63 Sumário 1. INTRODUÇÃO... 3 2. OBJETIVO... 3 3. PRÉ - REQUISITOS... 3 4. AMBIENTES HOMOLOGADOS... 3 5. INSTALAÇÃO E CONFIGURAÇÃO DO MOBILEID DESKTOP...
Guia de representantes 10.5 Licenciamento padrão
 Guia de representantes 10.5 Licenciamento padrão 2010 Bomgar Corporation. Todos os direitos reservados. www.bomgar.com feedback@bomgar.com 866.205.3650 TC:11/30/2010 1 Obrigado por usar a Bomgar. Na Bomgar,
Guia de representantes 10.5 Licenciamento padrão 2010 Bomgar Corporation. Todos os direitos reservados. www.bomgar.com feedback@bomgar.com 866.205.3650 TC:11/30/2010 1 Obrigado por usar a Bomgar. Na Bomgar,
MANUAL DO PREPARA UPDATE VERSÃO
 ÍNDICE 1. PREPARAUpdateGP... 2 1.1. Instalação do PREPARAUpdateGP... 2 1.2. Execução o PREPARAUpdateGP... 4 1.3. Utilizando o PREPARAUpdateGP... 5 1.4. Nova Versão... 8 1.4.1. Área Informativa de Autenticação...
ÍNDICE 1. PREPARAUpdateGP... 2 1.1. Instalação do PREPARAUpdateGP... 2 1.2. Execução o PREPARAUpdateGP... 4 1.3. Utilizando o PREPARAUpdateGP... 5 1.4. Nova Versão... 8 1.4.1. Área Informativa de Autenticação...
Noções básicas do SAP Business One Tópico: Guia de introdução
 -Soluções Unidade: Noções básicas do SAP Business One Tópico: Guia de introdução Ao concluir este exercício, você estará apto a: Efetuar logon no SAP Business One Definir parâmetros de exibição Configurar
-Soluções Unidade: Noções básicas do SAP Business One Tópico: Guia de introdução Ao concluir este exercício, você estará apto a: Efetuar logon no SAP Business One Definir parâmetros de exibição Configurar
Bomgar Remote Support Consola de apoio técnico do Android 2.2.9
 Bomgar Remote Support Consola de apoio técnico do Android 2.2.9 2017 Bomgar Corporation. Todos os direitos reservados a nível mundial. BOMGAR e o logótipo BOMGAR são marcas comerciais da Bomgar Corporation;
Bomgar Remote Support Consola de apoio técnico do Android 2.2.9 2017 Bomgar Corporation. Todos os direitos reservados a nível mundial. BOMGAR e o logótipo BOMGAR são marcas comerciais da Bomgar Corporation;
Usando o VMware Identity Manager Desktop. VMware Identity Manager 2.8 VMware Identity Manager 2.9.1
 Usando o VMware Identity Manager Desktop VMware Identity Manager 2.8 VMware Identity Manager 2.9.1 Usando o VMware Identity Manager Desktop Você pode encontrar a documentação técnica mais atualizada no
Usando o VMware Identity Manager Desktop VMware Identity Manager 2.8 VMware Identity Manager 2.9.1 Usando o VMware Identity Manager Desktop Você pode encontrar a documentação técnica mais atualizada no
Atualizações de Software Guia do Usuário
 Atualizações de Software Guia do Usuário Copyright 2009 Hewlett-Packard Development Company, L.P. Windows é uma marca registrada da Microsoft Corporation nos Estados Unidos. As informações contidas neste
Atualizações de Software Guia do Usuário Copyright 2009 Hewlett-Packard Development Company, L.P. Windows é uma marca registrada da Microsoft Corporation nos Estados Unidos. As informações contidas neste
2. Execute o instalador do V-Ray 2.0. Você chegará à tela de bem-vindo, como na imagem abaixo. Clique no botão Next para prosseguir.
 Tutorial de Instalação do V-Ray 2.0 for Max Tutorial de Instalação V-Ray 2.0 for Max Para instalar o V-Ray é necessário ter privilégios de administrador no computador. Se você estiver utilizando o Windows
Tutorial de Instalação do V-Ray 2.0 for Max Tutorial de Instalação V-Ray 2.0 for Max Para instalar o V-Ray é necessário ter privilégios de administrador no computador. Se você estiver utilizando o Windows
ID de login (ID de contato) Senha
 Antes de usar o produto, leia atentamente este manual e tenha-o à mão para consultas futuras. ATÉ A EXTENSÃO MÁXIMA PERMITIDA PELA LEI APLICÁVEL: O FORNECEDOR NÃO SERÁ RESPONSÁVEL PELO RESULTADO DA OPERAÇÃO
Antes de usar o produto, leia atentamente este manual e tenha-o à mão para consultas futuras. ATÉ A EXTENSÃO MÁXIMA PERMITIDA PELA LEI APLICÁVEL: O FORNECEDOR NÃO SERÁ RESPONSÁVEL PELO RESULTADO DA OPERAÇÃO
SISTEMA OPERACIONAL - ANDROID
 Manual do Usuário SISTEMA OPERACIONAL - ANDROID Copyright GVT 2015 Versão 1.0.0 www.gvtcloud.com.br 1 1 Cloud... 3 2 Instalação do Cloud... 4 3 Configuração e uso dos componentes Cloud... 7 3.1 Conta e
Manual do Usuário SISTEMA OPERACIONAL - ANDROID Copyright GVT 2015 Versão 1.0.0 www.gvtcloud.com.br 1 1 Cloud... 3 2 Instalação do Cloud... 4 3 Configuração e uso dos componentes Cloud... 7 3.1 Conta e
Registrar senha, endereço de e contato
 Guia de Início Antes de usar o produto, leia atentamente este manual e tenha-o à mão para consultas futuras. ATÉ A EXTENSÃO MÁXIMA PERMITIDA PELA LEI APLICÁVEL: O FORNECEDOR NÃO SERÁ RESPONSÁVEL PELO RESULTADO
Guia de Início Antes de usar o produto, leia atentamente este manual e tenha-o à mão para consultas futuras. ATÉ A EXTENSÃO MÁXIMA PERMITIDA PELA LEI APLICÁVEL: O FORNECEDOR NÃO SERÁ RESPONSÁVEL PELO RESULTADO
Bomgar Connect Apoio Técnico a Dispositivos Android
 Bomgar Connect Apoio Técnico a Dispositivos Android TC: 8/22/2016 Índice Apoio Técnico a Dispositivos Android com Bomgar 3 Iniciar uma Sessão Connect de Clique para conversar num Dispositivo Android 4
Bomgar Connect Apoio Técnico a Dispositivos Android TC: 8/22/2016 Índice Apoio Técnico a Dispositivos Android com Bomgar 3 Iniciar uma Sessão Connect de Clique para conversar num Dispositivo Android 4
Sibele Loss Edimara Heis
 Sibele Loss Edimara Heis 2016 TUTORIAL ETC Tela Inicial É a primeira tela que aparece ao se logar no sistema. Nesta tela encontram se as funcionalidades do ETC (Notificações, Documentos, Biblioteca, Mensagens,
Sibele Loss Edimara Heis 2016 TUTORIAL ETC Tela Inicial É a primeira tela que aparece ao se logar no sistema. Nesta tela encontram se as funcionalidades do ETC (Notificações, Documentos, Biblioteca, Mensagens,
Gestão Unificada de Recursos Institucionais GURI
 Documentação de Sistemas Gestão Unificada de Recursos Institucionais GURI Módulo de Processo Seletivo Acadêmico Versão 2.1.5 Última revisão: 18/12/2017 2017 Versão: 1.0 Documentação: André L. M. C. Revisão:
Documentação de Sistemas Gestão Unificada de Recursos Institucionais GURI Módulo de Processo Seletivo Acadêmico Versão 2.1.5 Última revisão: 18/12/2017 2017 Versão: 1.0 Documentação: André L. M. C. Revisão:
Esta seção fornece as etapas de instalação e solução de problemas para Windows NT 4.x.
 Impressora a laser Phaser 4400 Rede Windows NT 4.x Esta seção fornece as etapas de instalação e solução de problemas para Windows NT 4.x. Etapas preliminares consulte a página 17. Etapas de instalação
Impressora a laser Phaser 4400 Rede Windows NT 4.x Esta seção fornece as etapas de instalação e solução de problemas para Windows NT 4.x. Etapas preliminares consulte a página 17. Etapas de instalação
Meios de Comunicação de Dados.
 Meios de Comunicação de Dados www.profjvidal.com Instalação do ELASTIX Configurando a Máquina Virtual Abra o VirtualBox e clique em novo no canto superior esquerdo. Depois selecione conforme na imagem
Meios de Comunicação de Dados www.profjvidal.com Instalação do ELASTIX Configurando a Máquina Virtual Abra o VirtualBox e clique em novo no canto superior esquerdo. Depois selecione conforme na imagem
