TI-SmartView CE Software de emulador para a família TI-84 Plus
|
|
|
- Luiz Azenha Sousa
- 6 Há anos
- Visualizações:
Transcrição
1 TI-SmartView CE Software de emulador para a família TI-84 Plus Este manual aplica-se à versão 5.2 do software. Para obter a versão mais recente da documentação, vá para education.ti.com/go/download.
2 Informação legal Informações importantes Exceto se expressamente indicado na Licença fornecida juntamente com um programa, a Texas Instruments renuncia a todas as garantias, quer sejam explícitas ou implícitas, incluindo mas não se limitando às garantias implícitas de comercialização e adequabilidade a um fim específico, relativas a qualquer programa ou livro e disponibiliza apenas estes materiais numa base como está A TI não se responsabiliza por qualquer dano indireto, especial ou acidental, relacionado ou decorrente da utilização destes materiais, e a única e exclusiva responsabilidade da Texas Instruments, independentemente da forma de ação, não excederá o montante definido na licença do programa. Além disso, a Texas Instruments não se responsabiliza por qualquer reclamação relacionada com a utilização destes materiais por terceiros Texas Instruments Incorporated Microsoft, Apple, Vernier, and Macintosh are trademarks of their respective owners. Informação legal ii
3 Índice Informação legal Informações importantes ii ii Novidades 1 Novidades no software TI-SmartView CE v5.2 1 Introdução ao software TI-SmartView CE 2 Utilizar a área de trabalho do emulador da calculadora TI-SmartView CE 5 Partes da janela do software TI-SmartView CE 6 Utilizar o teclado do emulador TI-SmartView CE 8 Arrastar e largar um ecrã noutra aplicação 9 Conectar uma calculadora como um teclado remoto 10 Reiniciar o emulador 12 Selecionar uma opção de visualização 13 Copiar o histórico dos batimentos de teclas para outra aplicação 15 Alterar o tamanho do ecrã do TI-SmartView CE 17 Posições do emulador e da barra de ferramentas 19 Sempre à frente 19 Utilizar a Captura de ecrã 20 Partes da janela Screen Capture (Captura de ecrã) 21 Arrastar e largar um ecrã noutra aplicação 21 Utilizar a área de trabalho do explorador do emulador TI-SmartView CE 23 Partes da janela principal do explorador do emulador TI-SmartView 24 Copiar ficheiros do emulador para o computador 24 Eliminar ficheiros do emulador 24 Atalhos do teclado do computador 25 Compatibilidade com calculadoras gráficas 27 Recolha de dados utilizando a aplicação Vernier EasyData no emulador TI-84 Plus CE 28 Utilizar sensores Vernier com o TI-SmartView CE e a aplicação EasyData CE 28 Utilizar o TI-SmartView CE para demonstrar a recolha de dados 31 Suporte e Assistência 33 Assistência e suporte da Texas Instruments 33 Informações da assistência e garantia 33 iii
4 Novidades Novidades no software TI-SmartView CE v5.2 Recolher dados - A aplicação Vernier EasyData CE permite-lhe utilizar a recolha de dados no emulador TI-84 Plus CE. A aplicação Vernier EasyData CE para TI-84 Plus CE vem pré-carregada no emulador no TI-SmartView CE. Esta aplicação permitelhe recolher dados de um único sensor de forma semelhante à utilização da aplicação na calculadora. SmartPad CE v5.2 - Suporte para teclado remoto atualizado para o TI-SmartView CE v5.2 Novidades 1
5 Introdução ao software TI-SmartView CE O software TI-SmartView CE permite-lhe apresentar uma calculadora gráfica TI a toda a sala de aula. Estão incluídas duas áreas de trabalho para ajudar a melhorar as apresentações em sala de aula. Área de trabalho do emulador da calculadora Permite-lhe: Exibir uma vista total do emulador ou uma vista do teclado com ecrã grande. Com vistas opcionais para abrir ou fechar. Histórico dos batimentos das teclas Exibe imagens das teclas premidas para que os alunos possam seguir as teclas premidas. Vista3 Atualização controlada pelo professor de até três ecrãs emulados adicionais, como Gráfico, Tabela e Equação para representações múltiplas. Calculadora e Gráfico A mesma experiência como numa calculadora gráfica física. Arraste e largue qualquer ecrã emulado para o software de apresentação da aula.** Crie as suas lições com ecrãs obtidos durante a aula. Prima as teclas do emulador utilizando um teclado remoto! Execute a aplicação SmartPad CE*** na sua TI-84 Plus CE conectada ao computador com o cabo USB. Quando a janela do TI-SmartView CE estiver realçada no computador, a calculadora torna-se num teclado remoto. Iniciar uma janela de captura de ecrã separada Capture e guarde ecrãs de emulador como ficheiros de computador semelhantes ao Screen Capture (Captura de ecrã) do TI Connect CE que captura ecrãs de uma calculadora gráfica. **É suportado software como o Microsoft Office ou outro software de apresentação. ***A aplicação SmartPad CE para TI-84 Plus CE está disponível para ser carregada para a sua calculadora em education.ti.com/downloads. Nota: O ecrã grande não é ativado por toque. Utilize teclas de emulador como na calculadora. 2 Introdução ao software TI-SmartView CE
6 Ecrã do emulador da calculadora Introdução ao software TI-SmartView CE 3
7 Área de trabalho do explorador do emulador Permite-lhe: Adicionar um ou vários ficheiros ao emulador parra definir as aulas: Arraste os ficheiros e/ou imagens (jpg, png, etc.) selecionados da calculadora do computados para o emulador para a configuração rápida do emulador durante a instrução na aula. Guardar ficheiros do emulador para guardar ou partilhar com as calculadoras dos alunos: Arraste os ficheiros selecionados da calculadora para o computador para guardar os ficheiros de uma apresentação da aula. Sugestão: Assim que os ficheiros estiverem guardados no computador, pode arrastar esses ficheiros para várias calculadoras dos alunos conetadas através do Calculator Explorer (Explorador da calculadora) TI Connect CE para partilha na sala de aula. O TI Connect CE é gratuito em education.ti.com/downloads. Ecrã predefinido do explorador do emulador 4 Introdução ao software TI-SmartView CE
8 Utilizar a área de trabalho do emulador da calculadora TI-SmartView CE A área de trabalho do emulador da calculadora TI-SmartView CE contém ferramentas que pode utilizar para introduzir cálculos, elaborar gráficos de dispersão e exibir gráficos, tabelas e listas. Utilizar a área de trabalho do emulador da calculadora TI-SmartView CE 5
9 Partes da janela do software TI-SmartView CE Barra de menus - Utilize estes menus para realizar todas as funções do emulador, incluindo: File (Gestão ficheiro) - ficheiro Edit (Editar) - incluir chave de cópia como fonte View (Vista) - alterar as visualizações Actions (Ações) - como captura de ecrã Help (Ajuda) - ajuda e ligações Nota: Pode realizar a maioria das ações nestes menus clicando nos ícones da barra de ferramentas. Barra de ferramentas - Utilize estes ícones de barra de ferramentas para: Selecionar um modelo de calculadora diferente Alternar entre visualizações de ecrã grande, ativar ou desativar o histórico de batimentos de tecla e Vista3 Capturar o ecrã atual do emulador Painel da área de trabalho - Utilize este painel para navegar entre a área de trabalho do Calculator Emulator (emulador da calculadora) e a área de trabalho do Emulator Explorer (explorador do emulador). Escolher as posições do emulador e da barra de ferramentas Posição do emulador à esquerda/direita - para mudar entre a visualização à esquerda e direita do ecrã da calculadora gráfica. Isto é prático se estiver a projetar para um quadro branco interativo. Barra de ferramentas topo/fundo - para mudar a barra de ferramentas entre o topo e o fundo do ecrã. Isto é prático se estiver a projetar para um quadro branco interativo. Nota: Pode alterar o layout visual e/ou a posição dos elementos para otimizar o acesso, especialmente quando utilizar um quadro interativo. Painel do emulador - utilize este apinel para usar a vista de emulador completo ou apenas de teclado do emulador. Painel de ecrã grande/painel do histórico de batimentos de teclas - Utilize este painel para apresentar uma versão grande do ecrã da calculadora e/ou para apresentar o histórico de batimentos de teclas. Existem as seguintes opções de apresentação: Large Display Screen only (Apenas Key Press History only (Apenas histórico 6 Utilizar a área de trabalho do emulador da calculadora TI-SmartView CE
10 ecrã grande) Large Display Screen + Key Press History (Ecrã grande + histórico dos batimentos de teclas) dos batimentos de teclas) Hide panel (Ocultar painel) Painel Vista3 - Utilize este painel para apresentar três ecrãs adicionais em simultâneo. (Este painel está oculto por defeito. Clique em para apresentar o painel Vista3). Pode selecionar qualquer um dos três ecrãs seguintes: Equation (Equação) (Y= editor) List (Lista) (Editor da lista de estatísticas) Table (Tabela) Stat Plot (Desenho estatístico) Graph (Gráfico) Window (Janela) [Blank] ([Em branco]) Redimensionar painéis - Clique e arraste a barra vertical ao lado de um painel para o redimensionar. Utilizar a área de trabalho do emulador da calculadora TI-SmartView CE 7
11 Utilizar o teclado do emulador TI-SmartView CE O rato toma o lugar do seu dedo no batimento das teclas no teclado do computador. Clique nas teclas do emulador TI-SmartView CE como se estivesse a premir as teclas na calculadora gráfica. 1. Clique nas teclas de seta no teclado do emulador para deslocar o cursor para a definição pretendida. 2. Clique em para a selecionar. Tem primeiro de colocar o teclado no respetivo modo de digitação alfa para digitar o texto com o teclado do computador. Por predefinição, o teclado da calculadora gráfica está no modo normal, em que as teclas são simplesmente atalhos para as teclas da calculadora gráfica. Por exemplo, premir [A] no teclado do computador é equivalente a clicar em na calculadora gráfica. Neste modo, não pode digitar diretamente as letras de A a Z no ecrã da calculadora gráfica, digitando estas letras no teclado do computador. Para introduzir uma letra ou outro caráter alfa, clique primeiro em no teclado da calculadora gráfica (ou prima [F7] no teclado do computador) para colocar a calculadora gráfica no modo alfa. Por exemplo, digitar [F7] [A] no teclado do computador introduz um A no ecrã da calculadora gráfica. Depois de digitar o caráter, o teclado volta ao modo de atalho normal. Pode bloquear a tecla alfa para digitar mais do que um caráter sucessivamente. Para bloquear a tecla alfa: Clique em no teclado da calculadora gráfica ou prima [ F6 ] [ F7 ] no teclado do computador. Para voltar ao modo normal; Clique ou prima [ F7 ]. No modo de digitação alfa, se premir de [0] a [9] no teclado do computador, atuam como atalho para as funções alfa associadas a estas teclas no teclado da calculadora gráfica. Se premir [ 1 ] introduz Y (o caráter alfa associado a À) no ecrã da calculadora gráfica. Para digitar um número, certifique-se de que o teclado não está no modo de digitação alfa. Estas teclas introduzem os dígitos de 0 a 9 no modo normal. Pode premir sem soltar uma tecla de seta para percorrer o cursor continuamente. Quando utilizar uma tecla de seta para mover o cursor, pode premir sem soltar a tecla para percorrer o cursor continuamente, em vez de ter de premir a tecla repetidamente. No histórico dos batimentos de teclas e num script, o ícone de repetição da tecla de seta tem um símbolo de relógio anexado. 8 Utilizar a área de trabalho do emulador da calculadora TI-SmartView CE
12 Se premir uma tecla de seta várias vezes numa linha, mostra uma seta com um contador de repetições. Quando premir uma tecla de seta várias vezes consecutivamente é apresentada uma tecla de seta no histórico dos batimentos de teclas; esta tecla de seta tem um número afixado que apresenta o número de vezes que a tecla de seta foi premida. Sugestão: Quando se traçam gráficos ou se utiliza a aplicação Cabri Jr para desenhar figuras geométricas, as setas do teclado do computador podem proporcionar uma ação contínua mais suave do que ao utilizar-se o rato para clicar nas setas do emulador. Arrastar e largar um ecrã noutra aplicação Pode arrastar e largar e colar qualquer ecrã do TI-SmartView CE para outra aplicação. Os ecrãs do TI-SmartView CE que pode arrastar e colar, incluem o seguinte: O ecrã por cima do teclado no painel do emulador Ecrã grande Ecrãs do painel Vista3 Nota: Pode arrastar um ecrã Vista3 para a captura de ecrã e usá-la esta como histórico dos ecrãs importantes durante uma aula. Capturas de ecrã guardadas ou não guardadas Utilizar a área de trabalho do emulador da calculadora TI-SmartView CE 9
13 Conectar uma calculadora como um teclado remoto A aplicação SmartPad CE está disponível para a TI-84 Plus CE. Para utilizar a TI-84 Plus CE como teclado remoto para o TI-SmartView CE: 1. Carregue a aplicação SmartPad CE na TI-84 Plus CE. 2. Conecte a TI-84 Plus CE ao computador utilizando o cabo USB fornecido com a calculadora. 3. Inicie o TI-SmartView CE. Certifique-se de que a janela do TI-SmartView CE está realçada, clicando nesta. 4. Execute a aplicação SmartPad CE na TI-84 Plus CE. Prima [apps] e selecione SmartPad CE do menu de aplicações. Leia a informação no ecrã inicial. 5. Prima as teclas no teclado da calculadora que primem remotamente o teclado do emulador no TI-SmartView CE. 6. Desconecte o cabo USB da calculadora para parar a aplicação e a funcionalidade de teclado remoto. 7. Pode ser necessário voltar a conectar o cabo USB e executar novamente a aplicação se a conexão do teclado remoto deixar de responder. Notas: A TI-84 Plus CE a executar a aplicação SmartPad CE não exibe os cálculos ou gráficos. A calculadora torna-se apenas num teclado remoto USB para o emulador. A TI-84 Plus CE permanece um teclado remoto enquanto a janela do TI- SmartView CE estiver realçada. Clique na janela do TI-SmartView antes de premir teclas na calculadora. O cabo TI SilverLink não é suportado no TI-SmartView CE. 10 Utilizar a área de trabalho do emulador da calculadora TI-SmartView CE
14 Cabo do computador USB Tem de usar o cabo USB fornecido com a calculadora gráfica TI-84 Plus CE para utilizar a aplicação SmartPad CE. Outros cabos TI Connectivity não são suportados. Informação adicional sobre conectividade Menu de conexão do emulador - Não enviar/receber A funcionalidade de conectar, y 8 nos emuladores está desativada. Para ligar ficheiros entre uma calculadora conetada e um emulador, utilize o Calculator Explorer (Explorador da calculadora) no TI Connect CE e o Emulator Explorer (Explorador do emulador) no TI-SmartView CE. Arraste primeiro os ficheiros da calculadora ou do emulador para o computador quando transferir entre o Emulator Explorer no TI-SmartView CE e o Calculator Explorer no TI-Connect CE. Cabo TI-SilverLink O cabo TI SilverLink não é suportado no TI-SmartView CE. Retirar uma calculadora da definição TEST MODE (MODO DE TESTE) O TI-SmartView CE não transfere um ficheiro para uma calculadora conetada. Envie ficheiros entre duas calculadores ou utilize o TI Connect CE para enviar um ficheiro para uma calculadora em TEST MODE para desativar o TEST MODE (MODO DE TESTE). Utilizar a área de trabalho do emulador da calculadora TI-SmartView CE 11
15 Reiniciar o emulador Para repor o emulador: 1. Clique em Actions (Ações). 2. Clique em Reset Emulator (Repor emulador). 3. Clique em Restore (Restaurar). Reiniciar o emulador: Elimina o estado atual do emulador Repõe o software TI-SmartView CE nas predefinições de fábrica Apaga o histórico de batimentos da tecla 12 Utilizar a área de trabalho do emulador da calculadora TI-SmartView CE
16 Selecionar uma opção de visualização Pode personalizar a visualização para mostrar ou ocultar painéis opcionais e alterar o tipo de informação apresentado em cada um. Por defeito, o software TI-SmartView CE exibe a área de trabalho do emulador da calculadora em modo de ecrã grande. Ver o ecrã da calculadora 1. Clique em para ver o ecrã da calculadora por cima do teclado no painel do emulador. 2. Clique novamente em para exibir o teclado + ecrã grande. Selecionar um tipo de emulador Clique na seta para baixo em para selecionar o tipo de emulador. Utilizar a área de trabalho do emulador da calculadora TI-SmartView CE 13
17 Cada tipo de emulador exibe o respetivo modelo de calculadora. Alterar a face da calculadora Para alterar a face: 1. Clique em View (Ver). 2. Passe com o rato por cima de Calculator Faceplate (Face da calculadora). 3. Clique no nome de uma face da calculadora. Claro Contorno Escuro 14 Utilizar a área de trabalho do emulador da calculadora TI-SmartView CE
18 Mostrar ou ocultar o histórico dos batimentos de teclas Clique em para mostrar ou ocultar o histórico dos batimentos de teclas. Clique em CLEAR (APAGAR) no painel junto a Key Press History (Histórico dos batimentos de teclas) para apagar o histórico. Clique aqui e arraste para redimensionar o painel Key Press History (Histórico dos batimentos de teclas). Clique aqui para apagar o Key Press History (Histórico dos batimentos de teclas). Quando premir Clear (Apagar), irá ver esta caixa informativa: Copiar o histórico dos batimentos de teclas para outra aplicação Pode copiar tudo ou apenas uma parte selecionada do histórico dos batimentos de teclas para outra aplicação, como um processador de texto. Pode copiar os gráficos das teclas como aparecem no painel do histórico dos batimentos de teclas, ou pode copiar os batimentos de teclas como carateres de texto. Nota: Quando copiar teclas como carateres de texto, esses carateres utilizam a fonte TI84PlusCEKeys. Esta fonte é instalada no computador automaticamente quando instalar o software TI- SmartView CE. Copiar teclas como gráficos ou carateres de texto 1. Selecione a(s) tecla(s) que pretende copiar. Para selecionar teclas no painel Key Press History (Histórico dos batimentos de teclas) utilize um dos seguintes métodos: Utilizar a área de trabalho do emulador da calculadora TI-SmartView CE 15
19 Tecla Só uma tecla: Clique numa tecla. Método Várias teclas: Clique numa tecla. Prima Ctrl sem soltar no teclado do computador. Clique noutras teclas para selecionar várias teclas. Várias teclas numa sequência: Clique numa tecla. Prima Shift sem soltar no teclado do computador. Prima outra tecla. Nota: Isto permite-lhe selecionar essas duas teclas e todas as teclas entre elas. Todas as teclas: Clique numa tecla. Clique com o botão do lado direito do rato. Clique em Select All (Selecionar tudo). Nota: É este é o aspeto de uma tecla antes e depois de a selecionar. Antes: Depois: 2. Clique com o botão do lado direito do rato na(s) tecla(s) selecionada(s). 3. Clique em Copy (Copiar) (para copiar teclas como gráficos). ou Clique em Copy As Font (Copiar como fonte) (para copiar teclas como carateres de texto). 4. Mude para outra aplicação. 5. Cole as teclas no local adequado. Nota: Pode também arrastar as teclas selecionadas como gráficos para a outra aplicação. Pode redimensionar os gráficos das teclas depois de os colar para uma nova aplicação. Nalgumas aplicações, os carateres colados como fonte podem aparecer na fonte ativa nesse local, por conseguinte, podem não ser parecidas com as teclas da calculadora gráfica. Se for necessário, aplique a fonte TI84PlusCEKeys aos 16 Utilizar a área de trabalho do emulador da calculadora TI-SmartView CE
20 carateres Consulte o ficheiro de ajuda da aplicação de destino utilizada para obter mais informações sobre como aplicar uma fonte aos carateres. Ver o painel Vista3 1. Clique em para ver o painel Vista Clique na barra de título de cada ecrã para escolher entre estas opções de visualização: Equation (Equação) (Y= editor) List (Lista) (Editor da lista de estatísticas) Janela Tabela Desenho estatístico [Em branco] Gráfico 3. Clique no botão verde de atualização controlada pelo professor no painel Vista3 para atualizar os ecrãs Vista3. Isto atualiza a visualização para os alunos durante as investigações. Atualização detetada Atualizar ou cancelar Nenhuma atualização detetada 4. Veja o conteúdo nos ecrãs selecionados ou repita o passo 2 para alterar o tipo de ecrã. Alterar o tamanho do ecrã do TI-SmartView CE Clique e arraste o rebordo de um painel para alterar o tamanho do painel do emulador, do ecrã grande ou no painel Vista3. Utilizar a área de trabalho do emulador da calculadora TI-SmartView CE 17
21 Nota: Todas estas são ações de esquerda/direita, exceto o histórico dos batimentos de teclas, em que se puxa para cima ou para baixo para definir o tamanho. 18 Utilizar a área de trabalho do emulador da calculadora TI-SmartView CE
22 Posições do emulador e da barra de ferramentas Posição do emulador à esquerda/direita - para mudar entre a visualização à esquerda e direita do ecrã da calculadora gráfica. Isto é prático se estiver a projetar para um quadro interativo. Barra de ferramentas topo/fundo - para mudar a barra de ferramentas entre o topo e o fundo do ecrã. Isto é prático se estiver a projetar para um quadro interativo. Sempre à frente Selecione esta opção no menu Ver para manter as janelas do TI-SmartView CE à frente de qualquer outra janela de software aberta no computador. É como se tivesse a calculadora na secretária em cima dos papéis! Coloque a janela na área de trabalho do computador no melhor local para ficar "Sempre à frente". Para desativar "Sempre à frente" desselecione o respetivo item no menu Ver. Não existe nenhum ícone na barra de ferramentas para esta função nem nenhum indicador para além da marca de visto do menu quando estiver ativa. Notas: As janelas da área de trabalho do emulador TI-SmartView CE e de captura de ecrã estão ambas "Sempre à frente" e alternam entre elas à frente de acordo com a sua posição. A função "Sempre à frente" não é recomendada em ecrã inteiro, uma vez que todas as outras janelas ficam atrás do ecrã inteiro do TI-SmartView CE. Utilizar a área de trabalho do emulador da calculadora TI-SmartView CE 19
23 Utilizar a Captura de ecrã Pode capturar os ecrãs atuais da calculadora gráfica com a ferramenta de captura de ecrãs TI-SmartView CE. Para utilizar a captura de ecrã: Clique em na barra de ferramentas. Aparece a seguinte janela: 20 Utilizar a Captura de ecrã
24 Partes da janela Screen Capture (Captura de ecrã) Captura Guardar Copiar Eliminar Redimensionar Renomear Ver Clique aqui para tirar uma captura de ecrã do emulador. Actions (Ações) > Capture Screen (Captura de ecrã) Nota: É adicionado automaticamente um rebordo a cada imagem quando a capturar, mas pode removê-lo clicando em View > Hide Screen Capture Borders (Ver > Ocultar rebordos de captura de ecrã). (Se tiver várias imagens, isto remove o rebordo de todas as imagens.) Com a captura de ecrã pode: capturar até 44 imagens de cada vez (Para capturar imagens adicionais, elimine as imagens da janela Captura de ecrã) guardar automaticamente capturas de ecrã em memória até fechar a janela principal do TI-SmartView CE. Ao fechar a captura de ecrã aparece uma mensagem para guardar as capturas de ecrã. Pode iniciar uma nova sessão de captura de ecrã durante uma sessão do TI-SmartView CE. Clique aqui para guardar as capturas de ecrã selecionadas. File > Save As (Ficheiro > Guardar como) Clique aqui para copiar as capturas de ecrã selecionadas para a área de transferência. Edit > Copy (Editar > Copiar) Clique aqui para eliminar as capturas de ecrã selecionadas. File > Delete (Ficheiro > Eliminar) Deslize o ponto ao longo da barra para ajustar o tamanho de pré-visualização da captura de ecrã atual. View > Scale Screen Captures (Ver > Dimensionar capturas de ecrã) Nota: Os ecrãs são guardados na percentagem de visualização. Renomeie uma captura de ecrã sublinhando o título e digitando um nome novo. Veja as capturas de ecrã aqui. Arrastar e largar um ecrã noutra aplicação Pode arrastar e largar e colar qualquer ecrã do TI-SmartView CE para outra aplicação. Os ecrãs do TI-SmartView CE que pode arrastar e colar, incluem o seguinte: O ecrã por cima do teclado no painel do emulador Ecrã grande Ecrãs do painel Vista3 Nota: Pode arrastar um ecrã Vista3 para a captura de ecrã e usá-la esta como histórico dos ecrãs importantes durante uma aula. Utilizar a Captura de ecrã 21
25 Capturas de ecrã guardadas ou não guardadas 22 Utilizar a Captura de ecrã
26 Utilizar a área de trabalho do explorador do emulador TI- SmartView CE A área de trabalho do explorador do emulador permite-lhe gerir os ficheiros do emulador, adicionar conteúdo do computador ao emulador e enviar conteúdo selecionado para o computador. Utilizar a área de trabalho do explorador do emulador TI-SmartView CE 23
27 Partes da janela principal do explorador do emulador TI- SmartView Adicione ficheiros da calculadora do computador ao emulador. Envie ficheiros selecionados da calculadora para o computador. Elimine ficheiros selecionados da calculadora. Atualizar a visualização do conteúdo de um emulador. Nota: Quando alterar a área de trabalho para o explorador do emulador, atualize a vista dos ficheiros do emulador para atualizar as alterações feitas no emulador. Copiar ficheiros do emulador para o computador Pode copiar a maioria dos dados, ficheiros e programas do emulador para o computador como cópia de segurança para enviar para outros ou para libertar memória do emulador. Para copiar um ficheiro do emulador para o computador 1. Clique no nome do ficheiro para o selecionar. 2. Clique em. ou Arraste e largue o ficheiro para uma pasta no computador ou para a área de trabalho. Para copiar um ficheiro do computador para o emulador 1. Clique em. 2. Vá para o ficheiro da calculadora pretendido no computador. Nota: Também pode arrastar imagens (.jpg,.png, etc.) para converter em imagens de fundo do emulador/calculadora. 3. Clique no ficheiro para o selecionar. 4. Clique em Open (Abrir). Eliminar ficheiros do emulador Pode eliminar dados, ficheiros e programas do emulador. 24 Utilizar a área de trabalho do explorador do emulador TI-SmartView CE
28 Para eliminar ficheiros do emulador 1. Clique no nome do ficheiro para o selecionar. 2. Prima. Atalhos do teclado do computador Pode utilizar o teclado do computador para premir uma tecla em vez de premir essa tecla na imagem do teclado do TI-SmartView CE. Por exemplo: Se desejar introduzir a função "log" no teclado do emulador, utilize a tabela em baixo para localizar a tecla no computador a premir. Prima [N] no teclado do computador (e note que o canto superior esquerdo da tecla do emulador é a letra alfa N.) Utilizar a área de trabalho do explorador do emulador TI-SmartView CE 25
29 26 Utilizar a área de trabalho do explorador do emulador TI-SmartView CE
30 Compatibilidade com calculadoras gráficas Consulte o Guia de iniciação TI-84 Plus CE para informações sobre compatibilidade com calculadoras gráficas. Nota: Normalmente, os ficheiros da calculadora gráfica TI-84 Plus CE são compatíveis com outros modelos TI-84 Plus e TI-83 Plus. Aplicações, sistemas operativos e alguns ficheiros de dados com tipos numéricos não suportados não são partilhados entre modelos. Os programas da TI-Basic podem ter de ser modificados para serem exibidos corretamente nos modelos com ecrã a cores de alta resolução. Utilizar a área de trabalho do explorador do emulador TI-SmartView CE 27
31 Recolha de dados utilizando a aplicação Vernier EasyData no emulador TI-84 Plus CE A aplicação Vernier EasyData CE permite-lhe utilizar a recolha de dados no emulador TI-84 Plus CE. A aplicação Vernier EasyData CE para TI-84 Plus CE vem pré-carregada no emulador no TI-SmartView CE. Esta aplicação permite-lhe recolher dados de um único sensor de forma semelhante à utilização da aplicação na calculadora. Sugestões: Assegure-se de que está familiarizado com a recolha de dados utilizando a aplicação EasyData na calculadora antes de usar o TI-SmartView CE para recolher dados. Assegure-se de que está familiarizado com o menu da aplicação EasyData CE (Ficheiro>Novo) ou com a funcionalidade da tecla de atalho Ler. Irá utilizar estas funcionalidades no emulador para conectar um sensor ao emulador enquanto o sensor está conectado ao computador. Utilizar sensores Vernier com o TI-SmartView CE e a aplicação EasyData CE Se já utilizar sensores Vernier com a calculadora TI-84 Plus CE ou família TI-8x com uma porta mini-usb, o sensor é conectado à porta mini-usb na calculadora. Os sensores Vernier utilizados com a família TI-8x (mini-usb) necessitam do adaptador adequado para ligar (USB) ao computador para demonstrações de recolhas de dados. Adaptadores Conectar tipo de sensor a computador Nome Adaptador Descrição Fácil! Utilize este adaptador para conectar um adaptador EasyTemp ou EasyLink a um computador para recolha de dados. Ver mais Go!Link Utilize este adaptador de interface de um só canal para conectar a maioria dos sensores Vernier ao computador. Ver mais 28 Recolha de dados utilizando a aplicação Vernier EasyData no emulador TI-84 Plus CE
32 Nome Adaptador Descrição Go!Motion para cabo do computador Utilize este cabo para conectar uma Go!Motion ou CBR 2 a um computador. Está incluído na Go!Motion. Ver mais Conectar tipo de sensor a calculadora Nome Adaptador Descrição EasyLink Adaptador Go!to Easy (mini-usb) Utilize este adaptador para conectar sensores Vernier à sua calculadora gráfica TI-84 Plus CE. EasyLink é uma interface de um só canal à porta USB de uma calculadora gráfica TI-84 Plus ou TI- Nspire portátil. Ver mais Utilize este adaptador para conectar um Go!Temp ou Go!Link * à porta USB de uma TI-Nspire portátil ou calculadora gráfica TI-84. Ver mais Go!Motion para porta mini-usb da calculadora Utilize este cabo 72 para conectar um Go!Motion ou CBR 2 à porta USB de uma TI-Nspire portátil ou calculadora gráfica TI-84. O cabo tem uma ficha USB Mini-A que liga a uma calculadora e uma ficha USB standard B que liga à Go!Motion ou CBR 2. O cabo está incluído na CBR 2. Ver mais Se utilizar as demonstrações em sala de aula A recolha de dados utilizando a aplicação EasyData só é suportada no emulador TI-84 Plus CE para fins de demonstração em sala de aula. Se os seus alunos estiverem a usar uma calculadora da família TI-8x com a aplicação mais recente Vernier EasyData para essa calculadora, demonstração de recolha de dados com o TI-SmartView CE e a TI- 84 Plus CE será paralela à experiência de cálculo nas calculadoras da família TI-8x. Recolha de dados com um só sensor A recolha de dados com um só sensor é suportada no emulador TI-84 Plus CE (de forma semelhante à calculadora TI-84 Plus CE). Se um sensor for suportado pela aplicação EasyData na calculadora através de mini- USB, o emulador no TI-SmartView CE proporciona uma ferramenta de demonstração para a recolha de dados semelhante à experiência na calculadora. O CBR 2 (Calculator-Based Ranger ) é suportado com o cabo USB. O CBL 2 (sistema Calculator-Based Laboratory ) não é suportado. Recolha de dados utilizando a aplicação Vernier EasyData no emulador TI-84 Plus CE 29
33 A aplicação Vernier EasyData CE mais recente para TI-84 Plus CE vem précarregada no emulador. As versões anteriores da aplicação são bloqueadas no Emulator Explorer (explorador do emulador) para a melhor experiência de recolha de dados. 30 Recolha de dados utilizando a aplicação Vernier EasyData no emulador TI-84 Plus CE
34 Utilizar o TI-SmartView CE para demonstrar a recolha de dados 1. Inicie o TI-SmartView CE. Sugestão: Se estiver a executar um outro software de computador que também recolha dados com os sensores USB Vernier, recomendamos que feche todo o outro software de recolha de dados para que o TI-SmartView CE reconheça um só sensor para a sua sessão de recolha de dados. Caso contrário, o sistema operativo do seu computador irá decidir qual o sensor que irá reconhecer. Pode não ver todos os sensores conectados ao TI-SmartView CE até fechar o outro software. 2. Clique na seta para baixo em para fechar um tipo de emulador. 3. Conecte um sensor ao seu computador através de uma porta USB normal. Funcionalidade avançada: Pode ter vários sensores conectados às portas do computador. Pode utilizar o menu Ações do TI-SmartView CE (Ações>Selecionar sensor de recolha de dados) para alternar entre sensores. Utilize a aplicação EasyData CE (Ficheiro>Novo) para conectar o novo sensor ao emulador. 4. Execute a aplicação EasyData CE no emulador TI-84 Plus CE. Nota: A aplicação Vernier EasyData mais recente para o emulador TI-84 Plus CE (v 5.2 ou superior) vem pré-carregada no TI-SmartView CE (v 5.2 ou superior). 5. A EasyData é aberta no emulador. Deve ver o nome do sensor (ou ligação) no ecrã inicial. O nome do sensor irá então aparecer no ecrã métrico de forma semelhante à experiência na calculadora. Se a aplicação EasyData não reconhecer o sensor conectado ao computador, utilize as funcionalidades Ler ou Ficheiro>Novo na aplicação EasyData no emulador para conectar o sensor. 6. Utilize as funcionalidades da aplicação EasyData tal como no emulador CE para recolher e analisar os dados. 7. Quando a recolha de dados estiver concluída, SAIA da aplicação EasyData no emulador para continuar a utilizar o TI-SmartView CE. Os dados da experiência de recolha de dados são guardados em listas no emulador quando sair da aplicação EasyData CE. Pode deixar o sensor conectado ao computador, se necessário. Recolha de dados utilizando a aplicação Vernier EasyData no emulador TI-84 Plus CE 31
35 Enquanto a aplicação EasyData CE estiver a ser executada no emulador CE, pode fazer o seguinte: Mudar a área de trabalho do emulador View 3 e aplicações Mudar para a área de trabalho do explorador do emulador Capturar ecrãs Fechar e voltar a abrir o TI- SmartView CE Pode alternar entre emuladores enquanto a EasyData estiver a ser executada; no entanto, a experiência de dados irá parar e o sensor será desligado do emulador CE a executar a aplicação EasyData. Quando regressar ao emulador CE, terá de voltar a conectar o sensor para a aplicação EasyData CE utilizando Ficheiro>Novo ou a tecla de atalho Ler na aplicação EasyData e iniciar uma nova experiência de recolha de dados. Os dados da experiência anterior podem ou não ser guardados. SAIA sempre da aplicação EasyData CE para guardar os dados da experiência para listas no emulador. View3 não está disponível (desativado) para todas as aplicações para além da aplicação de representação gráfica de inequações. View3 apresenta apenas ecrãs do sistema operativo e não apresenta ecrã da aplicação. Recomendamos que mantenha o View3 fechado quando não estiver a utilizar esta funcionalidade ou se esta estiver desativada como quando a maioria das aplicações estiverem a ser executadas no emulador. Se a EasyData estiver a ser executada no emulador CE e se necessitar de utilizar o explorador do emulador, saia da aplicação EasyData e, a seguir, utilize o explorador do emulador. Pode capturar ecrãs da aplicação EasyData CE quando estiver a realizar uma experiência utilizando a captura de ecrãs. Pode fechar o TI-SmartView CE enquanto a EasyData estiver a ser executada; no entanto, a experiência de dados irá parar e o sensor será desligado do emulador CE a executar a aplicação EasyData. Quando regressar ao emulador CE, terá de voltar a conectar o sensor à aplicação EasyData CE utilizando Ficheiro>Novo ou a tecla de atalho Ler na aplicação EasyData e iniciar uma nova experiência de recolha de dados. Os dados da experiência anterior podem ou não ser guardados. SAIA sempre da aplicação EasyData CE para guardar os dados da experiência para listas no emulador. Ajuda adicional Se necessitar de ajuda adicional ao utilizar a aplicação EasyData com a calculadora para recolher dados, consulte guidebook.pdf para mais informações. 32 Recolha de dados utilizando a aplicação Vernier EasyData no emulador TI-84 Plus CE
36 Suporte e Assistência Assistência e suporte da Texas Instruments Informações gerais: América do Norte e do Sul Homepage: Base de conhecimento e -correio eletrónico: education.ti.com education.ti.com/support Telefone: (800) TI-CARES / (800) Para a América do Norte e do Sul e Territórios dos EUA Informações de contacto internacionais: Para Obter Suporte Técnico Base de conhecimento e suporte por -correio eletrónico: education.ti.com/support/worldwide education.ti.com/support ou ti-cares@ti.com Telefone (pago): (972) Para obter assistência para o produto (hardware) Clientes nos EUA, Canadá, México e territórios dos EUA: Entre sempre em contacto com o Suporte ao Cliente da Texas Instruments antes de devolver um produto para manutenção. Para os restantes países: Informações gerais Para obter mais informações sobre os produtos e os serviços da TI, contacte a TI por - ou aceda ao endereço de Internet da TI. Endereços de -correio eletrónico: Homepage: ti-cares@ti.com education.ti.com Informações da assistência e garantia Para mais informações sobre a duração e os termos da garantia ou a assistência, consulte a garantia fornecida com este produto ou contacte o retalhista/distribuidor local da Texas Instruments. Suporte e Assistência 33
TI-SmartView CE Software de emulador para a família TI-84 Plus
 TI-SmartView CE Software de emulador para a família TI-84 Plus Este manual aplica-se à versão 5.3 do software. Para obter a versão mais recente da documentação, vá para education.ti.com/go/download. Informação
TI-SmartView CE Software de emulador para a família TI-84 Plus Este manual aplica-se à versão 5.3 do software. Para obter a versão mais recente da documentação, vá para education.ti.com/go/download. Informação
Manual do Utilizador
 Manual do Utilizador Copyright 2017 HP Development Company, L.P. As informações contidas neste documento estão sujeitas a alterações sem aviso prévio. As únicas garantias que cobrem os produtos e serviços
Manual do Utilizador Copyright 2017 HP Development Company, L.P. As informações contidas neste documento estão sujeitas a alterações sem aviso prévio. As únicas garantias que cobrem os produtos e serviços
Este manual descreve as características comuns à maioria dos modelos. Algumas funcionalidades podem não estar disponíveis no seu computador.
 Iniciar aqui Copyright 2013 Hewlett-Packard Development Company, L.P. Windows é uma marca registada da Microsoft Corporation nos E.U.A. As informações contidas neste documento estão sujeitas a alterações
Iniciar aqui Copyright 2013 Hewlett-Packard Development Company, L.P. Windows é uma marca registada da Microsoft Corporation nos E.U.A. As informações contidas neste documento estão sujeitas a alterações
Software TI-SmartView para a família TI-84 Plus (Windows e Mac )
 Software TI-SmartView para a família TI-84 Plus (Windows e Mac ) Informações importantes A Texas Instruments não dá qualquer garantia, expressa ou implícita, incluindo, mas não se limitando a quaisquer
Software TI-SmartView para a família TI-84 Plus (Windows e Mac ) Informações importantes A Texas Instruments não dá qualquer garantia, expressa ou implícita, incluindo, mas não se limitando a quaisquer
Software TI Connect CE
 Software TI Connect CE Saiba mais sobre a tecnologia TI através da ajuda online em education.ti.com/eguide. Informações legais Informações importantes A Texas Instruments renuncia a todas as garantias,
Software TI Connect CE Saiba mais sobre a tecnologia TI através da ajuda online em education.ti.com/eguide. Informações legais Informações importantes A Texas Instruments renuncia a todas as garantias,
Como começar com Connect-to-Class Software
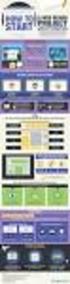 Como começar com Connect-to-Class Software Informações importantes A Texas Instruments não dá qualquer garantia, expressa ou implícita, incluindo, mas não se limitando a quaisquer garantias implícitas
Como começar com Connect-to-Class Software Informações importantes A Texas Instruments não dá qualquer garantia, expressa ou implícita, incluindo, mas não se limitando a quaisquer garantias implícitas
GUIA DE CONSULTA RÁPIDA Microsoft Surface Hub
 GUIA DE CONSULTA RÁPIDA Microsoft Surface Hub Saiba como tirar pleno partido das potencialidades do grupo com o Microsoft Surface Hub. Índice Iniciar sessão Faça uma chamada Adicionar pessoas a uma chamada
GUIA DE CONSULTA RÁPIDA Microsoft Surface Hub Saiba como tirar pleno partido das potencialidades do grupo com o Microsoft Surface Hub. Índice Iniciar sessão Faça uma chamada Adicionar pessoas a uma chamada
Objetivos. Sistema Operativo em Ambiente Gráfico. Introdução às Tecnologias de Informação e Comunicação
 Objetivos Definir o conceito de Sistema Operativo Caracterizar os diferentes elementos do Ambiente de trabalho Explicar a finalidade da barra de tarefas Trabalhar ao mesmo tempo com várias janelas Definir
Objetivos Definir o conceito de Sistema Operativo Caracterizar os diferentes elementos do Ambiente de trabalho Explicar a finalidade da barra de tarefas Trabalhar ao mesmo tempo com várias janelas Definir
Bomgar Connect Consola de Apoio Técnico do Android 2.2.6
 Bomgar Connect Consola de Apoio Técnico do Android 2.2.6 TC: 8/18/2016 Índice Consola de Apoio Técnico Connect para Android 3 Instalar a Consola de Apoio Técnico em Android Connect 4 Iniciar Sessão na
Bomgar Connect Consola de Apoio Técnico do Android 2.2.6 TC: 8/18/2016 Índice Consola de Apoio Técnico Connect para Android 3 Instalar a Consola de Apoio Técnico em Android Connect 4 Iniciar Sessão na
Ashampoo Rescue Disc
 1 Ashampoo Rescue Disc O Software permite-lhe criar um CD, DVD ou Pen USB de restauro que pode utilizar para: 1. Restaurar uma cópia de segurança para o seu disco rígido principal. Isto não pode ser efetuado
1 Ashampoo Rescue Disc O Software permite-lhe criar um CD, DVD ou Pen USB de restauro que pode utilizar para: 1. Restaurar uma cópia de segurança para o seu disco rígido principal. Isto não pode ser efetuado
Guia de Introdução. Ver mais opções Clique nesta seta para ver mais opções numa caixa de diálogo.
 Guia de Introdução O Microsoft PowerPoint 2013 tem um aspeto diferente das versões anteriores, pelo que criámos este guia para ajudar a minimizar a curva de aprendizagem. Localizar aquilo de que precisa
Guia de Introdução O Microsoft PowerPoint 2013 tem um aspeto diferente das versões anteriores, pelo que criámos este guia para ajudar a minimizar a curva de aprendizagem. Localizar aquilo de que precisa
Utilizar o Office 365 no iphone ou ipad
 Utilizar o Office 365 no iphone ou ipad Guia de Introdução Verificar e-mail Configure o seu iphone ou ipad para enviar e receber correio da sua conta Office 365. Consultar o seu calendário, esteja onde
Utilizar o Office 365 no iphone ou ipad Guia de Introdução Verificar e-mail Configure o seu iphone ou ipad para enviar e receber correio da sua conta Office 365. Consultar o seu calendário, esteja onde
TI-SmartView Emulador para a TI-84 Plus Família (Windows e Macintosh )
 TI-SmartView Emulador para a TI-84 Plus Família (Windows e Macintosh ) Este guia aplica-se ao TI-SmartView pars a TI-84 Plus carregada com SO 2.55 e para a TI-84 Plus C Silver Edition carregada como o
TI-SmartView Emulador para a TI-84 Plus Família (Windows e Macintosh ) Este guia aplica-se ao TI-SmartView pars a TI-84 Plus carregada com SO 2.55 e para a TI-84 Plus C Silver Edition carregada como o
Como atualizar o seu tablet ou PC TOSHIBA Windows para o Windows 10
 Como atualizar o seu tablet ou PC TOSHIBA Windows para o Windows 10 Caro(a) cliente, A informação incluída neste documento explica como atualizar determinados tablets ou PC TOSHIBA Windows com o Windows
Como atualizar o seu tablet ou PC TOSHIBA Windows para o Windows 10 Caro(a) cliente, A informação incluída neste documento explica como atualizar determinados tablets ou PC TOSHIBA Windows com o Windows
Novidades no EPC GM. Navegação gráfica. Navegação comum para cada veículo
 Novidades no EPC GM O GM Next Gen EPC possui inúmeras funcionalidades novas concebidas para tornar a localização da peça certa mais rápida e fácil. Para obter instruções mais detalhadas sobre cada funcionalidade,
Novidades no EPC GM O GM Next Gen EPC possui inúmeras funcionalidades novas concebidas para tornar a localização da peça certa mais rápida e fácil. Para obter instruções mais detalhadas sobre cada funcionalidade,
Primeiros passos com a app Sala de Aula 2.1. Manual do professor da app Sala de Aula para ipad
 Primeiros passos com a app Sala de Aula 2.1 Manual do professor da app Sala de Aula para ipad Conheça a app Sala de Aula A app Sala de Aula para ipad ajuda-o a orientar a aprendizagem, partilhar trabalhos
Primeiros passos com a app Sala de Aula 2.1 Manual do professor da app Sala de Aula para ipad Conheça a app Sala de Aula A app Sala de Aula para ipad ajuda-o a orientar a aprendizagem, partilhar trabalhos
Prof. Sergio Koch. Sistema Operacional. Aula 02
 Prof. Sergio Koch Sistema Operacional Aula 02 Identificando Componentes de uma Janela no S.O. Ao abrir uma janela no Sistema Operacional Windows, encontramos algumas ferramentas as quais auxiliam na Navegação
Prof. Sergio Koch Sistema Operacional Aula 02 Identificando Componentes de uma Janela no S.O. Ao abrir uma janela no Sistema Operacional Windows, encontramos algumas ferramentas as quais auxiliam na Navegação
Índice 85 21/01/ :29:50
 Índice Conteúdo da embalagem... 86 Início... 87 Descrição do ARCHOS... 88 Assistente de instalação... 90 Ligação a uma rede WiFi... 91 A interface Android TM... 92 Familiarização com a tecnologia Android
Índice Conteúdo da embalagem... 86 Início... 87 Descrição do ARCHOS... 88 Assistente de instalação... 90 Ligação a uma rede WiFi... 91 A interface Android TM... 92 Familiarização com a tecnologia Android
1. Ligar o LogBook e esperar por sinal de GPS (Coordenadas e hora) para ver a hora dada por este.
 Preparação: 1. Ligar o LogBook e esperar por sinal de GPS (Coordenadas e hora) para ver a hora dada por este. 2. Acertar a hora do PC, podendo usar a hora do GPS (mais uma hora se horário de verão) ou
Preparação: 1. Ligar o LogBook e esperar por sinal de GPS (Coordenadas e hora) para ver a hora dada por este. 2. Acertar a hora do PC, podendo usar a hora do GPS (mais uma hora se horário de verão) ou
Aviso sobre o produto. Este guia descreve os recursos comuns à maioria dos modelos. Alguns recursos podem não estar disponíveis em seu computador.
 Início Copyright 2013 Hewlett-Packard Development Company, L.P. Windows é uma marca comercial registrada da Microsoft Corporation nos Estados Unidos. As informações contidas neste documento estão sujeitas
Início Copyright 2013 Hewlett-Packard Development Company, L.P. Windows é uma marca comercial registrada da Microsoft Corporation nos Estados Unidos. As informações contidas neste documento estão sujeitas
Manual do utilizador do TI-SmartView para as calculadoras TI-30X/TI-34 MultiView para Windows e Macintosh
 Manual do utilizador do TI-SmartView para as calculadoras TI-30X/TI-34 MultiView para Windows e Macintosh Este manual do utilizador aplica-se ao software TI-SmartView para as calculadoras TI-30X/TI-34
Manual do utilizador do TI-SmartView para as calculadoras TI-30X/TI-34 MultiView para Windows e Macintosh Este manual do utilizador aplica-se ao software TI-SmartView para as calculadoras TI-30X/TI-34
Guia rápido de utilização
 Guia rápido de utilização Componentes e controlos 1. Botão voltar, acender a luz 2. Ecrã táctil 3. Botão reinicializar 4. Indicador de carga 5. Ranhura para cartão de memória 6. Porta Micro USB 7. Botão
Guia rápido de utilização Componentes e controlos 1. Botão voltar, acender a luz 2. Ecrã táctil 3. Botão reinicializar 4. Indicador de carga 5. Ranhura para cartão de memória 6. Porta Micro USB 7. Botão
2-Introdução e Conceitos Básicos das TIC
 2-Introdução e Conceitos Básicos das TIC Procedimentos para instalar e aceder a um programa Sistema Operativo em Ambiente Gráfico Windows Prof.: Alexandra Matias Sumário Conhecer os procedimentos associados
2-Introdução e Conceitos Básicos das TIC Procedimentos para instalar e aceder a um programa Sistema Operativo em Ambiente Gráfico Windows Prof.: Alexandra Matias Sumário Conhecer os procedimentos associados
Guia de utilizador final do planeamento cross-browser do OrgPublisher
 Guia de utilizador final do planeamento cross-browser do OrgPublisher Índice Índice Iniciar sessão no Planeamento cross-browser... 4 Trabalhar com Gráficos de planeamento cross-browser... 5 Enviar gráfico
Guia de utilizador final do planeamento cross-browser do OrgPublisher Índice Índice Iniciar sessão no Planeamento cross-browser... 4 Trabalhar com Gráficos de planeamento cross-browser... 5 Enviar gráfico
OpenTouch Conversation One
 OpenTouch Conversation One Manual de utilizador R2.2 8AL90647PTABed02 1625 1. OpenTouch Conversation One... 3 2. Instalação... 3 3. Iniciar o OpenTouch Conversation... 3 3.1 Terminar sessão... 3 4. Página
OpenTouch Conversation One Manual de utilizador R2.2 8AL90647PTABed02 1625 1. OpenTouch Conversation One... 3 2. Instalação... 3 3. Iniciar o OpenTouch Conversation... 3 3.1 Terminar sessão... 3 4. Página
OmniPC 4.2 Guia do usuário
 OmniPC 4.2 Guia do usuário Utilização prevista O OmniPC é um software destinado aos produtos OmniScan usados em ensaios não destrutivos de materiais comerciais e industriais. Não use o OmniPC para fins
OmniPC 4.2 Guia do usuário Utilização prevista O OmniPC é um software destinado aos produtos OmniScan usados em ensaios não destrutivos de materiais comerciais e industriais. Não use o OmniPC para fins
Xubuntu O Xubuntu é um derivado da distribuição Ubuntu GNU/Linux que utiliza o ambiente Xfce que, utilizando menos recursos de sistema,
 Xubuntu 14.04 O Xubuntu é um derivado da distribuição Ubuntu GNU/Linux que utiliza o ambiente Xfce que, utilizando menos recursos de sistema, funciona melhor com computadores mais antigos. É pensado para
Xubuntu 14.04 O Xubuntu é um derivado da distribuição Ubuntu GNU/Linux que utiliza o ambiente Xfce que, utilizando menos recursos de sistema, funciona melhor com computadores mais antigos. É pensado para
O Microsoft Publisher 2013 tem um aspeto das versões anteriores, pelo que criámos este guia para ajudar a minimizar a curva de aprendizagem.
 Guia de Introdução O Microsoft Publisher 2013 tem um aspeto das versões anteriores, pelo que criámos este guia para ajudar a minimizar a curva de aprendizagem. Barra de Ferramentas de Acesso Rápido Adicione
Guia de Introdução O Microsoft Publisher 2013 tem um aspeto das versões anteriores, pelo que criámos este guia para ajudar a minimizar a curva de aprendizagem. Barra de Ferramentas de Acesso Rápido Adicione
Localizador de Defeitos
 Manual de Instalação Rev. 4 Índice Índice...2 1 - Software...3 1.1 - Instalação...3 2 - Driver de comunicação...5 2.1 - Windows XP...5 2.2 - Windows Vista...7 2.3 - Windows 7...10 2.4 - Windows 8...13
Manual de Instalação Rev. 4 Índice Índice...2 1 - Software...3 1.1 - Instalação...3 2 - Driver de comunicação...5 2.1 - Windows XP...5 2.2 - Windows Vista...7 2.3 - Windows 7...10 2.4 - Windows 8...13
Manual do Utilizador Brother Meter Read Tool
 Manual do Utilizador Brother Meter Read Tool POR Versão 0 Direitos de autor Direitos de autor 2017 Brother Industries, Ltd. Todos os direitos reservados. As informações contidas neste documento estão sujeitas
Manual do Utilizador Brother Meter Read Tool POR Versão 0 Direitos de autor Direitos de autor 2017 Brother Industries, Ltd. Todos os direitos reservados. As informações contidas neste documento estão sujeitas
IRISPen Executive 7 - Quick User Guide
 Este Guia rápido do utilizador ajuda-o a dar os primeiros passos com o IRISPen Executive 7. Leia este guia antes de utilizar o scanner e o respetivo software. Todas as informações estão sujeitas a alterações
Este Guia rápido do utilizador ajuda-o a dar os primeiros passos com o IRISPen Executive 7. Leia este guia antes de utilizar o scanner e o respetivo software. Todas as informações estão sujeitas a alterações
Guia de utilizador rápido. 1. Requisitos do sistema. 2. Instalação e ativação. Instalação. Ativação
 Guia de utilizador rápido Este Guia de utilizador rápido ajuda-o a instalar e a dar os primeiros passos com o Readiris TM 15. Para informações detalhadas sobre todas as funcionalidades do Readiris TM,
Guia de utilizador rápido Este Guia de utilizador rápido ajuda-o a instalar e a dar os primeiros passos com o Readiris TM 15. Para informações detalhadas sobre todas as funcionalidades do Readiris TM,
Este manual descreve as características comuns à maioria dos modelos. Algumas funcionalidades podem não estar disponíveis no seu computador.
 Iniciar aqui Copyright 2015 HP Development Company, L.P. Windows é uma marca comercial do grupo de empresas da Microsoft. As informações contidas neste documento estão sujeitas a alterações sem aviso prévio.
Iniciar aqui Copyright 2015 HP Development Company, L.P. Windows é uma marca comercial do grupo de empresas da Microsoft. As informações contidas neste documento estão sujeitas a alterações sem aviso prévio.
Faixa de Opções, Ajuda e outros atalhos de teclado do Microsoft Office. Acesso pelo teclado à Faixa de Opções da Office Fluent
 Página 1 de 8 Página Inicial do Excel > Acessibilidade Faixa de Opções, Ajuda e outros atalhos de teclado do Microsoft Office Ocultar tudo É possível usar o teclado para acessar comandos na Faixa de Opções,
Página 1 de 8 Página Inicial do Excel > Acessibilidade Faixa de Opções, Ajuda e outros atalhos de teclado do Microsoft Office Ocultar tudo É possível usar o teclado para acessar comandos na Faixa de Opções,
TI-SmartView para a calculadora TI-30X Pro MultiView para Windows e Macintosh
 TI-SmartView para a calculadora TI-30X Pro MultiView para Windows e Macintosh Este manual do utilizador aplica-se ao software versão 1.0. Para obter a versão mais recente da documentação, visite education.ti.com/guides.
TI-SmartView para a calculadora TI-30X Pro MultiView para Windows e Macintosh Este manual do utilizador aplica-se ao software versão 1.0. Para obter a versão mais recente da documentação, visite education.ti.com/guides.
Guia rápido de utilização
 Guia rápido de utilização Componentes e controlos 1. Botão Pág. Seguinte 2. Botão Pág. Anterior 3. Botão teclado Botão de início 4. Botão voltar 5. Botão direcional / Botão aceitar 6. Botão menu 7. Botão
Guia rápido de utilização Componentes e controlos 1. Botão Pág. Seguinte 2. Botão Pág. Anterior 3. Botão teclado Botão de início 4. Botão voltar 5. Botão direcional / Botão aceitar 6. Botão menu 7. Botão
Software TI-SmartView para a família TI-84 Plus (Windows e Mac )
 Software TI-SmartView para a família TI-84 Plus (Windows e Mac ) Informações importantes A Texas Instruments não dá qualquer garantia, expressa ou implícita, incluindo, mas não se limitando a quaisquer
Software TI-SmartView para a família TI-84 Plus (Windows e Mac ) Informações importantes A Texas Instruments não dá qualquer garantia, expressa ou implícita, incluindo, mas não se limitando a quaisquer
Instituto Federal do Rio Grande do Norte IFRN Caicó Curso de Informática Básica INFORMÁTICA BÁSICA CONCEITOS BÁSICOS
 Instituto Federal do Rio Grande do Norte IFRN Caicó Curso de Informática Básica INFORMÁTICA BÁSICA CONCEITOS BÁSICOS WINDOWS 7 Área de Trabalho Desktop (Área de trabalho) Ícones Menu iniciar Barra de tarefas
Instituto Federal do Rio Grande do Norte IFRN Caicó Curso de Informática Básica INFORMÁTICA BÁSICA CONCEITOS BÁSICOS WINDOWS 7 Área de Trabalho Desktop (Área de trabalho) Ícones Menu iniciar Barra de tarefas
Usar a Focus 14 Blue e a Focus 40 Blue com o JAWS
 Usar a Focus 14 Blue e a Focus 40 Blue com o JAWS Freedom Scientific PUBLICADO POR Freedom Scientific 11800 31 st Court North St. Petersburg, Florida 337161805 USA http: //www.freedomscientific.com O conteúdo
Usar a Focus 14 Blue e a Focus 40 Blue com o JAWS Freedom Scientific PUBLICADO POR Freedom Scientific 11800 31 st Court North St. Petersburg, Florida 337161805 USA http: //www.freedomscientific.com O conteúdo
Construir um mapa de conceitos com o CmapTools
 TUTORIAIS CienTIC8 Construir um mapa de conceitos com o CmapTools O CmapTools é uma poderosa ferramenta gratuita de apoio à construção de mapas de conceitos. Foi desenvolvida pelo Institute of Human Machine
TUTORIAIS CienTIC8 Construir um mapa de conceitos com o CmapTools O CmapTools é uma poderosa ferramenta gratuita de apoio à construção de mapas de conceitos. Foi desenvolvida pelo Institute of Human Machine
OTOsuite. Manual de instalação. Português
 OTOsuite Manual de instalação Português Este documento descreve como instalar o software OTOsuite a partir de um DVD, de uma pen USB ou de um ficheiro zipado. Requisitos do sistema Processador de 1,5 GHz
OTOsuite Manual de instalação Português Este documento descreve como instalar o software OTOsuite a partir de um DVD, de uma pen USB ou de um ficheiro zipado. Requisitos do sistema Processador de 1,5 GHz
Escola Sec. do Padrão da Légua OE: TIC Ano: 2008/2009
 Ficha de Trabalho: Aula 05 Sistema Operativo em Ambiente Gráfico Como já sabes o SOFTWARE pode ser de sistema ou de aplicação, conforme seja um conjunto de programas responsáveis pelo funcionamento do
Ficha de Trabalho: Aula 05 Sistema Operativo em Ambiente Gráfico Como já sabes o SOFTWARE pode ser de sistema ou de aplicação, conforme seja um conjunto de programas responsáveis pelo funcionamento do
FORMAÇÃO DE MICROSOFT EXCEL 2010
 FORMAÇÃO DE MICROSOFT EXCEL 2010 Mário de Almeida Pedro, M. Sc. Novembro 2013 Bemvindo Identificação da UFCD UFCD nº 0756 Folha de Cálculo, com a duração de 50 horas Microsoft Excel 2010 Objectivos: No
FORMAÇÃO DE MICROSOFT EXCEL 2010 Mário de Almeida Pedro, M. Sc. Novembro 2013 Bemvindo Identificação da UFCD UFCD nº 0756 Folha de Cálculo, com a duração de 50 horas Microsoft Excel 2010 Objectivos: No
GUIA PRÁTICO. Câmera frontal. Diminuir/ Aumentar volume. Tecla Liga/ Desliga. Câmera. Sensor de impressão digital 5026J CJB1L43ALBRA
 GUIA PRÁTICO Câmera frontal Diminuir/ Aumentar volume 6" Tecla Liga/ Desliga Câmera Sensor de impressão digital 5026J 1 CJB1L43ALBRA 1 Carregue completamente o dispositivo para o primeiro uso. Abra a tampa
GUIA PRÁTICO Câmera frontal Diminuir/ Aumentar volume 6" Tecla Liga/ Desliga Câmera Sensor de impressão digital 5026J 1 CJB1L43ALBRA 1 Carregue completamente o dispositivo para o primeiro uso. Abra a tampa
Cisco Unified Attendant Console Compact Edition v8.6.5
 Este guia descreve resumidamente os atalhos de teclado, controles de interface e símbolos de status do telefone do Cisco Unified Attendant Console Compact Edition. Os principais elementos da interface
Este guia descreve resumidamente os atalhos de teclado, controles de interface e símbolos de status do telefone do Cisco Unified Attendant Console Compact Edition. Os principais elementos da interface
Aula 01 Microsoft Excel 2016
 Aula 01 Microsoft Excel 2016 Prof. Claudio Benossi Prof. Rodrigo Achar Prof. Wagner Tufano São Paulo SP 2018 1 01 Informações sobre a interface Aprender a trabalhar com o Excel pode ser o divisor de águas
Aula 01 Microsoft Excel 2016 Prof. Claudio Benossi Prof. Rodrigo Achar Prof. Wagner Tufano São Paulo SP 2018 1 01 Informações sobre a interface Aprender a trabalhar com o Excel pode ser o divisor de águas
 1.1 1.2 2.1 2.2 2.3 3.1 3.2 INTRODUÇÃO À UTILIZAÇÃO DO SEU TELEMÓVEL Conheça a localização das funcionalidades do seu telemóvel, botões, ecrã e ícones. Na parte de trás do seu telefone, poderá observar
1.1 1.2 2.1 2.2 2.3 3.1 3.2 INTRODUÇÃO À UTILIZAÇÃO DO SEU TELEMÓVEL Conheça a localização das funcionalidades do seu telemóvel, botões, ecrã e ícones. Na parte de trás do seu telefone, poderá observar
APOSTILA DE INFORMÁTICA BÁSICA. Prof. Thiago Ribeiro
 APOSTILA DE INFORMÁTICA BÁSICA Prof. Thiago Ribeiro ÍNDICE 1. SISTEMA OPERACIONAL... 3 2. BARRA DE TAREFAS... 4 3. BOTÕES DO MOUSE... 7 4. JANELA DO WINDOWS... 8 5. CRIAR E PERSONALIZAR PASTAS NA ÁREA
APOSTILA DE INFORMÁTICA BÁSICA Prof. Thiago Ribeiro ÍNDICE 1. SISTEMA OPERACIONAL... 3 2. BARRA DE TAREFAS... 4 3. BOTÕES DO MOUSE... 7 4. JANELA DO WINDOWS... 8 5. CRIAR E PERSONALIZAR PASTAS NA ÁREA
INICIAÇÃO AO EXCEL Renato Albuquerque abril de 2016
 Noções básicas Vamos trabalhar com o Microsoft Office EXCEL 2010, software que está instalado em todos os computadores da escola. O EXCEL é uma folha de cálculo eletrónica, isto é, um programa que permite
Noções básicas Vamos trabalhar com o Microsoft Office EXCEL 2010, software que está instalado em todos os computadores da escola. O EXCEL é uma folha de cálculo eletrónica, isto é, um programa que permite
Guia da Definição de Wi-Fi
 Guia da Definição de Wi-Fi Ligações Wi-Fi com a impressora Ligação a um computador através de um encaminhador (router) Wi-Fi Ligação direta a um computador Ligação a um dispositivo inteligente através
Guia da Definição de Wi-Fi Ligações Wi-Fi com a impressora Ligação a um computador através de um encaminhador (router) Wi-Fi Ligação direta a um computador Ligação a um dispositivo inteligente através
Criação de vários documentos de texto no ambiente de trabalho
 ELABORADO POR MARCO SOARES 1 Criação de vários documentos de texto no ambiente de trabalho Vamos agora criar vários documentos no ambiente de trabalho Clicamos com o botão direito do rato no ambiente de
ELABORADO POR MARCO SOARES 1 Criação de vários documentos de texto no ambiente de trabalho Vamos agora criar vários documentos no ambiente de trabalho Clicamos com o botão direito do rato no ambiente de
Explorador do Windows (manipulação de ficheiros)
 Vamos começar a explorar o Sistema Operativo Windows 7. Após ligar o Computador e o Sistema Operativo terminar de carregar aparecerá no ecrã uma área de trabalho semelhante à seguinte. Explorador do Windows
Vamos começar a explorar o Sistema Operativo Windows 7. Após ligar o Computador e o Sistema Operativo terminar de carregar aparecerá no ecrã uma área de trabalho semelhante à seguinte. Explorador do Windows
5.0. Guia Prático 5 4G. Luz de notificação 2 Inserir ou retirar a. Tecla Liga/ Desliga Aumentar/ Diminuir volume. tampa traseira. bateria.
 1 1 Inserir ou retirar a tampa traseira 5 4G Guia Prático Luz de notificação 2 Inserir ou retirar a bateria 2 5.0 Tecla Liga/ Desliga Aumentar/ Diminuir volume 3 Carregar a bateria * 4 4 4 Inserir ou retirar
1 1 Inserir ou retirar a tampa traseira 5 4G Guia Prático Luz de notificação 2 Inserir ou retirar a bateria 2 5.0 Tecla Liga/ Desliga Aumentar/ Diminuir volume 3 Carregar a bateria * 4 4 4 Inserir ou retirar
Página Inicial do Moodle
 Moodle: Formando 1 Índice Página Inicial do Moodle... 3 Navegar no Moodle... 4 Editar Perfil... 5 a 7 Participar no Fórum... 8 a 9 Entrega de Trabalhos... 10 a 11 Enviar Mensagens aos Participantes...
Moodle: Formando 1 Índice Página Inicial do Moodle... 3 Navegar no Moodle... 4 Editar Perfil... 5 a 7 Participar no Fórum... 8 a 9 Entrega de Trabalhos... 10 a 11 Enviar Mensagens aos Participantes...
Guia de Instalação do Lotus Notes 7
 Guia de Instalação do Lotus Notes 7 Itens necessários antes da instalação: - Nome do usuário, senha e informações sobre o servidor. - Arquivo do ID do usuário - Instalador do Lotus Notes - Privilégio de
Guia de Instalação do Lotus Notes 7 Itens necessários antes da instalação: - Nome do usuário, senha e informações sobre o servidor. - Arquivo do ID do usuário - Instalador do Lotus Notes - Privilégio de
Adicionar uma figura, como um botão Submeter, a um formulário
 PPaaggi innaa 1 Parte 2 Adicionar uma figura, como um botão Submeter, a um formulário Adicione uma figura a um formulário para usá-la no lugar de um botão Submeter. Após preencher o formulário, o visitante
PPaaggi innaa 1 Parte 2 Adicionar uma figura, como um botão Submeter, a um formulário Adicione uma figura a um formulário para usá-la no lugar de um botão Submeter. Após preencher o formulário, o visitante
Uma pasta é pouco mais que um contêiner no qual é possível armazenar arquivos. Se
 9. ARQUIVOS E PASTAS 9.1 O QUE SÃO ARQUIVOS E PASTAS? Um arquivo é muito parecido com um documento digitado que você poderia encontrar na mesa de alguém ou em um arquivo convencional. É um item que contém
9. ARQUIVOS E PASTAS 9.1 O QUE SÃO ARQUIVOS E PASTAS? Um arquivo é muito parecido com um documento digitado que você poderia encontrar na mesa de alguém ou em um arquivo convencional. É um item que contém
Bomgar Connect Apoio Técnico a Dispositivos Android
 Bomgar Connect Apoio Técnico a Dispositivos Android TC: 8/22/2016 Índice Apoio Técnico a Dispositivos Android com Bomgar 3 Iniciar uma Sessão Connect de Clique para conversar num Dispositivo Android 4
Bomgar Connect Apoio Técnico a Dispositivos Android TC: 8/22/2016 Índice Apoio Técnico a Dispositivos Android com Bomgar 3 Iniciar uma Sessão Connect de Clique para conversar num Dispositivo Android 4
Emparelhamento por Bluetooth. Manual do Utilizador
 Emparelhamento por Bluetooth Manual do Utilizador Copyright 2012, 2016 HP Development Company, L.P. Microsoft, Windows e Windows Vista são marcas comerciais da Microsoft Corporation registadas nos EUA.
Emparelhamento por Bluetooth Manual do Utilizador Copyright 2012, 2016 HP Development Company, L.P. Microsoft, Windows e Windows Vista são marcas comerciais da Microsoft Corporation registadas nos EUA.
Tecnologias de Informação e Comunicação
 EB1/PE Prof. Eleutério de Aguiar 2012/2013 Introdução à Informática Formação - Coordenação TIC Magda Lopes Tecnologias de Informação e Comunicação 1ª Unidade Sistema Operativo em Ambiente Gráfico Professora:
EB1/PE Prof. Eleutério de Aguiar 2012/2013 Introdução à Informática Formação - Coordenação TIC Magda Lopes Tecnologias de Informação e Comunicação 1ª Unidade Sistema Operativo em Ambiente Gráfico Professora:
Conectar-se ao quadro branco remoto
 Antes de usar o produto, leia atentamente este manual e tenha-o à mão para consultas futuras. RICOH Interactive Whiteboard Client for ipad Guia de Início ATÉ A EXTENSÃO MÁXIMA PERMITIDA PELA LEI APLICÁVEL:
Antes de usar o produto, leia atentamente este manual e tenha-o à mão para consultas futuras. RICOH Interactive Whiteboard Client for ipad Guia de Início ATÉ A EXTENSÃO MÁXIMA PERMITIDA PELA LEI APLICÁVEL:
Computer Setup Manual do utilizador
 Computer Setup Manual do utilizador Copyright 2007 Hewlett-Packard Development Company, L.P. Windows é uma marca comercial registada nos EUA da Microsoft Corporation. As informações aqui contidas estão
Computer Setup Manual do utilizador Copyright 2007 Hewlett-Packard Development Company, L.P. Windows é uma marca comercial registada nos EUA da Microsoft Corporation. As informações aqui contidas estão
Seu manual do usuário HTC TOUCH PRO2
 Você pode ler as recomendações contidas no guia do usuário, no guia de técnico ou no guia de instalação para. Você vai encontrar as respostas a todas suas perguntas sobre a no manual do usuário (informação,
Você pode ler as recomendações contidas no guia do usuário, no guia de técnico ou no guia de instalação para. Você vai encontrar as respostas a todas suas perguntas sobre a no manual do usuário (informação,
Editar Teste Inserir uma Sondagem Inserir um Glossário Criação Simples de Grupo Criação Automática de Grupos e
 Moodle: Formador 1 Índice Página Inicial do Moodle... 4 Navegar no Moodle... 5 Editar Perfil... 6 Participar no Fórum... 9 Participar numa Chamada Hangouts... 11 Funcionalidades Hangouts: Chat... 14 Funcionalidades
Moodle: Formador 1 Índice Página Inicial do Moodle... 4 Navegar no Moodle... 5 Editar Perfil... 6 Participar no Fórum... 9 Participar numa Chamada Hangouts... 11 Funcionalidades Hangouts: Chat... 14 Funcionalidades
Criar sequências/sucessões/progressões com alça de arrastamento
 Inserir linhas e colunas O Excel trabalha à esquerda da coluna selecionada e acima da linha selecionada. Depois de selecionares uma linha ou uma coluna, coloca o cursor do rato sobre a mesma, clica no
Inserir linhas e colunas O Excel trabalha à esquerda da coluna selecionada e acima da linha selecionada. Depois de selecionares uma linha ou uma coluna, coloca o cursor do rato sobre a mesma, clica no
J.O.E. JURA Operating Experience (J.O.E. ) Manual de instruções. ios pt
 J.O.E. JURA Operating Experience (J.O.E. ) Manual de instruções ios pt 201804 Índice 1 O que é a JURA Operating Experience (J.O.E. )?... 4 2 Condições de utilização da J.O.E.... 4 3 Primeiro passo... 4
J.O.E. JURA Operating Experience (J.O.E. ) Manual de instruções ios pt 201804 Índice 1 O que é a JURA Operating Experience (J.O.E. )?... 4 2 Condições de utilização da J.O.E.... 4 3 Primeiro passo... 4
UTILIZANDO O PAINEL DE CONTROLE
 UTILIZANDO O PAINEL DE CONTROLE No Painel de Controle existem diversas opções que permitem alterar as configurações do computador, periféricos e programas. Neste curso, veremos as utilizadas por usuários
UTILIZANDO O PAINEL DE CONTROLE No Painel de Controle existem diversas opções que permitem alterar as configurações do computador, periféricos e programas. Neste curso, veremos as utilizadas por usuários
Aplicativo de proteção de senha para as unidades de memória flash USB da Verbatim
 Manual do usuário EasyLock da Verbatim Aplicativo de proteção de senha para as unidades de memória flash USB da Verbatim Versão 1.00 Direitos reservados 2010 Verbatim Americas, LLC. Todos os direitos reservados.
Manual do usuário EasyLock da Verbatim Aplicativo de proteção de senha para as unidades de memória flash USB da Verbatim Versão 1.00 Direitos reservados 2010 Verbatim Americas, LLC. Todos os direitos reservados.
5.0 GUIA PRÁTICO. Flash Câmera frontal 2 Carregar a bateria. Diminuir/ Aumentar volume Tecla Liga/ Desliga. Início. Visão geral. Voltar.
 GUIA PRÁTICO 1 Colocar ou retirar a tampa traseira. Flash Câmera frontal 2 Carregar a bateria. 5.0 Diminuir/ Aumentar volume Tecla Liga/ Desliga SIM2 Voltar Início Visão geral 3 Inserir ou retirar o SIM.
GUIA PRÁTICO 1 Colocar ou retirar a tampa traseira. Flash Câmera frontal 2 Carregar a bateria. 5.0 Diminuir/ Aumentar volume Tecla Liga/ Desliga SIM2 Voltar Início Visão geral 3 Inserir ou retirar o SIM.
Document Capture Pro 2.0 para Windows
 Document Capture Pro 2.0 para Windows Conteúdo Document Capture Pro 2.0 para Windows... 5 Adição e designação de trabalhos de digitalização com o Document Capture Pro - Windows... 5 Digitalização com
Document Capture Pro 2.0 para Windows Conteúdo Document Capture Pro 2.0 para Windows... 5 Adição e designação de trabalhos de digitalização com o Document Capture Pro - Windows... 5 Digitalização com
CAMPUS VIRTUAL. Manual de utilização. Docentes
 CAMPUS VIRTUAL Manual de utilização Docentes CTM JANEIRO 2015 1. Objetivo do Documento 02 2. Acesso ao Campus Virtual 02 Acesso através do site ISCIA - iscia.edu.pt Acesso direto campus.iscia.edu.pt 3.
CAMPUS VIRTUAL Manual de utilização Docentes CTM JANEIRO 2015 1. Objetivo do Documento 02 2. Acesso ao Campus Virtual 02 Acesso através do site ISCIA - iscia.edu.pt Acesso direto campus.iscia.edu.pt 3.
Atualizar o Firmware das Câmaras Digitais SLR (Armazenamento em Massa) Windows
 Atualizar o Firmware das Câmaras Digitais SLR (Armazenamento em Massa) Windows Obrigado por ter escolhido um produto Nikon. Este guia descreve como actualizar este firmware. Se não tiver a certeza de que
Atualizar o Firmware das Câmaras Digitais SLR (Armazenamento em Massa) Windows Obrigado por ter escolhido um produto Nikon. Este guia descreve como actualizar este firmware. Se não tiver a certeza de que
Manual do Usuário Brasil
 Manual do Usuário Brasil Agosto de 2013 EAZ0057B16A Rev. A Reconhecimentos da marca registrada Snap-on, ShopStream Connect, PDL3000 e PDL4000 são marcas registradas da Snap-on Incorporated. Todas as outras
Manual do Usuário Brasil Agosto de 2013 EAZ0057B16A Rev. A Reconhecimentos da marca registrada Snap-on, ShopStream Connect, PDL3000 e PDL4000 são marcas registradas da Snap-on Incorporated. Todas as outras
Informações sobre a localização e o software do dispositivo gráfico TI
 Informações sobre a localização e o software do dispositivo gráfico TI Software do dispositivo gráfico TI Instruções de instalação do software do dispositivo gráfico TI Instruções de localização da TI-83
Informações sobre a localização e o software do dispositivo gráfico TI Software do dispositivo gráfico TI Instruções de instalação do software do dispositivo gráfico TI Instruções de localização da TI-83
Perguntas Frequentes para o Eee Pad TF201
 PG6915 Perguntas Frequentes para o Eee Pad TF201 Gerir ficheiros... 2 Como acedo aos meus dados armazenados no cartão microsd, SD e dispositivo USB?... 2 Como movo o ficheiro seleccionado para outra pasta?...
PG6915 Perguntas Frequentes para o Eee Pad TF201 Gerir ficheiros... 2 Como acedo aos meus dados armazenados no cartão microsd, SD e dispositivo USB?... 2 Como movo o ficheiro seleccionado para outra pasta?...
1.0 Informações de hardware
 1.0 Informações de hardware 1.1 Botões e ligações 6 1 7 2 8 3 9 4 5 6 10 1 Ligar / Desligar 2 Conetor Micro USB 3 Botão Voltar 4 Conetor Mini HDMI 5 Microfone 6 Webcam 7 Entrada para fone de ouvido 8 Botão
1.0 Informações de hardware 1.1 Botões e ligações 6 1 7 2 8 3 9 4 5 6 10 1 Ligar / Desligar 2 Conetor Micro USB 3 Botão Voltar 4 Conetor Mini HDMI 5 Microfone 6 Webcam 7 Entrada para fone de ouvido 8 Botão
Manual do utilizador
 Your Detecting Connection Manual do utilizador support@xchange2.net i 4901-0131-3 ii Índice Índice Instalação... 4 Termos e condições da aplicação XChange 2...4 Definir as suas preferências de utilizador...
Your Detecting Connection Manual do utilizador support@xchange2.net i 4901-0131-3 ii Índice Índice Instalação... 4 Termos e condições da aplicação XChange 2...4 Definir as suas preferências de utilizador...
SharePoint Online. Procurar Encontre Sites, Pessoas ou Ficheiros. Crie um site ou uma notícia
 Guia de Introdução Seja mais produtivo onde quer que esteja com acesso, partilha e armazenamento seguros de ficheiros. Inicie sessão na sua subscrição do Office 365 e selecione o SharePoint a partir do
Guia de Introdução Seja mais produtivo onde quer que esteja com acesso, partilha e armazenamento seguros de ficheiros. Inicie sessão na sua subscrição do Office 365 e selecione o SharePoint a partir do
Migrar para o Outlook 2010
 Neste Guia O aspecto do Microsoft Outlook 2010 é muito diferente do Outlook 2003, pelo que este guia foi criado para ajudar a minimizar a curva de aprendizagem. Continue a ler para conhecer as partes essenciais
Neste Guia O aspecto do Microsoft Outlook 2010 é muito diferente do Outlook 2003, pelo que este guia foi criado para ajudar a minimizar a curva de aprendizagem. Continue a ler para conhecer as partes essenciais
EW3705 R2 Digitalizador de vídeo USB 2.0
 EW3705 R2 Digitalizador de vídeo USB 2.0 2 PORTUGUÊS EW3705-R2 - Digitalizador de vídeo USB 2.0 Índice 1.0 Introdução... 2 1.1 Funções e funcionalidades... 2 1.2 Conteúdo da embalagem... 2 2.0 Procedimento
EW3705 R2 Digitalizador de vídeo USB 2.0 2 PORTUGUÊS EW3705-R2 - Digitalizador de vídeo USB 2.0 Índice 1.0 Introdução... 2 1.1 Funções e funcionalidades... 2 1.2 Conteúdo da embalagem... 2 2.0 Procedimento
Manual do Utilizador do Mobile Device Manager
 Manual do Utilizador do Mobile Device Manager Conteúdo O que há de novo 4 O que há de novo?... 4 Acerca de Mobile Device Manager 5 Acerca de Mobile Device Manager... 5 Processo de atualização com o Mobile
Manual do Utilizador do Mobile Device Manager Conteúdo O que há de novo 4 O que há de novo?... 4 Acerca de Mobile Device Manager 5 Acerca de Mobile Device Manager... 5 Processo de atualização com o Mobile
Executar uma macro clicando em um botão da Barra de Ferramentas de Acesso Rápido
 Página 1 de 8 Excel > Macros Executar uma macro Mostrar tudo Há várias maneiras de executar uma macro no Microsoft Excel. Macro é uma ação ou um conjunto de ações que você pode usar para automatizar tarefas.
Página 1 de 8 Excel > Macros Executar uma macro Mostrar tudo Há várias maneiras de executar uma macro no Microsoft Excel. Macro é uma ação ou um conjunto de ações que você pode usar para automatizar tarefas.
Manual do Usuário Brother Meter Read Tool
 Manual do Usuário Brother Meter Read Tool BRA-POR Versão 0 Direitos autorais Copyright 2017 Brother Industries, Ltd. Todos os direitos reservados. As informações incluídas neste documento estão sujeitas
Manual do Usuário Brother Meter Read Tool BRA-POR Versão 0 Direitos autorais Copyright 2017 Brother Industries, Ltd. Todos os direitos reservados. As informações incluídas neste documento estão sujeitas
O Sistema Operativo (SO) é o conjunto de programas fundamentais que permitem que o computador funcione e comunique com o exterior.
 O Sistema Operativo (SO) é o conjunto de programas fundamentais que permitem que o computador funcione e comunique com o exterior. Um Sistema Operativo com ambiente gráfico, como o Windows Vista, por exemplo,
O Sistema Operativo (SO) é o conjunto de programas fundamentais que permitem que o computador funcione e comunique com o exterior. Um Sistema Operativo com ambiente gráfico, como o Windows Vista, por exemplo,
1.2.5 As operações básicas do sistema operativo de interface gráfico
 Marco Soares 1 Um sistema operativo de interface gráfico, como o Windows XP, inclui inúmeras formas de ajudar o utilizador sempre que lhe surjam dúvidas sobre como executar determinada tarefa Marco Soares
Marco Soares 1 Um sistema operativo de interface gráfico, como o Windows XP, inclui inúmeras formas de ajudar o utilizador sempre que lhe surjam dúvidas sobre como executar determinada tarefa Marco Soares
Passo 3: Preparando-se para a criação de seu vídeo de curta duração/apresentação de slides
 Bem-vindo ao Picture Package Producer2 Iniciar e sair do Picture Package Producer2 Passo 1: Selecionando imagens Passo 2: Verificando as imagens selecionadas Passo 3: Preparando-se para a criação de seu
Bem-vindo ao Picture Package Producer2 Iniciar e sair do Picture Package Producer2 Passo 1: Selecionando imagens Passo 2: Verificando as imagens selecionadas Passo 3: Preparando-se para a criação de seu
Instalar o VHOPE e os ficheiros da biblioteca VHOPE
 Instalar o VHOPE e os ficheiros da biblioteca VHOPE Passo 1, instalar o VHOPE A aplicação VHOPE tem de ser instalada no PC para começar a utilizar o material de nesta unidade USB. Para utilizadores ligados
Instalar o VHOPE e os ficheiros da biblioteca VHOPE Passo 1, instalar o VHOPE A aplicação VHOPE tem de ser instalada no PC para começar a utilizar o material de nesta unidade USB. Para utilizadores ligados
Manual do utilizador do Mobile Device Manager
 Manual do utilizador do Mobile Device Manager Conteúdo O que há de novo 4 O que há de novo?... 4 Acerca de Mobile Device Manager 5 Acerca de Mobile Device Manager... 5 Processo de atualização com o Mobile
Manual do utilizador do Mobile Device Manager Conteúdo O que há de novo 4 O que há de novo?... 4 Acerca de Mobile Device Manager 5 Acerca de Mobile Device Manager... 5 Processo de atualização com o Mobile
Ashampoo Rescue Disc
 1 Ashampoo Rescue Disc Este programa permite você criar um CD, DVD ou Pendrive de recuperação. O Sistema de recuperação é destinado a dois tipos de situações: 1. Restaurar um backup para o seu disco principal.
1 Ashampoo Rescue Disc Este programa permite você criar um CD, DVD ou Pendrive de recuperação. O Sistema de recuperação é destinado a dois tipos de situações: 1. Restaurar um backup para o seu disco principal.
Entendendo as janelas do Windows Uma janela é uma área retangular exibida na tela onde os programas são executados.
 Windows Menu Entendendo as janelas do Windows Uma janela é uma área retangular exibida na tela onde os programas são executados. Minimizar Fechar Maximizar/restaurar Uma janela é composta de vários elementos
Windows Menu Entendendo as janelas do Windows Uma janela é uma área retangular exibida na tela onde os programas são executados. Minimizar Fechar Maximizar/restaurar Uma janela é composta de vários elementos
Primeiros passos com a app Sala de Aula. Manual do professor da app Sala de Aula para Mac
 Primeiros passos com a app Sala de Aula Manual do professor da app Sala de Aula para Mac Apresentação da app Sala de Aula no Mac A poderosa app Sala de Aula para ipad e Mac ajuda a orientar a aprendizagem,
Primeiros passos com a app Sala de Aula Manual do professor da app Sala de Aula para Mac Apresentação da app Sala de Aula no Mac A poderosa app Sala de Aula para ipad e Mac ajuda a orientar a aprendizagem,
Estação de ancoragem de viagem USB-C HP. Manual do Utilizador
 Estação de ancoragem de viagem USB-C HP Manual do Utilizador Copyright 2016 HP Development Company, L.P. Microsoft é uma marca comercial registada ou uma marca comercial da Microsoft Corporation nos Estados
Estação de ancoragem de viagem USB-C HP Manual do Utilizador Copyright 2016 HP Development Company, L.P. Microsoft é uma marca comercial registada ou uma marca comercial da Microsoft Corporation nos Estados
Clicando nesse botão aparecerá um menu no qual deve ser selecionada a porta serial em que o Rasther está ligada. Depois clique em OK.
 Requisitos básicos do sistema - Windows 98 ou milenium. - Pentium II 300 MHz (no mínimo). - 64 MB RAM. - Porta serial disponível. - 15 MB de espaço livre no HD. - Resolução de vídeo de 800X600 mode 16
Requisitos básicos do sistema - Windows 98 ou milenium. - Pentium II 300 MHz (no mínimo). - 64 MB RAM. - Porta serial disponível. - 15 MB de espaço livre no HD. - Resolução de vídeo de 800X600 mode 16
Atualização do firmware para controladores remotos sem fio WR-R10. Windows
 Atualização do firmware para controladores remotos sem fio WR-R0 Windows Obrigado por escolher um produto Nikon. Este guia descreve como atualizar o firmware para controladores remotos sem fio WR-R0. Se
Atualização do firmware para controladores remotos sem fio WR-R0 Windows Obrigado por escolher um produto Nikon. Este guia descreve como atualizar o firmware para controladores remotos sem fio WR-R0. Se
Introdução ao ONYX. onyxgfx.com
 Introdução ao ONYX Este documento vai explicar como instalar e utilizar o ONYX Thrive para começar a imprimir. I. Instalar o software II. Utilizar o Printer & Profile Download Manager III. Primeiro lançamento
Introdução ao ONYX Este documento vai explicar como instalar e utilizar o ONYX Thrive para começar a imprimir. I. Instalar o software II. Utilizar o Printer & Profile Download Manager III. Primeiro lançamento
5.2 GUIA PRÁTICO 5085N. Flash Câmera frontal. Sensor. Aumentar/ Diminuir volume Tecla Liga/ Desliga. Início/ sensor de impressão digital.
 1 Carregar a bateria. GUIA PRÁTICO Sensor Flash Câmera frontal Aumentar/ Diminuir volume Tecla Liga/ Desliga 2 Inserir ou retirar o SIM. 3 Inserir ou retiar o cartão microsd. 5.2 Início/ sensor de impressão
1 Carregar a bateria. GUIA PRÁTICO Sensor Flash Câmera frontal Aumentar/ Diminuir volume Tecla Liga/ Desliga 2 Inserir ou retirar o SIM. 3 Inserir ou retiar o cartão microsd. 5.2 Início/ sensor de impressão
1. Lista de itens. 2. Descrição geral do dispositivo
 1. Lista de itens 1. 2. Transformador CA 3. Estojo de transporte 4. Cabo USB 5. 6. Cartão de garantia 7. Avisos legais e de segurança 2. Descrição geral do dispositivo 1 2 9 3 4 5 6 7 8 10 11 12 13 14
1. Lista de itens 1. 2. Transformador CA 3. Estojo de transporte 4. Cabo USB 5. 6. Cartão de garantia 7. Avisos legais e de segurança 2. Descrição geral do dispositivo 1 2 9 3 4 5 6 7 8 10 11 12 13 14
Escola Secundária c/ 3º Ciclo de Ferreira Dias. CURSOS PROFISSIONAIS Ano Letivo 2012 / Atividade 2
 Atividade 2 Nesta ficha deve executar um conjunto de instruções sobre uma folha de cálculo no computador do laboratório e submete-la no Moodle. 1. A primeira tarefa a efectuar depois de abrir um novo livro
Atividade 2 Nesta ficha deve executar um conjunto de instruções sobre uma folha de cálculo no computador do laboratório e submete-la no Moodle. 1. A primeira tarefa a efectuar depois de abrir um novo livro
Outlook Web App (OWA)
 Outlook Web App (OWA) 2010 Índice 1. O que é o Outlook Web App (OWA) 2010?... 3 2. Como acessar o OWA:... 3 3. Como navegar no OWA... 5 4. As seções do OWA... 5 5. O painel de mensagens OWA... 6 5.1 Como
Outlook Web App (OWA) 2010 Índice 1. O que é o Outlook Web App (OWA) 2010?... 3 2. Como acessar o OWA:... 3 3. Como navegar no OWA... 5 4. As seções do OWA... 5 5. O painel de mensagens OWA... 6 5.1 Como
O Manual do Desktop Sharing. Brad Hards Tradução: Pedro Morais
 Brad Hards Tradução: Pedro Morais 2 Conteúdo 1 Introdução 5 2 O protocolo do Remote Frame Buffer 6 3 Utilizar o Desktop Sharing 7 3.1 Janela Principal do Desktop Sharing........................... 7 3.1.1
Brad Hards Tradução: Pedro Morais 2 Conteúdo 1 Introdução 5 2 O protocolo do Remote Frame Buffer 6 3 Utilizar o Desktop Sharing 7 3.1 Janela Principal do Desktop Sharing........................... 7 3.1.1
