TI-SmartView para a calculadora TI-30X Pro MultiView para Windows e Macintosh
|
|
|
- João da Costa Laranjeira
- 7 Há anos
- Visualizações:
Transcrição
1 TI-SmartView para a calculadora TI-30X Pro MultiView para Windows e Macintosh Este manual do utilizador aplica-se ao software versão 1.0. Para obter a versão mais recente da documentação, visite education.ti.com/guides.
2 Informações importantes Texas Instruments não dá qualquer garantia, expressa ou implícita, incluindo, mas não se limitando a quaisquer garantias implícitas de comercialização e de adequação a um propósito específico, com respeito a quaisquer programas ou materiais de livros, e somente disponibiliza esses materiais no estado em que se encontram. Em hipótese alguma a Texas Instruments poderá ser responsabilizada perante qualquer pessoa por danos especiais, colaterais, incidentais ou conseqüenciais, que tenham qualquer ligação ou que resultem da compra ou utilização desses materiais, e a única e exclusiva responsabilidade da Texas Instruments, independentemente da forma de atuação, não deve exceder qualquer preço de compra aplicável deste artigo ou material. Além disso, a Texas Instruments não poderá estar sujeita a qualquer reivindicação, seja de que espécie for, com respeito ao uso desses materiais por qualquer outra parte Texas Instruments Incorporated Windows e Macintosh são marcas registadas dos respectivos proprietários. ii
3 Índice Informações importantes... ii Como começar...1 Funções... 1 Apresentação do software TI-SmartView... 1 Coisas que precisa de saber... 2 Seleccionar uma opção de visualização... 3 Alterar o tamanho do ecrã do TI-SmartView... 5 Alterar a cor da capa... 6 Guardar e carregar um estado do emulador... 6 Restaurar o estado do emulador... 7 Trabalhar com imagens...8 Capturar ecrãs da calculadora... 8 adicionar ou remover um limite... 8 Guardar uma imagem do ecrã... 9 Ver imagens dos ecrãs Arrastar e largar uma imagem noutra aplicação Utilizar as capturas de ecrã como uma ferramenta de ensino Utilizar o histórico dos batimentos de teclas...17 O que é um histórico dos batimentos de teclas? Mostrar ou ocultar o histórico dos batimentos de teclas apagar o histórico dos batimentos de teclas Copiar o histórico dos batimentos de teclas para outra aplicação Utilizar um script...22 O que é um script? Mostrar ou ocultar o painel do script Gravar um script novo Sugestões para gravar um script Reproduzir um script Ajustar a velocidade do script Guardar um script guardar uma cópia de um script Abrir um script existente Fechar um script Atravessar um script Parar um script Interromper um script iii
4 Introduzir um atraso num script Introduzir um ponto do texto num script Introduzir um comando Ir para página inicial Editar um script Copiar um script para outra aplicação Utilizar scripts comuns FAQ e atalhos do teclado...40 Perguntas mais frequentes Utilizar o teclado do computador Informações legais...44 Apoio técnico, manutenção e garantia dos produtos Texas Instruments Índice remissivo...45 Contents iv
5 Como começar Funções Histórico dos batimentos de teclas Reveja as teclas premidas recentemente no painel do histórico de batimentos de teclas ou no painel do ecrã grande. Capacidades adicionais de cor Mude a imagem da calculadora para utilizar uma opção de capa diferente. A variedade de cores permite aumentar as opções de visibilidade e tornar a utilização mais desafiante. Tamanho do ecrã ajustável Utilize os tamanhos de ecrãs pequenos, médios e grandes ou personalize o tamanho do ecrã. Quando dimensionar o ecrã através do arrastamento do limite da janela, o tamanho da imagem do dispositivo é dimensionado automaticamente. Apresentação do software TI-SmartView O software TI-SmartView fornece a funcionalidade de uma calculadora TI-30X Pro MultiView no computador. A funcionalidade completa da calculadora TI-30X Pro MultiView está à sua disposição. TI-SmartView O software permite mostrar a calculadora a uma audiência sem utilizar equipamento de projecção específico da calculadora e fornece funcionalidades adicionais que ajudam em apresentações e demonstrações. Repita as demonstrações de forma rápida e simples, utilizando scripts para reproduzir uma série de batimentos de teclas. Veja o histórico das entradas e a versão grande do ecrã actual da calculadora, e abra os scripts, visualizando a janela do histórico dos batimentos de teclas Complemente a calculadora TI-30X Pro MultiView com a função de captura de ecrãs. Capture as imagens do ecrã à Como começar 1
6 medida que desenvolve uma apresentação. Pode rever o histórico dos ecrãs com os alunos para fornecer um reforço dos passos efectuados numa actividade. Pode guardar as imagens do ecrã e utilizá-las noutros documentos. Emulador (Painel 1) Separador Histórico dos batimentos de teclas (Painel 2) Coisas que precisa de saber O ponteiro do rato toma o lugar do seu dedo no batimento das teclas da calculadora. Tem de clicar nas teclas do emulador TI-SmartView como se estivesse a premir as teclas na calculadora. A imagem da calculadora no software TI-SmartView não é completamente interactivo. Por exemplo, quando alterar as definições de modo, pode Como começar 2
7 ficar tentado em clicar na definição de modo no ecrã da calculadora para a seleccionar. No entanto, se clicar no ecrã, não acontece nada. Tem de clicar nas teclas de seta para mover o cursor para a definição pretendida e, em seguida, clicar em. para a seleccionar. Se premir uma tecla várias vezes numa linha, mostra uma tecla com um contador de repetições. Quando premir uma tecla várias vezes numa linha, aparece uma tecla no histórico de batimentos de teclas. Esta tecla tem um número anexado que mostra o número de vezes que a tecla foi premida. Por exemplo: Quando gravar um script, grava apenas os batimentos de teclas da calculadora. Estes batimentos de teclas podem ser difíceis de interpretar, visualizados pelos próprios. Como grava os batimentos de teclas, a edição de um script pode ser um pouco complicada. Por exemplo, se alterar o modo para quatro casas decimais, o script grava. O script não lhe diz explicitamente que alterou o modo para científico. Por este motivo, pode ser muito útil para atravessar um batimento de tecla de cada vez, ou reproduzir o script mais lentamente para que possa ver exactamente onde é necessário uma edição. Seleccionar uma opção de visualização Por predefinição, o software TI-SmartView mostra a calculadora e um painel opcional de informações adicionais. Pode mostrar ou ocultar o painel opcional, ou alterar o tipo de informação apresentado no painel. Como começar 3
8 O painel direito inclui separadores que pode clicar para ver o histórico de batimentos de teclas, aparece um grande ecrã com a imagem desse dispositivo ou um script aberto. Quando visualizar o ecrã grande, pode ocultar ou mostrar as informações do histórico dos batimentos de teclas na parte inferior do painel. Opção de visualização Histórico dos batimentos das teclas, ecrã grande e painel do script Clique: Ver > Mostrar/Ocultar histórico dos batimentos de teclas ou para mostrar/ocultar o painel. Como começar 4
9 Opção de visualização Scripts Clique: Ficheiro > Abrir ou para abrir um script existente. Ficheiro > Novo script ou para abrir um novo script vazio. O botão de fecho no separador do script para fechar um script. Notas: A ocultação do painel do histórico dos batimentos de teclas não apaga o histórico dos batimentos de teclas. A ocultação do painel do histórico dos batimentos de teclas não apaga nem fecha um script aberto. Pode gravar um script sem ver o histórico dos batimentos de teclas. Alterar o tamanho do ecrã do TI-SmartView Quando utilizar o software TI-SmartView pela primeira vez, aparece uma imagem de ecrã completo para a resolução de ecrã 1024 x 768. Pode utilizar o tamanho que quiser, mas as versões pequenas, médias e grandes são optimizadas para as seguintes resoluções de ecrã. Se a resolução do ecrã for: Clique: 800 x 600 Ver > Tamanho > Emulador pequeno 1024 x 768 Ver > Tamanho > Emulador médio 1280 x 1024 Ver > Tamanho > Emulador grande A imagem da calculadora no programa TI-SmartView é escalável livremente. Além de escolher os tamanhos dos emuladores grandes, médios e pequenos, pode clicar e arrastar os limites da janela Como começar 5
10 TI-SmartView para ver a aplicação numa janela com um tamanho personalizado. Alterar a cor da capa Pode mudar a capa da calculadora TI-SmartView para melhorar a visibilidade na sala de aulas. As opções incluem Standard, Contraste e Contorno. Clique em Ver > Cor e, em seguida, clique numa opção de cor. Guardar e carregar um estado do emulador Quando guardar o estado do emulador, é criado um ficheiro que guarda as definições da calculadora com todas as alterações efectuadas na configuração. Pense no ficheiro de estado do emulador como represenhtação de uma calculadora TI-30X Pro MultiView individual utilizada e, em seguida, pare. Quando carregar um estado do emulador, utilize novamente a mesma calculadora TI-30X Pro MultiView. Todas as alterações efectuadas à calculadora estão intactas. Por exemplo, pode querer demonstrar à sua turma, configurando uma sequência de números no ecrã inicial e alterando as definições de modo para duas casas decimais. Quando guardar as alterações num ficheiro de estado do emulador, basta carregar o ficheiro para mostrar a demonstração. Se quiser criar diferentes demonstrações para diferentes classes, pode criar vários ficheiros de estado do emulador. Não existe nenhum limite para os estados do emulador que pode guardar. Nota: O histórico dos batimentos de teclas, as imagens da captura de ecrãs, os scripts abertos, a cor da capa e o tamanho do emulador não são guardados no fricheiro de estado do emulador. Guardar o estado do emulador 1. Clique em Ficheiro > Guardar estado do emulador. Como começar 6
11 2. Na caixa de diálogo: a) Navegue para a pasta em que pretende guardar o ficheiro de estado do emulador. b) Escreva o nome de um ficheiro. Utilize um nome que descreva o estado do emulador. c) Clique em Guardar. Os nomes do estado do emulador têm o formato nome do ficheiro.30xpromvstate em que o nome do ficheiro é o nome dado ao ficheiro e 30xpromvstate indica que o ficheiro um estado do emulador criado pelo software TI-SmartView. Carregar um estado do emulador 1. Clique em Ficheiro > Carregar estado do emulador. 2. Na caixa de diálogo a) Navegue para a pasta que contém o ficheiro de estado do emulador. b) Clique no nome do estado do emulador para o realçar. c) Clique em Abrir. Restaurar o estado do emulador A restauração do estado do emulador devolve o software TI-SmartView para as predefinições de fábrica da calculadora TI-30X Pro MultiView. Aparece o painel direito opcional. O histórico dos batimentos de teclas é apagado. Se um script estiver aberto, é parado, mas permanece aberto. 1. Clique em Ferramentas > Restaurar o estado predefinido. 2. Na caixa de diálogo, clique em Sim para confirmar que pretende reiniciar o estado do emulador. Como começar 7
12 Trabalhar com imagens Capturar ecrãs da calculadora Pode capturar a imagem do ecrã actual da calculadora com a ferramenta de captura de ecrãs do TI-SmartView. Quando capturar um ecrã, aparece a janela Captura de ecrã. Nesta janela, pode ver, manipular e guardar imagens dos ecrãs. Clique em Ferramentas > Capturar ecrã ou clique em. É adicionado um limite automaticamente a cada imagem quando a capturar, mas pode removê-lo. Pode capturar até 44 ecrãs de cada vez. Cada imagem do ecrã não guardada é guardada na memória até fechar a janela principal do TI-SmartView. O fecho da janela Captura de ecrã não elimina as imagens dos ecrãs não guardadas. Para capturar imagens adicionais, elimine as imagens da janela Captura de ecrã. adicionar ou remover um limite O botão da barra de ferramentas para adicionar ou remover um limite alterna entre adicionar e remover dependendo se a imagem seleccionada contiver um limite. Adicionar ou remover um limite de uma imagem do ecrã individual 1. Clique na imagem da captura de ecrã para a seleccionar. Trabalhar com imagens 8
13 2. Clique em Editar > Remover limite ou clique em para remover o limite. ou Clique em Editar > Adicionar limite ou clique em adicionar um limite. para Adicionar ou remover um limite de um grupo de imagens dos ecrãs 1. Se for necessário, clique em para mudar para a vista de miniatura. 2. Seleccione o grupo de imagens. Pode: Clicar na primeira imagem que pretende seleccionar e, em seguida, premir sem soltar Ctrl no teclado do computador à medida que clica em cada imagem adicional. Seleccionar um intervalo de imagens, clicando na primeira imagem do intervalo, premindo sem soltar Shift e clicando na última imagem do intervalo. 3. Clique em Editar > Remover limite ou clique em para remover o limite. ou Clique em Editar > Adicionar limite ou clique em adicionar um limite. para Nota: Para seleccionar todas as imagens, clique em Editar > Seleccionar tudo. Guardar uma imagem do ecrã Pode guardar as imagens dos ecrãs nos formatos TIF, GIF ou JPEG. As imagens são guardadas na pasta Os meus documentos, excepto Trabalhar com imagens 9
14 se especificar um local diferente para as guardar. Todas as imagens são guardadas no tamanho em que são visualizadas actualmente. 1. Clique na imagem do ecrã que pretende guardar. 2. Clique em Ficheiro > Guardar ecrã ou clique em. 3. Na caixa de diálogo: a) Navegue para a pasta em que pretende guardar o ficheiro da imagem do ecrã. b) Seleccione o tipo de ficheiro para o formato de imagem adequado. c) Escreva o nome de um ficheiro. Utilize um nome que descreva a imagem do ecrã. d) Clique em Guardar. Nota: Se guardou a imagem do ecrã seleccionado previamente, clicando em Ficheiro > Guardar ecrã ou substitui o ficheiro anterior. Para guardar o ficheiro numa localização diferente, com um nome diferente ou como um formato de ficheiro diferente, tem de clicar em Ficheiro > Guardar ficheiro como. Para guardar todas as imagens, clique em Ficheiro> Guardar todos os ecrãs. Quando fizer isto, seleccione a localização para guardar os ficheiros na janela Guardar tudo, mas não especifique os nomes dos ficheiros. As imagens dos ecrãs são guardadas com os nomes dos ficheiros predefinidos. Se esse nome já existir, é-lhe pedido para substituir o ficheiro existente. Ver imagens dos ecrãs Quando capturar uma imagem do ecrã, essa imagem aparece na janela Captura de ecrã. Pode ver as imagens individualmente ou Trabalhar com imagens 10
15 como um grupo de imagens, chamadas miniaturas. Aparece um nome de referência debaixo de cada imagem. Para ver as miniaturas das imagens de ecrãs, clique em Ver > Miniaturas ou clique em. Para ver as imagens dos ecrãs individuais, clique em Ver > Ecrã individual ou clique em. Navegar entre imagens de ecrãs Para ver a imagem do ecrã anterior, clique em Ver > Ecrã anterior ou clique em. Para ver a imagem do ecrã seguinte, clique em Ver > Ecrã seguinte ou clique em. Aumentar ou reduzir o zoom Pode aumentar ou reduzir o zoom de qualquer imagem individual para ver uma versão maior ou menor da imagem. Pode guardar uma versão maior ou menor de uma imagem do ecrã, aumentando ou reduzindo o zoom antes de o guardar. Por exemplo, para guardar uma imagem maior que o tamanho standard, aumente o zoom até a imagem ficar do tamanho pretendido e, em seguida, guarde-a. Para ver uma imagem do ecrã maior, clique em Ver > Aumentarzoom ou clique em. Para ver uma imagem do ecrã menor, clique em Ver > Reduzir zoom ou clique em. Trabalhar com imagens 11
16 Arrastar e largar uma imagem noutra aplicação Pode arrastar e largar qualquer imagem do ecrã do TI-SmartView para a colar noutra aplicação. Estas imagens incluem o seguinte: Imagens de capturas de ecrãs guardadas ou não guardadas Imagem do Ecrã grande Nota: Na janela Captura de ecrã, a imagem seleccionada tem um limite vermelho. No entanto, o limite da imagem do Ecrã grande não muda de cor quando o selecciona. Para arrastar e largar uma imagem do ecrã noutra aplicação: 1. Ajuste os tamanhos das janelas das duas aplicações para que ambas caibam no ecrã do computador. 2. Para arrastar e largar a imagem: a) Clique na imagem do ecrã para a seleccionar. b) Arraste a imagem do ecrã do programa TI-SmartView e, em seguida, largue-a noutra aplicação. Trabalhar com imagens 12
17 Utilizar as capturas de ecrã como uma ferramenta de ensino A janela de captura de ecrã mostra inicialmente o espaço para três ecrãs para serem vistos verticalmente, tornando-a útil para rever o histórico dos ecrãs com uma turma. Por exemplo, suponha que quer explorar uma função com a turma. Pode proceder da seguinte forma, fazendo capturas de ecrãs à medida que explora a função. Nota: Para dispor as janelas do TI-SmartView para que a janela de captura de ecrãs e a calculadora apareçam, maximize a janela TI-SmartView, clique em para fechar o histórico dos batimentos de teclas e, em seguida, se for necessário, posicione a janela de captura de ecrãs para que a janela da calculadora e a janela de captura de ecrão sejam visualizáveis em conjunto. Trabalhar com imagens 13
18 1. Configure um padrão matemático em L1 e L2. 2. Peça aos alunos para descobrirem a função. Trabalhar com imagens 14
19 3. Introduza uma sugestão do aluno no editor f(x). Trabalhar com imagens 15
20 4. Reveja o resultado para ver se a sugestão estava correcta. Trabalhar com imagens 16
21 Utilizar o histórico dos batimentos de teclas O que é um histórico dos batimentos de teclas? Cada tecla clicada na calculadora é gravada automaticamente no histórico dos batimentos de teclas. Pode ver o histórico dos batimentos de teclas no painel do histórico dos batimentos de teclas e no painel do ecrã grande. A utilização do histórico dos batimentos de teclas para ver uma lista de todas as teclas utilizadas tem várias vantagens, incluindo: Se um cálculo der resultados inesperados, pode ver o histórico dos batimentos de teclas para ver se introduziu os dados correctos. Se efectuar um cálculo e necessitar de o efectuar várias vezes, pode copiar essas teclas do histórico dos batimentos de teclas e colá-las num script. Quando necessitar de repetir o cálculo, pode reproduzir o script em vez de reintroduzir todos os batimentos de teclas. O histórico dos batimentos de teclas mostra algumas sequências de teclas de uma forma diferente do manual do utilizador da calculadora TI-30X Pro MultiView. Por exemplo, suponha que vê o menu STAT-REG DISTR. O manual do utilizador mostra a sequência das teclas como % u, em que u é a 2ª função da tecla v. O histórico dos batimentos de tecla mostra a sequência de teclas como, as teclas actuais em que clica. Analogamente, suponha que seleccionar a função round( no menu NÚM MATEMÁTICA. Utilizar o histórico dos batimentos de teclas 17
22 O manual do utilizador mostra a função como round(. O histórico dos batimentos de teclas mostra porque aquelas são as teclas em que clica. Mostrar ou ocultar o histórico dos batimentos de teclas Clique em Ver > Mostrar/Ocultar histórico dos batimentos de teclas ou clique em. Quando aparecer o painel direito do TI-SmartView, pode ter de clicar no separador Histórico dos batimentos de teclas para o activar. O painel direito mostra também separadores para Ecrã grande e os scripts abertos. O separador activo tem uma linha colorida no topo. Pode também ver e apagar o histórico dos batimentos de teclas no painel do ecrã grande. Clique em Mostrar histórico dos batimentos de teclas ou Ocultar histórico dos batimentos de teclas para mostrar ou ocultar a lista de teclas premidas. Utilizar o histórico dos batimentos de teclas 18
23 Quando o histórico dos batimentos de teclas aparecer no painel do ecrã grande, pode clicar em Apagar histórico dos batimentos de teclas para apagar a lista de teclas premidas. A ocultação do painel direito não apaga o conteúdo do histórico dos batimentos de teclas nem do script aberto. apagar o histórico dos batimentos de teclas Clique em Editar > Apagar histórico dos batimentos de teclas ou clique em Apagar histórico dos batimentos de teclas no histórico dos batimentos de teclas ou no painel do ecrã grande. A eliminação do histórico dos batimentos de teclas não afecta o conteúdo de um script aberto no painel direito do TI-SmartView. Utilizar o histórico dos batimentos de teclas 19
24 Copiar o histórico dos batimentos de teclas para outra aplicação Pode copiar tudo ou apenas uma parte seleccionada do histórico dos batimentos de teclas para outra aplicação, como um processador de texto. Pode copiar os gráficos das teclas como aparecem no painel do histórico dos batimentos de teclas, ou pode copiar os batimentos de teclas como caracteres de texto. Nota: Quando copiar como caracteres de texto da fonte, esses caracteres utilizam a fonte TI30XProEmuKeys. Esta fonte é instalada no computador automaticamente quando instalar o software TI-SmartView. Copiar teclas como gráficos 1. Seleccione as teclas que pretende copiar. Para seleccionar todas as teclas, clique em Editar > Seleccionar tudo. 2. Clique em Editar > Copiar, vá para outra aplicação e cole as teclas na localização adequada. Nota: Pode também arrastar as teclas seleccionadas para a aplicação nova. Pode redimensionar as teclas depois de copiar ou arrastar as teclas para uma nova aplicação. Copiar teclas como caracteres de texto 1. Seleccione as teclas que pretende copiar. Para seleccionar todas as teclas, clique em Editar > Seleccionar tudo. 2. Clique em Editar > Copiar como fonte. Utilizar o histórico dos batimentos de teclas 20
25 3. Vá para outra aplicação e cole os caracteres no local adequado. Em algumas aplicações, os caracteres colados podem aparecer na fonte activa nesse local, por conseguinte, podem não ser parecidas com as teclas da calculadora. 4. Se for necessário, aplique a fonte TI30XProEmuKeys aos caracteres. Consulte o ficheiro de ajuda da aplicação utilizada para obter mais informações sobre como aplicar uma fonte aos caracteres. Nota: Os ícones do script para os pontos do texto, atrasos, pausas e os comandos Ir para página inicial não podem ser copiados como caracteres de texto. São ignorados quando colar os caracteres copiados para outra aplicação. Utilizar o histórico dos batimentos de teclas 21
26 Utilizar um script O que é um script? Um script é uma série de batimentos de teclas da calculadora que podem ser guardados e reproduzidos posteriormente. Quando guardar um script, pode abri-lo posteriormente e reproduzi-lo novamente sem ter de reintroduzir todos os batimentos de teclas. Apresentação da utilização de um script Criar, gravar e guardar o script Reproduzir o script Fechar o script Pode também: Introduzir pontos do texto. Introduzir pausas e intervalos. Introduzir um comando Ir para página inicial. Editar um script para fazer alterações. Pode: Reproduzir o script normalmente. Atravessar uma tecla de cada vez. Interromper o script manualmente. Ajustar a velocidade de reprodução. Depois de efectuar um ou mais cálculos na calculadora, pode criar um script que efectua esses mesmos cálculos sem repetir os batimentos de teclas para gravar um novo script. Pode: Copiar as teclas do histórico dos batimentos de teclas e colá-las no script. Utilizar um script 22
27 Editar o script as vezes que forem necessárias para que as teclas funcionem adequadamente no contexto desse script. Mostrar ou ocultar o painel do script O script aberto aparece no painel direito do TI-SmartView, que também é utilizado para mostrar o histórico dos batimentos de teclas. Para activar e desactivar o painel direito: Clique em Ver > Mostrar/Ocultar histórico dos batimentos de teclas ou clique em. O painel direito mostra os separadores para o Histórico dos batimentos de teclas, Ecrã grande e um script aberto. O separador activo tem uma linha colorida no topo. Clique no separador adequado para ver o conteúdo. A ocultação do painel direito não apaga o conteúdo do script aberto nem o histórico dos batimentos de teclas. Gravar um script novo 1. Clique em Ficheiro > Novo script ou clique em. O painel direito TI-SmartView abre-se automaticamente se ainda não estiver aberto e aparece um script vazio novo no painel. O novo script tem um separador no topo do painel com uma linha colorida no topo para indicar que está activo. O separador mostra o nome predefinido do script, que é Script 1, Script 2, etc. Nota: Só pode abrir um script de cada vez. Se já estiver aberto um script, tem de o fechar antes de poder gravar um novo script. Utilizar um script 23
28 2. Clique em Scripts > Gravar ou clique em na barra de ferramentas do script. 3. Clique nas teclas da calculadora para gravar os batimentos de teclas para o script. 4. Quando terminar, clique em Scripts > Parar ou clique em. Nota: Pode introduzir comandos Ir para página inicial, pontos do texto e pausas num script. Pode garantir que o script é reproduzido correctamente em várias condições, seguindo algumas directrizes simples explicadas abaixo em Sugestões para gravar um script. Pode reutilizar as sequências de teclas introduzidas previamente na calculadora. Copie as telas do histórico dos batimentos de teclas e cole-as no script. Sugestões para gravar um script Se gravar um script partindo do princípio que a calculadora terá sempre as definições actuais, pode ter problemas posteriormente se reproduzir o script com definições da calculadora diferentes. Por conseguinte, deve adicionar as definições necessárias directamente ao script. As sugestões seguintes podem ajudá-lo a criar scripts que reproduzam correctamente várias situações. No início de um script: Introduza um comando Ir para a página inicial para garantir que o script começa no ecrã inicial da calculadora. Permite iniciar o script num ponto inicial conhecido, independentemente do ecrã que aparecer na calculadora quando reproduzir o script. Utilizar um script 24
29 Prima para reiniciar a memória para as predefinições. Quando seleccionar um item no menu: Prima a letra ou o número desse item. Suponha que necessita de sum( do menu d. O script é executado mais depressa se utilizar (dois batimentos de teclas) em vez de (seis batimentos de teclas). No fim de um script: Introduza um comando Pausa. É especialmente útil se um script mostrar pontos do texto que queira que o utilizador veja depois de o script terminar. Caso contrário, os pontos do texto são fechados automaticamente no fim de um script. Nota: Quando reiniciar a memória, apague apenas a parte aplicável da memória. A utilização de RAM não é necessária na maioria das situações. para reiniciar a Reproduzir um script Depois de gravar um novo script ou abrir um script existente, pode reproduzi-lo. Não é possível reproduzir um script durante a sua gravação. 1. Seleccione o separador para o script adequado. O separador activo tem uma linha colorida no topo. 2. Clique em Scripts > Reproduzir ou clique em. Utilizar um script 25
30 Ajustar a velocidade do script Pode variar a velocidade em que cada batimento de tecla num script é executado, de Lento (cerca de um batimento de tecla de 5 em 5 segundos) a Rápido (cerca de um batimento de 1/2 em 1/2 segundo). 1. Clique em Scripts > Ajustar velocidade do script. 2. No submenu, clique numa velocidade no intervalo apresentado. Nota: Pode também utilizar o cursor na barra de ferramentas do script. Arraste o cursor para a posição adequada. A definição de velocidade afecta todos os batimentos de tecla no script, que podem não ser o que pretende. Suponha que o script introduz números, como, por exemplo, 425,237,234. A definição da velocidade para um batimento de tecla de 2 em 2 segundos demora 18 segundos para introduzir o número. Em vez disso, pode querer utilizar uma velocidade mais rápida ou introduzir pausas ou intervalos em determinados pontos do script. Guardar um script Depois de gravar um novo script ou editar um script existente, guarde o script para o utilizar posteriormente. 1. Seleccione o separador para o script adequado. O separador activo tem uma linha colorida no topo. Utilizar um script 26
31 2. Clique em Ficheiro > Guardar script ou clique em. Para um script existente guardado previamente, a nova versão substitui automaticamente a versão existente. Para um novo script, aparece a caixa de diálogo Guardar como. 3. Se vir a caixa de diálogo: a) Navegue para a pasta em que pretende guardar o ficheiro do script. b) Escreva o nome de um ficheiro. Utilize um nome que indique o objectivo do script. c) Clique em Guardar. Os nomes dos scripts têm o formato nome do ficheiro.30xpromvscript em que nome do ficheiro é o nome dado ao ficheiro e 30xpromvscript indica que o ficheiro é um script criado pelo software TI-SmartView. Nota: Se não quiser guardar as alterações efectuadas num script existente, feche o script em vez de o guardar. Clique em X no separador do script para o fechar. Quando lhe for pedido para guardar as alterações, clique em Não. guardar uma cópia de um script Por vezes, pode necessitar de um script similar a um existente, mas com algumas alterações. Em vez de gravar um novo script, pode ser mais fácil copiar o script existente, editá-lo e guardá-lo com um novo nome. 1. Abra o script que pretende copiar. O separador activo tem uma linha colorida no topo. 2. Clique em Ficheiro > Guardar script como. Nota: Não clique em. 3. Na caixa de diálogo: a) Navegue para a pasta em que pretende guardar a cópia. Utilizar um script 27
32 b) Escreva o nome de um ficheiro. Utilize um nome que indique o objectivo do script. c) Clique em Guardar. Nota: Se alterar um script e quiser manter essas alterações no script existente, clique em Ficheiro > Guardar script ou em Guardar script como antes de seleccionar. Caso contrário, as alterações são guardadas na cópia, mas não no script original. Abrir um script existente Depois de gravar e guardar um script, pode abri-lo posteriormente e reproduzir o script novamente, editá-lo ou guardar uma cópia. 1. Clique em Ficheiro > Abrir script ou clique em. Nota: Se já estiver aberto um script, tem de o fechar antes de poder gravar outro script. 2. Na caixa de diálogo: a) Navegue para a pasta que contém o ficheiro do script. b) Clique no nome do script para o realçar. c) Clique em Abrir. O script abre-se no painel direito do TI-SmartView. Um separador com o nome de script aparece no topo do painel juntamente com os separadores para Histórico dos batimentos de teclas e Ecrã grande. Pode clicar em qualquer destes separadores para ir de um para o outro. O separador activo tem uma linha colorida no topo. Nota: Os scripts utilizados mais recentemente aparecem na parte inferior do menu Ficheiro. Clique no nome de um script para o abrir. Se já houver um script aberto, tem de o fechar antes de poder abrir um novo script. Utilizar um script 28
33 Como pode ajustar o tamanho da janela do TI-SmartView, o painel direito pode não estar sempre visível. Quando isto acontecer, as setas esquerda e direita aparecem do lado direito da área dos separadores. Clique nestas setas para ir para a esquerda e para a direita nos separadores disponíveis. Fechar um script Quando deixar de utilizar um script, pode querer fechá-lo. Este procedimento remove o separador do script do painel direito. Se não tiver guardado o script, é-lhe pedido para o guardar. Nota: Visto que só pode abrir um script de cada vez, tem de fechar o script aberto antes poder um novo script ou abrir um script existente. Clique em Ficheiro > Fechar script ou clique em X no separador do script. Clique para fechar o script. Atravessar um script Pode percorrer um batimento de tecla do script de cada vez. Faz o mesmo efeito que os comandos de pausa utilizados para interromper o script entre todos os batimentos de teclas. Dependendo do tamanho do script, pode querer atravessar todo o script ou apenas partes dele. Utilizar um script 29
34 Atravessar um script desde o início No painel do script, em vez de reproduzir o script: 1. Clique em Scripts > Atravessar ou clique em para iniciar o script. Nota: Não clique em Scripts > Reproduzir ou em. O script pára automaticamente após todos os batimentos de teclas. 2. Clique várias vezes em para atravessar cada batimento de tecla. 3. Depois de atravessar uma série de batimentos de teclas, pode clicar em para reproduzir os restantes batimentos de teclas continuamente. Atravessar parte de um script No painel do script: 1. Clique em Scripts > Reproduzir ou clique em. 2. Clique em Scripts > Pausa ou clique em para parar num local antes de iniciar o atravessamento. 3. Clique em Scripts > Atravessar ou clique várias vezes em para atravessar cada batimento de tecla. 4. Depois de atravessar uma série de batimentos de teclas, pode clicar em para reproduzir os restantes batimentos de teclas continuamente. Pode repetir os passos 2, 3 e 4 conforme necessário para atravessar as diferentes partes do script. Utilizar um script 30
35 Parar um script durante o atravessamento Scripts > Parar ou podem não estar disponíveis durante o atravessamento de um script. Se não estiverem, pode: 1. Clicar em para reproduzir o script. 2. Em seguida, clicar em. Parar um script Quando terminar a gravação de um script, necessita de parar a gravação. Quando reproduzir um script, pode querer parar o script manualmente algum tempo antes de parar normalmente. Clique em Scripts > Parar ou clique em. Ao contrário de quando interrompe um script, não pode continuar a reproduzir o script a partir do local onde parou. Só pode reproduzir o script a partir do início. Interromper um script Pode querer parar o script temporariamente durante a sua execução. Por exemplo, pode querer ver um resultado intermédio antes de continuar com outra operação que altere o ecrã da calculadora. Pode interromper o script manualmente ou introduzir um comando de pausa directamente no script. Utilizar um script 31
36 Interromper o script manualmente No painel do script, enquanto o script é reproduzido: Clique em Scripts > Pausa ou clique em. O botão Reproduzir muda para Pausa quando reproduzir o scriptdepois de interromper o script, o botão muda novamente para Reproduzir. Clique novamente em Reproduzir quando estiver preparado para continuar o script. Introduzir um comando de pausa no script No painel do script: 1. Clique no local em que pretende introduzir a pausa. O cursor aparece nessa posição. 2. Clique em Scripts > Inserir pausa ou clique em no fundo do painel do script. aparece no script para marcar o local da pausa. Quando reproduzir o script, pára sempre neste comando de pausa. Para continuar, clique em Scripts > Reproduzir ou clique em. Eliminar um comando de pausa existente Elimine o ícone da mesma forma que eliminaria qualquer outro batimento de tecla no script. Utilizar um script 32
37 Introduzir um atraso num script Em alguns casos, pode quer atrasar o script durante um período de tempo especificado antes de ir para o próximo batimento de tecla. Por exemplo, pode querer ver um resultado durante mais alguns segundos antes de o script executar o próximo batimento de tecla. Introduzir um atraso No painel do script: 1. Clique no local em que pretende introduzir o atraso. O cursor aparece nessa posição. 2. Clique em Scripts > Inserir atraso ou clique em no fundo do painel do script. aparece no script para marcar o atraso. Um atraso tem o mesmo efeito que um batimento de tecla vazio. Demora tanto como um batimento de tecla individual (como determinado pela definição de velocidade do script) e não tem outro efeito no script. Para um atraso maior, introduza mais de um. Por exemplo, suponha que a velocidade do script está definida para um batimento de tecla todos os segundos. Para atrasar cinco segundos, introduza cinco atrasos. Nota: Se não souber quanto tempo quer atrasar o script, considere a introdução de uma pausa. Depois de o script parar, não recomeça até clicar em Scripts > Reproduzir ou clique em continuar. para Utilizar um script 33
38 Eliminar um atraso existente Elimine o ícone da mesma forma que eliminaria qualquer outro batimento de tecla no script. Introduzir um ponto do texto num script Se utilizar um script para fazer uma apresentação, pode querer ver um ecrã de texto em determinados locais para explicar um resultado ou descrever o que o script vai fazer em seguida. Introduzir um novo ponto do texto No painel do script: 1. Clique no local em que pretende introduzir o ponto do texto. O cursor aparece nessa posição. 2. Clique em Scripts > Inserir texto ou clique em no fundo do painel do script. 3. Na caixa de diálogo: a) Escreva o texto com o teclado do computador. b) Clique em Enter. Nota: aparece no script para marcar o ponto do texto. Quando executar o script, o texto aparece num painel de texto independente que se abre por baixo do script. O texto de todos os pontos do texto no script é colocado um a seguir ao outro no painel de texto. Conforme necessário, pode necessitar de percorrer o texto para o ver todo. Utilizar um script 34
39 Pode alterar o tamanho do texto apresentado, arrastando o cursor localizado na área entre o painel do script e o painel do texto. Editar um ponto do texto existente No painel do script: 1. Faça duplo clique no marcador. Aparece a caixa de diálogo Ponto do texto. 2. Edite o texto conforme necessário. 3. Clique em Enter. Elimine um ponto do texto existente Elimine o marcador da mesma forma que eliminaria qualquer outro batimento de tecla no script. Introduzir um comando Ir para página inicial Um script executa cada batimento de tecla sequencialmente. No entanto, estes batimentos de teclas podem ter efeitos diferentes, dependendo do que aparece no ecrã (Página inicial, Tabela, etc. ) da calculadora quando reproduzir o script. Se utilizar o comando Ir para página inicial no início de um script, pode garantir que começa no Ecrã inicial. Introduzir um novo comando Ir para página inicial No painel do script: 1. Coloque o cursor no início do script. Utilizar um script 35
40 2. Clique em Scripts > Inserir Ir para ecrã inicial ou clique em no fundo do painel do script. aparece no script para marcar o local do comando. Nota: Pode introduzir um comando Ir para página inicial em qualquer local do script. Durante a gravação dos batimentos de tecla num script, no entanto, é geralmente melhor gravar os batimentos de teclas actuais utilizados para ver o Ecrã inicial. Eliminar um comando Ir para página inicial existente Elimine o ícone da mesma forma que eliminaria qualquer outro batimento de tecla no script. Editar um script A edição de um script é similar à edição de um documento de texto. Por exemplo, pode arrastar o rato para realçar uma série de teclas da mesma forma que faria para realçar texto num processador de texto. (Pode também premir sem soltar Shift e utilizar as teclas de seta do teclado do computador.) Introduzir batimentos de teclas ou elementos do script (pausas, atrasos, etc.) Com o script apresentado no painel direito: 1. Clique em Scripts > Gravar ou clique em. 2. Clique no local em que pretende introduzir as teclas ou os elementos do script. Nota: Não se esqueça de posicionar o cursor depois de iniciar a gravação. Se posicionar o cursor primeiro, salta Utilizar um script 36
41 automaticamente para o início do script quando iniciar a gravação. 3. Pode: Clicar nas teclas que pretende inserir. ou Utilizar os botões existentes no fundo do painel do script para introduzir um ponto do texto, atraso, pausa ou o comando Ir para página inicial. 4. Quando terminar, clique em Scripts > Parar ou clique em. Eliminar batimentos de teclas ou elementos do script Com o script apresentado no painel direito: Coloque o cursor imediatamente à esquerda dos itens que pretende eliminar. Em seguida, prima Delete no teclado do computador. ou Coloque o cursor imediatamente à direita dos itens que pretende eliminar. Em seguida, prima Backspace no teclado do computador. ou Para eliminar vários itens de uma vez, realce os itens. Em seguida, clique em Editar > Cortar ou clique em na barra de ferramentas do script. Mover itens para um local diferente Com o script apresentado no painel direito: 1. Realce os itens que pretende mover. 2. Clique em Editar > Cortar ou clique em. 3. Clique no local em que pretende introduzir os itens. Utilizar um script 37
42 4. Clique em Editar > Colar ou clique em. Nota: Pode também utilizar o rato para arrastar os itens realçados para o novo local. Copiar itens para um local diferente Com o script apresentado no painel direito: 1. Realce os itens que pretende copiar. 2. Clique em Editar > Copiar ou clique em. 3. Clique no local em que pretende introduzir a cópia. 4. Clique em Editar > Colar ou clique em. Nota: Pode também premir sem soltar Ctrl no teclado do computador e utilizar o rato para arrastar uma cópia dos itens realçados para o novo local. Copiar um script para outra aplicação Pode copiar tudo ou apenas uma parte seleccionada de um script para outra aplicação, por exemplo, um processador de texto. Pode copiar os gráficos das teclas como aparecem no painel do script, ou pode copiar os batimentos de teclas como caracteres de texto. Nota: Quando copiar como caracteres de texto, esses caracteres utilizam a fonte TI30XProEmuKeys. Esta fonte é instalada no computador automaticamente quando instalar o software TI-SmartView. Copiar teclas como gráficos 1. Abra o script adequado. Utilizar um script 38
43 2. Seleccione as teclas que pretende copiar. Para seleccionar todas as teclas, clique em Editar > Seleccionar tudo. 3. Clique em Editar > Copiar, vá para outra aplicação e cole as teclas no local adequado. Copiar teclas como caracteres de texto 1. Abra o script adequado. 2. Seleccione as teclas que pretende copiar. Para seleccionar todas as teclas, clique em Editar > Seleccionar tudo. 3. Clique em Editar > Copiar como fonte. 4. Vá para outra aplicação e cole os caracteres no local adequado. Em algumas aplicações, os caracteres colados podem aparecer na fonte activa nesse local, por conseguinte, podem não ser parecidas com as teclas da calculadora. 5. Se for necessário, aplique a fonte TI30XProEmuKeys aos caracteres. Nota: Os ícones do script para os pontos do texto, atrasos, pausas e os comandos Ir para página inicial não podem ser copiados como caracteres de texto. São ignorados quando colar os caracteres copiados para outra aplicação. Utilizar scripts comuns Se tiver acesso a scripts escritos por outras pessoas, pode abrir e reproduzir esses scripts no seu computador. A Texas Instruments fornece vários scripts que efectuam as operações mais utilizadas. Ao utilizar os scripts disponíveis e ver o conteúdo, pode obter ideias sobre como criar scripts adicionais para automatizar as operações. Consulte o sítio Web da Texas Instruments em education. ti. com. Utilizar um script 39
44 FAQ e atalhos do teclado Perguntas mais frequentes Cliquei no ecrã da calculadora para seleccionar uma opção, mas não aconteceu nada. Porquê? Na imagem da calculadora no software TI-SmartView, utilize o rato para clicar nas teclas da mesma forma que utilizaria o dedo para premir as teclas numa calculadora real. E tal como na calculadora real, não pode premir o ecrã para seleccionar uma opção, mesmo que seja muito tentador fazê-lo num computadortem de clicar nas mesmas teclas que na calculadora. Estou a ter problemas na edição de um script. Como é possível saber em que local do script devo estar para efectuar uma alteração? Como os scripts gravam os batimentos de teclas, pode ser mais simples atravessar o script, clicando em na barra de ferramentas do script, ou alterar a velocidade de reprodução do script para que possa ver exactamente onde é necessário efectuar a alteração. A calculadora TI-SmartView é demasiado grande para o meu ecrã de computador. Como é que altero o tamanho? Clique em Ver > tamanho e, em seguida, seleccione um tamanho mais pequeno. Além de escolher os tamanhos grandes, médios e pequenos, pode clicar e arrastar os limites da janela do TI-SmartView para ver a aplicação numa janela com um tamanho personalizado. FAQ e atalhos do teclado 40
45 Utilizava a função de captura de ecrãs anteriormente. Quero utilizar esta função novamente, mas a janela de captura de ecrãs não aparece. Porquê? Quando seleccionar Ver > sempre na frente, a janela principal do TI-SmartView aparece sempre à frente das outras janelas. Se tiver movido ou redimensionado esta janela, a janela de captura de ecrãs pode estar por trás desta janela. Algumas teclas mostram um no histórico dos batimentos de teclas ou num script. O que significa? Quando premir as teclas seleccionadas várias vezes numa linha, o histórico dos batimentos de teclas ou o script apresenta uma tecla com um contador no canto. O contador indica o número de vezes que a tecla foi premida. Esta função torna muito mais fácil ver o número de vezes que a tecla foi premida. Por exemplo, é muito mais fácil ler do que ler. Utilizar o teclado do computador Pode utilizar o teclado do computador para introduzir dados no software TI-SmartView. Não pode utilizar as teclas como um teclado QWERTY para escrever letras. Por predefinição, as teclas são atalhos para uma tecla correspondente na calculadora. Nota: Pode utilizar o teclado para aceder às segundas funções, mas tem de utilizar %da mesma forma que na calculadora. FAQ e atalhos do teclado 41
46 Atalhos do teclado do computador Utilize o teclado do computador para premir a(s) tecla(s) listada(s) debaixo dos ícones das teclas da calculadora em vez de clicar nessas teclas na imagem da calculadora TI-SmartView. Por exemplo, pode premir A no teclado do computador em vez de clicar em na imagem da calculadora para ver o menu TABELA DE FUNÇÕES. FAQ e atalhos do teclado 42
47 Nota: Quando estiver a editar um script, tem de premir [Ctrl] + [Delete] no teclado do computador para premir na calculadora TI-30X ProMultiView. Se premir [Delete], o item à direita do cursor no script é eliminado. No entanto, se estiver a editar o histórico dos batimentos de teclas, pode premir [Delete] ou [Ctrl] + [Delete] no teclado do computador. % [ Q ] q [ W ] J [Delete] ou [Ctrl]+ [Delete]! [ ]ou [Ctrl]+[ ] # [ ] ou [Ctrl]+[ ] D [ R ] d [ T ] v [ Y ] $ [ ] ou [Ctrl]+[ ] " [ ] ou [Ctrl]+[ ] C [ U ] E [ I ] H [ P ] I [ A ] - [Backspace] ou [Ctrl]+ [Backspace] g [ D ] X [ F ] Y [ G ] Z [ H ] W [ / ] G [ J ] P [ K ] ( [Shift]+[ ( ] ) [Shift]+[ ) ] V [Shift]+[ * ] F [ L ] 7 [ 7 ] 8 [ 8 ] 9 [ 9 ] U [ - ] z [ Z ] 4 [ 4 ] 5 [ 5 ] 6 [ 6 ] T [Shift]+[ + ] L [ X ] 1 [ 1 ] 2 [ 2 ] 3 [ 3 ] r [ c ] & [ V ] 0 [ 0 ]. [. ] M [ B ] < [Enter] ou [Ctrl]+[Enter] FAQ e atalhos do teclado 43
48 Informações legais Apoio técnico, manutenção e garantia dos produtos Texas Instruments Apoio técnico e manutenção Garantia do produto Para obter apoio técnico relativamente a produtos Texas Instruments, incluíndo informações de uso e/ou manutenção/assistência técnica, por favor contacte-nos, ti-cares@ti.com ou visite: education.ti.com Para conhecer melhor os termos e a cobertura da garantia desta produto, por favor consulte o Termo de Garantia que o acompanha ou contacte o distribuidor/revendedor Texas Instruments mais próximo Texas Instruments Incorporated Windows e Macintosh são marcas registadas dos respectivos proprietários. 44
49 Índice remissivo A abrir um script 28 apagar o histórico dos batimentos de teclas 19 assistência e suporte 44 assistência e suporte a clientes 44 atalhos do teclado modo de atalho normal 42 modo de digitação alfa 42 atrasos num script 33 atravessar um script 29 C capa alterar a cor 6 capturar uma imagem do ecrã 8 comando Ecrã inicial num script 35 comando Ir para página inicial num script 35 copiar histórico dos batimentos de teclas para outra aplicação 20 imagens dos ecrãs para outra aplicação 12 scripts 27 scripts para outra aplicação 38 copyright statement ii, 44 E editar um script 3, 36 emulador tamanho de visualização 5 estado do emulador carregar 7 guardar 6 reiniciar 7 F fechar um script 29 G Gravar um script novo 23, 24 guardar um script 26 guardar uma cópia de um script 27 H histórico dos batimentos de teclas apagar 19 apresentação 17 copiar para outra aplicação 20 mostrar ou ocultar 3, 18 I imagens dos ecrãs adicionar ou remover um limite 8 aumentar ou reduzir o zoom 11 capturar 8 copiar para outra aplicação 12 formatos gráficos que pode guardar 9 guardar 9 miniaturas 11 navegar entre 11 ver 10 informações de contacto 44 Instalar o software 2 interromper um script 31 M miniaturas ver 11 modo de atalho normal 42 modo de digitação alfa 42 P parar um script 31 Perguntas mais frequentes 40 pontos do texto num script 34 R reiniciar o estado do emulador 7 reproduzir um script 25 S scripts 45
50 abrir 28 ajustar a velocidade do script 26 apresentação 22 atrasos 33 atravessar 29 copiar 27 copiar para outra aplicação 38 editar 3, 36 fechar 29 Gravar um script novo 23 guardar 26 guardar uma cópia 27 ir para página inicial 35 localizar scripts comuns 39 mostrar ou ocultar o painel do script 23 painel do script 23 parar 31 pausas 31 pontos do texto 34 reproduzir 25 Sugestões para gravar um script 24 Sugestões para gravar um script 24 suporte e assistência 44 T trimodo mostrar ou ocultar 3 V velocidade de um script 26 ver imagens dos ecrãs 10 miniaturas 11 tamanho do emulador 5 Índice remissivo 46
Manual do utilizador do TI-SmartView para as calculadoras TI-30X/TI-34 MultiView para Windows e Macintosh
 Manual do utilizador do TI-SmartView para as calculadoras TI-30X/TI-34 MultiView para Windows e Macintosh Este manual do utilizador aplica-se ao software TI-SmartView para as calculadoras TI-30X/TI-34
Manual do utilizador do TI-SmartView para as calculadoras TI-30X/TI-34 MultiView para Windows e Macintosh Este manual do utilizador aplica-se ao software TI-SmartView para as calculadoras TI-30X/TI-34
Software TI-SmartView para a família TI-84 Plus (Windows e Mac )
 Software TI-SmartView para a família TI-84 Plus (Windows e Mac ) Informações importantes A Texas Instruments não dá qualquer garantia, expressa ou implícita, incluindo, mas não se limitando a quaisquer
Software TI-SmartView para a família TI-84 Plus (Windows e Mac ) Informações importantes A Texas Instruments não dá qualquer garantia, expressa ou implícita, incluindo, mas não se limitando a quaisquer
Software TI-SmartView para a família TI-84 Plus (Windows e Mac )
 Software TI-SmartView para a família TI-84 Plus (Windows e Mac ) Informações importantes A Texas Instruments não dá qualquer garantia, expressa ou implícita, incluindo, mas não se limitando a quaisquer
Software TI-SmartView para a família TI-84 Plus (Windows e Mac ) Informações importantes A Texas Instruments não dá qualquer garantia, expressa ou implícita, incluindo, mas não se limitando a quaisquer
FORMAÇÃO DE MICROSOFT EXCEL 2010
 FORMAÇÃO DE MICROSOFT EXCEL 2010 Mário de Almeida Pedro, M. Sc. Novembro 2013 Bemvindo Identificação da UFCD UFCD nº 0756 Folha de Cálculo, com a duração de 50 horas Microsoft Excel 2010 Objectivos: No
FORMAÇÃO DE MICROSOFT EXCEL 2010 Mário de Almeida Pedro, M. Sc. Novembro 2013 Bemvindo Identificação da UFCD UFCD nº 0756 Folha de Cálculo, com a duração de 50 horas Microsoft Excel 2010 Objectivos: No
Manual do Utilizador
 Manual do Utilizador Copyright 2017 HP Development Company, L.P. As informações contidas neste documento estão sujeitas a alterações sem aviso prévio. As únicas garantias que cobrem os produtos e serviços
Manual do Utilizador Copyright 2017 HP Development Company, L.P. As informações contidas neste documento estão sujeitas a alterações sem aviso prévio. As únicas garantias que cobrem os produtos e serviços
Escola Sec. do Padrão da Légua OE: TIC Ano: 2008/2009
 Ficha de Trabalho: Aula 05 Sistema Operativo em Ambiente Gráfico Como já sabes o SOFTWARE pode ser de sistema ou de aplicação, conforme seja um conjunto de programas responsáveis pelo funcionamento do
Ficha de Trabalho: Aula 05 Sistema Operativo em Ambiente Gráfico Como já sabes o SOFTWARE pode ser de sistema ou de aplicação, conforme seja um conjunto de programas responsáveis pelo funcionamento do
ZS Rest. Manual Profissional. BackOffice Mapa de Mesas. v2011
 Manual Profissional BackOffice Mapa de Mesas v2011 1. Índice 2. INTRODUÇÃO... 2 3. INICIAR O ZSRest Backoffice... 3 1 4. Confirmar desenho de mesas...... 4 b) Activar mapa de mesas... 4 c) Zonas... 4 5.
Manual Profissional BackOffice Mapa de Mesas v2011 1. Índice 2. INTRODUÇÃO... 2 3. INICIAR O ZSRest Backoffice... 3 1 4. Confirmar desenho de mesas...... 4 b) Activar mapa de mesas... 4 c) Zonas... 4 5.
Criar e Apresentar Apresentações
 Criar e Apresentar Apresentações Manuel Cabral Reis UTAD Departamento de Engenharias Curso de Ciências da Comunicação Disciplina de Introdução à Informática 1 Transição dos Slides Podem ser usadas várias
Criar e Apresentar Apresentações Manuel Cabral Reis UTAD Departamento de Engenharias Curso de Ciências da Comunicação Disciplina de Introdução à Informática 1 Transição dos Slides Podem ser usadas várias
Windows 95/98/Me/2000
 Windows 95/98/Me/2000 Mais que um Sistema Operativo, o MS-Windows é um ambiente de trabalho que simula no ecrã o trabalho diário sobre uma secretária. A ideia base do MS-Windows foi a de esconder a organização
Windows 95/98/Me/2000 Mais que um Sistema Operativo, o MS-Windows é um ambiente de trabalho que simula no ecrã o trabalho diário sobre uma secretária. A ideia base do MS-Windows foi a de esconder a organização
FORMAÇÃO DE MICROSOFT WORD Mário de Almeida Pedro, M. Sc. Janeiro 2014
 FORMAÇÃO DE MICROSOFT WORD 2007 Mário de Almeida Pedro, M. Sc. Janeiro 2014 Bemvindo Identificação da UFCD UFCD nº 0754 Processador de Texto, com a duração de 50 horas Microsoft Word 2007 Para criar um
FORMAÇÃO DE MICROSOFT WORD 2007 Mário de Almeida Pedro, M. Sc. Janeiro 2014 Bemvindo Identificação da UFCD UFCD nº 0754 Processador de Texto, com a duração de 50 horas Microsoft Word 2007 Para criar um
777 Processador de Texto
 Word 2007 777 Processador de Texto Microsoft Office Word 2007 Microsoft Office 2007 Processador de texto Formadora: Sónia Rodrigues 1 Formadora: Sónia Rodrigues 2 Introdução Microsoft Office Word 2007,
Word 2007 777 Processador de Texto Microsoft Office Word 2007 Microsoft Office 2007 Processador de texto Formadora: Sónia Rodrigues 1 Formadora: Sónia Rodrigues 2 Introdução Microsoft Office Word 2007,
Apresentador Gráfico - Microsoft PowerPoint. Apresentação de Diapositivos - 90 min. 1. Criação de transições entre diapositivos
 Apresentador Gráfico - Microsoft PowerPoint Apresentação de Diapositivos - 90 min Ficha orientada nº5 Objectivos: Criação de transições entre diapositivos Aplicação de efeitos de animação Definição de
Apresentador Gráfico - Microsoft PowerPoint Apresentação de Diapositivos - 90 min Ficha orientada nº5 Objectivos: Criação de transições entre diapositivos Aplicação de efeitos de animação Definição de
O AMBIENTE DE TRABALHO... 2 CRIAR, ABRIR E GUARDAR DOCUMENTOS... 6 EDIÇÃO DE DOCUMENTOS... 7 FORMATAÇÃO DE TEXTO Manual de Word INTRODUÇÃO...
 INTRODUÇÃO... 2 Noção de processador de texto... 2 O AMBIENTE DE TRABALHO... 2 Área de trabalho... 3 Barra de menus... 3 Barras de ferramentas... 4 Réguas... 5 Botões de visualização... 5 Barra de estados...
INTRODUÇÃO... 2 Noção de processador de texto... 2 O AMBIENTE DE TRABALHO... 2 Área de trabalho... 3 Barra de menus... 3 Barras de ferramentas... 4 Réguas... 5 Botões de visualização... 5 Barra de estados...
Como começar com Connect-to-Class Software
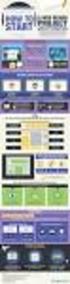 Como começar com Connect-to-Class Software Informações importantes A Texas Instruments não dá qualquer garantia, expressa ou implícita, incluindo, mas não se limitando a quaisquer garantias implícitas
Como começar com Connect-to-Class Software Informações importantes A Texas Instruments não dá qualquer garantia, expressa ou implícita, incluindo, mas não se limitando a quaisquer garantias implícitas
Manual do Nero DriveSpeed
 Manual do Nero DriveSpeed Nero AG Informações sobre direitos de autor e marcas O manual do Nero DriveSpeed e a totalidade do respectivo conteúdo estão protegidos por copyright e são propriedade da Nero
Manual do Nero DriveSpeed Nero AG Informações sobre direitos de autor e marcas O manual do Nero DriveSpeed e a totalidade do respectivo conteúdo estão protegidos por copyright e são propriedade da Nero
Migrar para o PowerPoint 2010
 Neste Guia O aspecto do Microsoft PowerPoint 2010 é muito diferente do PowerPoint 2003, pelo que este guia foi criado para ajudar a minimizar a curva de aprendizagem. Continue a ler para conhecer as partes
Neste Guia O aspecto do Microsoft PowerPoint 2010 é muito diferente do PowerPoint 2003, pelo que este guia foi criado para ajudar a minimizar a curva de aprendizagem. Continue a ler para conhecer as partes
Dispor e organizar folhas de cálculo
 Dispor e organizar folhas de cálculo O Excel fornece várias funcionalidades para o ajudar a trabalhar e visualizar com as folhas de cálculo. Fixar linhas e colunas Pode fixar (ou bloquear) linhas e colunas
Dispor e organizar folhas de cálculo O Excel fornece várias funcionalidades para o ajudar a trabalhar e visualizar com as folhas de cálculo. Fixar linhas e colunas Pode fixar (ou bloquear) linhas e colunas
Migrar para o Outlook 2010
 Neste Guia O aspecto do Microsoft Outlook 2010 é muito diferente do Outlook 2003, pelo que este guia foi criado para ajudar a minimizar a curva de aprendizagem. Continue a ler para conhecer as partes essenciais
Neste Guia O aspecto do Microsoft Outlook 2010 é muito diferente do Outlook 2003, pelo que este guia foi criado para ajudar a minimizar a curva de aprendizagem. Continue a ler para conhecer as partes essenciais
Escola Secundária c/ 3º Ciclo de Ferreira Dias. CURSOS PROFISSIONAIS Ano Letivo 2012 / Atividade 2
 Atividade 2 Nesta ficha deve executar um conjunto de instruções sobre uma folha de cálculo no computador do laboratório e submete-la no Moodle. 1. A primeira tarefa a efectuar depois de abrir um novo livro
Atividade 2 Nesta ficha deve executar um conjunto de instruções sobre uma folha de cálculo no computador do laboratório e submete-la no Moodle. 1. A primeira tarefa a efectuar depois de abrir um novo livro
2-Introdução e Conceitos Básicos das TIC
 2-Introdução e Conceitos Básicos das TIC Procedimentos para instalar e aceder a um programa Sistema Operativo em Ambiente Gráfico Windows Prof.: Alexandra Matias Sumário Conhecer os procedimentos associados
2-Introdução e Conceitos Básicos das TIC Procedimentos para instalar e aceder a um programa Sistema Operativo em Ambiente Gráfico Windows Prof.: Alexandra Matias Sumário Conhecer os procedimentos associados
Nero AG Nero DiscCopy
 Manual do Nero DiscCopy Nero AG Nero DiscCopy Informações sobre direitos de autor e marcas O manual do Nero DiscCopy e a totalidade do respectivo conteúdo estão protegidos por copyright e são propriedade
Manual do Nero DiscCopy Nero AG Nero DiscCopy Informações sobre direitos de autor e marcas O manual do Nero DiscCopy e a totalidade do respectivo conteúdo estão protegidos por copyright e são propriedade
Manual Prático. Elisabete Aguiar
 Manual Prático Elisabete Aguiar Índice A BARRA DE OPÇÕES... 4 Abrir um documento existente... 6 Guardar um documento Word... 7 Ambiente de Trabalho no Microsoft Word 2007... 9 Configuração de Páginas...
Manual Prático Elisabete Aguiar Índice A BARRA DE OPÇÕES... 4 Abrir um documento existente... 6 Guardar um documento Word... 7 Ambiente de Trabalho no Microsoft Word 2007... 9 Configuração de Páginas...
Objetivos. Sistema Operativo em Ambiente Gráfico. Introdução às Tecnologias de Informação e Comunicação
 Objetivos Definir o conceito de Sistema Operativo Caracterizar os diferentes elementos do Ambiente de trabalho Explicar a finalidade da barra de tarefas Trabalhar ao mesmo tempo com várias janelas Definir
Objetivos Definir o conceito de Sistema Operativo Caracterizar os diferentes elementos do Ambiente de trabalho Explicar a finalidade da barra de tarefas Trabalhar ao mesmo tempo com várias janelas Definir
Crie uma pasta para todos os produtos e ficheiros relacionados com o seu itongue, por exemplo: it_products
 Pode descarregar o Audacity em: http://audacity.sourceforge.net/ Existem versões para Windows e Mac Crie uma pasta para todos os produtos e ficheiros relacionados com o seu itongue, por exemplo: it_products
Pode descarregar o Audacity em: http://audacity.sourceforge.net/ Existem versões para Windows e Mac Crie uma pasta para todos os produtos e ficheiros relacionados com o seu itongue, por exemplo: it_products
TUTORIAL DO SOFTWARE SMART NOTEBOOK 10
 TUTORIAL DO SOFTWARE SMART NOTEBOOK 10 Índice 1. BARRA DE FERRAMENTAS... 2 2. BARRA DE MENUS:... 3 Menu FICHEIRO... 3 -GUARDAR PÁGINA COMO ITEM DA GALERIA... 3 - IMPRIMIR... 4 Menu EDITAR... 4 - CLONAR...
TUTORIAL DO SOFTWARE SMART NOTEBOOK 10 Índice 1. BARRA DE FERRAMENTAS... 2 2. BARRA DE MENUS:... 3 Menu FICHEIRO... 3 -GUARDAR PÁGINA COMO ITEM DA GALERIA... 3 - IMPRIMIR... 4 Menu EDITAR... 4 - CLONAR...
Como criar uma história
 O da Microsoft permite, a partir de um conjunto de imagens, fazer um vídeo, adicionando som (músicas ou narração por voz recorrendo ao microfone) e movimento (transições e efeitos). São estes movimentos
O da Microsoft permite, a partir de um conjunto de imagens, fazer um vídeo, adicionando som (músicas ou narração por voz recorrendo ao microfone) e movimento (transições e efeitos). São estes movimentos
TI-SmartView Emulador para a TI-84 Plus Família (Windows e Macintosh )
 TI-SmartView Emulador para a TI-84 Plus Família (Windows e Macintosh ) Este guia aplica-se ao TI-SmartView pars a TI-84 Plus carregada com SO 2.55 e para a TI-84 Plus C Silver Edition carregada como o
TI-SmartView Emulador para a TI-84 Plus Família (Windows e Macintosh ) Este guia aplica-se ao TI-SmartView pars a TI-84 Plus carregada com SO 2.55 e para a TI-84 Plus C Silver Edition carregada como o
Manual do utilizador do representado da Bomgar
 Manual do utilizador do representado da Bomgar Índice remissivo Introdução 2 Cliente representante 2 Descrição geral do cliente representante 4 Configurações 5 Painel 6 Teclas de sessão 6 Filas 6 Jumpoint
Manual do utilizador do representado da Bomgar Índice remissivo Introdução 2 Cliente representante 2 Descrição geral do cliente representante 4 Configurações 5 Painel 6 Teclas de sessão 6 Filas 6 Jumpoint
O Sistema Operativo (SO) é o conjunto de programas fundamentais que permitem que o computador funcione e comunique com o exterior.
 O Sistema Operativo (SO) é o conjunto de programas fundamentais que permitem que o computador funcione e comunique com o exterior. Um Sistema Operativo com ambiente gráfico, como o Windows Vista, por exemplo,
O Sistema Operativo (SO) é o conjunto de programas fundamentais que permitem que o computador funcione e comunique com o exterior. Um Sistema Operativo com ambiente gráfico, como o Windows Vista, por exemplo,
1.2.5 As operações básicas do sistema operativo de interface gráfico
 Marco Soares 1 Um sistema operativo de interface gráfico, como o Windows XP, inclui inúmeras formas de ajudar o utilizador sempre que lhe surjam dúvidas sobre como executar determinada tarefa Marco Soares
Marco Soares 1 Um sistema operativo de interface gráfico, como o Windows XP, inclui inúmeras formas de ajudar o utilizador sempre que lhe surjam dúvidas sobre como executar determinada tarefa Marco Soares
Migrar para o OneNote 2010
 Neste Guia O aspecto do Microsoft OneNote 2010 é muito diferente do OneNote 2007, pelo que este guia foi criado para ajudar a minimizar a curva de aprendizagem. Continue a ler para conhecer as partes essenciais
Neste Guia O aspecto do Microsoft OneNote 2010 é muito diferente do OneNote 2007, pelo que este guia foi criado para ajudar a minimizar a curva de aprendizagem. Continue a ler para conhecer as partes essenciais
Controlo Remoto de Multimédia HP (somente nalguns modelos) Manual do utilizador
 Controlo Remoto de Multimédia HP (somente nalguns modelos) Manual do utilizador Copyright 2008 Hewlett-Packard Development Company, L.P. Windows e Windows Vista são marcas comerciais ou marcas comerciais
Controlo Remoto de Multimédia HP (somente nalguns modelos) Manual do utilizador Copyright 2008 Hewlett-Packard Development Company, L.P. Windows e Windows Vista são marcas comerciais ou marcas comerciais
Acessibilidade visual em Windows Versão Windows XP V.1
 Acessibilidade visual em Windows Versão Windows XP V.1 15 05 2009 CRTIC Santarém Objectivo deste tutorial: Proporcionar informação acerca da utilização da ferramenta de acessibilidade existente em Microsoft
Acessibilidade visual em Windows Versão Windows XP V.1 15 05 2009 CRTIC Santarém Objectivo deste tutorial: Proporcionar informação acerca da utilização da ferramenta de acessibilidade existente em Microsoft
777 Processador de Texto
 777 Processador de Texto Microsoft Office Word 2007 Formadora: Sónia Rodrigues 1 Word 2007 Microsoft Office 2007 Processador de texto Formadora: Sónia Rodrigues 2 1 Introdução Microsoft Office Word 2007,
777 Processador de Texto Microsoft Office Word 2007 Formadora: Sónia Rodrigues 1 Word 2007 Microsoft Office 2007 Processador de texto Formadora: Sónia Rodrigues 2 1 Introdução Microsoft Office Word 2007,
Multimédia. Manual do utilizador
 Multimédia Manual do utilizador Copyright 2007 Hewlett-Packard Development Company, L.P. Microsoft é uma marca comercial registada da Microsoft Corporation nos E.U.A. As informações aqui contidas estão
Multimédia Manual do utilizador Copyright 2007 Hewlett-Packard Development Company, L.P. Microsoft é uma marca comercial registada da Microsoft Corporation nos E.U.A. As informações aqui contidas estão
Novidades no EPC GM. Navegação gráfica. Navegação comum para cada veículo
 Novidades no EPC GM O GM Next Gen EPC possui inúmeras funcionalidades novas concebidas para tornar a localização da peça certa mais rápida e fácil. Para obter instruções mais detalhadas sobre cada funcionalidade,
Novidades no EPC GM O GM Next Gen EPC possui inúmeras funcionalidades novas concebidas para tornar a localização da peça certa mais rápida e fácil. Para obter instruções mais detalhadas sobre cada funcionalidade,
Vizinhança na Rede Permitir-te-á aceder a informática, se ela existir. programa de navegação (browser),como, por ex. Safari, Firefox, Google Chrome,.
 Barra de tarefas Botão Iniciar Acesso à janela de programas Programas Abertos Nomes de todos os programas que estão a ser usados e cujas janelas estão minimizadas Ícones de acesso rápido Acesso automático
Barra de tarefas Botão Iniciar Acesso à janela de programas Programas Abertos Nomes de todos os programas que estão a ser usados e cujas janelas estão minimizadas Ícones de acesso rápido Acesso automático
Aplicações de Escritório Electrónico
 Universidade de Aveiro Escola Superior de Tecnologia e Gestão de Águeda Curso de Especialização Tecnológica em Práticas Administrativas e Tradução Aplicações de Escritório Electrónico Folha de trabalho
Universidade de Aveiro Escola Superior de Tecnologia e Gestão de Águeda Curso de Especialização Tecnológica em Práticas Administrativas e Tradução Aplicações de Escritório Electrónico Folha de trabalho
OpenOffice.org. tutorial apresentação
 tutorial apresentação Criar uma nova apresentação Assistente Apresentação Inserir diapositivos Seleccionar diapositivos Formatar uma página Formatar diapositivos Vistas do espaço de trabalho Iniciar apresentação
tutorial apresentação Criar uma nova apresentação Assistente Apresentação Inserir diapositivos Seleccionar diapositivos Formatar uma página Formatar diapositivos Vistas do espaço de trabalho Iniciar apresentação
O Manual do KNotes. Fabian Dal Santo Greg M. Holmes Revisão: Lauri Watts Tradução: José Pires
 Fabian Dal Santo Greg M. Holmes Revisão: Lauri Watts Tradução: José Pires 2 Conteúdo 1 Introdução 5 2 Utilizar o KNotes 6 3 Configuração 9 3.1 Configurar as Opções Predefinidas do KNotes.....................
Fabian Dal Santo Greg M. Holmes Revisão: Lauri Watts Tradução: José Pires 2 Conteúdo 1 Introdução 5 2 Utilizar o KNotes 6 3 Configuração 9 3.1 Configurar as Opções Predefinidas do KNotes.....................
Domine o Word Professor: Rafael Henriques
 Domine o Word 2010 Professor: 1 08-03-2016 Rafael Henriques Sumário Introdução aos Processadores de texto; Microsoft Word 2010 O ambiente de trabalho O Friso Os Tabuladores do Word 2010; Realização e correcção
Domine o Word 2010 Professor: 1 08-03-2016 Rafael Henriques Sumário Introdução aos Processadores de texto; Microsoft Word 2010 O ambiente de trabalho O Friso Os Tabuladores do Word 2010; Realização e correcção
Manual de Formação. Elaborado por: Carina Castro
 Secretaria Regional de Educação e Cultura Direcção Regional de Educação Especial e Reabilitação Direcção de Serviços de Formação e Adaptações Tecnológicas Manual de Formação Elaborado por: Rua dos Ilhéus,
Secretaria Regional de Educação e Cultura Direcção Regional de Educação Especial e Reabilitação Direcção de Serviços de Formação e Adaptações Tecnológicas Manual de Formação Elaborado por: Rua dos Ilhéus,
Multimédia Manual do Utilizador
 Multimédia Manual do Utilizador Copyright 2007 Hewlett-Packard Development Company, L.P. Microsoft é uma marca registada da Microsoft Corporation nos E.U.A. As informações aqui contidas estão sujeitas
Multimédia Manual do Utilizador Copyright 2007 Hewlett-Packard Development Company, L.P. Microsoft é uma marca registada da Microsoft Corporation nos E.U.A. As informações aqui contidas estão sujeitas
Versão 2.0. Manual do Utilizador Para Windows Vista, 7 e 8
 Versão 2.0 Manual do Utilizador Para Windows Vista, 7 e 8 GestãoAG, v.2.0 2 Índice Introdução... 3 Contactos... 3 Requisitos... 3 Funcionamento do Programa... 4 Aba de Início e Navegabilidade... 4 Consultar
Versão 2.0 Manual do Utilizador Para Windows Vista, 7 e 8 GestãoAG, v.2.0 2 Índice Introdução... 3 Contactos... 3 Requisitos... 3 Funcionamento do Programa... 4 Aba de Início e Navegabilidade... 4 Consultar
Actualizações de software Manual do utilizador
 Actualizações de software Manual do utilizador Copyright 2008, 2009 Hewlett-Packard Development Company, L.P. Windows é uma marca comercial registada da Microsoft Corporation nos E.U.A. As informações
Actualizações de software Manual do utilizador Copyright 2008, 2009 Hewlett-Packard Development Company, L.P. Windows é uma marca comercial registada da Microsoft Corporation nos E.U.A. As informações
O Manual do K3b. Esta documentação foi convertida a partir da Base de Utilizadores do KDE para o K3b. Tradução: José Pires
 Esta documentação foi convertida a partir da Base de Utilizadores do KDE para o K3b. Tradução: José Pires 2 Conteúdo 1 Introdução 5 2 Pré-configuração 6 3 Configurar a Interface do Utilizador 7 4 Configurar
Esta documentação foi convertida a partir da Base de Utilizadores do KDE para o K3b. Tradução: José Pires 2 Conteúdo 1 Introdução 5 2 Pré-configuração 6 3 Configurar a Interface do Utilizador 7 4 Configurar
Multimédia Manual do utilizador
 Multimédia Manual do utilizador Copyright 2007 Hewlett-Packard Development Company, L.P. Windows é uma marca registada da Microsoft Corporation nos EUA. As informações aqui contidas estão sujeitas a alterações
Multimédia Manual do utilizador Copyright 2007 Hewlett-Packard Development Company, L.P. Windows é uma marca registada da Microsoft Corporation nos EUA. As informações aqui contidas estão sujeitas a alterações
Manual Nero InfoTool. Nero AG
 Manual Nero InfoTool Nero AG Informações sobre direitos de autor e marcas O manual do Nero InfoTool e todo o respectivo conteúdo estão protegidos por direitos de autor e são propriedade da Nero AG. Todos
Manual Nero InfoTool Nero AG Informações sobre direitos de autor e marcas O manual do Nero InfoTool e todo o respectivo conteúdo estão protegidos por direitos de autor e são propriedade da Nero AG. Todos
Iniciação à Informática
 Iniciação à Informática Dr. Manuel Monteiro Conteúdo 4 Processamento de Texto Conceitos básicos Os programas denominados de processador de texto oferecem um conjunto de meios que facilitam a elaboração
Iniciação à Informática Dr. Manuel Monteiro Conteúdo 4 Processamento de Texto Conceitos básicos Os programas denominados de processador de texto oferecem um conjunto de meios que facilitam a elaboração
Índice. Henrique Ferreira
 Índice O que é o "Friso"?... 6 Iniciar o PowerPoint... 7 Quando iniciar o PowerPoint pela primeira vez... 9 Sair do PowerPoint... 9 E se for apresentada a mensagem "Pretende guardar as alterações que efectuou
Índice O que é o "Friso"?... 6 Iniciar o PowerPoint... 7 Quando iniciar o PowerPoint pela primeira vez... 9 Sair do PowerPoint... 9 E se for apresentada a mensagem "Pretende guardar as alterações que efectuou
O Manual do Klipper. Philip Rodrigues Carsten Pfeiffer Tradução: José Pires
 Philip Rodrigues Carsten Pfeiffer Tradução: José Pires 2 Conteúdo 1 Introdução 5 2 Usar o Klipper 6 2.1 Utilização Básica...................................... 6 2.1.1 Elemento gráfico do Klipper...........................
Philip Rodrigues Carsten Pfeiffer Tradução: José Pires 2 Conteúdo 1 Introdução 5 2 Usar o Klipper 6 2.1 Utilização Básica...................................... 6 2.1.1 Elemento gráfico do Klipper...........................
Painel táctil e teclado
 Painel táctil e teclado Manual do utilizador Copyright 2007 Hewlett-Packard Development Company, L.P. Windows é uma marca comercial registada da Microsoft Corporation nos EUA. As informações aqui contidas
Painel táctil e teclado Manual do utilizador Copyright 2007 Hewlett-Packard Development Company, L.P. Windows é uma marca comercial registada da Microsoft Corporation nos EUA. As informações aqui contidas
w w w. b a l a n c a s m a r q u e s. p t B M G e s t
 M a n u a l d e U t i l i z a d o r w w w. b a l a n c a s m a r q u e s. p t B M G e s t Índice 1 INTRODUÇÃO... 1 1.1 REQUISITOS DO SISTEMA... 1 1.2 INSTALAÇÃO... 1 1.3 PRIMEIRA EXECUÇÃO... 1 1.3.1 Seleccionar
M a n u a l d e U t i l i z a d o r w w w. b a l a n c a s m a r q u e s. p t B M G e s t Índice 1 INTRODUÇÃO... 1 1.1 REQUISITOS DO SISTEMA... 1 1.2 INSTALAÇÃO... 1 1.3 PRIMEIRA EXECUÇÃO... 1 1.3.1 Seleccionar
INSTALAÇÃO E OPERAÇÃO DE SISTEMAS INFORMÁTICOS
 Curso Educação e Formação de Adultos Nível Básico Microsoft Word UFCD 0754 Processador de Texto Formador FICHA TÉCNICA NOME DO MANUAL Microsoft Word AUTOR DESTINATÁRIOS Formandos do curso de Instalação
Curso Educação e Formação de Adultos Nível Básico Microsoft Word UFCD 0754 Processador de Texto Formador FICHA TÉCNICA NOME DO MANUAL Microsoft Word AUTOR DESTINATÁRIOS Formandos do curso de Instalação
Dispositivos indicadores e teclado
 Dispositivos indicadores e teclado Número de publicação do documento: 419590-131 Janeiro de 2007 Este manual explica o funcionamento dos dispositivos indicadores e do teclado. Conteúdo 1 Dispositivos apontadores
Dispositivos indicadores e teclado Número de publicação do documento: 419590-131 Janeiro de 2007 Este manual explica o funcionamento dos dispositivos indicadores e do teclado. Conteúdo 1 Dispositivos apontadores
Guia de Imprimir/Digitalizar Portátil para o Brother iprint&scan
 Guia de Imprimir/Digitalizar Portátil para o Brother iprint&scan Versão F POR Definições de notas Ao longo deste Manual do Utilizador, é utilizado o seguinte ícone: As Notas indicam o que fazer perante
Guia de Imprimir/Digitalizar Portátil para o Brother iprint&scan Versão F POR Definições de notas Ao longo deste Manual do Utilizador, é utilizado o seguinte ícone: As Notas indicam o que fazer perante
Explorador do Windows (manipulação de ficheiros)
 Vamos começar a explorar o Sistema Operativo Windows 7. Após ligar o Computador e o Sistema Operativo terminar de carregar aparecerá no ecrã uma área de trabalho semelhante à seguinte. Explorador do Windows
Vamos começar a explorar o Sistema Operativo Windows 7. Após ligar o Computador e o Sistema Operativo terminar de carregar aparecerá no ecrã uma área de trabalho semelhante à seguinte. Explorador do Windows
O que pode fazer com o Image Data Converter
 O que pode fazer com o Image Data Converter Bem-vindo ao Image Data Converter Ver.1.5, o software de aplicação que lhe permite ver e fazer ajustes num ficheiro de formato RAW (SRF) ( ficheiro RAW neste
O que pode fazer com o Image Data Converter Bem-vindo ao Image Data Converter Ver.1.5, o software de aplicação que lhe permite ver e fazer ajustes num ficheiro de formato RAW (SRF) ( ficheiro RAW neste
Praticar os princípios da ordenação, cópia de formatos, hifenização, trabalho com múltiplos documentos, modos de visualização e impressão.
 Sessão nº 7 Mais opções de formatação e impressão Objectivos: Praticar os princípios da ordenação, cópia de formatos, hifenização, trabalho com múltiplos documentos, modos de visualização e impressão.
Sessão nº 7 Mais opções de formatação e impressão Objectivos: Praticar os princípios da ordenação, cópia de formatos, hifenização, trabalho com múltiplos documentos, modos de visualização e impressão.
Microsoft PowerPoint 2003
 Página 1 de 32 Índice Conteúdo Nº de página Introdução 3 Área de Trabalho 5 Criando uma nova apresentação 7 Guardar Apresentação 8 Inserir Diapositivos 10 Fechar Apresentação 12 Abrindo Documentos 13 Configurar
Página 1 de 32 Índice Conteúdo Nº de página Introdução 3 Área de Trabalho 5 Criando uma nova apresentação 7 Guardar Apresentação 8 Inserir Diapositivos 10 Fechar Apresentação 12 Abrindo Documentos 13 Configurar
Actualizações de software Manual do utilizador
 Actualizações de software Manual do utilizador Copyright 2007 Hewlett-Packard Development Company, L.P. Windows é uma marca comercial registada da Microsoft Corporation nos EUA. As informações aqui contidas
Actualizações de software Manual do utilizador Copyright 2007 Hewlett-Packard Development Company, L.P. Windows é uma marca comercial registada da Microsoft Corporation nos EUA. As informações aqui contidas
Manual do utilizador Prestigio Nobile PER3562. Operações básicas
 Manual do utilizador Operações básicas Mantenha premido o Botão de alimentação para ligar o dispositivo. Acede automaticamente ao menu principal no ecrã Início depois de aparecer o ecrã de arranque. O
Manual do utilizador Operações básicas Mantenha premido o Botão de alimentação para ligar o dispositivo. Acede automaticamente ao menu principal no ecrã Início depois de aparecer o ecrã de arranque. O
Menu Iniciar. Ou através das teclas CTRL+ESC ELABORADO POR MARCO SOARES 1
 ELABORADO POR MARCO SOARES 1 Menu Iniciar Em baixo à esquerda fica o menu iniciar para aceder aos programas, ficheiros, configurações, ou até mesmo para desligar o computador Ao dar um clique aparece um
ELABORADO POR MARCO SOARES 1 Menu Iniciar Em baixo à esquerda fica o menu iniciar para aceder aos programas, ficheiros, configurações, ou até mesmo para desligar o computador Ao dar um clique aparece um
Ashampoo Rescue Disc
 1 Ashampoo Rescue Disc O Software permite-lhe criar um CD, DVD ou Pen USB de restauro que pode utilizar para: 1. Restaurar uma cópia de segurança para o seu disco rígido principal. Isto não pode ser efetuado
1 Ashampoo Rescue Disc O Software permite-lhe criar um CD, DVD ou Pen USB de restauro que pode utilizar para: 1. Restaurar uma cópia de segurança para o seu disco rígido principal. Isto não pode ser efetuado
ÍNDICE. Índice remissivo...9. Iron Mountain Incorporated Ajuda do MyRoam do Connected Backup 1
 ÍNDICE Acerca da Aplicação MyRoam....................................................................3 Processo de recuperação......................................................................3 Ficheiros
ÍNDICE Acerca da Aplicação MyRoam....................................................................3 Processo de recuperação......................................................................3 Ficheiros
Autodesk Inventor 9 DocTec3 Iniciar um Projecto
 TECAD Soluções CAD e Projecto Colaborativo Rua Sidónio Muralha, 5 - Loja A Vale Mourão 2635-477 Rio de Mouro Tel: 21 919 92 30 Fax: 21 919 92 39 Email: tecad@tecad.pt Web site: http://www.tecad.pt Autodesk
TECAD Soluções CAD e Projecto Colaborativo Rua Sidónio Muralha, 5 - Loja A Vale Mourão 2635-477 Rio de Mouro Tel: 21 919 92 30 Fax: 21 919 92 39 Email: tecad@tecad.pt Web site: http://www.tecad.pt Autodesk
Manual do InCD Reader
 Manual do InCD Reader Nero AG Informações sobre direitos de autor e marcas comerciais Este manual e todo o respectivo conteúdo estão protegidos por direitos de autor e são propriedade da Nero AG. Todos
Manual do InCD Reader Nero AG Informações sobre direitos de autor e marcas comerciais Este manual e todo o respectivo conteúdo estão protegidos por direitos de autor e são propriedade da Nero AG. Todos
Tecnologias da Informação e Comunicação
 Tecnologias da Informação e Comunicação Unidade 2 Processador de texto Microsoft Word 2007 2008 Unicenter. Todos os direitos reservados Sobre o Word 2007 O Microsoft Word é um programa que faz parte das
Tecnologias da Informação e Comunicação Unidade 2 Processador de texto Microsoft Word 2007 2008 Unicenter. Todos os direitos reservados Sobre o Word 2007 O Microsoft Word é um programa que faz parte das
Criação de vários documentos de texto no ambiente de trabalho
 ELABORADO POR MARCO SOARES 1 Criação de vários documentos de texto no ambiente de trabalho Vamos agora criar vários documentos no ambiente de trabalho Clicamos com o botão direito do rato no ambiente de
ELABORADO POR MARCO SOARES 1 Criação de vários documentos de texto no ambiente de trabalho Vamos agora criar vários documentos no ambiente de trabalho Clicamos com o botão direito do rato no ambiente de
Tabela de Conteúdo. Pág. 2
 Pág. 1 Tabela de Conteúdo 1. Introdução à Teleaula... 3 1.1 Funcionalidades da Teleaula... 3 2. Iniciação rápida... 3 2.1 A barra de ferramentas... 4 2.2 Iniciar/ Terminar uma ligação... 5 3. Videoconferência...
Pág. 1 Tabela de Conteúdo 1. Introdução à Teleaula... 3 1.1 Funcionalidades da Teleaula... 3 2. Iniciação rápida... 3 2.1 A barra de ferramentas... 4 2.2 Iniciar/ Terminar uma ligação... 5 3. Videoconferência...
Disciplina: Tecnologias da Informação e comunicação
 Estado Português Ficha de trabalho nº4 Fevereiro de 010 Disciplina: Tecnologias da Informação e comunicação Curso CEF Sumário: Internet Pro p o sta d e t ra ba l ho: Resolva a s eg uint e fi cha d e t
Estado Português Ficha de trabalho nº4 Fevereiro de 010 Disciplina: Tecnologias da Informação e comunicação Curso CEF Sumário: Internet Pro p o sta d e t ra ba l ho: Resolva a s eg uint e fi cha d e t
Bem-vindo ao Picture Package DVD Viewer. Iniciar e sair do Picture Package DVD Viewer. Visualizando imagens. Copiando imagens para o computador
 Bem-vindo ao Picture Package DVD Viewer Iniciar e sair do Picture Package DVD Viewer Visualizando imagens Copiando imagens para o computador Editando imagens copiadas Editando partes desnecessárias dos
Bem-vindo ao Picture Package DVD Viewer Iniciar e sair do Picture Package DVD Viewer Visualizando imagens Copiando imagens para o computador Editando imagens copiadas Editando partes desnecessárias dos
OpenTouch Conversation One
 OpenTouch Conversation One Manual de utilizador R2.2 8AL90647PTABed02 1625 1. OpenTouch Conversation One... 3 2. Instalação... 3 3. Iniciar o OpenTouch Conversation... 3 3.1 Terminar sessão... 3 4. Página
OpenTouch Conversation One Manual de utilizador R2.2 8AL90647PTABed02 1625 1. OpenTouch Conversation One... 3 2. Instalação... 3 3. Iniciar o OpenTouch Conversation... 3 3.1 Terminar sessão... 3 4. Página
O Manual do KMagnifier. Sarang Lakare Olaf Schmidt Tradução: Pedro Morais
 Sarang Lakare Olaf Schmidt Tradução: Pedro Morais 2 Conteúdo 1 Introdução 6 2 Utilização do KMagnifier 7 2.1 Mudar a parte do ecrã a ser ampliada.......................... 8 2.2 Mais funcionalidades do
Sarang Lakare Olaf Schmidt Tradução: Pedro Morais 2 Conteúdo 1 Introdução 6 2 Utilização do KMagnifier 7 2.1 Mudar a parte do ecrã a ser ampliada.......................... 8 2.2 Mais funcionalidades do
Multimédia Manual do utilizador
 Multimédia Manual do utilizador Copyright 2007 Hewlett-Packard Development Company, L.P. Microsoft é uma marca comercial registada da Microsoft Corporation nos E.U.A. As informações aqui contidas estão
Multimédia Manual do utilizador Copyright 2007 Hewlett-Packard Development Company, L.P. Microsoft é uma marca comercial registada da Microsoft Corporation nos E.U.A. As informações aqui contidas estão
60m. (Sistema Solar 4)
 INTRODUÇÃO ÀS TECNOLOGIAS DE INFORMAÇÃO E COMUNICAÇÃO Data: / /13 TURMA: 9º FICHA DE TRABALHO MS Office PowerPoint 2010 Nome: Nº: 60m Objectivos: Abrir, guardar e guardar como uma apresentação; Transição
INTRODUÇÃO ÀS TECNOLOGIAS DE INFORMAÇÃO E COMUNICAÇÃO Data: / /13 TURMA: 9º FICHA DE TRABALHO MS Office PowerPoint 2010 Nome: Nº: 60m Objectivos: Abrir, guardar e guardar como uma apresentação; Transição
Capítulo 1: Introdução
 Capítulo 1: Introdução 1.1 Conteúdo da embalagem Quando receber a sua TVGo A03MCE, certifique-se que os seguintes itens se encontram na embalagem da TVGo A03MCE. TVGo A03MCE CD do controlador Controlo
Capítulo 1: Introdução 1.1 Conteúdo da embalagem Quando receber a sua TVGo A03MCE, certifique-se que os seguintes itens se encontram na embalagem da TVGo A03MCE. TVGo A03MCE CD do controlador Controlo
 1.1 1.2 2.1 2.2 2.3 3.1 3.2 INTRODUÇÃO À UTILIZAÇÃO DO SEU TELEMÓVEL Conheça a localização das funcionalidades do seu telemóvel, botões, ecrã e ícones. Na parte de trás do seu telefone, poderá observar
1.1 1.2 2.1 2.2 2.3 3.1 3.2 INTRODUÇÃO À UTILIZAÇÃO DO SEU TELEMÓVEL Conheça a localização das funcionalidades do seu telemóvel, botões, ecrã e ícones. Na parte de trás do seu telefone, poderá observar
Criar um recurso para QIM com ActivInspire - Studio
 Como criar um recurso com o Software ActivInspire Studio Depois de abrir o Software ActivInspire deve criar uma nova página, ficheiro Novo e de seguida escolher o formato desejado. Nota: De forma a este
Como criar um recurso com o Software ActivInspire Studio Depois de abrir o Software ActivInspire deve criar uma nova página, ficheiro Novo e de seguida escolher o formato desejado. Nota: De forma a este
Bem-vindo ao Picture Package DVD Viewer
 Manual do Picture Package DVD Viewer Bem-vindo ao Picture Package DVD Viewer Bem-vindo ao Picture Package DVD Viewer Iniciar e sair do Picture Package DVD Viewer Visualizando imagens Copiando imagens para
Manual do Picture Package DVD Viewer Bem-vindo ao Picture Package DVD Viewer Bem-vindo ao Picture Package DVD Viewer Iniciar e sair do Picture Package DVD Viewer Visualizando imagens Copiando imagens para
@PRENDENDO. Efeitos Especiais
 Efeitos Especiais 1. Crie uma subpasta na sua pasta de trabalho com o nome SpecialEfx. Iniciar/Todos os programas/acessórios/explorador do Windows/ /Ficheiro/Novo/Pasta Sobre Nova pasta em azul, escrever
Efeitos Especiais 1. Crie uma subpasta na sua pasta de trabalho com o nome SpecialEfx. Iniciar/Todos os programas/acessórios/explorador do Windows/ /Ficheiro/Novo/Pasta Sobre Nova pasta em azul, escrever
FORMAÇÃO DE MICROSOFT EXCEL 2010
 FORMAÇÃO DE MICROSOFT EXCEL 2010 Mário de Almeida Pedro, M. Sc. Novembro 2013 Bemvindo Identificação da UFCD UFCD nº 0756 Folha de Cálculo, com a duração de 50 horas Microsoft Excel 2010 Objectivos: No
FORMAÇÃO DE MICROSOFT EXCEL 2010 Mário de Almeida Pedro, M. Sc. Novembro 2013 Bemvindo Identificação da UFCD UFCD nº 0756 Folha de Cálculo, com a duração de 50 horas Microsoft Excel 2010 Objectivos: No
Bomgar Connect Consola de Apoio Técnico do Android 2.2.6
 Bomgar Connect Consola de Apoio Técnico do Android 2.2.6 TC: 8/18/2016 Índice Consola de Apoio Técnico Connect para Android 3 Instalar a Consola de Apoio Técnico em Android Connect 4 Iniciar Sessão na
Bomgar Connect Consola de Apoio Técnico do Android 2.2.6 TC: 8/18/2016 Índice Consola de Apoio Técnico Connect para Android 3 Instalar a Consola de Apoio Técnico em Android Connect 4 Iniciar Sessão na
Controlo remoto HP Mini (somente em alguns modelos) Manual do utilizador
 Controlo remoto HP Mini (somente em alguns modelos) Manual do utilizador Copyright 2008 Hewlett-Packard Development Company, L.P. Windows e Windows Vista são marcas registadas da Microsoft Corporation
Controlo remoto HP Mini (somente em alguns modelos) Manual do utilizador Copyright 2008 Hewlett-Packard Development Company, L.P. Windows e Windows Vista são marcas registadas da Microsoft Corporation
TIC 1 Processamento de Texto UMA INTRODUÇÃO AO PROCESSADOR DE TEXTO MS WORD [André Coutinho]
![TIC 1 Processamento de Texto UMA INTRODUÇÃO AO PROCESSADOR DE TEXTO MS WORD [André Coutinho] TIC 1 Processamento de Texto UMA INTRODUÇÃO AO PROCESSADOR DE TEXTO MS WORD [André Coutinho]](/thumbs/50/26719227.jpg) TIC 1 Processamento de Texto UMA INTRODUÇÃO AO PROCESSADOR DE TEXTO MS WORD 2010 [André Coutinho] O QUE É UM PROCESSADOR DE TEXTO? É uma ferramenta; permite produzir documentos diversos, utilizando diferentes
TIC 1 Processamento de Texto UMA INTRODUÇÃO AO PROCESSADOR DE TEXTO MS WORD 2010 [André Coutinho] O QUE É UM PROCESSADOR DE TEXTO? É uma ferramenta; permite produzir documentos diversos, utilizando diferentes
Informações sobre a localização e o software do dispositivo gráfico TI
 Informações sobre a localização e o software do dispositivo gráfico TI Software do dispositivo gráfico TI Instruções de instalação do software do dispositivo gráfico TI Instruções de localização da TI-83
Informações sobre a localização e o software do dispositivo gráfico TI Software do dispositivo gráfico TI Instruções de instalação do software do dispositivo gráfico TI Instruções de localização da TI-83
Painel táctil e teclado
 Painel táctil e teclado Manual do utilizador Copyright 2006 Hewlett-Packard Development Company, L.P. Microsoft e Windows são marcas registadas da Microsoft Corporation nos EUA. As informações aqui contidas
Painel táctil e teclado Manual do utilizador Copyright 2006 Hewlett-Packard Development Company, L.P. Microsoft e Windows são marcas registadas da Microsoft Corporation nos EUA. As informações aqui contidas
Este manual descreve as características comuns à maioria dos modelos. Algumas funcionalidades podem não estar disponíveis no seu computador.
 Iniciar aqui Copyright 2013 Hewlett-Packard Development Company, L.P. Windows é uma marca registada da Microsoft Corporation nos E.U.A. As informações contidas neste documento estão sujeitas a alterações
Iniciar aqui Copyright 2013 Hewlett-Packard Development Company, L.P. Windows é uma marca registada da Microsoft Corporation nos E.U.A. As informações contidas neste documento estão sujeitas a alterações
1 - Ambiente de desenvolvimento
 Neste documento começa-se por apresentar o ambiente de desenvolvimento integrado do Visual Basic (menu bar, toolbars, toolbox, project explorer window, properties window, form designer e code editor window).
Neste documento começa-se por apresentar o ambiente de desenvolvimento integrado do Visual Basic (menu bar, toolbars, toolbox, project explorer window, properties window, form designer e code editor window).
Controlo Remoto HP ScrollSmart Mobile (somente em alguns modelos) Manual do utilizador
 Controlo Remoto HP ScrollSmart Mobile (somente em alguns modelos) Manual do utilizador Copyright 2008 Hewlett-Packard Development Company, L.P. Windows e Windows Vista são marcas registadas da Microsoft
Controlo Remoto HP ScrollSmart Mobile (somente em alguns modelos) Manual do utilizador Copyright 2008 Hewlett-Packard Development Company, L.P. Windows e Windows Vista são marcas registadas da Microsoft
 1.1 1.2 2.1 2.2 2.3 3.1 3.2 INTRODUÇÃO À UTILIZAÇÃO DO SEU TELEMÓVEL Conheça a localização das funcionalidades do seu telemóvel, botões, ecrã e ícones. Na parte de trás do seu telefone, poderá observar
1.1 1.2 2.1 2.2 2.3 3.1 3.2 INTRODUÇÃO À UTILIZAÇÃO DO SEU TELEMÓVEL Conheça a localização das funcionalidades do seu telemóvel, botões, ecrã e ícones. Na parte de trás do seu telefone, poderá observar
Seu manual do usuário HP PAVILION DV9030EA
 Você pode ler as recomendações contidas no guia do usuário, no guia de técnico ou no guia de instalação para HP PAVILION DV9030EA. Você vai encontrar as respostas a todas suas perguntas sobre a HP PAVILION
Você pode ler as recomendações contidas no guia do usuário, no guia de técnico ou no guia de instalação para HP PAVILION DV9030EA. Você vai encontrar as respostas a todas suas perguntas sobre a HP PAVILION
MANUAL DO XTRA CONTROLLER
 MANUAL DO XTRA CONTROLLER Manual do Xtra Controller 1/9 ÍNDICE Clique em qualquer título deste índice para avançar até à secção correspondente 1. INTRODUÇÃO... 3 2. FUNÇÃO TRAVELLING ZOOM... 5 3. FUNÇÃO
MANUAL DO XTRA CONTROLLER Manual do Xtra Controller 1/9 ÍNDICE Clique em qualquer título deste índice para avançar até à secção correspondente 1. INTRODUÇÃO... 3 2. FUNÇÃO TRAVELLING ZOOM... 5 3. FUNÇÃO
Controlo remoto (só em alguns modelos)
 Controlo remoto (só em alguns modelos) Manual do utilizador Copyright 2006 Hewlett-Packard Development Company, L.P. Microsoft e Windows são marcas registadas da Microsoft Corporation nos EUA. As informações
Controlo remoto (só em alguns modelos) Manual do utilizador Copyright 2006 Hewlett-Packard Development Company, L.P. Microsoft e Windows são marcas registadas da Microsoft Corporation nos EUA. As informações
E1750 HSUPA USB Modem
 E1750 HSUPA USB Modem 1 Guia do Utilizador Copyright 2009 Huawei Technologies Co., Ltd. Todos os direitos reservados Nenhuma parte deste manual pode ser reproduzida ou transmitida por qualquer forma ou
E1750 HSUPA USB Modem 1 Guia do Utilizador Copyright 2009 Huawei Technologies Co., Ltd. Todos os direitos reservados Nenhuma parte deste manual pode ser reproduzida ou transmitida por qualquer forma ou
Dispositivos indicadores e teclado
 Dispositivos indicadores e teclado Número de publicação do documento: 419662-131 Janeiro de 2007 Este manual explica o funcionamento dos dispositivos indicadores e do teclado do computador. Conteúdo 1
Dispositivos indicadores e teclado Número de publicação do documento: 419662-131 Janeiro de 2007 Este manual explica o funcionamento dos dispositivos indicadores e do teclado do computador. Conteúdo 1
Web Interface VIV Mais
 MANUAL DO UTILIZADOR - WEB INTERFACE VIV MAIS - TVCABO // PAG. 1 MANUAL DO UTILIZADOR Web Interface VIV Mais V1.03 MANUAL DO UTILIZADOR - WEB INTERFACE VIV MAIS - TVCABO // PAG. 2 ÍNDICE Introdução...6
MANUAL DO UTILIZADOR - WEB INTERFACE VIV MAIS - TVCABO // PAG. 1 MANUAL DO UTILIZADOR Web Interface VIV Mais V1.03 MANUAL DO UTILIZADOR - WEB INTERFACE VIV MAIS - TVCABO // PAG. 2 ÍNDICE Introdução...6
