INSTALAÇÃO E OPERAÇÃO DE SISTEMAS INFORMÁTICOS
|
|
|
- Daniela Caminha Bergmann
- 7 Há anos
- Visualizações:
Transcrição
1 Curso Educação e Formação de Adultos Nível Básico Microsoft Word UFCD 0754 Processador de Texto Formador
2 FICHA TÉCNICA NOME DO MANUAL Microsoft Word AUTOR DESTINATÁRIOS Formandos do curso de Instalação e Operação de Sistemas Informáticos NÍVEL DE FORMAÇÃO Nível II UFCD 0754 Processador de Texto TIPO DE FORMAÇÃO Curso de Educação e Formação de Adultos ANO DE ELABORAÇÃO 2009 CONDIÇÕES DE UTILIZAÇÃO CARGA HORÁRIA 50 horas OBJECTIVOS o Elaborar, editar e imprimir documentos. o Introduzir elementos gráficos em documentos. o Elaborar e editar documentos longos. 2
3 ÍNDICE INTRODUÇÃO... 5 NOÇÃO DE PROCESSADOR DE TEXTO... 5 O AMBIENTE DE TRABALHO... 5 ÁREA DE TRABALHO... 6 BARRA DE MENUS... 6 BARRAS DE FERRAMENTAS... 6 RÉGUAS... 7 BOTÕES DE VISUALIZAÇÃO... 8 BARRA DE ESTADOS... 8 CRIAR, ABRIR E GUARDAR DOCUMENTOS... 8 A JANELA ABRIR/GUARDAR... 9 EDIÇÃO DE DOCUMENTOS SELECÇÃO DE TEXTO MOVER E COPIAR ANULAR ACÇÕES REFAZER ACÇÕES FERRAMENTA ZOOM FORMATAÇÃO DE TEXTO TIPO DE LETRA TAMANHO DA LETRA ESTILO DO TIPO DE LETRA CORES FORMATAÇÃO DE PARÁGRAFOS ALINHAMENTO ESPAÇAMENTO ENTRE LINHAS MARGENS INDENTAÇÃO DA PRIMEIRA LINHA INDENTAÇÃO PENDENTE ESPAÇAMENTO DE PARÁGRAFOS TABULAÇÕES CARACTERES DE PREENCHIMENTO NUMERAÇÃO MARCAS LIMITES PINCEL DE FORMATAÇÃO LOCALIZAR E SUBSTITUIR LOCALIZAR SUBSTITUIR INSERIR SÍMBOLOS CARACTERES ESPECIAIS DATA E HORA NUMERAÇÃO DE PÁGINAS CABEÇALHOS E RODAPÉS QUEBRAS DE PÁGINA... 29
4 IMAGENS ÍNDICES CAIXAS DE TEXTO FICHEIROS HIPERLIGAÇÕES FORMATAÇÃO DE OBJECTOS DIVISÃO DE TEXTO EM COLUNAS TABELAS CRIAR UMA TABELA A BARRA DE FERRAMENTAS TABELAS SELECCIONAR INSERIR LINHAS INSERIR COLUNAS DIVIDIR CÉLULAS UNIR CÉLULAS ELIMINAR LINHAS ELIMINAR COLUNAS FORMATAÇÃO INSERÇÃO DE FÓRMULAS PRÉ VISUALIZAR PÁGINA CONFIGURAR PÁGINA MARGENS DE UMA PÁGINA TAMANHO DO PAPEL E ORIENTAÇÃO IMPRESSÃO DE UM DOCUMENTO BIBLIOGRAFIA
5 INTRODUÇÃO Noção de processador de texto Um processador de texto é uma ferramenta informática, programa, que permite o tratamento de textos. Geralmente, através de um processador de texto, o utilizador pode: Criar, editar e imprimir documentos Formatar documentos automaticamente como um todo (exemplo: dimensões de páginas, dimensões de margens, orientação das páginas, etc.) Copiar, apagar, mover ou colar blocos de texto Modificar o tipo de letra, tamanho e estilo Inserir imagens Etc. O Microsoft Word é um processador de texto avançado, que oferece um conjunto bastante completo de funcionalidades, permitindo ao utilizador efectuar não só as operações descritas em cima assim como muitas outras. O AMBIENTE DE TRABALHO O ambiente de trabalho do programa Word é constituindo por vários componentes, cada um deles com uma função específica e oferecendo determinadas funcionalidades. Figura 1 Ambiente de trabalho do programa Word 5
6 Área de trabalho A área de trabalho é o local onde é digitado ou inserido o texto que se pretende formatar. Barra de menus A barra de menus contém diversos menus, cada um com diferentes opções: Menus Ficheiro Editar Ver Inserir Formatar Ferramentas Tabela Janela Ajuda Descrição Contém opções de gestão de ficheiros, nomeadamente abrir, gravar, imprimir, etc. Contém opções de edição do texto: cortar, copiar, colar, procurar, etc. Contém opções relacionadas com a visualização do documento ou certas secções deste. Permite inserir diferentes componentes no texto (números de página, rodapés, etc.) bem como imagens ou objectos. Permite formatar o texto, componentes do texto ou objectos. Contém ferramentas de auxílio, tais como: corrector ortográfico, macros, templates, etc. Contém opções para trabalhar com tabelas. Contém opções de gestão de janelas. Contém opções informativas sobre o Word. Barras de ferramentas O Word dispõe de várias barras de ferramentas. Cada barra de ferramentas é constituída por um conjunto de ícones com uma determinada finalidade. O Word oferece ao utilizador a possibilidade de personalizar o ambiente de trabalho do programa através da personalização das barras de ferramentas de acordo com as preferências e necessidades do utilizador, podendo este adicionar ou remover os botões (ícones) que entender. Por defeito, encontram-se sempre visíveis duas barras: Barra de ferramentas padrão: Contém os comandos mais frequentemente utilizados no Word. Barra de ferramentas de formatação: Contém ícones que permitem efectuar a formatação de caracteres, blocos, objectos, etc. 6
7 Figura 2 Barra de ferramentas padrão Figura 3 Barra de ferramentas formatação Para mostrar ou ocultar determinadas barras de ferramentas, o utilizador pode proceder das seguintes formas: Clicar com o botão direito do rato, em cima de uma barra de ferramentas e seleccionar a(s) barra(s) que pretende ver/esconder; Aceder à opção Barras de Ferramentas do menu Ver. Réguas As réguas permitem, entre outras coisas, ver e/ou modificar as margens de um documento, as indentações de parágrafos, objectos, etc. Figura 4 Régua horizontal do Word 7
8 Botões de visualização Os botões de visualização permitem visualizar um documento de diferentes formas: Vista Normal Visualização simplificada do documento para edição mais rápida. Vista Web Visualização apropriada para documentos Web. Vista Esquema no ecrã Mostra o documento aproximadamente como será imprimido. Vista Estruturada Visualização da estrutura do documento. Barra de estados A barra de estados fornece ao utilizador diversas informações sobre o documento Figura 5 A barra de estado do Word 1 Número de página corrente. 2 Secção corrente. 3 Página (real) corrente e número total de páginas do documento. 4 Distância desde o topo da página até ao ponto de inserção. 5 Linha de texto onde o ponto de inserção está localizado. 6 Distância em caracteres desde a margem esquerda até ao ponto de inserção. 7 O estado do gravador de macros. 8 Língua do documento. CRIAR, ABRIR E GUARDAR DOCUMENTOS Para criar, abrir ou gravar um documento, o utilizador poderá optar por um dos seguintes procedimentos: Utilizar os ícones da barra de ferramentas Padrão: 8
9 Figura 6 Atalhos para abrir, gravar e criar um novo documento Utilizar as opções do menu Ficheiro Figura 7 Abrir, gravar e criar um novo documento através do menu ficheiro A janela Abrir/Guardar Ao clicar na opção para abrir ou gravar um documento, surge uma janela na qual o utilizador terá que inserir a localização do documento, o nome do documento e o tipo de ficheiro que pretende abrir ou gravar. Figura 8 Janela de abertura de um ficheiro 9
10 EDIÇÃO DE DOCUMENTOS Selecção de texto Ao seleccionar um texto, uma frase, uma palavra, ou até mesmo uma letra será permitido ao utilizador efectuar determinadas operações sobre um conjunto de texto, o que facilita a edição e formatação do documento. Figura 9 Exemplo de texto seleccionado O utilizador pode utilizar o rato e/ou o teclado para seleccionar texto. As tabelas seguintes mostram as diferentes formas de seleccionar texto de acordo com o dispositivo utilizado. Para seleccionar... (utilizando o rato) Qualquer quantidade de texto Uma palavra Uma frase Uma linha Um parágrafo Todo o documento Clicar e arrastar o cursor ao longo do texto. Clicar duas vezes sobre a palavra. Ctrl + clicar na frase Clicar à esquerda da frase. Clicar duas vezes à esquerda do parágrafo. Clicar três vezes à esquerda do documento. Para seleccionar... (utilizando o rato) Um caracter de cada vez Uma palavra Até ao início de uma linha Até ao fim de uma linha Uma linha para cima/baixo Todo o documento Shift + ou Shift + Ctrl + Shift + ou Ctrl + Shift + Shift + Home Shift + End Shift + / Ctrl + T (CTRL + A na versão de língua Inglesa) Mover e copiar Para facilitar a edição de documentos, o utilizador pode mover e/ou copiar blocos de texto para qualquer local do documento ou mesmo para outros programas. Ambas as operações requerem que o texto a mover/copiar esteja previamente seleccionado. Mover: Existem quatro formas de mover texto: Utilizando os ícones da barra de ferramentas Padrão: 10
11 Figura 10 ícones da barra de ferramentas Padrão 1. Após seleccionar o texto, clicar no ícone Cortar 2. No local onde se pretende colocar o texto, clicar no ícone Colar Por arrastamento, ou seja, seleccionar o texto e arrastá-lo utilizando o botão esquerdo do rato. Utilizando opções do menu Editar: 1. Dar um clique na opção Cortar do menu Editar; 2. No local onde se pretende colocar o texto, clicar na opção Colar (no menu Editar). Seleccionar o texto e clicar com o botão direito em cima da selecção para que apareça o seguinte menu: Figura 11 Menu de contexto 1. Seleccionar a opção Cortar; 2. Posicionar o cursor no local onde se pretende colocar o texto; 3. Voltar a dar um clique no botão direito do rato e seleccionar a opção Colar do menu. Copiar: Existem quatro formas de copiar texto: Utilizando os ícones da barra de ferramentas Padrão Figura 12 ícones da barra de ferramentas Padrão 11
12 1. Após seleccionar o texto, clicar no ícone Copiar 2. Colocar o cursor no local onde se pretende colocar o texto; 3. Dar um clique no ícone Colar. Por arrastamento: Figura 13 Menu para mover ou copiar 1. Arrastar o texto seleccionado, utilizando o botão direito do rato 2. No local onde se pretende colocar o texto, seleccionar a opção Copiar aqui do menu de contexto Utilizando opções do menu Editar 1. Clicar na opção Copiar do menu Editar 2. Colocar o cursor no local onde se pretende colocar o texto; 3. Aceder ao menu editar e dar um clique na opção Colar. Utilizando o menu de contexto Figura 14 Menu de contexto 1. Invocar o menu de contexto (clicar com o botão direito do rato sobre o texto seleccionado) 2. Seleccionar a opção Copiar 3. Posicionar o cursor no local onde se pretende colocar o texto; 4. Voltar a dar um clique no botão direito do rato e seleccionar a opção Colar do menu. Anular acções A operação anular permite anular uma ou mais acções realizadas no documento. 12
13 Figura 15 Atalho para anular O anular está acessível na barra de ferramentas Padrão ou no menu Editar. Refazer acções A operação refazer permite ao utilizador voltar a aplicar uma ou mais operações, caso as tenha anulado. Figura 16 Atalho para refazer O refazer está acessível na barra de ferramentas Padrão ou no menu Editar. Ferramenta Zoom A ferramenta Zoom permite ao utilizador definir uma percentagem de ampliação da visualização dos documentos abertos no programa. Quanto maior a percentagem de Zoom maior a ampliação, pelo que um valor de 100% corresponde a um tamanho de 1:1, ou seja, o tamanho real do documento. Figura 17 Atalho para alterar a percentagem de visualização O Zoom pode ser modificado através da barra de ferramentas Padrão, ou da opção Zoom no menu Ver. FORMATAÇÃO DE TEXTO O utilizador pode formatar o texto de um documento, alterando diversos componentes tais como o tipo de letra, o tamanho, o estilo e as cores. Tipo de letra O tipo de letra pode ser modificado a partir da barra de ferramentas Formatação ou utilizando a janela Tipo de letra (disponível no menu Formatar). 13
14 Figura 18 Atalho para formatar tipo de letra Figura 19 Janela para formatar tipo de letra Tamanho da letra O tamanho da letra pode ser modificado a partir da barra de ferramentas Formatação ou utilizando a janela Tipo de letra (disponível no menu Formatar). 14
15 Figura 20 Atalho para formatar o tamanho da letra Estilo do tipo de letra O estilo do tipo de letra é obtido através da combinação de três estilos que um tipo de letra pode possuir: negrito, itálico, sublinhado. O estilo do tipo de letra pode ser modificado a partir da barra de ferramentas Formatação ou utilizando a janela Tipo de letra (disponível no menu Formatar). Figura 21 Atalho para formatar o estilo da letra Exemplo: Uma frase escrita com o estilo negrito. Uma frase escrita com o estilo itálico. Uma frase escrita com o estilo sublinhado. Cores O utilizador pode definir a cor dos caracteres (cor do tipo de letra), assim como, a cor de fundo (sombreado), de um dado fragmento de texto num documento. Ambas as cores (cor do tipo de letra e sombreado) podem ser modificadas a partir da barra de ferramentas Formatação. A cor do tipo de letra pode ser modificada utilizando a janela Tipo de letra (disponível no menu Formatar). Figura 22 atalho para formatar a cor e o sombreado da letra 15
16 Exemplo: Um parágrafo com algumas letras vermelhas, e uma parte com fundo verde e letras brancas. Formatação de parágrafos Alinhamento A forma como as palavras de um parágrafo ficam alinhadas horizontalmente é denominada por alinhamento. Existem quatro formas de alinhamento: à esquerda, ao centro, à direita, e justificado. O alinhamento de um parágrafo pode ser modificado a partir dos atalhos da barra de ferramentas Formatação ou na opção Parágrafo do menu Formatar. Figura 23 atalho para alinhar o texto Figura 24 Janela para alinhar o texto Espaçamento entre linhas As linhas de texto que constituem um parágrafo podem ter um espaçamento vertical especificado pelo utilizador. 16
17 O espaçamento de linhas é especificado na opção Parágrafo do menu Formatar. Figura 25 - O espaçamento entre linhas na janela Parágrafo Existem várias opções relativamente ao espaçamento de linhas: Espaçamento Descrição Simples O tamanho da maior fonte de uma linha, mais um pequeno espaço adicional. 1.5 O espaçamento Simples x 1.5. Duplo O dobro do espaçamento Simples. Pelo menos O espaçamento mínimo que o Word pode utilizar para acomodar tamanhos de letra superiores ou imagens que de outra forma não iriam caber no espaçamento especificado. Exactamente Espaçamento fixo, definido pelo utilizador e não alterado pelo Word. Múltiplo Espaçamento de linha que é aumentado ou diminuído por uma percentagem especificada pelo utilizador. Margens Através do programa Word, o utilizador pode formatar as margens de parágrafos individuais. As margens de um parágrafo são a quantidade de espaço (à esquerda e à direita) entre as margens de um documento e o texto de um parágrafo. A formatação pode ser feita 17
18 utilizando a régua horizontal, ou através da janela Parágrafo (acessível a partir do menu Formatar). Na janela Parágrafo as margens devem ser especificadas com um valor em centímetros. Figura 26 As margens de parágrafo na janela Parágrafo Na régua horizontal, as margens são estabelecidas utilizando os marcadores e, que estabelecem, respectivamente, a margem esquerda e direita. A margem esquerda de um parágrafo pode também ser denominada por indentação ou avanço. A indentação pode ser aumentada ou diminuída utilizando os atalhos da barra de ferramentas Formatação. Figura 27 Atalhos para identação Indentação da primeira linha É possível estabelecer uma indentação diferente para a primeira linha de um parágrafo. Na janela Parágrafo, esta indentação deve ser especificada como um valor em centímetros. 18
19 Figura 28 - A indentação da primeira linha na janela Parágrafo Na régua, a indentação da primeira linha é estabelecida utilizando o marcador. Indentação pendente A indentação pendente diz respeito à indentação de todas as linhas de um parágrafo, excepto a primeira. A indentação pendente é modificada na janela Parágrafo (menu Formatar), e deve ser especificada em centímetros. Figura 29 - A indentação pendente na janela Parágrafo 19
20 Na régua, a indentação pendente é estabelecida utilizando o marcador. Espaçamento de parágrafos Através da janela Parágrafo (no menu Formatar) é possível especificar o espaçamento para um ou mais parágrafos. O espaçamento de um parágrafo é a quantidade de espaço (especificado em pontos) existente entre o parágrafo seleccionado e os parágrafos situados acima e abaixo do mesmo. Figura 30 - O espaçamento de parágrafo na janela Parágrafo Tabulações Uma tabulação é uma posição definida pelo utilizador, para colocar e alinhar texto numa página. Existem cinco tipos de tabulações, cada qual com um símbolo diferente: Tabulação à esquerda O texto é alinhado à esquerda. Tabulação ao centro O texto é alinhado ao centro. Tabulação à direita O texto é alinhado à direita. Tabulação decimal O texto antes do ponto decimal (ou outro caracter) é alinhado à esquerda, e o texto depois do ponto decimal é alinhado à direita. Tabulação de Barra Desenha uma barra vertical. 20
21 Para criar uma tabulação através da régua, é necessário dar um clique no símbolo (na parte esquerda da régua) até aparecer o símbolo de tabulação pretendida, depois clicar na régua para colocar a tabulação na posição desejada. As tabulações podem também ser definidas de forma mais rigorosa, utilizando a janela Tabulações (no menu Formatar). Figura 31 - A janela Tabulações Para anular as tabulações de um ou mais parágrafos, seleccione os parágrafos e clique em Limpar ou Limpar Tudo na janela Tabulações. As tabulações podem também ser anuladas a partir da régua, bastando para isso mover as tabulações pretendidas para debaixo da régua. Caracteres de preenchimento Caracteres de preenchimento são um conjunto de caracteres situados entre duas tabulações. Os caracteres de preenchimento são especificados na janela Tabulações (no menu Formatar). Figura 32 - A janela Tabulações 21
22 Numeração O Word permite a aplicação de uma numeração automática a um ou mais parágrafos. Através da barra de ferramentas Formatar é possível aplicar a numeração de forma directa, seleccionando o texto que se pretende numerar e em seguida clicar no atalho para aceder à numeração. Figura 33 Atalho para aceder à numeração Através da janela Marcas e Numeração (menu Formatar) é possível escolher o tipo de numeração pretendida bem como personalizar o formato da numeração. Figura 34 A janela Marcas e Numeração Através da formatação da numeração também podem ser criadas estruturas hierárquicas mais complexas, utilizando o separador Numeração Destacada. Marcas O Word permite que um ou mais parágrafos contenham marcas. O processo da aplicação de marcas é semelhante ao da numeração. Através da barra de ferramentas Formatar é possível aplicar marcas de forma directa, seleccionando o texto que se pretende numerar e em seguida clicar no atalho para aceder às marcas. Figura 35 Atalho para aceder às marcas 22
23 Através da janela Marcas e Numeração (menu Formatar) é possível escolher o tipo de marcas pretendidas, bem como personalizar o formato das mesmas. Figura 36 A janela Marcas e Numeração Limites No Word, parágrafos e outros objectos (uma imagem, etc.) podem ter limites. Um limite é uma linha, com um determinado estilo e uma determinada grossura, desenhada nos lados do parágrafo ou objecto. Os limites podem ser aplicados a qualquer um (ou todos) os lados de um parágrafo ou objecto. Figura 37 - Um exemplo de parágrafos com limites O ícone (localizado na barra de ferramentas Formatação) dá acesso rápido a diferentes tipos de limites. 23
24 Figura 38 Os diferentes tipos de limites que podem ser aplicados a partir dos atalhos da barra de ferramentas Formatação Os limites podem também ser aplicados através da janela Limites e sombreado (no menu Formatar). Através desta janela o utilizador pode aplicar limites já definidos ou formatar os limites de acordo com as suas preferências (tipo de linha, cor, largura, etc.). Figura 39 - A janela Limites e sombreado Pincel de formatação O ícone, permite copiar a formatação de um parágrafo ou fragmento de texto, e aplicá-lo noutro local do documento, ou mesmo noutro documento. Para copiar a formatação basta seleccionar o texto pretendido, clicar no ícone seguida seleccionar o texto ao qual se pretende aplicar a mesma formatação e em 24
25 LOCALIZAR E SUBSTITUIR No Word é possível efectuar procuras e substituições de palavras num documento. Localizar A janela Localizar e substituir (acessível a partir do menu Editar) tem três separadores: o primeiro, Localizar, permite localizar informação num documento. Figura 40 Janela localizar Substituir A operação Substituir está associada à operação localizar pois para que se possa proceder à substituição de informação num documento é necessário primeiro localizar a informação no documento para que depois se possa efectuar a substituição. Figura 41 Janela substituir 25
26 INSERIR É possível inserir símbolos e determinados caracteres denominados por caracteres especiais uma vez que não se encontram acessíveis ao utilizador através das teclas normais do teclado. A inserção de ambos é efectuada através da janela Símbolo (menu Inserir). Símbolos Cada fonte (ou tipo de letra) disponibiliza um determinado número de símbolos além de caracteres alfabéticos, havendo fontes que só contêm símbolos. Um símbolo pode ser associado a uma tecla ou combinação de teclas: quando essa tecla (ou combinação de teclas) é pressionada, o símbolo é inserido automaticamente no documento. Figura 42 Janela de introdução de símbolos Caracteres especiais O Word disponibiliza a inserção de um conjunto de caracteres especiais, muito utilizados em determinados tipos de documentos. Cada caracter especial pode ser associado a uma tecla ou combinação de teclas: quando essa tecla (ou combinação de teclas) é pressionada, o caracter é inserido automaticamente no documento. 26
27 Figura 43 Janela para introdução de caracteres especiais Data e hora A inserção de data e hora é feita através da janela Data e hora (Menu Inserir). Tanto a data como a hora podem ser inseridas em separado ou em conjunto, e com diferentes formatos (de acordo com a língua do documento ou de acordo com outras línguas). O utilizador pode ainda especificar que a data e/ou a hora devem ser actualizadas automaticamente (sempre que o documento é aberto ou impresso). Figura 44 - A janela Data e hora Numeração de páginas O Word permite a inserção de numeração em documentos, encarregando-se da sua gestão automaticamente. 27
28 A numeração pode ser inserida através da janela Números de página (Menu Inserir) ou através dos cabeçalhos e rodapés. Figura 45 A janela Números de página Cabeçalhos e rodapés Um cabeçalho é um texto inserido na parte superior de um documento. O texto ao ser inserido como cabeçalho irá ser repetido, ou não, em todas as páginas do documento (por exemplo: o título do documento, o número da página corrente, o nome e o número de um capítulo, etc). Um rodapé é um texto inserido na parte inferior de um documento. Tal como no cabeçalho o texto ao ser inserido como rodapé irá ser repetido, ou não, em todas as páginas do documento (por exemplo: a data em que o documento foi impresso, o número da página corrente, o número de um capítulo, etc). Figura 46 Identificação do cabeçalho e rodapé numa página A inserção de cabeçalhos e rodapés é feita através da opção Cabeçalho e Rodapé do Menu Ver. Ao inserir cabeçalhos e rodapés, o programa Word mostra uma barra de ferramentas com um conjunto de opções específicas para a edição de cabeçalhos e rodapés. 28
29 Figura 47 - Os ícones da barra de ferramentas de Cabeçalho e rodapé Quebras de página As quebras de página são marcas num documento, que assinalam o final de uma página. Existem dois tipos de quebras de página: Automáticas, inseridas automaticamente pelo Word quando o conteúdo de uma página ultrapassa as dimensões verticais da mesma (o Word cria uma nova página); Manuais, inseridas pelo utilizador quando pretende que a página termine numa certa localização e que uma nova página seja criada As quebras de página são inseridas na janela Quebra (Menu Inserir). Figura 48 - A janela Quebra Para visualizar as quebras de página é necessário que o documento esteja a ser visualizado na vista Normal. Imagens No Word é possível inserir imagens basicamente através de três formas: A partir de uma galeria de imagens (ClipArt); A partir de um ficheiro de imagem; Transferir ou colar uma imagem que esteja armazenada em memória. Para inserir uma imagem basta colocar o cursor no local onde pretende inserir a imagem e optar por uma das três formas de inserção: 29
30 Para inserir uma imagem a partir da galeria, clicar na opção Imagem (Menu Inserir) e depois clicar em ClipArt; Para inserir uma imagem a partir de um ficheiro, clicar na opção Imagem (Menu Inserir) e depois clicar em do ficheiro; Para colar uma imagem clicar na opção Colar (Menu Editar ou no menu de contexto). Figura 49 Inserção de uma imagem a partir de um ficheiro Índices Quando se torna necessário um índice então deve escolher-se o menu Inserir e depois a opção Referência e de seguida a opção Índices. Figura 50 Inserção de um indice A janela permite escolher que tipo de índice se pretende e no caso de ser um índice simples então deve decidir-se se se pretende que mostre os números das páginas, o tipo de alinhamento ou os níveis. 30
31 Figura 51 Separador ìndice Índice remissivo Um índice remissivo lista os termos e tópicos discutidos num documento, juntamente com as páginas onde estes aparecem. Quando se pretende um índice remissivo deve-se escolher as opções pretendidas: O Idioma, o tipo de colunas, o tipo de alinhamento e o formato. Figura 52 Separador ìndice remissivo 31
32 Índice de Ilustrações O índice de ilustrações é uma lista das legendas de imagens, gráficos, diapositivos ou de outras ilustrações de um documento, juntamente com os números das páginas onde aparecem Quando se pretende um índice de ilustrações são disponibilizadas opções para mostrar ou não os números das páginas, o tipo de alinhamento, o tipo de preenchimento e o formato. Figura 53 Separador ìndice de ilustrações Caixas de texto Uma caixa de texto é um objecto que permite a inserção de texto numa caixa, e que pode ser posicionado em qualquer local da página, podendo ser redimensionado e formatado. Uma caixa de texto pode ser criada de duas formas: Através da opção Caixa de texto (disponível no menu Inserir). Figura 54 - A opção Caixa de texto do menu Inserir Através do ícone Caixa de texto, na barra de ferramentas Desenho. 32
33 Figura 55 Atalho para aceder a uma caixa de texto Figura 56 Exemplo de como inserir uma caixa de texto Ficheiros É possível inserir um documento dentro de outro documento. Basta posicionar o ponto de inserção no local pretendido (dentro do documento que recebe o novo conteúdo) e seleccionar o documento pretendido através da janela Inserir Ficheiro (Menu Inserir). O documento resultante desta inserção irá conter todo o conteúdo que continha previamente, mais o conteúdo do documento inserido. Hiperligações É possível inserir hiperligações num documento Word. As hiperligações podem ser de diferentes tipos (iremos tratar apenas o primeiro e o último tipo de hiperligações): Hiperligação a um ficheiro ou uma página Web; Hiperligação a uma secção do documento corrente; Hiperligação a um documento que ainda não foi criado; Hiperligação para uma mensagem de correio electrónico. As hiperligações são criadas na janela Inserir hiperligação (Menu Inserir). Numa hiperligação a um ficheiro ou página Web, a hiperligação aponta ou para um ficheiro existente no sistema ou para uma página Web na Internet. Quando o utilizador dá um clique na hiperligação é aberta a aplicação apropriada para mostrar o conteúdo. 33
34 Figura 57 Exemplo de como inserir uma caixa de texto Numa hiperligação para uma mensagem de correio electrónico, é criada uma nova mensagem de correio electrónico, que é enviada após a sua edição. De modo a automatizar a escrita da mensagem, é possível especificar, aquando da criação da hiperligação, qual o endereço de destino e o assunto da mensagem. Figura 58 - Hiperligação para uma mensagem de correio electrónico 34
35 FORMATAÇÃO DE OBJECTOS Alguns objectos (imagens, caixas de texto, etc.) podem ser formatados quanto a determinados aspectos. Para formatar um objecto, é necessário seleccioná-lo e: Abrir o menu de contexto e seleccionar a opção Formatar Imagem/Caixa de texto/etc. ou, clicar na opção Imagem/Caixa de texto/etc, no menu Formatar. A janela Formatar Imagem/Caixa de texto/etc, permite formatar o objecto quanto a diversos parâmetros: Cor de preenchimento; Cor e estilo do limite; Tamanho do objecto; Posicionamento do objecto em relação ao texto; Ajustamentos à cor (Imagem); Margens (Caixa de texto). Figura 59 - A janela Formatar de um objecto 35
36 DIVISÃO DE TEXTO EM COLUNAS As colunas permitem organizar o texto de forma semelhante ao das páginas de um jornal: o texto encontra-se dividido em várias colunas, que se estendem por um determinado espaço. As colunas podem ser criadas de duas formas: A primeira consiste em seleccionar um texto e clicar no ícone, na barra de ferramentas Padrão, e seleccionar o número de colunas que se pretendem criar. Figura 60 Divisão de texto em colunas A outra forma é utilizando a janela Colunas (Menu Formatar). Figura 61 - A janela Colunas TABELAS As tabelas são um meio versátil de transmitir informação de uma forma estruturada. As tabelas são constituídas por células. A um conjunto horizontal de células chama-se linha, e um a conjunto vertical de células chama-se coluna. 36
37 Geralmente as tabelas são utilizadas para organizar e mostrar informação. Figura 62 - Uma tabela simples Criar uma tabela É possível criar tabelas utilizando três métodos: Através do ícone Inserir tabela Através da opção Desenhar tabela Através da janela Inserir tabela Ícone Inserir tabela Utilizando o ícone (localizado na barra de ferramentas Padrão). Ao clicar neste ícone, o utilizador define de forma rápida as dimensões da tabela, utilizando o rato. Figura 63 Inserir tabela Janela Inserir Tabela Através da janela Inserir tabela (acessível a partir do menu Tabela) é possível especificar com maior precisão as dimensões da tabela (número de linhas, número de colunas), bem como algumas opções de formatação. 37
38 Figura 64 - A janela 'Inserir tabela' A barra de ferramentas Tabelas Para facilitar o trabalho com tabelas e tornar mais rápida a aplicação de certas operações, existe a barra de ferramentas Tabelas. Para visualizar esta barra de ferramentas, o utilizador pode clicar no ícone ferramentas Padrão., na barra de Figura 65 - A barra de ferramentas Tabelas Seleccionar Numa tabela é possível seleccionar diferentes secções. Nomeadamente, é possível seleccionar: Toda a tabela; Linhas; Colunas; Células individuais. Para seleccionar qualquer uma destas secções é possível utilizar o sub menu Seleccionar (Menu Tabela): 38
39 Figura 66 Menu para seleccionar objectos numa tabela Em alternativa, o utilizador pode efectuar as selecções directamente na tabela. Seleccionar toda a tabela Para seleccionar toda a tabela basta clicar no marcador situado no canto superior esquerdo da tabela. Para seleccionar uma tabela desta forma é necessário que o documento seja visualizado como Vista Esquema. Figura 67 Selecção de uma tabela na totalidade Seleccionar linhas Para seleccionar uma linha basta posicionar o rato ligeiramente à esquerda do início da linha, até que o ponteiro fique com o formato, e clicar uma vez. Figura 68 Selecção de uma linha numa tabela Seleccionar colunas Para seleccionar uma coluna basta posicionar o rato ligeiramente acima do início da coluna, até que o ponteiro fique com o formato, e clicar uma vez. 39
40 Figura 69 Selecção de uma coluna duma tabela Seleccionar células Para seleccionar uma célula basta posicionar o rato na célula até que o ponteiro fique com o formato, e clicar uma vez. Figura 70 Selecção de uma celula duma tabela Inserir linhas Para inserir uma linha é possível utilizar vários métodos: Seleccionar uma linha e clicar no ícone (a nova linha será inserida por cima da linha seleccionada); Utilizar a opção Inserir linhas do menu de contexto; Utilizar as opções do submenu Inserir (no menu Tabela). Inserir colunas Para inserir uma coluna também é possível utilizar vários métodos: Seleccionar uma coluna e clicar no ícone (a nova coluna será inserida à esquerda da coluna seleccionada). Utilizar a opção Inserir colunas do menu de contexto Utilizar as opções do submenu Inserir (no menu Tabela). Dividir células É possível dividir uma célula de modo a que esta dê origem a mais células. Para dividir uma célula podem ser utilizados dois métodos: Seleccionar uma célula e utilizar a opção Dividir células do menu de contexto. 40
41 Utilizar a opção Dividir células do menu Tabela. Unir células É possível unir duas ou mais células de modo a que se tornem numa única célula. Para unir células podem ser utilizados dois métodos: Seleccionar as células pretendidas e utilizar a opção Unir células do menu de contexto. Seleccionar as células pretendidas e utilizar a opção Unir células do menu Tabela. Eliminar linhas Para eliminar uma linha é possível utilizar dois métodos: Seleccionar uma linha e utilizar a opção Eliminar linhas do menu de contexto. Utilizar a opção Linhas do submenu Eliminar (no menu Tabela). Eliminar colunas Para eliminar uma coluna é possível utilizar dois métodos: Seleccionar uma coluna e utilizar a opção Eliminar colunas do menu de contexto. Utilizar a opção Colunas do submenu Eliminar (no menu Tabela). Formatação Sombreado: O sombreado de uma tabela pode ser modificado através do ícone ferramentas Tabelas) ou, através da janela Limites e Sombreado (na barra de Limites: Os limites podem ser formatados quanto a: Estilo de linha: Através da caixa Estilo de linha (na barra de ferramentas Tabelas) Através da janela Limites e sombreado Figura 71 Atalho para estilo da linha Largura: Através da caixa Largura de linha (na barra de ferramentas Tabelas) Através da janela Limites e sombreado 41
42 Figura 72 Atalho para largura da linha Cor: Através do ícone (na barra de ferramentas Tabelas) Através da janela Limites e sombreado Alinhamento do texto: O alinhamento de texto de uma tabela pode ser modificado de três formas: Através do ícone (na barra de ferramentas Tabelas) Através do menu de contexto da tabela Através do separador Célula, na janela Propriedades da Tabela Inserção de fórmulas Pode-se inserir em células do Word fórmulas básicas. Para isso deve-se seleccionar no menu Tabela a opção Fórmula: Figura 73 Inserção de formulas No campo Formula escreve-se a formula a inserir, no campo Formato do número deve-se escolher o formato pretendido para o resultado. No campo Colar Função, deve-se escolher, caso se pretenda, uma função predefinida. Como argumentos de uma qualquer função deve-se utilizar a referência às células da tabela inserida. Ex: SUM (C2:C10), ou seja, a soma dos valores das desde a célula C2 até à célula C10. 42
43 Figura 74 A janela para inserção de formulas PRÉ-VISUALIZAR PÁGINA A pré-visualização permite simular no monitor o aspecto da página após esta ter sido impressa em papel. Para pré-visualizar um documento, o utilizador pode: Clicar no ícone Pré-visualizar (na barra de ferramentas Padrão). Figura 75 Atalho para pré-visualizar Clicar na opção Pré-visualizar (no menu Ficheiro). Figura 76 Pré-visualizar através do menu CONFIGURAR PÁGINA Antes de imprimir um documento é melhor, por vezes, configurar convenientemente o documento de modo a obter os melhores resultados possíveis. Para aceder à configuração de página é necessário clicar na opção Configurar página, no menu Ficheiro. 43
44 Figura 77 Configurar página através do menu Margens de uma página Para modificar as margens de uma ou mais páginas, podem ser utilizadas as réguas, sendo necessário estar no modo de visualização Vista Esquema no Ecrã, ou utilizando a janela Configurar página. Figura 78 Exemplificação das margens da página Figura 79 Definição das margens na janela Configurar página 44
45 Tamanho do papel e orientação Através da janela Configurar página é também possível configurar qual o tamanho do papel utilizado e qual a orientação em que vai ser impresso o documento. A orientação é a forma como o conteúdo do documento é orientado na página. Existem dois tipos de orientação: Vertical Horizontal Figura 80 Exemplificação da orientação da página Normalmente os documentos são impressos utilizando a orientação vertical. Contudo, por vezes surge a necessidade de imprimir utilizando a orientação horizontal, de modo a aproveitar o espaço horizontal da página. Figura 81 - Definição do tamanho do papel e da orientação IMPRESSÃO DE UM DOCUMENTO Para imprimir um documento, o utilizador proceder de duas formas: Clicar no ícone Imprimir (na barra de ferramentas Padrão). Figura 82 Atalho para imprimir 45
46 Clicar na opção Imprimir (no menu Ficheiro). Figura 83 Imprimir atraves do menu Através da segunda opção, é apresentada ao utilizador uma janela com várias opções relativas à impressão do documento. Figura 84 A janela Imprimir 46
47 BIBLIOGRAFIA VAZ, I. Domine a 110% Word FCA. GONÇALVES, V & Pires, L. Fundamental do Word FCA. 47
O AMBIENTE DE TRABALHO... 2 CRIAR, ABRIR E GUARDAR DOCUMENTOS... 6 EDIÇÃO DE DOCUMENTOS... 7 FORMATAÇÃO DE TEXTO Manual de Word INTRODUÇÃO...
 INTRODUÇÃO... 2 Noção de processador de texto... 2 O AMBIENTE DE TRABALHO... 2 Área de trabalho... 3 Barra de menus... 3 Barras de ferramentas... 4 Réguas... 5 Botões de visualização... 5 Barra de estados...
INTRODUÇÃO... 2 Noção de processador de texto... 2 O AMBIENTE DE TRABALHO... 2 Área de trabalho... 3 Barra de menus... 3 Barras de ferramentas... 4 Réguas... 5 Botões de visualização... 5 Barra de estados...
TIC 1 Processamento de Texto UMA INTRODUÇÃO AO PROCESSADOR DE TEXTO MS WORD [André Coutinho]
![TIC 1 Processamento de Texto UMA INTRODUÇÃO AO PROCESSADOR DE TEXTO MS WORD [André Coutinho] TIC 1 Processamento de Texto UMA INTRODUÇÃO AO PROCESSADOR DE TEXTO MS WORD [André Coutinho]](/thumbs/50/26719227.jpg) TIC 1 Processamento de Texto UMA INTRODUÇÃO AO PROCESSADOR DE TEXTO MS WORD 2010 [André Coutinho] O QUE É UM PROCESSADOR DE TEXTO? É uma ferramenta; permite produzir documentos diversos, utilizando diferentes
TIC 1 Processamento de Texto UMA INTRODUÇÃO AO PROCESSADOR DE TEXTO MS WORD 2010 [André Coutinho] O QUE É UM PROCESSADOR DE TEXTO? É uma ferramenta; permite produzir documentos diversos, utilizando diferentes
Manual Prático. Elisabete Aguiar
 Manual Prático Elisabete Aguiar Índice A BARRA DE OPÇÕES... 4 Abrir um documento existente... 6 Guardar um documento Word... 7 Ambiente de Trabalho no Microsoft Word 2007... 9 Configuração de Páginas...
Manual Prático Elisabete Aguiar Índice A BARRA DE OPÇÕES... 4 Abrir um documento existente... 6 Guardar um documento Word... 7 Ambiente de Trabalho no Microsoft Word 2007... 9 Configuração de Páginas...
Aplicações de Escritório Electrónico
 Universidade de Aveiro Escola Superior de Tecnologia e Gestão de Águeda Curso de Especialização Tecnológica em Práticas Administrativas e Tradução Aplicações de Escritório Electrónico Folha de trabalho
Universidade de Aveiro Escola Superior de Tecnologia e Gestão de Águeda Curso de Especialização Tecnológica em Práticas Administrativas e Tradução Aplicações de Escritório Electrónico Folha de trabalho
ANO LECTIVO 2008/2009. Planificação Médio Prazo. 8º Ano Área de Projecto. Horário Semanal: 1 Bloco de 90 min
 DIRECÇÃO REGIONAL DE EDUCAÇÃO DO ALENTEJO CENTRO DA ÁREA EDUCATIVA DO BAIXO ALENTEJO E ALENTEJO LITORAL ESCOLA SECUNDÁRIA DE MANUEL DA FONSECA SANTIAGO DO CACÉM ANO LECTIVO 2008/2009 Planificação Médio
DIRECÇÃO REGIONAL DE EDUCAÇÃO DO ALENTEJO CENTRO DA ÁREA EDUCATIVA DO BAIXO ALENTEJO E ALENTEJO LITORAL ESCOLA SECUNDÁRIA DE MANUEL DA FONSECA SANTIAGO DO CACÉM ANO LECTIVO 2008/2009 Planificação Médio
INFORMÁTICA PARA GESTÃO I Curso Superior de Gestão de Marketing
 INFORMÁTICA PARA GESTÃO I Curso Superior de Gestão de Marketing Docente (Teóricas): Contacto: vmnf@yahoo.com ou vmnf@ipam.pt Web: http://www.vmnf.net/ipam/ig1 Aula 6 Sumário O Processador de Texto Word
INFORMÁTICA PARA GESTÃO I Curso Superior de Gestão de Marketing Docente (Teóricas): Contacto: vmnf@yahoo.com ou vmnf@ipam.pt Web: http://www.vmnf.net/ipam/ig1 Aula 6 Sumário O Processador de Texto Word
Domine o Word Professor: Rafael Henriques
 Domine o Word 2010 Professor: 1 08-03-2016 Rafael Henriques Sumário Introdução aos Processadores de texto; Microsoft Word 2010 O ambiente de trabalho O Friso Os Tabuladores do Word 2010; Realização e correcção
Domine o Word 2010 Professor: 1 08-03-2016 Rafael Henriques Sumário Introdução aos Processadores de texto; Microsoft Word 2010 O ambiente de trabalho O Friso Os Tabuladores do Word 2010; Realização e correcção
Operação com processadores de texto 1º Período Instalar, configurar e operar com software de escritório.
 Departamento de Matemática e Ciências Experimentais Ano lectivo 2011/2012 Prof. Carla Granadeiro Curso de Educação e Formação (CEF) Tipo 3 Operador de Sistemas Informáticos Planificação Anual da disciplina
Departamento de Matemática e Ciências Experimentais Ano lectivo 2011/2012 Prof. Carla Granadeiro Curso de Educação e Formação (CEF) Tipo 3 Operador de Sistemas Informáticos Planificação Anual da disciplina
Desenho/Formas SmartArt
 Desenho/Formas SmartArt 1 WordArt Para criar textos com efeitos Gráficos Embora o Word 2007 seja um processador de texto, permite a criação de gráficos em tudo semelhantes à folha de cálculo Excel 2007.
Desenho/Formas SmartArt 1 WordArt Para criar textos com efeitos Gráficos Embora o Word 2007 seja um processador de texto, permite a criação de gráficos em tudo semelhantes à folha de cálculo Excel 2007.
Tecnologias da Informação e Comunicação
 Tecnologias da Informação e Comunicação Unidade 2 Processador de texto Microsoft Word 2007 2008 Unicenter. Todos os direitos reservados Sobre o Word 2007 O Microsoft Word é um programa que faz parte das
Tecnologias da Informação e Comunicação Unidade 2 Processador de texto Microsoft Word 2007 2008 Unicenter. Todos os direitos reservados Sobre o Word 2007 O Microsoft Word é um programa que faz parte das
Escola Profissional Agrícola de Lamego Ano Lectivo 2008 / 2009
 OBJECTIVOS / COMPETÊNCIAS Elaborar e editar documentos Identificar os comandos e operações básicas Executar operações básicas de elaboração e edição do documento CONTEÚDOS PROCESSAMENTO DE TEXTO Introdução
OBJECTIVOS / COMPETÊNCIAS Elaborar e editar documentos Identificar os comandos e operações básicas Executar operações básicas de elaboração e edição do documento CONTEÚDOS PROCESSAMENTO DE TEXTO Introdução
Escola EB 2,3 de Amares
 Manual da Acção de Formação INTRODUÇÃO ÀS TECNOLOGIAS DA INFORMAÇÃO E COMUNICAÇÃO Escola EB 2,3 de Amares 2006/2007 ÍNDICE 1. CORREIO ELECTRÓNICO... 3 1.1. INTRODUÇÃO AO CORREIO ELECTRÓNICO... 3 1.2. CRIAÇÃO
Manual da Acção de Formação INTRODUÇÃO ÀS TECNOLOGIAS DA INFORMAÇÃO E COMUNICAÇÃO Escola EB 2,3 de Amares 2006/2007 ÍNDICE 1. CORREIO ELECTRÓNICO... 3 1.1. INTRODUÇÃO AO CORREIO ELECTRÓNICO... 3 1.2. CRIAÇÃO
FORMAÇÃO DE MICROSOFT EXCEL 2010
 FORMAÇÃO DE MICROSOFT EXCEL 2010 Mário de Almeida Pedro, M. Sc. Novembro 2013 Bemvindo Identificação da UFCD UFCD nº 0756 Folha de Cálculo, com a duração de 50 horas Microsoft Excel 2010 Objectivos: No
FORMAÇÃO DE MICROSOFT EXCEL 2010 Mário de Almeida Pedro, M. Sc. Novembro 2013 Bemvindo Identificação da UFCD UFCD nº 0756 Folha de Cálculo, com a duração de 50 horas Microsoft Excel 2010 Objectivos: No
Iniciação à Informática
 Iniciação à Informática Dr. Manuel Monteiro Conteúdo 4 Processamento de Texto Conceitos básicos Os programas denominados de processador de texto oferecem um conjunto de meios que facilitam a elaboração
Iniciação à Informática Dr. Manuel Monteiro Conteúdo 4 Processamento de Texto Conceitos básicos Os programas denominados de processador de texto oferecem um conjunto de meios que facilitam a elaboração
Partes Principais da Janela 3/26
 EDITOR DE TEXTO Write O Writer é o responsável pela edição de texto dos aplicativos do LibreOffice. Ele possui as características habituais de um processador de texto: inserir e editar texto, verificação
EDITOR DE TEXTO Write O Writer é o responsável pela edição de texto dos aplicativos do LibreOffice. Ele possui as características habituais de um processador de texto: inserir e editar texto, verificação
Gestão de Base de dados Formulários
 Gestão de Base de dados Formulários Ano Letivo 2014/2015 Professora: Vanda Pereira Formulários Os Formulários constituem uma outra forma de visualizar os dados armazenados nas tabela ou disponibilizados
Gestão de Base de dados Formulários Ano Letivo 2014/2015 Professora: Vanda Pereira Formulários Os Formulários constituem uma outra forma de visualizar os dados armazenados nas tabela ou disponibilizados
Disciplina TIC Professor: Ano Letivo 2014/2015 7º/8ºAno. Microsoft Word 2010
 Disciplina TIC Professor: Ano Letivo 2014/2015 7º/8ºAno Microsoft Word 2010 1. Ambiente de Trabalho 2. Utilização do Teclado 3. Configuração das Páginas 4. Formatação de um Documento Disciplina TIC 2 1.
Disciplina TIC Professor: Ano Letivo 2014/2015 7º/8ºAno Microsoft Word 2010 1. Ambiente de Trabalho 2. Utilização do Teclado 3. Configuração das Páginas 4. Formatação de um Documento Disciplina TIC 2 1.
FORMAÇÃO DE MICROSOFT EXCEL 2010
 FORMAÇÃO DE MICROSOFT EXCEL 2010 Mário de Almeida Pedro, M. Sc. Novembro 2013 Bemvindo Identificação da UFCD UFCD nº 0756 Folha de Cálculo, com a duração de 50 horas Microsoft Excel 2010 Objectivos: No
FORMAÇÃO DE MICROSOFT EXCEL 2010 Mário de Almeida Pedro, M. Sc. Novembro 2013 Bemvindo Identificação da UFCD UFCD nº 0756 Folha de Cálculo, com a duração de 50 horas Microsoft Excel 2010 Objectivos: No
BOTÕES MODOS DE EXIBIÇÃO (MENU EXIBIR)
 INFORMÁTICA - Profª Lilian Pimenta - WORD 2003 CORREIOS 1 MICROSOFT WORD 2003 AS BARRAS DO WORD 2003 TÍTULO MENUS FERRAMENTAS PADRÃO FERRAMENTAS FORMATAÇÃO RÉGUA HORIZONTAL BOTÕES MODOS DE EXIBIÇÃO (MENU
INFORMÁTICA - Profª Lilian Pimenta - WORD 2003 CORREIOS 1 MICROSOFT WORD 2003 AS BARRAS DO WORD 2003 TÍTULO MENUS FERRAMENTAS PADRÃO FERRAMENTAS FORMATAÇÃO RÉGUA HORIZONTAL BOTÕES MODOS DE EXIBIÇÃO (MENU
Dispor e organizar folhas de cálculo
 Dispor e organizar folhas de cálculo O Excel fornece várias funcionalidades para o ajudar a trabalhar e visualizar com as folhas de cálculo. Fixar linhas e colunas Pode fixar (ou bloquear) linhas e colunas
Dispor e organizar folhas de cálculo O Excel fornece várias funcionalidades para o ajudar a trabalhar e visualizar com as folhas de cálculo. Fixar linhas e colunas Pode fixar (ou bloquear) linhas e colunas
CURSO: Descrição do Curso
 INFORMÁTICA PACOTE 3. OFFICE Carga horária WINDOWS, WORD, EXCEL E POWERPOINT NIVEL BÁSICO Destinatários CURSO: Objectivos do Curso O presente curso tem como objectivos dotar os formandos de conhecimentos
INFORMÁTICA PACOTE 3. OFFICE Carga horária WINDOWS, WORD, EXCEL E POWERPOINT NIVEL BÁSICO Destinatários CURSO: Objectivos do Curso O presente curso tem como objectivos dotar os formandos de conhecimentos
777 Processador de Texto
 Word 2007 777 Processador de Texto Microsoft Office Word 2007 Microsoft Office 2007 Processador de texto Formadora: Sónia Rodrigues 1 Formadora: Sónia Rodrigues 2 Introdução Microsoft Office Word 2007,
Word 2007 777 Processador de Texto Microsoft Office Word 2007 Microsoft Office 2007 Processador de texto Formadora: Sónia Rodrigues 1 Formadora: Sónia Rodrigues 2 Introdução Microsoft Office Word 2007,
OpenOffice.org. tutorial apresentação
 tutorial apresentação Criar uma nova apresentação Assistente Apresentação Inserir diapositivos Seleccionar diapositivos Formatar uma página Formatar diapositivos Vistas do espaço de trabalho Iniciar apresentação
tutorial apresentação Criar uma nova apresentação Assistente Apresentação Inserir diapositivos Seleccionar diapositivos Formatar uma página Formatar diapositivos Vistas do espaço de trabalho Iniciar apresentação
Editor de Texto. Microsoft Word 2007
 Editor de Texto Microsoft Word 2007 Conteúdo O ambiente de trabalho do Word 2007 Criação do primeiro documento O trabalho com arquivos Edição do texto Formatação e impressão do documento Cabeçalho e rodapé
Editor de Texto Microsoft Word 2007 Conteúdo O ambiente de trabalho do Word 2007 Criação do primeiro documento O trabalho com arquivos Edição do texto Formatação e impressão do documento Cabeçalho e rodapé
Tecnologias da Informação e Comunicação 9º Ano Escola Básica Miradouro de Alfazina
 Tecnologias da Informação e Comunicação 9º Ano Escola Básica Miradouro de Alfazina Unidade 2 Processamento de texto Sumário Ms Word: Definição de tabulações. Operações com tabelas. Organização do texto
Tecnologias da Informação e Comunicação 9º Ano Escola Básica Miradouro de Alfazina Unidade 2 Processamento de texto Sumário Ms Word: Definição de tabulações. Operações com tabelas. Organização do texto
FORMAÇÃO DE MICROSOFT WORD Mário de Almeida Pedro, M. Sc. Janeiro 2014
 FORMAÇÃO DE MICROSOFT WORD 2007 Mário de Almeida Pedro, M. Sc. Janeiro 2014 Bemvindo Identificação da UFCD UFCD nº 0754 Processador de Texto, com a duração de 50 horas Microsoft Word 2007 APRESENTAÇÃO:
FORMAÇÃO DE MICROSOFT WORD 2007 Mário de Almeida Pedro, M. Sc. Janeiro 2014 Bemvindo Identificação da UFCD UFCD nº 0754 Processador de Texto, com a duração de 50 horas Microsoft Word 2007 APRESENTAÇÃO:
Tela do MS Word 2010 Barra de Título Régua Horizontal Menu Arquivo Grupo Janela de Documento Guia Barra de Ponto de Ferramentas Inserção de Acesso
 1 Tela do MS Word 2010 Título Menu Arquivo Ferramentas de Acesso Rápido Guia Grupo Régua Horizontal Janela de Documento Ponto de Inserção Régua Vertical Rolagem Vertical Zoom Status Botões de Visualização
1 Tela do MS Word 2010 Título Menu Arquivo Ferramentas de Acesso Rápido Guia Grupo Régua Horizontal Janela de Documento Ponto de Inserção Régua Vertical Rolagem Vertical Zoom Status Botões de Visualização
Trabalhando com Editor de Textos MS-WORD
 Trabalhando com Editor de Textos MS-WORD MS-WORD - Iniciando Iniciar o MS-WORD: Utilizando o atalho na área de trabalho; Utilizando o botão Iniciar (Iniciar - Programas). Ao ser iniciado, o MS-WORD apresenta
Trabalhando com Editor de Textos MS-WORD MS-WORD - Iniciando Iniciar o MS-WORD: Utilizando o atalho na área de trabalho; Utilizando o botão Iniciar (Iniciar - Programas). Ao ser iniciado, o MS-WORD apresenta
AGRUPAMENTO de ESCOLAS Nº1 de SANTIAGO do CACÉM Ano Letivo 2013/2014 PLANIFICAÇÃO ANUAL
 AGRUPAMENTO de ESCOLAS Nº1 de SANTIAGO do CACÉM Ano Letivo 2013/2014 PLANIFICAÇÃO ANUAL Documento(s) Orientador(es): Programa da disciplina da Direção-Geral de Formação Vocacional 3º CICLO CEF T2E/T2I
AGRUPAMENTO de ESCOLAS Nº1 de SANTIAGO do CACÉM Ano Letivo 2013/2014 PLANIFICAÇÃO ANUAL Documento(s) Orientador(es): Programa da disciplina da Direção-Geral de Formação Vocacional 3º CICLO CEF T2E/T2I
M A N U A L. Microsoft Word 2007 I N Ê S S I L V A F Á T I M A M A R Q U E S V I T O R R O Q U E
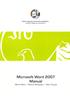 Microsoft Word 2007 M A N U A L I N Ê S S I L V A F Á T I M A M A R Q U E S V I T O R R O Q U E E S C O L A S U P E R I O R D E T U R I S M O E H O T E L A R I A I N S T I T U T O P O L I T É C N I C O
Microsoft Word 2007 M A N U A L I N Ê S S I L V A F Á T I M A M A R Q U E S V I T O R R O Q U E E S C O L A S U P E R I O R D E T U R I S M O E H O T E L A R I A I N S T I T U T O P O L I T É C N I C O
Manual do Microsoft Word
 Manual do Microsoft Word Capítulo 1- Ambiente de Trabalho 1. AMBIENTE DE TRABALHO... 3 1.1. BARRA DE TÍTULO... 3 1.2. BARRA DE MENUS... 4 1.3. BARRAS DE FERRAMENTAS... 5 2. MANIPULAÇÃO DE DOCUMENTOS...
Manual do Microsoft Word Capítulo 1- Ambiente de Trabalho 1. AMBIENTE DE TRABALHO... 3 1.1. BARRA DE TÍTULO... 3 1.2. BARRA DE MENUS... 4 1.3. BARRAS DE FERRAMENTAS... 5 2. MANIPULAÇÃO DE DOCUMENTOS...
Processador de Textos
 Processador de Textos Processadores de Texto WYSIWYG (What You See Is What You Get) MSWord, Lotus Word Pro, Open Office Writer (aberto) WYSIWYM (What You See Is What You Mean) Tex, Latex O que é o Word?
Processador de Textos Processadores de Texto WYSIWYG (What You See Is What You Get) MSWord, Lotus Word Pro, Open Office Writer (aberto) WYSIWYM (What You See Is What You Mean) Tex, Latex O que é o Word?
PLANIFICAÇÃO ANUAL. Documento(s) Orientador(es): Programa da disciplina da Direção-Geral de Formação Vocacional
 AGRUPAMENTO de ESCOLAS de SANTIAGO do CACÉM CEF Tipo 2 - Técnico Hotelaria e Restauração Ano Letivo2016-2017 Ciclo de Formação: 2016-2018 Tecnologias da Informação e Comunicação PLANIFICAÇÃO ANUAL Documento(s)
AGRUPAMENTO de ESCOLAS de SANTIAGO do CACÉM CEF Tipo 2 - Técnico Hotelaria e Restauração Ano Letivo2016-2017 Ciclo de Formação: 2016-2018 Tecnologias da Informação e Comunicação PLANIFICAÇÃO ANUAL Documento(s)
Inserindo Imagem. Inserindo uma imagem a partir da Galeria
 Inserindo Imagem No writer, para inserir uma imagem é muito simples. Para isso, basta clicar no menu Inserir Figura (De um arquivo, Digitalizar, Galeria do Fontwork). É possível modificar os atributos
Inserindo Imagem No writer, para inserir uma imagem é muito simples. Para isso, basta clicar no menu Inserir Figura (De um arquivo, Digitalizar, Galeria do Fontwork). É possível modificar os atributos
segue. + arrastá-lo figura seguinte; para a nova 6. Para voltar
 Trabalhar Objectos e Imagens 51 No entanto, podemos precisar de reposicionar ou mover um diapositi- segue. 1. No painel de miniaturas à esquerda, clicar no diapositivo a mover + arrastá-lo para a nova
Trabalhar Objectos e Imagens 51 No entanto, podemos precisar de reposicionar ou mover um diapositi- segue. 1. No painel de miniaturas à esquerda, clicar no diapositivo a mover + arrastá-lo para a nova
Word. Introdução. Introdução. Introdução. Interface padrão Margem esquerda da página. Interface padrão
 Introdução Word Prof. Leandro Tonietto Cursos de Informática Unisinos Março-2008 É um editor de textos... ou processador de textos. Editores de texto X processadores de texto. Editor Notepad Kwrite Textpad
Introdução Word Prof. Leandro Tonietto Cursos de Informática Unisinos Março-2008 É um editor de textos... ou processador de textos. Editores de texto X processadores de texto. Editor Notepad Kwrite Textpad
Aplicações de Escritório Electrónico
 Universidade de Aveiro Escola Superior de Tecnologia e Gestão de Águeda Curso de Especialização Tecnológica em Práticas Administrativas e Tradução Microsoft Word Folha de trabalho 6 Formatação de estilos
Universidade de Aveiro Escola Superior de Tecnologia e Gestão de Águeda Curso de Especialização Tecnológica em Práticas Administrativas e Tradução Microsoft Word Folha de trabalho 6 Formatação de estilos
Iniciação à Informática
 Iniciação à Informática Dr. Manuel Monteiro Conteúdo 5 Folha de Cálculo Conceitos básicos Os programas denominados de folhas de cálculo permitem aos seus utilizadores elaborar documentos com cálculos,
Iniciação à Informática Dr. Manuel Monteiro Conteúdo 5 Folha de Cálculo Conceitos básicos Os programas denominados de folhas de cálculo permitem aos seus utilizadores elaborar documentos com cálculos,
Nº horas ESTRATÉGIAS RECURSOS AVALIAÇÃO
 ANO: CEF 8º - Aplicações de Escritório ANO LECTIVO: 2008/2009 p.1/6 Unidade 1. Processamento de Texto Introdução ao processamento de texto o Iniciação ao processador de texto o Visualização da janela o
ANO: CEF 8º - Aplicações de Escritório ANO LECTIVO: 2008/2009 p.1/6 Unidade 1. Processamento de Texto Introdução ao processamento de texto o Iniciação ao processador de texto o Visualização da janela o
Tutorial de Recursos do Word para Editoração de Trabalhos
 Tutorial de Recursos do Word para Editoração de Trabalhos Profª. Drª. Sonia V. W. Borges de Oliveira Formatação Geral Papel tamanho A4 Letra Times New Roman tamanho 12 Margens (menu Arquivo ): 2 Oliveira
Tutorial de Recursos do Word para Editoração de Trabalhos Profª. Drª. Sonia V. W. Borges de Oliveira Formatação Geral Papel tamanho A4 Letra Times New Roman tamanho 12 Margens (menu Arquivo ): 2 Oliveira
Programa de formaça o de Excel Nível 1 (482)
 Programa de formaça o de Excel Nível 1 (482) Conteúdo Denominação do curso de formação:... 1 Objetivo Geral... 1 Destinatários... 1 Requisitos... 1 Critérios de seleção dos formandos... 2 Modalidade e
Programa de formaça o de Excel Nível 1 (482) Conteúdo Denominação do curso de formação:... 1 Objetivo Geral... 1 Destinatários... 1 Requisitos... 1 Critérios de seleção dos formandos... 2 Modalidade e
Informática. Comparando Microsoft Word e LibreOffice Writer. Professor Márcio Hunecke.
 Informática Comparando Microsoft Word e LibreOffice Writer Professor Márcio Hunecke www.acasadoconcurseiro.com.br Informática COMPARANDO MICROSOFT WORD E LIBREOFFICE WRITER 4.3 Tela Inicial O LibreOffice
Informática Comparando Microsoft Word e LibreOffice Writer Professor Márcio Hunecke www.acasadoconcurseiro.com.br Informática COMPARANDO MICROSOFT WORD E LIBREOFFICE WRITER 4.3 Tela Inicial O LibreOffice
Microsoft PowerPoint 2003
 Página 1 de 32 Índice Conteúdo Nº de página Introdução 3 Área de Trabalho 5 Criando uma nova apresentação 7 Guardar Apresentação 8 Inserir Diapositivos 10 Fechar Apresentação 12 Abrindo Documentos 13 Configurar
Página 1 de 32 Índice Conteúdo Nº de página Introdução 3 Área de Trabalho 5 Criando uma nova apresentação 7 Guardar Apresentação 8 Inserir Diapositivos 10 Fechar Apresentação 12 Abrindo Documentos 13 Configurar
Word 2010 Avançado Plano de Aula 24 Aulas (aulas de 1 Hora)
 5546 - Word 2010 Avançado Plano de Aula 24 Aulas (aulas de 1 Hora) Aula 1 Capítulo 1 - Introdução aos Recursos Avançados do Word 1.1. Configurar as Margens e a Página do Documento......22 1.2. Alterar
5546 - Word 2010 Avançado Plano de Aula 24 Aulas (aulas de 1 Hora) Aula 1 Capítulo 1 - Introdução aos Recursos Avançados do Word 1.1. Configurar as Margens e a Página do Documento......22 1.2. Alterar
ESCOLA SECUNDÁRIA DA AMORA ANO LECTIVO 2014/2015 PLANIFICAÇÃO ANUAL
 ESCOLA SECUNDÁRIA DA AMORA ANO LECTIVO 2014/2015 PLANIFICAÇÃO ANUAL Ensino Diurno Disciplina: Aplicações Informáticas de Escritório Docente: Rui Barbosa Ano: CEF 9º Ano Turma: OI3 Objetivos Conteúdos Estratégias/Actividades
ESCOLA SECUNDÁRIA DA AMORA ANO LECTIVO 2014/2015 PLANIFICAÇÃO ANUAL Ensino Diurno Disciplina: Aplicações Informáticas de Escritório Docente: Rui Barbosa Ano: CEF 9º Ano Turma: OI3 Objetivos Conteúdos Estratégias/Actividades
Praticar os princípios da ordenação, cópia de formatos, hifenização, trabalho com múltiplos documentos, modos de visualização e impressão.
 Sessão nº 7 Mais opções de formatação e impressão Objectivos: Praticar os princípios da ordenação, cópia de formatos, hifenização, trabalho com múltiplos documentos, modos de visualização e impressão.
Sessão nº 7 Mais opções de formatação e impressão Objectivos: Praticar os princípios da ordenação, cópia de formatos, hifenização, trabalho com múltiplos documentos, modos de visualização e impressão.
FORMAÇÃO DE MICROSOFT WORD Mário de Almeida Pedro, M. Sc. Janeiro 2014
 FORMAÇÃO DE MICROSOFT WORD 2007 Mário de Almeida Pedro, M. Sc. Janeiro 2014 Bemvindo Identificação da UFCD UFCD nº 0754 Processador de Texto, com a duração de 50 horas Microsoft Word 2007 Para criar um
FORMAÇÃO DE MICROSOFT WORD 2007 Mário de Almeida Pedro, M. Sc. Janeiro 2014 Bemvindo Identificação da UFCD UFCD nº 0754 Processador de Texto, com a duração de 50 horas Microsoft Word 2007 Para criar um
Aplicações de Escritório Electrónico
 Universidade de Aveiro Escola Superior de Tecnologia e Gestão de Águeda Curso de Especialização Tecnológica em Práticas Administrativas e Tradução Aplicações de Escritório Electrónico Folha de trabalho
Universidade de Aveiro Escola Superior de Tecnologia e Gestão de Águeda Curso de Especialização Tecnológica em Práticas Administrativas e Tradução Aplicações de Escritório Electrónico Folha de trabalho
O Manual do KNotes. Fabian Dal Santo Greg M. Holmes Revisão: Lauri Watts Tradução: José Pires
 Fabian Dal Santo Greg M. Holmes Revisão: Lauri Watts Tradução: José Pires 2 Conteúdo 1 Introdução 5 2 Utilizar o KNotes 6 3 Configuração 9 3.1 Configurar as Opções Predefinidas do KNotes.....................
Fabian Dal Santo Greg M. Holmes Revisão: Lauri Watts Tradução: José Pires 2 Conteúdo 1 Introdução 5 2 Utilizar o KNotes 6 3 Configuração 9 3.1 Configurar as Opções Predefinidas do KNotes.....................
APRESENTAÇÃO ELETRÔNICA POWER POINT
 1 INSTITUTO FEDERAL DE EDUCAÇÃO, CIÊNCIA E TECNOLOGIA DO RIO GRANDE DO NORTE CAMPUS JOÃO CÂMARA APRESENTAÇÃO ELETRÔNICA POWER POINT Nickerson Fonseca Ferreira nickerson.ferreira@ifrn.edu.br Ambiente de
1 INSTITUTO FEDERAL DE EDUCAÇÃO, CIÊNCIA E TECNOLOGIA DO RIO GRANDE DO NORTE CAMPUS JOÃO CÂMARA APRESENTAÇÃO ELETRÔNICA POWER POINT Nickerson Fonseca Ferreira nickerson.ferreira@ifrn.edu.br Ambiente de
CENTRO PAULA SOUZA ETEC PADRE JOSÉ NUNES DIAS APLICATIVOS INFORMATIZADOS WORD 2007 PROFESSORA: ALINE PRISCILA SCHMIDT ALUNO:
 CENTRO PAULA SOUZA ETEC PADRE JOSÉ NUNES DIAS APLICATIVOS INFORMATIZADOS WORD 2007 PROFESSORA: ALINE PRISCILA SCHMIDT ALUNO: Monte Aprazível 2011 O Word 2007 é o processador de texto mais conhecido e utilizado
CENTRO PAULA SOUZA ETEC PADRE JOSÉ NUNES DIAS APLICATIVOS INFORMATIZADOS WORD 2007 PROFESSORA: ALINE PRISCILA SCHMIDT ALUNO: Monte Aprazível 2011 O Word 2007 é o processador de texto mais conhecido e utilizado
2.8 Inserindo Objetos. Campos
 2.8 Inserindo Objetos Vamos relacionar todos os comandos necessários para inserir novos elementos no texto, incluindo seção, notas de rodapé, caracteres especiais, fotos, objetos, gráficos, tabelas. Na
2.8 Inserindo Objetos Vamos relacionar todos os comandos necessários para inserir novos elementos no texto, incluindo seção, notas de rodapé, caracteres especiais, fotos, objetos, gráficos, tabelas. Na
Impressão de trabalhos
 Impressão de trabalhos O comando Imprimir, no menu ficheiro ou botão da Barra de ferramentas padrão, permite imprimir um documento. Antes de mandar imprimir um trabalho no Excel, é recomendável começar
Impressão de trabalhos O comando Imprimir, no menu ficheiro ou botão da Barra de ferramentas padrão, permite imprimir um documento. Antes de mandar imprimir um trabalho no Excel, é recomendável começar
Capítulo 1... Iniciando o Word Conhecendo a tela do word...10 Exercício...14
 SUMÁRIO Capítulo 1... Iniciando o Word 2013...9 Conhecendo a tela do word...10 Exercício...14 Capítulo 2... Apredendo a digitar um texto...17 Iniciando a digitação...20 Salvando o documento...22 Senha
SUMÁRIO Capítulo 1... Iniciando o Word 2013...9 Conhecendo a tela do word...10 Exercício...14 Capítulo 2... Apredendo a digitar um texto...17 Iniciando a digitação...20 Salvando o documento...22 Senha
Gestão de Base de dados Tabelas e Chaves
 Gestão de Base de dados Tabelas e Chaves Ano Letivo 2014/2015 Professora: Vanda Pereira Criar tabelas Considerações importantes: Os nomes das tabelas deverão ter por base as entidades que representam.
Gestão de Base de dados Tabelas e Chaves Ano Letivo 2014/2015 Professora: Vanda Pereira Criar tabelas Considerações importantes: Os nomes das tabelas deverão ter por base as entidades que representam.
Agrupamento de Escolas de S o Jo o da Pesqueira Processamento de Texto
 TIC Tecnologias da Informação e da Comunicação Agrupamento de Escolas de S o Jo o da Pesqueira Processamento de Texto Introdução ao processador de texto O processador de texto consiste numa ferramenta
TIC Tecnologias da Informação e da Comunicação Agrupamento de Escolas de S o Jo o da Pesqueira Processamento de Texto Introdução ao processador de texto O processador de texto consiste numa ferramenta
MANUAL Formação: TIC (Word) Maio a Jul/2011
 Fazer uma lista (de convidados/ de contactos): Criar lista de contactos (com título): Seleccionar a lista (completa) e clicar no ícone Numeração (automaticamente é numerada a lista) Poderemos também escolher
Fazer uma lista (de convidados/ de contactos): Criar lista de contactos (com título): Seleccionar a lista (completa) e clicar no ícone Numeração (automaticamente é numerada a lista) Poderemos também escolher
Tipo de letra. Tipo de letra. São muitas as opções disponibilizadas neste primeiro separador Tipo de Letra. 4/1/11
 Tipo de letra São muitas as opções disponibilizadas neste primeiro separador Tipo de Letra. Tipo de letra Tipo de Letra escolher o Tipo de Letra. Estilo do Tipo de Letra escolher o estilo da letra (Negrito,
Tipo de letra São muitas as opções disponibilizadas neste primeiro separador Tipo de Letra. Tipo de letra Tipo de Letra escolher o Tipo de Letra. Estilo do Tipo de Letra escolher o estilo da letra (Negrito,
CURSO: Descrição do Curso
 INFORMÁTICA PACOTE 3. OFFICE Carga horária WINDOWS, WORD, EXCEL E POWERPOINT NIVEL AVANÇADO Destinatários CURSO: Objectivos do Curso O presente curso tem como objectivos dotar os formandos de conhecimentos
INFORMÁTICA PACOTE 3. OFFICE Carga horária WINDOWS, WORD, EXCEL E POWERPOINT NIVEL AVANÇADO Destinatários CURSO: Objectivos do Curso O presente curso tem como objectivos dotar os formandos de conhecimentos
Conteúdo de Formação
 Word XP + Excel XP + PowerPoint XP Objetivos Gerais Este curso pretende dotar os participantes de prática e conhecimentos de nível avançado no processamento de texto Microsoft Word XP, no decorrer do curso
Word XP + Excel XP + PowerPoint XP Objetivos Gerais Este curso pretende dotar os participantes de prática e conhecimentos de nível avançado no processamento de texto Microsoft Word XP, no decorrer do curso
777 Processador de Texto
 777 Processador de Texto Microsoft Office Word 2007 Formadora: Sónia Rodrigues 1 Word 2007 Microsoft Office 2007 Processador de texto Formadora: Sónia Rodrigues 2 1 Introdução Microsoft Office Word 2007,
777 Processador de Texto Microsoft Office Word 2007 Formadora: Sónia Rodrigues 1 Word 2007 Microsoft Office 2007 Processador de texto Formadora: Sónia Rodrigues 2 1 Introdução Microsoft Office Word 2007,
Atalhos do Atalhos do Keynote for Mac
 Atalhos do Keynote for Mac Português É possível utilizar os atalhos de teclado para realizar várias tarefas rapidamente no Keynote. Para utilizar um atalho de teclado, pressione todas as teclas do atalho
Atalhos do Keynote for Mac Português É possível utilizar os atalhos de teclado para realizar várias tarefas rapidamente no Keynote. Para utilizar um atalho de teclado, pressione todas as teclas do atalho
Trabalhando com Microsoft Word Denise P. Batalha
 Trabalhando com Microsoft Word 2007 Denise P. Batalha SUMÁRIO Apresentação... 2 Conceito de processador de texto...3 Como iniciar Microsoft Word 2007......4 Conhecendo a janela do Word...5 Iniciando um
Trabalhando com Microsoft Word 2007 Denise P. Batalha SUMÁRIO Apresentação... 2 Conceito de processador de texto...3 Como iniciar Microsoft Word 2007......4 Conhecendo a janela do Word...5 Iniciando um
A Professora: Vanda Pereira. Ambiente de Trabalho. Estrutura de uma Folha de Cálculo. Microsoft Office Excel Módulo 1
 1 A Professora: Vanda Pereira Ambiente de Trabalho e Estrutura de uma Folha de Cálculo Módulo 1 Microsoft Office Excel 2010 Introdução à folha de cálculo O ambiente de trabalho do Microsoft Excel 2 O ambiente
1 A Professora: Vanda Pereira Ambiente de Trabalho e Estrutura de uma Folha de Cálculo Módulo 1 Microsoft Office Excel 2010 Introdução à folha de cálculo O ambiente de trabalho do Microsoft Excel 2 O ambiente
Word 2013 Plano de Aula 24 Aulas (Auluas de 1 Hora)
 5885 - Word 2013 Plano de Aula 24 Aulas (Auluas de 1 Hora) Aula 1 Capítulo 1 - Introdução aos Recursos Avançados do Word 2013 1. Introdução aos Recursos Avançados do Word 2013......19 1.1. Configuração
5885 - Word 2013 Plano de Aula 24 Aulas (Auluas de 1 Hora) Aula 1 Capítulo 1 - Introdução aos Recursos Avançados do Word 2013 1. Introdução aos Recursos Avançados do Word 2013......19 1.1. Configuração
Conteúdo de Formação
 Microsoft Office Excel +Word + Access Iniciação Objetivos Gerais Este Curso tem como objetivo dotar os participantes dos conhecimentos e práticas sobre a folha de cálculo Microsoft Excel, Word e Access
Microsoft Office Excel +Word + Access Iniciação Objetivos Gerais Este Curso tem como objetivo dotar os participantes dos conhecimentos e práticas sobre a folha de cálculo Microsoft Excel, Word e Access
Plano de Aula - Word 2013 Avançado - cód Horas/Aula
 Plano de Aula - Word 2013 Avançado - cód. 5885-24 Horas/Aula Aula 1 Capítulo 1 -Introdução aos Recursos Avançados do Word 2013 Aula 2 Continuação do Capítulo 1 -Introdução aos Recursos Avançados do Word
Plano de Aula - Word 2013 Avançado - cód. 5885-24 Horas/Aula Aula 1 Capítulo 1 -Introdução aos Recursos Avançados do Word 2013 Aula 2 Continuação do Capítulo 1 -Introdução aos Recursos Avançados do Word
PLANIFICAÇÃO INTRODUÇÃO ÀS TECNOLOGIAS DE INFORMAÇÃO BLOCO I
 PLANIFICAÇÃO INTRODUÇÃO ÀS TECNOLOGIAS DE INFORMAÇÃO BLOCO I MÉDIO PRAZO 1 TECNOLOGIAS DE INFORMAÇÃO E INFORMÁTICA OBJECTIVOS CONTEÚDOS DATA Conceitos Introdutórios Conhecer os conceitos básicos relacionados
PLANIFICAÇÃO INTRODUÇÃO ÀS TECNOLOGIAS DE INFORMAÇÃO BLOCO I MÉDIO PRAZO 1 TECNOLOGIAS DE INFORMAÇÃO E INFORMÁTICA OBJECTIVOS CONTEÚDOS DATA Conceitos Introdutórios Conhecer os conceitos básicos relacionados
Unidade de Ensino/Aprendizagem 1 - Tecnologias da Informação e Comunicação
 Unidade de Ensino/Aprendizagem 1 - Tecnologias da Informação e Comunicação 1.1. CONCEITOS INTRODUTÓRIOS Objetivos Conteúdos Sugestões metodológicas / Situações de aprendizagem N.º de aulas (50min) - Diagnosticar
Unidade de Ensino/Aprendizagem 1 - Tecnologias da Informação e Comunicação 1.1. CONCEITOS INTRODUTÓRIOS Objetivos Conteúdos Sugestões metodológicas / Situações de aprendizagem N.º de aulas (50min) - Diagnosticar
ZS Rest. Manual Profissional. BackOffice Mapa de Mesas. v2011
 Manual Profissional BackOffice Mapa de Mesas v2011 1. Índice 2. INTRODUÇÃO... 2 3. INICIAR O ZSRest Backoffice... 3 1 4. Confirmar desenho de mesas...... 4 b) Activar mapa de mesas... 4 c) Zonas... 4 5.
Manual Profissional BackOffice Mapa de Mesas v2011 1. Índice 2. INTRODUÇÃO... 2 3. INICIAR O ZSRest Backoffice... 3 1 4. Confirmar desenho de mesas...... 4 b) Activar mapa de mesas... 4 c) Zonas... 4 5.
FORMATAÇÃO: WRITER. Avalie esse tutorial
 FORMATAÇÃO: WRITER 2018 Se tiver sugestões para nossos tutoriais, checklist ou modelos, envie-as para biblioteca.ippri@unesp.br, para que possamos aprimorá-los. Agradecemos a colaboração! Consulte sempre
FORMATAÇÃO: WRITER 2018 Se tiver sugestões para nossos tutoriais, checklist ou modelos, envie-as para biblioteca.ippri@unesp.br, para que possamos aprimorá-los. Agradecemos a colaboração! Consulte sempre
Informática. Comparando Microsoft Excel e Libre Office Calc. Professor Márcio Hunecke.
 Informática Comparando Microsoft Excel e Libre Office Calc. Professor Márcio Hunecke www.acasadoconcurseiro.com.br Informática COMPARANDO MICROSOFT EXCEL 2010 E LIBREOFFICE CALC 4.3 Tela Inicial O LibreOffice
Informática Comparando Microsoft Excel e Libre Office Calc. Professor Márcio Hunecke www.acasadoconcurseiro.com.br Informática COMPARANDO MICROSOFT EXCEL 2010 E LIBREOFFICE CALC 4.3 Tela Inicial O LibreOffice
Writer 3.4 Plano de Aula - 16 Aulas (Aulas de 1 Hora).
 4522 - Writer 3.4 Plano de Aula - 16 Aulas (Aulas de 1 Hora). Aula 1 Capítulo 1 - Introdução ao Writer 1.1. Procedimentos para Instalação...22 1.1.1. Requisitos do Sistema...22 1.1.2. Instalar o Programa...22
4522 - Writer 3.4 Plano de Aula - 16 Aulas (Aulas de 1 Hora). Aula 1 Capítulo 1 - Introdução ao Writer 1.1. Procedimentos para Instalação...22 1.1.1. Requisitos do Sistema...22 1.1.2. Instalar o Programa...22
O Microsoft Publisher 2013 tem um aspeto das versões anteriores, pelo que criámos este guia para ajudar a minimizar a curva de aprendizagem.
 Guia de Introdução O Microsoft Publisher 2013 tem um aspeto das versões anteriores, pelo que criámos este guia para ajudar a minimizar a curva de aprendizagem. Barra de Ferramentas de Acesso Rápido Adicione
Guia de Introdução O Microsoft Publisher 2013 tem um aspeto das versões anteriores, pelo que criámos este guia para ajudar a minimizar a curva de aprendizagem. Barra de Ferramentas de Acesso Rápido Adicione
A G R U P A M E N T O D E E S C O L A S D E O L I V E I R I N H A ( ) E S C O L A B Á S I C A D E O L I V E I R I N H A ( )
 DISCIPLINA: TIC ANO: 7º TURMAS: A ANO LECTIVO: 2011/2012 P L A N I F I C A Ç Â O A N U A L - T I C UNIDADE DIDÁTICA 1: Tecnologias da Informação e Comunicação AULAS PREVISTAS: 13 x 90 Minutos Utilizar
DISCIPLINA: TIC ANO: 7º TURMAS: A ANO LECTIVO: 2011/2012 P L A N I F I C A Ç Â O A N U A L - T I C UNIDADE DIDÁTICA 1: Tecnologias da Informação e Comunicação AULAS PREVISTAS: 13 x 90 Minutos Utilizar
ESCOLA SECUNDÁRIA MANUEL DA FONSECA, SANTIAGO DO CACÉM GRUPO DISICPLINAR - Informática ANO: 10º TICP ANO LECTIVO: 2008/2009 p.1/6
 ANO: 10º TICP ANO LECTIVO: 2008/2009 p.1/6 Módulo 1 Folha de Cálculo Conceitos básicos o Introdução o O que podemos fazer com o Microsoft Excel o Estrutura geral de uma folha de cálculo o Iniciar o Microsoft
ANO: 10º TICP ANO LECTIVO: 2008/2009 p.1/6 Módulo 1 Folha de Cálculo Conceitos básicos o Introdução o O que podemos fazer com o Microsoft Excel o Estrutura geral de uma folha de cálculo o Iniciar o Microsoft
Plano de Aula - Word cód Horas/Aula
 Aula 1 Capítulo 1 - Introdução Aula 2 Capítulo 2 - Documentos Plano de Aula - Word 2016 - cód. 6268 16 Horas/Aula 1. Introdução...19 1.1. Novidades da Versão 2016...21 1.1.1. Diga-me o que Você Deseja
Aula 1 Capítulo 1 - Introdução Aula 2 Capítulo 2 - Documentos Plano de Aula - Word 2016 - cód. 6268 16 Horas/Aula 1. Introdução...19 1.1. Novidades da Versão 2016...21 1.1.1. Diga-me o que Você Deseja
Curso Ano Semestre Docente. 1º 2º Bruno Silva
 Curso Ano Semestre Docente CCO: Licenciatura em Comunicação, Cultura e Organizações 1º 2º Bruno Silva Objectivos: Dotar os alunos de competência na Área das Tecnologias de Informação, com particular ênfase
Curso Ano Semestre Docente CCO: Licenciatura em Comunicação, Cultura e Organizações 1º 2º Bruno Silva Objectivos: Dotar os alunos de competência na Área das Tecnologias de Informação, com particular ênfase
Teste do Programa Writer do OpenOffice
 Teste do Programa Writer do OpenOffice Patrícia Barrosa Filipe mei04013 Disciplina: Teste e Qualidade de Software Mestrado em Engenharia Informática - FEUP 1 Índice Introdução... 3 Oppenoffice Writer...
Teste do Programa Writer do OpenOffice Patrícia Barrosa Filipe mei04013 Disciplina: Teste e Qualidade de Software Mestrado em Engenharia Informática - FEUP 1 Índice Introdução... 3 Oppenoffice Writer...
Windows 95/98/Me/2000
 Windows 95/98/Me/2000 Mais que um Sistema Operativo, o MS-Windows é um ambiente de trabalho que simula no ecrã o trabalho diário sobre uma secretária. A ideia base do MS-Windows foi a de esconder a organização
Windows 95/98/Me/2000 Mais que um Sistema Operativo, o MS-Windows é um ambiente de trabalho que simula no ecrã o trabalho diário sobre uma secretária. A ideia base do MS-Windows foi a de esconder a organização
UFCD 778 Folha de Cálculo Formadora: Sónia Rodrigues
 UFCD 778 Formadora: Sónia Rodrigues UFCD 778 - - Operação e Programação Objectivos da UFCD: Utilizar e programar aplicações informáticas de folha de cálculo. UFCD 778 - - Operação e Programação 2 1 Folha
UFCD 778 Formadora: Sónia Rodrigues UFCD 778 - - Operação e Programação Objectivos da UFCD: Utilizar e programar aplicações informáticas de folha de cálculo. UFCD 778 - - Operação e Programação 2 1 Folha
TECNOLOGIAS DA INFORMAÇÃO E COMUNICAÇÃO SISTEMAS DE GESTÃO DE BASE DE DADOS FORMULÁRIOS
 TECNOLOGIAS DA INFORMAÇÃO E COMUNICAÇÃO SISTEMAS DE GESTÃO DE BASE DE DADOS FORMULÁRIOS Os constituem uma outra forma de visualizar os dados armazenados nas tabela ou disponibilizados numa consulta. Também
TECNOLOGIAS DA INFORMAÇÃO E COMUNICAÇÃO SISTEMAS DE GESTÃO DE BASE DE DADOS FORMULÁRIOS Os constituem uma outra forma de visualizar os dados armazenados nas tabela ou disponibilizados numa consulta. Também
PLANIFICAÇÃO ANUAL TECNOLOGIAS DE INFORMAÇÃO E COMUNICAÇÃO Curso Profissional de Restaurante/Bar. Competências
 Agrupamento Vertical de Escolas Dr. João Lúcio Competências Conhecer o processador de texto e as possibilidades que oferece; Utilizar convenientemente as potencialidades e características dos processadores
Agrupamento Vertical de Escolas Dr. João Lúcio Competências Conhecer o processador de texto e as possibilidades que oferece; Utilizar convenientemente as potencialidades e características dos processadores
Writer. Interface e Formatação de Estilos
 Writer Interface e Formatação de Estilos INTERFACE É composta pela organização dos menus e atalhos que compõem o programa, que dão acesso às suas funcionalidades. É interessante conhecer a interface de
Writer Interface e Formatação de Estilos INTERFACE É composta pela organização dos menus e atalhos que compõem o programa, que dão acesso às suas funcionalidades. É interessante conhecer a interface de
UFCD 786 Instalação e configuração de sistemas de bases de dados
 Pág 2 UFCD 786 Instalação e configuração de sistemas de bases de dados Formadora Elsa Almeida Índice 1 Introdução... 3 2 Formulários... 4 2.1 Criar Formulários... 4 2.2 Inserção de Novos Registos e Manipulação
Pág 2 UFCD 786 Instalação e configuração de sistemas de bases de dados Formadora Elsa Almeida Índice 1 Introdução... 3 2 Formulários... 4 2.1 Criar Formulários... 4 2.2 Inserção de Novos Registos e Manipulação
Interface gráfica do LibreOffice Impress. Aula 11
 Interface gráfica do LibreOffice Impress Aula 11 Sumário Acessando o LibreOffice Impress Janela do LibreOffice Impress Barras de ferramentas padrão, apresentação e desenho Acessando o LibreOffice Impress
Interface gráfica do LibreOffice Impress Aula 11 Sumário Acessando o LibreOffice Impress Janela do LibreOffice Impress Barras de ferramentas padrão, apresentação e desenho Acessando o LibreOffice Impress
Apostila de Excel 2007
 1 Apostila de Excel 2007 Índice 1-Guias do excel... 3 1.1 Início... 3 1.2 Inserir... 4 1.3 Layout de Página... 5 1.4 Formulas... 6 1.5 Dados... 7 1.6 Revisão... 8 1.7 Exibição... 9 2 Conceito de células...
1 Apostila de Excel 2007 Índice 1-Guias do excel... 3 1.1 Início... 3 1.2 Inserir... 4 1.3 Layout de Página... 5 1.4 Formulas... 6 1.5 Dados... 7 1.6 Revisão... 8 1.7 Exibição... 9 2 Conceito de células...
Prof. Rafael Araújo. O Word 2007 apresenta uma série de alterações em sua estrutura gráfica, alterações estas que visam facilitar sua utilização.
 WORD 2007 Prof. Rafael Araújo O Word 2007 apresenta uma série de alterações em sua estrutura gráfica, alterações estas que visam facilitar sua utilização. O AMBIENTE DE TRABALHO DO WORD 03 04 02 01 05
WORD 2007 Prof. Rafael Araújo O Word 2007 apresenta uma série de alterações em sua estrutura gráfica, alterações estas que visam facilitar sua utilização. O AMBIENTE DE TRABALHO DO WORD 03 04 02 01 05
Produtividade é resultado do esforço inteligente
 Produtividade é resultado do esforço inteligente Quem Somos Empresa especializada em melhoria de processos através de: Soluções em Office; Desenvolvimento de Sistemas; Treinamentos; Palestras e; Assessorias.
Produtividade é resultado do esforço inteligente Quem Somos Empresa especializada em melhoria de processos através de: Soluções em Office; Desenvolvimento de Sistemas; Treinamentos; Palestras e; Assessorias.
MS Excel Tudo sobre Folhas de Cálculo - Essencial
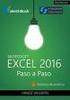 MS Excel 2010 - Tudo sobre Folhas de Cálculo - Essencial Curso MA0228 5 Dia(s) 17:30 Horas Introdução Esta acção foi desenhada para os utilizadores que desejem iniciar o uso do MS Excel 2010. Neste curso
MS Excel 2010 - Tudo sobre Folhas de Cálculo - Essencial Curso MA0228 5 Dia(s) 17:30 Horas Introdução Esta acção foi desenhada para os utilizadores que desejem iniciar o uso do MS Excel 2010. Neste curso
Síntese da Planificação da Disciplina de TIC - 9º Ano
 Síntese da Planificação da Disciplina de TIC - 9º Ano Dias de aulas previstos Período 2.ª 3.ª 4.ª 5.ª 6.ª 1.º período 13 13 13 12 13 2.º período 9 9 9 11 11 9 * / 10 * 9 * / 9 * / 10 * 3.º período 9 /11
Síntese da Planificação da Disciplina de TIC - 9º Ano Dias de aulas previstos Período 2.ª 3.ª 4.ª 5.ª 6.ª 1.º período 13 13 13 12 13 2.º período 9 9 9 11 11 9 * / 10 * 9 * / 9 * / 10 * 3.º período 9 /11
Olá... Eu sou a Sementinha, vem. Isabel Monteiro da Silva
 Olá... Eu sou a Sementinha, vem aprender comigo!... Isabel Monteiro da Silva Inserir e Formatar Imagens O WordArt dá-nos possibilidade de sermos criativos com os efeitos de texto. Com o WordArt, podemos
Olá... Eu sou a Sementinha, vem aprender comigo!... Isabel Monteiro da Silva Inserir e Formatar Imagens O WordArt dá-nos possibilidade de sermos criativos com os efeitos de texto. Com o WordArt, podemos
Texto não seleccionado e texto seleccionado
 Sessão nº 6 Formatação de texto, páginas e parágrafos Objectivos: Depois de escrito o texto, deverá passar à fase de formatação. Por formatação entendese dar os acabamentos finais ao documento, em texto,
Sessão nº 6 Formatação de texto, páginas e parágrafos Objectivos: Depois de escrito o texto, deverá passar à fase de formatação. Por formatação entendese dar os acabamentos finais ao documento, em texto,
PLANIFICAÇÃO ANUAL DAS ÁREAS CURRICULARES DISCIPLINARES
 PLANIFICAÇÃO ANUAL DAS ÁREAS CURRICULARES DISCIPLINARES Disciplina Área AIE Ano de esc. CEF-INFO 2.0 Operação com processadores de texto Identificar e executar as funções e as técnicas necessárias à elaboração
PLANIFICAÇÃO ANUAL DAS ÁREAS CURRICULARES DISCIPLINARES Disciplina Área AIE Ano de esc. CEF-INFO 2.0 Operação com processadores de texto Identificar e executar as funções e as técnicas necessárias à elaboração
MANUAL DE MICROSOFT EXCEL 2003 Sem bichos de sete cabeças
 MANUAL DE MICROSOFT EXCEL 2003 Sem bichos de sete cabeças Trabalho realizado para Metodologia de Investigação I para a Professora M. Isabel Chagas por: Deolinda Canelo Dulce Mourato Sandra Gaspar Eugénia
MANUAL DE MICROSOFT EXCEL 2003 Sem bichos de sete cabeças Trabalho realizado para Metodologia de Investigação I para a Professora M. Isabel Chagas por: Deolinda Canelo Dulce Mourato Sandra Gaspar Eugénia
ALTERNANDO ENTRE TEXTOS ABERTOS
 Agora apague o que estiver escrito na etiqueta e digite o texto que quiser colocar o efeito, depois selecione uma área vazia do texto para que o processo se conclua. ALTERNANDO ENTRE TEXTOS ABERTOS Para
Agora apague o que estiver escrito na etiqueta e digite o texto que quiser colocar o efeito, depois selecione uma área vazia do texto para que o processo se conclua. ALTERNANDO ENTRE TEXTOS ABERTOS Para
1. A figura acima ilustra uma janela do BrOfficeWrite. Com base na figura e acerca do BrOffice Write, assinale a opção correta.
 Broffice.org Augusto Cesar Informática Para Concursos 1. A figura acima ilustra uma janela do BrOfficeWrite. Com base na figura e acerca do BrOffice Write, assinale a opção correta. A) Para se alterar
Broffice.org Augusto Cesar Informática Para Concursos 1. A figura acima ilustra uma janela do BrOfficeWrite. Com base na figura e acerca do BrOffice Write, assinale a opção correta. A) Para se alterar
ENSINO BÁSICO CURSO DE EDUCAÇÃO E FORMAÇÃO Empregado Comercial
 Agrupamento de Escolas Nº 1 de Abrantes ENSINO BÁSICO CURSO DE EDUCAÇÃO E FORMAÇÃO Empregado Comercial ESCOLA EB2.3 D.MIGUEL DE ALMEIDA DISCIPLINA:TIC ANO: EC1 ANO 2013/2014 CONTEÚDOS Conceitos básicos
Agrupamento de Escolas Nº 1 de Abrantes ENSINO BÁSICO CURSO DE EDUCAÇÃO E FORMAÇÃO Empregado Comercial ESCOLA EB2.3 D.MIGUEL DE ALMEIDA DISCIPLINA:TIC ANO: EC1 ANO 2013/2014 CONTEÚDOS Conceitos básicos
MANUAL Formação: TIC (Word) Maio a Jul/2011
 AULA Nº 13 (29/06/2011) MANUAL Criar Tabela em Excel (folha de cálculo) 1ª Regra p/ utilizar o Excel: Por defeito em o Excel encosta à esquerda o texto e os números à direita Iniciar a tabela colocando
AULA Nº 13 (29/06/2011) MANUAL Criar Tabela em Excel (folha de cálculo) 1ª Regra p/ utilizar o Excel: Por defeito em o Excel encosta à esquerda o texto e os números à direita Iniciar a tabela colocando
