TI-SmartView Emulador para a TI-84 Plus Família (Windows e Macintosh )
|
|
|
- Isabela Ísis de Santarém Barateiro
- 7 Há anos
- Visualizações:
Transcrição
1 TI-SmartView Emulador para a TI-84 Plus Família (Windows e Macintosh ) Este guia aplica-se ao TI-SmartView pars a TI-84 Plus carregada com SO 2.55 e para a TI-84 Plus C Silver Edition carregada como o SO 4.0.
2 Informações importantes Excepto se indicado expressamente na Licença que acompanha um programa, Texas Instruments não dá garantia, explícita ou implícita, incluindo mas não se limitando a quaisquer garantias de comercialização e adequação a um fim particular, relativamente a quaisquer programas ou materiais de documentação e disponibiliza estes materiais unicamente numa base tal qual. Em nenhum caso, a Texas Instruments será responsável perante alguém por danos especiais, colaterais, incidentais, ou consequenciais em ligação com a ou provenientes da compra ou utilização destas matérias, e a responsabilidade única e exclusiva da Texas Instruments, independentemente da forma de actuação, não excederá a quantia estabelecida na licença do programa. Além disso, a Texas Instruments não será responsável por qualquer queixa de qualquer tipo apresentada contra a utilização destes materiais por terceiros. Licença Consulte a licença completa instalada em : C:\Program Files (x86)\ti Education\TI-SmartView TI-84 Plus\license ou C:\Program Files\TI Education\TI-SmartView TI-84 Plus\license Texas Instruments Incorporated Mac, Windows, DataMate, e DataQuest são marcas registadas dos respectivos proprietários. ii
3 Índice Informações importantes... ii Introdução ao TI-SmartView...1 Apresentação do software TI-SmartView... 1 Escolher uma opção de visualização... 5 Alterar o tamanho do ecrã do TI-SmartView... 7 Alterar modelos das calculadoras... 8 Alterar a cor da capa... 8 Guardar e carregar um estado do emulador... 8 Restaurar o estado do emulador Guardar dados no computador Carregar um ficheiro da calculadora gráfica a partir do computador Atualizar as vistas do SO da calculadora gráfica no software TI-SmartView Compatibilidade entre calculadoras gráficas Trabalhar com ecrãs da calculadora gráfica...17 Capturar ecrãs da calculadora gráfica Adicionar ou remover um limite Guardar uma captura de ecrã Ver capturas de ecrãs Arrastar e largar uma captura de ecrã noutra aplicação Converter e enviar Image Vars para uma TI-84 Plus C...22 Image Vars Pic Vars Criar e enviar uma Image Var para a TI-84 Plus C Criar e enviar Image Vars para uma TI-84 Plus C ligada Software TI Connect no PC: Criar Image Vars sem um dispositivo ligado Software TI Connect para Mac : Criar Image Vars sem um dispositivo ligado Carregar uma Image Var para a TI-SmartView software Vista do emulador da TI-84 Plus C Utilizar o histórico dos batimentos de teclas...27 O que é um histórico dos batimentos de teclas? Mostrar ou ocultar o histórico dos batimentos de teclas Apagar o histórico dos batimentos de teclas Copiar o histórico dos batimentos de teclas para outra aplicação iii
4 Utilizar scripts...30 O que é um script? Mostrar ou ocultar o painel do script Gravar um script novo Reproduzir um script Ajustar a velocidade do script Guardar um script Guardar uma cópia de um script Abrir um script existente Fechar um script Avançar num script Parar um script Interromper um script Introduzir um atraso num script Introduzir um ponto do texto num script Introduzir um comando Ir para página inicial Editar um script Copiar um script para outra aplicação Localizar scripts comuns Conetar uma calculadora...41 Utilizar uma calculadora gráfica conetada e a App SmartPad para aceder a emuladores através de batimentos de teclas remotos Transferir dados de e para uma calculadora gráfica conetada Utilizar um dispositivo CBL 2 ou CBR 2 conetado Atalhos do teclado do computador...50 Apoio técnico, manutenção e garantia dos produtos Texas Instruments iv
5 Introdução ao TI-SmartView Apresentação do software TI-SmartView O software TI-SmartView permite mostrar a calculadora gráfica da família TI-84 Plus selecionada a uma audiência sem utilizar equipamento de projeção específico da calculadora gráfica e fornece funcionalidades adicionais que ajudam em apresentações. Complemente o ecrã atual da calculadora gráfica com o painel View 3 para mostrar três ecrãs adicionais em simultâneo. Pode selecionar qualquer um dos três ecrãs seguintes da calculadora gráfica: Editor Y=, tabela, gráfico, estatística, lista e janela. Repita apresentações de forma rápida e fácil gravando e reproduzindo scripts para reproduzir automaticamente uma série de batimentos de teclas. Veja o histórico das entradas de batimentos de teclas e a versão ampliada do ecrã atual da calculadora gráfica, e abra os scripts, visualizando a janela do histórico dos batimentos de teclas. Capture ecrãs que pode guardar e utilizar noutros documentos ou guarde um histórico dos ecrãs criados durante a investigação de um conceito matemático ou científico. Configure a janela do software TI-SmartView para um acesso físico conveniente às funcionalidades do TI-SmartView ao projetar num quadro interativo. Introdução ao TI-SmartView 1
6 Emulador (Painel 1) View 3 (Painel 2) Separador Histórico dos batimentos de teclas (Painel 3) Pode premir remotamente as teclas do emulador no software TI-SmartView utilizando a calculadora gráfica TI-84 Plus Silver Edition ou TI-84 Plus C Silver Edition que está ligada com um cabo USB do computador e em execução na App SmartPad. Quando premir as teclas e efetuar cálculos na calculadora gráfica, essas ações são repetidas automaticamente no emulador do software TI-SmartView. A calculadora gráfica ligada atua como um teclado remoto. Nota: a TI-84 Plus/TI-84 Plus Silver Edition e a TI-84 Plus C Silver Edition têm cada uma delas a sua própria versão da App SmartPad. Selecione a versão adequada da App SmartPad para a sua calculadora gráfica. Visiteeducation.ti.com/go/download para transferir as Apps. Introdução ao TI-SmartView 2
7 Coisas que precisa de saber O ponteiro do rato toma o lugar do seu dedo no batimento das teclas da calculadora gráfica. Tem de clicar nas teclas do emulador TI-SmartView como se estivesse a premir as teclas na calculadora gráfica. O ecrã da calculadora gráfica no software TI-SmartView não é totalmente interativo. Tem de clicar nas teclas de seta para mover o cursor para a definição pretendida e, em seguida, clicar em para a selecionar. A digitação de texto com o teclado do computador não funciona exceto se colocar o teclado primeiro no modo de digitação alfa. Por predefinição, o teclado da calculadora gráfica está no modo normal, em que as teclas são simplesmente atalhos para as teclas da calculadora gráfica. Por exemplo, premir [ A ] no teclado do computador é equivalente a clicar em na calculadora gráfica. Neste modo, não pode digitar diretamente as letras de A a Z no ecrã da calculadora gráfica, digitando estas letras no teclado do computador. Para introduzir uma letra ou outro caráter alfa, clique primeiro em no teclado da calculadora gráfica (ou prima [ F7 ] no teclado do computador) para colocar a calculadora gráfica no modo alfa. Por exemplo, digitar [ F7 ] [ A ] no teclado do computador introduz um A no ecrã da calculador gráfica. Se digitar apenas [ A ], aparece o menu. Depois de digitar o caráter, o teclado volta ao modo de atalho normal. Para bloquear a tecla alfa para que possa digitar mais de um caráter de cada vez, clique em y 7 no teclado da calculadora gráfica ou prima [ F6 ] [ F7 ] no teclado do computador. Para voltar ao modo normal, clique em ou prima [ F7 ]. Introdução ao TI-SmartView 3
8 No modo de digitação alfa, se premir de [ 0 ] a [ 9 ] no teclado do computador, atuam como atalho para as funções alfa associadas a estas teclas no teclado da calculadora gráfica. Premir [ 1 ] introduz Y (o caráter alfa associado a À) no ecrã da calculadora gráfica. Para digitar um número, certifique-se de que o teclado não está no modo de digitação alfa. Estas teclas introduzem os dígitos de 0 a 9 no modo normal. Prima sem soltar uma tecla de seta para percorrer o cursor continuamente. Quando utilizar uma tecla de seta para mover o cursor, pode premir sem soltar a tecla para percorrer o cursor continuamente, em vez de ter de premir a tecla repetidamente. No histórico dos batimentos de teclas e num script, o ícone de repetição da tecla de seta tem um símbolo de relógio anexado. Por exemplo: Se premir uma tecla de seta várias vezes numa linha, mostra uma seta com um contador de repetições. Quando premir uma tecla de seta várias vezes numa linha, aparece uma tecla de seta no histórico de batimentos de teclas. Esta tecla de seta tem um número anexado que mostra o número de vezes que a tecla de seta foi premida. Por exemplo: Quando gravar um script, grava apenas os batimentos de teclas da calculadora gráfica. Estes batimentos de teclas podem ser difíceis de interpretar, visualizados pelos próprios. Como grava os batimentos de teclas, a edição de um script pode ser um pouco complicada. Por exemplo, se alterar o modo para paramétrico, o script grava. O script não lhe diz explicitamente que alterou o modo para paramétrico. Por este motivo, pode ser muito útil para fazer um batimento de tecla de cada vez, ou reproduzir o script mais lentamente para que possa ver exatamente onde é necessário uma edição. Os scripts têm de ser executados no mesmo SO do emulador em que foram criados para ser bem-sucedido. Introdução ao TI-SmartView 4
9 Escolher uma opção de visualização Por predefinição, o software TI-SmartView apresenta o ecrã ampliado do emulador da calculadora gráfica TI-84 Plus C Silver Edition. Pode mostrar ou ocultar estes painéis opcionais, ou alterar o tipo de informação apresentado em cada um. Quando aberto, o painel View 3 mostra os ecrãs do editor Y=, a tabela e o gráfico. No entanto, pode selecionar o ecrã da calculadora gráfica que pretende mostrar em cada uma das três visualizações (também estão disponíveis os ecrãs de estatística, lista e janela). Os ecrãs atualizam-se automaticamente para refletir as tarefas concluídas na calculadora gráfica. Introdução ao TI-SmartView 5
10 O terceiro painel inclui separadores que pode clicar para ver o histórico de batimentos de teclas, aparece um grande ecrã com o ecrã desse dispositivo ou um script aberto. Quando visualizar o ecrã grande no ecrã grande predefinido do terceiro painel, pode ocultar ou mostrar as informações do histórico dos batimentos das teclas na parte inferior do painel. Opção de visualização Clique: Painel View 3 Histórico dos batimentos das teclas, ecrã grande e painel do script Ver > Mostrar/Ocultar vista 3 ou mostrar/ocultar o painel. para Ver > Ver 3 opções para selecionar um ecrã da calculadora gráfica para cada visualização. Ver > Mostrar/Ocultar histórico dos batimentos de teclas ou ocultar o painel. para mostrar/ Vista do modelo da calculadora gráfica Ver > Modelo da calculadora gráfica para selecionar a vista do emulador TI-84 Plus ou TI-84 Plus C. Vista do teclado + Ecrã ampliado esta tecla configura o teclado com a vista Ecrã ampliado. O View 3 será aberto ou fechado dependendo da definição do utilizador. Posição esquerda/ direita do emulador Barra de ferramentas Cima/ Baixo para alternar entre a visualização do lado direito e esquerdo do ecrã da calculadora gráfica. Isto é conveniente ao projetar num quadro interativo. para alternar a barra de ferramentas entre a parte de cima e de baixo do ecrã. Isto é conveniente ao projetar num quadro interativo. Introdução ao TI-SmartView 6
11 Opção de visualização Scripts Clique: Ficheiro > Abrir ou existente. para abrir um script Ficheiro > Novo script ou para abrir um novo script vazio. O botão de fecho no separador do script (Script 1 x) para fechar um script. Nota: A ocultação do painel do histórico dos batimentos de teclas não apaga o histórico dos batimentos de teclas. A ocultação do painel do histórico dos batimentos de teclas não apaga nem fecha um script aberto. Pode gravar um script sem ver o histórico dos batimentos de teclas. Não existe nenhum acesso a menus para a Posição esquerda/direita do emulador, Barra de ferramentas cima/baixo e opções de Captura de ecrã cima/baixo. Só é possível aceder a estas opções a partir dos respetivos botões na barra de ferramentas. Alterar o tamanho do ecrã do TI-SmartView Quando utilizar o software TI-SmartView pela primeira vez, aparece uma imagem de ecrã completo para a resolução de ecrã 1024 x 768. Pode utilizar o tamanho que quiser, mas as versões pequenas, médias e grandes são otimizadas para as seguintes resoluções de ecrã. Se a resolução do ecrã for: Clique: 800 x 600 Ver > Tamanho > Emulador pequeno 1024 x 768 Ver > Tamanho > Emulador médio 1280 x 1024 Ver > Tamanho > Emulador grande Os ecrãs da calculadora gráfica no programa TI-SmartView são dimensionáveis livremente. Além de escolher os tamanhos grandes, médios e pequenos do emulador, pode clicar e arrastar os limites da janela do TI-SmartView para ver a aplicação numa janela com um tamanho personalizado. Introdução ao TI-SmartView 7
12 Alterar modelos das calculadoras Por predefinição, a calculadora gráfica TI-84 Plus C Silver Edition é apresentada da primeira vez que iniciar o software TI-SmartView. Da próxima vez que iniciar a aplicação, aparece o último modelo da calculadora gráfica utilizado. Clique em Ver > Modelo da calculadora gráfica ou no botão da barra de ferramentas para alterar o modelo da calculadora e, em seguida, selecione a opção de modelo de calculadora pretendido. Aviso: Alternar entre modelos de calculadoras gráficas não partilhará dados entre as vistas do emulador TI-SmartView. Tanto a TI-84 Plus Silver Edition como a TI-84 Plus C Silver Edition voltarão ao último estado do emulador utilizado para cada calculadora gráfica. Para partilhar ficheiros entre as duas vistas, utilize Ficheiro > Carregar ficheiro para carregar ficheiros da calculadora permitidos para esses modelos de calculadora. Alterar a cor da capa Pode mudar a capa da calculadora gráfica TI-SmartView para melhorar a visibilidade na sala de aulas. As opções podem incluir várias cores de capas, Contraste e Contorno. As cores da capa só estão disponíveis na vista do emulador TI-84 Plus. A TI-84 Plus C só tem contraste e contorno padrão. Clique em Ver > Cor e, em seguida, clique numa opção de cor para alterar a cor do ecrã da calculadora gráfica no emulador. Guardar e carregar um estado do emulador Quando guardar o estado do emulador, é criado um ficheiro que guarda as definições da calculadora gráfica com todas as alterações efetuadas na configuração. Por exemplo, pode querer configurar uma apresentação da classe, introduzindo as funções no editor Y=e alterando as definições Janela e Zoom. Quando guardar as alterações num ficheiro de estado do emulador, basta carregar o ficheiro para mostrar a apresentação. Se quiser criar diferentes apresentações para diferentes classes, pode criar vários ficheiros de estado do emulador. Não existe nenhum limite para os estados do emulador que pode guardar. Introdução ao TI-SmartView 8
13 Nota: O histórico dos batimentos de teclas, as imagens da captura de ecrãs, os scripts abertos, a cor da capa e o tamanho do emulador não são guardados no ficheiro de estado do emulador. Os ficheiros de estado do emulador podem ser grandes. Contacte o departamento de informática se tiver problemas com a capacidade de armazenamento. Guardar o estado do emulador Os ficheiros de estado do emulador são específicos para cada modelo de calculadora. Não é possível guardar um ficheiro de estado do emulador TI-84 Plus Silver Edition como um ficheiro de estado do emulador TI-84 Plus C Silver Edition ou vice-versa. 1. Clique em Ficheiro > Guardar estado do emulador. 2. Na caixa de diálogo: a)navegue para a pasta em que pretende guardar o ficheiro de estado do emulador. b)escreva o nome de um ficheiro. Utilize um nome que descreva o estado do emulador. c)clique em Guardar. Os nomes de estado do emulador terão o formato nome de ficheiro.84estado (para TI-84 Plus) ou nome de ficheiro.84cestado (para TI-84 Plus C), em que o nome de ficheiro é o nome atribuído ao ficheiro e 84estado ou 84cestado indica que o ficheiro é um estado de emulador criado pelo software TI-SmartView. Carregar um estado do emulador Como os ficheiros de estado do emulador são específicos para cada modelo de calculadora, só pode carregar um ficheiro de estado do emulador para o modelo da calculadora ativa. 1. Clique em Ficheiro > Carregar ficheiro. 2. Na caixa de diálogo: a)navegue para a pasta que contém o ficheiro de estado do emulador. Nota: só aparecem os ficheiros de estado do emulador para o modelo da calculadora ativa. b)clique no nome do estado do emulador para o realçar. c)clique em Abrir. Introdução ao TI-SmartView 9
14 Restaurar o estado do emulador A restauração do estado do emulador devolve o software TI-SmartView para as predefinições de fábrica da calculadora gráfica da família TI-84 Plus e restaura a versão do sistema operativo executada quando instalou o software TI-SmartView pela primeira vez. O histórico dos batimentos de teclas é apagado. Se um script estiver aberto, é parado, mas permanece aberto. 1. Clique em Ferramentas > Restaurar o estado predefinido. 2. Na caixa de diálogo, clique em Sim para confirmar que pretende reiniciar o estado do emulador. Guardar dados no computador Se guardar dados (listas, matrizes, programas, etc.) do emulador TI-SmartView em ficheiros no computador, pode fazer cópias de segurança desses dados. Se eliminar dados do emulador TI-SmartView, pode carregar os ficheiros da calculadora gráfica a partir do computador a qualquer momento. Nota: nem todos os ficheiros de calculadoras gráficas TI-84 Plus C são compatíveis com outros ficheiros de calculadoras gráficas da família TI-84 Plus devido à alta resolução do ecrã a cores TI-84 Plus C. Em general, os ficheiros numéricos (não limitados a listas, variáveis, matrizes e funções) são partilhados entre estas calculadoras gráficas, mas as Apps não são partilhadas entres estas calculadoras gráficas mesmo se tiverem o mesmo título. Quando não são compatíveis, as extensões dos ficheiros para a TI-84 Plus C são diferentes de uma variável semelhante das calculadoras gráficas TI-84 Plus/TI-84 Plus Silver Edition. Quando alterna entre os emuladores TI-84 Plus C e TI-84 Plus Silver Edition incluídos no TI-SmartView, cada vista retém a memória individual do emulador. Por exemplo, uma lista criada ao utilizar a vista da TI-84 Plus C tem de ser guardada e carregada na vista da TI-84 Plus Silver Edition se estiver a mudar para essa vista. 1. Clique em Ficheiro > Guardar ficheiro da calculadora. 2. Clique num item para o realçar. Para selecionar vários itens, prima sem soltar Ctrl no teclado do computador ou CMD no teclado do Macintosh e clique em cada item adicional. Para selecionar um intervalo de itens, clique no primeiro item do intervalo. Prima sem soltar Shift e clique no último item do intervalo. Introdução ao TI-SmartView 10
15 3. Clique em Guardar itens selecionados. 4. Na caixa de diálogo, navegue para a pasta em que pretende guardar os ficheiros. Não se esqueça de abrir a pasta ou clicar na pasta para a realçar. O nome da pasta tem de aparecer na caixa Nome de ficheiro na parte inferior da caixa de diálogo. Se for necessário, crie uma nova pasta. 5. Clique em Guardar. Cada item selecionado é guardado como um ficheiro separado no computador. Os nomes de ficheiros são atribuídos automaticamente. A extensão do nome do ficheiro identifica o tipo de dados. Se a pasta já contiver um ficheiro com o nome atribuído, é-lhe pedido para substituir o ficheiro existente. A caixa de diálogo Conteúdo do dispositivo permanece aberta para que possa selecionar e guardar os itens de dados adicionais. 6. Faça clique sobre Fechar. Nota: na caixa de diálogo Conteúdo do dispositivo, pode ordenar a lista, clicando num título. Por exemplo, clique em Nome para ordenar por nome e comute entre a ordem ascendente (a-z) e descendente (z-a). Carregar um ficheiro da calculadora gráfica a partir do computador Se guardou previamente ficheiros da calculadora gráfica com listas, programas, aplicações, etc., no computador, pode carregá-los na vista do emulador da calculadora gráfica adequada no software TI-SmartView. Os ficheiros podem ser cópias de segurança guardadas pelo programa TI-SmartView ou ficheiros transferidos de uma calculadora gráfica para o computador. Estão disponíveis títulos da App comuns para a TI-84 Plus/TI-84 Plus Silver Edition e a TI-84 Plus C, mas os tipos de ficheiro são diferentes. 1. Clique em Ficheiro > Carregar ficheiro. 2. Na caixa de diálogo: Introdução ao TI-SmartView 11
16 a)navegue para a pasta que contém o ficheiro que pretende carregar. b)clique no nome do ficheiro para o realçar. c)clique em Abrir. Nomes dos ficheiros da calculadora gráfica no computador Para ficheiros partilhados com a TI-84 Plus C, TI-84 Plus Silver Edition, TI-84 Plus e a TI-83 Plus, os nomes dos ficheiros da calculadora gráfica têm o formato: nome do ficheiro.8x* em que o nome do ficheiro é o mais parecido possível com o nome do item de dados da calculador gráfica, 8x indica que o ficheiro foi criado pelo programa TI-SmartView ou por uma calculadora gráfica suportada e * é a letra que identifica o tipo de dados. Nota: se um ficheiro da calculadora gráfica for especificamente um ficheiro TI-84 Plus C, então o tipo de ficheiro é nome do ficheiro.8c*. Transferir ficheiros de calculadoras gráficas suportadas O software TI-SmartView pode carregar ficheiros transferidos para o computador a partir das seguintes calculadoras gráficas para a vista de modelo da calculadora gráfica adequada: TI-84 Plus Silver Edition, TI-84 Plus C, TI-84 Plus e TI-83 Plus. Para transferir ficheiros da calculadora gráfica para o computador, utilize o software TI Connect e um cabo TI Connectivity adequado disponível em education.ti.com. Algumas calculadoras gráficas são fornecidas com um cabo TI Connectivity, que lhe permite ligar a calculadora gráfica ao computador Para transferir dados diretamente entre o programa TI-SmartView e uma calculadora gráfica adequada para a vista, use o cabo USB Silver Edition. Depois, use o menu Ligar entre o emulador e a calculadora gráfica para transferir dados entre eles. Introdução ao TI-SmartView 12
17 Atualizar as vistas do SO da calculadora gráfica no software TI-SmartView Visite education.ti.com/go/download para transferir atualizações de software gratuitas disponibilizadas periodicamente. Esta implementação do software TI-SmartView funciona com a emulação do software TI-84 Plus/TI-84 Plus Silver Edition ou TI-84 Plus C Silver Edition. Se atualizar o sistema operativo da calculadora gráfica, tem de o atualizar com o mais recente sistema operativo da família TI-84 Plus ou TI-84 Plus C. Nota: a RAM é limpa depois de carregar um novo sistema operativo na calculadora gráfica emulada. Pode evitar perder dados guardando o ficheiro da calculadora no computador. Para carregar o software do sistema operativo para uma vista de modelo da calculadora gráfica particular: 1. Transfira o SO da calculadora gráfica a partir de education.ti.com/go/ download: a)*.8xu para TI-84 Plus/TI-84 Plus Silver Edition b)*.8cu para TI-84 Plus C Silver Edition Nota: *.8xu and *.8cu são extensões de ficheiros do computador. 2. Clique em Ficheiro > Carregar ficheiro. 3. Na caixa de diálogo: a)navegue para a pasta que contém o ficheiro do sistema operativo. Nota: pode ser necessário selecionar *.8x* ou *.8c* na lista pendente Tipos de ficheiro para ver o ficheiro do sistema operativo. b)clique no nome do sistema operativo para o realçar. c)clique em Abrir. 4. Importante: guarde o ficheiro de estado com este novo sistema operativo do emulador da calculadora gráfica. Nota: se o software TI-SmartView for reposto para o estado predefinido do software do computador, será executado com o(s) sistema(s) operativo(s) original(ais) da calculadora gráfica. Ao guardar o ficheiro de estado com o(s) novo(s) sistema(s) operativo(s) do emulador, pode recarregar facilmente o ficheiro de estado do TI-SmartView em vez de carregar novamente cada sistema operativo individual do emulador. Introdução ao TI-SmartView 13
18 Introdução ao TI-SmartView 14
19 Compatibilidade entre calculadoras gráficas Nota: nem todos TI-84 Plus C Silver Edition os ficheiros de uma calculadora gráfica são compatíveis com outros TI-84 Plus ficheiros de outras calculadoras gráficas da família devido à alta resolução do TI-84 Plus C Silver Edition ecrã a cores. Em general, os ficheiros numéricos (não limitados a listas, variáveis, matrizes e funções) são partilhados entre estas calculadoras gráficas, mas as Apps não são partilhadas entres estas calculadoras gráficas mesmo que tenham o mesmo título. Quando não são compatíveis, as extensões de ficheiros do computador para a TI-84 Plus C Silver Edition são diferentes de uma variável semelhante das calculadoras gráficas TI-84 Plus/TI-84 Plus Silver Edition. Tipo de ficheiro Ligação de TI-84 para TI-84 Plus C Ligação de TI-84 Plus C para TI-84 Tipo de ficheiro do computador 84PC Tipo de ficheiro do computador 84PC Sistema operativo: Não Não 8xu 8cu Apps Não Não 8xk 8ck AppVar* Sim Sim 8xv 8xv Programas - TI Básica* Programas de assemblagem* Sim Sim 8xp 8xp Sim Não 8xp 8xp Imagens Não Não 8xi 8ci Imagens de fundo N/D Não N/D 8ca Ficheiros de grupo Sim Sim 8xg 8xg Zoom personalizado Sim Sim 8xz 8xz Cadeia Sim Sim 8xs 8xs Tabela Sim Sim 8xt 8xt Ficheiro de funções Sim Sim 8xy 8xy GDB* Sim Sim 8xd 8xd Lista Sim Sim 8xl 8xl Matriz Sim Sim 8xm 8xm Número Sim Sim 8xn 8xn Complexo Sim Sim 8xc 8xc 15
20 Tipo de ficheiro Ligação de TI-84 para TI-84 Plus C Ligação de TI-84 Plus C para TI-84 Tipo de ficheiro do computador 84PC Tipo de ficheiro do computador 84PC Configuração da janela Sim Sim 8xw 8xs Certificado Não Não 8xq 8cq Cópia de segurança Não Não 8xb 8cb * Os programas criados com comandos disponíveis apenas na versão mais recente do SO não serão transferidos para as calculadoras gráficas com uma versão anterior do SO. * As variáveis da App e os programas devem ser analisados para utilização após a transferência entre a família TI-84 Plus e as calculadoras gráficas TI-84 Plus C Silver Edition. Algumas variáveis da App podem não ser configuradas como uma App conforme esperado. Alguns Programas terão de ser modificados devido à diferença na resolução do ecrã e a novos comandos. ** Poderá receber um erro de versão se tiver utilizado o estilo de linha PONTO-FINO. Altere o estilo de linha para evitar o erro. 16
21 Trabalhar com ecrãs da calculadora gráfica Pode capturar os ecrãs atuais da calculadora gráfica com a ferramenta de captura de ecrãs do TI-SmartView. Nota: utilize a Captura de ecrã do TI Connect no computador ou o TI Connect para o Explorador do dispositivo Mac para a conversão de imagens para variáveis da imagem da TI-84 Plus C. Capturar ecrãs da calculadora gráfica Quando capturar um ecrã, aparece a janela Captura de ecrã. Nesta janela, pode ver, manipular e guardar imagens dos ecrãs. Clique em Ferramentas > Capturar ecrã ou clique em. É adicionado um limite automaticamente a cada imagem quando a capturar, mas pode removê-lo. Pode capturar até 44 ecrãs de cada vez. Cada imagem do ecrã não guardada é guardada na memória até fechar a janela principal do TI-SmartView. Para capturar imagens adicionais, elimine as imagens da janela Captura de ecrã. Se fechar a Captura de ecrã é-lhe pedido para guardar as capturas de ecrã. Pode iniciar uma nova sessão de Captura de ecrã durante uma sessão do TI-SmartView. Adicionar ou remover um limite O botão da barra de ferramentas para adicionar ou remover um limite alterna entre adicionar e remover dependendo se a captura de ecrã selecionada contiver um limite. Adicionar ou remover um limite de uma captura de ecrã individual 1. Clique na captura de ecrã para a selecionar. 2. Clique em Editar > Remover limite ou clique em para remover o limite. ou Trabalhar com ecrãs da calculadora gráfica 17
22 Clique em Editar > Adicionar limite ou clique em adicionar um limite. para Adicionar ou remover um limite de um grupo de capturas de ecrãs 1. Vá para a vista de miniatura. 2. Selecione o grupo de capturas de ecrãs. 3. Clique em Editar > Remover limite ou clique em para remover o limite ou Clique em Editar > Adicionar limite ou clique em para adicionar um limite. Nota: Para selecionar todas as capturas de ecrãs, clique em Editar > Selecionar todos. Guardar uma captura de ecrã Pode guardar capturas de ecrãs nos formatos TIF, GIF, PNG ou JPEG. As capturas de ecrãs são guardadas na pasta My Documents (Os meus documentos), exceto se especificar uma localização diferente para os guardar. Todas as capturas de ecrãs são guardadas no tamanho apresentado atualmente. 1. Clique na captura de ecrã que pretende guardar. 2. Clique em Ficheiro > Guardar ecrã ou clique em. 3. Na caixa de diálogo: a)navegue na pasta em que pretende guardar o ficheiro de captura de ecrã. b)selecione o tipo de ficheiro para o formato de captura de ecrã adequado. c)escreva o nome de um ficheiro. Utilize um nome que descreva a captura de ecrã. d)clique em Guardar. Trabalhar com ecrãs da calculadora gráfica 18
23 Nota: Se guardou a captura de ecrã selecionada previamente, clicando em Ficheiro > Guardar ecrã ou substitui o ficheiro anterior. Para guardar o ficheiro numa localização diferente, com um nome diferente ou como um formato de ficheiro diferente, tem de clicar em Ficheiro > Guardar ecrã como. Para guardar todas as capturas de ecrã, clique em Ficheiro > Guardar todos os ecrãs. Quando fizer isto, selecione a localização para guardar os ficheiros na janela Guardar tudo, mas não especifique os nomes dos ficheiros. As capturas de ecrãs são guardadas com os nomes dos ficheiros predefinidos. Se esse nome já existir, é-lhe pedido para substituir o ficheiro existente. Ver capturas de ecrãs Quando capturar um ecrã, essa captura de ecrã aparece na janela Captura de ecrã. Pode ver a captura de ecrã individualmente ou como um grupo de capturas de ecrãs. Aparece um nome de referência debaixo de cada captura de ecrã. Para ver as miniaturas das capturas de ecrãs, clique em Ver >Miniaturas ou clique em. Para ver as capturas de ecrãs individuais, clique em Ver > Ecrã individual ou clique em. Trabalhar com ecrãs da calculadora gráfica 19
24 Navegar entre imagens de ecrãs Para ver a captura de ecrã anterior, clique em Ver > Ecrã anterior ou clique em. Para ver a captura de ecrã seguinte, clique em Ver > Ecrã seguinte ou clique em. Aumentar ou reduzir o zoom Pode aumentar ou reduzir o zoom de qualquer captura de ecrã individual para ver uma versão maior ou menor da mesma. Pode guardar uma versão maior ou menor de uma captura de ecrã, aumentando ou reduzindo o zoom antes de a guardar. Por exemplo, para guardar uma captura de ecrã maior que o tamanho standard, aumente o zoom até a captura de ecrã ficar do tamanho pretendido e, em seguida, guarde-a. Para apresentar uma captura de ecrã maior, clique na barra do cursor e arraste o ponteiro para a esquerda. Para apresentar uma captura de ecrã menor, clique na barra do cursor e arraste o ponteiro para a direita. Arrastar e largar uma captura de ecrã noutra aplicação Pode arrastar e largar qualquer captura de ecrã do TI-SmartView para a colar noutra aplicação. Também pode arrastar uma captura de ecrã a partir do painel do View 3 para a Captura de ecrã para depois poder guardar a Captura de ecrã para utilizar no futuro. Nota: as capacidades de arrastar e largar a imagem do TI-SmartView fornecem uma forma conveniente para arrastar uma captura de ecrã para uma apresentação ao utilizar um quadro branco interativo. A captura de ecrã do TI-SmartView que pode ser arrastada e colada inclui o seguinte: Capturas de ecrãs guardadas ou não guardadas Ecrãs do painel View 3 Imagem do Ecrã grande Trabalhar com ecrãs da calculadora gráfica 20
25 Nota: na janela Captura de ecrã, a captura de ecrã selecionada tem um limite vermelho. No entanto, os limites da imagem Ecrã grande e dos ecrãs View 3 não mudam de cor quando os selecionar. Para arrastar e largar uma captura de ecrã noutra aplicação: 1. Ajuste os tamanhos das janelas das duas aplicações para que ambas caibam no ecrã do computador. 2. Para arrastar e largar a captura de ecrã: a)clique na captura de ecrã para a selecionar. Nota: o texto DragScreen aparecerá sobre a imagem que vai arrastar e largar, ao sobrepor o cursor sobre o texto. b)arraste a captura de ecrã do programa TI-SmartView e, em seguida, largue-a noutra aplicação. Arrastar um ecrã para outra aplicação a partir do emulador - arraste o ecrã sem um limite. a partir do Ecrã grande - arraste o ecrã com um limite. a partir do View 3 - arraste o ecrã com um limite. Nota: pode arrastar um ecrã do View 3 para a Captura de ecrã e utilizar essa captura como um histórico dos ecrãs importantes durante uma aula. Trabalhar com ecrãs da calculadora gráfica 21
26 Converter e enviar Image Vars para uma TI-84 Plus C A TI-84 Plus C tem a possibilidade de apresentar imagens de fundo (Image Vars), bem como a funcionalidade usual de Pic Vars da TI-84 Plus. Estas variáveis são apresentadas na área do gráfico. As Image Vars e as Pic Vars da TI-84 Plus C não estabelecerão uma ligação a uma TI-84 Plus, dada a diferença na resolução do ecrã das duas calculadoras gráficas. Image Vars Uma Image Var da TI-84 Plus C é criada convertendo uma imagem (gif, tif, png, jpg ou bmp) para 83 x 133 píxeis (largura por altura) utilizando o TI Connect software. Pode depois enviar a Image Var para a TI-84 Plus C ou guardá-la no computador como um ficheiro *.8ca. Uma Image Var também pode ser carregada para a vista do emulador TI-84 Plus C no Software TI-SmartView. A imagem poderá não surgir na área do gráfico como esperado, dada a conversão para as dimensões de 83 x 133 píxeis. A conversão para Image Var utiliza o esquema de cores de 16 bits. Na TI-84 Plus C, uma Image Var apresenta-se como fundo apenas na área do gráfico. Uma Image Var apresenta-se dimensionada para as definições do ecrã MODO de Inteiro, Horizontal e Gráfico-Tabela mantendo a modelação matemática efetuada numa Image Var. Não é possível editar as Image Vars ao trabalhar na TI-84 Plus C. As Image Vars são executadas e armazenadas na memória Arquivo. Nota: Uma captura de ecrã da área do gráfico inclui o ecrã inteiro da TI-84 Plus C, a barra de estado, o limite do gráfico e a área do gráfico. O TI Connect software permite-lhe recortar a área do tamanho do gráfico apenas para criar uma Image Var, se assim o pretender. Pic Vars As Pic Vars são criadas e modificadas na TI-84 Plus C. As Pic Vars têm 266 x 166 píxeis e utilizam as 15 cores disponíveis na TI-84 Plus C. As Pic Vars são apresentadas em sobreposição na área do ecrã de gráfico, tal como na TI-84 Plus. As Pic Vars são apresentadas a partir do canto superior esquerdo da área do gráfico e não são dimensionadas para as definições do ecrã MODO de Inteiro, Horizontal e Gráfico-Tabela. As Pic Vars podem ser abertas para serem visualizadas no software de Captura de ecrã TI Connect. Podem ser guardadas como ficheiros do computador com a extensão *.8ci. As Pic Vars são executadas e guardadas na memória Arquivo. Tenha em conta que as Pic Vars na TI-84 Plus são executadas e Converter e enviar Image Vars para uma TI-84 Plus C 22
27 guardadas na memória RAM, mas também podem ser guardadas na memória Arquivo. Anote esta diferença ao limpar a RAM. Nota: o software TI Connect não irá converter uma Pic Var (*.8ci) numa Image Var (*.8ca). Criar e enviar uma Image Var para a TI-84 Plus C As Image Vars de fundo são criadas, enviadas e guardadas de uma das seguintes formas: TI Connect software for the Mac com o Explorador do dispositivo ou Criar um grupo TI Connect software for the PC com o Explorador do dispositivo ou Captura de ecrã Criar e enviar Image Vars para uma TI-84 Plus C ligada Os passos que se seguem mostram como criar Image Vars, se tiver uma calculadora gráfica TI-84 Plus C ligada ao computador. Pode criar a Image Var, guardá-la no computador e mostrá-la na área de gráfico da TI-84 Plus C. 1. Selecione a imagem que pretende converter. Os tipos de ficheiro permitidos são tif, gif, png, jpg ou bmp. 2. Abra o software TI Connect. 3. Utilizando o cabo USB para computador, ligue a TI-84 Plus C ao computador. Ligue a TI-84 Plus C. 4. Abra o Explorador do dispositivo. 5. Arraste a imagem para o Explorador do dispositivo. Converter e enviar Image Vars para uma TI-84 Plus C 23
28 6. Selecione um nome de Imagem# no menu pendente (por exemplo, Imagem0 - Imagem9). Este será o nome da imagem na TI-84 Plus C. Nota: uma vez que o nome de Imagem# é interno para o processo de conversão, é importante lembrar-se do nome de Imagem# atribuído. Recomenda-se que mantenha esta informação no nome do ficheiro, para saber onde a Image Var será guardada na TI-84 Plus C, caso envie ou partilhe este ficheiro no futuro. 7. Clique em OK. Pode pré-visualizar uma Image Var, guardá-la no computador e mostrá-la na área de gráfico da TI-84 Plus C. Pré-visualizar uma Image Var: No PC, abra Fundo e faça duplo clique na Imagem#. Abre-se a pré-visualização da Image Var na janela Captura de ecrã. No Mac, expanda o diretório da calculadora e faça duplo clique na Imagem#. Abre-se a pré-visualização da Image Var na janela Pré-visualização. Para guardar a Image Var no computador, arraste a Imagem# do Explorador do dispositivo TI Connect para o ambiente do trabalho ou para a pasta onde a pretende guardar. Para apresentar a nova Image Var na área do gráfico da TI-84 Plus C, prima y., altere a definição Fundo para a Imagem# que acabou de enviar para o dispositivo (exemplo: Imagem5), e prima s. Converter e enviar Image Vars para uma TI-84 Plus C 24
29 Software TI Connect no PC: Criar Image Vars sem um dispositivo ligado Os passos que se seguem mostram como criar uma Image Var quando não tem uma calculadora gráfica TI-84 Plus C ligada ao PC. Pode criar a Image Var, guardá-la no computador e carregá-la para a visualizar no software TI-SmartView. 1. Selecione a imagem que pretende converter. Os tipos de ficheiro permitidos são tif, gif, png, jpg ou bmp. 2. Abra o software TI Connect. 3. Abra a Captura de ecrã. 4. Arraste a imagem para a Captura de ecrã. 5. Clique em Ficheiro > Guardar como. 6. Selecione o diretório onde pretende guardar o ficheiro. 7. Selecione o tipo de ficheiro Imagem TI-84 Plus C (.8ca). 8. Clique em Guardar. 9. Selecione um nome de Imagem# no menu pendente (por exemplo, Imagem0 - Imagem9). Este será o nome da imagem na TI-84 Plus C. Nota: uma vez que o nome de Imagem# é interno para o processo de conversão, é importante lembrar-se do nome de Imagem# atribuído. Recomenda-se que mantenha esta informação no nome de ficheiro, para saber onde a Image Var será guardada na TI-84 Plus C, caso envie ou partilhe este ficheiro no futuro. 10. Clique em OK para converter a imagem para um ficheiro TI-84 Plus C (.8ca). Consulte os passos que se seguem para saber como carregar uma Image Var no software TI-SmartView. Software TI Connect para Mac : Criar Image Vars sem um dispositivo ligado Os passos que se seguem mostram como criar uma Image Var quando não tem uma calculadora gráfica TI-84 Plus C ligada ao Mac. A funcionalidade Criar um grupo é utilizada para converter imagens sem dispositivos ligados. Pode criar uma Image Var, guardá-la no computador e carregá-la para a visualizar no software TI-SmartView. 1. Selecione a imagem que pretende converter. Os tipos de ficheiro permitidos são tif, gif, png, jpg ou bmp. 2. Abra o software TI Connect. Converter e enviar Image Vars para uma TI-84 Plus C 25
30 3. Clique no menu pendente Criar, na parte interior da janela TI Connect e selecione Criar um grupo. 4. Arraste a imagem da secretária para a Janela do grupo. 5. Selecione a calculadora que pretende utilizar. 6. Selecione um nome de Imagem# no menu pendente (por exemplo, Imagem0 - Imagem9). Este será o nome da imagem na TI-84 Plus C. Nota: uma vez que o nome de Imagem# é interno para o processo de conversão, é importante lembrar-se do nome de Imagem# atribuído. Recomenda-se que mantenha esta informação no nome de ficheiro, para saber onde a Image Var será guardada na TI-84 Plus C, caso envie ou partilhe este ficheiro no futuro. 7. Clique em OK para converter a imagem para um ficheiro TI-84 Plus C (.8ca). 8. Para guardar a Image Var no computador, arraste a Imagem# da Janela de grupo para a secretária ou para a pasta onde a pretende guardar. Consulte os passos que se seguem para carregar a Image Var no software TI-SmartView. Carregar uma Image Var para a TI-SmartView software Vista do emulador da TI-84 Plus C Depois de criar e guardar um ficheiro de Image Var (.8ca) com o TI Connect software, pode carregar esse ficheiro para a vista do emulador da TI-84 Plus C no TI-SmartView software, da mesma forma que para qualquer ficheiro da calculadora. 1. Selecione Ficheiro > Carregar ficheiro no TI-SmartView software. 2. Selecione todos os ficheiros da calculadora (*.8c?). 3. Localize a Image Var. Lembre-se de que o nome interno da imagem de Imagem# está no ficheiro. Neste exemplo, o nome do ficheiro é PONTE_IMAGEM5.8ca. Não receberá nenhum pedido para escolher um novo nome de Imagem# da calculadora. 4. Selecione Abrir e o ficheiro será carregado para o emulador. 5. Para apresentar a nova Image Var na área do gráfico do emulador da TI-84 Plus C, prima y., altere a definição Fundo para a Imagem# que acabou de enviar para o dispositivo (exemplo: Imagem5), e prima s. Converter e enviar Image Vars para uma TI-84 Plus C 26
31 Utilizar o histórico dos batimentos de teclas O que é um histórico dos batimentos de teclas? Cada tecla clicada na calculadora gráfica é gravada automaticamente no histórico dos batimentos de teclas. Pode ver o histórico dos batimentos de teclas no painel do histórico dos batimentos de teclas e no painel do ecrã grande. O histórico dos batimentos de teclas mostra algumas sequências de teclas de uma forma diferente do manual do utilizador das calculadoras gráficas da família TI-84 Plus. Por exemplo, suponha que vê o menu MEMÓRIA da calculadora gráfica. O manual do utilizador mostra a sequência das teclas como y L, em que L é a 2ª função da tecla Ã. O histórico dos batimentos de teclas mostra a sequência de teclas como, as teclas em que efetivamente clica. Analogamente, suponha que seleciona a função round( no menu NÚM MATEMÁTICA. O manual do utilizador mostra a função como round(. O histórico dos batimentos de teclas mostra porque aquelas são as teclas em que clica. Mostrar ou ocultar o histórico dos batimentos de teclas Clique em Ver > Mostrar/Ocultar histórico dos batimentos de teclas ou clique em. Quando aparecer o painel direito do TI-SmartView, pode ter de clicar no separador Histórico dos batimentos de teclas para o ativar. O painel direito mostra também separadores para Ecrã grande e os scripts abertos. O separador ativo tem uma linha colorida no topo. Utilizar o histórico dos batimentos de teclas 27
32 Quando o histórico dos batimentos de teclas aparecer no painel do ecrã grande, pode clicar em Apagar histórico dos batimentos de teclas para apagar a lista de teclas premidas. Apagar o histórico dos batimentos de teclas Clique em Editar > Apagar histórico dos batimentos de teclas ou clique em Apagar histórico dos batimentos de teclas no histórico dos batimentos de teclas ou no painel do ecrã grande. A eliminação do histórico dos batimentos de teclas não afeta o conteúdo de um script aberto no painel direito do TI-SmartView. Copiar o histórico dos batimentos de teclas para outra aplicação Pode copiar tudo ou apenas uma parte selecionada do histórico dos batimentos de teclas para outra aplicação, como um processador de texto. Pode copiar os gráficos das teclas como aparecem no painel do histórico dos batimentos de teclas, ou pode copiar os batimentos de teclas como carateres de texto. Utilizar o histórico dos batimentos de teclas 28
33 Nota: quando copiar teclas como carateres de texto, esses carateres utilizam a fonte TI84EmuKeys. Esta fonte é instalada no computador automaticamente quando instalar o software TI-SmartView. Copiar teclas como gráficos 1. Selecione as teclas que pretende copiar. Para selecionar todas as teclas, clique em Editar > Selecionar tudo. 2. Clique em Editar > Copiar, vá para outra aplicação e cole as teclas no local adequado. Nota: Pode também arrastar as teclas seleccionadas para a aplicação nova. Pode redimensionar as teclas depois de copiar ou arrastar as teclas para uma nova aplicação. Copiar teclas como carateres de texto 1. Selecione as teclas que pretende copiar. Para selecionar todas as teclas, clique em Editar > Selecionar tudo. 2. Clique em Editar > Copiar como fonte. 3. Vá para outra aplicação e cole os carateres no local adequado. Em algumas aplicações, os carateres colados podem aparecer na fonte ativa nesse local, por conseguinte, podem não ser parecidas com as teclas da calculadora gráfica. 4. Se for necessário, aplique a fonte TI84EmuKeys aos carateres. Consulte o ficheiro de ajuda da aplicação utilizada para obter mais informações sobre como aplicar uma fonte aos carateres. Nota: os ícones do script para os pontos do texto, atrasos, pausas e os comandos Ir para página inicial não podem ser copiados como carateres de texto. São ignorados quando colar os carateres copiados para outra aplicação. Utilizar o histórico dos batimentos de teclas 29
34 Utilizar scripts O que é um script? Ao utilizador o Windows Explorer com o software TI Connect, pode enviar ficheiros do dispositivo e ficheiros de grupo para as calculadoras gráficas TI. Pode enviar ficheiros guardados no computador para a RAM ou Flash/Arquivo de uma calculadora gráfica TI ligada. Apresentação da utilização de um script Criar, gravar, e guardar o script Reproduzir o script Fechar o script Pode também: Introduzir pontos do texto. Introduzir pausas e intervalos. Introduzir um comando Ir para página inicial. Editar um script para fazer alterações. Pode: Reproduzir o script normalmente. Avançar uma tecla de cada vez. Interromper o script manualmente. Ajustar a velocidade de Depois de efetuar um ou mais cálculos na calculadora gráfica, pode criar um script que efetua esses mesmos cálculos sem repetir os batimentos de teclas para gravar um novo script. Mostrar ou ocultar o painel do script O script aberto é mostrado no painel direito do TI-SmartView. Para ativar e desativar o painel direito: Clique em Ver > Mostrar/Ocultar histórico dos batimentos de teclas ou clique em. Utilizar scripts 30
35 O painel direito mostra os separadores para o Histórico dos batimentos de teclas, Ecrã grande e um script aberto. Clique no separador adequado para ver o conteúdo. Gravar um script novo 1. Clique em Ficheiro > Novo script ou clique em. O painel direito TI-SmartView abre-se automaticamente se ainda não estiver aberto e aparece um script vazio novo no painel. O novo script tem um separador no topo do painel com uma linha colorida no topo para indicar que está ativo. O separador mostra o nome predefinido do script. 2. Clique em Scripts > Gravar ou clique em na barra de ferramentas do script. 3. Clique nas teclas da calculadora gráfica para gravar os batimentos de teclas para o script. 4. Quando terminar, clique em Scripts > Parar ou clique em. Reproduzir um script Depois de gravar um novo script ou abrir um script existente, pode reproduzi-lo. 1. Selecione o separador para o script adequado. O separador ativo tem uma linha colorida no topo. 2. Clique em Scripts > Reproduzir ou clique em. Ajustar a velocidade do script Pode variar a velocidade em que cada batimento de tecla num script é executado, de Lento (cerca de um batimento de tecla de 5 em 5 segundos) a Rápido (cerca de um batimento de 1/2 em 1/2 segundo). 1. Clique em Scripts > Ajustar velocidade do script. 2. No submenu, clique numa velocidade no intervalo apresentado. Nota: Pode também utilizar o cursor na barra de ferramentas do script. Arraste o cursor para a posição adequada. Utilizar scripts 31
36 A definição de velocidade afeta todos os batimentos de tecla no script, que podem não ser o que pretende. Suponha que o script introduz números como 425,237,234. A definição da velocidade para um batimento de tecla de 2 em 2 segundos demora 18 segundos para introduzir o número. Em vez disso, pode querer utilizar uma velocidade mais rápida ou introduzir pausas ou intervalos em determinados pontos do script. Guardar um script Depois de gravar um novo script ou editar um script existente, guarde o script. 1. Selecione o separador para o script adequado. 2. Clique em Ficheiro > Guardar script ou clique em. 3. Se vir a caixa de diálogo: a) Navegue para a pasta em que pretende guardar o ficheiro do script. b) Escreva o nome de um ficheiro. c) Clique em Guardar. Os nomes dos scripts têm o formato nome de ficheiro.84script em que o nome de ficheiro é o nome dado ao ficheiro e 84script indica que o ficheiro é um script criado pelo software TI-SmartView. Guardar uma cópia de um script 1. Abra o script que pretende copiar. O separador ativo tem uma linha colorida no topo. 2. Clique em Ficheiro > Guardar script como. 3. Na caixa de diálogo: a) Navegue para a pasta em que pretende guardar a cópia. b) Escreva o nome de um ficheiro. Utilize um nome que indique o objetivo do script. c) Clique em Guardar. Utilizar scripts 32
37 Nota: Se alterar um script e quiser manter essas alterações no script existente, clique em Ficheiro > Guardar script ou em antes de selecionar Guardar script como. Caso contrário, as alterações são guardadas na cópia, mas não no script original. Abrir um script existente Para abrir um script existente: 1. Clique em Ficheiro > Abrir script ou clique em. 2. Na caixa de diálogo: a) Navegue para a pasta que contém o ficheiro do script. b) Clique no nome do script para o realçar. c) Clique em Abrir. O script abre-se no painel direito do TI-SmartView. Um separador com o nome de script aparece no topo do painel juntamente com os separadores para Histórico dos batimentos de teclas e Ecrã grande. Pode clicar em qualquer destes separadores para ir de um para o outro. Fechar um script Clique em Ficheiro > Fechar script ou clique em X no separador do script. Clique para fechar o script. Avançar num script Pode percorrer um batimento de tecla do script de cada vez. Avançar num script desde o início No painel do script, em vez de reproduzir o script: 1. Clique em Scripts > Avançar ou clique em para iniciar o script. Nota: não clique em Scripts > Reproduzir ou em. O script pára automaticamente após todos os batimentos de teclas. Utilizar scripts 33
Software TI-SmartView para a família TI-84 Plus (Windows e Mac )
 Software TI-SmartView para a família TI-84 Plus (Windows e Mac ) Informações importantes A Texas Instruments não dá qualquer garantia, expressa ou implícita, incluindo, mas não se limitando a quaisquer
Software TI-SmartView para a família TI-84 Plus (Windows e Mac ) Informações importantes A Texas Instruments não dá qualquer garantia, expressa ou implícita, incluindo, mas não se limitando a quaisquer
Manual do utilizador do TI-SmartView para as calculadoras TI-30X/TI-34 MultiView para Windows e Macintosh
 Manual do utilizador do TI-SmartView para as calculadoras TI-30X/TI-34 MultiView para Windows e Macintosh Este manual do utilizador aplica-se ao software TI-SmartView para as calculadoras TI-30X/TI-34
Manual do utilizador do TI-SmartView para as calculadoras TI-30X/TI-34 MultiView para Windows e Macintosh Este manual do utilizador aplica-se ao software TI-SmartView para as calculadoras TI-30X/TI-34
Manual do Utilizador
 Manual do Utilizador Copyright 2017 HP Development Company, L.P. As informações contidas neste documento estão sujeitas a alterações sem aviso prévio. As únicas garantias que cobrem os produtos e serviços
Manual do Utilizador Copyright 2017 HP Development Company, L.P. As informações contidas neste documento estão sujeitas a alterações sem aviso prévio. As únicas garantias que cobrem os produtos e serviços
Software TI-SmartView para a família TI-84 Plus (Windows e Mac )
 Software TI-SmartView para a família TI-84 Plus (Windows e Mac ) Informações importantes A Texas Instruments não dá qualquer garantia, expressa ou implícita, incluindo, mas não se limitando a quaisquer
Software TI-SmartView para a família TI-84 Plus (Windows e Mac ) Informações importantes A Texas Instruments não dá qualquer garantia, expressa ou implícita, incluindo, mas não se limitando a quaisquer
TI-SmartView para a calculadora TI-30X Pro MultiView para Windows e Macintosh
 TI-SmartView para a calculadora TI-30X Pro MultiView para Windows e Macintosh Este manual do utilizador aplica-se ao software versão 1.0. Para obter a versão mais recente da documentação, visite education.ti.com/guides.
TI-SmartView para a calculadora TI-30X Pro MultiView para Windows e Macintosh Este manual do utilizador aplica-se ao software versão 1.0. Para obter a versão mais recente da documentação, visite education.ti.com/guides.
TI-SmartView CE Software de emulador para a família TI-84 Plus
 TI-SmartView CE Software de emulador para a família TI-84 Plus Este manual aplica-se à versão 5.2 do software. Para obter a versão mais recente da documentação, vá para education.ti.com/go/download. Informação
TI-SmartView CE Software de emulador para a família TI-84 Plus Este manual aplica-se à versão 5.2 do software. Para obter a versão mais recente da documentação, vá para education.ti.com/go/download. Informação
Novidades no EPC GM. Navegação gráfica. Navegação comum para cada veículo
 Novidades no EPC GM O GM Next Gen EPC possui inúmeras funcionalidades novas concebidas para tornar a localização da peça certa mais rápida e fácil. Para obter instruções mais detalhadas sobre cada funcionalidade,
Novidades no EPC GM O GM Next Gen EPC possui inúmeras funcionalidades novas concebidas para tornar a localização da peça certa mais rápida e fácil. Para obter instruções mais detalhadas sobre cada funcionalidade,
Este manual descreve as características comuns à maioria dos modelos. Algumas funcionalidades podem não estar disponíveis no seu computador.
 Iniciar aqui Copyright 2013 Hewlett-Packard Development Company, L.P. Windows é uma marca registada da Microsoft Corporation nos E.U.A. As informações contidas neste documento estão sujeitas a alterações
Iniciar aqui Copyright 2013 Hewlett-Packard Development Company, L.P. Windows é uma marca registada da Microsoft Corporation nos E.U.A. As informações contidas neste documento estão sujeitas a alterações
Manual do Utilizador Brother Meter Read Tool
 Manual do Utilizador Brother Meter Read Tool POR Versão 0 Direitos de autor Direitos de autor 2017 Brother Industries, Ltd. Todos os direitos reservados. As informações contidas neste documento estão sujeitas
Manual do Utilizador Brother Meter Read Tool POR Versão 0 Direitos de autor Direitos de autor 2017 Brother Industries, Ltd. Todos os direitos reservados. As informações contidas neste documento estão sujeitas
Utilizar o Office 365 no iphone ou ipad
 Utilizar o Office 365 no iphone ou ipad Guia de Introdução Verificar e-mail Configure o seu iphone ou ipad para enviar e receber correio da sua conta Office 365. Consultar o seu calendário, esteja onde
Utilizar o Office 365 no iphone ou ipad Guia de Introdução Verificar e-mail Configure o seu iphone ou ipad para enviar e receber correio da sua conta Office 365. Consultar o seu calendário, esteja onde
OpenTouch Conversation One
 OpenTouch Conversation One Manual de utilizador R2.2 8AL90647PTABed02 1625 1. OpenTouch Conversation One... 3 2. Instalação... 3 3. Iniciar o OpenTouch Conversation... 3 3.1 Terminar sessão... 3 4. Página
OpenTouch Conversation One Manual de utilizador R2.2 8AL90647PTABed02 1625 1. OpenTouch Conversation One... 3 2. Instalação... 3 3. Iniciar o OpenTouch Conversation... 3 3.1 Terminar sessão... 3 4. Página
Como começar com Connect-to-Class Software
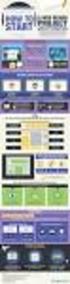 Como começar com Connect-to-Class Software Informações importantes A Texas Instruments não dá qualquer garantia, expressa ou implícita, incluindo, mas não se limitando a quaisquer garantias implícitas
Como começar com Connect-to-Class Software Informações importantes A Texas Instruments não dá qualquer garantia, expressa ou implícita, incluindo, mas não se limitando a quaisquer garantias implícitas
Bomgar Connect Consola de Apoio Técnico do Android 2.2.6
 Bomgar Connect Consola de Apoio Técnico do Android 2.2.6 TC: 8/18/2016 Índice Consola de Apoio Técnico Connect para Android 3 Instalar a Consola de Apoio Técnico em Android Connect 4 Iniciar Sessão na
Bomgar Connect Consola de Apoio Técnico do Android 2.2.6 TC: 8/18/2016 Índice Consola de Apoio Técnico Connect para Android 3 Instalar a Consola de Apoio Técnico em Android Connect 4 Iniciar Sessão na
Objetivos. Sistema Operativo em Ambiente Gráfico. Introdução às Tecnologias de Informação e Comunicação
 Objetivos Definir o conceito de Sistema Operativo Caracterizar os diferentes elementos do Ambiente de trabalho Explicar a finalidade da barra de tarefas Trabalhar ao mesmo tempo com várias janelas Definir
Objetivos Definir o conceito de Sistema Operativo Caracterizar os diferentes elementos do Ambiente de trabalho Explicar a finalidade da barra de tarefas Trabalhar ao mesmo tempo com várias janelas Definir
Guia de Introdução. Ver mais opções Clique nesta seta para ver mais opções numa caixa de diálogo.
 Guia de Introdução O Microsoft PowerPoint 2013 tem um aspeto diferente das versões anteriores, pelo que criámos este guia para ajudar a minimizar a curva de aprendizagem. Localizar aquilo de que precisa
Guia de Introdução O Microsoft PowerPoint 2013 tem um aspeto diferente das versões anteriores, pelo que criámos este guia para ajudar a minimizar a curva de aprendizagem. Localizar aquilo de que precisa
Guia de utilizador final do planeamento cross-browser do OrgPublisher
 Guia de utilizador final do planeamento cross-browser do OrgPublisher Índice Índice Iniciar sessão no Planeamento cross-browser... 4 Trabalhar com Gráficos de planeamento cross-browser... 5 Enviar gráfico
Guia de utilizador final do planeamento cross-browser do OrgPublisher Índice Índice Iniciar sessão no Planeamento cross-browser... 4 Trabalhar com Gráficos de planeamento cross-browser... 5 Enviar gráfico
FORMAÇÃO DE MICROSOFT EXCEL 2010
 FORMAÇÃO DE MICROSOFT EXCEL 2010 Mário de Almeida Pedro, M. Sc. Novembro 2013 Bemvindo Identificação da UFCD UFCD nº 0756 Folha de Cálculo, com a duração de 50 horas Microsoft Excel 2010 Objectivos: No
FORMAÇÃO DE MICROSOFT EXCEL 2010 Mário de Almeida Pedro, M. Sc. Novembro 2013 Bemvindo Identificação da UFCD UFCD nº 0756 Folha de Cálculo, com a duração de 50 horas Microsoft Excel 2010 Objectivos: No
Ashampoo Rescue Disc
 1 Ashampoo Rescue Disc O Software permite-lhe criar um CD, DVD ou Pen USB de restauro que pode utilizar para: 1. Restaurar uma cópia de segurança para o seu disco rígido principal. Isto não pode ser efetuado
1 Ashampoo Rescue Disc O Software permite-lhe criar um CD, DVD ou Pen USB de restauro que pode utilizar para: 1. Restaurar uma cópia de segurança para o seu disco rígido principal. Isto não pode ser efetuado
O que pode fazer com o Image Data Converter
 O que pode fazer com o Image Data Converter Bem-vindo ao Image Data Converter Ver.1.5, o software de aplicação que lhe permite ver e fazer ajustes num ficheiro de formato RAW (SRF) ( ficheiro RAW neste
O que pode fazer com o Image Data Converter Bem-vindo ao Image Data Converter Ver.1.5, o software de aplicação que lhe permite ver e fazer ajustes num ficheiro de formato RAW (SRF) ( ficheiro RAW neste
Guia de utilizador rápido. 1. Requisitos do sistema. 2. Instalação e ativação. Instalação. Ativação
 Guia de utilizador rápido Este Guia de utilizador rápido ajuda-o a instalar e a dar os primeiros passos com o Readiris TM 15. Para informações detalhadas sobre todas as funcionalidades do Readiris TM,
Guia de utilizador rápido Este Guia de utilizador rápido ajuda-o a instalar e a dar os primeiros passos com o Readiris TM 15. Para informações detalhadas sobre todas as funcionalidades do Readiris TM,
2-Introdução e Conceitos Básicos das TIC
 2-Introdução e Conceitos Básicos das TIC Procedimentos para instalar e aceder a um programa Sistema Operativo em Ambiente Gráfico Windows Prof.: Alexandra Matias Sumário Conhecer os procedimentos associados
2-Introdução e Conceitos Básicos das TIC Procedimentos para instalar e aceder a um programa Sistema Operativo em Ambiente Gráfico Windows Prof.: Alexandra Matias Sumário Conhecer os procedimentos associados
Manual do utilizador
 Your Detecting Connection Manual do utilizador support@xchange2.net i 4901-0131-3 ii Índice Índice Instalação... 4 Termos e condições da aplicação XChange 2...4 Definir as suas preferências de utilizador...
Your Detecting Connection Manual do utilizador support@xchange2.net i 4901-0131-3 ii Índice Índice Instalação... 4 Termos e condições da aplicação XChange 2...4 Definir as suas preferências de utilizador...
Xubuntu O Xubuntu é um derivado da distribuição Ubuntu GNU/Linux que utiliza o ambiente Xfce que, utilizando menos recursos de sistema,
 Xubuntu 14.04 O Xubuntu é um derivado da distribuição Ubuntu GNU/Linux que utiliza o ambiente Xfce que, utilizando menos recursos de sistema, funciona melhor com computadores mais antigos. É pensado para
Xubuntu 14.04 O Xubuntu é um derivado da distribuição Ubuntu GNU/Linux que utiliza o ambiente Xfce que, utilizando menos recursos de sistema, funciona melhor com computadores mais antigos. É pensado para
Bem-vindo ao Picture Package DVD Viewer. Iniciar e sair do Picture Package DVD Viewer. Visualizando imagens. Copiando imagens para o computador
 Bem-vindo ao Picture Package DVD Viewer Iniciar e sair do Picture Package DVD Viewer Visualizando imagens Copiando imagens para o computador Editando imagens copiadas Editando partes desnecessárias dos
Bem-vindo ao Picture Package DVD Viewer Iniciar e sair do Picture Package DVD Viewer Visualizando imagens Copiando imagens para o computador Editando imagens copiadas Editando partes desnecessárias dos
Informações sobre a localização e o software do dispositivo gráfico TI
 Informações sobre a localização e o software do dispositivo gráfico TI Software do dispositivo gráfico TI Instruções de instalação do software do dispositivo gráfico TI Instruções de localização da TI-83
Informações sobre a localização e o software do dispositivo gráfico TI Software do dispositivo gráfico TI Instruções de instalação do software do dispositivo gráfico TI Instruções de localização da TI-83
Passo 3: Preparando-se para a criação de seu vídeo de curta duração/apresentação de slides
 Bem-vindo ao Picture Package Producer2 Iniciar e sair do Picture Package Producer2 Passo 1: Selecionando imagens Passo 2: Verificando as imagens selecionadas Passo 3: Preparando-se para a criação de seu
Bem-vindo ao Picture Package Producer2 Iniciar e sair do Picture Package Producer2 Passo 1: Selecionando imagens Passo 2: Verificando as imagens selecionadas Passo 3: Preparando-se para a criação de seu
Bem-vindo ao Picture Package DVD Viewer
 Manual do Picture Package DVD Viewer Bem-vindo ao Picture Package DVD Viewer Bem-vindo ao Picture Package DVD Viewer Iniciar e sair do Picture Package DVD Viewer Visualizando imagens Copiando imagens para
Manual do Picture Package DVD Viewer Bem-vindo ao Picture Package DVD Viewer Bem-vindo ao Picture Package DVD Viewer Iniciar e sair do Picture Package DVD Viewer Visualizando imagens Copiando imagens para
Manual Prático. Elisabete Aguiar
 Manual Prático Elisabete Aguiar Índice A BARRA DE OPÇÕES... 4 Abrir um documento existente... 6 Guardar um documento Word... 7 Ambiente de Trabalho no Microsoft Word 2007... 9 Configuração de Páginas...
Manual Prático Elisabete Aguiar Índice A BARRA DE OPÇÕES... 4 Abrir um documento existente... 6 Guardar um documento Word... 7 Ambiente de Trabalho no Microsoft Word 2007... 9 Configuração de Páginas...
FORMAÇÃO DE MICROSOFT WORD Mário de Almeida Pedro, M. Sc. Janeiro 2014
 FORMAÇÃO DE MICROSOFT WORD 2007 Mário de Almeida Pedro, M. Sc. Janeiro 2014 Bemvindo Identificação da UFCD UFCD nº 0754 Processador de Texto, com a duração de 50 horas Microsoft Word 2007 Para criar um
FORMAÇÃO DE MICROSOFT WORD 2007 Mário de Almeida Pedro, M. Sc. Janeiro 2014 Bemvindo Identificação da UFCD UFCD nº 0754 Processador de Texto, com a duração de 50 horas Microsoft Word 2007 Para criar um
Manual do utilizador Prestigio Nobile PER3562. Operações básicas
 Manual do utilizador Operações básicas Mantenha premido o Botão de alimentação para ligar o dispositivo. Acede automaticamente ao menu principal no ecrã Início depois de aparecer o ecrã de arranque. O
Manual do utilizador Operações básicas Mantenha premido o Botão de alimentação para ligar o dispositivo. Acede automaticamente ao menu principal no ecrã Início depois de aparecer o ecrã de arranque. O
Dispor e organizar folhas de cálculo
 Dispor e organizar folhas de cálculo O Excel fornece várias funcionalidades para o ajudar a trabalhar e visualizar com as folhas de cálculo. Fixar linhas e colunas Pode fixar (ou bloquear) linhas e colunas
Dispor e organizar folhas de cálculo O Excel fornece várias funcionalidades para o ajudar a trabalhar e visualizar com as folhas de cálculo. Fixar linhas e colunas Pode fixar (ou bloquear) linhas e colunas
Escola Sec. do Padrão da Légua OE: TIC Ano: 2008/2009
 Ficha de Trabalho: Aula 05 Sistema Operativo em Ambiente Gráfico Como já sabes o SOFTWARE pode ser de sistema ou de aplicação, conforme seja um conjunto de programas responsáveis pelo funcionamento do
Ficha de Trabalho: Aula 05 Sistema Operativo em Ambiente Gráfico Como já sabes o SOFTWARE pode ser de sistema ou de aplicação, conforme seja um conjunto de programas responsáveis pelo funcionamento do
Como atualizar o seu tablet ou PC TOSHIBA Windows para o Windows 10
 Como atualizar o seu tablet ou PC TOSHIBA Windows para o Windows 10 Caro(a) cliente, A informação incluída neste documento explica como atualizar determinados tablets ou PC TOSHIBA Windows com o Windows
Como atualizar o seu tablet ou PC TOSHIBA Windows para o Windows 10 Caro(a) cliente, A informação incluída neste documento explica como atualizar determinados tablets ou PC TOSHIBA Windows com o Windows
Explorador do Windows (manipulação de ficheiros)
 Vamos começar a explorar o Sistema Operativo Windows 7. Após ligar o Computador e o Sistema Operativo terminar de carregar aparecerá no ecrã uma área de trabalho semelhante à seguinte. Explorador do Windows
Vamos começar a explorar o Sistema Operativo Windows 7. Após ligar o Computador e o Sistema Operativo terminar de carregar aparecerá no ecrã uma área de trabalho semelhante à seguinte. Explorador do Windows
O Manual do KNotes. Fabian Dal Santo Greg M. Holmes Revisão: Lauri Watts Tradução: José Pires
 Fabian Dal Santo Greg M. Holmes Revisão: Lauri Watts Tradução: José Pires 2 Conteúdo 1 Introdução 5 2 Utilizar o KNotes 6 3 Configuração 9 3.1 Configurar as Opções Predefinidas do KNotes.....................
Fabian Dal Santo Greg M. Holmes Revisão: Lauri Watts Tradução: José Pires 2 Conteúdo 1 Introdução 5 2 Utilizar o KNotes 6 3 Configuração 9 3.1 Configurar as Opções Predefinidas do KNotes.....................
SharePoint Online. Procurar Encontre Sites, Pessoas ou Ficheiros. Crie um site ou uma notícia
 Guia de Introdução Seja mais produtivo onde quer que esteja com acesso, partilha e armazenamento seguros de ficheiros. Inicie sessão na sua subscrição do Office 365 e selecione o SharePoint a partir do
Guia de Introdução Seja mais produtivo onde quer que esteja com acesso, partilha e armazenamento seguros de ficheiros. Inicie sessão na sua subscrição do Office 365 e selecione o SharePoint a partir do
O AMBIENTE DE TRABALHO... 2 CRIAR, ABRIR E GUARDAR DOCUMENTOS... 6 EDIÇÃO DE DOCUMENTOS... 7 FORMATAÇÃO DE TEXTO Manual de Word INTRODUÇÃO...
 INTRODUÇÃO... 2 Noção de processador de texto... 2 O AMBIENTE DE TRABALHO... 2 Área de trabalho... 3 Barra de menus... 3 Barras de ferramentas... 4 Réguas... 5 Botões de visualização... 5 Barra de estados...
INTRODUÇÃO... 2 Noção de processador de texto... 2 O AMBIENTE DE TRABALHO... 2 Área de trabalho... 3 Barra de menus... 3 Barras de ferramentas... 4 Réguas... 5 Botões de visualização... 5 Barra de estados...
ZS Rest. Manual Profissional. BackOffice Mapa de Mesas. v2011
 Manual Profissional BackOffice Mapa de Mesas v2011 1. Índice 2. INTRODUÇÃO... 2 3. INICIAR O ZSRest Backoffice... 3 1 4. Confirmar desenho de mesas...... 4 b) Activar mapa de mesas... 4 c) Zonas... 4 5.
Manual Profissional BackOffice Mapa de Mesas v2011 1. Índice 2. INTRODUÇÃO... 2 3. INICIAR O ZSRest Backoffice... 3 1 4. Confirmar desenho de mesas...... 4 b) Activar mapa de mesas... 4 c) Zonas... 4 5.
Bomgar Connect Apoio Técnico a Dispositivos Android
 Bomgar Connect Apoio Técnico a Dispositivos Android TC: 8/22/2016 Índice Apoio Técnico a Dispositivos Android com Bomgar 3 Iniciar uma Sessão Connect de Clique para conversar num Dispositivo Android 4
Bomgar Connect Apoio Técnico a Dispositivos Android TC: 8/22/2016 Índice Apoio Técnico a Dispositivos Android com Bomgar 3 Iniciar uma Sessão Connect de Clique para conversar num Dispositivo Android 4
Aplicativo de proteção de senha para as unidades de memória flash USB da Verbatim
 Manual do usuário EasyLock da Verbatim Aplicativo de proteção de senha para as unidades de memória flash USB da Verbatim Versão 1.00 Direitos reservados 2010 Verbatim Americas, LLC. Todos os direitos reservados.
Manual do usuário EasyLock da Verbatim Aplicativo de proteção de senha para as unidades de memória flash USB da Verbatim Versão 1.00 Direitos reservados 2010 Verbatim Americas, LLC. Todos os direitos reservados.
Construir um mapa de conceitos com o CmapTools
 TUTORIAIS CienTIC8 Construir um mapa de conceitos com o CmapTools O CmapTools é uma poderosa ferramenta gratuita de apoio à construção de mapas de conceitos. Foi desenvolvida pelo Institute of Human Machine
TUTORIAIS CienTIC8 Construir um mapa de conceitos com o CmapTools O CmapTools é uma poderosa ferramenta gratuita de apoio à construção de mapas de conceitos. Foi desenvolvida pelo Institute of Human Machine
Apresentador Gráfico - Microsoft PowerPoint. Apresentação de Diapositivos - 90 min. 1. Criação de transições entre diapositivos
 Apresentador Gráfico - Microsoft PowerPoint Apresentação de Diapositivos - 90 min Ficha orientada nº5 Objectivos: Criação de transições entre diapositivos Aplicação de efeitos de animação Definição de
Apresentador Gráfico - Microsoft PowerPoint Apresentação de Diapositivos - 90 min Ficha orientada nº5 Objectivos: Criação de transições entre diapositivos Aplicação de efeitos de animação Definição de
Introdução ao software TI Connect 4.0...1. Utilizar o TI DeviceExplorer...6. Trabalhar com ficheiros da calculadora...10
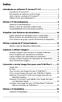 Índice Introdução ao software TI Connect 4.0...1 A janela do TI Connect... 1 Ferramentas do software no Ecrã inicial... 2 Abrir e fechar o software TI Connect... 4 Utilizar Enviar para dispositivo TI...
Índice Introdução ao software TI Connect 4.0...1 A janela do TI Connect... 1 Ferramentas do software no Ecrã inicial... 2 Abrir e fechar o software TI Connect... 4 Utilizar Enviar para dispositivo TI...
 1.1 1.2 2.1 2.2 2.3 3.1 3.2 INTRODUÇÃO À UTILIZAÇÃO DO SEU TELEMÓVEL Conheça a localização das funcionalidades do seu telemóvel, botões, ecrã e ícones. Na parte de trás do seu telefone, poderá observar
1.1 1.2 2.1 2.2 2.3 3.1 3.2 INTRODUÇÃO À UTILIZAÇÃO DO SEU TELEMÓVEL Conheça a localização das funcionalidades do seu telemóvel, botões, ecrã e ícones. Na parte de trás do seu telefone, poderá observar
Primeiros passos com a app Sala de Aula 2.1. Manual do professor da app Sala de Aula para ipad
 Primeiros passos com a app Sala de Aula 2.1 Manual do professor da app Sala de Aula para ipad Conheça a app Sala de Aula A app Sala de Aula para ipad ajuda-o a orientar a aprendizagem, partilhar trabalhos
Primeiros passos com a app Sala de Aula 2.1 Manual do professor da app Sala de Aula para ipad Conheça a app Sala de Aula A app Sala de Aula para ipad ajuda-o a orientar a aprendizagem, partilhar trabalhos
777 Processador de Texto
 Word 2007 777 Processador de Texto Microsoft Office Word 2007 Microsoft Office 2007 Processador de texto Formadora: Sónia Rodrigues 1 Formadora: Sónia Rodrigues 2 Introdução Microsoft Office Word 2007,
Word 2007 777 Processador de Texto Microsoft Office Word 2007 Microsoft Office 2007 Processador de texto Formadora: Sónia Rodrigues 1 Formadora: Sónia Rodrigues 2 Introdução Microsoft Office Word 2007,
Bomgar Connect Apoio Técnico a Dispositivos Apple ios
 Bomgar Connect Apoio Técnico a Dispositivos Apple ios TC: 8/22/2016 Índice Fornecer Apoio Técnico a Dispositivos ios Apple com o Bomgar 3 O que o seu Cliente Vê: O Cliente ios 4 Cliente ios 5 Utilizar
Bomgar Connect Apoio Técnico a Dispositivos Apple ios TC: 8/22/2016 Índice Fornecer Apoio Técnico a Dispositivos ios Apple com o Bomgar 3 O que o seu Cliente Vê: O Cliente ios 4 Cliente ios 5 Utilizar
OTOsuite. Manual de instalação. Português
 OTOsuite Manual de instalação Português Este documento descreve como instalar o software OTOsuite a partir de um DVD, de uma pen USB ou de um ficheiro zipado. Requisitos do sistema Processador de 1,5 GHz
OTOsuite Manual de instalação Português Este documento descreve como instalar o software OTOsuite a partir de um DVD, de uma pen USB ou de um ficheiro zipado. Requisitos do sistema Processador de 1,5 GHz
A instalação será feita através do link Setup Magni 2, situado no CD do Rasther.
 Requisitos básicos do sistema - Windows 98, Millenium, XP ou 2000. - Pentium III 500 MHz (no mínimo). - 64 MB RAM. - Porta serial disponível. - 15 MB de espaço livre no HD. - Resolução de vídeo de 800X600
Requisitos básicos do sistema - Windows 98, Millenium, XP ou 2000. - Pentium III 500 MHz (no mínimo). - 64 MB RAM. - Porta serial disponível. - 15 MB de espaço livre no HD. - Resolução de vídeo de 800X600
20 Aula Digital Manual do Utilizador do Aluno
 20 Aula Digital Manual do Utilizador do Aluno Versão 1.0 Índice I. Começar a utilizar o 20 Aula Digital... 3 1. Registo... 3 2. Autenticação... 3 2.1. Recuperar palavra-passe... 3 3. Ativar Manuais Multimédia...
20 Aula Digital Manual do Utilizador do Aluno Versão 1.0 Índice I. Começar a utilizar o 20 Aula Digital... 3 1. Registo... 3 2. Autenticação... 3 2.1. Recuperar palavra-passe... 3 3. Ativar Manuais Multimédia...
Criar e Apresentar Apresentações
 Criar e Apresentar Apresentações Manuel Cabral Reis UTAD Departamento de Engenharias Curso de Ciências da Comunicação Disciplina de Introdução à Informática 1 Transição dos Slides Podem ser usadas várias
Criar e Apresentar Apresentações Manuel Cabral Reis UTAD Departamento de Engenharias Curso de Ciências da Comunicação Disciplina de Introdução à Informática 1 Transição dos Slides Podem ser usadas várias
Software TI Connect CE
 Software TI Connect CE Saiba mais sobre a tecnologia TI através da ajuda online em education.ti.com/eguide. Informações legais Informações importantes A Texas Instruments renuncia a todas as garantias,
Software TI Connect CE Saiba mais sobre a tecnologia TI através da ajuda online em education.ti.com/eguide. Informações legais Informações importantes A Texas Instruments renuncia a todas as garantias,
Clicando nesse botão aparecerá um menu no qual deve ser selecionada a porta serial em que o Rasther está ligada. Depois clique em OK.
 Requisitos básicos do sistema - Windows 98 ou milenium. - Pentium II 300 MHz (no mínimo). - 64 MB RAM. - Porta serial disponível. - 15 MB de espaço livre no HD. - Resolução de vídeo de 800X600 mode 16
Requisitos básicos do sistema - Windows 98 ou milenium. - Pentium II 300 MHz (no mínimo). - 64 MB RAM. - Porta serial disponível. - 15 MB de espaço livre no HD. - Resolução de vídeo de 800X600 mode 16
20 Aula Digital. Manual do Utilizador do Aluno. Versão 1.5
 20 Aula Digital Manual do Utilizador do Aluno Versão 1.5 Índice I. Começar a utilizar o 20 Aula Digital... 3 1. Registo... 3 2. Autenticação... 4 2.1. Restaurar palavra-passe... 4 3. Ativar Manuais Multimédia...
20 Aula Digital Manual do Utilizador do Aluno Versão 1.5 Índice I. Começar a utilizar o 20 Aula Digital... 3 1. Registo... 3 2. Autenticação... 4 2.1. Restaurar palavra-passe... 4 3. Ativar Manuais Multimédia...
Acessibilidade visual em Windows Versão Windows XP V.1
 Acessibilidade visual em Windows Versão Windows XP V.1 15 05 2009 CRTIC Santarém Objectivo deste tutorial: Proporcionar informação acerca da utilização da ferramenta de acessibilidade existente em Microsoft
Acessibilidade visual em Windows Versão Windows XP V.1 15 05 2009 CRTIC Santarém Objectivo deste tutorial: Proporcionar informação acerca da utilização da ferramenta de acessibilidade existente em Microsoft
Bem-vindo ao Picture Package Producer2
 Manual do Picture Package Producer2 Bem-vindo ao Picture Package Producer2 Bem-vindo ao Picture Package Producer2 Iniciar e sair do Picture Package Producer2 Passo 1: Selecionando imagens Passo 2: Verificando
Manual do Picture Package Producer2 Bem-vindo ao Picture Package Producer2 Bem-vindo ao Picture Package Producer2 Iniciar e sair do Picture Package Producer2 Passo 1: Selecionando imagens Passo 2: Verificando
GUIA DE CONSULTA RÁPIDA Microsoft Surface Hub
 GUIA DE CONSULTA RÁPIDA Microsoft Surface Hub Saiba como tirar pleno partido das potencialidades do grupo com o Microsoft Surface Hub. Índice Iniciar sessão Faça uma chamada Adicionar pessoas a uma chamada
GUIA DE CONSULTA RÁPIDA Microsoft Surface Hub Saiba como tirar pleno partido das potencialidades do grupo com o Microsoft Surface Hub. Índice Iniciar sessão Faça uma chamada Adicionar pessoas a uma chamada
IRISPen Executive 7 - Quick User Guide
 Este Guia rápido do utilizador ajuda-o a dar os primeiros passos com o IRISPen Executive 7. Leia este guia antes de utilizar o scanner e o respetivo software. Todas as informações estão sujeitas a alterações
Este Guia rápido do utilizador ajuda-o a dar os primeiros passos com o IRISPen Executive 7. Leia este guia antes de utilizar o scanner e o respetivo software. Todas as informações estão sujeitas a alterações
Como usar o P-touch Transfer Manager
 Como usar o P-touch Transfer Manager Versão 0 BRA-POR Introdução Aviso importante O conteúdo deste documento e as especificações deste produto estão sujeitos a alterações sem aviso prévio. A Brother se
Como usar o P-touch Transfer Manager Versão 0 BRA-POR Introdução Aviso importante O conteúdo deste documento e as especificações deste produto estão sujeitos a alterações sem aviso prévio. A Brother se
1. Lista de itens. 2. Descrição geral do dispositivo
 1. Lista de itens 1. 2. Transformador CA 3. Estojo de transporte 4. Cabo USB 5. 6. Cartão de garantia 7. Avisos legais e de segurança 2. Descrição geral do dispositivo 1 2 9 3 4 5 6 7 8 10 11 12 13 14
1. Lista de itens 1. 2. Transformador CA 3. Estojo de transporte 4. Cabo USB 5. 6. Cartão de garantia 7. Avisos legais e de segurança 2. Descrição geral do dispositivo 1 2 9 3 4 5 6 7 8 10 11 12 13 14
Guia da Definição de Wi-Fi
 Guia da Definição de Wi-Fi Ligações Wi-Fi com a impressora Ligação a um computador através de um encaminhador (router) Wi-Fi Ligação direta a um computador Ligação a um dispositivo inteligente através
Guia da Definição de Wi-Fi Ligações Wi-Fi com a impressora Ligação a um computador através de um encaminhador (router) Wi-Fi Ligação direta a um computador Ligação a um dispositivo inteligente através
Guia de Imprimir/ Digitalizar Portátil para o Brother iprint&scan (Android )
 Guia de Imprimir/ Digitalizar Portátil para o Brother iprint&scan (Android ) Índice Antes de utilizar o equipamento Brother... Definições de notas... Marcas registadas... Introdução... Descarregar o Brother
Guia de Imprimir/ Digitalizar Portátil para o Brother iprint&scan (Android ) Índice Antes de utilizar o equipamento Brother... Definições de notas... Marcas registadas... Introdução... Descarregar o Brother
Manual do Utilizador do Mobile Device Manager
 Manual do Utilizador do Mobile Device Manager Conteúdo O que há de novo 4 O que há de novo?... 4 Acerca de Mobile Device Manager 5 Acerca de Mobile Device Manager... 5 Processo de atualização com o Mobile
Manual do Utilizador do Mobile Device Manager Conteúdo O que há de novo 4 O que há de novo?... 4 Acerca de Mobile Device Manager 5 Acerca de Mobile Device Manager... 5 Processo de atualização com o Mobile
Prof. Sergio Koch. Sistema Operacional. Aula 02
 Prof. Sergio Koch Sistema Operacional Aula 02 Identificando Componentes de uma Janela no S.O. Ao abrir uma janela no Sistema Operacional Windows, encontramos algumas ferramentas as quais auxiliam na Navegação
Prof. Sergio Koch Sistema Operacional Aula 02 Identificando Componentes de uma Janela no S.O. Ao abrir uma janela no Sistema Operacional Windows, encontramos algumas ferramentas as quais auxiliam na Navegação
INICIANDO O POWERPOINT 2000
 INICIANDO O POWERPOINT 2000 Para iniciar o PowerPoint 2000. A partir da Barra de tarefas, clique sobre o botão Iniciar/Programas/Microsoft PowerPoint. Você terá a sua disposição algumas opções, que lhe
INICIANDO O POWERPOINT 2000 Para iniciar o PowerPoint 2000. A partir da Barra de tarefas, clique sobre o botão Iniciar/Programas/Microsoft PowerPoint. Você terá a sua disposição algumas opções, que lhe
Tabela de Conteúdo. Pág. 2
 Pág. 1 Tabela de Conteúdo 1. Introdução à Teleaula... 3 1.1 Funcionalidades da Teleaula... 3 2. Iniciação rápida... 3 2.1 A barra de ferramentas... 4 2.2 Iniciar/ Terminar uma ligação... 5 3. Videoconferência...
Pág. 1 Tabela de Conteúdo 1. Introdução à Teleaula... 3 1.1 Funcionalidades da Teleaula... 3 2. Iniciação rápida... 3 2.1 A barra de ferramentas... 4 2.2 Iniciar/ Terminar uma ligação... 5 3. Videoconferência...
Como instalar o Kobo Desktop para Mac Como encontrar livros Como classificar a sua biblioteca... 11
 Kobo Desktop Manual Do Utilizador Índice Sobre o Kobo Desktop... 4 Como descarregar e instalar o Kobo Desktop... 6 Como instalar o Kobo Desktop para Mac... 7 Como comprar ebooks com o Kobo Desktop... 9
Kobo Desktop Manual Do Utilizador Índice Sobre o Kobo Desktop... 4 Como descarregar e instalar o Kobo Desktop... 6 Como instalar o Kobo Desktop para Mac... 7 Como comprar ebooks com o Kobo Desktop... 9
Universidade Aberta Serviços de Informática 29 de setembro de 2017 Página 1 de 6
 Instalar a impressão centralizada da Konica Minolta em PC s fora do domínio Cliente YSoft SafeQ em qualquer versão e arquitetura de Windows (7 ou superior) PARTE I Instalação do Cliente YSoft 1 Transferir
Instalar a impressão centralizada da Konica Minolta em PC s fora do domínio Cliente YSoft SafeQ em qualquer versão e arquitetura de Windows (7 ou superior) PARTE I Instalação do Cliente YSoft 1 Transferir
Atualizar o Firmware das Câmaras Digitais SLR (Armazenamento em Massa) Windows
 Atualizar o Firmware das Câmaras Digitais SLR (Armazenamento em Massa) Windows Obrigado por ter escolhido um produto Nikon. Este guia descreve como actualizar este firmware. Se não tiver a certeza de que
Atualizar o Firmware das Câmaras Digitais SLR (Armazenamento em Massa) Windows Obrigado por ter escolhido um produto Nikon. Este guia descreve como actualizar este firmware. Se não tiver a certeza de que
Este manual descreve as características comuns à maioria dos modelos. Algumas funcionalidades podem não estar disponíveis no seu computador.
 Iniciar aqui Copyright 2015 HP Development Company, L.P. Windows é uma marca comercial do grupo de empresas da Microsoft. As informações contidas neste documento estão sujeitas a alterações sem aviso prévio.
Iniciar aqui Copyright 2015 HP Development Company, L.P. Windows é uma marca comercial do grupo de empresas da Microsoft. As informações contidas neste documento estão sujeitas a alterações sem aviso prévio.
Instalação de mapas com Ferramenta de instalação de mapas TomTom WORK
 Instalação de mapas com Ferramenta de instalação de mapas TomTom WORK A Ferramenta da instalação de mapas TomTom WORK (Ferramenta de mapas) permite-lhe actualizar os seus mapas, instalar novos mapas ou
Instalação de mapas com Ferramenta de instalação de mapas TomTom WORK A Ferramenta da instalação de mapas TomTom WORK (Ferramenta de mapas) permite-lhe actualizar os seus mapas, instalar novos mapas ou
Aula 01 Microsoft Excel 2016
 Aula 01 Microsoft Excel 2016 Prof. Claudio Benossi Prof. Rodrigo Achar Prof. Wagner Tufano São Paulo SP 2018 1 01 Informações sobre a interface Aprender a trabalhar com o Excel pode ser o divisor de águas
Aula 01 Microsoft Excel 2016 Prof. Claudio Benossi Prof. Rodrigo Achar Prof. Wagner Tufano São Paulo SP 2018 1 01 Informações sobre a interface Aprender a trabalhar com o Excel pode ser o divisor de águas
Guião das novas funcionalidades do iportaldoc v6.1
 Guião das novas funcionalidades do iportaldoc v6.1 Novembro Novembro2016 2016 1 Sumário 1 Ações...3 1.1 Sinalizador de importância das ações...3 1.2 Reaver ação de um processo finalizado...5 2 Layout...6
Guião das novas funcionalidades do iportaldoc v6.1 Novembro Novembro2016 2016 1 Sumário 1 Ações...3 1.1 Sinalizador de importância das ações...3 1.2 Reaver ação de um processo finalizado...5 2 Layout...6
60m. (Sistema Solar 4)
 INTRODUÇÃO ÀS TECNOLOGIAS DE INFORMAÇÃO E COMUNICAÇÃO Data: / /13 TURMA: 9º FICHA DE TRABALHO MS Office PowerPoint 2010 Nome: Nº: 60m Objectivos: Abrir, guardar e guardar como uma apresentação; Transição
INTRODUÇÃO ÀS TECNOLOGIAS DE INFORMAÇÃO E COMUNICAÇÃO Data: / /13 TURMA: 9º FICHA DE TRABALHO MS Office PowerPoint 2010 Nome: Nº: 60m Objectivos: Abrir, guardar e guardar como uma apresentação; Transição
Manual do utilizador do representado da Bomgar
 Manual do utilizador do representado da Bomgar Índice remissivo Introdução 2 Cliente representante 2 Descrição geral do cliente representante 4 Configurações 5 Painel 6 Teclas de sessão 6 Filas 6 Jumpoint
Manual do utilizador do representado da Bomgar Índice remissivo Introdução 2 Cliente representante 2 Descrição geral do cliente representante 4 Configurações 5 Painel 6 Teclas de sessão 6 Filas 6 Jumpoint
Exercício 1 - Resolução do ecrã. Tecnologias da Informação e Comunicação
 Vamos começar a explorar o Sistema Operativo Windows 7. Após ligares o Computador e o Sistema Operativo terminar de carregar aparecerá no ecrã uma área de trabalho semelhante à seguinte. Esta área de trabalho
Vamos começar a explorar o Sistema Operativo Windows 7. Após ligares o Computador e o Sistema Operativo terminar de carregar aparecerá no ecrã uma área de trabalho semelhante à seguinte. Esta área de trabalho
Primeiros passos com a app Sala de Aula. Manual do professor da app Sala de Aula para Mac
 Primeiros passos com a app Sala de Aula Manual do professor da app Sala de Aula para Mac Apresentação da app Sala de Aula no Mac A poderosa app Sala de Aula para ipad e Mac ajuda a orientar a aprendizagem,
Primeiros passos com a app Sala de Aula Manual do professor da app Sala de Aula para Mac Apresentação da app Sala de Aula no Mac A poderosa app Sala de Aula para ipad e Mac ajuda a orientar a aprendizagem,
Manual do utilizador do Mobile Device Manager
 Manual do utilizador do Mobile Device Manager Conteúdo O que há de novo 4 O que há de novo?... 4 Acerca de Mobile Device Manager 5 Acerca de Mobile Device Manager... 5 Processo de atualização com o Mobile
Manual do utilizador do Mobile Device Manager Conteúdo O que há de novo 4 O que há de novo?... 4 Acerca de Mobile Device Manager 5 Acerca de Mobile Device Manager... 5 Processo de atualização com o Mobile
Windows 95/98/Me/2000
 Windows 95/98/Me/2000 Mais que um Sistema Operativo, o MS-Windows é um ambiente de trabalho que simula no ecrã o trabalho diário sobre uma secretária. A ideia base do MS-Windows foi a de esconder a organização
Windows 95/98/Me/2000 Mais que um Sistema Operativo, o MS-Windows é um ambiente de trabalho que simula no ecrã o trabalho diário sobre uma secretária. A ideia base do MS-Windows foi a de esconder a organização
Controlo Remoto de Multimédia HP (somente nalguns modelos) Manual do utilizador
 Controlo Remoto de Multimédia HP (somente nalguns modelos) Manual do utilizador Copyright 2008 Hewlett-Packard Development Company, L.P. Windows e Windows Vista são marcas comerciais ou marcas comerciais
Controlo Remoto de Multimédia HP (somente nalguns modelos) Manual do utilizador Copyright 2008 Hewlett-Packard Development Company, L.P. Windows e Windows Vista são marcas comerciais ou marcas comerciais
Manual de Produto Pssst! Mobile Versão Pg 1
 Manual de Produto Pssst! Mobile Versão 8.10 Pg 1 Índice Introdução 3 Requisitos do sistema 4 Idiomas suportados 4 Antes de começar 4 Conceitos elementares 4 Touchscreen 5 Configurações 6 Configurações
Manual de Produto Pssst! Mobile Versão 8.10 Pg 1 Índice Introdução 3 Requisitos do sistema 4 Idiomas suportados 4 Antes de começar 4 Conceitos elementares 4 Touchscreen 5 Configurações 6 Configurações
Actualizações de software Manual do utilizador
 Actualizações de software Manual do utilizador Copyright 2007 Hewlett-Packard Development Company, L.P. Windows é uma marca comercial registada da Microsoft Corporation nos EUA. As informações aqui contidas
Actualizações de software Manual do utilizador Copyright 2007 Hewlett-Packard Development Company, L.P. Windows é uma marca comercial registada da Microsoft Corporation nos EUA. As informações aqui contidas
MANUAL DE UTILIZAÇÃO DO SOFTWARE DE IMPRESSÃO DE ETIQUETAS MOORE.
 MANUAL DE UTILIZAÇÃO DO SOFTWARE DE IMPRESSÃO DE ETIQUETAS MOORE. Uma marca de sucesso da 1 CONTEÚDO 3 3 3 4 4 5 5 6 6 6 6 7 7 7 7 8 9 9 10 10 10 11 11 11 11 12 12 13 SOFTWARE DE IMPRESSÃO DE ETIQUETAS
MANUAL DE UTILIZAÇÃO DO SOFTWARE DE IMPRESSÃO DE ETIQUETAS MOORE. Uma marca de sucesso da 1 CONTEÚDO 3 3 3 4 4 5 5 6 6 6 6 7 7 7 7 8 9 9 10 10 10 11 11 11 11 12 12 13 SOFTWARE DE IMPRESSÃO DE ETIQUETAS
Criação de vários documentos de texto no ambiente de trabalho
 ELABORADO POR MARCO SOARES 1 Criação de vários documentos de texto no ambiente de trabalho Vamos agora criar vários documentos no ambiente de trabalho Clicamos com o botão direito do rato no ambiente de
ELABORADO POR MARCO SOARES 1 Criação de vários documentos de texto no ambiente de trabalho Vamos agora criar vários documentos no ambiente de trabalho Clicamos com o botão direito do rato no ambiente de
Microsoft PowerPoint 2003
 Página 1 de 32 Índice Conteúdo Nº de página Introdução 3 Área de Trabalho 5 Criando uma nova apresentação 7 Guardar Apresentação 8 Inserir Diapositivos 10 Fechar Apresentação 12 Abrindo Documentos 13 Configurar
Página 1 de 32 Índice Conteúdo Nº de página Introdução 3 Área de Trabalho 5 Criando uma nova apresentação 7 Guardar Apresentação 8 Inserir Diapositivos 10 Fechar Apresentação 12 Abrindo Documentos 13 Configurar
Guia de Imprimir/Digitalizar Portátil para o Brother iprint&scan
 Guia de Imprimir/Digitalizar Portátil para o Brother iprint&scan Versão F POR Definições de notas Ao longo deste Manual do Utilizador, é utilizado o seguinte ícone: As Notas indicam o que fazer perante
Guia de Imprimir/Digitalizar Portátil para o Brother iprint&scan Versão F POR Definições de notas Ao longo deste Manual do Utilizador, é utilizado o seguinte ícone: As Notas indicam o que fazer perante
1. Introdução O que é Microsoft PowerPoint Recursos de PowerPoint. Introdução
 1. Introdução 1.1. O que é Microsoft PowerPoint 2007 Microsoft Office PowerPoint 2007 é um software de apresentação gráfica produzido pela Microsoft Corporation para o sistema operacional Microsoft Windows.
1. Introdução 1.1. O que é Microsoft PowerPoint 2007 Microsoft Office PowerPoint 2007 é um software de apresentação gráfica produzido pela Microsoft Corporation para o sistema operacional Microsoft Windows.
Vizinhança na Rede Permitir-te-á aceder a informática, se ela existir. programa de navegação (browser),como, por ex. Safari, Firefox, Google Chrome,.
 Barra de tarefas Botão Iniciar Acesso à janela de programas Programas Abertos Nomes de todos os programas que estão a ser usados e cujas janelas estão minimizadas Ícones de acesso rápido Acesso automático
Barra de tarefas Botão Iniciar Acesso à janela de programas Programas Abertos Nomes de todos os programas que estão a ser usados e cujas janelas estão minimizadas Ícones de acesso rápido Acesso automático
Programa +Produtividade +Segurança
 Contactos, presença e MI Programa +Produtividade +Segurança Skype para Empresas Guia de Introdução Guia Informativo 0 Microsoft Corporation. Todos os direitos reservados. Instalação Apps ios Instalação
Contactos, presença e MI Programa +Produtividade +Segurança Skype para Empresas Guia de Introdução Guia Informativo 0 Microsoft Corporation. Todos os direitos reservados. Instalação Apps ios Instalação
Atalhos do Atalhos do Keynote for Mac
 Atalhos do Keynote for Mac Português É possível utilizar os atalhos de teclado para realizar várias tarefas rapidamente no Keynote. Para utilizar um atalho de teclado, pressione todas as teclas do atalho
Atalhos do Keynote for Mac Português É possível utilizar os atalhos de teclado para realizar várias tarefas rapidamente no Keynote. Para utilizar um atalho de teclado, pressione todas as teclas do atalho
TUTORIAL DO SOFTWARE SMART NOTEBOOK 10
 TUTORIAL DO SOFTWARE SMART NOTEBOOK 10 Índice 1. BARRA DE FERRAMENTAS... 2 2. BARRA DE MENUS:... 3 Menu FICHEIRO... 3 -GUARDAR PÁGINA COMO ITEM DA GALERIA... 3 - IMPRIMIR... 4 Menu EDITAR... 4 - CLONAR...
TUTORIAL DO SOFTWARE SMART NOTEBOOK 10 Índice 1. BARRA DE FERRAMENTAS... 2 2. BARRA DE MENUS:... 3 Menu FICHEIRO... 3 -GUARDAR PÁGINA COMO ITEM DA GALERIA... 3 - IMPRIMIR... 4 Menu EDITAR... 4 - CLONAR...
Manual de Utilização do software Colacril Office para criação e impressão de etiquetas. Manual de Utilização
 Manual de Utilização do software Colacril Office para criação e impressão de etiquetas. Manual de Utilização Conteúdo Colacril Office... 3 Instalação do Colacril... 3 Inicialização do Colacril Office...
Manual de Utilização do software Colacril Office para criação e impressão de etiquetas. Manual de Utilização Conteúdo Colacril Office... 3 Instalação do Colacril... 3 Inicialização do Colacril Office...
 1.1 1.2 2.1 2.2 2.3 3.1 3.2 INTRODUÇÃO À UTILIZAÇÃO DO SEU TELEMÓVEL Conheça a localização das funcionalidades do seu telemóvel, botões, ecrã e ícones. Na parte de trás do seu telefone, poderá observar
1.1 1.2 2.1 2.2 2.3 3.1 3.2 INTRODUÇÃO À UTILIZAÇÃO DO SEU TELEMÓVEL Conheça a localização das funcionalidades do seu telemóvel, botões, ecrã e ícones. Na parte de trás do seu telefone, poderá observar
Apostila Impress 01. Partes da Janela Principal do Impress
 1 Apostila Impress 01 Partes da Janela Principal do Impress A janela principal do Impress tem três partes: - o Painel de Slides; - Área de Trabalho; - e Painel de Tarefas. Adicionalmente, diversas barras
1 Apostila Impress 01 Partes da Janela Principal do Impress A janela principal do Impress tem três partes: - o Painel de Slides; - Área de Trabalho; - e Painel de Tarefas. Adicionalmente, diversas barras
Instituto Federal do Rio Grande do Norte IFRN Caicó Curso de Informática Básica INFORMÁTICA BÁSICA CONCEITOS BÁSICOS
 Instituto Federal do Rio Grande do Norte IFRN Caicó Curso de Informática Básica INFORMÁTICA BÁSICA CONCEITOS BÁSICOS WINDOWS 7 Área de Trabalho Desktop (Área de trabalho) Ícones Menu iniciar Barra de tarefas
Instituto Federal do Rio Grande do Norte IFRN Caicó Curso de Informática Básica INFORMÁTICA BÁSICA CONCEITOS BÁSICOS WINDOWS 7 Área de Trabalho Desktop (Área de trabalho) Ícones Menu iniciar Barra de tarefas
Configurar e usar o Voltar ao meu Mac
 Configurar e usar o Voltar ao meu Mac Date : 31 de Agosto de 2015 Há funcionalidades que são muito simples de fazer num sistema operativo e mais complicado de activar num outro diferente. Deixamos hoje
Configurar e usar o Voltar ao meu Mac Date : 31 de Agosto de 2015 Há funcionalidades que são muito simples de fazer num sistema operativo e mais complicado de activar num outro diferente. Deixamos hoje
CONFIGURAÇÃO DO COMPUTADOR PARA UTILIZAÇÃO PLATAFORMA COOPERA2020
 CONFIGURAÇÃO DO COMPUTADOR PARA UTILIZAÇÃO PLATAFORMA COOPERA2020 Passos para uma configuração correta: 1)VERIFICAÇÃO SISTEMA OPERATIVO 2)VERIFICAÇÃO BROWSER 3)INSTALAÇÃO DO JAVA SOMENTE O DE 32 bits.
CONFIGURAÇÃO DO COMPUTADOR PARA UTILIZAÇÃO PLATAFORMA COOPERA2020 Passos para uma configuração correta: 1)VERIFICAÇÃO SISTEMA OPERATIVO 2)VERIFICAÇÃO BROWSER 3)INSTALAÇÃO DO JAVA SOMENTE O DE 32 bits.
Migrar para o OneNote 2010
 Neste Guia O aspecto do Microsoft OneNote 2010 é muito diferente do OneNote 2007, pelo que este guia foi criado para ajudar a minimizar a curva de aprendizagem. Continue a ler para conhecer as partes essenciais
Neste Guia O aspecto do Microsoft OneNote 2010 é muito diferente do OneNote 2007, pelo que este guia foi criado para ajudar a minimizar a curva de aprendizagem. Continue a ler para conhecer as partes essenciais
