Software TI Connect CE
|
|
|
- Sandra Oliveira
- 5 Há anos
- Visualizações:
Transcrição
1 Software TI Connect CE Saiba mais sobre a tecnologia TI através da ajuda online em education.ti.com/eguide.
2 Informações legais Informações importantes A Texas Instruments renuncia a todas as garantias, quer sejam expressas ou implícitas, incluindo mas não se limitando às garantias implícitas de comercialização e adequabilidade a um fim específico, relativas a qualquer programa ou livro e disponibiliza apenas estes materiais numa base como está. A TI não se responsabiliza por qualquer dano indirecto, especial ou acidental, relacionado ou decorrente da utilização destes materiais, e a única e exclusiva responsabilidade da Texas Instruments, independentemente da forma de ação, não excederá o preço de compra deste produto. Além disso, a Texas Instruments não se responsabiliza por qualquer reclamação relacionada com a utilização destes materiais por terceiros. Esta aplicação de produto gráfico (APP) está licenciada. Consulte os termos do acordo de licença Texas Instruments Incorporated Windows, NT, Microsoft, Apple e Macintosh são marcas registadas dos respectivos proprietários. Informações legais ii
3 Índice Informações legais ii Novidades 1 Novidades no software TI Connect CE v5.3 1 Editor de programas 1 Introdução ao software TI Connect CE 2 Utilizar o software TI Connect CE 3 Partes do Software TI Connect CE 4 Utilizar a área de trabalho Screen Capture (Captura de ecrã) 6 Partes do espaço de trabalho Screen Capture (Captura de ecrã) 7 Capturar e utilizar ecrãs 7 Guardar ecrãs da calculadora como ficheiros 8 Arrastar e largar capturas de ecrã para aplicações no computador 10 Utilizar a área de trabalho Calculator Explorer (Explorador da calculadora)11 Partes do Workspace Calculator Explorador (Explorador da calculadora) Principal 12 Selecionar uma calculadora conectada 13 Copiar ficheiros da calculadora para o computador 13 Enviar ficheiros para calculadoras conectadas 14 Converter e enviar imagens de fundo 15 Enviar uma imagem de fundo para uma calculadora conectada 16 Importação de dados 17 Eliminar ficheiros da calculadora 19 Utilizar a área de trabalho Program Editor (Editor de programas) 20 Partes da área de trabalho Program Editor (Editor de programas) 21 Criar um novo programa 23 Editar um nome de Var 24 Proteger o programa 24 Guardar um programa no computador 24 Fechar um programa 24 Utilizar o painel de catálogo 25 Utilizar o painel de referência de sintaxe 28 Menu HUB para TI-Innovator e TI-Innovator Rover 29 Enviar um programa para uma calculadora 29 iii
4 Manutenção da calculadora 32 Atualizar o sistema operativo da calculadora 32 Ficheiro TI CE Bundle utilize um ficheiro de computador para atualizar a sua calculadora CE! 33 Obter informação da calculadora 34 Compatibilidade com calculadoras gráficas 35 Informações gerais 36 Ajuda online 36 Contacte a assistência técnica da TI 36 Informações da Assistência e Garantia 36 iv
5 Novidades Novidades no software TI Connect CE v5.3 Ficheiro TI CE Bundle utilize um ficheiro de computador para atualizar a sua calculadora CE! Atualize a(s) sua(s) calculadora(s) CE num único passo utilizando o TI Connect CE e o novo TI CE Bundle descarregado de education.ti.com. Esta é uma forma alternativa de atualizar a sua calculadora num único passo. Ver mais Editor de programas Menu HUB para TI-Innovator e TI-Innovator Rover O Editor de programas suporta o menu TI-Innovator HUB para os comandos do TI- Innovator e do TI-Innovator Rover. O menu HUB encontra-se no menu Programa na árvore de catálogo. Ver mais Novo comando O comando piecewise( foi adicionado à árvore de catálogo TI Connect CE em Math>Math (Matemática>Matemática) e também em Catálogo. Este comando suporta o novo modelo gráfico da função por ramos no SO CE 5.3. Para mais informações sobre os comandos novos e atualizados, consulte o Guia de referência TI-84 Plus CE em education.ti.com/go/download. Novidades 1
6 Introdução ao software TI Connect CE O software TI Connect CE torna a troca de informação entre a calculadora gráfica e o computador mais fácil e rápida. Suporta todas as calculadoras gráficas da família TI-8x com porta USB, que incluam: TI-84 Plus CE TI-84 Plus CE-T TI 84 Plus C Silver Edition TI-84 Plus TI-84 Plus T TI-83 Premium CE TI-83 Plus.fr TI-82 Advanced Nota: Utilize o TI Connect 4.0 que suporta apenas calculadoras com uma porta I/O: TI-83 Plus TI-89 Titanium Voyage 200 TI-73 Explorer 2 Introdução ao software TI Connect CE
7 Utilizar o software TI Connect CE A do software TI Connect CE contém ferramentas que pode usar para trocar informação entre a calculadora e o computador. O software TI Connect CE inclui três áreas de trabalho: Screen Capture (Captura de ecrã): permite gerir as capturas de ecrã Calculator Explorer (Explorador da calculadora): permite a gestão do conteúdo da calculadora Program Editor (Editor de programas): permite-lhe gerir programas básicos de TI Utilizar o software TI Connect CE 3
8 Partes do Software TI Connect CE Barra de menus - Utilize estes menus para gerir ficheiros e ecrãs da calculadora, ver informação da calculadora e obter ajuda. Barra de ferramentas - Utilize estes ícones para gerir ficheiros e ecrãs no computador. Painel das áreas de trabalho - Utilize este painel para selecionar as áreas de trabalho (Screen Capture (Captura de ecrã), Calculator Explorer (Explorador da calculadora) e Program Editor (Editor de programas)). Painel da lista de calculadoras - Utilize esta lista para ver todas as calculadoras conectadas e para selecionar uma calculadora para ser exibida. 4 Utilizar o software TI Connect CE
9 Painel do conteúdo - Utilize este painel para ver e gerir os ficheiros e ecrãs da calculadora na(s) calculadora(s) conectada(s). Nota: Pode efetuar a maioria das acções nestes menus arrastando e largando itens para a calculadora conectada ou para o computador. Utilizar o software TI Connect CE 5
10 Utilizar a área de trabalho Screen Capture (Captura de ecrã) A área de trabalho Screen Capture (Captura de ecrã) permite gerir as capturas de ecrã da calculadora. 6 Utilizar a área de trabalho Screen Capture (Captura de ecrã)
11 Partes do espaço de trabalho Screen Capture (Captura de ecrã) Barra de menus - Utilize estes menus para gerir ficheiros e imagens, ver informação da calculadora e obter ajuda. Nota: Pode efetuar a maioria das acções nestes menus arrastando e largando os ficheiros do painel do conteúdo. Barra de ferramentas - Clique nestes ícones para guardar, enviar, copiar, eliminar e redimensionar ficheiros. Guardar um ficheiro no computador Enviar um ficheiro para uma calculadora. Copiar um ficheiro. Eliminar um ficheiro. Adicionar ou remover um limite de todos os ecrãs capturados. Alterar o tamanho de todos os ecrãs capturados. Ver o tamanho da captura de ecrã. Painel do conteúdo - Ver capturas de ecrã no painel do conteúdo. Capturar e utilizar ecrãs Na área de trabalho Screen Capture (Captura de ecrã) pode captar e visualizar os ecrãs da calculadora. Utilizar a área de trabalho Screen Capture (Captura de ecrã) 7
12 Antes de começar Ligue a calculadora para o computador e certifique-se que aparece na lista de Painel Calculator. Para capturar ecrãs da calculadora 1. No painel das áreas de trabalho do software TI Connect CE, clique na área de trabalho Screen Capture (Captura de ecrã). 2. Exiba na calculadora o ecrã que deseja capturar. 3. Clique em junto à calculadora pretendida no painel Calculator List (Lista de calculadoras). Se estiver ligada mais do que uma calculadora, clique om lado de CONNECTED CALCULATORS (CALCULADORAS LIGADAS) para capturar os ecrã de todas as calculadoras. Guardar ecrãs da calculadora como ficheiros A área de trabalho Screen Capture (Captura de ecrã) permite guardar imagens capturadas ou existentes da calculadora como um ficheiro PNG. Nota: O asterisco no início do nome de uma imagem indica que a imagem não está guardada. Para guardar um ecrã existente 1. Clique no ecrã capturado no painel do conteúdo. 2. Clique em. Para guardar vários ecrãs 1. Clique em Edit (Editar) > Select All (Seleccionar tudo) 2. Clique em. Para renomear uma captura de ecrã 1. Coloque o cursor no início do campo do nome do ecrã. Ex: Capture 1 (Captura 1). 2. Faça duplo clique no nome para a seleccionar. 8 Utilizar a área de trabalho Screen Capture (Captura de ecrã)
13 3. Introduza um novo nome para o ficheiro no computador. Para guardar uma nova captura de ecrã como um ficheiro PNG 1. Clique na imagem. 2. Clique em. 3. Vá até ao local onde pretende guardar o ficheiro. 4. Utilize o nome predefinido para o ficheiro ou escreva um nome novo. 5. Clique em. Para enviar capturas de ecrã para calculadoras conectadas Esta funcionalidade de só captura de ecrã proporciona uma forma de capturar um ecrã de um gráfico em calculadoras de alta resolução, recortar para a área do gráfico e, depois, converter apenas a área do gráfico para a imagem de fundo. Marque Graph Area Only (Só área do gráfico) para criar este tipo de imagem de fundo. 1. Se ainda não o tiver feito, capture o ecrã. 2. Clique na captura de ecrã para a selecionar. 3. Clique FILE NAME (NOME DO FICHEIRO): Este pode ser diferente do NAME ON CALCULATOR (NOME NA CALCULADORA) dependendo do nome que tenha dado à captura de ecrã no computador. NAME ON CALCULATOR (NOME NA CALCULADORA): selecione a imagem de fundo (deve ser a predefinida, mas pode alterar o nome da imagem de fundo com este menu). Nota: As capturas de ecrã e os ficheiros de imagem convertidos serão enviados como Pic Vars para calculadoras em escala de cinza. Utilizar a área de trabalho Screen Capture (Captura de ecrã) 9
14 GRAPH AREA ONLY (SÓ ÁREA DO GRÁFICO): No painel da direita, selecione se pretende enviar apenas a área do gráfico ou todo o ecrã. Quando enviar uma captura de ecrã de volta para uma calculadora é melhor enviar apenas a área do gráfico. Recortar uma imagem Uma captura de ecrã da área do gráfico inclui todo o ecrã da TI-84 Plus CE, a barra de estado, a margem do gráfico e a área do gráfico. O software TI Connect CE permite recortar a imagem para um tamanho de só área do gráfico para criar uma var de imagem de fundo. Pode recortar um ecrã para Graph Area only (Só área do gráfico) em Send to (Enviar para) na caixa de diálogo Send to Calculators (Enviar para calculadoras). DESTINATION CALCULATORS (CALCULADORAS DE DESTINO): Selecione se pretende enviar a imagem para todas as calculadoras conectadas ou apenas para calculadoras selecionadas (de uma lista). Para enviar ficheiros para várias calculadoras 1. Selecione o botão Select Calculators (Seleccionar calculadoras) na caixa de diálogo. 2. Maque as caixas junto às calculadoras que pretende selecionar. 3. Clique em Send (Enviar) Arrastar e largar capturas de ecrã para aplicações no computador Com a área de trabalho Screen Capture (Captura de ecrã) pode arrastar e largar os ecrãs capturados para várias aplicações no computador. Esta funcionalidade permitelhe usar ecrãs da calculadora em documentos. Para arrastar e largar ecrãs para aplicações no computador 1. Abra ou capture o ecrã. 2. Arraste e largue o ecrã para um documento ou uma apresentação aberta de uma aplicação no computador. Nota: Você também pode usar Editar>Copiar>Colar em uma aplicação documento ou software de computador apresentador aberta. 10 Utilizar a área de trabalho Screen Capture (Captura de ecrã)
15 Utilizar a área de trabalho Calculator Explorer (Explorador da calculadora) A área de trabalho Calculator Explorer (Explorador da calculadora) permite a gestão do conteúdo da calculadora. Utilizar a área de trabalho Calculator Explorer (Explorador da calculadora) 11
16 Partes do Workspace Calculator Explorador (Explorador da calculadora) Principal Barra de menus - Utilize estes menus para gerir ficheiros e imagens, ver informação da calculadora e obter ajuda. Nota: Pode efetuar a maioria das acções nestes menus arrastando e largando os ficheiros do painel do conteúdo. Barra de ferramentas - Clique nestes ícones para adicionar, transferir ou eliminar ficheiros da calculadora. Adicionar conteúdo do computador. Enviar conteúdo selecionado para o computador. Enviar conteúdo selecionado para outra calculadora conectada. Eliminar o ficheiro selecionado. Atualizar a visualização do conteúdo de uma calculadora conectada. Painel do conteúdo - Selecione os ficheiros que pretende gerir a partir deste painel. 12 Utilizar a área de trabalho Calculator Explorer (Explorador da calculadora)
17 Selecionar uma calculadora conectada O software TI Connect CE permite conectar várias calculadoras em simultâneo. Clique na calculadora com a qual pretende trabalhar para a selecionar. A calculadora selecionada torna-se na calculadora predefinida para todas as ações do software TI Connect CE. Antes de começar Ligue a calculadora para o computador e certifique-se que aparece na lista de Painel Calculator. Copiar ficheiros da calculadora para o computador Pode copiar a maioria dos dados, ficheiros e programas da calculadora para o computador como cópia de segurança do conteúdo, para enviar para outros ou para libertar memória da calculadora. Para copiar um ficheiro da calculadora para o computador 1. Clique no nome do ficheiro para o selecionar. 2. Arraste e largue o ficheiro para uma pasta no computador ou para a área de trabalho. Para copiar um arquivo da calculadora para o computador como uma cópia de segurança de conteúdo 1. Selecione Editar 2. Selecionar tudo 3. Arraste e solte o arquivo para uma pasta em seu computador ou em seu desktop. Utilizar a área de trabalho Calculator Explorer (Explorador da calculadora) 13
18 Nota: Não há recurso de backup automático aqui. Aviso: Não desligue o cabo durante uma transferência. Para copiar um ficheiro do computador para a calculadora 1. Vá para o ficheiro pretendido no computador. 2. Arraste o ficheiro para o painel da lista de calculadoras, para cima da calculadora pretendida. 3. Solte o botão do rato quando vir. 4. Selecione um nome de ficheiro do menu pendente. Este será o nome do ficheiro na calculadora. 5. Clique em Send (Enviar) Enviar ficheiros para calculadoras conectadas Pode enviar ficheiros de calculadoras conectadas para o software TI Connect CE. Aviso: Não desligue o cabo durante uma transferência. Para enviar ficheiros para calculadoras conectadas 1. Clique no arquivo (s) no Painel de conteúdo para selecioná-lo. 2. Clique em. 14 Utilizar a área de trabalho Calculator Explorer (Explorador da calculadora)
19 DESTINATION CALCULATORS (CALCULADORAS DE DESTINO): Selecione se pretende enviar o ficheiro para todas as calculadoras conectadas ou apenas para calculadoras selecionadas (de uma lista). Para enviar ficheiros para calculadoras selecionadas 1. Selecione o botão Select Calculators (Selecionar calculadoras) na caixa de diálogo. 2. Maque as caixas junto às calculadoras que pretende selecionar. 3. Clique em Send (Enviar) Converter e enviar imagens de fundo A TI-84 Plus CE pode exibir imagens de fundo e Pic Vars. Estas variáveis são exibidas na área do gráfico. Nota: Todas as informações sobre as imagens de fundo também se aplicam à TI-84 Plus C Silver Edition e à TI-83 Premium CE. Trabalhar com imagens de fundo O software TI Connect CE converte automaticamente qualquer imagem que enviar para uma calculadora conectada numa var de imagem de fundo. A imagem pode ser apresentada diferente do esperado na área do gráfico devido à conversão para as dimensões em píxeis de 83 x 133. Nota:Para melhores resultados, edite a imagem para ser proporcional a 83 x 133 píxeis antes da conversão para 83 x 133 píxeis. A conversão para a var de imagem de fundo utiliza cor de 16-bits. Também pode fazer o upload de uma var de imagem de fundo para a vista do emulador da TI-84 Plus CE no software TI-SmartView CE. Na TI-84 Plus CE, uma var de imagem de fundo é exibida como o fundo apenas na área do gráfico. Uma imagem de fundo é exibida dimensionada para as definições do ecrã MODE (MODO) de Full (Cheio), Horizontal e Graph-Table (Tabela do gráfico). Isto mantém qualquer modelagem matemática efetuada num fundo. Não pode editar uma imagem de fundo enquanto estiver a trabalhar na TI-84 Plus CE. As imagens de fundo são executadas a partir da e guardadas na memória de arquivo. Utilizar a área de trabalho Calculator Explorer (Explorador da calculadora) 15
20 Enviar uma imagem de fundo para uma calculadora conectada Pode enviar uma imagem de fundo e exibi-la na área do gráfico da TI-84 Plus CE. Nota: Todas as informações sobre imagens de fundo também se aplica à TI-84 Plus CE- T, TI-84 Plus Silver Edition C, ea TI-83 premium CE. 1. Abra o software TI Connect CE. 2. Escolha a área de trabalho Calculator Explorer (Explorador da calculadora). 3. Conecte a TI-84 Plus CE ao computador com o cabo. 4. Ligue a TI-84 Plus CE. 5. Escolha a imagem que pretende converter. 6. Arraste a imagem para o painel da lista de calculadoras, para cima da calculadora pretendida. 7. Solte o botão do rato quando vir. 8. Selecione um n.º de imagem a partir do menu pendente (Image0 - Image9 (Imagem0 - Imagem9)). Este será o nome da imagem na TI-84 Plus CE. Nota: O nome Image# (Imagem#) que escolher, será o nome da imagem na calculadora. Anote este nome Image# (ou inclua-o no nome do ficheiro no computador) para efeitos de identificação quando desejar enviar ou partilhar este ficheiro. ATENÇÃO: As imagens pré-carregadas são guardadas em Image1 - Image5. Utilize outro Image# para evitar eliminar as imagens pré-carregadas. 9. Clique em Send (Enviar) Nota: Mude o nome do ficheiro de computador para que possa identificar posteriormente a var de imagem (ponte, fonte, etc.) O nome de var interno da calculadora Image# não é alterado. Nota: Para guardar a imagem de fundo no computador, arraste a Image# do explorador da calculadora para o seu ambiente de trabalho ou para a pasta onde deseja guardá-la. 16 Utilizar a área de trabalho Calculator Explorer (Explorador da calculadora)
21 Para exibir a nova imagem de fundo na área do gráfico da TI-84 Plus CE, prima y., altere a definição de Background (Fundo) para a Image# que acabou de enviar para a calculadora (exemplo: Image5) e prima s. Nota: A partir do ecrã gráfico na calculadora, pode também alterar o fundo utilizando o comando interativo [draw]; BACKGROUND; 1:BackgroundOn. Importação de dados A funcionalidade de importação de dados permite converter/enviar dados em folhas de cálculo guardados como ficheiros de dados csv para a calculadora como lista(s) de calculadora ou ficheiro matriz. Aceda À funcionalidade de importação de dados a partir da área de trabalho Calculator Explorer (Explorador da calculadora). Foco: Crie (ou transfira) uma folha cálculo com dados (folha de dados). Antes de importar, edite os dados no software de folha de dados para formatos numéricos permitidos apenas em calculadoras (especificado em baixo) para importar para um ficheiro de calculadora. Sobre a folha de dados Só uma folha de dados guardada como ficheiro CSV (Comma Delimited) (*.csv) é importada de cada vez via a área de trabalho Calculator Explorer (Explorador da calculadora). O ficheiro de folha de dados (csv) pode ser arrastado para o Calculator Explorer (Explorador da calculadora) ou importado através do menu Actions (Ações) > Import Data (.csv) to Lists/Matrix... (Importação de dados (.csv) para Listas/Matriz...). Até 6 listas de calculadora ou 1 matriz dos dados da folha de dados são enviadas para a calculadora conectada. Regras para a preparação da folha de dados para importação: Todas as células devem conter dados de número real, tal como na calculadora, e nenhum texto. - Números complexos não são suportados para importação de dados. Os dados têm de iniciar na célula A1 Importar lista(s): Se forem desejadas listas de calculadora: Utilizar a área de trabalho Calculator Explorer (Explorador da calculadora) 17
22 - só serão importadas seis colunas da folha de dados A-F - As colunas podem ter o comprimento de até 999 células. - A primeira célula vazia numa coluna será interpretada como o fim dos dados para essa importação de lista Importação de matriz: se for desejada a matriz da calculadora: - Só pode ser importada uma matriz de um ficheiro de folha de dados. 18 Utilizar a área de trabalho Calculator Explorer (Explorador da calculadora)
23 - Podem ser importadas até 400 células. (Exemplo: linha x coluna: 10 x 5 = 50 células do intervalo de células em linha 1-10, colunas A-E.) - A dimensão da matriz do formulário (linha x coluna) é pedida durante a experiência de importação no Calculator Explorer (Explorador da caculadora). - Qualquer célula vazia dentro da dimensão de matriz especificada é interpretada como 0. Não tenha dados fora dos tamanhos permitidos da folha de dados para lista(s) ou matriz, tal como descrito em cima. Caso contrário, o ficheiro ficará inválido quando for tentada uma importação de dados para Calculator Explorer (Explorador da calculadora). Para guardar lista(s) de calculadora ou ficheiros de matriz Para guardar ficheiros de calculadora criados para o computador, após importar/enviar para a calculadora, arraste a(s) lista(s) ou ficheiro de matriz do Calculator Explorer (Explorador da calculadora) para o local desejado no computador. Eliminar ficheiros da calculadora Pode eliminar dados, ficheiros e programas da calculadora. Para eliminar ficheiros da calculadora 1. Clique no arquivo no painel Conteúdo que deseja excluir. 2. Prima. Utilizar a área de trabalho Calculator Explorer (Explorador da calculadora) 19
24 Utilizar a área de trabalho Program Editor (Editor de programas) A área de trabalho Program Editor (Editor de programas) permite trabalhar com programas básicos de TI. 20 Utilizar a área de trabalho Program Editor (Editor de programas)
25 Partes da área de trabalho Program Editor (Editor de programas) Barra de menus - Utilize estes menus para gerir ficheiros e programas e obter ajuda. Nota: Na área de trabalho Program Editor (Editor de programas) pode arrastar e largar programas para o painel de conteúdo. Barra de ferramentas - Clique nestes ícones para Criar um programa novo, Abrir um programa, Guardar um programa no computador, Enviar um programa para calculadora(s) conectada(s), Desfazer ou Refazer e Cursor do tamanho de fonte. Criar um novo programa. Abrir um programa. Guardar um programa no computador. Utilizar a área de trabalho Program Editor (Editor de programas) 21
26 Enviar um programa para calculadora(s) conectada(s). Desfazer ou Refazer. Seletor do tamanho de fonte para aumentar ou reduzir o tamanho no texto em: Painel de controlo Editor de programas Painel do conteúdo - Utilize este painel para criar, ver e editar programas. Painel de catálogo - Utilize este painel para selecionar o tipo da calculadora e escolher a partir da lista de árvore do catálogo (por categoria) para criar programas. 22 Utilizar a área de trabalho Program Editor (Editor de programas)
27 Painel de referência de sintaxe - Utilize este painel para ver a sintaxe correta de cada comando juntamente com argumentos necessários e opcionais. Criar um novo programa Quando nenhum programa estiver aberto, o painel do conteúdo exibe apenas os ícones New Program (Novo programa) e Open Program (Abrir programa). Para criar um novo programa Clique no ícone New Program (Novo programa). Para abrir um documento existente 1. Clique no ícone Open Program (Abrir programa). 2. Vá até à pasta adequada. Utilizar a área de trabalho Program Editor (Editor de programas) 23
28 3. Clique em Open (Abrir). Editar um nome de Var Os nomes de programas novos são PROG##. O número são sequenciais, ex.: PROG01, PROG02. Para alterar o nome do programa Clique no interior da caixa Var Name (Nome de var) e escreva um nome novo com até 8 letras ou números (o primeiro carácter não pode ser um número). Proteger o programa O software TI Connect CE permite proteger o programa contra edição depois de ser enviado para uma calculadora enviada. Para proteger o programa Clique na caixa de verificação junto ao ícone do cadeado Guardar um programa no computador O asterisco no início do nome de um programa indica que o programa não está guardado. Para guardar um programa 1. Clique em. 2. Vá até à pasta adequada. 3. Clique em Save (Guardar). Fechar um programa Para fechar um programa Clique no x junto ao nome do programa. 24 Utilizar a área de trabalho Program Editor (Editor de programas)
29 Utilizar o painel de catálogo O painel de catálogo contém uma lista de comandos, funções, variáveis e símbolos da calculadora que pode utilizar para criar programas. Para expandir e fechar um nível do catálogo Clique no triângulo ao lado de cada entrada no catálogo. Para colocar uma entrada do catálogo no painel do conteúdo -OU- Arraste e largue a entrada do catálogo no painel do conteúdo. Isso coloca o cursor na linha de comando do editor de programas depois de se largar o item. Utilizar a área de trabalho Program Editor (Editor de programas) 25
30 Faça duplo clique na entrada do catálogo. Isso cola o item no editor de programas e o foco permanece no painel de catálogo para selecionar outro item. Clique no fim da linha de comando para continuar a escrever no editor. Para evitar erros de sintaxe Use o catálogo de comandos e símbolos para colar no editor de modo a evitar erros de sintaxe devido à utilização incorreta de comandos em maiúsculas e minúsculas. Exemplo: Escreveu Eval( ou eval(? Escreveu sin( ou Sin(? A lista de árvore do catálogo insere o caso correto e a formação de espaço. Erros de sintaxe de espaço extra Executar um programa numa calculadora Espaços extra pode originar um erro de sintaxe quando um programa é executado na calculadora. 26 Utilizar a área de trabalho Program Editor (Editor de programas)
31 Onde estão os espaços extra? Pode ver espaços extra no programa utilizando o editor de programas TI Connect CE selecionando todo o programa. Os espaços extra no fim das linhas de comando devem ser eliminados antes de enviar o programa para a calculadora. Quando o programa é executado na calculadora, se existirem espaços extra, ao selecionar Goto (ir para) a partir do ecrã de erro de sintaxe o cursor é colocado na linha do programa onde o erro ocorreu. Verifique a linha e corrija a sintaxe e os espaços extra no fim da linha de comando. Mova o cursor para o fim dessa linha de comando. Elimina com cuidado os espaços extra. Nota: Não existe função de desfazer na calculadora. Utilizar a área de trabalho Program Editor (Editor de programas) 27
32 Quando comandos se tornam comandos da calculadora (Tokens)? Os comandos não se tornam comandos da calculadora (tokens) até que o programa seja enviado para a calculadora. Se existir um erro quando o seu programa for enviado para a calculadora ou for executado na calculadora, verifique se todos os comando no modo de edição do programa da caculadora é de facto um token de comando. Como sabe? Se um comando for um token na calculadora, o cursor estará no primeiro carácter e depois saltará sobre o comando como um token. Se o cursor se deslocar letra a letra pelo comando, esse comando não foi convertido. Elimine e cole o comando da calculadora. Lembrete: Ao introduzir um programa diretamente na calculadora, o comando ou função é inserido completamente como um token. Aviso: Alguns comandos da calculadora como ESQUERDA, CENTRO, DIREITA, FRAC, são palavras que podem ser usadas numa string. Se usar uma palavra numa string que seja iguar a um comando da calculadora, a palavra vai tornar-se um token da calculadora e pode originar erros no programa. Evite usar palavras ou partes de palavras que sejam iguais a um comando TI-Basic para evitar a transformação não intencional de tokens num comando. Aviso: A definição de idioma do TI Connect CE determina como o texto é interpretado como token de comando para a calculadora. A abertura de programas e o reenvio para a calculadora com o TI Connect CE em idioma diferentes pode resultar em: tokens de comando indesejados e/ou erros de sintaxe Utilizar o painel de referência de sintaxe O painel de referência de sintaxe exibe a sintaxe de cada entrada do catálogo, incluindo os argumentos necessários e opcionais. 28 Utilizar a área de trabalho Program Editor (Editor de programas)
33 Menu HUB para TI-Innovator e TI-Innovator Rover O Editor de programas suporta o menu TI-Innovator HUB para os comandos do TI- Innovator e do TI-Innovator Rover. O menu HUB encontra-se no menu Programa na árvore de catálogo. Esta adição do menu HUB ao Editor de programas TI Connect CE é a mesma experiência de menu que quando a aplicação Hub é carregada na calculadora CE. Utilize sempre as versões mais recentes do SO CE e da aplicação Hub CE. Consulte também: Utilizar o painel de catálogo Enviar um programa para uma calculadora Enviar um programa para uma calculadora Pode enviar um programa para uma calculadora conectada. Para enviar um programa para uma calculadora conectada 1. Se ainda não o tiver feito, guarde o programa. 2. Clique em. Utilizar a área de trabalho Program Editor (Editor de programas) 29
34 FILE NAME (NOME DO FICHEIRO): Este pode ser diferente do NAME ON CALCULATOR (NOME NA CALCULADORA) dependendo do nome que tenha dado ao programa no computador. NAME ON CALCULATOR (NOME NA CALCULADORA): selecione o nome do programa (deve ser o predefinido, mas pode alterar o nome do programa clicando em Custom (Personalizado)). LOCATION (LOCAL): Escolha onde guardar o programa no arquivo ou na RAM da calculadora. DESTINATION CALCULATORS (CALCULADORAS DE DESTINO): Selecione se pretende enviar o programa para todas as calculadoras conectadas ou apenas para calculadoras selecionadas (de uma lista). Para enviar programas para várias calculadoras 1. Selecione o botão Select Calculators (Selecionar calculadoras) na caixa de diálogo. 2. Maque as caixas junto às calculadoras que pretende selecionar. 3. Clique em Send (Enviar) Language Settings (Definições do idioma) Se desejar desenvolver um programa de TI-Basic num idioma diferente do idioma definido no SO do computador, pode reiniciar o TI Connect CE num idioma diferente. 1. Selecione File (Ficheiro) > Change Language (Alterar idioma). 2. Selecione o idioma após o reinício da aplicação. 30 Utilizar a área de trabalho Program Editor (Editor de programas)
35 QUIT LATER (SAIR MAIS TARDE) - Mantém o idioma selecionado e o TI Connect CE iniciar neste idioma selecionado na próxima vez que o TI Connect CE for iniciado. QUIT NOW (SAIR AGORA) - Fecha o aplicativo de software. TI Connect CE vai lançar neste idioma selecionado na próxima vez TI Connect CE é lançado. CANCEL(CANCELAR) - Não é feita qualquer alteração de idioma. O idioma de SO do computador é o predefinido. Utilizar a área de trabalho Program Editor (Editor de programas) 31
36 Manutenção da calculadora Atualizar o sistema operativo da calculadora O software TI Connect CE permite fazer o download de sistemas operativos para calculadoras gráficas. Antes de começar Faça a cópia de segurança dos ficheiros da calculadora (RAM, Arquivo e Apps). Certifique-se de que a calculadora está ativada e conectada de forma segura ao computador. Se você tiver várias calculadoras conectadas com cabos USB do computador, transferências OS pode ocorrer para calculadoras específicas. Isto pode ser feito seleccionando as calculadoras específicas na janela de envio. Aviso: Não desligue o cabo durante uma transferência. Para atualizar o sistema operativo da calculadora gráfica 1. Clique em Actions (Ações) > Send OS (Enviar SO). 2. Navegue até ao ficheiro de SO correto para o seu modelo de calculadora guardado no computador. 3. Clique em Open (Abrir). A caixa de diálogo Enviar OS abre. 32 Manutenção da calculadora
37 4. Seleccione a partir Calculadoras Destino: 5. Press Send.. Ficheiro TI CE Bundle utilize um ficheiro de computador para atualizar a sua calculadora CE! Atualize a(s) sua(s) calculadora(s) CE num único passo utilizando o TI Connect CE e o novo TI CE Bundle descarregado de education.ti.com. Descarregue sempre o TI CE Bundle mais recente em education.ti.com. Conecte a(s) sua(s) calculadora(s) CE ao TI Connect CE. Arraste o TI CE Bundle adequado para o Explorador da calculadora. TI-84 Plus CE/CE-T: TI84CEBundle xxxx.b84 TI-83 Premium CE: TI83CEBundle xxxx.b83 O TI Connect CE irá atualizar o SO CE, todas as aplicações CE que necessitem de ser atualizadas ou estejam em falta na(s) sua(s) calculadora(s) e também carrega as 5 Vars de imagem pré-carregadas para Image1 Image5. O processo não pode ser parado por isso certifique-se de que guarda (arrasta) os seus ficheiros de calculadora preferidos utilizando o Explorador da calculadora TI Connect CE. Pode arrastar os seus ficheiros de calculadora preferidos de volta para a sua calculadora depois do processo do novo TI CE Bundle terminar. Arraste o CE Bundle para o Explorador da calculadora. Aguarde até que todo o processo termine. Não puxe o cabo durante uma transferência de ficheiros. Espere que a calculadora CE reinicie antes de a Var de imagem e as aplicações sejam transferidas. Espere que a calculadora CE desfragmente (reorganize a memória) em qualquer altura durante o processo. Surgem mensagens na janela do TI Connect CE quando a transferência acontece. Nota: Não confunda o ficheiro TI CE Bundle com o ficheiro do SO CE e das aplicações CE ainda disponíveis para transferência em separado no education.ti.com. O TI CE Bundle contém todos os ficheiros mais recentes de que necessita para atualizar ou recuperar a(s) sua(s) calculadora(s) para o estado inicial de aquisição e proporciona uma forma rápida de atualizar a(s) sua(s) calculadora(s) CE de turma. Importante: Se o ecrã da calculadora exibir "A aguardar..." a calculadora perdeu o SO. Isto pode acontecer se um cabo tiver sido desligado da calculadora ou do computador durante a transferência. Se estiver ligado, desligue e volte a ligar a CE computador. Arraste o CE Bundle para o Explorador da calculadora. Manutenção da calculadora 33
38 Lembrete: Aguarde até que todo o processo termine. Não puxe o cabo durante uma transferência de ficheiros. Espere que a calculadora CE reinicie antes de a Var de imagem e as aplicações sejam transferidas. Espere que a calculadora CE desfragmente (reorganize a memória) em qualquer altura durante o processo. Surgem mensagens na janela do TI Connect CE quando a transferência acontece. Pode repetir este processo e o CE Bundle irá transferir os ficheiros novamente. Não puxe o cabo durante uma transferência de ficheiros. Consulte também: Atualizar o sistema operativo da calculadora Enviar ficheiros para calculadoras conectadas Obter informação da calculadora O software TI Connect CE permite-lhe obter informação sobre o tipo da calculadora, ID do produto, versão de SO, RAM, arquivo, idioma, versão ROM e versão de hardware. Nota: As informações calculadora está disponível apenas a partir do espaço de trabalho Calculadora Explorer. Para ver informação da calculadora Clique em View (Ver) > Calculator Information (Informação da calculadora). 34 Manutenção da calculadora
39 Compatibilidade com calculadoras gráficas Consulte o Guia de iniciação TI-84 Plus CE para informações sobre compatibilidade com calculadoras gráficas. Consulte também o Guia de iniciação TI-83 Premium CE. Nota: Normalmente, os ficheiros da calculadora gráfica TI-84 Plus CE são compatíveis com outros modelos TI-84 Plus e TI-83 Plus. Aplicações, sistemas operativos e alguns ficheiros de dados com carateres numéricos não suportados não são partilhados entre modelos. Os programas da TI-Basic podem ter de ser modificados para serem exibidos corretamente nos modelos com ecrã a cores de alta resolução. Manutenção da calculadora 35
40 Informações gerais Ajuda online education.ti.com/eguide Selecione o seu país para obter mais informação sobre o produto. Contacte a assistência técnica da TI education.ti.com/ti-cares Selecione o seu país para obter recursos técnicos ou assistência. Informações da Assistência e Garantia education.ti.com/warranty Selecione o seu país para mais informações sobre a duração e os termos da garantia ou a assistência. 36 Informações gerais
Como usar o P-touch Transfer Manager
 Como usar o P-touch Transfer Manager Versão 0 BRA-POR Introdução Aviso importante O conteúdo deste documento e as especificações deste produto estão sujeitos a alterações sem aviso prévio. A Brother se
Como usar o P-touch Transfer Manager Versão 0 BRA-POR Introdução Aviso importante O conteúdo deste documento e as especificações deste produto estão sujeitos a alterações sem aviso prévio. A Brother se
Como começar com Connect-to-Class Software
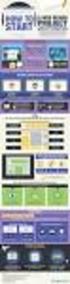 Como começar com Connect-to-Class Software Informações importantes A Texas Instruments não dá qualquer garantia, expressa ou implícita, incluindo, mas não se limitando a quaisquer garantias implícitas
Como começar com Connect-to-Class Software Informações importantes A Texas Instruments não dá qualquer garantia, expressa ou implícita, incluindo, mas não se limitando a quaisquer garantias implícitas
TI-SmartView CE Software de emulador para a família TI-84 Plus
 TI-SmartView CE Software de emulador para a família TI-84 Plus Este manual aplica-se à versão 5.2 do software. Para obter a versão mais recente da documentação, vá para education.ti.com/go/download. Informação
TI-SmartView CE Software de emulador para a família TI-84 Plus Este manual aplica-se à versão 5.2 do software. Para obter a versão mais recente da documentação, vá para education.ti.com/go/download. Informação
Informações sobre a localização e o software do dispositivo gráfico TI
 Informações sobre a localização e o software do dispositivo gráfico TI Software do dispositivo gráfico TI Instruções de instalação do software do dispositivo gráfico TI Instruções de localização da TI-83
Informações sobre a localização e o software do dispositivo gráfico TI Software do dispositivo gráfico TI Instruções de instalação do software do dispositivo gráfico TI Instruções de localização da TI-83
Manual do Utilizador
 Manual do Utilizador Copyright 2017 HP Development Company, L.P. As informações contidas neste documento estão sujeitas a alterações sem aviso prévio. As únicas garantias que cobrem os produtos e serviços
Manual do Utilizador Copyright 2017 HP Development Company, L.P. As informações contidas neste documento estão sujeitas a alterações sem aviso prévio. As únicas garantias que cobrem os produtos e serviços
Atualizar o Firmware das Câmaras Digitais SLR (Armazenamento em Massa) Windows
 Atualizar o Firmware das Câmaras Digitais SLR (Armazenamento em Massa) Windows Obrigado por ter escolhido um produto Nikon. Este guia descreve como actualizar este firmware. Se não tiver a certeza de que
Atualizar o Firmware das Câmaras Digitais SLR (Armazenamento em Massa) Windows Obrigado por ter escolhido um produto Nikon. Este guia descreve como actualizar este firmware. Se não tiver a certeza de que
Adendo do Manual de Operações Máquina de cortar Product Code (Código do Produto): 891-Z01
 Cover1-4 Adendo do Manual de Operações Máquina de cortar Product Code (Código do Produto): 891-Z01 Visite o nosso site da web http://support.brother.com para obter informações sobre o suporte ao produto
Cover1-4 Adendo do Manual de Operações Máquina de cortar Product Code (Código do Produto): 891-Z01 Visite o nosso site da web http://support.brother.com para obter informações sobre o suporte ao produto
Instalar o VHOPE e os ficheiros da biblioteca VHOPE
 Instalar o VHOPE e os ficheiros da biblioteca VHOPE Passo 1, instalar o VHOPE A aplicação VHOPE tem de ser instalada no PC para começar a utilizar o material de nesta unidade USB. Para utilizadores ligados
Instalar o VHOPE e os ficheiros da biblioteca VHOPE Passo 1, instalar o VHOPE A aplicação VHOPE tem de ser instalada no PC para começar a utilizar o material de nesta unidade USB. Para utilizadores ligados
Actualizações de software Manual do utilizador
 Actualizações de software Manual do utilizador Copyright 2007 Hewlett-Packard Development Company, L.P. Windows é uma marca comercial registada da Microsoft Corporation nos EUA. As informações aqui contidas
Actualizações de software Manual do utilizador Copyright 2007 Hewlett-Packard Development Company, L.P. Windows é uma marca comercial registada da Microsoft Corporation nos EUA. As informações aqui contidas
Ashampoo Rescue Disc
 1 Ashampoo Rescue Disc O Software permite-lhe criar um CD, DVD ou Pen USB de restauro que pode utilizar para: 1. Restaurar uma cópia de segurança para o seu disco rígido principal. Isto não pode ser efetuado
1 Ashampoo Rescue Disc O Software permite-lhe criar um CD, DVD ou Pen USB de restauro que pode utilizar para: 1. Restaurar uma cópia de segurança para o seu disco rígido principal. Isto não pode ser efetuado
Atualizar o Firmware para o Transmissor Sem Fios WT 7
 Atualizar o Firmware para o Transmissor Sem Fios WT 7 Obrigado por ter escolhido um produto Nikon. Este guia descreve como atualizar o firmware para o transmissor sem fios WT 7. Se não estiver confiante
Atualizar o Firmware para o Transmissor Sem Fios WT 7 Obrigado por ter escolhido um produto Nikon. Este guia descreve como atualizar o firmware para o transmissor sem fios WT 7. Se não estiver confiante
Actualizações de software Manual do utilizador
 Actualizações de software Manual do utilizador Copyright 2008, 2009 Hewlett-Packard Development Company, L.P. Windows é uma marca comercial registada da Microsoft Corporation nos E.U.A. As informações
Actualizações de software Manual do utilizador Copyright 2008, 2009 Hewlett-Packard Development Company, L.P. Windows é uma marca comercial registada da Microsoft Corporation nos E.U.A. As informações
Manual do utilizador
 Your Detecting Connection Manual do utilizador support@xchange2.net i 4901-0131-3 ii Índice Índice Instalação... 4 Termos e condições da aplicação XChange 2...4 Definir as suas preferências de utilizador...
Your Detecting Connection Manual do utilizador support@xchange2.net i 4901-0131-3 ii Índice Índice Instalação... 4 Termos e condições da aplicação XChange 2...4 Definir as suas preferências de utilizador...
Windows. Actualizar o Firmware da Câmara. Preparação
 Actualizar o Firmware da Câmara Windows Obrigado por ter escolhido um produto Nikon. Este guia descreve como actualizar este firmware. Se não tiver a certeza de que pode executar correctamente a actualização,
Actualizar o Firmware da Câmara Windows Obrigado por ter escolhido um produto Nikon. Este guia descreve como actualizar este firmware. Se não tiver a certeza de que pode executar correctamente a actualização,
Atualizar o Firmware de Câmaras Sem Espelho, Objetivas NIKKOR Z e Acessórios Compatíveis
 Atualizar o Firmware de Câmaras Sem Espelho, Objetivas NIKKOR Z e Acessórios Compatíveis Obrigado por escolher um produto Nikon. Este guia descreve como atualizar o firmware de câmaras sem espelho da Nikon,
Atualizar o Firmware de Câmaras Sem Espelho, Objetivas NIKKOR Z e Acessórios Compatíveis Obrigado por escolher um produto Nikon. Este guia descreve como atualizar o firmware de câmaras sem espelho da Nikon,
Atualizar o Firmware para as Câmaras Avançadas de Objetiva Interp..., Adaptadores de Encaixe e Unidades de Flash para Câmaras Nikon 1
 Atualizar o Firmware para as Câmaras Avançadas de Objetiva Interpermutável Nikon, Objetivas NIKKOR, Adaptadores de Encaixe e Unidades de Flash para Câmaras Nikon Windows Obrigado por ter escolhido um produto
Atualizar o Firmware para as Câmaras Avançadas de Objetiva Interpermutável Nikon, Objetivas NIKKOR, Adaptadores de Encaixe e Unidades de Flash para Câmaras Nikon Windows Obrigado por ter escolhido um produto
Actualizar o Firmware da Câmara Digital SLR. Windows
 Actualizar o Firmware da Câmara Digital SLR Windows Obrigado por ter escolhido um produto Nikon. Este guia descreve como actualizar este firmware. Se não tiver a certeza de que pode executar correctamente
Actualizar o Firmware da Câmara Digital SLR Windows Obrigado por ter escolhido um produto Nikon. Este guia descreve como actualizar este firmware. Se não tiver a certeza de que pode executar correctamente
Guia de utilizador rápido. 1. Requisitos do sistema. 2. Instalação e ativação. Instalação. Ativação
 Guia de utilizador rápido Este Guia de utilizador rápido ajuda-o a instalar e a dar os primeiros passos com o Readiris TM 15. Para informações detalhadas sobre todas as funcionalidades do Readiris TM,
Guia de utilizador rápido Este Guia de utilizador rápido ajuda-o a instalar e a dar os primeiros passos com o Readiris TM 15. Para informações detalhadas sobre todas as funcionalidades do Readiris TM,
Questionário de revisão para AV1 de Informática Aplicada Valor 1,0 ponto - Deverá ser entregue no dia da prova.
 Questionário de revisão para AV1 de Informática Aplicada Valor 1,0 ponto - Deverá ser entregue no dia da prova. 1) Observe os seguintes procedimentos para copiar um arquivo de uma pasta para outra pasta
Questionário de revisão para AV1 de Informática Aplicada Valor 1,0 ponto - Deverá ser entregue no dia da prova. 1) Observe os seguintes procedimentos para copiar um arquivo de uma pasta para outra pasta
Este manual descreve as características comuns à maioria dos modelos. Algumas funcionalidades podem não estar disponíveis no seu computador.
 Iniciar aqui Copyright 2013 Hewlett-Packard Development Company, L.P. Windows é uma marca registada da Microsoft Corporation nos E.U.A. As informações contidas neste documento estão sujeitas a alterações
Iniciar aqui Copyright 2013 Hewlett-Packard Development Company, L.P. Windows é uma marca registada da Microsoft Corporation nos E.U.A. As informações contidas neste documento estão sujeitas a alterações
GUIA DE CONSULTA RÁPIDA Microsoft Surface Hub
 GUIA DE CONSULTA RÁPIDA Microsoft Surface Hub Saiba como tirar pleno partido das potencialidades do grupo com o Microsoft Surface Hub. Índice Iniciar sessão Faça uma chamada Adicionar pessoas a uma chamada
GUIA DE CONSULTA RÁPIDA Microsoft Surface Hub Saiba como tirar pleno partido das potencialidades do grupo com o Microsoft Surface Hub. Índice Iniciar sessão Faça uma chamada Adicionar pessoas a uma chamada
Dados dinâmicos em um relatório de Tabela Dinâmica ou de Gráfico
 Página 1 de 8 Excel > Analisando dados > Relatórios da Tabela Dinâmica > Design e layout Dados dinâmicos em um relatório de Tabela Dinâmica ou de Gráfico Dinâmico Mostrar tudo No Microsoft Excel 2010,
Página 1 de 8 Excel > Analisando dados > Relatórios da Tabela Dinâmica > Design e layout Dados dinâmicos em um relatório de Tabela Dinâmica ou de Gráfico Dinâmico Mostrar tudo No Microsoft Excel 2010,
Atualizações de Software Guia do Usuário
 Atualizações de Software Guia do Usuário Copyright 2009 Hewlett-Packard Development Company, L.P. Windows é uma marca registrada da Microsoft Corporation nos Estados Unidos. As informações contidas neste
Atualizações de Software Guia do Usuário Copyright 2009 Hewlett-Packard Development Company, L.P. Windows é uma marca registrada da Microsoft Corporation nos Estados Unidos. As informações contidas neste
Atualização do firmware para controladores remotos sem fio WR-R10
 Atualização do firmware para controladores remotos sem fio WR-R10 Obrigado por escolher um produto Nikon. Este guia descreve como atualizar o firmware para controladores remotos sem fio WR-R10. Se você
Atualização do firmware para controladores remotos sem fio WR-R10 Obrigado por escolher um produto Nikon. Este guia descreve como atualizar o firmware para controladores remotos sem fio WR-R10. Se você
Actualizações de software Manual do utilizador
 Actualizações de software Manual do utilizador Copyright 2009 Hewlett-Packard Development Company, L.P. Microsoft é uma marca registada da Microsoft Corporation nos E.U.A. As informações contidas neste
Actualizações de software Manual do utilizador Copyright 2009 Hewlett-Packard Development Company, L.P. Microsoft é uma marca registada da Microsoft Corporation nos E.U.A. As informações contidas neste
Sistema de Importação de Avaliações PAINT (Integrador)
 Sistema de Importação de Avaliações PAINT (Integrador) Download JAVA 7 32 bits Para a utilização do sistema, antes é necessário que você tenha instalado a versão 7.8 do Java Runtime Environment em seu
Sistema de Importação de Avaliações PAINT (Integrador) Download JAVA 7 32 bits Para a utilização do sistema, antes é necessário que você tenha instalado a versão 7.8 do Java Runtime Environment em seu
Manual do InCD Reader
 Manual do InCD Reader Nero AG Informações sobre direitos de autor e marcas comerciais Este manual e todo o respectivo conteúdo estão protegidos por direitos de autor e são propriedade da Nero AG. Todos
Manual do InCD Reader Nero AG Informações sobre direitos de autor e marcas comerciais Este manual e todo o respectivo conteúdo estão protegidos por direitos de autor e são propriedade da Nero AG. Todos
Atualização do firmware para controladores remotos sem fio WR-R10. Windows
 Atualização do firmware para controladores remotos sem fio WR-R0 Windows Obrigado por escolher um produto Nikon. Este guia descreve como atualizar o firmware para controladores remotos sem fio WR-R0. Se
Atualização do firmware para controladores remotos sem fio WR-R0 Windows Obrigado por escolher um produto Nikon. Este guia descreve como atualizar o firmware para controladores remotos sem fio WR-R0. Se
Novidades no EPC GM. Navegação gráfica. Navegação comum para cada veículo
 Novidades no EPC GM O GM Next Gen EPC possui inúmeras funcionalidades novas concebidas para tornar a localização da peça certa mais rápida e fácil. Para obter instruções mais detalhadas sobre cada funcionalidade,
Novidades no EPC GM O GM Next Gen EPC possui inúmeras funcionalidades novas concebidas para tornar a localização da peça certa mais rápida e fácil. Para obter instruções mais detalhadas sobre cada funcionalidade,
Dell Cabo USB de transferência fácil para Windows. Manual do usuário
 Dell Cabo USB de transferência fácil para Windows Manual do usuário Conteúdo Introdução Configuração Perguntas frequentes / Solução de problemas MAN_Dell_TransferCable_UserGuide_Brazil_RA Introdução Dell
Dell Cabo USB de transferência fácil para Windows Manual do usuário Conteúdo Introdução Configuração Perguntas frequentes / Solução de problemas MAN_Dell_TransferCable_UserGuide_Brazil_RA Introdução Dell
Passo 3: Preparando-se para a criação de seu vídeo de curta duração/apresentação de slides
 Bem-vindo ao Picture Package Producer2 Iniciar e sair do Picture Package Producer2 Passo 1: Selecionando imagens Passo 2: Verificando as imagens selecionadas Passo 3: Preparando-se para a criação de seu
Bem-vindo ao Picture Package Producer2 Iniciar e sair do Picture Package Producer2 Passo 1: Selecionando imagens Passo 2: Verificando as imagens selecionadas Passo 3: Preparando-se para a criação de seu
Aplicativo de proteção de senha para as unidades de memória flash USB da Verbatim
 Manual do usuário EasyLock da Verbatim Aplicativo de proteção de senha para as unidades de memória flash USB da Verbatim Versão 1.00 Direitos reservados 2010 Verbatim Americas, LLC. Todos os direitos reservados.
Manual do usuário EasyLock da Verbatim Aplicativo de proteção de senha para as unidades de memória flash USB da Verbatim Versão 1.00 Direitos reservados 2010 Verbatim Americas, LLC. Todos os direitos reservados.
Manual do Utilizador Brother Meter Read Tool
 Manual do Utilizador Brother Meter Read Tool POR Versão 0 Direitos de autor Direitos de autor 2017 Brother Industries, Ltd. Todos os direitos reservados. As informações contidas neste documento estão sujeitas
Manual do Utilizador Brother Meter Read Tool POR Versão 0 Direitos de autor Direitos de autor 2017 Brother Industries, Ltd. Todos os direitos reservados. As informações contidas neste documento estão sujeitas
FORMAÇÃO DE MICROSOFT WORD Mário de Almeida Pedro, M. Sc. Janeiro 2014
 FORMAÇÃO DE MICROSOFT WORD 2007 Mário de Almeida Pedro, M. Sc. Janeiro 2014 Bemvindo Identificação da UFCD UFCD nº 0754 Processador de Texto, com a duração de 50 horas Microsoft Word 2007 Para criar um
FORMAÇÃO DE MICROSOFT WORD 2007 Mário de Almeida Pedro, M. Sc. Janeiro 2014 Bemvindo Identificação da UFCD UFCD nº 0754 Processador de Texto, com a duração de 50 horas Microsoft Word 2007 Para criar um
É possível acessar o Fiery Remote Scan de sua área de trabalho ou de um aplicativo compatível com o TWAIN.
 Fiery Remote Scan O Fiery Remote Scan permite gerenciar digitalizações no Servidor Fiery e na impressora a partir de um computador remoto. Você pode usar o Fiery Remote Scan para: Iniciar digitalizações
Fiery Remote Scan O Fiery Remote Scan permite gerenciar digitalizações no Servidor Fiery e na impressora a partir de um computador remoto. Você pode usar o Fiery Remote Scan para: Iniciar digitalizações
OpenTouch Conversation One
 OpenTouch Conversation One Manual de utilizador R2.2 8AL90647PTABed02 1625 1. OpenTouch Conversation One... 3 2. Instalação... 3 3. Iniciar o OpenTouch Conversation... 3 3.1 Terminar sessão... 3 4. Página
OpenTouch Conversation One Manual de utilizador R2.2 8AL90647PTABed02 1625 1. OpenTouch Conversation One... 3 2. Instalação... 3 3. Iniciar o OpenTouch Conversation... 3 3.1 Terminar sessão... 3 4. Página
Document Capture Pro 2.0 para Windows
 Document Capture Pro 2.0 para Windows Conteúdo Document Capture Pro 2.0 para Windows... 5 Adição e designação de trabalhos de digitalização com o Document Capture Pro - Windows... 5 Digitalização com
Document Capture Pro 2.0 para Windows Conteúdo Document Capture Pro 2.0 para Windows... 5 Adição e designação de trabalhos de digitalização com o Document Capture Pro - Windows... 5 Digitalização com
Manual do utilizador ON!Track. Versão web 2.3 Versão do manual 1.1
 Manual do utilizador ON!Track Versão web 2.3 Versão do manual 1.1 Índice Como Começar... 3 O que é o ON! Track?... 3 Descrição do processo geral do ON!Track?... 3 Como adicionar, editar e eliminar uma
Manual do utilizador ON!Track Versão web 2.3 Versão do manual 1.1 Índice Como Começar... 3 O que é o ON! Track?... 3 Descrição do processo geral do ON!Track?... 3 Como adicionar, editar e eliminar uma
Índice 85 21/01/ :29:50
 Índice Conteúdo da embalagem... 86 Início... 87 Descrição do ARCHOS... 88 Assistente de instalação... 90 Ligação a uma rede WiFi... 91 A interface Android TM... 92 Familiarização com a tecnologia Android
Índice Conteúdo da embalagem... 86 Início... 87 Descrição do ARCHOS... 88 Assistente de instalação... 90 Ligação a uma rede WiFi... 91 A interface Android TM... 92 Familiarização com a tecnologia Android
Objetivos. Sistema Operativo em Ambiente Gráfico. Introdução às Tecnologias de Informação e Comunicação
 Objetivos Definir o conceito de Sistema Operativo Caracterizar os diferentes elementos do Ambiente de trabalho Explicar a finalidade da barra de tarefas Trabalhar ao mesmo tempo com várias janelas Definir
Objetivos Definir o conceito de Sistema Operativo Caracterizar os diferentes elementos do Ambiente de trabalho Explicar a finalidade da barra de tarefas Trabalhar ao mesmo tempo com várias janelas Definir
Escola Sec. do Padrão da Légua OE: TIC Ano: 2008/2009
 Ficha de Trabalho: Aula 05 Sistema Operativo em Ambiente Gráfico Como já sabes o SOFTWARE pode ser de sistema ou de aplicação, conforme seja um conjunto de programas responsáveis pelo funcionamento do
Ficha de Trabalho: Aula 05 Sistema Operativo em Ambiente Gráfico Como já sabes o SOFTWARE pode ser de sistema ou de aplicação, conforme seja um conjunto de programas responsáveis pelo funcionamento do
Instruções para Download das Últimas Melhorias do Software para o Sistema GreenStar
 Instruções para Download das Últimas Melhorias do Software para o Sistema GreenStar Display GS2 1800 Display GS2 2100 Display GS2 2600 Display GS3 2630 Atualizado em julho de 2017 Página 1 Estas instruções
Instruções para Download das Últimas Melhorias do Software para o Sistema GreenStar Display GS2 1800 Display GS2 2100 Display GS2 2600 Display GS3 2630 Atualizado em julho de 2017 Página 1 Estas instruções
w w w. b a l a n c a s m a r q u e s. p t B M G e s t
 M a n u a l d e U t i l i z a d o r w w w. b a l a n c a s m a r q u e s. p t B M G e s t Índice 1 INTRODUÇÃO... 1 1.1 REQUISITOS DO SISTEMA... 1 1.2 INSTALAÇÃO... 1 1.3 PRIMEIRA EXECUÇÃO... 1 1.3.1 Seleccionar
M a n u a l d e U t i l i z a d o r w w w. b a l a n c a s m a r q u e s. p t B M G e s t Índice 1 INTRODUÇÃO... 1 1.1 REQUISITOS DO SISTEMA... 1 1.2 INSTALAÇÃO... 1 1.3 PRIMEIRA EXECUÇÃO... 1 1.3.1 Seleccionar
Instalação de mapas com Ferramenta de instalação de mapas TomTom WORK
 Instalação de mapas com Ferramenta de instalação de mapas TomTom WORK A Ferramenta da instalação de mapas TomTom WORK (Ferramenta de mapas) permite-lhe actualizar os seus mapas, instalar novos mapas ou
Instalação de mapas com Ferramenta de instalação de mapas TomTom WORK A Ferramenta da instalação de mapas TomTom WORK (Ferramenta de mapas) permite-lhe actualizar os seus mapas, instalar novos mapas ou
Graphtec Pro Studio Graphtec Pro Studio Plus Cutting Master 4
 Graphtec Pro Studio Graphtec Pro Studio Plus Cutting Master 4 Manual de Instruções Precauções Graphtec Pro Studio / Graphtec Pro Studio Plus / Cutting Master 4 (doravante designados por "software") Todos
Graphtec Pro Studio Graphtec Pro Studio Plus Cutting Master 4 Manual de Instruções Precauções Graphtec Pro Studio / Graphtec Pro Studio Plus / Cutting Master 4 (doravante designados por "software") Todos
IMPORTAÇÃO DE QUÍMICOS PARA UM STOCK INICIAL / UMA ENTREGA / UMA UTILIZAÇÃO
 IMPORTAÇÃO DE QUÍMICOS PARA UM STOCK INICIAL / UMA ENTREGA / UMA UTILIZAÇÃO Neste artigo irá aprender a importar produtos químicos para a sua lista de inventário usando um dos seguintes métodos; carregamento
IMPORTAÇÃO DE QUÍMICOS PARA UM STOCK INICIAL / UMA ENTREGA / UMA UTILIZAÇÃO Neste artigo irá aprender a importar produtos químicos para a sua lista de inventário usando um dos seguintes métodos; carregamento
ZS Rest. Manual Profissional. BackOffice Mapa de Mesas. v2011
 Manual Profissional BackOffice Mapa de Mesas v2011 1. Índice 2. INTRODUÇÃO... 2 3. INICIAR O ZSRest Backoffice... 3 1 4. Confirmar desenho de mesas...... 4 b) Activar mapa de mesas... 4 c) Zonas... 4 5.
Manual Profissional BackOffice Mapa de Mesas v2011 1. Índice 2. INTRODUÇÃO... 2 3. INICIAR O ZSRest Backoffice... 3 1 4. Confirmar desenho de mesas...... 4 b) Activar mapa de mesas... 4 c) Zonas... 4 5.
OpenOffice.org. tutorial apresentação
 tutorial apresentação Criar uma nova apresentação Assistente Apresentação Inserir diapositivos Seleccionar diapositivos Formatar uma página Formatar diapositivos Vistas do espaço de trabalho Iniciar apresentação
tutorial apresentação Criar uma nova apresentação Assistente Apresentação Inserir diapositivos Seleccionar diapositivos Formatar uma página Formatar diapositivos Vistas do espaço de trabalho Iniciar apresentação
1. Ligar o LogBook e esperar por sinal de GPS (Coordenadas e hora) para ver a hora dada por este.
 Preparação: 1. Ligar o LogBook e esperar por sinal de GPS (Coordenadas e hora) para ver a hora dada por este. 2. Acertar a hora do PC, podendo usar a hora do GPS (mais uma hora se horário de verão) ou
Preparação: 1. Ligar o LogBook e esperar por sinal de GPS (Coordenadas e hora) para ver a hora dada por este. 2. Acertar a hora do PC, podendo usar a hora do GPS (mais uma hora se horário de verão) ou
Atualizar o Firmware da Unidade de Flash
 Atualizar o Firmware da Unidade de Flash Obrigado por ter escolhido um produto Nikon. Este guia descreve como atualizar o firmware para unidades de flash da Nikon. Se não estiver confiante de que consegue
Atualizar o Firmware da Unidade de Flash Obrigado por ter escolhido um produto Nikon. Este guia descreve como atualizar o firmware para unidades de flash da Nikon. Se não estiver confiante de que consegue
Dispor e organizar folhas de cálculo
 Dispor e organizar folhas de cálculo O Excel fornece várias funcionalidades para o ajudar a trabalhar e visualizar com as folhas de cálculo. Fixar linhas e colunas Pode fixar (ou bloquear) linhas e colunas
Dispor e organizar folhas de cálculo O Excel fornece várias funcionalidades para o ajudar a trabalhar e visualizar com as folhas de cálculo. Fixar linhas e colunas Pode fixar (ou bloquear) linhas e colunas
Agosto de 2018 GUIA DE INSTALAÇÃO E UTILIZAÇÃO DA APLICAÇÃO LOCAL GCE
 Agosto de 2018 GUIA DE INSTALAÇÃO E UTILIZAÇÃO DA APLICAÇÃO LOCAL GCE Índice de conteúdos Requisitos técnicos das máquinas clientes... 4 Obtenção do SETUP da aplicação... 4 Instalação... 5 Atualizações...
Agosto de 2018 GUIA DE INSTALAÇÃO E UTILIZAÇÃO DA APLICAÇÃO LOCAL GCE Índice de conteúdos Requisitos técnicos das máquinas clientes... 4 Obtenção do SETUP da aplicação... 4 Instalação... 5 Atualizações...
Utilizar o Office 365 no iphone ou ipad
 Utilizar o Office 365 no iphone ou ipad Guia de Introdução Verificar e-mail Configure o seu iphone ou ipad para enviar e receber correio da sua conta Office 365. Consultar o seu calendário, esteja onde
Utilizar o Office 365 no iphone ou ipad Guia de Introdução Verificar e-mail Configure o seu iphone ou ipad para enviar e receber correio da sua conta Office 365. Consultar o seu calendário, esteja onde
Guia de utilizador final do planeamento cross-browser do OrgPublisher
 Guia de utilizador final do planeamento cross-browser do OrgPublisher Índice Índice Iniciar sessão no Planeamento cross-browser... 4 Trabalhar com Gráficos de planeamento cross-browser... 5 Enviar gráfico
Guia de utilizador final do planeamento cross-browser do OrgPublisher Índice Índice Iniciar sessão no Planeamento cross-browser... 4 Trabalhar com Gráficos de planeamento cross-browser... 5 Enviar gráfico
Atualizar o Firmware para os Controladores Remotos Sem Fios WR-1/WR-R10
 Atualizar o Firmware para os Controladores Remotos Sem Fios WR-1/WR-R10 Obrigado por ter escolhido um produto Nikon. Este guia descreve como atualizar o firmware para os controladores remotos sem fios
Atualizar o Firmware para os Controladores Remotos Sem Fios WR-1/WR-R10 Obrigado por ter escolhido um produto Nikon. Este guia descreve como atualizar o firmware para os controladores remotos sem fios
Bem-vindo ao Picture Package Producer2
 Manual do Picture Package Producer2 Bem-vindo ao Picture Package Producer2 Bem-vindo ao Picture Package Producer2 Iniciar e sair do Picture Package Producer2 Passo 1: Selecionando imagens Passo 2: Verificando
Manual do Picture Package Producer2 Bem-vindo ao Picture Package Producer2 Bem-vindo ao Picture Package Producer2 Iniciar e sair do Picture Package Producer2 Passo 1: Selecionando imagens Passo 2: Verificando
Actualizar o Firmware da Câmara Digital SLR
 Actualizar o Firmware da Câmara Digital SLR Obrigado por ter escolhido um produto Nikon. Este guia descreve como actualizar este firmware. Se não tiver a certeza de que pode executar correctamente a actualização,
Actualizar o Firmware da Câmara Digital SLR Obrigado por ter escolhido um produto Nikon. Este guia descreve como actualizar este firmware. Se não tiver a certeza de que pode executar correctamente a actualização,
Explorador do Windows (manipulação de ficheiros)
 Vamos começar a explorar o Sistema Operativo Windows 7. Após ligar o Computador e o Sistema Operativo terminar de carregar aparecerá no ecrã uma área de trabalho semelhante à seguinte. Explorador do Windows
Vamos começar a explorar o Sistema Operativo Windows 7. Após ligar o Computador e o Sistema Operativo terminar de carregar aparecerá no ecrã uma área de trabalho semelhante à seguinte. Explorador do Windows
MANUAL DE UTILIZAÇÃO DO SOFTWARE DE IMPRESSÃO DE ETIQUETAS MOORE.
 MANUAL DE UTILIZAÇÃO DO SOFTWARE DE IMPRESSÃO DE ETIQUETAS MOORE. Uma marca de sucesso da 1 CONTEÚDO 3 3 3 4 4 5 5 6 6 6 6 7 7 7 7 8 9 9 10 10 10 11 11 11 11 12 12 13 SOFTWARE DE IMPRESSÃO DE ETIQUETAS
MANUAL DE UTILIZAÇÃO DO SOFTWARE DE IMPRESSÃO DE ETIQUETAS MOORE. Uma marca de sucesso da 1 CONTEÚDO 3 3 3 4 4 5 5 6 6 6 6 7 7 7 7 8 9 9 10 10 10 11 11 11 11 12 12 13 SOFTWARE DE IMPRESSÃO DE ETIQUETAS
Aplicação do gerador de UFI. Guia do utilizador
 Aplicação do gerador de UFI Guia do utilizador Versão 1.1 06/10/2016 Índice 1 Introdução... 3 2 Criar UFI... 4 2.1 Executar a aplicação e selecionar a língua... 4 2.2 Criar um único UFI... 5 2.3 Criar
Aplicação do gerador de UFI Guia do utilizador Versão 1.1 06/10/2016 Índice 1 Introdução... 3 2 Criar UFI... 4 2.1 Executar a aplicação e selecionar a língua... 4 2.2 Criar um único UFI... 5 2.3 Criar
Bem-vindo ao Picture Package DVD Viewer
 Manual do Picture Package DVD Viewer Bem-vindo ao Picture Package DVD Viewer Bem-vindo ao Picture Package DVD Viewer Iniciar e sair do Picture Package DVD Viewer Visualizando imagens Copiando imagens para
Manual do Picture Package DVD Viewer Bem-vindo ao Picture Package DVD Viewer Bem-vindo ao Picture Package DVD Viewer Iniciar e sair do Picture Package DVD Viewer Visualizando imagens Copiando imagens para
Crie uma pasta para todos os produtos e ficheiros relacionados com o seu itongue, por exemplo: it_products
 Pode descarregar o Audacity em: http://audacity.sourceforge.net/ Existem versões para Windows e Mac Crie uma pasta para todos os produtos e ficheiros relacionados com o seu itongue, por exemplo: it_products
Pode descarregar o Audacity em: http://audacity.sourceforge.net/ Existem versões para Windows e Mac Crie uma pasta para todos os produtos e ficheiros relacionados com o seu itongue, por exemplo: it_products
Guia de Introdução. Ver mais opções Clique nesta seta para ver mais opções numa caixa de diálogo.
 Guia de Introdução O Microsoft PowerPoint 2013 tem um aspeto diferente das versões anteriores, pelo que criámos este guia para ajudar a minimizar a curva de aprendizagem. Localizar aquilo de que precisa
Guia de Introdução O Microsoft PowerPoint 2013 tem um aspeto diferente das versões anteriores, pelo que criámos este guia para ajudar a minimizar a curva de aprendizagem. Localizar aquilo de que precisa
Actualizar o Firmware da Câmara
 Actualizar o Firmware da Câmara Obrigado por ter escolhido um produto Nikon. Este guia descreve como actualizar este firmware. Se não tiver a certeza de que pode executar correctamente a actualização,
Actualizar o Firmware da Câmara Obrigado por ter escolhido um produto Nikon. Este guia descreve como actualizar este firmware. Se não tiver a certeza de que pode executar correctamente a actualização,
Bem-vindo ao Picture Package DVD Viewer. Iniciar e sair do Picture Package DVD Viewer. Visualizando imagens. Copiando imagens para o computador
 Bem-vindo ao Picture Package DVD Viewer Iniciar e sair do Picture Package DVD Viewer Visualizando imagens Copiando imagens para o computador Editando imagens copiadas Editando partes desnecessárias dos
Bem-vindo ao Picture Package DVD Viewer Iniciar e sair do Picture Package DVD Viewer Visualizando imagens Copiando imagens para o computador Editando imagens copiadas Editando partes desnecessárias dos
Controlador da impressora
 2-699-693-71 (1) Controlador da impressora (para Mac OS X) Manual de instalação Este manual descreve a instalação e utilização dos controladores de impressora para o Mac OS X. Antes de utilizar este Software
2-699-693-71 (1) Controlador da impressora (para Mac OS X) Manual de instalação Este manual descreve a instalação e utilização dos controladores de impressora para o Mac OS X. Antes de utilizar este Software
3 Cabeçalho/ logótipo 4 Menu principal 5 Autenticação
 Escolas de Primeiro Ciclo no site do Agrupamento Iniciar com o endereço www.aecarvalhos.pt 1 1 Clicar em ESCOLAS DO AGRUPAMENTO (lado direito do site). 2 2 Apontar para EB1/JI e clicar na escola respetiva.
Escolas de Primeiro Ciclo no site do Agrupamento Iniciar com o endereço www.aecarvalhos.pt 1 1 Clicar em ESCOLAS DO AGRUPAMENTO (lado direito do site). 2 2 Apontar para EB1/JI e clicar na escola respetiva.
O que pode fazer com o Image Data Converter
 O que pode fazer com o Image Data Converter Bem-vindo ao Image Data Converter Ver.1.5, o software de aplicação que lhe permite ver e fazer ajustes num ficheiro de formato RAW (SRF) ( ficheiro RAW neste
O que pode fazer com o Image Data Converter Bem-vindo ao Image Data Converter Ver.1.5, o software de aplicação que lhe permite ver e fazer ajustes num ficheiro de formato RAW (SRF) ( ficheiro RAW neste
Manual do Usuário Webmail SoftSul
 Manual do Usuário Webmail SoftSul 2 Índice Interface Geral do Webmail 03 Caixa de entrada 04 Opções de apresentação e filtro 05 Os e-mails nos seus estados 06 Marcar um e-mail 07 Acesso a Configurações
Manual do Usuário Webmail SoftSul 2 Índice Interface Geral do Webmail 03 Caixa de entrada 04 Opções de apresentação e filtro 05 Os e-mails nos seus estados 06 Marcar um e-mail 07 Acesso a Configurações
Manual de Utilização do software Colacril Office para criação e impressão de etiquetas. Manual de Utilização
 Manual de Utilização do software Colacril Office para criação e impressão de etiquetas. Manual de Utilização Conteúdo Colacril Office... 3 Instalação do Colacril... 3 Inicialização do Colacril Office...
Manual de Utilização do software Colacril Office para criação e impressão de etiquetas. Manual de Utilização Conteúdo Colacril Office... 3 Instalação do Colacril... 3 Inicialização do Colacril Office...
SharePoint Online. Procurar Encontre Sites, Pessoas ou Ficheiros. Crie um site ou uma notícia
 Guia de Introdução Seja mais produtivo onde quer que esteja com acesso, partilha e armazenamento seguros de ficheiros. Inicie sessão na sua subscrição do Office 365 e selecione o SharePoint a partir do
Guia de Introdução Seja mais produtivo onde quer que esteja com acesso, partilha e armazenamento seguros de ficheiros. Inicie sessão na sua subscrição do Office 365 e selecione o SharePoint a partir do
Noções básicas do SAP Business One Tópico: Guia de introdução
 -Soluções Unidade: Noções básicas do SAP Business One Tópico: Guia de introdução Ao concluir este exercício, você estará apto a: Efetuar logon no SAP Business One Definir parâmetros de exibição Configurar
-Soluções Unidade: Noções básicas do SAP Business One Tópico: Guia de introdução Ao concluir este exercício, você estará apto a: Efetuar logon no SAP Business One Definir parâmetros de exibição Configurar
2-Introdução e Conceitos Básicos das TIC
 2-Introdução e Conceitos Básicos das TIC Procedimentos para instalar e aceder a um programa Sistema Operativo em Ambiente Gráfico Windows Prof.: Alexandra Matias Sumário Conhecer os procedimentos associados
2-Introdução e Conceitos Básicos das TIC Procedimentos para instalar e aceder a um programa Sistema Operativo em Ambiente Gráfico Windows Prof.: Alexandra Matias Sumário Conhecer os procedimentos associados
Vizinhança na Rede Permitir-te-á aceder a informática, se ela existir. programa de navegação (browser),como, por ex. Safari, Firefox, Google Chrome,.
 Barra de tarefas Botão Iniciar Acesso à janela de programas Programas Abertos Nomes de todos os programas que estão a ser usados e cujas janelas estão minimizadas Ícones de acesso rápido Acesso automático
Barra de tarefas Botão Iniciar Acesso à janela de programas Programas Abertos Nomes de todos os programas que estão a ser usados e cujas janelas estão minimizadas Ícones de acesso rápido Acesso automático
Ashampoo Rescue Disc
 1 Ashampoo Rescue Disc Este programa permite você criar um CD, DVD ou Pendrive de recuperação. O Sistema de recuperação é destinado a dois tipos de situações: 1. Restaurar um backup para o seu disco principal.
1 Ashampoo Rescue Disc Este programa permite você criar um CD, DVD ou Pendrive de recuperação. O Sistema de recuperação é destinado a dois tipos de situações: 1. Restaurar um backup para o seu disco principal.
Português. TI.GRAPH LINK é 2 PARA MACINTOSH GUIA CONDENSADO
 Português TI.GRAPH LINK é 2 PARA MACINTOSH GUIA CONDENSADO Nota: Este guia aplica-se às calculadoras gráficas TI e aos acessórios descritos na página 3. Os ecrãs gráficos deste guia foram obtidos a partir
Português TI.GRAPH LINK é 2 PARA MACINTOSH GUIA CONDENSADO Nota: Este guia aplica-se às calculadoras gráficas TI e aos acessórios descritos na página 3. Os ecrãs gráficos deste guia foram obtidos a partir
Início Rápido: Exibir relatórios Início Rápido: Exibir relatórios
 Início Rápido: Exibir relatórios Guia do Cliente Novembro de 2016 Este guia mostra-lhe como criar, salvar, visualizar e exportar relatórios padrão e personalizados no Centro de Negócios da Microsoft. Para
Início Rápido: Exibir relatórios Guia do Cliente Novembro de 2016 Este guia mostra-lhe como criar, salvar, visualizar e exportar relatórios padrão e personalizados no Centro de Negócios da Microsoft. Para
Como atualizar o seu tablet ou PC TOSHIBA Windows para o Windows 10
 Como atualizar o seu tablet ou PC TOSHIBA Windows para o Windows 10 Caro(a) cliente, A informação incluída neste documento explica como atualizar determinados tablets ou PC TOSHIBA Windows com o Windows
Como atualizar o seu tablet ou PC TOSHIBA Windows para o Windows 10 Caro(a) cliente, A informação incluída neste documento explica como atualizar determinados tablets ou PC TOSHIBA Windows com o Windows
Como abrir arquivo XML no Excel
 Um arquivo no formato XML é um documento com dados organizados de forma hierárquica. Como você pode ver na imagem acima, ele já vem todo organizado e é muito útil para armazenar dados de forma simples,
Um arquivo no formato XML é um documento com dados organizados de forma hierárquica. Como você pode ver na imagem acima, ele já vem todo organizado e é muito útil para armazenar dados de forma simples,
Multimédia Manual do utilizador
 Multimédia Manual do utilizador Copyright 2007 Hewlett-Packard Development Company, L.P. Windows é uma marca registada da Microsoft Corporation nos EUA. As informações aqui contidas estão sujeitas a alterações
Multimédia Manual do utilizador Copyright 2007 Hewlett-Packard Development Company, L.P. Windows é uma marca registada da Microsoft Corporation nos EUA. As informações aqui contidas estão sujeitas a alterações
Manual do Utilizador do Connection Manager
 Manual do Utilizador do Connection Manager Edição 1.0 2 Índice Sobre a aplicação Gestor de ligações 3 Actualizar a aplicação Gestor de ligações 9 Resolução de problemas de ligação 10 Como começar 3 Abrir
Manual do Utilizador do Connection Manager Edição 1.0 2 Índice Sobre a aplicação Gestor de ligações 3 Actualizar a aplicação Gestor de ligações 9 Resolução de problemas de ligação 10 Como começar 3 Abrir
Manual do Utilizador
 Manual do Utilizador Transcend JetFlash SecureDrive Obrigado por adquirir a unidade USB Flash da Transcend com encriptação de 256-bit AES integrada. O JetFlash SecureDrive ajuda-o(a) a salvaguardar os
Manual do Utilizador Transcend JetFlash SecureDrive Obrigado por adquirir a unidade USB Flash da Transcend com encriptação de 256-bit AES integrada. O JetFlash SecureDrive ajuda-o(a) a salvaguardar os
Manual do utilizador do Mobile Device Manager
 Manual do utilizador do Mobile Device Manager Conteúdo O que há de novo 4 O que há de novo?... 4 Acerca de Mobile Device Manager 5 Acerca de Mobile Device Manager... 5 Processo de atualização com o Mobile
Manual do utilizador do Mobile Device Manager Conteúdo O que há de novo 4 O que há de novo?... 4 Acerca de Mobile Device Manager 5 Acerca de Mobile Device Manager... 5 Processo de atualização com o Mobile
Como... Usar Conversão de NEs
 1.º PASSO - Selecione As minhas NEs A página As minhas NEs confere-lhe a capacidade de: 1) Gerir as Notas de Encomenda que foram entregues à Tungsten Network pelo seu cliente. Clique em As minhas NEs 2)
1.º PASSO - Selecione As minhas NEs A página As minhas NEs confere-lhe a capacidade de: 1) Gerir as Notas de Encomenda que foram entregues à Tungsten Network pelo seu cliente. Clique em As minhas NEs 2)
MANUAL DO UTILIZADOR DE SOFTWARE P-touch
 MANUAL DO UTILIZADOR DE SOFTWARE P-touch P700 P-touch P700 O conteúdo deste manual e as especificações do produto estão sujeitos a alteração sem aviso prévio. A Brother reserva o direito de alterar sem
MANUAL DO UTILIZADOR DE SOFTWARE P-touch P700 P-touch P700 O conteúdo deste manual e as especificações do produto estão sujeitos a alteração sem aviso prévio. A Brother reserva o direito de alterar sem
Multimédia Manual do utilizador
 Multimédia Manual do utilizador Copyright 2007 Hewlett-Packard Development Company, L.P. Microsoft é uma marca comercial registada da Microsoft Corporation nos E.U.A. As informações aqui contidas estão
Multimédia Manual do utilizador Copyright 2007 Hewlett-Packard Development Company, L.P. Microsoft é uma marca comercial registada da Microsoft Corporation nos E.U.A. As informações aqui contidas estão
O aprendiz de investigador
 O aprendiz de investigador Criar um filme com o Movie Maker literacia digital L i t e r a c i a s n a e s c o l a : f o r m a r o s p a r c e i r o s d a b i b l i o t e c a O que é? O é um software de
O aprendiz de investigador Criar um filme com o Movie Maker literacia digital L i t e r a c i a s n a e s c o l a : f o r m a r o s p a r c e i r o s d a b i b l i o t e c a O que é? O é um software de
ResponseCard AnyWhere Desktop Guia do Usuário
 ResponseCard AnyWhere Desktop Guia do Usuário Requisitos do sistema o Processador Intel ou AMD com 600 MHz (1 GHz ou mais recomendado) o 256 MB RAM (256 MB ou mais de RAM disponível recomendado) o Disco
ResponseCard AnyWhere Desktop Guia do Usuário Requisitos do sistema o Processador Intel ou AMD com 600 MHz (1 GHz ou mais recomendado) o 256 MB RAM (256 MB ou mais de RAM disponível recomendado) o Disco
OTOsuite. Manual de instalação. Português
 OTOsuite Manual de instalação Português Este documento descreve como instalar o software OTOsuite a partir de um DVD, de uma pen USB ou de um ficheiro zipado. Requisitos do sistema Processador de 1,5 GHz
OTOsuite Manual de instalação Português Este documento descreve como instalar o software OTOsuite a partir de um DVD, de uma pen USB ou de um ficheiro zipado. Requisitos do sistema Processador de 1,5 GHz
EW3705 R2 Digitalizador de vídeo USB 2.0
 EW3705 R2 Digitalizador de vídeo USB 2.0 2 PORTUGUÊS EW3705-R2 - Digitalizador de vídeo USB 2.0 Índice 1.0 Introdução... 2 1.1 Funções e funcionalidades... 2 1.2 Conteúdo da embalagem... 2 2.0 Procedimento
EW3705 R2 Digitalizador de vídeo USB 2.0 2 PORTUGUÊS EW3705-R2 - Digitalizador de vídeo USB 2.0 Índice 1.0 Introdução... 2 1.1 Funções e funcionalidades... 2 1.2 Conteúdo da embalagem... 2 2.0 Procedimento
Atualizar o Firmware para Câmaras Selecionadas com Suporte a Dados de Localização
 Atualizar o Firmware para Câmaras Selecionadas com Suporte a Dados de Localização Obrigado por ter escolhido um produto Nikon. Este guia descreve como atualizar o firmware das seguintes câmaras com suporte
Atualizar o Firmware para Câmaras Selecionadas com Suporte a Dados de Localização Obrigado por ter escolhido um produto Nikon. Este guia descreve como atualizar o firmware das seguintes câmaras com suporte
FAQ SPED Auditor. SPED Auditor FAQ. Perguntas Frequentes QUIRIUS Soluções Fiscais QUIRIUS Soluções Fiscais 1
 SPED Auditor FAQ Perguntas Frequentes 2015 QUIRIUS Soluções Fiscais 2015 - QUIRIUS Soluções Fiscais 1 SUMÁRIO FAQ 001 O status da auditoria fica como Aguardando... 3 FAQ 002 Running 64 bit mode with the
SPED Auditor FAQ Perguntas Frequentes 2015 QUIRIUS Soluções Fiscais 2015 - QUIRIUS Soluções Fiscais 1 SUMÁRIO FAQ 001 O status da auditoria fica como Aguardando... 3 FAQ 002 Running 64 bit mode with the
Aula 01 Microsoft Excel 2016
 Aula 01 Microsoft Excel 2016 Prof. Claudio Benossi Prof. Rodrigo Achar Prof. Wagner Tufano São Paulo SP 2018 1 01 Informações sobre a interface Aprender a trabalhar com o Excel pode ser o divisor de águas
Aula 01 Microsoft Excel 2016 Prof. Claudio Benossi Prof. Rodrigo Achar Prof. Wagner Tufano São Paulo SP 2018 1 01 Informações sobre a interface Aprender a trabalhar com o Excel pode ser o divisor de águas
MANUAL PARA CONFIGURAR E UTILIZAR CELULAR PARA PESQUISA
 MANUAL PARA CONFIGURAR E UTILIZAR CELULAR PARA PESQUISA *Coloque no aparelho celular um Chip com acesso a internet: EX: TIM INFINIT OBS: Cada aparelho celular o chip tem uma forma de conexão; preste muita
MANUAL PARA CONFIGURAR E UTILIZAR CELULAR PARA PESQUISA *Coloque no aparelho celular um Chip com acesso a internet: EX: TIM INFINIT OBS: Cada aparelho celular o chip tem uma forma de conexão; preste muita
