SmartCloud Docs. Versão 1.0
|
|
|
- Leila Santana Bastos
- 6 Há anos
- Visualizações:
Transcrição
1 SmartCloud Docs Versão 1.0
2 ii SmartCloud Docs
3 Índice Trabalhando com Documentos Criando e Importando Documentos Sobre Modelos Criando Documentos a partir de Modelos... 4 Alterando o Formato de Arquivo Padrão Fazendo Upload de Documentos para Compartilhar Importando Documentos Existentes Abrindo Arquivos do Word Protegidos por Senha 8 Compatibilidade de Arquivo e Exportação de Documentos Formatos de Arquivo Suportados em Documentos 9 Salvando Documentos Publicando uma Versão Exportando Documentos para Outros Formatos de Arquivo Compartilhando Documentos Compartilhando Documentos com Pessoas ou Comunidades Configurando Níveis de Acesso para Documentos Colaborando em Documentos em Tempo Real Coeditando em Tempo Real em Documentos.. 17 Colaborando Usando Comentários em Documentos Editando Documentos Formatando Texto em Documentos Inserindo Links Criando Cabeçalhos e Rodapés Criando um Índice Inserindo Campos em Documentos Fazendo a Verificação Ortográfica em Documentos Imprimindo Documentos Imprimindo Documentos em Arquivos PDF.. 39 Trabalhando com Imagens em Documentos Inserindo Imagens em Documentos Configurando Propriedades da Imagem Trabalhando com Tabelas em Documentos Criando Tabelas em Documentos Alterando Estilos de Tabela em Documentos.. 42 Configurando Propriedades de Tabela em Documentos Configurando Cores do Plano de Fundo para Células de Tabela Alinhando Texto nas Células de Tabelas em Documentos Incluindo Linhas e Colunas em Tabelas Movendo Linhas e Colunas em Tabelas Mesclando ou Dividindo Células de Tabela Redimensionando Tabelas em Documentos Incluindo Legendas nas Tabelas em Documentos 46 Definindo Cabeçalhos para Tabelas em Documentos Referência Rápida de Documentos Acessibilidade em Documentos Trabalhando com Planilhas Criando e Importando Planilhas Criando Planilhas a partir de Modelos Alterando o Formato de Arquivo Padrão Fazendo Upload de Planilhas para Compartilhar 57 Importando Planilhas Existentes Importando Arquivos de Texto para Planilhas.. 60 Abrindo Arquivos Excel Protegidos por Senha.. 61 Compatibilidade de Arquivo e Exportação de Planilhas Formato de Arquivo Suportados em Planilhas.. 61 Salvando Planilhas Publicando uma Versão Exportando Planilhas para Outros Formatos de Arquivo Exportando Planilhas para Arquivos CSV Compartilhando Planilhas Compartilhando Planilhas com Pessoas ou Comunidades Configurando Níveis de Acesso para Planilhas. 67 Colaborando em Planilhas em Tempo Real Coeditando em Tempo Real em Planilhas Colaborando Usando Comentários em Planilhas 74 Alterando a Aparência das Planilhas Fontes, Bordas e Cores Alterando Fontes em Planilhas Alterando a Altura das Linhas ou a Largura das Colunas Restaurando a Formatação Padrão para Células da Planilha Formatando Números Inserindo e Editando Dados Informações Básicas da Edição de Dados Localizando e Substituindo Conteúdo da Célula 84 Incluindo um Hiperlink em uma Célula Removendo o Link de um Hiperlink Usando Autopreenchimento para Preencher um Intervalo Fundindo ou Dividindo Células de Planilhas.. 87 Verificação Ortográfica de Planilhas Imprimindo Planilhas em Arquivos PDF Trabalhando com Imagens em Planilhas Inserindo Imagens em Planilhas Movendo e Redimensionando Imagens em Planilhas Gerenciando Intervalos de Dados Classificando Dados Usando Filtros Instantâneos Ocultando Linhas e Colunas Compartilhando Linhas e Colunas Referenciando Células de outra Planilha Copiando Dados e Imagens Nomeando um Intervalo Localizando e Editando Intervalos Nomeados.. 93 Removendo um Intervalo Nomeado Referências Relativas e Absolutas iii
4 Usando Fórmulas em Cálculos Sobre Fórmulas e Funções Funções de Matriz Funções de Data e Hora Funções de Engenharia Funções de Informações Funções Lógicas Funções Matemáticas Funções de Planilha Funções Estatísticas Funções de Texto Referência Rápida de Planilhas Acessibilidade em Planilhas Trabalhando com Apresentações Criando e Fazendo Upload de Apresentações Criando Apresentações Alterando o Formato de Arquivo Padrão Fazendo Upload de Apresentações para Compartilhar Importando Apresentações Existentes Compatibilidade de Arquivo e Exportação de Apresentações Formatos de Arquivo Suportados em Apresentações Salvando Apresentações Publicando uma Versão Exportando Apresentações para outros Formatos de Arquivo Compartilhando Apresentações Compartilhando Apresentações com Pessoas ou Comunidades Configurando Níveis de Acesso para Apresentações Colaborando em Apresentações em Tempo Real 202 Coeditando em Tempo Real em Apresentações 202 Colaborando Usando Comentários em Apresentações Formatando Slides Alterando Fontes em Apresentações Selecionando e Movendo Objetos Organizando a Ordem de Objetos Incluindo Números ou Marcadores em Slides 213 Sobre Layouts do Slide Configurando o Layout do Slide Alterando o Estilo Principal Trabalhando com a Visualização Normal Visualização Normal Excluindo Slides Incluindo Slides Movendo Slides Duplicando Slides Apresentações de Verificação Ortográfica Imprimindo Apresentações Imprimindo Apresentações em Arquivos PDF Trabalhando com Gráficos em Apresentações Inserindo Gráficos em Apresentações Movendo e Redimensionando Imagens em Apresentações Trabalhando com Exibições de Slides Reproduzindo Apresentação de Slides Aplicando Transições entre Slides Trabalhando com Tabelas em Apresentações Criando Tabelas em Apresentações Incluindo Linhas e Colunas nas Apresentações 227 Movendo Linhas e Colunas em Apresentações 228 Redimensionando Linhas e Colunas nas Apresentações Alinhando Texto em Células Alterando Estilos de Tabela em Apresentações 229 Definindo Cabeçalhos da Tabela em Apresentações Editando Notas do Palestrante Referência Rápida de Apresentações Acessibilidade em Apresentações Índice Remissivo iv SmartCloud Docs
5 SmartCloud Docs SmartCloud Docs é um novo conjunto de produtividade do escritório para trabalhar com documentos, planilhas e apresentações em conjunto na nuvem. Ele fornece coedição em tempo real, permitindo que os usuários trabalhem com documentos de maneira individual ou colaborativa. Comente sobre um documento ou mesmo participe de uma discussão. Tudo isso sem a necessidade de um software de desktop. Novo no SmartCloud Docs? Assista a vídeos para aprender a alavancar os editores avançados e ricos em recursos do SmartCloud Docs. Introdução Comece a usar o SmartCloud Docs no aplicativo Arquivos. Clique no botão Novo e, em seguida, selecione o tipo de arquivo que você deseja criar: Documento, Planilha ou Apresentação. O arquivo é criado no SmartCloud Docs e seu conteúdo pode ser editado na nuvem. v Trabalhando com Documentos v Trabalhando com Planilhas na página 55 v Trabalhando com Apresentações na página 191 A versão acessível desta documentação do produto está disponível no wiki do IBM SmartCloud for Social Business. IBM Corporation 2012,2013 1
6 2 SmartCloud Docs
7 Trabalhando com Documentos Trabalhe em um documento sozinho ou colabore em arquivos com seus colegas. É possível comentar sobre um documento ou até mesmo participar de uma discussão. Tudo isso em tempo real. Selecione um modelo, como um relatório ou carta, ou faça upload de um arquivo Lotus Symphony ou Microsoft Word existente para iniciar. Novo no SmartCloud Docs? Assista a vídeos para aprender a alavancar os editores avançados e ricos em recursos do SmartCloud Docs. Introdução v Criando e Importando Documentos v Compatibilidade de Arquivo e Exportação de Documentos na página 8 v Compartilhando Documentos na página 12 v Colaborando em Documentos em Tempo Real na página 16 v Editando Documentos na página 25 v Trabalhando com Imagens em Documentos na página 40 v Trabalhando com Tabelas em Documentos na página 41 A versão acessível desta documentação do produto está disponível no wiki do IBM SmartCloud for Social Business. Criando e Importando Documentos É possível criar um documento a partir de um modelo, fazer upload de um arquivo e importar um documento existente. Os formatos de arquivo.odt,.ott,.doc,.docx,.dot,.dotx e.txt são suportados. Sobre Modelos Um modelo é um layout ou estilo reutilizável que pode ser usado para criar documentos ou seções rapidamente. Você deve ser proprietário ou editor do documento para selecionar um modelo. Os modelos incluem formatação e configurações de layout e podem fornecer ambientes de edição para projetos e clientes específicos. Os modelos evitam a digitação repetida de informações recorrentes em documentos relacionados. Os modelos contêm texto padrão, como nomes de empresas e subtítulos, ou texto marcador. IBM Corporation 2011,2012 3
8 Por exemplo, é possível criar uma fatura a partir de um modelo de documento, que inclua estrutura predefinida, formatação de texto, layout de página e outros estilos. Também é possível inserir um modelo de seção como um timbre de sua empresa no documento. Em seguida, é possível modificar diretamente informações relacionadas, como endereço, e número de telefone. Tarefas relacionadas: Criando Documentos a partir de Modelos É possível usar modelos para criar documentos com elementos de formatação, como texto, layouts e planos de fundo. Criando Documentos a partir de Modelos É possível usar modelos para criar documentos com elementos de formatação, como texto, layouts e planos de fundo. Procedimento 1. Na lista Arquivos, clique no nome de um documento para o qual você tenha pelo menos acesso de edição. Se você tiver acessado o documento antes, ele será aberto no IBM Docs. Se não, clique em Editar no IBM Docs. 2. Clique em Arquivo > Novo > Do Modelo > Documento. A janela Criar um Documento de um Modelo é aberta. 3. Insira o nome do arquivo no campo e clique em OK. 4. Na janela Modelos, clique no modelo que deseja aplicar. É possível também procurar o modelo inserindo o nome dele no campo de procura. O modelo correspondente é exibido. 5. Clique em OK. Seu novo documento baseado nesse modelo é aberto. Dica: Se você não selecionar um modelo e clicar em Cancelar, um documento em branco será criado. É possível também criar diretamente um documento em branco clicando em Arquivo > Novo > Documento. Conceitos relacionados: Sobre Modelos na página 3 Um modelo é um layout ou estilo reutilizável que pode ser usado para criar documentos ou seções rapidamente. Você deve ser proprietário ou editor do documento para selecionar um modelo. Alterando o Formato de Arquivo Padrão No IBM Docs, os documentos podem ser criados em formato.doc ou.odt. É possível alterar o formato de arquivo padrão de acordo com sua preferência. 4 SmartCloud Docs
9 Procedimento 1. Clique em Ferramentas > Preferências. 2. Clique no formato de arquivo que você deseja para novos arquivos. 3. Clique em OK. Fazendo Upload de Documentos para Compartilhar É possível fazer upload em Meus Arquivos de quaisquer tipos de documentos que seu administrador permitir. Você controla quem pode visualizar, fazer download ou editar os documentos. Sobre Esta Tarefa Seu administrador determina quem pode fazer upload de arquivos e limita a quantia de espaço que você tem para armazenar arquivos. Quando esse limite é atingido, não é possível incluir nada novo em Arquivos. A quantidade de espaço utilizada é exibida na visualização Meus Arquivos, no final da lista de arquivos. É possível excluir versões antigas de seus arquivos para criar espaço. Procedimento Para fazer upload de um arquivo em Meus Arquivos, execute as etapas a seguir: 1. Clique em Fazer Upload de Arquivos. 2. No campo Arquivos, clique em Pesquisar para selecionar o arquivo que você deseja fazer upload. Nota: É possível repetir esta etapa para fazer upload de arquivos adicionais. Os arquivos a serem transferidos por upload são listados e é possível clicar no arquivo para editar o nome do arquivo ou clicar em x para excluí-lo da lista. 3. Opcional: Digite tags separadas por um espaço. 4. Selecione uma das seguintes opções: Opção Nenhum (visível apenas para mim) Descrição Torne o arquivo particular. Apenas o proprietário pode vê-lo e editá-lo. Trabalhando com Documentos 5
10 Opção Pessoas ou Comunidades Todos em YourOrganizationName Descrição Compartilhe o arquivo com pessoas específicas ou uma comunidade. Execute estas etapas: 1. Selecione uma Pessoa ou uma Comunidade. 2. Selecione o nível de acesso Como Leitor ou Como Editor: v Os leitores podem ler, comentar, fazer download e recomendar um arquivo. v Os editores podem ler, editar, comentar, fazer download, recomendar, fazer upload de uma nova versão e configurar propriedades no arquivo. 3. Execute uma das seguintes tarefas: v Para compartilhar com pessoas, clique no campo para exibir os nomes de pessoas com as quais compartilhou arquivos recentemente. Se o nome que você está procurando estiver exibido, selecione-o. Se o nome não for exibido, digite o nome ou endereço de e, em seguida, selecione a pessoa. v Para compartilhar com uma comunidade, digite o nome da comunidade e, em seguida, selecione a comunidade quando ela for exibida. Importante: Ao compartilhar um arquivo com uma comunidade pública, o arquivo se torna público. 4. Inclua uma mensagem opcional para pessoas com as quais você compartilhou o arquivo. Torne o arquivo disponível para todas as pessoas em sua organização. Eles são designados ao acesso de Leitor. 5. Clique em Upload. 6 SmartCloud Docs
11 Tarefas relacionadas: Importando Documentos Existentes Depois de fazer upload de documentos do IBM Lotus Symphony ou de outros tipos de arquivos de documentos para sua lista de arquivos, será possível importá-los para que você e outros possam trabalhar com eles em navegadores da web. Compartilhando Documentos com Pessoas ou Comunidades na página 12 É possível compartilhar um documento com pessoas ou comunidades e configurar seu acesso como editores ou leitores. Também é possível torná-lo disponível para que todos em sua organização o leiam. Configurando Níveis de Acesso para Documentos na página 14 Depois de compartilhar seu documento com pessoas ou uma comunidade, é possível reconfigurar seu nível de acesso. Também é possível excluir seu nível de acesso. Exportando Documentos para Outros Formatos de Arquivo na página 11 Depois de criar e publicar um documento no IBM Docs, é possível fazer download do arquivo em seu formato atual ou em outro formato, como.doc e.pdf. Editando Documentos na página 25 Ao editar um documento, é possível configurar propriedades de formatação, como fontes, alinhamento e indentação. É possível criar uma lista com marcadores ou numerada, inserir um link, criar um cabeçalho ou rodapé e usar a verificação ortográfica. Também é possível imprimir o documento. Referências relacionadas: Formatos de Arquivo Suportados em Documentos na página 9 Com o IBM Docs, é possível trabalhar com vários formatos de arquivo do documento. Os arquivos abertos de um formato podem ser exportados para outros formatos. Importando Documentos Existentes Depois de fazer upload de documentos do IBM Lotus Symphony ou de outros tipos de arquivos de documentos para sua lista de arquivos, será possível importá-los para que você e outros possam trabalhar com eles em navegadores da web. Sobre Esta Tarefa Os formatos suportados incluem.odt,.ott,.doc,.docx,.dot,.dotx e.txt. Para importar um documento existente, execute as seguintes etapas: Procedimento 1. Faça upload de um arquivo na lista Arquivos. 2. Clique em Meus Arquivos. 3. Localize o arquivo que você deseja abrir no IBM Docs e clique no nome do arquivo para acessar uma página com ações que podem ser tomadas. 4. Clique em Editar no IBM Docs ou Visualizar para importar automaticamente o arquivo no formato IBM Docs. Nota: Se o documento for um arquivo de modelo com o formato de.dot,.dotx ou.ott, clique em Criar Arquivo. Uma janela Novo a Partir do Arquivo é aberta. Digite um nome de arquivo e, em seguida, clique em Criar. O arquivo de modelo é importado no IBM Docs e um novo documento baseado no arquivo de modelo é criado ao mesmo tempo. Trabalhando com Documentos 7
12 Resultados Nota: Ocasionalmente, alguma formatação dos arquivos transferidos por upload não é exibida com exatidão no IBM Docs, ainda que seja preservada no arquivo. Nestes casos, assim que uma versão é publicada, é possível fazer download do arquivo de volta para seu formato original. Tarefas relacionadas: Fazendo Upload de Documentos para Compartilhar na página 5 É possível fazer upload em Meus Arquivos de quaisquer tipos de documentos que seu administrador permitir. Você controla quem pode visualizar, fazer download ou editar os documentos. Compartilhando Documentos com Pessoas ou Comunidades na página 12 É possível compartilhar um documento com pessoas ou comunidades e configurar seu acesso como editores ou leitores. Também é possível torná-lo disponível para que todos em sua organização o leiam. Configurando Níveis de Acesso para Documentos na página 14 Depois de compartilhar seu documento com pessoas ou uma comunidade, é possível reconfigurar seu nível de acesso. Também é possível excluir seu nível de acesso. Exportando Documentos para Outros Formatos de Arquivo na página 11 Depois de criar e publicar um documento no IBM Docs, é possível fazer download do arquivo em seu formato atual ou em outro formato, como.doc e.pdf. Editando Documentos na página 25 Ao editar um documento, é possível configurar propriedades de formatação, como fontes, alinhamento e indentação. É possível criar uma lista com marcadores ou numerada, inserir um link, criar um cabeçalho ou rodapé e usar a verificação ortográfica. Também é possível imprimir o documento. Referências relacionadas: Formatos de Arquivo Suportados em Documentos na página 9 Com o IBM Docs, é possível trabalhar com vários formatos de arquivo do documento. Os arquivos abertos de um formato podem ser exportados para outros formatos. Abrindo Arquivos do Word Protegidos por Senha É possível abrir arquivos do Microsoft Word protegidos por senha no IBM Docs. Procedimento 1. Faça upload do arquivo Word em Meus Arquivos. 2. Clique no nome do arquivo. 3. Clique em Editar no IBM Docs. Clique em Editar Online quando a janela Iniciar edição online com o IBM Docs for aberta. Em seguida, uma janela é aberta para que você digite uma senha. 4. Digite a senha e clique em OK. O arquivo é aberto no IBM Docs e está pronto para ser editado. Exemplo Nota: Apenas arquivos.doc são suportados. Compatibilidade de Arquivo e Exportação de Documentos Descubra quais tipos de arquivo podem ser usados com documentos do IBM Docs. 8 SmartCloud Docs
13 Formatos de Arquivo Suportados em Documentos Com o IBM Docs, é possível trabalhar com vários formatos de arquivo do documento. Os arquivos abertos de um formato podem ser exportados para outros formatos. Tabela 1. Formatos de Arquivo que Podem Ser Importados em Documentos do IBM Docs Aplicativo Tipo de arquivo Documentos Lotus Symphony.odt,.ott Microsoft Word.doc,.docx,.dot,.dotx Arquivos TXT.txt Tabela 2. Formatos de Arquivo que Podem Ser Exportados de Documentos do IBM Docs Aplicativo Tipo de arquivo Documentos Lotus Symphony.odt Microsoft Word.doc Adobe Reader.pdf Trabalhando com Documentos 9
14 Tarefas relacionadas: Fazendo Upload de Documentos para Compartilhar na página 5 É possível fazer upload em Meus Arquivos de quaisquer tipos de documentos que seu administrador permitir. Você controla quem pode visualizar, fazer download ou editar os documentos. Importando Documentos Existentes na página 7 Depois de fazer upload de documentos do IBM Lotus Symphony ou de outros tipos de arquivos de documentos para sua lista de arquivos, será possível importá-los para que você e outros possam trabalhar com eles em navegadores da web. Compartilhando Documentos com Pessoas ou Comunidades na página 12 É possível compartilhar um documento com pessoas ou comunidades e configurar seu acesso como editores ou leitores. Também é possível torná-lo disponível para que todos em sua organização o leiam. Configurando Níveis de Acesso para Documentos na página 14 Depois de compartilhar seu documento com pessoas ou uma comunidade, é possível reconfigurar seu nível de acesso. Também é possível excluir seu nível de acesso. Exportando Documentos para Outros Formatos de Arquivo na página 11 Depois de criar e publicar um documento no IBM Docs, é possível fazer download do arquivo em seu formato atual ou em outro formato, como.doc e.pdf. Editando Documentos na página 25 Ao editar um documento, é possível configurar propriedades de formatação, como fontes, alinhamento e indentação. É possível criar uma lista com marcadores ou numerada, inserir um link, criar um cabeçalho ou rodapé e usar a verificação ortográfica. Também é possível imprimir o documento. Salvando Documentos Use o comando Salvar para salvar um documento que você está editando como um rascunho. Use Salvar Como para salvar um rascunho (ou versão publicada) como um rascunho com um novo nome. Sobre Esta Tarefa Um documento de rascunho pode ser acessado por seu proprietário e aqueles com os quais o proprietário o compartilhou como Editores. Nota: Para que os Leitores visualizem ou façam download do documento, o rascunho deve ser publicado como uma versão. Procedimento 1. Clique em Arquivo > Salvar. O arquivo é salvo como rascunho. Importante: Quando você edita seu documento, o IBM Docs salva automaticamente o documento como um rascunho em tempos regulares. Mas é possível usar o comando Salvar para salvá-lo a qualquer momento. 2. Se você desejar salvar o documento como um novo rascunho, clique em Arquivo > Salvar Como. Digite um nome de arquivo e, em seguida, clique em OK. Um documento com um novo nome é criado em Meus Arquivos. Nota: Se você usar o comando Salvar como para salvar um arquivo.doc ou.odt no IBM Docs, o arquivo que é criado ainda manterá seu formato original. Entretanto, se você usar o comando Salvar como para salvar um arquivo.docx, 10 SmartCloud Docs
15 o arquivo que é criado estará no formato.doc. Para um arquivo.txt, é possível configurar um formato preferencial clicando em Ferramentas > Preferências e salvar o arquivo como o arquivo com seu formato preferencial. Publicando uma Versão Depois de editar seu documento, é possível publicar uma versão no servidor. Assim, outros usuários podem fazer download dessa versão. Procedimento 1. Clique em Arquivo > Publicar Versão. 2. Se você desejar incluir uma descrição desta versão, preencha o campo Descrição da Versão. 3. Clique em Publicar. São enviadas notificações para as pessoas que estão seguindo esse arquivo. Exemplo Nota: Se você editar um arquivo.doc ou.odt no IBM Docs e publicar uma versão, o arquivo ainda manterá seu formato original. Entretanto, se você editar um arquivo.docx no IBM Docs e publicar uma versão, o arquivo será convertido no formato.doc. Para um arquivo.txt, é possível configurar um formato preferencial clicando em Ferramentas > Preferências e publicar uma versão; o arquivo será convertido em seu formato preferencial. Exportando Documentos para Outros Formatos de Arquivo Depois de criar e publicar um documento no IBM Docs, é possível fazer download do arquivo em seu formato atual ou em outro formato, como.doc e.pdf. Sobre Esta Tarefa Se você editar e publicar um arquivo Microsoft Word no IBM Docs, o arquivo será armazenado em formato.doc. Por exemplo, se você editar um arquivo.docx no IBM Docs e publicar uma versão, o arquivo será convertido para o formato.doc, o qual poderá então ser transferido por download diretamente. Procedimento 1. No aplicativo Arquivos, clique em Meus Arquivos. 2. Localize o documento que você deseja exportar e, em seguida, clique em Mais. v Se você desejar fazer o download do documento em seu formato atual, clique em Fazer o Download. v Se o documento estiver no formato Microsoft Office, será possível fazer o download dele como um arquivo PDF clicando em Mais Ações > Fazer o Download como Arquivo PDF. v Se o documento estiver no formato.odt, será possível fazer o download dele como um arquivo.doc ou um arquivo PDF clicando em Mais Ações > Fazer o Download como Formato Microsoft Office ou Fazer o Download como Arquivo PDF. Nota: Apenas uma versão publicada de um documento pode ser transferida por download. Se o documento ainda for um rascunho e você for o proprietário ou editor, publique uma versão. Se você for um leitor, solicite ao proprietário para publicar. Trabalhando com Documentos 11
16 3. Se você selecionar Fazer Download como Arquivo PDF, uma janela Configuração da Página será exibida. Especifique as configurações desejadas e, em seguida, clique em OK. Exemplo Nota: Arquivos em formato.txt não podem ser transferidos por download para outros formatos. Tarefas relacionadas: Fazendo Upload de Documentos para Compartilhar na página 5 É possível fazer upload em Meus Arquivos de quaisquer tipos de documentos que seu administrador permitir. Você controla quem pode visualizar, fazer download ou editar os documentos. Importando Documentos Existentes na página 7 Depois de fazer upload de documentos do IBM Lotus Symphony ou de outros tipos de arquivos de documentos para sua lista de arquivos, será possível importá-los para que você e outros possam trabalhar com eles em navegadores da web. Compartilhando Documentos com Pessoas ou Comunidades É possível compartilhar um documento com pessoas ou comunidades e configurar seu acesso como editores ou leitores. Também é possível torná-lo disponível para que todos em sua organização o leiam. Configurando Níveis de Acesso para Documentos na página 14 Depois de compartilhar seu documento com pessoas ou uma comunidade, é possível reconfigurar seu nível de acesso. Também é possível excluir seu nível de acesso. Editando Documentos na página 25 Ao editar um documento, é possível configurar propriedades de formatação, como fontes, alinhamento e indentação. É possível criar uma lista com marcadores ou numerada, inserir um link, criar um cabeçalho ou rodapé e usar a verificação ortográfica. Também é possível imprimir o documento. Referências relacionadas: Formatos de Arquivo Suportados em Documentos na página 9 Com o IBM Docs, é possível trabalhar com vários formatos de arquivo do documento. Os arquivos abertos de um formato podem ser exportados para outros formatos. Compartilhando Documentos É possível tornar um documento público para que qualquer pessoa possa lê-lo ou compartilhá-lo com pessoas e comunidades específicas. É possível permitir que as pessoas editem um documento e até mesmo o compartilhem com outros. Também é possível alterar ou excluir níveis de acesso depois de compartilhar um documento. Compartilhando Documentos com Pessoas ou Comunidades É possível compartilhar um documento com pessoas ou comunidades e configurar seu acesso como editores ou leitores. Também é possível torná-lo disponível para que todos em sua organização o leiam. 12 SmartCloud Docs
17 Sobre Esta Tarefa É possível compartilhar um arquivo quando se faz upload dele. Também é possível compartilhá-lo depois de fazer upload dele ou depois de criar seu documento. Procedimento 1. No aplicativo Arquivos, clique em Meus Arquivos. 2. Localize o arquivo que deseja compartilhar. Marque a caixa de seleção antes do nome do arquivo. 3. Clique no botão Compartilhar. 4. Se você desejar conceder a outras pessoas permissão específica, selecione Pessoas ou Comunidades e, em seguida, faça as seleções a seguir: a. Selecione uma Pessoa ou uma Comunidade. b. Selecione Como Leitor ou Como Editor para designar acesso. c. Execute uma das seguintes tarefas: v Para compartilhar com pessoas, clique no campo para exibir os nomes de pessoas com as quais compartilhou arquivos recentemente. Se a pessoa que você está procurando for exibida, selecione o nome. Se não for exibida, digite um nome ou endereço de e, em seguida, selecione a pessoa. Se o nome que você deseja não for exibido, clique em Pessoa não listada? Use a procura completa para procurá-la. v Para compartilhar com uma comunidade, comece a digitar o nome da comunidade e, em seguida, selecione a comunidade quando ela for exibida. Importante: Ao compartilhar um arquivo com uma comunidade pública, o arquivo se torna público. d. Inclua uma mensagem opcional para pessoas com as quais você compartilhou o arquivo. 5. Opcional: Selecione Todos em YourOrganizationName se você desejar tornar o arquivo visível para todas as pessoas em sua organização. 6. Clique em Compartilhar. Trabalhando com Documentos 13
18 Conceitos relacionados: Sobre Coedição em Documentos na página 17 Colabore em arquivos com outros contribuidores ao mesmo tempo. Tarefas relacionadas: Fazendo Upload de Documentos para Compartilhar na página 5 É possível fazer upload em Meus Arquivos de quaisquer tipos de documentos que seu administrador permitir. Você controla quem pode visualizar, fazer download ou editar os documentos. Importando Documentos Existentes na página 7 Depois de fazer upload de documentos do IBM Lotus Symphony ou de outros tipos de arquivos de documentos para sua lista de arquivos, será possível importá-los para que você e outros possam trabalhar com eles em navegadores da web. Configurando Níveis de Acesso para Documentos Depois de compartilhar seu documento com pessoas ou uma comunidade, é possível reconfigurar seu nível de acesso. Também é possível excluir seu nível de acesso. Exportando Documentos para Outros Formatos de Arquivo na página 11 Depois de criar e publicar um documento no IBM Docs, é possível fazer download do arquivo em seu formato atual ou em outro formato, como.doc e.pdf. Editando Documentos na página 25 Ao editar um documento, é possível configurar propriedades de formatação, como fontes, alinhamento e indentação. É possível criar uma lista com marcadores ou numerada, inserir um link, criar um cabeçalho ou rodapé e usar a verificação ortográfica. Também é possível imprimir o documento. Coeditando com outros em Documentos na página 18 Diversos editores de uma equipe podem editar um documento ao mesmo tempo. É possível editar em um mesmo ou diferente parágrafo, tabela, imagem etc. Cada editor pode ver as mudanças ao mesmo tempo. Mostrando Mudanças de cada Editor em Documentos na página 19 Quando você e outros estiverem coeditando um documento, as mudanças de cada editor serão indicadas por cores diferentes. É possível selecionar se os indicadores de cores devem ser mostrados. Referências relacionadas: Formatos de Arquivo Suportados em Documentos na página 9 Com o IBM Docs, é possível trabalhar com vários formatos de arquivo do documento. Os arquivos abertos de um formato podem ser exportados para outros formatos. Configurando Níveis de Acesso para Documentos Depois de compartilhar seu documento com pessoas ou uma comunidade, é possível reconfigurar seu nível de acesso. Também é possível excluir seu nível de acesso. Procedimento 1. No aplicativo Arquivos, clique em Compartilhado por Mim. 2. Localize o arquivo para o qual você deseja configurar um nível de acesso e, em seguida, clique em Mais. 3. Clique em Visualizar Detalhes do Arquivo e, em seguida, clique na guia Compartilhamento. 14 SmartCloud Docs
19 4. Execute uma das seguintes opções: v Se você desejar remover o nível de acesso de uma pessoa ou comunidade, nos campos Editores ou Leitores, clique no x ao lado do nome da pessoa ou da comunidade. v Para alterar o nível de acesso de uma pessoa ou comunidade, por exemplo, alterar o nível de leitor para nível de editor, você deve, primeiramente, remover o nível de leitor. Em seguida, no campo Editores, clique no botão Incluir. Selecione Como Editor para designar o acesso. v Para permitir que as pessoas com quem você compartilha o arquivo compartilhe com outras pessoas, selecione Permitir que outros compartilhem este arquivo. Trabalhando com Documentos 15
20 Conceitos relacionados: Sobre Coedição em Documentos na página 17 Colabore em arquivos com outros contribuidores ao mesmo tempo. Tarefas relacionadas: Fazendo Upload de Documentos para Compartilhar na página 5 É possível fazer upload em Meus Arquivos de quaisquer tipos de documentos que seu administrador permitir. Você controla quem pode visualizar, fazer download ou editar os documentos. Importando Documentos Existentes na página 7 Depois de fazer upload de documentos do IBM Lotus Symphony ou de outros tipos de arquivos de documentos para sua lista de arquivos, será possível importá-los para que você e outros possam trabalhar com eles em navegadores da web. Compartilhando Documentos com Pessoas ou Comunidades na página 12 É possível compartilhar um documento com pessoas ou comunidades e configurar seu acesso como editores ou leitores. Também é possível torná-lo disponível para que todos em sua organização o leiam. Exportando Documentos para Outros Formatos de Arquivo na página 11 Depois de criar e publicar um documento no IBM Docs, é possível fazer download do arquivo em seu formato atual ou em outro formato, como.doc e.pdf. Editando Documentos na página 25 Ao editar um documento, é possível configurar propriedades de formatação, como fontes, alinhamento e indentação. É possível criar uma lista com marcadores ou numerada, inserir um link, criar um cabeçalho ou rodapé e usar a verificação ortográfica. Também é possível imprimir o documento. Coeditando com outros em Documentos na página 18 Diversos editores de uma equipe podem editar um documento ao mesmo tempo. É possível editar em um mesmo ou diferente parágrafo, tabela, imagem etc. Cada editor pode ver as mudanças ao mesmo tempo. Mostrando Mudanças de cada Editor em Documentos na página 19 Quando você e outros estiverem coeditando um documento, as mudanças de cada editor serão indicadas por cores diferentes. É possível selecionar se os indicadores de cores devem ser mostrados. Referências relacionadas: Formatos de Arquivo Suportados em Documentos na página 9 Com o IBM Docs, é possível trabalhar com vários formatos de arquivo do documento. Os arquivos abertos de um formato podem ser exportados para outros formatos. Colaborando em Documentos em Tempo Real É possível colaborar com outros em um documento em tempo real como uma equipe. É possível também coeditar com outros editores e criar comentários e discussões. Sobre Esta Tarefa Quando você edita online com o IBM Docs, é possível usar recursos colaborativos, como coedição e comentário. Se você não estiver autorizado a recursos de edição social, não será possível coeditar com outros. Entre em contato com o administrador para obter mais informações. 16 SmartCloud Docs
21 Coeditando em Tempo Real em Documentos Ao compartilhar um documento com pessoas e designar a elas acesso de editor, você está ponto para coeditar em tempo real. Sobre Esta Tarefa É possível editar simultaneamente um documento que outros editores estão editando, aumentando, assim, a eficiência da equipe para a construção de documentos. Mudanças de editores diferentes são destacadas em cores diferentes. É possível ver quem está no modo de coedição verificando a lista de editores na barra lateral. Ao concluir o trabalho de coedição, qualquer editor pode salvar o documento como rascunho ou como nova versão no compartilhamento de arquivo. Sobre Coedição em Documentos Colabore em arquivos com outros contribuidores ao mesmo tempo. Ao criar um documento, às vezes, é necessário solicitar entrada de outras pessoas. Em um cenário típico, você pode salvar seu documento em uma unidade local e, em seguida, enviar por o arquivo aos outros para entrada. Não é possível ver suas mudanças até que eles as enviem para você novamente. O tempo é gasto na troca de s, consolidando comentários e verificando informações. Aqui é onde a coedição pode ajudar. Os contribuidores podem editar o documento ao mesmo tempo e visualizar as mudanças imediatamente. O único requisito é que você compartilhe o arquivo e dê acesso de editor aos contribuidores. As mudanças do editor são destacadas em diferentes cores para que você possa sempre dizer quem fez a atualização. Também é possível ver quem está editando o documento visualizando a lista de editores na barra lateral. Exemplo Linda é uma assistente no departamento de TI. Ela precisa submeter relatórios de status ao seu gerente toda semana. Linda cria um documento e precisa de dados dos representantes de TI das cinco equipes. Antes de usar o IBM Docs, Linda tinha Trabalhando com Documentos 17
22 de enviar anexos de para cada representante e, em seguida, mesclava as respostas que eram enviadas de volta por cada pessoa. Com o IBM Docs, Linda agora cria um documento com uma tabela, o compartilha com os cinco representantes e pede que eles concluam as seções necessárias. Quando o documento está concluído, Linda o compartilha com seu gerente. Tarefas relacionadas: Coeditando com outros em Documentos Diversos editores de uma equipe podem editar um documento ao mesmo tempo. É possível editar em um mesmo ou diferente parágrafo, tabela, imagem etc. Cada editor pode ver as mudanças ao mesmo tempo. Mostrando Mudanças de cada Editor em Documentos na página 19 Quando você e outros estiverem coeditando um documento, as mudanças de cada editor serão indicadas por cores diferentes. É possível selecionar se os indicadores de cores devem ser mostrados. Compartilhando Documentos com Pessoas ou Comunidades na página 12 É possível compartilhar um documento com pessoas ou comunidades e configurar seu acesso como editores ou leitores. Também é possível torná-lo disponível para que todos em sua organização o leiam. Configurando Níveis de Acesso para Documentos na página 14 Depois de compartilhar seu documento com pessoas ou uma comunidade, é possível reconfigurar seu nível de acesso. Também é possível excluir seu nível de acesso. Coeditando com outros em Documentos Diversos editores de uma equipe podem editar um documento ao mesmo tempo. É possível editar em um mesmo ou diferente parágrafo, tabela, imagem etc. Cada editor pode ver as mudanças ao mesmo tempo. Sobre Esta Tarefa Cada participante do grupo de coedição deve ter acesso ao documento como editor. Por exemplo, se você quiser coeditar um documento com os membros da sua equipe, deverá compartilhar o documento com eles e configurar seus níveis de acesso como Editor. Para coeditar com outros, execute as seguintes etapas: Procedimento 1. Se você for o proprietário do arquivo e iniciar a coedição, clique em Arquivos Compartilhados por Mim no aplicativo Arquivos. Caso contrário, clique em Arquivos Compartilhados Comigo. 2. Na lista Arquivos, clique no nome do documento que você deseja coeditar. Em seguida, clique em Editar no IBM Docs Nota: Quando você for o proprietário do arquivo, se tiver acessado o documento antes, ele será aberto no IBM Docs. Caso contrário, uma janela Iniciar Edição Online com o IBM Docs será aberta. Clique em Editar Online para continuar. Os outros editores não podem ver o botão Editar no IBM Docs até que o proprietário do arquivo tenha aberto o documento no IBM Docs antes. 3. O documento é aberto e você entra no modo de coedição. 4. Os nomes de todos os editores são listados na barra lateral. O nome muda para negrito e é seguido por uma designação de cor quando o editor entra no modo de coedição. É possível alterar o documento e, ao mesmo tempo, ver as mudanças que são feitas por outros em cores diferentes. 18 SmartCloud Docs
23 Nota: Suas mudanças são salvas automaticamente no documento de rascunho em todo o processo de edição. 5. Quando você estiver pronto para permitir que os leitores visualizem ou façam download do documento, clique em Arquivo > Publicar Versão. 6. Feche a guia do documento. Nota: Você será notificado durante a sessão de edição se um coeditor excluir o arquivo. Clique em OK na notificação para salvar o rascunho como um novo arquivo e assegurar que as mudanças feitas possam ser preservadas. Conceitos relacionados: Sobre Coedição em Documentos na página 17 Colabore em arquivos com outros contribuidores ao mesmo tempo. Tarefas relacionadas: Mostrando Mudanças de cada Editor em Documentos Quando você e outros estiverem coeditando um documento, as mudanças de cada editor serão indicadas por cores diferentes. É possível selecionar se os indicadores de cores devem ser mostrados. Compartilhando Documentos com Pessoas ou Comunidades na página 12 É possível compartilhar um documento com pessoas ou comunidades e configurar seu acesso como editores ou leitores. Também é possível torná-lo disponível para que todos em sua organização o leiam. Configurando Níveis de Acesso para Documentos na página 14 Depois de compartilhar seu documento com pessoas ou uma comunidade, é possível reconfigurar seu nível de acesso. Também é possível excluir seu nível de acesso. Mostrando Mudanças de cada Editor em Documentos Quando você e outros estiverem coeditando um documento, as mudanças de cada editor serão indicadas por cores diferentes. É possível selecionar se os indicadores de cores devem ser mostrados. Procedimento Os indicadores de cores são exibidos por padrão. Para fechar os indicadores de cores para coedição de mudanças, clique em Visualizar > Destaques de Coedição. Nota: As cores de diferentes editores são designadas pelo administrador e não é possível alterar suas cores de coedição. Trabalhando com Documentos 19
24 Conceitos relacionados: Sobre Coedição em Documentos na página 17 Colabore em arquivos com outros contribuidores ao mesmo tempo. Tarefas relacionadas: Coeditando com outros em Documentos na página 18 Diversos editores de uma equipe podem editar um documento ao mesmo tempo. É possível editar em um mesmo ou diferente parágrafo, tabela, imagem etc. Cada editor pode ver as mudanças ao mesmo tempo. Compartilhando Documentos com Pessoas ou Comunidades na página 12 É possível compartilhar um documento com pessoas ou comunidades e configurar seu acesso como editores ou leitores. Também é possível torná-lo disponível para que todos em sua organização o leiam. Configurando Níveis de Acesso para Documentos na página 14 Depois de compartilhar seu documento com pessoas ou uma comunidade, é possível reconfigurar seu nível de acesso. Também é possível excluir seu nível de acesso. Colaborando Usando Comentários em Documentos Quando você colabora com diversos editores em um documento, é conveniente incluir comentários. Isso ajuda na comunicação com editores que trabalham em horários diferentes. Sobre Esta Tarefa Ao criar um comentário, uma barra lateral é exibida listando todos os comentários do documento. Para cada comentário, é possível participar de uma conversa com diversos editores incluindo respostas. A linha de discussão é indentada sob cada comentário. É possível remover seus comentários e direcionar comentários ou respostas em outro editor usando o É possível visualizar comentários direcionados a você ou criados por você. Também é possível filtrar comentários por editores para ver quais comentários ou respostas foram direcionados a eles e quais comentários ou respostas foram gravados por eles. Sobre Comentários em Documentos Quando você precisa trabalhar em um documento junto, mas em horários diferentes, os comentários no IBM Docs permitem que ocorram conversas. Os comentários ajudam a controlar o status de revisão e as respostas dos outros. 20 SmartCloud Docs
25 Os comentários são todos exibidos no painel Comentários, onde é possível ver o encadeamento de resposta sob cada comentário. É possível criar ou excluir comentários, incluir respostas, encaminhar comentários ou respostas para outro editor e procurar palavras-chave dos comentários. É possível visualizar comentários ou respostas encaminhados a você e visualizar comentários ou respostas criados por outros editores ou encaminhados para outros editores. Durante uma discussão sob um comentário, se você precisar que alguém execute uma investigação adicional ou que responda uma questão, é possível designar o item a qualquer um dos editores do documento. É possível usar o para direcionar a resposta para qualquer editor. Os designados podem ver os comentários ou as respostas que são direcionadas a eles no painel Comentários. Exemplo A diretora de programa, Tina, rascunhou um plano de negócios para 2011,2012 e precisa de comentários dos gerentes em seu projeto. Antes, ela tinha que enviar para todos os gerentes solicitando que eles fornecessem comentários por correio ou que atualizassem o documento anexado. Quando os comentários não eram fornecidos na mesma versão, Tina tinha que imaginar quais comentários se aplicavam a qual seção e fundi-los. Se ela desejasse que algum deles investigasse um problema, também tinha que enviar . Agora Tina compartilha esse plano de negócios com todos os gerentes e solicita que forneçam comentários. Os gerentes podem fornecer comentários em momentos diferentes e discutir problemas importantes. Tina pode designar uma questão para que qualquer gerente investigue um problema e, em seguida, o gerente designado pode fazer mudanças no plano. Trabalhando com Documentos 21
26 Tarefas relacionadas: Criando Comentários em Documentos Ao editar ou revisar um documento, é possível criar comentários que ajudam a colaborar com outros editores. É possível incluir suas respostas nos comentários. Todos os comentários e respostas do documento são exibidos na barra lateral de Comentários. Visualizando Comentários em Documentos na página 23 Quando você abrir um documento, se a barra lateral não for exibida por padrão, será possível optar por mostrá-la. É possível então visualizar todos os comentários e respostas desse documento no painel Comentários. Procurando Comentários em Documentos na página 24 É possível navegar rapidamente para comentários específicos procurando palavras-chave no painel Comentários. Criando Comentários em Documentos Ao editar ou revisar um documento, é possível criar comentários que ajudam a colaborar com outros editores. É possível incluir suas respostas nos comentários. Todos os comentários e respostas do documento são exibidos na barra lateral de Comentários. Procedimento Para criar comentários e respostas para o documento, execute as seguintes etapas: 1. Clique onde deseja inserir um comentário. 2. Clique em Equipe > Incluir Comentário ou clique em Incluir Comentário na barra de ferramentas. O painel Comentários é exibido. 3. Digite seu comentário no campo e pressione Enter ou clique em Incluir. O comentário é inserido no documento e exibido no painel com o nome e a data. Ele está pronto para você iniciar uma conversa com os outros. 4. Opcional: Para direcionar o comentário em qualquer editor, insira o e uma lista de editores do documento é exibida. Selecione o editor que deseja na lista e, em seguida, insira seu comentário. 5. Para responder a qualquer comentário, clique no ícone de seta dupla para expandir o comentário e, em seguida, clique em Responder para inserir sua resposta. Pressione Enter ao concluir a digitação. A resposta é incluída no comentário com um ícone diferente. 6. Opcional: É possível direcionar a resposta para qualquer editor. Quando você digitar o conteúdo da resposta, insira o e uma lista de editores do documento será exibida. Selecione o editor que deseja na lista e, em seguida, insira sua resposta. 7. Para remover qualquer comentário, clique no ícone da lixeira. O comentário, juntamente com todas as respostas, é excluído. 22 SmartCloud Docs
27 8. Depois de concluir os comentários e as respostas do documento, clique em Visualizar > Barra Lateral para ocultar o painel Comentários. Conceitos relacionados: Sobre Comentários em Documentos na página 20 Quando você precisa trabalhar em um documento junto, mas em horários diferentes, os comentários no IBM Docs permitem que ocorram conversas. Os comentários ajudam a controlar o status de revisão e as respostas dos outros. Tarefas relacionadas: Visualizando Comentários em Documentos Quando você abrir um documento, se a barra lateral não for exibida por padrão, será possível optar por mostrá-la. É possível então visualizar todos os comentários e respostas desse documento no painel Comentários. Procurando Comentários em Documentos na página 24 É possível navegar rapidamente para comentários específicos procurando palavras-chave no painel Comentários. Visualizando Comentários em Documentos Quando você abrir um documento, se a barra lateral não for exibida por padrão, será possível optar por mostrá-la. É possível então visualizar todos os comentários e respostas desse documento no painel Comentários. Sobre Esta Tarefa É possível visualizar comentários e respostas criados por você ou direcionados a você. Também é possível visualizar comentários e respostas criados por outros editores ou direcionados a outros editores. Procedimento Para visualizar comentários e respostas, execute as seguintes etapas: 1. Clique em Comentários na barra lateral para exibir o painel de comentários. Se a barra lateral não for exibida, clique em Visualizar > Barra Lateral para abrir a barra lateral. 2. É possível clicar no ícone de seta dupla para expandir qualquer comentário e ver o conteúdo detalhado e os encadeamentos de respostas. O cursor aponta para o local em que o comentário foi criado. Também é possível clicar na marca de comentário Comentários. no documento. O comentário é exibido no painel 3. Clique em no painel Comentários e selecione Visualizar Comentários Direcionados Todos os comentários direcionados a você são exibidos. Mesmo que apenas uma resposta a um comentário seja direcionada a você, o encadeamento de comentário inteiro é exibido. 4. Clique em no painel Comentários e selecione Visualizar Comentários por Mim. Todos os comentários gravados por você são exibidos. Mesmo que você grave apenas uma resposta para um comentário, o encadeamento de comentário inteiro é exibido. 5. Para visualizar comentários ou respostas gravados por outros editores ou direcionados a outros editores, clique no nome do editor no painel Editores. A opção mostra qualquer encadeamento que menciona o editor usando o Clique em Gravado por para visualizar os comentários ou as respostas gravadas pelo editor. Trabalhando com Documentos 23
28 Nota: Ao clicar no nome de um editor, o nome é destacado. Quando você clica novamente no nome do editor, comentários e respostas escritos ou direcionados ao editor são fechados. 6. Clique no ícone de seta dupla para expandir o comentário. É possível ver o encadeamento detalhado de cada comentário. 7. Se você não desejar visualizar os comentários ou as respostas, clique em Fechar para sair. Conceitos relacionados: Sobre Comentários em Documentos na página 20 Quando você precisa trabalhar em um documento junto, mas em horários diferentes, os comentários no IBM Docs permitem que ocorram conversas. Os comentários ajudam a controlar o status de revisão e as respostas dos outros. Tarefas relacionadas: Criando Comentários em Documentos na página 22 Ao editar ou revisar um documento, é possível criar comentários que ajudam a colaborar com outros editores. É possível incluir suas respostas nos comentários. Todos os comentários e respostas do documento são exibidos na barra lateral de Comentários. Procurando Comentários em Documentos É possível navegar rapidamente para comentários específicos procurando palavras-chave no painel Comentários. Procurando Comentários em Documentos É possível navegar rapidamente para comentários específicos procurando palavras-chave no painel Comentários. Procedimento 1. Na barra lateral, clique em Comentários para exibir o painel Comentários. Se a barra lateral não for exibida por padrão, clique em Visualizar > Barra Lateral para abrir a barra lateral. 2. Clique em no painel Comentários e selecione Procurar Comentários. 3. Insira palavras-chave no campo de procura. 4. Pressione Enter ou clique em Procurar. Os comentários contendo as palavras-chave são exibidos. 5. Se os resultados não forem os desejados, é possível inserir novas palavras-chave e procurar novamente. 6. Clique em Fechar para sair do modo de procura. 24 SmartCloud Docs
29 Editando Documentos Conceitos relacionados: Sobre Comentários em Documentos na página 20 Quando você precisa trabalhar em um documento junto, mas em horários diferentes, os comentários no IBM Docs permitem que ocorram conversas. Os comentários ajudam a controlar o status de revisão e as respostas dos outros. Tarefas relacionadas: Criando Comentários em Documentos na página 22 Ao editar ou revisar um documento, é possível criar comentários que ajudam a colaborar com outros editores. É possível incluir suas respostas nos comentários. Todos os comentários e respostas do documento são exibidos na barra lateral de Comentários. Visualizando Comentários em Documentos na página 23 Quando você abrir um documento, se a barra lateral não for exibida por padrão, será possível optar por mostrá-la. É possível então visualizar todos os comentários e respostas desse documento no painel Comentários. Ao editar um documento, é possível configurar propriedades de formatação, como fontes, alinhamento e indentação. É possível criar uma lista com marcadores ou numerada, inserir um link, criar um cabeçalho ou rodapé e usar a verificação ortográfica. Também é possível imprimir o documento. Trabalhando com Documentos 25
30 Tarefas relacionadas: Fazendo Upload de Documentos para Compartilhar na página 5 É possível fazer upload em Meus Arquivos de quaisquer tipos de documentos que seu administrador permitir. Você controla quem pode visualizar, fazer download ou editar os documentos. Importando Documentos Existentes na página 7 Depois de fazer upload de documentos do IBM Lotus Symphony ou de outros tipos de arquivos de documentos para sua lista de arquivos, será possível importá-los para que você e outros possam trabalhar com eles em navegadores da web. Compartilhando Documentos com Pessoas ou Comunidades na página 12 É possível compartilhar um documento com pessoas ou comunidades e configurar seu acesso como editores ou leitores. Também é possível torná-lo disponível para que todos em sua organização o leiam. Configurando Níveis de Acesso para Documentos na página 14 Depois de compartilhar seu documento com pessoas ou uma comunidade, é possível reconfigurar seu nível de acesso. Também é possível excluir seu nível de acesso. Exportando Documentos para Outros Formatos de Arquivo na página 11 Depois de criar e publicar um documento no IBM Docs, é possível fazer download do arquivo em seu formato atual ou em outro formato, como.doc e.pdf. Referências relacionadas: Formatos de Arquivo Suportados em Documentos na página 9 Com o IBM Docs, é possível trabalhar com vários formatos de arquivo do documento. Os arquivos abertos de um formato podem ser exportados para outros formatos. Formatando Texto em Documentos É possível especificar efeitos de fontes, configurar tamanho de fonte, alinhar texto e mais. É possível também criar listas com marcadores ou numeradas para inserir em um documento. Configurando Efeitos de Fonte É possível configurar efeitos de fonte para o texto selecionado. É possível tornar o texto negrito, itálico e tachado. Também é possível especificar cores da fonte. Sobre Esta Tarefa Você deve selecionar o texto primeiro. Se não houver texto selecionado, o estilo de fonte será aplicado ao texto que for digitado. Procedimento v Selecione o texto para o qual deseja configurar efeitos de fonte. Opção Para tornar o texto selecionado negrito Para tornar o texto selecionado itálico Para sublinhar o texto selecionado Descrição Clique em Formatar > Propriedades de Texto > Negrito. Clique em Formatar > Propriedades de Texto > Itálico. Clique em Formatar > Propriedades do Texto > Sublinhar. 26 SmartCloud Docs
31 Opção Para tachar o texto selecionado Descrição Clique em Formatar > Propriedades de Texto > Tachado. v Para configurar cores de fontes, clique no ícone Configurar Cor de Fonte na barra de ferramentas e selecione a cor desejada no painel exibido. Clique em Mais Cores se desejar usar outras cores. v Para realçar o texto, clique no ícone Configurar Cor de Destaque na barra de ferramentas e selecione a cor desejada no painel exibido. Clique em Mais Cores se desejar usar outras cores. Tarefas relacionadas: Tornando o Texto Sobrescrito ou Subscrito É possível tornar o texto selecionado sobrescrito ou subscrito. Um sobrescrito ou subscrito permite que você inclua um símbolo, como uma marca registrada, em uma palavra. Configurando o Tamanho da Fonte na página 28 Em um documento, é possível configurar o tamanho da fonte do texto selecionado e aumentar ou diminuir o tamanho da fonte rapidamente. Alinhando Texto na página 29 É possível alinhar o texto à esquerda, à direita, centralizá-lo ou justificá-lo. Indentando Texto na página 30 É possível alterar a indentação do texto selecionado. Incluindo Marcadores ou Números em Documentos na página 31 É possível incluir marcadores ou números nas listas de um documento. Tornando o Texto Sobrescrito ou Subscrito É possível tornar o texto selecionado sobrescrito ou subscrito. Um sobrescrito ou subscrito permite que você inclua um símbolo, como uma marca registrada, em uma palavra. Sobre Esta Tarefa Um subscrito ou sobrescrito é um número, uma figura, um símbolo ou um indicador menor posicionado abaixo ou acima da linha de base. Os subscritos ficam abaixo da linha de base, por exemplo, H 2 O. Os sobrescritos ficam acima da linha de base, por exemplo, a 2 O. Os subscritos e sobrescritos são usados principalmente em fórmulas, expressões matemáticas e descrições de compostos ou isótopos químicos. Trabalhando com Documentos 27
32 Procedimento Para tornar o texto sobrescrito ou subscrito: 1. Selecione o texto que deseja tornar sobrescrito ou subscrito. 2. Clique em Formatar > Sobrescrito ou Subscrito. Tarefas relacionadas: Configurando Efeitos de Fonte na página 26 É possível configurar efeitos de fonte para o texto selecionado. É possível tornar o texto negrito, itálico e tachado. Também é possível especificar cores da fonte. Configurando o Tamanho da Fonte Em um documento, é possível configurar o tamanho da fonte do texto selecionado e aumentar ou diminuir o tamanho da fonte rapidamente. Alinhando Texto na página 29 É possível alinhar o texto à esquerda, à direita, centralizá-lo ou justificá-lo. Indentando Texto na página 30 É possível alterar a indentação do texto selecionado. Incluindo Marcadores ou Números em Documentos na página 31 É possível incluir marcadores ou números nas listas de um documento. Configurando o Tamanho da Fonte Em um documento, é possível configurar o tamanho da fonte do texto selecionado e aumentar ou diminuir o tamanho da fonte rapidamente. Sobre Esta Tarefa Antes de configurar o tamanho da fonte, é possível especificar o nome da fonte do texto selecionado e, em seguida, configurar um tamanho apropriado para o texto. Procedimento 1. Selecione o texto para o qual deseja especificar o tamanho da fonte. 2. Clique em Selecionar Tamanho da Fonte na barra de ferramentas e, em seguida, selecione o tamanho desejado. 3. Se você desejar aumentar ou diminuir o tamanho da fonte, clique em Formatar > Propriedades de Texto > Aumentar Tamanho da Fonte ou Diminuir Tamanho da Fonte. 28 SmartCloud Docs
33 Tarefas relacionadas: Configurando Efeitos de Fonte na página 26 É possível configurar efeitos de fonte para o texto selecionado. É possível tornar o texto negrito, itálico e tachado. Também é possível especificar cores da fonte. Tornando o Texto Sobrescrito ou Subscrito na página 27 É possível tornar o texto selecionado sobrescrito ou subscrito. Um sobrescrito ou subscrito permite que você inclua um símbolo, como uma marca registrada, em uma palavra. Alinhando Texto É possível alinhar o texto à esquerda, à direita, centralizá-lo ou justificá-lo. Indentando Texto na página 30 É possível alterar a indentação do texto selecionado. Incluindo Marcadores ou Números em Documentos na página 31 É possível incluir marcadores ou números nas listas de um documento. Alinhando Texto É possível alinhar o texto à esquerda, à direita, centralizá-lo ou justificá-lo. Sobre Esta Tarefa O alinhamento do texto determina a aparência e a orientação das extremidades do parágrafo. Por exemplo, alinhar o parágrafo justificado significa alinhar o parágrafo uniformemente ao longo das margens esquerda e direita. Alinhar o parágrafo à esquerda significa que a extremidade esquerda do parágrafo está alinhada com a margem esquerda. Para uma tabela, alinhar texto é ajustar a posição do texto em uma célula. Procedimento 1. Clique em qualquer lugar do texto que deseja alinhar. 2. Clique em Formatar > Alinhar e, em seguida, selecione À Esquerda, À Direita, Centro ou Justificar. Dica: É possível alinhar rapidamente o texto clicando nos ícones Alinhar à Esquerda, Alinhar no Centro, Alinhar à Direita ou Justificar na barra de ferramentas. Trabalhando com Documentos 29
34 Tarefas relacionadas: Configurando Efeitos de Fonte na página 26 É possível configurar efeitos de fonte para o texto selecionado. É possível tornar o texto negrito, itálico e tachado. Também é possível especificar cores da fonte. Tornando o Texto Sobrescrito ou Subscrito na página 27 É possível tornar o texto selecionado sobrescrito ou subscrito. Um sobrescrito ou subscrito permite que você inclua um símbolo, como uma marca registrada, em uma palavra. Configurando o Tamanho da Fonte na página 28 Em um documento, é possível configurar o tamanho da fonte do texto selecionado e aumentar ou diminuir o tamanho da fonte rapidamente. Indentando Texto É possível alterar a indentação do texto selecionado. Incluindo Marcadores ou Números em Documentos na página 31 É possível incluir marcadores ou números nas listas de um documento. Indentando Texto É possível alterar a indentação do texto selecionado. Sobre Esta Tarefa A indentação determina a distância entre a margem da página e o texto em um parágrafo. Dentro das margens, é possível aumentar ou diminuir a indentação de um parágrafo ou grupo de parágrafos. Procedimento 1. Selecione o parágrafo que você deseja indentar. 2. Clique em Formatar > Aumentar Indentação. 3. Para diminuir a indentação, clique em Formatar > Diminuir Indentação. Dica: É possível indentar rapidamente o parágrafo clicando em e diminuir a indentação clicando em na barra de ferramentas. 30 SmartCloud Docs
35 Tarefas relacionadas: Configurando Efeitos de Fonte na página 26 É possível configurar efeitos de fonte para o texto selecionado. É possível tornar o texto negrito, itálico e tachado. Também é possível especificar cores da fonte. Tornando o Texto Sobrescrito ou Subscrito na página 27 É possível tornar o texto selecionado sobrescrito ou subscrito. Um sobrescrito ou subscrito permite que você inclua um símbolo, como uma marca registrada, em uma palavra. Configurando o Tamanho da Fonte na página 28 Em um documento, é possível configurar o tamanho da fonte do texto selecionado e aumentar ou diminuir o tamanho da fonte rapidamente. Alinhando Texto na página 29 É possível alinhar o texto à esquerda, à direita, centralizá-lo ou justificá-lo. Incluindo Marcadores ou Números em Documentos É possível incluir marcadores ou números nas listas de um documento. Incluindo Marcadores ou Números em Documentos É possível incluir marcadores ou números nas listas de um documento. Sobre Esta Tarefa Procedimento v Para incluir marcadores: 1. Clique no ícone Incluir Marcadores ou Alterar Estilo de Marcador na barra de ferramentas. 2. Digite o conteúdo e pressione Enter. Outro marcador é inserido com o estilo de marcador padrão. Dica: Se você desejar que o próximo item da lista seja um parágrafo normal (sem marcador), pressione Enter duas vezes. Para incluir diversos níveis de marcadores em sua lista, use o ícone Aumentar Indentação e o ícone Diminuir Indentação. 3. Se você não desejar usar o estilo de marcador padrão, clique na seta no ícone Incluir Marcadores ou Alterar Estilo de Marcador. Um painel que lista todos os estilos de marcador disponíveis é exibida. 4. Selecione o estilo de marcador desejado no painel exibido. Trabalhando com Documentos 31
36 v 5. Se você desejar remover os marcadores, selecione a lista com marcadores e clique no ícone Incluir Marcadores ou Alterar Estilo de Marcador novamente. Para incluir numeração: 1. Clique no ícone Incluir Numeração ou Alterar Estilo de Numeração na barra de ferramentas. 2. Digite o conteúdo e pressione Enter. Outro item de lista numerada é inserido com o estilo de numeração padrão. Dica: Se você desejar que o próximo item da lista seja um parágrafo normal (sem número), pressione Enter duas vezes. Se você desejar incluir um item de lista numerada após esse parágrafo, por padrão, o item será reiniciado com o número 1. Se desejar que esse item inicie a numeração a partir de onde a lista terminar, clique com o botão direito no item e selecione Continuar Lista. 3. Se você não desejar usar o estilo de numeração padrão, clique na seta no ícone Incluir Numeração ou Alterar Estilo de Numeração. Um painel que lista todos os estilos de numeração disponíveis é exibido. 4. Selecione o estilo de numeração desejado no painel exibido. 5. Se você desejar remover a numeração, selecione a lista de numeração e clique no ícone Incluir Numeração ou Alterar Estilo de Numeração novamente. 6. Para incluir diversos níveis de numeração em sua lista, use o ícone Aumentar Indentação e o ícone Diminuir Indentação, ou escolha um estilo pré-formatado usando o comando Formatar > Lista com Vários Níveis. 32 SmartCloud Docs
37 Tarefas relacionadas: Configurando Efeitos de Fonte na página 26 É possível configurar efeitos de fonte para o texto selecionado. É possível tornar o texto negrito, itálico e tachado. Também é possível especificar cores da fonte. Tornando o Texto Sobrescrito ou Subscrito na página 27 É possível tornar o texto selecionado sobrescrito ou subscrito. Um sobrescrito ou subscrito permite que você inclua um símbolo, como uma marca registrada, em uma palavra. Configurando o Tamanho da Fonte na página 28 Em um documento, é possível configurar o tamanho da fonte do texto selecionado e aumentar ou diminuir o tamanho da fonte rapidamente. Alinhando Texto na página 29 É possível alinhar o texto à esquerda, à direita, centralizá-lo ou justificá-lo. Indentando Texto na página 30 É possível alterar a indentação do texto selecionado. Criando Listas com Vários Níveis em Documentos Insira listas ordenadas indentadas ou uma estrutura de tópicos que contenha os títulos das seções de um documento. Procedimento 1. Em um documento aberto, clique no local em que você deseja inserir a lista com vários níveis. 2. Clique em Formatar > Lista com Vários Níveis. 3. Clique em uma imagem miniatura para escolher um estilo pré-formatado. Dica: Se você planeja usar títulos ordenados em seu documento, escolha um estilo que tenha títulos na miniatura. 4. Clique em OK. 5. Execute uma das seguintes ações conforme você digita a lista: v Para obter uma lista que não inclua títulos, use a tecla Tab ou Shift+Tab para indicar o nível de indentação de cada item. O símbolo de número que corresponde a cada nível é exibido automaticamente. Trabalhando com Documentos 33
38 v Para obter uma lista de títulos, use o ícone Selecionar Estilo para indicar o nível de título de cada item. O símbolo de numeração e o nível de indentação que correspondem a cada nível de título são exibidos automaticamente. Nota: O ícone Selecionar Estilo não está ativo durante a sessão de coedição. O que Fazer Depois Nota: É possível também aplicar o primeiro nível de um estilo pré-formatado a uma lista existente digitando os itens alinhados à esquerda, selecionando os itens e, em seguida, clicando em Formatar > Lista com Vários Níveis. Em seguida, use as teclas Enter e Tab para preencher os subníveis. Se você estiver trabalhando com títulos, observe que pressionar Enter após um título resulta em um estilo de texto do corpo para a próxima linha, em vez do mesmo estilo que resulta quando você pressiona Enter em uma lista que não inclui títulos. Inserindo Links Em um documento, é possível inserir um link para uma página da web ou para um endereço de . Sobre Esta Tarefa Procedimento 1. Clique em Inserir > Link. A janela Incluir ou Editar um Link é exibida. 2. No campo Tipo de Link, selecione o tipo de link desejado e especifique suas configurações relacionadas: Opção URL Descrição Selecione URL se desejar criar um link para outra página da Web. Especifique o protocolo no campo Protocolo e, em seguida, insira o endereço URL. Selecione se desejar criar um link para um endereço de . Especifique o endereço de , o assunto da mensagem e o corpo da mensagem que deseja enviar para o endereço de Clique em OK. 34 SmartCloud Docs
39 4. Depois de inserir o link, é possível editá-lo clicando em Inserir > Link, ou clique no ícone Incluir ou Editar Link na barra de ferramentas. Criando Cabeçalhos e Rodapés Em um documento, é possível criar um cabeçalho no início da margem da página ou um rodapé no final da margem da página. É possível também editar e ocultar cabeçalhos ou rodapés depois de criá-los. Sobre Esta Tarefa Cabeçalhos e rodapés são áreas nas margens iniciais e finais das páginas nas quais é possível incluir texto ou gráficos. Por exemplo, é possível inserir números de página, data, logotipo da empresa, nome do autor etc. A margem é o espaço em branco fora da área de impressão em uma página. Independentemente de quantas quebras de página seu documento tenha, é possível criar apenas um cabeçalho e um rodapé para o documento. O cabeçalho está localizado na margem inicial e o rodapé está localizado na margem final. É possível especificar se o cabeçalho e o rodapé devem ser incluídos ao imprimir o documento. Procedimento v Para incluir um cabeçalho na página: 1. Clique em Inserir > Cabeçalho. Uma área cinza é exibida no início. 2. Dê um clique duplo na área cinza para entrar no modo de edição. Uma barra de ferramentas é exibida. 3. Digite seu conteúdo no campo de cabeçalho. Dica: Para esvaziar o conteúdo do cabeçalho, clique em Remover. 4. Especifique as configurações de texto usando a barra de ferramentas, como tamanho, efeitos e cor da fonte, bem como alinhamento. Trabalhando com Documentos 35
40 5. É possível também inserir uma imagem no campo de cabeçalho. Clique no ícone Inserir Imagem, navegue até o arquivo gráfico e, em seguida, clique em OK. 6. Ao concluir o campo de cabeçalho, clique em Pronto na barra de ferramentas. Você sai do modo de edição. 7. É possível dar um clique duplo no campo de cabeçalho para editá-lo. v 8. Opcional: Se você não desejar exibir o cabeçalho, clique em. Para incluir um rodapé na página: 1. Clique em Inserir > Rodapé. Uma área cinza é exibida no final. 2. Dê um clique duplo na área cinza para entrar no modo de edição. Uma barra de ferramentas é exibida. 3. Digite seu conteúdo no campo de rodapé. Dica: Para esvaziar o conteúdo do rodapé, clique em Remover. 4. Especifique as configurações de texto usando a barra de ferramentas, como tamanho, efeitos e cor da fonte, bem como alinhamento. 5. É possível também inserir uma imagem no campo de rodapé. Clique no ícone Inserir Imagem, navegue até o arquivo gráfico e, em seguida, clique em OK. 6. Ao concluir o campo de rodapé, clique em Pronto na barra de ferramentas. 7. É possível dar um clique duplo no campo de rodapé para editá-lo. 8. Opcional: Se você não desejar exibir o rodapé, clique em. Dica: Para inserir um número de página ou a data e hora: 1. Dê um clique duplo na área de cabeçalho ou rodapé para entrar no modo de edição. A barra de ferramentas é exibida. 2. Clique no botão Campos na barra de ferramentas. 3. Selecione o campo desejado na lista: Número da Página, Data e Hora. Tarefas relacionadas: Inserindo Campos em Documentos na página 37 É possível inserir data e hora na área de texto ou na área de cabeçalho e rodapé. Só é possível inserir número da página na área de cabeçalho e rodapé. Criando um Índice Você cria um índice primeiramente incluindo títulos em seu documento nos níveis apropriados. Procedimento 1. Para cada título de seção no documento, clique no texto do título, clique em Formatar > Título e, em seguida, clique no nível de título apropriado para designá-lo. 2. Mova o cursor para o local em que você deseja inserir o índice. 3. Clique em Inserir > Índice. Um índice é gerado dos títulos e exibido no local do cursor. 36 SmartCloud Docs
41 4. Para gerar os números das páginas, publique o arquivo como uma nova versão. 5. Se você fizer mudanças em qualquer título de seção, poderá atualizar automaticamente o índice clicando com o botão direito do mouse nele e, em seguida, clicando em Índice > Atualizar. 6. É possível remover o índice clicando com o botão direito do mouse nele e, em seguida, clicando em Índice > Excluir. Inserindo Campos em Documentos É possível inserir data e hora na área de texto ou na área de cabeçalho e rodapé. Só é possível inserir número da página na área de cabeçalho e rodapé. Procedimento v Para inserir uma data na área de texto, execute as seguintes etapas: 1. Clique em Inserir > Campos > Data. v 2. Selecione um formato de data e, em seguida, clique em OK. Para inserir um horário na área de texto, execute as seguintes etapas: 1. Clique em Inserir > Campos > Hora. 2. Selecione um formato de horário e, em seguida, clique em OK. Trabalhando com Documentos 37
42 v Para inserir um número de página, uma data e hora na área de cabeçalho ou rodapé, execute as seguintes etapas: 1. Dê um clique duplo na área de cabeçalho ou rodapé para entrar no modo de edição. A barra de ferramentas é exibida. 2. Clique no botão Campos na barra de ferramentas. 3. Selecione o campo desejado na lista: Número da Página, Data e Hora. Tarefas relacionadas: Criando Cabeçalhos e Rodapés na página 35 Em um documento, é possível criar um cabeçalho no início da margem da página ou um rodapé no final da margem da página. É possível também editar e ocultar cabeçalhos ou rodapés depois de criá-los. Fazendo a Verificação Ortográfica em Documentos É possível optar pela verificação ortográfica do documento inteiro ao concluí-lo ou instantaneamente enquanto você digita. Sobre Esta Tarefa Ao editar um documento, você pode não ter tempo suficiente para verificar a ortografia e os erros de gramática manualmente você mesmo, se o planejamento estiver apertado. É possível usar uma ferramenta para ajudá-lo a descobrir e corrigir esses erros mais rapidamente. O IBM Docs pode verificar a ortografia instantaneamente enquanto você digita e sublinhar as possíveis palavras erradas com uma linha vermelha ondulada. Quando você ativa a verificação ortográfica instantânea, ela também verifica a ortografia do documento inteiro. Antes de ativar a verificação ortográfica, é possível selecionar um dicionário. Procedimento 1. Clique em Ferramentas > Dicionários de Verificação Ortográfica e selecione um dicionário que você deseja usar para verificação ortográfica. 2. Clique em Ferramentas > Verificar Ortografia ao Digitar para ativar a verificação ortográfica. O documento inteiro é verificado e o texto com erros de ortografia ou gramática é destacado com sublinhados vermelhos ondulados. Assim, quando você digitar novas palavras, o texto com erros de ortografia e gramática também será destacado com sublinhados vermelhos ondulados. 3. Você tem as seguintes opções para executar com as palavras sublinhadas de vermelho: v Clique com o botão direito do mouse na palavra com um sublinhado vermelho ondulado e uma lista de palavras sugeridas será destacada. Selecione uma dentre as opções. v Se você não quiser corrigir a palavra, clique com o botão direito do mouse e selecione Ignorar para ignorar o erro da ocorrência atual. v Se você quiser ignorar todas as ocorrências da palavra no documento, selecione Ignorar Todos. Desse modo, quando você digitar a palavra novamente, ela não será destacada com um sublinhado vermelho ondulado. v Se a palavra com um sublinhado vermelho ondulado aparecer mais de uma vez no documento e você quiser corrigir todas as ocorrências ao mesmo tempo, clique com o botão direito do mouse e selecione Corrigir Todos. 4. Se você não desejar verificar a ortografia do documento, clique em Ferramentas > Verificar Ortografia ao Digitar novamente para desativá-la. 38 SmartCloud Docs
43 Imprimindo Documentos O comando Imprimir em um documento abre uma nova janela do navegador na qual é possível escolher opções de layout. Procedimento 1. Em um documento aberto, clique em Arquivo > Imprimir. Uma janela do navegador separada é aberta. 2. Por padrão, o navegador inclui cabeçalhos e rodapés no seu documento impresso. É possível alterar o conteúdo ou suprimir cabeçalhos e rodapés seguindo as etapas do navegador. Clique no ícone na janela do navegador para obter etapas específicas. Importante: O cabeçalho eorodapé que você inclui em seu documento no IBM Docs não pode ser impresso. 3. Para alterar o tamanho e outras configurações do papel, siga as etapas de seu navegador da mesma maneira que na etapa 2. Nota: As cores e as imagens do plano de fundo não podem ser impressas por padrão. Selecione Imprimir Plano de Fundo (cores & imagens) na janela Configuração da Página se você desejar imprimir o plano de fundo. 4. Clique no ícone Imprimir. 5. Especifique as configurações desejadas e clique em OK. Imprimindo Documentos em Arquivos PDF É possível salvar um documento como um arquivo PDF, para que seja possível fazer o download e imprimi-lo. Procedimento 1. Em um documento aberto, clique em Arquivo > Imprimir em PDF. 2. Especifique as opções de configuração da página desejadas. Selecione PDF Identificado para gravar tags de PDF, que aumenta o tamanho do arquivo. Um arquivo PDF identificado contém informações sobre a estrutura Trabalhando com Documentos 39
44 do conteúdo do documento. Essa estrutura ajuda a exibir o documento em dispositivos ao usar o software de leitor de tela. 3. Clique em OK. 4. Quando você vir a mensagem O processamento está concluído, clique no link Clique aqui para fazer o download do arquivo. 5. Clique em Abrir com eemok. O arquivo é transferido por download e aberto no Adobe Reader. O aplicativo padrão é o Adobe Reader, mas é possível selecionar outros aplicativos para abrir o arquivo. 6. Clique em Arquivo > Imprimir no menu do Adobe Reader. 7. Especifique as opções de impressão desejadas e clique em OK. Trabalhando com Imagens em Documentos É possível inserir uma imagem e configurar propriedades da imagem. É possível redimensionar uma imagem arrastando-a ou usando a janela Propriedades da Imagem. Inserindo Imagens em Documentos É possível inserir imagens em um documento. Procedimento 1. Clique em Inserir > Imagem. A janela Inserir Imagem é exibida. 2. Clique em Navegar para selecionar a imagem que você deseja inserir. 3. Clique em OK. A imagem é inserida no documento. Tarefas relacionadas: Configurando Propriedades da Imagem É possível especificar o tamanho e outras propriedades de uma imagem selecionada. Configurando Propriedades da Imagem É possível especificar o tamanho e outras propriedades de uma imagem selecionada. Procedimento 1. Selecione a imagem para a qual você deseja configurar propriedades, clique com o botão direito do mouse e selecione Propriedades da Imagem. 40 SmartCloud Docs
45 2. Digite o texto alternativo para a imagem no campo Texto Alternativo. 3. Especifique a largura e a altura nos campos Largura e Altura. É possível também arrastar para redimensionar a imagem conforme necessário. Coloque o ponteiro do mouse sobre a borda da imagem até ver uma seta de dupla face e arraste. 4. Especifique a borda no campo Borda. 5. Clique em OK. Nota: Se você clicar no ícone proporção de bloqueio na janela Propriedades da Imagem, não será possível customizar o tamanho da imagem. Clique no botão novamente para desbloquear para que possa especificar as propriedades de tamanho. Tarefas relacionadas: Inserindo Imagens em Documentos na página 40 É possível inserir imagens em um documento. Trabalhando com Tabelas em Documentos É possível criar uma tabela, inserir, excluir, redimensionar colunas e definir cabeçalhos de tabela. Você pode configurar diversas propriedades para um tabela inteira ou para uma ou mais células. Criando Tabelas em Documentos É possível criar uma tabela em branco ou a partir de estilos predefinidos em documentos. Procedimento v Para criar uma tabela em branco simples, execute as etapas a seguir: 1. Coloque o cursor onde você deseja inserir uma tabela. 2. Clique em Tabela > Criar. Trabalhando com Documentos 41
46 v 3. Insira o número de linhas e colunas desejado. 4. Clique em OK. Uma tabela em branco é criada. Para criar uma tabela a partir dos estilos predefinidos, execute as etapas a seguir: 1. Coloque o cursor onde você deseja inserir uma tabela. 2. Clique no ícone Alterar Estilo da Tabela na barra de ferramentas. Um painel é exibido contendo todos os estilos de tabela disponíveis. 3. Selecione um estilo desejado na tabela. Uma tabela com o estilo selecionado é inserida no documento. Alterando Estilos de Tabela em Documentos Depois de criar uma tabela em um documento, se você não gostar do estilo, poderá alterá-lo rapidamente. Procedimento 1. Clique em uma tabela para dar a ela um foco. 2. Clique no ícone Alterar Estilo da Tabela na barra de ferramentas. Um painel é exibido contendo todos os estilos de tabela disponíveis. 42 SmartCloud Docs
47 3. Selecione um estilo desejado na tabela. A tabela é alterada para o estilo selecionado. Tarefas relacionadas: Redimensionando Tabelas em Documentos na página 45 É possível alterar a altura da linha, a largura da coluna ou redimensionar uma tabela inteira. Incluindo Legendas nas Tabelas em Documentos na página 46 É possível incluir legendas nas tabelas e especificar para mostrá-las ou ocultá-las. Definindo Cabeçalhos para Tabelas em Documentos na página 46 É possível definir a primeira linha e a primeira coluna como cabeçalhos da tabela. Também é possível remover os cabeçalhos. Configurando Propriedades de Tabela em Documentos É possível configurar propriedades da tabela incluindo o estilo da borda, a largura da borda, a cor da borda, a largura da coluna e a altura da linha em documentos. Procedimento 1. Selecione a tabela para a qual você deseja configurar propriedades, clique com o botão direito do mouse e selecione Propriedades da Tabela. Também é possível clicar em Tabela > Propriedades da Tabela. 2. Selecione o estilo da borda, a largura da borda e a cor da borda que você deseja nas listas Estilo da Borda, Largura da Borda e Cor da Borda. 3. Especifique a largura da coluna e a altura da linha nos campos Largura da Coluna e Altura da Linha. Trabalhando com Documentos 43
48 4. Clique em OK. Configurando Cores do Plano de Fundo para Células de Tabela É possível configurar uma cor do plano de fundo para células de tabela. Procedimento 1. Selecione as células para as quais você deseja configurar uma cor do plano de fundo. Se você desejar configurar uma cor do plano de fundo para apenas uma célula, clikque nela. 2. Clique no ícone Configurar Cor do Plano de Fundo na barra de ferramentas. 3. Selecione uma cor no painel exibido. As células selecionadas são preenchidas pela cor. 4. Opcional: Se você desejar selecionar mais cores, clique em Mais Cores, selecione uma e, em seguida, clique em OK. Alinhando Texto nas Células de Tabelas em Documentos É possível alinhar texto em células conforme desejar em uma tabela. Procedimento 1. Clique em uma célula na qual você deseja alinhar texto. 2. Clique em Tabela > Célula e, em seguida, selecione Alinhar à Esquerda, Alinhar no Centro ou Alinhar à Direita. Dica: Clique também com o botão direito do mouse em uma célula e clique em Célula; em seguida, selecione Alinhar à Esquerda, Alinhar no Centro ou Alinhar à Direita. Incluindo Linhas e Colunas em Tabelas É possível incluir linhas e colunas em uma tabela. Procedimento v v Para incluir linhas: 1. Clique com o botão direito do mouse em qualquer célula da linha em que deseja incluir uma linha. 2. Selecione Linha > Inserir Linha Acima ou Inserir Linha Abaixo. Para incluir colunas: 1. Clique com o botão direito do mouse em qualquer célula da coluna em que deseja inserir uma coluna. 2. Selecione Coluna > Inserir Coluna Antes ou Inserir Coluna Depois. Resultados Nota: Não é possível incluir linhas ou colunas no início de cabeçalhos da tabela. É possível incluir linhas ou colunas rapidamente após a linha ou coluna atual clicando continuamente no ícone Inserir ou Mover Linha ou o ícone Inserir ou Mover Coluna na barra de ferramentas. 44 SmartCloud Docs
49 Movendo Linhas e Colunas em Tabelas É possível mover uma linha para cima ou para baixo e mover uma coluna antes ou depois em uma tabela. Procedimento v Para mover uma linha: 1. Clique com o botão direito do mouse em qualquer célula da linha que deseja mover. 2. Selecione Linha > Mover Linha Acima ou Mover Linha Abaixo. v Para mover uma coluna: 1. Clique com o botão direito do mouse em qualquer célula da coluna que deseja mover. 2. Selecione Coluna > Mover Coluna à Esquerda ou Mover Coluna à Direita. Resultados Nota: Não é possível mover cabeçalhos da tabela ao movimentar linhas e colunas. Mesclando ou Dividindo Células de Tabela Em uma tabela, é possível mesclar diretamente uma célula com uma célula adjacente abaixo, ou mesclar várias células ao mesmo tempo. Também é possível dividir uma célula vertical ou horizontalmente. Procedimento v Para mesclar uma célula com uma célula adjacente abaixo, clique com o botão direito do mouse na célula e, em seguida, selecione Célula > Mesclar com Célula Abaixo. v Para mesclar várias células, selecione as células que você deseja mesclar, clique com o botão direito do mouse e, em seguida, selecione Célula > Mesclar Células. v Para dividir uma célula, clique com o botão direito do mouse na célula e, em seguida, selecione Célula > Dividir Verticalmente ou Dividir Horizontalmente. Redimensionando Tabelas em Documentos É possível alterar a altura da linha, a largura da coluna ou redimensionar uma tabela inteira. Procedimento v Para alterar a largura da coluna, aponte para o limite da coluna que deseja mover. Quando o ponteiro do mouse for um ponteiro de redimensionamento, arraste o limite até o novo local. v Para alterar a altura da linha, aponte para o limite da linha que deseja mover. Quando o ponteiro do mouse for um ponteiro de redimensionamento, arraste o limite até o novo local. v Para redimensionar uma tabela inteira: 1. Coloque o ponteiro sobre o término da tabela até que a alça de redimensionamento seja exibida. 2. Coloque o ponteiro sobre a alça de redimensionamento até que uma seta de dupla face seja exibida. Trabalhando com Documentos 45
50 3. Arraste a tabela até o tamanho desejado. Tarefas relacionadas: Alterando Estilos de Tabela em Documentos na página 42 Depois de criar uma tabela em um documento, se você não gostar do estilo, poderá alterá-lo rapidamente. Incluindo Legendas nas Tabelas em Documentos É possível incluir legendas nas tabelas e especificar para mostrá-las ou ocultá-las. Definindo Cabeçalhos para Tabelas em Documentos É possível definir a primeira linha e a primeira coluna como cabeçalhos da tabela. Também é possível remover os cabeçalhos. Incluindo Legendas nas Tabelas em Documentos É possível incluir legendas nas tabelas e especificar para mostrá-las ou ocultá-las. Procedimento 1. Clique com o botão direito do mouse em uma tabela e selecione Mostrar Legenda. Uma área cinza é exibida para você inserir sua legenda. 2. Clique na área cinza e insira sua legenda. 3. É possível editar propriedades para a legenda, como alinhamento, tamanho da fonte, etc. 4. Opcional: Clique com o botão direito do mouse em uma tabela e selecione Ocultar Legenda se não desejar mostrar a legenda. Tarefas relacionadas: Alterando Estilos de Tabela em Documentos na página 42 Depois de criar uma tabela em um documento, se você não gostar do estilo, poderá alterá-lo rapidamente. Redimensionando Tabelas em Documentos na página 45 É possível alterar a altura da linha, a largura da coluna ou redimensionar uma tabela inteira. Definindo Cabeçalhos para Tabelas em Documentos É possível definir a primeira linha e a primeira coluna como cabeçalhos da tabela. Também é possível remover os cabeçalhos. Definindo Cabeçalhos para Tabelas em Documentos É possível definir a primeira linha e a primeira coluna como cabeçalhos da tabela. Também é possível remover os cabeçalhos. Procedimento v Para definir a primeira linha como cabeçalho da tabela, clique com o botão direito do mouse em qualquer célula na primeira linha e selecione Linha > Usar Linha Selecionada como Cabeçalho. v Para definir a primeira coluna como o cabeçalho da tabela, clique com o botão direito do mouse em qualquer célula da primeira coluna e selecione Coluna > Usar Coluna Selecionada como Cabeçalho. v Se você não quiser o cabeçalho da linha definido, clique com o botão direito do mouse em qualquer célula na linha de cabeçalho e selecione Linha > Remover Estilo de Título. v Se você não quiser o cabeçalho da coluna definido, clique com o botão direito do mouse em qualquer célula na coluna de cabeçalho e selecione Coluna > Remover Estilo de Título. 46 SmartCloud Docs
51 Tarefas relacionadas: Alterando Estilos de Tabela em Documentos na página 42 Depois de criar uma tabela em um documento, se você não gostar do estilo, poderá alterá-lo rapidamente. Redimensionando Tabelas em Documentos na página 45 É possível alterar a altura da linha, a largura da coluna ou redimensionar uma tabela inteira. Incluindo Legendas nas Tabelas em Documentos na página 46 É possível incluir legendas nas tabelas e especificar para mostrá-las ou ocultá-las. Referência Rápida de Documentos Este tópico ajuda você a descobrir ou lembrar-se de como executar determinadas tarefas de documento. Tabela 3. Formatando Texto Como... Alterar o tamanho da fonte? Ação Selecione o texto e clique no ícone Alterar a cor da fonte? Selecionar Tamanho da Fonte na barra de ferramentas. É possível aumentar e diminuir o tamanho da fonte rapidamente, clicando em Formatar > Propriedades de Texto > Aumentar Tamanho da Fonte ou Diminuir Tamanho da Fonte. Selecione o texto e clique no ícone Destacar o texto com cor? Configurar Cor da Fonte barra de ferramentas. Selecione o texto e clique no ícone na Alterar a indentação do texto? Configurar Cor de Destaque na barra de ferramentas. Selecione o texto que você deseja indentar e clique no ícone Aumentar Indentação Alinhar texto? ou Diminuir Indentação na barra de ferramentas. Selecione o texto que você deseja aninhar e clique em Alinhar à Esquerda, Alinhar no Centro, Alinhar à Direita Aplicar um estilo de título ao texto? ou Justificar na barra de ferramentas. Selecione o texto ao qual você deseja aplicar o estilo de título e clique em Formatar > Título. Em seguida, selecione o estilo de título desejado. Trabalhando com Documentos 47
52 Tabela 3. Formatando Texto (continuação) Como... Incluir numeração e marcadores no texto? Ação Clique no ícone Incluir Numeração ou Alterar Estilo de Numeração na barra de ferramentas para incluir a numeração. Clique no ícone Incluir Marcadores ou Retornar para a formatação de parágrafo normal após uma lista numerada ou com marcadores? Criar um cabeçalho ou rodapé de documento? Inserir data e hora no texto? Inserir um link no texto? Inserir quebras de página? Inserir caracteres especiais? Inserir linha horizontal? Fazer verificação ortográfica do texto? Criar um documento a partir de um modelo? Incluir um índice? Editar um índice? Remover um índice? Alterar Estilo de Marcadores barra de ferramentas para incluir marcadores. Pressione Enter duas vezes. na Clique em Inserir > Cabeçalho ou Inserir > Rodapé. Clique em Inserir > Campos e, em seguida, selecione uma opção Data ou Hora para inserir. Clique em Inserir > Link. Clique em Inserir > Quebra de Página. Clique em Inserir > Caractere Especial. Clique em Inserir > Linha Horizontal. Clique em Ferramentas > Verificar a Ortografia ao Digitar. Clique em Arquivo > Novo > A Partir do Modelo > Documento. Clique em Formatar > Título para aplicar um estilo a cada título, clique onde você deseja incluir o título e, em seguida, clique em Inserir > Índice. Faça as mudanças nos títulos do documento, clique com o botão direito do mouse no índice e clique em Atualizar. Clique com o botão direito do mouse no índice e clique em Excluir. Tabela 4. Trabalhando com Tabelas Como... Criar uma tabela? Incluir uma linha em uma tabela ou mover uma linha para cima ou para baixo em uma tabela? Ação Para criar uma tabela simples, clique em Tabela > Criar. Para criar uma tabela com estilos predefinidos, clique no ícone Alterar Estilo da Tabela ferramentas. na barra de Clique na seta no ícone Inserir ou Mover Linha na barra de ferramentas e, em seguida, selecione Inserir Linha Acima, Inserir Linha Abaixo, Mover Linha Acima ou Mover Linha Abaixo. 48 SmartCloud Docs
53 Tabela 4. Trabalhando com Tabelas (continuação) Como... Ação Incluir uma coluna em uma tabela ou mover uma coluna para a esquerda ou para a direita em uma tabela? Alterar largura da coluna? Alterar altura da linha? Redimensionar uma tabela inteira? Clique na seta no ícone Inserir ou Mover Coluna na barra de ferramentas e, em seguida, selecione Inserir Coluna Antes, Inserir Coluna Depois, Mover Coluna à Esquerda ou Mover Coluna à Direita. Posicione o ponteiro do mouse sobre o limite da coluna até que ele se torne um ponteiro de redimensionamento. Arraste o limite até o novo local desejado. Posicione o ponteiro do mouse sobre o limite da linha até que ele se torne um ponteiro de redimensionamento. Arraste o limite até o novo local desejado. Coloque o ponteiro do mouse sobre o término da tabela até que a alça de redimensionamento e uma seta de dupla Mesclar células? Dividir uma célula? Excluir rapidamente todo o conteúdo de uma célula? Incluir bordas em uma tabela? Configurar cores do plano de fundo para as células? Incluir uma legenda em uma tabela? face sejam exibidas. Arraste a tabela até o tamanho desejado. Selecione as células que você deseja mesclar, clique com o botão direito do mouse e, em seguida, selecione Célula > Mesclar Células. Para mesclar uma célula com a célula abaixo, clique com o botão direito do mouse na célula e, em seguida, selecione Célula > Mesclar com Célula Abaixo. Clique com o botão direito do mouse na célula e, em seguida, selecione Célula > Dividir Verticalmente ou Dividir Horizontalmente. Clique com o botão direito do mouse na célula e selecione Célula > Limpar Conteúdo. Clique com o botão direito do mouse na tabela e selecione Tabela > Propriedades da Tabela. Selecione as células e, em seguida, clique no ícone Configurar Cor do Plano de Fundo na barra de ferramentas. Se você desejar configurar uma cor do plano de fundo para uma célula, não será necessário selecioná-la. Apenas clique nela. Clique com o botão direito do mouse na tabela e clique em Mostrar Legenda. Trabalhando com Documentos 49
54 Tabela 4. Trabalhando com Tabelas (continuação) Como... Ação Incluir cabeçalhos de coluna ou linha? Para definir a primeira linha como cabeçalhos de coluna, clique com o botão direito do mouse em qualquer célula na primeira linha e selecione Linha > Usar Linha Selecionada como Cabeçalho. Para definir a primeira coluna como cabeçalhos de linha, clique com o botão direito do mouse na primeira coluna e selecione Linha > Usar Coluna Selecionada como Cabeçalho. Tabela 5. Trabalhando com Gráficos Como... Inserir uma imagem? Configurar propriedades de imagem como largura, altura, borda e alinhamento da imagem? Alterar rapidamente o tamanho da imagem? Ação Clique em Inserir > Imagem. Clique na imagem e clique em Formatar > Propriedades da Imagem. Clique na imagem e posicione o ponteiro do mouse sobre uma borda até que você veja uma seta de ponta dupla e arraste. Arrastar não mantém a proporção de aspecto. Tabela 6. Colaborando com outros em Tempo Real Como... Ação Compartilhar o documento atual para Clique em Arquivo > Compartilhar. configurar outros como editores? Incluir um comentário? Posicione o cursor onde você deseja incluir um comentário e clique em Equipe > Incluir Comentário. Abrir ou fechar indicadores de coedição? Clique em Visualizar > Destaques de Coedição. Acessibilidade em Documentos É possível usar teclas de atalho para executar tarefas em documentos. Todos os atalhos são válidos em sistemas operacionais Windows. No S.O. Mac, pressione o botão de Comando em vez de Ctrl. Uma versão acessível destas informações também está disponível a partir do wiki do IBM SmartCloud for Social Business. Tabela 7. Teclas de Atalho Usadas por Documentos do IBM Docs Ação Atalho de teclado Destacar a área de edição inteira Ctrl+A Aplicar negrito à seleção Ctrl+B Aplicar itálico à seleção Ctrl+I Salvar o documento Ctrl+S Sublinhar a seleção Ctrl+U 50 SmartCloud Docs
55 Tabela 7. Teclas de Atalho Usadas por Documentos do IBM Docs (continuação) Ação Atalho de teclado Iniciar a função refazer Ctrl+Y ou Ctrl+Shift+Z Iniciar a função desfazer Ctrl+Z Acessar a parte superior do documento Ctrl+Home Acessar a parte inferior do documento Ctrl+End Alinhar um parágrafo ao centro Ctrl+Shift+E Alinhar um parágrafo à esquerda Ctrl+Shift+L Alinhar um parágrafo à direita Ctrl+Shift+R Alinhar um parágrafo de modo que fique Ctrl+Shift+J justificado Indentar a linha Ctrl+M Mover para a célula anterior em uma tabela Ctrl+Q Diminuir a indentação da linha Ctrl+Shift+M Selecionar um objeto ou enviar uma ação Enter Mover para cima uma janela Page Up Mover para baixo uma janela Page Down Mover para a próxima célula em uma tabela Tab Nota: Quando o cursor está na última célula de uma tabela, a tecla Tab inclui uma nova linha na tabela. Navegar para a frente na ordem de guias Tab (quando o foco não está na área de edição) Mover para a célula anterior em uma tabela Shift+Tab Navegar para trás na ordem de guias Shift+Tab (quando o foco não está na área de edição) Quando o foco está no menu, navegar no Seta para a esquerda e para a direita menu. Mover para baixo um menu Seta para baixo Retroceder um nível na árvore de menu Seta para a esquerda ou Esc expandida Expandir a seleção para a direita por um Shift+Seta para a Direita caractere Expandir a seleção para a esquerda por um Shift+Seta para a esquerda caractere Expandir a seleção uma linha para cima Shift+Seta para cima Expandir a seleção uma linha para baixo Shift+Seta para baixo Inserir uma nova linha no mesmo parágrafo Shift+Enter Abrir o menu Arquivo. Este atalho não é Alt+Shift+F suportado no Mac OS. Abrir o menu Editar. Este atalho não é Alt+Shift+E suportado no Mac OS. Abrir o menu Visualizar. Este atalho não é Alt+Shift+V suportado no Mac OS. Abrir o menu Inserir. Este atalho não é Alt+Shift+I suportado no Mac OS. Trabalhando com Documentos 51
56 Tabela 7. Teclas de Atalho Usadas por Documentos do IBM Docs (continuação) Ação Atalho de teclado Abrir o menu Formatar. Este atalho não é Alt+Shift+M suportado no Mac OS. Abrir o menu Tabela. Este atalho não é Alt+Shift+B suportado no Mac OS. Abrir o menu Equipe. Este atalho não é Alt+Shift+A suportado no Mac OS. Abrir o menu Ferramentas. Este atalho não é Alt+Shift+T suportado no Mac OS. Abrir o menu Ajuda. Este atalho não é suportado no Mac OS. Navegar na barra de ferramentas a partir da área de edição Alt+Shift+H Restrição: Se você já tiver aberto um menu no IBM Docs, Alt+Shift+* não poderá abrir os menus conforme esperado. Alt+F10 inclui foco na barra de ferramentas. Pressione a seta para a direita ou a seta para a esquerda para navegar nos itens da barra de ferramentas. Pressione Enter ou a barra de espaço para selecionar um item. Para barra de ferramentas combinada, pressione a seta para baixo para abrir a lista. Mover para o cabeçalho Ctrl+Alt+O e, em seguida, pressione Ctrl+Shift+H Mover para o rodapé Ctrl+Alt+O e, em seguida, pressione Ctrl+Shift+F Imprimir o documento Ctrl+P Aplicar sobrescrito à seleção Ctrl+. Aplicar subscrito à seleção Ctrl+, Usar estilo de parágrafo normal Ctrl+Shift+0 Usar estilo de cabeçalho 1 Ctrl+Shift+1 Usar estilo de cabeçalho 2 Ctrl+Shift+2 Usar estilo de cabeçalho 3 Ctrl+Shift+3 Usar estilo de cabeçalho 4 Ctrl+Shift+4 Usar estilo de cabeçalho 5 Ctrl+Shift+5 Usar estilo de cabeçalho 6 Ctrl+Shift+6 Inserir um link Ctrl+K Navegue até a área de edição ou navegue Shift+F2 para a barra lateral Mover o cursor que está no painel Esc Comentários para a área de edição Editar o cabeçalho Ctrl+Shift+H abre a área do cabeçalho. Pressione Alt+F10 para focalizar a barra de ferramentas e pressione a seta para a direita ou a seta para a esquerda para passar pelos itens. Editar o rodapé Ctrl+Shift+F abre a área de rodapé. Pressione Alt+F10 para focalizar a barra de ferramentas e pressione a seta para a direita ou a seta para a esquerda para passar pelos itens. 52 SmartCloud Docs
57 Trabalhando com Documentos 53
58 54 SmartCloud Docs
59 Trabalhando com Planilhas Calcule, analise e gerencie seus dados. Diversas categorias de funções estão disponíveis para criar fórmulas para executar cálculos complexos nos dados. Novo no SmartCloud Docs? Assista a vídeos para aprender a alavancar os editores avançados e ricos em recursos do SmartCloud Docs. Introdução v Criando e Importando Planilhas v Compartilhando Planilhas na página 65 v Colaborando em Planilhas em Tempo Real na página 69 v Colaborando Usando Comentários em Planilhas na página 74 v Alterando a Aparência das Planilhas na página 79 v Sobre Fórmulas e Funções na página 95 A versão acessível desta documentação do produto está disponível no wiki do IBM SmartCloud for Social Business. Criando e Importando Planilhas Aprenda a criar planilhas e a trabalhar com planilhas existentes no navegador da Web. Criando Planilhas a partir de Modelos Selecione um modelo em uma galeria para conter os elementos corretos nas planilhas para propósitos comerciais específicos. Você deve ser proprietário ou editor de uma planilha para selecionar um modelo. Procedimento 1. Na lista Arquivos, clique no nome de uma planilha para a qual você tenha pelo menos acesso de edição. Em seguida, clique em Editar no IBM Docs. 2. Clique em Arquivo > Novo > Do Modelo > Planilha. 55
60 3. Clique na miniatura do modelo desejado. Dica: Para ver apenas modelos de um determinado tipo, por exemplo, modelos relacionados a finanças, clique primeiro em um nome de categoria. 4. Digite um nome para o novo arquivo de planilha e clique em OK. Conceitos relacionados: Fontes, Bordas e Cores na página 80 Para enfatizar dados importantes, é possível alterar estilos de texto e alinhamento, além de incluir bordas e cor do plano de fundo em células e intervalos. Tarefas relacionadas: Importando Planilhas Existentes na página 59 Depois de fazer upload de planilhas do IBM Lotus Symphony ou de outros tipos de arquivo de planilha para sua lista de arquivos, é possível importá-los para que você e outros possam trabalhar com eles em navegadores da web. Publicando uma Versão na página 63 Depois de editar sua planilha, é possível publicar uma versão no servidor. Assim, outros usuários podem fazer download dessa versão. Restaurando a Formatação Padrão para Células da Planilha na página 81 Use o comando Formatação Padrão para desfazer fontes, bordas, planos de fundo e formatos numéricos aplicados anteriormente. Alterando o Formato de Arquivo Padrão No IBM Docs, as planilhas podem ser criadas em formato.xls ou.ods. É possível alterar o formato de arquivo padrão de acordo com sua preferência. 56 SmartCloud Docs
61 Procedimento 1. Clique em Ferramentas > Preferências. 2. Clique no formato de arquivo que você deseja para novos arquivos. 3. Clique em OK. Fazendo Upload de Planilhas para Compartilhar É possível fazer upload em Meus Arquivos de quaisquer tipos de arquivos de planilha que seu administrador permitir. Você controla quem pode visualizar, fazer download ou editar as planilhas. Sobre Esta Tarefa Seu administrador determina quem pode fazer upload de arquivos e limita a quantia de espaço que você tem para armazenar arquivos. Quando esse limite é atingido, não é possível incluir nada novo em Arquivos. A quantidade de espaço utilizada é exibida na visualização Meus Arquivos, no final da lista de arquivos. É possível excluir versões antigas de seus arquivos para criar espaço. Procedimento Para fazer upload de um arquivo em Meus Arquivos, execute as etapas a seguir: 1. Clique em Fazer Upload de Arquivos. 2. No campo Arquivos, clique em Pesquisar para selecionar o arquivo que você deseja fazer upload. Nota: É possível repetir esta etapa para fazer upload de arquivos adicionais. Os arquivos a serem transferidos por upload são listados e é possível clicar no arquivo para editar o nome do arquivo ou clicar em x para excluí-lo da lista. 3. Opcional: Digite tags separadas por um espaço. 4. Selecione uma das seguintes opções: Opção Nenhum (visível apenas para mim) Descrição Torne o arquivo particular. Apenas o proprietário pode vê-lo e editá-lo. Trabalhando com Planilhas 57
62 Opção Pessoas ou Comunidades Todos em YourOrganizationName Descrição Compartilhe o arquivo com pessoas específicas ou uma comunidade. Execute estas etapas: 1. Selecione uma Pessoa ou uma Comunidade. 2. Selecione o nível de acesso Como Leitor ou Como Editor: v Os leitores podem ler, comentar, fazer download e recomendar um arquivo. v Os editores podem ler, editar, comentar, fazer download, recomendar, fazer upload de uma nova versão e configurar propriedades no arquivo. 3. Execute uma das seguintes tarefas: v Para compartilhar com pessoas, clique no campo para exibir os nomes de pessoas com as quais compartilhou arquivos recentemente. Se o nome que você está procurando estiver exibido, selecione-o. Se o nome não for exibido, digite o nome ou endereço de e, em seguida, selecione a pessoa. v Para compartilhar com uma comunidade, digite o nome da comunidade e, em seguida, selecione a comunidade quando ela for exibida. Importante: Ao compartilhar um arquivo com uma comunidade pública, o arquivo se torna público. 4. Inclua uma mensagem opcional para pessoas com as quais você compartilhou o arquivo. Torne o arquivo disponível para todas as pessoas em sua organização. Eles são designados ao acesso de Leitor. 5. Clique em Upload. 58 SmartCloud Docs
63 Tarefas relacionadas: Compartilhando Planilhas com Pessoas ou Comunidades na página 65 É possível compartilhar uma planilha com pessoas ou comunidades e configurar seu acesso como editores ou leitores. Também é possível torná-la disponível para que todos em sua organização a leiam. Configurando Níveis de Acesso para Planilhas na página 67 Depois de compartilhar sua planilha com pessoas ou uma comunidade, é possível reconfigurar seu nível de acesso. Também é possível excluir seu nível de acesso. Referências relacionadas: Formato de Arquivo Suportados em Planilhas na página 61 As equipes podem trabalhar com vários formatos de arquivo de planilha em seus navegadores da Web. Arquivos abertos em um formato podem ser exportados para outros formatos. Importando Planilhas Existentes Depois de fazer upload de planilhas do IBM Lotus Symphony ou de outros tipos de arquivo de planilha para sua lista de arquivos, é possível importá-los para que você e outros possam trabalhar com eles em navegadores da web. Sobre Esta Tarefa Os formatos suportados incluem.ods,.ots,.xls,.xlsx,.xlt,.xltx e.csv. Para importar uma planilha existente, execute as seguintes etapas: Procedimento 1. Faça upload de um arquivo na lista Arquivos. Importante: Somente planilhas com linhas ou menos podem ser importadas. 2. Clique em Meus Arquivos. 3. Localize o arquivo que você deseja abrir no IBM Docs e clique no nome do arquivo para acessar uma página com ações que podem ser tomadas. 4. Clique em Editar no IBM Docs ou Visualizar para importar automaticamente o arquivo no formato IBM Docs. Nota: Se a planilha for um arquivo de modelo com o formato de.xlt,.xltx ou.ots, clique em Criar Arquivo. Uma janela Novo a Partir do Arquivo é aberta. Digite um nome de arquivo e, em seguida, clique em Criar. O arquivo de modelo é importado no IBM Docs e uma nova planilha baseada no arquivo de modelo é criada ao mesmo tempo. Resultados Nota: Ocasionalmente, alguma formatação dos arquivos transferidos por upload não é exibida com exatidão no IBM Docs, ainda que seja preservada no arquivo. Por exemplo, para uma fórmula não suportada, você vê o nome da fórmula na célula vez do valor calculado. Nestes casos, assim que uma versão é publicada, é possível fazer download do arquivo de volta para seu formato original. Trabalhando com Planilhas 59
64 Tarefas relacionadas: Criando Planilhas a partir de Modelos na página 55 Selecione um modelo em uma galeria para conter os elementos corretos nas planilhas para propósitos comerciais específicos. Você deve ser proprietário ou editor de uma planilha para selecionar um modelo. Publicando uma Versão na página 63 Depois de editar sua planilha, é possível publicar uma versão no servidor. Assim, outros usuários podem fazer download dessa versão. Exportando Planilhas para Outros Formatos de Arquivo na página 64 Depois de criar e publicar uma planilha no IBM Docs, será possível fazer o download do arquivo em seu formato atual ou em outro formato, como.xls e.pdf. Referências relacionadas: Formato de Arquivo Suportados em Planilhas na página 61 As equipes podem trabalhar com vários formatos de arquivo de planilha em seus navegadores da Web. Arquivos abertos em um formato podem ser exportados para outros formatos. Importando Arquivos de Texto para Planilhas É possível importar um arquivo de texto, como um arquivo.txt ou um arquivo.csv em uma planilha. Procedimento 1. Em uma planilha aberta, clique em Arquivo > Importar. 2. Clique em Navegar para selecionar o arquivo de texto que você deseja importar. 3. Selecione o separador definido no arquivo de texto. O separador deve ser um caractere ASCII. 4. Clique em Importar. Resultados Nota: Se um arquivo de texto contiver dados como data, hora, moeda ou porcentagem, os dados serão automaticamente reconhecidos como números nos formatos apropriados quando o arquivo de texto for importado para a planilha. 60 SmartCloud Docs
65 Abrindo Arquivos Excel Protegidos por Senha É possível abrir arquivos do Microsoft Excel protegidos por senha no IBM Docs. Procedimento 1. Faça upload do arquivo Excel em Meus Arquivos. 2. Clique no nome do arquivo. 3. Clique em Editar no IBM Docs. Clique em Editar Online quando a janela Iniciar edição online com o IBM Docs for aberta. Em seguida, uma janela é aberta para que você digite uma senha. 4. Digite a senha e clique em OK. O arquivo é aberto no IBM Docs e está pronto para ser editado. Exemplo Nota: Apenas arquivos.xls são suportados. Compatibilidade de Arquivo e Exportação de Planilhas Descubra que tipo de arquivo pode ser usado com planilhas do IBM Docs. Formato de Arquivo Suportados em Planilhas As equipes podem trabalhar com vários formatos de arquivo de planilha em seus navegadores da Web. Arquivos abertos em um formato podem ser exportados para outros formatos. Tabela 8. Formatos de arquivo que podem ser importados nas Planilhas do IBM Docs Aplicativo Planilhas do IBM Lotus Symphony Microsoft Excel Arquivos TXT Tipo de arquivo.ods,.ots.xls,.xlsx,.xlt,.xltx.txt,.csv Tabela 9. Formatos de arquivo que podem ser exportados das Planilhas do IBM Docs Aplicativo Planilhas do IBM Lotus Symphony Tipo de arquivo.ods Trabalhando com Planilhas 61
66 Tabela 9. Formatos de arquivo que podem ser exportados das Planilhas do IBM Docs (continuação) Aplicativo Microsoft Excel Adobe Reader Arquivos TXT Tipo de arquivo.xls.pdf.csv Tarefas relacionadas: Fazendo Upload de Planilhas para Compartilhar na página 57 É possível fazer upload em Meus Arquivos de quaisquer tipos de arquivos de planilha que seu administrador permitir. Você controla quem pode visualizar, fazer download ou editar as planilhas. Importando Planilhas Existentes na página 59 Depois de fazer upload de planilhas do IBM Lotus Symphony ou de outros tipos de arquivo de planilha para sua lista de arquivos, é possível importá-los para que você e outros possam trabalhar com eles em navegadores da web. Exportando Planilhas para Outros Formatos de Arquivo na página 64 Depois de criar e publicar uma planilha no IBM Docs, será possível fazer o download do arquivo em seu formato atual ou em outro formato, como.xls e.pdf. Publicando uma Versão na página 63 Depois de editar sua planilha, é possível publicar uma versão no servidor. Assim, outros usuários podem fazer download dessa versão. Salvando Planilhas Use o comando Salvar para salvar uma planilha que você está editando como um rascunho. Use Salvar Como para salvar um rascunho (ou versão publicada) como um rascunho com um novo nome. Sobre Esta Tarefa Uma planilha de rascunho pode ser acessada por seu proprietário e aqueles com os quais o proprietário a compartilhou como Editores. Nota: Para que os Leitores visualizem ou façam download da planilha, o rascunho deve ser publicado como uma versão. Procedimento 1. Clique em Arquivo > Salvar. O arquivo é salvo como rascunho. Importante: Quando você edita sua planilha, o IBM Docs salva automaticamente a planilha como um rascunho em tempos regulares. Mas é possível usar o comando Salvar para salvá-la a qualquer momento. 2. Se você desejar salvar a planilha como um novo rascunho, clique em Arquivo > Salvar Como. Digite um nome de arquivo e, em seguida, clique em OK. Uma planilha com um novo nome é criada em Meus Arquivos. Nota: Se você usar o comando Salvar como para salvar um arquivo.xls ou.ods no IBM Docs, o arquivo que é criado ainda mantém seu formato original. Entretanto, se você usar o comando Salvar como para salvar um arquivo.xlsx, o arquivo que é criado estará no formato.xls. Para um arquivo.csv, é 62 SmartCloud Docs
67 possível configurar um formato preferencial clicando em Ferramentas > Preferências e salvar o arquivo como o arquivo com seu formato preferencial. Tarefas relacionadas: Publicando uma Versão Depois de editar sua planilha, é possível publicar uma versão no servidor. Assim, outros usuários podem fazer download dessa versão. Compartilhando Planilhas com Pessoas ou Comunidades na página 65 É possível compartilhar uma planilha com pessoas ou comunidades e configurar seu acesso como editores ou leitores. Também é possível torná-la disponível para que todos em sua organização a leiam. Publicando uma Versão Depois de editar sua planilha, é possível publicar uma versão no servidor. Assim, outros usuários podem fazer download dessa versão. Procedimento 1. Clique em Arquivo > Publicar Versão. 2. Se você desejar incluir uma descrição desta versão, preencha o campo Descrição da Versão. 3. Clique em Publicar. São enviadas notificações para as pessoas que estão seguindo esse arquivo. Exemplo Nota: Se você editar um arquivo.xls ou.ods no IBM Docs e publicar uma versão, o arquivo ainda manterá seu formato original. Entretanto, se você editar um arquivo.xlsx no IBM Docs e publicar uma versão, o arquivo será convertido no formato.xls. Para um arquivo.csv, é possível configurar um formato preferencial clicando em Ferramentas > Preferências e publicar uma versão; o arquivo é convertido em seu formato preferencial. Trabalhando com Planilhas 63
68 Tarefas relacionadas: Criando Planilhas a partir de Modelos na página 55 Selecione um modelo em uma galeria para conter os elementos corretos nas planilhas para propósitos comerciais específicos. Você deve ser proprietário ou editor de uma planilha para selecionar um modelo. Importando Planilhas Existentes na página 59 Depois de fazer upload de planilhas do IBM Lotus Symphony ou de outros tipos de arquivo de planilha para sua lista de arquivos, é possível importá-los para que você e outros possam trabalhar com eles em navegadores da web. Exportando Planilhas para Outros Formatos de Arquivo Depois de criar e publicar uma planilha no IBM Docs, será possível fazer o download do arquivo em seu formato atual ou em outro formato, como.xls e.pdf. Salvando Planilhas na página 62 Use o comando Salvar para salvar uma planilha que você está editando como um rascunho. Use Salvar Como para salvar um rascunho (ou versão publicada) como um rascunho com um novo nome. Compartilhando Planilhas com Pessoas ou Comunidades na página 65 É possível compartilhar uma planilha com pessoas ou comunidades e configurar seu acesso como editores ou leitores. Também é possível torná-la disponível para que todos em sua organização a leiam. Referências relacionadas: Formato de Arquivo Suportados em Planilhas na página 61 As equipes podem trabalhar com vários formatos de arquivo de planilha em seus navegadores da Web. Arquivos abertos em um formato podem ser exportados para outros formatos. Exportando Planilhas para Outros Formatos de Arquivo Depois de criar e publicar uma planilha no IBM Docs, será possível fazer o download do arquivo em seu formato atual ou em outro formato, como.xls e.pdf. Sobre Esta Tarefa Se você editar e publicar um arquivo Microsoft Excel no IBM Docs, o arquivo será armazenado em formato.xls. Por exemplo, se você editar um arquivo.xlsx no IBM Docs e publicar uma versão, o arquivo será convertido no formato.xls, que poderá então ser transferido por download diretamente. Procedimento 1. No aplicativo Arquivos, clique em Meus Arquivos. 2. Localize a planilha que você deseja exportar e, em seguida, clique em Mais. v Se você desejar fazer o download da planilha em seu formato atual, clique em Fazer o Download. v Se a planilha estiver no formato Microsoft Office, será possível fazer o download dela como um arquivo PDF, clicando em Mais Ações > Fazer o Download como Arquivo PDF. v Se a planilha estiver no formato.ods, será possível fazer o download dela como um arquivo.xls ou um arquivo PDF, clicando em Mais Ações > Fazer o Download como Formato Microsoft Office ou Fazer o Download como Arquivo PDF. 64 SmartCloud Docs
69 Nota: Apenas uma versão publicada de uma planilha pode ser transferida por download. Se a planilha ainda for um rascunho e você for o proprietário ou editor, publique uma versão. Se você for um leitor, solicite ao proprietário para publicar. 3. Se você selecionar Fazer Download como Arquivo PDF, uma janela Configuração da Página será exibida. Especifique as configurações desejadas e, em seguida, clique em OK. Exemplo Nota: Arquivos em formato.csv não podem ser transferidos por download para outros formatos. Tarefas relacionadas: Importando Planilhas Existentes na página 59 Depois de fazer upload de planilhas do IBM Lotus Symphony ou de outros tipos de arquivo de planilha para sua lista de arquivos, é possível importá-los para que você e outros possam trabalhar com eles em navegadores da web. Publicando uma Versão na página 63 Depois de editar sua planilha, é possível publicar uma versão no servidor. Assim, outros usuários podem fazer download dessa versão. Referências relacionadas: Formato de Arquivo Suportados em Planilhas na página 61 As equipes podem trabalhar com vários formatos de arquivo de planilha em seus navegadores da Web. Arquivos abertos em um formato podem ser exportados para outros formatos. Exportando Planilhas para Arquivos CSV É possível exportar uma planilha para um arquivo.csv. Procedimento 1. Em uma planilha aberta, clique em Arquivo > Exportar > CSV. A planilha é convertida em um arquivo.csv. 2. Quando você vir a mensagem O processamento está concluído, clique no link Clique aqui para fazer o download do arquivo. É possível abrir ou salvar o arquivo em seu navegador. Resultados Compartilhando Planilhas Nota: No código de idioma Alemão, o separador padrão é o ponto. Caso contrário, o separador será a vírgula. É possível tornar uma planilha pública para que qualquer pessoa possa lê-la ou compartilhá-la com pessoas e comunidades específicas. É possível permitir que as pessoas editem uma planilha e até mesmo a compartilhem com outros. Também é possível alterar ou excluir níveis de acesso depois de compartilhar uma planilha. Compartilhando Planilhas com Pessoas ou Comunidades É possível compartilhar uma planilha com pessoas ou comunidades e configurar seu acesso como editores ou leitores. Também é possível torná-la disponível para que todos em sua organização a leiam. Trabalhando com Planilhas 65
70 Sobre Esta Tarefa É possível compartilhar um arquivo quando se faz upload dele. Também é possível compartilhá-lo depois de fazer upload dele ou depois de criar sua planilha. Procedimento 1. No aplicativo Arquivos, clique em Meus Arquivos. 2. Localize o arquivo que deseja compartilhar. Marque a caixa de seleção antes do nome do arquivo. 3. Clique no botão Compartilhar. 4. Se você desejar conceder a outras pessoas permissão específica, selecione Pessoas ou Comunidades e, em seguida, faça as seleções a seguir: a. Selecione uma Pessoa ou uma Comunidade. b. Selecione Como Leitor ou Como Editor para designar acesso. c. Execute uma das seguintes tarefas: v Para compartilhar com pessoas, clique no campo para exibir os nomes de pessoas com as quais compartilhou arquivos recentemente. Se a pessoa que você está procurando for exibida, selecione o nome. Se não for exibida, digite um nome ou endereço de e, em seguida, selecione a pessoa. Se o nome que você deseja não for exibido, clique em Pessoa não listada? Use a procura completa para procurá-la. v Para compartilhar com uma comunidade, comece a digitar o nome da comunidade e, em seguida, selecione a comunidade quando ela for exibida. Importante: Ao compartilhar um arquivo com uma comunidade pública, o arquivo se torna público. d. Inclua uma mensagem opcional para pessoas com as quais você compartilhou o arquivo. 5. Opcional: Selecione Todos em YourOrganizationName se você desejar tornar o arquivo visível para todas as pessoas em sua organização. 6. Clique em Compartilhar. 66 SmartCloud Docs
71 Conceitos relacionados: Sobre Coedição em Planilhas na página 70 É possível usar o IBM Docs para editar simultaneamente uma planilha junto com outras na nuvem. Ele pode melhorar muito a simplicidade e eficiência da construção de planilhas. Sobre Comentários em Planilhas na página 74 Quando você precisa trabalhar em uma planilha junto, mas em horários diferentes, os comentários no IBM Docs permitem que ocorram conversas. Os comentários ajudam a controlar o status de revisão e as respostas dos outros. Tarefas relacionadas: Fazendo Upload de Planilhas para Compartilhar na página 57 É possível fazer upload em Meus Arquivos de quaisquer tipos de arquivos de planilha que seu administrador permitir. Você controla quem pode visualizar, fazer download ou editar as planilhas. Configurando Níveis de Acesso para Planilhas Depois de compartilhar sua planilha com pessoas ou uma comunidade, é possível reconfigurar seu nível de acesso. Também é possível excluir seu nível de acesso. Coeditando com outros em Planilhas na página 72 Diversos editores de uma equipe podem editar uma planilha ao mesmo tempo. É possível editar em células diferentes ou na mesma seção, coluna ou linha. Cada editor pode ver as mudanças ao mesmo tempo. Mostrando Mudanças de cada Editor em Planilhas na página 73 Quando você e outros estiverem coeditando uma planilha, as mudanças de cada editor serão indicadas por cores diferentes. É possível selecionar se os indicadores de cores devem ser mostrados. Criando Comentários em Planilhas na página 76 Ao editar ou revisar uma planilha, é possível criar um comentário para uma única célula que ajuda a colaborar com outros editores. Todos os comentários da planilha são exibidos na barra lateral de Comentários. Visualizando Comentários em Planilhas na página 77 Quando você abrir uma planilha, se a barra lateral não for exibida por padrão, será possível optar por mostrá-la. Será possível então visualizar todos os comentários e respostas nessa planilha no painel Comentários. Procurando Comentários em Planilhas na página 78 É possível navegar rapidamente para comentários específicos procurando palavras-chave no painel Comentários. Salvando Planilhas na página 62 Use o comando Salvar para salvar uma planilha que você está editando como um rascunho. Use Salvar Como para salvar um rascunho (ou versão publicada) como um rascunho com um novo nome. Publicando uma Versão na página 63 Depois de editar sua planilha, é possível publicar uma versão no servidor. Assim, outros usuários podem fazer download dessa versão. Configurando Níveis de Acesso para Planilhas Depois de compartilhar sua planilha com pessoas ou uma comunidade, é possível reconfigurar seu nível de acesso. Também é possível excluir seu nível de acesso. Procedimento 1. No aplicativo Arquivos, clique em Compartilhado por Mim. 2. Localize o arquivo para o qual você deseja configurar um nível de acesso e, em seguida, clique em Mais. Trabalhando com Planilhas 67
72 3. Clique em Visualizar Detalhes do Arquivo e, em seguida, clique na guia Compartilhamento. 4. Execute uma das seguintes opções: v Se você desejar remover o nível de acesso de uma pessoa ou comunidade, nos campos Editores ou Leitores, clique no x ao lado do nome da pessoa ou da comunidade. v Para alterar o nível de acesso de uma pessoa ou comunidade, por exemplo, alterar o nível de leitor para nível de editor, você deve, primeiramente, remover o nível de leitor. Em seguida, no campo Editores, clique no botão Incluir. Selecione Como Editor para designar o acesso. v Para permitir que as pessoas com quem você compartilha o arquivo compartilhe com outras pessoas, selecione Permitir que outros compartilhem este arquivo. 68 SmartCloud Docs
73 Conceitos relacionados: Sobre Coedição em Planilhas na página 70 É possível usar o IBM Docs para editar simultaneamente uma planilha junto com outras na nuvem. Ele pode melhorar muito a simplicidade e eficiência da construção de planilhas. Sobre Comentários em Planilhas na página 74 Quando você precisa trabalhar em uma planilha junto, mas em horários diferentes, os comentários no IBM Docs permitem que ocorram conversas. Os comentários ajudam a controlar o status de revisão e as respostas dos outros. Tarefas relacionadas: Fazendo Upload de Planilhas para Compartilhar na página 57 É possível fazer upload em Meus Arquivos de quaisquer tipos de arquivos de planilha que seu administrador permitir. Você controla quem pode visualizar, fazer download ou editar as planilhas. Compartilhando Planilhas com Pessoas ou Comunidades na página 65 É possível compartilhar uma planilha com pessoas ou comunidades e configurar seu acesso como editores ou leitores. Também é possível torná-la disponível para que todos em sua organização a leiam. Coeditando com outros em Planilhas na página 72 Diversos editores de uma equipe podem editar uma planilha ao mesmo tempo. É possível editar em células diferentes ou na mesma seção, coluna ou linha. Cada editor pode ver as mudanças ao mesmo tempo. Mostrando Mudanças de cada Editor em Planilhas na página 73 Quando você e outros estiverem coeditando uma planilha, as mudanças de cada editor serão indicadas por cores diferentes. É possível selecionar se os indicadores de cores devem ser mostrados. Criando Comentários em Planilhas na página 76 Ao editar ou revisar uma planilha, é possível criar um comentário para uma única célula que ajuda a colaborar com outros editores. Todos os comentários da planilha são exibidos na barra lateral de Comentários. Visualizando Comentários em Planilhas na página 77 Quando você abrir uma planilha, se a barra lateral não for exibida por padrão, será possível optar por mostrá-la. Será possível então visualizar todos os comentários e respostas nessa planilha no painel Comentários. Procurando Comentários em Planilhas na página 78 É possível navegar rapidamente para comentários específicos procurando palavras-chave no painel Comentários. Colaborando em Planilhas em Tempo Real É possível colaborar com outros em uma planilha em tempo real como uma equipe. É possível coeditar com outros editores em tempo real e criar comentários e discussões. Sobre Esta Tarefa Ao editar online com o IBM Docs, é possível usar os recursos colaborativos, como coedição e comentários. Se você não estiver autorizado a recursos de edição social, não será possível coeditar com outros. É possível entrar em contato com o administrador para obter mais informações. Trabalhando com Planilhas 69
74 Coeditando em Tempo Real em Planilhas Ao compartilhar uma planilha com pessoas e designar a elas acesso de editor, você está ponto para coeditar em tempo real. Sobre Esta Tarefa É possível editar simultaneamente uma planilha que outros editores estão editando, aumentando, assim, a eficiência da equipe para a construção de planilhas. É possível editar em células diferentes ou na mesma seção, coluna ou linha. Mudanças de editores diferentes são destacadas em cores diferentes. É possível ver quem está no modo de coedição verificando a lista de editores na barra lateral. Ao concluir o trabalho de coedição, qualquer editor pode salvar a planilha como um rascunho ou como uma nova versão no compartilhamento de arquivo. Sobre Coedição em Planilhas É possível usar o IBM Docs para editar simultaneamente uma planilha junto com outras na nuvem. Ele pode melhorar muito a simplicidade e eficiência da construção de planilhas. Ao criar uma planilha, às vezes, são necessárias entradas ou informações de colaboradores ou amigos, e a planilha precisa ser editada em conjunto. Em aplicativos de produtividade de escritório tradicionais, é necessário salvar a planilha no disco rígido do computador e, em seguida, enviá-la para os colaboradores por ou trocar uma unidade flash USB. Além disso, eles devem instalar clientes de desktop, como Lotus Symphony ou Microsoft Office, em seus computadores. Enquanto eles editam a planilha, não é possível ver suas mudanças até que a enviem de volta para você. Muito tempo é gasto no envio e recebimento de anexos por . A coedição pode ajudá-lo a resolver esse problema. Contanto que haja acesso à Internet, todos podem editar a planilha ao mesmo tempo e as mudanças podem ser visualizadas imediatamente. O único requisito é que você tenha compartilhado o arquivo com eles e configurado seu acesso ao arquivo como editores. 70 SmartCloud Docs
75 Para muitos clientes, o Lotus Symphony é uma opção inteligente. Além de ser grátis, ele suporta sistemas operacionais Windows, Linux e Mac OS e fornece um conjunto avançado e completo de produtividade do escritório. O IBM Docs suporta perfis e cenários do usuário que não precisam de todos os recursos de um rich client. Com o IBM Docs, é possível trabalhar de maneira altamente colaborativa em documentos, planilhas e apresentações informais e mais dinâmicos. Na coedição, é possível editar em células diferentes ou na mesma célula, coluna ou linha. É possível informar facilmente quem está no modo de coedição verificando os editores na barra lateral. As mudanças de diferentes editores são destacadas em cores diferentes; e o IBM Docs salva as mudanças de maneira instantânea e automática. Ao concluir o trabalho de coedição, qualquer editor pode salvar a planilha no servidor. Exemplo Linda é uma assistente no departamento de TI e é solicitada a entregar um relatório de status do computador para seu gerente. Ela cria uma planilha e precisa de dados dos representantes de TI das cinco equipes. Antes, ela tinha que enviar anexando a planilha para cada representante e, em seguida, fundir as versões que eram enviadas de volta por cada pessoa. Agora o IBM Docs pode ajudar Linda a concluir o relatório de maneira eficiente. Linda cria uma planilha, compartilha-a com os cinco representantes e configura suas funções de acesso como editores e, em seguida, solicita que preencham as informações necessárias. Ela pode visualizar o relatório dos cinco representantes imediatamente. Em seguida, quando a coedição é concluída, ela pode compartilhar a planilha com seu gerente e solicitar revisão e comentários. Trabalhando com Planilhas 71
76 Conceitos relacionados: Formatando Números na página 82 Um número pode parecer diferente do valor real inserido em uma célula, dependendo do formato numérico. Os formatos numéricos diferenciam entre os tipos de dados, por exemplo, moeda de porcentagens. Os formatos numéricos afetam apenas a maneira como o IBM Docs exibe números, não como ele armazena ou calcula números. Tarefas relacionadas: Coeditando com outros em Planilhas Diversos editores de uma equipe podem editar uma planilha ao mesmo tempo. É possível editar em células diferentes ou na mesma seção, coluna ou linha. Cada editor pode ver as mudanças ao mesmo tempo. Mostrando Mudanças de cada Editor em Planilhas na página 73 Quando você e outros estiverem coeditando uma planilha, as mudanças de cada editor serão indicadas por cores diferentes. É possível selecionar se os indicadores de cores devem ser mostrados. Compartilhando Planilhas com Pessoas ou Comunidades na página 65 É possível compartilhar uma planilha com pessoas ou comunidades e configurar seu acesso como editores ou leitores. Também é possível torná-la disponível para que todos em sua organização a leiam. Configurando Níveis de Acesso para Planilhas na página 67 Depois de compartilhar sua planilha com pessoas ou uma comunidade, é possível reconfigurar seu nível de acesso. Também é possível excluir seu nível de acesso. Referências relacionadas: Referência Rápida de Planilhas na página 185 Este tópico ajuda a descobrir ou lembrar-se de como executar determinadas tarefas de planilhas. Coeditando com outros em Planilhas Diversos editores de uma equipe podem editar uma planilha ao mesmo tempo. É possível editar em células diferentes ou na mesma seção, coluna ou linha. Cada editor pode ver as mudanças ao mesmo tempo. Sobre Esta Tarefa Cada participante do grupo de coedição deve ter acesso à planilha como editor. Por exemplo, se você quiser coeditar uma planilha com os membros da sua equipe, deverá compartilhar a planilha com eles e configurar seus níveis de acesso como Editor. Para coeditar com outros, execute as seguintes etapas: Procedimento 1. Se você for o proprietário do arquivo e iniciar a coedição, clique em Arquivos Compartilhados por Mim no aplicativo Arquivos. Caso contrário, clique em Arquivos Compartilhados Comigo. 2. Na lista Arquivos, clique no nome da planilha que você deseja coeditar. Em seguida, clique em Editar no IBM Docs Nota: Quando você for o proprietário do arquivo, se tiver acessado a planilha antes, ela será aberta no IBM Docs. Caso contrário, uma janela Iniciar Edição Online com o IBM Docs será aberta. Clique em Editar Online para continuar. Os outros editores não podem ver o botão Editar no IBM Docs até que o proprietário do arquivo tenha aberto a planilha no IBM Docs antes. 3. A planilha é aberta e você entra no modo de coedição. 72 SmartCloud Docs
77 4. Os nomes de todos os editores são listados na barra lateral. O nome muda para negrito e é seguido por uma designação de cor quando o editor entra no modo de coedição. É possível alterar a planilha e, ao mesmo tempo, ver as mudanças que são feitas por outros em cores diferentes. Nota: Suas mudanças são salvas automaticamente na planilha de rascunho em todo o processo de edição. 5. Quando você estiver pronto para permitir que os leitores visualizem ou façam download da planilha, clique em Arquivo > Publicar Versão. 6. Feche a guia da planilha. Nota: Você será notificado durante a sessão de edição se um coeditor excluir o arquivo. Clique em OK na notificação para salvar o rascunho como um novo arquivo e assegurar que as mudanças feitas possam ser preservadas. Conceitos relacionados: Sobre Coedição em Planilhas na página 70 É possível usar o IBM Docs para editar simultaneamente uma planilha junto com outras na nuvem. Ele pode melhorar muito a simplicidade e eficiência da construção de planilhas. Tarefas relacionadas: Mostrando Mudanças de cada Editor em Planilhas Quando você e outros estiverem coeditando uma planilha, as mudanças de cada editor serão indicadas por cores diferentes. É possível selecionar se os indicadores de cores devem ser mostrados. Compartilhando Planilhas com Pessoas ou Comunidades na página 65 É possível compartilhar uma planilha com pessoas ou comunidades e configurar seu acesso como editores ou leitores. Também é possível torná-la disponível para que todos em sua organização a leiam. Configurando Níveis de Acesso para Planilhas na página 67 Depois de compartilhar sua planilha com pessoas ou uma comunidade, é possível reconfigurar seu nível de acesso. Também é possível excluir seu nível de acesso. Mostrando Mudanças de cada Editor em Planilhas Quando você e outros estiverem coeditando uma planilha, as mudanças de cada editor serão indicadas por cores diferentes. É possível selecionar se os indicadores de cores devem ser mostrados. Procedimento Os indicadores de cores são exibidos por padrão. Para fechar os indicadores de cores para coedição de mudanças, clique em Visualizar > Destaques de Coedição. Nota: As cores de diferentes editores são designadas pelo administrador e não é possível alterar suas cores de coedição. Trabalhando com Planilhas 73
78 Conceitos relacionados: Sobre Coedição em Planilhas na página 70 É possível usar o IBM Docs para editar simultaneamente uma planilha junto com outras na nuvem. Ele pode melhorar muito a simplicidade e eficiência da construção de planilhas. Tarefas relacionadas: Coeditando com outros em Planilhas na página 72 Diversos editores de uma equipe podem editar uma planilha ao mesmo tempo. É possível editar em células diferentes ou na mesma seção, coluna ou linha. Cada editor pode ver as mudanças ao mesmo tempo. Compartilhando Planilhas com Pessoas ou Comunidades na página 65 É possível compartilhar uma planilha com pessoas ou comunidades e configurar seu acesso como editores ou leitores. Também é possível torná-la disponível para que todos em sua organização a leiam. Configurando Níveis de Acesso para Planilhas na página 67 Depois de compartilhar sua planilha com pessoas ou uma comunidade, é possível reconfigurar seu nível de acesso. Também é possível excluir seu nível de acesso. Colaborando Usando Comentários em Planilhas Quando você colabora com diversos editores em uma planilha, é conveniente incluir comentários. Isso ajuda na comunicação com editores que trabalham em horários diferentes. Sobre Esta Tarefa Ao criar um comentário, uma barra lateral é exibida listando todos os comentários da planilha. Para cada comentário, é possível participar de uma conversa com diversos editores incluindo respostas. A linha de discussão é indentada sob cada comentário. É possível remover seus comentários e direcionar comentários ou respostas para outro editor usando o É possível visualizar comentários direcionados a você ou criados por você. Também é possível filtrar comentários por editores para ver quais comentários ou respostas foram direcionados a eles e quais comentários ou respostas foram escritos por eles. Sobre Comentários em Planilhas Quando você precisa trabalhar em uma planilha junto, mas em horários diferentes, os comentários no IBM Docs permitem que ocorram conversas. Os comentários ajudam a controlar o status de revisão e as respostas dos outros. 74 SmartCloud Docs
79 Os comentários são todos exibidos no painel Comentários, onde é possível ver o encadeamento de resposta sob cada comentário. É possível criar ou excluir comentários, incluir respostas, encaminhar comentários ou respostas para outro editor e procurar palavras-chave dos comentários. É possível visualizar comentários ou respostas encaminhados a você e visualizar comentários ou respostas criados por outros editores ou encaminhados para outros editores. Durante uma discussão sob um comentário, se você precisar que alguém execute uma investigação adicional ou que responda uma questão, é possível designar o item a qualquer um dos editores da planilha. É possível usar o para direcionar a resposta para qualquer editor. Os designados podem ver os comentários ou respostas que são direcionados a eles no painel Comentários. Exemplo A diretora de programa, Tina, rascunhou um plano de negócios para 2011,2012 e precisa de comentários dos gerentes em seu projeto. Antes, ela tinha que enviar para todos os gerentes solicitando que eles fornecessem comentários por correio ou que atualizassem a planilha anexada. Quando os comentários não eram fornecidos na mesma versão, Tina tinha que imaginar quais comentários se aplicavam a qual seção e fundi-los. Se ela desejasse que algum deles investigasse um problema, também tinha que enviar . Agora Tina compartilha esse plano de negócios com todos os gerentes e solicita que forneçam comentários. Os gerentes podem fornecer comentários em momentos diferentes e discutir problemas importantes. Tina pode direcionar uma questão para que qualquer gerente investigue um problema e, em seguida, o gerente designado pode fazer mudanças no plano. Trabalhando com Planilhas 75
80 Tarefas relacionadas: Criando Comentários em Planilhas Ao editar ou revisar uma planilha, é possível criar um comentário para uma única célula que ajuda a colaborar com outros editores. Todos os comentários da planilha são exibidos na barra lateral de Comentários. Visualizando Comentários em Planilhas na página 77 Quando você abrir uma planilha, se a barra lateral não for exibida por padrão, será possível optar por mostrá-la. Será possível então visualizar todos os comentários e respostas nessa planilha no painel Comentários. Procurando Comentários em Planilhas na página 78 É possível navegar rapidamente para comentários específicos procurando palavras-chave no painel Comentários. Compartilhando Planilhas com Pessoas ou Comunidades na página 65 É possível compartilhar uma planilha com pessoas ou comunidades e configurar seu acesso como editores ou leitores. Também é possível torná-la disponível para que todos em sua organização a leiam. Configurando Níveis de Acesso para Planilhas na página 67 Depois de compartilhar sua planilha com pessoas ou uma comunidade, é possível reconfigurar seu nível de acesso. Também é possível excluir seu nível de acesso. Criando Comentários em Planilhas Ao editar ou revisar uma planilha, é possível criar um comentário para uma única célula que ajuda a colaborar com outros editores. Todos os comentários da planilha são exibidos na barra lateral de Comentários. Sobre Esta Tarefa Em planilhas, é possível criar comentários apenas para células, e apenas um comentário por célula. Procedimento 1. Clique em qualquer célula para a qual você deseja criar um comentário. 2. Clique em Equipe > Incluir Comentário ou clique em Incluir Comentário na barra de ferramentas. O painel Comentários é exibido. 3. Digite seu comentário no campo e pressione Enter ou clique em Incluir. O comentário é inserido na planilha e é exibido no painel com seu nome, data e horário. Ele está pronto para que você inicie uma conversa com outros. 4. Opcional: Para direcionar o comentário em qualquer editor, insira o e uma lista de editores do documento é exibida. Selecione o editor que deseja na lista e, em seguida, insira seu comentário. 5. Opcional: É possível criar apenas um comentário para uma célula. Clique em Equipe > Incluir Comentário novamente se você quiser criar outro comentário para outra célula. Os comentários são todos exibidos como pastas paralelas na barra lateral. 76 SmartCloud Docs
81 6. Para responder a qualquer comentário, clique no ícone de seta dupla para expandi-lo e, em seguida, clique em Responder para inserir sua resposta no campo. Pressione Enter ao concluir a digitação. A resposta é incluída no comentário com um ícone diferente. 7. Opcional: É possível direcionar a resposta em qualquer editor. Quando você digitar o conteúdo da resposta, insira o e uma lista de editores do documento será exibida. Selecione o editor que deseja na lista e, em seguida, insira sua resposta. 8. Para remover qualquer comentário, clique no ícone da lixeira. O comentário, juntamente com todas as respostas, é excluído. 9. Depois de concluir os comentários e as respostas da planilha, clique em Visualizar > Barra Lateral para ocultar o painel Comentários. Conceitos relacionados: Sobre Comentários em Planilhas na página 74 Quando você precisa trabalhar em uma planilha junto, mas em horários diferentes, os comentários no IBM Docs permitem que ocorram conversas. Os comentários ajudam a controlar o status de revisão e as respostas dos outros. Tarefas relacionadas: Visualizando Comentários em Planilhas Quando você abrir uma planilha, se a barra lateral não for exibida por padrão, será possível optar por mostrá-la. Será possível então visualizar todos os comentários e respostas nessa planilha no painel Comentários. Procurando Comentários em Planilhas na página 78 É possível navegar rapidamente para comentários específicos procurando palavras-chave no painel Comentários. Compartilhando Planilhas com Pessoas ou Comunidades na página 65 É possível compartilhar uma planilha com pessoas ou comunidades e configurar seu acesso como editores ou leitores. Também é possível torná-la disponível para que todos em sua organização a leiam. Configurando Níveis de Acesso para Planilhas na página 67 Depois de compartilhar sua planilha com pessoas ou uma comunidade, é possível reconfigurar seu nível de acesso. Também é possível excluir seu nível de acesso. Visualizando Comentários em Planilhas Quando você abrir uma planilha, se a barra lateral não for exibida por padrão, será possível optar por mostrá-la. Será possível então visualizar todos os comentários e respostas nessa planilha no painel Comentários. Sobre Esta Tarefa É possível visualizar comentários e respostas criados por você ou direcionados a você. Também é possível visualizar comentários e respostas criados por outros editores ou direcionados a outros editores. Procedimento Para visualizar comentários e respostas, execute as seguintes etapas: 1. Clique em Comentários na barra lateral para exibir o painel de comentários. Se a barra lateral não for exibida, clique em Visualizar > Barra Lateral para abrir a barra lateral. 2. É possível clicar no ícone de seta dupla para expandir qualquer comentário e ver o conteúdo detalhado e os encadeamentos de respostas. O cursor aponta Trabalhando com Planilhas 77
82 para o local em que o comentário foi criado. Também é possível clicar na marca de comentário na planilha. O comentário é exibido na barra lateral. 3. Clique em no painel Comentários e selecione Visualizar Comentários Direcionados Todos os comentários direcionados a você são exibidos. Mesmo que apenas uma resposta a um comentário seja direcionada a você, o encadeamento de comentário inteiro é exibido. 4. Clique em no painel Comentários e selecione Visualizar Comentários por Mim. Todos os comentários gravados por você são exibidos. Mesmo que você grave apenas uma resposta para um comentário, o encadeamento de comentário inteiro é exibido. 5. Para visualizar comentários ou respostas gravados por outros editores ou direcionados a outros editores, clique no nome do editor no painel Editores. A opção mostra qualquer encadeamento que menciona o editor usando o Clique em Gravado por para visualizar os comentários ou as respostas gravadas pelo editor. Nota: Ao clicar no nome de um editor, o nome é destacado. Quando você clica novamente no nome do editor, comentários e respostas escritos ou direcionados ao editor são fechados. 6. Clique no ícone de seta dupla para expandir o comentário. É possível ver o encadeamento detalhado de cada comentário. 7. Se você não desejar visualizar os comentários ou as respostas, clique em Fechar para sair. Conceitos relacionados: Sobre Comentários em Planilhas na página 74 Quando você precisa trabalhar em uma planilha junto, mas em horários diferentes, os comentários no IBM Docs permitem que ocorram conversas. Os comentários ajudam a controlar o status de revisão e as respostas dos outros. Tarefas relacionadas: Criando Comentários em Planilhas na página 76 Ao editar ou revisar uma planilha, é possível criar um comentário para uma única célula que ajuda a colaborar com outros editores. Todos os comentários da planilha são exibidos na barra lateral de Comentários. Procurando Comentários em Planilhas É possível navegar rapidamente para comentários específicos procurando palavras-chave no painel Comentários. Compartilhando Planilhas com Pessoas ou Comunidades na página 65 É possível compartilhar uma planilha com pessoas ou comunidades e configurar seu acesso como editores ou leitores. Também é possível torná-la disponível para que todos em sua organização a leiam. Configurando Níveis de Acesso para Planilhas na página 67 Depois de compartilhar sua planilha com pessoas ou uma comunidade, é possível reconfigurar seu nível de acesso. Também é possível excluir seu nível de acesso. Procurando Comentários em Planilhas É possível navegar rapidamente para comentários específicos procurando palavras-chave no painel Comentários. 78 SmartCloud Docs
83 Procedimento 1. Na barra lateral, clique em Comentários para exibir o painel Comentários. Se a barra lateral não for exibida por padrão, clique em Visualizar > Barra Lateral para abrir a barra lateral. 2. Clique em no painel Comentários e selecione Procurar Comentários. 3. Insira palavras-chave no campo de procura. 4. Pressione Enter ou clique em Procurar. Os comentários contendo as palavras-chave são exibidos. 5. Se os resultados não forem os desejados, é possível inserir novas palavras-chave e procurar novamente. 6. Clique em Fechar para sair. Conceitos relacionados: Sobre Comentários em Planilhas na página 74 Quando você precisa trabalhar em uma planilha junto, mas em horários diferentes, os comentários no IBM Docs permitem que ocorram conversas. Os comentários ajudam a controlar o status de revisão e as respostas dos outros. Tarefas relacionadas: Criando Comentários em Planilhas na página 76 Ao editar ou revisar uma planilha, é possível criar um comentário para uma única célula que ajuda a colaborar com outros editores. Todos os comentários da planilha são exibidos na barra lateral de Comentários. Visualizando Comentários em Planilhas na página 77 Quando você abrir uma planilha, se a barra lateral não for exibida por padrão, será possível optar por mostrá-la. Será possível então visualizar todos os comentários e respostas nessa planilha no painel Comentários. Compartilhando Planilhas com Pessoas ou Comunidades na página 65 É possível compartilhar uma planilha com pessoas ou comunidades e configurar seu acesso como editores ou leitores. Também é possível torná-la disponível para que todos em sua organização a leiam. Configurando Níveis de Acesso para Planilhas na página 67 Depois de compartilhar sua planilha com pessoas ou uma comunidade, é possível reconfigurar seu nível de acesso. Também é possível excluir seu nível de acesso. Alterando a Aparência das Planilhas Aprimoramentos simples na aparência das planilhas pode melhorar sua eficácia. Para obter uma visão geral do que pode ser executado, consulte o tópico Fontes, Bordas e Cor. Consulte o tópico Referência Rápida de Planilhas se precisar de ajuda com a execução de mudanças simples. Para obter algumas ações que requerem mais instruções, consulte os tópicos adicionais. Trabalhando com Planilhas 79
84 Referências relacionadas: Referência Rápida de Planilhas na página 185 Este tópico ajuda a descobrir ou lembrar-se de como executar determinadas tarefas de planilhas. Fontes, Bordas e Cores Para enfatizar dados importantes, é possível alterar estilos de texto e alinhamento, além de incluir bordas e cor do plano de fundo em células e intervalos. Use os ícones de barra de ferramentas na planilha para fazer um dos aprimoramentos a seguir. Lembre-se de selecionar o texto, a célula ou o intervalo antes de clicar em um ícone. Fontes É possível redimensionar o texto e ajustar seu alinhamento para melhorar a aparência das planilhas. Bordas É possível incluir bordas em torno das células e intervalos. Ao incluir uma borda, ela envolve a célula ou o intervalo de todos os lados. Bordas são diferentes das linhas de grade que separam células na planilha: para uma borda, é possível escolher cores diferentes e as bordas sempre são mostradas quando impressas. Cor É possível alterar a cor do texto e das bordas e incluir cor do plano de fundo nas células e intervalos. 80 SmartCloud Docs
85 Tarefas relacionadas: Restaurando a Formatação Padrão para Células da Planilha Use o comando Formatação Padrão para desfazer fontes, bordas, planos de fundo e formatos numéricos aplicados anteriormente. Criando Planilhas a partir de Modelos na página 55 Selecione um modelo em uma galeria para conter os elementos corretos nas planilhas para propósitos comerciais específicos. Você deve ser proprietário ou editor de uma planilha para selecionar um modelo. Referências relacionadas: Referência Rápida de Planilhas na página 185 Este tópico ajuda a descobrir ou lembrar-se de como executar determinadas tarefas de planilhas. Alterando Fontes em Planilhas É possível alterar o texto selecionado em uma planilha para fontes diferentes. Procedimento 1. Selecione a célula ou o intervalo no qual você deseja alterar o texto para uma fonte diferente. 2. Clique em Formatar > Fonte e, em seguida, clique no nome da fonte desejada. Alterando a Altura das Linhas ou a Largura das Colunas Arraste uma borda do cabeçalho respectivo para ajustar a altura da linha ou a largura da coluna. Procedimento 1. Para redimensionar uma linha, arraste uma borda do cabeçalho da linha. 2. Para redimensionar uma coluna, arraste uma borda do cabeçalho da coluna. Exemplo Restaurando a Formatação Padrão para Células da Planilha Use o comando Formatação Padrão para desfazer fontes, bordas, planos de fundo e formatos numéricos aplicados anteriormente. Sobre Esta Tarefa É possível restaurar a formatação padrão para uma célula, coluna, linha ou diversas linhas contíguas, ou um intervalo. Procedimento 1. Selecione a parte da planilha para a qual deseja restaurar a formatação padrão. 2. Clique em Formatar > Formatação Padrão. Trabalhando com Planilhas 81
86 Formatando Números Conceitos relacionados: Fontes, Bordas e Cores na página 80 Para enfatizar dados importantes, é possível alterar estilos de texto e alinhamento, além de incluir bordas e cor do plano de fundo em células e intervalos. Tarefas relacionadas: Criando Planilhas a partir de Modelos na página 55 Selecione um modelo em uma galeria para conter os elementos corretos nas planilhas para propósitos comerciais específicos. Você deve ser proprietário ou editor de uma planilha para selecionar um modelo. Referências relacionadas: Referência Rápida de Planilhas na página 185 Este tópico ajuda a descobrir ou lembrar-se de como executar determinadas tarefas de planilhas. Um número pode parecer diferente do valor real inserido em uma célula, dependendo do formato numérico. Os formatos numéricos diferenciam entre os tipos de dados, por exemplo, moeda de porcentagens. Os formatos numéricos afetam apenas a maneira como o IBM Docs exibe números, não como ele armazena ou calcula números. Por exemplo, a entrada pode ser exibida como $25,45. Um número será formatado automaticamente se você inseri-lo usando um formato de horário, um formato de data, um sinal de porcentagem ou seu símbolo monetário. Por exemplo, se você inserir 12:31:57, um formato de horário (HH:MM:SS) será designado automaticamente a essa célula. A formatação aplicada nesses casos é específica a seu código de idioma. Use Formatar > Número para aplicar um formato diferente aos números em um intervalo selecionado. Categorias de Formatos Numéricos Os formatos numéricos são agrupados nas seguintes categorias: número, percentual, moeda, científico e data ou hora. Cada categoria possui formatos de subcategoria, por exemplo, número exibido arredondado ou com vírgulas decimais. O conteúdo específico das subcategorias depende da configuração do código de idioma padrão. Nota: Ao editar planilhas do Microsoft Excel ou do IBM Symphony no IBM Docs, os números exibidos em notação científica (exponencial) reterão o mesmo número de números inteiros, decimais e expoentes que tinham no arquivo original. Ao inserir notação científica em uma nova planilha do IBM Docs, o número será formatado com 2 casas decimais e 2 expoentes. Por exemplo, insira 3e10 em uma célula e 3.00E+10 será exibido. Exemplos A tabela a seguir mostra o mesmo número formatado de diferentes maneiras. Tabela 10. Mesmo Número com Aplicação de Formatos Diferentes Formato Numérico 1234,567 mostrado como Arredondado SmartCloud Docs
87 Tabela 10. Mesmo Número com Aplicação de Formatos Diferentes (continuação) Formato Numérico 1234,567 mostrado como Decimal 1.234,57 Percentual ,70% Nota: Alterar uma entrada para o formato de porcentagem multiplica o número por 100. O formato de porcentagem é sempre usado para mostrar números decimais como uma porcentagem, por exemplo, para mostrar 0,08 como 8%. Moeda $1234,57 Científico 1.23E+03 Nota: Em códigos de idioma apropriados, como alemão, o IBM Docs usa vírgula (, ) como separador decimal em vez de ponto (.). formato da Moeda Inserindo e Editando Dados Por padrão, a configuração do código de idioma para o formato de moeda é igual à configuração do idioma no navegador da Web. É possível alterar o código de idioma padrão de suas planilhas usando o comando Arquivo > Configurar Código de Idioma do Documento. Usando o comando Formatar > Número, é possível formatar diferentes células na mesma planilha como diferentes tipos de moeda. Por exemplo, é possível formatar uma célula como dólar americano e outra célula como Euro. Se as pessoas que coeditam uma planilha tiverem suas senhas configuradas para idiomas diferentes, cada uma verá o formato de moeda específico do código de idioma de seus navegadores. Todas elas verão o símbolo monetário; entretanto, para o código de idioma em que o documento foi criado. Se uma pessoa usar Configurações da Planilha para alterar para um código de idioma diferente do que está configurado no navegador dessa pessoa, ela verá somente o novo formato de moeda. Os outros continuarão vendo o formato que reflete a configuração de seus navegadores. Conceitos relacionados: Sobre Coedição em Planilhas na página 70 É possível usar o IBM Docs para editar simultaneamente uma planilha junto com outras na nuvem. Ele pode melhorar muito a simplicidade e eficiência da construção de planilhas. Referências relacionadas: Referência Rápida de Planilhas na página 185 Este tópico ajuda a descobrir ou lembrar-se de como executar determinadas tarefas de planilhas. As tarefas de edição no IBM Docs em sua maioria são fáceis de executar você mesmo. Para obter uma visão geral das informações básicas e das tarefas para as quais possa precisar de ajuda, consulte os tópicos a seguir. Trabalhando com Planilhas 83
88 Informações Básicas da Edição de Dados Construa uma planilha inserindo e editando dados, como números, texto, datas, horários e fórmulas. É possível inserir dados na célula ou na barra de fórmula quando a célula é selecionada. Ao inserir dados em uma célula, você deve confirmar sua entrada pressionando a tecla Enter ou clicando fora da célula. Uma entrada é editada clicando duas vezes na célula ou clicando na barra de fórmula quando a célula é selecionada. Inserindo Números como Texto Se o primeiro caractere inserido for um número, a suposição é que você esteja inserindo um valor que deseja usar em cálculos. Qualquer entrada que combinar letras com números será tratada como texto e alinhada à esquerda na célula. Às vezes, você deseja que os números sejam tratados como texto: por exemplo, você talvez queira usar os anos do calendário como 2011,2012 e 2012 como títulos de coluna, ou inserir um código de endereçamento postal que começa com zero. Em uma planilha, um zero inicial é removido de um número, a menos que ele seja reconhecido como texto. Para inserir números como texto, você deve iniciar a entrada com um apóstrofo ( ). O apóstrofo não é mostrado na célula, mas é mostrado na fórmula ao selecionar uma célula que a contenha. Referências relacionadas: Referência Rápida de Planilhas na página 185 Este tópico ajuda a descobrir ou lembrar-se de como executar determinadas tarefas de planilhas. Localizando e Substituindo Conteúdo da Célula É possível procurar o texto ou os números no intervalo selecionado, na folha atual ou em todas as folhas da planilha atual. Sobre Esta Tarefa Ao executar os procedimentos a seguir, é possível limitar ou ampliar a procura selecionando uma ou mas destas opções: v Corresponder Maiúsculas e Minúsculas O conteúdo da célula será uma correspondência apenas se tiver as mesmas maiúsculas e minúsculas que a entrada Localizar. 84 SmartCloud Docs
89 v v Célula inteira O conteúdo da célula será uma correspondência apenas em células que não incluam outro conteúdo além da entrada Localizar. Procurar em todas as folhas Todas as folhas na planilha atual são incluídas na procura. Nota: Localizar e Substituir não suporta atualmente o uso de expressões regulares. Procedimento v v Para localizar texto ou números: 1. Em uma planilha, clique em Editar > Localizar e Substituir. 2. Insira os caracteres que você deseja localizar no campo Localizar. 3. Para limitar ou ampliar a procura, selecione qualquer uma das opções descritas anteriormente. 4. Clique em Localizar. Para acessar a próxima ocorrência, clique em Localizar novamente, e assim por diante. 5. Quando você tiver concluído, clique em OK. Para localizar e substituir texto ou números: 1. Em uma planilha, clique em Editar > Localizar e Substituir. 2. Insira os caracteres que você deseja localizar no campo Localizar. 3. No campo Substituir, insira os caracteres pelos quais você deseja substituir as entradas localizadas. 4. Para limitar ou ampliar a procura, selecione qualquer uma das opções descritas anteriormente. 5. Execute uma das ações a seguir: Para avaliar a substituição ou não de cada ocorrência, no campo Substituir, insira os caracteres pelos quais você deseja substituir as entradas localizadas. Clique em Localizar e, se você desejar substituir essa ocorrência, clique em Substituir. Clique em Localizar novamente para acessar a próxima ocorrência, e assim por diante. Para substituir todas as ocorrências da entrada, clique em Substituir Todos. 6. Quando você tiver concluído, clique em OK. Incluindo um Hiperlink em uma Célula É possível vincular uma página da web de uma célula da planilha incluindo um hiperlink na célula. É possível incluir apenas um hiperlink por célula. Procedimento 1. Clique na célula e digite a URL à qual você deseja vincular a partir da célula (por exemplo, 2. Pressione Enter. 3. Para usar o hiperlink, clique na célula e, em seguida, passe o mouse sobre a URL até que ela seja sublinhada. Trabalhando com Planilhas 85
90 4. Clique na URL. Tarefas relacionadas: Removendo o Link de um Hiperlink É possível remover o link de um hiperlink em uma planilha sem remover o texto da URL. Removendo o Link de um Hiperlink É possível remover o link de um hiperlink em uma planilha sem remover o texto da URL. Procedimento 1. Clique na célula que contém o hiperlink. 2. Passe o mouse sobre a palavra Remover até que ela seja sublinhada. 3. Clique em Remover. Tarefas relacionadas: Incluindo um Hiperlink em uma Célula na página 85 É possível vincular uma página da web de uma célula da planilha incluindo um hiperlink na célula. É possível incluir apenas um hiperlink por célula. Usando Autopreenchimento para Preencher um Intervalo É possível arrastar para preencher automaticamente um intervalo com uma sequência de dados. O intervalo é preenchido com base nos dados inseridos na célula ou no intervalo. Sobre Esta Tarefa Ao preencher automaticamente um intervalo, o valor na célula arrastada é incrementado ou decrementado em 1 em cada célula subsequente na coluna ou linha. Os valores em um intervalo são estendidos de acordo com o padrão aritmético existente no intervalo. Por exemplo, se você arrastar um intervalo em que os valores nas células são incrementados em 2, em cada nova célula que for preenchida, o valor também será incrementado em 2. Para preencher automaticamente um intervalo: 86 SmartCloud Docs
91 Procedimento 1. Selecione a célula ou o intervalo que contém os dados nos quais deseja basear a sequência. 2. Arraste o indicador preto no término da célula ou do intervalo, conforme a seguir: v v v v Para preencher uma coluna com valores que incrementem os valores na célula ou intervalo original, arraste o indicador para baixo. Para preencher uma coluna com valores que decrementem os valores na célula ou intervalo original, arraste o indicador para cima. Para preencher uma linha com valores que incrementem os valores na célula ou intervalo original, arraste o indicador para a direita. Para preencher uma linha com valores que decrementem os valores na célula ou intervalo original, arraste o indicadoro para a esquerda. Dica: Para excluir o conteúdo de uma célula ou de um intervalo selecionado, arraste o indicador preto para dentro da célula ou do intervalo. Resultados Após a conclusão das etapas, você vê os seguintes resultados: v As células na coluna ou na linha são preenchidas com o valor ou a sequência de valores, bem como a formatação, com base na célula ou no intervalo original. v Se a célula ou o intervalo original contiver texto ou fórmula, o texto ou a fórmula será copiado para as células para as quais você arrastar. Se a célula ou o intervalo original contiver uma fórmula que inclua referências absolutas, as referências não serão alteradas como resultado do uso de preenchimento automático. v Se você expandir linhas ou colunas ocultas enquanto usar o preenchimento automático, verá os dados se mostrar as linhas ou colunas posteriormente. Entretanto, se você expandir linhas que foram removidas usando o Filtro Instantâneo, não verá os dados se parar de filtrar essas linhas. Fundindo ou Dividindo Células de Planilhas Em uma linha, é possível fundir células adjacentes em uma ou dividir uma célula mesclada em células individuais. Sobre Esta Tarefa Uma célula mesclada obtém seu conteúdo e estilos da primeira célula no intervalo original. Na edição baseada em equipe, apenas edições para esta primeira célula serão retidas se outra pessoa fundir simultaneamente as células no intervalo. Dividir uma célula mesclada restaura o conteúdo e os estilos das células originais. Para fundir ou dividir células, execute as seguintes etapas: Procedimento 1. Selecione a célula(s) a ser(em) fundida(s) ou dividida(s). 2. Clique no ícone Fundir ou Dividir Células. Em seguida, as várias células selecionadas são mescladas juntas ou a célula mesclada selecionada é dividida. Trabalhando com Planilhas 87
92 Verificação Ortográfica de Planilhas É possível verificar a ortografia em uma planilha ao concluí-la. Procedimento 1. Clique em Ferramentas > Executar Verificação Ortográfica Manual. A janela Verificação Ortográfica é aberta. 2. Para executar a verificação ortográfica manual: v Se o programa encontrar erros de ortografia, no campo Palavra não encontrada, a palavra errada na sentença será vermelha e sublinhada. Uma lista de palavras sugeridas é exibida no campo Substituir por. Selecione a palavra desejada na lista e clique em Substituir para corrigir a palavra errada. Se você não quiser corrigir essa palavra, clique em Ignorar. v Se o programa encontrar erros de ortografia, mas uma palavra correta não for sugerida, o campo Substituir por mostrará a mensagem Nenhuma sugestão. Clique em Ignorar para continuar. 3. Após a conclusão da verificação ortográfica, a mensagem A verificação ortográfica está concluída é exibida no campo Palavra não localizada. Clique em Concluído. Imprimindo Planilhas em Arquivos PDF É possível salvar uma planilha como um arquivo PDF, para que seja possível fazer o download e imprimi-la. Procedimento 1. Em uma planilha aberta, clique em Arquivo > Imprimir em PDF. 2. Especifique as opções de configuração da página desejadas. v v v Cabeçalho inclui o nome da planilha no início de cada página. Rodapé inclui o número da página no término de cada página. PDF Identificado grava tags de PDF, que aumenta o tamanho do arquivo. Um arquivo PDF identificado contém informações sobre a estrutura do 88 SmartCloud Docs
93 v conteúdo do documento. Essa estrutura ajuda a exibir o documento em dispositivos ao usar o software de leitor de tela. Da parte superior à inferior, depois, à direita quebra uma planilha grande em páginas que imprimem nesta ordem. v Da esquerda para a direita, depois, para baixo quebra uma planilha grande em páginas que imprimem nesta ordem. 3. Clique em OK. 4. Quando você vir a mensagem O processamento está concluído, clique no link Clique aqui para fazer o download do arquivo. 5. Clique em Abrir com eemok. O arquivo é transferido por download e aberto no Adobe Reader. O aplicativo padrão é o Adobe Reader, mas é possível selecionar outros aplicativos para abrir o arquivo. 6. Clique em Arquivo > Imprimir no menu do Adobe Reader. 7. Especifique as opções de impressão desejadas e clique em OK. Trabalhando com Imagens em Planilhas É possível inserir uma imagem em uma planilha e, em seguida, redimensionar e mover a imagem. Inserindo Imagens em Planilhas Use o menu para inserir uma imagem em uma planilha. Procedimento 1. Clique em Inserir > Imagem. A janela Inserir Imagem é exibida. 2. Clique em Navegar para selecionar a imagem que você deseja inserir. 3. Clique em OK. A imagem é inserida na planilha. Trabalhando com Planilhas 89
94 Movendo e Redimensionando Imagens em Planilhas Mova e redimensione imagens em planilhas arrastando. Procedimento 1. Clique na imagem para selecioná-la. 2. Para mover a imagem, coloque o ponteiro do mouse dentro da borda da imagem até ver um crosshair e arraste. 3. Para redimensionar a imagem, coloque o ponteiro do mouse sobre a borda da imagem até ver uma seta de dupla face e arraste. Gerenciando Intervalos de Dados Aprenda a classificar dados em uma planilha ou um intervalo e faça referência a dados que estejam em uma planilha diferente. Um intervalo pode ser uma única célula, um bloco retangular de células adjacentes, uma folha inteira ou uma planilha inteira. Um intervalo é representado como os endereços de suas células de início e término, separadas por dois pontos. Por exemplo, A1:B4. Os procedimentos a seguir ajudam a gerenciar os dados. Classificando Dados É possível classificar os dados em uma coluna ou em um intervalo, em ordem crescente ou decrescente, com base nos valores de uma coluna que você especifica. Para inglês, a ordem de classificação é alfabética. A ordem de classificação para alemão, japonês e francês é controlada pela convenção do código de idioma; para outros idiomas, a ordem é controlada por valores Unicode apenas. Procedimento 1. Selecione a coluna ou o intervalo cujos dados você deseja classificar. Nota: Se você selecionar Intervalo contém rótulos de colunas, a classificação iniciará com a linha abaixo do rótulo da coluna (títulos). 2. Clique em Dados > Classificar e selecione Crescente ou Decrescente, dependendo da ordem desejada. Usando Filtros Instantâneos Os filtros instantâneos inserem um controle de caixa de combinação em uma coluna de dados para que seja possível selecionar os registros (linhas) a serem exibidos. Procedimento 1. Selecione a coluna que contém o valor ou a sequência que você deseja configurar como os critérios de filtro. 2. Selecione Dados > Filtro Instantâneo. Um botão de seta é incluído no topo da coluna. 3. Clique no botão de seta ou pressione as teclas Alt+Seta para baixo. Um painel que inclui todos os critérios de filtro é exibido. Selecione os critérios desejados e clique em OK. Os registros que correspondem aos critérios de filtro 90 SmartCloud Docs
95 selecionados são mostrados. É possível navegar pelos critérios pressionando as teclas de seta para cima ou para baixo. Também é possível pressionar a tecla Esc para fechar o painel. 4. É possível classificar a coluna filtrada clicando em Classificação Crescente ou Classificação Decrescente no início da lista de filtros. Ocultando Linhas e Colunas É possível ocultar linhas e colunas em uma planilha. Procedimento 1. Para ocultar linhas, execute as etapas a seguir: a. Selecione uma ou mais linhas que você deseja ocultar clicando ou arrastando pelos cabeçalhos das linhas. b. Clique em Formatar > Ocultar Linha. 2. Para ocultar colunas, execute as etapas a seguir: a. Selecione uma coluna que você deseja ocultar clicando no cabeçalho da coluna. Dica: Não é possível selecionar diversos cabeçalhos de coluna arrastando, mas, todavia, é possível ocultar diversas colunas seguindo estas etapas para cada coluna que você deseja ocultar. b. Clique em Formatar > Ocultar Coluna. 3. Uma quebra nos cabeçalhos das linhas ou colunas indica que as linhas ou colunas estão ocultas. Tarefas relacionadas: Compartilhando Linhas e Colunas É possível mostrar linhas e colunas ocultas em uma planilha. Compartilhando Linhas e Colunas É possível mostrar linhas e colunas ocultas em uma planilha. Procedimento 1. Para mostrar linhas ocultas, execute uma das ações a seguir: v Selecione um intervalo que inclua uma ou mais linhas ocultas e clique em Formatar > Mostrar Linha. v Selecione as linhas dos dois lados das linhas ocultas arrastando os cabeçalhos das linhas. Clique com o botão direito do mouse na seleção e selecione Mostrar Linha. A linha ou linhas ocultas são exibidas. 2. Para mostrar uma coluna oculta, execute uma das seguintes ações: v Selecione a coluna depois da coluna oculta e clique em Formatar > Mostrar Coluna. v Selecione a coluna depois da coluna oculta, clique com o botão direito do mouse na seleção e selecione Mostrar Coluna. A coluna oculta é exibida. Trabalhando com Planilhas 91
96 Tarefas relacionadas: Ocultando Linhas e Colunas na página 91 É possível ocultar linhas e colunas em uma planilha. Referenciando Células de outra Planilha Para evitar manter os mesmos dados em mais de uma planilha, é possível vincular valores de células em diferentes planilhas usando uma referência. Sobre Esta Tarefa Na célula A1 da Planilha 2, como exemplo, é possível inserir uma fórmula, como =Sheet1!A1, que vincula essa célula à célula A1 na Planilha 1. Da próxima vez que você for para a célula A1 na Planilha 2, verá o conteúdo da célula A1 na Planilha 1, em vez da fórmula. Procedimento 1. Clique na célula onde deseja incluir uma referência em uma célula em outra planilha. 2. Insira uma fórmula para a célula que está sendo referenciada. O que Fazer Depois Nota: Em fórmulas, também é possível referenciar um intervalo de células na mesma planilha ou em uma planilha diferente, arrastando para selecionar o intervalo e pressionando Enter. O endereço do intervalo é incluído automaticamente na fórmula. Copiando Dados e Imagens Para copiar e colar dados ou imagens dentro de uma planilha, entre planilhas ou entre planilha e aplicativos externos. Sobre Esta Tarefa Quando desejar copiar e colar dados ou imagens dentro de uma planilha, inclusive entre guias da folha ou entre planilhas, é possível usar os comandos Copiar e Colar no menu ou no menu de contexto. Também é possível usar as teclas Ctrl+C e Ctrl+V ou combinar os dois métodos. Por exemplo, dentro de uma planilha ou entre planilhas, é possível usar o comando Copiar para copiar e então Ctrl+V para colar. Entretanto, se você desejar copiar dados entre planilha e aplicativos externos, deverá usar as teclas Ctrl+C e Ctrl+V. Para copiar um intervalo selecionado em uma planilha e colar seus dados em um aplicativo externo: Procedimento 1. Selecione o intervalo do qual deseja copiar dados em um aplicativo externo. Dica: Se o intervalo selecionado contiver uma imagem, apenas os dados serão copiados. 2. Pressione Ctrl+C para copiar. 3. Abra o aplicativo externo e clique no local em que deseja colar os dados. 4. Pressione Ctrl+V para colar. 92 SmartCloud Docs
97 Nomeando um Intervalo Crie fórmulas fáceis de gravar e entender, nomeando intervalos de células importantes e usando nomes no lugar de endereços de intervalo nas fórmulas. Procedimento 1. Em uma planilha aberta, arraste para selecionar o intervalo que você deseja nomear. 2. Clique em Inserir > Intervalo Nomeado > Novo Intervalo. 3. Insira um nome de intervalo. Nota: Você deve iniciar um nome de intervalo com uma letra, barra invertida (\) ou sublinhado (_). Não inclua espaços no nome. Não use as letras "r" ou "c" sozinhas como nome, pois essas letras são teclas de atalho nas planilhas do IBM Docs. Não crie nomes que pareçam endereços de célula, como Q2 ou FY98. Os nomes não fazem distinção entre maiúsculas e minúsculas e podem ter até 255 caracteres. 4. Se você não especificou ainda o endereço ao qual o intervalo se refere, execute uma das ações a seguir: v Com a janela Novo Intervalo ainda aberta, arraste na folha para selecionar o intervalo. O endereço do intervalo é exibido automaticamente no campo Refere-se a. v Insira manualmente o endereço do intervalo no campo Refere-se a. 5. Clique em OK. Localizando e Editando Intervalos Nomeados Use a janela Gerenciar Intervalos Nomeados para localizar todos os intervalos nomeados em uma planilha ou ajustar quais células estão incluídas em um intervalo específico. Trabalhando com Planilhas 93
98 Procedimento 1. Clique em Inserir > Intervalo Nomeado > Gerenciar Intervalos Nomeados. 2. Para ver o local de um intervalo nomeado, clique no nome do intervalo. O intervalo correspondente de células é destacado na planilha. 3. Para ajustar quais células são incluídas em um intervalo nomeado, tome uma das seguintes ações: v Com a janela Gerenciar Intervalos Nomeados aberta, clique na folha e selecione novamente o intervalo de células desejado. Clique em Aplicar. O endereço do intervalo é exibido automaticamente no campo Refere-se a. v Clique no nome do intervalo, edite o endereço do intervalo no campo Refere-se a e clique em Aplicar. 4. Clique em Fechar. Removendo um Intervalo Nomeado Use a janela Gerenciar Intervalos para remover um intervalo nomeado sem excluir os dados que o intervalo contém. Procedimento 1. Clique em Inserir > Intervalo Nomeado > Gerenciar Intervalos. 2. Na lista de intervalos nomeados, clique no intervalo que você deseja remover e, em seguida, clique no X. 3. Clique em OK. 4. Clique em Fechar. Referências Relativas e Absolutas Em fórmulas, é possível representar dados usando o endereço da célula em que os dados estão armazenados. 94 SmartCloud Docs
99 Ao mover uma fórmula ou os dados aos quais ela se refere, o IBM Docs faz todas as mudanças necessárias para que a fórmula ainda se refira aos mesmos dados. No entanto, ao copiar uma fórmula, é possível fazer com que ela se refira aos dados originais ou a dados diferentes usando referências absolutas ou relativas nos endereços da célula na fórmula. Referências Relativas Quando você copia uma fórmula que contém endereços de célula, o IBM Docs ajusta os endereços para seu novo local ou locais na planilha. Os endereços (por exemplo, B25) ajustados ao serem copiados são chamados de referências relativas. E as referências absolutas são mantidas intactas quando você arrasta uma célula de fórmula com referência absoluta nela. Por exemplo, se a fórmula =A1+A2 estiver na célula A4 e você copiar essa fórmula para B4, a fórmula em B4 será alterada para =B1+B2. O IBM Docs ajusta os endereços de células na fórmula com relação ao novo local da fórmula. Referências Absolutas Às vezes, você deseja que uma fórmula se refira às mesmas células, sem importar para onde ela seja copiada. Para assegurar-se de que a fórmula sempre se refira às mesmas células, altere as referências a elas para referências absolutas. Uma referência absoluta sempre se refere à mesma célula ou intervalo. Para que uma referência relativa se torne absoluta, é possível incluir um sinal de cifrão ($) antes da letra da coluna e antes do número da linha, por exemplo, $B$25. Se necessário, é possível também incluir $ antes do nome da planilha, por exemplo, $Sheet2!$B$25. Conceitos relacionados: Sobre Fórmulas e Funções Insira uma fórmula em uma planilha para executar um cálculo em números, texto ou outras fórmulas. Ao usar fórmulas, os dados se tornam dinâmicos. Funções são fórmulas integradas que executam cálculos especializados automaticamente. É possível usar uma função sozinha como uma fórmula, ou combiná-la com outras funções e fórmulas. Use operadores para indicar como as partes de uma fórmula são relacionadas. Usando Fórmulas em Cálculos Esta seção fornece informações complementares sobre fórmulas e funções e organiza os tópicos da função em categorias para facilitar a localização de funções relacionadas. Sobre Fórmulas e Funções Insira uma fórmula em uma planilha para executar um cálculo em números, texto ou outras fórmulas. Ao usar fórmulas, os dados se tornam dinâmicos. Funções são fórmulas integradas que executam cálculos especializados automaticamente. É possível usar uma função sozinha como uma fórmula, ou combiná-la com outras funções e fórmulas. Use operadores para indicar como as partes de uma fórmula são relacionadas. As fórmulas são inseridas em uma célula da mesma forma que dados em uma planilha. Todas as fórmulas começam com um sinal de igual (=). É possível referenciar um intervalo de células na mesma planilha ou em uma planilha Trabalhando com Planilhas 95
100 diferente, arrastando para selecionar o intervalo e pressionando Enter. O endereço do intervalo é incluído automaticamente na fórmula. Após a inserção da fórmula, seu resultado é exibido na célula. Para ver a fórmula, consulte a barra de fórmula. É sempre possível digitar os números ou texto que você deseja calcular diretamente na fórmula. É possível também inserir os dados em outras células e, em seguida, usar endereços de célula na fórmula. Use um ponto de exclamação (!) para separar um nome de planilha de um endereço de célula ou intervalo; por exemplo, Sheet2!A1 ou Sheet2!A1:A4. Use uma vírgula (,) para separar um argumento de outro em uma função, por exemplo, =SUM(Sheet1!A1,5,1234). Para evitar que um argumento que contém vírgula, por exemplo 1,234, seja reconhecido como dois argumentos, você deve colocar o argumento entre aspas; por exemplo, "1, 234", ou omitir a vírgula; por exemplo, Alguns códigos de idioma, como o alemão, usam ponto-e-vírgula (;) para separar argumentos - nesses casos, uma mensagem dará instruções se você tentar inserir uma vírgula entre os argumentos. Nota: Se você importou a planilha do IBM Lotus Symphony, que usa ponto (.) para separar uma folha de células e ponto-e-vírgula (;) para separar argumentos, eles serão convertidos em! e quando você editar a planilha. Tabela 11. Exemplos de Fórmulas Fórmula Resultado =A1+10 Mostra o conteúdo da célula A1 mais 10. =A1*16% Mostra 16% do valor de A1. =A1*A2 Mostra o resultado da multiplicação de A1 por A2. =ROUND(A1,1) Mostra o conteúdo da célula A1 arredondado para uma casa decimal. =B8-SUM(B10:B14) Calcula B8 menos a soma das células B10 a B14. =SUM(B8,SUM(B10:B14)) Calcula o valor da soma das células B10 a B14 e adiciona o valor a B8. =SUM(B1:B65536) Soma todos os números na coluna B. =IF(trim(A1)="","Cell should not be Corrija a entrada inválida. empty",a1) Dica: Os operadores aritméticos básicos (+, -, *, /) podem ser usados em fórmulas usando a regra Multiplicação e Divisão antes de Adição e Subtração. Em vez de 96 SmartCloud Docs
101 usar a função =SUM(A1:B1), é possível digitar =A1+B1. Parênteses também podem ser usados. O resultado da fórmula =(1+2)*3 produz um resultado diferente de =1+2*3. Os operadores a seguir são suportados. Tabela 12. Operadores por tipo Tipo Operadores Descrição Operadores aritméticos +-*/%^ Símbolos para adição, subtração, multiplicação, divisão, percentual e exponenciação Operador de texto & Símbolo para combinar sequências Operadores lógicos = < > <= >= <> Símbolos para igual a, menor que, e assim por diante Operadores de referência :, espaço Símbolos para cálculos que envolvem células. O sinal de dois-pontos indica um intervalo de células; vírgula, uma concatenação, ou união, de células; e espaço, uma intersecção de células Conceitos relacionados: Referências Relativas e Absolutas na página 94 Em fórmulas, é possível representar dados usando o endereço da célula em que os dados estão armazenados. Funções de Matriz Use esta lista de funções como referência para cada função de matriz. Função FREQUENCY FREQUENCY Indica a Distribuição de Frequência em um Conjunto de Valores. Sintaxe FREQUENCY (NumberSequenceList_data,NumberSequenceList_bins) NumberSequenceList_data representa o conjunto de valores a serem contados. NumberSequenceList_bins representa os intervalos nos quais você deseja dividir os dados Exemplo Na tabela a seguir, a coluna A lista valores de medida não classificados. A coluna B contém os intervalos inseridos para as classes nas quais você deseja dividir os dados na coluna A. De acordo com o intervalo inserido em B1, a função FREQUENCY retorna o número de valores medidos menores que ou iguais a 5. Como o limite em B2 é 10, a função FREQUENCY retorna o segundo resultado como o número de valores medidos que são maiores que 5 e menores que ou iguais a 10. O texto inserido em B6, >25, é apenas para propósito de referência. Trabalhando com Planilhas 97
102 Tabela 13. Exemplo da função FREQUENCY A B C > Use um intervalo de colunas únicas para inserir a função de frequência de acordo com os limites de classe. Você deve inserir a função em um campo acima do limite de classe. Neste exemplo, use o intervalo C1:C6. Insira a função {=FREQUENCY(A1:A11,B1:B5)} em cada célula no intervalo. Você verá os resultados da contagem de frequência em C1:C5. Função MMULT MMULT calcula o produto matriz de duas matrizes. Sintaxe O número de colunas da primeira matriz deve corresponder ao número de linhas da segunda matriz. A matriz quadrada tem um número igual de linhas e colunas. MMULT (array1,array2) array1 como o primeiro argumento representa a primeira matriz com um número específico de colunas. array2 como o segundo argumento representa a segunda matriz com o mesmo número de linhas que o de colunas na primeira matriz. Exemplo Escolha a função MMULT. Selecione a primeira matriz, inclua uma vírgula após os valores do intervalo que estão incluídos na fórmula e, em seguida, selecione a segunda matriz. Pressione Enter. A matriz de saída aparecerá no primeiro intervalo selecionado. Função SUMPRODUCT SUMPRODUCT multiplica elementos correspondentes nas matrizes especificadas e retorna a soma desses produtos. Sintaxe SUMPRODUCT (array1,array2,...array30) array1, array2,...array30 representam matrizes cujos elementos correspondentes devem ser multiplicados. 98 SmartCloud Docs
103 Pelo menos, uma matriz deve fazer parte da lista de argumentos. Se apenas uma matriz for fornecida, todos os elementos de matriz serão somados. Exemplo =SUMPRODUCT(A1:D1,A2:D2,A3:D3) retorna 158 em que A matriz A1:D1 é o número de unidades vendidas A matriz A2:D2 é o preço por unidade A matriz A3:D3 é o percentual de redução tomado. Em cada coluna, SUMPRODUCT multiplica as unidades vendidas pelo preço, pela redução tomada e, em seguida, inclui os quatro produtos. Tabela 14. Exemplo de SUMPRODUCT A B C D $ 5,00 $ 20,00 $ 100,00 $ 1,00 3 0,80 0,50 1,00 0,90 Constantes de Matriz Sequencial em Fórmulas O IBM Docs suporta constantes de matriz sequencial em fórmulas. Uma matriz sequencial é colocada entre chaves, por exemplo, {' e '}. Cada elemento pode ser um número (incluindo negativos), uma constante lógica (TRUE, FALSE) ou uma sequência literal. Expressões não constantes não são permitidas. As matrizes podem ser inseridas com uma ou mais linhas e uma ou mais colunas. Todas as linhas e colunas devem consistir no mesmo número de elementos. O separador de colunas (separando elementos em uma linha) é a vírgula (,). Esse separador não depende de idioma e código de idioma. Matrizes não podem ser aninhadas. Exemplos Tabela 15. Exemplos de matrizes sequenciais Matriz Descrição ={1,2,3} Uma matriz com uma linha que consiste em três números 1, 2e3. =SIN({1,2,3}) Inserido como uma fórmula de matriz, entrega o resultado de três cálculos SIN com os argumentos 1, 2e3. Cálculos de Matriz Condicional Um cálculo de matriz condicional é uma matriz ou fórmula de matriz que inclui uma função IF(). Trabalhando com Planilhas 99
104 O argumento de condição na fórmula é uma referência de área ou um resultado de matriz. No exemplo a seguir, o teste >0 da fórmula {=IF(A1:A3>0,"yes","no")} é aplicado a cada célula no intervalo A1:A3 e o resultado é copiado na célula correspondente. Tabela 16. Exemplo de um cálculo de matriz condicional A B (fórmula) B (resultado) 1 1 {=IF(A1:A3>0,"yes","no")} yes 2 0 {=IF(A1:A3>0,"yes","no")} no 3 1 {=IF(A1:A3>0,"yes","no")} yes Funções de Data e Hora Essas funções de planilha são usadas para inserir e editar datas e horas. Função DATE DATE converte uma data escrita como ano, mês, dia em um número de série interno e a exibe na formatação da célula. O formato padrão de uma célula contendo a função DATE é o formato de data. No entanto, é possível formatar as células com o formato numérico 0, que exibe o número de série interno da data como um número. Se os valores para mês e dia forem maiores, eles serão transportados para o próximo dígito. Se você inserir =DATE(00,12,31), o resultado será 12/31/00. Entretanto, se você inserir =DATE(00,13,31), o resultado será 1/31/01. Sintaxe DATE(year, month, day) year é um número inteiro de 1899 a 9999 ou de 0a99. month é um número inteiro de 1 a 12, indicando o mês. day é um número de 1 a 31, indicando o dia do mês. É possível inserir datas diretamente na função DATE, seja como argumentos ou como referências de intervalo. Exemplo =DATE(09,1,3) produz 1/3/09. No formato de data internacional, a data equivalente é 3 de janeiro de SmartCloud Docs
105 Referências relacionadas: Função TODAY na página 113 TODAY retorna a data atual do sistema de computador. O valor é atualizado quando você reabre o documento ou modifica os valores do documento. Função YEAR na página 116 YEAR retorna o ano como um número, de acordo com as regras de cálculo internas. Função NOW na página 109 NOW retorna a data e hora do sistema de computador. O valor é atualizado quando você recalcula o documento ou toda vez que um valor de célula é modificado. Função MONTH na página 106 MONTH retorna o mês do valor de data especificado. O mês é retornado como um número de 1a12. Função DAY na página 102 DAY retorna o dia de um determinado valor de data. O dia é retornado como um valor entre 1 e 31. Também é possível inserir um valor de data ou horário negativo. Função SECOND na página 110 SECOND retorna o segundo para o valor de tempo especificado. O segundo é retornado como um número inteiro de 0a59. Função HOUR na página 104 HOUR retorna a hora de um valor de tempo especificado. A hora é retornada como um número inteiro de 0a23. Função MINUTE na página 105 MINUTE calcula o minuto de um valor de tempo interno. O minuto é retornado como um número de 0a59. Função DATEDIF Retorna o número de anos, meses ou dias entre duas datas. Sintaxe DATEDIF (start date, end date, format) Calcula a diferença entre start date e end date na unidade especificada em format, um código que você insere como texto. Tabela 17. Códigos de formato para especificar a unidade retornada Formato Y M D MD YM YD Unidade retornada Anos Meses Dias Dias, ignorando meses e anos Meses, ignorando anos Dias, ignorando anos Trabalhando com Planilhas 101
106 Exemplo =DATEDIF(" "," ","YD") retorna 29. =DATEDIF(" "," ","YD") retorna 28. Referências relacionadas: Função DAYS na página 103 DAYS calcula a diferença entre dois valores de data. O resultado é um inteiro e retorna o número de dias entre os dois dias. Função DAY DAY retorna o dia de um determinado valor de data. O dia é retornado como um valor entre 1 e 31. Também é possível inserir um valor de data ou horário negativo. Sintaxe DAY(number) Exemplo =DAY(1) retorna 31. =DAY(NOW()) retorna o dia atual. =DAY(C4) retorna 31 se o conteúdo de C4 = 12/31/1901. Nota: O objetivo é o IBM Docs ser o mais preciso e compatível possível com o Microsoft Excel. Portanto, iniciando a partir de 3/1/1900, ou o valor numérico maior que 60, não há diferença entre os dois aplicativos. 102 SmartCloud Docs
107 Referências relacionadas: Função DATE na página 100 DATE converte uma data escrita como ano, mês, dia em um número de série interno e a exibe na formatação da célula. O formato padrão de uma célula contendo a função DATE é o formato de data. No entanto, é possível formatar as células com o formato numérico 0, que exibe o número de série interno da data como um número. Se os valores para mês e dia forem maiores, eles serão transportados para o próximo dígito. Se você inserir =DATE(00,12,31), o resultado será 12/31/00. Entretanto, se você inserir =DATE(00,13,31), o resultado será 1/31/01. Função TODAY na página 113 TODAY retorna a data atual do sistema de computador. O valor é atualizado quando você reabre o documento ou modifica os valores do documento. Função YEAR na página 116 YEAR retorna o ano como um número, de acordo com as regras de cálculo internas. Função NOW na página 109 NOW retorna a data e hora do sistema de computador. O valor é atualizado quando você recalcula o documento ou toda vez que um valor de célula é modificado. Função MONTH na página 106 MONTH retorna o mês do valor de data especificado. O mês é retornado como um número de 1a12. Função HOUR na página 104 HOUR retorna a hora de um valor de tempo especificado. A hora é retornada como um número inteiro de 0a23. Função MINUTE na página 105 MINUTE calcula o minuto de um valor de tempo interno. O minuto é retornado como um número de 0a59. Função SECOND na página 110 SECOND retorna o segundo para o valor de tempo especificado. O segundo é retornado como um número inteiro de 0a59. Função WEEKDAY na página 114 WEEKDAY retorna o dia da semana para o valor de data especificado. O dia é retornado como um número inteiro entre 1e7.Odiadasemana no qual a numeração começa depende do tipo. Função DAYS DAYS calcula a diferença entre dois valores de data. O resultado é um inteiro e retorna o número de dias entre os dois dias. Sintaxe DAYS(date_2,date_1) date_1 é a data de início. date_2 é a data de encerramento. Se date_2 for uma data anterior a date_1, o resultado será um número negativo. Exemplo =DAYS("1/1/2015",NOW()) retorna o número de dias de hoje até 1 de janeiro de Trabalhando com Planilhas 103
108 =DAYS("10/10/1990","10/10/1980") retorna Referências relacionadas: Função DATEDIF na página 101 Retorna o número de anos, meses ou dias entre duas datas. Função HOUR HOUR retorna a hora de um valor de tempo especificado. A hora é retornada como um número inteiro de 0a23. Sintaxe HOUR(number) number é um valor de tempo representado por um decimal para o qual a hora deve ser retornada. Exemplo =HOUR(NOW()) retorna a hora atual. =HOUR(C4) retorna 17 se o conteúdo de C4 for 17:20:00. =HOUR(0.5) retorna 12 porque 0.5 corresponde a 12/30/ :00: SmartCloud Docs
109 Referências relacionadas: Função DAY na página 102 DAY retorna o dia de um determinado valor de data. O dia é retornado como um valor entre 1 e 31. Também é possível inserir um valor de data ou horário negativo. Função MINUTE MINUTE calcula o minuto de um valor de tempo interno. O minuto é retornado como um número de 0a59. Função MONTH na página 106 MONTH retorna o mês do valor de data especificado. O mês é retornado como um número de 1a12. Função NOW na página 109 NOW retorna a data e hora do sistema de computador. O valor é atualizado quando você recalcula o documento ou toda vez que um valor de célula é modificado. Função SECOND na página 110 SECOND retorna o segundo para o valor de tempo especificado. O segundo é retornado como um número inteiro de 0a59. Função TODAY na página 113 TODAY retorna a data atual do sistema de computador. O valor é atualizado quando você reabre o documento ou modifica os valores do documento. Função WEEKDAY na página 114 WEEKDAY retorna o dia da semana para o valor de data especificado. O dia é retornado como um número inteiro entre 1e7.Odiadasemana no qual a numeração começa depende do tipo. Função YEAR na página 116 YEAR retorna o ano como um número, de acordo com as regras de cálculo internas. Função DATE na página 100 DATE converte uma data escrita como ano, mês, dia em um número de série interno e a exibe na formatação da célula. O formato padrão de uma célula contendo a função DATE é o formato de data. No entanto, é possível formatar as células com o formato numérico 0, que exibe o número de série interno da data como um número. Se os valores para mês e dia forem maiores, eles serão transportados para o próximo dígito. Se você inserir =DATE(00,12,31), o resultado será 12/31/00. Entretanto, se você inserir =DATE(00,13,31), o resultado será 1/31/01. Função TIME na página 112 TIME retorna o valor de hora atual a partir dos valores de horas, minutos e segundos. Essa função pode ser usada para converter uma hora, com base nesses três elementos, para um valor de hora decimal. Função MINUTE MINUTE calcula o minuto de um valor de tempo interno. O minuto é retornado como um número de 0a59. Sintaxe MINUTE(number) number é um valor de tempo representado por um decimal para o qual o minuto deve ser retornado. Trabalhando com Planilhas 105
110 Exemplo =MINUTE(NOW()) retorna o minuto atual. =MINUTE(C4) retorna 20 se o conteúdo de C4 é 17:20:00. =MINUTE(0, ) retorna 20 já que é igual a =MINUTE(20/(24*60)) e corresponde a 12/30/ :20:00. Referências relacionadas: Função DAY na página 102 DAY retorna o dia de um determinado valor de data. O dia é retornado como um valor entre 1 e 31. Também é possível inserir um valor de data ou horário negativo. Função HOUR na página 104 HOUR retorna a hora de um valor de tempo especificado. A hora é retornada como um número inteiro de 0a23. Função MONTH MONTH retorna o mês do valor de data especificado. O mês é retornado como um número de 1a12. Função NOW na página 109 NOW retorna a data e hora do sistema de computador. O valor é atualizado quando você recalcula o documento ou toda vez que um valor de célula é modificado. Função SECOND na página 110 SECOND retorna o segundo para o valor de tempo especificado. O segundo é retornado como um número inteiro de 0a59. Função TODAY na página 113 TODAY retorna a data atual do sistema de computador. O valor é atualizado quando você reabre o documento ou modifica os valores do documento. Função WEEKDAY na página 114 WEEKDAY retorna o dia da semana para o valor de data especificado. O dia é retornado como um número inteiro entre 1e7.Odiadasemana no qual a numeração começa depende do tipo. Função YEAR na página 116 YEAR retorna o ano como um número, de acordo com as regras de cálculo internas. Função DATE na página 100 DATE converte uma data escrita como ano, mês, dia em um número de série interno e a exibe na formatação da célula. O formato padrão de uma célula contendo a função DATE é o formato de data. No entanto, é possível formatar as células com o formato numérico 0, que exibe o número de série interno da data como um número. Se os valores para mês e dia forem maiores, eles serão transportados para o próximo dígito. Se você inserir =DATE(00,12,31), o resultado será 12/31/00. Entretanto, se você inserir =DATE(00,13,31), o resultado será 1/31/01. Função TIME na página 112 TIME retorna o valor de hora atual a partir dos valores de horas, minutos e segundos. Essa função pode ser usada para converter uma hora, com base nesses três elementos, para um valor de hora decimal. Função MONTH MONTH retorna o mês do valor de data especificado. O mês é retornado como um número de 1 a SmartCloud Docs
111 Sintaxe MONTH(number) number, como um valor de hora, é um decimal para o qual o mês deve ser retornado. Exemplo =MONTH(1) retorna 12, já que o valor de tempo 1 corresponde a 12/31/1899. Nota: O objetivo é o IBM Docs ser o mais preciso e compatível possível com o Microsoft Excel. Portanto, exceto as datas 1/31/1900, 12/31/1899 e 12/30/1899, ou os valores numéricos 32, 1 e 0,não há diferença entre os dois aplicativos. Trabalhando com Planilhas 107
112 Referências relacionadas: Função DATE na página 100 DATE converte uma data escrita como ano, mês, dia em um número de série interno e a exibe na formatação da célula. O formato padrão de uma célula contendo a função DATE é o formato de data. No entanto, é possível formatar as células com o formato numérico 0, que exibe o número de série interno da data como um número. Se os valores para mês e dia forem maiores, eles serão transportados para o próximo dígito. Se você inserir =DATE(00,12,31), o resultado será 12/31/00. Entretanto, se você inserir =DATE(00,13,31), o resultado será 1/31/01. Função TODAY na página 113 TODAY retorna a data atual do sistema de computador. O valor é atualizado quando você reabre o documento ou modifica os valores do documento. Função YEAR na página 116 YEAR retorna o ano como um número, de acordo com as regras de cálculo internas. Função NOW na página 109 NOW retorna a data e hora do sistema de computador. O valor é atualizado quando você recalcula o documento ou toda vez que um valor de célula é modificado. Função DAY na página 102 DAY retorna o dia de um determinado valor de data. O dia é retornado como um valor entre 1 e 31. Também é possível inserir um valor de data ou horário negativo. Função HOUR na página 104 HOUR retorna a hora de um valor de tempo especificado. A hora é retornada como um número inteiro de 0a23. Função MINUTE na página 105 MINUTE calcula o minuto de um valor de tempo interno. O minuto é retornado como um número de 0a59. Função SECOND na página 110 SECOND retorna o segundo para o valor de tempo especificado. O segundo é retornado como um número inteiro de 0a59. Função WEEKDAY na página 114 WEEKDAY retorna o dia da semana para o valor de data especificado. O dia é retornado como um número inteiro entre 1e7.Odiadasemana no qual a numeração começa depende do tipo. Função NETWORKDAYS NETWORKDAYS retorna o número de dias úteis entre a data de início e a data de encerramento. Opcionalmente, é possível deduzir uma lista de feriados. Sintaxe NETWORKDAYS (start date,end date,holidays) start date é a data a partir da qual o cálculo é executado. Se o dia for um dia útil, ele será incluído no cálculo. end date é a data até quando o cálculo é executado. Se o dia for um dia útil, ele será incluído no cálculo. holidays é uma lista opcional de dias de folga. Digite um intervalo de células no qual os feriados são listados individualmente. 108 SmartCloud Docs
113 Exemplo Para determinar quantos dias úteis estão contidos entre 15/12/2001 e 15/1/2002, use a data de início localizada em C3 e a data de encerramento em D3. As células F3 a J3 contêm os seguintes feriados de Natal e Ano Novo: "24/12/2001", "15/12/2001", "26/12/2001", "31/12/2001", "1/1/2002". Insira =NETWORKDAYS(C3,D3,F3:J3) para retornar 17 dias úteis. Função NOW NOW retorna a data e hora do sistema de computador. O valor é atualizado quando você recalcula o documento ou toda vez que um valor de célula é modificado. Sintaxe NOW() Exemplo =NOW()-A1 retorna a diferença entre a data em A1 e agora. Formate o resultado como um número. Trabalhando com Planilhas 109
114 Referências relacionadas: Função DATE na página 100 DATE converte uma data escrita como ano, mês, dia em um número de série interno e a exibe na formatação da célula. O formato padrão de uma célula contendo a função DATE é o formato de data. No entanto, é possível formatar as células com o formato numérico 0, que exibe o número de série interno da data como um número. Se os valores para mês e dia forem maiores, eles serão transportados para o próximo dígito. Se você inserir =DATE(00,12,31), o resultado será 12/31/00. Entretanto, se você inserir =DATE(00,13,31), o resultado será 1/31/01. Função TODAY na página 113 TODAY retorna a data atual do sistema de computador. O valor é atualizado quando você reabre o documento ou modifica os valores do documento. Função YEAR na página 116 YEAR retorna o ano como um número, de acordo com as regras de cálculo internas. Função MONTH na página 106 MONTH retorna o mês do valor de data especificado. O mês é retornado como um número de 1a12. Função DAY na página 102 DAY retorna o dia de um determinado valor de data. O dia é retornado como um valor entre 1 e 31. Também é possível inserir um valor de data ou horário negativo. Função HOUR na página 104 HOUR retorna a hora de um valor de tempo especificado. A hora é retornada como um número inteiro de 0a23. Função MINUTE na página 105 MINUTE calcula o minuto de um valor de tempo interno. O minuto é retornado como um número de 0a59. Função SECOND SECOND retorna o segundo para o valor de tempo especificado. O segundo é retornado como um número inteiro de 0a59. Função WEEKDAY na página 114 WEEKDAY retorna o dia da semana para o valor de data especificado. O dia é retornado como um número inteiro entre 1e7.Odiadasemana no qual a numeração começa depende do tipo. Função TIME na página 112 TIME retorna o valor de hora atual a partir dos valores de horas, minutos e segundos. Essa função pode ser usada para converter uma hora, com base nesses três elementos, para um valor de hora decimal. Função SECOND SECOND retorna o segundo para o valor de tempo especificado. O segundo é retornado como um número inteiro de 0 a 59. Sintaxe SECOND(number) number é um valor de tempo representado por um decimal para o qual o segundo deve ser retornado. 110 SmartCloud Docs
115 Exemplo =SECOND(NOW()) retorna o segundo atual. =SECOND(C4)) retorna 17 se o conteúdo de C4 é 17:20:17. =SECOND( )) retorna 17, já que o valor de hora é o mesmo que =SECOND(17/(24*60*60)) e corresponde a 12/30/ :00:17. Trabalhando com Planilhas 111
116 Referências relacionadas: Função DAY na página 102 DAY retorna o dia de um determinado valor de data. O dia é retornado como um valor entre 1 e 31. Também é possível inserir um valor de data ou horário negativo. Função HOUR na página 104 HOUR retorna a hora de um valor de tempo especificado. A hora é retornada como um número inteiro de 0a23. Função MINUTE na página 105 MINUTE calcula o minuto de um valor de tempo interno. O minuto é retornado como um número de 0a59. Função MONTH na página 106 MONTH retorna o mês do valor de data especificado. O mês é retornado como um número de 1a12. Função NOW na página 109 NOW retorna a data e hora do sistema de computador. O valor é atualizado quando você recalcula o documento ou toda vez que um valor de célula é modificado. Função TODAY na página 113 TODAY retorna a data atual do sistema de computador. O valor é atualizado quando você reabre o documento ou modifica os valores do documento. Função WEEKDAY na página 114 WEEKDAY retorna o dia da semana para o valor de data especificado. O dia é retornado como um número inteiro entre 1e7.Odiadasemana no qual a numeração começa depende do tipo. Função YEAR na página 116 YEAR retorna o ano como um número, de acordo com as regras de cálculo internas. Função DATE na página 100 DATE converte uma data escrita como ano, mês, dia em um número de série interno e a exibe na formatação da célula. O formato padrão de uma célula contendo a função DATE é o formato de data. No entanto, é possível formatar as células com o formato numérico 0, que exibe o número de série interno da data como um número. Se os valores para mês e dia forem maiores, eles serão transportados para o próximo dígito. Se você inserir =DATE(00,12,31), o resultado será 12/31/00. Entretanto, se você inserir =DATE(00,13,31), o resultado será 1/31/01. Função TIME TIME retorna o valor de hora atual a partir dos valores de horas, minutos e segundos. Essa função pode ser usada para converter uma hora, com base nesses três elementos, para um valor de hora decimal. Função TIME TIME retorna o valor de hora atual a partir dos valores de horas, minutos e segundos. Essa função pode ser usada para converter uma hora, com base nesses três elementos, para um valor de hora decimal. Sintaxe TIME(hour, minute, second) hour é um número inteiro que representa a hora. minute é um número inteiro que representa o minuto. second é um número inteiro que representa o segundo. 112 SmartCloud Docs
117 Exemplo =TIME("0,0,0") retorna 00:00:00. =TIME("4,20,4") retorna 04:20:04. Referências relacionadas: Função HOUR na página 104 HOUR retorna a hora de um valor de tempo especificado. A hora é retornada como um número inteiro de 0a23. Função MINUTE na página 105 MINUTE calcula o minuto de um valor de tempo interno. O minuto é retornado como um número de 0a59. Função NOW na página 109 NOW retorna a data e hora do sistema de computador. O valor é atualizado quando você recalcula o documento ou toda vez que um valor de célula é modificado. Função SECOND na página 110 SECOND retorna o segundo para o valor de tempo especificado. O segundo é retornado como um número inteiro de 0a59. Função TODAY TODAY retorna a data atual do sistema de computador. O valor é atualizado quando você reabre o documento ou modifica os valores do documento. Sintaxe TODAY() TODAY é uma função sem argumentos. Exemplo =TODAY() retorna a data atual do sistema de computador. Trabalhando com Planilhas 113
118 Referências relacionadas: Função DATE na página 100 DATE converte uma data escrita como ano, mês, dia em um número de série interno e a exibe na formatação da célula. O formato padrão de uma célula contendo a função DATE é o formato de data. No entanto, é possível formatar as células com o formato numérico 0, que exibe o número de série interno da data como um número. Se os valores para mês e dia forem maiores, eles serão transportados para o próximo dígito. Se você inserir =DATE(00,12,31), o resultado será 12/31/00. Entretanto, se você inserir =DATE(00,13,31), o resultado será 1/31/01. Função YEAR na página 116 YEAR retorna o ano como um número, de acordo com as regras de cálculo internas. Função NOW na página 109 NOW retorna a data e hora do sistema de computador. O valor é atualizado quando você recalcula o documento ou toda vez que um valor de célula é modificado. Função MONTH na página 106 MONTH retorna o mês do valor de data especificado. O mês é retornado como um número de 1a12. Função DAY na página 102 DAY retorna o dia de um determinado valor de data. O dia é retornado como um valor entre 1 e 31. Também é possível inserir um valor de data ou horário negativo. Função HOUR na página 104 HOUR retorna a hora de um valor de tempo especificado. A hora é retornada como um número inteiro de 0a23. Função MINUTE na página 105 MINUTE calcula o minuto de um valor de tempo interno. O minuto é retornado como um número de 0a59. Função SECOND na página 110 SECOND retorna o segundo para o valor de tempo especificado. O segundo é retornado como um número inteiro de 0a59. Função WEEKDAY WEEKDAY retorna o dia da semana para o valor de data especificado. O dia é retornado como um número inteiro entre 1e7.Odiadasemana no qual a numeração começa depende do tipo. Função WEEKDAY WEEKDAY retorna o dia da semana para o valor de data especificado. O dia é retornado como um número inteiro entre 1 e 7.O dia da semana no qual a numeração começa depende do tipo. Sintaxe WEEKDAY(number,type) number, como um valor de data, é um decimal para o qual o dia da semana é retornado como um número inteiro. type (opcional) determina o tipo de cálculo. Para type = 1, os dias úteis são contados iniciando no domingo, que é o valor padrão mesmo quando o argumento type está ausente. 114 SmartCloud Docs
119 Tabela 18. Dias da semana retornados de acordo com o argumento type Tipo Número inteiro retornado (dia da semana) 1 ou ausente (padrão) 1 (Domingo) a 7 (Sábado) 2 1 (Segunda) a 7 (Domingo) 3 0 (Segunda) a 6 (Domingo) 11 1 (Segunda) a 7 (Domingo) 12 1 (Terça) a 7 (Segunda) 13 1 (Quarta) a7(terça) 14 1 (Quinta) a 7 (Quarta) 15 1 (Sexta) a 7 (Quinta) 16 1 (Sábado) a 7 (Sexta) 17 1 (Domingo) a 7 (Sábado) Exemplo WEEKDAY("6/14/2000") retorna 4. O argumento type está ausente, portanto, a contagem padrão é usada. A contagem padrão inicia com domingo como o dia número de junho de 2002 foi uma quarta-feira e, portanto, o dia número 4. WEEKDAY("7/24/1996",1) retorna 4. O argumento type é 1; portanto, domingo é o dia número de julho de 1996 foi uma quarta-feira e, portanto, o dia número 4. WEEKDAY("7/24/1996",2) retorna 3. O argumento type é 2; portanto, segunda-feira é o dia número de julho de 1996 era uma quarta-feira e, portanto, o dia número 3. WEEKDAY(NOW()) retorna o número do dia atual. Para obter uma função indicando se um dia na célula A1 é um dia útil, use as funções IF e WEEKDAY da seguinte forma: IF(WEEKDAY(A1,2)<6,"business day","weekend") Trabalhando com Planilhas 115
120 Referências relacionadas: Função DAY na página 102 DAY retorna o dia de um determinado valor de data. O dia é retornado como um valor entre 1 e 31. Também é possível inserir um valor de data ou horário negativo. Função HOUR na página 104 HOUR retorna a hora de um valor de tempo especificado. A hora é retornada como um número inteiro de 0a23. Função MINUTE na página 105 MINUTE calcula o minuto de um valor de tempo interno. O minuto é retornado como um número de 0a59. Função MONTH na página 106 MONTH retorna o mês do valor de data especificado. O mês é retornado como um número de 1a12. Função NOW na página 109 NOW retorna a data e hora do sistema de computador. O valor é atualizado quando você recalcula o documento ou toda vez que um valor de célula é modificado. Função SECOND na página 110 SECOND retorna o segundo para o valor de tempo especificado. O segundo é retornado como um número inteiro de 0a59. Função TODAY na página 113 TODAY retorna a data atual do sistema de computador. O valor é atualizado quando você reabre o documento ou modifica os valores do documento. Função YEAR YEAR retorna o ano como um número, de acordo com as regras de cálculo internas. Função WEEKNUM WEEKNUM calcula o número da semana do ano para o valor de data interno. Sintaxe WEEKNUM (number,mode) number é o número de data interno. mode configura o início da semana e o tipo de cálculo; 1 = Domingo, 2 = Segunda. Exemplo 1 de janeiro de 1995 foi um domingo (valor mode igual a 1). =WEEKNUM(" ",1) e =WEEKNUM(" ",2) retornam 1 no IBM Docs. Mesmo quando a semana começa na segunda, 1 de janeiro (domingo) é calculado para pertencer à primeira semana do ano. Função YEAR YEAR retorna o ano como um número, de acordo com as regras de cálculo internas. Sintaxe YEAR(number) number mostra o valor de data interno para o qual o ano deve ser retornado. 116 SmartCloud Docs
121 Exemplo =YEAR(1) retorna 1899, já que 1 corresponde a 12/31/1899. =YEAR(367) retorna 1901, já que 367 corresponde a 1/1/1901. Nota: O objetivo é o IBM Docs ser o mais preciso e compatível possível com o Microsoft Excel. Portanto, iniciando a partir de 1/1/1900, ou o valor numérico maior que 1, não há diferença entre os dois aplicativos. Referências relacionadas: Função DATE na página 100 DATE converte uma data escrita como ano, mês, dia em um número de série interno e a exibe na formatação da célula. O formato padrão de uma célula contendo a função DATE é o formato de data. No entanto, é possível formatar as células com o formato numérico 0, que exibe o número de série interno da data como um número. Se os valores para mês e dia forem maiores, eles serão transportados para o próximo dígito. Se você inserir =DATE(00,12,31), o resultado será 12/31/00. Entretanto, se você inserir =DATE(00,13,31), o resultado será 1/31/01. Função TODAY na página 113 TODAY retorna a data atual do sistema de computador. O valor é atualizado quando você reabre o documento ou modifica os valores do documento. Função NOW na página 109 NOW retorna a data e hora do sistema de computador. O valor é atualizado quando você recalcula o documento ou toda vez que um valor de célula é modificado. Função MONTH na página 106 MONTH retorna o mês do valor de data especificado. O mês é retornado como um número de 1a12. Função DAY na página 102 DAY retorna o dia de um determinado valor de data. O dia é retornado como um valor entre 1 e 31. Também é possível inserir um valor de data ou horário negativo. Função HOUR na página 104 HOUR retorna a hora de um valor de tempo especificado. A hora é retornada como um número inteiro de 0a23. Função MINUTE na página 105 MINUTE calcula o minuto de um valor de tempo interno. O minuto é retornado como um número de 0a59. Função SECOND na página 110 SECOND retorna o segundo para o valor de tempo especificado. O segundo é retornado como um número inteiro de 0a59. Função WEEKDAY na página 114 WEEKDAY retorna o dia da semana para o valor de data especificado. O dia é retornado como um número inteiro entre 1e7.Odiadasemana no qual a numeração começa depende do tipo. Funções de Engenharia Use este tópico como referência para a função de engenharia que é suportada atualmente. Trabalhando com Planilhas 117
122 Função CONVERT CONVERT converte um valor de uma unidade de medida para uma unidade de medida diferente. Sintaxe CONVERT(number,from_unit,to_unit) number é um valor. from_unit especifica a unidade de medida da qual converter. from-unit é um nome de unidade da tabela a seguir, inserido como texto colocado entre " " (aspas). to_unit especifica a unidade de medida para a qual converter. to-unit é um nome de unidade da tabela a seguir, inserido como texto colocado entre " " (aspas). Os nomes de unidade fazem distinção entre maiúsculas e minúsculas. CONVERT retornará #N/A se from_unit ou to_unit não corresponder a um nome de unidade nas tabelas a seguir. CONVERT também retornará #N/A se from_unit e to_unit forem de grupos de unidade diferentes. Tabela 19. Nomes de unidades para o grupo massa Nome da unidade g sg lbm u ozm Massa Grama Bala Massa inglesa (avoirdupois) U (unidade de massa atômica) Massa onça (avoirdupois) Tabela 20. Nomes de unidades para o grupo distância Nome da unidade m mi Nmi Pica in ft yd ang Distância Metro Milha de estatuto Milha náutica Pica Polegada Pés Jarda Angstrom Tabela 21. Nomes de unidades para o grupo tempo Nome da unidade yr day hr mn sec Tempo Ano Dia Hora Minuto Segundo 118 SmartCloud Docs
123 Tabela 22. Nomes de unidades para o grupo pressão Nome da unidade Pressão Pa Pascal atm Atmosfera mmhg mm de mercúrio Tabela 23. Nomes de unidades para o grupo força Nome da unidade Força N Newton dyn Dyne lbf Força Inglesa Tabela 24. Nomes de unidades para o grupo energia Nome da unidade Energia J Joule e Erg c Caloria termodinâmica cal Caloria IT ev Volt elétron HPh Cavalos-força/hora Wh Watt/hora flb Pés/libra BTU BTU Tabela 25. Nomes de unidades para o grupo potência Nome da unidade Potência HP Cavalos-força W Watt Tabela 26. Nomes de unidades para o grupo magnetismo Nome da unidade Magnetismo T Tesla ga Gauss Tabela 27. Nomes de unidades para o grupo temperatura Nome da unidade Temperatura C Celsius F Fahrenheit K Kelvin Tabela 28. Nomes de unidades para o grupo líquido Nome da unidade Líquido tsp Colher de chá Trabalhando com Planilhas 119
124 Tabela 28. Nomes de unidades para o grupo líquido (continuação) Nome da unidade Líquido tbs Colher de sopa oz Onça fluido cup Copo pt Quartilho qt Quarto gal Galão l Litro Os prefixos (inseridos com as marcas " ") listados na tabela a seguir também são válidos para unidades. CONVERT retornará #N/A se a unidade não suportar um prefixo. Tabela 29. Prefixos de unidade Prefixo Descrição Multiplicador E exa 1E+18 P peta 1E+15 T tera 1E+12 G giga 1E+09 M mega 1E+06 k kilo 1E+03 h hecto 1E+02 e dekao 1E+01 d deci 1E-01 c centi 1E-02 m milli 1E-03 u micro 1E-06 n nano 1E-09 p pico 1E-12 f femto 1E-15 a atto 1E-18 Exemplo CONVERT(10, "C", "F") retorna 50 CONVERT(1,"sec","msec") retorna 1000 Funções de Informações Este tópico contém links para descrições e exemplos das funções de Informações para uso em planilhas. Os dados da tabela a seguir servem como base para algumas das seções de Exemplo em cada função de informações. 120 SmartCloud Docs
125 Tabela 30. Dados de amostra em uma planilha Linha C D 2 Valor x Valor y Função ERRORTYPE ERRORTYPE retorna o número correspondente a um valor de erro que ocorre em uma célula diferente. Com o auxílio desse número, é possível criar uma mensagem de erro. Se ocorrer um erro, a função retorna um valor lógico ou numérico. Sintaxe ERRORTYPE(reference) reference contém o endereço da célula na qual o erro ocorre. Exemplo Se a célula A1 exibir Err:518, a função =ERRORTYPE(A1) retornará o número 518. Trabalhando com Planilhas 121
126 Referências relacionadas: Função ISBLANK na página 123 ISBLANK retornará TRUE se a referência a uma célula estiver em branco. Essa função é usada para determinar se o conteúdo de uma célula está vazio. Uma célula com uma fórmula dentro não está vazia. Se ocorrer um erro, a função retornará um valor lógico ou numérico. Função ISEVEN na página 128 ISEVEN retornará TRUE, se o valor for um número inteiro par, ou FALSE, se o valor for um número inteiro ímpar. Função ISODD na página 139 ISODD retornará TRUE, se o valor for um número inteiro ímpar, ou FALSE, se for um número inteiro par. Função TYPE na página 147 TYPE retorna o tipo de valor. Se ocorrer um erro, a função retornará um valor lógico ou numérico. Função ISERR na página 124 ISERR retornará TRUE, se o valor se referir a qualquer valor de erro, exceto #N/A. É possível usar essa função para controlar valores de erro em células. Se ocorrer um erro, a função retornará um valor lógico ou numérico. Função ISERROR na página 126 ISERROR testa se as células contêm valores de erro gerais. ISERROR reconhece o valor de erro #N/A. Se a célula sendo referenciada contiver qualquer erro, como #N/A, #DIV/0 ou #Err 522, ela retornará TRUE. Função ISLOGICAL na página 131 ISLOGICAL retornará TRUE, se a célula contiver um formato de número lógico. A função é usada para verificar os valores TRUE e FALSE nas células. Se ocorrer um erro, a função retornará um valor lógico ou numérico. Função ISNA na página 133 ISNA retornará TRUE, se uma célula contiver o valor de erro #N/A (valor não disponível). Se ocorrer um erro, a função retornará um valor lógico ou numérico. Função ISNONTEXT na página 135 ISNONTEXT testa se o conteúdo da célula é texto ou número e retornará FALSE, se o conteúdo for texto. Se ocorrer um erro, a função retornará um valor lógico ou numérico. Função ISNUMBER na página 137 ISNUMBER retorna TRUE, se o valor se referir a um número. Se ocorrer um erro, a função retorna um valor lógico ou numérico. Função ISTEXT na página 143 ISTEXT retornará TRUE, se o conteúdo da célula se referir a texto. Se ocorrer um erro, a função retornará um valor lógico ou numérico. Função ISREF na página 141 ISREF testa se o conteúdo de uma ou várias células é uma referência. Esta função verifica o tipo de referências em uma célula ou um intervalo de células. Se ocorrer um erro, a função retorna um valor lógico ou numérico. Função FORMULA FORMULA exibe a fórmula de uma célula de fórmula em qualquer posição. A fórmula é retornada como uma sequência na posição reference. Se nenhuma célula de fórmula puder ser localizada ou se o argumento apresentado não for uma referência, o valor de erro #N/A será configurado. 122 SmartCloud Docs
127 Sintaxe FORMULA(reference) Exemplo A célula A8 contém o resultado de uma fórmula que tem o valor 23. É possível usar a função FORMULA na célula A1 para exibir a fórmula na célula A8. Função ISBLANK ISBLANK retornará TRUE se a referência a uma célula estiver em branco. Essa função é usada para determinar se o conteúdo de uma célula está vazio. Uma célula com uma fórmula dentro não está vazia. Se ocorrer um erro, a função retornará um valor lógico ou numérico. Sintaxe ISBLANK(value) value é o conteúdo a ser testado. Exemplo =ISBLANK(D2) retorna FALSE. Trabalhando com Planilhas 123
128 Referências relacionadas: Função ERRORTYPE na página 121 ERRORTYPE retorna o número correspondente a um valor de erro que ocorre em uma célula diferente. Com o auxílio desse número, é possível criar uma mensagem de erro. Se ocorrer um erro, a função retorna um valor lógico ou numérico. Função ISEVEN na página 128 ISEVEN retornará TRUE, se o valor for um número inteiro par, ou FALSE, se o valor for um número inteiro ímpar. Função ISODD na página 139 ISODD retornará TRUE, se o valor for um número inteiro ímpar, ou FALSE, se for um número inteiro par. Função TYPE na página 147 TYPE retorna o tipo de valor. Se ocorrer um erro, a função retornará um valor lógico ou numérico. Função NA na página 146 NA retorna o valor de erro #N/A. Função ISREF na página 141 ISREF testa se o conteúdo de uma ou várias células é uma referência. Esta função verifica o tipo de referências em uma célula ou um intervalo de células. Se ocorrer um erro, a função retorna um valor lógico ou numérico. Função ISERR ISERR retornará TRUE, se o valor se referir a qualquer valor de erro, exceto #N/A. É possível usar essa função para controlar valores de erro em células. Se ocorrer um erro, a função retornará um valor lógico ou numérico. Função ISERROR na página 126 ISERROR testa se as células contêm valores de erro gerais. ISERROR reconhece o valor de erro #N/A. Se a célula sendo referenciada contiver qualquer erro, como #N/A, #DIV/0 ou #Err 522, ela retornará TRUE. Função ISFORMULA na página 130 ISFORMULA retornará TRUE, se uma célula for uma célula de fórmula. Se ocorrer um erro, a função retornará um valor lógico ou numérico. Função ISNONTEXT na página 135 ISNONTEXT testa se o conteúdo da célula é texto ou número e retornará FALSE, se o conteúdo for texto. Se ocorrer um erro, a função retornará um valor lógico ou numérico. Função ISLOGICAL na página 131 ISLOGICAL retornará TRUE, se a célula contiver um formato de número lógico. A função é usada para verificar os valores TRUE e FALSE nas células. Se ocorrer um erro, a função retornará um valor lógico ou numérico. Função ISNA na página 133 ISNA retornará TRUE, se uma célula contiver o valor de erro #N/A (valor não disponível). Se ocorrer um erro, a função retornará um valor lógico ou numérico. Função ISTEXT na página 143 ISTEXT retornará TRUE, se o conteúdo da célula se referir a texto. Se ocorrer um erro, a função retornará um valor lógico ou numérico. Função ISNUMBER na página 137 ISNUMBER retorna TRUE, se o valor se referir a um número. Se ocorrer um erro, a função retorna um valor lógico ou numérico. Função ISERR ISERR retornará TRUE, se o valor se referir a qualquer valor de erro, exceto #N/A. É possível usar essa função para controlar valores de erro em células. Se ocorrer um erro, a função retornará um valor lógico ou numérico. 124 SmartCloud Docs
129 Sintaxe ISERR(value) value é qualquer valor ou expressão na qual um teste é executado para determinar se um valor de erro diferente de #N/A está presente. Exemplo =ISERR(C5) retorna FALSE. Trabalhando com Planilhas 125
130 Referências relacionadas: Função ERRORTYPE na página 121 ERRORTYPE retorna o número correspondente a um valor de erro que ocorre em uma célula diferente. Com o auxílio desse número, é possível criar uma mensagem de erro. Se ocorrer um erro, a função retorna um valor lógico ou numérico. Função ISEVEN na página 128 ISEVEN retornará TRUE, se o valor for um número inteiro par, ou FALSE, se o valor for um número inteiro ímpar. Função ISODD na página 139 ISODD retornará TRUE, se o valor for um número inteiro ímpar, ou FALSE, se for um número inteiro par. Função TYPE na página 147 TYPE retorna o tipo de valor. Se ocorrer um erro, a função retornará um valor lógico ou numérico. Função NA na página 146 NA retorna o valor de erro #N/A. Função ISREF na página 141 ISREF testa se o conteúdo de uma ou várias células é uma referência. Esta função verifica o tipo de referências em uma célula ou um intervalo de células. Se ocorrer um erro, a função retorna um valor lógico ou numérico. Função ISERROR ISERROR testa se as células contêm valores de erro gerais. ISERROR reconhece o valor de erro #N/A. Se a célula sendo referenciada contiver qualquer erro, como #N/A, #DIV/0 ou #Err 522, ela retornará TRUE. Função ISFORMULA na página 130 ISFORMULA retornará TRUE, se uma célula for uma célula de fórmula. Se ocorrer um erro, a função retornará um valor lógico ou numérico. Função ISNONTEXT na página 135 ISNONTEXT testa se o conteúdo da célula é texto ou número e retornará FALSE, se o conteúdo for texto. Se ocorrer um erro, a função retornará um valor lógico ou numérico. Função ISBLANK na página 123 ISBLANK retornará TRUE se a referência a uma célula estiver em branco. Essa função é usada para determinar se o conteúdo de uma célula está vazio. Uma célula com uma fórmula dentro não está vazia. Se ocorrer um erro, a função retornará um valor lógico ou numérico. Função ISLOGICAL na página 131 ISLOGICAL retornará TRUE, se a célula contiver um formato de número lógico. A função é usada para verificar os valores TRUE e FALSE nas células. Se ocorrer um erro, a função retornará um valor lógico ou numérico. Função ISNA na página 133 ISNA retornará TRUE, se uma célula contiver o valor de erro #N/A (valor não disponível). Se ocorrer um erro, a função retornará um valor lógico ou numérico. Função ISTEXT na página 143 ISTEXT retornará TRUE, se o conteúdo da célula se referir a texto. Se ocorrer um erro, a função retornará um valor lógico ou numérico. Função ISNUMBER na página 137 ISNUMBER retorna TRUE, se o valor se referir a um número. Se ocorrer um erro, a função retorna um valor lógico ou numérico. Função ISERROR ISERROR testa se as células contêm valores de erro gerais. ISERROR reconhece o valor de erro #N/A. Se a célula sendo referenciada contiver qualquer erro, como 126 SmartCloud Docs
131 #N/A, #DIV/0 ou #Err 522, ela retornará TRUE. Sintaxe ISERROR(value) value é qualquer valor em que um teste é executado para determinar se é um valor de erro. Exemplo =ISERROR(C8) retornafalse. Trabalhando com Planilhas 127
132 Referências relacionadas: Função ERRORTYPE na página 121 ERRORTYPE retorna o número correspondente a um valor de erro que ocorre em uma célula diferente. Com o auxílio desse número, é possível criar uma mensagem de erro. Se ocorrer um erro, a função retorna um valor lógico ou numérico. Função ISEVEN ISEVEN retornará TRUE, se o valor for um número inteiro par, ou FALSE, se o valor for um número inteiro ímpar. Função ISODD na página 139 ISODD retornará TRUE, se o valor for um número inteiro ímpar, ou FALSE, se for um número inteiro par. Função TYPE na página 147 TYPE retorna o tipo de valor. Se ocorrer um erro, a função retornará um valor lógico ou numérico. Função NA na página 146 NA retorna o valor de erro #N/A. Função ISREF na página 141 ISREF testa se o conteúdo de uma ou várias células é uma referência. Esta função verifica o tipo de referências em uma célula ou um intervalo de células. Se ocorrer um erro, a função retorna um valor lógico ou numérico. Função ISERR na página 124 ISERR retornará TRUE, se o valor se referir a qualquer valor de erro, exceto #N/A. É possível usar essa função para controlar valores de erro em células. Se ocorrer um erro, a função retornará um valor lógico ou numérico. Função ISFORMULA na página 130 ISFORMULA retornará TRUE, se uma célula for uma célula de fórmula. Se ocorrer um erro, a função retornará um valor lógico ou numérico. Função ISNONTEXT na página 135 ISNONTEXT testa se o conteúdo da célula é texto ou número e retornará FALSE, se o conteúdo for texto. Se ocorrer um erro, a função retornará um valor lógico ou numérico. Função ISBLANK na página 123 ISBLANK retornará TRUE se a referência a uma célula estiver em branco. Essa função é usada para determinar se o conteúdo de uma célula está vazio. Uma célula com uma fórmula dentro não está vazia. Se ocorrer um erro, a função retornará um valor lógico ou numérico. Função ISLOGICAL na página 131 ISLOGICAL retornará TRUE, se a célula contiver um formato de número lógico. A função é usada para verificar os valores TRUE e FALSE nas células. Se ocorrer um erro, a função retornará um valor lógico ou numérico. Função ISNA na página 133 ISNA retornará TRUE, se uma célula contiver o valor de erro #N/A (valor não disponível). Se ocorrer um erro, a função retornará um valor lógico ou numérico. Função ISTEXT na página 143 ISTEXT retornará TRUE, se o conteúdo da célula se referir a texto. Se ocorrer um erro, a função retornará um valor lógico ou numérico. Função ISNUMBER na página 137 ISNUMBER retorna TRUE, se o valor se referir a um número. Se ocorrer um erro, a função retorna um valor lógico ou numérico. Função ISEVEN ISEVEN retornará TRUE, se o valor for um número inteiro par, ou FALSE, se o valor for um número inteiro ímpar. 128 SmartCloud Docs
133 Sintaxe ISEVEN(value) value é o valor a ser verificado. Se value não for um número inteiro, os dígitos após a vírgula decimal serão ignorados. O sinal de value também será ignorado. Exemplos =ISEVEN(48) retorna TRUE. =ISEVEN(33) retorna FALSE. =ISEVEN(0) retorna TRUE. =ISEVEN(-2.1) retorna TRUE. =ISEVEN(3.999) retorna FALSE. Trabalhando com Planilhas 129
134 Referências relacionadas: Função ISBLANK na página 123 ISBLANK retornará TRUE se a referência a uma célula estiver em branco. Essa função é usada para determinar se o conteúdo de uma célula está vazio. Uma célula com uma fórmula dentro não está vazia. Se ocorrer um erro, a função retornará um valor lógico ou numérico. Função ERRORTYPE na página 121 ERRORTYPE retorna o número correspondente a um valor de erro que ocorre em uma célula diferente. Com o auxílio desse número, é possível criar uma mensagem de erro. Se ocorrer um erro, a função retorna um valor lógico ou numérico. Função ISODD na página 139 ISODD retornará TRUE, se o valor for um número inteiro ímpar, ou FALSE, se for um número inteiro par. Função TYPE na página 147 TYPE retorna o tipo de valor. Se ocorrer um erro, a função retornará um valor lógico ou numérico. Função ISERR na página 124 ISERR retornará TRUE, se o valor se referir a qualquer valor de erro, exceto #N/A. É possível usar essa função para controlar valores de erro em células. Se ocorrer um erro, a função retornará um valor lógico ou numérico. Função ISERROR na página 126 ISERROR testa se as células contêm valores de erro gerais. ISERROR reconhece o valor de erro #N/A. Se a célula sendo referenciada contiver qualquer erro, como #N/A, #DIV/0 ou #Err 522, ela retornará TRUE. Função ISLOGICAL na página 131 ISLOGICAL retornará TRUE, se a célula contiver um formato de número lógico. A função é usada para verificar os valores TRUE e FALSE nas células. Se ocorrer um erro, a função retornará um valor lógico ou numérico. Função ISNA na página 133 ISNA retornará TRUE, se uma célula contiver o valor de erro #N/A (valor não disponível). Se ocorrer um erro, a função retornará um valor lógico ou numérico. Função ISNONTEXT na página 135 ISNONTEXT testa se o conteúdo da célula é texto ou número e retornará FALSE, se o conteúdo for texto. Se ocorrer um erro, a função retornará um valor lógico ou numérico. Função ISNUMBER na página 137 ISNUMBER retorna TRUE, se o valor se referir a um número. Se ocorrer um erro, a função retorna um valor lógico ou numérico. Função ISTEXT na página 143 ISTEXT retornará TRUE, se o conteúdo da célula se referir a texto. Se ocorrer um erro, a função retornará um valor lógico ou numérico. Função ISREF na página 141 ISREF testa se o conteúdo de uma ou várias células é uma referência. Esta função verifica o tipo de referências em uma célula ou um intervalo de células. Se ocorrer um erro, a função retorna um valor lógico ou numérico. Função ISFORMULA ISFORMULA retornará TRUE, se uma célula for uma célula de fórmula. Se ocorrer um erro, a função retornará um valor lógico ou numérico. Sintaxe ISFORMULA(reference) 130 SmartCloud Docs
135 Para determinar se uma célula contém uma referência, reference indica a referência a uma célula em que um teste será executado. Exemplo =ISFORMULA(C4) retorna FALSE. Referências relacionadas: Função NA na página 146 NA retorna o valor de erro #N/A. Função ISREF na página 141 ISREF testa se o conteúdo de uma ou várias células é uma referência. Esta função verifica o tipo de referências em uma célula ou um intervalo de células. Se ocorrer um erro, a função retorna um valor lógico ou numérico. Função ISERR na página 124 ISERR retornará TRUE, se o valor se referir a qualquer valor de erro, exceto #N/A. É possível usar essa função para controlar valores de erro em células. Se ocorrer um erro, a função retornará um valor lógico ou numérico. Função ISERROR na página 126 ISERROR testa se as células contêm valores de erro gerais. ISERROR reconhece o valor de erro #N/A. Se a célula sendo referenciada contiver qualquer erro, como #N/A, #DIV/0 ou #Err 522, ela retornará TRUE. Função ISNONTEXT na página 135 ISNONTEXT testa se o conteúdo da célula é texto ou número e retornará FALSE, se o conteúdo for texto. Se ocorrer um erro, a função retornará um valor lógico ou numérico. Função ISBLANK na página 123 ISBLANK retornará TRUE se a referência a uma célula estiver em branco. Essa função é usada para determinar se o conteúdo de uma célula está vazio. Uma célula com uma fórmula dentro não está vazia. Se ocorrer um erro, a função retornará um valor lógico ou numérico. Função ISLOGICAL ISLOGICAL retornará TRUE, se a célula contiver um formato de número lógico. A função é usada para verificar os valores TRUE e FALSE nas células. Se ocorrer um erro, a função retornará um valor lógico ou numérico. Função ISNA na página 133 ISNA retornará TRUE, se uma célula contiver o valor de erro #N/A (valor não disponível). Se ocorrer um erro, a função retornará um valor lógico ou numérico. Função ISTEXT na página 143 ISTEXT retornará TRUE, se o conteúdo da célula se referir a texto. Se ocorrer um erro, a função retornará um valor lógico ou numérico. Função ISNUMBER na página 137 ISNUMBER retorna TRUE, se o valor se referir a um número. Se ocorrer um erro, a função retorna um valor lógico ou numérico. Função ISLOGICAL ISLOGICAL retornará TRUE, se a célula contiver um formato de número lógico. A função é usada para verificar os valores TRUE e FALSE nas células. Se ocorrer um erro, a função retornará um valor lógico ou numérico. Trabalhando com Planilhas 131
136 Sintaxe ISLOGICAL(value) value é o valor a ser testado para o formato de número lógico. Exemplo =ISLOGICAL(D5) retorna FALSE. 132 SmartCloud Docs
137 Referências relacionadas: Função ERRORTYPE na página 121 ERRORTYPE retorna o número correspondente a um valor de erro que ocorre em uma célula diferente. Com o auxílio desse número, é possível criar uma mensagem de erro. Se ocorrer um erro, a função retorna um valor lógico ou numérico. Função ISEVEN na página 128 ISEVEN retornará TRUE, se o valor for um número inteiro par, ou FALSE, se o valor for um número inteiro ímpar. Função ISODD na página 139 ISODD retornará TRUE, se o valor for um número inteiro ímpar, ou FALSE, se for um número inteiro par. Função TYPE na página 147 TYPE retorna o tipo de valor. Se ocorrer um erro, a função retornará um valor lógico ou numérico. Função NA na página 146 NA retorna o valor de erro #N/A. Função ISREF na página 141 ISREF testa se o conteúdo de uma ou várias células é uma referência. Esta função verifica o tipo de referências em uma célula ou um intervalo de células. Se ocorrer um erro, a função retorna um valor lógico ou numérico. Função ISERR na página 124 ISERR retornará TRUE, se o valor se referir a qualquer valor de erro, exceto #N/A. É possível usar essa função para controlar valores de erro em células. Se ocorrer um erro, a função retornará um valor lógico ou numérico. Função ISERROR na página 126 ISERROR testa se as células contêm valores de erro gerais. ISERROR reconhece o valor de erro #N/A. Se a célula sendo referenciada contiver qualquer erro, como #N/A, #DIV/0 ou #Err 522, ela retornará TRUE. Função ISFORMULA na página 130 ISFORMULA retornará TRUE, se uma célula for uma célula de fórmula. Se ocorrer um erro, a função retornará um valor lógico ou numérico. Função ISNONTEXT na página 135 ISNONTEXT testa se o conteúdo da célula é texto ou número e retornará FALSE, se o conteúdo for texto. Se ocorrer um erro, a função retornará um valor lógico ou numérico. Função ISBLANK na página 123 ISBLANK retornará TRUE se a referência a uma célula estiver em branco. Essa função é usada para determinar se o conteúdo de uma célula está vazio. Uma célula com uma fórmula dentro não está vazia. Se ocorrer um erro, a função retornará um valor lógico ou numérico. Função ISNA ISNA retornará TRUE, se uma célula contiver o valor de erro #N/A (valor não disponível). Se ocorrer um erro, a função retornará um valor lógico ou numérico. Função ISTEXT na página 143 ISTEXT retornará TRUE, se o conteúdo da célula se referir a texto. Se ocorrer um erro, a função retornará um valor lógico ou numérico. Função ISNUMBER na página 137 ISNUMBER retorna TRUE, se o valor se referir a um número. Se ocorrer um erro, a função retorna um valor lógico ou numérico. Função ISNA ISNA retornará TRUE, se uma célula contiver o valor de erro #N/A (valor não disponível). Se ocorrer um erro, a função retornará um valor lógico ou numérico. Trabalhando com Planilhas 133
138 Sintaxe ISNA(value) value é o valor ou a expressão a ser testada. Exemplo =ISNA(D3) retorna FALSE. 134 SmartCloud Docs
139 Referências relacionadas: Função ERRORTYPE na página 121 ERRORTYPE retorna o número correspondente a um valor de erro que ocorre em uma célula diferente. Com o auxílio desse número, é possível criar uma mensagem de erro. Se ocorrer um erro, a função retorna um valor lógico ou numérico. Função ISEVEN na página 128 ISEVEN retornará TRUE, se o valor for um número inteiro par, ou FALSE, se o valor for um número inteiro ímpar. Função ISODD na página 139 ISODD retornará TRUE, se o valor for um número inteiro ímpar, ou FALSE, se for um número inteiro par. Função TYPE na página 147 TYPE retorna o tipo de valor. Se ocorrer um erro, a função retornará um valor lógico ou numérico. Função NA na página 146 NA retorna o valor de erro #N/A. Função ISREF na página 141 ISREF testa se o conteúdo de uma ou várias células é uma referência. Esta função verifica o tipo de referências em uma célula ou um intervalo de células. Se ocorrer um erro, a função retorna um valor lógico ou numérico. Função ISERR na página 124 ISERR retornará TRUE, se o valor se referir a qualquer valor de erro, exceto #N/A. É possível usar essa função para controlar valores de erro em células. Se ocorrer um erro, a função retornará um valor lógico ou numérico. Função ISERROR na página 126 ISERROR testa se as células contêm valores de erro gerais. ISERROR reconhece o valor de erro #N/A. Se a célula sendo referenciada contiver qualquer erro, como #N/A, #DIV/0 ou #Err 522, ela retornará TRUE. Função ISFORMULA na página 130 ISFORMULA retornará TRUE, se uma célula for uma célula de fórmula. Se ocorrer um erro, a função retornará um valor lógico ou numérico. Função ISNONTEXT ISNONTEXT testa se o conteúdo da célula é texto ou número e retornará FALSE, se o conteúdo for texto. Se ocorrer um erro, a função retornará um valor lógico ou numérico. Função ISBLANK na página 123 ISBLANK retornará TRUE se a referência a uma célula estiver em branco. Essa função é usada para determinar se o conteúdo de uma célula está vazio. Uma célula com uma fórmula dentro não está vazia. Se ocorrer um erro, a função retornará um valor lógico ou numérico. Função ISLOGICAL na página 131 ISLOGICAL retornará TRUE, se a célula contiver um formato de número lógico. A função é usada para verificar os valores TRUE e FALSE nas células. Se ocorrer um erro, a função retornará um valor lógico ou numérico. Função ISTEXT na página 143 ISTEXT retornará TRUE, se o conteúdo da célula se referir a texto. Se ocorrer um erro, a função retornará um valor lógico ou numérico. Função ISNUMBER na página 137 ISNUMBER retorna TRUE, se o valor se referir a um número. Se ocorrer um erro, a função retorna um valor lógico ou numérico. Função ISNONTEXT ISNONTEXT testa se o conteúdo da célula é texto ou número e retornará FALSE, Trabalhando com Planilhas 135
140 se o conteúdo for texto. Se ocorrer um erro, a função retornará um valor lógico ou numérico. Sintaxe ISNONTEXT(value) value é qualquer valor ou expressão em que um teste é executado para determinar se é texto, número ou um valor booleano. Exemplos =ISNONTEXT(D2) retorna FALSE. =ISNONTEXT(D9) retorna TRUE. 136 SmartCloud Docs
141 Referências relacionadas: Função ERRORTYPE na página 121 ERRORTYPE retorna o número correspondente a um valor de erro que ocorre em uma célula diferente. Com o auxílio desse número, é possível criar uma mensagem de erro. Se ocorrer um erro, a função retorna um valor lógico ou numérico. Função ISEVEN na página 128 ISEVEN retornará TRUE, se o valor for um número inteiro par, ou FALSE, se o valor for um número inteiro ímpar. Função ISODD na página 139 ISODD retornará TRUE, se o valor for um número inteiro ímpar, ou FALSE, se for um número inteiro par. Função TYPE na página 147 TYPE retorna o tipo de valor. Se ocorrer um erro, a função retornará um valor lógico ou numérico. Função NA na página 146 NA retorna o valor de erro #N/A. Função ISREF na página 141 ISREF testa se o conteúdo de uma ou várias células é uma referência. Esta função verifica o tipo de referências em uma célula ou um intervalo de células. Se ocorrer um erro, a função retorna um valor lógico ou numérico. Função ISERR na página 124 ISERR retornará TRUE, se o valor se referir a qualquer valor de erro, exceto #N/A. É possível usar essa função para controlar valores de erro em células. Se ocorrer um erro, a função retornará um valor lógico ou numérico. Função ISERROR na página 126 ISERROR testa se as células contêm valores de erro gerais. ISERROR reconhece o valor de erro #N/A. Se a célula sendo referenciada contiver qualquer erro, como #N/A, #DIV/0 ou #Err 522, ela retornará TRUE. Função ISFORMULA na página 130 ISFORMULA retornará TRUE, se uma célula for uma célula de fórmula. Se ocorrer um erro, a função retornará um valor lógico ou numérico. Função ISBLANK na página 123 ISBLANK retornará TRUE se a referência a uma célula estiver em branco. Essa função é usada para determinar se o conteúdo de uma célula está vazio. Uma célula com uma fórmula dentro não está vazia. Se ocorrer um erro, a função retornará um valor lógico ou numérico. Função ISLOGICAL na página 131 ISLOGICAL retornará TRUE, se a célula contiver um formato de número lógico. A função é usada para verificar os valores TRUE e FALSE nas células. Se ocorrer um erro, a função retornará um valor lógico ou numérico. Função ISNA na página 133 ISNA retornará TRUE, se uma célula contiver o valor de erro #N/A (valor não disponível). Se ocorrer um erro, a função retornará um valor lógico ou numérico. Função ISTEXT na página 143 ISTEXT retornará TRUE, se o conteúdo da célula se referir a texto. Se ocorrer um erro, a função retornará um valor lógico ou numérico. Função ISNUMBER ISNUMBER retorna TRUE, se o valor se referir a um número. Se ocorrer um erro, a função retorna um valor lógico ou numérico. Função ISNUMBER ISNUMBER retorna TRUE, se o valor se referir a um número. Se ocorrer um erro, a função retorna um valor lógico ou numérico. Trabalhando com Planilhas 137
142 Sintaxe ISNUMBER(value) value é qualquer expressão a ser testada para determinar se é um número ou texto. Exemplo =ISNUMBER(C3) retorna TRUE. =ISNUMBER(C2) retorna FALSE. 138 SmartCloud Docs
143 Referências relacionadas: Função ERRORTYPE na página 121 ERRORTYPE retorna o número correspondente a um valor de erro que ocorre em uma célula diferente. Com o auxílio desse número, é possível criar uma mensagem de erro. Se ocorrer um erro, a função retorna um valor lógico ou numérico. Função ISEVEN na página 128 ISEVEN retornará TRUE, se o valor for um número inteiro par, ou FALSE, se o valor for um número inteiro ímpar. Função ISODD ISODD retornará TRUE, se o valor for um número inteiro ímpar, ou FALSE, se for um número inteiro par. Função TYPE na página 147 TYPE retorna o tipo de valor. Se ocorrer um erro, a função retornará um valor lógico ou numérico. Função NA na página 146 NA retorna o valor de erro #N/A. Função ISREF na página 141 ISREF testa se o conteúdo de uma ou várias células é uma referência. Esta função verifica o tipo de referências em uma célula ou um intervalo de células. Se ocorrer um erro, a função retorna um valor lógico ou numérico. Função ISERR na página 124 ISERR retornará TRUE, se o valor se referir a qualquer valor de erro, exceto #N/A. É possível usar essa função para controlar valores de erro em células. Se ocorrer um erro, a função retornará um valor lógico ou numérico. Função ISERROR na página 126 ISERROR testa se as células contêm valores de erro gerais. ISERROR reconhece o valor de erro #N/A. Se a célula sendo referenciada contiver qualquer erro, como #N/A, #DIV/0 ou #Err 522, ela retornará TRUE. Função ISFORMULA na página 130 ISFORMULA retornará TRUE, se uma célula for uma célula de fórmula. Se ocorrer um erro, a função retornará um valor lógico ou numérico. Função ISNONTEXT na página 135 ISNONTEXT testa se o conteúdo da célula é texto ou número e retornará FALSE, se o conteúdo for texto. Se ocorrer um erro, a função retornará um valor lógico ou numérico. Função ISBLANK na página 123 ISBLANK retornará TRUE se a referência a uma célula estiver em branco. Essa função é usada para determinar se o conteúdo de uma célula está vazio. Uma célula com uma fórmula dentro não está vazia. Se ocorrer um erro, a função retornará um valor lógico ou numérico. Função ISLOGICAL na página 131 ISLOGICAL retornará TRUE, se a célula contiver um formato de número lógico. A função é usada para verificar os valores TRUE e FALSE nas células. Se ocorrer um erro, a função retornará um valor lógico ou numérico. Função ISNA na página 133 ISNA retornará TRUE, se uma célula contiver o valor de erro #N/A (valor não disponível). Se ocorrer um erro, a função retornará um valor lógico ou numérico. Função ISTEXT na página 143 ISTEXT retornará TRUE, se o conteúdo da célula se referir a texto. Se ocorrer um erro, a função retornará um valor lógico ou numérico. Função ISODD ISODD retornará TRUE, se o valor for um número inteiro ímpar, ou FALSE, se for Trabalhando com Planilhas 139
144 um número inteiro par. Sintaxe ISODD(value) value é o valor a ser verificado. Se o valor não for um número inteiro, os dígitos após a vírgula decimal serão ignorados. O sinal de value também será ignorado. Exemplo =ISODD(33) retorna TRUE. =ISODD(48) retorna FALSE. =ISODD(3.999) retorna TRUE. =ISODD(-3.1) retorna TRUE. 140 SmartCloud Docs
145 Referências relacionadas: Função ISBLANK na página 123 ISBLANK retornará TRUE se a referência a uma célula estiver em branco. Essa função é usada para determinar se o conteúdo de uma célula está vazio. Uma célula com uma fórmula dentro não está vazia. Se ocorrer um erro, a função retornará um valor lógico ou numérico. Função ERRORTYPE na página 121 ERRORTYPE retorna o número correspondente a um valor de erro que ocorre em uma célula diferente. Com o auxílio desse número, é possível criar uma mensagem de erro. Se ocorrer um erro, a função retorna um valor lógico ou numérico. Função ISEVEN na página 128 ISEVEN retornará TRUE, se o valor for um número inteiro par, ou FALSE, se o valor for um número inteiro ímpar. Função TYPE na página 147 TYPE retorna o tipo de valor. Se ocorrer um erro, a função retornará um valor lógico ou numérico. Função ISERR na página 124 ISERR retornará TRUE, se o valor se referir a qualquer valor de erro, exceto #N/A. É possível usar essa função para controlar valores de erro em células. Se ocorrer um erro, a função retornará um valor lógico ou numérico. Função ISERROR na página 126 ISERROR testa se as células contêm valores de erro gerais. ISERROR reconhece o valor de erro #N/A. Se a célula sendo referenciada contiver qualquer erro, como #N/A, #DIV/0 ou #Err 522, ela retornará TRUE. Função ISLOGICAL na página 131 ISLOGICAL retornará TRUE, se a célula contiver um formato de número lógico. A função é usada para verificar os valores TRUE e FALSE nas células. Se ocorrer um erro, a função retornará um valor lógico ou numérico. Função ISNA na página 133 ISNA retornará TRUE, se uma célula contiver o valor de erro #N/A (valor não disponível). Se ocorrer um erro, a função retornará um valor lógico ou numérico. Função ISNONTEXT na página 135 ISNONTEXT testa se o conteúdo da célula é texto ou número e retornará FALSE, se o conteúdo for texto. Se ocorrer um erro, a função retornará um valor lógico ou numérico. Função ISNUMBER na página 137 ISNUMBER retorna TRUE, se o valor se referir a um número. Se ocorrer um erro, a função retorna um valor lógico ou numérico. Função ISTEXT na página 143 ISTEXT retornará TRUE, se o conteúdo da célula se referir a texto. Se ocorrer um erro, a função retornará um valor lógico ou numérico. Função ISREF ISREF testa se o conteúdo de uma ou várias células é uma referência. Esta função verifica o tipo de referências em uma célula ou um intervalo de células. Se ocorrer um erro, a função retorna um valor lógico ou numérico. Função ISREF ISREF testa se o conteúdo de uma ou várias células é uma referência. Esta função verifica o tipo de referências em uma célula ou um intervalo de células. Se ocorrer um erro, a função retorna um valor lógico ou numérico. Trabalhando com Planilhas 141
146 Sintaxe ISREF(value) Para determinar se é uma referência, value é o valor a ser testado. Exemplo =ISREF(C5) retorna TRUE. 142 SmartCloud Docs
147 Referências relacionadas: Função ERRORTYPE na página 121 ERRORTYPE retorna o número correspondente a um valor de erro que ocorre em uma célula diferente. Com o auxílio desse número, é possível criar uma mensagem de erro. Se ocorrer um erro, a função retorna um valor lógico ou numérico. Função ISEVEN na página 128 ISEVEN retornará TRUE, se o valor for um número inteiro par, ou FALSE, se o valor for um número inteiro ímpar. Função ISODD na página 139 ISODD retornará TRUE, se o valor for um número inteiro ímpar, ou FALSE, se for um número inteiro par. Função TYPE na página 147 TYPE retorna o tipo de valor. Se ocorrer um erro, a função retornará um valor lógico ou numérico. Função NA na página 146 NA retorna o valor de erro #N/A. Função ISERR na página 124 ISERR retornará TRUE, se o valor se referir a qualquer valor de erro, exceto #N/A. É possível usar essa função para controlar valores de erro em células. Se ocorrer um erro, a função retornará um valor lógico ou numérico. Função ISERROR na página 126 ISERROR testa se as células contêm valores de erro gerais. ISERROR reconhece o valor de erro #N/A. Se a célula sendo referenciada contiver qualquer erro, como #N/A, #DIV/0 ou #Err 522, ela retornará TRUE. Função ISFORMULA na página 130 ISFORMULA retornará TRUE, se uma célula for uma célula de fórmula. Se ocorrer um erro, a função retornará um valor lógico ou numérico. Função ISNONTEXT na página 135 ISNONTEXT testa se o conteúdo da célula é texto ou número e retornará FALSE, se o conteúdo for texto. Se ocorrer um erro, a função retornará um valor lógico ou numérico. Função ISBLANK na página 123 ISBLANK retornará TRUE se a referência a uma célula estiver em branco. Essa função é usada para determinar se o conteúdo de uma célula está vazio. Uma célula com uma fórmula dentro não está vazia. Se ocorrer um erro, a função retornará um valor lógico ou numérico. Função ISLOGICAL na página 131 ISLOGICAL retornará TRUE, se a célula contiver um formato de número lógico. A função é usada para verificar os valores TRUE e FALSE nas células. Se ocorrer um erro, a função retornará um valor lógico ou numérico. Função ISNA na página 133 ISNA retornará TRUE, se uma célula contiver o valor de erro #N/A (valor não disponível). Se ocorrer um erro, a função retornará um valor lógico ou numérico. Função ISTEXT ISTEXT retornará TRUE, se o conteúdo da célula se referir a texto. Se ocorrer um erro, a função retornará um valor lógico ou numérico. Função ISNUMBER na página 137 ISNUMBER retorna TRUE, se o valor se referir a um número. Se ocorrer um erro, a função retorna um valor lógico ou numérico. Função ISTEXT ISTEXT retornará TRUE, se o conteúdo da célula se referir a texto. Se ocorrer um erro, a função retornará um valor lógico ou numérico. Trabalhando com Planilhas 143
148 Sintaxe ISTEXT(value) value é um valor, um número, um valor booleano ou um valor de erro a ser testado. Exemplo =ISTEXT(D9) retorna TRUE. =ISTEXT(C3) retorna FALSE. 144 SmartCloud Docs
149 Referências relacionadas: Função ERRORTYPE na página 121 ERRORTYPE retorna o número correspondente a um valor de erro que ocorre em uma célula diferente. Com o auxílio desse número, é possível criar uma mensagem de erro. Se ocorrer um erro, a função retorna um valor lógico ou numérico. Função ISEVEN na página 128 ISEVEN retornará TRUE, se o valor for um número inteiro par, ou FALSE, se o valor for um número inteiro ímpar. Função ISODD na página 139 ISODD retornará TRUE, se o valor for um número inteiro ímpar, ou FALSE, se for um número inteiro par. Função TYPE na página 147 TYPE retorna o tipo de valor. Se ocorrer um erro, a função retornará um valor lógico ou numérico. Função NA na página 146 NA retorna o valor de erro #N/A. Função ISREF na página 141 ISREF testa se o conteúdo de uma ou várias células é uma referência. Esta função verifica o tipo de referências em uma célula ou um intervalo de células. Se ocorrer um erro, a função retorna um valor lógico ou numérico. Função ISERR na página 124 ISERR retornará TRUE, se o valor se referir a qualquer valor de erro, exceto #N/A. É possível usar essa função para controlar valores de erro em células. Se ocorrer um erro, a função retornará um valor lógico ou numérico. Função ISERROR na página 126 ISERROR testa se as células contêm valores de erro gerais. ISERROR reconhece o valor de erro #N/A. Se a célula sendo referenciada contiver qualquer erro, como #N/A, #DIV/0 ou #Err 522, ela retornará TRUE. Função ISFORMULA na página 130 ISFORMULA retornará TRUE, se uma célula for uma célula de fórmula. Se ocorrer um erro, a função retornará um valor lógico ou numérico. Função ISNONTEXT na página 135 ISNONTEXT testa se o conteúdo da célula é texto ou número e retornará FALSE, se o conteúdo for texto. Se ocorrer um erro, a função retornará um valor lógico ou numérico. Função ISBLANK na página 123 ISBLANK retornará TRUE se a referência a uma célula estiver em branco. Essa função é usada para determinar se o conteúdo de uma célula está vazio. Uma célula com uma fórmula dentro não está vazia. Se ocorrer um erro, a função retornará um valor lógico ou numérico. Função ISLOGICAL na página 131 ISLOGICAL retornará TRUE, se a célula contiver um formato de número lógico. A função é usada para verificar os valores TRUE e FALSE nas células. Se ocorrer um erro, a função retornará um valor lógico ou numérico. Função ISNA na página 133 ISNA retornará TRUE, se uma célula contiver o valor de erro #N/A (valor não disponível). Se ocorrer um erro, a função retornará um valor lógico ou numérico. Função ISNUMBER na página 137 ISNUMBER retorna TRUE, se o valor se referir a um número. Se ocorrer um erro, a função retorna um valor lógico ou numérico. Função N N retorna o número 1, se o parâmetro for TRUE. N retorna o parâmetro, se o Trabalhando com Planilhas 145
150 parâmetro for um número. N retorna o número 0 para outros parâmetros. Se ocorrer um erro, a função retorna um valor lógico ou numérico. Sintaxe N(value) value é o parâmetro a ser convertido em um número. Exemplo =N(TRUE) retorna 1. =N(FALSE) retorna 0. =N(100) retorna 100. =N("abc") retorna 0. Função NA NA retorna o valor de erro #N/A. Sintaxe NA() Exemplo =NA() converte o conteúdo da célula em #N/A. 146 SmartCloud Docs
151 Referências relacionadas: Função ISREF na página 141 ISREF testa se o conteúdo de uma ou várias células é uma referência. Esta função verifica o tipo de referências em uma célula ou um intervalo de células. Se ocorrer um erro, a função retorna um valor lógico ou numérico. Função ISERR na página 124 ISERR retornará TRUE, se o valor se referir a qualquer valor de erro, exceto #N/A. É possível usar essa função para controlar valores de erro em células. Se ocorrer um erro, a função retornará um valor lógico ou numérico. Função ISERROR na página 126 ISERROR testa se as células contêm valores de erro gerais. ISERROR reconhece o valor de erro #N/A. Se a célula sendo referenciada contiver qualquer erro, como #N/A, #DIV/0 ou #Err 522, ela retornará TRUE. Função ISFORMULA na página 130 ISFORMULA retornará TRUE, se uma célula for uma célula de fórmula. Se ocorrer um erro, a função retornará um valor lógico ou numérico. Função ISNONTEXT na página 135 ISNONTEXT testa se o conteúdo da célula é texto ou número e retornará FALSE, se o conteúdo for texto. Se ocorrer um erro, a função retornará um valor lógico ou numérico. Função ISBLANK na página 123 ISBLANK retornará TRUE se a referência a uma célula estiver em branco. Essa função é usada para determinar se o conteúdo de uma célula está vazio. Uma célula com uma fórmula dentro não está vazia. Se ocorrer um erro, a função retornará um valor lógico ou numérico. Função ISLOGICAL na página 131 ISLOGICAL retornará TRUE, se a célula contiver um formato de número lógico. A função é usada para verificar os valores TRUE e FALSE nas células. Se ocorrer um erro, a função retornará um valor lógico ou numérico. Função ISNA na página 133 ISNA retornará TRUE, se uma célula contiver o valor de erro #N/A (valor não disponível). Se ocorrer um erro, a função retornará um valor lógico ou numérico. Função ISTEXT na página 143 ISTEXT retornará TRUE, se o conteúdo da célula se referir a texto. Se ocorrer um erro, a função retornará um valor lógico ou numérico. Função ISNUMBER na página 137 ISNUMBER retorna TRUE, se o valor se referir a um número. Se ocorrer um erro, a função retorna um valor lógico ou numérico. Função TYPE TYPE retorna o tipo de valor. Se ocorrer um erro, a função retornará um valor lógico ou numérico. Sintaxe TYPE(value) value é um valor específico para o qual o tipo de dados é determinado. Valor 1 = número, valor 2 = text, valor 4 = valor Booleano, valor 8 = fórmula, valor 16 = valor de erro. Trabalhando com Planilhas 147
152 Exemplo =TYPE(C2) retorna 2. =TYPE(D9) retorna SmartCloud Docs
153 Referências relacionadas: Função ISBLANK na página 123 ISBLANK retornará TRUE se a referência a uma célula estiver em branco. Essa função é usada para determinar se o conteúdo de uma célula está vazio. Uma célula com uma fórmula dentro não está vazia. Se ocorrer um erro, a função retornará um valor lógico ou numérico. Função ERRORTYPE na página 121 ERRORTYPE retorna o número correspondente a um valor de erro que ocorre em uma célula diferente. Com o auxílio desse número, é possível criar uma mensagem de erro. Se ocorrer um erro, a função retorna um valor lógico ou numérico. Função ISEVEN na página 128 ISEVEN retornará TRUE, se o valor for um número inteiro par, ou FALSE, se o valor for um número inteiro ímpar. Função ISODD na página 139 ISODD retornará TRUE, se o valor for um número inteiro ímpar, ou FALSE, se for um número inteiro par. Função ISERR na página 124 ISERR retornará TRUE, se o valor se referir a qualquer valor de erro, exceto #N/A. É possível usar essa função para controlar valores de erro em células. Se ocorrer um erro, a função retornará um valor lógico ou numérico. Função ISERROR na página 126 ISERROR testa se as células contêm valores de erro gerais. ISERROR reconhece o valor de erro #N/A. Se a célula sendo referenciada contiver qualquer erro, como #N/A, #DIV/0 ou #Err 522, ela retornará TRUE. Função ISLOGICAL na página 131 ISLOGICAL retornará TRUE, se a célula contiver um formato de número lógico. A função é usada para verificar os valores TRUE e FALSE nas células. Se ocorrer um erro, a função retornará um valor lógico ou numérico. Função ISNA na página 133 ISNA retornará TRUE, se uma célula contiver o valor de erro #N/A (valor não disponível). Se ocorrer um erro, a função retornará um valor lógico ou numérico. Função ISNONTEXT na página 135 ISNONTEXT testa se o conteúdo da célula é texto ou número e retornará FALSE, se o conteúdo for texto. Se ocorrer um erro, a função retornará um valor lógico ou numérico. Função ISNUMBER na página 137 ISNUMBER retorna TRUE, se o valor se referir a um número. Se ocorrer um erro, a função retorna um valor lógico ou numérico. Função ISTEXT na página 143 ISTEXT retornará TRUE, se o conteúdo da célula se referir a texto. Se ocorrer um erro, a função retornará um valor lógico ou numérico. Função ISREF na página 141 ISREF testa se o conteúdo de uma ou várias células é uma referência. Esta função verifica o tipo de referências em uma célula ou um intervalo de células. Se ocorrer um erro, a função retorna um valor lógico ou numérico. Funções Lógicas Use esta lista de funções como referência para cada função lógica. Função E AND retornará TRUE se todos os argumentos forem TRUE. Se um dos elementos for FALSE, essa função retorna o valor FALSE. Trabalhando com Planilhas 149
154 Os argumentos da função AND são expressões lógicas (TRUE, 1<5, 2+3=7, B8<10) que retornam valores lógicos, ou matrizes (A1:C3) que contêm valores lógicos. Nota: Quando uma função esperar um único valor, mas você inserir um intervalo de células, o valor da mesma coluna ou linha da fórmula será o valor usado. Se o intervalo inserido estiver fora da coluna ou linha atual da fórmula, a função retornará o valor de erro #VALUE!. Sintaxe AND(logical value 1, logical value 2,...logical value 30) logical value 1, logical value 2, etc. até logical value 30 são condições a serem verificadas. Todas as condições podem ser TRUE ou FALSE. Se um intervalo for inserido como um argumento, a função usará o valor do intervalo que está na coluna ou linha atual. O resultado será TRUE, se o valor lógico em todas as células dentro do intervalo de células for TRUE. Exemplo Os valores lógicos das entradas 12<13, 14>12 e 7<6 devem ser verificados: =AND(12<13,14>12,7<6) retorna FALSE. =AND(FALSE,TRUE) returns FALSE. Função FALSE FALSE retorna o valor lógico FALSE. A função FALSE() não requer argumentos e sempre retorna o valor lógico FALSE. Sintaxe FALSE() Exemplo =FALSE() retorna FALSE. =NOT(FALSE()) retorna TRUE. Função IF IF especifica um teste lógico a ser executado. Sintaxe IF(test,then value,otherwise value) test é qualquer valor ou expressão que pode ser TRUE ou FALSE. then value (opcional) é o valor que será retornado se o teste lógico for TRUE. otherwise value (opcional) é o valor que será retornado se o teste lógico for FALSE. Nas funções do IBM Docs, os parâmetros marcados como opcionais poderão ser omitidos somente quando nenhum parâmetro vier em seguida. Por exemplo, em uma função com quatro parâmetros, em que os dois últimos parâmetros são 150 SmartCloud Docs
155 opcionais, é possível omitir o parâmetro 4 ou os parâmetros 3 e 4. Entretanto, não é possível omitir o parâmetro 3 sozinho. Exemplo =IF(A1>5,100,"too small") Se o valor em A1 for maior que 5, o valor 100 será inserido na célula atual; caso contrário, o texto "too small" (sem aspas) será inserido. Função NOT NOT inverte e retorna o valor lógico. Sintaxe NOT(logical value) logical value é qualquer valor a ser invertido. Exemplo =NOT(A) A=TRUE retorna A=FALSE. Função OR OR retornará TRUE se pelo menos um argumento for TRUE. Essa função retornará o valor FALSE somente quando todos os argumentos tiverem o valor lógico FALSE. Os argumentos de OR são por si só expressões lógicas (TRUE, 1<5, 2+3=7, B8<10) que retornam valores lógicos ou matrizes (A1:C3) contendo valores lógicos. Nota: Quando uma função esperar um único valor, mas você inserir um intervalo de células, o valor da mesma coluna ou linha da fórmula será o valor usado. Se o intervalo inserido estiver fora da coluna ou linha atual da fórmula, a função retornará o valor de erro #VALUE!. Sintaxe OR(logical value, logical value 2,...logical value 30) logical value, logical value 2,...logical value 30 são condições a serem verificadas. Todas as condições podem ser TRUE ou FALSE. Se um intervalo for inserido como um argumento, a função usará o valor do intervalo que está na coluna ou linha atual. Exemplo Os valores lógicos das entradas 12<11, 13>22 e 45=45 devem ser verificados. =OR(12<11,13>22,45=45) retorna TRUE. =OR(FALSE,TRUE) retorna TRUE. Trabalhando com Planilhas 151
156 Função TRUE TRUE retorna o valor lógico TRUE. A função TRUE() não requer argumentos e sempre retorna o valor lógico TRUE. Sintaxe TRUE() Exemplo Se A=TRUE e B=FALSE os seguintes exemplos são exibidos: =AND(A,B) retorna FALSE. =OR(A,B) retorna TRUE. =NOT(AND(A,B)) retorna TRUE. Funções Matemáticas Use esta lista de funções como referência para cada função matemática. Função ABS ABS retorna o valor absoluto de um número. Sintaxe ABS(number) number é o número cujo valor absoluto deve ser calculado. O valor absoluto de um número é seu valor sem o sinal +/-. =ABS(-56) retorna 56. =ABS(12) retorna 12. =ABS(0) retorna 0. Função ACOS O ACOS retorna o cosseno trigonométrico inverso de um número. Sintaxe ACOS (número) Essa função retorna o cosseno trigonométrico inverso de número, que é o ângulo (em radianos) cujo cosseno é número. O ângulo retornado está entre 0 e PI. Exemplo =ACOS(-1) retorna (radianos de PI). =DEGREES(ACOS(0.5)) retorna 60. O cosseno de 60 graus é 0,5. Função ASIN ASIN retorna o seno trigonométrico inverso de um número. 152 SmartCloud Docs
157 Sintaxe ASIN (número) Essa função retorna o seno trigonométrico inverso de número, que é o ângulo (em radianos) cujo seno é número. O ângulo retornado está entre -PI/2 e +PI/2. Exemplo =ASIN(0) retorna 0. =ASIN(1) retorna (radianos de PI/2).. =DEGREES(ASIN(0.5)) retorna 30. O seno de 30 graus é 0,5. Função ATAN ATAN retorna a tangente trigonométrica inversa de um número. Sintaxe ATAN (número) Essa função retorna a tangente trigonométrica inversa de número, que é o ângulo (em radianos) cuja tangente é Número. O ângulo retornado está entre -PI/2 e PI/2. Exemplo =ATAN(1) retorna (radianos de PI/4).. =DEGREES(ATAN(1)) retorna 45. A tangente de 45 graus é 1. Função CEILING CEILING arredonda um número até o múltiplo de significância mais próximo. Sintaxe CEILING(number,increment,mode) number é o número que deve ser arredondado. increment é o número para cujo múltiplo o valor deve ser arredondado. mode é um valor opcional. Se o valor mode for especificado e for diferente de zero, e number e increment forem negativos, o arredondamento será feito com base no valor absoluto de number. Esse argumento de modo é ignorado ao exportar para o Microsoft Excel porque ele não usa um terceiro parâmetro. Importante: Se number e increment forem negativos e o valor mode for igual a zero ou não for especificado, os resultados no IBM Docs e no Microsoft Excel serão diferentes após a importação ser concluída. Se você exportar a planilha para o Excel, use mode=1 para ver os mesmos resultados do IBM Docs no Excel. Exemplo =CEILING(-11,-2) retorna -10. =CEILING(-11,-2,0) retorna -10. Trabalhando com Planilhas 153
158 =CEILING(-11,-2,1) retorna -12. Função COUNTBLANK COUNTBLANK retorna o número de células vazias. Sintaxe COUNTBLANK(range) Retorna o número de células vazias no intervalo de células range. Exemplo =COUNTBLANK(A1:B2) retornará 4 se as células A1, A2, B1 e B2 estiverem vazias. Função COUNTIF COUNTIF retorna o número de células que atendem a critérios, dentro de um intervalo de células. Sintaxe COUNTIF(range, criteria) range é o intervalo no qual os critérios devem ser aplicados. criteria indica os critérios no formato de um número, uma expressão ou uma sequência de caracteres. Esses critérios determinam quais células são contadas. É possível também indicar um intervalo de célula que contém os critérios de procura. Se você procurar texto literal, coloque o texto entre aspas duplas. Os critérios também podem incluir caracteres curinga. Para representar qualquer caractere único, use? (ponto de interrogação) no texto que especifica a condição. Para representar qualquer número de caracteres consecutivos, use * (asterisco). Por exemplo, use B* para corresponder a todas as entradas que começam com B e B??? para corresponder a todas as entradas que começam com B e contêm três outros caracteres. Para representar um ponto de interrogação ou asterisco real, use ~ (til) para preceder? ou *. Exemplo A1:A10 é um intervalo de células que contém os números 2000 a A célula B1 contém o número Na célula B2, insira uma fórmula: =COUNTIF(A1:A10,2006) retorna 1. =COUNTIF(A1:A10,B1) retorna 1. =COUNTIF(A1:A10,">=2006") isso retorna 4( ). =COUNTIF(A1:A10,"<"&B1) quando B1 contém 2006 retorna 6. =COUNTIF(A1:A10,C2) em que a célula C2 contém o texto >2006 conta o número de células no intervalo A1:A10 que são >2006. Para contar somente valores negativos, insira =COUNTIF(A1:A10,"<0") Função EVEN EVEN arredonda um número positivo para cima para o próximo número inteiro par e um número negativo para baixo para o próximo número inteiro par. 154 SmartCloud Docs
159 Sintaxe EVEN(number) Retorna number arredondado para cima para o próximo número inteiro par, distante de zero. Exemplo =EVEN(2.3) retorna 4. =EVEN(2) retorna 2. =EVEN(0) retorna 0. =EVEN(-0.5) retorna -2. Função EXP EXP retorna e elevado à potência de um número. A constante e tem um valor de aproximadamente Sintaxe EXP (number) number é a potência à qual e deve ser elevado. Exemplo =EXP(1) retorna , a constante matemática e, para a precisão do aplicativo de planilha. Função FACT FACT retorna o fatorial de um número. Os fatoriais são calculados como 1*2*3*4*... *. Sintaxe FACT(number) FACT retorna number!, o fatorial de number. =FACT(0) retorna 1 por definição. O fatorial de um número negativo retorna o erro de argumento inválido. Exemplo =FACT(3) retorna 6. =FACT(0) retorna 1. Função FLOOR FLOOR arredonda um número para baixo para o múltiplo de significância mais próximo. Trabalhando com Planilhas 155
160 Sintaxe FLOOR(number,significance,mode) number é o número que deve ser arredondado. significance é o valor para cujo múltiplo o número deve ser arredondado. mode é um valor opcional. Se o valor mode for especificado e for diferente de zero, e se number e significance forem negativos, o arredondamento será feito com base no valor absoluto do número. O argumento de modo é ignorado ao exportar para o Microsoft Excel, porque ele não usa um terceiro parâmetro. Importante: Se number e significance forem negativos, e o valor mode for igual a zero ou não for especificado, os resultados no IBM Docs e no Microsoft Excel serão diferentes após a exportação. Se você exportar a planilha para o Excel, use mode=1 para ver os mesmos resultados do IBM Docs no Excel. Exemplo =FLOOR( -11;-2) retorna -12. =FLOOR( -11;-2;0) retorna -12. =FLOOR( -11;-2;1) retorna -10. Função INT Arredonda um número para baixo até o número inteiro mais próximo. Números negativos são arredondados para o número inteiro abaixo. Sintaxe INT (number) Esta função retorna number arredondado para baixo para o número inteiro mais próximo. Exemplo =INT(5.7) retorna 5. =INT(-1.3) retorna -2. Função LN LN retorna o logaritmo natural com base na constante e de um número. A constante e tem um valor de aproximadamente Sintaxe LN (number) number é o valor cujo logaritmo natural deve ser calculado. Exemplo =LN(3) retorna o logaritmo natural 3 (aproximadamente, ). =LN(EXP(321)) retorna SmartCloud Docs
161 Função LOG LOG retorna o logaritmo de um número para a base especificada. Sintaxe LOG (number,base) number é o valor cujo logaritmo deve ser calculado. base (opcional) é a base para o cálculo do logaritmo. Exemplo =LOG(10,3) retorna o logaritmo para a base 3 de 10 (aproximadamente, ). =LOG(7^4,7) retorna 4. Função MOD MOD retorna o resto quando um número inteiro é dividido por outro. Sintaxe MOD (number,number) Para argumentos de número inteiro, essa função retorna o divisor do módulo de dividendo, ou seja, o resto, quando number na primeira posição, o dividendo, é dividido por number na segunda posição, o divisor. Essa função é implementada como dividendo - divisor * INT(dividendo/divisor) e essa fórmula dará o resultado se os argumentos não forem números inteiros. Exemplo =MOD(22,3) retorna 1, o resto, quando 22 é dividido por 3. =MOD(11.25,2.5) retorna Função ODD ODD arredonda um número positivo para cima, para o número inteiro ímpar mais próximo, e um número negativo para baixo, para o número inteiro ímpar mais próximo. Sintaxe ODD(number) Retorna number arredondado para o próximo número inteiro ímpar para cima, distante de zero. Exemplo =ODD(1.2) retorna 3. =ODD(1) retorna 1. =ODD(0) retorna 1. Trabalhando com Planilhas 157
162 =ODD(-3.1) retorna -5. Função PI PI retorna , o valor da constante matemática PI para 14 casas decimais. Sintaxe PI() Exemplo =PI() retorna Função POWER POWER retorna um número elevado a uma potência. Sintaxe POWER(base, power) POWER retorna base elevado à potência de power. O mesmo resultado pode ser obtido usando-se o operador de exponenciação ^: Base^Potência Exemplo =POWER(4,3) retorna 64, que é 4 à potência 3. =4^3 também retorna 4 à potência 3. Função PRODUCT PRODUCT multiplica todos os números fornecidos como argumento e retorna o produto. Sintaxe PRODUCT(number1, number2,...number30) number1 a number30 contém até 30 argumentos cujo produto deve ser calculado. PRODUCT retorna number1 * number2 * number3 *... Exemplo =PRODUCT(2,3,4) retorna 24. Função RAND RAND retorna um número aleatório entre 0 e SmartCloud Docs
163 Sintaxe RAND () Essa função produz um novo número aleatório cada vez que o aplicativo recalcula. Exemplo =RAND() retorna um número aleatório entre 0 e 1. Função RANDBETWEEN RANDBETWEEN retorna um número aleatório inteiro em um intervalo especificado. Sintaxe RANDBETWEEN(bottom, top) Retorna um número aleatório inteiro entre números inteiros bottom e top, ambos inclusive. Essa função produz um novo número aleatório cada vez que o IBM Docs recalcula. Para forçar o IBM Docs a recalcular manualmente, pressione Shift+Ctrl+F9. =RANDBETWEEN(20,30) retorna um número inteiro de Função ROUND ROUND arredonda um número para um número de casas decimais. Esta função é arredondada para o número mais próximo. Consulte ROUNDDOWN e ROUNDUP para ver alternativas. Sintaxe ROUND(number, count) Retorna number arredondado para count casas decimais. Se count for omitido ou for zero, a função será arredondada para o número inteiro mais próximo. Se count for negativo, a função será arredondada para a dezena, centena, milhar, etc., mais próxima. Exemplo =ROUND(2.348,2) retorna =ROUND( ,3) retorna Altere o formato da célula para ver todos os decimais. =ROUND(2.348,0) retorna 2. =ROUND(2.5) retorna 3. =ROUND(987.65,-2) retorna Função ROUNDDOWN ROUNDDOWN arredonda um número para baixo, até zero, para uma determinada precisão. Consulte ROUNDUP e ROUND para obter alternativas. Trabalhando com Planilhas 159
164 Sintaxe ROUNDDOWN (number, count) Retorna number arredondado para baixo (a zero) para count casas decimais. Se Count for omitido ou zero, a função arredondará para baixo para um número inteiro. Se count for negativo, a função arredondará para baixo para o próximo 10, 100, 1000, e assim por diante. Exemplo =ROUNDDOWN(1.234,2) retorna =ROUNDDOWN(45.67,0) retorna 45. =ROUNDDOWN(-45.67) retorna -45. =ROUNDDOWN(987.65,-2) retorna 900. Função ROUNDUP ROUNDUP arredonda um número para cima, distante de zero, para uma determinada precisão. Consulte ROUNDDOWN e ROUND para obter alternativas. Sintaxe ROUNDUP (number, count) Retorna number arredondado para cima (distante de zero) para count casas decimais. Se Count for omitido ou zero, a função arredondará para cima para um número inteiro. Se count for negativo, a função arredondará para cima para o próximo 10, 100, 1000, e assim por diante. Exemplo =ROUNDUP(1.1111,2) retorna =ROUNDUP(1.2345,1) retorna 1.3. =ROUNDUP(45.67,0) retorna 46. =ROUNDUP(-45.67) retorna 46. =ROUNDUP(987.65,-2) retorna Função SQRT SQRT retorna a raiz quadrada positiva de um número. Sintaxe SQRT (number) Retorna a raiz quadrada positiva de number. 160 SmartCloud Docs
165 Exemplo =SQRT(16) retorna 4. =SQRT(-16) retorna um erro de argumento inválido. Função SUBTOTAL SUBTOTAL calcula subtotais. Se um intervalo já contiver subtotais, eles não serão usados para cálculos posteriores. Sintaxe SUBTOTAL (function, range) function é um número que significa uma das funções na tabela a seguir: Tabela 31. Índices de função e funções correspondentes Índice Função Função 1 AVERAGE 2 COUNT 3 COUNTA 4 MAX 5 MIN 6 PRODUCT 7 STDEV 8 STDEVP 9 SUM 10 VAR 11 VARP range é o intervalo cujas células são incluídas. Função SUM SUM adiciona todos os números em um intervalo de células. Sintaxe SUM(number1, number2,...number30) number 1 to number 30 é composto de até 30 argumentos cuja soma deve ser calculada. Exemplo Se você inserir os números 2, 3 e 4 nas caixas de texto Número 1, 2 e 3,como resultado, será retornado 9. =SUM(A1,A3,B5) calcula a soma das três células. =SUM (A1:E10) calcula a soma de todas as células no intervalo de A1 a E10. As condições vinculadas por AND podem ser usadas com a função SUM() da seguinte maneira: Trabalhando com Planilhas 161
166 Suposição de exemplo: Você inseriu faturas em uma tabela. A coluna A contém os valores de data da fatura, a coluna B contém as quantias. Você deseja localizar uma fórmula que possa ser usada para retornar o total de todas as quantias apenas de um mês especificado. Por exemplo, você deseja retornar apenas a quantia para o período de >= a < O intervalo com os valores de data abrange as células A1:A40, o intervalo que contém as quantias a serem totalizadas é B1:B40. C1 contém a data de início, , das faturas a serem incluídas e C2 a data, , que não está mais incluída. Digite a seguinte fórmula como uma fórmula de matriz: =SUM((A1:A40>=C1)*(A1:A40<C2)*B1:B40) Para inserir esta como uma fórmula de matriz, você deve pressionar as teclas Shift+ Ctrl+ Enter em vez de pressionar a tecla Enter para fechar a fórmula. A fórmula será então mostrada na barra de fórmulas entre chaves. {=SUM((A1:A40>=C1)*(A1:A40<C2)*B1:B40)} A fórmula baseia-se nos resultados de comparação de 1 se o critério for atendido e de 0 se não for atendido. Os resultados individuais da comparação são tratados como uma matriz e usados na multiplicação da matriz e os valores individuais são totalizados para fornecer a matriz de resultado. Função SUMIF SUMIF inclui as células especificadas por determinados critérios. Essa função é usada para procurar um intervalo quando você procura um determinado valor. Sintaxe SUMIF(range, criteria, sum range) range é o intervalo no qual os critérios devem ser aplicados. criteria é a célula na qual o critério de procura é mostrado, ou o próprio critério de procura. Se os critérios forem escritos na fórmula, ela deverá ser colocada entre aspas duplas. Os critérios também podem incluir caracteres curinga. Para representar qualquer caractere único, use? (ponto de interrogação) no texto que especifica a condição. Para representar qualquer número de caracteres consecutivos, use * (asterisco). Por exemplo, use B* para corresponder a todas as entradas que começam com B e B??? para corresponder a todas as entradas que começam com B e contêm três outros caracteres. Para representar um ponto de interrogação ou asterisco real, use ~ (til) para preceder? ou *. sum range é o intervalo a partir do qual os valores são somados. Se esse parâmetro não tiver sido indicado, os valores localizados no intervalo serão somados. Exemplo Para somar apenas números negativos: =SUMIF(A1:A10,"<0") =SUMIF(A1:A10,">0",B1:10) somará os valores do intervalo B1:B10 apenas se os valores correspondentes no intervalo A1:A10 forem >0. Consulte COUNTIF() para obter exemplos de sintaxe que podem ser usados com SUMIF(). 162 SmartCloud Docs
167 Função TRUNC TRUNC trunca um número removendo casas decimais. Sintaxe TRUNC(number, count) Retorna number com um máximo de count casas decimais. As casas decimais excedentes são removidas, independentemente do sinal. TRUNC(Number; 0) retorna os mesmos resultados que INT(Number) para números positivos, mas efetivamente, arredonda para zero no caso de números negativos. Exemplo =TRUNC(1.239,2) retorna O 9 é perdido. =TRUNC( ,3) retorna Todos os 9s são perdidos. Funções de Planilha Use esta lista de funções como referência para cada função de planilha. Função ADDRESS ADDRESS retorna um endereço de célula (referência) como texto, de acordo com os números de linha e coluna especificados. Como opção, é possível determinar como o endereço é interpretado. O endereço pode ser interpretado como absoluto (por exemplo, $A$1), relativo (como A1) ou misto (A$1 ou $A1). É possível também especificar o nome da planilha. Para interoperabilidade, as funções ADDRESS e INDIRECT suportam um argumento opcional. Com esse argumento, é possível especificar se a notação de endereço R1C1 é usada no lugar da notação A1 usual. Em ADDRESS, o argumento é inserido como quarto argumento, deslocando o argumento de nome de planilha opcional para a quinta posição. Em INDIRECT, o argumento é anexado como segundo argumento Em ambas as funções, se o argumento for inserido com o valor 0, a notação R1C1 será usada. Se o argumento não for fornecido ou tiver um valor diferente de 0, a notação A1 será usada. Se a notação R1C1 for usada, ADDRESS retornará cadeias de endereço usando o ponto de exclamação (!) como separador de nome de planilha; e INDIRECT espera o ponto de exclamação como separador de nome de planilha. Ambas as funções ainda usam o ponto (.) como separador de nome de planilha com a notação A1. Sintaxe ADDRESS (row, column, abs, A1, sheet) row representa o número da linha da referência de célula. column representa o número da coluna para a referência de célula (o número, não a letra) Trabalhando com Planilhas 163
168 abs determina o tipo de referência. Com um valor 1 ou vazio, o tipo de referência é absoluto ($A$1). Com um valor 2, o tipo de referência de linha é absoluto; a referência de coluna é relativa (A$1). Com um valor 3, o tipo de referência de linha é relativo; o tipo de referência de coluna é absoluto ($A1). Com um valor 4, o tipo de referência é relativo (A1). A1 é opcional. Se esse argumento for configurado como 0, a notação R1C1 será usada. Se estiver ausente ou configurado como um valor diferente de 0, a notação A1 será usada sheet representa o nome da planilha. Deve ser colocado entre aspas. ADDRESS(1, 1, 2, "Sheet2") retorna o seguinte: Sheet2!A$1 Se a célula A1 na planilha 2 contiver o valor -6, será possível consultar indiretamente a célula referenciada usando uma função em B2. Insira =ABS(INDIRECT(B2)). O resultado é o valor absoluto da referência de célula especificada em B2, que nesse caso é 6. Referências relacionadas: Função COLUMN COLUMN retorna o número da coluna de uma referência de célula. Função ROW na página 169 ROW retorna o número da linha de uma referência de célula. Função COLUMN COLUMN retorna o número da coluna de uma referência de célula. Se a referência for uma célula, o número da coluna da célula será retornado. Se o parâmetro for uma área de célula e a fórmula for inserida como uma fórmula de matriz, os números da coluna correspondente serão retornados em uma matriz de uma única linha. Se a função COLUMN com um parâmetro de referência de área não for usado para uma fórmula de matriz, apenas o número da coluna da primeira célula dentro da área será retornado. Sintaxe COLUMN(reference) reference é a referência a uma célula ou área de célula cujo primeiro número de coluna deve ser localizado. Se nenhuma referência for inserida, o número da coluna da célula na qual a fórmula foi inserida, será localizado. A referência à célula atual é configurada automaticamente. Exemplo =COLUMN(A1) retorna 1. A coluna A é a primeira coluna da tabela. =COLUMN(C3:E3) retorna 3. A coluna C é a terceira coluna da tabela. =COLUMN(D3:G10) retorna 4 porque a coluna D é a quarta coluna da tabela e a função COLUMN não é usada como uma fórmula de matriz. Nesse caso, o valor da matriz é sempre usado como o resultado. 164 SmartCloud Docs
169 {=COLUMN(B2:B7)} e =COLUMN(B2:B7) retornam 2 porque a referência contém apenas a coluna B como a segunda coluna da tabela. Como as áreas de uma única coluna têm apenas um número de coluna, não faz diferença se a fórmula é usada como uma fórmula de matriz. =COLUMN() retornará 3 se a fórmula tiver sido inserida na coluna C. {=COLUMN(Rabbit)} retornará a matriz de uma única linha (3, 4) se a área (C1:D3) tiver o nome Rabbit. Referências relacionadas: Função ADDRESS na página 163 ADDRESS retorna um endereço de célula (referência) como texto, de acordo com os números de linha e coluna especificados. Como opção, é possível determinar como o endereço é interpretado. O endereço pode ser interpretado como absoluto (por exemplo, $A$1), relativo (como A1) ou misto (A$1 ou $A1). É possível também especificar o nome da planilha. Função ROW na página 169 ROW retorna o número da linha de uma referência de célula. Função COLUMNS COLUMNS retorna o número da coluna de uma referência de célula. Função ROWS na página 170 ROWS retorna o número de linhas em uma referência ou matriz. Função COLUMNS COLUMNS retorna o número da coluna de uma referência de célula. Sintaxe Se a referência for uma célula, o número da coluna da célula será retornado. COLUMNS(array) array é a referência a uma célula ou área de célula cujo primeiro número de coluna deve ser localizado. Exemplo =COLUMNS(B5) retorna 1 porque uma célula contém apenas uma coluna. =COLUMNS(A1:C5) é igual a 3. A referência consiste em três colunas. Referências relacionadas: Função COLUMN na página 164 COLUMN retorna o número da coluna de uma referência de célula. Função ROW na página 169 ROW retorna o número da linha de uma referência de célula. Função ROWS na página 170 ROWS retorna o número de linhas em uma referência ou matriz. Função HLOOKUP HLOOKUP procura um valor e uma referência às células abaixo da área selecionada. Essa função verifica se a primeira linha de uma matriz contém um determinado valor. A função retorna o valor em uma linha da matriz, denominada no índice, na mesma coluna. Trabalhando com Planilhas 165
170 Sintaxe HLOOKUP(search_criteria, array, index, sorted) search_criteria é o valor procurado na primeira linha da matriz. Os critérios de procura podem incluir também caracteres curinga. Para representar qualquer caractere único, use? (ponto de interrogação) no texto que especifica a condição. Para representar qualquer número de caracteres consecutivos, use * (asterisco). Por exemplo, use B* para corresponder a todas as entradas que começam com B e B??? para corresponder a todas as entradas que começam com B e contêm três outros caracteres. Para representar um ponto de interrogação ou asterisco real, use ~ (til) para preceder? ou *. array é a referência. index é o número da linha na matriz que contém o valor a ser retornado. A primeira linha tem o número 1. sorted é um argumento opcional que indica se a primeira coluna na matriz será classificada na ordem crescente. Digite o valor Booleano FALSE, se a primeira coluna não for classificada na ordem crescente. As colunas classificadas podem ser procuradas mais rapidamente e a função sempre retorna um valor, que pode estar entre os valores mais baixo e mais alto da lista classificada. Nas listas não classificadas, o valor de procura deve ser correspondido exatamente. Caso contrário, a função retorna #N/A. Exemplo Você deseja inserir o número de um item de menu de comida na célula A1 e o nome do item deve aparecer como texto imediatamente na célula vizinha (B1). A designação Número para Nome está contida na matriz A4:AZ5. Nota: AZ representa a coluna de número 52. A4 contém 52, A5 contém o nome "Vegetable Soup", e assim por diante, para 52 itens de menu. Digita a seguinte fórmula na B1: =HLOOKUP(A1, A4:AZ5, 2) Depois de inserir um número em A1, B1 mostra o texto correspondente contido na segunda linha da referência A4:AZ5. A inserção de um número não existente faz com que o texto seja exibido com o próximo número abaixo. Se desejar que um número não existente gere uma mensagem de erro, insira FALSE como o último parâmetro na fórmula. Referências relacionadas: Função INDEX na página 167 INDEX retorna o conteúdo de uma célula, especificado pelo número da linha e da coluna ou por um nome de intervalo opcional. Função VLOOKUP na página 171 VLOOKUP usa uma procura vertical com referência a células adjacentes. Função HYPERLINK HYPERLINK abre um hiperlink quando você clica na célula que contém o hiperlink. Se você usar o argumento celltext opcional, a fórmula localizará a URL e, em seguida, o texto ou número será exibido. 166 SmartCloud Docs
171 Se você usar o parâmetro celltext opcional, a fórmula localizará a URL e, em seguida, exibirá o texto ou número. Dica: Para abrir uma célula com hiperlink usando o teclado, selecione a célula e pressione F2 para entrar no modo de Edição. Mova o cursor na frente do hiperlink, pressione Shift+F10 e, em seguida, selecione Abrir Hiperlink. Sintaxe HYPERLINK(url,celltext) url especifica o destino do link. celltext (opcional) é o texto ou um número que é exibido na célula eéretornado como resultado. Se o argumento celltext não for especificado, a URL será exibida no texto da célula e retornada como resultado. Exemplo =HYPERLINK(" mostra o texto na célula e executa o hiperlink quando clicado. =HYPERLINK(" aqui") mostra o texto Clique aqui na célula e executa o hiperlink quando clicado. =HYPERLINK(" mostra o número e abre o hiperlink quando clicado. =HYPERLINK($B4) em que a célula B4 contém A função inclui na URL da célula com hiperlink e retorna o mesmo texto usado como resultado da fórmula. =HYPERLINK(" & "example.org" mostra o texto Click example.org na célula e abre o hiperlink quando clicado. =HYPERLINK("#Sheet1!A1","Go to top") exibe o texto Go to top e pula para a célula Sheet1!A1 nesse documento. =HYPERLINK("file:///C:/writer.odt#Specification","Go to Writer bookmark") exibe o texto Go to Writer bookmark. Em seguida, carrega o documento de texto especificado e pula para o marcador denominado Specification. Função INDEX INDEX retorna o conteúdo de uma célula, especificado pelo número da linha e da coluna ou por um nome de intervalo opcional. Sintaxe INDEX(reference, row, column, range) reference é uma referência de célula, inserida diretamente ou especificando um nome de intervalo. Se a referência consistir em vários intervalos, você deve colocar a referência ou o nome do intervalo entre parênteses. row (opcional) representa o número de linha do intervalo de referência, para o qual irá retornar um valor. column (opcional) representa o número de coluna do intervalo de referência, para o qual irá retornar um valor. Trabalhando com Planilhas 167
172 range (opcional) representa o índice do sub-intervalo, se estiver fazendo referência a um intervalo múltiplo. Exemplo =INDEX(A1:B6,1,1) retorna o valor no início do intervalo A1:B6. Referências relacionadas: Função VLOOKUP na página 171 VLOOKUP usa uma procura vertical com referência a células adjacentes. Função HLOOKUP na página 165 HLOOKUP procura um valor e uma referência às células abaixo da área selecionada. Essa função verifica se a primeira linha de uma matriz contém um determinado valor. A função retorna o valor em uma linha da matriz, denominada no índice, na mesma coluna. Função INDIRECT INDIRECT retorna a referência especificada por uma sequência de texto. Use essa função se você desejar que uma fórmula sempre se refira a um determinado endereço de célula, independentemente do conteúdo da célula após as linhas ou colunas terem sido movidas ou excluídas. Essa função pode ser usada também para retornar a área de uma sequência correspondente. Sintaxe INDIRECT(ref,ref_style) ref é um argumento obrigatório que éareferência para um intervalo. ref_style (opcional) determina se ref está no estilo A1 (colunas nomeadas com letras e linhas com números) ou no estilo R1C1 (colunas e linhas nomeadas com números). Se ref_style for True ou estiver ausente, ref estará no estilo A1. Exemplo =INDIRECT(A1) será igual a 100 se a célula A1 contiver C108 como referência e a célula C108 contiver um valor 100. =SUM(INDIRECT("a1:" & ADDRESS(1,3))) totaliza as células na área de A1 até a célula. O endereço da célula é definido pela linha 1 e coluna 3. Portanto, a área A1:C1 é totalizada. Referências relacionadas: Função OFFSET OFFSET retorna o valor de uma célula no local do qual é deslocada por um determinado número de linhas e colunas. Função OFFSET OFFSET retorna o valor de uma célula no local do qual é deslocada por um determinado número de linhas e colunas. Sintaxe OFFSET(reference,rows,cols,height, width) reference é a célula a partir da qual a função procura a nova referência. rows é o número de células pelo qual a referência foi corrigida para cima (valor negativo) ou para baixo. 168 SmartCloud Docs
173 cols é o número de colunas pelo qual a referência foi corrigida para a esquerda (valor negativo) ou para a direita. height (opcional) é a altura vertical para uma área que inicia na nova posição de referência. width (opcional) é a largura horizontal para uma área que inicia na nova posição de referência. Exemplo =OFFSET(A1,2,2) retorna o valor na célula C3 (A1 movida por duas linhas para baixo e duas colunas à direita). Se C3 contiver o valor 100, essa função retornará o valor 100. =SUM(OFFSET(A1,2,2,5,6)) determina o total da área que inicia na célula C3. Essa área tem uma altura de cinco linhas e uma largura de seis colunas (area=c3:h7). Referências relacionadas: Função INDIRECT na página 168 INDIRECT retorna a referência especificada por uma sequência de texto. Use essa função se você desejar que uma fórmula sempre se refira a um determinado endereço de célula, independentemente do conteúdo da célula após as linhas ou colunas terem sido movidas ou excluídas. Essa função pode ser usada também para retornar a área de uma sequência correspondente. Função ROW ROW retorna o número da linha de uma referência de célula. ROW Se a referência for uma célula, a função ROW retornará o número da linha da célula. Sintaxe ROW(reference) reference é uma célula, uma área ou o nome de uma área. Se você não indicar uma referência, o número da linha da célula que contém a fórmula será localizado. A referência à célula atual é configurada automaticamente. Exemplo =ROW(B3) retorna 3 porque a referência se refere à terceira linha na tabela. {=ROW(D5:D8)} retorna a matriz de coluna única (5,6,7,8) porque a referência especificada contém as linhas de 5 a 8. =ROW(D5:D8) retorna 5. {=ROW(A1:E1)} e =ROW(A1:E1) retorna 1 =ROW() retorna 3 se a fórmula for inserida na linha 3. Trabalhando com Planilhas 169
174 Referências relacionadas: Função ADDRESS na página 163 ADDRESS retorna um endereço de célula (referência) como texto, de acordo com os números de linha e coluna especificados. Como opção, é possível determinar como o endereço é interpretado. O endereço pode ser interpretado como absoluto (por exemplo, $A$1), relativo (como A1) ou misto (A$1 ou $A1). É possível também especificar o nome da planilha. Função COLUMN na página 164 COLUMN retorna o número da coluna de uma referência de célula. Função COLUMNS na página 165 COLUMNS retorna o número da coluna de uma referência de célula. Função ROWS ROWS retorna o número de linhas em uma referência ou matriz. Função ROWS ROWS retorna o número de linhas em uma referência ou matriz. Sintaxe ROWS(array) array é a referência ou área nomeada cujo número total de linhas deve ser determinado. Exemplo =Rows(B5) retorna 1 porque uma célula contém apenas uma linha. =ROWS(A10:B12) retorna 3. =ROWS(Rabbit) retorna 2 se a área (C1:D3) tiver o nome Rabbit. Referências relacionadas: Função COLUMNS na página 165 COLUMNS retorna o número da coluna de uma referência de célula. Função COLUMN na página 164 COLUMN retorna o número da coluna de uma referência de célula. Função ROW na página 169 ROW retorna o número da linha de uma referência de célula. Função SHEET SHEET retorna o número da planilha de uma referência ou uma sequência representando um nome de planilha. Se você não inserir nenhum parâmetro, o resultado será o número da planilha que contém a fórmula. Sintaxe SHEET(reference) reference é opcional e é a referência para uma célula, uma área ou uma sequência de nomes de planilhas. 170 SmartCloud Docs
175 Exemplo =SHEET(Sheet2!A1) retorna 2 se Sheet2 for a segunda folha no documento de planilha. Função VLOOKUP VLOOKUP usa uma procura vertical com referência a células adjacentes. VLOOKUP verifica se um valor específico está contido na primeira coluna de uma matriz. Então, a função retorna o valor para a mesma linha de um coluna de matriz específica, nomeada por índice. Sintaxe VLOOKUP(search criterion, array, index, sort order) search criterion é o valor procurado na primeira coluna da matriz. O critério de procura pode incluir também caracteres curinga. Para representar qualquer caractere único, use? (ponto de interrogação) no texto que especifica a condição. Para representar qualquer número de caracteres consecutivos, use * (asterisco). Por exemplo, use B* para corresponder a todas as entradas que começam com B e B??? para corresponder a todas as entradas que começam com B e contêm três outros caracteres. Para representar um ponto de interrogação ou asterisco real, use ~ (til) para preceder o? ou*. array é a referência. index é o número da coluna na matriz, que contém o valor a ser retornado. A primeira coluna tem o número 1. sort order é um argumento opcional que indica se a primeira coluna na matriz será classificada na ordem crescente. Digite o valor Booleano FALSE, se a primeira coluna não for classificada na ordem crescente. As colunas classificadas podem ser procuradas mais rapidamente e a função sempre retorna um valor, que pode estar entre os valores mais baixo e mais alto da lista classificada. Nas listas não classificadas, o valor de procura deve ser correspondido exatamente. Caso contrário, a função retorna a mensagem #N/A. Exemplo Você deseja inserir o número de um item de menu de comida na célula A1 e o nome do item deve aparecer como texto imediatamente na célula vizinha (B1). A designação Número para Nome está contida na matriz D1:E100. D1 contém 100, E1 contém o nome "Sopa de Vegetais", etc., para 100 itens do menu. Os números na coluna D são classificados na ordem crescente, portanto, o argumento sort order opcional não é necessário. Digita a seguinte fórmula na B1: =VLOOKUP(A1, D1:E100, 2) Depois que você inserir um número em A1, B1 mostrará o texto correspondente contido na segunda coluna da referência D1:E100. A inserção de um número não existente faz com que o texto seja exibido com o próximo número abaixo. Se desejar que um número não existente gere uma mensagem de erro, insira FALSE como o último argumento na fórmula. Trabalhando com Planilhas 171
176 Referências relacionadas: Função INDEX na página 167 INDEX retorna o conteúdo de uma célula, especificado pelo número da linha e da coluna ou por um nome de intervalo opcional. Função HLOOKUP na página 165 HLOOKUP procura um valor e uma referência às células abaixo da área selecionada. Essa função verifica se a primeira linha de uma matriz contém um determinado valor. A função retorna o valor em uma linha da matriz, denominada no índice, na mesma coluna. Funções Estatísticas Use esta lista como referência para cada função estatística. Função AVERAGE AVERAGE retorna a média dos argumentos. Sintaxe AVERAGE(number1, number2,...number30) number 1, number 2, etc., até number 30 são valores ou intervalos numéricos. Exemplo =AVERAGE(A1:A50) Função AVERAGEA AVERAGEA retorna a média dos argumentos. O valor de um texto é 0. Sintaxe AVERAGEA (number 1, number 2,... number 30) number 1, number 2,...number 30 são valores ou intervalos. O texto tem o valor 0. Exemplo =AVERAGEA(A1:A50) Função COUNT COUNT conta quantos números estão na lista de argumentos. Entradas de texto são ignoradas. Sintaxe COUNT(value1, value2,...value30) value 1, value 2, etc., são valores ou intervalos de 1 a 30 que representam os valores a serem contados. Exemplo As entradas 2, 4, 6 e oito nos campos de valores 1-4 devem ser contadas. =COUNT(2,4,6,"eight") = 3. A contagem de números é, portanto, SmartCloud Docs
177 Função COUNTA COUNTA conta quantos valores estão na lista de argumentos. As entradas de texto também são contadas, mesmo quando contêm uma sequência vazia de comprimento 0. Se um argumento for uma matriz ou referência, as células vazias na matriz ou referência serão ignoradas. Sintaxe COUNTA(value1, value2,...value30) value 1, value 2, etc., até value 30 são argumentos de 1a30querepresentam os valores a serem contados. Exemplo As entradas 2, 4, 6 e oito nos campos de valores 1-4 devem ser contadas. =COUNTA(2,4,6,"eight") = 4. A contagem de valores é, portanto, 4. Função LARGE LARGE retorna o enésimo valor maior dentre um conjunto de valores. Sintaxe LARGE(array,nth_position) array é o intervalo de células do conjunto de valores. nth_position é a classificação do valor. Exemplo =LARGE(A1:C50,2) fornece o segundo valor maior em A1:C50. Função MAX MAX retorna o valor máximo em uma lista de argumentos. MAX retorna 0 se nenhum valor numérico e nenhum erro foi encontrado nos intervalos de células passados como referências de células. As células de texto são ignoradas por MAX(). A função MAXA() retorna 0 se não for encontrado nenhum valor (numérico ou de texto) e nenhum erro. Passar um argumento de sequência literal para MAX(), por exemplo, MAX("string"), resulta em um erro. Sintaxe MAX(number1,number2,...number30) number 1, number 2, etc., até number 30 são valores ou intervalos numéricos. Exemplo =MAX(A1,A2,A3,50,100,200) retorna o valor maior da lista. =MAX(A1:B100) retorna o maior valor da lista. Função MEDIAN MEDIAN retorna o valor mediano (meio) na lista Trabalhando com Planilhas 173
178 Sintaxe MEDIAN(number 1,number 2,...number 255.) MEDIAN classifica logicamente os números (do mais baixo para o mais alto). Se fornecido um número ímpar de valores, MEDIAN retornará o valor médio. Se fornecido um número par de valores, MEDIAN retornará a média aritmética dos valores médios. Exemplo =MEDIAN(5,12,65,82,9) retorna 12. =MEDIAN(5,12,65,82,9,78) retorna Função MIN MIN retorna o valor mínimo em uma lista de argumentos. MIN retorna 0 se não for encontrado nenhum valor numérico ou erro nos intervalos de células passados como referências de células. As células de texto são ignoradas por MIN(). A função MINA() retorna 0 se não for encontrado nenhum valor (numérico ou de texto) e nenhum erro. Passar um argumento de sequência literal para MIN(), por exemplo, MIN("string"), resulta em um erro. Sintaxe MIN(number1, number2,...number30) Exemplo =MIN(A1:B100) retorna o menor valor na lista. Função MODE MODE retorna o valor mais comum em um conjunto de dados. Se houver diversos valores com a mesma frequência, retornará o valor menor. Um erro ocorre quando um valor não aparece duas vezes. Sintaxe MODE (number 1,number 2,...number 30) number 1, number 2,...number 30 são valores numéricos ou intervalos. Exemplo Dada a matriz A1:A11 como a seguir: Tabela 32. Exemplo da função MODE A SmartCloud Docs
179 Tabela 32. Exemplo da função MODE (continuação) A =MODE(A1:A11) retorna 16, já que esse valor ocorre duas vezes na matriz. Função RANK RANK retorna a classificação de um número em uma amostra. Sintaxe RANK (number, ref, order) number é o valor do qual a classificação deve ser determinada. ref é a matriz ou o intervalo de dados na amostra. order (opcional) éaordemdesequência. Order = 0 significa decrescente do último item da matriz para o primeiro (esse é o padrão), Order = 1 significa crescente do primeiro item do intervalo para o último. Exemplo =RANK(A10,A1:A50) retorna a classificação do valor em A10 no intervalo de valores A1:A50. Se number não existir no intervalo, uma mensagem de erro será exibida. Função SMALL SMALL retorna o enésimo valor menor dentre um conjunto de valores. Sintaxe SMALL(array,nth_position) array é o intervalo de células do conjunto de valores. nth_position é a classificação do valor. Exemplo =SMALL(A1:C50,2) fornece o segundo valor menor em A1:C50. Função STDEV STDEV estima o desvio padrão com base em uma amostra. Sintaxe STDEV(number1,number2,...number30) Trabalhando com Planilhas 175
180 number1,number1,...number30 são valores ou intervalos numéricos que representam uma amostra com base em uma população inteira. Exemplo =STDEV(A1:A50) retorna o desvio padrão estimado com base nos dados referenciados. Função STDEVP STDEVP calcula o desvio padrão com base na população inteira. Sintaxe STDEVP(number1,number2,...number30) number1,number1,...number30 são valores ou intervalos numéricos que representam uma amostra com base em uma população inteira. Exemplo =STDEVP(A1:A50) retorna um desvio padrão dos dados referenciados. Funções de Texto Use esta lista como referência para cada função de texto. Função BASE BASE converte um número inteiro positivo para uma base especificada em um texto do sistema de numeração. Os dígitos de 0a9easletras de A a Z são usados. Sintaxe BASE (number, radix, minimum length) number é o número inteiro positivo a ser convertido. radix indica a base do sistema numérico. Pode ser qualquer número inteiro positivo entre 2e36. minimum length (opcional) determina o comprimento mínimo da sequência de caracteres que foi criada. Se o texto for menor que o comprimento mínimo indicado, zeros serão incluídos antes da sequência. Exemplo BASE(17,10,4) retorna 0017 no sistema decimal. BASE(17,2) retorna no sistema binário. BASE(255,16,4) retorna 00FF no sistema hexadecimal. Função CONCATENATE CONCATENATE combina várias sequências de texto em uma sequência. Sintaxe CONCATENATE(text 1,...text 30) 176 SmartCloud Docs
181 text 1,text 2, etc., representa até 30 sequências de texto que devem ser combinadas em uma seqüência. Exemplo CONCATENATE("Good ","Morning ","Mrs.","Doe") retorna Good Morning Mrs. Doe. Função EXACT EXACT compara duas sequências de texto e retorna TRUE, se elas forem idênticas. Essa função faz distinção entre maiúsculas e minúsculas. Sintaxe EXACT(text 1,text 2) text 1 é o primeiro texto a ser comparado. text 2 é o segundo texto a ser comparado. Exemplo =EXACT("IBM lab5","ibm Lab5") retorna FALSE. Referências relacionadas: Função LEN na página 178 LEN retorna o comprimento de uma sequência, incluindo espaços. Função SEARCH na página 182 SEARCH retorna a posição de um segmento de texto dentro de uma sequência de caracteres. É possível definir o início da procura como uma opção. O texto de procura pode ser um número ou qualquer sequência de caracteres. A procura não faz distinção entre maiúsculas e minúsculas. Função LEFT LEFT retorna o(s) primeiro(s) caractere(s) em uma sequência de texto. Sintaxe LEFT (text, length) text é o texto em que as palavras parciais iniciais devem ser determinadas. length é um argumento opcional que especifica o número de caracteres do texto inicial. Se esse parâmetro não estiver definido, um caractere será retornado. Exemplo LEFT("output",3) retorna out. Trabalhando com Planilhas 177
182 Referências relacionadas: Função MID na página 179 Retorna a parte especificada de uma expressão de sequência Função RIGHT na página 181 RIGHT retorna o(s) último(s) caractere(s) em uma sequência de texto. Função SEARCH na página 182 SEARCH retorna a posição de um segmento de texto dentro de uma sequência de caracteres. É possível definir o início da procura como uma opção. O texto de procura pode ser um número ou qualquer sequência de caracteres. A procura não faz distinção entre maiúsculas e minúsculas. Função LEN LEN retorna o comprimento de uma sequência, incluindo espaços. Sintaxe LEN (text) text é o texto cujo comprimento deve ser determinado. Exemplo LEN("Good Afternoon") retorna 14. LEN( ) retorna 8. Referências relacionadas: Função EXACT na página 177 EXACT compara duas sequências de texto e retorna TRUE, se elas forem idênticas. Essa função faz distinção entre maiúsculas e minúsculas. Função SEARCH na página 182 SEARCH retorna a posição de um segmento de texto dentro de uma sequência de caracteres. É possível definir o início da procura como uma opção. O texto de procura pode ser um número ou qualquer sequência de caracteres. A procura não faz distinção entre maiúsculas e minúsculas. Função LOWER LOWER converte todas as letras maiúsculas em uma sequência de texto em minúsculas. Sintaxe LOWER(text) text é o texto a ser convertido. Exemplo =LOWER("EXAMPLE") retorna example. 178 SmartCloud Docs
183 Referências relacionadas: Função PROPER na página 180 PROPER capitaliza a primeira letra em todas as palavras de uma sequência de texto. Função UPPER na página 185 UPPER converte a seqüência especificada no campo text em maiúsculas. Função MID Retorna a parte especificada de uma expressão de sequência Sintaxe: MID( Text T,Integer Start,Integer Length) Valor de retorno: Text Parâmetros: Text: Qualquer expressão de sequência que você deseja modificar. Start: Expressão numérica que indica a posição do caractere dentro da sequência na qual a parte da sequência a ser retornada inicia. Length: Expressão numérica que retorna o número de caracteres que você deseja retornar. Semântica Retorna os caracteres a partir de T, iniciando na posição do caractere Start, até os caracteres Length. Para conversões de número inteiro, Start=INT(Start) e Length=INT(Length). Se houver menos do que caracteres Length partindo do início, retornará o máximo de caracteres que podem ser iniciados com Start. Especialmente, se Start > LEN(T), retornará a sequência vazia (""). Se Start < 0, retornará um Erro. Se Start >=0 e Length=0, retornará a sequência vazia. Nota: MID(T,1,Length) produz os mesmos resultados que LEFT(T,Length). Exemplo =MID("output",4,3) retorna put. Trabalhando com Planilhas 179
184 Referências relacionadas: Função LEFT na página 177 LEFT retorna o(s) primeiro(s) caractere(s) em uma sequência de texto. Função RIGHT na página 181 RIGHT retorna o(s) último(s) caractere(s) em uma sequência de texto. Função SEARCH na página 182 SEARCH retorna a posição de um segmento de texto dentro de uma sequência de caracteres. É possível definir o início da procura como uma opção. O texto de procura pode ser um número ou qualquer sequência de caracteres. A procura não faz distinção entre maiúsculas e minúsculas. Função REPLACE REPLACE substitui parte de uma sequência de texto por uma sequência de texto diferente. Essa função pode ser usada para substituir os caracteres e os números, que são convertidos automaticamente em texto). O resultado da função é sempre exibido como texto. Função SUBSTITUTE na página 183 SUBSTITUTE substitui o texto antigo pelo novo texto em uma sequência. Função TRIM na página 184 TRIM remove espaços que estão na frente de uma sequência ou alinha conteúdo da célula à esquerda. Função PROPER PROPER capitaliza a primeira letra em todas as palavras de uma sequência de texto. Sintaxe PROPER (text) text refere-se ao texto a ser convertido. Exemplo PROPER("ibm software lab") retorna Ibm Software Lab. Referências relacionadas: Função LOWER na página 178 LOWER converte todas as letras maiúsculas em uma sequência de texto em minúsculas. Função UPPER na página 185 UPPER converte a seqüência especificada no campo text em maiúsculas. Função REPLACE REPLACE substitui parte de uma sequência de texto por uma sequência de texto diferente. Essa função pode ser usada para substituir os caracteres e os números, que são convertidos automaticamente em texto). O resultado da função é sempre exibido como texto. Todo texto contendo números deverá ser colocado entre aspas duplas, para que não seja interpretado como um número. Sintaxe REPLACE(text, position, length, new text) text é texto do qual uma parte será substituída. 180 SmartCloud Docs
185 position é a posição dentro do texto em que a substituição é iniciada. length é o número de caracteres em text a ser substituído. new text é o texto que substitui text. Exemplo =REPLACE(" ",1,1,"444") retorna " ". Um caractere na posição 1 é substituído pelo new text completo. Referências relacionadas: Função MID na página 179 Retorna a parte especificada de uma expressão de sequência Função SEARCH na página 182 SEARCH retorna a posição de um segmento de texto dentro de uma sequência de caracteres. É possível definir o início da procura como uma opção. O texto de procura pode ser um número ou qualquer sequência de caracteres. A procura não faz distinção entre maiúsculas e minúsculas. Função SUBSTITUTE na página 183 SUBSTITUTE substitui o texto antigo pelo novo texto em uma sequência. Função TRIM na página 184 TRIM remove espaços que estão na frente de uma sequência ou alinha conteúdo da célula à esquerda. Função REPT REPT repete uma sequência de caracteres pelo número especificado de cópias. O resultado pode ser um máximo de 255 caracteres. Sintaxe REPT (text, count) text é o texto a ser repetido. count é o número de repetições. Exemplo REPT("Good morning", 2) retorna Good morninggood morning. Função RIGHT RIGHT retorna o(s) último(s) caractere(s) em uma sequência de texto. Sintaxe RIGHT (text, number) text é o texto cuja última parte deve ser determinada. number (opcional) é o número de caracteres da última parte do texto. Exemplo RIGHT("Hui",2) retorna ui. Trabalhando com Planilhas 181
186 Referências relacionadas: Função LEFT na página 177 LEFT retorna o(s) primeiro(s) caractere(s) em uma sequência de texto. Função MID na página 179 Retorna a parte especificada de uma expressão de sequência Função SEARCH SEARCH retorna a posição de um segmento de texto dentro de uma sequência de caracteres. É possível definir o início da procura como uma opção. O texto de procura pode ser um número ou qualquer sequência de caracteres. A procura não faz distinção entre maiúsculas e minúsculas. Função RIGHTB Nos idiomas que usam o conjunto de caracteres de byte duplo, RIGHTB retorna o número especificado de bytes no final de uma sequência de texto. Sintaxe RIGHTB (text, number) text é o texto do qual uma parte no final, especificada por number, é retornada. number (opcional) é o número de caracteres (bytes) a serem retornados da última parte do texto. RIGHTB conta pontuação e espaços como caracteres. Se o primeiro byte do texto retornado for a última metade de um caractere de byte duplo, RIGHTB substituirá o caractere incompleto por um espaço. Exemplo RIGHTB("Single byte",4) retorna byte. Função SEARCH SEARCH retorna a posição de um segmento de texto dentro de uma sequência de caracteres. É possível definir o início da procura como uma opção. O texto de procura pode ser um número ou qualquer sequência de caracteres. A procura não faz distinção entre maiúsculas e minúsculas. Sintaxe SEARCH(find text, text, position) find text é o texto a ser procurado. O argumento find_text pode incluir caracteres curinga. Para representar qualquer caractere único, use o ponto de interrogação (?) no texto que especifica a condição. Para representar qualquer número de caracteres consecutivos, use a marca de asterisco (*). Por exemplo, use B* para corresponder a todas as entradas que começam com B e B??? para corresponder a todas as entradas que começam com B e contêm três outros caracteres. Para representar um ponto de interrogação ou asterisco real, use a marca de til (~) para preceder o?ou*. text é o texto onde ocorre a procura. position (opcional) é a posição no texto onde a procura deve iniciar. Exemplo =SEARCH(54, ) retorna SmartCloud Docs
187 Referências relacionadas: Função EXACT na página 177 EXACT compara duas sequências de texto e retorna TRUE, se elas forem idênticas. Essa função faz distinção entre maiúsculas e minúsculas. Função LEN na página 178 LEN retorna o comprimento de uma sequência, incluindo espaços. Função MID na página 179 Retorna a parte especificada de uma expressão de sequência Função LEFT na página 177 LEFT retorna o(s) primeiro(s) caractere(s) em uma sequência de texto. Função RIGHT na página 181 RIGHT retorna o(s) último(s) caractere(s) em uma sequência de texto. Função REPLACE na página 180 REPLACE substitui parte de uma sequência de texto por uma sequência de texto diferente. Essa função pode ser usada para substituir os caracteres e os números, que são convertidos automaticamente em texto). O resultado da função é sempre exibido como texto. Função SUBSTITUTE SUBSTITUTE substitui o texto antigo pelo novo texto em uma sequência. Função TRIM na página 184 TRIM remove espaços que estão na frente de uma sequência ou alinha conteúdo da célula à esquerda. Função SUBSTITUTE SUBSTITUTE substitui o texto antigo pelo novo texto em uma sequência. Sintaxe SUBSTITUTE (text,old,new,which) text é o texto no qual segmentos de texto devem ser trocados. old é o segmento de texto que deve ser substituído (várias vezes). new é o texto que deve substituir o segmento de texto. which é um argumento opcional que indica quantas ocorrências do texto de procura devem ser substituídas. Se esse parâmetro estiver ausente, o texto da procura será substituído completamente. Exemplo SUBSTITUTE(" ","3","abc") retorna 12abc12abc12abc. SUBSTITUTE(" ","3","abc",2) retorna 12312abc123. Trabalhando com Planilhas 183
188 Referências relacionadas: Função REPLACE na página 180 REPLACE substitui parte de uma sequência de texto por uma sequência de texto diferente. Essa função pode ser usada para substituir os caracteres e os números, que são convertidos automaticamente em texto). O resultado da função é sempre exibido como texto. Função MID na página 179 Retorna a parte especificada de uma expressão de sequência Função SEARCH na página 182 SEARCH retorna a posição de um segmento de texto dentro de uma sequência de caracteres. É possível definir o início da procura como uma opção. O texto de procura pode ser um número ou qualquer sequência de caracteres. A procura não faz distinção entre maiúsculas e minúsculas. Função TRIM TRIM remove espaços que estão na frente de uma sequência ou alinha conteúdo da célula à esquerda. Função TEXT TEXT converte um número em texto de acordo com um determinado formato. Sintaxe TEXT (value, formatcode) value é o valor numérico a ser convertido. format code é o texto que define o formato. Use separadores de decimais e de milhares de acordo com o idioma configurado no formato da célula. Função TRIM TRIM remove espaços que estão na frente de uma sequência ou alinha conteúdo da célula à esquerda. Sintaxe TRIM (text) text refere-se ao texto no qual espaços extras são removidos, ou à célula na qual o conteúdo será alinhado à esquerda. Exemplo TRIM(" hello") retorna "hello". 184 SmartCloud Docs
189 Referências relacionadas: Função REPLACE na página 180 REPLACE substitui parte de uma sequência de texto por uma sequência de texto diferente. Essa função pode ser usada para substituir os caracteres e os números, que são convertidos automaticamente em texto). O resultado da função é sempre exibido como texto. Função MID na página 179 Retorna a parte especificada de uma expressão de sequência Função SEARCH na página 182 SEARCH retorna a posição de um segmento de texto dentro de uma sequência de caracteres. É possível definir o início da procura como uma opção. O texto de procura pode ser um número ou qualquer sequência de caracteres. A procura não faz distinção entre maiúsculas e minúsculas. Função SUBSTITUTE na página 183 SUBSTITUTE substitui o texto antigo pelo novo texto em uma sequência. Função UPPER UPPER converte a seqüência especificada no campo text em maiúsculas. Sintaxe UPPER(text) text são as letras minúsculas que você deseja converter em maiúsculas. Exemplo =UPPER("Good Morning") retorna GOOD MORNING. Referências relacionadas: Função LOWER na página 178 LOWER converte todas as letras maiúsculas em uma sequência de texto em minúsculas. Função PROPER na página 180 PROPER capitaliza a primeira letra em todas as palavras de uma sequência de texto. Referência Rápida de Planilhas Este tópico ajuda a descobrir ou lembrar-se de como executar determinadas tarefas de planilhas. Tabela 33. Trabalhando com Células, Linhas e Colunas Como... Fundir ou dividir células? Ação Selecione uma ou mais células e clique no ícone Fundir ou Dividir Células. Quebrar texto em uma célula? Incluir um hiperlink em uma célula? Selecione o texto e certifique-se de que o comando Formatar > Quebrar Texto esteja selecionado. Clique na célula e digite a URL que você deseja vincular da célula (por exemplo, Pressione Enter. Trabalhando com Planilhas 185
190 Tabela 33. Trabalhando com Células, Linhas e Colunas (continuação) Como... Ação Ocultar ou mostrar linhas? Selecione uma linha ou diversas linhas contíguas. Para ocultar linhas, clique em Formatar > Ocultar Linha. Para mostrar as linhas ocultadas anteriormente, selecione algumas linhas que contêm as linhas ocultas e clique em Formatar > Mostrar Linha. Ocultar ou mostrar colunas? Selecione a coluna que deseja ocultar e clique em Formatar > Ocultar Coluna. Para mostrar uma coluna anteriormente oculta, selecione a coluna após a coluna oculta e clique em Formatar > Mostrar Coluna. Redimensionar uma linha ou coluna? Arraste a borda da tabela para a linha ou coluna. Tabela 34. Trabalhando com Dados Como... Alterar o formato numérico dos dados selecionados? Ação Para formatos de moeda ou porcentagem, selecione a célula ou o intervalo e clique no ícone Formatar como Moeda ou no Retornar os dados selecionados para o formato numérico padrão? Alterar formatos numéricos futuros para conformidade com um idioma diferente? Fazer com que números sejam reconhecidos como texto? Inserir uma fórmula em uma célula? Inserir uma função em uma célula ou fórmula? Localizar, editar ou remover intervalos nomeados? Configurar o foco para mover para a direita, em vez de para baixo, ao pressionar a tecla Enter? Classificar a ordem de dados em um intervalo? ícone Formatar como Porcentagem. Para outros formatos, clique em Formatar > Número e selecione um formato na lista. Selecione a célula ou o intervalo cujo formato numérico você deseja alterar e clique em Formatar > Formatação Padrão. Clique em Arquivo > Configurar Código de Idioma do Documento e selecione o código do idioma desejado. Digite um apóstrofo (') antes do número. Selecione a célula e, começando com um sinal de igual (=), digite a fórmula na barra de fórmula enquanto a célula está selecionada. Clique na célula ou na barra de fórmula, clique no botão Todas as Fórmulas e selecione uma função na lista. Dica: Para inserir rapidamente a função SUM ou AVERAGE, selecione a célula, o intervalo ou a coluna à qual deseja aplicar a função e clique em Inserir > Função. Clique em Inserir > Intervalo Nomeado > Gerenciar Intervalos Clique em Visualizar > Enter Move Cursor para a Direita. Clique em Dados > Classificar e, em seguida, selecione Crescente ou Decrescente. 186 SmartCloud Docs
191 Tabela 34. Trabalhando com Dados (continuação) Como... Ação Filtrar os dados desejados? Clique em Dados > Filtro Instantâneo Copiar e colar dados? Selecione a célula ou o intervalo que você deseja copiar e pressione Ctrl+C ou clique em Copiar no menu de contexto. Clique no local em que deseja colar os dados. Pressione Ctrl+V ou clique em Colar no menu de contexto. Recortar e colar dados? Selecione a célula ou o intervalo que você deseja recortar e pressione Ctrl+X ou clique em Recortar no menu de contexto. Clique no local em que deseja colar os dados. Pressione Ctrl+V ou clique em Colar no menu de contexto. Tabela 35. Trabalhando com Arquivos de Texto Como... Ação Importar arquivos de texto para planilhas? Clique em Arquivo > Importar. Exportar planilhas para arquivos CSV? Clique em Arquivo > Exportar > CSV. Tabela 36. Alterando a Aparência das Planilhas Como... Ação Incluir uma cor de plano de fundo em uma célula ou intervalo? Selecione a célula ou o intervalo e clique no ícone Configurar Cor do Plano de Fundo Incluir uma borda em uma célula ou intervalo? Alinhar texto em uma célula? Alterar a cor do texto?. Selecione a célula ou o intervalo e clique no ícone Configurar Cor da Borda. Clique em Formatar > Alinhar e, em seguida, selecione a opção de alinhamento apropriada. Selecione o texto e clique no ícone Retornar para a aparência padrão? Configurar Cor da Fonte. Selecione a célula ou o intervalo que você deseja alterar e clique em Formatar > Formatação Padrão. Tabela 37. Colaborando com Outros em Tempo Real Como... Ação Compartilhar o documento atual? Clique em Arquivo > Compartilhar. Incluir um comentário? Coloque o cursor onde você desejar incluir um comentário e clique em Equipe > Incluir Comentário. Abrir e fechar indicadores de coedição? Clique em Visualizar > Destaques de Coedição. Trabalhando com Planilhas 187
192 Acessibilidade em Planilhas Conceitos relacionados: Fontes, Bordas e Cores na página 80 Para enfatizar dados importantes, é possível alterar estilos de texto e alinhamento, além de incluir bordas e cor do plano de fundo em células e intervalos. Formatando Números na página 82 Um número pode parecer diferente do valor real inserido em uma célula, dependendo do formato numérico. Os formatos numéricos diferenciam entre os tipos de dados, por exemplo, moeda de porcentagens. Os formatos numéricos afetam apenas a maneira como o IBM Docs exibe números, não como ele armazena ou calcula números. Sobre Coedição em Planilhas na página 70 É possível usar o IBM Docs para editar simultaneamente uma planilha junto com outras na nuvem. Ele pode melhorar muito a simplicidade e eficiência da construção de planilhas. Informações Básicas da Edição de Dados na página 84 Construa uma planilha inserindo e editando dados, como números, texto, datas, horários e fórmulas. Alterando a Aparência das Planilhas na página 79 Aprimoramentos simples na aparência das planilhas pode melhorar sua eficácia. Tarefas relacionadas: Restaurando a Formatação Padrão para Células da Planilha na página 81 Use o comando Formatação Padrão para desfazer fontes, bordas, planos de fundo e formatos numéricos aplicados anteriormente. Os recursos de acessibilidade ajudam os usuários com deficiência física, tais como mobilidade restrita ou visão limitada, a usarem os produtos de tecnologia da informação com êxito. Todas as teclas de atalho são válidas no sistema operacional Windows. No sistema operacional Mac, pressione a tecla de Comando em vez de Ctrl. Este produto usa as chaves de navegação padrão do Microsoft Windows e da Macintosh. A tabela a seguir descreve os atalhos de teclado para algumas ações adicionais que podem ser executadas em uma planilha. Uma versão acessível destas informações também está disponível a partir do wiki do IBM SmartCloud for Social Business. Tabela 38. Atalhos de Teclado em Planilhas Ação Mover para a célula abaixo da célula atual. Se a visualização Enter Move o Cursor para a Direita estiver selecionada, mover para a próxima célula na mesma linha. Mover para a célula acima da célula atual. Se a visualização Enter Move o Cursor para a Direita estiver selecionada, mover para a célula anterior na mesma linha. Editar o conteúdo de uma célula inserido anteriormente Selecionar todas as células na planilha atual Aplicar negrito ao texto na célula Aplicar itálico ao texto na célula Atalho de teclado Enter Shift+Enter F2 ou Enter Ctrl+A Ctrl+B Ctrl+I 188 SmartCloud Docs
193 Tabela 38. Atalhos de Teclado em Planilhas (continuação) Ação Atalho de teclado Sublinhar o texto na célula Ctrl+U Copiar dados selecionados e estilos Ctrl+C relacionados para a área de transferência Colar dados e estilos relacionados da área de Ctrl+V transferência para um local selecionado Recortar dados selecionados e estilos Ctrl+X relacionados para a área de transferência Mostrar a janela Configuração da Página e Ctrl+P iniciar a conversão para um arquivo.pdf que pode ser transferido por download e impresso. Iniciar a função refazer Ctrl+Y Iniciar a função desfazer Ctrl+Z Localizar palavras ou frases em uma Ctrl+F planilha No modo de edição, iniciar uma nova linha Alt+Enter em uma célula. No modo de edição, inserir uma quebra de Ctrl+Enter linha em uma célula. No modo de edição, cancelar uma entrada Esc de célula. Excluir o conteúdo da célula ou intervalo Delete ou Backspace selecionado Salvar a planilha atual Ctrl+S Em uma linha, mover para a próxima célula Tab na mesma linha. Em um intervalo selecionado, mover para a próxima célula na mesma linha até que a borda do intervalo seja atingida; em seguida, mover para a primeira célula na próxima linha no intervalo e assim por diante. Navegar para a frente na ordem de guias Tab (quando o foco não está na área de edição) Em uma linha, mover para a célula anterior Shift+Tab na mesma linha. Em um intervalo selecionado, mover para a célula anterior na mesma linha até que a borda do intervalo seja atingida; em seguida, mover para a última célula na linha anterior no intervalo e assim por diante. Navegar para trás na ordem de guias Mover para a extremidade da região de dados atuais (um intervalo de células que contém dados e que está ligado por células vazias ou bordas da planilha). Se nenhuma célula contiver dados, mover para a célula mais distante na direção da seta pressionada. Shift+Tab (quando o foco não está na área de edição) Ctrl+tecla de seta (para a esquerda, para a direita, para cima ou para baixo) Trabalhando com Planilhas 189
194 Tabela 38. Atalhos de Teclado em Planilhas (continuação) Ação Atalho de teclado Selecionar um intervalo de células Shift+tecla de seta (para a esquerda, para a direita, para cima ou para baixo) Mover para o início da linha atual Home Mover para a última célula na linha atual. A End célula para a qual se moveu deve conter dados ou ter um estilo diferente do estilo padrão. Mover para o início da planilha atual Mover para o término da planilha atual Selecionar uma linha ou várias linhas de células Selecionar todas as células na planilha Redimensionar a linha Redimensionar a coluna Abrir o menu de filtro Fechar o menu Filtro. Mover o foco para a barra de menus Mover o foco para a barra de ferramentas Mover o foco para a barra lateral Mover o foco para a área de edição Alternar entre planilhas Mover a rolagem de tela horizontal Ctrl+Home Ctrl+End Shift+Espaço Ctrl+Shift+Espaço Depois de selecionar uma linha, pressione Alt+Seta para cima ou para baixo. Depois de selecionar uma coluna, pressione Alt+Right ou a seta para a esquerda. Depois de selecionar Filtro Instantâneo, pressione Alt+Seta para baixo. Esc Alt+Shift+F Alt+F10 Shift+F2 Shift+F2 (quando o foco está na barra lateral) ou Esc Ctrl+Page Up ou Ctrl+Page Down ou Ctrl+Tab Alt+Page Up ou Alt+Page Down 190 SmartCloud Docs
195 Trabalhando com Apresentações Crie apresentações profissionais de alto impacto. O uso de modelos permite criar apresentações de estilos diferentes de maneira rápida e conveniente. Ou, é possível fazer upload de apresentações existentes de seu computador para o SmartCloud Docs para edição online. É possível editar apresentações com seus colegas em tempo real e colaborar com outros por meio de comentários e discussões. Novo no SmartCloud Docs? Assista a vídeos para aprender a alavancar os editores avançados e ricos em recursos do SmartCloud Docs. Introdução v Criando e Fazendo Upload de Apresentações v Compartilhando Apresentações na página 200 v Colaborando em Apresentações em Tempo Real na página 202 v Colaborando Usando Comentários em Apresentações na página 206 v Formatando Slides na página 211 A versão acessível desta documentação do produto está disponível no wiki do IBM SmartCloud for Social Business. Criando e Fazendo Upload de Apresentações É possível criar uma apresentação e fazer upload de apresentações existentes de seu computador em Arquivos para editar online usando o IBM Docs. 191
196 Tarefas relacionadas: Imprimindo Apresentações na página 221 O comando Imprimir em uma apresentação abre uma nova janela do navegador a partir da qual é possível escolher as opções de layout. Criando Apresentações É possível criar uma apresentação no aplicativo Arquivos ou no menu Arquivo no IBM Docs. Fazendo Upload de Apresentações para Compartilhar na página 193 É possível fazer upload em Meus Arquivos de quaisquer tipos de apresentações que seu administrador permitir. Você controla quem pode visualizar, fazer download ou editar as apresentações. Exportando Apresentações para outros Formatos de Arquivo na página 199 Depois de criar e publicar uma apresentação no IBM Docs, será possível fazer o download do arquivo em seu formato atual ou em outro formato, como.ppt e.pdf. Referências relacionadas: Formatos de Arquivo Suportados em Apresentações na página 197 Com o IBM Docs, é possível trabalhar com vários formatos de arquivo de apresentação. Os arquivos abertos de um formato podem ser exportados para outros formatos, como.odp,.ppt e.pdf. Criando Apresentações É possível criar uma apresentação no aplicativo Arquivos ou no menu Arquivo no IBM Docs. Procedimento v Para criar uma apresentação no aplicativo Arquivos: 1. Clique no botão Novo e, em seguida, selecione Apresentação. 2. Digite um nome para a nova apresentação e clique em Criar. v Para criar uma apresentação no IBM Docs: 1. Selecione Arquivo > Novo > Apresentação. A janela Criar uma Apresentação é aberta. 2. Digite um nome para a nova apresentação e clique em OK. Uma nova apresentação é criada em uma nova janela. 192 SmartCloud Docs
197 Tarefas relacionadas: Imprimindo Apresentações na página 221 O comando Imprimir em uma apresentação abre uma nova janela do navegador a partir da qual é possível escolher as opções de layout. Criando e Fazendo Upload de Apresentações na página 191 É possível criar uma apresentação e fazer upload de apresentações existentes de seu computador em Arquivos para editar online usando o IBM Docs. Fazendo Upload de Apresentações para Compartilhar É possível fazer upload em Meus Arquivos de quaisquer tipos de apresentações que seu administrador permitir. Você controla quem pode visualizar, fazer download ou editar as apresentações. Exportando Apresentações para outros Formatos de Arquivo na página 199 Depois de criar e publicar uma apresentação no IBM Docs, será possível fazer o download do arquivo em seu formato atual ou em outro formato, como.ppt e.pdf. Referências relacionadas: Formatos de Arquivo Suportados em Apresentações na página 197 Com o IBM Docs, é possível trabalhar com vários formatos de arquivo de apresentação. Os arquivos abertos de um formato podem ser exportados para outros formatos, como.odp,.ppt e.pdf. Alterando o Formato de Arquivo Padrão No IBM Docs, as apresentações podem ser criadas em formato.ppt ou.odp. É possível alterar o formato de arquivo padrão de acordo com sua preferência. Procedimento 1. Clique em Ferramentas > Preferências. 2. Clique no formato de arquivo que você deseja para novos arquivos. 3. Clique em OK. Fazendo Upload de Apresentações para Compartilhar É possível fazer upload em Meus Arquivos de quaisquer tipos de apresentações que seu administrador permitir. Você controla quem pode visualizar, fazer download ou editar as apresentações. Trabalhando com Apresentações 193
198 Sobre Esta Tarefa Seu administrador determina quem pode fazer upload de arquivos e limita a quantia de espaço que você tem para armazenar arquivos. Quando esse limite é atingido, não é possível incluir nada novo em Arquivos. A quantidade de espaço utilizada é exibida na visualização Meus Arquivos, no final da lista de arquivos. É possível excluir versões antigas de seus arquivos para criar espaço. Procedimento Para fazer upload de um arquivo em Meus Arquivos, execute as etapas a seguir: 1. Clique em Fazer Upload de Arquivos. 2. No campo Arquivos, clique em Pesquisar para selecionar o arquivo que você deseja fazer upload. Nota: É possível repetir esta etapa para fazer upload de arquivos adicionais. Os arquivos a serem transferidos por upload são listados e é possível clicar no arquivo para editar o nome do arquivo ou clicar em x para excluí-lo da lista. 3. Opcional: Digite tags separadas por um espaço. 4. Selecione uma das seguintes opções: Opção Nenhum (visível apenas para mim) Descrição Torne o arquivo particular. Apenas o proprietário pode vê-lo e editá-lo. 194 SmartCloud Docs
199 Opção Pessoas ou Comunidades Todos em YourOrganizationName Descrição Compartilhe o arquivo com pessoas específicas ou uma comunidade. Execute estas etapas: 1. Selecione uma Pessoa ou uma Comunidade. 2. Selecione o nível de acesso Como Leitor ou Como Editor: v Os leitores podem ler, comentar, fazer download e recomendar um arquivo. v Os editores podem ler, editar, comentar, fazer download, recomendar, fazer upload de uma nova versão e configurar propriedades no arquivo. 3. Execute uma das seguintes tarefas: v Para compartilhar com pessoas, clique no campo para exibir os nomes de pessoas com as quais compartilhou arquivos recentemente. Se o nome que você está procurando estiver exibido, selecione-o. Se o nome não for exibido, digite o nome ou endereço de e, em seguida, selecione a pessoa. v Para compartilhar com uma comunidade, digite o nome da comunidade e, em seguida, selecione a comunidade quando ela for exibida. Importante: Ao compartilhar um arquivo com uma comunidade pública, o arquivo se torna público. 4. Inclua uma mensagem opcional para pessoas com as quais você compartilhou o arquivo. Torne o arquivo disponível para todas as pessoas em sua organização. Eles são designados ao acesso de Leitor. 5. Clique em Upload. Trabalhando com Apresentações 195
200 Tarefas relacionadas: Imprimindo Apresentações na página 221 O comando Imprimir em uma apresentação abre uma nova janela do navegador a partir da qual é possível escolher as opções de layout. Criando e Fazendo Upload de Apresentações na página 191 É possível criar uma apresentação e fazer upload de apresentações existentes de seu computador em Arquivos para editar online usando o IBM Docs. Criando Apresentações na página 192 É possível criar uma apresentação no aplicativo Arquivos ou no menu Arquivo no IBM Docs. Exportando Apresentações para outros Formatos de Arquivo na página 199 Depois de criar e publicar uma apresentação no IBM Docs, será possível fazer o download do arquivo em seu formato atual ou em outro formato, como.ppt e.pdf. Referências relacionadas: Formatos de Arquivo Suportados em Apresentações na página 197 Com o IBM Docs, é possível trabalhar com vários formatos de arquivo de apresentação. Os arquivos abertos de um formato podem ser exportados para outros formatos, como.odp,.ppt e.pdf. Importando Apresentações Existentes Depois de fazer upload de apresentações do IBM Lotus Symphony ou de outros tipos de arquivos de apresentações para sua lista de arquivos, será possível importá-los para que você e outras pessoas possam trabalhar com eles em navegadores da web. Sobre Esta Tarefa Os formatos suportados incluem.odp,.otp,.ppt,.pptx,.pot e.potx. Para importar uma apresentação existente, execute as seguintes etapas: Procedimento 1. Faça upload de um arquivo na lista Arquivos. 2. Clique em Meus Arquivos. 3. Localize o arquivo que você deseja abrir no IBM Docs e clique no nome do arquivo para acessar uma página com ações que podem ser tomadas. 4. Clique em Editar no IBM Docs ou Visualizar para importar automaticamente o arquivo no formato IBM Docs. Nota: Se a apresentação for um arquivo de modelo com o formato de.pot,.potx ou.otp, clique em Criar Arquivo. Uma janela Novo a Partir do Arquivo é aberta. Digite um nome de arquivo e, em seguida, clique em Criar. O arquivo de modelo é importado no IBM Docs e uma nova apresentação baseada no arquivo de modelo é criada ao mesmo tempo. Resultados Nota: Ocasionalmente, alguma formatação dos arquivos transferidos por upload não é exibida com exatidão no IBM Docs, ainda que seja preservada no arquivo. Nestes casos, assim que uma versão é publicada, é possível fazer download do arquivo de volta para seu formato original. 196 SmartCloud Docs
201 Compatibilidade de Arquivo e Exportação de Apresentações Descubra quais tipos de arquivo podem ser usados com apresentações do IBM Docs. Formatos de Arquivo Suportados em Apresentações Com o IBM Docs, é possível trabalhar com vários formatos de arquivo de apresentação. Os arquivos abertos de um formato podem ser exportados para outros formatos, como.odp,.ppt e.pdf. Tabela 39. Formatos de Arquivo que Podem Ser Importados em Apresentações do IBM Docs Aplicativo Tipo de arquivo Lotus Symphony Presentations.odp,.otp Microsoft PowerPoint.ppt,.pptx,.pot,.potx Tabela 40. Formatos de Arquivo que Podem Ser Exportados de Apresentações do IBM Docs Aplicativo Tipo de arquivo Lotus Symphony Presentations.odp Microsoft PowerPoint.ppt Adobe Reader.pdf Trabalhando com Apresentações 197
202 Tarefas relacionadas: Imprimindo Apresentações na página 221 O comando Imprimir em uma apresentação abre uma nova janela do navegador a partir da qual é possível escolher as opções de layout. Criando e Fazendo Upload de Apresentações na página 191 É possível criar uma apresentação e fazer upload de apresentações existentes de seu computador em Arquivos para editar online usando o IBM Docs. Criando Apresentações na página 192 É possível criar uma apresentação no aplicativo Arquivos ou no menu Arquivo no IBM Docs. Fazendo Upload de Apresentações para Compartilhar na página 193 É possível fazer upload em Meus Arquivos de quaisquer tipos de apresentações que seu administrador permitir. Você controla quem pode visualizar, fazer download ou editar as apresentações. Exportando Apresentações para outros Formatos de Arquivo na página 199 Depois de criar e publicar uma apresentação no IBM Docs, será possível fazer o download do arquivo em seu formato atual ou em outro formato, como.ppt e.pdf. Referências relacionadas: Formatos de Arquivo Suportados em Apresentações na página 197 Com o IBM Docs, é possível trabalhar com vários formatos de arquivo de apresentação. Os arquivos abertos de um formato podem ser exportados para outros formatos, como.odp,.ppt e.pdf. Salvando Apresentações Use o comando Salvar para salvar uma apresentação que você está editando como um rascunho. Use Salvar Como para salvar um rascunho (ou versão publicada) como um rascunho com um novo nome. Sobre Esta Tarefa Uma apresentação de rascunho pode ser acessada por seu proprietário e aqueles com os quais o proprietário a compartilhou como Editores. Nota: Para que os Leitores visualizem ou façam download da apresentação, o rascunho deve ser publicado como uma versão. Procedimento 1. Clique em Arquivo > Salvar. O arquivo é salvo como rascunho. Importante: Quando você edita sua apresentação, o IBM Docs salva automaticamente a apresentação como um rascunho em tempos regulares. Mas é possível usar o comando Salvar para salvá-la a qualquer momento. 2. Para salvar a apresentação como um novo arquivo, clique em Arquivo > Salvar Como. Digite um nome de arquivo e, em seguida, clique em OK. Uma apresentação com um novo nome é criada em Meus Arquivos. Nota: Se você usar o comando Salvar como para salvar um arquivo.ppt ou.odp no IBM Docs, o arquivo que é criado ainda manterá seu formato original. Entretanto, se você usar o comando Salvar como para salvar um arquivo.pptx, o arquivo que é criado estará no formato.ppt. 198 SmartCloud Docs
203 Publicando uma Versão Depois de editar sua apresentação, é possível publicar uma versão no servidor. Assim, outros usuários podem fazer download dessa versão. Procedimento 1. Clique em Arquivo > Publicar Versão. 2. Se você desejar incluir uma descrição desta versão, preencha o campo Descrição da Versão. 3. Clique em Publicar. São enviadas notificações para as pessoas que estão seguindo esse arquivo. Exemplo Nota: Se você editar um arquivo.ppt ou.odp no IBM Docs e publicar uma versão, o arquivo ainda manterá seu formato original. Entretanto, se você editar um arquivo.pptx no IBM Docs e publicar uma versão, o arquivo será convertido no formato.ppt. Exportando Apresentações para outros Formatos de Arquivo Depois de criar e publicar uma apresentação no IBM Docs, será possível fazer o download do arquivo em seu formato atual ou em outro formato, como.ppt e.pdf. Sobre Esta Tarefa Se você editar e publicar um arquivo do Microsoft PowerPoint no IBM Docs, o arquivo será armazenado em formato.ppt. Por exemplo, se você editar um arquivo.pptx no IBM Docs e publicar uma versão, o arquivo será convertido no formato.ppt, o qual poderá então ser transferido por download diretamente. Procedimento 1. No aplicativo Arquivos, clique em Meus Arquivos. 2. Localize a apresentação que você deseja exportar e, em seguida, clique em Mais. v Se você desejar fazer o download da apresentação em seu formato atual, clique em Fazer o Download. v Se a apresentação estiver no formato Microsoft Office, será possível fazer o download dela como um arquivo PDF, clicando em Mais Ações > Fazer o Download como Arquivo PDF. v Se a apresentação estiver no formato.odp, será possível fazer o download dela como um arquivo.ppt ou um arquivo PDF, clicando em Mais Ações > Fazer o Download como Formato Microsoft Office ou Fazer o Download como Arquivo PDF. Nota: Apenas uma versão publicada de uma apresentação pode ser transferida por download. Se a apresentação ainda for um rascunho e você for o proprietário ou o editor, publique uma versão. Se você for um leitor, solicite ao proprietário para publicar. 3. Se você selecionar Fazer Download como Arquivo PDF, uma janela Configuração da Página será exibida. Especifique as configurações desejadas e, em seguida, clique em OK. Trabalhando com Apresentações 199
204 Tarefas relacionadas: Imprimindo Apresentações na página 221 O comando Imprimir em uma apresentação abre uma nova janela do navegador a partir da qual é possível escolher as opções de layout. Criando e Fazendo Upload de Apresentações na página 191 É possível criar uma apresentação e fazer upload de apresentações existentes de seu computador em Arquivos para editar online usando o IBM Docs. Criando Apresentações na página 192 É possível criar uma apresentação no aplicativo Arquivos ou no menu Arquivo no IBM Docs. Fazendo Upload de Apresentações para Compartilhar na página 193 É possível fazer upload em Meus Arquivos de quaisquer tipos de apresentações que seu administrador permitir. Você controla quem pode visualizar, fazer download ou editar as apresentações. Referências relacionadas: Formatos de Arquivo Suportados em Apresentações na página 197 Com o IBM Docs, é possível trabalhar com vários formatos de arquivo de apresentação. Os arquivos abertos de um formato podem ser exportados para outros formatos, como.odp,.ppt e.pdf. Compartilhando Apresentações 200 SmartCloud Docs É possível tornar uma apresentação pública para que qualquer pessoa possa lê-la ou compartilhá-la com pessoas e comunidades específicas. É possível permitir que as pessoas editem uma apresentação e até mesmo a compartilhem com outros. Também é possível alterar ou excluir níveis de acesso depois de compartilhar uma apresentação. Compartilhando Apresentações com Pessoas ou Comunidades É possível compartilhar uma apresentação com pessoas ou comunidades e configurar seu acesso como editores ou leitores. Também é possível torná-la disponível para que todos em sua organização a leiam. Sobre Esta Tarefa É possível compartilhar um arquivo quando se faz upload dele. Também é possível compartilhá-lo depois de fazer upload dele ou depois de criar sua apresentação. Procedimento 1. No aplicativo Arquivos, clique em Meus Arquivos. 2. Localize o arquivo que deseja compartilhar. Marque a caixa de seleção antes do nome do arquivo. 3. Clique no botão Compartilhar. 4. Se você desejar conceder a outras pessoas permissão específica, selecione Pessoas ou Comunidades e, em seguida, faça as seleções a seguir: a. Selecione uma Pessoa ou uma Comunidade. b. Selecione Como Leitor ou Como Editor para designar acesso. c. Execute uma das seguintes tarefas: v Para compartilhar com pessoas, clique no campo para exibir os nomes de pessoas com as quais compartilhou arquivos recentemente. Se a pessoa que você está procurando for exibida, selecione o nome. Se não for
205 v exibida, digite um nome ou endereço de e, em seguida, selecione a pessoa. Se o nome que você deseja não for exibido, clique em Pessoa não listada? Use a procura completa para procurá-la. Para compartilhar com uma comunidade, comece a digitar o nome da comunidade e, em seguida, selecione a comunidade quando ela for exibida. Importante: Ao compartilhar um arquivo com uma comunidade pública, o arquivo se torna público. d. Inclua uma mensagem opcional para pessoas com as quais você compartilhou o arquivo. 5. Opcional: Selecione Todos em YourOrganizationName se você desejar tornar o arquivo visível para todas as pessoas em sua organização. 6. Clique em Compartilhar. Conceitos relacionados: Sobre Coedição em Apresentações na página 203 É possível usar o IBM Docs para editar simultaneamente editar uma apresentação junto com outras na nuvem. Ele pode melhorar muito a simplicidade e eficiência da construção de apresentações. Sobre Comentários em Apresentações na página 206 Quando você precisa trabalhar em uma apresentação junto, mas em horários diferentes, os comentários permitem que ocorram conversas. Os comentários ajudam a controlar o status de revisão e as respostas dos outros. Tarefas relacionadas: Coeditando com outros em Apresentações na página 204 Diversos editores de uma equipe podem editar uma apresentação ao mesmo tempo. É possível editar em slides diferentes ou no mesmo slide. Cada editor pode ver as mudanças ao mesmo tempo. Mostrando Mudanças de cada Editor em Apresentações na página 205 Quando você e outros estiverem coeditando uma apresentação, as mudanças de cada editor serão indicadas por cores diferentes. É possível selecionar se os indicadores de cores devem ser mostrados. Criando Comentários em Apresentações na página 207 Ao editar ou revisar uma apresentação, é possível criar comentários para objetos como gráficos, imagens e caixas de texto em um slide. Todos os comentários da apresentação são exibidos na barra lateral de Comentários. Visualizando Comentários em Apresentações na página 209 Quando você abre uma apresentação, a barra lateral é exibida por padrão, e o foco está em Slides. Para exibir o painel Comentários, clique em Comentários. Em seguida, é possível visualizar todos os comentários e respostas nessa apresentação. Procurando Comentários em Apresentações na página 210 É possível navegar rapidamente para comentários específicos procurando palavras-chave no painel Comentários. Configurando Níveis de Acesso para Apresentações Depois de compartilhar sua apresentação com pessoas ou uma comunidade, é possível reconfigurar seu nível de acesso. Também é possível excluir seu nível de acesso. Trabalhando com Apresentações 201
206 Sobre Esta Tarefa Procedimento 1. No aplicativo Arquivos, clique em Compartilhado por Mim. 2. Localize o arquivo para o qual você deseja configurar um nível de acesso e, em seguida, clique em Mais. 3. Clique em Visualizar Detalhes do Arquivo e, em seguida, clique na guia Compartilhamento. 4. Execute uma das seguintes opções: v Se você desejar remover o nível de acesso de uma pessoa ou comunidade, nos campos Editores ou Leitores, clique no x ao lado do nome da pessoa ou da comunidade. v Para alterar o nível de acesso de uma pessoa ou comunidade, por exemplo, alterar o nível de leitor para nível de editor, você deve, primeiramente, remover o nível de leitor. Em seguida, no campo Editores, clique no botão Incluir. Selecione Como Editor para designar o acesso. v Para permitir que as pessoas com quem você compartilha o arquivo compartilhe com outras pessoas, selecione Permitir que outros compartilhem este arquivo. Colaborando em Apresentações em Tempo Real É possível colaborar com outros em uma apresentação em tempo real como uma equipe. É possível coeditar com outros editores em tempo real e criar comentários e discussões. Sobre Esta Tarefa Ao editar online com o IBM Docs, é possível usar os recursos colaborativos, como coedição e comentários. Se você não estiver autorizado a recursos de edição social, não será possível coeditar com outros. É possível entrar em contato com o administrador para obter mais informações. Coeditando em Tempo Real em Apresentações Ao compartilhar uma apresentação com pessoas e designar a elas acesso de editor, você está ponto para coeditar em tempo real. Sobre Esta Tarefa É possível editar simultaneamente uma apresentação que outros editores estão editando, aumentando, assim, a eficiência da equipe para a construção de apresentações. É possível editar em slides diferentes ou no mesmo slide. Mudanças de editores diferentes são destacadas em cores diferentes. É possível ver quem está no modo de coedição verificando a lista de editores na barra lateral. Ao concluir o trabalho de coedição, qualquer editor pode salvar a apresentação como um rascunho ou como uma nova versão no compartilhamento de arquivo. 202 SmartCloud Docs
207 Sobre Coedição em Apresentações É possível usar o IBM Docs para editar simultaneamente editar uma apresentação junto com outras na nuvem. Ele pode melhorar muito a simplicidade e eficiência da construção de apresentações. Ao criar uma apresentação, às vezes, são necessárias entradas ou informações de colaboradores ou amigos, e a apresentação precisa ser editada em conjunto. Em aplicativos de produtividade de escritório tradicionais, é necessário salvar a apresentação e, em seguida, enviá-la para os colaboradores por ou trocar uma unidade flash USB. Além disso, eles devem instalar clientes de desktop, como Lotus Symphony ou Microsoft Office, em seus computadores. Enquanto eles editam a apresentação, não é possível ver suas mudanças até que a enviem de volta para você. Muito tempo é gasto no envio e recebimento de anexos por . A coedição pode ajudá-lo a resolver esse problema. Se houver acesso à Internet, todos poderão editar a apresentação ao mesmo tempo e as mudanças poderão ser vistas imediatamente. O único requisito é que você tenha compartilhado o arquivo com eles e configurado seu acesso ao arquivo como editores. Para muitos clientes, o Lotus Symphony é uma opção inteligente. Além de ser grátis, ele suporta sistemas operacionais Windows, Linux e Mac OS e fornece um conjunto avançado e completo de produtividade do escritório. O IBM Docs suporta perfis e cenários do usuário que não precisam de todos os recursos de um rich client. Com o IBM Docs, é possível trabalhar de maneira altamente colaborativa em documentos, planilhas e apresentações informais e mais dinâmicos. Na coedição, é possível editar em slides diferentes ou no mesmo slide. Mas apenas um editor pode editar texto na mesma caixa de texto de cada vez. Outros coeditores são bloqueados da edição do texto dentro dessa caixa de texto quando o primeiro editor está atualizando o texto. É possível informar facilmente quem está no modo de coedição verificando os editores na barra lateral. As mudanças de diferentes editores são destacadas em cores diferentes; e o IBM Docs salva as mudanças de maneira instantânea e automática. Ao concluir o trabalho de coedição, qualquer editor pode salvar a apresentação no servidor. Trabalhando com Apresentações 203
208 Exemplo Linda é uma assistente no departamento de TI e é solicitada a fornecer uma apresentação anual sobre o status do computador para sua equipe. Ela cria uma apresentação e precisa de dados dos representantes de TI das cinco equipes. Antes, ela tinha que enviar anexando a apresentação para cada representante e, em seguida, fundir as versões que eram enviadas de volta por cada pessoa. Agora o IBM Docs pode ajudar Linda a concluir a apresentação de maneira eficiente. Linda cria uma apresentação com tabelas, compartilha-a com os cinco representantes e configura suas funções de acesso como editores e, em seguida, solicita que preencham as informações necessárias. Ela pode visualizar o relatório dos cinco representantes imediatamente. Em seguida, quando a coedição é concluída, ela pode compartilhar a apresentação com seu gerente e solicitar revisão e comentários. Tarefas relacionadas: Coeditando com outros em Apresentações Diversos editores de uma equipe podem editar uma apresentação ao mesmo tempo. É possível editar em slides diferentes ou no mesmo slide. Cada editor pode ver as mudanças ao mesmo tempo. Mostrando Mudanças de cada Editor em Apresentações na página 205 Quando você e outros estiverem coeditando uma apresentação, as mudanças de cada editor serão indicadas por cores diferentes. É possível selecionar se os indicadores de cores devem ser mostrados. Compartilhando Apresentações com Pessoas ou Comunidades na página 200 É possível compartilhar uma apresentação com pessoas ou comunidades e configurar seu acesso como editores ou leitores. Também é possível torná-la disponível para que todos em sua organização a leiam. Coeditando com outros em Apresentações Diversos editores de uma equipe podem editar uma apresentação ao mesmo tempo. É possível editar em slides diferentes ou no mesmo slide. Cada editor pode ver as mudanças ao mesmo tempo. Sobre Esta Tarefa Cada participante do grupo de coedição deve ter acesso à apresentação como editor. Por exemplo, se você quiser coeditar uma apresentação com os membros da sua equipe, deverá compartilhar a apresentação com eles e configurar seus níveis de acesso como Editor. Para coeditar com outros, execute as seguintes etapas: Procedimento 1. Se você for o proprietário do arquivo e iniciar a coedição, clique em Compartilhado por Mim no aplicativo Arquivos. Caso contrário, clique em Compartilhado Comigo. 2. Na lista Arquivos, clique no nome da apresentação que você deseja coeditar. Nota: Quando você for o proprietário do arquivo, se tiver acessado a apresentação antes, ele será aberto no IBM Docs. Se não, clique em Editar no IBM Docs. Uma janela Iniciar edição online com o IBM Docs é aberta. Clique em Editar Online para continuar. Os outros editores não podem ver o botão Editar no IBM Docs até que o proprietário do arquivo tenha aberto a apresentação no IBM Docs antes. 3. A apresentação é aberta e você entra no modo de coedição. 204 SmartCloud Docs
209 4. Os nomes de todos os editores são listados na barra lateral. O nome muda para negrito e é seguido por uma designação de cor quando o editor entra no modo de coedição. É possível alterar a apresentação e, ao mesmo tempo, é possível ver as alterações feitas por outros em cores diferentes. Nota: Suas mudanças são salvas automaticamente na apresentação de rascunho em todo o processo de edição. 5. Quando você estiver pronto para permitir que os leitores visualizem ou façam download da apresentação, clique em Arquivo > Publicar Versão. 6. Feche a guia da apresentação. Nota: Você será notificado durante a sessão de edição se um coeditor excluir o arquivo. Clique em OK na notificação para salvar o rascunho como um novo arquivo e assegurar que as mudanças feitas possam ser preservadas. Conceitos relacionados: Sobre Coedição em Apresentações na página 203 É possível usar o IBM Docs para editar simultaneamente editar uma apresentação junto com outras na nuvem. Ele pode melhorar muito a simplicidade e eficiência da construção de apresentações. Tarefas relacionadas: Mostrando Mudanças de cada Editor em Apresentações Quando você e outros estiverem coeditando uma apresentação, as mudanças de cada editor serão indicadas por cores diferentes. É possível selecionar se os indicadores de cores devem ser mostrados. Compartilhando Apresentações com Pessoas ou Comunidades na página 200 É possível compartilhar uma apresentação com pessoas ou comunidades e configurar seu acesso como editores ou leitores. Também é possível torná-la disponível para que todos em sua organização a leiam. Mostrando Mudanças de cada Editor em Apresentações Quando você e outros estiverem coeditando uma apresentação, as mudanças de cada editor serão indicadas por cores diferentes. É possível selecionar se os indicadores de cores devem ser mostrados. Procedimento Os indicadores de cores são exibidos por padrão. Para fechar os indicadores de cores para coedição de mudanças, clique em Visualizar > Destaques de Coedição. Nota: As cores de diferentes editores são designadas pelo administrador e não é possível alterar suas cores de coedição. Trabalhando com Apresentações 205
210 Conceitos relacionados: Sobre Coedição em Apresentações na página 203 É possível usar o IBM Docs para editar simultaneamente editar uma apresentação junto com outras na nuvem. Ele pode melhorar muito a simplicidade e eficiência da construção de apresentações. Tarefas relacionadas: Coeditando com outros em Apresentações na página 204 Diversos editores de uma equipe podem editar uma apresentação ao mesmo tempo. É possível editar em slides diferentes ou no mesmo slide. Cada editor pode ver as mudanças ao mesmo tempo. Compartilhando Apresentações com Pessoas ou Comunidades na página 200 É possível compartilhar uma apresentação com pessoas ou comunidades e configurar seu acesso como editores ou leitores. Também é possível torná-la disponível para que todos em sua organização a leiam. Colaborando Usando Comentários em Apresentações Quando você colabora com diversos editores em uma apresentação, é conveniente incluir comentários. Isso ajuda na comunicação com editores que trabalham em horários diferentes. Sobre Esta Tarefa Ao criar um comentário, ele é exibido no painel Comentários. Para cada comentário, é possível participar de uma conversa com diversos editores incluindo respostas. A linha de discussão é indentada sob cada comentário. É possível remover seus comentários e direcionar comentários ou respostas para outro editor usando o É possível visualizar comentários direcionados a você ou criados por você. Também é possível filtrar comentários por editores para ver quais comentários ou respostas foram direcionados a eles e quais comentários ou respostas foram escritos por eles. Sobre Comentários em Apresentações Quando você precisa trabalhar em uma apresentação junto, mas em horários diferentes, os comentários permitem que ocorram conversas. Os comentários ajudam a controlar o status de revisão e as respostas dos outros. 206 SmartCloud Docs
211 Os comentários são todos exibidos no painel Comentários, onde é possível ver o encadeamento de resposta sob cada comentário. É possível criar ou excluir comentários, incluir respostas, encaminhar comentários ou respostas para outro editor e procurar palavras-chave dos comentários. É possível visualizar comentários ou respostas encaminhados a você e visualizar comentários ou respostas criados por outros editores ou encaminhados para outros editores. Durante uma discussão sob um comentário, se você precisar que alguém faça uma investigação adicional ou responda a uma pergunta, será possível designar o item a qualquer um dos editores da apresentação. É possível usar o para direcionar a resposta para qualquer editor. Os designados podem ver os comentários ou respostas que são direcionados a eles no painel Comentários. Exemplo A diretora de programa, Tina, fornecerá a apresentação a toda a equipe do projeto sobre o plano de negócios de 2011,2012. Ela rascunhou uma apresentação e precisa de comentários dos gerentes em seu projeto. Antes, Tina tinha de enviar para todos os gerentes e pedir que eles fornecessem comentários por ou atualizassem a apresentação anexada. Quando os comentários não eram fornecidos na mesma versão, Tina tinha que imaginar quais comentários se aplicavam a qual seção e fundi-los. Se ela desejasse que algum deles investigasse um problema, também tinha que enviar . Agora Tina compartilha essa apresentação de plano com todos os gerentes e solicita que forneçam comentários. Os gerentes podem fornecer comentários em momentos diferentes e discutir problemas importantes. Tina pode designar uma questão para que qualquer gerente investigue um problema e, em seguida, o gerente designado pode fazer mudanças no plano. Tarefas relacionadas: Criando Comentários em Apresentações Ao editar ou revisar uma apresentação, é possível criar comentários para objetos como gráficos, imagens e caixas de texto em um slide. Todos os comentários da apresentação são exibidos na barra lateral de Comentários. Visualizando Comentários em Apresentações na página 209 Quando você abre uma apresentação, a barra lateral é exibida por padrão, e o foco está em Slides. Para exibir o painel Comentários, clique em Comentários. Em seguida, é possível visualizar todos os comentários e respostas nessa apresentação. Procurando Comentários em Apresentações na página 210 É possível navegar rapidamente para comentários específicos procurando palavras-chave no painel Comentários. Compartilhando Apresentações com Pessoas ou Comunidades na página 200 É possível compartilhar uma apresentação com pessoas ou comunidades e configurar seu acesso como editores ou leitores. Também é possível torná-la disponível para que todos em sua organização a leiam. Criando Comentários em Apresentações Ao editar ou revisar uma apresentação, é possível criar comentários para objetos como gráficos, imagens e caixas de texto em um slide. Todos os comentários da apresentação são exibidos na barra lateral de Comentários. Procedimento Para criar comentários para a apresentação, execute as seguintes etapas: 1. Clique em um slide na visualização Slides e clique no objeto para o qual você deseja inserir um comentário. Trabalhando com Apresentações 207
212 2. Clique em Incluir Comentário na barra de ferramentas. O painel Comentários é exibido. 3. Digite seu comentário no campo e pressione Enter ou clique em Incluir. O comentário é inserido na apresentação e é exibido no painel com seu nome, data e horário. Ele está pronto para que você inicie uma conversa com outros. 4. Opcional: Para direcionar o comentário para qualquer editor, insira o e uma lista de editores do documento é exibida. Selecione o editor que deseja na lista e, em seguida, insira seu comentário. 5. Opcional: É possível criar apenas um comentário para o mesmo objeto em um slide. Clique em Incluir Comentário na barra de ferramentas novamente se você desejar criar um comentário para outro objeto. 6. Para responder a qualquer comentário, clique no ícone de seta dupla para expandi-lo. Em seguida, clique em Responder para inserir sua resposta. Pressione Enter ao concluir a digitação. A resposta é incluída no comentário com um ícone diferente. 7. Opcional: É possível direcionar a resposta para qualquer editor. Quando você digitar o conteúdo da resposta, insira o e uma lista de editores do documento será exibida. Selecione o editor que deseja na lista e, em seguida, insira sua resposta. 8. Para remover qualquer comentário, clique no ícone da lixeira. O comentário, juntamente com todas as respostas, é excluído. 9. Uma vez concluídos os comentários para o slide, clique em Slides para alternar para essa visualização. Clique em outro slide para criar comentários. Os comentários são todos exibidos como pastas paralelas na barra lateral. Clique em qualquer comentário para ver o conteúdo detalhado e a linha de discussão. 208 SmartCloud Docs
213 Conceitos relacionados: Sobre Comentários em Apresentações na página 206 Quando você precisa trabalhar em uma apresentação junto, mas em horários diferentes, os comentários permitem que ocorram conversas. Os comentários ajudam a controlar o status de revisão e as respostas dos outros. Tarefas relacionadas: Visualizando Comentários em Apresentações Quando você abre uma apresentação, a barra lateral é exibida por padrão, e o foco está em Slides. Para exibir o painel Comentários, clique em Comentários. Em seguida, é possível visualizar todos os comentários e respostas nessa apresentação. Procurando Comentários em Apresentações na página 210 É possível navegar rapidamente para comentários específicos procurando palavras-chave no painel Comentários. Compartilhando Apresentações com Pessoas ou Comunidades na página 200 É possível compartilhar uma apresentação com pessoas ou comunidades e configurar seu acesso como editores ou leitores. Também é possível torná-la disponível para que todos em sua organização a leiam. Visualizando Comentários em Apresentações Quando você abre uma apresentação, a barra lateral é exibida por padrão, e o foco está em Slides. Para exibir o painel Comentários, clique em Comentários. Em seguida, é possível visualizar todos os comentários e respostas nessa apresentação. Sobre Esta Tarefa É possível visualizar comentários e respostas criados por você ou direcionados a você. Também é possível visualizar comentários e respostas criados por outros editores ou direcionados a outros editores. Procedimento Para visualizar comentários e respostas, execute as seguintes etapas: 1. Na barra lateral, clique em Comentários para exibir o painel de comentários. 2. É possível clicar no ícone de seta dupla para expandir qualquer comentário e ver o conteúdo detalhado e os encadeamentos de respostas. O cursor aponta para o slide em que o comentário foi criado. Também é possível clicar na marca de comentário na apresentação. O painel Comentários é aberto com o foco no comentário em que você clicou. 3. Clique em no painel Comentários e selecione Visualizar Comentários Direcionados Todos os comentários direcionados a você são exibidos. Mesmo que apenas uma resposta a um comentário seja direcionada a você, o encadeamento de comentário inteiro é exibido. 4. Clique em no painel Comentários e selecione Visualizar Comentários por Mim. Todos os comentários gravados por você são exibidos. Mesmo que você grave apenas uma resposta para um comentário, o encadeamento de comentário inteiro é exibido. 5. Para visualizar comentários ou respostas gravados por outros editores ou direcionados a outros editores, clique no nome do editor no painel Editores. A opção mostra qualquer encadeamento que menciona o editor usando o Clique em Gravado por para visualizar os comentários ou as respostas gravadas pelo editor. Trabalhando com Apresentações 209
214 Nota: Ao clicar no nome de um editor, o nome é destacado. Quando você clica novamente no nome do editor, comentários e respostas escritos ou direcionados ao editor são fechados. 6. Clique no ícone de seta dupla para expandir o comentário. É possível ver o encadeamento detalhado de cada comentário. 7. Se você não desejar visualizar os comentários ou as respostas, clique em Fechar para sair. Conceitos relacionados: Sobre Comentários em Apresentações na página 206 Quando você precisa trabalhar em uma apresentação junto, mas em horários diferentes, os comentários permitem que ocorram conversas. Os comentários ajudam a controlar o status de revisão e as respostas dos outros. Tarefas relacionadas: Criando Comentários em Apresentações na página 207 Ao editar ou revisar uma apresentação, é possível criar comentários para objetos como gráficos, imagens e caixas de texto em um slide. Todos os comentários da apresentação são exibidos na barra lateral de Comentários. Procurando Comentários em Apresentações É possível navegar rapidamente para comentários específicos procurando palavras-chave no painel Comentários. Compartilhando Apresentações com Pessoas ou Comunidades na página 200 É possível compartilhar uma apresentação com pessoas ou comunidades e configurar seu acesso como editores ou leitores. Também é possível torná-la disponível para que todos em sua organização a leiam. Procurando Comentários em Apresentações É possível navegar rapidamente para comentários específicos procurando palavras-chave no painel Comentários. Procedimento 1. Na barra lateral, clique em Comentários para exibir o painel Comentários. Se a barra lateral não for exibida, clique em Visualizar > Barra Lateral. 2. Clique em no painel Comentários e selecione Procurar Comentários. 3. Insira palavras-chave no campo de procura. 4. Pressione Enter ou clique em Procurar. Os comentários contendo as palavras-chave são exibidos. 5. Se os resultados não forem os desejados, é possível inserir novas palavras-chave e procurar novamente. 6. Clique em Fechar para sair do modo de procura. 210 SmartCloud Docs
215 Formatando Slides Conceitos relacionados: Sobre Comentários em Apresentações na página 206 Quando você precisa trabalhar em uma apresentação junto, mas em horários diferentes, os comentários permitem que ocorram conversas. Os comentários ajudam a controlar o status de revisão e as respostas dos outros. Tarefas relacionadas: Criando Comentários em Apresentações na página 207 Ao editar ou revisar uma apresentação, é possível criar comentários para objetos como gráficos, imagens e caixas de texto em um slide. Todos os comentários da apresentação são exibidos na barra lateral de Comentários. Visualizando Comentários em Apresentações na página 209 Quando você abre uma apresentação, a barra lateral é exibida por padrão, e o foco está em Slides. Para exibir o painel Comentários, clique em Comentários. Em seguida, é possível visualizar todos os comentários e respostas nessa apresentação. Compartilhando Apresentações com Pessoas ou Comunidades na página 200 É possível compartilhar uma apresentação com pessoas ou comunidades e configurar seu acesso como editores ou leitores. Também é possível torná-la disponível para que todos em sua organização a leiam. No IBM Docs, muitas funções de apresentação são fornecidas. É possível alterar fontes, mover objetos em um slide, incluir números ou marcadores no texto, configurar o layout do slide ou alterar o estilo principal. Conceitos relacionados: Sobre Layouts do Slide na página 214 É possível aplicar layouts de slides pré-configurados diferentes nas apresentações. É melhor configurar o layout de slides antes de configurar o estilo principal. Tarefas relacionadas: Selecionando e Movendo Objetos na página 212 Depois de inserir objetos em uma apresentação, é provável que irá mover suas posições para que o layout fique mais atraente. Incluindo Números ou Marcadores em Slides na página 213 É possível incluir números ou marcadores nos itens de uma lista e escolher dentre vários estilos de marcadores ou numeração, incluindo cores e símbolos para marcadores e decimais para números. Configurando o Layout do Slide na página 215 Um layout adequado pode ajudar a obter informações laterais. É possível configurar o layout para seu slide no IBM Docs. Alterando o Estilo Principal na página 216 O IBM Docs oferece vários estilos principais que podem ser usados em suas apresentações. Alterando Fontes em Apresentações É possível alterar o texto selecionado em uma apresentação para fontes e tamanhos de fonte diferentes rapidamente. Procedimento 1. Selecione o texto para o qual deseja especificar a fonte e o tamanho da fonte. 2. Clique em Selecionar Fonte na barra de ferramentas e, em seguida, selecione o nome da fonte desejada. Trabalhando com Apresentações 211
216 3. Clique em Selecionar Tamanho da Fonte na barra de ferramentas e, em seguida, selecione o tamanho da fonte desejada. Nota: A fonte e o tamanho da fonte podem ser alterados apenas no modo de edição e quanto houver texto selecionado. Selecionando e Movendo Objetos Depois de inserir objetos em uma apresentação, é provável que irá mover suas posições para que o layout fique mais atraente. Procedimento 1. Clique em um slide que inclua vários objetos. 2. Selecionar objetos. v Para selecionar um objeto, clique nele. v Para selecionar diversos objetos de uma vez, pressione a tecla Ctrl ao clicar nos objetos. 3. Mover objetos. v Arraste os objetos selecionados para o local desejado. v Pressione as teclas de seta no teclado e mova o objeto selecionado para o local desejado. Conceitos relacionados: Sobre Layouts do Slide na página 214 É possível aplicar layouts de slides pré-configurados diferentes nas apresentações. É melhor configurar o layout de slides antes de configurar o estilo principal. Tarefas relacionadas: Formatando Slides na página 211 No IBM Docs, muitas funções de apresentação são fornecidas. É possível alterar fontes, mover objetos em um slide, incluir números ou marcadores no texto, configurar o layout do slide ou alterar o estilo principal. Incluindo Números ou Marcadores em Slides na página 213 É possível incluir números ou marcadores nos itens de uma lista e escolher dentre vários estilos de marcadores ou numeração, incluindo cores e símbolos para marcadores e decimais para números. Configurando o Layout do Slide na página 215 Um layout adequado pode ajudar a obter informações laterais. É possível configurar o layout para seu slide no IBM Docs. Alterando o Estilo Principal na página 216 O IBM Docs oferece vários estilos principais que podem ser usados em suas apresentações. Organizando a Ordem de Objetos Depois de inserir objetos em Apresentações do IBM Docs, você pode precisar organizar a ordem de pilha do texto e dos gráficos. Sobre Esta Tarefa Para alterar a ordem de pilha de um objeto selecionado: Procedimento 1. Selecione o objeto cuja ordem de pilha você deseja alterar. 212 SmartCloud Docs
217 2. Clique em Formato > Trazer para a Frente ou clique com o botão direito do mouse no objeto selecionado e selecione Trazer para a Frente no menu de contexto; o objeto selecionado fica na frente dos outros objetos. 3. Clique em Formatar > Enviar para Trás ou clique com o botão direito no objeto selecinado e selecione Enviar para Trás no menu de contexto; o objeto selecionado está atrás dos outros objetos. Incluindo Números ou Marcadores em Slides É possível incluir números ou marcadores nos itens de uma lista e escolher dentre vários estilos de marcadores ou numeração, incluindo cores e símbolos para marcadores e decimais para números. Procedimento 1. Selecione o texto no slide que você deseja incluir em uma lista. 2. Clique no ícone Incluir Marcadores ou Alterar Estilo de Marcador ou no ícone Incluir Numeração ou Alterar Estilo de Numeração na barra de ferramentas. O estilo de marcador ou numeração padrão é aplicado a seus itens de lista. 3. Para escolher um marcador ou um estilo de numeração diferente, selecione o texto, clique na seta para baixo no ícone apropriado e clique no estilo desejado. Trabalhando com Apresentações 213
218 Conceitos relacionados: Sobre Layouts do Slide É possível aplicar layouts de slides pré-configurados diferentes nas apresentações. É melhor configurar o layout de slides antes de configurar o estilo principal. Tarefas relacionadas: Formatando Slides na página 211 No IBM Docs, muitas funções de apresentação são fornecidas. É possível alterar fontes, mover objetos em um slide, incluir números ou marcadores no texto, configurar o layout do slide ou alterar o estilo principal. Selecionando e Movendo Objetos na página 212 Depois de inserir objetos em uma apresentação, é provável que irá mover suas posições para que o layout fique mais atraente. Configurando o Layout do Slide na página 215 Um layout adequado pode ajudar a obter informações laterais. É possível configurar o layout para seu slide no IBM Docs. Alterando o Estilo Principal na página 216 O IBM Docs oferece vários estilos principais que podem ser usados em suas apresentações. Sobre Layouts do Slide É possível aplicar layouts de slides pré-configurados diferentes nas apresentações. É melhor configurar o layout de slides antes de configurar o estilo principal. O layout do slide refere-se à disposição completa de elementos em um slide. Geralmente, um layout de slide contém alguns marcadores que são usados para conter conteúdo correspondente, como texto, tabelas, gráficos e outros elementos. É possível aplicar layouts de slides diferentes em cada slide. Se não for possível localizar um layout adequado nos layouts predefinidos, será possível reorganizar o layout atual. Exemplo Ao introduzir novos produtos, é possível inserir diferentes tipos de objetos em um slide, como texto, gráficos, tabelas ou listas Em vez de você mesmo organizar essas coisas, será possível selecionar nos layouts predefinidos e fazer com que eles se adaptem às suas necessidades. 214 SmartCloud Docs
219 Tarefas relacionadas: Formatando Slides na página 211 No IBM Docs, muitas funções de apresentação são fornecidas. É possível alterar fontes, mover objetos em um slide, incluir números ou marcadores no texto, configurar o layout do slide ou alterar o estilo principal. Selecionando e Movendo Objetos na página 212 Depois de inserir objetos em uma apresentação, é provável que irá mover suas posições para que o layout fique mais atraente. Incluindo Números ou Marcadores em Slides na página 213 É possível incluir números ou marcadores nos itens de uma lista e escolher dentre vários estilos de marcadores ou numeração, incluindo cores e símbolos para marcadores e decimais para números. Configurando o Layout do Slide Um layout adequado pode ajudar a obter informações laterais. É possível configurar o layout para seu slide no IBM Docs. Alterando o Estilo Principal na página 216 O IBM Docs oferece vários estilos principais que podem ser usados em suas apresentações. Configurando o Layout do Slide Um layout adequado pode ajudar a obter informações laterais. É possível configurar o layout para seu slide no IBM Docs. Procedimento 1. No painel Slides, selecione um slide. 2. É possível acessar o layout das seguintes maneiras: v Clique com o botão direito do mouse no slide e selecione Layout do Slide. v Clique em Layout do Slide na barra de ferramentas. v Clique em Formato > Layout do Slide. 3. Na janela Layout do Slide, selecione um layout. Em seguida, o layout selecionado é aplicado ao slide. 4. Clique no botão Fechar. Trabalhando com Apresentações 215
220 Conceitos relacionados: Sobre Layouts do Slide na página 214 É possível aplicar layouts de slides pré-configurados diferentes nas apresentações. É melhor configurar o layout de slides antes de configurar o estilo principal. Tarefas relacionadas: Formatando Slides na página 211 No IBM Docs, muitas funções de apresentação são fornecidas. É possível alterar fontes, mover objetos em um slide, incluir números ou marcadores no texto, configurar o layout do slide ou alterar o estilo principal. Selecionando e Movendo Objetos na página 212 Depois de inserir objetos em uma apresentação, é provável que irá mover suas posições para que o layout fique mais atraente. Incluindo Números ou Marcadores em Slides na página 213 É possível incluir números ou marcadores nos itens de uma lista e escolher dentre vários estilos de marcadores ou numeração, incluindo cores e símbolos para marcadores e decimais para números. Alterando o Estilo Principal O IBM Docs oferece vários estilos principais que podem ser usados em suas apresentações. Alterando o Estilo Principal O IBM Docs oferece vários estilos principais que podem ser usados em suas apresentações. Procedimento 1. No painel Slides, selecione um slide. 2. Clique em Formato > Estilo Principal. 3. Na janela Estilos Principais, selecione um modelo. Em seguida, o estilo selecionado é aplicado a todos os slides. 4. Clique no botão Fechar. 216 SmartCloud Docs
221 Conceitos relacionados: Sobre Layouts do Slide na página 214 É possível aplicar layouts de slides pré-configurados diferentes nas apresentações. É melhor configurar o layout de slides antes de configurar o estilo principal. Tarefas relacionadas: Formatando Slides na página 211 No IBM Docs, muitas funções de apresentação são fornecidas. É possível alterar fontes, mover objetos em um slide, incluir números ou marcadores no texto, configurar o layout do slide ou alterar o estilo principal. Selecionando e Movendo Objetos na página 212 Depois de inserir objetos em uma apresentação, é provável que irá mover suas posições para que o layout fique mais atraente. Incluindo Números ou Marcadores em Slides na página 213 É possível incluir números ou marcadores nos itens de uma lista e escolher dentre vários estilos de marcadores ou numeração, incluindo cores e símbolos para marcadores e decimais para números. Configurando o Layout do Slide na página 215 Um layout adequado pode ajudar a obter informações laterais. É possível configurar o layout para seu slide no IBM Docs. Trabalhando com a Visualização Normal A visualização normal é útil para editar a estrutura de sua apresentação. É possível incluir novos slides, excluir slides e mover para ajustar a ordem de slides na apresentação como desejar. Conceitos relacionados: Visualização Normal A visualização normal é padrão nas Apresentações do IBM Docs. Todas as tarefas de edição são iniciadas a partir dessa visualização. Tarefas relacionadas: Excluindo Slides na página 218 É possível excluir slides que não são úteis em sua apresentação. Mas você pode ou deve ter pelo menos um slide em sua apresentação. Incluindo Slides na página 219 É possível incluir slides na apresentação de duas maneiras. Movendo Slides na página 219 É possível mover slides para organizar sua apresentação para públicos diferentes. Duplicando Slides na página 220 Um slide duplicado é um novo slide exatamente igual ao selecionado, incluindo o layout, o estilo principal, a fonte e outros elementos do slide. É possível criar um ou mais slides duplicados, dependendo da quantidade de slides selecionados. Os slides duplicados são inseridos diretamente após os slides selecionados. Visualização Normal A visualização normal é padrão nas Apresentações do IBM Docs. Todas as tarefas de edição são iniciadas a partir dessa visualização. A visualização normal é a visualização de edição principal, em que é possível editar e design sua apresentação. Essa visualização tem quatro áreas de janela. Slides É possível visualizar slides em sua apresentação como miniaturas. Dessa maneira, é possível navegar de forma conveniente pela apresentação e Trabalhando com Apresentações 217
222 visualizar os efeitos do design e as mudanças feitas. Também é possível reorganizar a ordem dos slides ou incluir ou excluir slides. Editor de Slides É possível ver uma grande visualização do slide atual para projetar o slide. É possível incluir texto e inserir imagens gráficas, tabelas, caixas de texto ou outros elementos. Comentários É possível criar comentários e respostas no painel Comentários. Editores É possível ver a lista de editores no painel Editores. Em novas apresentações, a visualização padrão é a visualização normal. Essa visualização fornece a maneira mais fácil de projetar uma apresentação. É possível editar o slide atual no Editor de slides e ver efeitos de design imediatos no painel Slides. Tarefas relacionadas: Trabalhando com a Visualização Normal na página 217 A visualização normal é útil para editar a estrutura de sua apresentação. É possível incluir novos slides, excluir slides e mover para ajustar a ordem de slides na apresentação como desejar. Excluindo Slides É possível excluir slides que não são úteis em sua apresentação. Mas você pode ou deve ter pelo menos um slide em sua apresentação. Incluindo Slides na página 219 É possível incluir slides na apresentação de duas maneiras. Movendo Slides na página 219 É possível mover slides para organizar sua apresentação para públicos diferentes. Duplicando Slides na página 220 Um slide duplicado é um novo slide exatamente igual ao selecionado, incluindo o layout, o estilo principal, a fonte e outros elementos do slide. É possível criar um ou mais slides duplicados, dependendo da quantidade de slides selecionados. Os slides duplicados são inseridos diretamente após os slides selecionados. Excluindo Slides É possível excluir slides que não são úteis em sua apresentação. Mas você pode ou deve ter pelo menos um slide em sua apresentação. Procedimento 1. No painel Slides, selecione um ou mais slides. 2. Clique com o botão direito do mouse em qualquer um dos slides selecionados e selecione Excluir Slide. 218 SmartCloud Docs
223 Conceitos relacionados: Visualização Normal na página 217 A visualização normal é padrão nas Apresentações do IBM Docs. Todas as tarefas de edição são iniciadas a partir dessa visualização. Tarefas relacionadas: Trabalhando com a Visualização Normal na página 217 A visualização normal é útil para editar a estrutura de sua apresentação. É possível incluir novos slides, excluir slides e mover para ajustar a ordem de slides na apresentação como desejar. Incluindo Slides É possível incluir slides na apresentação de duas maneiras. Movendo Slides É possível mover slides para organizar sua apresentação para públicos diferentes. Duplicando Slides na página 220 Um slide duplicado é um novo slide exatamente igual ao selecionado, incluindo o layout, o estilo principal, a fonte e outros elementos do slide. É possível criar um ou mais slides duplicados, dependendo da quantidade de slides selecionados. Os slides duplicados são inseridos diretamente após os slides selecionados. Incluindo Slides É possível incluir slides na apresentação de duas maneiras. Procedimento 1. No painel Slides, selecione um slide após o qual você deseja incluir um novo. 2. Para incluir um slide: v Clique com o botão direito do mouse no slide selecionado e selecione Criar Slide. v Clique em Inserir > Novo Slide. Conceitos relacionados: Visualização Normal na página 217 A visualização normal é padrão nas Apresentações do IBM Docs. Todas as tarefas de edição são iniciadas a partir dessa visualização. Tarefas relacionadas: Trabalhando com a Visualização Normal na página 217 A visualização normal é útil para editar a estrutura de sua apresentação. É possível incluir novos slides, excluir slides e mover para ajustar a ordem de slides na apresentação como desejar. Excluindo Slides na página 218 É possível excluir slides que não são úteis em sua apresentação. Mas você pode ou deve ter pelo menos um slide em sua apresentação. Movendo Slides É possível mover slides para organizar sua apresentação para públicos diferentes. Duplicando Slides na página 220 Um slide duplicado é um novo slide exatamente igual ao selecionado, incluindo o layout, o estilo principal, a fonte e outros elementos do slide. É possível criar um ou mais slides duplicados, dependendo da quantidade de slides selecionados. Os slides duplicados são inseridos diretamente após os slides selecionados. Movendo Slides É possível mover slides para organizar sua apresentação para públicos diferentes. Trabalhando com Apresentações 219
224 Procedimento 1. No painel Slides, selecione um ou mais slides. 2. Para mover os slides: v Arraste os slides selecionados para a posição que deseja na apresentação. v Clique com o botão direito do mouse em um dos slides selecionados e selecione Mover para Cima ou Mover para Baixo. v Clique com o botão direito do mouse em quaisquer dos slides selecionados e selecione Recortar ou clique em Editar > Recortar. Em seguida, clique com o botão direito do mouse no slide após o qual você deseja inserir os slides e selecione Colar Antes ou Colar Depois. Conceitos relacionados: Visualização Normal na página 217 A visualização normal é padrão nas Apresentações do IBM Docs. Todas as tarefas de edição são iniciadas a partir dessa visualização. Tarefas relacionadas: Trabalhando com a Visualização Normal na página 217 A visualização normal é útil para editar a estrutura de sua apresentação. É possível incluir novos slides, excluir slides e mover para ajustar a ordem de slides na apresentação como desejar. Excluindo Slides na página 218 É possível excluir slides que não são úteis em sua apresentação. Mas você pode ou deve ter pelo menos um slide em sua apresentação. Incluindo Slides na página 219 É possível incluir slides na apresentação de duas maneiras. Duplicando Slides Um slide duplicado é um novo slide exatamente igual ao selecionado, incluindo o layout, o estilo principal, a fonte e outros elementos do slide. É possível criar um ou mais slides duplicados, dependendo da quantidade de slides selecionados. Os slides duplicados são inseridos diretamente após os slides selecionados. Duplicando Slides Um slide duplicado é um novo slide exatamente igual ao selecionado, incluindo o layout, o estilo principal, a fonte e outros elementos do slide. É possível criar um ou mais slides duplicados, dependendo da quantidade de slides selecionados. Os slides duplicados são inseridos diretamente após os slides selecionados. Sobre Esta Tarefa Quando você precisar de vários slides completamente iguais em uma apresentação, use slides duplicados. Procedimento 1. No painel Slides, selecione um ou mais slides que você deseja duplicar. 2. Clique em Inserir > Duplicar Slide e os slides selecionados serão duplicados. 220 SmartCloud Docs
225 Conceitos relacionados: Visualização Normal na página 217 A visualização normal é padrão nas Apresentações do IBM Docs. Todas as tarefas de edição são iniciadas a partir dessa visualização. Tarefas relacionadas: Trabalhando com a Visualização Normal na página 217 A visualização normal é útil para editar a estrutura de sua apresentação. É possível incluir novos slides, excluir slides e mover para ajustar a ordem de slides na apresentação como desejar. Excluindo Slides na página 218 É possível excluir slides que não são úteis em sua apresentação. Mas você pode ou deve ter pelo menos um slide em sua apresentação. Incluindo Slides na página 219 É possível incluir slides na apresentação de duas maneiras. Movendo Slides na página 219 É possível mover slides para organizar sua apresentação para públicos diferentes. Apresentações de Verificação Ortográfica Imprimindo Apresentações É possível ter a verificação ortográfica do IBM Docs em diferentes idiomas enquanto você digita e também é possível verificar a ortografia da apresentação inteira depois de concluí-la. O idioma da verificação ortográfica padrão é em inglês (Estados Unidos). Procedimento 1. Se você desejar alterar o idioma do dicionário, clique em Ferramentas > Dicionários de Verificação Ortográfica e selecione o idioma do texto. 2. Clique em Ferramentas > Verificar Ortografia ao Digitar. A apresentação inteira é verificada e o texto com erros de ortografia ou gramática é destacado com sublinhados vermelhos ondulados. Assim, quando você digitar novas palavras, o texto com erros de ortografia e gramática também será destacado com sublinhados vermelhos ondulados. 3. Clique com o botão direito do mouse na palavra com um sublinhado vermelho ondulado e uma lista de palavras sugeridas será destacada. Selecione uma dentre as opções. Se você não quiser corrigir a palavra, clique com o botão direito do mouse e selecione Ignorar. Dica: Se a palavra com um sublinhado vermelho ondulado aparecer mais de uma vez na apresentação, clique com o botão direito do mouse e selecione Ignorar Todos ou Corrigir Todos. 4. Se você não desejar verificar a ortografia da apresentação, clique em Ferramentas > Verificar Ortografia ao Digitar novamente para desativá-la. O comando Imprimir em uma apresentação abre uma nova janela do navegador a partir da qual é possível escolher as opções de layout. Procedimento 1. Em uma apresentação aberta, clique em Arquivo > Imprimir. Uma janela do navegador separada é aberta. Trabalhando com Apresentações 221
226 2. Por padrão, o navegador inclui cabeçalhos e rodapés nos seus slides impressos. É possível alterar o conteúdo ou suprimir cabeçalhos e rodapés seguindo as etapas do navegador. Clique no ícone para obter etapas específicas. 3. Para alterar o tamanho e outras configurações do papel, siga as etapas de seu navegador da mesma maneira que na etapa Clique no ícone Imprimir. 5. Especifique as configurações desejadas e clique em OK. Tarefas relacionadas: Criando e Fazendo Upload de Apresentações na página 191 É possível criar uma apresentação e fazer upload de apresentações existentes de seu computador em Arquivos para editar online usando o IBM Docs. Criando Apresentações na página 192 É possível criar uma apresentação no aplicativo Arquivos ou no menu Arquivo no IBM Docs. Fazendo Upload de Apresentações para Compartilhar na página 193 É possível fazer upload em Meus Arquivos de quaisquer tipos de apresentações que seu administrador permitir. Você controla quem pode visualizar, fazer download ou editar as apresentações. Exportando Apresentações para outros Formatos de Arquivo na página 199 Depois de criar e publicar uma apresentação no IBM Docs, será possível fazer o download do arquivo em seu formato atual ou em outro formato, como.ppt e.pdf. Referências relacionadas: Formatos de Arquivo Suportados em Apresentações na página 197 Com o IBM Docs, é possível trabalhar com vários formatos de arquivo de apresentação. Os arquivos abertos de um formato podem ser exportados para outros formatos, como.odp,.ppt e.pdf. Imprimindo Apresentações em Arquivos PDF É possível salvar uma apresentação como um arquivo PDF, para que seja possível fazer o download e imprimi-la. Procedimento 1. Em uma apresentação aberta, clique em Arquivo > Imprimir em PDF. 2. Especifique as opções de configuração da página desejadas. 222 SmartCloud Docs
227 Selecione PDF Identificado para gravar tags de PDF, que aumenta o tamanho do arquivo. Um arquivo PDF identificado contém informações sobre a estrutura do conteúdo do documento. Essa estrutura ajuda a exibir o documento em dispositivos ao usar o software de leitor de tela. 3. Clique em OK. 4. Quando você vir a mensagem O processamento está concluído, clique no link Clique aqui para fazer o download do arquivo. 5. Clique em Abrir com eemok. O arquivo é transferido por download e aberto no Adobe Reader. O aplicativo padrão é o Adobe Reader, mas é possível selecionar outros aplicativos para abrir o arquivo. 6. Clique em Arquivo > Imprimir no menu do Adobe Reader. 7. Especifique as opções de impressão desejadas e clique em OK. Trabalhando com Gráficos em Apresentações Os gráficos são úteis para obter informações laterais. É possível inserir gráficos de uma galeria ou arquivos do computador, ou da Internet. Também é possível editar os gráficos, como aumentar zoom, diminuir zoom, arrastar para qualquer posição em um slide, etc. Tarefas relacionadas: Inserindo Gráficos em Apresentações A inserção de gráficos em uma apresentação é uma ótima maneira de obter informações cruzadas. Inserindo Gráficos em Apresentações A inserção de gráficos em uma apresentação é uma ótima maneira de obter informações cruzadas. Procedimento 1. No painel Slides, selecione um slide no qual você deseja inserir gráficos. 2. Clique em Inserir > Imagem ou clique em Inserir Imagem na barra de ferramentas. A janela Incluir uma Imagem é aberta. Trabalhando com Apresentações 223
228 3. Para inserir uma imagem: v Na página Galeria de Imagens, selecione uma imagem. v Na página Imagem do arquivo, clique em Navegar e especifique um arquivo de imagem a ser transferido por upload. 4. Clique em OK. Tarefas relacionadas: Trabalhando com Gráficos em Apresentações na página 223 Os gráficos são úteis para obter informações laterais. É possível inserir gráficos de uma galeria ou arquivos do computador, ou da Internet. Também é possível editar os gráficos, como aumentar zoom, diminuir zoom, arrastar para qualquer posição em um slide, etc. Movendo e Redimensionando Imagens em Apresentações Move e redimensiona imagens em apresentações arrastando. Procedimento 1. Clique na imagem para selecioná-la. 2. Para mover a imagem, coloque o ponteiro do mouse dentro da borda da imagem até ver um crosshair e arraste. 3. Para redimensionar a imagem, coloque o ponteiro do mouse sobre a borda da imagem até ver uma seta de dupla face e arraste. Trabalhando com Exibições de Slides Reproduzir uma apresentação de slides é a maneira de fazer uma apresentação. E é possível aplicar efeitos de transição em uma apresentação. 224 SmartCloud Docs
229 A reprodução de uma apresentação de slides ocupa a tela inteira do computador. É possível ver a aparência de gráficos, elementos animados e efeitos de transição na apresentação real. É possível usar as teclas de seta para controlar os slides na apresentação. É possível aplicar o efeito animado, como escurecimento até o preto em cada slide ou aplicar um efeito de transição a todos os slides na apresentação. Reproduzindo Apresentação de Slides Por padrão, uma apresentação de slides sempre começa com o primeiro slide. Você avança manualmente pelos slides até chegar ao último slide. Também é possível selecionar para reproduzir a exibição de slides a partir do slide atual. Sobre Esta Tarefa Durante as exibições de slides, pressione a tecla de seta à direita e a tecla de seta para baixo para avançar para o próximo slide e pressione a tecla de seta para cima e a tecla de seta à esquerda para retornar ao slide anterior. Procedimento 1. Para reproduzir a apresentação de slides: v Clique em Apresentação > Reproduzir Exibição de Slides ou clique em Iniciar Exibição de Slides na barra de ferramentas para iniciar a exibição de slides a partir do primeiro slide. v Clique em Apresentação > Reproduzir a Partir do Slide Atual para iniciar a exibição de slides a partir do slide atual. 2. Pressione as teclas de seta para controlar a apresentação. Aplicando Transições entre Slides A transição do slide é um efeito importante nas apresentações. É possível incluir um efeito de transição em cada slide em sua apresentação. Procedimento 1. No painel Slides, selecione um ou mais slides. 2. Clique em Apresentação > Aplicar Transição de Slide. A janela Selecionar uma Transição é aberta. Também é possível clicar no ícone Selecionar uma Transição na barra de ferramentas. 3. Na área Selecionar uma Transição, selecione a transição de slide que você deseja usar nos slides selecionados. 4. Para aplicar a todos os slides, clique em Todos os Slides no campo Aplicar a. Trabalhando com Apresentações 225
230 Trabalhando com Tabelas em Apresentações É possível criar uma tabela, inserir, excluir e redimensionar colunas. Você pode configurar diversas propriedades para um tabela inteira ou para uma ou mais células. Criando Tabelas em Apresentações É possível criar uma tabela em branco ou criar uma tabela a partir dos estilos predefinidos em apresentações. Procedimento v Para criar uma tabela em branco simples, execute as etapas a seguir: 1. Coloque o cursor onde você deseja inserir uma tabela. 2. Clique em Tabela > Criar. v 3. Insira o número de linhas e colunas desejado. 4. Clique em OK. Para criar uma tabela a partir dos estilos predefinidos, execute as etapas a seguir: 1. Coloque o cursor onde você deseja inserir uma tabela. 2. Clique no ícone Alterar Estilo da Tabela na barra de ferramentas. Um painel é exibido contendo todos os estilos de tabela disponíveis. 226 SmartCloud Docs
SmartCloud Docs. Versão 1.0
 SmartCloud Docs Versão 1.0 ii SmartCloud Docs Índice Capítulo 2. Trabalhando com Documentos............. 3 Criando e Importando Documentos....... 3 Sobre Modelos............. 3 Criando Documentos a partir
SmartCloud Docs Versão 1.0 ii SmartCloud Docs Índice Capítulo 2. Trabalhando com Documentos............. 3 Criando e Importando Documentos....... 3 Sobre Modelos............. 3 Criando Documentos a partir
[OneDrive for Business]
![[OneDrive for Business] [OneDrive for Business]](/thumbs/66/55123559.jpg) 1 [OneDrive for Business] O OneDrive for Business é uma ferramenta de gerenciamento (armazenamento e compartilhamento) de arquivos. Através dela é possível, por exemplo, trabalhar de forma colaborativa
1 [OneDrive for Business] O OneDrive for Business é uma ferramenta de gerenciamento (armazenamento e compartilhamento) de arquivos. Através dela é possível, por exemplo, trabalhar de forma colaborativa
Produtividade é resultado do esforço inteligente
 Produtividade é resultado do esforço inteligente Quem Somos Empresa especializada em melhoria de processos através de: Soluções em Office; Desenvolvimento de Sistemas; Treinamentos; Palestras e; Assessorias.
Produtividade é resultado do esforço inteligente Quem Somos Empresa especializada em melhoria de processos através de: Soluções em Office; Desenvolvimento de Sistemas; Treinamentos; Palestras e; Assessorias.
Como publicar páginas Web no GoogleSites
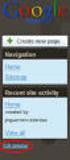 1 Curso de Formação de Professores em Tecnologia de Informação e de Comunicação Acessível PASSO 1 ACESSE O ENDEREÇO DO GOOGLE SITES Como publicar páginas Web no GoogleSites Ao criar sua conta no Gmail,
1 Curso de Formação de Professores em Tecnologia de Informação e de Comunicação Acessível PASSO 1 ACESSE O ENDEREÇO DO GOOGLE SITES Como publicar páginas Web no GoogleSites Ao criar sua conta no Gmail,
AMBIENTAÇÃO Plataforma TelEduc: ambiente de suporte para ensinoaprendizagem
 AMBIENTAÇÃO Plataforma TelEduc: ambiente de suporte para ensinoaprendizagem a distância - 2012 - Acessando o curso e alterando a senha Acessando o ambiente Seu primeiro acesso ao ambiente do curso deve
AMBIENTAÇÃO Plataforma TelEduc: ambiente de suporte para ensinoaprendizagem a distância - 2012 - Acessando o curso e alterando a senha Acessando o ambiente Seu primeiro acesso ao ambiente do curso deve
MANUAL DE UTILIZAÇÃO DO SOFTWARE DE IMPRESSÃO DE ETIQUETAS MOORE.
 MANUAL DE UTILIZAÇÃO DO SOFTWARE DE IMPRESSÃO DE ETIQUETAS MOORE. Uma marca de sucesso da 1 CONTEÚDO 3 3 3 4 4 5 5 6 6 6 6 7 7 7 7 8 9 9 10 10 10 11 11 11 11 12 12 13 SOFTWARE DE IMPRESSÃO DE ETIQUETAS
MANUAL DE UTILIZAÇÃO DO SOFTWARE DE IMPRESSÃO DE ETIQUETAS MOORE. Uma marca de sucesso da 1 CONTEÚDO 3 3 3 4 4 5 5 6 6 6 6 7 7 7 7 8 9 9 10 10 10 11 11 11 11 12 12 13 SOFTWARE DE IMPRESSÃO DE ETIQUETAS
Manual Webmail GUIA GERAL UNIVERSIDADE TECNOLÓGIA FEDERAL DO PARANÁ DIRETORIA DE GESTÃO DE TECNOLOGIA DA INFORMAÇÃO - DIRGTI 2015
 2015 Manual Webmail GUIA GERAL UNIVERSIDADE TECNOLÓGIA FEDERAL DO PARANÁ DIRETORIA DE GESTÃO DE TECNOLOGIA DA INFORMAÇÃO - DIRGTI 2015 2 Sumário 1 Acessando o Correio Eletrônico... 4 1.1 Cota de e-mail...
2015 Manual Webmail GUIA GERAL UNIVERSIDADE TECNOLÓGIA FEDERAL DO PARANÁ DIRETORIA DE GESTÃO DE TECNOLOGIA DA INFORMAÇÃO - DIRGTI 2015 2 Sumário 1 Acessando o Correio Eletrônico... 4 1.1 Cota de e-mail...
Manual de Utilização do software Colacril Office para criação e impressão de etiquetas. Manual de Utilização
 Manual de Utilização do software Colacril Office para criação e impressão de etiquetas. Manual de Utilização Conteúdo Colacril Office... 3 Instalação do Colacril... 3 Inicialização do Colacril Office...
Manual de Utilização do software Colacril Office para criação e impressão de etiquetas. Manual de Utilização Conteúdo Colacril Office... 3 Instalação do Colacril... 3 Inicialização do Colacril Office...
Manual Gerenciador de Aprendizagem Papel Professor Versão 2.5.3
 Manual GA, Papel Professor / 37 Manual Gerenciador de Aprendizagem Papel Professor Versão 2.5.3 Manual GA, Papel Professor 2/ 37 Manual Gerenciador de Aprendizagem ACESSAR O GERENCIADOR DE APRENDIZAGEM...
Manual GA, Papel Professor / 37 Manual Gerenciador de Aprendizagem Papel Professor Versão 2.5.3 Manual GA, Papel Professor 2/ 37 Manual Gerenciador de Aprendizagem ACESSAR O GERENCIADOR DE APRENDIZAGEM...
Manual Coleção Interativa Papel Professor Versão 2.5.3
 Manual Coleção Interativa Papel Professor / 33 Manual Coleção Interativa Papel Professor Versão 2.5.3 Manual Coleção Interativa Papel Professor 2/ 33 Manual Coleção Interativa ACESSAR A COLEÇÃO INTERATIVA...
Manual Coleção Interativa Papel Professor / 33 Manual Coleção Interativa Papel Professor Versão 2.5.3 Manual Coleção Interativa Papel Professor 2/ 33 Manual Coleção Interativa ACESSAR A COLEÇÃO INTERATIVA...
Usar segmentações de dados para filtrar dados de Tabela Dinâmica
 Página 1 de 8 Excel > Analisando dados > Relatórios da Tabela Dinâmica > Usando a Tabela Dinâmica e o Assistente de Tabela Dinâmica Usar segmentações de dados para filtrar dados de Tabela Dinâmica Mostrar
Página 1 de 8 Excel > Analisando dados > Relatórios da Tabela Dinâmica > Usando a Tabela Dinâmica e o Assistente de Tabela Dinâmica Usar segmentações de dados para filtrar dados de Tabela Dinâmica Mostrar
Sibele Loss Edimara Heis
 Sibele Loss Edimara Heis 2016 TUTORIAL ETC Tela Inicial É a primeira tela que aparece ao se logar no sistema. Nesta tela encontram se as funcionalidades do ETC (Notificações, Documentos, Biblioteca, Mensagens,
Sibele Loss Edimara Heis 2016 TUTORIAL ETC Tela Inicial É a primeira tela que aparece ao se logar no sistema. Nesta tela encontram se as funcionalidades do ETC (Notificações, Documentos, Biblioteca, Mensagens,
1. Introdução O que é Microsoft PowerPoint Recursos de PowerPoint. Introdução
 1. Introdução 1.1. O que é Microsoft PowerPoint 2007 Microsoft Office PowerPoint 2007 é um software de apresentação gráfica produzido pela Microsoft Corporation para o sistema operacional Microsoft Windows.
1. Introdução 1.1. O que é Microsoft PowerPoint 2007 Microsoft Office PowerPoint 2007 é um software de apresentação gráfica produzido pela Microsoft Corporation para o sistema operacional Microsoft Windows.
Conheça o Drive. Encontre arquivos facilmente com o Drive e mantenha todos os seus documentos protegidos.
 Conheça o Drive Com o Google Drive, você pode armazenar arquivos na nuvem, compartilhá-los com membros da sua equipe ou parceiros externos e acessá-los de qualquer local. Encontre arquivos facilmente com
Conheça o Drive Com o Google Drive, você pode armazenar arquivos na nuvem, compartilhá-los com membros da sua equipe ou parceiros externos e acessá-los de qualquer local. Encontre arquivos facilmente com
Tutorial Google Docs
 Tutorial Google Docs Drive virtual onde você cria, faz upload e compartilha documentos (textos, planilhas, formulários,etc). Podemos utiliza-lo como alternativa para salvar os documentos criados pelos
Tutorial Google Docs Drive virtual onde você cria, faz upload e compartilha documentos (textos, planilhas, formulários,etc). Podemos utiliza-lo como alternativa para salvar os documentos criados pelos
Bem-vindo ao Word. Para praticar o uso dos recursos do Word, procure o texto Experimente em vermelho ao longo do documento.
 Bem-vindo ao Word Instruções que você pode editar, compartilhar e imprimir Ao contrário dos antigos guias de usuários, este documento é seu para adaptar exatamente às suas necessidades. Durante a leitura,
Bem-vindo ao Word Instruções que você pode editar, compartilhar e imprimir Ao contrário dos antigos guias de usuários, este documento é seu para adaptar exatamente às suas necessidades. Durante a leitura,
Document Capture Pro 2.0 para Windows
 Document Capture Pro 2.0 para Windows Conteúdo Document Capture Pro 2.0 para Windows... 5 Adição e designação de trabalhos de digitalização com o Document Capture Pro - Windows... 5 Digitalização com
Document Capture Pro 2.0 para Windows Conteúdo Document Capture Pro 2.0 para Windows... 5 Adição e designação de trabalhos de digitalização com o Document Capture Pro - Windows... 5 Digitalização com
INFORMÁTICA PARA CONCURSO MINISTÉRIO PÚBLICO DO PARÁ Cargo: AUXILIAR DE ADMINISTRAÇÃO.
 INFORMÁTICA PARA CONCURSO MINISTÉRIO PÚBLICO DO PARÁ 2019. Cargo: AUXILIAR DE ADMINISTRAÇÃO. CONCEITOS BÁSICOS E UTILIZAÇÃO DE APLICATIVOS PARA EDIÇÃO DE TEXTOS, PLANILHAS ELETRÔNICAS E APRESENTAÇÕES:
INFORMÁTICA PARA CONCURSO MINISTÉRIO PÚBLICO DO PARÁ 2019. Cargo: AUXILIAR DE ADMINISTRAÇÃO. CONCEITOS BÁSICOS E UTILIZAÇÃO DE APLICATIVOS PARA EDIÇÃO DE TEXTOS, PLANILHAS ELETRÔNICAS E APRESENTAÇÕES:
Informática - Processadores de Texto- - Microsoft Word - Profª. Me. Valéria Espíndola Lessa
 - Processadores de Texto- - Microsoft Word - Profª. Me. Valéria Espíndola Lessa lessavaleria@gmail.com Valeria-lessa@uergs.edu.br 1 Processadores de Texto São um dos softwares aplicativos utilizados em
- Processadores de Texto- - Microsoft Word - Profª. Me. Valéria Espíndola Lessa lessavaleria@gmail.com Valeria-lessa@uergs.edu.br 1 Processadores de Texto São um dos softwares aplicativos utilizados em
Word 2007 Plano de Aula 16 Aulas (Aulas de 1 Hora)
 2907 - Word 2007 Plano de Aula 16 Aulas (Aulas de 1 Hora) Aula 1 Capítulo 1 - Introdução ao Microsoft Word 2007 1. Introdução ao Microsoft Word 2007.........19 1.1. Apresentação do Word 2007......21 1.2.
2907 - Word 2007 Plano de Aula 16 Aulas (Aulas de 1 Hora) Aula 1 Capítulo 1 - Introdução ao Microsoft Word 2007 1. Introdução ao Microsoft Word 2007.........19 1.1. Apresentação do Word 2007......21 1.2.
Criando uma mala direta com o Microsoft Word e Excel
 Criando uma mala direta com o Microsoft Word e Excel É possível usar o recurso "Mala direta" no Microsoft Word para criar e imprimir etiquetas para envio em massa usando os dados de uma planilha do Microsoft
Criando uma mala direta com o Microsoft Word e Excel É possível usar o recurso "Mala direta" no Microsoft Word para criar e imprimir etiquetas para envio em massa usando os dados de uma planilha do Microsoft
Amostras e Tutoriais Versão 8 Release 0. Tutorial da Amostra de Contratação para o IBM Process Designer
 Amostras e Tutoriais Versão 8 Release 0 Tutorial da Amostra de Contratação para o IBM Process Designer ii Amostra de Contratação Manuais PDF e o Centro de Informações Os manuais PDF são fornecidos como
Amostras e Tutoriais Versão 8 Release 0 Tutorial da Amostra de Contratação para o IBM Process Designer ii Amostra de Contratação Manuais PDF e o Centro de Informações Os manuais PDF são fornecidos como
Apostila Impress 01. Partes da Janela Principal do Impress
 1 Apostila Impress 01 Partes da Janela Principal do Impress A janela principal do Impress tem três partes: - o Painel de Slides; - Área de Trabalho; - e Painel de Tarefas. Adicionalmente, diversas barras
1 Apostila Impress 01 Partes da Janela Principal do Impress A janela principal do Impress tem três partes: - o Painel de Slides; - Área de Trabalho; - e Painel de Tarefas. Adicionalmente, diversas barras
PLANO DE CURSO. NOME DA AÇÃO: Noções Básicas do Pacote Office Word, PowerPoint e Excel 2. OBJETIVOS EDUCACIONAIS DO EVENTO DE CAPACITAÇÃO
 PLANO DE CURSO NOME DA AÇÃO: Noções Básicas do Pacote Office Word, PowerPoint e Excel 1. EMENTA Conceitos Básicos de Informática. Ferramentas de Edição de Texto no Microsoft Word. Formatação, Seções, Colunas,
PLANO DE CURSO NOME DA AÇÃO: Noções Básicas do Pacote Office Word, PowerPoint e Excel 1. EMENTA Conceitos Básicos de Informática. Ferramentas de Edição de Texto no Microsoft Word. Formatação, Seções, Colunas,
[GUIA RÁPIDO: OFFICE SWAY]
![[GUIA RÁPIDO: OFFICE SWAY] [GUIA RÁPIDO: OFFICE SWAY]](/thumbs/64/51779424.jpg) [GUIA RÁPIDO: OFFICE SWAY] O Sway é uma ferramenta para a criação de materiais online, funcionando como um painel em que podem ser colocados elementos dinâmicos e interativos. Ele se baseia no conceito
[GUIA RÁPIDO: OFFICE SWAY] O Sway é uma ferramenta para a criação de materiais online, funcionando como um painel em que podem ser colocados elementos dinâmicos e interativos. Ele se baseia no conceito
Usar o Office 365 no Windows Phone
 Usar o Office 365 no Windows Phone Guia de Início Rápido Verificar o email Configure o seu Windows Phone para enviar e receber emails de sua conta do Office 365. Verificar o seu calendário onde quer que
Usar o Office 365 no Windows Phone Guia de Início Rápido Verificar o email Configure o seu Windows Phone para enviar e receber emails de sua conta do Office 365. Verificar o seu calendário onde quer que
Curso Técnico em Informática. Sistema Educacional Galileu. A interface do PowerPoint. Barra do Título. Barra de Menu. Barra de Formatação
 Microsoft PowerPoint O Microsoft PowerPoint é uma ferramenta ou gerador de apresentações, palestras, workshops, campanhas publicitárias, utilizados por vários profissionais, entre eles executivos, publicitários,
Microsoft PowerPoint O Microsoft PowerPoint é uma ferramenta ou gerador de apresentações, palestras, workshops, campanhas publicitárias, utilizados por vários profissionais, entre eles executivos, publicitários,
Plano de Aula - Word cód Horas/Aula
 Plano de Aula - Word 2007 - cód. 2907-16 Horas/Aula Aula 1 Capítulo 1 - Introdução ao Microsoft Word 2007 Aula 2 Continuação do Capítulo 1 - Introdução ao Microsoft Word 2007 Capítulo 2 - Conhecendo o
Plano de Aula - Word 2007 - cód. 2907-16 Horas/Aula Aula 1 Capítulo 1 - Introdução ao Microsoft Word 2007 Aula 2 Continuação do Capítulo 1 - Introdução ao Microsoft Word 2007 Capítulo 2 - Conhecendo o
Apresentação do Microsoft Word
 Aula 01 Apresentação do Microsoft Word O Microsoft Word é um dos mais populares editores de textos utilizados atualmente, ou seja, é o primeiro a ser escolhido quando se deseja criar trabalhos científicos
Aula 01 Apresentação do Microsoft Word O Microsoft Word é um dos mais populares editores de textos utilizados atualmente, ou seja, é o primeiro a ser escolhido quando se deseja criar trabalhos científicos
MANUAL. ecosistemas.net.br
 MANUAL A Eco.Suite possui uma interface simples e de fácil utilização Com a Eco.Suite você trabalha de forma colaborativa, simples e objetiva, em uma única tela. Acesso ao Eco.Suite Tela Principal Após
MANUAL A Eco.Suite possui uma interface simples e de fácil utilização Com a Eco.Suite você trabalha de forma colaborativa, simples e objetiva, em uma única tela. Acesso ao Eco.Suite Tela Principal Após
10 Hiperlinks e Mala Direta
 1 Word 2013 10 Hiperlinks e Mala Direta 10.1. Hiperlinks 10.1.1. Criar um Hiperlink 10.1.2. Criar um Hiperlink Para Outro Documento 10.1.3. Criar Ligação Dentro do Documento 10.1.4. Remover Hiperlinks
1 Word 2013 10 Hiperlinks e Mala Direta 10.1. Hiperlinks 10.1.1. Criar um Hiperlink 10.1.2. Criar um Hiperlink Para Outro Documento 10.1.3. Criar Ligação Dentro do Documento 10.1.4. Remover Hiperlinks
Com a OABRJ Digital você trabalha de forma colaborativa, simples e objetiva, em uma única tela.
 MANUAL A OABRJ Digital possui uma interface simples e de fácil utilização Com a OABRJ Digital você trabalha de forma colaborativa, simples e objetiva, em uma única tela. Acesso ao OAB Digital Tela Principal
MANUAL A OABRJ Digital possui uma interface simples e de fácil utilização Com a OABRJ Digital você trabalha de forma colaborativa, simples e objetiva, em uma única tela. Acesso ao OAB Digital Tela Principal
Sumário 1. INICIANDO O MICROSOFT WORD Regras básicas para a digitação de um texto Verificando a ortografia e a gramática do
 Sumário 1. INICIANDO O MICROSOFT WORD 2013...2 1.1 Regras básicas para a digitação de um texto... 3 1.2 Verificando a ortografia e a gramática do texto... 3 1.3 Localizando ou substituindo uma palavra
Sumário 1. INICIANDO O MICROSOFT WORD 2013...2 1.1 Regras básicas para a digitação de um texto... 3 1.2 Verificando a ortografia e a gramática do texto... 3 1.3 Localizando ou substituindo uma palavra
Manual para atualização do portal do CNPq - versão 1.0 Popularização da Ciência
 Manual para atualização do portal do CNPq - versão 1.0 Popularização da Ciência Sumário 1. INTRODUÇÃO...3 1.1. Finalidade...3 2. METAS E RESTRIÇÕES PARA ATUALIZAÇÃO...3 2.1. Metas...3 2.2. Restrições...3
Manual para atualização do portal do CNPq - versão 1.0 Popularização da Ciência Sumário 1. INTRODUÇÃO...3 1.1. Finalidade...3 2. METAS E RESTRIÇÕES PARA ATUALIZAÇÃO...3 2.1. Metas...3 2.2. Restrições...3
Gestão Unificada de Recursos Institucionais GURI
 Documentação de Sistemas Gestão Unificada de Recursos Institucionais GURI Módulo Assistência Estudantil Versão 1.10 Última revisão: 16/02/2018 2018 Versão: 1.10 Documentação: André L.M. Camargo Revisão:
Documentação de Sistemas Gestão Unificada de Recursos Institucionais GURI Módulo Assistência Estudantil Versão 1.10 Última revisão: 16/02/2018 2018 Versão: 1.10 Documentação: André L.M. Camargo Revisão:
PROGRAMA ESPECIAL DE FORMAÇÃO PEDAGÓGICA DE PROFESSORES PARA EDUCAÇÃO PROFISSIONAL MANUAL DO AMBIENTE VIRTUAL DE APRENDIZAGEM (AVA) TUTOR
 PROGRAMA ESPECIAL DE FORMAÇÃO PEDAGÓGICA DE PROFESSORES PARA EDUCAÇÃO PROFISSIONAL 2016 MANUAL DO AMBIENTE VIRTUAL DE APRENDIZAGEM (AVA) TUTOR Neste manual você encontrará tutoriais para as ferramentas
PROGRAMA ESPECIAL DE FORMAÇÃO PEDAGÓGICA DE PROFESSORES PARA EDUCAÇÃO PROFISSIONAL 2016 MANUAL DO AMBIENTE VIRTUAL DE APRENDIZAGEM (AVA) TUTOR Neste manual você encontrará tutoriais para as ferramentas
Plano de Aula - Word cód Horas/Aula
 Aula 1 Capítulo 1 - Introdução ao Office Word 2013 Aula 2 Capítulo 2 - Documentos Plano de Aula - Word 2013 - cód. 5279 16 Horas/Aula 1.1. Novidades da Versão 2013... 21 1.1.1. Interface Renovada... 21
Aula 1 Capítulo 1 - Introdução ao Office Word 2013 Aula 2 Capítulo 2 - Documentos Plano de Aula - Word 2013 - cód. 5279 16 Horas/Aula 1.1. Novidades da Versão 2013... 21 1.1.1. Interface Renovada... 21
Laboratório - Pesquisa de ferramentas de colaboração em rede
 Objetivos Parte 1: Usar ferramentas de colaboração Identificar a percepção atual das ferramentas de colaboração. Identificar as principais razões para usar as ferramentas de colaboração. Parte 2: Compartilhar
Objetivos Parte 1: Usar ferramentas de colaboração Identificar a percepção atual das ferramentas de colaboração. Identificar as principais razões para usar as ferramentas de colaboração. Parte 2: Compartilhar
[Skype for Business] - [Skype for Business] Versão Online
![[Skype for Business] - [Skype for Business] Versão Online [Skype for Business] - [Skype for Business] Versão Online](/thumbs/66/55313158.jpg) [Skype for Business] O Skype é uma ferramenta de comunicação síncrona e está disponível nas versões Online e Cliente. Assim, junto aos recursos trazidos pelo Office 365, a universidade disponibiliza, agora,
[Skype for Business] O Skype é uma ferramenta de comunicação síncrona e está disponível nas versões Online e Cliente. Assim, junto aos recursos trazidos pelo Office 365, a universidade disponibiliza, agora,
Word 2007 Avançado Plano de Aula 24 Aulas (Aulas de 1 Hora)
 3787 - Word 2007 Avançado Plano de Aula 24 Aulas (Aulas de 1 Hora) Aula 1 1. Introdução aos Recursos Avançados do Word.........19 1.1. Configurando as Margens e a Página do Documento......22 1.2. Alterando
3787 - Word 2007 Avançado Plano de Aula 24 Aulas (Aulas de 1 Hora) Aula 1 1. Introdução aos Recursos Avançados do Word.........19 1.1. Configurando as Margens e a Página do Documento......22 1.2. Alterando
Para abrir um documento deve utilizar uma das abordagens seguintes.
 RESUMO O software Excel apresenta as melhores condições para se elaborar as ferramentas estratégicas de importância inigualável para o Planejamento das Estruturas, que proporcionam inclusive extrema versatilidade
RESUMO O software Excel apresenta as melhores condições para se elaborar as ferramentas estratégicas de importância inigualável para o Planejamento das Estruturas, que proporcionam inclusive extrema versatilidade
Procedimento Para Utilizar o Calendário Webmail Office 365
 Procedimento Para Utilizar o Calendário Webmail Office 365 Página 1 de 8 ÍNDICE ÍNDICE... 2 CONTROLE DOCUMENTO... 3 OBJETIVO... 4 USUÁRIOS DO DOCUMENTO... 4 INTER-RELACIONAMENTO COM OUTROS DOCUMENTOS...
Procedimento Para Utilizar o Calendário Webmail Office 365 Página 1 de 8 ÍNDICE ÍNDICE... 2 CONTROLE DOCUMENTO... 3 OBJETIVO... 4 USUÁRIOS DO DOCUMENTO... 4 INTER-RELACIONAMENTO COM OUTROS DOCUMENTOS...
Plano de Aula - Word 2007 Avançado - cód Horas/Aula
 Plano de Aula - Word 2007 Avançado - cód. 3787-24 Horas/Aula Aula 1 Capítulo 1 - Introdução aos Recursos Avançados do Word Aula 2 Continuação do Capítulo 1 - Introdução aos Recursos Avançados do Word Aula
Plano de Aula - Word 2007 Avançado - cód. 3787-24 Horas/Aula Aula 1 Capítulo 1 - Introdução aos Recursos Avançados do Word Aula 2 Continuação do Capítulo 1 - Introdução aos Recursos Avançados do Word Aula
Icon Chamamos este processo de Efetuar Login no Sistema, pois com usuário e senha cadastrados é possível acessar o Automidia Service Management.
 Cliente Introdução Icon Este documento tem como objetivo apresentar as funcionalidades do módulo Automidia Service Management um aplicativo que permite a abertura e acompanhamento dos chamados abertos
Cliente Introdução Icon Este documento tem como objetivo apresentar as funcionalidades do módulo Automidia Service Management um aplicativo que permite a abertura e acompanhamento dos chamados abertos
Centralx Clinic Cloud
 1 Introdução Os dados do Centralx Clinic podem ser sincronizados com nossos servidores de modo a possibilitar que sejam acessados online, através de qualquer equipamento conectado à internet. O acesso
1 Introdução Os dados do Centralx Clinic podem ser sincronizados com nossos servidores de modo a possibilitar que sejam acessados online, através de qualquer equipamento conectado à internet. O acesso
Plano de Aula - Word cód Horas/Aula
 Aula 1 Capítulo 1 - Introdução Aula 2 Capítulo 2 - Documentos Plano de Aula - Word 2016 - cód. 6268 16 Horas/Aula 1. Introdução...19 1.1. Novidades da Versão 2016...21 1.1.1. Diga-me o que Você Deseja
Aula 1 Capítulo 1 - Introdução Aula 2 Capítulo 2 - Documentos Plano de Aula - Word 2016 - cód. 6268 16 Horas/Aula 1. Introdução...19 1.1. Novidades da Versão 2016...21 1.1.1. Diga-me o que Você Deseja
Informática Material de Apoio Professor Érico Araújo.
 Informática Material de Apoio WORD 2016 O Microsoft Word é um processador de texto criado pela Microsoft e faz parte do pacote MSOffice, sua principal tarefa é criar textos de forma rápida e prática. salvar
Informática Material de Apoio WORD 2016 O Microsoft Word é um processador de texto criado pela Microsoft e faz parte do pacote MSOffice, sua principal tarefa é criar textos de forma rápida e prática. salvar
Informática. Microsoft Outlook Professor Márcio Hunecke.
 Informática Microsoft Outlook 2007 Professor Márcio Hunecke www.acasadoconcurseiro.com.br Informática MICROSOFT OUTLOOK O QUE É O OUTLOOK? O Microsoft Outlook 2007 oferece excelentes ferramentas de gerenciamento
Informática Microsoft Outlook 2007 Professor Márcio Hunecke www.acasadoconcurseiro.com.br Informática MICROSOFT OUTLOOK O QUE É O OUTLOOK? O Microsoft Outlook 2007 oferece excelentes ferramentas de gerenciamento
W o r d. Data Lógica Informática. Ambiente Real. Conhecimento de Verdade. Carga Horária (referencial): 30 horas. Pré-requisito: Windows
 W o r d O Word é o processador de texto mais utilizado no mundo. Projetado para ajudá-lo a criar documentos com mais eficiência e com qualidade profissional, incluindo ferramentas avançadas de edição e
W o r d O Word é o processador de texto mais utilizado no mundo. Projetado para ajudá-lo a criar documentos com mais eficiência e com qualidade profissional, incluindo ferramentas avançadas de edição e
Publisher 2010 Plano de Aula - 24 Aulas (Aulas de 1 Hora).
 4312 - Publisher 2010 Plano de Aula - 24 Aulas (Aulas de 1 Hora). Aula 1 Capítulo 1 - Introdução ao Microsoft Publisher 2010 1.1. Novidades da Versão...21 1.2. Iniciando o Microsoft Publisher 2010...22
4312 - Publisher 2010 Plano de Aula - 24 Aulas (Aulas de 1 Hora). Aula 1 Capítulo 1 - Introdução ao Microsoft Publisher 2010 1.1. Novidades da Versão...21 1.2. Iniciando o Microsoft Publisher 2010...22
É possível acessar o Fiery Remote Scan de sua área de trabalho ou de um aplicativo compatível com o TWAIN.
 Fiery Remote Scan O Fiery Remote Scan permite gerenciar digitalizações no Servidor Fiery e na impressora a partir de um computador remoto. Você pode usar o Fiery Remote Scan para: Iniciar digitalizações
Fiery Remote Scan O Fiery Remote Scan permite gerenciar digitalizações no Servidor Fiery e na impressora a partir de um computador remoto. Você pode usar o Fiery Remote Scan para: Iniciar digitalizações
UNIVERSIDADE TECNOLOGIA FEDERAL DO PARANÁ. Owncloud SERVIÇO DE COMPARTILHAMENTO EM NUVEM. Manual
 UNIVERSIDADE TECNOLOGIA FEDERAL DO PARANÁ Owncloud SERVIÇO DE COMPARTILHAMENTO EM NUVEM Manual DIRETORIA DE GESTÃO DE TECNOLOGIA DA INFORMAÇÃO DIRGTI 2015 P á g i n a 2 15 Sumário 1. Introdução... 4 2.
UNIVERSIDADE TECNOLOGIA FEDERAL DO PARANÁ Owncloud SERVIÇO DE COMPARTILHAMENTO EM NUVEM Manual DIRETORIA DE GESTÃO DE TECNOLOGIA DA INFORMAÇÃO DIRGTI 2015 P á g i n a 2 15 Sumário 1. Introdução... 4 2.
Google Drive Formulários
 Google Drive Formulários Sumário Formulário de pesquisa com o Google Drive... 3 Criando o formulário... 3 Criando as perguntas... 4 Configurando a página de confirmação... 9 Adicionando conteúdo multimídia
Google Drive Formulários Sumário Formulário de pesquisa com o Google Drive... 3 Criando o formulário... 3 Criando as perguntas... 4 Configurando a página de confirmação... 9 Adicionando conteúdo multimídia
Plano de Aula - Publisher cód Horas/Aula
 Plano de Aula - Publisher 2010 - cód.4312 24 Horas/Aula Aula 1 Capítulo 1 - Introdução ao Microsoft Publisher 2010 Aula 2 Continuação do Capítulo 1 - Introdução ao Microsoft Publisher 2010 Aula 3 Capítulo
Plano de Aula - Publisher 2010 - cód.4312 24 Horas/Aula Aula 1 Capítulo 1 - Introdução ao Microsoft Publisher 2010 Aula 2 Continuação do Capítulo 1 - Introdução ao Microsoft Publisher 2010 Aula 3 Capítulo
ResponseCard AnyWhere Desktop Guia do Usuário
 ResponseCard AnyWhere Desktop Guia do Usuário Requisitos do sistema o Processador Intel ou AMD com 600 MHz (1 GHz ou mais recomendado) o 256 MB RAM (256 MB ou mais de RAM disponível recomendado) o Disco
ResponseCard AnyWhere Desktop Guia do Usuário Requisitos do sistema o Processador Intel ou AMD com 600 MHz (1 GHz ou mais recomendado) o 256 MB RAM (256 MB ou mais de RAM disponível recomendado) o Disco
Usando recursos de impressão especiais
 Usando recursos de impressão especiais Os recursos de impressão especiais incluem: Imprimindo várias páginas em uma única folha de papel. Impressão de pôsteres. Imprimindo livretos. Imprimindo em ambos
Usando recursos de impressão especiais Os recursos de impressão especiais incluem: Imprimindo várias páginas em uma única folha de papel. Impressão de pôsteres. Imprimindo livretos. Imprimindo em ambos
Mendeley. Izabel Lima dos Santos Bibliotecária
 Mendeley Izabel Lima dos Santos Bibliotecária 2017 Pertencente a Elsevier, o Mendeley é um gerenciador de referências gratuito e uma rede social acadêmica que ajuda na organização de pesquisas, na colaboração
Mendeley Izabel Lima dos Santos Bibliotecária 2017 Pertencente a Elsevier, o Mendeley é um gerenciador de referências gratuito e uma rede social acadêmica que ajuda na organização de pesquisas, na colaboração
Manual do Portal da UFPE para Editores de Conteúdo Manual Publicadores de Conteúdo no Portal
 Manual Publicadores de Conteúdo no Portal Página 1 / 24 1. Login... 3 1. Fazendo login:... 3 2. Alterando dados pessoais:... 3 3. Alterando imagem de perfil:... 4 4. Alterando senha:... 5 5. Recuperando
Manual Publicadores de Conteúdo no Portal Página 1 / 24 1. Login... 3 1. Fazendo login:... 3 2. Alterando dados pessoais:... 3 3. Alterando imagem de perfil:... 4 4. Alterando senha:... 5 5. Recuperando
As diferenças em um relance
 As diferenças em um relance Talvez você já tenha usado a versão para consumidor do Microsoft Excel, como o Microsoft Office 2013, para outras finalidades além do trabalho. Agora que adotou o Google Apps
As diferenças em um relance Talvez você já tenha usado a versão para consumidor do Microsoft Excel, como o Microsoft Office 2013, para outras finalidades além do trabalho. Agora que adotou o Google Apps
 MATÉRIA DE MICROSOFT WORD REGRAS BÁSICAS PARA A DIGITAÇÃO DE UM TEXTO 1. Nunca defina parágrafos ou alinhamentos de texto utilizando a tecla espaço do teclado; Dica.: Muitos usuários marcam parágrafo utilizando
MATÉRIA DE MICROSOFT WORD REGRAS BÁSICAS PARA A DIGITAÇÃO DE UM TEXTO 1. Nunca defina parágrafos ou alinhamentos de texto utilizando a tecla espaço do teclado; Dica.: Muitos usuários marcam parágrafo utilizando
Excel Prof. André Aparecido da Silva Disponível em:
 Excel 2013 Prof. André Aparecido da Silva Disponível em: http://www.oxnar.com.br/aulas 1 O programa O Excel 2013 é um software (programa) capaz de elaborar planilhas de cálculos com fórmulas complexas,
Excel 2013 Prof. André Aparecido da Silva Disponível em: http://www.oxnar.com.br/aulas 1 O programa O Excel 2013 é um software (programa) capaz de elaborar planilhas de cálculos com fórmulas complexas,
Capítulo 1... Iniciando o Word Conhecendo a tela do word...10 Exercício...14
 SUMÁRIO Capítulo 1... Iniciando o Word 2013...9 Conhecendo a tela do word...10 Exercício...14 Capítulo 2... Apredendo a digitar um texto...17 Iniciando a digitação...20 Salvando o documento...22 Senha
SUMÁRIO Capítulo 1... Iniciando o Word 2013...9 Conhecendo a tela do word...10 Exercício...14 Capítulo 2... Apredendo a digitar um texto...17 Iniciando a digitação...20 Salvando o documento...22 Senha
A ferramenta wiki dentro da Plataforma Moodle funciona como um aplicativo que permite a redação e edição coletiva de textos e hipertextos.
 Criando wiki A ferramenta wiki dentro da Plataforma Moodle funciona como um aplicativo que permite a redação e edição coletiva de textos e hipertextos. Basicamente, a página wiki é um local onde todos
Criando wiki A ferramenta wiki dentro da Plataforma Moodle funciona como um aplicativo que permite a redação e edição coletiva de textos e hipertextos. Basicamente, a página wiki é um local onde todos
UNICALDAS Faculdade de Caldas Novas Núcleo de Educação à Distância - NEaD. MANUAL DO ALUNO (UnicaldasVIRTUAL) Versão 1.0
 MANUAL DO ALUNO (UnicaldasVIRTUAL) Versão 1.0 Fevereiro - 2017 0 1. INTRODUÇÃO A Educação à Distância (EaD) vem crescendo no Brasil através da popularização da internet faz alguns anos. A Unicaldas Faculdade
MANUAL DO ALUNO (UnicaldasVIRTUAL) Versão 1.0 Fevereiro - 2017 0 1. INTRODUÇÃO A Educação à Distância (EaD) vem crescendo no Brasil através da popularização da internet faz alguns anos. A Unicaldas Faculdade
Introdução a Tecnologia da Informação
 Introdução a Tecnologia da Informação Informática Básica Software de apresentação Prof. Jonatas Bastos Power Point p Faz parte do pacote Microsoft Office; p Software com muitos recursos para construção
Introdução a Tecnologia da Informação Informática Básica Software de apresentação Prof. Jonatas Bastos Power Point p Faz parte do pacote Microsoft Office; p Software com muitos recursos para construção
Universidade de São Paulo
 Manual para usuários do site Este manual foi especialmente desenvolvido para os administradores de conteúdo de cada departamento, que terá uma pessoa responsável pelas atualizações das informações departamentais
Manual para usuários do site Este manual foi especialmente desenvolvido para os administradores de conteúdo de cada departamento, que terá uma pessoa responsável pelas atualizações das informações departamentais
Sumário. Sobre este livro. Trabalhando no Office 7. Tarefas comuns no Office 21
 Sumário 1 2 3 Sobre este livro 1 Sem informatiquês!... 1 Uma breve visão geral... 2 O que há de novo no Office 2007?... 4 Algumas suposições... 6 Uma última palavra (ou talvez duas)... 6 Trabalhando no
Sumário 1 2 3 Sobre este livro 1 Sem informatiquês!... 1 Uma breve visão geral... 2 O que há de novo no Office 2007?... 4 Algumas suposições... 6 Uma última palavra (ou talvez duas)... 6 Trabalhando no
MANUAL DE INSTRUÇÕES CLARO TORPEDO EQUIPE
 Claro S.A MANUAL DE INSTRUÇÕES CLARO TORPEDO EQUIPE São Paulo 05/08/2014 Versão 3 1. Acesso à ferramenta O acesso poderá ser feito pelo link https://torpedoequipe.claro.com.br/torpedoequipe Ou também acessando
Claro S.A MANUAL DE INSTRUÇÕES CLARO TORPEDO EQUIPE São Paulo 05/08/2014 Versão 3 1. Acesso à ferramenta O acesso poderá ser feito pelo link https://torpedoequipe.claro.com.br/torpedoequipe Ou também acessando
O Portal Service Desk está disponível no Intrallianz. Para acessá-lo, clique no banner abaixo do menu Minha Intrallianz, opção Portal Service Desk.
 Portal Service Desk Manual de Utilização Gestão de Serviços de TI ÍNDICE I. INTRODUÇÃO II. CONCEITOS BÁSICOS DO PORTAL III. PORTAL DO USUÁRIO a. ACESSO b. INÍCIO c. HISTÓRICO DE TICKETS IV. TICKETS a.
Portal Service Desk Manual de Utilização Gestão de Serviços de TI ÍNDICE I. INTRODUÇÃO II. CONCEITOS BÁSICOS DO PORTAL III. PORTAL DO USUÁRIO a. ACESSO b. INÍCIO c. HISTÓRICO DE TICKETS IV. TICKETS a.
Informática. Microsoft Outlook Professor Márcio Hunecke.
 Informática Microsoft Outlook 2016 Professor Márcio Hunecke www.acasadoconcurseiro.com.br Informática MICROSOFT OUTLOOK 2016 O QUE É O OUTLOOK? O Microsoft Outlook 2016 oferece excelentes ferramentas
Informática Microsoft Outlook 2016 Professor Márcio Hunecke www.acasadoconcurseiro.com.br Informática MICROSOFT OUTLOOK 2016 O QUE É O OUTLOOK? O Microsoft Outlook 2016 oferece excelentes ferramentas
O Portal Service Desk está disponível no AllianzNet. Para acessá-lo, clique no banner abaixo do menu Minha Intrallianz, opção Portal Service Desk.
 Portal Service Desk Manual de Utilização Service Desk Allianz ÍNDICE I. INTRODUÇÃO II. CONCEITOS BÁSICOS DO PORTAL III. PORTAL DO USUÁRIO a. ACESSO b. INÍCIO c. LISTA DE TICKETS IV. TICKETS a. CRIAR TICKETS
Portal Service Desk Manual de Utilização Service Desk Allianz ÍNDICE I. INTRODUÇÃO II. CONCEITOS BÁSICOS DO PORTAL III. PORTAL DO USUÁRIO a. ACESSO b. INÍCIO c. LISTA DE TICKETS IV. TICKETS a. CRIAR TICKETS
Ajuda do Usuário do Forcepoint Secure Messaging
 Ajuda do Usuário do Forcepoint Secure Messaging Bem-vindo ao Forcepoint Secure Messaging, uma ferramenta que fornece um portal seguro para transmissão e exibição de dados confidenciais e pessoais em emails.
Ajuda do Usuário do Forcepoint Secure Messaging Bem-vindo ao Forcepoint Secure Messaging, uma ferramenta que fornece um portal seguro para transmissão e exibição de dados confidenciais e pessoais em emails.
Manual para atualização do portal do CNPq - versão 1.0 Parcerias
 Manual para atualização do portal do CNPq - versão 1.0 Parcerias Sumário 1. INTRODUÇÃO... 3 1.1. Finalidade... 3 2. METAS E RESTRIÇÕES PARA ATUALIZAÇÃO... 3 2.1. Metas... 3 2.2. Restrições... 3 3. ACESSANDO
Manual para atualização do portal do CNPq - versão 1.0 Parcerias Sumário 1. INTRODUÇÃO... 3 1.1. Finalidade... 3 2. METAS E RESTRIÇÕES PARA ATUALIZAÇÃO... 3 2.1. Metas... 3 2.2. Restrições... 3 3. ACESSANDO
Configuração do Agenda para administradores
 Configuração do Agenda para administradores Neste guia 1. de compartilhamento de agendas 2. Importar sua agenda antiga 3. e outros recursos 4. Configurar recursos empresariais básicos Você precisará de:
Configuração do Agenda para administradores Neste guia 1. de compartilhamento de agendas 2. Importar sua agenda antiga 3. e outros recursos 4. Configurar recursos empresariais básicos Você precisará de:
Microsoft Excel: Nível I (Básico)
 Microsoft Excel: Nível I (Básico) Especificações do curso Duração do curso: 2 dias Integral 4 dias Noturno Carga horária: 16 horas Descrição do curso Este curso irá capacitar aos estudantes com as habilidades
Microsoft Excel: Nível I (Básico) Especificações do curso Duração do curso: 2 dias Integral 4 dias Noturno Carga horária: 16 horas Descrição do curso Este curso irá capacitar aos estudantes com as habilidades
Migrando para o Access 2010
 Neste guia Microsoft O Microsoft Access 2010 está com visual bem diferente, por isso, criamos este guia para ajudar você a minimizar a curva de aprendizado. Leia-o para saber mais sobre as principais partes
Neste guia Microsoft O Microsoft Access 2010 está com visual bem diferente, por isso, criamos este guia para ajudar você a minimizar a curva de aprendizado. Leia-o para saber mais sobre as principais partes
Criando Mensagens - Editor Drag and Drop
 Criando Mensagens - Editor Drag and Drop AKNA TREINAMENTOS AKTR01002000401 1/17 Sumário Criando Mensagens Editor Drag and Drop O que é?... 3 Pra que serve?... 3 Criando a mensagem... 3 Componentes... 5
Criando Mensagens - Editor Drag and Drop AKNA TREINAMENTOS AKTR01002000401 1/17 Sumário Criando Mensagens Editor Drag and Drop O que é?... 3 Pra que serve?... 3 Criando a mensagem... 3 Componentes... 5
Visão geral do ambiente. Essa é a sua página inicial. No bloco lateral, você encontra um menu de navegação.
 Bem Vindo ao seu novo Ambiente Virtual de Aprendizagem! Vamos saber mais como utilizar essa poderosa ferramenta para que você a aproveite ao máximo durante os seus estudos. TUTORIAL GERAL Visão geral do
Bem Vindo ao seu novo Ambiente Virtual de Aprendizagem! Vamos saber mais como utilizar essa poderosa ferramenta para que você a aproveite ao máximo durante os seus estudos. TUTORIAL GERAL Visão geral do
Profª. Maria José da Silva Página 1
 E-Mail: mariajosefatern@yahoo.com.br Profª. Maria José da Silva Página 1 Sumário Introdução 03 A Janela PowerPoint 04 Excluindo Slides 06 Criando Apresentação 06 Salvando o Documento 07 Configurando a
E-Mail: mariajosefatern@yahoo.com.br Profª. Maria José da Silva Página 1 Sumário Introdução 03 A Janela PowerPoint 04 Excluindo Slides 06 Criando Apresentação 06 Salvando o Documento 07 Configurando a
Criar um gráfico do início ao fim
 Página 1 de 18 Excel > Gráficos > Criando gráficos Criar um gráfico do início ao fim Mostrar tudo O Microsoft Excel não fornece mais o assistente de gráfico. Como alternativa, crie um gráfico básico clicando
Página 1 de 18 Excel > Gráficos > Criando gráficos Criar um gráfico do início ao fim Mostrar tudo O Microsoft Excel não fornece mais o assistente de gráfico. Como alternativa, crie um gráfico básico clicando
Outlook Web App (OWA)
 Outlook Web App (OWA) 2010 Índice 1. O que é o Outlook Web App (OWA) 2010?... 3 2. Como acessar o OWA:... 3 3. Como navegar no OWA... 5 4. As seções do OWA... 5 5. O painel de mensagens OWA... 6 5.1 Como
Outlook Web App (OWA) 2010 Índice 1. O que é o Outlook Web App (OWA) 2010?... 3 2. Como acessar o OWA:... 3 3. Como navegar no OWA... 5 4. As seções do OWA... 5 5. O painel de mensagens OWA... 6 5.1 Como
Tipos de Publicações:
 Biblioteca Geral A ferramenta Biblioteca centraliza arquivos (documentos, vídeos e links) que o Administrador considera importantes para que os participantes tenham como material de apoio. O aluno poderá
Biblioteca Geral A ferramenta Biblioteca centraliza arquivos (documentos, vídeos e links) que o Administrador considera importantes para que os participantes tenham como material de apoio. O aluno poderá
Sumário. Apresentações básicas. 1 Como explorar o PowerPoint Parte 1
 Introdução...xiii A quem este livro se destina... xiii Como o livro está organizado... xiii Como baixar os arquivos de prática... xiv Suporte técnico... xvii Parte 1 Apresentações básicas 1 Como explorar
Introdução...xiii A quem este livro se destina... xiii Como o livro está organizado... xiii Como baixar os arquivos de prática... xiv Suporte técnico... xvii Parte 1 Apresentações básicas 1 Como explorar
William Braga. Rio de Janeiro.2007
 I William Braga Rio de Janeiro.2007 IV Informática Elementar Windows Vista + Excel 2007 + Word 2007 MODOS DE VIZUALIZAÇÃO DE EXPLORER...24 FIXANDO O APRENDIZADO...26 4.ARQUIVOS E DIRETÓRIOS...27 REGRAS
I William Braga Rio de Janeiro.2007 IV Informática Elementar Windows Vista + Excel 2007 + Word 2007 MODOS DE VIZUALIZAÇÃO DE EXPLORER...24 FIXANDO O APRENDIZADO...26 4.ARQUIVOS E DIRETÓRIOS...27 REGRAS
MANUAL DE INSTRUÇÕES SISTEMA OPERACIONAL MÉTODO QUANTUM 2014
 MANUAL DE INSTRUÇÕES SISTEMA OPERACIONAL MÉTODO QUANTUM 2014 ÍNDICE Apresentação Principais Botões Login Usúario Resultado Método Quantum Preencher Método Quantum Extrato On-Line Engenharia de Função Grupos
MANUAL DE INSTRUÇÕES SISTEMA OPERACIONAL MÉTODO QUANTUM 2014 ÍNDICE Apresentação Principais Botões Login Usúario Resultado Método Quantum Preencher Método Quantum Extrato On-Line Engenharia de Função Grupos
Passo 3: Preparando-se para a criação de seu vídeo de curta duração/apresentação de slides
 Bem-vindo ao Picture Package Producer2 Iniciar e sair do Picture Package Producer2 Passo 1: Selecionando imagens Passo 2: Verificando as imagens selecionadas Passo 3: Preparando-se para a criação de seu
Bem-vindo ao Picture Package Producer2 Iniciar e sair do Picture Package Producer2 Passo 1: Selecionando imagens Passo 2: Verificando as imagens selecionadas Passo 3: Preparando-se para a criação de seu
CRONOGRAMA. Fone: (61) ou CNPJ: /
 CRONOGRAMA MÓDULO 1 SISTEMA OPARACIONAL - WINDOWS 10 Introdução Navegando na Área de Trabalho Utilizando o Menu Start Utilizando a Barra de Tarefas Identificando e Utilizando os Ícones Abrindo uma Janela
CRONOGRAMA MÓDULO 1 SISTEMA OPARACIONAL - WINDOWS 10 Introdução Navegando na Área de Trabalho Utilizando o Menu Start Utilizando a Barra de Tarefas Identificando e Utilizando os Ícones Abrindo uma Janela
Plano de Aula - PowerPoint cód Horas/Aula
 Plano de Aula - PowerPoint 2007 - cód. 2865-16 Horas/Aula Aula 1 Capítulo 1 - Introdução Aula 2 Continuação do Capítulo 1 - Introdução Aula 3 Continuação do Capítulo 1 - Introdução Aula 4 Continuação do
Plano de Aula - PowerPoint 2007 - cód. 2865-16 Horas/Aula Aula 1 Capítulo 1 - Introdução Aula 2 Continuação do Capítulo 1 - Introdução Aula 3 Continuação do Capítulo 1 - Introdução Aula 4 Continuação do
MINISTÉRIO DA EDUCAÇÃO Universidade Federal do Amapá UNIFAP Núcleo De Tecnologia Da Informação NTI WORDPRESS INSTITUCIONAL UNIFAP MANUAL DE USO
 WORDPRESS INSTITUCIONAL UNIFAP MANUAL DE USO 2016 INTRODUÇÃO Este manual tem por objetivo ser um guia prático para uso básico de um site no WordPress Institucional UNIFAP. Acompanhar as orientações apresentadas
WORDPRESS INSTITUCIONAL UNIFAP MANUAL DE USO 2016 INTRODUÇÃO Este manual tem por objetivo ser um guia prático para uso básico de um site no WordPress Institucional UNIFAP. Acompanhar as orientações apresentadas
Sumário 1. Perfil Fórum Tarefa Wiki Glossário Mensagem Privada Notas...
 Sumário 1. Perfil... 3 1.1. Modificar Perfil... 3 1.2. Mudar a Senha... 7 2. Fórum... 9 2.1. Adicionar um Novo Tópico ao Fórum... 9 2.2. Responder ao Fórum...12 2.3. Inserção de Link no Fórum...14 2.4.
Sumário 1. Perfil... 3 1.1. Modificar Perfil... 3 1.2. Mudar a Senha... 7 2. Fórum... 9 2.1. Adicionar um Novo Tópico ao Fórum... 9 2.2. Responder ao Fórum...12 2.3. Inserção de Link no Fórum...14 2.4.
SUMÁRIO. Excel
 SUMÁRIO CAPÍTULO 1... Iniciando o Excel 2013... 11 Conhecendo a Tela Do Excel...12 Planilha...15 Controlando a Altura da Linha...16 Controlando a Largura da Coluna...18 Abrindo uma Planilha...21 Novo documento...23
SUMÁRIO CAPÍTULO 1... Iniciando o Excel 2013... 11 Conhecendo a Tela Do Excel...12 Planilha...15 Controlando a Altura da Linha...16 Controlando a Largura da Coluna...18 Abrindo uma Planilha...21 Novo documento...23
Sumário. 1- Notícias. 1.1 Publicando uma nova notícia Blocos de edição
 O site desenvolvido pela SH3 é intuitivo, totalmente gerenciado através de um painel de administração. Nele o usuário responsável será mantenedor de todas as informações e configurações existentes, podendo
O site desenvolvido pela SH3 é intuitivo, totalmente gerenciado através de um painel de administração. Nele o usuário responsável será mantenedor de todas as informações e configurações existentes, podendo
Curso Introdução à Educação Digital - Carga Horária: 40 horas (30 presenciais + 10 EaD)
 ******* Editor de Apresentação de slides O Microsoft PowerPoint é um aplicativo do pacote Office que permite a criação e exibição de apresentações com textos, imagens, sons, e vídeos, estes podem ser animados
******* Editor de Apresentação de slides O Microsoft PowerPoint é um aplicativo do pacote Office que permite a criação e exibição de apresentações com textos, imagens, sons, e vídeos, estes podem ser animados
Outlook 2007 Plano de Aula - 16 Aulas (Aulas de 1 Hora).
 3775 - Outlook 2007 Plano de Aula - 16 Aulas (Aulas de 1 Hora). Aula 1 Capítulo 1 - Introdução 1.1. Iniciando o Outlook 2007...22 1.2. A Interface do Outlook 2007...22 1.3. Adicionar uma Conta de Email...24
3775 - Outlook 2007 Plano de Aula - 16 Aulas (Aulas de 1 Hora). Aula 1 Capítulo 1 - Introdução 1.1. Iniciando o Outlook 2007...22 1.2. A Interface do Outlook 2007...22 1.3. Adicionar uma Conta de Email...24
Bem-vindo ao Picture Package Producer2
 Manual do Picture Package Producer2 Bem-vindo ao Picture Package Producer2 Bem-vindo ao Picture Package Producer2 Iniciar e sair do Picture Package Producer2 Passo 1: Selecionando imagens Passo 2: Verificando
Manual do Picture Package Producer2 Bem-vindo ao Picture Package Producer2 Bem-vindo ao Picture Package Producer2 Iniciar e sair do Picture Package Producer2 Passo 1: Selecionando imagens Passo 2: Verificando
MyBill. Guia do Usuário DHL MyBill Brasil
 Guia do Usuário DHL Brasil Índice CADASTRO Registro via TELAS O Meu Painel As telas de Arquivo, Relatórios e Download A Tela de Busca A Tela Minha Conta A Tela de Ajuda PASSO A PASSO Visualizando uma Fatura
Guia do Usuário DHL Brasil Índice CADASTRO Registro via TELAS O Meu Painel As telas de Arquivo, Relatórios e Download A Tela de Busca A Tela Minha Conta A Tela de Ajuda PASSO A PASSO Visualizando uma Fatura
SISTEMA ADM ERP - MANUAL DO USUÁRIO. Conceitos Básicos
 SISTEMA ADM ERP - MANUAL DO USUÁRIO Conceitos Básicos Sumário Introdução... 3 Acessando o sistema e fazendo Login... 3 Elementos do Sistema... 5 Abas/Guias... 5 Barra de Ferramentas... 5 Cabeçalhos de
SISTEMA ADM ERP - MANUAL DO USUÁRIO Conceitos Básicos Sumário Introdução... 3 Acessando o sistema e fazendo Login... 3 Elementos do Sistema... 5 Abas/Guias... 5 Barra de Ferramentas... 5 Cabeçalhos de
Editor de Texto. Microsoft Word 2007
 Editor de Texto Microsoft Word 2007 Conteúdo O ambiente de trabalho do Word 2007 Criação do primeiro documento O trabalho com arquivos Edição do texto Formatação e impressão do documento Cabeçalho e rodapé
Editor de Texto Microsoft Word 2007 Conteúdo O ambiente de trabalho do Word 2007 Criação do primeiro documento O trabalho com arquivos Edição do texto Formatação e impressão do documento Cabeçalho e rodapé
Mudança do Microsoft Outlook 2016 para o Gmail
 Mudança do Microsoft Outlook 2016 para o Gmail Centro de aprendizagem gsuite.google.com/learning-center Parabéns pela sua nova conta do Gmail Agora que você mudou do Microsoft Outlook para o G Suite, aprenda
Mudança do Microsoft Outlook 2016 para o Gmail Centro de aprendizagem gsuite.google.com/learning-center Parabéns pela sua nova conta do Gmail Agora que você mudou do Microsoft Outlook para o G Suite, aprenda
