TUTORIAL PARA COLETA DE DADOS ATRAVES DE VIDEO ANALISE UTILIZANDO O SOFTWARE TRACKER
|
|
|
- Anderson Cabreira Ximenes
- 5 Há anos
- Visualizações:
Transcrição
1 TUTORIAL PARA COLETA DE DADOS ATRAVES DE VIDEO ANALISE UTILIZANDO O SOFTWARE TRACKER
2 1 TUTORIAL PARA COLETA DE DADOS ATRAVES DE VIDEO ANALISE UTILIZANDO O SOFTWARE TRACKER Autor: Professor Walmir Jacinto de Sousa Coautor: Professor Doutor Luís Antônio Cabral
3 2 SUMÁRIO 1-Introdução Instalação Instalação do Java Instalação do software Tracker Utilização do Software Tracker Como abrir o software Como abrir um vídeo Como ajustar o vídeo Como calibrar a escala de vídeo Como inserir o eixo de coordenadas Como marcar pontos e definindo a trajetória descrita pela partícula Como manipular a região dos gráficos Como plotar mais de um gráfico Como modificar as variáveis dos gráficos plotados Como criar novas variáveis Como visualizar os gráficos plotados em tela cheia Como manipular a região dos dados Quantidade de dados coletados Como alterar o formato dos dados coletados Como exportar os dados coletados para uma planilha ou outro software Dicas para potencializar a precisão na coleta dos dados... 40
4 3 1 - Introdução: O tracker é um software livre, disponível para plataformas híbridas (Windows, Linux e Mac OS X), utilizado para coleta de dados relacionados a sistemas físicos diversos através de vídeo analise. O usuário realiza a filmagem do fenômeno físico em questão, faz o download do mesmo no computador e o tracker se encarrega de coletar os dados e plotar gráficos relativos ao vídeo. A seguir apresentamos um tutorial para a utilização deste software, desde sua instalação até a coleta dos dados, bem como a realização de um experimento como exemplo para facilitar o entendimento por parte do usuário. 2-Instalação: Para a instalação e utilização do software tracker o computador em questão deve disponibilizar o Java 32 bit instalado e Java 64 bit atualizado. Observação: Mesmo depois de instalado, o usuário só conseguira utilizar o software tracker se o Java instalado no computador estiver atualizado. 2.1-Instalação do Java: Acesse o site A figura 1 representa a tela que será aberta no monitor do usuário. Clique no local indicado: Fig. 1 - Tela inicial do site oficial do Java
5 Após clicar no local indicado acima, outra tela surgirá. Se o sistema operacional em questão for Windows clique no local conforme destacado na figura 2: 4 Fig. 2 - Tela de instalação do Java no site oficial Observação: Se o sistema operacional do computador a ser instalado o Java não for o Windows, o usuário deve escolher o sistema operacional compatível com seu computador na mesma tela ilustrada na figura 2, no entanto um pouco mais abaixo. Vide figura 3: Fig. 3 - Tela de escolha do sistema operacional e instalação do Java no site oficial O usuário deve finalizar o download do Java seguindo os passos gerados pelo instalador.
6 5 2.2-Instalação do software tracker: Acesse o site A figura 4 representa a tela que será aberta no monitor do usuário. Fig.4 - Tela inicial do site oficial do Tracker O usuário tem duas opções de idiomas para navegar no site (inglês e espanhol). A figura 5 destaca o local para a escolha do idioma: Fig. 5 - Tela inicial do site oficial do tracker Depois de selecionado o idioma de sua preferência, o usuário já pode iniciar o download do software escolhendo umas das plataformas disponíveis,
7 desde que seja compatível com seu PC. A figura 6 destaca com um retângulo de periferia vermelha onde o usuário deve escolher a plataforma em questão: 6 Fig. 6 - Tela inicial do site oficial do tracker Observação: Ao clicar numa das opções destacadas acima, o usuário realizara o download da versão mais atual disponível. Se o mesmo desejar realizar o download de versões anteriores, elas estão disponíveis nesta mesma pagina um pouco mais abaixo. Vide figura 7: Fig. 7 - Tela inicial do site oficial do tracker Depois do download do instalador do software tracker o usuário deve seguir os passos a seguir (para sistema operacional Windows):
8 1º Passo: A figura 8 mostra uma caixa de dialogo que surgirá na tela. Clique em Avançar. 7 Fig. 8 - Caixa de dialogo do inicio da instalação do tracker 2º Passo: Na caixa de dialogo ilustrada na figura 9 o usuário deve aceitar os termos de acordo e clicar em Avançar. Fig. 9 - Caixa de dialogo dos termos de acordo de instalação e utilização do software tracker 3º Passo: Agora o usuário deve escolher a pasta onde deseja instalar o tracker. Essa escolha deve ser feita na caixa de dialogo que aparece na figura 10. Após a escolha clique em Avançar.
9 8 Fig Caixa de dialogo para a escolha da pasta onde o tracker será instalado 4º Passo: A figura 11 mostra a caixa de dialogo onde o usuário pode optar por fazer o download de vários vídeos e experimentos prontos para serem utilizados no tracker. Caso o usuário tenha interesse marque em Videos and Experiments e clique em Avançar. Fig. 11 Caixa de dialogo para realização do download da biblioteca de vídeos e experimentos disponibilizada pelo tracker 5º Passo: Na caixa de dialogo ilustrada na figura 12 o usuário deve fazer a escolha da pasta de destino dos vídeos e experimentos. Após a escolha clique em Avançar.
10 Observação: Se o usuário não optou por instalar os vídeos e experimentos ele deve desconsiderar este passo. 9 Fig Caixa de dialogo para a escolha da pasta onde os vídeos e experimentos serão instalados 6º Passo: Clicando em Avançar na caixa de dialogo da figura 13 o usuário dará inicio à instalação do tracker. Fig. 13 Caixa de dialogo para dar início ao processo de instalação do tracker 7º Passo: A figura 14 mostra a caixa de dialogo que fornece o progresso de instalação do tracker no computador do usuário.
11 10 Fig.14 Caixa de dialogo referente ao progresso de instalação do tracker 8º Passo: Se o usuário desejar criar um atalho do tracker na área de trabalho do seu computador marque a opção Create a Shortcut on de desktop na caixa de dialogo ilustrada na figura 15. Em seguida clique em Finalizar. Fig. 15 Caixa de dialogo para a finalização da instalação do tracker A partir de agora o software tracker está pronto para ser utilizado pelo usuário.
12 11 3-Utilização do software tracker: 3.1-Como abrir o software: Se o usuário criou um atalho na área de trabalho do computador, basta dar um clique duplo no mesmo com o botão direito do mouse para abrir o tracker. Uma tela igual a representada na figura 16 deve surgir no monitor. Fig. 16 Tela inicial do software tracker 3.2-Como abrir um vídeo: O usuário pode seguir dois caminhos para abrir o vídeo desejado: 1º) Clicando no Menu arquivo e depois em abrir. Veja as figuras 17a e 17b a seguir:
13 12 Fig. 17a Fig. 17b 2º) Clicando direto no ícone abrir ao barra de ferramentas. Observe a figura 18:
14 13 Fig.18 Após seguir um dos caminhos supracitados o usuário deve localizar o vídeo que deseja abrir. Neste momento deve aparecer na tela do computador uma caixa de dialogo como ilustrado na figura 19. Fig. 19 Caixa de dialogo para a localização do vídeo a ser aberto Observação: O usuário pode abrir um vídeo disponível na biblioteca do próprio tracker ou um vídeo de sua própria autoria. Caso queira utilizar um vídeo da biblioteca do tracker, e não tem a mesma disponível em seu computador, basta acessar o site: para fazer o download dos vídeos e experimentos disponibilizados pelo tracker. Veja a ilustração da pagina inicial do site na figura 20.
15 14 Fig. 20 Pagina inicial do site oficial do software tracker, destaque para a biblioteca de vídeos Caso o usuário opte por abrir um vídeo de sua própria autoria uma mensagem de erro pode aparecer na tela do computador conforme ilustrado na figura 21. Clique no local destacado para abrir o vídeo: Fig. 21 Caixa de dialogo relativa à mensagem de erro ao abrir um vídeo O vídeo deve ser carregado no local destinado conforme a figura 22 a seguir:
16 15 Fig. 22 Vídeo carregado na tela do tracker Observe que o experimento registrado no vídeo em questão é referente ao pêndulo simples utilizado na segunda fase da OBFEP/2014 (Olimpíada Brasileira de Física das Escolas Públicas). 3.3-Como ajustar o vídeo O software tracker realiza a vídeo análise quadro a quadro. Diante disso, o usuário pode efetuar cortes no vídeo extraindo partes indesejáveis para a coleta de dados e plotagem dos gráficos. O software disponibiliza dois caminhos, veja: 1º) Clique no ícone indicado na figura 23.
17 16 Fig. 23 Destaque para o ícone onde o usuário deve clicar para realizar os ajustes necessários no vídeo Uma caixa de dialogo com as características do vídeo surgirá na tela. Nela o usuário pode realizar os devidos cortes ou até mesmo alterar o tempo de cada quadro. Vide figura 24. Fig. 24 Caixa de dialogo para ajustes de corte no vídeo Com as alterações realizadas o usuário deve clicar em aceitar para finalizar os cortes desejados.
18 2º) Na parte inferior da tela temos uma barra que mostra a progressão do vídeo. Nela o usuário pode realizar os cortes necessários manualmente arrastando as setas pretas localizadas nas extremidades desta barra. A figura 25 destaca estas setas. 17 Fig. 25 Setas para cortes no vídeo Além dos cortes no vídeo, os ajustes ilustrados na caixa de dialogo da figura 24 podem ser realizados na parte inferior do vídeo (à direita e à esquerda da barra de progressão do vídeo se encontram os comandos necessários para tais ajustes). A figura 26 mostra um vídeo cortado que será reproduzido a partir do quadro 36 até o quadro 108 que ilustra estes comandos. Fig.26 Orientação para a utilização das teclas na barra de progressão do vídeo
19 Como calibrar a escala de vídeo A calibração do vídeo é de suma importância para que os dados coletados pelo tracker correspondam com os valores reais do experimento. Para isso, o usuário deve inserir a fita métrica com transferidor clicando no ícone relativo à mesma >> novo >> Fita de Calibração, conforme ilustrado na figura 27. Fig. 27 Inserção da fita métrica com transferidor Uma seta azul surgirá na tela para que o usuário coloque o valor da medida da cota a ser inserida. Para isso, é necessário que o usuário tenha um conhecimento prévio do valor da medida de algum elemento presente no vídeo. Arrastando as extremidades da seta azul o usuário pode posiciona-la no local desejado. Depois basta inserir o valor da medida do elemento em questão. Observe a figura 28.
20 19 Fig.28 Destaque para a posição da seta e local de digitação do valor da medida Observações: 1ª) A fita métrica deve ser posicionada no plano onde a partícula descreve seu movimento para que os dados coletados sejam mais precisos. 2ª) Para melhorar a precisão do posicionamento da fita métrica o usuário pode ampliar a tela do vídeo utilizando a ferramenta zoom. A barra de ferramentas do tracker disponibiliza um ícone para tal, porém o usuário pode utilizar o botão direito do mouse ou teclando na tecla z. Vide figura 29. Fig. 29 Destaque para o ícone da ferramenta zoom
21 3ª) O valor da medida pode ser digitado em centímetros ou em metros. O software reconhece a unidade de medida de acordo com o formato que o valor foi digitado. Por exemplo, se o valor da medida em questão for 25 cm, o usuário deve digitar 25 para que a medida seja expressa em centímetros ou 0,25 para que a medida seja expressa em metros Como inserir o eixo de coordenadas O usuário deve escolher um referencial no vídeo para ser a origem das coordenadas do sistema cartesiano, pois todos os valores coletados pelo software tracker são medidos em relação a mesma. No caso do pendulo simples é conveniente adotarmos o seu centro de massa como origem. Veja: O tracker oferece dois caminhos para inserirmos o eixo de coordenadas. 1º) Clique no ícone indicado na figura 30. Fig. 30 Ícone para inserir o eixo de coordenadas cartesianas 2º) O usuário deve clicar em trajetórias >> eixos >> visível. Observe esta sequencia na figura 31.
22 21 Fig. 31 Sequencia para inserção do eixo de coordenadas cartesianas através do Menu Trajetórias Depois de seguir um dos passos anteriores o usuário deve ajustar o eixo de coordenadas de acordo com sua necessidade, podendo rotacionar e/ou transladar o mesmo. Vide figura 32: Fig. 32 Ajuste do eixo de coordenadas cartesianas
23 3.6-Como marcar pontos e definindo a trajetória descrita pela partícula Para definir a trajetória descrita pela partícula o usuário deve inserir no vídeo o Ponto de Massa clicando em Trajetórias >> Novo >> Ponto de Massa. Observe a figura Fig. 33 Inserindo o Ponto de Massa através do Menu Trajetórias O usuário também pode inserir o Ponto de Massa clicando em Novo na Barra de Ferramentas. A figura 34 destaca o referido ícone. Fig. 34 Destaque para o ícone utilizado para inserir o Ponto de Massa
24 Depois de inserido o Ponto de Massa um novo ícone relativo à mesma deve surgir no canto superior à esquerda da tela do vídeo e no local destinado aos gráficos deve aparecer um eixo de coordenadas para a plotagem dos mesmos. Vide figura Fig. 35 Destaque para o ícone relativo ao Ponto de Massa e local onde são plotados os gráficos Para marcar os pontos da trajetória o usuário deve clicar no ícone massa A >> Marcar como Padrão. Observe a figura 36. Fig. 36 Marcação dos pontos da trajetória através do ícone referente à massa O cursor do mouse deve mudar de uma seta para um quadrado.
25 O usuário deve clicar no local desejado com o botão esquerdo do mouse, com isso o vídeo evolui quadro a quadro (cada clique o vídeo pula para o próximo quadro). O usuário deve repetir a operação até o término do vídeo. Durante a marcação dos pontos da trajetória o gráfico vai sendo plotado e os dados coletados conforme mostra a Fig. 37 Destaque para a plotagem do gráfico e coleta dos dados Observações: 1ª) O usuário pode iniciar a marcação dos pontos da trajetória sem abrir o ícone referente à massa. Para isso basta clicar com o botão esquerdo do mouse no local desejado com a tecla Shift acionada. 2ª) É recomendável que o usuário realize os cliques na mesma região da partícula para aumentar a precisão na coleta dos dados. Uma dica para maximizar a precisão dos cliques é utilizar o zoom, com isso o local a ser clicado aumenta na tela facilitando a marcação no local desejado por parte do usuário. Durante a marcação dos pontos ou até mesmo no seu término, o usuário pode deletar algum ponto indesejável na trajetória. Para isso, o usuário deve selecionar o referido ponto no gráfico, clicar no ícone referente à massa e depois clicar em Deletar Passo Selecionado, conforme mostra a figura 38.
26 25 Fig. 38 Passos para deletar algum ponto indesejado na trajetória descrita pela partícula Caso o usuário não fique satisfeito com a trajetória descrita o mesmo pode deletar todos os dados coletados para realizar uma nova marcação. Basta clicar no ícone referente à massa e depois clicar em Limpar Dados. Vide figura 39. Fig. 39 Deletando todos os dados coletados O usuário pode configurar os dados referentes à massa, tais como, nome, cor e forma geométrica do ponto na trajetória. Observe a figura 40.
27 26 Fig. 40 Destaque para os locais onde o usuário pode realizar as alterações na massa 3.7-Como manipular a região dos gráficos Como plotar mais de um gráfico O software disponibiliza a plotagem de 3 gráficos ao mesmo tempo. A figura 41 destaca o local onde o usuário pode fazer a escolha da quantidade de gráficos que deseja plotar. Fig. 41 Local para escolha da quantidade de gráficos a serem plotados
28 Como modificar as variáveis dos gráficos plotados O usuário pode escolher as variáveis de cada eixo de cada gráfico plotado. Para isso basta clicar nos locais destacados com uma circunferência preta de acordo com a figura 42. Fig. 41 Destaque para as variáveis onde o usuário deve clicar para realizar as alterações desejadas Após clicar em algum dos locais indicados na figura 41 uma janela com a lista das varáveis disponíveis aparece na tela. Vide figura 42. Fig. 42 Destaque para a janela de variáveis disponíveis pelo tracker
29 Como criar novas variáveis Caso o usuário desejar definir uma variável que o software não disponibiliza ele pode cria-la. Clicando em definir na janela de variáveis surgira uma nova janela na tela onde o mesmo poderá criar a variável desejada. Observe as figura 43a e 43b. Fig 43a Destaque para o local onde o usuário deve clicar para criar uma nova variável Fig. 43b Destaque para a janela onde o usuário pode criar uma nova variável Como exemplo, vamos definir como nova variável a energia potencial gravitacional do sistema físico. Siga os passos:
30 1º Passo: Devemos definir os parâmetros utilizados na expressão da nova variável (para a energia potencial gravitacional estes parâmetros são a massa e a aceleração gravitacional). Na janela parâmetros clique em Adicionar. Veja figura Fig. 44 Destaque para o ícone onde o usuário deve clicar para adicionar um novo parâmetro Observe que o parâmetro massa m já esta definido, bem como seu valor 1kg (figura 44). 2º Passo: Agora vamos definir o parâmetro aceleração gravitacional g. Para isso o usuário deve dar um clique duplo com o mouse em param na coluna Nome da janela Parâmetros. A linha onde será digitado o nome do parâmetro sofre um zoom automático e após a digitação a linha fica amarela. Vide figura 45.
31 30 Fig. 45 Destaque para o local onde deve ser digitado o nome do parâmetro Depois que a linha assumir a cor amarela o usuário deve clicar na tecla enter para finalizar a introdução do novo parâmetro. O aspecto da coluna Nomes está indicado na figura 46. Fig. 46 Destaque para o local que indica onde o nome do parâmetro foi definido 3º Passo: Depois de definir o nome do parâmetro, o usuário deve definir o valor do mesmo (no caso da aceleração gravitacional vamos adotar 9,8 m/s 2 ). Para isso, o usuário deve dar um clique duplo com o mouse no local adequado na coluna Expressão da janela Parâmetros, após digitar o valor a linha assume a cor amarela, da mesma forma quando inserimos o nome. A figura 47 destaca o referido local.
32 31 Fig.47 Destaque para o local onde o valor do parâmetro g deve ser digitado Agora o usuário deve clicar na tecla enter para finalizar a introdução do valor do referido parâmetro. Observe na figura 48 como deve ficar a coluna Expressões depois da inserção do valor. Fig. 48 Destaque para o local onde o valor do parâmetro g foi definido 4º Passo: Depois de definidos os parâmetros bem como seus valores, o usuário deve definir o nome da nova variável. Para isso ele deve dar um clique duplo com o mouse em func na coluna Nome da janela Funções de Dados. A linha onde será digitado o nome do parâmetro sofre um zoom automático e após a digitação a linha fica amarela. Observe a figura 49.
33 32 Fig. 49 Destaque para o local de digitação do nome da nova variável Depois que a linha assumir a cor amarela o usuário deve clicar na tecla enter para finalizar a introdução do nome da nova variável. O aspecto da coluna Nomes está indicado na figura 50. Fig. 50 Destaque para o local onde a nova variável foi definida 5º Passo: Depois de definir o nome da nova variável, o usuário deve definir a expressão referente a mesma (no caso da Energia Potencial Gravitacional utilizaremos a expressão m.g.y). Para isso, o usuário deve dar um clique duplo com o mouse no local adequado na coluna Expressão da janela Funções de Dados, após digitar a expressão a linha assume a cor amarela, da mesma forma quando inserimos o nome. Observe a figura 51.
34 33 Fig. 51 Destaque para o local de digitação da expressão referente à nova variável Depois que a linha assumir a cor amarela o usuário deve clicar na tecla enter para finalizar a introdução da expressão referente à nova variável. O aspecto da coluna Nomes está indicado na figura 52. Fig. 52 Destaque para o local onde a expressão referente a nova variável foi definida Observações: 1ª) O sinal aritmético de multiplicação deve ser digitado utilizando o asterisco ( * )
35 2ª) Caso algum nome, valor ou expressão esteja incorreto, a referida linha assume a cor vermelha. Neste caso o usuário deve detectar o erro e corrigi-lo para finalizar a inserção da nova variável. Vide figura Fig. 53 Destaque para o erro da expressão referente à Energia Potencial Gravitacional (no caso específico a variável h deve ser representada por y 6º Passo: Após corrigir possíveis erros, basta o usuário fecha a caixa de diálogo Construtor de Dados que a nova variável já esta definida e se encontra na lista de variáveis do software. Observe a figura 54. Fig. 54 Destaque para a nova variável definida na lista de variáveis de tracker
36 Como visualizar os gráficos plotados em tela cheia Se o usuário desejar visualizar os gráficos plotados em toda tela do computador basta clicar no local indicado na figura 55. Fig. 55 Destaque para o local onde o usuário deve clicar para colocar os gráficos em tela cheia A tela assume o aspecto conforme ilustra a figura 56. Para retornar o usuário deve clicar no local indicado. Fig. 56 Gráficos maximizados e destaque para o local onde o usuário deve clicar para visualizar a tela como antes
37 Como manipular a região dos dados Quantidade de dados coletados O tracker realiza a coleta de dados referentes ao sistema físico em função do tempo. A priori ele realiza a coleta apenas das coordenadas x e y da posição. Observe a figura 57. Fig. 57 Destaque para as variáveis t, x e y coletadas Caso o usuário necessite coletar outros dados basta clicar em Dados. Vide figura 58. Fig. 58 Destaque para o local onde o usuário deve clicar para selecionar os dados que deseja coletar
38 Após clicar no local indicado, aparece na tela uma caixa de dialogo onde o usuário pode marcar as variáveis relacionadas aos dados desejados e desmarcar os indesejados. Como exemplo, vamos selecionar mais 3 novas variáveis, a velocidade (v), a aceleração (a) e a energia cinética (k). Observe a figura Fig. 59 Destaque para o local de marcação e desmarcação de variáveis e novos dados coletados Como alterar o formato dos dados coletados O tracker realiza a coleta de dados no formato de notação científica, caso o usuário queira alterar o formato, é necessário que selecione todos os dados coletados e clique com o botão direito do mouse na região selecionada. Um menu aparece na tela, a seguir clique em Number Formats.... Observe a figura 60.
39 38 Fig. 60 Destaque para o local onde o usuário deve clicar para alterar o formato dos dados coletados Após clicar no local indicado, surge na tela uma caixa de dialogo onde o usuário deve digitar o formato desejado. Vide figura 61. Fig. 61 Destaque para o local onde o usuário deve digitar o formato desejado Observe que os dados coletados estão em notação científica, como exemplo, vamos alterar para o formato decimal. Neste caso, o usuário pode também definir a quantidade de casas decimais que deseja coletar os dados (vamos atribuir três casas decimais). Veja a figura 62.
40 39 Fig. 62 Alteração no formato dos dados coletados com destaque para o local onde o usuário deve digitar tal formato Como exportar os dados coletados para uma planilha ou outro software O tracker possibilita a exportação dos dados coletados para outro software de analise de dados ou para uma planilha. Para isso, o usuário deve selecionar os dados coletados e clicar com o botão direito do mouse na região selecionada, em seguida, surge um menu onde o usuário deve clicar em Copie os dados selecionados >> Precisão total. A figura 63 ilustra este procedimento. Fig. 63 Procedimento de copia dos dados selecionados para exportação
41 Depois de copiar os dados o usuário deve cola-los na planilha ou software que desejar. A figura 64 ilustra o caso de exportarmos os dados para uma planilha, veja: 40 Fig. 64 Destaque para os dados exportados para uma planilha 4-Dicas para potencializar a precisão na coleta dos dados 1ª) O tracker realiza coleta de dados em movimentos bidimensionais, portanto é altamente recomendável que o sistema físico em questão realize um movimento em duas dimensões. Caso o ponto de massa realize o movimento num espaço tridimensional, a precisão na coleta dos dados pode ser comprometida. 2ª) O dispositivo responsável pela captura do vídeo (câmera digital, aparelho de celular, tablets, etc) deve estar imóvel, portanto não é recomendável que o usuário realize a filmagem segurando o referido dispositivo com as mãos. 3ª) O dispositivo de filmagem não pode ser posicionado muito afastado ou muito próximo do sistema físico para não comprometer a qualidade do vídeo. O usuário deve escolher a posição adequada de acordo com as especificações do dispositivo que for utilizar. 4ª) A lente do dispositivo em questão deve estar o mais alinhada possível do ponto onde o usuário vai definir a trajetória do ponto de massa.
42 5ª) Quando o usuário for calibrar o vídeo ele deve posicionar a fita métrica no mesmo plano do movimento do sistema físico, isso potencializa a precisão na coleta dos dados. 41
Produção de tutoriais. Suellem Oliveira
 Prefeitura de Volta Redonda Secretaria Municipal de Educação Implementação de Informática Aplicada à Educação Produção de tutoriais Suellem Oliveira Jclic Organizar Textos Para a produção deste Tutorial
Prefeitura de Volta Redonda Secretaria Municipal de Educação Implementação de Informática Aplicada à Educação Produção de tutoriais Suellem Oliveira Jclic Organizar Textos Para a produção deste Tutorial
Jclic Alfabeto Sonoro
 Prefeitura de Volta Redonda Secretaria Municipal de Educação Implementação de Informática Aplicada à Educação Produção de tutoriais Suellem Oliveira Jclic Alfabeto Sonoro Para a produção deste Tutorial
Prefeitura de Volta Redonda Secretaria Municipal de Educação Implementação de Informática Aplicada à Educação Produção de tutoriais Suellem Oliveira Jclic Alfabeto Sonoro Para a produção deste Tutorial
[Livros e-pub e Software Calibre] Tutorial
![[Livros e-pub e Software Calibre] Tutorial [Livros e-pub e Software Calibre] Tutorial](/thumbs/62/47066963.jpg) Tutorial Você tem acesso, pelo Moodle, a todos os livros das atividades acadêmicas em que está matriculado. Isso significa que você pode fazer download dos materiais para estudar quando, como e onde estiver.
Tutorial Você tem acesso, pelo Moodle, a todos os livros das atividades acadêmicas em que está matriculado. Isso significa que você pode fazer download dos materiais para estudar quando, como e onde estiver.
Produção de tutoriais. Suellem Oliveira
 Prefeitura de Volta Redonda Secretaria Municipal de Educação Implementação de Informática Aplicada à Educação Produção de tutoriais Suellem Oliveira Jclic Completar Textos Para a produção deste Tutorial
Prefeitura de Volta Redonda Secretaria Municipal de Educação Implementação de Informática Aplicada à Educação Produção de tutoriais Suellem Oliveira Jclic Completar Textos Para a produção deste Tutorial
Produção de tutoriais. Suellem Oliveira
 Prefeitura de Volta Redonda Secretaria Municipal de Educação Implementação de Informática Aplicada à Educação Produção de tutoriais Suellem Oliveira Jclic Associação Complexa Para a produção deste Tutorial
Prefeitura de Volta Redonda Secretaria Municipal de Educação Implementação de Informática Aplicada à Educação Produção de tutoriais Suellem Oliveira Jclic Associação Complexa Para a produção deste Tutorial
Produção de tutoriais. Suellem Oliveira
 Prefeitura de Volta Redonda Secretaria Municipal de Educação Implementação de Informática Aplicada à Educação Produção de tutoriais Suellem Oliveira Jclic Resposta Escrita Para a produção deste Tutorial
Prefeitura de Volta Redonda Secretaria Municipal de Educação Implementação de Informática Aplicada à Educação Produção de tutoriais Suellem Oliveira Jclic Resposta Escrita Para a produção deste Tutorial
Aula 01 Microsoft Excel 2016
 Aula 01 Microsoft Excel 2016 Prof. Claudio Benossi Prof. Rodrigo Achar Prof. Wagner Tufano São Paulo SP 2018 1 01 Informações sobre a interface Aprender a trabalhar com o Excel pode ser o divisor de águas
Aula 01 Microsoft Excel 2016 Prof. Claudio Benossi Prof. Rodrigo Achar Prof. Wagner Tufano São Paulo SP 2018 1 01 Informações sobre a interface Aprender a trabalhar com o Excel pode ser o divisor de águas
Dicas de utilização AULA DE APLICAÇÃO
 Microsoft Word 2003 Dicas de utilização Professor: Edwar Saliba Júnior AULA DE APLICAÇÃO Observação: Os atalhos disponibilizados são para o Office em Português Brasil e Inglês, respectivamente. Atividade
Microsoft Word 2003 Dicas de utilização Professor: Edwar Saliba Júnior AULA DE APLICAÇÃO Observação: Os atalhos disponibilizados são para o Office em Português Brasil e Inglês, respectivamente. Atividade
Produção de tutoriais. Suellem Oliveira
 Prefeitura de Volta Redonda Secretaria Municipal de Educação Implementação de Informática Aplicada à Educação Produção de tutoriais Suellem Oliveira Jclic Associação Complexa Para a produção deste Tutorial
Prefeitura de Volta Redonda Secretaria Municipal de Educação Implementação de Informática Aplicada à Educação Produção de tutoriais Suellem Oliveira Jclic Associação Complexa Para a produção deste Tutorial
PROGRAMA ESPECIAL DE FORMAÇÃO PEDAGÓGICA DE PROFESSORES PARA EDUCAÇÃO PROFISSIONAL MANUAL DO AMBIENTE VIRTUAL DE APRENDIZAGEM (AVA) TUTOR
 PROGRAMA ESPECIAL DE FORMAÇÃO PEDAGÓGICA DE PROFESSORES PARA EDUCAÇÃO PROFISSIONAL 2016 MANUAL DO AMBIENTE VIRTUAL DE APRENDIZAGEM (AVA) TUTOR Neste manual você encontrará tutoriais para as ferramentas
PROGRAMA ESPECIAL DE FORMAÇÃO PEDAGÓGICA DE PROFESSORES PARA EDUCAÇÃO PROFISSIONAL 2016 MANUAL DO AMBIENTE VIRTUAL DE APRENDIZAGEM (AVA) TUTOR Neste manual você encontrará tutoriais para as ferramentas
Ferramenta 1 -NetBeans 8.0
 Nome do laboratório: Laboratório de Programação Ferramenta 1 -NetBeans 8.0 Elaborado por: Osmar de Oliveira Braz Junior Descrição NetBeans é um ambiente de desenvolvimento integrado (IDE Integrated Development
Nome do laboratório: Laboratório de Programação Ferramenta 1 -NetBeans 8.0 Elaborado por: Osmar de Oliveira Braz Junior Descrição NetBeans é um ambiente de desenvolvimento integrado (IDE Integrated Development
UNIVERSIDADE REGIONAL DO NOROESTE DO ESTADO DO RIO GRANDE DO SUL DEPARTAMENTO DE FÍSICA, ESTATÍSTICA E MATEMÁTICA
 UNIVERSIDADE REGIONAL DO NOROESTE DO ESTADO DO RIO GRANDE DO SUL DEPARTAMENTO DE FÍSICA, ESTATÍSTICA E MATEMÁTICA GEOGEBRA Tânia Michel Pereira Juliane Sbaraine Costa Ijuí, setembro de 2009. Para acessar
UNIVERSIDADE REGIONAL DO NOROESTE DO ESTADO DO RIO GRANDE DO SUL DEPARTAMENTO DE FÍSICA, ESTATÍSTICA E MATEMÁTICA GEOGEBRA Tânia Michel Pereira Juliane Sbaraine Costa Ijuí, setembro de 2009. Para acessar
Produção de tutoriais. Suellem Oliveira
 Prefeitura de Volta Redonda Secretaria Municipal de Educação Implementação de Informática Aplicada à Educação Produção de tutoriais Suellem Oliveira Jclic Identificar elementos no Texto Para a produção
Prefeitura de Volta Redonda Secretaria Municipal de Educação Implementação de Informática Aplicada à Educação Produção de tutoriais Suellem Oliveira Jclic Identificar elementos no Texto Para a produção
Clicando nesse botão aparecerá um menu no qual deve ser selecionada a porta serial em que o Rasther está ligada. Depois clique em OK.
 Requisitos básicos do sistema - Windows 98 ou milenium. - Pentium II 300 MHz (no mínimo). - 64 MB RAM. - Porta serial disponível. - 15 MB de espaço livre no HD. - Resolução de vídeo de 800X600 mode 16
Requisitos básicos do sistema - Windows 98 ou milenium. - Pentium II 300 MHz (no mínimo). - 64 MB RAM. - Porta serial disponível. - 15 MB de espaço livre no HD. - Resolução de vídeo de 800X600 mode 16
LUMISOFT (Guia do usuário)
 LUMISOFT (Guia do usuário) * O guia de utilização do Novo Lumisoft fornece informações completas sobre o seu uso, orientando os usuários sobre os novos recursos do programa, instruções, dicas e muito mais.
LUMISOFT (Guia do usuário) * O guia de utilização do Novo Lumisoft fornece informações completas sobre o seu uso, orientando os usuários sobre os novos recursos do programa, instruções, dicas e muito mais.
Sistema de Importação de Avaliações PAINT (Integrador)
 Sistema de Importação de Avaliações PAINT (Integrador) Download JAVA 7 32 bits Para a utilização do sistema, antes é necessário que você tenha instalado a versão 7.8 do Java Runtime Environment em seu
Sistema de Importação de Avaliações PAINT (Integrador) Download JAVA 7 32 bits Para a utilização do sistema, antes é necessário que você tenha instalado a versão 7.8 do Java Runtime Environment em seu
MANUAL DE UTILIZAÇÃO DO SOFTWARE DE IMPRESSÃO DE ETIQUETAS MOORE.
 MANUAL DE UTILIZAÇÃO DO SOFTWARE DE IMPRESSÃO DE ETIQUETAS MOORE. Uma marca de sucesso da 1 CONTEÚDO 3 3 3 4 4 5 5 6 6 6 6 7 7 7 7 8 9 9 10 10 10 11 11 11 11 12 12 13 SOFTWARE DE IMPRESSÃO DE ETIQUETAS
MANUAL DE UTILIZAÇÃO DO SOFTWARE DE IMPRESSÃO DE ETIQUETAS MOORE. Uma marca de sucesso da 1 CONTEÚDO 3 3 3 4 4 5 5 6 6 6 6 7 7 7 7 8 9 9 10 10 10 11 11 11 11 12 12 13 SOFTWARE DE IMPRESSÃO DE ETIQUETAS
Aula Teórica: Elaboração de gráficos com o Excel
 Aula Teórica: Elaboração de gráficos com o Excel Objetivo O objetivo dessa atividade é exercitar a elaboração de gráficos com a utilização de um software de planilha eletrônica. Também faremos uso da função
Aula Teórica: Elaboração de gráficos com o Excel Objetivo O objetivo dessa atividade é exercitar a elaboração de gráficos com a utilização de um software de planilha eletrônica. Também faremos uso da função
Inserindo Imagem. Inserindo uma imagem a partir da Galeria
 Inserindo Imagem No writer, para inserir uma imagem é muito simples. Para isso, basta clicar no menu Inserir Figura (De um arquivo, Digitalizar, Galeria do Fontwork). É possível modificar os atributos
Inserindo Imagem No writer, para inserir uma imagem é muito simples. Para isso, basta clicar no menu Inserir Figura (De um arquivo, Digitalizar, Galeria do Fontwork). É possível modificar os atributos
Tutorial sobre o uso da ferramenta de autoria A Ferramenta de Autoria - Célula
 Tutorial sobre o uso da ferramenta de autoria A Ferramenta de Autoria - Célula Célula é uma Ferramenta de Autoria para o padrão Ginga. Auxilia no processo de criação da interatividade na TV Digital e é
Tutorial sobre o uso da ferramenta de autoria A Ferramenta de Autoria - Célula Célula é uma Ferramenta de Autoria para o padrão Ginga. Auxilia no processo de criação da interatividade na TV Digital e é
MANUAL DO INSTALADOR DE CURSOS VERSÃO
 ÍNDICE 1. Instalador de cursos... 2 1.1. Instalação do Instalador de cursos... 2 1.2. Conhecendo o Instalador de cursos... 5 1.2.1. Instalar Cursos... 5 1.2.2. Cursos Instalados... 8 1.2.3. Atualizações
ÍNDICE 1. Instalador de cursos... 2 1.1. Instalação do Instalador de cursos... 2 1.2. Conhecendo o Instalador de cursos... 5 1.2.1. Instalar Cursos... 5 1.2.2. Cursos Instalados... 8 1.2.3. Atualizações
Sumário Objetivos Estudo de caso 1 Criação de template Exercício 1 Detalhamento da peça Exemplo... 23
 Sumário Sumário... 2 1. Objetivos... 3 1. Estudo de caso 1 Criação de template... 4 1.1. Exercício 1 Detalhamento da peça Exemplo... 23 2 1. Objetivos Nesta lição, iremos abordar o processo de elaboração
Sumário Sumário... 2 1. Objetivos... 3 1. Estudo de caso 1 Criação de template... 4 1.1. Exercício 1 Detalhamento da peça Exemplo... 23 2 1. Objetivos Nesta lição, iremos abordar o processo de elaboração
Tutorial SQL Server 2014 Express
 Tutorial SQL Server 2014 Express Tutorial para o download: Passo 1: Faça o download do SQL Server 2014 Express acessando o link : https://www.microsoft.com/pt-br/download/details.aspx?id=42299. Passo 2:
Tutorial SQL Server 2014 Express Tutorial para o download: Passo 1: Faça o download do SQL Server 2014 Express acessando o link : https://www.microsoft.com/pt-br/download/details.aspx?id=42299. Passo 2:
Excel Prof. André Aparecido da Silva Disponível em:
 Excel 2013 Prof. André Aparecido da Silva Disponível em: http://www.oxnar.com.br/aulas 1 O programa O Excel 2013 é um software (programa) capaz de elaborar planilhas de cálculos com fórmulas complexas,
Excel 2013 Prof. André Aparecido da Silva Disponível em: http://www.oxnar.com.br/aulas 1 O programa O Excel 2013 é um software (programa) capaz de elaborar planilhas de cálculos com fórmulas complexas,
Parte I. Tela inicial
 Manual do Usuário Índice Parte I Tela inicial Parte II Visão geral das ferramentas de navegação Ferramenta de zoom automático Ferramenta de zoom in e zoom out com escolha de centro Ferramenta de zoom window
Manual do Usuário Índice Parte I Tela inicial Parte II Visão geral das ferramentas de navegação Ferramenta de zoom automático Ferramenta de zoom in e zoom out com escolha de centro Ferramenta de zoom window
A instalação será feita através do link Setup Magni 2, situado no CD do Rasther.
 Requisitos básicos do sistema - Windows 98, Millenium, XP ou 2000. - Pentium III 500 MHz (no mínimo). - 64 MB RAM. - Porta serial disponível. - 15 MB de espaço livre no HD. - Resolução de vídeo de 800X600
Requisitos básicos do sistema - Windows 98, Millenium, XP ou 2000. - Pentium III 500 MHz (no mínimo). - 64 MB RAM. - Porta serial disponível. - 15 MB de espaço livre no HD. - Resolução de vídeo de 800X600
Na seqüência, será aberta uma página de login de acesso ao ambiente de gerenciamento do portal, conforme ilustrado na figura 01, abaixo: Figura 01
 Tutorial Versão1.0 O Manual Tutorial do Apae em Rede pretende orientá-los no gerenciamento de conteúdos do portal. Para darmos início a essa orientação, é preciso acessá-lo. Para tanto, basta digitar intranet.apaebrasil.org.br
Tutorial Versão1.0 O Manual Tutorial do Apae em Rede pretende orientá-los no gerenciamento de conteúdos do portal. Para darmos início a essa orientação, é preciso acessá-lo. Para tanto, basta digitar intranet.apaebrasil.org.br
MANUAL DO USUÁRIO MÓDULO PROFESSOR
 Página 1 de 21 MANUAL DO USUÁRIO MÓDULO PROFESSOR Montes Claros/MG 2014 Página 2 de 21 Sumário de Informações do Documento Documento: Número de páginas: 21 MANUAL_20140822_REV_0.docx Versão Data Mudanças
Página 1 de 21 MANUAL DO USUÁRIO MÓDULO PROFESSOR Montes Claros/MG 2014 Página 2 de 21 Sumário de Informações do Documento Documento: Número de páginas: 21 MANUAL_20140822_REV_0.docx Versão Data Mudanças
Tutorial 133 DUO Criação de telas e utilização do teclado
 Tutorial 133 DUO Criação de telas e utilização do teclado Este documento é propriedade da ALTUS Sistemas de Informática S.A., não podendo ser reproduzido sem seu prévio consentimento. Altus Sistemas de
Tutorial 133 DUO Criação de telas e utilização do teclado Este documento é propriedade da ALTUS Sistemas de Informática S.A., não podendo ser reproduzido sem seu prévio consentimento. Altus Sistemas de
MOODLE MANUAL DE UTILIZAÇÃO - ALUNO. Elaborado por: Tecnologia da Informação 2019/1 Versão 1.0
 MOODLE MANUAL DE UTILIZAÇÃO - ALUNO Elaborado por: Tecnologia da Informação 2019/1 Versão 1.0 Sumário 1. Acessando a FAINAM VIRTUAL... 1 2. Acessando os cursos... 4 4. Enviando mensagens... 6 5. Recebendo
MOODLE MANUAL DE UTILIZAÇÃO - ALUNO Elaborado por: Tecnologia da Informação 2019/1 Versão 1.0 Sumário 1. Acessando a FAINAM VIRTUAL... 1 2. Acessando os cursos... 4 4. Enviando mensagens... 6 5. Recebendo
Manual do Gráfico em Flash ENFOQUE
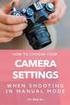 Manual do Gráfico em Flash ENFOQUE NÍVEL 1 Seletor de ativo: Busca o código e/ou nome do ativo a partir da segunda letra digitada. Identificando a ferramenta: 1 digite as duas primeiras letras do nome
Manual do Gráfico em Flash ENFOQUE NÍVEL 1 Seletor de ativo: Busca o código e/ou nome do ativo a partir da segunda letra digitada. Identificando a ferramenta: 1 digite as duas primeiras letras do nome
INFORMÁTICA APLICADA AULA 05 WINDOWS XP
 UNIVERSIDADE FEDERAL RURAL DO SEMI-ÁRIDO CURSO: Bacharelado em Ciências e Tecnologia INFORMÁTICA APLICADA AULA 05 WINDOWS XP Profª Danielle Casillo SUMÁRIO Painel de Controle 2 PAINEL DE CONTROLE Fornece
UNIVERSIDADE FEDERAL RURAL DO SEMI-ÁRIDO CURSO: Bacharelado em Ciências e Tecnologia INFORMÁTICA APLICADA AULA 05 WINDOWS XP Profª Danielle Casillo SUMÁRIO Painel de Controle 2 PAINEL DE CONTROLE Fornece
Manual de Utilização do software Colacril Office para criação e impressão de etiquetas. Manual de Utilização
 Manual de Utilização do software Colacril Office para criação e impressão de etiquetas. Manual de Utilização Conteúdo Colacril Office... 3 Instalação do Colacril... 3 Inicialização do Colacril Office...
Manual de Utilização do software Colacril Office para criação e impressão de etiquetas. Manual de Utilização Conteúdo Colacril Office... 3 Instalação do Colacril... 3 Inicialização do Colacril Office...
ApowerEdit software GPETEC. Guia Instrucional para utilização do. Grupo de Pesquisa em Educação, Tecnologia e Ciências
 GPETEC Grupo de Pesquisa em Educação, Tecnologia e Ciências Linha de pesquisa: Desenvolvimento de aplicativos tecnológicos e softwares educacionais Guia Instrucional para utilização do ApowerEdit software
GPETEC Grupo de Pesquisa em Educação, Tecnologia e Ciências Linha de pesquisa: Desenvolvimento de aplicativos tecnológicos e softwares educacionais Guia Instrucional para utilização do ApowerEdit software
Capítulo 1... Iniciando o Word Conhecendo a tela do word...10 Exercício...14
 SUMÁRIO Capítulo 1... Iniciando o Word 2013...9 Conhecendo a tela do word...10 Exercício...14 Capítulo 2... Apredendo a digitar um texto...17 Iniciando a digitação...20 Salvando o documento...22 Senha
SUMÁRIO Capítulo 1... Iniciando o Word 2013...9 Conhecendo a tela do word...10 Exercício...14 Capítulo 2... Apredendo a digitar um texto...17 Iniciando a digitação...20 Salvando o documento...22 Senha
PLANO DE ENSINO EXPORTAÇÃO DE MATERIAIS DO EUREKA E IMPORTAÇÃO PARA O BLACKBOARD
 PLANO DE ENSINO EXPORTAÇÃO DE MATERIAIS DO EUREKA E IMPORTAÇÃO PARA O BLACKBOARD Você sabia que é possível exportar alguns arquivos do Eureka para uma sala de disciplina no ambiente Blackboard? Neste tutorial,
PLANO DE ENSINO EXPORTAÇÃO DE MATERIAIS DO EUREKA E IMPORTAÇÃO PARA O BLACKBOARD Você sabia que é possível exportar alguns arquivos do Eureka para uma sala de disciplina no ambiente Blackboard? Neste tutorial,
UNIVERSIDADE TECNOLÓGICA FEDERAL DO PARANÁ PROGRAMA DE MESTRADO PROFISSIONAL EM FORMAÇÃO CIENTÍFICA, EDUCIONAL E TECNOLÓGICA PPGFCET.
 UNIVERSIDADE TECNOLÓGICA FEDERAL DO PARANÁ PROGRAMA DE MESTRADO PROFISSIONAL EM FORMAÇÃO CIENTÍFICA, EDUCIONAL E TECNOLÓGICA PPGFCET. MARCUS VINICIUS PERES MATERIAL DE APOIO RELACIONADO AO EXPERIMENTO
UNIVERSIDADE TECNOLÓGICA FEDERAL DO PARANÁ PROGRAMA DE MESTRADO PROFISSIONAL EM FORMAÇÃO CIENTÍFICA, EDUCIONAL E TECNOLÓGICA PPGFCET. MARCUS VINICIUS PERES MATERIAL DE APOIO RELACIONADO AO EXPERIMENTO
1 O QUE É O ZOTERO? INSTALAR O ZOTERO INSTALAR O CONECTOR ZOTERO NOS NAVEGADORES GOOGLE CHROME E MOZILLA FIREFOX...
 SUMÁRIO 1 O QUE É O ZOTERO?...6 2 INSTALAR O ZOTERO...7 3 INSTALAR O CONECTOR ZOTERO NOS NAVEGADORES GOOGLE CHROME E MOZILLA FIREFOX... 9 3.1 CONECTOR ZOTERO PARA GOOGLE CHROME... 10 3.2 CONECTOR ZOTERO
SUMÁRIO 1 O QUE É O ZOTERO?...6 2 INSTALAR O ZOTERO...7 3 INSTALAR O CONECTOR ZOTERO NOS NAVEGADORES GOOGLE CHROME E MOZILLA FIREFOX... 9 3.1 CONECTOR ZOTERO PARA GOOGLE CHROME... 10 3.2 CONECTOR ZOTERO
Tutorial rápido CMAP TOOLS
 UFAL - Universidade Federal de Alagoas FEAC Faculdade de Economia, Administração e Contabilidade Tutorial rápido CMAP TOOLS Maceió 04 de Outubro de 2007 Sumário 1.0 Tela de Abertura do CMAP TOOLS... 3
UFAL - Universidade Federal de Alagoas FEAC Faculdade de Economia, Administração e Contabilidade Tutorial rápido CMAP TOOLS Maceió 04 de Outubro de 2007 Sumário 1.0 Tela de Abertura do CMAP TOOLS... 3
Módulo II Tecnologia Assistiva
 TUTORIAL DE UTILIZAÇÃO DO SOFTWARE MECDAISY MARCOS LEONEL DE SOUZA LILIANE SANTOS MACHADO 1 MECDAISY Esse tutorial irá orientá-lo quanto à utilização do software MecDaisy. 1. CRIANDO PASTA NO COMPUTADOR
TUTORIAL DE UTILIZAÇÃO DO SOFTWARE MECDAISY MARCOS LEONEL DE SOUZA LILIANE SANTOS MACHADO 1 MECDAISY Esse tutorial irá orientá-lo quanto à utilização do software MecDaisy. 1. CRIANDO PASTA NO COMPUTADOR
Universidade Federal do Rio de Janeiro Faculdade de Arquitetura e Urbanismo
 Universidade Federal do Rio de Janeiro Faculdade de Arquitetura e Urbanismo SketchUp Pro Gráfica_Digital SketchUp_00 Interface e comandos básicos Este tutorial foi elaborado pela equipe de monitores de
Universidade Federal do Rio de Janeiro Faculdade de Arquitetura e Urbanismo SketchUp Pro Gráfica_Digital SketchUp_00 Interface e comandos básicos Este tutorial foi elaborado pela equipe de monitores de
Para abrir um documento deve utilizar uma das abordagens seguintes.
 RESUMO O software Excel apresenta as melhores condições para se elaborar as ferramentas estratégicas de importância inigualável para o Planejamento das Estruturas, que proporcionam inclusive extrema versatilidade
RESUMO O software Excel apresenta as melhores condições para se elaborar as ferramentas estratégicas de importância inigualável para o Planejamento das Estruturas, que proporcionam inclusive extrema versatilidade
Partes Principais da Janela 3/26
 EDITOR DE TEXTO Write O Writer é o responsável pela edição de texto dos aplicativos do LibreOffice. Ele possui as características habituais de um processador de texto: inserir e editar texto, verificação
EDITOR DE TEXTO Write O Writer é o responsável pela edição de texto dos aplicativos do LibreOffice. Ele possui as características habituais de um processador de texto: inserir e editar texto, verificação
Tutorial para visualizar e armazenar imagens de stand alone Luzvision
 Tutorial para visualizar e armazenar imagens de stand alone Luzvision Na tela principal clique com o botão direito. Aparecera uma janela de opções Clique em Reprodução como a imagem abaixo Em seguida o
Tutorial para visualizar e armazenar imagens de stand alone Luzvision Na tela principal clique com o botão direito. Aparecera uma janela de opções Clique em Reprodução como a imagem abaixo Em seguida o
CAPÍTULO 1... Iniciando o Word Conhecendo a tela do word...10 Exercício...14
 ÍNDICE CAPÍTULO 1... Iniciando o Word 2016...9 Conhecendo a tela do word...10 Exercício...14 CAPÍTULO 2... Modos de exibição...16 Iniciando a digitação...19 Salvando o documento...21 Senha para seus documentos...23
ÍNDICE CAPÍTULO 1... Iniciando o Word 2016...9 Conhecendo a tela do word...10 Exercício...14 CAPÍTULO 2... Modos de exibição...16 Iniciando a digitação...19 Salvando o documento...21 Senha para seus documentos...23
Guião básico do Tracker
 Guião básico do Tracker O Tracker é um software de distribuição gratuita, de aquisição, análise de vídeo e modelação de dados experimentais, da autoria de Douglas Brown e inserido no Projeto Open Source
Guião básico do Tracker O Tracker é um software de distribuição gratuita, de aquisição, análise de vídeo e modelação de dados experimentais, da autoria de Douglas Brown e inserido no Projeto Open Source
Manual de Instalação da Leitora para cartão e-cpf e Instrução para assinatura digital (SGP-e)
 SECRETARIA DE ESTADO DA ADMINISTRAÇÃO - SEA Sistema de Gestão de Protocolo Eletrônico Manual de Instalação da Leitora para cartão e-cpf e Instrução para assinatura digital (SGP-e) SUMÁRIO 1- Qual o objetivo
SECRETARIA DE ESTADO DA ADMINISTRAÇÃO - SEA Sistema de Gestão de Protocolo Eletrônico Manual de Instalação da Leitora para cartão e-cpf e Instrução para assinatura digital (SGP-e) SUMÁRIO 1- Qual o objetivo
MANUAL DO INSTALADOR DE CURSOS VERSÃO (64 bits) - BETA
 ÍNDICE 1. Instalador de cursos... 2 1.1. Versão 64 bits... 2 1.2. Instalação do Instalador de cursos... 2 2. Conhecendo o Instalador de Cursos... 5 2.1. Instalar Cursos... 6 Finalizando a instalação: Tela
ÍNDICE 1. Instalador de cursos... 2 1.1. Versão 64 bits... 2 1.2. Instalação do Instalador de cursos... 2 2. Conhecendo o Instalador de Cursos... 5 2.1. Instalar Cursos... 6 Finalizando a instalação: Tela
Instalação do SayerDispenser
 Instalação do SayerDispenser 1 - Para baixar o setup do SayerDispenser, favor acessar o link abaixo: http://matriz.sayerlack.com.br/sayerdispenser - Clicar no link Instalação do SayerDispenser - Realizar
Instalação do SayerDispenser 1 - Para baixar o setup do SayerDispenser, favor acessar o link abaixo: http://matriz.sayerlack.com.br/sayerdispenser - Clicar no link Instalação do SayerDispenser - Realizar
Ferramentas FERRAMENTAS AMBIENTE VIRTUAL DE APRENDIZAGEM TUTORIAL DO. Autor(es) Scarlat Pâmela Silva
 TUTORIAL DO AMBIENTE VIRTUAL DE APRENDIZAGEM Ferramentas Autor(es) Scarlat Pâmela Silva 1 1. Como disponibilizar ferramentas no menu lateral da disciplina 2. Como disponibilizar uma Área de Conteúdo 3.
TUTORIAL DO AMBIENTE VIRTUAL DE APRENDIZAGEM Ferramentas Autor(es) Scarlat Pâmela Silva 1 1. Como disponibilizar ferramentas no menu lateral da disciplina 2. Como disponibilizar uma Área de Conteúdo 3.
Módulo 03. Trabalhando com listas, imagens e tabelas
 Módulo 03 Trabalhando com listas, imagens e tabelas Apresentação do módulo 03 Objetivos do módulo Boas vindas ao terceiro módulo do curso Primeiros Passos no Word. Neste módulo vamos saber como utilizar
Módulo 03 Trabalhando com listas, imagens e tabelas Apresentação do módulo 03 Objetivos do módulo Boas vindas ao terceiro módulo do curso Primeiros Passos no Word. Neste módulo vamos saber como utilizar
Excel Prof. André Aparecido da Silva Disponível em:
 Excel 2013 Prof. André Aparecido da Silva Disponível em: http://www.oxnar.com.br/aulas 1 O programa O Excel 2013 é um software (programa) capaz de elaborar planilhas de cálculos com fórmulas complexas,
Excel 2013 Prof. André Aparecido da Silva Disponível em: http://www.oxnar.com.br/aulas 1 O programa O Excel 2013 é um software (programa) capaz de elaborar planilhas de cálculos com fórmulas complexas,
Vejamos agora as ferramentas mais utilizadas para criação de imagens:
 Vejamos agora as ferramentas mais utilizadas para criação de imagens: Lápis: Apenas mantenha pressionado o botão do mouse sobre a área em branco, e arraste para desenhar. Pincel: Tem a mesma função do
Vejamos agora as ferramentas mais utilizadas para criação de imagens: Lápis: Apenas mantenha pressionado o botão do mouse sobre a área em branco, e arraste para desenhar. Pincel: Tem a mesma função do
BROFFICE.ORG IMPRESS
 BROFFICE.ORG IMPRESS O Impress é um dos aplicativos do pacote openoffice.org que permite a criação e exibição de apresentações, cujo objetivo é informar sobre um determinado tema, serviço ou produto, possibilitando
BROFFICE.ORG IMPRESS O Impress é um dos aplicativos do pacote openoffice.org que permite a criação e exibição de apresentações, cujo objetivo é informar sobre um determinado tema, serviço ou produto, possibilitando
Editor de Texto. Microsoft Word 2007
 Editor de Texto Microsoft Word 2007 Conteúdo O ambiente de trabalho do Word 2007 Criação do primeiro documento O trabalho com arquivos Edição do texto Formatação e impressão do documento Cabeçalho e rodapé
Editor de Texto Microsoft Word 2007 Conteúdo O ambiente de trabalho do Word 2007 Criação do primeiro documento O trabalho com arquivos Edição do texto Formatação e impressão do documento Cabeçalho e rodapé
Disciplina de Lógica e Linguagem de Programação Desenvolvido pelo professor Danilo Giacobo Ferramenta Code::Blocks
 Disciplina de Lógica e Linguagem de Programação Desenvolvido pelo professor Danilo Giacobo Ferramenta Code::Blocks Manual de utilização LISTA DE FIGURAS Figura 1 - Tela Inicial do software Code::Blocks...
Disciplina de Lógica e Linguagem de Programação Desenvolvido pelo professor Danilo Giacobo Ferramenta Code::Blocks Manual de utilização LISTA DE FIGURAS Figura 1 - Tela Inicial do software Code::Blocks...
PROCEDIMENTO OPERACIONAL PADRÃO Fazendo Escalas e Medidas no Sistema de Captura de Imagens Q Capture Pró
 01 de 08 PROCEDIMENTO 1. Abrir o software QCAPPRO51. O ícone está localizado na área de trabalho. 2. Clique no 1º ícone (abrir pasta) para abrir uma imagem feita neste programa de captura. 3. Com a imagem
01 de 08 PROCEDIMENTO 1. Abrir o software QCAPPRO51. O ícone está localizado na área de trabalho. 2. Clique no 1º ícone (abrir pasta) para abrir uma imagem feita neste programa de captura. 3. Com a imagem
Introdução ao Epi Info - Versão Windows
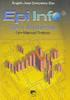 Universidade de São Paulo/Faculdade de Saúde Pública Curso de Saúde Pública Disciplina: HEP 147 Informática I Introdução ao Epi Info - Versão Windows Apresentação do Software Criar Ficha (Make View) Cria
Universidade de São Paulo/Faculdade de Saúde Pública Curso de Saúde Pública Disciplina: HEP 147 Informática I Introdução ao Epi Info - Versão Windows Apresentação do Software Criar Ficha (Make View) Cria
Venda Fácil Agosto, 2014
 x Venda Fácil Agosto, 2014 Todo o conteúdo deste documento é confidencial e de propriedade de PST Eletrônica LTDA. Não deve ser copiado, reproduzido ou apropriado por terceiros, no todo ou em partes, sem
x Venda Fácil Agosto, 2014 Todo o conteúdo deste documento é confidencial e de propriedade de PST Eletrônica LTDA. Não deve ser copiado, reproduzido ou apropriado por terceiros, no todo ou em partes, sem
Excel INTERMEDIÁRIO. Prof. Cassiano Isler Turma 3
 INTERMEDIÁRIO Gráficos Prof. Cassiano Isler 2017.1 - Turma 3 por Prof. Cassiano Isler INTERMEDIÁRIO - Aula 1 2 / 67 por GÓMEZ, Luis Alberto. para engenheiros. Visual Books, 2009. Capítulo 2. Disponível
INTERMEDIÁRIO Gráficos Prof. Cassiano Isler 2017.1 - Turma 3 por Prof. Cassiano Isler INTERMEDIÁRIO - Aula 1 2 / 67 por GÓMEZ, Luis Alberto. para engenheiros. Visual Books, 2009. Capítulo 2. Disponível
FORMATAÇÃO: WRITER. Avalie esse tutorial
 FORMATAÇÃO: WRITER 2018 Se tiver sugestões para nossos tutoriais, checklist ou modelos, envie-as para biblioteca.ippri@unesp.br, para que possamos aprimorá-los. Agradecemos a colaboração! Consulte sempre
FORMATAÇÃO: WRITER 2018 Se tiver sugestões para nossos tutoriais, checklist ou modelos, envie-as para biblioteca.ippri@unesp.br, para que possamos aprimorá-los. Agradecemos a colaboração! Consulte sempre
Pimenta Advocacia Sistema Online Departamento de Informática. Spark MANUAL DO USUÁRIO
 Pimenta Advocacia Sistema Online Departamento de Informática Spark MANUAL DO USUÁRIO Este manual tem por finalidade esclarecer o funcionamento do Spark ao servidor interessado na utilização do mensageiro.
Pimenta Advocacia Sistema Online Departamento de Informática Spark MANUAL DO USUÁRIO Este manual tem por finalidade esclarecer o funcionamento do Spark ao servidor interessado na utilização do mensageiro.
10 Hiperlinks e Mala Direta
 1 Word 2013 10 Hiperlinks e Mala Direta 10.1. Hiperlinks 10.1.1. Criar um Hiperlink 10.1.2. Criar um Hiperlink Para Outro Documento 10.1.3. Criar Ligação Dentro do Documento 10.1.4. Remover Hiperlinks
1 Word 2013 10 Hiperlinks e Mala Direta 10.1. Hiperlinks 10.1.1. Criar um Hiperlink 10.1.2. Criar um Hiperlink Para Outro Documento 10.1.3. Criar Ligação Dentro do Documento 10.1.4. Remover Hiperlinks
Schaeffler Online. Manual de Operação
 Schaeffler Online Manual de Operação 1 Índice 1. Solicitação de Novo Usuário...3 2. Recuperação de Senha...4 3. Login...5 4. Tela Inicial do Schaeffler Online...6 5. Cadastro de Pedidos...7 5.1. Cabeçalho
Schaeffler Online Manual de Operação 1 Índice 1. Solicitação de Novo Usuário...3 2. Recuperação de Senha...4 3. Login...5 4. Tela Inicial do Schaeffler Online...6 5. Cadastro de Pedidos...7 5.1. Cabeçalho
Manual do Usuário CMS WordPress MU Versão atual: 2.8
 Manual do Usuário CMS WordPress MU Versão atual: 2.8 1 - Introdução O Centro de Gestão do Conhecimento Organizacional, CGCO, criou, há um ano, uma equipe para atender à demanda de criação de novos sites
Manual do Usuário CMS WordPress MU Versão atual: 2.8 1 - Introdução O Centro de Gestão do Conhecimento Organizacional, CGCO, criou, há um ano, uma equipe para atender à demanda de criação de novos sites
Manual do usuário. Tradezone Desktop
 Manual do usuário Tradezone Desktop 1 Introdução A plataforma TradeZone Desktop, é uma ferramenta operacional completa que possibilita a análise de ativos e a realização de operações utilizando o método
Manual do usuário Tradezone Desktop 1 Introdução A plataforma TradeZone Desktop, é uma ferramenta operacional completa que possibilita a análise de ativos e a realização de operações utilizando o método
FICHA 1. Processamento de dados (x,y,z) para gerar Curvas de Nível no Programa POSIÇÃO
 FICHA 1 Processamento de dados (x,y,z) para gerar Curvas de Nível no Programa POSIÇÃO 1. Criar nova Pasta de Trabalho No Windows Explore criar uma pasta "ALUNO" dentro do diretório C:\Posicao\Demos, onde
FICHA 1 Processamento de dados (x,y,z) para gerar Curvas de Nível no Programa POSIÇÃO 1. Criar nova Pasta de Trabalho No Windows Explore criar uma pasta "ALUNO" dentro do diretório C:\Posicao\Demos, onde
Winstep Nexus Dock Guia de Instalação e utilização básica. Desenvolvido por: Leonardo Marques dos Santos
 Winstep Nexus Dock Desenvolvido por: Leonardo Marques dos Santos leonardo.marques.dos.santos@hotmail.com Índice: 1. Objetivos deste manual [Pág. 2] 2. Processo de download e instalação[pág. 3 à 2.1 Requisitos
Winstep Nexus Dock Desenvolvido por: Leonardo Marques dos Santos leonardo.marques.dos.santos@hotmail.com Índice: 1. Objetivos deste manual [Pág. 2] 2. Processo de download e instalação[pág. 3 à 2.1 Requisitos
Venda Fácil Agosto, 2014
 x Venda Fácil Agosto, 2014 Todo o conteúdo deste documento é confidencial e de propriedade de PST Eletrônica LTDA. Não deve ser copiado, reproduzido ou apropriado por terceiros, no todo ou em partes, sem
x Venda Fácil Agosto, 2014 Todo o conteúdo deste documento é confidencial e de propriedade de PST Eletrônica LTDA. Não deve ser copiado, reproduzido ou apropriado por terceiros, no todo ou em partes, sem
GUIA PRÁTICO PARA O USUÁRIO
 GUIA PRÁTICO PARA O USUÁRIO SUMÁRIO Introdução...3 Download...3 Chave de Registro... 4 Considerações Importantes...4 Primeiros passos...5 Acessando o Servidor Local... 5 Tela Inicial do Sitrad Pro... 6
GUIA PRÁTICO PARA O USUÁRIO SUMÁRIO Introdução...3 Download...3 Chave de Registro... 4 Considerações Importantes...4 Primeiros passos...5 Acessando o Servidor Local... 5 Tela Inicial do Sitrad Pro... 6
TUTORIAL CONVERSÃO ARQUIVO DWG PARA SHP (Shapefile) UTILIZANDO SOFTWARE AUTOCAD MAP
 TUTORIAL CONVERSÃO ARQUIVO DWG PARA SHP (Shapefile) UTILIZANDO SOFTWARE AUTOCAD MAP 1. Introdução A tarefa em si, de converter um arquivo.dwg para.shp, é simples utilizando o software AutoCadMap. O grande
TUTORIAL CONVERSÃO ARQUIVO DWG PARA SHP (Shapefile) UTILIZANDO SOFTWARE AUTOCAD MAP 1. Introdução A tarefa em si, de converter um arquivo.dwg para.shp, é simples utilizando o software AutoCadMap. O grande
COMO INSTALAR O CATÁLOGO
 Este guia tem por finalidade detalhar as etapas de instalação do catálogo e assume que o arquivo de instalação já foi baixado de nosso site. Caso não tenho sido feita a etapa anterior favor consultar o
Este guia tem por finalidade detalhar as etapas de instalação do catálogo e assume que o arquivo de instalação já foi baixado de nosso site. Caso não tenho sido feita a etapa anterior favor consultar o
Introdução a Tecnologia da Informação
 Introdução a Tecnologia da Informação Informática Básica Software de apresentação Prof. Jonatas Bastos Power Point p Faz parte do pacote Microsoft Office; p Software com muitos recursos para construção
Introdução a Tecnologia da Informação Informática Básica Software de apresentação Prof. Jonatas Bastos Power Point p Faz parte do pacote Microsoft Office; p Software com muitos recursos para construção
BIBLIOMETRIA ANEXO I COMO EXPORTAR DADOS NAS BASES SCOPUS E EBSCOHOST
 BIBLIOMETRIA ANEXO I COMO EXPORTAR DADOS NAS BASES SCOPUS E EBSCOHOST Os repositórios digitais também podem servir de ferramentas para análise bibliométrica (produtividade de autores, de periódicos, palavras-chave,
BIBLIOMETRIA ANEXO I COMO EXPORTAR DADOS NAS BASES SCOPUS E EBSCOHOST Os repositórios digitais também podem servir de ferramentas para análise bibliométrica (produtividade de autores, de periódicos, palavras-chave,
UNIVERSIDADE FEDERAL DO RIO GRANDE PRÓ-REITORIA DE GRADUAÇÃO SISTEMA DE BIBLIOTECAS SiB BIBLIOTECA DIGITAL DE TESES E DISSERTAÇÕES
 UNIVERSIDADE FEDERAL DO RIO GRANDE PRÓ-REITORIA DE GRADUAÇÃO SISTEMA DE BIBLIOTECAS SiB BIBLIOTECA DIGITAL DE TESES E DISSERTAÇÕES Passo a passo para o autodepósito de teses e dissertações na BDTD-FURG
UNIVERSIDADE FEDERAL DO RIO GRANDE PRÓ-REITORIA DE GRADUAÇÃO SISTEMA DE BIBLIOTECAS SiB BIBLIOTECA DIGITAL DE TESES E DISSERTAÇÕES Passo a passo para o autodepósito de teses e dissertações na BDTD-FURG
UNIVERSIDADE TECNOLÓGICA FEDERAL DO PARANÁ PROGRAMA DE MESTRADO PROFISSIONAL EM FORMAÇÃO CIENTÍFICA, EDUCIONAL E TECNOLÓGICA PPGFCET.
 UNIVERSIDADE TECNOLÓGICA FEDERAL DO PARANÁ PROGRAMA DE MESTRADO PROFISSIONAL EM FORMAÇÃO CIENTÍFICA, EDUCIONAL E TECNOLÓGICA PPGFCET. MARCUS VINICIUS PERES MATERIAL DE APOIO RELACIONADO AO EXPERIMENTO
UNIVERSIDADE TECNOLÓGICA FEDERAL DO PARANÁ PROGRAMA DE MESTRADO PROFISSIONAL EM FORMAÇÃO CIENTÍFICA, EDUCIONAL E TECNOLÓGICA PPGFCET. MARCUS VINICIUS PERES MATERIAL DE APOIO RELACIONADO AO EXPERIMENTO
Como acessar. No site da Biblioteca, na parte inferior clique no logo da Biblioteca Virtual
 Manual de Uso Como acessar No site da Biblioteca, na parte inferior clique no logo da Biblioteca Virtual Como acessar Após clicar no link da Biblioteca Virtual, o usuário deve digitar seu login e senha
Manual de Uso Como acessar No site da Biblioteca, na parte inferior clique no logo da Biblioteca Virtual Como acessar Após clicar no link da Biblioteca Virtual, o usuário deve digitar seu login e senha
SUMÁRIO. Excel
 SUMÁRIO CAPÍTULO 1... Iniciando o Excel 2013... 11 Conhecendo a Tela Do Excel...12 Planilha...15 Controlando a Altura da Linha...16 Controlando a Largura da Coluna...18 Abrindo uma Planilha...21 Novo documento...23
SUMÁRIO CAPÍTULO 1... Iniciando o Excel 2013... 11 Conhecendo a Tela Do Excel...12 Planilha...15 Controlando a Altura da Linha...16 Controlando a Largura da Coluna...18 Abrindo uma Planilha...21 Novo documento...23
Obrigado por adquirir o GNOTE da IDEON Brazil, o mais moderno gerenciador de conteúdos da Internet.
 Obrigado por adquirir o GNOTE da IDEON Brazil, o mais moderno gerenciador de conteúdos da Internet. Esse manual foi desenvolvido com o intuito de que você use de maneira eficaz os recursos que ele oferece
Obrigado por adquirir o GNOTE da IDEON Brazil, o mais moderno gerenciador de conteúdos da Internet. Esse manual foi desenvolvido com o intuito de que você use de maneira eficaz os recursos que ele oferece
Aula 01 Excel Prof. Claudio Benossi
 Aula 01 Excel 2016 Prof. Claudio Benossi São Paulo SP 2018 1 01 Informações sobre a interface Aprender a trabalhar com o Excel pode ser o divisor de águas em ser aprovado para uma vaga onde trabalhar com
Aula 01 Excel 2016 Prof. Claudio Benossi São Paulo SP 2018 1 01 Informações sobre a interface Aprender a trabalhar com o Excel pode ser o divisor de águas em ser aprovado para uma vaga onde trabalhar com
Microsoft Word 2010 NORMA ABNT para Trabalhos Acadêmicos Conceitos Básicos
 Microsoft Word 2010 NORMA ABNT para Trabalhos Acadêmicos Conceitos Básicos contato@suptecinfo.com.br SUMÁRIO Iniciando o Word... 1 Conhecendo a Ferramenta... 1 Menu Layout da Página... 2 Capa... 3 Folha
Microsoft Word 2010 NORMA ABNT para Trabalhos Acadêmicos Conceitos Básicos contato@suptecinfo.com.br SUMÁRIO Iniciando o Word... 1 Conhecendo a Ferramenta... 1 Menu Layout da Página... 2 Capa... 3 Folha
Inserindo Quebra de Página
 Inserindo Quebra de Página Quando estamos digitando um texto ou elaborando um documento, podemos por algum motivo, querer que estes terminem em um determinado ponto da página (antes do seu final) e começar
Inserindo Quebra de Página Quando estamos digitando um texto ou elaborando um documento, podemos por algum motivo, querer que estes terminem em um determinado ponto da página (antes do seu final) e começar
Trabalhando com Mala Direta e Etiquetas de Endereçamento no BrOffice/LibreOffice
 Departamento de Tecnologia da Informação Divisão de Relacionamento e Gestão do Conhecimento Trabalhando com Mala Direta e Etiquetas de Endereçamento no BrOffice/LibreOffice Criação de Etiquetas passo a
Departamento de Tecnologia da Informação Divisão de Relacionamento e Gestão do Conhecimento Trabalhando com Mala Direta e Etiquetas de Endereçamento no BrOffice/LibreOffice Criação de Etiquetas passo a
O uainov é uma plataforma de gerenciamento de ideias que permite que todas as pessoas de
 Apresentação O uainov é uma plataforma de gerenciamento de ideias que permite que todas as pessoas de sua organização criem e aprimorem iniciativas de inovação de maneira colaborativa para as mais variadas
Apresentação O uainov é uma plataforma de gerenciamento de ideias que permite que todas as pessoas de sua organização criem e aprimorem iniciativas de inovação de maneira colaborativa para as mais variadas
Como abrir um gráfico? Para abrir um gráfico, clique no ícone referente a gráficos no canto superior esquerdo da tela, no menu da plataforma.
 Como Contratar o FlashChart? Basta efetuar o login em sua conta e acessar o menu Minha conta > Ferramentas e Serviços e selecionar Assinaturas de Ferramentas & Serviços. Como Instalar? Após contratar,
Como Contratar o FlashChart? Basta efetuar o login em sua conta e acessar o menu Minha conta > Ferramentas e Serviços e selecionar Assinaturas de Ferramentas & Serviços. Como Instalar? Após contratar,
COMO INSTALAR O CATÁLOGO
 Este guia tem por finalidade detalhar as etapas de instalação do catálogo e assume que o arquivo de instalação já foi baixado de nosso site. Caso não tenho sido feita a etapa anterior favor consultar o
Este guia tem por finalidade detalhar as etapas de instalação do catálogo e assume que o arquivo de instalação já foi baixado de nosso site. Caso não tenho sido feita a etapa anterior favor consultar o
Produtividade é resultado do esforço inteligente
 Produtividade é resultado do esforço inteligente Quem Somos Empresa especializada em melhoria de processos através de: Soluções em Office; Desenvolvimento de Sistemas; Treinamentos; Palestras e; Assessorias.
Produtividade é resultado do esforço inteligente Quem Somos Empresa especializada em melhoria de processos através de: Soluções em Office; Desenvolvimento de Sistemas; Treinamentos; Palestras e; Assessorias.
Calc. Interface, Formatação e Cálculos
 Calc Interface, Formatação e Cálculos INTERFACE Tal como no Writer, a Interface do Calc composta pela organização dos menus e atalhos que compõem o programa, que dão acesso às suas funcionalidades. É interessante
Calc Interface, Formatação e Cálculos INTERFACE Tal como no Writer, a Interface do Calc composta pela organização dos menus e atalhos que compõem o programa, que dão acesso às suas funcionalidades. É interessante
2 Documentos. Word 2013
 2 Documentos 2.1. Escolher um Novo Documento 2.2. Configuração de Página 2.2.1. Definir Tamanho da Página 2.2.2. Definir as Margens do Documento 2.2.3. Ajustar Orientação da Página 2.2.4. Inserir Folha
2 Documentos 2.1. Escolher um Novo Documento 2.2. Configuração de Página 2.2.1. Definir Tamanho da Página 2.2.2. Definir as Margens do Documento 2.2.3. Ajustar Orientação da Página 2.2.4. Inserir Folha
Baixando o Arquivo de Instalação do Bentley topograph
 Todos os direitos reservados Bentley Systems - 2016 Introdução Após efetuar a compra do Bentley topograph, você receberá um email com um arquivo PDF anexado. Guarde esse arquivo, pois ele contém as informações
Todos os direitos reservados Bentley Systems - 2016 Introdução Após efetuar a compra do Bentley topograph, você receberá um email com um arquivo PDF anexado. Guarde esse arquivo, pois ele contém as informações
Manual de instalação do software CSIBackup Versão 1.0
 Manual de instalação do software CSIBackup Versão 1.0 1 Sumário Download do software... 3 Passos para a instalação e utilização... 3 Instalação... 3 Instalando dependências necessárias... 7 Sistema de
Manual de instalação do software CSIBackup Versão 1.0 1 Sumário Download do software... 3 Passos para a instalação e utilização... 3 Instalação... 3 Instalando dependências necessárias... 7 Sistema de
Super Business. Guia Rápido - Condicional & Devolução SuperSys Tecnologia
 Super Business Guia Rápido - Condicional & Devolução Conteúdo 3 Lista de Conteúdo Índice Parte I Guia Rápido - Condicional e Devolução 1 Condicional... 0 6 6 Como acessar... a tela de vendas? 6 Como efetuar
Super Business Guia Rápido - Condicional & Devolução Conteúdo 3 Lista de Conteúdo Índice Parte I Guia Rápido - Condicional e Devolução 1 Condicional... 0 6 6 Como acessar... a tela de vendas? 6 Como efetuar
APRESENTAÇÃO ELETRÔNICA POWER POINT
 1 INSTITUTO FEDERAL DE EDUCAÇÃO, CIÊNCIA E TECNOLOGIA DO RIO GRANDE DO NORTE CAMPUS JOÃO CÂMARA APRESENTAÇÃO ELETRÔNICA POWER POINT Nickerson Fonseca Ferreira nickerson.ferreira@ifrn.edu.br Ambiente de
1 INSTITUTO FEDERAL DE EDUCAÇÃO, CIÊNCIA E TECNOLOGIA DO RIO GRANDE DO NORTE CAMPUS JOÃO CÂMARA APRESENTAÇÃO ELETRÔNICA POWER POINT Nickerson Fonseca Ferreira nickerson.ferreira@ifrn.edu.br Ambiente de
Guia prático do. Passo a passo
 Guia prático do BrOffice.org IMPRESS Passo a passo Licenciamento de Uso desta Documentação Este material foi elaborado por Mônica Figueira Câmara, baseado no arquivo de Ajuda do BROffice.org e segue os
Guia prático do BrOffice.org IMPRESS Passo a passo Licenciamento de Uso desta Documentação Este material foi elaborado por Mônica Figueira Câmara, baseado no arquivo de Ajuda do BROffice.org e segue os
15 - Registro. Fig.1 Seleção da opção Registro no menu. 2. Abrirá a tela Auxiliar e a caixa Registro de Imagem, minimizar tela Auxiliar (Fig.2).
 15 - Registro Como já foi dito antes, é importante fazer o georreferenciamento das imagens para possibilitar a integração de uma imagem, com mapas e a outros dados georreferenciados. Para fazer o georreferenciamento
15 - Registro Como já foi dito antes, é importante fazer o georreferenciamento das imagens para possibilitar a integração de uma imagem, com mapas e a outros dados georreferenciados. Para fazer o georreferenciamento
Mconf - Novo sistema de webconferência da RNP
 1 Mconf - Novo sistema de webconferência da RNP Sumário Recursos Básicos para acessar e participar da conferência web 2 Acessando uma sala de Teste do sistema de conferência web Mconf 3 Acessando uma sala
1 Mconf - Novo sistema de webconferência da RNP Sumário Recursos Básicos para acessar e participar da conferência web 2 Acessando uma sala de Teste do sistema de conferência web Mconf 3 Acessando uma sala
