Copyright 2007 Delcam plc. Todos os direitos reservados.
|
|
|
- Edison Almeida Fartaria
- 5 Há anos
- Visualizações:
Transcrição
1 Treinamento Básico
2 Importante Este documento é usado como material de treinamento pela Seacam. Não é um material usado para treinamento a distância, mas como uma ajuda para o instrutor durante o treinamento e como material de consulta para o aluno. A Delcam juntamente com a Seacam não têm controle sobre o uso do software descrito neste documento e não pode aceitar qualquer responsabilidade por qualquer perda causada pelo uso do software. Os usuários são aconselhados a verificar todos os resultados do software por uma pessoa competente de acordo com bons procedimentos de controle de qualidade. O software descrito neste documento é controlado por uma licença e só pode ser usado estando o usuário de acordo com os termos de tal licença. Copyright 2007 Delcam plc. Todos os direitos reservados. Departamento de Treinamento Seacam Comércio e Indústria Ltda. Telefone: (+5511)
3 PowerMILL Conteúdo Conteúdo do Treinamento PowerMILL Capítulos Número da Página 1º Dia 1. Introdução Configuração de Usinagem Desbaste 3D 029 2º Dia 4. Acabamento Raster, Radial, Espiral e Padrão D Offset e Z Constante Acabamento de Cantos 091 3º Dia 3 7. Editando Fronteiras Entradas/Saídas e Ligações Verificação de Colisão Programas NC 133 PMILL Versão 7 1
4 Conteúdo PowerMILL 2 PMILL Versão 7
5 PowerMILL 1. Introdução 1. Introdução O PowerMILL é um pacote autônomo de usinagem, capaz de criar rapidamente os caminhos da ferramenta livres de colisão em dados importados de componente. O PowerMILL suporta modelos em Arame, Triângulo, Superfície, e Sólido criados por outros produtos Delcam ou de formatos neutros tais como IGES. Se os conversores relevantes do PS-Exchange forem adquiridos, o PowerMILL irá importar diretamente dados criados pela maioria dos softwares que não são da Delcam. Ambiente do PowerMILL Clique duas vezes no ícone do PowerMILL. Área do Explorer Área Gráfica Menus suspensos estão localizados ao longo da parte superior da janela do PowerMILL. Posicionar o mouse sobre o menu e clicar com o botão esquerdo abre o sub menu relacionado. Seleção adicional pode ser realizada movendo o cursor sobre uma seta direita. à PMILL Versão 7 3
6 1. Introdução PowerMILL A barra de ferramentas Principal é mostrada na página a seguir. Cada ícone possui uma função específica, e mantendo o cursor sobre ele uma descrição adequada (ou uma mensagem de ajuda) é exibida. Na parte direita da tela está a barra de ferramentas de Visualização. Selecionando um dos ícones, uma vista diferente do modelo e uma referência global são mostradas na área gráfica. Vista da Direita (X) Vista Frontal (-Y) Vista Superior Z Vista da Esquerda (-X) Vista Posterior Y Vista Inferior (-Z) Vista Isométrica 1 Vista Isométrica 2 Vista Isométrica 3 Vista Isométrica 4 Reajustar escala Aproximar Afastar Ampliar o Quadro Última vista Atualizar Bloco Sombreamento Sólido e acesso às opções de sombreamento Modelo de arames Opções de sombreamento da esquerda para a direita: Sobre-Metal - Modo Usinagem - Padrão Sobre-Metal - Padrão Modo Usinagem - Ângulo de Saída - Raio Mínimo Multicolor - Sólido 4 PMILL Versão 7
7 PowerMILL 1. Introdução Botões do mouse Cada um dos três botões do mouse executa uma operação dinâmica diferente no PowerMILL. Botão 1 do mouse: Captura e seleção Este botão é utilizado para seleção de itens dos menus principais, opções dentro de menus e entidades na área gráfica. Botão 2 do mouse: Dinâmica Aproximar e Afastar: - Mantenha pressionada a tecla CTRL e o botão 2 do mouse. Movimente o mouse para cima e para baixo para aproximar e afastar. Mover o modelo: Mantenha pressionada a tecla SHIFT e o botão 2 do mouse. Movimente o mouse na direção desejada. Caixa de Zoom Mantenha pressionadas as teclas Ctrl e Shift, arraste uma caixa em torno da área para aproximar a vista utilizando o botão do meio mouse. Modo Rotação: Mantenha o pressionado o botão 2 e movimente o mouse, e a rotação é centralizada na esfera de posição. Rotação da Vista - Rotacione a vista dinamicamente e libere rapidamente o mouse. Quanto mais rápido o mouse, mais rápida a rotação. Essa função está desligada por padrão. Selecione Ferramentas -> Opções, selecione a ficha Vista e ative a opção Rotação da Vista. Botão do Mouse 3: Menus Especiais & Opções do PowerMILL Quando este botão é pressionado, abre um menu local relacionado com o que quer que esteja sob o mouse, como um item nomeado no PowerMILL Explorer ou uma entidade física na área gráfica. Se nada em particular for selecionado, o menu Padrão aparece. PMILL Versão 7 5
8 1. Introdução PowerMILL Exemplo 1 Para o primeiro exercício um modelo existente será importado e utilizado para ilustrar algumas das opções básicas de exibição visual. Selecione Arquivo -> Importar Modelo. O menu de abertura de exemplos aparece e o ícone eg proporciona acesso a uma área dentro da árvore do produto PowerMILL onde modelos exemplo estão armazenados. Os ícones marcados 1 e 2 podem ser personalizados pelo usuário para localizar áreas onde dados para trabalhos ativos estão armazenados. Clique no ícone eg. Selecione o modelo phone.dgk e então clique em Abrir. O modelo do telefone é exibido em modelo de arames, visualizado pelo eixo Z. Somente parte do modelo está visível, por ser muito grande para se ajustar na vista atual. Para exibir o modelo inteiro o ícone Reajustar escala na barra de ferramentas de Vista é selecionado. Na barra de ferramentas Vistas, selecione o ícone Reajustar Escala. A vista do modelo é ajustada para a tela inteira. 6 PMILL Versão 7
9 PowerMILL 1. Introdução Selecione o ícone ISO 1. Você pode agora visualizar o modelo por inteiro claramente numa vista isométrica em arames. Para uma visualização com sombreamento você precisa selecionar a opção arame sombreado. Selecione o ícone Sombrear Modelo. Isso exibe o sombreamento sobre arame. Para remover a vista em arames e exibir o modelo somente sombreado, clique no botão de arames pressionado. Selecione o ícone Modelo de Arames. Pressionando o ícone modelos de arames novamente, o modelo de arames é ocultado mostrando o modelo somente com sombreamento. Clique no ícone Sombreamento Sólido e então clique no ícone Modelo de arames. Tente outros ícones da barra de ferramentas de Vistas e observe os resultados. PMILL Versão 7 7
10 1. Introdução PowerMILL Algumas vezes é útil ser capaz de visualizar o interior de um modelo. Para isso, o modelo pode ser tornado transparente. Selecione o ícone Sombreamento Sólido. Clique com o botão direito sobre o Modelo e selecione Translucidez no menu Insira a porcentagem de Translucidez desejada (0 por cento = opaco, 100 por cento = transparente) O modelo é exibido em modo de sombreamento translúcido permitindo que o usuário visualize detalhes internos Para retornar ao sombreamento normal defina a Translucidez como Zero. 8 PMILL Versão 7
11 PowerMILL 1. Introdução Guias do PowerMILL Na parte esquerda da tela acima do Explorer estão as guias do PowerMILL. Elas são utilizadas extensivamente para auxiliar na organização da sua usinagem. A guia de formato padrão é denotada pelo símbolo do PowerMILL e contém a árvore explorer categorizada em Programas NC, Percursos, Ferramentas, Fronteiras, Padrões, Configuração da Figura, Planos de Trabalho, etc. A segunda guia é o navegador HTML utilizado para visualizar arquivos HTML ou arquivos de ajuda, e a terceira guia abre a Lixeira do PowerMILL. Selecione Arquivo -> Apagar Tudo. Ajuda do PowerMILL O PowerMILL possui sua própria Ajuda On-line, acessível via menu ajuda. Selecione Ajuda -> Novidades. Um sumário de todas as novas funcionalidades disponíveis na versão atual do PowerMILL é carregado na guia html. Selecione Ajuda -> Conteúdo PMILL Versão 7 9
12 1. Introdução PowerMILL Outra função extremamente útil é a ajuda sensível ao contexto, disponível em todos os menus. Selecione o ícone Avanço na barra de ferramentas superior para abrir o menu de Avanço abaixo Selecione o ponto de interrogação na parte superior do menu O cursor será exibido com um ponto de interrogação próximo a ele. Clique em qualquer área branca do menu e a ajuda específica sobre aquele menu ou tópico será exibida Selecione Arquivo Fechar Projeto. 10 PMILL Versão 7
13 PowerMILL 2. Configuração de Usinagem 2. Configuração de Usinagem Preparação antes da criação de percursos de usinagem A lista a seguir é um sumário dos procedimentos básicos de configuração necessários antes da criação de percursos de usinagem. É importante empregar algum tempo reunindo o máximo possível de informação sobre o modelo antes de aplicar de fato os percursos. O PowerMILL possui algumas ferramentas únicas as quais permitem que partes do modelo sejam medidas, sendo elas gaps ou raios internos. Vários métodos de sombreamento podem também ser utilizados para obter uma visualização rápida de raios mínimos e dos ângulos de saída. Um modelo importado pode estar numa orientação inadequada para usinagem; nesse caso o PowerMILL permite que o usuário altere o sistema de coordenadas conforme necessário. Alguns destes métodos serão utilizados no capítulo a seguir. A seguinte lista pode ser utilizada como uma "lista de verificação" para configuração de qualquer trabalho no PowerMILL e representa de forma geral os fundamentos que devem ser seguidos antes de aplicar qualquer percurso de usinagem. Nota: Os itens 8 9 & 10 abaixo podem ser redefinidos de forma retrospectiva num percurso existente. 1. Carregar um modelo no PowerMILL. 2. Visualizar o modelo 3. Orientar o modelo num plano de trabalho ativo onde necessário. 4. Reunir informação sobre o modelo, isto é, raio mínimo / ângulos de saída. 5. Medir o modelo. 6. Definir um bloco. 7. Definir uma ferramenta de corte. 8. Configurar avanço e rotação. 9. Alturas de movimentos rápidos. 10. Pontos inicial e final da ferramenta. 11. Salvar o projeto. 1. Carregando um modelo no PowerMILL Uma seleção de arquivos de modelos de exemplo é fornecida e instalada com o PowerMILL e estes são encontrados num diretório padrão chamado Examples. O método usual de importação de um modelo no PowerMILL é pela seleção de Arquivo > Importar Modelo nos menus suspensos superiores. PMILL Versão 7 11
14 2. Configuração de Usinagem PowerMILL Selecione Arquivo -> Exemplos. Uma variedade de formatos diferentes de Modelo pode ser Importada para o PowerMILL. Eles podem ser facilmente discriminados no formulário utilizando o filtro Arquivos do Tipo para ampliar ou reduzir a escolha de extensão de arquivo. Clique no arquivo speaker_core.dgk e então em Abrir. Selecione uma Vista Superior (Z) seguido de Reajustar escala na Barra de Visualização à direita da área gráfica. O modelo será exibido (como mostrado) na área gráfica do PowerMILL observando pelo eixo Z com X alinhado da esquerda para a direita e Y de baixo para cima. Em muitos casos a dimensão X da mesa da máquina ferramenta será maior que Y, caso em que o lado mais longo do componente pode exceder os limites de curso em Y. Se esse for o caso, será necessário alinhar o componente com ao lado mais comprido ao longo de X para assegurar que ele possa ser posicionado dentro dos limites de curso. 2. Visualizando o modelo É uma boa idéia observar o modelo sob todos os ângulos para compreender completamente seu tamanho e suas características. 12 PMILL Versão 7
15 PowerMILL 2. Configuração de Usinagem Selecione uma vista isométrica ISO 1. Embora seja possível rotacionar o componente atual, esta não é a abordagem geralmente mais eficiente. Uma referência móvel adicional (Plano de trabalho) será criada e rotacionada em 90 graus para criar efetivamente a condição de que o lado mais longo do componente esteja paralelo com a parte frontal da máquina. A referência original pode então ser facilmente reativada para tarefas como checagem de medidas. 3. Orientando o Modelo utilizando um Plano de Trabalho. O modelo precisa ser rotacionado para alinhar sua aresta frontal inferior mais longa com a parte frontal da máquina ferramenta, isto é, ao longo do eixo X. Nota. É uma boa prática criar um Plano de Trabalho (referência móvel) e Rotacionar em torno do modelo. Clique com o botão direito do mouse em Planos de trabalho no PowerMILL Explorer e selecione Criar Plano de Trabalho. Planos de trabalho são referências de componente alternativos ou adicionais que podem ser movimentados e/ou orientados dentro do ambiente global. Eles são frequentemente utilizados em usinagens 3 Eixos e são item essencial na aplicação de estratégias de usinagem 3 mais 2 e 5 eixos. O formulário de criação e edição de Plano de trabalho irá aparecer. PMILL Versão 7 13
16 2. Configuração de Usinagem PowerMILL Para uma identificação facilitada recomenda-se renomear de forma apropriada qualquer entidade criada no Explorer. No formulário acima modifique o Nome para Origem. No formulário acima, defina o Plano de Trabalho Ativo como Origem. O próximo passo será rotacionar o novo Plano de Trabalho Ativo para reorientar indiretamente o modelo. Nota: Também é possível (mas não recomendável) Rotacionar e/ou Mover o modelo atual com relação ao sistema de coordenadas ativo. Defina Ângulo 90.0 antes de selecionar o ícone Rotacionar - Ao redor de Z. Aceite o formulário. Selecione uma Vista Superior (Z) e observe o efeito do Plano de Trabalho Ativo rotacionado produzindo uma posição de usinagem mais adequada para o modelo. 14 PMILL Versão 7
17 PowerMILL 2. Configuração de Usinagem Nem sempre será necessário criar e rotacionar ou mover um Plano de Trabalho após importar para o PowerMILL. Isso depende da orientação original do modelo quando exportado do software CAD. Informações a respeito das dimensões do modelo em relação à referência global (Sistema de Coordenadas) ou a um Plano de Trabalho Ativo podem ser obtidas por meio das Propriedades. No explorer clique com o botão direito sobre Modelos e selecione Propriedades. Os valores nesse formulário podem ser copiados (Ctrl C) e então colados (Ctrl V) em outros formulários. O Plano de Trabalho será movido acima do plano Z de modo a ficar situado na altura máxima do modelo. O formulário mostra que o valor atual máximo de Z é mm. Será necessário mover o Plano de trabalho em para posicioná-lo na altura máxima do modelo. Destaque o valor Z Máximo ( ) arrastando o cursor sobre ele com o botão esquerdo do mouse pressionado e então pressione Ctrl C no teclado para Copiar o valor para a área de transferência. Feche o formulário Propriedades do Modelo clicando no X no canto superior direito. No explorer clique com o botão direito sobre o Plano de trabalho chamado Origem para acessar o menu suspenso. PMILL Versão 7 15
18 2. Configuração de Usinagem PowerMILL Selecione Editar - Plano de trabalho para abrir o formulário (acima, à direita) e utilize Crtl V para colar o valor previamente armazenado ( ) na caixa Distância antes de selecionar o ícones Posição Relativa - Ao Longo de Z. Aceite o formulário. Selecione uma Vista -Y. O Plano de Trabalho está agora posicionado no topo do modelo. 4. Sombreamento de Raio Mínimo e Ângulo de Saída. Verificações visuais podem ser realizadas rapidamente utilizando duas opções de sombreamento que se encontram na barra de vistas do lado direito da tela. É útil saber antes da criação de ferramentas e percursos de usinagem qual o raio mínimo no modelo e também se há rebaixos ou ângulos de saída. Abra a Barra de ferramentas de Sombreamento clicando na pequena seta como mostrado acima. Selecione o ícone Sombrear Raio Mínimo na barra de ferramentas. 16 PMILL Versão 7
19 PowerMILL 2. Configuração de Usinagem Quaisquer raios internos menores que o Raio Mínimo da Ferramenta especificado será sombreado em Vermelho. As configurações estão localizadas no menu suspenso do explorer - Modelo em Opções de Desenho. Examine o modelo para identificar as áreas que estão inacessíveis para o raio especificado (em vermelho). Os dois raios internos podem ser visualizados sombreados em vermelho indicando visualmente que eles não serão usinados nas suas medidas corretas se o valor padrão de ferramenta for utilizado. O Raio Mínimo da Ferramenta especificado pode ser modificado na área Opções do Desenho no menu Modelos no explorer. No explorer clique com o botão direito sobre Modelos e selecione Opções de Desenho. Altere o valor do Raio Mínimo da Ferramenta para 5. O sombreamento de algumas regiões do modelo foi alterada de vermelho para verde, significando que de um ponto de vista de acabamento essas áreas locais são totalmente acessíveis para uma ferramenta Esférica de Diâmetro 10. Altere o valor do Raio Mínimo da Ferramenta para 2. PMILL Versão 7 17
20 2. Configuração de Usinagem PowerMILL Todas as áreas em vermelho desapareceram, sugerindo que a dimensão máxima da ferramenta necessária para garantir o acesso a todas as áreas do componente deveria ser uma ferramenta Esférica de Diâmetro 4mm. O modelo pode ser inspecionado visualmente com relação a rebaixos e contra saídas. Selecione o ícone Sombrear Ângulo de Saída na barra de sombreamento. O modelo é sombreado em três cores diferentes: vermelho, verde e amarelo. As áreas em vermelho representam ângulos menores ou iguais ao atual Ângulo de Saída especificado no menu Opções de Desenho (o padrão é 0). As áreas em verde representam ângulos acima do Ângulo de Advertência atual especificado no menu Opções do Desenho (o padrão é 5). As áreas em amarelo representam as áreas entre os atuais Ângulo de Saída e Ângulo de Advertência. Neste modelo em particular as áreas amarelas representam ângulos entre 0 e 5 graus. Para verificar as contra saídas altere o Ângulo de Saída para 0.2 e o Ângulo de Advertência para 0.2. Todas as áreas em vermelho desapareceram e as restantes são verdes ou amarelas. Se qualquer área em vermelho permanecer isso indica uma situação de contra saída maior que 0.2 graus. As áreas em amarelo indicadas sobre ou próximo às faces verticais ocorrem porque a diferença entre os Ângulos de Saída e de Advertência é muito pequena. Aceite o menu Opções de Desenho Selecione o ícone Sombrear Ângulo de Saída novamente para desligar o sombreamento. Certifique-se de que o ícone Modelo de Arames na Barra de Ferramentas de Vistas esteja ativo de forma que o modelo seja mostrado apenas em Modelo de arames. 5. Medindo o modelo. O usuário pode desejar informações dimensionais com relação a certas características do modelo. Uma ferramenta de medição é fornecida no PowerMILL permitindo que o usuário clique na área gráfica para obter dimensões baseadas em pontos, linhas e arcos. Antes que quaisquer medições possam ser realizadas, o Filtro de Posicionamento Preciso do PowerMILL precisa ser modificado. Nos Menus suspensos superiores selecione Ferramentas > Filtro de Posicionamento Preciso e utilize o botão esquerdo do mouse para desmarcar - Qualquer Lugar. 18 PMILL Versão 7
21 PowerMILL 2. Configuração de Usinagem Se Qualquer Lugar estiver inativo, então medidas podem ser obtidas apenas nas entidades ativas restantes e não no espaço livre. Aproxime a vista na área mostrada pela seta abaixo. O gap no fundo do rasgo será medido para determinar a seu tamanho e profundidade. Na Barra de ferramentas Principal selecione o ícone Modelo. Medir O formulário de medição do modelo aparece definido para Linha. Um Ponto Fixo é necessário para iniciar a medição. O formulário Calculadora do PowerMILL será aberto no modo de medição de Linha. Utilizando o botão esquerdo do mouse arraste uma janela em torno do ponto 1 mostrado abaixo (ou clique) para mostrar as coordenadas XYZ no formulário. Arraste uma janela em torno do ponto 1 (ou clique). Ponto Fixo está agora selecionado e é representado por um pequeno círculo. Os valores x, y e z mostrados no menu acima são relativos ao Plano de Trabalho Ativo Origem'. PMILL Versão 7 19
22 2. Configuração de Usinagem PowerMILL Arraste uma janela à volta do ponto 2 (ou selecione) para obter a informação final de medida ponto a ponto. Uma linha temporária aparece ligando os dois pontos, e a informação relativa à linha é exibida no menu. Raios Mínimos são medidos pela ficha Círculo clicando três pontos no modelo. Selecione a ficha Círculo no menu de Medição de Modelo e aproxime a vista na área mostrada abaixo. Selecione três pontos ao longo do arco, arrastando uma pequena janela em volta deles ou clicando em cada um como mostrado abaixo. Um círculo temporário aparecerá depois que o terceiro ponto tiver sido selecionado, como mostrado. O menu de medição de Círculo irá exibir detalhes do arco como mostrado. Feche o menu de Medição do Modelo e selecione uma vista ISO PMILL Versão 7
23 PowerMILL 2. Configuração de Usinagem 6. Definindo um Bloco. O Bloco geralmente parte do tamanho inicial de material antes da usinagem do componente. É frequentemente criado com dimensões mais específicas para proporcionar um limite mais localizado para estratégias individuais de usinagem. Existem também outros métodos disponíveis para uma definição mais complexa da área na qual uma estratégia de usinagem ocorre. Clique no ícone Bloco na barra de ferramentas superior. O formulário de Bloco aparece permitindo que o usuário defina o tamanho do Bloco, seja como padrão Caixa ou inserindo manualmente os valores X, Y e Z mínimos e máximos (ou uma combinação de ambos). O tamanho do Bloco é automaticamente definido para as dimensões do modelo clicando no botão Calcular com a opção Caixa definida. Valores individuais podem ser editados ou bloqueados (ocultos) conforme necessário, podendo ser calculados para incluir um offset inserindo um valor adequado na caixa marcada Expansão. Clique no botão Calcular. Clique em Aceitar. O Bloco é exibido sombreado por padrão. Ele pode ser exibido como sólido, parcialmente transparente, ou em modelo de arames azul, conforme controlado pelo cursor deslizante Opacidade no formulário de Bloco. O Bloco pode ser desligado graficamente selecionando o ícone bloco na Barra de Ferramentas de Vistas à direita PMILL Versão 7 21
24 2. Configuração de Usinagem PowerMILL 7. Definindo uma Ferramenta de Corte Os menus de Definição de ferramenta são acessados a partir dos ícones na Barra de Ferramentas localizada no canto inferior esquerdo da área gráfica. Clique na seta para baixo para mostrar todos os ícones de Criação de Ferramentas. Todos os tipos de ferramentas aparecem como ícones. Posicionar o cursor sobre um ícone abrirá uma pequena caixa contendo uma descrição do tipo de ferramenta (Dicas de contexto). Selecione o ícone Criar uma Ferramenta Toroidal. O menu de Ferramenta Toroidal é aberto, no qual os dados de ferramenta necessários são inseridos. Quando o diâmetro é inserido, o comprimento da ferramenta é automaticamente definido por padrão como cinco vezes o diâmetro, e isso pode ser alterado se necessário. É uma boa prática atribuir um Nome adequado à ferramenta. Esta ferramenta por exemplo com um diâmetro de 50, um comprimento de 100 e um raio da ponta de 6 poderia ser chamada D50R6. O Número da Ferramenta especificado tem saída no Programa NC. Se a máquina ferramenta possui um trocador, ele irá representar o número do carrossel. A definição da Haste e do Suporte será abordada mais adiante no curso no capítulo sobre Verificação de Colisão. 22 PMILL Versão 7
25 PowerMILL 2. Configuração de Usinagem Insira um Diâmetro de 50, um Raio da Ponta de 6 e modifique o Comprimento para 100. Insira D50R6 em Nome. Clique em Fechar. A ferramenta agora é exibida na tela e também aparece como uma entidade na seção Ferramentas do explorer. Nota: Se o mouse for posicionado sobre a ferramenta no explorer, uma janela de Dica de contexto será aberta exibindo detalhes da definição da ferramenta. Quaisquer futuras alterações na ferramenta são introduzidas através do explorer. Para ocultar a ferramenta, clique no ícone com uma Lâmpada Amarela. Para desativar a ferramenta clique com o botão direito em qualquer lugar nos dados da ferramenta no explorer e clique na opção Ativar (a marca de seleção irá desaparecer). Selecionar a opção Configurações abrirá o formulário de Definição da ferramenta. A ferramenta pode ser visualizada em modelo de arames ou sombreada na janela gráfica. Clique com o botão direito sobre a ferramenta no Explorer e selecione Sombrear. PMILL Versão 7 23
26 2. Configuração de Usinagem PowerMILL 8. Configurando Avanço e Rotação As configurações de rotação e avanço precisam ser definidas. Clique no ícone Avanços na Barra de Ferramentas Principal. O Menu de Avanços é aberto, permitindo ao usuário inserir avanços e velocidades adequados à estratégia de usinagem. Avanço de Corte e Velocidade de Fuso podem ser armazenados na Definição da ferramenta e inseridos clicando na caixa Carregar a partir da ferramenta ativa. O valor da taxa de Mergulho é definida como uma proporção da taxa de avanço de Corte controlada alterando o valor em Ferramentas - Opções - Percurso -Ferramentas - Fator de Mergulho (padrão). Se a caixa Auto Carregar estiver marcada, o menu Avanços será atualizado automaticamente quando uma Ferramenta for ativada. Deixe as configurações como padrão e clique Aceitar. 9. Alturas de movimentos rápidos Alturas seguras em Z devem ser definidas, nas quais a ferramenta possa mover-se a taxas de avanço rápido sem contato com o componente ou dispositivos de fixação. Z de Segurança é a altura para a qual a ferramenta sofrerá retração para movimentos rápidos durante o trabalho. Z Inicial é a altura para a qual a ferramenta irá descer, em taxa de avanço rápido, antes de aplicar o avanço de mergulho. 24 PMILL Versão 7
27 PowerMILL 2. Configuração de Usinagem Clique no ícone Alturas de Movimentos Rápidos. No formulário selecione o botão Reiniciar para a Altura de Segurança. Clique em Aceitar. O mesmo princípio pode também ser definido incrementalmente para permitir movimentos rápidos seguros localmente dentro do componente. Na seção do formulário rotulada Incremental, além de Absoluto, duas outras opções adicionais estão disponíveis: Mergulho e Rasante. Mergulho irá permitir que o avanço rápido continue até uma distância especificada acima da profundidade total de mergulho antes do avanço em mergulho iniciar o corte. Rasante irá operar de forma similar a Mergulho mas adicionalmente aplicando movimentos horizontais rápidos, a uma distância específica acima do ponto mais alto através do componente até a próxima posição de mergulho. 10. Pontos Inicial e Final da ferramenta. Essa é uma posição segura para o movimento da ferramenta antes e depois de cada troca de ferramenta ou operação de usinagem. Dependendo do tipo de máquina ferramenta pode ser a posição real de troca de ferramenta. Clique no ícone Ponto Inicial e Final. O menu Ponto Inicial e Final da ferramenta aparece, no qual o usuário controla completamente a definição de uma posição segura para a ferramenta iniciar após uma troca de ferramenta ou percurso anterior. Por padrão a posição da ferramenta é definida automaticamente no Centro de Segurança do Bloco. Uma posição mais específica pode ser definida selecionando uma opção diferente na área Método do formulário (Primeiro Ponto, Primeiro Ponto Seguro, e Absoluto). O Ponto Final da ferramenta também é definido a partir do formulário independentemente do Ponto Inicial. PMILL Versão 7 25
28 2. Configuração de Usinagem PowerMILL Selecione Ponto Inicial e na área Método configure Usar como Absoluto. Configure as coordenadas para X0, Y0 e Z 50. Clique em Aceitar. A ferramenta está agora localizada no novo Ponto Inicial acima do plano de trabalho ativo. A configuração está agora completa e o PowerMILL está pronto para iniciar a criação de percursos de usinagem. 11. Projetos Um Projeto é uma pasta utilizada para armazenamento de uma cópia permanente dos dados criados no PowerMILL explorer. Pode incluir dados como Percursos, Ferramentas, Planos de trabalho, e outras entidades relacionadas às estratégias de usinagem. O projeto irá guardar também o status de ativação de cada entidade quando salvo. O Modelo também é armazenado dentro do Projeto. Os comandos para o projeto são acessados através do menu suspenso Arquivo e é uma boa prática Salvar o Projeto o quanto antes durante a programação e então em intervalos regulares apropriados. Ao salvar um Projeto pela primeira vez, o usuário precisa especificar um diretório adequado no computador. Selecione Arquivo -> Salvar Projeto. 26 PMILL Versão 7
29 PowerMILL 2. Configuração de Usinagem No formulário, localize a pasta C:\temp (ou se ela não existir em C, selecione Criar nova pasta e nomeie como temp). Uma vez que C:\temp tiver sido acessado, insira o nome Speaker_Core em Nome do arquivo e então selecione Salvar. Para atualizar o Projeto armazenado, aplique Salvar Projeto quando necessário. Para criar uma cópia adicional, utilize Salvar Projeto Como (um novo Nome do arquivo será solicitado). A utilização de Projetos para armazenar dados de componente, dados de usinagem e configurações associadas, é essencial para permitir que o usuário retorne e modifique um processo de usinagem existente. Em muitos casos um Projeto existente pode ser utilizado como ponto de partida para um outro, utilizando as configurações existentes como base para a criação de percursos novos ou reciclados num componente diferente. Dados do Projeto são armazenados numa pasta identificável por um ícone do PowerMILL. Como o Projeto aparece no Windows Explorer. PMILL Versão 7 27
30 2. Configuração de Usinagem PowerMILL 28 PMILL Versão 7
31 PowerMILL 3. Desbaste 3D 3. Desbaste 3D As principais estratégias para desbastar um Modelo de componente 3D são chamadas Desbaste 3D. Elas proporcionam uma escolha de métodos 2D de remoção de material, que usinam progressivamente a área (Camada), até o contorno do componente, por uma sequência de Alturas Z definidas pelo usuário. Existe também um grupo similar de estratégias, Desbaste 2.5D, para uso exclusivo com usinagem PowerMILL 2.5D de Figuras (coberto no último dia de curso). Algumas vezes conhecida como Desbaste de Linha d'água, a ferramenta desce a uma Altura Z especificada e limpa completamente uma área (Camada) antes de descer para a próxima Altura Z para repetir o processo. Para alguns componentes uma estratégia secundária de Desbaste é aplicada utilizando as opções de Re-Desbaste juntamente com uma ferramenta menor de desbaste. Bolsas de excesso de material inacessíveis pela ferramenta no Percurso de Referência ou Modelo Usinado serão removidas localmente. Isso reduz o grau de sobrecarga da ferramenta e proporciona uma taxa de remoção de material mais consistente para qualquer operação de acabamento subsequente. Se o material original estiver na forma de uma fundição ou fabricação então talvez não seja necessário aplicar qualquer usinagem de Desbaste, podendo seguir diretamente para uma estratégia de semi-acabamento. PMILL Versão 7 29
32 3. Desbaste 3D PowerMILL Percursos Valores adequados são necessários para controlar a precisão e quantidade de excesso de material a ser deixado num componente por um percurso. Os parâmetros utilizados para esse propósito são pré-definidos e são chamados Sobre-Metal e Tolerância. Sobre-Metal é a quantidade de material extra especificado para ser deixado na peça após a usinagem. Pode ser aplicado em geral (como mostrado), ou independentemente como valores Radial e Axial separados dentro das opções de usinagem. É também possível determinar valores adicionais de Sobre-Metal a grupos de Superfícies no modelo atual. Tolerância controla a precisão segundo a qual o caminho da ferramenta de corte segue a forma da peça. Para desbaste uma tolerância grosseira pode ser utilizada, mas para acabamento uma tolerância fina deve ser aplicada. Nota: onde o valor do Sobre-Metal for maior do que 0 deve ser sempre maior que o valor da tolerância 30 PMILL Versão 7
33 PowerMILL 3. Desbaste 3D Exemplo de Desbaste Raster Ative a ferramenta D50t6 no explorer. Na Barra de Ferramentas Principal selecione o ícone de Estratégias do Percurso. Selecione a ficha Desbaste 3D. Selecione a opção Desbaste Raster em Modelos para abrir o seguinte menu. Insira o Nome D50T6_A1. Configure o Passo Lateral como 20. Configure o Passo Vertical como 10. Mantendo todos os outros valores padrão, Aplique o menu. Quando o processo estiver completo Cancele o menu. PMILL Versão 7 31
34 3. Desbaste 3D PowerMILL Assim que o menu Desbaste Raster em Modelos for aberto um Percurso não processado aparece no Explorer (o nome padrão foi alterado para D50T6_A1). O ícone do percurso pode agora ser clicado duas vezes para Ativar e desativar o percurso. O símbolo + pode ser clicado para abrir um histórico completo dos dados utilizados na criação do percurso.as linhas vermelhas pontilhadas representam movimentos Rápidos e as linhas em azul claro são os movimentos de Mergulho. Os movimentos de Mergulho no momento são mais longos que o necessário, resultando num gasto de tempo pelo avanço da ferramenta descendo no espaço livre onde a maioria dos movimentos poderia ser Rápida. O percurso existente será agora Reciclado com novas configurações para melhorar a eficiência de movimentos rápidos ao longo do componente. Clique com o botão direito do mouse sobre o Percurso calculado no explorer para abrir o menu local. Nota: o percurso também pode ser ativado ou desativado a partir do menu do botão direito do mouse selecionando Ativar. Selecione Configurações para reabrir o menu Desbaste Raster em Modelos. Selecione o ícone 'Reciclar percurso' (indicado abaixo por uma seta). 32 PMILL Versão 7
35 PowerMILL 3. Desbaste 3D Selecione o ícone Alturas de Movimentos Rápidos na barra de ferramentas principal Selecione a opção Rasante e altere o Z Seguro para 5 e Z Inicial para 3 como mostrado abaixo. Aceite o menu acima e então clique em Aplicar no menu Desbaste Raster em Modelos e uma vez que o processo esteja completo, clique em Cancelar para fechar o menu. A ferramenta fará um mergulho localmente (movimento azul claro) a partir do Z Inicial Incremental definido acima de cada camada e cruzará as áreas desbastadas pelo Z Seguro Incremental (movimento púrpura). O percurso foi reciclado com a opção Rasante definida no menu de Alturas de Movimentos Rápidos e agora utiliza valores de Z Seguro e Z Inicial incrementais (Nota: Na prática mais de uma alteração pode ser implementada ao Reciclar ou Copiar um percurso). Dessa vez uma Cópia do percurso acima será criada utilizando as opções de Filtro de Área para remover os caminhos de ferramenta de passo único que estão descendo em cada um dos quatro cantos. PMILL Versão 7 33
36 3. Desbaste 3D PowerMILL Selecione Configurações para reabrir o menu Desbaste Raster em Modelos. Selecione o ícone 'Copiar percurso' (indicado abaixo). No menu localize a seção Filtro de Área (no canto inferior esquerdo) e introduza as configurações como mostrado abaixo (Nota: Filtrar apenas áreas com movimentos oblíquos está desativado). Todos os caminhos da ferramenta que transpõem uma distância menor que o Diâmetro da Ferramenta (UDT) serão filtrados e não aparecerão no percurso final. O efeito da desativação de Filtrar apenas áreas c/ movimentos oblíquos é que as áreas do percurso fora do Bloco serão incluídas no processo de filtragem. Aplique o menu Desbaste Raster em Modelos e uma vez que o processo esteja completo, clique em Cancelar para fechar o menu. A estratégia padrão de Desbaste Raster passa pelo modelo com caminhos paralelos de ferramenta. As arestas restantes em torno do modelo são então removidas por um passo de contorno simples. Um novo percurso chamado D50T6_A1_1 é criado com a usinagem de canto filtrada. 34 PMILL Versão 7
37 PowerMILL 3. Desbaste 3D Simulando o percurso O ViewMill proporciona uma simulação gráfica 3D que permite que percursos sejam verificados antes de serem usinados. O ViewMill possui sua própria barra de ferramentas separada, que pode ser acessada pelo botão do ViewMill na barra de ferramentas Principal. Existem atualmente 2 versões diferentes do ViewMill, com a intenção de que a original seja anulada gradualmente uma vez que a nova versão esteja completamente desenvolvida. Por enquanto não há benefício real no uso da nova versão para aplicações 3-Eixos. Abaixo encontra-se um exemplo de utilização do ViewMill original e no exemplo em seguida a nova versão é aplicada. Selecione o ícone do ViewMill (Versão Original) localizado à direita na Barra de ferramentas Principal na parte superior da tela. A barra de ferramentas de simulação é exibida. Selecione a vista ISO 1 do modelo e altere a escala para o maior tamanho possível. Selecione o ícone Alternar Janela do ViewMill. Isso alterna a exibição para o ambiente do Viewmill e gera um bloco sombreado. Selecione o ícone Ferramenta Sombreada. Com a ferramenta sombreada, a posição de referência da ferramenta é clara. A velocidade da simulação é reduzida se a ferramenta estiver sombreada. PMILL Versão 7 35
38 3. Desbaste 3D PowerMILL Selecione o ícone Iniciar/Reiniciar. O percurso é simulado mostrando a remoção de material do bloco definido. Clique no ícone Ferramenta Sombreada novamente para desligar o sombreamento, o que torna a simulação mais rápida. O bloco usinado completo. Selecione o ícone Alternar Janela do ViewMill do PowerMILL. para voltar à seção A sessão do ViewMill acima não será cancelada, mas temporariamente posicionada no fundo, de forma que quaisquer percursos subsequentes possam ser simulados como uma continuação do anterior. Na barra de ferramentas Principal selecione Arquivo. Salvar Projeto para atualizar os dados armazenados. O projeto Speaker_Core foi agora atualizado para incluir os percursos de Desbaste 3D. Na barra de ferramentas Principal selecione Arquivo > Apagar Tudo. 36 PMILL Versão 7
39 PowerMILL 3. Desbaste 3D Na barra de ferramentas Principal selecione Ferramentas - Reiniciar Menus. Isto restaura todas as configurações padrão do PowerMILL nos menus sem ter que sair e entrar novamente. Exemplo de Desbaste por Offset Importe o modelo WingMirrorDie.dgk de PowerMILL_Data\models. Crie uma ferramenta Toroidal com Diâmetro 40, Raio da Ponta 6 e Nome d40t6. Na barra de ferramentas Principal abra o menu Bloco e Calcule o material do Bloco para as dimensões completas do modelo. Reinicie as Alturas de Movimentos Rápidos e configure os movimentos Incrementais para Rasante. No menu Ponto Inicial defina o Ponto Inicial como Centro do Bloco de Segurança e o Ponto Final como Último Ponto Seguro. PMILL Versão 7 37
40 3. Desbaste 3D PowerMILL Na Barra de ferramentas principal selecione o ícone Estratégias do Percurso. Selecione a opção Desbaste por Offset em Modelos para abrir o seguinte menu. Insira o Nome D40T6_D1. Selecione Rampa. Selecione Rampa Opções e insira: Máx. Ângulo de Zig 4, Seguir Círculo, e Diâmetro do Círculo 0.6 como mostrado abaixo: Insira Tipo - Todos (padrão). 38 PMILL Versão 7
41 PowerMILL 3. Desbaste 3D Introduza ou modifique os dados como mostrado nas seções acima indicadas por setas e clique em Aplicar para criar o percurso Desbaste por Offset como mostrado abaixo. A estratégia Desbaste por Offset utilizando Tipo Todos segue ambos os contornos de ambos Modelo e Bloco e então cria gradualmente offsets para o material restante em cada Altura Z. Clique com o botão direito do mouse no percurso e selecione Posicionar Ferramenta Ativa no Início para abrir a Barra de Ferramentas de Simulação A barra de ferramentas de Simulação de Percurso será aberta. Selecione o ícone Alternar Janela do ViewMill (Versão Nova). Pressione o botão Iniciar para iniciar a simulação. A simulação do percurso será iniciada com a ferramenta em exibição. Clique no botão Ativar para abrir o menu Informação da Simulação PMILL Versão 7 39
42 3. Desbaste 3D PowerMILL Selecione a opção Brilhante Selecione Nunca para ocultar a ferramenta (Isso aumenta a velocidade da simulação) Feche o menu Pressione o botão Iniciar novamente na Barra de Ferramentas de Simulação O resultado final indica que a geometria atual da ferramenta não é adequada para acessar completamente algumas características (indicadas) do modelo. Por isso uma estratégia adicional de Desabaste é necessária utilizando uma ferramenta menor para continuar localmente nas áreas restantes. Essa técnica é conhecida como Re- Desbaste. Selecione o ícone Alternar Janela do ViewMill PowerMILL. para voltar ao Re-Desbaste Re-Desbaste é a remoção local de material restante não acessado em percursos anteriores. Os menus Desbaste 3D contém opções para aplicar o Re-Desbaste baseado diretamente num Percurso de Referência previamente definido ou num Modelo Usinado. Os seguintes exemplos ilustram o Re-Desbaste primeiro utilizando um Percurso de Referência e em seguida utilizando o Modelo Usinado. O Modelo Usinado representa o material não usinado em qualquer ponto do processo de usinagem. É aplicado primeiro criando uma entidade Modelo Usinado calculando um Bloco, seguido de vários percursos. Após cada atualização, o modelo usinado se ajusta para mostrar o material não usinado restante no bloco. 40 PMILL Versão 7
43 PowerMILL 3. Desbaste 3D Re-Desbaste utilizando um Percurso de Referência Crie uma ferramenta Toroidal com Diâmetro 16, Raio da Ponta 3 e Nome d16t3. Clique com o botão direito do mouse sobre o ícone do percurso no explorer. Selecione Configurações para reabrir o menu Desbaste por Offset em Modelos. Selecione o ícone Copiar Percurso. Nota: todos os itens associados usados inicialmente para criar o percurso serão ativados. Ative a nova ferramenta, d16t3. Altere o nome para D16T3_D1. As opções marcadas controlam os limites do Re-Desbaste por comparação com o percurso previamente definido D40T6_D1.Configure o Tipo como Modelo (Isto cria offsets dos caminhos das ferramentas, baseados somente nos contornos do Modelo).Desmarque Filtro de área. Introduza ou modifique os dados como mostrado pelas setas acima e clique em Aplicar para criar o novo percurso Desbaste por Offset mostrado na página seguinte. PMILL Versão 7 41
44 3. Desbaste 3D PowerMILL Cancele o menu. Clique com o botão direito do mouse sobre o ícone do percurso no explorer. Selecione Posicionar Ferramenta Ativa no Início. Selecione o ícone Ativar Janela do ViewMill para acessar a seção existente do ViewMILL. Clique no botão Ativar Exibição para abrir o menu de Informação da Simulação Selecione a opção Arco-íris. Feche o formulário e pressione Iniciar na barra de ferramentas de simulação do ViewMill. 42 PMILL Versão 7
45 PowerMILL 3. Desbaste 3D A simulação do ViewMill mostra este próximo percurso sombreado numa cor diferente onde ele usinou áreas que o percurso anterior não cobriu O Percurso de Referência terminou de desbastar material mais próximo à forma do componente. Isso reduzirá o risco de desgaste excessivo ou de dano às ferramentas utilizadas para operações de acabamento subsequentes. Selecione o ícone Alternar Janela do ViewMill para voltar ao PowerMILL Re-Desbaste usando um Modelo Usinado Um método alternativo de Re-Desbaste é o uso de um Modelo Usinado em vez de um Percurso de Referência. Um dos benefícios do uso de um Modelo Usinado é que o material restante pode ser visualizado e registrado juntamente com os percursos associados. O exemplo a seguir demonstra a criação de um Modelo Usinado até o final do percurso D40T6_D1, ponto no qual ele será exibido como Material Restante. O percurso de Re- Desbaste D16T3_D1 será então utilizado como base para a criação de um novo percurso, mas dessa vez utilizando o Modelo Usinado. No explorer, Ative o percurso D40T6_D1. No PowerMILL explorer, clique com o botão direito do mouse em Modelos Usinados para abrir o menu local e selecione Criar Modelo Usinado. PMILL Versão 7 43
46 3. Desbaste 3D PowerMILL No PowerMILL explorer, clique com o botão direito do mouse no ícone do Modelo Usinado recém criado e a no menu local selecione Aplicar Ativar Percurso Primeiro. No mesmo menu selecione Calcular para criar o Modelo Usinado como mostrado abaixo. No mesmo menu novamente selecione Mostrar Material em Excesso para exibir o Modelo Usinado como mostrado abaixo. 44 PMILL Versão 7
47 PowerMILL 3. Desbaste 3D No mesmo menu novamente selecione Opções de desenho - Sombrear para exibir o Modelo Usinado como mostrado abaixo. No explorer Ative o percurso D16T3_D1. Clique com o botão direito do mouse no ícone do percurso e no menu local selecione Configurações para re-abrir o menu Desbaste por Offset em Modelos. Selecione o ícone Copiar Percurso (indicado abaixo pela seta). No menu localize a seção Re-Desbaste (no canto inferior direito) e altere as configurações para utilizar o Modelo Usinado - 1 como mostrado abaixo. Clique Aplicar para criar um percurso de Re-Desbaste alternativo (mais eficiente) chamado D16T3_D1_1. Cancele o Menu Desbaste por Offset para mostrar o seguinte percurso. PMILL Versão 7 45
48 3. Desbaste 3D PowerMILL Embora o Modelo Usinado tenha sido utilizado para definir a área a ser usinada, o novo percurso não é automaticamente adicionado ao Modelo Usinado. Isso é realizado como uma operação secundária caso necessário. Clique com o botão direito do mouse sobre o percurso ativo D16T3_D1_1 no explorer e selecione Adicionar para - Modelo Usinado. Também é possível clicar com o botão direito no Modelo Usinado nomeado no explorer e selecionar Aplicar Percurso ativo por último. Nesse estágio o Modelo Usinado desaparecerá da tela. Clique com o botão direito no Modelo Usinado nomeado no explorer e selecione Calcular para criar o Modelo Usinado atualizado como mostrado abaixo. Na barra de ferramentas Principal selecione Arquivo - Salvar Projeto e salve o Projeto como C:\temp\Wing_Mirror_Die. (Consulte o Capítulo 2 para detalhes completos sobre o método) No Explorer clique com o botão direito do mouse sobre Percursos e selecione Apagar Tudo no menu local. 46 PMILL Versão 7
49 PowerMILL 3. Desbaste 3D Utilize o mesmo método para Apagar Todos os Modelos e Modelos Usinados (Não apaque as Ferramentas no explorer). Na barra de ferramentas Principal selecione Ferramentas - Reiniciar Menus. Isto restaura todas as configurações padrão nos menus sem ter que sair e entrar novamente. Nota: Os itens apagados acima no explorer podem nesse estágio serem recuperados por terem sido transferidos para a Lixeira do PowerMILL. Se Arquivo - Apagar Tudo for aplicado a partir dos menus suspensos principais, todas as entidades são apagadas da Lixeira e como resultado não podem ser recuperadas. Clique com o botão esquerdo do mouse no painel Entidade Reciclada para abrir a Lixeira. Clique com o botão direito do mouse sobre uma entidade na Lixeira para abrir o menu local de opções para Recuperar ou Apagar permanentemente um item. Recupere um percurso da Lixeira e verifique que ele foi reposicionado na seção Percursos do PowerMILL Explorer. Retorne ao PowerMILL explorer e se necessário aplique Apagar Tudo separadamente novamente em Percursos, Modelos e Modelos Usinados. (Não aplique à seção Ferramentas no explorer). Desbaste por Offset Tipo de Modelo Essa variante do Desbaste por Offset é destinada a Usinagem em Alta Velocidade. Ela proporciona uma taxa de remoção de material muito consistente às custas de um número maior de movimentos rápidos ao longo do componente (essa é uma prática aceitável em aplicações de alta velocidade). Essa estratégia, se aplicada corretamente, auxilia dramaticamente a minimizar o desgaste tanto da máquina quanto das ferramentas. A estratégia é baseada no perfil em volta do componente a cada Altura Z sofrendo offset continuamente até o Bloco. Abra o modelo Handle.dgk localizado em PowerMILL_Data\models. No explorer - Ative a ferramenta de diâmetro 16, raio da ponta 3, d16t3. PMILL Versão 7 47
50 3. Desbaste 3D PowerMILL Na barra de ferramentas Principal abra o menu Bloco e Calcule o Bloco para as dimensões completas do modelo. Bloqueie os valores Z Máximo e Z Mínimo, insira um valor de Expansão de 10 e Calcule novamente. Em Alturas de movimentos rápidos, clique em Reiniciar para a Altura de Segurança, e em Incremental defina o Tipo de Movimento Rápido como Rasante. No menu de Ponto Inicial configure ambos Ponto Inicial e Ponto Final como Centro do Bloco de Segurança. Na Barra de Ferramentas Principal selecione o ícone Estratégias do Percurso. Em Desbaste 3D selecione a opção Desbaste por Offset em Modelos para abrir o seguinte menu. Preencha os dados no menu exatamente como mostrado abaixo. O Passo Vertical deve ser definido manualmente como um nível único no Menu de Alturas Z de Desbaste (Se Alturas Z já existirem, Apague-as clicando na cruz vermelha localizada na parte inferior direita do formulário). 48 PMILL Versão 7
51 PowerMILL 3. Desbaste 3D Selecione Tipo como Modelo. Configure Definido por Valor 3.0 e selecione Calcular (após selecionar Apagar Todas as Alturas Z existentes). Verifique os dados como mostrado anteriormente e clique Aplicar e então Cancelar. Nota: Exibido com entradas/saídas e ligações ocultas. Selecione uma vista Iso 1 como mostrado e clique com o botão direito do mouse sobre o ícone do percurso no PowerMILL Explorer para abrir o menu local. Selecione Animar Médio e observe a animação do percurso (pressione a tecla Esc para interromper a animação). A ferramenta seguirá continuamente no sentido concordante, iniciando cada caminho da ferramenta a uma distância do bloco para permitir uma aceleração a fim de otimizar o Avanço. Cada passo irá manter uma taxa de remoção de material bastante consistente. O único ponto negativo da estratégia são as mudanças repentinas ocasionais de direção ao longo dos caminhos da ferramenta. Isso pode ser melhorado utilizando configurações avançadas para endireitar progressivamente os caminhos de ferramenta conforme eles sofrem offset se afastando da forma do componente. Um desvio específico do passo lateral nominal será necessário para que isso seja possível. Clique com o botão direito do mouse sobre o ícone do percurso no explorer para abrir o menu local. Selecione Configurações para reabrir o menu Desbaste por Offset em Modelos. PMILL Versão 7 49
52 3. Desbaste 3D PowerMILL Selecione o ícone Copiar Percurso (mostrado abaixo). Com o menu Desbaste por Offset aberto novamente, ative a opção Suavizar Passagens deixando o valor da barra deslizante com o valor padrão (25%). Clique em Aplicar para criar um novo percurso d16t3_hsm1_1 com a estratégia suavizada e melhorada em 25%. Compare os dois percursos Desbaste por Offset 3D (Tipo - Modelo) notando a correção progressiva dos caminhos da ferramenta na segunda estratégia (25% de suavização aplicada). Na barra de ferramentas Principal selecione Arquivo para apagar todos os dados do projeto atual Apagar Tudo Na barra de ferramentas Principal selecione Ferramentas Reiniciar Menus Isto restaura todas as configurações padrão do PowerMILL nos menus sem ter que sair e entrar novamente. 50 PMILL Versão 7
53 PowerMILL 3. Desbaste 3D Informações Gerais sobre Usinagem de Desbaste A seguir encontra-se informação de referência para as diferentes opções contidas no menu de Desbaste. Também pode ser encontrado utilizando a Ajuda. Clicar no botão Sobre-Metal nos menus de Desbaste abre a caixa Sobre-Metal Axial permitindo que o usuário defina valores separados para espessura Radial e Axial. Essa ferramenta também está disponível nos formulários de acabamento. Diminuir Sobrecarga na Ferramenta Com Diminuir Sobrecarga na Ferramenta selecionado, conforme a ferramenta alcança uma determinada situação de sobrecarga, o PowerMILL insere automaticamente um caminho trocoidal para eliminar cortes de largura completa. Isso ocorre em cantos, canais estreitos, rasgos, etc e o grau de movimento é controlado com o cursor deslizante como um valor percentual no formulário. Alturas Z Se o Passo Vertical é configurado como Manual no menu de Desbaste, existem cinco maneiras de gerar Alturas em Z: Número, Passo Vertical, Valor, Intermediário e Plano. Número - divide o bloco igualmente pelo número definido de Alturas Z, a última camada ficando no fundo do bloco. PMILL Versão 7 51
54 3. Desbaste 3D PowerMILL Passo Vertical - cria uma Altura Z na base do bloco e então sobe uma Altura em Z definida. A opção Manter o Passo Vertical Constante faz com que a distância entre todos os níveis permaneça constante e irá modificar o passo vertical para criar níveis igualmente espaçados tão próximo do valor especificado quanto possível. Valor - cria uma Altura Z única no valor definido. Você pode especificar quantas Alturas Z forem necessárias, mas ao utilizar Valor você deve especificar uma de cada vez. Plano - Identifica áreas planas no modelo e cria uma Altura Z (+ sobre-metal) nestes valores. Intermediário - adiciona o número especificado de Alturas Z entre Alturas Z existentes. Anexando Alturas Z Alturas Z podem também ser utilizadas de percursos de desbaste salvos. Quando um percurso é ativado, o botão Anexar torna-se ativo. Contornando Um contorno pode ser realizado em cada nível para remover degraus que serão deixados pela ferramenta de corte Antes, Durante, ou Depois de uma estratégia de Desbaste - Raster. Passos adicionais de contorno podem ser aplicados ao usinar tanto no nível Todo Z, quanto em Último Z com estratégias Offset, Contorno ou Raster. Nota: Estratégias de Offset e Contorno seguem fundamentalmente o perfil do componente. Quando Isso determina quando um passo de contorno acontece durante a usinagem. Existem 4 opções Nenhum Nenhum passo de contorno é executado. Antes O PowerMILL executará o contorno primeiro e então o percurso raster. Durante À medida que a estratégia raster é criada ela encontrará percursos de contorno à medida que avança. Depois O PowerMILL executará o passo de contorno por último. Direção do Corte Isso determina a direção da ferramenta. Selecionar uma direção única irá muito provavelmente levar a criação de maior número de subidas. Qualquer isto habilita a ferramenta a mover-se em ambas as direções permitindo usinagens concordantes e usinagens discordantes. Concordante isto forçará a ferramenta a apenas se movimentar numa direção de forma que a usinagem seja sempre concordante. Convencional isto forçará a ferramenta a mover-se numa direção de forma que a usinagem seja sempre discordante. Passe de Contornando Final Esta opção está incluída na área de contorno da barra de ferramentas principal de desbaste e permite ao usuário criar um passo final adicional de contorno a fim de reduzir o desgaste da ferramenta. 52 PMILL Versão 7
55 PowerMILL 3. Desbaste 3D Permitir a ferramenta fora do bloco A caixa de verificação Permitir a ferramenta fora do bloco está localizada no menu Desbaste Expert, que é acessado selecionando a guia na porção mediana à direita do menu principal. Isso permite que o primeiro passo de Offset ou Raster seja realizado para o Passo Lateral especificado, em vez do raio total da ferramenta. Rampa Isto fornece uma maneira de seguir para um caminho de ferramenta onde é impossível aproximar por fora do Bloco na profundidade completa de usinagem (ex: dentro de um alojamento). O ângulo de Zig é o ângulo de descida ao longo da direção de usinagem conforme a ferramenta movimenta-se para o material. Existem 3 tipos diferentes de movimento de rampa seguindo a geometria do Percurso, um Círculo, ou uma Linha. Se o comprimento do ângulo de Zig é limitado a uma distância finita um movimento de rampa na direção oposta, um ângulo de Zag, pode ser aplicado. O Comprimento da Rampa é definido em Unidades de Diâmetro da Ferramenta (UDF). Por exemplo, com um diâmetro da ferramenta de 10mm, um Comprimento da Rampa de 2 UDF seria igual a 20mm. Normalmente o Comprimento da Rampa deve ser maior que o diâmetro da ferramenta para permitir que o swarf limpe por baixo. Ângulo Zag Se um comprimento da rampa finito foi especificado, então o PowerMILL irá inserir movimentos de Zag. A configuração padrão para ângulo de Zag possui o marcador Independente ativo - o que significa que o ângulo é definido manualmente. O ângulo padrão é 0 graus. Quando inativo, terá o mesmo valor do ângulo Zig. Se Aproximar por Fora for ativado, e onde for prático operar sem invasões, terá prioridade sobre Rampa. Se a geometria definida para um movimento de Rampa é tal que causaria uma invasão, então ele será substituído por um movimento de Mergulho. Usinagem Plana As estratégias de desbaste no PowerMILL possuiem uma opção que permite controlar o modo como áreas planas do modelo são desbastadas. Elas são encontradas no menu de desbaste sob Usinagem Plana. PMILL Versão 7 53
56 3. Desbaste 3D PowerMILL Importe o modelo PowerMILL_Data\Models\Flats.dgk Crie uma Fresa de Topo de 12mm de diâmetro e nomeie como EM12 Calcule o Bloco Defina as Alturas de Movimentos Rápidos e verifique se Ponto Inicial/Final estão definidos como padrão: Ponto Inicial - Centro do Bloco de Segurança e Ponto Final - Último Ponto Seguro. No menu Estratégias de Percurso, selecione Desbaste por Offset. Preencha o menu exatamente como mostrado abaixo. 54 PMILL Versão 7
57 PowerMILL 3. Desbaste 3D Aplique e então Cancele o formulário Pode ser visto que com Usinagem plana - Desligado o percurso ignora as superfícies planas do modelo. Ele manteve um valor de Passo Vertical constante e realizou desbaste completo no material do Bloco em cada Z Altura. Crie uma cópia do percurso. Altere a opção Usinagem plana para Nível (este é o padrão). Altere o nome para Flats Level. Aplique e então Cancele o formulário. O percurso de desbaste agora remove material das superfícies planas deixando apenas 1.1mm, equivalente à espessura mais a tolerância definida no formulário. Onde as novas camadas foram adicionadas, o percurso limpa todo o caminho para as arestas do bloco. Crie uma Cópia do percurso. Altere a opção de Usinagem plana para Área. Altere o Nome para Flats Area. Aplique e então Cancele o formulário. O percurso agora limpa as áreas planas como antes, mas somente estende para a aresta da área plana do componente. Isso proporciona um percurso mais curto do que com a utilização da opção Nível. PMILL Versão 7 55
58 3. Desbaste 3D PowerMILL Também é possível usinar somente as áreas planas. Isso permite que o usuário desbaste a peça utilizando primeiro Usinagem plana definida como Desligado e então limpe as áreas planas numa segunda operação. Crie uma cópia do percurso. Abra a porção Expert do formulário pressionando a seta à direita. Selecione Plano na lista de opções de Camadas. Calcule as camadas. Aplique e Cancele o formulário. O desbaste agora usinou somente as áreas planas; o passo vertical foi ignorado. A ferramenta de corte evita os furos, resultando num percurso fragmentado, necessitando de muitas subidas. O desbaste pode ser configurado para ignorar furos se necessário. 56 PMILL Versão 7
59 PowerMILL 3. Desbaste 3D Crie uma cópia do percurso. Abra a porção Expert do formulário pressionando a seta à direita. Marque a caixa próxima a Ignorar Furos. O Limiar em UDF (Unidades de Diâmetro da Ferramenta) informa ao PowerMILL qual tamanho de furo deve ser ignorado. Com a ferramenta EM12 selecionada e o Limiar definido como 2, o PowerMILL ignora qualquer furo menor que 24mm em diâmetro. Aplique e Cancele o formulário. A ferramenta de corte agora passa por cima dos furos sem subir, resultando num percurso mais suave. Deve-se notar que as áreas planas dos furos ainda são usinadas. Se a quantidade de material deixado nas áreas planas for maior, então muitos passos podem ser criados para reduzir carga de ferramenta durante o desbaste. Crie uma cópia do percurso. Abra a porção Expert do menu. Selecione Cortes Múltiplos. Preencha as opções restantes como mostrado. PMILL Versão 7 57
60 3. Desbaste 3D PowerMILL Como as áreas planas estão sendo usinadas utilizando muitos passos, é uma boa oportunidade de finalizá-las em tamanho na profundidade (Sobre-Metal Axial 0) deixando porém 1mm nos lados (Espessura Radial 1). Clique no ícone Sobre-Metal para ativar Sobre-Metal Axial (0). Aplique e Cancele o menu de Desbaste. Três passos são criados em cada área plana, o último deles com um profundidade de corte de 1mm que corta para o tamanho na direção Axial e deixa 1mm de material na direção radial. Nota: Deve-se notar que por padrão as estratégias de Desbaste 3D do PowerMILL irão detectar somente superfícies completamente planas. Se um modelo contém superfícies que são quase planas, então elas não serão reconhecidas a menos que a Tolerância Plana esteja definida com um valor maior adequado. Esta opção é encontrada na página expert do menu de Desbaste 3D. 58 PMILL Versão 7
61 PowerMILL 4. Acabamento Raster, Radial, Espiral e Padrão 4. Acabamento Raster, Radial, Espiral e Padrão Introdução. O presente capítulo irá abordar estratégias de Acabamento criadas pela projeção descendente de um Padrão, que incluem quatro tipos, Raster, Radial, Espiral e Padrão. O PowerMILL cria percursos projetando uma estratégia pré-definida no eixo Z sobre o modelo. As geometrias padronizadas para Raster, Radial e Espiral são geradas inserindo valores no Menu de Acabamento. O Padrão resultante pode ser exibido selecionando Prever antes de executar o comando selecionando Aplicar. A opção Padrão necessita de uma forma geométrica definida pelo usuário (Padrão ativo), a qual é projetada pelo eixo Z sobre o modelo como um percurso. Uma pré-visualização das quatro estratégias padrão é mostrada, visualizando pelo eixo Z. Raster Radial Espiral Padrão (Definido pelo Usuário) PMILL Versão 7 59
62 4. Acabamento Raster, Radial, Espiral e Padrão PowerMILL Exemplo Raster Apague Tudo, Reinicie os menus e em Arquivo > Exemplos selecione o modelo chamber.dgk. Calcule o Bloco e defina uma Ferramenta Esférica de diâmetro 12 chamada bn12. O modelo e a ferramenta são mostrados. Selecione o ícone Alturas de movimentos rápidos na barra de ferramentas superior e no menu clique em Reiniciar para altura de segurança e então Aceite. Selecione o ícone Pontos Inicial e Final na barra de ferramentas superior e então clique em Aceitar. Note que as configurações padrão são Ponto Inicial - Centro do Bloco de Segurança e Ponto Final - Último Ponto Seguro. 60 PMILL Versão 7
63 PowerMILL 4. Acabamento Raster, Radial, Espiral e Padrão Selecione o ícone Estratégias de Percurso na barra de ferramentas superior. Selecione o ícone Acabamento Raster e então clique OK. Nomeie o percurso como Raster_basic. Insira uma Tolerância de 0.02 e um Sobre- Metal de 0. Defina Ordenação - Bidirecional. A tolerância padrão de 0.1 resultará num acabamento de superfície bastante grosseiro. Para um acabamento mais fino, um valor menor como 0.02 é utilizado. Um sobre-metal de 0 irá usinar o material até o fim, dentro da tolerância. Selecione um Passo Lateral da ferramenta de 1mm. PMILL Versão 7 61
64 4. Acabamento Raster, Radial, Espiral e Padrão PowerMILL Aplique e Cancele o formulário. Numa inspeção mais cuidadosa, nota-se que o percurso apresenta mudanças bruscas de direção. Selecionar a opção Ajustar Arco no menu pode eliminar esse efeito. Clique com o botão direito do mouse sobre o percurso Raster_basic no explorer e selecione Configurações do menu disponível. Selecione o ícone Copiar Percurso no menu. Altere o nome do percurso para Raster_arcfit. Selecione a opção Ajustar Arco e altere o Raio do Arco para 0.1. O Raio do Arco (0,1) é multiplicado pelo diâmetro da ferramenta (12mm) para fornecer um raio final de 1,2mm. Esta opção é particularmente útil em HSM (Usinagem a Alta Velocidade). Pressione Aplicar e Cancelar. Aproxime a vista na mesma área anterior para visualizar as alterações. 62 PMILL Versão 7
65 PowerMILL 4. Acabamento Raster, Radial, Espiral e Padrão Antes do Ajuste do Arco Após o Ajuste do Arco Onde o percurso é descontínuo, eleva toda vez para a Altura Z de Segurança. Ocorre uma perda de tempo nessas subidas desnecessárias. Para tornar o percurso mais eficiente as Entradas, Saídas e Ligações podem ser alteradas. Selecione o ícone Entradas/Saídas e Ligações na barra de ferramentas superior. Selecione a ficha Ligações no menu. Altere a ligação Curta para Arco Circular Altere as ligações Longa e Segura para Rasante. Aplique as Ligações e Aceite o menu. A maioria das subidas foi eliminada, por conseguinte salvando tempo e um arco circular uniu as ligações entre caminhos adjacentes do percurso. O próximo passo é Animar o último percurso Ativo, Raster_arcfit. Para Animar o percurso, clique com o botão direito do mouse sobre o ícone do percurso na área do explorer, siga para Animação e selecione a velocidade de simulação desejada. PMILL Versão 7 63
66 4. Acabamento Raster, Radial, Espiral e Padrão PowerMILL Quando Animação - Início é selecionado uma nova barra de ferramentas aparece na parte superior da tela. Essa é a barra de ferramentas de Simulação. Quando a Animação tiver terminado, note que a ferramenta permanece na extremidade do último movimento de retração. Para mandar a ferramenta de volta para o Ponto Inicial pressione a tecla Home no teclado ou selecione o botão Ir para o começo na barra de ferramentas de Animação. Para saber como uma determinada parte do percurso é executada em maiores detalhes, é possível anexar a ferramenta a uma área e utilizar as setas de direção Esquerda/Direita no teclado para fazer com que a ferramenta volte ou avance ao longo do percurso. Posicione o cursor onde necessário e clique com o botão direito do mouse no topo do percurso. Selecione Posicionar Ferramenta Ativa Utilize as setas Esquerda e Direita para movimentar a ferramenta para a frente e para trás ao longo do percurso Dica: - Acesse Ajuda e na área Índice digite Posicionar. Você pode então exibir maiores informações sobre Posicionar Ferramenta Ativa 64 PMILL Versão 7
67 PowerMILL 4. Acabamento Raster, Radial, Espiral e Padrão Experimente algumas das outras opções disponíveis na barra de ferramentas Animação. Usinagem Radial Selecione o ícone Estratégias de Percurso na barra de ferramentas superior. No menu selecione o ícone Acabamento Radial e então OK. Nomeie o percurso como Radial. Defina Raio Final 45. Defina Ângulo Início 60 e Final 240. Defina Passo Lateral como 2 e Ligação Bi direcional selecionado. Configure a vista para visualizar na direção Z e selecione Prever. A rota do percurso é mostrada com o Passo Lateral angular conforme determinado pelo padrão radial. Aplique e Cancele o menu. PMILL Versão 7 65
68 4. Acabamento Raster, Radial, Espiral e Padrão PowerMILL O percurso segue o padrão radial previsto. Anime o percurso. Ponto Central O Ponto Central define a origem do padrão radial. Por definição o padrão é inicialmente centralizado nas coordenadas zero. Isso pode ser redefinido se necessário para valores definidos pelo usuário ou alternativamente ser centralizado para o meio do bloco clicando no botão Reiniciar no Centro do Bloco. Raio Inicial e Final Estes parâmetros determinam as dimensões do padrão e a direção do primeiro passo: 66 PMILL Versão 7
69 PowerMILL 4. Acabamento Raster, Radial, Espiral e Padrão Ângulo Inicial e Ângulo Final Esses parâmetros executam duas funções: O primeiro define a porção da área circular a ser usinada, e o segundo determina se os caminhos da ferramenta são gerados em sentido horário ou anti-horário. Ângulos são medidos em sentido anti-horário partindo do eixo X positivo. Ângulo inicial (120) > Ângulo final (0) - caminhos da ferramenta gerados no sentido horário. Ângulo inicial (0) < Ângulo final (120) - caminhos da ferramenta gerados no sentido antihorário. Passo Lateral O Passo Lateral é o ângulo entre passos consecutivos. Nota: - quanto mais longe do ponto central, mais grosseiro o acabamento devido aos passos se tornarem muito distantes entre si. Exercício Radial Crie um percurso Radial chamado Radial_1, utilizando a ferramenta bn12, Tolerância de 0.01 e Sobre-Metal de 0.5. Defina o Ponto Central em X 6.5 Y 26. Selecione um Ângulo Inicial de 0, Ângulo Final de 360, Raio Inicial de 0, Raio Final de 12 com um Passo Lateral de 1. O percurso é criado numa área pequena. Anime o percurso. PMILL Versão 7 67
70 4. Acabamento Raster, Radial, Espiral e Padrão PowerMILL Usinagem Espiral Selecione o ícone Estratégias de Percurso na barra de ferramentas superior. No menu selecione o ícone Acabamento Espiral e então clique OK. Nomeie o percurso como Espiral. Configure o Sobre-Metal como 0 e o Passo Lateral como 0.5. Defina o Ponto Central como X 8 Y 26, configure Raio Inicial como 10, Raio Final como 0 e Direção no sentido Horário. Um percurso espiral é um percurso contínuo, onde não existem ligações entre caminhos adjacentes. Configure a vista na direção Z e selecione Prever. O percurso pré-visualizado é mostrado sobre uma área do modelo. Aplique e Cancele o menu. O percurso espiral é produzido. 68 PMILL Versão 7
71 PowerMILL 4. Acabamento Raster, Radial, Espiral e Padrão Usinagem por Padrão Essa técnica necessita de um Padrão definido pelo usuário para projeção no modelo como um percurso. Essa opção pode ser utilizada em aplicações tais como gravação, rotulagem e estratégias de ferramenta não padronizados. Um Padrão é criado de dentro do PowerMILL ou a partir de dados importados em Modelo de arames. Apague Tudo, Reinicie os menus e em Arquivo > Exemplos selecione o modelo swheel.dgk. O componente é circular, resultando disso que o Z Mínimo e Z Máximo do Bloco serão desenvolvidos como alojamento Circular. Selecione o ícone Bloco na barra de ferramentas superior. Selecione Definido por Cilindro. O raio é calculado automaticamente quando o botão Calcular é pressionado Selecione Calcular. Para proporcionar mais material à base, Modifique o valor Mín Z para 1, Bloqueie o valor, e Aceite. O Bloco pode ser exibido como modelo de arames ou com Opacidade variável até sólido, dependendo da posição do cursor deslizante de Opacidade. PMILL Versão 7 69
72 4. Acabamento Raster, Radial, Espiral e Padrão PowerMILL Antes que a estratégia de acabamento por Padrão seja criada, uma estratégia preliminar de Desbaste é necessária para remover o excesso de material, deixando 0.5mm, seguido de uma estratégia de Semi Acabamento deixando 0.2mm antes do Acabamento final. O objetivo deste exercício com Padrão é consolidar alguns pontos do treinamento abordados anteriormente, assim como permitir ao usuário simular a estratégia de Padrão no estágio correto no processo geral de usinagem. Defina uma ferramenta Toroidal de Diâmetro 10, Raio da Ponta 1 chamada D10T1 e Número da Ferramenta 1. Defina uma ferramenta Esférica de Diâmetro 6mm chamada BN6 e Número da Ferramenta 2. Ative a ferramenta Esférica D10T1. No menu Altura de Movimentos Rápidos, selecione Reiniciar para a Altura de Segurança. Calcule um percurso de Desbaste por Offsets em Modelos utilizando os seguintes parâmetros: Nome - RoughOp1, Tolerância 0.1, Sobre-Metal 0.5, Passo Lateral 5.0, Passo Vertical 1.0, e Direção do Corte Concordante. Simule o percurso no Viewmill para obter um resultado semelhante ao mostrado à esquerda. Ative a ferramenta Esférica BN6. Calcule um percurso de Acabamento em Espiral utilizando os seguintes parâmetros: Nome SemiFinishOp1, Tolerância 0.02, Sobre-Metal 0.2, Passo Lateral 1.0, Ponto Central X 0 Y 0, Raio - Início 62.0 e Final 0.0, e Direção Horária. Simule este novo percurso no Viewmill. 70 PMILL Versão 7
73 PowerMILL 4. Acabamento Raster, Radial, Espiral e Padrão Clique com o botão direito do mouse sobre o percurso de Semi Acabamento no explorer e selecione Configurações. No menu selecione o ícone copiar. Modifique o Nome - Finish, altere o Sobre-Metal para 0.0 e Passo Lateral para 0.5 e então Aplique e Feche o menu. Simule o percurso final no Viewmill para obter este resultado. Uma estratégia de acabamento por Padrão será agora aplicada para usinar o texto gravado no componente. Um Padrão adequado pré-definido será importado para utilizar com esta estratégia. Clique com o botão direito do mouse no ícone Padrão no Explorer e selecione Barra de Ferramentas. Quando Barra de ferramentas é selecionado no menu de Padrão, uma nova barra de ferramentas é carregada no PowerMILL. A barra de ferramentas contém ícones para criação de um Padrão vazio e leitura de diferentes tipos de entidades para dentro de um padrão vazio. A barra de ferramentas pode ser removida da tela clicando no pequeno x à direita. Selecione o ícone Criar Padrão. Clique no ícone Inserir arquivo no padrão ativo. PMILL Versão 7 71
74 4. Acabamento Raster, Radial, Espiral e Padrão PowerMILL Selecione o botão eg. Clique duas vezes sobre a pasta Padrões e então selecione Engrave.dgk. Selecione Abrir. O Padrão é constituído de geometria plana 2D e está posicionado no fundo do bloco. Ele será projetado no modelo em forma 3D durante a criação de uma percurso de passo único com um valor de Sobre-Metal negativo. Defina uma ferramenta Esférica de Diâmetro 1mm chamada BN1 e Número da Ferramenta 3. Selecione uma estratégia de Acabamento por Padrão. Insira o Nome EngraveOp1. Defina uma Tolerância de 0.02 e um Sobre-Metal de Selecione Padrão 1 (se ainda não estiver selecionado). Com a configuração Automático o padrão será projetado sobre o modelo. Selecione Aplicar e então Cancele o menu. 72 PMILL Versão 7
75 PowerMILL 4. Acabamento Raster, Radial, Espiral e Padrão Inserindo um Sobre-Metal negativo, a ferramenta irá usinar na superfície previamente acabada. Isso é utilizado frequentemente para gravação ou para atingir um gap de explosão ao usinar parte de um componente como um eletrodo. Abra o menu Entradas/Saídas e Ligações e Aplique as ligações Curta, Longa e Segura como Rasante. O Padrão foi desativado para permitir uma melhor visualização do percurso. Anime o percurso e simule-o no Viewmill. O bloco do ViewMill foi pintado de forma que o percurso final de Padrão apareça mais evidente durante a simulação. Salve o Projeto como Pattern Machining em C:\Temp. PMILL Versão 7 73
76 4. Acabamento Raster, Radial, Espiral e Padrão PowerMILL 74 PMILL Versão 7
77 PowerMILL 5. 3D Offset e Z Constante 5. 3D Offset e Z Constante Introdução Nesse capítulo estratégias de acabamento 3D Offset e Z Constante serão aplicadas a um modelo que consiste de uma combinação de áreas planas e inclinadas mais uma cavidade com paredes verticais. Usinagem 3D Offset define o Passo Lateral da ferramenta relativo à forma da superfície 3D proporcionando consistência tanto sobre áreas planas quanto paredes inclinadas. Nesse exercício, aplicar esse percurso no modelo todo sem utilizar Fronteiras não seria recomendável. Embora esse percurso mantenha um Passo Lateral constante, nada impede que a ferramenta mergulhe com largura completa de corte na área profunda da cavidade. Fronteiras utilizadas corretamente irão limitar o percurso 3D Offset às áreas planas deixando as áreas inclinadas restantes para serem usinadas utilizando a estratégia Z Constante. Apague tudo, Reinicie os Menus e Importe o modelo PowerMILL_data\Models\camera.dgk. Esse modelo é um bom exemplo de onde é melhor utilizar mais de uma estratégia de acabamento. Estratégias 3D Offset e Z Constante serão utilizadas e serão mantidas separadas sendo limitadas a uma Fronteira. Antes que o acabamento possa ser realizado, um percurso de Desbaste será criado para remover a maior parte do material. Calcule o Bloco definido por Caixa; em Alturas de Mov.Rápidos aplique Reiniciar para a Altura de Segurança, e utilize Centro do Bloco de Segurança para ambos os Pontos Inicial e Final. Defina uma ferramenta Toroidal de Diâmetro 25 e Raio 3 chamada D25T3. Calcule um percurso Desbaste por Offset em Modelos chamado RoughOp1 utilizando Sobre-Metal 0.5, Passo Lateral 10 e Passo Vertical 3. Simule o percurso no Viewmill. A simulação no ViewMill deve parecer-se com isto. PMILL Versão 7 75
78 5. 3D Offset e Z Constante PowerMILL Defina uma ferramenta Esférica com Diâmetro 10 chamada BN10. Estamos agora em posição para definir a Fronteira. Certos tipos de Fronteira são calculados com base na ferramenta Ativa. Os valores de Tolerância e Sobre-Metal nos menus de Fronteira são importantes e normalmente refletem os mesmos valores de Tolerância e Sobre-Metal com os percursos subsequentes aplicados a eles. Clique com o botão direito do mouse no ícone Fronteiras no explorer e selecione Criar Fronteira -> Área Rasa. Insira o Nome - ShallowBN10. Insira uma Tolerância de Marque a caixa Usar Sobre-Metal Axial e insira Espessura Radial 0.5 e Sobre-Metal Axial PMILL Versão 7
79 PowerMILL 5. 3D Offset e Z Constante Uma Fronteira por Áreas Rasa define segmentos de áreas no modelo que são definidas por um ângulo limiar Superior e Inferior. É portanto especificamente adequado para técnicas de usinagem de superfícies de paredes inclinadas e rasas. Com Espessura Radial definida para 0.5 o excesso de material deixado nas paredes laterais pelo desbaste não será usinado nessa etapa. Certifique-se de que a ferramenta correta está Ativa, neste caso BN10. Aplique e Aceite o formulário. Com o modelo e os percursos ocultos, a Fronteira deve parecer como mostrado. É é constituída por inúmeros segmentos, cada um dividindo o modelo em áreas inclinadas e rasas. Cada um deles pode ser selecionado e apagado individualmente a qualquer momento (somente antes de serem atribuídos a um percurso). Selecione o ícone Estratégias de Percurso na parte superior da tela. PMILL Versão 7 77
80 5. 3D Offset e Z Constante PowerMILL Selecione uma estratégia Acabamento 3D Offset no menu e então clique OK. Insira o Nome 3D Offset BN10. Aplique e Cancele o formulário. Selecione Direção Concordante. Insira uma Tolerância de Insira um Sobre-Metal de 0. Note que a Fronteira Ativa recém criada é automaticamente selecionada para utilização. Se uma Fronteira diferente for necessária ela pode ser selecionada no menu suspenso. Selecione o ícone Entradas/Saídas e Ligações e configure a Entrada como Nenhum, Ligações Curta e Longa como Seguro O percurso é calculado seguindo o contorno dos segmentos da Fronteira e é produzido somente nas áreas planas do modelo. Melhorias adicionais podem ser aplicadas a esse percurso com relação a Ligações entre trilhas do percurso. No momento elas estão todas no Z de Segurança. Selecione o ícone Entradas/Saídas e Ligações na parte superior da tela. Selecione a ficha Ligações e altere as Ligações Curtas para Sobre a Superfície, as Ligações Longas e Seguras para Rasante. Aplique e Aceite o formulário. 78 PMILL Versão 7
81 PowerMILL 5. 3D Offset e Z Constante O percurso é agora mais eficiente com os movimentos rápidos em altura rasante e as ligações curtas sendo forçadas sobre a superfície. Simule o percurso 3D Offset no Viewmill. Clique com o botão direito sobre o percurso 3DOffsetBN10 no explorer e selecione Configurações no menu suspenso. Selecione o ícone Copiar no formulário. Renomeie o percurso como 3DOffsetBN10_Spiral. Selecione a opção Espiral. Deixe todos os outros valores inalterados e então clique Aplicar e Cancele o menu. A opção Espiral é ideal para aplicações HSM (Usinagem em Alta Velocidade onde percursos de usinagem devem ser idealmente o mais contínuos possível com o mínimo de mudanças repentinas de direção. Entradas, Saídas e Ligações são bastante reduzidas utilizando esse método. PMILL Versão 7 79
82 5. 3D Offset e Z Constante PowerMILL Usinagem Z Constante A Usinagem Z Constante projeta cada caminho da ferramenta horizontalmente sobre o componente a partir de alturas fixas determinadas pelo Passo Vertical. Conforme a superfície do componente se torna rasa o passo lateral atual da ferramenta aumenta até sumir nas áreas planas. É possível dentro do formulário de acabamento Z Constante definir um passo vertical variável aplicando Tolerância de Crista junto com passo vertical máx e mín. Apesar disso proporcionar geralmente um passo lateral mais consistente com relação ao ângulo do modelo, não auxilia em nada em áreas muito rasas ou planas. Selecione o ícone Estratégias de Percurso na barra de ferramentas superior. Selecione a estratégia Acabamento Z Constante. 80 PMILL Versão 7
83 PowerMILL 5. 3D Offset e Z Constante Insira o Nome ConstantZBN10. Defina o Passo Vertical como 1. Defina uma Tolerância de 0.02 Configure a Direção como Concordante. Configure a Trimagem como Salvar Fora. Aplique e então Cancele. Utilizando a opção de Trimagem da Fronteira Manter Fora, o percurso é limitado corretamente às áreas inclinadas do modelo. Se a Fronteira não tivesse sido utilizada, o percurso ficaria mais ou menos assim. Pode-se notar que as porções do percurso nas áreas rasas apresentam um Passo Lateral excessivo. Como uma melhoria adicional no novo percurso as Entradas/Saídas e Ligações serão modificadas. PMILL Versão 7 81
84 5. 3D Offset e Z Constante PowerMILL Selecione o ícone Entradas/Saídas e Ligações na parte superior da tela. Selecione a ficha Entrada e altere a 1 ª Escolha para Arco Horizontal à Esquerda, Ângulo 90.0 e Raio 2.0. Clique no botão Copiar para Saída. Selecione a ficha Ligações e altere Curta, Longa e Segura para Rasante. Aplique e Aceite o formulário. A ferramenta agora entra e sai do percurso com um arco horizontal. Se a ferramenta levantar ela irá levantar apenas pela distância rasante da primeira página do menu Entradas/Saídas e Ligações (ficha Alturas Z). Os movimentos Rápidos em altura rasante são em cor púrpura enquanto os movimentos de mergulho são em cor azul claro. Simule o percurso no Viewmill. 82 PMILL Versão 7
85 PowerMILL 5. 3D Offset e Z Constante Outras Opções do Acabamento Z Constante Correção de Aresta para controlar se as mudanças da direção do percurso são com Arco Ajustado, Agudo ou inalterado (Nenhum). A opção Usinagem de Cavidade, se marcada, irá permitir usinagem independente de figuras locais como cavidades completamente de cima a baixo. Se desmarcada a área toda do componente será usinada em cada altura de passo vertical separada. Usinagem Z Constante Otimizado Essa estratégia é uma mistura de usinagens Z Constante e 3D Offset. Onde o modelo for inclinado Z Constante é utilizado, e para outras áreas 3D Offset é utilizado. Offsets fechados, se marcado, faz com que as áreas 3D Offset da usinagem sejam ordenadas para ocorrerem de fora para dentro. O inverso se aplica se Offsets fechados estiver desmarcado. Desative a Fronteira por Áreas Rasa, ShallowBN10 no explorer. Selecione o ícone Estratégias de Percurso na parte superior da tela. Selecione Z Constante Otimizado no formulário de estratégias de Acabamento. PMILL Versão 7 83
86 5. 3D Offset e Z Constante PowerMILL Insira o Nome - OptConZBN10. Selecione Offsets fechados. Configure a Direção como Concordante. insira um valor de Passo Lateral de 1. Certifique-se de que nenhuma fronteira esteja selecionada. Defina uma Tolerância de Restaure Entrada e Saída para Nenhum. Aplique e Cancele. Note o Passo Lateral consistente entre caminhos da ferramenta por todo o componente. O Z Constante Otimizado atuou bem nesse exemplo mas leva mais tempo para calcular. Algumas vezes é melhor utilizar Fronteiras com uma combinação de 3D Offset e Z Constante. Selecione o ícone Entradas/Saídas e Ligações na parte superior da tela para abrir o formulário e selecione a ficha Ligações. 84 PMILL Versão 7
87 PowerMILL 5. 3D Offset e Z Constante Altere as ligações Curtas para Sobre a superfícies. Altere as ligações Longas e Seguras para Rasante. Aplique e Aceite o formulário. Ambas as porções Z Constante e 3D Offset do percurso utilizam atualmente um Passo Lateral de 1mm. Marcando a caixa Usar Passo Lateral do Offset Separado é possível aplicar um valor de Passo Lateral maior diferente para as áreas rasas criadas com a estratégia 3D Offset utilizada nessa forma híbrida. PMILL Versão 7 85
88 5. 3D Offset e Z Constante PowerMILL Z Constante Intercalado Essa é uma forma de Acabamento Z Constante Otimizado com opções adicionais que incluem um Ângulo Limiar definido pelo usuário entre as áreas Z Constante e 3D Offset do percurso, assim como a opção de especificar um valor de Sobreposição entre elas. Selecione Z Constante Intercalado no formulário de estratégias de Acabamento. Insira os dados exatamente como mostrado na ilustração a seguir. Aplique e Aceite o formulário. Defina o Nome como InterleavedCZ_BN10. Insira um valor de Ângulo Limiar de 25. Insira um valor de Sobreposição de Offset de 2. O Ângulo Limiar e a Sobreposição são especificados pelo usuário. 86 PMILL Versão 7
89 PowerMILL 5. 3D Offset e Z Constante Introdução a Programas NC Nesta etapa começaremos a considerar o pós-processamento de um percurso simples no Explorer como uma introdução à saída de Programas NC. Programas NC serão cobertos em maiores detalhes mais adiante no curso. Todos os percursos que foram criados neste capítulo devem aparecer no Explorer assim. Esta introdução irá concentrar-se puramente na saída de um único percurso Desbaste. Clique com o botão direito sobre o percurso Desbaste no Explorer. Selecione a opção Criar Programas NC Individuais. Um Programa NC é criado chamado Desbaste e contém o percurso. Clique com o botão direito sobre o Programa NC e selecione Configurações. PMILL Versão 7 87
90 5. 3D Offset e Z Constante PowerMILL O caminho de saída do programa. Antes que o pós-processamento possa ocorrer a opção de arquivo necessário (*.opt) deve ser selecionada. Selecione o ícone de pasta para abrir o formulário Selecionar o Arquivo de Opção da Máquina. Selecione Heid400.opt e então Abrir. Selecione Escrever na parte inferior do formulário Programa NC. Feche o formulário seguinte, que confirma o uso da saída. O conteúdo do Programa NC pode ser visualizado clicando duas vezes no mesmo na pasta C:\ NC Programs e visualizando no WordPad. 88 PMILL Versão 7
91 PowerMILL 5. 3D Offset e Z Constante Usinagem Plana Apague Tudo e Reinicie os Menus Em PowerMILL_Data\Models - Importe o modelo Flats.dgk. Crie uma Fresa de Topo de 20mm de diâmetro chamada EM20. Calcule o Bloco e reinicie as alturas Seguras. Abra o menu de Acabamento Offset Plano e preencha como mostrado. Deve-se notar que onde um plano está próximo de uma face vertical o acabamento Plano irá finalizar as verticais também. Onde isso for indesejável, uma espessura radial deve ser aplicada Nomeie o percurso FlatFinEM20. Selecione o ícone Usar Sobre-Metal Axial. Insira valores separados de Sobre-Metal Radial 0.5 e Axial 0. Aplique e Cancele o Menu de Acabamento Offset Plano. As superfícies planas foram usinadas, mas material foi deixado na área atrás do postiço e na parte inferior dos furos onde a ferramenta de 20mm de diâmetro não pôde entrar. Iremos agora utilizar uma ferramenta menor para o acabamento dessas áreas. PMILL Versão 7 89
92 5. 3D Offset e Z Constante PowerMILL Crie uma Fresa de Topo de 10mm de diâmetro chamada EM10 Copie o percurso Flat Fin EM20 e preencha o formulário como mostrado Nomeie FlatFinRest. Marque Re-Desbaste. Percurso de Referência FlatFinEM20. Aplique e Cancele o formulário. As bases dos furos e a área atrás do postiço foram finalizadas como mostrado na vista Z abaixo. 90 PMILL Versão 7
93 PowerMILL 6. Acabamento de Cantos 6. Acabamento de Cantos Introdução. Usinagem de cantos inclui 5 tipos diferentes de estratégia: Pencil, Multi Pencil, Canto Transversal, Canto Automático e Canto Longitudinal. Uma das estratégias cria usinagem de 'passo único' ao longo de cantos agudos internos (Pencil) enquanto os outros quatro realizam usinagem local de áreas inacessíveis para uma ferramenta maior (usinagem de retoque). Todas as estratégias de Acabamento de Canto permitem que um Ângulo Limiar seja especificado. O PowerMILL limita o percurso de cada lado desse ângulo com a intenção de resolver os possíveis problemas associados ao movimento de subida ou descida da ferramenta em inclinações acentuadas. Por exemplo, o usuário poderia aplicar uma estratégia transversal para traçar através de áreas inclinadas e estratégia paralela para áreas rasas. Além disso, uma taxa de avanço mais alta poderia ser utilizada nas áreas rasas e uma taxa de avanço mais baixa nas áreas inclinadas, que se aplicado primeiro é mais provável que receba uma sobrecarga. Acabamento Pencil Esta opção produz caminhos de ferramenta de passo único ao longo da interseção entre cantos agudos internos da superfície do componente. Selecione Apagar Tudo no menu Arquivo e Reiniciar Menus no menu Ferramentas. Em Arquivo > Exemplos abra o modelo cowling.dgk Calcule o Bloco. Crie uma ferramenta Esférica de diâmetro 10 chamada bn10. PMILL Versão 7 91
94 6. Acabamento de Cantos PowerMILL Selecione uma vista ISO2. Abra o menu de Estratégias de Percurso e em Acabamento selecione Acabamento de Cantos Pencil. Mantenha o ângulo limiar como 30 graus. Selecionar Ambos irá produzir os percursos de área inclinada e rasa. Aplique o percurso e Cancele. O percurso é dividido onde a inclinação do modelo atinge o Ângulo Limiar especificado. Caso segmentos contínuos de percurso sejam necessários, então um Ângulo Limiar de 90 é inserido. 92 PMILL Versão 7
95 PowerMILL 6. Acabamento de Cantos Anime o percurso. Renomeie o percurso como pencil_both. Clique com o botão direito do mouse sobre o percurso no explorer e selecione Configurações. Selecione o ícone Copiar Percurso no menu. Altere a opção de Saída de Ambos para Área Rasa. Selecione Aplicar para gerar apenas a usinagem de inclinação Rasa. O percurso é produzido. A área com inclinação acentuada não é mais usinada. Anime o percurso. Renomeie o percurso como pencil_shallow. Clique com o botão direito do mouse sobre o percurso no explorer e selecione Configurações. Selecione o ícone Copiar Percurso no menu. Altere a opção Saída de Área Rasa para Inclinação Acentuada. Gere um percurso de usinagem pencil inclinado. Apenas a área com inclinação acentuada é usinada. Anime o percurso. Renomeie o percurso como pencil_steep. Salve o projeto em C:\temp como train-corner. PMILL Versão 7 93
96 6. Acabamento de Cantos PowerMILL Acabamento de Cantos Longitudinal Todas as estratégias de Acabamento de Cantos (exceto Pencil) são baseadas na usinagem da área entre a ferramenta de referência (2) e a ferramenta ativa (1). Neste exemplo a ferramenta principal de acabamento é uma ferramenta Esférica de 12mm (referência) com acabamento de Canto realizado por uma Esférica de 5mm. Abra o menu de Estratégias de Percurso e em Acabamento selecione Acabamento de Cantos Longitudinal. Defina uma ferramenta esférica de diâmetro 5mm chamada bn5. Na Área de Referência, selecione a ferramenta bn10. Altere a Saída para Área Rasa. Configure Crista como Verifique se a Direção está configurada para Concordante. Aplique o menu e Cancele. 94 PMILL Versão 7
97 PowerMILL 6. Acabamento de Cantos Anime o percurso e note que ele usinou as áreas rasas de fora para dentro numa direção de corte Concordante. As Entradas/Saídas e Ligações precisam ser aprimoradas. Abra o menu Entradas/Saídas e Ligações e configure todas as Ligações como Rasante. Selecione a ficha Entrada. Selecione Arco Vertical e preencha com os valores mostrados. Clique em Copiar para Saída. Aplique e Aceite. A aproximação em Arco Vertical proporciona uma transição mais suave para a peça com a ferramenta já em movimento com a taxa de avanço de corte especificada. PMILL Versão 7 95
98 6. Acabamento de Cantos PowerMILL Abra o menu Entradas/Saídas e Ligações e altere a Entrada/Saída de Arco Vertical para Nenhum (para o próximo percurso). Acabamento de Cantos Transversal No menu Estratégias de Percurso, selecione Acabamento de Cantos Transversal. Os valores anteriormente utilizados estão no menu. Altere a Saída para Inclinação Acentuada Aplique o percurso e Cancele A área com inclinação acentuada foi usinada. 96 PMILL Versão 7
99 PowerMILL 6. Acabamento de Cantos Se necessário, é possível alterar a direção e/ou a ordem de caminhos individuais da ferramenta através das opções em Percurso - Editar. Clique com o botão direito do mouse sobre o percurso e selecione Editar > Reordenar. Selecione Direções Alternadas. No menu Entradas/Saídas e Ligações configure Ligações Curtas como Arco Circular. As áreas inclinadas agora seguem numa direção em zig-zag em vez de uma direção e dessa vez as Ligações curtas são definidas com um Arco Circular. PMILL Versão 7 97
100 6. Acabamento de Cantos PowerMILL Acabamento de Cantos MultiPencil No menu Estratégias de Percurso, selecione Acabamento de Cantos Multipencil Altere a Saída de volta para Área Rasa Aplique o percurso e Cancele Multipencil parece ser muito semelhante à estratégia de Cantos Longitudinal. Existem porém diferenças fundamentais, uma delas sendo que os segmentos de percurso em Canto Longitudinal são offsets do perfil externo para dentro, enquanto que em Multipencil os segmentos de percurso são offsets para fora a partir da real interseção. 98 PMILL Versão 7
101 PowerMILL 6. Acabamento de Cantos Clique com o botão direito do mouse sobre o último percurso no Explorer e selecione Configurações. Selecione o ícone Copiar Percurso no menu. Altere o Ângulo Limiar para 90. Isso tem o efeito de criar uma área de usinagem Rasa ilimitada para o percurso. Utilizando essas configurações a mesma estratégia seria criada se Saída - Ambos fosse aplicada. Se Saída - Inclinação Acentuada fosse aplicada, nenhum percurso seria criado. Aplique o percurso e Cancele. PMILL Versão 7 99
102 6. Acabamento de Cantos PowerMILL Acabamento de Cantos Automático No menu Estratégias de Percurso, selecione Acabamento de Cantos Automático. Altere a Saída para Ambos. Altere o Ângulo Limiar de volta para 30. Aplique o percurso e Cancele. Essa estratégia utiliza automaticamente Longitudinal para as Áreas Rasas e Transversal para as áreas de Inclinação Acentuada. Porém, devido ao fato de se tratar de um único percurso, não é tão fácil controlar as Entradas/Saídas e Ligações ou a Re-ordenação. 100 PMILL Versão 7
103 PowerMILL 7. Editando Fronteiras 7. Editando Fronteiras Introdução. Anteriormente no curso, Fronteiras foram utilizadas para limitar estratégias de usinagem de forma que ocorressem em áreas mais compatíveis do componente. Por exemplo, acabamento Z Constante é mais eficiente em paredes laterais Inclinadas e acabamento Raster em áreas Rasas. Existem várias opções padrão disponíveis para a criação de Fronteira, que em alguns casos podem não totalmente proporcionar ao usuário uma solução exata ou a precisão necessária. Para atender a essas situações uma Fronteira existente pode ser aprimorada ou ajustada de forma fina utilizando uma série de opções de edição acessíveis a partir do menu suspenso local. No exemplo a seguir uma Fronteira de Excesso será utilizada para demonstrar uma seleção das opções de edição. Selecione Arquivo - Apagar Tudo e Reinicie os Menus, seguido de Arquivo Exemplos e selecione o modelo cowling.dgk. Crie uma Ferramenta Esférica de Diâmetro 8mm com o Nome bn8. Crie uma Ferramenta Esférica de Diâmetro 16mm com o Nome bn16. Calcule um Bloco de material para as dimensões do componente. Abra o menu Altura de Movimentos Rápidos e selecione Reiniciar para a Altura de Segurança. Configure o Ponto Inicial e o Ponto Final para Centro do Bloco de Segurança. No explorer clique com o botão direito do mouse em Fronteiras. PMILL Versão 7 101
104 7. Editando Fronteiras PowerMILL Selecione Criar Fronteira e selecione Resto para abrir o menu Fronteira de Excesso. Modifique os valores em Aumentar Área em para 0, defina bn8 como a Ferramenta, e bn16 como a Ferramenta de Referência e clique em Aplicar para criar a seguinte Fronteira de Excesso. Aceite o formulário. Selecione uma Vista pelo eixo Z e Oculte o modelo. A Fronteira acima identifica áreas no componente que não são acessíveis pela geometria da ferramenta bn16 a serem localmente usinadas com a ferramenta bn8. Numa análise mais cuidadosa a área central do alojamento seria usinada mais eficientemente com uma ferramenta de fundo plano e um percurso suave mais contínuo seria alcançado se as 2 ramificações fossem removidas do segmento externo, a serem usinadas posteriormente como um percurso separado. 102 PMILL Versão 7
105 PowerMILL 7. Editando Fronteiras No Explorer clique com o botão direito no ícone da Fronteira (1) para abrir o menu local e selecione Editar Copiar Fronteira para criar uma cópia chamada (1_1). No Explorer clique com o botão direito na nova Fronteira e Renomeie como master. No Explorer desligue a lâmpada próxima à copia (master) para removêla da vista na janela gráfica. Apague os dois segmentos internos na Fronteira 1 arrastando uma caixa sobre eles com o botão esquerdo do mouse (seleção) e pressione a tecla Delete no teclado. A próxima etapa é remover as duas ramificações, que será realizada após uma explicação sobre o Menu Editor de Fronteira. Menu Editor de Fronteira e Menu Suspenso Modo Uma vez criada, uma Fronteira pode ser modificada através de uma série de opções de edição acessadas a partir da Barra de Ferramentas de Fronteira pelos ícones de Edição. Alternativamente, o menu pode ser acessado clicando com o botão direito do mouse na Fronteira atual no Explorer e selecionando Editar Pontos no menu suspenso local. As opções de Modo fornecem várias funções de edição de Ponto como descrito abaixo. PMILL Versão 7 103
106 7. Editando Fronteiras PowerMILL Apagar Ponto - Selecione pontos individuais num segmento de fronteira a serem apagados. Mover Ponto Para Selecione um ponto para mover em coordenadas absolutas X, Y e Z ou indique a posição com o botão Esquerdo do mouse. Mover Ponto Por - Selecione pontos para mover incrementalmente por valores X, Y e Z. Inserir Ponto - Selecione dois pontos na fronteira entre os quais inserir um ponto. Clique com o botão direito do mouse sobre o ícone da Fronteira original (1) no Explorer e selecione Editar Pontos no menu local. Selecione o Modo Apagar Ponto e aproxime a vista em uma das ramificações para proporcionar acesso mais fácil. Para acesso aprimorado a pontos próximos, Aproxime a vista o quanto necessário. Arraste uma caixa em torno da área principal da ramificação e Aplique o menu para apagar os pontos selecionados (pontos individuais podem ser selecionados ou de-selecionados se clicados com o botão esquerdo com a tecla Ctrl pressionada ou simplesmente selecionados utilizando a tecla Shift). Repita o processo na outra ramificação (como mostrado abaixo). 104 PMILL Versão 7
107 PowerMILL 7. Editando Fronteiras Opções adicionais de edição podem ser encontradas clicando com o botão direito do mouse sobre uma Fronteira na área gráfica ou no explorer e então selecionando Editar. Transformar: Mover ou Z. move a fronteira ou o segmento selecionado por uma distância específica em X, Y Rodar rotaciona a fronteira ou o segmento selecionado em torno de X, Y ou Z. Escalar Espelhar escala a fronteira ou o segmento selecionado por um valor específico. espelha a fronteira nos planos XY, YZ ou XZ. Transformar Plano de Trabalho move a fronteira de forma que esteja na mesma posição relativa ao plano de trabalho em que encontrava com relação à referência global. Pontos mostra o Menu de Edição de Fronteira. Ajuste de Arco na Seleção Ajusta arcos ao longo dos segmentos selecionados da fronteira. Spline Seleção cria uma curva pelos pontos nos segmentos selecionados da fronteira. Poligonizar Seleção retas. Converte um segmento curvado da fronteira numa série de linhas Planificar - Esta opção planifica a fronteira tornando-a 2D. Offset 3D - Cria um offset da fronteira pela distância especificada ao longo das superfícies do componente. Offset 2D - Cria um offset da fronteira pela distância especificada planificando automaticamente. Selecionar duplicações Seleciona todos os segmentos duplicados da fronteira e pode ser utilizado eficientemente junto com a opção Apagar Selecionado. Selecionar Área Seleciona segmentos Maiores que ou Menores que a proporção da área da ferramenta. Tornar Inválido Desfaz o cálculo de uma Fronteira existente. PMILL Versão 7 105
108 7. Editando Fronteiras PowerMILL Selecione o segmento externo da Fronteira (1) e clique com o botão direito sobre o seu Ícone de Fronteira no explorer para abrir o menu suspenso local. Selecione Editar Spline Seleção inserindo um valor de tolerância de 0.1 no menu antes de clicar no Marcador Verde para aplicar. Selecione novamente o segmento externo para visualizar o efeito da opção Spline (como mostrado acima à direita). O Segmento Selecionado foi suavizado (ajuste de curva e pontos dentro dos valores de tolerância especificados) para produzir uma forma mais suave com os pontos desnecessários removidos. Isso melhora a qualidade de operações subsequentes tais como um offset da fronteira. Clique com o botão direito no ícone Fronteira no explorer para abrir o menu suspenso local novamente. Selecione Editar Offset 3D inserindo um valor de 1 no menu antes de clicar no Marcador Verde para aplicar (Todos os segmentos da Fronteira sofrem offset com relação às normais das superfícies do componente como mostrado abaixo). 106 PMILL Versão 7
109 PowerMILL 7. Editando Fronteiras No explorer ative a lâmpada próxima à cópia da Fronteira original (master) criada anteriormente (ela será exibida ao longo da Fronteira editada (1) como mostrado acima ilustrando o efeito do Offset 3D). Selecione o ícone Estratégias de Percurso para abrir o seguinte menu e selecionar as opções de Acabamento. Selecione o Acabamento 3D Offset para abrir o seguinte menu e insira os dados exatamente como mostrado abaixo. Aplique o menu para criar uma forma alternativa de usinagem de Excesso utilizando a Fronteira de excesso modificada (1) como limite para a estratégia 3D Offset bn8_a1. Assim que o percurso tiver sido criado Cancele o menu acima. PMILL Versão 7 107
110 7. Editando Fronteiras PowerMILL Oculte o Percurso (bn8_a1) e a Fronteira (1) desativando as respectivas lâmpadas no Explorer. Selecione o segmento externo da Fronteira exibida (master). Clique com o botão direito no ícone da Fronteira (master) no explorer para abrir o menu local suspenso e selecione Editar Copiar Fronteira (somente selecionado) para criar uma nova Fronteira (master_1) que consiste apenas do segmento externo. Abra o menu local novamente e Renomeie a cópia como (2). No Explorer desative a lâmpada próxima à Fronteira (master) para removê-la da vista. Clique com o botão direito sobre o ícone da Fronteira (2) no Explorer e selecione Ativar seguido de Editar Pontos no menu suspenso local. 108 PMILL Versão 7
111 PowerMILL 7. Editando Fronteiras Selecione o Modo Apagar Ponto e selecione todos os pontos dos segmentos restantes com exceção da ramificação superior. Aplique o menu para apagar os pontos selecionados conforme necessário (por etapas) aproximando a vista gradualmente sobre a ramificação superior para um acesso mais fácil (como mostrado abaixo). Uma vez que a forma retangular acima tenha sido alcançada, Aproxime a vista na extremidade inferior. No Explorer clique com o botão direito no ícone da Fronteira (2) para abrir o menu suspenso local e selecione Editar - Pontos. Selecione o Modo Mover Ponto Por e selecione ambos os pontos na base da ramificação superior e insira X0 Y 1 Z0 no menu (como mostrado abaixo). Aplique o menu para mover os pontos selecionados incrementalmente por uma distância Y-1 para proporcionar sobreposição adicional na Fronteira (1). Pressione Aceitar. PMILL Versão 7 109
112 7. Editando Fronteiras PowerMILL Redimensione a vista. No explorer clique com o botão direito no ícone da Fronteira (2) para abrir o menu suspenso local e selecione Editar Copiar Fronteira para criar uma cópia (2_1). Utilizando o menu suspenso local novamente, Renomeie a cópia como (3). No explorer clique com o botão direito no ícone da Fronteira (3) para abrir o menu suspenso local e selecionar Editar Transformar - Espelhar no Plano ZX. As 2 ramificações separadas da fronteira podem ser Anexadas dinamicamente no Explorer ou utilizando a opção Inserir no menu suspenso local. Este exemplo utilizará o primeiro método. 110 PMILL Versão 7
113 PowerMILL 7. Editando Fronteiras Movimente o cursor sobre o ícone Fronteira (3) no Explorer, pressione o botão esquerdo do mouse e mantenha pressionado. Pressione a tecla Ctrl no teclado e também mantenha pressionada enquanto o cursor é movido para a direita (Observe o pequeno símbolo circular com uma linha diagonal através dele com uma imagem translúcida do ícone da Fronteira). Ainda mantendo pressionado o botão esquerdo do mouse e a tecla Ctrl, movimente o cursor para cima e através do ícone Fronteira (2). Libere primeiro o botão esquerdo do mouse e em seguida a tecla Ctrl (uma cópia da Fronteira (3) será anexada à Fronteira (2)). No explorer clique com o botão direito no ícone da Fronteira (3) para abrir o menu suspenso local e selecione Apagar Fronteira. Selecione o ícone Estratégias de Percurso para abrir o seguinte menu e selecionar as opções de Acabamento. Selecione o Acabamento Raster para abrir o seguinte menu e insira os dados exatamente como mostrado abaixo. PMILL Versão 7 111
114 7. Editando Fronteiras PowerMILL Aplique o menu para criar uma estratégia de acabamento local utilizando a Fronteira de Excesso modificada (2) como o limite para a estratégia Raster bn8_a2. Assim que o percurso tiver sido criado, clique em Cancelar. As estratégias de usinagem foram confinadas e a forma do caminho da ferramenta controlada com a ajuda das Fronteiras editadas originalmente a partir de uma única Fronteira de excesso. 112 PMILL Versão 7
115 PowerMILL 7. Editando Fronteiras Criando Superfícies de Cobertura utilizando Fronteiras Planos de cobertura são utilizados para tampar furos e cavidades num modelo para evitar que a ferramenta usine essas áreas. Existem três tipos de Plano que podem ser criados no PowerMILL. 1. Bloco permite a criação de um plano a uma Altura Z especificada após o Bloco ter sido definido. 2. Melhor Ajuste cria dois planos, um tocando a fronteira no ponto mais alto e o outro através do seu ponto mais baixo. Os planos são paralelos ao plano de melhor ajuste (o plano que possui a menor distância máxima da Fronteira). 3. Projetado cria um plano paralelo ao eixo X Y do plano de trabalho ativo. O plano possuirá a Altura Z do ponto mais alto da fronteira. Exemplo Apague o modelo, percursos de usinagem e fronteiras atuais. Importe o modelo \PowerMILL_Data\Models\pockets.dgk. Defina o Bloco definido por Caixa. Selecione a superfície superior do modelo (sombreado). Crie uma Fronteira definida pelo usuário, selecione o ícone Modelo e Aceite o menu. A fronteira produzida possui 3 segmentos internos. Para este exemplo, somente os dois segmentos menores serão utilizados. PMILL Versão 7 113
116 7. Editando Fronteiras PowerMILL Selecione os dois segmentos destacados arrastando uma janela sobre eles. Clique com o botão direito do mouse sobre Modelos no explorer e selecione Criar Plano - Projetado. Dois planos de cobertura são criados como mostrado. Na área Modelos do explorer, um novo modelo chamado Planes foi criado. Para apagar os planos simplesmente clique com o botão direito do mouse sobre Planes e selecione Apagar Modelo. Exercício Abra o modelo bucket.dgk e crie 4 superfícies planas para cobrir os recesso inferior da superfície base superior. 114 PMILL Versão 7
117 PowerMILL 8. Entradas/Saídas e Ligações 8. Entradas/Saídas e Ligações Introdução O PowerMILL contém poderosas ferramentas de edição de percursos para incluir entradas e saídas dentro e fora dos segmentos do percurso. O comportamento das ligações entre segmentos também pode ser editado de várias maneiras. Esta seção explica as várias opções disponíveis no formulário Entradas/Saídas e Ligações. Entradas/Saídas e Ligações são selecionadas tanto na barra de ferramentas Principal ou a partir dos menus de estratégias de Acabamento. PMILL Versão 7 115
118 8. Entradas/Saídas e Ligações PowerMILL Alturas Z Distâncias Rasante e de Mergulho proporcionam controle variável de alturas de movimentos rápidos dentro de um componente. Isso opera em conjunto com Z de Segurança e Z Inicial para minimizar movimentos aéreos lentos e desnecessários da ferramenta durante a usinagem da forma do componente. Distância Rasante uma distância incremental acima do modelo na qual movimentos rápidos ocorrem do final de um caminho de ferramenta para o início do próximo. A ferramenta corre pelo modelo limpando o ponto mais alto ao longo de sua rota pelo valor Rasante. Distância de Mergulho Uma distância incremental acima da superfície do componente local onde um movimento rápido descendente de uma ferramenta muda para taxa de mergulho. Movimentos de Entrada/Saída Entrada controla o movimento de entrada da ferramenta no início de um caminho e Saída o movimento de saída no final de um caminho. Movimentos de Entrada disponíveis incluem Nenhum, Arco Vertical, Arco Horizontal, Arco Horizontal à Esquerda, Arco Horizontal à Direita, Movimento Estendido, Enquadrado e Rampa. As mesmas opções existem para movimentos de Saída,a não ser pela omissão de Rampa. Entradas, Saídas e Ligações são efetivamente extensões de caminhos da ferramenta e como resultado devem ser protegidos contra invasão. Para evitar invasão, o marcador Análise de Invasões deve estar ativo (padrão) no Menu Entradas/Saídas e Ligações. Qualquer Entrada/Saída que resultaria numa invasão não será criada. Os seguintes exemplos ilustram diferentes entradas/saídas e ligações, e a menos que se afirme o contrário, Análise de Invasões deve estar sempre ativo. Se em qualquer instância a 1a escolha não puder ser aplicada então o software aplica a 2a escolha. Se nenhuma opção for válida sob condições de verificação de invasão então a Entrada/Saída será localmente aplicada como Nenhum. As configurações atuais de Entradas/Saídas e Ligações são incluídas na criação de novas estratégias de usinagem. Alternativamente elas podem ser aplicadas mais tarde ao percurso Ativo no explorer. Exemplo Apague Tudo e Abra o modelo mouse.dgk. Calcule o Bloco definido por Caixa. No explorer selecione Modelos - Criar Plano - A partir do Bloco e em Indicar o Z Limite do Plano insira 0 antes de selecionar o marcador verde para Aplicar. Defina uma ferramenta Esférica de 8mm e crie um Percurso de Acabamento Raster com Ligação Bi-direcional, Raio do Arco de 2, um Passo Lateral de 4mm e um Ângulo de PMILL Versão 7
119 PowerMILL 8. Entradas/Saídas e Ligações Edite o percurso com Limitar por um Plano com um valor X de 74 e deixe todas as outras opções como padrão. O novo percurso ativo apresenta Entrada e Saída definidas como Nenhum (padrão). Com o percurso limitado 1_1. Clique com o botão direito on the Percurso 1_1 e Selecione Editar Copiar Percurso. Ative o percurso copiado 1_1_1. Arcos Verticais No Menu de Entradas/Saídas e Ligações de Percursos, selecione a ficha Entrada. Selecione Arco Vertical com Raio 5 e um Ângulo 90 e então pressione Aplicar. Entradas com Arco Vertical criam um movimento circular para baixo no início e para cima no final de cada caminho da ferramenta. PMILL Versão 7 117
120 8. Entradas/Saídas e Ligações PowerMILL Existe agora um Arco Vertical conduzindo a cada caminho da ferramenta. Se a Saída necessária tiver que ser exatamente a mesma que a Entrada e vice versa a opção Editar permite uma cópia facilitada das configurações entre as duas. Selecione a ficha Saída. Clique no botão Copiar a partir de entrada. Aplique o formulário para modificar o percurso ativo. 118 PMILL Versão 7
121 PowerMILL 8. Entradas/Saídas e Ligações Arco Horizontal Produz entradas e saídas circulares no plano horizontal, e o valor de Raio e Ângulo é semelhante àquele para Arco Vertical. Esse tipo de entrada/saída é frequentemente utilizado para percursos de usinagem seguindo em Z Constante, ou com somente pequenas alterações na altura Z. Altere a Saída para Nenhum. Altere a Entrada para Arco Horizontal com Raio 5 e Ângulo 90 e selecione Aplicar. Os Arcos Horizontais foram criados em todos os caminhos da ferramenta. Com Arco Horizontal definido, o PowerMILL toma sua própria decisão quanto à direção atribuída aos arcos. Eles também são calculados de forma a concordar com o marcador Análise de Invasões. Se não for possível aplicar a entrada/saída especificada devido a uma situação de invasão, ela permanecerá como o movimento vertical padrão (a menos que Análise de Invasões esteja inativo). Altere a Entrada para Arco Horizontal à Direita, de modo que ela realize um movimento em arco à direita na direção de corte, e pressione Aplicar. PMILL Versão 7 119
122 8. Entradas/Saídas e Ligações PowerMILL Clique no botão Copiar para Saída e então clique Aplicar. Todas menos uma das entradas/saídas foi aplicada. Por padrão o PowerMILL não aplica Entradas/Saídas e Ligações onde ocorram invasões. Para aplicar uma Saída Horizontal a esse caminho de ferramenta uma opção de Entrada/Saída diferente será aplicada à área 2 a Escolha do formulário. Na área Saída - 2 a escolha selecione Arco Horizontal com Ângulo 90 e Raio 5 e então clique em Aplicar. O PowerMILL aplicou uma 1 a Escolha - Arco Horizontal a todas as porções desse caminho de ferramenta onde foi possível um movimento livre de invasões. Nessa posição a 2 a Escolha - Saída foi aplicada em lugar da 1 a Escolha - Saída devido à última ser uma possível situação de invasão. Enquanto o marcador Análise de Invasões estiver ativo, se ambas as opções 1 a e 2 a Escolha resultarem numa invasão, então um movimento Z direto será aplicado. É essencial manter o marcador Análise de Invasões ativo. Existem porém certas aplicações especializadas em que os resultados desejados podem somente ser alcançados se Análise de Invasões estiver inativo. Isso inclui principalmente usinagens de rebaixo e multi-eixo onde verificação de invasão e procedimento de remoção alternativos são aplicados. 120 PMILL Versão 7
123 PowerMILL 8. Entradas/Saídas e Ligações Movimento Estendido Movimento Estendido insere um movimento linear tangencial entrando ou saindo de um caminho de ferramenta. Quando selecionado, a caixa Distância torna-se destacada, pronta para inserção de um valor apropriado. Defina a Saída 1 a e 2 a Escolha para Nenhum. Altere a Entrada para um Movimento Estendido com Distância 10 como mostrado e Aplique. A Entrada para cada caminho de ferramenta é modificada como mostrado abaixo. PMILL Versão 7 121
124 8. Entradas/Saídas e Ligações PowerMILL Extensões Uma Extensão é uma porção adicional de geometria a ser adicionada ao início ou final de uma Entrada/Saída. Por exemplo, uma Extensão em Linha Reta poderia ser adicionada a uma Entrada/Saída Circular onde uma máquina ferramenta for incapaz de aplicar compensação de fresa no movimento de arco. O ajuste relevante irá ocorrer durante o movimento de extensão linear. As opções de geometria para Extensões são exatamente as mesmas das Entradas/Saídas. Ative o percurso 1_1_1. Configure a Entrada como Arco Vertical com uma Distância de 0, Raio de 5 e um Ângulo de 45 graus. Selecione o botão Copiar para saída. Abra a ficha Extensões, configure os valores como mostrado e Aplique. Extensões seguindo tangencialmente às entradas/saídas em arco vertical originais são criadas e podem ser muito úteis para permitir uma aproximação por fora das superfícies do componente. Configure as Extensões Para dentro e Por fora como Linha Reta com os valores mostrados. 122 PMILL Versão 7
125 PowerMILL 8. Entradas/Saídas e Ligações O Ângulo na área Extensão Linha Reta é calculado a partir da direção da Entrada. Para verificar isso podemos modificar o ângulo e visualizar o resultado. Configure uma vista em Z e altere o Ângulo de Linha Reta/ Para Dentro para 45 Graus e então clique em Aplicar. O ângulo de aproximação é claramente visualizado como 45 graus a partir da direção de Entrada. Configure ambas as Extensões Para dentro e Por fora de volta para Nenhum. Ligações A fim de proporcionar movimentos mais eficientes da ferramenta pelo componente, os movimentos de ligação que conectam caminhos de ferramenta adjacentes podem ser definidos de diversas maneiras. Limiar Curto/Longo - Define a distância limite até a qual as Ligações - Curtas se aplicam. Qualquer movimento do final de um caminho de ferramenta para o início do seguinte que exceda essa distância é definido como um movimento de Ligação - Longa. Para ligações Curtas as opções disponíveis incluem Z de Segurança, Incremental, Rasante, Sobre a Superfície, Passo Vertical, Linha Reta e Arco Circular. Para ligações Longas as opções incluem Z de Segurança, Incremental e Rasante. Ligações Seguras somente se aplicam no início e no final de um percurso; as opções disponíveis são Z de Segurança, Incremental e Rasante. Para aplicações onde um sistema de controle de máquina irá permitir ajuste de arcos em movimentos rápidos, a caixa Ajustar Arco Movimentos Rápidos pode ser marcada juntamente com um Raio apropriado baseado no diâmetro da ferramenta ativa UDF (de particular benefício para Usinagem em Alta Velocidade). PMILL Versão 7 123
126 8. Entradas/Saídas e Ligações PowerMILL Ative o percurso 1_1 criado anteriormente na seção Entradas/Saídas. Configure a Entrada e Saída como Nenhum se ainda não estiverem configuradas. Pressione Aplicar. Movimentos de Ligações Curtas Como mostrado, ambas as ligações Longa e Curta estão atualmente retraindo para Z de Segurança (padrão). Rasante Selecione a ficha Ligações e configure a opção Curta como Rasante, e então selecione a ficha Alturas Z e configure a Distância Rasante como 6, a Distância de Mergulho como 2 como mostrado e clique em Aplicar. As ligações Curtas retraem para 6mm do ponto mais alto da superfície entre os caminhos da ferramenta, avança rapidamente (movimento púrpura) para a próxima posição inicial, desce rapidamente para 2mm acima da superfície e mergulha (movimento azul claro) para o início do percurso. 124 PMILL Versão 7
127 PowerMILL 8. Entradas/Saídas e Ligações Sobre a Superfície Insira um Limiar Curto/Longo de 5 com a opção Curta como Sobre a Superfície, Ajustar Arco Movimentos Rápidos selecionado com Raio do Arco (UDF) como 0.5 e Aplique o formulário. As ligações seguem o contorno do modelo. Essa opção é útil se o Limiar Curto/Longo estiver definido para um valor relativamente pequeno. A ferramenta pode ser forçada a permanecer na superfície para Ligações Curtas, mas forçadas a retrair para Ligações Longas onde a fresa poderia de outra forma mergulhar inaceitavelmente em áreas profundas de material ao seguir para o próximo caminho de ferramenta. Note que Ajustar Arco Movimentos Rápidos também foi aplicado (observe atentamente onde o movimento de retração muda de direção para retornar ao Ponto Inicial). Passo Vertical O movimento de ligação permanece a uma altura constante e avança sobre o início do próximo caminho da ferramenta onde então desce para a superfície. Linha Reta Neste caso a ligação é um movimento linear direto para o início do próximo caminho da ferramenta. Arco Circular Cria uma transição circular do final de um caminho de ferramenta para o início do seguinte. Isso é destinado ao uso onde geometria paralela é retida nas extremidades dos caminhos de ferramenta. Exemplos dessa condição incluem entradas/saídas para Nenhum, Estendido, Enquadrado, ou Linha Reta com Ângulo 0. As Ligações - Arco Circular são entidades planas, alinhadas às extremidades do caminho da ferramenta e como resultado não serão criadas se uma situação de invasão for identificada no modelo. Assim como em Entradas/Saídas e Extensões é essencial que a opção Análise de Colisões permaneça ativa para todas as aplicações normais. PMILL Versão 7 125
128 8. Entradas/Saídas e Ligações PowerMILL Configure a opção Ligações - Curta como Arco Circular, e Aplique o formulário. Como mostrado acima uma Ligação - Arco Circular é automaticamente inserida entre caminhos da ferramenta com exceção de 1 posição onde uma potencial situação de invasão foi identificada. Configure a opção Curta para Seguro e ative a opção Ajustar Arco Movimentos Rápidos e insira um Raio do Arco de 0.2 (UDF). Configure ambos, Entrada e Saída, como Arco Vertical utilizando Ângulo 90 e Raio 5. Aplique e Aceite o formulário. Note que os arcos foram adicionados aos movimentos rápidos. O Ajuste de Arco age em todos os movimentos rápidos incluindo movimentos Rasantes. Esta opção é ideal para aplicações onde seja necessário evitar mudanças bruscas de direção; por exemplo Usinagem em Alta Velocidade. 126 PMILL Versão 7
129 PowerMILL 9. Verificação de Colisão 9. Verificação de Colisão Verificação de Colisões A verificação de colisões pode tanto ser aplicada no momento em que o percurso é calculado, contanto que a haste e o suporte da ferramenta tenham sido definidos com a ferramenta ativa, quanto a um percurso ativo posteriormente no explorer. Se o percurso é calculado utilizando uma ferramenta que consiste de haste e suporte, quaisquer colisões serão representadas por segmentos omitidos do percurso, que são removidos dessa áreas. Esses segmentos podem ser usinados posteriormente utilizando uma ferramenta modificada juntamente com uma Fronteira Segura à Colisão. Uma ferramenta com suporte e haste definidos será criada. Na área Exemplos abra o modelo cowling.dgk. Calcule o Bloco definido por Caixa. Restaure as Alturas de Segurança e os Pontos Inicial e Final. Crie uma ferramenta Esférica com Diâmetro 5mm com o nome bn5. Preencha o formulário como mostrado, isto é, Comprimento 10. Selecione a ficha Haste. PMILL Versão 7 127
130 9. Verificação de Colisão PowerMILL Uma haste será agora adicionada. Selecione o ícone Adicionar Haste. Preencha o formulário como mostrado. Um suporte será agora definido. Selecione a ficha Suporte. Selecione o ícone Adicionar Suporte no topo do formulário. Preencha o formulário como mostrado com Diâmetro Superior 20, Diâmetro Inferior 12, e Comprimento 2. Uma figura da ferramenta ativa atual é mostrada do lado direito do diálogo. Ressalto o comprimento da fresa projetando-se do mandril ou pinça. Se qualquer colisão for encontrada, esse valor é aumentado para o valor mínimo para evitar tal colisão. Diâmetro Superior o diâmetro no topo da seção atual do suporte da ferramenta. Deve ser maior ou igual ao Diâmetro Inferior. Diâmetro Inferior o diâmetro na base da seção atual do suporte da ferramenta. Deve ser menor ou igual ao Diâmetro Superior. Comprimento - a altura vertical da seção atual do suporte da ferramenta. 128 PMILL Versão 7
131 PowerMILL 9. Verificação de Colisão Selecione o ícone Adicionar Suporte no topo do formulário. Defina Diâmetro Superior 22, Diâmetro Inferior 20 e Comprimento 10. Selecione o ícone Adicionar Suporte no topo do formulário. Defina Diâmetro Superior 30, Diâmetro Inferior 30 e Comprimento 5. Uma vez que os componentes tenham sido adicionados, podem ser facilmente modificados ou apagados. Simplesmente clicando num deles no formulário (eles se tornam translúcidos), os valores atuais são exibidos e ficam disponíveis para alteração. O mesmo se aplica se for necessário modificar os detalhes da haste. O suporte da ferramenta criado pode agora ser salvo. Pode ser carregado posteriormente para verificar percursos adicionais quanto a colisão se necessário. Selecione o ícone Salvar Suporte da Ferramenta no topo do formulário. Salve o suporte da ferramenta como tool holder 1.pmlth em C:\Temp. Aceite o formulário. Selecione o ícone Estratégias do Percurso na barra de ferramentas principal e então crie uma estratégia de Acabamento Raster utilizando as configurações abaixo. Insira o Nome Acabamento Raster. Ângulo 45. Passo Lateral 1. Limiar Curto/Longo - 2. Ligações Curtas Arco Circular. Ligações Longas e Ligações Seguras Rasante. Certifique-se de que a ferramenta que foi definida esteja ativa e selecionada. PMILL Versão 7 129
132 9. Verificação de Colisão PowerMILL Aplique e Cancele o formulário. O novo percurso é gerado mas nessa etapa nenhuma verificação contra colisão foi aplicada. Selecione o ícone Verificação de Percurso na barra de ferramentas superior. As duas opções de Verificação aqui são Colisões e Invasões. Considerar contém opções para controlar quais elementos atuais de um percurso são verificados. O valor segundo o qual o movimento não-seguro é estendido para Sobrepor com um movimento adjacente seguro. Representa uma área específica em torno da Haste e do Suporte da ferramenta a ser levada em conta durante a verificação de colisão. Utilizando as configurações acima o percurso original é mantido e dois novos percursos são criados Divididos para representar as áreas de colisão e colisão segura. Para as áreas original e de colisão dos percursos, a ferramenta original é automaticamente substituída por uma cópia com um Comprimento adequadamente estendido para usinagem livre de colisão. Selecione Aplicar no menu. 130 PMILL Versão 7
133 PowerMILL 9. Verificação de Colisão Nesse caso o PowerMILL percebeu que, com as configurações atuais de suporte e haste, colisões ocorrerão numa profundidade de 6mm. Um ressalto de 21mm será necessário para evitar a colisão. Selecione OK no menu. Aceite o formulário de colisão para fechá-lo. O PowerMILL criou mais dois percursos, raster finish_1 e raster finish_2. Uma nova ferramenta chamada bn5_1 também foi criada na área Ferramentas do explorer. Esta nova ferramenta foi criada com os novos ajustes realizados, isto é, Ressalto 21. Ative o percurso Acabamento Raster_1 no explorer. Este percurso contém apenas segmentos do percurso original, Acabamento Raster, que não possuem qualquer colisão, e então a ferramenta original, bn5, ainda está associada a ele. Se você preferir o menor ressalto, então você pode executar este percurso nessas áreas mostradas. Ative o percurso Acabamento Raster_2 no explorer. Este percurso contém segmentos do percurso original que apenas podem ser usinados com o novo ressalto na ferramenta recém ajustado. Ative o percurso original Acabamento Raster no no explorer. O PMILL Versão 7 131
134 9. Verificação de Colisão PowerMILL PowerMILL substituiu a ferramenta recém criada (com o ressalto estendido) no percurso original chamada bn5_1. Clique com o botão direito no percurso Acabamento Raster no explorer. Selecione Ativar seguido de Configurações no menu e selecione o ícone Copiar percurso. Selecione a ferramenta original bn5 para a usinagem. Selecione o ícone Eixo da Ferr. e em Definição marque Verificação Automática de Colisão, em Evasão de Colisão defina Folga na Haste e Folga do Suporte como 0.5, e Aceite o formulário. Aplique o formulário Acabamento Raster para criar diretamente um percurso simples livre se colisão, Acabamento Raster_3. Um percurso para as áreas restantes irá exigir uma ferramenta nova com comprimento de Haste aumentado, a ser calculado em limites definidos por uma Fronteira de Verificação de Colisão baseada na ferramenta original (bn5) Nota: Esse método não exibe o novo comprimento da Haste para a área ausente ou cria automaticamente uma nova ferramenta compatível bn5_1). 132 PMILL Versão 7
135 PowerMILL 10. Programas NC 10. Programas NC Introdução Uma vez que uma sequência de percursos tenha sido criada, seus nomes podem ser listados num arquivo Programa NC a ser pós-processado como um arquivo de saída para uma máquina controladora NC específica. Qualquer número de percursos pode ser incluído e reordenado conforme necessário dependendo das limitações da máquina NC particular juntamente com o pós-processador associado. Se a máquina NC possuir a habilidade de troca de ferramenta, então percursos criados com diferentes tamanhos de ferramenta de corte podem ser listados juntos no mesmo Programa NC. Se a máquina NC não possuir a habilidade de troca de ferramenta, então apenas percursos criados com a mesma ferramenta de corte podem ser listados no mesmo Programa NC. Selecione Apagar Tudo e Reiniciar Menus. Abra o Projeto chamado Tapefile_1 em PowerMILL_data/Projects. Esse projeto contém uma série de percursos. Área de Saída Na barra de ferramentas superior, selecione Ferramentas Caminhos e selecione Saída do Programa NC. Configurar PMILL Versão 7 133
136 10. Programas NC PowerMILL Clique no ícone da pasta do lado esquerdo (Adicionar caminho para o topo da lista) para abrir o menu Selecionar Caminho e selecione C:\temp\NCPrograms como mostrado, e então feche o menu. Nota: O diretório de destino NCPrograms acima deve existir, caso contrário não será possível criar arquivos de ProgramaNC. Configurando Preferências No explorer, clique com o botão direito do mouse em Programa NC Preferências Clique no ícone pasta para abrir o menu Selecionar Arquivo de Opção da Máquina. O arquivo de opção selecionado determina qual formato NC é aplicado ao Programa NC. Selecione o arquivo Fanuc.opt o qual escreve o arquivo de saída NC para a linguagem da máquina Fanuc e clique Abrir e Aceitar. 134 PMILL Versão 7
137 PowerMILL 10. Programas NC Criando o Programa NC No explorer, clique com o botão direito do mouse em Programa NC Criar Programa NC Insira o nome Job_646_top e Aceite o menu. PMILL Versão 7 135
138 10. Programas NC PowerMILL Na área Explorer clique na caixa +/- próxima a Programas NC para alternar a exibição do conteúdo (job_646_top). Alguns ou todos os percursos podem agora ser adicionados a esse Programa NC Ativo. Clique no ícone Desbaste com o botão esquerdo do mouse e mantenha-o pressionado, arraste o mouse e o ícone ficará com uma aparência transparente. Movimente para o Programa NC ativo - (Job_646_top) e libere o botão do mouse. Na área do explorer clique na caixa +/- próxima a job_646_top para alternar a exibição do conteúdo (Desbaste). Arraste os outros percursos para a parte inferior da área do Programa NC Ativo para manter a ordem de usinagem desejada. Percursos individuais podem ser Removidos da lista Programa NC. 136 PMILL Versão 7
139 PowerMILL 10. Programas NC Clique com o botão direito do mouse em qualquer um dos percursos no Programa NC atual para acessar as opções locais, mas não selecione nenhum neste momento. O estado atual do Programa NC pode ser visualizado juntamente com seus percursos e ferramentas selecionando Configurações a partir do menu do botão direito do mouse. Clique com o botão direito do mouse sobre o Programa NC Ativo e selecione Configurações. Configurações podem ser modificadas selecionando primeiro um percurso no formulário. Os valores relevantes são então modificados antes de selecionar Aplicar. Geralmente é bastante útil ser capaz de alterar itens nesse estágio sem ter que retornar e modificar o percurso original. Aplique e Feche o menu. PMILL Versão 7 137
140 10. Programas NC PowerMILL Clique com o botão direito no Programa NC - Ativo no explorer e selecione Escrever para criar o arquivo Programa NC no disco (Nota: se bem sucedido, o ícone torna-se verde e uma janela de informação aparece fornecendo um relatório de progresso). Quaisquer percursos adicionais que forem criados são automaticamente incluídos no Programa NC - Ativo por padrão, por isso pode ser útil criar e Ativar um Programa NC antes da criação de percursos de modo a evitar ter que arrastá-los individualmente como uma operação separada. Ative o Programa NC Job_646_top no explorer. Crie um percurso Acabamento 3D Offset utilizando a ferramenta 10_B e um Passo Lateral de 1. Pode nem sempre ser desejável criar saída de todos os percursos juntos em um Programa NC. Por isso é possível criar um Programa NC Individual diretamente a partir de uma entidade de percurso. Para criar separadamente a saída desse percurso, clique com o botão direito do mouse sobre o Percurso e selecione Criar Programas NC Individuais. 138 PMILL Versão 7
141 PowerMILL 10. Programas NC Um novo Programa NC é criado. Clique no símbolo de + à esquerda do Programa NC 1 para acessar seu conteúdo (o símbolo de + muda para um símbolo de -). Clique com o botão direito do mouse sobre o novo Programa NC - 1 e selecione Renomear inserindo Job_646_top_mod e então clique novamente antes de selecionar Escrever. Visualizando e Editando Códigos NC Quando um Programa NC tem sua saída criada para o disco, ele pode ser lido por um editor de texto simples e editado quando necessário. No Windows Explorer, acesse C:\temp\NCPrograms (o caminho definido no início deste capítulo) onde os arquivos de saída NC devem estar localizados. Clique duas vezes num deles para carregar o arquivo no Wordpad. PMILL Versão 7 139
142 10. Programas NC PowerMILL O código NC irá aparecer semelhante ao mostrado abaixo. 140 PMILL Versão 7
Sumário Objetivos Estudo de caso 1 Criação de template Exercício 1 Detalhamento da peça Exemplo... 23
 Sumário Sumário... 2 1. Objetivos... 3 1. Estudo de caso 1 Criação de template... 4 1.1. Exercício 1 Detalhamento da peça Exemplo... 23 2 1. Objetivos Nesta lição, iremos abordar o processo de elaboração
Sumário Sumário... 2 1. Objetivos... 3 1. Estudo de caso 1 Criação de template... 4 1.1. Exercício 1 Detalhamento da peça Exemplo... 23 2 1. Objetivos Nesta lição, iremos abordar o processo de elaboração
Sumário. Sumário Objetivos Estudo de caso Cursos à distância SKA
 Sumário Sumário... 2 1. Objetivos... 3 1.1. Estudo de caso 1... 4 2 1. Objetivos Nesta lição, iremos continuar explorando as ferramentas de montagem do SolidWorks. Conheceremos novos posicionamentos avançados
Sumário Sumário... 2 1. Objetivos... 3 1.1. Estudo de caso 1... 4 2 1. Objetivos Nesta lição, iremos continuar explorando as ferramentas de montagem do SolidWorks. Conheceremos novos posicionamentos avançados
Desenho assistido por computador II CAD II
 Instituto Federal de Educação, Ciência e Tecnologia de Santa Catarina Campus Florianópolis Departamento Acadêmico de Metal Mecânica Desenho assistido por computador II CAD II Aula 9 Detalhamento O detalhamento
Instituto Federal de Educação, Ciência e Tecnologia de Santa Catarina Campus Florianópolis Departamento Acadêmico de Metal Mecânica Desenho assistido por computador II CAD II Aula 9 Detalhamento O detalhamento
Aula 01 Microsoft Excel 2016
 Aula 01 Microsoft Excel 2016 Prof. Claudio Benossi Prof. Rodrigo Achar Prof. Wagner Tufano São Paulo SP 2018 1 01 Informações sobre a interface Aprender a trabalhar com o Excel pode ser o divisor de águas
Aula 01 Microsoft Excel 2016 Prof. Claudio Benossi Prof. Rodrigo Achar Prof. Wagner Tufano São Paulo SP 2018 1 01 Informações sobre a interface Aprender a trabalhar com o Excel pode ser o divisor de águas
Sumário Objetivos Estudo de caso 1 Detalhamento bloco Estudo de caso 2 Detalhamento do suporte... 19
 Sumário Sumário... 2 1. Objetivos... 3 1.1. Estudo de caso 1 Detalhamento bloco... 4 1.2. Estudo de caso 2 Detalhamento do suporte... 19 2 1. Objetivos Nesta lição, iremos abordar técnicas do ambiente
Sumário Sumário... 2 1. Objetivos... 3 1.1. Estudo de caso 1 Detalhamento bloco... 4 1.2. Estudo de caso 2 Detalhamento do suporte... 19 2 1. Objetivos Nesta lição, iremos abordar técnicas do ambiente
Passo 3: Preparando-se para a criação de seu vídeo de curta duração/apresentação de slides
 Bem-vindo ao Picture Package Producer2 Iniciar e sair do Picture Package Producer2 Passo 1: Selecionando imagens Passo 2: Verificando as imagens selecionadas Passo 3: Preparando-se para a criação de seu
Bem-vindo ao Picture Package Producer2 Iniciar e sair do Picture Package Producer2 Passo 1: Selecionando imagens Passo 2: Verificando as imagens selecionadas Passo 3: Preparando-se para a criação de seu
Sumário Objetivos Estudo de caso 1 Detalhamento de peça Estudo de caso 2 Detalhamento Morsa... 17
 Sumário Sumário... 2 1. Objetivos... 3 1. Estudo de caso 1 Detalhamento de peça... 4 2. Estudo de caso 2 Detalhamento Morsa... 17 2 1. Objetivos Nesta lição iremos abordar o processo de elaboração de um
Sumário Sumário... 2 1. Objetivos... 3 1. Estudo de caso 1 Detalhamento de peça... 4 2. Estudo de caso 2 Detalhamento Morsa... 17 2 1. Objetivos Nesta lição iremos abordar o processo de elaboração de um
Bem-vindo ao Picture Package Producer2
 Manual do Picture Package Producer2 Bem-vindo ao Picture Package Producer2 Bem-vindo ao Picture Package Producer2 Iniciar e sair do Picture Package Producer2 Passo 1: Selecionando imagens Passo 2: Verificando
Manual do Picture Package Producer2 Bem-vindo ao Picture Package Producer2 Bem-vindo ao Picture Package Producer2 Iniciar e sair do Picture Package Producer2 Passo 1: Selecionando imagens Passo 2: Verificando
Executar uma macro clicando em um botão da Barra de Ferramentas de Acesso Rápido
 Página 1 de 8 Excel > Macros Executar uma macro Mostrar tudo Há várias maneiras de executar uma macro no Microsoft Excel. Macro é uma ação ou um conjunto de ações que você pode usar para automatizar tarefas.
Página 1 de 8 Excel > Macros Executar uma macro Mostrar tudo Há várias maneiras de executar uma macro no Microsoft Excel. Macro é uma ação ou um conjunto de ações que você pode usar para automatizar tarefas.
Aula 01 Excel Prof. Claudio Benossi
 Aula 01 Excel 2016 Prof. Claudio Benossi São Paulo SP 2018 1 01 Informações sobre a interface Aprender a trabalhar com o Excel pode ser o divisor de águas em ser aprovado para uma vaga onde trabalhar com
Aula 01 Excel 2016 Prof. Claudio Benossi São Paulo SP 2018 1 01 Informações sobre a interface Aprender a trabalhar com o Excel pode ser o divisor de águas em ser aprovado para uma vaga onde trabalhar com
LUMISOFT (Guia do usuário)
 LUMISOFT (Guia do usuário) * O guia de utilização do Novo Lumisoft fornece informações completas sobre o seu uso, orientando os usuários sobre os novos recursos do programa, instruções, dicas e muito mais.
LUMISOFT (Guia do usuário) * O guia de utilização do Novo Lumisoft fornece informações completas sobre o seu uso, orientando os usuários sobre os novos recursos do programa, instruções, dicas e muito mais.
Manual de operação do sistema Desenhador Geográfico. 05/2017 Versão 1.0
 05/2017 Versão 1.0 Conteúdo Ferramentas de Edição... 3 1) Barra de ferramentas de edição... 3 2) Inserir uma geometria... 4 3) Ferramenta Snap... 5 4) Selecionar geometrias... 6 5) Editar uma geometria...
05/2017 Versão 1.0 Conteúdo Ferramentas de Edição... 3 1) Barra de ferramentas de edição... 3 2) Inserir uma geometria... 4 3) Ferramenta Snap... 5 4) Selecionar geometrias... 6 5) Editar uma geometria...
Apostila Impress 01. Partes da Janela Principal do Impress
 1 Apostila Impress 01 Partes da Janela Principal do Impress A janela principal do Impress tem três partes: - o Painel de Slides; - Área de Trabalho; - e Painel de Tarefas. Adicionalmente, diversas barras
1 Apostila Impress 01 Partes da Janela Principal do Impress A janela principal do Impress tem três partes: - o Painel de Slides; - Área de Trabalho; - e Painel de Tarefas. Adicionalmente, diversas barras
Explorar Restrições Esboço
 Explorar Restrições Esboço Explorar o impacto das restrições geométricas e dimensionais em um simples esboço. Compreender os limites esboço para trabalhar eficazmente com o Autodesk Inventor. Objetivos
Explorar Restrições Esboço Explorar o impacto das restrições geométricas e dimensionais em um simples esboço. Compreender os limites esboço para trabalhar eficazmente com o Autodesk Inventor. Objetivos
Sumário Objetivos Estudo de caso
 Sumário Sumário... 2 1. Objetivos... 3 1.1. Estudo de caso 1... 4 2 1. Objetivos Nesta lição, iremos explorar as ferramentas de montagem do SolidWorks. Conheceremos novos posicionamentos e ferramentas
Sumário Sumário... 2 1. Objetivos... 3 1.1. Estudo de caso 1... 4 2 1. Objetivos Nesta lição, iremos explorar as ferramentas de montagem do SolidWorks. Conheceremos novos posicionamentos e ferramentas
SVMPC2. Manual do Usuário. Versão 1.2
 SVMPC2 Manual do Usuário Versão 1.2 27.Set.2018 1 Conteúdo Parte 1: Visão Geral 1. Introdução... 4 1.1 Escopo... 4 1.2 Sobre o Manual... 4 1.3 Como devemos usar este Manual... 4 2. O que é SVMPC2?... 4
SVMPC2 Manual do Usuário Versão 1.2 27.Set.2018 1 Conteúdo Parte 1: Visão Geral 1. Introdução... 4 1.1 Escopo... 4 1.2 Sobre o Manual... 4 1.3 Como devemos usar este Manual... 4 2. O que é SVMPC2?... 4
1. Introdução O que é Microsoft PowerPoint Recursos de PowerPoint. Introdução
 1. Introdução 1.1. O que é Microsoft PowerPoint 2007 Microsoft Office PowerPoint 2007 é um software de apresentação gráfica produzido pela Microsoft Corporation para o sistema operacional Microsoft Windows.
1. Introdução 1.1. O que é Microsoft PowerPoint 2007 Microsoft Office PowerPoint 2007 é um software de apresentação gráfica produzido pela Microsoft Corporation para o sistema operacional Microsoft Windows.
COMPUTAÇÃO GRÁFICA II E III. Posicionamento e edição de módulos
 COMPUTAÇÃO GRÁFICA II E III Posicionamento e edição de módulos Inserção de módulos: A inserção de módulos no projeto pode ser realizada de duas maneiras: por arraste ou duplo clique. Por arraste basta
COMPUTAÇÃO GRÁFICA II E III Posicionamento e edição de módulos Inserção de módulos: A inserção de módulos no projeto pode ser realizada de duas maneiras: por arraste ou duplo clique. Por arraste basta
AULA 13 Plugin TerraPrint
 13.1 AULA 13 Plugin TerraPrint Esta aula apresenta as funcionalidades básicas do plugin de diagramação de impressão do TerraView denominado TerraPrint. Nela será utilizado o mesmo banco de dados criado
13.1 AULA 13 Plugin TerraPrint Esta aula apresenta as funcionalidades básicas do plugin de diagramação de impressão do TerraView denominado TerraPrint. Nela será utilizado o mesmo banco de dados criado
Copyright 2007 Delcam plc. Todos os direitos reservados.
 Importante Este documento é usado como material de treinamento pela Seacam. Não é um material usado para treinamento a distância, mas como uma ajuda para o instrutor durante o treinamento e como material
Importante Este documento é usado como material de treinamento pela Seacam. Não é um material usado para treinamento a distância, mas como uma ajuda para o instrutor durante o treinamento e como material
Xubuntu O Xubuntu é um derivado da distribuição Ubuntu GNU/Linux que utiliza o ambiente Xfce que, utilizando menos recursos de sistema,
 Xubuntu 14.04 O Xubuntu é um derivado da distribuição Ubuntu GNU/Linux que utiliza o ambiente Xfce que, utilizando menos recursos de sistema, funciona melhor com computadores mais antigos. É pensado para
Xubuntu 14.04 O Xubuntu é um derivado da distribuição Ubuntu GNU/Linux que utiliza o ambiente Xfce que, utilizando menos recursos de sistema, funciona melhor com computadores mais antigos. É pensado para
Bem-vindo ao Picture Package DVD Viewer. Iniciar e sair do Picture Package DVD Viewer. Visualizando imagens. Copiando imagens para o computador
 Bem-vindo ao Picture Package DVD Viewer Iniciar e sair do Picture Package DVD Viewer Visualizando imagens Copiando imagens para o computador Editando imagens copiadas Editando partes desnecessárias dos
Bem-vindo ao Picture Package DVD Viewer Iniciar e sair do Picture Package DVD Viewer Visualizando imagens Copiando imagens para o computador Editando imagens copiadas Editando partes desnecessárias dos
Dados dinâmicos em um relatório de Tabela Dinâmica ou de Gráfico
 Página 1 de 8 Excel > Analisando dados > Relatórios da Tabela Dinâmica > Design e layout Dados dinâmicos em um relatório de Tabela Dinâmica ou de Gráfico Dinâmico Mostrar tudo No Microsoft Excel 2010,
Página 1 de 8 Excel > Analisando dados > Relatórios da Tabela Dinâmica > Design e layout Dados dinâmicos em um relatório de Tabela Dinâmica ou de Gráfico Dinâmico Mostrar tudo No Microsoft Excel 2010,
S21. Analisador Estatístico de Arroz
 Manual S21 Analisador Estatístico de Arroz Índice S21 Analisador Estatístico de Arroz... 3 Classificador S21... 3 Menu Início... 5 Menu Controles... 8 Menu Resultados... 14 Menu Parâmetros... 16 S21 Analisador
Manual S21 Analisador Estatístico de Arroz Índice S21 Analisador Estatístico de Arroz... 3 Classificador S21... 3 Menu Início... 5 Menu Controles... 8 Menu Resultados... 14 Menu Parâmetros... 16 S21 Analisador
Guia prático do. Passo a passo
 Guia prático do BrOffice.org IMPRESS Passo a passo Licenciamento de Uso desta Documentação Este material foi elaborado por Mônica Figueira Câmara, baseado no arquivo de Ajuda do BROffice.org e segue os
Guia prático do BrOffice.org IMPRESS Passo a passo Licenciamento de Uso desta Documentação Este material foi elaborado por Mônica Figueira Câmara, baseado no arquivo de Ajuda do BROffice.org e segue os
Tutorial da Utilidade DTMLink da Trimble
 Tutorial da Utilidade DTMLink da Trimble A utilidade DTMLink da Trimble lhe permite importar superfícies de outras marcas e criar novas superfícies. Pode-se então editar as superfícies, se necessário,
Tutorial da Utilidade DTMLink da Trimble A utilidade DTMLink da Trimble lhe permite importar superfícies de outras marcas e criar novas superfícies. Pode-se então editar as superfícies, se necessário,
Bem-vindo ao Picture Package DVD Viewer
 Manual do Picture Package DVD Viewer Bem-vindo ao Picture Package DVD Viewer Bem-vindo ao Picture Package DVD Viewer Iniciar e sair do Picture Package DVD Viewer Visualizando imagens Copiando imagens para
Manual do Picture Package DVD Viewer Bem-vindo ao Picture Package DVD Viewer Bem-vindo ao Picture Package DVD Viewer Iniciar e sair do Picture Package DVD Viewer Visualizando imagens Copiando imagens para
COMPUTAÇÃO GRÁFICA II E III PROMOB. Construção de piso e teto, inserção de portas e janelas, iniciação à inserção de módulos.
 COMPUTAÇÃO GRÁFICA II E III PROMOB Construção de piso e teto, inserção de portas e janelas, iniciação à inserção de módulos. Construção e edição de piso e teto Criando o piso: Através do menu editar ->
COMPUTAÇÃO GRÁFICA II E III PROMOB Construção de piso e teto, inserção de portas e janelas, iniciação à inserção de módulos. Construção e edição de piso e teto Criando o piso: Através do menu editar ->
MANUAL DE UTILIZAÇÃO DO SOFTWARE DE IMPRESSÃO DE ETIQUETAS MOORE.
 MANUAL DE UTILIZAÇÃO DO SOFTWARE DE IMPRESSÃO DE ETIQUETAS MOORE. Uma marca de sucesso da 1 CONTEÚDO 3 3 3 4 4 5 5 6 6 6 6 7 7 7 7 8 9 9 10 10 10 11 11 11 11 12 12 13 SOFTWARE DE IMPRESSÃO DE ETIQUETAS
MANUAL DE UTILIZAÇÃO DO SOFTWARE DE IMPRESSÃO DE ETIQUETAS MOORE. Uma marca de sucesso da 1 CONTEÚDO 3 3 3 4 4 5 5 6 6 6 6 7 7 7 7 8 9 9 10 10 10 11 11 11 11 12 12 13 SOFTWARE DE IMPRESSÃO DE ETIQUETAS
INSTITUTO FEDERAL DE EDUCAÇÃO, CIÊNCIA E TECNOLOGIA DO RIO GRANDE DO NORTE CAMPUS JOÃO CÂMARA APRESENTAÇÃO ELETRÔNICA POWER POINT (CONTINUAÇÃO)
 1 INSTITUTO FEDERAL DE EDUCAÇÃO, CIÊNCIA E TECNOLOGIA DO RIO GRANDE DO NORTE CAMPUS JOÃO CÂMARA APRESENTAÇÃO ELETRÔNICA POWER POINT (CONTINUAÇÃO) Nickerson Fonseca Ferreira nickerson.ferreira@ifrn.edu.br
1 INSTITUTO FEDERAL DE EDUCAÇÃO, CIÊNCIA E TECNOLOGIA DO RIO GRANDE DO NORTE CAMPUS JOÃO CÂMARA APRESENTAÇÃO ELETRÔNICA POWER POINT (CONTINUAÇÃO) Nickerson Fonseca Ferreira nickerson.ferreira@ifrn.edu.br
APRESENTAÇÃO... 3 IGEO... 3 ACESSO AO SISTEMA... 4 MANUAL DO USUÁRIO... 4 FUNCIONALIDADES... 5 NAVEGAÇÃO E CONSULTA... 5 MANIPULAÇÃO DE CAMADAS...
 Sumário APRESENTAÇÃO... 3 IGEO... 3 FUNCIONALIDADES COMUNS AOS USUÁRIOS E ADMINISTRADOR ACESSO AO SISTEMA... 4 ACESSANDO O SISTEMA VIA WEB... 4 MANUAL DO USUÁRIO... 4 FUNCIONALIDADES... 5 NAVEGAÇÃO E CONSULTA...
Sumário APRESENTAÇÃO... 3 IGEO... 3 FUNCIONALIDADES COMUNS AOS USUÁRIOS E ADMINISTRADOR ACESSO AO SISTEMA... 4 ACESSANDO O SISTEMA VIA WEB... 4 MANUAL DO USUÁRIO... 4 FUNCIONALIDADES... 5 NAVEGAÇÃO E CONSULTA...
BROFFICE.ORG IMPRESS 2.0
 BROFFICE.ORG IMPRESS 2.0 O BrOffice.org Impress permite criar apresentações de slides profissionais que podem conter gráficos, objetos de desenho, texto, multimídia e vários outros itens. Se desejar, você
BROFFICE.ORG IMPRESS 2.0 O BrOffice.org Impress permite criar apresentações de slides profissionais que podem conter gráficos, objetos de desenho, texto, multimídia e vários outros itens. Se desejar, você
Actiwatch. Guia do clínico
 Actiwatch Guia do clínico 2013 Koninklijke Philips Electronics N.V. e suas afiliadas. Todos os direitos reservados. Visão geral do Actiwatch Actiwatch foi desenvolvido para documentar os movimentos físicos
Actiwatch Guia do clínico 2013 Koninklijke Philips Electronics N.V. e suas afiliadas. Todos os direitos reservados. Visão geral do Actiwatch Actiwatch foi desenvolvido para documentar os movimentos físicos
Manual de Utilização do software Colacril Office para criação e impressão de etiquetas. Manual de Utilização
 Manual de Utilização do software Colacril Office para criação e impressão de etiquetas. Manual de Utilização Conteúdo Colacril Office... 3 Instalação do Colacril... 3 Inicialização do Colacril Office...
Manual de Utilização do software Colacril Office para criação e impressão de etiquetas. Manual de Utilização Conteúdo Colacril Office... 3 Instalação do Colacril... 3 Inicialização do Colacril Office...
Questionário de revisão para AV1 de Informática Aplicada Valor 1,0 ponto - Deverá ser entregue no dia da prova.
 Questionário de revisão para AV1 de Informática Aplicada Valor 1,0 ponto - Deverá ser entregue no dia da prova. 1) Observe os seguintes procedimentos para copiar um arquivo de uma pasta para outra pasta
Questionário de revisão para AV1 de Informática Aplicada Valor 1,0 ponto - Deverá ser entregue no dia da prova. 1) Observe os seguintes procedimentos para copiar um arquivo de uma pasta para outra pasta
Trabalhando com Editor de Textos MS-WORD
 Trabalhando com Editor de Textos MS-WORD MS-WORD - Iniciando Iniciar o MS-WORD: Utilizando o atalho na área de trabalho; Utilizando o botão Iniciar (Iniciar - Programas). Ao ser iniciado, o MS-WORD apresenta
Trabalhando com Editor de Textos MS-WORD MS-WORD - Iniciando Iniciar o MS-WORD: Utilizando o atalho na área de trabalho; Utilizando o botão Iniciar (Iniciar - Programas). Ao ser iniciado, o MS-WORD apresenta
LibreOffice Calc (Editor de planilha eletrônica) Lara Popov Zambiasi Bazzi Oberderfer professores.chapeco.ifsc.edu.
 LibreOffice Calc (Editor de planilha eletrônica) Lara Popov Zambiasi Bazzi Oberderfer larapopov@ifscedubr professoreschapecoifscedubr/lara Libre Office Calc É um editor de planilha eletrônica, que tem
LibreOffice Calc (Editor de planilha eletrônica) Lara Popov Zambiasi Bazzi Oberderfer larapopov@ifscedubr professoreschapecoifscedubr/lara Libre Office Calc É um editor de planilha eletrônica, que tem
Manual Webmail GUIA GERAL UNIVERSIDADE TECNOLÓGIA FEDERAL DO PARANÁ DIRETORIA DE GESTÃO DE TECNOLOGIA DA INFORMAÇÃO - DIRGTI 2015
 2015 Manual Webmail GUIA GERAL UNIVERSIDADE TECNOLÓGIA FEDERAL DO PARANÁ DIRETORIA DE GESTÃO DE TECNOLOGIA DA INFORMAÇÃO - DIRGTI 2015 2 Sumário 1 Acessando o Correio Eletrônico... 4 1.1 Cota de e-mail...
2015 Manual Webmail GUIA GERAL UNIVERSIDADE TECNOLÓGIA FEDERAL DO PARANÁ DIRETORIA DE GESTÃO DE TECNOLOGIA DA INFORMAÇÃO - DIRGTI 2015 2 Sumário 1 Acessando o Correio Eletrônico... 4 1.1 Cota de e-mail...
UNIVERSIDADE REGIONAL DO NOROESTE DO ESTADO DO RIO GRANDE DO SUL DEPARTAMENTO DE FÍSICA, ESTATÍSTICA E MATEMÁTICA
 UNIVERSIDADE REGIONAL DO NOROESTE DO ESTADO DO RIO GRANDE DO SUL DEPARTAMENTO DE FÍSICA, ESTATÍSTICA E MATEMÁTICA GEOGEBRA Tânia Michel Pereira Juliane Sbaraine Costa Ijuí, setembro de 2009. Para acessar
UNIVERSIDADE REGIONAL DO NOROESTE DO ESTADO DO RIO GRANDE DO SUL DEPARTAMENTO DE FÍSICA, ESTATÍSTICA E MATEMÁTICA GEOGEBRA Tânia Michel Pereira Juliane Sbaraine Costa Ijuí, setembro de 2009. Para acessar
Entendendo as janelas do Windows Uma janela é uma área retangular exibida na tela onde os programas são executados.
 Windows Menu Entendendo as janelas do Windows Uma janela é uma área retangular exibida na tela onde os programas são executados. Minimizar Fechar Maximizar/restaurar Uma janela é composta de vários elementos
Windows Menu Entendendo as janelas do Windows Uma janela é uma área retangular exibida na tela onde os programas são executados. Minimizar Fechar Maximizar/restaurar Uma janela é composta de vários elementos
Migrando para o Access 2010
 Neste guia Microsoft O Microsoft Access 2010 está com visual bem diferente, por isso, criamos este guia para ajudar você a minimizar a curva de aprendizado. Leia-o para saber mais sobre as principais partes
Neste guia Microsoft O Microsoft Access 2010 está com visual bem diferente, por isso, criamos este guia para ajudar você a minimizar a curva de aprendizado. Leia-o para saber mais sobre as principais partes
Introdução a Tecnologia da Informação
 Introdução a Tecnologia da Informação Informática Básica Software de apresentação Prof. Jonatas Bastos Power Point p Faz parte do pacote Microsoft Office; p Software com muitos recursos para construção
Introdução a Tecnologia da Informação Informática Básica Software de apresentação Prof. Jonatas Bastos Power Point p Faz parte do pacote Microsoft Office; p Software com muitos recursos para construção
É possível acessar o Fiery Remote Scan de sua área de trabalho ou de um aplicativo compatível com o TWAIN.
 Fiery Remote Scan O Fiery Remote Scan permite gerenciar digitalizações no Servidor Fiery e na impressora a partir de um computador remoto. Você pode usar o Fiery Remote Scan para: Iniciar digitalizações
Fiery Remote Scan O Fiery Remote Scan permite gerenciar digitalizações no Servidor Fiery e na impressora a partir de um computador remoto. Você pode usar o Fiery Remote Scan para: Iniciar digitalizações
BEKS. Modelos: BEKY e BEKS. Manual de Referência Rápida
 BEKS Modelos: BEKY e BEKS Manual de Referência Rápida Junho, 2017 Ícone Nome Descrição USB Imp./Exp. Entrada e Saída de bordados a partir de uma memória USB Pen Drive. Memória Acesso às 100 posições de
BEKS Modelos: BEKY e BEKS Manual de Referência Rápida Junho, 2017 Ícone Nome Descrição USB Imp./Exp. Entrada e Saída de bordados a partir de uma memória USB Pen Drive. Memória Acesso às 100 posições de
OmniPC 4.2 Guia do usuário
 OmniPC 4.2 Guia do usuário Utilização prevista O OmniPC é um software destinado aos produtos OmniScan usados em ensaios não destrutivos de materiais comerciais e industriais. Não use o OmniPC para fins
OmniPC 4.2 Guia do usuário Utilização prevista O OmniPC é um software destinado aos produtos OmniScan usados em ensaios não destrutivos de materiais comerciais e industriais. Não use o OmniPC para fins
Manual do usuário F A CARTO. Explore 2.1
 Manual do usuário F-9930-1038-05-A CARTO Explore 2.1 Informação legal Segurança Antes de utilizar o sistema laser, consulte o folheto de informações de segurança do laser. Isenção de responsabilidade A
Manual do usuário F-9930-1038-05-A CARTO Explore 2.1 Informação legal Segurança Antes de utilizar o sistema laser, consulte o folheto de informações de segurança do laser. Isenção de responsabilidade A
Sumário Objetivos da Lição Estudo de Caso Exercício Exercício Exercício 3...
 Sumário Sumário... 2 1. Objetivos da Lição 02... 3 1.1. Estudo de Caso 1... 4 2. Exercício 1... 11 2.1. Exercício 2... 19 1.3. Exercício 3... 23 2 1. Objetivos da Lição 02 Nesta lição serão exercitadas
Sumário Sumário... 2 1. Objetivos da Lição 02... 3 1.1. Estudo de Caso 1... 4 2. Exercício 1... 11 2.1. Exercício 2... 19 1.3. Exercício 3... 23 2 1. Objetivos da Lição 02 Nesta lição serão exercitadas
Cap. 2: Executando o Cálculo de Volumes
 Cap. 2: Executando o Cálculo de Volumes Na área de trabalho do Windows, procure o ícone do Bentley topograph. Existem duas formas de calcular volumes no Bentley topograph: por seções transversais e por
Cap. 2: Executando o Cálculo de Volumes Na área de trabalho do Windows, procure o ícone do Bentley topograph. Existem duas formas de calcular volumes no Bentley topograph: por seções transversais e por
9. ARQUIVOS E PASTAS 9.1 O QUE SÃO ARQUIVOS E PASTAS?
 9. ARQUIVOS E PASTAS 9.1 O QUE SÃO ARQUIVOS E PASTAS? Um arquivo é muito parecido com um documento digitado que você poderia encontrar na mesa de alguém ou em um arquivo convencional. É um item que contém
9. ARQUIVOS E PASTAS 9.1 O QUE SÃO ARQUIVOS E PASTAS? Um arquivo é muito parecido com um documento digitado que você poderia encontrar na mesa de alguém ou em um arquivo convencional. É um item que contém
Introdução a Tecnologia da Informação
 Introdução a Tecnologia da Informação Informática Básica Sistema Operacional Prof. Jonatas Bastos Sistema Operacional p Principal software do computador; p Viabiliza o funcionamento do hardware do computador
Introdução a Tecnologia da Informação Informática Básica Sistema Operacional Prof. Jonatas Bastos Sistema Operacional p Principal software do computador; p Viabiliza o funcionamento do hardware do computador
LibreOffice. Impress AULA FINALIZANDO UMA APRESENTAÇÃO. As pessoas que alcançam seu potencial pensam em aperfeiçoamento.
 LibreOffice Impress AULA 2 FINALIZANDO UMA APRESENTAÇÃO As pessoas que alcançam seu potencial pensam em aperfeiçoamento (John Maxwell) Autor: Emerson Luiz Florentino Borges Pró-Reitoria de Extensão Universidade
LibreOffice Impress AULA 2 FINALIZANDO UMA APRESENTAÇÃO As pessoas que alcançam seu potencial pensam em aperfeiçoamento (John Maxwell) Autor: Emerson Luiz Florentino Borges Pró-Reitoria de Extensão Universidade
Sumário Objetivos Estudo de caso
 Sumário Sumário... 2 1. Objetivos... 3 1.1. Estudo de caso 1... 4 2 1. Objetivos Nesta lição iniciaremos o trabalho com o ambiente de montagem do SolidWorks. Conheceremos as ferramentas que o software
Sumário Sumário... 2 1. Objetivos... 3 1.1. Estudo de caso 1... 4 2 1. Objetivos Nesta lição iniciaremos o trabalho com o ambiente de montagem do SolidWorks. Conheceremos as ferramentas que o software
Manual do Usuário Brother Meter Read Tool
 Manual do Usuário Brother Meter Read Tool BRA-POR Versão 0 Direitos autorais Copyright 2017 Brother Industries, Ltd. Todos os direitos reservados. As informações incluídas neste documento estão sujeitas
Manual do Usuário Brother Meter Read Tool BRA-POR Versão 0 Direitos autorais Copyright 2017 Brother Industries, Ltd. Todos os direitos reservados. As informações incluídas neste documento estão sujeitas
Introdução a Informática - 1º semestre AULA 05 Prof. André Moraes
 Introdução a Informática - 1º semestre AULA 05 Prof. André Moraes Continuação de assunto sobre - Recursos do BrOffice Impress. 8.3 TRANSIÇÃO DE SLIDES A transição de slide é um recurso bastante utilizado
Introdução a Informática - 1º semestre AULA 05 Prof. André Moraes Continuação de assunto sobre - Recursos do BrOffice Impress. 8.3 TRANSIÇÃO DE SLIDES A transição de slide é um recurso bastante utilizado
Sumário Objetivos da Lição Estudo de caso Exercício Exercício
 Sumário Sumário... 2 1. Objetivos da Lição 03... 3 1.1. Estudo de caso 1... 4 1.1. Exercício 1... 21 1.2. Exercício 2... 29 2 1. Objetivos da Lição 03 Nesta lição serão abordadas novas técnicas de modelagem
Sumário Sumário... 2 1. Objetivos da Lição 03... 3 1.1. Estudo de caso 1... 4 1.1. Exercício 1... 21 1.2. Exercício 2... 29 2 1. Objetivos da Lição 03 Nesta lição serão abordadas novas técnicas de modelagem
USANDO O PAINT NOÇÕES BÁSICAS
 USANDO O PAINT NOÇÕES BÁSICAS Professor: WELSING MOREIRA PEREIRA Sumário Usando o Paint... 3 Desenhando linhas... 3 Ferramenta Lápis... 4 Pincéis... 4 Ferramenta Linha... 4 Ferramenta Curva... 5 Desenhando
USANDO O PAINT NOÇÕES BÁSICAS Professor: WELSING MOREIRA PEREIRA Sumário Usando o Paint... 3 Desenhando linhas... 3 Ferramenta Lápis... 4 Pincéis... 4 Ferramenta Linha... 4 Ferramenta Curva... 5 Desenhando
COMO COMEÇAR Guia de Referência Rápida MAPAS
 www.farmcommand.com COMO COMEÇAR Guia de Referência Rápida MAPAS www.farmersedge.com.br MAPAS Você pode gerenciar e visualizar sua fazenda através do Gerenciados de Mapas. Por padrão, sua fazenda irá aparecer
www.farmcommand.com COMO COMEÇAR Guia de Referência Rápida MAPAS www.farmersedge.com.br MAPAS Você pode gerenciar e visualizar sua fazenda através do Gerenciados de Mapas. Por padrão, sua fazenda irá aparecer
Informática. LibreOffice Impress. Professor Márcio Hunecke.
 Informática LibreOffice Impress Professor Márcio Hunecke Informática Aula XX LIBREOFFICE IMPRESS Modos de Exibição Normal Alterna para a exibição normal, na qual é possível criar e editar slides. Estrutura
Informática LibreOffice Impress Professor Márcio Hunecke Informática Aula XX LIBREOFFICE IMPRESS Modos de Exibição Normal Alterna para a exibição normal, na qual é possível criar e editar slides. Estrutura
Laboratório Configuração do Backup e da Restauração de Dados no Windows 7 e no Vista
 Laboratório Configuração do Backup e da Restauração de Dados no Windows 7 e no Vista Introdução Neste laboratório, você fará backup de dados. E também realizará uma restauração dos dados. Equipamentos
Laboratório Configuração do Backup e da Restauração de Dados no Windows 7 e no Vista Introdução Neste laboratório, você fará backup de dados. E também realizará uma restauração dos dados. Equipamentos
10 Hiperlinks e Mala Direta
 1 Word 2013 10 Hiperlinks e Mala Direta 10.1. Hiperlinks 10.1.1. Criar um Hiperlink 10.1.2. Criar um Hiperlink Para Outro Documento 10.1.3. Criar Ligação Dentro do Documento 10.1.4. Remover Hiperlinks
1 Word 2013 10 Hiperlinks e Mala Direta 10.1. Hiperlinks 10.1.1. Criar um Hiperlink 10.1.2. Criar um Hiperlink Para Outro Documento 10.1.3. Criar Ligação Dentro do Documento 10.1.4. Remover Hiperlinks
Sumário Objetivos da lição Estudo de caso Exercício
 Sumário Sumário... 2 1. Objetivos da lição... 3 1.1. Estudo de caso 1... 4 1.2. Exercício 1... 16 2 1. Objetivos da lição Nesta lição, iremos utilizar os conhecimentos adquiridos ao longo das lições para
Sumário Sumário... 2 1. Objetivos da lição... 3 1.1. Estudo de caso 1... 4 1.2. Exercício 1... 16 2 1. Objetivos da lição Nesta lição, iremos utilizar os conhecimentos adquiridos ao longo das lições para
O PowerPoint é um programa componente da suíte Office da Microsoft.
 Introdução O PowerPoint é um programa componente da suíte Office da Microsoft. Permite a criação e exibição de apresentações cujo objetivo é informar sobre um determinado tema, serviço ou produto, possibilitando
Introdução O PowerPoint é um programa componente da suíte Office da Microsoft. Permite a criação e exibição de apresentações cujo objetivo é informar sobre um determinado tema, serviço ou produto, possibilitando
FICHA 2. Processamento de Poligonal Fechada e Calculo de Fechamento Angular e Linear no Programa POSIÇÃO
 FICHA 2 Processamento de Poligonal Fechada e Calculo de Fechamento Angular e Linear no Programa POSIÇÃO 1. Criar nova Pasta de Trabalho No Windows Explore criar uma pasta "ALUNO" dentro do diretório C:\Posicao\Demos,
FICHA 2 Processamento de Poligonal Fechada e Calculo de Fechamento Angular e Linear no Programa POSIÇÃO 1. Criar nova Pasta de Trabalho No Windows Explore criar uma pasta "ALUNO" dentro do diretório C:\Posicao\Demos,
Tutorial SolidCAM 2013/14 Operações 2.5D
 UNIVERSIDADE DE SÃO PAULO ESCOLA DE ENGENHARIA DE SÃO CARLOS DEPARTAMENTO DE ENGENHARIA MECÂNICA MANUFATURA ASSISTIDA POR COMPUTADOR SEM0350 2018/1 Prof. Dr. Alessandro Roger Rodrigues Elaborado por: Kandice
UNIVERSIDADE DE SÃO PAULO ESCOLA DE ENGENHARIA DE SÃO CARLOS DEPARTAMENTO DE ENGENHARIA MECÂNICA MANUFATURA ASSISTIDA POR COMPUTADOR SEM0350 2018/1 Prof. Dr. Alessandro Roger Rodrigues Elaborado por: Kandice
Inserindo Imagem. Inserindo uma imagem a partir da Galeria
 Inserindo Imagem No writer, para inserir uma imagem é muito simples. Para isso, basta clicar no menu Inserir Figura (De um arquivo, Digitalizar, Galeria do Fontwork). É possível modificar os atributos
Inserindo Imagem No writer, para inserir uma imagem é muito simples. Para isso, basta clicar no menu Inserir Figura (De um arquivo, Digitalizar, Galeria do Fontwork). É possível modificar os atributos
PETRILAB GUIA DO USUÁRIO V1.0 PETRILAB CRIADO POR ANDERSON LINHARES DE UFRJ
 PETRILAB GUIA DO USUÁRIO V1.0 PETRILAB HTTP://SOURCEFORGE.NET/PROJECTS/PETRILAB/ CRIADO POR ANDERSON LINHARES DE SOUZA @ UFRJ Sumário 1. Download e instalação... 1 2. Interface... 2 3. Inserir elementos...
PETRILAB GUIA DO USUÁRIO V1.0 PETRILAB HTTP://SOURCEFORGE.NET/PROJECTS/PETRILAB/ CRIADO POR ANDERSON LINHARES DE SOUZA @ UFRJ Sumário 1. Download e instalação... 1 2. Interface... 2 3. Inserir elementos...
INICIANDO O POWERPOINT 2000
 INICIANDO O POWERPOINT 2000 Para iniciar o PowerPoint 2000. A partir da Barra de tarefas, clique sobre o botão Iniciar/Programas/Microsoft PowerPoint. Você terá a sua disposição algumas opções, que lhe
INICIANDO O POWERPOINT 2000 Para iniciar o PowerPoint 2000. A partir da Barra de tarefas, clique sobre o botão Iniciar/Programas/Microsoft PowerPoint. Você terá a sua disposição algumas opções, que lhe
Apostila de Windows Movie Maker
 Apostila de Windows Movie Maker Autor: João Paulo da Silva Apostila de Windows Movie Maker Autor: João Paulo da Silva 2 Índice Introdução ao Windows Movie Maker...03 O que é o Windows Movie Maker?...03
Apostila de Windows Movie Maker Autor: João Paulo da Silva Apostila de Windows Movie Maker Autor: João Paulo da Silva 2 Índice Introdução ao Windows Movie Maker...03 O que é o Windows Movie Maker?...03
Conhecendo e editando a sala de aula
 Neste tutorial você vai conhecer e aprender a configurar a sala de aula de sua disciplina na Plataforma Moodle/Cederj. Vamos lá, então! 1- Definindo o formato da sala de aula... 2 2- Movendo as seções...
Neste tutorial você vai conhecer e aprender a configurar a sala de aula de sua disciplina na Plataforma Moodle/Cederj. Vamos lá, então! 1- Definindo o formato da sala de aula... 2 2- Movendo as seções...
Apostila de Desenho Técnico II
 1 Universidade Federal do Pampa - Campus Bagé Apostila de Desenho Técnico II DESENHO DE CORTES DE PEÇAS EM CAD Avenida Maria Anunciação Gomes de Godoy, n 1650. Bairro Malafaia - CEP: 96413170 Bagé - Rio
1 Universidade Federal do Pampa - Campus Bagé Apostila de Desenho Técnico II DESENHO DE CORTES DE PEÇAS EM CAD Avenida Maria Anunciação Gomes de Godoy, n 1650. Bairro Malafaia - CEP: 96413170 Bagé - Rio
Avisos legais KYOCERA Document Solutions Inc.
 Avisos legais É proibida a reprodução total ou parcial deste guia sem a devida autorização. As informações deste guia estão sujeitas a modificações sem aviso prévio. Não nos responsabilizamos por quaisquer
Avisos legais É proibida a reprodução total ou parcial deste guia sem a devida autorização. As informações deste guia estão sujeitas a modificações sem aviso prévio. Não nos responsabilizamos por quaisquer
APOSTILA AULA PRÁTICA DE CARTOGRAFIA PARA A AULA DO DIA 07 DE MARÇO DE 2016
 Página 1 de 14 APOSTILA AULA PRÁTICA DE CARTOGRAFIA PARA A AULA DO DIA 07 DE MARÇO DE 2016 Caro estudante, esta apostila destina-se a uma apresentação rápida e elementar com um programa de SIG e seu fácil
Página 1 de 14 APOSTILA AULA PRÁTICA DE CARTOGRAFIA PARA A AULA DO DIA 07 DE MARÇO DE 2016 Caro estudante, esta apostila destina-se a uma apresentação rápida e elementar com um programa de SIG e seu fácil
TouchPad e Teclado. Número de peça: Este guia explica o TouchPad e o teclado do computador. Janeiro de 2007
 TouchPad e Teclado Número de peça: 430406-201 Janeiro de 2007 Este guia explica o TouchPad e o teclado do computador. Conteúdo 1 TouchPad Identificação do TouchPad........................ 1 2 Utilização
TouchPad e Teclado Número de peça: 430406-201 Janeiro de 2007 Este guia explica o TouchPad e o teclado do computador. Conteúdo 1 TouchPad Identificação do TouchPad........................ 1 2 Utilização
Manual de Instalação LINUX EDUCACIONAL versão 4.0
 Manual de Instalação LINUX EDUCACIONAL versão 4.0 12 de maio de 2011 O ambiente Linux Educacional O LE 4.0 foi projetado para oferecer aos seus usuários um Ambiente agradável e de fácil utilização. Com
Manual de Instalação LINUX EDUCACIONAL versão 4.0 12 de maio de 2011 O ambiente Linux Educacional O LE 4.0 foi projetado para oferecer aos seus usuários um Ambiente agradável e de fácil utilização. Com
Centro de Suporte. (Sistema Android) RCAMail Manual de Utilização Página 1
 (Sistema Android) Manual de Utilização Página 1 Sumário 1. Acesso ao no Android (aplicativo E-mail )... 4 2. Tela inicial do aplicativo E-mail e suas pastas... 5 2.1 Pasta Entrada... 5 2.2 Pasta Rascunhos...
(Sistema Android) Manual de Utilização Página 1 Sumário 1. Acesso ao no Android (aplicativo E-mail )... 4 2. Tela inicial do aplicativo E-mail e suas pastas... 5 2.1 Pasta Entrada... 5 2.2 Pasta Rascunhos...
Cisco Unified Attendant Console Compact Edition v8.6.5
 Este guia descreve resumidamente os atalhos de teclado, controles de interface e símbolos de status do telefone do Cisco Unified Attendant Console Compact Edition. Os principais elementos da interface
Este guia descreve resumidamente os atalhos de teclado, controles de interface e símbolos de status do telefone do Cisco Unified Attendant Console Compact Edition. Os principais elementos da interface
CLARO BACKUP ONLINE Guia Prático
 CLARO BACKUP ONLINE Guia Prático Bem vindo ao Backup Online GUIA RÁPIDO DE CONFIGURAÇÃO DO BACK UP ONLINE Você está adquirindo uma das melhores plataformas de Backup na Nuvem disponíveis no mercado. Preparamos
CLARO BACKUP ONLINE Guia Prático Bem vindo ao Backup Online GUIA RÁPIDO DE CONFIGURAÇÃO DO BACK UP ONLINE Você está adquirindo uma das melhores plataformas de Backup na Nuvem disponíveis no mercado. Preparamos
MÓDULO BÁSICO NCG CAM RECURSOS NOVOS V15.0
 MÓDULO BÁSICO NCG CAM RECURSOS NOVOS V15.0 USINAGEM DE SUPERFÍCIES UV PARTE 2 PASSES UV NCG CAM v15.0 agora tenta preservar a ordem original de seleção de superfície, ao criar passes de usinagem UV. Selecionando
MÓDULO BÁSICO NCG CAM RECURSOS NOVOS V15.0 USINAGEM DE SUPERFÍCIES UV PARTE 2 PASSES UV NCG CAM v15.0 agora tenta preservar a ordem original de seleção de superfície, ao criar passes de usinagem UV. Selecionando
Lab - Utilitário de Linha de Comando no Windows Vista
 5.0 5.3.7.5 Lab - Utilitário de Linha de Comando no Windows Vista Introdução Imprima e preencha este laboratório. Neste laboratório, você usará o Windows para executar o utilitário de linha de comando
5.0 5.3.7.5 Lab - Utilitário de Linha de Comando no Windows Vista Introdução Imprima e preencha este laboratório. Neste laboratório, você usará o Windows para executar o utilitário de linha de comando
Backup e Recuperação Guia do Usuário
 Backup e Recuperação Guia do Usuário Copyright 2009 Hewlett-Packard Development Company, L.P. Windows é uma marca registrada da Microsoft Corporation nos Estados Unidos. As informações contidas neste documento
Backup e Recuperação Guia do Usuário Copyright 2009 Hewlett-Packard Development Company, L.P. Windows é uma marca registrada da Microsoft Corporation nos Estados Unidos. As informações contidas neste documento
WINDOWS 7 PAINEL DE CONTROLE
 WINDOWS 7 PAINEL DE CONTROLE Painel de Controle é uma ferramenta na qual podemos ajustar todas as configurações do sistema operacional Windows 7. No painel de controle encontramos vários ícones, cada qual
WINDOWS 7 PAINEL DE CONTROLE Painel de Controle é uma ferramenta na qual podemos ajustar todas as configurações do sistema operacional Windows 7. No painel de controle encontramos vários ícones, cada qual
2017 Electronics For Imaging, Inc. As informações nesta publicação estão cobertas pelos termos dos Avisos de caráter legal deste produto.
 2017 Electronics For Imaging, Inc. As informações nesta publicação estão cobertas pelos termos dos Avisos de caráter legal deste produto. 17 de abril de 2017 Conteúdo 3 Conteúdo...5 Barra de status do...5
2017 Electronics For Imaging, Inc. As informações nesta publicação estão cobertas pelos termos dos Avisos de caráter legal deste produto. 17 de abril de 2017 Conteúdo 3 Conteúdo...5 Barra de status do...5
FICHA 1. Processamento de dados (x,y,z) para gerar Curvas de Nível no Programa POSIÇÃO
 FICHA 1 Processamento de dados (x,y,z) para gerar Curvas de Nível no Programa POSIÇÃO 1. Criar nova Pasta de Trabalho No Windows Explore criar uma pasta "ALUNO" dentro do diretório C:\Posicao\Demos, onde
FICHA 1 Processamento de dados (x,y,z) para gerar Curvas de Nível no Programa POSIÇÃO 1. Criar nova Pasta de Trabalho No Windows Explore criar uma pasta "ALUNO" dentro do diretório C:\Posicao\Demos, onde
Aula 4 Microsoft PowerPoint 2003: Criando uma Apresentação
 Universidade de São Paulo/Faculdade de Saúde Pública Curso de Saúde Pública Disciplina: HEP 147 Informática I Aula 4 Microsoft PowerPoint 2003: Criando uma Apresentação 1 Introdução ao Microsoft PowerPoint
Universidade de São Paulo/Faculdade de Saúde Pública Curso de Saúde Pública Disciplina: HEP 147 Informática I Aula 4 Microsoft PowerPoint 2003: Criando uma Apresentação 1 Introdução ao Microsoft PowerPoint
Fixo (41) Vivo (41) Tim (41) Claro (41) OI (41) Sistema Descomplicado CNPJ
 INTRODUÇÃO O Programa pode ser instalado em qualquer equipamento que utilize o sistema operacional Windows 95 ou superior, e seu banco de dados foi desenvolvido em MySQL, sendo necessário sua pré-instalação
INTRODUÇÃO O Programa pode ser instalado em qualquer equipamento que utilize o sistema operacional Windows 95 ou superior, e seu banco de dados foi desenvolvido em MySQL, sendo necessário sua pré-instalação
Edição Vetorial de Ponto, Linha e Polígono. Prof. Herondino
 Edição Vetorial de Ponto, Linha e Polígono Prof. Herondino Edição Vetorial A edição de dados vetoriais no SPRING é executada sobre mapas temáticos, cadastrais, redes e de MNT (modelos numéricos de terreno).
Edição Vetorial de Ponto, Linha e Polígono Prof. Herondino Edição Vetorial A edição de dados vetoriais no SPRING é executada sobre mapas temáticos, cadastrais, redes e de MNT (modelos numéricos de terreno).
Referência =SOMA(C20:C30) =SOMA(VendasDoPrimeiroTrimestre) Constante =PRODUTO(A5,8.3) =PRODUTO (Preço,ImpostoSobreVendasDeWA)
 Página 1 de 9 Excel > Fórmulas > Trabalhando com nomes e referências de células Definir e usar nomes em fórmulas Mostrar tudo Usando nomes, você pode facilitar muito o entendimento e a manutenção das fórmulas.
Página 1 de 9 Excel > Fórmulas > Trabalhando com nomes e referências de células Definir e usar nomes em fórmulas Mostrar tudo Usando nomes, você pode facilitar muito o entendimento e a manutenção das fórmulas.
Document Capture Pro 2.0 para Windows
 Document Capture Pro 2.0 para Windows Conteúdo Document Capture Pro 2.0 para Windows... 5 Adição e designação de trabalhos de digitalização com o Document Capture Pro - Windows... 5 Digitalização com
Document Capture Pro 2.0 para Windows Conteúdo Document Capture Pro 2.0 para Windows... 5 Adição e designação de trabalhos de digitalização com o Document Capture Pro - Windows... 5 Digitalização com
Criando Mensagens - Editor Drag and Drop
 Criando Mensagens - Editor Drag and Drop AKNA TREINAMENTOS AKTR01002000401 1/17 Sumário Criando Mensagens Editor Drag and Drop O que é?... 3 Pra que serve?... 3 Criando a mensagem... 3 Componentes... 5
Criando Mensagens - Editor Drag and Drop AKNA TREINAMENTOS AKTR01002000401 1/17 Sumário Criando Mensagens Editor Drag and Drop O que é?... 3 Pra que serve?... 3 Criando a mensagem... 3 Componentes... 5
Manual de Uso. Sistema de Gestão Hoteleira Online. FastHotel Sistema de Gestão Hoteleira Online FastHotel.com.br
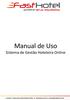 Manual de Uso Sistema de Gestão Hoteleira Online 1) PAINEL DE RESERVAS Acessando o menu Reservas, Exibir/Painel de Reservas, você vê o painel de reservas que apresenta os quartos (linhas), as datas (colunas)
Manual de Uso Sistema de Gestão Hoteleira Online 1) PAINEL DE RESERVAS Acessando o menu Reservas, Exibir/Painel de Reservas, você vê o painel de reservas que apresenta os quartos (linhas), as datas (colunas)
Excel Prof. André Aparecido da Silva Disponível em:
 Excel 2013 Prof. André Aparecido da Silva Disponível em: http://www.oxnar.com.br/aulas 1 O programa O Excel 2013 é um software (programa) capaz de elaborar planilhas de cálculos com fórmulas complexas,
Excel 2013 Prof. André Aparecido da Silva Disponível em: http://www.oxnar.com.br/aulas 1 O programa O Excel 2013 é um software (programa) capaz de elaborar planilhas de cálculos com fórmulas complexas,
Manual de uso do BBB - para alunos
 Manual de uso do BBB - para alunos Sumário 1- O que é o BigBlueButton? 2 p. 2- Acessando uma sessão de videotutoria pelo BBB 3 p. 3- Participando de uma sessão de videotutoria 4 p. 3.1 Habilitando o áudio
Manual de uso do BBB - para alunos Sumário 1- O que é o BigBlueButton? 2 p. 2- Acessando uma sessão de videotutoria pelo BBB 3 p. 3- Participando de uma sessão de videotutoria 4 p. 3.1 Habilitando o áudio
Animação de Imagens. Manual do usuário. DSA/CPTEC/INPE 27 de abril de 2016 Versão 1.0
 Animação de Imagens Manual do usuário DSA/CPTEC/INPE 27 de abril de 2016 Versão 1.0 Animação de Imagens Manual do usuário A nova ferramenta de animação de imagens do INPE/CPTEC/DSA é acessível por qualquer
Animação de Imagens Manual do usuário DSA/CPTEC/INPE 27 de abril de 2016 Versão 1.0 Animação de Imagens Manual do usuário A nova ferramenta de animação de imagens do INPE/CPTEC/DSA é acessível por qualquer
Informática Material de Apoio Professor Érico Araújo.
 WINDOWS 7 PAINEL DE CONTROLE Painel de Controle é uma ferramenta na qual podemos ajustar todas as configurações do sistema operacional Windows 7. No painel de controle encontramos vários ícones, cada qual
WINDOWS 7 PAINEL DE CONTROLE Painel de Controle é uma ferramenta na qual podemos ajustar todas as configurações do sistema operacional Windows 7. No painel de controle encontramos vários ícones, cada qual
Uso do Easy Interactive Tools
 Uso do Easy Interactive Tools Inicialização do Easy Interactive Tools Para iniciar o Easy Interactive Tools no seu computador, siga um destes passos: Windows: Clique duas vezes no ícone do Easy Interactive
Uso do Easy Interactive Tools Inicialização do Easy Interactive Tools Para iniciar o Easy Interactive Tools no seu computador, siga um destes passos: Windows: Clique duas vezes no ícone do Easy Interactive
Manual do Usuário. Versão 1.0. Página 1 de 73
 Manual do Usuário Versão 1.0 Página 1 de 73 1 Apresentação O Ondamailing é a nova plataforma do Onda para envio de campanhas de e-mail marketing de forma eficiente e intuitiva e que cumpre com os padrões
Manual do Usuário Versão 1.0 Página 1 de 73 1 Apresentação O Ondamailing é a nova plataforma do Onda para envio de campanhas de e-mail marketing de forma eficiente e intuitiva e que cumpre com os padrões
Informática. Microsoft Outlook Professor Márcio Hunecke.
 Informática Microsoft Outlook 2007 Professor Márcio Hunecke www.acasadoconcurseiro.com.br Informática MICROSOFT OUTLOOK O QUE É O OUTLOOK? O Microsoft Outlook 2007 oferece excelentes ferramentas de gerenciamento
Informática Microsoft Outlook 2007 Professor Márcio Hunecke www.acasadoconcurseiro.com.br Informática MICROSOFT OUTLOOK O QUE É O OUTLOOK? O Microsoft Outlook 2007 oferece excelentes ferramentas de gerenciamento
OpenOffice.org. tutorial apresentação
 tutorial apresentação Criar uma nova apresentação Assistente Apresentação Inserir diapositivos Seleccionar diapositivos Formatar uma página Formatar diapositivos Vistas do espaço de trabalho Iniciar apresentação
tutorial apresentação Criar uma nova apresentação Assistente Apresentação Inserir diapositivos Seleccionar diapositivos Formatar uma página Formatar diapositivos Vistas do espaço de trabalho Iniciar apresentação
CAPÍTULO 1... Iniciando o Word Conhecendo a tela do word...10 Exercício...14
 ÍNDICE CAPÍTULO 1... Iniciando o Word 2016...9 Conhecendo a tela do word...10 Exercício...14 CAPÍTULO 2... Modos de exibição...16 Iniciando a digitação...19 Salvando o documento...21 Senha para seus documentos...23
ÍNDICE CAPÍTULO 1... Iniciando o Word 2016...9 Conhecendo a tela do word...10 Exercício...14 CAPÍTULO 2... Modos de exibição...16 Iniciando a digitação...19 Salvando o documento...21 Senha para seus documentos...23
Vejamos agora as ferramentas mais utilizadas para criação de imagens:
 Vejamos agora as ferramentas mais utilizadas para criação de imagens: Lápis: Apenas mantenha pressionado o botão do mouse sobre a área em branco, e arraste para desenhar. Pincel: Tem a mesma função do
Vejamos agora as ferramentas mais utilizadas para criação de imagens: Lápis: Apenas mantenha pressionado o botão do mouse sobre a área em branco, e arraste para desenhar. Pincel: Tem a mesma função do
