Copyrights and Trademarks
|
|
|
- Oswaldo Azenha Ventura
- 6 Há anos
- Visualizações:
Transcrição
1
2 Copyrights and Trademarks Autodesk SketchBook for Galaxy (2.8.2) 2013 Autodesk, Inc. All Rights Reserved. Except as otherwise permitted by Autodesk, Inc., this publication, or parts thereof, may not be reproduced in any form, by any method, for any purpose. Certain materials included in this publication are reprinted with the permission of the copyright holder. Trademarks The following are registered trademarks or trademarks of Autodesk, Inc., and/or its subsidiaries and/or affiliates in the USA and other countries: SketchBook, SketchBook Copic Edition, SketchBook Designer, SketchBook Express, SketchBook Express for ipad, SketchBook Express for Android, SketchBook Mobile, SketchBook Mobile Express, SketchBook MobileX, SketchBook Ink, SketchBook Pro, SketchBook Pro for ipad, SketchBook Pro for Android, and SketchBook for Galaxy. All other brand names, product names or trademarks belong to their respective holders. Disclaimer THIS PUBLICATION AND THE INFORMATION CONTAINED HEREIN IS MADE AVAILABLE BY AUTODESK, INC. AS IS. AUTODESK, INC. DISCLAIMS ALL WARRANTIES, EITHER EXPRESS OR IMPLIED, INCLUDING BUT NOT LIMITED TO ANY IMPLIED WARRANTIES OF MERCHANTABILITY OR FITNESS FOR A PARTICULAR PURPOSE REGARDING THESE MATERIALS. Published by: Autodesk, Inc. 111 McInnis Parkway San Rafael, CA 94903, USA
3 Indice analítico Copyrights and Trademarks 2 Novidades 5 Introdução 6 Esboço 6 Grupo 6 Barra de ferramentas 7 Informações/Configurações 7 Modo Caneta 8 Gestos 8 Aproximar e afastar a tela 8 Reposicionar tela 8 Disco de Propriedades do pincel 10 Acessar o disco Propriedades do pincel 10 Redimensionar um pincel 10 Alterar a opacidade da tinta 10 Ferramentas de canto 10 Personalização de ferramentas de canto 10 Para usuários de SketchBook para Galaxy 11 Modo S Pen 11 Easy Clip 11 Modelos 11 Glossário 12 Alterar pincéis, cores e vista 15 Selecione um pincel 16 Menu radial selecione um pincel 16 Editor selecione um pincel 16 Paleta de pincéis selecione um pincel 17 Personalizar pincéis 18 Alterar propriedades do pincel 18 Cores 19 Criar uma cor personalizada 19 Alterar RGB e HSB 20 Capturar uma cor 21 Painel de amostra 21 Selecionar uma amostra 21 Criar e modificar uma amostra 22 Biblioteca de cores da Copic 23 Selecionar uma amostra 23 Alterar a vista 24 Aproximar e mover-se pelo esboço 24 Afastar de um esboço 25 Ver toda a tela 25 Galeria 26 Esboço e pintura 27 Importar um esboço 27 Para criar um novo esboço 27 Importar um esboço 28 Desenhar formas 28 Preenchimento estendido e área 28 Simetria 29 Desfazer e refazer 29 Desfazer pinceladas 29 Refazer pinceladas 29
4 Adicionar texto 30 Como adicionar texto 30 Transformação de texto 30 Uso de camadas 31 Camadas e o Editor de camadas 31 Que são camadas? 31 Como usar as camadas? 31 Adicionar uma camada 32 Duplicar uma camada 32 Adicionar uma imagem 32 Limpar uma camada 32 Mesclar camadas 33 Excluir uma camada 33 Exibir e ocultar uma camada 33 Reordenar camadas 34 Alterar a opacidade da camada 34 Preservar transparência da camada 34 Modos de mesclagem 35 Multiplicar camadas 35 Adicionar camadas 35 Camadas da tela 35 Aplicar modos de mesclagem 36 Para obter informações sobre o SketchBook 42 Tour rápido 42 Sobre 42 Notícias do SketchBook 42 Transformar uma camada 37 Mover, girar ou dimensionar uma camada 37 Salvar, exportar e publicar esboços 39 Salvar esboço 39 Exportar o esboço 39 Abrir um esboço salvo 39 Alterar preferências 40 Geral 40 Pincéis e cores 40 Padrões de fábrica 41
5 Novidades Este capítulo descreve os novos recursos e uma lista de aprimoramentos e melhoramentos que podem ser encontrados nesta versão do SketchBook Pro Aprimoramentos Foram feitos aprimoramentos nas seguintes áreas: O problema de orientação da Galeria da versão foi corrigido O problema de importação de imagem PSD foi corrigido O problema de rotação da Tela foi corrigido Correções de bugs
6 Introdução Te damos la bienvenida a Autodesk SketchBook Pro. Disfruta de la misma experiencia de escritorio de SketchBook en tu dispositivo Android con un motor profesional de pinceladas y produce resultados de una calidad impresionante. Esboço Arraste o dedo para começar o esboço. Serão usados um pincel e uma cor padrão. Para alterar o pincel ou a cor, consulte Círculo de cores. Grupo Clique em (Grupo) para acessar a ferramenta de canto, o disco Propriedades do pincel (consulte Disco das propriedades do pincel). Toque duas vezes um canto para acessar a ferramenta de canto. Para exibir o menu radial personalizável e as paletas, consulte Cores e pincéis.
7 Barra de ferramentas Use as ferramentas na barra de ferramentas para salvar, criar, editar e acessar uma variedade de editores e ferramentas. OBS.: a barra de ferramentas poderá ter aparência diferente, dependendo do tipo de dispositivo que você estiver usando. Galeria Novo esboço Salvar Galeria Informações/ Configurações Desfazer Refazer Ferramentas Preferências Tour rápido Manuel do usuário Modo Caneta Sobre Notícia do SketchBook OBS.: para dispositivos portáteis menores, essas opções estão disponíveis como ferramentas de canto. Simetria Horizontal Vertical Estilos de desenho Livre Linha Retângulo Oval Guias Régua Circulo Ferramentas Preenchimento Transformar Texto Pincéis Cores Camadas Informações/Configurações Depois de tocar em, o menu Informações/Configurações é exibido. Ela contém as seguintes opções: Preferências - Personalize ferramentas e configurações do aplicativo. Modo Caneta - Responde à pressão da caneta ao desenhar com uma caneta sensível à pressão. Tour rápido - Faça um tour visual para aprender as noções básicas. Sobre - Saiba qual a versão do aplicativo em execução. Manuel do usuário - Acessar o manuel do usuário. Notícia do SketchBook - Conecte-se com o SketchBookNews.com e obtenha assistência, insira comentários, encontre documentos e artigos e muito mais.
8 Modo Caneta Toque em y Modo Caneta para responde à pressão da caneta ao desenhar com uma caneta sensível à pressão. Gestos Na tela, toque duas vezes nos cantos da tela para acessar diferentes ferramentas ou use dois dedos para aplicar zoom, mover e girar. Para obter mais informações, consulte Ferramentas de canto. Aproximar e afastar a tela Na tela, junte ou afaste dois dedos para aproximar ou afastar o zoom. Pince e afaste os dedos para aproximar o zoom. Pince juntando os dedos para afastar o zoom. Reposicionar tela Arraste dois dedos em direções diferentes para alterar a visão da tela. Lembre-se de que isso não altera a disposição das camadas na tela. Para isso, consulte Mover, girar ou dimensionar uma camada.
9 Com dois dedos, toque e arraste para direita para puxar a tela e ver o lado esquerdo. Com dois dedos, toque e arraste para esquerda para puxar a tela e ver o lado direito. Com dois dedos, toque e arraste para cima para puxar a tela e ver a parte inferior. Com dois dedos, toque e arraste para baixo para puxar a tela e ver a parte superior.
10 Disco de Propriedades do pincel Use o disco Propriedades do pincel para alterar o tamanho de um pincel. Acessar o disco Propriedades do pincel Para acessar o disco das Propriedades do pincel, na parte inferior da tela, toque em. DICA Toque na tela com três dedos ou toque em acessar a barra de ferramentas. Redimensionar um pincel Do disco de Propriedades do pincel: para Toque e arraste para a direita para aumentar o tamanho do pincel. Toque e arraste para a esquerda para diminuir o tamanho do pincel. Alterar a opacidade da tinta De dentro do Disco de propriedades do pincel: Toque e arraste para cima para aumentar a opacidade. Toque e arraste para baixo para diminuir a opacidade. OBS.: para alterar a opacidade da camada, consulte Alterar a opacidade da camada. Ferramentas de canto Ao tocar em, as ferramentas de canto ficam visíveis. Outra forma de acessá-las sem torná-las visíveis é tocando duas vezes nos cantos da tela. Os mapeamentos padrão de ferramenta rápida de canto são: Superior esquerdo Inferior esquerdo Superior direito Inferior direito Personalização de ferramentas de canto Para definir suas próprias ferramentas de canto, toque em para exibi-las. Mantenha pressionada uma ferramenta de canto para exibir uma lista de todas as ferramentas disponíveis. Selecione uma delas. Essas novas ferramentas substituirão a anterior.
11 Para usuários de SketchBook para Galaxy Esses recursos são exclusivos da Nota de versão do Samsung Apps SketchBook para Galaxy. Modo S Pen Outra forma de desenhar é usando a S Pen da Samsung. O SketchBook é compatível com sua sensibilidade à pressão. A S Pen com borracha também é compatível com o SketchBook. No Modo Caneta, só é possível desenhar com a S Pen. Isso impede que os dedos deixem traços acidentais. Ainda é possível usar os dedos para abrir o menu, selecionar diferentes pincéis, ou fazer gestos multitoque. Toque em y para desativar o Modo Caneta. Easy Clip Adicione imagens capturadas com a função Easy Clip da S Pen no esboço. No Editor de camadas, toque em, Importar foto > Galeria e selecione uma imagem de Easy Clip. Modelos Adicionar um modelo ao projeto. 1. No Editor de camadas, toque em uma camada para acessar as ferramentas de camada. 2. Role para a parte inferior da lista e toque em Modelos. 3. Toque em um modelo para carregá-lo.
12 Glossário Definições de termos usados na Ajuda. Pincel Editor de pincéis Ferramenta para adicionar pinceladas à tela. Os pincéis disponíveis são lápis, caneta, borracha, pincel, aerógrafo, marcador, pincel atômico, caneta hidrográfica e caneta de borrar. Parte do Editor para seleção de pincéis e alteração de atributos. Formato do pincel Pincelada Tela Grupo Editor de cores Contorno circular que mostra o tamanho de um pincel. Esta opção só está visível ao redimensionar um pincel. Esta opção só está visível ao redimensionar um pincel. Marca executada ao arrastar um dedo pela tela. Área de tela pintável em que os traços são aplicados e as imagens são importadas. Elemento da IU para acessar a barra de ferramentas e o disco de Propriedades do pincel. Parte do Editor com opções para selecionar, criar e alterar cores. Conta-gotas Ferramenta também conhecida como seletor de cores, para pegar uma cor.
13 Movimentar rapidamente Camada Menu de marcação Opacidade Painel Pincel de textura de forma Espaçamento do carimbo Ação de movimento do indicador simulando o virar de uma página. Esta ação é usada no Editor para acessar diferentes páginas de pincéis. Entidade que contém seu próprio conteúdo. Quando combinada ou empilhada com outras camadas, torna-se parte da composição. As camadas podem estar visíveis ou ocultas, reordenadas, transformadas, com opacidade alterada e mescladas. Menu oculto acessível ao usar gestos de três dedos. Nível de transparência. A opacidade da tinta/pincel e camada pode ser modificada. Peça de um editor que pode ser virada para exibir opções específicas dessa seção. Pincel que usa uma forma para criar o traço. Uma variedade destes se encontram no Editor de pincéis. Espaço entre uma série de carimbos que definem uma pincelada. A diminuição do espaçamento deixa mais juntos os carimbos, produzindo uma pincelada suave e escura. O aumento do espaçamento espalha os carimbos, produzindo uma pincelada mais clara e nem tão suave. Traço Criado quando se esboça ou se pinta.
14 Triângulo SV (saturação e valor) Valores que são combinados para criar losango no Círculo de cores. Toque e arraste o losango para ajustar o sombreamento o matiz da cor. Amostra Ficha de cor encontrada no painel Amostras do Editor. As amostras podem ser adicionadas ao painel. Passar o dedo Tocar Transparência (de camada, de pincel) Ação de arrastar rapidamente três dedos pela tela para acessar determinadas ferramentas. Ação de encostar ligeiramente nos cantos ou no meio da tela com dois ou três dedos para acessar certas ferramentas. Quantidade de detalhes que se podem ver sob uma camada ou pincelada.
15 Alterar pincéis, cores e vista O Editor tem duas seções. Contém uma variedade de diferentes pincéis, inclusive carimbos de cor e pincel de borrar. Vire o painel para acessar controles deslizantes para alterar os aspectos da pincelada. Selecione a partir de uma variedade de pincéis e carimbos padrão que facilitam os esboços. Movimente rapidamente as páginas dos pincéis e selecione-o. OBS.: O pincel usado pela última vez é salvo para a próxima sessão.
16 Selecione um pincel Selecione um pincel usando o menu radial ou o Editor. Menu radial selecione um pincel Ative o menu radial em Preferências para acessar o menu radial. Toque em e, em seguida, toque em um pincel. Para acessar o menu radial, toque em. Para adicionar um pincel ao menu, toque e pressione um cone, selecione um pincel, faça as modificações e defina uma cor. OBS.: Ative Lembrar cores no menu radial em Preferências para exibir as atribuições de cor de um pincel no menu radial. Editor selecione um pincel 1. Toque em. 2. Toque na seta abaixo do pincéis para alterar a página e acessar outros pincéis. 3. Toque em um pincel.
17 Paleta de pincéis selecione um pincel Toque em para acessar a Paleta de pincéis. Toque em um pincel. Toque em para fixar uma paleta ou em para ocultá-la. Mantenha o dedo em um pincel para acessar outros pincéis e personalizar a paleta. A Paleta de pincéis pode ser rolada e possui 24 espaços personalizáveis. Toque duas vezes em um pincel para fechar a paleta. OBS.: se a paleta não foi exibida, ative Utilizar Paletas nas preferências. Para adicionar um pincel à paleta, mantenha o dedo em no pincel e selecione outro pincel na janela pop-up. OBS.: ao usar Redefinir configurações de pincel, a paleta de pincéis será redefinida permanentemente.
18 Personalizar pincéis Procurando algo diferente? Altere as configurações de um pincel para personalizá-lo. No Editor há ferramentas para alterar o raio, opacidade, espaçamento e cor de um pincel. Para voltar os pincéis às configurações padrão, consulte Pincéis e Cores. Alterar propriedades do pincel Use os controles deslizantes no Editor para alterar as propriedades de um pincel. 1. Toque em para abrir o Editor. 2. Toque em um pincel. 3. Execute um dos procedimentos a seguir: Toque e arraste o controle deslizante para a direita para aumentar o valor ou toque + à direita do controle deslizante para aumentar em um valor determinado. OBS. : se os controles deslizantes não estiverem visíveis, toque em para virar o painel. Toque e arraste o controle deslizante para a esquerda para diminuir o valor ou toque - à esquerda do controle deslizante para diminuir em um valor determinado. OBS. : o painel de propriedade rola para listar mais parâmetros. 4. Toque em um dos seguintes para alterar a ponta do pincel: OBS.: use o menu radial para acessar rapidamente os pincéis personalizados. Consulte Menu radial selecione um pincel.
19 Cores Criar e modificar uma amostra Biblioteca de cores da Copic Capturar uma cor Criar uma cor personalizada Alterar RGB e HSB Painel de amostra A Editor de cores contém um círculo de cores para selecionar uma cor, um seletor de cores para pegar uma cor, Biblioteca de cores da Copic e controles deslizantes para definir os valores RGB e HSB. Virar o painel para acessar as amostras de cores e criar uma biblioteca personalizada de cores. Criar uma cor personalizada Use os painéis do Editor de cores para criar ou selecionar uma cor. 1. Toque em. 2. Execute um dos procedimentos a seguir: Toque e arraste no losango para alterar a saturação e luminosidade.
20 Toque e arraste os controles deslizantes para alterar os valores RGB ou HSB. Toque e arraste com o anel para alterar o matiz. Alterar RGB e HSB É possível criar uma cor definido valores RGB e HSB. Execute um dos procedimentos a seguir: Toque em HSB para virar até o painel RGB. Toque em RGB para virar até o painel HSB. Toque e arraste os controles deslizantes para definir um valor.
21 Capturar uma cor Capturar uma cor qualquer das seguintes modos: Activar Manter pressionado para Seletor de cores em suas preferências. Toque e mantenha pressionado para obter o seletor de cores. Mova sobre uma cor. Levante o dedo para capturá-la. No Editor de cores, toque em para capturar uma cor de sua tela. Painel de amostra O painel Amostra concentra uma seleção de fichas de cores predefinidas. À medida que se criam amostras, elas substituem as outras e aparecem neste painel. IMPORTANTE É preciso fechar o Editor para salvar as amostras. Faça isso selecionando outra ferramenta na barra de ferramentas, esboços, salvando ou permitindo que o editor feche por si. Ao trabalhar em projetos nos quais o cliente forneceu uma paleta de cor, capture e armazene amostras de cores para uso futuro. Depois que pronto o esboço, há dois métodos para remover amostras: redefinindo preferências; substituindo as amostras. Selecionar uma amostra Depois de acessar o Editor, use o painel Amostras para selecionar uma amostra de cor. 1. Toque em para virar até o painel Amostras. 2. Toque em uma amostra e, a seguir, comece a pintar.
22 Criar e modificar uma amostra Depois de criar uma cor, salve-a criando uma amostra. 1. Execute um dos procedimentos a seguir: Selecione uma cor usando o Círculo de cores ou uma amostra. Crie uma cor usando o Círculo de cores. Capture uma cor usando o (conta-gotas). 2. Toque em. 3. Toque e arraste a faixa de cores para ou entre as amostras de cores para adicioná-la à lista.
23 Biblioteca de cores da Copic A Biblioteca de cores da Copic contém uma seleção de amostras de cor predefinidas. Cores Selecionar uma amostra Complementar Selecionar uma amostra Depois de acessar o Editor, use o painel Biblioteca de cores da Copic para selecionar uma amostra de cor. 1. Se estiver no painel Círculo de cores, toque para mudar para a Biblioteca de cores da Copic. Para acessar diferentes paletas de cores, toque e arraste o controle deslizante. Para selecionar a cor comple-mentar, toque em uma ficha de cor para carregar sua cor complementar. Toque na cor complementar para selecioná-la. OBS.: nem todas as cores terão uma cor complementar atribuída. Para as que não tiverem, nada ou uma seleção de cores semelhantes à sua cor complementar será exibida. 2. Toque em uma amostra e, a seguir, comece a pintar.
24 Alterar a vista Aproxime ou afaste uma área do esboço ou mova pela tela e altere a vista. Aproximar e mover-se pelo esboço Aproxime para ver os detalhes e ter maior controle ao esboçar e pintar. Com dois dedos, arraste e expanda na tela para aproximar. OBS.: para aproximar ainda mais, repita esta ação o quanto for necessário. Com dois dedos, arraste a tela para alterar sua posição.
25 Afastar de um esboço Afaste quando quiser ter uma visão melhor da composição geral. Com dois dedos, pince a tela. OBS.: para afastar ainda mais, repita esta o quanto for necessário. Ver toda a tela Defina uma ferramenta de canto como Emoldurar Tela (consulte Personalizar as ferramentas de canto) e toque nela para alterar instantaneamente a vista e exibir toda a tela.
26 Galeria Na barra de ferramentas, toque para acessar a Galeria. Você será solicitado a salvar seu esboço, salvar uma cópia se uma versão já existir, não salvar ou cancelar. A Galeria contém as seguintes opções: Novo esboço para cria uma nova tela em branco Toque em e escolha um tamanho de tela na lista. uma miniatura de um esboço Toque em uma miniatura e e selecione uma das seguintes opções: Editar Pressione o botão Voltar para retornar para a tela e fazer alterações em um esboço. Favorito Toque em para identificar um esboço como um favorito. Compartilhar Toque em e selecione uma das seguintes opções: Compartilhar como PNG para exportar um arquivo PNG da imagem. Compartilhar como JPEG para exportar um arquivo JPEG da imagem. Compartilhar como PSD para exportar uma imagem em camadas. A seguir, selecione um método para compartilhar a imagem. Excluir Toque em para excluir a imagem da Galeria.
27 Esboço e pintura Para criar um novo esboço Para criar um esboço, toque, e escolha um tamanho de tela na lista. Importar um esboço É possível importar dois tipos de imagem: Aplanado PNGs e JPGs são importados no SketchBook Pro como imagens aplanadas. Ao importar, sua orientação é respeitada e elas são dimensionados e centralizadas (não esticadas). Em camadas Imagens PSD em camadas funcionam de forma diferente. Orientação, número da camada, modos de mesclagem, tamanho da tela e dispositivo precisam ser considerados antes de importar ou exportar. Imagens em camada Antes de importar os arquivos em camadas para o SketchBook Pro, é importante ler esta seção. Como é possível importar arquivos em camada e exportá-los para diferentes tipos de dispositivos com diversos recursos, esta seção fornece dicas de como fazê-lo. O SketchBook exporta arquivos em camada como PSDs, que são uma ótima maneira de compartilhar esboços e usar os arquivos em camadas em outro lugar. Compartilhar trabalho em andamento com seus amigos ou clientes. Faça-os ver nos próprios dispositivos e acrescentar comentários usando uma camada de anotação. Reimporte o arquivo, confira os comentários e volte a ele. Galeria e salvamento Ao importar um arquivo, é preciso salvá-lo ativamente antes de aparecer na Galeria. Consulte Salvar esboço para obter mais detalhes.
28 Importar um esboço 1. Na barra de ferramentas, toque em. 2. Toque em para criar uma camada. 3. Toque em na nova camada para acessar as ferramentas de camada. 4. Selecione Importar foto ou Importar câmera. 5. Localize e toque em uma imagem para importá-la. Desenhar formas Use as ferramentas Estilo de desenho para auxiliar no desenho de linhas, retângulos e elipses, e também retorne ao modo de traço livre. 1. Toque em. 2. Toque em um dos itens a seguir: para retornar ao modo de traço livre. para desenhar uma linha reta. para desenhar um retângulo. para desenhar uma elipse. 3. Toque e arraste para desenhar uma forma. OBS.: para sair de uma ferramenta Estilo de desenho, toque em uma ferramenta Estilo de desenho diferente, tal como. Preenchimento estendido e área O preenchimento estendido preenche a camada ativa de cor, acelerando o processo de pintura e funciona como uma máscara. 1. Toque em. 2. Selecione uma cor. 3. Toque em. 4. Toque em. 5. Toque em uma área que deseja preencher.
29 Simetria A ferramenta Simetria permite ativar ou desativar a simetria enquanto faz o esboço. Tudo o que for desenhado desse lado do eixo fica espelhado. O eixo de simetria sempre aparece no centro da tela. 1. Toque em. 2. Ele muda para o. 3. Desenhe. Desfazer e refazer Desfazer pinceladas O SketchBook é mais livre que o papel ou a tela. Quando é feita uma pincelada indesejada ou insatisfatória, é possível desfazê-la. Há 10 níveis de desfazer. Para desfazer uma ação, execute uma das seguintes etapas: Para desfazer a ação anterior, toque em. Toque duas vezes no canto inferior esquerdo da tela. Refazer pinceladas Se você desfizer um traço e desejar tê-lo novamente, diferentemente do desenho tradicional, é possível recolocálo na tela. Há 10 níveis de refazer. Para reaver ações desfeitas (refazer), execute uma das seguintes etapas: Toque em. Toque duas vezes no canto inferior direito da tela.
30 Adicionar texto Como adicionar texto 1. Toque em e. 2. Defina a cor, o tamanho e a opacidade. 3. Toque em para acessar o teclado. 4. Defina a fonte. 5. Toque no campo de texto. 6. Toque em. Transformação de texto Use os botões na parte superior para transformar o texto. Com dois dedos, mova, gire e dimensione livremente o texto. Mova o texto em qualquer direção. Gire o texto. Dimensione o texto para cima ou para baixo. Inverta o texto verticalmente. Inverta o texto horizontalmente. Gire o texto em 90 em sentido antihorário. Gire o texto em 90 em sentido horário.
31 Uso de camadas Camadas e o Editor de camadas Acesse o Editor de camadas e suas camadas com na barra de ferramentas. Use as camadas para criar um esboço com elementos individuais. Simplifique as alterações e explore suas variações. Que são camadas? As camadas oferecem um meio de marcar ou alterar imagens sem alterar o resto da composição. Use várias camadas para criar esboços complexos ou teste variações de um projeto. As camadas são criadas, duplicadas, mescladas, ativadas e desativadas, reordenados, mescladas e excluídas usando-se o Editor de camadas. À medida que se adiciona conteúdo a uma camada, a visualização do Editor de camadas é atualizada, exibindo o conteúdo e facilitando a identificação de uma camada. Camada vazia Camada com conteúdo Como usar as camadas? 1. Toque em para abrir o Editor de camadas. A camada atual é realçada. OBS.: Na inicialização, o Editor de camadas terá uma camada na lista. Use para adicionar até 5 mais camadas. 2. Toque em uma camada para acessar as ferramentas de camada. 3. Execute um dos procedimentos a seguir: Exibir e ocultar uma camada Combinar camadas Preservar a transparência da camada Adicionar uma imagem Limpar uma camada Alterar a opacidade da camada Duplicar uma camada Excluir uma camada Reordenar camadas Mesclar camadas
32 Adicionar uma camada Crie uma nova camada vazia. 1. Toque em para abrir o Editor de camadas. A camada atual é realçada. 2. Toque em. Na tela, a nova camada é exibida sobre as outras camadas. Para reposicioná-la, consulte Reordenar camadas. Duplicar uma camada Crie uma cópia da camada ativa. 1. Toque em para abrir o Editor de camadas. A camada atual é realçada. 2. Toque na camada que deseja duplicar. 3. Toque em. É criada uma camada duplicada, que se torna a camada ativa. Adicionar uma imagem Use ou para adicionar uma imagem a partir do Navegador a uma camada para fazer modificações no conteúdo e adicioná-lo à composição geral. 1. Toque em para abrir o Editor de camadas. A camada atual é realçada. 2. No Editor de camadas, clique em uma camada para torná-la ativa. 3. Toque em Importar foto ou Importar da câmera e selecione uma imagem. Limpar uma camada Excluir todo o conteúdo de uma camada. Para apagar uma camada, toque duas vezes no canto superior esquerdo da tela.
33 Mesclar camadas Uma vez finalizado o conteúdo de uma camada, use para a criação de outro conteúdo. Mesclar para combinar camadas. Isso libera camadas 1. Toque em para abrir o Editor de camadas. A camada atual é realçada. A camada a ser combinada deve estar acima daquela com a qual será combinada. Se não estiver, reposicione-a. Consulte Reordenar camadas. 2. Toque em uma camada para acessar as ferramentas de camada. 3. Toque em. 4. Toque em OK. Excluir uma camada Remover camadas para criar espaço para novas camadas. 1. Toque em para abrir o Editor de camadas. A camada atual é realçada. 2. Toque em uma camada para torná-la ativa. 3. Toque em uma camada para acessar as ferramentas de camada. 4. Toque em e em OK. Exibir e ocultar uma camada Crie variações diferentes de uma ideia alterando uma cor, adicionando um logotipo, inserindo outra coisa na cena ou removendo um elemento. Ocultar e exibir as camadas permitem que essa flexibilidade, possibilitando ver somente o que deseja que seja visto. 1. Toque em para abrir o Editor de camadas. A camada atual é realçada. 2. Toque em uma camada para acessar as ferramentas de camada. 3. Execute um dos procedimentos a seguir: Toque em para ocultar uma camada. Toque em para exibir uma camada.
34 Reordenar camadas Altere a ordem das camadas arrastando as camadas para cima ou para baixo uma da outra no Editor de camadas. Para fazer uma camada aparecer na frente da outra, mova-a para acima da outra. Para fazer uma camada aparecer atrás de outra, mova-a para baixo abaixo de outra. 1. Toque em para abrir o Editor de camadas. A camada atual é realçada. 2. Arraste a camada até a posição. Alterar a opacidade da camada Altere a transparência de uma camada para criar um efeito de mais ou menos impacto. 1. Toque em para abrir o Editor de camadas. A camada atual é realçada. 2. Toque na camada a ser afetada. 3. Toque em uma camada para acessar as ferramentas de camada. 4. Arraste o controle deslizante Opacidade: para a esquerda para aumentar a transparência para a direita para reduzir a transparência Preservar transparência da camada Use Preservar a transparência da camada para alterar apenas o conteúdo visível de uma camada. Quando esta opção está ativada, os pixels transparentes de uma camada continuam transparentes em vez de se tornarem brancos e opacos. Isso facilita a composição de várias camadas, combinando imagens de segundo plano e de primeiro plano, mesclando ocorrências entre pixels com vários níveis de transparência. Quando aplicada a uma camada que contém tinta, somente as partes pintadas da camada são preenchidas.
35 1. Toque em para abrir o Editor de camadas. A camada atual é realçada. 2. Toque na camada a ser afetada. 3. Toque em uma camada para acessar as ferramentas de camada. 4. Toque em para alterá-la para. Modos de mesclagem Multiplicar camadas Adicionar camadas Use modos de mesclagem para determinar como as camadas são compostas. Criar texturas complexas com várias camadas Selecione Normal, Multiplicar, Adicionar e Tela. Aplique-os e experimente sem medo de alterar permanentemente a composição. Quando as camadas são combinadas, os resultados podem variar. Altere a ordem e experimente as configurações para chegar ao resultado desejado. Use Multiplicar para produzir um efeito geral de escurecimento na aparência da camada. Ao usar Multiplicar, o valor para cada pixel na camada é escurecido em um valor igual ou superior ao valor de pixels em outras camadas que ocupam o mesmo local na pilha de camadas. Isso produz um efeito semelhante ao de combinar uma ou mais transparências fotográficas e olhar através delas. Use Adicionar para clarear a composição geral, semelhante a Tela, mas de forma mais extrema. Ao usar Adicionar, cada pixel é clareado por um valor igual ou inferior ao valor de pixels em outras camadas que ocupam o mesmo local na pilha de camadas. Isso é aplicado como um cálculo linear. Camadas da tela Use Tela para produzir um efeito de clareamento global na composição. Ao usar Tela, cada pixel na camada é clareado por um valor igual ou inferior ao valor de pixels em outras camadas que ocupam o mesmo local na pilha de camadas. Ela produz um efeito oposto ao de Multiplicar.
36 Aplicar modos de mesclagem Para adicionar um modo de mesclagem, faça o seguinte: 1. Toque em para abrir o Editor de camadas. 2. Toque em uma camada para acessar as ferramentas de camada. 3. Toque em Mesclando. 4. Desenhe.
37 Transformar uma camada Gire, dimensione e mova uma camada usando Transformar camada. Redimensione uma camada, gire-a em um eixo ou a reposicione sem afetar o conteúdo em outras camadas. Não confunda estas com transformar uma tela, que altera a vista sem alterar a posição ou o tamanho de camadas. Mover, girar ou dimensionar uma camada Use dois dedos para arrastar ao longo da tela e transformar a camada. OBS.: Ao transformar uma camada, lembre-se de que nenhum conteúdo redimensionado e que se estende além do tamanho da tela (não na vista) será recortado. Desfazer esta ação restaurará o conteúdo; caso contrário, será perdido. 1. Toque em para acessar a barra de ferramentas. 2. Toque em e. A tela muda, exibindo o seguinte: Com dois dedos, mova, gire e dimensione a camada. Mova a camada em qualquer direção. Gire a camada. Dimensione a camada. Inverta horizontalmente a camada. Inverta verticalmente a camada. Gire a camada em 90 em sentido anti-horário. Gire a camada em 90 em sentido horário.
38 Cortesia: (c) Susan Murtaugh Para girar, arraste em uma forma circular com um dedo. Para mover, arraste o cursor para cima, para baixo, para a esquerda ou para a direita com um dedo. Para dimensionar, arraste o cursor para cima, para baixo, para a esquerda ou para a direita com um dedo. 3. Quando terminar, toque em. Para dimensionar, com dois dedos, pince a tela para obter uma camada menor e expanda os dedos para uma camada maior.
39 Salvar, exportar e publicar esboços Salve os esboços na Galeria e, em seguida, exporte-os e publique-os. A Galeria é um componente do SketchBook Pro. Se o aplicativo for excluído acidentalmente, a Galeria e todos os esboços nele serão excluídos. Portanto, recomendamos: Exportar para o cartão SD e para o Dropbox. Tirar capturas de tela e salvá-las na pasta Screenshots. Salvar esboço O SketchBook Pro salva automaticamente depois de 10 traços; no entanto, recomendamos salvar o trabalho e fazer cópias dele. Ao importar uma imagem, é necessário salvá-la antes que ela seja exibida na Galeria. 1. Toque em. 2. Toque em Salvar, Não salvar ou Salvar cópia. Exportar o esboço Exporte para seu cartão SD ou Dropbox. Escolha entre.png ou.jpeg (aplanadas) ou.psd (todas as camadas são salvas para que, quando o arquivo for reaberto, a estrutura de camada seja conservada intacta). 1. Toque em, depois em Salvar, Não salvar ou Salvar cópia. 2. Toque na vista em miniatura do esboço. 3. Toque em para exportar. 4. Selecione um tipo de arquivo: PNG ou JPEG para obter uma imagem aplanada. PSD para uma imagem com várias camadas. 5. Siga as instruções na tela. Abrir um esboço salvo Sempre que um esboço for salvo na Galeria, será possível reabrir-lo para toque em para continuar a trabalhar nele. Quando um esboço é reaberto, o conteúdo é exibido no Editor de camadas e a tela é atualizada.
40 Alterar preferências Use as preferências para personalizar as configurações do aplicativo. Para acessar as preferências: 1. Toque em para acessar a barra de ferramentas. 2. Toque em e em Preferências. Geral Para ativar uma preferência, toque na caixa de seleção junto a ela para adicionar uma marca de verificação. Simetria: parar no centro - Para que os traços parem no ponto central ao usar simetria. Barra de ferramentas sempre visível - Mantém a barra de ferramentas visível, mesmo ao desenhar. Aprova o conjunto de dados - Aprove a coleta de informações de uso. Voltar para desfazer - Toque na tcela Voltar para desfazer. Pincéis e cores Para ativar uma preferência, toque na caixa de seleção junto a ela para adicionar uma marca de verificação. Pincel macio - Faz com que os traços fiquem mais suaves. Utilizar Paletas - Ativa as paletas de pincel e de cores.
41 Mostrar Menu Radial - Exibe o menu radial de anel em torno do pincel. Lembrar cores no menu radial - Mantém as cores atribuídas para o menu radial definido para elas. Manter pressionado para Seletor de cores - Use para ativar ou desativar o Seletor de cores exibido. O Seletor de cores não aparece. No entanto, quando ativados, ele é exibido. Padrões de fábrica Use os botões Padrões de fábrica para restaurar todas as amostras de cor e pincéis ao estado original. Se você não deseja restaurar todos os pincéis, é possível redefinir pincéis individuais. Toque no seguinte: Redefinir amostras de cores para alterar as amostras de cor ao estado original. Redefinir configurações de pincel para alterar as configurações de pincéis ao estado original. Redefinir configurações de preferência para alterar todas as preferências ao estado original. IMPORTANTE Antes de usar Redefinir configurações de pincel, lembre-se de que ele remove os pincéisbaixados da SketchBook Store e redefine também o menu radial e a paleta de pincéis. É possível voltar à loja e baixar os pincéis novamente. No entanto, os pincéis personalizados do menu radial serão perdidos. IMPORTANTE Antes de usar Redefinir amostras de cores, lembre-se de que ele redefine a paleta de cores.
42 Para obter informações sobre o SketchBook Tour rápido Toque em e em Tour rápido para acessar os slides do guia. Sobre Toque em e em Sobre para saber o número de versão do aplicativo. Notícias do SketchBook Abre a página com a documentação mais recente do SketchBook e informações sobre a família de produtos SketchBook, eventos futuros e apresentações de usuários. Ela contém dicas e truques para usar o software, resenhas de novos gadgets e hardware que podem ser usados com produtos SketchBook produtos, assim como versões da Ajuda para impressão. Encontre as atualizações mais recentes. Envie-nos comentários e sugestões.
Autodesk. SketchBook INK. Dicas e truques. Android
 Autodesk SketchBook INK Dicas e truques Android Índice analítico Dicas antes de começar 3 Guia de Introdução 4 Criar uma tela 4 Cor 5 Personalizar a paleta de cores 5 Como selecionar uma cor 6 Como capturar
Autodesk SketchBook INK Dicas e truques Android Índice analítico Dicas antes de começar 3 Guia de Introdução 4 Criar uma tela 4 Cor 5 Personalizar a paleta de cores 5 Como selecionar uma cor 6 Como capturar
SketchBook for Galaxy
 SketchBook for Galaxy Direitos Autorais e Marcas Registradas SketchBook for Galaxy v.3.2 2015 Autodesk, Inc. All Rights Reserved. Except as otherwise permitted by Autodesk, Inc., this publication, or parts
SketchBook for Galaxy Direitos Autorais e Marcas Registradas SketchBook for Galaxy v.3.2 2015 Autodesk, Inc. All Rights Reserved. Except as otherwise permitted by Autodesk, Inc., this publication, or parts
SketchBook INK. Autodesk. Dicas e truques. ios
 Autodesk SketchBook INK Dicas e truques ios Índice analítico Dicas antes de começar 3 Guia de Introdução 4 Criar uma tela 4 Como navegar 4 Ocultar a IU 5 Cor 5 Personalizar a paleta de cores 6 Como selecionar
Autodesk SketchBook INK Dicas e truques ios Índice analítico Dicas antes de começar 3 Guia de Introdução 4 Criar uma tela 4 Como navegar 4 Ocultar a IU 5 Cor 5 Personalizar a paleta de cores 6 Como selecionar
Autodesk SketchBook 3.2
 Autodesk SketchBook 3.2 Direitos Autorais e Marcas Registradas Autodesk SketchBook 3.2 2015 Autodesk, Inc. All Rights Reserved. Except as otherwise permitted by Autodesk, Inc., this publication, or parts
Autodesk SketchBook 3.2 Direitos Autorais e Marcas Registradas Autodesk SketchBook 3.2 2015 Autodesk, Inc. All Rights Reserved. Except as otherwise permitted by Autodesk, Inc., this publication, or parts
USANDO O PAINT NOÇÕES BÁSICAS
 USANDO O PAINT NOÇÕES BÁSICAS Professor: WELSING MOREIRA PEREIRA Sumário Usando o Paint... 3 Desenhando linhas... 3 Ferramenta Lápis... 4 Pincéis... 4 Ferramenta Linha... 4 Ferramenta Curva... 5 Desenhando
USANDO O PAINT NOÇÕES BÁSICAS Professor: WELSING MOREIRA PEREIRA Sumário Usando o Paint... 3 Desenhando linhas... 3 Ferramenta Lápis... 4 Pincéis... 4 Ferramenta Linha... 4 Ferramenta Curva... 5 Desenhando
SketchBook Copic Edition
 SketchBook Copic Edition V2.0.1 Novidades Ferramentas de linha e forma Redimensionar um pincel Alterar a vista Mova, gire ou dimensione uma área selecionada Como faço para usar camadas? Seleção de ferramenta
SketchBook Copic Edition V2.0.1 Novidades Ferramentas de linha e forma Redimensionar um pincel Alterar a vista Mova, gire ou dimensione uma área selecionada Como faço para usar camadas? Seleção de ferramenta
Autodesk SketchBook Pro. Android 2.6.1
 Autodesk SketchBook Pro Android 2.6.1 Conteúdo Sketchbook Pro para Android Tela personalizada...5 Esboço... 6 Grupo... 6 Barra de ferramentas... 7 Barra de ferramentas de informações... 8 Gestos... 8 Aproximar
Autodesk SketchBook Pro Android 2.6.1 Conteúdo Sketchbook Pro para Android Tela personalizada...5 Esboço... 6 Grupo... 6 Barra de ferramentas... 7 Barra de ferramentas de informações... 8 Gestos... 8 Aproximar
Autodesk SketchBook 3.4
 Autodesk SketchBook 3.4 Direitos Autorais e Marcas Registradas Autodesk SketchBook v.3.4 2015 Autodesk, Inc. All Rights Reserved. Except as otherwise permitted by Autodesk, Inc., this publication, or parts
Autodesk SketchBook 3.4 Direitos Autorais e Marcas Registradas Autodesk SketchBook v.3.4 2015 Autodesk, Inc. All Rights Reserved. Except as otherwise permitted by Autodesk, Inc., this publication, or parts
Copyrights and Trademarks
 Copyrights and Trademarks Autodesk SketchBook Mobile (2.9) 2013 Autodesk, Inc. All Rights Reserved. Except as otherwise permitted by Autodesk, Inc., this publication, or parts thereof, may not be reproduced
Copyrights and Trademarks Autodesk SketchBook Mobile (2.9) 2013 Autodesk, Inc. All Rights Reserved. Except as otherwise permitted by Autodesk, Inc., this publication, or parts thereof, may not be reproduced
BROFFICE.ORG IMPRESS 2.0
 BROFFICE.ORG IMPRESS 2.0 O BrOffice.org Impress permite criar apresentações de slides profissionais que podem conter gráficos, objetos de desenho, texto, multimídia e vários outros itens. Se desejar, você
BROFFICE.ORG IMPRESS 2.0 O BrOffice.org Impress permite criar apresentações de slides profissionais que podem conter gráficos, objetos de desenho, texto, multimídia e vários outros itens. Se desejar, você
Personalizando o seu PC
 Novo no Windows 7? Mesmo que ele tenha muito em comum com a versão do Windows que você usava antes, você ainda pode precisar de uma ajuda para fazer tudo direitinho. Este guia contém muitas informações
Novo no Windows 7? Mesmo que ele tenha muito em comum com a versão do Windows que você usava antes, você ainda pode precisar de uma ajuda para fazer tudo direitinho. Este guia contém muitas informações
5.2 GUIA PRÁTICO 5085N. Flash Câmera frontal. Sensor. Aumentar/ Diminuir volume Tecla Liga/ Desliga. Início/ sensor de impressão digital.
 1 Carregar a bateria. GUIA PRÁTICO Sensor Flash Câmera frontal Aumentar/ Diminuir volume Tecla Liga/ Desliga 2 Inserir ou retirar o SIM. 3 Inserir ou retiar o cartão microsd. 5.2 Início/ sensor de impressão
1 Carregar a bateria. GUIA PRÁTICO Sensor Flash Câmera frontal Aumentar/ Diminuir volume Tecla Liga/ Desliga 2 Inserir ou retirar o SIM. 3 Inserir ou retiar o cartão microsd. 5.2 Início/ sensor de impressão
5.0 GUIA PRÁTICO. Flash Câmera frontal 2 Carregar a bateria. Diminuir/ Aumentar volume Tecla Liga/ Desliga. Início. Visão geral. Voltar.
 GUIA PRÁTICO 1 Colocar ou retirar a tampa traseira. Flash Câmera frontal 2 Carregar a bateria. 5.0 Diminuir/ Aumentar volume Tecla Liga/ Desliga SIM2 Voltar Início Visão geral 3 Inserir ou retirar o SIM.
GUIA PRÁTICO 1 Colocar ou retirar a tampa traseira. Flash Câmera frontal 2 Carregar a bateria. 5.0 Diminuir/ Aumentar volume Tecla Liga/ Desliga SIM2 Voltar Início Visão geral 3 Inserir ou retirar o SIM.
1. Introdução O que é Microsoft PowerPoint Recursos de PowerPoint. Introdução
 1. Introdução 1.1. O que é Microsoft PowerPoint 2007 Microsoft Office PowerPoint 2007 é um software de apresentação gráfica produzido pela Microsoft Corporation para o sistema operacional Microsoft Windows.
1. Introdução 1.1. O que é Microsoft PowerPoint 2007 Microsoft Office PowerPoint 2007 é um software de apresentação gráfica produzido pela Microsoft Corporation para o sistema operacional Microsoft Windows.
Autodesk. SketchBook Mobile
 Autodesk SketchBook Mobile Copyrights and Trademarks Autodesk SketchBook Mobile (2.0.4) 2013 Autodesk, Inc. All Rights Reserved. Except as otherwise permitted by Autodesk, Inc., this publication, or parts
Autodesk SketchBook Mobile Copyrights and Trademarks Autodesk SketchBook Mobile (2.0.4) 2013 Autodesk, Inc. All Rights Reserved. Except as otherwise permitted by Autodesk, Inc., this publication, or parts
Criar um gráfico do início ao fim
 Página 1 de 18 Excel > Gráficos > Criando gráficos Criar um gráfico do início ao fim Mostrar tudo O Microsoft Excel não fornece mais o assistente de gráfico. Como alternativa, crie um gráfico básico clicando
Página 1 de 18 Excel > Gráficos > Criando gráficos Criar um gráfico do início ao fim Mostrar tudo O Microsoft Excel não fornece mais o assistente de gráfico. Como alternativa, crie um gráfico básico clicando
Flash CC Plano de Aula - 24 Aulas (Aulas de 1 Hora).
 5923 - Flash CC Plano de Aula - 24 Aulas (Aulas de 1 Hora). Aula 1 Capítulo 1 - Introdução ao Flash CC 1.1. Novidades do Flash CC... 21 1.2. Iniciar o Flash CC... 22 1.2.1. Tela Inicial... 23 1.2.2. Área
5923 - Flash CC Plano de Aula - 24 Aulas (Aulas de 1 Hora). Aula 1 Capítulo 1 - Introdução ao Flash CC 1.1. Novidades do Flash CC... 21 1.2. Iniciar o Flash CC... 22 1.2.1. Tela Inicial... 23 1.2.2. Área
Plano de Aula - Flash CS6 - cód Horas/Aula
 Plano de Aula - Flash CS6 - cód.5282 24 Horas/Aula Aula 1 Capítulo 1 - Introdução ao Flash CS6 Aula 2 1 - Introdução ao Flash CS6 Aula 3 Capítulo 2 - Documentos 1.1. Novidades do Flash CS6... 23 1.2. Iniciando
Plano de Aula - Flash CS6 - cód.5282 24 Horas/Aula Aula 1 Capítulo 1 - Introdução ao Flash CS6 Aula 2 1 - Introdução ao Flash CS6 Aula 3 Capítulo 2 - Documentos 1.1. Novidades do Flash CS6... 23 1.2. Iniciando
Apostila Impress 01. Partes da Janela Principal do Impress
 1 Apostila Impress 01 Partes da Janela Principal do Impress A janela principal do Impress tem três partes: - o Painel de Slides; - Área de Trabalho; - e Painel de Tarefas. Adicionalmente, diversas barras
1 Apostila Impress 01 Partes da Janela Principal do Impress A janela principal do Impress tem três partes: - o Painel de Slides; - Área de Trabalho; - e Painel de Tarefas. Adicionalmente, diversas barras
Plano de Aula - Fireworks CS6 - cód Horas/Aula
 Aula 1 Capítulo 1 - Introdução ao Fireworks CS6 Aula 2 Capítulo 2 - Trabalhando com Arquivos e Documentos e Capítulo 3 - Trabalhando com Textos Plano de Aula - Fireworks CS6 - cód. 5019 16 Horas/Aula 1.1.
Aula 1 Capítulo 1 - Introdução ao Fireworks CS6 Aula 2 Capítulo 2 - Trabalhando com Arquivos e Documentos e Capítulo 3 - Trabalhando com Textos Plano de Aula - Fireworks CS6 - cód. 5019 16 Horas/Aula 1.1.
Kindle Textbook Creator Guia do usuário
 Kindle Textbook Creator Guia do usuário Versão 2.7 Copyright 2015 Amazon.com, Inc. ou suas afiliadas. Todos os direitos reservados. Página 1 Histórico de revisões Número de revisão Notas da revisão 2.7
Kindle Textbook Creator Guia do usuário Versão 2.7 Copyright 2015 Amazon.com, Inc. ou suas afiliadas. Todos os direitos reservados. Página 1 Histórico de revisões Número de revisão Notas da revisão 2.7
Dados dinâmicos em um relatório de Tabela Dinâmica ou de Gráfico
 Página 1 de 8 Excel > Analisando dados > Relatórios da Tabela Dinâmica > Design e layout Dados dinâmicos em um relatório de Tabela Dinâmica ou de Gráfico Dinâmico Mostrar tudo No Microsoft Excel 2010,
Página 1 de 8 Excel > Analisando dados > Relatórios da Tabela Dinâmica > Design e layout Dados dinâmicos em um relatório de Tabela Dinâmica ou de Gráfico Dinâmico Mostrar tudo No Microsoft Excel 2010,
5.0. Guia Prático 5 4G. Luz de notificação 2 Inserir ou retirar a. Tecla Liga/ Desliga Aumentar/ Diminuir volume. tampa traseira. bateria.
 1 1 Inserir ou retirar a tampa traseira 5 4G Guia Prático Luz de notificação 2 Inserir ou retirar a bateria 2 5.0 Tecla Liga/ Desliga Aumentar/ Diminuir volume 3 Carregar a bateria * 4 4 4 Inserir ou retirar
1 1 Inserir ou retirar a tampa traseira 5 4G Guia Prático Luz de notificação 2 Inserir ou retirar a bateria 2 5.0 Tecla Liga/ Desliga Aumentar/ Diminuir volume 3 Carregar a bateria * 4 4 4 Inserir ou retirar
Apostila de Windows Movie Maker
 Apostila de Windows Movie Maker Autor: João Paulo da Silva Apostila de Windows Movie Maker Autor: João Paulo da Silva 2 Índice Introdução ao Windows Movie Maker...03 O que é o Windows Movie Maker?...03
Apostila de Windows Movie Maker Autor: João Paulo da Silva Apostila de Windows Movie Maker Autor: João Paulo da Silva 2 Índice Introdução ao Windows Movie Maker...03 O que é o Windows Movie Maker?...03
Explorar Restrições Esboço
 Explorar Restrições Esboço Explorar o impacto das restrições geométricas e dimensionais em um simples esboço. Compreender os limites esboço para trabalhar eficazmente com o Autodesk Inventor. Objetivos
Explorar Restrições Esboço Explorar o impacto das restrições geométricas e dimensionais em um simples esboço. Compreender os limites esboço para trabalhar eficazmente com o Autodesk Inventor. Objetivos
A tela principal do cardápio digital é aquela em que seus clientes terão contato com os pratos e produtos oferecidos por você.
 lacarte - Cardápio digital Bem-vindo ao sistema de cardápio digital lacarte. Ao longo deste guia você será introduzido às principais funcionalidades do aplicativo, bem como à personalização do mesmo para
lacarte - Cardápio digital Bem-vindo ao sistema de cardápio digital lacarte. Ao longo deste guia você será introduzido às principais funcionalidades do aplicativo, bem como à personalização do mesmo para
Uso do Easy Interactive Tools
 Uso do Easy Interactive Tools Inicialização do Easy Interactive Tools Para iniciar o Easy Interactive Tools no seu computador, siga um destes passos: Windows: Clique duas vezes no ícone do Easy Interactive
Uso do Easy Interactive Tools Inicialização do Easy Interactive Tools Para iniciar o Easy Interactive Tools no seu computador, siga um destes passos: Windows: Clique duas vezes no ícone do Easy Interactive
Executar uma macro clicando em um botão da Barra de Ferramentas de Acesso Rápido
 Página 1 de 8 Excel > Macros Executar uma macro Mostrar tudo Há várias maneiras de executar uma macro no Microsoft Excel. Macro é uma ação ou um conjunto de ações que você pode usar para automatizar tarefas.
Página 1 de 8 Excel > Macros Executar uma macro Mostrar tudo Há várias maneiras de executar uma macro no Microsoft Excel. Macro é uma ação ou um conjunto de ações que você pode usar para automatizar tarefas.
Manual de operação do sistema Desenhador Geográfico. 05/2017 Versão 1.0
 05/2017 Versão 1.0 Conteúdo Ferramentas de Edição... 3 1) Barra de ferramentas de edição... 3 2) Inserir uma geometria... 4 3) Ferramenta Snap... 5 4) Selecionar geometrias... 6 5) Editar uma geometria...
05/2017 Versão 1.0 Conteúdo Ferramentas de Edição... 3 1) Barra de ferramentas de edição... 3 2) Inserir uma geometria... 4 3) Ferramenta Snap... 5 4) Selecionar geometrias... 6 5) Editar uma geometria...
GUIA DO USUÁRIO. Terceira geração Para Android e ios
 GUIA DO USUÁRIO Terceira geração Para Android e ios GUIA DO USUÁRIO DA FLIR ONE A FLIR ONE permite ver o mundo de uma forma completamente nova, com a combinação única de imagens térmicas e de luz visível.
GUIA DO USUÁRIO Terceira geração Para Android e ios GUIA DO USUÁRIO DA FLIR ONE A FLIR ONE permite ver o mundo de uma forma completamente nova, com a combinação única de imagens térmicas e de luz visível.
Illustrator CC Plano de Aula - 24 Aulas (Aulas de 1 Hora).
 5764 - Illustrator CC Plano de Aula - 24 Aulas (Aulas de 1 Hora). Aula 1 Capítulo 1 - Introdução ao Illustrator CC 1.1. Novidades do Illustrator CC... 21 1.2. Abrir o Programa... 22 1.3. Sincronizar Configurações...
5764 - Illustrator CC Plano de Aula - 24 Aulas (Aulas de 1 Hora). Aula 1 Capítulo 1 - Introdução ao Illustrator CC 1.1. Novidades do Illustrator CC... 21 1.2. Abrir o Programa... 22 1.3. Sincronizar Configurações...
SketchBook Pro V6.2.3
 SketchBook Pro V6.2.3 Novidades Ferramentas de linha e forma Redimensionar um pincel Alterar a vista Mover, girar ou redimensionar uma área selecionada Como faço para usar camadas? Seleção de ferramenta
SketchBook Pro V6.2.3 Novidades Ferramentas de linha e forma Redimensionar um pincel Alterar a vista Mover, girar ou redimensionar uma área selecionada Como faço para usar camadas? Seleção de ferramenta
GUIA DO USUÁRIO. Terceira geração Para ios
 GUIA DO USUÁRIO Terceira geração Para ios GUIA DO USUÁRIO DA FLIR ONE A FLIR ONE permite ver o mundo de uma forma completamente nova, com a combinação única de imagens térmicas e de luz visível. Este Guia
GUIA DO USUÁRIO Terceira geração Para ios GUIA DO USUÁRIO DA FLIR ONE A FLIR ONE permite ver o mundo de uma forma completamente nova, com a combinação única de imagens térmicas e de luz visível. Este Guia
Parte IV Como projetar um layout de página
 Parte IV Como projetar um layout de página Parte IV Utilize as ferramentas de projetos visuais do Dreamweaver para criar layouts de página sofisticados. Esta seção contém os seguintes capítulos: Capítulo
Parte IV Como projetar um layout de página Parte IV Utilize as ferramentas de projetos visuais do Dreamweaver para criar layouts de página sofisticados. Esta seção contém os seguintes capítulos: Capítulo
Plano de Aula - Illustrator CC - cód Horas/Aula
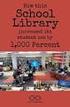 Plano de Aula - Illustrator CC - cód.5764 24 Horas/Aula Aula 1 Capítulo 1 - Introdução ao Illustrator CC Aula 2 Continuação do Capítulo 1 - Introdução ao Illustrator CC Aula 3 Capítulo 2 - Ferramentas
Plano de Aula - Illustrator CC - cód.5764 24 Horas/Aula Aula 1 Capítulo 1 - Introdução ao Illustrator CC Aula 2 Continuação do Capítulo 1 - Introdução ao Illustrator CC Aula 3 Capítulo 2 - Ferramentas
INICIANDO O POWERPOINT 2000
 INICIANDO O POWERPOINT 2000 Para iniciar o PowerPoint 2000. A partir da Barra de tarefas, clique sobre o botão Iniciar/Programas/Microsoft PowerPoint. Você terá a sua disposição algumas opções, que lhe
INICIANDO O POWERPOINT 2000 Para iniciar o PowerPoint 2000. A partir da Barra de tarefas, clique sobre o botão Iniciar/Programas/Microsoft PowerPoint. Você terá a sua disposição algumas opções, que lhe
Guia prático do. Passo a passo
 Guia prático do BrOffice.org IMPRESS Passo a passo Licenciamento de Uso desta Documentação Este material foi elaborado por Mônica Figueira Câmara, baseado no arquivo de Ajuda do BROffice.org e segue os
Guia prático do BrOffice.org IMPRESS Passo a passo Licenciamento de Uso desta Documentação Este material foi elaborado por Mônica Figueira Câmara, baseado no arquivo de Ajuda do BROffice.org e segue os
Criar e formatar relatórios
 Treinamento Criar e formatar relatórios EXERCÍCIO 1: CRIAR UM RELATÓRIO COM A FERRAMENTA RELATÓRIO Ao ser executada, a ferramenta Relatório usa automaticamente todos os campos da fonte de dados. Além disso,
Treinamento Criar e formatar relatórios EXERCÍCIO 1: CRIAR UM RELATÓRIO COM A FERRAMENTA RELATÓRIO Ao ser executada, a ferramenta Relatório usa automaticamente todos os campos da fonte de dados. Além disso,
Plano de Aula - Illustrator CS6 - cód Horas/Aula
 Plano de Aula - Illustrator CS6 - cód.5052 24 Horas/Aula Aula 1 Capítulo 1 - Introdução ao Adobe Illustrator CS6 Aula 2 Continuação do Capítulo 1 - Introdução ao Adobe Illustrator CS6 Aula 3 Capítulo 2
Plano de Aula - Illustrator CS6 - cód.5052 24 Horas/Aula Aula 1 Capítulo 1 - Introdução ao Adobe Illustrator CS6 Aula 2 Continuação do Capítulo 1 - Introdução ao Adobe Illustrator CS6 Aula 3 Capítulo 2
Informática. LibreOffice Impress. Professor Márcio Hunecke.
 Informática LibreOffice Impress Professor Márcio Hunecke Informática Aula XX LIBREOFFICE IMPRESS Modos de Exibição Normal Alterna para a exibição normal, na qual é possível criar e editar slides. Estrutura
Informática LibreOffice Impress Professor Márcio Hunecke Informática Aula XX LIBREOFFICE IMPRESS Modos de Exibição Normal Alterna para a exibição normal, na qual é possível criar e editar slides. Estrutura
Novidades no Windows 8.1
 Novidades no Windows 8. Conteúdo. Introdução... 4. Guia de Referência Rápida I Tela Inicial... 5. Guia de Referência Rápida II Tela de Aplicativos... 6 4. Guia de Referência Rápida III Modo de Exibição
Novidades no Windows 8. Conteúdo. Introdução... 4. Guia de Referência Rápida I Tela Inicial... 5. Guia de Referência Rápida II Tela de Aplicativos... 6 4. Guia de Referência Rápida III Modo de Exibição
APRESENTAÇÃO ELETRÔNICA POWER POINT
 1 INSTITUTO FEDERAL DE EDUCAÇÃO, CIÊNCIA E TECNOLOGIA DO RIO GRANDE DO NORTE CAMPUS JOÃO CÂMARA APRESENTAÇÃO ELETRÔNICA POWER POINT Nickerson Fonseca Ferreira nickerson.ferreira@ifrn.edu.br Ambiente de
1 INSTITUTO FEDERAL DE EDUCAÇÃO, CIÊNCIA E TECNOLOGIA DO RIO GRANDE DO NORTE CAMPUS JOÃO CÂMARA APRESENTAÇÃO ELETRÔNICA POWER POINT Nickerson Fonseca Ferreira nickerson.ferreira@ifrn.edu.br Ambiente de
ÍNDICE. PowerPoint CAPÍTULO 1... CAPÍTULO 2... CAPÍTULO 3...
 ÍNDICE CAPÍTULO 1... Iniciando o PowerPoint 2016...08 Conhecendo a tela...09 Exibir réguas e grades...14 Slide mestre...16 Iniciar uma apresentação em branco...17 Abrir uma apresentação existente...17
ÍNDICE CAPÍTULO 1... Iniciando o PowerPoint 2016...08 Conhecendo a tela...09 Exibir réguas e grades...14 Slide mestre...16 Iniciar uma apresentação em branco...17 Abrir uma apresentação existente...17
Passo 3: Preparando-se para a criação de seu vídeo de curta duração/apresentação de slides
 Bem-vindo ao Picture Package Producer2 Iniciar e sair do Picture Package Producer2 Passo 1: Selecionando imagens Passo 2: Verificando as imagens selecionadas Passo 3: Preparando-se para a criação de seu
Bem-vindo ao Picture Package Producer2 Iniciar e sair do Picture Package Producer2 Passo 1: Selecionando imagens Passo 2: Verificando as imagens selecionadas Passo 3: Preparando-se para a criação de seu
Guia do Usuário de Organogramas Cross-Browser do OrgPublisher
 Guia do Usuário de Organogramas Cross-Browser do OrgPublisher Sumário Sumário... 3 Exibição de tutoriais para organogramas cross-browser publicados... 3 Condução de uma pesquisa em um organograma Silverlight
Guia do Usuário de Organogramas Cross-Browser do OrgPublisher Sumário Sumário... 3 Exibição de tutoriais para organogramas cross-browser publicados... 3 Condução de uma pesquisa em um organograma Silverlight
Autodesk SketchBook v.7.3.1
 Autodesk SketchBook v.7.3.1 Direitos autorais e marcas comerciais AUTODESK SKETCHBOOK v.7.3.1 MAS 2015 Autodesk, Inc. All Rights Reserved. Except as otherwise permitted by Autodesk, Inc., this publication,
Autodesk SketchBook v.7.3.1 Direitos autorais e marcas comerciais AUTODESK SKETCHBOOK v.7.3.1 MAS 2015 Autodesk, Inc. All Rights Reserved. Except as otherwise permitted by Autodesk, Inc., this publication,
Direitos autorais e marcas comerciais
 1 Direitos autorais e marcas comerciais AUTODESK SKETCHBOOK PRO V7.0 2014 Autodesk, Inc. All Rights Reserved. Except as otherwise permitted by Autodesk, Inc., this publication, or parts thereof, may not
1 Direitos autorais e marcas comerciais AUTODESK SKETCHBOOK PRO V7.0 2014 Autodesk, Inc. All Rights Reserved. Except as otherwise permitted by Autodesk, Inc., this publication, or parts thereof, may not
Guia do Usuário. Avigilon Control Center Celular. Version 1.2 para Android. UG-ACCMOBILE-Android-B-Rev1_PT
 Guia do Usuário Avigilon Control Center Celular Version 1.2 para Android UG-ACCMOBILE-Android-B-Rev1_PT Copyright 7/20/12 Avigilon. Todos os direitos reservados. É proibido copiar, distribuir, publicar,
Guia do Usuário Avigilon Control Center Celular Version 1.2 para Android UG-ACCMOBILE-Android-B-Rev1_PT Copyright 7/20/12 Avigilon. Todos os direitos reservados. É proibido copiar, distribuir, publicar,
Guia do Usuário da Mídia SUD (ios)
 Guia do Usuário da Mídia SUD (ios) Introdução O aplicativo Mídia SUD foi projetado para ajudá-lo a organizar apresentações usando vários tipos de mídia nas lições de domingo ou na noite familiar. Esse
Guia do Usuário da Mídia SUD (ios) Introdução O aplicativo Mídia SUD foi projetado para ajudá-lo a organizar apresentações usando vários tipos de mídia nas lições de domingo ou na noite familiar. Esse
Bem-vindo ao Picture Package Producer2
 Manual do Picture Package Producer2 Bem-vindo ao Picture Package Producer2 Bem-vindo ao Picture Package Producer2 Iniciar e sair do Picture Package Producer2 Passo 1: Selecionando imagens Passo 2: Verificando
Manual do Picture Package Producer2 Bem-vindo ao Picture Package Producer2 Bem-vindo ao Picture Package Producer2 Iniciar e sair do Picture Package Producer2 Passo 1: Selecionando imagens Passo 2: Verificando
Microsoft PowerPoint
 Microsoft Microsoft é utilizado para desenvolver apresentações. Os trabalhos desenvolvidos com este aplicativo normalmente são apresentados com o auxílio de um datashow. Apresentações - Conjunto de slides
Microsoft Microsoft é utilizado para desenvolver apresentações. Os trabalhos desenvolvidos com este aplicativo normalmente são apresentados com o auxílio de um datashow. Apresentações - Conjunto de slides
Adicionar uma figura, como um botão Submeter, a um formulário
 PPaaggi innaa 1 Parte 2 Adicionar uma figura, como um botão Submeter, a um formulário Adicione uma figura a um formulário para usá-la no lugar de um botão Submeter. Após preencher o formulário, o visitante
PPaaggi innaa 1 Parte 2 Adicionar uma figura, como um botão Submeter, a um formulário Adicione uma figura a um formulário para usá-la no lugar de um botão Submeter. Após preencher o formulário, o visitante
Guia do Usuário da Mídia SUD (Android)
 Guia do Usuário da Mídia SUD (Android) Introdução O aplicativo Mídia SUD foi projetado para ajudá-lo a organizar apresentações usando vários tipos de mídia nas lições de domingo ou na noite familiar. Esse
Guia do Usuário da Mídia SUD (Android) Introdução O aplicativo Mídia SUD foi projetado para ajudá-lo a organizar apresentações usando vários tipos de mídia nas lições de domingo ou na noite familiar. Esse
MANUAL DE PROCEDIMENTOS - UTILIZAÇÃO DO APLICATIVO TICOMIA COMERCIAL FRANQUEADO MP CL UN 02-00
 Objetivo... 3 Procedimentos... 4 1. ipad... 4 1.1. Instruções Gerais... 4 1.2. Informações sobre as telas... 4 2. Android... 6 2.1. Instruções Gerais... 6 2.2. Informações Sobre as Telas... 6 Departamento
Objetivo... 3 Procedimentos... 4 1. ipad... 4 1.1. Instruções Gerais... 4 1.2. Informações sobre as telas... 4 2. Android... 6 2.1. Instruções Gerais... 6 2.2. Informações Sobre as Telas... 6 Departamento
SketchUp: Tutorial I INTERFACE. Criado em: 16 de Julho de 2017, por Pedro Rodrigues
 SketchUp: Tutorial I INTERFACE Criado em: 16 de Julho de 2017, por Pedro Rodrigues Atualizado em: ----- 1 - Abrir o programa: Clicar no ícone do programa no Menu Iniciar Escolher um Template Começar a
SketchUp: Tutorial I INTERFACE Criado em: 16 de Julho de 2017, por Pedro Rodrigues Atualizado em: ----- 1 - Abrir o programa: Clicar no ícone do programa no Menu Iniciar Escolher um Template Começar a
Informática. Comparando Microsoft Excel e Libre Office Calc. Professor Márcio Hunecke.
 Informática Comparando Microsoft Excel e Libre Office Calc. Professor Márcio Hunecke www.acasadoconcurseiro.com.br Informática COMPARANDO MICROSOFT EXCEL 2010 E LIBREOFFICE CALC 4.3 Tela Inicial O LibreOffice
Informática Comparando Microsoft Excel e Libre Office Calc. Professor Márcio Hunecke www.acasadoconcurseiro.com.br Informática COMPARANDO MICROSOFT EXCEL 2010 E LIBREOFFICE CALC 4.3 Tela Inicial O LibreOffice
Autodesk SketchBook Pro. Português
 Autodesk SketchBook Pro Português Índice analítico Novidades 4 Introdução 5 Como esboçar 5 Ferramentas disco e cantos 5 Barra de ferramentas 6 Gestos 7 Repouso de palma 9 Aproximar e afastar zoom da tela
Autodesk SketchBook Pro Português Índice analítico Novidades 4 Introdução 5 Como esboçar 5 Ferramentas disco e cantos 5 Barra de ferramentas 6 Gestos 7 Repouso de palma 9 Aproximar e afastar zoom da tela
Curso Técnico em Informática Centro de referência de Capetinga PRONATEC Editores de Imagens Módulo II. Fireworks CS3. Princípios básicos do Fireworks
 Fireworks CS3 Princípios básicos do Fireworks O Adobe Fireworks é um programa versátil para criação, edição e otimização de gráficos da Web. Você pode criar e editar imagens de bitmap e de vetor, projetar
Fireworks CS3 Princípios básicos do Fireworks O Adobe Fireworks é um programa versátil para criação, edição e otimização de gráficos da Web. Você pode criar e editar imagens de bitmap e de vetor, projetar
Oficina de produção de tutoriais. GISELE - TUTORIAL Gimp Montagem
 Prefeitura de Volta Redonda Secretaria Municipal de Educação Implementação de Informática Aplicada à Educação Oficina de produção de tutoriais GISELE - TUTORIAL Gimp Montagem Oficina de produção de tutoriais
Prefeitura de Volta Redonda Secretaria Municipal de Educação Implementação de Informática Aplicada à Educação Oficina de produção de tutoriais GISELE - TUTORIAL Gimp Montagem Oficina de produção de tutoriais
Guia do Usuário. Avigilon Control Center Celular. Versão 1.2 para ios. UG-ACCMOBILE-iOS-B-Rev2_PT
 Guia do Usuário Avigilon Control Center Celular Versão 1.2 para ios UG-ACCMOBILE-iOS-B-Rev2_PT 2012-2014 Avigilon Corporation. Todos os direitos reservados. A menos que expressamente concedida por escrito,
Guia do Usuário Avigilon Control Center Celular Versão 1.2 para ios UG-ACCMOBILE-iOS-B-Rev2_PT 2012-2014 Avigilon Corporation. Todos os direitos reservados. A menos que expressamente concedida por escrito,
Sumário Objetivos Estudo de caso 1 Criação de template Exercício 1 Detalhamento da peça Exemplo... 23
 Sumário Sumário... 2 1. Objetivos... 3 1. Estudo de caso 1 Criação de template... 4 1.1. Exercício 1 Detalhamento da peça Exemplo... 23 2 1. Objetivos Nesta lição, iremos abordar o processo de elaboração
Sumário Sumário... 2 1. Objetivos... 3 1. Estudo de caso 1 Criação de template... 4 1.1. Exercício 1 Detalhamento da peça Exemplo... 23 2 1. Objetivos Nesta lição, iremos abordar o processo de elaboração
menu Arquivo e clique em salvar. Em seguida, será exibida uma caixa de diálogo Salvar como. No lado esquerdo, abaixo da caixa de diálogo, encontra-se
 Photoshop 6 e 7 Para se utilizar o Photoshop temos que saber primeiramente os conteúdos a serem abordados dentro desse programa, pois assim, seu entendimento para a sua execução será melhor aproveitado.
Photoshop 6 e 7 Para se utilizar o Photoshop temos que saber primeiramente os conteúdos a serem abordados dentro desse programa, pois assim, seu entendimento para a sua execução será melhor aproveitado.
Manual do SymbolEditor. Stephen P. Allewell
 Stephen P. Allewell 2 Conteúdo 1 Introdução 5 2 Interface do Usuário 6 2.1 Janela principal do SymbolEditor............................. 6 2.1.1 Janela do Editor................................... 6 2.1.2
Stephen P. Allewell 2 Conteúdo 1 Introdução 5 2 Interface do Usuário 6 2.1 Janela principal do SymbolEditor............................. 6 2.1.1 Janela do Editor................................... 6 2.1.2
O PowerPoint é um programa componente da suíte Office da Microsoft.
 Introdução O PowerPoint é um programa componente da suíte Office da Microsoft. Permite a criação e exibição de apresentações cujo objetivo é informar sobre um determinado tema, serviço ou produto, possibilitando
Introdução O PowerPoint é um programa componente da suíte Office da Microsoft. Permite a criação e exibição de apresentações cujo objetivo é informar sobre um determinado tema, serviço ou produto, possibilitando
Autodesk SketchBook 1
 Autodesk SketchBook 1 Direitos autorais e marcas comerciais AUTODESK SKETCHBOOK 2014 Autodesk, Inc. All Rights Reserved. Except as otherwise permitted by Autodesk, Inc., this publication, or parts thereof,
Autodesk SketchBook 1 Direitos autorais e marcas comerciais AUTODESK SKETCHBOOK 2014 Autodesk, Inc. All Rights Reserved. Except as otherwise permitted by Autodesk, Inc., this publication, or parts thereof,
Autodesk SketchBook 7.1.1
 Autodesk SketchBook 7.1.1 Direitos autorais e marcas comerciais AUTODESK SKETCHBOOK 7.1.1 2015 Autodesk, Inc. All Rights Reserved. Except as otherwise permitted by Autodesk, Inc., this publication, or
Autodesk SketchBook 7.1.1 Direitos autorais e marcas comerciais AUTODESK SKETCHBOOK 7.1.1 2015 Autodesk, Inc. All Rights Reserved. Except as otherwise permitted by Autodesk, Inc., this publication, or
2 Documentos. Word 2013
 2 Documentos 2.1. Escolher um Novo Documento 2.2. Configuração de Página 2.2.1. Definir Tamanho da Página 2.2.2. Definir as Margens do Documento 2.2.3. Ajustar Orientação da Página 2.2.4. Inserir Folha
2 Documentos 2.1. Escolher um Novo Documento 2.2. Configuração de Página 2.2.1. Definir Tamanho da Página 2.2.2. Definir as Margens do Documento 2.2.3. Ajustar Orientação da Página 2.2.4. Inserir Folha
JLR EPC. Guia de início rápido. Índice. Portuguese Version 2.0. Guia passo a passo Guia de ecrãs
 JLR EPC Guia de início rápido Índice Guia passo a passo......2-7 Guia de ecrãs........8-11 Portuguese Version 2.0 JLR EPC Guia de início rápido 1. Início da App Problemas no login? Inicie seu navegador
JLR EPC Guia de início rápido Índice Guia passo a passo......2-7 Guia de ecrãs........8-11 Portuguese Version 2.0 JLR EPC Guia de início rápido 1. Início da App Problemas no login? Inicie seu navegador
Autodesk SketchBook Pro
 Autodesk SketchBook Pro Direitos autorais e marcas comerciais AUTODESK SKETCHBOOK PRO for Intel - v.7.2.1 2015 Autodesk, Inc. All Rights Reserved. Except as otherwise permitted by Autodesk, Inc., this
Autodesk SketchBook Pro Direitos autorais e marcas comerciais AUTODESK SKETCHBOOK PRO for Intel - v.7.2.1 2015 Autodesk, Inc. All Rights Reserved. Except as otherwise permitted by Autodesk, Inc., this
1. Introdução a Microsoft Word
 1. Introdução a Microsoft Word Introdução a Microsoft Word Microsoft Office Word 2007 1 é um processador de textos concebido especificamente para o ambiente operacional Windows. O Microsoft Office Word
1. Introdução a Microsoft Word Introdução a Microsoft Word Microsoft Office Word 2007 1 é um processador de textos concebido especificamente para o ambiente operacional Windows. O Microsoft Office Word
JLR EPC. Guia de início rápido. Índice. Brazilian Portuguese Version 2.0. Guia passo a passo Guia de telas
 JLR EPC Guia de início rápido Índice Guia passo a passo......2-7 Guia de telas........8-11 Brazilian Portuguese Version 2.0 JLR JLR EPC Guia de início rápido 1. Início do aplicativo Problemas no log-in?
JLR EPC Guia de início rápido Índice Guia passo a passo......2-7 Guia de telas........8-11 Brazilian Portuguese Version 2.0 JLR JLR EPC Guia de início rápido 1. Início do aplicativo Problemas no log-in?
Plano de Aula - CorelDRAW X8 24 Horas/Aula
 Plano de Aula - CorelDRAW X8 24 Horas/Aula Aula 1 Capítulo 1 - Introdução ao CorelDRAW X8 Aula 2 1 - Introdução ao CorelDRAW X8 1. Introdução ao CorelDRAW X8... 19 1.1. Novidades e Aprimoramentos... 21
Plano de Aula - CorelDRAW X8 24 Horas/Aula Aula 1 Capítulo 1 - Introdução ao CorelDRAW X8 Aula 2 1 - Introdução ao CorelDRAW X8 1. Introdução ao CorelDRAW X8... 19 1.1. Novidades e Aprimoramentos... 21
Guia Rápido Aplicativo TW Viewer. Compatível com toda linha TW. Obrigado pela preferência!
 Guia Rápido Aplicativo TW Viewer Versão 1.0 Compatível com toda linha TW Obrigado pela preferência! Tenha certeza de que estamos sempre trabalhando com empenho para entregar a você equipamentos e serviços
Guia Rápido Aplicativo TW Viewer Versão 1.0 Compatível com toda linha TW Obrigado pela preferência! Tenha certeza de que estamos sempre trabalhando com empenho para entregar a você equipamentos e serviços
Tutorial da Utilidade DTMLink da Trimble
 Tutorial da Utilidade DTMLink da Trimble A utilidade DTMLink da Trimble lhe permite importar superfícies de outras marcas e criar novas superfícies. Pode-se então editar as superfícies, se necessário,
Tutorial da Utilidade DTMLink da Trimble A utilidade DTMLink da Trimble lhe permite importar superfícies de outras marcas e criar novas superfícies. Pode-se então editar as superfícies, se necessário,
9. ARQUIVOS E PASTAS 9.1 O QUE SÃO ARQUIVOS E PASTAS?
 9. ARQUIVOS E PASTAS 9.1 O QUE SÃO ARQUIVOS E PASTAS? Um arquivo é muito parecido com um documento digitado que você poderia encontrar na mesa de alguém ou em um arquivo convencional. É um item que contém
9. ARQUIVOS E PASTAS 9.1 O QUE SÃO ARQUIVOS E PASTAS? Um arquivo é muito parecido com um documento digitado que você poderia encontrar na mesa de alguém ou em um arquivo convencional. É um item que contém
TUTORIAL DO HQ. - Para facilitar seu trabalho, crie a história na seguinte seqüência: cenário, personagens, balões, falas, onomatopéias.
 TUTORIAL DO HQ O Software Educativo Hagáquê - Versão Original O HagáQuê é um software educativo de apoio à alfabetização e ao domínio da linguagem escrita. Tratase de um editor de histórias com um banco
TUTORIAL DO HQ O Software Educativo Hagáquê - Versão Original O HagáQuê é um software educativo de apoio à alfabetização e ao domínio da linguagem escrita. Tratase de um editor de histórias com um banco
TUTORIAL DO BLOG IMES-CATANDUVA Profº M. Sc. Marcelo Mazetto Moala Profº Esp. Antonio Marcio Paschoal
 TUTORIAL DO BLOG IMES-CATANDUVA Profº M. Sc. Marcelo Mazetto Moala Profº Esp. Antonio Marcio Paschoal 1/32 O endereço do site da WordPress é: http://pt-br.wordpress.com/?ref=footer Este pode ser acessado
TUTORIAL DO BLOG IMES-CATANDUVA Profº M. Sc. Marcelo Mazetto Moala Profº Esp. Antonio Marcio Paschoal 1/32 O endereço do site da WordPress é: http://pt-br.wordpress.com/?ref=footer Este pode ser acessado
1. Crie um novo projeto Scratch. Apague o gato clicando com o botão direito e em apagar.
 Nível 3 Ferramenta de desenho Introdução: Neste projeto, vamos criar uma ferramenta de pintura para criar desenhos. Esta ferramenta permitirá escolher a cor do lápis, limpar a tela, usar carimbos e muito
Nível 3 Ferramenta de desenho Introdução: Neste projeto, vamos criar uma ferramenta de pintura para criar desenhos. Esta ferramenta permitirá escolher a cor do lápis, limpar a tela, usar carimbos e muito
Ambiente de programação
 EXPLORANDO O O que é o SCRATCH? O software Scratch é um ambiente para a criação de jogos, histórias e animações, usando raciocínio lógico. A partir desta ferramenta é possível exercitar conceitos de lógica
EXPLORANDO O O que é o SCRATCH? O software Scratch é um ambiente para a criação de jogos, histórias e animações, usando raciocínio lógico. A partir desta ferramenta é possível exercitar conceitos de lógica
Centro de Suporte. (Sistema Android) RCAMail Manual de Utilização Página 1
 (Sistema Android) Manual de Utilização Página 1 Sumário 1. Acesso ao no Android (aplicativo E-mail )... 4 2. Tela inicial do aplicativo E-mail e suas pastas... 5 2.1 Pasta Entrada... 5 2.2 Pasta Rascunhos...
(Sistema Android) Manual de Utilização Página 1 Sumário 1. Acesso ao no Android (aplicativo E-mail )... 4 2. Tela inicial do aplicativo E-mail e suas pastas... 5 2.1 Pasta Entrada... 5 2.2 Pasta Rascunhos...
TUTORIAL DO SOFTWARE SMART NOTEBOOK 10
 TUTORIAL DO SOFTWARE SMART NOTEBOOK 10 Índice 1. BARRA DE FERRAMENTAS... 2 2. BARRA DE MENUS:... 3 Menu FICHEIRO... 3 -GUARDAR PÁGINA COMO ITEM DA GALERIA... 3 - IMPRIMIR... 4 Menu EDITAR... 4 - CLONAR...
TUTORIAL DO SOFTWARE SMART NOTEBOOK 10 Índice 1. BARRA DE FERRAMENTAS... 2 2. BARRA DE MENUS:... 3 Menu FICHEIRO... 3 -GUARDAR PÁGINA COMO ITEM DA GALERIA... 3 - IMPRIMIR... 4 Menu EDITAR... 4 - CLONAR...
45 minutos. Utilize seguinte ou anterior no canto inferior esquerdo para avançar para a próxima página ou voltar ao anterior. Abra o arquivo Tutorial
 Introdução Categoria Novos Usuários Tempo necessário 45 minutos Arquivo Tutorial Usado Corpo do cilindro Sub-Assembly.idw Abra um desenho e modificar os estilos de desenho para as dimensões. Aplicar os
Introdução Categoria Novos Usuários Tempo necessário 45 minutos Arquivo Tutorial Usado Corpo do cilindro Sub-Assembly.idw Abra um desenho e modificar os estilos de desenho para as dimensões. Aplicar os
PROGRAMA ESPECIAL DE FORMAÇÃO PEDAGÓGICA DE PROFESSORES PARA EDUCAÇÃO PROFISSIONAL MANUAL DO AMBIENTE VIRTUAL DE APRENDIZAGEM (AVA) TUTOR
 PROGRAMA ESPECIAL DE FORMAÇÃO PEDAGÓGICA DE PROFESSORES PARA EDUCAÇÃO PROFISSIONAL 2016 MANUAL DO AMBIENTE VIRTUAL DE APRENDIZAGEM (AVA) TUTOR Neste manual você encontrará tutoriais para as ferramentas
PROGRAMA ESPECIAL DE FORMAÇÃO PEDAGÓGICA DE PROFESSORES PARA EDUCAÇÃO PROFISSIONAL 2016 MANUAL DO AMBIENTE VIRTUAL DE APRENDIZAGEM (AVA) TUTOR Neste manual você encontrará tutoriais para as ferramentas
Bem-vindo ao Dropbox!
 Saiba como começar a utilizar o Dropbox: 1 2 3 4 Mantenha seus arquivos em segurança Leve seus arquivos para qualquer lugar Envie arquivos grandes Trabalhe junto em arquivos Bem-vindo ao Dropbox! 1 Mantenha
Saiba como começar a utilizar o Dropbox: 1 2 3 4 Mantenha seus arquivos em segurança Leve seus arquivos para qualquer lugar Envie arquivos grandes Trabalhe junto em arquivos Bem-vindo ao Dropbox! 1 Mantenha
Guia do Usuário. Avigilon Control Center móvel Versão para ios
 Guia do Usuário Avigilon Control Center móvel Versão 1.4.0.2 para ios 2011-2014 Avigilon Corporation. Todos os direitos reservados. A menos que seja expressamente concedido por escrito, nenhuma licença
Guia do Usuário Avigilon Control Center móvel Versão 1.4.0.2 para ios 2011-2014 Avigilon Corporation. Todos os direitos reservados. A menos que seja expressamente concedido por escrito, nenhuma licença
Plano de Aula - Photoshop CS6 - cód Horas/Aula
 Plano de Aula - Photoshop CS6 - cód. 5118 24 Horas/Aula Aula 1 Capítulo 1 - Introdução ao Photoshop CS6 Aula 2 Continuação do Capítulo 1 - Introdução ao Photoshop CS6 Aula 3 Capítulo 2 - Trabalho com Imagens
Plano de Aula - Photoshop CS6 - cód. 5118 24 Horas/Aula Aula 1 Capítulo 1 - Introdução ao Photoshop CS6 Aula 2 Continuação do Capítulo 1 - Introdução ao Photoshop CS6 Aula 3 Capítulo 2 - Trabalho com Imagens
xchekplus Manual do Usuário
 xchekplus Manual do Usuário Termo Aditivo Visão Geral Alterar a senha de administrador padrão Gerenciando Sistema de segurança Inserção de dados manualmente Edição dos valores das DOs das cavidades Usando
xchekplus Manual do Usuário Termo Aditivo Visão Geral Alterar a senha de administrador padrão Gerenciando Sistema de segurança Inserção de dados manualmente Edição dos valores das DOs das cavidades Usando
Aviso sobre o produto. Este guia descreve os recursos comuns à maioria dos modelos. Alguns recursos podem não estar disponíveis em seu computador.
 Início Copyright 2013 Hewlett-Packard Development Company, L.P. Windows é uma marca comercial registrada da Microsoft Corporation nos Estados Unidos. As informações contidas neste documento estão sujeitas
Início Copyright 2013 Hewlett-Packard Development Company, L.P. Windows é uma marca comercial registrada da Microsoft Corporation nos Estados Unidos. As informações contidas neste documento estão sujeitas
Comece a usar o BrightLink Pro
 BrightLink Pro 450Ui/460Ui Comece a usar o BrightLink Pro O BrightLink Pro é uma ferramenta de produtividade para salas de conferência e de aula que permite que crie um quadro branco digital sempre que
BrightLink Pro 450Ui/460Ui Comece a usar o BrightLink Pro O BrightLink Pro é uma ferramenta de produtividade para salas de conferência e de aula que permite que crie um quadro branco digital sempre que
Plano de Aula - PowerPoint cód Horas/Aula
 Aula 1 Capítulo 1 - Introdução ao PowerPoint 2010 Aula 2 Continuação do Capítulo 1 - Introdução ao PowerPoint 2010 Plano de Aula - PowerPoint 2010 - cód. 4227 16 Horas/Aula 1.1. Novidades do PowerPoint
Aula 1 Capítulo 1 - Introdução ao PowerPoint 2010 Aula 2 Continuação do Capítulo 1 - Introdução ao PowerPoint 2010 Plano de Aula - PowerPoint 2010 - cód. 4227 16 Horas/Aula 1.1. Novidades do PowerPoint
LASERJET ENTERPRISE 500 MFP. Guia de referência rápida M525
 LASERJET ENTERPRISE 500 MFP Guia de referência rápida 2 M525 Imprimir um trabalho armazenado Use o seguinte procedimento para imprimir um trabalho armazenado na memória do produto. 1. Na tela inicial do
LASERJET ENTERPRISE 500 MFP Guia de referência rápida 2 M525 Imprimir um trabalho armazenado Use o seguinte procedimento para imprimir um trabalho armazenado na memória do produto. 1. Na tela inicial do
Edição. - orientações para edição de filme - Tecnologia Educacional Ensino Médio
 Edição - orientações para edição de filme - O imovie O imovie é um programa de edição de vídeos da Apple, que permite criar, editar e compartilhar filmes e trailers a partir de seu Mac ou ios. Sua interface,
Edição - orientações para edição de filme - O imovie O imovie é um programa de edição de vídeos da Apple, que permite criar, editar e compartilhar filmes e trailers a partir de seu Mac ou ios. Sua interface,
1.0 Informações de hardware
 1.0 Informações de hardware 1.1 Botões e ligações 6 1 7 2 8 3 9 4 5 6 10 1 Ligar / Desligar 2 Conetor Micro USB 3 Botão Voltar 4 Conetor Mini HDMI 5 Microfone 6 Webcam 7 Entrada para fone de ouvido 8 Botão
1.0 Informações de hardware 1.1 Botões e ligações 6 1 7 2 8 3 9 4 5 6 10 1 Ligar / Desligar 2 Conetor Micro USB 3 Botão Voltar 4 Conetor Mini HDMI 5 Microfone 6 Webcam 7 Entrada para fone de ouvido 8 Botão
Módulo 5. Microsoft Office Power Point 2007 Projeto Unifap Digital
 Módulo 5 Microsoft Office Power Point 2007 Projeto Unifap Digital 1 Sumário Aula 1... 3 Microsoft Office Power Point... 3 Modos de exibição do Power point... 3 Tema... 4 Adicionar um novo slide... 5 Reorganizar
Módulo 5 Microsoft Office Power Point 2007 Projeto Unifap Digital 1 Sumário Aula 1... 3 Microsoft Office Power Point... 3 Modos de exibição do Power point... 3 Tema... 4 Adicionar um novo slide... 5 Reorganizar
Plano de Aula - Impress cód Horas/Aula
 Plano de Aula - Impress 4.2. - cód. 5649-16 Horas/Aula Aula 1 Capítulo 1 - Introdução ao Impress 4.2. Aula 2 Continuação do Capítulo 1 - Introdução ao Impress 4.2. Aula 3 Capítulo 2 - Slides Aula 4 Continuação
Plano de Aula - Impress 4.2. - cód. 5649-16 Horas/Aula Aula 1 Capítulo 1 - Introdução ao Impress 4.2. Aula 2 Continuação do Capítulo 1 - Introdução ao Impress 4.2. Aula 3 Capítulo 2 - Slides Aula 4 Continuação
Inserindo Imagem. Inserindo uma imagem a partir da Galeria
 Inserindo Imagem No writer, para inserir uma imagem é muito simples. Para isso, basta clicar no menu Inserir Figura (De um arquivo, Digitalizar, Galeria do Fontwork). É possível modificar os atributos
Inserindo Imagem No writer, para inserir uma imagem é muito simples. Para isso, basta clicar no menu Inserir Figura (De um arquivo, Digitalizar, Galeria do Fontwork). É possível modificar os atributos
Informática para Concursos
 Informática para Concursos Professor: Thiago Waltz Ferramentas Multimídia a) Ferramentas Multimídia Multimídia: Multimídia é a combinação, controlada por computador, de pelo menos um tipo de mídia estática
Informática para Concursos Professor: Thiago Waltz Ferramentas Multimídia a) Ferramentas Multimídia Multimídia: Multimídia é a combinação, controlada por computador, de pelo menos um tipo de mídia estática
Problemas de compatibilidade de relatórios de Tabela Dinâmica. Problemas que causam perda significativa de funcionalidade
 Página 1 de 6 Problemas de compatibilidade de relatórios de Tabela Dinâmica O Verificador de Compatibilidade encontrou um ou mais problemas de compatibilidade relacionados a relatórios de Tabela Dinâmica.
Página 1 de 6 Problemas de compatibilidade de relatórios de Tabela Dinâmica O Verificador de Compatibilidade encontrou um ou mais problemas de compatibilidade relacionados a relatórios de Tabela Dinâmica.
Conectar-se ao quadro branco remoto
 Antes de usar o produto, leia atentamente este manual e tenha-o à mão para consultas futuras. RICOH Interactive Whiteboard Client for ipad Guia de Início ATÉ A EXTENSÃO MÁXIMA PERMITIDA PELA LEI APLICÁVEL:
Antes de usar o produto, leia atentamente este manual e tenha-o à mão para consultas futuras. RICOH Interactive Whiteboard Client for ipad Guia de Início ATÉ A EXTENSÃO MÁXIMA PERMITIDA PELA LEI APLICÁVEL:
