SketchBook Pro V6.2.3
|
|
|
- Alexandre de Mendonça Regueira
- 7 Há anos
- Visualizações:
Transcrição
1 SketchBook Pro V6.2.3 Novidades Ferramentas de linha e forma Redimensionar um pincel Alterar a vista Mover, girar ou redimensionar uma área selecionada Como faço para usar camadas? Seleção de ferramenta Índice de ferramentas Opções do local de salvamento Redefinir as preferências
2 Direitos autorais e marcas comerciais Autodesk SketchBook Pro MAS (v6.2.3) 2012 Autodesk, Inc. All Rights Reserved. Except as otherwise permitted by Autodesk, Inc., this publication, or parts thereof, may not be reproduced in any form, by any method, for any purpose. Certain materials included in this publication are reprinted with the permission of the copyright holder. Trademarks The following are registered trademarks or trademarks of Autodesk, Inc., and/or its subsidiaries and/or affiliates in the USA and other countries: SketchBook, SketchBook Copic Edition, SketchBook Designer, SketchBook Express, SketchBook Express for ipad, SketchBook Express for Android, SketchBook Ink, SketchBook Pro, SketchBook Pro for ipad, and SketchBook Pro for Android. All other brand names, product names or trademarks belong to their respective holders. Disclaimer THIS PUBLICATION AND THE INFORMATION CONTAINED HEREIN IS MADE AVAILABLE BY AUTODESK, INC. AS IS. AUTODESK, INC. DISCLAIMS ALL WARRANTIES, EITHER EXPRESS OR IMPLIED, INCLUDING BUT NOT LIMITED TO ANY IMPLIED WARRANTIES OF MERCHANTABILITY OR FITNESS FOR A PARTICULAR PURPOSE REGARDING THESE MATERIALS. Published by: Autodesk, Inc. 111 McInnis Parkway San Rafael, CA 94903, USA
3 Índice analítico Direitos autorais e marcas comerciais 2 Novidades 5 Introdução 6 Seleção de ferramenta 6 Índice de ferramentas 6 Pincéis 7 Escolher um pincel 7 Redimensionar um pincel 7 Como alterar a opacidade do pincel 7 Desfazer ou refazer uma pincelada 7 Apagar pinceladas 7 Apagar uma área da camada atual 7 Alternar entre dois pincéis 7 Alterar propriedades do pincel 8 Mancha de uma área 8 Desfocar uma área 8 Deixar uma área mais nítida 8 Biblioteca de pincéis 9 Tipos de pincel 10 Personalize a paleta de pincéis 10 Borrão de uma área 10 Uso de tinta sintética 10 Mesclagem sem cor Copic 11 Crie pincéis Faça-você-mesmo personalizados 11 Criar seus próprios ícones de pincel 12 Sobre o ícone de amostra 12 Atribuir um ícone personalizado a um pincel Façavocê-mesmo 12 Crie um pincel de textura 13 Salvamento de um pincel de textura 14 Modificação de um pincel de textura 14 Renomear um pincel de textura 14 Randomização 15 Tamanho/opacidade aleatórios do pincel 15 Raio/espaçamento aleatórios do pincel 15 Cores 16 Editor de cores (Mac) 16 Disco de cores 17 Biblioteca de cores da Copic 17 Ferramentas para esboçar 18 Ferramentas de linha e forma 18 Linhas 18 Retângulos 18 Linhas poligonais 18 Ovais 18 Livre 18 Traço regular 18 Preenchimento estendido de uma área 19 Preenchimento estendido de uma camada ativa 19 Preenchimento estendido de camadas visíveis 19 Alterar propriedades de preenchimento estendido 19 Réguas 20 Posicionamento 20 Exibição/ocultamento 20 Simetria 20 Parar traço na linha central 20 Curvas francesas 21 Elipses 21 Ver, editar e salvar o esboço 22 Alterar a vista 22 Zoom usando uma faixa tátil 22 Ver o tamanho real de uma imagem 22 Ajustar uma imagem ao visor 22 Selecionar uma área 23 Cancelar a seleção de uma área 23 Copiar o esboço 23 Mover, girar ou redimensionar uma área selecionada 24 Cortar 24 Cortar a tela 24
4 Girar tela 25 Girar ou inverter o esboço 25 Inverter tela 25 Adicionar uma imagem 25 Redimensionar uma imagem 26 Alterar a resolução 26 Ajustar uma imagem redimensionada na tela 26 Correção de cor de imagens 26 Criar um novo esboço 27 Salvar o esboço 27 Salvar com um canal alfa 27 Salvar o esboço como arquivo Adobe Photoshop 27 Salvar o esboço como arquivo PXD 27 Salvar o esboço como um arquivo de imagem 27 Opções do local de salvamento 28 Salvar localmente 28 Salvar no icloud 28 Exportação 29 Imagens com orientação paisagem do SketchBook para um dispositivo 29 Imagens do SketchBook para um dispositivo 29 Abrir um esboço salvo 29 Abra um esboço armazenado no icloud 29 Abrir um arquivo PXD 29 Mover arquivos entre o icloud e sua máquina local 30 Mover para o icloud 30 Mover do icloud para o navegador local 30 Excluir do icloud 30 Como faço para usar camadas? 31 Selecionar uma camada 31 Seleção persistente 31 Alterar a transparência de uma camada 33 Bloquear a transparência de uma camada 33 Faça anotações, enviar, imprimir e apresentar 34 Adição de texto 34 Edição de texto 34 Alterar a transparência do texto 34 Transformação de texto 35 Rasterização de uma camada de texto 35 Imprimir um esboço 35 Ajustar as configurações do sistema e do programa 36 Personalizar cones da lagoa 36 Personalizar menus de marcação 36 Redefinir suas preferências 36 Ocultar ou mover a interface 37 Ocultar ou mostrar barras de rolagem 37 Alterar o número máximo de ações de desfazer 37 Alterar o tamanho de tela padrão para novos arquivos 37 Alterar o cursor do pincel 37 Remover o formato do pincel 37 Como melhorar o desempenho 38 Otimizar os arquivos para trabalhar em outros dispositivos 38 Resolução de problemas em tablets Wacom 38 Instalação dos drivers mais recentes 38 Uso da sensação padrão de pressão da ponta. 39 Mapeamento padrão de atalhos 39 Ajuste da sensibilidade da caneta 40 Ajuste da sensibilidade da caneta para um pincel 40 Atalhos de teclas 41 Agradecimentos artísticas 43 Usar camadas 31 Editar uma camada 32 Mesclagem de camada 32 Organizar camadas 33 Mesclar duas camadas 33 Mesclar todas as camadas 33 Atribuições de camadas coloridas 33
5 Novidades Esse capítulo apresentará os novos recursos e uma lista de melhorias e aprimoramentos contidos nessa versão do SketchBook Pro. Foram feitos aprimoramentos nas seguintes áreas: Seletor de Cores - quando você altera o tamanho de sua imagem, dá algumas pinceladas e, em seguida, usa o Seletor de Cores para selecionar uma cor, a cor correta já está selecionada. Redimensionar imagem - ao redimensionar uma imagem, o resultado é o tamanho esperado.
6 Introdução Seleção de ferramenta Use um dos seguintes métodos para escolher uma ferramenta: Movimente rapidamente um ícone para selecioná-lo. Toque a caneta em um ícone e mantenha-a pressionada; em seguida, movimente rapidamente por uma ferramenta. Toque em uma ferramenta da barra de ferramentas para selecioná-la. Índice de ferramentas Paleta de pincéis (mostra a ferramenta atual) 2. Cor (mostra a cor atual) 3. Controles de interface 4. Ferramentas de controles da vista, transformação da tela, seleção e camada 5. Pincéis e paleta 6. Cores e editor 7. Edição de ferramentas 8. Abrir, salvar, nova imagem, próxima imagem e imagem anterior 9. Desfazer/refazer
7 Pincéis Escolher um pincel Na Paleta de pincéis ou na lagoa, toque em um pincel e comece a desenhar. Selecione uma borracha para fazer modificações. Redimensionar um pincel Na Paleta de pincéis, selecione Janela > Disco de pincéis. Mantenha pressionada a tecla B o toque e arraste para a direita para aumentar o tamanho de um pincel ou para a esquerda para diminuí-lo. Para que o pincel mude de tamanho aleatoriamente à medida que você cria traços, consulte Tamanho/opacidade aleatórios do pincel. Para alterar o tamanho e a opacidade do pincel com o disco, em Preferências > Pincel, selecione Alterar o tamanho e a opacidade de pincel. Como alterar a opacidade do pincel Use a tecla O para alterar a quantidade de tinta aplicada por um pincel. Toque em um pincel e, em seguida, mantenha pressionada a tecla O à medida que arrasta para cima para aumentar a opacidade de um pincel ou para baixo para diminuí-la. Para que o pincel mude de tamanho aleatoriamente à medida que você cria traços, consulte Tamanho/opacidade aleatórios do pincel. Desfazer ou refazer uma pincelada Para desfazer a ação anterior, toque em ou pressione Cmd+Z. Para refazer uma ação, toque em ou pressione Shift+Cmd+Z. Observação - o número de ações de desfazer pode ser alterado na guia Geral das Preferências. Apagar pinceladas Movimente rapidamente para frente ou pressione a tecla Delete ou Backspace. Apagar uma área da camada atual 1. Movimente rapidamente em direção a ou, ou pressione a tecla M e arraste pela área a ser apagada. 2. Em seguida, movimente rapidamente em direção a ou pressione a tecla Delete para remover a área selecionada.
8 Alternar entre dois pincéis Use um pincel e, em seguida, volte a um anterior. Depois de usar um pincel, selecione outro e, em seguida, movimente rapidamente em direção a ou pressione S para mover entre eles. Alterar propriedades do pincel Na Paleta de pincéis, toque duas vezes em um pincel para acessar a janela Propriedades do pincel e altere as configurações do pincel. Observação - para alterar o tamanho ou a força, clique duas vezes no pincel ou toque em para acessar Propriedades do pincel. Mancha de uma área Manchar - pinte sobre uma área para empurrar pixels de cores uns sobre os outros, como se estivesse varrendo a neve. Desfocar uma área Desfocar - pinte sobre uma área para suavizá-la, deixando-a com aparência de fora de foco. Deixar uma área mais nítida Nitidez - pinte uma área para deixá-la com mais detalhes e dar nitidez a áreas.
9 Biblioteca de pincéis Na Paleta de pincéis, toque em para acessar a Biblioteca de pincéis. Ela contém diversos pincéis padrão, inclusive um conjunto de pincéis Copic, pincéis para borrar e pincéis de tinta sintética. Crie pincéis Faça-você-mesmo. Crie conjuntos personalizados para agrupar e gerenciar pincéis. Exporte conjuntos para que outras pessoas os utilizem ou salve-os em uma unidade externa. Importe e utilize conjuntos de pincéis criados por outras pessoas. Rotule seus conjuntos de pincéis para ajudar a identificá-los. Na Biblioteca de pincéis, toque em para acessar as seguintes opções: Novo conjunto de pincéis crie um novo conjunto de pincéis. Renomear conjunto de pincéis altere o nome do conjunto de pincéis selecionado. Exportar conjunto de pincéis compartilhe pincéis com pessoas que trabalham em outras plataformas. Importar conjunto de pincéis carregue um arquivo de conjunto de pincéis compactado exportado para a Biblioteca de pincéis. Excluir conjunto de pincéis remova o conjunto de pincéis selecionado da Biblioteca de pincéis. Novo pincel crie um novo pincel e adicione-o ao conjunto de pincéis selecionado. Copiar pincel crie uma duplicata de um pincel selecionado e adicione-a aoconjunto de pincéis selecionado. Excluir pincel remova permanentemente um pincel selecionado.
10 Personalize a paleta de pincéis 1. Substitua pincéis padrão por outros para criar uma paleta personalizada. 2. Toque em, e selecione um pincel da Biblioteca de pincéis. 3. Toque e arraste para a paleta. Tipos de pincel Há muitos tipos de pincéis, como Borrar, Tinta sintética, Copic, Faça-você-mesmo e Textura, encontrados na Biblioteca de pincéis. Observação - Para experimentar melhorias de desempenho incorporadas aos pincéis, selecione Preferências > Padrões de fábrica e toque no botão Redefinir para Redefinir paleta e biblioteca de pincéis. Borrão de uma área Pinte em uma área para mesclá-la, simulando o efeito de um dedo passando por cima de uma linha de um desenho a carvão. Uso de tinta sintética Quando você pinta, esse tipo de pincel mescla dinamicamente as cores que existem na tela. Ajuste a carga de tinta para obter o efeito de quantidade de cor aplicada ao início de cada traço.
11 Mesclagem sem cor Copic Quando você ativa essa opção nas Propriedades de um marcador Copic, ela transforma esse pincel em um marcador Mesclagem sem cor Copic. Crie pincéis Faça-você-mesmo personalizados Crie mais copiando um pincel e alterando sua configuração ou criando um pincel Faça-você-mesmo. 1. Toque em para acessar as Propriedades do pincel. 2. Toque em para acessar a Biblioteca de pincéis. 3. Toque em um conjunto de pincéis. 4. Mantenha pressionado e movimente rapidamente para selecioná-lo. 5. Selecione um pincel. 6. Toque em Criar. Depois de criar um pincel Faça-você-mesmo, é possível fazer o seguinte: Ajustar a sensibilidade de pressão - defina a largura ou a transparência do pincel de acordo com a quantidade de pressão aplicada à caneta. Toque duas vezes em um pincel Faça-você-mesmo e faça alterações em seu Tamanho para variar a espessura do pincel à medida que a pressão da caneta mudar. Observação - os valores de tamanho do pincel são uma estimativa aproximada do tamanho de pixel, mas podem variar. Por exemplo, se as linhas forem muito finas para serem desenhadas na tela, elas se tornarão mais largas por padrão. Para redimensionar um marcador, tente ajustar a opacidade e o espaçamento do carimbo. Para criar um marcador maior, defina a opacidade como menor e o espaçamento do carimbo do pincel como menor. Alterar a opacidade - defina Opacidade para variar a opacidade do pincel à medida que a pressão da caneta mudar. Para que a opacidade do pincel seja alterada aleatoriamente à medida que você criar traços, consulte Tamanho/opacidade aleatórios do pincel.
12 Criar seus próprios ícones de pincel Crie seus próprios ícones exclusivos para identificar pincéis personalizados. Quando esses pincéis são exportados, as atribuições de ícones personalizados são mostradas ao ser feita a importação. Observação - não é possível atribuir ícones personalizados a pincéis padrão, somente aos pincéis na parte inferior da Paleta de pincéis. Cada ícone que você criar deverá ser um arquivo de imagem PNG com 36 x 36 pixels. Um ícone de pincel personalizado que não corresponda a esses critérios não será mostrado. Para cada ícone, crie três arquivos de imagem: Uma imagem do próprio ícone, com um nome descritivo. Por exemplo, MeuPincel.png. Esse nome de arquivo é mostrado na lista Ícones da janela Identificar pincel personalizado. Uma imagem para o ícone em seu estado de sobreposição (ou seja, para quando o cursor passa sobre ele). Esse arquivo deve usar o mesmo nome que o primeiro ícone, mas com _ over adicionado ao final (use o caractere de sublinhado, _, não um espaço). Por exemplo, MeuPincel _ over.png. Uma imagem para o ícone no estado selecionado (ou seja, para quando ele for o pincel atual). Esse arquivo deve usar o mesmo nome, com _ press adicionado ao final. Por exemplo, MeuPincel _ press.png. Sobre o ícone de amostra Há um ícone de amostra chamado Amostra, visível na lista Ícone da janela Identificar pincel personalizado. Esse ícone de amostra fornece três arquivos de imagem para o ícone em seus três estados. Localize esses arquivos, denominados Amostra.png, Amostra _ over.png e Amostra _ press.png, na seguinte pasta, depois que você selecionar um pincel Faça-você-mesmo, tocar em e em Editar: [sua pasta de usuário]/library/application Support/Autodesk/SketchBook Pro/6.0/ Observação - você precisará exibir arquivos ocultos e ter permissões administrativas. Para acessar a Biblioteca, em Finder > Ir e mantenha pressionado ALT. Você precisará criar uma pasta chamada BrushPresetIcons. Atribuir um ícone personalizado a um pincel Faça-você-mesmo Armazene quaisquer imagens de ícone criadas na pasta BrushPresetIcons para vê-las na janela Identificar pincel personalizado. 1. Selecione um pincel Faça-você-mesmo. 2. Toque em. 3. Na janela Propriedades do pincel, toque em Editar. 4. Selecione o ícone personalizado. 5. Toque em OK.
13 Crie um pincel de textura Depois que um pincel Faça-você-mesmo é criado, é possível adicionar uma textura a ele, criando um pincel de textura. Você pode definir a forma e/ou a cor e criar uma textura por meio de um traço rotacionado ou capturar algo na tela para usar como uma textura. Quando uma textura é capturada, uma das seguintes configurações de Textura personalizada pode ser selecionada: Forma + cores Usa a cor de tinta atual, bem como a forma selecionada, para criar a textura. Sempre que o pincel de textura é usado, ele utiliza a cor definida durante a criação. Forma Cria um pincel de textura sem cor atribuída. Sempre que o pincel de textura é usado, uma cor diferente pode ser definida. Girar para traçar Rotaciona a textura de forma dinâmica na direção do traço. 1. Com um pincel faça-você-mesmo selecionado, toque em Mostrar propriedades do pincel para abrir as Propriedades do pincel. 2. Toque em Capturar. 3. Em Textura personalizada, selecione Forma + cores ou Forma e/ou marque Girar para traçar. 4. Na tela, toque na área a ser capturada como a textura. 5. A exibição em Propriedades do pincel é atualizada para mostrar a textura e a cor. Observação - ao capturar a forma da textura, o SketchBook utiliza o tamanho atual do pincel Faça-você-mesmo. Se a forma completa não for capturada, redimensione o pincel Faça-você-mesmo e, em seguida, capture a forma novamente.
14 Salvamento de um pincel de textura Toque em Salvar na parte inferior de Propriedades do pincel para salvar o pincel. Modificação de um pincel de textura Há diversas maneiras de modificar um pincel de textura: redefinindo-o, abrindo suas propriedades e alterando as configurações, alterando um traço ou atribuindo uma cor permanente a ele. Alteração das propriedades do pincel de textura - altere os atributos de um pincel de textura. Alteração de uma textura - altere o traço usado por um pincel de textura. Definição da cor em um pincel de textura de forma - defina uma cor diferente para um pincel de textura. Ajuste do carimbo do pincel para um pincel Faça-você-mesmo - ajuste a circularidade, a rotação, o espaçamento, a randomização de espaço, a randomização de rotação e a aresta de pincel de um pincel Faça-você-mesmo. Configuração da circularidade e da rotação do carimbo do pincel - use os controles deslizantes Circularidade e Rotação na janela Propriedades do pincel para controlar a forma do carimbo do pincel. Definição do espaçamento do pincel - use o controle deslizante Espaçamento na janela Propriedades do pincel para controlar o espaçamento entre esses carimbos. Substituição de um ícone de pincel personalizado - na janela Identificar pincel personalizado, selecione um item da lista Ícone ( Criar seus próprios ícones de pincel ). Configuração de arestas de pincel - normalmente, o tipo de pincel selecionado determina essa configuração. Para obter determinados efeitos, altere-a. Arestas suaves oferece arestas de pincel suaves e emplumadas. Por exemplo, um aerógrafo. Arestas sólidas fornece arestas duras que ainda sangram um pouco. Por exemplo, marcadores ou canetas esferográficas. Arestas duras são duras. Por exemplo, uma caneta de caligrafia em papel de alta qualidade ou linhas de um software de desenho no computador. Identificação de um pincel personalizado - renomeie um pincel ou borracha personalizado ( Renomear um pincel de textura ) ou altere seu ícone mostrado na área expandida na parte inferior de Propriedades do pincel ( Criar seus próprios ícones de pincel ). Renomear um pincel de textura 1. Na Biblioteca de pincéis, toque em um pincel de textura. 2. Toque em. 3. Na janela Propriedades do pincel, toque em Editar. 4. Renomeie o pincel. 5. Toque em OK.
15 Randomização Crie traços rapidamente com variações de cor, tamanho e/ou opacidade, sem ter que ir para Propriedades do pincel ou Editor de cores para alterar esses valores. Controles de cor aleatória Faça traços de cores variadas usando o mesmo pincel. Defina um intervalo de matiz, saturação e/ou brilho para a cor ativa. 1. Crie um pincel Faça-você-mesmo personalizado ou selecione um pincel Tradicional, de Textura, Forma ou Respingo. 2. Toque em para abrir as Propriedades do pincel. 3. Na seção Cor do pincel: Arraste o controle deslizante Randomização de matiz para definir o intervalo de matiz do traço. Arraste o controle deslizante Randomização de saturação para definir o intervalo de saturação do traço. Arraste o controle deslizante Randomização de brilho para definir o intervalo de brilho do traço. 4. Toque em Salvar. Tamanho/opacidade aleatórios do pincel Crie rapidamente traços de tamanho e opacidade diferentes usando o mesmo pincel. Defina um intervalo para o tamanho e a opacidade de um pincel. 1. Crie um pincel Faça-você-mesmo personalizado ou selecione um pincel Tradicional, de Textura, Forma ou Respingo. 2. Toque em para abrir as Propriedades do pincel. 3. Na seção Opacidade e raio do pincel, arraste os controles deslizantes para definir o intervalo de opacidade e tamanho do carimbo do pincel. 4. Toque em Salvar. Raio/espaçamento aleatórios do pincel Crie rapidamente traços com espaçamento e rotação do carimbo diferentes usando o mesmo pincel. Defina um intervalo para a rotação e o espaçamento de um carimbo. 1. Crie um pincel Faça-você-mesmo personalizado ou selecione um pincel Tradicional, de Textura, Forma ou Respingo. 2. Toque em xx para abrir as Propriedades do pincel. 3. Na seção Propriedades avançadas do pincel: Arraste o controle deslizante Randomização de rotação para definir o intervalo de raio do pincel. Arraste o controle deslizante Randomização de espaço para definir o intervalo de transparência do pincel. 4. Toque em Salvar.
16 Cores Toque em, em seguida, movimente rapidamente um cor para selecioná-lo, o toque em, o selecione Janela > Biblioteca Copic para acessar a Biblioteca de cores da Copic. Observação - se você movimentar rapidamente, o pincel apagará os pixels das cores existentes naquela camada. Editor de cores (Mac) 1 1. Guias (várias maneiras de selecionar cores): Selecione um matiz ou tintas e o valor (luz). Especifique uma cor usando gradientes, como valores em escala de cinza, RGB, CMYK ou HSB. Selecione a partir de listas de cores (Apple, Developer, Crayons, Web Safe) ou crie sua própria lista de cores. Selecione uma cor de um espectro de matizes e valores. Escolha dentre as 48 cores mostradas como uma caixa de giz de cera. 2. Amostra (cor atual) 3. Controle deslizante 4. Paleta personalizável 5. Círculo de cores 6. Lupa (seletor de cores) Selecionar uma cor da tela (6) Toque em para alterar o cursor para. Mova e toque em uma cor na tela. Criar uma paleta de cores personalizável (4) Arraste uma ficha de cor da amostra até a paleta na parte inferior do Editor de cores. Salvar uma paleta de cores personalizável A paleta de cores personalizável será exibida na próxima vez que o SketchBook for aberto. Definir o RGB (1) No Editor de cores, toque nos campos RGB e acrescente valores numéricos. A cor no círculo de cores muda para exibir uma cor com valores RGB.
17 Disco de cores Para acessar a Disco de cores, selecione Janela > Disco de cores. Toque e arraste para a direita e para a esquerda, para alterar rapidamente a saturação, e para cima e para baixo, para alterar rapidamente a luminosidade da cor. Toque para acessar o Círculo de cores e alterar o matiz, a saturação e o brilho e acessar o seletor de cores. Observação - selecione Preferência > Pincel para definir o comportamento do Disco de cor. Defina-o para alterar apenas a luminosidade da cor, apenas a saturação da cor ou a luminosidade e a saturação da cor. Biblioteca de cores da Copic A Biblioteca de cores da Copic contém 72 cores. 1. Mostrar/ocultar fichas de cor 2. Controle deslizante de conjuntos de cor 3. Ficha de cor 4. Ficha de cor atual Selecionar uma cor (3) Na barra de ferramentas, toque em ou selecione Janela > Biblioteca Copic para acessar a Biblioteca de cores da Copic. Use a roda do mouse, a faixa tátil Wacom, toque e arraste o controle deslizante do conjunto de cores ou, para usuários do Mac, arraste com 2 dedos para rolar entre as páginas de cores Observação - se estiver usando uma faixa tátil Wacom, nas Propriedades do tablet Wacom, a função Faixa tátil deve estar definida como Zoom ou Zoom/rolagem automática. Selecione a cor complementar (4) Toque em uma amostra de cor para carregar sua cor complementar. Toque na cor Complementar abaixo da amostra para selecioná-la. Observação - nem todas as cores terão uma cor complementar atribuída. Para as que não tiverem, nada será exibido ou será exibida uma seleção de cores semelhantes à sua cor complementar. 4 Criar um conjunto de cores personalizado (6) Toque em uma amostra de cor e arraste-a do Conjunto de cores ou em uma cor complementar para o Conjunto personalizado. Mostrar/ocultar fichas de cor (5) Toque na seta na parte superior do editor para mostrar/ocultar suas fichas de cor.
18 Ferramentas para esboçar Ferramentas de linha e forma Na barra de ferramentas, toque em uma destas: ferramentas de linha e forma, linha, retângulo, linhas poligonais ou oval para ajudar a criar formas e traçar linhas. Linhas Para desenhar uma linha, toque em ou, para fazer uma linha horizontal ou vertical, mantenha pressionada a tecla Shift. Em seguida, toque e arraste. Consulte Livre para desenhar linhas diagonais. Retângulos Para desenhar um retângulo, toque em e toque e arraste para desenhar a forma. Linhas poligonais Para desenhar uma linha poligonal, toque em e toque para colocar cada ponto. Toque duas vezes no último ponto para alterar a linha para uma linha contínua. Ovais Para desenhar um oval ou um círculo, toque em e toque e arraste para desenhar a forma. Livre Para voltar ao modo de traço em estilo livre, toque em. Para desenhar uma linha diagonal (ângulo de 45 ), mantenha pressionada a tecla D. Em seguida, toque e arraste. Traço regular Para desenhar traços uniformes, toque em para criar traços mais suaves. Traço regular define o deslocamento entre o cursor e o traço, criando traços suaves. Na barra de ferramentas, toque em xx para criar um traço mais suave ao desenhar. Para ajustar as configurações, selecione Editar > Traço regular. Esta alteração afeta os traços subsequentes. Para desenhar curvas suaves e grandes, aumente o Traço regular. Para desenhar curvas com um raio de curva mais fechado, diminua o Traço regular. Observação - o aumento de Traço regular afeta o tempo de resposta da caneta. Ao desenhar curvas curtas, se você tiver dificuldades, diminua a configuração de suavidade.
19 Preenchimento estendido de uma área Preencha as camadas ativas ou visíveis com cor. Penguin (c) Ontario Inc. Preenchimento estendido de uma camada ativa Na Paleta de pincéis, toque em para preenchê-la naquela camada. e, em seguida, toque em uma área Preenchimento estendido de camadas visíveis Na Paleta de pincéis, toque em e, em seguida, toque em uma área para preenchê-la em todas as áreas visívveja aqui. Alterar propriedades de preenchimento estendido Altere a tolerância para determinar o intervalo de valores de cor afetados ao preencher uma região de tinta e encher lacunas entre a tinta de preenchimento e os pixels, criando a fronteira de preenchimento. A tolerância mínima, 0 (zero), seleciona e preenche somente os pixels daquele valor de cor. A tolerância máxima, 255, seleciona e preenche todos os pixels em qualquer região. Toque duas vezes em ou e toque em para alterar as tolerâncias de preenchimento estendido. 5% 55%
20 Réguas Toque em,, ou ou pressione R para a régua reta, E para a régua elíptica e F para a curva francesa. Esboce usando um movimento circular perto da régua elíptica ou nela. O traço não precisa ser perfeito, uma vez que se encaixa na elipse. Posicionamento Toque e arraste para girar a régua usando a alça oposta como ponto de giro. Toque duas vezes em qualquer alça externa para reposicionar a régua horizontal ou verticalmente. Toque e arraste para mover as réguas. Toque e arraste para rotacionar a elipse ou a curva francesa em torno de seu centro. Toque e arraste para ajustar a escala da elipse ou da curva francesa por igual em todas as direções. Toque e arraste para ajustar a escala da elipse em uma direção. Toque e arraste para inverter a curva francesa. Toque em,, ou para percorrer diferentes curvas francesas. Toque duas vezes em qualquer alça de escala para transformar a elipse em um círculo. Exibição/ocultamento Para ocultar a régua, elipse ou curva francesa, toque na alça de fechamento. Simetria Toque em ou pressione Y para a simetria horizontal. Desenhe em um lado do eixo. Ele é espelhado no outro lado. Observação - o eixo de simetria sempre aparece no centro da janela. Toque em ou pressione X para a simetria vertical. simetria horizontal simetria vertical Parar traço na linha central Em Preferências > Geral, toque em Traço para na linha central para interromper o traço na linha de simetria.
21 Curvas francesas Na barra de ferramentas, toque em curvas suaves. ou pressione a tecla F para acessar as curvas francesas a fim de desenhar diversas Toque e arraste para reposicionar. Toque e arraste para redimensionar. Toque em,, ou para percorrer diferentes curvas francesas. Toque e arraste para inverter. Toque e arraste para rotacionar. Toque em para fechar. Elipses Na barra de ferramentas, toque em ou pressione a tecla E para acessar a ferramenta Elipse. Use essa opção para criar elipses e desenhar círculos em perspectiva. Quando você rotaciona uma elipse, o eixo menor é exibido para que você possa alinhá-lo com as linhas de fuga. A rotação e o grau de uma elipse são exibidos na leitura na parte inferior da tela.
22 Ver, editar e salvar o esboço Alterar a vista Aproximar zoom e mover-se Toque em e movimente rapidamente em direção a ou mantenha pressionada a barra de espaço para acessar o disco. Para aproximar e afastar, mova a caneta para o centro para aproximar e toque e arraste. Para reposicionar o esboço na tela, mova a caneta para o anel externo e toque e arraste. Zoom usando uma faixa tátil Alguns tablets, como o Cintiq, têm uma faixa tátil para zoom. Posicione o cursor sobre a área a aproximar ou afastar. Mova o dedo ao longo da faixa tátil em movimento ascendente para aproximar ou descendente para afastar. Ver o tamanho real de uma imagem Para ver o tamanho real em pixels de uma imagem, toque em e movimente rapidamente em direção a ou pressione Option+Cmd+0 (zero). Ajustar uma imagem ao visor Para expandir ou retrair uma imagem, toque em em direção a ou pressione Cmd+0 (zero). e movimente rapidamente
23 Selecionar uma área Toque em para acessar algumas das ferramentas de Seleção. Selecionar (M) Lagoa e Barra de ferramentas Seleção de laço (L) Barra de ferramentas Use um dos seguintes métodos: Para selecionar uma área, faça um dos procedimentos abaixo e, em seguida, toque e arraste para selecionar a área desejada: toque em na barra de ferramentas ou pressione a tecla M toque em na barra de ferramentas ou pressione a tecla L Para selecionar tudo, selecione Editar > Selecionar tudo ou pressione Cmd+A. Cancelar a seleção de uma área Para cancelar a seleção de uma área: Toque fora da área. Movimente rapidamente em direção a outra ferramenta de seleção. Pressione Cmd+D. Selecione Editar > Cancelar seleção. Copiar o esboço Use as ferramentas de Seleção para selecionar tudo ou só uma área e, em seguida, use uma das ferramentas de Copiar. Para copiar: tudo em uma camada, selecione Editar > Selecionar tudo ou pressione a tecla A. uma área retangular, use ou pressione a tecla M e, em seguida, clique e arraste para delimitar a área que deseja copiar. uma área irregular, use (ou pressione a tecla L) e, em seguida, clique e arraste para delimitar a área que deseja copiar. o conteúdo da camada atual somente, movimente rapidamente em direção a ou pressione Cmd+C. Para colar, movimente rapidamente em direção a ou pressione Cmd+V.
24 Mover, girar ou redimensionar uma área selecionada Use o disco Transformar camada para mover, girar e dimensionar o conteúdo. Use uma das ferramentas Seleção e, em seguida, é exibido o disco Transformar camada. Observação - para mover, girar ou dimensionar uma área selecionada para todas as camadas, mescle as camadas primeiro. Para mover uma seleção, realce o círculo externo de movimento. Toque e arraste para mover a camada pela tela. Para girar uma seleção em torno do seu centro, realce o círculo intermediário de giro. Toque e arraste em um movimento circular na direção que deseja girar. Para redimensionar uma seleção, realce o círculo interno de dimensionamento. Toque e, em seguida, arraste para aumentar ou diminuir para exibir o dimensionamento percentual. Para alterar desproporcionalmente a dimensão da seleção, realce a parte superior do círculo interno. Toque e arraste em um movimento circular na direção que deseja alterar a dimensão. Cortar Selecione Imagem > Cortar ou Cortar seleçãoe, em seguida, toque e arraste para delimitar a área. Tudo o que estiver fora da seleção será excluído. Toque em para remover as partes não selecionadas do esboço. Cortar faz um seleção para corte quadrada ou retangular. Cortar seleção corta seleções irregulares, quadradas e retangulares. Cortar a tela Use Imagem > Tamanho da tela para definir o tamanho da tela, usando centímetros, milímetros ou polegadas. Toque na interface Âncora para especificar como cortar a tela.
25 Girar tela Para girar a tela, mantenha pressionada a barra de espaço, passe o mouse sobre o anel de girar do disco e, em seguida, clique e arraste para girar livremente a tela. Girar ou inverter o esboço Girar imagem em sentido anti-horário Para girar uma imagem em sentido anti-horário, selecione Imagem > Girar imagem em sentido anti-horário. Girar imagem em sentido horário Para girar uma imagem em sentido horário, selecione Imagem > Girar imagem em sentido horário. Observação - continue a selecionar um deles para girar a imagem em 180 ou 270. Para os usuários de mesas digitalizadoras ativas, como Cintiq, com uma largura de pixels inferior a 1024, atualmente há suporte apenas para o modo Paisagem. A barra de ferramentas foi projetada para dispositivos com, no mínimo, 1024 pixels de largura. Inverter tela Inverter tela verticalmente Para inverter a imagem verticalmente, selecione. Espelhar tela Para inverter a imagem horizontalmente, selecione. Adicionar uma imagem As imagens do tipo PXD do Pixlr, por exemplo, podem ser inseridas na camada atual ou importada em uma nova camada. Para adicionar uma imagem, selecione Arquivo > Adicionar imageme, em seguida, selecione um arquivo. Observação - ao adicionar uma imagem PXD a um esboço, o SketchBook combina as camadas do arquivo sem fazer alterações visuais. Para adicionar uma imagem à camada atual, verifique se, nas preferências, a opção Adicionar imagem: importar em uma nova camada não está marcada. Observação - depois que uma imagem é adicionada a uma camada, é incorporada ao esboço atual. Você não pode mais girá-la, ajustar sua escala ou movê-la separadamente. Se a posição não agradar, selecione para desfazer e tentar novamente.
26 Redimensionar uma imagem Use Imagem > Tamanho da imagem para alterar as dimensões da imagem em pixels, sua resolução ou o tamanho do documento. Essa alteração afeta diretamente o uso de memória, quadruplicando-o se você dobrar o tamanho em pixels. Devido a requisitos de memória, há um limite máximo de 6400 x 6400 pixels para o tamanho da imagem. Alterar a resolução A resolução é o número de pixels por polegada ou por centímetro. Se o tamanho do documento não for alterado, a qualidade e a resolução da imagem aumentarão; no entanto, o tamanho da memória também aumentará. Ajustar uma imagem redimensionada na tela Para expandir ou reduzir uma imagem para preencher a tela, movimente rapidamente em direção a Ajustar à vista ou pressione Cmd+0 (zero). Correção de cor de imagens Use as opções Imagem > Ajustar para editar uma imagem. Contém as opções a seguir para editar uma imagem. Brilho/contraste ressalte as cores. Aumente o contraste para tornar as cores mais ricas. Diminua-o para esmaecê-las, de modo a criar imagens que podem ser sobrepostas por texto. Aumente o brilho para realçar os detalhes das áreas escuras. Diminua-o para encobrir aspectos mais sombrios de uma imagem e mudar o foco para itens brilhantes. Matiz/saturação altere o intervalo de cores, aumente ou diminua a pureza de uma cor ou o brilho das cores. Adiciona/subtrai cor (matiz) ou ajusta a quantidade relativa de cor (saturação) em cada pixel. Equilíbrio de cor remova cores indesejadas projetadas por luzes ou condições meteorológicas adversas, ajustando o ciano, vermelho, magenta, verde, amarelo e azul em cada pixel. Tons de cinza altere uma imagem colorida para uma que use preto, branco e vários tipos de cinza, removendo todas as cores da imagem. Inverter alterne o contraste de uma imagem. Altere os elementos de preto para branco e de branco para preto, de modo a criar uma imagem oposta. Converta as informações de cores de cada pixel em suas cores complementares.
27 Criar um novo esboço Para criar um novo esboço, movimente rapidamente em direção a ou pressione Cmd+N. Observação - use a janela Preferências para definir o tamanho padrão da tela aberto ao criar novos esboços. Salvar o esboço Ao salvar um arquivo, você pode definir o formato do arquivo salvo. Salvar com um canal alfa 1. Defina a preferência Plano de fundo transparente para criar um canal alfa e tornar transparente o plano de fundo de uma camada transparente. 2. Selecione TIFF, PNG ou PSD ao salvar uma imagem para salvar o canal alfa. Importante - para que essa opção tenha efeito, é necessário selecionar Arquivo > Novo e iniciar um novo projeto ou sair do SketchBook e reiniciar. Salvar o esboço como arquivo Adobe Photoshop Ao salvar, selecione a opção de tipo de arquivo Adobe Photoshop PSD. Ao importar o arquivo PSD SketchBook para o Photoshop, nenhuma camada de plano de fundo é adicionada. Salvar o esboço como arquivo PXD Salve imagens como PXDs para trabalhar com elas no Pixlr. Para imagens com texto colorido, o SketchBook converte o texto em imagem para preservar a cor. Para salvar um esboço que possa ser aberto no Pixlr, selecione Arquivo > Salvar como tipo > Arquivos PXD (*.pxd). Salvar o esboço como um arquivo de imagem Ao salvar, selecione o tipo da imagem que deseja salvar. Observação - Somente os formatos de imagem TIFF e PSD preservam as camadas. Salvá-las como outro formato de imagem as combina entre si. Só use o Autodesk SketchBook Pro para ler arquivos TIFF contendo camadas. Não aconselhamos abrir essas imagens em outros programas porque não garantimos a preservação das camadas.
28 Opções do local de salvamento Selecione onde o projeto será salvo localmente ou no icloud. Use as Opções do SketchBook Pro ios para ajustar o arquivo para um dispositivo específico. O formato redimensiona a imagem e altera sua orientação para se ajustar ao dispositivo. São preservadas no máximo seis camadas. As camadas adicionais superiores serão mescladas. Ativar icloud, uma preferência do SketchBook, é ativado por padrão para automaticamente abrir e salvar em sua conta do icloud. Para salvar os arquivos no computador, clique em Ir para o navegador local. Importante - você deve ativar a preferência do sistema icloud > Documentos e dados para ter acesso ao icloud. Importante - depois que a opção Ir para o navegador local é selecionada, para salvar no icloud, você deve selecionar Arquivo > Salvar como. Para salvar um arquivo sem essas opções, consulte Exportação. Salvar localmente Salve um projeto no computador que você está usando. Na caixa de diálogo Salvar ou Salvar como, navegue até um local na sua máquina e toque em Salvar. Os arquivos podem ser salvos em qualquer formato. Salvar no icloud Salve um projeto no icloud para acessá-lo de qualquer lugar, dispositivo ou plataforma. O gerenciamento de arquivos do icloud só é compatível com a Galeria SketchBook icloud. Na caixa de diálogo Salvar ou Salvar como, toque em Ir para a galeria icloud. O arquivo é salvo como um PSD. 1. Ative a preferência do sistema icloud > Documentos e dados. 2. Na seção Geral de preferências do SketchBook Pro, marque a opção Ativar icloud para acessar os arquivos do icloud e salvar em sua conta do icloud. Observação - se você suspeitar que sua Galeria icloud está cheia, é recomendável salvar o arquivo localmente e movê-lo para o icloud quando houver espaço
29 disponível. Se houver um arquivo aberto em dois ou mais dispositivos, não haverá notificação. O dispositivo que salvar por último sobrescreverá o arquivo. Exportação Imagens com orientação paisagem do SketchBook para um dispositivo Quando você exporta uma imagem com orientação paisagem em camadas do SketchBook Pro para um ipad ou iphone, a imagem é cortada. O ipad mapeia o canto inferior esquerdo da imagem exportada para seu canto inferior esquerdo. Se a imagem em camadas original for mais larga do que o ipad ou iphone, execute um dos seguintes procedimentos: Defina a resolução de tela com a mesma resolução que o dispositivo antes de exportar Obtenha a imagem do Dropbox ou itunes, abra-a em qualquer aplicativo que possa abrir PSDs e faça alterações para ajustá-la ao dispositivo Rotacione suas camadas para alterar a orientação da imagem e garantir que a tela não seja maior do que o comprimento da tela do dispositivo desejado Imagens do SketchBook para um dispositivo Quando você exporta uma imagem com oito camadas do SketchBook Pro para um dispositivo, pode haver camadas faltando. O ipad2 tem um limite de 4 camadas de alta resolução ou 12 camadas regulares. A partir da quinta camada da imagem original, as camadas não são carregadas para um dispositivo com camadas de alta resolução. Desative a tela de alta resolução e, em seguida, importe novamente o arquivo. O ipad1 tem seis camadas; portanto, as camadas 7 e 8 não são carregadas. Mescle algumas das camadas antes de exportar para um usuário do ipad1. O iphone tem de três a seis camadas; portanto, algumas camadas não são carregadas. Abrir um esboço salvo Para abrir esboços de diversos formatos, movimente rapidamente em direção a ou pressione Cmd+O. Ativar icloud, uma preferência do SketchBook, é ativado por padrão para automaticamente abrir e salvar em sua conta do icloud. Para abrir os arquivos no computador, clique em Ir para o navegador local. Se você não estiver conectado ao icloud, navegue até um local em sua máquina e toque em Abrir. Abra um esboço armazenado no icloud Acesse um projeto armazenado no icloud de qualquer lugar com qualquer máquina. Na caixa de diálogo Abrir, toque em Ir para a galeria icloud. Abrir um arquivo PXD Abra uma imagem do Pixlr no SketchBook. Se a imagem usar um modo de mesclagem incompatível com o SketchBook, o modo de mesclagem Normal será usado para substituí-lo. Para trazer uma imagem do
30 Pixlr para o SketchBook, selecione Arquivo > Abrir e, em seguida, selecione um arquivo PXD. Mover arquivos entre o icloud e sua máquina local Mova arquivos de sua máquina local para o icloud para acessá-los de qualquer lugar com uma conexão com a internet. Mova arquivos do icloud para sua máquina local para acessar arquivos quando não houver acesso à internet. Quando você tiver uma conexão, mova-os de volta para o icloud. Mover para o icloud Mova um projeto local para o icloud. Na caixa de diálogo Abrir, selecione um arquivo e toque em [X] Move para icloud. Mover do icloud para o navegador local Mova um projeto do icloud para sua máquina local. Na caixa de diálogo Abrir, toque em Ir para a galeria icloud. Selecione um arquivo e toque em [X] Move para navegador local. Excluir do icloud Remova um projeto da Galeria SketchBook icloud. Na caixa de diálogo Abrir, toque em Ir para a galeria icloud. Selecione um arquivo e toque em [X] Excluir.
31 Usar camadas Use camadas para fazer alterações em uma imagem sem modificar o conteúdo de outras camadas. Use várias camadas para desenhar esboços complexos ou testar variações de uma ideia. Como faço para usar camadas? 1. Movimente rapidamente em direção a para abrir o Editor de camadas. 2. Tap-hold the middle of a layer to access layer tools, then flick toward any of the following: Adicionar uma camada (Cmd+L) Excluir uma camada Renomear uma camada Mesclar todas as camadas Mesclar com a camada abaixo (Cmd+E) Bloquear e Ocultar ou desbloquear uma camada exibir uma camada Criar uma camada duplicada Selecionar uma camada No Editor de camadas, toque em uma camada para selecioná-la e realçá-la. Todas as ações serão aplicadas a essa camada até que outra seja selecionada. Observação - só é possível selecionar e deixar ativa uma camada por vez. Seleção persistente Depois de selecionar uma região na tela, você pode adicionar, excluir ou alternar camadas enquanto a fila de formigas criada pelas ferramentas Selecionar/Laço/Cortar continua ativa. A seleção é mantida.
32 Editar uma camada Com uma camada selecionada no Editor de camadas, mova, gire ou dimensione a camada, espelhe ou inverta o conteúdo, use as ferramentas de correção de cor ou adicione texto. Observação - as ações de mover, girar e dimensionar uma camada só afeta a camada atual. Para mover, girar ou dimensionar toda a tela, mescle todas as camadas primeiro. Para mover, girar ou dimensionar uma camada, movimente rapidamente em direção a ou mantenha pressionada a tecla V e use o disco Transformar. Para fazer isto em outra camada, selecione uma nova camada e repita o processo. Observação - ao usar o atalho V, mantenha-o pressionado enquanto toca e arrasta a parte superior do círculo intermediário e arraste para cima, para baixo, para a esquerda ou para a direita. Para espelhar ou inverter uma camada, consulte Girar ou inverter o esboço. Inverter camada verticalmente Espelhar camada Mesclagem de camada No Editor de camadas, com uma camada selecionada, toque nas setas para percorrer e selecionar um método para mesclar camadas. Tela - produz um efeito de clareamento geral, proporcionando um efeito de clareamento mais suave do que Adicionar. Cada pixel na camada é clareado de acordo com um valor igual ou inferior ao valor de pixels em outras camadas que ocupam o mesmo local na pilha de camadas. Esse efeito é o oposto de Multiplicar. Dica - se a camada superior usar matizes (cores misturadas com branco), a maioria das cores da camada abaixo será obscurecida. Se ela usar tonalidades (cores misturadas com preto), mais cores da camada abaixo serão mostradas. Multiplicar - produz um efeito de escurecimento geral na aparência da camada. Cada pixel na camada é escurecido de acordo com um valor igual ou inferior ao valor de pixels em outras camadas que ocupam o mesmo local na pilha de camadas. Isso produz um efeito semelhante ao de combinar uma ou mais transparências fotográficas e olhar através delas. Dica - se a camada superior selecionada usar matizes (cores misturadas com branco), mais cores da camada abaixo serão mostradas. Se ela usar tonalidades (cores misturadas com preto), a maioria das cores da camada abaixo será obscurecida. Adicionar - clareia a composição geral, como a opção Tela, mas de forma mais intensa. Cada pixel é clareado de acordo com um valor igual ou inferior ao valor de pixels em outras camadas que ocupam o mesmo local na pilha de camadas. Isso é aplicado como um cálculo linear. Dica - se a camada superior selecionada usar matizes (cores misturadas com branco), a maioria das cores da camada abaixo será obscurecida. Se ela usar tonalidades (cores misturadas com preto), mais cores da camada abaixo serão mostradas. Normal - remove qualquer correção de cor aplicada à camada.
33 Organizar camadas Arraste camadas e reposicione-as e altere a posição espacial dos objetos e como eles se combinam para criar a composição geral. Uma vez estabelecida a ordem das camadas, elas podem ser combinadas em mesclas de duas ou de todas elas. No Editor de camadas, trace a caneta para baixo em para arrastar a camada para cima ou para baixo. Solte a caneta para soltar a camada na posição. Mesclar duas camadas Combine duas camadas. Toque na camada superior e movimente rapidamente para mesclá-la com a que está abaixo dela ou pressione Cmd+E. Mesclar todas as camadas Combine todas as camadas para criar um projeto com uma camada. Movimente rapidamente para mesclá-las, até mesmo as que estiverem bloqueadas. Observação - exiba todas as camadas a serem mescladas. As camadas ocultas serão perdidas. Atribuições de camadas coloridas Quando uma cor é atribuída a uma camada, é mais fácil distinguir uma camada de outra, criar grupos ou especificar determinados tipos de camadas. No Editor de camadas, com uma camada selecionada, mantenha pressionado e movimente rapidamente para atribuir uma cor. Para cancelar a atribuição de uma cor, selecione. Alterar a transparência de uma camada Opacidade total Opacidade média (translúcida) Transparente Combine uma camada com outras camadas usando a transparência No Editor de camadas, com uma camada selecionada, arraste o controle deslizante para a opacidade. Observação - se uma camada não estiver visível, verifique se a opacidade está em 0%. Bloquear a transparência de uma camada Para bloquear a transparência de uma camada, use o menu de marcação e movimente rapidamente para cima em direção a. Para desbloquear a transparência, movimente rapidamente para cima em direção a.
34 Faça anotações, enviar, imprimir e apresentar Imprima imagens ou envie-as por . Faça anotações em esboços. Apresente esboços a colegas, clientes ou amigos. Texto Use para criar objetos de texto RTF simples. Defina a fonte, o tamanho, o estilo e a cor, selecione-os e posicione-os, altere sua transparência e use Editar camada de texto para modificá-los. Adição de texto 1. Para adicionar texto, na barra de ferramentas, toque em. No Editor de camadas, toque em. 2. Comece digitando na janela Editar camada de texto. 3. Use as ferramentas de edição para fazer alterações no texto. 4. Toque em OK quando terminar. Edição de texto Na janela Editar camada de texto, selecione o texto e faça um dos seguintes procedimentos: Coleções gerencie a lista de fontes que aparecem em Família e veja apenas as fontes desejadas. Crie coleções de fontes personalizadas. Use conjuntos padrão para carregar apenas fontes divertidas ou com largura fixa. Carregue apenas suas fontes favoritas ou aquelas usadas recentemente. Família selecione uma fonte na lista. Se uma família de fontes não estiver na lista, altere a opção Coleções para Todas as fontes. Fonte escolha entre as fontes Condensado, Condensado itálico, Condensado negrito e itálico. Tamanho defina o tamanho do texto. Para definir a cor do texto, clique em. Alterar a transparência do texto Altere a opacidade do texto usando o controle deslizante de opacidade da camada. Clique e arraste o controle deslizante de opacidade para alterar a transparência do texto. Observação - a opacidade de todo o conteúdo da camada será afetada por essa alteração. Recomendamos que o texto esteja em uma camada e o outro conteúdo em camada diferente. A A A
SketchBook Copic Edition
 SketchBook Copic Edition V2.0.1 Novidades Ferramentas de linha e forma Redimensionar um pincel Alterar a vista Mova, gire ou dimensione uma área selecionada Como faço para usar camadas? Seleção de ferramenta
SketchBook Copic Edition V2.0.1 Novidades Ferramentas de linha e forma Redimensionar um pincel Alterar a vista Mova, gire ou dimensione uma área selecionada Como faço para usar camadas? Seleção de ferramenta
SketchBook Pro V6.2.1
 SketchBook Pro V6.2.1 Novidades Ferramentas de linha e forma Redimensionar um pincel Alterar a vista Mover, girar ou redimensionar uma área selecionada Como faço para usar camadas? Seleção de ferramenta
SketchBook Pro V6.2.1 Novidades Ferramentas de linha e forma Redimensionar um pincel Alterar a vista Mover, girar ou redimensionar uma área selecionada Como faço para usar camadas? Seleção de ferramenta
Autodesk SketchBook Pro
 Autodesk SketchBook Pro Direitos autorais e marcas comerciais AUTODESK SKETCHBOOK PRO for Intel - v.7.2.1 2015 Autodesk, Inc. All Rights Reserved. Except as otherwise permitted by Autodesk, Inc., this
Autodesk SketchBook Pro Direitos autorais e marcas comerciais AUTODESK SKETCHBOOK PRO for Intel - v.7.2.1 2015 Autodesk, Inc. All Rights Reserved. Except as otherwise permitted by Autodesk, Inc., this
Autodesk SketchBook v.7.3.1
 Autodesk SketchBook v.7.3.1 Direitos autorais e marcas comerciais AUTODESK SKETCHBOOK v.7.3.1 MAS 2015 Autodesk, Inc. All Rights Reserved. Except as otherwise permitted by Autodesk, Inc., this publication,
Autodesk SketchBook v.7.3.1 Direitos autorais e marcas comerciais AUTODESK SKETCHBOOK v.7.3.1 MAS 2015 Autodesk, Inc. All Rights Reserved. Except as otherwise permitted by Autodesk, Inc., this publication,
USANDO O PAINT NOÇÕES BÁSICAS
 USANDO O PAINT NOÇÕES BÁSICAS Professor: WELSING MOREIRA PEREIRA Sumário Usando o Paint... 3 Desenhando linhas... 3 Ferramenta Lápis... 4 Pincéis... 4 Ferramenta Linha... 4 Ferramenta Curva... 5 Desenhando
USANDO O PAINT NOÇÕES BÁSICAS Professor: WELSING MOREIRA PEREIRA Sumário Usando o Paint... 3 Desenhando linhas... 3 Ferramenta Lápis... 4 Pincéis... 4 Ferramenta Linha... 4 Ferramenta Curva... 5 Desenhando
Autodesk SketchBook 7.1.1
 Autodesk SketchBook 7.1.1 Direitos autorais e marcas comerciais AUTODESK SKETCHBOOK 7.1.1 2015 Autodesk, Inc. All Rights Reserved. Except as otherwise permitted by Autodesk, Inc., this publication, or
Autodesk SketchBook 7.1.1 Direitos autorais e marcas comerciais AUTODESK SKETCHBOOK 7.1.1 2015 Autodesk, Inc. All Rights Reserved. Except as otherwise permitted by Autodesk, Inc., this publication, or
Autodesk SketchBook 1
 Autodesk SketchBook 1 Direitos autorais e marcas comerciais AUTODESK SKETCHBOOK 2014 Autodesk, Inc. All Rights Reserved. Except as otherwise permitted by Autodesk, Inc., this publication, or parts thereof,
Autodesk SketchBook 1 Direitos autorais e marcas comerciais AUTODESK SKETCHBOOK 2014 Autodesk, Inc. All Rights Reserved. Except as otherwise permitted by Autodesk, Inc., this publication, or parts thereof,
Direitos autorais e marcas comerciais
 1 Direitos autorais e marcas comerciais AUTODESK SKETCHBOOK PRO V7.0 2014 Autodesk, Inc. All Rights Reserved. Except as otherwise permitted by Autodesk, Inc., this publication, or parts thereof, may not
1 Direitos autorais e marcas comerciais AUTODESK SKETCHBOOK PRO V7.0 2014 Autodesk, Inc. All Rights Reserved. Except as otherwise permitted by Autodesk, Inc., this publication, or parts thereof, may not
Uso do Easy Interactive Tools
 Uso do Easy Interactive Tools Inicialização do Easy Interactive Tools Para iniciar o Easy Interactive Tools no seu computador, siga um destes passos: Windows: Clique duas vezes no ícone do Easy Interactive
Uso do Easy Interactive Tools Inicialização do Easy Interactive Tools Para iniciar o Easy Interactive Tools no seu computador, siga um destes passos: Windows: Clique duas vezes no ícone do Easy Interactive
Copyrights and Trademarks
 Copyrights and Trademarks Autodesk SketchBook for Galaxy (2.8.2) 2013 Autodesk, Inc. All Rights Reserved. Except as otherwise permitted by Autodesk, Inc., this publication, or parts thereof, may not be
Copyrights and Trademarks Autodesk SketchBook for Galaxy (2.8.2) 2013 Autodesk, Inc. All Rights Reserved. Except as otherwise permitted by Autodesk, Inc., this publication, or parts thereof, may not be
Autodesk. SketchBook INK. Dicas e truques. Android
 Autodesk SketchBook INK Dicas e truques Android Índice analítico Dicas antes de começar 3 Guia de Introdução 4 Criar uma tela 4 Cor 5 Personalizar a paleta de cores 5 Como selecionar uma cor 6 Como capturar
Autodesk SketchBook INK Dicas e truques Android Índice analítico Dicas antes de começar 3 Guia de Introdução 4 Criar uma tela 4 Cor 5 Personalizar a paleta de cores 5 Como selecionar uma cor 6 Como capturar
Autodesk SketchBook 7.2
 Autodesk SketchBook 7.2 Direitos autorais e marcas comerciais AUTODESK SKETCHBOOK 7.2 2015 Autodesk, Inc. All Rights Reserved. Except as otherwise permitted by Autodesk, Inc., this publication, or parts
Autodesk SketchBook 7.2 Direitos autorais e marcas comerciais AUTODESK SKETCHBOOK 7.2 2015 Autodesk, Inc. All Rights Reserved. Except as otherwise permitted by Autodesk, Inc., this publication, or parts
FOTOGRAFIA PUBLICITÁRIA. Edição de fotografias Profª Denise Silva
 FOTOGRAFIA PUBLICITÁRIA Edição de fotografias Profª Denise Silva EXERCÍCIOS Área de trabalho Identifique: - barra de menus BM - caixa de ferramentas CF - barra de propriedades BP - barra de status BS -
FOTOGRAFIA PUBLICITÁRIA Edição de fotografias Profª Denise Silva EXERCÍCIOS Área de trabalho Identifique: - barra de menus BM - caixa de ferramentas CF - barra de propriedades BP - barra de status BS -
Guia de teclas de atalho para Adobe Lightroom
 Guia de teclas de atalho para Adobe Lightroom versão de referência: 2015.9 Para impressão colorida em folha A4 Legendas: Atalhos básicos: você deve saber Atalhos intermediários: é bom saber Atalhos avançados:
Guia de teclas de atalho para Adobe Lightroom versão de referência: 2015.9 Para impressão colorida em folha A4 Legendas: Atalhos básicos: você deve saber Atalhos intermediários: é bom saber Atalhos avançados:
Início / Utilização do Photoshop Lightroom 4. Atalhos do teclado
 Início / Utilização do Photoshop Lightroom 4 Atalhos do teclado Os atalhos funcionam em todos os módulos de teclados americanos de tamanho normal, a menos que indicado de outra forma. A funcionalidade
Início / Utilização do Photoshop Lightroom 4 Atalhos do teclado Os atalhos funcionam em todos os módulos de teclados americanos de tamanho normal, a menos que indicado de outra forma. A funcionalidade
Fireworks CS6 Plano de Aula - 16 Aulas (Aulas de 1 Hora).
 5019 - Fireworks CS6 Plano de Aula - 16 Aulas (Aulas de 1 Hora). Aula 1 Capítulo 1 - Introdução ao Fireworks CS6 1.1. Novidades da Versão... 23 1.2. Inicializar o Fireworks CS6... 24 1.3. Área de Trabalho...
5019 - Fireworks CS6 Plano de Aula - 16 Aulas (Aulas de 1 Hora). Aula 1 Capítulo 1 - Introdução ao Fireworks CS6 1.1. Novidades da Versão... 23 1.2. Inicializar o Fireworks CS6... 24 1.3. Área de Trabalho...
Plano de Aula - Fireworks CS6 - cód Horas/Aula
 Aula 1 Capítulo 1 - Introdução ao Fireworks CS6 Aula 2 Capítulo 2 - Trabalhando com Arquivos e Documentos e Capítulo 3 - Trabalhando com Textos Plano de Aula - Fireworks CS6 - cód. 5019 16 Horas/Aula 1.1.
Aula 1 Capítulo 1 - Introdução ao Fireworks CS6 Aula 2 Capítulo 2 - Trabalhando com Arquivos e Documentos e Capítulo 3 - Trabalhando com Textos Plano de Aula - Fireworks CS6 - cód. 5019 16 Horas/Aula 1.1.
1. Introdução O que é Microsoft PowerPoint Recursos de PowerPoint. Introdução
 1. Introdução 1.1. O que é Microsoft PowerPoint 2007 Microsoft Office PowerPoint 2007 é um software de apresentação gráfica produzido pela Microsoft Corporation para o sistema operacional Microsoft Windows.
1. Introdução 1.1. O que é Microsoft PowerPoint 2007 Microsoft Office PowerPoint 2007 é um software de apresentação gráfica produzido pela Microsoft Corporation para o sistema operacional Microsoft Windows.
Criar e formatar relatórios
 Treinamento Criar e formatar relatórios EXERCÍCIO 1: CRIAR UM RELATÓRIO COM A FERRAMENTA RELATÓRIO Ao ser executada, a ferramenta Relatório usa automaticamente todos os campos da fonte de dados. Além disso,
Treinamento Criar e formatar relatórios EXERCÍCIO 1: CRIAR UM RELATÓRIO COM A FERRAMENTA RELATÓRIO Ao ser executada, a ferramenta Relatório usa automaticamente todos os campos da fonte de dados. Além disso,
Inserindo Imagem. Inserindo uma imagem a partir da Galeria
 Inserindo Imagem No writer, para inserir uma imagem é muito simples. Para isso, basta clicar no menu Inserir Figura (De um arquivo, Digitalizar, Galeria do Fontwork). É possível modificar os atributos
Inserindo Imagem No writer, para inserir uma imagem é muito simples. Para isso, basta clicar no menu Inserir Figura (De um arquivo, Digitalizar, Galeria do Fontwork). É possível modificar os atributos
Criar um gráfico do início ao fim
 Página 1 de 18 Excel > Gráficos > Criando gráficos Criar um gráfico do início ao fim Mostrar tudo O Microsoft Excel não fornece mais o assistente de gráfico. Como alternativa, crie um gráfico básico clicando
Página 1 de 18 Excel > Gráficos > Criando gráficos Criar um gráfico do início ao fim Mostrar tudo O Microsoft Excel não fornece mais o assistente de gráfico. Como alternativa, crie um gráfico básico clicando
InDesign CC Plano de Aula - 24 Aulas (Aulas de 1 Hora).
 6439 - InDesign CC Plano de Aula - 24 Aulas (Aulas de 1 Hora). Aula 1 Capítulo 1 - Introdução 1.1. Novidades da Versão CC... 25 1.1.1. Aplicativo Creative Cloud... 25 1.2. Abrir o Programa... 27 1.3. Área
6439 - InDesign CC Plano de Aula - 24 Aulas (Aulas de 1 Hora). Aula 1 Capítulo 1 - Introdução 1.1. Novidades da Versão CC... 25 1.1.1. Aplicativo Creative Cloud... 25 1.2. Abrir o Programa... 27 1.3. Área
SketchBook Express V6.2.1
 SketchBook Express V6.2.1 Novidades Ferramentas de linha e forma Redimensionar um pincel Alterar a vista Mover, girar ou redimensionar uma área selecionada Como faço para usar camadas? Seleção de ferramenta
SketchBook Express V6.2.1 Novidades Ferramentas de linha e forma Redimensionar um pincel Alterar a vista Mover, girar ou redimensionar uma área selecionada Como faço para usar camadas? Seleção de ferramenta
Básico do Gimp. Passo 1. Execute o GIMP, após instalação do aplicativo no seu computador;
 Básico do Gimp. O GIMP é uma alternativa grátis para editar e criar imagens, gráficos, apresentações multimídia e muito mais. O aplicativo possui os principais recursos e ferramentas disponíveis dos melhores
Básico do Gimp. O GIMP é uma alternativa grátis para editar e criar imagens, gráficos, apresentações multimídia e muito mais. O aplicativo possui os principais recursos e ferramentas disponíveis dos melhores
CorelDRAW 2017 Plano de Aula - 24 Aulas (Aulas de 1 Hora).
 7037 - CorelDRAW 2017 Plano de Aula - 24 Aulas (Aulas de 1 Hora). Aula 1 Capítulo 1 - Introdução 1.1. Novidades e Aprimoramentos... 23 1.2. Iniciar o Programa...... 24 1.3. Tela de Boas-vindas...... 24
7037 - CorelDRAW 2017 Plano de Aula - 24 Aulas (Aulas de 1 Hora). Aula 1 Capítulo 1 - Introdução 1.1. Novidades e Aprimoramentos... 23 1.2. Iniciar o Programa...... 24 1.3. Tela de Boas-vindas...... 24
Manual do SymbolEditor. Stephen P. Allewell
 Stephen P. Allewell 2 Conteúdo 1 Introdução 5 2 Interface do Usuário 6 2.1 Janela principal do SymbolEditor............................. 6 2.1.1 Janela do Editor................................... 6 2.1.2
Stephen P. Allewell 2 Conteúdo 1 Introdução 5 2 Interface do Usuário 6 2.1 Janela principal do SymbolEditor............................. 6 2.1.1 Janela do Editor................................... 6 2.1.2
SketchBook Express V6.2.2
 SketchBook Express V6.2.2 Novidades Ferramentas de linha e forma Redimensionar um pincel Alterar a vista Mover, girar ou redimensionar uma área selecionada Como faço para usar camadas? Seleção de ferramenta
SketchBook Express V6.2.2 Novidades Ferramentas de linha e forma Redimensionar um pincel Alterar a vista Mover, girar ou redimensionar uma área selecionada Como faço para usar camadas? Seleção de ferramenta
BROFFICE.ORG IMPRESS 2.0
 BROFFICE.ORG IMPRESS 2.0 O BrOffice.org Impress permite criar apresentações de slides profissionais que podem conter gráficos, objetos de desenho, texto, multimídia e vários outros itens. Se desejar, você
BROFFICE.ORG IMPRESS 2.0 O BrOffice.org Impress permite criar apresentações de slides profissionais que podem conter gráficos, objetos de desenho, texto, multimídia e vários outros itens. Se desejar, você
SketchBook for Galaxy
 SketchBook for Galaxy Direitos Autorais e Marcas Registradas SketchBook for Galaxy v.3.2 2015 Autodesk, Inc. All Rights Reserved. Except as otherwise permitted by Autodesk, Inc., this publication, or parts
SketchBook for Galaxy Direitos Autorais e Marcas Registradas SketchBook for Galaxy v.3.2 2015 Autodesk, Inc. All Rights Reserved. Except as otherwise permitted by Autodesk, Inc., this publication, or parts
Adicionar uma figura, como um botão Submeter, a um formulário
 PPaaggi innaa 1 Parte 2 Adicionar uma figura, como um botão Submeter, a um formulário Adicione uma figura a um formulário para usá-la no lugar de um botão Submeter. Após preencher o formulário, o visitante
PPaaggi innaa 1 Parte 2 Adicionar uma figura, como um botão Submeter, a um formulário Adicione uma figura a um formulário para usá-la no lugar de um botão Submeter. Após preencher o formulário, o visitante
SketchBook INK. Autodesk. Dicas e truques. ios
 Autodesk SketchBook INK Dicas e truques ios Índice analítico Dicas antes de começar 3 Guia de Introdução 4 Criar uma tela 4 Como navegar 4 Ocultar a IU 5 Cor 5 Personalizar a paleta de cores 6 Como selecionar
Autodesk SketchBook INK Dicas e truques ios Índice analítico Dicas antes de começar 3 Guia de Introdução 4 Criar uma tela 4 Como navegar 4 Ocultar a IU 5 Cor 5 Personalizar a paleta de cores 6 Como selecionar
Plano de Aula - Flash CS6 - cód Horas/Aula
 Plano de Aula - Flash CS6 - cód.5282 24 Horas/Aula Aula 1 Capítulo 1 - Introdução ao Flash CS6 Aula 2 1 - Introdução ao Flash CS6 Aula 3 Capítulo 2 - Documentos 1.1. Novidades do Flash CS6... 23 1.2. Iniciando
Plano de Aula - Flash CS6 - cód.5282 24 Horas/Aula Aula 1 Capítulo 1 - Introdução ao Flash CS6 Aula 2 1 - Introdução ao Flash CS6 Aula 3 Capítulo 2 - Documentos 1.1. Novidades do Flash CS6... 23 1.2. Iniciando
Dados dinâmicos em um relatório de Tabela Dinâmica ou de Gráfico
 Página 1 de 8 Excel > Analisando dados > Relatórios da Tabela Dinâmica > Design e layout Dados dinâmicos em um relatório de Tabela Dinâmica ou de Gráfico Dinâmico Mostrar tudo No Microsoft Excel 2010,
Página 1 de 8 Excel > Analisando dados > Relatórios da Tabela Dinâmica > Design e layout Dados dinâmicos em um relatório de Tabela Dinâmica ou de Gráfico Dinâmico Mostrar tudo No Microsoft Excel 2010,
Circuito CELEPAR de Software Livre 2010 GIMP 2. 4. 7. Editor de Imagens. CELEPAR Companhia de Informática do Paraná.
 Gimp 2. 4. 7 Editor de Imagens 1 GIMP GNU Image Manipulation Program é um programa de código aberto. Utilizado na criação ou manipulação de imagens e fotografias. Seus usos incluem criar gráficos, logotipos,
Gimp 2. 4. 7 Editor de Imagens 1 GIMP GNU Image Manipulation Program é um programa de código aberto. Utilizado na criação ou manipulação de imagens e fotografias. Seus usos incluem criar gráficos, logotipos,
Flash CC Plano de Aula - 24 Aulas (Aulas de 1 Hora).
 5923 - Flash CC Plano de Aula - 24 Aulas (Aulas de 1 Hora). Aula 1 Capítulo 1 - Introdução ao Flash CC 1.1. Novidades do Flash CC... 21 1.2. Iniciar o Flash CC... 22 1.2.1. Tela Inicial... 23 1.2.2. Área
5923 - Flash CC Plano de Aula - 24 Aulas (Aulas de 1 Hora). Aula 1 Capítulo 1 - Introdução ao Flash CC 1.1. Novidades do Flash CC... 21 1.2. Iniciar o Flash CC... 22 1.2.1. Tela Inicial... 23 1.2.2. Área
Informática. LibreOffice Impress. Professor Márcio Hunecke.
 Informática LibreOffice Impress Professor Márcio Hunecke Informática Aula XX LIBREOFFICE IMPRESS Modos de Exibição Normal Alterna para a exibição normal, na qual é possível criar e editar slides. Estrutura
Informática LibreOffice Impress Professor Márcio Hunecke Informática Aula XX LIBREOFFICE IMPRESS Modos de Exibição Normal Alterna para a exibição normal, na qual é possível criar e editar slides. Estrutura
Inicialização Rápida do GroupWise Messenger 18 Móvel
 Inicialização Rápida do GrpWise Messenger 18 Móvel Novembro de 2017 Inicialização Rápida do GrpWise Messenger Móvel O GrpWise Messenger está disponível para seu dispositivo móvel ios, Android BlackBerry
Inicialização Rápida do GrpWise Messenger 18 Móvel Novembro de 2017 Inicialização Rápida do GrpWise Messenger Móvel O GrpWise Messenger está disponível para seu dispositivo móvel ios, Android BlackBerry
Migrando para o Access 2010
 Neste guia Microsoft O Microsoft Access 2010 está com visual bem diferente, por isso, criamos este guia para ajudar você a minimizar a curva de aprendizado. Leia-o para saber mais sobre as principais partes
Neste guia Microsoft O Microsoft Access 2010 está com visual bem diferente, por isso, criamos este guia para ajudar você a minimizar a curva de aprendizado. Leia-o para saber mais sobre as principais partes
Plano de Aula - Flash CC - cód Horas/Aula
 Plano de Aula - Flash CC - cód.5923 24 Horas/Aula Aula 1 Capítulo 1 - Introdução ao Flash CC Aula 2 1 - Introdução ao Flash CC Aula 3 Capítulo 2 - Documentos Aula 4 2 - Documentos 1.1. Novidades do Flash
Plano de Aula - Flash CC - cód.5923 24 Horas/Aula Aula 1 Capítulo 1 - Introdução ao Flash CC Aula 2 1 - Introdução ao Flash CC Aula 3 Capítulo 2 - Documentos Aula 4 2 - Documentos 1.1. Novidades do Flash
CorelDRAW X8 Plano de Aula - 24 Aulas (Aulas de 1 Hora).
 6447 - CorelDRAW X8 Plano de Aula - 24 Aulas (Aulas de 1 Hora). Aula 1 Capítulo 1 - Introdução ao CorelDRAW X8 1.1. Novidades e Aprimoramentos... 21 1.2. Iniciar o Programa... 23 1.3. Assinatura e Serviços
6447 - CorelDRAW X8 Plano de Aula - 24 Aulas (Aulas de 1 Hora). Aula 1 Capítulo 1 - Introdução ao CorelDRAW X8 1.1. Novidades e Aprimoramentos... 21 1.2. Iniciar o Programa... 23 1.3. Assinatura e Serviços
Plano de Aula - CorelDRAW X8 24 Horas/Aula
 Plano de Aula - CorelDRAW X8 24 Horas/Aula Aula 1 Capítulo 1 - Introdução ao CorelDRAW X8 Aula 2 1 - Introdução ao CorelDRAW X8 1. Introdução ao CorelDRAW X8... 19 1.1. Novidades e Aprimoramentos... 21
Plano de Aula - CorelDRAW X8 24 Horas/Aula Aula 1 Capítulo 1 - Introdução ao CorelDRAW X8 Aula 2 1 - Introdução ao CorelDRAW X8 1. Introdução ao CorelDRAW X8... 19 1.1. Novidades e Aprimoramentos... 21
MANUAL DE UTILIZAÇÃO DO SOFTWARE DE IMPRESSÃO DE ETIQUETAS MOORE.
 MANUAL DE UTILIZAÇÃO DO SOFTWARE DE IMPRESSÃO DE ETIQUETAS MOORE. Uma marca de sucesso da 1 CONTEÚDO 3 3 3 4 4 5 5 6 6 6 6 7 7 7 7 8 9 9 10 10 10 11 11 11 11 12 12 13 SOFTWARE DE IMPRESSÃO DE ETIQUETAS
MANUAL DE UTILIZAÇÃO DO SOFTWARE DE IMPRESSÃO DE ETIQUETAS MOORE. Uma marca de sucesso da 1 CONTEÚDO 3 3 3 4 4 5 5 6 6 6 6 7 7 7 7 8 9 9 10 10 10 11 11 11 11 12 12 13 SOFTWARE DE IMPRESSÃO DE ETIQUETAS
Plano de Aula - CorelDRAW X6 - cód Horas/Aula
 Plano de Aula - CorelDRAW X6 - cód.4930 24 Horas/Aula Aula 1 Capítulo 1 - Introdução ao CorelDRAW X6 Aula 2 1 - Introdução ao CorelDRAW X6 Aula 3 Capítulo 2 - Criação e Layout do Documento Aula 4 2 - Criação
Plano de Aula - CorelDRAW X6 - cód.4930 24 Horas/Aula Aula 1 Capítulo 1 - Introdução ao CorelDRAW X6 Aula 2 1 - Introdução ao CorelDRAW X6 Aula 3 Capítulo 2 - Criação e Layout do Documento Aula 4 2 - Criação
Apostila Impress 01. Partes da Janela Principal do Impress
 1 Apostila Impress 01 Partes da Janela Principal do Impress A janela principal do Impress tem três partes: - o Painel de Slides; - Área de Trabalho; - e Painel de Tarefas. Adicionalmente, diversas barras
1 Apostila Impress 01 Partes da Janela Principal do Impress A janela principal do Impress tem três partes: - o Painel de Slides; - Área de Trabalho; - e Painel de Tarefas. Adicionalmente, diversas barras
Sumário Objetivos Estudo de caso 1 Criação de template Exercício 1 Detalhamento da peça Exemplo... 23
 Sumário Sumário... 2 1. Objetivos... 3 1. Estudo de caso 1 Criação de template... 4 1.1. Exercício 1 Detalhamento da peça Exemplo... 23 2 1. Objetivos Nesta lição, iremos abordar o processo de elaboração
Sumário Sumário... 2 1. Objetivos... 3 1. Estudo de caso 1 Criação de template... 4 1.1. Exercício 1 Detalhamento da peça Exemplo... 23 2 1. Objetivos Nesta lição, iremos abordar o processo de elaboração
Criar um convite. Conceito e design. Michaela Maginot
 Criar um convite Michaela Maginot Conceito e design Convite completo com a caixa, o cartão e o envelope transparente. O objetivo era criar um convite que pudesse ser usado e alterado de diversas maneiras
Criar um convite Michaela Maginot Conceito e design Convite completo com a caixa, o cartão e o envelope transparente. O objetivo era criar um convite que pudesse ser usado e alterado de diversas maneiras
Personalizando o seu PC
 Novo no Windows 7? Mesmo que ele tenha muito em comum com a versão do Windows que você usava antes, você ainda pode precisar de uma ajuda para fazer tudo direitinho. Este guia contém muitas informações
Novo no Windows 7? Mesmo que ele tenha muito em comum com a versão do Windows que você usava antes, você ainda pode precisar de uma ajuda para fazer tudo direitinho. Este guia contém muitas informações
Manual de Utilização do software Colacril Office para criação e impressão de etiquetas. Manual de Utilização
 Manual de Utilização do software Colacril Office para criação e impressão de etiquetas. Manual de Utilização Conteúdo Colacril Office... 3 Instalação do Colacril... 3 Inicialização do Colacril Office...
Manual de Utilização do software Colacril Office para criação e impressão de etiquetas. Manual de Utilização Conteúdo Colacril Office... 3 Instalação do Colacril... 3 Inicialização do Colacril Office...
Fireworks CS5 Plano de Aula - 16 Aulas (Aulas de 1 Hora).
 4084 - Fireworks CS5 Plano de Aula - 16 Aulas (Aulas de 1 Hora). Aula 1 Capítulo 1 - Introdução ao Fireworks CS5 1.1. Novidades do Fireworks CS5...23 1.2. Área de Trabalho...24 1.2.1. Painel Ferramentas...25
4084 - Fireworks CS5 Plano de Aula - 16 Aulas (Aulas de 1 Hora). Aula 1 Capítulo 1 - Introdução ao Fireworks CS5 1.1. Novidades do Fireworks CS5...23 1.2. Área de Trabalho...24 1.2.1. Painel Ferramentas...25
Informática. Comparando Microsoft Excel e Libre Office Calc. Professor Márcio Hunecke.
 Informática Comparando Microsoft Excel e Libre Office Calc. Professor Márcio Hunecke www.acasadoconcurseiro.com.br Informática COMPARANDO MICROSOFT EXCEL 2010 E LIBREOFFICE CALC 4.3 Tela Inicial O LibreOffice
Informática Comparando Microsoft Excel e Libre Office Calc. Professor Márcio Hunecke www.acasadoconcurseiro.com.br Informática COMPARANDO MICROSOFT EXCEL 2010 E LIBREOFFICE CALC 4.3 Tela Inicial O LibreOffice
Parte IV Como projetar um layout de página
 Parte IV Como projetar um layout de página Parte IV Utilize as ferramentas de projetos visuais do Dreamweaver para criar layouts de página sofisticados. Esta seção contém os seguintes capítulos: Capítulo
Parte IV Como projetar um layout de página Parte IV Utilize as ferramentas de projetos visuais do Dreamweaver para criar layouts de página sofisticados. Esta seção contém os seguintes capítulos: Capítulo
Explorar Restrições Esboço
 Explorar Restrições Esboço Explorar o impacto das restrições geométricas e dimensionais em um simples esboço. Compreender os limites esboço para trabalhar eficazmente com o Autodesk Inventor. Objetivos
Explorar Restrições Esboço Explorar o impacto das restrições geométricas e dimensionais em um simples esboço. Compreender os limites esboço para trabalhar eficazmente com o Autodesk Inventor. Objetivos
Aula 01 Microsoft Excel 2016
 Aula 01 Microsoft Excel 2016 Prof. Claudio Benossi Prof. Rodrigo Achar Prof. Wagner Tufano São Paulo SP 2018 1 01 Informações sobre a interface Aprender a trabalhar com o Excel pode ser o divisor de águas
Aula 01 Microsoft Excel 2016 Prof. Claudio Benossi Prof. Rodrigo Achar Prof. Wagner Tufano São Paulo SP 2018 1 01 Informações sobre a interface Aprender a trabalhar com o Excel pode ser o divisor de águas
OmniPC 4.2 Guia do usuário
 OmniPC 4.2 Guia do usuário Utilização prevista O OmniPC é um software destinado aos produtos OmniScan usados em ensaios não destrutivos de materiais comerciais e industriais. Não use o OmniPC para fins
OmniPC 4.2 Guia do usuário Utilização prevista O OmniPC é um software destinado aos produtos OmniScan usados em ensaios não destrutivos de materiais comerciais e industriais. Não use o OmniPC para fins
ROBERTO OLIVEIRA CUNHA
 LEIAME Apresentação Nenhuma informação do TUTORIAL DO MICRO- SOFT OFFICE PUBLISHER 2003 poderá ser copiada, movida ou modificada sem autorização prévia e escrita do Programador Roberto Oliveira Cunha.
LEIAME Apresentação Nenhuma informação do TUTORIAL DO MICRO- SOFT OFFICE PUBLISHER 2003 poderá ser copiada, movida ou modificada sem autorização prévia e escrita do Programador Roberto Oliveira Cunha.
Autodesk SketchBook 3.2
 Autodesk SketchBook 3.2 Direitos Autorais e Marcas Registradas Autodesk SketchBook 3.2 2015 Autodesk, Inc. All Rights Reserved. Except as otherwise permitted by Autodesk, Inc., this publication, or parts
Autodesk SketchBook 3.2 Direitos Autorais e Marcas Registradas Autodesk SketchBook 3.2 2015 Autodesk, Inc. All Rights Reserved. Except as otherwise permitted by Autodesk, Inc., this publication, or parts
Desenho em perspectiva
 Desenho em perspectiva Introdução ao desenho em perspectiva Predefinições de grade de perspectiva Desenhar novos objetos em perspectiva Anexar objetos à perspectiva Liberar objetos com perspectiva Colocação
Desenho em perspectiva Introdução ao desenho em perspectiva Predefinições de grade de perspectiva Desenhar novos objetos em perspectiva Anexar objetos à perspectiva Liberar objetos com perspectiva Colocação
Executar uma macro clicando em um botão da Barra de Ferramentas de Acesso Rápido
 Página 1 de 8 Excel > Macros Executar uma macro Mostrar tudo Há várias maneiras de executar uma macro no Microsoft Excel. Macro é uma ação ou um conjunto de ações que você pode usar para automatizar tarefas.
Página 1 de 8 Excel > Macros Executar uma macro Mostrar tudo Há várias maneiras de executar uma macro no Microsoft Excel. Macro é uma ação ou um conjunto de ações que você pode usar para automatizar tarefas.
CorelDRAW X7 Plano de Aula - 24 Aulas (Aulas de 1 Hora).
 5948 - CorelDRAW X7 Plano de Aula - 24 Aulas (Aulas de 1 Hora). Aula 1 Capítulo 1 - Introdução ao CorelDRAW X7 1.1. Novidades e Aprimoramentos da Versão X7... 21 1.2. Iniciar o Programa... 23 1.3. Assinaturas
5948 - CorelDRAW X7 Plano de Aula - 24 Aulas (Aulas de 1 Hora). Aula 1 Capítulo 1 - Introdução ao CorelDRAW X7 1.1. Novidades e Aprimoramentos da Versão X7... 21 1.2. Iniciar o Programa... 23 1.3. Assinaturas
Informática. Comparando Microsoft Word e LibreOffice Writer. Professor Márcio Hunecke.
 Informática Comparando Microsoft Word e LibreOffice Writer Professor Márcio Hunecke www.acasadoconcurseiro.com.br Informática COMPARANDO MICROSOFT WORD E LIBREOFFICE WRITER 4.3 Tela Inicial O LibreOffice
Informática Comparando Microsoft Word e LibreOffice Writer Professor Márcio Hunecke www.acasadoconcurseiro.com.br Informática COMPARANDO MICROSOFT WORD E LIBREOFFICE WRITER 4.3 Tela Inicial O LibreOffice
Criando uma montagem no Photoshop
 Criando uma montagem no Photoshop Descrição: Neste tutorial veremos como criaruma montagem usando diversos elementos como imagens, filtros, modos de mistura e ferramentas diversificadas. Pressione Ctrl+N
Criando uma montagem no Photoshop Descrição: Neste tutorial veremos como criaruma montagem usando diversos elementos como imagens, filtros, modos de mistura e ferramentas diversificadas. Pressione Ctrl+N
Plano de Aula - CorelDRAW X7 - cód Horas/Aula
 Plano de Aula - CorelDRAW X7 - cód.5948 24 Horas/Aula Aula 1 Capítulo 1 - Introdução ao CorelDRAW X7 Aula 2 1 - Introdução ao CorelDRAW X7 Aula 3 Capítulo 2 - Desenvolvendo o Layout do Documento 1.1. Novidades
Plano de Aula - CorelDRAW X7 - cód.5948 24 Horas/Aula Aula 1 Capítulo 1 - Introdução ao CorelDRAW X7 Aula 2 1 - Introdução ao CorelDRAW X7 Aula 3 Capítulo 2 - Desenvolvendo o Layout do Documento 1.1. Novidades
Guia de qualidade de cores
 Página 1 de 7 Guia de qualidade de cores O Guia de qualidade de cores explica como as operações disponíveis na impressora podem ser usadas para ajustar e personalizar a saída colorida. Menu qualidade Modo
Página 1 de 7 Guia de qualidade de cores O Guia de qualidade de cores explica como as operações disponíveis na impressora podem ser usadas para ajustar e personalizar a saída colorida. Menu qualidade Modo
InDesign CS6 Plano de Aula - 24 Aulas (Aulas de 1 Hora).
 5087 - InDesign CS6 Plano de Aula - 24 Aulas (Aulas de 1 Hora). Aula 1 Capítulo 1 - Introdução 1.1. Novidades da Versão CS6... 23 1.1.1. Novas Ferramentas... 23 1.1.2. Atualizar Links Diretamente no Frame...
5087 - InDesign CS6 Plano de Aula - 24 Aulas (Aulas de 1 Hora). Aula 1 Capítulo 1 - Introdução 1.1. Novidades da Versão CS6... 23 1.1.1. Novas Ferramentas... 23 1.1.2. Atualizar Links Diretamente no Frame...
5.4. Gradação. Ferramenta 4: Diálogo Gradação. Curvas de gradação
 Ferramenta 4: Diálogo Gradação Curvas de gradação A gradação refere-se à relação entre a imagem de entrada e a imagem de saída Os valores das tonalidades de uma imagem são otimizados para que o ajuste
Ferramenta 4: Diálogo Gradação Curvas de gradação A gradação refere-se à relação entre a imagem de entrada e a imagem de saída Os valores das tonalidades de uma imagem são otimizados para que o ajuste
Sumário Objetivos da Lição Estudo de Caso Exercício Exercício Exercício 3...
 Sumário Sumário... 2 1. Objetivos da Lição 02... 3 1.1. Estudo de Caso 1... 4 2. Exercício 1... 11 2.1. Exercício 2... 19 1.3. Exercício 3... 23 2 1. Objetivos da Lição 02 Nesta lição serão exercitadas
Sumário Sumário... 2 1. Objetivos da Lição 02... 3 1.1. Estudo de Caso 1... 4 2. Exercício 1... 11 2.1. Exercício 2... 19 1.3. Exercício 3... 23 2 1. Objetivos da Lição 02 Nesta lição serão exercitadas
Guia prático do. Passo a passo
 Guia prático do BrOffice.org IMPRESS Passo a passo Licenciamento de Uso desta Documentação Este material foi elaborado por Mônica Figueira Câmara, baseado no arquivo de Ajuda do BROffice.org e segue os
Guia prático do BrOffice.org IMPRESS Passo a passo Licenciamento de Uso desta Documentação Este material foi elaborado por Mônica Figueira Câmara, baseado no arquivo de Ajuda do BROffice.org e segue os
Document Capture Pro 2.0 para Windows
 Document Capture Pro 2.0 para Windows Conteúdo Document Capture Pro 2.0 para Windows... 5 Adição e designação de trabalhos de digitalização com o Document Capture Pro - Windows... 5 Digitalização com
Document Capture Pro 2.0 para Windows Conteúdo Document Capture Pro 2.0 para Windows... 5 Adição e designação de trabalhos de digitalização com o Document Capture Pro - Windows... 5 Digitalização com
Flash CS5 Plano de Aula - 24 Aulas (Aulas de 1 Hora).
 4130 - Flash CS5 Plano de Aula - 24 Aulas (Aulas de 1 Hora). Aula 1 Capítulo 1 - Introdução 1.1. Novidades do Flash CS5...21 1.2. Área de Trabalho...21 1.2.1. Tela Inicial...23 1.2.2. Painel Ferramentas...24
4130 - Flash CS5 Plano de Aula - 24 Aulas (Aulas de 1 Hora). Aula 1 Capítulo 1 - Introdução 1.1. Novidades do Flash CS5...21 1.2. Área de Trabalho...21 1.2.1. Tela Inicial...23 1.2.2. Painel Ferramentas...24
Kindle Textbook Creator Guia do usuário
 Kindle Textbook Creator Guia do usuário Versão 2.7 Copyright 2015 Amazon.com, Inc. ou suas afiliadas. Todos os direitos reservados. Página 1 Histórico de revisões Número de revisão Notas da revisão 2.7
Kindle Textbook Creator Guia do usuário Versão 2.7 Copyright 2015 Amazon.com, Inc. ou suas afiliadas. Todos os direitos reservados. Página 1 Histórico de revisões Número de revisão Notas da revisão 2.7
Revisão para prova. 1- Quais são os modos de cores aceitos no photoshop? Bitmap Cores RGB Cores CMYK Cores Lab Tons de Cinza
 Revisão para prova 1- Quais são os modos de cores aceitos no photoshop? Bitmap Cores RGB Cores CMYK Cores Lab Tons de Cinza 2- Qual e a aplicação para cada modo de cor? Bitmap: Para muitos usuários, o
Revisão para prova 1- Quais são os modos de cores aceitos no photoshop? Bitmap Cores RGB Cores CMYK Cores Lab Tons de Cinza 2- Qual e a aplicação para cada modo de cor? Bitmap: Para muitos usuários, o
Tutorial 2 Fireworks CS3. ..: Técnicas básicas para a ferramenta Caneta (Pen-tool) - Parte 1:..
 Tutorial 2 Fireworks CS3..: Técnicas básicas para a ferramenta Caneta (Pen-tool) - Parte 1:.. ::Objetivo:: Mostrar algumas técnicas básicas de uso da ferramenta Caneta (Pen-Tool). Nesta primeira parte
Tutorial 2 Fireworks CS3..: Técnicas básicas para a ferramenta Caneta (Pen-tool) - Parte 1:.. ::Objetivo:: Mostrar algumas técnicas básicas de uso da ferramenta Caneta (Pen-Tool). Nesta primeira parte
I. PINTANDO O SETE NO PAINT
 I. PINTANDO O SETE NO PAINT O Paint é um programa que vem nos computadores que tem o Windows. Ele é feito para desenhar, colorir e editar imagens. No Paint também é possível fazer novas imagens simples
I. PINTANDO O SETE NO PAINT O Paint é um programa que vem nos computadores que tem o Windows. Ele é feito para desenhar, colorir e editar imagens. No Paint também é possível fazer novas imagens simples
Illustrator CS6 Plano de Aula - 24 Aulas (Aulas de 1 Hora).
 5052 - Illustrator CS6 Plano de Aula - 24 Aulas (Aulas de 1 Hora). Aula 1 Capítulo 1 - Introdução ao Adobe Illustrator CS6 1.1. Novidades do Illustrator CS6... 21 1.2. Abrir o Programa... 23 1.3. Criar
5052 - Illustrator CS6 Plano de Aula - 24 Aulas (Aulas de 1 Hora). Aula 1 Capítulo 1 - Introdução ao Adobe Illustrator CS6 1.1. Novidades do Illustrator CS6... 21 1.2. Abrir o Programa... 23 1.3. Criar
Apostila de Photoshop
 Instituto Presbiteriano Mackenzie Colégio Presbiteriano Mackenzie Informátiica Educaciionall Apostila de Photoshop São Paulo 2002 Índice Introdução... 3 Área de trabalho do Photoshop... 4 Caixa de Ferramentas...
Instituto Presbiteriano Mackenzie Colégio Presbiteriano Mackenzie Informátiica Educaciionall Apostila de Photoshop São Paulo 2002 Índice Introdução... 3 Área de trabalho do Photoshop... 4 Caixa de Ferramentas...
Oficina de produção de tutoriais. GISELE - TUTORIAL Gimp Montagem
 Prefeitura de Volta Redonda Secretaria Municipal de Educação Implementação de Informática Aplicada à Educação Oficina de produção de tutoriais GISELE - TUTORIAL Gimp Montagem Oficina de produção de tutoriais
Prefeitura de Volta Redonda Secretaria Municipal de Educação Implementação de Informática Aplicada à Educação Oficina de produção de tutoriais GISELE - TUTORIAL Gimp Montagem Oficina de produção de tutoriais
10 Hiperlinks e Mala Direta
 1 Word 2013 10 Hiperlinks e Mala Direta 10.1. Hiperlinks 10.1.1. Criar um Hiperlink 10.1.2. Criar um Hiperlink Para Outro Documento 10.1.3. Criar Ligação Dentro do Documento 10.1.4. Remover Hiperlinks
1 Word 2013 10 Hiperlinks e Mala Direta 10.1. Hiperlinks 10.1.1. Criar um Hiperlink 10.1.2. Criar um Hiperlink Para Outro Documento 10.1.3. Criar Ligação Dentro do Documento 10.1.4. Remover Hiperlinks
APRESENTAÇÃO ELETRÔNICA POWER POINT
 1 INSTITUTO FEDERAL DE EDUCAÇÃO, CIÊNCIA E TECNOLOGIA DO RIO GRANDE DO NORTE CAMPUS JOÃO CÂMARA APRESENTAÇÃO ELETRÔNICA POWER POINT Nickerson Fonseca Ferreira nickerson.ferreira@ifrn.edu.br Ambiente de
1 INSTITUTO FEDERAL DE EDUCAÇÃO, CIÊNCIA E TECNOLOGIA DO RIO GRANDE DO NORTE CAMPUS JOÃO CÂMARA APRESENTAÇÃO ELETRÔNICA POWER POINT Nickerson Fonseca Ferreira nickerson.ferreira@ifrn.edu.br Ambiente de
2 Documentos. Word 2013
 2 Documentos 2.1. Escolher um Novo Documento 2.2. Configuração de Página 2.2.1. Definir Tamanho da Página 2.2.2. Definir as Margens do Documento 2.2.3. Ajustar Orientação da Página 2.2.4. Inserir Folha
2 Documentos 2.1. Escolher um Novo Documento 2.2. Configuração de Página 2.2.1. Definir Tamanho da Página 2.2.2. Definir as Margens do Documento 2.2.3. Ajustar Orientação da Página 2.2.4. Inserir Folha
Illustrator CC Plano de Aula - 24 Aulas (Aulas de 1 Hora).
 5764 - Illustrator CC Plano de Aula - 24 Aulas (Aulas de 1 Hora). Aula 1 Capítulo 1 - Introdução ao Illustrator CC 1.1. Novidades do Illustrator CC... 21 1.2. Abrir o Programa... 22 1.3. Sincronizar Configurações...
5764 - Illustrator CC Plano de Aula - 24 Aulas (Aulas de 1 Hora). Aula 1 Capítulo 1 - Introdução ao Illustrator CC 1.1. Novidades do Illustrator CC... 21 1.2. Abrir o Programa... 22 1.3. Sincronizar Configurações...
9. ARQUIVOS E PASTAS 9.1 O QUE SÃO ARQUIVOS E PASTAS?
 9. ARQUIVOS E PASTAS 9.1 O QUE SÃO ARQUIVOS E PASTAS? Um arquivo é muito parecido com um documento digitado que você poderia encontrar na mesa de alguém ou em um arquivo convencional. É um item que contém
9. ARQUIVOS E PASTAS 9.1 O QUE SÃO ARQUIVOS E PASTAS? Um arquivo é muito parecido com um documento digitado que você poderia encontrar na mesa de alguém ou em um arquivo convencional. É um item que contém
menu Arquivo e clique em salvar. Em seguida, será exibida uma caixa de diálogo Salvar como. No lado esquerdo, abaixo da caixa de diálogo, encontra-se
 Photoshop 6 e 7 Para se utilizar o Photoshop temos que saber primeiramente os conteúdos a serem abordados dentro desse programa, pois assim, seu entendimento para a sua execução será melhor aproveitado.
Photoshop 6 e 7 Para se utilizar o Photoshop temos que saber primeiramente os conteúdos a serem abordados dentro desse programa, pois assim, seu entendimento para a sua execução será melhor aproveitado.
Novidades no Windows 8.1
 Novidades no Windows 8. Conteúdo. Introdução... 4. Guia de Referência Rápida I Tela Inicial... 5. Guia de Referência Rápida II Tela de Aplicativos... 6 4. Guia de Referência Rápida III Modo de Exibição
Novidades no Windows 8. Conteúdo. Introdução... 4. Guia de Referência Rápida I Tela Inicial... 5. Guia de Referência Rápida II Tela de Aplicativos... 6 4. Guia de Referência Rápida III Modo de Exibição
É possível acessar o Fiery Remote Scan de sua área de trabalho ou de um aplicativo compatível com o TWAIN.
 Fiery Remote Scan O Fiery Remote Scan permite gerenciar digitalizações no Servidor Fiery e na impressora a partir de um computador remoto. Você pode usar o Fiery Remote Scan para: Iniciar digitalizações
Fiery Remote Scan O Fiery Remote Scan permite gerenciar digitalizações no Servidor Fiery e na impressora a partir de um computador remoto. Você pode usar o Fiery Remote Scan para: Iniciar digitalizações
Manual do usuário F A CARTO. Explore 2.1
 Manual do usuário F-9930-1038-05-A CARTO Explore 2.1 Informação legal Segurança Antes de utilizar o sistema laser, consulte o folheto de informações de segurança do laser. Isenção de responsabilidade A
Manual do usuário F-9930-1038-05-A CARTO Explore 2.1 Informação legal Segurança Antes de utilizar o sistema laser, consulte o folheto de informações de segurança do laser. Isenção de responsabilidade A
CRIAR ILUSTRAÇA O DE ESPAÇO COM PLANETAS
 CRIAR ILUSTRAÇA O DE ESPAÇO COM PLANETAS Vamos criar uma ilustração com uma cena do espaço parecida com a dos desenhos animados usando formas vetoriais simplificadas e cores sólidas. Veja como ilustrações
CRIAR ILUSTRAÇA O DE ESPAÇO COM PLANETAS Vamos criar uma ilustração com uma cena do espaço parecida com a dos desenhos animados usando formas vetoriais simplificadas e cores sólidas. Veja como ilustrações
Plano de Aula - Illustrator CS6 - cód Horas/Aula
 Plano de Aula - Illustrator CS6 - cód.5052 24 Horas/Aula Aula 1 Capítulo 1 - Introdução ao Adobe Illustrator CS6 Aula 2 Continuação do Capítulo 1 - Introdução ao Adobe Illustrator CS6 Aula 3 Capítulo 2
Plano de Aula - Illustrator CS6 - cód.5052 24 Horas/Aula Aula 1 Capítulo 1 - Introdução ao Adobe Illustrator CS6 Aula 2 Continuação do Capítulo 1 - Introdução ao Adobe Illustrator CS6 Aula 3 Capítulo 2
Plano de Aula - CorelDRAW X5 - cód Horas/Aula
 Plano de Aula - CorelDRAW X5 - cód.3939 24 Horas/Aula Aula 1 Capítulo 1 - Introdução ao CorelDRAW X5 Aula 2 1 - Introdução ao CorelDRAW X5 Aula 3 Capítulo 2 - Layout e Visualização de Páginas Aula 4 2
Plano de Aula - CorelDRAW X5 - cód.3939 24 Horas/Aula Aula 1 Capítulo 1 - Introdução ao CorelDRAW X5 Aula 2 1 - Introdução ao CorelDRAW X5 Aula 3 Capítulo 2 - Layout e Visualização de Páginas Aula 4 2
Oficina: Gimp 2.6. Programa de Manipulação de Imagem
 Governo do Estado do Pará Secretaria de Estado de Educação Secretaria Adjunta de Ensino Diretoria de Educação para Diversidade, Inclusão e Cidadania Coordenação de Tecnologia Aplicada à Educação Núcleo
Governo do Estado do Pará Secretaria de Estado de Educação Secretaria Adjunta de Ensino Diretoria de Educação para Diversidade, Inclusão e Cidadania Coordenação de Tecnologia Aplicada à Educação Núcleo
CorelDRAW X5 Plano de Aula - 24 Aulas (Aulas de 1 Hora).
 3939 - CorelDRAW X5 Plano de Aula - 24 Aulas (Aulas de 1 Hora). Aula 1 Capítulo 1 - Introdução ao CorelDRAW X5 1.1. Abrir o Programa...21 1.2. Tela de Boas-Vindas...21 1.3. Criar um Documento...22 1.4.
3939 - CorelDRAW X5 Plano de Aula - 24 Aulas (Aulas de 1 Hora). Aula 1 Capítulo 1 - Introdução ao CorelDRAW X5 1.1. Abrir o Programa...21 1.2. Tela de Boas-Vindas...21 1.3. Criar um Documento...22 1.4.
Plano de Aula - Illustrator CC - cód Horas/Aula
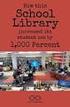 Plano de Aula - Illustrator CC - cód.5764 24 Horas/Aula Aula 1 Capítulo 1 - Introdução ao Illustrator CC Aula 2 Continuação do Capítulo 1 - Introdução ao Illustrator CC Aula 3 Capítulo 2 - Ferramentas
Plano de Aula - Illustrator CC - cód.5764 24 Horas/Aula Aula 1 Capítulo 1 - Introdução ao Illustrator CC Aula 2 Continuação do Capítulo 1 - Introdução ao Illustrator CC Aula 3 Capítulo 2 - Ferramentas
Plano de Aula - Impress cód Horas/Aula
 Plano de Aula - Impress 4.2. - cód. 5649-16 Horas/Aula Aula 1 Capítulo 1 - Introdução ao Impress 4.2. Aula 2 Continuação do Capítulo 1 - Introdução ao Impress 4.2. Aula 3 Capítulo 2 - Slides Aula 4 Continuação
Plano de Aula - Impress 4.2. - cód. 5649-16 Horas/Aula Aula 1 Capítulo 1 - Introdução ao Impress 4.2. Aula 2 Continuação do Capítulo 1 - Introdução ao Impress 4.2. Aula 3 Capítulo 2 - Slides Aula 4 Continuação
Faixa de Opções, Ajuda e outros atalhos de teclado do Microsoft Office. Acesso pelo teclado à Faixa de Opções da Office Fluent
 Página 1 de 8 Página Inicial do Excel > Acessibilidade Faixa de Opções, Ajuda e outros atalhos de teclado do Microsoft Office Ocultar tudo É possível usar o teclado para acessar comandos na Faixa de Opções,
Página 1 de 8 Página Inicial do Excel > Acessibilidade Faixa de Opções, Ajuda e outros atalhos de teclado do Microsoft Office Ocultar tudo É possível usar o teclado para acessar comandos na Faixa de Opções,
INICIANDO O POWERPOINT 2000
 INICIANDO O POWERPOINT 2000 Para iniciar o PowerPoint 2000. A partir da Barra de tarefas, clique sobre o botão Iniciar/Programas/Microsoft PowerPoint. Você terá a sua disposição algumas opções, que lhe
INICIANDO O POWERPOINT 2000 Para iniciar o PowerPoint 2000. A partir da Barra de tarefas, clique sobre o botão Iniciar/Programas/Microsoft PowerPoint. Você terá a sua disposição algumas opções, que lhe
O PowerPoint é um programa componente da suíte Office da Microsoft.
 Introdução O PowerPoint é um programa componente da suíte Office da Microsoft. Permite a criação e exibição de apresentações cujo objetivo é informar sobre um determinado tema, serviço ou produto, possibilitando
Introdução O PowerPoint é um programa componente da suíte Office da Microsoft. Permite a criação e exibição de apresentações cujo objetivo é informar sobre um determinado tema, serviço ou produto, possibilitando
Plano de Aula - Impress cód Horas/Aula
 Plano de Aula - Impress 3.4. - cód. 4649-16 Horas/Aula Aula 1 Capítulo 1 - Introdução ao Impress 3.4 Aula 2 Continuação do Capítulo 1 - Introdução ao Impress 3.4 Aula 3 Continuação do Capítulo 1 - Introdução
Plano de Aula - Impress 3.4. - cód. 4649-16 Horas/Aula Aula 1 Capítulo 1 - Introdução ao Impress 3.4 Aula 2 Continuação do Capítulo 1 - Introdução ao Impress 3.4 Aula 3 Continuação do Capítulo 1 - Introdução
Interface gráfica do LibreOffice Impress. Aula 11
 Interface gráfica do LibreOffice Impress Aula 11 Sumário Acessando o LibreOffice Impress Janela do LibreOffice Impress Barras de ferramentas padrão, apresentação e desenho Acessando o LibreOffice Impress
Interface gráfica do LibreOffice Impress Aula 11 Sumário Acessando o LibreOffice Impress Janela do LibreOffice Impress Barras de ferramentas padrão, apresentação e desenho Acessando o LibreOffice Impress
