1 Fluxo de trabalho de desenho de quadros estruturais
|
|
|
- Esther Lameira Garrau
- 6 Há anos
- Visualizações:
Transcrição
1 Capítulo 1 Fluxo de trabalho de desenho de quadros estruturais Visão geral do fluxo de trabalho de desenho de quadro estrutural Você pode criar segmentos de caminho e quadros estruturais usando o aplicativo Desenho de Quadro em um documento de montagem. Desenho de Quadro exibe comandos adicionais especializados para criar segmentos de caminho 2D e 3D, e para especificar o tipo de componente de quadro 3D que deseja aplicar aos segmentos do caminho. Isso facilita a construção de componentes que usam formas estruturais padrão, como tubos quadrados, ângulos e canais. Fluxo de trabalho de desenho de quadro 1. Iniciar o aplicativo Desenho de Quadro Escolha a aba Ferramentasfigrupo Circundarficomando Desenho de Quadro. 2. Criar a estrutura em 2D. Crie a estrutura 2D completa para o modelo de quadro 3D fazendo o seguinte: spse01610 Desenho de estruturas do Solid Edge 1-1
2 Capítulo 1 Fluxo de trabalho de desenho de quadros estruturais a. Use os comandos na aba Inicialfigrupo Segmentos para definir caminhos de segmento completamente associativos lineares, curvados ou dobrados para a seção transversal do quadro a seguir. b. Use a ferramenta OrientX para adicionar os pontos de conexão 3D aos segmentos. 1-2 Desenho de estruturas do Solid Edge spse01610
3 Fluxo de trabalho de desenho de quadros estruturais Ao desenhar segmentos de linha ou de arco, use o OrientXpress para bloquear a orientação do segmento paralelo a um eixo ou plano. A estrutura pode ser uma combinação de rascunhos (as linhas azúis) e segmentos de linha 3D (linhas vermelhas). Use rascunhos quando o quadro for planar. Use arestas e outras geometrias de peças 3D da montagem. 3. Depois que o desenho da estrutura estiver completo, construa o quadro 3D. spse01610 Desenho de estruturas do Solid Edge 1-3
4 Capítulo 1 Fluxo de trabalho de desenho de quadros estruturais Use a aba Inicialfigrupo Quadroficomando Quadro para colocar os quadros que seguem os caminhos de rascunho e segmento de linha 3D. A barra de comandos Quadro será exibida para que você faça o seguinte: a. Escolha segmentos de caminho da estrutura 2D. b. Selecione cortes transversais para aplicar a aqueles segmentos para criar o quadro 3D. c. Especifique as opções de tratamento de canto (condição final): Esquadria, Topo 1, Topo 2, ou Nenhum. d. Abra a caixa de diálogo Opções de Quadro para aplicar um raio, copiar e outras opções. Opções de seção transversal de componente de quadro Para especificar o tipo e tamanho do componente de quadro, você pode selecionar um corte transversal da lista na barra de comandos, ou procurar os componentes de biblioteca padrão. Você pode adicionar os seus próprios componentes personalizados à biblioteca usando FrameComponentsUtility.exe. 1-4 Desenho de estruturas do Solid Edge spse01610
5 Fluxo de trabalho de desenho de quadros estruturais Nota Para saber como criar e usar os componentes de quadro personalizados usando o FrameComponentsUtility.exe, consulte o módulo de treinamento independente Criando componentes de quadro personalizados, no curso Desenho de Quadros do Solid Edge (spse01610). Opções de condição final (tratamento de canto) A opção de condição final Topo 1 apara em relação ao membro mais curto (remove material do membro mais longo para que se adapte). Topo 2 apara em relação ao membro mais longo. 4. Modifique o quadro estrutural. Ajuste as seções transversais do componente de quadro ou condições finais de quadro para o conjunto de componentes que criou. Depois que as edições tiverem sido feitas, o sistema imediatamente recalculará o quadro para mostrar as alterações- Para saber como, veja o tópico Modificar um quadro estrutural. 5. Retornar ao ambiente Montagem Use a aba Inicial figrupo Fecharfibotão Fechar Quadro para sair do aplicativo de desenho de quadro estrutural. 6. Produza um desenho de quadro estrutural. Consulte o tópico Criar um desenho com o comando Criar Desenho para criar e colocar automaticamente uma vista de desenho isométrica do modelo. spse01610 Desenho de estruturas do Solid Edge 1-5
6 Capítulo 1 Fluxo de trabalho de desenho de quadros estruturais 7. Crie uma lista de peças de comprimento cortado e adicione balões automaticamente. Para saber como, veja o tópico de ajuda Criar uma lista de peças de comprimento total. Consulte a seção de Dicas para gerar uma lista de comprimento cortado, em vez de uma lista de comprimento total. Listas de peças de comprimento cortado O comprimento cortado pode ser sincronizado com o Teamcenter. O valor aparece como uma Nota em Editor de Estrutura de Produto. Dimensionamento de corte rudimentar Você pode usar a opção Liberação Final de Corte Rudimentar de Quadro na página Opções (caixa de diálogo Propriedades da Lista de Peças) para especificar a quantidade que o sistema adicionará automaticamente ao comprimento exato de cada quadro. 8. (Opcional) Adicionar recursos de solda ao desenho do quadro. Você pode Criar uma montagem de soldagem de seu modelo de quadro que exiba comandos específicos de soldagem. Você pode então adicionar recursos de preparação de superfície, definir características de recursos de reforço de solda e solda e adicionar recursos finais pós-solda. Para mais informação, consulte o tópico de Ajuda Soldagens em montagens. 1-6 Desenho de estruturas do Solid Edge spse01610
7 Capítulo 2 Início do aplicativo de estruturas O aplicativo Estruturas só está disponível de dentro do ambiente Montagem. Procedimento para entrar e sair do aplicativo Estruturas Etapa 1: Etapa 2: Etapa 3: Abra um novo arquivo de montagem. Para iniciar o aplicativo Estruturas, na aba Ferramentas, no grupo Arredores, selecione Desenho de Estrutura. As ferramentas necessárias para criar caminhos que definem a estrutura estão localizadas na aba Início, grupo Segmentos (1). No grupo Estrutura (2), o comando Estrutura criará estruturas quando o desenho da estrutura total estiver completo. Etapa 4: Para sair do aplicativo Estruturas, clique no comando Fechar Estrutura, no grupo Fechar. spse01610 Desenho de estruturas do Solid Edge 2-1
8
9 Capítulo 3 Criação da estrutura Crie toda a estrutura para a unidade de estrutura antes de criar cada estrutura. A estrutura pode ser uma combinação de rascunhos e segmentos de linha em 3D. Use rascunhos quando o quadro for planar. Use arestas e outras geometrias de peças 3D da montagem. O modelo da estrutura abaixo contém elementos de rascunho (azul) e segmentos de linha em 3D (vermelho). spse01610 Desenho de estruturas do Solid Edge 3-1
10 Capítulo 3 Criação da estrutura A imagem abaixo mostra estruturas de seção transversal quadradas aplicadas ao esqueleto. 3-2 Desenho de estruturas do Solid Edge spse01610
11 Criação da estrutura Criação de segmentos em 3D Use o comando segmento de linha, no grupo Segmentos, para criar caminhos em 3D. Crie segmentos de linha no espaço 3D sem ter que definir um plano no qual desenhar. Use o OrientXpres para controlar as extremidades dos segmentos de linha. spse01610 Desenho de estruturas do Solid Edge 3-3
12 Capítulo 3 Criação da estrutura Ferramenta OrientXpres A ferramenta OrientXpres é um auxílio de projeto interativo para desenhar linhas, arcos e curvas em espaço 3D e para editar a posição de BlueDots em espaço 3D. O OrientXpres é exibido automaticamente na criação ou edição de elementos que requerem as suas capacidades. Por exemplo, o OrientXpres é exibido durante o desenho de segmentos de linhas nos aplicativos XpresRoute e Frame e durante a edição de BlueDots nos ambientes Peça e Peça em Chapa. Ao trabalhar em espaço 3D, você frequentemente necessita restringir o posicionamento ou o movimento dos elementos para que eles sejam paralelos a um determinado eixo ou plano. A ferramenta OrientXpres fornece esta capacidade. Você pode executar as seguintes ações usando o OrientXpres: Para restringir movimentos paralelos a um eixo, selecione um dos três eixos (X, Y ou Z). Você também pode alternar eixos pressionando a tecla Z no teclado. Para restringir movimentos paralelos a um plano, selecione um dos três planos (XY, YZ ou XZ). Você também alternar os planos pressionando a tecla X no teclado. 3-4 Desenho de estruturas do Solid Edge spse01610
13 Criação da estrutura Para mover a ferramenta OrientXpres para um local mais conveniente, selecione a origem, e arraste-a para a nova localização. No teclado, você pode pressionar a tecla C para desbloquear planos ou eixos. spse01610 Desenho de estruturas do Solid Edge 3-5
14 Capítulo 3 Criação da estrutura Pontos de conexão em 3D Os segmentos de linha em 3D se conectam com elementos de rascunho nos locais mostrados. As linhas de rascunho têm pontos de conexão nas extremidades (1, 3) e no ponto intermediário (2). Os arcos têm apenas uma conexão de ponto central (4). 3-6 Desenho de estruturas do Solid Edge spse01610
15 Criação da estrutura Atividade: Uso do OrientXpres Visão Geral Esta atividade orienta durante as etapas de criação de segmentos de linha em 3D usando a ferramenta OrientXpres. Você recebe um arquivo que contém dois rascunhos (azul). Você criará segmentos de linha em 3D (preto) conectados com os elementos de rascunho (azul). Consulte o Apêndice A para esta atividade. spse01610 Desenho de estruturas do Solid Edge 3-7
16
17 Capítulo 4 Colocação de estruturas Depois que o desenho da estrutura completa estiver concluído, crie estruturas que seguem os caminhos de rascunho e segmento de linha em 3D. Para criar estruturas, selecione o comando Estruturas no grupo Estrutura. spse01610 Desenho de estruturas do Solid Edge 4-1
18 Capítulo 4 Colocação de estruturas Opções de estrutura Para exibir as opções de Estrutura, clique no botão Opções na barra de comando Estrutura. 4-2 Desenho de estruturas do Solid Edge spse01610
19 Colocação de estruturas Opções de tratamento de canto Aplicar tratamento de canto Aplicar raio Estender componente de estrutura Sem tratamento de canto spse01610 Desenho de estruturas do Solid Edge 4-3
20 Capítulo 4 Colocação de estruturas Aplicar tratamento de canto (1) Esquadria Um corte de esquadria é aplicado ao(s) canto(s). (2) Butt1 O material é removido do membro mais comprido. (3) Butt2 O material é removido do membro mais curto. 4-4 Desenho de estruturas do Solid Edge spse01610
21 Colocação de estruturas Aplicar raio Um filete é aplicado ao(s) canto(s). O resultado é uma única estrutura abrangendo os segmentos planares selecionados. spse01610 Desenho de estruturas do Solid Edge 4-5
22 Capítulo 4 Colocação de estruturas Estender componente de estrutura Cada estrutura adicionada é ampliada em um comprimento (+/-) especificado. 4-6 Desenho de estruturas do Solid Edge spse01610
23 Colocação de estruturas Sem tratamento de canto Nenhuma estrutura está aparada. Cada estrutura tem o comprimento do elemento de caminho. spse01610 Desenho de estruturas do Solid Edge 4-7
24 Capítulo 4 Colocação de estruturas Localização de componente de estrutura Os componentes de estrutura são armazenados em locais gerenciados e não gerenciados. procurar um componente de estrutura não gerenciado selecionar um componente de estrutura gerenciado da Biblioteca de Peças Padrão. Clique no ícone da pasta componente de estrutura. na barra de comando Estrutura para procurar um A pasta padrão é controlada a partir do botão AplicativosfiOpções do Solid Edgefiaba Localização de Arquivo. Para alterar a localização de pasta de estrutura padrão, selecione a Pasta de Biblioteca Local de Estruturas e clique em Modificar. 4-8 Desenho de estruturas do Solid Edge spse01610
25 Colocação de estruturas Procurar componente Armazene os componentes de estrutura em uma localização comum acessível a todos os desenhistas de estruturas da empresa. O Solid Edge oferece um conjunto de exemplo de componentes de estrutura. Os componentes da estrutura de amostra são encontrados na pasta Arquivos de Programa\Solid Edge ST3\Estruturas. Amostras de componentes de estrutura Caixa de diálogo arquivos de estrutura Ao usar um componente de estrutura de amostra, a caixa de diálogo Arquivos de Estrutura informa que o componente de estrutura será removido quando o Solid Edge for desinstalado. Se um componente de estrutura for movido, renomeado ou excluído, a caixa de diálogo Falha no Carregamento de Arquivo será exibida ao abrir um arquivo de montagem que use aquele componente de estrutura. spse01610 Desenho de estruturas do Solid Edge 4-9
26 Capítulo 4 Colocação de estruturas Barra de fita Estruturas Selecione o comando Estrutura e a barra de comando Estrutura aparecerá. É exibida a caixa de diálogo Opções de Estrutura onde você pode aceitar ou alterar as configurações ativas. A exibição automática da caixa de diálogo pode ser desativada. A caixa de diálogo pode ser mostrada qualquer momento clicando no botão Opções da barra de comando Desenho de estruturas do Solid Edge spse01610
27 Colocação de estruturas Etapa selecionar caminho. O botão Opções de Estrutura está sempre disponível dentro do comando Estrutura. A primeira etapa no comando Estrutura é a Etapa Selecionar Caminho. Quando estiver na Etapa de Seleção de Caminho, procure um componente de estrutura ou selecione um componente da lista de Componentes Recentemente Usados. Você tem a opção de selecionar elementos de caminho único ou uma cadeia de elementos de caminho. Quando os elementos de caminho forem selecionados, clique no botão Aceitar Estrutura. Desfaça a seleção dos elementos de caminho selecionados clicando no botão Desfazer Seleção de Estrutura. As estruturas serão colocadas depois de aceitar os caminhos. Clique em Concluir para finalizar a etapa de colocação de componente de Estrutura. Nota O comando Estrutura permanece ativo para continuar colocando estruturas. spse01610 Desenho de estruturas do Solid Edge 4-11
28 Capítulo 4 Colocação de estruturas Modificar a etapa de seções transversais A barra de comando Estrutura se altera ao editar uma definição de estrutura. A etapa Modificar Seções Transversais torna-se ativa. A etapa Modificar Seções Transversais permite: especificar a orientação angular da seção transversal definir os pontos indicadores nos quais se apoia a seção transversal selecionar um novo componente para definir a seção transversal para a estrutura 4-12 Desenho de estruturas do Solid Edge spse01610
29 Colocação de estruturas Modificar condições de extremidade A barra de comando Estrutura se altera ao editar uma definição de estrutura. A etapa Modificar Condições de Extremidade se torna ativa. Alterar a condição de extremidade para: esquadria (1) butt1 (2) butt2 (3) nenhum (4) Quando a condição de extremidade é alterada para Nenhuma (4), a barra de comando se altera para fornecer condições de extremidade adicionais. filete (5) extensão (6) remover condição de extremidade (7) spse01610 Desenho de estruturas do Solid Edge 4-13
30 Capítulo 4 Colocação de estruturas Colocação de estruturas em caminhos colineares A seleção de segmentos de caminho colineares resulta em uma única estrutura abrangendo o comprimento dos caminhos lineares. Isso é importante para saber quando os caminhos se cruzam. A imagem abaixo mostra um exemplo com quatro linhas. Os segmentos de linha 1,2 são colineares e os segmentos de linha 3,4 também. Ao selecionar todas as quatro linhas na etapa caminho, o resultado é mostrado abaixo. Um conjunto de estruturas com duas estruturas é criado e observe que as duas estruturas ocupam o mesmo espaço na interseção. Você obtém o mesmo resultado selecionando as linhas 1,2 para criar uma estrutura e depois selecionando 3,4 para criar outra. O processo correto seria determinar quais caminhos colineares compõem a estrutura que abrangerá todo o comprimento. Crie uma estrutura que abranja todo o comprimento colinear. Crie uma estrutura individual para cada segmento que vai de encontro à estrutura que abrange todo o comprimento Desenho de estruturas do Solid Edge spse01610
31 Colocação de estruturas No exemplo abaixo, uma estrutura individual foi criada com as linhas 1,2. Uma estrutura individual foi criada com a linha 3 e depois outra estrutura individual foi criada com a linha 4. Uma atividade demonstrando esse processo é apresentada na Lição Copiando Juntas spse01610 Desenho de estruturas do Solid Edge 4-15
32 Capítulo 4 Colocação de estruturas Atividade: Opções de tratamento de canto Visão Geral Nesta atividade, você usará cada uma das opções de tratamento de canto para observar os resultados. Vá para o Apêndice B para esta atividade Desenho de estruturas do Solid Edge spse01610
33 Colocação de estruturas Atividade: Estrutura de buggy Visão Geral Nesta atividade, você criará uma estrutura de buggy. Os caminhos já estão definidos. Todos os caminhos são linhas e arcos em 3D. Você usará um componente de tubulação arredondado. O ponto indicador para a seção transversal do componente arredondado é o ponto central. Seções transversais arredondadas geralmente produzem os resultados desejados na colocação inicial. Não é necessário nenhum reposicionamento de estrutura. Vá para o Apêndice C para esta atividade. spse01610 Desenho de estruturas do Solid Edge 4-17
34
35 Capítulo 5 Posicionamento automático de componente de estrutura A opção de posicionamento automático de componente de estrutura é usada ao adicionar um componente de estrutura vertical (1) cujo vértice do caminho esteja conectado aos vértices do caminho de um canto de estrutura de 90º existente (2). A estrutura (1) se reposiciona para onde as faces externas são coplanares aos (2) componentes. Quando o posicionamento automático estiver ativado para (1), qualquer reposicionamento dos componentes de canto de estrutura de 90º fará com que o componente vertical (1) se reposicione automaticamente. Se (1) tiver o posicionamento automático desativado, ele não se moverá da sua posição de colocação padrão quando os componentes do canto de estrutura de 90º forem reposicionados. Se a posição de (1) for diretamente modificada, o posicionamento automático não funcionará mais. A estrutura deverá ser excluída e depois recriada com o posicionamento automático ativado. Observe que, na caixa de diálogo Opções de Estrutura, a opção Posicionamento automático de componente de estrutura está ativada por padrão. spse01610 Desenho de estruturas do Solid Edge 5-1
36 Capítulo 5 Posicionamento automático de componente de estrutura Atividade: Posicionamento automático de estrutura Visão Geral Nesta atividade, você criará estruturas e observará o comportamento do posicionamento automático. Vá para o Apêndice D para esta atividade. 5-2 Desenho de estruturas do Solid Edge spse01610
37 Capítulo 6 Edição de estruturas Edite a definição de estrutura durante a criação ou depois que o comando estrutura for finalizado. Edite caminhos, posição, condições de extremidade e tipo de componente de estrutura. PathFinder No PathFinder, observe o coletor Componentes de Estrutura (1). Quando você criar estruturas, obterá um coletor de Componentes de Estrutura. Controle a exibição de todos os componentes de estrutura clicando (1) com o botão direito do mouse e depois clicando em Exibir/Ocultar. Todas as estruturas criadas em uma única operação são agrupadas como um conjunto de Estruturas (2). Ative/desative a exibição do grupo de estruturas. Cada estrutura do grupo é um perfil de peça (3) com o nome de arquivo do componente de estrutura usado. Ative/desative a exibição de qualquer peça do grupo. spse01610 Desenho de estruturas do Solid Edge 6-1
38 Capítulo 6 Edição de estruturas Processo editar definição Para editar uma estrutura: Etapa 1: Etapa 2: Etapa 3: Clique na ferramenta Selecionar No PathFinder, clique no grupo Estrutura a editar. Dois métodos de seleção do comando Editar Definição estão disponíveis. (Método 1) Clique com o botão direito do mouse no conjunto Estrutura ou em um membro do conjunto de estruturas no PathFinder e depois em Editar Definição. (Método 2) Clique com o botão direito do mouse na estrutura na janela de montagem e depois em Editar Definição. 6-2 Desenho de estruturas do Solid Edge spse01610
39 Edição de estruturas Edição de caminhos de estrutura Adicione ou remova caminhos da definição de estrutura. Para editar uma definição de caminho: Etapa 1: Etapa 2: Etapa 3: Etapa 4: Etapa 5: Dentro do comando Editar Definição, clique na Etapa Selecionar Caminho. Para adicionar um segmento de caminho, selecione o(s) caminho(s). O(s) caminho(s) selecionado(s) é realçado junto com os outros caminhos na definição do caminho de estrutura. Clique no botão Aceitar ou clique com o botão direito do mouse para concluir a etapa do caminho. Para remover um segmento de caminho, pressione a tecla Crtl e selecione o(s) caminho(s). O(s) caminho(s) selecionado não é mais realçado. Clique no botão Aceitar ou clique com o botão direito do mouse para concluir a etapa do caminho. Nota Você pode adicionar e remover segmentos de caminho na mesma etapa. spse01610 Desenho de estruturas do Solid Edge 6-3
40 Capítulo 6 Edição de estruturas Edição de posição de estrutura Uma estrutura é posicionada em um caminho por um ponto de destino. O ponto de destino padrão é definido durante a criação da seção transversal do componente de estrutura. Exemplo de componente de estrutura retangular (1) Ponto de "encaixe" padrão Para editar uma posição de estrutura Etapa 1: Etapa 2: Etapa 3: Etapa 4: Etapa 5: Selecione um grupo de estruturas ou uma estrutura individual dentro de um grupo de estruturas. Clique co o botão direito do mouse e clique no comando Editar Definição. Clique na etapa Modificar Seções Transversais. Se um grupo de estruturas for selecionado, todas as seções transversais no grupo são realçadas. Para posicionar todas as seções transversais realçadas simultaneamente, clique no botão Aceitar. Se apenas uma única seção transversal de um grupo de estruturas selecionado necessitar de posicionamento, clique no botão Desfazer Seleção e selecione a seção transversal a posicionar. Clique no botão Aceitar. Escolha o método de posicionamento (tecla de atalho, ponto de destino ou rotação angular). 6-4 Desenho de estruturas do Solid Edge spse01610
41 Edição de estruturas Posicionamento de estruturas com teclas de atalho As teclas de atalho estão disponíveis para alternar/girar seções da estrutura. Todo posicionamento está restrito ao plano de seção transversal. Pressionar a tecla n gira a seção transversal em incrementos de 90º. Pressionar a tecla f vira a seção transversal (girar 180º). Você também pode escolher o comando Virar, na barra de comando. desloca para cima fl desloca para baixo desloca para a esquerda fi desloca para a direita Nota Todos os deslocamentos através de teclas de seta usam a tela como referência. Nota O delta de deslocamento é metade do tamanho da seção na direção que está sendo deslocada. spse01610 Desenho de estruturas do Solid Edge 6-5
42 Capítulo 6 Edição de estruturas Pontos de encaixe de quadro Você pode posicionar os quadros usando os pontos de encaixe. Os pontos de encaixe são pontos chave do rascunho, pontos de caixa de intervalo e o centróide da seção transversal. Para exibir os comandos do ponto de encaixe do quadro, você primeiro deve selecionar o botão Definir Pontos de Encaixe na barra de comando Quadro Botão de opção Nome de opção Descrição Exibir Ponto de Encaixe Padrão Exibe o ponto de encaixe padrão (ponto azul). Exibir Ponto de Encaixe Atual Exibe o ponto de encaixe atual (ponto verde). Exibir Centróide da Seção Transversal Exibe o centróide da seção cruzada (ponto amarelo). Exibe os pontos da caixa de intervalo da seção cruzada (pontos vermelhos). Exibir Pontos da Caixa de Intervalo Ao selecionar um dos nove pontos de destino padrão, a seção cruzada se alterna de forma que o ponto de destino selecionado se conecte ao caminho (3). O ponto de encaixe padrão (1) se localiza no caminho (3) na imagem à esquerda. Se você selecionar o ponto do indicador (2), esse ponto se moverá para caminho (3), conforme é exibido na imagem do lado direito. 6-6 Desenho de estruturas do Solid Edge spse01610
43 Edição de estruturas Botão de opção Nome de opção Descrição Ativa o botão pontos Exibir Rascunho da Seção Transversal principais, se uma única seção cruzada for selecionada. Você pode usar este botão para selecionar qualquer ponto chave no rascunho da seção cruzada para fazer o encaixe. O ponto chave selecionado se conecta automaticamente ao caminho do quadro. spse01610 Desenho de estruturas do Solid Edge 6-7
44 Capítulo 6 Edição de estruturas Orientação angular das estruturas Na barra de comando, especifique a orientação angular (1) de uma seção transversal da estrutura em relação ao caminho. 6-8 Desenho de estruturas do Solid Edge spse01610
45 Edição de estruturas Edição de Componentes de Estrutura Selecione uma nova seção transversal para um conjunto inteiro ou estruturas selecionadas. Altere as seções transversais na etapa Modificar Seções Transversais. Quando as estruturas estiverem selecionadas, clique no botão Aceitar. Clique no botão Selecionar Novo Componente de Seção Transversal. É exibida a caixa de diálogo Abrir do arquivo ou a interface de peças padrão (dependendo da opção definida). Selecione um novo tamanho de seção transversal ou mesmo um tipo/tamanho completamente diferente. A localização padrão para começar a procurar componentes de estrutura é Arquivos de ProgramasfiSolid Edge ST3fiEstruturas. Na caixa de diálogo Abrir, selecione o arquivo de componente e depois clique no botão Abrir. As estruturas se atualizam com o novo componente. Nota Observe a mensagem de Arquivos de Estrutura. spse01610 Desenho de estruturas do Solid Edge 6-9
46 Capítulo 6 Edição de estruturas Edição de condições de extremidade de estrutura Edite as condições de extremidade de componentes de estrutura adjacentes. Na barra de comando estruturas, clique na etapa Modificar Condições de Extremidade. Selecione o vértice de componentes de estrutura adjacentes para modificar a condição de extremidade entre componentes. Você também pode selecionar mais de um vértice. Para editar as condições de extremidade dos vértices selecionados, clique no botão Aceitar. Clique na nova condição de extremidade e a modificação será aplicada. Edite as condições de extremidade clicando outra vez na etapa Modificar Condições de Extremidade. Quando todas as condições de extremidade estiverem completas, clique em Concluir Desenho de estruturas do Solid Edge spse01610
47 Edição de estruturas Atividades de edição de estruturas Visão Geral Nestas atividades, você editará um modelo de estrutura existente. Você editará caminhos, posição, condições de extremidades e componentes de estrutura. Edição de um tratamento de canto Vá para o Apêndice E para esta atividade. Edição de uma definição de caminho Consulte o Apêndice F para esta atividade. Edição de um único ângulo Consulte o Apêndice G para esta atividade. Edição da posição da estrutura usando teclas de atalho Vá para o Apêndice H para essa atividade. Edição da posição de estrutura usando pontos de destino Consulte o Apêndice I para esta atividade. Edição de componentes de estrutura Consulte o Apêndice J para esta atividade. Edição da orientação de seção transversal da estrutura. Consulte o Apêndice K para esta atividade. Resumo das atividades Você pode editar qualquer etapa na criação de estruturas. Então não se preocupe se não obtiver os resultados desejados na colocação inicial. Fazer alterações é fácil. spse01610 Desenho de estruturas do Solid Edge 6-11
48
49 Capítulo 7 Cópia de juntas Na caixa de diálogo Opções de Estrutura, a opção de cópia está desativada por padrão. Você aplica a cópia a juntas sem esquadria. (1) exibe o resultado da cópia desativado e (2) da cópia ativada. spse01610 Desenho de estruturas do Solid Edge 7-1
50 Capítulo 7 Cópia de juntas Atividade: Cópia de juntas e caminhos colineares Visão Geral Nesta atividade, você usará a opção cópia de juntas sem esquadria. Você também aprenderá como lidar com segmentos de caminho colineares. Consulte o Apêndice L para essa atividade. 7-2 Desenho de estruturas do Solid Edge spse01610
51 Capítulo 8 Criação de componentes de estrutura personalizados Crie estruturas usando componentes de estruturas dados ou provenientes da Biblioteca de peças Padrão. Pode ser usado um componente de estrutura definido pelo usuário. Esta lição cobre o processo de criação de componentes de estrutura personalizados. spse01610 Desenho de estruturas do Solid Edge 8-1
52 Capítulo 8 Criação de componentes de estrutura personalizados Criação da seção transversal da estrutura Uma seção transversal completa de componente deve residir no primeiro recurso ou no primeiro rascunho de um arquivo de peça. Se esse componente fosse usado como está, produziria um tubo quadrado "sólido" (não escavado). 8-2 Desenho de estruturas do Solid Edge spse01610
53 Criação de componentes de estrutura personalizados Esse componente produz o tubo quadrado "escavado" desejado. spse01610 Desenho de estruturas do Solid Edge 8-3
54 Capítulo 8 Criação de componentes de estrutura personalizados Ponto de encaixe O ponto de encaixe é um elemento de ponto no rascunho da seção transversal. Use esse ponto para especificar o ponto de encaixe/conexão padrão para cada seção transversal. O ponto de "encaixe" indica o ponto da seção transversal que será conectado ao caminho de estrutura específico. Nota Se o ponto atribuído não existir no componente de estrutura, o comando Estruturas assumirá como padrão o centróide da seção transversal em 2D. 8-4 Desenho de estruturas do Solid Edge spse01610
55 Criação de componentes de estrutura personalizados Arquivo de definição do componente de estrutura (1) linha de orientação relativa (2) caixa de intervalo da seção transversal (3) centróide calculado da caixa de intervalo (4) posição de encaixe padrão Adicione informações de propriedade de arquivo específicas (para propósitos da lista de peças da Lista de Materiais). Nota O arquivo de componente de estrutura não precisa conter um corpo sólido do recurso. Um rascunho é suficiente para a criação bem-sucedida de estruturas. No entanto, é uma boa ideia criar o sólido, para que a visualização esteja disponível ao selecionar o componente de estrutura. spse01610 Desenho de estruturas do Solid Edge 8-5
56 Capítulo 8 Criação de componentes de estrutura personalizados Orientação da seção transversal no plano de referência (5) plano de referência criado para que se coloque a seção transversal sobre ele 8-6 Desenho de estruturas do Solid Edge spse01610
57 Criação de componentes de estrutura personalizados Definindo as localizações dos furos na estrutura O componente do quadro contém informações de onde os furos podem ser feitos. As localizações dos furos (1, 2) são definidas na seção cruzada do quadro. O diâmetro do furo (3) representa o tamanho máximo permitido para o furo. A posição do furo ao longo do quadro é especificada durante a criação do recurso de furo da montagem. A superfície de construção cilíndrica adicionada aos componente do quadro define a localização do furo. Criando furos em quadros Você pode criar furos em quadros ao adicionar os recursos de furos de montagem no ambiente de Montagem. Use as superfícies de construções cilíndricas e as relações de rascunho em cada membro do quadro para criar os recursos de montagem de spse01610 Desenho de estruturas do Solid Edge 8-7
58 Capítulo 8 Criação de componentes de estrutura personalizados furo nos locais desejados. Você pode usar o comando Incluir para incluir as arestas nas superfícies de construção a fim de auxiliar o alinhamento dos recursos de furo de montagem. Se houver superfícies de construção da localização do furo no arquivo de componente da seção cruzada, elas não aparecerão nos membros do quadro como padrão quando o quadro for criado. Você pode usar a Local do Furoficomando Recuperar a partir do Componente de Seção Cruzada no menu de atalho do quadro para trazer estas superfícies ao quadro. Remove as superfícies de construção do quadro. Você pode ocultar as superfícies de construção ao selecionar o comando Exibir/Ocultar Componentesficomando Superfícies no menu de atalho. Você também pode excluir as superfícies de construção do quadro ao selecionar Local do Furoficomando Excluir do Quadro no menu de atalho. Use o comando Recuperar a partir Componente de Seção Cruzada para restaurá-las caso sejam necessárias. 8-8 Desenho de estruturas do Solid Edge spse01610
59 Criação de componentes de estrutura personalizados Aplicação dos atributos de estrutura Quando a seção transversal personalizada da estrutura estiver definida, a próxima etapa é aplicar os atributos de estrutura. Você deve estar no perfil ou ambiente de rascunho da seção transversal definida pelo usuário. Para aplicar os atributos de estrutura, clique em AplicativosfiExecutar Macro. Na caixa de diálogo Executar Macro, clique no arquivo FrameComponentsUtility.exe localizado na pasta Program Files/Solid Edge ST3/Frames. Clique em Abrir. Localização do utilitário de estrutura Program Files\Solid Edge ST3\Frames\Frame Component Utility spse01610 Desenho de estruturas do Solid Edge 8-9
60 Capítulo 8 Criação de componentes de estrutura personalizados Processo do utilitário de componentes de estrutura Etapa 1: Etapa 2: Clique no ponto do perfil a ser definido como ponto indicador. Clique na linha do perfil a ser definida como orientação relativa. Nota As etapas 1 e 2 não dependem de ordem, mas você deve concluí-las. Isso deve ser feito tanto para o ponto indicador quanto para a linha de orientação para seções transversais não circulares. Cada seção deve ter apenas um ponto indicador e uma linha de orientação definidos. Etapa 3: Etapa 4: Clique na Etapa 3 no Utilitário de Componente de Estrutura. O ponto e a linha do perfil devem ser realçados para verificar se os atributos adequados foram selecionados. Clique em Sair para concluir a adição de atributos à seção transversal. O botão "Excluir TODOS os atributos de estrutura nos elementos de perfil" rastreia o perfil atual e exclui todos os atributos de estrutura existentes que podem ter sido criados anteriormente. O componente de estrutura definido pelo usuário está pronto para ser usado Desenho de estruturas do Solid Edge spse01610
61 Criação de componentes de estrutura personalizados Atividade: Criação de uma estrutura personalizada Visão Geral Nesta atividade, você criará uma estrutura personalizada. Consulte o Apêndice M para essa atividade. spse01610 Desenho de estruturas do Solid Edge 8-11
62
63 Capítulo 9 Rascunho O processo de criar desenhos de estruturas em 3D é igual ao de criar desenhos de montagens em 3D. Cobriremos os recursos da Lista de Peças que pertencem a estruturas em uma atividade. Para saber mais sobre listas de peças, consulte os seguintes tópicos de ajuda: Listas de peças Listas de peças explodidas Usando a aba colunas Usando a página Opções Nesta atividade, você criará uma lista de peças que inclui os comprimentos de recorte para cada componente, e escolherá como deseja organizar a lista para visualizadores de nível inferior na fabricação ou compra. Você também criará uma lista de peças usando um dimensionamento de recorte bruto, no qual você especifica uma quantidade que o sistema adiciona automaticamente ao comprimento de estrutura exato. A lista de peças incluirá o comprimento total de cada componente de estrutura. Consulte o Apêndice N para esta atividade. spse01610 Desenho de estruturas do Solid Edge 9-1
64
65 Capítulo 10 Salvando componentes de quadro Uma entidade de estrutura pode ser salva de forma não associativa para uma peça ou um arquivo de montagem. Salvar uma entidade de estrutura individual Etapa 1: Etapa 2: Na seção do quadro do PathFinder da Montagem, clique com o botão direito em uma entidade única. No menu de atalho, clique em Salvar Como e na caixa de diálogo, especifique uma pasta e nome para a entidade. A entidade de estrutura é não associativa. Abrir a entidade salva mostrará que a estrutura é um recurso de corpo não vinculado ao modelo original. Salvar um conjunto de estruturas Etapa 1: Etapa 2: Na seção da estrutura do PathFinder da Montagem, clique com o botão direito em um conjunto de estruturas. No menu de atalho, clique em Salvar Como e na caixa de diálogo, especifique uma pasta e nome para o conjunto de estruturas. O nome do conjunto de estruturas é o nome de arquivo padrão para o arquivo de montagem salvar como. O conjunto de estruturas é não associativo. Observe que quando a montagem Salvar Como (isto é, Frame_5.asm) é aberta, os componentes do arquivo original são copiados e renomeados. Salve um componente de estrutura individual associativamente com o comando Salvar Modelo Selecionado. Etapa 1: Selecione o botão AplicativofiSalvar ComofiSalvar Modelo Selecionado. Etapa 2: Etapa 3: Selecione uma entidade de estrutura para ser salva no arquivo. Digite um nome de arquivo e pasta para o modelo salvo. Quando o modelo salvo for aberto, note que a geometria da estrutura vem como uma cópia de peça vinculada. Qualquer alteração feita na entidade de estrutura original será refletida no modelo salvo. spse01610 Desenho de estruturas do Solid Edge 10-1
66
67 A Atividade: Uso do OrientXpres Etapa 1 Abra orientxpres.asm. spse01610 Desenho de estruturas do Solid Edge A-1
68 A Atividade: Uso do OrientXpres Etapa 2 Inicie o aplicativo Estruturas. Selecione Desenho de Estrutura, localizado na aba Ferramentas, no ambiente Arredores. A-2 Desenho de estruturas do Solid Edge spse01610
69 Atividade: Uso do OrientXpres Etapa 3 Crie o primeiro segmento de linha em 3D (1). No grupo Segmentos, selecione o comando Segmento de Linha. Selecione a caixa de seleção "Não mostrar esta caixa de diálogo ao iniciar o comando", na caixa de diálogo Dicas de Segmentos de Linha. Feche a caixa de diálogo. spse01610 Desenho de estruturas do Solid Edge A-3
70 A Atividade: Uso do OrientXpres Para definir o primeiro ponto do segmento de linha, selecione a linha de rascunho mostrada e verifique se as extremidades são exibidas. Nota O segundo ponto do segmento de linha está conectado ao cursor. Nesse ponto, você poderá selecionar outras extremidades aos quais se conectar. No entanto, nessa etapa não há extremidade à qual se conectar. Bloqueie no plano YZ e depois conecte com a linha (2). A-4 Desenho de estruturas do Solid Edge spse01610
71 Atividade: Uso do OrientXpres Arraste o cursor sobre a tríade do OrientXpres e clique quando o plano YZ for realçado. O segundo ponto está agora bloqueado no plano YZ. Selecione a linha (2) depois clique com o botão direito do mouse. A definição de segmento de linha (1) está completa. spse01610 Desenho de estruturas do Solid Edge A-5
72 A Atividade: Uso do OrientXpres Observe da vista superior que o segmento de linha (1) está no plano da linha (3). A-6 Desenho de estruturas do Solid Edge spse01610
73 Atividade: Uso do OrientXpres Coloque os três segmentos de linha restantes (1) usando as mesmas instruções. spse01610 Desenho de estruturas do Solid Edge A-7
74 A Atividade: Uso do OrientXpres Etapa 4 Coloque os segmentos de linha (4) e (5) que usam o bloqueio de eixo do OrientXpres. Selecione uma linha de rascunho (6) e verifique se a extremidade aparece. A-8 Desenho de estruturas do Solid Edge spse01610
75 Atividade: Uso do OrientXpres Bloqueie o segundo ponto na direção Z. Na tríade do OrientXpres, clique na seta Z. Arraste o cursor e observe que o segmento de linha só viaja na direção Z. Para definir o segundo ponto, selecione a linha (2). Isso definirá que o comprimento do segmento terá a mesma profundidade que a linha (2). Não clique com o botão direito do mouse. spse01610 Desenho de estruturas do Solid Edge A-9
76 A Atividade: Uso do OrientXpres Na tríade do OrientXpres, clique na seta Y. Arraste o cursor e observe que o segmento de linha só viaja na direção Y. Para definir o segundo ponto, selecione a linha (2) e clique com o botão direito do mouse. Isso conecta o segmento à linha (2). A-10 Desenho de estruturas do Solid Edge spse01610
77 Atividade: Uso do OrientXpres Coloque os dois segmentos de linha (4) e (5) na extremidade oposta usando as mesmas instruções. spse01610 Desenho de estruturas do Solid Edge A-11
78 A Atividade: Uso do OrientXpres Etapa 5 Coloque um último segmento de linha sem usar a ferramenta OrientXpres. A ferramenta não é necessária porque há duas extremidades às quais conectar. Use as extremidades de segmentos de linha em 3D. Coloque um segmento de linha selecionando o ponto (1) e depois o ponto (2). Clique com o botão direito. A-12 Desenho de estruturas do Solid Edge spse01610
79 Atividade: Uso do OrientXpres Observe que o segmento de linha (7) não tem nenhum símbolo anexado a ele. Quando a ferramenta OrientXpres é usada, um símbolo de eixo ou plano é anexado ao segmento de linha. Atividade completa. Feche o arquivo e não salve. spse01610 Desenho de estruturas do Solid Edge A-13
80 A Atividade: Uso do OrientXpres Resumo Nesta atividade, você aprendeu a usar o OrientXpres para desenhar segmentos de linha em 3D. A tríade do OrientXpres é usada para controlar a direção de um segmento de linha. A-14 Desenho de estruturas do Solid Edge spse01610
81 B Atividade: Opções de tratamento de canto Etapa 1 Copiar C-channel35.par, C-channel65.par, C-channel95.par, square30.par, square45.par, square60.par e square90.par na pasta Program Files/Solid Edge ST3/Frames. Nota Essa etapa tornará esses componentes disponíveis ao selecionar o botão Estrutura-Selecionar Componente de Seção Transversal. spse01610 Desenho de estruturas do Solid Edge B-1
82 B Atividade: Opções de tratamento de canto Etapa 2 Abrir corner_options.asm. B-2 Desenho de estruturas do Solid Edge spse01610
83 Atividade: Opções de tratamento de canto Etapa 3 Iniciar o aplicativo Desenho de Quadro spse01610 Desenho de estruturas do Solid Edge B-3
84 B Atividade: Opções de tratamento de canto Etapa 4 Comece posicionando as estruturas usando a opção padrão (esquadria). Selecione o comando Quadro. Na caixa de diálogo Opções de Estrutura, selecione OK. Observe que a esquadria é sempre a opção padrão. Na barra de comando de estruturas, clique no botão Estrutura-Selecionar Componente de Seção Transversal. Selecione square30.par e clique em Abrir. Clique no botão "Não mostrar esta mensagem novamente" e depois clique em OK. B-4 Desenho de estruturas do Solid Edge spse01610
85 Atividade: Opções de tratamento de canto Arraste uma cerca ao redor de toda a geometria e depois clique com o botão direito do mouse. Não clique em Concluir. Observe que todos os cantos têm esquadrias. spse01610 Desenho de estruturas do Solid Edge B-5
86 B Atividade: Opções de tratamento de canto Etapa 5 Altere o tratamento de canto. Escolha as Opções de Estrutura. Clique em Butt1 e depois clique em OK. Observe o resultado de butt1. Os membros mais compridos se apoiam nos mais curtos. Não clique em Concluir. B-6 Desenho de estruturas do Solid Edge spse01610
87 Atividade: Opções de tratamento de canto Etapa 6 Aplique a opção de canto butt2. Escolha as opções de Estrutura. Clique em Butt2 e depois clique em OK. Observe o resultado de butt2. Os membros mais curtos se apoiam nos mais compridos. Não clique em Concluir. spse01610 Desenho de estruturas do Solid Edge B-7
88 B Atividade: Opções de tratamento de canto Etapa 7 Aplique a opção de canto Ampliar componente da estrutura. Escolha as opções de Estrutura. Clique na opção Ampliar componente de estrutura. Digite 80 no campo distância e clique em OK. Observe o resultado ampliado. Um valor negativo reduzirá os membros. Não clique em Concluir. B-8 Desenho de estruturas do Solid Edge spse01610
89 Atividade: Opções de tratamento de canto Etapa 8 Aplique um opção de canto de tratamento sem canto. Escolha as opções de Estrutura. Clique na opção Tratamento sem canto. Não clique em Concluir. Observe que nenhum membro está aparado. Cada estrutura tem o comprimento do caminho. Observe no PathFinder que seis componentes de estrutura foram criados. spse01610 Desenho de estruturas do Solid Edge B-9
90 B Atividade: Opções de tratamento de canto Etapa 9 Aplique a opção de canto de raio. Escolha as opções de Estrutura. Clique a opção Aplicar canto de raio. Digite 50 e depois clique em OK. Clique em Concluir. Observe no PathFinder que só um componente de estrutura foi criado. Quando um raio é aplicado a um canto, os dois membros que se encontraram naquele canto se tornam uma estrutura. B-10 Desenho de estruturas do Solid Edge spse01610
91 Atividade: Opções de tratamento de canto Etapa 10 Isso completa a atividade. Saia do arquivo da montagem e não salve. Clique em Não para salvar a Configuração da Exibição. spse01610 Desenho de estruturas do Solid Edge B-11
92 B Atividade: Opções de tratamento de canto Resumo da atividade Altere as opções de tratamento de canto a qualquer momento durante a criação de componentes de estrutura. Quando o comando for concluído, volte e edite a definição de estrutura para alterar as opções de canto. B-12 Desenho de estruturas do Solid Edge spse01610
93 C Atividade: Estrutura de buggy Etapa 1 Abra dune_buggy.asm. spse01610 Desenho de estruturas do Solid Edge C-1
94 C Atividade: Estrutura de buggy Etapa 2 Crie as estruturas de buggy. Selecione o comando Quadro. Clique em OK na caixa de diálogo Opções de Estrutura Use o tratamento de canto de esquadria padrão. Na barra de comando, clique no botão Selecionar Componente de Seção Transversal. Na caixa de diálogo Estrutura, selecione a pasta DIN. Selecione a pasta Tubulação Arredondada. Selecione o componente RoundTubing 25x2.par e clique em Abrir. Arraste uma cerca de seleção ao redor de todos os caminhos e clique no botão Aceitar. Clique em Concluir. C-2 Desenho de estruturas do Solid Edge spse01610
95 Atividade: Estrutura de buggy Etapa 3 Observe os resultados do aparo. Aproxime o zoom na área mostrada. spse01610 Desenho de estruturas do Solid Edge C-3
96 C Atividade: Estrutura de buggy Observe os resultados do aparo. Quatro estruturas se encontram em um único ponto e são todas aparadas como esperado. C-4 Desenho de estruturas do Solid Edge spse01610
97 Atividade: Estrutura de buggy Etapa 4 Isso completa a atividade. Feche dune_buggy.asm. spse01610 Desenho de estruturas do Solid Edge C-5
98
99 D Atividade: Posicionamento automático de estrutura Etapa 1 Abrir auto-position.asm. spse01610 Desenho de estruturas do Solid Edge D-1
100 D Atividade: Posicionamento automático de estrutura Etapa 2 Posicionar as duas estruturas como demonstrado. Use o componente Frames/DIN/Rectangular Tubing/Rectangular Tubing 40x20x2.par. Use a opção de tratamento de canto butt1. Nota Se você selecionar um caminho único para colocar uma estrutura, só haverá uma estrutura no conjunto de estruturas. Se você selecionar vários caminhos para colocar estruturas, todas as estruturas serão incluídas em um único conjunto de estruturas. Quando uma estrutura for selecionada para modificar a sua seção transversal, todas as seções transversais do conjunto de estruturas serão realçadas e estarão prontas para ser aceitas para modificação. Se apenas uma seção transversal for modificada, clique no botão Desfazer Seleção. Selecione a seção transversal de destino e clique em Aceitar. D-2 Desenho de estruturas do Solid Edge spse01610
101 Atividade: Posicionamento automático de estrutura Etapa 3 Reposicione as seções transversais do componente (1 e 2) para que não estejam na posição de colocação padrão. Procedimento para reposicionar uma seção transversal Etapa 1: Etapa 2: Etapa 3: Etapa 4: Etapa 5: Etapa 6: Selecione a estrutura a reposicionar. Clique com o botão direito do mouse para acessar o menu de atalho e escolha Editar definição. Na barra de comando Quadro, clique na etapa Modificar Seções Cruzadas. Aceite a seção transversal selecionada. Use as setas para a esquerda, para a direita, para cima e para baixo para reposicionar a seção transversal. Na barra de comando, clique em Concluir. Reposicione a seção transversal do componente (1). Pressione duas vezes a tecla para a esquerda. spse01610 Desenho de estruturas do Solid Edge D-3
102 D Atividade: Posicionamento automático de estrutura Reposicione a seção transversal do componente (2). Pressione duas vezes a tecla para a esquerda. D-4 Desenho de estruturas do Solid Edge spse01610
103 Atividade: Posicionamento automático de estrutura Etapa 4 Coloque uma estrutura vertical usando o componente Rectangular Tubing 40x20x2.par. O posicionamento automático está ativado por padrão. spse01610 Desenho de estruturas do Solid Edge D-5
104 D Atividade: Posicionamento automático de estrutura Etapa 5 Edite a posição das estruturas (1) e (2) e observe como a estrutura (3) se reposiciona automaticamente. Reposicione a seção transversal do componente (1). Mova a seção transversal para a esquerda e para a direita e observe como (3) se reposiciona automaticamente. Reposicione a seção transversal do componente (2). Mova a seção transversal para a esquerda e para a direita e observe como (3) se reposiciona automaticamente. D-6 Desenho de estruturas do Solid Edge spse01610
105 Atividade: Posicionamento automático de estrutura Etapa 6 Desative o posicionamento automático na estrutura (3) e observe o comportamento. Edite a estrutura (3) e desative o posicionamento automático. Edite a posição das seções transversais (1 e 2) da estrutura. Observe que a estrutura (3) permanece fixa em sua última localização reposicionada. spse01610 Desenho de estruturas do Solid Edge D-7
106 D Atividade: Posicionamento automático de estrutura Etapa 7 Isso completa a atividade. Feche auto-position.asm. D-8 Desenho de estruturas do Solid Edge spse01610
107 E Atividade: Edição de um tratamento de canto Etapa 1 Abra edit01.asm. spse01610 Desenho de estruturas do Solid Edge E-1
108 E Atividade: Edição de um tratamento de canto Etapa 2 Edite o tratamento de canto atribuído ao conjunto de estruturas externo. Altere o tratamento de canto de esquadria para butt1. Clique no sinal de mais para exibir os componentes de estrutura no PathFinder Montagem. No PathFinder, clique com o botão direito do mouse em Frame_1 e selecione Editar Definição. Na barra de comando, clique no botão Opções de Estrutura. Clique no tratamento de canto Butt1 e depois clique em OK. E-2 Desenho de estruturas do Solid Edge spse01610
109 Atividade: Edição de um tratamento de canto Etapa 3 Clique em Concluir e feche edit01.asm. spse01610 Desenho de estruturas do Solid Edge E-3
110
111 F Atividade: Edição da definição de caminho Etapa 1 Abra edit02.asm. spse01610 Desenho de estruturas do Solid Edge F-1
112 F Atividade: Edição da definição de caminho Etapa 2 Edite uma definição de caminho. Ative a exibição de rascunho. Clique no botão Ampliação do coletor de rascunhos. Clique na caixa de seleção de rascunho para exibir os rascunhos. No PathFinder, clique com o botão direito do mouse em Frame_2 e selecione Editar Definição. F-2 Desenho de estruturas do Solid Edge spse01610
113 Atividade: Edição da definição de caminho Na barra de comando, clique no botão da Etapa Selecionar. O caminho (1) será realçado porque é o único caminho definido para Frame_2. Selecione os elementos de rascunho realçados restantes e clique no botão Aceitar. spse01610 Desenho de estruturas do Solid Edge F-3
114 F Atividade: Edição da definição de caminho Etapa 3 Clique em Concluir e feche edit02.asm. F-4 Desenho de estruturas do Solid Edge spse01610
115 G Atividade: Edição de um único ângulo Etapa 1 Abra edit03.asm. spse01610 Desenho de estruturas do Solid Edge G-1
116 G Atividade: Edição de um único ângulo Etapa 2 Edite um tratamento de canto para um único vértice. Observe que na atividade anterior um tratamento de canto de esquadria foi aplicado quando um novo caminho foi adicionado. Clique com o botão direito do mouse em Frame_2 e selecione Editar Definição. Na barra de comando, clique no botão Modificar Condições de Extremidade. Selecione o vértice exibido e depois no botão Aceitar. Escolha o botão Butt2 e clique em Concluir. G-2 Desenho de estruturas do Solid Edge spse01610
117 Atividade: Edição de um único ângulo Etapa 3 Feche edit03.asm. spse01610 Desenho de estruturas do Solid Edge G-3
118
119 H Atividade: Edição da posição da estrutura usando teclas de atalho Etapa 1 Abra edit04.asm. spse01610 Desenho de estruturas do Solid Edge H-1
120 H Atividade: Edição da posição da estrutura usando teclas de atalho Etapa 2 Reposicione os componentes de estrutura. Mude para a vista Superior. Observe que as estruturas externas (Frame_1) estão posicionadas fora do rascunho. Reposicione a estrutura no conjunto Frame_1 para que ela esteja centralizada no rascunho. Uma alteração global não funcionará para este caso. Cada estrutura precisa ser reposicionada individualmente. Clique com o botão direito do mouse em Frame_1 e selecione Editar Definição. Será mais fácil reposicionar as estruturas trabalhando a partir da vista superior. Na barra de comando, clique na etapa Modificar Seções Transversais. Observe que todas as seções transversais para o conjunto Frame_1 são realçadas. Reposicione uma seção transversal de cada vez. Clique no botão Desfazer Seleção. H-2 Desenho de estruturas do Solid Edge spse01610
121 Atividade: Edição da posição da estrutura usando teclas de atalho Há seis seções transversais no conjunto Frame_1. Você será instruído quanto ao posicionamento de duas estruturas e depois reposicionará as outras sozinho. Selecione a seção transversal demonstrada e clique no botão Aceitar. Pressione a tecla da seta para a direita uma vez. Isso posiciona a estrutura centralizada no elemento de rascunho. Não clique em Concluir. spse01610 Desenho de estruturas do Solid Edge H-3
122 H Atividade: Edição da posição da estrutura usando teclas de atalho Clique no botão Modificar Seções Transversais novamente. Clique no botão Desfazer Seleção. Selecione a seção transversal demonstrada e clique no botão Aceitar. Pressione a tecla de seta para baixo uma vez. Isso posiciona a estrutura centralizada no elemento de rascunho. Clique em Concluir. H-4 Desenho de estruturas do Solid Edge spse01610
123 Atividade: Edição da posição da estrutura usando teclas de atalho Reposicione as estruturas remanescentes (1-4). Ao finalizar, o resultado deve parecer com a seguinte imagem. spse01610 Desenho de estruturas do Solid Edge H-5
124 H Atividade: Edição da posição da estrutura usando teclas de atalho Etapa 3 Feche edit_04.par. H-6 Desenho de estruturas do Solid Edge spse01610
125 I Atividade: Edição da posição de estrutura usando pontos de destino Etapa 1 Abra edit05.asm. spse01610 Desenho de estruturas do Solid Edge I-1
126 I Atividade: Edição da posição de estrutura usando pontos de destino Etapa 2 Reposicione a estrutura (5) usando pontos indicadores. Edite a definição de Frame_2. Clique na etapa Modificar Seções Transversais e depois em Desfazer Seleção. Selecione a seção transversal demonstrada e clique no botão Aceitar. Vá para a vista Iso e aproxime o zoom na seção transversal, como demonstrado. Na barra de comando, clique no botão Definir Ponto Indicador. I-2 Desenho de estruturas do Solid Edge spse01610
127 Atividade: Edição da posição de estrutura usando pontos de destino Nota Para ajudar a entender o posicionamento, a imagem mostra o ponto de destino padrão para o componente square30.par. Clique no ponto de destino mostrado e observe o resultado. spse01610 Desenho de estruturas do Solid Edge I-3
128 I Atividade: Edição da posição de estrutura usando pontos de destino A estrutura (5) está agora centralizada e acima do elemento de rascunho. I-4 Desenho de estruturas do Solid Edge spse01610
129 Atividade: Edição da posição de estrutura usando pontos de destino Etapa 3 Clique em Concluir e feche edit05.asm. spse01610 Desenho de estruturas do Solid Edge I-5
130
131 J Atividade: Edição de componentes de estrutura Etapa 1 Abra edit06.asm. spse01610 Desenho de estruturas do Solid Edge J-1
132 J Atividade: Edição de componentes de estrutura Etapa 2 Altere para um componente de estrutura diferente. Edite a definição de Frame_2. Clique na etapa Modificar Seções Transversais e depois em Desfazer Seleção. Selecione as seções transversais mostradas e clique em Aceitar. Clique no botão Selecionar Novo Componente de Seção Transversal. Clique em C-channel35.par e depois em Abrir. J-2 Desenho de estruturas do Solid Edge spse01610
133 Atividade: Edição de componentes de estrutura Etapa 3 Clique em Concluir e feche edit06.asm. spse01610 Desenho de estruturas do Solid Edge J-3
134
135 K Atividade: Edição da orientação de seção transversal da estrutura. Etapa 1 Abra edit07.asm. A última edição será uma alteração na orientação da seção transversal. spse01610 Desenho de estruturas do Solid Edge K-1
136 K Atividade: Edição da orientação de seção transversal da estrutura. Etapa 2 Edite a orientação da Seção Transversal usando teclas de atalho. Edite a definição de Frame_2. Clique na etapa Modificar Seções Transversais e depois em Desfazer Seleção. Selecione a seção transversal demonstrada e clique no botão Aceitar. Pressione "n" duas vezes no teclado. Cada "n" gira a seção transversal 90º. Pressione a tecla para cima duas vezes para posicionar C-channel35.par como demonstrado. K-2 Desenho de estruturas do Solid Edge spse01610
137 Atividade: Edição da orientação de seção transversal da estrutura. Etapa 3 Edite a orientação da Seção Transversal usando valores angulares. Clique na etapa Modificar Seções Transversais e depois em Desfazer Seleção. Selecione as seções transversais demonstradas e clique no botão Aceitar. Na barra de comando, digite 180 no campo de orientação. Pressione a tecla para cima duas vezes para posicionar C-channel35.par como demonstrado e clique em Concluir. spse01610 Desenho de estruturas do Solid Edge K-3
138 K Atividade: Edição da orientação de seção transversal da estrutura. Etapa 4 Feche edit07.asm. K-4 Desenho de estruturas do Solid Edge spse01610
139 L Atividade: Cópia de juntas e caminhos colineares Etapa 1 Abra coping.asm. spse01610 Desenho de estruturas do Solid Edge L-1
140 L Atividade: Cópia de juntas e caminhos colineares Etapa 2 Coloque as estruturas nos caminhos externos e também no caminho (1) que se estende pelo centro. Selecione o comando Quadro. Selecione a opção de tratamento de canto Butt1. Escolha o botão Quadro - Selecionar o Componente de Seção Transversal. Na pasta Frames/DIN/I-Beam, selecione I-Beam 80x46.par e clique em Abrir. Selecione as quatro linhas externas e a linha (1). Clique com o botão direito. L-2 Desenho de estruturas do Solid Edge spse01610
141 Atividade: Cópia de juntas e caminhos colineares Etapa 3 Centralize a estrutura (3) no caminho. Na barra de comando, clique em Concluir. spse01610 Desenho de estruturas do Solid Edge L-3
142 L Atividade: Cópia de juntas e caminhos colineares Etapa 4 Coloque as estruturas encostadas na estrutura do vão central. Coloque essas estruturas em duas etapas. Coloque as estruturas nos três caminhos à esquerda e depois as coloque nos três caminhos à direita. Se dois caminhos colineares forem selecionados, o resultado será uma estrutura que atravessa a estrutura do vão central. Defina a opção de cópia para essas estruturas. Coloque as estruturas selecionando os três caminhos à esquerda. Use o mesmo componente de seção transversal usado para as estruturas externas. Na caixa de diálogo Opções de Estrutura, defina a cópia na opção de juntas sem esquadria. Coloque as estruturas nos três caminhos à direita usando as mesmas opções usadas para as estruturas à esquerda. L-4 Desenho de estruturas do Solid Edge spse01610
143 Atividade: Cópia de juntas e caminhos colineares Etapa 5 Centralize as seis estruturas que estão apoiadas na estrutura do vão central em seus caminhos. spse01610 Desenho de estruturas do Solid Edge L-5
144 L Atividade: Cópia de juntas e caminhos colineares Etapa 6 Observe os resultados da cópia. No PathFinder, desative a exibição das estruturas do vão central e externo. L-6 Desenho de estruturas do Solid Edge spse01610
145 Atividade: Cópia de juntas e caminhos colineares Etapa 7 Isso completa a atividade. Fechar o arquivo. spse01610 Desenho de estruturas do Solid Edge L-7
146
147 M Atividade: Criação de uma estrutura personalizada Criar uma estrutura personalizada Crie uma estrutura personalizada usando as dimensões mostradas. Escolha o seu próprio ponto indicador e linha de orientação. Salve a estrutura personalizada como rectangle50x20x2.par. Salve o arquivo na pasta de trabalho do curso Estruturas. spse01610 Desenho de estruturas do Solid Edge M-1
148
149 N Atividade: Criação de uma lista de peças de estruturas Etapa 1 Abra draft01.asm. spse01610 Desenho de estruturas do Solid Edge N-1
Notificação de Direitos Limitados e de Propriedade
 Notificação de Direitos Limitados e de Propriedade Este software e a documentação relacionada são propriedade da Siemens Product Lifecycle Management Software Inc. 2012 Siemens Product Lifecycle Management
Notificação de Direitos Limitados e de Propriedade Este software e a documentação relacionada são propriedade da Siemens Product Lifecycle Management Software Inc. 2012 Siemens Product Lifecycle Management
1 Fluxo de trabalho de desenho de quadros estruturais
 Lição 1 Fluxo de trabalho de desenho de quadros estruturais Visão geral do fluxo de trabalho de desenho de quadro estrutural Você pode criar segmentos de caminho e quadros estruturais usando o aplicativo
Lição 1 Fluxo de trabalho de desenho de quadros estruturais Visão geral do fluxo de trabalho de desenho de quadro estrutural Você pode criar segmentos de caminho e quadros estruturais usando o aplicativo
Padronização de montagens
 Padronização de montagens Número da Publicação spse01640 Padronização de montagens Número da Publicação spse01640 Notificação de Direitos Limitados e de Propriedade Este software e a documentação relacionada
Padronização de montagens Número da Publicação spse01640 Padronização de montagens Número da Publicação spse01640 Notificação de Direitos Limitados e de Propriedade Este software e a documentação relacionada
Sumário. Sumário Objetivos Estudo de caso Cursos à distância SKA
 Sumário Sumário... 2 1. Objetivos... 3 1.1. Estudo de caso 1... 4 2 1. Objetivos Nesta lição, iremos continuar explorando as ferramentas de montagem do SolidWorks. Conheceremos novos posicionamentos avançados
Sumário Sumário... 2 1. Objetivos... 3 1.1. Estudo de caso 1... 4 2 1. Objetivos Nesta lição, iremos continuar explorando as ferramentas de montagem do SolidWorks. Conheceremos novos posicionamentos avançados
Explorar Restrições Esboço
 Explorar Restrições Esboço Explorar o impacto das restrições geométricas e dimensionais em um simples esboço. Compreender os limites esboço para trabalhar eficazmente com o Autodesk Inventor. Objetivos
Explorar Restrições Esboço Explorar o impacto das restrições geométricas e dimensionais em um simples esboço. Compreender os limites esboço para trabalhar eficazmente com o Autodesk Inventor. Objetivos
Substituição de peças em uma montagem
 Substituição de peças em uma montagem Número da Publicação spse01665 Substituição de peças em uma montagem Número da Publicação spse01665 Notificação de Direitos Limitados e de Propriedade Este software
Substituição de peças em uma montagem Número da Publicação spse01665 Substituição de peças em uma montagem Número da Publicação spse01665 Notificação de Direitos Limitados e de Propriedade Este software
Substituição de peças em uma montagem
 Substituição de peças em uma montagem Número da Publicação spse01665 Substituição de peças em uma montagem Número da Publicação spse01665 Notificação de Direitos Limitados e de Propriedade Este software
Substituição de peças em uma montagem Número da Publicação spse01665 Substituição de peças em uma montagem Número da Publicação spse01665 Notificação de Direitos Limitados e de Propriedade Este software
Sumário Objetivos Estudo de caso 1 Criação de template Exercício 1 Detalhamento da peça Exemplo... 23
 Sumário Sumário... 2 1. Objetivos... 3 1. Estudo de caso 1 Criação de template... 4 1.1. Exercício 1 Detalhamento da peça Exemplo... 23 2 1. Objetivos Nesta lição, iremos abordar o processo de elaboração
Sumário Sumário... 2 1. Objetivos... 3 1. Estudo de caso 1 Criação de template... 4 1.1. Exercício 1 Detalhamento da peça Exemplo... 23 2 1. Objetivos Nesta lição, iremos abordar o processo de elaboração
Sumário Objetivos Estudo de caso 1 Detalhamento de peça Estudo de caso 2 Detalhamento Morsa... 17
 Sumário Sumário... 2 1. Objetivos... 3 1. Estudo de caso 1 Detalhamento de peça... 4 2. Estudo de caso 2 Detalhamento Morsa... 17 2 1. Objetivos Nesta lição iremos abordar o processo de elaboração de um
Sumário Sumário... 2 1. Objetivos... 3 1. Estudo de caso 1 Detalhamento de peça... 4 2. Estudo de caso 2 Detalhamento Morsa... 17 2 1. Objetivos Nesta lição iremos abordar o processo de elaboração de um
Features de montagem
 Features de montagem Número da Publicação spse01675 Features de montagem Número da Publicação spse01675 Notificação de Direitos Limitados e de Propriedade Este software e a documentação relacionada são
Features de montagem Número da Publicação spse01675 Features de montagem Número da Publicação spse01675 Notificação de Direitos Limitados e de Propriedade Este software e a documentação relacionada são
Dados dinâmicos em um relatório de Tabela Dinâmica ou de Gráfico
 Página 1 de 8 Excel > Analisando dados > Relatórios da Tabela Dinâmica > Design e layout Dados dinâmicos em um relatório de Tabela Dinâmica ou de Gráfico Dinâmico Mostrar tudo No Microsoft Excel 2010,
Página 1 de 8 Excel > Analisando dados > Relatórios da Tabela Dinâmica > Design e layout Dados dinâmicos em um relatório de Tabela Dinâmica ou de Gráfico Dinâmico Mostrar tudo No Microsoft Excel 2010,
Sumário Objetivos da Lição Estudo de Caso Exercício Exercício Exercício 3...
 Sumário Sumário... 2 1. Objetivos da Lição 02... 3 1.1. Estudo de Caso 1... 4 2. Exercício 1... 11 2.1. Exercício 2... 19 1.3. Exercício 3... 23 2 1. Objetivos da Lição 02 Nesta lição serão exercitadas
Sumário Sumário... 2 1. Objetivos da Lição 02... 3 1.1. Estudo de Caso 1... 4 2. Exercício 1... 11 2.1. Exercício 2... 19 1.3. Exercício 3... 23 2 1. Objetivos da Lição 02 Nesta lição serão exercitadas
Revisão Center Configuration Conteúdo
 Introdução Categoria Novos Usuários Tempo necessário 30 minutos Arquivo Tutorial Usado Iniciar um novo conjunto de arquivos (métrico) Housing.ipt Autodesk Inventor bibliotecas do Centro de conteúdo fornecem
Introdução Categoria Novos Usuários Tempo necessário 30 minutos Arquivo Tutorial Usado Iniciar um novo conjunto de arquivos (métrico) Housing.ipt Autodesk Inventor bibliotecas do Centro de conteúdo fornecem
Índice Analítico. José Antelo Cancela Pág. 2
 José Antelo Cancela Índice Analítico 1. INTRODUÇÃO... 4 1.1 O QUE É O SOLIDWORKS... 4 1.2 AMBIENTES DO SOLIDWORKS... 4 1.3 PLANOS DE DESENHO... 4 1.4 CRIAR ATALHOS NO TECLADO... 5 1.5 CRIAR ATALHOS NA
José Antelo Cancela Índice Analítico 1. INTRODUÇÃO... 4 1.1 O QUE É O SOLIDWORKS... 4 1.2 AMBIENTES DO SOLIDWORKS... 4 1.3 PLANOS DE DESENHO... 4 1.4 CRIAR ATALHOS NO TECLADO... 5 1.5 CRIAR ATALHOS NA
Features de montagem
 Features de montagem Número da Publicação spse01675 Features de montagem Número da Publicação spse01675 Notificação de Direitos Limitados e de Propriedade Este software e a documentação relacionada são
Features de montagem Número da Publicação spse01675 Features de montagem Número da Publicação spse01675 Notificação de Direitos Limitados e de Propriedade Este software e a documentação relacionada são
XpresRoute (tubulação)
 XpresRoute (tubulação) Número da Publicação spse01695 XpresRoute (tubulação) Número da Publicação spse01695 Notificação de Direitos Limitados e de Propriedade Este software e a documentação relacionada
XpresRoute (tubulação) Número da Publicação spse01695 XpresRoute (tubulação) Número da Publicação spse01695 Notificação de Direitos Limitados e de Propriedade Este software e a documentação relacionada
1. Introdução O que é Microsoft PowerPoint Recursos de PowerPoint. Introdução
 1. Introdução 1.1. O que é Microsoft PowerPoint 2007 Microsoft Office PowerPoint 2007 é um software de apresentação gráfica produzido pela Microsoft Corporation para o sistema operacional Microsoft Windows.
1. Introdução 1.1. O que é Microsoft PowerPoint 2007 Microsoft Office PowerPoint 2007 é um software de apresentação gráfica produzido pela Microsoft Corporation para o sistema operacional Microsoft Windows.
10 Hiperlinks e Mala Direta
 1 Word 2013 10 Hiperlinks e Mala Direta 10.1. Hiperlinks 10.1.1. Criar um Hiperlink 10.1.2. Criar um Hiperlink Para Outro Documento 10.1.3. Criar Ligação Dentro do Documento 10.1.4. Remover Hiperlinks
1 Word 2013 10 Hiperlinks e Mala Direta 10.1. Hiperlinks 10.1.1. Criar um Hiperlink 10.1.2. Criar um Hiperlink Para Outro Documento 10.1.3. Criar Ligação Dentro do Documento 10.1.4. Remover Hiperlinks
Sumário Objetivos da Lição Estudo de caso Exercício Exercício
 Sumário Sumário... 2 1. Objetivos da Lição 03... 3 1.1. Estudo de caso 1... 4 1.1. Exercício 1... 21 1.2. Exercício 2... 29 2 1. Objetivos da Lição 03 Nesta lição serão abordadas novas técnicas de modelagem
Sumário Sumário... 2 1. Objetivos da Lição 03... 3 1.1. Estudo de caso 1... 4 1.1. Exercício 1... 21 1.2. Exercício 2... 29 2 1. Objetivos da Lição 03 Nesta lição serão abordadas novas técnicas de modelagem
Aula 01 Microsoft Excel 2016
 Aula 01 Microsoft Excel 2016 Prof. Claudio Benossi Prof. Rodrigo Achar Prof. Wagner Tufano São Paulo SP 2018 1 01 Informações sobre a interface Aprender a trabalhar com o Excel pode ser o divisor de águas
Aula 01 Microsoft Excel 2016 Prof. Claudio Benossi Prof. Rodrigo Achar Prof. Wagner Tufano São Paulo SP 2018 1 01 Informações sobre a interface Aprender a trabalhar com o Excel pode ser o divisor de águas
Desenho assistido por computador II CAD II
 Instituto Federal de Educação, Ciência e Tecnologia de Santa Catarina Campus Florianópolis Departamento Acadêmico de Metal Mecânica Desenho assistido por computador II CAD II Aula 8 Estruturas Metálicas
Instituto Federal de Educação, Ciência e Tecnologia de Santa Catarina Campus Florianópolis Departamento Acadêmico de Metal Mecânica Desenho assistido por computador II CAD II Aula 8 Estruturas Metálicas
Laboratório Configuração do Backup e da Restauração de Dados no Windows 7 e no Vista
 Laboratório Configuração do Backup e da Restauração de Dados no Windows 7 e no Vista Introdução Neste laboratório, você fará backup de dados. E também realizará uma restauração dos dados. Equipamentos
Laboratório Configuração do Backup e da Restauração de Dados no Windows 7 e no Vista Introdução Neste laboratório, você fará backup de dados. E também realizará uma restauração dos dados. Equipamentos
Biblioteca de sistemas de montagem
 Biblioteca de sistemas de montagem Número da Publicação spse01645 Biblioteca de sistemas de montagem Número da Publicação spse01645 Notificação de Direitos Limitados e de Propriedade Este software e a
Biblioteca de sistemas de montagem Número da Publicação spse01645 Biblioteca de sistemas de montagem Número da Publicação spse01645 Notificação de Direitos Limitados e de Propriedade Este software e a
Montagens Alternadas
 Montagens Alternadas Número da Publicação spse01685 Montagens Alternadas Número da Publicação spse01685 Notificação de Direitos Limitados e de Propriedade Este software e a documentação relacionada são
Montagens Alternadas Número da Publicação spse01685 Montagens Alternadas Número da Publicação spse01685 Notificação de Direitos Limitados e de Propriedade Este software e a documentação relacionada são
Criando um Chicote de Fios com o Desenho do Chicote
 Criando um Chicote de Fios com o Desenho do Chicote Número da Publicação spse01696 Criando um Chicote de Fios com o Desenho do Chicote Número da Publicação spse01696 Notificação de Direitos Limitados
Criando um Chicote de Fios com o Desenho do Chicote Número da Publicação spse01696 Criando um Chicote de Fios com o Desenho do Chicote Número da Publicação spse01696 Notificação de Direitos Limitados
Apostila Impress 01. Partes da Janela Principal do Impress
 1 Apostila Impress 01 Partes da Janela Principal do Impress A janela principal do Impress tem três partes: - o Painel de Slides; - Área de Trabalho; - e Painel de Tarefas. Adicionalmente, diversas barras
1 Apostila Impress 01 Partes da Janela Principal do Impress A janela principal do Impress tem três partes: - o Painel de Slides; - Área de Trabalho; - e Painel de Tarefas. Adicionalmente, diversas barras
Guia prático do. Passo a passo
 Guia prático do BrOffice.org IMPRESS Passo a passo Licenciamento de Uso desta Documentação Este material foi elaborado por Mônica Figueira Câmara, baseado no arquivo de Ajuda do BROffice.org e segue os
Guia prático do BrOffice.org IMPRESS Passo a passo Licenciamento de Uso desta Documentação Este material foi elaborado por Mônica Figueira Câmara, baseado no arquivo de Ajuda do BROffice.org e segue os
Sumário Objetivos Estudo de caso
 Sumário Sumário... 2 1. Objetivos... 3 1.1. Estudo de caso 1... 4 2 1. Objetivos Nesta lição, iremos explorar as ferramentas de montagem do SolidWorks. Conheceremos novos posicionamentos e ferramentas
Sumário Sumário... 2 1. Objetivos... 3 1.1. Estudo de caso 1... 4 2 1. Objetivos Nesta lição, iremos explorar as ferramentas de montagem do SolidWorks. Conheceremos novos posicionamentos e ferramentas
Executar uma macro clicando em um botão da Barra de Ferramentas de Acesso Rápido
 Página 1 de 8 Excel > Macros Executar uma macro Mostrar tudo Há várias maneiras de executar uma macro no Microsoft Excel. Macro é uma ação ou um conjunto de ações que você pode usar para automatizar tarefas.
Página 1 de 8 Excel > Macros Executar uma macro Mostrar tudo Há várias maneiras de executar uma macro no Microsoft Excel. Macro é uma ação ou um conjunto de ações que você pode usar para automatizar tarefas.
Sumário Objetivos Estudo de caso
 Sumário Sumário... 2 1. Objetivos... 3 1.1. Estudo de caso 1... 4 2 1. Objetivos Nesta lição iniciaremos o trabalho com o ambiente de montagem do SolidWorks. Conheceremos as ferramentas que o software
Sumário Sumário... 2 1. Objetivos... 3 1.1. Estudo de caso 1... 4 2 1. Objetivos Nesta lição iniciaremos o trabalho com o ambiente de montagem do SolidWorks. Conheceremos as ferramentas que o software
Aula 01 Excel Prof. Claudio Benossi
 Aula 01 Excel 2016 Prof. Claudio Benossi São Paulo SP 2018 1 01 Informações sobre a interface Aprender a trabalhar com o Excel pode ser o divisor de águas em ser aprovado para uma vaga onde trabalhar com
Aula 01 Excel 2016 Prof. Claudio Benossi São Paulo SP 2018 1 01 Informações sobre a interface Aprender a trabalhar com o Excel pode ser o divisor de águas em ser aprovado para uma vaga onde trabalhar com
UNIVERSIDADE REGIONAL DO NOROESTE DO ESTADO DO RIO GRANDE DO SUL DEPARTAMENTO DE FÍSICA, ESTATÍSTICA E MATEMÁTICA
 UNIVERSIDADE REGIONAL DO NOROESTE DO ESTADO DO RIO GRANDE DO SUL DEPARTAMENTO DE FÍSICA, ESTATÍSTICA E MATEMÁTICA GEOGEBRA Tânia Michel Pereira Juliane Sbaraine Costa Ijuí, setembro de 2009. Para acessar
UNIVERSIDADE REGIONAL DO NOROESTE DO ESTADO DO RIO GRANDE DO SUL DEPARTAMENTO DE FÍSICA, ESTATÍSTICA E MATEMÁTICA GEOGEBRA Tânia Michel Pereira Juliane Sbaraine Costa Ijuí, setembro de 2009. Para acessar
Sumário Objetivos Estudo de caso 1 Detalhamento bloco Estudo de caso 2 Detalhamento do suporte... 19
 Sumário Sumário... 2 1. Objetivos... 3 1.1. Estudo de caso 1 Detalhamento bloco... 4 1.2. Estudo de caso 2 Detalhamento do suporte... 19 2 1. Objetivos Nesta lição, iremos abordar técnicas do ambiente
Sumário Sumário... 2 1. Objetivos... 3 1.1. Estudo de caso 1 Detalhamento bloco... 4 1.2. Estudo de caso 2 Detalhamento do suporte... 19 2 1. Objetivos Nesta lição, iremos abordar técnicas do ambiente
Desenho Técnico II Mecânica
 Desenho Técnico II Mecânica Clicar em opções Clicar em locais de arquivo Clicar em adicionar Selecionar a pasta Configurações no pendrive ou no computador Clicar em OK Clicar em OK Clicar em sim. Como
Desenho Técnico II Mecânica Clicar em opções Clicar em locais de arquivo Clicar em adicionar Selecionar a pasta Configurações no pendrive ou no computador Clicar em OK Clicar em OK Clicar em sim. Como
Criar ou excluir um relatório de tabela dinâmica ou de gráfico
 Página 1 de 11 Excel > Analisando dados > Relatórios da Tabela Dinâmica > Fundamentos da Tabela Dinâmica Criar ou excluir um relatório de tabela dinâmica ou de gráfico dinâmico Mostrar tudo Para analisar
Página 1 de 11 Excel > Analisando dados > Relatórios da Tabela Dinâmica > Fundamentos da Tabela Dinâmica Criar ou excluir um relatório de tabela dinâmica ou de gráfico dinâmico Mostrar tudo Para analisar
Como usar o P-touch Transfer Manager
 Como usar o P-touch Transfer Manager Versão 0 BRA-POR Introdução Aviso importante O conteúdo deste documento e as especificações deste produto estão sujeitos a alterações sem aviso prévio. A Brother se
Como usar o P-touch Transfer Manager Versão 0 BRA-POR Introdução Aviso importante O conteúdo deste documento e as especificações deste produto estão sujeitos a alterações sem aviso prévio. A Brother se
APRESENTAÇÃO ELETRÔNICA POWER POINT
 1 INSTITUTO FEDERAL DE EDUCAÇÃO, CIÊNCIA E TECNOLOGIA DO RIO GRANDE DO NORTE CAMPUS JOÃO CÂMARA APRESENTAÇÃO ELETRÔNICA POWER POINT Nickerson Fonseca Ferreira nickerson.ferreira@ifrn.edu.br Ambiente de
1 INSTITUTO FEDERAL DE EDUCAÇÃO, CIÊNCIA E TECNOLOGIA DO RIO GRANDE DO NORTE CAMPUS JOÃO CÂMARA APRESENTAÇÃO ELETRÔNICA POWER POINT Nickerson Fonseca Ferreira nickerson.ferreira@ifrn.edu.br Ambiente de
Sumário Objetivos da lição Estudo de caso Exercício
 Sumário Sumário... 2 1. Objetivos da lição... 3 1.1. Estudo de caso 1... 4 1.2. Exercício 1... 16 2 1. Objetivos da lição Nesta lição, iremos utilizar os conhecimentos adquiridos ao longo das lições para
Sumário Sumário... 2 1. Objetivos da lição... 3 1.1. Estudo de caso 1... 4 1.2. Exercício 1... 16 2 1. Objetivos da lição Nesta lição, iremos utilizar os conhecimentos adquiridos ao longo das lições para
Parte IV Como projetar um layout de página
 Parte IV Como projetar um layout de página Parte IV Utilize as ferramentas de projetos visuais do Dreamweaver para criar layouts de página sofisticados. Esta seção contém os seguintes capítulos: Capítulo
Parte IV Como projetar um layout de página Parte IV Utilize as ferramentas de projetos visuais do Dreamweaver para criar layouts de página sofisticados. Esta seção contém os seguintes capítulos: Capítulo
USANDO O PAINT NOÇÕES BÁSICAS
 USANDO O PAINT NOÇÕES BÁSICAS Professor: WELSING MOREIRA PEREIRA Sumário Usando o Paint... 3 Desenhando linhas... 3 Ferramenta Lápis... 4 Pincéis... 4 Ferramenta Linha... 4 Ferramenta Curva... 5 Desenhando
USANDO O PAINT NOÇÕES BÁSICAS Professor: WELSING MOREIRA PEREIRA Sumário Usando o Paint... 3 Desenhando linhas... 3 Ferramenta Lápis... 4 Pincéis... 4 Ferramenta Linha... 4 Ferramenta Curva... 5 Desenhando
Manual de operação do sistema Desenhador Geográfico. 05/2017 Versão 1.0
 05/2017 Versão 1.0 Conteúdo Ferramentas de Edição... 3 1) Barra de ferramentas de edição... 3 2) Inserir uma geometria... 4 3) Ferramenta Snap... 5 4) Selecionar geometrias... 6 5) Editar uma geometria...
05/2017 Versão 1.0 Conteúdo Ferramentas de Edição... 3 1) Barra de ferramentas de edição... 3 2) Inserir uma geometria... 4 3) Ferramenta Snap... 5 4) Selecionar geometrias... 6 5) Editar uma geometria...
Biblioteca de sistemas de montagem
 Biblioteca de sistemas de montagem Número da Publicação spse01645 Biblioteca de sistemas de montagem Número da Publicação spse01645 Notificação de Direitos Limitados e de Propriedade Este software e a
Biblioteca de sistemas de montagem Número da Publicação spse01645 Biblioteca de sistemas de montagem Número da Publicação spse01645 Notificação de Direitos Limitados e de Propriedade Este software e a
Inserindo Imagem. Inserindo uma imagem a partir da Galeria
 Inserindo Imagem No writer, para inserir uma imagem é muito simples. Para isso, basta clicar no menu Inserir Figura (De um arquivo, Digitalizar, Galeria do Fontwork). É possível modificar os atributos
Inserindo Imagem No writer, para inserir uma imagem é muito simples. Para isso, basta clicar no menu Inserir Figura (De um arquivo, Digitalizar, Galeria do Fontwork). É possível modificar os atributos
9. ARQUIVOS E PASTAS 9.1 O QUE SÃO ARQUIVOS E PASTAS?
 9. ARQUIVOS E PASTAS 9.1 O QUE SÃO ARQUIVOS E PASTAS? Um arquivo é muito parecido com um documento digitado que você poderia encontrar na mesa de alguém ou em um arquivo convencional. É um item que contém
9. ARQUIVOS E PASTAS 9.1 O QUE SÃO ARQUIVOS E PASTAS? Um arquivo é muito parecido com um documento digitado que você poderia encontrar na mesa de alguém ou em um arquivo convencional. É um item que contém
Desenho assistido por computador II CAD II
 Instituto Federal de Educação, Ciência e Tecnologia de Santa Catarina Campus Florianópolis Departamento Acadêmico de Metal Mecânica Desenho assistido por computador II CAD II Aula 9 Detalhamento O detalhamento
Instituto Federal de Educação, Ciência e Tecnologia de Santa Catarina Campus Florianópolis Departamento Acadêmico de Metal Mecânica Desenho assistido por computador II CAD II Aula 9 Detalhamento O detalhamento
COMPUTAÇÃO GRÁFICA II E III PROMOB. Construção de piso e teto, inserção de portas e janelas, iniciação à inserção de módulos.
 COMPUTAÇÃO GRÁFICA II E III PROMOB Construção de piso e teto, inserção de portas e janelas, iniciação à inserção de módulos. Construção e edição de piso e teto Criando o piso: Através do menu editar ->
COMPUTAÇÃO GRÁFICA II E III PROMOB Construção de piso e teto, inserção de portas e janelas, iniciação à inserção de módulos. Construção e edição de piso e teto Criando o piso: Através do menu editar ->
 Conhecendo o GXV3275 Usando o Touchscreen Quando o telefone for iniciado na tela HOME, o LCD será exibido conforme abaixo. Uma conta registrada é mostrada na figura a seguir e os usuários podem precisar
Conhecendo o GXV3275 Usando o Touchscreen Quando o telefone for iniciado na tela HOME, o LCD será exibido conforme abaixo. Uma conta registrada é mostrada na figura a seguir e os usuários podem precisar
MANUAL DE UTILIZAÇÃO DO SOFTWARE DE IMPRESSÃO DE ETIQUETAS MOORE.
 MANUAL DE UTILIZAÇÃO DO SOFTWARE DE IMPRESSÃO DE ETIQUETAS MOORE. Uma marca de sucesso da 1 CONTEÚDO 3 3 3 4 4 5 5 6 6 6 6 7 7 7 7 8 9 9 10 10 10 11 11 11 11 12 12 13 SOFTWARE DE IMPRESSÃO DE ETIQUETAS
MANUAL DE UTILIZAÇÃO DO SOFTWARE DE IMPRESSÃO DE ETIQUETAS MOORE. Uma marca de sucesso da 1 CONTEÚDO 3 3 3 4 4 5 5 6 6 6 6 7 7 7 7 8 9 9 10 10 10 11 11 11 11 12 12 13 SOFTWARE DE IMPRESSÃO DE ETIQUETAS
Noções básicas do SAP Business One Tópico: Cadastro e documentos
 Fundamentos Soluções Unidade: Noções básicas do SAP Business One Tópico: Cadastro e documentos Ao concluir este exercício, você estará apto a: Visualizar o cadastro de parceiros de negócios Criar um esboço
Fundamentos Soluções Unidade: Noções básicas do SAP Business One Tópico: Cadastro e documentos Ao concluir este exercício, você estará apto a: Visualizar o cadastro de parceiros de negócios Criar um esboço
Módulo I. Desejamos boa sorte e bom estudo! Em caso de dúvidas, contate-nos pelo site Atenciosamente Equipe Cursos 24 Horas
 AutoCad 2D Módulo I Parabéns por participar de um curso dos Cursos 24 Horas. Você está investindo no seu futuro! Esperamos que este seja o começo de um grande sucesso em sua carreira. Desejamos boa sorte
AutoCad 2D Módulo I Parabéns por participar de um curso dos Cursos 24 Horas. Você está investindo no seu futuro! Esperamos que este seja o começo de um grande sucesso em sua carreira. Desejamos boa sorte
2017 Electronics For Imaging, Inc. As informações nesta publicação estão cobertas pelos termos dos Avisos de caráter legal deste produto.
 2017 Electronics For Imaging, Inc. As informações nesta publicação estão cobertas pelos termos dos Avisos de caráter legal deste produto. 17 de abril de 2017 Conteúdo 3 Conteúdo...5 Barra de status do...5
2017 Electronics For Imaging, Inc. As informações nesta publicação estão cobertas pelos termos dos Avisos de caráter legal deste produto. 17 de abril de 2017 Conteúdo 3 Conteúdo...5 Barra de status do...5
Fundamentos Exercícios
 Fundamentos Exercícios Unidade: Noções básicas do SAP Business One Tópico: Cadastro e documentos Ao concluir este exercício, você estará apto a: Visualizar o cadastro de parceiros de negócios Criar um
Fundamentos Exercícios Unidade: Noções básicas do SAP Business One Tópico: Cadastro e documentos Ao concluir este exercício, você estará apto a: Visualizar o cadastro de parceiros de negócios Criar um
Montagens Alternadas
 Montagens Alternadas Número da Publicação spse01685 Montagens Alternadas Número da Publicação spse01685 Notificação de Direitos Limitados e de Propriedade Este software e a documentação relacionada são
Montagens Alternadas Número da Publicação spse01685 Montagens Alternadas Número da Publicação spse01685 Notificação de Direitos Limitados e de Propriedade Este software e a documentação relacionada são
Manual de Utilização do software Colacril Office para criação e impressão de etiquetas. Manual de Utilização
 Manual de Utilização do software Colacril Office para criação e impressão de etiquetas. Manual de Utilização Conteúdo Colacril Office... 3 Instalação do Colacril... 3 Inicialização do Colacril Office...
Manual de Utilização do software Colacril Office para criação e impressão de etiquetas. Manual de Utilização Conteúdo Colacril Office... 3 Instalação do Colacril... 3 Inicialização do Colacril Office...
Apostila sobre montagens. Para acessar o ambiente de montagens do Solidworks, proceda da seguinte maneira:
 Apostila sobre montagens Para acessar o ambiente de montagens do Solidworks, proceda da seguinte maneira: Clique em novo Selecione o template de montagem do IF-SC Clique em OK Quando o arquivo de montagem
Apostila sobre montagens Para acessar o ambiente de montagens do Solidworks, proceda da seguinte maneira: Clique em novo Selecione o template de montagem do IF-SC Clique em OK Quando o arquivo de montagem
Aprendendo o PowerPoint
 Aprendendo o PowerPoint Prof. Claudio A. B. Tiellet Parte I Capítulo 1 Introdução O PowerPoint é um programa para apresentações. Apresentações são exibições de imagens na tela do micro em forma de eslaides,
Aprendendo o PowerPoint Prof. Claudio A. B. Tiellet Parte I Capítulo 1 Introdução O PowerPoint é um programa para apresentações. Apresentações são exibições de imagens na tela do micro em forma de eslaides,
Sumário Objetivos Estudo de caso Exercício Exercício
 Sumário Sumário... 2 1. Objetivos... 3 1.1. Estudo de caso 1... 4 1.2. Exercício 1... 13 1.3. Exercício 2... 17 2 1. Objetivos Nesta lição, serão utilizadas as ferramentas de modelagem do SolidWorks para
Sumário Sumário... 2 1. Objetivos... 3 1.1. Estudo de caso 1... 4 1.2. Exercício 1... 13 1.3. Exercício 2... 17 2 1. Objetivos Nesta lição, serão utilizadas as ferramentas de modelagem do SolidWorks para
Universidade Federal do Rio de Janeiro Faculdade de Arquitetura e Urbanismo
 Universidade Federal do Rio de Janeiro Faculdade de Arquitetura e Urbanismo SketchUp Pro Gráfica_Digital SketchUp_00 Interface e comandos básicos Este tutorial foi elaborado pela equipe de monitores de
Universidade Federal do Rio de Janeiro Faculdade de Arquitetura e Urbanismo SketchUp Pro Gráfica_Digital SketchUp_00 Interface e comandos básicos Este tutorial foi elaborado pela equipe de monitores de
JLR EPC. Guia de início rápido. Índice. Brazilian Portuguese Version 2.0. Guia passo a passo Guia de telas
 JLR EPC Guia de início rápido Índice Guia passo a passo......2-7 Guia de telas........8-11 Brazilian Portuguese Version 2.0 JLR JLR EPC Guia de início rápido 1. Início do aplicativo Problemas no log-in?
JLR EPC Guia de início rápido Índice Guia passo a passo......2-7 Guia de telas........8-11 Brazilian Portuguese Version 2.0 JLR JLR EPC Guia de início rápido 1. Início do aplicativo Problemas no log-in?
MIDISUL (48) (48) CEP CNPJ:
 Conteúdo Introdução... 3 Tópicos... 3 Abrangência... 3 1. Acessar o Consulti... 4 2. Selecionar os Módulos do Consulti... 5 3. Selecionar as Empresas no Consulti... 5 4. Executar os Programas do Consulti...
Conteúdo Introdução... 3 Tópicos... 3 Abrangência... 3 1. Acessar o Consulti... 4 2. Selecionar os Módulos do Consulti... 5 3. Selecionar as Empresas no Consulti... 5 4. Executar os Programas do Consulti...
Bem-vindo ao Picture Package Producer2
 Manual do Picture Package Producer2 Bem-vindo ao Picture Package Producer2 Bem-vindo ao Picture Package Producer2 Iniciar e sair do Picture Package Producer2 Passo 1: Selecionando imagens Passo 2: Verificando
Manual do Picture Package Producer2 Bem-vindo ao Picture Package Producer2 Bem-vindo ao Picture Package Producer2 Iniciar e sair do Picture Package Producer2 Passo 1: Selecionando imagens Passo 2: Verificando
SolidWorks Tutorial 1 EIXO. Washington Luiz dos Santos Jr Aula: semana 1 de 8. Disciplina: Desenho Técnico II
 SolidWorks Tutorial 1 EIXO Disciplina: Desenho Técnico II Prof.: Washington Luiz dos Santos Jr Aula: semana 1 de 8 Para ser usado com SolidWorks Educacional Release 2008-2009. Eixo Este primeiro exercício
SolidWorks Tutorial 1 EIXO Disciplina: Desenho Técnico II Prof.: Washington Luiz dos Santos Jr Aula: semana 1 de 8 Para ser usado com SolidWorks Educacional Release 2008-2009. Eixo Este primeiro exercício
Solid Edge ST6. Tutorial 13. Modelando uma Hélice
 Solid Edge ST6 Tutorial 13 Modelando uma Hélice Neste tutorial serão introduzidos os conceitos de modelação, onde você verá a aplicação prática de features 3D através do comando Lofted Protrusion e a divisão
Solid Edge ST6 Tutorial 13 Modelando uma Hélice Neste tutorial serão introduzidos os conceitos de modelação, onde você verá a aplicação prática de features 3D através do comando Lofted Protrusion e a divisão
COMO COMEÇAR Guia de Referência Rápida MAPAS
 www.farmcommand.com COMO COMEÇAR Guia de Referência Rápida MAPAS www.farmersedge.com.br MAPAS Você pode gerenciar e visualizar sua fazenda através do Gerenciados de Mapas. Por padrão, sua fazenda irá aparecer
www.farmcommand.com COMO COMEÇAR Guia de Referência Rápida MAPAS www.farmersedge.com.br MAPAS Você pode gerenciar e visualizar sua fazenda através do Gerenciados de Mapas. Por padrão, sua fazenda irá aparecer
Passo 3: Preparando-se para a criação de seu vídeo de curta duração/apresentação de slides
 Bem-vindo ao Picture Package Producer2 Iniciar e sair do Picture Package Producer2 Passo 1: Selecionando imagens Passo 2: Verificando as imagens selecionadas Passo 3: Preparando-se para a criação de seu
Bem-vindo ao Picture Package Producer2 Iniciar e sair do Picture Package Producer2 Passo 1: Selecionando imagens Passo 2: Verificando as imagens selecionadas Passo 3: Preparando-se para a criação de seu
Informática. LibreOffice Impress. Professor Márcio Hunecke.
 Informática LibreOffice Impress Professor Márcio Hunecke Informática Aula XX LIBREOFFICE IMPRESS Modos de Exibição Normal Alterna para a exibição normal, na qual é possível criar e editar slides. Estrutura
Informática LibreOffice Impress Professor Márcio Hunecke Informática Aula XX LIBREOFFICE IMPRESS Modos de Exibição Normal Alterna para a exibição normal, na qual é possível criar e editar slides. Estrutura
PROCEDIMENTO OPERACIONAL PADRÃO Fazendo Escalas e Medidas no Sistema de Captura de Imagens Q Capture Pró
 01 de 08 PROCEDIMENTO 1. Abrir o software QCAPPRO51. O ícone está localizado na área de trabalho. 2. Clique no 1º ícone (abrir pasta) para abrir uma imagem feita neste programa de captura. 3. Com a imagem
01 de 08 PROCEDIMENTO 1. Abrir o software QCAPPRO51. O ícone está localizado na área de trabalho. 2. Clique no 1º ícone (abrir pasta) para abrir uma imagem feita neste programa de captura. 3. Com a imagem
FTAD Formação Técnica em Administração. Aula 03 Prof. Arlindo Neto
 FTAD Formação Técnica em Administração Aula 03 Prof. Arlindo Neto COMPETÊNCIAS QUE TRABALHAREMOS NESTE MÓDULO Elaborar uma apresentação no formato slides; Microsoft Office Power Point 2007 O Microsoft
FTAD Formação Técnica em Administração Aula 03 Prof. Arlindo Neto COMPETÊNCIAS QUE TRABALHAREMOS NESTE MÓDULO Elaborar uma apresentação no formato slides; Microsoft Office Power Point 2007 O Microsoft
Exercício 2 - modelagem básica de peça.
 Exercício 2 - modelagem básica de peça. Abra um arquivo novo, escolha o template de peça. Por padrão, o template já esta em milímetros. Escolha o plano superior como mostrado na imagem abaixo: Agora na
Exercício 2 - modelagem básica de peça. Abra um arquivo novo, escolha o template de peça. Por padrão, o template já esta em milímetros. Escolha o plano superior como mostrado na imagem abaixo: Agora na
SVMPC2. Manual do Usuário. Versão 1.2
 SVMPC2 Manual do Usuário Versão 1.2 27.Set.2018 1 Conteúdo Parte 1: Visão Geral 1. Introdução... 4 1.1 Escopo... 4 1.2 Sobre o Manual... 4 1.3 Como devemos usar este Manual... 4 2. O que é SVMPC2?... 4
SVMPC2 Manual do Usuário Versão 1.2 27.Set.2018 1 Conteúdo Parte 1: Visão Geral 1. Introdução... 4 1.1 Escopo... 4 1.2 Sobre o Manual... 4 1.3 Como devemos usar este Manual... 4 2. O que é SVMPC2?... 4
Criar um gráfico do início ao fim
 Página 1 de 18 Excel > Gráficos > Criando gráficos Criar um gráfico do início ao fim Mostrar tudo O Microsoft Excel não fornece mais o assistente de gráfico. Como alternativa, crie um gráfico básico clicando
Página 1 de 18 Excel > Gráficos > Criando gráficos Criar um gráfico do início ao fim Mostrar tudo O Microsoft Excel não fornece mais o assistente de gráfico. Como alternativa, crie um gráfico básico clicando
O que é Microsoft Word?
 Informática Aplicada 2009.2 Campus Angicos Roteiro 02 Professor: Araken de Medeiros Santos Microsoft Word 1. Abra o Microsoft Word. 2. Selecione Abrir no menu Arquivo ou clique no botão. 3. Navegue pela
Informática Aplicada 2009.2 Campus Angicos Roteiro 02 Professor: Araken de Medeiros Santos Microsoft Word 1. Abra o Microsoft Word. 2. Selecione Abrir no menu Arquivo ou clique no botão. 3. Navegue pela
Construindo recursos de base
 SIEMENS Construindo recursos de base Treinamento individualizado spse01515 Conteúdo Notificação de Direitos Limitados e de Propriedade............................. 5 Introdução do curso....................................................
SIEMENS Construindo recursos de base Treinamento individualizado spse01515 Conteúdo Notificação de Direitos Limitados e de Propriedade............................. 5 Introdução do curso....................................................
Uso do Easy Interactive Tools
 Uso do Easy Interactive Tools Inicialização do Easy Interactive Tools Para iniciar o Easy Interactive Tools no seu computador, siga um destes passos: Windows: Clique duas vezes no ícone do Easy Interactive
Uso do Easy Interactive Tools Inicialização do Easy Interactive Tools Para iniciar o Easy Interactive Tools no seu computador, siga um destes passos: Windows: Clique duas vezes no ícone do Easy Interactive
Avisos legais KYOCERA Document Solutions Inc.
 Avisos legais É proibida a reprodução total ou parcial deste guia sem a devida autorização. As informações deste guia estão sujeitas a modificações sem aviso prévio. Não nos responsabilizamos por quaisquer
Avisos legais É proibida a reprodução total ou parcial deste guia sem a devida autorização. As informações deste guia estão sujeitas a modificações sem aviso prévio. Não nos responsabilizamos por quaisquer
Referência =SOMA(C20:C30) =SOMA(VendasDoPrimeiroTrimestre) Constante =PRODUTO(A5,8.3) =PRODUTO (Preço,ImpostoSobreVendasDeWA)
 Página 1 de 9 Excel > Fórmulas > Trabalhando com nomes e referências de células Definir e usar nomes em fórmulas Mostrar tudo Usando nomes, você pode facilitar muito o entendimento e a manutenção das fórmulas.
Página 1 de 9 Excel > Fórmulas > Trabalhando com nomes e referências de células Definir e usar nomes em fórmulas Mostrar tudo Usando nomes, você pode facilitar muito o entendimento e a manutenção das fórmulas.
Lab - Utilitário de Linha de Comando no Windows Vista
 5.0 5.3.7.5 Lab - Utilitário de Linha de Comando no Windows Vista Introdução Imprima e preencha este laboratório. Neste laboratório, você usará o Windows para executar o utilitário de linha de comando
5.0 5.3.7.5 Lab - Utilitário de Linha de Comando no Windows Vista Introdução Imprima e preencha este laboratório. Neste laboratório, você usará o Windows para executar o utilitário de linha de comando
CÍRCULO DADO O DIÂMETRO
 52 O GeoGebra oferece em sua instalação padrão um conjunto de ferramentas acessíveis por meio da Barra de Ferramentas e um conjunto com comandos que permitem construir objetos, realizar transformações,
52 O GeoGebra oferece em sua instalação padrão um conjunto de ferramentas acessíveis por meio da Barra de Ferramentas e um conjunto com comandos que permitem construir objetos, realizar transformações,
Aula 01 INTRODUÇÃO. Prezado(a) Aluno(a),
 Aula 01 Computação para Engenharia Civil INTRODUÇÃO Prezado(a) Aluno(a), Sou o professor Marcio e fico muito satisfeito em poder trabalhar com vocês nesta disciplina. Nela você encontrará atividades importantes
Aula 01 Computação para Engenharia Civil INTRODUÇÃO Prezado(a) Aluno(a), Sou o professor Marcio e fico muito satisfeito em poder trabalhar com vocês nesta disciplina. Nela você encontrará atividades importantes
45 minutos. Utilize seguinte ou anterior no canto inferior esquerdo para avançar para a próxima página ou voltar ao anterior. Abra o arquivo Tutorial
 Introdução Categoria Novos Usuários Tempo necessário 45 minutos Arquivo Tutorial Usado Corpo do cilindro Sub-Assembly.idw Abra um desenho e modificar os estilos de desenho para as dimensões. Aplicar os
Introdução Categoria Novos Usuários Tempo necessário 45 minutos Arquivo Tutorial Usado Corpo do cilindro Sub-Assembly.idw Abra um desenho e modificar os estilos de desenho para as dimensões. Aplicar os
WINDOWS. Professor: Leandro Crescencio Colégio Politécnico 1
 WINDOWS Professor: Leandro Crescencio E-mail: leandromc@inf.ufsm.br http://www.inf.ufsm.br/~leandromc Colégio Politécnico 1 Meu Computador É a porta de entrada para o usuário navegar pelas unidades de
WINDOWS Professor: Leandro Crescencio E-mail: leandromc@inf.ufsm.br http://www.inf.ufsm.br/~leandromc Colégio Politécnico 1 Meu Computador É a porta de entrada para o usuário navegar pelas unidades de
Manual do SymbolEditor. Stephen P. Allewell
 Stephen P. Allewell 2 Conteúdo 1 Introdução 5 2 Interface do Usuário 6 2.1 Janela principal do SymbolEditor............................. 6 2.1.1 Janela do Editor................................... 6 2.1.2
Stephen P. Allewell 2 Conteúdo 1 Introdução 5 2 Interface do Usuário 6 2.1 Janela principal do SymbolEditor............................. 6 2.1.1 Janela do Editor................................... 6 2.1.2
Aula 12 - Tutorial 10 Modelando uma hélice
 DESENHO TÉCNICO MECÂNICO I (SEM 0565) Notas de Aulas v.2017 Aula 12 - Tutorial 10 Modelando uma hélice Adaptado de: Denis Lopes Souza & Carlos Alberto Fortulan 2005 Departamento de Engenharia Mecânica
DESENHO TÉCNICO MECÂNICO I (SEM 0565) Notas de Aulas v.2017 Aula 12 - Tutorial 10 Modelando uma hélice Adaptado de: Denis Lopes Souza & Carlos Alberto Fortulan 2005 Departamento de Engenharia Mecânica
LibreOffice Calc (Editor de planilha eletrônica) Lara Popov Zambiasi Bazzi Oberderfer professores.chapeco.ifsc.edu.
 LibreOffice Calc (Editor de planilha eletrônica) Lara Popov Zambiasi Bazzi Oberderfer larapopov@ifscedubr professoreschapecoifscedubr/lara Libre Office Calc É um editor de planilha eletrônica, que tem
LibreOffice Calc (Editor de planilha eletrônica) Lara Popov Zambiasi Bazzi Oberderfer larapopov@ifscedubr professoreschapecoifscedubr/lara Libre Office Calc É um editor de planilha eletrônica, que tem
Peças e montagens ajustáveis.
 Peças e montagens ajustáveis. Número da Publicação spse01686 Peças e montagens ajustáveis. Número da Publicação spse01686 Notificação de Direitos Limitados e de Propriedade Este software e a documentação
Peças e montagens ajustáveis. Número da Publicação spse01686 Peças e montagens ajustáveis. Número da Publicação spse01686 Notificação de Direitos Limitados e de Propriedade Este software e a documentação
LUMISOFT (Guia do usuário)
 LUMISOFT (Guia do usuário) * O guia de utilização do Novo Lumisoft fornece informações completas sobre o seu uso, orientando os usuários sobre os novos recursos do programa, instruções, dicas e muito mais.
LUMISOFT (Guia do usuário) * O guia de utilização do Novo Lumisoft fornece informações completas sobre o seu uso, orientando os usuários sobre os novos recursos do programa, instruções, dicas e muito mais.
Introdução ao Pro/ENGINEER
 Introdução ao Pro/ENGINEER Benefícios da Modelagem de Sólidos: Modelos sólidos possuem volumes e cálculos de áreas Você pode obter propriedades de massa diretamente do modelo gerado. Figura 1: Exemplo
Introdução ao Pro/ENGINEER Benefícios da Modelagem de Sólidos: Modelos sólidos possuem volumes e cálculos de áreas Você pode obter propriedades de massa diretamente do modelo gerado. Figura 1: Exemplo
Criar e formatar relatórios
 Treinamento Criar e formatar relatórios EXERCÍCIO 1: CRIAR UM RELATÓRIO COM A FERRAMENTA RELATÓRIO Ao ser executada, a ferramenta Relatório usa automaticamente todos os campos da fonte de dados. Além disso,
Treinamento Criar e formatar relatórios EXERCÍCIO 1: CRIAR UM RELATÓRIO COM A FERRAMENTA RELATÓRIO Ao ser executada, a ferramenta Relatório usa automaticamente todos os campos da fonte de dados. Além disso,
Esta lição tem como objetivo demonstrar às ferramentas disponíveis dentro do Lantek Sharp relacionadas às tecnologias de corte e funções auxiliares.
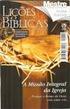 1 SUMÁRIO 1. Objetivos da lição... 3 2. Corte e acabamento... 4 2.1. Aba corte... 4 2.1.1. Barra de Ferramentas: Mecanizar... 4 2.1.1.2. Automático... 4 2.1.1.3. Regenerar... 5 2.1.1.4. Apagar instruções...
1 SUMÁRIO 1. Objetivos da lição... 3 2. Corte e acabamento... 4 2.1. Aba corte... 4 2.1.1. Barra de Ferramentas: Mecanizar... 4 2.1.1.2. Automático... 4 2.1.1.3. Regenerar... 5 2.1.1.4. Apagar instruções...
Document Capture Pro 2.0 para Windows
 Document Capture Pro 2.0 para Windows Conteúdo Document Capture Pro 2.0 para Windows... 5 Adição e designação de trabalhos de digitalização com o Document Capture Pro - Windows... 5 Digitalização com
Document Capture Pro 2.0 para Windows Conteúdo Document Capture Pro 2.0 para Windows... 5 Adição e designação de trabalhos de digitalização com o Document Capture Pro - Windows... 5 Digitalização com
Vejamos agora as ferramentas mais utilizadas para criação de imagens:
 Vejamos agora as ferramentas mais utilizadas para criação de imagens: Lápis: Apenas mantenha pressionado o botão do mouse sobre a área em branco, e arraste para desenhar. Pincel: Tem a mesma função do
Vejamos agora as ferramentas mais utilizadas para criação de imagens: Lápis: Apenas mantenha pressionado o botão do mouse sobre a área em branco, e arraste para desenhar. Pincel: Tem a mesma função do
CONTEÚDO DA AULA AULA 7 AUTOCAD. Comando APARAR/TRIM
 CONTEÚDO DA AULA AULA 7 AUTOCAD Profa. Dra. KELLY JOHANA DUSSÁN MEDINA desenhotecnico.iq@gmail.com desenho-tecnico-eq9.webnode.com ENGENHARIA QUÍMICA 2019 Barra Modificar Comando Aparar/Trim (Corta objetos)
CONTEÚDO DA AULA AULA 7 AUTOCAD Profa. Dra. KELLY JOHANA DUSSÁN MEDINA desenhotecnico.iq@gmail.com desenho-tecnico-eq9.webnode.com ENGENHARIA QUÍMICA 2019 Barra Modificar Comando Aparar/Trim (Corta objetos)
1. Introdução a Microsoft Word
 1. Introdução a Microsoft Word Introdução a Microsoft Word Microsoft Office Word 2007 1 é um processador de textos concebido especificamente para o ambiente operacional Windows. O Microsoft Office Word
1. Introdução a Microsoft Word Introdução a Microsoft Word Microsoft Office Word 2007 1 é um processador de textos concebido especificamente para o ambiente operacional Windows. O Microsoft Office Word
SISTEMA ADM ERP - MANUAL DO USUÁRIO. Conceitos Básicos
 SISTEMA ADM ERP - MANUAL DO USUÁRIO Conceitos Básicos Sumário Introdução... 3 Acessando o sistema e fazendo Login... 3 Elementos do Sistema... 5 Abas/Guias... 5 Barra de Ferramentas... 5 Cabeçalhos de
SISTEMA ADM ERP - MANUAL DO USUÁRIO Conceitos Básicos Sumário Introdução... 3 Acessando o sistema e fazendo Login... 3 Elementos do Sistema... 5 Abas/Guias... 5 Barra de Ferramentas... 5 Cabeçalhos de
BROFFICE.ORG IMPRESS 2.0
 BROFFICE.ORG IMPRESS 2.0 O BrOffice.org Impress permite criar apresentações de slides profissionais que podem conter gráficos, objetos de desenho, texto, multimídia e vários outros itens. Se desejar, você
BROFFICE.ORG IMPRESS 2.0 O BrOffice.org Impress permite criar apresentações de slides profissionais que podem conter gráficos, objetos de desenho, texto, multimídia e vários outros itens. Se desejar, você
5.0 GUIA PRÁTICO. Flash Câmera frontal 2 Carregar a bateria. Diminuir/ Aumentar volume Tecla Liga/ Desliga. Início. Visão geral. Voltar.
 GUIA PRÁTICO 1 Colocar ou retirar a tampa traseira. Flash Câmera frontal 2 Carregar a bateria. 5.0 Diminuir/ Aumentar volume Tecla Liga/ Desliga SIM2 Voltar Início Visão geral 3 Inserir ou retirar o SIM.
GUIA PRÁTICO 1 Colocar ou retirar a tampa traseira. Flash Câmera frontal 2 Carregar a bateria. 5.0 Diminuir/ Aumentar volume Tecla Liga/ Desliga SIM2 Voltar Início Visão geral 3 Inserir ou retirar o SIM.
Actiwatch. Guia do clínico
 Actiwatch Guia do clínico 2013 Koninklijke Philips Electronics N.V. e suas afiliadas. Todos os direitos reservados. Visão geral do Actiwatch Actiwatch foi desenvolvido para documentar os movimentos físicos
Actiwatch Guia do clínico 2013 Koninklijke Philips Electronics N.V. e suas afiliadas. Todos os direitos reservados. Visão geral do Actiwatch Actiwatch foi desenvolvido para documentar os movimentos físicos
Xubuntu O Xubuntu é um derivado da distribuição Ubuntu GNU/Linux que utiliza o ambiente Xfce que, utilizando menos recursos de sistema,
 Xubuntu 14.04 O Xubuntu é um derivado da distribuição Ubuntu GNU/Linux que utiliza o ambiente Xfce que, utilizando menos recursos de sistema, funciona melhor com computadores mais antigos. É pensado para
Xubuntu 14.04 O Xubuntu é um derivado da distribuição Ubuntu GNU/Linux que utiliza o ambiente Xfce que, utilizando menos recursos de sistema, funciona melhor com computadores mais antigos. É pensado para
