Central Telefônica PABX-IP
|
|
|
- Beatriz Caminha Lameira
- 6 Há anos
- Visualizações:
Transcrição
1 Central Telefônica PABX-IP Manual do Usuário Economia, integração e acessibilidade em um só lugar
2 Índice 1 VISÃO GERAL DO PRODUTO Conteúdo da embalagem Requisitos para configuração Características Funcionalidades Modo de Operação Modelos disponíveis Especificações técnicas Hardware Painel frontal Hardware Painel traseiro CONSIDERAÇÕES SOBRE A INSTALAÇÃO LICENÇAS DE ATIVAÇÃO Licença de Gravação Licença de Canais SIP Licença de Supervisor CTI Licença de Atendente CTI Licença uanalytics Licença de Call Center Licença de URA / Atendimento Automático CONFIGURAÇÕES INICIAIS Padrão de fábrica Acesso Inicial (Interface WEB) Alterar configuração IP de fábrica Habilitar IP dinâmico através do Console Habilitar IP dinâmico através da Interface Web Habilitar IP estático através do Console Habilitar IP estático através da Interface Web Tela Inicial Dashboard Menus e submenus do sistema Alterar usuário/senha de fábrica Alterar o idioma da Interface WEB CONFIGURAÇÕES DA CENTRAL PABX IP...36
3 5.1 Configurações SIP Configurações Gerais Manutenção do Sistema Servidor PABX Backup das Configurações Backup das Gravações Configuração do Backup das Gravações Restauração Debug Configuração do Debug Ramais Adicionar Ramal Remover Ramal Remover Múltiplos Ramais Editar Ramal Configurações Gerais do Ramal Configurações do Correio de Voz Configurações de Gravação Opções de Destino Rotas de Entrada Adicionar Rota de Entrada Remover Rota de Entrada Remover Múltiplas Rotas de Entrada Editar Rota de Entrada Configurações Gerais da Rota de Entrada Configurações da Aba de Gravação Rotas de Saída Adicionar uma Rota de Saída Remover Rota de Saída Editar Rota de Saída Remover Múltiplas Rotas de Saída Configurações Gerais da Rota de Saída Configurações das Regras de Discagem Troncos
4 5.6.1 Adicionar Tronco Remover Tronco Editar Tronco Remover Múltiplos Troncos Configurações Gerais do Tronco Configurações das Regras de Discagem Configurações Avançadas do Tronco Sub-aba Geral Sub-aba Avançado Parte 1/ Sub-aba Avançado Parte 2/ Sub-aba Codec FUNCIONALIDADES Códigos de Recursos Blacklist Adicionar número na Blacklist através da Interface Web: Remover número da Blacklist através da Interface Web: Importar Blacklist Exportar Blacklist Adicionar número na Blacklist através do Código de Recurso: Remover número da Blacklist através do Código de Recurso: Configuração da Blacklist Callback Adicionar um Callback Remover um Callback Editar um Callback Configuração do Callback Condição de Tempo Adicionar uma Condição de Tempo Remover uma Condição de Tempo Editar uma Condição de Tempo Configuração da Condição de Tempo Contatos Adicionar Contato Remover Contato
5 6.5.3 Editar Contato Remover Múltiplos Contatos Exportar Contatos Importar Contatos Correio de Voz em Massa Adicionar Grupo de Correio de Voz Remover Grupo de Correio de Voz Editar Grupo de Correio de Voz Configuração do Correio de Voz em Massa CTI (Customer Telephony Integration) Adicionar usuário CTI Remover Usuário CTI Editar Usuário CTI Configuração do Usuário CTI DISA (Direct Inward System Access) Adicionar DISA Remover DISA Editar DISA Configuração do DISA Encaminhamentos de Chamadas Configuração do Encaminhamento de Chamadas Configuração dos encaminhamentos através da Interface Web Configuração dos encaminhamentos através do aparelho telefônico Estacionamento de Chamadas Configuração do Estacionamento de Chamadas Comportamento de chamada retornada Destino Alternativo Filas de Atendimento Conceitos Importantes sobre Fila de Atendimento Adicionar uma Fila Remover uma Fila Editar uma Fila Configuração da Fila Configuração da Aba Membros
6 Configuração da Aba Tempos Configuração da Aba Opções de Capacidade Configuração da Aba Mensagens Posição do Chamador na Fila Mensagens Periódicos Configuração da Aba Opções Avançadas Configuração da Aba Remover Estatísticas Gravações do Sistema Adicionar uma Gravação Remover uma Gravação Editar uma Gravação Configuração da Gravação Grupos de Chamada Adicionar um Grupo Remover um Grupo Editar um Grupo Configuração do Grupo de Chamada Grupos de Tempo Adicionar um Grupo Remover um Grupo Editar um Grupo Configuração do Grupo de Tempo Mensagens Personalizadas Adicionar uma Mensagem Personalizada Remover uma Mensagem Personalizada Editar uma Mensagem Personalizada Configuração da Mensagem Personalizada Música em Espera Adicionar uma Música em Espera Remover uma Música em Espera Editar uma Música em Espera Configuração da Música em Espera Sala de Conferência Adicionar Sala de Conferência
7 Remover Sala de Conferência Editar Sala de Conferência Configuração da Sala de Conferência Serviço Noturno Adicionar um Serviço Noturno Remover um Serviço Noturno Editar um Serviço Noturno Configuração do Serviço Noturno URA Adicionar URA Remover URA Editar URA Configuração da URA RELATÓRIOS/ REGISTROS Registros de Chamadas Configuração dos Registros de Chamadas Informações da Chamada Registros de Gravações Configuração dos Registros de Gravações Abrir Arquivo de Gravação Remover Arquivo de Gravação Adicionar Comentário à Gravação Baixar Arquivo de Gravação Relatórios de Ramais Configuração dos Relatórios de Ramais Estatísticas Gerais SUPORTE TÉCNICO Suporte via telefone Endereço Suporte via TERMO DE GARANTIA
8 1 VISÃO GERAL DO PRODUTO Uma central telefônica corporativa inteligente com todas as características que você precisa, com a confiabilidade e a mobilidade que você espera, em uma única solução. Esta central telefônica totalmente IP permite atender aos mais exigentes cenários empresariais com modularidade e versatilidade. A central telefônica PABX IP é composta de um servidor de chamadas centralizado e um número variável de gateways de protocolos de Voz sobre IP para outras tecnologias. Desta maneira, é garantida a interoperabilidade com padrões de telefonia baseados em sistemas tradicionais e sistemas de comunicação de redes IP. Através dos gateways associados, é possível realizar entroncamentos E1, analógicos e GSM com qualquer operadora da rede pública, além de ramais internos. A central telefônica PABX IP fornece avançadas aplicações de comunicação corporativa integrando as funções básicas do dia a dia. Destacam-se características importantes como a mobilidade de comunicação, escalabilidade e customização. Economize tempo com recursos avançados. Comunique-se de forma mais eficiente usando grandes recursos, como callback, DAC, URA, discagem por ramal, atendedor automático, correio de voz, salas de conferência, gravação e roteamento de menor custo nas chamadas, dentre outros. Muito mais facilidades para sua empresa. Crie, visualize e gerencie todos os usuários, fornecendo todas as permissões necessárias em apenas um local. Com backup intuitivo, todas as informações estarão disponíveis de forma fácil e rápida em interface web. Mobilidade total, onde você estiver. Um único sistema de comunicação que oferece integração com acesso móvel a todos os colaboradores, estejam onde estiverem. 8
9 1.1 Conteúdo da embalagem A caixa do sua central PABX IP deve conter os seguintes itens: Central Telefônica PABX IP; Manual do usuário em CD; Guia rápido de instalação; Cabo Ethernet; Cabo de força. 1.2 Requisitos para configuração Para configurar este dispositivo, é necessário acessá-lo via navegador Web atendendo os seguintes quesitos: Computador com interface de rede Ethernet e sistema operacional Linux ou Windows OSX. Navegador web Microsoft Internet Explorer (versão 6 ou maior), Mozilla Firefox (versão 3.5 ou maior) ou Google Chrome. Todos devem ter as configurações de javascript habilitadas. 1.3 Características Abaixo são listadas as características da central PABX IP: Para todo porte de empresas; DAC receptivo com filas e relatórios; Compatível com gateways SIP para E1, GSM e analógicos; Compatível com módulo Callcenter utech (Ativo e Receptivo); Callback via smartphones; URA multinível; 9
10 Gravação de chamadas; Integração com sistemas de terceiros; Integração CTI com computadores e celulares (API e EasyPhony). 1.4 Funcionalidades A central telefônica PABX IP oferece muitos recursos em uma solução global. Veja abaixo as principais funcionalidades: Suporte ao protocolo SIP v2 (RFC3261) Distribuição automática de chamadas (DAC) Agenda de contatos Rotas de menor custo Permissionamento por usuário Callback Backup das configurações Grupos de ramais Gerenciamento de múltiplos troncos SIP, escalonável e com simples config. DISA (Atendimento automático de chamadas) Compatível com gateways SIP para troncos E1, troncos e ramais analógicos, interfaces celulares e operadoras VoIP Blacklist Monitoração em tempo real de chamadas, ramais, troncos, filas e agentes Música em espera Roteamento de chamadas entrantes e saintes Discagem direta ramal (DDR) Salas de conferências Serviço noturno Encaminhamento de chamadas Rechamada, pega trote Captura de chamadas Filas de atendimento Transferência cega e transferência com consulta Relatório de chamadas (Call Detail Records - CDR) Siga-me, não perturbe/pêndulo, cadeado, chefe secretária, espera, mudo Interface Web para configuração Conferência a 3 ID de chamadas 10
11 Estacionamento de chamadas URA multinível Função Spy para escuta/ interceptação de chamadas em tempo real Módulo para integração CTI Correio de voz (voic ) API CTI para integração com outros sistemas Bloqueio de chamadas DDD, DDI e móvel Módulo de gravação de chamadas Bloqueio de chamadas à cobrar Registros de gravações 11
12 1.5 Modo de Operação Com a central PABX IP da utech é possível configurar cenários dos mais variados. Na Figura 1, é apresentado um dos cenários mais comuns de operação. Figura 1 - Modo de operação 12
13 1.6 Modelos disponíveis Visando atender necessidades de clientes de diferentes portes e demandas, três modelos da central PABX IP foram desenvolvidos. Com isto, pode-se dimensionar a aplicação conforme a necessidade de cada empresa. Veja na Tabela 1 os modelos disponíveis. Tabela 1 - Modelos dos PABX IP Características / Modelos PABX IP 100 PABX IP 200 PABX IP 500 Capacidade máxima de ramais Chamadas simultâneas Gravações simultâneas Especificações técnicas Na Tabela 2 é possível encontrar as especificações técnicas das centrais telefônicas PABX IP: Tabela 2 - Especificações técnicas da central PABX IP item Descrição Modelos PABX IP 100 Ramais Até 100 Protocolos SIP v2.0 (RFC3261) PABX IP 200 Até 200 PABX IP 500 Até
14 item Descrição Codecs G.722, G.723.1, G.726, G.729, G.711 (A-Law & U-Law), Speex, ILBC, SLLN, GSM DTMF In-band, RFC4733, SIP INFO LAN 2x RJ-45 Intel GbE (10/100/1000Mbit) Disco rígido* 500Gb Capacidade gravações* h (MP3) / h (WAV) Dimensões (P x L x A) 305 x 485 x 88mm Peso 5,3Kg Montagem Rack 19 2U Alimentação externa VCA 50-60Hz Consumo de energia 5-60W Temperatura de uso -10 a 45ºC Umidade de uso 0% a 85% Tabela 2 - Especificações técnicas da central PABX IP (Continuação) 14
15 1.8 Hardware Painel frontal Figura 2 - Painel frontal da central PABX IP Tabela 3 - Detalhamento do painel frontal Item Descrição 1 O LED estará aceso para indicar que o equipamento está energizado. 2 Botão de Liga/Desliga. 15
16 1.9 Hardware Painel traseiro Figura 3 - Painel traseiro da central PABX IP Tabela 4 - Detalhamento do painel traseiro Item Descrição 1 Conector de alimentação 110/220 Volts 2 Porta HDMI 3 Porta LAN RJ45 16
17 2 CONSIDERAÇÕES SOBRE A INSTALAÇÃO Algumas precauções devem ser tomadas antes e durante a instalação da central PABX IP: Verifique se o cabo de alimentação, o cabo de extensão e/ou o plugue não estão danificados; A tomada da fonte de alimentação ( VCA 50-60Hz) do sistema deve estar próxima ao equipamento, de fácil acesso e dispondo de aterramento adequado; Verifique se o sistema não está exposto à água; Verifique se o sistema está distante de equipamentos geradores de indução eletromagnética e rádio frequência; Verifique se o sistema não está exposto a radiadores e/ou fontes de calor, pois, o local de instalação deve ser climatizado, com variação de temperatura entre 0ºC e 40ºC e umidade relativa do ar entre 10% e 95%; Não exponha o sistema a ambientes com muita poeira; Não instale dentro de armários, a central deve ser instalada dentro de um rack de equipamento padrão 19 2U ou colocado sobre uma mesa; Verifique se as aberturas de ventilação não estão bloqueadas; Verifique se o ar está fluindo bem ao redor das aberturas laterais do sistema. 17
18 3 LICENÇAS DE ATIVAÇÃO Esta sessão exibe informações sobre as licenças que podem adquiridas separadamente para a central. Ao adquirir alguma destas licenças você disponibilizará ainda mais funcionalidades à sua central PABX IP. 3.1 Licença de Gravação Permite gravar todas as chamadas entrantes, saintes e internas da central, reproduzir e baixar(localmente) os arquivos das chamadas individualmente. Possibilita realizar o backup periódico das chamadas e/ou backup único dos arquivos de gravação. Esses arquivos serão salvos em mídia externa USB (item não incluso). Habilita a geração do Número do Protocolo do Atendimento para cada chamada e permite inserir comentários. 3.2 Licença de Canais SIP Esta licença determina a quantidade máxima de chamadas simultâneas que podem ser realizadas pela central. Esta licença é modificada conforma o modelo da central adquirido (PABX IP 100/ PABX IP 200/ PABX IP 500). 3.3 Licença de Supervisor CTI O EasyPhony é uma plataforma CTI que disponibiliza aos usuários CTI desktop acesso, cadastro e edição de contatos na agenda corporativa integrada, notificações de chamadas via pop-up com informações do contato, speed dial para 20 números, captura de chamadas (direta e grupo), histórico completo de chamadas, retornar chamada (pega-trote), envio de SMS, controle de login/logoff/pausa de agentes de callcenter, entre outros. A licença de Supervisor permite criar usuários Supervisores CTI. Este tipo de usuário terá, além dos itens acima citados, acesso à mesa de monitoramento de alguns ramais da central e poderá intervir nas chamadas de qualquer de seus atendentes supervisionados, através da interface web ou aplicativo EasyPhony. 18
19 Mais informações sobre o EasyPhony acesse: Licença de Atendente CTI A licença de Atendente permite criar usuários Atendentes CTI. Este tipo de usuário terá acesso aos mesmos itens citados na licença de servidor através da interface web ou aplicativo EasyPhony exceto, o acesso à mesa de monitoramento de ramais e o acesso às chamadas/gravações dos demais agentes. 3.5 Licença uanalytics Esta licença permite o usuário da central utilizar o uanalytics. O uanalytics é uma plataforma SIP que garante a classificação de chamadas de forma rápida e precisa, que determina em tempo real o resultado das tentativas de chamadas. Desta forma, consegue analisar semanticamente, classificar e desligar chamadas não-produtivas, reportar códigos com a classificação. São analisadas pela plataforma chamadas com mensagens de operadoras, URA, chamadas mudas, número inválido, ocupado, indisponível, inexistente, chamadas destinadas a caixa postal e chamadas com sinal de FAX. E através do modo de treinamento e aprendizado adaptativo o sistema classifica as próximas chamadas de acordo com o que foi armazenado na etapa de aprendizado configurada pelo usuário. O uanalytics garante uma economia significativa nos custos operacionais, faz uso da melhor maneira os recursos disponíveis e o tempo dos agentes. Isto gera o aumento da eficiência nas operações, que certifica que somente chamadas produtivas sejam direcionadas aos operadores. Da mesma maneira, reduz o tempo de espera dos clientes nas filas de atendimento. Mais informações sobre o uanalytics acesse: Licença de Call Center Habilita o Módulo Call Center da central, neste módulo você terá a sua disposição as funções de: criação de agentes, grupo, campanhas Pausas, Causas, Filas além dos Relatórios de Fila, de Agentes, de Pausas e de Classificação. Mais informações sobre o Call Center acesse: 19
20 3.7 Licença de URA / Atendimento Automático Uma URA (Unidade de Resposta Audível) ou IVR (Interactive Voice Response), é um sistema eletrônico para o atendimento automático de chamadas telefônicas. A sua principal função é automatizar o processo de atendimento, filtrando as ligações para direcioná-las a uma pessoa ou setor especializado, agilizando o contato do cliente com a sua empresa. Este direcionamento é feito através de menus e submenus, por onde o cliente navega e seleciona a opção desejada através do teclado de seu telefone. Uma URA sempre recebe ligações e reproduz mensagens, que podem ou não gerar uma interatividade com o cliente. Ela pode ser utilizada em empresas de todos setores da economia, como indústria, call centers, financeiras, hospitais, hotéis, clínicas, revendas de automóveis, escritórios em geral, entre outros. A tecnologia da utech permite que qualquer infraestrutura possa ser adequada para permitir a utilização de uma URA que efetivamente facilite a comunicação e o dia a dia das empresas. Mais informações sobre o URA/ Atendimento Automático acesse: 20
21 4 CONFIGURAÇÕES INICIAIS Esta sessão detém os primeiros passos para acessar e configurar a central PABX IP. A configuração da central PABX IP e o gerenciamento de todo o sistema pode ser realizados através do Programador Web via navegador. Para acessar a interface do Programador Web, configure o endereço IP da central para estar na mesma faixa de endereço IP e máscara de subrede da rede LAN do(s) computador (es) que fará(ão) a configuração. Viste a sessão 4.2 Alterar Configuração de fábrica. Obs.: possíveis incompatibilidades podem surgir com a atualização dos navegadores Web. 4.1 Padrão de fábrica Endereço IP: Máscara de sub-rede: Usuário: admin Senha: admin 21
22 4.2 Acesso Inicial (Interface WEB) Para acessar a interface de configuração web, abra o navegador e digite o endereço IP da e tecle Enter. Conforme Figura 12. Figura 4 - Acesso à Interface Web Ao acessar o endereço IP da central, aparecerá a tela de login como pode ser observado na Figura 4. Digite o usuário e a senha em seguida pressione a tecla Enter do teclado ou clique no botão Acesso na tela de login. Figura 5 - Tela de Login da central PABX IP 22
23 4.3 Alterar configuração IP de fábrica Para alterar as configurações de fábrica como a configuração do IP exitem duas maneiras: uma através do console da central e outra através da Interface Web Habilitar IP dinâmico através do Console Para habilitar o IP dinâmico através do Console é necessário ativar o servidor DHCP (Protocolo de configuração dinâmica de host) para isso é necessário alimentar o equipamento PABX IP, esperar aparecer à tela de configuração de rede Console conforme mostrado abaixo e configure com um endereço IP, mascara e gateway válidos. Selecione o botão sair e após essa finalizar a configuração, acesse a interface de configuração WEB utilizado um navegador / browser, conecte um teclado e um monitor na central PABX IP. No console na opção DHCP pressione o botão selecionar. Nas Figura 7, Figura 8, Figura 9 mostram o passo a passo do processo de habilitação do DHCP e na Figura 9 como saber o novo número de IP gerado. 23
24 Figura 6 - Seleção da opção DHCP Figura 7 - Habilitar DHCP 24
25 Figura 8 - DHCP habilitado Figura 9 - Número do novo IP 25
26 4.3.2 Habilitar IP dinâmico através da Interface Web Para habilitar o servidor DHCP através da Interface Web, realize o login e siga o caminho abaixo (Figura 10): 1. Menu GESTÃO Configuração Network Primary Interface / Segundary Configuration 2. Clique no botão DHCP. 3. Clique no botão Salvar. Figura 10 - Habilitar DHCP 26
27 4.3.3 Habilitar IP estático através do Console Para habilitar o IP estático através do Console é necessário desativar o servidor DHCP (Protocolo de configuração dinâmica de host) para isso é necessário conectar um teclado e um monitor na central PABX IP. Segue os passos que devem ser executados abaixo. 1. DHCP Desabilitar Salvar 2. IP Número do IP Salvar Exemplo: Mascara Número da Máscara Salvar Exemplo: Gateway Número do Gateway Salvar Exemplo: DNS Primário Número do DNS Primário Salvar Exemplo: Habilitar IP estático através da Interface Web Para habilitar o IP estático através da interface Web, realize o login e acompanhe os passos descritos abaixo: 1. Menu GESTÃO Configuração Network Geral 2. Insira o número do DNS primário. Exemplo: Insira o número do DNS secundário. Exemplo: DNS público do Google 4. Insira um endereço de serviço de horas. Exemplo: 0.centos.pool.ntp.org 5. Clique no botão Salvar. 6. Menu GESTÃO Configuração Network Primary Interface / Segundary Configuration 7. Clique no botão Static. 8. Insira o número do IP
28 9. Insira o número da Máscara. Exemplo: Insira o número do Gateway. Exemplo: Clique no botão Salvar. Importante: Caso em sua rede já exista um dispositivo com o mesmo número de IP da central, a configuração da rede só poderá ser realizara localmente, ou seja, através do console. 28
29 4.4 Tela Inicial Dashboard Na Figura 11 é apresentada a tela Inicial. Nela estão os principais botões de acesso, configuração e de monitoramento do sistema. Figura 11 - Tela Inicial do Sistema/Dashboard 1. Menu: Botão para apresentação do menu do sistema. Pressione para mostrar/ocultar o menu. 2. Aplicar: Botão para efetivar as configurações. Após configurar o sistema, pressione o botão Aplicar para efetivar as configurações. 3. Monitoração: Botão de atalho para o menu de monitoração do sistema. 4. Admin: Botão para acesso aos dados de login do usuário. 29
30 4.5 Menus e submenus do sistema Ao pressionar o botão Menu, serão apresentadas todas as opções de Menu do sistema (Figura 12). O Menu é subdividido nas seguintes sessões (Tabela 5): Tabela 5 - Sessões do Menu Sessões Descrição Inicio Botão para acesso ao menu inicial / Dashboard. Gestão Configurações de usuários, backups, idioma, recursos e licenciamento. Ramais Criação e gestão de ramais do sistema. Contatos Criação e gestão de contatos do sistema. Monitoração Menu de acesso a monitoração do sistema. Aplicações Acesso às aplicações como URA, Filas, Grupos, Disa, etc... Roteamento Menu de Troncos SIP e rotas de entradas e saída de chamadas. Call Center Configuração do sistema de Call Center. Configurações Configurações avançadas do sistema. Relatórios Menu de relatórios do sistema. Figura 12 - Tela de Menu 30
31 4.6 Alterar usuário/senha de fábrica Para alterar usuário e/ou a senha de fábrica é necessário acessar a interface web e sobrescrever o campo que deseja alterar. Siga as instruções abaixo: 1. Usuário: admin 2. Senha: admin 3. Menu GESTÃO Usuário Editar 4. Clicar no botão Enviar. 4.7 Alterar o idioma da Interface WEB O idioma da Interface WEB pode ser alterado após realizar o login na central. Por padrão o idioma configurado é o Português(Brasil). Para alterar o idioma siga os passos abaixo: 1. GESTÃO Idiomas 2. Selecione o idioma desejado. 3. Clique no botão Enviar. 31
32 5 CONFIGURAÇÕES DA CENTRAL PABX IP Esta sessão apresenta as telas de configuração da central PABX IP. Dentre as configurações estão, as Configurações SIP, Rotas de Entrada e as Rotas de Saída. 5.1 Configurações SIP O Módulo de Configurações SIP é usado para ajustar as configurações padrões usadas para chamadas SIP. Como a maioria das chamadas VOIP são enviadas usando SIP, essas configurações podem ser muito importantes para o funcionamento da sua central PABX IP. Como esse módulo define as configurações padrões, a maioria dessas configurações podem ser substituídas através da configuração de um ramal específico no Módulo de Gestão de Ramais ou por um determinado tronco no Módulo de Troncos. Para configurar o módulo de Configurações SIP deve-se acessar menu CONFIGURAÇÕES Configurações SIP. 32
33 5.1.1 Configurações Gerais Na Figura 13 é apresentada a tela da aba de Configurações Gerais SIP e em seguida as descrições de seus campos. Figura 13 - Tela de Configuração SIP Configurações Gerais 33
34 Permitir chamadas SIP de entrada anônima: (Sim/ Não) Se selecionado opção Sim permitirá que qualquer chamada proveniente de uma origem de IP desconhecida seja direcionada para o lado de-pstn do seu plano de discagem. Embora a central PABX IP restrinja severamente o acesso ao plano de discagem interno, essa opção permiti chamadas SIP anônimas introduzindo assim, riscos adicionais de segurança. Por padrão a opção esta desativada. Intervalos de portas RTP: Define a porta inicial e final para o tráfego UDP RTP, ou seja, o intervalo de portas. Padrão Você deve ter pelo menos 4 portas por chamada em potencial. RTP Checksums: (Sim/ Não) Aguardar ou não para habilitar o UDP Checksums para o tráfego RDP. Por padrão esta opção esta ativada. Strict RTP: (Sim/Não) Isso descartará pacotes RTP que não vêm da origem do fluxo RTP. É incomum desligar isso. Por padrão esta opção esta ativada. Endereço do Servidor STUN Nome de host ou endereço para o servidor STUN usado ao determinar o endereço IP externo e a porta de uma sessão RTP que pode ser alcançado em. O número da porta é opcional. O valor padrão usado será Por padrão esta opção está em branco. TURN - Endereço IP: Nome de host ou endereço para o servidor TURN a ser usado como um relé. O número da porta é opcional. Se omitido, o valor padrão de 3478 será usado. Por padrão esta opção está em branco. TURN Usuário: Nome de usuário usado para autenticar com o servidor de retransmissão TURN. Por padrão esta opção está desativada. TURN Senha Senha usada para autenticar com o servidor de retransmissão TURN. Por padrão esta opção está desativada. Codecs de Áudio: Verifique os codecs de aúdio desejados, todos os outros serão desativados. Arraste para reordenar. Codecs disponíveis: ulaw, alaw, gsm, g726, g723, speex, g722, g729 e slin. 34
35 5.2 Manutenção do Sistema Nesta sessão é apresentada as manutenções da central PABX IP. Para acessar o módulo de Manutenção do Sistema deve-se acessar menu GESTÃO Manutenção Servidor PABX A central PABX IP pode ser desligada/ reiniciada através de duas maneiras distintas: Fisicamente Pressione o botão de Liga/ Desliga da central PABX IP Remotamente (Interface Web): Menu GESTÃO Manutenção Servidor PABX Clique no botão Reiniciar ou Deligar. 35
36 5.2.2 Backup das Configurações Para Gerar um backup das configurações da central PABX IP deve-se acessar menu MANUTENÇÃO Backup Backup de Configurações Clique no botão Gerar. (Figura 14) Para Carregar um backup local com as configurações deve-se acessar menu MANUTENÇÃO Backup Backup de Configurações Clique no botão Carregar e selecione o arquivo de configuração desejado. Para Restaurar um backup presente na lista de backups deve-se acessar menu MANUTENÇÃO Backup Backup de Configurações Clique no botão Restaurar do arquivo desejado. Para Baixar localmente um backup deve-se acessar menu MANUTENÇÃO Backup Backup de Configurações Clique no botão Baixar do arquivo desejado. Para Remover um backup deve-se acessar menu MANUTENÇÃO Backup Backup de Configurações Clique no botão Remover do arquivo desejado. Figura 14 - Backup das Configurações 36
37 5.2.3 Backup das Gravações Este módulo possibilita realizar o backup periódico das chamadas e/ou backup único dos arquivos de gravação. Esses arquivos serão salvos em mídia externa USB (item não incluso). Este módulo esta condicionado a Licença de Gravação que deverá estar ativada. Algumas empresas possuem obrigações legais que definem o tempo de armazenamento dos arquivos, que podem variar de seis meses até cinco anos. O cálculo de dimensionamento dos discos que irão armazenar estas gravações é baseado no número de chamadas realizadas/recebidas, duração média e prazo de armazenamento. Sendo assim, backups periódicos dos arquivos de gravação são fundamentais. Para configurar o módulo de Backup das Gravações deve-se acessar menu GESTÃO Manutenção Backup Backup de Gravações Configuração do Backup das Gravações Para realizar qualquer um dos backups a mídia externa USB deverá estar plugada diretamente na central PABX IP. Você poderá escolher entre realizar um backup único ou periódico. Figura 15 Figura 15 - Backup dos Arquivos de Gravação 37
38 Para realizar o Backup Único: 1. No menu suspenso selecione a opção Backup Único. 2. Defina a data Inicial e Final do backup. Caso deseje agendar um backup coloque as datas futuras nestes campos. 3. Você tem a opção de Remover Arquivos da central após a realização do backup ou mantê-los na central após backup. 4. Para iniciar o backup clique no botão Salvar e aguarde Status Concluído. Para realizar o Backup Periódico: 1. No menu suspenso selecione a opção Backup Periódico. 2. Defina com que frequência (Diário, Semanal, Mensal) deve ser realizado este backup. 3. Você tem a opção de Remover Arquivos da central após a realização do backup ou mantê-los na central após backup. 4. Para iniciar o backup clique no botão Salvar. Descrição dos Status de um Backup: Erro : Mídia USB não plugada ou não reconhecida. Executando : O backup dos arquivos de gravação esta sendo executado. Concluído :O backup dos aquivos de gravação foi concluído. Mídia USB poderá ser removida caso seja necessário. Agendado : O backup dos arquivos de gravação esta agendado para a data definida pelo usuário. 38
39 5.2.4 Restauração Este procedimento restaura a configuração original de fábrica da central PABX IP. Todas as configurações serão restauradas. É extremamente recomendado que você faça um backup das configurações antes de realizar este procedimento. Os Arquivos de Gravações permanecerão na central. Para Restaurar as Configurações deve-se acessar menu GESTÃO Manutenção Restauração Debug Ao habilitar este serviço de Debug, o registro de eventos relevantes da central PABX IP será apresentado na tela baixo. Esse registro pode ser utilizado para restabelecer o estado original de um sistema ou para que um administrador conheça o seu comportamento no passado. Esse tipo de arquivo pode ser utilizado para auditoria e diagnóstico de problemas em sistemas computacionais. Para Habilitar/ Desabilitar o Debug deve-se acessar menu GESTÃO Manutenção Debug Configuração do Debug Console: Escolha dos níveis de verbosidade do console. Debug: Escolha dos níveis de Debug. SIP: Habilitado ou Desabilitado o LOG do SIP Tamanho: Tamanho do conteúdo do log em Bytes Engrenagem: Aqui é possível configurar o Tamanho Máximo de Arquivo e Uso Máximo de disco do arquivo de Debug. Arquivos: Lista todos os arquivos salvos de debug e permite baixar localmente o arquivo de necessário. Aplicar: Botão que aplica as configurações selecionadas no menu de debug do sistema. 39
40 Importante: Este serviço não deverá fica Habilitado desnecessariamente, pois poderá prejudicar a qualidade das ligações devido ao aumento de processamento ao gerar estes dados. 40
41 5.3 Ramais O Módulo de Ramais é usado para configurar cada ramal em seu sistema. Neste módulo, você configurará o número do ramal, o nome do ramal, a senha, as configurações de correio de voz para ramal e outras opções. O Módulo funciona em conjunto com qualquer módulo que possa encaminhar uma chamada telefônica, incluindo o Módulo de Rotas de Entrada, o Módulo de Grupos de Toque, o Módulo de Filas. Para configurar o módulo de Ramais deve-se acessar menu RAMAIS Gestão de ramais Adicionar Ramal Para adicionar um novo ramal clique no botão + Adicionar Ramal. (Figura 16) Figura 16 - Adicionar ramal 41
42 5.3.2 Remover Ramal Para remover um ramal clique no botão Remover do ramal desejado. (Figura 17) Figura 17 - Remover ramal 42
43 5.3.3 Remover Múltiplos Ramais Para remover múltiplos ramais, clique na caixa de seleção dos itens que desejar excluir e em seguida clique no botão Remover presente na parte superior da tela. (Figura 18) Figura 18 - Remover múltiplos ramais 43
44 5.3.4 Editar Ramal Para editar um Ramal no botão Editar do ramal desejado. (Figura 19) Figura 19 - Editar um ramal 44
45 5.3.5 Configurações Gerais do Ramal Na Figura 20, Figura 21 e Figura 22 são apresentadas as telas da aba de Configurações Gerais do Ramal e em seguida as descrições de seus campos. Figura 20 - Tela de configuração do ramal Configurações Gerais Parte 1 45
46 Figura 21 - Tela de configuração do ramal Configurações Gerais Parte 2 46
47 Figura 22 - Tela de configuração do ramal Configurações Gerais Parte 3 47
48 Ramal do Usuário: Este será o número de ramal associado a este usuário e não poderá ser alterado uma vez salvo. Recomendamos o uso de 3 ou 4 dígitos para servir como número de ramal. Nome de Exibição: Este é o nome associado a este ramal e pode ser editado a qualquer momento. Isso se tornará o nome do chamador ID. Digite somente o nome, NÃO o número. CID de Saída: Substitui o CallerID quando estiver discando para um tronco de saída. Qualquer configuração aqui irá substituir o comum CallerID de saída definido no módulo troncos. Formato: "nome do chamador" <#######>. Deixe este campo em branco para desativar o recurso de CallerID de saída para esse usuário. Se você deixá-lo em branco, o sistema usará a rota ou o identificador de chamadas do tronco, se configurado. Segredo: Senha (segredo) configurada para o dispositivo. Deve ser alfanumérico com pelo menos 2 letras e números para se manter seguro. Um segredo é gerado automaticamente, mas você pode editá-lo. Sinalização DTMF: O modo de sinalização DTMF usado por este dispositivo, geralmente RFC para a maioria dos telefones. Grupos de Chamada: grupo de chamada do qual este dispositivo faz parte. O ramal pode pertencer a um ou mais grupos de chamada. Grupos de Captura: grupo que este dispositivo pode capturar chamadas, pode ser um ou mais grupos de chamada. O dispositivo não precisa estar em um grupo para poder capturar chamadas desse grupo. Permissões do ramal (Origem): (Todos/ Transferir/ Derrubar/ Gravação/ Estacionamento) Permissões que o ramal deve ter ao originar uma chamada. Permissões do ramal (Destino): (Todos/ Transferir/ Derrubar/ Gravação/ Estacionamento) Permissões que o ramal deve ter ao receber uma chamada. Permissões de discagem: (Sem Restrição/ Chamadas internas/ Chamadas locais/ Chamadas fixas/ Chamadas fixas e móveis/ Chamadas internacionais) Define as permissões que este ramal irá possuir para realizar chamadas. 48
49 Tempo de Toque: Número de segundos a tocar antes de ir para o destino "Não Responde". O padrão usará o valor padrão global definido em Opções de Destino. Se nenhum correio de voz estiver configurado, este será ignorado. Tempo de Toque Encam. Chamada: Número de segundos para tocar durante um Encaminhamento de Chamada, Encaminhamento de Chamada se Ocupado, ou Encaminhamento de Chamada se Sem Atendimento antes de continuar para o correio de voz ou para o destino especificado. Limite de Chamadas Saintes: Número máximo de chamadas simultâneas de saída que um ramal pode fazer. Chamada em Espera: (Habilitado / Desabilitado) Define o estado inicial / atual da Chamada em espera para o ramal desse usuário. Se desabilitado, uma segunda chamada simultânea será enviada para o destino "ocupado" deste ramal. Por padrão, está habilitada. Encaminhamento (Incondicional): Permite que o usuário deste ramal encaminhe todas as chamadas que sejam destinadas a ele, serem recebidas por um outro ramal ou um número de telefone externo. Basta inserir neste campo o número desejado. Encaminhamento (Ocupado): Permite que o usuário deste ramal encaminhe as chamadas que sejam destinadas a ele, apenas se o seu ramal estiver ocupado. Basta inserir neste campo o número desejado. Encaminhamento (Sem atendimento): Permite que o usuário deste ramal encaminhe as chamadas apenas se o seu ramal não atender. Basta inserir neste campo o número desejado. Não Perturbe: (Habilitado / Desabilitado) Se habilitado, bloqueia a recepção de chamadas dirigidas ao ramal, porém permite realizálas. Por Padrão, esta desabilitado. Codecs de áudio: Selecione os codecs de áudio que serão permitidos por esse ramal. São disponibilizados os seguintes codecs: PCMA, PCMU, ILBC, GSM, G722, G723, G726, G729, SPEEX, SPEEX16, SPEEX32 e SLIN. Codecs de vídeo: Selecione os codecs de vídeo que serão permitidos por esse ramal (chamadas de vídeo). São disponibilizados os seguintes codecs: H263P e H
50 5.3.6 Configurações do Correio de Voz O correio de voz é uma funcionalidade presente na central PABX-IP utech, que permite desviar chamadas para um sistema de gravação de recados onde, posteriormente, você pode ouvir as mensagens gravadas para aquele ramal. Em cada ramal pode ser habilitado/configurado um Correio de Voz. Na Figura 23 é apresentada a tela da aba de Configurações do Correio de Voz e em seguida as descrições de seus campos. Figura 23 - Configurações do Correio de Voz Habilitado: Caso deseje habilitar o correio de voz para o usuário. Por padrão vem desabilitado. 50
51 Senha do correio de voz: Digite a senha (somente números) que o usuário usará para acessar o sistema de correio de voz. Se deixado em branco, o padrão será o número do próprio ramal. O utilizador pode alterar a senha depois de iniciar sessão no sistema de correio de voz (* 98) com um telefone. Utilizar From o mesmo Ramal: (Sim / Não) Indica se o utilizador deve introduzir a sua senha depois de chegarem ao sistema de correio de voz a partir do seu próprio ramal, digitando * 97. Esta opção não se aplica às chamadas * 98, que sempre solicitarão uma senha. Por motivos de segurança, uma configuração Sim é recomendada em um ambiente em que outros usuários terão acesso físico a esse ramal. Desabilita (*) no Menu do Correio de Voz: (Sim / Não) Para desabilitar o acesso ao menu do correio de voz. Padrão = Sim. Se definido como Sim, um usuário não poderá acessar o menu de correio de voz pressionando "*". Se não tiver planos de acessar à sua caixa de correio remotamente, defina esta opção como Sim. Se definido como Não, o usuário pode acessar o correio de voz remotamente chamando seu ramal e pressionando "*" para acessar o menu. Endereço de (Opcional) O para o qual as notificações de correio de voz serão enviadas. Na opção Anexar ao , você tem a opção de se anexar a mensagem de correio de voz e enviar para o . Endereço de Pager: (Opcional) Um endereço de móvel para o qual as notificações curtas de correio de voz serão enviadas. Anexar ao (Sim / Não) Se deseja anexar o correio de voz por . Requer um endereço de que deve ser definido no item Endereço de . Tocar o CID: (Sim / Não) Para ler o número do telefone do chamador antes de reproduzir o correio de voz, logo após anunciar a data e a hora em que a mensagem foi deixada. Tocar Data/hora da MSG: (Sim / Não) Se o sistema reproduzirá as informações na mensagem (data / hora) antes de reproduzir a mensagem do correio de voz. Apagar Correio de Voz: (Sim / Não) Se deseja excluir uma mensagem de correio de voz da caixa de correio depois de enviá-la por ao usuário. Se Apagar Correio de Voz = Sim, então você deve definir um endereço de , e também definir Anexar o = Sim. Caso contrário, a mensagem de correio de voz seria perdida para sempre, porque não seria enviado por , e seria excluída do sistema. 51
52 5.3.7 Configurações de Gravação Nesta aba, Gravação do Ramal é possível configurar em que situações as chamadas vinculadas a este ramal serão gravadas. Na Figura 24 é apresentada a tela da aba de Gravação e em seguida as descrições de seus campos. Figura 24 - Gravação do Ramal Entrante Chamadas Externas: (Sim / Não) Gravação de chamadas recebidas de fontes externas. Saintes Chamadas Externas: (Sim / Não) Gravação de chamadas originadas para fontes externas. Entrante Chamadas Internas: (Sim / Não) Gravação de chamadas recebidas de outros ramais do sistema. Saintes Chamadas Internas: (Sim / Não) Gravação de chamadas originadas para outros ramais do sistema. Gravação Sob Demanda: (Sim / Não) Ativa ou desativa a capacidade de fazer gravação sob demanda. Este serviço pode ser ativado/desativado digitando no próprio ramal o Código de Recurso Configurar gravação em chamada, que por padrão esta configurado como *1. Este Código de Recurso pode ser alterado no menu Gestão Códigos de Recursos. 52
53 5.3.8 Opções de Destino Podemos configurar opções de destino quando o ramal estiver Ocupado, Não Responder ou Inalcançável. Por padrão, quando o ramal estiver em algum desses estados, a chamada será direcionada para o Correio de Voz do ramal (Habilitar Correio de Voz do Ramal). Na Figura 25 é apresentada a tela da aba de Opções de Destino e em seguida as descrições de seus campos. Figura 25 - Opções de Destino do Ramal Não Responde: Será encaminhado para este destino quando a chamada não for atendida. Se o telefone estiver em uso e a chamada for simplesmente ignorada, o destino ocupado será usado. Ocupado: Será encaminhado para este destino quando o ramal estiver ocupado ou se a chamada for rejeitada pelo usuário do ramal. Inalcançável: Será encaminhado para este destino quando o ramal estiver offline, tal como um softphone desconectado/desligado. 53
54 5.4 Rotas de Entrada O Módulo de Rotas de Entrada é usado para dizer ao seu sistema o que fazer com as chamadas que entram nele com base no número de telefone do chamador ou o nº discado por ele. Configurar o roteamento de entrada corretamente é uma etapa crítica na implantação de um sistema de uma central PABX. Quando uma chamada externa chega ao seu sistema, ela geralmente chega junto com as informações sobre o número de telefone que foi discado (também conhecido como o DID ) e o CID do chamador da pessoa que chamou. O módulo de rotas de entrada funciona em conjunto com a maioria dos outros módulos. As chamadas são enviadas para o sistema em troncos configurados no módulo Troncos. O Módulo de Rotas de Entrada informa a Central PABX para onde enviar essas chamadas. As chamadas podem ser enviadas para uma variedade de destinos, incluindo para um Ramal, Grupo de Chamadas, Fila, URA, Condição de Tempo, Código de Recursos, DISA, Conferência, etc., todos configurados em seus próprios Módulos. Para configurar o módulo de Rotas de Entrada deve-se acessar menu ROTEAMENTO Rotas de Entrada Adicionar Rota de Entrada Para adicionar uma nova Rota de Entrada clique no botão + Adicionar Rota de Entrada. (Figura 26) Figura 26 - Adicionar Rota de Entrada 54
55 5.4.2 Remover Rota de Entrada Para remover uma Rota de Entrada clique no botão Remover da rota desejada. (Figura 27) Figura 27 - Remover Rota de Entrada Remover Múltiplas Rotas de Entrada Para remover Múltiplas Rotas de Entrada, clique na caixa de seleção dos itens que desejar excluir e em seguida clique no botão Remover presente na parte superior da tela. (Figura 28) Figura 28 - Remover Múltiplas Rotas de Entrada 55
56 5.4.4 Editar Rota de Entrada Para editar uma Rota de Entrada clique no botão Editar da rota desejada. (Figura 29) Figura 29 - Editar Rota de Entrada 56
57 5.4.5 Configurações Gerais da Rota de Entrada Na Figura 30 é apresentada a tela da aba de Configurações Gerais da Rota de Entrada e em seguida as descrições de seus campos. Figura 30 - Tela de configuração da Rota de Entrada Configurações Gerais Descrição: Introduza uma descrição única para a rota. 57
58 Número DID: O roteamento é baseado no tronco no qual a chamada está chegando. No campo DID, você definirá o Número DID esperado. O número DID inserido deve corresponder ao formato do provedor que envia o DID. Você também pode usar uma correspondência padrão para coincidir com um intervalo de números. Os padrões devem começar com um sublinhado (_) para significar que eles são padrões. Dentro dos padrões, X irá corresponder aos números 0-9 e números específicos podem ser correspondidos se forem colocados entre colchetes [ ]. Este campo também pode ser deixado em branco para corresponder às chamadas de todos os DIDs. Isso também corresponderá as chamadas que não têm informações DID. Número do chamador: Roteamento de chamadas com base no número de identificação do chamador, ou seja, da pessoa que está chamando. Defina o número de identificação do chamador a ser correspondido em chamadas recebidas. Deixe este campo em branco para corresponder a qualquer ou nenhuma informação CID. Além das sequências de discagem padrão, você também pode colocar Privado, Bloqueado, Desconhecido, Restrito, Anônimo ou Não disponível para capturar esses casos especiais se a empresa permitir. Rota Prioritária CID: (Sim / Não) Se deseja designar esta rota como uma rota de prioridade de identificação de chamador. Isso só afetará as rotas que não têm uma entrada no campo DID. Se definido como Sim, as chamadas com este CID serão encaminhadas para esta rota, mesmo que haja uma rota para o DID que foi chamada. O comportamento normal é para a rota DID receber as chamadas. Os níveis de prioridade padrão são combinados na seguinte sequência: 1. As rotas com um DID e um CID específicos serão sempre prioritárias. 2. As rotas com um DID específico, mas sem CID, serão a segunda prioridade. 3. Rotas sem DID, mas com um CID específico será o terceiro em prioridade. 4. As rotas sem DID ou CID específico serão as últimas em prioridade. Info Alerta: Isso é usado para enviar uma sequência de texto nos cabeçalhos SIP ALERT_INFO. É frequentemente usado para pontos de extremidade SIP que tocam de maneira diferente ou para atender chamadas automaticamente com base no texto ALERT_INFO recebido. Prefixo para Nome CID: Isso permite que o texto seja adicionado previamente à informação do nome do chamador da chamada. Isso geralmente é usado para identificar de onde veio uma chamada. 58
59 Música em Espera: Música em Espera permite definir uma música específica em espera para chamadas nesta rota de entrada. Sempre que um chamador for colocado em espera, ouvirá a música em espera definida aqui. Isso é normalmente usado para empresas que realizam propagandas durante o tempo em espera e atender chamadas em vários idiomas. Por exemplo, as chamadas para um DID brasileiros podem reproduzir mensagens em português enquanto as chamadas para um DID espanhol reproduzem mensagens em espanhol. Configurar Destino: A central PABX fornece várias maneiras de encaminhar uma chamada. Este é o local para onde será destinada a chamada Configurações da Aba de Gravação (Necessário Licença de Gravação) Na aba de Gravação você terá acesso às configurações da Gravação das chamadas desta rota. Figura 31 - Tela de configuração da Rota de Entrada Gravação Gravação de Chamadas: (Sim / Não) Esta definição controla o comportamento de gravação das chamadas para esta rota. 59
60 5.5 Rotas de Saída O Módulo de Rotas de Saída é usado para informar ao seu sistema quais telefones/ramais têm permissão para ligar e através de qual Tronco a chamada será completada. Tendo vários troncos você pode ter maior controle do custo através do roteamento de chamadas sobre o tronco menos oneroso para uma chamada em particular. Regras de Discagem podem ser usados para retirar os dígitos principais antes de passá-los para um tronco. Isso é mais útil se você usar um código de discagem específico para acessar uma rota específica. Por exemplo, 9 para acessar uma linha externa. Regras de discagem de saída funcionam em conjunto com regras de discagem de tronco. As regras de discagem de tronco são APENAS usadas para adicionar números ou subtrair números do número que está sendo enviado para o tronco. As regras de discagem de tronco nunca são usadas para permitir ou restringir números que podem ser discados. Para configurar o módulo de Rotas de Saída deve-se acessar menu ROTEAMENTO Rotas de Saída Adicionar uma Rota de Saída Para adicionar uma nova Rota de Saída clique no botão + Adicionar Rota de Saída. (Figura 32) Figura 32 - Adicionar Rota de Saída 60
61 5.5.2 Remover Rota de Saída Para remover uma Rota de Saída clique no botão Remover da rota desejada. (Figura 33) Figura 33 - Remover Rota de Saída Editar Rota de Saída Para editar uma Rota de Saída clique no botão Editar da rota desejada. (Figura 34) Figura 34 - Editar Rota de Saída 61
62 5.5.4 Remover Múltiplas Rotas de Saída Para remover Múltiplas Rotas de Saída, clique na caixa de seleção dos itens que desejar excluir e em seguida clique no botão Remover presente na parte superior da tela. (Figura 35) Figura 35 - Remover Múltiplas Rotas de Saída 62
63 5.5.5 Configurações Gerais da Rota de Saída Na Figura 36 é apresentada a tela da aba de Configurações Gerais da Rota de Saída e em seguida as descrições de seus campos. Figura 36 - Tela de configuração da Rota de Saída Configurações Gerais 63
64 Nome da rota: Normalmente utilizado para descrever o tipo de chamadas que esta rota corresponde (por exemplo, Local ou Celular ). Não pode conter espaços. Rota CID: Rota opcional ID do chamador a ser usado para esta rota. Se definido, isso irá substituir todos os CIDs especificados. Sobrepor Ramal: (Sim/ Não) Se definido como Sim, o CID de saída do ramal será ignorado em favor da rota CID definida acima. Música em espera: Você pode escolher qual categoria de música usar. Por exemplo, escolha um tipo apropriado para um país de destino que possa ter mensagens no idioma apropriado. Grupo Tempo: Por padrão, a rota é uma rota permanente, o que significa que está disponível em todos os momentos. Para restringir a rota para apenas estar disponível durante determinadas horas, você pode selecionar um grupo de tempo no menu suspenso. Em seguida, fora dos tempos especificados no Grupo de Tempo a rota seria ignorada. Para criar um novo grupo de tempos, visite o Módulo Grupos de Tempos. Posição da Rota: Realocar a rota em relação às outras rotas. Você também poderá mover a rota mais tarde, arrastando-a e soltando-a na lista de rotas do módulo. Modo de Alternância entre Troncos: Para habilitar a seleção Modo de Alternância do menu suspenso é necessário ter adicionado mais de um tronco nas opções de Sequência de troncos para rotas combinadas. Os possíveis modos de alternância são: Linear: É o algoritmo de roteamento mais básico. Ele define a ordem na qual os troncos recebem a chamada. Se o primeiro tronco do grupo selecionado não estiver disponível ou tiver atingido a sua capacidade máxima para chamadas simultâneas, a chamada é encaminhado para o tronco seguinte e assim sucessivamente. Menor nº de chamadas (Fewest Calls): O chamada saíra pelo tronco que tiver registrado menos chamadas concluídas. Rodízio (Round Robin): Este algoritmo espalhar as chamadas recebidas uniformemente no grupo de troncos pré-definidos. Ele é como o algoritmo Linear, seleciona recursos em sequência, porém o algoritmo Round Robin tem um recurso adicional: Em vez de esperar que o tronco do grupo alcance a capacidade máxima para então direcionar a chamada para o próximo, o algoritmo Round Robin equilibra o volume das chamadas uniformemente em todos os troncos do grupo. 64
65 Sequência de Troncos para Rotas Combinadas: Controla a ordem dos troncos que serão usados quando os padrões de discagem acima forem combinados. Para os padrões de discagem que correspondem a números de longa distância, por exemplo, e você gostaria de escolher as rotas mais baratas para longa distância (por exemplo, troncos VoIP primeiro) seguidas por rotas mais caras (linhas POTS - Sistema de Telefonia Tradicional). Selecione um ou mais troncos nos menus suspensos. Você também pode alterar a ordem dos troncos arrastando e soltando as rotas usando o ícone de seta. A rota superior será tentada primeiro, seguida pela próxima rota de baixo, e assim por diante. Destino Opcional para Congestionamento: Destino para chamadas que encontram o tronco congestionado. Padrão= Congestionamento normal. Você pode selecionar um destino diferente, se desejar. Por exemplo, você pode reproduzir uma gravação personalizada do sistema Configurações das Regras de Discagem Na Figura 37 é apresentada a tela de Criação de uma Regra de Discagem e em seguida as descrições de seus campos. Figura 37 - Adicionar Regra de discagem 65
66 Uma regra de discagem é um conjunto exclusivo de dígitos que selecionará esta rota e enviará a chamada para os troncos designados. Se um padrão discado (Tabela 6) corresponder a esta rota, nenhuma rota subsequente será tentada. Se os Grupos de Tempo estiverem ativados, as rotas subsequentes serão verificadas quando estiver fora do horário designados. Uma regra de discagem pode ter até quatro elementos: Prefixo(incluir), Remoção(Remover), Padrão de Destino e ID do chamador (Padrão de Origem). Cada elemento tem seu próprio campo na tela Padrões de Discagem de Rotas de Saída. Você pode inserir qualquer combinação de números e utilizar os seguintes padrões especiais: Tabela 6 - Expressões Regulares Expressão Descrição X Substitui qualquer número inteiro da faixa Z Substitui qualquer número inteiro da faixa N Substitui qualquer número inteiro da faixa de [1237-9] Corresponde qualquer número inteiro entre colchetes, neste caso: 1,2,3,7,8,9. Corresponde a um ou mais caracteres (inclusivo).! Corresponde a mais caracteres (exclusivo). Prefixo(incluir): O número digitado será adicionado ao início de uma correspondência bem sucedida. Se o número discado corresponder aos padrões especificados pelos elementos seguintes, então este será adicionado ao número antes de enviá-lo para os troncos. Remoção(Remover): O número digitado será removido após uma correspondência bem sucedida. Após uma correspondência, este número é removido (retirado) do número discado antes de enviar para os troncos. Padrão de Destino: O número discado será comparado com o Remoção + este Padrão de Destino. Após uma correspondência, a parte de Padrão de Destino do número discado será enviada para os troncos. ID do chamador(padrão de Origem): Se o ID do chamador for fornecido, o número discado só corresponderá ao Remoção + Padrão de Destino se o ID do chamador que está sendo transmitido corresponder a isso. Quando os ramais tiverem permissão para realizar chamadas de saída, o identificador de chamadas será seu número de ramal e NÃO o CID de saída. As sequências de correspondências especiais acima podem ser usadas para identificação de chamador semelhante a outras correspondências de números. 66
67 5.6 Troncos O Módulo de Troncos é usado para conectar o seu sistema a outro sistema VOIP ou dispositivo VOIP para que você possa enviar chamadas e receber chamadas a partir desse sistema/dispositivo. Se você não tiver uma configuração de tronco, ainda poderá fazer chamadas, mas somente para outros ramais da mesma Central PABX. O Módulo de Troncos trabalha em conjunto com dois outros módulos: O Módulo de Rotas de Saída e o Módulo de Rotas de Entrada. Quando um telefone do sistema tenta discar uma chamada telefônica, o número discado é comparado com as regras definidas no Módulo de rotas de saída. Se corresponder a uma regra permitida no Módulo de Rotas de Saída, a chamada será enviada para o (s) tronco (s) especificado (s) no Módulo de Rotas de Saída. Até que você configure suas rotas de saída, você não poderá realizar nenhuma chamada externa, mesmo se você tiver configurado um tronco. Quando uma chamada entra em seu sistema em um tronco, o sistema remoto enviará ao sistema o número de telefone que está tentando acessar e, às vezes, um ID de chamador para a pessoa que está chamando. No Módulo de rotas de entrada, você especificará os números de telefone que podem chegar ao seu sistema e o que a central PABX deve fazer com eles. Por exemplo, você poderia configurar seu sistema para rotear chamadas do para o ramal 100, enquanto roteia chamadas do para o ramal 101. Se você não tiver nada especificado no Módulo de Rotas de Entrada, a central reproduzirá uma gravação de desconexão para o chamador. Para configurar o módulo de Troncos deve-se acessar menu ROTEAMENTO Troncos. 67
68 5.6.1 Adicionar Tronco Para adicionar um novo Tronco clique no botão + Adicionar Tronco. (Figura 38) Figura 38 - Adicionar Tronco 68
69 5.6.2 Remover Tronco Para remover um Tronco clique no botão Remover do Tronco desejado. (Figura 39) Figura 39 - Remover Tronco Editar Tronco Para editar um Tronco clique no botão Editar do Tronco desejado. (Figura 40) Figura 40 - Editar Tronco 69
70 5.6.4 Remover Múltiplos Troncos Para remover Múltiplos Troncos, clique na caixa de seleção dos itens que desejar excluir e em seguida clique no botão Remover presente na parte superior da tela. (Figura 41) Figura 41 - Remover Múltiplos Troncos 70
71 5.6.5 Configurações Gerais do Tronco Na Figura 42 é apresentada a tela da aba de Configurações Gerais do Tronco e em seguida as descrições de seus campos. Figura 42 - Tela de configuração do Tronco Geral Nome do Tronco: Defina um nome descritivo para o tronco. Esconder CallerID: Oculta o ID do chamador enviado por linhas digitais, se suportado (E1 / T1 / J1 / BRI / SIP / IAX2). 71
72 ID de Chamada de Saída: Use este campo para especificar o ID do chamador para chamadas enviadas para fora deste tronco com o formato <NXXNXXXXXX>. Opções CID: Esta configuração determina quais CIDs serão permitidos. Permitir qualquer CID: Todos os CIDs, incluindo CIDs externos de chamadas externas encaminhadas, serão transmitidas. Bloquear CIDs Externos: Isso bloqueará qualquer CID que seja o resultado de uma chamada extena. As chamadas com CIDs já definidos para um ramal ou dispositivo serão transmitidas. Remover CNAM: Isso removerá o CNAM** (Nome) de qualquer CID enviado deste tronco. **Quando as chamadas telefônicas são feitas, geralmente há duas partes identificáveis pelo usuário: um número de telefone e um Nome do chamador (geralmente uma sequência de caracteres de 15 caracteres). CNAM pode ser usado para exibir o nome da pessoa que chama ao lado do número de telefone, para ajudar os usuários a identificar facilmente um chamador. Forçar CID de tronco: Isso sempre usará o CID definido para o tronco. As rotas dentro da empresa sempre transmitirão o número e o nome interno do ramal. Nº máximo de canais: Controla o número máximo de canais de saída (chamadas simultâneas) que podem ser usados neste tronco. Opções de Discagem do Tronco (Permissões de Discagem): Opções das permissões de discagem a serem usadas ao chamar este tronco (Tabela 7). Para substituir a configuração padrão, clique no botão Sobrepor e selecione a opção desejada. Tabela 7 - Opções de Discagem do Tronco Opções Descrição D (chamado: chamando) Envie os dígitos depois que a pessoa chamada tiver respondido, mas antes que a chamada estabeleça uma ponte. Os dígitos chamados são enviados para a parte chamada, e os dígitos chamando são enviados para a parte chamadora. Ambos os argumentos podem ser usados sozinhos. h Permitir que a parte chamada desligue usando o código de desconexão de entrada (o valor padrão é **). H Permitir que o chamador desligue usando o código de desconexão de entrada(valor padrão é **). i Quaisquer solicitações de encaminhamento que possam ser recebidas nesta tentativa de discagem serão ignoradas. I Qualquer solicitação de atualização de linha conectada ou qualquer solicitação de atualização de parte de redirecionamento que possa ser recebida nesta tentativa de discagem será ignorada. 72
73 Opções Descrição r Gerar toque para a parte chamadora, mesmo se a parte chamada não está realmente tocando. Não passar áudio para o chamador até que o canal chamado tenha respondido. S(x) Desligar a chamada x segundos após o interlocutor ter atendido a chamada. t Permitir que a parte chamada transfira o chamador usando o código de Transferência (o valor padrão é ##) T Permitir que o chamador transfira a chamada usando o código de Transferência (o valor padrão é ##) w Permitir que a parte chamada habilite a gravação da chamada usando o código de configurar gravação em chamada(o valor padrão é * 1). W Permitir que o chamador habilite a gravação da chamada usando o código de configurar gravação em chamada(o valor padrão é * 1). Continuar se Ocupado: Normalmente, o próximo tronco só é testado quando o tronco atual esta Congestionado de alguma forma ou indisponível. Se selecionado Sim o sistema forçará a saída de uma chamada com falha sempre para o próximo tronco ou destino configurado mesmo quando o canal comunicar OCUPADO ou NÚMERO INVÁLIDO. Por padrão a opção selecionada é Não. Mensagem de Falha: Por padrão a opção selecionada é Não. Desabilitar Tronco: Selecione Sim para desativar este tronco em todas as rotas onde ele é utilizado. 73
74 5.6.6 Configurações das Regras de Discagem Na Figura 43 é apresentada a tela de Criação de uma Regra de Discagem para o Tronco e em seguida as descrições de seus campos. Essas regras podem manipular o número discado antes de enviá-lo para fora deste tronco. Se nenhuma regra se aplica, o número não é alterado. O número discado original é passado para baixo da rota onde alguma manipulação pode já ter ocorrido. Uma regra de discagem pode ter até quatro elementos: Prefixo(incluir), Remoção(Remover), Padrão de Destino e ID do chamador (Padrão de Origem). Cada elemento tem seu próprio campo na tela Padrões de Discagem do Tronco. Figura 43 - Adicionar Regra de Discagem 74
75 Você pode inserir qualquer combinação de números e utilizar os seguintes padrões especiais: Tabela 8 - Expressões Regulares Expressão Descrição X Substitui qualquer número inteiro da faixa Z Substitui qualquer número inteiro da faixa N Substitui qualquer número inteiro da faixa de [1237-9] Corresponde qualquer número inteiro entre colchetes, neste caso: 1,2,3,7,8,9. Corresponde a um ou mais caracteres (inclusivo).! Corresponde a mais caracteres (exclusivo). Prefixo(incluir): O número digitado será adicionado ao início de uma correspondência bem sucedida. Se o número discado corresponder aos padrões especificados pelos elementos seguintes, então este será adicionado ao número antes de enviá-lo para os troncos. Remoção(Remover): O número digitado será removido após uma correspondência bem sucedida. Após uma correspondência, este número é removido (retirado) do número discado antes de enviar para os troncos. Padrão de Destino: O número discado será comparado com o Remoção + este Padrão de Destino. Após uma correspondência, a parte de Padrão de Destino do número discado será enviada para os troncos. ID do chamador(padrão de Origem): Se o ID do chamador for fornecido, o número discado só corresponderá ao Remoção + Padrão de Destino se o ID do chamador que está sendo transmitido corresponder a isso. Quando os ramais tiverem permissão para realizar chamadas de saída, o identificador de chamadas será seu número de ramal e NÃO o CID de saída. As sequências de correspondências especiais acima podem ser usadas para identificação de chamador semelhante a outras correspondências de números. 75
76 5.6.7 Configurações Avançadas do Tronco Na Figura 44, Figura 45 e Figura 46 são apresentadas as telas da aba de Configurações Avançadas do Tronco, suas sub-abas e em seguida as descrições de seus campos Sub-aba Geral Figura 44 - Tela de Configurações Avançadas Geral Nome do Usuário: Nome do usuário SIP. 76
77 Senha: Senha do usuário SIP. Autenticação: Por padrão estará definida como Sainte, que autentica chamadas que saem e permite chamadas não autenticadas de outro servidor. Se você selecionar Nenhum, todas as chamadas de ou para o Servidor SIP especificado serão autenticadas. Sendo assim, definir como Nenhum ' pode ser inseguro! Registro: Você normalmente envia o registro, que informa ao servidor remoto para onde enviar suas chamadas. Se o outro servidor não estiver em um endereço fixo, ele precisará se registrar neste servidor (Receive), para que este servidor possa enviar chamadas para ele. Você deve selecionar Nenhum se ambas as máquinas tiverem endereço fixo e não exigirem registro. Aviso: Se você selecionar Nenhum", as tentativas de registro para o Nome de Usuário e Senha especificados acima serão rejeitados. A configuração incorreta pode resultar em serviços de firewall detectando isso como um ataque e bloqueando a máquina tentando se registrar. Não altere isso a menos que você controle ambos os servidores e tenha certeza que é necessário! Servidor SIP: Servidor SIP ao qual se registou. Porta SIP: Porta SIP Ex.: Contexto: Contexto para enviar a chamada de entrada para. Transporte: O transporte a ser usado para conexão. 77
78 Sub-aba Avançado Parte 1/2 Figura 45 - Tela de Configurações Avançadas Avançado Parte 1/2 78
79 Modo DTMF: Vem do inglês Dual-Tone Multi-Frequency, os tons de duas frequências utilizados na discagem dos telefones mais modernos. Você pode utilizar um dos quatro modos de sinalização DTMF para ser utilizado por este tronco: Auto - DTMF é enviado como RFC 4733 se o outro lado o suporta ou como INBAND se não. RFC O DTMF é enviado fora da banda do fluxo de áudio principal. Este substitui o RFC2833 que é mais antigo usado dentro do chan_sip mais antigo. Inband - DTMF é enviado como parte do fluxo de áudio. Info - O DTMF é enviado como pacotes SIP INFO. Enviar P-Asserted-Identify: O cabeçalho P-Asserted-Identity foi definido na RFC A P-Asserted-Identity contém as informações de identificação do chamador para a chamada no pacote INVITE SIP. Enviar Remote-Party-ID: Este cabeçalho foi definido em uma falha RFC: Embora este cabeçalho seja suportado por dispositivos SIP e PBXs SIP, isso nunca foi aceito como um padrão. Alguns provedores de tronco SIP suportam somente o cabeçalho de ID de partição remota. Rejeição de Autenticação Permanente: Determina se os desafios de autenticação com falha são tratados como falhas permanentes. Intervalo de Tentativa Proibida: Intervalo utilizado ao receber uma resposta Proibida 403. Geral Intervalo entre tentativas: Quanto tempo entre tentativas. Expiração: Prazo de validade para inscrições em segundos. Máximo de Tentativas: Número máximo de tentativas de registro. Qualifique a Frequência: Intervalo de qualificação. Proxy de Saída: Proxy SIP Contato do usuários: Contato do usuário para usar no pedido. 79
80 Sub-aba Avançado Parte 2/2 Figura 46 - Tela de Configurações Avançadas Avançado Parte 2/2 Domínio De: Domínio a ser usado no cabeçalho De para solicitações para este tronco. Usuário De: Nome de usuário a ser usado no cabeçalho De para solicitações para este tronco. Cliente URI: Cliente SIP URI usado ao tentar realizar o registro de saída. Esta configuração é gerada automaticamente pela central PABX se deixada em branco SIP: [nome de [ip]: [porta]. 80
81 Servidor URI: Servidor SIP URI para se registrar contra. Esta configuração é gerada automaticamente pela central PABX se for deixada em branco SIP: [nome de [ip]: [porta]. Contato AOR: Contatos permanentes atribuídos ao AOR. Esta configuração é gerada automaticamente pela central PABX se deixada em branco SIP: [nome de [ip]: [porta]. Match (Permit): Endereços IP ou redes a serem combinados. O valor é uma lista delimitada por vírgulas de endereços IP. Os endereços IP podem ter uma máscara de sub-rede anexada. A máscara de sub-rede pode ser escrita em CIDR ou notação pontodecimal. Separe o endereço IP e a máscara de sub-rede com uma barra ( / ). Esta configuração é gerada automaticamente pela central PABX quando deixada em branco. Suporte T.38 UDPTL: Se o suporte T.38 UDPTL está ativado ou não. T.38 UDPTL erro de conexão: Método de correção de erros T.38 UDPTL. T.38 UDPTL NAT: Se o suporte NAT está habilitado em sessões UDPTL. Detectar Fax: Esta opção pode ser configurada para enviar a sessão para o ramal de fax quando um tom CNG for detectado. Proxy de Saída: Proxy SIP Sub-aba Codec Verifique os codecs de aúdio desejados, todos os outros serão desativados. Arraste para reordenar. Codecs disponíveis: ulaw, alaw, gsm, g726, g723, speex, g722, g729, slin e ilbc. 81
82 6 FUNCIONALIDADES Nesta sessão são apresentadas as informações relativas às operações básicas das funcionalidades da central PABX IP e o caminho a ser seguido na Interface Web para realizar as configurações das funcionalidades. 6.1 Códigos de Recursos O módulo Códigos de Recursos contém uma lista dos recursos com seus respectivos códigos. Eles que podem ser utilizados pelos ramais através de comandos efetuados de um equipamento telefônico para realizar diversas tarefas como inserir números na Lista Negra, Capturar Chamadas, ativar Encaminhamento de Chamadas, etc. Os códigos de recursos podem ser editados, habilitados/desabilitados. Para configurar o módulo Códigos de Recursos deve-se acessar menu GESTÃO Códigos de Recursos. Na Tabela 9 é apresentada a lista dos recursos com seus respectivos códigos e complementos quando necessário. Tabela 9 - Códigos de recurso Funcionalidade Encaminhamento de Chamadas Item Descrição do Recurso 1 Encaminhamento - Ativar Todas as Opções *72 + N Ramal/ Nº Telefônico + # 2 Encaminhamento - Desativar Todas as Opções *73-3 Encaminhamento - Ativar Todas as Opções (prompt) *93 + N Ramal/ Nº Telefônico + # 4 Encaminhamento - Desativar Todas as Opções (prompt) *74-5 Encaminhamento - Ativar quando Ocupado *90 + N Ramal/ Nº Telefônico + # 6 Encaminhamento - Desativar quando Ocupado *91-7 Encaminhamento - Ativar quando Ocupado (prompt) *94 + N Ramal/ Nº Telefônico + # 8 Encaminhamento - Desativar quando Ocupado (prompt) *92 9 Encaminhamento - Ativar quando Não Atende/Indisponível *52 10 Encaminhamento - Desativar quando Não Atende/Indisponível *53 11 Encaminhamento - Ativar quando Não Atende/Indisponível (prompt) *95 Código Complemento + N Ramal/ Nº Telefônico + # + N Ramal/ Nº Telefônico + # 82
83 Funcionalidade Item Descrição do Recurso 12 Estado da Sala de Conferência *87-13 Entrar na Sala de Conferência *3-14 Capturar chamada de grupo de ramais *8-15 Capturar chamada de ramal específico ** - 16 Transferência com Consulta durante chamada *2-17 Transferência Cega durante chamada ## - 18 Cancelar Chamada em Espera *83-19 Solicitar Chamada em Espera *82-20 Alternar Chamada em Espera *84-21 Driver de Interceptação Código para desconectar durante chamada ** - 23 Configurar gravação em chamada *1-24 Realizar chamada para o último número Pega Trote *7-25 Reproduz número da última chamada Reproduz Número de Identificação do Pega Trote *9-26 Logoff do usuário *12-27 Logon do Usuário *11 - Serviço Noturno 28 Todos: Alternar Fluxo de Chamadas *28 - Não Perturbe 29 Ativar Não Pertube (DND) *78-30 Desativar Nao Perturbe (DND) *79-31 Estacionar na fila que você atribuiu *88-32 Prefixo de Captura de Estacionamento *85-33 Permitir que os membros dinâmicos de uma fila possam entrar ou sair. Veja o Módulo de Filas para saber como atribuir um membro dinâmico para uma fila. *47-34 Reproduzir Quantidade de Usuário *48-35 Alternar Pausa na Fila *49 - Conferência Captura Transferência Chamada em Espera Núcleo Estacionamento Filas Código Complemento 83
84 Funcionalidade Item Descrição do Recurso Condições de Tempo 36 Todos: Substituição de condição de tempo *27-37 Inserir na Blacklist *30 + número externo + # Inserir última chamada na Blacklist *32 - Remover um número da blacklist *31 + número externo + # Blacklist / Lista Negra Código Complemento Importante: Após editar as informações desejadas é necessário clicar no botão de Enviar. Importante: Caso os códigos de acesso não estejam sendo identificados adequadamente pelo seu telefone. Verifique a configuração no terminal do seu equipamento telefônico VoIP (Ata, telefone, Softphone) se a opção para enviar o carácter * como dígito válido esta habilitada. Verifique também se o Modo de Sinalização DTMF da Central e do equipamento são os mesmos. Pois, se sua central utiliza o modo RFC 4733, seu equipamento telefônico deve estar também configuração para funcionar em modo RFC
85 6.2 Blacklist Essa funcionalidade permite que você insira números em uma lista. Se um chamador ligar de um desses números de telefones inseridos na lista, ele será enviado para um destino que você escolher. Se você não escolher um destino, o chamador ouvirá a mensagem de desconexão: "O número que você discou não está em serviço. Verifique o número e tente novamente." Ou seja, a chamada não será completada. Todas as opções de configuração da Blacklist podem ser realizadas de duas formas distintas, através da Interface Web ou através dos códigos de recursos da central Adicionar número na Blacklist através da Interface Web: 1. Menu APLICAÇÕES Blacklist. 2. Clique no botão Adicionar nº na Blacklist. (Será apresentada uma nova tela Figura 47) 3. Insira no campo Número/Chamador o nº do telefone que deseja inserir na Blacklist. 4. Insira no campo Descrição uma breve descrição que identifique facilmente o chamador. 5. Clique no botão Enviar em seguida no Item Aplicar. Figura 47 - Tela de adicionar número na blacklist 85
86 6.2.2 Remover número da Blacklist através da Interface Web: 1. Menu APLICAÇÕES Blacklist 2. Clique no botão Remover do item que desejar excluir da lista. Clique no botão Enviar em seguida no Item Aplicar Importar Blacklist 1. Clique na aba Importar/Exportar. 2. Clique no botão Importar CSV. Formato: Número,Descrição {NÚMERO},{DESCRIÇÃO} 3. Selecione um arquivo do computador e clique no botão Enviar Exportar Blacklist 1. Clique na aba Importar/Exportar. 2. Clique no botão Exportar para CSV Adicionar número na Blacklist através do Código de Recurso: 1. Retire o aparelho telefônico do gancho. 2. Disque o Código (*30) + Número do Telefone + #. 86
87 6.2.6 Remover número da Blacklist através do Código de Recurso: 1. Retire o aparelho telefônico do gancho. 2. Disque o Código (*31) + Número do Telefone + # Configuração da Blacklist Bloquear chamador com ID desconhecido/ bloqueado: (Sim/ Não) Você também pode optar por bloquear todas as chamadas que chegam ao seu sistema com uma identificação de chamador bloqueada. Escolha um Destino: Se você não escolher um destino, os chamadores ouvirão a mensagem de desconexão. 87
88 6.3 Callback O Callback desligará o chamador e, em seguida, retornará a chamada para o ele, direcionando-o para o destino selecionado na central. O recurso de Callback é mais comumente usado para ajudar os chamadores a reduzir suas tarifas de chamadas móveis e/ou internacionais. As chamadas de saída continuarão de acordo com os padrões de discagem configurado em Rotas de Saída. Geralmente você apontaria um Callback para uma URA ou diretamente para uma Rota de Entrada. Qualquer Módulo da sua central PABX IP pode encaminhar a chamada para este destino. Com o Callback, todas as equipes se beneficiam. É possível fazer ligações de ambientes externos com custo zero. Vendedores externos, motoristas, equipes de suporte e demais colaboradores fora da empresa poderão utilizar o serviço, reduzindo assim o monitoramento de contas telefônicas por parte dos gestores. É possível utilizar um discador gratuito compatível com Iphone, Android e Blackberry. Para configurar o módulo de Callback deve-se acessar menu APLICAÇÕES Callback Adicionar um Callback Para adicionar um novo Callback clique no botão + Adicionar Callback. (Figura 48) Figura 48 - Adicionar Callback 88
89 6.3.2 Remover um Callback Para remover um Callback clique no botão Remover do item desejado. (Figura 49) Figura 49 - Remover Callback Editar um Callback Para editar um callback já adicionado na lista, clique no botão Editar do item desejado. (Figura 50) Figura 50 - Editar Callback 89
90 6.3.4 Configuração do Callback Na Figura 51 é apresentada a tela de configuração do Callback e em seguida as descrições de seus campos. Figura 51 - Tela de configurações do Callback 90
91 Descrição: Atribuir ao Callback um nome para identificá-lo facilmente. Número de Retorno de Chamada: (Opcional) Você pode opcionalmente cadastrar um número de retorno de chamada que vai chamar de volta. Se você deixar isso em branco, o sistema ligará para o número de identificação da chamada que foi recebida. Usuário: (Opcional) Nome do usuário de acesso ao servidor de callback. - Se habilitada autenticação. Senha: (Opcional) Senha de acesso ao servidor de callback. - Se habilitada autenticação. Atraso para Retornar Chamada: Você pode definir um atraso, em segundos, por quanto tempo esperar antes de chamar de volta o chamador. Deixá-lo em branco será padrão para "Nenhum atraso". Tempo Limite para Retornar Chamada: Você pode definir o tempo limite para retornar a chamada, em segundos. Tempo Entre Tentativas: Você pode definir o tempo entre tentativas para retornar a chamada, em segundos. Número de Tentativas: Você pode definir o número máximo de tentativas para retornar a chamada. Destino do Callback: Para onde enviar o chamador depois que o sistema retorna a chamada. A chamada prossegue como se o chamador tivesse acabado de realizar esta chamada e chegado a este destino. Regras de Horário: Você pode definir os horários e dias da semana que o callback poderá entrar em ação. Caso não seja configurado nenhum horário específico ele poderá entrar em ação a qualquer momento. 91
92 6.4 Condição de Tempo O Módulo de Condição de Tempo é usado para controlar o fluxo de chamadas / Serviço Noturno com base na data e hora. Este módulo cria um destino para o qual você pode encaminhar as chamadas. Quando uma chamada chega ao destino Condição de Tempo, o sistema verificará a hora e a data do sistema atual em relação ao Grupo de Tempo que você selecionou. O sistema encaminhará a chamada para um dos dois destinos que você definir. Por exemplo, você pode criar uma Condição de Tempo Fechado para o Almoço. Em seguida, selecione um Grupo de Tempo que define quais são os períodos de tempo para almoço e, em seguida, indique que as chamadas que chegam durante o almoço devem ir diretamente para o correio de voz, enquanto as chamadas que não chegam na hora do almoço devem tocar na recepção. A Condição de Tempo também podem ser usadas para encaminhar chamadas para destinos diferentes durante o horário comercial. Os Grupos de Tempo devem ser configurados antes da configuração das Condições de Tempo. Visite o módulo Grupos de Tempo no menu APLICAÇÕES Serviço Noturno. Como o módulo Condições de Tempo depende dos Grupos de Tempo, há uma maneira fácil de alcançar o Módulo Grupos de Tempo dentro do módulo Condições de Tempo. Basta clicar no botão do relógio(agendar) ao lado de uma condição de tempo existente. Para configurar o módulo de Condição de Tempo deve-se acessar menu APLICAÇÕES Serviço Noturno aba Condições de Tempo. 92
93 6.4.1 Adicionar uma Condição de Tempo Para adicionar uma nova Condição de Tempo clique no botão + Adicionar Condição Tempo. (Figura 52) Figura 52 - Adicionar Condição de Tempo 93
94 6.4.2 Remover uma Condição de Tempo Para remover uma Condição de Tempo clique no botão Remover do item desejado. (Figura 53) Figura 53 - Remover Condição de Tempo Editar uma Condição de Tempo Para editar uma Condição de Tempo clique no botão Editar do item desejado. (Figura 54) Figura 54 - Editar Condição de Tempo 94
95 6.4.4 Configuração da Condição de Tempo Na Figura 55 é apresentada a tela de configuração da Condição de Tempo e em seguida as descrições de seus campos. Figura 55 - Tela de configuração da Condição de Tempo 95
96 Nome da Condição de Tempo: Insira uma descrição para identificar esse grupo de horários. Por exemplo, Horário de Funcionamento funciona melhor do que algo genérico como Tempo Condição 1. Senha da Condição de Tempo: (Opcional) Se uma senha for inserida aqui, os usuários serão solicitados a digitar a senha depois de marcar o código de recurso de substituição. Uma senha pode ajudar a evitar alterações não autorizadas. Se nenhuma senha for inserida aqui, os usuários poderão substituir a condição de tempo discando o código de recurso. Inverter Aviso BLF: (Sim / Não) Para inverter o comportamento do campo de luz de ocupado (BLF) para esta condição de tempo. Dependendo da forma como a condição de tempo é configurada e conforme o comportamento da cor da luz BLF de alguns telefones (vermelho ou verde), a configuração padrão pode ser confusa para alguns usuários. Portanto, você tem a opção para alterar o comportamento do BLF. Por padrão o Inverter Aviso BLF = Não, o BLF esta Em Uso quando a condição de tempo não é compatível e "Fora de uso" se a condição de tempo for compatível. Se Inverter Aviso BLF = Sim, o comportamento será o inverso do descrito acima. Se definido dessa maneira, o BLF estará "Em Uso" se a condição de tempo for compatível e Fora de Uso se a condição de tempo não for compatível. Sobrepor Condição: O estado da substituição atual da condição de tempo é exibido aqui no menu suspenso abaixo. Se esta é uma nova condição de tempo que ainda não foi salva, o estado será Desconhecido. Caso contrário, você verá o estado atual. O menu suspenso oferece a oportunidade de alterar o estado de substituição: Inalterado: O estado de substituição não será alterado. Redefinir Substituição: Remove qualquer substituição que já esteja definida. Correspondência Temporária / Sem Correspondência: Cria uma substituição temporária que envia chamadas para o destino correspondente ou não correspondente (o que for selecionado) até que o intervalo de tempo atual tenha decorrido. Depois disso, o comportamento retornará ao normal. Uma substituição temporária pode ser definida e removida por um código de recurso, aqui na interface, ou por outros aplicativos, como uma opção de telefone com base em XML. Correspondência Permanente / Sem Correspondência: Cria uma substituição permanente que envia chamadas para o destino correspondente ou não correspondente (o que for selecionado) até que a substituição seja removida. Esta substituição não será 96
97 automaticamente reiniciada depois de decorrido um período de tempo. Uma substituição permanente não pode ser definida por meio de um código de recurso, mas pode ser removida por um código de recurso. Uma substituição permanente só pode ser definida na interface Web ou por outros aplicativos, como através de um telefone com base em XML. Fuso Horário: Especifique o fuso horário por nome se os destinos estiverem em um fuso horário diferente do servidor. Digite dois caracteres para iniciar uma lista de autocompletar. Grupos de Tempos: Os horários de coincidência serão enviados para o destino que casar. Se nenhum grupo estiver selecionado, a chamada sempre irá para o destino que não casou. Você pode criar novos grupos de horários no Módulo Grupo de Tempo. Destino se Casar: Esse destino será usado como o destino da chamada quando a hora atual corresponder ao do Fuso Horário selecionado acima. Destino se Não Casar: Esse destino será usado como destino da chamada quando a hora atual não corresponder a hora do Fuso Horário selecionada anteriormente. 97
98 6.5 Contatos Este módulo permite adicionar contatos e as informações pertinentes a eles. Os ramais criados na central não são colocados automaticamente na agenda de contatos, e por este motivo é necessário, criá-los manualmente se necessário. Além da facilidade na busca dos contatos, ao gerar os relatórios (Relatórios/ Registros) ao invés de aparecer somente o número do contato aparece o Número seguido do Nome do Contato cadastrado. Este módulo permite ainda vincular os contatos a grupos, possibilitando assim, a realização de campanhas personalizadas (Necessário Licença Call Center). Para configurar o módulo de Gestão de Contatos deve-se acessar menu CONTATOS Gestão de Contatos Adicionar Contato Para adicionar um novo Contato clique no botão + Adicionar Contato. (Figura 56) Figura 56 - Adicionar Contato 98
99 6.5.2 Remover Contato Para remover um Contato clique no botão Remover do Contato desejado. (Figura 57) Figura 57 - Remover Contato Editar Contato Para editar um Contato clique no botão Editar do Contato desejado. (Figura 58) Figura 58 - Editar Contato 99
100 6.5.4 Remover Múltiplos Contatos Para remover Múltiplos Contatos, clique na caixa de seleção dos itens que desejar excluir e em seguida clique no botão Remover e clique no item Remover Selecionados presente na parte superior da tela. Para remover todos os Contatos clique no botão Remover e em seguida no item Remover Todos. (Figura 59) Figura 59 - Remover Múltiplos Contatos 100
101 6.5.5 Exportar Contatos Este módulo permite a exportação parcial ou total do contatos. Basta clicar no botão Exportar e escolher a opção desejada. Será gerado um arquivo no formato CSV que pode ser aberto com a maioria dos editores de textos ou planilhas. (Figura 60) Figura 60 - Exportar Contatos 101
102 6.5.6 Importar Contatos Para importar contatos para a Central PABX IP, clique no botão Importar (Figura 61), e configure o envio do arquivo (Figura 62). Figura 61 - Importar Contatos Após clicar no botão Importar você deve configurar o envio do arquivo (Figura 62). Clique no botão Escolher Arquivo para localizar o arquivo no ambiente local. Quando os contatos do arquivo não possuírem prefixo é possível adicionar antes de importar o arquivo. Deve-se selecionar qual divisor de campos que seu arquivo utilizar, ponto e vírgula ou somente vírgula. Cada linha corresponde a um usuário. Exemplo: Nome; ;DataNascimento;Observação;Celular;FixoResidencial;FixoComercial;Ramal Figura 62 - Configurações de Envio de Arquivo 102
103 6.6 Correio de Voz em Massa O Correio de Voz em Massa permite enviar uma mensagem de correio de voz para vários usuários (Grupo) ao mesmo tempo. O Módulo Correio de Voz em Massa é usado para criar um grupo de usuários e atribuir um número ao grupo. Um usuário pode discar este número para deixar uma mensagem de correio de voz para o grupo. Todos os membros do grupo receberão a mensagem em suas caixas de correio de voz. Este módulo pode ser muito útil para organizações de quem costumam usar o correio de voz como um método preferido de comunicação. Quando combinado o envio do correio de voz para , esta pode ser uma ferramenta poderosa para obter informações importantes de forma rápida e fácil. Para configurar o módulo de Correio de Voz em Massa deve-se acessar menu APLICAÇÕES Correio de Voz em Massa Adicionar Grupo de Correio de Voz Para adicionar um novo Grupo de Correio de Voz clique no botão + Adicionar Grupo de Correio de Voz. (Figura 63) Figura 63 - Adicionar Grupo de Correio de Voz 103
104 6.6.2 Remover Grupo de Correio de Voz Para remover um Grupo de Correio de Voz clique no botão Remover do Grupo desejado. (Figura 64) Figura 64 - Remover Grupo de Correio de Voz Editar Grupo de Correio de Voz Para editar um Grupo de Correio de Voz clique no botão Editar do Grupo desejado. (Figura 65) Figura 65 - Editar Grupo de Correio de Voz 104
105 6.6.4 Configuração do Correio de Voz em Massa Na Figura 66 é apresentada a tela de configuração do Correio de Voz em Massa e em seguida as descrições de seus campos. Figura 66 - Tela de configuração do Correio de Voz em Massa Número do Grupo de Correio de Voz: Insira o número que os usuários discarão para acessar o Grupo de Correio de Voz. Esse número não deve entrar em conflito com um número de ramal existente. 105
106 Nome da Conferência: Forneça um nome descritivo para o Grupo de Correio de Voz. O preenchimento deste campo é obrigatório. Mensagem de Alerta: Selecione a mensagem a ser reproduzida para a pessoa que está deixando o correio de voz para o grupo. Ler Número do Grupo: Esta é a configuração padrão. O sistema reproduzirá o número do grupo do Correio de Voz. Isso pode ajudar o chamador a confirmar que eles chamaram o número do grupo apropriado antes de deixar uma mensagem. Somente Bip - Sem Confirmação: O sistema reproduzirá um bipe para o chamador e o chamador poderá começar a gravar após o sinal sonoro. Mensagem Personalizada: O sistema reproduzirá uma gravação para o chamador antes que ele deixe a mensagem para o Grupo do correio de Voz. Para adicionar nova gravação utilize o Módulo de Gravações do Sistema. Senha: (Opcional) Especifique uma senha numérica para proteger o Grupo de Correio de Voz contra uso acidental. Lista das Caixas de Correio de Voz Disponíveis**: Clique nas caixas de correio de voz para adicioná-las a este grupo. **Nota: Caso não apareça nenhuma opção para selecionar, é porque nenhum ramal teve seu correio de voz habilitado. Para habilitar basta ir no menu RAMAIS Gestão de Ramais, clique no botão editar e clique na aba Correio de Voz. Grupo padrão de Correio de Voz: (Sim / Não) Se desejar designar esse Grupo de Correio de Voz como o padrão. Cada sistema PABX pode ter um único Grupo de Correio de Voz padrão. Se você designar um novo grupo como o padrão, qualquer outro grupo que era anteriormente o padrão não será mais. Os ramais podem ser adicionados (ou removidos) automaticamente do grupo padrão no Módulo RAMAIS em Gestão de Ramais. Isso evita a necessidade de revisitar o Módulo de Grupo de Correio de Voz cada vez que um novo ramal é criado. 106
107 6.7 CTI (Customer Telephony Integration) O Módulo de CTI é usado para realizar a integração com outras aplicações através do protocolo CTI (Customer Telephony Integration). Em português sua tradução é definida como: Integração entre Computador e Telefonia. Para a ativar este Módulo é necessário adquirir a Licença CTI. Para adquirir este complemento, entre em contato através de A aplicação CTI envia comandos para a Central PABX IP para realizar a geração de chamadas, conferência, alterar configuração de serviços, buscar histórico de chamadas e visualização e alteração da agenda de contatos. O Servidor PABX envia para a aplicação CTI eventos de chamadas, de agentes, bilhetagem e de configurações efetuadas. Por exemplo, quando um cliente liga para a empresa, seus dados aparecem em uma tela antes mesmo da ligação ser atendida. Ao personalizar sua comunicação com clientes, o CTI permite criar conexões mais profundas e entregar um produto ou serviço de melhor qualidade. Como ter um software integrado à uma solução de telefonia aumenta exponencialmente o valor da sua solução percebida pelo mercado. A utech Tecnologia desenvolveu sua Aplicação CTI chamada EasyPhony. Com o EasyPhony integrado ao PABX IP você terá controle dos ramais, controle das chamadas, controle de colaborador/agente, e o controle/acesso a alguns recursos. Mais informações em Para configurar o módulo CTI deve-se acessar menu APLICAÇÕES CTI. 107
108 6.7.1 Adicionar usuário CTI Para adicionar um novo usuário CTI clique no botão + Adicionar Usuário CTI. (Figura 67) Figura 67 - Adicionar Usuário CTI Remover Usuário CTI Para remover um Usuário CTI clique no botão Remover do usuário desejado. (Figura 68) Figura 68 - Remover Usuário CTI 108
109 6.7.3 Editar Usuário CTI Para Editar um Usuário CTI clique no botão Editar do usuário desejado. (Figura 69) Figura 69 - Editar Usuário CTI 109
110 6.7.4 Configuração do Usuário CTI Na Figura 70 é apresentada a tela de configuração do Usuário CTI e em seguida as descrições de seus campos. Figura 70 - Tela de configuração do Usuário CTI Usuário: Selecione o ramal desejado para adicionar como um usuário CTI. A lista de usuários aparecerá em branco caso não tenha sido criado nenhum ramal anteriormente. A criação dos ramais deve ser realizada através do Menu RAMAIS Gestão de Ramais. Senha: (Opcional) Se uma senha for inserida aqui, o usuário terá que digitar ao tentar realizar o login na Aplicação CTI. Uma senha pode ajudar a evitar utilizações não autorizadas do usuário. 110
111 Ramal Externo (Opcional) Este campo serve para inserir um Ramal Externo. Ou seja, ao configurar um número de ramal externo a chamada será direcionada para ele como sendo um usuário. Número Externo: (Opcional) Este campo serve para inserir um Número Externo. Ou seja, ao configurar um número de externo, a chamada será direcionada para ele, como sendo um usuário. Porém, é necessário ter no seu dispositivo uma aplicação CTI instalada. Permissão: Neste campo você escolhe qual a permissão que este usuário CTI deve ter. Pode ser selecionado no menu suspenso entre Supervisor/Atendente e logo abaixo nas caixas de seleção escolher quais as permissões detalhadamente o usuário terá. As opções são: Visualizar Gravações, Editar Gravações, Editar Agenda, Capturar, Espionar, Derrubar, Transferir. Obs. Ao selecionar a permissão de Supervisor o usuário terá acesso à tela de Monitoração dos demais ramais da central. 111
112 6.8 DISA (Direct Inward System Access) DISA significa acesso direto ao sistema interno. O DISA permite que os chamadores externos chamem a central PABX e obtenham um sinal de discagem interno. O usuário pode então discar para a central PABX como se a chamada estivesse vindo de um ramal interno. O módulo DISA é usado para criar um destino para o qual você pode enviar chamadas. As chamadas enviadas para um destino DISA receberão um tom de discagem e poderão discar um número de telefone. Por exemplo, você pode criar um DISA e definir o DISA como um destino em uma URA, de modo que quando um chamador pressiona 1, ele ouvirá um tom de discagem e realizar uma chamada telefônica. Outra opção é atribuir um número dedicado para ir diretamente para um destino DISA. Avisos de segurança: Certifique-se de configurar os controles de acesso de segurança para um destino DISA. Definir Senha de segurança para o DISA como um todo, ou para cada usuário (recomendado). Se o DISA for alcançado através de uma rota de entrada, defina filtros de ID de chamada recebidos na rota de entrada (consulte Módulo de Rotas de Entrada). Esta é uma opção de segurança mais fraca, pois os números de identificação do chamador podem ser falsificados. Para configurar o módulo DISA deve-se acessar menu APLICAÇÕES DISA Adicionar DISA Para adicionar um novo DISA clique no botão + Adicionar DISA. Figura 71 - Adicionar DISA 112
113 6.8.2 Remover DISA Para remover um DISA clique no botão Remover do DISA desejado. Figura 72 - Remover DISA Editar DISA Para editar um DISA clique no botão Editar do DISA desejado. Figura 73 - Editar DISA 113
114 6.8.4 Configuração do DISA Na Figura 74 é apresentada a tela de configuração do DISA e em seguida as descrições de seus campos. Figura 74 - Tela de configuração do DISA 114
115 Nome: Dê ao DISA um breve nome para ajudar a identificá-lo. Senha: O usuário será solicitado para digitar a senha. Se você deseja usar várias senhas, separe-as por vírgulas. Tempo Limite de Resposta: A quantidade máxima de tempo que vai esperar antes de desligar se o usuário discou um número incompleto ou inválido. O padrão é 10 segundos. Duração do Dígito: O tempo máximo permitido entre dígitos. O padrão é 5 segundos. Gravação de Chamadas: (Forçar / Sim / Não se importa / Não / Nunca) Se deseja gravar as chamadas do DISA. Exigir Confirmação: (Sim/ Não) para solicitar confirmação antes de solicitar uma senha. Usado quando sua conexão PSTN aparece para atender a chamada imediatamente. Identificador de Chamadas: (Opcional) Ao usar este DISA, o identificador de chamadas do usuário será configurado para isso. O formato é Nome do usuário < >. Contexto: Esta configuração deve ser alterado apenas por especialistas. Define o contexto de onde as chamadas serão originadas. Deixe isso como interno, a menos que você saiba o que está fazendo. Permitir desligamento: (Sim/ Não) Se Sim pressione o código de função de desligamento (**) e então irá desconectar a chamada e apresentar um tom de discagem para uma nova chamada. Cancelar Identificação de Chamadas: Determina se o identificador de chamadas será apresentado ou se será substituído. O padrão é Não se você escolher Sim, o DISA passará o identificador de chamadas do chamador definido acima. 115
116 6.9 Encaminhamentos de Chamadas O encaminhamento de chamadas permite o encaminhamento condicional de chamadas de um usuário para outro ou para um telefone externo da rede pública de telefonia. Não existe um módulo "Encaminhamento de chamadas" nos menus da Interface. O encaminhamento de chamadas são gerenciados em opções de ramais e por meio de códigos de recurso. As configurações são encontradas no módulo Códigos de Recurso e no módulo RAMAIS. A central PABX IP disponibiliza três opções básicas de encaminhamento: Encaminhamento de todas as chamadas permite que o usuário encaminhe todas as chamadas recebidas para um ramal ou um número de telefone externo. Encaminhamento de chamadas quando ocupado permite que o usuário encaminhe as chamadas apenas se o seu ramal estiver ocupado. ou se ele não atender. Encaminhamento de chamadas sem atendimento permite que o usuário encaminhe as chamadas apenas se o seu ramal não atender Configuração do Encaminhamento de Chamadas Todas as opções de configuração dos encaminhamentos podem ser realizadas de duas formas distintas, através da Interface Web ou através dos códigos de recursos da central Configuração dos encaminhamentos através da Interface Web Para configurar os encaminhamentos de chamadas através da Interface Web siga os passos abaixo: 1. Menu RAMAIS Gestão de Ramais 2. Clique no botão Editar do ramal que deseja configurar o encaminhamento. 3. Guia Geral Encaminhamento. (Figura 75) 116
117 Figura 75 - Tela de encaminhamento 4. Para ativar a funcionalidade basta preencher o campo do encaminhamento desejado com o número do ramal ou o número do telefone externo. 5. Clique no botão Enviar. 6. Clique no Item Aplicar. Importante: para o encaminhamento se ocupado funcionar adequadamente é necessário que a opção de chamada em espera na configuração do ramal esteja desabilitada Configuração dos encaminhamentos através do aparelho telefônico Deve-se Inicialmente verificar se os códigos de recursos responsáveis pelos encaminhamentos estão habilitados/desabilitados e quais são os seus respectivos códigos. 1. Menu GESTÃO Códigos de Recursos 2. No item Encaminhamento verifique se o código de acesso desejado esta habilitado e qual seu código. 117
118 Para configurar o encaminhamento de chamadas através do aparelho telefônico(ramal) siga os passos abaixo: 1. Retire o aparelho telefônico (o ramal que terá suas ligações desviadas) do gancho. 2. Para ativar recurso: disque o código de recurso correspondente e em seguida o nº telefônico/ramal que passará a receber as chamadas e pressione # para confirmar a operação. 3. Para desativar recurso: disque o código de recurso correspondente e pressione # para confirmar a operação. Exemplo: Ativar encaminhamento quando ocupado: retire o ramal desejado do gancho e disque *90 + nº do ramal ou do telefone. Desativar encaminhamento quando ocupado: retire o ramal desejado do gancho e digite *91. Importante: Ouça com atenção as mensagens que a central reproduz, pois, ao utilizar um código de recurso são passadas instruções/informações durante o processo. 118
119 6.10 Estacionamento de Chamadas Este módulo cria e configura lotes de estacionamento, às vezes referidos como órbitas de estacionamento, onde as chamadas podem ser transferidas de modo a permitir que outro ramal obtenha as chamadas. Essa habilidade é uma forma de colocar uma chamada em espera para que a parte pretendida possa recuperar a chamada de outro lugar. É possível a configuração de um único estacionamento para todos os telefones no sistema. Para configurar o módulo de Estacionamento de Chamadas deve-se acessar menu APLICAÇÕES Estacionamento. Os itens mais importantes para configurar o Estacionamento são: Ramal do lote de estacionamento; Posição inicial do estacionamento; Número de slots; Tempo limite de estacionamento; Destino; Retornar à origem. 119
120 Configuração do Estacionamento de Chamadas Na Figura 76 e Figura 77 são apresentadas as telas de configurações do Estacionamento de Chamadas e em seguida as descrições de seus campos. Figura 76 - Tela de configuração do Estacionamento - Parte 1 120
121 Figura 77 - Tela de configuração do Estacionamento - Parte 2 Ramal do lote de estacionamento: Este é o ramal para onde a chamada deve ser transferida para ser encaminhada para o estacionamento. Nome do Lote de Estacionamento: Forneça um nome fácil de usar que aparecerá na no topo das configurações do estacionamento. 121
122 Posição inicial do estacionamento: O primeiro número de slot para o estacionamento. Não pode ser o mesmo que o do ramal do estacionamento. Quando usado em conjunto com o Número de slots definido abaixo, o sistema criará uma série de ramais para o seu estacionamento, começando com o primeiro número de slot. Número de slots: O número total de faixas de estacionamento neste lote. Por exemplo, se seu ramal é 90 e você insere 8 aqui você teria uma faixa de estacionamento de O intervalo de faixas será exibido ao lado deste campo. Tempo limite de estacionamento (segundos): A duração do tempo em segundos que uma chamada estacionada permanecerá no estacionamento antes do tempo limite. Se a chamada não for atendida dentro desse período, ela será automaticamente enviada para o destino de tempo limite configurado na seção Destino Alternativo. Música do estacionamento: Esta é a classe de música para reproduzir para os chamadores que estão esperando no estacionamento. Se uma classe de música específica tiver sido previamente definida para o chamador antes de ser estacionada, como se a chamada viesse através de uma Fila com música definida, então esta seleção será ignorada em favor da classe de música que foi previamente definido para a chamada. Capacidades BLF: (Sim/ Não) Para ativar os recursos do campo de luz indicativo de ocupado do inglês busy lamp field (BLF). Cada slot de estacionamento pode ser associado a um telefone/ mesa operadora que tenha botões que possam ser programados os locais de estacionamento. Quando uma chamada estiver estacionada nesse slot, a luz do BLF acenderá. Você deve selecionar Sim se desejar que a sinalização seja ativada. Localizar Slot: Seguinte: O estacionamento irá procurar a próxima vaga de estacionamento sequencial em relação à última chamada estacionada em vez de procurar a primeira vaga disponível. Isso é útil se você tiver um aplicativo específico, em que preferiria que as chamadas sejam estacionadas na próxima vaga disponível, caso você deseje visualizar a ordem em que as chamadas tenham sido estacionadas. Primeiro: Use o primeira vaga de estacionamento disponível. Esta é a configuração padrão. Isso pode ser particularmente útil se você tiver oito vagas disponíveis, mas a maioria dos telefones só tem botões BLF programados para usar o primeiro par de vagas. Isso aumenta a frequência de todas as chamadas serem estacionadas nas primeiras vagas. 122
123 Comportamento de chamada retornada Se uma chamada não for recuperada do estacionamento após um tempo de espera configurado, o sistema tentará retornar a chamada diretamente para o dispositivo que estacionou a chamada ou para o destino definido na seção Destino Alternativo. Tom de captura: Chamador / Estacionado / Ambos / Nenhum: Quem pode reproduzir o tom de captura quando uma chamada estacionada é recuperada. Propriedades de Transferência: Chamador / Estacionado / Ambos / Nenhum: Define quem tem capacidade de transferência baseada em DTMF, geralmente configurada como ##, uma vez que a chamada foi recebida. Isso não controla a capacidade de transferência do botão de transferência de um telefone a menos que o telefone esteja programado para enviar o código DTMF ao transferir. Capacidade de voltar ao estacionamento: Chamador / Estacionado / Ambos / Nenhum: Define quem pode voltar a estacionar uma chamada depois de o tempo ter expirado. Informações de alerta de estacionamento: Adiciona Alerta-Info à chamada antes de enviar a chamada de volta para o remetente ou destino alternativo. Número Antecipado do Chamador: Uma sequência de caracteres antecipa a identificação do número do chamador atual associada à chamada estacionada antes de enviar a chamada de volta ao remetente ou Destino Alternativo. Se usado em conjunto com o a Antecipação Automática de Chamadas abaixo, este será colocado em primeiro lugar seguido por Número Antecipado do Chamador Automaticamente. Número Antecipado do Chamador Automaticamente: Isto irá automaticamente antecipar informações de identificação específica sobre a chamada estacionada após um tempo limite. As opções são: Nenhum: Não preencher automaticamente o Número Antecipado do Chamador. Slot: No espaço de estacionamento onde a chamada estacionada estava estacionada antes do tempo limite. Ramal: O número do ramal do usuário que estacionou originalmente a chamada, se o estacionamento foi realizado por um ramal local da Central PABX. 123
124 Nome: O nome associado ao número do ramal do usuário que estacionou originalmente a chamada, se o estacionamento foi realizado por um ramal local na Central PABX. Mensagem: Uma mensagem que será reproduzida para o chamador antes de enviar a chamada de volta para o originador ou para o Destino Alternativo. Você pode selecionar nenhum ou uma de suas Gravações do Sistema Destino Alternativo Retornar à Origem: (Sim/ Não) Se Sim o sistema envia uma chamada com tempo limite ultrapassado de volta para o dispositivo que estacionou a chamada. Porém, se esse dispositivo não estiver disponível ou não responder, o destino abaixo será usado. Se Não, a chamada com tempo limite ultrapassado será encaminhada diretamente para o Destino Alternativo definido abaixo. Portanto, um destino válido, como uma recepcionista, grupo de chamada, correio de voz ou similar deve ser definido. Destino Alternativo: Este é o destino no qual uma chamada estacionada com tempo limite ultrapassado será diretamente enviada (se desejar retornar para Origem = Não) ou quando um dispositivo não estiver acessível ou não estiver respondendo. Pode ser utilizado qualquer destino em sua Central PABX. Exemplo de uso do estacionamento, pois, é necessário utilizar códigos de recursos para realizar determinadas ações: *270: Transferência com Consulta no Estacionamento do Ramal. O número do Estacionamento será anunciado ao "estacionado" *275: Transferência para o lote 75 *2nn: Transferência com Consulta no Estacionamento nn 70: Estacionar você mesmo. No lote anunciado por você. 75: Estacionar você mesmo no lote 75. nn: Estacionar você mesmo no lote nn. 124
125 6.11 Filas de Atendimento O Módulo de Distribuição Automática de Chamadas (DAC) ou Fila de chamadas fornece uma maneira para um PABX enfileirar chamadas recebidas. Uma fila é uma "pilha" ou "linha" de chamadas que precisam ser respondidas. Quando uma chamada é direcionada para a fila, por padrão, as chamadas são respondidas em uma ordem de entrada. As filas de chamadas são úteis quando você tem mais chamadas do que as pessoas disponíveis para atender chamadas. Os chamadores colocados em uma fila ouvirão música ou mensagem de publicidade até que alguém esteja disponível para atender sua chamada. O Módulo de Filas permite que você crie filas que permitam que os chamadores falem com os agentes da maneira mais rápida possível. Você pode configurar uma Fila com alguns recursos adicionais. Pode encaminhar cada chamada para um ramal ou para todos os ramais, e usar outras estratégias de chamada. Quando uma chamada é direcionada para Fila de Atendimento, o sistema pode reproduzir ao cliente uma música em espera, em vez do som de toque habitual. Pode reproduzir seu tempo de espera de tempos em tempos. E caso, o tempo de espera atinja seu limite pré determinado, essa chamada pode ser encaminhada para um outro destino. Para configurar o módulo de Fila de Atendimento deve-se acessar menu APLICAÇÕES Filas de Atendimento Conceitos Importantes sobre Fila de Atendimento Filas de Atendimentos São as chamadas recebidas e colocadas na fila. Agentes São os membros que atendem as chamadas da fila (ramais ou usuários que logam como agentes). Estático É quando o agente é sempre uma parte da fila e não pode sair (Agente Estático). Dinâmico É quando o agente pode entrar ou sair de uma fila (Agentes Dinâmicos Necessário Licença de Call Center). Estratégia de Chamada - Uma estratégia de como dividir as chamadas recebidas entre os membros da fila. MS - Músicas ou mensagens reproduzidas para os chamadores enquanto esperam na fila. Avisos São mensagens reproduzidas para os chamadores e membros da Fila. 125
126 Adicionar uma Fila Para adicionar uma nova Fila de Atendimento clique no botão + Adicionar Fila. (Figura 78) Figura 78 - Adicionar Fila de Atendimento Remover uma Fila Para remover uma Fila de Atendimento clique no botão Remover da Fila desejada. (Figura 79) Figura 79 - Remover Fila de Atendimento 126
127 Editar uma Fila Para editar uma Fila de Atendimento clique no botão Editar da Fila desejada. (Figura 80) Figura 80 - Editar Fila de Atendimento 127
128 Configuração da Fila Na Figura 81 e a Figura 82 são apresentadas as telas da aba de Configurações Gerais da Fila de Atendimento e em seguida as descrições de seus campos. Figura 81 - Tela de configuração da Fila de Atendimento Configurações Gerais - Parte 1 128
129 Figura 82 - Tela de configuração da Fila de Atendimento Configurações Gerais - Parte 2 Número da Fila: Use esse número para discar para a fila ou transferir chamadas para esse número para colocá-las na fila. Esse número também pode ser usado em conjunto com códigos de recurso relacionados ao login / logoff do agente dinâmico. Nome da Fila: Dê à fila um nome breve para ajudar a identificá-la. Ex.: Fila do Comercial. Senha da Fila: (Opcional) A senha deve conter apenas números. Você pode exigir que os agentes dinâmicos digitem uma senha antes que eles possam acessar essa fila. A senha é usada somente ao fazer logon com o código * da fila. Ao usar os códigos de alternância, você deve usar a opção Restringir agentes dinâmicos em conjunto com a lista de membros dinâmicos para controlar o acesso. 129
130 Gerar Avisos no Dispositivo: (Sim/ Não) Se definido como sim, sugestões individuais de planos de discagem serão gerados para cada dispositivo SIP que poderiam fazer parte dessa fila. O formato das sugestões é * 45ddd * qq onde * 45 é o código de recurso de alternância atualmente definido, ddd é o número do dispositivo (normalmente o mesmo que o número do ramal) e qq é o número desta fila. Por padrão, isso deve ser desativado, a menos que você esteja usando telefones que não sejam Aastra e queira programar botões CIE (Campo de Indicadores de Estado). Confirmação de Chamada: (Sim/ Não) Se definido como sim, a fila de chamadas para os números de telefones externos são forçados em modo de confirmação de chamada. Isso inclui chamadas de fila para agentes que estão usando números externos, bem como ramais internos cujas configurações de encaminhamento de chamada estejam ativadas para direcionar para números externos. Se a confirmação de chamada estiver ativada, o membro deve aceitar a chamada antes de ser atendida e entregue. Mensagem de Confirmação da Chamada: Mensagem reproduzida para o membro da fila anunciando a chamada da fila e solicitando confirmação antes de responder. Se definido como padrão, a mensagem padrão de confirmação de chamada será reproduzida, a menos que o membro seja acessado através de um encaminhamento que tenha um conjunto de mensagens alternativas. Esta mensagem substituirá qualquer outra mensagem especificada. Você pode adicionar gravações adicionais no Módulo de Gravações do Sistema. Inserir Prefixo de Nome CID: (Opcional) Você pode prefixar o nome do identificador de chamadas de chamadores para a fila. Se você prefixar com "Vendas: " uma chamada de João Silva iria mostrar como "Vendas: João Silva" para os ramais que tocam. Prefixo do Tempo de Espera: (Sim/ Não) Quando definido como Sim, o nome CID será prefixado com o tempo total de espera na fila para que o agente de atendimento esteja ciente de quanto tempo o chamador esta à espera. Será arredondado para o minuto mais próximo, na forma de "Mnn:" onde "nn" é o número de minutos. Se a chamada for posteriormente transferida, o tempo de espera refletirá o tempo desde que entrou pela primeira vez na fila ou será redefinido se a chamada for transferida para outra fila com este conjunto de recursos. Restrições de Agentes: (Chamar Conforme Discado / Sem Encaminhamento ou Desvio de Chamadas / Somente Ramais) Chamar Conforme Discado: A fila vai chamar um ramal como se fosse outro ramal. Qualquer estado de encaminhamento de chamada estiver ativo no ramal resultará na chamada de fila seguindo esse encaminhamento. 130
131 Sem Encaminhamento ou Desvio de Chamadas: As configurações de encaminhamento e desvio de chamadas em ramais internos serão ignorados. Qualquer outro agente será chamado como discado. Esse comportamento é semelhante a como os ramais são chamados em grupos de chamada. Somente Ramais: O mesmo que o modo de Não Encaminhamento e Desvio de Chamadas, exceto qualquer outro número digitado para um agente que não é um ramal válido será ignorado. Nenhuma verificação de erro é fornecida ao inserir um agente estático ou ao efetuar login como um agente dinâmico. A chamada será simplesmente bloqueada quando a fila tentar chamá-la. Para agentes dinâmicos, defina o "Regex para Filtro de Agente" na guia Opções Avançadas para fornecer alguma validação. Estratégia de Chamadas: ( Chamar Todos/ Menos Recente/ Menor Número de Chamadas/ Aleatório/ rrmemória/ rrencomendado/ ) linear/ waleatório) Chamar Todos: Toca todos os agentes disponíveis até que alguém responda (padrão). Se estiver usando penalidades, todos os agentes começarão com uma penalidade de 0 para o tempo de toque definido, conforme definido na configuração "Tempo limite do agente" abaixo. Em seguida, todos os agentes com 1,2,3 e assim por diante. Menos Recente: agente que estava menos recentemente é chamado por essa fila. Menor Número de Chamadas: agente com o menor número de chamadas concluídas dessa fila. Aleatório: Agente aleatório. rrmemória: volta robin com a memória (lembre-se de onde paramos na última passagem da chamada). rrencomendado: O mesmo que rrmemória, exceto a ordem do membro da fila de arquivo de configuração que é preservada. linear: Agentes na ordem especificada (por agentes dinâmicos na ordem em que é logado). waleatório: Aleatório, usado com grande penalidade do membro como um fator de ponderação. Distribuição Automáticas para Agentes Livre: (Sim/ Não) Se for definido como Sim, e vários agentes estiverem disponíveis, a central PABX IP enviará uma chamada para cada agente em espera (dependendo da estratégia de chamada selecionada). Caso contrário, manterá todas as chamadas enquanto tenta localizar um agente para a chamada superior na fila, fazendo com que os outros chamadores aguardem. 131
132 Ignorar Agentes Ocupados: (Não/ Sim/ Sim + (ringinuse=não)/ Somente Chamadas em Fila (ringinuse=não)) Não: A fila vai chamar os agentes, mesmo se eles estejam com o telefone ocupado. Sim: agentes que estão com o telefone ocupado serão ignorados, como se a linha estivesse retornando ocupada. Isso significa que chamadas em espera ou telefones com várias linhas não serão apresentados com a chamada. Em várias estratégias de chamada estilo caça, será tentado o próximo agente. Sim + (ringinuse = não): O sinalizador de configuração da fila -ringinuse não está definido para essa fila, além do estado do dispositivo do telefone que está sendo monitorado. Isso resulta na fila de rastreamento de agentes remotos (agentes que são um telefone remoto, chamado através de Encaminhamento de chamadas e outros meios), bem como a central PABX IP com agentes conectados. Assim, a fila não tentará enviar outra chamada se eles já estiverem em uma chamada de qualquer outra fila. Somente Chamadas em Fila (ringinuse = não): O sinalizador de configuração da fila "ringinuse = não" está definido para essa fila, mas o estado de agentes ligados localmente dispositivo não é monitorado. O comportamento é limitar um agente pertencente a uma ou mais filas a uma chamada de fila única. Se eles estiverem ocupados com outras chamadas, como chamadas de saída que iniciaram, a fila os considerará disponíveis e os toca, já que o estado do dispositivo não é monitorado com essa opção. AVISO: Ao utilizar um sinalizador de configuração que define o ringinuse = não, há um efeito colateral negativo. Um agente que transfere uma chamada da fila permanecerá indisponível para qualquer fila até que a chamada seja encerrada, como a chamada ainda aparece como "inuse" para a fila, exceto se "Restrições de Agente" estiver definido como Apenas Ramais. Prioridade da Fila: Dá às filas um peso (nível de prioridade). Quanto maior o peso, maior a prioridade. (Padrão = 0) Se houver agentes comuns em várias filas, a fila com a prioridade mais alta entregará suas chamadas primeiro. Música em Espera: A música em espera é reproduzida para o chamador enquanto ele espera na fila por um agente disponível. Selecione uma opção no menu suspenso. Escolha herdar se quiser que a classe a Música seja o que está atualmente selecionado, como na rota de entrada. Somente Música em Espera: Tocar música até que o agente responda. Agente de Toque: Reproduzir a música até que o telefone de um agente seja apresentado com a chamada, em seguida, tocar. Se o agente não responder, a música retornará. 132
133 Somente toque: Faz chamadores ouvirem um tom de toque em vez da música, ignorando qualquer classe de Música selecionada, bem como quaisquer mensagens periódicas configuradas. Mensagem de Saudação: A mensagem é reproduzida para os chamadores antes de se juntarem à fila. Isso pode ser ignorado se houver agentes prontos para atender uma chamada ou quando eles estão livres para atender no momento a chamada. Você pode adicionar gravações adicionais no Módulo de Gravações do Sistema. Sempre: reproduz sempre a mensagem para os chamadores. Quando Nenhum Agente Livre: reproduz para os chamadores quando nenhum agente está disponível para atender a chamada no momento. Um agente livre está fora do telefone, mas pode estar completando seu tempo de encerramento, então eles podem não estar disponíveis para atender a chamada imediatamente. Quando Não Houver Agentes Livres: reproduz para os chamadores quando não há agentes disponíveis. Um agente disponível é alguém que é ao mesmo tempo livre (telefone desligado) e completou o seu tempo de encerramento (quando definido) após a chamada anterior, então eles são teoricamente disponibilizados para atender outra chamada imediatamente. Gravar Chamadas: (Força / Sim / Não Importa / Não / Nunca) Define a configuração da gravação das chamadas recebidas nessa fila. AVISO: Caso a opção de Gravar chamadas da Fila esteja habilitada e a opção de Gravação de Chamadas do Ramais que estejam configurados para serem agentes da Fila esteja habilitada, será realizada a gravação de toda a chamada (URA, Fila, a voz do chamador durante a espera e por fim todo o atendimento prestado pelo agente). Caso a opção de Gravar chamadas da Fila esteja habilitada e a opção de Gravação de Chamadas do Ramais esteja desabilitada não será realizada nenhuma gravação. Caso a opção de Gravar chamadas da Fila esteja desabilitada e a opção de Gravação de Chamadas do Ramais esteja habilitada, a gravação iniciará apenas no momento em que o agente atender o chamador. Marcar chamadas como Atendidas em Outro Lugar : (Sim/ Não) Se definido como Sim, todas as chamadas são marcadas como respondida em outro lugar, quando cancelada. O efeito é que as chamadas de fila perdidas não são mostradas no telefone como chamadas não atendidas (se o telefone suportar). 133
134 Destino no Caso de Falha: Defina um destino para o caso de falhas aqui, escolhendo um destino válido nos menus suspensos. O chamador seria enviado para este destino se eles saírem da fila por razões tais como tempo de espera máximo, capacidade de fila. Observação: O destino no caso de falhas deve ser obrigatoriamente preenchido Configuração da Aba Membros Na Figura 83 é apresentada a tela da aba de Membros da Fila de Atendimento e em seguida as descrições de seus campos. Figura 83 - Tela de configuração da Fila de Atendimento Membros Agentes estáticos: Agentes estáticos são os ramais configurados para sempre estarem na fila. Agentes estáticos não precisam realizar login na fila, e não é possível fazer logout da fila. Você pode usar o menu de seleção rápida do agente para localizar rapidamente o ramal e adicioná-lo juntamente com sua respectiva penalidade (Padrão 0). Destino no Caso de Falha: Defina um destino para o caso de falhas aqui, escolhendo um destino válido nos menus suspensos. O chamador seria enviado para este destino se eles saírem da fila por razões tais como tempo de espera máximo, capacidade de fila. Observação: O destino no caso de falhas deve ser obrigatoriamente preenchido. 134
135 Configuração da Aba Tempos Na Figura 84 é apresentada a tela da aba de Tempos da Fila de Atendimento e em seguida as descrições de seus campos. Figura 84 - Tela de configuração da Fila de Atendimento Tempos 135
136 Tempo Máximo de Espera: Define o número máximo de segundos que um chamador pode esperar em uma fila antes de ser encaminhado para outro destino. Escolha o tempo máximo de espera no menu suspenso. (Padrão = ilimitado) Modo de Tempo Máximo de Espera: Define a prioridade de tempo limite da Central PABX. (Padrão = Preciso) Preciso: Quando o Tempo Máximo de Espera de um chamador é atingido, eles serão encaminhados para fora da fila imediatamente. Não Preciso: Se um membro da fila for acionado com uma chamada, em seguida, a Central PABX irá esperar até que o toque pare ou a chamada seja rejeitada antes de encaminhar a o chamador para fora da fila (outro destino). Isto significa que o Tempo Máximo de Espera pode ser tão longo quanto Tempo Máximo de Espera + Tempo Limite do Agente combinados. Tempo Limite do Agente: O número de segundos que o telefone de um agente pode tocar antes de considerar o tempo limite. (Padrão = 15 segundos) Reiniciar Tempo Limite do Agente: Se definido como Sim, o tempo limite para um agente responder é reiniciado se agente estiver ocupado ou se estiver em atendimento. Isso pode ser útil se os agentes forem capazes de cancelar uma chamada com opção de rejeição ou similar. (Padrão: Não) Tentativas: É o número de segundos que deve-se aguardar antes de tentar todos os telefones novamente. Se escolher a opção Sem Repetir a chamada vai sair da fila e ir para o a opção de destino no caso de falha, logo que a primeira tentativa de agente chegar ao limite. Agentes adicionais não serão tentados. (Padrão = 5 segundos) Wrap-Up-Time (Tempo de Envolvimento): Esse é o número de segundos que o sistema deve aguardar após uma chamada bemsucedida antes de enviar outra chamada para um agente potencialmente livre (Padrão = 0 ou nenhum atraso). Atraso do Membro: Se você desejar ter um atraso antes que o membro esteja conectado ao chamador, ou antes que o membro ouça qualquer mensagem, defina este item para o tempo de atraso em segundos desejado. (Padrão = 0) Informação do Agente: A mensagem com as informações é reproduzida para o agente antes da conexão com o chamador. Exemplos: A chamada a seguir é da fila de vendas ou Esta chamada é da fila de suporte técnico. Para adicionar gravações adicionais, use o Módulo de Gravação do Sistema. 136
137 Reportar Tempo em Fila: Se definido como Sim, o tempo de espera do chamador será relatado para o agente antes que o chamador esteja estabelecido a ligação com o agente. Pausa Automática: Se for necessário pausar automaticamente um agente em uma fila (ou todas as filas de que o agente é membro) se ele não atender uma chamada. Comportamento específico pode ser modificado pelo atraso de pausa automática, bem como configurações de pausa automática ocupado / indisponível. As opções são Sim, apenas esta fila, Sim em todas as filas e Não Pausa Automática Quando Ocupado: Se definido como Sim, os agentes serão automaticamente pausados (ou após o conjunto de atraso de pausa automática) se os seus dispositivos relatarem situação de ocupado sobre uma tentativa de chamada oriunda da fila. Pausa Automática Quando inválido: Se definido como Sim, os agentes serão automaticamente pausados (ou após o conjunto de atraso de pausa automática) se os seus dispositivos relatarem o congestionamento sobre uma tentativa de chamada oriunda da fila. Atraso para Pausa Automática: Essa configuração atrasará a pausa automática de um agente por um certo número de segundos após a realização de uma chamada. (Padrão = 0) 137
138 Configuração da Aba Opções de Capacidade Na Figura 85 é apresentada a tela da aba de Opções de Capacidade da Fila de Atendimento, em seguida as descrições de seus campos. Figura 85 - Tela de configuração da Fila de Atendimento Opções de Capacidade Número Máximo de Chamadores: Define o número máximo de chamadores que podem ficar esperando na fila ao mesmo tempo (0 para ilimitado). Se não for definido como 0 e a capacidade máxima for atingida, chamadas adicionais serão enviadas para o destino das falhas definido na guia de Configurações gerais. (Padrão = 0) Permite Chamadas sem Agentes: Determina se novos chamadores serão admitidos na fila. Sim: Sempre permite que o chamador possa entrar na fila. Preciso: Mesmo que Sim, porém, mais rigoroso. Se os agentes estiverem em uso ou chamando alguém, o chamador será admitido na fila. Porém, se nenhum agente puder atender o telefone, o chamador não será admitido na fila. 138
139 Muito Preciso: Como Preciso, mais de um membro da fila deve ser capaz de atender o telefone no momento para deixar o chamador permanecer. Todos os agentes disponíveis que puderem responder, mas que estão atualmente no telefone ou chamando em nome de outro chamador serão considerados indisponíveis. Não: Os chamadores não serão admitidos se todos os agentes estiverem em pausa, mostram um estado inválido para o seu dispositivo. Não Preciso: O mesmo que "NÃO", exceto que os chamadores serão admitidos se houver agentes em pausa que poderiam se tornar disponíveis. Liberar Chamadas sem Atendente: Determina se os chamadores devem ser encerrados prematuramente da fila em situações em que parece que ninguém está atualmente disponível para atender a chamada. As opções incluem: Sim: chamadores irão sair se todos os agentes estiverem em pausa, mostra um estado inválido para o seu dispositivo. Preciso: O mesmo que o Sim, porém, mais rigoroso. Se nenhum agente puder atender o telefone, então deixe o chamador sair da fila. Se os agentes estiverem em uso ou chamando alguém, o chamador será mantido na fila. Muito Preciso: Como Preciso, porém um membro da fila deve ser capaz de atender o telefone imediatamente para deixar o chamador permanecer na fila. Simplesmente falando, qualquer agente disponível pode responder, mas se atualmente no telefone estiver tocando em nome de outro chamador será considerado indisponível. Não: O mesmo que "Sim", exceto porque os chamadores permanecerão na fila se existem agentes em pausa que possam se tornar disponíveis. Não Preciso: Nunca permite que um chamador deixe a fila até que o "Tempo Máximo de Espera" expire. Penalidade de Limite de Membros: Um limite pode ser definido para ignorar as configurações de penalidade, permitindo que todos os membros sejam tentados, quando a fila tiver poucos membros. 139
140 Configuração da Aba Mensagens Na Figura 86 é apresentada a tela da aba de Mensagens da Fila de Atendimento, em seguida as descrições de seus campos. Figura 86 - Tela de configuração da Fila de Atendimento Mensagens Posição do Chamador na Fila Frequência: Define com que frequência (em segundos) a mensagem com a posição do chamado e o tempo de espera estimado será reproduzido para o chamador. (0 para desativar as mensagens). 140
141 Mensagem de Posição na Fila: (Sim/ Não) Se definido como Sim, o sistema irá reproduzir para o chamador a sua posição na fila. O item Frequência deve ser definido com uma opção diferente de zero. Mensagens de Tempo em Espera: (Sim / Não / Uma vez) O sistema incluirá o tempo de espera estimado em uma posição da mensagem. O tempo de espera inferior a um minuto não será reproduzido Mensagens Periódicos Opções para Entrar na URA: Você pode opcionalmente apresentar uma URA existente como um menu Saída. Esta URA deve conter apenas opções discadas de um dígito. O conjunto de gravação para a URA será reproduzida nos intervalos especificados na Frequência de Repetição abaixo. Frequência de Repetição: Com que frequência será reproduzida a mensagem de um menu de voz (URA) para o chamador (0 para desativar mensagens). 141
142 Configuração da Aba Opções Avançadas Na Figura 87 é apresentada a tela da aba de Opções Avançadas da Fila de Atendimento, em seguida as descrições de seus campos. Figura 87 - Tela de configuração da Fila de Atendimento Opções Avançadas Nível de Serviço: Usado para estatísticas de nível de serviço (chamadas atendidas dentro do período de tempo do nível de serviço). Regex para Filtro de Agente: AVISO: Certifique de que você compreende o que está a fazer ou deixe este espaço em branco! Fornece uma expressão regex opcional que será aplicada contra o número de retorno de chamada do agente. Se o número de retorno da chamada não passar pelo filtro regex, ele será tratado como inválido. Isso pode ser usado para restringir agentes e ramais dentro de um intervalo, para impedir que os callbacks incluam chaves como * ou para qualquer outro uso que possa ser apropriado. 142
143 Configuração da Aba Remover Estatísticas Na Figura 88 é apresentada a tela da aba de Remover Estatísticas da Fila de Atendimento, em seguida as descrições de seus campos. Figura 88 - Tela de configuração da Fila de Atendimento Remover Estatísticas Estatísticas: Ativar ou desativar as estatísticas da fila. (Padrão = Não ) Frequência: Define com que frequência as Estatísticas da Fila serão removidas. 143
144 6.12 Gravações do Sistema O Módulo de Gravações do Sistema é usado para enviar mensagens que podem ser reproduzidas para os chamadores em outros módulos. Por exemplo, você pode adicionar uma gravação chamada Meu Menu e, em seguida, reproduzir essa mensagem em uma URA antes de um chamador ser convidado a fazer uma seleção. Para configurar o módulo de Gravações do Sistema deve-se acessar menu CONFIGURAÇÕES Gravações do Sistema Adicionar uma Gravação Para adicionar uma nova Gravação clique no botão + Adicionar Gravação. (Figura 89) Figura 89 - Adicionar Gravação 144
145 Remover uma Gravação Para remover uma Gravação clique no botão Remover da Gravação desejada. (Figura 90) Figura 90 - Remover Gravação Editar uma Gravação Para editar uma Gravação clique no botão Editar da Gravação desejada. (Figura 91) Figura 91 - Editar Gravação 145
146 Configuração da Gravação Na Figura 92 é apresentada a tela de configurações da Gravação do Sistema e em seguida as descrições de seus campos. Figura 92 - Tela de configuração da Gravação do Sistema Nome: O nome da gravação no sistema de arquivos. Se ele entrar em conflito com outro arquivo, ele será substituído. Descrição: Uma descrição da gravação para ajudar a identificá-la. Lista de arquivos: Uma lista de arquivos em ordem de reprodução. Aqui, você pode adicionar vários arquivos juntos em uma única gravação. A reprodução será feita de cima para baixo. Carregar aquivo de gravação: Permite carregar o arquivo do seu sistema local. Importante: O arquivo de áudio deve estar no formato Window PCM(.wav), Canal mono(1), Taxa de Amostragem 8000, Codificação Linear. Adicionar Gravação da central PABX: Esta opção permite que você adicione qualquer gravação de sistema previamente criada à lista de arquivos acima. Para usar esta opção, selecione uma gravação no menu suspenso. Ele será adicionado à lista de arquivos. 146
147 6.13 Grupos de Chamada O módulo Grupos de Chamada é usado para criar um único número de ramal que os usuários podem discar para tocar vários outros ramais ao mesmo tempo. Ele também cria um destino para o qual você pode enviar chamadas que tocarão nesses múltiplos ramais. Por exemplo, você pode criar um grupo de chamada que permitirá que os telefones locais disquem 600 e, em seguida, todos (ou alguns) dos telefones do escritório tocarão. Você também pode definir o grupo de chamada como um destino em uma rota de entrada, de modo que as chamadas para o DID (ou seja, um número de telefone) especificado na rota de entrada fará com que todos os ramais do grupo de chamada toquem. Você também pode definir o grupo de chamada como um destino de uma URA, de modo que quando um chamador pressiona 1, por exemplo, um grupo de telefones toquem. Para configurar o módulo de Grupo de Chamadas deve-se acessar menu APLICAÇÕES Grupos de Chamada Adicionar um Grupo Para adicionar um novo Grupo clique no botão + Adicionar Grupo. (Figura 93) Figura 93 - Adicionar Grupo de Chamada 147
148 Remover um Grupo Para remover um Grupo de Chamada clique no botão Remover do Grupo desejado. (Figura 94) Figura 94 - Remover Grupo de Chamada Editar um Grupo Para editar um Grupo de Chamada clique no botão Editar do Grupo desejado. (Figura 95) Figura 95 - Editar Grupo de Chamada 148
149 Configuração do Grupo de Chamada Na Figura 96 e Figura 97 são apresentadas as telas de configurações do Grupo de Chamada e em seguida as descrições de seus campos. Figura 96 - Tela de configuração do Grupo de Chamada - Parte 1 149
150 Figura 97 - Tela de configuração do Grupo de Chamada - Parte 2 Número do Grupo de Chamada: O número a discar para alcançar este grupo de chamada. Após a criação do grupo de chamada, este número não pode ser alterado. O Número do Grupo não pode ser igual ao Número da Fila. 150
151 Descrição do grupo: Um título descritivo para ajudar a identificar o grupo de chamada. Estratégia de chamada: Escolha entre os seguintes métodos em que a lista de ramais pode ser chamada: Observação: -prim - Esse sufixo altera o comportamento das outras estratégias de chamada. Quando -prim é selecionado, o primeiro ramal da lista torna-se o ramal primário. Se o ramal principal estiver ocupado ou no modo Não perturbe (NP), nenhum dos ramais será executado. O chamador é enviado diretamente para o destino sem resposta definido na parte inferior do módulo. Se o primário estiver definido como Desvio de chamada incondicional, o ramal principal (seu número de reencaminhamento de chamada) não será tocado, mas os ramais serão executados. Tocar Todos: Isto tocará todos os canais disponíveis simultaneamente até que alguém responda. Esse é o padrão. Procura Livre: Este método irá tocar um ramal disponível de cada vez. Procura Livre (Com memória): Isto irá tocar o primeiro ramal da lista. Depois disso, ele tocará o 1º e 2º juntos, depois o primeiro, segundo e terceiro juntos, e assim por diante. Primeiro disponível: Isto só irá tocar o primeiro canal disponível. Primeiro sem telefone: Isso só tocará o primeiro canal que não esteja fora do gancho, ignorando a chamada em espera. Aleatória: Chama os ramais do grupo sem uma prioridade pré-definida em uma ordem aleatória. Isso ajuda a espalhar chamadas de grupo de chamada uniformemente entre o grupo, que pode simular comportamento de fila quando uma fila não pode ser usada. Tempo de chamada: O tempo, em segundos, que os telefones tocarão. Para estratégias com método de Procura Livre, este é o tempo de toque para cada iteração. (Ou seja, chama o primeiro ramal durante 60 segundos, Em seguida, chama o primeiro e o segundo juntos por mais 60 segundos, etc) (máximo 300 segundos) Lista de Ramais: Lista de ramais para tocar, um por linha. Você pode incluir um ramal em um sistema remoto ou discar um número externo sufixando o número com um #. Por exemplo, # encaminharia para fora qualquer tronco definido para discagem de saída de 8 dígitos e 2000 # Iria encaminhar para fora qualquer tronco que esteja ligado ao sistema remoto (via SIP) e correspondesse a 2XXX na rota de saída. Consulte o guia de usuário Rotas de Saída para obter mais informações. Para discar para Grupos, Filas ou números que não são ramais, use # no final. 151
152 Mensagem: Mensagem a ser reproduzida para o chamador antes de chamar o grupo de chamada. Você pode selecionar uma gravação do sistema na lista suspensa. Para criar gravações adicionais, visite o Módulo Gravações do Sistema. (Padrão = Nenhum) Música em espera: O padrão é reproduzir um toque para o chamador. Alternativamente, uma classe de Música em Espera pode ser configurada para reproduzir em vez de tocar. Inserir Prefixo no Nome/CID: (Opcional) Você pode prefixar o nome do identificador de chamadas ao tocar o ramal no sistema. Por exemplo, um prefixo de Vendas: faria um chamador ID nome de João Silva aparecem como Vendas: João Silva. Informações de Alerta (Opcional) ALERT_INFO para dispositivos que suportam toque distintivo. Por exemplo, <Bellcore-dr4>. (Para telefones com suporte) Ignorar Configurações de Encaminhamento: (Sim/ Não) Quando definido como Sim, os agentes que tentarem encaminhar serão ignorados. Isto aplica-se ao Encaminhamento de chamada Incondicional, Encaminhamento de chamada Sem atendimento e Encaminhamento de chamada ocupado. Desconsidera Agentes Ocupados: (Sim/ Não): Quando definido como Sim, os agentes que estão em um telefone ocupado serão ignorados como se a linha estivesse retornando como ocupada. Isso significa que chamadas em espera ou telefones com várias linhas não serão apresentados com a chamada. Nas várias estratégias de chamadas estilo Procura Livre, o próximo agente será tentado. Ativar Captura de Chamadas: (Sim/ Não) Quando definida como Sim, as chamadas para o grupo de chamada podem ser pegas com o recurso de captura de chamadas dirigida usando o número do grupo. Quando definido como Não, os ramais individuais que fazem parte do grupo ainda podem capturar fazendo uma captura de chamada direcionada para o ramal que está tocando. Isso funciona independentemente da Captura de Chamadas estar ativado aqui. Confirmar Chamadas: (Sim/ Não) Defina esta opção para Sim, se você está chamando números externos que precisam de confirmação. Por exemplo, um telefone celular pode ir para o correio de voz, e que vai pegar a chamada. Quando Confirmar chamadas = Sim, o lado remoto deve pressionar 1 em seu telefone antes da chamada ser posta completamente. Observe que esse recurso só funciona com a estratégia de chamada configurada para chamar todos. 152
153 Mensagem Remoto: Mensagem a ser reproduzida para a pessoa que recebe a chamada, se Confirmar chamadas acima estiver ativado. Você pode selecionar uma gravação do sistema no menu suspenso. Para criar gravações de sistemas adicionais, visite o Módulo Gravações do Sistema. (Padrão Nenhum ) Mensagem para Mensagem Perdida: Mensagem a ser tocada para a pessoa que recebe a chamada, se a chamada for aceita por outra pessoa antes de pressionar 1 você pode selecionar uma gravação do sistema a partir do menu suspenso. Para criar gravações de sistemas adicionais, visite o Módulo Gravações do Sistema. Alterar a configuração do CID externo: Selecione um dos seguintes modos. Padrão: Isto transmite o CID do chamador, se permitido pelo tronco. Valor CID fixo: Isso sempre transmite o Valor CID Fixo inserido abaixo. Chamadas externas CID fixo: Isto transmitirá o valor Valor CID Fixo apenas em chamadas que venham do exterior. As chamadas internas de ramais para ramais continuarão a funcionar no modo predefinido. Usar número discado: Isto irá transmitir o número que foi discado como o CID para chamadas provenientes do exterior. As chamadas internas de ramais para ramais continuarão a funcionar no modo predefinido. Deve haver um DID na rota de entrada para isso. Isso será bloqueado em troncos que bloqueiam o ID do chamador estrangeiro. Forçar número discado: Isto irá transmitir o número que foi discado como o CID para chamadas provenientes do exterior. As chamadas internas de ramais para ramais continuarão a funcionar no modo predefinido. Deve haver um DID na rota de entrada para isso. Isso será transmitido em troncos que bloqueiam o ID do chamador estrangeiro. Fixar Chamador/CID: Quando necessário, digite seu Valor CID Fixo aqui. Digite apenas dígitos, exceto o prefixo + que pode ser usado com o formato E164. Gravação de chamadas: (Força / Não Importa / Nunca) Você sempre pode gravar chamadas que vêm a este grupo de toque (Força), não gravá-los (Nunca), ou permitir que os ramais realizem a gravação sob demanda (não se importa). Se a gravação for negada, a gravação sob demanda com um toque será bloqueada, a menos que o usuário tenha o privilégio de alterar o estado da gravação de chamada. 153
154 Destino quando não atende: Escolha para onde enviar a chamada após o tempo de toque ter sido excedido ou depois de um modo -prim impedir o toque do grupo. Na maioria das vezes, isso é definido para ser um ramal o ou uma caixa de correio de voz geral. 154
155 6.14 Grupos de Tempo O Módulo Grupos de Tempo é usado para definir períodos de tempo que possam ser selecionados no Módulo Condições de Tempo ou no Módulo de Rotas de saída. Por exemplo, você pode criar um Grupo de Tempo chamado Almoço que pode começar às 12:00 pm e terminar às 1:00 pm Você poderia então criar uma Condição de Tempo que usaria o Grupo de Almoço para enviar chamadas para o correio de voz durante esse momento, e um grupo de chamada em outros momentos do dia. Você também pode criar um Grupo de Tempo chamado Feriados que define todos os principais feriados no Brasil. Você poderia então criar uma Condição de Tempo que usaria o Grupo de Tempo de Feriados para enviar chamadas para o recepcionista durante os dias úteis e para uma gravação de correio de voz em feriados. Você pode criar um grupo de tempo chamado Horário Comercial que define o horário de expediente normal. Em seguida, você pode evitar que os funcionários façam chamadas internacionais fora desses horários. Para configurar o módulo de Grupo de Tempo deve-se acessar menu APLICAÇÕES Serviço Noturno aba Grupos de Tempo 155
156 Adicionar um Grupo Para adicionar um novo Grupo clique no botão + Adicionar Grupo de Tempo. (Figura 98) Figura 98 - Adicionar Grupo de Tempo Remover um Grupo Para remover um Grupo de Tempo clique no botão Remover do Grupo desejado. (Figura 99) Figura 99 - Remover Grupo de Tempo 156
157 Editar um Grupo Para editar um Grupo de Tempo clique no botão Editar do Grupo desejado. (Figura 100) Figura Editar Grupo de Tempo 157
158 Configuração do Grupo de Tempo Na é apresentada a tela de configurações do Grupo de Tempo e em seguida as descrições de seus campos. (Figura 101) Figura Tela de configuração do Grupo de Tempo 158
159 Descrição: Insira uma descrição para identificar facilmente esse grupo de horários. Tempos: Isto é onde você vai definir um intervalo de tempo. Por padrão, há um intervalo disponível. Você pode definir vários intervalos no mesmo grupo de tempo clicando no botão Adicionar hora. O Grupo de Tempo será avaliado como Verdadeiro durante os tempos / dias / meses definidos. Os parâmetros disponíveis são: Hora do Início, Hora do Fim, Dia da Semana inicial, Dia da Semana Final, Dia do Mês de Inicial, Dia do Mês Final, Mês Inicial e Mês Final. Dica: Comportamento da aplicação caso algum parâmetro seja deixado em branco. Somente o preenchimento das horas de início e fim: Ao deixar os demais parâmetros em branco o sistema definirá que todos os valores disponíveis (dia, mês) serão consideradas como condições verdadeiras. Por exemplo, definir uma hora de início de 09:00 e uma hora final de 17:00, e nada mais (sem dia, mês, etc), fará com que a condição seja verdadeira das 09:00 às 17:00 todos os dias da semana, todos os dias do mês, todos os meses do ano. Excluindo períodos de tempo como os feriados: Depois de ter definido o (s) período (s) de tempo normal ou padrão adicionando um ou mais intervalos de tempo como descrito anteriormente, você pode adicionar entradas para excluir determinadas datas. Para definir um período excluído, deixe o tempo de inicio e fim em branco. Em seguida, selecione um dia da semana, dia do mês e / ou intervalo do mês em que você deseja que essa exclusão se aplique. Feriados com datas específicas: Feriados, como o de Natal, que sempre cai na mesma data do calendário, pode ser definido escolhendo o dia do mês (o mesmo para início e Fim) e o mês (o mesmo para início e fim). Conforme Figura 102. Feriados com datas Variáveis: Feriados Variáveis - aqueles que nem sempre caem na mesma data do calendário - exigem um pouco mais de lógica. Você deseja que o sistema procure um dia específico da semana dentro de um intervalo de datas possíveis. Por exemplo, Ação de Graças nos EUA é a quarta quinta-feira de novembro. As datas possíveis são 22/11 a 28/11. Para definir uma exclusão do feriado de Ação de Graças, você pediria ao sistema para procurar uma quinta-feira dentro dessa faixa de datas em novembro conforme Figura 103. Esse tipo de lógica pode ser aplicado a qualquer data variável, como toda segunda terça-feira de cada mês, por exemplo. 159
160 Figura Feriado com data Variável Figura Feriado com data Fixa 160
161 6.15 Mensagens Personalizadas O módulo de Mensagens Personalizadas é usado para criar um destino que reproduz uma mensagem informativa para um chamador. Depois que a mensagem for reproduzida, a chamada prosseguirá para outro destino. Por exemplo, você pode criar uma mensagem que reproduza o endereço, número de fax e o site da sua empresa. Um chamador pode alcançar essa mensagem pressionando o número dois no menu principal da empresa. Depois de ouvir a mensagem, a chamada pode ser reencaminhada para o menu principal da empresa e poderá fazer outra seleção. Para configurar o módulo de Mensagens Personalizadas deve-se acessar menu APLICAÇÕES Mensagens Personalizadas Adicionar uma Mensagem Personalizada Para adicionar nova uma Mensagem Personaliza clique no botão + Adicionar Mensagem. (Figura 104) Figura Adicionar Mensagem Personalizada 161
162 Remover uma Mensagem Personalizada Para remover uma Mensagem Personalizada clique no botão Remover da mensagem desejada. (Figura 105) Figura Remover Mensagem Personalizada Editar uma Mensagem Personalizada Para editar uma Mensagem Personalizada clique no botão Editar da mensagem desejada. (Figura 106) Figura Editar Mensagem Personalizada 162
163 Configuração da Mensagem Personalizada Na Figura 107 é apresentada a tela de configurações da Mensagem Personalizada e em seguida as descrições de seus campos. Figura Tela de configuração da Mensagem Personalizada 163
164 Descrição: Dê a mensagem um nome descritivo. Gravação: Selecione a gravação a ser reproduzida. Esta é a gravação que você adicionou usando o Módulo de Gravações do Sistema. Repetir: Você pode opcionalmente escolher um valor de do teclado de 0-9 ou * e # que um chamador pode pressionar para repetir a mensagem. Se você usar esta configuração, não se esqueça de incluir instruções para o chamador em sua gravação. Por exemplo, Para ouvir as informações novamente, pressione asterisco(*). Permitir Pular Mensagens: (Sim/ Não) Você pode ativar/desativar a opção Permitir Pular Mensagem, sendo ativada esta função permitirá que o chamador pressione qualquer tecla em seu telefone para saltar para o final da gravação. E então a chamada será direcionada para o destino que está definido nesta mensagem sem ter que ouvir toda a gravação. Retornar para URA: (Sim/ Não) Se definido para Sim, um chamador que veio de uma URA será enviado de volta para a URA após a Mensagem Personalizada, em vez de ser enviado para o destino definido abaixo. Isso é útil se você tiver mais de uma URA apontando para esta Mensagem, porque caso contrário você precisaria criar uma Mensagem separada para cada URA. (Uma única mensagem só pode encaminhar o chamador para um destino definido.) Se definido como Não, o chamador só será encaminhado para o destino definido abaixo e não será enviado de volta para a URA de onde veio. Não Atende Canal: (Sim/ Não) A configuração recomendável é Não, o que significa que o comportamento é atender a chamada e reproduzir esta mensagem. Se preferir reproduzir esta mensagem como mídia precoce para o chamador, você pode definir isso como Sim. Não recomendamos a configuração dessa opção, já que muitas operadoras de telefonia não suportam mídia inicial para enviar mensagens de áudio. Destino Após Reprodução da Mensagem: Aqui você define para onde encaminhar o chamador depois que o chamador ouvir a mensagem. Lembre-se, esta opção é ignorada se você definiu Retornar para a URA como Sim e o chamador veio de uma URA. 164
165 6.16 Música em Espera O Módulo de Música em Espera é utilizado para carregar arquivos de áudio para a sua Central PABX IP a partir da sua interface web e assim, poder dividir os arquivos em várias categorias de Música em Espera. Você pode selecionar a categoria a ser usada para chamadas particulares nas Rotas de Entrada, Rotas de Saída, Grupos de Chamadas e no Módulo de Filas. O Módulo Música em espera serve para assegurar aos chamadores que eles ainda estão conectados a suas chamadas. Você pode facilmente adicionar sua própria música ou arquivos de som ao sistema, basta o arquivo estar no formato Window PCM(wav), Canal mono(1), Taxa de Amostragem 8000, Codificação Linear. Adicionar música personalizada em espera é uma ótima maneira de trazer personalidade para o seu sistema telefônico. A mensagem será reproduzida quando um chamador for colocado em espera. Para configurar o módulo de Mensagens Personalizadas deve-se acessar menu CONFIGURAÇÕES Chamada em Espera Adicionar uma Música em Espera Para adicionar nova uma Música em Espera clique no botão + Adicionar Música e Espera. (Figura 108) Figura Adicionar Música em Espera 165
166 Remover uma Música em Espera Para remover uma Música em Espera clique no botão Remover da música desejada. (Figura 109) Figura Remover Música em Espera Editar uma Música em Espera Para editar uma Música em Espera clique no botão Editar da música desejada. (Figura 110) Figura Editar Música em Espera 166
167 Configuração da Música em Espera Na Figura 111 é apresentada a tela de configurações da Música em Espera e em seguida as descrições de seus campos. Para chegar até esta tela você deve ter adicionado o uma nova música em espera, em seguida clique no botão Editar do arquivo desejado. Figura Tela de configuração da Música em Espera Habilitar Reprodução Randômica: (Sim / Não) Se selecionando Sim, a reprodução aleatória será ativada. O reprodutor escolhe um arquivo aleatório cada vez para reproduzir quando um chamador é colocado na Música em Espera. Se desativada a reprodução aleatória, os arquivos de áudio serão reproduzidos na ordem de cima para baixo, como eles foram carregados no sistema. Carregar Arquivo: Você será solicitado a especificar o local no computador onde o arquivo de som está localizado. 167
168 6.17 Sala de Conferência O Módulo de Salas de Conferência é usado para criar um único número de ramal (sala de conferência) no qual os usuários possam discar e conversar entre si. Por exemplo, você pode criar uma conferência que permitirá que seus telefones locais discarem 700 e, em seguida, entrar em uma sala de conferência. Você também pode configurar um destino como sendo a sala de conferência, e então as chamadas que caírem nessa opção serão direcionadas para participar da conferência. Para configurar o módulo de Sala de Conferência deve-se acessar menu APLICAÇÕES Sala de Conferência Adicionar Sala de Conferência Para adicionar um nova Sala de Conferência clique no botão + Adicionar Sala de Conferência. (Figura 112) Figura Adicionar Sala de Conferência 168
169 Remover Sala de Conferência Para remover uma Sala de Conferência clique no botão Remover da sala desejado. (Figura 113) Figura Remover Sala de Conferência Editar Sala de Conferência Para editar uma Sala de Conferência clique no botão Editar da sala desejada. (Figura 114) Figura Editar Sala de Conferência 169
170 Configuração da Sala de Conferência Na Figura 115 e Figura 116 são apresentadas as telas de configurações da Sala de Conferência e em seguida as descrições de seus campos. Figura Tela de Conferência - Parte 1 170
171 Figura Tela de Conferência - Parte 2 Número da Conferência: Utilize este número para acessar a sala de conferência. Nome da Conferência: Dê a esta sala de conferência um nome breve que possa ajudá-lo a identificá-la. 171
172 Senha de Usuário: (Opcional) Você pode exigir que o interlocutor digite uma senha antes de poder entrar nesta sala de conferência. Se for introduzido uma senha, será solicitado ao usuário que digite a senha. A senha do usuário deve ser diferente da senha do administrador. Senha de Administrador: Opcional, a menos que a opção Esperar líder da Sala de Conferência estiver habilitada. Introduza uma senha (numérica) para o usuário administrador. Quando um usuário inserir esta senha, ele será identificado como o administrador da sala de conferência. Idioma: Define o idioma a ser utilizado na sala de conferência. Se configurado para inherit ou em branco, o idioma será herdado da primeira pessoa que se une à conferência tornando essencial o idioma ser dinâmico na conferência. Depois que a primeira pessoa se juntou ao idioma não pode ser alterado até que todos os usuários tenham deixado a conferência. Se você definir um idioma aqui, o idioma será forçado independentemente do idioma dos usuários. Mensagem de Saudação: Mensagem a ser reproduzida para o chamador antes de entrar na sala de conferência. Padrão = nenhum. O menu permite que você selecione uma gravação que foi criada no Módulo de Gravações do Sistema. Esperar o Administrador da na Sala de Conferência: (Sim/ Não) Inicia a conferência só após o Administrador (Usuário Administrador) da conferência entrar na sala de conferência. Finalizar Quando o Administrador Sair: (Sim/ Não) Finaliza a conferência assim que o Administrador sair da sala de conferência. Otimizar Fala: (Sim/ Não) Habilita ou não a otimização de fala. Com a otimização do conversador, a Central trata os conversadores que não estão falando como se estivessem em silêncio. Isso significa que nenhuma codificação é feita na transmissão, e que o áudio recebido que não está sendo registrado como falante é omitido, impedindo o acúmulo de ruído de fundo. Detecção de Fala: (Sim/ Não) Habilita ou não a detecção de fala. O sistema enviará eventos para a interface do Administrador identificando o canal que está falando. Modo Silencioso: (Sim/ Não) Utiliza o modo silencioso. Se o modo silencioso estiver ativado, os sons de entrada / saída não serão reproduzidos. Contagem de Usuários: (Sim/ Não) Informar o nº de usuários para o novo usuário que entrar na sala de conferência. 172
173 Anunciar Usuários ao Entrar/Sair: (Sim/ Não) Anuncia o usuário ao entrar/sair da sala de conferência. Se esta opção estiver ativada, todos os usuários serão solicitados a dizer seu nome antes de se juntarem à conferência, o nome será anunciado quando o usuário entrar ou sair da sala conferência. Música em Espera: (Sim/ Não) Permitir Música em espera quando a sala de conferência tem um único interlocutor. Classe de Música em Espera: Selecione a música (ou Comercial) que será reproduzida para o chamador enquanto aguarda a conferência iniciar. Escolha "inherit" se quiser que a classe da URA seja o que está atualmente selecionado, como a rota de entrada. Esta música é definido na música de retenção do módulo. Permitir Menu: (Sim/ Não) Apresenta um menu (usuário ou Administrador) quando ' * ' é pressionado durante a conferência as opções do menu (Tabela 10) são reproduzidas. Menu de Configurações da Sala de Conferência: pressione * durante a conferência para acessar o menu de opções. Tabela 10 - Menu da conferência Dígito Usuário Administrador Usuário Não Administrador 1 Mudo / Não Mudo Mudo / Não Mudo 2 Conferência Bloquear / Desbloquear Desativado 3 Ejetar o último usuário que participou da sala de conferência Desativado 4 Diminuir Volume de Ouvir da Sala de Conferência Mesmo para o usuário 5 Redefine o volume de escuta do chamador para o nível padrão. Mesmo para o usuário 6 Aumentar Volume de Ouvir da Conferência Mesmo para o usuário 7 Diminuir o volume da conversa Mesmo para o usuário 8 Sair do Menu Mesmo para o usuário 9 Aumentar o volume de conversação Mesmo para o usuário 0 Permite que um Administrador silencie / desative todos os participantes não-administradores da sala Desativado * Opções de menu de reprodução Mesmo para o usuário # Sair da Sala de Conferência Sair da Conferência 173
174 Gravar Conferência: (Sim/ Não) Realiza a gravação da chamada da sala de conferência. Máximo de Participantes: Insira o número máximo de usuários autorizados a participar desta sala de conferência. Digite 0 para ilimitado. Deixar Mudo ao Entrar: (Sim/ Não) Silencia todos os participantes ao ingressam na sala de conferência. Observe que, se você não tiver a opção "Esperar líder da Conferência" definido como "Sim", você precisará ter a opção "Permitir Menu" definido como "Sim" para poder desativar o som. 174
175 6.18 Serviço Noturno O Módulo de Serviço Noturno é usado para criar um único destino que pode ser alterado por qualquer pessoa que tenha acesso a um telefone local. É comumente usado para permitir que os usuários do sistema telefônico alternem manualmente entre Modo Diurno e Modo Noturno. O Serviço Noturno nã Tempo. Embora ambos os módulos estejam relacionados ao fluxo de chamadas, o Serviço Noturno é projetado para ser um comutador manual, enquanto a Condição de Tempo é projetado para ser um comutador automático. Exemplo, você pode criar um Serviço Noturno que é ativado discando * 280. Quando um telefone do sistema discar * 280, o sinalizador alternará entre modo verde / desligado e modo vermelho / ligado. No modo verde/desligado, as chamadas podem ser encaminhadas para todos os telefones do escritório por 30 segundos antes de ir para o correio de voz. No modo vermelho/ligado, as chamadas podem tocar apenas na recepção, e apenas por dez segundos, antes de ir para o correio de voz. O código que é usado para configurar o Serviço Noturno (geralmente * 280 à * 289) também pode ser programado para atuar como uma lâmpada acessa indicando estado em seus telefones de sistema. Quando configurado desta maneira, seus telefones mostrarão a seus usuários se o serviço está ligado ou desligado. Para configurar o módulo de Serviço Noturno deve-se acessar menu APLICAÇÕES Serviço Noturno. 175
176 Adicionar um Serviço Noturno Para adicionar um novo Serviço Noturno clique no botão + Adicionar Serviço noturno. (Figura 117) Figura Adicionar Serviço Noturno Remover um Serviço Noturno Para remover um Serviço Noturno clique no botão Remover do serviço desejado. (Figura 118) Figura Remover Serviço Noturno 176
177 Editar um Serviço Noturno Para editar um Serviço Noturno clique no botão Editar do serviço desejado. (Figura 119) Figura Editar Serviço Noturno 177
178 Configuração do Serviço Noturno Na Figura 120 é apresentada a tela de configurações do Serviço Noturno e em seguida as descrições de seus campos. Figura Tela de configuração do Serviço Noturno Índice do Serviço Noturno Cada código de função de alternância de controle de fluxo de chamada começa com * 28. O índice é a última parte do código de recurso, que pode ser de 0 a 99. Por exemplo, se você escolher "0" aqui, você ligaria * 280 para alternar o código de recurso. Se você escolher "99", você discará * Descrição: Defina um nome para este serviço para que você possa identificá-lo facilmente na lista. 178
179 Modo atua: Selecione o normal (verde / BLF off) ou Substituir (Red / BLF on) botão para definir o estado inicial para o seu novo controle de fluxo de chamadas. Mais tarde, esses botões podem ser usados (além do código de recurso) para alterar o modo. Módulo Diurno (Verde / BLF desligado ) - Este é o destino normal para o qual as chamadas vão. Se você tiver um botão BLF em seu telefone programado para este código de recurso, a luz no telefone será apagada ou verde. Módulo Noturno (Vermelho / BLF Ligado) - O modo Noturno significa que você não está indo para o destino normal. Se você tiver um botão BLF em seu telefone programado para este código de recurso, a luz no telefone será acesa (vermelha). Gravação para o Modo Normal: A gravação padrão tocada ao alternar para o modo normal é para emitir um bipe e dizer "código de recurso desativado". Você pode gravar seu próprio anúncio no módulo de Gravações do Sistema e selecionar essa gravação dentro do módulo de Controle de Fluxo de Chamadas para substituir a gravação padrão. Gravação para o Modo Noturno: A gravação padrão tocada ao alternar para o modo noturno é um bipe e diz "código de recurso ativado". Você pode gravar sua própria mensagem no módulo de Gravações do Sistema e selecionar essa gravação dentro do módulo de Controle de Fluxo de Chamadas para substituir a gravação padrão. Senha: (Opcional) Você pode definir uma senha que o usuário que está alternando o fluxo de chamada terá que entrar em seu telefone antes que ele possa alternar este fluxo de chamada. Destino de fluxo normal: Este é o destino para encaminhar a chamada para quando estiver no modo Normal (Verde / BLF desligado). Este destino pode ser qualquer outro módulo da central PABX IP, como um ramal, mensagem ou fila. Substituir fluxo: Este é o destino para encaminhar a chamada para quando estiver no modo noturno (Vermelho / BLF Ligado). Este destino pode ser qualquer outro módulo da central PABX IP, como um ramal, mensagem ou fila. 179
180 6.19 URA A URA (Unidade de Resposta Audível) ou também chamada de IVR (Interactive Voice Response) permite que os chamadores possam interajam com o sistema de telefone através de seu teclado do telefone. O Módulo da URA é usado para configurar um sistema de menu que irá reproduzir uma gravação inicial para os chamadores, permitir-lhes marcar uma opção ou um número de ramal, e encaminhar sua chamada para um determinado local com base no que eles discagem. Por exemplo, você poderia configurar uma rota de entrada para enviar uma chamada entrante para uma URA, de modo que quando as pessoas ligarem para o seu número, elas ouviriam uma mensagem de saudação, e em seguida as opções: - Para falar com o Financeiro, digite 1. - Para falar com o Comercial, digite 2. - Para falar com o Suporte Técnico, digite 3. - Para saber nosso endereço e número de fax, digite 4. - Para saber nosso horário de atendimento, digite 5. - Ou aguarde para ser atendido. Os sistemas URA podem ser usados para compras, pagamentos e serviços bancários via dispositivos móveis, compras em varejo, serviços públicos (como eletricidade, telefonia, etc.), informações sobre viagens e informações meteorológicas. Para configurar o módulo da URA deve-se acessar menu APLICAÇÕES URA. 180
181 Adicionar URA Para adicionar nova URA clique no botão + Adicionar URA. (Figura 121) Figura Adicionar URA Remover URA Para remover uma URA clique no botão Remover da URA desejada. (Figura 122) Figura Remover URA 181
182 Editar URA Para editar uma URA clique no botão Editar da URA desejada. (Figura 123) Figura Editar URA 182
183 Configuração da URA Na Figura 124, Figura 125 e Figura 126 são apresentadas as telas de configurações da URA e em seguida as descrições de seus campos. Figura Tela de configuração da URA - Parte 1/3 183
184 Número da URA: Digite um número para esta URA. O número deverá ser diferente dos números dos ramais da central PABX IP. Para testar a URA basta discar para o número da URA através de qualquer ramal da central. Nome da URA: Digite um nome para esta URA. Descrição da URA: (Opcional) Digite uma descrição para a URA. Anúncio/ Mensagem Inicial: Aqui você escolhe qual gravação que será reproduzida para o chamador quando eles entrarem na URA. Esta mensagem pode ser qualquer gravação do sistema que você tenha definido no módulo de Gravações do Sistema. Geralmente eles darão instruções, como "pressione 1 para o financeiro e 2 para suporte...". Habilitar Discagem Direta: (Sim/ Não) Permitir que os chamadores possam inserir o número de ramal de um usuário ao navegar na URA para ir diretamente para o ramal desse usuário. Por padrão esta função vem desabilitada. Tempo Final (Timeout): Insira tempo(em segundos) que o sistema deve esperar para que o chamador digite uma opção no teclado do telefone. Se ultrapassar esse tempo e o chamador interagir com a URA, o sistema segue as regras de tempo final definidas abaixo. Tentativas Inválidas: Quantas vezes um chamador tem permissão para inserir uma opção sem encontrar uma correspondência antes de enviar o chamador para o Destino Inválido conforme definido abaixo. Recomendamos que configure esta opção para 3. Gravação para Tentativa Inválida: A mensagem que reproduzirá para o chamador quando ele inserir uma entrada inválida. Isso pode ser qualquer gravação do sistema a partir do módulo de Gravações do Sistema. Anúncio Quando Inválido: (Sim/ Não) Controla se um chamador que digitou uma opção inválida ouvirá novamente a mensagem principal da URA. Se definido como sim, o sistema reproduzirá a mensagem principal da URA depois de reproduzir a mensagem de opção inválida. Padrão = Não. Retorno Quando Inválido: (Sim/ Não) Controla qual a ação que será realizada se um chamador que digitar uma entrada inválida em algum subnível da URA. Por exemplo, o chamador poderá ser reenviado para o menu da URA inicial. Aplicável somente se a URA atual(subnível) tiver um destino configurado para outra URA(nível superior). Padrão = Não. 184
185 Se definido como Sim, o chamador retornará para a URA de nível superior após uma entrada inválida em um dos subníveis da URA. Se definido como Não, o chamador será levado para o "destino inválido" definido abaixo após uma entrada inválida. Figura Tela de configuração da URA - Parte 2/3 Gravação Para Opção Inválida: Especifique uma mensagem a ser reproduzida para o chamador após ter atingido o número máximo de Tentativas Inválidas definido acima. Novas mensagens podem ser adicionadas através do Módulo de Gravações do Sistema. 185
186 Destino Para Opção Inválida: Se os chamadores não conseguirem encontrar uma correspondência após alcançar o número máximo de Tentativas Inválidas definida acima, essas chamadas serão transferidas para o Destino Inválido que você definir aqui. Você pode selecionar qualquer destino do seu PABX IP. Timeout para Re-Tentativas: Quantas vezes os chamadores têm permissão após atingir o Tempo Limite sem pressionar nenhuma opção em seu teclado antes de serem enviados para o destino inválido definido acima. Timeout de Repetição da Gravação: Especifica qual a mensagem a ser reproduzida para um chamador que esgotar seu tempo. Novas mensagens podem ser adicionadas através do Módulo de Gravações do Sistema. Mensagem para Timeout: (Sim/ Não) Controla se um chamador que esgotou o tempo ouvirá a mensagem principal da URA novamente. Se definido como Sim, o sistema reproduzirá a mensagem da URA principal depois de reproduzir a Gravação de Timeout de Repetição. Retornar quando Timeout: (Sim/ Não) Controla qual a ação que será realizada se um chamador esgotar seu tempo em algum subnível da URA, ele será encaminhado para a URA com nível superior. Aplicável somente se a URA atual(subnível) tiver um destino configurado para outra URA(nível superior). Se definido como não, o chamador será levado para o Destino de Tempo Esgotado, definido abaixo. Timeout Gravação: A mensagem a ser reproduzida para um chamador quando ele atingir o número máximo de tentativas de tempo esgotado definidas acima. Pode ser qualquer mensagem do sistema que você tenha definido no módulo de Gravações do Sistema. Destino para Timeout: Se os chamadores não fizerem uma entrada dentro do número máximo de tentativas de tempo esgotado definidas acima, elas serão transferidas para o destino de tempo esgotado. Pode ser qualquer destino da central PABX IP. Retornar para URA após Correio de Voz: (Sim/ Não) Se você deseja oferecer aos chamadores que após entrar no correio de Voz do usuário, seja oferecido a opção de retornar à URA. Se definido como Sim, os chamadores que acessarem um correio de Voz através de uma URA serão solicitados a deixar uma mensagem no correio de voz e pressionar 9 para retornar ao menu principal, o que os devolverá a URA principal. 186
187 Opções da URA: Aqui é local em que você define opções para os chamadores. Pressione o botão +Adicionar Outra Opção para adicionar entradas adicionais. (Figura 126) Figura Tela de configuração da URA - Parte 3/3 Dígitos: Os dígitos que o chamador deve pressionar para chegar ao destino. Recomendamos o uso de apenas entradas de um dígito para mantê-lo simples para seus usuários. Descrição: Uma breve descrição desta opção da URA. Ex.: Comercial. Cor: Cor destinada para cada opção da URA. O objetivo das cores diferentes para opções da URA é para facilitar a identificação das estatísticas geradas através do Módulo de Relatórios de URA (Licença de URA / Atendimento Automático). Destino: O destino para onde será encaminhado o chamador quando ele pressionar o Dígito. Pode ser selecionado qualquer destino de seu PABX IP, como Fila, Ramal, Correio de Voz ou qualquer umas das opções disponibilizas. Retornar: (Sim/ Não) Se você deseja enviar os chamadores de volta para a URA principal ao pressionar o Dígitos do campo. Importante: Essa função é útil para configurações do tipo: "Para retornar ao menu anterior, pressione 9." Ação: Disponibiliza o botão de Remover, possibilita assim, remover opções da URA. 187
188 7 RELATÓRIOS/ REGISTROS A Central PABX IP disponibiliza três módulos nativos e outros três que necessitam de licença. Os módulos nativos são os de Relatórios de Ramais, Registros de chamadas e o de Registros de Callback. E os módulos licenciados são os de Relatórios de URA, Registros das Gravações e o de Registros do Analytics. 7.1 Registros de Chamadas O Módulo de Registros de Chamadas permite visualizar um relatório com as chamadas telefônicas feitas e recebidas no sistema. Você pode optar por exibir um histórico completo de chamadas, ou pesquisar por data, intervalo de datas, número chamado, ID do chamador, etc. Para configurar/ gerar os Registros de Chamadas deve-se acessar menu RELATÓRIOS Registros de Chamadas Configuração dos Registros de Chamadas Na Figura 127 é apresentada a tela de configurações/ gerações dos Registros de Chamadas e as descrições de seus campos. Filtros de pesquisa De: Neste campo você deverá especificar a data e o horário em que deverá começar a pesquisa. Por padrão a data é a do dia de acesso e a hora 00:00 h. Até: Neste campo você deverá especificar a data e o horário em que deverá finalizar a pesquisa. Por padrão a data é a do dia de acesso e a hora as 23:59 h. Origem: (Opcional) Procura nas identificações das chamadas originadas todas as chamadas naquele intervalo de tempo que contenham o número ou parte do número de identificação especificado na pesquisa. Destino: (Opcional) Procura nas identificações das chamadas de destino todas as chamadas naquele intervalo de tempo que contenham o número ou parte do número de identificação especificado na pesquisa. 188
189 Número Contém: (Opcional) Procura nas identificações tanto nos números de origem quanto nos números de destino as chamadas naquele intervalo de tempo que coincidam com o número exato de identificação especificado na pesquisa. Ramais: (Opcional) Procura o/os ramal(is) que for(em) selecionado(s) e enviado(s) para o campo ao lado. Por padrão a busca incluirá todos os ramais caso nenhum seja selecionado. Obs.: Quando desejar procurar por um número de ramal utilizar exclusivamente este campo, por padrão ele busca tanto as chamadas originadas e recebidas quanto as internas. Caso deseje só uma delas, por exemplo, utilize o filtro de Direção. Atendentes (Necessário Licença Call Center): (Opcional) Procura o/os atendente(s) que for(em) selecionado(s) e enviado(s) para o campo ao lado. Por padrão a busca incluirá todos os Atendentes caso nenhum seja selecionado. Troncos: (Opcional) Procura o/os Tronco(s) que for(em) selecionado(s) e enviado(s) para o campo ao lado. Por padrão a busca incluirá todos os Troncos caso nenhum seja selecionado. Direção: Procura a/as Direção(ões) que for(em) selecionado(s). Por padrão a opção Todas já vem marcada, ou seja, a pesquisa incluirá todas as Direções: Entrantes e Saintes. Estado: Procura o/os Estado(s) que for(em) selecionado(s). Por padrão a opção Todos já vem marcada, ou seja, a pesquisa incluirá todas os Estados: Cancelada, Abandonada e Completada. Tipo de Chamada: Procura o/os Tipo(s) de Chamada(s) que for(em) selecionado(s). Por padrão a opção Todos já vem marcada, ou seja, a pesquisa incluirá todos os Tipos de Chamadas: Interna, Fixo Loca, Fico LD, VC1 Celular, VC2 Celular, VC3 Celular, Internacional e Serviço. Analytics(Necessário Licença Analytics): Procura o/os Tipo(s) de Classificação da chamada que for(em) selecionada(s). Por padrão a opção Todas já vem marcada, ou seja, a pesquisa incluirá todos os Tipos de Classificação da chamada: Voz, Tom, Mensagem, Silêncio e Dados. 189
190 Figura Tela de configuração dos Registros de Gravações 190
191 7.1.2 Informações da Chamada Para acessar a tela com as Informações da Chamada (Figura 128) basta clicar no ícone de uma Engrenagem da chamada desejada. Figura Tela de Informações da Chamada 191
192 Comentários: Disponibiliza o campo para inserir novos comentários à chamada selecionada. Ouvir Gravação: Ao clicar neste botão o arquivo de áudio será reproduzido através da própria interface. Esta interface permite acessar o áudio do arquivo em qualquer instante, passar para frete, para trás, pausar, reproduzir, parar e deixar o arquivo mudo durante a reprodução. Baixar Gravação: Ao clicar neste botão o download do arquivo de áudio com a gravação será iniciado. Analytics (Necessário Licença Analytics): Mostrará na tela com o trecho da gravação que o Analytics utilizou para fazer a classificação. Tipos de classificação: Voz, Tom, Mensagem, Silêncio e Dados. Protocolo de Atendimento: Toda chamada gravada apresentará o seu protocolo de atendimento no campo de Comentários da Chamada. Importante: Caso uma chamada Entrante seja cancelada antes do atendimento o ícone com as Informações da Chamada não será mostrado, pois, nenhuma gravação desta chamada foi realizada. 192
193 7.2 Registros de Gravações (Necessário Licença de Gravação) O Módulo de Registros de Gravações permite visualizar um relatório mostrando as chamadas telefônicas gravadas pelo sistema. Possibilita reproduzir, baixar, comentar e remover qualquer arquivo de gravação. Além disso, no relatório de gravações é possível visualizar as transferências que ocorreram durante uma chamada de forma simples. Você pode optar por exibir um histórico completo das gravações, ou pesquisar por data, intervalo de datas, tipo de chamada, número chamado, ID do chamador, etc. Para configurar/gerar Registros de Gravações deve-se acessar menu RELATÓRIOS Registros de Gravações Configuração dos Registros de Gravações Na Figura 129 é apresentada a tela de configurações/ gerações dos Registros de Gravações e as descrições de seus campos. Filtros de pesquisa De: Neste campo você deverá especificar a data e o horário em que deverá começar a pesquisa. Por padrão a data é a do dia de acesso e a hora 00:00 h. Até: Neste campo você deverá especificar a data e o horário em que deverá finalizar a pesquisa. Por padrão a data é a do dia de acesso e a hora as 23:59 h. Origem: (Opcional) Procura nas identificações das chamadas originadas todas as chamadas naquele intervalo de tempo que contenham o número ou parte do número de identificação especificado na pesquisa. Destino: (Opcional) Procura nas identificações das chamadas de destino todas as chamadas naquele intervalo de tempo que contenham o número ou parte do número de identificação especificado na pesquisa. Número Contém: (Opcional) Procura nas identificações tanto nos números de origem quanto nos números de destino as chamadas naquele intervalo de tempo que coincidam com o número exato de identificação especificado na pesquisa. 193
194 Ramais: (Opcional) Procura o/os ramal(is) que for(em) selecionado(s) e enviado(s) para o campo ao lado. Por padrão a busca incluirá todos os ramais caso nenhum seja selecionado. Obs.: Quando desejar procurar por um número de ramal utilizar exclusivamente este campo, por padrão ele busca tanto as chamadas originadas e recebidas quanto as internas. Caso deseje só uma delas, por exemplo, utilize o filtro de Direção. Atendentes (Necessário Licença Call Center): (Opcional) Procura o/os atendente(s) que for(em) selecionado(s) e enviado(s) para o campo ao lado. Por padrão a busca incluirá todos os Atendentes caso nenhum seja selecionado. Troncos: (Opcional) Procura o/os Tronco(s) que for(em) selecionado(s) e enviado(s) para o campo ao lado. Por padrão a busca incluirá todos os Troncos caso nenhum seja selecionado. Direção: Procura a/as Direção(ões) que for(em) selecionado(s). Por padrão a opção Todas já vem marcada, ou seja, a pesquisa incluirá todas as Direções: Entrantes e Saintes. Estado: Procura o/os Estado(s) que for(em) selecionado(s). Por padrão a opção Todos já vem marcada, ou seja, a pesquisa incluirá todas os Estados: Cancelada, Abandonada e Completada. Tipo de Chamada: Procura o/os Tipo(s) de Chamada(s) que for(em) selecionado(s). Por padrão a opção Todos já vem marcada, ou seja,este campo você deverá especificar a data e o horário em que deverá começar a pesquisa. Por padrão a data do dia de acesso é pré carregada e a hora 00:00 h. Até: Neste campo você deverá especificar a data e o horário em que deverá finalizar a pesquisa. Por padrão a data do dia de acesso é pré carregada e a hora 23:59 h. Origem: (Opcional) Procura nas identificações das chamadas originadas todas as chamadas naquele intervalo de tempo que contenham o número ou parte do número de identificação especificado na pesquisa. Este campo não deverá ser utilizado para busca de ramais, deve-se utilizar o campo RAMAIS. Destino: (Opcional) Procura nas identificações das chamadas de destino todas as chamadas naquele intervalo de tempo que contenham o número ou parte do número de identificação especificado na pesquisa. Este campo não deverá ser utilizado para busca de ramais, deve-se utilizar o campo RAMAIS. 194
195 Número Contém: (Opcional) Procura nas identificações tanto nos números de origem quanto nos números de destino as chamadas naquele intervalo de tempo que coincidam com o número exato de identificação especificado na pesquisa. Ramais: (Opcional) Procura o/os ramal(is) que for(em) selecionado(s) e enviado(s) para o campo ao lado. Por padrão a busca incluirá todos os ramais caso nenhum seja selecionado. Obs.: Quando desejar procurar por um número de ramal utilizar exclusivamente este campo, por padrão ele busca tanto as chamadas originadas e recebidas quanto as internas. Caso deseje só uma delas, por exemplo, utilize o filtro de Direção. Direção: Procura a/as Direção(ões) que for(em) selecionado(s). Por padrão a opção Todas já vem marcada, ou seja, a pesquisa incluirá todas as Direções: Entrantes e Saintes. Tipo de Chamada: Procura o/os Tipo(s) de Chamada(s) que for(em) selecionado(s). Por padrão a opção Todos já vem marcada, ou seja, a pesquisa incluirá todos os Tipos de Chamadas: Interna, Fixo Loca, Fico LD, VC1 Celular, VC2 Celular, VC3 Celular, Internacional e Serviço. 195
196 Figura Tela de configuração dos Registros de Gravações 196
197 7.2.2 Abrir Arquivo de Gravação O arquivo de áudio será reproduzido através da própria interface. Esta interface permite acessar o áudio do arquivo em qualquer instante, passar para frente, para trás, pausar, reproduzir, parar e deixar o arquivo mudo durante a reprodução. Para Abrir uma Gravação clique no botão + Abrir do registro desejado. (Figura 130) Figura Tela de Reprodução da Gravação Remover Arquivo de Gravação Para remover o arquivo de áudio da gravação basta clicar no botão Remover do registro desejado. 197
198 7.2.4 Adicionar Comentário à Gravação Ao clicar no botão Comentários você poderá visualizar todos os dados de informação da gravação e adicionar comentários à esta gravação. Além disso é possível visualizar o número de protocolo que foi gerado para esta chamada. (Figura 129) Figura Tela de Informações da Gravação 198
199 7.2.5 Baixar Arquivo de Gravação Para baixar o arquivo de áudio da gravação basta clicar no botão Baixar do registro desejado. (Figura 132) Figura Baixar Aquivo de Áudio 199
200 7.3 Relatórios de Ramais O Módulo de Registros de Ramais permite gerar relatórios sobre os ramais de acordo com os filtros de pesquisa. Este relatório contém as estatísticas gerais das chamadas recebidas e originadas juntamente com a classificação por tipo de chamada e as estatísticas por ramal. Você pode optar por exibir um histórico completo dos ramais, ou pesquisar por data, intervalo de datas. Para configurar o módulo de Serviço Noturno deve-se acessar menu RELATÓRIOS Relatórios de Ramais Configuração dos Relatórios de Ramais Na Figura 133 é apresentada a tela de configurações/ gerações dos Relatórios de Ramais e em seguida as descrições de seus campos. Figura Tela de Filtros do Registro de Ramais Filtros de pesquisa De: Neste campo você deverá especificar a data e o horário em que deverá começar a pesquisa. Por padrão a data é a do dia de acesso e a hora 00:00 h. 200
201 Até: Neste campo você deverá especificar a data e o horário em que deverá finalizar a pesquisa. Por padrão a data é a do dia de acesso e a hora às 23:59 h. Agrupar: Neste campo você deverá selecionar a forma de como será realizado o agrupamento dos dados. Por padrão a opção pré selecionada é a de realizar o agrupamento Por hora. Outras três opções podem ser utilizadas, a de agrupamento Por dia, Por mês e Por ano. Obs.: Os filtros com as datas e horários devem ser especificados de maneira compatível com o tipo de agrupamento. Caso contrário, o próprio sistema sugestionará qual o agrupamento adequado. Ramais: Selecione o/os ramal(is) desejado(s) e envie(os) para o campo ao lado. Por padrão a busca não inclui nenhum ramal sem ser selecionado previamente Estatísticas Gerais A central PABX IP disponibiliza neste módulo realizar o Relatório dos Ramais com os dados das chamadas recebidas e originadas juntamente com a classificação por tipo de chamada, seus Tempos Médio e Totais ( Figura 134). Além disso, apresenta as estatísticas individuais de cada usuário/ramal, como pode ser visto na Figura 135. Figura Estatísticas Gerais dos Ramais 201
202 Figura Estatísticas Individuais por Ramal 202
203 8 SUPORTE TÉCNICO O suporte técnico da utech Tecnologia LTDA deverá ser feito via contato telefônico ou Suporte via telefone Horário de Funcionamento da 08:00 às 12:00 e das 13:00 às 18:00. Telefone para contato: (48) Endereço utech Tecnologia LTDA Rua Idalina Pereira dos Santos, 67 Sala 903 Agronômica Florianópolis SC CEP:
204 8.3 Suporte via Encaminhe um para o endereço: suporteutech@utech.com.br Descrição do problema apresentado ou dúvidas:. Número da nota fiscal do produto:. Modelo do equipamento: Número de série do equipamento:. As informações sobre o Modelo e Número de Série do produto podem ser encontrados na etiqueta presente no produto. Etiqueta utech 204
PABX IP. Economia, integração e acessibilidade em um só lugar
 PABX IP Economia, integração e acessibilidade em um só lugar Comunicação eficiente Comunicação eficiente Uma chave estratégica para as empresas Uma central telefônica corporativa inteligente Todas as características
PABX IP Economia, integração e acessibilidade em um só lugar Comunicação eficiente Comunicação eficiente Uma chave estratégica para as empresas Uma central telefônica corporativa inteligente Todas as características
Guia rápido do telefone IPS 200
 Guia rápido do telefone IPS 200 Khomp - Todos os direitos reservados Última atualização em: 2014-08-28 17:20:27 Apresentação Este manual de instalação abrange o telefone IPS200 da família IPS. O documento
Guia rápido do telefone IPS 200 Khomp - Todos os direitos reservados Última atualização em: 2014-08-28 17:20:27 Apresentação Este manual de instalação abrange o telefone IPS200 da família IPS. O documento
o Central telefônica de pequeno porte, com recursos o Sistema de segurança com botão e discagem de o Plataforma de envio e recebimento de SMS
 MICRO PBX FXS, FXO E GSM Principais Características Aplicações Típicas Modular para escolha das interfaces de telefonia entre: o 4 ou 8 ramais FXS o 0, 1 ou 2 interfaces celulares GSM o 0, 1 ou 2 interfaces
MICRO PBX FXS, FXO E GSM Principais Características Aplicações Típicas Modular para escolha das interfaces de telefonia entre: o 4 ou 8 ramais FXS o 0, 1 ou 2 interfaces celulares GSM o 0, 1 ou 2 interfaces
Guia de referência: Modelo de RFP para implantação de telefonia IP
 Guia de referência: Modelo de RFP para implantação de telefonia IP SUMÁRIO Introdução.... 3 1. Definição das funcionalidades.... 4 2. Central PABX IP.... 5 2. Detalhamento técnico (pré-requisitos)....
Guia de referência: Modelo de RFP para implantação de telefonia IP SUMÁRIO Introdução.... 3 1. Definição das funcionalidades.... 4 2. Central PABX IP.... 5 2. Detalhamento técnico (pré-requisitos)....
CORREIO DE VOZ INTELICON
 CORREIO DE VOZ INTELICON Manual do Usuário Del Grande Informática www.delgrande.com.br Copyright 2008 Del Grande Comércio e Representações Ltda. Intelicon é marca registrada da Del Grande Comércio e Representações
CORREIO DE VOZ INTELICON Manual do Usuário Del Grande Informática www.delgrande.com.br Copyright 2008 Del Grande Comércio e Representações Ltda. Intelicon é marca registrada da Del Grande Comércio e Representações
5.0 GUIA PRÁTICO. Flash Câmera frontal 2 Carregar a bateria. Diminuir/ Aumentar volume Tecla Liga/ Desliga. Início. Visão geral. Voltar.
 GUIA PRÁTICO 1 Colocar ou retirar a tampa traseira. Flash Câmera frontal 2 Carregar a bateria. 5.0 Diminuir/ Aumentar volume Tecla Liga/ Desliga SIM2 Voltar Início Visão geral 3 Inserir ou retirar o SIM.
GUIA PRÁTICO 1 Colocar ou retirar a tampa traseira. Flash Câmera frontal 2 Carregar a bateria. 5.0 Diminuir/ Aumentar volume Tecla Liga/ Desliga SIM2 Voltar Início Visão geral 3 Inserir ou retirar o SIM.
Manual Correio de Voz M75S/NG75. INTRODUÇÃO
 Manual Correio de Voz M75S/NG75. INTRODUÇÃO Neste manual você terá uma orientação passo a passo de como gerenciar suas mensagens de correio de voz armazenadas no sistema M75S/NG75. O acesso pode ser via
Manual Correio de Voz M75S/NG75. INTRODUÇÃO Neste manual você terá uma orientação passo a passo de como gerenciar suas mensagens de correio de voz armazenadas no sistema M75S/NG75. O acesso pode ser via
MANUAL DE INSTALAÇÃO E PROGRAMAÇÃO CONVERSOR - IP / USB / SERIAL RV1
 MANUAL DE INSTALAÇÃO E PROGRAMAÇÃO CONVERSOR - IP / USB / SERIAL - 317 RV1 SÃO CAETANO DO SUL 06/06/2014 SUMÁRIO DESCRIÇÃO DO PRODUTO... 3 CARACTERÍSTICAS... 3 CONFIGURAÇÃO USB... 4 CONFIGURAÇÃO... 5 PÁGINA
MANUAL DE INSTALAÇÃO E PROGRAMAÇÃO CONVERSOR - IP / USB / SERIAL - 317 RV1 SÃO CAETANO DO SUL 06/06/2014 SUMÁRIO DESCRIÇÃO DO PRODUTO... 3 CARACTERÍSTICAS... 3 CONFIGURAÇÃO USB... 4 CONFIGURAÇÃO... 5 PÁGINA
Instruções importantes de segurança
 Manual do Usuário Por favor leia o Manual do Usuário cuidadosamente garantindo uma utilização correta deste produto e guarde este manual para uma referencia futura. Instruções importantes de segurança
Manual do Usuário Por favor leia o Manual do Usuário cuidadosamente garantindo uma utilização correta deste produto e guarde este manual para uma referencia futura. Instruções importantes de segurança
CLOUD PHONE. Login 03. Tela de contatos 03. Como configurar chamadas 04. Não perturbe 04. Desvio incondicional de chamadas 05
 GUIA RÁPIDO CLOUD PHONE Sumário Login 03 Tela de contatos 03 Como configurar chamadas 04 Não perturbe 04 Desvio incondicional de chamadas 05 Desvio de chamada em caso de ocupado 05 Desvio de chamada em
GUIA RÁPIDO CLOUD PHONE Sumário Login 03 Tela de contatos 03 Como configurar chamadas 04 Não perturbe 04 Desvio incondicional de chamadas 05 Desvio de chamada em caso de ocupado 05 Desvio de chamada em
Configurando a Comunicação entre Remote, CIP 850 e Central de Portaria.
 Configurando a Comunicação entre Remote, CIP 850 e Central de Portaria. Santa Rita do Sapucaí, 10 de junho de 2019. Este tutorial demonstra o passo a passo a se fazer para que a central de portaria (CP
Configurando a Comunicação entre Remote, CIP 850 e Central de Portaria. Santa Rita do Sapucaí, 10 de junho de 2019. Este tutorial demonstra o passo a passo a se fazer para que a central de portaria (CP
5.2 GUIA PRÁTICO 5085N. Flash Câmera frontal. Sensor. Aumentar/ Diminuir volume Tecla Liga/ Desliga. Início/ sensor de impressão digital.
 1 Carregar a bateria. GUIA PRÁTICO Sensor Flash Câmera frontal Aumentar/ Diminuir volume Tecla Liga/ Desliga 2 Inserir ou retirar o SIM. 3 Inserir ou retiar o cartão microsd. 5.2 Início/ sensor de impressão
1 Carregar a bateria. GUIA PRÁTICO Sensor Flash Câmera frontal Aumentar/ Diminuir volume Tecla Liga/ Desliga 2 Inserir ou retirar o SIM. 3 Inserir ou retiar o cartão microsd. 5.2 Início/ sensor de impressão
5.0. Guia Prático 5 4G. Luz de notificação 2 Inserir ou retirar a. Tecla Liga/ Desliga Aumentar/ Diminuir volume. tampa traseira. bateria.
 1 1 Inserir ou retirar a tampa traseira 5 4G Guia Prático Luz de notificação 2 Inserir ou retirar a bateria 2 5.0 Tecla Liga/ Desliga Aumentar/ Diminuir volume 3 Carregar a bateria * 4 4 4 Inserir ou retirar
1 1 Inserir ou retirar a tampa traseira 5 4G Guia Prático Luz de notificação 2 Inserir ou retirar a bateria 2 5.0 Tecla Liga/ Desliga Aumentar/ Diminuir volume 3 Carregar a bateria * 4 4 4 Inserir ou retirar
GAC2500 Grandstream.
 GAC2500 Grandstream Contendo instruções básicas incluindo a lista de conteúdo de pacote e também informações para obter uma melhor performance com a GAC2500. Nota: verifique o pacote antes da instalação.
GAC2500 Grandstream Contendo instruções básicas incluindo a lista de conteúdo de pacote e também informações para obter uma melhor performance com a GAC2500. Nota: verifique o pacote antes da instalação.
GUIA PRÁTICO. Câmera frontal. Diminuir/ Aumentar volume. Tecla Liga/ Desliga. Câmera. Sensor de impressão digital 5026J CJB1L43ALBRA
 GUIA PRÁTICO Câmera frontal Diminuir/ Aumentar volume 6" Tecla Liga/ Desliga Câmera Sensor de impressão digital 5026J 1 CJB1L43ALBRA 1 Carregue completamente o dispositivo para o primeiro uso. Abra a tampa
GUIA PRÁTICO Câmera frontal Diminuir/ Aumentar volume 6" Tecla Liga/ Desliga Câmera Sensor de impressão digital 5026J 1 CJB1L43ALBRA 1 Carregue completamente o dispositivo para o primeiro uso. Abra a tampa
Sistema de Atendimento Telefônico Automático. Manual do Usuário
 Monitor Intelicon Sistema de Atendimento Telefônico Automático Manual do Usuário Del Grande Informática www.delgrande.com.br Copyright 2008 :: Del Grande Comércio e Representações Ltda :: Todos os direitos
Monitor Intelicon Sistema de Atendimento Telefônico Automático Manual do Usuário Del Grande Informática www.delgrande.com.br Copyright 2008 :: Del Grande Comércio e Representações Ltda :: Todos os direitos
COSTA & NUNES INDÚSTRIA E COMERCIO DE EQUIPAMENTOS EM TELECOMUNICAÇÕES LTDA EPP Rua Baffin Nº 293, 4º Andar, Sala 44, Jardim do Mar São Bernardo do
 OBJETIVO Apresentar o PBX-IP com suas soluções, recursos e facilidades oferecendo aos seus usuários. INTRODUÇÃO O que é um PBX? Um PBX (sigla em inglês de Private Branch Exchange ou ainda PABX para Private
OBJETIVO Apresentar o PBX-IP com suas soluções, recursos e facilidades oferecendo aos seus usuários. INTRODUÇÃO O que é um PBX? Um PBX (sigla em inglês de Private Branch Exchange ou ainda PABX para Private
A versão mais atual do EasyPhony está disponível no seguinte endereço:
 Manual do Usuário 1. Visão geral O EasyPhony é um software, uma interface CTI, que visa integrar as funcionalidades da central telefônica PABX IP da utech aos computadores dos colaboradores corporativos,
Manual do Usuário 1. Visão geral O EasyPhony é um software, uma interface CTI, que visa integrar as funcionalidades da central telefônica PABX IP da utech aos computadores dos colaboradores corporativos,
INSTRUÇÃO DE TRABALHO
 1 Sumário 1. Objetivo... 2 2. Importante:... 2 3. Instalação:... 2 4. Configuração do Endereço de TCP/IP (IPv4) via Painel do Equipamento:... 3 5. Configuração de Sistema:... 3 6. Configuração de Digitalização
1 Sumário 1. Objetivo... 2 2. Importante:... 2 3. Instalação:... 2 4. Configuração do Endereço de TCP/IP (IPv4) via Painel do Equipamento:... 3 5. Configuração de Sistema:... 3 6. Configuração de Digitalização
MANUAL INSTALAÇÃO E OPERAÇÃO SOFTWARE GUARDIÃO. Sistemas de Alarme de Incêndio Wireless DF0023-G2-23/DF0023-G3-23 SISTEMAS DE SEGURANÇA
 MANUAL INSTALAÇÃO E OPERAÇÃO SOFTWARE GUARDIÃO Sistemas de Alarme de Incêndio Wireless DF0023-G2-23/DF0023-G3-23 SISTEMAS DE SEGURANÇA Identificação Software Guardião Software Terminal Armazenamento Funções
MANUAL INSTALAÇÃO E OPERAÇÃO SOFTWARE GUARDIÃO Sistemas de Alarme de Incêndio Wireless DF0023-G2-23/DF0023-G3-23 SISTEMAS DE SEGURANÇA Identificação Software Guardião Software Terminal Armazenamento Funções
EasyPhony CTI. Manual do Usuário V3 (08/01/2019)
 EasyPhony CTI Manual do Usuário V3 (08/01/2019) Sumário 1. Visão geral... 4 2. Instalação... 4 3. Configuração inicial... 4 3.1. Login... 5 3.2. Conectar e desconectar o EasyPhony... 5 3.3. Ajustes gerais...
EasyPhony CTI Manual do Usuário V3 (08/01/2019) Sumário 1. Visão geral... 4 2. Instalação... 4 3. Configuração inicial... 4 3.1. Login... 5 3.2. Conectar e desconectar o EasyPhony... 5 3.3. Ajustes gerais...
Painel de controle. Impressora Multifuncional em Cores Xerox WorkCentre 6655 Tecnologia Xerox ConnectKey 2.0
 Tecnologia Xerox ConnectKey.0 Painel de controle Os serviços disponíveis podem variar de acordo a configuração da impressora. Para obter detalhes sobre serviços e configurações, consulte o Guia do Usuário.
Tecnologia Xerox ConnectKey.0 Painel de controle Os serviços disponíveis podem variar de acordo a configuração da impressora. Para obter detalhes sobre serviços e configurações, consulte o Guia do Usuário.
a utech Principais Produtos utech utech Portfólio
 telefonia utech Portfólio a utech A utech é um fabricante nacional de equipamentos de alta tecnologia e software para telefonia, segurança e controle de acesso. Fundada em 2010, seu corpo técnico possui
telefonia utech Portfólio a utech A utech é um fabricante nacional de equipamentos de alta tecnologia e software para telefonia, segurança e controle de acesso. Fundada em 2010, seu corpo técnico possui
Toda tecnologia via ip para o melhor Pabx do mercado
 Toda tecnologia via ip para o melhor Pabx do mercado Esqueça o Pabx Convencional O DSSBox é uma ferramenta que chegou ao mercado para revolucionar os PABX s com tecnologia convencional ou com tecnologia
Toda tecnologia via ip para o melhor Pabx do mercado Esqueça o Pabx Convencional O DSSBox é uma ferramenta que chegou ao mercado para revolucionar os PABX s com tecnologia convencional ou com tecnologia
Domine seu PABX Instale no Windows, Linux ou na Nuvem. Por que escolher 3CX?
 Domine seu PABX Instale no Windows, Linux ou na Nuvem Por que escolher 3CX? 3CX: Sua Plataforma de Comunicações Unificadas PABX baseado em Software Multiplataforma: Windows, Linux, Nuvem, Mini Aparelho
Domine seu PABX Instale no Windows, Linux ou na Nuvem Por que escolher 3CX? 3CX: Sua Plataforma de Comunicações Unificadas PABX baseado em Software Multiplataforma: Windows, Linux, Nuvem, Mini Aparelho
Guia do Wi-Fi Direct. Configuração fácil usando Wi-Fi Direct. Solução de problemas
 Guia do Wi-Fi Direct Configuração fácil usando Wi-Fi Direct Solução de problemas Conteúdo Como ler os manuais... 2 Símbolos usados nos manuais... 2 Isenção de responsabilidade... 2 1. Configuração fácil
Guia do Wi-Fi Direct Configuração fácil usando Wi-Fi Direct Solução de problemas Conteúdo Como ler os manuais... 2 Símbolos usados nos manuais... 2 Isenção de responsabilidade... 2 1. Configuração fácil
Xerox WorkCentre 5845 / 5855 / 5865 / 5875 / 5890 Painel de controle
 8 / 8 / 86 / 87 / 890 Painel de controle Os serviços disponíveis podem variar de acordo com a configuração da impressora. Para obter detalhes sobre serviços e configurações, consulte o Guia do Usuário.
8 / 8 / 86 / 87 / 890 Painel de controle Os serviços disponíveis podem variar de acordo com a configuração da impressora. Para obter detalhes sobre serviços e configurações, consulte o Guia do Usuário.
GUIA DE INSTALAÇÃO WR-3300N
 GUIA DE INSTALAÇÃO WR-3300N Roteador e Repetidor Parabéns! O Roteador e Repetidor Wireless WR-3300N possui excelente alcance, com velocidade que permite realizar a montagem de um sistema de rede wireless
GUIA DE INSTALAÇÃO WR-3300N Roteador e Repetidor Parabéns! O Roteador e Repetidor Wireless WR-3300N possui excelente alcance, com velocidade que permite realizar a montagem de um sistema de rede wireless
A versão mais atual do EasyPhony está disponível no seguinte endereço:
 Manual do Usuário 1. Visão geral O EasyPhony é um software, uma interface CTI, que visa integrar as funcionalidades da central telefônica PABX IP da utech aos computadores dos colaboradores corporativos,
Manual do Usuário 1. Visão geral O EasyPhony é um software, uma interface CTI, que visa integrar as funcionalidades da central telefônica PABX IP da utech aos computadores dos colaboradores corporativos,
GUIA DO USUÁRIO AGENTE VERSÃO 2.6
 www.weon.com.br GUIA DO USUÁRIO VERSÃO 2.6 AGENTE Sumário Página - 03 01 - Executando o aplicativo 02 - Efetuado Login 03 - Digitando o Ramal Página - 04 04 - Janela Agente minimizado 05 - Janela Agente
www.weon.com.br GUIA DO USUÁRIO VERSÃO 2.6 AGENTE Sumário Página - 03 01 - Executando o aplicativo 02 - Efetuado Login 03 - Digitando o Ramal Página - 04 04 - Janela Agente minimizado 05 - Janela Agente
STD SERVIÇO DE BACKUP EM NUVEM
 Select Soluções Manual de Instalação Windows SBackup STD SERVIÇO DE BACKUP EM NUVEM Sumário 1. REQUERIMENTOS DE HARDWARE E SOFTWARE... 3 1.1. SOFTWARE... 3 2. PRIMEIROS PASSOS... 4 3. DOWNLOAD E INSTALAÇÃO
Select Soluções Manual de Instalação Windows SBackup STD SERVIÇO DE BACKUP EM NUVEM Sumário 1. REQUERIMENTOS DE HARDWARE E SOFTWARE... 3 1.1. SOFTWARE... 3 2. PRIMEIROS PASSOS... 4 3. DOWNLOAD E INSTALAÇÃO
LISTA DE ILUSTRAÇÕES
 LISTA DE ILUSTRAÇÕES FIGURA 1 - Interface digital de gravação.... 6 FIGURA 2 - Senha para acessar o software.... 10 FIGURA 3 - Identificação das Interfaces.... 11 FIGURA 4 - Guia gravações.... 11 FIGURA
LISTA DE ILUSTRAÇÕES FIGURA 1 - Interface digital de gravação.... 6 FIGURA 2 - Senha para acessar o software.... 10 FIGURA 3 - Identificação das Interfaces.... 11 FIGURA 4 - Guia gravações.... 11 FIGURA
É possível acessar o Fiery Remote Scan de sua área de trabalho ou de um aplicativo compatível com o TWAIN.
 Fiery Remote Scan O Fiery Remote Scan permite gerenciar digitalizações no Servidor Fiery e na impressora a partir de um computador remoto. Você pode usar o Fiery Remote Scan para: Iniciar digitalizações
Fiery Remote Scan O Fiery Remote Scan permite gerenciar digitalizações no Servidor Fiery e na impressora a partir de um computador remoto. Você pode usar o Fiery Remote Scan para: Iniciar digitalizações
Xerox WorkCentre 6655 Impressora multifuncional em cores Painel de controle
 Painel de controle Os serviços disponíveis podem variar de acordo a configuração da impressora. Para obter detalhes sobre serviços e configurações, consulte o Guia do Usuário. 3 4 5 Tela de seleção por
Painel de controle Os serviços disponíveis podem variar de acordo a configuração da impressora. Para obter detalhes sobre serviços e configurações, consulte o Guia do Usuário. 3 4 5 Tela de seleção por
IP Office J139 Guia de Referência Rápida do Telefone
 Fazer chamadas J139 Guia de Referência Rápida do Telefone Se você não estiver em uma chamada, simplesmente disque o número. O primeiro botão de apresentação disponível é usado para a chamada. Ou, pressione
Fazer chamadas J139 Guia de Referência Rápida do Telefone Se você não estiver em uma chamada, simplesmente disque o número. O primeiro botão de apresentação disponível é usado para a chamada. Ou, pressione
Xerox ColorQube 9301 / 9302 / 9303 Painel de controle
 Xerox ColorQube 90 / 90 / 90 Painel de controle Os serviços disponíveis podem variar de acordo com a configuração da impressora. Para obter detalhes sobre serviços e configurações, consulte o Guia do Usuário.?
Xerox ColorQube 90 / 90 / 90 Painel de controle Os serviços disponíveis podem variar de acordo com a configuração da impressora. Para obter detalhes sobre serviços e configurações, consulte o Guia do Usuário.?
Yiso PC Card. Índice. Modelo C893
 Yiso PC Card Modelo C893 Índice Avisos Instalação Abrindo a Interface Principais janelas e função dos botões Internet Envio de SMS Recebimento de SMS Agenda Configurações Informações Informações sobre
Yiso PC Card Modelo C893 Índice Avisos Instalação Abrindo a Interface Principais janelas e função dos botões Internet Envio de SMS Recebimento de SMS Agenda Configurações Informações Informações sobre
GUIA RÁPIDO - TELEFONE IP IPP-1001/0 (2 linhas SIP) IPP-1001/1 (3 linhas SIP) MARCA: HABLA-IP (atualizado em 17/03/16)
 GUIA RÁPIDO - TELEFONE IP IPP-1001/0 (2 linhas SIP) IPP-1001/1 (3 linhas SIP) MARCA: HABLA-IP (atualizado em 17/03/16) ASCEND GLOBAL - Indústria e Comércio Ltda. Rua Marco Aurélio, 325 Vila Romana 05048-000
GUIA RÁPIDO - TELEFONE IP IPP-1001/0 (2 linhas SIP) IPP-1001/1 (3 linhas SIP) MARCA: HABLA-IP (atualizado em 17/03/16) ASCEND GLOBAL - Indústria e Comércio Ltda. Rua Marco Aurélio, 325 Vila Romana 05048-000
Xerox WorkCentre 7970 Painel de controle
 Painel de controle Os serviços disponíveis podem variar de acordo com a configuração da impressora. Para obter detalhes sobre serviços e configurações, consulte o Guia do Usuário. ABC DEF Menus GHI PQRS
Painel de controle Os serviços disponíveis podem variar de acordo com a configuração da impressora. Para obter detalhes sobre serviços e configurações, consulte o Guia do Usuário. ABC DEF Menus GHI PQRS
Busca Preço G2 Manual de Usuário
 Busca Preço G2 Manual de Usuário Rev 01/ 07-2018 1 - CARACTERÍSTICAS Fonte de alimentação automática de 90 a 240 VAC (saída de 5V / 1,5A) Consumo de corrente: 350mA Temperatura de operação: 0 até 40 ⁰C
Busca Preço G2 Manual de Usuário Rev 01/ 07-2018 1 - CARACTERÍSTICAS Fonte de alimentação automática de 90 a 240 VAC (saída de 5V / 1,5A) Consumo de corrente: 350mA Temperatura de operação: 0 até 40 ⁰C
UMG FXS 240. Principais características. Aplicações típicas. Modelos. Visão Geral USER MEDIA GATEWAY FXS E VOIP
 USER MEDIA GATEWAY FXS E VOIP Principais características 24 canais FXS Suporte a chamadas VoIP (SBC)* Cancelamento de eco Failover de rotas Suporte SNMP CDR personalizável Design clean e facilidade de
USER MEDIA GATEWAY FXS E VOIP Principais características 24 canais FXS Suporte a chamadas VoIP (SBC)* Cancelamento de eco Failover de rotas Suporte SNMP CDR personalizável Design clean e facilidade de
Manual de Instalação, Configuração e Utilização do MC-SOFT
 Manual de Instalação, Configuração e Utilização do MC-SOFT V 1.0 www.pinaculo.com.br (51) 3541-0700 Sumário APRESENTAÇÃO... 4 1. INSTALAÇÃO... 4 1.1 SISTEMA OPERACIONAL... 4 1.2 APLICATIVO... 4 2. OPERAÇÃO...
Manual de Instalação, Configuração e Utilização do MC-SOFT V 1.0 www.pinaculo.com.br (51) 3541-0700 Sumário APRESENTAÇÃO... 4 1. INSTALAÇÃO... 4 1.1 SISTEMA OPERACIONAL... 4 1.2 APLICATIVO... 4 2. OPERAÇÃO...
Guia de instalação. Roteador e Repetidor WR-3300N
 Guia de instalação Roteador e Repetidor WR-3300N Parabéns! Você acaba de adquirir um produto com a qualidade Greatek! O Roteador e Repetidor Wireless WR-3300N possui excelente alcance, com velocidade que
Guia de instalação Roteador e Repetidor WR-3300N Parabéns! Você acaba de adquirir um produto com a qualidade Greatek! O Roteador e Repetidor Wireless WR-3300N possui excelente alcance, com velocidade que
X-RiteColor Master Web Edition
 X-RiteColor Master Web Edition O presente documento contém instruções de instalação do X-RiteColor Master Web Edition. Favor seguir todas as instruções cuidadosamente na ordem fornecida. Antes de prosseguir,
X-RiteColor Master Web Edition O presente documento contém instruções de instalação do X-RiteColor Master Web Edition. Favor seguir todas as instruções cuidadosamente na ordem fornecida. Antes de prosseguir,
Integração de condomínios à Portaria Remota
 PORTARIA REMOTA Integração de condomínios à Portaria Remota Integre seu sistema de gerenciamento de vários condomínios em uma única operação centralizada Gateway remoto para voz Utilize o gateway da família
PORTARIA REMOTA Integração de condomínios à Portaria Remota Integre seu sistema de gerenciamento de vários condomínios em uma única operação centralizada Gateway remoto para voz Utilize o gateway da família
Como atribuir um endereço IP e acessar seu dispositivo
 Manual do Usuário Índice Introdução................................................. 3 Suporte a navegadores........................................... 3 Sobre endereços IP..............................................
Manual do Usuário Índice Introdução................................................. 3 Suporte a navegadores........................................... 3 Sobre endereços IP..............................................
Painel de controle. Impressora Multifuncional Xerox WorkCentre 3655 Tecnologia Xerox ConnectKey 2.0
 Tecnologia Xerox ConnectKey.0 Painel de controle Os serviços disponíveis podem variar de acordo a configuração da impressora. Para obter detalhes sobre serviços e configurações, consulte o Guia do Usuário.
Tecnologia Xerox ConnectKey.0 Painel de controle Os serviços disponíveis podem variar de acordo a configuração da impressora. Para obter detalhes sobre serviços e configurações, consulte o Guia do Usuário.
INTELIX PABX Manual de SoftPhones Del Grande Informática
 INTELIX PABX Manual de SoftPhones Del Grande Informática www.delgrande.com.br Copyright 2013 Del Grande Informática e Telecomunicações, Indústria e Comércio Ltda. DGPhone é marca registrada da Del Grande
INTELIX PABX Manual de SoftPhones Del Grande Informática www.delgrande.com.br Copyright 2013 Del Grande Informática e Telecomunicações, Indústria e Comércio Ltda. DGPhone é marca registrada da Del Grande
ATDM Manual do usuário Web Remote Manager
 ATDM-0604 Manual do usuário Web Remote Manager Web Remote Manager O que é o Web Remote Manager? Este aplicativo é usado para aplicar as configurações do web remote a um ambiente offline. Os dados de ajustes
ATDM-0604 Manual do usuário Web Remote Manager Web Remote Manager O que é o Web Remote Manager? Este aplicativo é usado para aplicar as configurações do web remote a um ambiente offline. Os dados de ajustes
5 Saída VGA 6 Saída de Áudio 7 Saída HDMI 8 Interface USB 9 RS Entrada de 12VDC
 GUIA RÁPIDO DVR AHD 1- Afirmação Obrigado por comprar de nossa empresa. Por favor, sinta-se a vontade de nos comunicar sempre que precisar de nossa ajuda. Este manual é aplicável à série de DVR's (16ch),
GUIA RÁPIDO DVR AHD 1- Afirmação Obrigado por comprar de nossa empresa. Por favor, sinta-se a vontade de nos comunicar sempre que precisar de nossa ajuda. Este manual é aplicável à série de DVR's (16ch),
Guia do usuário. Find Me/Follow Me do Nortel Business Communications Manager. Introdução. Princípios básicos do Find Me/Follow Me.
 Find Me/Follow Me do Nortel Business Communications Manager Guia do usuário Introdução O recurso Find Me/Follow Me permite o toque simultâneo de até cinco destinos externos diferentes. Os usuários e administradores
Find Me/Follow Me do Nortel Business Communications Manager Guia do usuário Introdução O recurso Find Me/Follow Me permite o toque simultâneo de até cinco destinos externos diferentes. Os usuários e administradores
Este manual foi elaborado para auxiliá-lo na utilização do novo sistema de telefonia Alcatel.
 Introdução Este manual foi elaborado para auxiliá-lo na utilização do novo sistema de telefonia Alcatel. A seguir, apresentaremos a descrição do aparelho telefônico digital Alcatel 4018, bem como os códigos
Introdução Este manual foi elaborado para auxiliá-lo na utilização do novo sistema de telefonia Alcatel. A seguir, apresentaremos a descrição do aparelho telefônico digital Alcatel 4018, bem como os códigos
Informática. Backup do Windows. Professor Márcio Hunecke.
 Informática Backup do Windows Professor Márcio Hunecke www.acasadoconcurseiro.com.br Informática BACKUP DO WINDOWS Para ajudar a assegurar que você não perderá os arquivos, você deverá fazer o backup
Informática Backup do Windows Professor Márcio Hunecke www.acasadoconcurseiro.com.br Informática BACKUP DO WINDOWS Para ajudar a assegurar que você não perderá os arquivos, você deverá fazer o backup
SVMPC2. Manual do Usuário. Versão 1.2
 SVMPC2 Manual do Usuário Versão 1.2 27.Set.2018 1 Conteúdo Parte 1: Visão Geral 1. Introdução... 4 1.1 Escopo... 4 1.2 Sobre o Manual... 4 1.3 Como devemos usar este Manual... 4 2. O que é SVMPC2?... 4
SVMPC2 Manual do Usuário Versão 1.2 27.Set.2018 1 Conteúdo Parte 1: Visão Geral 1. Introdução... 4 1.1 Escopo... 4 1.2 Sobre o Manual... 4 1.3 Como devemos usar este Manual... 4 2. O que é SVMPC2?... 4
Comunicador Interno (Mensagens Instantâneas)
 Comunicador Interno (Mensagens Instantâneas) Manual do Usuário USU Unidade de Suporte ao Usuário GINF Gerência de Informática Setembro/2010 ATENÇÃO : A Unidade de Suporte ao Usuário do CREA-SP se isenta
Comunicador Interno (Mensagens Instantâneas) Manual do Usuário USU Unidade de Suporte ao Usuário GINF Gerência de Informática Setembro/2010 ATENÇÃO : A Unidade de Suporte ao Usuário do CREA-SP se isenta
ESPECIFICAÇÕES PARA MANUAL DE USUÁRIO ELSYS HOME
 ESPECIFICAÇÕES PARA MANUAL DE USUÁRIO ELSYS HOME PRINCIPAIS FUNÇÕES Visualizar vídeos em tempo real em smartphone através do Wi-Fi ou redes móveis; Função Instala Fácil, que permite a busca e instalação
ESPECIFICAÇÕES PARA MANUAL DE USUÁRIO ELSYS HOME PRINCIPAIS FUNÇÕES Visualizar vídeos em tempo real em smartphone através do Wi-Fi ou redes móveis; Função Instala Fácil, que permite a busca e instalação
Guia de Instalação de Software
 Guia de Instalação de Software Este manual explica como instalar o software por meio de uma conexão USB ou de rede. A conexão de rede não está disponível para os modelos SP 200/200S/203S/203SF/204SF. Para
Guia de Instalação de Software Este manual explica como instalar o software por meio de uma conexão USB ou de rede. A conexão de rede não está disponível para os modelos SP 200/200S/203S/203SF/204SF. Para
Operadora de telefonia VoIP simultâneas, com possiblidade de expansão. Ambiente corporativo Expansão a cada 5 chamadas simultâneas, adquiridas
 USER MEDIA GATEWAY DE BAIXO CUSTO Principais características Aplicações típicas Link E1/T1 modular: vendido com 10 chamadas Operadora de telefonia VoIP simultâneas, com possiblidade de expansão Ambiente
USER MEDIA GATEWAY DE BAIXO CUSTO Principais características Aplicações típicas Link E1/T1 modular: vendido com 10 chamadas Operadora de telefonia VoIP simultâneas, com possiblidade de expansão Ambiente
TeamViewer Manual Wake-on-LAN
 TeamViewer Manual Wake-on-LAN Rev 11.1-201601 TeamViewer GmbH Jahnstraße 30 D-73037 Göppingen www.teamviewer.com Sumário 1 Sobre Wake-on-LAN 3 2 Requisitos 5 3 Configuração do Windows 6 3.1 Configuração
TeamViewer Manual Wake-on-LAN Rev 11.1-201601 TeamViewer GmbH Jahnstraße 30 D-73037 Göppingen www.teamviewer.com Sumário 1 Sobre Wake-on-LAN 3 2 Requisitos 5 3 Configuração do Windows 6 3.1 Configuração
MANUAL DO USUÁRIO - APP MONIVOX ROIP
 1. INFORMAÇÕES DO PRODUTO 1.1 INTRODUÇÃO Bem vindo ao manual do usuário do app RoIP. Neste você encontrará instruções de como configurar e colocar em operação o MoniVox app RoIP. 1.2 DIREITOS AUTORAIS
1. INFORMAÇÕES DO PRODUTO 1.1 INTRODUÇÃO Bem vindo ao manual do usuário do app RoIP. Neste você encontrará instruções de como configurar e colocar em operação o MoniVox app RoIP. 1.2 DIREITOS AUTORAIS
Com mais de 15 anos de experiência no mercado de tecnologia e telecomuncações, a uteh desenvolve produtos de alto
 CALLCENTER Sobre a utech Tecnologia Com mais de 15 anos de experiência no mercado de tecnologia e telecomuncações, a uteh desenvolve produtos de alto valor agregado que visam a redução de custos corporativos.
CALLCENTER Sobre a utech Tecnologia Com mais de 15 anos de experiência no mercado de tecnologia e telecomuncações, a uteh desenvolve produtos de alto valor agregado que visam a redução de custos corporativos.
GUIA RÁPIDO RAMAL VIRTUAL
 GUIA RÁPIDO RAMAL VIRTUAL VERSÃO PARA ios REQUISITOS NECESSÁRIOS PARA FUNCIONAMENTO: ios8 ou ios9 com iphone 4S ou superior Sumário Login 03 Tela de Contatos 03 Pesquisar / Chamar um Contato Cadastrado
GUIA RÁPIDO RAMAL VIRTUAL VERSÃO PARA ios REQUISITOS NECESSÁRIOS PARA FUNCIONAMENTO: ios8 ou ios9 com iphone 4S ou superior Sumário Login 03 Tela de Contatos 03 Pesquisar / Chamar um Contato Cadastrado
Manual do usuário. Administração DirecTI
 Manual do usuário Administração DirecTI Manual de administração DirecTI Software de gestão de call center DirecTI Parabéns, você acaba de adquirir um produto com a qualidade e segurança Intelbras. O manual
Manual do usuário Administração DirecTI Manual de administração DirecTI Software de gestão de call center DirecTI Parabéns, você acaba de adquirir um produto com a qualidade e segurança Intelbras. O manual
UMG SERVER MODULAR PRO
 SERVIDOR DE ALTO PROCESSAMENTO E GATEWAY MODULAR INTEGRADO Principais Características Aplicações Típicas All-in-one: Servidor e gateway modular em um único PBX IP e PABX equipamento Plataforma para desenvolvimento
SERVIDOR DE ALTO PROCESSAMENTO E GATEWAY MODULAR INTEGRADO Principais Características Aplicações Típicas All-in-one: Servidor e gateway modular em um único PBX IP e PABX equipamento Plataforma para desenvolvimento
TIP 100 PoE GUIA DE INSTALAÇÃO
 TIP 100 PoE GUIA DE INSTALAÇÃO Telefone IP Intelbras Modelo TIP 100 Parabéns, você acaba de adquirir um produto com a qualidade e segurança Intelbras. O TIP 100 é um telefone IP com funções de roteador
TIP 100 PoE GUIA DE INSTALAÇÃO Telefone IP Intelbras Modelo TIP 100 Parabéns, você acaba de adquirir um produto com a qualidade e segurança Intelbras. O TIP 100 é um telefone IP com funções de roteador
NGC. VOIP Manager PABX IP
 NGC VOIP Manager PABX IP FACILIDADES BÁSICAS Agenda da telefonista Mudança de Ramais Backup de configuração Múltiplos planos de Bloqueio de chamadas numeração e DDR Cadeado eletrônico Música de espera
NGC VOIP Manager PABX IP FACILIDADES BÁSICAS Agenda da telefonista Mudança de Ramais Backup de configuração Múltiplos planos de Bloqueio de chamadas numeração e DDR Cadeado eletrônico Música de espera
INSTALANDO O HYPER-V EM SISTEMAS OPERACIONAIS WINDOWS
 INSTALANDO O HYPER-V EM SISTEMAS OPERACIONAIS WINDOWS 1 Índice INSTALANDO O HYPER-V EM UM S.O. WINDOWS...3 Passo 1: Habilite a virtualização na BIOS do computador...3 Passo 2: Instalando o Hyper-V...3
INSTALANDO O HYPER-V EM SISTEMAS OPERACIONAIS WINDOWS 1 Índice INSTALANDO O HYPER-V EM UM S.O. WINDOWS...3 Passo 1: Habilite a virtualização na BIOS do computador...3 Passo 2: Instalando o Hyper-V...3
APRESENTAÇÃO ESPECIFICAÇÕES TÉCNICAS
 2000 APRESENTAÇÃO Parabéns! Você acaba de adquirir um produto Leucotron, construído sob as normas ISO 9001 com tecnologia de ponta, aprovado de acordo com as normas de telecomunicações vigentes. Este Manual
2000 APRESENTAÇÃO Parabéns! Você acaba de adquirir um produto Leucotron, construído sob as normas ISO 9001 com tecnologia de ponta, aprovado de acordo com as normas de telecomunicações vigentes. Este Manual
MANUAL I9PLUG O PRODUTO... 2 O APLICATIVO... 4 INSTALAÇÃO... 4 FUNCIONALIDADES... 7
 MANUAL I9PLUG O PRODUTO... 2 Características do Produto... 2 Como funciona?... 2 Funcionalidades... 2 Apresentação do Produto... 2 Modos de conexão... 3 Especificações técnicas... 4 Fusível... 4 O APLICATIVO...
MANUAL I9PLUG O PRODUTO... 2 Características do Produto... 2 Como funciona?... 2 Funcionalidades... 2 Apresentação do Produto... 2 Modos de conexão... 3 Especificações técnicas... 4 Fusível... 4 O APLICATIVO...
Central de Comunicações Unificadas Servidor: Com processador para embarcar qualquer
 SERVIDOR COM GATEWAY MODULAR INTEGRADO Principais Características Aplicações Típicas All-in-one: Servidor e gateway modular em um único PBX IP e PABX appliance. Central de Comunicações Unificadas Servidor:
SERVIDOR COM GATEWAY MODULAR INTEGRADO Principais Características Aplicações Típicas All-in-one: Servidor e gateway modular em um único PBX IP e PABX appliance. Central de Comunicações Unificadas Servidor:
Manual do Webmail UFMS
 Manual do Webmail UFMS 2017 Índice 1- Acesso ao Webmail... 2 2- Tela inicial... 2 3- Enviar e-mail... 4 4- Visualizar e-mail... 4 5- Redirecionamento de e-mail... 5 6- Contatos... 6 7- Ações sobre pastas...
Manual do Webmail UFMS 2017 Índice 1- Acesso ao Webmail... 2 2- Tela inicial... 2 3- Enviar e-mail... 4 4- Visualizar e-mail... 4 5- Redirecionamento de e-mail... 5 6- Contatos... 6 7- Ações sobre pastas...
Principais Características Aplicações Típicas
 SERVIDOR COM GATEWAY MODULAR INTEGRADO Principais Características Aplicações Típicas All-in-one: Servidor e gateway modular em um único appliance. Servidor: Com processador para embarcar qualquer plataforma
SERVIDOR COM GATEWAY MODULAR INTEGRADO Principais Características Aplicações Típicas All-in-one: Servidor e gateway modular em um único appliance. Servidor: Com processador para embarcar qualquer plataforma
Central de comunicações unificadas plataforma ou aplicação. Aplicações customizadas com interfaces de telefonia Gateway: SIP para interface E1
 SERVIDOR COM GATEWAY INTEGRADO Principais Características Aplicações Típicas All-in-one: Servidor e Gateway em um único appliance PBX IP e PABX Servidor: Com processador para embarcar qualquer Central
SERVIDOR COM GATEWAY INTEGRADO Principais Características Aplicações Típicas All-in-one: Servidor e Gateway em um único appliance PBX IP e PABX Servidor: Com processador para embarcar qualquer Central
Manual do Usuário OIW-2442EX b/g/n 300Mbps Wireless Extender Versão 1.0 Última atualização Janeiro de 2015.
 Manual do Usuário OIW-2442EX 802.11b/g/n 300Mbps Wireless Extender Versão 1.0 Última atualização Janeiro de 2015. 1 Introdução Obrigado por adquirir o OIW-2442 802.11b/g/n 300Mbps Wireless Extender. Esse
Manual do Usuário OIW-2442EX 802.11b/g/n 300Mbps Wireless Extender Versão 1.0 Última atualização Janeiro de 2015. 1 Introdução Obrigado por adquirir o OIW-2442 802.11b/g/n 300Mbps Wireless Extender. Esse
Manual de utilização sistema Comtele SMS
 Manual de utilização sistema Comtele SMS MANUAL DE UTILIZAÇÃO DO SISTEMA SMS COMTELE Login... 3 Dashboard... 4 Envio instantâneo... 5 Requisições de envio instantâneo para contatos ou grupos.... 5 Agendamento
Manual de utilização sistema Comtele SMS MANUAL DE UTILIZAÇÃO DO SISTEMA SMS COMTELE Login... 3 Dashboard... 4 Envio instantâneo... 5 Requisições de envio instantâneo para contatos ou grupos.... 5 Agendamento
Nova. Tecnologia em Atendimento. Manual do usuário
 Nova Tecnologia em Atendimento Manual do usuário Índice Introdução Arquitetura e Requisitos de Software Tela de Login Página Principal Acesso Fácil Funções Básicas Utilizando Filtros Solicitação de Serviço
Nova Tecnologia em Atendimento Manual do usuário Índice Introdução Arquitetura e Requisitos de Software Tela de Login Página Principal Acesso Fácil Funções Básicas Utilizando Filtros Solicitação de Serviço
VigorTalk ATA. Quick Start Guide. Versão 1.0
 VigorTalk ATA Quick Start Guide Versão 1.0 Verifique o conteúdo da embalagem Uma VigorTalk; O Quick Start Guide do VigorTalk (este documento); CD incluindo o Manual do Usuário do VigorTalk; Um cabo de
VigorTalk ATA Quick Start Guide Versão 1.0 Verifique o conteúdo da embalagem Uma VigorTalk; O Quick Start Guide do VigorTalk (este documento); CD incluindo o Manual do Usuário do VigorTalk; Um cabo de
Manual do usuário. Intelbras isic5 Tablet - ipad
 Manual do usuário Intelbras isic5 Tablet - ipad Intelbras isic5 Tablet - ipad Parabéns, você acaba de adquirir um produto com a qualidade e segurança Intelbras. Este manual irá auxiliá-lo na instalação
Manual do usuário Intelbras isic5 Tablet - ipad Intelbras isic5 Tablet - ipad Parabéns, você acaba de adquirir um produto com a qualidade e segurança Intelbras. Este manual irá auxiliá-lo na instalação
FK1a Manual do Usuário
 Português FK1a Manual do Usuário 2016 Akua Mobile 1 Contatos 1.Você pode armazenar números de telefone e nomes em Contatos. 2. Selecione um contato em Contatos para fazer uma ligação e pressione a tecla
Português FK1a Manual do Usuário 2016 Akua Mobile 1 Contatos 1.Você pode armazenar números de telefone e nomes em Contatos. 2. Selecione um contato em Contatos para fazer uma ligação e pressione a tecla
MANUAL I9PLUG. O Produto PRODUTO O PRODUTO... 1
 MANUAL I9PLUG O PRODUTO... 1 Características do Produto... 2 Como funciona?... 2 Funcionalidades... 2 Apresentação do Produto... 2 Modos de conexão... 3 Especificações técnicas... 3 Fusível... 4 O Aplicativo...
MANUAL I9PLUG O PRODUTO... 1 Características do Produto... 2 Como funciona?... 2 Funcionalidades... 2 Apresentação do Produto... 2 Modos de conexão... 3 Especificações técnicas... 3 Fusível... 4 O Aplicativo...
Guia Rápido Aplicativo TecViewer. Compatível com toda linha T1/THK. Obrigado pela preferência!
 Guia Rápido Aplicativo TecViewer Versão 1.0 Compatível com toda linha T1/THK Obrigado pela preferência! Tenha certeza de que estamos sempre trabalhando com empenho para entregar a você equipamentos e serviços
Guia Rápido Aplicativo TecViewer Versão 1.0 Compatível com toda linha T1/THK Obrigado pela preferência! Tenha certeza de que estamos sempre trabalhando com empenho para entregar a você equipamentos e serviços
Ideal para conversão das chamadas analógicas para 2 portas de redes Ethernet. VoIP, utilizando toda a rede e aparelhos analógicos FXS 24 canais VoIP
 USER MEDIA GATEWAY FXS E VOIP Principais Características Aplicações Típicas 24 canais FXS Ideal para conversão das chamadas analógicas para 2 portas de redes Ethernet VoIP, utilizando toda a rede e aparelhos
USER MEDIA GATEWAY FXS E VOIP Principais Características Aplicações Típicas 24 canais FXS Ideal para conversão das chamadas analógicas para 2 portas de redes Ethernet VoIP, utilizando toda a rede e aparelhos
Manual do Usuário Identifiq 5.0 Abril/2010
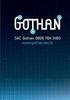 Manual do Usuário Identifiq 5.0 Abril/2010 Este documento consiste em 14 páginas. Elaborado por: Innova Tecnologia de Soluções. Liberado em Abril de 2010. Impresso no Brasil. Sujeito a alterações técnicas.
Manual do Usuário Identifiq 5.0 Abril/2010 Este documento consiste em 14 páginas. Elaborado por: Innova Tecnologia de Soluções. Liberado em Abril de 2010. Impresso no Brasil. Sujeito a alterações técnicas.
Fiery Remote Scan. Conectando ao Fiery servers. Conecte-se a um Fiery server no primeiro uso
 Fiery Remote Scan O Fiery Remote Scan permite gerenciar digitalizações no Fiery server e na impressora por meio de um computador remoto. Você pode usar o Fiery Remote Scan para: Iniciar digitalizações
Fiery Remote Scan O Fiery Remote Scan permite gerenciar digitalizações no Fiery server e na impressora por meio de um computador remoto. Você pode usar o Fiery Remote Scan para: Iniciar digitalizações
Painel de controle. Impressora multifuncional colorida Xerox AltaLink C8030/C8035/C8045/C8055/C8070
 Painel de controle Os aplicativos disponíveis podem variar de acordo a configuração da impressora. Para obter detalhes sobre os aplicativos e recursos, consulte o Guia do Usuário. 5 9 8 7 6 0 5 6 7 8 9
Painel de controle Os aplicativos disponíveis podem variar de acordo a configuração da impressora. Para obter detalhes sobre os aplicativos e recursos, consulte o Guia do Usuário. 5 9 8 7 6 0 5 6 7 8 9
Empresas com PABX tradicional que precisam rotear 3 portas para uso com redes VoIP
 USER MEDIA GATEWAY COM 4 ETHERNET GIGABIT Principais características Aplicações típicas 4 portas de redes Gigabit Ethernet: Empresas com PABX tradicional que precisam rotear 3 portas para uso com redes
USER MEDIA GATEWAY COM 4 ETHERNET GIGABIT Principais características Aplicações típicas 4 portas de redes Gigabit Ethernet: Empresas com PABX tradicional que precisam rotear 3 portas para uso com redes
COMO CONFIGURAR O MÓDULO IAAP PARA RUNNER
 COMO CONFIGURAR O MÓDULO IAAP PARA RUNNER 1. Ligue o Módulo IP à porta LAN do computador com o cabo de rede fornecido com o equipamento 2. Ligue o Módulo IP aos 12V da central ou a uma fonte auxiliar (12V).
COMO CONFIGURAR O MÓDULO IAAP PARA RUNNER 1. Ligue o Módulo IP à porta LAN do computador com o cabo de rede fornecido com o equipamento 2. Ligue o Módulo IP aos 12V da central ou a uma fonte auxiliar (12V).
Este documento consiste em 21 páginas. Elaborado por: Innova Tecnologia de Soluções. Liberado em Março de 2010.
 Manual de Configuração Este documento consiste em 21 páginas. Elaborado por: Innova Tecnologia de Soluções. Liberado em Março de 2010. Impresso no Brasil. Sujeito a alterações técnicas. A reprodução deste
Manual de Configuração Este documento consiste em 21 páginas. Elaborado por: Innova Tecnologia de Soluções. Liberado em Março de 2010. Impresso no Brasil. Sujeito a alterações técnicas. A reprodução deste
Manual do Usuário Brother Meter Read Tool
 Manual do Usuário Brother Meter Read Tool BRA-POR Versão 0 Direitos autorais Copyright 2017 Brother Industries, Ltd. Todos os direitos reservados. As informações incluídas neste documento estão sujeitas
Manual do Usuário Brother Meter Read Tool BRA-POR Versão 0 Direitos autorais Copyright 2017 Brother Industries, Ltd. Todos os direitos reservados. As informações incluídas neste documento estão sujeitas
Configuração do Hangouts para administradores
 Configuração do Hangouts para administradores Neste guia 1. Instale o Hangouts e personalize as configurações 2. Inicie um bate-papo e uma videochamada 3. Explore recursos e o Hangouts para dispositivos
Configuração do Hangouts para administradores Neste guia 1. Instale o Hangouts e personalize as configurações 2. Inicie um bate-papo e uma videochamada 3. Explore recursos e o Hangouts para dispositivos
Este é um novo produto em sua categoria, possui três funções DVR/HVR/NVR, ou
 1 Visão Geral do Produto Este é um novo produto em sua categoria, possui três funções DVR/HVR/NVR, ou seja, grava câmeras convencionais ou IP e/ou mixadas. Roda em um ambiente LINUX, de forma a assegurar
1 Visão Geral do Produto Este é um novo produto em sua categoria, possui três funções DVR/HVR/NVR, ou seja, grava câmeras convencionais ou IP e/ou mixadas. Roda em um ambiente LINUX, de forma a assegurar
Parametrização e Utilização do C.T.I. Integração CRM
 Integração CRM Sumário 1. Introdução... 3 1.1. Objetivos do Treinamento... 3 1.2. Conceitos Básicos... 3 1.3. Restrições da Funcionalidade... 5 1.4. Parâmetros... 5 1.5. Integração do CTI com o CRM...
Integração CRM Sumário 1. Introdução... 3 1.1. Objetivos do Treinamento... 3 1.2. Conceitos Básicos... 3 1.3. Restrições da Funcionalidade... 5 1.4. Parâmetros... 5 1.5. Integração do CTI com o CRM...
MANUAL. Localizador: Página: MN 016 SGI-INFRA- . Informação)
 1/24 1. Objetivo Este documento tem por objetivo indicar e informar o conjunto de ações para o procedimento de uso do novo correio eletrônico do CEFET-MG. O novo sistema de correio eletrônico tem uma interface
1/24 1. Objetivo Este documento tem por objetivo indicar e informar o conjunto de ações para o procedimento de uso do novo correio eletrônico do CEFET-MG. O novo sistema de correio eletrônico tem uma interface
Tarifone WEB SOLUÇÃO DE TARIFAÇÃO. digitro.com
 Tarifone WEB SOLUÇÃO DE TARIFAÇÃO digitro.com O TariFone WEB é um aplicativo para tarifação e análise de bilhetagem, que permite ao operador efetuar consultas e gerar relatórios das chamadas efetuadas
Tarifone WEB SOLUÇÃO DE TARIFAÇÃO digitro.com O TariFone WEB é um aplicativo para tarifação e análise de bilhetagem, que permite ao operador efetuar consultas e gerar relatórios das chamadas efetuadas
Manual do Usuário do IP Audio Conference Phone BCM Business Communications Manager
 Manual do Usuário do IP Audio Conference Phone 2033 BCM50 2.0 Business Communications Manager Status do documento: Padrão Versão do documento: 01.01 Código do componente: NN40050-102-PB Data: Agosto de
Manual do Usuário do IP Audio Conference Phone 2033 BCM50 2.0 Business Communications Manager Status do documento: Padrão Versão do documento: 01.01 Código do componente: NN40050-102-PB Data: Agosto de
