Guia do EasyMP Monitor Ver.4.57
|
|
|
- Armando Sales da Silva
- 6 Há anos
- Visualizações:
Transcrição
1 Guia do EasyMP Monitor Ver.4.57
2 Conteúdo 2 Simbologia utilizada neste manual Funções de EasyMP Monitor Tarefas ue podem ser realizadas com EasyMP Monitor Instalação do EasyMP Monitor Ambiente de funcionamento Transferir as configurações Instalar Limitações impostas por um ambiente Windows Vista, Windows 7, Windows 8.x ou Windows Antes de iniciar as operações Utilização do EasyMP Monitor Registro e exclusão de projetores para monitoramento Início do EasyMP Monitor Registrar projetores com a busca automática (Buscar e registrar projetores localizados no mesmo segmento) Definição de uma gama de endereços para realizar uma busca automática e registro Registro através de especificação de um endereço IP (Registro manual).. 17 Registro de vários projetores de uma só vez num grupo de monitoramento 18 Se o nome do projetor ou o endereço IP for alterado após o registro Cancelar os registros do projetor (Apagar) Propriedades da janela de monitoramento Tipos de janelas de monitoramento e método de alternância Monitoramento através de Exibir grupos Monitoramento com Exibir lista de detalhes Localização de ícones desejados (Lista do projetor) Monitoramento através da barra de tarefas Exibir em lista, projetores com estados de problema ou advertência Verificação de propriedades em detalhes Exibição e eliminação de registros Exportação das horas da lâmpada como um aruivo CSV Utilização das funções de controle Realização de controle com os botões de controle Realização de controle com um navegador (Controle da Web) Realização do controle com as configurações do temporizador Configurações da função de notificação por É emitido um notificando o operador do problema/advertência/estado Função de proteção de aplicação Mudar Proteger aplicação entre Ativada e Desativada Definir uma palavra-passe para cancelar a proteção de aplicação Apêndice Resolução de problemas Os projetores não podem ser controlados ou monitorados Não é enviada uma mensagem de uando ocorre um problema com um projetor Desinstalar EasyMP Monitor Aviso geral Marcas comerciais
3 3 Simbologia utilizada neste manual A seguinte tabela indica os símbolos utilizados neste manual, juntamente com as descrições sobre os seus significados. s Indica informações adicionais e aspectos ue pode ser útil saber relativamente a um assunto. Indica uma página na ual pode obter informações detalhadas relativas a um tópico. Indica métodos de utilização e a ordem das operações. O procedimento indicado deve ser efetuado seguindo a ordem numérica. [ (Nome) ] Indica o nome dos botões do controle remoto do videoprojetor ou do painel de controle. Exemplo: Botão Esc "(Nome)" Indica o nome dos botões nas telas do EasyMP Monitor ou do sistema operacional. Temporizador (Negrito) Exemplo: Selecione "Temporizador" - "Definições do temporizador". Selecione Temporizador - Definições do Temporizador.
4 Funções de EasyMP Monitor 4
5 Tarefas ue podem ser realizadas com EasyMP Monitor 5 Tarefas ue podem ser realizadas com EasyMP Monitor O EasyMP Monitor possibilita a realização de operações, tais com a verificação de estado de vários projetores Epson ligados numa rede e o controle dos projetores a partir do computador. A seguir, uma breve descrição das funções de monitoramento e de controle ue podem ser desempenhadas com EasyMP Monitor. Registro de projetores para monitoramento e controle Os projetores podem ser localizados automaticamente. Selecione os projetores sendo em registrados, a partir dos projetores detectados. É possível ingressar os endereços de IP dos projetores desejados, para o Registro dos mesmos. Os projetores registrados também pode ser designados a grupos, de modo ue os mesmos possam ser monitorados e controlados em grupos. Monitoramento dos estados dos projetores registrados O estado de alimentação (ON/OFF) dos projetores, e os problemas ou advertências ue reueiram atenção, podem ser verificados visualmente através dos ícones. É possível selecionar grupos de projetores, ou um único projetor ue deseje, e então verificar o tempo de operação cumulativa da lâmpada, ou detalhes sobre informações, tais como fontes de entrada, problemas e advertências, para estes projetores. Controle de projetores registrados Os projetores podem ser selecionados em grupos, ou como projetores únicos, e é possível desempenhar operações nos projetores selecionados, tais como, ligar/desligar a alimentação, e comutar as suas fontes de entrada. As funções de controle Web podem ser utilizadas para alterar as configurações no menu de configuração do projetor. Se há certas ações de controle ue são desempenhadas regularmente em horários ou dias definidos, é possível utilizar as Definições de Temporizador para registrar a programação do temporizador. Definições da função de notificação por . É possível definir endereços de , para uais as notificações são enviadas, se um estado reuerer atenção, tal como no Registro de um problema ocorrendo num projetor.
6 Tarefas ue podem ser realizadas com EasyMP Monitor 6 Enviar mensagens para projetores registrados Pode enviar aruivos JPEG simultaneamente para os projetores registrados utilizando o Message Broadcasting, ue é um software plug-in para o EasyMP Monitor. O software e o manual podem ser transferidos a partir do site apresentado abaixo. Para baixar o software e o manual, visite global.latin.epson.com/br e selecione seu produto. Sy
7 Instalação do EasyMP Monitor 7 Instalação do EasyMP Monitor Ambiente de funcionamento Este software é compatível com computadores ue se encontrem em conformidade com os seguintes reuisitos. Sistema operacional Windows 2000 Professional SP4 Windows XP Home Edition SP2/SP3 * Windows XP Professional SP2/SP3 * Windows Vista * (todas as edições exceto Starter Edition) Windows Vista SP1/SP2 * (todas as edições exceto Starter Edition) Windows 7 versão de 32 bits (todas as edições exceto Starter Edition) Windows 7 versão de 64 bits Windows 8.x versões de 32 bit e 64 bit Windows 10 versões de 32 bit e 64 bit Internet Explorer Ver. 5.0 ou posterior deve ser instalado. CPU Pentium MMX 166 MHz ou superior (Pentium II 233 MHz ou superior recomendado) Capacidade de 64 MB ou mais (128 MB ou mais recomendado) memória Espaço livre em 50 MB ou mais disco rígido Visualização SVGA (800 x 600) ou resolução superior, 32 bits ou mais cores * Apenas suporta as versões de 32 bits do SO. Computadores Mac não podem ser utilizados. As operações desempenhadas no computador podem se tornar lentas, de acordo com o número de projetores sendo em gerenciados. Se tal acontecer, utilize um computador com especificações superiores. O EasyMP Monitor não pode ser utilizado em ambientes ue não permitam a transmissão ping. Transferir as configurações Se Se já estiver utilizando o EasyMP ou o EMP Monitor, pode transferir as configurações do projetor para esta versão. As configurações estão armazenadas num aruivo de dados (EMP Monitor.dat). Efetue uma cópia de EMP Monitor.dat antes de instalar este software. O aruivo EMP Monitor.dat encontra-se na seguinte localização ser tiverem sido utilizadas as preconfigurações para instalar o software: Se o sistema operacional for o Windows 2000 ou o Windows XP "C:\Program Files\EPSON projetor\easymp (ou EMP) Monitor Ver. x.xx (Ver. x.xx representa a versão do software)" Se o sistema operacional for Windows Vista, Windows 7 ou Windows 10 "C:\Usuários\(Nome do utilizador)\appdata\local\virtualstore\program Files\EPSON projetor\easymp (ou EMP) Monitor Ver. x.xx (Ver. x.xx representa a versão do software)" Se não conseguir encontrar a pasta "AppData", cliue em "Iniciar" - "Painel de controle" - "Aspecto personalizado" - "Opções de pastas". Selecione o separador "Ver" e, em seguida, configure a definição "Mostrar aruivos e pastas ocultos" em "Definições avançadas". o seu sistema operacional for Windows 10, cliue com o botão direito do mouse em "Iniciar" e cliue em "Painel de controle".
8 Instalação do EasyMP Monitor 8 Se o seu sistema operacional for o Windows 8.x "C:\Usuários\(Nome do utilizador)\appdata\local\virtualstore\program Files\EPSON projector\easymp (ou EMP) Monitor Ver. x.xx (Ver. x.xx representa a versão do software)" Se não conseguir encontrar a pasta "AppData", cliue em "Iniciar" - "Painel de controle" - "Aparência e Personalização" - "Opções de pasta". Selecione o separador "Exibir" e, em seguida, configure a definição "Mostrar aruivos, pastas e unidades ocultas" em "Configurações avançadas". Após instalar este software, siga as instruções apresentadas a seguir antes de iniciar o EasyMP Monitor para transferir as configurações. Se o sistema operacional for o Windows 2000 ou o Windows XP Substitua o aruivo EMP Monitor.dat existente pela cópia efetuada. O aruivo EMP Monitor.dat existente encontra-se em "C:\Program Files\EPSON projetor\easymp Monitor Ver.x.xx". Se o sistema operacional for Windows Vista, Windows 7, Windows 8.x ou Windows 10 Coloue a cópia do aruivo EMP Monitor.dat em "C:\Usuários\(Nome do utilizador)\appdata\local\virtualstore\ Program Files\EPSON projetor\easymp Monitor Ver.x.xx". O nome do software foi alterado. Antes: EMP Monitor _ Depois: EasyMP Monitor Se estiver utilizando o EMP Monitor, pode substituí-lo por este software. Instalar Deve ter autoridade de administrador para poder instalar o EasyMP Monitor. Transfira a versão mais recente do EasyMP Monitor a partir do site apresentado abaixo global.latin.epson.com/br Cliue duas vezes no aruivo de software transferido para começar a instalar o programa. Siga as instruções apresentadas na tela. Se o EasyMP ou o EMP Monitor já estiver instalado, desinstale-o antes de instalar este software. s "Desinstalar EasyMP Monitor" p.47 Limitações impostas por um ambiente Windows Vista, Windows 7, Windows 8.x ou Windows 10 Quando utilizar o EasyMP Monitor com Windows Vista, Windows 7, Windows 8.x ou Windows 10 observe as seguintes limitações. Deve possuir autoridade de administrador para utilizar Registar no arranue na tela Configuração do ambiente do EasyMP Monitor. s "Monitoramento através da barra de tarefas" p.27 Se o EasyMP Monitor estiver instalado no computador, desinstale-o antes de atualizar o sistema operacional para Windows Vista, Windows 7, Windows 8.x ou Windows 10. A atualização do sistema operacional sem desinstalar o software pode provocar um funcionamento incorreto. s "Desinstalar EasyMP Monitor" p.47
9 Instalação do EasyMP Monitor 9 Antes de iniciar as operações Verifiue os pontos seguintes antes de ligar o EasyMP Monitor. EasyMP Monitor deverá ser instalado no computador, para ser utilizado para monitoramento e controle. O computador e os projetores deverão ser ligados à rede. Dependendo do modelo do projetor, um adaptador de conversão Serial W TCP/IP, e um cabo de ligação são reueridos para utilizar o EasyMP Monitor. s Veja o Manual do usuário do projetor Configure as configurações para o adaptador de conversão Serial W TCP/IP, antes de realizar ligações ao projetor. Para habilitar projetores sendo em monitorados e controlados, mesmo no modo de espera *, realize as seguintes configurações nos projetores. As configurações sendo em realizadas variam de acordo com o projetor utilizado. s Veja o Manual do usuário do projetor para informações adicionais Defina Modo de espera como Comunic.ativada (ou Rede ligada). Defina Monitorização rede como ativado. * Se o indicador do projetor estiver aceso em laranja.
10 Utilização do EasyMP Monitor 10
11 Registro e exclusão de projetores para monitoramento 11 Registro e exclusão de projetores para monitoramento Esta operação é executada uando inicia-se o EasyMP Monitor pela primeira vez, depois da sua instalação, e uando desejar adicionar projetores. Uma vez registrado o projetor, o seu estado será visualizado automaticamente sempre ue o EasyMP Monitor for ligado a partir deste ponto. Você pode registrar até projetores ou grupos. As operações para registrar projetores variam de acordo com o local onde os projetores estão ligados na rede. Ao registrar um projetor localizado no mesmo segmento do computador no ual o EasyMP Monitor está instalado. s "Registrar projetores com a busca automática (Buscar e registrar projetores localizados no mesmo segmento)" p.12 Ao registrar projetores ue estão em múltiplos segmentos da rede. s "Definição de uma gama de endereços para realizar uma busca automática e registro" p.14 Se o seu sistema operacional for Windows 10 Selecione "Iniciar"- "Todos os aplicativos" - "Epson Projector" - "EasyMP Monitor Ver. X.X.X." e inicie o "EasyMP Monitor". B A janela principal é exibida. A área descrita na caixa vermelha é referida como Exibir Grupos. Início do EasyMP Monitor A Use um dos métodos a seguir para iniciar o EasyMP Monitor. Se o seu sistema operacional for Windows 2000, Windows XP, Windows Vista ou Windows 7: Cliue em "Iniciar" - "Programas" (ou "Todos os Programas") - "EPSON projector" - "EasyMP Monitor Ver.x.xx". Se o seu sistema operacional for Windows 8.x: No Menu Iniciar, selecione "EasyMP Monitor Ver.x.xx" para iniciar o EasyMP Monitor.
12 Registro e exclusão de projetores para monitoramento 12 Registrar projetores com a busca automática (Buscar e registrar projetores localizados no mesmo segmento) B Cliue em "Procurar". É executada uma busca automática, e são visualizados os nomes dos projetores detectados. Se um projetor não aparecer na lista, utilize "Registro mediante especificação de um endereço IP (Registro Manual)". s p.17 s para busca automática A Cliue com o botão direito em Exibir grupos e selecione "Novo" - "projetor (busca automática)". A seguinte janela Criar novo projetor (registro automático) é visualizada. Se Exibir Lista de Detalhes aparecer, selecione Novo - projetor (busca automática) no menu Editar. É também possível realizar esta operação com a seleção de Novo - projetor (busca automática) no menu Editar. Os projetores ue utilizam o adaptador de conversão Serial W TCP/IP não podem ser detectados.
13 Registro e exclusão de projetores para monitoramento 13 s de registro Efetue as configurações necessárias consultando a tabela seguinte. A Selecione o(s) projetor(es) sendo registrado(s) a partir da lista em exibição, e então cliue em "Editar". A seguinte janela é visualizada. Apresentar nome Mostrar ícone Grupo principal Nome do videoprojetor Endereço IP Utilizar o adaptador de conversão Série W TCP/IP. Número da porta Senha Monitor Ingresse o(s) nome(s) do(s) projetor(es) exibido(s) em Exibir grupos ou Exibir lista de detalhes. Pode ser usado um máximo de 32 bytes. Não é possível utilizar um espaço como primeiro carácter. Selecione o ícone sendo exibido em Exibir grupos ou Exibir lista de detalhes. Selecione ao registrar um projetor num grupo. Caso grupos não tenham sido criados, não é possível selecionar esta função. s "Registro de vários projetores de uma só vez num grupo de monitoramento" p.18 Exibe o nome registrado no projetor. Exibe o endereço IP do projetor registrado. Não é possível selecioná-lo ao registrar projetores com a busca automática. Não é possível selecioná-lo ao registrar projetores com a busca automática. Se tiver sido definida uma Senha Monitor para o projetor, certifiue-se de ue introduz a Senha Monitor definida. Se neste momento não for ingressada a palavra-passe correta, não é possível monitorar e controlar o projetor, apesar do mesmo estar registrado.
14 Registro e exclusão de projetores para monitoramento 14 Descrição Monitorizar É possível ingressar um memorando sobre o projetor. Os detalhes ingressados são exibidos nas propriedades do projetor. Pode-se ingressar um máximo de 60 bytes. Selecione esta opção uando desejar iniciar com a monitoramento. Definição de uma gama de endereços para realizar uma busca automática e registro projetores ue utilizem o adaptador de conversão Serial W TCP/IP, não podem ser detectados. B Após a introdução dos detalhes, cliue em "Registar" para iniciar com o registro. Na exibição da mensagem, cliue em "OK". Para continuar a registrar outro(s) projetor(es), repita os passos 1 e 2. Os projetores registrados através da busca automática, são novamente procurados pelo nome do projetor, sempre ue o EasyMP Monitor for iniciado. C Para finalizar a operação de registro, cliue em no canto superior direito da janela ou cliue em "Cancelar". O(s) ícone(s) do(s) projetor(es) registrado(s) é(são) exibido(s) em Exibir grupos ou Exibir lista de detalhes. Consulte s "Propriedades da janela de monitoramento" p.21 para mais detalhes sobre a utilização de Exibir grupos e Exibir lista de detalhes. s para busca automática A Cliue com o botão lado direito em Exibir grupos e selecione "Novo" - "projetor (busca automática)". É visualizada a janela Criar novo projetor (registro automático). Se Exibir Lista de Detalhes aparecer, selecione Novo - projetor (busca automática) no menu Editar. B Selecione a caixa de seleção "Especificar uma gama de endereços e procurar." e, em seguida, introduza o "Endereço inicial" e o "Endereço final" da gama.
15 Registro e exclusão de projetores para monitoramento 15 C Cliue em "Procurar". É executada uma busca automática, e são visualizados os nomes dos projetores detectados. s de registro A Selecione o projetor sendo registrado a partir da lista em exibição, e então cliue em "Editar". A seguinte janela é visualizada.
16 Registro e exclusão de projetores para monitoramento 16 Efetue as configurações necessárias consultando a tabela seguinte. Apresentar nome Mostrar ícone Grupo principal Nome do projetor Endereço IP Utilizar o adaptador de conversão Série W TCP/IP. Número da porta Senha Monitor Ingresse o nome do projetor exibido em Exibir grupos ou Exibir lista de detalhes. Pode ser ingressado um máximo de 32 bytes. Não é possível utilizar um espaço como primeiro carácter. Selecione o ícone sendo exibido em Exibir grupos ou Exibir lista de detalhes. Selecione ao registrar um projetor num grupo. Caso grupos não tenham sido criados, não é possível selecionar esta função. s "Registro de vários projetores de uma só vez num grupo de monitoramento" p.18 Exibe o nome registrado do projetor. Exibe o endereço IP do projetor registrado. Não é possível selecioná-lo ao registrar projetores com a busca automática. Não é possível selecioná-lo ao registrar projetores com a busca automática. Se tiver sido definida uma Senha Monitor para o projetor, certifiue-se de ue introduz a Senha Monitor definida. Se neste momento não for ingressada a palavra-passe correta, não é possível monitorar e controlar o projetor, apesar do mesmo estar registrado. Descrição Monitorizar É possível ingressar um memorando sobre o projetor. Os detalhes ingressados são exibidos nas propriedades do projetor. Pode-se ingressar um máximo de 60 bytes. Selecione esta opção uando desejar iniciar com a monitoramento. B Após a introdução dos detalhes, cliue em "Registar" para iniciar com o registro. Na exibição da mensagem, cliue em "OK". Para continuar a registrar outro(s) projetor(es), repita os passos 1e2. C Para finalizar a operação de registro, cliue em no canto superior direito da janela ou cliue em "Cancelar". Os ícone(s) do(s) projetor(es) registrado(s) é(são) exibido(s) em Exibir grupos ou Exibir lista de detalhes. Consulte s "Propriedades da janela de monitoramento" p.21 para mais detalhes sobre a utilização de Exibir grupos e Exibir lista de detalhes.
17 Registro e exclusão de projetores para monitoramento 17 Registro através de especificação de um endereço IP (Registro manual) A Cliue com o botão direito em Exibir grupos e selecione "Novo" - "projetor (registro manual)". A seguinte janela é visualizada. Se Exibir Lista de Detalhes aparecer, selecione Novo - projetor (registro manual) no menu Editar. É também possível realizar esta operação com a seleção de Novo - projetor (registo manual) no menu Editar. B Ingresse o endereço IP do projetor sendo registrado na caixa "Eendereço IP" e então cliue em "Procurar". Na exibição da mensagem, cliue em "OK". Se estiver utilizando um adaptador de conversão Serial W e cabo, para realizar a ligação do projetor, selecione Utilizar o adaptador de conversão Série W TCP/IP. Introduza o número da porta em Número da porta e, em seguida, cliue em Procurar. C Após a conclusão da busca, ingresse informações sobre o projetor sendo registrado, enuanto consulta a tabela abaixo. Apresentar nome Mostrar ícone Grupo principal Ingresse o(s) nome(s) do(s) projetor(es) exibido(s) em Exibir grupos ou Exibir lista de detalhes. Pode ser ingressado um máximo de 32 bytes. Não é possível utilizar um espaço como primeiro carácter. Selecione o ícone sendo exibido em Exibir grupos ou Exibir lista de detalhes. Selecione ao registrar um projetor num grupo. Caso grupos não tenham sido criados, não é possível selecionar esta função. s "Registro de vários projetores de uma só vez num grupo de monitoramento" p.18 Nome do Exibe o nome registrado do projetor. projetor Endereço IP Exibe o endereço IP ingressado no passo 2.
18 Registro e exclusão de projetores para monitoramento 18 Utilizar o adaptador de conversão Série W TCP/IP. Número da porta Senha Monitor Descrição Monitorizar Selecione este se estiver utilizando um adaptador de conversão Serial W TCP/IP para ligar o projetor. Se estiver utilizando um adaptador de conversão Serial W TCP/IP, para realizar a ligação do projetor, ingresse o número da porta. Se tiver sido definida uma Senha Monitor para o projetor, certifiue-se de ue introduz a Senha Monitor definida. Se neste momento não for ingressada a palavra-passe correta, não é possível monitorar e controlar o projetor, apesar do mesmo estar registrado. Se estiver utilizando um adaptador de conversão Serial W TCP/IP, para realizar a ligação do projetor, a função de segurança Senha Monitor não pode ser utilizada. É possível ingressar um memorando sobre o projetor. Os detalhes ingressados são exibidos nas propriedades do projetor. Pode-se ingressar um máximo de 60 bytes. Selecione esta opção uando desejar iniciar com a monitoramento. Registro de vários projetores de uma só vez num grupo de monitoramento Os projetores registrados, também podem depois ser registrados em conjunto, em grupos diferentes para ue possam ser monitorados, e controlados em conjunto. Além disso, ao selecionar um dos grupos registrados como Grupo principal, as operações de controle e monitoramento podem ser executadas para todos os projetores, nesse Grupo principal. Um Grupo principal pode ser definido para outros grupos principais, de modo ue pode ser criada uma estrutura hieráruica de grupo. Primeiro, crie os grupos de registro, e depois registe os projetores nos grupos criados. D Após a introdução dos detalhes, cliue em "Registar" para iniciar com o registro. Na exibição da mensagem, cliue em "OK". Os ícone(s) do(s) projetor(es) registrado(s) é(são) exibido(s) em Exibir grupos ou Exibir lista de detalhes.
19 Registro e exclusão de projetores para monitoramento 19 A Cliue com o botão direito em Exibir grupos e selecione "Novo" - "Grupo". A seguinte janela é visualizada. Efetue as configurações necessárias consultando a tabela abaixo. Se Exibir Lista de Detalhes aparecer, selecione Novo - Grupo no menu Editar. Monitorizar Selecione para monitorar todos os projetores ue estiverem registrados no grupo. Se não selecionar, serão utilizadas as configurações feitas uando os projetores foram registrados. Não pode ser definido uando se cria um novo grupo. É também possível realizar esta operação com a seleção de Novo - Grupo no menu Editar. Nome do grupo Mostrar ícone Grupo principal Digite o nome do grupo sendo exibido em Exibir grupos ou Exibir lista de detalhes. Pode ser usado um máximo de 32 bytes. Não é possível utilizar um espaço como primeiro carácter. Seleciona o(s) ícone(s) sendo exibido(s) em Exibir grupos. Seleciona o grupo principal. Caso grupos não tenham sido criados, não é possível selecionar esta função. B Após o término da configuração, cliue em "Registar" para iniciar com o registro. Na exibição da mensagem, cliue em "OK". O ícone do projetor registrado é exibido em Exibir grupos. C Cliue com o botão direito no(s) ícone(s) do projetor para registrar no grupo criado em Exibir grupos ou Exibir lista de detalhes e selecione "Editar". É também possível realizar esta operação com a seleção de Editar no menu Editar. D Na janela Editar projetor, selecione o nome de grupo sendo utilizado para registrar no Grupo principal e depois cliue em "Alterar". O estado do registro do grupo é visualizado como um ícone em Exibir grupos. Os detalhes de registro podem também ser verificados através de Lista do projetor no menu Ver.
20 Registro e exclusão de projetores para monitoramento 20 Se o nome do projetor ou o endereço IP for alterado após o registro Para projetores registrados manualmente A Cliue com o botão direito em Exibir grupos ou Exibir lista de detalhes e selecione "Monitorização desativada". Feito isto, cliue com o botão direito novamente no ícone e selecione "Editar". É também possível realizar estas operações com o menu Editar. B Se apenas o nome do projetor foi alterado, cliue "Procurar" na janela Editar projetor visualizada. Se o endereço IP foi alterado, insira o novo endereço IP na caixa "Endereço IP" e depois cliue em "Procurar". Na exibição da mensagem, cliue em "OK". C Quando a tela retornar à janela Editar projetor, cliue em "Alterar". Para projetores ue foram registrados através da busca automática A Apague o(s) projetor(es) cujo(s) nome(s) ou endereço IP foi(ram) alterado(s) em Exibir Grupos ou Exibir Lista de Detalhes. Veja a próxima seção para obter informações adicionais sobre como apagar projetores. B Execute uma busca automática para registrar novamente o(s) projetor(es). s p.12 Cancelar os registros do projetor (Apagar) É Os registros dos projetores podem ser apagados, se não forem mais necessários no monitoramento e controle com o EasyMP Monitor. Cliue com o botão direito no projetor ou no grupo sendo apagado em Exibir grupos ou Exibir lista de detalhes e selecione "Apagar". Na exibição da mensagem, cliue em "OK". Pode selecionar-se mais do ue um projetor para eliminação, selecionando Exibir grupos ou Exibir lista de detalhes. Os métodos para selecionar mais do ue um projetor simultaneamente são os seguintes. Ao selecionar um ícone de Grupo em Exibir Grupos, todos os projetores ue tenham sido registrados nesse grupo são simultaneamente apagados. Mantenha pressionada a tecla Ctrl do teclado, enuanto clica nos ícones desejados. Utilize arrastar e largar para selecionar uma série de ícones desejados. também possível realizar esta operação com a seleção de Apagar no menu Editar.
21 Propriedades da janela de monitoramento 21 Propriedades da janela de monitoramento Tipos de janelas de monitoramento e método de alternância Exibir lista de detalhes Esta visualização permite-lhe exibir em lista, o estado de cada projetor, para ue os verifiue detalhadamente. É também possível exibir itens específicos em lista, e ordenar os itens visualizados com uma coluna específica, como uma chave de ordenação. Tipos de janelas de monitoramento Existem dois tipos de janelas de monitoramento. Selecione a janela desejada. Exibir grupos Esta visualização permite a verificação do estado dos registros do grupo num diagrama hieráruico. Exibir lista de detalhes Exibir grupos
22 Propriedades da janela de monitoramento 22 Como alternar entre as vistas Exibir Grupos e Exibir Lista de Detalhes são alternadas da seguinte forma. Cliue no menu Ver e selecione "Exibir Grupos" ou "Exibir Lista de Detalhes". Monitoramento através de Exibir grupos Significados dos ícones Exibir grupos Em Exibir Grupos, os padrões nos ícones indicam o estado dos projetores. Se os ícones de grupo forem arredondados, isto indica ue há um outro nível abaixo deles. s p.23 A configuração dos ícones e os seus significados são explicados a seguir. Grupo Sem advertências ou problemas Todos os projetores do grupo estão funcionando normalmente. Advertência ou problema Um projetor do grupo tem um estado de aviso ou problema. Notificação Foi detectado no grupo um projetor ue reuer atenção imediata. Monitorização desativado O projetor não está sendo monitorado. Ao clicar com o botão direito do mouse e selecionar Monitorização ativado, o projetor é adicionado aos projetores ue estão sendo monitorados. Dados sendo em atualizados Projetor Sem advertências ou problemas *1 Advertência ou problema Notificação Monitorização desativado Dados sendo em atualizados Erro de rede (erro de autenticação da Senha Monitor) Nenhuma Senha Monitor foi digitada uando o projetor foi registrado, ou uma Senha Monitor incorreta foi digitada. s p.13, p.15, p.17
23 Propriedades da janela de monitoramento 23 Projetor Erro de rede (erro de ligação TCP) *2 Erro de rede (erro de comunicação ESC/VP.net) *3 *1 Se Indicar o nível de temperatura ao Exibir Grupos estiver definido como ativado na Configuração do ambiente no menu Ferramenta, um ícone indicando a temperatura interna do projetor é exibido sobre o ícone do projetor. A configuração inicial é Desativado. Como se pode ter uma ideia como a temperatura no interior do projetor está a subir, uando o Nível de temperatura é indicado, é possível realizar melhorias no ambiente operacional do projetor antes de um erro de superauecimento interno ou um aviso de temperatura elevada ocorrer. s p.28 *2 Verifiue os seguintes itens. - Verifiue se a alimentação do projetor está ligada. - Verifiue se o cabo LAN está ligado. - Verifiue se Modo de espera está definido como Comunic.ativada (ou Rede Ligada) ou Monitorização rede está definida como ativado no menu de configuração do projetor. *3 Verifiue se o projetor está corretamente ligado à rede. Utilização dos ícones em Exibir grupos Podem ser executadas as seguintes operações de ícones em Exibir grupos. Ícones expandir e fechar Cada vez ue clica duas vezes num ícone de grupo, os ícones dos projetores registrados no grupo são exibidos ou ocultados. Mover ícones Para alterar a posição de um ícone em Exibir grupos, basta simplesmente arrastar e largar o ícone sendo movido. Monitoramento com Exibir lista de detalhes Significados dos ícones Exibir lista de detalhes O estado dos projetores registrados é visualizado em lista em Exibir Lista de Detalhes, independentemente do Grupo ao ual os projetores pertençam. A informação gerada sobre o projetor na detecção de um problema é armazenada até a desativação de EasyMP Monitor. As visualizações do EasyMP Monitor não são automaticamente atualizadas, mesmo uando o estado do projetor retornar ao normal. Cliue em "atualizar" na janela principal para atualizar o estado.
24 Propriedades da janela de monitoramento 24 A configuração dos ícones e os seus significados são explicados a seguir. A Tipo Exibe o estado do projetor. Sem advertências ou problemas *1 Advertência ou problema Ocorreu um erro no projetor. Notificação O projetor reuer atenção imediata. Monitorização desativado O projetor não está sendo monitorado. Ao clicar com o botão direito do mouse e selecionar Monitorização ativado, o projetor é adicionado aos projetores ue estão sendo monitorados. Dados sendo em atualizados Erro de rede (erro de autenticação da Senha Monitor) Nenhuma Senha Monitor foi digitada uando o projetor foi registrado, ou uma Senha Monitor incorreta foi digitada. s p.13, p.15, p.17 Erro de rede (erro de conexão TCP) *2 Erro de rede (erro de comunicação ESC/VP.net) *3 B Nome do grupo Se os projetores estiverem registrados num grupo, o nome do grupo ao ual o projetor pertence é visualizado. C Apresentar nome Apresenta o nome de exibição. D Fonte de alimentação Apresenta o estado de alimentação ativada do projetor. Fonte de alimentação ligada e no estado normal Fonte de alimentação ligada, mas em estado anormal E Horas de funcionamento da lâmpada Fonte de alimentação desligada e no estado normal Fonte de alimentação desligada, mas em estado anormal Apresenta o tempo de operação da lâmpada do projetor. Se o projetor tiver 2 lâmpadas, apresenta o tempo de operação da lâmpada 1 e da lâmpada 2. F Nível de temperatura Os seguintes cinco ícones exibem o estado diferencial da temperatura interna do projetor. Temperatura interna normal Aviso de temperatura elevada Erro de superauecimento interno G Informação de erros Temperatura interna normal Aviso de temperatura elevada Apresenta uma notificação ou estado de advertência/problema através dos seguintes ícones. Aviso Limp. Filtro Ar Substitua a lâmpada *4 Substitua a Lâmpada (Lâmpada 1) Erro de lâmpada (Lâmpada 1) A lâmpada não acendeu (Lâmpada 1) Substitua a Lâmpada (Lâmpada 2) Erro de lâmpada (Lâmpada 2) A lâmpada não acendeu (Lâmpada 2)
25 Propriedades da janela de monitoramento 25 Aviso de temperatura elevada Sem Filtro de Ar Erro Sensor Fluxo Ar Erro sistema aliment. (Energia 2) Aviso do obturador Erro de Lâmpada Erro de Lâmpada (Lâmpada 2) A lâmpada não acendeu (Lâmpada 1) Erro de superauecimento interno Erro do sensor de fluxo de ar no filtro de ar. Erro da ventoinha Erro sistema aliment. (Energia) Erro sistema aliment. (Energia 2) Erro do filtro de cinema. Erro sist. refrigeração. (elem. Peltier) Outros Erros Erro da tampa de abertura para saída de ar Subst. Filtro de Ar Fluxo de Ar Baixo Erro sistema aliment. (Energia 1) Aviso do filtro de cinema Cobert. Lâmp. Aberta Erro de Lâmpada (Lâmpada 1) A lâmpada não acendeu A lâmpada não acendeu (Lâmpada 2) Erro de baixo fluxo de ar Erro Interno Erro do sensor Erro sistema aliment. (Energia 1) Erro Auto ÍrisErro Auto Íris Erro do obturador Erro sist. refrigeração. (bomba). Aviso de detecção de obstáculo Erro do Easy Interactive Function Erro de detecção de obstáculo Aviso de direção do projetor Erro de alimentação Erro da placa de alimentação de fase Erro do laser Outros avisos Aviso de lâmpada incompatível Nenhum erro de lente Erro Deslocam. da Lente *1 Se Indicar o nível de temperatura ao Exibir Grupos estiver definido como ativado na Configuração do ambiente no menu Ferramenta, um ícone indicando a temperatura interna do projetor é exibido sobre o ícone do projetor. O predefinição é Desativado. *2 Verifiue os seguintes itens. - Verifiue se a alimentação do projetor está ligada. - Verifiue se o cabo LAN está ligado. - Verifiue se Modo de espera está definido como Comunic.ativada (ou Rede Ligada) ou Monitorização rede está definida como ativado no menu de configuração do projetor. *3 Verifiue se o projetor está corretamente ligado à rede. *4 É possível exibir Substitua a Lâmpada a ualuer hora programada em Configuração do ambiente no menu Ferramenta. A informação gerada sobre o projetor na detecção de um problema, é armazenada até a desativação de EasyMP Monitor. As visualizações do EasyMP Monitor não são automaticamente atualizadas, mesmo uando o estado do projetor retornar ao normal. Cliue em "atualizar" na janela principal para atualizar o estado. A informação de detecção de erro difere mediante o projetor ue estiver utilizando.
26 Propriedades da janela de monitoramento 26 Selecionar itens de visualização É possível visualizar somente os itens desejados em Exibir lista de detalhes. A Selecione "Opção" a partir do menu Ver. A janela Opção é visualizada. Listas ordenadas É possível ordenar listas detalhadas, através de uma coluna específica como chave de ordenação, tal como ordenação por nome ou endereço IP. Cliue no nome do item da coluna ue deseja usar como chave de ordenação. Localização de ícones desejados (Lista do projetor) A função Lista do projetor é útil para realizar buscas em listas uando houver muitos grupos e projetores registrados e o ícone ue procura não estiver visualizado na tela. Selecione "Lista do projetor" a partir do menu Ver. A seguinte janela é visualizada. B Selecione a caixa de diálogo do item ue deseja visualizar. C Cliue em "OK". D Quando todos os detalhes do item não puderem ser visualizados em Exibir lista de detalhes, arraste a linha de limite à direita do nome do item, para ue a exibição seja estendida para a largura desejada.
27 Propriedades da janela de monitoramento 27 Com a Lista do projetor, os ícones de nível de temperatura não são visualizados independentemente da definição de Indicar o nível de temperatura ao Exibir Grupos em Configuração do ambiente no menu Ferramenta. A Lista do projetor permite-lhe verificar os detalhes de registros de grupo num diagrama hieráruico. Quando clica num ícone, Exibir grupos e Exibir lista de detalhes são listados de forma ue o item selecionado seja visualizado na janela. A Selecione "Configuração do ambiente" a partir do menu Ferramenta. É visualizada a janela Configuração do ambiente. B Selecione "Residente no tabuleiro de tarefas". Monitoramento através da barra de tarefas Os estados do projetor são sempre exibidos como ícones no sistema de tabuleiro, mesmo uando Exibir grupos ou Exibir lista de detalhes não são exibidos, e os estados podem ser verificados pela configuração dos ícones. Quando os menus de configuração são definidos nas seguintes operações, surge um ícone na barra de tarefas e o estado pode ser monitorado através da configuração do ícone. As configurações de ícones são explicadas abaixo. Nenhum problema Problema C Cliue em "OK". Cliue com o botão direito no tabuleiro do sistema, para abrir um menu pop-up e selecione Abrir a janela principal ou Sair. Se Registar no arranue em Configuração do ambiente estiver selecionado, o EasyMP Monitor inicia-se automaticamente uando o computador é ligado. Se utiliza o EasyMP Monitor com Windows Vista, Windows 7 ou Windows 8.x, deve possuir autoridade de administrador para utilizar esta função.
28 Propriedades da janela de monitoramento 28 Exibir em lista, projetores com estados de problema ou advertência É possível exibir uma lista contendo uma lista de apenas os projetores ue possuem estados de problema ou advertência. Selecione "Lista de projetores com erros e avisos" a partir do menu Ver. A seguinte janela Lista de projetores com erros e avisos é visualizada. Ao mover o ponteiro do mouse por cima do ícone, serão exibidos os detalhes do erro e a sua solução. Ao clicar duas vezes numa linha, as propriedades desse projetor serão exibidas. s p.31 A configuração dos ícones e os seus significados são explicados a seguir. A Tipo Mostra o estado do grupo ou projetor. Sem advertências ou problemas *1 Advertência ou problema Ocorreu um erro no projetor. Notificação O projetor reuer atenção imediata. Monitorização desativado O projetor não está sendo monitorado. Ao clicar com o botão direito e selecionar Monitorização ativado, o projetor é adicionado aos projetores ue estão sendo monitorados. Dados sendo em atualizados Erro de rede (erro de autenticação da Senha Monitor) Nenhuma Senha Monitor foi digitada uando o projetor foi registrado, ou uma Senha Monitor incorreta foi digitada. s p.13, p.15, p.17 Erro de rede (erro de conexão TCP) *2 Erro de rede (erro de comunicação ESC/VP.net) *3 B Apresentar nome Apresenta o nome de exibição. C Fonte de alimentação Apresenta o estado de alimentação ativada do projetor. Fonte de alimentação ligado e no estado normal Fonte de alimentação ligada, mas em estado anormal Fonte de alimentação desligada e no estado normal Fonte de alimentação desligada, mas em estado anormal
29 Propriedades da janela de monitoramento 29 D Horas de funcionamento da lâmpada Apresenta o tempo de operação da lâmpada do projetor. E Fonte Apresenta a fonte de entrada ue foi selecionada para o projetor. Computer ou Computer2 Computer1 BNC Vídeo (RCA) SDI S-Vídeo Vídeo (BNC) DisplayPort *5 DVI-D1 ou HDMI1, DVI-D, HDMI *4 DVI-D2 ou HDMI2 D-Vídeo EasyMP USB Display USB2 HDBaseT Espelhamento de monitores USB ou USB1 LAN Whiteboard HDMI3 F Nível de temperatura Os seguintes cinco ícones exibem o estado diferencial da temperatura interna do projetor. Temperatura interna normal Temperatura interna normal Aviso de temperatura elevada Erro de superauecimento interno G Informação de erros Aviso de temperatura elevada Apresenta estado de advertência/problema através dos seguintes ícones. Substitua a Lâmpada *6 Substitua a Lâmpada (Lâmpada 1) Substitua a Lâmpada (Lâmpada 2) Erro de lâmpada (Lâmpada 2) A lâmpada não acendeu (Lâmpada 2) Subst. Filtro de Ar Fluxo de Ar Baixo Erro sistema aliment. (Energia 1) Aviso do filtro de cinema Cobert. Lâmp. Aberta Erro de Lâmpada (Lâmpada 1) A lâmpada não acendeu A lâmpada não acendeu (Lâmpada 2) Erro de baixo fluxo de ar Erro Interno Erro de lâmpada (Lâmpada 1) A lâmpada não acendeu (Lâmpada 1) Aviso de temperatura elevada Sem Filtro de Ar Erro Sensor Fluxo Ar Erro sistema aliment. (Energia 2) Aviso do obturador Erro de Lâmpada Erro de Lâmpada (Lâmpada 2) A lâmpada não acendeu (Lâmpada 1) Erro de superauecimento interno Erro do sensor de fluxo de ar no filtro de ar. Erro da ventoinha
30 Propriedades da janela de monitoramento 30 Erro do sensor Erro sistema aliment. (Energia 1) Erro Auto Íris Erro do obturador Erro sist. refrigeração.(bomba). Erro da tampa da abertura para saída de ar Erro do Easy Interactive Function Alerta de direção do projetor Alerta de Laser Erro de placa de alimentação de diferença de fase Erro Deslocam. da Lente Outros avisos Erro sistema aliment. (Energia) Erro sistema aliment. (Energia 2) Erro do filtro de cinema. Erro sist. refrigeração. (elem. Peltier) Outros Erros Àviso de detecção de obstáculo Erro de detecção de obstáculo Alerta incomp. Lâmpada Instalação incorreta Aviso de posição/direção Erro de alimentação Nenhum erro da lente Erro do laser A *1 Se Indicar o nível de temperatura ao Exibir Grupos estiver definido como ativado na Configuração do ambiente no menu Ferramenta, um ícone indicando a temperatura interna do projetor é exibido sobre o ícone do projetor. A predefinição é Desativado. *2 Verifiue os seguintes itens. - Verifiue se a alimentação do projetor está ligada. - Verifiue se o cabo LAN está ligado. - Verifiue se Modo de espera está definido como Comunic.ativada (ou Rede Ligada) ou Monitorização rede está definida como ativado no menu de configuração do projetor. *3 Verifiue se o projetor está corretamente ligado à rede. *4 Descreve DVI-D se o projetor estiver euipado com um terminal de entrada DVI-D e HDMI. *5 Descreve HDMI se o projetor estiver euipado com um terminal de entrada DVI-D e HDMI. *6 É possível exibir Substitua a Lâmpada a ualuer hora programada em Configuração do ambiente no menu Ferramenta. informação de detecção de erro difere mediante o projetor ue estiver utilizando.
31 Propriedades da janela de monitoramento 31 Verificação de propriedades em detalhes É possível verificar as propriedades do Grupo e projetores em detalhes. Visualização das Propriedades do projetor Cliue com o botão direito num ícone de projetor em Exibir grupos ou Exibir lista de detalhes e selecione Propriedades. Visualização das Propriedades de grupo Utilize ualuer um dos seguintes métodos para exibir as propriedades. Exibição das propriedades de todos os grupos em Exibir Grupos Cliue com o botão direito do mouse em Exibir Grupos e selecione Propriedades. Exibição das propriedades do grupo especificado Cliue com o botão direito do mouse em Exibir Grupos e, em seguida, selecione Propriedades. A Apresenta o número de série do projetor. Caso hífens forem indicados, confirme o número de série na etiueta do projetor. B Exibe a versão do firmware do projetor. Ao clicar duas vezes numa linha, as propriedades desse grupo ou projetor serão exibidas.
32 Propriedades da janela de monitoramento 32 Exibição e eliminação de registros Se No seu navegador, é possível verificar o registro de transmissão dos conteúdos, tais como os ue foram controlados por EasyMP Monitor e erros de projetores. Pode-se apagar os registros, uma vez ue tenha-os verificados. Saída do registo estiver definida como ativado em Configuração do ambiente no menu Ferramenta, os registros de transmissão serão armazenados. A configuração inicial é Desativado. Visualização de Registar Selecione "Registar" - "Ver" no menu Ver. O navegador é aberto e os registros de comunicação até este instante serão exibidos. Eliminação de Registar Selecione "Registar" - "Apagar" no menu Ver. Na exibição da mensagem de confirmação, cliue em "OK". Todos os registros são apagados. Os detalhes das operações de controle do EasyMP Monitor e os detalhes dos erros do projetor a partir dauele momento, são gravados num novo registro. Exportação das horas da lâmpada como um aruivo CSV Para projetores registrados no EasyMP Monitor, você pode exportar o número de horas de uso da lâmpada como um aruivo CSV, para ue possa checar e editar os dados, se necessário. Você pode exportar um aruivo CSV durante a projeção sem ter ue interrompê-la. O aruivo CSV contém a seguinte informação: Nome do videoprojetor Apresentar nome Endereço IP Horas da lâmpada (Lâmpada 1) Horas da lâmpada (Lâmpada 2) Descrição A Selecione "Exportar" a partir do menu Ficheiro. B Selecione o local onde deseja salvar o aruivo e selecione Salvar. Você pode não conseguir selecionar Exportar logo após iniciar o EasyMP Monitor. Se isso acontecer, aguarde aproximadamente cinco minutos e selecione Exportar. A informação sobre todos os projetores registrados como projetores monitorados no EasyMP Monitor é exportada em um aruivo CSV. Você não pode exportat informação sobre um projetor específico.
33 Utilização das funções de controle 33 Utilização das funções de controle A seguinte tabela mostra o significado dos botões de controle. Realização de controle com os botões de controle Cliue no ícone de um projetor sendo controlado em Exibir grupos ou Exibir lista de detalhes, e cliue num botão de controle, para habilitar o controle apenas do projetor selecionado. É possível também habilitar o controle de todos os projetores selecionados, mediante a seleção de mais de um projetor em Exibir grupos ou Exibir lista de detalhes e clicando no botão de controle. Os métodos para selecionar mais do ue um projetor simultaneamente são os seguintes. Ao selecionar um ícone de grupo em Exibir grupos, todos os projetores ue tenham sido registrados nauele grupo, e definidos parsendo em monitorados, podem ser controlados simultaneamente. Mantenha pressionada a tecla Ctrl do teclado, enuanto clica nos ícones desejados. Utilize arrastar e largar para selecionar uma série de ícones desejados. Ligar Desligar Fonte de ligação Computador1 Fonte de ligação Computador2 Fonte de ligação BNC Fonte de ligação S-Vídeo Fonte de ligação Video (RCA) Fonte de ligação Video (BNC) Fonte de ligação SDI Fonte de ligação HDBaseT Fonte de ligação DisplayPort Fonte de ligação DVI-D, HDMI 1 Liga o projetor. Desliga o projetor. Altera a fonte de entrada para a porta Computador1 ou porta Computador. Altera a fonte de entrada para a porta Computador2. Altera a fonte de entrada para a porta BNC. Altera a fonte de entrada para a porta S-Video. Altera a fonte de entrada para a porta Video ou a porta video2. Altera a fonte de entrada para a porta Video1. Alterna a fonte de entrada para a porta SDI. Alterna a fonte de entrada para a porta HDBaseT. Alterna a fonte de entrada para a porta DisplayPort. Altera a fonte de entrada para a porta DVI-D1 ou a porta HDMI1. Se o projetor estiver euipado com uma porta DVI-D ou HDMI, utilize este botão para mudar o sinal de entrada. Se o projetor estiver euipado com uma porta DVI-D e HDMI, utilize este botão para selecionar DVI-D como fonte de entrada.
34 Utilização das funções de controle 34 Fonte de ligação DVI-D, HDMI 2 Fonte de ligação DVI, HDMI 3 Fonte de ligação D-Video Fonte de ligação EasyMP Mudar USB Display de origem * Fonte de ligação USB1 * Fonte de ligação USB2 * Mudar LAN de origem * Fonte de ligação Whiteboard Mudar origem para espelhamento de monitores Altera a fonte de entrada para a porta DVI-D2 ou HDMI2. Se o projetor estiver euipado com uma porta DVI-D e HDMI, utilize este botão para selecionar HDMI como fonte de entrada. Altera a fonte de entrada para a porta HDMI3. Altera a fonte de entrada para a porta D4. Altera a fonte de entrada para EasyMP ou EasyMP.net. Altera a fonte de entrada para USB Display. Altera a fonte de entrada ao euipamento externo ligado através de uma porta USB (Tipo A) ou USB1. Altera a fonte de entrada ao euipamento externo ligado através de uma porta USB2. Altera a fonte de entrada para a imagem projetada pelo computador através de uma rede. Altera a fonte de entrada para Whiteboard. Moda a fonte de entrada para Espelhamento de monitores. * Caso não funcione o botão, pode-se alterar a fonte de entrada com o botão. Alguns projetores conectados podem não estar euipados com todas as portas ou funções descritas acima. Se clicar num botão referente a uma porta ou função não disponível, nada acontecerá. É possível selecionar objetos sendo controlados, e utilizar os botões de controle para realizar operações de controle, mesmo uando da indicação dos seguintes itens. Propriedades de grupo s p.31 Propriedades de projetor s p.31 Lista de projetores com erros e avisos (As operações de controle podem somente ser realizadas em projetores com estado de advertência). s p.28 Realização de controle com um navegador (Controle da Web) É possível utilizar o navegador do computador para alterar as configurações dos projetores no menu de configuração. A Cliue com o botão direito no ícone de um projetor sendo controlado em Exibir grupos ou Exibir lista de detalhes e selecione "Controle da Web". B É aberto o navegador e a janela Controle da Web é visualizada. Controle da Web possibilita definir os mesmos detalhes como no menu de configuração para o projetor. s Veja o Manual do usuário do projetor para informações adicionais.
35 Utilização das funções de controle 35 É possível selecionar projetores, e clicar com o botão direito do mouse sobre os mesmos para selecionar Controle da Web, mesmo durante a indicação dos seguintes. Propriedades de grupo s p.31 Lista de projetores com erros e avisos (As operações de controle podem somente ser realizadas em projetores com estado de advertência). s p.28 Selecione "Temporizador" - "Definições do temporizador" no menu Ferramenta. Os seguintes ícones são visualizados, e pode-se posteriormente verificar o estado da definição do temporizador. Realização do controle com as configurações do temporizador Esta função é útil para executar determinadas operações de controle, tais como ligar e desligar um projetor nas horas específicas, todos os dias ou todas as semanas. As configurações de temporizador podem ser configuradas para um só projetor, ou tudo de uma só vez para todos os projetores num grupo. Os detalhes ue podem ser verificados, e as operações ue podem ser executadas neste momento, são apresentados a seguir. A Projetores Seleciona um grupo ou projetor para verificar o seu estado. Ao selecionar um grupo, os estados das configurações de temporizador para todos os projetores nesse grupo são visualizados.
36 Utilização das funções de controle 36 B Data Apresenta o dia atual numa caixa vermelha. Os dias para os uais as configurações de temporizador foram estabelecidas estão em negrito. Cliue ou para alternar o calendário para o mês anterior ou o seguinte. C Temporizadores Apresenta uma lista das configurações de temporizadores. As cores das linhas na lista Temporizadores possuem os seguintes significados: Definição do temporizador para o dia atual Se alguns dos projetores no grupo possuírem configurações no ativadas no temporizador enuanto outros têm as mesmas configurações desativadas no temporizador para o dia atual Se as configurações do dia atual estiverem desativadas Definição do temporizador para um outro dia além do atual D Apagar Permite apagar as configurações de temporizador selecionadas a partir da lista de temporizador. E Fechar Fecha a janela Definições do temporizador. F Editar Permite alterar as configurações de temporizador selecionadas a partir da lista de temporizador. Se um grupo tiver sido selecionado para verificação do estado, as configurações não poderão ser alteradas. G Adicionar Registra novas configurações no temporizador. s "s para novas configurações de temporizador" p.37 H Activado/Desactivado Altera as configurações do temporizador selecionados a partir da lista de temporizadores entre Activado e Desactivado.
37 Utilização das funções de controle 37 s para novas configurações de temporizador A Cliue em "Adicionar" na janela Definições do temporizador. Verá a seguinte janela e as novas configurações do temporizador são aplicadas. B Após completar as configurações do temporizador, cliue em "OK". As configurações aplicadas são registradas, e podem posteriormente ser verificadas na lista de temporizador visualizada. É possível ativar e desativar todas as configurações de temporizador registradas. Selecione Temporizador - ativar ou Desativar no menu Ferramenta. Em Funcionamento é possível executar as operações de ligar e desligar, alternar as fontes de entrada, similar aos botões de controle na janela principal. Se definir alteração da fonte de entrada, o projetor irá se ligar no tempo definido pelo temporizador, mesmo ue não esteja ligado nessa altura. Portanto, não são necessárias duas configurações do temporizador separadas, para ligar e alterar a fonte de entrada.
38 Configurações da função de notificação por 38 Configurações da função de notificação por A função de notificação por pode ser utilizada, para enviar mensagens de notificação para um endereço electrónico programado, uando um projetor ligado a uma rede assumir um determinado estado, ou se houver algum problema ou advertência. Através desta função, o operador pode ser notificado sobre o estado ou problemas de um projetor, mesmo uando o operador estiver num local diferente dos projetores. Podem ser registrados até três endereços (destinos), e as mensagens podem ser enviadas para todos de uma só vez. Se desenvolver-se algum problema grave com o projetor, ue cause a sua interrupção súbita pode não ser possível enviar uma mensagem, notificando o operador sobre o problema. Se o Modo de espera estiver definido como Comunic.ativada (ou Rede Ligada) ou Monitorização rede estiver definido como ativado nos menus de configuração do projetor, pode monitorar o projetor mesmo uando estiver no modo de espera (uando a alimentação estiver desligada). s Veja o Manual do usuário do projetor para informações adicionais Em alguns projetores, a função de notificação por pode ser definida no menu de configuração. Quando as mensagens de notificação são definidas no menu de configuração para serem enviadas, tanto as configurações no menu de configuração como as configurações feitas em EasyMP Monitor tornam-se operacionais. O estado detectável através da função de notificação por difere de acordo com o projetor ue estiver utilizando. A Selecione "Função de notificação por correio electrónico" a partir do menu Ferramenta. B A janela Configurar função de notificação por correio electrónico é exibida. Efetue as configurações necessárias consultando a tabela abaixo. Função de notificação por correio electrónico Endereço IP do servidor SMTP Endereço do remetente Defina para ativado para utilizar a função de notificação por . Insira o endereço IP do servidor SMTP. Pode ser usado um máximo de 255 bytes. Ao alterar o número da porta do servidor SMTP, especifiue o número da porta. O valor inicial é "25". Digite um número válido de 1 a Digite o endereço de do remetente. Pode ser usado um máximo de 255 bytes.
39 Configurações da função de notificação por 39 Endereço do destinatário 1 Endereço do destinatário 2 Endereço do destinatário 3 Especifiue os endereços de para o envio do de notificação. Um máximo de três destinatários pode ser definido. Pode ser usado um máximo de 255 bytes. C Cliue em "Eventos de notificação" e verifiue os itens para a notificação por , na janela ue surgir. D Cliue em "OK". A janela Configurar função de notificação por correio electrónico é novamente exibida. Repita os passos 3 e 4 para definir os eventos de notificação para os outros endereços de . E Terminado com as configurações, cliue em "OK".
Guia do EasyMP Monitor Ver.4.53
 Guia do EasyMP Monitor Ver.4.53 Conteúdo 2 Simbologia utilizada neste manual Funções de EasyMP Monitor Tarefas que podem ser realizadas com EasyMP Monitor......... 5 Instalação do EasyMP Monitor.................................
Guia do EasyMP Monitor Ver.4.53 Conteúdo 2 Simbologia utilizada neste manual Funções de EasyMP Monitor Tarefas que podem ser realizadas com EasyMP Monitor......... 5 Instalação do EasyMP Monitor.................................
Guia do EasyMP Monitor Ver.4.50
 Guia do EasyMP Monitor Ver.4.50 2 Simbologia utilizada neste manual A seguinte tabela indica os símbolos utilizados neste manual, juntamente com as descrições sobre os seus significados. q s Indica informações
Guia do EasyMP Monitor Ver.4.50 2 Simbologia utilizada neste manual A seguinte tabela indica os símbolos utilizados neste manual, juntamente com as descrições sobre os seus significados. q s Indica informações
Manual de Funcionamento do EMP Monitor V4.30
 Manual de Funcionamento do EMP Monitor V4.30 2 Significado dos símbolos utilizados A seguinte tabela indica os símbolos utilizados neste manual, juntamente com as descrições sobre os seus significados.
Manual de Funcionamento do EMP Monitor V4.30 2 Significado dos símbolos utilizados A seguinte tabela indica os símbolos utilizados neste manual, juntamente com as descrições sobre os seus significados.
EMP Monitor V4.21 Manual de funcionamento
 EMP Monitor V4.21 Manual de funcionamento Simbologia utilizada 1 O quadro seguinte mostra os símbolos usados neste manual e respectivos significados. ATENÇÃO Indica que existe algo susceptível de causar
EMP Monitor V4.21 Manual de funcionamento Simbologia utilizada 1 O quadro seguinte mostra os símbolos usados neste manual e respectivos significados. ATENÇÃO Indica que existe algo susceptível de causar
Seu manual do usuário EPSON EMP-7800
 Você pode ler as recomendações contidas no guia do usuário, no guia de técnico ou no guia de instalação para. Você vai encontrar as respostas a todas suas perguntas sobre a no manual do usuário (informação,
Você pode ler as recomendações contidas no guia do usuário, no guia de técnico ou no guia de instalação para. Você vai encontrar as respostas a todas suas perguntas sobre a no manual do usuário (informação,
Passo 3: Preparando-se para a criação de seu vídeo de curta duração/apresentação de slides
 Bem-vindo ao Picture Package Producer2 Iniciar e sair do Picture Package Producer2 Passo 1: Selecionando imagens Passo 2: Verificando as imagens selecionadas Passo 3: Preparando-se para a criação de seu
Bem-vindo ao Picture Package Producer2 Iniciar e sair do Picture Package Producer2 Passo 1: Selecionando imagens Passo 2: Verificando as imagens selecionadas Passo 3: Preparando-se para a criação de seu
Manual do Usuário Brother Meter Read Tool
 Manual do Usuário Brother Meter Read Tool BRA-POR Versão 0 Direitos autorais Copyright 2017 Brother Industries, Ltd. Todos os direitos reservados. As informações incluídas neste documento estão sujeitas
Manual do Usuário Brother Meter Read Tool BRA-POR Versão 0 Direitos autorais Copyright 2017 Brother Industries, Ltd. Todos os direitos reservados. As informações incluídas neste documento estão sujeitas
Bem-vindo ao Picture Package Producer2
 Manual do Picture Package Producer2 Bem-vindo ao Picture Package Producer2 Bem-vindo ao Picture Package Producer2 Iniciar e sair do Picture Package Producer2 Passo 1: Selecionando imagens Passo 2: Verificando
Manual do Picture Package Producer2 Bem-vindo ao Picture Package Producer2 Bem-vindo ao Picture Package Producer2 Iniciar e sair do Picture Package Producer2 Passo 1: Selecionando imagens Passo 2: Verificando
Sumário REGISTRADOR ELETRÔNICO DE PONTO - REP-1000 REGISTRADOR ELETRÔNICO DE PONTO - REP-1000
 Versão 1.04 Março de 2010. Sumário As informações contidas neste manual estão sujeitas a alterações sem prévio aviso e não representam compromisso por parte do fabricante. As imagens aqui reproduzidas
Versão 1.04 Março de 2010. Sumário As informações contidas neste manual estão sujeitas a alterações sem prévio aviso e não representam compromisso por parte do fabricante. As imagens aqui reproduzidas
Guia do EasyMP Monitor Ver.4.54
 Guia do EasyMP Monitor Ver.4.54 Conteúdo 2 Simbologia utilizada neste manual Funções de EasyMP Monitor Tarefas que podem ser realizadas com EasyMP Monitor......... 5 Instalação do EasyMP Monitor.................................
Guia do EasyMP Monitor Ver.4.54 Conteúdo 2 Simbologia utilizada neste manual Funções de EasyMP Monitor Tarefas que podem ser realizadas com EasyMP Monitor......... 5 Instalação do EasyMP Monitor.................................
INFORMÁTICA APLICADA AULA 05 WINDOWS XP
 UNIVERSIDADE FEDERAL RURAL DO SEMI-ÁRIDO CURSO: Bacharelado em Ciências e Tecnologia INFORMÁTICA APLICADA AULA 05 WINDOWS XP Profª Danielle Casillo SUMÁRIO Painel de Controle 2 PAINEL DE CONTROLE Fornece
UNIVERSIDADE FEDERAL RURAL DO SEMI-ÁRIDO CURSO: Bacharelado em Ciências e Tecnologia INFORMÁTICA APLICADA AULA 05 WINDOWS XP Profª Danielle Casillo SUMÁRIO Painel de Controle 2 PAINEL DE CONTROLE Fornece
Avisos legais KYOCERA Document Solutions Inc.
 Avisos legais É proibida a reprodução total ou parcial deste guia sem a devida autorização. As informações deste guia estão sujeitas a modificações sem aviso prévio. Não nos responsabilizamos por quaisquer
Avisos legais É proibida a reprodução total ou parcial deste guia sem a devida autorização. As informações deste guia estão sujeitas a modificações sem aviso prévio. Não nos responsabilizamos por quaisquer
Questionário de revisão para AV1 de Informática Aplicada Valor 1,0 ponto - Deverá ser entregue no dia da prova.
 Questionário de revisão para AV1 de Informática Aplicada Valor 1,0 ponto - Deverá ser entregue no dia da prova. 1) Observe os seguintes procedimentos para copiar um arquivo de uma pasta para outra pasta
Questionário de revisão para AV1 de Informática Aplicada Valor 1,0 ponto - Deverá ser entregue no dia da prova. 1) Observe os seguintes procedimentos para copiar um arquivo de uma pasta para outra pasta
CONTEÚDO Guia do Usuario
 CONTEÚDO Direitos autorais 2014 Samsung Electronics Co., Ltd. Todos os direitos reservados. Este manual destina-se somente a fins informativos. Todas as informações incluídas neste documento estão sujeitas
CONTEÚDO Direitos autorais 2014 Samsung Electronics Co., Ltd. Todos os direitos reservados. Este manual destina-se somente a fins informativos. Todas as informações incluídas neste documento estão sujeitas
FERRAMENTA DE CONFIGURAÇÃO DE PAINEL SENSÍVEL AO TOQUE MANUAL DE OPERAÇÃO
 MONITOR LCD FERRAMENTA DE CONFIGURAÇÃO DE PAINEL SENSÍVEL AO TOQUE MANUAL DE OPERAÇÃO Versão 1.0 Modelos aplicáveis (a partir de março de 2014) PN-L703A/PN-L703/PN-L603A/PN-L603/PN-70TA3/PN-70T3/PN-60TA3/PN-60T3
MONITOR LCD FERRAMENTA DE CONFIGURAÇÃO DE PAINEL SENSÍVEL AO TOQUE MANUAL DE OPERAÇÃO Versão 1.0 Modelos aplicáveis (a partir de março de 2014) PN-L703A/PN-L703/PN-L603A/PN-L603/PN-70TA3/PN-70T3/PN-60TA3/PN-60T3
Guia do Epson Projector Management
 Guia do Epson Projector Management Conteúdo Introdução ao Epson Projector Management... 5 Funções do Epson Projector Management... 5 Configurando o software pela primeira vez... 7 Instalação do software...
Guia do Epson Projector Management Conteúdo Introdução ao Epson Projector Management... 5 Funções do Epson Projector Management... 5 Configurando o software pela primeira vez... 7 Instalação do software...
Guia de referência rápida
 Pro L1500UH/L1500UHNL/L1505UH/L1505UHNL/ L1750UNL/L1755UNL/L1715SNL Guia de referência rápida Este Guia de referência rápida fornece instruções rápidas sobre a conexão do seu projetor e uso de funções
Pro L1500UH/L1500UHNL/L1505UH/L1505UHNL/ L1750UNL/L1755UNL/L1715SNL Guia de referência rápida Este Guia de referência rápida fornece instruções rápidas sobre a conexão do seu projetor e uso de funções
EasyMP Monitor Manual de funcionamento Ver.4.31
 EasyMP Monitor Manual de funcionamento Ver.4.31 Simbologia Utilizada Neste Manual A seguinte tabela indica os símbolos utilizados neste manual, juntamente com as descrições sobre os seus significados.
EasyMP Monitor Manual de funcionamento Ver.4.31 Simbologia Utilizada Neste Manual A seguinte tabela indica os símbolos utilizados neste manual, juntamente com as descrições sobre os seus significados.
Como usar o P-touch Transfer Manager
 Como usar o P-touch Transfer Manager Versão 0 BRA-POR Introdução Aviso importante O conteúdo deste documento e as especificações deste produto estão sujeitos a alterações sem aviso prévio. A Brother se
Como usar o P-touch Transfer Manager Versão 0 BRA-POR Introdução Aviso importante O conteúdo deste documento e as especificações deste produto estão sujeitos a alterações sem aviso prévio. A Brother se
Sistema de Importação de Avaliações PAINT (Integrador)
 Sistema de Importação de Avaliações PAINT (Integrador) Download JAVA 7 32 bits Para a utilização do sistema, antes é necessário que você tenha instalado a versão 7.8 do Java Runtime Environment em seu
Sistema de Importação de Avaliações PAINT (Integrador) Download JAVA 7 32 bits Para a utilização do sistema, antes é necessário que você tenha instalado a versão 7.8 do Java Runtime Environment em seu
Guia do Epson iprojection (Windows/Mac)
 Guia do Epson iprojection (Windows/Mac) Conteúdo Introdução ao Epson iprojection... 7 Funções Epson iprojection... 7 Conexão a vários dispositivos... 7 Exibição em quatro painéis... 8 Mudança de apresentador
Guia do Epson iprojection (Windows/Mac) Conteúdo Introdução ao Epson iprojection... 7 Funções Epson iprojection... 7 Conexão a vários dispositivos... 7 Exibição em quatro painéis... 8 Mudança de apresentador
536Wi. Ponto de partida. Interação com o BrightLink. 4 Uso da caneta interativa
 56Wi Ponto de partida Siga os passos neste guia para começar a usar o seu projetor BrightLink: Conecte o seu computador e ligue o projetor Certifique-se de que o software está instalado Faça a calibragem
56Wi Ponto de partida Siga os passos neste guia para começar a usar o seu projetor BrightLink: Conecte o seu computador e ligue o projetor Certifique-se de que o software está instalado Faça a calibragem
É possível acessar o Fiery Remote Scan de sua área de trabalho ou de um aplicativo compatível com o TWAIN.
 Fiery Remote Scan O Fiery Remote Scan permite gerenciar digitalizações no Servidor Fiery e na impressora a partir de um computador remoto. Você pode usar o Fiery Remote Scan para: Iniciar digitalizações
Fiery Remote Scan O Fiery Remote Scan permite gerenciar digitalizações no Servidor Fiery e na impressora a partir de um computador remoto. Você pode usar o Fiery Remote Scan para: Iniciar digitalizações
Fiery Remote Scan. Conectando ao Fiery servers. Conecte-se a um Fiery server no primeiro uso
 Fiery Remote Scan O Fiery Remote Scan permite gerenciar digitalizações no Fiery server e na impressora por meio de um computador remoto. Você pode usar o Fiery Remote Scan para: Iniciar digitalizações
Fiery Remote Scan O Fiery Remote Scan permite gerenciar digitalizações no Fiery server e na impressora por meio de um computador remoto. Você pode usar o Fiery Remote Scan para: Iniciar digitalizações
STD SERVIÇO DE BACKUP EM NUVEM
 Select Soluções Manual de Instalação Windows SBackup STD SERVIÇO DE BACKUP EM NUVEM Sumário 1. REQUERIMENTOS DE HARDWARE E SOFTWARE... 3 1.1. SOFTWARE... 3 2. PRIMEIROS PASSOS... 4 3. DOWNLOAD E INSTALAÇÃO
Select Soluções Manual de Instalação Windows SBackup STD SERVIÇO DE BACKUP EM NUVEM Sumário 1. REQUERIMENTOS DE HARDWARE E SOFTWARE... 3 1.1. SOFTWARE... 3 2. PRIMEIROS PASSOS... 4 3. DOWNLOAD E INSTALAÇÃO
MONITOR LCD. Versão 1.0. PN-L703A/PN-L603A/PN-70TA3/PN-60TA3/PN-ZL01/PN-ZL02 (Os modelos disponiveis variam de acordo com a regiao.
 MONITOR LCD Utilitário da caneta de toque MANUAL DE OPERAÇÃO Versão 1.0 Modelos aplicáveis (a partir de março de 2014) PN-L703A/PN-L603A/PN-70TA3/PN-60TA3/PN-ZL01/PN-ZL02 (Os modelos disponiveis variam
MONITOR LCD Utilitário da caneta de toque MANUAL DE OPERAÇÃO Versão 1.0 Modelos aplicáveis (a partir de março de 2014) PN-L703A/PN-L603A/PN-70TA3/PN-60TA3/PN-ZL01/PN-ZL02 (Os modelos disponiveis variam
Assistente de Instalação & Manual do Usuário
 Assistente de Instalação & Manual do Usuário Índice GfK Digital Trends App... 2 Requisitos de sistema... 2 Fazendo o download pelo Google Chrome... 2 Instalação... 3 Assistente de Instalação... 4 Ativando
Assistente de Instalação & Manual do Usuário Índice GfK Digital Trends App... 2 Requisitos de sistema... 2 Fazendo o download pelo Google Chrome... 2 Instalação... 3 Assistente de Instalação... 4 Ativando
A instalação será feita através do link Setup Magni 2, situado no CD do Rasther.
 Requisitos básicos do sistema - Windows 98, Millenium, XP ou 2000. - Pentium III 500 MHz (no mínimo). - 64 MB RAM. - Porta serial disponível. - 15 MB de espaço livre no HD. - Resolução de vídeo de 800X600
Requisitos básicos do sistema - Windows 98, Millenium, XP ou 2000. - Pentium III 500 MHz (no mínimo). - 64 MB RAM. - Porta serial disponível. - 15 MB de espaço livre no HD. - Resolução de vídeo de 800X600
Atualizações de Software Guia do Usuário
 Atualizações de Software Guia do Usuário Copyright 2009 Hewlett-Packard Development Company, L.P. Windows é uma marca registrada da Microsoft Corporation nos Estados Unidos. As informações contidas neste
Atualizações de Software Guia do Usuário Copyright 2009 Hewlett-Packard Development Company, L.P. Windows é uma marca registrada da Microsoft Corporation nos Estados Unidos. As informações contidas neste
Instruções de operação Site de aplicativos
 Antes de usar o equipamento, leia atentamente este manual e mantenha-o ao alcance para consultas futuras. Instruções de operação Site de aplicativos CONTEÚDO Como ler este manual... 2 Símbolos usados
Antes de usar o equipamento, leia atentamente este manual e mantenha-o ao alcance para consultas futuras. Instruções de operação Site de aplicativos CONTEÚDO Como ler este manual... 2 Símbolos usados
Bem-vindo ao Picture Package DVD Viewer. Iniciar e sair do Picture Package DVD Viewer. Visualizando imagens. Copiando imagens para o computador
 Bem-vindo ao Picture Package DVD Viewer Iniciar e sair do Picture Package DVD Viewer Visualizando imagens Copiando imagens para o computador Editando imagens copiadas Editando partes desnecessárias dos
Bem-vindo ao Picture Package DVD Viewer Iniciar e sair do Picture Package DVD Viewer Visualizando imagens Copiando imagens para o computador Editando imagens copiadas Editando partes desnecessárias dos
ResponseCard AnyWhere Desktop Guia do Usuário
 ResponseCard AnyWhere Desktop Guia do Usuário Requisitos do sistema o Processador Intel ou AMD com 600 MHz (1 GHz ou mais recomendado) o 256 MB RAM (256 MB ou mais de RAM disponível recomendado) o Disco
ResponseCard AnyWhere Desktop Guia do Usuário Requisitos do sistema o Processador Intel ou AMD com 600 MHz (1 GHz ou mais recomendado) o 256 MB RAM (256 MB ou mais de RAM disponível recomendado) o Disco
COMO INSTALAR O CATÁLOGO
 Este guia tem por finalidade detalhar as etapas de instalação do catálogo e assume que o arquivo de instalação já foi baixado de nosso site. Caso não tenho sido feita a etapa anterior favor consultar o
Este guia tem por finalidade detalhar as etapas de instalação do catálogo e assume que o arquivo de instalação já foi baixado de nosso site. Caso não tenho sido feita a etapa anterior favor consultar o
Bem-vindo ao Picture Package DVD Viewer
 Manual do Picture Package DVD Viewer Bem-vindo ao Picture Package DVD Viewer Bem-vindo ao Picture Package DVD Viewer Iniciar e sair do Picture Package DVD Viewer Visualizando imagens Copiando imagens para
Manual do Picture Package DVD Viewer Bem-vindo ao Picture Package DVD Viewer Bem-vindo ao Picture Package DVD Viewer Iniciar e sair do Picture Package DVD Viewer Visualizando imagens Copiando imagens para
Executar uma macro clicando em um botão da Barra de Ferramentas de Acesso Rápido
 Página 1 de 8 Excel > Macros Executar uma macro Mostrar tudo Há várias maneiras de executar uma macro no Microsoft Excel. Macro é uma ação ou um conjunto de ações que você pode usar para automatizar tarefas.
Página 1 de 8 Excel > Macros Executar uma macro Mostrar tudo Há várias maneiras de executar uma macro no Microsoft Excel. Macro é uma ação ou um conjunto de ações que você pode usar para automatizar tarefas.
Guia do EasyMP Multi PC Projection v2.00
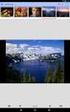 Guia do EasyMP Multi PC Projection v2.00 Conteúdo Introdução ao EasyMP Multi PC Projection... 7 Funções do EasyMP Multi PC Projection... 7 Conexão a vários dispositivos... 7 Exibição em quatro painéis...
Guia do EasyMP Multi PC Projection v2.00 Conteúdo Introdução ao EasyMP Multi PC Projection... 7 Funções do EasyMP Multi PC Projection... 7 Conexão a vários dispositivos... 7 Exibição em quatro painéis...
Manual do Aplicativo de Configuração
 Manual do Aplicativo de Configuração INTRODUÇÃO Este manual visa explicar a utilização do software embarcado do equipamento Primme Super Fácil Ponto. De fácil utilização e com suporte a todos os navegadores
Manual do Aplicativo de Configuração INTRODUÇÃO Este manual visa explicar a utilização do software embarcado do equipamento Primme Super Fácil Ponto. De fácil utilização e com suporte a todos os navegadores
Guia de referência rápida
 Pro L25000U Guia de referência rápida Este Guia de referência rápida traz instruções breves sobre como conectar o seu projetor e usar funções comuns. Para detalhes, consulte o Manual do usuário online.
Pro L25000U Guia de referência rápida Este Guia de referência rápida traz instruções breves sobre como conectar o seu projetor e usar funções comuns. Para detalhes, consulte o Manual do usuário online.
Estas etapas preliminares devem ser executadas para todas as impressoras:
 Windows NT 4.x Este tópico inclui: "Etapas preliminares" na página 3-26 "Etapas de instalação rápida em CD-ROM" na página 3-26 "Solução de problemas do Windows NT 4.x (TCP/IP)" na página 3-30 Etapas preliminares
Windows NT 4.x Este tópico inclui: "Etapas preliminares" na página 3-26 "Etapas de instalação rápida em CD-ROM" na página 3-26 "Solução de problemas do Windows NT 4.x (TCP/IP)" na página 3-30 Etapas preliminares
Laboratório Configuração do Backup e da Restauração de Dados no Windows 7 e no Vista
 Laboratório Configuração do Backup e da Restauração de Dados no Windows 7 e no Vista Introdução Neste laboratório, você fará backup de dados. E também realizará uma restauração dos dados. Equipamentos
Laboratório Configuração do Backup e da Restauração de Dados no Windows 7 e no Vista Introdução Neste laboratório, você fará backup de dados. E também realizará uma restauração dos dados. Equipamentos
5.2 GUIA PRÁTICO 5085N. Flash Câmera frontal. Sensor. Aumentar/ Diminuir volume Tecla Liga/ Desliga. Início/ sensor de impressão digital.
 1 Carregar a bateria. GUIA PRÁTICO Sensor Flash Câmera frontal Aumentar/ Diminuir volume Tecla Liga/ Desliga 2 Inserir ou retirar o SIM. 3 Inserir ou retiar o cartão microsd. 5.2 Início/ sensor de impressão
1 Carregar a bateria. GUIA PRÁTICO Sensor Flash Câmera frontal Aumentar/ Diminuir volume Tecla Liga/ Desliga 2 Inserir ou retirar o SIM. 3 Inserir ou retiar o cartão microsd. 5.2 Início/ sensor de impressão
Conectar-se ao quadro branco remoto
 Antes de usar o produto, leia atentamente este manual e tenha-o à mão para consultas futuras. RICOH Interactive Whiteboard Client for Windows Guia de Início ATÉ A EXTENSÃO MÁXIMA PERMITIDA PELA LEI APLICÁVEL:
Antes de usar o produto, leia atentamente este manual e tenha-o à mão para consultas futuras. RICOH Interactive Whiteboard Client for Windows Guia de Início ATÉ A EXTENSÃO MÁXIMA PERMITIDA PELA LEI APLICÁVEL:
GUIA PRÁTICO. Câmera frontal. Diminuir/ Aumentar volume. Tecla Liga/ Desliga. Câmera. Sensor de impressão digital 5026J CJB1L43ALBRA
 GUIA PRÁTICO Câmera frontal Diminuir/ Aumentar volume 6" Tecla Liga/ Desliga Câmera Sensor de impressão digital 5026J 1 CJB1L43ALBRA 1 Carregue completamente o dispositivo para o primeiro uso. Abra a tampa
GUIA PRÁTICO Câmera frontal Diminuir/ Aumentar volume 6" Tecla Liga/ Desliga Câmera Sensor de impressão digital 5026J 1 CJB1L43ALBRA 1 Carregue completamente o dispositivo para o primeiro uso. Abra a tampa
Document Capture Pro 2.0 para Windows
 Document Capture Pro 2.0 para Windows Conteúdo Document Capture Pro 2.0 para Windows... 5 Adição e designação de trabalhos de digitalização com o Document Capture Pro - Windows... 5 Digitalização com
Document Capture Pro 2.0 para Windows Conteúdo Document Capture Pro 2.0 para Windows... 5 Adição e designação de trabalhos de digitalização com o Document Capture Pro - Windows... 5 Digitalização com
Aviso sobre o produto. Este guia descreve os recursos comuns à maioria dos modelos. Alguns recursos podem não estar disponíveis em seu computador.
 Início Copyright 2013 Hewlett-Packard Development Company, L.P. Windows é uma marca comercial registrada da Microsoft Corporation nos Estados Unidos. As informações contidas neste documento estão sujeitas
Início Copyright 2013 Hewlett-Packard Development Company, L.P. Windows é uma marca comercial registrada da Microsoft Corporation nos Estados Unidos. As informações contidas neste documento estão sujeitas
10 Hiperlinks e Mala Direta
 1 Word 2013 10 Hiperlinks e Mala Direta 10.1. Hiperlinks 10.1.1. Criar um Hiperlink 10.1.2. Criar um Hiperlink Para Outro Documento 10.1.3. Criar Ligação Dentro do Documento 10.1.4. Remover Hiperlinks
1 Word 2013 10 Hiperlinks e Mala Direta 10.1. Hiperlinks 10.1.1. Criar um Hiperlink 10.1.2. Criar um Hiperlink Para Outro Documento 10.1.3. Criar Ligação Dentro do Documento 10.1.4. Remover Hiperlinks
Utilitário de configuração
 Utilitário de configuração Guia do Usuário Copyright 2007 Hewlett-Packard Development Company, L.P. Microsoft é uma marca registrada da Microsoft Corporation nos Estados Unidos. As informações contidas
Utilitário de configuração Guia do Usuário Copyright 2007 Hewlett-Packard Development Company, L.P. Microsoft é uma marca registrada da Microsoft Corporation nos Estados Unidos. As informações contidas
Instruções de operação. Site de aplicativos
 Instruções de operação Site de aplicativos CONTEÚDO Como ler este manual... 2 Símbolos usados nos manuais... 2 Isenção de responsabilidade... 3 Notas...3 O que você pode fazer no Site de aplicativos...
Instruções de operação Site de aplicativos CONTEÚDO Como ler este manual... 2 Símbolos usados nos manuais... 2 Isenção de responsabilidade... 3 Notas...3 O que você pode fazer no Site de aplicativos...
Manual do Usuário. Sistema de Contas Públicas
 Manual do Usuário Sistema de Contas Públicas Versão 2.9 Índice Introdução...3 Localizando o sistema...4 Acessando o Sistema...7 Downloads...10 Autenticação do Sistema...21 Errado...21 Correto...23 Cadastrar...26
Manual do Usuário Sistema de Contas Públicas Versão 2.9 Índice Introdução...3 Localizando o sistema...4 Acessando o Sistema...7 Downloads...10 Autenticação do Sistema...21 Errado...21 Correto...23 Cadastrar...26
TouchPad e Teclado. Número de peça: Este guia explica o TouchPad e o teclado do computador. Janeiro de 2007
 TouchPad e Teclado Número de peça: 430406-201 Janeiro de 2007 Este guia explica o TouchPad e o teclado do computador. Conteúdo 1 TouchPad Identificação do TouchPad........................ 1 2 Utilização
TouchPad e Teclado Número de peça: 430406-201 Janeiro de 2007 Este guia explica o TouchPad e o teclado do computador. Conteúdo 1 TouchPad Identificação do TouchPad........................ 1 2 Utilização
Localizador de Defeitos
 Manual de Instalação Rev. 4 Índice Índice...2 1 - Software...3 1.1 - Instalação...3 2 - Driver de comunicação...5 2.1 - Windows XP...5 2.2 - Windows Vista...7 2.3 - Windows 7...10 2.4 - Windows 8...13
Manual de Instalação Rev. 4 Índice Índice...2 1 - Software...3 1.1 - Instalação...3 2 - Driver de comunicação...5 2.1 - Windows XP...5 2.2 - Windows Vista...7 2.3 - Windows 7...10 2.4 - Windows 8...13
Gerador de Relatório do PPD. SVMPS1 Manual de Operação versão 1.0
 Gerador de Relatório do PPD SVMPS1 Manual de Operação versão 1.0 Ago2017 Guia Rápido SVMPS1 Manual Bem Vindo / Sobre este documento A aplicação é para emitir relatório de faturamento da conta de ar condicionado
Gerador de Relatório do PPD SVMPS1 Manual de Operação versão 1.0 Ago2017 Guia Rápido SVMPS1 Manual Bem Vindo / Sobre este documento A aplicação é para emitir relatório de faturamento da conta de ar condicionado
5.0 GUIA PRÁTICO. Flash Câmera frontal 2 Carregar a bateria. Diminuir/ Aumentar volume Tecla Liga/ Desliga. Início. Visão geral. Voltar.
 GUIA PRÁTICO 1 Colocar ou retirar a tampa traseira. Flash Câmera frontal 2 Carregar a bateria. 5.0 Diminuir/ Aumentar volume Tecla Liga/ Desliga SIM2 Voltar Início Visão geral 3 Inserir ou retirar o SIM.
GUIA PRÁTICO 1 Colocar ou retirar a tampa traseira. Flash Câmera frontal 2 Carregar a bateria. 5.0 Diminuir/ Aumentar volume Tecla Liga/ Desliga SIM2 Voltar Início Visão geral 3 Inserir ou retirar o SIM.
Guia do Google Cloud Print
 Guia do Google Cloud Print Informações sobre o Google Cloud Print Imprimir usando o Google Cloud Print Apêndice Conteúdo Como ler os manuais... 2 Símbolos usados nos manuais... 2 Isenção de responsabilidade...
Guia do Google Cloud Print Informações sobre o Google Cloud Print Imprimir usando o Google Cloud Print Apêndice Conteúdo Como ler os manuais... 2 Símbolos usados nos manuais... 2 Isenção de responsabilidade...
Centro de Suporte. (Sistema Android) RCAMail Manual de Utilização Página 1
 (Sistema Android) Manual de Utilização Página 1 Sumário 1. Acesso ao no Android (aplicativo E-mail )... 4 2. Tela inicial do aplicativo E-mail e suas pastas... 5 2.1 Pasta Entrada... 5 2.2 Pasta Rascunhos...
(Sistema Android) Manual de Utilização Página 1 Sumário 1. Acesso ao no Android (aplicativo E-mail )... 4 2. Tela inicial do aplicativo E-mail e suas pastas... 5 2.1 Pasta Entrada... 5 2.2 Pasta Rascunhos...
Conferencing. Novell. Conferencing 1.0. novdocx (pt-br) 6 April 2007 INICIAR O CLIENTE CONFERENCING: INICIAR SESSÃO: Julho de 2007
 Conferencing - Guia de início rápido Novell Conferencing 1.0 Julho de 2007 INTRODUÇÃO RÁPIDA www.novell.com Conferencing A conferência da Novell é implementada com o uso da tecnologia Conferencing. O termo
Conferencing - Guia de início rápido Novell Conferencing 1.0 Julho de 2007 INTRODUÇÃO RÁPIDA www.novell.com Conferencing A conferência da Novell é implementada com o uso da tecnologia Conferencing. O termo
COMO INSTALAR O CATÁLOGO
 Este guia tem por finalidade detalhar as etapas de instalação do catálogo e assume que o arquivo de instalação já foi baixado de nosso site. Caso não tenho sido feita a etapa anterior favor consultar o
Este guia tem por finalidade detalhar as etapas de instalação do catálogo e assume que o arquivo de instalação já foi baixado de nosso site. Caso não tenho sido feita a etapa anterior favor consultar o
Seu manual do usuário SAMSUNG CLP-770ND
 Você pode ler as recomendações contidas no guia do usuário, no guia de técnico ou no guia de instalação para SAMSUNG CLP-770ND. Você vai encontrar as respostas a todas suas perguntas sobre a no manual
Você pode ler as recomendações contidas no guia do usuário, no guia de técnico ou no guia de instalação para SAMSUNG CLP-770ND. Você vai encontrar as respostas a todas suas perguntas sobre a no manual
Características da VideoCAM Eye
 Características da VideoCAM Eye Botão SnapShot 1 (INSTANTÂNEO) 2 Indicador de LED 3 Lente 4 Base giratória Instalação da VideoCAM Eye 1. Instale primeiro o driver e somente então conecte a VideoCAM Eye
Características da VideoCAM Eye Botão SnapShot 1 (INSTANTÂNEO) 2 Indicador de LED 3 Lente 4 Base giratória Instalação da VideoCAM Eye 1. Instale primeiro o driver e somente então conecte a VideoCAM Eye
Manual do Utilizador Brother Meter Read Tool
 Manual do Utilizador Brother Meter Read Tool POR Versão 0 Direitos de autor Direitos de autor 2017 Brother Industries, Ltd. Todos os direitos reservados. As informações contidas neste documento estão sujeitas
Manual do Utilizador Brother Meter Read Tool POR Versão 0 Direitos de autor Direitos de autor 2017 Brother Industries, Ltd. Todos os direitos reservados. As informações contidas neste documento estão sujeitas
PowerLite Pro Z8000WUNL/Z8050WNL
 PowerLite Pro Z8000WUNL/Z8050WNL Guia de Referência Rápida Por favor, leia este guia antes de usar o projetor. Este Guia de Referência Rápida traz instruções rápidas para conexão do seu projetor PowerLite
PowerLite Pro Z8000WUNL/Z8050WNL Guia de Referência Rápida Por favor, leia este guia antes de usar o projetor. Este Guia de Referência Rápida traz instruções rápidas para conexão do seu projetor PowerLite
INSTALAÇÃO E CONFIGURAÇÃO
 TUTORIAL WIRECAST 6 INSTALAÇÃO E CONFIGURAÇÃO TUTORIAL DE INSTALAÇÃO, CONFIGURAÇÃO E TRANSMISSÃO COM WIRECAST 6 OBS: Este tutorial tem como intuito auxiliar os clientes da SiteHosting, a fazerem a instalação
TUTORIAL WIRECAST 6 INSTALAÇÃO E CONFIGURAÇÃO TUTORIAL DE INSTALAÇÃO, CONFIGURAÇÃO E TRANSMISSÃO COM WIRECAST 6 OBS: Este tutorial tem como intuito auxiliar os clientes da SiteHosting, a fazerem a instalação
Clicando nesse botão aparecerá um menu no qual deve ser selecionada a porta serial em que o Rasther está ligada. Depois clique em OK.
 Requisitos básicos do sistema - Windows 98 ou milenium. - Pentium II 300 MHz (no mínimo). - 64 MB RAM. - Porta serial disponível. - 15 MB de espaço livre no HD. - Resolução de vídeo de 800X600 mode 16
Requisitos básicos do sistema - Windows 98 ou milenium. - Pentium II 300 MHz (no mínimo). - 64 MB RAM. - Porta serial disponível. - 15 MB de espaço livre no HD. - Resolução de vídeo de 800X600 mode 16
5.0. Guia Prático 5 4G. Luz de notificação 2 Inserir ou retirar a. Tecla Liga/ Desliga Aumentar/ Diminuir volume. tampa traseira. bateria.
 1 1 Inserir ou retirar a tampa traseira 5 4G Guia Prático Luz de notificação 2 Inserir ou retirar a bateria 2 5.0 Tecla Liga/ Desliga Aumentar/ Diminuir volume 3 Carregar a bateria * 4 4 4 Inserir ou retirar
1 1 Inserir ou retirar a tampa traseira 5 4G Guia Prático Luz de notificação 2 Inserir ou retirar a bateria 2 5.0 Tecla Liga/ Desliga Aumentar/ Diminuir volume 3 Carregar a bateria * 4 4 4 Inserir ou retirar
Dispositivos Apontadores e Teclado Guia do Usuário
 Dispositivos Apontadores e Teclado Guia do Usuário Copyright 2007 Hewlett-Packard Development Company, L.P. Microsoft e Windows são marcas registradas da Microsoft Corporation. As informações contidas
Dispositivos Apontadores e Teclado Guia do Usuário Copyright 2007 Hewlett-Packard Development Company, L.P. Microsoft e Windows são marcas registradas da Microsoft Corporation. As informações contidas
Atualizações do sistema Adendo do usuário
 Atualizações do sistema Adendo do usuário Atualizações do sistema é um serviço do servidor de impressão que mantém o software de sistema de seu servidor de impressão atualizado com as últimas atualizações
Atualizações do sistema Adendo do usuário Atualizações do sistema é um serviço do servidor de impressão que mantém o software de sistema de seu servidor de impressão atualizado com as últimas atualizações
Assistente de Instalação & Manual do Usuário
 Assistente de Instalação & Manual do Usuário Índice GfK Digital Trends App... 2 Requisitos de Sistema... 2 Fazendo o download pelo Microsoft Internet Explorer... 2 Instalação... 3 Assistente de Instalação...
Assistente de Instalação & Manual do Usuário Índice GfK Digital Trends App... 2 Requisitos de Sistema... 2 Fazendo o download pelo Microsoft Internet Explorer... 2 Instalação... 3 Assistente de Instalação...
Windows 98 e Windows Me
 Este tópico inclui: "Etapas preliminares" na página 3-32 "Etapas de instalação rápida em CD-ROM" na página 3-32 "Outros métodos de instalação" na página 3-33 "Solução de problemas do Windows 98 e Windows
Este tópico inclui: "Etapas preliminares" na página 3-32 "Etapas de instalação rápida em CD-ROM" na página 3-32 "Outros métodos de instalação" na página 3-33 "Solução de problemas do Windows 98 e Windows
Manual do Software TM 507-PC TM 510-PC GERENCIADOR DE RELATÓRIOS
 Manual do Software TM 507-PC TM 510-PC GERENCIADOR DE RELATÓRIOS Índice Tela principal 2 Configuração do software 3 Cadastro e alteração de clientes 4 Importação de testes 7 Busca de relatórios 12 Tabela
Manual do Software TM 507-PC TM 510-PC GERENCIADOR DE RELATÓRIOS Índice Tela principal 2 Configuração do software 3 Cadastro e alteração de clientes 4 Importação de testes 7 Busca de relatórios 12 Tabela
ESPECIFICAÇÕES PARA MANUAL DE USUÁRIO ELSYS HOME
 ESPECIFICAÇÕES PARA MANUAL DE USUÁRIO ELSYS HOME PRINCIPAIS FUNÇÕES Visualizar vídeos em tempo real em smartphone através do Wi-Fi ou redes móveis; Função Instala Fácil, que permite a busca e instalação
ESPECIFICAÇÕES PARA MANUAL DE USUÁRIO ELSYS HOME PRINCIPAIS FUNÇÕES Visualizar vídeos em tempo real em smartphone através do Wi-Fi ou redes móveis; Função Instala Fácil, que permite a busca e instalação
Manual de Instalação Versão 2.0
 Manual de Instalação Versão 2.0 Web File Professional Versão 1 ÍNDICE Capitulo 1 - Sobre o Web File Professional O que é Web File Professional...04 Suporte ao usuário...05 Capitulo 2 - Instalando o Web
Manual de Instalação Versão 2.0 Web File Professional Versão 1 ÍNDICE Capitulo 1 - Sobre o Web File Professional O que é Web File Professional...04 Suporte ao usuário...05 Capitulo 2 - Instalando o Web
Guia de referência rápida
 PowerLite L400U/L500W/L510U/L610/L610U/L610W/L615U Guia de referência rápida Este Guia de referência rápida oferece instruções rápidas sobre a conexão do seu projetor e uso de funções comuns. Veja o Manual
PowerLite L400U/L500W/L510U/L610/L610U/L610W/L615U Guia de referência rápida Este Guia de referência rápida oferece instruções rápidas sobre a conexão do seu projetor e uso de funções comuns. Veja o Manual
Manual Sistema de Automação de Pedidos Data C
 Manual Sistema de Automação de Pedidos Data C Ubá 2011 Sumário 1- Acesso... 3 2- Acesso do Representante... 3 2.1- Menu... 7 2.1.1- Arquivo > Sair... 10 2.1.2- Meus Pedidos> Lançamentos... 10 2.1.3- Meus
Manual Sistema de Automação de Pedidos Data C Ubá 2011 Sumário 1- Acesso... 3 2- Acesso do Representante... 3 2.1- Menu... 7 2.1.1- Arquivo > Sair... 10 2.1.2- Meus Pedidos> Lançamentos... 10 2.1.3- Meus
ATDM Manual do usuário Web Remote Manager
 ATDM-0604 Manual do usuário Web Remote Manager Web Remote Manager O que é o Web Remote Manager? Este aplicativo é usado para aplicar as configurações do web remote a um ambiente offline. Os dados de ajustes
ATDM-0604 Manual do usuário Web Remote Manager Web Remote Manager O que é o Web Remote Manager? Este aplicativo é usado para aplicar as configurações do web remote a um ambiente offline. Os dados de ajustes
Dados dinâmicos em um relatório de Tabela Dinâmica ou de Gráfico
 Página 1 de 8 Excel > Analisando dados > Relatórios da Tabela Dinâmica > Design e layout Dados dinâmicos em um relatório de Tabela Dinâmica ou de Gráfico Dinâmico Mostrar tudo No Microsoft Excel 2010,
Página 1 de 8 Excel > Analisando dados > Relatórios da Tabela Dinâmica > Design e layout Dados dinâmicos em um relatório de Tabela Dinâmica ou de Gráfico Dinâmico Mostrar tudo No Microsoft Excel 2010,
Laboratório Exibição de informações da placa de rede com e sem fio
 Laboratório Exibição de informações da placa de rede com e sem fio Objetivos Parte 1: Identificar e trabalhar com placas de rede do PC Parte 2: Identificar e usar os ícones rede da bandeja do sistema Histórico/cenário
Laboratório Exibição de informações da placa de rede com e sem fio Objetivos Parte 1: Identificar e trabalhar com placas de rede do PC Parte 2: Identificar e usar os ícones rede da bandeja do sistema Histórico/cenário
Guia do Usuário do TechDirect para Relatórios do ProSupport Plus
 Guia do Usuário do TechDirect para Relatórios do ProSupport Plus Notas, avisos e advertências NOTA: Uma NOTA indica informações importantes que ajudam você a usar melhor o seu produto. AVISO: Um AVISO
Guia do Usuário do TechDirect para Relatórios do ProSupport Plus Notas, avisos e advertências NOTA: Uma NOTA indica informações importantes que ajudam você a usar melhor o seu produto. AVISO: Um AVISO
MANUAL I9PLUG. O Produto PRODUTO O PRODUTO... 1
 MANUAL I9PLUG O PRODUTO... 1 Características do Produto... 2 Como funciona?... 2 Funcionalidades... 2 Apresentação do Produto... 2 Modos de conexão... 3 Especificações técnicas... 3 Fusível... 4 O Aplicativo...
MANUAL I9PLUG O PRODUTO... 1 Características do Produto... 2 Como funciona?... 2 Funcionalidades... 2 Apresentação do Produto... 2 Modos de conexão... 3 Especificações técnicas... 3 Fusível... 4 O Aplicativo...
GUIA RÁPIDO. MDIForms. Sintel Informática Ltda. Rua Vergueiro, nº º andar Vila Mariana, São Paulo - SP CEP:
 GUIA RÁPIDO MDIForms Sintel Informática Ltda. Rua Vergueiro, nº 2016-4º andar Vila Mariana, São Paulo - SP CEP: 04102-000 www.sintel.com.br Índice 1. Objetivo...3 2. Exibição dos dados...3 2.1. Seleção
GUIA RÁPIDO MDIForms Sintel Informática Ltda. Rua Vergueiro, nº 2016-4º andar Vila Mariana, São Paulo - SP CEP: 04102-000 www.sintel.com.br Índice 1. Objetivo...3 2. Exibição dos dados...3 2.1. Seleção
Guia de Instalação do Lotus Notes 7
 Guia de Instalação do Lotus Notes 7 Itens necessários antes da instalação: - Nome do usuário, senha e informações sobre o servidor. - Arquivo do ID do usuário - Instalador do Lotus Notes - Privilégio de
Guia de Instalação do Lotus Notes 7 Itens necessários antes da instalação: - Nome do usuário, senha e informações sobre o servidor. - Arquivo do ID do usuário - Instalador do Lotus Notes - Privilégio de
Este manual contém instruções para instalação Servidor de Porta Serial F7111e (FX ETH/1S)
 Este manual contém instruções para instalação Servidor de Porta Serial F7111e (FX ETH/1S) Manual do Usuário Ver. 1.00 Todos os nomes e marcas registradas pertencem a seus respectivos proprietários Conteúdo:
Este manual contém instruções para instalação Servidor de Porta Serial F7111e (FX ETH/1S) Manual do Usuário Ver. 1.00 Todos os nomes e marcas registradas pertencem a seus respectivos proprietários Conteúdo:
Manual de instalação e configuração
 Manual de instalação e configuração Introdução Este manual tem por objetivo auxiliar o Administrador do Strigoi no processo de instalação e configuração do programa. A instalação será dividida em 3 fases:
Manual de instalação e configuração Introdução Este manual tem por objetivo auxiliar o Administrador do Strigoi no processo de instalação e configuração do programa. A instalação será dividida em 3 fases:
Guia prático do. Passo a passo
 Guia prático do BrOffice.org IMPRESS Passo a passo Licenciamento de Uso desta Documentação Este material foi elaborado por Mônica Figueira Câmara, baseado no arquivo de Ajuda do BROffice.org e segue os
Guia prático do BrOffice.org IMPRESS Passo a passo Licenciamento de Uso desta Documentação Este material foi elaborado por Mônica Figueira Câmara, baseado no arquivo de Ajuda do BROffice.org e segue os
Guia de referência rápida
 PowerLite 4650/4750W/4770W/4855WU Guia de referência rápida Este Guia de referência rápida traz instruções rápidas para conexão do seu projetor PowerLite e uso de funções comuns. Para detalhes, consulte
PowerLite 4650/4750W/4770W/4855WU Guia de referência rápida Este Guia de referência rápida traz instruções rápidas para conexão do seu projetor PowerLite e uso de funções comuns. Para detalhes, consulte
1.0 Informações de hardware
 1.0 Informações de hardware 1.1 Botões e ligações 6 1 7 2 8 3 9 4 5 6 10 1 Ligar / Desligar 2 Conetor Micro USB 3 Botão Voltar 4 Conetor Mini HDMI 5 Microfone 6 Webcam 7 Entrada para fone de ouvido 8 Botão
1.0 Informações de hardware 1.1 Botões e ligações 6 1 7 2 8 3 9 4 5 6 10 1 Ligar / Desligar 2 Conetor Micro USB 3 Botão Voltar 4 Conetor Mini HDMI 5 Microfone 6 Webcam 7 Entrada para fone de ouvido 8 Botão
SAM - Manual do Usuário
 SAM - Manual do Usuário SEC-3089 Internet móvel para o seu notebook Índice Índice 2 Partes do Modem USB 3 Instalação e Configuração 4 A. Instalação do SAM 4 B. Instalação do Modem USB 6 Iniciando 9 Internet
SAM - Manual do Usuário SEC-3089 Internet móvel para o seu notebook Índice Índice 2 Partes do Modem USB 3 Instalação e Configuração 4 A. Instalação do SAM 4 B. Instalação do Modem USB 6 Iniciando 9 Internet
CashDriver Android Instalação
 CashDriver Android Instalação Descreve os processos de instalação e carga inicial Baseado na Release 13.11.015 BD:3 Versão 1 13/11/2013 Resumo da apresentação Pré- condições Atualização e configuração
CashDriver Android Instalação Descreve os processos de instalação e carga inicial Baseado na Release 13.11.015 BD:3 Versão 1 13/11/2013 Resumo da apresentação Pré- condições Atualização e configuração
Plataforma Biométrica Aplicativo para capturar biometria
 Versão 1.0 Plataforma Biométrica Aplicativo para capturar biometria Manual de Instalação e Utilização Versão 1.0 (Fevereiro/2017) Tempro Software Conteúdo 1. CONTATOS... 3 2. REQUISITOS NECESSÁRIOS...
Versão 1.0 Plataforma Biométrica Aplicativo para capturar biometria Manual de Instalação e Utilização Versão 1.0 (Fevereiro/2017) Tempro Software Conteúdo 1. CONTATOS... 3 2. REQUISITOS NECESSÁRIOS...
Atualizações de Software Guia do Usuário
 Atualizações de Software Guia do Usuário Copyright 2007 Hewlett-Packard Development Company, L.P. Microsoft é uma marca registrada da Microsoft Corporation nos Estados Unidos. As informações contidas neste
Atualizações de Software Guia do Usuário Copyright 2007 Hewlett-Packard Development Company, L.P. Microsoft é uma marca registrada da Microsoft Corporation nos Estados Unidos. As informações contidas neste
Guia de referência rápida
 Pro L1100U/L1200U/L1300U/L1405U/ L1500U/L1505U Guia de referência rápida Este Guia de referência rápida traz instruções rápidas para conexão do seu projetor e uso de funções comuns. Veja o Manual do usuário
Pro L1100U/L1200U/L1300U/L1405U/ L1500U/L1505U Guia de referência rápida Este Guia de referência rápida traz instruções rápidas para conexão do seu projetor e uso de funções comuns. Veja o Manual do usuário
Pro G5900 Referência rápida
 PowerLite Pro G5900 Referência rápida Este cartão de referência rápida oferece instruções rápidas sobre a conexão do seu projetor PowerLite e sobre o uso de funções básicas. Para detalhes, instale e visualize
PowerLite Pro G5900 Referência rápida Este cartão de referência rápida oferece instruções rápidas sobre a conexão do seu projetor PowerLite e sobre o uso de funções básicas. Para detalhes, instale e visualize
PROCEDIMENTO DE CONFIGURAÇÃO DE BIOMETRIAS VIA IP UTILIZANDO O SOFTWARE DA LINEAR
 Antes de iniciar o procedimento, recomendamos que o administrador da rede seja consultado. No site www.linear-hcs.com.br, vá na aba Softwares HCS e selecione a opção Software Guarita IP : Clique em baixar:
Antes de iniciar o procedimento, recomendamos que o administrador da rede seja consultado. No site www.linear-hcs.com.br, vá na aba Softwares HCS e selecione a opção Software Guarita IP : Clique em baixar:
Manual do InCD Reader
 Manual do InCD Reader Nero AG Informações sobre direitos autorais e marcas registradas O manual e todo o seu conteúdo é protegido por leis de direitos autorais e são de propriedade da Nero AG. Todos os
Manual do InCD Reader Nero AG Informações sobre direitos autorais e marcas registradas O manual e todo o seu conteúdo é protegido por leis de direitos autorais e são de propriedade da Nero AG. Todos os
Atualizações de Software Guia do Usuário
 Atualizações de Software Guia do Usuário Copyright 2009 Hewlett-Packard Development Company, L.P. Windows é uma marca registrada da Microsoft Corporation nos Estados Unidos. As informações contidas neste
Atualizações de Software Guia do Usuário Copyright 2009 Hewlett-Packard Development Company, L.P. Windows é uma marca registrada da Microsoft Corporation nos Estados Unidos. As informações contidas neste
SVMPC2. Manual do Usuário. Versão 1.2
 SVMPC2 Manual do Usuário Versão 1.2 27.Set.2018 1 Conteúdo Parte 1: Visão Geral 1. Introdução... 4 1.1 Escopo... 4 1.2 Sobre o Manual... 4 1.3 Como devemos usar este Manual... 4 2. O que é SVMPC2?... 4
SVMPC2 Manual do Usuário Versão 1.2 27.Set.2018 1 Conteúdo Parte 1: Visão Geral 1. Introdução... 4 1.1 Escopo... 4 1.2 Sobre o Manual... 4 1.3 Como devemos usar este Manual... 4 2. O que é SVMPC2?... 4
Instruções para instalação do Palm
 Instruções para instalação do Palm Iniciando o Palm 1. Ao ligar o Palm aparecerá a tela do Setup. Clicar no ícone da Casinha. 2. Aparecerá na tela um trevo de quatro folhas. Clicar com a caneta do Palm
Instruções para instalação do Palm Iniciando o Palm 1. Ao ligar o Palm aparecerá a tela do Setup. Clicar no ícone da Casinha. 2. Aparecerá na tela um trevo de quatro folhas. Clicar com a caneta do Palm
MANUAL. Localizador: Página: MN 016 SGI-INFRA- . Informação)
 1/24 1. Objetivo Este documento tem por objetivo indicar e informar o conjunto de ações para o procedimento de uso do novo correio eletrônico do CEFET-MG. O novo sistema de correio eletrônico tem uma interface
1/24 1. Objetivo Este documento tem por objetivo indicar e informar o conjunto de ações para o procedimento de uso do novo correio eletrônico do CEFET-MG. O novo sistema de correio eletrônico tem uma interface
Manuais do Utilizador Site Para Download de Aplicações
 Manuais do Utilizador Site Para Download de Aplicações Leia este manual atentamente antes de utilizar o equipamento e mantenha-o à mão para consulta futura. CONTEÚDO Como Ler Este Manual...2 Símbolos
Manuais do Utilizador Site Para Download de Aplicações Leia este manual atentamente antes de utilizar o equipamento e mantenha-o à mão para consulta futura. CONTEÚDO Como Ler Este Manual...2 Símbolos
Manual do utilizador
 Your Detecting Connection Manual do utilizador support@xchange2.net i 4901-0131-3 ii Índice Índice Instalação... 4 Termos e condições da aplicação XChange 2...4 Definir as suas preferências de utilizador...
Your Detecting Connection Manual do utilizador support@xchange2.net i 4901-0131-3 ii Índice Índice Instalação... 4 Termos e condições da aplicação XChange 2...4 Definir as suas preferências de utilizador...
