Conte com Moodle no próximo semestre. UFPB Virtual
|
|
|
- Emanuel Arantes Padilha
- 8 Há anos
- Visualizações:
Transcrição
1 Conte com Moodle no próximo semestre UFPB Virtual Dezembro
2 2 Texto produzido para uso dos tutores e professores da UFPB Virtual. Composto usando os seguintes aplicativos: Windows 7, WinEdit 6.0, MikTex, Moodle Registrado sob licença Creative Commons (
3 Sumário 1 Introdução Ambientes Virtuais de Aprendizagem Recursos AVA Enviando e compartilhando materiais de estudo Fóruns e Salas de bate-papo Testes e pesquisas de opinião Coletando e revisando tarefas Registrando notas Por que usar um AVA? Por que o Moodle é diferente? Gratuito e de fonte aberta (código aberto) Pedagogia Acesso ao Moodle da UFPB Virtual Informações importantes Fazendo login Trocando a senha Recuperando a senha Guia de navegação no Moodle Configurando seu perfil Novidade apresentada pela nova versão do moodle Manipulando mensagens Recebendo mensagens Enviando Mensagens Disciplina Participante Configuração da Disciplina Configurações/Filtros Configurações/BackUp Configurações/Restaurar Configurações/Importar Configurações/Reconfigurar (course/reset) Recursos (como criar e configurar) Conteúdo do pacote IMS Acrescentando o recurso Conteúdo do pacote IMS Página Acrescentando o recurso página Inserindo imagem em uma página Inserindo vídeo em uma página Pasta Acrescentando o recurso pasta Enviando arquivo para uma pasta
4 4 SUMÁRIO Organizando os arquivos da disciplina Excluindo arquivos ou diretórios Movendo arquivos ou diretórios Renomeando arquivos ou diretórios Compactando e descompactando arquivos e diretórios Arquivo Acrescentando Recurso Rótulo Acrescentando um rótulo URL Acrescentando o recurso URL Livro Atividades (como criar, configurar e avaliar) Base de Dados Criando uma Base de dados Configurando Modelos Salas de bate-papo (chats) Criando e configurando um chat Utilizando chats Práticas eficazes para o uso do Chat Práticas criativas Usando a Escolha Fórum Tipos de Fórum Configurando Fóruns Avaliações Configurações comuns de módulos Utilizando o fórum Buscas no Fórum Considerações didáticas sobre o Fórum Administrando expectativas Metas de comportamento Arquivando fóruns Práticas eficazes em fóruns Iniciando a discussão Avaliando em fóruns Usos criativos de fóruns Glossário Configurando o glossário Inserindo um novo item no glossário Laboratório de Avaliação Configurando o laboratório de avaliação Fase de envio Fase de avaliação Fase errado Lição Avaliando questões dissertativas Pesquisa de avaliação Acrescentando atividade Pesquisa de Avaliação Relatórios Questionário Criar um banco de questões Criando um questionário Configurando um questionário Tipo de Questão: Múltipla escolha
5 SUMÁRIO Modalidade avançada de carregamento de arquivos Texto online O que é um texto online Criando um texto online Configurando um texto online Avaliando um texto online Envio de arquivo único Avaliando um envio de arquivo único Atividade offline O que é uma atividade offline Criando uma atividade offline Configurando uma atividade offline Avaliando uma atividade offline Wiki O que é o Wiki Criando Wikis Configurando uma página Wiki Administrando uma Wiki Banco de Questões Categorias Quadro de Notas Categoria e Itens Categoria de nota Item de notas Resultado de aprendizagem Exportar notas Planilha Excel Arquivo XML Importar notas A O editor HTML 137 A.1 Introdução A.2 A barra de ferramentas A.3 Alterações no texto A.4 Links e âncoras A.4.1 Inserir links A.4.2 Remover link A.4.3 Âncoras A.5 Figuras, emoticons e caracteres especiais A.5.1 Figuras A.5.2 Emoticons A.5.3 Caracteres especiais A.6 Tabelas A.7 Outras ferramentas
6 6 SUMÁRIO
7 Capítulo 1 Introdução Desde o início dos anos 90 professores ouvem comentários sobre a revolução que vem sendo provocada pela Internet no ensino e na aprendizagem, mas essa revolução ainda não se materializou. Em lugar disso, um novo conjunto de ferramentas, chamado LMS (Learning Management System em inglês, Sistema de Gestão de Aprendizagem em português), ou AVA como é mais conhecido (Ambiente Virtual de Aprendizagem), pode ser usado para melhorar seus cursos, tirando proveito das vantagens da Internet sem dispensar a necessidade do professor. Nos últimos dez anos, os AVAs experimentaram um crescimento e amadurecimento rápidos e são, hoje, considerados essenciais em muitas universidades e faculdades. 1.1 Ambientes Virtuais de Aprendizagem AVAs são aplicações Intra/Internet que rodam em um servidor web 1 e são acessadas por um navegador (Internet Explorer, Monzila Firefox, Google Chrome, Ópera, Safari, etc.). O servidor está, no caso geral, localizado em um departamento ou centro de processamento de uma Universidade, mas pode estar localizado em qualquer lugar do mundo. O professor e os alunos podem acessar o sistema de qualquer lugar onde haja um computador, conexão com a Internet e um navegador Web. Em termos simples, um AVA fornece ao professor ferramentas para que ele crie um curso baseado em uma ambiente Web (site), com controle de acesso de forma tal que somente os alunos do curso possam acessar o mesmo. Além deste controle, os AVAs oferecem uma variedade de ferramentas que podem aumentar a eficácia de um curso. Pode-se, facilmente, compartilhar materiais de estudo, manter discussões síncronas e assíncronas 2, aplicar testes de avaliação e pesquisas de opinião, coletar e revisar tarefas, além de registrar notas. 1.2 Recursos AVA Os ambientes AVAs provêem os mais variados recursos educacionais, no intuito de prover maior didática e eficiência na comunicação entre alunos e professores. Podemos analisar alguns destes recursos a seguir Enviando e compartilhando materiais de estudo A maioria dos AVAs fornece ferramentas para publicar com facilidade, textos e outros materiais de estudo. Ao invés de usar um editor HTML 3, e então, enviar o texto para um servidor Web, usa-se um formulário para publicar conteúdos (enviar arquivos). Muitos professores costumam publicar em um site 1 Servidor web é um computador que está ligado 7 dias na semana, 24 horas por dia, à Internet, onde estão gravados os arquivos do Ava e onde está um banco de dados que guarda as informações das disciplinas e usuários, podendo ser acessadas mediante autenticação, pelos interessados em qualquer lugar onde haja conexão com a rede mundial de computadores. 2 Síncrona: que acontece em tempo real, ao mesmo tempo para todos os participantes. Assíncrona: que não está vinculada ao tempo, ou seja, a discussão pode ocorrer em períodos de tempo distintos, quando uma participação que ocorre agora é respondida depois e assim por diante. 3 Hypertext Markup Language: Linguagem de Marcação para Hipertextos, usada para dar formatação às páginas web e criar vínculos (links) entre elas. 7
8 8 CAPÍTULO 1. INTRODUÇÃO da Internet todo o material que produzem e que pode ser útil para os seus alunos. Porém estes ambientes não possuem tantos recursos didáticos como o ambiente AVA Fóruns e Salas de bate-papo Esses recursos fornecem meios de comunicação entre o professor e os alunos fora da sala de aula. Os fóruns proporcionam mais tempo para reflexão antes que a participação aconteça e permitem manter uma discussão por um período longo de tempo. As salas de bate-papo, por outro lado, fornecem uma forma de comunicação rápida e instantânea com professores, tutores e alunos. Podem ser usados para uma discussão aberta, com tema livre, ou até mesmo para uma aula virtual. Sabe-se de um professor que, impedido de falar por motivos médicos, conduz seu curso usando salas de bate-papo para se comunicar com os alunos. Outro uso comum é aquele feito por grupos de alunos que devem produzir um trabalho e usam o bate-papo online para se organizar e discutir detalhes do trabalho Testes e pesquisas de opinião Testes online e pesquisas de opinião podem ser corrigidos e processados instantaneamente. São grandes ferramentas para permitir que os alunos tenham uma informação rápida e eficaz auto-avaliação sobre seu desempenho no curso. É comum hoje em dia que editoras e autores de livros texto coloquem questionários sobre os capítulos de seus livros em sítios na Internet. Podermos citar um exemplo de um professor que conduzindo um curso sobre propaganda na Universidade de São Francisco (EUA), produz um banco de questões e adota mini-testes para verificar o progresso dos alunos em seus estudos. A prova final é um teste com questões retiradas de todo o banco, de maneira aleatória Coletando e revisando tarefas Coletar, corrigir e revisar tarefas (divulgando os resultados da correção com comentários) é um trabalho cansativo e maçante. Tarefas online é uma forma fácil de coletar e corrigir trabalhos dos alunos e atribuir e divulgar notas. Além disso, pesquisas indicam que o uso de ambientes online com participação anônima, para que os alunos atribuam notas a trabalhos feitos por seus colegas, aumenta a motivação e o desempenho Registrando notas Um quadro de notas online permite que os alunos tenham informações sempre atualizadas sobre seu desempenho em um curso. Notas online também facilitam cumprir a determinação de algumas instituições de ensino de que não tornem públicas as avaliações dos alunos. Os quadros de notas dos AVAs permitem, em geral, que os alunos consultem apenas as próprias notas. É possível, ainda, copiar o quadro de notas para o computador do professor para processamentos mais elaborados. Embora seja possível encontrar (ou desenvolver) programas que façam este trabalho, um AVA tem essas ferramentas integradas em seu ambiente. 1.3 Por que usar um AVA? Aulas têm sido ministradas por milhares de anos sem o uso de computadores ou da Internet. O ambiente em que o professor utiliza um quadro negro, giz e conversa ainda são ferramentas dominantes no processo educacional. Embora o formato tradicional, ou seja, de forma presencial, possa ainda ser eficaz, o uso das ferramentas acima listadas abrem novas possibilidades de aprendizagem que não eram imagináveis há anos atrás. No momento, uma grande quantidade de pesquisa ainda é feita sobre como combinar aprendizagem presencial com os chamados cursos híbridos. Que são os cursos que combinam aulas presenciais e aula à distância. Imagine transferir a maior parte do material didático de seu curso para um ambiente virtual e aproveitar seu tempo em aula para discussões, questões e resolução de problemas. Muitos professores já descobriram que eles podem economizar tempo e melhorar a aprendizagem de seus alunos comportando-se dessa maneira. Isto permite que os alunos usem os encontros presencias para a solução de problemas e os
9 1.4. POR QUE O MOODLE É DIFERENTE? 9 professores possam transformar suas aulas em palestras de contextualização, abandonando a preocupação de ter que cumprir o programa de forma presencial. As discussões online permitem que muitos alunos se expressem em formas que eles não conseguiriam em aulas regulares. Muitos deles relutam em falar em aula por motivos variados: timidez, insegurança, ou mesmo limitações de linguagem. A possibilidade de criar um ambiente de construção coletiva do conhecimento online é, muitas vezes, de grande importância para alguns alunos. Muitos professores relatam um aumento significativo na participação quando se introduz esse formato de aprendizagem. Há outro número de razões para se pensar na utilização de ambientes virtuais em seus cursos, como por exemplo: Demanda dos alunos: os alunos (especialmente os de curso superior) têm, hoje, um grau de inclusão digital muito maior, e utilizam muitos sistemas de comunicação como (MSN, Facebook, GTalk, Skype, por exemplo) eles se sentem à vontade em um AVA; Horários dos alunos: aumenta cada vez mais o número de alunos que trabalha. Em alguns países, a média semanal de trabalho dos alunos de cursos superiores chega a 20 horas. Com ambientes online eles podem adequar seus horários de trabalho às atividades de um curso; Cursos melhores: se bem usado, um AVA pode tornar suas aulas mais eficazes e melhores. Movendo parte de seu curso para a Internet é possível aproveitar os encontros presenciais para envolver os alunos em questões básicas do curso e convidá-lo a refletir sobre temas correlatos. O professor pode, também, aproveitar o tempo discorrendo sobre temas que sempre desejou abordar e foi impedido pelo fato de ter que cumprir o programa. Você provavelmente ouviu os argumentos até aqui apresentados durante a última década do século XX. Então, o que mudou? Hoje, os AVAs estão melhores estruturados, mais maduros, e fáceis de usar do que foram há alguns anos atrás. A tecnologia que envolve a disponibilidade deste ambiente tornou-se melhor e mais estável. Há pouco tempo, muitos sistemas eram projetados para uso pessoal, ou para uso de um grupo específico de pessoas, e eram comercializados na forma original, mostrando-se pouco flexíveis. Dois dos sistemas mais conhecidos (Blackboard e WebCT) começaram como projetos para pequenas faculdades e se tornaram líderes do mercado. Entretanto, liderar o mercado não significa ser o melhor ou mais bem projetado. De fato, os líderes de mercado têm tido dificuldades para manter seu crescimento e argumenta-se inclusive que o esforço para manter essa liderança tem prejudicado a qualidade final do produto. 1.4 Por que o Moodle é diferente? Muitos administradores de ambientes de aprendizagem têm declarado sua adesão ao Moodle principalmente em virtude de ser ele um sistema aberto baseado em uma forte filosofia educacional com uma comunidade de usuários que cresce dia a dia e contribui para o desenvolvimento e apoio a novos usuários. A seguir podem-se analisar detalhadamente algumas vantagens do AVA Moodle. 1.5 Gratuito e de fonte aberta (código aberto) A expressão fonte aberta (do inglês open source) tornou-se um termo restrito a certo círculo de pessoas. Para aqueles que não estão acostumados com a linguagem técnica é difícil entender como essa idéia estranha e poderosa mudou para sempre o mundo do desenvolvimento de programas para computador. A idéia em si é bastante simples: fonte aberta significa que os usuários têm acesso ao código fonte do programa. Pode-se examinar (alterar, ampliar, modificar) o programa ou mesmo usar partes dele para aplicações de interesse pessoal. Programas para computador de fonte aberta adotam valores acadêmicos de liberdade, avaliação pelos pares e compartilhamento do conhecimento. Qualquer pessoa pode baixar o Moodle gratuitamente, modificar ou acrescentar módulos, corrigir erros, melhorar seu desempenho ou simplesmente aprender observando como outras pessoas usam o ambiente e resolvem problemas. Alem disso, ao contrário dos sistemas proprietários, o Moodle pode ser instalado sem nenhum custo (em quantos servidores você desejar). Ninguém poderá retirá-lo de você, aumentar os custos de manutenção ou fazê-lo pagar por atualizações.
10 10 CAPÍTULO 1. INTRODUÇÃO Ninguém pode forçá-lo a fazer atualizações, comprar ferramentas que você não deseja ou determinar quantos usuários você pode ter. 1.6 Pedagogia O criador do Moodle, Martin Dougiamas, tem formação em educação e informática. Isto o conduziu a adotar o Construcionismo Social como a estrutura pedagógica em que está baseado o ambiente. Isto é inovador uma vez que os ambientes de gestão de aprendizagem são, em geral, construídos em torno de ferramentas computacionais. Pode-se afirmar que os AVAs comerciais são voltados para ferramentas enquanto o Moodle é voltado para aprendizagem. O Construcionismo Social baseia-se na idéia de que pessoas aprendem melhor quando engajadas em um processo social de construção do conhecimento, pelo ato de construir alguma coisa para outros. Este é um conceito um tanto sintético que pode ser mais bem detalhado. O termo processo social sugere que a aprendizagem é alguma coisa que se faz em grupos. Deste ponto de vista, aprendizagem é um processo de negociação de significados em uma cultura de símbolos e artefatos compartilhados. O processo de negociação de significados e utilização de recursos compartilhados é o processo de construção do conhecimento. Nós não somos um quadro branco quando entramos no processo de aprendizagem. Nós precisamos testar nossos novos conhecimentos comparando-os com velhas crenças e incorporando-os em nossas estruturas de conhecimento já existentes. Parte do processo de teste e negociação envolve a criação de artefatos e símbolos para que outros interajam com eles. E como isto tem relação com o ambiente Moodle? A primeira indicação está na interface. Enquanto AVAs centrados em ferramentas fornecem uma lista de ferramentas como sendo a interface, o ambiente Moodle coloca as ferramentas em uma interface que faz da aprendizagem a tarefa central. Pode-se estruturar um curso no ambiente Moodle nos formatos semanal, tópicos ou social. Além disso, enquanto outros AVAs se estruturam em um modelo de conteúdo que encoraja os professores a carregar uma infinidade de conteúdos estáticos, o ambiente Moodle enfoca o trabalho em ferramentas para discussão e compartilhamento de experiências. Assim, a ênfase está não em distribuir informação, mas em compartilhar idéias e engajar os alunos na construção do conhecimento. A filosofia de projeto do Moodle torna-o um pacote amigável para professores e representa a primeira geração de ferramentas educacionais realmente úteis. O Moodle tem uma comunidade de usuários grande e com participação na manutenção da distribuição, sugerindo sempre modificações, novas habilidades e reportando eventuais defeitos. Pode-se acessar a comunidade em inglês) e no ambiente de discussão do Moodle Brasileiro em A comunidade Moodle tem sido indispensável para o sucesso do sistema. Com tantos usuários em todo o mundo sempre há alguém que pode responder a perguntas e dar conselhos. Ao mesmo tempo, os desenvolvedores e usuários do Moodle trabalham juntos para garantir qualidade, adicionar novos módulos e ferramentas e sugerir novas idéias de desenvolvimento do ambiente. Martin Dougiamas e sua equipe são responsáveis pela decisão de aceitar ou não as sugestões dos colaboradores. Em virtude do fato do ambiente ser de fonte aberta muitas pessoas desenvolvem novos módulos e os submetem à apreciação dos desenvolvedores e da comunidade. Isto funciona como um grande departamento de desenvolvimento e controle de qualidade. Essas três vantagens - fonte aberta, Construcionismo Social e comunidade de desenvolvimento - fazem do Moodle um espaço de aprendizagem único no mundo. Adaptação do texto do prof. Athail Rangel Pulino Filho Universidade de Brasília, DF
11 Capítulo 2 Acesso ao Moodle da UFPB Virtual Neste capítulo apresentaremos como professores e tutores poderão acessar o moodle da UFPB Virtual, e como deverão prosseguir na navegação do mesmo. 2.1 Informações importantes O acesso ao Ambiente de Educação à Distância, está disponível através da página ou utilizando a página da UFPB Virtual (portal.virtual.ufpb.br), como apresentado na Figura 2.1, clicando no botão Acesso ao Moodle EAD. Figura 2.1: Site da UFPB Virtual Após o acesso pode-se também adicionar o site aos Favoritos do navegador, para que o endereço possa ser revisitado rapidamente, isso geralmente pode ser feito clicando em Favoritos, no menu do navegador, para tanto é preciso estar na página em questão. Ao utilizar algum serviço de busca na internet, como o Google, Yahoo, Ask, Bing, etc., deve-se ter o cuidado de verificar se o endereço acessado é o mesmo mencionado acima, pois os resultados da busca podem trazer, também, outras plataformas da UFPB Virtual, cujos cadastros não são compartilhados, como por exemplo o Moodle Presencial e o Moodle Pós-Graduação. 11
12 12 CAPÍTULO 2. ACESSO AO MOODLE DA UFPB VIRTUAL 2.2 Fazendo login Para o acesso do conteúdo exposto na plataforma virtual é necessário a realização do login, sendo necessário o preenchimento de dois campos obrigatórios pelo usuário: Nome de usuário e Senha, como pode ser observado na Figura 2.2. Figura 2.2: Página de acesso a Plataforma No Ambiente Virtual da UFPB, o cadastro dos usuários é realizado de maneira que os mesmos tenham acesso único, para isso os alunos utilizam como nome de usuário o número de matrícula, os tutores o número de CPF (Cadastro de Pessoa Física), e os professores seu número de SIAP (Sistema Integrado de Administração de Pessoal), assim como os coordenadores de pólo e curso. Para os usuários que acessam a plataforma pela primeira vez, o procedimento adotado é o preenchimento do campo Senha com a mesma informação utilizada para o campo Nome de Usuário 2.3 Trocando a senha Como visto na seção 2.3 deste capítulo, o usuário em seu primeiro acesso utilizará como senha o seu nome de usuário, então por meios de segurança estes serão redirecionados para uma nova página, como pode ser visto na Figura 2.3, em que necessitará o preenchimento de três campos. O campo Senha atual que corresponde ao nome de usuário utilizado, o campo Nova senha que deverá ser preenchido com a senha que o usuário adorará para acessar plataforma, não podendo igual ao nome de usuário, e o terceiro e último campo que requer a repetição da informação fornecida no campo Nova senha. Figura 2.3: Página de modificação de senha Da mesma forma o usuário poderá atualizar sua senha, através do menu Configurações na seção Minhas configurações de perfil, como destacado na Figura 2.4.
13 2.4. RECUPERANDO A SENHA 13 Figura 2.4: Menu para modificação de senha pelo usuário 2.4 Recuperando a senha Caso o usuário tenha esquecido sua senha ou seu nome de usuário, a recuperação pode ser realizada através do link Esqueceu o seu nome de usuário ou a sua senha? disposto abaixo do campo Senha na página principal da plataforma, como visto na Figura 2.2. Ao acessar este link, o usuário será direcionado para a página representada na Figura 2.5. Figura 2.5: Página de recuperação de senha Nesta página há dois campos: Nome de usuário e Endereço de , que não necessita de preenchimento simultâneo, sendo apenas necessário um com a informação cadastrada no sistema Moodle. Caso o usuário informe o nome de usuário ou , é necessário que em seu cadastro o campo e- mail esteja preenchido corretamente, pois caso o seja inválido ou esteja vinculado à outro usuário, este segundo poderá receberá a mensagem contendo a senha temporária. Caso o usuário encontre dificuldades em realizar essa operação, o mesmo deve entrar em contato com o suporte através do suporte@virtual.ufpb.br, informando seus dados e informando o ocorrido. 2.5 Guia de navegação no Moodle Ao entrar no ambiente o usuário visualizará a página inicial do Moodle, como podemos observar na Figura 2.6. A página inicial do moodle possui três colunas. Do lado direito os blocos geralmente relacionados à configuração e do lado direito os blocos de conteúdo geral. Na coluna central, mais ampla, se encontram informações institucionais e acadêmicas e, abaixo dessas, a lista dos cursos aos quais o usuário está vinculado. Essa página varia um pouco conforme a função do usuário no ambiente. Como função pode-se entender o nível de permissões que o usuário possui. Um professor verá mais funcionalidades e recursos que um tutor, que por sua vez tem mais privilégios que um estudante. No entanto, o padrão descrito acima vale para qualquer tipo de usuário. As configurações disponíveis para um
14 14 CAPÍTULO 2. ACESSO AO MOODLE DA UFPB VIRTUAL Figura 2.6: Página inicial professor ou tutor, são de alteração do perfil e gerenciamento das mensagens. A seguir pode-se observar a Figura 2.7 que apresenta algumas das configurações disponíveis. Figura 2.7: Configurações disponíveis O perfil público do usuário também pode ser acessado clicando no nome, no alto de qualquer página do lado direito, dessa forma é possível acessar seu perfil o que permite edições do perfil e etc. Do lado direito vê-se o Calendário e, eventualmente, o bloco de últimas notícias, como demonstrado na figura a seguir. No calendário passa-se o cursor sobre as datas e uma pequena janela será mostrada, evidenciando a data e o evento marcado para esse dia, caso haja. Na página inicial o calendário mostrará todos os eventos globais, ou seja, para todos os usuários na plataforma, conforme pode ser visualizado na Figura a seguir:
15 2.5. GUIA DE NAVEGAÇÃO NO MOODLE Configurando seu perfil Na tabela a seguir são demonstrados todos os campos disponíveis para modificação e o que eles representam Novidade apresentada pela nova versão do moodle Recentemente foi acrescentada ao moodle, nas versões acima de 2.0, foi a possibilidade de mover o bloco para a lateral esquerda da tela do monitor, deixando a área de trabalho do ambiente livre. Esse arranjo é ligado ao perfil do usuário, não trazendo mudança na maneira como os outros veem a página. Conforme pode ser visto nas Figuras 2.8 e 2.9 Figura 2.8: Movendo blocos Figura 2.9: Vizualização dos blocos movidos Manipulando mensagens Na página inicial, no bloco Configurações, é possível configurar o modo de envio e recebimento de mensagens. Nessas configurações pode-se escolher métodos de aviso para mensagens recebidas. Basicamente, para cada opção, tem-se a alternativa de receber as mensagens em aviso pop-up e/ou , quando se está online ou quando se está offline. É possível marcar mais de uma alternativa, ou nenhuma. Por exemplo: é possível receber Mensagens pessoais entre usuários como aviso pop-up e quando estiver online, ou somente por se estiver offline, conforme a Figura 2.10 abaixo: Figura 2.10: Manipulação das mensagens
16 16 CAPÍTULO 2. ACESSO AO MOODLE DA UFPB VIRTUAL Nome Seu nome. Esse campo não pode ser editado. Código de Usuário Campo não editável. Contém um código que fornece informações sobre o usuário. Ex: [PRAGR], que significa: Professor - Curso de Ciências Agrárias Endereço de O endereço de . É um campo de preenchimento obrigatório. O é um importante meio de contato em um curso a distância, além de ser usado para resgatar sua senha, caso a tenha esquecido. Mostrar endereço de Permite escolher entre: que somente os Participantes das suas disciplinas vejam seu , que todos vejam, que ninguém veja. O padrão é que somente os Participantes da disciplina possam ver seu endereço de . Formato de Permite escolher entre receber mensagens em formato HTML, que possui formatação de fontes, cores de fundo, imagens, etc. e formato TEXTO, que somente possui os caracteres de texto, sem formatação de nenhum tipo. do tipo compilado Configura o modo como se recebe as mensagens informando das postagens nos fóruns dos quais se é assinante. Sem compilação faz com que se recebam todas as participações, cada uma em uma mensagem separada. Completo envia um diário com as participações completas. Assuntos envia uma mensagem diária com o resumo das participações. Assinatura automática Pode-se escolher se tornar assinante em todos os fóruns dos quais se participa, ou não ser assinante automaticamente (fazer a opção manual, um a um). Monitoramento do fórum Permite optar entre visualizar na página principal da disciplina se existem mensagens não lidas nos fóruns. Não, não marque... Não mostrará nada e Sim, ponha em evidência para que seja possível ler as mensagens não lidas. Ao editar o texto Usar o editor de HTML faz com que o editor de texto nas atividades, configurações, etc. do Moodle permita formatação, inclusão de imagens, cores e outros recursos gráficos. Use formulários web mostrará somente um campo de texto, onde será possível somente escrever em texto puro, sem nenhum outro recurso. Ajax e javascript Não, use as características básicas da web: usará os recursos básicos nas páginas do Moodle, em HTML. Sim: use as características avançadas da web: usará recursos que tornam mais rica a navegação, porém que exigirão mais do computador do usuário (computadores antigos devem usar a primeira opção). Leitor de tela Essa opção serve para quando o Moodle possui um aplicativo especial instalado que permita a leitura de tela, como elemento de acessibilidade para deficientes visuais. Caso um recurso assim esteja sendo utilizado, deixa-se marcado como SIM, caso não exista, deixa-se marcado como NÃO. Marcando SIM algumas atividades, como os chats, não abrem usando frames ou javascript, de modo a proporcionar um ambiente favorável aos leitores de tela. Cidade/Município Campo de preenchimento obrigatório. Deve ser informada a cidade onde reside o usuário. Selecione um país O país padrão é o Brasil. Caso seja outro deve ser selecionado. O preenchimento é obrigatório. Zona de fuso horário Esse campo definirá o horário em que o usuário está. O padrão é deixar o servidor gerenciar isso. Pode alterar as atividades com horário marcado. Idioma preferido Configura o idioma de predileção do usuário. O padrão é Português - Brasil (pt_br). O Moodle reconhece essa escolha e abre a plataforma no idioma preferido, entre os que estiverem disponíveis. Descrição Um campo de texto onde uma descrição do usuário pode ser editada. Essa descrição aparecerá no perfil público. Imagem do Usuário 1. Para excluir uma imagem, seleciona-se a caixa ao lado de Excluir, salvando após. 2. Para enviar uma imagem clica-se em Escolha um arquivo, procurase a imagem no próprio computador, dando ok. Ao sair da página de edição do perfil, Salvar. 3. No campo Descrição da imagem escreve-se uma breve descrição que aparecerá ao passar o cursor sobre a imagem (nome da pessoa, etc). Lista de Interesses Permite ao usuário publicar uma lista de interesses pessoais, ou profissionais, que aparecerão em seu perfil público. Essa lista deve conter itens separados por vírgulas. Página web Permite publicar um endereço de site pessoal no perfil público do usuá-
17 2.6. RECEBENDO MENSAGENS 17 Entre as opções estão: 1. Notificações de Atribuição 2. Notificação de pedido de aprovação de criação de curso 3. Notificação de rejeição de pedido de criação de curso 4. Notificação da avaliação do Ensaio 5. Mensagens pessoais entre usuários 6. Feedback reminder 7. Mensagens subscritas do fórum assinados 8. Notificações de pesquisa Além dessas existe como informar outro endereço de diferente do que está no perfil, se quiser, para receber essas mensagens; e de bloquear o recebimento de mensagens de quem não estiver em seus contatos (essa opção obriga a criar uma lista de contatos, para permitir que pessoas importantes possam se comunicar com o usuário, do contrário não receberá essas mensagens). Conforme a Figura 2.11 Figura 2.11: Configuração avançada de mensagem Lembrando que será necessário salvar, as modicações no final da página. 2.6 Recebendo mensagens Quando existem mensagens esperando pelo usuário na plataforma uma pequena janela aparece no canto inferior direito da página inicial, assim que o login é realizado (Figura 2.12). Figura 2.12: Vizualização do recebimento de novas mensagens Nela haverá links para ler as mensagens, ou para ignorar o aviso. Ao optar-se por ler as mensagens, uma página com as mensagens ainda não lidas ficará disponível.
18 18 CAPÍTULO 2. ACESSO AO MOODLE DA UFPB VIRTUAL Nela é possível clicar em cada mensagem para ler, ou responder. Também existem algumas funcionalidades disponíveis, conforme a Figura abaixo: Entre as opções estão: 1. Adicionar aos contatos 2. Bloquear 3. Ver histórico Ao fazer a opção de ler a mensagem uma tela com o teor da mesma carregará, permitindo responder, se for o caso (Figura 2.13). Figura 2.13: Respondendo a mensagem da disciplina 2.7 Enviando Mensagens Para enviar uma mensagem para um outro usuário dentro da plataforma Moodle, pode-se ir à lista de Participantes de uma disciplina, clicar no nome escolhido e, em sua página de perfil, clicar em Enviar uma Mensagem, conforme a Figura a seguir.
19 2.7. ENVIANDO MENSAGENS 19 Ou ainda, no bloco Mensagens dentro da disciplina, clicar em Mensagens e, na página que abrir, fazer uma busca pelo usuário com quem quer comunicar-se, conforme Figura abaixo: Clicando em Avançado pode-se filtrar a busca, conforme as Figuras 2.14 e 2.15 Figura 2.14: Selecionando usuário para envio de mensagem Figura 2.15: Opções avançadas de envio de mensagem
20 20 CAPÍTULO 2. ACESSO AO MOODLE DA UFPB VIRTUAL
21 Capítulo 3 Disciplina Neste capítulo serão apresentadas informações importantes para a melhor compreensão e organização da disciplina. 3.1 Participante Ao clicar em Participantes, no bloco Participantes da disciplina, abre uma página com a lista de pessoas que estão vinculadas a esta disciplina. Essa lista permite muitos filtros, que tem por objetivo auxiliar o usuário a buscar um aluno, professor ou tutor. Vamos examinar esses filtros um a um (Tabela 3.1). No menu Meus cursos pode-se mudar para a lista de Participantes de outras disciplinas da qual se faça parte. Em Lista de usuários se escolhe entre uma lista resumida, ou outra mais completa, com mais dados de cada participante. Tabela 3.1: Filtros de Participantes Papel atual filtra pela função que o participante exerce na disciplina, se é professor, tutor, aluno, etc. Bastante útil é usar o cabeçalho da lista para ordenar a mesma (Fig. 3.1). Figura 3.1: Cabeçalho de Listas Ao clicar em Nome, Sobrenome, Cidade, País, etc., ordena-se a lista segundo esse critério. Clicando uma vez, em ordem crescente, duas vezes, em ordem decrescente. No topo da lista é possível ver dois menus alfabéticos como na Figura 3.2. É possível clicar em cada letra e ao fazê-lo, filtramos a lista pela letra escolhida, seja Nome, ou Sobrenome. Associando isso ao ordenamento da lista por Nome, por exemplo, tem-se uma ferramenta de grande utilidade. Sem esquecer que, ao clicar-se em cada nome da lista abrirá o perfil público deste. 21
22 22 CAPÍTULO 3. DISCIPLINA Figura 3.2: Filtro de Nomes Outra funcionalidade da lista de Participantes é a que permite enviar mensagens coletivas através da plataforma. Primeiro filtra-se a lista até obter o grupo com o qual se deseja enviar mensagens. Por exemplo: alunos que não acessam a disciplina há mais de cinco dias. No inferior da página, clica-se em Mostrar todos os ## (onde ## é o número de listados após configurar os filtros). Clica-se então no botão Selecionar Tudo. No menu Com os usuários selecionados escolher Enviar uma mensagem (Fig.3.3). Figura 3.3: Enviar mensagem Abrirá uma página com um editor de texto semelhante ao já encontrado em outras partes do Moodle, onde se pode escrever a mensagem. Abaixo desta estará uma lista com os destinatários escolhidos, onde ainda será possível Remover algum que tenha sido colocado inadvertidamente (Fig. 3.4). Figura 3.4: Configurar envio de Mensagens Após, clica-se em Visualização para ver o texto formatado e, por fim, envia-se a mensagem ou retornase para a edição do texto. 3.2 Configuração da Disciplina Ao clicar no menu Configurações, disponível na página principal da disciplina, dispomos dos recursos (Tabela 3.2). 3.3 Configurações/Filtros Ao selecionar o item Filtros no bloco Configurações, dentro de uma disciplina, pode-se habilitar ou desabilitar os filtros presentes na plataforma (Fig. 3.5). As mudanças feitas aqui serão válidas somente dentro da disciplina.
23 3.3. CONFIGURAÇÕES/FILTROS 23 GERAL Categoria Nome Completo Nome breve do curso Nome da disciplina por extenso. Na UFPB Virtual esse nome segue os padrões do SCA e não pode ser editado por professores ou tutores. Um nome curto da disciplina, onde se pode ver também o período. Igualmente não é editável, embora visível. Número de identificação do curso Código da disciplina no SCA. Não pode ser alterado. Sumário do curso Em um editor de texto pode ser colocada uma descrição breve da disciplina. Essa descrição aparecerá junto ao nome da disciplina na lista de cursos existente na página inicial do Moodle, conforme figura abaixo: Formato Formato Semanal: O professor estabelece a data de início e o número de semanas. Formato Tópicos: Como no caso do curso semanal, o professor estabelece o número de tópicos e decide quais tópicos ocultar ou não. Nos formatos Semanal e Tópicos, o Fórum de notícias é criado automaticamente. Formato Social: Este formato é articulado em torno de um fórum principal que é publicado na página de abertura do curso. É um formato mais livre que pode ser usado, também, em contextos que não são cursos como, por exemplo, o quadro de avisos de um departamento. Formato Scorm: Para se inserir conteúdo no padrão Scorm pode-se adicionar um recurso nesse padrão, ou criar uma disciplina em FORMATO SCORM. Essa opção é para usuários avançados, que tem conhecimento deste padrão e das ferramentas que o geram. Número de semanas ou tópicos Escolhe-se o número de semanas ou tópicos que a disciplina durará. Esse campo, aliado à data de início do curso, determinará as datas de cada semana, que o Moodle coloca automaticamente. Data de início do curso Data do início do curso Seções escondidas Seções escondidassão mostradas contraídas: significa que aquela semana ou tópico que for tornada oculta será mostrado ao estudante, porém com uma advertência: não disponível, não podendo ser acessada. Seções escondidas são completamente invisíveis: significa que o aluno não vê nada no lugar daquela semana ou tópico, quando estiverem ocultos. Quantas notícias quer mostrar Esta configuração define o número de notícias recentes que serão visualizadas na página principal do curso, no bloco "Últimas Notícias". Se você definir o valor como "0 itens"o bloco "Últimas Notícias"não será visualizado. Mostrar livro de notas aos estudantes Mostrar relatório das atividades Tamanho máximo de upload Permite ou não a visualização do Quadro de Notas pelos alunos. O relatório das atividades de cada usuário mostra todas as atividades daquele usuário no curso atual. Este relatório contém uma lista de todas as atividades realizadas e das mensagens individuais. Além disto, contém um arquivo detalhado de todos os acessos do usuário ao curso. Os professores têm acesso constante a este relatório, que é disponível na página do perfil de cada usuário. Escolhendo SIM ou NÃO é possível escolher a opção de mostrar, ou não, estes dados aos alunos. O tamanho máximo de cada arquivo enviado para o site é definido para o Moodle inteiro pelo administrador da plataforma. Normalmente esse limite é definido também nas configurações do servidor. Porém o professor pode, na sua disciplina, definir um valor menor do que o limite geral, escolhendo dentre os valores apresentados.
24 24 CAPÍTULO 3. DISCIPLINA ACESSO COMO VISITANTE Permitir o acesso de visitantes Senha GRUPOS Modalidade grupo Forçar modalidade grupo Agrupamento padrão DISPONIBILIDADE Disponibilidade IDIOMA Forçar língua RENOMEAR PAPEL (FUNÇÃO) Visitantes são usuários não autenticados, ou que não fizeram login, aos quais é permitida uma visita à plataforma, sem permissão para participar ou alterar nada. Pode-se permitir, ou não, o acesso de visitantes a uma disciplina, sem que precisem estar matriculados na mesma. No caso de se permitir visitantes à disciplina, é possível criar uma senha para restringir o acesso a quem conheça a chave. Esta configuração possui três opções: Nenhum grupo - Não há subgrupos, todos fazem parte de uma grande comunidade; Grupos separados - Cada membro de grupo pode ver apenas seu próprio grupo, os outros são invisíveis; Grupos visíveis - Cada membro do grupo trabalha no seu próprio grupo, mas pode também ver outros grupos; O tipo de grupo definido no nível da disciplina é o padrão para todas as atividades do curso. Cada atividade que suporta grupos pode também definir seu próprio tipo de grupo. Se o modo de grupo é forçado, então o modo de grupo é aplicado a todas as atividades da disciplina. Configurações do modo de grupo de cada atividade serão ignoradas Nas configurações de grupos da disciplina, clicando na aba Agrupamentos, é possível criar agrupamentos de grupos, que aparecerão nesta opção para escolha do agrupamento padrão. Se não houver agrupamentos somente haverá a opção Nenhum. Esse curso pode ser acessado pelos participantes é o padrão. Escolhendo Esse curso não pode ser acessado pelos participantes, a disciplina fica oculta. O padrão é NÃO FORÇAR. Pode-se optar por forçar alguns dos idiomas disponíveis, como por exemplo: Português - Brasil (pt_br). Nesse caso a mudança de idioma na plataforma não surtirá efeito na disciplina. As principais funções presentes na disciplina podem ser renomeadas. Isso fará com que sejam apresentadas com o novo nome em determinados locais dentro da disciplina, como quando se filtra os Participantes por sua função (papel atual), etc. Ao clicarse em Mostrar Avançado, ao lado deste quadro, algumas outras funções serão acrescentadas a lista para renomear. Ao terminar de configurar a disciplina deve-se SALVAR. Tabela 3.2: Itens de Configuração da Disciplina
25 3.4. CONFIGURAÇÕES/BACKUP 25 Figura 3.5: Filtro do bloco de Configurações 3.4 Configurações/BackUp Ao clicar-se em Backup tem início uma sequência de páginas com os passos de configuração para se obter uma cópia da disciplina (para futura restauração) (Fig.3.6). Figura 3.6: Configuração do Backup Na primeira tela escolhem-se os itens que irão fazer parte do backup. Dependendo das permissões de cada usuário alguns desses itens não farão parte da cópia obtida, ou não permitirão opção de escolha. Na imagem acima, na configuração padrão do Moodle para professores, somente os itens Incluir Atividades, Incluir blocos e Incluir filtros permitem escolha. Ao término, clica-se em Próximo. A segunda tela (Fig. 3.7), nos traz as Semanas e as Atividades, uma a uma, com a opção de selecionar ou não, para o caso de querermos um backup se somente alguns tipos de atividades, por exemplo, ou de somente uma semana, ou tópico. E assim por diante. Ao final, clica-se em Próximo. Após esse passo é mostrada uma lista das opções feitas, para verificação. Nesse momento é possível, também, nomear o arquivo ZIP que será gerado (Fig.3.8). Tudo conferido, clica-se em Executar o Backup para iniciar o processo de cópia. É necessário esperar alguns instantes, dependendo da quantidade de conteúdos da disciplina e das escolhas feitas previamente.
26 26 CAPÍTULO 3. DISCIPLINA Figura 3.7: Semanas e atividades Figura 3.8: Envio de Backup
27 3.5. CONFIGURAÇÕES/RESTAURAR 27 Ao finalizar o processamento do backup aparecerá a mensagem da Fig Figura 3.9: Confirmação de Envio Clicando-se em Continuar abre uma listagem de Backups (Fig ), onde se pode restaurar o arquivo gerado (Restaurar), baixar para o computador do usuário (Download), ao lado de cada arquivo da lista e gerenciar os arquivos existentes, como algumas funcionalidades a mais, clicando no botão Gerenciar os arquivos de backup. Figura 3.10: Gerenciar Backups Essas funcionalidades extras ao gerenciar os arquivos de backup, podem ser vistas na Fig Podese acrescentar arquivos, tanto originados de outro diretório no servidor, quanto do computador do usuário, pode-se baixar os arquivos existentes em lote (todos), e ao clicar ao lado do nome do arquivo aparece um menu de contexto ligado a este, que permite baixá-lo, mudar o nome, mover e excluir (se o formato for.zip aparece também a funcionalidade Descompactar). Figura 3.11: Funcionalidades Extras na Gerencia dos Backups 3.5 Configurações/Restaurar Ao se escolher Restaurar, no bloco Configurações de uma disciplina, abrirá a mesma página que aparece ao fim do backup (Fig. 3.10). As mesmas informações descritas nos parágrafos imediatamente anteriores cabem aqui integralmente. Ao clicar em Restaurar uma sequência de sete passos é iniciada. A cada um é possível voltar ao anterior, ou avançar. [1] Confirmar: informações sobre o backup, com a versão do moodle, formato, etc.; sobre a configuração do backup realizado quando da criação do arquivo; os detalhes do curso, suas seções e atividades, são listadas. Todas as informações são somente para conferência, não permitindo mudanças. [2] Destino: nesta etapa decide-se se: esse conteúdo será acrescentado ao já existente, ou se o conteúdo do arquivo de backup sobreporá o conteúdo existente na disciplina.
28 28 CAPÍTULO 3. DISCIPLINA [3] Configurações: algumas configurações do backup são agora apresentadas na restauração, permitindo que se mantenha, ou se retire certos itens. [4] Esquema: uma lista de todas as seções (semanas ou tópicos) e atividades disciplinares presentes no backup. É possível desmarcar uma ou mais seções e atividades, caso seja do interesse restaurar somente algumas e não outras. É possível também renomear a disciplina, assim como escolher se as seções do backup sobreporão as já existentes na disciplina. [5] Revisar: todas as configurações e conteúdo escolhido são listados novamente, para conferência. Caso tudo esteja dentro do esperado, clica-se no botão Executar a Restauração para iniciar o [6] Processamento. Após um breve período de tempo, dependendo do tamanho do backup, chegamos à etapa [7] Concluir (Fig. 3.12). Figura 3.12: Conclusão do Processo de Configuração/Restauração Ao clicar no botão Continuar abre novamente a página da disciplina, já restaurada. 3.6 Configurações/Importar Essa é uma funcionalidade semelhante à restauração de backup. Porém ao invés de se usar um arquivo, pode-se importar diretamente de outra disciplina existente na mesma plataforma. Cabe aqui explicar que o nível de permissão do usuário afetará diretamente a importação. Um professor, por exemplo, somente poderá importar de suas próprias disciplinas, ou melhor, das disciplinas onde seja titular. É uma função útil para importar o conteúdo de uma disciplina dada em um período anterior (Fig. 3.13). Figura 3.13: Importação de Dados Ao escolher uma disciplina a ser importada, clica-se em Continuar. Novamente teremos a execução de um processo em seis etapas (Fig.3.14). Em Configurações iniciais pode-se retirar ou manter algumas configurações da disciplina a ser importada, conforme a imagem acima. O terceiro passo, Configurações do esquema (Fig. 3.15), permite a escolha de certas semanas (ou tópicos) e das atividades e recursos que se quer importar. A quarta etapa, Confirmação e revisão, listará as escolhas feitas. Lembrando que sempre é possível voltar às etapas anteriores. Após conferir, clica-se no botão Executar a importação. Ao final de alguns instantes, enquanto o sistema executa a importação, chega-se a etapa final, Concluir, com a apresentação da seguinte mensagem:
Tutorial Moodle Visão do Aluno
 Tutorial Moodle Visão do Aluno A P R E S E N T A Ç Ã O A sigla MOODLE significa (Modular Object Oriented Dynamic Learning Environment), em inglês MOODLE é um verbo que descreve a ação ao realizar com gosto
Tutorial Moodle Visão do Aluno A P R E S E N T A Ç Ã O A sigla MOODLE significa (Modular Object Oriented Dynamic Learning Environment), em inglês MOODLE é um verbo que descreve a ação ao realizar com gosto
Introdução ao Moodle (1.6.5+)
 Introdução ao Moodle (1.6.5+) 2 Athail Rangel Pulino Ficha Técnica Título Introdução ao Moodle Autor Athail Rangel Pulino Filho Copyright Creative Commons Edição Agosto 2007 Introdução ao Moodle 3 Índice
Introdução ao Moodle (1.6.5+) 2 Athail Rangel Pulino Ficha Técnica Título Introdução ao Moodle Autor Athail Rangel Pulino Filho Copyright Creative Commons Edição Agosto 2007 Introdução ao Moodle 3 Índice
Sumário INTRODUÇÃO... 3. 1. Acesso ao Ambiente do Aluno... 4. 2. Ferramentas e Configurações... 5. 2.1 Ver Perfil... 5. 2.2 Modificar Perfil...
 Sumário INTRODUÇÃO... 3 1. Acesso ao Ambiente do Aluno... 4 2. Ferramentas e Configurações... 5 2.1 Ver Perfil... 5 2.2 Modificar Perfil... 6 2.3 Alterar Senha... 11 2.4 Mensagens... 11 2.4.1 Mandando
Sumário INTRODUÇÃO... 3 1. Acesso ao Ambiente do Aluno... 4 2. Ferramentas e Configurações... 5 2.1 Ver Perfil... 5 2.2 Modificar Perfil... 6 2.3 Alterar Senha... 11 2.4 Mensagens... 11 2.4.1 Mandando
COORDENAÇÃO DE ENSINO A DISTÂNCIA - EaD
 COORDENAÇÃO DE ENSINO A DISTÂNCIA - EaD TUTORIAL MOODLE VERSÃO ALUNO Machado/MG 2013 SUMÁRIO 1. INTRODUÇÃO... 4 2. EDITANDO O PERFIL... 5 2.1 Como editar o perfil?... 5 2.2 Como mudar a senha?... 5 2.3
COORDENAÇÃO DE ENSINO A DISTÂNCIA - EaD TUTORIAL MOODLE VERSÃO ALUNO Machado/MG 2013 SUMÁRIO 1. INTRODUÇÃO... 4 2. EDITANDO O PERFIL... 5 2.1 Como editar o perfil?... 5 2.2 Como mudar a senha?... 5 2.3
Manual de Utilização Moodle
 Manual de Utilização Moodle Perfil Professor Apresentação Esse manual, baseado na documentação oficial do Moodle foi elaborado pela Coordenação de Tecnologia de Informação CTI do câmpus e tem como objetivo
Manual de Utilização Moodle Perfil Professor Apresentação Esse manual, baseado na documentação oficial do Moodle foi elaborado pela Coordenação de Tecnologia de Informação CTI do câmpus e tem como objetivo
TUTORIAL DO ALUNO. Olá, bem vindo à plataforma de cursos a distância da Uniapae!!!
 TUTORIAL DO ALUNO Olá, bem vindo à plataforma de cursos a distância da Uniapae!!! O Moodle é a plataforma de ensino a distância utilizada pela Uniapae sendo a unidade de ensino para rápida capacitação
TUTORIAL DO ALUNO Olá, bem vindo à plataforma de cursos a distância da Uniapae!!! O Moodle é a plataforma de ensino a distância utilizada pela Uniapae sendo a unidade de ensino para rápida capacitação
INTRODUÇÃO AO AMBIENTE MOODLE DA UFPA. Guia rápido
 INTRODUÇÃO AO AMBIENTE MOODLE DA UFPA Guia rápido A PLATAFORMA MOODLE Moodle (Modular Object Oriented Distance LEarning) é um Sistema para Gerenciamento de Cursos (SGC). Trata-se de um programa para computador
INTRODUÇÃO AO AMBIENTE MOODLE DA UFPA Guia rápido A PLATAFORMA MOODLE Moodle (Modular Object Oriented Distance LEarning) é um Sistema para Gerenciamento de Cursos (SGC). Trata-se de um programa para computador
Tema 3 Ferramentas e Funcionalidades do Moodle
 Tema 3 Ferramentas e Funcionalidades do Moodle O Moodle dispõe de uma variedade de ferramentas que podem aumentar a eficácia de um curso online. É possível facilmente compartilhar materiais de estudo,
Tema 3 Ferramentas e Funcionalidades do Moodle O Moodle dispõe de uma variedade de ferramentas que podem aumentar a eficácia de um curso online. É possível facilmente compartilhar materiais de estudo,
MANUAL DO ALUNO MOODLE
 MANUAL DO ALUNO MOODLE 1. Primeiros passos 1.1. Tornando-se um usuário No ambiente Moodle alunos e tutores são usuários do sistema. Assim, o primeiro passo, para todos, é tornar-se usuário. Este manual
MANUAL DO ALUNO MOODLE 1. Primeiros passos 1.1. Tornando-se um usuário No ambiente Moodle alunos e tutores são usuários do sistema. Assim, o primeiro passo, para todos, é tornar-se usuário. Este manual
Manual UNICURITIBA VIRTUAL para Professores
 Manual UNICURITIBA VIRTUAL para Professores 1 2 2015 Sumário 1 Texto introdutório... 3 2 Como Acessar o UNICURITIBA VIRTUAL... 3 3 Tela inicial após login... 3 3.1) Foto do perfil... 4 3.2) Campo de busca...
Manual UNICURITIBA VIRTUAL para Professores 1 2 2015 Sumário 1 Texto introdutório... 3 2 Como Acessar o UNICURITIBA VIRTUAL... 3 3 Tela inicial após login... 3 3.1) Foto do perfil... 4 3.2) Campo de busca...
UNIVERSIDADE FEDERAL DA FRONTEIRA SUL AMBIENTE VIRTUAL INSTITUCIONAL MOODLE/UFFS
 UNIVERSIDADE FEDERAL DA FRONTEIRA SUL AMBIENTE VIRTUAL INSTITUCIONAL MOODLE/UFFS Guia Inicial de Acesso e Utilização Para Docentes Versão 1.0b Outubro/2010 Acesso e utilização do Ambiente Virtual de Ensino
UNIVERSIDADE FEDERAL DA FRONTEIRA SUL AMBIENTE VIRTUAL INSTITUCIONAL MOODLE/UFFS Guia Inicial de Acesso e Utilização Para Docentes Versão 1.0b Outubro/2010 Acesso e utilização do Ambiente Virtual de Ensino
Manual do Ambiente Moodle para Alunos
 UNIVERSIDADE FEDERAL DA FRONTEIRA SUL Manual do Ambiente Moodle para Alunos Versão 1.0b Setembro/2011 Direitos Autorais: Essa apostila está licenciada sob uma Licença Creative Commons 3.0 Atribuição de
UNIVERSIDADE FEDERAL DA FRONTEIRA SUL Manual do Ambiente Moodle para Alunos Versão 1.0b Setembro/2011 Direitos Autorais: Essa apostila está licenciada sob uma Licença Creative Commons 3.0 Atribuição de
Ambiente de Aprendizagem Moodle FPD Manual do Aluno
 Ambiente de Aprendizagem Moodle FPD Manual do Aluno Maio 2008 Conteúdo 1 Primeiros passos...4 1.1 Tornando-se um usuário...4 1.2 Acessando o ambiente Moodle...4 1.3 O ambiente Moodle...4 1.4 Cadastrando-se
Ambiente de Aprendizagem Moodle FPD Manual do Aluno Maio 2008 Conteúdo 1 Primeiros passos...4 1.1 Tornando-se um usuário...4 1.2 Acessando o ambiente Moodle...4 1.3 O ambiente Moodle...4 1.4 Cadastrando-se
"Manual de Acesso ao Moodle - Discente" 2014
 "Manual de Acesso ao Moodle - Discente" 2014 Para acessar a plataforma, acesse: http://www.fem.com.br/moodle. A página inicial da plataforma é a que segue abaixo: Para fazer o login, clique no link Acesso
"Manual de Acesso ao Moodle - Discente" 2014 Para acessar a plataforma, acesse: http://www.fem.com.br/moodle. A página inicial da plataforma é a que segue abaixo: Para fazer o login, clique no link Acesso
Ambiente Virtual de Aprendizagem Moodle
 Ambiente Virtual de Aprendizagem Moodle No INSEP, o ambiente virtual de aprendizagem oferecido ao acadêmico é o MOODLE. A utilização dessa ferramenta é fundamental para o sucesso das atividades em EAD,
Ambiente Virtual de Aprendizagem Moodle No INSEP, o ambiente virtual de aprendizagem oferecido ao acadêmico é o MOODLE. A utilização dessa ferramenta é fundamental para o sucesso das atividades em EAD,
Fóruns em Moodle (1.6.5+)
 (1.6.5+) Ficha Técnica Título Fóruns em Moodle Autor Athail Rangel Pulino Filho Copyright Creative Commons Edição Agosto 2007 Athail Rangel Pulino 2 Índice O que são Fóruns 4 Criando um fórum 5 Nome do
(1.6.5+) Ficha Técnica Título Fóruns em Moodle Autor Athail Rangel Pulino Filho Copyright Creative Commons Edição Agosto 2007 Athail Rangel Pulino 2 Índice O que são Fóruns 4 Criando um fórum 5 Nome do
Manual do Ambiente Moodle para Professores
 UNIVERSIDADE FEDERAL DA FRONTEIRA SUL Manual do Ambiente Moodle para Professores Tarefas Versão 1.0b Setembro/2011 Direitos Autorais: Essa apostila está licenciada sob uma Licença Creative Commons 3.0
UNIVERSIDADE FEDERAL DA FRONTEIRA SUL Manual do Ambiente Moodle para Professores Tarefas Versão 1.0b Setembro/2011 Direitos Autorais: Essa apostila está licenciada sob uma Licença Creative Commons 3.0
TUTORIAL UNP VIRTUAL
 UNIVERSIDADE POTIGUAR UnP PRÓ-REITORIA DE GRADUAÇÃO NÚCLEO DE EDUCAÇÃO A DISTÂNCIA NEaD TUTORIAL UNP VIRTUAL Aluno Primeira edição NATAL/RN 2012 SUMÁRIO Conteúdo PREFÁCIO - BEM-VINDO(A) AO UNP VIRTUAL...
UNIVERSIDADE POTIGUAR UnP PRÓ-REITORIA DE GRADUAÇÃO NÚCLEO DE EDUCAÇÃO A DISTÂNCIA NEaD TUTORIAL UNP VIRTUAL Aluno Primeira edição NATAL/RN 2012 SUMÁRIO Conteúdo PREFÁCIO - BEM-VINDO(A) AO UNP VIRTUAL...
Manual do Aluno. O Moodle é um sistema que gerencia ambientes educacionais de aprendizagem que podem ser denominados como:
 Manual do Aluno É com muita satisfação que apresentamos o Reunir Unopar. Ambiente Virtual de Aprendizagem Colaborativa que tem por objetivo principal ser um espaço colaborativo de construção do conhecimento
Manual do Aluno É com muita satisfação que apresentamos o Reunir Unopar. Ambiente Virtual de Aprendizagem Colaborativa que tem por objetivo principal ser um espaço colaborativo de construção do conhecimento
Ambiente Virtual de Aprendizagem C.S.G. M anual do Professor
 Ambiente Virtual de Aprendizagem C.S.G. M anual do Professor Sumário Pré-requisitos para o Moodle... Entrar no Ambiente... Usuário ou senha esquecidos?... Meus cursos... Calendário... Atividades recentes...
Ambiente Virtual de Aprendizagem C.S.G. M anual do Professor Sumário Pré-requisitos para o Moodle... Entrar no Ambiente... Usuário ou senha esquecidos?... Meus cursos... Calendário... Atividades recentes...
MANUAL DE UTILIZAÇÃO DO MOODLE 2.6
 NÚCLEO DE TECNOLOGIA DA INFORMAÇÃO E COMUNICAÇÃO NTIC MANUAL DE UTILIZAÇÃO DO MOODLE 2.6 PERFIL ALUNO Versão 1.0 2014 NÚCLEO DE TECNOLOGIA DA INFORMAÇÃO E COMUNICAÇÃO NTIC MANUAL DE UTILIZAÇÃO DO MOODLE
NÚCLEO DE TECNOLOGIA DA INFORMAÇÃO E COMUNICAÇÃO NTIC MANUAL DE UTILIZAÇÃO DO MOODLE 2.6 PERFIL ALUNO Versão 1.0 2014 NÚCLEO DE TECNOLOGIA DA INFORMAÇÃO E COMUNICAÇÃO NTIC MANUAL DE UTILIZAÇÃO DO MOODLE
Guia de Acesso Rápido AVA Ambiente Virtual de Aprendizagem Aluno
 Guia de Acesso Rápido AVA Ambiente Virtual de Aprendizagem Aluno Introdução O Ambiente de Aprendizagem, ou AVA, é um aplicativo web onde os educadores e alunos podem disponibilizar materiais didáticos,
Guia de Acesso Rápido AVA Ambiente Virtual de Aprendizagem Aluno Introdução O Ambiente de Aprendizagem, ou AVA, é um aplicativo web onde os educadores e alunos podem disponibilizar materiais didáticos,
Tema 1 Configurar a sala de aula de uma disciplina
 Tema 1 Configurar a sala de aula de uma disciplina Neste tutorial são apresentados os elementos mais utilizados na configuração de uma disciplina na plataforma Moodle. É uma área de acesso restrito, apenas
Tema 1 Configurar a sala de aula de uma disciplina Neste tutorial são apresentados os elementos mais utilizados na configuração de uma disciplina na plataforma Moodle. É uma área de acesso restrito, apenas
Manual do Usuário 2013
 Manual do Usuário 2013 MANUAL DO USUÁRIO 2013 Introdução Um ambiente virtual de aprendizagem é um programa para computador que permite que a sala de aula migre para a Internet. Simula muitos dos recursos
Manual do Usuário 2013 MANUAL DO USUÁRIO 2013 Introdução Um ambiente virtual de aprendizagem é um programa para computador que permite que a sala de aula migre para a Internet. Simula muitos dos recursos
Moodle - CEAD Manual do Estudante
 Moodle - CEAD Manual do Estudante Índice Introdução 3 Acessando o Ambiente 4 Acessando o Curso 5 Navegando no Ambiente do Curso 5 Box Participantes 5 Box Atividades 5 Box Buscar nos Fóruns 5 Box Administração
Moodle - CEAD Manual do Estudante Índice Introdução 3 Acessando o Ambiente 4 Acessando o Curso 5 Navegando no Ambiente do Curso 5 Box Participantes 5 Box Atividades 5 Box Buscar nos Fóruns 5 Box Administração
Manual de Gerenciamento de Conteúdo
 Manual de Gerenciamento de Conteúdo 1 Sumário 1) O que é um Gerenciador de Conteúdo...3 2) Como o Site está Estruturado...3 3) Como Gerenciar o Conteúdo do Site...5 3.1) Adicionar Itens no Menu de Navegação...6
Manual de Gerenciamento de Conteúdo 1 Sumário 1) O que é um Gerenciador de Conteúdo...3 2) Como o Site está Estruturado...3 3) Como Gerenciar o Conteúdo do Site...5 3.1) Adicionar Itens no Menu de Navegação...6
COORDENAÇÃO DE EAD MANUAL DE UTILIZAÇÃO DO MOODLE 2.6 PERFIL ALUNO. Versão 1.0
 COORDENAÇÃO DE EAD MANUAL DE UTILIZAÇÃO DO MOODLE 2.6 PERFIL ALUNO Versão 1.0 2015 SUMÁRIO 1. O MOODLE 3 2. Acesso à Plataforma 3 2.1. Cadastrar-se em uma disciplina 4 2.2. Página Inicial do Curso 5 3.
COORDENAÇÃO DE EAD MANUAL DE UTILIZAÇÃO DO MOODLE 2.6 PERFIL ALUNO Versão 1.0 2015 SUMÁRIO 1. O MOODLE 3 2. Acesso à Plataforma 3 2.1. Cadastrar-se em uma disciplina 4 2.2. Página Inicial do Curso 5 3.
GUIA BÁSICO DA SALA VIRTUAL
 Ambiente Virtual de Aprendizagem - MOODLE GUIA BÁSICO DA SALA VIRTUAL http://salavirtual.faculdadesaoluiz.edu.br SUMÁRIO 1. Acessando Turmas 4 2. Inserindo Material 4 3. Enviando Mensagem aos Alunos 6
Ambiente Virtual de Aprendizagem - MOODLE GUIA BÁSICO DA SALA VIRTUAL http://salavirtual.faculdadesaoluiz.edu.br SUMÁRIO 1. Acessando Turmas 4 2. Inserindo Material 4 3. Enviando Mensagem aos Alunos 6
UNIVERSIDADE FEDERAL DO AMAPÁ PRÓ REITORIA DE ADMINISTRAÇÃO E PLANEJAMENTO DEPARTAMENTO DE INFORMÁTICA. Manual do Moodle- Sala virtual
 UNIVERSIDADE FEDERAL DO AMAPÁ PRÓ REITORIA DE ADMINISTRAÇÃO E PLANEJAMENTO DEPARTAMENTO DE INFORMÁTICA Manual do Moodle- Sala virtual UNIFAP MACAPÁ-AP 2012 S U M Á R I O 1 Tela de Login...3 2 Tela Meus
UNIVERSIDADE FEDERAL DO AMAPÁ PRÓ REITORIA DE ADMINISTRAÇÃO E PLANEJAMENTO DEPARTAMENTO DE INFORMÁTICA Manual do Moodle- Sala virtual UNIFAP MACAPÁ-AP 2012 S U M Á R I O 1 Tela de Login...3 2 Tela Meus
Portal do Senac: Área Exclusiva para Alunos Manual de Navegação e Operação
 Portal do Senac: Área Exclusiva para Alunos Índice 1. Introdução... 4 2. Acessando a área exclusiva... 5 3. Trocando a senha... 6 4. Mensagens... 7 4.1. Conhecendo a tela principal... 7 4.2. Criando uma
Portal do Senac: Área Exclusiva para Alunos Índice 1. Introdução... 4 2. Acessando a área exclusiva... 5 3. Trocando a senha... 6 4. Mensagens... 7 4.1. Conhecendo a tela principal... 7 4.2. Criando uma
MANUAL DO ALUNO Ambiente Virtual de Aprendizagem MOODLE
 MANUAL DO ALUNO Ambiente Virtual de Aprendizagem MOODLE Caro Aluno, Este Manual tem por finalidade orientá-lo na utilização do Ambiente Virtual de Aprendizagem (AVA). 1. O que é ambiente virtual de aprendizagem
MANUAL DO ALUNO Ambiente Virtual de Aprendizagem MOODLE Caro Aluno, Este Manual tem por finalidade orientá-lo na utilização do Ambiente Virtual de Aprendizagem (AVA). 1. O que é ambiente virtual de aprendizagem
CENTRO UNIVERSITÁRIO CATÓLICA DE SANTA CATARINA PRÓ-REITORIA ACADÊMICA NÚCLEO DE EDUCAÇÃO EM AMBIENTES DIGITAIS NEAD
 0 CENTRO UNIVERSITÁRIO CATÓLICA DE SANTA CATARINA PRÓ-REITORIA ACADÊMICA NÚCLEO DE EDUCAÇÃO EM AMBIENTES DIGITAIS NEAD ORIENTAÇÕES SOBRE USO DO AMBIENTE VIRTUAL DE APRENDIZAGEM (MOODLE) PARA DISPONIBILIZAÇÃO
0 CENTRO UNIVERSITÁRIO CATÓLICA DE SANTA CATARINA PRÓ-REITORIA ACADÊMICA NÚCLEO DE EDUCAÇÃO EM AMBIENTES DIGITAIS NEAD ORIENTAÇÕES SOBRE USO DO AMBIENTE VIRTUAL DE APRENDIZAGEM (MOODLE) PARA DISPONIBILIZAÇÃO
FERRAMENTAS DE COLABORAÇÃO CORPORATIVA
 FERRAMENTAS DE COLABORAÇÃO CORPORATIVA Manual de Utilização Google Grupos Sumário (Clique sobre a opção desejada para ir direto à página correspondente) Utilização do Google Grupos Introdução... 3 Página
FERRAMENTAS DE COLABORAÇÃO CORPORATIVA Manual de Utilização Google Grupos Sumário (Clique sobre a opção desejada para ir direto à página correspondente) Utilização do Google Grupos Introdução... 3 Página
MANUAL PARA UTILIZAÇÃO DO MOODLE FACULDADE INTERAÇÃO AMERICANA VIRTUAL - Versão: Aluno
 1 MANUAL PARA UTILIZAÇÃO DO MOODLE FACULDADE INTERAÇÃO AMERICANA VIRTUAL - Versão: Aluno Acessando o sistema 1- Para acessar a Faculdade Interação Americana Virtual digite o seguinte endereço: http://ead.fia.edu.br/
1 MANUAL PARA UTILIZAÇÃO DO MOODLE FACULDADE INTERAÇÃO AMERICANA VIRTUAL - Versão: Aluno Acessando o sistema 1- Para acessar a Faculdade Interação Americana Virtual digite o seguinte endereço: http://ead.fia.edu.br/
Curso de atualização Educação Integral e Integrada. Tutorial Moodle. Belo Horizonte, 2013.
 Curso de atualização Educação Integral e Integrada Tutorial Moodle Belo Horizonte, 2013. 1. INTRODUÇÃO... 3 2. ACESSANDO O AMBIENTE... 4 3. CONHECENDO O AMBIENTE... 5 3.1. CAIXAS DE UTILIDADES... 5 4.
Curso de atualização Educação Integral e Integrada Tutorial Moodle Belo Horizonte, 2013. 1. INTRODUÇÃO... 3 2. ACESSANDO O AMBIENTE... 4 3. CONHECENDO O AMBIENTE... 5 3.1. CAIXAS DE UTILIDADES... 5 4.
Moodle - Tutorial para Professores
 Moodle - Tutorial para Professores por Prof. Maurício Lima 1 agosto de 2010 Objetivo Este documento apresenta aos professores da Faculdade Novos Horizontes os primeiros passos na utilização do pacote Moodle.
Moodle - Tutorial para Professores por Prof. Maurício Lima 1 agosto de 2010 Objetivo Este documento apresenta aos professores da Faculdade Novos Horizontes os primeiros passos na utilização do pacote Moodle.
Moodle - Tutorial para Alunos
 Moodle - Tutorial para Alunos por Prof. Maurício Lima 1 agosto de 2010 Objetivo Este documento apresenta aos alunos da Faculdade Novos Horizontes os primeiros passos na utilização do pacote Moodle. Trata-se
Moodle - Tutorial para Alunos por Prof. Maurício Lima 1 agosto de 2010 Objetivo Este documento apresenta aos alunos da Faculdade Novos Horizontes os primeiros passos na utilização do pacote Moodle. Trata-se
Universidade Anhanguera Uniderp Centro de Educação a Distância
 Universidade Anhanguera Uniderp Centro de Educação a Distância CURSOS DE GRADUAÇÃO MODALIDADE A DISTÂNCIA 2º semestre letivo / 2012 Sumário 1. Objetivo... 04 2. O Ambiente Virtual de Aprendizagem... 04
Universidade Anhanguera Uniderp Centro de Educação a Distância CURSOS DE GRADUAÇÃO MODALIDADE A DISTÂNCIA 2º semestre letivo / 2012 Sumário 1. Objetivo... 04 2. O Ambiente Virtual de Aprendizagem... 04
Manual do Google agenda. criação e compartilhamento de agendas
 Manual do Google agenda criação e compartilhamento de agendas 1 O que é o Google Agenda? Google Agenda é um serviço de agenda on line gratuito do Google, onde você pode anotar compromissos e tarefas, organizando
Manual do Google agenda criação e compartilhamento de agendas 1 O que é o Google Agenda? Google Agenda é um serviço de agenda on line gratuito do Google, onde você pode anotar compromissos e tarefas, organizando
Tarefas em Moodle (1.6.5+)
 (1.6.5+) Ficha Técnica Título Tarefas em Moodle Autor Athail Rangel Pulino Filho Copyright Creative Commons Edição Agosto 2007 Athail Rangel Pulino 2 Índice Tarefas 4 Criando uma tarefa 4 Configuração
(1.6.5+) Ficha Técnica Título Tarefas em Moodle Autor Athail Rangel Pulino Filho Copyright Creative Commons Edição Agosto 2007 Athail Rangel Pulino 2 Índice Tarefas 4 Criando uma tarefa 4 Configuração
Novell. Novell Teaming 1.0. novdocx (pt-br) 6 April 2007 EXPLORAR O PORTLET BEM-VINDO DESCUBRA SEU CAMINHO USANDO O NOVELL TEAMING NAVIGATOR
 Novell Teaming - Guia de início rápido Novell Teaming 1.0 Julho de 2007 INTRODUÇÃO RÁPIDA www.novell.com Novell Teaming O termo Novell Teaming neste documento se aplica a todas as versões do Novell Teaming,
Novell Teaming - Guia de início rápido Novell Teaming 1.0 Julho de 2007 INTRODUÇÃO RÁPIDA www.novell.com Novell Teaming O termo Novell Teaming neste documento se aplica a todas as versões do Novell Teaming,
CONCEITO: Moodle Moodle Moodle Moodle
 NE@D - Moodle CONCEITO: O Moodle é uma plataforma de aprendizagem a distância baseada em software livre. É um acrônimo de Modular Object-Oriented Dynamic Learning Environment (ambiente modular de aprendizagem
NE@D - Moodle CONCEITO: O Moodle é uma plataforma de aprendizagem a distância baseada em software livre. É um acrônimo de Modular Object-Oriented Dynamic Learning Environment (ambiente modular de aprendizagem
MANUAL DE NAVEGAÇÃO UNICURITIBA VIRTUAL
 MANUAL DE NAVEGAÇÃO UNICURITIBA VIRTUAL ACESSANDO O UNICURITIBA VIRTUAL Acesse o site do UNICURITIBA: http://unicuritiba.edu.br Clique no link Portal do Aluno, que fica no canto superior direito. Dentro
MANUAL DE NAVEGAÇÃO UNICURITIBA VIRTUAL ACESSANDO O UNICURITIBA VIRTUAL Acesse o site do UNICURITIBA: http://unicuritiba.edu.br Clique no link Portal do Aluno, que fica no canto superior direito. Dentro
EQUIPE: ANA IZABEL DAYSE FRANÇA JENNIFER MARTINS MARIA VÂNIA RENATA FREIRE SAMARA ARAÚJO
 UNIVERSIDADE FEDERAL DA PARAIBA DEPARTAMENTO DE CIÊNCIA DA INFORMAÇÃO CENTRO DE CIÊNCIAS SOCIAIS APLICADAS CURSO DE GRADUAÇÃO EM BIBLIOTECONOMIA DISCIPLINA: TECNOLOGIA DA INFORMAÇÃO II PROFESSORA: PATRÍCIA
UNIVERSIDADE FEDERAL DA PARAIBA DEPARTAMENTO DE CIÊNCIA DA INFORMAÇÃO CENTRO DE CIÊNCIAS SOCIAIS APLICADAS CURSO DE GRADUAÇÃO EM BIBLIOTECONOMIA DISCIPLINA: TECNOLOGIA DA INFORMAÇÃO II PROFESSORA: PATRÍCIA
Administração da disciplina
 Administração da disciplina Agrupamento Vertical de Escolas de Tarouca Documento disponível em: http://avetar.no-ip.org 1.Acesso e utilização da plataforma:. Seleccione a opção Entrar, que se encontra
Administração da disciplina Agrupamento Vertical de Escolas de Tarouca Documento disponível em: http://avetar.no-ip.org 1.Acesso e utilização da plataforma:. Seleccione a opção Entrar, que se encontra
Manual Ambiente Virtual de Aprendizagem Moodle-ESPMG 2.0
 Manual Ambiente Virtual de Aprendizagem Moodle-ESPMG 2.0 Adriano Lima Belo Horizonte 2011 SUMÁRIO Apresentação... 3 Acesso ao Ambiente Virtual de Aprendizagem AVA ESP-MG... 3 Programação do curso no AVA-ESPMG
Manual Ambiente Virtual de Aprendizagem Moodle-ESPMG 2.0 Adriano Lima Belo Horizonte 2011 SUMÁRIO Apresentação... 3 Acesso ao Ambiente Virtual de Aprendizagem AVA ESP-MG... 3 Programação do curso no AVA-ESPMG
Vamos criar uma nova Página chamada Serviços. Clique em Adicionar Nova.
 3.5 Páginas: Ao clicar em Páginas, são exibidas todas as páginas criadas para o Blog. No nosso exemplo já existirá uma página com o Título Página de Exemplo, criada quando o WorPress foi instalado. Ao
3.5 Páginas: Ao clicar em Páginas, são exibidas todas as páginas criadas para o Blog. No nosso exemplo já existirá uma página com o Título Página de Exemplo, criada quando o WorPress foi instalado. Ao
Manual de acesso ao UNICURITIBA Virtual (Moodle) para alunos
 Manual de acesso ao UNICURITIBA Virtual (Moodle) para alunos 2015 Sumário Acessando o UNICURITIBA Virtual... 3 Conhecendo o UNICURITIBA Virtual... 4 1. Foto do Perfil... 4 2. Campo de Busca... 5 3. Bloco
Manual de acesso ao UNICURITIBA Virtual (Moodle) para alunos 2015 Sumário Acessando o UNICURITIBA Virtual... 3 Conhecendo o UNICURITIBA Virtual... 4 1. Foto do Perfil... 4 2. Campo de Busca... 5 3. Bloco
1. Introdução ao Campus Virtual 1.1. Introdução
 1. Introdução ao Campus Virtual 1.1. Introdução Este tutorial tem a finalidade de guiar o aluno, dando orientações necessárias para o acesso, navegação e utilização das ferramentas principais. Um ambiente
1. Introdução ao Campus Virtual 1.1. Introdução Este tutorial tem a finalidade de guiar o aluno, dando orientações necessárias para o acesso, navegação e utilização das ferramentas principais. Um ambiente
Anote aqui as informações necessárias:
 banco de mídias Anote aqui as informações necessárias: URL E-mail Senha Sumário Instruções de uso Cadastro Login Página principal Abrir arquivos Área de trabalho Refine sua pesquisa Menu superior Fazer
banco de mídias Anote aqui as informações necessárias: URL E-mail Senha Sumário Instruções de uso Cadastro Login Página principal Abrir arquivos Área de trabalho Refine sua pesquisa Menu superior Fazer
mbiente Virtua de Aprendizagem
 mbiente Virtua de Aprendizagem Apresentação Este é o Ambiente Virtual de Aprendizagem - o AVA da Unisuam Online. É nosso desejo que a UNISUAM lhe proporcione uma qualificação acadêmica condizente com suas
mbiente Virtua de Aprendizagem Apresentação Este é o Ambiente Virtual de Aprendizagem - o AVA da Unisuam Online. É nosso desejo que a UNISUAM lhe proporcione uma qualificação acadêmica condizente com suas
FERRAMENTAS DE COLABORAÇÃO CORPORATIVA
 FERRAMENTAS DE COLABORAÇÃO CORPORATIVA Compartilhamento de Arquivos no Google Drive Sumário (Clique sobre a opção desejada para ir direto à página correspondente) Utilização do Google Grupos Introdução...
FERRAMENTAS DE COLABORAÇÃO CORPORATIVA Compartilhamento de Arquivos no Google Drive Sumário (Clique sobre a opção desejada para ir direto à página correspondente) Utilização do Google Grupos Introdução...
Guia de Ambientação Março/2011
 Guia de Ambientação Março/2011 APRESENTAÇÃO Caro cursista, Bem vindo ao Guia de Ambientação. Este documento é dirigido a você, participante. Com ele, você conhecerá como está estruturada a interface de
Guia de Ambientação Março/2011 APRESENTAÇÃO Caro cursista, Bem vindo ao Guia de Ambientação. Este documento é dirigido a você, participante. Com ele, você conhecerá como está estruturada a interface de
SUMÁRIO 1. ACESSO À PÁGINA DO AMBIENTE VIRTUAL 2. CONTATANDO O SUPORTE 3. ATUALIZAR PERFIL 4. COMO ACESSAR AS DISCIPLINAS
 SUMÁRIO 1. ACESSO À PÁGINA DO AMBIENTE VIRTUAL 2. CONTATANDO O SUPORTE 3. ATUALIZAR PERFIL 4. COMO ACESSAR AS DISCIPLINAS 5. PARTICIPANTES DA DISCIPLINA 6. ENVIAR MENSAGENS 7. PARTICIPAÇÃO NO FÓRUM 8.
SUMÁRIO 1. ACESSO À PÁGINA DO AMBIENTE VIRTUAL 2. CONTATANDO O SUPORTE 3. ATUALIZAR PERFIL 4. COMO ACESSAR AS DISCIPLINAS 5. PARTICIPANTES DA DISCIPLINA 6. ENVIAR MENSAGENS 7. PARTICIPAÇÃO NO FÓRUM 8.
Sistema de Gestão de Recursos de Aprendizagem
 Sistema de Gestão de Recursos de Aprendizagem Ambiente Virtual de Aprendizagem (Moodle) - - Atualizado em 29/07/20 ÍNDICE DE FIGURAS Figura Página de acesso ao SIGRA... 7 Figura 2 Portal de Cursos... 8
Sistema de Gestão de Recursos de Aprendizagem Ambiente Virtual de Aprendizagem (Moodle) - - Atualizado em 29/07/20 ÍNDICE DE FIGURAS Figura Página de acesso ao SIGRA... 7 Figura 2 Portal de Cursos... 8
MANUAL DO ALUNO PARA NAVEGAR NO AMBIENTE VIRTUAL DE APRENDIZAGEM - AVA
 MANUAL DO ALUNO PARA NAVEGAR NO AMBIENTE VIRTUAL DE APRENDIZAGEM - AVA MANUAL DO ALUNO Vamos aprender juntos o passo a passo para navegar e estudar com tranquilidade no ambiente aconchegante de seu doce
MANUAL DO ALUNO PARA NAVEGAR NO AMBIENTE VIRTUAL DE APRENDIZAGEM - AVA MANUAL DO ALUNO Vamos aprender juntos o passo a passo para navegar e estudar com tranquilidade no ambiente aconchegante de seu doce
Manual de acesso ao UNICURITIBA Virtual (Moodle) para alunos EAD
 1 Manual de acesso ao UNICURITIBA Virtual (Moodle) para alunos EAD 2015 2 Sumário Acessando o UNICURITIBA Virtual... 4 Conhecendo o UNICURITIBA Virtual... 5 1. Foto do Perfil... 5 2. Campo de Busca...
1 Manual de acesso ao UNICURITIBA Virtual (Moodle) para alunos EAD 2015 2 Sumário Acessando o UNICURITIBA Virtual... 4 Conhecendo o UNICURITIBA Virtual... 5 1. Foto do Perfil... 5 2. Campo de Busca...
Manual do Painel Administrativo
 Manual do Painel Administrativo versão 1.0 Autores César A Miggiolaro Marcos J Lazarin Índice Índice... 2 Figuras... 3 Inicio... 5 Funcionalidades... 7 Analytics... 9 Cidades... 9 Conteúdo... 10 Referência...
Manual do Painel Administrativo versão 1.0 Autores César A Miggiolaro Marcos J Lazarin Índice Índice... 2 Figuras... 3 Inicio... 5 Funcionalidades... 7 Analytics... 9 Cidades... 9 Conteúdo... 10 Referência...
Manual de configuração do sistema
 Manual de configuração do sistema (v.1.5.x Beta) Rua México, 119 Sala 2004 Centro Rio de Janeiro, RJ www.doctors-solution.com.br www.simdoctor.com.br contato@simdoctor.com.br Sumário 1. Fazendo seu primeiro
Manual de configuração do sistema (v.1.5.x Beta) Rua México, 119 Sala 2004 Centro Rio de Janeiro, RJ www.doctors-solution.com.br www.simdoctor.com.br contato@simdoctor.com.br Sumário 1. Fazendo seu primeiro
Guia Rápido de Utilização. Ambiente Virtual de Aprendizagem. Perfil Aluno
 Guia Rápido de Utilização Ambiente Virtual de Aprendizagem Perfil Aluno 2015 APRESENTAÇÃO O Moodle é um Ambiente Virtual de Aprendizagem (AVA) open source¹. Esta Plataforma tornouse popular e hoje é utilizada
Guia Rápido de Utilização Ambiente Virtual de Aprendizagem Perfil Aluno 2015 APRESENTAÇÃO O Moodle é um Ambiente Virtual de Aprendizagem (AVA) open source¹. Esta Plataforma tornouse popular e hoje é utilizada
tarefa 1. Para criar uma Tarefa clique em Ativar edição.
 tarefa Possibilita que o aluno faça um envio de arquivo ou texto através do editor do Moodle. Aos professores, o recebimento de tarefas permite fazer comentários, avaliar e dar nota. 1. Para criar uma
tarefa Possibilita que o aluno faça um envio de arquivo ou texto através do editor do Moodle. Aos professores, o recebimento de tarefas permite fazer comentários, avaliar e dar nota. 1. Para criar uma
Alfabetização Digital
 Ferramentas de interação e sua utilização pedagógica nos Ambientes Virtuais de Aprendizagem evidenciando o papel do professor e do estudante Prof. Ana Carolina de Oliveira Salgueiro de Moura Prof. Antônio
Ferramentas de interação e sua utilização pedagógica nos Ambientes Virtuais de Aprendizagem evidenciando o papel do professor e do estudante Prof. Ana Carolina de Oliveira Salgueiro de Moura Prof. Antônio
Manual de Utilização MU003-1.0/2013 ISPADIGITAL/e-Campus(Perfil utilizador - Estudante)
 Manual de Utilização MU003-1.0/2013 ISPADIGITAL/e-Campus(Perfil utilizador - Estudante) 1. Introdução I 2. Primeiros passos I 3. Unidade Curricular I 4. Recursos e atividades O e-campus do ISPA - Instituto
Manual de Utilização MU003-1.0/2013 ISPADIGITAL/e-Campus(Perfil utilizador - Estudante) 1. Introdução I 2. Primeiros passos I 3. Unidade Curricular I 4. Recursos e atividades O e-campus do ISPA - Instituto
Manual Operacional AVA (Ambiente Virtual de Aprendizagem)
 Manual Operacional AVA (Ambiente Virtual de Aprendizagem) ead.clinicajulioperes.com.br Sumário navegável Como acesso o ambiente?... Como assisto aos vídeos?... Como preencher meu perfil?...
Manual Operacional AVA (Ambiente Virtual de Aprendizagem) ead.clinicajulioperes.com.br Sumário navegável Como acesso o ambiente?... Como assisto aos vídeos?... Como preencher meu perfil?...
MANUAL. Perfil de Professor
 MANUAL Perfil de Professor Índice 1. Acesso 1.1. Acessando o Canal do Norte... 03 2. Disciplinas 2.1. Acessando Disciplinas... 07 3. Recursos 3.1. Adicionando Recursos... 10 3.2. Página de texto simples...
MANUAL Perfil de Professor Índice 1. Acesso 1.1. Acessando o Canal do Norte... 03 2. Disciplinas 2.1. Acessando Disciplinas... 07 3. Recursos 3.1. Adicionando Recursos... 10 3.2. Página de texto simples...
Fundação Presidente Antônio Carlos- FUPAC 1
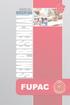 Fundação Presidente Antônio Carlos- FUPAC 1 Sumário Apresentação As Vantagens Dessa Moderna Sistemática do Ensino O Papel do Aluno Professor Tutor Avaliação da Aprendizagem Acesso ao Dúvidas e Suporte
Fundação Presidente Antônio Carlos- FUPAC 1 Sumário Apresentação As Vantagens Dessa Moderna Sistemática do Ensino O Papel do Aluno Professor Tutor Avaliação da Aprendizagem Acesso ao Dúvidas e Suporte
LMS: Manual do aluno
 UNO Internacional LMS: Manual do aluno Neste Learning Coffee você vai aprender a: Aceder à plataforma e editar o seu perfil. Aceder às suas notificações. Consultar o calendário e criar eventos pessoais.
UNO Internacional LMS: Manual do aluno Neste Learning Coffee você vai aprender a: Aceder à plataforma e editar o seu perfil. Aceder às suas notificações. Consultar o calendário e criar eventos pessoais.
MANUAL DO ALUNO EAD 1
 MANUAL DO ALUNO EAD 1 2 1. CADASTRAMENTO NO AMBIENTE VIRTUAL DE APRENDIZAGEM Após navegar até o PORTAL DA SOLDASOFT (www.soldasoft.com.br), vá até o AMBIENTE DE APRENDIZAGEM (www.soldasoft.com.br/cursos).
MANUAL DO ALUNO EAD 1 2 1. CADASTRAMENTO NO AMBIENTE VIRTUAL DE APRENDIZAGEM Após navegar até o PORTAL DA SOLDASOFT (www.soldasoft.com.br), vá até o AMBIENTE DE APRENDIZAGEM (www.soldasoft.com.br/cursos).
Vamos criar uma nova Página chamada Serviços. Clique em Adicionar Nova.
 3.5 Páginas: Ao clicar em Páginas, são exibidas todas as páginas criadas para o Blog. No nosso exemplo já existirá uma página com o Título Página de Exemplo, criada quando o WorPress foi instalado. Ao
3.5 Páginas: Ao clicar em Páginas, são exibidas todas as páginas criadas para o Blog. No nosso exemplo já existirá uma página com o Título Página de Exemplo, criada quando o WorPress foi instalado. Ao
CURSOS A DISTÂNCIA UNIVERSIDADE FEDERAL DE OURO PRETO
 CURSOS A DISTÂNCIA UNIVERSIDADE FEDERAL DE OURO PRETO TUTORIAL PARA TUTORES PLATAFORMA MOODLE OURO PRETO 2014 1 SUMÁRIO 1. PRIMEIRO ACESSO À PLATAFORMA... 03 2. PLATAFORMA DO CURSO... 07 2.1 Barra de Navegação...
CURSOS A DISTÂNCIA UNIVERSIDADE FEDERAL DE OURO PRETO TUTORIAL PARA TUTORES PLATAFORMA MOODLE OURO PRETO 2014 1 SUMÁRIO 1. PRIMEIRO ACESSO À PLATAFORMA... 03 2. PLATAFORMA DO CURSO... 07 2.1 Barra de Navegação...
Apresentação. Nossa sugestão é que você experimente e não tenha medo de clicar!!!
 Apresentação Este manual é uma orientação para os participantes de cursos no ambiente Moodle do INSTITUTO PRISMA. Tem como objetivo orientar sobre as ações básicas de acesso e utilização do ambiente virtual
Apresentação Este manual é uma orientação para os participantes de cursos no ambiente Moodle do INSTITUTO PRISMA. Tem como objetivo orientar sobre as ações básicas de acesso e utilização do ambiente virtual
Manual do Sistema "Vida Controle de Contatos" Editorial Brazil Informatica
 Manual do Sistema "Vida Controle de Contatos" Editorial Brazil Informatica I Vida Controle de Contatos Conteúdo Part I Introdução 2 1 Vida Controle... de Contatos Pessoais 2 Part II Configuração 2 1 Configuração...
Manual do Sistema "Vida Controle de Contatos" Editorial Brazil Informatica I Vida Controle de Contatos Conteúdo Part I Introdução 2 1 Vida Controle... de Contatos Pessoais 2 Part II Configuração 2 1 Configuração...
MANUAL DO ALUNO PARA NAVEGAR NO AMBIENTE VIRTUAL DE APRENDIZAGEM - AVA
 MANUAL DO ALUNO PARA NAVEGAR NO AMBIENTE VIRTUAL DE APRENDIZAGEM - AVA MANUAL DO ALUNO PARA ACESSO AO AMBIENTE VIRTUAL DE APRENDIZAGEM Conteúdo Tela de acesso... 4 Dados de Cadastro... 5 Dados cadastrais...
MANUAL DO ALUNO PARA NAVEGAR NO AMBIENTE VIRTUAL DE APRENDIZAGEM - AVA MANUAL DO ALUNO PARA ACESSO AO AMBIENTE VIRTUAL DE APRENDIZAGEM Conteúdo Tela de acesso... 4 Dados de Cadastro... 5 Dados cadastrais...
Procedimentos para Reinstalação do Sisloc
 Procedimentos para Reinstalação do Sisloc Sumário: 1. Informações Gerais... 3 2. Criação de backups importantes... 3 3. Reinstalação do Sisloc... 4 Passo a passo... 4 4. Instalação da base de dados Sisloc...
Procedimentos para Reinstalação do Sisloc Sumário: 1. Informações Gerais... 3 2. Criação de backups importantes... 3 3. Reinstalação do Sisloc... 4 Passo a passo... 4 4. Instalação da base de dados Sisloc...
Manual do. Modular Object-Oriented Dynamic Learning Environment. Manual do
 Modular Object-Oriented Dynamic Learning Environment 1 Ambiente Virtual de Aprendizagem Moodle O Moodle é um Ambiente Virtual de Aprendizagem gratuito para gestão e desenvolvimento de cursos na modalidade
Modular Object-Oriented Dynamic Learning Environment 1 Ambiente Virtual de Aprendizagem Moodle O Moodle é um Ambiente Virtual de Aprendizagem gratuito para gestão e desenvolvimento de cursos na modalidade
Está apto a utilizar o sistema, o usuário que tenha conhecimentos básicos de informática e navegação na internet.
 1. Descrição Geral Este manual descreve as operações disponíveis no módulo VTWEB Client, cuja finalidade é gerenciar cadastros de funcionários, realização de pedidos e controle financeiro dos pedidos.
1. Descrição Geral Este manual descreve as operações disponíveis no módulo VTWEB Client, cuja finalidade é gerenciar cadastros de funcionários, realização de pedidos e controle financeiro dos pedidos.
Introdução a listas - Windows SharePoint Services - Microsoft Office Online
 Page 1 of 5 Windows SharePoint Services Introdução a listas Ocultar tudo Uma lista é um conjunto de informações que você compartilha com membros da equipe. Por exemplo, você pode criar uma folha de inscrição
Page 1 of 5 Windows SharePoint Services Introdução a listas Ocultar tudo Uma lista é um conjunto de informações que você compartilha com membros da equipe. Por exemplo, você pode criar uma folha de inscrição
Tutorial 5 Questionários
 Tutorial 5 Questionários A atividade Questionário no Moodle pode ter várias aplicações, tais como: atividades de autoavaliação, lista de exercícios para verificação de aprendizagem, teste rápido ou ainda
Tutorial 5 Questionários A atividade Questionário no Moodle pode ter várias aplicações, tais como: atividades de autoavaliação, lista de exercícios para verificação de aprendizagem, teste rápido ou ainda
Glossários em Moodle (1.6.5+)
 Glossários em Moodle (1.6.5+) Athail Rangel Pulino 2 Ficha Técnica Título Glossários em Moodle Autor Athail Rangel Pulino Filho Copyright Creative Commons Edição Agosto 2007 Glossários em Moodle 3 Índice
Glossários em Moodle (1.6.5+) Athail Rangel Pulino 2 Ficha Técnica Título Glossários em Moodle Autor Athail Rangel Pulino Filho Copyright Creative Commons Edição Agosto 2007 Glossários em Moodle 3 Índice
Google Drive. Passos. Configurando o Google Drive
 Google Drive um sistema de armazenagem de arquivos ligado à sua conta Google e acessível via Internet, desta forma você pode acessar seus arquivos a partir de qualquer dispositivo que tenha acesso à Internet.
Google Drive um sistema de armazenagem de arquivos ligado à sua conta Google e acessível via Internet, desta forma você pode acessar seus arquivos a partir de qualquer dispositivo que tenha acesso à Internet.
1. Introdução pág.3 2. Apresentação do sistema Joomla! pág.4 3. Acessando a administração do site pág.4 4. Artigos 4.1. Criando um Artigo 4.2.
 1. Introdução pág.3 2. Apresentação do sistema Joomla! pág.4 3. Acessando a administração do site pág.4 4. Artigos 4.1. Criando um Artigo 4.2. Editando um Artigo 4.3. Excluindo um Artigo 4.4. Publicar
1. Introdução pág.3 2. Apresentação do sistema Joomla! pág.4 3. Acessando a administração do site pág.4 4. Artigos 4.1. Criando um Artigo 4.2. Editando um Artigo 4.3. Excluindo um Artigo 4.4. Publicar
Manual do Visualizador NF e KEY BEST
 Manual do Visualizador NF e KEY BEST Versão 1.0 Maio/2011 INDICE SOBRE O VISUALIZADOR...................................................... 02 RISCOS POSSÍVEIS PARA O EMITENTE DA NOTA FISCAL ELETRÔNICA.................
Manual do Visualizador NF e KEY BEST Versão 1.0 Maio/2011 INDICE SOBRE O VISUALIZADOR...................................................... 02 RISCOS POSSÍVEIS PARA O EMITENTE DA NOTA FISCAL ELETRÔNICA.................
MANUAL DO ALUNO DE EDUCAÇÃO A DISTÂNCIA (EAD) I-UMA
 MANUAL DO ALUNO DE EDUCAÇÃO A DISTÂNCIA (EAD) I-UMA SUMÁRIO 1 O que é a Plataforma Blackboard...4 2 Como acessar a Plataforma Blackboard...5 3 Acessando a Blackboard...6 4 Menu do Curso...7 5 Acessando
MANUAL DO ALUNO DE EDUCAÇÃO A DISTÂNCIA (EAD) I-UMA SUMÁRIO 1 O que é a Plataforma Blackboard...4 2 Como acessar a Plataforma Blackboard...5 3 Acessando a Blackboard...6 4 Menu do Curso...7 5 Acessando
MANUAL MOODLE - PROFESSORES
 MANUAL MOODLE - PROFESSORES VERSÃO 2.5 Faculdades Projeção FACULDADE PROJEÇÃO Prof. Oswaldo Luiz Saenger Presidente Prof.ª Catarina Fontoura Costa Diretora Geral das Unidades Educacionais Prof. José Sérgio
MANUAL MOODLE - PROFESSORES VERSÃO 2.5 Faculdades Projeção FACULDADE PROJEÇÃO Prof. Oswaldo Luiz Saenger Presidente Prof.ª Catarina Fontoura Costa Diretora Geral das Unidades Educacionais Prof. José Sérgio
Sumário: Fluxo Operacional... 3 Contatos... 4. Agenda Online... 10. Reservas de Salas... 26. Tarefas... 42
 Sumário: Fluxo Operacional... 3 Contatos... 4 Passo a passo para visualização de contatos... 5 Passo a passo para filtragem da lista de contatos... 6 Como ordenar a lista de contatos... 7 Como gerar uma
Sumário: Fluxo Operacional... 3 Contatos... 4 Passo a passo para visualização de contatos... 5 Passo a passo para filtragem da lista de contatos... 6 Como ordenar a lista de contatos... 7 Como gerar uma
Manual do Ambiente Moodle para Professores
 UNIVERSIDADE FEDERAL DA FRONTEIRA SUL Manual do Ambiente Moodle para Professores Fórum e Chat Versão 1.0b Setembro/2011 Direitos Autorais: Essa apostila está licenciada sob uma Licença Creative Commons
UNIVERSIDADE FEDERAL DA FRONTEIRA SUL Manual do Ambiente Moodle para Professores Fórum e Chat Versão 1.0b Setembro/2011 Direitos Autorais: Essa apostila está licenciada sob uma Licença Creative Commons
Usar o Office 365 no iphone ou ipad
 Usar o Office 365 no iphone ou ipad Guia de Início Rápido Verificar o email Configure o seu iphone ou ipad para enviar e receber emails de sua conta do Office 365. Verificar o seu calendário onde quer
Usar o Office 365 no iphone ou ipad Guia de Início Rápido Verificar o email Configure o seu iphone ou ipad para enviar e receber emails de sua conta do Office 365. Verificar o seu calendário onde quer
Educação a Distância Definições
 Educação a Distância Definições Educação a distância é o processo de ensino-aprendizagem, mediado por tecnologias, onde professores e alunos estão separados espacial e/ou temporalmente; Visa a interação
Educação a Distância Definições Educação a distância é o processo de ensino-aprendizagem, mediado por tecnologias, onde professores e alunos estão separados espacial e/ou temporalmente; Visa a interação
MANUAL DE MEMBRO COMUNIDADE DO AMIGO
 SUMÁRIO Efetuando o Login na comunidade... 3 Esqueceu sua senha?... 3 Página Principal... 4 Detalhando o item Configurações... 5 Alterar Foto... 5 Alterar Senha... 5 Dados Pessoais... 6 Configurações de
SUMÁRIO Efetuando o Login na comunidade... 3 Esqueceu sua senha?... 3 Página Principal... 4 Detalhando o item Configurações... 5 Alterar Foto... 5 Alterar Senha... 5 Dados Pessoais... 6 Configurações de
1. Conhecendo o Moodle... 2
 Departamento de Educação / 2015 1. Conhecendo o Moodle... 2 1.1 O que é o Moodle?... 2 1.2 Qual o significado de Moodle?... 2 1.3 Para que serve?... 2 2. O Moodle QI... 3 3. Cadastramento... 4 4. Alterando
Departamento de Educação / 2015 1. Conhecendo o Moodle... 2 1.1 O que é o Moodle?... 2 1.2 Qual o significado de Moodle?... 2 1.3 Para que serve?... 2 2. O Moodle QI... 3 3. Cadastramento... 4 4. Alterando
Guia Prático de Acesso
 Guia Prático de Acesso 1. Como acessar o novo e-volution? O acesso ao novo e-volution é feito através do endereço novo.evolution.com.br. Identifique abaixo as possíveis formas de acesso: 1.1 Se você já
Guia Prático de Acesso 1. Como acessar o novo e-volution? O acesso ao novo e-volution é feito através do endereço novo.evolution.com.br. Identifique abaixo as possíveis formas de acesso: 1.1 Se você já
Módulo 1 Configuração de Cursos. Robson Santos da Silva Ms.
 Módulo 1 Configuração de Cursos Robson Santos da Silva Ms. Olá! Estamos iniciando o Módulo 1. Nele, aprenderemos a configurar um novo curso no MOODLE. Além disso, identificaremos os dispositivos e ferramentas
Módulo 1 Configuração de Cursos Robson Santos da Silva Ms. Olá! Estamos iniciando o Módulo 1. Nele, aprenderemos a configurar um novo curso no MOODLE. Além disso, identificaremos os dispositivos e ferramentas
AULA 3 FERRAMENTAS E APLICATIVOS DE NAVEGAÇÃO, DE CORREIO ELETRÔNICO, DE GRUPOS DE DISCUSSÃO, DE BUSCA E PESQUISA (PARTE II)
 AULA 3 FERRAMENTAS E APLICATIVOS DE NAVEGAÇÃO, DE CORREIO ELETRÔNICO, DE GRUPOS DE DISCUSSÃO, DE BUSCA E PESQUISA (PARTE II) A seguir vamos ao estudo das ferramentas e aplicativos para utilização do correio
AULA 3 FERRAMENTAS E APLICATIVOS DE NAVEGAÇÃO, DE CORREIO ELETRÔNICO, DE GRUPOS DE DISCUSSÃO, DE BUSCA E PESQUISA (PARTE II) A seguir vamos ao estudo das ferramentas e aplicativos para utilização do correio
QUALIDATA Soluções em Informática. Módulo CIEE com convênio empresas
 FM-0 1/21 ÍNDICE 1. MÓDULO DESKTOP(SISTEMA INSTALADO NO CIEE)... 2 Cadastro de Ofertas de Empregos:... 2 Cadastro de Eventos:... 3 Cadastro de Instituições do Curriculum:... 5 Cadastro de Cursos do Curriculum:...
FM-0 1/21 ÍNDICE 1. MÓDULO DESKTOP(SISTEMA INSTALADO NO CIEE)... 2 Cadastro de Ofertas de Empregos:... 2 Cadastro de Eventos:... 3 Cadastro de Instituições do Curriculum:... 5 Cadastro de Cursos do Curriculum:...
FACULDADES INTEGRADAS DO BRASIL
 FACULDADES INTEGRADAS DO BRASIL Sejam bem vindos! As Faculdades Integradas do Brasil reafirmam no início desse semestre letivo, o seu compromisso divulgado no Projeto Pedagógico Institucional (PPI), com
FACULDADES INTEGRADAS DO BRASIL Sejam bem vindos! As Faculdades Integradas do Brasil reafirmam no início desse semestre letivo, o seu compromisso divulgado no Projeto Pedagógico Institucional (PPI), com
MANUAL DO ALUNO AMBIENTE VIRTUAL DE APRENDIZAGEM
 MANUAL DO ALUNO AMBIENTE VIRTUAL DE APRENDIZAGEM Março, 2011 Prezado aluno Sempre preocupada em oferecer o melhor na formação de novos profissionais, a FADEP disponibiliza, a partir deste primeiro semestre
MANUAL DO ALUNO AMBIENTE VIRTUAL DE APRENDIZAGEM Março, 2011 Prezado aluno Sempre preocupada em oferecer o melhor na formação de novos profissionais, a FADEP disponibiliza, a partir deste primeiro semestre
UNIVERSIDADE FEDERAL DO VALE DO SÃO FRANCISCO UNIVASF SECRETARIA DE TECNOLOGIA DA INFORMAÇÃO STI DEPARTAMENTO DE SISTEMAS DE INFORMAÇÕES
 UNIVERSIDADE FEDERAL DO VALE DO SÃO FRANCISCO UNIVASF SECRETARIA DE TECNOLOGIA DA INFORMAÇÃO STI DEPARTAMENTO DE SISTEMAS DE INFORMAÇÕES MANUAL DO USUÁRIO SISTEMA DE SUPORTE DA PREFEITURA UNIVERSITÁRIA
UNIVERSIDADE FEDERAL DO VALE DO SÃO FRANCISCO UNIVASF SECRETARIA DE TECNOLOGIA DA INFORMAÇÃO STI DEPARTAMENTO DE SISTEMAS DE INFORMAÇÕES MANUAL DO USUÁRIO SISTEMA DE SUPORTE DA PREFEITURA UNIVERSITÁRIA
1 ACESSO AO PORTAL UNIVERSITÁRIO 3 3 PLANO DE ENSINO 6 4 AULAS 7 5 AVALIAÇÃO E EXERCÍCIO 9 6 ENQUETES 12 7 QUADRO DE AVISOS 14
 portal@up.com.br Apresentação Este manual contém informações básicas, e tem como objetivo mostrar a você, aluno, como utilizar as ferramentas do Portal Universitário e, portanto, não trata de todos os
portal@up.com.br Apresentação Este manual contém informações básicas, e tem como objetivo mostrar a você, aluno, como utilizar as ferramentas do Portal Universitário e, portanto, não trata de todos os
GERENCIADOR DE CONTEÚDO
 1/1313 MANUAL DO USUÁRIO GERENCIADOR DE CONTEÚDO CRISTAL 2/13 ÍNDICE 1. OBJETIVO......3 2. OPERAÇÃO DOS MÓDULOS......3 2.1 GERENCIADOR DE CONTEÚDO......3 2.2 ADMINISTRAÇÃO......4 Perfil de Acesso:... 4
1/1313 MANUAL DO USUÁRIO GERENCIADOR DE CONTEÚDO CRISTAL 2/13 ÍNDICE 1. OBJETIVO......3 2. OPERAÇÃO DOS MÓDULOS......3 2.1 GERENCIADOR DE CONTEÚDO......3 2.2 ADMINISTRAÇÃO......4 Perfil de Acesso:... 4
