O Início Multi-Tarefa e Multi-Usuário A interface texto (Console)
|
|
|
- Octavio Barreiro Vasques
- 8 Há anos
- Visualizações:
Transcrição
1 O Início A inicialização do Linux é muito importante... Primeiro porque você está iniciando o melhor sistema existente, segundo porque as mensagens que aparecem durante o boot serão muito úteis na hora de executar algumas tarefas no Linux: tais como montar dispositivos (partições, CD-ROMs), ver o que está sendo iniciado automaticamente, o que está sendo reconhecido pelo kernel e outras coisas mais que com certeza veremos mais à frente. É indispensável que você observe as mensagens de boot atentamente... Mas tem um probleminha, se tudo passa muito rápido, ou você quer consultar as mensagens de boot depois (e não quer ter de reiniciar a máquina pra ver...), existe um comando que mostra as mensagens de boot do kernel. Este comando é o dmesg, ele vai mostrar o processo de boot do kernel todo sem problemas. Logo após todas as mensagens de boot, você será presenteado com uma tela de login do usuário. Como veremos mais adiante, o Linux é multi-usuário, ou seja, suporta vários usuários. Dependendo da configuração usada na instalação, esta tela de login pode ser em modo gráfico ou texto. É aqui que começa o nosso uso no sistema! Na instalação você deve ter escolhido uma senha para o root e deve também ter criado um usuário normal (se não criou, é recomendável que você criasse, mas isso podemos fazer depois). Logue-se como root ou como usuário normal usando o nome do usuário e a senha escolhida. Você ou cairá na interface gráfica, ou na texto (dependendo da distribuição)... Mas antes de usar vamos entender mais conceitos? É o que trataremos nas seções à seguir Multi-Tarefa e Multi-Usuário O Linux é multi-tarefa e multi-usuário, mas o que isso quer dizer? Multi-tarefa é a capacidade que o sistema tem de executar várias tarefas de uma só vez, dividindo assim o uso da memória. Enquanto multi-usuário é a capacidade do sistema lhe dar com várias pessoas ou usuários, cada um com suas preferências, cada um com seus arquivos, suas permissões e assim por diante. Como um exemplo de multi-tarefa, podemos citar que você pode consultar um arquivo texto que está no diretório X, enquanto acessa o disquete e o CD-ROM, tudo ao mesmo tempo. Ou seja, você faz as coisas, mas não fica preso somente a elas, pode executar outras tarefas enquanto uma já estiver sendo executada. Todos os sistemas atuais são multi-tarefa, então este conceito não deve ser muito novo para você. Um exemplo de sistema que não é multi-tarefa é o DOS (ugh). É muito importante destacar o multi-usuário do Linux. Tudo vai ser dividido por usuários e junto com essas divisões haverá também as restrições. Há um usuário principal no Linux, chamado root. Este usuário pode acessar, controlar e fazer tudo no sistema. Enquanto os usuários normais só poderão acessar seus documentos, ou os que o sistema (root) permitir. Uma ética importante para o Linux é nunca usar o usuário root... Então é recomendável que você crie um usuário primeiro e use ele, só utilize o root para tarefas administrativas! Por que isso? O usuário root tem o poder em tudo, inclusive de fazer muita besteira no sistema... Você não quer fazer besteira, ou quer? :) A interface texto (Console) A interface texto do Linux é indispensável para o uso do sistema. É nesta interface que você vai encontrar uma quantidade enorme de utilitários e comandos que irão lhe ajudar na administração do dia a dia. Se a tela de login for no modo texto, você se logará e logo após será presenteado com o
2 interpretador de comando, onde você poderá mexer realmente no sistema. A interface texto não é tão amigável como a gráfica, mas certamente tem suas utilidades e é recomendado que todos os usuários não fiquem só presos a interface gráfica e que conheçam bem o modo texto. Outro nome que podemos dar à interface texto é console. Então vamos ao que interessa, o modo texto é dividido inicialmente em 6 telas, em cada tela poderá se logar um usuário. Experimente apertar a combinação de teclas Alt-F1, Alt-F2,..., Alt-F6. Isto o levará para os consoles 1, 2, 3, 4, 5 e 6. A partir do 7, o Linux reserva especialmente para as interfaces gráficas funcionarem. Como o Linux é um sistema multi-tarefa e multi-usuário, você pode se logar em todos ao mesmo tempo, com quaisquer usuários. Você pode por exemplo se logar como root no console 1 para qualquer emergência e ficar usando um usuário normal no console 2. Caso você esteja no modo gráfico e queira passar para os consoles do modo texto, basta apenas você utilizar a combinação de teclas Ctrl-Alt-F1, Ctrl-Alt-F2 e por aí vai. Lembre-se sempre que a interface texto é o poder do Linux! Você pode estar se perguntando como pode conviver com o ambiente texto, mas eu posso te garantir que você convive muito bem. Existem vários programas para o modo texto que você provavelmente vai querer usar... Você vai poder usar IRC (BitchX, irsii), WWW (lynx ou links), ICQ (micq), visualizar imagens (zgv), jogar joguinhos (quake, overkill, dopewars), editar arquivos (vim, emacs, nano ou joe) e um monte de coisas mais. A interface texto do Linux, ao contrário da do DOS, é bem poderosa :) Vá se acostumando com a idéia de querer usar ela A interface gráfica (X-Window) A interface gráfica vem crescendo cada vez mais no Linux. O que permite que o Linux tenha estes recursos gráficos todos é o servidor X (X-Window). Em todas as atuais distribuições Linux é incluído o Xorg (ou XFree86, a sua versão mais antiga), um servidor X totalmente gratuito para Linux/Unix. Mas o servidor X é apenas quem vai fornecer o recurso de gerar a interface gráfica. Para que haja um desktop, é necessário também a existência de um gerenciador de janelas (ou Window Managers) que são programas que usam a biblioteca do X-Window para gerar as aplicações, as janelas, a aparência do modo gráfico no Linux. Por exemplo, o WindowMaker é um gerenciador de janelas, ele usa a biblioteca do X-Window para gerar suas janelas e seus programas, como o dock. Sem um gerenciador de janelas, é inútil se usar um servidor X, pois ele rodará, mas o usuário não poderá fazer nada nele. Quer ver? Experimente executar o comando X. Irá se abrir uma interface gráfica, com o mouse, mas o usuário não vai ter controle nenhum. Para finalizar esta seção aperte Ctrl-Alt-Backspace (combinação de teclas que encerra forçadamente o servidor X). Outros exemplos de gerenciadores de janelas: KDE, GNOME, Fluxbox, BlackBox, IceWM, XFCE, Enlightenment e por aí vai. Iremos falar das interfaces gráficas mais adiante, por enquanto ficaremos aprendendo como mexer no console, que é a parte mais emocionante e a que mais se aprende Estrutura de diretórios no Linux Diretórios! Ou pastas? Eis a questão! A raiz do Linux fica no diretório / e dentro deste diretório existem vários outros, cada um significando uma coisa. Vamos aqui aprender o significado de cada
3 um para sabermos onde usar as coisas e onde colocar os arquivos adequadamente e organizadamente. A estrutura de diretórios no Linux é basicamente dividida assim: Pastas do LINUX e seu conteúdo Agora vamos tentar listar para que servem cada um destes diretórios: /sbin: Neste diretório estão localizados os arquivos vitais ao sistema Linux, referentes a administração e manutenção de hardware e software. Um exemplo de um arquivo que consta nesta pasta do sistema é o ifconfig, responsável pelas configurações de endereçamento IP. Os arquivos desta pasta são utilizados por todos os usuários que efetuem login neste computador. /bin: Ao contrário do que muita gente pensa, este diretório contém comandos que não são somente utilizados pelo root (system administrator). Esta pasta contém também arquivos que serão utilizados por usuários sem privilégios de root. O diretório /bin armazena arquivos de shell como bash e csh e comandos bastante utilizados como cp, mv, rm, cat, etc. /usr/sbin: Esta pasta contém arquivos binários utilizados pelo administrador do sistema, como network daemons e outros binários que apenas o administrador do sistema tem acesso. O mais importante: estes arquivos não são vitais para a manutenção ou reparação do sistema Linux. /usr/bin: Neste diretório estão contidos outros arquivos binários referentes aos usuários. Estes binários não são essenciais ao usuários se comparados com a pasta /bin. /boot: Este diretório contém o arquivo system.map e o kernel do Linux. Os bootloaders (LILO e GRUB) colocam o backup do setor de boot neste diretório. /dev: Este é um diretório muito importante ao sistema Linux. Nele estão contidos os arquivos que representam partições, devices, dentre outros dispositivos. Aqui encontramos arquivos como hda1, hda2, fd0, cdrom, etc. E cada arquivo representa um dispositivo reconhecido e instalado no Linux. /etc: Neste diretório ficam todos os arquivos de configuração de seu sistema Linux. Aqui você encontra arquivos para configurar o Lilo (lilo.conf), BIND (named.conf), resolução de DNS (resolv.conf), dentre outros. Vale ressaltar a existência do subdiretório X11 utilizado para configuração do seu ambiente gráfico, /etc/rc.d que é utilizado para adicionar ou modificar scripts executados na inicialização do Linux. Este diretório deve entrar em seu sistema de backup, como parte importante dentro do Linux. /home: Aqui ficam armazenadas as pastas de cada usuário (Home Directory). O usuário root (system administrator) consegue enxergar e ter livre acesso a todas as subpastas deste diretório, porém os demais usuários acessam somente sua própria pasta. Dentro de cada pasta de usuário residem arquivos de configuração para programas como FTP, IRC, etc. /lib: Contém todas as libraries que devem ser comuns a todo sistema (compartilhadas). Este diretório pode ser comparado ao diretório System32 ou System do Windows, utilizado para armazenar e compartilhar as DLLs (Dynamic Link Libraries). /lost+found: Sempre que seu sistema "crashar" ou tiver um shutdown forçado, o Linux irá tentar recuperar o que está corrompido no próximo boot. Caso um arquivo esteja corrompido, ele será colocado aqui neste diretório.
4 /mnt ou /media: Este é um diretório chamado de "mount point" (ponto de montagem), onde serão colocados (apontados) todos as montagens do sistema operacional. Este diretório usualmente conterá mount points ou subdiretórios onde você poderá montar disquetes ou seu cdrom. Você pode também criar mount points adicionais, caso você necessite, pois não existe uma limitação de mount points. /opt: Este diretório contém todos os softwares e pacotes de add-ons que não fazem parte da instalação padrão do seu Linux. Geralmente você poderá encontrar neste diretório softwares como o KDE ou StarOffice. /proc: Este é um diretório muito especial e muito complexo do sistema e que pode render um único artigo só para ele. Para não confundir, podemos dizer que o diretório /proc é um pseudo-diretório, que faz track de processos ativos na máquina, status do sistema, dentre outras informações. Prometo fazer um artigo para explicar para que serve o diretório /proc por completo. /root: Este é o home directory do usuário root. Não confunda a pasta /root com o Root Directory ("/"), que é o topo do nosso sistema de arquivos. O /root é uma pasta para armazenar arquivos pertinentes ao usuário root, onde somente ele tem acesso. /tmp: Este diretório armazena os arquivos que são utilizados por um curto período de tempo (temporários). Alguns programas utilizam dele para guardar os lock-files, usados para "prender" alguma funcionalidade, registro de dados, etc. Este diretório é limpo durante o boot e shutdown de seu sistema. Não é aconselhável guardar arquivos importantes aqui. Use somente para arquivos temporários. /usr: Este é um outro diretório muito importante ao sistema Linux. Neste diretório estão armazenados arquivos binários dos usuários, arquivos relacionados ao sistema "X", programas como telnet, ftp, dentre outros, são encontrados em subpastas do /usr. Vale ressaltar que o diretório /usr/doc contém grande parte da documentação do Linux, e o diretório /usr/src/linux, que armazena o código fonte do Kernel. /var: Este diretório contém dados de spool, como e outputs de daemons de impressão. Este é o diretório padrão dos logs do sistema também, caso você não tenha mudado de lugar. Um arquivo importante de log é o /var/log/messages, que armazena logs do sistema, regras de iptables, etc. Um dos subdiretórios do /var é o /var/named, que armazena as bases de dados DNS, do BIND. Tabela 3.1. Estrutura de diretórios no Linux Cada diretório tem seus subdiretórios com muita coisa para explorar. Você já pode ir dando uma olhada para ver como tudo é organizado O interpretador de comandos (Shell) Pronto. Você acaba de se logar no sistema, o que fazer agora? A primeira coisa que você tem de saber é o com o que você está usando: um interpretador de comandos. Você estará num prompt parecido com alguns destes: madoka:/home/hugo$ [hugo@madoka hugo]$
5 Você está dentro de um interepretador de comandos, que no caso é o bash. O interpretador de comandos é um mediador entre o usuário e a máquina. Você digita algum comando e o interpretador lê o que você digitou e executa a tarefa correspondente. Sem um interpretador de comandos, não haveria possibilidade de o usuário interagir com o sistema. Os interpretadores mais comuns são: sh, bash, ash, csh, tcsh e ksh. Na maioria dos casos, você estará usando o bash (que na minha opinião é realmente o melhor!). Nota Nos prompts do Linux, quando se acaba com o símbolo $, isto quer dizer que você está logado com um usuário normal. Se você estiver logado com o root, ao invés do símbolo $, no final do prompt existirá o símbolo # Você pode ir testando seu interpretador de comandos executando comandos simples, ou fazendo scripts shell, ou o que seja. Caso você queira usar outro interpretador de comandos, você pode mudar a entrada no arquivo /etc/passwd para o usuário, ou pode simplesmente executar a shell dentro de uma shell. Por exemplo, se você digitar csh, você entrará nesta shell. Quando quiser sair da shell, utilize o comando exit (ou logout, ou também apertando Ctrl-D). Experimente testando todas os interpretadores que citamos aqui Documentação Índice As páginas de manual Documentos disponíveis Comandos de ajuda Listas de discussão Ler é sempre importante! Da mesma forma que você deve estar lendo este manual, existem muitas coisas para se ler e aprender no Linux As páginas de manual O que você faz quando está confuso com algum comando? Não sabe como ele funciona, quais são seus parâmetros, o que ele faz e essas coisas... No Linux há uma maneira bem fácil de entender melhor e detalhadamente os comandos. Este método são as páginas de manual (manpages). Cada comando tem sua página de manual e dentro desta há a descrição do comando, para que ele serve, quais são seus autores, quais são seus parâmetros, bugs conhecidos, arquivos e outros comandos relacionados, etc. Para acessar uma página de manual, você utiliza o seguinte comando: $ man comando Por exemplo, se você está com dúvida sobre o comando ls, simplesmente digite man ls e aparecerá um manual falando apenas deste comando, com seus parâmetros e tudo mais. Este recurso é muito bom porque o usuário consegue uma ajuda bem rápida e referencial.
6 3.2. Usando a Shell do Linux (Bash) Índice Características da shell Configurando o PATH Editando arquivos Como dito anteriormente, na interface console há o que chamamos de interpretador de comandos, ou shell. Existem vários tipos de shell, mas aqui explicarei um pouco sobre a shell bash, que é a shell padrão da grande maioria das distribuições. Antes de mais nada, só quero dizer que se você é um usuário comum que não quer nem saber de obter sempre mais conhecimento e se aperfeiçoar, aprender sobre o console nem será tão útil... O modo console é sempre bom para você sempre saber o que está acontecendo por trás das coisas: ele te dá o poder da liberdade no seu sistema. Nem sempre é bom ficar preso atrás das janelas, né? Lembre que essa seção e a Seção 3.3, Comandos estão interligadas. Uma complementa a outra e é bom ler essa parte e ir praticando também com os comandos demonstrados :) Características da shell Algumas características do Linux em si e sua shell: Nos prompts do Linux, quando se acaba com o símbolo $, isto quer dizer que você está logado com um usuário normal. Se você estiver logado com o root, ao invés do símboloa $, no final do prompt existirá o símbolo # Nos nomes dos arquivos, os caracteres MAIÚSCULOS e minúsculos fazem a diferença. Isso quer dizer que por exemplo: os arquivos PROGRAMA.tar.gz e programa.tar.gz são dois arquivos completamente diferentes! Ou então: ls é um comando e LS é um erro :) No Linux, não existem extensões.exe,.com especial para programas executáveis. Ao invés disso, os arquivos têm permissão de executável ou não. O comando ls (Seção , ls - Listar arquivos ) e a parte Seção 3.6, Permissões de arquivos explicam isso melhor. Além de arquivos comuns, no Linux existem os chamados links simbólicos, que são nada mais nada menos que uma espécie de atalhos. A parte Seção , ln - Linkando arquivos explica melhor isso. O Linux é um sistema multi-tarefa, por isso, ele pode ser acessado por vários consoles ao mesmo tempo, assim como pode ser rodado vários programas ao mesmo tempo. Para mudar o console do 1 a 6, utilize Alt-N, onde o N corresponde ao número do console. Exemplo: Alt-F1, Alt-F2, Alt-F3, Alt-F4, Alt-F5 e Alt-F6. Depois de logado, se quiser sair, utilize o comando exit, ou o comando logout ou ainda a combinação de teclas Ctrl-D. Se algum programa estiver rodando no seu console, aperte as teclas Ctrl-Z para suspender esse programa e voltar para o prompt. Para voltar pro programa, utilize o comando fg. Para listar os programas suspendidos na sessão atual, utilize o comando jobs. Exite um recurso muito interessante nas shells do Linux, que é o tab completion. Com ele você pode completar comandos ou nomes de arquivos mais rapidamente sem precisar digitar tudo. Para utilizar esse recurso, basta apenas digitar as primeiras letras do comando ou arquivo e apertar a tecla Tab. O Linux irá completar o comando ou arquivo para você. Caso haja mais de um arquivo começando com as letras que você digitou, apertando Tab mais
7 uma vez irá lhe dar todas as opções. Tente! Muito legal né? Quando você for digitar, seus amigos vão ficar impressionados em como você digita tão rápido os comandos e arquivos! ;- ) Configurando o PATH Quando falamos em PATH, queremos dizer se um determinado diretório está acessivel sempre, de qualquer lugar, para executar comandos. Quando um comando está dentro de um diretório PATH, quer dizer que de qualquer lugar você poderá executá-lo. Você poderá querer mudar o PATH para colocar algum diretório de algum programa qe você instalou ou coisa parecida e isso é feito na shell bash. Para ver os atuais diretórios que estão no PATH da sua shell, digite o seguinte comando: $ echo $PATH Se o diretório desejado não estiver na lista, coloque-o dessa maneira: $ PATH=$PATH:/diretorio/a/ser/colocado/no/path Isso colocará o /diretorio/a/ser/colocado/no/path no PATH. Dica Essas instruções são válidas somente para uma seção! Ou seja, são temporários. Se você quiser colocar um PATH permanente para o seu usuário, coloque num profile pessoal, incluindo o comando mostrado no arquivo /home/usuario/.bashrc. Se quiser ser um PATH global, coloque o comando no arquivo /etc/profile Editando arquivos Você sempre vai precisar editar arquivos no Linux. Isso fará com que você aprenda ainda mais sobre o funcionamento dos programas e serviços que funcionam nele. Para editar um arquivo na shell, você precisará de um editor de texto para console. Nas distribuições atuais, existem os seguintes editores de arquivos disponíveis para você usar: vim emacs joe nano cd - Navegando entre diretórios cd [nome_do_diretório]
8 Este comando acima mudará o diretório atual de onde o usuário está. Há também algumas abreviações de diretórios no Linux para a facilitação, estes são: Abreviação Significado. (ponto) Diretório atual.. (dois pontos) Diretório anterior ~ (til) Diretório HOME do usuário / (barra) Diretório Raiz - (hífen) Último diretório Tabela 3.2. Parâmetros do comando cd Por exemplo, se eu quero ir para o meu diretório home, faço o seguinte: $ pwd /usr/games $ cd ~ $ pwd /home/hugo Ou seja, eu estava no diretório /usr/games e com um simples cd para o diretório ~, fui para o meu diretório home (/home/hugo). Quando você deseja saber o caminho completo do diretório em que você está, utilize o comando pwd. Se você deseja ir para um diretório que está na raiz diretamente, você usa o / antes, exemplo: $ pwd /usr/local/bin $ cd /etc/rc.d $ pwd /etc/rc.d $ cd - $ pwd /usr/local/bin Eu estava no diretório /usr/local/bin e quis ir para o diretório /etc/rc.d que está na raiz. Note depois que eu usei o hífen e fui de volta para o último diretório em que eu estava ls - Listar arquivos ls [opções] [arquivo/diretório] Este comando lista os arquivos, nada mais que isso. Se você executar apenas o ls sozinho, ele vai mostrar todos os arquivos existentes no diretório atual. Há também as opções extras: Parâmetro Significado -l Lista os arquivos em formato detalhado. -a Lista os arquivos ocultos (que começam com um.) -h Exibe o tamanho num formato legível (combine com -l)
9 Parâmetro Significado -R Lista também os subdiretórios encontrados Tabela 3.3. Parâmetros do comando ls Exemplo de uma listagem detalhada: $ ls -l total 9916 drwxrwxr-x 5 hugo hugo 1302 Aug 16 10:15 CursoC_UFMG -rw-r--r-- 1 hugo hugo Jul 12 08:20 Database.pdf -rw-r--r-- 1 hugo hugo Jul 12 08:20 MySQL.pdf -rw-r--r-- 1 hugo hugo Jul 12 08:20 PHP.pdf Podemos também usar no ls os wildcards, ou seja, caracteres que substituem outros. Exemplo: eu quero listar todos os arquivos que têm a extensão.txt, faço o seguinte: $ ls *.txt debian-install.txt manualito.txt named.txt plip.txt seguranca.txt ipfw.txt mouse.txt placa_de_video.txt rede.txt sis.txt O wildcard é o *, que representa "tudo".txt. Existem outros wildcards, exemplo disso é o ponto de interrogação (?), que substitui apenas 1 caractere, exemplo: $ ls manual?.txt manual1.txt manual2.txt manual3.txt manualx.txt manualp.txt Existe outro wildcard, que envolve os colchetes. Por exemplo: $ ls manual[3-7].txt manual3.txt manual4.txt manual6.txt manual7.txt Lista todos os arquivos que tiverem como manual?.txt, onde o? pode ser substituído por 3, 4, 5, 6 e mkdir - Cria um diretório mkdir <nome_do_diretório> Cria um diretório. Exemplo: $ mkdir ~/paginas Esse comando cria um diretório dentro do HOME do usuário que o executou.
10 rmdir - Remove um diretório vazio rmdir <nome_do_diretorio> Apaga um diretório que esteja vazio. Exemplo: $ rmdir /tmp/lixo Isto apagará o diretório /tmp/lixo apenas se ele estiver vazio. Para apagar um diretório com seu conteúdo, use o comando rm cp - Cópia de arquivos e diretórios cp [opções] <arquivo_origem> <arquivo_destino> O comando cp copia arquivos e diretórios. Como opções dele, podemos ver: Parâmetro Significado -i Modo interativo. Pergunta se você quer sobrescrever ou não (confirmações) -v Mostra o que está sendo copiado. -R Copia recursivamente (diretórios e subdiretórios) Tabela 3.4. Parâmetros do comando cp Exemplos: Quero copiar brasil.txt para livro.txt, com a opção de modo interativo. $ cp -i brasil.txt livro.txt cp: sobrescrever `livro.txt'? Como o arquivo livro.txt já existia, ele pergunta se quer sobrescrever, responda y (sim) ou n (não). Agora eu quero copiar o diretório /home/ftp com tudo dentro (até seus subdiretórios) para /home/ftp2, faço o seguinte: $ cp -R /home/ftp /home/ftp mv - Move arquivos e diretórios mv <arquivo_origem> <arquivo_destino> Este comando simplesmente move algum arquivo para outro lugar. Ele também é usado para renomear um arquivo. Por exemplo, se eu quero renomear o industria.txt para fabrica.txt, eu faço o seguinte: $ mv industria.txt fabrica.txt Se eu quiser mover o industria.txt para /home/usuario com o mesmo nome, faço:
11 $ mv industria.txt /home/usuario rm - Deleta arquivos e diretórios rm [opções] <arquivo> Este comando apaga definitivamente o arquivo ou diretório. Exemplo: $ rm arquivo.bin Para apagar um diretório com todo seu conteúdo, usa-se a opção -r, assim: $ rm -r /tmp/lixo Cuidado O comando rm -rf / é muito perigoso. Tente nunca usá-lo, senão todo seu sistema será apagado ;) find - Procurando arquivos find <diretorio> [-name nomedoarquivo] O comando find procura por arquivos no diretório especificado. Em seu uso mais simples, ele procura pelos nomes dos arquivos, mas pode também procurar por permissões, última modificação, etc. Como base, usaremos um exemplo para procurar o nome de um arquivo: $ find /home/eitch -name arquivo.txt Isso irá procurar o arquivo.txt dentro do diretório /home/eitch. Os wildcards mostrados no comando ls (Seção , ls - Listar arquivos ) também podem ser usados: $ find /home/eitch -name documento*.odp O find irá procurar todos os arquivos que tem o nome que começam com documento e terminam com.odp ln - Linkando arquivos ln -s <arquivo_origem> [link simbólico] Este comando é usado para gerar links simbólicos, ou seja, que se comportam como um arquivo ou diretório, mas são apenas redirecionadores que mandam seu comando para outro arquivo ou diretório, por exemplo: $ ln -s /manual /home/linux-manual Este comando criará o link /home/linux-manual, se você der um ls -l você verá que o diretório /home/linux-manual está apontando para /manual. Se você ir para o /home/linux-manual, você na verdade estará no /manual, mas como é um link, não há diferença cat - Exibe o conteúdo de um arquivo ou direciona-o para outro
12 cat <arquivo> Este comando existe para mostrar o conteúdo de um arquivo, ou para fazer a cópia deste arquivo, ou uma junção. Vejamos um exemplo, se eu quiser mostrar o conteúdo de /home/usuario/contato, eu digito: $ cat /home/hugo/contato Aparecerá o conteúdo do arquivo contato: Hugo Cisneiros hugo_arroba_devin_ponto_com_ponto_br Este comando pode também servir de direcionador para outro arquivo. Indicadores são usados para isso. Indicador > faz uma cópia, exemplo: $ cat contato1 > contato2 Indicador >> acrescenta um arquivo ao outro, exemplo: $ cat contato1 > contato2 O cat pode fazer coisas que nem você imagina, como tocar sons. Para fazer isso é simples, ele direciona o arquivo som para o dispositivo de áudio (que no linux é representado por um arquivo). Primeiro vamos gravar com um microfone o seu som: $ cat gravacao.au < /dev/audio Agora escute o som que voce gravou com o comando: $ cat gravacao.au > /dev/audio file - Indicando o tipo de arquivo file <arquivo> Este comando identifica o tipo de arquivo ou diretório indicado pelo usuário conforme os padrões do sistema operacional. Há varios tipos de retorno, vamos aqui ver alguns mais importantes: ASCII text directory data C Program source ELF-Executable Bourn-again shell-script Apenas um exemplo deste comando: $ file linux.txt
13 ASCII Text Comandos sobre processos no sistema Índice ps - Listando processos top - Listando processos em tempo real kill - Matando um processo killall - Matando processos pelo nome w - Lista os usuários logados Cada programa executado no Linux gera um processo no sistema. Cada um desses processos tem um número de identificação próprio, chamado de PID (Process ID). Neste tópico, aprenderemos alguns comandos para mexer com esses processos ps - Listando processos ps [opções] Quando um programa é executado no sistema, ele recebe um número de identificação, o chamado PID. Este comando lista esses processos executados e apresenta o PID. Além do PID, ele também mostra o comando executado (CMD) e também o STAT (status atual do processo executado, veja nota abaixo), além de outros. O status do processo é identificado por letras, aqui segue uma tabela com as definições de cada letra: Letra Definição 0 (Zero) Não existente (Fruto da sua imaginação ou horas sem dormir) S R I Z T W Descansando, não ativo (Sleeping) Rodando (Running) Intermediando (Intermediate) Terminando (Zumbi, muito sinistro) Parado (Stopped) Esperando (Waiting) Tabela 3.5. Status dos processos no comando ps Agora um exemplo para este comando: $ ps aux USER PID %CPU %MEM VSZ RSS TTY STAT START TIME COMMAND root ? S Dec25 0:05 init root ? SW Dec25 0:00 [kflushd]
14 root ? SW Dec25 0:00 [kupdate] root ? SW Dec25 0:00 [kpiod] root ? SN Dec25 0:00 [mysqld] root ? SW Dec25 0:00 [smbd] hugo tty1 SW Dec25 0:00 [bash] hugo tty1 SW Dec25 0:00 [startx] hugo tty1 SW Dec25 0:00 [xinit] hugo tty1 S Dec25 0:16 wmaker hugo tty1 SW 07:09 0:00 [netscape] hugo pts/1 S 09:56 0:06 vim d03.html hugo ? S 10:03 0:13 mpg123 King Diam top - Listando processos em tempo real top O comando top é um programinha que mostra ao usuário os processos ativos no sistema. Ele é uma interface para o ps, ou seja, ele mostra as mesmas informações que o ps, só que em tempo real e na ordem de uso (quanto mais em cima, mais o processo está gastando processamento e memória). Experimente! kill - Matando um processo kill [-SINAL] <PID> O comando kill é bastante importante. A função deste comando é muito conhecida de quem usa Windows: ela mata um processo existente, principalmente quando o processo está travado (por isso os usuários Windows utilzam bastante). Este comando pode ser usado não apenas para forçar o término de um processo, como também enviar sinais para ele (Reiniciar, recarregar os arquivos de configuração, terminar normalmente, etc). Por exemplo, eu tenho um programa rodando (vim) e quero que ele seja morto natoralmente, sem confirmação, nem nada. Eu forço essa ação com o seguinte comando: $ ps aux grep vim hugo pts/4 S+ 12:46 0:02 vim tlm4.0- pt_br.xml Uma vez obtido o PID do processo, mato com o comando: $ kill Com esse segundo comando, o sinal -9 foi mandado para o processo, matando-o sem piedade! Agora vamos usar o comando kill para mandar terminar normalmente um processo: $ kill Ao invés do sinal 9, enviei o sinal 15, que significa terminar normalmente. Se fosse num ambiente gráfico por exemplo, isso é o equivalente a clicar em um Fechar Janela ou algo do gênero :)
15 Dica Ao invés de usar uma numeração para os sinais, é possível também usar os sinais escritos. Por exemplo, o nome equivalente ao sinal -9 é -KILL, o -15 é -TERM. Para obter uma lista dos sinais, use o comando: $ man 7 signal killall - Matando processos pelo nome killall [-SINAL] <comando> Faz a mesma coisa que o kill, só que a vantagem aqui é que você não precisa saber o PID do processo e sim o nome. A desvantagem é que se tiver dois processos com o mesmo nome, os dois são finalizados. Seguindo o exemplo do comando kill: $ ps aux grep vim hugo pts/4 S+ 12:46 0:02 vim tlm4.0- pt_br.xml Uma vez obtido o PID do processo, mato com o outro comando: $ killall -9 vim E lá se vai nosso vim de novo, coitado :) w - Lista os usuários logados w Com este comando, é possível você ver quais usuários estão atualmente logados no seu sistema, além de informações como "O que ele está fazendo", "aonde está fazendo", "desde quando está logado", etc. Vejamos um exemplo aqui da minha máquina: $ w 15:16:47 up 6:28, 7 users, load average: 0.15, 0.27, 0.26 USER TTY FROM LOGIN@ IDLE JCPU PCPU WHAT hugo :0-08:49?xdm? 40: s /bin/sh /usr/bin/startkde hugo pts/0-08:49 6:26m 0.00s 22.68s kded hugo pts/1-13:07 57: s 0.00s man 7 signal hugo pts/2-14:05 41: s 0.03s ssh aeris hugo pts/3-15: s 0.02s 0.00s w hugo pts/4-12: s 0.45s 0.43s vim tlm4.0- pt_br.xml hugo pts/5-12:56 55: s 0.23s vim tlm4.0- pt_br.xml Outros comandos diversos
16 Índice Descompactar arquivos Compactar arquivos Espaço em disco Informações do sistema A seguir alguns comandos diversos que é bem útil saber, mas que não se encaixam em alguma categoria que defini acima :) Descompactar arquivos Para arquivos.tar.gz: $ tar zxpvf arquivo.tar.gz Para arquivos.tar: tar xpvf arquivo.tar Para arquivos.zip: unzip arquivo.zip Para arquivos.rar: unrar e arquivo.rar Nota Para a extensão.rar, é necessário um programa especial: o unrar. Ele é proprietário (mas gratuito) e pode ser encontrado no endereço: Compactar arquivos Empacotando um diretório em.tar: tar cvf arquivo.tar diretorio/ Empacotando e compactando um diretório em.tar.gz: tar zcvf arquivo.tar.gz diretorio/ Espaço em disco Comando Descrição df -h du -hs Mostra o espaço em disco das partições montadas Mostra o espaço ocupado pelo diretório atual
17 Tabela 3.6. Comandos de Espaço em Disco Informações do sistema Comando Descrição date cal uptime free Mostra a data e hora atual Mostra um calendário com o dia atual Mostra quanto tempo seu sistema está rodando Exibe a memória livre, a usada e os buffers da memória RAM uname -a Mostra informações de versão do kernel Tabela 3.7. Comandos para informações do sistema 3.5. Dispositivos Índice Listagem de dispositivos Montando dispositivos (Disquete, HD, CD-ROM, etc) Formatando partições e dispositivos Verificando se existem badblocks Outras dicas sobre dispositivos Um dispositivo é todo o componente de hardware e do sistema operacional. Um dispositivo é algo especial que é compartilhado com o kernel, ou seja, um exemplo de dispositivo são as impressoras, CD-ROMs, modems, portas, mouse, HDs, etc. No Linux, os dispositivos físicos são tratados como arquivos. Estes arquivos são um tipo especial no sistema de arquivos e se encontram no diretório /dev. Se você der um ls neste diretório, verá que existe um pouquinho de arquivos (Bota pouquinho nisso :)). Cada arquivo neste diretório corresponderá a um dispositivo de acordo com o seu tipo Listagem de dispositivos Índice /dev/hdxx /dev/sdxx /dev/fdx /dev/ttyx /dev/ttysx /dev/lpx /dev/plipx /dev/null /dev/dsp Outros dispositivos /dev/hdxx
18 Aqui é correspondete as Interfaces IDEs, ou seja, tudo que tiver conectado nos cabos IDEs :) Exemplos, podemos citar HDs e CD-ROMs. O primeiro x corresponde a qual IDE e o segundo x (opcional) corresponde a partição. Veja a tabela à seguir: Dispositivo /dev/hda IDE Primária Master Descrição /dev/hda1 Partição 1 da IDE Primária Master /dev/hda2 Partição 2 da IDE Primária Master /dev/hdb IDE Primária Slave /dev/hdb1 Partição 1 da IDE Primária Slave /dev/hdb2 Partição 2 da IDE Primária Slave /dev/hdc IDE Secundária Master /dev/hdc1 Partição 1 da IDE Secundária Master /dev/hdc2 Partição 2 da IDE Secundária Master /dev/hdd IDE Secundária Slave /dev/hdd1 Partição 1 da IDE Secundária Slave /dev/hdd2 Partição 2 da IDE Secundária Slave /dev/hde Geralmente IDE adicional (RAID na placa-mãe, etc) [...] E vai se extendendo. Tabela Listagem de dispositivos - /dev/hdxx Nota Apesar de que na listagem anterior só se mostrou duas partições por IDE, pode-se ter muito mais. Usando apenas partições primárias, podemos ter de 1 a 4 (/dev/hda1 a /dev/hda4). Usando também partições extendidas, podemos ter até 254! /dev/sdxx Já o /dev/sdxx é a mesma coisa que os /dev/hdxx com a diferença que ao invés de ser IDE, é SCSI ou Serial-ATA. As mesmas regras servem pra esse dispositivo também /dev/fdx Este dispositivo representa o drive de disquete. O x representa o número do drive começando do zero. Em outras palavras, se você tiver um drive de disquete no seu computador, o dispositivo dele vai ser /dev/fd0, se tiver mais de 1, o segundo vai ser /dev/fd1 e por aí vai /dev/ttyx Se você já se logou na interface texto (console), com certeza você já utilizou este dispositivo. Eles são uma representação dos terminais de console... Por exemplo, na tela de console 1 (combinação de teclas Alt-F1), o dispositivo é o /dev/tty1. A tela 2 (Alt-F2) é o dispositivo /dev/tty2 e assim por diante. Para demonstrar isso, na interface texto e como root, o comando:
19 # echo "sou um console fantasma... Bu..." > /dev/tty12 Irá colocar a mensagem acima no console 12 (utilize o Alt-F12 para visualizar). Experimente! /dev/ttysx Portas seriais! As portas seriais são aquelas portas (já antigas) onde se liga um mouse serial, um modem, ou até um cabo serial para conectar dois computadores. Hoje em dia, as portas seriais não são tão comuns como antigamente e foram substituídas por portas PS/2 ou USB. Fazendo uma comparação com o Windows/DOS, temos a seguinte equivalência: Dispositivo Descrição /dev/ttys0 COM1 (Porta serial 1) /dev/ttys1 COM2 (Porta serial 2) /dev/ttys2 COM3 (Porta serial 3) /dev/ttys3 COM4 (Porta serial 4) Tabela Listagem de dispositivos - /dev/ttysx Saiba também que não se restringe a apenas 4 portas. Se por exemplo você tiver uma placa multiserial, as portas podem ir mais 8, 16 e por aí vai. Mas esse tipo de equipamento já está fora de moda ;) /dev/lpx Corresponde a porta da impressora ou porta de um serviço paralelo. X é o número correspondente a porta... 0 = LPT1 por exemplo /dev/plipx Esse dispositivo corresponde a uma conexão de cabo paralelo. O X será o número correspondente a porta, como no exemplo anterior /dev/null Este é um dispositivo muito especial e que você poderá usar bastante. Como o nome diz, é um dispositivo nulo, ou seja, tudo que você referenciar ou redirecionar à ele, será efetivamente anulado e mandado pro inferno! /dev/dsp Este dispositivo faz referência ao som (utilizando o modo OSS do som no kernel, mas com uma compatibilidade do ALSA que é utilizado nos mais novos kernels). Na Seção , cat - Exibe o conteúdo de um arquivo ou direciona-o para outro mostra como utilizar um dispositivo como este para gravar e tocar sons! Nota
20 As distribuições Linux mais atuais utilizam um sistema de arquivos feito especialmente para os dispositivos do /dev. Este sistema se chama udev e cria os dispositivos de acordo com o que está disponível na máquina e ajuda a trabalhar com o hotplug para que a remoção e adição de dispositivos na máquina (exemplo: USB) seja mais prática Montando dispositivos (Disquete, HD, CD-ROM, etc) Primeiro eu espero que você tenha lido sobre o que é um dispositivo. Agora vamos saber como se usar um dispositivo, ou seja, um HD, um disquete, um CD-ROM, etc. O comando que usaremos aqui é o mount, que pelo próprio nome, podemos ver que ele serve para "montar" dispositivos em um certo lugar. Vamos falar primeiro sobre como montar um disquetinho. Supondo que temos apenas um drive de disquete, o nosso disquete estará representado no arquivo /dev/fd0. Então para montar o disquete, colocamos o disquete e executamos o seguinte comando: # mount /dev/fd0 /diretorio_onde_o_disco_vai_ser_montado O diretório_onde_o_disco_vai_ser_montado tem que existir e tem que estar totalmente vazio. Este diretório, que você pode nomear como quiser funciona como se você estivesse no disquete. Agora se você quer montar outro disquete, você terá que desmontar o disquete montado primeiro, para depois poder montar outro. Para desmontar, usa-se o comando umount: # umount /dev/fd0...ou... # umount /diretorio_onde_o_disco_esta_montado Agora vamos montar uma partição. É o mesmo esquema de montar o disquete, só que o arquivo do dispositivo é diferente. Para partições em um HD IDE, os nomes dos dispositivos são /dev/hdxx e para partições em um HD SCSI ou Serial-ATA, os nomes são /dev/sdxx. Se eu quero montar a partição /dev/hda2 (HD número 1, partição número 2), eu faço: # mount /dev/hda2 /diretorio E para desmontar, usa-se o comando umount: # umount /dev/hda2...ou... # umount /diretorio Existe também no comando mount, o parâmetro -t, que vai indicar que tipo de sistema de arquivos a partição usa (FAT32, FAT16, minix, ext2, UMSDOS, etc). Se você não colocar esta opção, o comando força uma compatibilidade para a montagem. O recomendado é colocar esta opção, pois às vezes o mount não consegue detectar qual o sistema de arquivos e gera um erro. Um exemplo do uso da opção -t seria: # mount -t vfat /dev/hda2 /diretorio
21 Este comando montará uma partição FAT32 em /diretorio. Agora vamos montar um CD-ROM. O mesmo esquema, só que você deve saber qual o dispositivo referente ao seu CD-ROM, que tem como nome /dev/hdx, onde x é a letra correspondente à posição do CD-ROM na IDE. Para montar um exemplo, façamos: # mount /dev/cdrom /mnt/cdrom Para desmontar, a mesma coisa de sempre: # umount /dev/cdrom...ou... # umount /mnt/cdrom Nota Se você der uma olhada no arquivo /dev/cdrom, você verá que ele não é um dispositivo e sim um link simbólico para o dispositivo correspondente ao CD-ROM (/dev/hdx). Isso quer dizer que você pode substituir o /dev/cdrom pelo /dev/hdx tranqüilamente, assim como pode também modificar o link simbólico para apontar para outro dispositivo. Existe outro método de montagem muito mais prático do que os citados acima... É uma préconfiguração de montagem no arquivo /etc/fstab. Este arquivo contém as informações de montagem para os dispositivos e seus diretórios. Por exemplo, quando a sua distribuição inicia, ela procura no /etc/fstab para saber onde está a raiz do seu sistema e vai montar no / (raiz). Também contém informações de montagem para os diretórios especiais como o /proc e até mesmo para o uso da memória swap. Vejamos aqui o meu arquivo /etc/fstab como exemplo para estudarmos ele: $ cat /etc/fstab /dev/hda2 swap swap defaults 0 0 /dev/hda5 / ext3 defaults 0 0 /dev/hda1 /boot ext3 defaults 1 1 /dev/fd0 /mnt/floppy auto user,noauto 0 0 /dev/cdrom /mnt/cdrom iso9660 user,noauto,ro 0 0 none /proc proc defaults 0 0 none /dev/pts devpts gid=5,mode= Viu este exemplo? Peguemos a segunda linha. Esta segunda linha é a minha raiz, que está na partição /dev/hda5, será montada automaticamente (defaults) no diretório / (raiz) durante a inicialização. E esta partição tem o sistema de arquivos ext3. Na primeira temos a montagem da memória swap... E vejamos a linha que começa com /dev/cdrom. Aqui facilita as coisas porque os parâmetros user,noauto,ro significam que qualquer usuário pode montar o CD-ROM (user), não é montado automaticamente na inicialização (noauto) e é montado como somente leitura (ro). Qual a diferença? O comando mount só pode ser usado pelo root, mas com essa opção no /etc/fstab, um usuário comum pode montar o CD-ROM apenas com o comando mount /mnt/cdrom, ou mount /dev/cdrom. A sintaxe deste arquivo não é muito difícil e vendo este exemplo aqui, você pode muito bem criar suas próprias configurações para dar mais praticidade no seu uso com os dispositivos no Linux!
22 Cuidado Mexa à vontade no /etc/fstab, mas nunca nas linhas que já vêm, pois se não o Linux pode não achar sua partição e poderá não conseguir iniciar o sistema e você terá de bootar com um bootdisk para consertar isto... Então mexa, mas pense duas vezes antes de mexer e sempre faça backups! Na verdade esse aviso serve para qualquer coisa que você faça, fazer backup é sempre uma boa prática! :) 3.6. Permissões de arquivos Índice Visualizando e entendendo as permissões Mudando as permissões com o chmod Mudando o dono dos arquivos com o chown Um clássico tutorial sobre permissões de arquivos! No Linux, como em outros sitemas Unix, cada arquivo tem uma permissão. As permissões são atributos dos arquivos que especificarão se ele pode ser lido, executado e/ou escrito. Estas permissões vão definir o que um usuário pode fazer ou não Visualizando e entendendo as permissões Para saber se um programa é executável ou não, execute um ls -l e veja no lado esquerdo se o arquivo tem um x nos seus argumentos, como no exemplo abaixo: # ls -l drwxr-xr-x 2 root root 1024 Dec 23 15:22 bin drwxr-xr-x 2 root root 1024 Dec 31 05:48 boot drwxr-xr-x 2 root root 1024 Dec 6 15:51 cdrom drwxr-xr-x 3 root root 8192 Mar 11 10:17 dev drwxrwxr-x 2 root root 1024 Feb 27 13:52 dosa dr-xr-xr-x 11 root root 2048 Mar 11 10:19 etc drwxr-xr-x 11 root root 2048 Feb 23 19:08 home drwxr-xr-x 3 root root 1024 Feb 23 19:13 lib drwxr-xr-x 2 root root Nov 2 11:25 lost+found -rwxr--r-- 1 root root 57 Mar 10 03:44 make-backup -rw-rw-r-- 1 killer users 2342 Mar 10 03:12 teste.txt -rw-rw-rw- 1 hugo visits Mar 09 22:22 teste2.txt No exemplo acima todos os arquivos tem como dono o root e como grupo-dono também o root, com exceção do teste.txt que o dono é killer e o grupo é users e também teste2.doc, no qual hugo é o dono e o grupo visits também é dono. Como você pode ver do lado esquerdo de cada arquivo/diretório existe um série de letras r, w, x ou d! Vamos ver o que representa cada uma delas: drwxrwxrwx No caso acima, a primeira coluna significa (número 0) se o nome listado é um diretório ou não, caso não seja um diretório ele será exibido da seguinte maneira:
23 -rwxr--r-- 1 root root 57 Mar 10 03:44 make-backup \ > Não contém a letra 'd', não é diretório e sim arquivo O exemplo abaixo mostra o que seria um diretório: drwxr--r-- 1 root root 1 Mar 10 01:12 bin \ > Contém a letra 'd' na primeira coluna, é um diretório Também há casos em que no lugar do d, aparecem outras letras que indicam outros tipos de arquivos. A letra l significa que é um link simbólico, as letras c e b correspondem à dispositivos (/dev). Veja alguns exemplos abaixo: crw-rw hugo audio 14, 4 Dec audio brw-rw hugo cdrom 22, 64 May hdd lrwxrwxrwx 1 root root 8 Oct 17 22:53 cdrom -> /dev/hdd Continuando, na segunda coluna (números 1 de acordo com o exemplo mais acima) temos as definições para o dono do arquivo, como mostra o exemplo: -rwxr--r-- 1 killer users 1231 Mar 09 12:12 teste.txt \ > O dono do arquivo (killer) pode executar o arquivo, x=executable! \ > O dono do arquivo (killer) pode gravar no arquivo, w=writable! \ > O dono do arquivo (killer) pode ler o arquivo, r=readable! Seguindo, na terceira coluna (números 2 de acordo com o exemplo lá em cima) temos as definições para o grupo que é dono do arquivo, como mostra o exemplo: -r--rwxr-- 1 fernando visits 212 Mar 01 12:42 exemplo.sxi \-----> O grupo dono do arquivo (visits) pode executar o arquivo! \------> O grupo dono do arquivo (visits) pode gravar no arquivo! \ > O grupo dono do arquivo (visits) pode ler o arquivo! Finalmente, temos a quarta coluna (composto pelos números 3), essa coluna se refere às permissões para todos os outros usuários do sistema, sem ser os donos e grupos-donos dos mesmos, exemplo: -r--r--rwx 1 fernando visits 1231 Mar 03 12:42 exemplo2.doc \--> Todos os usuários (exceto fernando e usuários do grupo visits) tem permissão para acessar o arquivo! \---> Todos os usuários (exceto fernando e usuários do grupo visits) tem permissão para gravar no arquivo! \----> Todos os usuários (exceto fernando e usuários do grupo visits) tem permissão para ler o arquivo!
24 Quando nos referimos a diretório ao invés de arquivos, o flag x (executável) diz se o diretório é ou não acessível, já que não podemos executar diretórios... Exemplo: drwxr--r-- 1 root root 2134 Mar 01 12:54 exemplo3 \----> Todos os usuários podem ler o interior do diretório, mas não podem usar o comando 'cd' para entrar nele, pois não existe o FLAG 'x' para a quarta coluna! \ > Usuários do grupo 'root' podem ler o interior do diretório, mas também não podem usar 'cd' para entrar no diretório! \ > O usuário 'root' pode usar 'cd' para entrar no diretório! \ > O usuário 'root' pode gravar arquivos nesse diretório! \ > O usuário 'root' pode ler o interior desse diretório! \ > Indica que o nome listado é um diretório! Mudando as permissões com o chmod O comando chmod pode ser usado para mudar os flags rwx dos arquivos e/ou diretórios, a sintaxe básica do comando é: chmod [ugoa]{-+}[rwx] <nome_do_arquivo_ou_diretório> Então vamos a um exemplo. Se eu quero mudar a permissão para o dono do arquivo (u=user) poder ler e gravar (rw) no arquivo1.txt, faço o seguinte: $ chmod u+rw arquivo1.txt Caso você queira desfazer o comando, você faria: chmod u-rw arquivo1.txt. Como se vê, o + ou - define se as flags serão ativadas ou desativadas! Outros exemplos: $ chmod a+r arquivo2.txt Acima, todos os usuários (a=all) podem ler o arquivo2.txt. Outro exemplo: $ chmod o+w arquivo3.txt Neste caso outros usuários (o=others) sem ser o dono e o grupo dono do arquivo, podem gravar no arquivo3.txt. Outro exemplo: $ chmod g+x netscape Acima, o grupo-dono do arquivo (g=group) pode executar o arquivo netscape. O comando chmod também pode ser usado com números, em vez das flags. Este método é chamado de octal, veja o exemplo abaixo: $ chmod 664 arquivo.txt O que quer dizer cada um desses números? Veja abaixo: Número Significado
25 Número Significado 0 Nenhuma permissão 1 Permissão para executar 2 Permissão para gravar 3 Permissão para gravar e executar 4 Permissão para ler 5 Permissão para ler e executar 6 Permissão para ler e gravar 7 Permissão para ler, gravar e executar Tabela Permissões em Octal No exemplo o comando informou que o arquivo.txt pode ser lido e gravado pelo seu dono (numero 6 na primeira coluna), informou que pode também ser lido e gravado pelos usuários que compõem o grupo-dono (número 6 na segunda coluna) e informou que pode ser lido por todos os outros usuários do sistema (número 4 na última coluna) Mudando o dono dos arquivos com o chown O comando chown é simples e pode ser usado para mudar o dono e o grupo dono de um arquivo/diretório. E é usado da seguinte maneira: chown <usuario.grupo> <arquivo_ou_diretorio> Como exemplo, vamos definir que um arquivo teste4.txt terá como dono killer e como grupo users: $ chown killer.users teste4.txt Outros exemplos: $ chown mrdvs.visits teste5.txt $ chown hugo.users teste6.txt
Comandos básicos do Linux
 Comandos básicos do Linux Comandos básicos do Linux Introdução Alguns comandos que você verá nesta página, equivalem aos utilizados no DOS. No entanto, saiba que conhecendo ou não o DOS, você poderá estranhar
Comandos básicos do Linux Comandos básicos do Linux Introdução Alguns comandos que você verá nesta página, equivalem aos utilizados no DOS. No entanto, saiba que conhecendo ou não o DOS, você poderá estranhar
Comandos para manipulação de arquivos
 Comandos no Linux Hugo Cisneiros, hugo_arroba_devin_ponto_com_ponto_br Última atualização em 04/02/2003 Comandos para manipulação de arquivos A primeira coisa que sempre vem em mente no uso de um sistema
Comandos no Linux Hugo Cisneiros, hugo_arroba_devin_ponto_com_ponto_br Última atualização em 04/02/2003 Comandos para manipulação de arquivos A primeira coisa que sempre vem em mente no uso de um sistema
Aula 02. Introdução ao Linux
 Aula 02 Introdução ao Linux Arquivos Central de Programas do Ubuntu A Central de Programas do Ubuntu é uma loja de aplicativos integrada ao sistema que permite-lhe instalar e desinstalar programas com
Aula 02 Introdução ao Linux Arquivos Central de Programas do Ubuntu A Central de Programas do Ubuntu é uma loja de aplicativos integrada ao sistema que permite-lhe instalar e desinstalar programas com
Sistemas Operacionais de Rede Linux - Gerenciamento de Arquivos
 Sistemas Operacionais de Rede Linux - Gerenciamento de Arquivos Conteúdo Programático Login e Logout Iniciando e Desligando o Sistema Tipos de arquivo Texto Binário Arquivos e Diretório Manipulação de
Sistemas Operacionais de Rede Linux - Gerenciamento de Arquivos Conteúdo Programático Login e Logout Iniciando e Desligando o Sistema Tipos de arquivo Texto Binário Arquivos e Diretório Manipulação de
Treinamento para Manutenção dos Telecentros
 Treinamento para Manutenção dos Telecentros Módulo II :: Utilizando o Linux Básico do Sistema Manoel Campos da Silva Filho Professor do IFTO/Palmas 1 2 Código Aberto/Open Source Programas (softwares/aplicativos)
Treinamento para Manutenção dos Telecentros Módulo II :: Utilizando o Linux Básico do Sistema Manoel Campos da Silva Filho Professor do IFTO/Palmas 1 2 Código Aberto/Open Source Programas (softwares/aplicativos)
Revisão Aula 3. 1. Explique a MBR(Master Boot Record)
 Revisão Aula 3 1. Explique a MBR(Master Boot Record) Revisão Aula 3 1. Explique a MBR(Master Boot Record). Master Boot Record Primeiro setor de um HD (disco rígido) Dividido em duas áreas: Boot loader
Revisão Aula 3 1. Explique a MBR(Master Boot Record) Revisão Aula 3 1. Explique a MBR(Master Boot Record). Master Boot Record Primeiro setor de um HD (disco rígido) Dividido em duas áreas: Boot loader
Sistema Operacional Unidade 5 - Iniciando o modo texto. QI ESCOLAS E FACULDADES Curso Técnico em Informática
 Sistema Operacional Unidade 5 - Iniciando o modo texto Curso Técnico em Informática SUMÁRIO INTRODUÇÃO... 3 OPERANDO EM MODO TEXTO... 3 Abrindo o terminal... 3 Sobre o aplicativo Terminal... 3 AS CORES
Sistema Operacional Unidade 5 - Iniciando o modo texto Curso Técnico em Informática SUMÁRIO INTRODUÇÃO... 3 OPERANDO EM MODO TEXTO... 3 Abrindo o terminal... 3 Sobre o aplicativo Terminal... 3 AS CORES
GNU/Linux/Bash. Aula 2
 GNU/Linux/Bash Aula 2 O que é? Ubuntu GNU Linux Ubuntu 12.04 Ubuntu é um sistema operacional baseado em Linux desenvolvido pela comunidade e é perfeito para notebooks, desktops e servidores. Ele contém
GNU/Linux/Bash Aula 2 O que é? Ubuntu GNU Linux Ubuntu 12.04 Ubuntu é um sistema operacional baseado em Linux desenvolvido pela comunidade e é perfeito para notebooks, desktops e servidores. Ele contém
ENDEREÇOS DE REDE PRIVADOS. 10.0.0.0 até 10.255.255.255 172.16.0.0 até 172.31.255.255 192.168.0.0 até 192.168.255.255. Kernel
 ENDEREÇOS DE REDE PRIVADOS Foram reservados intervalos de endereços IP para serem utilizados exclusivamente em redes privadas, como é o caso das redes locais e Intranets. Esses endereços não devem ser
ENDEREÇOS DE REDE PRIVADOS Foram reservados intervalos de endereços IP para serem utilizados exclusivamente em redes privadas, como é o caso das redes locais e Intranets. Esses endereços não devem ser
Organização do Curso. Instalação e Configuração. Módulo II. Pós Graduação em Projeto e Gerencia de Redes de Computadores
 1 Pós Graduação em Projeto e Gerencia de Redes de Computadores Sistemas Operacionais de Redes I - Linux Prof.: Nelson Monnerat Instalação e Configuração 1 Sistemas Operacionais de Redes I - Linux Módulo
1 Pós Graduação em Projeto e Gerencia de Redes de Computadores Sistemas Operacionais de Redes I - Linux Prof.: Nelson Monnerat Instalação e Configuração 1 Sistemas Operacionais de Redes I - Linux Módulo
Fundamentos de Sistemas Operacionais. GNU / Linux. Prof. Edwar Saliba Júnior Março de 2009. Unidade 04-002 GNU / Linux
 GNU / Linux Prof. Edwar Saliba Júnior Março de 2009 Conceitos Básico O S.O. é case sensitive, ou seja, sensível à caixa; Exemplo: o arquivo apple.txt é diferente do arquivo Apple.txt e podem conviver juntos
GNU / Linux Prof. Edwar Saliba Júnior Março de 2009 Conceitos Básico O S.O. é case sensitive, ou seja, sensível à caixa; Exemplo: o arquivo apple.txt é diferente do arquivo Apple.txt e podem conviver juntos
Aula 4 Comandos Básicos Linux. Prof.: Roberto Franciscatto
 Sistemas Operacionais Aula 4 Comandos Básicos Linux Prof.: Roberto Franciscatto Prompt Ao iniciar o GNU/Linux, a primeira tarefa a ser executada é o login no sistema, o qual deve ser feito respondendo
Sistemas Operacionais Aula 4 Comandos Básicos Linux Prof.: Roberto Franciscatto Prompt Ao iniciar o GNU/Linux, a primeira tarefa a ser executada é o login no sistema, o qual deve ser feito respondendo
Gerenciamento de Arquivos e Pastas. Professor: Jeferson Machado Cordini jmcordini@hotmail.com
 Gerenciamento de Arquivos e Pastas Professor: Jeferson Machado Cordini jmcordini@hotmail.com Arquivo Todo e qualquer software ou informação gravada em nosso computador será guardada em uma unidade de disco,
Gerenciamento de Arquivos e Pastas Professor: Jeferson Machado Cordini jmcordini@hotmail.com Arquivo Todo e qualquer software ou informação gravada em nosso computador será guardada em uma unidade de disco,
Instalação e configuração Linux CentOS 6.x
 Instalação e configuração Linux CentOS 6.x Objetivo: Instalar e configurar o sistema operacional Linux CentOS e efetuar suas configurações iniciais. 1- Abra o Virtuabox e clique em novo, e configure conforme
Instalação e configuração Linux CentOS 6.x Objetivo: Instalar e configurar o sistema operacional Linux CentOS e efetuar suas configurações iniciais. 1- Abra o Virtuabox e clique em novo, e configure conforme
SOFTWARE LIVRE. Distribuições Live CD. Kernel. Distribuição Linux
 SOFTWARE LIVRE A liberdade de executar o programa, para qualquer propósito. A liberdade de estudar como o programa funciona, e adaptá-lo para as suas necessidades. Acesso ao código-fonte é um pré-requisito
SOFTWARE LIVRE A liberdade de executar o programa, para qualquer propósito. A liberdade de estudar como o programa funciona, e adaptá-lo para as suas necessidades. Acesso ao código-fonte é um pré-requisito
Iniciação à Informática
 Meu computador e Windows Explorer Justificativa Toda informação ou dado trabalhado no computador, quando armazenado em uma unidade de disco, transforma-se em um arquivo. Saber manipular os arquivos através
Meu computador e Windows Explorer Justificativa Toda informação ou dado trabalhado no computador, quando armazenado em uma unidade de disco, transforma-se em um arquivo. Saber manipular os arquivos através
FTIN Formação Técnica em Informática Módulo de Administração de Servidores de Rede AULA 03. Prof. Gabriel Silva
 FTIN Formação Técnica em Informática Módulo de Administração de Servidores de Rede AULA 03 Prof. Gabriel Silva Temas da Aula de Hoje: Servidores Linux. Conceitos Básicos do Linux. Instalando Servidor Linux.
FTIN Formação Técnica em Informática Módulo de Administração de Servidores de Rede AULA 03 Prof. Gabriel Silva Temas da Aula de Hoje: Servidores Linux. Conceitos Básicos do Linux. Instalando Servidor Linux.
Recuperando o GRUB após instalação do Windows
 Recuperando o GRUB após instalação do Windows PET Engenharia de Computação - http://www.inf.ufes.br/~pet 1 Instruções iniciais Para efetuar as configurações a seguir talvez precisaremos executar comandos
Recuperando o GRUB após instalação do Windows PET Engenharia de Computação - http://www.inf.ufes.br/~pet 1 Instruções iniciais Para efetuar as configurações a seguir talvez precisaremos executar comandos
Partição Partição primária: Partição estendida: Discos básicos e dinâmicos
 Partição Parte de um disco físico que funciona como se fosse um disco fisicamente separado. Depois de criar uma partição, você deve formatá-la e atribuir-lhe uma letra de unidade antes de armazenar dados
Partição Parte de um disco físico que funciona como se fosse um disco fisicamente separado. Depois de criar uma partição, você deve formatá-la e atribuir-lhe uma letra de unidade antes de armazenar dados
>>> OBJETIVOS... === FHS - Filesystem Hierarchy Standard. === Sistemas de arquivos e Partições
 >>> OBJETIVOS... === FHS - Filesystem Hierarchy Standard === Sistemas de arquivos e Partições >>> FHS - Filesystem Hierarchy Standard >Padrão de organização de pastas e arquivos em Sistemas Unix-Like >organizar
>>> OBJETIVOS... === FHS - Filesystem Hierarchy Standard === Sistemas de arquivos e Partições >>> FHS - Filesystem Hierarchy Standard >Padrão de organização de pastas e arquivos em Sistemas Unix-Like >organizar
Roteiro 3: Sistemas Linux arquivos e diretórios
 Roteiro 3: Sistemas Linux arquivos e diretórios Objetivos Detalhar conceitos sobre o sistema operacional Linux; Operar comandos básicos de sistemas Linux em modo Texto; Realizar a manutenção de arquivos
Roteiro 3: Sistemas Linux arquivos e diretórios Objetivos Detalhar conceitos sobre o sistema operacional Linux; Operar comandos básicos de sistemas Linux em modo Texto; Realizar a manutenção de arquivos
Comandos Básicos do Linux/Unix
 Comandos Básicos do Linux/Unix Vou partir do pressuposto que você sabe o básico de um sistema Linux/Unix. É importante para qualquer usuário de sistemas baseados em Unix aprender a trabalhar no modo texto
Comandos Básicos do Linux/Unix Vou partir do pressuposto que você sabe o básico de um sistema Linux/Unix. É importante para qualquer usuário de sistemas baseados em Unix aprender a trabalhar no modo texto
Lazarus pelo SVN Linux/Windows
 Lazarus pelo SVN Linux/Windows Sei que não faltam artigos sobre como obter e compilar o Lazarus e o FPC pelo SVN, mas sei também que nunca é de mais divulgar um pouco mais e talvez escrever algo diferente.
Lazarus pelo SVN Linux/Windows Sei que não faltam artigos sobre como obter e compilar o Lazarus e o FPC pelo SVN, mas sei também que nunca é de mais divulgar um pouco mais e talvez escrever algo diferente.
Laboratório de Sistemas Operacionais
 Laboratório de Sistemas Operacionais Módulo 1 Gerência de Memória e de Processos Prof. Maxwell Anderson www.maxwellanderson.com.br Agenda Comandos para gerenciamento de processos: top, htop, ps, kill,
Laboratório de Sistemas Operacionais Módulo 1 Gerência de Memória e de Processos Prof. Maxwell Anderson www.maxwellanderson.com.br Agenda Comandos para gerenciamento de processos: top, htop, ps, kill,
Introdução ao Linux: Parte I
 Data: Introdução ao Linux: Parte I Marcelo Ribeiro Xavier da Silva marceloo@inf.ufsc.br Histórico 3 Origem do GNU Linux Em 1983, Richard Stallman fundou a Free Software Foundation, com o intuito de criar
Data: Introdução ao Linux: Parte I Marcelo Ribeiro Xavier da Silva marceloo@inf.ufsc.br Histórico 3 Origem do GNU Linux Em 1983, Richard Stallman fundou a Free Software Foundation, com o intuito de criar
03/11/2011. Apresentação. SA do Linux. Sistemas de Arquivos. Curso Tecnologia em Telemática. Disciplina Administração de Sistemas Linux
 Apresentação Administração de Sistemas Curso Tecnologia em Telemática Disciplina Administração de Sistemas Linux Professor: Anderson Costa anderson@ifpb.edu.br Assunto da aula Aspectos do Sistema de Arquivos
Apresentação Administração de Sistemas Curso Tecnologia em Telemática Disciplina Administração de Sistemas Linux Professor: Anderson Costa anderson@ifpb.edu.br Assunto da aula Aspectos do Sistema de Arquivos
Instalando o Debian em modo texto
 Instalando o Debian em modo texto Por ser composto por um número absurdamente grande de pacotes, baixar os CDs de instalação do Debian é uma tarefa ingrata. Você pode ver uma lista dos mirrors disponíveis
Instalando o Debian em modo texto Por ser composto por um número absurdamente grande de pacotes, baixar os CDs de instalação do Debian é uma tarefa ingrata. Você pode ver uma lista dos mirrors disponíveis
Aula 01 Visão Geral do Linux
 Instituto Federal de Educação, Ciência e Tecnologia de Santa Catarina Administração de Redes de Computadores Aula 01 Visão Geral do Linux Prof. Gustavo Medeiros de Araujo Profa.
Instituto Federal de Educação, Ciência e Tecnologia de Santa Catarina Administração de Redes de Computadores Aula 01 Visão Geral do Linux Prof. Gustavo Medeiros de Araujo Profa.
Introdução ao Linux. Instituto Federal de Educação, Ciência e Tecnologia do Sul de Minas Gerais Campus Pouso Alegre
 Instituto Federal de Educação, Ciência e Tecnologia do Sul de Minas Gerais Campus Pouso Alegre Introdução ao Linux Comandos Ubuntu/Linux Michelle Nery Agenda Comandos do Sistema Comandos para Processos
Instituto Federal de Educação, Ciência e Tecnologia do Sul de Minas Gerais Campus Pouso Alegre Introdução ao Linux Comandos Ubuntu/Linux Michelle Nery Agenda Comandos do Sistema Comandos para Processos
Manual de Utilização do Zimbra
 Manual de Utilização do Zimbra Compatível com os principais navegadores web (Firefox, Chrome e Internet Explorer) o Zimbra Webmail é uma suíte completa de ferramentas para gerir e-mails, calendário, tarefas
Manual de Utilização do Zimbra Compatível com os principais navegadores web (Firefox, Chrome e Internet Explorer) o Zimbra Webmail é uma suíte completa de ferramentas para gerir e-mails, calendário, tarefas
Como instalar uma impressora?
 Como instalar uma impressora? Antes de utilizar uma impressora para imprimir seus documentos, arquivos, fotos, etc. é necessário instalá-la e configurá-la no computador. Na instalação o computador se prepara
Como instalar uma impressora? Antes de utilizar uma impressora para imprimir seus documentos, arquivos, fotos, etc. é necessário instalá-la e configurá-la no computador. Na instalação o computador se prepara
SIMULADO DE INFORMÁTICA BÁSICA TÉCNICO DO MPU PROF. ALEXANDRE LÊNIN / PROF. JUNIOR MARTINS
 Olá, pessoal, tudo bem? Vamos fazer um simulado com 10 questões de informática direcionadas para o cargo de TÉCNICO DO MPU? São questões já aplicadas pelo CESPE em certames anteriores, mas que podem ser
Olá, pessoal, tudo bem? Vamos fazer um simulado com 10 questões de informática direcionadas para o cargo de TÉCNICO DO MPU? São questões já aplicadas pelo CESPE em certames anteriores, mas que podem ser
Usar Atalhos para a Rede. Logar na Rede
 GUIA DO USUÁRIO: NOVELL CLIENT PARA WINDOWS* 95* E WINDOWS NT* Usar Atalhos para a Rede USAR O ÍCONE DA NOVELL NA BANDEJA DE SISTEMA Você pode acessar vários recursos do software Novell Client clicando
GUIA DO USUÁRIO: NOVELL CLIENT PARA WINDOWS* 95* E WINDOWS NT* Usar Atalhos para a Rede USAR O ÍCONE DA NOVELL NA BANDEJA DE SISTEMA Você pode acessar vários recursos do software Novell Client clicando
Principais Comandos do Terminal no LINUX
 Principais Comandos do Terminal no LINUX Estes comandos não visam ser um compêndio completo de operação, haja vista que se possui mais comandos que esses aqui que serão listados, logo os comandos são:
Principais Comandos do Terminal no LINUX Estes comandos não visam ser um compêndio completo de operação, haja vista que se possui mais comandos que esses aqui que serão listados, logo os comandos são:
Operador de Computador. Informática Básica
 Operador de Computador Informática Básica Instalação de Software e Periféricos Podemos ter diversos tipos de software que nos auxiliam no desenvolvimento das nossas tarefas diárias, seja ela em casa, no
Operador de Computador Informática Básica Instalação de Software e Periféricos Podemos ter diversos tipos de software que nos auxiliam no desenvolvimento das nossas tarefas diárias, seja ela em casa, no
PROCESSOS COMPONENTES DE UM PROCESSO. A execução de um processo possui vários componentes. PID e PPID
 PROCESSOS Um processo é um canal de comunicação entre os programas que estão sendo executados no sistema operacional e o usuário, ou seja um processo é um programa que está sendo executado. No Linux /
PROCESSOS Um processo é um canal de comunicação entre os programas que estão sendo executados no sistema operacional e o usuário, ou seja um processo é um programa que está sendo executado. No Linux /
FERRAMENTAS DE COLABORAÇÃO CORPORATIVA
 FERRAMENTAS DE COLABORAÇÃO CORPORATIVA Compartilhamento de Arquivos no Google Drive Sumário (Clique sobre a opção desejada para ir direto à página correspondente) Utilização do Google Grupos Introdução...
FERRAMENTAS DE COLABORAÇÃO CORPORATIVA Compartilhamento de Arquivos no Google Drive Sumário (Clique sobre a opção desejada para ir direto à página correspondente) Utilização do Google Grupos Introdução...
3. No painel da direita, dê um clique com o botão direito do mouse em qualquer espaço livre (área em branco).
 Permissões de compartilhamento e NTFS - Parte 2 Criando e compartilhando uma pasta - Prática Autor: Júlio Battisti - Site: www.juliobattisti.com.br Neste tópico vamos criar e compartilhar uma pasta chamada
Permissões de compartilhamento e NTFS - Parte 2 Criando e compartilhando uma pasta - Prática Autor: Júlio Battisti - Site: www.juliobattisti.com.br Neste tópico vamos criar e compartilhar uma pasta chamada
Administração de Sistemas Operacionais
 Diretoria de Educação e Tecnologia da Informação Análise e Desenvolvimento de Sistemas INSTITUTO FEDERAL RIO GRANDE DO NORTE Administração de Sistemas Operacionais ESTRATÉGIA DE PARTICIONAMENTO Prof. Bruno
Diretoria de Educação e Tecnologia da Informação Análise e Desenvolvimento de Sistemas INSTITUTO FEDERAL RIO GRANDE DO NORTE Administração de Sistemas Operacionais ESTRATÉGIA DE PARTICIONAMENTO Prof. Bruno
Sistema Operacional Unidade 13 Servidor Samba. QI ESCOLAS E FACULDADES Curso Técnico em Informática
 Sistema Operacional Unidade 13 Servidor Samba Curso Técnico em Informática SUMÁRIO INTRODUÇÃO... 3 INSTALANDO O SAMBA... 3 Verificando a versão... 3 Criando uma cópia do servidor samba original... 3 COMPARTILHAMENTOS
Sistema Operacional Unidade 13 Servidor Samba Curso Técnico em Informática SUMÁRIO INTRODUÇÃO... 3 INSTALANDO O SAMBA... 3 Verificando a versão... 3 Criando uma cópia do servidor samba original... 3 COMPARTILHAMENTOS
UNIVERSIDADE FEDERAL DO AMAPÁ PRÓ REITORIA DE ADMINISTRAÇÃO E PLANEJAMENTO DEPARTAMENTO DE INFORMÁTICA. Manual do Moodle- Sala virtual
 UNIVERSIDADE FEDERAL DO AMAPÁ PRÓ REITORIA DE ADMINISTRAÇÃO E PLANEJAMENTO DEPARTAMENTO DE INFORMÁTICA Manual do Moodle- Sala virtual UNIFAP MACAPÁ-AP 2012 S U M Á R I O 1 Tela de Login...3 2 Tela Meus
UNIVERSIDADE FEDERAL DO AMAPÁ PRÓ REITORIA DE ADMINISTRAÇÃO E PLANEJAMENTO DEPARTAMENTO DE INFORMÁTICA Manual do Moodle- Sala virtual UNIFAP MACAPÁ-AP 2012 S U M Á R I O 1 Tela de Login...3 2 Tela Meus
Julgue os itens a seguir referentes a conceitos de software livre e licenças de uso, distribuição e modificação.
 Julgue os itens a seguir referentes a conceitos de software livre e licenças de uso, distribuição e modificação. 1.Todo software livre deve ser desenvolvido para uso por pessoa física em ambiente com sistema
Julgue os itens a seguir referentes a conceitos de software livre e licenças de uso, distribuição e modificação. 1.Todo software livre deve ser desenvolvido para uso por pessoa física em ambiente com sistema
Procedimentos para Reinstalação do Sisloc
 Procedimentos para Reinstalação do Sisloc Sumário: 1. Informações Gerais... 3 2. Criação de backups importantes... 3 3. Reinstalação do Sisloc... 4 Passo a passo... 4 4. Instalação da base de dados Sisloc...
Procedimentos para Reinstalação do Sisloc Sumário: 1. Informações Gerais... 3 2. Criação de backups importantes... 3 3. Reinstalação do Sisloc... 4 Passo a passo... 4 4. Instalação da base de dados Sisloc...
I N F O R M Á T I C A. Sistemas Operacionais Prof. Dr. Rogério Vargas Campus Itaqui-RS
 I N F O R M Á T I C A Sistemas Operacionais Campus Itaqui-RS Sistemas Operacionais É o software que gerencia o computador! Entre suas funções temos: inicializa o hardware do computador fornece rotinas
I N F O R M Á T I C A Sistemas Operacionais Campus Itaqui-RS Sistemas Operacionais É o software que gerencia o computador! Entre suas funções temos: inicializa o hardware do computador fornece rotinas
UDPcast Clonagem de HDs via rede utilizando
 Manual Clonando Discos com o UDPcast Clonagem de HDs via rede utilizando o UDPCast. Produzido por: Sergio Graças Giany Abreu Desenvolvedores do Projeto GNU/Linux VRlivre Manual Clonando Discos com o UDPcast
Manual Clonando Discos com o UDPcast Clonagem de HDs via rede utilizando o UDPCast. Produzido por: Sergio Graças Giany Abreu Desenvolvedores do Projeto GNU/Linux VRlivre Manual Clonando Discos com o UDPcast
MANUAL DE FTP. Instalando, Configurando e Utilizando FTP
 MANUAL DE FTP Instalando, Configurando e Utilizando FTP Este manual destina-se auxiliar os clientes e fornecedores da Log&Print na instalação, configuração e utilização de FTP O que é FTP? E o que é um
MANUAL DE FTP Instalando, Configurando e Utilizando FTP Este manual destina-se auxiliar os clientes e fornecedores da Log&Print na instalação, configuração e utilização de FTP O que é FTP? E o que é um
LINX POSTOS AUTOSYSTEM
 LINX POSTOS AUTOSYSTEM Manual Serviços e Agendamento Sumário 1 SERVIÇOS NO LINX POSTOS AUTOSYSTEM...3 2 CRIAR SERVIÇO...3 2.1 Agendamento de Tarefas Windows...5 2.2 Criar Serviço e Agendar Tarefas no Ubuntu-LINUX...6
LINX POSTOS AUTOSYSTEM Manual Serviços e Agendamento Sumário 1 SERVIÇOS NO LINX POSTOS AUTOSYSTEM...3 2 CRIAR SERVIÇO...3 2.1 Agendamento de Tarefas Windows...5 2.2 Criar Serviço e Agendar Tarefas no Ubuntu-LINUX...6
Windows. Introdução. Introdução Sistema Operacional. Introdução Sistema Operacional. Introdução Sistema Operacional. Introdução Sistema Operacional
 Windows Prof. Leandro Tonietto Cursos de Informática Unisinos Março-2008 O que é Sistema operacional? O que é Windows? Interface gráfica: Comunicação entre usuário e computador de forma mais eficiente
Windows Prof. Leandro Tonietto Cursos de Informática Unisinos Março-2008 O que é Sistema operacional? O que é Windows? Interface gráfica: Comunicação entre usuário e computador de forma mais eficiente
MANUAL DE CONFIGURAÇÃO DO BACKUP
 SISTEMA DE AUTOMAÇÃO COMERCIAL MANUAL DE CONFIGURAÇÃO DO BACKUP Apresentação Após o término da instalação você deverá configurar o Backup para que você tenha sempre uma cópia de segurança dos seus dados
SISTEMA DE AUTOMAÇÃO COMERCIAL MANUAL DE CONFIGURAÇÃO DO BACKUP Apresentação Após o término da instalação você deverá configurar o Backup para que você tenha sempre uma cópia de segurança dos seus dados
Campus - Cachoeiro Curso Técnico de Informática. Sistema de Arquivos. Prof. João Paulo de Brito Gonçalves
 Campus - Cachoeiro Curso Técnico de Informática Sistema de Arquivos Prof. João Paulo de Brito Gonçalves Introdução É com o sistema de arquivos que o usuário mais nota a presença do sistema operacional.
Campus - Cachoeiro Curso Técnico de Informática Sistema de Arquivos Prof. João Paulo de Brito Gonçalves Introdução É com o sistema de arquivos que o usuário mais nota a presença do sistema operacional.
Entendendo o Sistema Operacinal. Prof. Armando Martins de Souza E-mail: armandomartins.souza@gmail.com
 Entendendo o Sistema Operacinal Prof. Armando Martins de Souza E-mail: armandomartins.souza@gmail.com Criando um Snapshot da Máquina Padrão Page 2 Criando um Snapshot da Máquina Padrão Page 3 Criando um
Entendendo o Sistema Operacinal Prof. Armando Martins de Souza E-mail: armandomartins.souza@gmail.com Criando um Snapshot da Máquina Padrão Page 2 Criando um Snapshot da Máquina Padrão Page 3 Criando um
Construindo um Linux Parte 1 - Disk Boot Objetivo: Entender que o Linux é como um LEGO (Pode ser montado).
 Construindo um Linux Parte 1 - Disk Boot Objetivo: Entender que o Linux é como um LEGO (Pode ser montado). Os disquetes Linux são úteis em diversas situações, tais como: Testes de um novo kernel; Recuperação
Construindo um Linux Parte 1 - Disk Boot Objetivo: Entender que o Linux é como um LEGO (Pode ser montado). Os disquetes Linux são úteis em diversas situações, tais como: Testes de um novo kernel; Recuperação
O Windows também é um programa de computador, mas ele faz parte de um grupo de programas especiais: os Sistemas Operacionais.
 MICROSOFT WINDOWS O Windows também é um programa de computador, mas ele faz parte de um grupo de programas especiais: os Sistemas Operacionais. Apresentaremos a seguir o Windows 7 (uma das versões do Windows)
MICROSOFT WINDOWS O Windows também é um programa de computador, mas ele faz parte de um grupo de programas especiais: os Sistemas Operacionais. Apresentaremos a seguir o Windows 7 (uma das versões do Windows)
Manual AGENDA DE BACKUP
 Gemelo Backup Online DESKTOP Manual AGENDA DE BACKUP Realiza seus backups de maneira automática. Você só programa os dias e horas em que serão efetuados. A única coisa que você deve fazer é manter seu
Gemelo Backup Online DESKTOP Manual AGENDA DE BACKUP Realiza seus backups de maneira automática. Você só programa os dias e horas em que serão efetuados. A única coisa que você deve fazer é manter seu
LISTA DE COMANDOS DO LINUX 1
 LISTA DE COMANDOS DO LINUX 1 Comandos para manipulação de diretório 1. ls Lista os arquivos de um diretório. 2. cd Entra em um diretório. Você precisa ter a permissão de execução para entrar no diretório.
LISTA DE COMANDOS DO LINUX 1 Comandos para manipulação de diretório 1. ls Lista os arquivos de um diretório. 2. cd Entra em um diretório. Você precisa ter a permissão de execução para entrar no diretório.
CRIANDO BANCOS DE DADOS NO SQL SERVER 2008 R2 COM O SQL SERVER MANAGEMENT STUDIO
 CRIANDO BANCOS DE DADOS NO SQL SERVER 2008 R2 COM O SQL SERVER MANAGEMENT STUDIO Antes de criarmos um novo Banco de Dados quero fazer um pequeno parênteses sobre segurança. Você deve ter notado que sempre
CRIANDO BANCOS DE DADOS NO SQL SERVER 2008 R2 COM O SQL SERVER MANAGEMENT STUDIO Antes de criarmos um novo Banco de Dados quero fazer um pequeno parênteses sobre segurança. Você deve ter notado que sempre
Manual do Google agenda. criação e compartilhamento de agendas
 Manual do Google agenda criação e compartilhamento de agendas 1 O que é o Google Agenda? Google Agenda é um serviço de agenda on line gratuito do Google, onde você pode anotar compromissos e tarefas, organizando
Manual do Google agenda criação e compartilhamento de agendas 1 O que é o Google Agenda? Google Agenda é um serviço de agenda on line gratuito do Google, onde você pode anotar compromissos e tarefas, organizando
Sumário INTRODUÇÃO... 3. 1. Acesso ao Ambiente do Aluno... 4. 2. Ferramentas e Configurações... 5. 2.1 Ver Perfil... 5. 2.2 Modificar Perfil...
 Sumário INTRODUÇÃO... 3 1. Acesso ao Ambiente do Aluno... 4 2. Ferramentas e Configurações... 5 2.1 Ver Perfil... 5 2.2 Modificar Perfil... 6 2.3 Alterar Senha... 11 2.4 Mensagens... 11 2.4.1 Mandando
Sumário INTRODUÇÃO... 3 1. Acesso ao Ambiente do Aluno... 4 2. Ferramentas e Configurações... 5 2.1 Ver Perfil... 5 2.2 Modificar Perfil... 6 2.3 Alterar Senha... 11 2.4 Mensagens... 11 2.4.1 Mandando
Formação de Administradores de Redes Linux LPI level 1. Aula 3 SENAC TI Fernando Costa
 Formação de Administradores de Redes Linux LPI level 1 Aula 3 SENAC TI Fernando Costa Agenda Manipulação de arquivos Comandos: cat, cut, expand,fmt, head, join, nl, od, paste, pr, split, tac, tail, tr,
Formação de Administradores de Redes Linux LPI level 1 Aula 3 SENAC TI Fernando Costa Agenda Manipulação de arquivos Comandos: cat, cut, expand,fmt, head, join, nl, od, paste, pr, split, tac, tail, tr,
Capture Pro Software. Introdução. A-61640_pt-br
 Capture Pro Software Introdução A-61640_pt-br Introdução ao Kodak Capture Pro Software e Capture Pro Limited Edition Instalando o software: Kodak Capture Pro Software e Network Edition... 1 Instalando
Capture Pro Software Introdução A-61640_pt-br Introdução ao Kodak Capture Pro Software e Capture Pro Limited Edition Instalando o software: Kodak Capture Pro Software e Network Edition... 1 Instalando
Software Livre. Acesso ao código fonte Alterar o código fonte Redistribuir Utilizar como desejar
 Software Livre Acesso ao código fonte Alterar o código fonte Redistribuir Utilizar como desejar Linux Licença GPL (Licença Pública Geral) Linux Licença GPL (Licença Pública Geral) - A liberdade de executar
Software Livre Acesso ao código fonte Alterar o código fonte Redistribuir Utilizar como desejar Linux Licença GPL (Licença Pública Geral) Linux Licença GPL (Licença Pública Geral) - A liberdade de executar
02 - Usando o SiteMaster - Informações importantes
 01 - Apresentação do SiteMaster - News Edition O SiteMaster foi desenvolvido para ser um sistema simples de gerenciamento de notícias, instalado em seu próprio computador e com configuração simplificada,
01 - Apresentação do SiteMaster - News Edition O SiteMaster foi desenvolvido para ser um sistema simples de gerenciamento de notícias, instalado em seu próprio computador e com configuração simplificada,
Se não existisse uma variável de ambiente chamada PATH você teria que digitar todo o caminho do comando para listar por exemplo:
 Variáveis de ambiente Denição: São variáveis que guardam informações sobre preferências pessoais usadas por programas para que eles peguem dados sobre seu ambiente sem que você tenha que passar sempre
Variáveis de ambiente Denição: São variáveis que guardam informações sobre preferências pessoais usadas por programas para que eles peguem dados sobre seu ambiente sem que você tenha que passar sempre
INSTALANDO O UBUNTU PELA IMAGEM ISO OU LIVE-USB DA UFV PASSO-A-PASSO.
 INSTALANDO O UBUNTU PELA IMAGEM ISO OU LIVE-USB DA UFV PASSO-A-PASSO. 1 - Qual arquitetura devo usar para instalar no meu computador, 32bits ou 64bits? a) Simplificando bastante para ter uma opção viável,
INSTALANDO O UBUNTU PELA IMAGEM ISO OU LIVE-USB DA UFV PASSO-A-PASSO. 1 - Qual arquitetura devo usar para instalar no meu computador, 32bits ou 64bits? a) Simplificando bastante para ter uma opção viável,
Manual Administrador - Mídia System
 Manual Administrador - Mídia System Logo após cadastrarmos sua Empresa em nosso sistema, será enviado um e-mail confirmando as informações de acesso do Administrador do sistema. Obs: Caso não tenha recebido
Manual Administrador - Mídia System Logo após cadastrarmos sua Empresa em nosso sistema, será enviado um e-mail confirmando as informações de acesso do Administrador do sistema. Obs: Caso não tenha recebido
Dicas para usar melhor o Word 2007
 Dicas para usar melhor o Word 2007 Quem está acostumado (ou não) a trabalhar com o Word, não costuma ter todo o tempo do mundo disponível para descobrir as funcionalidades de versões recentemente lançadas.
Dicas para usar melhor o Word 2007 Quem está acostumado (ou não) a trabalhar com o Word, não costuma ter todo o tempo do mundo disponível para descobrir as funcionalidades de versões recentemente lançadas.
Como incluir artigos:
 Como incluir artigos: O WordPress é uma ferramenta muito flexível, com muitas variações e ajustes que podem torná-lo algo muito simples e também muito sofisticado conforme os recursos que são configurados
Como incluir artigos: O WordPress é uma ferramenta muito flexível, com muitas variações e ajustes que podem torná-lo algo muito simples e também muito sofisticado conforme os recursos que são configurados
Sistema Operacional Unidade 2 - Estrutura, dispositivos e sistema de arquivos do Linux
 Sistema Operacional Unidade 2 - Estrutura, dispositivos e sistema de arquivos do Linux Curso Técnico em Informática SUMÁRIO INTRODUÇÃO... 3 ESTRUTURA DE DIRETÓRIOS LINUX... 3 SISTEMA DE ARQUIVOS E PARTICIONAMENTO...
Sistema Operacional Unidade 2 - Estrutura, dispositivos e sistema de arquivos do Linux Curso Técnico em Informática SUMÁRIO INTRODUÇÃO... 3 ESTRUTURA DE DIRETÓRIOS LINUX... 3 SISTEMA DE ARQUIVOS E PARTICIONAMENTO...
Desenvolvido por: Rafael Botelho botelhotech@gmail.com http://rafaelbotelho.com
 Desenvolvido por: Rafael Botelho botelhotech@gmail.com http://rafaelbotelho.com Guia de Instalação do BRlix Como tenho visto no fórum do BRlix que muitas pessoas estão encontrando dificuldades na instalação
Desenvolvido por: Rafael Botelho botelhotech@gmail.com http://rafaelbotelho.com Guia de Instalação do BRlix Como tenho visto no fórum do BRlix que muitas pessoas estão encontrando dificuldades na instalação
LICENCIAMENTO V14 USANDO REPRISE LICENSE MANAGER
 LICENCIAMENTO V14 USANDO REPRISE LICENSE MANAGER V14 de BricsCAD vem com um novo sistema de licenciamento, com base na tecnologia de licenciamento de Reprise Software. Este novo sistema oferece um ambiente
LICENCIAMENTO V14 USANDO REPRISE LICENSE MANAGER V14 de BricsCAD vem com um novo sistema de licenciamento, com base na tecnologia de licenciamento de Reprise Software. Este novo sistema oferece um ambiente
OneDrive: saiba como usar a nuvem da Microsoft
 OneDrive: saiba como usar a nuvem da Microsoft O OneDrive é um serviço de armazenamento na nuvem da Microsoft que oferece a opção de guardar até 7 GB de arquivos grátis na rede. Ou seja, o usuário pode
OneDrive: saiba como usar a nuvem da Microsoft O OneDrive é um serviço de armazenamento na nuvem da Microsoft que oferece a opção de guardar até 7 GB de arquivos grátis na rede. Ou seja, o usuário pode
Guia Rápido de Instalação Ilustrado
 Livre S.O. Guia Rápido de Instalação Ilustrado Introdução Este guia tem como objetivo auxiliar o futuro usuário do Livre S.O. durante o processo de instalação. Todo procedimento é automatizado sendo necessárias
Livre S.O. Guia Rápido de Instalação Ilustrado Introdução Este guia tem como objetivo auxiliar o futuro usuário do Livre S.O. durante o processo de instalação. Todo procedimento é automatizado sendo necessárias
Google Drive: Acesse e organize seus arquivos
 Google Drive: Acesse e organize seus arquivos Use o Google Drive para armazenar e acessar arquivos, pastas e documentos do Google Docs onde quer que você esteja. Quando você altera um arquivo na web, no
Google Drive: Acesse e organize seus arquivos Use o Google Drive para armazenar e acessar arquivos, pastas e documentos do Google Docs onde quer que você esteja. Quando você altera um arquivo na web, no
Conteúdo 1 Comandos Básicos. Questão 1: Que comando permite encerrar o sistema definitivamente?
 Conteúdo 1 Comandos Básicos Questão 1: Que comando permite encerrar o sistema definitivamente? a) shutdawn b) shutdown t now c) shutdown r now d) shutdwon h now e) shutdown h now Questão 2: Que comando
Conteúdo 1 Comandos Básicos Questão 1: Que comando permite encerrar o sistema definitivamente? a) shutdawn b) shutdown t now c) shutdown r now d) shutdwon h now e) shutdown h now Questão 2: Que comando
Melhor do que driblar os vírus de pendrive, é não pegá-los! Mas como fazer isto?
 Melhor do que driblar os vírus de pendrive, é não pegá-los! Mas como fazer isto? Por padrão, a maioria dos pendrives vêm formatados com o padrão conhecido como FAT32. Este padrão já meio antigo, é muito
Melhor do que driblar os vírus de pendrive, é não pegá-los! Mas como fazer isto? Por padrão, a maioria dos pendrives vêm formatados com o padrão conhecido como FAT32. Este padrão já meio antigo, é muito
AULA 4 Sistemas Operacionais
 AULA 4 Sistemas Operacionais Disciplina: Introdução à Informática Professor: Gustavo Leitão Email: gustavo.leitao@ifrn.edu.br Sistemas Operacionais Conteúdo: Continuação S.O Funções Básicas Sistema de
AULA 4 Sistemas Operacionais Disciplina: Introdução à Informática Professor: Gustavo Leitão Email: gustavo.leitao@ifrn.edu.br Sistemas Operacionais Conteúdo: Continuação S.O Funções Básicas Sistema de
GUIA INTEGRA SERVICES E STATUS MONITOR
 GUIA INTEGRA SERVICES E STATUS MONITOR 1 - Integra Services Atenção: o Integra Services está disponível a partir da versão 2.0 do software Urano Integra. O Integra Services é um aplicativo que faz parte
GUIA INTEGRA SERVICES E STATUS MONITOR 1 - Integra Services Atenção: o Integra Services está disponível a partir da versão 2.0 do software Urano Integra. O Integra Services é um aplicativo que faz parte
HOW TO. Instalação do Firewall 6.1 Software
 Introdução HOW TO Página: 1 de 14 Para fazer a migração/instalação do 6.1 Software, é necessária a instalação do Sistema Operacional Linux Fedora Core 8. Explicaremos passo a passo como formatar a máquina,
Introdução HOW TO Página: 1 de 14 Para fazer a migração/instalação do 6.1 Software, é necessária a instalação do Sistema Operacional Linux Fedora Core 8. Explicaremos passo a passo como formatar a máquina,
Google Drive. Passos. Configurando o Google Drive
 Google Drive um sistema de armazenagem de arquivos ligado à sua conta Google e acessível via Internet, desta forma você pode acessar seus arquivos a partir de qualquer dispositivo que tenha acesso à Internet.
Google Drive um sistema de armazenagem de arquivos ligado à sua conta Google e acessível via Internet, desta forma você pode acessar seus arquivos a partir de qualquer dispositivo que tenha acesso à Internet.
INTRODUÇÃO AO WINDOWS
 INTRODUÇÃO AO WINDOWS Paulo José De Fazzio Júnior 1 Noções de Windows INICIANDO O WINDOWS...3 ÍCONES...4 BARRA DE TAREFAS...5 BOTÃO...5 ÁREA DE NOTIFICAÇÃO...5 BOTÃO INICIAR...6 INICIANDO PROGRAMAS...7
INTRODUÇÃO AO WINDOWS Paulo José De Fazzio Júnior 1 Noções de Windows INICIANDO O WINDOWS...3 ÍCONES...4 BARRA DE TAREFAS...5 BOTÃO...5 ÁREA DE NOTIFICAÇÃO...5 BOTÃO INICIAR...6 INICIANDO PROGRAMAS...7
Informática. Aula 03 Sistema Operacional Linux. Instituto Federal de Educação, Ciência e Tecnologia do Rio Grande do Norte Campus Currais Novos
 Prof. Diego Pereira Instituto Federal de Educação, Ciência e Tecnologia do Rio Grande do Norte Campus Currais Novos Informática Aula 03 Sistema Operacional Linux Objetivos Entender
Prof. Diego Pereira Instituto Federal de Educação, Ciência e Tecnologia do Rio Grande do Norte Campus Currais Novos Informática Aula 03 Sistema Operacional Linux Objetivos Entender
Manual de Instalação. SafeSign Standard 3.0.77. (Para MAC OS 10.7)
 SafeSign Standard 3.0.77 (Para MAC OS 10.7) 2/23 Sumário 1 Introdução... 3 2 Pré-Requisitos Para Instalação... 3 3 Ambientes Homologados... 4 4 Hardware Homologado... 4 5 Instruções de Instalação... 5
SafeSign Standard 3.0.77 (Para MAC OS 10.7) 2/23 Sumário 1 Introdução... 3 2 Pré-Requisitos Para Instalação... 3 3 Ambientes Homologados... 4 4 Hardware Homologado... 4 5 Instruções de Instalação... 5
TUTORIAL: MANTENDO O BANCO DE DADOS DE SEU SITE DENTRO DO DOMÍNIO DA USP USANDO O SSH!
 UNIVERSIDADE DE SÃO PAULO (USP) ESCOLA DE ARTES, CIÊNCIAS E HUMANIDADES (EACH) TUTORIAL: MANTENDO O BANCO DE DADOS DE SEU SITE DENTRO DO DOMÍNIO DA USP USANDO O SSH! Autoria e revisão por: PET Sistemas
UNIVERSIDADE DE SÃO PAULO (USP) ESCOLA DE ARTES, CIÊNCIAS E HUMANIDADES (EACH) TUTORIAL: MANTENDO O BANCO DE DADOS DE SEU SITE DENTRO DO DOMÍNIO DA USP USANDO O SSH! Autoria e revisão por: PET Sistemas
www.neteye.com.br NetEye Guia de Instalação
 www.neteye.com.br NetEye Guia de Instalação Índice 1. Introdução... 3 2. Funcionamento básico dos componentes do NetEye...... 3 3. Requisitos mínimos para a instalação dos componentes do NetEye... 4 4.
www.neteye.com.br NetEye Guia de Instalação Índice 1. Introdução... 3 2. Funcionamento básico dos componentes do NetEye...... 3 3. Requisitos mínimos para a instalação dos componentes do NetEye... 4 4.
Conheça os principais comandos do Prompt do Windows; veja lista
 Conheça os principais comandos do Prompt do Windows; veja lista Embora nem todos conheçam, o Prompt do Windows possui comandos interessantes e que podem ser úteis em algumas situações e até mesmo mais
Conheça os principais comandos do Prompt do Windows; veja lista Embora nem todos conheçam, o Prompt do Windows possui comandos interessantes e que podem ser úteis em algumas situações e até mesmo mais
Esse manual é um conjunto de perguntas e respostas para usuários(as) do Joomla! 1.5.
 Esse manual é um conjunto de perguntas e respostas para usuários(as) do Joomla! 1.5. Ele considera que você já tem o Joomla! instalado no seu computador. Caso você queira utilizá lo em um servidor na web,
Esse manual é um conjunto de perguntas e respostas para usuários(as) do Joomla! 1.5. Ele considera que você já tem o Joomla! instalado no seu computador. Caso você queira utilizá lo em um servidor na web,
ALTERNATIVA PARA CONEXÃO VIA INTERNET DE IP MASCARADO A IP REAL
 Documento: Tutorial Autor: Iuri Sonego Cardoso Data: 27/05/2005 E-mail: iuri@scripthome.cjb.net Home Page: http://www.scripthome.cjb.net ALTERNATIVA PARA CONEXÃO VIA INTERNET DE IP MASCARADO A IP REAL
Documento: Tutorial Autor: Iuri Sonego Cardoso Data: 27/05/2005 E-mail: iuri@scripthome.cjb.net Home Page: http://www.scripthome.cjb.net ALTERNATIVA PARA CONEXÃO VIA INTERNET DE IP MASCARADO A IP REAL
Hyper-V e Intel HAXM. Ativando a virtualização
 Hyper-V e Intel HAXM Neste texto iremos tratar de dois softwares utilizados para virtualização, o Hyper-V da Microsoft e o Intel HAXM (Intel Hardware Accelerated Execution Manager). O Hyper-V é utilizado
Hyper-V e Intel HAXM Neste texto iremos tratar de dois softwares utilizados para virtualização, o Hyper-V da Microsoft e o Intel HAXM (Intel Hardware Accelerated Execution Manager). O Hyper-V é utilizado
Follow-Up Acompanhamento Eletrônico de Processos (versão 3.0) Manual do Sistema. 1. Como acessar o sistema Requisitos mínimos e compatibilidade
 do Sistema Índice Página 1. Como acessar o sistema 1.1 Requisitos mínimos e compatibilidade 03 2. Como configurar o Sistema 2.1 Painel de Controle 2.2 Informando o nome da Comissária 2.3 Escolhendo a Cor
do Sistema Índice Página 1. Como acessar o sistema 1.1 Requisitos mínimos e compatibilidade 03 2. Como configurar o Sistema 2.1 Painel de Controle 2.2 Informando o nome da Comissária 2.3 Escolhendo a Cor
Usar o Office 365 no iphone ou ipad
 Usar o Office 365 no iphone ou ipad Guia de Início Rápido Verificar o email Configure o seu iphone ou ipad para enviar e receber emails de sua conta do Office 365. Verificar o seu calendário onde quer
Usar o Office 365 no iphone ou ipad Guia de Início Rápido Verificar o email Configure o seu iphone ou ipad para enviar e receber emails de sua conta do Office 365. Verificar o seu calendário onde quer
Apontamentos do livro de AI Linux. 1.5 Modo texto e modo gráfico
 Apontamentos do livro de AI Linux 1.5 Modo texto e modo gráfico 1 Modo texto e modo gráfico O sistema operativo Linux possui duas formas de acesso: modo texto e modo gráfico No modo gráfico, o utilizador
Apontamentos do livro de AI Linux 1.5 Modo texto e modo gráfico 1 Modo texto e modo gráfico O sistema operativo Linux possui duas formas de acesso: modo texto e modo gráfico No modo gráfico, o utilizador
Laboratório de Hardware
 Laboratório de Hardware Prof. Marcel Santos Responsável por implementar em software um recurso que não existe no hardware. O hardware oferece simplesmente um grande conjunto de bytes contíguos, e a tarefa
Laboratório de Hardware Prof. Marcel Santos Responsável por implementar em software um recurso que não existe no hardware. O hardware oferece simplesmente um grande conjunto de bytes contíguos, e a tarefa
UNIVERSIDADE FEDERAL DE GOIÁS CERCOMP (CENTRO DE RECURSOS COMPUTACIONAIS) TUTORIAL DE USO DO WEBMAIL - UFG
 UNIVERSIDADE FEDERAL DE GOIÁS CERCOMP (CENTRO DE RECURSOS COMPUTACIONAIS) TUTORIAL DE USO DO WEBMAIL - UFG Página 1 de 26 Sumário Introdução...3 Layout do Webmail...4 Zimbra: Nível Intermediário...5 Fazer
UNIVERSIDADE FEDERAL DE GOIÁS CERCOMP (CENTRO DE RECURSOS COMPUTACIONAIS) TUTORIAL DE USO DO WEBMAIL - UFG Página 1 de 26 Sumário Introdução...3 Layout do Webmail...4 Zimbra: Nível Intermediário...5 Fazer
Manual Captura S_Line
 Sumário 1. Introdução... 2 2. Configuração Inicial... 2 2.1. Requisitos... 2 2.2. Downloads... 2 2.3. Instalação/Abrir... 3 3. Sistema... 4 3.1. Abrir Usuário... 4 3.2. Nova Senha... 4 3.3. Propriedades
Sumário 1. Introdução... 2 2. Configuração Inicial... 2 2.1. Requisitos... 2 2.2. Downloads... 2 2.3. Instalação/Abrir... 3 3. Sistema... 4 3.1. Abrir Usuário... 4 3.2. Nova Senha... 4 3.3. Propriedades
RECUPERANDO DADOS COM REDO BACKUP E RECOVERY
 RECUPERANDO DADOS COM REDO BACKUP E RECOVERY Redo Backup é um programa para a recuperação de arquivos e discos rígidos danificados. Com ele você dispõe de um sistema completo para resolver diversos problemas
RECUPERANDO DADOS COM REDO BACKUP E RECOVERY Redo Backup é um programa para a recuperação de arquivos e discos rígidos danificados. Com ele você dispõe de um sistema completo para resolver diversos problemas
CONFIGURAÇÃO MINIMA EXIGIDA:
 Este tutorial parte do princípio que seu usuário já possua conhecimentos básicos sobre hardware, sistema operacional Windows XP ou superior, firewall, protocolo de rede TCP/IP e instalação de software.
Este tutorial parte do princípio que seu usuário já possua conhecimentos básicos sobre hardware, sistema operacional Windows XP ou superior, firewall, protocolo de rede TCP/IP e instalação de software.
MANUAL DO INSTAR-MAIL 1.0. Pagina de login e senha do Instar-Mail
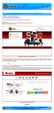 1º Passo: Acesse o seguinte endereço http://www.smtp.com.br/sg/cliente/logar.php MANUAL DO INSTAR-MAIL 1.0 2º Passo: Será apresentada uma tela solicitando o seu login e senha: Sendo assim: Digite o seu
1º Passo: Acesse o seguinte endereço http://www.smtp.com.br/sg/cliente/logar.php MANUAL DO INSTAR-MAIL 1.0 2º Passo: Será apresentada uma tela solicitando o seu login e senha: Sendo assim: Digite o seu
Despachante Express - Software para o despachante documentalista veicular DESPACHANTE EXPRESS MANUAL DO USUÁRIO VERSÃO 1.1
 DESPACHANTE EXPRESS MANUAL DO USUÁRIO VERSÃO 1.1 1 Sumário 1 - Instalação Normal do Despachante Express... 3 2 - Instalação do Despachante Express em Rede... 5 3 - Registrando o Despachante Express...
DESPACHANTE EXPRESS MANUAL DO USUÁRIO VERSÃO 1.1 1 Sumário 1 - Instalação Normal do Despachante Express... 3 2 - Instalação do Despachante Express em Rede... 5 3 - Registrando o Despachante Express...
AULA 3 FERRAMENTAS E APLICATIVOS DE NAVEGAÇÃO, DE CORREIO ELETRÔNICO, DE GRUPOS DE DISCUSSÃO, DE BUSCA E PESQUISA (PARTE II)
 AULA 3 FERRAMENTAS E APLICATIVOS DE NAVEGAÇÃO, DE CORREIO ELETRÔNICO, DE GRUPOS DE DISCUSSÃO, DE BUSCA E PESQUISA (PARTE II) A seguir vamos ao estudo das ferramentas e aplicativos para utilização do correio
AULA 3 FERRAMENTAS E APLICATIVOS DE NAVEGAÇÃO, DE CORREIO ELETRÔNICO, DE GRUPOS DE DISCUSSÃO, DE BUSCA E PESQUISA (PARTE II) A seguir vamos ao estudo das ferramentas e aplicativos para utilização do correio
TUTORIAL PRÁTICO SOBRE Git. Versão 1.1
 TUTORIAL PRÁTICO SOBRE Git por Djalma Oliveira Versão 1.1 "Git é um sistema de controle de revisão distribuida, rápido e escalável" (tradução rápida do manual). Basicamente é
TUTORIAL PRÁTICO SOBRE Git por Djalma Oliveira Versão 1.1 "Git é um sistema de controle de revisão distribuida, rápido e escalável" (tradução rápida do manual). Basicamente é
