INFORMÁTICA CONCEITOS E CONHECIMENTO PRÁTICO SOBRE A UTILIZAÇÃO DOS APLICATIVOS: MICROSOFT OFFICE, LIBREOFFICE E BR OFFICE.
|
|
|
- Vergílio Angelim Wagner
- 7 Há anos
- Visualizações:
Transcrição
1
2
3 CONCEITOS E CONHECIMENTO PRÁTICO SOBRE A UTILIZAÇÃO DOS APLICATIVOS: MICROSOFT OFFICE, LIBREOFFICE E BR OFFICE. MS WORD O Word faz parte da suíte de aplicativos Office, e é considerado um dos principais produtos da Microsoft sendo a suíte que domina o mercado de suítes de escritório, mesmo com o crescimento de ferramentas gratuitas como Google Docs e Open Office. Interface No cabeçalho de nosso programa temos a barra de títulos do documento, que como é um novo documento apresenta como título Documento1. Na esquerda temos a Barra de acesso rápido, que permite acessar alguns comandos mais rapidamente como salvar, desfazer. Você pode personalizar essa barra, clicando no menu de contexto (flecha para baixo) à direita dela. Mais a esquerda tem a ABA Arquivo. Através dessa ABA, podemos criar novos documentos, abrir arquivos existentes, salvar documentos, imprimir, preparar o documento (permite adicionar propriedades ao documento, criptografar, adicionar assinaturas digitais, etc.). Vamos utilizar alguns destes recursos no andamento de nosso curso. ABAS Os comandos para a edição de nosso texto agora ficam agrupadas dentro destas guias. Dentro destas guias temos os grupos de ferramentas, por exemplo, na guia Inicio, temos Fonte, Parágrafo, etc., nestes grupos fica visíveis para os usuários os principais comandos, para acessar os demais comandos destes grupos de ferramentas, alguns destes grupos possuem pequenas marcações na sua direita inferior. O Word possui também guias contextuais quando determinados elementos dentro de seu texto são selecionados, por exemplo, ao selecionar uma imagem, ele criar na barra de guias, uma guia com a possibilidade de manipulação do elemento selecionado. 1
4 Trabalhando com documentos Ao iniciarmos o Word temos um documento em branco que é sua área de edição de texto. Vamos digitar um pequeno texto conforme abaixo: Salvando Arquivos É importante ao terminar um documento, ou durante a digitação do mesmo, quando o documento a ser criado é longo, salvar seu trabalho. Salvar consiste em armazenar se documento em forma de arquivo em seu computador, pendrive, ou outro dispositivo de armazenamento. Para salvar seu documento, clique no botão salvar no topo da tela. Será aberta uma tela onde você poderá definir o nome, local e formato de seu arquivo. 2
5 Observe na janela de salvar que o Word procura salvar seus arquivos na pasta Documents do usuário, você pode mudar o local do arquivo a ser salvo, pela parte esquerda da janela. No campo nome do arquivo, o Word normalmente preenche com o título do documento, como o documento não possui um título, ele pega os primeiros 255 caracteres e atribui como nome, é aconselhável colocar um nome menor e que se aproxime do conteúdo de seu texto. Em Tipo a maior mudança, até versão 2003, os documentos eram salvos no formato. DOC, a partir da versão 2010, os documentos são salvos na versão. DOCX, que não são compatíveis com as versões anteriores. Para poder salvar seu documento e manter ele compatível com versões anteriores do Word, clique na direita dessa opção e mude para Documento do Word Na esquerda da janela, o botão abrir é o segundo abaixo de novo, observe também que ele mostra uma relação de documentos recentes, nessa área serão mostrados os últimos documentos abertos pelo Word facilitando a abertura. Ao clicar em abrir, será necessário localizar o arquivo no local onde o mesmo foi salvo. Caso necessite salvar seu arquivo em outro formato, outro local ou outro nome, clique no botão Office e escolha Salvar Como. Visualização do Documento Podemos alterar a forma de visualização de nosso documento. No rodapé a direta da tela temos o controle de Zoom.. Anterior a este controle de zoom temos os botões de forma de visualização de seu documento, que podem também ser acessados pela Aba Exibição. Observe que o nome de seu arquivo agora aparece na barra de títulos. Abrindo um arquivo do Word Para abrir um arquivo, você precisa clicar na ABA Arquivo. Os cinco primeiros botões são os mesmos que temos em miniaturas no rodapé. 3
6 Layout de Impressão: Formato atual de seu documento é o formato de como seu documento ficará na folha impressa. Leitura em Tela Inteira: Ele oculta as barras de seu documento, facilitando a leitura em tela, observe que no rodapé do documento à direita, ele possui uma flecha apontado para a próxima página. Para sair desse modo de visualização, clique no botão fechar no topo à direita da tela. Layout da Web: Aproxima seu texto de uma visualização na Internet, esse formato existe, pois muitos usuários postam textos produzidos no Word em sites e blogs na Internet. Estrutura de Tópicos: Permite visualizar seu documento em tópicos, o formato terá melhor compreensão quando trabalharmos com marcadores. Rascunho: É o formato bruto, permite aplicar diversos recursos de produção de texto, porém não visualiza como impressão nem outro tipo de meio. O terceiro grupo de ferramentas da Aba exibição permite trabalhar com o Zoom da página. Ao clicar no botão Zoom o Word apresenta a seguinte janela: No Word 2010 a ABA que permite configurar sua página é a ABA Layout da Página. O grupo Configurar Página, permite definir as margens de seu documento, ele possui alguns tamanhos pré-definidos, como também personalizá-las. Ao personalizar as margens, é possível alterar as margens superior, esquerda, inferior e direita, definir a orientação da página, se retrato ou paisagem, configurar a fora de várias páginas, como normal, livro, espelho. Ainda nessa mesma janela temos a guia Papel. Onde podemos utilizar um valor de zoom predefinido, ou colocarmos a porcentagem desejada, podemos visualizar o documento em várias páginas. E finalizando essa aba temos as formas de exibir os documentos aberto em uma mesma seção do Word. Configuração de Documentos Nesta guia podemos definir o tipo de papel, e fonte de alimentação do papel. Um dos principais cuidados que se deve ter com seus documentos é em relação à configuração da página. A ABNT (Associação Brasileira de Normas Técnicas) possui um manual de regras para documentações, então é comum escutar o documento tem que estar dentro das normas, não vou me atentar a nenhuma das normas especificas, porém vou ensinar como e onde estão as opções de configuração de um documento. 4
7 Colunas A terceira guia dessa janela chama-se Layout. A primeira opção dessa guia chama-se seção. Aqui se define como será uma nova seção do documento, vamos aprender mais frente como trabalhar com seções. Em cabeçalhos e rodapés podemos definir se vamos utilizar cabeçalhos e rodapés diferentes nas páginas pares e ímpares, e se quero ocultar as informações de cabeçalho e rodapé da primeira página. Em Página, pode-se definir o alinhamento do conteúdo do texto na página. O padrão é o alinhamento superior, mesmo que fique um bom espaço em branco abaixo do que está editado. Ao escolher a opção centralizada, ele centraliza o conteúdo na vertical. A opção números de linha permite adicionar numeração as linhas do documento. Ao clicar em mais Colunas, é possível personalizar as suas colunas, o Word disponibiliza algumas opções pré-definidas, mas você pode colocar em um número maior de colunas, adicionar linha entre as colunas, definir a largura e o espaçamento entre as colunas. Observe que se você pretende utilizar larguras de colunas diferentes é preciso desmarcar a opção Colunas de mesma largura. Atente também que se preciso adicionar colunas a somente uma parte do texto, eu preciso primeiro selecionar esse texto. Números de Linha É bastante comum em documentos acrescentar numeração nas páginas dos documentos, o Word permite que você possa fazer facilmente, clicando no botão Números de Linhas. Ao clicar em Opções de Numeração de Linhas..., abre-se a janela que vimos em Layout. 5
8 Plano de Fundo da Página Podemos adicionar as páginas do documento, marcas d água, cores e bordas. O grupo Plano de Fundo da Página possui três botões para modificar o documento. Clique no botão Marca d água. Nesta janela podemos definir uma imagem como marca d água, basta clicar em Selecionar Imagem, escolher a imagem e depois definir a dimensão e se a imagem ficará mais fraca (desbotar) e clicar em OK. Como também é possível definir um texto como marca d água. O segundo botão permite colocar uma cor de fundo em seu texto, um recurso interessante é que o Word verifica a cor aplicada e automaticamente ele muda a cor do texto. O botão Bordas da Página, já estudamos seu funcionamento ao clicar nas opções de Margens. Selecionando Textos O Word apresenta alguns modelos, mais abaixo temos o item Personalizar Marca D água. Clique nessa opção. Embora seja um processo simples, a seleção de textos é indispensável para ganho de tempo na edição de seu texto. Através da seleção de texto podemos mudar a cor, tamanho e tipo de fonte, etc. Selecionando pelo Mouse Ao posicionar o mouse mais a esquerda do texto, o cursor aponta para a direita. Ao dar um clique ele seleciona toda a linha Ao dar um duplo clique ele seleciona todo o parágrafo. Ao dar um triplo clique seleciona todo o texto Com o cursor no meio de uma palavra: Ao dar um clique o cursor se posiciona onde foi clicado Ao dar um duplo clique, ele seleciona toda a palavra. Ao dar um triplo clique ele seleciona todo o parágrafo Podemos também clicar, manter o mouse pressionado e arrastar até onde se deseja selecionar. O problema é que se o mouse for solto antes do desejado, é preciso reiniciar o processo, ou pressionar a tecla SHIFT no teclado e clicar ao final da seleção desejada. 6
9 Podemos também clicar onde começa a seleção, pressionar a tecla SHIFT e clicar onde termina a seleção. É possível selecionar palavras alternadas. Selecione a primeira palavra, pressione CTRL e vá selecionando as partes do texto que deseja modificar. Copiar e Colar O copiar e colar no Word funciona da mesma forma que qualquer outro programa, pode-se utilizar as teclas de atalho CTRL+C (copiar), CTRL+X (Recortar) e CTRL+V(Colar), ou o primeiro grupo na ABA Inicio. Este é um processo comum, porém um cuidado importante é quando se copia texto de outro tipo de meio como, por exemplo, da Internet. Textos na Internet possuem formatações e padrões deferentes dos editores de texto. Ao copiar um texto da Internet, se você precisa adequá-lo ao seu documento, não basta apenas clicar em colar, é necessário clicar na setinha apontando para baixo no botão Colar, escolher Colar Especial. A janela que se abre possui três guias, localizar, Substituir e Ir para. A guia substituir que estamos vendo, permite substituir em seu documento uma palavra por outra. A substituição pode ser feita uma a uma, clicando em substituir, ou pode ser todas de uma única vez clicando-se no botão Substituir Tudo. Algumas vezes posso precisar substituir uma palavra por ela mesma, porém com outra cor, ou então somente quando escrita em maiúscula, etc., nestes casos clique no botão Mais. As opções são: Pesquisar: Use esta opção para indicar a direção da pesquisa; Diferenciar maiúsculas de minúsculas: Será localizada exatamente a palavra como foi digitada na caixa localizar. Palavras Inteiras: Localiza uma palavra inteira e não parte de uma palavra. Ex: Atenciosamente. Usar caracteres curinga: Procura somente as palavras que você especificou com o caractere coringa. Ex. Se você digitou *ão o Word vai localizar todas as palavras terminadas em ão. Semelhantes: Localiza palavras que tem a mesma sonoridade, mas escrita diferente. Disponível somente para palavras em inglês. Todas as formas de palavra: Localiza todas as formas da palavra, não será permitida se as opções usar caractere coringa e semelhantes estiverem marcadas. Formatar: Localiza e Substitui de acordo com o especificado como formatação. Especial: Adiciona caracteres especiais à caixa localizar. A caixa de seleção usar caracteres curinga. Formatação de texto Um dos maiores recursos de uma edição de texto é a possibilidade de se formatar o texto. No Office 2010 a ABA responsável pela formatação é a Inicio e os grupo Fonte, Parágrafo e Estilo. Observe na imagem que ele traz o texto no formato HTML. Precisa-se do texto limpo para que você possa manipulá-lo, marque a opção Texto não formatado e clique em OK. Formatação de Fonte A formatação de fonte diz respeito ao tipo de letra, tamanho de letra, cor, espaçamento entre caracteres, etc., para formatar uma palavra, basta apenas clicar sobre ela, para duas ou mais é necessário selecionar o texto, se quiser formatar somente uma letra também é necessário selecionar a letra. No grupo Fonte, temos visível o tipo de letra, tamanho, botões de aumentar fonte e diminuir fonte, limpar formatação, negrito, itálico, sublinhado, observe que ao lado de sublinhado temos uma seta apontando para baixo, ao clicar nessa seta, é possível escolher tipo e cor de linha. Localizar e Substituir Ao final da ABA Inicio temos o grupo edição, dentro dela temos a opção Localizar e a opção Substituir. Clique na opção Substituir. 7
10 Ao lado do botão de sublinhado temos o botão Tachado que coloca um risco no meio da palavra, botão subscrito e sobrescrito e o botão Maiúsculas e Minúsculas. Este botão permite alterar a colocação de letras maiúsculas e minúsculas em seu texto. Após esse botão temos o de realce que permite colocar uma cor de fundo para realçar o texto e o botão de cor do texto. Podemos definir a escala da fonte, o espaçamento entre os caracteres que pode ser condensado ou comprimido, a posição é referente ao sobrescrito e subscrito, permitindo que se faça algo como:. Kerning: é o acerto entre o espaço dentro das palavras, pois algumas vezes acontece de as letras ficaram com espaçamento entre elas de forma diferente. Uma ferramenta interessante do Word é a ferramenta pincel, pois com ela você pode copiar toda a formatação de um texto e aplicar em outro. Formatação de parágrafos Podemos também clicar na Faixa no grupo Fonte. A principal regra da formatação de parágrafos é que independente de onde estiver o cursor a formatação será aplicada em todo o parágrafo, tendo ele uma linha ou mais. Quando se trata de dois ou mais parágrafos será necessárioselecionar os parágrafos a serem formatados. A formatação de parágrafos pode ser localizada na ABA Inicio, e os recuos também na ABA Layout da Página. A janela fonte contém os principais comandos de formatação e permite que você possa observar as alterações antes de aplica. Ainda nessa janela temos a opção Avançado. No grupo da Guia Inicio, temos as opções de marcadores (bullets e numeração e listas de vários níveis), diminuir e aumentar recuo, classificação e botão Mostrar Tudo, na segunda linha temos os botões de alinhamentos: esquerda, centralizado, direita e justificado, espaçamento entre linhas, observe que o espaçamento entre linhas possui uma seta para baixo, permitindo que se possa definir qual o espaçamento a ser utilizado. 8
11 Cor do Preenchimento do Parágrafo. Bordas no parágrafo. As opções disponíveis são praticamente as mesmas disponíveis pelo grupo. Podemos trabalhar os recuos de texto também pelas réguas superiores. Na guia parágrafo da ABA Layout de Página temos apenas os recuos e os espaçamentos entre parágrafos. Ao clicar na Faixa do grupo Parágrafos, será aberta a janela de Formatação de Parágrafos. Marcadores e Numeração Os marcadores e numeração fazem parte do grupo parágrafos, mas devido a sua importância, merecem um destaque. Existem dois tipos de marcadores: Símbolos e Numeração. 9
12 Ao clicar em Símbolo, será mostrada a seguinte janela: A opção vários níveis é utilizada quando nosso texto tenha níveis de marcação como, por exemplo, contratos e petições. Os marcadores do tipo Símbolos como o nome já diz permite adicionar símbolos a frente de seus parágrafos. Se precisarmos criar níveis nos marcadores, basta clicar antes do inicio da primeira palavra do parágrafo e pressionar a tecla TAB no teclado. Onde você poderá escolher a Fonte (No caso aconselha-se a utilizar fontes de símbolos como a Winddings, Webdings), e depois o símbolo. Ao clicar em Imagem, você poderá utilizar uma imagem do Office, e ao clicar no botão importar, poderá utilizar uma imagem externa. Bordas e Sombreamento Podemos colocar bordas e sombreamentos em nosso texto. Podem ser bordas simples aplicadas a textos e parágrafos. Bordas na página como vimos quando estudamos a ABA Layout da Página e sombreamentos. Selecione o texto ou o parágrafo a ser aplicado à borda e ao clicar no botão de bordas do grupo Parágrafo, você pode escolher uma borda pré-definida ou então clicar na última opção Bordas e Sombreamento. Você pode observar que o Word automaticamente adicionou outros símbolos ao marcador, você pode alterar os símbolos dos marcadores, clicando na seta ao lado do botão Marcadores e escolhendo a opção Definir Novo Marcador. 10
13 Podemos começar escolhendo uma definição de borda (caixa, sombra, 3D e outra), ou pode-se especificar cada uma das bordas na direita onde diz Visualização. Pode-se pelo meio da janela especificar cor e largura da linha da borda. A Guia Sombreamento permite atribuir um preenchimento de fundo ao texto selecionado. Você pode escolher uma cor base, e depois aplicar uma textura junto dessa cor. Cabeçalho e Rodapé O Word sempre reserva uma parte das margens para o cabeçalho e rodapé. Para acessar as opções de cabeçalho e rodapé, clique na ABA Inserir, Grupo Cabeçalho e Rodapé. Ele é composto de três opções Cabeçalho, Rodapé e Número de Página. 11
14 Ao clicar em Cabeçalho o Word disponibiliza algumas opções de caixas para que você possa digitar seu texto. Ao clicar em Editar Cabeçalho o Word edita a área de cabeçalho e a barra superior passa a ter comandos para alteração do cabeçalho. A área do cabeçalho é exibida em um retângulo pontilhado, o restante do documento fica em segundo plano. Tudo o que for inserido no cabeçalho será mostrado em todas as páginas, com exceção se você definiu seções diferentes nas páginas. Para aplicar números de páginas automaticamente em seu cabeçalho basta clicar em Números de Página, apenas tome o cuidado de escolher Inicio da Página se optar por Fim da Página ele aplicará o número da página no rodapé. Podemos também aplicar cabeçalhos e rodapés diferentes a um documento, para isso basta que ambos estejam em seções diferentes do documento. O cuidado é ao aplicar o cabeçalho ou o rodapé, desmarcar a opção Vincular ao anterior. O funcionamento para o rodapé é o mesmo para o cabeçalho, apenas deve-se clicar no botão Rodapé. Data e Hora O Word Permite que você possa adicionar um campo de Data e Hora em seu texto, dentro da ABA Inserir, no grupo Texto, temos o botão Data e Hora. 12
15 Basta escolher o formato a ser aplicado e clicar em OK. Se precisar que esse campo sempre atualize data, marque a opção Atualizar automaticamente. Inserindo Elementos Gráficos O Word permite que se insira em seus documentos arquivos gráficos como Imagem, Clip-art, Formas, etc., as opções de inserção estão disponíveis na ABA Inserir. Imagens O primeiro elemento gráfico que temos é o elemento Imagem. Para inserir uma imagem clique no botão com o mesmo nome no grupo Ilustrações na ABA Inserir. Na janela que se abre, localize o arquivo de imagem em seu computador. A imagem será inserida no local onde estava seu cursor. O que será ensinado agora é praticamente igual para todo os elementos gráficos, que é a manipulação dos elementos gráficos. Ao inserir a imagem é possível observar que a mesma enquanto selecionada possui uma caixa pontilhadas em sua volta, para mover a imagem de local, basta clicar sobre ela e arrastar para o local desejado, se precisar redimensionar a imagem, basta clicar em um dos pequenos quadrados em suas extremidades, que são chamados por Alças de redimensionamento. Para sair da seleção da imagem, basta apenas clicar em qualquer outra parte do texto. Ao clicar sobre a imagem, a barra superior mostra as configurações de manipulação da imagem. 13
16 O primeiro grupo é o Ajustar, dentre as opções temos Brilho e Contraste, que permite clarear ou escurecer a imagem e adicionar ou remover o contraste. Podemos recolorir a imagem. O primeiro dos botões é a Posição, ela permite definir em qual posição a imagem deverá ficar em relação ao texto. Entre as opções de recolorir podemos colocar nossa imagem em tons de cinza, preto e branco, desbotar a imagem e remover uma cor da imagem. Este recurso permite definir uma imagem com fundo transparente. A opção Compactar Imagens permite deixar sua imagem mais adequada ao editor de textos. Ao clicar nesta opção o Word mostra a seguinte janela: Ao clicar na opção Mais Opções de Layout abre-se a janela Layout Avançado que permite trabalhar a disposição da imagem em relação ao bloco de texto no qual ela esta inserida. Essas mesmas opções estão disponíveis na opção Quebra Automática de Texto nesse mesmo grupo. Ao colocar a sua imagem em uma disposição com o texto, é habilitado alguns recursos da barra de imagens. Como bordas Pode-se aplicar a compactação a imagem selecionada, ou a todas as imagens do texto. Podemos alterar a resolução da imagem. A opção Redefinir Imagem retorna a imagem ao seu estado inicial, abandonando todas as alterações feitas. O próximo grupo chama-se Sombra, como o próprio nome diz, permite adicionar uma sombra a imagem que foi inserida. Através deste grupo é possível acrescentar bordas a sua imagem E no grupo Organizar ele habilita as opções de Trazer para Frente, Enviar para Trás e Alinhar. Ao clicar no botão Trazer para Frente, ele abre três opções: Trazer para Frente e Avançar, são utilizadas quando houver duas ou mais imagens e você precisa mudar o empilhamento delas. A opção Trazer para Frente do Texto faz com que a imagem flutue sobre o Texto. Ao ter mais de uma imagem e ao selecionar as imagens (Utilize a tecla SHIFT), você poderá alinhar as suas imagens. No botão Efeitos de Sombra, você poderá escolher algumas posições de sombra (Projetada, Perspectiva) e cor da sombra. Ao lado deste botão é possível definir a posição da sombra e no meio a opção de ativar e desativar a sombra. No grupo Organizar é possível definir a posição da imagem em relação ao texto. 14
17 Podemos aplicar também os Efeitos de Imagem INFORMÁTICA O último grupo é referente às dimensões da imagem. Clip Art Neste grupo você pode cortar a sua imagem, ou redimensionar a imagem definindo Largura e Altura. Os comandos vistos até o momento estavam disponíveis da seguinte forma, pois nosso documento esta salvo em.doc versão compatível com Office XP e Ao salvar o documento em.docx compatível somente com a versão 2010, acontecem algumas alterações na barra de imagens. Clip-Art são imagens, porém são imagens que fazem parte do pacote Office. Para inserir um clipart, basta pela ABA Inserir, clicar na opção Clip-Art. Na direita da tela abre-se a opção de consulta aos clip-art. No grupo Ajustar já temos algumas alterações, ao clicar no item Cor. Em estilos de imagem podemos definir bordas e sombreamentos para a imagem. Clique sobre a imagem a ser adicionada ao seu texto com o botão direito e escolha Copiar (CTRL+C). Clique em seu texto onde o Clip-Art deve ser adicionado e clique em Colar (CTRL+V) As configurações de manipulação do clip-art são as mesmas das imagens. 15
18 Formas Podemos também adicionar formas ao nosso conteúdo do texto Ainda nesse grupo temos a opção de trabalharmos as cores, contorno e alterar a forma. Para desenhar uma forma, o processo é simples, basta clicar na forma desejada e arrastar o mouse na tela para definir as suas dimensões. Ao desenhar a sua forma a barra passa a ter as propriedade para modificar a forma. O primeiro grupo chama-se Inserir Forma, ele possui a ferramenta de Inserir uma forma. Ao lado temos a ferramenta Editar Forma essa ferramenta permite trabalhar os nós da forma Algumas formas bloqueiam a utilização dessa ferramenta. Abaixo dela temos a ferramenta de caixa de texto, que permite adicionar uma caixa de texto ao seu documento. Estando com uma forma fechada, podemos transformar essa forma em uma caixa de texto. Ao lado temos o Grupo Estilos de Forma. Os primeiros botões permitem aplicar um estilo a sua forma. A opção Imagem preenche sua forma com alguma imagem. A opção Gradação permite aplicar tons de gradiente em sua forma. 16
19 Ao clicar em Mais Gradações, será possível personalizar a forma como será o preenchimento do gradiente. Na guia gradiente, temos as opções de Uma cor, Duas cores e Pré-definidas. 17
20 Ao escolher uma cor você pode escolher a cor a ser aplicada, se quer ela mais para o claro ou escuro, pode definir a transparência do gradiente e como será o sombreamento. Ao clicar na opção Duas Cores, você pode definir a cor 1 e cor 2, o nível de transparência e o sombreamento. Ao clicar em Pré-definidas, o Office possui algumas cores de preenchimento prontas. A Guia Textura permite aplicar imagens como texturas ao preenchimento, a guia Padrão permite aplicar padrões de preenchimento e imagem permite aplicar uma imagem Após o grupo Estilos de Forma temos o grupo sombra e após ele o grupo Efeitos 3D. 18
21 Podemos aplicar efeitos tridimensionais em nossas formas. Além de aplicar o efeitos podemos mudar a cor do 3D, alterar a profundidade, a direção, luminosidade e superfície. As demais opções da Forma são idênticas as das imagens. SmartArt O SmartArt permite ao você adicionar Organogramas ao seu documento. Se você estiver usando o Office 2003 ou seu documento estiver salvo em DOC, ao clicar nesse botão, ele habilita a seguinte janela: Basta selecionar o tipo de organograma a ser trabalhado e clique em OK. Porém se o formato de seu documento for DOCX, a janela a ser mostrada será: 19
22 Em hierarquia, escolha o primeiro da segunda linha e clique em OK. Altere os textos conforme a sua necessidade. Ao clicar no topo em Ferramentas SmartArt, serão mostradas as opções de alteração do objeto. O primeiro botão é o de Adicionar uma forma. Basta clicar em um botão do mesmo nível do que será criado e clicar neste botão. Outra forma de se criar novas caixas dentro de um mesmo nível é ao terminar de digitar o texto pressionar ENTER. Ainda no grupo Criar Gráfico temos os botões de Elevar / Rebaixar que permite mudar o nível hierárquico de nosso organograma. No grupo Layout podemos mudar a disposição de nosso organograma. O próximo grupo é o Estilos de SmartArt que permite mudar as cores e o estilo do organograma. 20
23 WordArt Para finalizarmos o trabalho com elementos gráficos temo os WordArt que já um velho conhecido da suíte Office, ele ainda mantém a mesma interface desde a versão do Office 97 No grupo Texto da ABA Inserir temos o botão de WorArt Selecione um formato de WordArt e clique sobre ele. Ao clicar no botão de Tabela, você pode definir a quantidade de linhas e colunas, pode clicar no item Inserir Tabela ou Desenhar a Tabela, Inserir uma planilha do Excel ou usar uma Tabela Rápida que nada mais são do que tabelas prontas onde será somente necessário alterar o conteúdo. Será solicitado a digitação do texto do WordArt. Digite seu texto e clique em OK. Será mostrada a barra do WordArt O primeiro grupo é o Texto, nesse grupo podemos editar o texto digitado e definir seu espaçamento e alinhamentos. No grupo Estilos de WordArt pode-se mudar a forma do WordArt, depois temos os grupos de Sombra, Efeitos 3D, Organizar e Tamanho. Tabelas As tabelas são com certeza um dos elementos mais importantes para colocar dados em seu documento. Use tabelas para organizar informações e criar formas de páginas interessantes e disponibilizar seus dados. Você pode criar facilmente uma tabela mais complexa, por exemplo, que contenha células de diferentes alturas ou um número variável de colunas por linha semelhante à maneira como você usa uma caneta para desenhar uma tabela. Ao desenhar a caixa que fará parte da tabela, você pode utilizar o topo Para inserir uma tabela, na ABA Inserir clique no botão Tabela. 21
24 Ferramentas de Tabela. Através do grupo Opções de Estilo de Tabela é possível definir células de cabeçalho. O grupo Estilos de Tabela permite aplicar uma formatação a sua tabela e o grupo Desenhar Bordas permite definir o estilo, espessura e cor da linha. O botão Desenhar Tabela transforma seu cursor em um lápis para desenhar as células de sua tabela, e o botão Borracha apaga as linhas da tabela. Você pode observar também que ao estar com alguma célula da tabela com o cursor o Word acrescenta mais uma ABA ao final, chamada Layout, clique sobre essa ABA. O primeiro grupo Tabela permite selecionar em sua tabela, apenas uma célula, uma linha, uma coluna ou toda a tabela. Ao clicar na opção Propriedades será aberto uma janela com as propriedades da janela. Nesta janela existem quatro Guias. A primeira é relativa à tabela, pode-se definir a largura da tabela, o alinhamento e a quebra do texto na tabela. Ao clicar no botão Bordas e Sombreamento abre-se a janela de bordas e sombreamento estudada anteriormente. Ao clicar em Opções é possível definir as margens das células e o espaçamento entre as células. 22
25 A opção dividir tabela insere um parágrafo acima da célula que o cursor está, dividindo a tabela. O grupo Tamanho da Célula permite definir a largura e altura da célula. A opção AutoAjuste tem a função de ajustar sua célula de acordo com o conteúdo dentro dela. O segundo grupo é o Linhas e Colunas permite adicionar e remover linhas e colunas de sua tabela. O grupo Alinhamento permite definir o alinhamento do conteúdo da tabela. O botão Direção do Texto permite mudar a direção de seu texto. A opção Margens da Célula, permite alterar as margens das células como vimos anteriormente. Ao clicar na Faixa deste grupo ele abre uma janela onde é possível deslocar células, inserir linhas e colunas. O terceiro grupo é referente à divisão e mesclagem de células. O grupo Dados permite classificar, criar cálculos, etc., em sua tabela. A opção classificar como o próprio nome diz permite classificar os dados de sua tabela. A opção Mesclar Células, somente estará disponível se você selecionar duas ou mais células. Esse comando permite fazer com que as células selecionadas tornem-se uma só. A opção dividir células permite dividir uma célula. Ao clicar nessa opção será mostrada uma janela onde você deve definir em quantas linhas e colunas a célula será dividida. Ele abre a seguinte janela e coloca sua primeira linha como a linha de cabeçalho, você pode colocar até três colunas como critérios de classificação. 23
26 O botão Converter em Texto permite transformar sua tabela em textos normal. A opção fórmula permite fazer cálculos na tabela. ABA Revisão A ABA revisão é responsável por correção, proteção, comentários etc., de seu documento. O primeiro grupo Revisão de Texto tem como principal botão o de ortografia e Gramática, clique sobre ele. O objetivo desta ferramenta e verificar todo o seu documento em busca de erros. Os de ortografia ele marca em vermelho e os de gramática em verde. É importante lembrar que o fato dele marcar com cores para verificação na impressão sairá com as cores normais. Ao encontrar uma palavra considerada pelo Word como errada você pode: Ignorar uma vez: Ignora a palavra somente nessa parte do texto. Ignorar Todas: Ignora a palavra quando ela aparecer em qualquer parte do texto. Adicionar ao dicionário: Adiciona a palavra ao dicionário do Word, ou seja, mesmo que ela apareça em outro texto ela não será grafada como errada. Esta opção deve ser utilizada quando palavras que existam, mas que ainda não façam parte do Word. Alterar: Altera a palavra. Você pode alterá-la por uma palavra que tenha aparecido na caixa de sugestões, ou se você a corrigiu no quadro superior. Alterar Todas: Faz a alteração em todas as palavras que estejam da mesma forma no texto. Impressão Para imprimir seu documento o processo é muito simples. Clique no botão Office e ao posicionar o mouse em Imprimir ele abre algumas opções. 24
27 Podemos também se necessário criarmos nossos próprios estilos. Clique na Faixa do grupo Estilo. Estilos Os estilos podem ser considerados formatações prontas a serem aplicadas em textos e parágrafos. O Word disponibiliza uma grande quantidade de estilos através do grupo estilos. Para aplicar um estilo ao um texto é simples. Se você clicar em seu texto sem selecioná-lo, e clicar sobre um estilo existente, ele aplica o estilo ao parágrafo inteiro, porém se algum texto estiver selecionado o estilo será aplicado somente ao que foi selecionado. Será mostrado todos os estilos presentes no documento em uma caixa à direita. Na parte de baixo da janela existem três botões, o primeiro deles chama-se Novo Estilo, clique sobre ele. Observe na imagem acima que foi aplicado o estilo Título2 em ambos os textos, mas no de cima como foi clicado somente no texto, o estilo está aplicado ao parágrafo, na linha de baixo o texto foi selecionado, então a aplicação do estilo foi somente no que estava selecionado. Ao clicar no botão Alterar Estilos é possível acessar a diversas definições de estilos através da opção Conjunto de Estilos. No exemplo dei o nome de Citações ao meu estilo, defini que ele será aplicado a parágrafos, que a base de criação dele foi o estilo corpo e que ao finalizar ele e iniciar um novo parágrafo o próximo será também corpo. 25
28 Abaixo definir a formatação a ser aplicada no mesmo. Na parte de baixo mantive a opção dele aparecer nos estilos rápidos e que o mesmo está disponível somente a este documento. Ao finalizar clique em OK. Veja um exemplo do estilo aplicado: Índices Sumário O Sumário ou Índice Analítico é o mais utilizado, ele normalmente aparece no inicio de documentos. A principal regra é que todo parágrafo que faça parte de seu índice precisa estar atrelado a um estilo. Clique no local onde você precisa que fique seu índice e clique no botão Sumário. Serão mostrados alguns modelos de sumário, clique em Inserir Sumário. Será aberta outra janela, nesta janela aparecem todos os estilos presentes no documento, então é nela que você define quais estilos farão parte de seu índice. No exemplo apliquei o nível 1 do índice ao estilo Título 1, o nível 2 ao Título 2 e o nível 3 ao Título 3. Após definir quais serão suas entradas de índice clique em OK. Retorna-se a janela anterior, onde você pode definir qual será o preenchimento entre as chamadas de índice e seu respectivo número de página e na parte mais abaixo, você pode definir o Formato de seu índice e quantos níveis farão parte do índice. Ao clicar em Ok, seu índice será criado. Quando houver necessidade de atualizar o índice, basta clicar com o botão direito do mouse em qualquer parte do índice e escolher Atualizar Campo. Será mostrada uma janela de configuração de seu índice. Clique no botão Opções. Na janela que se abre escolha Atualizar o índice inteiro. 26
29 MS EXCEL 2010 O Excel é uma das melhores planilhas existentes no mercado. As planilhas eletrônicas são programas que se assemelham a uma folha de trabalho, na qual podemos colocar dados ou valores em forma de tabela e aproveitar a grande capacidade de cálculo e armazenamento do computador para conseguir efetuar trabalhos que, normalmente, seriam resolvidos com uma calculadora, lápis e papel. A tela do computador se transforma numa folha onde podemos observar uma série de linhas (números) e colunas (letras). A cada encontro de uma linha com uma coluna temos uma célula onde podemos armazenar um texto, um valor, funções ou fórmula para os cálculos. O Excel oferece, inicialmente, em uma única pasta de trabalho três planilhas, mas é claro que você poderá inserir mais planilhas conforma sua necessidade. Interface A interface do Excel segue o padrão dos aplicativos Office, com ABAS, Botão Office, controle de Zoom na direita. O que muda são alguns grupos e botões exclusivos do Excel e as guias de planilha no rodapé à esquerda: Na janela que é mostrada é possível inserir uma nova planilha, excluir uma planilha existente, renomear uma planilha, mover ou copiar essa planilha, etc... Movimentação na planilha Para selecionar uma célula ou torná-la ativa, basta movimentar o retângulo (cursor) de seleção para a posição desejada. A movimentação poderá ser feita através do mouse ou teclado. Com o mouse para selecionar uma célula basta dar um clique em cima dela e observe que a célula na qual você clicou é mostrada como referência na barra de fórmulas. Guias de Planilha Um arquivo do Excel ao iniciar com três guias de planilha, estas guias permite que se possa em um único arquivo armazenar mais de uma planilha, inicialmente o Excel possui três planilhas, e ao final da Plan3 temos o ícone de inserir planilha que cria uma nova planilha. Você pode clicar com o botão direito do mouse em uma planilha existente para manipular as planilhas. Se você precisar selecionar mais de uma célula, basta manter pressionado o mouse e arrastar selecionando as células em sequência. Se precisar selecionar células alternadamente, clique sobre a primeira célula a ser selecionada, pressione CTRL e vá clicando nas que você quer selecionar. 27
30 Podemos também nos movimentar com o teclado, neste caso usamos a combinação das setas do teclado com a tecla SHIFT. Entrada de textos e números Na área de trabalho do Excel podem ser digitados caracteres, números e fórmulas. Ao finalizar a digitação de seus dados, você pode pressionar a tecla ENTER, ou com as setas mudar de célula, esse recurso somente não será válido quando estiver efetuando um cálculo. Caso precise alterar o conteúdo de uma célula sem precisar redigitar tudo novamente, clique sobre ela e pressione F2, faça sua alteração e pressione ENTER em seu teclado. Salvando e Abrindo Arquivos Para salvar uma planilha o processo é igual ao feito no Word, clique no botão Office e clique me Salvar. Dê um nome ao seu arquivo, defina o local onde ele deverá ser salvo e clique em Salvar, o formato padrão das planilhas do Excel 2010 é o xlsx, se precisar salvar em xls para manter compatibilidade com as versões anteriores é preciso em tipo definir como Pasta de Trabalho do Excel
31 Para abrir um arquivo existente, clique no botão Office e depois no botão Abrir, localize seu arquivo e clique sobre ele e depois em abrir. Operadores e Funções A função é um método utilizado para tornar mais fácil e rápido a montagem de fórmulas que envolvem cálculos mais complexos e vários valores. Existem funções para os cálculos matemáticos, financeiros e estatísticos. Por exemplo, na função: =SOMA (A1:A10) seria o mesmo que (A1+A2+A3+A4+A5+A6+A7+A8+A9+A10), só que com a função o processo passa a ser mais fácil. Ainda conforme o exemplo pode-se observar que é necessário sempre iniciar um cálculo com sinal de igual (=) e usa-se nos cálculos a referência de células (A1) e não somente valores. Observe que o conteúdo de algumas células é maior que a sua largura, podemos acertar isso da seguinte forma. Se precisar trabalhar a largura de uma coluna, posiciono o mouse entre as colunas, o mouse fica com o formato de uma flecha de duas pontas, posso arrastar para definir a nova largura, ou posso dar um duplo clique que fará com que a largura da coluna acerte- -se com o conteúdo. Posso também clicar com o botão direito do mouse e escolher Largura da Coluna. A quantidade de argumentos empregados em uma função depende do tipo de função a ser utilizada. Os argumentos podem ser números, textos, valores lógicos, referências, etc... Operadores Operadores são símbolos matemáticos que permitem fazer cálculos e comparações entre as células. Os operadores são: Vamos montar uma planilha simples. O objetivo desta planilha é calcularmos o valor total de cada produto (quantidade multiplicado por valor unitário) e depois o total de todos os produtos. Para o total de cada produto precisamos utilizar o operador de multiplicação (*), no caso do Mouse temos que a quantidade está na célula A4 e o valor unitário está na célula C4, o nosso caçulo será feito na célula D4. 29
32 Poderíamos fazer o seguinte cálculo =1*20 que me traria o resultado, porém bastaria alterar o valor da quantidade ou o V. unitário que eu precisaria fazer novamente o cálculo. O correto é então é fazer =A4*C4 com isso eu multiplico referenciando as células, independente do conteúdo dela, ele fará a multiplicação, desde que ali se tenha um número. No caso a função a ser utilizada é a função SOMA, a sua estrutura é =SOMA(CelIni:Celfim), ou seja, inicia-se com o sinal de igual (=), escreve-se o nome da função, abrem-se parênteses, clica-se na célula inicial da soma e arrasta-se até a última célula a ser somada, este intervalo é representado pelo sinal de dois pontos (:), e fecham-se os parênteses. Embora você possa fazer manualmente na célula o Excel possui um assistente de função que facilita e muito a utilização das mesmas em sua planilha. Na ABA Inicio do Excel dentro do grupo Edição existe o botão de função. Observe que ao fazer o cálculo é colocado também na barra de fórmulas, e mesmo após pressionar ENTER, ao clicar sobre a célula onde está o resultado, você poderá ver como se chegou ao resultado pela barra de fórmulas. A primeira função é justamente Soma, então clique na célula e clique no botão de função. Para o cálculo do teclado é necessário então fazer o cálculo da segunda linha A5*C5 e assim sucessivamente. Observamos então que a coluna representada pela letra não muda, muda-se somente o número que representa a linha, e se nossa planilha tivesse uma grande quantidade de produtos, repetir o cálculo seria cansativo e com certeza sujeita a erros. Quando temos uma sequência de cálculos como a nossa planilha o Excel permite que se faça um único cálculo e ao posicionar o cursor do mouse no canto inferior direito da célula o cursor se transforma em uma cruz (não confundir com a seta branca que permite mover o conteúdo da célula e ao pressionar o mouse e arrastar ele copia a fórmula poupando tempo). Para calcular o total você poderia utilizar o seguinte cálculo D4+D5+D6+D7+D8, porém isso não seria nada pratico em planilhas maiores. Quando tenho sequências de cálculos o Excel permite a utilização de funções. Observe conforme a imagem que o Excel acrescenta a soma e o intervalo de células pressione ENTER e você terá seu cálculo. Formatação de células A formatação de células é muito semelhante a que vimos para formatação de fonte no Word, basta apenas que a célula onde será aplicada a formatação esteja selecionada, se precisar selecionar mais de uma célula, basta selecioná-las. As opções de formatação de célula estão na ABA Inicio. 30
33 Temos o grupo Fonte que permite alterar a fonte a ser utilizada, o tamanho, aplicar negrito, itálico e sublinhado, linhas de grade, cor de preenchimento e cor de fonte. Ao clicar na faixa do grupo será mostrada a janela de fonte. A guia mostrada nesta janela é a Fonte nela temos o tipo da letra, estilo, tamanho, sublinhado e cor, observe que existem menos recursos de formatação do que no Word. A guia Número permite que se formatem os números de suas células. Ele dividido em categorias e dentro de cada categoria ele possui exemplos de utilização e algumas personalizações como, por exemplo, na categoria Moeda em que é possível definir o símbolo a ser usado e o número de casas decimais. 31
34 A guia Preenchimento permite adicionar cores de preenchimento às suas células. A guia Alinhamento permite definir o alinhamento do conteúdo da célula na horizontal e vertical, além do controle do texto. Vamos então formatar nossa planilha, inicialmente selecione todas as células de valores em moeda. Você pode utilizar a janela de formatação como vimos antes, como pode também no grupo Número clicar sobre o botão moeda. A guia Bordas permite adicionar bordas a sua planilha, embora a planilha já possua as linhas de grade que facilitam a identificação de suas células, você pode adicionar bordas para dar mais destaque. Vamos colocar também a linha onde estão Quant, Produto etc... em negrito e centralizado. O título Relação de Produtos ficará melhor visualmente se estiver centralizado entra a largura da planilha, então selecione desde a célula A1 até a célula D1 depois clique no botão Mesclar e Centralizar centralize e aumente um pouco o tamanho da fonte. Para finalizar selecione toda a sua planilha e no botão de bordas, selecione uma borda externa. 32
35 Estilos Esta opção é utilizada par aplicar, automaticamente um formato pré-definido a uma planilha selecionada. Ele acrescenta uma coluna superior com indicações de colunas e abre uma nova ABA chamada Design No grupo Opções de Estilo de Tabela desmarque a opção Linhas de Cabeçalho. Para poder manipular também os dados de sua planilha é necessário selecionar as células que pretende manipular como planilha e no grupo Ferramentas clique no botão Converter em Intervalo. O botão estilo de Célula permite que se utilize um estilo de cor para sua planilha. A segunda opção Formatar como Tabela permite também aplicar uma formatação a sua planilha, porém ele já começa a trabalhar com Dados. Auto Preenchimento das Células Vimos no exemplo anterior que é possível copiar uma fórmula que o Excel entende que ali temos uma fórmula e faz a cópia. Podemos usar este recurso em outras situações, se eu tiver um texto comum ou um número único, e aplicar este recurso, ele copia sem alterar o que será copiado, mas posso utilizar este recurso para ganhar tempo. Se eu criar uma sequência numérica, por exemplo, na célula A1 o número 1 e na célula A2 o número 2, ao selecionar ambos, o Excel entende que preciso copiar uma sequência. Se eu colocar na célula A1 o número 1 e na célula A2 o número 3, ele entende que agora a sequência é de dois em dois. Esta mesma sequência pode ser aplicada a dias da semana, horas, etc... 33
36 Inserção de linhas e colunas Para adicionar ou remover linhas e colunas no Excel é simples. Para adicionar, basta clicar com o botão direito do mouse em uma linha e depois clicar em Inserir, a linha será adicionada acima da selecionada, no caso a coluna será adicionada à esquerda. Para excluir uma linha ou uma coluna, basta clicar com o botão direito na linha ou coluna a ser excluída. Este processo pode ser feito também pelo grupo Células que está na ABA inicio. Através da opção Formatar podemos também definir a largura das linhas e colunas. Congelar Painéis Algumas planilhas quando muito longas necessitam que sejam mantidos seus cabeçalho e primeiras linhas, evitando-se assim a digitação de valores em locais errados. Esse recurso chama-se congelar painéis e está disponível na ABA exibição. No grupo Janela temos o botão Congelar Painéis, clique na opção congelar primeira linha e mesmo que você role a tela a primeira linha ficará estática. 34
37 Trabalhando com Referências Percebemos que ao copiar uma fórmula, automaticamente são alteradas as referências, isso ocorre, pois trabalhamos até o momento com valores relativos. Porém, vamos adicionar em nossa planilha mais uma coluna onde pretendo calcular qual a porcentagem cada produto representa no valor total Ainda dentro desta ABA podemos criar uma nova janela da planilha Ativa clicando no botão Nova Janela, podemos organizar as janelas abertas clicando no botão Organizar Tudo, O cálculo ficaria para o primeiro produto =D4/D9 e depois bastaria aplicar a formatação de porcentagem e acrescentar duas casas decimais. Pelo grupo Mostrar / Ocultar podemos retirar as linhas de grade, as linhas de cabeçalho de coluna e linha e a barra de formulas. 35
38 Porém se utilizarmos o conceito aprendido de copiar a célula E4 para resolver os demais cálculos na célula E5 à fórmula ficará =D5/D10, porém se observarmos o correto seria ficar =D5/D9, pois a célula D9 é a célula com o valor total, ou seja, esta é a célula comum a todos os cálculos a serem feitos, com isso não posso copiar a fórmula, pelo menos não como está. Uma solução seria fazer uma a uma, mas a ideia de uma planilha é ganhar-se tempo. A célula D9 então é um valor absoluto, ele não muda é também chamado de valor constante. A solução é então travar a célula dentro da formula, para isso usamos o símbolo do cifrão ($), na célula que fizemos o cálculo E4 de clique sobre ela, depois clique na barra de fórmulas sobre a referência da célula D9. No exemplo acima foi possível travar toda a células, existem casos em que será necessário travar somente a linha e casos onde será necessário travar somente a coluna. As combinações então ficariam (tomando como base a célula D9) D9 - Relativa, não fixa linha nem coluna $D9 - Mista, fixa apenas a coluna, permitindo a variação da linha. D$9 - Mista, fixa apenas a linha, permitindo a variação da coluna. $D$9 - Absoluta, fixa a linha e a coluna. Algumas outras funções Vamos inicialmente montar a seguinte planilha Pressione em seu teclado a tecla F4. Será então adicionado o símbolo de cifrão antes da letra D e antes do número 9. $D$9. Em nosso controle de atletas vamos através de algumas outras funções saber algumas outras informações de nossa planilha. O Excel possui muitas funções, você pode conhecer mais sobre elas através do assistente de função. Pressione ENTER e agora você poderá copiar a sua célula. 36
39 Ao clicar na opção Mais Funções abre-se a tela de Inserir Função, você pode digitar uma descrição do que gostaria de saber calcular, pode buscar por categoria, como Financeira,m Data Hora etc..., ao escolher uma categoria, na caixa central serão mostradas todas as funções relativas a essa categoria. Ao selecionar, por exemplo, a categoria Estatística e dentro do conjunto de funções desta categoria a função Máximo abaixo é apresentado uma breve explicação da utilização desta função. Se precisar de mais detalhes da utilização da função clique sobre o link Ajuda sobre esta função. MIN Mostra o valor mínimo de uma seleção de células. Vamos utilizar essa função em nossa planilha para saber os valores mínimos nas características de nossos atletas. Em nossa planilha clique na célula abaixo da coluna de idade na linha de valores máximos E16 e monte a seguinte função =MIN(E4:E13). Com essa função está buscando no intervalo das células E4 à E13 qual é valor máximo encontrado. Para calcular os valores mínimos para o peso e a altura o processo é o mesmo. Média Máximo Mostra o valor MAIOR de uma seleção de células. Em nossa planilha vamos utilizar essa função para saber é a maior idade, maior peso e a maior altura. Em nossa planilha clique na célula abaixo da coluna de idade na linha de valores máximos E15 e monte a seguinte função =MAXIMO(E4:E13). Com essa função estamos buscando no intervalo das células E4 à E13 qual é valor máximo encontrado. Calcula a média aritmética de uma seleção de valores. Vamos utilizar essa função em nossa planilha para saber os valores médios nas características de nossos atletas. Em nossa planilha clique na célula abaixo da coluna de idade na linha de valores máximos E17 e monte a seguinte função =MEDIA(E4:E13). Com essa função estamos buscando no intervalo das células E4 à E13 qual é valor máximo encontrado. Para o peso e a altura basta apenas repetir o processo Vamos utilizar essa função em nossa planilha de controle de atletas. Vamos utilizar a função nos valores médios da planilha, deixaremos com duas casas decimais. Vamos repetir o processo para os valores máximos do peso e da altura. Vamos aproveitar também o exemplo para utilizarmos um recurso muito interessante do Excel que é o aninhamento de funções, ou seja, uma função fazendo parte de outra. 37
40 A função para o cálculo da média da Idade é =MÉDIA(E4:E13) clique na célula onde está o cálculo e depois clique na barra de fórmulas. Altere a função para =ARRED(MÉDIA(E4:E13);1) com isso fizemos com que caso exista números após a vírgula o mesmo será arredonda a somente uma casa decimal. Caso você não queira casas decimais coloque após o ponto e vírgula o número zero. Nesta situação deve-se ter uma atenção grande em relação aos parênteses, observe que foi aberto uma após a função ARRED e um a pós a função MÉDIA então se deve ter o cuidado de fechá-los corretamente. O que auxilia no fechamento correto dos parênteses é que o Excel vai colorindo os mesmos enquanto você faz o cálculo. Vamos atribuir inicialmente que atletas com idade menor que 18 anos serão da categoria Juvenil e acima disso categoria Profissional. Então a lógica da função será que quando a Idade do atleta for menor que 18 ele será Juvenil e quando ela for igual ou maior que 18 ele será Profissional. Convertendo isso para a função e baseando-se que a idade do primeiro atleta está na célula E4 à função ficará: =SE(E4<18; Juvenil ; Profissional.) Função SE Esta é com certeza uma das funções mais importantes do Excel e provavelmente uma das mais complexas para quem está iniciando. Esta função retorna um valor de teste_lógico que permite avaliar uma célula ou um cálculo e retornar um valor verdadeiro ou um valor falso. Sua sintaxe é =SE (TESTELÓGICO;VALOR VERDADEIRO;VALOR FALSO). =SE - Atribuição de inicio da função; TESTELÓGICO - Teste a ser feito par validar a célula; VALOR VERDADEIRO - Valor a ser apresentado na célula quando o teste lógico for verdadeiro, pode ser outra célula, um caçulo, um número ou um texto, apenas lembrando que se for um texto deverá estar entre aspas. VALOR FALSO - Valor a ser apresentado na célula quando o teste lógico for falso, pode ser outra célula, um caçulo, um número ou um texto, apenas lembrando que se for um texto deverá estar entre aspas. Para exemplificar o funcionamento da função vamos acrescentar em nossa planilha de controle de atletas uma coluna chamada categoria. Explicando a função. =SE(E4<18: inicio da função e teste lógico, aqui é verificado se o conteúdo da célula E4 é menor que 18. Juvenil : Valor a ser apresentado como verdadeiro. Profissional : Valor a ser apresentado como falso. ) Vamos incrementar um pouco mais nossa planilha, vamos criar uma tabela em separado com a seguinte definição. Até 18 anos será juvenil, de 18 anos até 30 anos será considerado profissional e acima dos 30 anos será considerado Master. Nossa planilha ficará da seguinte forma. Temos então agora na coluna J a referência de idade, e na coluna K a categoria. Então agora preciso verificar a idade de acordo com o valor na coluna J e retornar com valores verdadeiros e falsos o conteúdo da coluna K. A função então ficará da seguinte forma: =SE(E4<J4;K4;SE(E4<J5;K5;K6)) Temos então: 38
41 =SE(E4<J4: Aqui temos nosso primeiro teste lógico, onde verificamos se a idade que consta na célula E4 é menor que o valor que consta na célula J4. K4: Célula definida a ser retornada como verdadeiro deste teste lógico, no caso o texto Juvenil. SE(E4<J5: segundo teste lógico, onde verificamos se valor da célula E4 é menor que 30, se for real retorna o segundo valor verdadeiro, é importante ressaltar que este teste lógico somente será utilizado se o primeiro teste der como falso. K5: Segundo valor verdadeiro, será retornado se o segundo teste lógico estiver correto. K6: Valor falso, será retornado se todos os testes lógicos derem como falso. Permite contar em um intervalo de valores quantas vezes se repete determinado item. Vamos aplicar a função em nossa planilha de controle de atletas =HORA(AGORA()) Retorna à hora atual =MINUTO(AGORA()) Retorna o minuto atual =SEGUNDO(AGORA()) Retorna o segundo atual =AGORA( ) Retorna a data e à hora =DIA.DA.SEMANA(HOJE()) Retorna o dia da semana em número =DIAS360( ) Calcula o número de dias que há entre uma data inicial e uma data final. Para exemplificar monte a seguinte planilha. Adicione as seguintes linhas abaixo de sua planilha Em V.Diário, vamos calcular quantas horas foram trabalhadas durante cada dia. =B3-B2+B5-B4, pegamos a data de saída e subtraímos pela data de entrada de manhã, com isso sabemos quantas horas foram trabalhadas pela manhã na mesma função faço a subtração da saída no período da tarde pela entrada do período da tarde e somo os dois períodos. Então vamos utilizar a função CONT.SE para buscar em nossa planilha quantos atletas temos em cada categoria. Repita o processo para todos os demais dias da semana, somente no sábado é preciso apenas calcular a parte da manhã, ou seja, não precisa ser feito o cálculo do período da tarde. A função ficou da seguinte forma =CONT.SE(H4:H13;K4) onde se faz a contagem em um intervalo de H3:H13 que é o resultado calculado pela função SE e retorna a célula K4 onde está a categoria juvenil de atletas. Para as demais categorias basta repetir o cálculo mudando-se somente a categoria que está sendo buscada. Funções de Data e Hora Podemos trabalhar com diversas funções que se baseiam na data e hora de seu computador. As principais funções de data e hora são: =HOJE( ) Retorna a data atual. =MÊS(HOJE()) Retorna o mês atual =ANO(HOJE()) Retorna o ano atual Para calcular o V. da hora que o funcionário recebe coloque um valor, no caso adicione 15 e coloquei no formato Moeda. Vamos agora então calcular quanto ele ganhou por dia, pois temos quantas horas ele trabalhou durante o dia e sabemos o valor da hora. Como temos dois formatos de números precisamos durante o cálculo fazer a conversão. 39
42 Para a segunda-feira o cálculo fica da seguinte forma: =HORA(B6)*B7+MINUTO(B6)*B7/60. Inicialmente utilizamos a função HORA e pegamos como referência de hora o valor da célula B6, multiplicamos pelo valor que está em B7, essa parte calcula somente à hora cheia então precisamos somar os minutos que pega a função MINUTO e multiplica a quantidade de horas pelo valor da hora, como o valor é para a hora o dividimos então por 60 Após isso coloque o valor em formato Moeda. Crie um novo campo abaixo da Tabela e coloque V. a receber e faça a soma dos valores totais. Planilhas 3D Para os demais cálculos o V.Hora será igual há todos os dias então ele precisa ser fixo para que o cálculo possa ser copiado, o número 60 por ser um número não é muda. =HORA(B6)*$B$7+MINUTO(B6)*$B$7/60 Para sabermos quantas horas o funcionário trabalhou na semana, faça a soma de todos os dias trabalhados. O conceito de planilha 3D foi implantado no Excel na versão 5 do programa, ele é chamado dessa forma pois permite que se façam referências de uma planilha em outra. Posso por exemplo fazer uma soma de valores que estejam em outra planilha, ou seja quando na planilha matriz algum valor seja alterado na planilha que possui referência com ela também muda. Vamos a um exemplo Ao observar atentamente o valor calculado ele mostra 20:40, porém nessa semana o funcionário trabalhou mais de 40 horas, isso ocorre pois o cálculo de horas zera ao chegar em 23:59:59, então preciso fazer com que o Excel entenda que ele precisa continuar a contagem. Clique na faixa do grupo número na ABA Inicio, na janela que se abre clique na categoria Hora e escolha o formato 37:30:55 esse formato faz com que a contagem continue. Faremos uma planilha para conversão de valores, então na planilha 1 vamos ter um campo para que se coloque o valore em real e automaticamente ele fará a conversão para outras moedas, monte a seguinte planilha. Vamos renomear a planilha para resultado. Para isso dê um duplo clique no nome de sua planilha Plan1 e digite o novo nome. Salve seu arquivo e clique na guia Plan2 e digite a seguinte planilha 40
43 Para poder copiar a fórmula para as demais células, bloqueie a célula B2 que é referente ao valor em real. O ideal nesta planilha é que a única célula onde o usuário possa manipular seja a célula onde será digitado valor em real para a conversão, então vamos bloquear a planilha deixando essa célula desprotegia. Clique na célula onde será digitado o valor em real depois na ABA Inicio no grupo Fonte clique na faixa e na janela que se abre clique na guia Proteção. Desmarque a opção Bloqueadas, isso é necessário, pois esta célula é a única que poderá receber dados. Renomeie essa planilha para valores Retorne a planilha resultado e coloque um valor qualquer no campo onde será digitado valor. Clique agora na ABA Revisão e no grupo Alterações clique no botão Proteger Planilha. Clique agora no campo onde será colocado o valor de compra do dólar na célula B4 e clique na célula onde está o valor que acabou de digitar célula B2, adicione o sinal de divisão (/) e depois clique na planilha valores ele vai colocar o nome da planilha seguido de um ponto de exclamação (!) e clique onde está o valor de compra do dólar. A função ficará da seguinte forma =B2/valores!B2. Será mostrada mais uma janela coloque uma senha (recomendável) Com isso toda vez que eu alterar na planilha valores o valor do dólar, ele atualiza na planilha resultado. Faça o cálculo para o valor do dólar para venda, a função ficará da seguinte forma: =B2/valores!C2. 41
44 Ao tentar alterar uma célula protegida será mostrado o seguinte aviso Se precisar alterar alguma célula protegida basta clicar no botão Desproteger Planilha no grupo Alterações. Inserção de Objetos A inserção de objetos no Excel é muito semelhante ao que aprendemos no Word, as opções de inserção de objetos estão na ABA Inserir. Podemos inserir Imagens, clip-arts, formas, SmartArt, caixas de texto, WordArt, objetos, símbolos, etc. Como a maioria dos elementos já sabemos como implementar vamos focar em Gráficos. Gráficos A utilização de um gráfico em uma planilha além de deixá-la com uma aparência melhor também facilita na hora de mostrar resultados. As opções de gráficos, esta no grupo Gráficos na ABA Inserir do Excel 42
45 Para criar um gráfico é importante decidir quais dados serão avaliados para o gráfico. Vamos utilizar a planilha Atletas para criarmos nosso gráfico, vamos criar um gráfico que mostre os atletas x peso. Selecione a coluna com o nome dos atletas, pressione CTRL e selecione os valores do peso. Ao clicar em um dos modelos de gráfico no grupo Gráficos você poderá selecionar um tipo de gráfico disponível, no exemplo cliquei no estilo de gráfico de colunas. 43
46 Escolha no subgrupo coluna 2D a primeira opção e seu gráfico será criado. Para mover o gráfico para qualquer parte de sua planilha basta clicar em uma área em branco de o gráfico manter o mouse pressionado e arrastar para outra parte. Na parte superior do Excel é mostrada a ABA Design (Acima dela Ferramentas de Gráfico). Se você quiser mudar o estilo de seu gráfico, você pode clicar no botão Alterar Tipo de Gráfico. Para alterar a exibição entre linhas e colunas, basta clicar no botão Alterar Linha/Coluna. 44
47 Ainda em Layout do Gráfico podemos modificar a distribuição dos elementos do Gráfico. Podemos também modificar o estilo de nosso gráfico através do grupo Estilos de Gráfico Dados O Excel possui uma ABA chamada Dados que permite importar dados de outras fontes, ou trabalhar os dados de uma planilha do Excel Classificação Vamos agora trabalhar com o gerenciamento de dados criados no Excel. Vamos utilizar para isso a planilha de Atletas. Classificar uma lista de dados é muito fácil, e este recurso pode ser obtido pelo botão Classificar e Filtrar na ABA Inicio, ou pelo grupo Classificar e Filtrar na ABA Dados. Vamos então selecionar os dados de nossa planilha que serão classificados. Podemos também deixar nosso gráfico isolado em uma nova planilha, basta clicar no botão Mover Gráfico. 45
48 Clique no botão Classificar. Você precisa definir quais serão os critérios de sua classificação, onde diz Classificar por clique e escolha nome, depois clique no botão Adicionar Nível e coloque Modalidade. Antes de clicar em OK, verifique se está marcada a opção Meus dados contêm cabeçalhos, pois selecionamos a linha de títulos em nossa planilha e clique em OK. Você pode mudar a ordem de classificação sempre que for necessário, basta clicar no botão de Classificar. Auto Filtro Este é um recurso que permite listar somente os dados que você precisa visualizar no momento em sua planilha. Com seus dados selecionados clique no botão Filtro e observe que será adicionado junto a cada célula do cabeçalho da planilha uma seta. 46
49 Estas setas permite visualizar somente os dados que te interessam na planilha, por exemplo caso eu precise da relação de atletas do sexo feminino, basta eu clicar na seta do cabeçalho sexo e marcar somente Feminino, que os demais dados da planilha ficarão ocultos. Posso ainda refinar mais a minha filtragem, caso precise saber dentro do sexo feminino quantos atletas estão na categoria Profissional, eu faço um novo filtro na coluna Categoria. 47
50 Observe que as colunas que estão com filtro possuem um ícone em forma de funil no lugar da seta. Para remover os filtros, basta clicar nos cabeçalhos com filtro e escolher a opção selecionar tudo. Você também pode personalizar seus filtros através da opção Filtros de Texto e Filtro de número (quando conteúdo da célula for um número). Subtotais Podemos agrupar nossos dados através de seus valores, vamos inicialmente classificar nossa planilha pelo sexo dos atletas relacionado com a idade. 48
51 Depois clique no botão Subtotal. Em A cada alteração em: coloque sexo e em Adicionar subtotal a deixe marcado apenas Peso, depois clique em OK. No caso escolhi a planilha atletas, podemos observar que a mesma não cabe em uma única página. Clique no botão Configurar Página. Observe na esquerda que são mostrados os níveis de visualização dos subtotais e que ele faz um total a cada sequência do sexo dos atletas. Para remover os subtotais, basta clicar no botão Subtotal e na janela que aparece clique em Remover Todos. Marque a opção Paisagem e clique em OK. Impressão O processo de impressão no Excel é muito parecido com o que fizemos no Word. Clique no botão Office e depois em Imprimir e escolha Visualizar Impressão. Teclas de atalho do Excel CTRL +!: quando se está trabalhando com planilhas grandes, quando os dados precisam ser apresentados a um gerente, ou mesmo só para facilitar sua vida, a melhor maneira de destacar certas informações é formatar a célula, de modo que a fonte, a cor do tex- 49
52 to, as bordas e várias outras configurações de formatação. Mas ter que usar o mouse para encontrar as opções de formatação faz você perder muito tempo. Portanto, pressionando CTRL +!, você fará com que a janela de opções de formatação da célula seja exibida. Lembre-se que você pode selecionar várias células para aplicar a formatação de uma só vez. CTRL + (: muitas vezes você precisa visualizar dados que não estão próximos uns dos outros. Para isso o Excel fornece a opção de ocultar células e colunas. Pressionando CTRL + (, você fará com que as linhas correspondentes à seleção sejam ocultadas. Se houver somente uma célula ativa, só será ocultada a linha correspondente. Por exemplo: se você selecionar células que estão nas linhas 1, 2, 3 e 4 e pressionar as teclas mencionadas, essas quatro linhas serão ocultadas. Para reexibir aquilo que você ocultou, selecione uma célula da linha anterior e uma da próxima, depois utilize as teclas CTRL + SHIFT + (. Por exemplo: se você ocultou a linha 14 e precisa reexibi-la, selecione uma célula da linha 13, uma da linha 15 e pressione as teclas de atalho. CTRL + ): esse atalho funciona exatamente como o anterior, porém, ele não oculta linhas, mas sim COLUNAS. Para reexibir as colunas que você ocultou, utilize as teclas CTRL + SHIFT + ). Por exemplo: você ocultou a coluna C e quer reexibi-la. Selecione uma célula da coluna B e uma da célula D, depois pressione as teclas mencionadas. CTRL + SHIFT + $: quando estiver trabalhando com valores monetários, você pode aplicar o formato de moeda utilizando esse atalho. Ele coloca o símbolo R$ no número e duas casas decimais. Valores negativos são colocados entre parênteses. CTRL + SHIFT + Asterisco (*): esse comando é extremamente útil quando você precisa selecionar os dados que estão envolta da célula atualmente ativa. Caso existam células vazias no meio dos dados, elas também serão selecionadas. Veja na imagem abaixo um exemplo. A célula selecionada era a D6. CTRL + Sinal de adição (+): quando você precisar inserir células, linhas ou colunas no meio dos dados, ao invés de clicar com o mouse no número da linha ou na letra da coluna, basta pressionar esse comando. *Utilize o sinal de adição do teclado numérico ou a combinação CTRL + SHIFT + Sinal de adição que fica à esquerda da tecla backspace, pois ela tem o mesmo efeito. CTRL + Sinal de subtração (-): para excluir células, linhas ou colunas inteiras, pressione essas teclas. Esse comando funciona tanto no teclado normal quanto no teclado numérico. CTRL + D: você pode precisar que todas as células de determinada coluna tenham o mesmo valor. Apertando CTRL + D, você fará com que a célula ativa seja preenchida com o mesmo valor da célula que está acima dela. Por exemplo: você digitou o número 5432 na célula A1 e quer que ele se repita até a linha 30. Selecione da célula A1 até a A30 e pressione o comando. Veja que todas as células serão preenchidas com o valor CTRL + R: funciona da mesma forma que o comando acima, mas para preenchimento de colunas. Exemplo: selecione da célula A1 até a E1 e pressione CTRL + R. Todas as células selecionadas terão o mesmo valor da A1. CTRL + ALT + V: você já deve ter cometido o erro de copiar uma célula e colar em outro local, acabando com a formatação que tinha definido anteriormente, pois as células de origem eram azuis e as de destino eram verdes. Ou seja, você agora tem células azuis onde tudo deveria ser verde. Para que isso não aconteça, você pode utilizar o comando colar valores, que fará com que somente os valores das células copiadas apareçam, sem qualquer formatação. Para não precisar usar o mouse, copie as células desejadas e na hora de colar utilize as teclas CTRL + ALT + V. CTRL + PAGE DOWN: não há como ser rápido utilizando o mouse para alternar entre as planilhas de um mesmo arquivo. Utilize esse comando para mudar para a próxima planilha da sua pasta de trabalho. CTRL + PAGE UP: similar ao comando anterior. Porém, executando-o você muda para a planilha anterior. *É possível selecionar as planilhas que estão antes ou depois da atual, pressionando também o SHIFT nos dois comando acima. Teclas de função Poucas pessoas conhecem todo o potencial das teclas que ficam na mesma linha do Esc. Assim como o CTRL, as teclas de função podem ser utilizadas em combinação com outras, para produzir comandos diferentes do padrão atribuído a elas. Veja alguns deles abaixo. F2: se você cometer algum erro enquanto está inserindo fórmulas em uma célula, pressione o F2 para poder mover o cursor do teclado dentro da célula, usando as setas para a direita e esquerda. Caso você pressione uma da setas sem usar o F2, o cursor será movido para outra célula. ALT + SHIFT + F1: inserir novas planilhas dentro de um arquivo do Excel também exige vários cliques com o mouse, mas você pode usar o comando ALT + SHIFT + F1 para ganhar algum tempo. As teclas SHIFT + F11 produzem o mesmo efeito. F8: use essa tecla para ligar ou desligar o modo de seleção estendida. Esse pode ser usado da mesma forma que o SHIFT. Porém, ele só será desativado quando for pressionado novamente, diferente do SHIFT, que precisa ser mantido pressionado para que você possa selecionar várias células da planilha. Veja abaixo outros comandos úteis: CTRL + Setas de direção: move o cursor para a última célula preenchida. Se houve alguma célula vazia no meio, o cursor será movido para a última célula preenchida que estiver antes da vazia. END: pressione essa tecla uma vez para ativar ou desativar o Modo de Término. Sua função é parecida com o comando anterior. Pressiona uma vez para ativar e depois pressione uma tecla de direção para mover o cursor para a última célula preenchida. *Se a tecla Scroll Lock estiver ativada, pressionar END fará com que o cursor seja movido para a célula que estiver visível no canto inferior direito da janela. 50
53 CTRL + BARRA DE ESPAÇO: utilize essa atalho se você quiser selecionar a coluna inteira onde está o cursor. SHIFT + BARRA DE ESPAÇOS: semelhante ao comando acima, porém, seleciona a linha inteira onde está o cursor. MS POWERPOINT 2010 O PowerPoint 2010 é um aplicativo visual e gráfico, usado principalmente para criar apresentações. Com ele, você pode criar, visualizar e mostrar apresentações de slides que combinam texto, formas, imagens, gráficos, animações, tabelas, vídeos e muito mais. Familiarizar-se com o espaço de trabalho do PowerPoint O espaço de trabalho, ou modo de exibição Normal, foi desenvolvido para ajudá-lo a encontrar e usar facilmente os recursos do Microsoft PowerPoint Este artigo contém instruções passo a passo para ajudá-lo a se preparar para criar apresentações com o PowerPoint 2010 Etapa 1: Abrir o PowerPoint Quando você inicia o PowerPoint, ele é aberto no modo de exibição chamado Normal, onde você cria e trabalha em slides. Etapa 2: Começar com uma apresentação em branco Por padrão, o PowerPoint 2010 aplica o modelo Apresentação em Branco, mostrado na ilustração anterior, às novas apresentações. Apresentação em Branco é o mais simples e o mais genérico dos modelos no PowerPoint 2010 e será um bom modelo a ser usado quando você começar a trabalhar com o PowerPoint. Para criar uma nova apresentação baseada no modelo Apresentação em Branco, faça o seguinte: 1. Clique na guia Arquivo. 2. Aponte para Novo e, em Modelos e Temas Disponíveis, selecione Apresentação em Branco. 3. Clique em Criar. Etapa 3: Ajustar o tamanho do painel de anotações Depois que você abre o modelo Apresentação em Branco, somente uma pequena parte do painel Anotações fica visível. Para ver uma parte maior desse painel e ter mais espaço para digitar, faça o seguinte: 1. Aponte para a borda superior do painel Anotações. 2. Quando o ponteiro se transformar em uma, arraste a borda para cima a fim de criar mais espaço para as anotações do apresentador, como mostrado na ilustração a seguir. Observe que o slide no painel Slide se redimensiona automaticamente para se ajustar ao espaço disponível. Uma imagem do PowerPoint 2010 no modo Normal que possui vários elementos rotulados. 1 No painel Slide, você pode trabalhar em slides individuais. 2 As bordas pontilhadas identificam os espaços reservados, onde você pode digitar texto ou inserir imagens, gráficos e outros objetos. 3 A guia Slides mostra uma versão em miniatura de cada slide inteiro mostrado no painel Slide. Depois de adicionar outros slides, você poderá clicar em uma miniatura na guia Slides para fazer com que o slide apareça no painel Slide ou poderá arrastar miniaturas para reorganizar os slides na apresentação. Também é possível adicionar ou excluir slides na guia Slides. 4 No painel Anotações, você pode digitar observações sobre o slide atual. Também pode distribuir suas anotações para a audiência ou consultá-las no Modo de Exibição do Apresentador durante a apresentação. Etapa 4: Criar a apresentação Agora que preparou o espaço de trabalho para ser usado, você está pronto para começar a adicionar texto, formas, imagens, animações (e outros slides também) à apresentação. Próximo à parte superior da tela, há três botões que podem ser úteis quando você iniciar o trabalho: Desfazer, que desfaz sua última alteração (para ver uma dica de tela sobre qual ação será desfeita, coloque o ponteiro sobre o botão. Para ver um menu de outras alterações recentes que também podem ser desfeitas, clique na seta à direita de Desfazer ). Você também pode desfazer uma alteração pressionando CTRL+Z. Refazer ou Repetir, que repete ou refaz sua última alteração, dependendo da ação feita anteriormente (para ver uma dica de tela sobre qual ação será repetida ou refeita, coloque o ponteiro sobre o botão). Você também pode repetir ou refazer uma alteração pressionando CTRL+Y. A Ajuda do Microsoft Office PowerPoint, que abre o painel Ajuda do PowerPoint. Você também pode abrir a Ajuda pressionando F1. 51
54 Familiarizar-se com a Faixa de Opções do PowerPoint 2010 Ao iniciar o Microsoft PowerPoint 2010 pela primeira vez, você perceberá que os menus e as barras de ferramentas do PowerPoint 2003 e das versões anteriores foram substituídos pela Faixa de Opções. O que é a Faixa de Opções? A Faixa de Opções contém os comandos e os outros itens de menu presentes nos menus e barras de ferramentas do PowerPoint 2003 e de versões anteriores. A Faixa de Opções foi projetada para ajudá-lo a localizar rapidamente os comandos necessários para concluir uma tarefa. Principais recursos da Faixa de Opções A Faixa de Opções exibida no lado esquerdo da guia Página Inicial do PowerPoint Uma guia da Faixa de Opções, neste caso a guia Página Inicial. Cada guia está relacionada a um tipo de atividade, como inserir mídia ou aplicar animações a objetos. 2 Um grupo na guia Página Inicial, neste caso o grupo Fonte. Os comandos são organizados em grupos lógicos e reunidos nas guias. 3 Um botão ou comando individual no grupo Slides, neste caso o botão Novo Slide. Outros recursos da Faixa de Opções Outros elementos que podem ser exibidos na Faixa de Opções são as guias contextuais, as galerias e os iniciadores de caixa de diálogo. Uma galeria, neste caso a galeria de formas no grupo Desenho. As galerias são janelas ou menus retangulares que apresentam uma gama de opções visuais relacionadas. Uma guia contextual, neste caso a guia Ferramentas de Imagem. Para diminuir a poluição visual, algumas guias são mostradas somente quando necessárias. Por exemplo, a guia Ferramentas de Imagem será mostrada somente se você inserir uma imagem a um slide e a selecionar. Um Iniciador da Caixa de Diálogo, neste caso, um que inicia a caixa de diálogo Formatar Forma. Localização dos comandos conhecidos na Faixa de Opções Para encontrar a localização de comandos específicos em guias e grupos, consulte os diagramas a seguir. 52
55 A guia Arquivo A guia Arquivo é o local onde é possível criar um novo arquivo, abrir ou salvar um existente e imprimir sua apresentação. 1 Salvar como 2 Abrir 3 Novo 4 Imprimir A guia Página Inicial A guia Página Inicial é o local onde é possível inserir novos slides, agrupar objetos e formatar texto no slide. 1 Se você clicar na seta ao lado de Novo Slide, poderá escolher entre vários layouts de slide. 2 O grupo Fonte inclui os botões Fonte, Negrito, Itálico e Tamanho da Fonte. 3 O grupo Parágrafo inclui Alinhar Texto à Direita, Alinhar Texto à Esquerda, Justificar e Centralizar. 4 Para localizar o comando Agrupar, clique em Organizar e, em Agrupar Objetos, selecione Agrupar. Guia Inserir A guia Inserir é o local onde é possível inserir tabelas, formas, gráficos, cabeçalhos ou rodapés em sua apresentação. 1 Tabela 2 Formas 53
56 3 Gráfico 4 Cabeçalho e Rodapé Guia Design A guia Design é o local onde é possível personalizar o plano de fundo, o design e as cores do tema ou a configuração de página na apresentação. 1 Clique em Configurar Página para iniciar a caixa de diálogo Configurar Página. 2 No grupo Temas, clique em um tema para aplicá-lo à sua apresentação. 3 Clique em Estilos de Plano de Fundo para selecionar uma cor e design de plano de fundo para sua apresentação. Guia Transições A guia Transições é o local onde é possível aplicar, alterar ou remover transições no slide atual. 1 No grupo Transições para este Slide, clique em uma transição para aplicá-la ao slide atual. 2 Na lista Som, você pode selecionar entre vários sons que serão executados durante a transição. 3 Em Avançar Slide, você pode selecionar Ao Clicar com o Mouse para fazer com que a transição ocorra ao clicar. Guia Animações A guia Animações é o local onde é possível aplicar, alterar ou remover animações em objetos do slide. 1 Clique em Adicionar Animação e selecione uma animação que será aplicada ao objeto selecionado. 2 Clique em Painel de Animação para iniciar o painel de tarefas Painel de Animação. 3 O grupo Intervalo inclui áreas para definir o Página Inicial e a Duração. Guia Apresentação de Slides A guia Apresentação de Slides é o local onde é possível iniciar uma apresentação de slides, personalizar as configurações da apresentação de slides e ocultar slides individuais. 1 O grupo Iniciar Apresentação de Slides, que inclui Do Começo e Do Slide Atual. 2 Clique em Configurar Apresentação de Slides para iniciar a caixa de diálogo Configurar Apresentação. 3 Ocultar Slide 54
57 Guia Revisão A guia Revisão é o local onde é possível verificar a ortografia, alterar o idioma da apresentação ou comparar alterações na apresentação atual com outra. 1 Ortografia, para iniciar o verificador ortográfico. 2 O grupo Idioma, que inclui Editando Idiomas, onde é possível selecionar o idioma. 3 Comparar, onde é possível comparar as alterações na apresentação atual com outra. Guia Exibir A guia Exibir é o local onde é possível exibir o slide mestre, as anotações mestras, a classificação de slides. Você também pode ativar ou desativar a régua, as linhas de grade e as guias de desenho. 1 Classificação de Slides 2 Slide Mestre 3 O grupo Mostrar, que inclui Régua e Linhas de Grade. Eu não vejo o comando de que preciso! Alguns comandos, como Recortar ou Compactar, são guias contextuais. Para exibir uma guia contextual, primeiramente selecione o objeto que será trabalhado e verifique se uma guia contextual é exibida na Faixa de Opções. Localizar e aplicar um modelo O PowerPoint 2010 permite aplicar modelos internos ou os seus próprios modelos personalizados e pesquisar vários modelos disponíveis no Office.com. O Office.com fornece uma ampla seleção de modelos do PowerPoint populares, incluindo apresentações e slides de design. Para localizar um modelo no PowerPoint 2010, siga este procedimento: Na guia Arquivo, clique em Novo. Em Modelos e Temas Disponíveis, siga um destes procedimentos: Para reutilizar um modelo usado recentemente, clique em Modelos Recentes, clique no modelo desejado e depois em Criar. Para utilizar um modelo já instalado, clique em Meus Modelos, selecione o modelo desejado e clique em OK. Para utilizar um dos modelos internos instalados com o PowerPoint, clique em Modelos de Exemplo, clique no modelo desejado e depois em Criar. Para localizar um modelo no Office.com, em Modelos do Office.com, clique em uma categoria de modelo, selecione o modelo desejado e clique em Baixar para baixar o modelo do Office.com para o computador. 55
58 Observação- Você também pode pesquisar modelos no Office.com de dentro do PowerPoint. Na caixa Pesquisar modelos no Office.com, digite um ou mais termos de pesquisa e clique no botão de seta para pesquisar. Criar uma apresentação 1. Clique na guia Arquivo e clique em Novo. 2. Siga um destes procedimentos: Clique em Apresentação em Branco e em Criar. Aplique um modelo ou tema, seja interno fornecido com o PowerPoint 2010 ou baixado do Office.com. Abrir uma apresentação 1. Clique na guia Arquivo e em Abrir. 2. No painel esquerdo da caixa de diálogo Abrir, clique na unidade ou pasta que contém a apresentação desejada. 3. No painel direito da caixa de diálogo Abrir, abra a pasta que contém a apresentação. 4. Clique na apresentação e clique em Abrir. Observação Por padrão, o PowerPoint 2010 mostra somente apresentações do PowerPoint na caixa de diálogo Abrir. Para exibir outros tipos de arquivos, clique em Todas as Apresentações do PowerPoint e selecione o tipo de arquivo que deseja exibir. Salvar uma apresentação Como com qualquer programa de software, é uma boa ideia nomear e salvar a apresentação imediatamente e salvar suas alterações com frequência enquanto você trabalha: 1. Clique na guia Arquivo. 2. Clique em Salvar como e siga um destes procedimentos: Para que uma apresentação só possa ser aberta no PowerPoint 2010 ou no PowerPoint 2007, na lista Salvar como tipo, selecione Apresentação do PowerPoint (*.pptx). Para uma apresentação que possa ser aberta no Power- Point 2010 ou em versões anteriores do PowerPoint, selecione Apresentação do PowerPoint (*.ppt). 3. No painel esquerdo da caixa de diálogo Salvar como, clique na pasta ou em outro local onde você queira salvar sua apresentação. 4. Na caixa Nome de arquivo, digite um nome para a apresentação ou aceite o nome padrão e clique em Salvar. De agora em diante, você pode pressionar CTRL+S ou pode clicar em Salvar, próximo à parte superior da tela, para salvar rapidamente a apresentação, a qualquer momento. Observação: Para salvar a apresentação em um formato diferente de.pptx, clique na lista Salvar como tipo e selecione o formato de arquivo desejado. O Microsoft PowerPoint 2010 oferece uma série de tipos de arquivo que você pode usar para salvar; por exemplo, JPEGs (.jpg), arquivos Portable Document Format (.pdf), páginas da Web (.html), Apresentação OpenDocument (.odp), inclusive como vídeo ou filme etc. Também é possível abrir vários formatos de arquivo diferentes com o PowerPoint 2010, como Apresentações OpenDocument, páginas da Web e outros tipos de arquivos. Adicionar, reorganizar e excluir slides O único slide que é exibido automaticamente ao abrir o PowerPoint tem dois espaços reservados, sendo um formatado para um título e o outro formatado para um subtítulo. A organização dos espaços reservados em um slide é chamada layout. O Microsoft PowerPoint 2010 também oferece outros tipos de espaços reservados, como aqueles de imagens e elementos gráficos de SmartArt. Ao adicionar um slide à sua apresentação, siga este procedimento para escolher um layout para o novo slide ao mesmo tempo: 1. No modo de exibição Normal, no painel que contém as guias Tópicos e Slides, clique na guia Slides e clique abaixo do único slide exibido automaticamente ao abrir o PowerPoint. 2. Na guia Página Inicial, no grupo Slides, clique na seta ao lado de Novo Slide. Ou então, para que o novo slide tenha o mesmo layout do slide anterior, basta clicar em Novo Slide em vez de clicar na seta ao lado dele. Será exibida uma galeria que mostra as miniaturas dos vários layouts de slide disponíveis. O nome identifica o conteúdo para o qual cada slide foi criado. 56
59 Os espaços reservados que exibem ícones coloridos podem conter texto, mas você também pode clicar nos ícones para inserir objetos automaticamente, incluindo elementos gráficos SmartArt e clip-art. 3. Clique no layout desejado para o novo slide. O novo slide agora aparece na guia Slides, onde está realçado como o slide atual, e também como o grande slide à direita no painel Slide. Repita esse procedimento para cada novo slide que você deseja adicionar. Determinar quantos slides são necessários Para calcular o número de slides necessários, faça um rascunho do material que você planeja abordar e, em seguida, divida o material em slides individuais. Você provavelmente deseja pelo menos: Um slide de título principal Um slide introdutório que lista os pontos principais ou áreas da sua apresentação Um slide para cada ponto ou área que esteja listada no slide introdutório Um slide de resumo que repete a lista de pontos ou áreas principais da sua apresentação Usando essa estrutura básica, se você possui três pontos ou áreas principais para apresentar, planeje ter um mínimo de seis: um slide de título, um slide introdutório, um slide para cada um dos três pontos ou áreas principais e um slide de resumo. Se houver uma grande quantidade de material para apresentar sobre qualquer um dos pontos ou áreas principais, talvez você queira criar um subagrupamento de slides para esse material, usando a mesma estrutura de tópicos básica. Dica: Pense em quanto tempo cada slide deve ficar visível na tela durante a sua apresentação. Uma boa estimativa padrão é de dois a cinco minutos por slide. Aplicar um novo layout a um slide Para alterar o layout de um slide existente, faça o seguinte: No modo de exibição Normal, no painel que contém as guias Tópicos e Slides, clique na guia Slides e clique no slide ao qual deseja aplicar um novo layout. Na guia Página Inicial, no grupo Slides, clique em Layout e, em seguida, clique no novo layout desejado. Observação Se você aplicar um layout que não possua tipos de espaços reservados suficientes para o conteúdo que já existe no slide, serão criados espaços reservados adicionais automaticamente para armazenar esse conteúdo. Copiar um slide Se você deseja criar dois ou mais slides que tenham conteúdo e layout semelhantes, salve o seu trabalho criando um slide que tenha toda a formatação e o conteúdo que será compartilhado por ambos os slides, fazendo uma cópia desse slide antes dos retoques finais em cada um deles. 1. No modo de exibição Normal, no painel que contém as guias Tópicos e Slides, clique na guia Slides, clique com o botão direito do mouse no slide que deseja copiar e clique em Copiar. 2. Na guia Slides, clique com o botão direito do mouse onde você deseja adicionar a nova cópia do slide e clique em Colar. Você também pode usar esse procedimento para inserir uma cópia de um slide de uma apresentação para outra. Reorganizar a ordem dos slides No modo de exibição Normal, no painel que contém as guias Tópicos e Slides, clique na guia Slides, clique no slide que deseja mover e arraste-o para o local desejado. 57
60 Para selecionar vários slides, clique em um slide que deseja mover, pressione e mantenha pressionada a tecla CTRL enquanto clica em cada um dos outros slides que deseja mover. Excluir um slide No modo de exibição Normal, no painel que contém as guias Tópicos e Slides, clique na guia Slides, clique com o botão direito do mouse no slide que deseja excluir e clique em Excluir Slide. Adicionar formas ao slide 1. Na guia Início, no grupo Desenho, clique em Formas. 2. Clique na forma desejada, clique em qualquer parte do slide e arraste para colocar a forma. Para criar um quadrado ou círculo perfeito (ou restringir as dimensões de outras formas), pressione e mantenha a tecla SHIFT pressionada ao arrastar. Exibir uma apresentação de slides Para exibir a apresentação no modo de exibição Apresentação de Slides a partir do primeiro slide, siga este procedimento: Na guia Apresentação de Slides, no grupo Iniciar Apresentação de Slides, clique em Do Começo (ou pressione F5). Para exibir a apresentação no modo de exibição Apresentação de Slides a partir do slide atual, siga este procedimento(ou pressione Shift+F5): Na guia Apresentação de Slides, no grupo Iniciar Apresentação de Slides, clique em Do Slide Atual. Imprimir uma apresentação 1. Clique na guia Arquivo e clique em Imprimir. 2. Em Imprimir, siga um destes procedimentos: Para imprimir todos os slides, clique em Tudo. Para imprimir somente o slide exibido no momento, clique em Slide Atual. Para imprimir slides específicos por número, clique em Intervalo Personalizado de Slides e digite uma lista de slides individuais, um intervalo, ou ambos. Observação Use vírgulas para separar os números, sem espaços. Por exemplo: 1,3, Em Outras Configurações, clique na lista Cor e selecione a configuração desejada. 58
61 4. Ao concluir as seleções, clique em Imprimir. Criar e imprimir folhetos Você pode imprimir as apresentações na forma de folhetos, com até nove slides em uma página, que podem ser utilizados pelo público para acompanhar a apresentação ou para referência futura. O folheto com três slides por página possui espaços entre as linhas para anotações. Você pode selecionar um layout para os folhetos em visualização de impressão (um modo de exibição de um documento da maneira como ele aparecerá ao ser impresso). Organizar conteúdo em um folheto: Na visualização de impressão é possível organizar o conteúdo no folheto e visualizá-lo para saber como ele será impresso. Você pode especificar a orientação da página como paisagem ou retrato e o número de slides que deseja exibir por página. Você pode adicionar visualizar e editar cabeçalhos e rodapés, como os números das páginas. No layout com um slide por página, você só poderá aplicar cabeçalhos e rodapés ao folheto e não aos slides, se não desejar exibir texto, data ou numeração no cabeçalho ou no rodapé dos slides. Aplicar conteúdo e formatação em todos os folhetos: Se desejar alterar a aparência, a posição e o tamanho da numeração, da data ou do texto do cabeçalho e do rodapé em todos os folhetos, faça as alterações no folheto mestre. Para incluir um nome ou logotipo em todas as páginas do folheto, basta adicioná-lo ao mestre. As alterações feitas no folheto mestre também são exibidas na impressão da estrutura de tópicos. Imprimir folhetos: 1. Abrir a apresentação em que deseja imprimir os folhetos. 2. Clicar na aba Arquivo, clicar na seleção de layout de slides para impressão na seção Configurações e escolher o modo de impressão(aqui também podemos selecionar os modos Anotações e Estrutura de tópicos ) 59
62 Formatar texto Para alterar um texto, é necessário primeiro selecioná-lo. Para selecionar um texto ou palavra, basta clicar com o boto esquerdo sobre o ponto em que se deseja iniciar a seleção e manter o botão pressionado, arrastar o mouse até o ponto desejado e soltar o botão esquerdo. O formato Folhetos (3 Slides por Página) possui linhas para anotações do público. Para especificar a orientação da página, clicar na seta em Orientação e, em seguida, clicar em Paisagem ou Retrato. Clicar em Imprimir. Inserir texto Para inserir um texto no slide clicar com o botão esquerdo do mouse no retângulo (Clique para adicionar um título), após clicar o ponto de inserção (cursor será exibido). Então basta começar a digitar. 1 Fonte Altera o tipo de fonte 2 Tamanho da fonte Altera o tamanho da fonte 3 Negrito Aplica negrito ao texto selecionado. Também pode ser acionado através do comando Ctrl+N. 60
63 4 Itálico Aplica Itálico ao texto selecionado. Também pode ser acionado através do comando Ctrl+I. 5 Sublinhado Sublinha o texto selecionado. Também pode ser acionado através do comando Ctrl+S. 6 Tachado Desenha uma linha no meio do texto selecionado. 7 Sombra de Texto Adiciona uma sombra atrás do texto selecionado para destacá- -lo no slide. 8 Espaçamento entre Caracteres Ajusta o espaçamento entre caracteres. 9 Maiúsculas e Minúsculas Altera todo o texto selecionado para MAIÚSCULAS, minúsculas, ou outros usos comuns de maiúsculas/minúsculas. 10 Cor da Fonte Altera a cor da fonte. 11 Alinhar Texto à Esquerda Alinha o texto à esquerda. Também pode ser acionado através do comando Ctrl+Q. 12 Centralizar Centraliza o texto. Também pode ser acionado através do comando Ctrl+E. 13 Alinhar Texto à Direita Alinha o texto à direita. Também pode ser acionado através do comando Ctrl+G. 14 Justificar Alinha o texto às margens esquerda e direita, adicionando espaço extra entre as palavras conforme o necessário, promovendo uma aparência organizada nas laterais esquerda e direita da página. 15 Colunas Divide o texto em duas ou mais colunas. 5. Clicar em Inserir e em seguida Fechar. Marcadores e numeração Com a guia Início acionada, clicar no botão, para criar parágrafos com marcadores. Para escolher o tipo de marcador clicar na seta. Limpar formatação Para limpar toda a formatação de um texto basta selecioná-lo e clicar no botão, localizado na guia Início. Inserir símbolos especiais Além dos caracteres que aparecem no teclado, é possível inserir no slide vários caracteres e símbolos especiais. 1. Posicionar o cursor no local que se deseja inserir o símbolo. 2. Acionar a guia Inserir. Com a guia Início acionada, clicar no botão, para iniciar uma lista numerada. Para escolher diferentes formatos de numeração clicar na seta. 3. Clicar no botão Símbolo. 4. Selecionar o símbolo. 61
64 Depois escolher entre as opções clicar Aplicar a tudo para aplicar a mudança a todos os slides, se for alterar apenas o slide atual clicar em fechar. Inserir figuras Para inserir uma figura no slide clicar na guia Inserir, e clicar em um desses botões: Imagem do Arquivo: insere uma imagem de um arquivo. Clip-art: é possível escolher entre várias figuras que acompanham o Microsoft Office. Formas: insere formas prontas, como retângulos e círculos, setas, linhas, símbolos de fluxograma e textos explicativos. SmartArt: insere um elemento gráfico SmartArt para comunicar informações visualmente. Esses elementos gráficos variam desde listas gráficas e diagramas de processos até gráficos mais complexos, como diagramas de Venn e organogramas. Gráfico: insere um gráfico para ilustrar e comparar dados. WordArt: insere um texto com efeitos especiais. Alterar plano de fundo Para alterar o plano de fundo de um slide, basta clicar com o botão direito do mouse sobre ele, e em seguida clicar em Formatar Plano de Fundo. Animar textos e objetos Para animar um texto ou objeto, selecionar o texto ou objeto, clicar na guia Animações, e depois em Animações Personalizadas, abrirá um painel à direita, clicar em Adicionar efeito. Nele se encontram várias opções de animação de entrada, ênfase, saída e trajetórias de animação. Inserir botão de ação Um botão de ação consiste em um botão já existente que pode ser inserido na apresentação e para o qual pode definir hiperlinks. Os botões de ação contêm formas, como setas para direita e para esquerda e símbolos de fácil compreensão referentes às ações de ir para o próximo, anterior, primeiro e último slide, além de executarem filmes ou sons. Eles são mais comumente usados para apresentações autoexecutáveis por exemplo, apresentações que são exibidas várias vezes em uma cabine ou quiosque (um computador e monitor, geralmente localizados em uma área frequentada por muitas pessoas, que pode incluir tela sensível ao toque, som ou vídeo. Os quiosques podem ser configurados para executar apresentações do PowerPoint de forma automática, contínua ou ambas). 62
65 1. Na guia Inserir, no grupo Ilustrações, clicar na seta abaixo de Formas e, em seguida, clique no botão Mais. 2. Em Botões de Ação, clicar no botão que se deseja adicionar. 3. Clicar sobre um local do slide e arrastar para desenhar a forma para o botão. 4. Na caixa Configurar Ação, seguir um destes procedimentos: Para escolher o comportamento do botão de ação quando você clicar nele, clicar na guia Selecionar com o Mouse. Para escolher o comportamento do botão de ação quando você mover o ponteiro sobre ele, clicar na guia Selecionar sem o Mouse. 5. Para escolher o que acontece quando você clica ou move o ponteiro sobre o botão de ação, siga um destes procedimentos: Se você não quiser que nada aconteça, clicar em Nenhuma. Para criar um hiperlink, clicar em Hiperlink para e selecionar o destino para o hiperlink. Para executar um programa, clicar em Executar programa e, em seguida, clicar em Procurar e localizar o programa que você deseja executar. Para executar um macro (uma ação ou um conjunto de ações que você pode usar para automatizar tarefas. Os macros são gravados na linguagem de programação Visual Basic for Applications), clicar em Executar macro e selecionar a macro que você deseja executar. As configurações de Executar macro estarão disponíveis somente se a sua apresentação contiver um macro. Se você deseja que a forma escolhida como um botão de ação execute uma ação, clicar em Ação do objeto e selecionar a ação que você deseja que ele execute. As configurações de Ação do objeto estarão disponíveis somente se a sua apresentação contiver um objeto OLE (uma tecnologia de integração de programa que pode ser usada para compartilhamento de informações entre programas. Todos os programas do Office oferecem suporte para OLE; por isso, você pode compartilhar informações por meio de objetos vinculados e incorporados). Para tocar um som, marcar a caixa de seleção Tocar som e selecionar o som desejado. Criar apresentação personalizada Existem dois tipos de apresentações personalizadas: básica e com hiperlinks. Uma apresentação personalizada básica é uma apresentação separada ou uma apresentação que inclui alguns slides originais. Uma apresentação personalizada com hiperlinks é uma forma rápida de navegar para uma ou mais apresentações separadas. 1 Apresentação Personalizada Básica Utilizar uma apresentação personalizada básica para fornecer apresentações separadas para diferentes grupos da sua organização. Por exemplo, se sua apresentação contém um total de cinco slides, é possível criar uma apresentação personalizada chamada Site 1 que inclui apenas os slides 1, 3 e 5. É possível criar uma segunda apresentação personalizada chamada Site 2 que inclui os slides 1, 2, 4 e 5. Quando você criar uma apresentação personalizada a partir de outra apresentação, é possível executá-la, na íntegra, em sua sequência original. 1. Na guia Apresentações de Slides, no grupo Iniciar Apresentação de Slides, clicar na seta ao lado de Apresentação de Slides Personalizada e, em seguida, clicar em Apresentações Personalizadas. 2. Na caixa de diálogo Apresentações Personalizadas, clicar em Novo. 3. Em Slides na apresentação, clicar nos slides que você deseja incluir na apresentação personalizada e, em seguida, clicar em Adicionar. Para selecionar diversos slides sequenciais, clicar no primeiro slide e, em seguida, manter pressionada a tecla SHIFT enquanto clica no último slide que deseja selecionar. Para selecionar diversos slides não sequenciais, manter pressionada a tecla CTRL enquanto clica em cada slide que queira selecionar. 4. Para alterar a ordem em que os slides são exibidos, em Slides na apresentação personalizada, clicar em um slide e, em seguida, clicar em uma das setas para mover o slide para cima ou para baixo na lista. 5. Digitar um nome na caixa Nome da apresentação de slides e clicar em OK. Para criar apresentações personalizadas adicionais com quaisquer slides da sua apresentação, repetir as etapas de 1 a 5. Para visualizar uma apresentação personalizada, clicar no nome da apresentação na caixa de diálogo Apresentações Personalizadas e, em seguida, clicar em Mostrar. 2 Apresentação Personalizada com Hiperlink Utilizar uma apresentação personalizada com hiperlinks para organizar o conteúdo de uma apresentação. Por exemplo, se você cria uma apresentação personalizada principal sobre a nova organização geral da sua empresa, é possível criar uma apresentação personalizada para cada departamento da sua organização e vinculá-los a essas exibições da apresentação principal. 1. Na guia Apresentações, no grupo Iniciar Apresentação de Slides, clicar na seta ao lado de Apresentação de Slides Personalizada e, em seguida, clicar em Apresentações Personalizadas. 63
66 2. Na caixa de diálogo Apresentações Personalizadas, clicar em Novo. 3. Em Slides na apresentação, clicar nos slides que você deseja incluir na apresentação personalizada principal e, em seguida, clicar em Adicionar. Para selecionar diversos slides sequenciais, clicar no primeiro slide e, em seguida, manter pressionada a tecla SHIFT enquanto clica no último slide que deseja selecionar. Para selecionar diversos slides não sequenciais, manter pressionada a tecla CTRL enquanto clica em cada slide que queira selecionar. 4. Para alterar a ordem em que os slides são exibidos, em Slides na apresentação personalizada, clicar em um slide e, em seguida, clicar em uma das setas para mover o slide para cima ou para baixo na lista. 5. Digitar um nome na caixa Nome da apresentação de slides e clicar em OK. Para criar apresentações personalizadas adicionais com quaisquer slides da sua apresentação, repetir as etapas de 1 a Para criar um hiperlink da apresentação principal para uma apresentação de suporte, selecionar o texto ou objeto que você deseja para representar o hiperlink. 7. Na guia Inserir, no grupo Vínculos, clicar na seta abaixo de Hiperlink. 8. Em Vincular para, clicar em Colocar Neste Documento. 9. Seguir um destes procedimentos: Para se vincular a uma apresentação personalizada, na lista Selecionar um local neste documento, selecionar a apresentação personalizada para a qual deseja ir e marcar a caixa de seleção Mostrar e retornar. Para se vincular a um local na apresentação atual, na lista Selecione um local neste documento, selecionar o slide para o qual você deseja ir. Para visualizar uma apresentação personalizada, clicar no nome da apresentação na caixa de diálogo Apresentações Personalizadas e, em seguida, clicar em Mostrar. Transição de slides As transições de slide são os efeitos semelhantes à animação que ocorrem no modo de exibição Apresentação de Slides quando você move de um slide para o próximo. É possível controlar a velocidade de cada efeito de transição de slides e também adicionar som. O Microsoft Office PowerPoint 2010 inclui vários tipos diferentes de transições de slides, incluindo (mas não se limitando) as seguintes: 1. Sem transição 2. Persiana Horizontal 3. Persiana Vertical 4. Quadro Fechar 5. Quadro Abrir 6. Quadriculado na Horizontal 7. Quadriculado na Vertical 8. Pente Horizontal 9. Pente Vertical Para consultar mais efeitos de transição, na lista Estilos Rápidos, clicar no botão Mais, conforme mostrado no diagrama acima. Adicionar a mesma transição de slides a todos os slides em sua apresentação: 1. No painel que contém as guias Tópicos e Slides, clicar na guia Slides. 2. Na guia Início, clicar na miniatura de um slide. 3. Na guia Animações, no grupo Transição para Este Slide, clicar em um efeito de transição de slides. 4. Para consultar mais efeitos de transição, na lista Estilos Rápidos, clicar no botão Mais. 5. Para definir a velocidade de transição de slides, no grupo Transição para Este Slide, clicar na seta ao lado de Velocidade da Transição e, em seguida, selecionar a velocidade desejada. 6. No grupo Transição para Este Slide, clicar em Aplicar a Tudo. Adicionar diferentes transições de slides aos slides em sua apresentação 1. No painel que contém as guias Tópicos e Slides, clicar na guia Slides. 2. Na guia Início, clicar na miniatura de um slide. 3. Na guia Animações, no grupo Transição para Este Slide, clicar no efeito de transição de slides que você deseja para esse slide. 4. Para consultar mais efeitos de transição, na lista Estilos Rápidos, clicar no botão Mais. 5. Para definir a velocidade de transição de slides, no grupo Transição para Este Slide, clicar na seta ao lado de Velocidade da Transição e, em seguida, selecionar a velocidade desejada. 6. Para adicionar uma transição de slides diferente a outro slide em sua apresentação, repetir as etapas 2 a 4. Adicionar som a transições de slides 1. No painel que contém as guias Tópicos e Slides, clicar na guia Slides. 2. Na guia Início, clicar na miniatura de um slide. 3. Na guia Animações, no grupo Transição para Este Slide, clicar na seta ao lado de Som de Transição e, em seguida, seguir um destes procedimentos: Para adicionar um som a partir da lista, selecionar o som desejado. Para adicionar um som não encontrado na lista, selecionar Outro Som, localizar o arquivo de som que você deseja adicionar e, em seguida, clicar em OK. 4. Para adicionar som a uma transição de slides diferente, repetir as etapas 2 e 3. Configurar apresentação de slides Tipo de apresentação Usar as opções na seção Tipo de apresentação para especificar como você deseja mostrar a apresentação para sua audiência. o Para fazer sua apresentação diante de uma audiência ao vivo, clicar em Exibida por um orador (tela inteira). o Para permitir que a audiência exiba sua apresentação a partir de um disco rígido ou CD em um computador ou na Internet, clicar em Apresentada por uma pessoa (janela). o Para permitir que a audiência role por sua apresentação de auto execução a partir de um computador autônomo, marcar a caixa de seleção Mostrar barra de rolagem. 64
67 o Para entregar uma apresentação de auto execução executada em um quiosque (um computador e monitor, geralmente localizados em uma área frequentada por muitas pessoas, que pode incluir tela sensível ao toque, som ou vídeo. Os quiosques podem ser configurados para executar apresentações do PowerPoint de forma automática, contínua ou ambas), clicar em Apresentada em um quiosque (tela inteira). Mostrar slides Usar as opções na seção Mostrar slides para especificar quais slides estão disponíveis em uma apresentação ou para criar uma apresentação personalizada (uma apresentação dentro de uma apresentação na qual você agrupa slides em uma apresentação existente para poder mostrar essa seção da apresentação para um público em particular). o Para mostrar todos os slides em sua apresentação, clicar em Tudo. o Para mostrar um grupo específico de slides de sua apresentação, digitar o número do primeiro slide que você deseja mostrar na caixa De e digitar o número do último slide que você deseja mostrar na caixa Até. o Para iniciar uma apresentação de slides personalizada que seja derivada de outra apresentação do PowerPoint, clicar em Apresentação personalizada e, em seguida, clicar na apresentação que você deseja exibir como uma apresentação personalizada (uma apresentação dentro de uma apresentação na qual você agrupa slides em uma apresentação existente para poder mostrar essa seção da apresentação para um público em particular). Opções da apresentação Usar as opções na seção Opções da apresentação para especificar como você deseja que arquivos de som, narrações ou animações sejam executados em sua apresentação. o Para executar um arquivo de som ou animação continuamente, marcar a caixa de opções Repetir até Esc ser pressionada. o Para mostrar uma apresentação sem executar uma narração incorporada, marcar a caixa de seleção Apresentação sem narração. o Para mostrar uma apresentação sem executar uma animação incorporada, marcar a caixa de seleção Apresentação sem animação. o Ao fazer sua apresentação diante de uma audiência ao vivo, é possível escrever nos slides. Para especificar uma cor de tinta, na lista Cor da caneta, selecionar uma cor de tinta. Usando dois monitores, é possível executar outros programas que não são vistos pelo público e acessar o modo de exibição Apresentador. Este modo de exibição oferece as seguintes ferramentas para facilitar a apresentação de informação: o É possível utilizar miniaturas para selecionar os slides de uma sequência e criar uma apresentação personalizada para o seu público. o A visualização de texto mostra aquilo que o seu próximo clique adicionará à tela, como um slide novo ou o próximo marcador de uma lista. o As anotações do orador são mostradas em letras grandes e claras, para que você possa utilizá-las como um script para a sua apresentação. o É possível escurecer a tela durante sua apresentação e, depois, prosseguir do ponto em que você parou. Por exemplo, talvez você não queira exibir o conteúdo do slide durante um intervalo ou uma seção de perguntas e respostas. No modo de exibição do Apresentador, os ícones e botões são grandes o suficiente para uma fácil navegação, mesmo quando você está usando um teclado ou mouse desconhecido. A seguinte ilustração mostra as várias ferramentas disponibilizadas pelo modo de exibição Apresentador. A lista Cor da caneta estará disponível apenas se Exibida por um orador (tela inteira) (na seção Tipo de apresentação) estiver selecionada. Avançar slides Usar as opções na seção Avançar slides para especificar como mover de um slide para outro. o Para avançar para cada slide manualmente durante a apresentação, clicar em Manualmente. o Para usar intervalos de slide para avançar para cada slide automaticamente durante a apresentação, clicar em Usar intervalos, se houver. Vários Monitores É possível executar sua apresentação do Microsoft Office PowerPoint 2010 de um monitor (por exemplo, em um pódio) enquanto o público a vê em um segundo monitor. 1. Miniaturas dos slides que você pode clicar para pular um slide ou retornar para um slide já apresentado
68 3. O slide que você está exibindo no momento para o público. 4. O botão Finalizar Apresentação, que você pode clicar a qualquer momento para finalizar a sua apresentação. 5. O botão Escurecer, que você pode clicar para escurecer a tela do público temporariamente e, em seguida, clicar de novo para exibir o slide atual. 6. Avançar para cima, que indica o slide que o seu público verá em seguida. 7. Botões que você pode selecionar para mover para frente ou para trás na sua apresentação. 8. O Número do slide (por exemplo, Slide 7 de 12) 9. O tempo decorrido, em horas e minutos, desde o início da sua apresentação. 10. As anotações do orador, que você pode usar como um script para a sua apresentação. Requisitos para o uso do modo de exibição Apresentador: Para utilizar o modo de exibição Apresentador, faça o seguinte: o Certifique-se que o computador usado para a apresentação tem capacidade para vários monitores. o Ativar o suporte a vários monitores o Ativar o modo de exibição Apresentador. Ativar o suporte a vários monitores: Embora os computadores possam oferecer suporte a mais de dois monitores, o PowerPoint oferece suporte para o uso de até dois monitores para uma apresentação. Para desativar o suporte a vários monitores, selecionar o segundo monitor e desmarcar a caixa de seleção Estender a área de trabalho do Windows a este monitor. 1. Na guia Apresentação de Slides, no grupo Monitores, clicar em Mostrar Modo de Exibição do Apresentador. 2. Na caixa de diálogo Propriedades de Vídeo, na guia Configurações, clicar no ícone do monitor para o monitor do apresentador e desmarcar a caixa de seleção Usar este dispositivo como monitor primário. Se a caixa de seleção Usar este dispositivo como monitor primário estiver marcada e não disponível, o monitor foi designado como o monitor primário. Somente é possível selecionar um monitor primário por vez. Se você clicar em um ícone de monitor diferente, a caixa de seleção Usar este dispositivo como monitor primário é desmarcada e torna-se disponível novamente. É possível mostrar o modo de exibição Apresentador e executar a apresentação de apenas um monitor geralmente, o monitor Clicar no ícone do monitor para o monitor do público e marcar a caixa de seleção Estender a área de trabalho do Windows a este monitor. Executar uma apresentação em dois monitores usando o modo de exibição do Apresentador: Após configurar seus monitores, abrir a apresentação que deseja executar e fazer o seguinte: 1. Na guia Apresentação de Slides, no grupo Configuração, clicar em Configurar a Apresentação de Slides. 2. Na caixa de diálogo Configurar Apresentação, escolher as opções desejadas e clicar em OK. 3. Para começar a entrega da apresentação, na guia Exibir, no grupo Modos de Exibição de Apresentação, clicar em Apresentação de Slides. Desempenho Usar as opções na seção Desempenho para especificar o nível de clareza visual da apresentação. o Para acelerar o desenho de elementos gráficos na apresentação, selecionar Usar aceleração de elementos gráficos do hardware. o Na lista Resolução da apresentação de slides, clicar na resolução, ou número de pixels por polegada, que você deseja. Quanto mais pixels, mais nítida será a imagem, contudo mais lento será o desempenho do computador. Por exemplo, uma tela de 640 x 480 pixels é capaz de exibir 640 pontos distintos em cada uma das 480 linhas, ou aproximadamente pixels. Essa é a resolução com desempenho mais rápido, contudo fornece a menor qualidade. Em contraste, uma tela com 1280 x 1024 pixels fornece as imagens mais nítidas, mas com desempenho mais lento. 66
69 LibreOffice Writer ÁREA DE TRABALHO Ativado o LibreOffice Writer após alguns segundos em sua área de trabalho aparece na tela, conforme mostra a figura acima. Observe que a área de edição é cheia de várias barras, apresentando ícones e botões específicos. Essa barras são encontradas em praticamente todos os módulos do LibO. Portanto, analisando-as neste capítulo, estaremos estudando a maioria das barras dos demais módulos. As particularidades de uma barra específica de um determinado módulo serão tratadas nos capítulos respectivos. 67
70 Personalizando a Configuração de Barras Pressionando botão direito do mouse sobre na segunda e terceira barra faz abrir o menu de contexto apresentando na figura ao lado, que permite ao usuário definir quais das barras ficarão Ilustração 1: Menu de Contexto Barras visíveis, e quais de seus botões estarão disponíveis. Para facilitar nossa exposição e torná-la didática, numeramos cada uma das barras na figura, e passaremos a estudá-las fazendo referência a essa numeração. Para examinar todas as barras de ferramentas descritas neste livro, é imprescindível que elas estejam visíveis. Verifique se isso, através da seguinte sequência: I. Abra o menu Exibir, clicando sobre Exibir, na barra de menus. II. Verifique se à esquerda das palavras Botões Visíveis aqueles que tem uma marcação. III. Clique em uma barra que não possua marcação. IV. Verifique que a marcação se torna visível, e que a barra aparecerá na área de trabalho. V. Neste mesmo menu de contexto, clique em Personalizar Barra de Ferramentas. VI. Verifique se as quatro barras estão visíveis. VII. Proceda conforme sugerido no passo 3 para cada uma das barras não visíveis. VIII. Por fim, compare a sua área de trabalho com a figura 1, a fim de confirmar que todas as barras apareceram. Barra de Títulos Apresenta em suas extremidades dois conjunto de informações. À esquerda, encontram-se: o ícone que define o módulo em uso, o nome do arquivo aberto e a identificação de qual aplicativo do LibO está sendo utilizado. À direita, encontram-se os seguintes botões: Minimizar remove o arquivo em uso da área de edição, remetendo-o para a barra de tarefas. Nesta barra, surge um botão com o nome do arquivo referido. Restaurar <> Maximizar são excludentes entre si, isto é, apenas um deles fica ativo de cada vez. Permite que a área de trabalho assuma, ou não, toda a área disponível do monitor. Fechar fecha o arquivo corrente. Caso a última modificação não tenha sido salva, abre-se um quadro diálogo com três opções: salvar, rejeitar ou cancelar. Barra de Menus O Capítulo 2 será todo dedicado a ela. Barra de Funções Em sua seção de endereçamento, constituída por uma caixa de texto, apresenta o caminho completo do arquivo em uso. Na área de funções, possui vários botões de uso corrente, facilitando o trabalho com o documento inteiro. A seguir, listamos seus diversos componentes reunidos por função, da esquerda para direita. Barra de Objetos Esta barra, é mais utilizada nos trabalhos de edição. Compõe-se na realidade de várias barras que se alternam automaticamente quando você muda de objeto ou de posição dentro do texto, durante a edição. Durante a edição de um parágrafo normal do texto, ou ao se iniciar o trabalho, a barra está na configuração normal, que denominamos Barra de Objetos de Texto. 1 Barra de Objetos de Texto: Sendo a mais utilizada das barras de objetos. Será listada a seguir da esquerda para a direita, com seus diversos componentes agrupados por função. A barra contém três caixas de texto e botões que simplificam o trabalho de edição. 1.1 Seção de caixas de texto: Cada caixa possui um botão que ativa o menu de contexto associado. Da direita para a esquerda, as caixas de texto referem-se a: Aplicar estilo: Quando se altera um estilo, vários componentes são alterados simultaneamente (fonte, títulos, página, parágrafos, etc.) Nome da fonte: O mesmo, em relação às fontes disponíveis. 68
71 Tamanho da fonte: O mesmo, em relação aos tamanhos disponíveis de fonte. 1.2 Seção de botões Negrito, Itálico e Sublimado. Alinhar à Esquerda, Centralizado, Alinhar à Direita, Justificado. Ativar/desativar Numeração, Marcas. Reduzir, Aumentar Recuo. Cor da Fonte, Destaque, Plano de Fundo do Parágrafo. 1.1Régua Está disponível nos módulos LibO Draw, Impress e Writer. A régua mostra as posições de margens, tabulação, etc. Um clique direito do mouse sobre a régua permite definir o sistema unitário adotado, (milímetros, centímetros, polegadas, etc). Sua utilização é particularmente importante ao se alterar o nível de zoon 1.2 Barra de Rolagem Possui um cursor que permite a rolagem do documento em uso da primeira à última página (Writer), primeira à última linha (Calc) e primeiro à último slide (Draw e Impress). Mantendo-se o botão esquerdo do mouse comprimido durante o deslocamento do cursor pela régua, é mostrada a numeração da página (ou célula ou slide) correspondente à posição dinâmica atual do cursor da barra de rolagem. Se você dividiu seu texto em seções, o nome da seção atual será mostrado juntamente com a numeração da página. 1.3Barra de Status A barra de status apresenta informações úteis sobre o documento em uso, além de permitir a alteração de algumas configurações. A aplicação de cliques duplos (ou de cliques com o botão direito do mouse) sobre as diversas seções proporciona acesso a diversos comandos, alguns dos quais também existem em outras barras. BARRA DE MENUS Como no caso das barras de ferramentas, alguns menus se modificam quando certos objetos (figuras, molduras, etc) são inseridos ou selecionados na área de edição. Vários comandos dos menus existentes nesta barra dispõem de teclas de atalho (geralmente combinações das teclas [Ctrl] ou [Alt] com alguma letra). Caso existam teclas de atalho para determinado comando, elas estarão indicadas na extremidade direita da linha onde o comando se encontra. 69
72 Menu Arquivo Possibilita ir diretamente a determinado arquivo ou adotar um modelo existente para a criação de um novo documento. Abrir: Comando acessível através do botão Abrir, na Barra de Funções. Transporta para a área de edição o documento armazenado em determinado arquivo previamente gravado. Uma caixa de diálogo dá acesso aos locais de armazenamento de documentos. Documentos Assistentes: São os documentos recentemente abertos ficam nessa opção. Assistentes: Recurso ideal para a criação de documentos padronizados. Cartas, mensagens de fax, memorandos, agendas, apresentações, páginas da web, formulários, etc, estão disponíveis com formatação pronta para utilização. O Conversor de Documentos gerados pelo MSOffice, no StarOffice ou em versões anteriores do LibO. Fechar: Encerra a edição do documento. Caso ainda não tenha sido gravado, abre-se uma caixa de diálogo com as opções Salvar, Descartar ou Cancelar. O menu arquivo é a interface entre LibO e suas diversas aplicações, contendo diversas facilidades para criação, armazenamento, impressão, finalização, enfim, todas as funções necessárias à entrada e saída de dados e documentos. A seguir, analisaremos suas funções mais relevantes. a) Novo: Permite criar arquivos que vão abrigar os documentos. Posso também a partir dessa opção, gerar novos documentos de todos os outros aplicativos do LibO. Etiquetas: Destina-se à criação e a organização de etiquetas. Os dizeres da etiqueta podem ser inseridos manualmente ou selecionados de um banco de dados. Cartões de Visita: Caixa de diálogo com diversas guias, que possibilitam definir a aparência dos cartões. Os cartões de visita podem ser encarados como um tipo especial de etiquetas. Como no caso de etiquetas, podem ser preenchidas a partir de um banco de dados. Pode-se ainda, marcá-los com números de série. Modelos e Documentos: Esta caixa de diálogo, também acessado através do atalho de início rápido citado anteriormente. Pode ser considerado como ponto de partida para se atingir todos os documentos do LibO existentes no computador, dando acesso tanto aos diretórios como aos modelos pré-definidos (ou criados anteriormente). Salvar: Atualiza o documento que foi gravado. Disponível também na Barra de Funções, através do botão com o ícone de um disquete. Caso o documento nunca tenha sido gravado, abra-se a opção Salvar como. Salvar como: Este apresenta os seguintes campos: Salvar em: Local onde o documento será arquivado. Nome do arquivo: Escolha como o arquivo será armazenado. Salvar como tipo: São os diversos formatos de documentos existentes,.doc e.docx, do MSWord,.sdw, do StarOffice, etc. Salvar tudo: Efetua gravação de todos os documentos abertos; portanto somente estará disponível quando houver mais de um documento em uso. OBS: Sempre presta atenção na pasta onde será salvo o documento. Recarregar: Substitui o documento ativo pela versão mais recentemente grava do respectivo arquivo. Versões: Permite criar um histórico das modificações efetuadas em um documento, ao longo do tempo. O comando Salvar nova versão possibilita criar uma nova versão a qualquer momento, e o comando Comparar apresenta as diferenças entre a versão em uso e uma das versões constantes da caixa de diálogo associado. Exportar: Salva o documento com outro nome e/ou em outra localização. 70
73 Exportar como PDF: Salva o documento corrente em formato PDF (Portable Document Format), isto é, Formato Portátil de Documento. A opção Otimizado para Gráficas corresponde ao melhor resultado possível da exportação, que será realizada com mínima distorção. Modelos: São arquivos contendo diversos parâmetros relativos ao tipo de documento a ser criado, simplificado a elaboração de memorandos, cartas, etc. Documentos criados através do comando: Arquivo >> Modelos baseiam-se no modelo-padrão vigente, e podem ser alterados à vontade (e também podem se tornar novos modelos-padrão, desde que sejam gravados através do comando Arquivo >> Modelos >> Salvar). A caixa de diálogo dispões de quatro campos: Organizar, Fonte do Catálogos de Endereços, Salvar e Editar. O primeiro desses campos permite organizar os modelos existentes e o segundo permite definir qual o banco de dados dese ser adotado como padrão para determinado modelo. Visualizar Página: Esta facilidade fornece uma pré-visualização, em tela própria, da aparência que o documento terá quando impresso. Sua área de trabalho dispões de uma barra de ferramentas com botões (da esquerda para direita), que possibilitam ir para a página anterior ou para a próxima, ir para a primeira ou para a última página do documento, visualizar duas ou quatro páginas, aplicar zoom, exibir a tela inteira, imprimir o que a tela exibe, ou imprimir o documento normalmente. Por fim, para retornar à área de edição do WRITER, clique em Fechar Visualização. Enviar: Abre um menu de contexto contendo diversas opções, sendo as mais importantes: Envio de documentos por ; Conversão do documento para PDF e envia o resultado por ; Conversão em documento do MSWord. Propriedades: Caixa de diálogo associada à seção Geral, contendo informações acerca do documento: nome, caminho, tamanho, a data de criação, etc. As seções Descrição e Definido pelo usuário deverão ser preenchidas com dados referentes ao documento. A seção Estatísticas apresenta outras informações, como contagem de páginas, tabelas, imagens, caracteres, palavras, etc. Se o documento se destina a Internet, temos a seção Internet estabelece todas as condições necessárias, bem como sua frequência de atualização. Assinaturas Digitais: Para poder utilizar esta opção, você tem que procurar uma entidade certificadora, pois para autenticar documento, não é qualquer pessoa/empresa que podem realizar este tipo de serviço. Ela opção simula uma assinatura real, ou seja, não existe mais a necessidade de impressão do documento para ter assinatura e ter validade jurídica. Imprimir: Este comando dá início ao processo de impressão, abrindo a caixa de diálogo. Para determinar o que será impresso, você dispõe das seguintes opções: Imprimir tudo: Imprime todas as páginas do documento, Imprimir páginas: Identifique as páginas a serem impressas Use um hífen para definir um intervalo de páginas. Use ponto e vírgula para definir páginas independentes, por exemplo, as páginas 1, 5, 6, 9 serão impressas se você introduzir, na lacuna, os seguintes caracteres: 1-5;9 (ou seja, páginas de 1 a 5 e a página 9). Indique a quantidade de páginas a serem impressa e inicie a impressão. Configuração de Impressora: Abre uma caixa de diálogo, a fim de efetuar a mudança de impressoras (se estiver na rede) e para definir opções como o tamanho do papel, a orientação da impressão, etc. 71
74 Sair: Difere do comando Fechar, que afeta o documento em uso. Este comando encerra também o próprio LibO: todos os documentos abertos serão fechados, e caso um deles apresente alterações ainda não gravadas, será oferecida a opção de atualizar a sua gravação. Abaixo desse último comando, o menu Arquivo apresenta uma listagem dos quatro arquivos LibO gravados mais recentemente, quantidade que pode ser alterada através do comando Configurar do menu Ferramentas. Qualquer desses arquivos pode ser aberto com apenas um clique. Menu Editar Analisaremos a seguir os tópicos do menu Editar. Alguns comandos (Campos, Vínculos, etc) não serão detalhados, por se tratarem de plugins inseridos no texto do documento. Voltaremos a falar deles quando da apresentação das respectivas seções. Desfazer ou Repetir: Clique para desfazer a última modificação introduzida; para repetir, selecione Repetir. Cortar: Retira do documento em edição uma área, moldura ou texto selecionado. O conteúdo recortado é armazenado na área de transferência do sistema operacional, podendo ser reutilizado. Copiar: Semelhante à função recortar, porém deixa o original intacto e apenas copia a parte selecionada para a área de transferência. Colar: Aplica, no ponto onde o cursor estiver posicionado, o conteúdo da área de transferência (texto, figura, tabela, etc) Pode ser acionado por meio de teclas atalho, ou através de dois outros procedimentos: Via menu: selecione Editar >> Colar. Via barra de funções: selecione o botão colar (ícone de uma prancheta; é o segundo ícone, após o ícone com a imagem de uma tesoura. Colar especial: Possibilita aplicar, no documento aberto, o conteúdo da área de transferência, de acordo com opções de formatação selecionadas na caixa de diálogo. Selecionar texto: Permite separar textos de objetos (imagens, desenhos, gráficos, etc), possibilitando a cópia ou transferência somente do texto. Selecionar tudo: Seleciona todo o conteúdo do documento ativo. Alterações: Permite analisar as modificações efetuadas no documento em uso, sendo ativado (ou desativado) Registrar: Registra as alterações no documento. Proteger registros: Permite salvar o documento com proteção por senha. Quando você usa esta opção, automaticamente ativa recurso Alterações. Mostrar: Caso esta opção esteja marcada, as modificações efetuadas aparecem em destaque, sublinhadas e em vermelho. Aceitar ou rejeitar: Permite aceitar ou não as modificações, listando-as por ação e por data. Esta opção também aciona, automaticamente, o recurso Mostrar. Comentário: Permite acrescentar comentário às modificações efetuadas. Mesclar documento: Caixa de diálogo que permite integrar as modificações efetuadas em uma cópia ao documento original. Comparar documento: Permite comparar o documento em uso com um documento selecionado na caixa de diálogo associado, no qual, quando o comando Inserir for selecionado após a abertura de um segundo documento, as diferenças entre este e o documento ativo aparecerão em destaque. Localizar e substituir: Localiza palavras ou trechos no texto em edição, possibilitando sua substituição. Para efetuar uma busca., comande Editar >> Localizar e Substituir, ou ative o botão com a figura de um binóculo na barra de ferramentas principal, fazendo abrir a caixa de diálogo. Proceda da seguinte maneira: No campo Localizar, digite uma palavra ou sequência de palavras. No campo Substituir, digite o que vai ser usado, em caso de substituição. Uma caixa de diálogo permite adequar a busca ao seu objetivo. Autotexto: Complemento a digitação de palavras do texto. Use este recurso para organizar ocorrências comuns no documento em uso. Você pode salvar uma coleção de ocorrências (formatação de texto, gráficos, molduras, etc) em uma Coleção Tema personalizada para aquela aplicação. 72
75 Trocar de banco de dados: Possibilita a substituição da base de dados ativa por outra de sua conveniência. Indique uma base de dados em sua caixa de diálogo e em seguida, selecione Definir. Plugin: Genericamente, plugins de um gráfico em um documento-texto, ou de um documento-texto em uma apresentação, deixa seus ícones e comandos disponíveis para edição, tão logo você clique dentro da moldura correspondente. A este mecanismo também denominamos plugin, já que tem vida própria, apesar de estar incorporado a outro documento. Menu Exibir Este menu lista todas as configurações da área de trabalho. A configuração padrão é definida quando você utiliza o LibO pela primeira vez, mas poderá ser modificada de acordo com seu interesse, utilizando as facilidades deste menu. Para configurar as barras de ferramentas você dispõe, ainda, do menu de contexto ativado pelo acionamento do botão direito do mouse sobre uma das barras de ferramentas existentes na área de trabalho. Alguns dos tópicos, como Fonte de Dados, a Régua, a Barra de Status, podem desaparecer se selecionadas novamente. Barra de Ferramentas: Permite definir, quais são as barras que estarão disponíveis aparecerão na área de trabalho. Esta configuração proporciona um melhor aproveitamento da área de trabalho, desafogando-a de comandos que não sejam indispensáveis ao tipo de trabalho que esteja sendo realizado. A opção personalizar, permite que você possa trocar o posicionamento dos botões. Barra de Status: Este botão habilita a exibição da barra localizada no extremo inferior da área de edição e proporciona informações sobre: página corrente/total, taxa de zoom, modo (inserir/sobrescrever) e idioma. Régua: Habilita a exibição da régua horizontal no topo da área de edição. Limites do texto: Coloca uma moldura em torno do texto exibido na tela, indicando a área aproveitável. Sombrear campos: Este botão habilita a exibição do sombreamento, nos campos onde esse atributo tenha sido preestabelecido (por exemplo, para destaque dos marcadores). Campos: Botão que alternar a exibição entre o nome e o conteúdo dos campos existentes no documento. Por exemplo: Campo: Data-Fixo <> 15 Fev 11. Caracteres não imprimíveis: Este botão habilita/desabilita a exibição deste tipo de caracteres (tabulação, final de linha, etc.), dispondo das seguintes formas de acionamento; Layout de Impressão: Modelo de layout que vem por padrão no LibO. Layout da Web: Deixa a área de edição do LibO similar a de uma página de internet. Barra de Menus: Clique sobre o menu EXIBIR e selecione Caracteres não imprimíveis. Barra de Ferramentas: Acione o botão Caracteres não imprimíveis. 73
76 Parágrafos Ocultos: Este botão habilita a exibição de tais parágrafos. Fonte de Dados: Permite acessar, criar ou modificar bases de dados do documento (etiqueta, mala direta, etc). Navegador: Este recurso, acionado também pela tecla F5, facilita o acesso a qualquer parte do documento, memorizando as posições de cada objeto no texto em edição. Tela Inteira: Permite alternar a forma de visualização entre Normal (área de edição é circundada pelas barras de ferramentas) e Tela Inteira (área de edição toma toda a tela, fornecendo uma pré-visualização). A tela inteira é muito usada no LibO Impress para verificar como um slide se apresenta para exibição. Para retornar ao modo de exibição normal, selecione o botão que aparece no extremo esquerdo superior da tela. Zoom: Possibilita modificar a escala de visualização da página. Este comando abre uma caixa de diálogo contendo várias opções pré-definidas de tamanho da tela e ainda, oferece a possibilidade do usuário definir uma escola que lhe seja conveniente. Entretanto, a opção Ideal assegura a melhor visibilidade possível. Menu Inserir Este menu contém comandos necessários à inserção de diversos elementos em um texto (notas, fotos, gráficos, tabelas, etc.). Quebra Manual: Pontos de quebra são locais onde se torna necessária uma modificação no desenvolvimento normal da edição. Por exemplo, quando você não tem mais espaço para continuar em uma página, será obrigado a passar para a página seguinte e aí, se localiza uma Quebra de Página. Obs.: Uma vez inserida, uma quebra manual só poderá ser removida manualmente. As quebras são inseridas normalmente pelo computador durante a digitação, sendo automaticamente atualizadas quando ocorrerem modificações. Porém, nada impede que você estabeleça manualmente um ponto de quebra específico em seu trabalho, quer seja no final de um capítulo ou quando a aparência de um parágrafo for prejudicada por uma quebra automática. procedimento de inserção é o seguinte: posicione o cursor no ponto desejado e acione o mouse sobre Inserir >> Quebra Manual. Na caixa de diálogo associada, especifique o tipo de quebra desejada. Para remoção, posicione o mouse sobre a quebra e comande: Inserir >> Remover Quebra. Esse comando só poderá ser ativado se o mouse estiver corretamente posicionado. Selecione a região que contém a quebra e pressione a tecla [delete] para efetuar o apagamento. Na caixa de estilos, você poderá escolher um novo estilo para ser aplicado nas páginas seguintes à quebra, podendo inclusive alterar a numeração dessas páginas. Campos: Este comando abre uma caixa de diálogo contendo um resumo da coleção de campos que podem ser inseridos na posição corrente do cursor. Caso nenhum dos tipos oferecidos satisfaça, selecione Outros... LibO controla a visualização do conteúdo dos campos, atualizando-os automaticamente; caso haja necessidade de atualização manual, selecione o(s) campo (s) a serem atualizados e acione a tecla [F9]. Eis a relação dos tipos de comandos disponíveis: Data: Insere a data atual. Hora: Insere a hora atual, no formato hh;mm;ss. Número de Página: Insere em um local do documento a numeração de página, a qual será incrementada automaticamente a cada página, caso esse campo esteja incluído em um cabeçalho ou rodapé. Total de Páginas: Insere número total de páginas que o documento contém, valor que será atualizado à medida que novas páginas forem adicionadas. Assunto: Insere o assunto constante do item propriedades do arquivo. Título: Insere o título constante o item propriedades do arquivo. Autor: Insere o autor constante do item propriedades do arquivo. Outros: Abre caixa de diálogo que apresenta todas as opções disponíveis para inserção de um campo genérico no documento. A caixa de diálogo que dispõe de seis guias: Banco de Dados, Documento, Referência cruzada, Funções, Informações do documento e Variáveis. Caracteres Especiais: Esta caixa de diálogo lista todos os caracteres existentes para cada fonte disponível. Alguns desses caracteres não podem ser digitados diretamente, por não estarem vinculados a teclas próprias. 74
77 O botão [ ] no campo Fonte, lista as fontes disponíveis, bastando acionar o mouse sobre a que lhe interessar. A seguir, navegue pelos caracteres por meio das setas do teclado ou usando o mouse, selecione o carácter desejado, que será visualizado à direita do quadro. Você pode escolher outros caracteres: a cada nova seleção, o carácter anterior fica guardado na área inferior do quadro. Selecionado(s) o(s) caracteres pretendidos, clique em OK para inseri-lo(s) no documento. Seção: Esta facilidade permite criar seções no documento em edição, as quais podem ser personalizadas e formatadas independentemente. Por exemplo, cabeçalhos e rodapés podem se referir ao nome da seção e portanto, identificarem os capítulos de um livro; as páginas podem ser numeradas a partir do início de uma seção. Pode-se ainda, criar um caminho para uma seção vinculado a outro arquivo. A caixa de diálogo possui cinco guias, sendo que as descrições das guias Seção, Colunas, Recuos, Plano de Fundo e Notas de Rodapé/Notas de Fim. Seção: Nesta guia, você pode atribuir o nome e a seção que será criada, criar vínculos com outros arquivos, pode definir condições de proteção contra gravação e até mesmo ocultar seção. Notas de Rodapé/Notas de Fim: Esta guia permite estabelecer condições para numeração e apresentação dessas notas, que tanto podem situar-se no fim das seções como no final da obra que está sendo editada. Hyperlink: É um vínculo que associa algo existente no texto do documento ativo a outro local, que tanto pode estar na internet como no próprio sistema local. Obviamente, é possível inserir vínculos entre diferentes setores locais de um mesmo documento. Para utilizar este recurso, inicialmente selecione a parte do texto que ancorará o vínculo. Preencha os campos de configurações adicionais, definindo o tipo de vínculo (Internet, FTP ou Telnet). Defina o alvo no comando Destino. Ao acionar o botão que se encontra a direita do referido campo, surge uma caixa de diálogo com diversas opções: Tabelas, Molduras de texto, Imagens, Objetos OLE, Categorias, Títulos e Marcadores de texto. Os itens assinalados por um sinal positivo contém alvos, com os quais o vínculo pode ser estabelecido. Basta selecionar um deles, acionar o mouse sobre Aplicar e em seguida, em Fechar. A palavra do texto inicialmente selecionada aparece sublinhada. Ao passar sobre ela o ponteiro do mouse assume o formato de uma pequena mão ou luva, indicando a possibilidade de se estabelecer uma conexão. Cabeçalho: Torna possível definir o cabeçalho das páginas do documento. Quando este recurso é acionado Inserir >> Cabeçalho >> Padrão, surge uma linha para digitação do texto a ser usado como cabeçalho. Para eliminar um cabeçalho, selecione o texto dele e siga os passos já descritos. O programa indicará se o texto se o texto deve ser realmente apagado. Em caso positivo, clique em OK. Rodapé: Processo semelhante ao da criação de cabeçalhos, para definição dos rodapés das páginas do documento. Quando este recurso é acionado Inserir >> Rodapé >> Padrão, faz surgir uma linha para digitação do texto a ser usado como rodapé. Para eliminar um rodapé, selecione o texto dele e proceda de forma semelhante à descrita no item anterior. Nota de Rodapé/Nota de Fim: Este recurso possibilita acrescentar notas de rodapé ou de final ao texto que está sendo editado. Para acionar este recurso, coloque o cursor adiante da palavra a qual a nota de rodapé ficará associada ou selecione a palavra desejada e comande Inserir >> Nota de Rodapé. Na caixa de diálogo associada, você pode optar por uma numeração automática, como usar caracteres próprios para a nota. Por exemplo: *. A numeração que identifica a nota aparece adiante da palavra associada (âncora) ou no lugar dela. O texto da nota pode ser digitado livremente, bastando levar o cursor à área da página onde uma cópia da referida numeração se encontra. Legenda: Acrescenta um texto numerado ao objeto selecionado: Gráfico, Tabela, Figura, Desenho ou Moldura. Existem várias opções de numeração, de reinício de numeração e de posição relativa. Também podemos atribuir legendas a objetos indexados. 75
78 Marcador: Insere um lembrete vinculado na posição do cursor. Esta posição será acessível com facilidade através do recurso Navegador. Esta marcação pode ser identificada da forma que se desejar, através de nomes, numeração, etc. Quando um lembrete é selecionado dentro do navegador, o cursor se desloca para o ponto onde o texto associado se encontra. Lembretes de texto também podem ser usados como âncoras de hiperlinks. Após selecionar esse recurso, digite a identificação na caixa de diálogo associada. Caso prefira que o lembrete fique associado a algo no texto, selecione o que deseja com o mouse. Referência: Esta facilidade lhe permite inserir campos referenciados a outros, em seu documento. Referências cruzadas são campos referenciados no mesmo documento ou em documentos atrelados a um documento base. A vantagem do uso referências ou campos referenciados é que você não precisa ajustar o documento a cada modificação introduzida. Um exemplo simples que ilustra o processo. Se você deve apresentar em uma carta, o nome do remetente no cabeçalho e no final (abaixo da assinatura), referencie o nome do final ao do cabeçalho e não terá que digitá-lo duas vezes. Lista de fornecedores, clientes, produtos, etc., podem se beneficiar desta facilidade. Anotação: Insere uma anotação na posição do cursor, a qual fica assinalada por um pequeno retângulo amarelo. Para inserir uma anotação: Posicione o cursor no ponto em que deseja fazer a inserção. Acione o mouse sobre Inserir >> Nota, para abrir a área de edição. Edite a nota e opcionalmente, dê informações sobre o autor. Clique em OK. Para ler ou editar novamente a nota, dê um clique duplo sobre o retângulo e mantenha ali o mouse, a fim de ativar a exibição automática da nota. A anotação não será impressa. Script: São instruções programáveis que podem ser executadas sem interação do usuário. Este comando abre, na posição corrente do cursor, uma tela para inserção do script, o qual fica assinalado por um retângulo verde. Este recurso não será detalhado, por fugir da alçada desse livro. Índices e tabelas: Este comando abre um menu de contexto com os seguintes itens: 1) Entrada: Para criar uma entrada em um índice, inicialmente selecione um trecho do documento (pode ser uma palavra, um parágrafo, etc. No caso de nosso exemplo, é um resultado). Em seguida, abra o menu de contexto Inserir >> Índices e Tabelas e escolha o tipo de índice desejado. Você pode definir se formatação daquele parágrafo (ou palavra) será adotada em todos os parágrafos que possuírem formatação idêntica, dentro do documento, o que facilita em muito a criação do índice. Introduza os dados e clique em OK. Podemos criar índices dos seguintes tópicos: Alfabético Tabela de conteúdos Definido pelo usuário. 2) Índices e sumários: Recurso para inserção de índices e tabelas formatados conforme necessidades específicas, e que é adequado para a criação de índices em um texto longo. A quantidade de opções para tipos de índice é grande. Como o procedimento de criação é típico, analisaremos somente a opção Índice de Conteúdo. Criando um Índice de Conteúdo (Índice): A melhor forma de gerar um índice é aplicar estilos pré-definidos a elementos do parágrafo que você deseja incluir no índice, por exemplo: Nível 1 para capítulos, Nível 2 para seções e assim sucessivamente. Em seguida: Clique no documento a ser indexado e escolha: Inserir >> Índices >> Índice/Sumário. Em Tipo, selecione Sumário. Selecione a opção que desejar e clique OK. Atualizando um Índice de Conteúdo (Índice) Para atualizar um índice de conteúdo, execute uma das sequências abaixo: Pressione botão direito sobre o índice/sumário e aparecerá a opção atualizar. Depois selecione atualizar todos e pressione OK. 3) Entrada bibliográfica: Criação de índice com os dados existentes em uma base de dados. Envelope: Você pode imprimir diretamente sobre um envelope com esta facilidade, utilizando informações proveniente de uma base de dados, o que torna desnecessária a confecção de etiquetas adesivas. A guia Envelope define a posição do texto a ser impresso, dos dados fixos e dos campos existentes na fonte de dados. A guia Formato serve para determinar o tamanho do envelope, bem como a posição dos campos Destinatário e Remetente, na área de impressão. Tamanho configura o tipo de folha ou envelope a ser utilizado e Impressora define a impressora a ser utilizada, bem como a orientação com que o envelope será introduzido na mesma. Este recurso deve ser utilizado por usuários experientes. Quadro: Insere uma moldura no texto, com várias opções de plano de fundo, cor, imagem, etc. Além das opções padrão, também é possível empregar uma imagem ou motivo escolhido pelo usuário. Tabela: Possibilita inserir tabelas criadas no LibO Calc. Comande Inserir >> Tabela ou acione o botão da barra de ferramentas principal, para abrir uma caixa de diálogo. Defina o número de linhas e colunas no campo Tamanho. 76
79 Régua Horizontal: Permite a inserção/retirada de uma régua na posição horizontal. Figura: Serve para importação de imagens. Oferece duas opções: De um arquivo; Permite usar material já armazenado. Digitalizar: Captura imagens através de um scanner ou de algum programa específico. Recurso não será explicado nesta obra. Objeto: Recurso que controla a inserção de vários tipos de objetos: Objeto OLE: Insere objetos do tipo OLE, que são dotados de características peculiares (não são aceitos na área de transferência). Esse tipo de objeto pode ser editado quando se ativa a sua fonte por meio de um duplo clique. Plug-in: Insere esse tipo de objeto. Som e vídeo: Abre caixa de diálogo para seleção de arquivos deste tipo a serem inseridos. Fórmula: Abre o LibO Math. Gráfico: Abre caixa de diálogo que permite visualizar os dados disponíveis ou criar um gráfico no ponto onde se encontra o cursor. Quadro Flutuante: Permite inserir uma moldura no documento. Recurso utilizado para criação de páginas de internet, não será explorado neste livro. Arquivo: Este comando possibilita inserir no documento em edição, o conteúdo de outro documento. Note que a caixa de diálogo associada é idêntica ao comando Abrir do menu Arquivo. Menu Formatar Reúne os comandos de formatação de todos os componentes editáveis. Formatação Padrão: Este recurso restaura os padrões originais de formatação em um parágrafo que tenha sido formatado de outra forma. Caractere: Todos os comandos referentes à formatação de caracteres estão também disponíveis na barra de objetos de texto. A caixa de diálogo associada dispõe de cinco guias e do recurso de pré-visualização, que auxilia na escolha da opção mais adequada. Sempre que você realizar alguma modificação, selecione OK para ativá-la, Cancelar para abandonar ou Redefinir para revalidar as definições anteriores. É possível definir: Fonte: Escolhe a fonte que vai ser utilizada, permitindo definir: Tipo: Afeta a aparência das letras, tais como: negrito, itálico, etc. Tamanho da fonte: Define o tamanho da letra, em pontos. Idioma: Define o idioma padrão. Efeitos de Fonte: Disponibiliza os seguintes efeitos: Cor da fonte: Define a cor do corpo da letra. Efeitos: Tem as opções maiúsculas, minúsculas, título e caixa alta. Relevo: Nesse item, podemos deixar o texto em alto ou baixo relevo. Sobre linha: Deixe o texto um pouco acima dos demais. Tachado: Deixa um pequeno efeito com traço no meio do texto. Sublinhado: Deixa um traço embaixo do texto. Posição: permite alterar: A posição relativa do carácter em relação ao texto, com as opções normal, sobrescrito e subscrito. A rotação do carácter em relação ao texto. O espaçamento do carácter. Hyperlink: Menu de contexto que dispõe de duas opções: Hyperlink e estilos de caractere. Plano de fundo: Possibilita definir uma cor de fundo a ser aplicada sob o que está sendo digitado, contribuindo para destacar trechos do texto. c) Parágrafo: Caixa de diálogo disposto em oito guias, discriminadas abaixo: O parágrafo a ser formatado deve ser previamente selecionado (algumas das opções são dotadas de prévisualização e o estilo de um parágrafo pode ser registrado como estilo de página): 77
80 Recuos e espeçamento: Determina a posição do parágrafo em relação às margens, bem como de algumas de suas linhas em relação às outras. Estabelece as distâncias entre as linhas e entre os parágrafos do texto. Alinhamento: Controla a posição do texto, bem como o alinhamento vertical em relação ao restante do texto. Caso deseje, você pode registrar um tipo de parágrafo, a fim de aproveitar a mesma formatação em outros parágrafos. Fluxo do Texto: Formata as palavras com a opção de divisão silábica automática, que permite definir o número de caracteres nas extremidades das linhas e a quantidade de hifens consecutivos. Permite, ainda, controlar quebras de páginas ou colunas através do controle de linhas órfãs e viúvas. Estrutura de Tópicos e Numeração: Permite definir uma numeração para parágrafos e linhas do texto, separando por seções, se necessário. Tabulação: Define o tipo e a posição das tabulações, bem como o tipo de carácter empregado no preenchimento opcional do espaço tabulado. Capitulares: Formata os capítulos do texto, podendo criar destaques no início de cada capítulo. Bordas: Atribui bordas ao parágrafo, oferecendo opções de disposição (lateral, inteiro, etc), sombreamento, cor da linha de contorno e cor da sombra projetada. Plano de fundo: Aplica um plano de fundo ao parágrafo que pode ser constituído de uma cor sólida ou por imagens retiradas de arquivos. Na guia Estrutura de Tópicos marcadores padronizados estão organizados sob a forma hierárquica, disponibilizando até 10 níveis, desde títulos a itens. A guia Posição permite definir o afastamento relativo à margem esquerda, de cada uma das hierarquias (1, 2,, 100); a guia Opções oferece as seguintes alternativas para personalizar a marcação do parágrafo: Nível: Seleção do nível a ser formatado. Numeração: Seleção do tipo de numeração a ser adotada para o nível selecionado> Observe que cada nível poderá utilizar o tipo de numeração que você desejar. Figura: Caso você selecione Figura Vinculada, aparecerá uma opção para selecioná-la a partir de arquivo ou da Galeria, sendo possível determinar a altura, a largura e o alinhamento. Numeração: Caso você escolha um dos tipos de numeração disponíveis, passa a dispor do seguinte conjunto de opções: Antes, Após, Estilo de Caracteres, Mostrar subníveis, Iniciar em. Estas opções permitem, por exemplo, executar numerações sequenciais num livro. Página: Recurso que engloba atributos de formatação das páginas, (tamanho, cor, cabeçalhos e rodapés, notas de rodapé, etc). Oferece opções de disposição, tipo e afastamento do conteúdo das linhas que compõem as bordas. Além disto, admite diversos estilos de sombras com cores variadas. Organizador: Permite configurar o estilo das páginas do documento. As definições do estilo selecionado constam do Contém. Caso deseje, você poderá selecionar um estilo pré-configurado e personalizá-lo como desejar. Marcadores e numerações: Possibilita escolher o tipo de marcador ou numeração para destaque no parágrafo. Dispõe das guias: Marcadores, Tipo de Numeração, Estrutura de Tópicos, Figura, Posição e Opções. 78
81 Página: Permite adotar uma configuração pré-definida ou personalizada, de acordo com as dimensões do papel a ser usado na impressão ou com suas preferências pessoais. Plano de fundo: Possibilita escolher uma cor ou uma imagem como plano de fundo, que será aplicada em todo o texto. Cabeçalho: Configura um cabeçalho segundo os seguintes parâmetros: espaçamento, autoajuste da altura, ajuste dinâmico da altura, etc. O botão Mais faz abrir uma caixa de diálogo para definição de bordas e planos de fundo. Rodapé: Definição idêntica à do item anterior. Bordas: Formata um padrão de bordas para todas as páginas. Colunas: Veja item h, neste mesmo parágrafo. Notas de rodapé: Formata as notas de rodapé criadas em Notas de Rodapé/Notas de Fim. Este recurso dispõe de várias opções de formatação, como separadores, espessura das linhas, etc. Colunas: Tem caixa de diálogo que é bastante intuitiva e completa. Você ainda pode modificar um estilo adotando uma formatação de coluna. Seções: Você pode modificar as seções anteriormente criadas através deste recurso. Estilos e formatação: A caixa de diálogo associada a este comando permite aplicar estilos de formatação a objetos ou áreas do texto. É ancorável e pode permanecer oculto, quando conveniente. A criação de novos estilos pode ser feita pelo processo de arrastar-esoltar (a área que contém a formatação a ser preservada pode ser transportada para dentro do designer com o mouse, após ser selecionada). Abre-se uma janela para digitação do título do estilo recém-criado. Autocorreção: Permite ao LibO Writer corrigir de forma automática, palavras que algumas vezes escrevemos de forma errada. Existem quatro opções de Autocorreção: Ao digitar, Aplicar, Aplicar e editar alterações e Opções de autocorreção. Essa última opção que iremos trabalhar. Por exemplo erramos sempre a palavra eletrecidade, que é para eletricidade. Então clico em Opções de autocorreção e digito a palavra que costumeiramente digito errado e a palavra correta, depois clico em Novo e pressiono OK. Âncoras: Permite alternar entre as opções de ancoramento. O ícone Alterar âncora é visível somente quando um objeto, tal como uma figura ou um campo de controle ou um quadro for selecionado. Quebra automática: Esse recurso somente funciona, quando estiver um objeto selecionado, principalmente uma figura. Temos as seguintes opções: Desativar a quebra automática de um texto, Quebra automática de texto, Quebra automática de página ideal, Quebra automática através no plano de fundo, Contorno, Editar contorno, Primeiro parágrafo e Editar. Alinhamento: Essa opção também está disponível na Barra de Formatação, existem quatro tipos de alinhamentos: À esquerda, Centralizado, À direita e Justificado. Dispor: Coloca o objeto em diversas posições, os nomes são bem intuitivos como: Trazer para frente, Avançar um, Voltar um e Enviar para trás. 79
82 Inverter: Inverte o objeto horizontalmente e verticalmente. Agrupar: Reúne dois objetos transformando eles num único objeto. Objeto: Realizada diversas configurações de objeto como alteração de posição e tamanho e linha. Menu Ferramentas Este menu contém facilidades que podem ser usadas durante a edição. Menu Tabela Este menu contém diversas facilidades para criação de tabelas, invés de importar tabelas do LibO Calc, poderemos fazer diretamente dentro do LibO Writer. Iremos abordar as principais funções desse software. Inserir: Permite a inserção de tabelas. Depois de inserir tabelas, as opções linhas e colunas estarão disponíveis. Excluir: Faz o processo inverso, ou seja, exclui linhas, colunas e tabelas. Selecione o que você pretende excluir e selecione esta opção. Selecionar: Permite a seleção de linhas, colunas, células ou toda a tabela para posterior formatação. Mesclar células: Quando preciso juntar duas ou mais células, ativo esta opção. Autoajustar: Esta função arruma a tabela, quando ela está toda desconfigurada, com vários tipos de linhas e colunas. Converter: Existem 2 opções de conversões, a primeira converte o texto selecionado em tabela e a segunda, converte a tabela, por exemplo, colocamos uma lista de palavras em ordem alfabética e depois precisamos remover a tabela, para isso, usamos o comando De tabela para texto. Ortografia e Gramática: Também pode ser acionado pela tecla de atalho F7. Esta opção, sublinha as palavras em desacordo com os padrões ortográficos registrados. Uma vez atingido o final do documento, o programa pergunta se devemos retornar ao início, para completar a verificação. Idioma: Além do idioma português, poderemos utilizar outras opções de idiomas, caso elas estejam instaladas. Por exemplo, se eu trabalho com tradução de documentos, essa opção é excelente para facilitar na correção do idioma estrangeiro. Br Contagem de Palavras: Essa opção permite contar palavras, espaços e caracteres selecionados ou não. Numeração da Estrutura de Tópicos: Facilidade idêntica àquela encontrada nas guias Opções e no tópico Marcadores e Numeração, do menu Formatar. É um método de numeração aplicável aos títulos do texto, possibilitando a numeração hierárquica de capítulos, seções, parágrafos, etc. É possível determinar a forma como esses vários títulos serão numerados. Numeração de Linhas: Formata e habilita a exibição de numeração referente às linhas do texto. Este recurso facilita a referência a qualquer parte do texto, principalmente durante a sua edição. Notas de Rodapé/Notas de Fim: Oferece opções de tipo de numeração, localização e ainda, o tipo de símbolo adotado para assinalar a nota. Possui duas guias, similar ao Notas de Rodapé/ Notas de Fim do menu Inserir. 80
83 Filtros XML: Abre uma caixa de diálogo com o qual você pode criar, editar, apagar e testar filtros para importação e exportação, de arquivos XML. Este assunto, foge o alcance desse livro. Opções de autocorreção: Tem a mesma função do item Autocorreção do menu Formatar. Galeria: Selecionando essa opção, abrirá uma caixa de diálogo. Você poderá selecionar figuras da galeria e incluí-las no documento de edição. Selecione o botão Novo Tema a fim de abrir uma área de edição específica, na qual será inserido o arquivo (ou os arquivos) que irá integrar o novo tema da Galeria. Clique em OK, para concluir a operação. Player de mídia: Permite inserir pequenos vídeos dentro de um documento de texto. Personalizar: Esse recurso permite a personalização de menus, barras de ferramentas e de status, teclas de atalho e especificação de tarefas para as macros existentes. Na aba Menu, que também é válido com relação às outras abas (Teclado, Barra de Ferramentas e Eventos). A guia Eventos permite modificar o comportamentos do LibO, ao ser proposto um determinado evento. São recursos utilizáveis por usuários experientes. Opções: Este comando abre um uma caixa de diálogo contendo tópicos de configuração do LibO. Praticamente todos os recursos disponíveis estão listados, com suas possíveis opções. É uma poderosa ferramenta para a personalização do programa, mas seu uso é restrito a usuários experientes, fugindo da abrangência desse livro. Banco de dados bibliográficos: Apresenta a base de dados bibliográfica referente ao texto ou ao autor de vários livros. Assistente de Mala Direta: Esta facilidade permite-lhe juntar um documento com dados de uma fonte de dados, criando um documento único. Menu Janela Este menu permite abrir uma nova janela de trabalho e também possibilita consultar a listagem de todos os documentos que se encontram abertos. Atualizar: Atualiza os dados que variam com o tempo ou com as variáveis contidas no documento, tais como: Campos (data, hora, etc.), Índice atual e bem como a formatação da página. O contrário, Atualizar Tudo, efetua a atualização completa. Macros: Ferramenta de edição e organização de macros, que emprega o LibO Basic. Macros são recursos de programação, assunto que foge à alçada desse livro. Os interessados, podem procurar no menu Ajuda. Gerenciador de Extensão: São extensões que podem ser adicionadas ao LibO, como por exemplo, o CoGrOo, que é um um corretor gramatical acoplável ao LibreOffice. Nova Janela: Este comando abre uma janela adicional para fornecer uma nova área de trabalho para o documento ativo. Você pode utilizar esta nova janela para visualizar o documento em posições diferentes ou pode usá-la para ativar outro documento. Fechar Janela: Fecha a atual janela, quando temos várias abertas. Lista de documentos abertos: Cada novo documento que for aberto será acrescentado à lista que aparece na área abaixo do comando Fechar Janela. Um [ ], à esquerda do título do documento ativo, facilita à sua identificação. Menu Ajuda O texto da ajuda do LibO é minucioso. O menu contém os seguintes tópicos: 81
84 Ajuda do LibreOffice: É a principal opção do menu ajuda, sendo que será consultada para tirar qualquer dúvida sobre o aplicativo. O que é isto: Clicando nessa opção, aparecerá um ponto de interrogação, que o usuário pode clicar em qualquer parte do aplicativo para saber qual a função de determinado ícone. Informações da licença: Explica detalhadamente como está licenciado o LibreOffice e trás a cópia da licença. Créditos do LibreOffice...: Trás a lista dos voluntários responsáveis pelo projeto. Sobre o LibreOffice: Informações genéricas sobre a presente versão do LibO. LibreOffice Calc Muitos dos comandos existentes neste módulo são idênticos a comandos existentes no LibO Writer. Para facilidade de entendimento e apresentação, procuramos não repetir explanações. Assim, onde haveria uma repetição, haverá uma referência ao local onde o comando ou recurso foi detalhado anteriormente. Uma planilha no LibO constitui-se de 1024 colunas rotuladas de A à Z, de AA à ZZ e até AAA à AMJ, totalizando linhas e de células. Para todos os efeitos práticos, uma planilha tem todo o espaço necessário para realizar qualquer cálculo de forma rápida, inclusive em computadores com poucos recursos. O elemento de uma planilha é a célula, que é a unidade básica para introdução e manipulação de valores. A célula pode, também, ser entendida como uma área de edição unitária. Vista dessa maneira, uma planilha seria formada de milhões de pequenas áreas de edição, nas quais você pode editar textos ou fórmulas, que serão, sob certas condições, seguidas por outras células. 82
85 ÁREA DE TRABALHO Barra de Títulos Idem ao LibO Writer. Barra de Menus Vamos detalhar ele mais a frente. Barra de Funções Idem ao LibO Writer. Barra de Objetos O LibO Calc possui diversas funções na barra de objetos: Nome e tamanho da fonte Negrito, itálico e sublinhado Alinhar a esquerda, ao centro, direita e justificado. Mesclar células Formato numérico: Moeda Formato numérico: Porcentagem Formato numérico: Adiciona casa decimal Formato numérico: Exclui casa decimal Diminuir recuo: Idem ao LibO Writer. Aumentar recuo: Idem ao LibO Writer. Bordas: Idem ao LibO Writer. Cor do plano de fundo: Idem ao LibO Writer. Cor da fonte: Idem ao LibO Writer. Alterar linhas da grade para a planilha atual: Retira linhas e colunas da planilha. Barra de Fórmulas Esta é uma barra especial do LibO Calc, destinada à localização e edição de células. Em sua linha de entrada, permite a edição dos textos ou fórmulas a serem inseridas numa célula. Caso o conteúdo de uma célula seja resultado de uma fórmula, enquanto que esse resultado aparece na própria célula, na barra de fórmulas se vê qual fórmula da qual esse resultado se origina. Além disso, a barra de fórmulas mantém durante toda a edição, na caixa de texto Área da Planilha, a informação da posição do cursor na planilha. A seguir, detalharemos os componentes desta barra: Caixa de Nome: É a área selecionada da planilha em uso. Se uma única célula estiver selecionada, a caixa de texto (à esquerda na barra de fórmulas) indicará o local da célula. Se mais de uma célula estiver selecionada, formará uma área definida ao nomear-se a célula da linha acima e à esquerda, e a esquerda da linha abaixo e à direita. Assistente de Funções: A caixa de diálogo associada possibilita a edição de fórmulas complexas. Detalhes deste recurso pode acionar a tecla de atalho Ctrl +F12 ou Inserir >> Função. Soma [Σ]: Clicando em Soma a célula ativa será preenchida com o valor da soma dos conteúdos da sequência de células imediatamente acima ou à esquerda dela. Caso a sequência seja interrompida com uma célula vazia, a soma também se deterá nessa célula. Função [=]: Acionando este botão, inicialmente você colocará um sinal de igual na linha de entrada e na célula selecionada. Verifique que, na caixa de texto da área da planilha, aparece a palavra Soma. Ao clicar o botão dessa caixa, as seguintes funções matemáticas: Soma, Média, SE, Máximo, Mínimo e Mês surgem no menu de contexto deste comando. 83
86 Selecionando-se uma dessas funções e procedendo conforme descrito no item anterior, aparecerá o resultado da função aplicada à série de dados selecionada, na célula desejada. Note que, quando você aciona o botão Aceitar, os botões Soma [Σ] e Função [=] se transformam em Cancelar [ x ] e Aceitar [ ] Linha de Entrada: É nesta caixa de texto (à direita na barra de fórmulas) através da qual podemos inserir valores, fórmulas ou textos em uma célula. Outra coisa OBS: Largura da Célula: Nos casos em que o número de caracteres inseridos (ou resultado de uma fórmula) excedem a largura da célula, o LibO terá um dos comportamentos descritos abaixo: Texto: Se a(s) célula(s) seguinte(s) à direita estiver(em) vazia (s), o texto ocupará tantas delas quantas forem necessárias. Se houver conteúdo nessa(s) célula(s), o texto será truncado dentro da célula onde foi introduzido e uma pequena seta à direita desta célula indicará que o referido texto não pode ser exibido na íntegra. Números: Três símbolos (###) aparecerão na célula em substituição ao número. Havendo espaço e caso esteja selecionada a opção Geral, ao invés dos símbolos será exibida a notação científica do referido número. Se o resultado de uma fórmula for impossível, aparecerá a mensagem Err509. Caso não haja dados suficientes para a solução de uma fórmula, aparecerá a palavra VALOR. Barra de Rolagem Idem ao LibO Writer. Barra de Status A barra de status apresenta informações úteis acerca do documento em uso, além de permitir a alteração de algumas configurações. Cliques diferenciados sobre algumas das seções proporcionam acesso a diferentes comandos. Barra de Menus Alguns dos menus têm componentes idênticos aos do LibO Writer, motivo pelo qual deixaremos de analisar este componente, apenas indicando o local onde a primeira ocorrência ocorre. Menu Arquivo Idem ao LibO Writer. Menu Editar Parece muito com o Menu Editar do LibO Writer. 84
87 Desfazer: Idem ao LibO Writer. Repetir: Idem ao LibO Writer. Restaurar: Idem ao LibO Writer. Recortar: Idem ao LibO Writer. Copiar: Idem ao LibO Writer. Colar: Exatamente como no caso da cópia, também a colagem é realizada por células ou conjunto de células. Na linha de entrada, pode-se também colar parte do conteúdo de uma célula em outra. Caso você pretenda colar um grupo composto por várias células copiadas anteriormente, deve aplicar esse material a partir da célula situada mais acima e à esquerda na área em que pretende executar a colagem. Colar Especial: Este recurso é muito importante quando se trabalha com planilhas. O item Colar Tudo da área de Seleção corresponde à colagem normal do item anterior e se apresenta ativo por padrão à esquerda, desabilita este comando e faz abrir as demais opções da área, que são intuitivas e que facilitarão seu trabalho de edição. Selecionar Tudo: Idem ao LibO Writer. Modificações: Idem ao LibO Writer. Comparar Documentos: Idem ao LibO Writer. Localizar e Substituir: Idem ao LibO Writer. Cabeçalho e Rodapé: Idem ao LibO Writer. Preencher: Oferece opções para preenchimento das células selecionadas: Abaixo, Direita, Superior, Esquerda, Planilha e Séries esta opção incorpora uma caixa de diálogo que estudaremos a seguir: O preenchimento será feito com base nos dados existentes na(s) célula(s) inicial(is). Selecione as células a serem preenchidas e clique na opção desejada. Os dados podem ser números, textos ou fórmulas. Neste último caso, o preenchimento será efetuado relativamente, conforme o seguinte exemplo: Se você pretende apresentar a soma dos conteúdos de duas células à esquerda de determinada célula; esse resultado será um valor relativo e qualquer mudança no valor de uma das duas células somadas afetará o conteúdo da célula que contém o resultado. Preencher Séries: Esta opção é muito útil quando se pretende preencher o conteúdo de células adjacentes segundo determinadas condições. Normalmente, preencher uma célula corresponde a copiar nesta célula o conteúdo de outra. O comando Preencher é suficiente no caso de fórmulas e valores relativos. Porém, quando se trata de valores fixos, teremos apenas a repetição do valor da célula inicial. Com comando Preencher Séries, você pode estabelecer certas condições incrementais de preenchimento, a partir de um valor inicial. Excluir Conteúdo: Uma vez selecionada uma célula ou num grupo de células na planilha ativa, este comando apaga seu conteúdo, mantendo a sua posição em relação as demais células. O comando Excluir Tudo (também acionado pela tecla [Del]), é empregado para eliminar todo o conteúdo. Excluir Células: Exclui da planilha tudo o que estiver selecionado (célula, linha ou coluna). Difere do comando acima por transferir o conteúdo das células imediatamente abaixo (ou à direita, conforme o caso) para o espaço vago. Assim, sucessivamente, cada célula da linha (ou da coluna) afetada ocupará o espaço da anterior. Planilha: Permite a edição de uma planilha como um todo, com as seguintes opções: Copiar/Mover: Abre uma caixa de diálogo que permite a mudança de posição relativa da planilha ativa na sequência de planilhas do mesmo documento ou sua cópia para subsequente colagem em outro documento. Seleção: Formata apenas a parte selecionada do texto. Delete: Exclui a parte da planilha selecionada. Excluir Quebra Manual: Elimina uma quebra manual inserida na planilha. Links: Idem ao LibO Writer. Plug-in: Idem ao LibO Writer. ImageMap: Idem ao LibO Writer. Object: Idem ao LibO Writer. Menu Exibir Algumas das funções deste menu são do tipo vai-evolta ou seja, acione-se uma vez para ativar e uma segunda vez para desativar. O menu Ver do LibO Calc é bastante semelhante ao do LibO Writer. 85
88 Vários comandos são idênticos e já foram abordados naquele módulo. Normal: Mostra o layout normal na planilha Visualizar Quebra de Página: Mostra quebra de página. Barra de Ferramentas: Idem ao LibO Writer. Barra de Fórmulas: Exibe a barra de fórmulas dentro da planilha. Barra de Status: Idem ao LibO Writer. Status do Método de Entrada: Idem ao LibO Writer. Cabeçalhos de linhas e colunas: Idem ao LibO Writer, na opção Cabeçalho. Realce de Valor: Exibe o conteúdo da célula em cores diferentes, a depender de seu tipo. Linha: Selecione um certo número de linhas. Este comando insere, acima da célula ativa superior, uma quantidade de linhas em branco idêntica à quantidade selecionada. Colunas: Selecione um certo número de colunas. Este comando insere uma quantidade de colunas em branco idêntica à quantidade selecionada, à esquerda da célula ativa mais à esquerda. Planilha: Insere novas planilhas do documento. Sua caixa de diálogo, permite definir a quantidade de planilhas a serem incluídas, bem como seus nomes e posição. Permite também importar planilhas de outro arquivo e estabelecer vínculos entre planilhas. Fonte de Dados: Idem ao LibO Writer. Navegador: Idem ao LibO Writer. Tela Cheia: Idem ao LibO Writer. Zoom: Idem ao LibO Writer. Planilha do Arquivo: Esta opção permite que inserir dentro da planilha atual outra planilha. Vincular a Dados Externos: Permite a inserção ativa de dados provenientes de outro documento. Estes dados podem provir tanto de sites como simples arquivos. Pressionando o botão existente à direita da caixa de texto URL da fonte de dados externa, abre-se uma caixa de diálogo para pesquisa do arquivo desejado. Carácter Especial: Idem ao LibO Writer. Hiperlink: Idem ao LibO Writer. Menu Inserir Vários comandos deste menu são idênticos aos encontrados no módulo LibO Writer. Quebra de Página: Apesar de semelhante ao LibO Writer, este recurso possibilita apenas a aplicação da quebra em linhas e colunas. Função: Idêntico ao comando Assistente: Funções na Barra de Fórmulas, este recurso facilita a criação de fórmulas na planilha. Selecione a célula desejada para a edição de uma fórmula e clique neste comando. Abre-se a janela do Assistente de Funções, cuja guia Funções apresenta uma lista das funções disponíveis, relacionadas por categoria (matemáticas, finanças, recém utilizadas, base de dados, entre outras). As funções disponíveis em cada categoria, são mostradas na área Funções. Escolha a função e digite os valores desejados nas colunas da caixa de texto associada ou clique o mouse em cada célula que deseja utilizar para compor a função. A(s) definição da(s) célula(s) escolhida(s) passará(ão) imediatamente a integrar a fórmula; o assistente mudará a caixa para solicitar a definição seguinte. Ao final, o resultado da fórmula com os dados que foram introduzidos será exibido. A guia Estrutura permite o acompanhamento de funções complexas, tais como a função SE(), com vários laços internos. Células: Comando para inserção de novas células na planilha. A posição e a quantidade devem ser definidas previamente, selecionando-se a área correspondente na planilha. 86
89 Lista de Funções: Este recurso apresenta uma lista de funções idêntica à de Assistente: Funções, porém seu quadro de navegação pode ser ancorado na área de edição, para ser chamado a qualquer momento. Faz abrir, no lado direito da área de edição, um quadro de navegação que exibe as funções disponíveis. No topo da barra, o botão [ ] abre um menu de contexto que permite escolher as categorias das funções. Um duplo clique na função desejada vai incluí-la na célula ativa, o que também se consegue por meio do botão [fx]. Nomes: Você pode dar nomes a diferentes seções de sua planilha, de modo a facilitar a navegação e a agilizar a pesquisa de informações específicas. Este recurso permite substituir a identificação padrão da célula, o rótulo por nome. Ou seja, em vez de chamar determinada célula de A5, podese chamá-la, por exemplo, de Total. Isto é muito útil na criação e compreensão de fórmulas e funções. Para rebatizar uma área de planilha, primeiro selecione a área; em seguida, clique no menu Inserir >> Nomes >> Definir. Introduza o nome desejado e clique em Acrescentar. Você também pode definir alguns nomes com antecedência (todos os nomes existentes aparecerão na caixa de texto da caixa de diálogo), utilizando-os em áreas previamente selecionadas. Utilize a caixa de diálogo Definir Nomes para dar nomes às fórmulas (ou partes de fórmulas) mais utilizadas. Feche esta caixa de diálogo clicando em OK. Na caixa de texto Nome, digite as palavras: PreçoDeVenda, Custo e Margem, a serem empregados na fórmula: PreçoDeVenda - Custo=Margem Veja que, desde que tenhamos definido áreas de planilha para resolver esta equação, ela será apresentada sob a forma acima e não no formato típico (Por exemplo: A1:A5 B1:B5=C1:C5). A apresentação sob forma de texto é bem mais compreensível. A caixa de diálogo oferece quatro opções: Definir: Abre o espaço para digitação do nome atribuído a célula e o aplica às células previamente selecionadas. Inserir: Insere, na célula selecionada (geralmente dentro de uma fórmula) um nome dado anteriormente. Criar: Automaticamente cria nomes, para células da área selecionada, segundo algum critério definido. Suas opções são: Linha Superior, Linha Inferior, Coluna Esquerda e Coluna Direita. Rótulos: O conteúdo individual das células em uma faixa de rótulos faixa pode ser definido como nome, em fórmulas. Anotação: Este comando abre uma caixa de diálogo (em cor amarela), para digitação de uma nota explicativa sobre a função da célula selecionada. Clique fora da caixa de texto, para encerrar a digitação. Quando um ponto vermelho aparece no canto superior direito de qualquer célula da planilha, indica que ela possui uma nota explicativa. Basta passar com o mouse sobre a célula através de uma linha. Para editar ou excluir uma nota, selecione a célula que a contém, adotando procedimento semelhante ao usado para fazer a inserção. Para alterar o conteúdo, basta redigitar; para eliminá-lo, utilize uma das teclas [Backspace] ou [Del]. Figuras: Idem ao LibO Writer. Filme e Som: Idem ao LibO Writer. Objeto: Idem ao LibO Writer. os: A caixa de diálogo associada permite criar um gráfico na posição onde se encontra o cursor, baseado em dados disponíveis em uma planilha. O assistente de Autoformatação oferece quatro passos, através dos quais você poderá personalizar seu gráfico. Mostraremos, a seguir, como gerar um gráfico a partir de uma área de planilha selecionada. Criação de gráfico baseado em tabela já existente Selecione uma tabela (uma área da planilha) e acione Inserir >> Gráfico. Na caixa de diálogo que se abre, no campo Tipo de Gráfico, escolha o tipo de gráfico Clique em próximo, depois iremos para a caixa Intervalo de Dados, já aparece a localização da tabela, escolha o rótulo (em linha ou em coluna) e clique em Próximo. 87
90 Clicando em Próximo, torna-se possível aplicar no gráfico algumas opções tais como: linhas de grade aparentes (linhas que servem como referência), mostrar elementos de texto, variantes de aspecto, etc. Clicando mais uma vez em Próximo, será possível definir cada título do gráfico, inclusive os títulos dos eixos. Você também pode optar pela legenda visível. Para encerrar, clique em Criar. Quadro Flutuante: Idem ao LibO Writer. Menu Formatar Este menu é semelhante ao LibO Writer, contendo vários comandos idênticos, que portanto já foram descritos. Formatação Padrão: Idem ao LibO Writer. Células: Este comando disponibiliza todas as opções de formatação, além de aplicar atributos às células selecionadas. Também pode ser acionada pela tecla de atalho Ctrl + 1. A caixa de diálogo contém sete guias. As seis primeiras afetam o formato ao texto e já foram descritas no LibO Writer. Analisaremos exclusivamente a sétima guia, Proteção de célula. Para iniciar a descrição dos atributos desta guia, vamos primeiro entender o que é uma célula protegida. Uma célula protegida não permite edição; esta é uma maneira eficiente de inibir a modificação não-autorização de dados da planilha. Tal proteção é aplicada em duas fases. Se você decidir que determinadas áreas de sua planilha devem ser protegidas, fique sabendo que o comando do qual estamos tratando não é suficiente para protegê-las. Muito pelo contrário, você deve utilizá-lo para desprotegê-las. Você poderia alegar: Mas como? Se eu editei minha planilha até agora e nenhuma das células se mostrou protegidas. Sim, você tem razão. E, para que fosse possível desproteger células, você deveria, anteriormente, ter protegido todo o documento, com outro comando encontrado no menu Ferramentas. Experimente o seguinte procedimento: Ferramentas >> Proteger >> Planilha. Apesar de a caixa de diálogo solicitar senha, ela é opcional. Quando fizer isto, você terá protegido todas as células de sua planilha e não conseguirá mais editar qualquer célula da planilha. No entanto, não é exatamente este o seu objetivo. Na verdade, o que você pretende é proteger apenas parte da planilha, e deixar algumas áreas livres para edição. Vamos lá: por padrão, todas as células estão marcadas para serem protegidas, e você deve desprotegê-las manualmente, uma por uma, ou por área de planilha, usando o comando agora apresentado. Então, a fim de conseguir editar determinada área da planilha, aja da seguinte maneira: Selecione a área de planilha que pretende desproteger e acione: Formatar >> Células >> Proteção de Célula. Na caixa de diálogo associada, clique para desmarcar Protegido, o que afetará apenas as células selecionadas. Você poderá editar as células escolhidas e mais nenhuma. A guia Proteção de Células também possibilita ocultar, durante a impressão, tanto fórmulas completas como determinadas células ou fórmulas. Pratique um pouco com esse comando, a fim de assimilar bem os seus recursos. Linha: Permite formatar uma ou mais linhas da planilha, quanto à altura e à visibilidade. Para ajustar apenas uma linha, selecione uma única célula; para ajustar várias linhas simultaneamente selecione um grupo de células. Clique sobre Linha. A caixa de diálogo associado oferece quatro opções: Altura..., Altura Ideal..., Ocultar e Mostrar. altura das linhas também podem ser alteradas diretamente, através do processo de arrastar-e-soltar com o mouse. Para otimizar a altura em relação aos caracteres digitados, dê um clique duplo na divisão entre as linhas. 88
91 Colunas: Permite uma ou mais colunas da planilha, quanto à altura e à visibilidade. Para ajustar apenas uma coluna, selecione uma única célula; para ajustar várias colunas simultaneamente, selecione o grupo desejado e clique em Coluna. caixa de diálogo associada oferece quatro opções: Largura..., Largura Ideal, Ocultar e Mostrar. A largura das colunas também podem ser alteradas diretamente pelo processo de arrastar-e-soltar com o mouse. Para otimizar a largura em relação aos caracteres digitados, dê um clique duplo na divisão entre as colunas. Planilha: Permite renomear, ocultar ou exibir a planilha ativa. Mesclar células: Clicando em Mesclar e Centralizar Células, você pode mesclar células selecionadas, cujo conteúdo será automaticamente unificado em uma única célula. Para desfazer à fusão, acesse a caixa de diálogo e clique em Remover. Página...: Este recurso engloba atributos de formatação de páginas, tais como: tamanho, cor, cabeçalhos e rodapés. É bastante semelhante ao do LibO Writer, com diversos comandos idênticos, que já foram estudados. Trataremos, nesta edição, somente dos comandos específicos: Planilha: A caixa de diálogo é intuitiva, disponibilizando várias opções de permissão para impressão, como grades, gráficos, fórmulas, a ordem de apresentação das páginas, linhas do topo, escala de impressão, etc. Caracteres: Idem ao LibO Writer. Parágrafo: Idem ao LibO Writer. Alterar Caixa: Idem ao LibO Writer. Autoformatação: Idem ao LibO Writer. Formatação Condicional: Atribuir condições predefinidas pelo usuário ao estilo de formatação de uma célula. Por exemplo, você pode desejar que em uma planilha (ou relatório), quando o valor da célula for menor que zero, seu conteúdo apareça em vermelho. O estilo anterior será mantido até que o programa avalie as condições para a adoção de um novo formato. Podem existir até três condicionantes: se a primeira condição for satisfeita, o estilo será aplicado; se tal não ocorrer, será necessário que uma segunda condição preencha os requisitos. Se as duas primeiras condições não forem adequadas, o programa analisará, afinal, uma terceira. Âncora: Idem ao LibO Writer. Alinhamento: Idem ao LibO Writer. Dispor: Idem ao LibO Writer. Inverter: Idem ao LibO Writer. Agrupar: Idem ao LibO Writer. Figura: Idem ao LibO Writer. Intervalo de Impressão: Estabelece uma área a ser impressa em cada planilha. Pode-se também comandar a impressão de determinada linha ou coluna, em todas as páginas. Caso não seja especificado um intervalo, o programa imprime toda a planilha. São opções disponíveis: Definir: Define a célula ativa ou as células selecionadas como intervalo de impressão. A seleção pode ser feita com o mouse ou com o teclado; a área ficará demarcada por linhas verticais e horizontais. Adicionar: Acrescenta a seleção corrente a outras definições anteriores. Remover; Elimina áreas demarcadas manualmente. Se forem removidas todas as quebras de página de todas as planilhas, a área de impressão passará a abranger todas as planilhas existentes. Editar...: São editáveis: O intervalo de impressão, e a existência ou não de linhas e/ou colunas repetidas em todas as páginas a serem impressas. A caixa de diálogo permite a variação destes parâmetros segundo as seguintes opções: nenhum, planilha inteira, definido pelo usuário e seleção. Controles: Você pode utilizar a barra de ferramentas Controles para adicionar caixas de seleção, botões, tabelas mostrando registros de dados e outros controles a um documento Formulários: Elabora formulários para uma planilha. Pode ser vinculado com o LibO Base. Menu Ferramentas De forma semelhante ao que ocorre com vários menis do LibO Calc, também o menu Ferramentas possui comandos idênticos ao LibO Writer, que já foram detalhados. Trataremos nesta seção, somente dos comandos específicos. 89
92 Marcar dados inválidos: Marca todas as células na planilha que contém valores fora das regras de validação. Atualizar rastros: Redesenha todos os rastros na planilha. Quando os rastros são redesenhados, as fórmulas modificadas são levadas em consideração. Atualizar automaticamente: Atualiza automaticamente todos os traços na planilha toda vez que você modifica uma fórmula. Modo de preenchimento: Ativa o modo de preenchimento do Detetive. O ponteiro do mouse se transformará em um símbolo especial e, quando você clicar em qualquer célula, será exibido um rastreamento que mostra as suas células precedentes. Para sair desse modo, pressione a tecla Esc ou clique no comando Sair do modo de preenchimento no menu de contexto. Ortografia: Idem ao LibO Writer. Idioma: Idem ao LibO Writer. Detetive: Este comando permite a realização automática de auditoria entre dados e fórmulas contidos na planilha. Rastrear precedentes: Esta função mostra o relacionamento entre a célula atual que contém a fórmula e as células usadas na fórmula. Remover precedentes: Exclui um nível de setas de rastreamento que foram inseridas com o comando Rastrear precedentes. Rastrear dependentes: Desenha setas rastreadoras que unem a célula ativa às fórmulas que utilizam os valores da célula ativa. Remover dependentes: Exclui um nível de setas rastreadoras criadas com Rastrear dependentes. Remover todos os rastros: Remove todas as setas rastreadoras da planilha. Rastrear erro: Desenha setas rastreadoras que unem a célula ativa a todas as células precedentes, causando um valor de erro em uma célula selecionada. OBS: Utilizando a Ajuda do LibO Calc. Atingir meta...: Abra uma caixa de diálogo onde se pode especificar um valor alvo pela célula selecionada. Uma vez concluída a pesquisa, será exibido um resultado que pode ser aplicado diretamente àquela célula. A caixa apresenta as seguintes caixas de texto: Célula de fórmula: Exibe a fórmula contida na célula. Valor desejado: Espaço para digitação do valor a ser atingido. Célula variável: Permite introduzir a referência da célula que contém o valor a ser ajustado, para atingir o valor alvo. Solver: É uma ferramenta que permite resolver problemas de pequena e média complexidade. Para chegar a um resultado ótimo. Este recurso foge ao escopo deste livro. Cenários: Cenários são empregados para a criação de valores interdependentes e seus resultados. Um cenário lhe permite criar uma lista de valores selecionados em um dado grupo de células, cujos conteúdos variam à medida que você seleciona cada um dos diferentes itens da lista. Modificando as especificações na tabela, você obterá um novo resultado. Você pode dar um nome ao cenário criado e compará-lo com outros cenários. Este recurso foge ao escopo deste livro. Compartilhar documento: Esta ferramenta permite a edição do mesmo documentos por vários usuários, para que isso ocorre, depois de acessar este item, vá em Ferramentas - Opções - LibreOffice - Dados do usuário. 90
93 Mesclar documentos: Quando um documento/planilha é editado por mais de uma pessoa, utilizando o recurso anterior. Depois, para juntar as partes, utilize este recurso. Proteger documento: Este recurso habilita/desabilita a proteção de todas as células da planilha ativa (Proteger Planilha) ou de todas as planilhas de documentos (Proteger Documentos). Para utilizar corretamente este recurso e conseguir proteger certas células da planilha e desproteger outras, é necessário, após a ativação da proteção, definir quais as células que deverão ser desprotegidas com o comando: Formatar >> Células >> Proteção de Células retirando-se a marcação Protegida das células selecionadas. Pode-se ainda definir uma senha de proteção. Para melhor entender este recurso. Conteúdo da Célula: Este recurso altera a forma pela qual os dados são inseridos nas células. As duas primeiras opções referem-se ao preenchimento (atualização), de células que contém fórmulas; elas poderão ser recalculadas e preenchidas manual ou automaticamente. Recalcular: Atualiza manualmente os cálculos das fórmulas usadas Esta opção é útil quando, em planilhas grandes, você perde muito com recálculo automático de todas as células, a cada inserção de dados. Auto calcular: Atualiza as células da planilha automaticamente, à medida que alterações são introduzidas. Auto entrada: Quando esta opção está ativa, o programa oferece sugestões para complementar o que é digitado com palavras inseridas anteriormente. Vá então à planilha e apague o valor existente na célula C9. Em seguida, ativa qualquer célula da planilha e comande: Ferramenta >> Macro >> Executar Macro... Uma caixa de diálogo idêntica ao da figura cima se abre, oferecendo opções, Escolha o macro Teste e acione Executar; 10)Na Célula C9, aparecerá o valor da fórmula, mostrando que todos os comandos do macro foram executados. Gerenciador de extensão: Idem ao LibO Writer. Filtro XML: Idem ao LibO Writer. Opções de autocorreção: Idem ao LibO Writer. Galeria: Idem ao LibO Writer. Player de mídia: Idem ao LibO Writer. Macros: Comando que dá início à execução encadeada de uma série de rotinas ou subprogramas Este recurso pode ser demonstrado através do seguinte exemplo: Na planilha da figura ao lado, clique na célula A1. Em seguida, comande: Ferramentas >> Macro >> Gravar Macro. Caso ela não esteja disponível para clicar, vá em Ferramentas >> Opções >> LibreOffice >> Ativar Recursos Experimentais. Ative a seguir a célula C9 e pressione = no teclado ou na barra de fórmulas. Ative a célula B7 e digite [+]. Ative a célula C7. Pressione [Enter] e em seguida clique em Parar Gravação, na caixa de diálogo Gravar Macro que foi aberta no início da gravação. Ao mesmo tempo em que na célula C9 aparece o resultado da fórmula B7 + C7, uma caixa de diálogo idêntica ao da figura abaixo indaga o nome que será dado à macro. Troque Main por Teste e salve a macro. Personalizar: Idem ao LibO Writer. Opções: Idem ao LibO Writer. Menu Dados Este menu, exclusivo do LibO Calc, abrange todos os recursos disponíveis para a organização e a manipulado automática dos dados de um documento. Será exaustivamente detalhado a seguir. 91
94 Definir Intervalo: Permite definir uma área de dados, podendo servir para atribuir um nome ou criar um conjunto de dados a ser utilizado em determinadas operações, tais como: ordenação dos campos, filtragem de dados, etc. A primeira linha de dados pode torna-se o cabeçalho. Como exemplo, ative uma célula qualquer e comande: Dados >> Ordenar. Faça um passeio pelas duas guias deste comando, tomando nota dos critérios apresentados. Depois disto, selecione a Tabela1 com Selecionar Intervalo, e novamente execute o comando Ordenar. Você verá diferenças interessantes. A seguir, tente ordenar a tabela segundo seus critérios. No exemplo acima, iluminamos a tabela à esquerda e a seguir comandamos: Dados >> Definir Intervalo... Atribuímos o nome da tabela iluminada e clicamos em Mais. Em Opções, o programa já terá detectado a existência de colunas. Pressione [Enter]. Selecionar intervalo...: Permite selecionar a área de dados criada na operação anterior. Se você agiu conforme sugerido no item anterior, ative agora a célula A1 (desaparece a iluminação da valor1); a seguir, comande: Dados >> Selecionar Intervalo.... O intervalo Valor1, criado anteriormente, aparecerá como intervalo existente. Pressione OK. A tabela um será iluminada, indicando que o intervalo foi selecionado. Filtro: Esta facilidade destina-se a ocultar os registros de uma tabela que não satisfaçam a certas condições ou que não correspondam a valores preestabelecidos. Quando um filtro é aplicado a qualquer área selecionada da planilha, a numeração das linhas cujos registros acham-se filtrados aparece em cor azul na barra de numeração (à esquerda da área de edição). Portanto, se a barra de numeração tem números azuis, isto significa que a planilha está filtrada, e que existem células ocultas. A caixa de diálogo associada oferece três opções: Classificar: Este recurso ordena os dados da coluna ou linha, admitindo níveis de ordenação dotados de condições específicas individuais. A caixa de diálogo está dividida em 2 guias: 1ª Guia: Critérios de Ordenação: Admite até três níveis de ordenação, cada um com diversas opções: numérica ou alfa numérica, crescente ou decrescente. 2ª Guia: Opções: Permite definir alguns parâmetros específicos da tabela a serem satisfeitos, dentre os quais destacamos: O intervalo contém rótulos da coluna. Uma vez ativado, vai converter os dizeres da primeira linha da área de dados em cabeçalho das colunas. Por exemplo, no momento da classificação, em vez de aparecer Coluna B, apareceria o nome dado à coluna B. Autofiltro: Converte cada célula do cabeçalho da tabela selecionada em caixas de texto. Cada caixa possui um botão [ ] que, quando acionado, desfralda um menu de contexto novamente Autofiltro, e os botões desaparecerão). Cabe destacar as seguintes opções: Todas: Desfaz a filtragem, apresentando todas as células. 10 Primeiros Filtro Padrão: Será abordado no próximo item. Em branco: Oculta toda a tabela. Preenchida: Mostra todos os itens ocultos. Filtro Padrão... : A caixa de diálogo associada permite estabelecer até três critérios de filtragem. Os critérios são definidos por: 92
95 Nome do Campo: Que vai ser condicionado. Condição: Símbolos matemáticos definem cada condição. Alguns deles, como igual(=) e diferente de (<>), são usados para selecionar textos. Valor: São os diversos valores (ou textos) distintos existentes no campo selecionado. Além destes valores ainda existem as opções: preenchida e em branco. Quando você opta por estabelecer mais de uma condição para o mesmo campo (por exemplo: Data maior que... ou Data menor que...) ou para campos diferentes você deve optar pelo operador conveniente e/ou como no caso do exemplo acima, o operador ou. Quando você possui uma quantidade de condições a filtrar maior do que o limite do filtro padrão, tente uma das seguintes soluções: Aplique o máximo de condições no filtro padrão e depois, para cada coluna com elementos de seleção, aplique o autofiltro. Classifique a planilha e depois filtre. Via barra de status, você conseguirá contar, somar e separar (selecionar) os registros que lhe interessam e examiná-los. Filtro Avançado... : Utilizando este recurso, você poderá filtrar todas as condições que desejar. No entanto, ele requer uma certa experiência do usuário e trabalho com programação LibreOffice Basic. Não será analisado neste livro. Remover filtro: Este comando desfaz a filtragem realizada. Já a guia Alerta de Erro permite a digitação de um texto explicativo do erro cometido na tentativa de preenchimento ad célula, bem como sua possibilidade de correção. Ao ser digitado um valor inválido, podem-se apresentar diversas opções: macro, aviso, etc. Este recurso disponibiliza ainda, ajuda com relação ao conteúdo da célula em que foi verificada a não-conformidade. Operações Múltiplas: Viabiliza a execução múltiplas na área selecionada. A caixa de diálogo associada permite escolher fórmulas e selecionar linhas e colunas. Texto Para Colunas: Imagine que você tenha numa célula A1, os números 1,2,3,4,5. Você pode colocá-los em cada células. Para fazer isso, selecione esse a célula A1 e clique em Dados >> Texto para colunas, depois clique em Vírgula e pressione OK. Como pode observar, cada número ou letra, fica em células separadas. Consolidar: Este comando também executa operações múltiplas, porém, pode combinar dados de diversas áreas independentes, inclusive de diferentes planilhas. A partir desses dados, será calculada uma nova área. Esquema: Este tópico foge da alçada desse livro. Assistente de Dados: Este tópico foge da alçada desse livro. Atualizar Intervalo: Atualiza um intervalo que havia sido inserido na planilha proveniente de um banco de dados externo. Os dados da planilha serão atualizados de acordo com os novos dados existentes. Ocultar AutoFiltro... : Este comando desfaz os botões de autofiltro criados com o comando Autofiltro. Formulário: Este item será melhor explorado no item LibreOffice Base. Subtotais: Suponha que sua planilha apresenta várias vendas, mês a mês, e você deseja saber não apenas o total vendido, mas também quanto foi vendido, em cada mês. Este comando permite a apresentação automática dos subtotais referentes a cada valor distinto do campo selecionado (por exemplo, o campo Mês), podendo apresentar subtotais em até três grupos de valores. Vamos a exemplo prático; sua empresa tem várias filiais, cada uma delas com vários vendedores. Seria possível agrupar as vendas por mês, e agrupar estas vendas mensais por Filial e finalmente agrupá-las por vendedor. A guia Opções apresenta várias configurações de apresentação do resultado. É um recurso potente, a ser utilizado por usuários experientes, em situação (planilhas) de porte elevado. Validade: Este recurso impõe condições que restringem a digitação de valores nas células selecionadas. A guia Critérios estabelece o critério de validação escolhido. A guia Ajuda de Entrada permite a digitação de um texto explicativo de quais valores podem ser utilizados no preenchimento da célula. Este recurso impõe condições que restringem a digitação de valores nas células selecionadas. Menu Janela Além dos recursos comuns aos demais módulos, no LibO Calc este menu ganha dois recursos: Dividir e Congelar. Nova Janela: Idem ao LibO Writer. Fechar Janela: Idem ao LibO Writer. Dividir: Este recurso permite dividir a planilha em setores, de forma que uma coluna ou uma linha possa ser deslocada para junto de outra, simplificando o trabalho de edição. Congelar: Este recurso permite congelar uma divisão realizada. Por exemplo: suponha que ao consultar o registro de número 50 em uma planilha, desaparece o cabeçalho com os nomes dos campos. Se você dividir a planilha horizontalmente logo abaixo do cabeçalho, e aplicar este recurso, o cabeçalho permanecerá visível para qualquer registro. 93
96 Lista de documentos abertos: Cada novo documento aberto em qualquer aplicativo do LibreOffice vai aparecer nessa lista. Menu Ajuda: Idem ao LibO Writer. LibreOffice Base LibreOffice Base O Criador de Banco de Dados O LibO Base é um SGBD (Sistema de Gerenciamento de Banco de Dados), ou seja, este aplicativo pode criar um controle de estoque para marcenarias, padarias, minimercados e pode ser utilizado em escolas técnicas e universidades para ensino de Banco de Dados. Um Banco de dados é um conjunto de informações que estão relacionadas a um tópico ou propósito em particular. O segredo da armazenagem e recuperação eficiente de seus dados é o processo de planejamento. Identificando primeiro aquilo que você quer que o seu Banco de Dados faça, você pode criar um projeto prático que resultará numa ferramenta de gerenciamento de banco de dados mais precisa e rápida. Podemos implementar um Banco de Dados manualmente utilizando fichas e pastas de arquivos, livros-caixa, etc. Entretanto, realidades mais complexas nos obrigam, com frequência a lançar mão da rapidez e praticidade dos computadores. São exemplos de Banco de Dados: Endereço de clientes em um livro de endereços; Informações sobre vendas de produtos num livro razão; Formulários sobre funcionários em pastas arquivadas; Um sistema de banco de dados consiste em uma coleção de dados inter relacionados e em uma coleção de programas para prover o acesso a esses dados. O objetivo principal de um sistema de banco de dados é prover um ambiente que seja adequado e eficiente para uso na recuperação e armazenamento de informações. Um arquivo de banco de dados LibO Base contém consultas, relatórios e formulários para o banco de dados, bem como um link para o banco de dados no qual os registros estão armazenados. As informações sobre a formatação também estão armazenadas no arquivo de banco de dados. ÁREA DE TRABALHO A área de trabalho do LibO Base, é bem mais simples que as congêneres dos outros módulos, com menor quantidade de barras de ferramentas e botões. A janela de comandos situa-se abaixo da janela principal. É através dessa janela que os elementos de uma fórmula são inseridos ou suprimidos. Vejamos os comandos disponíveis: Barra de Ferramentas Principal O LibO Base, tem 4 grandes itens, que através deles, podem ser realizadas a maioria das tarefas dentro do Base. Tabelas: Dentro desse item, poderemos criar os tópicos, para depois preenchermos o banco de dados com as informações necessárias, estão divididos em: Criar tabela no editor...: Criar os campos como nome, endereço, telefone, etc. Assistente de tabelas...: Para usuários iniciantes e dá várias dicas de como se criar uma tabela. Criar exibição...: Mostra o resultado dos campos criados. Similar ao item consultas. Consultas: Exibe os campos criados e o preenchimento desses campos, está também divido em 3 itens: Criar consulta no editor...: Solicita qual os itens que devem ser exibidos na consulta, na hora da solicitação de um relatório. Assistente de consultas...: Indica passo a passo, como criar uma consulta. Criar consulta no editor de SQL...: Esta opção foge da alçada deste livro. Formulários: São classificados em 2 modos: Criar formulário no editor: Cria formulários especificando os registros. Assistente de formulário: Orienta na criação de um formulário. Relatórios: São classificados em 2 maneiras: Criar relatório no editor: Cria relatório especificando registro e fontes de controles. Assistente de relatório: Orienta na criação de um relatório. Barra de Títulos: Idem ao LibO Writer. Barra de Menus 94
97 Será detalhada na seção 2. Barra de Funções Idem ao LibO Writer. Barra de Status Possui apenas o recurso Zoom, que somente afeta o assunto existente na janela principal, não tendo qualquer efeito sobre a janela de comandos. BARRA DE MENUS Renomear...: Renomeia o objeto selecionado. Dependendo do banco de dados, alguns nomes, caracteres e tamanhos de nomes poderão não ser válidos. Editar...: Abre uma janela na qual você pode editar uma tabela, consulta, formulário ou relatório selecionado. Editar na exibição SQL...: Esta opção apenas está ativada quando o modo SQL estiver ativado. Menu Arquivo Todas funções existentes nesse item, são idênticas ao LibO Writer. Menu Editar Boa parte dos menus são iguais ao LibO Writer, detalharemos aqui, apenas os menus específicos. Impossível desfazer: Idem ao LibO Writer. Cortar: Idem ao LibO Writer. Copiar: Idem ao LibO Writer. Colar: Idem ao LibO Writer. Colar especial...: Idem ao LibO Writer. Excluir: Exclui a tabela, consulta, formulário ou relatório selecionado. Abrir objeto de banco de dados...: Abre o objeto (arquivo) selecionado no último estado em que foi salvo. Criar como exibição: Cria uma tabela de exibição a consulta selecionada. Assistente de Formulários...: Inicia o Assistente de Formulários da tabela, da consulta ou exibição selecionada. Assistente de Relatórios...: Inicia o Assistente de Relatórios da tabela, da consulta ou exibição selecionada. Selecionar tudo: O programa seleciona todas as entradas existentes na parte inferior da janela do banco de dados, inclusive as subpastas. Banco de Dados: Abre um menu desdobrável com as seguintes opções: Propriedades: Abre a caixa de diálogo Propriedades do banco de dados, em que você pode especificar configurações para o banco de dados selecionado. 95
98 Tipo de conexão: Abre o Assistente de Tipos de Conexão. Ele ajuda você abrir um arquivo de banco de dados que esteja em um formato para o qual não haja suporte. Atualizar tabelas: Atualiza as tabelas do documento atual. Configurações avançadas: Abre a caixa de diálogo Configuração Avançadas. Menu Exibir Exibe as opções para uma janela de banco de dados. Objetos de banco de dados: Abre um menu flutuante onde temos as seguintes opções: Tabelas: Seleciona o recipiente de tabelas e mostra todas as tabelas na exibição de detalhes. Consultas: Seleciona o recipiente de consultas e mostra todas as consultas na exibição detalhes. Formulários: Seleciona o recipiente de formulários e mostra todas as consultas na exibição detalhes. Menu Inserir Formulário: Essa opção já foi tratada no início do módulo LibO Base. Relatório: Inicia o Assistente de Relatório da tabela, consulta ou exibição selecionada. Consulta (Exibição de Design): Abre uma nova consulta no modo de design. Consulta (Exibição de SQL): Abre uma nova consulta no modo SQL. Design de tabela: Abre a exibição de design da tabela. Design de Exibição: Abra uma nova exibição no modo de design. Exibição simples: Abre uma nova exibição no modo SQL. Pasta: Abre uma caixa de diálogo que permite salvar uma nova pasta no arquivo de banco de dados. Menu Ferramentas Relatórios: Seleciona o recipiente de relatórios e mostra todos os relatórios na exibição de detalhes. Barra de Ferramentas: Abre um menu flutuante onde temos as seguintes opções de barras: Consulta, Formulário, Padrão, Relatório, Tabela e Personalizar, onde podemos personalizar as barras de ferramentas do programa. Barra de Status: Idem ao LibO Writer. Visualização: Abre um menu flutuante onde temos as seguintes opções: Nenhuma: Não mostra as características do documento selecionado nos dois campos à direita da tela de design. Informações sobre o documento: Esta função é automática caso a opção Documento, no mesmo menu, esteja selecionada. Classificar: Abre um menu flutuante onde temos duas opções: Classificar em ordem crescente: Classifica as entradas na exibição de detalhes por ordem crescente. Classificar em ordem decrescente: Classifica as entradas na exibição de detalhes por ordem decrescente. Relações...: Abre a exibição Design de relação e verifica se a conexão do banco de dados suporte relações. Administração de usuário...: Abre a caixa de diálogo Administração de usuário quando o banco de dados oferece suporte a esse recurso. Filtro de tabela...: Abre a caixa de diálogo Filtro de tabela, na qual você pode especificar quais tabelas do banco de dados deseja mostrar ou ocultar. Selecione as tabelas que você deseja filtrar na lista Filtro. 96
99 SQL...: Abre uma caixa de diálogo SQL, onde você pode inserir instruções SQL. Macros: Idem ao LibO Calc. Gerenciador de Extensão...: Idem ao LibO Writer. Filtro XML: Idem ao LibO Writer. Personalizar: Idem ao LibO Writer. Opções: Idem ao LibO Writer. Janela Idem ao LibO Writer. Ajuda Idem ao LibO Writer. LibreOffice Impress Modo Notas: LibreOffice Impress Apresentação de Slides Suas apresentações devem causar boa impressão (em inglês, to impress significa impressionar). Vamos tratar. Neste capítulo, da maneira pela qual o LibO transforma textos e figuras dispersas em documentos que podem ser apresentados em palestras, seminários, etc., e que podem conter também animações, sonorização, filmes, etc. A principal diferença entre o módulo Writer e módulo Impress é que no Writer a edição de um texto ocorre diretamente na área de edição, enquanto os desenhos e demais elementos de formatação tornam-se objetos que devem estar envoltos em molduras próprias. Já no módulo Impress tanto texto como desenhos devem ser incorporados a molduras, para serem inseridos. Outra diferença importante são os sete modos de edição deste módulo: Modo Normal: É o principal modo de exibição do Impress, no qual são criados e editados os slides que compõem a apresentação. Exibe o documento, página por página, de forma similar ao processo adotado para as planilhas. Apresenta uma área de texto do slide, onde podem ser feitas anotações a usar durante uma palestra. Modo Estrutura de Tópicos: Neste módulo, são exibidas todas as páginas da apresentação em forma de lista, permitindo a edição de títulos e mostrando as principais informações dos slides. Acionando-se o mouse ao lado de um dos títulos. 97
100 Modo Folheto: Apresenta de um a seis slides em uma só página, para facilitar a distribuição de folhetos de apresentação. Exibe as páginas em formato reduzido. Permite destacar um slide em especial, facilitando a visualização. Se necessário, é possível, ainda, alterar o tamanho da página de impressão. Modo Classificador de Slides: Esta opção apresenta a quantidade de slide total de uma apresentação. Passo 1: O quadro diálogo do Passo 1 oferece três opções para o tipo de apresentação a ser criada: Apresentação vazia: Documento em branco, para criação de uma nova apresentação. A partir do modelo. Abrir uma apresentação existente. A segunda opção, temos os modelos de slides utilizados em outras apresentações ou nativos do LibO. Voltaremos a falar dele mais tarde. Na terceira opção destina-se a usuários que já conheçam programas de apresentações. Neste estudo nos fixaremos na primeira opção, apesar de considerarmos que a melhor para iniciantes é a segunda opção. No entanto, mesmo usando modelos, você vai necessitar dos conceitos aqui registrados para poder realizar sua apresentação personalizada. Vamos, portanto, selecionar Apresentação Vazia e clicar em Próximo. OBS: Em qualquer um dos passos, você pode usar o comando Criar para pular os próximos passos, caso já tenha algum domínio sobre softwares de apresentação, pode utilizar esta opção. Quando acionamos Arquivo > Novo > Apresentação, em qualquer módulo do LibO, surge o Assistente de Apresentação. Passo 2: A caixa de diálogo que se abre neste passo permite escolher um esboço para o slide, bem como a mídia de saída para a apresentação. Como você ainda não tem qualquer esboço salvo em seu programa, passe direto para a escolha da mídia. Várias opções são possíveis: Original: Não altera a versão original de mídia da apresentação. Este caso somente é válido para os tipos 2 e 3 do primeiro passo. Transparência: Configura uma apresentação sob a forma de transparências. Papel: Configura a apresentação para ser impressa. Tela: Configura a apresentação para ser exibida na tela do computador. 98
101 Slide Fotográfico: Configura a apresentação sob a forma de slides. Depois de selecionada a opção mais conveniente (Tela, em nosso caso), clique em Próximo. vez preenchidos esses campos, selecione Próximo. Os itens que aparecem no quadro à esquerda são tópicos integrantes do modelo escolhido, e aqueles que estiverem assinalados serão incluídos na apresentação. Caso não pretenda incluir determinado item, desmarque-o, a fim de eliminá-lo. Acione o mouse sobre Criar para encerrar a tarefa. Gravação de apresentações em outros formatos É usado a caixa de diálogo padrão de gravação de arquivos, porém com função especial, pois eventualmente pode ser necessário que sua apresentação seja exibida em computadores que não tenham sido ainda instalados o LibO. Em tal caso, você deve adotar, por exemplo, o formato Power Point, e está resolvida a questão. Um recurso dos arquivos criados no formato específico do LibO é a possibilidade de gravação protegida por senha. Para fazer isso, indique a opção Salvar com senha, em Salvar como. Passo 3: A caixa de diálogo deste passo apresenta como opções o Transição de Slides e o Tipo de Apresentação, e considera a apresentação como um todo. Portanto, o que aqui for escolhido valerá para todos os slides da apresentação. O modo de transição tem duas variáveis: Efeito: Apresenta um sem número de efeitos possíveis para a transição dos slides, desde Nenhum (nenhum efeito será atribuído) até o Automático, em que qualquer dos efeitos poderá estar presente em um slide, de forma aleatória. Velocidade: É a velocidade com que o efeito se desenvolverá na tela. Tem as opções: Lenta, Média e Rápida. Tipo de Apresentação tem duas opções: Padrão: As mudanças de slide e marcações internas são executadas através de um clique do mouse. Automática: As mudanças são executadas no tempo estabelecido. Você deve definir o tempo em que cada página permanece na tela e o tempo de transição entre páginas. Uma vez estabelecidos todos os parâmetros desejados, selecione Criar para acessar a área de trabalho da apresentação. Esses passos são, em geral, definidos durante a edição, sendo difícil executá-los anteriormente. Criando uma Apresentação a Partir de um Modelo Como vimos, o uso de modelos simplifica a nossa tarefa. Estamos, portanto, criando uma apresentação pré-configurada. Nossa tarefa se restringe a introduzir os dados específicos daquilo que vai ser apresentado. Escolha o modelo-base de sua apresentação, que será pré-visualizado na caixa de diálogo à direita da área de trabalho. Se for satisfatório, selecione Próximo. No quadro diálogo que se abre, escolha um esboço do slide, bem com a mídia a ser adotada. Acione Próximo novamente, a fim de passar para o novo quadro diálogo. Uma vez estabelecidos todos os parâmetros, selecione Criar para acessar, afinal, a área de trabalho. A partir daí o programa solicitará a introdução de dados tais como o nome, o assunto e as ideias sobre a apresentação. Uma Exportar Este recurso que diferencia o menu Arquivo do módulo Impress de seus congêneres nos demais módulos, converte diretamente o formato da página do documento, ou de objetos selecionados dentro do slide, para outros formatos gráficos, tais como: Documentos HTML, PDF (Portable Document Format), SWF (Macromedia Flash). Extensões BMP, GIF, JPG, entre outros. ÁREA DE TRABALHO Acessamos a área de trabalho através de um dos processos apresentados. Conforme mostra a figura acima, algumas das barras visíveis são idênticas àquelas de módulos anteriores, enquanto outras barras apresentam apenas alguns comandos em comum, aos quais faremos apenas uma breve referência, indicando o local onde foram descritos anteriormente. Repare ainda que a quantidade de barras de ferramentas disponíveis é tal que sobra pouca área para a edição. Portanto, acostume-se a ocultar barras desnecessárias. Por outro lado, verifique que a barra de cores é ancorável. No seu lado direito existem dois botões de cor cinza. Ou seja, dependendo do estado desses botões, esta barra e a barra de opções, situada logo acima, se alternam em exibição. Experimente praticar seu uso. 99
102 Observe também que quando você aumenta a área de edição, proporcionalmente aumenta o tamanho do slide, facilitando seu trabalho. OBS: Página: É o veículo da apresentação. Corresponde à área de edição e é onde a apresentação será desenvolvida. Pode ter seu nome alterado, se necessário. Da página constam o slide e as anotações. Slide: É a parcela da página que será exibida durante a exposição. Anotações: Parcela da página onde são feitas anotações do expositor, tando a respeito do slide como da própria apresentação. Tais anotações não são exibidas durante a exposição. Barra de Ferramentas Principal Seus botões controlam recursos para a inclusão de textos e figuras. São extensões intuitivas de comandos já detalhados em módulos anteriores, tais como: vários níveis de zoom, Figuras em 3D, Curvas, Linhas e Setas, Rotação, Alinhamento, Disposição, etc. Um clique rápido sobre certos botões desta barra altera o conteúdo da barra de objetos; um clique longo faz surgir uma barra flutuante com as opções associadas ao botão que foi acionado. a) Selecionar: Ferramenta de seleção; comuta entre o modo de desenho e a seleção normal. b) Linhas: Criação de linhas retas. Setas Retângulo: Este botão, bem como cinco dos subsequentes, serve para inserir elementos gráficos e/ou abre a respectiva barra flutuante. No presente caso, trata-se de quadriláteros que podem ser inseridos com ou sem cor de fundo. O botão a seguir (item e ) controlam figuras elípticas e objetos 3D, dispensando detalhamento mais profundo. e) Elipse Texto Curva: Criação de linhas curvas. Este botão não afeta a barra de objetos. Conector: Recurso destinado a criação de conectores, que são linhas que unem dois objetos, muito úteis na criação de fluxogramas. Formas simples: São figuras geométricas como quadrado, triângulo e hexágono. Formas de símbolos: São figuras em formato de sol, lua e estrela. Setas cheias: Possui diversos formatos de setas. Fluxogramas: Ideal para criar organogramas e fluxos de informações. Textos explicativos: Similar aquelas caixas de texto utilizados em gibis. n) Estrelas Pontos Ponto de colagem Galeria do Fontwork: Apresenta estilos de letras estilizados. De um Arquivo: Inseri uma imagem dentro da apresentação. Girar: Possibilita alterar a posição de uma figura do slide, girando-a sobre seus eixos cartesianos. Neste modo, os quadrados de definição do objeto se tornam pequenos losangos e o ponteiro do mouse, converte em uma semicircunferência terminada por duas setas. Alinhamento: Permite alterar a posição de um objeto dentro do slide ou em relação à seleção realizada (entre objetos que estão inseridos no slide. Dispor: Com esse recurso, posso colocar o objeto selecionado sobre o outro. Extrusão: Ativa as configurações 3D do objeto. Interação: Este efeito é ligado a objetos dentro do slide. Não esqueça que o slide interpreta molduras de textos como objetos. Barra de Títulos Idem ao LibO Writer. Barra de Menus Será analisada na próxima seção 2. Barra de Funções Idem ao LibO Writer. Barra de Tarefas Aqui ficam concentradas as animações dentro do Impress. Vamos ver os cinco tópicos e suas finalidades: 100
103 Animação personalizada: Você pode animar objetos de desenho, de texto e imagens dentro do seu slide para tornar a apresentação mais interessante. Você pode reunir vários objetos de seu slide em uma sequencia de imagens onde ele se modifica. Para conseguir os efeitos, façamos: Passo 1: Selecione um objeto incluído no slide (ou grupo deles). Passo 2: No campo imagem escolha apenas um objeto (primeiro botão à esquerda) ou mais de um objeto (segundo botão à esquerda). Passo 3: Vá às caixas de texto existentes ao lado do conjunto de setas. Na segunda caixa, escolha a duração da animação, e na terceira defina a quantidade de vezes que deverá ser repetida. Páginas Mestres: São os planos de fundo que o Impress nos oferece, podem ser baixados outros planos de fundo na internet, criados por desenvolvedores. Layout: Será a maneira que ficará disposta na apresentação, a opção mais utilizada em apresentação é o Slide de Título, que é o segundo, da esquerda para direita, na primeira linha. Modelos de tabela: Para quem trabalha com tabelas, não precisa criálas no Calc e depois exportá-las ao Impress, o aplicativo já disponibiliza isso nativamente. Passo 4: Repita os passos de 1 até 4 para todas as posições nas quais deseja executar a animação. Verifique o alinhamento que você quer dar à imagem animada, por exemplo, Centralizada e clique em Criar. e) Transição de Slides: Personaliza a transição entre os slides de uma apresentação, afetando a direção e o sentido de deslocamento na tela, além de controlar a inserção de sons entre as transições, através de uma caixa de diálogo. Aqui também poderemos escolher a velocidade da apresentação, se queremos que a apresentação seja automatizada e se poderemos aplicar a todos os slides. 101
104 Barra de Objetos Como ocorre nos módulos anteriores, esta barra se altera conforme o tipo de objeto em edição. Neste capítulo somente detalharemos a Barra de Objetos de Desenho e suas barra afins (barra de objetos de texto e barra de objetos de numeração). Para conhecer detalhes a respeito das barras de objetos referentes a outros objetos (moldura, gráfico, etc.). É interessante notar que a barra de objetos padrão do módulo Impress é a barra de objetos de desenho (as barras de objetos de texto e de numeração, idênticas às do módulo Writer, somente de texto e de numeração, idênticas às do modulo Writer, somente aparecem durante a edição de textos e/ou tabelas). Barra de Objetos de Desenho: No seu lado direito existe o botão Apresentação, que aciona a barra de apresentação, e que nada mais é que um menu de contexto flutuante dentro da área de edição. Será descrito mais adiante neste capítulo Barra de Objetos de Texto e Numeração: A barra de objetos assume este formato ao iniciarmos a edição de um texto em uma moldura. É constituída por três seções: as duas primeiras (caracteres/parágrafos e marcadores/numeração) têm comandos diretos; já a terceira seção, de quadros diálogo, e na verdade é uma versão simplificada das barras existentes no módulo Writer. Vejamos b.1. Seção Caracteres/Parágrafos Aplicar Estilos, Caixas de textos Fonte e Tamanho de fonte - Idem ao LibO Writer. Negrito, Itálico e Sublinhado: Idem ao LibO Writer. Alinhado à esquerda/direita, Centralizado, Justificado: Idem ao LibO Writer. b.2. Seção de Marcadores e Numeração Ativar/desativar marcador Promover/rebaixar: Executa a ação diminuindo ou aumentando o nível de marcação do parágrafo. Mover um nível acima/abaixo Orientação do texto da esquerda para direita b.3.outras Opções Aumentar/diminuir recuo: Aumenta ou diminui o espaçamento entre linhas selecionadas Cor da fonte Realçar Cor do plano de fundo Barra de Rolagem Barra de rolagem simples, onde posso subir e descer sem problema algum. Barra de Status Esta barra é mais simples que suas homônimas dos módulos anteriores. Em sua seção esquerda, nomeia o objeto selecionado. Durante a movimentação de um objeto, essa seção apresenta as distâncias entre o início do movimento e o ponto atual. Na seção central, aparecem as coordenadas gráficas do objeto selecionado e o número da página atual. Um pequeno ícone * indica que existem alterações não salvas no documento. Na seção direita temos a indicação do estilo utilizado no slide. Um duplo clique um quadro diálogo que permite a mudança do estilo de página. Régua No Impress dispomos de duas réguas perpendiculares que podem ser graduadas em diversas unidades de medida, para facilitar a criação de desenhos. Clicando com o botão direito do mouse sobre uma área da régua, abre-se um menu de contexto onde se pode escolher a unidade de medida desejada. BARRA DE MENUS Menu Arquivo Idem ao LibO Writer. Menu Editar Seus comandos são idênticos aos dos módulos anteriores, exceto: Pontos Pontos de Colagem Excluir 102
105 Obs.: Estas opções já foram anteriormente abordada nesse livro. Guias: Especifica as opções de exibição para guias. Existem três opções: Exibir Guias: Exibe ou oculta guias que podem ser utilizadas para alinhar objetos em uma página. Alinhar Guias:Alinha automaticamente os objetos nas guias verticais e horizontais. Para anular esse recurso, mantenha pressionada a tecla Ctrl ao arrastar um objeto. Guias para frente: Exibe as guias na frente dos objetos no slide ou na página. Anotações: Tem a mesma funcionalidade da opções Notas, abordado anteriormente. Navegador: Idem ao LibO Writer. Cabeçalho e Rodapé: Idem ao LibO Writer. Zoom: Idem ao LibO Writer. Menu Inserir Slide: Sua caixa de diálogo permite escolher o tipo de slide a ser inserido, entre várias pré-formatações. Duplicar Slide: O slide atual será duplicado. Menu Exibir As seis primeiras opções deste menu (Normal, Estrutura de Tópicos, Classificador de Slides, Apresentação de Slides, Exibição de Notas e Exibição de Folhetos) já foram abordados no no capítulo anterior. Mestre: Alterna para uma das várias exibições mestre, onde é possível adicionar elementos que deverão ser exibidos em todos os slides da apresentação. Está dividido em duas partes: Notas Mestre: Exibe as notas mestre, na qual é possível definir a formatação padrão para as notas. Elementos Mestre: Adiciona ao slide mestre espaços reservados para cabeçalho, rodapé, data e número do slide. Cor/Escala de Cinza: Nesta opção, pode-se variar as cores de apresentação do slide, que podem ser (Cor, Escala de Cinza e Preta e Branco). Painel de Tarefas: Já abordado no item anterior. Painel de Slides: Responsável pela exibição em miniatura dos slides no canto esquerdo da tela. Barra de Ferramentas: Idem ao LibO Writer. Barra de Status: Idem ao LibO Writer. Régua: Idem ao LibO Writer. Grade: Aparece pontos no fundo da apresentação. Expandir Slide: Cria um novo slide a partir de cada ponto superior da estrutura de tópicos Slide de Resumo: Cria um novo slide com uma lista de marcadores contendo os títulos dos slides seguintes ao slide selecionado. O slide de resumo é inserido atrás do último slide. Número de Página: Idem ao LibO Writer. Data e Hora: Idem ao LibO Writer. Campos: Idem ao LibO Writer. Caractere Especial: Idem ao LibO Writer. Hiperlink: Idem ao LibO Writer. Imagem animada: Recurso utilizado para inserir imagens com algum tipo de animação. 103
106 Figura: Idem ao LibO Writer. Tabela: Idem ao LibO Writer. Filme e Som: Idem ao LibO Writer. Objeto: Idem ao LibO Writer. Gráfico: Ao ser ativado, este comando faz aparecer um quadro com a visualização do gráfico. Note que, quando isto acontece, o menu Inserir se modifica, bem como a barra de ferramentas principal. Esta se converte em barra de ferramentas de gráficos, para facilitar a sua edição e/ou formatação. Como o gráfico já aparece em edição, pode ser manipulado conforme necessário. Os botões da barra de ferramentas principal para gráfico têm as seguintes funções: inserir linha ou coluna, eliminar linha ou coluna, trocar a posição de linhas ou colunas, ordenar linhas ou colunas e ordenar por coluna. Quadro Flutuante: Idem ao LibO Writer. Arquivo: Idem ao LibO Writer. Menu Formatar Assim como ocorre no menu Inserir, também aqui temos diversos comandos que já foram discutidos. Focalizaremos a seguir somente aqueles que entendemos ser de utilização frequente em apresentações. Formatação Padrão: Restabelece os padrões da formatação. Caractere: Idem ao LibO Writer. Parágrafo: Idem ao LibO Writer. Marcadores e numerações: Idem ao LibO Writer. Página: Idem ao LibO Writer. Alterar caixa: Idem ao LibO Writer. Posição e tamanho: Ajusta as propriedades de layout e ancoragem do texto existente em um desenhou ou moldura de texto. Além de controlar a estas duas características, também permite a definição de: ponto base, controle de rotação da moldura, inclinação e raio de curvatura do canto. Linha: Formatação de linhas, através de um quadro diálogo que dispões de três guias: Linha: define cor, largura e transparência. Estilos de linha: Muda o tipo (traços ou pontos), largura, números, comprometimento e espaçamento. Estilos de setas: Altera o tipo de seta aplicada nas extremidades da linha. i) Área: Permite configurar a área da página. A caixa de diálogo apresenta sete guias. Eis uma lista das principais características de cada uma das guias: Área: Define as cores de preenchimento e suas características. Sombra: Insere efeitos de sombras nas figuras. Transparência: Modifica a saturação da cor de fundo do slide. Cores: Controle a manipulação das cores. Hachuras: Possibilita a inclusão de cores tracejadas. Bitmaps: Possibilita preencher a área com figuras em bitmaps. Texto: Possibilita formatar áreas de texto no interior de um slide Texto: Define a posição do texto. Animação do Texto: Permite a edição de efeitos de animação. Recortar imagem: Permite cortar a imagem em partes menores. Modelo de slide: São configurações existentes de slides. 104
107 Layout de slide: Abre o painel layout de slide no painel tarefas. Estilos e formatação: Idem ao LibO Writer. Agrupar: Ao manipular diversas figuras simultaneamente, pode ser necessário tratá-las como se fossem um único objetos, mantenha a tecla (Shift) pressionada enquanto aciona o mouse sobre cada um deles. O menu de contexto associado apresenta quatro opções: Agrupar: Reunir vários objetos num só bloco. Desagrupar: Separar os referidos objetos. Editar: Editar um dos objetos agrupados como se estivessem separados. Sair. Abandonar o modo editar. Apresentação de Slides Menu Ferramentas Ortografia: Idem ao LibO Writer. Idioma: Idem ao LibO Writer. Este menu permite configurar e iniciar uma apresentação. Apresentação de slides: Este comando dá início à apresentação. Configurações da apresentação de slides: Abre quadro de diálogo que, além de permitir a definição do slide inicial da apresentação (você pode decidir iniciar a apresentação por determinado slide que não seja o primeiro da sequência), apresenta a lista Tipo, que inclui: Padrão, Janela e Automático (modo no qual os slides são apresentados automaticamente em sequencia, com ou sem pausa definida entre eles) e opções intuitivas de exibição. Galeria: Idem ao LibO Writer. Conta-gotas: Permite substituir algumas das cores usadas em figuras do tipo bitmap/metaarquivo por outras. Quando se clica o botão, torna-se possível indicar quatro cores, que serão usadas em substituição a cores presentes na figura selecionada, e ainda, definir certas características. Player de mídia: Permite inserir vídeos dentro de uma apresentação de slides. Macros: Idem ao LibO Calc. Gerenciador de extensões: Permite instalar complementos como o CoGroo. Filtro XML: Idem ao LibO Calc. Opções de autocorreção: Idem ao LibO Writer. Personalizar: Idem ao LibO Writer. Opções: Idem ao LibO Writer. Cronometrar: Quando uma apresentação é iniciada com este recurso ativo, um pequeno cronômetro surge na parte esquerda inferior da tela, com o objetivo de controlar o tempo gasto durante a apresentação. É muito útil definir o tempo de exposição de cada slide. Interação: Define uma opção ao um objeto dentro do slide. Animação personalizada: Já visto na Barra de Tarefas. Transição de Slides: Já visto na Barra de Tarefas. Exibir Slide: Apresentação slide oculto. Ocultar Slide: Oculta slide selecionado. Apresentação personalizada de slides: Possibilita selecionar os slides a serem apresentados. Muitas vezes, você precisa exibir a mesma apresentação para públicos diferentes, e não quer que todos os slides sejam apresentados; em outras ocasiões o tempo disponível pode ser insuficiente para uma exposição completa, etc. 105
108 Este recurso vem facilitar sua tarefa, pois, lhe permite simplesmente nomear Apresentações Parciais, baseadas na apresentação principal, sem precisar criar apresentações praticamente idênticas. Além de ser um processo rápido, tem a grande vantagem de manter todos os slides à disposição de modo a compor uma apresentação a qualquer tempo (inclusive durante a mostra). O processo consta de apenas dois passos: Passo 1: Escolha a apresentação que deseja utilizar dentre as que já houver nomeado, ou clique em Nova para criá-la. Quando você desejar exibi-la, comande: Apresentação de Slides >> Apresentação personalizada >> Iniciar. Seguindo este procedimento, apenas será apresentado os slides selecionados no passo anterior. Janela Idem ao LibO Writer. Ajuda Idem ao LibO Writer. LibreOffice Draw LibreOffice Draw Editor de Desenhos Vetoriais O módulo LibO Draw, um editor de desenhos, é um programa orientado para objetos com desenhos em modo vetorial gráfico. Seus objetos tipo linha, áreas e volume possuem propriedades definidas, que podem, entretanto, ser modificadas a qualquer tempo. Graças à tecnologia vetorial, conseguimos girar, redimensionar, etc., os objetos, tanto individualmente como em grupo. Estes recursos são extensivos aos objetos 3D, que podem, inclusive, ser iluminados a partir de diferentes fontes de luz, gradientes, etc. Isto é capaz de criar efeitos espetaculares. Insira em seu desenho elementos adicionais usando os muitos cliparts (vetoriais ou gráficos em pixel) disponíveis na galeria. Desenhos criados pelo LibO Draw são facilmente exportados para páginas Web nos formatos.gif,.jpg,.png, etc. Além disto, poderão integrar textos, tabelas, gráficos, ao seu desenho, além de fórmulas criadas em outros programas. Passo 2: Na caixa de texto, dê um título à nova apresentação (por exemplo: Para clientes A ou Para gerência. Os slides da apresentação completa encontram-se listados no campo Slides Existentes. Selecione um deles e clique no botão >> existente entre os dois campos de slides; o slide selecionado imediatamente aparecerá no campo Slides Selecionados. Reúna os slides desejados e clique em OK. E está pronta a sua apresentação personalizada. Fluxogramas Um alerta especial deve ser dado para a facilidade de edição de fluxogramas. Como o LibO Draw é orientado para objetos, esses objetos (quadrados, por exemplo), podem conter texto e serem interligados a outros através de conectores. Isto facilita a criação de fluxogramas de serviço, de divisão de responsabilidades, de obra, departamental, hierárquico, etc., enfim, solução para um sem número de atividades empresariais. Os conectores podem ser ligados a pontos de adesão (glue points) o que simplifica bastante a tarefa de criação desse tipo de documento. O LibO Draw é o slide do LibO Impress Como veremos, esta afirmação é verdadeira para a maioria dos comandos e recursos. No entanto, quando se trabalha com desenhos, o módulo LibO Draw não nos confunde apresentando vários comandos relativos à apresentação. Assim, sugerimos a você, ao trabalhar com desenhos, gráficos, entre outros: Prepare-se neste módulo e depois os transfira (através do comando Selecionar tudo) para um slide do módulo LibO Impress. 106
109 ÁREA DE TRABALHO Barra de Ferramentas Principal Os recursos da barra de ferramentas principal do LibO Draw são idênticos aos da barra de ferramentas do LibO Impress. Barra de Títulos Idem ao LibO Writer. Barra de Menus Será analisada na Seção 2, Barra de Menus. Barra de Funções Idem ao LibO Writer. Barra de Objetos Idem ao LibO Impress. Barra de Rolagem Idem ao LibO Impress. Barra de Opções Esta barra comanda vários recursos de edição que facilitam a criação de apresentações e desenhos sofisticados. Determinados botões desta são intuitivos, enquanto outros, de utilização complexa. Não serão enfocados neste manual. a) Editar Pontos: Pontos são marcações que definem os limites de uma figura. Estas marcações tanto podem fazer parte da moldura da figura como apenas envolvê-la. No exemplo da figura acima, veremos pontos que pertencem à figura e pontos que a envolvem O raio de curvatura nesta figura foi obtido ao deslocarmos o quadrado maior situado sobre ponto do extremo superior da figura para uma nova posição. O comando Pontos, idêntico ao homônimo existente na barra de objetos de desenho, tem comportamentos diferenciados, de acordo com o objeto selecionado: 107
110 Mover Pontos: Neste caso, a barra de objetos se transforma em sub-barra de edição de pontos, com as opções:mover, Inserir/Eliminar, Pontos, Dividir a Curva, Converter em Curva (ou o contrário em reta), Definir Ângulo, Transição Suave ou Simétrica, Fechar Bezier e Reduzir Pontos. Inserir Pontos: Quando este botão é acionado, estando selecionado um objeto de desenho bidimensional (polígono, círculo, etc). Na área de edição, o quadrado de definição acima e à esquerda aparece contornado por um quadrado maior. Colocando o ponteiro do mouse sobre este quadro maior, o ponteiro se transforma em uma mão. Nesses condições, pressionando e deslocando o quadrado sobre uma das linhas da figura em edição, você cria uma transição em curva. b) Editar pontos de Adesão Ponto de adesão é uma conexão definida pelo usuário, na qual pode ser fixado um conector. Este recurso destina-se a estabelecer posições no contorno de um objeto para efetuar sua fixação e não será abordado neste livro. Note que, quando acionado, este comando modifica a barra de objetos. Barra de Status Idem ao LibO Impress. Barra de Cores Idem ao LibO Impress. Réguas Idem ao LibO Impress. BARRA DE MENUS Menu Arquivo Idem ao LibO Writer. Vamos ver um exemplo: Suponha que você esteja projetando uma casa. No slide 1 está o desenho do primeiro andar, no slide 2 o teto, e no slide 3, o porão. Ao tentar desenhar portas e janelas, como fazê-lo sem usar o método das camadas? A camada que você está desenhando (olhando de cima), poderia ser chamada de planta baixa. A camada onde o observador se localiza lateralmente poderia ser chamada de paredes. A planta elétrica seria a camada eletricidade, planta hidráulica seria chamada de águas, e assim por diante. Note que cada slide possui objetos diferentes nas várias camadas, e que alguns slides possuem camadas vazias. b) Inserir Ponto ou Linha Guia: Também disponível no menu de contexto que fica visível quando você clica com o botão direito do mouse sobre a área de edição. Este comando permite definir os elementos de alinhamento de objetos. As linhas e os pontos de encaixe introduzidos podem ser aproveitados em todos os slides do documento ativo, mas permanecem ocultos durante o processo de impressão. Menu Formatar Idem ao LibO Impress. Menu Ferramentas Idem ao LibO Impress. Menu Janela Idem ao LibO Writer. Menu Ajuda Idem ao LibO Writer. Menu Modificar Menu Editar Idem ao LibO Impress. Menu Exibir Idem ao LibO Impress. Menu Inserir A diferença em relação ao menu homônimo do LibO Impress é o acréscimo de três comandos, que são: a) Camada: Este comando insere, no documento em edição, camadas de desenho adicionais, além das camadas de layout e controles. O emprego de camadas múltiplas pode simplificar o desenvolvimento de desenhos complexos. Usando Camadas: Nas páginas de documentos de desenho e apresentação, você pode trabalhar com diferentes camadas. Algumas delas podem permanecer ocultas, ter a impressão inibida, ou ainda serem protegidas contra eventual edição. As camadas são transparentes: você sempre pode ver todas simultaneamente, ou apenas aquelas que lhe interessarem no momento. Trabalhar com camadas é o mesmo que sobrepor seus objetos em folhas transparentes. No entanto, eles são tratados pelo LibO como camadas que não definem as posições relativas dos objetos. Cada slide de sua apresentação pode conter várias camadas, e cada uma delas pode conter vários objetos. Este menu, característico do LibO Draw, reúne todos os comandos importantes a criação e formatação de um desenho. A maioria de seus comandos já foi apresentada, de forma dispersa, no LibO Impress. Contudo, serão reapresentadas aqui, por serem de grande valia na edição dos objetos utilizados neste módulo. 108
111 O menu se altera de acordo com as ações executadas na área de edição. Por exemplo: quando existem vários objetos possíveis de agrupamento, aparecem as opções: Agrupar e Desagrupar. Já as opções Combinar, Conectar, Quebrar, ficam visíveis ou ocultas, dependendo do que se esteja fazendo. a) Girar: permite a rotação da figura de duas formas: A partir de um ponto de quebra de extremidade, o giro é feito sem distorção da figura. A partir de um ponto de quebra centro de linha, o giro é realizado tendo por base a linha formada pelos vértices contrários à linha que gira. Verifique que este tipo de giro distorce a figura. Converter: Modifica figuras e imagens. Seu quadro diálogo oferece as seguintes opções: Numa curva: altera a figura com curvas entre pontos base. Num polígono: altera a figura, com retas entre pontos base. Num contorno: ressalta os contornos da figura. Em 3D: converte a figura em objeto tridimensional. Num objeto de rotação 3D: gira os elementos de uma figura plana sobre o eixo vertical, além de convertê-la em um objeto tridimensional. Num bitmap. Num meta-arquivo. Dispor: Oferece as seguintes opções: Trazer para frente: coloca na primeira camada. Avançar: avança uma camada. Recuar: recua uma camada. Enviar para trás: coloca na última camada (antes da camada mestre). Na frente do objeto. Atrás do objeto. Inverter: inverte a posição de dois projetos. Alinhamento: Permite alinhar uma figura em relação às margens ou ao centro da página. Caso haja, mais de uma figura, o alinhamento da figura mais próxima à margem tomada como referência será aplicado às demais figuras. O mesmo é valido para o centro geométrico de uma figura. Distribuição: Seu quadro de diálogo permite distribuir três ou mais objetos em linha vertical ou horizontal. É possível, ainda, distribuir o espaço existente entre eles. Descrição: Você pode detalhar o que você quis fazer com o objeto. Nome: Abre a janela de atribuição de um nome ao objeto selecionado. Formas: Menu de contexto para aplicação, em polígonos previamente selecionados, de um dos três conjuntos de operações disponíveis. Opções disponíveis: Mesclar: mistura os polígonos (combinação lógica OU ). Subtrair: remove os demais polígonos que tenham sido incorporados àquele que se encontra na última posição. Cruzar: converte os polígonos em um único, correspondendo à intersecção de todas as áreas. Agrupar (Desagrupar): Os objetos selecionados são agrupados, formando um só objeto. Isso facilita a criação de desenhos complexos, nos quais são mantidas as posições relativas originais dos componentes. Desagrupar é o comando que executa a operação inversa, e que se torna visível apenas quando a área do slide contém mais de um objeto. 109
112 Combinar: Combina os objetos selecionados, criando um novo desenho. Conectar: Cria ligações entre objetos selecionados. O comando Quebrar desfaz essas ligações. EDIÇÃO DIRETA Como você já sabe, vários menus de contexto de edição direta podem estar simultaneamente presentes, enquanto você muda o seu foco de atenção para este ou aquele objeto dentro do slide. Portanto, detalharemos a seguir, tão somente, o menu de contexto relativo ao slide. Pressionando o botão direito do mouse dentro de uma área livre do slide, abriremos o menu de edição direta mostrado na figura abaixo Podemos observar que este menu se dedica, principalmente, as formatações do desenho: Inserir pontos/linha guia..., Grade e Linhas guia são comandos típicos para facilitar a distribuição de objetos dentro do slide. O recurso Página se destina a preparar o trabalho para a criação de desenhos em camadas. Enfim, o recurso Navegador permite a você se deslocar dentro do projeto para localizar seus objetos, onde quer que estejam. Como vimos, este menu de contexto foi criado para lhe dar suporte rápido à edição de qualquer desenho, inclusive o mais complexo. Fonte: SISTEMAS OPERACIONAIS: WINDOWS (VERSÕES 7, 8 E 10) E LINUX (DISTRIBUIÇÕES UBUNTU, DEBIAN, CENTOS, FEDORA E OPENSUSE). WINDOWS 7 O Windows é um sistema operacional produzidos pela Microsoft para uso em computadores. O Windows 7 foi lançado para empresas no dia 22 de julho de 2009, e começou a ser vendido livremente para usuários comuns dia 22 de outubro de Diferente do Windows Vista, que introduziu muitas novidades, o Windows 7 é uma atualização mais modesta e direcionada para a linha Windows, tem a intenção de torná-lo totalmente compatível com aplicações e hardwares com os quais o Windows Vista já era compatível. Apresentações dadas pela companhia no começo de 2008 mostraram que o Windows 7 apresenta algumas variações como uma barra de tarefas diferente, um sistema de network chamada de HomeGroup, e aumento na performance. Interface gráfica aprimorada, com nova barra de tarefas e suporte para telas touch screen e multi-táctil (multi-touch) Internet Explorer 8; Novo menu Iniciar; Nova barra de ferramentas totalmente reformulada; Comando de voz (inglês); Gadgets sobre o desktop; Novos papéis de parede, ícones, temas etc.; Conceito de Bibliotecas (Libraries), como no Windows Media Player, integrado ao Windows Explorer; Arquitetura modular, como no Windows Server 2008; Faixas (ribbons) nos programas incluídos com o Windows (Paint e WordPad, por exemplo), como no Office 2007; Aceleradores no Internet Explorer 8; Aperfeiçoamento no uso da placa de vídeo e memória RAM; Home Groups; Melhor desempenho; Windows Media Player 12; Nova versão do Windows Media Center; Gerenciador de Credenciais; Instalação do sistema em VHDs; Nova Calculadora, com interface aprimorada e com mais funções; Reedição de antigos jogos, como Espadas Internet, Gamão Internet e Internet Damas; Windows XP Mode; Aero Shake; Apesar do Windows 7 conter muitos novos recursos o número de capacidades e certos programas que faziam parte do Windows Vista não estão mais presentes ou mudaram, resultando na remoção de certas funcionalidades. Mesmo assim, devido ao fato de ainda ser um sistema operacional em desenvolvimento, nem todos os recursos podem ser definitivamente considerados excluídos. 110
113 Fixar navegador de internet e cliente de padrão no menu Iniciar e na área de trabalho (programas podem ser fixados manualmente). Windows Photo Gallery, Windows Movie Maker, Windows Mail e Windows Calendar foram substituídos pelas suas respectivas contrapartes do Windows Live, com a perda de algumas funcionalidades. O Windows 7, assim como o Windows Vista, estará disponível em cinco diferentes edições, porém apenas o Home Premium, Professional e Ultimate serão vendidos na maioria dos países, restando outras duas edições que se concentram em outros mercados, como mercados de empresas ou só para países em desenvolvimento. Cada edição inclui recursos e limitações, sendo que só o Ultimate não tem limitações de uso. Segundo a Microsoft, os recursos para todas as edições do Windows 7 são armazenadas no computador. Um dos principais objetivos da Microsoft com este novo Windows é proporcionar uma melhor interação e integração do sistema com o usuário, tendo uma maior otimização dos recursos do Windows 7, como maior autonomia e menor consumo de energia, voltado a profissionais ou usuários de internet que precisam interagir com clientes e familiares com facilidade, sincronizando e compartilhando facilmente arquivos e diretórios. Comparando as edições O Windows 7 tem três edições diferentes de um mesmo sistema operacional, que se adéquam as necessidades diárias de cada usuário essas edições são o Home Premium, o Professional e Ultimate. Essas edições apresentam variações de uma para outra, como o Home Premium, que é uma edição básica, mas de grande uso para usuários que não apresentam grandes necessidades. Os seus recursos são a facilidade para suas atividades diárias com a nova navegação na área de trabalho, o usuário pode abrir os programas mais rápida e facilmente e encontrar os documentos que mais usa em instantes. Tornar sua experiência na Web mais rápida, fácil e segura do que nunca com o Internet Explorer 8, assistir a muitos dos seus programas de TV favoritos de graça e onde quiser, com a TV na Internet e criar facilmente uma rede doméstica e conectar seus computadores a uma impressora com o Grupo Doméstico. Já o Professional apresenta todos esses recursos adicionados de outros que o deixam mais completo como o usuário pode executar vários programas de produtividade do Windows XP no Modo Windows XP, conectar-se a redes corporativas facilmente e com mais segurança com o Ingresso no Domínio e além do Backup e Restauração de todo o sistema encontrado em todas as edições, é possível fazer backup em uma rede doméstica ou corporativa. O Ultimate também apresenta todos esses recursos acrescidos de outros que tornam sua funcionalidade completa com todos os recursos disponíveis nessa versão do sistema operacional como ajuda para proteger os dados do seu computador e de dispositivos de armazenamento portáteis contra perda ou roubo com o BitLocker e poder trabalhar no idioma de sua escolha ou alternar entre 35 idiomas. Recursos Segundo o site da própria Microsoft, os recursos encontrados no Windows 7 são fruto das novas necessidades encontradas pelos usuários. Muitos vêm de seu antecessor, Windows Vista, mas existem novas funcionalidades exclusivas, feitas para facilitar a utilização e melhorar o desempenho do SO (Sistema Operacional) no computador. Vale notar que, se você tem conhecimentos em outras versões do Windows, não terá que jogar todo o conhecimento fora. Apenas vai se adaptar aos novos caminhos e aprender novos truques enquanto isso. Tarefas Cotidianas Já faz tempo que utilizar um computador no dia a dia se tornou comum. Não precisamos mais estar em alguma empresa enorme para precisar sempre de um computador perto de nós. O Windows 7 vem com ferramentas e funções para te ajudar em tarefas comuns do cotidiano. Grupo Doméstico Ao invés de um, digamos que você tenha dois ou mais computadores em sua casa. Permitir a comunicação entre várias estações vai te poupar de ter que ir fisicamente onde a outra máquina está para recuperar uma foto digital armazenada apenas nele. Com o Grupo Doméstico, a troca de arquivos fica simplificada e segura. Você decide o que compartilhar e qual os privilégios que os outros terão ao acessar a informação, se é apenas de visualização, de edição e etc. Tela sensível ao toque O Windows 7 está preparado para a tecnologia sensível ao toque com opção a multitoque, recurso difundido pelo iphone. O recurso multitoque percebe o toque em diversos pontos da tela ao mesmo tempo, assim tornando possível dimensionar uma imagem arrastando simultaneamente duas pontas da imagem na tela. O Touch Pack para Windows 7 é um conjunto de aplicativos e jogos para telas sensíveis ao toque. O Surface Collage é um aplicativo para organizar e redimensionar fotos. Nele é possível montar slide show de fotos e criar papeis de parede personalizados. Essas funções não são novidades, mas por serem feitas para usar uma tela sensível a múltiplos toques as tornam novidades. Microsoft Surface Collage, desenvolvido para usar tela sen- 111
114 sível ao toque. Lista de Atalhos Novidade desta nova versão, agora você pode abrir diretamente um arquivo recente, sem nem ao menos abrir o programa que você utilizou. Digamos que você estava editando um relatório em seu editor de texto e precisou fechá-lo por algum motivo. Quando quiser voltar a trabalhar nele, basta clicar com o botão direito sob o ícone do editor e o arquivo estará entre os recentes. Ao invés de ter que abrir o editor e somente depois se preocupar em procurar o arquivo, você pula uma etapa e vai diretamente para a informação, ganhando tempo. Menu iniciar As pesquisas agora podem ser feitas diretamente do menu iniciar. É útil quando você necessita procurar, por exemplo, pelo atalho de inicialização de algum programa ou arquivo de modo rápido. Diferente de buscas com as tecnologias anteriores do Windows Search, a pesquisa do menu início não olha apenas aos nomes de pastas e arquivos. Considera-se o conteúdo do arquivo, tags e propriedades também (Jim Boyce; Windows 7 Bible, pg 770). Os resultados são mostrados enquanto você digita e são divididos em categorias, para facilitar sua visualização. Abaixo as categorias nas quais o resultado de sua busca pode ser dividido. Programas Painel de Controle Documentos Música Arquivos Exemplo de arquivos recentes no Paint. Pode, inclusive, fixar conteúdo que você considere importante. Se a edição de um determinado documento é constante, vale a pena deixá-lo entre os favoritos, visto que a lista de recentes se modifica conforme você abre e fecha novos documentos. Snap Ao se utilizar o Windows por muito tempo, é comum ver várias janelas abertas pelo seu monitor. Com o recurso de Snap, você pode posicioná-las de um jeito prático e divertido. Basta apenas clicar e arrastá-las pelas bordas da tela para obter diferentes posicionamentos. O Snap é útil tanto para a distribuição como para a comparação de janelas. Por exemplo, jogue uma para a esquerda e a outra na direita. Ambas ficaram abertas e dividindo igualmente o espaço pela tela, permitindo que você as veja ao mesmo tempo. Windows Search O sistema de buscas no Windows 7 está refinado e estendido. Podemos fazer buscas mais simples e específicas diretamente do menu iniciar, mas foi mantida e melhorada a busca enquanto você navega pelas pastas. Ao digitar pai temos os itens que contêm essas letras em seu nome. Windows Explorer O que você encontra pelo menu iniciar é uma pequena parte do total disponível. Fazendo a busca pelo Windows Explorer que é acionado automaticamente quando você navega pelas pastas do seu computador você encontrará uma busca mais abrangente. 112
115 Em versões anteriores, como no Windows XP, antes de se fazer uma busca é necessário abrir a ferramenta de busca. No Seven, precisamos apenas digitar os termos na caixa de busca, que fica no canto superior direito. O painel também é útil caso você sinta algo de estranho no computador. Basta checar o painel e ver se o Windows detectou algo de errado. Windows Explorer com a caixa de busca (Jim Boyce; Windows 7 Bible, pg 774). A busca não se limita a digitação de palavras. Você pode aplicar filtros, por exemplo, buscar, na pasta músicas, todas as canções do gênero Rock. Existem outros, como data, tamanho e tipo. Dependendo do arquivo que você procura, podem existir outras classificações disponíveis. Imagine que todo arquivo de texto sem seu computador possui um autor. Se você está buscando por arquivos de texto, pode ter a opção de filtrar por autores. Controle dos pais Não é uma tarefa fácil proteger os mais novos do que visualizam por meio do computador. O Windows 7 ajuda a limitar o que pode ser visualizado ou não. Para que essa funcionalidade fique disponível, é importante que o computador tenha uma conta de administrador, protegida por senha, registrada. Além disso, o usuário que se deseja restringir deve ter sua própria conta. As restrições básicas que o Seven disponibiliza: Limite de Tempo: Permite especificar quais horas do dia que o PC pode ser utilizado. Jogos: Bloqueia ou permite jogar, se baseando pelo horário e também pela classificação do jogo. Vale notar que a classificação já vem com o próprio game. Bloquear programas: É possível selecionar quais aplicativos estão autorizados a serem executados. Fazendo download de add-on s é possível aumentar a quantidade de restrições, como controlar as páginas que são acessadas, e até mesmo manter um histórico das atividades online do usuário. Central de ações A central de ações consolida todas as mensagens de segurança e manutenção do Windows. Elas são classificadas em vermelho (importante deve ser resolvido rapidamente) e amarelas (tarefas recomendadas). A central de ações e suas opções. - Do seu jeito O ambiente que nos cerca faz diferença, tanto para nossa qualidade de vida quanto para o desempenho no trabalho. O computador é uma extensão desse ambiente. O Windows 7 permite uma alta personalização de ícones, cores e muitas outras opções, deixando um ambiente mais confortável, não importa se utilizado no ambiente profissional ou no doméstico. Muitas opções para personalizar o Windows 7 estão na página de Personalização1, que pode ser acessada por um clique com o botão direito na área de trabalho e em seguida um clique em Personalizar. É importante notar que algumas configurações podem deixarv seu computador mais lento, especialmente efeitos de transparência. Abaixo estão algumas das opções de personalização mais interessantes. Papéis de Parede Os papéis de parede não são tamanha novidade, virou praticamente uma rotina entre as pessoas colocarem fotos de ídolos, paisagens ou qualquer outra figura que as agrade. Uma das novidades fica por conta das fotos que você encontra no próprio SO. Variam de uma foto focando uma única folha numa floresta até uma montanha. A outra é a possibilidade de criar um slide show com várias fotos. Elas ficaram mudando em sequência, dando a impressão que sua área de trabalho está mais viva. Gadgets As bugigangas já são conhecidas do Windows Vista, mas eram travadas no canto direito. Agora elas podem ficar em qualquer local do desktop. Servem para deixar sua área de trabalho com elementos sortidos, desde coisas úteis como uma pequena agenda até as de gosto mais duvidosas como uma que mostra o símbolo do Corinthians. Fica a critério do usuário o que e como utilizar. 113
116 O próprio sistema já vem com algumas, mas se sentir necessidade, pode baixar ainda mais opções da internet. Gadgets de calendário e relógio. Temas Como nem sempre há tempo de modificar e deixar todas as configurações exatamente do seu gosto, o Windows 7 disponibiliza temas, que mudam consideravelmente os aspectos gráficos, como em papéis de parede e cores. ClearType Clear Type é uma tecnologia que faz as fontes parecerem mais claras e suaves no monitor. É particularmente efetivo para monitores LCD, mas também tem algum efeito nos antigos modelos CRT(monitores de tubo). O Windows 7 dá suporte a esta tecnologia (Jim Boyce; Windows 7 Bible, pg 163, tradução nossa). Novas possibilidades Os novos recursos do Windows Seven abrem, por si só, novas possibilidades de configuração, maior facilidade na navega, dentre outros pontos. Por enquanto, essas novidades foram diretamente aplicadas no computador em uso, mas no Seven podemos também interagir com outros dispositivos. Reproduzir em Permitindo acessando de outros equipamentos a um computador com o Windows Seven, é possível que eles se comuniquem e seja possível tocar, por exemplo, num aparelho de som as músicas que você tem no HD de seu computador. É apenas necessário que o aparelho seja compatível com o Windows Seven geralmente indicado com um logotipo Compatível com o Windows 7». Streaming de mídia remoto Com o Reproduzir em é possível levar o conteúdo do computador para outros lugares da casa. Se quiser levar para fora dela, uma opção é o Streaming de mídia remoto. Com este novo recurso, dois computadores rodando Windows 7 podem compartilhar músicas através do Windows Media Player 12. É necessário que ambos estejam associados com um ID online, como a do Windows Live. Personalização Você pode adicionar recursos ao seu computador alterando o tema, a cor, os sons, o plano de fundo da área de trabalho, a proteção de tela, o tamanho da fonte e a imagem da conta de usuário. Você pode também selecionar gadgets específicos para sua área de trabalho. Ao alterar o tema você inclui um plano de fundo na área de trabalho, uma proteção de tela, a cor da borda da janela sons e, às vezes, ícones e ponteiros de mouse. Você pode escolher entre vários temas do Aero, que é um visual premium dessa versão do Windows, apresentando um design como o vidro transparente com animações de janela, um novo menu Iniciar, uma nova barra de tarefas e novas cores de borda de janela. Use o tema inteiro ou crie seu próprio tema personalizado alterando as imagens, cores e sons individualmente. Você também pode localizar mais temas online no site do Windows. Você também pode alterar os sons emitidos pelo computador quando, por exemplo, você recebe um , inicia o Windows ou desliga o computador. O plano de fundo da área de trabalho, chamado de papel de parede, é uma imagem, cor ou design na área de trabalho que cria um fundo para as janelas abertas. Você pode escolher uma imagem para ser seu plano de fundo de área de trabalho ou pode exibir uma apresentação de slides de imagens. Também pode ser usada uma proteção de tela onde uma imagem ou animação aparece em sua tela quando você não utiliza o mouse ou o teclado por determinado período de tempo. Você pode escolher uma variedade de proteções de tela do Windows. Aumentando o tamanho da fonte você pode tornar o texto, os ícones e outros itens da tela mais fáceis de ver. Também é possível reduzir a escala DPI, escala de pontos por polegada, para diminuir o tamanho do texto e outros itens na tela para que caibam mais informações na tela. Outro recurso de personalização é colocar imagem de conta de usuário que ajuda a identificar a sua conta em um computador. A imagem é exibida na tela de boas vindas e no menu Iniciar. Você pode alterar a imagem da sua conta de usuário para uma das imagens incluídas no Windows ou usar sua própria imagem. E para finalizar você pode adicionar gadgets de área de trabalho, que são miniprogramas personalizáveis que podem exibir continuamente informações atualizadas como a apresentação de slides de imagens ou contatos, sem a necessidade de abrir uma nova janela. Aplicativos novos Uma das principais características do mundo Linux é suas versões virem com muitos aplicativos, assim o usuário não precisa ficar baixando arquivos após instalar o sistema, o que não ocorre com as versões Windows. O Windows 7 começa a mudar essa questão, agora existe uma serie de aplicativos juntos com o Windows 7, para que o usuário não precisa baixar programas para atividades básicas. Com o Sticky Notes pode-se deixar lembretes no desktop e também suportar entrada por caneta e toque. 114
117 No Math Input Center, utilizando recursos multitoque, equações matemáticas escritas na tela são convertidas em texto, para poder adicioná-la em um processador de texto. O print screen agora tem um aplicativo que permite capturar de formas diferentes a tela, como por exemplo, a tela inteira, partes ou áreas desenhadas da tela com o mouse. Calculadora: 2 novos modos. Aplicativo de copiar tela (botão print screen). O Paint foi reformulado, agora conta com novas ferramentas e design melhorado, ganhou menus e ferramentas que parecem do Office WordPad remodelado Requisitos Apesar desta nova versão do Windows estar mais leve em relação ao Vista, ainda é exigido uma configuração de hardware (peças) relativamente boa, para que seja utilizado sem problemas de desempenho. Paint com novos recursos. O WordPad também foi reformulado, recebeu novo visual mais próximo ao Word 2007, também ganhou novas ferramentas, assim se tornando um bom editor para quem não tem o Word A calculadora também sofreu mudanças, agora conta com 2 novos modos, programador e estatístico. No modo programador ela faz cálculos binários e tem opção de álgebra booleana. A estatística tem funções de cálculos básicos. Também foi adicionado recurso de conversão de unidades como de pés para metros. Esta é a configuração mínima: Processador de 1 GHz (32-bit) Memória (RAM) de 1 GB Placa de Vídeo compatível com DirectX 9.0 e 32 MB de memória (sem Windows Aero) Espaço requerido de 16GB DVD-ROM Saída de Áudio Se for desejado rodar o sistema sem problemas de lentidão e ainda usufruir derecursos como o Aero, o recomendado é a seguinte configuração. Configuração Recomendada: Processador de 2 GHz (32 ou 64 bits) Memória (RAM) de 2 GB 115
118 Espaço requerido de disco rígido: 16 GB Placa de vídeo com suporte a elementos gráficos DirectX 9 com 256 MB de memória (para habilitar o tema do Windows Aero) Unidade de DVD-R/W Conexão com a Internet (para obter atualizações) Atualizar de um SO antigo O melhor cenário possível para a instalação do Windows 7 é com uma máquina nova, com os requisitos apropriados. Entretanto, é possível utilizá-lo num computador antigo, desde que atenda as especificações mínimas. Se o aparelho em questão possuir o Windows Vista instalado, você terá a opção de atualizar o sistema operacional. Caso sua máquina utilize Windows XP, você deverá fazer a re-instalação do sistema operacional. Utilizando uma versão anterior a do XP, muito provavelmente seu computador não atende aos requisitos mínimos. Entretanto, nada impede que você tente fazer a reinstalação. Atualização Atualizar é a forma mais conveniente de ter o Windows 7 em seu computador, pois mantém os arquivos, as configurações e os programas do Windows Vista no lugar (Site da Microsoft, windows.microsoft.com/pt- BR/windows7/help/upgrading-from-windows-vista-to-windows-7). É o método mais adequado, se o usuário não possui conhecimento ou tempo para fazer uma instalação do método tradicional. Optando por essa opção, ainda devesse tomar cuidado com a compatibilidade dos programas, o que funciona no Vista nem sempre funcionará no 7. Instalação Por qualquer motivo que a atualização não possa ser efetuada, a instalação completa se torna a opção mais viável. Neste caso, é necessário fazer backup de dados que se deseja utilizar, como drivers e documentos de texto, pois todas as informações no computador serão perdidas. Quando iniciar o Windows 7, ele vai estar sem os programas que você havia instalado e com as configurações padrão. Desempenho De nada adiantariam os novos recursos do Windows 7 se ele mantivesse a fama de lento e paranóico, adquirida por seu antecessor. Testes indicam que a nova versão tem ganhou alguns pontos na velocidade. O Seven te ajuda automaticamente com o desempenho: Seu sistema operacional toma conta do gerenciamento do processador e memória para você (Jim Boyce; Windows 7 Bible, pg 1041, tradução nossa). Além disso, as tarefas recebem prioridades. Apesar de não ajudar efetivamente no desempenho, o Windows 7 prioriza o que o usuário está interagindo (tarefas foreground ). Outras, como uma impressão, tem baixa prioridade pois são naturalmente lentas e podem ser executadas longe da visão do usuário, dando a impressão que o computador não está lento. Essa característica permite que o usuário não sinta uma lentidão desnecessária no computador. Entretanto, não se pode ignorar o fato que, com cada vez mais recursos e efeitos gráficos, a tendência é que o sistema operacional se torne um forte consumidor de memória e processamento. O Seven disponibiliza vários recursos de ponta e mantêm uma performance satisfatória. Monitor de desempenho Apesar de não ser uma exclusividade do Seven, é uma ferramenta poderosa para verificar como o sistema está se portando. Podem-se adicionar contadores (além do que já existe) para colher ainda mais informações e gerar relatórios. Monitor de recursos Com o monitor de recursos, uma série de abas mostra informações sobre o uso do processador, da memória, disco e conexão à rede. PRINCIPAIS DIFERENÇAS ENTRE AS VERSÕES Windows 7 Starter Como o próprio título acima sugere, esta versão do Windows é a mais simples e básica de todas. A Barra de Tarefas foi completamente redesenhada e não possui suporte ao famoso Aero Glass. Uma limitação da versão é que o usuário não pode abrir mais do que três aplicativos ao mesmo tempo. Esta versão será instalada em computadores novo apenas nos países em desenvolvimento, como Índia, Rússia e Brasil. Disponível apenas na versão de 32 bits. Windows 7 Home Basic Esta é uma versão intermediária entre as edições Starter e Home Premium (que será mostrada logo abaixo). Terá também a versão de 64 bits e permitirá a execução de mais de três aplicativos ao mesmo tempo. Assim como a anterior, não terá suporte para o Aero Glass nem para as funcionalidades sensíveis ao toque, fugindo um pouco da principal novidade do Windows 7. Computadores novos poderão contar também com a instalação desta edição, mas sua venda será proibida nos Estados Unidos. Windows 7 Home Premium Edição que os usuários domésticos podem chamar de completa, a Home Premium acumula todas as funcionalidades das edições citadas anteriormente e soma mais algumas ao pacote. Dentre as funções adicionadas, as principais são o suporte à interface Aero Glass e também aos recursos Touch Windows (tela sensível ao toque) e Aero Background, que troca seu papel de parede automaticamente no intervalo de tempo determinado. Haverá ainda um aplicativo nativo para auxiliar no gerenciamento de redes wireless, conhecido como Mobility Center. 116
119 Esta edição será colocada à venda em lojas de varejo e também poderá ser encontrada em computadores novos. Windows 7 Professional, voltado às pequenas empresas Mais voltada para as pequenas empresas, a versão Professional do Windows 7 possuirá diversos recursos que visam facilitar a comunicação entre computadores e até mesmo impressoras de uma rede corporativa. Para isso foram desenvolvidos aplicativos como o Domain Join, que ajuda os computadores de uma rede a se enxergarem e conseguirem se comunicar. O Location Aware Printing, por sua vez, tem como objetivo tornar muito mais fácil o compartilhamento de impressoras. Como empresas sempre estão procurando maneiras para se proteger de fraudes, o Windows 7 Professional traz o Encrypting File System, que dificulta a violação de dados. Esta versão também será encontrada em lojas de varejo ou computadores novos. Windows 7 Enterprise, apenas para vários Sim, é apenas para vários mesmo. Como esta é uma versão mais voltada para empresas de médio e grande porte, só poderá ser adquirida com licenciamento para diversas máquinas. Acumula todas as funcionalidades citadas na edição Professional e possui recursos mais sofisticados de segurança. Dentre esses recursos estão o BitLocker, responsável pela criptografia de dados e o AppLocker, que impede a execução de programas não-autorizados. Além disso, há ainda o BrachCache, para turbinar transferência de arquivos grandes e também o DirectAccess, que dá uma super ajuda com a configuração de redes corporativas. WINDOWS 8 O Windows 8 veio com uma nova característica para Desktops e Tablets, o Windows Style, que já é conhecido por muitos com o nome de Windows Metro, presente no Windows Phone 7. O que significa que uma aplicação feita com Windows Style vai poder ser executada no seu Desktop, Tablet ou smarthphone que utiliza o Windows 8 que traz um visual diferenciado possibilitando maior interação do usuário com os aplicativos. Apesar de trazer esta grande novidade, o Windows 8 não perdeu a compatibilidade e nem a forma de trabalhar com aplicativos na versão x86, feitos em versões mais antigas deste Sistema Operacional. Isso porque o Windows 8 para Desktop usa duas interfaces, a interface Style também chamada de Windows RT e a Interface Win32. Isso significa que os aplicativos desenvolvidos para Windows Win32 não serão executados em tablets ou smarthphones. Além das características citadas acima, outra novidade interessante do Windows 8 é a interface Win32 que foi modificada, além de trazer novas funções até então (até então porque até o lançamento oficial pode acontecer alguma mudança), ele não trás o botão iniciar (Figura 1). Windows 7 Ultimate, o mais completo e mais caro Esta será, provavelmente, a versão mais cara de todas, pois contém todas as funcionalidades já citadas neste artigo e mais algumas. Apesar de sua venda não ser restrita às empresas, o Microsoft disponibilizará uma quantidade limitada desta versão do sistema. Isso porque grande parte dos aplicativos e recursos presentes na Ultimate são dedicados às corporações, não interessando muito aos usuários comuns. Figura 1: Interface do Windows Win32 Ao invés disso temos um painel onde todos os programas são listados com seus ícones no modo paisagem e que pode ser movido com a barra de rolagem horizontal que se encontra no rodapé da página. Então qualquer programa instalado tanto para a interface Style quanto para a interface Win32 pode ser acessado (Figura 2). 117
120 Figura 4: Barra Lateral Configuração INFORMÁTICA A interface Style está muito voltada para o conteúdo, onde temos ícones dinâmicos também conhecidos como tiles que podem mostrar informações em tempo real, de acordo com a característica de cada aplicativo e obviamente quando houver uma conexão com a internet.(figura 5) Figura 2: Painel contendo todos os aplicativos do Windows 8 Muitos que já tiveram contato com o Windows 8 acharam estranho, porque se não tem o botão iniciar, como desligar o computador? Bom, aí está mais uma mudança, pensando no uso comum para todos os dispositivos foi criada uma Barra Lateral (lado direito), onde temos as opções de Pesquisa, Compartilhar, Iniciar, Dispositivos, Configurações (Figura 3). Figura 3: Barra Lateral É nessa barra lateral, na opção configurações onde vamos encontrar a configuração das conexões com redes a cabo ou sem fio (wireless), configuração de volume, configuração de brilho, configuração do idioma teclado, configuração das notificações, a opção de desligar que inclui, desligar, reiniciar, hibernar ou suspender a máquina, além das outras configurações que são: Área de trabalho, Painel de controle, Personalização Informações do PC e ajuda (Figura 4). Figura 5: Interface Windows Style O uso da memória na interface Style foi otimizado para obter o máximo de desempenho para o aplicativo construído para a essa interface, que está sendo executado naquele momento. E como o Windows faz isso? O Windows 8 automaticamente suspende o aplicativo anterior para então executar o aplicativo atual, liberando mais memória para ele. Isso significa que o usuário pode iniciar a quantidade de aplicativos que quiser, porque isso não vai comprometer a memória ou a bateria do dispositivo. O Windows pode eventualmente encerrar um aplicativo que está em segundo plano para liberar memória para outro aplicativo que está sendo executado. Essa característica requer que os desenvolvedores de aplicativos Windows Style sejam muito cuidadosos ao construírem suas aplicações, para que o usuário não perceba o que está acontecendo por trás no sistema operacional. Então o desenvolvedor deve gravar o estado em que a aplicação foi suspensa ou encerrada, para que o usuário não perceba a alteração ao alternar entre um aplicativo e outro. É bom frisar que esta característica é apenas para o Windows 8 RT ou Style e estão direcionados para melhorar o desempenho de aplicativos móveis. O Windows Win32 não tem essa característica e consequentemente os aplicativos já existentes e construídos para Windows Win32 vão trabalhar da mesma forma, estarão sendo executados em segundo plano, consumindo memória e processamento, deixando a cargo do usuário encerrar o aplicativo que mais estiver consumindo recursos do computador. Espero que com estas breves explanações, estejam prontos para instalar o Windows 8 e as ferramentas de desenvolvimento para esta plataforma, pois a intenção neste deste tópico é apenas dar uma ideia básica das novidades do Windows 8. Então para desenvolver alguma aplicação para dispositivos móveis que utilizam Windows 8, devemos ter instalados o Windows 8 e também o Visual Studio 2012, que conta também com a versão Express que é gratuita. Apesar de não ter sido lançado oficialmente já podemos iniciar o desenvolvimento de aplicativos para Windows 8 baixando a versão de avaliação do Windows 118
121 8 Release Preview, que será válida até 15 de fevereiro de 2013, o que é suficiente para testar e desenvolver alguns aplicativos. Para baixar a versão de avaliação acesse o endereço microsoft.com/pt-br/windows-8/download. Após acessar este endereço escolha o idioma e a versão para máquinas 32 ou 64 bits, não se esqueça de anotar a chave do produto, depois baixe a imagem no formato ISO, grave em um DVD e pronto, agora é só instalar. Se você já tiver uma outra versão do Windows instalada na máquina, pode criar uma partição e instalar o Windows 8, assim será criado um Dual Boot, ou seja você poderá escolher qual sistema operacional vai utilizar. O uso da memória na interface Style foi otimizado para obter o máximo de desempenho para o aplicativo construído para a essa interface, que está sendo executado naquele momento. E como o Windows faz isso? O Windows 8 automaticamente suspende o aplicativo anterior para então executar o aplicativo atual, liberando mais memória para ele. Isso significa que o usuário pode iniciar a quantidade de aplicativos que quiser, porque isso não vai comprometer a memória ou a bateria do dispositivo. O Windows pode eventualmente encerrar um aplicativo que está em segundo plano para liberar memória para outro aplicativo que está sendo executado. Essa característica requer que os desenvolvedores de aplicativos Windows Style sejam muito cuidadosos ao construírem suas aplicações, para que o usuário não perceba o que está acontecendo por trás no sistema operacional. Então o desenvolvedor deve gravar o estado em que a aplicação foi suspensa ou encerrada, para que o usuário não perceba a alteração ao alternar entre um aplicativo e outro. É bom frisar que esta característica é apenas para o Windows 8 RT ou Style e estão direcionados para melhorar o desempenho de aplicativos móveis. O Windows Win32 não tem essa característica e consequentemente os aplicativos já existentes e construídos para Windows Win32 vão trabalhar da mesma forma, estarão sendo executados em segundo plano, consumindo memória e processamento, deixando a cargo do usuário encerrar o aplicativo que mais estiver consumindo recursos do computador. Espero que com estas breves explanações, estejam prontos para instalar o Windows 8 e as ferramentas de desenvolvimento para esta plataforma, pois a intenção neste deste tópico é apenas dar uma ideia básica das novidades do Windows 8. Então para desenvolver alguma aplicação para dispositivos móveis que utilizam Windows 8, devemos ter instalados o Windows 8 e também o Visual Studio 2012, que conta também com a versão Express que é gratuita. Apesar de não ter sido lançado oficialmente já podemos iniciar o desenvolvimento de aplicativos para Windows 8 baixando a versão de avaliação do Windows 8 Release Preview, que será válida até 15 de fevereiro de 2013, o que é suficiente para testar e desenvolver alguns aplicativos. Para baixar a versão de avaliação acesse o endereço com/pt-br/windows-8/download. Após acessar este endereço escolha o idioma e a versão para máquinas 32 ou 64 bits, não se esqueça de anotar a chave do produto, depois baixe a imagem no formato ISO, grave em um DVD e pronto, agora é só instalar. Se você já tiver uma outra versão do Windows instalada na máquina, pode criar uma partição e instalar o Windows 8, assim será criado um Dual Boot, ou seja você poderá escolher qual sistema operacional vai utilizar. 8.1 O Windows 8.1 é a primeira grande atualização do Windows 8 e traz diversas mudanças que, em alguns aspectos principalmente nas opções de personalização, se aproximam da versão desktop do Windows Phone. Com a possível unificação das lojas de ambos os sistemas, esta tendência aumentará. Mas isso é só o começo, não perca tempo para baixar o Windows 8.1 e conhecer as novidades desta atualização. Iniciando o sistema pela interface desktop Boa parte das mudanças estão relacionadas à questão da personalização e dão ao usuário mais controle sobre o sistema. Uma das principais é a possibilidade de iniciá-lo diretamente na interface tradicional do Windows. Essa, com certeza, é a alteração que muitos usuários estavam esperando. A volta do botão Iniciar ou quase isso Outra modificação bastante aguardada é a volta do botão Iniciar. No entanto, ele não retornou como todos esperavam. A função do botão é a mesma da tecla Windows. Ele é apenas um atalho para levar o usuário da interface tradicional para a nova, chamada Modern e voltada para dispositivos com tela touch. Uma busca mais completa e um acesso mais fácil às configurações A ferramenta de busca foi redesenhada, mas continua simples. Agora esta função está mais eficiente e abrangente, pois pesquisa na web, em arquivos locais e contas do SkyDrive. Houve, também, uma mudança em seu comportamento. Ao ser chamada no desktop, a busca não redireciona mais o usuário para a tela inicial e sim, para uma tela que se sobrepõe ao desktop com novos resultados. Com a busca se tornando mais abrangente e integrada ao sistema, a Microsoft trabalha para que seus usuário usem o seu buscador, o Bing. Assim, a empresa de Bill Gates tenta afastá-los do serviço do Google. Para facilitar ainda mais a customização do dispositivo, a busca também localiza as configurações do sistema. Falando em configuração, o sistema de edição de configurações foi melhorado. No Windows 8, era preciso abrir a tela inicial e, em seguida, o Painel de Controle para fazer modificações. Porém, no Windows 8.1 elas estão disponíveis já na tela inicial, sem a necessidade de um passo intermediário. Uma tela inicial mais personalizável A tela inicial recebeu algumas novas opções que permitem personalizá-la. Agora, é possível customizar a tela inicial com mais cores e imagens de fundo. Há a possibilidade, inclusive, de usar imagens animadas. Além disso, o fundo do desktop e da tela inicial podem ficar com os seus blocos dinâmicos iguais. Para evitar que os usuários reorganizem a tela por acidente ao passar o mouse ou os dedos sobre os blocos dinâmicos, a tela inicial possui novos tamanhos de ícones. Eles podem ser ordenados facilmente ao clicar com o botão direito ou, então, ao tocá-lo e segurá-lo. 119
122 É possível, também, agrupar muitos ícones ao mesmo tempo para redimensionar, desinstalar ou arranjá-los. Para completar, a edição de grupos de apps está mais simples. Para não encher a tela inicial ao instalar um aplicativo da Windows Store, ele não é adicionado automaticamente à tela inicial. Tela de bloqueio estilo Windows Phone Muito da convergência entre o Windows 8 e Windows Phone está na tela de bloqueio. Isso fica perceptível na configuração, que permite colocar papéis de parede, slide shows, escolher quais aplicativos serão executados em segundo plano, além de exibir informações na tela de bloqueio. Com a atualização, é possível transformar um computador ou tablet em uma moldura que mostra fotos do HD, ou direto do SkyDrive. Aplicativos redimensionáveis No Windows 8, quando o usuário ocupava a tela com duas aplicações, os apps ficavam com proporções desiguais. Ou seja, a divisão da tela não era feita em partes iguais, ficando assim: um dos aplicativos ocupava um tamanho maior e o outro ocupa uma pequena parte. Contudo, a Microsoft eliminou esta restrição e, agora, permite que usuário possa dividir a tela em qualquer proporção. Com isso, o espaço é usado de acordo com cada necessidade. Integração com o SkyDrive O SkyDrive foi completamente integrado ao novo sistema operacional. Dessa maneira, o 8.1 permite salvar arquivos direto no serviço, acessar arquivos off-line e enviar as edições ao ficar online. Internet Explorer 11 Esta nova versão do Windows disponibiliza o Internet Explorer 11 com diversas melhorias. Entre elas, estão: a capacidade de abrir até 100 abas simultaneamente por janela, um processo de troca de abas mais fácil, melhoria do uso de memória, melhor reconhecimento de toque, uma barra de endereços melhorada, uma tela de leitura para mostrar o texto da web de uma forma mais elegante e em tela cheia para facilitar a leitura dentro do navegador, e muitas outras funcionalidades O que são arquivos e pastas? Um arquivo é muito parecido com um documento digitado que você poderia encontrar na mesa de alguém ou em um arquivo convencional. É um item que contém um conjunto de informações relacionadas. Nessa classificação estariam, por exemplo, documentos de texto, planilhas, imagens digitais e até músicas. Cada foto que você tira com uma câmera digital é um arquivo separado. Um CD de música pode conter dezenas de arquivos de música individuais. O computador usa ícones para representar arquivos. Basta olhar o ícone para saber o tipo de arquivo. Veja a seguir alguns ícones de arquivo comuns: Pela aparência do ícone, é possível dizer o tipo de arquivo que ele representa Uma pasta é pouco mais que um contêiner no qual é possível armazenar arquivos. Se você colocasse milhares de arquivos em papel na mesa de alguém, seria praticamente impossível encontrar um determinado arquivo quando precisasse. É por isso que as pessoas costumam armazenar os arquivos em papel em pastas dentro de um arquivo convencional. A organização de arquivos em grupos lógicos torna fácil localizar um determinado arquivo. As pastas no computador funcionam exatamente da mesma forma. Esta é a aparência de um ícone de pasta típico: Uma pasta vazia (à esquerda); uma pasta contendo arquivos (à direita) As pastas podem conter não só arquivos, mas também outras pastas. Uma pasta dentro de um pasta é chamada subpasta. Você pode criar quantas subpastas quiser, e cada uma pode armazenar qualquer quantidade de arquivos e subpastas adicionais. Como o Windows organiza os arquivos e as pastas Quando se trata de organizar-se, você não precisa começar do zero. O Windows vem com algumas pastas comuns que podem ser usadas como âncora para começar a organizar os arquivos. Veja a seguir uma lista de algumas das pastas mais comuns nas quais você pode armazenar arquivos e pastas: Documentos. Use esta pasta para armazenar arquivos de processamento de texto, planilhas, apresentações e outros arquivos comerciais. Imagens. Use esta pasta para armazenar todas as suas imagens digitais, sejam elas obtidas da câmera, do scanner ou de s recebidos de outras pessoas. 120
123 Música. Use esta pasta para armazenar todas as suas músicas digitais, como as que você copia de um CD de áudio ou baixa da Internet. Vídeos. Use esta pasta para armazenar seus vídeos, como clipes da câmera digital, da câmera de vídeo ou arquivos de vídeo que você baixa da Internet. Downloads. Use esta pasta para armazenar arquivos e programas que você baixa da Web. Há muitas maneiras de localizar essas pastas. O método mais fácil é abrir a pasta particular, que reúne todas as suas pastas comuns em um único lugar. O nome da pasta particular não é realmente particular ela é rotulada com o nome de usuário que você usou para fazer logon no computador. Para abri-la, clique no botão Iniciar e, em seguida, no seu nome de usuário na parte superior do painel direito do menu Iniciar. A pasta Documentos Parte da pasta / Função É possível abrir pastas comuns a partir do menu Iniciar As pastas Documentos, Imagens e Música também podem ser encontradas no menu Iniciar, logo abaixo da pasta particular. Lembre-se que você pode criar subpastas dentro de qualquer uma dessas pastas para ajudá-lo a organizar melhor os arquivos. Na pasta Imagens, por exemplo, você pode criar subpastas para organizar imagens por data, por evento, pelos nomes das pessoas nas fotos ou por qualquer outro esquema que o ajude a trabalhar com mais eficiência. Compreendendo as partes de uma pasta Quando você abre uma pasta na área de trabalho, aparece uma janela de pasta. Além de mostrar o conteúdo da pasta, uma janela de pasta tem várias partes que foram criadas para ajudá-lo a navegar no Windows ou trabalhar mais facilmente com arquivos e pastas. Veja a seguir uma pasta típica e cada uma de suas partes: Barra de endereços / Use a Barra de endereços para navegar para outra pasta sem fechar a janela de pasta atual. Para obter mais informações, consulte Navegar usando a Barra de endereços. Botões Voltar e Avançar / Use os botões Voltar e Avançar para navegar para outras pastas que você já abriu sem fechar a janela atual. Esses botões funcionam em conjunto com a Barra de endereços. Depois de usá-la para alterar pastas, por exemplo, você pode usar o botão Voltar para retornar à pasta original. A caixa Pesquisar / Digite uma palavra ou frase na caixa Pesquisar para procurar uma subpasta ou um arquivo armazenado na pasta atual. A pesquisa inicia assim que você começa a digitar. Assim, quando você digita B, por exemplo, todos os arquivos com a letra B aparecerão na lista de arquivos da pasta. Para obter mais informações, consulte Localizar um arquivo ou uma pasta. Barra de ferramentas / A barra de ferramentas permite executar tarefas comuns, como alterar a aparência de arquivos e pastas, copiar arquivos para um CD ou iniciar uma apresentação de slides de imagens digitais. Os botões da barra de ferramentas mudam para mostram apenas os comandos que são úteis. Por exemplo, se você clicar em um arquivo de imagem, a barra de ferramentas mostrará botões diferentes daqueles que mostraria se você clicasse em um arquivo de música. Painel de navegação / Como a Barra de endereços, o Painel de navegação permite alterar o modo de exibição para outras pastas. A seção de links Favoritos torna fácil alterar para uma pasta comum ou iniciar uma pesquisa salva anteriormente. Se você vai com freqüência para a mesma pasta, pode arrastá-la para o Painel de navegação e torná-la um de seus links favoritos. Para obter mais informações, consulte Trabalhando com o Painel de navegação. Lista de arquivos / É aqui que o conteúdo da pasta atual é exibido. Se você digitou na caixa Pesquisar para localizar um 121
124 arquivo, aparecerão somente os arquivos que correspondam à sua pesquisa. Para obter mais informações, consulte Dicas para localizar arquivos. Títulos de coluna / Use os títulos de coluna para alterar a forma como os itens na lista de arquivos são organizados. É possível classificar, agrupar ou empilhar os arquivos no modo de exibição atual. Para obter mais informações, consulte Dicas para localizar arquivos. Painel de detalhes / O Painel de detalhes mostra as propriedades mais comuns associadas ao arquivo selecionado. Propriedades do arquivo são informações sobre um arquivo, como o autor, a data da última alteração e qualquer marca descritiva que você possa ter adicionado ao arquivo. Para obter mais informações, consulte Adicionar etiquetas ou outras propriedades a arquivos. Painel de visualização / Use o Painel de visualização para ver o conteúdo de vários tipos de arquivos. Se você selecionar uma mensagem de , um arquivo de texto ou uma imagem, por exemplo, poderá ver seu conteúdo sem abri-lo em um programa. O Painel de visualização não é exibido por padrão na maioria das pastas. Para vê-lo, clique no botão Organizar na barra de ferramentas, em Layout e em Painel de visualização. Exibindo seus arquivos em uma pasta Ao abrir uma pasta e ver os arquivos, talvez você prefira ícones maiores (ou menores) ou uma organização que lhe permita ver tipos diferentes de informações sobre cada arquivo. Para fazer esses tipos de alterações, use o botão Modos de Exibição na barra de ferramentas. Toda vez que você clica nesse botão, a janela de pasta muda a forma como ela exibe os ícones de pastas e de arquivos, alternando entre ícones grandes, um modo de exibição de ícones menores chamado Lado a lado e um modo de exibição chamado Detalhes que mostra várias colunas de informações sobre o arquivo. Se você clicar na seta ao lado do botão Modos de Exibição, terá ainda mais opções. Arraste o controle deslizante para cima ou para baixo para ajustar o tamanho dos ícones das pastas e dos arquivos. Você poderá ver os ícones alterando de tamanho enquanto move o controle deslizante. Localizando seus arquivos Quando você precisar localizar um determinado arquivo, já sabe que ele deverá estar em alguma pasta comum como Documentos ou Imagens. Infelizmente, localizar realmente o arquivo desejado pode significar navegar por centenas de arquivos e subpastas, o que não é uma tarefa fácil. Para poupar tempo e esforço, use a caixa Pesquisar para localizar o arquivo. A caixa Pesquisar A caixa Pesquisar está localizada na parte superior de cada pasta. Para localizar um arquivo, abra a pasta que contém o arquivo que você está procurando, clique na caixa Pesquisar e comece a digitar. A caixa Pesquisar filtra o modo de exibição atual com base no texto que você digitar. Os arquivos são exibidos como resultados da pesquisa se o termo de pesquisa corresponder ao nome do arquivo, a marcas ou a outras propriedades do arquivo. Os documentos de texto são exibidos se o termo de pesquisa ocorrer em algum texto dentro do documento. Sua pesquisa aparece na pasta atual, assim como em todas as subpastas. Se você não tem idéia de onde procurar um arquivo, pode expandir sua pesquisa para incluir o computador inteiro, e não apenas uma única pasta. Copiando e movendo arquivos e pastas De vez em quando, você pode querer alterar o local onde os arquivos ficam armazenados no computador. Por exemplo, mover os arquivos para outra pasta ou copiá-los para uma mídia removível (como CDs ou cartões de memória) a fim de compartilhar com outra pessoa. A maioria das pessoas copia e move arquivos usando um método chamado arrastar e soltar. Comece abrindo a pasta que contém o arquivo ou a pasta que deseja mover. Em seguida, abra a pasta para onde deseja mover. Posicione as janelas de pasta na área de trabalho de modo a ver o conteúdo de ambas. A seguir, arraste a pasta ou o arquivo da primeira pasta para a segunda. Isso é tudo. As opções do botão Modos de Exibição Para copiar ou mover um arquivo, arraste-o de uma pasta para outra 122
125 Ao usar o método arrastar e soltar, você poderá notar que algumas vezes o arquivo ou a pasta é copiado, enquanto em outras ele é movido. Por que isso acontece? Se você estiver arrastando um item entre pastas que estão no mesmo disco rígido, os itens serão movidos para que duas cópias do mesmo arquivo ou pasta não sejam criadas no disco rígido. Se você arrastar o item para um pasta que esteja em outro disco rígido (como um local de rede, por exemplo) ou para uma mídia removível (como um CD), o item será copiado. Dessa forma, o arquivo ou a pasta não será removido do local original. Criando e excluindo arquivos O modo mais comum de criar novos arquivos é usando um programa. Por exemplo, você pode criar um documento de texto em um programa de processamento de texto ou um arquivo de filme em um programa de edição de vídeos. Alguns programas criam um arquivo no momento em que são abertos. Quando você abre o WordPad, por exemplo, ele inicia com uma página em branco. Isso representa um arquivo vazio (e não salvo). Comece a digitar e, quando estiver pronto para salvar o trabalho, clique em Arquivo na barra de menus e em Salvar como. Na caixa de diálogo exibida, digite um nome de arquivo que o ajudará a localizar o arquivo novamente no futuro e clique em Salvar. Por padrão, a maioria dos programas salva arquivos em pastas comuns como Documentos, Imagens e Música, o que facilita a localização dos arquivos na próxima vez. Quando você não precisar mais de um arquivo, poderá removê-lo do disco rígido para ganhar espaço e impedir que o computador fique congestionado com arquivos indesejados. Para excluir um arquivo, abra a respectiva pasta e selecione-o. Pressione DE- LETE e, na caixa de diálogo Excluir Arquivo, clique em Sim. Quando você exclui um arquivo, ele é armazenado temporariamente na Lixeira. Pense nela como uma pasta de segurança que lhe permite recuperar pastas ou arquivos excluídos por engano. De vez em quando, você deve esvaziar a Lixeira para recuperar o espaço usado pelos arquivos indesejados no disco rígido. Abrindo um arquivo existente Para abrir um arquivo, clique duas vezes nele. O arquivo será aberto no programa que você usou para criá-lo ou editá-lo. Se for um arquivo de texto, por exemplo, será aberto no programa de processamento de texto. Mas nem sempre é o caso. O clique duplo em uma imagem digital, por exemplo, abrirá um visualizador de imagens. Para editar a imagem, você precisa usar um programa diferente. Clique com o botão direito do mouse no arquivo, clique em Abrir com e no nome do programa que deseja usar. Para copiar ou mover um arquivo, arraste-o de uma pasta para outra Ao usar o método arrastar e soltar, você poderá notar que algumas vezes o arquivo ou a pasta é copiado, enquanto em outras ele é movido. Por que isso acontece? Se você estiver arrastando um item entre pastas que estão no mesmo disco rígido, os itens serão movidos para que duas cópias do mesmo arquivo ou pasta não sejam criadas no disco rígido. Se você arrastar o item para um pasta que esteja em outro disco rígido (como um local de rede, por exemplo) ou para uma mídia removível (como um CD), o item será copiado. Dessa forma, o arquivo ou a pasta não será removido do local original. Criando e excluindo arquivos O modo mais comum de criar novos arquivos é usando um programa. Por exemplo, você pode criar um documento de texto em um programa de processamento de texto ou um arquivo de filme em um programa de edição de vídeos. Alguns programas criam um arquivo no momento em que são abertos. Quando você abre o WordPad, por exemplo, ele inicia com uma página em branco. Isso representa um arquivo vazio (e não salvo). Comece a digitar e, quando estiver pronto para salvar o trabalho, clique em Arquivo na barra de menus e em Salvar como. Na caixa de diálogo exibida, digite um nome de arquivo que o ajudará a localizar o arquivo novamente no futuro e clique em Salvar. Por padrão, a maioria dos programas salva arquivos em pastas comuns como Documentos, Imagens e Música, o que facilita a localização dos arquivos na próxima vez. Quando você não precisar mais de um arquivo, poderá removê-lo do disco rígido para ganhar espaço e impedir que o computador fique congestionado com arquivos indesejados. Para excluir um arquivo, abra a respectiva pasta e selecione-o. Pressione DE- LETE e, na caixa de diálogo Excluir Arquivo, clique em Sim. Quando você exclui um arquivo, ele é armazenado temporariamente na Lixeira. Pense nela como uma pasta de segurança que lhe permite recuperar pastas ou arquivos excluídos por engano. De vez em quando, você deve esvaziar a Lixeira para recuperar o espaço usado pelos arquivos indesejados no disco rígido. Abrindo um arquivo existente Para abrir um arquivo, clique duas vezes nele. O arquivo será aberto no programa que você usou para criá-lo ou editá-lo. Se for um arquivo de texto, por exemplo, será aberto no programa de processamento de texto. Mas nem sempre é o caso. O clique duplo em uma imagem digital, por exemplo, abrirá um visualizador de imagens. Para editar a imagem, você precisa usar um programa diferente. Clique com o botão direito do mouse no arquivo, clique em Abrir com e no nome do programa que deseja usar. Windows 10 É a mais recente versão do sistema operacional da Microsoft. Multiplataforma, ele pode ser instalado em PCs e dispositivos móveis como smartphones e tablets. A versão liberada para computadores une a interface clássica do Windows 7 com o design renovado do Windows 8, criando um ambiente versátil capaz de se adaptar a telas de todos os tamanhos e perfeito para uso com teclado e mouse, como o tradicional desktop. Menu Iniciar O Menu Iniciar do Windows 10 é compacto e é praticamente uma mistura do formato encontrado nas versões 7 e 8 do sistema. De um lado ele possui uma lista de locais, aplicativos instalados e documentos, e do outro lado, ficam os blocos dinâmicos (live tiles), onde são exibidos ícones de programas, informações de clima, notícias e dados de softwares. Há também atalhos para contatos e websites prediletos. O menu do sistema pode ser personalizado: os blocos podem ser rearranjados e redimensionados, e tudo pode ser fixado e desafixado do Menu Iniciar, permitindo que o mesmo fique cheio de informações, de acordo com as necessidades do usuário. O Menu Iniciar também pode ser expandido de forma que fique como uma janela maximizada. 123
126 Task View Bastante útil durante a alternância de apps, a prévia de programas abertos exibe miniaturas grandes dos softwares em execução, facilitando a identificação de cada um deles. Snap Snap permite organizar as janelas abertas, incluindo maximização e redimensionamento, apenas arrastando e soltando uma janela para diferentes bordas da tela. Basta arrastar uma aplicação para um dos lados que o sistema encaixa e já oferece uma miniatura das outras para que você escolha qual quer colocar no outro lado da tela. Assim que você soltar o botão do mouse, a janela irá pular para essa posição. Agora, além de encaixar janelas para a metade esquerda ou direita da tela, você pode jogar janelas para quatro lados da tela. Isto lhe dará um pouco mais de flexibilidade quando for trabalhar com múltiplas aplicações ao mesmo tempo. Múltiplas áreas de trabalho Comum em outros sistemas, os desktops múltiplos finalmente chegaram ao Windows com a versão 10. Ao clicar em um botão localizado na barra de tarefas, um desktop novo com programas e pastas independentes poderá ser criado para oferecer mais organização ao computador. O usuário pode testar a combinação de teclas Windows + Tab, como uma versão mais luxuosa de Alt + Tab. Mas em vez de alternar os aplicativos, o atalho mostrará a interface estilo Expose (ou Mission Control) do recurso, onde poderá criar ou alternar entre vários desktops. Além disso, você pode pressionar Ctrl+Windows+direito ou esquerdo, para se mover entre as áreas de trabalho virtuais. Para tornar o gerenciamento disso tudo possível, foi adicionado à barra do Windows, um novo botão de visualização de tarefas. Ao clicar nele, é exibido basicamente o mesmo que na combinação das teclas ALT + TAB. Porém, na parte inferior, aparece uma lista das áreas de trabalho abertas e, ao passar o mouse sobre os itens, é oferecida uma opção para fechar apps, adicionar ou remover desktops. Apps Modern em janelas Nessa versão todos os aplicativos, mesmo os feitos para a interface Modern - antiga Metro - do Windows, ficam dentro de uma janela completa e integram-se bem com o Desktop, podendo até mesmo ser redimensionados, maximizados e minimizados. No novo sistema, apps Modern e programas comuns trabalharão lado a lado em janelas redimensionáveis. Novas abas no Explorer Nesta versão do sistema, a aba Computador foi removida e o app recebeu as abas Compartilhar e Inicio, além das tradicionais Arquivos e Exibir. A nova aba chamada Início, funciona como uma página inicial padrão ao abrir uma nova janela do programa. Essa janela mostra os locais que você marcou como favoritos, bem como seus arquivos e pastas utilizados recentemente. Para completar, o Windows Explorer permite fixar as suas pastas favoritas na Home para facilitar o acesso a elas. Apesar de simples, o recurso se destaca por dar mais agilidade na hora de acessar arquivos e pastas. Cortana Uma das maiores novidades do Windows 10 é a assistente pessoal Cortana. Ela nasceu no Windows Phone e é um dos melhores recursos desse sistema, que agora chega ao Windows 10. Ela pode ser chamada por meio de comandos de voz simples como Hey Cortana e permite escolher uma música, abrir apresentações, consultar a previsão do tempo ou s usando apenas a voz. Novo app de configurações O antigo Configurações do PC ganhou um substituto simples e intuitivo, que irá facilitar a vida do usuário na hora de configurar o seu computador. Ele foi desenvolvido para lembrar o antigo Painel de Controle, e conta com um conjunto de ícones inéditos. O aplicativo é organizado por área de configuração e ajuda o usuário a ir direto ao ponto. Xbox One no Windows O Windows agora está mais integrado do que nunca com o console da Microsoft. Junto com o novo sistema operacional vem um aplicativo Xbox renovado com uma lista de jogos e amigos, incluindo chat da Xbox Live. A interface My Games organiza o conteúdo em colunas, tornando design e usabilidade muito parecidos no desktop, tablet e smartphone. Nele você poderá postar na sua timeline, ver as atividades de seus amigos, assistir vídeos de gameplay em DVR e muito mais. Com o programa também é possível interagir com amigos da Xbox Live no computador. Mas a melhor novidade é uma função que concorre como o Remote Play, do Playstation 4: no novo Windows, jogos do Xbox One poderão ser transmitidos pela rede e jogados em qualquer dispositivo Windows 10 sem a ajuda de fios. Com isso, é possível usar o recurso de gravação de cenas para criar vídeos do gameplay e até editá-los no PC, para compartilhar nas redes sociais. Busca do sistema A ferramenta de busca do Windows agora está fixada no Menu Iniciar e na Barra de tarefas, o que facilita seu uso e a vida do usuário. Com a busca do Windows é possível encontrar não apenas arquivos e documentos, mas também apps instalados no PC e resultados na web. OneDrive O OneDrive também recebeu algumas melhorias no seu método de funcionamento. Agora o usuário já pode escolher os arquivos que serão armazenados em nuvem. Também é possível escolher o local onde o documento será guardado, mesmo quando o computador estiver sem uma conexão com a Internet. Suporte nativo para arquivos MKV Bastante popular, o formato de arquivos multimídia MKV agora é suportado nativamente pelo sistema. Ou seja, arquivos nesse formato podem ser reproduzidos diretamente no Windows Media Player, bem como nas aplicações de sua preferência, sem a necessidade de instalar codecs. O suporte é tão completo que o sistema exibe miniaturas e metadados dos arquivos no Windows Explorer. Suporte para tecnologia DLNA A Microsoft também melhorou o suporte para a tecnologia DLNA ou Digital Living Network Alliance. Isso tornará bem mais fácil a integração do PC com dispositivos de mídia, e ouvir músicas ou assistir vídeos do computador na sua TV será muito mais simples. 124
127 Central de notificações Seguindo uma tendência dos sistemas mobile e do OS X, o novo Windows agora tem uma Central de notificações. Ela exibe alertas interativos que podem ser executados instantaneamente, e pode ser acessada através de um botão em formato de balão localizado perto do relógio. Quando chegam novas notificações, o botão da Central fica preenchido; caso contrário, exibe apenas contornos. A Central do Windows traz ainda atalhos rápidos para que o usuário alterne entre o modo tablet e computador, se conecte a outros dispositivos sem fio, acesse configurações, use VPN, modo avião, entre outros. Tudo de forma bem parecida com o que é encontrado em telefones com Windows Phone e Android. Microsoft Edge: o novo navegador sucessor do IE Resultado do tão aguardado Project Spartan, o novo navegador da Microsoft promete superar o atual Internet Explorer em desempenho e funcionalidades. Visualmente ele é bastante parecido com o Google Chrome: abas ficam na parte superior e o restante fica logo abaixo. No novo browser, a Microsoft investiu em um modo de leitura para sites de notícia, anotações manuscritas e sincronizadas com o OneDrive e, claro, a integração com a assistente de voz Cortana. Assim como o Google Chrome e o Mozilla Firefox, o Microsoft Edge também suportará complementos, plugins e extensões. Fonte: LINUX Um pouco de História No início da década de 70, fruto de necessidade original dos Laboratórios Bell, surgiu um sistema operacional chamado UNIX. Em 1973, após o surgimento da linguagem de programação C, o UNIX foi reescrito nessa linguagem. Logo, embora sem tanta empolgação no campo acadêmico, ganhou força no mundo dos negócios. Já o Linux foi escrito por Linus Torvalds, e muitas são as pessoas que vêm colaborando com o seu desenvolvimento desde então. Está sob a licença de uso da GNU General Public License (GPL). Esta é uma licença escrita pela Free Software Foundation (FSF). Falando em termos simples, você tem o direito de cobrar o quanto quiser por sua cópia, mas não pode impedir a outra pessoa de distribuir gratuitamente. A licença também diz que qualquer um que modificar o programa também deve lançar esta sua versão sob a mesma licença. Graças à legião de colaboradores ao redor do mundo, os bugs que porventura surgem no Linux são rapidamente eliminados. Pessoas de todas as áreas colaboram, algumas com larga experiência em programação e hardware. Saiba que há softwares comerciais para Linux. Em grande parte, são programas que já existem para o ambiente Windows migrando para o Linux. Dando início Logo após ligar o computador e todo o início se der normalmente, basta você digitar seu Login (sua identificação no sistema) e senha. Haverá um diretório com seu nome. Este diretório conterá seus arquivos pessoais, que fica em /home/ usuário, onde usuário é o seu Login. Na verdade este início será apenas um pouco diferente dependendo da distribuição que você estiver usando. Mas no geral, é como dito acima: Login + Senha, e pronto! O terminal Vamos falar sobre como usar algumas coisas no terminal. Ao acessamos o sistema, veremos algo parecido com isso: /home/fulano$ Isto é o que chamamos de prompt. Em inglês, prompt é a deixa para fazer algo, como em teatro quando um ator recebe uma deixa. É realmente assim aqui, pois você está recebendo a deixa para digitar um comando para o sistema realizar algo. Todo comando no Linux é uma sequência de letras, números e caracteres. Alguns comandos válidos são mail, cat, ls. Além disso o Linux tem a característica conhecida como casesensitive, i.e., ele difere letras minúsculas de maiúsculas. Portanto os comando Cat, CAT, cat e CaT são comandos diferentes. Na prática, é difícil encontrar comandos como estes, usando tal característica. Vamos começar a usar os comandos? Digite ct. Você provavelmente verá algo parecido com a seguinte mensagem: /home/fulano$ ct ct: comando não encontrado /home/fulano$ Você foi informado que não há programa com o nome ct. Agora digite cat. Surgirá uma linha em branco. Digite algo, e tecle enter. O que acontece? A linha é repetida logo abaixo. Simples, não? Você usou seu primeiro comando. Para finalizar o cat, tecle Ctrl + D e volte para o prompt. Páginas de Manual Quer aprender melhor sobre o comando cat (ou qualquer outro comando)? Digite man cat. Você verá algo que começa mais ou menos assim: CAT(1) User Commands CAT(1) NAME cat - concatenate files and print on the standard output SYNOPSIS cat [OPTION] [FILE]... DESCRIPTION Concatenate FILE(s), or standard input, to standard output. (...) Você entrou na página de manual do comando cat. É uma página completa sobre como usar este comando. É claro, não espere entender tudo. Esta página assume que você possui algum conhecimento sobre o Linux. Mas tudo bem! Quanto mais ler, mais você aprende. Tente usar este comando, o man, com os outros que você aprenderá com o tempo. Certamente será muito útil no decorrer do seu aprendizado. Antes de continuar, digite o comando clear. Este comando limpará o terminal. Estamos apenas limpando a bagunça :). Aproveite este comando e veja como o man pode ser útil. 125
128 Digamos que você esteja aprendendo sobre um comando, o clear por exemplo. Se você digitar man -k clear você verá uma lista de todos os comandos onde a palavra clear aparece em sua descrição ou nome. Isto é muito útil, principalmente quando você está procurando por algo, mas não lembra exatamente seu nome. Você deve ter notado o -k na frente do comando man. É isto mesmo: alguns comandos permitem que você tenha opções de como ele trabalhará. Isto é, de fato, muito comum. Organizando as coisas Como tudo em nossa vida, nossos arquivos no computador devem ser organizados. E organizamos isso em diretórios. Como ver o que há neles? Com o comando ls. O comando ls é um dos mais importantes. Ele lista os arquivos e diretórios. Digite ls no terminal e veja o que ocorre. Agora digite ls -F. A opção -F faz você ver quais itens são diretórios (terão uma barra invertida no final), quais são arquivos, quais são arquivos especiais, etc. Do terminal você também pode criar diretórios. Basta usar o comando mkdir. Como exemplo, digite ls -F e veja o conteúdo do diretório atual. Agora digite: $ mkdir diretorio-teste Digite novamente ls -F. O que aconteceu? Apareceu um novo diretório chamado diretorio-teste. Simples assim. Para remover um diretório, use um comando similar ao mkdir: o rmdir. Faça similar ao mkdir: rmdir diretorio-teste removerá o diretório anteriormente criado. Para usá-lo desta forma, só um lembrete: o diretório deve estar vazio. Lidando com Arquivos Veja o caso de comandos básicos como cd, mv, e rm. Há outros comandos que agem sobre os arquivos, mas não agem sobre os dados nesses arquivos. Aqui estão incluídos os comandos touch, chmod, du, e df. Todos esses comandos não alteram os arquivos, mas mudam coisas que o Linux lembra sobre os arquivos. Algumas dessas são: As datas relacionadas com os arquivos: cada arquivo possui três datas associadas a ele. São: a data de criação (quando o arquivo foi criado), a última modificação (quando o arquivo foi modificado pela última vez), e o último acesso (quando o arquivo foi lido pela última vez). O proprietário: todo arquivo tem um dono, ou proprietário. O grupo: todo arquivo tem um grupo de usuários associado a ele. O grupo mais comum é chamado users, que normalmente é compartilhado por todos os usuários do sistema. As permissões: todo arquivo possui permissões (também chamadas privilégios ) associadas a ele. Essas permissões dizem quem pode acessar o arquivo, modificá-lo ou, no caso de programas, executá-lo. Cada uma dessas permissões pode ser imposta separadamente ao dono, ao grupo, ou a todos os usuários. Veja o exemplo abaixo: touch arquivo1 arquivo2... arquivon O comando touch irá atualizar as datas relacionadas com os arquivos listados para a data atual. Se o arquivo não existir, ele será criado. Também é possível colocar uma data específica, basta usar a opção -t. Você pode alterar apenas a data de acesso (use a opção -a), ou apenas a data de modificação (use a opção -m). Para usar a opção -t, faça como segue: [[CC]YY]MMDDhhmm[.SS] Na linha acima, se CC não for utilizado, o touch entenderá que o ano CCYY está no intervalo SE SS não for indicado, será considerado como 0. O comando chmod altera as permissões de um arquivo. Segue a forma abaixo. chmod [-Rv] mode arquivo1 arquivo2... arquivon Antes de estudar como usá-lo, vejamos quais são as permissões que existem no Linux. Cada arquivo tem um grupo de permissões associado a ele. Estas permissões dizem ao Linux se um arquivo pode ou não ser lido, modificado ou executado como um programa. Isso é bom, pois previne que indivíduos maliciosos façam o que não se deve, e indivíduos desavisados façam bobagens. Portanto o Linux reconhece três tipos de pessoas: primeiro, o dono ou proprietário do arquivo. O segundo é o grupo, que na maioria dos casos será users, que são os usuários normais do sistema (para ver o grupo de um arquivo, use ls -l arquivo ). E depois, há todos os outros além do proprietário e dos membros do grupo. Um arquivo pode ter permissões de leitura ou modificação para o dono, leitura para o grupo, e nenhuma permissão para os outros. Ou, por alguma razão, um arquivo pode ter permissões de leitura/modificação para o grupo e para os outros, mas não ter permissões para o dono! Vamos usar o chmod para aprender algo sobre permissões. Crie um arquivo qualquer para teste. Por padrão, você tem permissão para ler e modificar este arquivo (as permissões dadas a outros dependem de como o sistema - e também sua conta - está configurada). Teste sua permissão, abrindo o arquivo usando cat. Agora, vamos tirar sua permissão de ler o arquivo! Digite: chmod u-r arquivo O parâmetro u-r diz usuário menos leitura. Agora, se você tentar ler o arquivo, receberá a mensagem Permission denied error!. Adicione a permissão de leitura, simplesmente fazendo chmod u+r arquivo Permissões para diretórios seguem as mesmas idéias: ler, escrever e executar, mas de forma um pouco diferente. A permissão de leitura permite ao usuário (ou o grupo ou todos) ler o diretório, ou seja, listar os arquivos, vendo seus nomes. A permissão de escrita permite adicionar ou remover arquivos. A permissão de execução permite acessar os arquivos no diretório ou subdiretórios. Para usar o comando chmod, troque mode pelo alvo da mudança: o usuário, o grupo, etc, e o que fazer com ele. Trocando em miúdos, faça similar ao lidar com arquivos: use o símbolo + para adicionar um privilégio, e o símbolo - para tirá-lo. A opção R mudará a permissão do diretório, e de todos os arquivos e diretórios dentro dele, e assim sucessivamente (o R vem de recursivo). Usando v, você faz o chmod relatar o que está acontecendo. Estatísticas do sistema Agora, veremos comandos que mostram estatísticas sobre o sistema operacional, ou sobre partes do sistema. du [-abs] [path1 path2...pathn] du vem de disk usage, uso do disco. Determina quanto do espaço em disco é usado por um diretório. Ele mostra o espaço usado por cada subdiretório e, no final, o total - a soma de todos eles. 126
129 O a no início fará surgir os arquivos, além dos diretórios. A opção b mostrará o espaço em bytes, em vez de kilobytes. Um byte é o equivalente a uma letra em um documento de texto. A opção s mostrará apenas o diretórios, sem os subdiretórios. uptime O comando uptime faz exatamente o que ele mesmo diz: exibe o tempo decorrido desde que o sistema foi ligado, o tempo desde o último boot. Surpreendentemente, uptime é um dos poucos comandos que não possuem opções. who O comando who exibe os usuários atuais do sistema, e quando eles logaram. Se for dado o parâmetro am i, mostra o usuário atual. w [username] Este comando mostra os usuários atuais e o que eles estão fazendo. O cabeçalho do comando w é exatamente o mesmo do comando uptime, e cada linha mostra um usuário, quando ele logou, e o que está fazendo. Lembrando que não estou explicando todas as opções de cada comando. A listagem completa, com as outras opções, consulte as páginas de manual de cada comando (comando man ). O que há no arquivo? Vejamos mais dois comandos importantes. cat [-na] [arquivo1 arquivo2...arquivon] O comando cat não é um comando muito amigável. Ele não espera por você para ler o arquivo, e é normalmente usado em conjunto com pipes ( ). No entanto, cat tem algumas opções úteis. Por exemplo, n contará todas as linhas de um arquivo, A mostrará os caracteres de controle como caracteres normais - e isso meio que afastará coisas estranhas de sua tela. Claro, use man cat para saber muito mais. more [-l] [+numero_da_linha] [arquivo1 arquivo2...arquivon] O comando more é muito útil, e é o comando que usamos quando queremos ver arquivos de texto em em ASCII. A única opção interessante é l. Usando +5, por exemplo, ele começará da linha 5. Usando +num, ele começará da linha num. Como more é um comando interativo, veja as situações mais frequentes: Ctrl + L : move para a próxima tela (de texto) Barra de espaço: sai do ambiente de comando more / : pesquisa pela próxima ocorrência de uma expressão. O próximo comando é head head [-linhas] [arquivo1 arquivo2...arquivon] head mostra a primeira linha dos arquivos listados. Qualquer opção numérica mostrará essa quantidade de linhas. Por exemplo: head -10 arquivo mostrará as 10 primeiras linhas de arquivo Da mesma forma que head, tail mostra uma parte do arquivo - a parte final. Use similarmente a head : tail [-linhas] [arquivo1 arquivo2...arquivon] O comando file tenta identificar o formato de um arquivo. Já que nem todos os arquivos possuem extensões, file faz uma checagem rudimentar para saber qual é o formato. file [arquivo1 arquivo2...arquivon] Linux - e agora? A grande vantagem do Linux frente a outros sistemas está no fato de poder usá-lo desde os desktops até o servidor em todo o ambiente de trabalho. E como isso é possível? Linux suporta quase todos os serviços que um usuário necessita. Por exemplo, um administrador pode instalar Linux em um PC e usar para processar textos, navegar na internet, trocar arquivos e jogar games off e on- -line. Isto é possível por meio de pacotes incluídos na distribuição ou em pacotes baixados da net. Isto além do fato de estar disponível em diversas arquiteturas. Instalar o Linux para um usuário comum é agora (quase) tão fácil como qualquer outro sistema operacional. A maioria das distros já oferecem conjuntos de softwares totalmente funcionais, como processadores de textos, , navegador da internet, transferência de arquivos, suporte à impressão, apresentações, e quase todos os tipos de programas oferecidos por sistemas concorrentes. Linux e usuário comum: cada vez mais próximos. Processador de texto e planilhas Um PC com um sistema da Microsoft pode usar o Microsoft Word como processador de texto, enquanto um sistema Linux pode usar o LibreOffice - ou uma grande quantidade de outros programas equivalentes. Usando Linux em vez de Windows, alguns problemas podem surgir quando usar o processador de texto e precisar transferir de uma máquina para outra com Windows, tendo em vista a incompatibilidade de tais softwares. Mas os incansáveis trabalhadores open source têm vencido essa barreira, gerando programas cada vez mais compatíveis, à revelia dos sistemas concorrentes. Em algumas empresas, as planilhas têm papel central no ambiente de trabalho. Com o Linux, os usuários podem criar planilhas profissionais de alta qualidade, com programas como LibreOffice Calc, Kspread, ou tantos outros disponíveis. Com tais programas, o Linux é capaz de prover a compatibilidade necessária com outros programas usados em outros sistemas. Mais uma vez, o Linux tem vantagens no uso empresarial. Web e Usuários Linux podem navegar na net tão facilmente como navegam por seus arquivos pessoais em suas próprias máquinas. Mas alguns problemas podem surgir, tendo em vista que alguns sites são projetados tirando proveito de características específicas de determinado navegador. Se um determinado browser não compreende uma determinada informação, ele provavelmente não exibirá a página de maneira correta, pelo menos em parte. Mas com a popularidade do Linux em crescimento, é esperado que os desenvolvedores para a web projetem os sites cada vez mais universais, afastando-se de especificações para determinado navegador. Muitos programas gerenciadores de estão disponíveis, como o Kmail. Embora eles funcionem bem para a maioria dos usuários, talvez ocorram os mesmos problemas relacionados com os navegadores web. No entanto, os programas disponíveis em Linux já são robustos o suficiente para lidarem com a grande maioria das operações, tornando relativamente suave as atividades na área. Nos servidores DNS e servidores O Linux é tipicamente usado como servidor no ambiente empresarial, em vista de sua grande estabilidade e inteireza como sistema operacional. Como o Linux é um sistema derivado do 127
130 UNIX, pode realizar quase todas as atividades de um servidor UNIX. E como o MS Windows provê muitos serviços similares, pode-se usar o Linux para realizar tais tarefas em vez de sistemas Microsoft. Além disso, como o Linux é bastante estável, é bastante útil para clusters de companhias maiores e de serviços críticos. É especialmente usado para aplicações da net serviços tais como DNS, firewall, , proxy, FTP, servidor de impressão, dentre muitos outros. Quando você instala um servidor Linux, o DNS (Domain Name System) é uma das muitas opções disponíveis. DNS resolve nomes de sistemas para endereços IP. Isso é um serviço importante, porque permite que usuários conectem máquinas usando nomes em vez de um estranho código IP, que pode facilmente ser esquecido. Este serviço consiste em dados DNS, servidores DNS, e protocolos de internet para retornar dados dos servidores. Arquivos fontes são disponibilizados para cada host pelo diretório DNS, usando arquivos-texto especiais, organizados em zonas. Zonas são mantidas em servidores autorizados que distribuem por toda a net, que respondem às solicitações de acordo com protocolos de rede DNS. A maioria dos servidores possui autoridade para algumas zonas, e a maioria dos servidores apenas para algumas poucas zonas. Mas grandes servidores têm autoridade para dezenas de milhares de zonas. Por quebrar o DNS em zonas menores e então em domínios, o peso sobre as máquinas é diminuído. Isto também facilita a organização da internet, pois não há necessidade de concentrar toda informação em um único servidor. Tendo em vista a configuração hierárquica, uma organização pode estabelecer um servidor DNS para controlar o acesso à rede organizacional, o que pode ser feito com um servidor Linux. Linux web server Enquanto DNS resolve um nome para um endereço IP, permitindo que usuários se conectem à net, um servidor web provê a página web. O software mais popular que usuários Linux para oferecer as páginas web é o Apache Web server. Apache existe para prover um software de nível comercial capaz de prover HTTP, um padrão para criação de documentos serem visto na net. Linux servidor de é um dos serviços mais importantes para o usuário final. Existem vários softwares para auxiliar nesta tarefa, como o Sendmail. O Linux também suporta produtos comerciais. Servidor de arquivos O Linux é uma plataforma excelente para prover acesso a sistemas de arquivos, podendo ser locais ou remotos. Servidores de arquivos são uma necessidade nos nossos dias para ambientes empresariais, tendo em vista a facilidade dos usuários comuns acessarem com segurança seus dados em um ambiente centralizado. Este servidor de arquivos podem ser solicitados por outro Linux, UNIX, Microsoft, Apples, etc. A possibilidade de usar o Linux como um servidor de arquivos em rede é comparável ao UNIX. UNIX usa o Network File System (NFS) para montar um sistema de arquivos remoto e tratá-los como se tais arquivos ou diretórios fossem locais. O Linux usa um pacote de softwares NFS, que inclui comandos e daemons (programas auxiliares) para NFS, Network Information Service (NIS), e vários outros serviços. Trabalhar com NFS normalmente exige que cada sistema seja configurado para acessar cada recurso com um arquivo de configuração. A inclusão de NIS no Linux permite que o servidor mantenha os arquivos de configuração para a rede inteira. Isto torna a administração dos recursos da rede mais fácil, porque apenas os arquivos NIS devem ser atualizados, e não todo o cliente. É natural esperar que o Linux ofereça serviços para outros clientes Linux ou UNIX, mas e o que dizer de clientes Windows? A Microsoft criou o protocolo Server Message Block (SMB), que oferece a condição de trocar arquivos e recursos. SMB foi criado para ser usado em uma pequena rede local (LAN), não oferecendo sustentação para grandes redes. Em vista disso, a Microsoft criou o Common Internet File System (CIFS), baseado em SMB e também em Network Basic Input Output System (NetBIOS). Para que o Linux trabalhe junto a clientes Microsoft, é preciso ou que um software tradutor esteja rodando em cada cliente ou que o software Linux para rede compreenda os protocolos Microsoft. Surge então o Samba, um programa criado por Andrew Tridgell, que permite a clientes Linux se comunicar com recursos Microsoft usando o protocolo SMB. Samba é open source, e pode ser encontrado em Firewall Um firewall protege os recursos de uma rede privada de um acesso não-autorizado de uma rede externa. Um firewall típico é geralmente criado em um roteador, ou um computador colocado especialmente para isso, que age como uma porta de entrada-saída para separar a rede externa da rede interna. Isto cria um caminho seguro, onde apenas requisições autorizadas são permitidas para a entrada na rede interna. Uma máquina barata usando Linux com uma conexão com uma rede externa e outra com a rede interna pode ser usada como um firewall. O Linux oferece muitos recursos para criar firewall, com ipchains, Netfilter. Firewalls são muito importantes, e devem ser constantemente atualizados e testados. Claro, a qualidade do serviço de um firewall é tão boa quanto a habilidade de quem o administra. Linux vs. Outros Como já sabemos, o Linux é um sistema multiusuário real e possui capacidade de multiprocessamento. Portanto, sai-se bem quando comparado com outros sistemas. A prova maior é seu uso crescente ao redor do mundo, como visto nos casos abaixo. Uso na Web: O Google é um ótimo exemplo da habilidade do Linux de competir com outros sistemas. O Google é um sistema de busca que domina a net, e roda sob um cluster Linux. Cerca de 60 por cento dos servidores Web rodam Apache, que é completamente suportado por Linux, oferecendo toda a eficiência e confiabilidade de um servidor UNIX. Suas habilidades são tantas, que é usado tanto como servidor como desktop. Instalação: A instalação de um sistema Linux é comparável a outros sistemas Mac, Windows, etc. Todos esses sistemas oferecem uma interface amigável, que permite a instalação do sistema operacional com muito pouca intervenção do usuário. O fato da Microsoft incluir um número relativamente grande de drivers para suporte inicial já na instalação torna o Windows mais atrativo para usuários não-especialistas, dando uma certa vantagem nesta 128
131 área. Porém a distância não é lá tão grande, e aqueles já iniciados podem inclusive realizar pela linha de comando, recebendo uma variedade de opções deveras interessante. Estabilidade: Após a configuração, a estabilidade do sistema operacional é uma questão claramente relevante. Como o Linux é tipo-unix, recebe muitos benefícios advindos de tal sistema. O UNIX sempre foi considerado um dos mais estáveis sistemas operacionais, e o Linux é evidentemente do mesmo nível esperado. Os sistemas Microsoft são normalmente considerados menos estáveis; mas vem avançando em busca de conquistar confiabilidade. É evidente, porém, que UNIX e Linux são considerados a melhor escolha para serviços que exijam estabilidade. Novas tecnologias: Como o Linux é suportado por uma gigantesca comunidade de voluntários, novos drivers e novas tecnologias têm sido rapidamente absorvidos, embora nem sempre esta regra seja seguida. Por exemplo, em alguns dispositivos made for Windows, problemas podem realmente surgir. No entanto, a comunidade sempre corre por fora, buscando o melhor suporte possível. E enquanto outros sistemas frequentemente abandonam o suporte para hardware antigo, o Linux continua a prover aplicações úteis para tais. Custo: Finalmente, e talvez o caso mais importante, o custo de todos os sistemas operacionais é um ponto vital. O Linux é livremente distribuído, e pode ser instalado em muitos desktops ou servidores da forma que o usuário desejar. A Microsoft de forma perene tem usado uma licença unitária para licenciar seus sistemas, cujos usuários são forçados rotineiramente a re-licenciar para adquirir novas versões. Claramente, o Linux é o forte vencedor neste ponto, pois mesmo com distribuições suportadas por profissionais remunerados, o custo é absurdamente menor quando comparado com outros sistemas. É claro que o custo da licença não é o único: há o suporte, treinamento, etc. Mas, a longo prazo, todos os sistemas são mais ou menos dispendiosos, enquanto o Linux leva a uma economia interessante. Quando somado ao seu desempenho, Linux é o primeiríssimo lugar. Distribuições e pacotes Nem todo serviço ou aplicação estão disponíveis em todas as distribuições. Se o programa não está disponível em uma, é normalmente oferecido na internet. Os pacotes de softwares são necessários e úteis para todo usuário. Abaixo segue uma lista com alguns sites que oferecem tais pacotes Preparação para Instalação Preparação Temos algumas coisas a fazer antes de começar a instalação. Uma das mais importantes é saber que tipo de instalação você deseja usar. O usuário deseja ter apenas uma máquina básica, tipo estação de trabalho? Ou um servidor uma escolha melhor? Isto é importantíssimo, pois os serviços podem ser radicalmente diferentes. Por exemplo, o usuário talvez pense em usar um desktop simples, mas deseja compartilhar documentos em uma intranet ou internet. Nesse caso, uma servidor web talvez seja uma boa opção. Ou seja, é necessário analisar cada caso, mesmo de maneira básica e simples. Verificação Se você verificar os serviços que o usuário deseja para sua máquina antes da instalação, certamente existe a alta possibilidade de reconfigurar o sistema mais tarde. A maioria das opções usadas na instalação podem ser verificadas seguindo uma lista de verificação. A lista abaixo é apenas uma sugestão e foi adaptada do livro Linux- Bible. Serviços de Desktop -> *Solução escolhida Processador de texto Planilha Banco de dados Tratamento de imagem Cliente de Navegador web Linguagens de programação Ferramentas de desenvolvimento Players de mídia Jogos Emuladores Aplicações comerciais Serviços de servidor -> *Solução escolhida Servidor web Servidor de arquivos Servidor de banco de dados Servidor de Servidor de aplicações Servidor DNS Servidor DHCP Servidor de notícias Servidor FTP Firewall Aplicações comerciais Esta tabela, adaptada do livro Linux-Bible, pode ser considerada como uma lista parcial de opções disponíveis. Cada caso deve ser visto individualmente, afim de tornar o processo de instalação o mais suave possível. Assim a lista ajudará você a determinar se o usuário precisa de uma instalação como servidor ou apenas como estação de trabalho. No entanto, de maneira geral, os usuários nem sempre sabem quais os serviços que eles mesmos precisam. Nestes casos você deve questionar o uso da máquina por parte dos usuários, como por exemplo se eles desejam ofertar serviços e quais são. Algumas perguntas podem ser as seguintes: Você irá compartilhar arquivos com outras pessoas por meio de intranet ou internet? O que você acha mais importante: compartilhar arquivos e recursos, evitar o acesso externo para a rede enquanto sua máquina está ligada, ou controlar o acesso à(às) máquina(s)? Você deseja usar programas do tipo utilitários (para o usuário final) ou usará serviços como a Web e FTP? 129
132 Por meio dessas e de outras perguntas você poderá enquadrar a instalação do sistema em um dos seguintes quatro tipos: Instalação de estação de trabalho: geralmente usado apenas pelo dono da máquina. Instalação de servidor: fornece serviços para usuários em qualquer lugar da intranet ou internet. Serviço direcionado: usado apenas para prover serviços de rede especiais, como roteamento, proxy, firewall. Frequentemente possuem configuração mínima de hardware, fortemente direcionado para o serviço alvo. Servidor singular : uma máquina especialmente direcionada para fornecer um único serviço. Pode ser configurada facilmente e normalmente é voltada para oferecer o melhor serviço possível em uma determinada tarefa. Pacotes e hardware Seleção de pacotes: Não importa qual o tipo de instalação você fará, ainda precisa configurá-la com os programas necessários para as tarefas desejadas. Obviamente um dos seus objetivos ao realizar uma instalação é torná-la a mais fácil possível. É interessante, portanto, fazer outra lista com os pacotes necessários para a instalação. Abaixo, mais um exemplo. Serviço ---> pacote Servidor web: Apache Servidor de arquivos: Samba, NFS Servidor de banco de dados: MySQL, Oracle Servidor de Sendmail, Exim É claro que você deve aumentar, e bastante, a lista acima. Ela fica apenas como exemplo do que você mesmo deve fazer. Uma lista como essa tem objetivo duplo: organiza seu trabalho e oferece alternativas ao seu cliente. Pense: talvez algum cliente use outro sistema para oferecer serviços de rede, e não sabem, portanto, que o Linux oferece o mesmo serviço, possivelmente com maior qualidade e liberdade. Informá-los sobre isso pode ser uma ótima forma de convencê-los a mudar de seu sistema fraquinho :> para um Linux. Verificação do hardware Mais um item na preparação para a instalação: verificar a compatibilidade do hardware disponível. Particionamento Planejando o particionamento: Um último item em nosso planejamento: planejar o particionamento da nossa instalação. Novamente, uma lista pode ser de ajuda. Nas distros atuais é comum a opção de auto-particionamento ou você pode optar também por ter apenas duas partições: uma root e uma swap. Mas você certamente será muito beneficiado por fazer mais que o mínimo. Veja um exemplo: Partição Tipos Motivo para tal partição / ReiserFS, ext3, outro diretório raiz (root) /bin ReiserFS, ext3, outro executáveis /boot ReiserFS, ext3, outro arquivos para o boot do sistema /etc ReiserFS, ext3, outro arquivos de configuração do sistema /home ReiserFS, ext3, outro arquivos dos usuários /sbin ReiserFS, ext3, outro executáveis para superusuário (root) /usr ReiserFS, ext3, outro arquivos do sistema Swap Área de troca espaço para memória swap A tabela acima é geral, com alguns tipos de partição que você pode usar. Obviamente existem outras, mas você deve seguir certas regras gerais para o particionamento: A partição swap deveria ter o mesmo tamanho da memória instalada para máquinas com pouca memória. Alguns preferem aumentar bastante a partição swap, mas isso não é necessário, principalmente para máquinas mais atuais, com grande quantidade de memória. A partição / (ou root) é a única partição absolutamente necessária para a inicialização do sistema. As outras partições, como /home e /bin, são usadas para organizar os arquivos do sistema e criar pontos de montagem padrão que são pré-configurados quando o sistema é instalado. Lembre-se: quanto mais organizado o sistema, mais fácil será para administrá-lo, fazer atualizações e reparar eventuais danos. Por planejar bem o software, hardware e as partições, a instalação do sistema ocorrerá sem grandes surpresas e ocorrerá de forma bem organizada. Linux - por que tão fantástico?! Seguindo a sequência de artigos introdutórios, já instalamos o sistema em nosso computador, após uma preparação minuciosa, levando ao uso racional da máquina-sistema. Com o uso do Linux você notará alguns aspectos interessantes, que tornam o Linux um sistema fantástico. Veja alguns deles. 130
133 Sem reboot Vale lembrar que o Linux, sendo um UNIX-like (expressão que mais ou menos significa baseado em UNIX ), é idealmente um sistema para trabalhar como servidor. Assim, espera-se que permaneça funcionando 24 horas por dia, 7 dias por semana, 365 dias por ano!! Após a instalação, você poderá instalar ou desinstalar programas sem ter que reiniciar o computador. Começar/interromper serviços Você pode iniciar ou interromper serviços, como , sem reiniciar o sistema ou até mesmo interromper a atividade de outros usuários e serviços da máquina. A péssima obrigação de reiniciar vindo daquele sistema... você estará livre aqui. É, meu amigo: viva o linux!! Portabilidade de software Você pode mudar para outra distribuição Linux, como Debian, SuSE, Fedora, etc, e continuar usando o mesmo software! Uma boa parte dos projetos de software open source são criados para rodar em qualquer sistema UNIX-like, e muitos também funcionam no Windows. E mesmo que não esteja disponível, é possível que você mesmo consiga portar o programa para rodar onde você quer, ou descobrir alguém que faça isso (afinal, o espírito cooperador na comunidade é intenso). Lembrando que portar significa modificar uma aplicação, ou driver, para funcionar em um sistema ou arquitetura diferente. Download disponível Se o programa que você deseja não estiver disponível na distribuição que está usando, não há problema: use ferramentas como apt, yum, e outros para realizar o download. Sem esconde-esconde Acabou a brincadeira de esconde-esconde: a partir do momento que você começa a aprender a usar o Linux, verá que nada está proibido. Tudo que quiser personalizar para as suas necessidades está aberto. Até o código fonte está disponível. Não é incrível?! Desktop maduro As interfaces gráficas KDE e GNOME rivalizam fortemente com os sistemas Windows. Além de serem altamente personalizáveis. Você certamente ficará impressionado com a beleza de tais interfaces. Liberdade! É quase lugar comum. Você tem a liberdade de escolher a distribuição Linux que mais lhe convier, instalar e remover os programas que você quiser. Linux roda praticamente em tudo, desde celulares até supercomputadores. Muitos países já descobriram as vantagens de usufruir a liberdade oferecida pelo Linux. Isto ocorre inclusive em alguns estados do Brasil. Alguns aspectos podem tornar o Linux um pouco difícil para novos usuários. Geralmente ele é configurado com alguns pontos de segurança que os iniciantes não estão habituados, e é necessário fazer algumas mudanças se você desejar fazer alterações que afetem aspectos mais relevantes do sistema. Embora pareça incômodo no início, isto garante a segurança e a estabilidade do sistema. Você pode, inclusive, configurar logins para cada usuário de sua máquina, e cada um pode adaptar seu ambiente de trabalho da forma que desejar, sem afetar os outros usuários. Importantes questões Veja algumas questões que você deve lembrar durante o uso do Linux. Posso esquecer os vírus? Você pode, e deve, sempre estar preocupado com a questão da segurança enquanto estiver conectado à internet. Porém, muito provavelmente você está menos vulnerável de ter intrusos enquanto usa Linux do que quando usa Windows. Lembre como é comum os alertas sobre vulnerabilidades no MS Internet Explorer. Você está por sua conta e risco se usar o Linux? Se você usa Linux apenas recentemente e está interessado em suporte, muitas empresas oferecem tal suporte para versões do Linux. Por exemplo, Red Hat Enterprise Linux, Ubuntu Linux e várias outras distribuições menores. além do mais, a comunidade de usuários é gigantesca, e você sempre encontra suporte entre seus membros. Linux é só para os iniciados? Se você desejar explorar o máximo que o Linux oferece, realmente é preciso estudar, ler e ir mais a fundo. No entanto, se você deseja apenas usá-lo como já vinha usando o Windows, como uma máquina para realizar seus trabalhos de escritório, assistir vídeos e ouvir músicas, não há a mínima necessidade de ser um expert. O fantástico aqui é justamente isso: você pode usar o Linux para suas atividades do dia-a-dia, sem a preocupação de aprofundamento; mas se você desejar, a oportunidade está aqui. Quão diferentes são as distribuições entre si? Embora as distros acrescentem imagens diferentes, escolham softwares específicos para incluir, e usem diferentes meios para instalação, não há grandes dificuldades para um usuário migrar de uma distro para outra. Muitas distros incluem os mesmos projetos open source (os mesmos programas abertos). Assim, por exemplo, os comandos básicos, os arquivos de configuração, e outros, para um servidor Apache, Samba, etc, serão os mesmos se você usar Fedora, Debian, e uma boa parte das distros. E embora alterem as cores ou alguns elementos do desktop, a maioria usa o GNOME ou KDE da mesma forma. Rodando comandos Você não terá dificuldade com o uso básico do Linux. Usando o GNOME ou KDE, terá as mesmas facilidades que encontra, por exemplo, no Windows. Mexa nos programas, olhe os menus e use as ferramentas disponíveis. Não nos alongaremos sobre tal ponto, pois se você está migrando para Linux, provavelmente será fácil. Vamos falar sobre algo mais importante. Antes de surgirem os ícones e as janelas nos monitores de nossos computadores, era preciso digitar comandos para fazer qualquer coisa. Em sistemas UNIX, de onde vem o Linux, os programas usados para interpretar e gerenciar os comandos eram conhecidos como a shell. Não importa qual distro Linux você usa, sempre terá disponível a shell. A shell oferece uma forma de rodar programas, trabalhar com arquivos, compilar programas, operar o sistema e gerenciar a máquina. Embora a shell seja menos intuitiva que uma interface gráfica (GUI), a maioria dos usuários experientes em Linux considera a shell como mais poderosa que GUI. Existem diferentes tipos de shell. A que trabalharemos aqui é chamada bash shell, muito comum no mundo Linux. Há muitas formas de usar a shell. As três mais comuns são o prompt, a janela do terminal e o terminal virtual. 131
134 Se o seu Linux não tiver interface gráfica ou se ela não estiver funcionando no momento, você verá o prompt após o login. Se você já usou o DOS, parece com isso. E teclar comandos no prompt é a forma de interagir com a máquina. O prompt padrão para um usuário normal é um símbolo de moeda: $ O prompt padrão para um super-usuário (root, aquele com permissão para tudo no sistema) é uma cerquilha (jogo da velha): # Na maioria dos sistemas Linux os símbolos $ e # são antecedidos pelo username do usuário, o nome da máquina e o diretório onde você se encontra. Pode-se mudar o prompt para mostrar o que você quiser. Há uma infinidade de coisas a fazer no prompt, mas começaremos com apenas alguns comandos simples. Usando uma janela de terminal A maioria das distros incluem um painel no botão que inicia um terminal virtual, onde você pode usar a shell. Terminal virtual é uma forma de ter shells fora do ambiente gráfico. Você tem a sensação que está usando uma outra máquina, sem ambiente gráfico. E a maioria das distros disponibiliza tais terminais virtuais. Pressione Ctrl+Alt+F1 e você estará no primeiro terminal virtual. Pressione Ctrl+Alt+F2 e estará no segundo terminal virtual e assim por diante até Ctrl+Alt+F6. Para voltar para o ambiente gráfico, pressione Ctrl+Alt+F7. Quando você entrar no sistema, estará no seu diretório / home, ou seja, /home/usuário. Se pedir para abrir algum arquivo ou salvá-lo, a shell usará o diretório atual como referência. Qualquer opção diferente disto, deve ser explicitamente indicada. Para ver em qual o diretório você está trabalhando atualmente, tecle o comando pwd: $ pwd /etc Em nosso exemplo acima, o diretório atual é /etc. Para saber o seu diretório home, tecle o comando echo, seguido da variável $HOME: $ echo $HOME /home/bart A saída indica que o diretório home é /home/bart. Se você quiser mudar do diretório atual para outro, use o comando cd. Para mudar do diretório atual para um subdiretório outro (ou seja, um diretório dentro do diretório atual), digite $ cd /outro Para mudar do diretório atual para o diretório home, basta digitar o comando cd sem nenhuma outra opção: $ cd Pronto! Não interessa o diretório atual, você será levado ao seu diretório home. E para saber o que há no diretório atual? Use o comando ls. Ele lista os arquivos, e você ainda pode usar algumas opções úteis. A opção -l inclui um conjunto detalhado de informações de cada arquivo, a opção -s inclui o tamanho do arquivo - mas é melhor acrescentar a opção h para tornar o tamanho compreensível: $ ls -sh No exemplo acima os arquivos serão listados e será dado o tamanho de cada arquivo no formato normal: Kbytes e Mbytes. Algo importante a lembrar sobre Linux é que além de ser um sistema multiusuário ele também é multitarefa. Quando falamos multitarefa significa que vários programas podem estar rodando ao mesmo tempo. Cada exemplar de um programa que está rodando é chamado de processo. Você pode listar os processos que estão rodando, assim monitorando o sistema e parando processos, se necessário. Para saber quais processos estão rodando, os recursos utilizados e qual o usuário dono do processo, use o comando ps: $ ps -ax Para sair da shell, simplesmente digite exit e tecle ENTER: $ exit Lembre também que a grande maioria dos comandos possuem opções, as quais alteram o comportamento do comando (por exemplo, temos o caso visto acima do comando ls ). Você encontrará muitos comandos no diretório /bin. Use o comando ls para ver uma lista de tais comandos: $ ls /bin Depois disso, use o comando man para ver o que cada comando realiza. O comando man mostra a página de manual do comando desejado: $ man comando No exemplo acima, você seria levado para a página manual do comando comando. É claro que aqui falamos apenas de alguns comandos muito simples que você pode usar. Existem centenas de comandos disponíveis, alguns mais úteis ou comuns, outros nem tão conhecidos. Aqui, apenas buscamos familiarizá-lo com o uso dos comandos. Usando o shell no Linux Existem algumas coisas que podem ser acrescentadas aos comandos para alterar sua funcionalidade. Na shell, além dos comandos você pode utilizar: Opções Muitos comandos possuem (geralmente várias) opções disponíveis. Tais opções normalmente são indicadas por letras. Podemos inclusive combinar diversas opções ao usar um comando. Já vimos isso no artigo anterior desta série, quando usamos o comando ls: $ ls -sh O comando acima exibirá o conteúdo do diretório atual juntamente com o tamanho em forma humanamente compreensível (daí a opção h, que indica human ). Quando a opção é indicada por uma palavra e não uma letra, é comum ser precedida por dois traços em vez de um. Por exemplo, a opção help disponível em muitos comandos deve ser usada assim: $ comando --help Argumentos Muitos comandos também aceitam argumentos. Um argumento é uma informação extra, como o nome de um arquivo a ser usado pelo comando, por exemplo, se você usar: $ cat /home/fulano/agenda verá na tela o conteúdo arquivo agenda, que está no diretório /home/fulano. Neste exemplo, /home/fulano/agenda é o argumento. Variáveis locais A shell pode guardar informações a fim de serem usadas pelo usuário naquela sessão. Chamamos a tais de variáveis de ambiente. Mais a frente falaremos com mais profundidade sobre este tema. 132
135 Metacarateres Estes são caracteres com significado especial para a shell. Eles podem ser usados para direcionar a saída de um comando para um arquivo (>), enviar a saída de um comando para outro comando ( ), e rodar um comando no background (&), entre outros. Outra característica interessante da shell é a capacidade de guardar um histórico dos últimos comandos listados. Isto facilita o nosso trabalho, pois comandos que usamos freqüentemente não precisam ser digitados. Rodando comandos Quando você usa a shell pela primeira vez, talvez fique um pouco intimidado se havia o hábito 100% com o ambiente gráfico do Windows. Afinal, tudo que vemos é o prompt. Como saber quais os comandos disponíveis e úteis? E como usá-los? Na verdade, a situação é melhor do que parece. Há muita ajuda disponível e abaixo seguem alguns locais onde procurar adicionais ao que veremos aqui. Veja o PATH: Digite echo $PATH. Você verá uma lista dos diretórios contendo comandos que estão acessíveis a você. Listando os comandos nesses diretórios (usando o comando ls, por exemplo), veremos os comandos mais comuns no Linux. Use o comando help : Alguns comandos estão dentro da Shell, assim você não o verá nos diretórios quando fizer como acima. O comando help lista esses comando e mostra opções disponíveis para cada um deles. Digite help less para ver com mais calma. Use --help: Muitos comandos incluem a opção --help para disponibilizar informação sobre o uso do comando. Por exemplo, digite cp --help less, e verá informações sobre o comando cp. Use o comando man : Para aprender sobre um comando específico, digite: $ man comando No acima, substitua comando pelo comando que deseja obter informações. Use o comando info : O comando info é outra forma para obter informação sobre comandos da shell. Este comando mode mover-se entre uma hierarquia de nós para encontrar informação sobre comandos e outros itens. Só um lembrete: nem todos os comandos possuem informação sob o comando info. Se você logar como usuário root, outros comandos estarão disponíveis. Portanto, se usar echo $PATH, mais alguns outros diretórios surgirão como resultado. Para saber onde se encontra um comando, faça: $ type comando O comando type mostrará a localização do comando comando. Veja um exemplo simples, mas interessante, do uso daquilo que já aprendemos até agora. Digite na shell conforme abaixo (e tecle ENTER no fim): $ ls /home/usuário/musicas sort -f less A linha de comando acima lista o conteúdo do diretório / home/usuário/musicas (ls), ordena em ordem alfabética (sort -f), e envia tal saída para o comando less. O comando less mostra a primeira página da saída, e depois você pode ver o restante linha por linha (pressionando ENTER) ou uma página por vez (pressionando a BARRA DE ESPAÇO). Mas e se você agora quiser ver o conteúdo do diretório /home/ usuário? Não é preciso digitar tudo novamente. A shell possui o recurso de histórico dos comandos usados. O que você precisa fazer é: Usar as teclas de direção (para cima ou para baixo) para ver as linhas digitadas e que estão na lista de histórico da shell. Quando chegar na linha desejada, use novamente as teclas de direção (direita e esquerda) até alcançar a posição da terceira /. Então é só deletar a expressão musicas. Tecle ENTER, e verá uma nova saída, porém agora mostrando o conteúdo do diretório /home/ usuário. Edição e conexão de comandos Para acelerar o uso, a shell possui uma característica muito útil: ela completa expressões parcialmente digitadas. Para usar tal recurso, digite as primeiras letras e então pressione Tab. Alguns termos que a shell completa para você são: Variáveis de ambiente: Se um texto que você digitou começa com o símbolo $, a shell completa o texto com a variável de ambiente da shell atual. Username: Se o texto digitado começa com um ~, a shell completa com um username (nome de usuário). Comando ou função: Se o texto começa com com caracteres regulares, a shell tenta completar o texto com um nome de comando, alias ou função (falaremos sobre alias mais à frente). Host name: Se o texto que você digitou inicia a shell completa o texto com um host name vindo do arquivo /etc/host. É claro que haverá ocasiões que várias opções estão disponíveis para completar o texto parcial. Se você quiser ver as opções antes de tentar expandí-lo, use a combinação ESC+? (ou seja, a tecla ESC e a tecla? ao mesmo tempo). Tente o seguinte e veja o resultado: $ echo $P (tecle ESC+? agora) Usando o histórico da shell Já vimos o recurso de histórico da shell. Vamos aprender um pouco mais sobre ele agora. Depois de digitar uma linha com comandos, toda essa linha é salva no histórico de sua shell. A lista é guardada em um arquivo de histórico, de onde qualquer comando pode ser chamado novamente para o uso. Depois que é chamado novamente, a linha pode ser modificada à vontade. Para ver a lista de histórico, use o comando history. Digite este comando sem opções, ou pode também ser seguido por um número - isto determina quantas linhas mais recentes serão listadas. Existem várias formas de trabalhar com tal histórico. Uma delas é usar o comando fc. Digite fc seguido pela linha do histórico visto quando se efetua a ação descrita acima por exemplo. Então, a linha de comando é aberta em um editor de texto. Faça as mudanças que achar necessário, e quando fechar o editor de texto, o comando rodará. Você também pode usar um intervalo de linhas com o comando fc. Por exemplo, fc Fazendo isso, todas as linhas aparecerão no editor, e após as alterações, feche o editor e veja todas as linhas serão executadas uma a uma. Conectando comandos Uma característica poderosa da shell é a capacidade de redirecionar a saída e entrada de dados de um comando para outros comandos ou arquivos. Para permitir que comandos sejam enviados para outros comandos, a shell usa os metacaracteres. 133
136 Falamos sobre eles no artigo anterior desta série. Qualquer coisa, dê uma olhada no Guia Introdutório V. Como dito anteriormente, um metacaracter é um caracter digitado normalmente, mas que possui significado especial para a shell. Conectando comandos O metacaracter pipe ( ) conecta a saída de um comando para a entrada de outro. Isto permite que você tenha um comando trabalhando com dados e então tenha outro comando trabalhando com os resultados desta atividade. Veja um exemplo de uma linha de comando usando pipe: $ cat /home/usuário/livros sort less Este comando lista o conteúdo do arquivo /home/usuário/ livros e conecta/envia sua saída para o comando sort. O comando sort toma a lista de livros deste arquivo e analisa cada linha, passando a organizar alfabeticamente pelo início de cada linha. Então tal saída é conectada/enviada para o comando less (como já vimos em artigos anteriores, permite lermos o resultado uma página por vez). Comandos em sequência Algumas vezes você vai desejar que uma seqüência de comandos sejam executados, um por vez, numa determinada ordem. Pode-se fazer isso por digitar os diversos comandos na mesma linha e separando-os por ponto e vírgula (;). Veja um exemplo: $ date ; ls -sh less No exemplo acima, primeiro é impresso na tela a data (date), depois é listado o conteúdo do diretório atual, juntamente com o tamanho de cada item (-sh), e a saída de tal listagem é enviada para o comando less, para ser vista uma página por vez. Comandos no background Alguns comandos podem demorar para realizar a tarefa que você pediu. Nestes casos você possivelmente não vai querer ficar sentado em frente ao computador, esperando. Então podemos ter nossos comandos rodando no background, rodando por trás, sem vermos seus efeitos diretamente na tela. Fazemos isso por usar o símbolo &. Comandos para formatar texto são exemplos comuns dos casos onde você vai querer rodar em background. Também é possível criar scripts, algo como mini-programas para rodar em background e checar continuamente certos eventos, como se o HD está lotado, ou se um usuário em particular está logado. Eis um exemplo de execução de uma linha de comando em background: $ latex principal.tex & Explicando a linha acima: latex é uma linguagem poderosa para editoração; principal.tex é o arquivo usado no exemplo para gerar um longo livro de centenas e centenas de páginas, tomando certo tempo, dependendo da configuração da máquina. No fim da sentença, & é usado para indicar que a linha de comando deve ser executada em background. Pronto! Após clicar ENTER, o prompt já estará disponível para você novamente, enquanto a linha de comando está sendo executado no background. Usando expressões aritméticas Pode acontecer de você desejar passar resultados de expressões numéricas para um comando. Há duas formas para isso: $ [expressão] ou então: $(expressão) Como exemplo, veja: $ echo O Brasil foi descoberto há $[ ] anos. O Brasil foi descoberto há 507 anos. Note que a shell inicialmente calcula a expressão e após passa o resultado para o comando echo. Veja outro exemplo: $ echo Nessa escola há (ls wc -w) alunos Nesse exemplo, o conteúdo do diretório é listado, conta-se quantos termos surgem e o resultado é enviado para o comando echo. Expandindo variáveis de ambiente Variáveis de ambiente que guardam informação na shell podem ser expandidas usando o metacaracter $. Quando expandimos uma variável de ambiente em uma linha de comando, é usado o conteúdo da variável e não o nome da variável em si. Por exemplo: $ ls -l $PATH Por usar $PATH como argumento, a saída do comando usa o conteúdo da variável PATH. Alterando seu shell Podemos alterar a shell de modo que trabalhe para nós mais eficientemente. O prompt, por exemplo, pode dar informações importantes cada vez que teclamos ENTER. Para as alterações funcionarem todas as vezes que iniciamos a shell, vamos adicionar as informações para os arquivos de configuração da shell. Muitos arquivos se referem ao comportamento da shell. Alguns destes são executados por todos os usuários e por todas as shells, enquanto outros são criados especificamente para determinado usuário. Veja a seguir alguns itens para adicionar aos seus arquivos de configuração. Em vários casos iremos adicionar certos valores ao arquivo.bashrc em nosso diretório home. No entanto, se você é o administrador do sistema, pode querer alterar certos comportamentos para todos os usuários Linux. Alterando o prompt O prompt é um conjunto de caracteres que aparece todas as vezes que a shell está disponível para aceitar uma linha de comando. A variável de ambiente PS1 determina o que contém o prompt. Se a sua shell requerer entradas adicionais, usará os valores PS2, PS3 e PS4. Podemos usar vários caracteres especiais para incluir diferentes informações no prompt. Veja alguns exemplos (se você estiver usando a shell bash, veja man bash ). \! Mostra o número do comando no histórico da shell \$ Mostra o prompt de usuário ($) ou o prompt de root(#), dependendo do usuário atual \w Mostra o caminho completo do diretório de trabalho atual. \W Mostra APENAS o diretório de trabalho atual. Por exemplo, se você estiver no diretório /home/pedro/musicas, mostrará apenas musicas \d Mostra o dia da semana, o mês e o dia do mês. Por exemplo: Mon Fev 8. \t Mostra a hora no formato hora:minuto:segundo. \u Mostra o username do usuário atual. Para tornar as mudanças permanentes devemos adicionar o valor da variável PS1 ao arquivo.bashrc no nosso diretório 134
137 home. Note que haverá um valor já estabelecido para a variável PS1, e você deve alterá-lo. Muitas outras alterações podem ser feitas. Para aprender mais sobre isso, veja o HOWTO em: (mudar cores, comandos e muitos outros itens).pt Criar variáveis Podemos criar variáveis de ambiente para diminuir nosso trabalho. Escolha qualquer nome que não seja usado ainda como variável. Por exemplo, se você usa muito os arquivos no diretório /graduacao/exatas/arquivos/info/bio, poderia fazer: $ B=/graduacao/exatas/arquivos/info/bio ; export B Agora, para ir para o o diretório mencionado, basta digitar cd $B. Para rodar um programa chamado resumo neste diretório, basta digitar $B/resumo. O que é o Ubuntu? Ubuntu é um sistema operacional baseado em Linux desenvolvido pela comunidade e é perfeito para notebooks, desktops e servidores. Ele contém todos os aplicativos que você precisa - um navegador web, programas de apresentação, edição de texto, planilha eletrônica, comunicador instantâneo e muito mais. Nós lançamos uma nova versão para desktops e servidores a cada seis meses. O que significa que você sempre terá as últimas versões dos maiores e melhores aplicativos de código aberto que o mundo tem a oferecer. O Ubuntu é desenvolvido visando segurança. Você tem atualizações de segurança gratuitas por pelo menos 18 meses para desktops e servidores. Com a versão de Longo Tempo de Suporte (LTS) você tem três anos de suporte para desktops, e cinco anos para servidores. Não é cobrado nenhum valor pela versão LTS, bem como qualquer outra, nós disponibilizamos livremente o melhor que podemos oferecer para todos sob os mesmos termos. Atualizações para novas versões do Ubuntu são e sempre serão gratuitas. Tudo o que você precisa em apenas um CD, que lhe proporciona um ambiente completo e funcional. Programas adicionais são disponibilizados através da Internet. O instalador gráfico lhe permite ter um sistema funcional de forma rápida e fácil. Uma instalação padrão deve levar menos de 30 minutos. Uma vez instalado, seu sistema está imediatamente pronto para o uso. Na versão desktop você tem um conjunto completo de aplicativos para produtividade, internet, imagens, jogos, entre outras ferramentas. Na versão servidor você tem tudo o que precisa para ter seu servidor funcional sem coisas desnecessárias. O que a palavra Ubuntu significa? Ubuntu é uma antiga palavra africana que significa algo como Humanidade para os outros ou ainda Sou o que sou pelo que nós somos. A distribuição Ubuntu traz o espírito desta palavra para o mundo do software livre. Ubuntu é um sistema operacional desenvolvido pela comunidade, e é perfeito para laptops, desktops e servidores. Seja para uso em casa, escola ou no trabalho, o Ubuntu contém todas as ferramentas que você necessita, desde processador de texto e leitor de s a servidores web e ferramentas de programação. O Ubuntu é e sempre será gratuito. Você não paga por nenhum encargo de licença. Você pode baixar, usar e compartilhar com seus amigos e familiares, na escola ou no trabalho, sem pagar nada por isto. Nautilus Gerenciador de arquivos padrão do ambiente gráfico GNO- ME, Nautilus é um software simples e de código aberto que permite acesso a diretórios e arquivos, sendo eles locais ou remotos. 135
138 Jeito GNOME Seguindo a linha dos softwares desenvolvidos pelo projeto GNOME, este gerenciador possui uma interface limpa, com barras de ferramentas, de localização de arquivos, de status e uma barra lateral, para acesso às principais pastas do sistema. A exibição de arquivos pode ser feita por meio de listas ou ícones. Nas opções do programa permite-se escolher quais informações serão exibidas na listagem de arquivos, com organização a partir de dados como nome, tamanho, tipo, data de modificação, etc. Nautilus ainda possui visualização de prévia de arquivos como textos, imagens ou vídeos, opção de exibição de arquivos ocultos, controle de zoom, alteração de cor e imagem de fundo da janela, entre outras coisas. Recursos e funcionalidades Com o Nautilus é possível gravar CDs e DVDs de dados muito rapidamente. Ao escolher a ferramenta Criador de CD/DVD, uma pasta temporária é criada onde devem ser colocados os arquivos a serem gravados. Quando todos os arquivos forem colocados na pasta, é só clicar em Gravar no disco, escolher a mídia, o nome e a velocidade e mandar ver. Ao tratar arquivos e pastas, o gerenciador possui funcionalidades básicas, presentes em qualquer software da linha, como recortar, copiar, colar, criar atalhos e exibir propriedades de arquivos. Nautilus também apresenta aplicação de emblemas, como arquivo favorito, perigoso, novo, importante, compartilhado e muito mais. Esta aplicação também suporta FTP, compartilhamento SMB Windows, transferência de arquivos via protocolo shell, servidores WebDAV e servidores SFTP via GNOME. DEBIAN O Projeto Debian é uma associação de indivíduos que têm como causa comum criar um sistema operacional livre. O sistema operacional que criamos é chamado Debian. Um sistema operacional é o conjunto de programas básicos e utilitários que fazem seu computador funcionar. No núcleo do sistema operacional está o kernel. O kernel é o programa mais fundamental no computador e faz todas as operações mais básicas, permitindo que você execute outros programas. Os sistemas Debian atualmente usam o kernel Linux ou o kernel FreeBSD. O Linux é uma peça de software criada inicialmente por Linus Torvalds com a ajuda de milhares de programadores espalhados por todo o mundo. O FreeBSD é um sistema operacional incluíndo um kernel e outros softwares. No entanto, há trabalho em andamento para fornecer o Debian com outros kernels, principalmente com o Hurd. O Hurd é um conjunto de servidores que rodam no topo de um micro kernel (como o Mach), os quais implementam diferentes características. O Hurd é software livre produzido pelo projeto GNU. Uma grande parte das ferramentas básicas que formam o sistema operacional são originadas do projeto GNU; daí os nomes: GNU/ Linux, GNU/kFreeBSD e GNU/Hurd. Essas ferramentas também são livres. Claro que o que todos queremos são aplicativos: programas que nos ajudam a conseguir fazer o que desejamos fazer, desde edição de documentos até a administração de negócios, passando por jogos e desenvolvimento de mais software. O Debian vem com mais de pacotes (softwares pré-compilados e empacotados em um formato amigável, o que faz com que sejam de fácil instalação em sua máquina), um gerenciador de pacotes (APT) e outros utilitários que tornam possível gerenciar milhares de pacotes em milhares de computadores de maneira tão fácil quanto instalar um único aplicativo. Todos eles são livres. 136
139 É mais ou menos como uma torre: Na base dela está o kernel. Sobre ele todas as ferramentas básicas e acima estão todos os outros softwares que você executa em seu computador. No topo da torre está o Debian organizando e arrumando cuidadosamente as coisas, de modo que tudo funcione bem enquanto todos esses componentes trabalham em conjunto. CentOS O CentOS é uma versão gratuita do Red Hat Enterprise, gerado a partir do código fonte disponibilizado pela Red Hat e mantido de forma bastante competente por um grupo de desenvolvedores, que combina representantes de diversas empresas que utilizam o sistema (sobretudo empresas de hospedagem) e voluntários. Ele é, basicamente, uma versão gratuita do RHEL, que possui um excelente histórico de segurança e conta com uma boa estrutura de suporte comunitário e atualizações pontuais de segurança, qualidades que o tornam uma das distribuições Linux mais populares em servidores, sobretudo em servidores web. Se você está interessado na estabilidade do Red Hat Enterprise, ou precisa rodar softwares como o Oracle, que são suportados apenas nele, mas não tem como pagar caro pelo sistema, o CentOS é a sua melhor opção. Red Hat x RHEL x CentOS x Fedora: Para quem está chegando agora, o Red Hat Linux foi uma das primeiras distribuições Linux a conquistar um grande público. A primeira versão foi lançado em 1994 e o sistema conseguiu ganhar espaço tanto entre os desktops (devido à relativa facilidade de uso) quanto entre os servidores, devido à boa estabilidade do sistema. O Red Hat Linux foi descontinuado em 2004, dando lugar ao Fedora, que é desenvolvido de forma colaborativa e às diferentes versões do Red Hat Enterprise (também chamado de RHEL), a versão comercial do sistema, destinada a grandes empresas. FEDORA O Fedora Workstation é um sistema operacional polido e fácil de usar para computadores e portáteis, com um conjunto completo de ferramentas para desenvolvedores e usuários de todos os tipos. O Fedora Server é um sistema operacional poderoso e flexível, que inclui as melhores e mais recentes tecnologias de datacenter. Ele coloca você no controle de toda a sua infra-estrutura e serviços. O Fedora cloud fornece uma imagem mínima do Fedora para uso em ambientes de nuvens públicas e privadas. Ele inclui apenas o essencial, deixando-o muito leve, mas com recursos suficientes para executar o seu aplicativo na nuvem. OpenSUSE O opensuse é um projeto comunitário patrocinado pela Novell em contraponto a versão Enterprise do Suse. Possui como diferencial o famoso YaST (Yeah Another Setup Tool), um software que centraliza todo o processo de instalação, configuração e personalização do sistema OpenSuse. Em contrapartida, o gerenciador de pacotes via de linha de comando é o zypper um gerenciador de pacotes de linha de comando para instalar, atualizar e remover pacotes, bem como para gerenciar repositórios. Por fim, o OpenSuse é um sistema completo e intuitivo; e tem um grande repositório de pacotes de software e uma excelente documentação oficial. CONCEITOS E CONHECIMENTO PRÁTICO SOBRE A UTILIZAÇÃO DAS TECNOLOGIAS, APLICATIVOS, FERRAMENTAS E PROCEDIMENTOS RELACIONADOS À INTERNET, INTRANET E EXTRANET. INTERNET Imagine que fosse descoberto um continente tão vasto que suas dimensões não tivessem fim. Imagine um mundo novo, com tantos recursos que a ganância do futuro não seria capaz de esgotar; com tantas oportunidades que os empreendedores seriam poucos para aproveitá-las; e com um tipo peculiar de imóvel que se expandiria com o desenvolvimento. John P. Barlow Os Estados Unidos temiam que em um ataque nuclear ficassem sem comunicação entre a Casa Branca e o Pentágono. Este meio de comunicação infalível, até o fim da década de 60, ficou em poder exclusivo do governo conectando bases militares, em quatro localidades. Nos anos 70, seu uso foi liberado para instituições norte -americanas de pesquisa que desejassem aprimorar a tecnologia, logo vinte e três computadores foram conectados, porém o padrão de conversação entre as máquinas se tornou impróprio pela quantidade de equipamentos. Era necessário criar um modelo padrão e universal para que as máquinas continuassem trocando dados, surgiu então o Protocolo Padrão TCP/IP, que permitiria portanto que mais outras máquinas fossem inseridas àquela rede. Com esses avanços, em 1972 é criado o correio eletrônico, o , permitindo a troca de mensagens entre as máquinas que compunham aquela rede de pesquisa, assim no ano seguinte a rede se torna internacional. Na década de 80, a Fundação Nacional de Ciência do Brasil conectou sua grande rede à ARPANET, gerando aquilo que conhecemos hoje como internet, auxiliando portanto o processo de pesquisa em tecnologia e outras áreas a nível mundial, além de alimentar as forças armadas brasileiras de informação de todos os tipos, até que em 1990 caísse no domínio público. Com esta popularidade e o surgimento de softwares de navegação de interface amigável, no fim da década de 90, pessoas que não tinham conhecimentos profundos de informática começaram a utilizar a rede internacional. Acesso à Internet O ISP, Internet Service Provider, ou Provedor de Serviço de Internet, oferece principalmente serviço de acesso à Internet, adicionando serviços como , hospedagem de sites ou blogs, ou seja, são instituições que se conectam à Internet com o objetivo de fornecer serviços à ela relacionados, e em função do serviço classificam-se em: Provedores de Backbone: São instituições que constroem e administram backbones de longo alcance, ou seja, estrutura física de conexão, com o objetivo de fornecer acesso à Internet para redes locais; 137
140 Provedores de Acesso: São instituições que se conectam à Internet via um ou mais acessos dedicados e disponibilizam acesso à terceiros a partir de suas instalações; Provedores de Informação: São instituições que disponibilizam informação através da Internet. Endereço Eletrônico ou URL Para se localizar um recurso na rede mundial, deve-se conhecer o seu endereço. Este endereço, que é único, também é considerado sua URL (Uniform Resource Locator), ou Localizador de Recursos Universal. Boa parte dos endereços apresenta-se assim: br Onde: www = protocolo da World Wide Web xxx = domínio com = comercial br = brasil WWW = World Wide Web ou Grande Teia Mundial É um serviço disponível na Internet que possui um conjunto de documentos espalhados por toda rede e disponibilizados a qualquer um. Estes documentos são escritos em hipertexto, que utiliza uma linguagem especial, chamada HTML. Domínio Designa o dono do endereço eletrônico em questão, e onde os hipertextos deste empreendimento estão localizados. Quanto ao tipo do domínio, existem:.com = Instituição comercial ou provedor de serviço.edu = Instituição acadêmica.gov = Instituição governamental.mil = Instituição militar norte-americana.net = Provedor de serviços em redes.org = Organização sem fins lucrativos HTTP, Hyper Texto Transfer Protocol ou Protocolo de Trasferência em Hipertexto É um protocolo ou língua específica da internet, responsável pela comunicação entre computadores. Um hipertexto é um texto em formato digital, e pode levar a outros, fazendo o uso de elementos especiais (palavras, frases, ícones, gráficos) ou ainda um Mapa Sensitivo o qual leva a outros conjuntos de informação na forma de blocos de textos, imagens ou sons. Assim, um link ou hiperlink, quando acionado com o mouse, remete o usuário à outra parte do documento ou outro documento. HTML, Hyper Text Markut language ou Linguagem de Marcação de Hipertexto É a linguagem com a qual se cria as páginas para a web. Suas principais características são: Portabilidade (Os documentos escritos em HTML devem ter aparência semelhante nas diversas plataformas de trabalho); Flexibilidade (O usuário deve ter a liberdade de customizar diversos elementos do documento, como o tamanho padrão da letra, as cores, etc); Tamanho Reduzido (Os documentos devem ter um tamanho reduzido, a fim de economizar tempo na transmissão através da Internet, evitando longos períodos de espera e congestionamento na rede). Browser ou Navegador É o programa específico para visualizar as páginas da web. O Browser lê e interpreta os documentos escritos em HTML, apresentando as páginas formatadas para os usuários. ARQUITETURAS DE REDES As modernas redes de computadores são projetadas de forma altamente estruturada. Nas seções seguintes examinaremos com algum detalhe a técnica de estruturação. HIERARQUIAS DE PROTOCOLOS Para reduzir a complexidade de projeto, a maioria das redes é organizada em camadas ou níveis, cada uma construída sobre sua predecessora. O número de camadas, o nome, o conteúdo e a função de cada camada diferem de uma rede para outra. No entanto, em todas as redes, o propósito de cada camada é oferecer certos serviços às camadas superiores, protegendo essas camadas dos detalhes de como os serviços oferecidos são de fato implementados. A camada n em uma máquina estabelece uma conversão com a camada n em outra máquina. As regras e convenções utilizadas nesta conversação são chamadas coletivamente de protocolo da camada n, conforme ilustrado na Figura abaixo para uma rede com sete camadas. As entidades que compõem as camadas correspondentes em máquinas diferentes são chamadas de processos parceiros. Em outras palavras, são os processos parceiros que se comunicam utilizando o protocolo. Na verdade, nenhum dado é transferido diretamente da camada n em uma máquina para a camada n em outra máquina. Em vez disso, cada camada passa dados e informações de controle para a camada imediatamente abaixo, até que o nível mais baixo seja alcançado. Abaixo do nível 1 está o meio físico de comunicação, através do qual a comunicação ocorre. Na Figura abaixo, a comunicação virtual é mostrada através de linhas pontilhadas e a comunicação física através de linhas sólidas. Home Page Sendo assim, home page designa a página inicial, principal do site ou web page. É muito comum os usuários confundirem um Blog ou Perfil no Orkut com uma Home Page, porém são coisas distintas, aonde um Blog é um diário e um Perfil no Orkut é um Profile, ou seja um hipertexto que possui informações de um usuário dentro de uma comunidade virtual. 138
141 IP (IP Address), recurso que também é utilizado para redes locais, como a existente na empresa que você trabalha, por exemplo. O endereço IP é uma sequência de números composta de 32 bits. Esse valor consiste em um conjunto de quatro sequências de 8 bits. Cada uma destas é separada por um ponto e recebe o nome de octeto ou simplesmente byte, já que um byte é formado por 8 bits. O número é um exemplo. Repare que cada octeto é formado por números que podem ir de 0 a 255, não mais do que isso. Entre cada par de camadas adjacentes há uma interface. A interface define quais operações primitivas e serviços a camada inferior oferece à camada superior. Quando os projetistas decidem quantas camadas incluir em uma rede e o que cada camada deve fazer, uma das considerações mais importantes é definir interfaces limpas entre as camadas. Isso requer, por sua vez, que cada camada desempenhe um conjunto específico de funções bem compreendidas. Além de minimizar a quantidade de informações que deve ser passada de camada em camada, interfaces bem definidas também tornam fácil a troca da implementação de uma camada por outra implementação completamente diferente (por exemplo, trocar todas as linhas telefônicas por canais de satélite), pois tudo o que é exigido da nova implementação é que ela ofereça à camada superior exatamente os mesmos serviços que a implementação antiga oferecia. O conjunto de camadas e protocolos é chamado de arquitetura de rede. A especificação de arquitetura deve conter informações suficientes para que um implementador possa escrever o programa ou construir o hardware de cada camada de tal forma que obedeça corretamente ao protocolo apropriado. Nem os detalhes de implementação nem a especificação das interfaces são parte da arquitetura, pois esses detalhes estão escondidos dentro da máquina e não são visíveis externamente. Não é nem mesmo necessário que as interfaces em todas as máquinas em uma rede sejam as mesmas, desde que cada máquina possa usar corretamente todos os protocolos. O endereço IP Quando você quer enviar uma carta a alguém, você... Ok, você não envia mais cartas; prefere ou deixar um recado no Facebook. Vamos então melhorar este exemplo: quando você quer enviar um presente a alguém, você obtém o endereço da pessoa e contrata os Correios ou uma transportadora para entregar. É graças ao endereço que é possível encontrar exatamente a pessoa a ser presenteada. Também é graças ao seu endereço - único para cada residência ou estabelecimento - que você recebe suas contas de água, aquele produto que você comprou em uma loja on-line, enfim. Na internet, o princípio é o mesmo. Para que o seu computador seja encontrado e possa fazer parte da rede mundial de computadores, necessita ter um endereço único. O mesmo vale para websites: este fica em um servidor, que por sua vez precisa ter um endereço para ser localizado na internet. Isto é feito pelo endereço A divisão de um IP em quatro partes facilita a organização da rede, da mesma forma que a divisão do seu endereço em cidade, bairro, CEP, número, etc, torna possível a organização das casas da região onde você mora. Neste sentido, os dois primeiros octetos de um endereço IP podem ser utilizados para identificar a rede, por exemplo. Em uma escola que tem, por exemplo, uma rede para alunos e outra para professores, pode-se ter x.x para uma rede e x.x para a outra, sendo que os dois últimos octetos são usados na identificação de computadores. Classes de endereços IP Neste ponto, você já sabe que os endereços IP podem ser utilizados tanto para identificar o seu computador dentro de uma rede, quanto para identificá-lo na internet. Se na rede da empresa onde você trabalha o seu computador tem, como exemplo, IP , uma máquina em outra rede pode ter este mesmo número, afinal, ambas as redes são distintas e não se comunicam, sequer sabem da existência da outra. Mas, como a internet é uma rede global, cada dispositivo conectado nela precisa ter um endereço único. O mesmo vale para uma rede local: nesta, cada dispositivo conectado deve receber um endereço único. Se duas ou mais máquinas tiverem o mesmo IP, tem-se então um problema chamado conflito de IP, que dificulta a comunicação destes dispositivos e pode inclusive atrapalhar toda a rede. Para que seja possível termos tanto IPs para uso em redes locais quanto para utilização na internet, contamos com um esquema de distribuição estabelecido pelas entidades IANA (Internet Assigned Numbers Authority) e ICANN (Internet Corporation for Assigned Names and Numbers) que, basicamente, divide os endereços em três classes principais e mais duas complementares. São elas: Classe A: até permite até 128 redes, cada uma com até dispositivos conectados; Classe B: até permite até redes, cada uma com até dispositivos; Classe C: até permite até redes, cada uma com até 254 dispositivos; Classe D: até multicast; Classe E: até multicast reservado. 139
142 As três primeiras classes são assim divididas para atender às seguintes necessidades: - Os endereços IP da classe A são usados em locais onde são necessárias poucas redes, mas uma grande quantidade de máquinas nelas. Para isso, o primeiro byte é utilizado como identificador da rede e os demais servem como identificador dos dispositivos conectados (PCs, impressoras, etc); - Os endereços IP da classe B são usados nos casos onde a quantidade de redes é equivalente ou semelhante à quantidade de dispositivos. Para isso, usam-se os dois primeiros bytes do endereço IP para identificar a rede e os restantes para identificar os dispositivos; - Os endereços IP da classe C são usados em locais que requerem grande quantidade de redes, mas com poucos dispositivos em cada uma. Assim, os três primeiros bytes são usados para identificar a rede e o último é utilizado para identificar as máquinas. Quanto às classes D e E, elas existem por motivos especiais: a primeira é usada para a propagação de pacotes especiais para a comunicação entre os computadores, enquanto que a segunda está reservada para aplicações futuras ou experimentais. Vale frisar que há vários blocos de endereços reservados para fins especiais. Por exemplo, quando o endereço começa com 127, geralmente indica uma rede falsa, isto é, inexistente, utilizada para testes. No caso do endereço , este sempre se refere à própria máquina, ou seja, ao próprio host, razão esta que o leva a ser chamado de localhost. Já o endereço é utilizado para propagar mensagens para todos os hosts de uma rede de maneira simultânea. Endereços IP privados Há conjuntos de endereços das classes A, B e C que são privados. Isto significa que eles não podem ser utilizados na internet, sendo reservados para aplicações locais. São, essencialmente, estes: -Classe A: à ; -Classe B: à ; -Classe C: à Suponha então que você tenha que gerenciar uma rede com cerca de 50 computadores. Você pode alocar para estas máquinas endereços de até , por exemplo. Todas elas precisam de acesso à internet. O que fazer? Adicionar mais um IP para cada uma delas? Não. Na verdade, basta conectá-las a um servidor ou equipamento de rede - como um roteador - que receba a conexão à internet e a compartilhe com todos os dispositivos conectados a ele. Com isso, somente este equipamento precisará de um endereço IP para acesso à rede mundial de computadores. Máscara de sub-rede As classes IP ajudam na organização deste tipo de endereçamento, mas podem também representar desperdício. Uma solução bastante interessante para isso atende pelo nome de máscara de sub-rede, recurso onde parte dos números que um octeto destinado a identificar dispositivos conectados (hosts) é trocado para aumentar a capacidade da rede. Para compreender melhor, vamos enxergar as classes A, B e C da seguinte forma: - A: N.H.H.H; - B: N.N.H.H; - C: N.N.N.H. N significa Network (rede) e H indica Host. Com o uso de máscaras, podemos fazer uma rede do N.N.H.H se transformar em N.N.N.H. Em outras palavras, as máscaras de sub-rede permitem determinar quantos octetos e bits são destinados para a identificação da rede e quantos são utilizados para identificar os dispositivos. Para isso, utiliza-se, basicamente, o seguinte esquema: se um octeto é usado para identificação da rede, este receberá a máscara de sub-rede 255. Mas, se um octeto é aplicado para os dispositivos, seu valor na máscara de sub-rede será 0 (zero). A tabela a seguir mostra um exemplo desta relação: Classe Endereço IP Identificador do com- Identificador da rede -rede Máscara de subputador A B C Você percebe então que podemos ter redes com máscara , e , cada uma indicando uma classe. Mas, como já informado, ainda pode haver situações onde há desperdício. Por exemplo, suponha que uma faculdade tenha que criar uma rede para cada um de seus cinco cursos. Cada curso possui 20 computadores. A solução seria então criar cinco redes classe C? Pode ser melhor do que utilizar classes B, mas ainda haverá desperdício. Uma forma de contornar este problema é criar uma rede classe C dividida em cinco sub-redes. Para isso, as máscaras novamente entram em ação. Nós utilizamos números de 0 a 255 nos octetos, mas estes, na verdade, representam bytes (linguagem binária). 255 em binário é O número zero, por sua vez, é Assim, a máscara de um endereço classe C, , é: Perceba então que, aqui, temos uma máscara formada por 24 bits 1: Para criarmos as nossas sub-redes, temos que ter um esquema com 25, 26 ou mais bits, conforme a necessidade e as possibilidades. Em outras palavras, precisamos trocar alguns zeros do último octeto por 1. Suponha que trocamos os três primeiros bits do último octeto (sempre trocamos da esquerda para a direita), resultando em: Se fizermos o número 2 elevado pela quantidade de bits trocados, teremos a quantidade possível de sub-redes. Em nosso caso, temos 2^3 = 8. Temos então a possibilidade de criar até oito sub-redes. Sobrou cinco bits para o endereçamento dos host. Fazemos a mesma conta: 2^5 = 32. Assim, temos 32 dispositivos em cada sub-rede (estamos fazendo estes cálculos sem considerar limitações que possam impedir o uso de todos os hosts e sub-redes) corresponde a 224, logo, a máscara resultante é Perceba que esse esquema de trocar bits pode ser empregado também em endereços classes A e B, conforme a necessidade. Vale ressaltar também que não é possível utilizar ou como máscara. IP estático e IP dinâmico 140
143 IP estático (ou fixo) é um endereço IP dado permanentemente a um dispositivo, ou seja, seu número não muda, exceto se tal ação for executada manualmente. Como exemplo, há casos de assinaturas de acesso à internet via ADSL onde o provedor atribui um IP estático aos seus assinantes. Assim, sempre que um cliente se conectar, usará o mesmo IP. O IP dinâmico, por sua vez, é um endereço que é dado a um computador quando este se conecta à rede, mas que muda toda vez que há conexão. Por exemplo, suponha que você conectou seu computador à internet hoje. Quando você conectá-lo amanhã, lhe será dado outro IP. Para entender melhor, imagine a seguinte situação: uma empresa tem 80 computadores ligados em rede. Usando IPs dinâmicos, a empresa disponibiliza 90 endereços IP para tais máquinas. Como nenhum IP é fixo, um computador receberá, quando se conectar, um endereço IP destes 90 que não estiver sendo utilizado. É mais ou menos assim que os provedores de internet trabalham. O método mais utilizado na distribuição de IPs dinâmicos é o protocolo DHCP (Dynamic Host Configuration Protocol). IP nos sites Você já sabe que os sites na Web também necessitam de um IP. Mas, se você digitar em seu navegador por exemplo, como é que o seu computador sabe qual o IP deste site ao ponto de conseguir encontrá-lo? Quando você digitar um endereço qualquer de um site, um servidor de DNS (Domain Name System) é consultado. Ele é quem informa qual IP está associado a cada site. O sistema DNS possui uma hierarquia interessante, semelhante a uma árvore (termo conhecido por programadores). Se, por exemplo, o site www. infowester.com é requisitado, o sistema envia a solicitação a um servidor responsável por terminações.com. Esse servidor localizará qual o IP do endereço e responderá à solicitação. Se o site solicitado termina com.br, um servidor responsável por esta terminação é consultado e assim por diante. IPv6 O mundo está cada vez mais conectado. Se, em um passado não muito distante, você conectava apenas o PC da sua casa à internet, hoje o faz com o celular, com o seu notebook em um serviço de acesso Wi-Fi no aeroporto e assim por diante. Somando este aspecto ao fato de cada vez mais pessoas acessarem a internet no mundo inteiro, nos deparamos com um grande problema: o número de IPs disponíveis deixa de ser suficiente para toda as (futuras) aplicações. A solução para este grande problema (grande mesmo, afinal, a internet não pode parar de crescer!) atende pelo nome de IPv6, uma nova especificação capaz de suportar até - respire fundo de endereços, um número absurdamente alto! O IPv6 não consiste, necessariamente, apenas no aumento da quantidade de octetos. Um endereço do tipo pode ser, por exemplo: FEDC:2D9D:DC28:7654:3210:FC57:D4C8:1FFF Finalizando Com o surgimento do IPv6, tem-se a impressão de que a especificação tratada neste texto, o IPv4, vai sumir do mapa. Isso até deve acontecer, mas vai demorar bastante. Durante essa fase, que podemos considerar de transição, o que veremos é a convivência entre ambos os padrões. Não por menos, praticamente todos os sistemas operacionais atuais e a maioria dos dispositivos de rede estão aptos a lidar tanto com um quanto com o outro. Por isso, se você é ou pretende ser um profissional que trabalha com redes ou simplesmente quer conhecer mais o assunto, procure se aprofundar nas duas especificações. A esta altura, você também deve estar querendo descobrir qual o seu IP. Cada sistema operacional tem uma forma de mostrar isso. Se você é usuário de Windows, por exemplo, pode fazê-lo digitando cmd em um campo do Menu Iniciar e, na janela que surgir, informar ipconfig /all e apertar Enter. Em ambientes Linux, o comando é ifconfig. Perceba, no entanto, que se você estiver conectado a partir de uma rede local - tal como uma rede wireless - visualizará o IP que esta disponibiliza à sua conexão. Para saber o endereço IP do acesso à internet em uso pela rede, você pode visitar sites como whatsmyip.org. Provedor O provedor é uma empresa prestadora de serviços que oferece acesso à Internet. Para acessar a Internet, é necessário conectar-se com um computador que já esteja na Internet (no caso, o provedor) e esse computador deve permitir que seus usuários também tenham acesso a Internet. 141
144 No Brasil, a maioria dos provedores está conectada à Embratel, que por sua vez, está conectada com outros computadores fora do Brasil. Esta conexão chama-se link, que é a conexão física que interliga o provedor de acesso com a Embratel. Neste caso, a Embratel é conhecida como backbone, ou seja, é a espinha dorsal da Internet no Brasil. Pode-se imaginar o backbone como se fosse uma avenida de três pistas e os links como se fossem as ruas que estão interligadas nesta avenida. Tanto o link como o backbone possui uma velocidade de transmissão, ou seja, com qual velocidade ele transmite os dados. Esta velocidade é dada em bps (bits por segundo). Deve ser feito um contrato com o provedor de acesso, que fornecerá um nome de usuário, uma senha de acesso e um endereço eletrônico na Internet. URL - Uniform Resource Locator Tudo na Internet tem um endereço, ou seja, uma identificação de onde está localizado o computador e quais recursos este computador oferece. Por exemplo, a URL: Será mais bem explicado adiante. Como descobrir um endereço na Internet? Para que possamos entender melhor, vamos exemplificar. Você estuda em uma universidade e precisa fazer algumas pesquisas para um trabalho. Onde procurar as informações que preciso? Para isso, existem na Internet os famosos sites de procura, que são sites que possuem um enorme banco de dados (que contém o cadastro de milhares de Home Pages), que permitem a procura por um determinado assunto. Caso a palavra ou o assunto que foi procurado exista em alguma dessas páginas, será listado toda esta relação de páginas encontradas. A pesquisa pode ser realizada com uma palavra, referente ao assunto desejado. Por exemplo, você quer pesquisar sobre amortecedores, caso não encontre nada como amortecedores, procure como autopeças, e assim sucessivamente. Barra de endereços A Barra de Endereços possibilita que se possa navegar em páginas da internet, bastando para isto digitar o endereço da página. Alguns sites interessantes: (Jornal Diário Popular) (Ufpel) (Cefet) (Informações sobre servidor público) (contracheque) (Site Oficial de Pelotas) (Ministério da Educação) Identificação de endereços de um site Exemplo: -> (Hiper Text Tranfer Protocol) protocolo de comunicação WWW -> (World Wide Web) Grande rede mundial pelotas -> empresa ou organização que mantém o site.com -> tipo de organização...br -> identifica o país Tipos de Organizações:.edu -> instituições educacionais. Exemplo: michigam.edu.com -> instituções comerciais. Exemplo: microsoft.com.gov -> governamental. Exemplo: fazenda.gov.mil -> instalação militar. Exemplo: af.mil.net -> computadores com funções de administrar redes. Exemplo: embratel.net.org -> organizações não governamentais. Exemplo: care.org Home Page Pela definição técnica temos que uma Home Page é um arquivo ASCII (no formato HTML) acessado de computadores rodando um Navegador (Browser), que permite o acesso às informações em um ambiente gráfico e multimídia. Todo em hipertexto, facilitando a busca de informações dentro das Home Pages. O endereço de Home Pages tem o seguinte formato: Por exemplo, a página principal da Pronag: PLUG-INS Os plug-ins são programas que expandem a capacidade do Browser em recursos específicos - permitindo, por exemplo, que você toque arquivos de som ou veja filmes em vídeo dentro de uma Home Page. As empresas de software vêm desenvolvendo plug-ins a uma velocidade impressionante. Maiores informações e endereços sobre plug-ins são encontradas na página: Internet/World_Wide_Web/Browsers/Plug_Ins/Indices/ Atualmente existem vários tipos de plug-ins. Abaixo temos uma relação de alguns deles: - 3D e Animação (Arquivos VRML, MPEG, QuickTime, etc.). - Áudio/Vídeo (Arquivos WAV, MID, AVI, etc.). - Visualizadores de Imagens (Arquivos JPG, GIF, BMP, PCX, etc.). - Negócios e Utilitários - Apresentações FTP - Transferência de Arquivos Permite copiar arquivos de um computador da Internet para o seu computador. Os programas disponíveis na Internet podem ser: Freeware: Programa livre que pode ser distribuído e utilizado livremente, não requer nenhuma taxa para sua utilização, e não é considerado pirataria a cópia deste programa. Shareware: Programa demonstração que pode ser utilizado por um determinado prazo ou que contém alguns limites, para ser utilizado apenas como um teste do programa. Se o usuário gostar ele compra, caso contrário, não usa mais o programa. Na maioria das vezes, esses programas exibem, de tempos em tempos, uma mensagem avisando que ele deve ser registrado. Outros tipos de shareware têm tempo de uso limitado. Depois de expirado este tempo de teste, é necessário que seja feito a compra deste programa. Navegar nas páginas Consiste percorrer as páginas na internet a partir de um documento normal e de links das próprias páginas. 142
145 Como salvar documentos, arquivos e sites Clique no menu Arquivo e na opção Salvar como. Como copiar e colar para um editor de textos Selecionar o conteúdo ou figura da página. Clicar com o botão direito do mouse e escolha a opção Copiar. Abra o editor de texto clique em colar Navegadores O navegador de WWW é a ferramenta mais importante para o usuário de Internet. É com ele que se podem visitar museus, ler revistas eletrônicas, fazer compras e até participar de novelas interativas. As informações na Web são organizadas na forma de páginas de hipertexto, cada um com seu endereço próprio, conhecido como URL. Para começar a navegar, é preciso digitar um desses endereços no campo chamado Endereço no navegador. O software estabelece a conexão e traz, para a tela, a página correspondente. O navegador não precisa de nenhuma configuração especial para exibir uma página da Web, mas é necessário ajustar alguns parâmetros para que ele seja capaz de enviar e receber algumas mensagens de correio eletrônico e acessar grupos de discussão (news). O World Wide Web foi inicialmente desenvolvido no Centro de Pesquisas da CERN (Conseil Europeen pour la Recherche Nucleaire), Suíça. Originalmente, o WWW era um meio para físicos da CERN trocar experiências sobre suas pesquisas através da exibição de páginas de texto. Ficou claro, desde o início, o imenso potencial que o WWW possuía para diversos tipos de aplicações, inclusive não científicas. O WWW não dispunha de gráficos em seus primórdios, apenas de hipertexto. Entretanto, em 1993, o projeto WWW ganhou força extra com a inserção de um visualizador (também conhecido como browser) de páginas capaz não apenas de formatar texto, mas também de exibir gráficos, som e vídeo. Este browser chamava-se Mosaic e foi desenvolvido dentro da NCSA, por um time chefiado por Mark Andreesen. O sucesso do Mosaic foi espetacular. Depois disto, várias outras companhias passaram a produzir browsers que deveriam fazer concorrência ao Mosaic. Mark Andreesen partiu para a criação da Netscape Communications, criadora do browser Netscape. Surgiram ainda o Cello, o AIR Mosaic, o SPRY Mosaic, o Microsoft Internet Explorer, o Mozilla Firefox e muitos outros browsers. Busca e pesquisa na web Os sites de busca servem para procurar por um determinado assunto ou informação na internet. Alguns sites interessantes: Como fazer a pesquisa Digite na barra de endereço o endereço do site de pesquisa. Por exemplo: 143
146 Em pesquisar pode-se escolher onde será feita a pesquisa. Os sites de pesquisa em geral não fazem distinção na pesquisa com letras maiúsculas e minúsculas e nem palavras com ou sem acento. Opções de pesquisa Web: pesquisa em todos os sites Imagens: pesquisa por imagens anexadas nas páginas. Exemplo do resultado se uma pesquisa. Grupos: pesquisa nos grupos de discussão da Usenet. Exemplo: Diretórios: pesquisa o conteúdo da internet organizados por assunto em categorias. Exemplo: 144
147 Como escolher palavra-chave Busca com uma palavra: retorna páginas que incluam a palavra digitada. Busca entre aspas : a pesquisa só retorna páginas que incluam todos os seus termos de busca, ou seja, toda a sequência de termos que foram digitadas. Busca com sinal de mais (+): a pesquisa retorna páginas que incluam todas as palavras aleatoriamente na página. Busca com sinal de menos (-): as palavras que ficam antes do sinal de menos são excluídas da pesquisa. Resultado de um cálculo: pode ser efetuado um cálculo em um site de pesquisa. Por exemplo: 3+4 Irá retornar: O resultado da pesquisa O resultado da pesquisa é visualizado da seguinte forma: INTRANET A Intranet ou Internet Corporativa é a implantação de uma Internet restrita apenas a utilização interna de uma empresa. As intranets ou Webs corporativas, são redes de comunicação internas baseadas na tecnologia usada na Internet. Como um jornal editado internamente, e que pode ser acessado apenas pelos funcionários da empresa. A intranet cumpre o papel de conectar entre si filiais e departamentos, mesclando (com segurança) as suas informações particulares dentro da estrutura de comunicações da empresa. O grande sucesso da Internet, é particularmente da World Wide Web (WWW) que influenciou muita coisa na evolução da informática nos últimos anos. Em primeiro lugar, o uso do hipertexto (documentos interligados através de vínculos, ou links) e a enorme facilidade de se criar, interligar e disponibilizar documentos multimídia (texto, gráficos, animações, etc.), democratizaram o acesso à informação através de redes de computadores. Em segundo lugar, criou-se uma gigantesca base de usuários, já familiarizados com conhecimentos básicos de informática e de navegação na Internet. Finalmente, surgiram muitas ferramentas de software de custo zero ou pequeno, que permitem a qualquer organização ou empresa, sem muito esforço, entrar na rede e começar a acessar e colocar informação. O resultado inevitável foi a impressionante explosão na informação disponível na Internet, que segundo consta, está dobrando de tamanho a cada mês. 145
148 Assim, não demorou muito a surgir um novo conceito, que tem interessado um número cada vez maior de empresas, hospitais, faculdades e outras organizações interessadas em integrar informações e usuários: a intranet. Seu advento e disseminação promete operar uma revolução tão profunda para a vida organizacional quanto o aparecimento das primeiras redes locais de computadores, no final da década de 80. O que é Intranet? O termo intranet começou a ser usado em meados de 1995 por fornecedores de produtos de rede para se referirem ao uso dentro das empresas privadas de tecnologias projetadas para a comunicação por computador entre empresas. Em outras palavras, uma intranet consiste em uma rede privativa de computadores que se baseia nos padrões de comunicação de dados da Internet pública, baseadas na tecnologia usada na Internet (páginas HTML, , FTP, etc.) que vêm, atualmente fazendo muito sucesso. Entre as razões para este sucesso, estão o custo de implantação relativamente baixo e a facilidade de uso propiciada pelos programas de navegação na Web, os browsers. Objetivo de construir uma Intranet Organizações constroem uma intranet porque ela é uma ferramenta ágil e competitiva. Poderosa o suficiente para economizar tempo, diminuir as desvantagens da distância e alavancar sobre o seu maior patrimônio de capital-funcionários com conhecimentos das operações e produtos da empresa. Aplicações da Intranet Já é ponto pacífico que apoiarmos a estrutura de comunicações corporativas em uma intranet dá para simplificar o trabalho, pois estamos virtualmente todos na mesma sala. De qualquer modo, é cedo para se afirmar onde a intranet vai ser mais efetiva para unir (no sentido operacional) os diversos profissionais de uma empresa. Mas em algumas áreas já se vislumbram benefícios, por exemplo: Marketing e Vendas - Informações sobre produtos, listas de preços, promoções, planejamento de eventos; Desenvolvimento de Produtos - OT (Orientação de Trabalho), planejamentos, listas de responsabilidades de membros das equipes, situações de projetos; Apoio ao Funcionário - Perguntas e respostas, sistemas de melhoria contínua (Sistema de Sugestões), manuais de qualidade; Recursos Humanos - Treinamentos, cursos, apostilas, políticas da companhia, organograma, oportunidades de trabalho, programas de desenvolvimento pessoal, benefícios. Para acessar as informações disponíveis na Web corporativa, o funcionário praticamente não precisa ser treinado. Afinal, o esforço de operação desses programas se resume quase somente em clicar nos links que remetem às novas páginas. No entanto, a simplicidade de uma intranet termina aí. Projetar e implantar uma rede desse tipo é uma tarefa complexa e exige a presença de profissionais especializados. Essa dificuldade aumenta com o tamanho da intranet, sua diversidade de funções e a quantidade de informações nela armazenadas. A intranet é baseada em quatro conceitos: Conectividade - A base de conexão dos computadores ligados através de uma rede, e que podem transferir qualquer tipo de informação digital entre si; Heterogeneidade - Diferentes tipos de computadores e sistemas operacionais podem ser conectados de forma transparente; Navegação - É possível passar de um documento a outro através de referências ou vínculos de hipertexto, que facilitam o acesso não linear aos documentos; Execução Distribuída - Determinadas tarefas de acesso ou manipulação na intranet só podem ocorrer graças à execução de programas aplicativos, que podem estar no servidor, ou nos microcomputadores que acessam a rede (também chamados de clientes, daí surgiu à expressão que caracteriza a arquitetura da intranet: cliente-servidor). A vantagem da intranet é que esses programas são ativados através da WWW, permitindo grande flexibilidade. Determinadas linguagens, como Java, assumiram grande importância no desenvolvimento de softwares aplicativos que obedeçam aos três conceitos anteriores. Como montar uma Intranet Basicamente a montagem de uma intranet consiste em usar as estruturas de redes locais existentes na maioria das empresas, e em instalar um servidor Web. Servidor Web - É a máquina que faz o papel de repositório das informações contidas na intranet. É lá que os clientes vão buscar as páginas HTML, mensagens de ou qualquer outro tipo de arquivo. Protocolos - São os diferentes idiomas de comunicação utilizados. O servidor deve abrigar quatro protocolos. O primeiro é o HTTP, responsável pela comunicação do browser com o servidor, em seguida vem o SMTP ligado ao envio de mensagens pelo , e o FTP usado na transferência de arquivos. Independentemente das aplicações utilizadas na intranet, todas as máquinas nela ligadas devem falar um idioma comum: o TCP/IP, protocolo da Internet. Identificação do Servidor e das Estações - Depois de definidos os protocolos, o sistema já sabe onde achar as informações e como requisitá-las. Falta apenas saber o nome de quem pede e de quem solicita. Para isso existem dois programas: o DNS que identifica o servidor e o DHCP (Dinamic Host Configuration Protocol) que atribui nome às estações clientes. Estações da Rede - Nas estações da rede, os funcionários acessam as informações colocadas à sua disposição no servidor. Para isso usam o Web browser, software que permite folhear os documentos. Comparando Intranet com Internet Na verdade as diferenças entre uma intranet e a Internet, é uma questão de semântica e de escala. Ambas utilizam as mesmas técnicas e ferramentas, os mesmos protocolos de rede e os mesmos produtos servidores. O conteúdo na Internet, por definição, fica disponível em escala mundial e inclui tudo, desde uma home-page de alguém com seis anos de idade até as previsões do tempo. A maior parte dos dados de uma empresa não se destina ao consumo externo, na verdade, alguns dados, tais como as cifras das vendas, clientes e correspondências legais, devem ser protegidos com cuidado. E, do ponto de vista da escala, a Internet é global, uma intranet está contida dentro de um pequeno grupo, departamento ou organização corporativa. No extremo, há uma intranet global, mas ela ainda conserva a natureza privada de uma Internet menor. 146
149 A Internet e a Web ficaram famosas, com justa razão, por serem uma mistura caótica de informações úteis e irrelevantes, o meteórico aumento da popularidade de sites da Web dedicados a índices e mecanismos de busca é uma medida da necessidade de uma abordagem organizada. Uma intranet aproveita a utilidade da Internet e da Web num ambiente controlado e seguro. Vantagens e Desvantagens da Intranet Alguns dos benefícios são: Redução de custos de impressão, papel, distribuição de software, e processamento de pedidos; Redução de despesas com telefonemas e pessoal no suporte telefônico; Maior facilidade e rapidez no acesso as informações técnicas e de marketing; Maior rapidez e facilidade no acesso a localizações remotas; Incrementando o acesso a informações da concorrência; Uma base de pesquisa mais compreensiva; Facilidade de acesso a consumidores (clientes) e parceiros (revendas); Aumento da precisão e redução de tempo no acesso à informação; Uma única interface amigável e consistente para aprender e usar; Informação e treinamento imediato (Just in Time); As informações disponíveis são visualizadas com clareza; Redução de tempo na pesquisa a informações; Compartilhamento e reutilização de ferramentas e informação; Redução no tempo de configuração e atualização dos sistemas; Simplificação e/ou redução das licenças de software e outros; Redução de custos de documentação; Redução de custos de suporte; Redução de redundância na criação e manutenção de páginas; Redução de custos de arquivamento; Compartilhamento de recursos e habilidade. Alguns dos empecilhos são: Aplicativos de Colaboração - Os aplicativos de colaboração, não são tão poderosos quanto os oferecidos pelos programas para grupos de trabalho tradicionais. É necessário configurar e manter aplicativos separados, como e servidores Web, em vez de usar um sistema unificado, como faria com um pacote de software para grupo de trabalho; Número Limitado de Ferramentas - Há um número limitado de ferramentas para conectar um servidor Web a bancos de dados ou outros aplicativos back-end. As intranets exigem uma rede TCP/IP, ao contrário de outras soluções de software para grupo de trabalho que funcionam com os protocolos de transmissão de redes local existentes; Ausência de Replicação Embutida As intranets não apresentam nenhuma replicação embutida para usuários remotos. A HMTL não é poderosa o suficiente para desenvolver aplicativos cliente/servidor. Como a Intranet é ligada à Internet Segurança da Intranet Três tecnologias fornecem segurança ao armazenamento e à troca de dados em uma rede: autenticação, controle de acesso e criptografia. Autenticação - É o processo que consiste em verificar se um usuário é realmente quem alega ser. Os documentos e dados podem ser protegidos através da solicitação de uma combinação de nome do usuário/senha, ou da verificação do endereço IP do solicitante, ou de ambas. Os usuários autenticados têm o acesso autorizado ou negado a recursos específicos de uma intranet, com base em uma ACL (Access Control List) mantida no servidor Web; Criptografia - É a conversão dos dados para um formato que pode ser lido por alguém que tenha uma chave secreta de descriptografia. Um método de criptografia amplamente utilizado para a segurança de transações Web é a tecnologia de chave pública, que constitui a base do HTTPS - um protocolo Web seguro; Firewall - Você pode proporcionar uma comunicação segura entre uma intranet e a Internet através de servidores proxy, que são programas que residem no firewall e permitem (ou não) a transmissão de pacotes com base no serviço que está sendo solicitado. Um proxy HTTP, por exemplo, pode permitir que navegadores Webs internos da empresa acessem servidores Web externos, mas não o contrário. Dispositivos para realização de Cópias de Segurança Os dispositivos para a realização de cópias de segurança do(s) servidor(es) constituem uma das peças de especial importância. Por exemplo, unidades de disco amovíveis com grande capacidade de armazenamento, tapes... Queremos ainda referir que para o funcionamento de uma rede existem outros conceitos como topologias/configurações (rede linear, rede em estrela, rede em anel, rede em árvore, rede em malha ), métodos de acesso, tipos de cabos, protocolos de comunicação, velocidade de transmissão EXTRANET A Extranet de uma empresa é a porção de sua rede de computadores que faz uso da Internet para partilhar com segurança parte do seu sistema de informação. 147
150 A Extranet de uma empresa é a porção de sua rede de computadores que faz uso da Internet para partilhar com segurança parte do seu sistema de informação. Tomado o termo em seu sentido mais amplo, o conceito confunde-se com Intranet. Uma Extranet também pode ser vista como uma parte da empresa que é estendida a usuários externos ( rede extra-empresa ), tais como representantes e clientes. Outro uso comum do termo Extranet ocorre na designação da parte privada de um site, onde somente usuários registrados podem navegar, previamente autenticados por sua senha (login). Empresa estendida O acesso à intranet de uma empresa através de um Portal (internet) estabelecido na web de forma que pessoas e funcionários de uma empresa consigam ter acesso à intranet através de redes externas ao ambiente da empresa. Uma extranet é uma intranet que pode ser acessada via Web por clientes ou outros usuários autorizados. Uma intranet é uma rede restrita à empresa que utiliza as mesmas tecnologias presentes na Internet, como , webpages, servidor FTP etc. A ideia de uma extranet é melhorar a comunicação entre os funcionários e parceiros além de acumular uma base de conhecimento que possa ajudar os funcionários a criar novas soluções. Exemplificando uma rede de conexões privadas, baseada na Internet, utilizada entre departamentos de uma empresa ou parceiros externos, na cadeia de abastecimento, trocando informações sobre compras, vendas, fabricação, distribuição, contabilidade entre outros. CONCEITOS E CONHECIMENTO PRÁTICO SOBRE A UTILIZAÇÃO DE BROWSERS: INTERNET EXPLORER, EDGE, FIREFOX, CHROME, SAFARI, OPERA E MOZILLA. INTERNET EXPLORER O Windows Internet Explorer possui uma aparência simplificada e muitos recursos novos que aceleram a sua experiência de navegação na Web. Os novos recursos gráficos e o melhor desempenho do Internet Explorer possibilitam experiências ricas e intensas. Texto, vídeo e elementos gráficos acelerados por hardware significam que seus sites têm um desempenho semelhante ao dos programas instalados no seu computador. Os vídeos de alta definição são perfeitos, os elementos gráficos são nítidos e respondem positivamente, as cores são fieis e os sites são interativos como jamais foram. Com os aperfeiçoamentos como Chakra, o novo mecanismo JavaScript, os sites e aplicativos são carregados mais rapidamente e respondem melhor. Combine o Internet Explorer com os eficientes recursos gráficos que o Windows 7 tem a oferecer, e você terá a melhor experiência da Web no Windows até o momento. A instalação mais curta e simplificada do Internet Explorer é mais rápida do que nas versões anteriores. Ela requer menos decisões de sua parte, leva menos tempo para carregar páginas e não exige que você instale atualizações separadamente. Uma vez concluída a instalação, você já pode começar a navegar. Interface A primeira alteração que vemos no I.E 9 é a altura do seu cabeçalho (55px), pequeno e elegante, o internet Explorer 9 se comparado com suas versões anteriores, melhorou muito e sem sombra de dúvida começa a tomar A primeira alteração que vemos no I.E 9 é a altura do seu cabeçalho (55px), pequeno e elegante, o internet Explorer 9 se comparado com suas versões anteriores, melhorou muito e sem sombra de dúvida começa a tomar uma forma competitiva. 1-Ícones de Voltar/ Avançar página 2-Ícones de manipulação da URL 3-Abas de conteúdo 4-Ícones de funcionalidades gerais, favoritos e página inicial 5-Ícone para inserir novas aplicações 6-Ícone de aplicação instalada. 148
151 1-Ícones de Voltar/ Avançar página Uma das mudanças vistas em mais de um navegador, é o destaque dado ao botão de Voltar Página, muito mais utilizado que o Avançar, o destaque dado, foi merecido, assim evita-se possíveis erros e distrações. Depois de ter feito alguma transição de página, o botão voltar assume uma cor azul marinho, ganhando ainda mais destaque. 2-Ícones de manipulação da URL Os ícones de manipulação, são aqueles que permitem o usuário Favoritos, Cancelar ou Atualizar uma página. No caso do I.E 9, eles foram separados, o Favoritos está junto dos ícones de funcionalidade geral (página inicial e opções) enquanto o Atualizar e Fechar foram posicionados dentro da barra de URL, o que pode dificultar o seu uso, o Atualizar especialmente é bastante utilizado (apesar da tecla de atalho F5) e nesta nova versão ele perdeu seu destaque e sua facilidade de clique, ficando posicionado entre dois ícones. Foi inserido nessa mesma área, o ícone de Compatibilidade, permitindo que determinadas páginas sejam visualizadas com a tecnologia das versões anteriores do I.E. 3-Abas de conteúdo O posicionamento das abas de conteúdo dentro do cabeçalho do I.E 9 foi mal escolhido, as abas tem que disputar espaço com o campo de URL. Consegui manter aberto no máximo 4 abas sem que prejudique demais a leitura dos títulos das abas, depois disso a visualização e a navegação entre as abas fica difícil e desanimador. 4 abas. 4-Ícones de funcionalidades gerais, favoritos e página inicial Múltiplas abas. Pagina Inicial, Favoritos e Opções foram agrupados no canto direito da tela, mas sem um objetivo claro, pois os dois primeiros itens citados são elementos que quando utilizados interagem ou alteram os dados inseridos no campo de URL. Opções por sua vez, se refere a opções de internet, privacidade e etc. 5-Ícone para inserir novas aplicações Uma das novidades mais bacanas dos novos navegadores é possibilidade de adquirir aplicativos e plug-ins, permitindo ao usuário a customizar o seu navegador e criar um fluxo de utilização diferenciado de navegador para navegador. Porém, esta nova possibilidade foi mal comunicada, ela é representada por símbolo de mais, muito semelhante ao utilizado em navegadores como Firefox, para adicionar novas abas. Fica claro no I.E 9, que o símbolo de + serve para adicionar algo ao navegador, mas o que? Existe espaço suficiente na área para trabalhar com uma ancora textual, ao menos até os usuários criarem um hábito. 149
152 6-Ícone de aplicação/plug-in instalado As aplicações depois de instaladas são alinhadas de forma horizontal no espaço que em versões anteriores pertencia às abas. Usar os novos controles do navegador A primeira coisa que você notará ao abrir o Internet Explorer 9 será seu design simplificado. A maioria das funções da barra de comandos, como Imprimir ou Zoom, pode ser encontrada ao clicar no botão Ferramentas seus favoritos e os feeds são exibidos ao clicar no botão Centro de Favoritos., e os As guias são exibidas automaticamente à direita da Barra de endereços, mas é possível movê-las para que sejam exibidas abaixo da Barra de endereço, da mesma maneira que em versões anteriores do Internet Explorer. Você pode exibir as Barras de Favoritos, Comandos, Status e Menus clicando com o botão direito do mouse no botão Ferramentas e selecionando-as em um menu. Mostrar ou ocultar as Barras de Favoritos, Comandos e Status Clique com o botão direito do mouse em um espaço livre à direita do botão Nova Guia e selecione uma barra: Barra de Favoritos Barra de Comandos Barra de Status Fixar um site da web na barra de tarefas Para ter um acesso rápido, você pode fixar um site visitado com frequência à barra de tarefas, na área de trabalho do Windows 7, da mesma maneira que você faria com um programa. 150
153 Usar o Gerenciador de Download O Gerenciador de Download mantém uma lista dos arquivos baixados por você e o notifica quando um arquivo pode ser um malware (software mal-intencionado). Ele também permite que você pause e reinicie um download, além de lhe mostrar onde encontrar os arquivos baixados em seu computador. Para fixar um site da web Clique na guia da página da Web e arraste-a até a barra de tarefas. Ao lado do endereço da página, há um pequeno ícone com o símbolo do site. Ao arrastá-lo, ele automaticamente se transforma em uma espécie de botão. Então só é preciso que você o envie para a Barra de tarefas do Windows 7 para que ele vire um rápido atalho. Para remover um site fixo da barra de tarefas Clique com o botão direito do mouse no ícone do site, na barra de tarefas, e clique em Desafixar esse programa da barra de tarefas. Pesquisar na Barra de endereços Agora, você pode fazer buscas diretamente na Barra de endereços. Se você inserir o endereço de um site, você irá diretamente a um site da web. Se você inserir um termo de pesquisa ou um endereço incompleto, aparecerá uma pesquisa, usando o mecanismo de pesquisa selecionado. Clique na barra de endereços para selecionar o mecanismo de pesquisa a partir dos ícones listados ou para adicionar novos mecanismos. Abrir o Gerenciador de Downloads 1. Para abrir o Internet Explorer, clique no botão Iniciar. Na caixa de pesquisa, digite Internet Explorer e, na lista de resultados, clique em Internet Explorer. 2. Clique no botão Ferramentas e em Exibir downloads. Trabalhar com guias Você pode abrir uma guia clicando no botão Nova Guia à direita da guia aberta mais recentemente. Use a navegação com guias para abrir várias páginas da Web em uma única janela. Para visualizar duas páginas com guias ao mesmo tempo, clique em um guia e, em seguida, arraste-a para fora da janela do Internet Explorer para abrir a página da Web da guia em uma nova janela. Ao fazer pesquisas na Barra de endereços, você tem a opção de abrir uma página de resultados da pesquisa ou o principal resultado da pesquisa (se o provedor de pesquisa selecionado oferecer suporte a esse recurso). Você também pode ativar sugestões de pesquisa opcionais na Barra de endereços. Ao abrir uma nova guia no Windows Internet Explorer 9, você pode: 151
154 Para abrir uma nova página da Web, digite ou cole um endereço na Barra de endereços. Para ir para um dos dez sites mais utilizados por você, clique em um link na página. Para ocultar informações sobre os dez sites mais utilizados por você, clique Ocultar sites. Para restaurar as informações, clique em Mostrar sites. Para ativar a Navegação InPrivate, clique em Navegação InPrivate. Para abrir novamente as guias que acabou de fechar, clique em Reabrir guias fechadas. Para reabrir as guias de sua última sessão de navegação, clique em Reabrir última sessão. Para abrir Sites Sugeridos em uma página da Web, clique em Descobrir outros sites dos quais você pode gostar. Guias avançadas Por padrão, as guias são mostradas à direita da Barra de endereços. Para fazer com que as guias sejam mostradas em sua própria linha abaixo da Barra de endereços, clique com o botão direito do mouse na área aberta à direita do botão Nova guia e clique em Mostrar guias abaixo da Barra de endereços. Guias destacáveis As guias destacáveis tornam a interação com vários sites rápida e intuitiva. É possível reorganizar as guias no Internet Explorer 9 da mesma forma que você reorganiza ícones na barra de tarefas no Windows 7 ou abrir qualquer guia em uma nova janela do navegador arrastando a guia para a área de trabalho. Se precisar exibir mais de uma página da Web ao mesmo tempo para realizar uma tarefa, use as guias destacáveis junto com o Ajuste. É uma ótima forma de mostrar várias páginas da Web lado a lado na tela. Facilite o acesso aos seus sites favoritos. Arraste uma guia e fixe-a diretamente na barra de tarefas ou no menu Iniciar. Ou arraste uma guia para a barra Favoritos. Independentemente do que escolher, seus sites favoritos estarão ao seu alcance. Guias codificadas por cores Ter várias guias abertas ao mesmo tempo pode ser um processo complicado e demorado, principalmente quando você tenta voltar e localizar os sites que abriu. Com o Internet Explorer 9, as guias relacionadas são codificadas por cores, o que facilita sua organização ao navegar por várias páginas da Web. Você consegue ver as guias relacionadas instantaneamente. Quando você abre uma nova guia a partir de outra, a nova guia é posicionada ao lado da primeira guia e é codificada com a cor correspondente. E quando uma guia que faz parte de um grupo é fechada, outra guia desse grupo é exibida, para que você não fique olhando para uma guia não relacionada. Se quiser fechar uma guia ou o grupo inteiro de guias, ou remover uma guia de um grupo, clique com o botão direito do mouse na guia ou no grupo de guias e escolha o que deseja fazer. Nesse local também é possível atualizar uma ou todas as guias, criar uma guia duplicada, abrir uma nova guia, reabrir a última guia fechada ou ver uma lista de todas as guias fechadas recentemente e reabrir qualquer uma ou todas elas. Como usar os Sites Sugeridos no Internet Explorer 9 O recurso Sites Sugeridos é um serviço online usado pelo Windows Internet Explorer 9 que recomenda sites que você talvez goste com base nos sites que você visita com frequência. Para ativar os Sites Sugeridos e exibi-los em uma página da Web 1. Para abrir o Internet Explorer, clique no botão Iniciar. Na caixa de pesquisa, digite Internet Explorer e, na lista de resultados, clique em Internet Explorer. 2. Clique no botão Favoritos e, na parte inferior do Centro de Favoritos, clique em Ativar Sites Sugeridos. 3. Na caixa de diálogo Sites Sugeridos, clique em Sim. Observação: Para desativar os Sites Sugeridos, clique no botão Ferramentas, aponte para Arquivo e desmarque a opção Sites Sugeridos. Para adicionar o Web Slice de Sites Sugeridos Depois de ativar os Sites Sugeridos, você pode clicar no Web Slice de Sites Sugeridos na Barra de favoritos para verificar sugestões de sites com base na página da Web na guia atual. 1. Para abrir o Internet Explorer, clique no botão Iniciar. Na caixa de pesquisa, digite Internet Explorer e, na lista de resultados, clique em Internet Explorer. 2. Clique no botão Favoritos e, na parte inferior do Centro de Favoritos, clique em Exibir Sites Sugeridos
155 Observação: Se não tiver ativado os Sites Sugeridos, você deverá clicar em Ativar Sites Sugeridos e em Sim. 1. Na página da Web Sites Sugeridos, role até a parte inferior e clique em Adicionar Sites Sugeridos à sua Barra de Favoritos. 2. Na caixa de diálogo do Internet Explorer, clique em Adicionar à Barra de Favoritos. Observação: Quando você habilita o recurso Sites Sugeridos, o seu histórico de navegação na Web é enviado à Microsoft, onde ele é salvo e comparado com uma lista de sites relacionados atualizada com frequência. Você pode optar por interromper o envio de seu histórico de navegação na Web pelo Internet Explorer para a Microsoft a qualquer momento. Também é possível excluir entradas individuais do seu histórico a qualquer momento. As entradas excluídas não serão usadas para fornecer sugestões de outros sites, embora elas sejam mantidas pela Microsoft por um período para ajudar a melhorar nossos produtos e serviços, incluindo este recurso. Recursos de segurança e privacidade no Internet Explorer 9 O Internet Explorer 9 inclui os seguintes recursos de segurança e privacidade: Filtragem ActiveX, que bloqueia os controles ActiveX de todos os sites e permite que você posteriormente os ative novamente apenas para os sites nos quais confia. Realce de domínio, que mostra claramente a você o verdadeiro endereço Web do site que está visitando. Isso ajuda você a evitar sites que usam endereços Web falsos para enganá-lo, como sites de phishing. O verdadeiro domínio que você está visitando é realçado na barra de endereços. Filtro SmartScreen, que pode ajudar a protegê-lo contra ataques de phishing online, fraudes e sites falsos ou mal-intencionados. Ele também pode verificar downloads e alertá-lo sobre possível malware (software mal-intencionado). Filtro Cross site scripting (XSS), que pode ajudar a evitar ataques de sites fraudulentos que podem tentar roubar suas informações pessoais e financeiras. Uma conexão SSL (Secure Sockets Layer) de 128 bits para usar sites seguros. Isso ajuda o Internet Explorer a criar uma conexão criptografada com sites de bancos, lojas online, sites médicos ou outras organizações que lidam com as suas informações pessoais. Notificações que o avisam se as configurações de segurança estiverem abaixo dos níveis recomendados. Proteção contra Rastreamento, que limita a comunicação do navegador com determinados sites - definidos por uma Lista de Proteção contra Rastreamento - a fim de ajudar a manter suas informações confidenciais. Navegação InPrivate, que você pode usar para navegar na Web sem salvar dados relacionados, como cookies e arquivos de Internet temporários. Configurações de privacidade que especificam como o computador lida com cookies. Navegação InPrivate A Navegação InPrivate impede que o Windows Internet Explorer 9 armazene dados de sua sessão de navegação, além de ajudar a impedir que qualquer pessoa que utilize o seu computador veja as páginas da Web que você visitou e o conteúdo que visualizou. Para ativar a Navegação InPrivate: 1. Para abrir o Internet Explorer, clique no botão Iniciar. Na caixa de pesquisa, digite Internet Explorer e, na lista de resultados, clique em Internet Explorer. 2. Clique no botão Ferramentas, aponte para Segurança e clique em Navegação InPrivate. O que faz a Navegação InPrivate: Quando você inicia a Navegação InPrivate, o Internet Explorer abre uma nova janela do navegador. A proteção oferecida pela Navegação InPrivate tem efeito apenas durante o tempo que você usar essa janela. Você pode abrir quantas guias desejar nessa janela e todas elas estarão protegidas pela Navegação InPrivate. Entretanto, se você abrir uma segunda janela do navegador, ela não estará protegida pela Navegação InPrivate. Para finalizar a sessão de Navegação InPrivate, feche a janela do navegador. Quando você navega usando a Navegação InPrivate, o Internet Explorer armazena algumas informações, como cookies e arquivos de Internet temporários, de forma que as páginas da Web visitadas funcionem corretamente. Entretanto, no final de sua sessão de Navegação InPrivate, essas informações são descartadas. O que a Navegação InPrivate não faz: Ela não impede que alguém em sua rede, como um administrador de rede ou um hacker, veja as páginas que você visitou. Ela não necessariamente proporciona anonimato na Internet. Os sites talvez sejam capazes de identificá-lo por meio de seu endereço Web e qualquer coisa que você fizer ou inserir em um site poderá ser gravado por ele. Ela não remove nenhum favorito ou feed adicionado por você quando a sessão de Navegação InPrivate é fechada. As alterações nas configurações do Internet Explorer, como a adição de uma nova home page, também são mantidas após o encerramento da sessão de Navegação InPrivate. Como usar a Proteção contra Rastreamento e a Filtragem ActiveX no Internet Explorer 9 Você pode ativar a Proteção contra Rastreamento no Windows Internet Explorer 9 para ajudar a evitar que sites coletem informações sobre sua navegação na Web. Você também pode ativar a Filtragem ActiveX para ajudar a evitar que programas acessem o seu computador sem o seu consentimento. Depois de ativar qualquer um desses recursos, você pode desativá-lo apenas para sites específicos. Usar a Proteção contra Rastreamento para bloquear conteúdo de sites desconhecidos Quando você visita um site, alguns conteúdos podem ser fornecidos por um site diferente. Esse conteúdo pode ser usado para coletar informações sobre as páginas que você visita na Internet. A Proteção contra Rastreamento bloqueia esse conteúdo de sites que estão em Listas de Proteção contra Rastreamento. Existe uma Lista de Proteção contra Rastreamento Personalizada incluída no Internet Explorer que é gerada automaticamente com base nos sites visitados por você. Também é possível baixar Listas de Proteção contra Rastreamento e, dessa maneira, o Internet Explorer verificará periodicamente se há atualizações para as listas. 153
156 Para ativar a Proteção contra Rastreamento 1. Para abrir o Internet Explorer, clique no botão Iniciar. Na caixa de pesquisa, digite Internet Explorer e, na lista de resultados, clique em Internet Explorer. 2. Clique no botão Ferramentas, aponte para Segurança e clique em Proteção contra Rastreamento. 3. Na caixa de diálogo Gerenciar Complemento, clique em uma Lista de Proteção contra Rastreamento e clique em Habilitar. Usar a Filtragem ActiveX para bloquear controles ActiveX Controles ActiveX e complementos do navegador da Web são pequenos programas que permitem que os sites forneçam conteúdos como vídeos. Eles também podem ser usados para coletar informações, danificar informações e instalar software em seu computador sem o seu consentimento ou permitir que outra pessoa controle o computador remotamente. A Filtragem ActiveX impede que sites instalem e utilizem esses programas. No Modo de Exibição de Compatibilidade, os sites aparecerão como se fossem exibidos em uma versão anterior do Internet Explorer, o que geralmente corrige os problemas de exibição. Você não precisa clicar no botão para exibir um site depois de já ter feito isso na próxima vez que você visitar o site, o Internet Explorer 9 automaticamente o mostrará no Modo de Exibição de Compatibilidade. (Se você um dia quiser voltar a navegar nesse site usando o Internet Explorer 9, basta clicar no botão Modo de Exibição de Compatibilidade novamente.) Menu Favoritos Adicionar endereços no Menu Favoritos Clique no menu Favoritos e em Adicionar Favoritos(CTR- L+D). Ativar a Filtragem ActiveX 1. Para abrir o Internet Explorer, clique no botão Iniciar. Na caixa de pesquisa, digite Internet Explorer e, na lista de resultados, clique em Internet Explorer. 2. Clique no botão Ferramentas, aponte para Segurança e clique em Filtragem ActiveX. Definir exceções para sites confiáveis Você pode desativar a Proteção contra Rastreamento ou a Filtragem ActiveX para exibir o conteúdo de sites específicos em que você confia. Informações que não causam lentidão A nova Barra de notificação exibida na parte inferior do Internet Explorer fornece importantes informações de status quando você precisa delas, mas ela não o força a clicar em uma série de mensagens para continuar navegando. Menu Ferramentas Opções da Internet No menu Ferramentas, na opção opções da internet, na aba geral podemos excluir os arquivos temporários e o histórico. Além disso, podemos definir a página inicial. Modo de Exibição de Compatibilidade Há ocasiões em que o site que você está visitando não tem a aparência correta. Ele é mostrado como um emaranhado de menus, imagens e caixas de texto fora de ordem. Por que isso acontece? Uma explicação possível: o site pode ter sido desenvolvido para uma versão anterior do Internet Explorer. O que fazer? Experimente clicar no botão Modo de Exibição de Compatibilidade. O botão do Modo de Exibição de Compatibilidade 154
157 Principais características Navegação em abas; A mesma janela pode conter diversas páginas. Abrindo os links em segundo plano EDEGE Microsoft Edge é o novo navegador web da Microsoft. Exclusivo para Windows 10, o browser tem suporte para baixar aplicativos da web e extensões, até mesmo as de outros navegadores, como Chrome, com algumas modificações. Ele possui uma nova página inicial que reúne os sites mais visitados e também informações importantes. Além disso, a Cortana e o recurso de anotações ajudam a alavancar o sucessor do Internet Explorer. O QUE É O FIREFOX? Firefox (inicialmente conhecido como Phoenix e, posteriormente, como Mozilla Firebird) é um navegador de código aberto rápido, seguro e eficiente. Desenvolvido pela Mozilla Foundation com ajuda de centenas de colaboradores, está sendo usado em diversas plataformas. Como não é software completamente livre (é distribuído pela licença Mozilla), alguns dos seus componentes (como ícones e o próprio nome, que é marca registrada) são propriedades protegidas. O nome Firefox, em inglês, refere-se ao Panda vermelho. Foi escolhido por ser parecido com Firebird e também por ser único na indústria da computação. A fim de evitar uma futura mudança de nome, a Mozilla Foundation deu início ao processo de registro do nome Firefox como marca registrada no Gabinete Americano de Marcas e Patentes. Apesar de Firefox não se referir a uma raposa, a identidade visual do Firefox é uma raposa estilizada. O objetivo do Firefox é ser um navegador que inclua as opções mais usadas pela maioria dos usuários. Outras funções não incluídas originalmente encontram-se disponíveis através de extensões e plug-ins. Eles já estarão carregados quando você for ler; Bloqueador de popups: O Firefox já vem com um bloqueador embutido de popups; Pesquisa inteligente; O campo de pesquisa pelo Google fica na direita na barra de ferramentas e abre direto a página com os resultados, poupando o tempo de acesso à página de pesquisa antes de ter que digitar as palavras chaves. O novo localizador de palavras na página busca pelo texto na medida em que você as digita, agilizando a busca; Favoritos RSS; A integração do RSS nos favoritos permite que você fique sabendo das atualizações e últimas notícias dos seus sites preferidos cadastrados. Essa função é disponibilizada a partir do Firefox 2; Downloads sem perturbação; Os arquivos recebidos são salvos automaticamente na área de trabalho, onde são fáceis de achar. Menos interrupções significam downloads mais rápidos. Claro, essa função pode ser personalizada sem problemas; Você decide como deve ser seu navegador; O Firefox é o navegador mais personalizável que existe. Coloque novos botões nas barras de ferramentas, instale extensões que adiciona novas funções, adicione temas que modificam o visual do Firefox e coloque mais mecanismos nos campos de pesquisa. O Firefox pode se tornar o navegador mais adequado para a sua necessidade: Fácil utilização; Simples e intuitivo, mas repleto de recursos. O Firefox tem todas as funções que você está acostumado - favoritos, histórico, tela inteira, zoom de texto para tornar as páginas mais fáceis de ler, e diversas outras funcionalidades intuitivas; Compacto; A maioria das distribuições está em torno dos 5MB. Você leva apenas alguns minutos para copiar o Firefox para o seu computador em uma conexão discada e segunda em uma conexão banda larga. A configuração é simples e intuitiva. Logo você estará navegando com essa ferramenta. Abas Para abrir uma nova aba, clique no menu Arquivo e depois em Nova Aba, ou simplesmente <Ctrl + T> (segure a tecla Control e tecle T). Você verá que agora você tem duas abas na parte de cima do seu Firefox, como na figura abaixo: Digite o endereço que você quiser no campo de endereço, pressione Enter, e assim a sua nova aba mostrará essa nova página. 155
158 Para visualizar páginas que estão abertas em outras abas, apenas clique na aba desejada, que a mesma ficará ativa. Clicando com o botão direito do mouse nas abas, aparece um pequeno menu com várias opções de gerenciamento das abas: Quando clicamos em um link de download de um arquivo, aparecerá uma tela perguntando se queremos salvar o arquivo ou simplesmente abri-lo. No último caso, devemos também informar com qual programa queremos abrir o arquivo: Se você quiser abrir um link, mas quer que ele apareça em uma nova aba, clique no link com o botão direito do mouse e escolha a opção Abrir em uma nova aba, ou simplesmente segure a tecla Ctrl enquanto clica no link. Gerenciador de Downloads Um gerenciador de Download é uma ferramenta que controla e lista os downloads solicitados pelo usuário. O Firefox conta com um exclusivo gerenciador de downloads, uma ferramenta útil e com uma interface amigável. Clique no menu Ferramentas e depois em Downloads, ou <Ctrl + Y> para abrir a lista atual de downloads. Para salvar o arquivo no seu computador, marque a caixa Salvar e clique no botão OK. O download iniciará e a tela do gerenciador de downloads mostrará o progresso informando o tamanho do arquivo, quanto já foi baixado, a velocidade do download e o tempo restante estimado. Por padrão, o Firefox vem configurado para armazenar os downloads na área de trabalho quando solicitado para salvar o arquivo. Isso pode ser alterado na configuração de Downloads em Editar >> Preferências. Você pode fazer vários downloads ao mesmo tempo, se clicar em vários links de download. Assim, o gerenciador de download irá mostrar o progresso individual de cada download, e no título do gerenciador ficará a porcentagem total do que já foi concluído de todos os downloads. Quando você tiver terminado algum download, os mesmos serão listados: 156
159 Podemos ver algumas das funções que esse gerenciador oferece. Se clicarmos na pasta que aparece depois de Baixar arquivos em:, a mesma será aberta. Se clicarmos em Limpar Lista, toda a lista dos downloads será apagada (perceba que só a lista será apagada, os arquivos continuarão existindo). Para excluir apenas certo arquivo da lista, clique no link Excluir da lista correspondente ao arquivo que se deseja excluir. Para abrir um arquivo cujo download já foi concluído, clique no link Abrir. Tome cuidado ao sair do Firefox. Por padrão, os downloads não terminados serão cancelados. Clique no menu Favoritos e uma lista com as nossas páginas favoritas será mostrada. Se você não tiver adicionado nenhuma página aos Favoritos, você verá algo como: Histórico O Histórico nos permite ver quais páginas acessamos nos últimos dias. É uma ferramenta que facilita muito a vida do usuário. Para abrir o Histórico, clique no menu Ir e depois em Histórico, ou tecle <Ctrl + H>. Uma janela semelhante a essa irá aparece do lado esquerdo do seu Firefox: Adicione uma página aos Favoritos para ver o que acontece. Primeiramente, entre numa página que você acessa com muita frequência. Clique no menu Favoritos e depois em Adicionar página, ou simplesmente <Ctrl + D>. A seguinte tela lhe será mostrada: Digite um nome que define essa página, escolha uma pasta para essa página (a pasta Favoritos do Firefox é a pasta padrão) e clique em Adicionar. Agora clique novamente no menu Favoritos para ver o que mudou. Agora aparece a página que você acabou de adicionar aparecerá na área de Favoritos! Para organizar melhor os Favoritos, podemos usar pastas. Digamos que você possua os seguintes favoritos: Todas as páginas que acessamos desde a última vez que limpamos o Histórico estão divididas de acordo com o dia em que foram acessadas. Para ver as páginas que acessamos em certo dia, clique na caixa com um sinal de + do lado esquerdo desse dia. Clique no menu Favoritos e depois em Organizar.... A seguinte tela de gerenciamento de Favoritos aparecerá: Por padrão, as páginas ficam ordenadas pela data. Se você quiser ordená-las de outro jeito, clique em Ordenar, e escolha uma das opções que aparecem. Para procurar por certa página, digite uma palavra no campo Localizar, e somente serão mostradas as páginas que contém essa palavra no seu título. Favoritos O Favoritos é uma funcionalidade que nos ajuda a entrar em páginas que acessamos com muita frequência, economizando tempo. 157
160 Clique no botão Nova pasta..., escolha um nome e uma descrição para essa pasta e clique em OK. Agora a nova pasta também aparece, junto dos Favoritos e das outras pastas. Mova as páginas cursos.cdtc.org.br e org.br para essa pasta. Para isso, clique nessas páginas, depois no botão Mover, e escolha a pasta que você criou. Opcionalmente, você pode simplesmente arrastar as páginas para as respectivas pastas na tela de gerenciamento de Favoritos. Assim, quando você clicar no menu Favoritos, e colocar o cursor do mouse em cima da pasta criada, aparecem as duas páginas que você moveu para lá. Se você clicar em Abrir tudo em abas, cada página será aberta em uma aba. Localizar Na aba Geral, é possível alterar algumas opções de impressão, como a orientação (retrato ou paisagem), a porcentagem que a página vai ocupar no papel e se deseja imprimir o plano de fundo. Na aba Margens, pode-se modificar o tamanho das margens e colocar cabeçalhos ou rodapés (podemos configurar para que no cabeçalho apareça o número da página e no rodapé apareça a data e a hora, por exemplo). Quando você clica em Visualizar impressão, verá como vai ficar a nossa impressão. Na parte de cima, podemos ver uma barra de navegação pelas páginas. Clicando em Imprimir.., uma tela semelhante a seguinte aparece: Usamos a ferramenta Localizar para achar todas as vezes que um determinado texto aparece na tela. É uma ferramenta que nos ajuda muito em várias tarefas, como fazer pesquisas na Internet. Clique no menu Editar, e depois em Localizar nessa página. O atalho do teclado para isso é <Ctrl + F>. Note a barra que apareceu na parte inferior do Firefox: Imprimindo páginas Muitas vezes, queremos imprimir uma página web. Para isso, o Firefox conta as opções Configurar página, Visualizar Impressão e Imprimir.... Clique em Configurar página. A seguinte tela irá aparecer para você. Temas Temas são conjuntos de padrões, como ícones, cores e fontes. Eles controlam o visual do seu navegador. Você pode mudar o tema do Firefox ajustando-o ao seu gosto. Temas são considerados como Add-ons, que são funcionalidades extras que podem ser adicionadas ao Firefox. Mais informações sobre Add-ons serão tratadas mais adiante. Clique no menu Ferramentas e depois em Temas. Uma tela semelhante a seguir irá aparecer: 158
161 Pode-se ver que somente o tema padrão (que vem com o Firefox) está instalado. Clicando no link Baixar mais temas, uma nova aba será criada com a seção de downloads de temas do site GOOGLE CHROME O Chrome é o mais novo dos grandes navegadores e já conquistou legiões de adeptos no mundo todo. O programa apresenta excelente qualidade em seu desenvolvimento, como quase tudo o que leva a marca Google. O browser não deve nada para os gigantes Firefox e Internet Explorer e mostra que não está de brincadeira no mundo dos softwares. Confira nas linhas abaixo um pouco mais sobre o ótimo Google Chrome. Funções visíveis Antes de detalhar melhor os aspectos mais complicados do navegador, vamos conferir todas as funções disponíveis logo em sua janela inicial. Observe a numeração na imagem abaixo e acompanhe sua explicação logo em seguida: 8. Abre as opções especiais para a página aberta no navegador. Falaremos um pouco mais sobre elas em seguida. 9. Abre as funções gerais do navegador, que serão melhor detalhadas nos próximos parágrafos. Para Iniciantes Se você nunca utilizou um navegador ou ainda tem dúvidas básicas sobre essa categoria de programas, continue lendo este parágrafo. Do contrário, pule para o próximo e poupe seu tempo. Aqui falaremos um pouco mais sobre os conceitos e ações mais básicas do programa. Com o Google Chrome, você acessa os sites da mesma forma que seus semelhantes IE, Firefox, Opera. Ao executar o programa, tudo o que você precisa fazer é digitar o endereço do local que quer visitar. Para acessar o portal Baixaki, por exemplo, basta escrever baixaki.com.br (hoje é possível dispensar o famoso www, inserido automaticamente pelo programa.) No entanto nem sempre sabemos exatamente o link que queremos acessar. Para isso, digite o nome ou as palavras-chave do que você procura na mesma lacuna. Desta forma o Chrome acessa o site de buscas do Google e exibe os resultados rapidamente. No exemplo utilizamos apenas a palavra Baixaki. 1. As setas são ferramentas bem conhecidas por todos que já utilizaram um navegador. Elas permitem avançar ou voltar nas páginas em exibição, sem maiores detalhes. Ao manter o botão pressionado sobre elas, você fará com que o histórico inteiro apareça na janela. 2. Reenviar dados, atualizar ou recarregar a página. Todos são sinônimos desta função, ideal para conferir novamente o link em que você se encontra, o que serve para situações bem específicas links de download perdidos, imagens que não abriram, erros na diagramação da página. 3. O ícone remete à palavra home (casa) e leva o navegador à página inicial do programa. Mais tarde ensinaremos você a modificar esta página para qualquer endereço de sua preferência. 4. A estrela adiciona a página em exibição aos favoritos, que nada mais são do que sites que você quer ter a disposição de um modo mais rápido e fácil de encontrar. 5. Abre uma nova aba de navegação, o que permite visitar outros sites sem precisar de duas janelas diferentes. 6. A barra de endereços é o local em que se encontra o link da página visitada. A função adicional dessa parte no Chrome é que ao digitar palavras-chave na lacuna, o mecanismo de busca do Google é automaticamente ativado e exibe os resultados em questão de poucos segundos. Abas A segunda tarefa importante para quem quer usar o Chrome é lidar com suas abas. Elas são ferramentas muito úteis e facilitam a navegação. Como citado anteriormente, basta clicar no botão com um + para abrir uma nova guia. Outra forma de abri-las é clicar em qualquer link ao pressionar a rodinha do mouse, o que torna tudo ainda mais rápido. Também é possível utilizar o botão direito sobre o novo endereço e escolher a opção Abrir link em uma nova guia. Liberdade É muito fácil manipular as abas no Google Chrome. É possível arrastá-las e mudar sua ordem, além de arrancar a aba da janela e desta forma abrir outra independente. Basta segurar a aba com o botão esquerdo do mouse para testar suas funções. Clicar nelas com a rodinha do mouse faz com que fechem automaticamente. 7. Simplesmente ativa o link que você digitar na lacuna à esquerda. 159
162 O botão direito abre o menu de contexto da aba, em que é possível abrir uma nova, recarregar a atual, fechar a guia ou cancelar todas as outras. No teclado você pode abrir uma nova aba com o comando Ctrl + T ou simplesmente apertando o F1. Fechei sem querer! Quem nunca fechou uma aba importante acidentalmente em um momento de distração? Pensando nisso, o Chrome conta com a função Reabrir guia fechada no menu de contexto (botão direito do mouse). Basta selecioná-la para que a última página retorne ao navegador. Configuração Antes de continuar com as outras funções do Google Chrome é legal deixar o programa com a sua cara. Para isso, vamos às configurações. Vá até o canto direito da tela e procure o ícone com uma chave de boca. Clique nele e selecione Opções. Básicas Inicialização: aqui é possível definir a página inicial do navegador. Basta selecionar a melhor opção para você e configurar as páginas que deseja abrir. Página inicial: caso esta tenha sido a sua escolha na aba anterior, defina qual será a página inicial do Chrome. Também é possível escolher se o atalho para a home (aquele em formato de casinha) aparecerá na janela do navegador. Pesquisa padrão: como o próprio nome já deixa claro, aqui você escolhe o site de pesquisas utilizado ao digitar na lacuna do programa. O botão Gerenciar mostra a lista de mecanismos. Navegador padrão: aqui você pode definir o aplicativo como seu navegador padrão. Se você optar por isso, sempre que algum software ou link for executado, o Chrome será automaticamente utilizado pelo sistema. Coisas pessoais Senhas: define basicamente se o programa salvará ou não as senhas que você digitar durante a navegação. A opção Mostrar senhas salvas exibe uma tabela com tudo o que já foi inserido por você. Preenchimento automático de formulário: define se os formulários da internet (cadastros e aberturas de contas) serão sugeridos automaticamente após a primeira digitação. Dados de navegação: durante o uso do computador, o Chrome salva os dados da sua navegação para encontrar sites, links e conteúdos com mais facilidade. O botão Limpar dados de navegação apaga esse conteúdo, enquanto a função Importar dados coleta informações de outros navegadores. Temas: é possível modificar as cores e todo o visual do navegador. Para isso, clique em Obter temas e aplique um de sua preferência. Para retornar ao normal, selecione Redefinir para o tema padrão. 160
163 Configurações avançadas Rede: configura um Proxy para a sua rede. (Indicado para usuários avançados) Privacidade: aqui há diversas funções de privacidade, que podem ser marcadas ou desmarcadas de acordo com suas preferências. Downloads: esta é a opção mais importante da aba. Em Local de download é possível escolher a pasta em que os arquivos baixados serão salvos. Você também pode definir que o navegador pergunte o local para cada novo download. Downloads Todos os navegadores mais famosos da atualidade contam com pequenos gerenciadores de download, o que facilita a vida de quem baixa várias coisas ao mesmo tempo. Com o Google Chrome não é diferente. Ao clicar em um link de download, muitas vezes o programa perguntará se você deseja mesmo baixar o arquivo, como ilustrado abaixo: Logo em seguida uma pequena aba aparecerá embaixo da janela, mostrando o progresso do download. Você pode clicar no canto dela e conferir algumas funções especiais para a situação. Além disso, ao selecionar a função Mostrar todos os downloads (Ctrl + J), uma nova aba é exibida com ainda mais detalhes sobre os arquivos que você está baixando. 161
164 Pesquise dentro dos sites Outra ferramenta muito prática do navegador é a possibilidade de realizar pesquisas diretamente dentro de alguns sites, como o próprio portal Baixaki. Depois de usar a busca normalmente no nosso site pela primeira vez, tudo o que você precisa fazer é digitar baixaki e teclar o TAB para que a busca desejada seja feita diretamente na lacuna do Chrome. Navegação anônima Se você quer entrar em alguns sites sem deixar rastros ou históricos de navegação no computador, utilize a navegação anônima. Basta clicar no menu com o desenho da chave de boca e escolher a função Nova janela anônima, que também pode ser aberta com o comando Ctrl + Shift + N. Gerenciador de tarefas Uma das funções mais úteis do Chrome é o pequeno gerenciador de tarefas incluso no programa. Clique com o botão direito no topo da página (como indicado na figura) e selecione a função Gerenciador de tarefas. Desta forma, uma nova janela aparecerá em sua tela. Ela controla todas as abas e funções executadas pelo navegador. Caso uma das guias apresente problemas você pode fechá-la individualmente, sem comprometer todo o programa. A função é muito útil e evita diversas dores de cabeça. 162
165 SAFARI O Safari navegador padrão de fábrica dos Macs e também disponível para Windows é uma das principais referências quando se fala de internet e seus padrões. Compatível com as principais tecnologias utilizadas na web, como HTML 5, Flash e Silverlight, o navegador de Steve Jobs é um velho conhecido dos usuários mac. Um dos primeiros a oferecer modos de navegação discreta, em que as passagens por sites que armazenam informações do internauta não é registrada, o Safari também apresenta uma série de facilidades em relação à maneira como se usa a rede mundial. Nova arquitetura de processo O Safari divide seu funcionamento em dois processos. Enquanto um cuida dos dados relativos à navegação ( tudo o que entra e sai da web, nas palavras da Apple), outro gerencia as interações com a interface do navegador. Na prática, isso quer dizer que um site mais lento não vai interferir no browser. Preenchimento automático e privativo Sempre que você acessar uma página com formulário, o Safari o detecta automaticamente, e então você tem a opção de utilizar ou não o preenchimento automático das informações (armazenadas na Agenda ). O preenchimento automático só é feito com a autorização do usuário. Busca aprimorada Há duas opções de busca presentes no navegador. Contém para procurar texto que contenha a palavra-chave e Começa com para pesquisar texto que comece com os termos desejados. Basta clicar na lupa ao lado do campo de busca para alternar as opções. Lista de leitura Um recurso para quem encontra muitas páginas na internet, mas nem sempre tem tempo para lê-las na hora. Trata-se de uma lista com as páginas que você pretende ler mais tarde, mostrando o nome de cada uma delas, o site em que ela aparece e uma amostra das primeiras. Ela é exibida através de um ícone com um par de óculos que fica na barra de favoritos. Mais rapidez e velocidade O navegador da Apple apresenta de maneira mais inteligente o histórico de navegação e os endereços acessados recentemente, incluindo também o título da página em questão na visualização do endereço. Com isso, encontrar o site exato que você quer abrir fica mais rápido e fácil. Resumo No Windows, o Safari pode restaurar automaticamente as suas janelas, desde que você configure a opção nas preferências do navegador. Painel Privacidade O novo painel Privacidade do Safari mostra que tipo de dados os sites estão armazenando, dando a opção para que você os remova. Também é possível personalizar as configurações dos cookies e decidir se os sites têm permissão para solicitar informações sobre a sua localização. Quando você for ler algum texto, pode-se eliminar durante a leitura elementos da página que distraiam, mantendo apenas o conteúdo principal em evidência. Por trás dos panos, entretanto, residem as verdadeiras mudanças. A programação mais leve e novos engines códigos responsáveis pela interpretação dos diversos elementos de um site transformam o Safari em um dos mais rápidos navegadores existentes na atualidade. A lista de suportes também aumentou, graças à inclusão de leitores para uma variedade de atributos do novo HTML 5 do W3C, agência independente responsável pela padronização das linguagens utilizadas na web. 163
166 Extensões CONCEITOS E CONHECIMENTO PRÁTICO SOBRE A UTILIZAÇÃO DE CORREIO ELETRÔNICO, INCLUSIVE AS FERRAMENTAS MICROSOFT OFFICE, BR OFFICE, LIBREOFFICE E WEBMAIL. Desde a versão 5, o navegador da Apple suporta aplicativos complementares, a exemplo do Mozilla Firefox e do Google Chrome. As extensões estão disponíveis em uma espécie de App Store. O leitor de RSS integrado é um exemplo, permitindo que as assinaturas de recebimento do seu conteúdo favorito sejam rapidamente conferidas dentro do próprio aplicativo. O navegador oferece inclusive um botão especial, na barra de endereços, que facilita tanto a assinatura quanto a conferência das novidades dos seus sites favoritos. Estendendo a caça Um dos grandes méritos do Firefox sobre outros navegadores, inclusive o Safari, sempre foi a facilidade para a criação de extensões e complementos. Apesar de o Mac OS X sempre ter apresentado maneiras de realizar scripts direcionados a certos programas, o Automator nunca foi muito popular quando o assunto é aprimorar a experiência de navegação. Desde a versão 5, existe o Safari Developer Program, destinado a todos que desejem aprimorar o funcionamento do navegador a partir dos padrões da internet: HTML 5, CSS 3 e JavaScript. O programa para desenvolvedores oferece certificados de segurança e uma galeria de extensões, para facilitar a divulgação de cada complemento e permitir que os usuários encontrem tudo de que precisam em um único lugar. *Fonte: htm#ixzz3rku39rjn Correio Eletrônico Um Pouco de História Foi em 1971 que tudo começou (na realidade começou antes, com pesquisas), com um engenheiro de computação da BBN (Bolt Beranek e Newman), chamado Ray Tomlinson. Utilizando um programa chamado SNDMSG, abreviação do inglês Send Message, e o ReadMail, Ray conseguiu enviar mensagem de um computador para outro. Depois de alguns testes mandando mensagens para ele mesmo, Ray tinha criado o maior e mais utilizado meio de comunicação da Internet, o correio eletrônico do inglês eletronic mail ou simplesmente como todos conhecem . O foi utilizado por Tomlinson para separar o nome do computador do nome do usuário, esta convenção é utilizada até hoje. Como não poderia deixar de ser, o primeiro endereço de foi criado por Tomlinson, tomlinson@bbn-tenexa. O (arroba) é lido no inglês com at, que significa em, algo como: o endereço tomlinson está no computador bbn-tenexa. Durante um bom tempo, o foi usado, quase que exclusivamente, por pesquisadores da área de computação e militares. Foi com o desenvolvimento e o aumento de usuários da Internet, que o se popularizou e passou a ser a aplicação mais utilizada na internet. Hoje, até mesmo pessoas que usam a Internet muito pouco, tem um . O correio eletrônico se parece muito com o correio tradicional. Todo usuário tem um endereço próprio e uma caixa postal, o carteiro é a Internet. Você escreve sua mensagem, diz pra quem que mandar e a Internet cuida do resto. Mas por que o se popularizou tão depressa? A primeira coisa é pelo custo. Você não paga nada por uma comunicação via , apenas os custos de conexão com a Internet. Outro fator é a rapidez, enquanto o correio tradicional levaria dias para entregar uma mensagem, o eletrônico faz isso quase que instantaneamente e não utiliza papel. Por ultimo, a mensagem vai direto ao destinatário, não precisa passa de mão-em-mão (funcionário do correio, carteiro, etc.), fica na sua caixa postal onde somente o dono tem acesso e, apesar de cada pessoa ter seu endereço próprio, você pode acessar seu de qualquer computador conectado à Internet. Bem, o mesclou a facilidade de uso do correio convencional com a velocidade do telefone, se tornando um dos melhores e mais utilizado meio de comunicação. Estrutura e Funcionalidade do Como no primeiro criado por Tomlinson, todos os endereços eletrônicos seguem uma estrutura padrão, nome do usuário + host, onde:» Nome do Usuário é o nome de login escolhido pelo usuário na hora de fazer seu . Exemplo: sergiodecastro. 164
167 - é o símbolo, definido por Tomlinson, que separa o nome do usuário do seu provedor.» Host é o nome do provedor onde foi criado o endereço eletrônico. Exemplo: click21.com.br.» Provedor é o host, um computador dedicado ao serviço 24 horas por dia. Vejamos um exemplo real: sergiodecastro@click21.com.br A caixa postal é composta pelos seguintes itens:» Caixa de Entrada Onde ficam armazenadas as mensagens recebidas.» Caixa de Saída Armazena as mensagens ainda não enviadas.» s Enviados Como o nome diz, ficam os s que foram enviados.» Rascunho Guarda as mensagens que você ainda não terminou de redigir.» Lixeira Armazena as mensagens excluídas. Ao redigir mensagem, os seguintes campos estão presentes:» Para é o campo onde será inserido o endereço do destinatário.» Cc este campo é utilizado para mandar cópias da mesma mensagem, ao usar este campo os endereços aparecerão para todos os destinatários.» Cco sua funcionalidade é igual ao campo anterior, no entanto os endereços só aparecerão para os respectivos donos.» Assunto campo destinado ao assunto da mensagem.» Anexos são dados que são anexados à mensagem (imagens, programas, música, arquivos de texto, etc.).» Corpo da Mensagem espaço onde será redigida a mensagem. Alguns nomes podem mudar de servidor para servidor, porém representando as mesmas funções. Além dos destes campos tem ainda os botões para EVIAR, ENCAMINHAR e EXCLUIR as mensagens, este botões bem como suas funcionalidades veremos em detalhes, mais a frente. Para receber seus s você não precisa está conectado à Internet, pois o funciona com provedores. Mesmo você não estado com seu computador ligado, seus são recebidos e armazenados na sua caixa postal, localizada no seu provedor. Quando você acessa sua caixa postal, pode ler seus on-line (diretamente na Internet, pelo WebMail) ou baixar todos para seu computador através de programas de correio eletrônico. Um programa muito conhecido é o Outlook Express, o qual detalhar mais a frente. A sua caixa postal é identificada pelo seu endereço de e qualquer pessoa que souber esse endereço, pode enviar mensagens para você. Também é possível enviar mensagens para várias pessoas ao mesmo tempo, para isto basta usar os campos Cc e Cco descritos acima. Atualmente, devido a grande facilidade de uso, a maioria das pessoas acessa seu diretamente na Internet através do navegador. Este tipo de correio é chamado de WebMail. O WebMail é responsável pela grande popularização do , pois mesmo as pessoas que não tem computador, podem acessar sua caixa postal de qualquer lugar (um cyber, casa de um amigo, etc.). Para ter um endereço eletrônico basta querer e acessar a Internet, é claro. Existe quase que uma guerra por usuários. Os provedores, também, disputam quem oferece maior espaço em suas caixas postais. Há pouco tempo encontrar um com mais de 10 Mb, grátis, não era fácil. Lembro que, quando a Embratel ofereceu o Click21 com 30 Mb, achei que era muito espaço, mas logo o ibest ofereceu 120 Mb e não parou por ai, a guerra continuo culminando com o anúncio de que o Google iria oferecer 1 Gb (1024 Mb). A ultima campanha do GMail, do Google, é de aumentar sua caixa postal constantemente, a ultima vez que acessei estava em 2663 Mb. WebMail O WebMail, como descrito acima, é uma aplicação acessada diretamente na Internet, sem a necessidade de usar programa de correio eletrônico. Praticamente todos os s possuem aplicações para acesso direto na Internet. É grande o número de provedores que oferecem correio eletrônico gratuitamente, logo abaixo segue uma lista dos mais populares.» Hotmail GMail ibest Mail ig Mail Yahoo Click21 Para criar seu basta visitar o endereço acima e seguir as instruções do site. Outro importante fator a ser observado é o tamanho máximo permitido por anexo, este foi outro fator que aumentou muito de tamanho, há pouco tempo a maioria dos provedores permitiam em torno de 2 Mb, mas atualmente a maioria já oferecem em média 10 Mb. Porém tem alguns mais generosos que chegam a oferecer mais que isso, é o caso do Click21 que oferece 21 Mb, claro que essas limitações são preocupantes quando se trata de grátis, pois a final de contas quando pagamos o bolso é quem manda. Além de caixa postal os provedores costumam oferecer serviços de agenda e contatos. Todos os WebMail acima são ótimos, então fica a critério de cada um escolher o seu, ou até mesmo os seus, eu, por exemplo, procuro aqueles que oferecem uma interface com o menor propaganda possível.» Criando seu Fazer sua conta de é uma tarefa extremamente simples, eu escolhi o ibestmail, pois a interface deste WebMail não tem propagandas e isso ajudar muito os entendimentos, no entanto você pode acessar qualquer dos endereços informados acima ou ainda qualquer outro que você conheça. O processo de cadastro é muito simples, basta preencher um formulário e depois você terá sua conta de pronta para ser usada. Alguns provedores exigem CPF para o cadastro, o ibest e o ig são exemplos, já outros você informa apenas dados pessoais, o Yahoo e o Gmail são exemplos, este último é preciso ter um convite. Vamos aos passos: 1. Acesse a pagina do provedor ( ou qualquer outro de sua preferência. 2. Clique no botão CADASTRE-SE JÁ, será aberto um formulário, preencha-o observando todos os campos. Os campos do formulário têm suas particularidades de provedor para provedor, 165
168 no entanto todos trazem a mesma ideia, colher informações do usuário. Este será a primeira parte do seu e é igual a este em qualquer cadastro, no exemplo A junção do nome de usuário com o nome do provedor é que será seu endereço eletrônico. No exemplo ficaria o seguinte: seunome@ibest. com.br. 3. Após preencher todo o formulário clique no botão Aceito, pronto seu cadastro estará efetivado. Pelo fato de ser gratuito e ter muitos usuários é comum que muitos nomes já tenham sido cadastrados por outros usuários, neste caso será exibida uma mensagem lhe informando do problema. Isso acontece porque dentro de um mesmo provedor não pode ter dois nomes de usuários iguais. A solução é procurar outro nome que ainda esteja livre, alguns provedores mostram sugestões como: seunome2005; seunome28, etc. Se ocorrer isso com você (o que é bem provável que acontecerá) escolha uma das sugestões ou informe outro nome (não desista, você vai conseguir), finalize seu cadastro que seu vai está pronto para ser usado.» Entendendo a Interface do WebMail A interface é a parte gráfica do aplicativo de que nos liga do mundo externo aos comandos do programa. Estes conhecimentos vão lhe servir para qualquer WebMail que você tiver e também para o Outlook Express que é um programa de gerenciamento de s, vamos ver este programa mais adiante. 1. Chegou ? Este botão serve para atualizar sua caixa de entrar, verificando se há novas mensagens no servidor. 2. Escrever Ao clicar neste botão a janela de edição de será aberta. A janela de edição é o espaço no qual você vai redigir, responder e encaminhar mensagens. Semelhante à função novo do Outlook. 3. Contatos Abre a seção de contatos. Aqui os seus endereços de são previamente guardados para utilização futura, nesta seção também é possível criar grupos para facilitar o gerenciamento dos seus contatos. 4. Configurações Este botão abre (como o próprio nome já diz) a janela de configurações. Nesta janela podem ser feitas diversas configurações, tais como: mudar senha, definir número de por página, assinatura, resposta automática, etc. 5. Ajuda Abre, em outra janela do navegador, uma seção com vários tópicos de ajuda. 6. Sair Este botão é muito importante, pois é através dele que você vai fechar sua caixa postal, muito recomendado quando o uso de seu ocorrer em computadores de terceiros. 7. Espaço Esta seção é apenas informativa, exibe seu endereço de ; quantidade total de sua caixa posta; parte utilizada em porcentagem e um pequeno gráfico. 8. Seção atual Mostra o nome da seção na qual você está, no exemplo a Caixa de Entrada. 9. Número de Mensagens Exibe o intervalo de mensagens que estão na tela e também o total da seção selecionada. 10. Caixa de Comandos Neste menu suspenso estão todos os comandos relacionados com as mensagens exibidas. Para usar estes comandos, selecione uma ou mais mensagens o comando desejado e clique no botão OK. O botão Bloquear, bloqueia o endereço de da mensagem, útil para bloquear s indesejados. Já o botão Contas externas abre uma seção para configurar outras contas de s que enviarão as mensagens a sua caixa postal. Para o correto funcionamento desta opção é preciso que a conta a ser acessada tenha serviço POP3 e SMTP. 11. Lista de Páginas Este menu suspenso exibe a lista de página, que aumenta conforme a quantidade de s na seção. Para acessar selecione a página desejada e clique no botão OK. Veja que todos os comandos estão disponíveis também na parte inferior, isto para facilitar o uso de sua caixa postal. 12. Pastas do Sistema Exibe as pastas padrões de um correio eletrônico. Caixa de Entrada; Mensagens Enviadas; Rascunho e Lixeira. Um detalhe importante é o estilo do nome, quando está normal significa que todas as mensagens foram abertas, porém quando estão em negrito, acusam que há uma ou mais mensagens que não foram lidas, o número entre parêntese indica a quantidade. Este detalhe funciona para todas as pastas e mensagens do correio. 13. Painel de Visualização Espaço destinado a exibir as mensagens. Por padrão, ao abrir sua caixa postal, é exibido o conteúdo da Caixa de Entrada, mas este painel exibe também as mensagens das diversas pastas existentes na sua caixa postal. A observação feita no item anterior, sobre negrito, também é válida para esta seção. Observe as caixas de seleção localizadas do lado esquerdo de cada mensagem, é através delas que as mensagens são selecionadas. A seleção de todos os itens ao mesmo tempo, também pode ser feito pela caixa de seleção do lado esquerdo do título da coluna Remetente. O título das colunas, além de nomeá-las, também serve para classificar as mensagens que por padrão estão classificadas através da coluna Data, para usar outra coluna na classificação basta clicar sobre nome dela. 14. Gerenciador de Pastas Nesta seção é possível adicionar, renomear e apagar as suas pastas. As pastas são um modo de organizar seu conteúdo, armazenando suas mensagens por temas. Quando seu é criado não existem pastas nesta seção, isso deve ser feito pelo usuário de acordo com suas necessidades. 15. Contas Externas Este item é um link que abrirá a seção onde pode ser feita uma configuração que permitirá você acessar outras caixas postais diretamente da sua. O próximo link, como o nome já diz, abre a janela de configuração dos s bloqueados e mais abaixo o link para baixar um plug-in que lhe permite fazer uma configuração automática do Outlook Express. Estes dois primeiros links são os mesmos apresentados no item 10. MS OUTLOOK 2010 O Microsoft Outlook 2010 oferece excelentes ferramentas de gerenciamento de s profissionais e pessoais para mais de 500 milhões de usuários do Microsoft Office no mundo todo. Com o lançamento do Outlook 2010, você terá uma série de experiências mais ricas para atender às suas necessidades de comunicação no trabalho, em casa e na escola. Do visual redesenhado aos avançados recursos de organização de s, pesquisa, comunicação e redes sociais, o Outlook 2010 proporciona uma experiência fantástica para você se manter produtivo e em contato com suas redes pessoais e profissionais. Adicionar uma conta de Antes de poder enviar e receber s no Outlook 2010, você precisa adicionar e configurar uma conta de . Se tiver usado uma versão anterior do Microsoft Outlook no mesmo computador em que instalou o Outlook 2010, suas configurações de conta serão importadas automaticamente. 166
169 Se você não tem experiência com o Outlook ou se estiver instalando o Outlook 2010 em um computador novo, o recurso Configuração Automática de Conta será iniciado automaticamente e o ajudará a configurar as definições de suas contas de . Essa configuração exige somente seu nome, endereço de e senha. Se não for possível configurar sua conta de automaticamente, será necessário digitar as informações adicionais obrigatórias manualmente. 1. Clique na guia Arquivo. 2. Em Dados da Conta e clique em Adicionar Conta. 4. Insira seu nome, endereço de e senha e clique em Avançar. Sobre contas de O Outlook dá suporte a contas do Microsoft Exchange, POP3 e IMAP. Seu ISP (provedor de serviços de Internet) ou administrador de s pode lhe fornecer as informações necessárias para a configuração da sua conta de no Outlook. Contas de estão contidas em um perfil. Um perfil é composto de contas, arquivos de dados e configurações que especificam onde as suas mensagens de são salvas. Um novo perfil é criado automaticamente quando o Outlook é executando pela primeira vez. Adicionar uma conta de ao iniciar o Outlook 2010 pela primeira vez Se você ainda não tem experiência com o Outlook ou se estiver instalando o Outlook 2010 em um computador novo, o recurso Configuração Automática de Conta será iniciado automaticamente e o ajudará a definir as configurações das suas contas de . Esse processo exige somente seu nome, endereço de e senha. Se não for possível configurar a sua conta de automaticamente, você precisará inserir as informações adicionais obrigatórias manualmente. 1. Inicie o Outlook. 2. Quando solicitado a configurar uma conta de , clique em Avançar. Observação: Quando o seu computador está conectado a um domínio de rede de uma organização que usa o Microsoft Exchange Server, suas informações de são automaticamente inseridas. A senha não aparece porque a sua senha de rede é usada. Um indicador de progresso é exibido à medida que a sua conta está sendo configurada. O processo de configuração pode levar vários minutos. Se a tentativa inicial de configurar a conta falhar, uma segunda tentativa poderá ser feita com o uso de uma conexão não criptografada com o servidor de . Se você vir essa mensagem, clique em Avançar para continuar. Se a conexão não criptografada também falhar, não será possível configurar a sua conta de automaticamente. 3. Para adicionar uma conta de , clique em Sim e depois em Avançar. 167
170 Clique em Repetir ou marque a caixa de seleção Configurar servidor manualmente. Depois que a conta for adicionada com êxito, você poderá adicionar mais contas clicando em Adicionar outra conta. 5. Para sair da caixa de diálogo Adicionar Nova Conta, clique em Concluir. Se você tiver adicionado uma conta do Exchange Server, deverá sair e reiniciar o Outlook para que essa conta apareça e possa ser usada no Outlook. Observação: Se o seu perfil já tiver uma conta do Microsoft Exchange Server e você quiser adicionar outra, será necessário usar a Configuração Automática de Conta. Para configurar manualmente uma conta adicional do Exchange Server, você deve sair do Outlook e depois usar o módulo no Painel de Controle. Adicionar uma conta de manualmente Existem três maneiras de adicionar manualmente sua conta de . A maioria das pessoas só possui um perfil e deverá usar a seção Adicionar ao perfil em execução. Observação A configuração manual de contas do Microsoft Exchange não pode ser feita enquanto o Outlook estiver em execução. Use as etapas das seções Adicionar a um perfil existente ou Adicionar a um novo perfil. Adicionar ao perfil em execução 1. Clique na guia Arquivo. 2. Na guia Info, em Informações da Conta, clique em Configurações de Conta. 3. Clique em Configurações de Conta. 4. Clique em Adicionar Conta. Adicionar a um perfil existente 1. Feche o Outlook. 2. No Painel de Controle, clique ou clique duas vezes em . A barra de título da caixa de diálogo Configurar contém o nome do perfil atual. Para selecionar um perfil diferente já existente, clique em Mostrar Perfis, selecione o nome do perfil e, em seguida, clique em Propriedades. 3. Clique em Contas de . Adicionar a um novo perfil 1. Feche o Outlook. 2. No Painel de Controle, clique ou clique duas vezes no módulo Em Perfis, clique em Mostrar Perfis. 4. Clique em Adicionar. 5. Na caixa de diálogo Novo Perfil, digite um nome para o perfil e, em seguida, clique em OK. Trata-se do nome que você vê ao iniciar o Outlook caso configure o Outlook para solicitar o perfil a ser usado. 6. Clique em Contas de . Configurar manualmente uma conta POP3 ou IMAP Uma conta POP3 é o tipo mais comum de conta de . Uma conta IMAP é um tipo avançado de conta de que oferece várias pastas de em um servidor de s. As contas do Google GMail e da AOL podem ser usadas no Outlook 2010 como contas IMAP. Se não souber ao certo qual é o tipo da sua conta, entre em contato com o seu provedor de serviços de Internet (ISP) ou administrador de Clique em Definir manualmente as configurações do servidor ou tipos de servidor adicionais e em Avançar. 2. Clique em da Internet e em Avançar. 3. Em Informações do Usuário, faça o seguinte: Na caixa Nome, digite seu nome da forma que aparecerá para as outras pessoas. Na caixa Endereço de , digite o endereço de completo atribuído por seu administrador de ou ISP. Não se esqueça de incluir o nome de usuário, o e o nome do domínio como, por exemplo, pat@contoso.com. Nas caixas Senha e Confirmar Senha, digite a senha atribuída ou criada por você. Dica: A senha poderá diferenciar maiúsculas de minúsculas. Verifique se a tecla CAPS LOCK foi pressionada durante a inserção da sua senha. 4. Em Informações do Servidor, faça o seguinte: Na caixa de listagem Tipo de Conta, escolha POP3 ou IMAP. Na caixa Servidor de entrada de s, digite o nome completo do servidor fornecido pelo provedor de serviços de Internet ou pelo administrador de . Geralmente, é mail. seguido do nome de domínio, por exemplo, mail.contoso.com. Na caixa Servidor de saída de s (SMTP), digite o nome completo do servidor fornecido pelo provedor de serviços de Internet ou pelo administrador de . Geralmente, é mail. seguido do nome do domínio, por exemplo, mail.contoso.com. 5. Em Informações de Logon, faça o seguinte:
171 Na caixa Nome de Usuário, digite o nome do usuário fornecido pelo provedor ou pelo administrador de . Ele pode fazer parte do seu endereço de antes do como pat, ou pode ser o seu endereço de completo, como pat@ contoso.com. Na caixa Senha, digite a senha fornecida pelo provedor ou pelo administrador de ou uma senha que tenha sido criada por você. Marque a caixa de seleção Lembrar senha. Observação: Você tem a opção de salvar sua senha digitando-a na caixa Senha e marcando a caixa de seleção Lembrar senha. Se você escolheu essa opção, não precisará digitar a senha sempre que acessar a conta. No entanto, isso também torna a conta vulnerável a qualquer pessoa que tenha acesso ao seu computador. Opcionalmente, você poderá denominar sua conta de como ela aparece no Outlook. Isso será útil caso você esteja usando mais de uma conta de . Clique em Mais Configurações. Na guia Geral, em Conta de , digite um nome que ajudará a identificar a conta, por exemplo, Meu de Provedor de Serviços de Internet Residencial. A sua conta de pode exigir uma ou mais das configurações adicionais a seguir. Entre em contato com o seu ISP se tiver dúvidas sobre quais configurações usar para sua conta de . Autenticação de SMTP Clique em Mais Configurações. Na guia Saída, marque a caixa de seleção Meu servidor de saída de s requer autenticação, caso isso seja exigido pela conta. Criptografia de POP3 Para contas POP3, clique em Mais Configurações. Na guia Avançada, em Números das portas do servidor, em Servidor de entrada (POP3), marque a caixa de seleção O servidor requer uma conexão criptografada (SSL), caso o provedor de serviços de Internet instrua você a usar essa configuração. Criptografia de IMAP Para contas IMAP, clique em Mais Configurações. Na guia Avançada, em Números das portas do servidor, em Servidor de entrada (IMAP), para a opção Usar o seguinte tipo de conexão criptografada, clique em Nenhuma, SSL, TLS ou Automática, caso o provedor de serviços de Internet instrua você a usar uma dessas configurações. Criptografia de SMTP Clique em Mais Configurações. Na guia Avançada, em Números das portas do servidor, em Servidor de saída (SMTP), para a opção Usar o seguinte tipo de conexão criptografada, clique em Nenhuma, SSL, TLS ou Automática, caso o provedor de serviços de internet instrua você a usar uma dessas configurações. Opcionalmente, clique em Testar Configurações da Conta para verificar se a conta está funcionando. Se houver informações ausentes ou incorretas, como a senha, será solicitado que sejam fornecidas ou corrigidas. Verifique se o computador está conectado com a Internet. Clique em Avançar. Clique em Concluir. Configurar manualmente uma conta do Microsoft Exchange As contas do Microsoft Exchange são usadas por organizações como parte de um pacote de ferramentas de colaboração incluindo mensagens de , calendário e agendamento de reuniões e controle de tarefas. Alguns provedores de serviços de Internet (ISPs) também oferecem contas do Exchange hospedadas. Se não estiver certo sobre o tipo de conta que utiliza, entre em contato com o seu ISP ou administrador de . A configuração manual de contas do Microsoft Exchange não pode ser feita enquanto o Outlook estiver em execução. Para adicionar uma conta do Microsoft Exchange, siga as etapas de Adicionar a um perfil existente ou Adicionar a um novo perfil e siga um destes procedimentos: 1. Clique em Definir manualmente as configurações do servidor ou tipos de servidor adicionais e em Avançar. 2. Clique em Microsoft Exchange e, em seguida, clique em Avançar. 3. Digite o nome atribuído pelo administrador de para o servidor executando o Exchange. 4. Para usar as Configurações do Modo Cache do Exchange, marque a caixa de seleção Usar o Modo Cache do Exchange. 5. Na caixa Nome de Usuário, digite o nome do usuário atribuído ao administrador de . Ele não costuma ser seu nome completo. 6. Opcionalmente, siga um destes procedimentos: Clique em Mais Configurações. Na guia Geral em Conta de , digite o nome que ajudará a identificar a conta, por exemplo, Meu de Trabalho. Clique em Mais Configurações. Em qualquer uma das guias, configure as opções desejadas. Clique em Verificar Nomes para confirmar se o servidor reconhece o seu nome e se o computador está conectado com a rede. Os nomes de conta e de servidor especificados nas etapas 3 e 5 devem se tornar sublinhados. Se isso não acontecer, entre em contato com o administrador do Exchange. 7. Se você clicou em Mais Configurações e abriu a caixa de diálogo Microsoft Exchange Server, clique em OK. 8. Clique em Avançar. 9. Clique em Concluir. Remover uma conta de 1. Clique na guia Arquivo. 2. Em Informações da Conta, clique em Configurações de Conta e depois em Configurações de Conta. 3. Selecione a conta de que você deseja remover e clique em Remover. 4. Para confirmar a remoção da conta, clique em Sim. 169
172 Para remover uma conta de de um perfil diferente, encerre e reinicie o Outlook com o outro perfil e siga as etapas anteriores. Você também pode remover contas de outros perfis da seguinte forma: 1. Saia do Outlook. 2. No Painel de Controle, clique ou clique duas vezes em . A barra de título da caixa de diálogo Configurar contém o nome do perfil atual. Para selecionar um perfil diferente já existente, clique em Mostrar Perfis, selecione o nome do perfil e, em seguida, clique em Propriedades. 3. Clique em Contas de Selecione a conta e clique em Remover. 5. Para confirmar a remoção da conta, clique em Sim. Observações A remoção de uma conta de POP3 ou IMAP não exclui os itens enviados e recebidos com o uso dessa conta. Se você estiver usando uma conta POP3, ainda poderá usar o Arquivo de Dados do Outlook (.pst) para trabalhar com os seus itens. Se estiver usando uma conta do Exchange, seus dados permanecerão no servidor de , a não ser que eles sejam movidos para um Arquivo de Dados do Outlook (.pst). Criar uma mensagem de 1. Na guia Página Inicial, no grupo Novo, clique em Novo . Atalho do teclado Para criar uma mensagem de a partir de qualquer pasta do Outlook, pressione CTRL+SHIFT+M 2. Na caixa Assunto, digite o assunto da mensagem. 3. Insira os endereços de ou os nomes dos destinatários na caixa Para, Cc ou Cco. Separe vários destinatários por ponto-e-vírgula. Para selecionar os nomes dos destinatários em uma lista no Catálogo de Endereços, clique em Para, Cc ou Cco e clique nos nomes desejados. 4. Depois de redigir a mensagem, clique em Enviar. Responder ou encaminhar uma mensagem de Quando você responde a uma mensagem de , o remetente da mensagem original é automaticamente adicionado à caixa Para. De modo semelhante, quando você usa Responder a Todos, uma mensagem é criada e endereçada ao remetente e a todos os destinatários adicionais da mensagem original. Seja qual for sua escolha, você poderá alterar os destinatários nas caixas Para, Cc e Cco. Responder ao remetente ou a outros destinatários Você poder responder apenas ao remetente de uma mensagem ou a qualquer combinação de pessoas existente nas linhas Para e Cc. Pode também adicionar novos destinatários. 1. Na guia Página Inicial ou na guia Mensagem, no grupo Responder, clique em Responder ou em Responder a Todos. Observação: O nome da guia depende da condição da mensagem, se está selecionada na lista de mensagens ou se está aberta na respectiva janela. Para remover o nome das linhas Para e Cc, clique no nome e pressione DELETE. Para adicionar um destinatário, clique na caixa Para, Cc ou Cco e especifique o destinatário. 2. Escreva sua mensagem. 3. Clique em Enviar. Dica Seja cuidadoso ao clicar em Responder a Todos, principalmente quando houver listas de distribuição ou um grande número de destinatários em sua resposta. Geralmente, o melhor é usar Responder e adicionar somente os destinatários necessários, ou então usar Responder a Todos, mas remover os destinatários desnecessários e as listas de distribuição. Encaminhar uma mensagem Ao encaminhar uma mensagem, ela incluirá todos os anexos que estavam incluídos na mensagem original. Para incluir mais anexos, consulte Anexar um arquivo ou outro item a uma mensagem de Na guia Página Inicial ou Mensagem, no grupo Responder, clique em Encaminhar. Observação: O nome da guia depende da condição da mensagem, se está selecionada na lista de mensagens ou se está aberta na respectiva janela. 2. Especifique destinatários nas caixas Para, Cc ou Cco. 3. Escreva sua mensagem. 4. Clique em Enviar. Dica: Se quiser encaminhar duas ou mais mensagens para os mesmos destinatários, como se fossem uma só, em , clique em uma das mensagens, pressione CTRL e clique em cada mensagem adicional. Na guia Página Inicial, no grupo Responder, clique em Encaminhar. Cada mensagem será encaminhada como anexo de uma nova mensagem. Adicionar um anexo a uma mensagem de Arquivos podem ser anexados a uma mensagem de . Além disso, outros itens do Outlook, como mensagens, contatos ou tarefas, podem ser incluídos com as mensagens enviadas. 1. Crie uma mensagem ou, para uma mensagem existente, clique em Responder, Responder a Todos ou Encaminhar. 2. Na janela da mensagem, na guia Mensagem, no grupo Incluir, clique em Anexar Arquivo. Ao encaminhar uma mensagem, as caixas Para, Cc e Cco ficam vazias e é preciso fornecer pelo menos um destinatário. 170
173 Abrir e salvar anexos Anexos são arquivos ou itens que podem ser incluídos em uma mensagem de . As mensagens com anexos são identificadas por um ícone de clipe de papel na lista de mensagens. Dependendo do formato da mensagem recebida, os anexos são exibidos em um de dois locais na mensagem. Se o formato da mensagem for HTML ou texto sem formatação, os anexos serão exibidos na caixa de anexo, sob a linha Assunto. Se o formato da mensagem for o formato menos comum RTF (Rich Text Format), os anexos serão exibidos no corpo da mensagem. Mesmo que o arquivo apareça no corpo da mensagem, ele continua sendo um anexo separado. Observação O formato utilizado na criação da mensagem é indicado na barra de título, na parte superior da mensagem. Abrir um anexo Um anexo pode ser aberto no Painel de Leitura ou em uma mensagem aberta. Em qualquer um dos casos, clique duas vezes no anexo para abri-lo. Para abrir um anexo na lista de mensagens, clique com o botão direito do mouse na mensagem que contém o anexo, clique em Exibir Anexos e clique no nome do anexo. Observações Você pode visualizar anexos de mensagens HTML ou com texto sem formatação no Painel de Leitura e em mensagens abertas. Clique no anexo a ser visualizado e ele será exibido no corpo da mensagem. Para voltar à mensagem, na guia Ferramentas de Anexo, no grupo Mensagem, clique em Mostrar Mensagem. O recurso de visualização não está disponível para mensagens RTF. Por padrão, o Microsoft Outlook bloqueia arquivos de anexo potencialmente perigosos (inclusive os arquivos.bat,.exe,.vbs e.js), os quais possam conter vírus. Se o Outlook bloquear algum arquivo de anexo em uma mensagem, uma lista dos tipos de arquivos bloqueados será exibida na Barra de Informações, na parte superior da mensagem. Escolha uma local de pasta e clique em Salvar. Salvar vários anexos de uma mensagem 1. No Painel de Leitura ou na mensagem aberta, selecione os anexos a serem salvos. Para selecionar vários anexos, clique neles mantendo pressionada a tecla CTRL. 2. Execute um dos seguintes procedimentos: Se a mensagem estiver no formato HTML ou de texto sem formatação Na guia Anexos, no grupo Ações, clique em Salvar como. Se a mensagem estiver no formato RTF Clique com o botão direito do mouse em uma das mensagens selecionadas e depois clique em Salvar como. 3. Clique em uma local de pasta e clique em OK. Salvar todos os anexos de uma mensagem 1. No Painel de Leitura ou na mensagem aberta, clique em um anexo. 2. Siga um destes procedimentos: Se a mensagem estiver no formato HTML ou de texto sem formatação Na guia Anexos, no grupo Ações, clique em Salvar Todos os Anexos. Se a mensagem estiver no formato RTF Clique na guia Arquivo para abrir o modo de exibição Backstage. Em seguida, clique em Salvar anexos e depois em OK. 3. Clique em uma local de pasta e clique em OK. Adicionar uma assinatura de às mensagens Você pode criar assinaturas personalizadas para suas mensagens de que incluem texto, imagens, seu Cartão de Visita Eletrônico, um logotipo ou até mesmo uma imagem da sua assinatura manuscrita. Criar uma assinatura Abra uma nova mensagem. Na guia Mensagem, no grupo Incluir, clique em Assinatura e em Assinaturas. Salvar um anexo Após abrir e exibir um anexo, você pode preferir salvá-lo em uma unidade de disco. Se a mensagem tiver mais de um anexo, você poderá salvar os vários anexos como um grupo ou um de cada vez. Salvar um único anexo de mensagem Execute um dos seguintes procedimentos: Se a mensagem estiver no formato HTML ou de texto sem formatação Clique no anexo, no Painel de Leitura, ou abra a mensagem. Na guia Anexos, no grupo Ações, clique em Salvar como. É possível clicar com o botão direito do mouse no anexo e então clicar em Salvar como. Se a mensagem estiver no formato RTF No Painel de Leitura ou na mensagem aberta, clique com o botão direito do mouse no anexo e clique em Salvar como. Na guia Assinatura de , clique em Novo. Adicionar uma assinatura Em uma nova mensagem, na guia Mensagem, no grupo Incluir, clique em Assinatura e clique na assinatura desejada. Criar um compromisso de calendário Compromissos são atividades que você agenda no seu calendário e que não envolvem convites a outras pessoas nem reserva de recursos. 171
174 Em Calendário, na guia Página Inicial, no grupo Novo, clique em Novo Compromisso. Como alternativa, você pode clicar com o botão direito do mouse em um bloco de tempo em sua grade de calendário e clicar em Novo Compromisso. Atalho do teclado: Para criar um compromisso, pressione CTRL+SHIFT+A. Agendar uma reunião com outras pessoas Uma reunião é um compromisso que inclui outras pessoas e pode incluir recursos como salas de conferência. As respostas às suas solicitações de reunião são exibidas na Caixa de Entrada. Em Calendário, na guia Página Inicial, no grupo Novo, clique em Nova Reunião. Dica: Você pode sinalizar rapidamente mensagens de como itens de tarefas pendentes usando lembretes. Clique com o botão direito do mouse na coluna Status do Sinalizador na lista de mensagens. Ou, se a mensagem estiver aberta, na guia Mensagem, no grupo Controle, clique em Acompanhamento e, em seguida, clique em Adicionar Lembrete. Criar um contato Contatos podem ser tão simples quanto um nome e endereço de ou incluir outras informações detalhadas, como endereço físico, vários telefones, uma imagem, datas de aniversário e quaisquer outras informações que se relacionem ao contato. Em Contatos, na guia Página Inicial, no grupo Novo, clique em Novo Contato. Atalho do teclado: Para criar um contato de qualquer pasta no Outlook, pressione CTRL+SHIFT+C. Atalho do teclado: Para criar uma nova solicitação de reunião de qualquer pasta no Outlook, pressione CTRL+SHIFT+Q. Definir um lembrete Você pode definir ou remover lembretes para vários itens, incluindo mensagens de , compromissos e contatos. Para compromissos ou reuniões Em um item aberto, na guia Compromisso ou Reunião, no grupo Opções, na lista suspensa Lembrete, selecione o período de tempo antes do compromisso ou da reunião para que o lembrete apareça. Para desativar um lembrete, selecione Nenhum. Para mensagens de , contatos e tarefas Na guia Página Inicial, no grupo Marcas, clique em Acompanhar e em Adicionar Lembrete. Criar uma tarefa Muitas pessoas mantêm uma lista de coisas a fazer em papel, em uma planilha ou com uma combinação de papel e métodos eletrônicos. No Microsoft Outlook, você pode combinar várias listas em uma só, receber lembretes e controlar o andamento das tarefas. Em Tarefas, na guia Página Inicial, no grupo Novo, clique em Nova Tarefa. Atalho do teclado: Para criar uma nova tarefa, pressione CTRL+SHIFT+K. Criar uma anotação Anotações são o equivalente eletrônico de notas adesivas em papel. Use-as para rascunhar dúvidas, ideias, lembretes e qualquer coisa que você escreveria em papel. Em Anotações, no grupo Novo, clique em Nova Anotação. Atalho do teclado: Para criar uma anotação, pressione CTRL+SHIFT+N. 172
175 CONCEITOS E CONHECIMENTO PRÁTICO SOBRE HARDWARE E SOFTWARE RELACIONADOS AO ARMAZENAMENTO DE DADOS E PARA REALIZAÇÃO DE CÓPIA DE SEGURANÇA (BACKUP). PROCEDIMENTOS DE BACKUP Existem muitas maneiras de perder informações em um computador involuntariamente. Uma criança usando o teclado como se fosse um piano, uma queda de energia, um relâmpago, inundações. E algumas vezes o equipamento simplesmente falha. Em modos gerais o backup é uma tarefa essencial para todos os que usam computadores e / ou outros dispositivos, tais como máquinas digitais de fotografia, leitores de MP3, etc. O termo backup também pode ser utilizado para hardware significando um equipamento para socorro (funciona como um pneu socorro do veículo) pode ser uma impressora, cpu ou monitor etc.. que servirá para substituir temporariamente um desses equipamentos que estejam com problemas. Atualmente os mais conhecidos meios de backups são: CD- -ROM, DVD e Disco Rígido Externo, pendrives e fitas magnéticas. Na prática existem inúmeros softwares para criação de backups e a posterior reposição. Como por exemplo o Norton Ghost da Symantec. Se você costuma fazer cópias de backup dos seus arquivos regularmente e os mantêm em um local separado, você pode obter uma parte ou até todas as informações de volta caso algo aconteça aos originais no computador. A decisão sobre quais arquivos incluir no backup é muito pessoal. Tudo aquilo que não pode ser substituído facilmente deve estar no topo da sua lista. Antes de começar, faça uma lista de verificação de todos os arquivos a serem incluídos no backup. Isso o ajudará a determinar o que precisa de backup, além de servir de lista de referência para recuperar um arquivo de backup. Eis algumas sugestões para ajudá-lo a começar: Dados bancários e outras informações financeiras Fotografias digitais Software comprado e baixado através da Internet Projetos pessoais Seu catálogo de endereços de Seu calendário do Microsoft Outlook Seus favoritos do Internet Explorer O detalhe mais importante antes de fazer um backup é formatar o dispositivo. Isso pode ser feito clicando com o botão direito do mouse sobre o ícone do dispositivo, dentro do ícone Meu Computador e selecionar a opção formatar. Para ter certeza que o dispositivo não está danificado, escolha a formatação completa, que verificará cada setor do disquete e mostrará para você se o disquete tem algum dano. Sempre que um disquete tiver problemas, não copie arquivos de backups para ele. Bem, agora que você já sabe fazer cópias de segurança, conheça os dois erros mais banais que você pode cometer e tornar o seu backup inútil: 1- Fazer uma cópia do arquivo no mesmo disco. Isso não é backup, pois se acontecer algum problema no disco você vai perder os dois arquivos. 2- Fazer uma cópia e apagar o original. Isso também não é backup, por motivos óbvios. Procure utilizar arquivos compactados apenas como backups secundários, como imagens que geralmente ocupam um espaço muito grande. Copiando Arquivos de um Disco Rígido (H.D.) para um Dispositivo (Fazendo Backup) Clique no botão Iniciar (canto inferior esquerdo); Escolha Programas ; e no menu que abre escolha Windows Explorer. O Windows Explorer é dividido em duas partes. Do lado esquerdo são exibidas as pastas (diretórios) e do lado direito o conteúdo das pastas; Para ver o conteúdo de uma pasta clique uma vez sobre a pasta desejada (no lado esquerdo), e ele será exibido do lado direito. Para ver o conteúdo de uma subpasta (uma pasta dentro de outra pasta) clique duas vezes sobre a pasta desejada do lado direito do Windows Explorer ; Depois de visualizar os arquivos ou pastas que se deseja copiar no lado direito do Windows Explorer, selecione-os (clicando sobre o arquivo ou pasta, este ficará destacado); Clique com o botão direito do mouse sobre o arquivo Copiar ; Clique na unidade correspondente ao dispositivo no lado esquerdo do Windows Explorer ; Clique com o botão direito do mouse no espaço em branco do lado direito, e escolha Colar ; Selecionando Vários Arquivos Para selecionar vários arquivos ou pastas, após selecionar o primeiro segure a tecla Ctrl e clique nos outros arquivos ou pastas desejadas. Todos os arquivos (ou pastas) selecionados ficarão destacados. Fazendo Backup do seu Outlook Todos sabem do risco que é não termos backup dos nossos dados, e dentre eles se inclui as informações que guardamos no OUTLOOK. Já imaginou ter que entrar com todos os contatos novamente? E seus compromissos no calendário? Pior, como é que vai recuperar as mensagens de que você tinha guardado? Como fazer o backup das informações do Outlook, não é uma atividade muito simples (pelo menos não há nele nada automatizado), listamos aqui algumas maneiras de executar este backup e se garantir contra qualquer problema! Exemplo para Outlook. 1 - Copie todas as mensagens para uma pasta separada (com isso você terá feito o backup das mensagens) 173
176 2 - Vá em Ferramentas -> Contas lá selecione todas as contas que deseja salvar e selecione Exportar. Cada conta será salva com a extensão (IAF) na pasta que você quiser. 3 - Para exportar todos os seus contatos, abra o seu catálogo de endereços do seu Outlook, então clique em Arquivo -> Exportar -> Catálogo de endereços (WAB). Com esse procedimento todos os seus contatos serão armazenados num arquivo de extensão (WAB) com o nome que você quiser e na pasta que você quiser. 4 - Para as assinaturas é simples, basta copiar o conteúdo de cada assinatura que você utiliza em arquivos de texto (TXT) separados. Depois você poderá utilizar as suas assinaturas a partir dos arquivos que criou. 5 - Para as regras (ou filtros), você deverá ir em Ferramentas -> Assistente de Regras -> Clicar em OPÇÕES -> Clicar em Exportar Regras. Será salvo um arquivo com a extensão RWZ. Fazer todos esses procedimentos é mais trabalhoso, porém muito mais seguro. Outra solução, é utilizar programas específicos para backup do Outlook. MEIOS DISPONÍVEIS PARA BACKUPS EM ARMAZE- NAMENTO EXTERNO Entende-se por armazenamento externo qualquer mecanismo que não se encontre dentro do seu PC. Existem várias opções, e apresentamos uma tabela com os mais comuns, vantagens e desvantagens: CD-RW É um CD em que pode guardar/gravar suas informações. Arquivos realmente preciosos que precisam ser guardados com 100% de certeza de que não sofrerão danos com o passar do tempo devem ser becapeados em CDs. A maioria dos computadores atuais inclui uma unidade para gravar em CD-RW. O CD-ROM é a forma mais segura de fazer grandes backups. Cada CD armazena até 700 Mb e, por ser uma mídia ótica, onde os dados são gravados de maneira física, é muito mais confiável que mídias magnéticas sujeitas a interferências elétricas. DVD-RW A capacidade de armazenamento é muito maior, normalmente entre 4 e 5 gibabytes. Pen Drive São dispositivos bastante pequenos que se conectam a uma porta USB do seu equipamento. São muito portáteis, frequentemente são do tipo chaveiro, ideais para backups rápidos e para mover arquivos entre máquinas. Você deve escolher um modelo que não seja muito frágil. HD Externo O HD externo funciona como um periférico, como se fosse um Pen Drive, só que com uma capacidade infinitamente maior. Backups utilizando o Windows Fazer backups de sua informação não tem que ser um trabalho complicado. Você pode simplesmente recorrer ao método Copiar e Colar, ou seja, aproveitar as ferramentas dependendo da versão do Sistema Operacional (Windows, Linux, etc.) que você utiliza. Cópias Manuais Você pode fazer backups da sua informação com estes passos simples: 1. Clique com o botão direito sobre o arquivo ou pasta de que seja fazer backup e depois clique na opção Copiar no menu exibido. 2. Agora marque a unidade de backup, clique com o botão direito sobre ela e escolha Colar no menu exibido. Você pode marcar a unidade de backup ao localizá-la no ícone Meu Computador, ou seja, como uma das unidades do Windows Explorer. Isso é tudo. Não se esqueça de verificar o backup para se certificar que ele coube na unidade de backup e o mantenha protegido. Utilizando a ferramenta inclusa no Windows XP Professional. Se você trabalha com o Windows XP Professional, você dispõe de uma ferramenta muito útil que se encarrega de fazer os backups que você marcar. Siga estes passos para utilizá-la: 1. Clique em Iniciar e depois em Todos os Programas. 2. Dentro de Acessórios, aponte para Ferramentas de Sistema. 3. Escolha a opção Backup. Se for a primeira vez que você utiliza essa ferramenta, aparecerá o Assistente de backup ou restauração. Clique em Avançar e siga as instruções na tela. Se você deseja um guia passo a passo de como usar essa ferramenta, pode obtê-lo em Backup do Windows XP Facilitado (em inglês). Sugestão: Se você não sabe qual versão de sistema operacional utiliza, dê um clique com o botão direito sobre o ícone Meu Computador e escolha Propriedades. Dentro da guia Sistema você encontrará a versão do seu sistema operacional. Para utilizar a ferramenta de backups no Windows XP Home Edition Se seu PC tem o Windows XP Home Edition, você precisa adicionar a ferramenta de backups que vem no seu CD original seguindo estes passos: 1. Insira o CD do Windows XP (ou o que veio com seu equipamento se ele foi pré-carregado) na unidade de CD. Se a tela de apresentação não aparecer, dê um clique duplo sobre o ícone da unidade de CD dentro de Meu Computador. 2. Na tela de apresentação, escolha a opção Executar tarefas adicionais. 3. Clique em Explorar este CD. 4. O Windows Explorer se abrirá. Localize a pasta ValueAdd e dê um clique duplo sobre ela, depois em Msft e depois em NtBackup. 5. Agora, dê um clique duplo sobre o arquivo NtBackup.msi para instalar a ferramenta de backup. Nota: Ao terminar a instalação, é provável que seja solicitado que você reinicie seu equipamento. Para utilizar a ferramenta, siga estes passos: 1. Clique em Iniciar e depois em Todos os Programas. 2. Dentro de Acessórios, aponte para Ferramentas de Sistema. 3. Escolha a opção backup. Se for a primeira vez que você utiliza essa ferramenta, aparecerá o Assistente de backup ou restauração. Clique em Avançar e siga as instruções na tela. Se você deseja um guia passo a passo de como usar essa ferramenta, pode obtê-lo em Backup do Windows XP Facilitado (em inglês). 174
177 Sugestão: Se você não sabe qual versão de sistema operacional utiliza, dê um clique com o botão direito sobre o ícone Meu Computador e escolha Propriedades. Dentro da guia Sistema você encontrará a versão do seu sistema operacional. Recomendações para proteger seus backups Fazer backups é uma excelente prática de segurança básica. Agora lhe damos conselhos simples para que você esteja a salvo no dia em que precisar deles: 1. Tenha seus backups fora do PC, em outro escritório, e, se for possível, em algum recipiente à prova de incêndios, como os cofres onde você guarda seus documentos e valores importantes. 2. Faça mais de uma cópia da sua informação e as mantenha em lugares separados. 3. Estabeleça uma idade máxima para seus backups, é melhor comprimir os arquivos que já sejam muito antigos (quase todos os programas de backup contam com essa opção), assim você não desperdiça espaço útil. 4. Proteja seus backups com uma senha, de maneira que sua informação fique criptografada o suficiente para que ninguém mais possa acessá-la. Se sua informação é importante para seus entes queridos, implemente alguma forma para que eles possam saber a senha se você não estiver presente. CONCEITOS E CONHECIMENTO PRÁTICO SOBRE REDES DE COMPUTADORES. Tipos de Rede Quanto ao alcance: Rede Local (LAN Local Area Network); Rede de abrangência local e que geralmente não ultrapassa o prédio onde a mesma se encontra, ou seja, rede formada por um grupo de computadores conectados entre si dentro de certa área; Rede Metropolitana (MAN Metropolitan Area Network); Rede de abrangência maior e que geralmente não ultrapassa a área de uma cidade; Rede de Longa Distância (WAN Wide Area Network); Rede de longa distância e que em sua maioria não ultrapassa a área do país; Rede Global (GAN Global Area Network) Denominadas de redes globais pois abrangem máquinas em conexão em qualquer área do globo. Quanto à conexão: Internet: Rede internacional de computadores. Intranet: Rede interna de uma empresa. Extranet: Conexão de redes, que utilizam como meio a internet. Topologia Estrela: Um computador central controla a rede; Anel: Computadores conectados em forma circular; Barramento: Conecta todos os nós em uma linha e pode preservar a rede se um computador falhar. REDES DE COMPUTADORES As redes de computadores são interconexões de sistemas de comunicação de dados que podem compartilhar recursos de hardware e de software, assim, rede é um mecanismo através do qual computadores podem se comunicar e/ou compartilhar hardware e software; A tecnologia hoje disponível permite que usuários se liguem a um computador central, a qualquer distância, através de sistemas de comunicação de dados. Um sistema de comunicação de dados consiste em estações, canais, equipamentos de comunicação e programas específicos que unem os vários elementos do sistema, basicamente estações, a um computador central. Estação é qualquer tipo de dispositivo capaz de se comunicar com outro, através de um meio de transmissão, incluindo computadores, terminais, dispositivos periféricos, telefones, transmissores e receptores de imagem, entre outros. Os elementos básicos de uma rede são: Host: Equipamento conectado na rede; Nó ou Processamento: Ponto de conexão e comunicação de hosts; Transporte ou Transmissão: Faz interligação dos nós através da transmissão em longas distâncias; Acesso: Elemento que faz a interligação do usuário ao nó; As estruturas formadas pelos meios de conexão entregam ao usuário o serviço de comunicação que ele necessita. Esta estrutura pode ser formada por: Cabo Coaxial: Utiliza cabos rígidos de cobre e na atualidade é utilizada em parceria com a fibra óptica para distribuição de TV a cabo; Onda de Rádio: Também conhecida por Wireless, substitui o uso dos pares metálicos e das fibras, utilizando o ar como meio de propagação dos dados; Fibra Óptica: Baseada na introdução do uso da fibra óptica, substituindo o par metálico; Par Metálico: Constituída pela rede de telefonia, porém trafegando dados, voz e imagem; Satélite: O equipamento funciona como receptor, repetidor e regenerador do sinal que se encontra no espaço, de modo que reenvia à terra um sinal enviado de um ponto a outro que faz uso do satélite para conexão; Rede Elétrica: Faz uso dos cabos de cobre da rede de energia para a transmissão de voz, dados e imagens. Dispositivos Modem 175
178 Converte um sinal analógico em digital e vice-versa; Hub Equipamento de rede indicado para conexão de poucos terminais; Switch CONCEITOS E CONHECIMENTO PRÁTICO SOBRE PROTEÇÃO E SEGURANÇA DA INFORMAÇÃO. CONCEITOS E CONHECIMENTO PRÁTICO SOBRE ORGANIZAÇÃO E DE GERENCIAMENTO DE ARQUIVOS, PASTAS E PROGRAMAS. Segurança de Informação Segurança de Informação está relacionada com a proteção existente ou necessária sobre dados que possuem valor para alguém ou uma organização. Possui aspectos básicos como confidencialidade, integridade e disponibilidade da informação que nos ajuda a entender as necessidades de sua proteção e que não se aplica ou está restrita a sistemas computacionais, nem a informações eletrônicas ou qualquer outra forma mecânica de armazenamento. Ela se aplica a todos os aspectos de proteção e armazenamento de informações e dados, em qualquer forma. O nível de segurança de um sistema operacional de computador pode ser tipificado pela configuração de seus componentes. CONCEITOS DE SEGURANÇA Equipamento de rede que divide uma rede de computadores de modo a não torná-la lenta; Bridge Dispositivo de rede que liga uma ou mais redes que se encontram com certa distância; Roteador A Segurança da Informação refere-se à proteção existente sobre as informações de uma determinada empresa, instituição governamental ou pessoa, isto é, aplica-se tanto as informações corporativas quanto as pessoais. Entende-se por informação todo e qualquer conteúdo ou dado que tenha valor para alguma organização ou pessoa. Ela pode estar guardada para uso restrito ou exposta ao público para consulta ou aquisição. Podem ser estabelecidas métricas (com o uso ou não de ferramentas) para a definição do nível de segurança existente e, com isto, serem estabelecidas as bases para análise da melhoria ou piora da situação de segurança existente. A segurança de uma determinada informação pode ser afetada por fatores comportamentais e de uso de quem se utiliza dela, pelo ambiente ou infraestrutura que a cerca ou por pessoas mal intencionadas que tem o objetivo de furtar, destruir ou modificar a informação. Antes de proteger, devemos saber: O que proteger. De quem proteger. Pontos vulneráveis. Processos a serem seguidos. MECANISMOS DE SEGURANÇA Equipamento que permite a comunicação entre computadores e redes que se encontram distantes; O suporte para as recomendações de segurança pode ser encontrado em: CONTROLES FÍSICOS: são barreiras que limitam o contato ou acesso direto a informação ou a infraestrutura (que garante a existência da informação) que a suporta. 176
179 Devemos atentar para ameaças sempre presentes, mas nem sempre lembradas; incêndios, desabamentos, relâmpagos, alagamentos, problemas na rede elétrica, acesso indevido de pessoas aos servidores ou equipamentos de rede, treinamento inadequado de funcionários, etc. Medidas de proteção física, tais como serviços de guarda, uso de nobreaks, alarmes e fechaduras, circuito interno de televisão e sistemas de escuta são realmente uma parte da segurança da informação. As medidas de proteção física são frequentemente citadas como segurança computacional, visto que têm um importante papel também na prevenção dos itens citados no parágrafo acima. O ponto-chave é que as técnicas de proteção de dados por mais sofisticadas que sejam, não têm serventia nenhuma se a segurança física não for garantida. Instalação e Atualização A maioria dos sistemas operacionais, principalmente as distribuições Linux, vem acompanhada de muitos aplicativos que são instalados opcionalmente no processo de instalação do sistema. Sendo assim, torna-se necessário que vários pontos sejam observados para garantir a segurança desde a instalação do sistema, dos quais podemos destacar: Seja minimalista: Instale somente os aplicativos necessários, aplicativos com problemas podem facilitar o acesso de um atacante; Devem ser desativados todos os serviços de sistema que não serão utilizados: Muitas vezes o sistema inicia automaticamente diversos aplicativos que não são necessários, esses aplicativos também podem facilitar a vida de um atacante; Deve-se tomar um grande cuidado com as aplicações de rede: problemas nesse tipo de aplicação podem deixar o sistema vulnerável a ataques remotos que podem ser realizados através da rede ou Internet; Use partições diferentes para os diferentes tipos de dados: a divisão física dos dados facilita a manutenção da segurança; Remova todas as contas de usuários não utilizadas: Contas de usuários sem senha, ou com a senha original de instalação, podem ser facilmente exploradas para obter-se acesso ao sistema. Grande parte das invasões na Internet acontece devido a falhas conhecidas em aplicações de rede, as quais os administradores de sistemas não foram capazes de corrigir a tempo. Essa afirmação pode ser confirmada facilmente pelo simples fato de que quando uma nova vulnerabilidade é descoberta, um grande número de ataques é realizado com sucesso. Por isso é extremamente importante que os administradores de sistemas se mantenham atualizados sobre os principais problemas encontrados nos aplicativos utilizados, através dos sites dos desenvolvedores ou específicos sobre segurança da Informação. As principais empresas comerciais desenvolvedoras de software e as principais distribuições Linux possuem boletins periódicos informando sobre as últimas vulnerabilidades encontradas e suas devidas correções. Alguns sistemas chegam até a possuir o recurso de atualização automática, facilitando ainda mais o processo. Firewalls Definimos o firewall como sendo uma barreira inteligente entre duas redes, geralmente a rede local e a Internet, através da qual só passa tráfego autorizado. Este tráfego é examinado pelo firewall em tempo real e a seleção é feita de acordo com um conjunto de regras de acesso Ele é tipicamente um roteador (equipamento que liga as redes com a Internet), um computador rodando filtragens de pacotes, um software Proxy, um firewall-in-a-box (um hardware proprietário específico para função de firewall), ou um conjunto desses sistemas. Pode-se dizer que firewall é um conceito ao invés de um produto. Ele é a soma de todas as regras aplicadas a rede. Geralmente, essas regras são elaboradas considerando as políticas de acesso da organização. Podemos observar que o firewall é único ponto de entrada da rede, quando isso acontece o firewall também pode ser designado como check point. De acordo com os mecanismos de funcionamentos dos firewalls podemos destacar três tipos principais: Filtros de pacotes Stateful Firewalls Firewalls em Nível de Aplicação - Filtros de Pacotes Esse é o tipo de firewall mais conhecido e utilizado. Ele controla a origem e o destino dos pacotes de mensagens da Internet. Quando uma informação é recebida, o firewall verifica as informações sobre o endereço IP de origem e destino do pacote e compara com uma lista de regras de acesso para determinar se pacote está autorizado ou não a ser repassado através dele. Atualmente, a filtragem de pacotes é implementada na maioria dos roteadores e é transparente aos usuários, porém pode ser facilmente contornada com IP Spoofers. Por isto, o uso de roteadores como única defesa para uma rede corporativa não é aconselhável. Mesmo que filtragem de pacotes possa ser feita diretamente no roteador, para uma maior performance e controle, é necessária a utilização de um sistema específico de firewall. Quando um grande número de regras é aplicado diretamente no roteador, ele acaba perdendo performance. Além disso, Firewall mais avançados podem defender a rede contra spoofing e ataques do tipo DoS/DDoS. - Stateful Firewalls Outro tipo de firewall é conhecido como Stateful Firewall. Ele utiliza uma técnica chamada Stateful Packet Inspection, que é um tipo avançado de filtragem de pacotes. Esse tipo de firewall examina todo o conteúdo de um pacote, não apenas seu cabeçalho, que contém apenas os endereços de origem e destino da informação. Ele é chamado de stateful porque examina os conteúdos dos pacotes para determinar qual é o estado da conexão, Ex: Ele garante que o computador destino de uma informação tenha realmente solicitado anteriormente a informação através da conexão atual. Além de serem mais rigorosos na inspeção dos pacotes, os stateful firewalls podem ainda manter as portas fechadas até que uma conexão para a porta específica seja requisitada. Isso permite uma maior proteção contra a ameaça de port scanning. - Firewalls em Nível de Aplicação Nesse tipo de firewall o controle é executado por aplicações específicas, denominadas proxies, para cada tipo de serviço a ser controlado. Essas aplicações interceptam todo o tráfego recebido e o envia para as aplicações correspondentes; assim, cada aplicação pode controlar o uso de um serviço. 177
180 Apesar desse tipo de firewall ter uma perda maior de performance, já que ele analisa toda a comunicação utilizando proxies, ele permite uma maior auditoria sobre o controle no tráfego, já que as aplicações específicas podem detalhar melhor os eventos associados a um dado serviço. A maior dificuldade na sua implementação é a necessidade de instalação e configuração de um proxy para cada aplicação, sendo que algumas aplicações não trabalham corretamente com esses mecanismos. Considerações sobre o uso de Firewalls Embora os firewalls garantam uma maior proteção, e são inestimáveis para segurança da informação, existem alguns ataques que os firewalls não podem proteger, como a interceptação de tráfego não criptografado, ex: Interceptação de . Além disso, embora os firewalls possam prover um único ponto de segurança e auditoria, eles também podem se tornar um único ponto de falha o que quer dizer que os firewalls são a última linha de defesa. Significa que se um atacante conseguir quebrar a segurança de um firewall, ele vai ter acesso ao sistema, e pode ter a oportunidade de roubar ou destruir informações. Além disso, os firewalls protegem a rede contra os ataques externos, mas não contra os ataques internos. No caso de funcionários mal intencionados, os firewalls não garantem muita proteção. Finalmente, como mencionado os firewalls de filtros de pacotes são falhos em alguns pontos. - As técnicas de Spoofing podem ser um meio efetivo de anular a sua proteção. Para uma proteção eficiente contra as ameaças de segurança existentes, os firewalls devem ser usados em conjunto com diversas outras medidas de segurança. Existem, claro, outros mecanismos de segurança que apoiam os controles físicos: Portas / trancas / paredes / blindagem / guardas / etc. CONTROLES LÓGICOS: são barreiras que impedem ou limitam o acesso à informação, que está em ambiente controlado, geralmente eletrônico, e que, de outro modo, ficaria exposta a alteração não autorizada por elemento mal intencionado. Existem mecanismos de segurança que apoiam os controles lógicos: Mecanismos de encriptação A criptografia vem, na sua origem, da fusão de duas palavras gregas: CRIPTO = ocultar, esconder. GRAFIA = escrever Criptografia é arte ou ciência de escrever em cifra ou em códigos. É então um conjunto de técnicas que tornam uma mensagem incompreensível permitindo apenas que o destinatário que conheça a chave de encriptação possa decriptar e ler a mensagem com clareza. Permitem a transformação reversível da informação de forma a torná-la ininteligível a terceiros. Utiliza-se para tal, algoritmos determinados e uma chave secreta para, a partir de um conjunto de dados não encriptados, produzir uma sequência de dados encriptados. A operação inversa é a desencriptação. Assinatura digital Um conjunto de dados encriptados, associados a um documento do qual são função, garantindo a integridade do documento associado, mas não a sua confidencialidade. A assinatura digital, portanto, busca resolver dois problemas não garantidos apenas com uso da criptografia para codificar as informações: a Integridade e a Procedência. Ela utiliza uma função chamada one-way hash function, também conhecida como: compression function, cryptographic checksum, message digest ou fingerprint. Essa função gera uma string única sobre uma informação, se esse valor for o mesmo tanto no remetente quanto destinatário, significa que essa informação não foi alterada. Mesmo assim isso ainda não garante total integridade, pois a informação pode ter sido alterada no seu envio e um novo hash pode ter sido calculado. Para solucionar esse problema, é utilizada a criptografia assimétrica com a função das chaves num sentido inverso, onde o hash é criptografado usando a chave privada do remetente, sendo assim o destinatário de posse da chave pública do remetente poderá decriptar o hash. Dessa maneira garantimos a procedência, pois somente o remetente possui a chave privada para codificar o hash que será aberto pela sua chave pública. Já o hash, gerado a partir da informação original, protegido pela criptografia, garantirá a integridade da informação. Mecanismos de garantia da integridade da informação Usando funções de Hashing ou de checagem, consistindo na adição. Mecanismos de controle de acesso Palavras-chave, sistemas biométricos, firewalls, cartões inteligentes. Mecanismos de certificação Atesta a validade de um documento. O Certificado Digital, também conhecido como Certificado de Identidade Digital associa a identidade de um titular a um par de chaves eletrônicas (uma pública e outra privada) que, usadas em conjunto, fornecem a comprovação da identidade. É uma versão eletrônica (digital) de algo parecido a uma Cédula de Identidade - serve como prova de identidade, reconhecida diante de qualquer situação onde seja necessária a comprovação de identidade. O Certificado Digital pode ser usado em uma grande variedade de aplicações, como comércio eletrônico, groupware (Intranets e Internet) e transferência eletrônica de fundos. Dessa forma, um cliente que compre em um shopping virtual, utilizando um Servidor Seguro, solicitará o Certificado de Identidade Digital deste Servidor para verificar: a identidade do vendedor e o conteúdo do Certificado por ele apresentado. Da mesma forma, o servidor poderá solicitar ao comprador seu Certificado de Identidade Digital, para identificá-lo com segurança e precisão. Caso qualquer um dos dois apresente um Certificado de Identidade Digital adulterado, ele será avisado do fato, e a comunicação com segurança não será estabelecida. 178
181 O Certificado de Identidade Digital é emitido e assinado por uma Autoridade Certificadora Digital (Certificate Authority). Para tanto, esta autoridade usa as mais avançadas técnicas de criptografia disponíveis e de padrões internacionais (norma ISO X.509 para Certificados Digitais), para a emissão e chancela digital dos Certificados de Identidade Digital. Podemos destacar três elementos principais: - Informação de atributo: É a informação sobre o objeto que é certificado. No caso de uma pessoa, isto pode incluir seu nome, nacionalidade e endereço , sua organização e o departamento da organização onde trabalha. - Chave de informação pública: É a chave pública da entidade certificada. O certificado atua para associar a chave pública à informação de atributo, descrita acima. A chave pública pode ser qualquer chave assimétrica, mas usualmente é uma chave RSA. - Assinatura da Autoridade em Certificação (CA): A CA assina os dois primeiros elementos e, então, adiciona credibilidade ao certificado. Quem recebe o certificado verifica a assinatura e acreditará na informação de atributo e chave pública associadas se acreditar na Autoridade em Certificação. Existem diversos protocolos que usam os certificados digitais para comunicações seguras na Internet: Secure Socket Layer ou SSL; Secured Multipurpose Mail Extensions - S/MIME; Form Signing; Authenticode / Objectsigning. O SSL é talvez a mais difundida aplicação para os certificados digitais e é usado em praticamente todos os sites que fazem comércio eletrônico na rede (livrarias, lojas de CD, bancos etc.). O SSL teve uma primeira fase de adoção onde apenas os servidores estavam identificados com certificados digitais, e assim tínhamos garantido, além da identidade do servidor, o sigilo na sessão. Entretanto, apenas com a chegada dos certificados para os browsers é que pudemos contar também com a identificação na ponta cliente, eliminando assim a necessidade do uso de senhas e logins. O S/Mime é também um protocolo muito popular, pois permite que as mensagens de correio eletrônico trafeguem encriptadas e/ ou assinadas digitalmente. Desta forma os s não podem ser lidos ou adulterados por terceiros durante o seu trânsito entre a máquina do remetente e a do destinatário. Além disso, o destinatário tem a garantia da identidade de quem enviou o . O Form Signing é uma tecnologia que permite que os usuários emitam recibos online com seus certificados digitais. Por exemplo: o usuário acessa o seu Internet Banking e solicita uma transferência de fundos. O sistema do banco, antes de fazer a operação, pede que o usuário assine com seu certificado digital um recibo confirmando a operação. Esse recibo pode ser guardado pelo banco para servir como prova, caso o cliente posteriormente negue ter efetuado a transação. O Authenticode e o Object Signing são tecnologias que permitem que um desenvolvedor de programas de computador assine digitalmente seu software. Assim, ao baixar um software pela Internet, o usuário tem certeza da identidade do fabricante do programa e que o software se manteve íntegro durante o processo de download. Os certificados digitais se dividem em basicamente dois formatos: os certificados de uso geral (que seriam equivalentes a uma carteira de identidade) e os de uso restrito (equivalentes a cartões de banco, carteiras de clube etc.). Os certificados de uso geral são emitidos diretamente para o usuário final, enquanto que os de uso restrito são voltados basicamente para empresas ou governo. Integridade: Medida em que um serviço/informação é genuino, isto é, esta protegido contra a personificação por intrusos. Honeypot: É o nome dado a um software, cuja função é detectar ou de impedir a ação de um cracker, de um spammer, ou de qualquer agente externo estranho ao sistema, enganando-o, fazendo-o pensar que esteja de fato explorando uma vulnerabilidade daquele sistema. AMEAÇAS À SEGURANÇA Ameaça é algo que oferece um risco e tem como foco algum ativo. Uma ameaça também pode aproveitar-se de alguma vulnerabilidade do ambiente. Identificar Ameaças de Segurança Identificar os Tipos de Ataques é a base para chegar aos Riscos. Lembre-se que existem as prioridades; essas prioridades são os pontos que podem comprometer o Negócio da Empresa, ou seja, o que é crucial para a sobrevivência da Empresa é crucial no seu projeto de Segurança. Abaixo temos um conjunto de ameaças, chamado de FVRD- NE: Falsificação Falsificação de Identidade é quando se usa nome de usuário e senha de outra pessoa para acessar recursos ou executar tarefas. Seguem dois exemplos: Falsificar mensagem de ; Executar pacotes de autenticação. Um ataque de Falsificação pode ter início em um PostIt com sua senha, grudado no seu monitor. Violação A Violação ocorre quando os dados são alterados: Alterar dados durante a transmissão; Alterar dados em arquivos. Repudiação A Repudiação talvez seja uma das últimas etapas de um ataque bem sucedido, pois é o ato de negar algo que foi feito. Isso pode ser feito apagando as entradas do Log após um acesso indevido. Exemplos: Excluir um arquivo crítico e negar que excluiu; Comprar um produto e mais tarde negar que comprou. Divulgação A Divulgação das Informações pode ser tão grave e/ou custar tão caro quanto um ataque de Negação de Serviço, pois informações que não podiam ser acessadas por terceiros, agora estão sendo divulgadas ou usadas para obter vantagem em negócios. Dependendo da informação ela pode ser usada como objeto de chantagem. Abaixo exemplos de Divulgação: 179
182 Expor informações em mensagens de erro; Expor código em sites. Negação de Serviço (DoS) (Denial of Service, DoS) A forma mais conhecida de ataque que consiste na perturbação de um serviço, devido a danos físicos ou lógicos causados no sistema que o suportam. Para provocar um DoS, os atacantes disseminam vírus, geram grandes volumes de tráfego de forma artificial, ou muitos pedidos aos servidores que causam subcarga e estes últimos ficam impedidos de processar os pedidos normais. O objetivo deste ataque é parar algum serviço. Exemplo: Inundar uma rede com pacotes SYN (Syn-Flood); Inundar uma rede com pacotes ICPM forçados. O alvo deste tipo de ataque pode ser um Web Server contendo o site da empresa, ou até mesmo inundar o DHCP Server Local com solicitações de IP, fazendo com que nenhuma estação com IP dinâmico obtenha endereço IP. Elevação de Privilégios Acontece quando o usuário mal-intencionado quer executar uma ação da qual não possui privilégios administrativos suficientes: Explorar saturações do buffer para obter privilégios do sistema; Obter privilégios de administrador de forma ilegítima. Este usuário pode aproveitar-se que o Administrador da Rede efetuou logon numa máquina e a deixou desbloqueada, e com isso adicionar a sua própria conta aos grupos Domain Admins, e Remote Desktop Users. Com isso ele faz o que quiser com a rede da empresa, mesmo que esteja em casa. Quem pode ser uma ameaça? Quem ataca a rede/sistema são agentes maliciosos, muitas vezes conhecidos como crackers, (hackers não são agentes maliciosos, tentam ajudar a encontrar possíveis falhas). Estas pessoas são motivadas para fazer esta ilegalidade por vários motivos. Os principais motivos são: notoriedade, autoestima, vingança e o dinheiro. É sabido que mais de 70% dos ataques partem de usuários legítimos de sistemas de informação (Insiders) -- o que motiva corporações a investir largamente em controles de segurança para seus ambientes corporativos (intranet). É necessário identificar quem pode atacar a minha rede, e qual a capacidade e/ou objetivo desta pessoa. Principiante não tem nenhuma experiência em programação e usa ferramentas de terceiros. Geralmente não tem noção do que está fazendo ou das consequências daquele ato. Intermediário tem algum conhecimento de programação e utiliza ferramentas usadas por terceiros. Esta pessoa pode querer algo além de testar um Programinha Hacker. Avançado Programadores experientes, possuem conhecimento de Infraestrutura e Protocolos. Podem realizar ataques estruturados. Certamente não estão só testando os seus programas. Estas duas primeiras pessoas podem ser funcionários da empresa, e provavelmente estão se aproveitando de alguma vulnerabilidade do seu ambiente. VULNERABILIDADES Os ataques com mais chances de dar certo são aqueles que exploram vulnerabilidades, seja ela uma vulnerabilidade do sistema operacional, aplicativos ou políticas internas. Veja algumas vulnerabilidades: Roubo de senhas Uso de senhas em branco, senhas previsíveis ou que não usam requisitos mínimos de complexidade. Deixar um Postit com a sua senha grudada no monitor é uma vulnerabilidade. Software sem Patches Um gerenciamento de Service Packs e HotFixes mal feito é uma vulnerabilidade comum. Veja casos como os ataques do Slammer e do Blaster, sendo que suas respectivas correções já estavam disponíveis bem antes dos ataques serem realizados. Configuração Incorreta Aplicativos executados com contas de Sistema Local, e usuários que possuem permissões acima do necessário. Engenharia Social O Administrador pode alterar uma senha sem verificar a identidade da chamada. Segurança fraca no Perímetro Serviços desnecessários, portas não seguras. Firewall e Roteadores usados incorretamente. Transporte de Dados sem Criptografia Pacotes de autenticação usando protocolos de texto simples, dados importantes enviados em texto simples pela Internet. Identifique, entenda como explorá-las e mesmo que não seja possível eliminá-las, monitore e gerencie o risco de suas vulnerabilidades. Nem todos os problemas de segurança possuem uma solução definitiva, a partir disso inicia-se o Gerenciamento de Risco, analisando e balanceando todas as informações sobre Ativos, Ameaças, Vulnerabilidades, probabilidade e impacto. NÍVEL DE SEGURANÇA Depois de identificado o potencial de ataque, as organizações têm que decidir o nível de segurança a estabelecer para um rede ou sistema os recursos físicos e lógicos a necessitar de proteção. No nível de segurança devem ser quantificados os custos associados aos ataques e os associados à implementação de mecanismos de proteção para minimizar a probabilidade de ocorrência de um ataque. POLÍTICAS DE SEGURANÇA De acordo com o RFC 2196 (The Site Security Handbook), uma política de segurança consiste num conjunto formal de regras que devem ser seguidas pelos usuários dos recursos de uma organização. As políticas de segurança devem ter implementação realista, e definir claramente as áreas de responsabilidade dos usuários, do pessoal de gestão de sistemas e redes e da direção. Deve também adaptar-se a alterações na organização. As políticas de segurança fornecem um enquadramento para a implementação de mecanismos de segurança, definem procedimentos de segurança adequados, processos de auditoria à segurança e estabelecem uma base para procedimentos legais na sequência de ataques. O documento que define a política de segurança deve deixar de fora todos os aspetos técnicos de implementação dos mecanismos de segurança, pois essa implementação pode variar ao longo do tempo. Deve ser também um documento de fácil leitura e compreensão, além de resumido. 180
183 Algumas normas definem aspectos que devem ser levados em consideração ao elaborar políticas de segurança. Entre essas normas estão a BS 7799 (elaborada pela British Standards Institution) e a NBR ISO/IEC (a versão brasileira desta primeira). Existem duas filosofias por trás de qualquer política de segurança: a proibitiva (tudo que não é expressamente permitido é proibido) e a permissiva (tudo que não é proibido é permitido). Enfim, implantar Segurança em um ambiente não depende só da Tecnologia usada, mas também dos Processos utilizados na sua implementação e da responsabilidade que as Pessoas têm neste conjunto. Estar atento ao surgimento de novas tecnologias não basta, é necessário entender as necessidades do ambiente, e implantar políticas que conscientizem as pessoas a trabalhar de modo seguro. Seu ambiente nunca estará seguro, não imagine que instalando um bom Antivírus você elimina as suas vulnerabilidades ou diminui a quantidade de ameaças. É extremamente necessário conhecer o ambiente e fazer um estudo, para depois poder implementar ferramentas e soluções de segurança. CONCEITOS E CONHECIMENTOS PRÁTICOS SOBRE FERRAMENTAS DE BUSCA, PESQUISA, GRUPOS E DISCUSSÃO VIA INTERNET. CARO CANDIDATO, ESSE CONTEÚDO JÁ FOI VIS- TO DE DECORRER DA MATÉRIA CONCEITOS E CONHECIMENTO PRÁTICO SOBRE ESTAÇÕES DE TRABALHO FIXAS E MÓVEIS, INCLUSIVE DISPOSITIVOS PORTÁTEIS E ULTRA PORTÁTEIS. O computador desktop, é um tipo de micro computador, que se usa em uma mesa e é muito comum em escritórios e em casa. Os computadores pessoais ou home computers, estações de trabalho, servidor de internet e computadores para comunicações especiais são de quatro tipos. Os computadores desktop são bastante usados em casa, escolas, negócios, pois estes computadores são mais baratos. Os computadores desktop normalmente são modulares e seus componentes podem ser facilmente melhorados ou substituídos. Estes estão disponíveis em gabinetes de estilos elegantes. Eles são usados para carregar vários trabalhos, como organizador de fotos digitais, trabalhos de escritório, edição de vídeo e acesso à internet. O Sistema de Telemetria da Micro Instrumentação (MITS) 8800 ofereceu o primeiro tipo de sistema desktop em O lançamento desta variedade de computador encorajou outras companhias a produzir computadores pessoais. Em 1977, a Corporação Tandy (Radio Shack) lançou seu modelo de computador pessoal tendo o teclado e CRT. No mesmo ano o Commodore PET e a Apple ll também entraram no mercado e estes foram os precursores dos computadores desktop de hoje. A introdução do IBM PC em 1981 pela IBM,foi um sucesso no campo do computador pessoal. Baseado no microprocessador Intel 8088, foi um sucesso da noite para o dia. A introdução de um microprocessador de 16 bit iniciou a corrida por micros mais rápidos e possantes. A estandardização na indústria do computador também foi possível quando IBM usou um sistema operacional que estava disponível para toda a indústria de computadores. A Apple Mac PC usando um Motorola é uma outra série de computadores pessoais populares de 32 bit lançado pela Apple em Um computador desktop moderno consiste de uma placa mãe, CPU, armazenamento primário (RAM), cartão de expansão, central de força, disco ótico, armazenamento secundário (HDD), teclado e mouse. Todos os computadores desktops vêm com portos que permitem inserir dispositivos externos diferentes no computador, como por exemplo, teclados, monitores, scanners, impressoras. Os diferentes tipos de portos são Universal serial bus, Ethernet, Modem, Headphone, Serial, Parallel, PS/2, VGA, Power connection, Fire wire e Card reader. Você deve navegar a internet para verificar os detalhes disponíveis antes de comprar um computador desktop. Alguns pontos importantes são mencionados aqui que possivelmente irão ajudá- -lo a tomar a decisão de realizar uma compra bem informada. Processadores (CPUs): É uma escolha muito difícil se decidir entre um processador Intel e um AMD. A diferença principal se deve em relação à velocidade e o número de (cores) dentro do processador. Você pode saber mais informações detalhadas neste assunto nos sites da internet. Memória (RAM): É melhor ter pelo menos 1 GB de memória e as antigas memórias DDR devem ser evitadas. Para melhor desempenho, memórias mais rápidas são essenciais e asseguram que futuros upgrades de memória sejam possíveis. Disco rígido: 250 GB ou mais de espaço para armazenamento é o ideal para os dias atuais. Serial ATA interface é usada na maioria dos drives para maior facilidade de instalação. Drives óticos (CD/DVD): Multiformato DVD burner que pode suportar ambos +R/RW e -R/RW com a velocidade de gravação de 16X é a mais indicada para os computadores desktop. Placas de vídeo: Gráficos integrados são suficientes no caso de você não usar gráficos 3D. O fator importante que você deve considerar é a capacidade do cartão de memória, o suporte da versão Direct X, os conectores de saída e o desempenho. Para jogos, o cartão Direct X 10 com 256 MB de memória deve ser considerado. 181
184 Conectores externos: Em vez de cartões internos, os externos são agora de maior preferência para fazer upgrades no computador. O IEEE 1394 ou Fire Wire points e USB 2.0, ambos devem estar presentes em um computador desktop. Monitores: Atualmente os LCD são mais populares do que os CRTs. Isto é porque eles consomem menos energia e têm o tamanho reduzido. Também o aspecto tradicional da tela de 4:3 está sendo substituída por telas maiores e os preços dos modelos de polegadas estão diminuindo. Um computador portátil (também conhecido como laptop em Espanha e laptop em alguns influenciado pelos países de língua inglesa) é um computador pessoal, móvel ou transportável, que normalmente pesa entre 1 e 3 kg.laptops são capazes de realizar a maioria das tarefas que executam os computadores de mesa, com capacidade similar e com a vantagem de redução de peso e tamanho;acrescentou também que eles têm a capacidade para operar durante um certo período sem estar conectado a uma rede de energia. Um computador portátil de mesa ou desknote é um híbrido entre um computador desktop e um laptop tradicional. ECS introduziu desktop do portátil para o mundo dos computadores no final de Um computador portátil é um computador portátil com a tecnologia e computadores de desktop mais recentes especificações (incluindo a energia e velocidade);combina a unidade principal do computador (por exemplo placa mãe CPU, disco rígido, portas externas, etc.) com cristal líquido (LCD) mostrador., Portanto, um computador desktop portátil geralmente tem um tamanho semelhante a um grande portátil, embora ao contrário destes, os desknotes exigem um teclado e um mouse externo. O primeiro portátil a ser considerado como tal foi o Epson HX-20, desenvolvido em 1981, do qual foram os grandes benefícios para o trabalho de cientistas, soldados, empresários e outros profissionais que viram a vantagem de levar com eles em seu computador com todas as informações que eles precisava de um lugar para outro. O Osborne 1 chegou ao mercado em abril de 1981, o formato que os distingue atualmente, mas, em seguida, eles foram extremamente limitados, até mesmo para a tecnologia da época. Em 1995, com a chegada do Windows 95, as vendas de laptops aumentaram significativamente e agora supera as vendas de computadores de secretária. No terceiro trimestre de 2008, as vendas de laptops ultrapassado pela primeira vez as de computadores de mesa, de acordo com a isuppli, empresa de pesquisa de Corp. A coisa fundamental é que a vida em uma sociedade moderna sofreu três mudanças fundamentais: a modificação das relações familiares, a reestruturação das fases da infância e da juventude e um crescimento de equipamentos tecnológicos, todos os dias.a comunicação é essencial, especialmente para os jovens que vivem na era da modernização. Equipamentos tecnológicos como computadores portáteis, têm feito esta comunicação de pessoa para pessoa menos já através desta tecnologia um pode se comunicar sem ter que enfrentar a outra pessoa. Ele é capaz de comunicar-se através destes meios facilitaram muitos seus trabalhos desde que eles têm maior liberdade e conforto, esta é uma grande vantagem., Mas há também uma desvantagem destes avanços tecnológicos como o laptop, fizeram-na ser mais pessoas individualistas, ou seja, as seções da sociedade e em uma sociedade tão competitiva como este povo deve desenvolver o social e o tecnológico e criar um equilíbrio entre os dois para poder progredir. O impacto social da ciência e tecnologia têm sido o suporte da elevação do bem-estar de uma população e sua qualidade de vida, sem negligenciar os aspectos materiais relativos a eles, tais como alimentação, habitação, transportes, comunicações e toda a atividade de infra-estrutura econômica, que é essencial para o desenvolvimento de um país e seu povo. Características Geralmente funciona com uma bateria ou um adaptador que permite tanto a carga da bateria como power supply (mesmo com o computador desligado, geralmente através da porta USB).O Wireless Power Consortium está desenvolvendo uma especificação de Wireless de carregamento de baterias para laptops. Tendem a possuir uma pequena bateria que mantém o relógio e outros dados em caso de falha de energia. Em geral, no mesmo preço, computadores portáteis tendem a ter menos poder do que os desktops, ainda menor capacidade discos rígidos, menos gráfica capacidade e áudio e menos potentes em microprocessadores.de qualquer forma, eles tendem a consumir menos energia e são mais silenciosos. Têm geralmente uma tela de LCD e um touch pad. A partir de 2008, aproximadamente, estão equipados com acesso Wi-Fi Alguns modelos mais recentes (2013), estão equipados com bluetooth Em geral estão equipados com cartão (anteriormente PCM- CIA) ou PC ExpressCard para placas de expansão, embora é um slot que está a desaparecer a partir de Existe ainda um fator de forma padrão para notebooks, ou seja, cada fabricante tem seu próprio estilo de design e construção industrial.isso aumenta os preços de componentes onde você tem que substituir ou repará-los e faz que eles são mais difíceis de obter.muitas vezes existem incompatibilidades entre componentes dos portáteis do mesmo fabricante. 2. Definição de Notebook o notebook de palavra é o inglês para o caderno ou livro de endereços.no entanto, na linguagem cotidiana, a palavra é usada para falar sobre laptops.um laptop (também chamado de laptop ou simplesmente de mão), é um dispositivo projetado para possuir todas as funções de um computador convencional em um fácil de transportar e armazenar. Laptops são equipados com todos os elementos de um computador convencional, incluiu um teclado, um monitor, colunas de som integradas, portas para conexão de dispositivos externos e um painel de toque que faz a função de um mouse.operam utilizando uma bateria recarregável e em modelos mais atuais, são capazes de operar até oito horas sem uma conexão com o fluxo, com um peso que varia de um a três libras. No início, laptops foram projetados para usos muito específicos, como os executivos de vendas e exército.os primeiros modelos foram bastante pesados, tinha uma tela monocromática e sua autonomia era praticamente nula, além de seu preço era tão alta que eram inacessíveis para a maioria dos bolsos.no entanto, como 182
185 o tempo passou, eles tornaram-se mais fino, mais leve, mais rápido, prático e barato, tornando-os cada vez mais popular entre o público convencional, que já havia sido adaptado para o uso do computador e que, agora, necessário para computação, viagens e lugares públicos. Hoje, os laptops chegaram tal poder que não é incomum ter substituído completamente para os desktops que diversificaram-se para oferecer uma alternativa para cada tipo de consumidor, desde os usuários casuais para aqueles que necessitam de máquinas de serviço pesado, com energia suficiente para lidar com tarefas e gráficos pesados. Como desvantagem, no entanto, muitos laptops não oferecem o conforto de um computador desktop, além de seus componentes de hardware são mais difíceis de atualizar. Um dispositivo móvel, designado popularmente em inglês por handheld é um computador de bolso habitualmente equipado com um pequeno ecrã (output) e um teclado em miniatura (input). No caso dos PDAs, o output e o input combinam-se num ecrã táctil. Os dispositivos móveis mais comuns : Smartphone; PDA; Telemóvel (pt) / Celular (br); Console portátil; Ultra Mobile PC; Ultrabook; Notebook; Netbook; Laptop; Coletor de dados; Cada vez mais os dispositivos móveis se tornam integrados e hoje já é muito comum vermos [telemóveis/celulares que funcionam como PDA, GPS, TV portátil, consoles,navegador de Internet, WAP, leitores de áudio, vídeo e texto, entre outros. Tudo em um só aparelho. CONCEITOS E CONHECIMENTO PRÁTICO SOBRE VÍRUS, SPYWARE, WORM, PHISHING E FERRAMENTAS DE REMOÇÃO E PROTEÇÃO. NOÇÕES BÁSICAS A RESPEITO DE VÍRUS DE COM- PUTADOR DEFINIÇÃO E PROGRAMAS ANTIVÍRUS O que são vírus de computador? Os vírus representam um dos maiores problemas para usuários de computador. Consistem em pequenos programas criados para causar algum dano ao computador infectado, seja apagando dados, seja capturando informações, seja alterando o funcionamento normal da máquina. Os usuários dos sistemas operacionais Windows são vítimas quase que exclusivas de vírus, já que os sistemas da Microsoft são largamente usados no mundo todo. Existem vírus para sistemas operacionais Mac e os baseados em Unix, mas estes são extremamente raros e costumam ser bastante limitados. Esses programas maliciosos receberam o nome vírus porque possuem a característica de se multiplicar facilmente, assim como ocorre com os vírus reais, ou seja, os vírus biológicos. Eles se disseminam ou agem por meio de falhas ou limitações de determinados programas, se espalhando como em uma infecção. Para contaminarem os computadores, os vírus antigamente usavam disquetes ou arquivos infectados. Hoje, os vírus podem atingir em poucos minutos milhares de computadores em todo mundo. Isso tudo graças à Internet. O método de propagação mais comum é o uso de s, onde o vírus usa um texto que tenta convencer o internauta a clicar no arquivo em anexo. É nesse anexo que se encontra o vírus. Os meios de convencimento são muitos e costumam ser bastante criativos. O (e até o campo assunto da mensagem) costuma ter textos que despertam a curiosidade do internauta. Muitos exploram assuntos eróticos ou abordam questões atuais. Alguns vírus podem até usar um remetente falso, fazendo o destinatário do acreditar que se trata de uma mensagem verdadeira. Muitos internautas costumam identificar s de vírus, mas os criadores destas pragas digitais podem usar artifícios inéditos que não poupam nem o usuário mais experiente. O computador (ou, melhor dizendo, o sistema operacional), por si só, não tem como detectar a existência deste programinha. Ele não é referenciado em nenhuma parte dos seus arquivos, ninguém sabe dele, e ele não costuma se mostrar antes do ataque fatal. Em linhas gerais, um vírus completo (entenda-se por completo o vírus que usa todas as formas possíveis de contaminar e se ocultar) chega até a memória do computador de duas formas. A primeira e a mais simples é a seguinte: em qualquer disco (tanto disquete quanto HD) existe um setor que é lido primeiro pelo sistema operacional quando o computador o acessa. Este setor identifica o disco e informa como o sistema operacional (SO) deve agir. O vírus se aloja exatamente neste setor, e espera que o computador o acesse. A partir daí ele passa para a memória do computador e entra na segunda fase da infecção. Mas antes de falarmos da segunda fase, vamos analisar o segundo método de infecção: o vírus se agrega a um arquivo executável (fica pendurado mesmo nesse arquivo). Acessar o disco onde este arquivo está não é o suficiente para se contaminar. É preciso executar o arquivo contaminado. O vírus se anexa, geralmente, em uma parte do arquivo onde não interfira no seu funcionamento (do arquivo), pois assim o usuário não vai perceber nenhuma alteração e vai continuar usando o programa infectado. O vírus, após ter sido executado, fica escondido agora na memória do computador, e imediatamente infecta todos os discos que estão ligados ao computador, colocando uma cópia de si mesmo no tal setor que é lido primeiro (chamado setor de boot), e quando o disco for transferido para outro computador, este ao acessar o disco contaminado (lendo o setor de boot), executará o vírus e o alocará na sua memória, o que por sua vez irá infectar todos os discos utilizados neste computador, e assim o vírus vai se alastrando. Os vírus que se anexam a arquivos infectam também todos os arquivos que estão sendo ou e serão executados. Alguns às vezes re-contaminam o mesmo arquivo tantas vezes e ele fica tão grande que passa a ocupar um espaço considerável (que é sempre muito precioso) em seu disco. Outros, mais inteligentes, se escondem entre os espaços do programa original, para não dar a menor pista de sua existência. 183
186 Cada vírus possui um critério para começar o ataque propriamente dito, onde os arquivos começam a ser apagados, o micro começa a travar, documentos que não são salvos e várias outras tragédias. Alguns apenas mostram mensagens chatas, outros mais elaborados fazem estragos muitos grandes. TIPOS Cavalo-de-Tróia A denominação Cavalo de Tróia (Trojan Horse) foi atribuída aos programas que permitem a invasão de um computador alheio com espantosa facilidade. Nesse caso, o termo é análogo ao famoso artefato militar fabricado pelos gregos espartanos. Um amigo virtual presenteia o outro com um presente de grego, que seria um aplicativo qualquer. Quando o leigo o executa, o programa atua de forma diferente do que era esperado. Ao contrário do que é erroneamente informado na mídia, que classifica o Cavalo de Tróia como um vírus, ele não se reproduz e não tem nenhuma comparação com vírus de computador, sendo que seu objetivo é totalmente diverso. Deve-se levar em consideração, também, que a maioria dos antivírus faz a sua detecção e os classificam como tal. A expressão Trojan deve ser usada, exclusivamente, como definição para programas que capturam dados sem o conhecimento do usuário. O Cavalo de Tróia é um programa que se aloca como um arquivo no computador da vítima. Ele tem o intuito de roubar informações como passwords, logins e quaisquer dados, sigilosos ou não, mantidos no micro da vítima. Quando a máquina contaminada por um Trojan conectar-se à Internet, poderá ter todas as informações contidas no HD visualizadas e capturadas por um intruso qualquer. Estas visitas são feitas imperceptivelmente. Só quem já esteve dentro de um computador alheio sabe as possibilidades oferecidas. Worm Os worms (vermes) podem ser interpretados como um tipo de vírus mais inteligente que os demais. A principal diferença entre eles está na forma de propagação: os worms podem se propagar rapidamente para outros computadores, seja pela Internet, seja por meio de uma rede local. Geralmente, a contaminação ocorre de maneira discreta e o usuário só nota o problema quando o computador apresenta alguma anormalidade. O que faz destes vírus inteligentes é a gama de possibilidades de propagação. O worm pode capturar endereços de em arquivos do usuário, usar serviços de SMTP (sistema de envio de s) próprios ou qualquer outro meio que permita a contaminação de computadores (normalmente milhares) em pouco tempo. Spywares, keyloggers e hijackers Apesar de não serem necessariamente vírus, estes três nomes também representam perigo. Spywares são programas que ficam espionando as atividades dos internautas ou capturam informações sobre eles. Para contaminar um computador, os spywares podem vir embutidos em softwares desconhecidos ou serem baixados automaticamente quando o internauta visita sites de conteúdo duvidoso. Os keyloggers são pequenos aplicativos que podem vir embutidos em vírus, spywares ou softwares suspeitos, destinados a capturar tudo o que é digitado no teclado. O objetivo principal, nestes casos, é capturar senhas. Hijackers são programas ou scripts que sequestram navegadores de Internet, principalmente o Internet Explorer. Quando isso ocorre, o hijacker altera a página inicial do browser e impede o usuário de mudá-la, exibe propagandas em pop-ups ou janelas novas, instala barras de ferramentas no navegador e podem impedir acesso a determinados sites (como sites de software antivírus, por exemplo). Os spywares e os keyloggers podem ser identificados por programas anti-spywares. Porém, algumas destas pragas são tão perigosas que alguns antivírus podem ser preparados para identificá- -las, como se fossem vírus. No caso de hijackers, muitas vezes é necessário usar uma ferramenta desenvolvida especialmente para combater aquela praga. Isso porque os hijackers podem se infiltrar no sistema operacional de uma forma que nem antivírus nem anti- -spywares conseguem pegar. Hoaxes, o que são? São boatos espalhados por mensagens de correio eletrônico, que servem para assustar o usuário de computador. Uma mensagem no alerta para um novo vírus totalmente destrutivo que está circulando na rede e que infectará o micro do destinatário enquanto a mensagem estiver sendo lida ou quando o usuário clicar em determinada tecla ou link. Quem cria a mensagem hoax normalmente costuma dizer que a informação partiu de uma empresa confiável, como IBM e Microsoft, e que tal vírus poderá danificar a máquina do usuário. Desconsidere a mensagem. FIREWALL Firewall é um programa que monitora as conexões feitas pelo seu computador para garantir que nenhum recurso do seu computador esteja sendo usado indevidamente. São úteis para a prevenção de worms e trojans. ANTIVÍRUS Existe uma variedade enorme de softwares antivírus no mercado. Independente de qual você usa, mantenha-o sempre atualizado. Isso porque surgem vírus novos todos os dias e seu antivírus precisa saber da existência deles para proteger seu sistema operacional. A maioria dos softwares antivírus possuem serviços de atualização automática. Abaixo há uma lista com os antivírus mais conhecidos: Norton AntiVirus - Symantec Possui versão de teste. McAfee - McAfee Possui versão de teste. AVG - Grisoft Possui versão paga e outra gratuita para uso não comercial (com menos funcionalidades). Panda Antivírus - Panda Software - br - Possui versão de teste. É importante frisar que a maioria destes desenvolvedores 184
187 possuem ferramentas gratuitas destinadas a remover vírus específicos. Geralmente, tais softwares são criados para combater vírus perigosos ou com alto grau de propagação. PROTEÇÃO A melhor política com relação à proteção do seu computador contra vírus é possuir um bom software antivírus original instalado e atualizá-lo com frequência, pois surgem vírus novos a cada dia. Portanto, a regra básica com relação a vírus (e outras infecções) é: Jamais execute programas que não tenham sido obtidos de fontes absolutamente confiáveis. O tema dos vírus é muito extenso e não se pode pretender abordá-lo aqui senão superficialmente, para dar orientações essenciais. Vamos a algumas recomendações. Os processos mais comuns de se receber arquivos são como anexos de mensagens de , através de programas de FTP, ou por meio de programas de comunicação, como o ICQ, o NetMeeting, etc. Note que: Não existem vírus de . O que existem são vírus escondidos em programas anexados ao . Você não infecta seu computador só de ler uma mensagem de correio eletrônico escrita em formato texto (.txt). Mas evite ler o conteúdo de arquivos anexados sem antes certificar-se de que eles estão livres de vírus. Salve-os em um diretório e passe um programa antivírus atualizado. Só depois abra o arquivo. Cuidados que se deve tomar com mensagens de correio eletrônico Como já foi falado, simplesmente ler a mensagem não causa qualquer problema. No entanto, se a mensagem contém anexos (ou attachments, em Inglês), é preciso cuidado. O anexo pode ser um arquivo executável (programa) e, portanto, pode estar contaminado. A não ser que você tenha certeza absoluta da integridade do arquivo, é melhor ser precavido e suspeitar. Não abra o arquivo sem antes passá-lo por uma análise do antivírus atualizado Mas se o anexo não for um programa, for um arquivo apenas de texto, é possível relaxar os cuidados? Não. Infelizmente, os criadores de vírus são muito ativos, e existem hoje, disseminando-se rapidamente, vírus que contaminam arquivos do MS Word ou do MS Excel. São os chamados vírus de macro, que infectam os macros (executáveis) destes arquivos. Assim, não abra anexos deste tipo sem prévia verificação. É possível clicar no indicador de anexo para ver do que se trata? E como fazer em seguida? Apenas clicar no indicador (que no MS Outlook Express é uma imagem de um clip), sim. Mas cuidado para não dar um clique duplo, ou clicar no nome do arquivo, pois se o anexo for um programa, será executado. Faça assim: 1- Abra a janela da mensagem (em que o anexo aparece como um ícone no rodapé); 2- Salve o anexo em um diretório à sua escolha, o que pode ser feito de dois modos: a) clicar o anexo com o botão direito do mouse e em seguida clicar em Salvar como... ; b) sequência de comandos: Arquivo / Salvar anexos Passe um antivírus atualizado no anexo salvo para se certificar de que este não está infectado. Riscos dos downloads - Simplesmente baixar o programa para o seu computador não causa infecção, seja por FTP, ICQ, ou o que for. Mas de modo algum execute o programa (de qualquer tipo, joguinhos, utilitários, protetores de tela, etc.) sem antes submetê-lo a um bom antivírus. O que acontece se ocorrer uma infecção? Você ficará à mercê de pessoas inescrupulosas quando estiver conectado à Internet. Elas poderão invadir seu computador e realizar atividades nocivas desde apenas ler seus arquivos, até causar danos como apagar arquivos, e até mesmo roubar suas senhas, causando todo o tipo de prejuízos. Como me proteger? Em primeiro lugar, voltemos a enfatizar a atitude básica de evitar executar programas desconhecidos ou de origem duvidosa. Portanto, mais uma vez, Jamais execute programas que não tenham sido obtidos de fontes absolutamente confiáveis. Além disto, há a questão das senhas. Se o seu micro estiver infectado outras pessoas poderiam acessar as suas senhas. E troca- -las não seria uma solução definitiva, pois os invasores poderiam entrar no seu micro outra vez e rouba-la novamente. Portanto, como medida extrema de prevenção, o melhor mesmo é NÃO DEIXAR AS SENHAS NO COMPUTADOR. Isto quer dizer que você não deve usar, ou deve desabilitar, se já usa, os recursos do tipo lembrar senha. Eles gravam sua senha para evitar a necessidade de digitá-la novamente. Só que, se a sua senha está gravada no seu computador, ela pode ser lida por um invasor. Atualmente, é altamente recomendável que você prefira digitar a senha a cada vez que faz uma conexão. Abra mão do conforto em favor da sua segurança. CONCEITOS E CONHECIMENTO PRÁTICO SOBRE DISPOSITIVOS MÓVEIS E SEUS SISTEMAS OPERACIONAIS (ANDROID, IOS OU WINDOWS PHONE). O que é Android: 185
188 Android é o nome do sistema operacional baseado em Linux que opera em celulares (smartphones),netbooks e tablets. É desenvolvido pela Open Handset Alliance, uma aliança entre várias empresas, dentre elas a Google. O funcionamento do Android é idêntico a outros sistemas operacionais (como Windows, Mac OS, Ubuntu, entre outros), cuja função é gerenciar todos os processos dos aplicativos e do hardware de um computador para que funcionem perfeitamente. A diferença é que o Android foi impulsionado pela Google para ser operado nos seus próprios dispositivos móveis e, desta forma, entrar na concorrência com outros sistemas operacionais dominantes como o Symbian (dispositivos Nokia), ios (dispositivos Apple, como iphone) e Blackberry OS. Uma das principais vantagens do sistema Android é a integração dos serviços Google a partir de uma conta Google que o usuário já possua. Outra grande vantagem é o Android Market, a loja oficial dos aplicativos, que oferece uma infinidade de aplicativos gratuitos. O primeiro celular a executar o sistema Android foi o T-Mobile G1 (HTC Dream), fabricado pela Google, juntamente com a HTC, em ios (antes chamado de iphone OS) é um sistema operacional móvel da Apple Inc. desenvolvido originalmente para o iphone, também é usado em ipod touch, ipad e Apple TV. A Apple não permite que o ios seja executado em hardware de terceiros. A interface do usuário do ios é baseado no conceito de manipulação direta, utilizando gestos em multi-toque. A interação com o sistema operacional inclui gestos como apenas tocar na tela, deslizar o dedo, e o movimento de pinça utilizado para se ampliar ou reduzir a imagem. Acelerômetros internos são usados por alguns aplicativos para responder à agitação do aparelho (resultando comumente no comando desfazer) ou rotação do mesmo (resultando comumente na mudança do modo retrato para modo paisagem). O ios consiste em quatro camadas de abstração: a camada Core OS, a camada Core Services, a camada mídia, e a camada Cocoa Touch. [1] As versões principais do ios são lançadas anualmente. Sua versão atual é a versão 9 Windows Phone é um sistema operacional para smartphones, desenvolvido pela Microsoft, que é focado no mercado consumidor, em vez do mercado empresarial. [1] O sistema tem sido constantemente atualizado. Foi lançado na Europa, Austrália e Singapura no dia 21 de outubro de 2010, nos EUA e Canadá no dia 8 de novembro, no México no dia 24 do mesmo mês e, no início de 2011, na Ásia. [2] Hoje as principais aplicações do mercado já estão disponíveis na loja de aplicativos, além de alguns aplicativos e jogos exclusivos. O sistema ainda conta com ferramentas como a Cortana, assistente de voz pessoal, a integração nativa com o Office e a sincronização com o Windows 8 em computadores html -conheca-o-melhor/4517/#ixzz4ddp4kgyu
189 SOFTWARE E HARDWARE. MAINFRAMES HISTÓRICO Os primeiros computadores construídos pelo homem foram idealizados como máquinas para processar números (o que conhecemos hoje como calculadoras), porém, tudo era feito fisicamente. Existia ainda um problema, porque as máquinas processavam os números, faziam operações aritméticas, mas depois não sabiam o que fazer com o resultado, ou seja, eram simplesmente máquinas de calcular, não recebiam instruções diferentes e nem possuíam uma memória. Até então, os computadores eram utilizados para pouquíssimas funções, como calcular impostos e outras operações. Os computadores de uso mais abrangente apareceram logo depois da Segunda Guerra Mundial. Os EUA desenvolveram secretamente, durante o período o primeiro grande computador que calculava trajetórias balísticas. A partir daí, o computador começou a evoluir num ritmo cada vez mais acelerado, até chegar aos dias de hoje. Código Binário, Bit e Byte O sistema binário (ou código binário) é uma representação numérica na qual qualquer unidade pode ser demonstrada usando-se apenas dois dígitos: 0 e 1. Esta é a única linguagem que os computadores entendem. Cada um dos dígitos utilizados no sistema binário é chamado de Binary Digit (Bit), em português, dígito binário e representa a menor unidade de informação do computador. Os computadores geralmente operam com grupos de bits. Um grupo de oito bits é denominado Byte. Este pode ser usado na representação de caracteres, como uma letra (A-Z), um número (0-9) ou outro símbolo qualquer (#, %, entre outros. Assim como podemos medir distâncias, quilos, tamanhos etc., também podemos medir o tamanho das informações e a velocidade de processamento dos computadores. A medida padrão utilizada é o byte e seus múltiplos, conforme demonstramos na tabela abaixo: Os computadores podem ser classificados pelo porte. Basicamente, existem os de grande porte mainframes e os de pequeno porte microcomputadores sendo estes últimos divididos em duas categorias: desktops ou torres e portáteis (notebooks, laptops, handhelds e smartphones). Conceitualmente, todos eles realizam funções internas idênticas, mas em escalas diferentes. Os mainframes se destacam por ter alto poder de processamento, muita capacidade de memória e por controlar atividades com grande volume de dados. Seu custo é bastante elevado. São encontrados, geralmente, em bancos, grandes empresas e centros de pesquisa. CLASSIFICAÇÃO DOS COMPUTADORES A classificação de um computador pode ser feita de diversas maneiras. Podem ser avaliados: Capacidade de processamento; Velocidade de processamento; Capacidade de armazenamento das informações; Sofisticação do software disponível e compatibilidade; Tamanho da memória e tipo de CPU (Central Processing Uni), Unidade Central de Processamento. TIPOS DE MICROCOMPUTADORES Os microcomputadores atendem a uma infinidade de aplicações. São divididos em duas plataformas: PC (computadores pessoais) e Macintosh (Apple). Os dois padrões têm diversos modelos, configurações e opcionais. Além disso, podemos dividir os microcomputadores em desktops, que são os computadores de mesa, com uma torre, teclado, mouse e monitor e portáteis, que podem ser levados a qualquer lugar. 187
190 DESKTOPS São os computadores mais comuns. Geralmente dispõem de teclado, mouse, monitor e gabinete separados fisicamente e não são movidos de lugar frequentemente, uma vez que têm todos os componentes ligados por cabos. São compostos por: Monitor (vídeo) Teclado Mouse Gabinete: Placa-mãe, CPU (processador), memórias, drives, disco rígido (HD), modem, portas USB etc. PORTÁTEIS Os computadores portáteis possuem todas as partes integradas num só conjunto. Mouse, teclado, monitor e gabinete em uma única peça. Os computadores portáteis começaram a aparecer no início dos anos 80, nos Estados Unidos e hoje podem ser encontrados nos mais diferentes formatos e tamanhos, destinados a diferentes tipos de operações. LAPTOPS Também chamados de notebooks, são computadores portáteis, leves e produzidos para serem transportados facilmente. Os laptops possuem tela, geralmente de Liquid Crystal Display (LCD), teclado, mouse (touchpad), disco rígido, drive de CD/DVD e portas de conexão. Seu nome vem da junção das palavras em inglês lap (colo) e top (em cima), significando computador que cabe no colo de qualquer pessoa. NETBOOKS São computadores portáteis muito parecidos com o notebook, porém, em tamanho reduzido, mais leves, mais baratos e não possuem drives de CD/ DVD. PDA É a abreviação do inglês Personal Digital Assistant e também são conhecidos como palmtops. São computadores pequenos e, geralmente, não possuem teclado. Para a entrada de dados, sua tela é sensível ao toque. É um assistente pessoal com boa quantidade de memória e diversos programas para uso específico. SMARTPHONES Para tentarmos definir o que seja processamento de dados temos de ver o que existe em comum em todas estas atividades. Ao analisarmos, podemos perceber que em todas elas são dadas certas informações iniciais, as quais chamamos de dados. E que estes dados foram sujeitos a certas transformações, com as quais foram obtidas as informações. O processamento de dados sempre envolve três fases essenciais: Entrada de Dados, Processamento e Saída da Informação. Para que um sistema de processamento de dados funcione ao contento, faz-se necessário que três elementos funcionem em perfeita harmonia, são eles: Hardware Hardware é toda a parte física que compõe o sistema de processamento de dados: equipamentos e suprimentos tais como: CPU, disquetes, formulários, impressoras. Software É toda a parte lógica do sistema de processamento de dados. Desde os dados que armazenamos no hardware, até os programas que os processam. Peopleware Esta é a parte humana do sistema: usuários (aqueles que usam a informática como um meio para a sua atividade fim), programadores e analistas de sistemas (aqueles que usam a informática como uma atividade fim). Embora não pareça, a parte mais complexa de um sistema de processamento de dados é, sem dúvida o Peopleware, pois por mais moderna que sejam os equipamentos, por mais fartos que sejam os suprimentos, e por mais inteligente que se apresente o software, de nada adiantará se as pessoas (peopleware) não estiverem devidamente treinadas a fazer e usar a informática. O alto e acelerado crescimento tecnológico vem aprimorando o hardware, seguido de perto pelo software. Equipamentos que cabem na palma da mão, softwares que transformam fantasia em realidade virtual não são mais novidades. Entretanto ainda temos em nossas empresas pessoas que sequer tocaram algum dia em um teclado de computador. Mesmo nas mais arrojadas organizações, o relacionamento entre as pessoas dificulta o trâmite e consequente processamento da informação, sucateando e subutilizando equipamentos e softwares. Isto pode ser vislumbrado, sobretudo nas instituições públicas. São telefones celulares de última geração. Possuem alta capacidade de processamento, grande potencial de armazenamento, acesso à Internet, reproduzem músicas, vídeos e têm outras funcionalidades. Sistema de Processamento de Dados Quando falamos em Processamento de Dados tratamos de uma grande variedade de atividades que ocorre tanto nas organizações industriais e comerciais, quanto na vida diária de cada um de nós. 188
191 POR DENTRO DO GABINETE Devido à complexidade das motherboards, da sofisticação dos sistemas operacionais e do crescente aumento do clock, o chipset é o conjunto de CIs (circuitos integrados) mais importante do microcomputador. Fazendo uma analogia com uma orquestra, enquanto o processador é o maestro, o chipset seria o resto! BIOS Identificaremos as partes internas do computador, localizadas no gabinete ou torre: Motherboard (placa-mãe) Processador Memórias Fonte de Energia Cabos Drivers Portas de Entrada/Saída O BIOS (Basic Input Output System), ou sistema básico de entrada e saída, é a primeira camada de software do micro, um pequeno programa que tem a função de iniciar o microcomputador. Durante o processo de inicialização, o BIOS é o responsável pelo reconhecimento dos componentes de hardware instalados, dar o boot, e prover informações básicas para o funcionamento do sistema. O BIOS é a camada (vide diagrama 1.1) que viabiliza a utilização de Sistemas Operacionais diferentes (Linux, Unix, Hurd, BSD, Windows, etc.) no microcomputador. É no BIOS que estão descritos os elementos necessários para operacionalizar o Hardware, possibilitando aos diversos S.O. acesso aos recursos independe de suas características específicas. MOTHERBOARD (PLACA-MÃE) É uma das partes mais importantes do computador. A motherboard é uma placa de circuitos integrados que serve de suporte para todas as partes do computador. Praticamente, tudo fica conectado à placa-mãe de alguma maneira, seja por cabos ou por meio de barramentos. A placa mãe é desenvolvida para atender às características especificas de famílias de processadores, incluindo até a possibilidade de uso de processadores ainda não lançados, mas que apresentem as mesmas características previstas na placa. A placa mãe é determinante quanto aos componentes que podem ser utilizados no micro e sobre as possibilidades de upgrade, influenciando diretamente na performance do micro. Diversos componentes integram a placa-mãe, como: Chipset Denomina-se chipset os circuitos de apoio ao microcomputador que gerenciam praticamente todo o funcionamento da placa- -mãe (controle de memória cache, DRAM, controle do buffer de dados, interface com a CPU, etc.). O chipset é composto internamente de vários outros pequenos chips, um para cada função que ele executa. Há um chip controlador das interfaces IDE, outro controlador das memórias, etc. Existem diversos modelos de chipsets, cada um com recursos bem diferentes. O BIOS é gravado em um chip de memória do tipo EPROM (Erased Programmable Read Only Memory). É um tipo de memória não volátil, isto é, desligando o computador não há a perda das informações (programas) nela contida. O BIOS é contem 2 programas: POST (Power On Self Test) e SETUP para teste do sistema e configuração dos parâmetros de inicialização, respectivamente, e de funções básicas para manipulação do hardware utilizadas pelo Sistema Operacional. Quando inicializamos o sistema, um programa chamado POST conta a memória disponível, identifica dispositivos plug-and-play e realiza uma checagem geral dos componentes instalados, verificando se existe algo de errado com algum componente. Após o término desses testes, é emitido um relatório com várias informações sobre o hardware instalado no micro. Este relatório é uma maneira fácil e rápida de verificar a configuração de um computador. Para paralisar a imagem tempo suficiente para conseguir ler as informações, basta pressionar a tecla pause/break do teclado. Caso seja constatado algum problema durante o POST, serão emitidos sinais sonoros indicando o tipo de erro encontrado. Por isso, é fundamental a existência de um alto-falante conectado à placa mãe. 189
192 Atualmente algumas motherboards já utilizam chips de memória com tecnologia flash. Memórias que podem ser atualizadas por software e também não perdem seus dados quando o computador é desligado, sem necessidade de alimentação permanente. As BIOS mais conhecidas são: AMI, Award e Phoenix. 50% dos micros utilizam BIOS AMI. PROCESSADOR Memória CMOS CMOS (Complementary Metal-Oxide Semicondutor) é uma memória formada por circuitos integrados de baixíssimo consumo de energia, onde ficam armazenadas as informações do sistema (setup), acessados no momento do BOOT. Estes dados são atribuídos na montagem do microcomputador refletindo sua configuração (tipo de winchester, números e tipo de drives, data e hora, configurações gerais, velocidade de memória, etc.) permanecendo armazenados na CMOS enquanto houver alimentação da bateria interna. Algumas alterações no hardware (troca e/ou inclusão de novos componentes) podem implicar na alteração de alguns desses parâmetros. Muitos desses itens estão diretamente relacionados com o processador e seu chipset e portanto é recomendável usar os valores default sugerido pelo fabricante da BIOS. Mudanças nesses parâmetros pode ocasionar o travamento da máquina, intermitência na operação, mau funcionamento dos drives e até perda de dados do HD. Slots para módulos de memória Na época dos micros XT e 286, os chips de memória eram encaixados (ou até soldados) diretamente na placa mãe, um a um. O agrupamento dos chips de memória em módulos (pentes), inicialmente de 30 vias, e depois com 72 e 168 vias, permitiu maior versatilidade na composição dos bancos de memória de acordo com as necessidades das aplicações e dos recursos financeiros disponíveis. Durante o período de transição para uma nova tecnologia é comum encontrar placas mãe com slots para mais de um modelo. Atualmente as placas estão sendo produzidas apenas com módulos de 168 vias, mas algumas comportam memórias de mais de um tipo (não simultaneamente): SDRAM, Rambus ou DDR-SDRAM. Clock Relógio interno baseado num cristal de Quartzo que gera um pulso elétrico. A função do clock é sincronizar todos os circuitos da placa mãe e também os circuitos internos do processador para que o sistema trabalhe harmonicamente. Estes pulsos elétricos em intervalos regulares são medidos pela sua frequência cuja unidade é dada em hertz (Hz). 1 MHz é igual a 1 milhão de ciclos por segundo. Normalmente os processadores são referenciados pelo clock ou frequência de operação: Pentium IV 2.8 MHz. O microprocessador, também conhecido como processador, consiste num circuito integrado construído para realizar cálculos e operações. Ele é a parte principal do computador, mas está longe de ser uma máquina completa por si só: para interagir com o usuário é necessário memória, dispositivos de entrada e saída, conversores de sinais, entre outros. É o processador quem determina a velocidade de processamento dos dados na máquina. Os primeiros modelos comerciais começaram a surgir no início dos anos 80. Clock Speed ou Clock Rate É a velocidade pela qual um microprocessador executa instruções. Quanto mais rápido o clock, mais instruções uma CPU pode executar por segundo. Usualmente, a taxa de clock é uma característica fixa do processador. Porém, alguns computadores têm uma chave que permite 2 ou mais diferentes velocidades de clock. Isto é útil porque programas desenvolvidos para trabalhar em uma máquina com alta velocidade de clock podem não trabalhar corretamente em uma máquina com velocidade de clock mais lenta, e vice versa. Além disso, alguns componentes de expansão podem não ser capazes de trabalhar a alta velocidade de clock. Assim como a velocidade de clock, a arquitetura interna de um microprocessador tem influência na sua performance. Dessa forma, 2 CPUs com a mesma velocidade de clock não necessariamente trabalham igualmente. Enquanto um processador Intel requer 20 ciclos para multiplicar 2 números, um Intel (ou superior) pode fazer o mesmo cálculo em um simples ciclo. Por essa razão, estes novos processadores poderiam ser 20 vezes mais rápido que os antigos mesmo se a velocidade de clock fosse a mesma. Além disso, alguns microprocessadores são superescalar, o que significa que eles podem executar mais de uma instrução por ciclo. Como as CPUs, os barramentos de expansão também têm a sua velocidade de clock. Seria ideal que as velocidades de clock da CPU e dos barramentos fossem a mesma para que um componente não deixe o outro mais lento. Na prática, a velocidade de clock dos barramentos é mais lenta que a velocidade da CPU. Overclock Overclock é o aumento da frequência do processador para que ele trabalhe mais rapidamente. A frequência de operação dos computadores domésticos é determinada por dois fatores: 190
193 A velocidade de operação da placa-mãe, conhecida também como velocidade de barramento, que nos computadores Pentium pode ser de 50, 60 e 66 MHz. Um multiplicador de clock, criado a partir dos 486 que permite ao processador trabalhar internamente a uma velocidade maior que a da placa-mãe. Vale lembrar que os outros periféricos do computador (memória RAM, cache L2, placa de vídeo, etc.) continuam trabalhando na velocidade de barramento. Como exemplo, um computador Pentium 166 trabalha com velocidade de barramento de 66 MHz e multiplicador de 2,5x. Fazendo o cálculo, 66 x 2,5 = 166, ou seja, o processador trabalha a 166 MHz, mas se comunica com os demais componentes do micro a 66 MHz. Tendo um processador Pentium 166 (como o do exemplo acima), pode-se fazê-lo trabalhar a 200 MHz, simplesmente aumentando o multiplicador de clock de 2,5x para 3x. Caso a placa-mãe permita, pode-se usar um barramento de 75 ou até mesmo 83 MHz (algumas placas mais modernas suportam essa velocidade de barramento). Neste caso, mantendo o multiplicador de clock de 2,5x, o Pentium 166 poderia trabalhar a 187 MHz (2,5 x 75) ou a 208 MHz (2,5 x 83). As frequências de barramento e do multiplicador podem ser alteradas simplesmente através de jumpers de configuração da placa-mãe, o que torna indispensável o manual da mesma. O aumento da velocidade de barramento da placa-mãe pode criar problemas caso algum periférico (como memória RAM, cache L2, etc.) não suporte essa velocidade. Quando se faz um overclock, o processador passa a trabalhar a uma velocidade maior do que ele foi projetado, fazendo com que haja um maior aquecimento do mesmo. Com isto, reduz-se a vida útil do processador de cerca de 20 para 10 anos (o que não chega a ser um problema já que os processadores rapidamente se tornam obsoletos). Esse aquecimento excessivo pode causar também frequentes crashes (travamento) do sistema operacional durante o seu uso, obrigando o usuário a reiniciar a máquina. Ao fazer o overclock, é indispensável a utilização de um cooler (ventilador que fica sobre o processador para reduzir seu aquecimento) de qualidade e, em alguns casos, uma pasta térmica especial que é passada diretamente sobre a superfície do processador. Atualmente fala-se muito em CORE, seja dual, duo ou quad, essa denominação refere-se na verdade ao núcleo do processador, onde fica a ULA (Unidade Aritmética e Lógica). Nos modelos DUAL ou DUO, esse núcleo é duplicado, o que proporciona uma execução de duas instruções efetivamente ao mesmo tempo, embora isto não aconteça o tempo todo. Basta uma instrução precisar de um dado gerado por sua concorrente que a execução paralela torna-se inviável, tendo uma instrução que esperar pelo término da outra. Os modelos QUAD CORE possuem o núcleo quadruplicado. Esses são os processadores fabricados pela INTEL, empresa que foi pioneira nesse tipo de produto. Temos também alguns concorrentes famosos dessa marca, tais como NEC, Cyrix e AMD; sendo que atualmente apenas essa última marca mantém-se fazendo frente aos lançamentos da INTEL no mercado. Por exemplo, um modelo muito popular de 386 foi o de 40 MHz, que nunca foi feito pela INTEL, cujo 386 mais veloz era de 33 MHz, esse processador foi obra da AMD. Desde o lançamento da linha Pentium, a AMD foi obrigada a criar também novas denominações para seus processadores, sendo lançados modelos como K5, K6-2, K7, Duron (fazendo concorrência direta à ideia do Celeron) e os mais atuais como: Athlon, Turion, Opteron e Phenom. MEMÓRIAS Vamos chamar de memória o que muitos autores denominam memória primária, que é a memória interna do computador, sem a qual ele não funciona. A memória é formada, geralmente, por chips e é utilizada para guardar a informação para o processador num determinado momento, por exemplo, quando um programa está sendo executado. As memórias ROM (Read Only Memory - Memória Somente de Leitura) e RAM (Random Access Memory - Memória de Acesso Randômico) ficam localizadas junto à placa-mãe. A ROM são chips soldados à placa-mãe, enquanto a RAM são pentes de memória. FONTE DE ENERGIA É um aparelho que transforma a corrente de eletricidade alternada (que vem da rua), em corrente contínua, para ser usada nos computadores. Sua função é alimentar todas as partes do computador com energia elétrica apropriada para seu funcionamento. Fica ligada à placa-mãe e aos outros dispositivos por meio de cabos coloridos com conectores nas pontas. 191
194 CABOS São as portas do computador nas quais se conectam todos os periféricos. São utilizadas para entrada e saída de dados. Os computadores de hoje apresentam normalmente as portas USB, VGA, FireWire, HDMI, Ethernet e Modem. Veja alguns exemplos de dispositivos ligados ao computador por meio dessas Portas: modem, monitor, pen drive, HD externo, scanner, impressora, microfone, Caixas de som, mouse, teclado etc. Podemos encontrar diferentes tipos de cabos dentro do gabinete: podem ser de energia ou de dados e conectam dispositivos, como discos rígidos, drives de CDs e DVDs, LEDs (luzes), botão liga/desliga, entre outros, à placa-mãe. Os tipos de cabos encontrados dentro do PC são: IDE, SATA, SATA2, energia e som. DRIVERS Obs.: são dignas de citação portas ainda bastante usadas, como as portas paralelas (impressoras e scanners) e as portas PS/2(mouses e teclados). Memórias Memória ROM MEMÓRIAS E DISPOSITIVOS DE ARMAZENAMENTO São dispositivos de suporte para mídias - fixas ou removíveis - de armazenamento de dados, nos quais a informação é gravada por meio digital, ótico, magnético ou mecânico. Hoje, os tipos mais comuns são o disco rígido ou HD, os drives de CD/DVD e o pen drive. Os computadores mais antigos ainda apresentam drives de disquetes, que são bem pouco usados devido à baixa capacidade de armazenamento. Todos os drives são ligados ao computador por meio de cabos. PORTAS DE ENTRADA/SAÍDA No microcomputador também se encontram as memórias definidas como dispositivos eletrônicos responsáveis pelo armazenamento de informações e instruções utilizadas pelo computador. Read Only Memory (ROM) é um tipo de memória em que os dados não se perdem quando o computador é desligado. Este tipo de memória é ideal para guardar dados da BIOS (Basic Input/ Output System - Sistema Básico de Entrada/Saída) da placa-mãe e outros dispositivos. Os tipos de ROM usados atualmente são: Electrically-Erasable Programmable Read-Only Memory (Eeprom) É um tipo de PROM que pode ser apagada simplesmente com uma carga elétrica, podendo ser, posteriormente, gravada com novos dados. Depois da NVRAM é o tipo de memória ROM mais utilizado atualmente. Non-Volatile Random Access Memory (Nvram) Também conhecida como flash RAM ou memória flash, a NVRAM é um tipo de memória RAM que não perde os dados quando desligada. Este tipo de memória é o mais usado atualmente para armazenar os dados da BIOS, não só da placa-mãe, mas de vários outros dispositivos, como modems, gravadores de CD- -ROM etc. 192
195 É justamente o fato do BIOS da placa-mãe ser gravado em memória flash que permite realizarmos upgrades de BIOS. Na verdade essa não é exatamente uma memória ROM, já que pode ser reescrita, mas a substitui com vantagens. Programmable Read-Only Memory (Prom) É um tipo de memória ROM, fabricada em branco, sendo programada posteriormente. Uma vez gravados os dados, eles não podem ser alterados. Este tipo de memória é usado em vários dispositivos, assim como em placas-mãe antigas. Memoria RAM A memória cache é um tipo de memória de acesso rápido utilizada, exclusivamente, para armazenamento de dados que provavelmente serão usados novamente. Quando executamos algum programa, por exemplo, parte das instruções fica guardada nesta memória para que, caso posteriormente seja necessário abrir o programa novamente, sua execução seja mais rápida. Atualmente, a memória cache já é estendida a outros dispositivos, a fim de acelerar o processo de acesso aos dados. Os processadores e os HDs, por exemplo, já utilizam este tipo de armazenamento. DISPOSITIVOS DE ARMAZENAMENTO Disco Rígido (HD) Random Access Memory (RAM) - Memória de acesso aleatório onde são armazenados dados em tempo de processamento, isto é, enquanto o computador está ligado e, também, todas as informações que estiverem sendo executadas, pois essa memória é mantida por pulsos elétricos. Todo conteúdo dela é apagado ao desligar-se a máquina, por isso é chamada também de volátil. O módulo de memória é um componente adicionado à placa- -mãe. É composto de uma série de pequenos circuitos integrados, chamados chip de RAM. A memória pode ser aumentada, de acordo com o tipo de equipamento ou das necessidades do usuário. O local onde os chips de memória são instalados chama-se SLOT de memória. A memória ganhou melhor desempenho com versões mais poderosas, como DRAM (Dynamic RAM - RAM dinâmica), EDO (Extended Data Out - Saída Estendida Dados), entre outras, que proporcionam um aumento no desempenho de 10% a 30% em comparação à RAM tradicional. Hoje, as memórias mais utilizadas são do tipo DDR2 e DDR3. Memória Cache O disco rígido é popularmente conhecido como HD (Hard Disk Drive - HDD) e é comum ser chamado, também, de memória, mas ao contrário da memória RAM, quando o computador é desligado, não perde as informações. O disco rígido é, na verdade, o único dispositivo para armazenamento de informações indispensável ao funcionamento do computador. É nele que ficam guardados todos os dados e arquivos, incluindo o sistema operacional. Geralmente é ligado à placa-mãe por meio de um cabo, que pode ser padrão IDE, SATA ou SATA2. HD Externo 193
196 Os HDs externos são discos rígidos portáteis com alta capacidade de armazenamento, chegando facilmente à casa dos Terabytes. Eles, normalmente, funcionam a partir de qualquer entrada USB do computador. As grandes vantagens destes dispositivos são: Alta capacidade de armazenamento; Facilidade de instalação; Mobilidade, ou seja, pode-se levá-lo para qualquer lugar sem necessidade de abrir o computador. CD, CD-R e CD-RW O Compact Disc (CD) foi criado no começo da década de 80 e é hoje um dos meios mais populares de armazenar dados digitalmente. Sua composição é geralmente formada por quatro camadas: Uma camada de policarbonato (espécie de plástico), onde ficam armazenados os dados Uma camada refletiva metálica, com a finalidade de refletir o laser Uma camada de acrílico, para proteger os dados Uma camada superficial, onde são impressos os rótulos Na camada de gravação existe uma grande espiral que tem um relevo de partes planas e partes baixas que representam os bits. Um feixe de laser lê o relevo e converte a informação. Temos hoje, no mercado, três tipos principais de CDs: 1. CD comercial (que já vem gravado com música ou dados) 2. CD-R (que vem vazio e pode ser gravado uma única vez) 3. CD-RW (que pode ter seus dados apagados e regravados) Atualmente, a capacidade dos CDs é armazenar cerca de 700 MB ou 80 minutos de música. Blu-Ray O Blu-Ray é o sucessor do DVD. Sua capacidade varia entre 25 e 50 GB. O de maior capacidade contém duas camadas de gravação. Seu processo de fabricação segue os padrões do CD e DVD comuns, com a diferença de que o feixe de laser usado para leitura é ainda menor que o do DVD, o que possibilita armazenagem maior de dados no disco. O nome do disco refere-se à cor do feixe de luz do leitor ótico que, na verdade, para o olho humano, apresenta uma cor violeta azulada. O e da palavra blue (azul) foi retirado do nome por fins jurídicos, já que muitos países não permitem que se registre comercialmente uma palavra comum. O Blu-Ray foi introduzido no mercado no ano de Pen Drive É um dispositivo de armazenamento de dados em memória flash e conecta-se ao computador por uma porta USB. Ele combina diversas tecnologias antigas com baixo custo, baixo consumo de energia e tamanho reduzido, graças aos avanços nos microprocessadores. Funciona, basicamente, como um HD externo e quando conectado ao computador pode ser visualizado como um drive. O pen drive também é conhecido como thumbdrive (por ter o tamanho aproximado de um dedo polegar - thumb), flashdrive (por usar uma memória flash) ou, ainda, disco removível. Ele tem a mesma função dos antigos disquetes e dos CDs, ou seja, armazenar dados para serem transportados, porém, com uma capacidade maior, chegando a 256 GB. Cartão de Memória DVD, DVD-R e DVD-RW O Digital Vídeo Disc ou Digital Versatille Disc (DVD) é hoje o formato mais comum para armazenamento de vídeo digital. Foi inventado no final dos anos 90, mas só se popularizou depois do ano Assim como o CD, é composto por quatro camadas, com a diferença de que o feixe de laser que lê e grava as informações é menor, possibilitando uma espiral maior no disco, o que proporciona maior capacidade de armazenamento. Também possui as versões DVD-R e DVD-RW, sendo R de gravação única e RW que possibilita a regravação de dados. A capacidade dos DVDs é de 120 minutos de vídeo ou 4,7 GB de dados, existindo ainda um tipo de DVD chamado Dual Layer, que contém duas camadas de gravação, cuja capacidade de armazenamento chega a 8,5 GB. Assim como o pen drive, o cartão de memória é um tipo de dispositivo de armazenamento de dados com memória flash, muito encontrado em máquinas fotográficas digitais e aparelhos celulares smartphones. Nas máquinas digitais registra as imagens capturadas e nos telefones é utilizado para armazenar vídeos, fotos, ringtones, endereços, números de telefone etc. 194
197 O cartão de memória funciona, basicamente, como o pen drive, mas, ao contrário dele, nem sempre fica aparente no dispositivo e é bem mais compacto. Os formatos mais conhecidos são: Memory Stick Duo SD (Secure Digital Card) Mini SD Micro SD Teclado OS PERIFÉRICOS Os periféricos são partes extremamente importantes dos computadores. São eles que, muitas vezes, definem sua aplicação. Entrada São dispositivos que possuem a função de inserir dados ao computador, por exemplo: teclado, scanner, caneta óptica, leitor de código de barras, mesa digitalizadora, mouse, microfone, joystick, CD-ROM, DVD-ROM, câmera fotográfica digital, câmera de vídeo, webcam etc. É o periférico mais conhecido e utilizado para entrada de dados no computador. Acompanha o PC desde suas primeiras versões e foi pouco alterado. Possui teclas representando letras, números e símbolos, bem como teclas com funções específicas (F1... F12, ESC etc.). Câmera Digital Mouse É utilizado para selecionar operações dentro de uma tela apresentada. Seu movimento controla a posição do cursor na tela e apenas clicando (pressionando) um dos botões sobre o que você precisa, rapidamente a operação estará definida. O mouse surgiu com o ambiente gráfico das famílias Macintosh e Windows, tornando-se indispensável para a utilização do microcomputador. Touchpad Câmera fotográfica moderna que não usa mais filmes fotográficos. As imagens são capturadas e gravadas numa memória interna ou, ainda, mais comumente, em cartões de memória. O formato de arquivo padrão para armazenar as fotos é o JPEG (.jpg) e elas podem ser transferidas ao computador por meio de um cabo ou, nos computadores mais modernos, colocando-se o cartão de memória diretamente no leitor. Câmeras de Vídeo Existem alguns modelos diferentes de mouse para notebooks, como o touchpad, que é um item de fábrica na maioria deles. É uma pequena superfície sensível ao toque e tem a mesma funcionalidade do mouse. Para movimentar o cursor na tela, passa-se o dedo levemente sobre a área do touchpad. As câmeras de vídeo, além de utilizadas no lazer, são também aplicadas no trabalho de multimídia. As câmeras de vídeo digitais ligam-se ao microcomputador por meio de cabos de conexão e permitem levar a ele as imagens em movimento e alterá-las utilizando um programa de edição de imagens. Existe, ainda, a possibilidade de transmitir as imagens por meio de placas de captura de vídeo, que podem funcionar interna ou externamente no computador. 195
198 Há aparelhos que produzem imagens com maior ou menor definição. Isso é determinado pelo número de pontos por polegada (ppp) que os sensores fotoelétricos podem ler. As capacidades variam de 300 a 4800 ppp. Alguns modelos contam, ainda, com softwares de reconhecimento de escrita, denominados OCR. Hoje em dia, existem diversos tipos de utilização para os scanners, que podem ser encontrados até nos caixas de supermercados, para ler os códigos de barras dos produtos vendidos. Webcam Scanner É uma câmera de vídeo que capta imagens e as transfere instantaneamente para o computador. A maioria delas não tem alta resolução, já que as imagens têm a finalidade de serem transmitidas a outro computador via Internet, ou seja, não podem gerar um arquivo muito grande, para que possam ser transmitidas mais rapidamente. Hoje, muitos sites e programas possuem chats (bate-papo) com suporte para webcam. Os participantes podem conversar e visualizar a imagem um do outro enquanto conversam. Nos laptops e notebooks mais modernos, a câmera já vem integrada ao computador. Saída É um dispositivo utilizado para interpretar e enviar à memória do computador uma imagem desenhada, pintada ou fotografada. Ele é formado por minúsculos sensores fotoelétricos, geralmente distribuídos de forma linear. Cada linha da imagem é percorrida por um feixe de luz. Ao mesmo tempo, os sensores varrem (percorrem) esse espaço e armazenam a quantidade de luz refletida por cada um dos pontos da linha. A princípio, essas informações são convertidas em cargas elétricas que, depois, ainda no scanner, são transformadas em valores numéricos. O computador decodifica esses números, armazena-os e pode transformá-los novamente em imagem. Após a imagem ser convertida para a tela, pode ser gravada e impressa como qualquer outro arquivo. Existem scanners que funcionam apenas em preto e branco e outros, que reproduzem cores. No primeiro caso, os sensores passam apenas uma vez por cada ponto da imagem. Os aparelhos de fax possuem um scanner desse tipo para captar o documento. Para capturar as cores é preciso varrer a imagem três vezes: uma registra o verde, outra o vermelho e outra o azul. São dispositivos utilizados para saída de dados do computador, por exemplo: monitor, impressora, projetor, caixa de som etc. Monitor É um dispositivo físico (semelhante a uma televisão) que tem a função de exibir a saída de dados. A qualidade do que é mostrado na tela depende da resolução do monitor, designada pelos pontos (pixels - Picture Elements), que podem ser representados na sua superfície. Todas as imagens que você vê na tela são compostas de centenas (ou milhares) de pontos gráficos (ou pixels). Quanto mais pixels, maior a resolução e mais detalhada será a imagem na tela. Uma resolução de 640 x 480 significa 640 pixels por linha e 480 linhas na tela, resultando em pixels. A placa gráfica permite que as informações saiam do computador e sejam apresentadas no monitor. A placa determina quantas cores você verá e qual a qualidade dos gráficos e imagens apresentadas. Os primeiros monitores eram monocromáticos, ou seja, apresentavam apenas uma cor e suas tonalidades, mostrando os textos em branco ou verde sobre um fundo preto. Depois, surgiram os policromáticos, trabalhando com várias cores e suas tonalidades. 196
199 A tecnologia utilizada nos monitores também tem acompanhado o mercado de informática. Procurou-se reduzir o consumo de energia e a emissão de radiação eletromagnética. Outras inovações, como controles digitais, tela plana e recursos multimídia contribuíram nas mudanças. Nos desktops mais antigos, utilizava-se a Catodic Rays Tube (CRT), que usava o tubo de cinescópio (o mesmo princípio da TV), em que um canhão dispara por trás o feixe de luz e a imagem é mostrada no vídeo. Uma grande evolução foi o surgimento de uma tela especial, a Liquid Crystal Display (LCD) - Tela de Cristal Líquido. A tecnologia LCD troca o tubo de cinescópio por minúsculos cristais líquidos na formação dos feixes de luz até a montagem dos pixels. Com este recurso, pode-se aumentar a área útil da tela. Os monitores LCD permitem qualidade na visibilidade da imagem - dependendo do tipo de tela que pode ser: Matriz ativa: maior contraste, nitidez e amplo campo de visão Matriz passiva: menor tempo de resposta nos movimentos de vídeo Além do CRT e do LCD, uma nova tecnologia esta ganhando força no mercado, o LED. A principal diferença entre LED x LCD está diretamente ligado à tela. Em vez de células de cristal líquido, os LED possuem diodos emissores de luz (Light Emitting Diode) que fornecem o conjunto de luzes básicas (verde, vermelho e azul). Eles não aquecem para emitir luz e não precisam de uma luz branca por trás, o que permite iluminar apenas os pontos necessários na tela. Como resultado, ele consume até 40% menos energia. A definição de cores também é superior, principalmente do preto, que possui fidelidade não encontrada em nenhuma das demais tecnologias disponíveis no mercado. Sem todo o aparato que o LCD precisa por trás, o LED também pode ser mais fina, podendo chegar a apenas uma polegada de espessura. Isso resultado num monitor de design mais agradável e bem mais leve. Ainda é possível encontrar monitores CRT (que usavam o tubo de cinescópio), mas os fabricantes, no entanto, não deram continuidade à produção dos equipamentos com tubo de imagem. Os primeiros monitores tinham um tamanho de, geralmente, 13 ou 14 polegadas. Com profissionais trabalhando com imagens, cores, movimentos e animações multimídia, sentiu-se a necessidade de produzir telas maiores. Hoje, os monitores são vendidos nos mais diferentes formatos e tamanhos. As televisões mais modernas apresentam uma entrada VGA ou HDMI, para que computadores sejam conectados a elas. Atualmente, as impressoras a jato de tinta ou inkjet (como também são chamadas), são as mais populares do mercado. Silenciosas, elas oferecem qualidade de impressão e eficiência. A impressora jato de tinta forma imagens lançando a tinta diretamente sobre o papel, produzindo os caracteres como se fossem contínuos. Imprime sobre papéis especiais e transparências e são bastante versáteis. Possuem fontes (tipos de letras) internas e aceitam fontes via software. Também preparam documentos em preto e branco e possuem cartuchos de tinta independentes, um preto e outro colorido. Impressora Laser As impressoras a laser apresentam elevada qualidade de impressão, aliada a uma velocidade muito superior. Utilizam folhas avulsas e são bastante silenciosas. Possuem fontes internas e também aceitam fontes via software (dependendo da quantidade de memória). Algumas possuem um recurso que ajusta automaticamente as configurações de cor, eliminando a falta de precisão na impressão colorida, podendo atingir uma resolução de dpi (dots per inch - pontos por polegada). Impressora a Cera Categoria de impressora criada para ter cor no impresso com qualidade de laser, porém o custo elevado de manutenção aliado ao surgimento da laser colorida fizeram essa tecnologia ser esquecida. A ideia aqui é usar uma sublimação de cera (aquela do lápis de cera) para fazer impressão. Plotters Impressora Jato de Tinta 197
200 Outro dispositivo utilizado para impressão é a plotter, que é uma impressora destinada a imprimir desenhos em grandes dimensões, com elevada qualidade e rigor, como plantas arquitetônicas, mapas cartográficos, projetos de engenharia e grafismo, ou seja, a impressora plotter é destinada às artes gráficas, editoração eletrônica e áreas de CAD/CAM. Vários modelos de impressora plotter têm resolução de 300 dpi, mas alguns podem chegar a pontos por polegada, permitindo imprimir, aproximadamente, 20 páginas por minuto (no padrão de papel utilizado em impressoras a laser). Existe a plotter que imprime materiais coloridos com largura de até três metros (são usadas em empresas que imprimem grandes volumes e utilizam vários formatos de papel). Projetor É um equipamento muito utilizado em apresentações multimídia. Antigamente, as informações de uma apresentação eram impressas em transparências e ampliadas num retroprojetor, mas, com o avanço tecnológico, os projetores têm auxiliado muito nesta área. Quando conectados ao computador, esses equipamentos reproduzem o que está na tela do computador em dimensões ampliadas, para que várias pessoas vejam ao mesmo tempo. Entrada/Saída São dispositivos que possuem tanto a função de inserir dados, quanto servir de saída de dados. Exemplos: pen drive, modem, CD- -RW, DVD-RW, tela sensível ao toque, impressora multifuncional, etc. IMPORTANTE: A impressora multifuncional pode ser classificada como periférico de Entrada/Saída, pois sua principal característica é a de realizar os papeis de impressora (Saída) e scanner (Entrada) no mesmo dispositivo. BARRAMENTOS CONCEITOS GERAIS Os barramentos, conhecidos como BUS em inglês, são conjuntos de fios que normalmente estão presentes em todas as placas do computador. Na verdade existe barramento em todas as placas de produtos eletrônicos, porém em outros aparelhos os técnicos referem-se aos barramentos simplesmente como o impresso da placa. Barramento é um conjunto de 50 a 100 fios que fazem a comunicação entre todos os dispositivos do computador: UCP, memória, dispositivos de entrada e saída e outros. Os sinais típicos encontrados no barramento são: dados, clock, endereços e controle. Os dados trafegam por motivos claros de necessidade de serem levados às mais diversas porções do computador. Os endereços estão presentes para indicar a localização para onde os dados vão ou vêm. O clock trafega nos barramentos conhecidos como síncronos, pois os dispositivos são obrigados a seguir uma sincronia de tempo para se comunicarem. O controle existe para informar aos dispositivos envolvidos na transmissão do barramento se a operação em curso é de escrita, leitura, reset ou outra qualquer. Alguns sinais de controle são bastante comuns: Memory Write - Causa a escrita de dados do barramento de dados no endereço especificado no barramento de endereços. Memory Read - Causa dados de um dado endereço especificado pelo barramento de endereço a ser posto no barramento de dados. I/O Write - Causa dados no barramento de dados serem enviados para uma porta de saída (dispositivo de I/O). I/O Read - Causa a leitura de dados de um dispositivo de I/O, os quais serão colocados no barramento de dados. Bus request - Indica que um módulo pede controle do barramento do sistema. Reset - Inicializa todos os módulos Todo barramento é implementado seguindo um conjunto de regras de comunicação entre dispositivos conhecido como BUS STAN- DARD, ou simplesmente PROTOCOLO DE BARRAMENTO, que vem a ser um padrão que qualquer dispositivo que queira ser compatível com este barramento deva compreender e respeitar. Mas um ponto sempre é certeza: todo dispositivo deve ser único no acesso ao barramento, porque os dados trafegam por toda a extensão da placa- -mãe ou de qualquer outra placa e uma mistura de dados seria o caos para o funcionamento do computador. Os barramentos têm como principais vantagens o fato de ser o mesmo conjunto de fios que é usado para todos os periféricos, o que barateia o projeto do computador. Outro ponto positivo é a versatilidade, tendo em vista que toda placa sempre tem alguns slots livres para a conexão de novas placas que expandem as possibilidades do sistema. A grande desvantagem dessa idéia é o surgimento de engarrafamentos pelo uso da mesma via por muitos periféricos, o que vem a prejudicar a vazão de dados (troughput). Dispositivos conectados ao barramento Ativos ou Mestres - dispositivos que comandam o acesso ao barramento para leitura ou escrita de dados Passivos ou Escravos - dispositivos que simplesmente obedecem à requisição do mestre. Exemplo: - CPU ordena que o controlador de disco leia ou escreva um bloco de dados. A CPU é o mestre e o controlador de disco é o escravo. Barramentos Comerciais Serão listados aqui alguns barramentos que foram e alguns que ainda são bastante usados comercialmente. ISA Industry Standard Architeture 198
201 Foi lançado em 1984 pela IBM para suportar o novo PC-AT. Tornou-se, de imediato, o padrão de todos os PC-compatíveis. Era um barramento único para todos os componentes do computador, operando com largura de 16 bits e com clock de 8 MHz. PCI Peripheral Components Interconnect PCI é um barramento síncrono de alta performance, indicado como mecanismo entre controladores altamente integrados, plug-in placas, sistemas de processadores/memória. Foi o primeiro barramento a incorporar o conceito plug-and- -play. Seu lançamento foi em 1993, em conjunto com o processador PENTIUM da Intel. Assim o novo processador realmente foi revolucionário, pois chegou com uma série de inovações e um novo barramento. O PCI foi definido com o objetivo primário de estabelecer um padrão da indústria e uma arquitetura de barramento que ofereça baixo custo e permita diferenciações na implementação. Esse barramento permite que uma placa controladora gráfica AGP substitua a placa gráfica no barramento PCI. O Chip controlador AGP substitui o controlador de E/S do barramento PCI. O novo conjunto AGP continua com funções herdadas do PCI. O conjunto faz a transferência de dados entre memória, o processador e o controlador ISA, tudo, simultaneamente. Permite acesso direto mais rápido à memória. Pela porta gráfica aceleradora, a placa tem acesso direto à RAM, eliminando a necessidade de uma VRAM (vídeo RAM) na própria placa para armazenar grandes arquivos de bits como mapas e textura. O uso desse barramento iniciou-se através de placas-mãe que usavam o chipset i440lx, da Intel, já que esse chipset foi o primeiro a ter suporte ao AGP. A principal vantagem desse barramento é o uso de uma maior quantidade de memória para armazenamento de texturas para objetos tridimensionais, além da alta velocidade no acesso a essas texturas para aplicação na tela. O primeiro AGP (1X) trabalhava a 133 MHz, o que proporciona uma velocidade 4 vezes maior que o PCI. Além disso, sua taxa de transferência chegava a 266 MB por segundo quando operando no esquema de velocidade X1, e a 532 MB quando no esquema de velocidade 2X. Existem também as versões 4X, 8X e 16X. Geralmente, só se encontra um único slot nas placas-mãe, visto que o AGP só interessa às placas de vídeo. PCI Express Componente PCI ou PCI master Funciona como uma ponte entre processador e barramento PCI, no qual dispositivos add-in com interface PCI estão conectados. - Add-in cards interface Possuem dispositivos que usam o protocolo PCI. São gerenciados pelo PCI master e são totalmente programáveis. AGP Advanced Graphics Port Na busca de uma solução para algumas limitações dos barramentos AGP e PCI, a indústria de tecnologia trabalha no barramento PCI Express, cujo nome inicial era 3GIO. Trata-se de um padrão que proporciona altas taxas de transferência de dados entre o computador em si e um dispositivo, por exemplo, entre a placa- -mãe e uma placa de vídeo 3D. A tecnologia PCI Express conta com um recurso que permite o uso de uma ou mais conexões seriais, também chamados de lanes para transferência de dados. Se um determinado dispositivo usa um caminho, então diz-se que esse utiliza o barramento PCI Express 1X; se utiliza 4 lanes, sua denominação é PCI Express 4X e assim por diante. Cada lane pode ser bidirecional, ou seja, recebe e envia dados. Cada conexão usada no PCI Express trabalha com 8 bits por vez, sendo 4 em cada direção. A freqüência usada é de 2,5 GHz, mas esse valor pode variar. Assim sendo, o PCI Express 1X consegue trabalhar com taxas de 250 MB por segundo, um valor bem maior que os 132 MB do padrão PCI. Esse barramento trabalha com até 16X, o equivalente a 4000 MB por segundo. A tabela abaixo mostra os valores das taxas do PCI Express comparadas às taxas do padrão AGP: 199
202 AGP AGP 1X: 266 MB por segundo AGP 4X: 1064 MB por segundo AGP 8X: 2128 MB por segundo PCI Express PCI Express 1X: 250 MB por segundo PCI Express 2X: 500 MB por segundo PCI Express 8X: 2000 MB por segundo PCI Express 16X: 4000 MB por segundo É importante frisar que o padrão 1X foi pouco utilizado e, devido a isso, há empresas que chamam o PC I Express 2X de PCI Express 1X. Assim sendo, o padrão PCI Express 1X pode representar também taxas de transferência de dados de 500 MB por segundo. A Intel é uma das grandes precursoras de inovações tecnológicas. No início de 2001, em um evento próprio, a empresa mostrou a necessidade de criação de uma tecnologia capaz de substituir o padrão PCI: tratava-se do 3GIO (Third Generation I/O 3ª geração de Entrada e Saída). Em agosto desse mesmo ano, um grupo de empresas chamado de PCI-SIG (composto por companhias como IBM, AMD e Microsoft) aprovou as primeiras especificações do 3GIO. Entre os quesitos levantados nessas especificações, estão os que se seguem: suporte ao barramento PCI, possibilidade de uso de mais de uma lane, suporte a outros tipos de conexão de plataformas, melhor gerenciamento de energia, melhor proteção contra erros, entre outros. Interface Paralela Criada para ser uma opção ágil em relação à serial, essa interface transmite um byte de cada vez. Devido aos 8 bits em paralelo existe um RISCo de interferência na corrente elétrica dos condutores que formam o cabo. Por esse motivo os cabos de comunicação desta interface são mais curtos, normalmente funcionam muito bem até a distância de 1,5 metro, embora exista no mercado cabos paralelos de até 3 metros de comprimento. A velocidade de transmissão desta porta chega até a 1,2 MB por segundo. Nos gabinetes dos computadores essa porta é encontrada na forma de conectores DB-25 fêmeas. Nas impressoras, normalmente, os conectores paralelos são conhecidos como interface centronics. Esse barramento é fortemente voltado para uso em subsistemas de vídeo. Interfaces Barramentos Externos Os barramentos circulam dentro do computador, cobrem toda a extensão da placa-mãe e servem para conectar as placas menores especializadas em determinadas tarefas do computador. Mas os dispositivos periféricos precisam comunicarem-se com a UCP, para isso, historicamente foram desenvolvidas algumas soluções de conexão tais como: serial, paralela, USB e Firewire. Passando ainda por algumas soluções proprietárias, ou seja, que somente funcionavam com determinado periférico e de determinado fabricante. Interface Serial Conhecida por seu uso em mouse e modems, esta interface no passado já conectou até impressoras. Sua característica fundamental é que os bits trafegam em fila, um por vez, isso torna a comunicação mais lenta, porém o cabo do dispositivo pode ser mais longo, alguns chegam até a 10 metros de comprimento. Isso é útil para usar uma barulhenta impressora matricial em uma sala separada daquela onde o trabalho acontece. As velocidades de comunicação dessa interface variam de 25 bps até bps (modems mais recentes). Na parte externa do gabinete, essas interfaces são representadas por conectores DB-9 ou DB-25 machos. USB Universal Serial Bus A tecnologia USB surgiu no ano de 1994 e, desde então, foi passando por várias revisões. As mais populares são as versões 1.1 e 2.0, sendo esta última ainda bastante utilizada. A primeira é capaz de alcançar, no máximo, taxas de transmissão de 12 Mb/s (megabits por segundo), enquanto que a segunda pode oferecer até 480 Mb/s. Como se percebe, o USB 2.0 consegue ser bem rápido, afinal, 480 Mb/s correspondem a cerca de 60 megabytes por segundo. No entanto, acredite, a evolução da tecnologia acaba fazendo com que velocidades muito maiores sejam necessárias. Não é difícil entender o porquê: o número de conexões à internet de alta velocidade cresce rapidamente, o que faz com que as pessoas queiram consumir, por exemplo, vídeos, músicas, fotos e jogos em alta definição. Some a isso ao fato de ser cada vez mais comum o surgimento de dispositivos como smartphones e câmeras 200
203 digitais que atendem a essas necessidades. A consequência não poderia ser outra: grandes volumes de dados nas mãos de um número cada vez maior de pessoas. Com suas especificações finais anunciadas em novembro de 2008, o USB 3.0 surgiu para dar conta desta e da demanda que está por vir. É isso ou é perder espaço para tecnologias como o FireWire ou Thunderbolt, por exemplo. Para isso, o USB 3.0 tem como principal característica a capacidade de oferecer taxas de transferência de dados de até 4,8 Gb/s (gigabits por segundo). Mas não é só isso... O que é USB 3.0? Como você viu no tópico acima, o USB 3.0 surgiu porque o padrão precisou evoluir para atender novas necessidades. Mas, no que consiste exatamente esta evolução? O que o USB 3.0 tem de diferente do USB 2.0? A principal característica você já sabe: a velocidade de até 4,8 Gb/s (5 Gb/s, arredondando), que corresponde a cerca de 600 megabytes por segundo, dez vezes mais que a velocidade do USB 2.0. Nada mal, não? Estrutura interna de um conector USB 3.0 A Símbolo para dispositivos USB 3.0 Mas o USB 3.0 também se destaca pelo fator alimentação elétrica : o USB 2.0 fornece até 500 miliampéres, enquanto que o novo padrão pode suportar 900 miliampéres. Isso significa que as portas USB 3.0 podem alimentar dispositivos que consomem mais energia (como determinados HDs externos, por exemplo, cenário quase impossível com o USB 2.0). É claro que o USB 3.0 também possui as características que fizeram as versões anteriores tão bem aceitas, como Plug and Play (plugar e usar), possibilidade de conexão de mais de um dispositivo na mesma porta, hot-swappable (capacidade de conectar e desconectar dispositivos sem a necessidade de desligá-los) e compatibilidade com dispositivos nos padrões anteriores. Conectores USB 3.0 Outro aspecto no qual o padrão USB 3.0 difere do 2.0 diz respeito ao conector. Os conectores de ambos são bastante parecidos, mas não são iguais. Conector USB 3.0 A Você deve ter percebido que é possível conectar dispositivos USB 2.0 ou 1.1 em portas USB 3.0. Este último é compatível com as versões anteriores. Fabricantes também podem fazer dispositivos USB 3.0 compatíveis com o padrão 2.0, mas neste caso a velocidade será a deste último. E é claro: se você quer interconectar dois dispositivos por USB 3.0 e aproveitar a sua alta velocidade, o cabo precisa ser deste padrão. Conector USB 3.0 B Tal como acontece na versão anterior, o USB 3.0 também conta com conectores diferenciados para se adequar a determinados dispositivos. Um deles é o conector do tipo B, utilizado em aparelhos de porte maior, como impressoras ou scanners, por exemplo. Em relação ao tipo B do padrão USB 2.0, a porta USB 3.0 possui uma área de contatos adicional na parte superior. Isso significa que nela podem ser conectados tantos dispositivos USB 2.0 (que aproveitam só a parte inferior) quanto USB 3.0. No entanto, dispositivos 3.0 não poderão ser conectados em portas B 2.0: Conector USB 3.0 A Como você verá mais adiante, os cabos da tecnologia USB 3.0 são compostos por nove fios, enquanto que os cabos USB 2.0 utilizam apenas 4. Isso acontece para que o padrão novo possa suportar maiores taxas de transmissão de dados. Assim, os conectores do USB 3.0 possuem contatos para estes fios adicionais na parte do fundo. Caso um dispositivo USB 2.0 seja utilizado, este usará apenas os contatos da parte frontal do conector. As imagens a seguir mostram um conector USB 3.0 do tipo A: Conector USB 3.0 B - imagem por USB.org 201
204 Micro-USB 3.0 O conector micro-usb, utilizado em smartphones, por exemplo, também sofreu modificações: no padrão USB com nome de micro-usb B -, passou a contar com uma área de contatos adicional na lateral, o que de certa forma diminui a sua praticidade, mas foi a solução encontrada para dar conta dos contatos adicionais: O USB 3.0 também consegue ser mais eficiente no controle do consumo de energia. Para isso, o host, isto é, a máquina na qual os dispositivos são conectados, se comunica com os aparelhos de maneira assíncrona, aguardando estes indicarem a necessidade de transmissão de dados. No USB 2.0, há uma espécie de pesquisa contínua, onde o host necessita enviar sinais constantemente para saber qual deles necessita trafegar informações. Ainda no que se refere ao consumo de energia, tanto o host quanto os dispositivos conectados podem entrar em um estado de economia em momentos de ociosidade. Além disso, no USB 2.0, os dados transmitidos acabam indo do host para todos os dispositivos conectados. No USB 3.0, essa comunicação ocorre somente com o dispositivo de destino. Como saber rapidamente se uma porta é USB 3.0 Conector micro-usb 3.0 B - imagem por USB.org Para facilitar a diferenciação, fabricantes estão adotando a cor azul na parte interna dos conectores USB 3.0 e, algumas vezes, nos cabos destes. Note, no entanto, que é essa não é uma regra obrigatória, portanto, é sempre conveniente prestar atenção nas especificações do produto antes de adquiri-lo. Sobre o funcionamento do USB 3.0 Como você já sabe, cabos USB 3.0 trabalham com 9 fios, enquanto que o padrão anterior utiliza 4: VBus (VCC), D+, D- e GND. O primeiro é o responsável pela alimentação elétrica, o segundo e o terceiro são utilizados na transmissão de dados, enquanto que o quarto atua como fio terra. No padrão USB 3.0, a necessidade de transmissão de dados em alta velocidade fez com que, no início, fosse considerado o uso de fibra óptica para este fim, mas tal característica tornaria a tecnologia cara e de fabricação mais complexa. A solução encontrada para dar viabilidade ao padrão foi a adoção de mais fios. Além daqueles utilizados no USB 2.0, há também os seguintes: StdA_ SSRX- e StdA_SSRX+ para recebimento de dados, StdA_SSTXe StdA_SSTX+ para envio, e GND_DRAIN como fio terra para o sinal. O conector USB 3.0 B pode contar ainda com uma variação (USB 3.0 B Powered) que utiliza um contato a mais para alimentação elétrica e outro associado a este que serve como fio terra, permitindo o fornecimento de até 1000 miliampéres a um dispositivo. Quanto ao tamanho dos cabos, não há um limite definido, no entanto, testes efetuados por algumas entidades especialistas (como a empresa Cable Wholesale) recomendam, no máximo, até 3 metros para total aproveitamento da tecnologia, mas esta medida pode variar de acordo com as técnicas empregadas na fabricação. No que se refere à transmissão de dados em si, o USB 3.0 faz esse trabalho de maneira bidirecional, ou seja, entre dispositivos conectados, é possível o envio e o recebimento simultâneo de dados. No USB 2.0, é possível apenas um tipo de atividade por vez. Em determinados equipamentos, especialmente laptops, é comum encontrar, por exemplo, duas portas USB 2.0 e uma USB 3.0. Quando não houver nenhuma descrição identificando-as, como saber qual é qual? Pela cor existente no conector. Pode haver exceções, é claro, mas pelo menos boa parte dos fabricantes segue a recomendação de identificar os conectores USB 3.0 com a sua parte plástica em azul, tal como informado anteriormente. Nas portas USB 2.0, por sua vez, os conectores são pretos ou, menos frequentemente, brancos. USB 3.1: até 10 Gb/s Em agosto de 2013, a USB.org anunciou as especificações finais do USB 3.1 (também chamado desuperspeed USB 10 Gbps), uma variação do USB 3.0 que se propõe a oferecer taxas de transferência de dados de até 10 Gb/s (ou seja, o dobro). Na teoria, isso significa que conexões 3.1 podem alcançar taxas de até 1,2 gigabyte por segundo! E não é exagero, afinal, há aplicações que podem usufruir desta velocidade. É o caso de monitores de vídeo que são conectados ao computador via porta USB, por exemplo. Para conseguir taxas tão elevadas, o USB 3.1 não faz uso de nenhum artefato físico mais elaborado. O segredo, essencialmente, está no uso de um método de codificação de dados mais eficiente e que, ao mesmo tempo, não torna a tecnologia significantemente mais cara. Vale ressaltar que o USB 3.1 é compatível com conectores e cabos das especificações anteriores, assim como com dispositivos baseados nestas versões. Merece destaque ainda o aspecto da alimentação elétrica: o USB 3.1 poderá suportar até de 100 watts na transferência de energia, indicando que dispositivos mais exigentes poderão ser alimentados por portas do tipo. Monitores de vídeo e HDs externos são exemplos: não seria ótimo ter um único cabo saindo destes dispositivos? A indústria trabalha com a possiblidade de os primeiros equipamentos baseados em USB 3.1 começarem a chegar ao mercado no final de Até lá, mais detalhes serão revelados. Novo conector tipo C : uso dos dois lados Em dezembro de 2013, a USB.org anunciou outra novidade para a versão 3.1 da tecnologia: um conector chamado (até agora, pelos menos) de tipo C que permitirá que você conecte um cabo à entrada a partir de qualquer lado. 202
205 Sabe aquelas situações onde você encaixa um cabo ou pendrive de um jeito, nota que o dispositivo não funcionou e somente então percebe que o conectou incorretamente? Com o novo conector, este problema será coisa do passado: qualquer lado fará o dispositivo funcionar. Trata-se de um plugue reversível, portanto, semelhante aos conectores Lightning existentes nos produtos da Apple. Tal como estes, o conector tipo C deverá ter também dimensões reduzidas, o que facilitará a sua adoção em smartphones, tablets e outros dispositivos móveis. Tamanha evolução tem um preço: o conector tipo C não será compatível com as portas dos padrões anteriores, exceto pelo uso de adaptadores. É importante relembrar, no entanto, que será possível utilizar os conectores já existentes com o USB 3.1. A USB.org promete liberar mais informações sobre esta novidade em meados de Firewire O barramento firewire, também conhecido como IEEE 1394 ou como i.link, é um barramento de grande volume de transferência de dados entre computadores, periféricos e alguns produtos eletrônicos de consumo. Foi desenvolvido inicialmente pela Apple como um barramento serial de alta velocidade, mas eles estavam muito à frente da realidade, ainda mais com, na época, a alternativa do barramento USB que já possuía boa velocidade, era barato e rapidamente integrado no mercado. Com isso, a Apple, mesmo incluindo esse tipo de conexão/portas no Mac por algum tempo, a realidade de fato, era a não existência de utilidade para elas devido à falta de periféricos para seu uso. Porém o desenvolvimento continuou, sendo focado principalmente pela área de vídeo, que poderia tirar grandes proveitos da maior velocidade que ele oferecia. Suas principais vantagens: São similares ao padrão USB; Conexões sem necessidade de desligamento/boot do micro (hot-plugable); Capacidade de conectar muitos dispositivos (até 63 por porta); Permite até 1023 barramentos conectados entre si; Transmite diferentes tipos de sinais digitais: vídeo, áudio, MIDI, comandos de controle de dispositivo, etc; Totalmente Digital (sem a necessidade de conversores analógico-digital, e portanto mais seguro e rápido); Devido a ser digital, fisicamente é um cabo fino, flexível, barato e simples; Como é um barramento serial, permite conexão bem facilitada, ligando um dispositivo ao outro, sem a necessidade de conexão ao micro (somente uma ponta é conectada no micro). A distância do cabo é limitada a 4.5 metros antes de haver distorções no sinal, porém, restringindo a velocidade do barramento podem-se alcançar maiores distâncias de cabo (até 14 metros). Lembrando que esses valores são para distâncias ENTRE PERI- FÉRICOS, e SEM A UTILIZAÇÃO DE TRANSCEIVERS (com transceivers a previsão é chegar a até 70 metros usando fibra ótica). O barramento firewire permite a utilização de dispositivos de diferentes velocidades (100, 200, 400, 800, 1200 Mb/s) no mesmo barramento. O suporte a esse barramento está nativamente em Macs, e em PCs através de placas de expansão específicas ou integradas com placas de captura de vídeo ou de som. Os principais usos que estão sendo direcionados a essa interface, devido às características listadas, são na área de multimídia, especialmente na conexão de dispositivos de vídeo (placas de captura, câmeras, TVs digitais, setup boxes, home theather, etc). INTERFACE DE VIDEO Conector VGA (Video Graphics Array) Os conectores VGA são bastante conhecidos, pois estão presentes na maioria absoluta dos grandalhões monitores CRT (Cathode Ray Tube) e também em alguns modelos que usam a tecnologia LCD, além de não ser raro encontrá-los em placas de vídeos (como não poderia deixar de ser). O conector desse padrão, cujo nome é D-Sub, é composto por três fileiras de cinco pinos. Esses pinos são conectados a um cabo cujos fios transmitem, de maneira independente, informações sobre as cores vermelha (red), verde (green) e azul (blue) - isto é, o conhecido esquema RGB - e sobre as frequências verticais e horizontais. Em relação a estes últimos aspectos: frequência horizontal consiste no número de linhas da tela que o monitor consegue preencher por segundo. Assim, se um monitor consegue varrer 60 mil linhas, dizemos que sua frequência horizontal é de 60 KHz. Frequência vertical, por sua vez, consiste no tempo em que o monitor leva para ir do canto superior esquerdo da tela para o canto inferior direito. Assim, se a frequência horizontal indica a quantidade de vezes que o canhão consegue varrer linhas por segundo, a frequência vertical indica a quantidade de vezes que a tela toda é percorrida por segundo. Se é percorrida, por exemplo, 56 vezes por segundo, dizemos que a frequência vertical do monitor é de 56 Hz. É comum encontrar monitores cujo cabo VGA possui pinos faltantes. Não se trata de um defeito: embora os conectores VGA utilizem um encaixe com 15 pinos, nem todos são usados. Conector e placa de vídeo com conexão VGA 203
206 Conector DVI (Digital Video Interface) Os conectores DVI são bem mais recentes e proporcionam qualidade de imagem superior, portanto, são considerados substitutos do padrão VGA. Isso ocorre porque, conforme indica seu nome, as informações das imagens podem ser tratadas de maneira totalmente digital, o que não ocorre com o padrão VGA. Atualmente, praticamente todas as placas de vídeo e monitores são compatíveis com DVI. A tendência é a de que o padrão VGA caia, cada vez mais, em desuso. Conector S-Video (Separated Video) Padrão S-Video Conector DVI-D Quando, por exemplo, um monitor LCD trabalha com conectores VGA, precisa converter o sinal que recebe para digital. Esse processo faz com que a qualidade da imagem diminua. Como o DVI trabalha diretamente com sinais digitais, não é necessário fazer a conversão, portanto, a qualidade da imagem é mantida. Por essa razão, a saída DVI é ótima para ser usada em monitores LCD, DVDs, TVs de plasma, entre outros. É necessário frisar que existe mais de um tipo de conector DVI: DVI-A: é um tipo que utiliza sinal analógico, porém oferece qualidade de imagem superior ao padrão VGA; DVI-D: é um tipo similar ao DVI-A, mas utiliza sinal digital. É também mais comum que seu similar, justamente por ser usado em placas de vídeo; DVI-I: esse padrão consegue trabalhar tanto com DVI-A como com DVI-D. É o tipo mais encontrado atualmente. Há ainda conectores DVI que trabalham com as especificações Single Link e Dual Link. O primeiro suporta resoluções de até 1920x1080 e, o segundo, resoluções de até 2048x1536, em ambos os casos usando uma frequência de 60 Hz. O cabo dos dispositivos que utilizam a tecnologia DVI é composto, basicamente, por quatro pares de fios trançados, sendo um par para cada cor primária (vermelho, verde e azul) e um para o sincronismo. Os conectores, por sua vez, variam conforme o tipo do DVI, mas são parecidos entre si, como mostra a imagem a seguir: Para entender o S-Video, é melhor compreender, primeiramente, outro padrão: o Compost Video, mais conhecido como Vídeo Composto. Esse tipo utiliza conectores do tipo RCA e é comumente encontrado em TVs, aparelhos de DVD, filmadoras, entre outros. Geralmente, equipamentos com Vídeo Composto fazem uso de três cabos, sendo dois para áudio (canal esquerdo e canal direito) e o terceiro para o vídeo, sendo este o que realmente faz parte do padrão. Esse cabo é constituído de dois fios, um para a transmissão da imagem e outro que atua como terra. O S-Video, por sua vez, tem seu cabo formado com três fios: um transmite imagem em preto e branco; outro transmite imagens em cores; o terceiro atua como terra. É essa distinção que faz com que o S-Video receba essa denominação, assim como é essa uma das características que faz esse padrão ser melhor que o Vídeo Composto. O conector do padrão S-Video usado atualmente é conhecido como Mini-Din de quatro pinos (é semelhante ao usado em mouses do tipo PS/2). Também é possível encontrar conexões S-Video de sete pinos, o que indica que o dispositivo também pode contar com Vídeo Componente (visto adiante). Muitas placas de vídeo oferecem conexão VGA ou DVI com S-Video. Dependendo do caso, é possível encontrar os três tipos na mesma placa. Assim, se você quiser assistir na TV um vídeo armazenado em seu computador, basta usar a conexão S-Video, desde que a televisão seja compatível com esse conector, é claro. Placa de vídeo com conectores S-Video, DVI e VGA 204
207 Component Video (Vídeo Componente) O padrão Component Video é, na maioria das vezes, usado em computadores para trabalhos profissionais - por exemplo, para atividades de edição de vídeo. Seu uso mais comum é em aparelhos de DVD e em televisores de alta definição (HDTV - High-Definition Television), sendo um dos preferidos para sistemas de home theater. Isso ocorre justamente pelo fato de o Vídeo Componente oferecer excelente qualidade de imagem. Component Video A conexão do Component Video é feita através de um cabo com três fios, sendo que, geralmente, um é indicado pela cor verde, outro é indicado pela cor azul e o terceiro é indicado pela cor vermelha, em um esquema conhecido como Y-Pb-Pr (ou Y-Cb-Cr). O primeiro (de cor verde), é responsável pela transmissão do vídeo em preto e branco, isto é, pela estrutura da imagem. Os demais conectores trabalham com os dados das cores e com o sincronismo. Como dito anteriormente, o padrão S-Video é cada vez mais comum em placas de vídeo. No entanto, alguns modelos são também compatíveis com Vídeo Componente. Nestes casos, o encaixe que fica na placa pode ser do tipo que aceita sete pinos (pode haver mais). Mas, para ter certeza dessa compatibilidade, é necessário consultar o manual do dispositivo. Para fazer a conexão de um dispositivo ao computador usando o Component Video, é necessário utilizar um cabo especial (geralmente disponível em lojas especializadas): uma de suas extremidades contém os conectores Y-Pb-Pr, enquanto a outra possui um encaixe único, que deve ser inserido na placa de vídeo. MONITOR DE VÍDEO O monitor é um dispositivo de saída do computador, cuja função é transmitir informação ao utilizador através da imagem. Os monitores são classificados de acordo com a tecnologia de amostragem de vídeo utilizada na formação da imagem. Atualmente, essas tecnologias são três: CRT, LCD e plasma. À superfície do monitor sobre a qual se projecta a imagem chamamos tela, ecrã ou écran. Tecnologias CRT Monitor CRT da marca LG. CRT (Cathodic Ray Tube), em inglês, sigla de (Tubo de raios catódicos) é o monitor tradicional, em que a tela é repetidamente atingida por um feixe de elétrons, que atuam no material fosforescente que a reveste, assim formando as imagens. Este tipo de monitor tem como principais vantagens: longa vida útil; baixo custo de fabricação; grande banda dinâmica de cores e contrastes; e grande versatilidade (uma vez que pode funcionar em diversas resoluções, sem que ocorram grandes distorções na imagem). As maiores desvantagens deste tipo de monitor são: suas dimensões (um monitor CRT de 20 polegadas pode ter até 50 cm de profundidade e pesar mais de 20 kg); o consumo elevado de energia; seu efeito de cintilação (flicker); e a possibilidade de emitir radiação que está fora do espectro luminoso (raios x), danosa à saúde no caso de longos períodos de exposição. Este último problema é mais frequentemente constatado em monitores e televisores antigos e desregulados, já que atualmente a composição do vidro que reveste a tela dos monitores detém a emissão dessas radiações. Distorção geométrica. LCD Um monitor de cristal líquido. LCD (Liquid Cristal Display, em inglês, sigla de tela de cristal líquido) é um tipo mais moderno de monitor. Nele, a tela é composta por cristais que são polarizados para gerar as cores. Tem como vantagens: O baixo consumo de energia; As dimensões e peso reduzidas; A não-emissão de radiações nocivas; A capacidade de formar uma imagem praticamente perfeita, estável, sem cintilação, que cansa menos a visão - desde que esteja operando na resolução nativa; As maiores desvantagens são: o maior custo de fabricação (o que, porém, tenderá a impactar cada vez menos no custo final do produto, à medida que o mesmo se for popularizando); 205
208 o fato de que, ao trabalhar em uma resolução diferente daquela para a qual foi projetado, o monitor LCD utiliza vários artifícios de composição de imagem que acabam degradando a qualidade final da mesma; e o preto que ele cria emite um pouco de luz, o que confere ao preto um aspecto acinzentado ou azulado, não apresentando desta forma um preto real similar aos oferecidos nos monitores CRTs; o contraste não é muito bom como nos monitores CRT ou de Plasma, assim a imagem fica com menos definição, este aspecto vem sendo atenuado com os novos paineis com iluminação por leds e a fidelidade de cores nos monitores que usam paineis do tipo TN (monitores comuns) são bem ruins, os monitores com paineis IPS, mais raros e bem mais caros, tem melhor fidelidade de cores, chegando mais proximo da qualidade de imagem dos CRTs; um fato não-divulgado pelos fabricantes: se o cristal líquido da tela do monitor for danificado e ficar exposto ao ar, pode emitir alguns compostos tóxicos, tais como o óxido de zinco e o sulfeto de zinco; este será um problema quando alguns dos monitores fabricados hoje em dia chegarem ao fim de sua vida útil (estimada em 20 anos). ângulo de visão inferiores: Um monitor LCD, diferente de um monitor CRT, apresenta limitação com relação ao ângulo em que a imagem pode ser vista sem distorção. Isto era mais sensível tempos atrás quando os monitores LCDs eram de tecnologia passiva, mas atualmente apresentam valores melhores em torno de 160º. Apesar das desvantagens supra mencionadas, a venda de monitores e televisores LCD vem crescendo bastante. Principais características técnicas Para a especificação de um monitor de vídeo, as características técnicas mais relevantes são: Luminância; Tamanho da tela; Tamanho do ponto; Temperatura da cor; Relação de contraste; Interface (DVI ou VGA, usualmente); Frequência de sincronismo horizontal; Frequência de sincronismo vertical; Tempo de resposta; e Frequência de atualização da imagem Kit multimídia nada mais é do que o conjunto que compõem a parte física (hardwares) do computador relacionados a áudio e som do sistema operacional. Podemos citar como exemplo de Kit Multimídia, uma placa de som, um drive de CD-ROM, microfone e um par de caixas acústicas. As portas são, por definição, locais onde se entra e sai. Em termos de tecnologia informática não é excepção. As portas são tomadas existentes na face posterior da caixa do computador, às quais se ligam dispositivos de entrada e de saída, e que são directamente ligados à motherboard. Estas portas ou canais de comunicação podem ser: * Porta Dim * Porta PS/2 * Porta série * Porta Paralela * Porta USB * Porta FireWire Porta DIM É uma porta em desuso, com 5 pinos, e a ela eram ligados os teclados dos computadores da geração da Intel 80486, por exemplo. Como se tratava apenas de ligação para teclados, existia só uma porta destas nas motherboards. Nos equipamentos mais recentes, os teclados são ligados às portas PS/2. LED Painéis LCD com retro iluminação LED, ou LED TVs, o mesmo mecanismo básico de um LCD, mas com iluminação LED. Ao invés de uma única luz branca que incide sobre toda a superfície da tela, encontra-se um painel com milhares de pequenas luzes coloridas que acendem de forma independente. Em outras palavras, aplica-se uma tecnologia similar ao plasma a uma tela de LCD. KIT MULTIMÍDIA Multimídia nada mais é do que a combinação de textos, sons e vídeos utilizados para apresentar informações de maneira que, antes somente imaginávamos, praticamente dando vida às suas apresentação comerciais e pessoais. A multimídia mudou completamente a maneira como as pessoas utilizam seus computadores. Porta PS/2 Surgiram com os IBM PS/2 e nos respectivos teclados. Também são designadas por mini-dim de 6 pinos. Os teclados e ratos dos computadores actuais são, na maior parte dos casos, ligados através destes conectores. Nas motherboards actuais existem duas portas deste tipo. 206
209 Porta Série A saída série de um computador geralmente está localizada na placa MULTI-IDE e é utilizada para diversos fins como, por exemplo, ligar um fax modem externo, ligar um rato série, uma plotter, uma impressora e outros periféricos. As portas cujas fichas têm 9 ou 25 pinos são também designadas de COM1 e COM2. As motherboards possuem uma ou duas portas deste tipo. Porta FireWire A porta FireWire assenta no barramento com o mesmo nome, que representa um padrão de comunicações recente e que tem várias características em comum como o USB, mas traz a vantagem de ser muito mais rápido, permitindo transferências a 400 Mbps e, pela norma IEEE 1394b, irá permitir a transferência de dados a velocidades a partir de 800 Mbps. As ligações FireWire são utilizadas para ligar discos amovíveis, Flash drives (Pen-Disks), Câmaras digitais, televisões, impressoras, scanners, dispositivos de som, etc.. Assim como na ligação USB, os dispositivos FireWire podem ser conectados e desconectados com o computador ligado. FAX/MODEM Porta Paralela A porta paralela obedece à norma Centronics. Nas portas paralelas o sinal eléctrico é enviado em simultâneo e, como tal, tem um desempenho superior em relação às portas série. No caso desta norma, são enviados 8 bits de cada vez, o que faz com que a sua capacidade de transmisssão atinja os 100 Kbps. Esta porta é utilizada para ligar impressoras e scanners e possui 25 pinos em duas filas. Porta USB (Universal Serial Bus) Desenvolvida por 7 empresas (Compaq, DEC, IBM, Intel, Microsoft, NEC e Northern Telecom), vai permitir conectar periféricos por fora da caixa do computador, sem a necessidade de instalar placas e reconfigurar o sistema. Computadores equipados com USB vão permitir que os periféricos sejam automaticamente configurados assim que estejam conectados fisicamente, sem a necessidade de reboot ou programas de setup. O número de acessórios ligados à porta USB pode chegar a 127, usando para isso um periférico de expansão. A conexão é Plug & Play e pode ser feita com o computador ligado. O barramento USB promete acabar com os problemas de IRQs e DMAs. O padrão suportará acessórios como controles de monitor, acessórios de áudio, telefones, modems, teclados, mouses, drives de CD ROM, joysticks, drives de fitas e disquetes, acessórios de imagem como scanners e impressoras. A taxa de dados de 12 megabits/s da USB vai acomodar uma série de periféricos avançados, incluindo produtos baseados em Vídeo MPEG-2, digitalizadores e interfaces de baixo custo para ISDN (Integrated Services Digital Network) e PBXs digital. Placa utilizada para conecção internet pela linha discada (DIAL UP) geralmente opera com 56 Kbps(velocidade de transmissão dos dados bits por segundo( 1 byte = 8 bits).usa interface PCI. O SISTEMA OPERACIONAL E OS OUTROS SOF- TWARES Um sistema operacional (SO) é um programa (software) que controla milhares de operações, faz a interface entre o usuário e o computador e executa aplicações. Basicamente, o sistema operacional é executado quando ligamos o computador. Atualmente, os computadores já são vendidos com o SO pré-instalado. Os computadores destinados aos usuários individuais, chamados de PCs (Personal Computer), vêm com o sistema operacional projetado para pequenos trabalhos. Um SO é projetado para controlar as operações dos programas, como navegadores, processadores de texto e programas de . Com o desenvolvimento dos processadores, os computadores tornaram-se capazes de executar mais e mais instruções por segundo. Estes avanços possibilitaram aos sistemas operacionais executar várias tarefas ao mesmo tempo. Quando um computador necessita permitir usuários simultâneos e trabalhos múltiplos, os profissionais da tecnologia de informação (TI) procuram utilizar computadores mais rápidos e que tenham sistemas operacionais robustos, um pouco diferente daqueles que os usuários comuns usam. Os Arquivos O gerenciador do sistema de arquivos é utilizado pelo sistema operacional para organizar e controlar os arquivos. Um arquivo é uma coleção de dados gravados com um nome lógico chamado nomedoarquivo (filename). Toda informação que o computador armazena está na forma de arquivos. 207
210 Há muitos tipos de arquivos, incluindo arquivos de programas, dados, texto, imagens e assim por diante. A maneira que um sistema operacional organiza as informações em arquivos é chamada sistema de arquivos. A maioria dos sistemas operacionais usa um sistema de arquivo hierárquico em que os arquivos são organizados em diretórios sob a estrutura de uma árvore. O início do sistema de diretório é chamado diretório raiz. Funções do Sistema Operacional Não importa o tamanho ou a complexidade do computador: todos os sistemas operacionais executam as mesmas funções básicas. - Gerenciador de arquivos e diretórios (pastas): um sistema operacional cria uma estrutura de arquivos no disco rígido (hard disk), de forma que os dados dos usuários possam ser armazenados e recuperados. Quando um arquivo é armazenado, o sistema operacional o salva, atribuindo a ele um nome e local, para usá-lo no futuro. - Gerenciador de aplicações: quando um usuário requisita um programa (aplicação), o sistema operacional localiza-o e o carrega na memória RAM. Quando muitos programas são carregados, é trabalho do sistema operacional alocar recursos do computador e gerenciar a memória. Programas Utilitários do Sistema Operacional Suporte para programas internos (vulto-in): os programas utilitários são os programas que o sistema operacional usa para se manter e se reparar. Estes programas ajudam a identificar problemas, encontram arquivos perdidos, reparam arquivos danificados e criam cópias de segurança (backup). Controle do hardware: o sistema operacional está situado entre os programas e o BIOS (Basic Input/Output System - Sistema Básico de Entrada/Saída). O BIOS faz o controle real do hardware. Todos os programas que necessitam de recursos do hardware devem, primeiramente, passar pelo sistema operacional que, por sua vez, pode alcançar o hardware por meio do BIOS ou dos drivers de dispositivos. Todos os programas são escritos para um sistema operacional específico, o que os torna únicos para cada um. Explicando: um programa feito para funcionar no Windows não funcionará no Linux e vice-versa. Termos Básicos Para compreender do que um sistema operacional é capaz, é importante conhecer alguns termos básicos. Os termos abaixo são usados frequentemente ao comparar ou descrever sistemas operacionais: Multiusuário: dois ou mais usuários executando programas e compartilhando, ao mesmo tempo, dispositivos, como a impressora. Multitarefa: capacidade do sistema operacional em executar mais de um programa ao mesmo tempo. Multiprocessamento: permite que um computador tenha duas ou mais unidades centrais de processamento (CPU) que compartilhem programas. Multithreading: capacidade de um programa ser quebrado em pequenas partes podendo ser carregadas conforme necessidade do sistema operacional. Multithreading permite que os programas individuais sejam multitarefa. Tipos de Sistemas Operacionais Atualmente, quase todos os sistemas operacionais são multiusuário, multitarefa e suportam multithreading. Os mais utilizados são o Microsoft Windows, Mac OSX e o Linux. O Windows é hoje o sistema operacional mais popular que existe e é projetado para funcionar em PCs e para ser usado em CPUs compatíveis com processadores Intel e AMD. Quase todos os sistemas operacionais voltados ao consumidor doméstico utilizam interfaces gráficas para realizar a ponte máquina-homem. As primeiras versões dos sistemas operacionais foram construídas para serem utilizadas por somente uma pessoa em um único computador. Com o decorrer do tempo, os fabricantes atenderam às necessidades dos usuários e permitiram que seus softwares operassem múltiplas funções com (e para) múltiplos usuários. Sistemas Proprietários e Sistemas Livres O Windows, o UNIX e o Macintosh são sistemas operacionais proprietários. Isto significa que é necessário comprá-los ou pagar uma taxa por seu uso às companhias que registraram o produto em seu nome e cobram pelo seu uso. O Linux, por exemplo, pode ser distribuído livremente e tem grande aceitação por parte dos profissionais da área, uma vez que, por possuir o código aberto, qualquer pessoa que entenda de programação pode contribuir com o processo de melhoria dele. Sistemas operacionais estão em constante evolução e hoje não são mais restritos aos computadores. Eles são usados em PDAs, celulares, laptops etc. Questões Comentadas 1- Com relação ao sistema operacional Windows, assinale a opção correta. (A) A desinstalação de um aplicativo no Windows deve ser feita a partir de opção equivalente do Painel de Controle, de modo a garantir a correta remoção dos arquivos relacionados ao aplicativo, sem prejuízo ao sistema operacional. (B) O acionamento simultâneo das teclas CTRL, ALT e DE- LETE constitui ferramenta poderosa de acesso direto aos diretórios de programas instalados na máquina em uso. (C) O Windows oferece acesso facilitado a usuários de um computador, pois bastam o nome do usuário e a senha da máquina para se ter acesso às contas dos demais usuários possivelmente cadastrados nessa máquina. (D) O Windows oferece um conjunto de acessórios disponíveis por meio da instalação do pacote Office, entre eles, calculadora, bloco de notas, WordPad e Paint. (E) O comando Fazer Logoff, disponível a partir do botão Iniciar do Windows, oferece a opção de se encerrar o Windows, dar saída no usuário correntemente em uso na máquina e, em seguida, desligar o computador. 208
211 Comentários: Para desinstalar um programa de forma segura deve-se acessar Painel de Controle / Adicionar ou remover programas Resposta Letra A 2- Nos sistemas operacionais como o Windows, as informações estão contidas em arquivos de vários formatos, que são armazenados no disco fixo ou em outros tipos de mídias removíveis do computador, organizados em: (A) telas. (B) pastas. (C) janelas. (D) imagens. (E) programas. Se o conteúdo da célula D1 for copiado (Ctrl+C) e colado (Ctrl+V) na célula D3, seu valor será: (A) 7 (B) 56 (C) 448 (D) 511 (E) uma mensagem de erro Comentários: temos que D1=SO- MA(A1:C1). Quando copiamos uma célula que contém uma fórmula e colamos em outra célula, a fórmula mudará ajustando-se à nova posição. Veja como saber como ficará a nova fórmula ao ser copiada de D1 para D3: Comentários: O Windows Explorer, mostra de forma bem clara a organização por meio de PASTAS, que nada mais são do que compartimentos que ajudam a organizar os arquivos em endereços específicos, como se fosse um sistema de armário e gavetas. Resposta: Letra B 3- Um item selecionado do Windows XP pode ser excluído permanentemente, sem colocá-lo na Lixeira, pressionando-se simultaneamente as teclas (A) Ctrl + Delete. (B) Shift + End. (C) Shift + Delete. (D) Ctrl + End. (E) Ctrl + X. Comentário: Quando desejamos excluir permanentemente um arquivo ou pasta no Windows sem enviar antes para a lixeira, basta pressionarmos a tecla Shift em conjunto com a tecla Delete. O Windows exibirá uma mensagem do tipo Você tem certeza que deseja excluir permanentemente este arquivo? ao invés de Você tem certeza que deseja enviar este arquivo para a lixeira?. Resposta: C 4- Qual a técnica que permite reduzir o tamanho de arquivos, sem que haja perda de informação? (A) Compactação (B) Deleção (C) Criptografia (D) Minimização (E) Encolhimento adaptativo Comentários: A compactação de arquivos é uma técnica amplamente utilizada. Alguns arquivos compactados podem conter extensões ZIP, TAR, GZ, RAR e alguns exemplos de programas compactadores são o WinZip, WinRar, SolusZip, etc. Resposta: A 5- A figura a seguir foi extraída do MS-Excel: Agora é só substituir os valores: A fórmula diz para somar todas as células de A3 até C3(dois pontos significam até ), sendo assim teremos que somar A3,, B3, C3 obtendo-se o resultado 448. Resposta: C. 6- O correio eletrônico é um método que permite compor, enviar e receber mensagens através de sistemas eletrônicos de comunicação. São softwares gerenciadores de , EXCETO: A) Mozilla Thunderbird. B) Yahoo Messenger. C) Outlook Express. D) IncrediMail. E) Microsoft Office Outlook Comentários: Podemos citar vários gerenciadores de (eletronic mail ou correio eletrônico), mas devemos memorizar que os sistemas que trabalham o correio eletrônico podem funcionar por meio de um software instalado em nosso computador local ou por meio de um programa que funciona dentro de um navegador, via acesso por Internet. Este programa da Internet, que não precisa ser instalado, e é chamado de WEBMAIL, enquanto o software local é o gerenciador de citado pela questão. Principais Vantagens do Gerenciador de Pode ler e escrever mensagens mesmo quando está desconectado da Internet; Permite armazenar as mensagens localmente (no computador local); Permite utilizar várias caixas de ao mesmo tempo; Maiores Desvantagens: Ocupam espaço em disco; Compatibilidade com os servidores de (nem sempre são compatíveis). A seguir, uma lista de gerenciadores de (em negrito os mais conhecidos e utilizados atualmente): Microsoft Office Outlook Microsoft Outlook Express; Mozilla Thunderbird; 209
212 IcrediMail Eudora Pegasus Mail Apple Mail (Apple) Kmail (Linux) Windows Mail A questão cita o Yahoo Mail, mas este é um WEBMAIL, ou seja, não é instalado no computador local. Logo, é o gabarito da questão. Resposta: B. 7- Sobre os conceitos de utilização da Internet e correio eletrônico, analise: I. A URL digitada na barra de Endereço é usada pelos navegadores da Web (Internet Explorer, Mozilla e Google Chrome) para localizar recursos e páginas da Internet (Exemplo: google.com.br). II. Download significa descarregar ou baixar; é a transferência de dados de um servidor ou computador remoto para um computador local. III. Upload é a transferência de dados de um computador local para um servidor ou computador remoto. IV. Anexar um arquivo em mensagem de significa movê-lo definitivamente da máquina local, para envio a um destinatário, com endereço eletrônico. Estão corretas apenas as afirmativas: A) I, II, III, IV B) I, II C) I, II, III D) I, II, IV E) I, III, IV Comentários: O URL é o endereço (único) de um recurso na Internet. A questão parece diferenciar um recurso de página, mas na verdade uma página é um recurso (o mais conhecido, creio) da Web. Item verdadeiro. É comum confundir os itens II e III, por isso memorize: down = baixar o = baixar para sua máquina, descarregar. II e III são verdadeiros. No item IV encontramos o item falso da questão, o que nos leva ao gabarito letra C. Anexar um arquivo em mensagem de significa copiar e não mover! Resposta: C. 8- A respeito dos modos de utilização de aplicativos do ambiente MS Office, assinale a opção correta. (A) Ao se clicar no nome de um documento gravado com a extensão.xls a partir do Meu Computador, o Windows ativa o MS Access para a abertura do documento em tela. (B) As opções Copiar e Colar, que podem ser obtidas ao se acionar simultaneamente as teclas CTRL + C e CTRL + V,respectivamente, estão disponíveis no menu Editar de todos os aplicativos da suíte MS Office. (C) A opção Salvar Como, disponível no menu das aplicações do MS Office, permite que o usuário salve o documento correntemente aberto com outro nome. Nesse caso, a versão antiga do documento é apagada e só a nova versão permanece armazenada no computador. (D) O menu Exibir permite a visualização do documento aberto correntemente, por exemplo, no formato do MS Word para ser aberto no MS PowerPoint. (E) Uma das vantagens de se utilizar o MS Word é a elaboração de apresentações de slides que utilizem conteúdo e imagens de maneira estruturada e organizada. Comentários: O menu editar geralmente contém os comandos universais dos programas da Microsoft como é o caso dos atalhos CTRL + C, CTRL + V, CTRL + X, além do localizar. Em relação às outras letras: Letra A Incorreto A extensão.xls abre o aplicativo Excel e não o Access Letra C Incorreto A opção salvar como, cria uma cópia do arquivo corrente e não apaga a sua versão antiga. Letra D Incorreto O menu exibir mostra formas de exibição do documento dentro do contexto de cada programa e não de um programa para o outro como é o caso da afirmativa. Letra E Incorreto O Ms Word não faz apresentação de slides e sim o Ms Power Point. Resposta: B 9- Com relação a conceitos de Internet e intranet, assinale a opção correta. (A) Domínio é o nome dado a um servidor que controla a entrada e a saída de conteúdo em uma rede, como ocorre na Internet. (B) A intranet só pode ser acessada por usuários da Internet que possuam uma conexão http, ao digitarem na barra de endereços do navegador: (C) Um modem ADSL não pode ser utilizado em uma rede local, pois sua função é conectar um computador à rede de telefonia fixa. (D) O modelo cliente/servidor, em que uma máquina denominada cliente requisita serviços a outra, denominada servidor, ainda é o atual paradigma de acesso à Internet. (E) Um servidor de páginas web é a máquina que armazena os nomes dos usuários que possuem permissão de acesso a uma quantidade restrita de páginas da Internet. Comentários: O modelo cliente/servidor é questionado em termos de internet pois não é tão robusto quanto redes P2P pois, enquanto no primeiro modelo uma queda do servidor central impede o acesso aos usuários clientes, no segundo mesmo que um servidor caia outros servidores ainda darão acesso ao mesmo conteúdo permitindo que o download continue. Ex: programas torrent, Emule, Limeware, etc. Em relação às outras letras: letra A Incorreto Domínio é um nome que serve para localizar e identificar conjuntos de computadores na Internet e corresponde ao endereço que digitamos no navegador. 210
213 letra B Incorreto A intranet é acessada da mesma forma que a internet, contudo, o ambiente de acesso a rede é restrito a uma rede local e não a internet como um todo. letra C Incorreto O modem ADSL conecta o computador a internet, como o acesso a intranet se faz da mesma forma só que de maneira local, o acesso via ADSL pode sim acessar redes locais. letra E Incorreto Um servidor é um sistema de computação que fornece serviços a uma rede de computadores. E não necessariamente armazena nomes de usuários e/ou restringe acessos. Resposta: D 10- Com relação à Internet, assinale a opção correta. (A) A URL é o endereço físico de uma máquina na Internet, pois, por esse endereço, determina-se a cidade onde está localizada tal máquina. (B) O SMTP é um serviço que permite a vários usuários se conectarem a uma mesma máquina simultaneamente, como no caso de salas de bate-papo. (C) O servidor Pop é o responsável pelo envio e recebimento de arquivos na Internet. (D) Quando se digita o endereço de uma página web, o termo http significa o protocolo de acesso a páginas em formato HTML, por exemplo. (E) O protocolo FTP é utilizado quando um usuário de correio eletrônico envia uma mensagem com anexo para outro destinatário de correio eletrônico. Comentários: Os itens apresentados nessa questão estão relacionados a protocolos de acesso. Segue abaixo os protocolos mais comuns: - HTTP (Hypertext Transfer Protocol) Protocole de carregamento de páginas de Hipertexto HTML - IP (Internet Protocol) Identificação lógica de uma máquina na rede- POP (Post Office Protocol) Protocolo de recebimento de s direto no PC via gerenciador de s - SMTP (Simple Mail Transfer Protocol) Protocolo padrão de envio de s - IMAP(Internet Message Access Protocol) Semelhante ao POP, no entanto, possui mais recursos e dá ao usuário a possibilidade de armazenamento e acesso a suas mensagens de direto no servidor. - FTP(File Transfer Protocol) Protocolo para transferência de arquivos Resposta: D 11- Quanto ao Windows Explorer, assinale a opção correta. (A) O Windows Explorer é utilizado para gerenciar pastas e arquivos e por seu intermédio não é possível acessar o Painel de Controle, o qual só pode ser acessado pelo botão Iniciar do Windows. (B) Para se obter a listagem completa dos arquivos salvos em um diretório, exibindo-se tamanho, tipo e data de modificação, deve-se selecionar Detalhes nas opções de Modos de Exibição. (C) No Windows Explorer, o item Meus Locais de Rede oferece um histórico de páginas visitadas na Internet para acesso direto a elas. (D) Quando um arquivo estiver aberto no Windows e a opção Renomear for acionada no Windows Explorer com o botão direito do mouse,será salva uma nova versão do arquivo e a anterior continuará aberta com o nome antigo. (E) Para se encontrar arquivos armazenados na estrutura de diretórios do Windows, deve-se utilizar o sítio de busca Google, pois é ele que dá acesso a todos os diretórios de máquinas ligadas à Internet. Comentários: Na opção Modos de Exibição, os arquivos são mostrados de várias formas como Listas, Miniaturas e Detalhes. Resposta: B Atenção: Para responder às questões de números 12 e 13, considere integralmente o texto abaixo: Todos os textos produzidos no editor de textos padrão deverão ser publicados em rede interna de uso exclusivo do órgão, com tecnologia semelhante à usada na rede mundial de computadores. Antes da impressão e/ou da publicação os textos deverão ser verificados para que não contenham erros. Alguns artigos digitados deverão conter a imagem dos resultados obtidos em planilhas eletrônicas, ou seja, linhas, colunas, valores e totais. Todo trabalho produzido deverá ser salvo e cuidados devem ser tomados para a recuperação em caso de perda e também para evitar o acesso por pessoas não autorizadas às informações guardadas. Os funcionários serão estimulados a realizar pesquisas na internet visando o atendimento do nível de qualidade da informação prestada à sociedade, pelo órgão. O ambiente operacional de computação disponível para realizar estas operações envolve o uso do MS-Windows, do MS-Office, das ferramentas Internet Explorer e de correio eletrônico, em português e em suas versões padrões mais utilizadas atualmente. Observação: Entenda-se por mídia removível disquetes, CD s e DVD s graváveis, Pen Drives (mídia removível acoplada em portas do tipo USB) e outras funcionalmente semelhantes. 12- As células que contêm cálculos feitos na planilha eletrônica, (A) quando coladas no editor de textos, apresentarão resultados diferentes do original. (B) não podem ser coladas no editor de textos. (C) somente podem ser copiadas para o editor de textos dentro de um limite máximo de dez linhas e cinco colunas. (D) só podem ser copiadas para o editor de texto uma a uma. (E) quando integralmente selecionadas, copiadas e coladas no editor de textos, serão exibidas na forma de tabela. Comentários: Sempre que se copia células de uma planilha eletrônica e cola-se no Word, estas se apresentam como uma tabela simples, onde as fórmulas são esquecidas e só os números são colados. Resposta: E 13- O envio do arquivo que contém o texto, por meio do correio eletrônico, deve considerar as operações de (A) anexação de arquivos e de inserção dos endereços eletrônicos dos destinatários no campo Cco. (B) de desanexação de arquivos e de inserção dos endereços eletrônicos dos destinatários no campo Para. (C) de anexação de arquivos e de inserção dos endereços eletrônicos dos destinatários no campo Cc. (D) de desanexação de arquivos e de inserção dos endereços eletrônicos dos destinatários no campo Cco. (E) de anexação de arquivos e de inserção dos endereços eletrônicos dos destinatários no campo Para. 211
214 Comentários: Claro que, para se enviar arquivos pelo correio eletrônico deve-se recorrer ao uso de anexação, ou seja, anexar o arquivo à mensagem. Quando colocamos os endereços dos destinatários no campo Cco, ou seja, no campo com cópia oculta, um destinatário não ficará sabendo quem mais recebeu aquela mensagem, o que atende a segurança solicitada no enunciado. Resposta: A 14. (Caixa Econômica Federal - Técnico Bancário Novo - CESGRANRIO/2012) Usado para o manuseio de arquivos em lotes, também denominados scripts, o shell de comando é um programa que fornece comunicação entre o usuário e o sistema operacional de forma direta e independente. Nos sistemas operacionais Windows XP, esse programa pode ser acessado por meio de um comando da pasta Acessórios denominado (A) Prompt de Comando (B) Comandos de Sistema (C) Agendador de Tarefas (D) Acesso Independente (E) Acesso Direto Resposta: A Comentários Prompt de Comando é um recurso do Windows que oferece um ponto de entrada para a digitação de comandos do MSDOS (Microsoft Disk Operating System) e outros comandos do computador. O mais importante é o fato de que, ao digitar comandos, você pode executar tarefas no computador sem usar a interface gráfica do Windows. O Prompt de Comando é normalmente usado apenas por usuários avançados. (D) upgrade e um downgrade (E) upload e um download Resposta: E. Comentários: Up Cima / Down baixo / Load Carregar; Upload Carregar para cima (enviar). Download Carregar para baixo (receber ou baixar ) 17- (TJ/SP Escrevente Téc. Jud. Vunesp/2011) Assinale a alternativa que contém os nomes dos menus do programa Microsoft Word XP, em sua configuração padrão, que, respectivamente, permitem aos usuários: (I) numerar as páginas do documento, (II) contar as palavras de um parágrafo e (III) adicionar um cabeçalho ao texto em edição. a) Janela, Ferramentas e Inserir. b) Inserir, Ferramentas e Exibir. c) Formatar, Editar e Janela. d) Arquivo, Exibir e Formatar. e) Arquivo, Ferramentas e Tabela. Resposta: B Comentário: Ação numerar - INSERIR Ação contar paginas - FERRAMENTAS Ação adicionar cabeçalho - EXIBIR 18- (TJ/SP Escrevente Téc. Jud. Vunesp/2011) 15. (Caixa Econômica Federal - Técnico Bancário Novo - CESGRANRIO/2012) Seja o texto a seguir digitado no aplicativo Word. Aplicativos para edição de textos. Aplicando-se a esse texto o efeito de fonte Tachado, o resultado obtido será Resposta: C Comentários: Temos 3 itens com a formatação taxado aplicada: c, d, e. Entretanto, temos que observar que na questão os itens d, e, além de receberem taxado, também ficaram em caixa alta. O único que recebe apenas o taxada, sem alterar outras formatações foi o item c. 16. (Caixa Econômica Federal - Técnico Bancário Novo - CESGRANRIO/2012) O envio e o recebimento de um arquivo de textos ou de imagens na internet, entre um servidor e um cliente, constituem, em relação ao cliente, respectivamente, um (A) download e um upload (B) downgrade e um upgrade (C) downfile e um upfile a) 3, 0 e 7. b) 5, 0 e 7. c) 5, 1 e 2. d) 7, 5 e 2. e) 8, 3 e 4. Resposta: C Comentário: Expressão =MÉDIA(A1:A3) São somadas as celular A1, A2 e A3, sendo uma média é dividido por 3 (pois tem 3 células): (8+3+4)/3 = 5 Expressão =MENOR(B1:B3;2) Da célula B1 até a B3, deve mostrar o 2º menor número, que seria o número 1. Para facilitar coloque esses números em ordem crescente. 212
215 Expressão =MAIOR(C1:C3;3) Da célula C1 até a C3, deve mostrar o 3º maior número, que seria o número 2. Para facilitar coloque esses números em ordem decrescente. Click na imagem para melhor visualizar Passo 3 Assim, a célula com interrogação (A3) apresenta, após a propagação, o resultado 19- (SPPREV Técnico Vunesp/2011 II) a) 1 b) 2 c) 3 d) 4 e) 5 Resposta: D Comentário: Passo 1 A célula A1 contém a fórmula =B$1+C1 20- (SPPREV Técnico Vunesp/ II) No PowerPoint 2007, a inserção de um novo comentário pode ser feita na guia a) Geral. b) Inserir. c) Animações. d) Apresentação de slides. e) Revisão. Resposta: E Comentário: Passo 2 que foi propagada pela alça de preenchimento para A2 e A3 21- (SPPREV Técnico Vunesp/ II) No âmbito das URLs, considere o exemplo: protocolo://xxx.yyy.zzz.br. O domínio de topo (ou TLD, conforme sigla em inglês) utilizado para classificar o tipo de instituição, no exemplo dado acima, é o a) protocolo. b) xxx. c) zzz. d) yyy. e) br. Resposta: C Comentários: a) protocolo. protocolo HTTP b) xxx. o nome do domínio c) zzz. o tipo de domínio d) yyy. subdomínios e) br. indicação do país ao qual pertence o domínio 213
216 22. (TJ/SP Escrevente Téc. Jud. Vunesp/2012) Analise a régua horizontal do Microsoft Word, na sua configuração padrão, exibida na figura. Resposta: E Comentário: Assinale a alternativa que contém apenas os indicadores de tabulação. (A) II, III, IV e V. (B) III e VI. (C) I, IV e V. (D) III, IV e V. (E) I, II e VI. Resposta: D Comentário: Você pode usar a régua para definir tabulações manuais no lado esquerdo, no meio e no lado direito do documento. Obs.: Se a régua horizontal localizada no topo do documento não estiver sendo exibida, clique no botão Exibir Régua no topo da barra de rolagem vertical. É possível definir tabulações rapidamente clicando no seletor de tabulação na extremidade esquerda da régua até que ela exiba o tipo de tabulação que você deseja. Em seguida, clique na régua no local desejado. Uma tabulação Direita define a extremidade do texto à direita. Conforme você digita, o texto é movido para a esquerda. Uma tabulação Decimal alinha números ao redor de um ponto decimal. Independentemente do numero de dígitos, o ponto decimal ficará na mesma posição. Uma tabulação Barra não posiciona o texto. Ela insere uma barra vertical na posição de tabulação. 23. (TJ/SP Escrevente Téc. Jud. Vunesp/2012) Uma planilha do Microsoft Excel, na sua configuração padrão, possui os seguintes valores nas células: B1=4, B2=1 e B3=3. A fórmula =ARRED(MÍNIMO(SOMA (B1:B3)/3;2,7);2) inserida na célula B5 apresentará o seguinte resultado: (A) 2 (B) 1,66 (C) 2,667 (D) 2,7 (E) 2,67 Nesta questão, foram colocadas várias funções, destrinchadas no exemplo acima (arredondamento, mínimo e somatório) em uma única questão. A função ARRED é para arredondamento e pertence a mesma família de INT(parte inteira) e TRUNCAR (parte do valor sem arredondamento). A resposta está no item 2 que indica a quantidade de casas decimais. Sendo duas casas decimais, não poderia ser letra A, C ou D. A função SOMA efetua a soma das três células (B1:B3->B1 até B3). A função MÍNIMO descobre o menor entre os dois valores informados (2, dízima periódica - e 2,7). A função ARRED arredonda o número com duas casas decimais. 214
Interface. Movimentação na planilha
 EXCEL Excel é uma das melhores planilhas existentes no mercado. As planilhas eletrônicas são programas que se assemelham a uma folha de trabalho, na qual podemos colocar dados ou valores em forma de tabela
EXCEL Excel é uma das melhores planilhas existentes no mercado. As planilhas eletrônicas são programas que se assemelham a uma folha de trabalho, na qual podemos colocar dados ou valores em forma de tabela
Plano de Aula - Word 2010 - cód. 4049 16 Horas/Aula
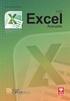 Aula 1 Capítulo 1 - Introdução ao Office Word 2010 Aula 2 Capítulo 2 - Documentos Aula 3 Capítulo 3 - Textos Plano de Aula - Word 2010 - cód. 4049 16 Horas/Aula 1.1. Novidades do Word 2010... 21 1.1.1.
Aula 1 Capítulo 1 - Introdução ao Office Word 2010 Aula 2 Capítulo 2 - Documentos Aula 3 Capítulo 3 - Textos Plano de Aula - Word 2010 - cód. 4049 16 Horas/Aula 1.1. Novidades do Word 2010... 21 1.1.1.
EXCEL 2010 Desenvolvida exclusivamente para o Apostilando.com por Marcos Paulo Furlan
 EXCEL 2010 Desenvolvida exclusivamente para o Apostilando.com por Marcos Paulo Furlan ÍNDICE ÍNDICE... 2 MS EXCEL 2010... 2 Interface... 3 Guias de Planilha... 3 Movimentação na planilha... 4 Entrada de
EXCEL 2010 Desenvolvida exclusivamente para o Apostilando.com por Marcos Paulo Furlan ÍNDICE ÍNDICE... 2 MS EXCEL 2010... 2 Interface... 3 Guias de Planilha... 3 Movimentação na planilha... 4 Entrada de
Formatar parágrafos no Word 2007/2010
 Formatar parágrafos no Word 2007/2010 Na aba Início em parágrafo contém um grupo de atalhos da configuração dos parágrafos, mas se precisar de algo mais avançado, como escolher as configurações de forma
Formatar parágrafos no Word 2007/2010 Na aba Início em parágrafo contém um grupo de atalhos da configuração dos parágrafos, mas se precisar de algo mais avançado, como escolher as configurações de forma
O QUE É O CALC PLANILHAS ELETRÔNICAS O Calc é um programa que trabalha com planilhas.
 O QUE É O CALC PLANILHAS ELETRÔNICAS O Calc é um programa que trabalha com planilhas. INICIANDO Vamos iniciar o BrOffice.org Planilha utilizando o caminho: Aplicações/ Escritório/ Planilhas (oocalc). A
O QUE É O CALC PLANILHAS ELETRÔNICAS O Calc é um programa que trabalha com planilhas. INICIANDO Vamos iniciar o BrOffice.org Planilha utilizando o caminho: Aplicações/ Escritório/ Planilhas (oocalc). A
Utilizando a guia Inserir
 Utilizando a guia Inserir Inserir um clip-art... 2 Inserir uma imagem a partir de um arquivo... 3 Inserir uma imagem a partir de uma página da Web... 3 Formatando uma imagem ou clip-art... 4 Posicionar
Utilizando a guia Inserir Inserir um clip-art... 2 Inserir uma imagem a partir de um arquivo... 3 Inserir uma imagem a partir de uma página da Web... 3 Formatando uma imagem ou clip-art... 4 Posicionar
Word 2010 Guia de estudos
 2013 Word 2010 Guia de estudos Informática Aplicada - Curso Administração - FAMETRO Professor: Venícius Leoncio Rebouças Guia de Estudos Word 2010 01/04/2013 Word 2010 O Word faz parte da suíte de aplicativos
2013 Word 2010 Guia de estudos Informática Aplicada - Curso Administração - FAMETRO Professor: Venícius Leoncio Rebouças Guia de Estudos Word 2010 01/04/2013 Word 2010 O Word faz parte da suíte de aplicativos
Apresentação do Microsoft Excel
 Aula 03 Apresentação do Microsoft Excel Microsoft Excel é um programa desenvolvido para trabalhar com cálculos feitos em planilhas eletrônicas, desenvolvimento de gráficos e controlador de banco de dados.
Aula 03 Apresentação do Microsoft Excel Microsoft Excel é um programa desenvolvido para trabalhar com cálculos feitos em planilhas eletrônicas, desenvolvimento de gráficos e controlador de banco de dados.
INFORMÁTICA PARA CONCURSO MINISTÉRIO PÚBLICO DO PARÁ Cargo: AUXILIAR DE ADMINISTRAÇÃO.
 INFORMÁTICA PARA CONCURSO MINISTÉRIO PÚBLICO DO PARÁ 2019. Cargo: AUXILIAR DE ADMINISTRAÇÃO. CONCEITOS BÁSICOS E UTILIZAÇÃO DE APLICATIVOS PARA EDIÇÃO DE TEXTOS, PLANILHAS ELETRÔNICAS E APRESENTAÇÕES:
INFORMÁTICA PARA CONCURSO MINISTÉRIO PÚBLICO DO PARÁ 2019. Cargo: AUXILIAR DE ADMINISTRAÇÃO. CONCEITOS BÁSICOS E UTILIZAÇÃO DE APLICATIVOS PARA EDIÇÃO DE TEXTOS, PLANILHAS ELETRÔNICAS E APRESENTAÇÕES:
MICROSOFT OFFICE EXCEL 2007
 MICROSOFT OFFICE EXCEL 2007 ÍNDICE CAPÍTULO 1 INICIANDO O EXCEL...7 CONHECENDO A TELA DO EXCEL...7 CAPÍTULO 2 PLANILHA...13 CÉLULAS...13 COMO SELECIONAR CÉLULAS...14 CAPÍTULO 3 INICIANDO A DIGITAÇÃO DE
MICROSOFT OFFICE EXCEL 2007 ÍNDICE CAPÍTULO 1 INICIANDO O EXCEL...7 CONHECENDO A TELA DO EXCEL...7 CAPÍTULO 2 PLANILHA...13 CÉLULAS...13 COMO SELECIONAR CÉLULAS...14 CAPÍTULO 3 INICIANDO A DIGITAÇÃO DE
O que é Microsoft Excel? Microsoft Excel. Inicialização do Excel. Ambiente de trabalho
 O que é Microsoft Excel? Microsoft Excel O Microsoft Excel é um programa para manipulação de planilhas eletrônicas. Oito em cada dez pessoas utilizam o Microsoft Excel pra trabalhar com cálculos e sistemas
O que é Microsoft Excel? Microsoft Excel O Microsoft Excel é um programa para manipulação de planilhas eletrônicas. Oito em cada dez pessoas utilizam o Microsoft Excel pra trabalhar com cálculos e sistemas
ÍNDICE... 2 MS WORD
 WORD 2010 ÍNDICE ÍNDICE... 2 MS WORD 2010... 2 Interface... 3 Trabalhando com documentos... 6 Salvando Arquivos... 6 Abrindo um arquivo do Word... 8 Visualização do Documento... 10 Configuração de Documentos...
WORD 2010 ÍNDICE ÍNDICE... 2 MS WORD 2010... 2 Interface... 3 Trabalhando com documentos... 6 Salvando Arquivos... 6 Abrindo um arquivo do Word... 8 Visualização do Documento... 10 Configuração de Documentos...
Instrutor: Alexsandro (94) (94)
 Instrutor: Alexsandro (94)9194-0992 (94)8138-9178 Conteúdo da apostila MS WORD 2010...3 Interface...3 Trabalhando com documentos...6 Salvando arquivos...6 Abrindo um arquivo do Word...8 Visualização do
Instrutor: Alexsandro (94)9194-0992 (94)8138-9178 Conteúdo da apostila MS WORD 2010...3 Interface...3 Trabalhando com documentos...6 Salvando arquivos...6 Abrindo um arquivo do Word...8 Visualização do
Fundamentos de Informática. Tiago Alves de Oliveira
 Fundamentos de Informática Tiago Alves de Oliveira Seleção, Cópia e Movimentação de Texto Seleção Como selecionar o texto? Copiar o texto Seleção, Cópia e Movimentação de Texto Copiar o texto Movimentar
Fundamentos de Informática Tiago Alves de Oliveira Seleção, Cópia e Movimentação de Texto Seleção Como selecionar o texto? Copiar o texto Seleção, Cópia e Movimentação de Texto Copiar o texto Movimentar
Microsoft Excel INTRODUÇÃO PARTE 1 SUMÁRIO
 Microsoft Excel INTRODUÇÃO PARTE 1 SUMÁRIO 01-) Barra de Ferramentas do Excel... 2 02-) Planilha... 3 a-) Linha... 3 b-) Coluna... 3 c-) Célula... 4 d-) Movimentando-se pela planilha... 4 e-) Tamanho da
Microsoft Excel INTRODUÇÃO PARTE 1 SUMÁRIO 01-) Barra de Ferramentas do Excel... 2 02-) Planilha... 3 a-) Linha... 3 b-) Coluna... 3 c-) Célula... 4 d-) Movimentando-se pela planilha... 4 e-) Tamanho da
NOÇÕES DE INFORMÁTICA
 1. Conceitos e modos de utilização de aplicativos para edição de textos, planilhas e apresentações... 01 2. Conceitos básicos, ferramentas, aplicativos e procedimentos de Internet... 65 3. Conceitos e
1. Conceitos e modos de utilização de aplicativos para edição de textos, planilhas e apresentações... 01 2. Conceitos básicos, ferramentas, aplicativos e procedimentos de Internet... 65 3. Conceitos e
MREditor Editor de Impressos
 MEDSYSTEM S/V Departamento de Desenvolvimento MREditor Editor de Impressos Poços de Caldas LISTA DE FIGURAS FIGURA 1 Tela Principal... 7 FIGURA 2 Barra de Ferramentas... 8 FIGURA 3 Botão Novo... 8 FIGURA
MEDSYSTEM S/V Departamento de Desenvolvimento MREditor Editor de Impressos Poços de Caldas LISTA DE FIGURAS FIGURA 1 Tela Principal... 7 FIGURA 2 Barra de Ferramentas... 8 FIGURA 3 Botão Novo... 8 FIGURA
Microsoft Powerpoint 2003
 Microsoft Powerpoint 2003 O Microsoft PowerPoint é um programa que integra o pacote Office da Microsoft e é utilizado para efetuar apresentações gráficas atrativas e eficazes, no sistema operacional Windows.
Microsoft Powerpoint 2003 O Microsoft PowerPoint é um programa que integra o pacote Office da Microsoft e é utilizado para efetuar apresentações gráficas atrativas e eficazes, no sistema operacional Windows.
Prof.ª: Dr. Maria Lúcia Pozzatti Flôres Organização: Gilberto Raitz Junior
 Prof.ª: Dr. Maria Lúcia Pozzatti Flôres Organização: Gilberto Raitz Junior O Excel é um programa que nos permite criar planilhas inteligentes. Ele reconhece as informações digitadas e com elas realiza
Prof.ª: Dr. Maria Lúcia Pozzatti Flôres Organização: Gilberto Raitz Junior O Excel é um programa que nos permite criar planilhas inteligentes. Ele reconhece as informações digitadas e com elas realiza
LIBREOFFICE: APRESENTAÇÃO COM O IMPRESS. Professor: Francisco Dantas Nobre Neto
 LIBREOFFICE: APRESENTAÇÃO COM O IMPRESS Professor: Francisco Dantas Nobre Neto E-mail: dantas.nobre@ifpb.edu.br Agenda LibreOffice Impress Exercício Formatação Ajustando layout Ajustando o modelo Exercício
LIBREOFFICE: APRESENTAÇÃO COM O IMPRESS Professor: Francisco Dantas Nobre Neto E-mail: dantas.nobre@ifpb.edu.br Agenda LibreOffice Impress Exercício Formatação Ajustando layout Ajustando o modelo Exercício
Objetivos. Microsoft Office Word 2007. Introdução. Criação de documentos. Edição e formatação de documentos. Funções avançadas
 Objetivos Introdução Criação de documentos Edição e formatação de documentos Funções avançadas 2 Introdução O que é O Microsoft Word é um programa que faz parte das aplicações que constituem o Microsoft
Objetivos Introdução Criação de documentos Edição e formatação de documentos Funções avançadas 2 Introdução O que é O Microsoft Word é um programa que faz parte das aplicações que constituem o Microsoft
Excel. Profª Leticia Lopes Leite
 Excel Profª Leticia Lopes Leite 1 Introdução A planilha eletrônica consiste em uma poderosa ferramenta de apoio à gestão e ao processo de tomada de decisão, dentro de uma empresa ou na vida particular.
Excel Profª Leticia Lopes Leite 1 Introdução A planilha eletrônica consiste em uma poderosa ferramenta de apoio à gestão e ao processo de tomada de decisão, dentro de uma empresa ou na vida particular.
Escola é. O Diretor é gente, o Coordenador é gente, o Professor é gente, cada funcionário é gente.
 Queridos e queridas: Este módulo foi elaborado com o maior carinho e empenho para que possa ser utilizado de forma adequada, por isso, espero que você ao utilizá-lo tenha o maior cuidado, pois servirá
Queridos e queridas: Este módulo foi elaborado com o maior carinho e empenho para que possa ser utilizado de forma adequada, por isso, espero que você ao utilizá-lo tenha o maior cuidado, pois servirá
sumário CAPÍTULO 01 CAPÍTULO 02 CAPÍTULO 03 CAPÍTULO 04 CAPÍTULO 05 CAPÍTULO 06 CONHECENDO CORELDRAW X7...15 régua, linhas-guia e grade...
 Graphics Suite INTRODUÇÃO O CorelDraw X7 é um programa desenvolvido originalmente para a criação de desenhos vetoriais, que proporciona aos designers uma experiência de trabalho agradável. O programa foi
Graphics Suite INTRODUÇÃO O CorelDraw X7 é um programa desenvolvido originalmente para a criação de desenhos vetoriais, que proporciona aos designers uma experiência de trabalho agradável. O programa foi
Com uma melhoria no visual o sistema conta com novidades e alguns aprimoramentos nos recursos já existentes.
 O Microsoft Windows XP traz maior estabilidade e segurança com um sistema operacional que aposentarde vez o velho MS-DOS. Esta nova versão herda do Windows NT algumas qualidades que fazem do XP a melhor
O Microsoft Windows XP traz maior estabilidade e segurança com um sistema operacional que aposentarde vez o velho MS-DOS. Esta nova versão herda do Windows NT algumas qualidades que fazem do XP a melhor
No cabeçalho de nosso programa temos a barra de títulos do documento
 1 Word 2010 Básico O Microsoft Word é um processador de texto produzido pela Microsoft. Nele, podemos ler e editar textos, com recursos gráficos e facilidades como correção de erros de digitação e ortográficos.
1 Word 2010 Básico O Microsoft Word é um processador de texto produzido pela Microsoft. Nele, podemos ler e editar textos, com recursos gráficos e facilidades como correção de erros de digitação e ortográficos.
Microsoft Excel Ficha prática n. 1
 1. Inicie o Microsoft Excel e selecione um livro em branco. Procure pelo programa de Excel no computador e selecione-o: Escolha o livro: 2. Grave o livro que vai trabalhar com o nome Ficha1. Menu FICHEIRO
1. Inicie o Microsoft Excel e selecione um livro em branco. Procure pelo programa de Excel no computador e selecione-o: Escolha o livro: 2. Grave o livro que vai trabalhar com o nome Ficha1. Menu FICHEIRO
NÃO se trata de uma opção de alinhamento da tabulação de parágrafos no MS Word:
 RÉGUAS FCC - 2010 - AL-SP NÃO se trata de uma opção de alinhamento da tabulação de parágrafos no MS Word: a) Direito. b) Centralizado. c) Esquerdo. d) Justificado. e) Decimal. FCC - 2010 - TRE-AL - Técnico
RÉGUAS FCC - 2010 - AL-SP NÃO se trata de uma opção de alinhamento da tabulação de parágrafos no MS Word: a) Direito. b) Centralizado. c) Esquerdo. d) Justificado. e) Decimal. FCC - 2010 - TRE-AL - Técnico
COLÉGIO NETWORK TÉCNICO EM INFORMÁTICA Técnicas de Suporte ao Usuário Material II Modelo 02 Cadastro de Clientes
 Modelo 02 Cadastro de Clientes 1 Na aba Plan1 será desenvolvida a planilha abaixo: Formatar a coluna A como texto para que possa receber 00 anterior ao código do cliente. Classificando a planilha por Cidade
Modelo 02 Cadastro de Clientes 1 Na aba Plan1 será desenvolvida a planilha abaixo: Formatar a coluna A como texto para que possa receber 00 anterior ao código do cliente. Classificando a planilha por Cidade
Editor de Texto. Microsoft Word 2007
 Editor de Texto Microsoft Word 2007 Conteúdo O ambiente de trabalho do Word 2007 Criação do primeiro documento O trabalho com arquivos Edição do texto Formatação e impressão do documento Cabeçalho e rodapé
Editor de Texto Microsoft Word 2007 Conteúdo O ambiente de trabalho do Word 2007 Criação do primeiro documento O trabalho com arquivos Edição do texto Formatação e impressão do documento Cabeçalho e rodapé
PROVA DE NOÇÕES DE INFORMÁTICA
 16 PROVA DE NOÇÕES DE INFORMÁTICA QUESTÃO 51: Em um computador com o sistema operacional Windows 2000, um usuário possui a seguinte configuração de permissões sobre um arquivo: As opções abaixo representam
16 PROVA DE NOÇÕES DE INFORMÁTICA QUESTÃO 51: Em um computador com o sistema operacional Windows 2000, um usuário possui a seguinte configuração de permissões sobre um arquivo: As opções abaixo representam
FOLHA DE CÁLCULO VAMOS APRENDER
 VAMOS APRENDER Operações elementares numa folha de cálculo: Movimentação na folha de trabalho Inserção de dados numa célula Inserção de Comentários numa célula Eliminar o conteúdo de uma célula Formatação
VAMOS APRENDER Operações elementares numa folha de cálculo: Movimentação na folha de trabalho Inserção de dados numa célula Inserção de Comentários numa célula Eliminar o conteúdo de uma célula Formatação
Informática. Aula: 04/06. Prof. Márcio Hollweg. www.conquistadeconcurso.com.br. Visite o Portal dos Concursos Públicos WWW.CURSOAPROVACAO.COM.
 Aula: 04/06 Prof. Márcio Hollweg UMA PARCERIA Visite o Portal dos Concursos Públicos WWW.CURSOAPROVACAO.COM.BR Visite a loja virtual www.conquistadeconcurso.com.br MATERIAL DIDÁTICO EXCLUSIVO PARA ALUNOS
Aula: 04/06 Prof. Márcio Hollweg UMA PARCERIA Visite o Portal dos Concursos Públicos WWW.CURSOAPROVACAO.COM.BR Visite a loja virtual www.conquistadeconcurso.com.br MATERIAL DIDÁTICO EXCLUSIVO PARA ALUNOS
AULA 3 Trabalhando com apresentações do Microsoft PowerPoint
 AULA 3 Trabalhando com apresentações do Microsoft PowerPoint Olá caro estudante! Nessa aula estudaremos os aspectos relacionados a apresentações do Microsoft PowerPoint. Esse item é muito importante e
AULA 3 Trabalhando com apresentações do Microsoft PowerPoint Olá caro estudante! Nessa aula estudaremos os aspectos relacionados a apresentações do Microsoft PowerPoint. Esse item é muito importante e
PLANO DE AULA. OBJETIVO: Conhecer os programas para editar textos: WordPad e Microsoft Office Word 2007.
 PLANO DE AULA DATA: CARGA HORÁRIA: 2h PROFESSOR: Ivan de Jesus Ribeiro OBJETIVO: Conhecer os programas para editar textos: WordPad e Microsoft Office Word 2007. METODOLOGIA DE ENSINO: Dialogada, Expositiva
PLANO DE AULA DATA: CARGA HORÁRIA: 2h PROFESSOR: Ivan de Jesus Ribeiro OBJETIVO: Conhecer os programas para editar textos: WordPad e Microsoft Office Word 2007. METODOLOGIA DE ENSINO: Dialogada, Expositiva
MICROSOFT OFFICE WORD 2007
 MICROSOFT OFFICE WORD 2007 ÍNDICE CAPÍTULO 1 INICIANDO O WORD...7 CONHECENDO A TELA DO WORD...8 CAPÍTULO 2 APREDENDO A DIGITAR UM TEXTO...13 INICIANDO A DIGITAÇÃO...16 SALVANDO O DOCUMENTO...18 CÓPIA DO
MICROSOFT OFFICE WORD 2007 ÍNDICE CAPÍTULO 1 INICIANDO O WORD...7 CONHECENDO A TELA DO WORD...8 CAPÍTULO 2 APREDENDO A DIGITAR UM TEXTO...13 INICIANDO A DIGITAÇÃO...16 SALVANDO O DOCUMENTO...18 CÓPIA DO
Microsoft PowerPoint
 Microsoft Microsoft é utilizado para desenvolver apresentações. Os trabalhos desenvolvidos com este aplicativo normalmente são apresentados com o auxílio de um datashow. Apresentações - Conjunto de slides
Microsoft Microsoft é utilizado para desenvolver apresentações. Os trabalhos desenvolvidos com este aplicativo normalmente são apresentados com o auxílio de um datashow. Apresentações - Conjunto de slides
Tela do MS Word 2010 Barra de Título Régua Horizontal Menu Arquivo Grupo Janela de Documento Guia Barra de Ponto de Ferramentas Inserção de Acesso
 1 Tela do MS Word 2010 Título Menu Arquivo Ferramentas de Acesso Rápido Guia Grupo Régua Horizontal Janela de Documento Ponto de Inserção Régua Vertical Rolagem Vertical Zoom Status Botões de Visualização
1 Tela do MS Word 2010 Título Menu Arquivo Ferramentas de Acesso Rápido Guia Grupo Régua Horizontal Janela de Documento Ponto de Inserção Régua Vertical Rolagem Vertical Zoom Status Botões de Visualização
Informática. Comparando Microsoft Excel e Libre Office Calc. Professor Márcio Hunecke.
 Informática Comparando Microsoft Excel e Libre Office Calc. Professor Márcio Hunecke www.acasadoconcurseiro.com.br Informática COMPARANDO MICROSOFT EXCEL 2010 E LIBREOFFICE CALC 4.3 Tela Inicial O LibreOffice
Informática Comparando Microsoft Excel e Libre Office Calc. Professor Márcio Hunecke www.acasadoconcurseiro.com.br Informática COMPARANDO MICROSOFT EXCEL 2010 E LIBREOFFICE CALC 4.3 Tela Inicial O LibreOffice
CTRL+SHIFT ao arrastar um item - Criar um atalho para um item selecionado
 Teclas de Atalho Windows Área de Trabalho CTRL+A - Selecionar tudo CTRL+ESC - Exibir o menu Iniciar CTRL ao arrastar um item - Copiar um item selecionado CTRL+SHIFT ao arrastar um item - Criar um atalho
Teclas de Atalho Windows Área de Trabalho CTRL+A - Selecionar tudo CTRL+ESC - Exibir o menu Iniciar CTRL ao arrastar um item - Copiar um item selecionado CTRL+SHIFT ao arrastar um item - Criar um atalho
Informática. Comparando Microsoft Word e LibreOffice Writer. Professor Márcio Hunecke.
 Informática Comparando Microsoft Word e LibreOffice Writer Professor Márcio Hunecke www.acasadoconcurseiro.com.br Informática COMPARANDO MICROSOFT WORD E LIBREOFFICE WRITER 4.3 Tela Inicial O LibreOffice
Informática Comparando Microsoft Word e LibreOffice Writer Professor Márcio Hunecke www.acasadoconcurseiro.com.br Informática COMPARANDO MICROSOFT WORD E LIBREOFFICE WRITER 4.3 Tela Inicial O LibreOffice
Sumário 1. INICIANDO O MICROSOFT WORD Regras básicas para a digitação de um texto Verificando a ortografia e a gramática do
 Sumário 1. INICIANDO O MICROSOFT WORD 2013...2 1.1 Regras básicas para a digitação de um texto... 3 1.2 Verificando a ortografia e a gramática do texto... 3 1.3 Localizando ou substituindo uma palavra
Sumário 1. INICIANDO O MICROSOFT WORD 2013...2 1.1 Regras básicas para a digitação de um texto... 3 1.2 Verificando a ortografia e a gramática do texto... 3 1.3 Localizando ou substituindo uma palavra
FOLHA DE CÁLCULO ELABORAÇÃO DE GRÁFICOS
 ELABORAÇÃO DE GRÁFICOS Elaboração de gráficos Os gráficos são visualmente atraentes e constituem uma fantástica ajuda para a apresentação e interpretação de dados armazenados numa folha de cálculo. Numa
ELABORAÇÃO DE GRÁFICOS Elaboração de gráficos Os gráficos são visualmente atraentes e constituem uma fantástica ajuda para a apresentação e interpretação de dados armazenados numa folha de cálculo. Numa
Desenvolvida exclusivamente para a DÍGITU S INFORMÁTICA & COMÉRCIO, por James Ribeiro Guimarães.
 Desenvolvida exclusivamente para a DÍGITU S INFORMÁTICA & COMÉRCIO, por James Ribeiro Guimarães. MS WORD 2013 O Word faz parte da suíte de aplicativos Office, e é considerado um dos principais produtos
Desenvolvida exclusivamente para a DÍGITU S INFORMÁTICA & COMÉRCIO, por James Ribeiro Guimarães. MS WORD 2013 O Word faz parte da suíte de aplicativos Office, e é considerado um dos principais produtos
Apresentação do Power Point; Exercícios.
 1 Apresentação do Power Point; Exercícios. 2 3 O PowerPoint é um programa para apresentações. Que podem ser visualizadas através: Tela do computador Retroprojetor Dispositivos óticos (slides) (transparências)
1 Apresentação do Power Point; Exercícios. 2 3 O PowerPoint é um programa para apresentações. Que podem ser visualizadas através: Tela do computador Retroprojetor Dispositivos óticos (slides) (transparências)
Word. Autor: Lindemberg Gerfeson Ribeiro
 Word Autor: Lindemberg Gerfeson Ribeiro APOSTILA (MICROSOFT WORD) Dicas e praticidade Lindemberg Gerfeson Ribeiro 2 AGORA VOCÊ PODERÁ APRENDER ALGUMAS NOÇÕES BASICAS DO PROGRAMA MICROSOFT WORD, O EDITOR
Word Autor: Lindemberg Gerfeson Ribeiro APOSTILA (MICROSOFT WORD) Dicas e praticidade Lindemberg Gerfeson Ribeiro 2 AGORA VOCÊ PODERÁ APRENDER ALGUMAS NOÇÕES BASICAS DO PROGRAMA MICROSOFT WORD, O EDITOR
Manual de Utilização do software Colacril Office para criação e impressão de etiquetas. Manual de Utilização
 Manual de Utilização do software Colacril Office para criação e impressão de etiquetas. Manual de Utilização Conteúdo Colacril Office... 3 Instalação do Colacril... 3 Inicialização do Colacril Office...
Manual de Utilização do software Colacril Office para criação e impressão de etiquetas. Manual de Utilização Conteúdo Colacril Office... 3 Instalação do Colacril... 3 Inicialização do Colacril Office...
 MATÉRIA DE MICROSOFT WORD REGRAS BÁSICAS PARA A DIGITAÇÃO DE UM TEXTO 1. Nunca defina parágrafos ou alinhamentos de texto utilizando a tecla espaço do teclado; Dica.: Muitos usuários marcam parágrafo utilizando
MATÉRIA DE MICROSOFT WORD REGRAS BÁSICAS PARA A DIGITAÇÃO DE UM TEXTO 1. Nunca defina parágrafos ou alinhamentos de texto utilizando a tecla espaço do teclado; Dica.: Muitos usuários marcam parágrafo utilizando
Aula 01 Microsoft Excel 2016
 Aula 01 Microsoft Excel 2016 Prof. Claudio Benossi Prof. Rodrigo Achar Prof. Wagner Tufano São Paulo SP 2018 1 01 Informações sobre a interface Aprender a trabalhar com o Excel pode ser o divisor de águas
Aula 01 Microsoft Excel 2016 Prof. Claudio Benossi Prof. Rodrigo Achar Prof. Wagner Tufano São Paulo SP 2018 1 01 Informações sobre a interface Aprender a trabalhar com o Excel pode ser o divisor de águas
MANUAL DE UTILIZAÇÃO DO SOFTWARE DE IMPRESSÃO DE ETIQUETAS MOORE.
 MANUAL DE UTILIZAÇÃO DO SOFTWARE DE IMPRESSÃO DE ETIQUETAS MOORE. Uma marca de sucesso da 1 CONTEÚDO 3 3 3 4 4 5 5 6 6 6 6 7 7 7 7 8 9 9 10 10 10 11 11 11 11 12 12 13 SOFTWARE DE IMPRESSÃO DE ETIQUETAS
MANUAL DE UTILIZAÇÃO DO SOFTWARE DE IMPRESSÃO DE ETIQUETAS MOORE. Uma marca de sucesso da 1 CONTEÚDO 3 3 3 4 4 5 5 6 6 6 6 7 7 7 7 8 9 9 10 10 10 11 11 11 11 12 12 13 SOFTWARE DE IMPRESSÃO DE ETIQUETAS
APOSTILA DE INFORMÁTICA WORD PAD E TECLADO
 APOSTILA DE INFORMÁTICA WORD PAD E TECLADO Profa Responsável Fabiana P. Masson Caravieri Colaboração das monitoras: Cindy Berti e Laysla Araujo Giovanini SUMÁRIO 1. EDITOR DE TEXTO... 3 1.1. WORDPAD...
APOSTILA DE INFORMÁTICA WORD PAD E TECLADO Profa Responsável Fabiana P. Masson Caravieri Colaboração das monitoras: Cindy Berti e Laysla Araujo Giovanini SUMÁRIO 1. EDITOR DE TEXTO... 3 1.1. WORDPAD...
Manual Notícias. Note que abriu uma nova tela que permite procurar a imagem desejada em seu computador.
 Manual Notícias 1 Primeiro passo, redimensionar a imagem da notícia usando o programa GIMP. Abra o programa de edição de imagem chamado GIMP em seu computador. Obs.: Caso seu computador não tenha o GIMP
Manual Notícias 1 Primeiro passo, redimensionar a imagem da notícia usando o programa GIMP. Abra o programa de edição de imagem chamado GIMP em seu computador. Obs.: Caso seu computador não tenha o GIMP
Inserindo Quebra de Página
 Inserindo Quebra de Página Quando estamos digitando um texto ou elaborando um documento, podemos por algum motivo, querer que estes terminem em um determinado ponto da página (antes do seu final) e começar
Inserindo Quebra de Página Quando estamos digitando um texto ou elaborando um documento, podemos por algum motivo, querer que estes terminem em um determinado ponto da página (antes do seu final) e começar
UM POUCO MAIS DE FORMATAÇÃO
 UM POUCO MAIS DE FORMATAÇÃO Ao digitar os dados na planilha abaixo, observamos que o conteúdo da célula B5 ultrapassa seus limites invadindo os campos das células C5 e D5. Observe que na barra de fórmulas
UM POUCO MAIS DE FORMATAÇÃO Ao digitar os dados na planilha abaixo, observamos que o conteúdo da célula B5 ultrapassa seus limites invadindo os campos das células C5 e D5. Observe que na barra de fórmulas
Produtividade é resultado do esforço inteligente
 Produtividade é resultado do esforço inteligente Quem Somos Empresa especializada em melhoria de processos através de: Soluções em Office; Desenvolvimento de Sistemas; Treinamentos; Palestras e; Assessorias.
Produtividade é resultado do esforço inteligente Quem Somos Empresa especializada em melhoria de processos através de: Soluções em Office; Desenvolvimento de Sistemas; Treinamentos; Palestras e; Assessorias.
Entendendo as janelas do Windows Uma janela é uma área retangular exibida na tela onde os programas são executados.
 Windows Menu Entendendo as janelas do Windows Uma janela é uma área retangular exibida na tela onde os programas são executados. Minimizar Fechar Maximizar/restaurar Uma janela é composta de vários elementos
Windows Menu Entendendo as janelas do Windows Uma janela é uma área retangular exibida na tela onde os programas são executados. Minimizar Fechar Maximizar/restaurar Uma janela é composta de vários elementos
República Federativa do Brasil Ministério da Educação Universidade Tecnológica Federal do Paraná
 República Federativa do Brasil Ministério da Educação Universidade Tecnológica Federal do Paraná Minicurso de Word Medianeira 2015 SUMÁRIO 1. TELA INICIAL DO WORD... 3 1.1 PÁGINA INICIAL... 3 1.2 INSERIR...
República Federativa do Brasil Ministério da Educação Universidade Tecnológica Federal do Paraná Minicurso de Word Medianeira 2015 SUMÁRIO 1. TELA INICIAL DO WORD... 3 1.1 PÁGINA INICIAL... 3 1.2 INSERIR...
Migrando para o Excel
 Neste guia Microsoft O Microsoft Excel 2010 está com visual bem diferente, por isso, criamos este guia para ajudar você a minimizar a curva de aprendizado. Leia-o para saber as partes essenciais da nova
Neste guia Microsoft O Microsoft Excel 2010 está com visual bem diferente, por isso, criamos este guia para ajudar você a minimizar a curva de aprendizado. Leia-o para saber as partes essenciais da nova
Manual do Usuário. Quiz Online
 Manual do Usuário Quiz Online Versão 1.0.1 Copyright 2013 BroadNeeds Rev. 2014-06-20 Página 1 de 17 1 - INTRODUÇÃO... 3 1.1 REQUISITOS... 3 2 - CRIANDO O QUIZ ATRAVÉS DA PLATAFORMA NUCLEOMEDIA... 4 2.1
Manual do Usuário Quiz Online Versão 1.0.1 Copyright 2013 BroadNeeds Rev. 2014-06-20 Página 1 de 17 1 - INTRODUÇÃO... 3 1.1 REQUISITOS... 3 2 - CRIANDO O QUIZ ATRAVÉS DA PLATAFORMA NUCLEOMEDIA... 4 2.1
ATALHOS DE TECLADO DO INTERNET EXPLORER
 ATALHOS DE TECLADO DO INTERNET EXPLORER Exibindo e explorando páginas da Web A tabela a seguir descreve os atalhos usados para exibir e explorar páginas da Web. Exibir a Ajuda Alternar entre os modos de
ATALHOS DE TECLADO DO INTERNET EXPLORER Exibindo e explorando páginas da Web A tabela a seguir descreve os atalhos usados para exibir e explorar páginas da Web. Exibir a Ajuda Alternar entre os modos de
Usando o painel do operador
 Esta seção contém informações sobre o painel do operador, sobre a alteração das definições da impressora e sobre os menus do painel do operador. 1 É possível mudar a maioria das definições da impressora
Esta seção contém informações sobre o painel do operador, sobre a alteração das definições da impressora e sobre os menus do painel do operador. 1 É possível mudar a maioria das definições da impressora
BIZAGI PROCESS MODELER - TUTORIAL INSTALAÇÃO E PRIMEIRO ACESSO
 BIZAGI PROCESS MODELER - TUTORIAL INSTALAÇÃO E PRIMEIRO ACESSO A instalação do aplicativo deve ser solicitada via Central de Serviços de TI (tel. 2107-8666). Após a instalação um ícone do Bizagi ficará
BIZAGI PROCESS MODELER - TUTORIAL INSTALAÇÃO E PRIMEIRO ACESSO A instalação do aplicativo deve ser solicitada via Central de Serviços de TI (tel. 2107-8666). Após a instalação um ícone do Bizagi ficará
Adicionar uma figura, como um botão Submeter, a um formulário
 PPaaggi innaa 1 Parte 2 Adicionar uma figura, como um botão Submeter, a um formulário Adicione uma figura a um formulário para usá-la no lugar de um botão Submeter. Após preencher o formulário, o visitante
PPaaggi innaa 1 Parte 2 Adicionar uma figura, como um botão Submeter, a um formulário Adicione uma figura a um formulário para usá-la no lugar de um botão Submeter. Após preencher o formulário, o visitante
Exercícios - revisão
 Exercícios - revisão 1) Qual a finalidade do Mainframe? 2) O que são periféricos de entrada? De exemplos. 3) De exemplos de periféricos de saídas. 4) O que é um byte? UNAERP Universidade de Ribeirão Preto
Exercícios - revisão 1) Qual a finalidade do Mainframe? 2) O que são periféricos de entrada? De exemplos. 3) De exemplos de periféricos de saídas. 4) O que é um byte? UNAERP Universidade de Ribeirão Preto
CRIANDO MAPAS TEMÁTICOS COM SETORES CENSITÁRIOS DE SÃO PAULO
 CRIANDO MAPAS TEMÁTICOS COM SETORES CENSITÁRIOS DE SÃO PAULO 1. Unificar as informações de interesse em uma única planilha Neste exemplo, temos os seguintes dados da Capital de São Paulo: Coluna A Código
CRIANDO MAPAS TEMÁTICOS COM SETORES CENSITÁRIOS DE SÃO PAULO 1. Unificar as informações de interesse em uma única planilha Neste exemplo, temos os seguintes dados da Capital de São Paulo: Coluna A Código
Capítulo 1... Iniciando o Word Conhecendo a tela do word...10 Exercício...14
 SUMÁRIO Capítulo 1... Iniciando o Word 2013...9 Conhecendo a tela do word...10 Exercício...14 Capítulo 2... Apredendo a digitar um texto...17 Iniciando a digitação...20 Salvando o documento...22 Senha
SUMÁRIO Capítulo 1... Iniciando o Word 2013...9 Conhecendo a tela do word...10 Exercício...14 Capítulo 2... Apredendo a digitar um texto...17 Iniciando a digitação...20 Salvando o documento...22 Senha
Microsoft Excel. Introdução
 Microsoft Excel Microsoft Excel Área de Trabalho do Ms Excel Prof. Ruy Alexandre Generoso O Microsoft Excel atualmente é o programa de folha de cálculo mais popular do mercado. As planilhas eletrônicas
Microsoft Excel Microsoft Excel Área de Trabalho do Ms Excel Prof. Ruy Alexandre Generoso O Microsoft Excel atualmente é o programa de folha de cálculo mais popular do mercado. As planilhas eletrônicas
Planilha Eletrônica - Microsoft Excel -
 Planilha Eletrônica - Microsoft Excel - Aula do dia 20 de junho de 2012 Profª. Me. Valéria Espíndola Lessa valeria-lessa@uergs.edu.br Sobre Planilhas Eletrônicas São usadas para: Trabalhar com lista de
Planilha Eletrônica - Microsoft Excel - Aula do dia 20 de junho de 2012 Profª. Me. Valéria Espíndola Lessa valeria-lessa@uergs.edu.br Sobre Planilhas Eletrônicas São usadas para: Trabalhar com lista de
EXCEL BÁSICO. Universidade de Brasília Disciplina de Informação e Informática em Saúde Maria Paula Zaitune
 EXCEL BÁSICO Universidade de Brasília Disciplina de Informação e Informática em Saúde Maria Paula Zaitune Acesso ao site do DATASUS www.datasus.gov.br Informações de saúde (Tabnet) Estatísticas vitais
EXCEL BÁSICO Universidade de Brasília Disciplina de Informação e Informática em Saúde Maria Paula Zaitune Acesso ao site do DATASUS www.datasus.gov.br Informações de saúde (Tabnet) Estatísticas vitais
PLANILHA ELETRÔNICA EXCEL
 1 INSTITUTO FEDERAL DE EDUCAÇÃO, CIÊNCIA E TECNOLOGIA DO RIO GRANDE DO NORTE CAMPUS JOÃO CÂMARA PLANILHA ELETRÔNICA EXCEL Nickerson Fonseca Ferreira nickerson.ferreira@ifrn.edu.br Conceitos básicos de
1 INSTITUTO FEDERAL DE EDUCAÇÃO, CIÊNCIA E TECNOLOGIA DO RIO GRANDE DO NORTE CAMPUS JOÃO CÂMARA PLANILHA ELETRÔNICA EXCEL Nickerson Fonseca Ferreira nickerson.ferreira@ifrn.edu.br Conceitos básicos de
Prof. Renato da Costa
 FAIXA DE OPÇÕES BARRA DE FERRAMENTAS DE ACESSO RÁPIDO Salvar Desfazer digitação Repetir digitação GUIA INÍCIO Colar Recortar Copiar Formatar pincel Fonte Tamanho da fonte Aumentar fonte Reduzir fonte Limpar
FAIXA DE OPÇÕES BARRA DE FERRAMENTAS DE ACESSO RÁPIDO Salvar Desfazer digitação Repetir digitação GUIA INÍCIO Colar Recortar Copiar Formatar pincel Fonte Tamanho da fonte Aumentar fonte Reduzir fonte Limpar
Inclusão de Novo Processo Administrativo
 Inclusão de Novo Processo Administrativo Tela Inicial Site: Ensino a Distância PROCERGS Curso: PROA - Processos Administrativos v5.0 Livro: Inclusão de Novo Processo Administrativo Impresso por: Glauco
Inclusão de Novo Processo Administrativo Tela Inicial Site: Ensino a Distância PROCERGS Curso: PROA - Processos Administrativos v5.0 Livro: Inclusão de Novo Processo Administrativo Impresso por: Glauco
Tutorial Word 2007 FONTE: UNICAMP
 Tutorial Word 2007 FONTE: UNICAMP Índice: Apresentação _ 3 O que é o Word 3 Iniciando o Word _ 3 Representação Gráfica de Interface do Word _ 4 Abrindo um documento _ 5 Formatação de Texto _6 Inserindo
Tutorial Word 2007 FONTE: UNICAMP Índice: Apresentação _ 3 O que é o Word 3 Iniciando o Word _ 3 Representação Gráfica de Interface do Word _ 4 Abrindo um documento _ 5 Formatação de Texto _6 Inserindo
APOSTILA DE INFORMÁTICA - PAINT
 APOSTILA DE INFORMÁTICA - PAINT Profa Responsável Fabiana P. Masson Caravieri Colaboração das monitoras: Cindy Berti e Laysla Araujo Giovanini SUMÁRIO 1. SOBRE O PAINT... 3 2. USANDO O PAINT... 3 2.1.
APOSTILA DE INFORMÁTICA - PAINT Profa Responsável Fabiana P. Masson Caravieri Colaboração das monitoras: Cindy Berti e Laysla Araujo Giovanini SUMÁRIO 1. SOBRE O PAINT... 3 2. USANDO O PAINT... 3 2.1.
Informática. Aplicativos para edição de Textos. Prof. Valdir
 Aplicativos para edição de Textos Aplicativos para edição de Textos São programas que se propõem a oferecer aos usuários um ambiente para produção de textos. Edição Visualização Impressão Editores de Textos
Aplicativos para edição de Textos Aplicativos para edição de Textos São programas que se propõem a oferecer aos usuários um ambiente para produção de textos. Edição Visualização Impressão Editores de Textos
MICROSOFT OFFICE POWERPOINT 2007
 MICROSOFT OFFICE POWERPOINT 2007 ÍNDICE CAPÍTULO 1 INICIANDO O POWERPOINT 2007...7 CONHECENDO A TELA...7 USANDO MODELOS...13 CAPÍTULO 2 DESIGN DO SLIDE...19 INICIAR COM UM DESIGN DO SLIDE...21 INICIAR
MICROSOFT OFFICE POWERPOINT 2007 ÍNDICE CAPÍTULO 1 INICIANDO O POWERPOINT 2007...7 CONHECENDO A TELA...7 USANDO MODELOS...13 CAPÍTULO 2 DESIGN DO SLIDE...19 INICIAR COM UM DESIGN DO SLIDE...21 INICIAR
Trabalhando com Editor de Textos MS-WORD
 Trabalhando com Editor de Textos MS-WORD MS-WORD - Iniciando Iniciar o MS-WORD: Utilizando o atalho na área de trabalho; Utilizando o botão Iniciar (Iniciar - Programas). Ao ser iniciado, o MS-WORD apresenta
Trabalhando com Editor de Textos MS-WORD MS-WORD - Iniciando Iniciar o MS-WORD: Utilizando o atalho na área de trabalho; Utilizando o botão Iniciar (Iniciar - Programas). Ao ser iniciado, o MS-WORD apresenta
Como utilizar o Paint
 1 Curso de Formação de Professores em Tecnologia de Informação e de Comunicação Acessível Como utilizar o Paint Editor gráfico simples que permite editar imagens em diversos formatos. PASSO 1 INTRODUÇÃO
1 Curso de Formação de Professores em Tecnologia de Informação e de Comunicação Acessível Como utilizar o Paint Editor gráfico simples que permite editar imagens em diversos formatos. PASSO 1 INTRODUÇÃO
Podemos também definir o conteúdo dos menus da página inicial. Clique em Menus, Main Menu.
 Podemos também definir o conteúdo dos menus da página inicial. Clique em Menus, Main Menu. Como padrão será mostrado o Menu Home. Ao clicar em Home, podemos definir como deverão ser mostrados os conteúdos
Podemos também definir o conteúdo dos menus da página inicial. Clique em Menus, Main Menu. Como padrão será mostrado o Menu Home. Ao clicar em Home, podemos definir como deverão ser mostrados os conteúdos
KODAK PROFISSIONAL Câmera Digital DCS Pro SLR/c Guia do usuário - Seção de Otimização da Lente
 KODAK PROFISSIONAL Câmera Digital DCS Pro SLR/c Guia do usuário - Seção de Otimização da Lente P/N 4J1534_pt-br Índice Otimização de lentes Visão Geral...5-31 Selecionando o Método de Otimização de Lentes...5-32
KODAK PROFISSIONAL Câmera Digital DCS Pro SLR/c Guia do usuário - Seção de Otimização da Lente P/N 4J1534_pt-br Índice Otimização de lentes Visão Geral...5-31 Selecionando o Método de Otimização de Lentes...5-32
RESPOSTAS ATIVIDADES WORD 2013 - START CAPÍTULO 1. . Com ele é possível digitar cartas, 1 Complete as frases usando as palavras do quadro:
 RESPOSTAS ATIVIDADES WORD 2013 - START CAPÍTULO 1 1 Complete as frases usando as palavras do quadro: título zoom janela textos A O Word é um editor de currículos e trabalhos escolares. B A Barra de C Com
RESPOSTAS ATIVIDADES WORD 2013 - START CAPÍTULO 1 1 Complete as frases usando as palavras do quadro: título zoom janela textos A O Word é um editor de currículos e trabalhos escolares. B A Barra de C Com
APRESENTAÇÃO ELETRÔNICA POWER POINT
 1 INSTITUTO FEDERAL DE EDUCAÇÃO, CIÊNCIA E TECNOLOGIA DO RIO GRANDE DO NORTE CAMPUS JOÃO CÂMARA APRESENTAÇÃO ELETRÔNICA POWER POINT Nickerson Fonseca Ferreira nickerson.ferreira@ifrn.edu.br Ambiente de
1 INSTITUTO FEDERAL DE EDUCAÇÃO, CIÊNCIA E TECNOLOGIA DO RIO GRANDE DO NORTE CAMPUS JOÃO CÂMARA APRESENTAÇÃO ELETRÔNICA POWER POINT Nickerson Fonseca Ferreira nickerson.ferreira@ifrn.edu.br Ambiente de
SEMANA 3 INFORMÁTICA BÁSICA
 SEMANA 3 INFORMÁTICA BÁSICA Semana 3 Unidade 6 - Sistema Operacional Linux Ubunto Unidade 7 - Editor de Texto Writer Unidade 8 - Navegador Mozilla Firefox SÍNTESE DAS UNIDADES Equipe de Formação: Fernanda
SEMANA 3 INFORMÁTICA BÁSICA Semana 3 Unidade 6 - Sistema Operacional Linux Ubunto Unidade 7 - Editor de Texto Writer Unidade 8 - Navegador Mozilla Firefox SÍNTESE DAS UNIDADES Equipe de Formação: Fernanda
ACD Loteca Chaves e Filtro PRO 1.0 Dicas
 ACD Loteca Chaves e Filtro PRO 1.0 Dicas Antes de fazer a sua jogada, atualize os resultados e a programação de jogos, clicando nos botões Atualiza. É necessário estar conectado à Internet. Faça muitos
ACD Loteca Chaves e Filtro PRO 1.0 Dicas Antes de fazer a sua jogada, atualize os resultados e a programação de jogos, clicando nos botões Atualiza. É necessário estar conectado à Internet. Faça muitos
CAPÍTULO 1... Iniciando o Word Conhecendo a tela do word...10 Exercício...14
 ÍNDICE CAPÍTULO 1... Iniciando o Word 2016...9 Conhecendo a tela do word...10 Exercício...14 CAPÍTULO 2... Modos de exibição...16 Iniciando a digitação...19 Salvando o documento...21 Senha para seus documentos...23
ÍNDICE CAPÍTULO 1... Iniciando o Word 2016...9 Conhecendo a tela do word...10 Exercício...14 CAPÍTULO 2... Modos de exibição...16 Iniciando a digitação...19 Salvando o documento...21 Senha para seus documentos...23
Procedimentos para realização de backup
 Procedimentos para realização de backup Este guia objetiva orientar o usuário sobre como proceder com a cópia dos arquivos considerados importantes e que estão gravados no(s) disco(s) rígido(s) de sua
Procedimentos para realização de backup Este guia objetiva orientar o usuário sobre como proceder com a cópia dos arquivos considerados importantes e que estão gravados no(s) disco(s) rígido(s) de sua
Diário Oficial Digital. Sistema web para pesquisa de mátérias Manual do usuário
 Diário Oficial Digital Sistema web para pesquisa de mátérias Manual do usuário Conhecendo a consulta online Apresentação 3 Pré-requisitos 3 Navegando nas edições do jornal Acessando a última edição disponível
Diário Oficial Digital Sistema web para pesquisa de mátérias Manual do usuário Conhecendo a consulta online Apresentação 3 Pré-requisitos 3 Navegando nas edições do jornal Acessando a última edição disponível
CENTRO PAULA SOUZA ETEC PADRE JOSÉ NUNES DIAS APLICATIVOS INFORMATIZADOS WORD 2007 PROFESSORA: ALINE PRISCILA SCHMIDT ALUNO:
 CENTRO PAULA SOUZA ETEC PADRE JOSÉ NUNES DIAS APLICATIVOS INFORMATIZADOS WORD 2007 PROFESSORA: ALINE PRISCILA SCHMIDT ALUNO: Monte Aprazível 2011 O Word 2007 é o processador de texto mais conhecido e utilizado
CENTRO PAULA SOUZA ETEC PADRE JOSÉ NUNES DIAS APLICATIVOS INFORMATIZADOS WORD 2007 PROFESSORA: ALINE PRISCILA SCHMIDT ALUNO: Monte Aprazível 2011 O Word 2007 é o processador de texto mais conhecido e utilizado
PROJETO SOCIAL INCLUSÃO DIGITAL
 EXCEL 2003 INTRODUÇÃO É um programa para trabalharmos com planilhas (criando tabelas, gráficos, etc) Faz parte do conjunto de aplicativos Microsoft Office Para acessar: Menu Iniciar Todos os Programas
EXCEL 2003 INTRODUÇÃO É um programa para trabalharmos com planilhas (criando tabelas, gráficos, etc) Faz parte do conjunto de aplicativos Microsoft Office Para acessar: Menu Iniciar Todos os Programas
Portal de Carapicuíba Painel Administrativo
 Portal de Carapicuíba Painel Administrativo Guia de Uso ÍNDICE 1. Introdução 2. Acesso ao Painel Administrativo 3. Usuários 4. Notícias 5. Seções 6. Álbum de Fotos 7. Vídeos 8. Banners 9. Atos Oficiais
Portal de Carapicuíba Painel Administrativo Guia de Uso ÍNDICE 1. Introdução 2. Acesso ao Painel Administrativo 3. Usuários 4. Notícias 5. Seções 6. Álbum de Fotos 7. Vídeos 8. Banners 9. Atos Oficiais
Formatação personalizada
 Formatação personalizada Para mudar a aparência de um texto é necessário selecioná-lo* e utilizar uma ou mais opções de formatos, os quais podem ser aplicados: * Para selecionar um texto, você deve clicar,
Formatação personalizada Para mudar a aparência de um texto é necessário selecioná-lo* e utilizar uma ou mais opções de formatos, os quais podem ser aplicados: * Para selecionar um texto, você deve clicar,
Fazer cópias. Cópias rápidas... 2. Exemplos de trabalhos típicos... 3. Ajuste a qualidade das cópias... 7. Fazer cópias.
 1 Cópias rápidas.................................. 2 Exemplos de trabalhos típicos..................... 3 Trabalho 1: página única............................ 3 Trabalho 2: conteúdo misto..........................
1 Cópias rápidas.................................. 2 Exemplos de trabalhos típicos..................... 3 Trabalho 1: página única............................ 3 Trabalho 2: conteúdo misto..........................
Word 2010 para o Office 365 para empresas
 Word 2010 para o Office 365 para empresas Faça a migração O Microsoft Word 2013 para área de trabalho está diferente das versões anteriores. Assim, veja a seguir uma visão geral dos novos recursos e das
Word 2010 para o Office 365 para empresas Faça a migração O Microsoft Word 2013 para área de trabalho está diferente das versões anteriores. Assim, veja a seguir uma visão geral dos novos recursos e das
INFORMÁTICA BÁSICA. Excel. Professor: Enir da Silva Fonseca
 INFORMÁTICA BÁSICA Excel Professor: Enir da Silva Fonseca Índice O que é o Excel... 03 Iniciando o Excel... 03 O que é uma Célula... 03 Tela Inicial do Excel... 03 Operadores... 04 Ícones mais utilizados...
INFORMÁTICA BÁSICA Excel Professor: Enir da Silva Fonseca Índice O que é o Excel... 03 Iniciando o Excel... 03 O que é uma Célula... 03 Tela Inicial do Excel... 03 Operadores... 04 Ícones mais utilizados...
TUTORIAL PRECIFICAÇÃO MYMIX
 Apresentação Este tutorial orienta o usuário a precificar produtos por embalagem, conferir, cadastrar a margem ideal e montar lista agilizando na pesquisa dos produtos pré-definidos, auxiliando na manutenção
Apresentação Este tutorial orienta o usuário a precificar produtos por embalagem, conferir, cadastrar a margem ideal e montar lista agilizando na pesquisa dos produtos pré-definidos, auxiliando na manutenção
BOTÕES MODOS DE EXIBIÇÃO (MENU EXIBIR)
 INFORMÁTICA - Profª Lilian Pimenta - WORD 2003 CORREIOS 1 MICROSOFT WORD 2003 AS BARRAS DO WORD 2003 TÍTULO MENUS FERRAMENTAS PADRÃO FERRAMENTAS FORMATAÇÃO RÉGUA HORIZONTAL BOTÕES MODOS DE EXIBIÇÃO (MENU
INFORMÁTICA - Profª Lilian Pimenta - WORD 2003 CORREIOS 1 MICROSOFT WORD 2003 AS BARRAS DO WORD 2003 TÍTULO MENUS FERRAMENTAS PADRÃO FERRAMENTAS FORMATAÇÃO RÉGUA HORIZONTAL BOTÕES MODOS DE EXIBIÇÃO (MENU
Atalhos de teclado no PowerPoint
 Atalhos de teclado no PowerPoint Este artigo descreve como usar teclas de atalho de combinação Ctrl e Alt e as teclas de função para acessar recursos no PowerPoint Online. DICA Os atalhos de teclado dão
Atalhos de teclado no PowerPoint Este artigo descreve como usar teclas de atalho de combinação Ctrl e Alt e as teclas de função para acessar recursos no PowerPoint Online. DICA Os atalhos de teclado dão
TÉCNICO LEGISLATIVO Câmara dos Deputados INFORMÁTICA. Prof. Paulo França
 TÉCNICO LEGISLATIVO Câmara dos Deputados INFORMÁTICA Prof. Paulo França CÂMARA DOS DEPUTADOS 1. PLANILHAS ELETRÔNICAS 2. EDITORES DE TEXTO 3. SEGURANÇA DA INFORMAÇÃO 4. CONCEITOS FUNDAMENTAIS DE INTERNET
TÉCNICO LEGISLATIVO Câmara dos Deputados INFORMÁTICA Prof. Paulo França CÂMARA DOS DEPUTADOS 1. PLANILHAS ELETRÔNICAS 2. EDITORES DE TEXTO 3. SEGURANÇA DA INFORMAÇÃO 4. CONCEITOS FUNDAMENTAIS DE INTERNET
INFORMÁTICA PARA CONCURSOS Prof.: Erion Monteiro
 INFORMÁTICA PARA CONCURSOS Prof.: Erion Monteiro Microsoft Word 2007 Quando se abre o Word 2007 pela primeira vez, a sensação é contraditória. Trata-se de algo diferente, o que é sinalizado pelo novo painel
INFORMÁTICA PARA CONCURSOS Prof.: Erion Monteiro Microsoft Word 2007 Quando se abre o Word 2007 pela primeira vez, a sensação é contraditória. Trata-se de algo diferente, o que é sinalizado pelo novo painel
